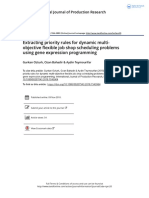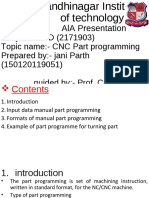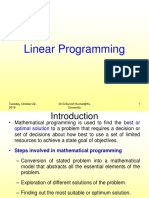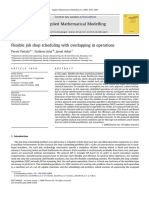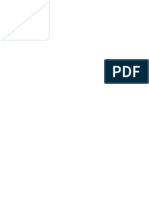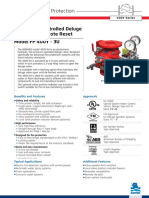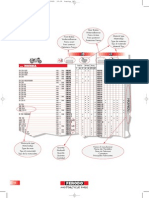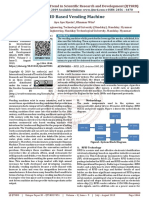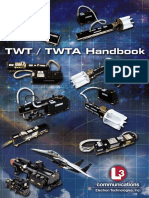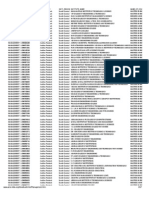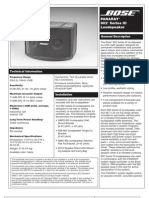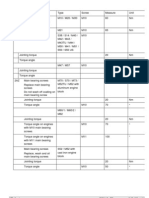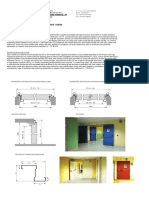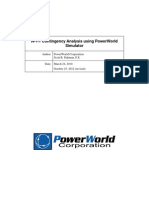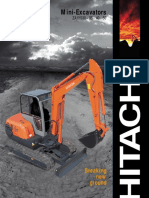Professional Documents
Culture Documents
Engg Graphics-II Mannual
Uploaded by
Thenarasumohanvelu0 ratings0% found this document useful (0 votes)
45 views37 pagesENGG. GRAPHICS-II Lab Manual DEPARTMENT of MECHANICAL ENGINEERINGVPCOE VIDYA PRATISHTHAN'S COLLEGE. VALIDITY UP TO: ACADEMIC YEAR 2012 - 2013 PRAPARED BY: PROF. MRUDULA S SHIRKE. CLASS: FE 1. Projection of lines 2. Projection of planes 3. Projection of solids 4. Section of solids 5. Development of Lateral Surfaces
Original Description:
Copyright
© © All Rights Reserved
Available Formats
PDF, TXT or read online from Scribd
Share this document
Did you find this document useful?
Is this content inappropriate?
Report this DocumentENGG. GRAPHICS-II Lab Manual DEPARTMENT of MECHANICAL ENGINEERINGVPCOE VIDYA PRATISHTHAN'S COLLEGE. VALIDITY UP TO: ACADEMIC YEAR 2012 - 2013 PRAPARED BY: PROF. MRUDULA S SHIRKE. CLASS: FE 1. Projection of lines 2. Projection of planes 3. Projection of solids 4. Section of solids 5. Development of Lateral Surfaces
Copyright:
© All Rights Reserved
Available Formats
Download as PDF, TXT or read online from Scribd
0 ratings0% found this document useful (0 votes)
45 views37 pagesEngg Graphics-II Mannual
Uploaded by
ThenarasumohanveluENGG. GRAPHICS-II Lab Manual DEPARTMENT of MECHANICAL ENGINEERINGVPCOE VIDYA PRATISHTHAN'S COLLEGE. VALIDITY UP TO: ACADEMIC YEAR 2012 - 2013 PRAPARED BY: PROF. MRUDULA S SHIRKE. CLASS: FE 1. Projection of lines 2. Projection of planes 3. Projection of solids 4. Section of solids 5. Development of Lateral Surfaces
Copyright:
© All Rights Reserved
Available Formats
Download as PDF, TXT or read online from Scribd
You are on page 1of 37
Engineering Graphics-II Lab Manual
DEPARTMENT OF MECHANICAL ENGINEERING- VPCOE
VIDYA PRATISHTHANS
COLLEGE OF ENGINEERING, BARAMATI
DEPARTMENT OF MECHANICAL ENGINEERING
LABORATORY MANUAL
SUBJECT: ENGG. GRAPHICS-II
[SUBJECT CODE: 102012]
CLASS: FE
YEAR: 2011-12
APPROVED BY:
H.o.D. [Mech] PRINCIPAL
Prof. P. R. Chitragar Dr. S. B. Deosarkar
VALIDITY UP TO: ACADEMIC YEAR 2012 2013
PRAPARED BY: PROF. MRUDULA S SHIRKE
Engineering Graphics-II Lab Manual
DEPARTMENT OF MECHANICAL ENGINEERING- VPCOE
VIDYA PRATISHTHANS
COLLEGE OF ENGINEERING, BARAMATI
DEPARTMENT OF MECHANICAL ENGINEERING
List of Practicals
FACULTY: PROF.Shirke M .S SUBJECT: Engineering Graphics-II
YEAR: 20011-12 CLASS: FE
1. Projection of lines
2. Projection of planes
3. Projection of solids
4. Section of solids
5. Development of Lateral Surfaces
Prof. Shirke M S
Engineering Graphics-II Lab Manual
DEPARTMENT OF MECHANICAL ENGINEERING- VPCOE
SHEET NO:-1
TITLE: - Projection of line
SOFTWARE USED: - Intelli-CAD, AUTO -CAD
TOOLBARS USED: - Draw, Modify, Properties, Dimensioning, Text.
COMMANDS USED: - Line, Circle, Trim, Dimension-Linear, align,
angular, Text- Single line text.
THEORY:
Line: is the shortest distance between two points is called line. It
has length but negligible thickness.
Projection of Line: To draw the front view, top view and side view
ism called Projection of straight line.
Positions of straight lines: The position of straight line in a space
can be fixed if their inclinations with reference planes and distance of its
extremities from the two planes are known. The following are the
important positions which a straight line can take with respect to two
reference planes.
Statement/position of line Front view Top view
1
Line parallel to HP & VP
True length and parallel
to XY
True length and parallel
to XY
Engineering Graphics-II Lab Manual
DEPARTMENT OF MECHANICAL ENGINEERING- VPCOE
2 Line perpendicular to HP &
parallel to VP
True length and
Perpendicular to XY
point
3 Line perpendicular to HP &
parallel to VP
point
True length and
Perpendicular to XY
4
Line in HP & VP
True length and coincide
on XY
True length and coincide
on XY
5 Line in VP and inclined at to
HP
True length and inclined
at to XY
Shorter than true
length and parallel lies
in XY
6 Line parallel to HP & inclined
at VP
Shorter than true
length and parallel lies
in xy
True length and inclined
at to XY
7 Line inclined to HP & VP Neither true length nor
true inclination
Neither true length nor
true inclination
PROCEDURE:-
1. Draw rectangle of A2 (594 X 420) size sheet by using line command.
2. Draw reference line XY.
3. Draw locus lines which are parallel to Reference line at given distance
by using line command.
4. Draw true length in particular plane with reference specific given data
by using line command.
5. Draw projection lines with faint colors from end points of true length.
6. Draw apparent line in with the help of projections.
7. Give the name to line in both the views by using text command. Use
Text with suffix for F.V and plain text for T.V
8. Show all necessary dimensions by using dimension toolbar.
9. Write the given problem on the sheet by using text command.
Engineering Graphics-II Lab Manual
DEPARTMENT OF MECHANICAL ENGINEERING- VPCOE
Engineering Graphics-II Lab Manual
DEPARTMENT OF MECHANICAL ENGINEERING- VPCOE
GUIDELINES TO USE COMMANDS: -
1. Line
Toolbar: Draw 2D > Line ( )
Menu: Insert > Line
Keyboard: LINE
Draws straight lines of any length. You can specify the two-dimensional
or three-dimensional coordinates for the start or endpoints by entering
the x,y,z-coordinates of the point.
1. Specify the start point of the line.
Engineering Graphics-II Lab Manual
DEPARTMENT OF MECHANICAL ENGINEERING- VPCOE
2. Specify the endpoint.
A line consists of two points: a start point and an endpoint. You can
connect a series of lines, but each line segment is considered a separate
line entity.
2. Circle
Toolbar: Draw 2D >Circle
Menu: Insert >Circle
Keyboard: CIRCLE
Draws a circle of any size. The default method of drawing a circle is by
center point and radius, but there are other methods you can use.
2Point / 3Point / RadTanTan / Arc / Multiple / <Center of circle>: To
draw a circle by specifying the center point and radius or diameter,
specify the center point of the circle. To draw a circle using the two-point
method, choose 2Point. To draw a circle using the three-point method,
choose 3Point. To draw a circle by specifying the radius and two
tangents, choose RadTanTan. To convert an arc to a circle, choose Arc.
To draw multiple circles, choose Multiple and then select the type of
circle you want to draw.
a) To draw a circle by specifying the center point and radius
A. Specify the center point of the circle.
B. Specify a second point indicating the radius of the circle (another
point through which the circumference of the circle passes).
Engineering Graphics-II Lab Manual
DEPARTMENT OF MECHANICAL ENGINEERING- VPCOE
Specify the center point of the circle.
Diameter <Radius>: To draw a circle based on the radius, enter the
radius or specify a point. To draw a circle based on the diameter, choose
Diameter and enter the diameter or specify a point.
b) To draw a circle by specifying the center point and diameter
1. Specify the center point of the circle.
2. Specify a second point indicating the diameter of the circle.
Specify the center point of the circle.
Diameter <Radius>: To draw a circle based on the radius, enter the
radius or specify a point. To draw a circle based on the diameter, choose
Diameter and enter the diameter or specify a point.
3. Dimension
Toolbar: Dimensioning
Keyboard: DIMENSION
Explanation: Dimensions drawing entities in a variety of ways.
Dimensioning command: Choose the dimensioning command you want
from the prompt box, or type a dimensioning command. To exit
dimensioning mode and return to the command bar, press the Esc key or
type Exit.
While you are using dimensioning commands, you can also use the
dimension-related commands listed in the following table. You do not
need to type the letters "dim" preceding each command, and you can type
Engineering Graphics-II Lab Manual
DEPARTMENT OF MECHANICAL ENGINEERING- VPCOE
an abbreviation of the command as shown here. There are various types
of dimensions as listed below. Process is similar to all
Linear/aligned/angular/center point/diameter/radius
Dimension Linear
To create a horizontal or vertical dimension
1. Do one of the following:
Choose Insert > Dimensions > Linear.
On the Dimensioning toolbar.
Type dim linear and then press Enter.
2. Press Enter, and then select the entity to dimension.
Or, you can insert the dimension by specifying the first and second
extension line origins.
3. Specify the dimension line location.
Result
To insert a linear dimension by selecting the entity, select the entity (A)
to dimension, and then specify the dimension line location (B).
Engineering Graphics-II Lab Manual
DEPARTMENT OF MECHANICAL ENGINEERING- VPCOE
To insert a linear dimension by selecting the extension line origins, select
the first extension origin (A), select the second extension origin (B), and
then specify the dimension line location (C).
4. Trim
Toolbar: Modify > Trim ( )
Menu: Modify > Trim
Keyboard: TRIM
Explanation:
Erases the options of selected entities that cross a specified boundary.
You can trim lines and open two- and three-dimensional polylines, rays,
arcs, and circles. Entities that you can use as the cutting entities are
arcs, circles, lines, polylines, rays, infinite lines, and viewports in paper
space.
Edge mode Fence <Select entity to trim>: Select the entity you want to
trim. To trim the entity at its implied edge or to an entity that intersects
Engineering Graphics-II Lab Manual
DEPARTMENT OF MECHANICAL ENGINEERING- VPCOE
it in three-dimensional space, choose Edge. To trim the entity by
selecting fence points, choose Fence.
To trim the entity by selecting fence points
You can trim multiple entities to a single entity by specifying fence
points.
1. Select the cutting entity.
2. Specify the first fence point.
3. Specify the last fence point.
Choose Fence.
First point of fence: Specify the first fence point. A fence point is the
beginning point along the cutting entity.
Next point of fence: Specify the next fence point. You can continue to
specify fence points until you have trimmed all entities
5. Text
Toolbar: Draw 2D >Text
Menu: Insert >Text
Keyboard: DTEXT
Explanation: Creates text entities. Similar to the Text command except
that you can enter multiple lines of text and separate them with a
Engineering Graphics-II Lab Manual
DEPARTMENT OF MECHANICAL ENGINEERING- VPCOE
paragraph return. Text is drawn dynamically as you enter it in the
command bar.
See Font Samples for a list of all the fonts available in IntelliCAD
A. Specify the text height.
B. Specify the rotation angle of the text.
Text: Style Align Fit Center Middle Right Justify <Start point>: To
start typing left-justified text, specify the start point of the text. To
specify the text style, choose Style. To change the alignment, choose
Align, Fit, Center, Middle, Right, or Justify.
SAMPLE VIVA QUESTION:
1. What is mean by Orthographic Projection?
2. Define line.
3. What Is Mean By Horizontal Trace?
4. What Is Mean By Vertical Trace?
5. How to Draw F.V and T.V if line is inclined to both the Planes.
Engineering Graphics-II Lab Manual
DEPARTMENT OF MECHANICAL ENGINEERING- VPCOE
SHEET NO:-2
TITLE: - Projection of plane
SOFTWARE USED: - Intelli-CAD, AUTO -CAD
TOOLBARS USED: - Draw, Modify, Properties, Dimensioning, Text, and
command bar, status bar.
COMMANDS USED: - Line, copy, move, rotate, Trim, Dimension-Linear,
aligned, angular, Text- Single line text.
THEORY:
Plane: A flat surface generated by moving a straight line in space
is called plane.
Type of a plane:
Following are the two types of plane used in engineering drawing:
Perpendicular plane
Oblique plane
1) Perpendicular plane:
The planes which are perpendicular to both the reference
plane i.e., HP and VP are called perpendicular plane.
These planes can be located in different manner:
Plane perpendicular to HP and parallel to VP
Plane perpendicular to VP and parallel to HP
Plane perpendicular to both the reference planes VP and HP
Plane perpendicular to HP and inclined to VP
Plane perpendicular to VP and inclined to HP
2) Oblique plane:
Engineering Graphics-II Lab Manual
DEPARTMENT OF MECHANICAL ENGINEERING- VPCOE
The plane inclined to both the reference planes.
Sr.No Statement/position of plane Front view Top view
1 Perpendicular to HP and parallel to VP True shape Line parallel to XY
2 Perpendicular to VP and parallel to HP Line parallel to XY True shape
3 Perpendicular to both HP and VP Line perpendicular
to XY
Line perpendicular
to XY
4 Perpendicular to HP and inclined at to
VP
Reduce shape of the
plane
Line inclined at to
XY
5 Perpendicular to VP and inclined at to
HP
Line inclined at to
XY
Reduce shape of the
plane
6 Plane inclined to both HP and VP Reduce shape of the
plane
Reduce shape of the
plane
PROCEDURE:-
1. Draw rectangle of A2 (594 X 420) size sheet by using line command.
2. Draw reference line XY.
3. Draw the plane of required edges by polygon command.
5. Draw projection lines with faint colors from end points of the polygon.
6. Draw apparent shape with the help of projections.
7. Give the name to the corner points of the polygon in front view and top
view using text command. Use Text with suffix for F.V and plain text for
T.V
8. Show all necessary dimensions by using dimension toolbar.
9. Write the given problem on the sheet by using multiline text
command.
Engineering Graphics-II Lab Manual
DEPARTMENT OF MECHANICAL ENGINEERING- VPCOE
Engineering Graphics-II Lab Manual
DEPARTMENT OF MECHANICAL ENGINEERING- VPCOE
GUIDELINES TO USE COMMANDS: -
1 .Polygon
Toolbar: Draw 2D > Polygon
Menu: Insert > Polygon
Keyboard: POLYGON
Alias: POL
Explanation:
Draws polygons with a specified number of sides. A polygon is created
from a polyline entity. The default width of the polygon is specified with
the system variable, but you can change the width when you draw a
polygon.
Polygon: Multiple Width of line <Number of sides> <5>: To draw a
polygon using the current setting for the number of sides, press Enter, or
enter a new value. To draw multiple polygons, choose Multiple. To specify
the width of the lines in the polygon, choose Width.
Specify by: Edge <Center of polygon>: Select the center of the polygon.
To specify the location of the first edge of the polygon, choose Edge.
To draw a polygon by specifying the center
1. Select the center of the
polygon.
2. Select the length
between the center and
a vertex point.
Result.
Choose Center.
Engineering Graphics-II Lab Manual
DEPARTMENT OF MECHANICAL ENGINEERING- VPCOE
Specify by: Side <Select vertex point>: To draw a polygon by specifying
the length between the center point and a vertex, select the vertex point.
Selecting a vertex point also defines the rotation of the polygon. To draw
a polygon by specifying the length between the center point and the side,
choose Side.
To draw a polygon by specifying the length of the edge
1. Select the first point
of an edge on the
polygon.
2. Select the endpoint
of an edge on the
polygon.
Result.
Choose Edge.
First endpoint of edge: Select the first point of the edge.
Second endpoint of edge: Select the endpoint of the edge.
To draw multiple polygons
Choose Multiple.
Polygon: Width of line <Number of sides> <5>: To draw a polygon using
the current setting for the number of sides, press Enter, or enter a new
value. To specify the width of lines in the polygon, choose Width.
Specify by: Edge <Center of polygon>: To draw a polygon by specifying
the length between the center point and a vertex, select the vertex point.
To draw a polygon by specifying the length between two vertices, choose
Edge.
Engineering Graphics-II Lab Manual
DEPARTMENT OF MECHANICAL ENGINEERING- VPCOE
Specify by: Side <Select vertex point>: To draw a polygon by specifying
the length between the center point and a vertex, select the vertex point.
Selecting a vertex point also defines the rotation of the polygon. To draw
a polygon by specifying the length between the center point and the side,
choose Side.
Center of polygon: Select the center point of the next polygon. Continue
to draw identical polygons by selecting the center point for each polygon.
To end the command, press Enter.
To specify the width of lines
Choose Width.
Default polyline width <0.5000>: To accept the current setting for the
line width, press Enter, or enter a new value.
Polygon: Multiple Width of line <Number of sides> <5>: To draw a
polygon using the current setting for the number of sides, press Enter, or
enter a new value. To draw multiple polygons, choose Multiple. To
change the width of the lines in the polygon, choose Width
2.Move
Toolbar: Modify > Move
Menu: Modify > Move
Keyboard: MOVE
Alias: M
Explanation: Moves selected entities to another location in the same
drawing. Select entities to move: Select the entities you want to move,
and then press Enter.
1. Select the entity
you want to move.
Result
Engineering Graphics-II Lab Manual
DEPARTMENT OF MECHANICAL ENGINEERING- VPCOE
2. Select the base
point and
displacement
point.
Vector <Base point>: Specify the point from which you want to move the
entities (the starting point of a vector). The distance and direction to
move the entities is calculated relative to the starting point. To define the
distance and direction for the move with x,y,z values, choose Vector.
Displacement point: Specify the point to which you want to move the
entities (the ending point of the vector). To move the entity from the
selection point to the Base Point, press Enter.
1 .Copy Entity
Toolbar: Modify > Copy
Menu: Modify > Copy
Keyboard: COPY
Aliases: CO, CP
Explanation: Draws a duplicate of the selected entities. You can draw
multiple copies from a single selection, and you can specify the base and
displacement points. The entities you select to copy are not moved from
their original location. The entities you copy maintain all the attributes
(such as line type, color, and layer) of the original entities.
Engineering Graphics-II Lab Manual
DEPARTMENT OF MECHANICAL ENGINEERING- VPCOE
1. Select the entity you want to
copy.
2. Specify the base point.
3. Specify the displacement point
for the copy.
Result.
Select entities to copy: Select the entities you want to copy.
Choose Base point. The base point need not be anywhere near the entity
being copied.
Displacement point: Specify the point of displacement.
3 .Rotate
Toolbar: Modify > Rotate
Menu: Modify > Rotate
Keyboard: ROTATE
Alias: RO
Explanation: Rotates existing entities around a specified point.
1. Select entities to rotate: Select the entity you want to rotate.
2. Rotation point: Select the point around which you want the entity
rotated.
3. Base angle <Rotation angle>: Enter the angle of rotation, the
default setting. To specify the base angle, choose Base angle.
To specify the base angle
Choose Base angle.
Base angle <0>: Enter the base angle of the entity.
Engineering Graphics-II Lab Manual
DEPARTMENT OF MECHANICAL ENGINEERING- VPCOE
New angle: Enter the new angle of the entity.
SAMPLE VIVA QUESTION:
1. What is mean by Orthographic Projection?
2. Define plane.
3. What Is Mean By Horizontal Trace?
4. What Is Mean By Vertical Trace?
5. How to Draw F.V and T.V if plane is inclined to both the reference
Planes.
Engineering Graphics-II Lab Manual
DEPARTMENT OF MECHANICAL ENGINEERING- VPCOE
SHEET NO:-3
TITLE: - Projection of solids
SOFTWARE USED: - Intelli-CAD, AUTO -CAD
TOOLBARS USED:-Draw, Modify, Properties, Dimensioning, Text,
command bar, status bar.
COMMANDS USED: - Line, copy, move, rotate, Trim, Dimension-Linear,
aligned, angular, Text- Single line text.
THEORY:
Solids: An object having three dimensions, i.e, length, breadth
and height is called a solid.
Projections of solid: the top view, front view and side view of a solid is
known as projections of solids.
Type of solids:
Polyhedral
Solids of revolution
1) Polyhedral: The solid which is bounded by plane surfaces is called
a polyhedral.
Tetrahedron
Cube
Prism: The polyhedral having two equal and similar end
bases, parallel to each other and are joined by other faces
which may be rectangle or parallelograms is called a prism.
a) Square
b) Pentagonal
c) hexagonal
Engineering Graphics-II Lab Manual
DEPARTMENT OF MECHANICAL ENGINEERING- VPCOE
Pyramid: the polyhedral having a plane figure for its base
and equal number of isosceles triangular faces meeting at a
point is called as pyramid.
a) Square
b) Pentagonal
c) hexagonal
PROCEDURE:-
1. Draw rectangle of A2 (594 X 420) size sheet by using line command.
2. Draw reference line XY.
3. Draw FV or TV of true shape of a solid base as per given data.
4. Draw projection lines from true shape to complete another view.
5. Show all necessary dimensions by using dimension toolbar.
6. Write the given problem on the sheet by using multiline text
command.
Engineering Graphics-II Lab Manual
DEPARTMENT OF MECHANICAL ENGINEERING- VPCOE
Engineering Graphics-II Lab Manual
DEPARTMENT OF MECHANICAL ENGINEERING- VPCOE
GUIDELINES TO USE COMMANDS: -
1. Array
Toolbar: Modify > Array ( )
Menu: Modify > Array
Keyboard: ARRAY
Alias: AR
Explanation: Creates multiple copies of entities in one of two
symmetrical patterns: rectangular (rows and columns) or polar (circular).
Similar to the 3D Array command, except that entities are arrayed in
two-dimensional space. A polar array copies entities in a circumference
around a center point that you specify; the entities can be rotated (all
facing the center point) or not.
Select entities to array: Select the entities you want to array, and then
right-click the mouse or press Enter.
Type of array: Polar <Rectangular>: To create a rectangular array, press
Enter. To create a polar array, choose Polar.
To create a linear array along a path, use the Divide or Measure
commands, with the Block option. To make an irregular array, use the
Copy command with the Multiple option.
To create a rectangular array
Entities are arrayed in a rectangular pattern in the positive direction of
the x- and y-axis. To array entities in the negative direction, enter a
negative value for the number of rows and columns. A rectangular array
must have at least two rows or two columns.
Engineering Graphics-II Lab Manual
DEPARTMENT OF MECHANICAL ENGINEERING- VPCOE
1. Select the entity you want to array.
2. Specify the number of rows in the rectangular array.
3. Specify the number of columns in the rectangular array.
Choose Rectangular.
Number of rows in the array <1>: Enter the number of rows you want in
the array.
Number of columns <1>: Enter the number of columns you want in the
array.
NOTE You must have at least two rows or at least two columns. If you
specify 1 as the number for both rows and columns, the program exits
the Array command.
Vertical distance between rows, or spacing rectangle: Enter the amount
of space you want between each row in the array. Or, pick two points on
the screen that represents the vertical and horizontal distance between
rows and columns.
Horizontal distance between columns: Enter the amount of space you
want between each column in the array.
NOTE If either the vertical or horizontal distance is zero, the program
does not draw entities in that direction, even if you specify the number of
entities to draw. If the vertical and horizontal distances are both zero, the
program does not draw an array at all.
To create a polar array
Engineering Graphics-II Lab Manual
DEPARTMENT OF MECHANICAL ENGINEERING- VPCOE
1. Select the entity you want to array.
2. Specify the center point of the array. The graphic on the left shows
entities rotated around the array.
Choose Polar.
Center of polar array: Specify the point around which you want the
entities arrayed.
ENTER to specify angle between items <Number of items to array>: To
specify the number of items you want to array, enter a number. To
specify the angle, press Enter.
Angle to array (+ for ccw, - for cw) <360>: To array entities in a full circle
(360), the default setting, press Enter. To array entities in a
counterclockwise direction, enter a positive value. To array entities in a
clockwise direction, enter a negative value. The polar array begins at 0
degrees (default = east). Angle between items: Enter the degree of the
angle between the items arrayed.
Rotate entities around the array? No <Yes>: To accept Yes, the default
selection, press Enter. To array entities without rotating them, choose
No.
SAMPLE VIVA QUESTION:
1. Define projection of solids?.
2. Define prism?
3. Define pyramid?
4. What is the difference between prism and pyramid?
Engineering Graphics-II Lab Manual
DEPARTMENT OF MECHANICAL ENGINEERING- VPCOE
SHEET NO:-4
TITLE: - Section of solids
SOFTWARE USED: - Intelli-CAD, AUTO -CAD
TOOLBARS USED:-Draw, Modify, Properties, Dimensioning, Text, and
command bar, status bar.
COMMANDS USED: - Line, copy, move, rotate, Trim, Boundary hatch,
Dimension-Linear, aligned, angular, Text- Single line text.
THEORY:
Section of Solids: the solids which are cut by the section planes
to visualize the internal constructional details of the invisible features are
known as sections of solids.
Terms used in sections of solids:
Section plane or cutting plane: the imaginary plane by which
the object is assumed to be cut is known as section plane.
Sectional view: the projection obtained on a plane of
projection of a cut object.
PROCEDURE:-
1. Draw rectangle of A2 (594 X 420) size sheet by using line command.
2. Draw reference line XY.
3. Draw FV or TV of true shape of a solid base as per given data.
4. Draw projection lines from true shape to complete another view.
5. Draw the section plane (line) parallel to HP as per given data.
6. Draw projection line from the intersection point of the section line and
object edges.
Engineering Graphics-II Lab Manual
DEPARTMENT OF MECHANICAL ENGINEERING- VPCOE
7. Draw projection line up to the true shape view.
8. Join the intersection point of projection line and the edges of the true
shape view.
9. Mark the intersection points using text command.
10. Show all necessary dimensions by using dimension toolbar.
11. Write the given problem on the sheet by using multiline text
command.
Engineering Graphics-II Lab Manual
DEPARTMENT OF MECHANICAL ENGINEERING- VPCOE
SAMPLE PROBLEMS:
Engineering Graphics-II Lab Manual
DEPARTMENT OF MECHANICAL ENGINEERING- VPCOE
Engineering Graphics-II Lab Manual
DEPARTMENT OF MECHANICAL ENGINEERING- VPCOE
GUIDELINES TO USE COMMANDS: -
1. Boundary Hatch
Toolbar: Insert > Hatch
Menu: Draw 2D > Boundary Hatch
Keyboard: BHATCH
Explanation: Allows you to apply cross-hatching and pattern-filling to
closed entities within specified boundaries. You can make the boundary
hatch associative or non-associative, by choosing whether the hatch
pattern will change when its boundary is changed. Associative hatches
created in AutoCAD display in IntelliCAD and can be edited.
SAMPLE VIVA QUESTION:
1. What is mean by Orthographic Projection?
2. Define section of solids?.
3. Define section plane?
4. What is section plane?
Engineering Graphics-II Lab Manual
DEPARTMENT OF MECHANICAL ENGINEERING- VPCOE
SHEET NO:-5
TITLE: - Development of lateral surfaces
SOFTWARE USED: - Intelli-CAD, AUTO -CAD
TOOLBARS USED:- Draw, Modify, Properties, Dimensioning, Text, and
command bar, status bar.
COMMANDS USED: - Line, copy, move, rotate, Trim, Boundary hatch,
Dimension-Linear, aligned, angular, Text- Single line text.
THEORY:
Development of surfaces: The complete surface of an object when
laid out on a plane is called the development of the surface or pattern of
the object.
Engineering applications of DLS:
The engineering applications of development is
generally employed in sheet metal works, in the construction of boilers,
pattern making, stone cutting, tunnels, buckets, chimney, prisms,
cylinder, pyramids, cones, spheres, etc.
PROCEDURE:-
1. Draw rectangle of A2 (594 X 420) size sheet by using line command.
2. Draw reference line XY.
3. Draw FV and TV of a solid as per given data.
5. Draw the section plane (line) parallel to XY as per given data.
6. Draw projection line from the intersection point of the section line and
object edge.
7. Draw the development of the solid.
Engineering Graphics-II Lab Manual
DEPARTMENT OF MECHANICAL ENGINEERING- VPCOE
8. Draw the projection line from the intersection point of the edges and
section line to the corresponding edges of the developed surface.
9. Name to the corner points of the solid in front view and top view and
the developed surface using text command. Use Text with suffix for F.V
and plane text for T.V
10. Show all necessary dimensions by using dimension toolbar.
11. Write the given problem on the sheet by using multiline text
command.
SAMPLE PROBLEMS
Engineering Graphics-II Lab Manual
DEPARTMENT OF MECHANICAL ENGINEERING- VPCOE
GUIDELINES TO USE COMMANDS: -
1. Parallel
To make a parallel copy by specifying the distance
1. Do one of the following:
o Choose Modify >Parallel.
o On the Modify toolbar, click the Parallel tool ( ).
o Type parallel and then press Enter.
2. Specify the distance by selecting two points or by entering a distance.
3. Select the entity to copy.
4. Specify on which side of the entity to place the parallel copy.
5. Select another entity to copy, or press Enter to complete the command.
Engineering Graphics-II Lab Manual
DEPARTMENT OF MECHANICAL ENGINEERING- VPCOE
To make a parallel copy, specify the distance
between copies by entering a distance or
selecting two points (A and B), select the entity
to copy (C), and specify on which side to place
the copy (D).
Result.
To make a parallel copy passing through a point
1. Do one of the following:
o Choose Modify >Parallel.
o On the Modify toolbar, click the Parallel tool ( ).
o Type parallel and then press Enter.
2. In the prompt box, choose Through Point.
3. Select the entity to copy.
4. Specify the point for the entity to pass through.
5. Repeat steps 3 and 4, or press Enter to complete the command.
To make a parallel copy passing through a point, select the entity to copy (A) and then
specify the through point (B).
SAMPLE VIVA QUESTION:
1. What is mean by Orthographic Projection?
2. Define Development of lateral surface?
3. Give the engineering application of DLS ?
Engineering Graphics-II Lab Manual
DEPARTMENT OF MECHANICAL ENGINEERING- VPCOE
REFERENCE:
1) Engineering Drawing by N.D.Bhatt.
2) Engineering Graphics by P.S Gill.
3) Textbook on Engineering Drawing by K. L. Narayana & P. Kannaiah
4) A Textbook of Engineering Graphics by Dabhade.M.L
5) Engineering Drawing plan and solid geometry by N.D.Bhatt.
6) Engineering Drawing and Graphics + AutoCAD by Venugopal K.
7) Engineering Graphics by Mali R V
8) Engineering Graphics by Phakatkar H. G
9) Engineering Graphics by Shah M B
10) Engineering Graphics with AutoCAD 2002 by Bethune J D
11) Engineering Graphics with Introduction to CAD by Phakatkar H. G
12) Engineering Graphics by Kumar A
13) Fundamentals of Engineering Drawing by Luzadder Warren J
14) Engineering Graphics and Drafting by Gill P S
You might also like
- The Subtle Art of Not Giving a F*ck: A Counterintuitive Approach to Living a Good LifeFrom EverandThe Subtle Art of Not Giving a F*ck: A Counterintuitive Approach to Living a Good LifeRating: 4 out of 5 stars4/5 (5794)
- Machine Tools Lab ManualDocument51 pagesMachine Tools Lab ManualCharan KumarNo ratings yet
- The Yellow House: A Memoir (2019 National Book Award Winner)From EverandThe Yellow House: A Memoir (2019 National Book Award Winner)Rating: 4 out of 5 stars4/5 (98)
- MFG Processes Lab ManualVersion - 9Document55 pagesMFG Processes Lab ManualVersion - 9Dixit KumarNo ratings yet
- A Heartbreaking Work Of Staggering Genius: A Memoir Based on a True StoryFrom EverandA Heartbreaking Work Of Staggering Genius: A Memoir Based on a True StoryRating: 3.5 out of 5 stars3.5/5 (231)
- Extracting Priority Rules For Dynamic Multi-Objective Flexible Job Shop Scheduling Problems Using Gene Expression ProgrammingDocument18 pagesExtracting Priority Rules For Dynamic Multi-Objective Flexible Job Shop Scheduling Problems Using Gene Expression ProgrammingThenarasumohanveluNo ratings yet
- Hidden Figures: The American Dream and the Untold Story of the Black Women Mathematicians Who Helped Win the Space RaceFrom EverandHidden Figures: The American Dream and the Untold Story of the Black Women Mathematicians Who Helped Win the Space RaceRating: 4 out of 5 stars4/5 (895)
- MT Lab ManualDocument44 pagesMT Lab ManualM Kafeel KhanNo ratings yet
- The Little Book of Hygge: Danish Secrets to Happy LivingFrom EverandThe Little Book of Hygge: Danish Secrets to Happy LivingRating: 3.5 out of 5 stars3.5/5 (400)
- Manualpartprogramming11 180925055825 PDFDocument43 pagesManualpartprogramming11 180925055825 PDFvaijanath patilNo ratings yet
- Shoe Dog: A Memoir by the Creator of NikeFrom EverandShoe Dog: A Memoir by the Creator of NikeRating: 4.5 out of 5 stars4.5/5 (537)
- F L8 TA 202 NC Part ProgrammingDocument26 pagesF L8 TA 202 NC Part ProgrammingShiva Krishna BhagavatulaNo ratings yet
- Never Split the Difference: Negotiating As If Your Life Depended On ItFrom EverandNever Split the Difference: Negotiating As If Your Life Depended On ItRating: 4.5 out of 5 stars4.5/5 (838)
- Ala PresentationDocument11 pagesAla PresentationThenarasumohanveluNo ratings yet
- Elon Musk: Tesla, SpaceX, and the Quest for a Fantastic FutureFrom EverandElon Musk: Tesla, SpaceX, and the Quest for a Fantastic FutureRating: 4.5 out of 5 stars4.5/5 (474)
- 2 Numericals Bank MP II PDFDocument7 pages2 Numericals Bank MP II PDFThenarasumohanveluNo ratings yet
- Grit: The Power of Passion and PerseveranceFrom EverandGrit: The Power of Passion and PerseveranceRating: 4 out of 5 stars4/5 (588)
- Zhang2019 PDFDocument8 pagesZhang2019 PDFThenarasumohanveluNo ratings yet
- Ala PresentationDocument11 pagesAla PresentationThenarasumohanveluNo ratings yet
- The Emperor of All Maladies: A Biography of CancerFrom EverandThe Emperor of All Maladies: A Biography of CancerRating: 4.5 out of 5 stars4.5/5 (271)
- ME6005/Process Planning & Cost Estimation Year/sem:IV/VIIDocument10 pagesME6005/Process Planning & Cost Estimation Year/sem:IV/VIIvengadeshNo ratings yet
- On Fire: The (Burning) Case for a Green New DealFrom EverandOn Fire: The (Burning) Case for a Green New DealRating: 4 out of 5 stars4/5 (74)
- Read - IES Academy PDFDocument74 pagesRead - IES Academy PDFThenarasumohanveluNo ratings yet
- Team of Rivals: The Political Genius of Abraham LincolnFrom EverandTeam of Rivals: The Political Genius of Abraham LincolnRating: 4.5 out of 5 stars4.5/5 (234)
- CNC Turning ExamplesDocument69 pagesCNC Turning ExamplesThenarasumohanvelu100% (2)
- Devil in the Grove: Thurgood Marshall, the Groveland Boys, and the Dawn of a New AmericaFrom EverandDevil in the Grove: Thurgood Marshall, the Groveland Boys, and the Dawn of a New AmericaRating: 4.5 out of 5 stars4.5/5 (266)
- Docslide - Us - Gate MFG Latest PDFDocument210 pagesDocslide - Us - Gate MFG Latest PDFAnonymous Zx7EG1PaNo ratings yet
- The Hard Thing About Hard Things: Building a Business When There Are No Easy AnswersFrom EverandThe Hard Thing About Hard Things: Building a Business When There Are No Easy AnswersRating: 4.5 out of 5 stars4.5/5 (344)
- HW Solutions For Period 3Document10 pagesHW Solutions For Period 3dellibabu509No ratings yet
- ME6005/Process Planning & Cost Estimation Year/sem:IV/VIIDocument10 pagesME6005/Process Planning & Cost Estimation Year/sem:IV/VIIvengadeshNo ratings yet
- The World Is Flat 3.0: A Brief History of the Twenty-first CenturyFrom EverandThe World Is Flat 3.0: A Brief History of the Twenty-first CenturyRating: 3.5 out of 5 stars3.5/5 (2259)
- Read - IES Academy PDFDocument74 pagesRead - IES Academy PDFThenarasumohanveluNo ratings yet
- Docslide - Us - Gate MFG Latest PDFDocument210 pagesDocslide - Us - Gate MFG Latest PDFAnonymous Zx7EG1PaNo ratings yet
- The Gifts of Imperfection: Let Go of Who You Think You're Supposed to Be and Embrace Who You AreFrom EverandThe Gifts of Imperfection: Let Go of Who You Think You're Supposed to Be and Embrace Who You AreRating: 4 out of 5 stars4/5 (1090)
- 2 Numericals Bank MP II PDFDocument7 pages2 Numericals Bank MP II PDFThenarasumohanveluNo ratings yet
- Linear Programming: Tuesday, October 22, 2019 1 Dr.G.Suresh Kumar@KL UniversityDocument57 pagesLinear Programming: Tuesday, October 22, 2019 1 Dr.G.Suresh Kumar@KL UniversityThenarasumohanveluNo ratings yet
- Applied Mathematical Modelling: Parviz Fattahi, Fariborz Jolai, Jamal ArkatDocument12 pagesApplied Mathematical Modelling: Parviz Fattahi, Fariborz Jolai, Jamal ArkatThenarasumohanveluNo ratings yet
- The Unwinding: An Inner History of the New AmericaFrom EverandThe Unwinding: An Inner History of the New AmericaRating: 4 out of 5 stars4/5 (45)
- HW Solutions For Period 3Document10 pagesHW Solutions For Period 3dellibabu509No ratings yet
- Evolving Dispatching Rules For Multi-Objective Dynamic Flexible Job Shop Scheduling Via Genetic Programming Hyper-HeuristicsDocument8 pagesEvolving Dispatching Rules For Multi-Objective Dynamic Flexible Job Shop Scheduling Via Genetic Programming Hyper-HeuristicsThenarasumohanveluNo ratings yet
- Note PadDocument1 pageNote PadThenarasumohanveluNo ratings yet
- 08cutting 2 6 FDocument6 pages08cutting 2 6 FSquakx BescilNo ratings yet
- Projection of PointsDocument42 pagesProjection of PointsThenarasumohanvelu100% (1)
- Unit1introductioncontd 170113151236Document14 pagesUnit1introductioncontd 170113151236ThenarasumohanveluNo ratings yet
- Classification of Costs: Lecture No. 29 Contemporary Engineering EconomicsDocument21 pagesClassification of Costs: Lecture No. 29 Contemporary Engineering EconomicsDiprajSinhaNo ratings yet
- The Sympathizer: A Novel (Pulitzer Prize for Fiction)From EverandThe Sympathizer: A Novel (Pulitzer Prize for Fiction)Rating: 4.5 out of 5 stars4.5/5 (121)
- DocumentDocument1 pageDocumentThenarasumohanveluNo ratings yet
- Q. What Is Metal Cutting?Document12 pagesQ. What Is Metal Cutting?ThenarasumohanveluNo ratings yet
- Harman-Kardon Hk-3490 SM 1Document70 pagesHarman-Kardon Hk-3490 SM 1ymitevNo ratings yet
- Case Study 5 - Enhanced ERDDocument4 pagesCase Study 5 - Enhanced ERDMarcos Jeremy0% (1)
- GA-I (H) D 1000 Series ROBOTDocument1 pageGA-I (H) D 1000 Series ROBOTmfarrukhkNo ratings yet
- Pressure-Relief DamperDocument4 pagesPressure-Relief DamperKumar sssssNo ratings yet
- Electrically Controlled Deluge Valve With Remote Reset Model FP 400Y - 3UDocument4 pagesElectrically Controlled Deluge Valve With Remote Reset Model FP 400Y - 3Upedro torresNo ratings yet
- ROS Installation Guide: RequirementsDocument2 pagesROS Installation Guide: RequirementsLiz QuartzNo ratings yet
- 4 - Ce133 - Strength Analysis of Beams According To Aci or NSCP Codes PDFDocument22 pages4 - Ce133 - Strength Analysis of Beams According To Aci or NSCP Codes PDFRalph PacilNo ratings yet
- Mhi (Humicool Industrial) : Industrial Evaporative Cooler / HumidifierDocument2 pagesMhi (Humicool Industrial) : Industrial Evaporative Cooler / HumidifierGraham GunnerNo ratings yet
- Two Hand Relays: SpecificationsDocument2 pagesTwo Hand Relays: SpecificationsticojfsNo ratings yet
- Her Body and Other Parties: StoriesFrom EverandHer Body and Other Parties: StoriesRating: 4 out of 5 stars4/5 (821)
- 03-Application List Moto, ATVDocument97 pages03-Application List Moto, ATVΗλίας ΓεωργιάδηςNo ratings yet
- SYLVANIA W6413tc - SMDocument46 pagesSYLVANIA W6413tc - SMdreamyson1983100% (1)
- RFID Based Vending MachineDocument3 pagesRFID Based Vending MachineEditor IJTSRDNo ratings yet
- TWT Twta HandbookDocument133 pagesTWT Twta HandbookMudassar RafiqNo ratings yet
- AICTE Registered Management Colleges in IndiaDocument67 pagesAICTE Registered Management Colleges in IndiaChandra Shekar100% (1)
- Panaray 802 Series III Loudspeaker: General DescriptionDocument4 pagesPanaray 802 Series III Loudspeaker: General Descriptionadibecha100% (1)
- Damco Cambodia Corporate BrochureDocument9 pagesDamco Cambodia Corporate BrochureSok HengNo ratings yet
- Nghi Son 2 BOT Thermal Power Plant Project Design Query SheetDocument4 pagesNghi Son 2 BOT Thermal Power Plant Project Design Query SheetDoan Ngoc DucNo ratings yet
- TorquesDocument108 pagesTorquesnaruxzNo ratings yet
- Technical Sheet of EI2 60 Handed DoorDocument1 pageTechnical Sheet of EI2 60 Handed DoorTaoufikAzarkanNo ratings yet
- F FiberglassDocument66 pagesF Fiberglassosvald97No ratings yet
- Non Traditional MachiningDocument17 pagesNon Traditional MachiningLeo Dev WinsNo ratings yet
- PERFORMANCEDocument4 pagesPERFORMANCEKorong KapampanganNo ratings yet
- EMM 3514 - Numerical MethodDocument33 pagesEMM 3514 - Numerical MethodAdhar GoodNo ratings yet
- N-1-1 Contingency Analysis Using Powerworld SimulatorDocument15 pagesN-1-1 Contingency Analysis Using Powerworld Simulatorchandana901No ratings yet
- Utmost TFT Training Part1Document96 pagesUtmost TFT Training Part1gideontargrave7No ratings yet
- Catalog RAFI Components 2015Document663 pagesCatalog RAFI Components 2015Amd Mamd100% (1)
- BoqDocument10 pagesBoqaylateNo ratings yet
- Installation Instructions RISE CableDocument14 pagesInstallation Instructions RISE CableABDUL GHAFOORNo ratings yet
- Mini-Excavators: Breaking New GroundDocument7 pagesMini-Excavators: Breaking New GrounddongNo ratings yet
- Seat Plan ChartsDocument10 pagesSeat Plan ChartsJayvee Montoya-PujanteNo ratings yet