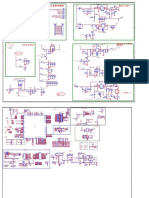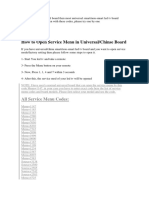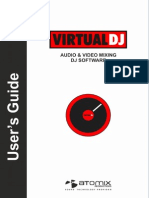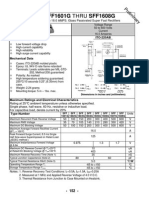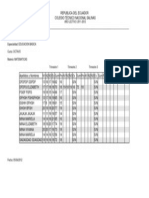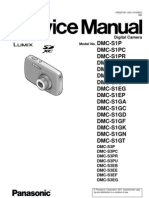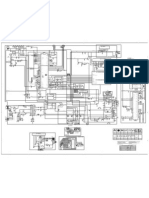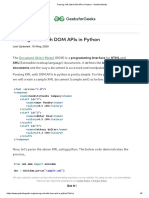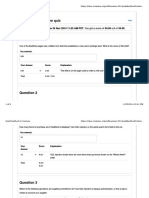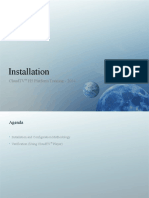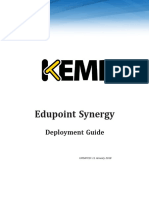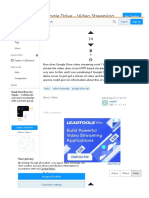Professional Documents
Culture Documents
XML SVG Operating Instructions Ver3 1 080128 PDF
Uploaded by
elita04Original Title
Copyright
Available Formats
Share this document
Did you find this document useful?
Is this content inappropriate?
Report this DocumentCopyright:
Available Formats
XML SVG Operating Instructions Ver3 1 080128 PDF
Uploaded by
elita04Copyright:
Available Formats
Operating Instructions of XML/SVG Service Manual
Overseas CS Group (OCSG)
Matsushita Electric Industrial Co., Ltd.
Operating Instructions
of
XML/SVG Service Manual
Version 3.1 January 28, 2008
Version 3.0 January 09, 2008
Version 2.1 April 03, 2006
Version 2.0 March 07, 2006
Version 1.0 December 15, 2005
Operating Instructions of XML/SVG Service Manual
TABLE OF CONTENTS
Introduction......................................................................................................................... 1
1. Hardware Requirements................................................................................................. 2
2. Default Settings .............................................................................................................. 3
2.1. Security Settings for IE............................................................................................ 3
2.1.1. For Windows XP (IE Ver.6.0 SP2)...................................................................... 3
2.2. Installing Adobe
SVG Viewer (Ver.3.0 or later) ..................................................... 4
2.2.1. Downloading Adobe SVG Viewer (Ver.3.0 or later)........................................... 4
2.2.2. Installing Adobe SVG Viewer (Ver.3.0 or later) ................................................ 5
2.3. Installing Adobe
Reader
........................................................................................ 6
2.4. Installing Search Software for Service Manual ...................................................... 7
3. Activation......................................................................................................................... 9
3.1. Activating Online XML/SVG Service Manual ......................................................... 9
3.2. Activating XML/SVG Service Manual on the Computer ...................................... 10
3.3 Starting from Service Manual CD-ROM................................................................ 11
3.3.1 Selecting Search Conditions and Performing Search...................................... 13
3.3.2 Buttons on the Search Screen .......................................................................... 13
3.3.3 Startup of Old TSN-CD and CD-ROM Index................................................... 14
3.4. Displaying SVG Diagrams/Parts List.................................................................... 15
4. Basic Operation............................................................................................................. 17
4.1. Display Screen Handling for the Content.............................................................. 17
4.2. Display Screen Handling for Diagrams I............................................................... 18
4.3 Screens of Diagrams II ............................................................................................ 19
5. Operations of Diagrams II ............................................................................................ 20
5.1 Displaying Diagrams............................................................................................... 20
5.1.1 Displaying All (Expanded Diagram and Parts Table) ..................................... 20
5.1.2 Displaying Expanded Diagram ........................................................................ 20
5.1.3 Displaying Parts Table...................................................................................... 21
5.1.4 Contents/Thumbnail Display Switching Function .......................................... 21
5.1.5 Menu Bar Display Switching Function............................................................ 22
5.1.6 Preview Displaying Function ........................................................................... 22
5.2 Displaying Links for Parts ...................................................................................... 23
5.2.1 Displaying Links for Parts................................................................................ 23
5.2.2 Displaying Links for the Same Ref. No. ........................................................... 23
5.3 Searching Parts ....................................................................................................... 24
5.4 Ordering Parts ......................................................................................................... 25
5.4.1 Selecting Ordering Parts .................................................................................. 25
5.4.2 Displaying Cart ................................................................................................. 25
Operating Instructions of XML/SVG Service Manual
5.4.3 Ordering Parts (Default: Copying Text for Ordering Parts) ........................... 26
5.4.4 Printing Cart Information ................................................................................ 27
5.4.5 Setting a Cart .................................................................................................... 28
5.5 Printing Diagrams II (Exploded View and Parts List)........................................ 29
5.5.1 Printing in IEs Initial Setting State................................................................ 29
5.5.2 Displaying Print Preview.................................................................................. 30
5.5.3 Page Setup......................................................................................................... 31
6. Basic Operations of Diagrams I (SVG Diagram) ......................................................... 32
6.1. Displaying a Diagram............................................................................................. 32
6.1.1 Initial Start-Up Screen (The 2 Point Link Screen) ........................................ 32
6.1.2. Schematic Selections, Using the Display........................................................ 33
6.1.3. Displaying Block Diagram (for PDF Data) ..................................................... 34
6.1.4. Displaying Exploded View............................................................................... 35
6.1.5. Displaying Parts List ....................................................................................... 36
6.1.6. Displaying Voltage ........................................................................................... 37
6.1.7. Displaying Waveform View.............................................................................. 37
6.1.8. Displaying a Function List of IC Port ............................................................. 39
6.2. Basic Operation of SVG Diagram.......................................................................... 40
6.2.1. Zoom Display.................................................................................................... 40
6.2.2. Move (Pan)........................................................................................................ 41
6.2.3. Original View.................................................................................................... 42
6.3. Find Parts ............................................................................................................... 43
6.3.1. Find Parts in the FIND PARTS Windows....................................................... 43
6.3.2. Find Parts on the Search Screen of IE............................................................ 44
6.4. Mark........................................................................................................................ 45
6.5. Parts Order ............................................................................................................. 46
6.5.1. Selecting Parts to Order .................................................................................. 46
6.5.2. Order Parts Basket .......................................................................................... 48
6.5.3. Parts Order by E-mail...................................................................................... 49
6.5.4. Parts Order by Fax........................................................................................... 49
6.6. Diagram Link Function.......................................................................................... 50
6.6.1. Three-Point Link Function.............................................................................. 50
6.6.2. Link Function Between Diagrams .................................................................. 52
7. SVG Context Menu (Diagrams I) ................................................................................. 53
7.1. Panasonic Menu...................................................................................................... 54
7.2. Selected Parts Menu............................................................................................... 54
7.2.1. Order................................................................................................................. 54
7.2.2. Data Sheet ........................................................................................................ 55
7.2.3. Centering.......................................................................................................... 55
Operating Instructions of XML/SVG Service Manual
7.2.4. Unselect this..................................................................................................... 55
7.2.5. Change Color .................................................................................................... 55
7.2.6. Mark ................................................................................................................. 56
7.3. My Note................................................................................................................... 57
7.4. My Favorite Link.................................................................................................... 57
7.5. Transparent View ................................................................................................... 57
7.6. Comment View........................................................................................................ 58
7.7. Reversed View......................................................................................................... 59
7.8. Auto Zoom Out ........................................................................................................ 60
7.9. Layer View.............................................................................................................. 61
7.10. Print Screen .......................................................................................................... 61
7.11. Move(Pan) ............................................................................................................. 62
7.12. Zoom In.................................................................................................................. 62
7.13. Zoom Out............................................................................................................... 62
7.14. Original View........................................................................................................ 62
7.15. Higher Quality Display ........................................................................................ 62
7.16. Pause ..................................................................................................................... 63
7.17. Find Parts ............................................................................................................. 63
7.18. Find Text ............................................................................................................... 63
7.19. Find Text Again..................................................................................................... 63
7.20. Copy Selected Text................................................................................................ 64
7.21. View SVG .............................................................................................................. 65
7.22. Save SVG As ......................................................................................................... 65
7.23. About Drawing...................................................................................................... 66
7.24. Help....................................................................................................................... 66
7.25. About Adobe SVG Viewer ..................................................................................... 66
8. Enhanced Function (Diagrams I) ................................................................................. 67
8.1. My Note................................................................................................................... 68
8.1.1. Settings............................................................................................................. 68
8.1.2. My Note Menu.................................................................................................. 71
8.1.3. Input ................................................................................................................. 71
8.1.4. List .................................................................................................................... 72
8.1.5. Entire List ........................................................................................................ 74
8.2. Extra Window (My Favorite).................................................................................. 75
8.2.1. Settings............................................................................................................. 75
8.3. My Favorite Link.................................................................................................... 76
8.3.1. Settings............................................................................................................. 77
8.4. Parts List Update Function (Under Review for Future Functionality Expansion)
........................................................................................................................................ 79
Operating Instructions of XML/SVG Service Manual
8.4.1. Settings............................................................................................................. 80
8.5. Parts Order to the Parts Order Server (Under Review for Future Functionality
Expansion) ..................................................................................................................... 81
8.5.1. Settings............................................................................................................. 81
8.5.2. Selecting Parts to Order .................................................................................. 81
8.5.3. Parts Order from the Parts Basket ................................................................. 81
9. Setup Utility (Diagrams I) ............................................................................................ 82
9.1. User Information Settings...................................................................................... 83
9.2. Path Settings .......................................................................................................... 83
9.2.1. My Note Folder................................................................................................. 83
9.2.2. Update Folder/URL (for Future Functionality Expansion)............................ 84
9.2.3. Creation and Role of the Data Folder ............................................................. 84
9.3. Parts Order Link Settings (for Future Enhanced Functions) .............................. 85
9.3.1. Inputting the Title............................................................................................ 85
9.3.2. Setting Details.................................................................................................. 85
9.4. My Favorite Settings .............................................................................................. 86
9.4.1. Description of Setting Items............................................................................ 87
9.4.2. Addition of My Favorite Settings Fields ......................................................... 88
9.4.3. Import ............................................................................................................... 88
9.4.4. Changing the List Display Order .................................................................... 89
9.4.5. Deleting Lists ................................................................................................... 89
9.5. Save ......................................................................................................................... 90
9.6. Reset........................................................................................................................ 90
9.7. Backup..................................................................................................................... 90
9.8. Restore .................................................................................................................... 90
9.9. Cancel...................................................................................................................... 91
Operating Instructions of XML/SVG Service Manual
- 1 -
Introduction
This manual describes how to read data in the XML/SVG Service Manual
(*1)
.
(*1)
XML/SVG Service Manual is a service manual that consists of content that has been converted
into XML data, as well as the Text and Parts List and also diagrams that have been converted
into SVG data. (PDF is partially used.)
Various functions to improve serviceability are added to this XML/SVG Service Manual, such as
links of schematic diagrams, the printed circuit board, the Parts List, etc.
Moreover, in order to display this XML/SVG Service Manual, it is necessary to install Internet
Explorer (hereinafter referred to as IE) 6.0 or later and browser software for SVG data (SVG
Viewer).
Please read the Default Settings section carefully before setting up your computer.
After setup, a split screen for schematic diagrams, the printed circuit board, and Parts List is
displayed as follows.
Operating Instructions of XML/SVG Service Manual
- 2 -
1. Hardware Requirements
CPU: 800 MHz Pentium
III or faster
RAM: at least 256 MB
Display: at least 800 600 (SVGA), more than 65,000 colors
OS: Windows
2000 or XP
Necessary Software: Microsoft
Internet Explorer 6.0 or later, Adobe
SVG Viewer 3.0 or later
Acrobat
Reader 5.0 or later
(*1)
Network: Area with an Internet connection
(*2)
(*1) As of November 2007, Adobe
Reader 8.1.1 is available for download from Adobes Web site.
(*2) Updated information for each section in the XML/SVG Service Manual will be updated on the
Web site in the future. Once the system is completed, the updated information on the Web site
will be automatically accessed not only when you view the online manual but also when you
view CD-ROM data and downloaded data. After the system is complete, it is necessary to
connect to the Internet when you read the XML/SVG Service Manual.
+ Pentium is a trademark of Intel Corporation.
+ Windows is a registered trademark of Microsoft Corporation in the U.S. and/or other countries.
+ Adobe and Acrobat are trademarks of Adobe Systems Incorporated.
Operating Instructions of XML/SVG Service Manual
- 3 -
2. Default Settings
2.1. Security Settings for IE
The XML/SVG Service Manual uses ActiveX Control.
When viewing the XML/SVG Service Manual downloaded from the Web site (or on a CD-ROM),
be sure to follow the procedure below in order not to display a pop-up blocker when viewing with
IE.
2.1.1. For Windows XP (IE Ver.6.0 SP2)
Users without IE6.0(SP2) must access IE Tools-Windows Update-to upload latest IE6.0(SP2)
version.
1. On the menu bar, click Tool to open the Internet Options screen.
2. In the Security section of the Advanced tag on the Internet Options screen, check the two
items, Allow active content from CDs to run on My Computer and Allow active content to run in
files on My Computer.
3. Click OK to close.
Other items are not related to
movement of the XML/SVG
Service Manual.
Operating Instructions of XML/SVG Service Manual
- 4 -
2.2. Installing Adobe
SVG Viewer (Ver.3.0 or later)
Adobe SVG Viewer (Ver.3.0 or later) is required to display diagram data of the XML/SVG Service
Manual. If Adobe SVG Viewer is not installed, SVG diagrams cannot be displayed as below.
2.2.1. Downloading Adobe SVG Viewer (Ver.3.0 or later)
Download Adobe SVG Viewer Win98XP Ver.3.0 or later from the Web site of Adobe Systems
Incorporated. (URL is shown below.)
1. Access the download site for Adobe SVG Viewer.
Click the URL below or the icon. (URL information is embedded.)
http://www.adobe.com/svg/viewer/install/main.html
* The latest version as of November 2007, is 3.03.
2. Find the following description on the download site and click Win 98XP to download.
Specify the directory in which to save the installer when prompted to do so.
Operating Instructions of XML/SVG Service Manual
- 5 -
2.2.2. Installing Adobe SVG Viewer (Ver.3.0 or later)
1. Close all IE windows.
2. Double-click the downloaded SVGView.exe installer.
Installation will automatically begin and will take 2030 seconds to complete.
If the version is not later than 3.0
An error message will be displayed if the version is not later than 3.0 (e.g., Version 2.0) even if
Adobe SVG Viewer is installed.
In this case, right-click on the currently displayed SVG
diagram and select About Adobe SVG Viewer from the menu
items to check the version of Adobe SVG Viewer that is
currently installed.
If the version of Adobe SVG Viewer currently installed is not
later than 3.0, download Adobe SVG Viewer 3.0 or later and
install it.
Operating Instructions of XML/SVG Service Manual
- 6 -
2.3. Installing Adobe
Reader
Many PDF files are used in the XML/SVG Service Manual.
Adobe Reader is required to view these PDF files.
1. Access the download site for Adobe
Reader.
Click the following URL or icon.
http://www.adobe.com/products/acrobat/readstep2.html
* The latest version as of November 2007, is 8.1.1.
2. Click download now on the site screen to download.
3. Follow the instruction on the screen to install.
Operating Instructions of XML/SVG Service Manual
- 7 -
2.4. Installing Search Software for Service Manual
A CD-ROM with Service Manual XML supporting version (CDR08011A0X or later) contains an
installer for search software for viewing the CD-ROM Service Manual, and an installer for creating a
data folder for SVG diagrams of the XML/SVG Service Manual.
Follow the procedure below to install.
1. Insert the CD-ROM with Service
Manual XML supporting version
(CDR08011A0X or later) into the
CD-ROM drive.
2. From the Start button in the lower
right of the PC screen, select RUN to
open the RUN screen.
3. In the name field in the RUN screen,
enter
(D indicates the symbol of the CD
drive), and click the OK button.
4. The Panasonic TSNsystem setup
screen starts up. Follow the screens to
proceed with the installation. (in this
screen, click Next.)
Operating Instructions of XML/SVG Service Manual
- 8 -
Desktop icons of search software TSNsystem Ver. 4.1
After installing the Service Manual search software and a folder for configuring an environment, the
TSNSys4.1 icon of the Service Manual search software is created.
Double-clicking this icon starts the search software Panasonic TSNsystem.
Role of the data folder PanaXML
From the previous installation, the PanaXML folder is created on the C drive.
- PanaXML: In addition to the folders and files that are created immediately after installation, data
that is downloaded from a server is stored in this folder.
- MyNote: Folder for storing data of the My Note function of SVG diagrams
- TSNsys: Location for storing the search software TSN system Ver.4.1
- Update*: Location for storing update information within a local PC
Note: If the above folders do not exist, some of the various functions of XML/SVG Service Manual
may not run, or an unexpected error may be displayed.
A folder with the character * is provided for expanding functions in the future.
Operating Instructions of XML/SVG Service Manual
- 9 -
3. Activation
This section shows how to activate the online XML/SVG Service Manual.
3.1. Activating Online XML/SVG Service Manual
The XML/SVG Service Manual that contains the XML contents, Text, Parts List and SVG diagrams
is displayed as an icon in the Viewing field on the search results screen of the Web site.
Clicking the icon in the Viewing field opens the intended XML/SVG Service Manual.
Operating Instructions of XML/SVG Service Manual
- 10 -
3.2. Activating XML/SVG Service Manual on the Computer
To view the XML/SVG Service Manual downloaded from the server, double-click index.html
directly below the folder with a manual order number to activate the manual.
If a pop-up blocker and information bar appear:
If a pop-up blocker appears at the top of the IE window and an information bar is displayed, it is
necessary to set up security for IE.
Perform Security Setting for IE (refer to Section 2.1) from Internet Options on IE.
Operating Instructions of XML/SVG Service Manual
- 11 -
3.3 Starting from Service Manual CD-ROM
When viewing Service Manual from TSN-CD, use the search software TSNsystem (ver.4.1) as
described below.
1. Insert the CD-ROM into the CD drive.
2. Double-click the TSNsys4.1 icon of the search software on the desk top
(as shown in the right figure).
3. Select the CD drive in the Drive select window.
4. Click the Model Search button. The following Model Search screen opens.
5. Click the Search button. The search result screen opens by default (Document Type ALL,
Product Category ALL).
6. Double Click the line you want to view (Service Manual).
TSNsys4.1 icon
Operating Instructions of XML/SVG Service Manual
- 12 -
When data is XML:
- IE starts, and Service Manual that was clicked on the search screen opens.
When data is SGML:
- Panaview starts, and Service Manual that was clicked on the search screen opens.
Operating Instructions of XML/SVG Service Manual
- 13 -
3.3.1 Selecting Search Conditions and Performing Search
On the search screen, a refined search can be performed by selecting items in the Document Type
and Product Category pull-down menus.
Also, a search can be performed by entering the Model No.
and Order No. in the respective fields.
(A partial match search can be performed for the Model No. and Order No.)
3.3.2 Buttons on the Search Screen
Information/Help screen
This screen contains the Information column for TSNsystem CD-ROM, and link information.
Search: Performs a search.
Top Menu: Closes the search screen and returns to the top screen.
Links to the XML/SVG
manual. (this manual)
Operating Instructions of XML/SVG Service Manual
- 14 -
3.3.3 Startup of Old TSN-CD and CD-ROM Index
In the top screen of TSNsystem, the recorded history information for TSN-CDs that have been
issued, and buttons for accessing the old system are provided.
Starting a CD of the conventional TSNsystem (ver. 2.1.1):
To view a TSN-CD that was issued before February 2006, click the TSNsys 2.1.1 button on the
top screen to start an old system, and then perform a search and view the TSN-CD in the old system.
Note: To start an old system using the TSNsys 2.1.1 button, the conventional TSNsystem ver.
2.1.1 must be installed. When it is not installed, install it from the TSN-CD that was issued
before February 2006.
New TSNsystem (Ver. 4.1) Old TSNsystem (Ver. 2.1.1)
CD-ROM Index:
CD-ROM Index that saves the
issue information on TSN-CDs
having been issued after the year
2000 opens.
Using IEs search function, a search
can be performed to find out which
TSN-CD issued the manual you want
to view.
Exit: Exits from TSNsystem.
Operating Instructions of XML/SVG Service Manual
- 15 -
3.4. Displaying SVG Diagrams/Parts List
When the XML/SVG Service Manual is opened, the following opening screen will appear.
Document: Information on the contents is contained (some of the products
include diagrams and Parts List).
Diagrams I / Parts List: Information on SVG diagrams, exploded view, Parts List, etc.,
is contained.
Diagrams II / Parts List: Information on exploded view, Parts List, etc., will be included.
(When no information is contained, that option will be grayed out
in the display.)
1. Click the check button of Diagrams I / Parts List to open Diagrams I.
2. Click the Schematic Diagrams tree index to open, and click one of the schematic diagrams to
open the schematic diagrams.
Operating Instructions of XML/SVG Service Manual
- 16 -
If an SVG diagram is not displayed:
When an icon is displayed in the upper left of the diagram display and the diagram is not displayed,
it is possible that installation of SVG Viewer Ver.3.0 or later was not successful.
Install Adobe SVG Viewer Ver.3.0 or later.
Operating Instructions of XML/SVG Service Manual
- 17 -
4. Basic Operation
4.1. Display Screen Handling for the Content
When the XML/SVG Service Manual is opened, the following opening screen will appear.
Documents: Contains information on the content (some products include
diagrams and Parts List).
Diagrams I / Parts List: Contains information on SVG diagrams, exploded view, Parts
List, etc.
Diagrams II / Parts List: Includes information on exploded view, Parts List, etc. (When
no information is contained, that option will be grayed out in
the display.)
Index of the Content: Displayed in three layers, and when clicking on a target
item, it proceeds to that page.
Scroll Bar: In this manual, each section is in a separate file.
It is possible to move up and down with the scroll bar within a section.
Operating Instructions of XML/SVG Service Manual
- 18 -
4.2. Display Screen Handling for Diagrams I
When clicking the radio button for Diagrams I on the menu bar, the initial screen will appear, but
diagrams will not be displayed in the initial screen.
SETUP: A SETUP Window will open to specify various settings for user information,
links, etc.
Table of Contents/Extra Window: This switches between display/undisplay for the Table of
Contents/Extra Window.
Table of Contents: When clicking on a folder icon or folder name, the items contained
therein will be displayed. (Click again to close.)
Clicking an item displays related diagrams in the diagrams frame.
Note: The type, names, and quantity of folders vary depending on the
service manual.
Find Parts: Searches parts in the Parts List and displays a list of the search results.
Diagram Display Switch: Switches among displays for schematic diagrams,
printed circuit board, Parts List, and voltage.
SCH: Schematic diagrams are displayed in the diagrams frame.
PCB: The printed circuit board is displayed in the diagrams frame.
EXPLODED (for exploded view): The exploded view is displayed.
PARTS LIST: The Parts List is displayed in the diagrams frame.
VOLTAGE: When the Parts List is displayed, voltage is also displayed by dividing the
Parts List frame.
Diagrams
Parts List Frame
Operating Instructions of XML/SVG Service Manual
- 19 -
4.3 Screens of Diagrams II
Clicking the radio button for Diagrams II on the menu bar displays the initial screen as shown
below.
Diagrams II Menu Buttons: Opens the screens for parts search, cart display, and print layout.
Model Number and Order Number Indication
Displaying Contents/thumbnails of Diagrams:
Displays an area for contents and thumbnails
Switching button for contents/thumbnails:
Switches the display between contents and thumbnails.
Hide button for contents/thumbnails:
Closes the display area for contents and thumbnail.
(Frames for displaying diagrams and parts table expands.)
<Example of a thumbnail display>
Menu bar: From the left, buttons for page feed, feed for parts
with the same diagram number, diagram display size, diagram
switching, and preview display are arranged.
+ ALL: Displays the two screens of Exploded View and Parts List.
+ Exploded View: Displays only one Exploded View screen in the diagram frame.
+ Parts List: Displays only one Parts List screen in the diagram frame.
For operations of diagram II, see 5. Operations of Diagram II.
Frame for parts table
Diagram frame
Operating Instructions of XML/SVG Service Manual
- 20 -
5. Operations of Diagrams II
Diagrams II includes information on Exploded View and Parts List, etc. The following describes
the operations of Diagrams II.
5.1 Displaying Diagrams
5.1.1 Displaying All (Expanded Diagram and Parts Table)
For the initial display of the Diagrams II screen, Exploded View and Parts List are displayed as
shown in the figure below. (display of ALL)
5.1.2 Displaying Expanded Diagram
Clicking the Exploded View radio button displays Exploded View as shown below.
By dragging the border of
the diagram and parts table,
the display area can be
adjusted.
By dragging the border of
the frame with a mouse, the
frame width can be
adjusted.
Clicking an item of the contents
displays the relevant diagram.
Operating Instructions of XML/SVG Service Manual
- 21 -
5.1.3 Displaying Parts Table
Clicking the Parts List radio button displays Parts List as shown below.
5.1.4 Contents/Thumbnail Display Switching Function
Switching button for contents/thumbnails: Switches the display between contents/thumbnails.
Hide button for contents/thumbnails:
Closes the display area for contents and thumbnails.
(Frames for displaying diagrams and parts table expands.)
The contents/thumbnails display closes and the button changes to a + mark. Clicking the button
again opens the display.
After switching to the thumbnail display
Operating Instructions of XML/SVG Service Manual
- 22 -
5.1.5 Menu Bar Display Switching Function
The page feed for a diagram and display size can be adjusted.
5.1.6 Preview Displaying Function
Clicking the Preview button on the leftmost of the menu bar displays the preview screen.
Area for displaying a diagram:
Shows the area that is displayed in the right diagram frame.
By dragging this part with a mouse, the area for displaying a diagram can be moved.
Screen for displaying preview
Preview button
Button for closing the preview screen
Button for feeding parts with the same Ref. No.
(previous part/next part)
When there are multiple parts with the same Ref. No.
in the displayed manual, the display of the parts can
be switched.
Selecting the display size of a diagram
- Selecting the magnification:
50, 100, 125, or 150%
- Refer to the width
- Refer to the height
- Refer to the width
- Refer to the height
Page feed for a diagram
(previous page/next page)
Operating Instructions of XML/SVG Service Manual
- 23 -
5.2 Displaying Links for Parts
5.2.1 Displaying Links for Parts
Diagrams II exchanges links between Ref No. of Exploded View and items for parts list.
When either link is clicked, the other part is automatically displayed.
5.2.2 Displaying Links for the Same Ref. No.
When there are multiple parts with the same Ref. No. in the displayed manual, a red mark is given to
all parts of the same Ref. No.
Button for feeding parts with the same Ref. No.: Sequentially displays parts
with the same Ref. No.
A red mark is given to all parts of the same Ref. No.
- Solid red frame: The part that is currently selected
- Dotted-line red frame: A part with the same Ref. No,
as the part that is selected.
Shows that they have been clicked and
selected.
(marked in red)
Operating Instructions of XML/SVG Service Manual
- 24 -
5.3 Searching Parts
The following describes the operations of the parts search screen.
Find Parts button:
Brings the search
screen in the
diagram frame.
Displaying searched parts: When a searched line is clicked, it is displayed with Ref. No. of
Exploded View and the relevant part selected.
Fields for entering search conditions:
A search is performed with AND conditions of the following three items.
- Ref. No.: Complete match
-Part No.: Partial match (it is not case sensitive, and ignores hyphens)
-Part Name & Description: Partial match
Search button
Area for displaying search results:
The above figure shows an example of a search being
performed with the part name Screen.
Operating Instructions of XML/SVG Service Manual
- 25 -
5.4 Ordering Parts
The following describes the operations of the parts search screen.
5.4.1 Selecting Ordering Parts
To bring a part to the cart for ordering,
click the Parts Order button at the beginning of the line for the part you want to order.
5.4.2 Displaying Cart
Clicking the Display Cart button on the menu bar opens the cart.
Clear button: Erases the information in the cart and closes the cart screen.
Close button: Closes the cart. (The information remains in the cart)
Area for displaying ordering parts:
Displays a list of parts for which the
Parts Order button was clicked.
When there are multiple top
levels of the contents, Model
No. can be selected from the
pull-down menu.
Delete button: Deletes parts by line.
Operating Instructions of XML/SVG Service Manual
- 26 -
5.4.3 Ordering Parts (Default: Copying Text for Ordering Parts)
By clicking the Text Copy button in the cart, the information in the cart is copied to the PC
clipboard.
Example of ordering parts by Email:
After clicking the Text Copy button in the above Parts Basket screen, paste (Ctrl + V on the
keyboard) the information to Email software such as Outlook, and email the parts ordering
information to the person receiving the parts order.
An example of pasting the contents of the PC clipboard.
Text Copy button: Copies the information in the cart to the PC clipboard.
Operating Instructions of XML/SVG Service Manual
- 27 -
5.4.4 Printing Cart Information
By clicking the Print Preview button in the cart, the information in the cart is converted into
HTML for printing, and can be displayed.
[Display of the information in the cart in HTML for printing]
To print this screen, click the button of the IEs standard button, and print it.
(Alternatively, click File Print to start the Print window, and instruct to print.)
Print Preview button: Converts the information in the cart into HTML for printing and displays it.
Operating Instructions of XML/SVG Service Manual
- 28 -
5.4.5 Setting a Cart
By clicking the Setup button in the Parts
Basket screen, the access settings can be
specified for the parts ordering website (if
there is one).
Entering access conditions for parts ordering website:
If there is a parts ordering website, check the access conditions from the server administrator of
the parts ordering website, and enter the conditions.
Saving the Settings and Resetting:
Save Cookie: Saves the setting information in cookies*.
The Text Copy button in the Parts Basket screen changes to the
characters that are entered in the Title field of the Order Setup screen.
- Reset: Returns to the initial setting values.
* A cookie is a mechanism that allows the information such as user information and access
information to be exchanged between a web browser and a web server. In the XML technical
guide, a cookie is used for saving the setting information.
Initial setting values: Clicking the Reset button sets the following contents.
- Title : PartsOrder
- URL : (blank)
- Submit : (blank)
- ID : (blank)
- Password : (blank)
Operating Instructions of XML/SVG Service Manual
- 29 -
5.5 Printing Diagrams II (Exploded View and Parts List)
In Diagrams II, printing can be performed by using IEs standard function.
5.5.1 Printing in IEs Initial Setting State
Open the Print Parts List screen by clicking the Print button on the menu bar of Diagrams II,
and perform printing.
Print layout in the IEs initial setting state:
Print button: Opens the Print Parts List screen.
Print Parts List Window
Print the print data in Print
Parts List by clicking the
button of the IEs
standard button.
Header: Displays the title and page
Footer: URL and output date
Number of lines in the parts table: A
page break is inserted in the 42nd line
in the parts table. If there are a large
number of line breaks in the same cell,
some parts of the cell may be printed on
the next page. In such a case, the top
and button margins should be adjusted
in Page Setup.
Operating Instructions of XML/SVG Service Manual
- 30 -
5.5.2 Displaying Print Preview
Before printing data in Diagrams II, the layout can be checked in
the preview screen.
Click File Print Preview on the menu bar of the Print Parts
List screen to open the next Print Preview screen.
Example of a display with a 75 % reduction: (the overall layout can be checked.)
Page setup Page feed/back
Adjusting the size for the display of the screen
(scaling, magnification, two-page display, etc.)
Operating Instructions of XML/SVG Service Manual
- 31 -
5.5.3 Page Setup
When printing data of Diagrams II, paper, header/footer, and margin can be adjusted on the page
setup screen.
Paper/Size: Selects the paper size.
Adjustment of Margins:
To increase the displayed area, decrease the numbers in the input fields.
(Example: 14 for Top, and 10 for Bottom in millimeters)
Note: In North America, values are displayed in inches.
Alternatively, click File Page Setup on the menu bar
on the Print Parts List screen in order to open the Page
Setup screen.
Commands Displayed contents
&w Window title
&u Page address (URL)
&d Data in short format
&D Data in long format
&p Current page number
&P Total page number
&b flush-right character string
(Enter a character string after &b.)
&b&b centered character string
(Enter a character string between &b and &b)
Commands can be used with a combination of character
strings. For example, &p page (total page number &p) is
used.
Setting Header/Footer:
Specifies the output contents of header/footer by
entering commands.
Commands for Header/Footer:
Click the page setup button on the Print Preview screen.
Operating Instructions of XML/SVG Service Manual
- 32 -
6. Basic Operations of Diagrams I (SVG Diagram)
Information on SVG diagrams, Exploded View, and Parts List, etc. is contained. This chapter
describes the basic operations for SVG diagrams.
6.1. Displaying a Diagram
The Schematic Diagrams (SCH), the Printed Circuit Board (PCB) and the Parts List to be displayed
or turned off by the user.
Moreover, the user has an option to save this display frame, ensuring that it and the saved settings
will be available the next time the system is booted up (2 links or 3 links).
6.1.1 Initial Start-Up Screen (The 2 Point Link Screen)
After starting up the system for the first time, the initial screen will show a 2-point link between the
Schematic Diagrams and the Parts List.
Diagram Display Switch:
Switches among displays for
schematic diagrams, printed
circuit board, Parts List, and
voltage (please refer to the
following page for more
details).
Operating Instructions of XML/SVG Service Manual
- 33 -
6.1.2. Schematic Selections, Using the Display
Clicking the Schematic Diagrams folder in the tree index and clicking the name of the schematic
diagram displayed beneath it will respectively display the diagrams and Parts List which selected
with the Diagram Display Switch.
Diagram Display Switch:
Select (check) the diagrams and/or Parts List for displaying.
To display schematic diagrams............................. SCH
To display printed circuit board............................ PCB
To display Parts List ............................................. PARTS LIST
Note: Users may not switch off displaying all the three search fields, namely: SCHPCB and
PARTS LIST.
Operating Instructions of XML/SVG Service Manual
- 34 -
6.1.3. Displaying Block Diagram (for PDF Data)
Clicking the Block Diagram folder on the tree index and clicking Block Diagram displayed
beneath it will open PDF data in another screen.
* PDF data will open in another screen.
Drag the lower right corner of the PDF screen with the mouse pointer to adjust the size for a better
view.
Operating Instructions of XML/SVG Service Manual
- 35 -
6.1.4. Displaying Exploded View
Clicking Exploded View in the tree index and clicking the name of the exploded view displayed
beneath it will display an exploded view.
Diagram Display Switch: Select one of the following:
To display exploded view..................................... EXPLODED
To display Parts List ............................................. PARTS LIST
Operating Instructions of XML/SVG Service Manual
- 36 -
6.1.5. Displaying Parts List
Normally, when Diagrams I is opened, the Parts List is displayed in a tabular form at the bottom of
the diagrams frame.
Adjustment of the display region of the Parts List frame
To expand the display region of the Parts List, drag the borderline of the diagrams frame as well as
the Parts List frame up and down with the mouse pointer to change to an optional size.
Diagram Display Switch: Select one of the following:
To display Parts List ............................................. PARTS LIST
The picture to the left is an
example of displaying the Parts
List only in full-screen view by
clicking PARTS LIST only on the
diagram display switch.
Operating Instructions of XML/SVG Service Manual
- 37 -
6.1.6. Displaying Voltage
To display voltage, select (check) VOLTAGE in the display switch menu at the top.
To return to the original state (simultaneous display of the diagrams frame and Parts List), deselect
VOLTAGE in the display switch menu.
Note: When the relevant service manual does not contain voltage data, VOLTAGE is grayed out in
the display switch menu and cannot be selected.
6.1.7. Displaying Waveform View
If there is a waveform view other than voltage corresponding to
each reference number and port number when voltage is displayed,
that voltage will be displayed with a link (in underlined blue text).
To display a waveform view, click a voltage with a link (in
underlined blue text).
Operating Instructions of XML/SVG Service Manual
- 38 -
Furthermore, if there are multiple waveform views for a reference number such as ICs, they can be
displayed together in a list by clicking the reference number in voltage.
Note: If there is no waveform view for the part for which the reference number was clicked, a
message will appear.
Operating Instructions of XML/SVG Service Manual
- 39 -
6.1.8. Displaying a Function List of IC Port
Clicking the Description of Major ICs folder in the tree index and clicking the reference number
for the IC displayed beneath it will display a function list of the IC port in another window.
Alternatively, right-click the IC in the diagram and select a reference number for the IC and then
Data Sheet.
Operating Instructions of XML/SVG Service Manual
- 40 -
6.2. Basic Operation of SVG Diagram
6.2.1. Zoom Display
Zoom In
Pressing the Ctrl key on the keyboard with the mouse pointer over the SVG diagram changes the
shape of the mouse cursor to that shown in the picture below (magnifying glass). Click the mouse to
enlarge the area where the mouse pointer is.
Specifying the point to zoom in Zoom In
Specifying the region to enlarge
Pressing the Ctrl key of the keyboard with the mouse pointer over the SVG diagram changes the
shape of the mouse cursor to that shown in the picture below (magnifying glass). Click the mouse
and drag it to specify the rectangular region to enlarge.
Specifying the rectangular region Zoom In
Zoom Out
Pressing the Shift key and Ctrl key of the keyboard at the same time with the mouse pointer placed
on the SVG diagram changes the form of the mouse cursor to the form in the picture below
(magnifier). Click the mouse to zoom out the area where the mouse pointer is.
Specifying the point to zoom out Zoom Out
Operating Instructions of XML/SVG Service Manual
- 41 -
Another way to zoom in and out is to use the Zoom In or Zoom Out command in the SVG context
menu (right-click menu).
6.2.2. Move (Pan)
Pressing the Alt key on the keyboard with the mouse pointer over the SVG diagram changes the
shape of the mouse cursor to that shown in the picture below (hand). Click and drag the mouse in the
direction to display.
Click and Drag After Pan
Operating Instructions of XML/SVG Service Manual
- 42 -
6.2.3. Original View
The context menu is displayed by a right-click on the SVG diagram to return the SVG diagram to the
original view (default display size) using the Original View command.
Displayed screen with given magnification Original View
Operating Instructions of XML/SVG Service Manual
- 43 -
6.3. Find Parts
There are two ways to find parts: using the FIND PARTS windows at the top of diagram display and
using the search function of IE.
6.3.1. Find Parts in the FIND PARTS Windows
With regard to the searches carried out using the Ref No., Part No. and Part Name (or Remarks);
a keyword for each field can be inputted and a search carried out.
* When executing a search using the Part Name field, the engine will look through the Part Name
column and the Remarks column in the Parts List Table for matching terms.
* Multi-keyword searches using the Ref No., Part No. and Part Name are searches using the
And function.
1. Input the Ref No., Part No. and(or) Part Name.
2. Click the FIND PARTS button.
3. Once a list of search results for the parts with strings is displayed, a related diagram with the
relevant part will be displayed by clicking the reference number to view from the list display of
the search results.
Screen of the search results
Operating Instructions of XML/SVG Service Manual
- 44 -
Note: An alter message like the one shown below will be displayed in the event that a search is
requested without any keywords being entered into the relevant three fields, namely:
Ref No. , Part No. and Part Name.
6.3.2. Find Parts on the Search Screen of IE
The letter search function of IE (Internet Explorer) can also be used to search parts.
1. Click the display region in the Parts List.
2. Press the F key while holding down the Ctrl key at the bottom left of the keyboard in order
to display Find.
3. Input the letters to search, and click the Find Next button.
4. The search results will be displayed as in the following screen.
In order to search the next text candidate, click the Find Next button again.
Operating Instructions of XML/SVG Service Manual
- 45 -
6.4. Mark
A part to select in the diagram is randomly marked with the Mark command, which is a submenu
of the part for selection, in the SVG context menu (right-click).
The marked part (reference number) will be added to the list.
The diagram with the marked part will be displayed again without selecting it in the tree index by
selecting the marked part that has been listed.
Click Clear Mark in the list to delete the part-marking history.
Notes:
1. If there are no marked parts, the display in the list will be displayed as (undefined).
2. History management for part marking is temporary, and the entire part-marking history will be
deleted when the XML/SVG Service Manual is reactivated.
Operating Instructions of XML/SVG Service Manual
- 46 -
6.5. Parts Order
6.5.1. Selecting Parts to Order
Parts can be selected and ordered from the Parts List or SVG diagram with the XML/SVG Service
Manual.
Selecting Parts to Order from Parts List
1. Select a part to order from the Parts List and click the Order button at the beginning of the line.
2. The Parts Basket window will open.
Operating Instructions of XML/SVG Service Manual
- 47 -
Selecting Parts to Order from the SVG Diagram
The parts that have been selected in the diagram can be placed in the Parts Basket for ordering with
the SVG context menu (right-click).
1. Click a part in the diagram to select it.
2. Right-click the part to display the SVG context menu.
3. Click the Order command from the reference number display of the selected part.
4. The Parts Basket window will open.
Operating Instructions of XML/SVG Service Manual
- 48 -
6.5.2. Order Parts Basket
The Parts Basket window opens by clicking Order in the Parts List or Order on the menu that
appears with a right-click on the SVG diagram.
Placing multiple parts in Parts Basket
When ordering multiple parts, click the Close button to close the Parts Basket window, and then
select parts in the diagram or Parts List again to order.
Furthermore, the order information will be saved even if the Parts Basket window is closed.
Deleting the contents of Parts Basket
To delete the first item (line), click the Delete button to delete the item.
To delete all of the items, click the Clear button.
Changing the order quantity of Parts Basket
To change the order quantity, directly change the value in the Qty field.
Printing the contents of Parts Basket
By clicking the Print Screen button of the Parts Basket, the dialog box for printing will open.
Specify the printer and the number of sheets to print.
Operating Instructions of XML/SVG Service Manual
- 49 -
6.5.3. Parts Order by E-mail
This section explains how to order parts in the Parts Basket window via email.
1. Check the content of the order in the Parts Basket window.
2. Click the Copy to Clipboard button to copy it to the clipboard.
3. Launch the email software to display the screen in which to create new email and paste data
from the clipboard into the email message.
4. Order from the closest parts center via email.
6.5.4. Parts Order by Fax
Print a display graphic image with a printer using the Print Screen in the Parts Basket window to
order from the closest parts center via Fax.
Operating Instructions of XML/SVG Service Manual
- 50 -
6.6. Diagram Link Function
6.6.1. Three-Point Link Function
When clicking any graphic image in the displayed schematic diagrams, the relevant graphic image in
the related printed circuit board and relevant parts in the Parts List will be highlighted at the same
time.
Information can be bi-directionally linked not only from schematic diagrams but also from any
graphic images in the printed circuit board and any parts in the Parts List.
Additionally, if the relevant service manual has a voltage list, the voltage information can be
linked.
* When the displayed diagram is constructed with a schematic diagrams or printed circuit board, it
will be two-point linked with the Parts List.
* When the displayed diagram is a printed circuit board, linkage from any parts in the Parts List
switches to a simultaneous display of schematic diagrams and a printed circuit board including the
relevant parts.
Screen for the link display of schematic diagrams, printed circuit board, Parts List, and voltage list
with a reference number as a key
Operating Instructions of XML/SVG Service Manual
- 51 -
Screen for the link display of schematic diagrams and printed circuit board with an attribute value of
the signal lines as a key
Screen for the link display of a Exploded View and Parts List with a reference number as a key
Operating Instructions of XML/SVG Service Manual
- 52 -
Notes:
1. When clicking on any graphic image in the displayed schematic diagrams and printed circuit
board, a message will display if the relevant graphic image does not exist in another diagram.
2. When clicking any part in the Parts List, a message will display if the relevant part does not
exist in the displayed schematic diagrams or printed circuit board.
6.6.2. Link Function Between Diagrams
When there is a landmark (pin) such as in the picture below in the displayed diagram, click the
landmark to display the diagram that has been preset for linkage.
Operating Instructions of XML/SVG Service Manual
- 53 -
7. SVG Context Menu (Diagrams I)
A context menu will be displayed right-clicking on the SVG diagram.
In the context menu, the commands and options for the SVG diagram are displayed accordingly.
Note: The commands and options with an * (asterisk), described later, cannot be used unless set up
as an extension with the Setup Utility.
The title which is registered with Context Menu of the Setup Utility is displayed like a # mark.
Context Menu Context Sub-Menu
*
*
*
#
#
Operating Instructions of XML/SVG Service Manual
- 54 -
7.1. Panasonic Menu
Version information regarding a customized program is displayed for the displays and operation of
the XML/SVG Service Manual
7.2. Selected Parts Menu
When a graphic image such as a part or signal line on the SVG diagram is selected, the name of the
attribute value of the graphic image is displayed.
If the selected graphic image is a part, the reference number related to the graphic image will be
displayed, and if the selected graphic image is not a part such as a signal line, the name of the
attribute value preset in the diagram information will be displayed, and a submenu for the relevant
part will also be displayed.
When no graphic image is selected, it will be displayed as (undefined).
Commands and options for the selected parts submenu are as follow.
7.2.1. Order
The parts selected in the diagram will be ordered.
Select the Parts Order command in the selected parts submenu, and open the Parts Basket
window.
Operating Instructions of XML/SVG Service Manual
- 55 -
7.2.2. Data Sheet
If there is a function list of the IC port on the selected parts, that function list of the IC port will be
displayed.
Note: If there is no function list of the IC port for the relevant part, that option will be grayed out in
the display.
7.2.3. Centering
A selected graphic image is displayed in the center of the diagrams frame.
If the selected graphic image of a part is not in the region of the display screen due to zooming or
panning, the graphic image will automatically be placed in the center of the display region using this
function.
* This function operates in conjunction with the three-point link function (linking from the others)
or the function of search results display for parts.
Note: If a selected graphic image is a signal line, etc., it may be displayed in the center of the frame
incorrectly.
7.2.4. Unselect this
A selected graphic image is deselected.
7.2.5. Change Color
The color of a selected graphic image can be changed.
Notes:
1. When a diagram is changed or the XML/SVG Service
Manual is reactivated, the color of a selected graphic
image will return to the original color because the color
change is temporary. (The information on the color change
will not be saved.)
2. To save the information on the color change, set up
Path Setting/My Note Folder Path if the SETUP widow.
Operating Instructions of XML/SVG Service Manual
- 56 -
7.2.6. Mark
A selected part is marked.
A marked part (reference number) will be added to the marked parts history list at the top of the
diagrams frame.
The diagram with the marked part will be redisplayed without being selected in the tree index by
selecting the marked part that has been listed.
Notes:
1. If there are no marked parts, the list will be displayed as (undefined).
2. The history management of marked parts is temporary, and the entire part-marking history is
deleted when the XML/SVG Service Manual is reactivated.
Operating Instructions of XML/SVG Service Manual
- 57 -
7.3. My Note
Comments can be arbitrarily made for the displayed SVG diagram.
This function is described in My Note in nthe section for Enhanced Function.
7.4. My Favorite Link
Various types of information on the relevant service manual (model number or order number) and
the selected parts in the diagram will be submitted as keywords in addition to displaying arbitrary
Web pages.
Refer to the My Favorite Link in the Enhanced Functions section for the description of this
function.
7.5. Transparent View
Transparent View can be switched on and off.
For a printed circuit board with the displayed diagram having a
multi-layer structure, etc., the information on the back of the board
can be viewed through by switching Transparent View on.
In the context menu
Transparent View is OFF Transparent View is ON
* Transparent View is OFF by default.
Note: When another diagram opens, this setup will be initialized (default).
Operating Instructions of XML/SVG Service Manual
- 58 -
7.6. Comment View
Display/undisplay for the comment information (landmark) described
in red in schematic diagrams can be switched.
If no comments are described in the displayed diagram, the Comment
View command cannot be selected.
In the context menu
Comment is displayed Comment is not displayed
* A comment display mode is setup by default.
Note: When another diagram opens, this setup will be initialized (default).
Operating Instructions of XML/SVG Service Manual
- 59 -
7.7. Reversed View
Reversed View can be switched on and off.
When the displayed diagram is a printed circuit board, the board can
be inverted and viewed using Reversed View.
In the context menu
Reversed View is OFF Reversed View is ON
* Reversed View is set to OFF by default.
Notes:
1. When another diagram opens, this setup will be initialized (default).
2. The following message is displayed during the inversion process. Do not have other operations
working until the message window below disappears.
3. After the inversion process is completed, the message window above will automatically close,
but when using a large printed circuit board, it may take a few seconds due to the SVG diagram
process until the inverted surface is actually displayed.
Operating Instructions of XML/SVG Service Manual
- 60 -
7.8. Auto Zoom Out
Normally, the relevant graphic image will automatically be displayed
in the center in the diagrams frame with the three-point link function
(linking from the others), display function of the Parts Find result and
Centering commands, but if the displayed diagram is zoomed in with
large magnification or the graphic image is too large to be displayed in
the diagrams frame such as an IC, it will be automatically zoomed out
so that the entire graphic image will fit in the frame.
Screen of enlarged display Auto Zoom Out is OFF (with the same magnification)
Auto Zoom Out is ON (appropriate reduced display)
* Auto Zoom Out is set to ON by default.
Notes:
1. When another diagram opens, this setup will be initialized (default).
2. If the entire selected graphic image has a magnification in which the selected graphic image can
fit in the diagrams frame, this function is not available.
3. A selected graphic image is a signal line, etc.; this function may not work properly.
4. This function does not automatically zoom in.
Operating Instructions of XML/SVG Service Manual
- 61 -
7.9. Layer View
Layer can be switched to display.
If the displayed diagram is a printed circuit board structured with
multiple layers, display/undisplay will be set for arbitrary layers.
Moreover, select the display all layers command to display the
layers. Furthermore, the number of layers and name of a layer vary
depending on the diagram.
Display of side-A and outline layers Undisplay of arbitrary layer
* The side-A and Outline layers are set to ON by default.
Note: When another diagram opens, this setup will be initialized (default).
7.10. Print Screen
Print a displayed SVG diagram.
The region for printing is the region displayed in the diagrams frame.
Note: If the diagrams frame is in single-screen display mode, etc.,
part of the display region may not be printed due to the page setup of
the printer.
Operating Instructions of XML/SVG Service Manual
- 62 -
7.11. Move(Pan)
Move (Pan) ALT + drag has been added as an item to the SVG context menu. An Alert Message
similar to the one shown below will appear and offer instruction as to how to operate the diagram
movement functions (Pan).
NoteThis function only presents the diagram movement function (Pan) in simplified form for the
user and does not actually allow diagram movement itself.
7.12. Zoom In
This enlarges and displays the location to which the mouse pointer is
pointing.
7.13. Zoom Out
This reduces and displays the location to which the mouse pointer is
pointing.
7.14. Original View
This returns an SVG diagram to the original view (default size).
7.15. Higher Quality Display
This switches the display quality mode of an SVG diagram.
Lower quality mode(default) Higher quality mode
* Higher Quality mode is set to OFF(lower quality mode) by default.
Note: If the display quality is Higher Quality mode, the display speed may be slow.
In the context menu
Operating Instructions of XML/SVG Service Manual
- 63 -
7.16. Pause
The animation (flashing) of a selected part in the displayed
diagram can be paused.
7.17. Find Parts
Parts can be searched from the Parts List (Capital letters
and lower-case letters are not distinguished).
Diagram numbers, name of a part and parts numbers can be
searched with this function as well as the FIND PARTS function
at the top of the diagrams frame.
*Refer to Section 6.3 Fnd Parts for reserved words in the search method.
Note: Single-byte alphanumeric, two-byte Chinese characters, two-byte hiragana, and two-byte
katakana are used for character input in the User Prompt.
Once a list of search results for the parts with strings is displayed, a related diagram with the relevant
part will be displayed by clicking the reference number to view from the list display of the search
results.
7.18. Find Text
Arbitrary text can be searched from the displayed diagram. This
command is used to search text for items other than parts. In addition,
searchable objects are limited to those in the displayed diagram.
7.19. Find Text Again
Any text for searching input by the Find Text command can be searched again.
Operating Instructions of XML/SVG Service Manual
- 64 -
7.20. Copy Selected Text
By right-clicking on arbitrary text in the displayed diagram after selecting it by clicking and
dragging, the item Copy Selected Text will appear in the context menu.
The selected text will be copied to the clipboard by clicking Copy Selected Text.
Note: For an SVG diagram, pressing the Ctrl and C keys of the keyboard does not copy.
Operating Instructions of XML/SVG Service Manual
- 65 -
7.21. View SVG
A displayed diagram can be opened in another window. This is used to
view different diagrams at the same time.
Additionally, various operations in the SVG context menu are available for
an SVG diagram opened in another window as well as basic operations
such as selecting a graphic image, zoom in and out and pan (move) (except
for a certain functions).
However, the display of links is not possible with other diagrams or the
Parts List.
7.22. Save SVG As
A displayed diagram can be saved to a local file.
Operating Instructions of XML/SVG Service Manual
- 66 -
7.23. About Drawing
Various types of information regarding the displayed diagram is displayed.
Moreover, in the information of the displayed diagram, when Script
Enable is False, the operation commands for the relevant diagram will
be limited.
7.24. Help
Originally, the Help item on the context menu was unavailable to users.
However, this latest update has made the help function and the related
information available to users. Clicking on this option calls up the help file
which opens in a separate window.
7.25. About Adobe SVG Viewer
The version information for Adobe SVG Viewer is displayed.
(SVG: Scalable Vector Graphics)
Operating Instructions of XML/SVG Service Manual
- 67 -
8. Enhanced Function (Diagrams I)
There are convenient functions such as My Note, My Favorite, etc., for Enhanced Functions, but it is
necessary to set up the SETUP Utility and security on IE in order to access their functions.
Perform these functions after the necessary setup.
Seting up
SETUP Utility
Disable
(Default
setting)
Enable
Required
to set up
Disable
(Default
setting
Enable
Required
to set up
OK OK OK OK
My Note Required OK OK NG OK
My Favorite
Extra Window &
My Favorite Link
Required OK OK OK OK
Parts List Update Required
Parts Order
to Server
Required
Security set up on IE:
Run Active X Control that has
not been marked as safe after
runing the script.
E
x
t
e
n
d
e
d
F
u
n
c
t
i
o
n
Basic Function
CD Data
Download Data
Web Site Data
This will be available in the future.
This will be available in the future.
OK indicates that a function works.
NG indicates that it does not work.
Operating Instructions of XML/SVG Service Manual
- 68 -
8.1. My Note
Comments can arbitrarily be made for a part in a displayed SVG diagram. Repair information, etc.,
can be input, and it can be used as information for repairs.
Example of a My Note display
8.1.1. Settings
To make the My Note function work, it is necessary to set up as follows.
Creating a folder to save data for My Note
To use this function, it is necessary to create a folder in which to save My Note data. Create a
PanaXML in the C drive, and create a My Note subfolder in (Refer
to Section 9.2.3).
Setting up Setup Utility
To use this function, set up a folder where comments are saved in the My Note Folder Path field in
the SETUP window. (Refer to Section 9.2.1.)
Operating Instructions of XML/SVG Service Manual
- 69 -
Security settings for IE
1. Click Tools on the menu bar of IE to open the Internet Options screen.
2. Click the Security tag in the Internet Options screen to open the Security Settings screen
with the Custom Level.
Operating Instructions of XML/SVG Service Manual
- 70 -
3. In ActiveX controls and plug-ins,
set the item, Initialize and script ActiveX controls not marked as safe to Enable.
4. Click Yes in the next Warning screen.
5. After the Warning screen is closed, click OK in the Internet Options screen.
(The security settings are completed.)
Operating Instructions of XML/SVG Service Manual
- 71 -
8.1.2. My Note Menu
Commands appear in the My Note submenu by clicking My Note in the SVG context menu, which
appears by right-clicking.
8.1.3. Input
The comment input screen appears by clicking Input in the My Note submenu.
A screen appears with comment information such as model number, order number, diagram ID,
reference number, and date, which are automatically input. If no graphic image is selected in an SVG
diagram, the Diagram Number field of the comment input information is blank.
Operating Instructions of XML/SVG Service Manual
- 72 -
Furthermore, if user names and user email are set up in the User Information Setup of the setup
window, the User Name and User E-mail fields are automatically entered. After arbitrarily
inputting the other comment information, click the Save button to save.
The location for saving is the folder that has been set for Path Setting/My Note Path in Setup Utility.
Note: ActiveX Control is used to save the comment information.
When saving a text file for the first time, the following message is displayed. Click Yes.
The function to input comments is mainly for personal use, but multiple users can share information
over a network by making the location for saving comments a shared folder on the network. In that
case, we recommend noting the user names and user email.
8.1.4. List
The existing comments for the displayed diagram are displayed in a list.
To check details of the comment information, click the Title
name of the comment in the list.
Clicking on a Ref. No. in the comment information selects the relevant part.
Clicking on an ID D.ID name in the diagram for comment information in the
existing comment list will display the relevant diagram.
Operating Instructions of XML/SVG Service Manual
- 73 -
The existing comment information can be re-edited by clicking the Edit button.
Import
When the list of existing comments is displayed, click the Import button to import the comment
information (XML file) of other users.
Notes:
1. Comment information files that can be imported are limited to XML comment files with an
equivalent data structure. If an XML comment file that does not have the specified data structure
is imported, an error message will be displayed.
2. Comment information that is not equivalent to the order number that is currently viewed cannot
be imported even if it is an XML comment file with an equivalent data structure.
Delete
To delete comment information, click the Delete button when the list of the existing comment is
displayed.
Operating Instructions of XML/SVG Service Manual
- 74 -
8.1.5. Entire List
A list of the existing comments for all diagrams in the relevant service manual is displayed.
Clicking on an ID D.ID name on the diagram for comment information in the existing comments
list will display the relevant diagram. Clicking on a Ref. No. in the comment information selects
the relevant part in addition to displaying the relevant diagram.
To check details of the comment information, click the Title name of the comment in the displayed
list.
Note: The relevant part may not be selected due to the timing of the process.
Operating Instructions of XML/SVG Service Manual
- 75 -
8.2. Extra Window (My Favorite)
When My Favorite is set up in the Setup Utility, a title that has been set up on the right side of the
Table of Contents on the menu bar appears. An arbitrary Web page will be displayed in the frame by
clicking this checkbox.
If each item of My Favorite is not set up, the Extra Window will be displayed blank.
8.2.1. Settings
To use this function, set up the URL of the connected Web site, submitted information, and
submission method in the first setup field (Assign Action: Extra Window) of My Favorite in the
Setup Utility window (Refer to Section 9.4).
Operating Instructions of XML/SVG Service Manual
- 76 -
Moreover, if the relevant service manual is a bound volume (for multiple models), a select list of
model numbers is displayed only when
$(CurModel) of a reserved word is specified with
the Submit specification. By default, only the
first model number is sent to a Web site specified
for connection. To change the model number to
submit to a Web site, select the model number
from the selection list.
Notes:
1. The Extra Window establishes a connection to a specified Web site simultaneously upon
activating the relevant service manual. Therefore, please do not use reserved words with
uncertain data such as $(CurRefNo), $(CurPartNo), and $(CurBlockNo) when the service
manual is activated.
2. If the specified Web site page displayed in the Extra Window is different from the expected
result, try accessing the Web page again by clicking the Go button after temporarily replacing
the URL, Submit, and Method at the top of the Extra Window. In this case, reserved
words cannot be used for the Submit specification.
8.3. My Favorite Link
Various types of information in the relevant service manual (model number or order number) and the
selected parts in the diagram will be submitted as keywords in addition to displaying arbitrary Web
pages.
When the My Favorite link function is activated, link titles (input information to Setup Utility) are
displayed in the submenu of My Favorite Link in the SVG context menu that appears by
right-clicking.
Operating Instructions of XML/SVG Service Manual
- 77 -
8.3.1. Settings
To use this function, specify the URL of a Web site for connection, as well as submission
information and submission method in My Favorite in the Setup Utility.
1. Click Add Favorite at the bottom of the screen to add more input fields for My Favorite.
At this time, the added setup fields are set in the context menu.
2. Please check My Favorite in the section for Setup Utility (Refer to Section 9.4) for detailed
information for setup.
The submenu displayed in My Favorite in the context menu (Panasonic menu) appeared by
right-clicking is an item that has been setup in Title. If the Title field is blank, it will not be
displayed as a submenu.
Moreover, if the relevant service manual is a bound volume (for multiple models) and there is more
than one part number or part name (or parts) for the selected parts in the displayed diagram, this
submenu name (title name for connection) will display another submenu only when the reserved
words, which are $(CurModel), $(CurPartNo), and $(CurPartName), are setup by the Submit
specification. However, if the three reserved words mentioned above are included together, only the
first reserved word specified to be described becomes available for selection, and the other reserved
words are not available for selection, and thus only the first information becomes submitted data.
Operating Instructions of XML/SVG Service Manual
- 78 -
There are multiple part numbers when specifying $(CurPartNo)
There are multiple model names when specifying $(CurModel).
To change the order of the list of Web site information for connection or to delete it, click the Up,
Down, or Delete buttons. The Web pages to be displayed in the Extra Window or a Web page to
be displayed from the SVG context menu can be replaced (Refer to Section 9.4.4 for Setup Utility).
Operating Instructions of XML/SVG Service Manual
- 79 -
8.4. Parts List Update Function (Under Review for Future Functionality Expansion)
Parts List information for a service manual recorded in offline media such as CD-ROM was static,
and it was not possible to update the described information in the past. In the XML/SVG Service
Manual, it is possible to display in a form with changes tracked by adding updated data (different
Parts List data) to the original Parts List data.
Parts List before update
Parts List after update
Operating Instructions of XML/SVG Service Manual
- 80 -
The change identification is displayed in the Parts List. In addition, reference information on the
context of the change will be displayed, if any, in the Change field.
The following are examples of change identification.
Display for Change Identification Description
A Adding parts
C Changing parts
D Deleting parts
Notes:
1. The comparison Parts List data is displayed in conjunction with the original Parts List data
simultaneously upon activating the relevant service manual. Therefore, when using new
comparison Parts List data, it is necessary to reactivate the relevant service manual.
2. If parts that have been added or deleted in the comparison Parts List data do not exist in the
diagram of the relevant service manual, the three-point link or two-point link function will not
work properly.
8.4.1. Settings
To use this function, set up the folder or URL with the comparison Parts List data in Update Folder
Path or URL in the Setup Utility.
(Refer to Section 9.2.2 for Setup Utility.)
Operating Instructions of XML/SVG Service Manual
- 81 -
8.5. Parts Order to the Parts Order Server (Under Review for Future Functionality
Expansion)
8.5.1. Settings
Note: The conditions for the connection to the Parts Order server need to be set up in the Parts Order
setup in the Setup Utility before this function is used.
First, set up the parts order of Setup Utility (Refer to Section 9.3 for Setup Utility).
8.5.2. Selecting Parts to Order
With the XML/SVG Service Manual, parts can be selected from the Parts List or SVG diagram to
order. Refer to 6.3.1 Selecting Parts to Order for how to select them.
If the number of parts stored in the Parts Basket window
exceeds the set value of the Parts Order Web site, the message
to the right will be displayed, and addition to the Parts Basket
will be limited.
* Parts information can be added to the Parts Basket from the SVG context menu again by
deleting parts items (lines) from the list of the Parts Basket to less than the setting value.
8.5.3. Parts Order from the Parts Basket
The necessary information in the list of parts to order will be sent to the Parts Order Site by clicking
the Parts Order Site button in the Parts Basket window, and the parts will be ordered.
Note: The text input in the Title field of Parts Order in Setup Utility appears as the name of the
send button. If Parts Order Site has been input in the Title field of Parts Order in the
Setup Utility, the button will appear as shown in the screen above.
* After the Parts Order operation, the information in the Parts Basket will be initialized (cleared).
Operating Instructions of XML/SVG Service Manual
- 82 -
9. Setup Utility (Diagrams I)
In order to use the XML/SVG Service Manual more effectively, set up the following enhanced
functions.
Item Setup Function
User Information settings User name and e-mail address settings
Path Setting (for functionality
expansion)
My Note: Function for writing comments on the diagrams
Update: Function for combining differences between the Parts
List (original data) and modified Parts List data after
original publication
Parts Order link settings (for
previous functionality expansion)
Function for linking to Parts Order Web site when ordering
parts from parts inside a diagram (parts having a Ref No.) or
the Parts List
My Favorite link settings Function for linking to an optional Web site from parts in a
diagram
Operating Instructions of XML/SVG Service Manual
- 83 -
9.1. User Information Settings
Set up a user name and user e-mail address for the XML/SVG Service Manual, and click the Save
button at the bottom of the SETUP window.
It is not necessary to set up this item, but if you use the function to write comments on a diagram, the
name, etc., of the comment registrant is automatically entered.
9.2. Path Settings
9.2.1. My Note Folder
Designate the destination folder for saving comment information when voluntarily writing
comments on SVG diagrams while they are displayed and for information of modified graphic
images color in the SVG diagrams.
Here, input and click the Save button at the bottom of the SETUP
window.
When setting up the MyNote Folder Path, the Import,
Backup, and Restore buttons at the bottom of the SETUP
window will become active.
The SETUP button for entering the Setup Utility will also
switch to active display.
Operating Instructions of XML/SVG Service Manual
- 84 -
9.2.2. Update Folder/URL (for Future Functionality Expansion)
When using the function to update the Parts List, set up the URL or folder for different Parts List
data provided in the designated format, and click the Save button.
Here, enter , and click the Save button.
9.2.3. Creation and Role of the Data Folder
To use enhanced functions such as the My Note function and Update function, it is necessary to
create a PanaXML folder in the C: drive and create subfolders as shown in the following diagram.
(Refer to Section 2.4.)
/PanaXML: In addition to the folders and files for My Note and Update, also save data
downloaded from the server in this folder.
/MyNote: Folder for saving data from graphic images color modification information and My
Note function (function for writing comments) on the SVG diagrams.
/Update*: Location for saving update information on the local PC.
Note: When the above mentioned folders are not present, unexpected errors may arise in various
operations of the XML/SVG Service Manual.
A folder with the character * is provided for expanding functions in the future.
Operating Instructions of XML/SVG Service Manual
- 85 -
9.3. Parts Order Link Settings (for Future Enhanced Functions)
In the future, we will consider a system for directly transmitting Parts Order data to the Parts Order
Web site. In that case, set up for transmitting various information regarding Parts Order.
9.3.1. Inputting the Title
Text entered into the title field will become the name of the button for sending the Parts Order in the
Parts Basket.
When clicking the Parts Order Site button in the Parts Basket window, information necessary in
the list of ordered parts will be sent to the Parts Order Site, and parts will be ordered.
9.3.2. Setting Details
In the future, if a Parts Order Web site is set up and it becomes possible to link to the XML/SVG
Service Manual, input after confirming the setting details with the administrator of the server.
Operating Instructions of XML/SVG Service Manual
- 86 -
9.4. My Favorite Settings
Set up the following items to display an optional Web page in the Extra Window and display it from
the SVG context menu (right-click menu), or as keywords to send various information (Model No.
and Order No.) regarding the relevant service menu or various information regarding selected parts
on the diagrams.
After setup, click the Save button.
Operating Instructions of XML/SVG Service Manual
- 87 -
9.4.1. Description of Setting Items
Setting Items Description
Title
(When actions
are allotted to
the Extra
Window)
This title name becomes the display name for the Extra Window in the
sub-frame. Extra Window (default) is displayed when blank.
Title
(When actions
are allotted to
the context
menu)
This title name becomes the display name of the submenu (right-click menu) in the
SVG context menu.
URL Designate the URL of the Web site to which you want to be connected.
Submit Designate data to be sent to the designated Web site connection. In addition,
outgoing data differs depending on the connected Web site.
To describe outgoing data, it is possible to insert the following reserved words.
After the following relevant character strings have been automatically inserted in
this reserved word position, they are sent to the Web site.
Reserved Words Description
$(CurModel) Relevant service manual Model No.
$(CurManualNo) Relevant service manual Order No.
When Internet Explorer is
rebooted, a title emerges in
menubar.
Operating Instructions of XML/SVG Service Manual
- 88 -
$(CurRefNo) Selected parts Diagram No. within the displayed diagram
$(CurPartNo) Selected Parts No. within the displayed diagram
$(CurBlockNo) Diagram ID while the diagram is displayed
$(CurUserName) User name (Item set in user name)
$(CurUserEmail)
$(CurUserId)
User e-mail address (Item set in user e-mail)
ID item to be described later
$(CurUserPassword) Password item to be described later
$(CurYYYY) Todays date (for digits for year)
$(CurMM) Todays date (two digits for month)
$(CurDD) Todays date (two digits for day)
Method Designate the means of sending data to the designated connection Web site. In
addition, the means for sending data will differ depending on the connected Web
site.
ID If user authentication is set for the designated Web site connection, set in advance
to use together with the previously described reserved words.
Password If user authentication is set for the designated Web site connection, set in advance
to use together with the previously described reserved words.
9.4.2. Addition of My Favorite Settings Fields
When newly setting up a connected Web site in the SVG context menu (right-click menu), set up
each of the abovementioned various items after clicking the Add Favorite button and adding the
input fields.
9.4.3. Import
When the Path is set for My Note, the Import function becomes active.
In an external file (XML format), preset information for connecting to the optional Web site, and
click the Import button if necessary to import the connection information. The imported
connection information is added below the existing connection information.
Notes:
1. Importable connection information settings files are
limited to XML files of the designated data structure. An
error message is displayed when attempting to import
XML files that do not have the designated data structure.
2. Backup files created by the Backup function can be
imported. In such a case, the information that can be imported is only My Favorite link settings
information.
Operating Instructions of XML/SVG Service Manual
- 89 -
To specify connection information in XML format, refer to the following structure.
Example of using Yahoo and Google as the optional Web sites for connection
Notes:
1. When it is necessary to multiple sets of data described in the <submit> node, the various data
sequences can be linked by "&", but when specifying them in an external XML file, use
&.
2. ID attribute values of the <method> node are described by any of "0:none", "1:get", either of
"2:post".
9.4.4. Changing the List Display Order
Click the Up and Down buttons to change the list display order of information for each
connected Web site. It is possible to switch the Web pages displayed in the SVG context menu and
Web pages displayed in the Extra Window.
9.4.5. Deleting Lists
To delete the list display of connected Web site information, click the Delete button.
<?xml version="1.0" encoding="utf-8" ?>
<myfavorite>
<linkinfo title="Yahoo" orderaction="no">
<url>http://search.yahoo.co.jp/bin/search</url>
<submit>p=$(CurModel)</submit>
<method id="1">get</method>
<userid />
<userpsswrd />
</linkinfo>
<linkinfo title="Google" orderaction="no">
<url>http://google.com/search</url>
<submit>hl=ja&q=$(CurPartNo)&lr=lang_ja</submit>
<method id="1">get</method>
<userid />
<userpsswrd />
</linkinfo>
</myfavorite>
Operating Instructions of XML/SVG Service Manual
- 90 -
9.5. Save
Various set information is saved in Cookies (*).
* Cookies are mechanisms for Web browsers and Web servers to exchange information such as User
Information and access history. The XML/SVG Service Manual uses these cookies to save settings
information.
Notes:
1. Settings information is set/maintained each time a user logs in to Windows.
2. The largest size that can be maintained by a Cookie is approximately 5 KB. When the settings
information exceeds this maximum value, the Cookie cannot be saved.
3. When a Cookie is deleted, all of this settings information is initialized.
9.6. Reset
Various set information is completely deleted.
Notes:
1. Path Setting and Parts Order link settings return to default.
2. The domestic Service Manual and overseas service manual differ in default settings.
9.7. Backup
When the Path of My Note is set, the Backup function becomes active.
The various set information is saved as an external XML file.
Notes:
1. The XML file name becomes backupYYYYMMDD.xml (YYYYMMDD is todays date). It is
not possible to specify the file name.
2. The XML file is saved to the Desktop. It is not possible to specify the destination for saving the
file.
3. The XML file can be arbitrarily moved after being saved.
9.8. Restore
When the Path of My Note is set, the Restore function becomes active.
Read in the settings information file backed up in XML format.
Notes:
1. Any information that may have already been set by the Setup Utility will be completely deleted.
2. After reading in the settings file, click the Save button and save to a Cookie. If you do not
Operating Instructions of XML/SVG Service Manual
- 91 -
save, the settings information will not be updated.
3. When attempting to import a backup file that does not have the designated data structure, an
error message will be displayed.
9.9. Cancel
Cancel details of modified settings before Save.
End
You might also like
- Standby 3.3V: Vcc1.26 For MST739Document4 pagesStandby 3.3V: Vcc1.26 For MST739Sergio Fernando Aguilar Huerta100% (1)
- How To Open Service Menu in Universal/Chinse BoardDocument6 pagesHow To Open Service Menu in Universal/Chinse Boardelita04100% (1)
- Led Colour TV Maintenance Manual: Model: Hls78D-I Chassis Msd6486 (Take PCB For example:JUC7.820. 00192431-1)Document33 pagesLed Colour TV Maintenance Manual: Model: Hls78D-I Chassis Msd6486 (Take PCB For example:JUC7.820. 00192431-1)elita04No ratings yet
- CRS 1Document100 pagesCRS 1elita04No ratings yet
- VirtualDJ 8 - User GuideDocument119 pagesVirtualDJ 8 - User Guideemmadavisons100% (1)
- XR8600DDocument22 pagesXR8600DHernan Ortiz Enamorado100% (1)
- 6th Central Pay Commission Salary CalculatorDocument15 pages6th Central Pay Commission Salary Calculatorrakhonde100% (436)
- Datasheet1 PDFDocument2 pagesDatasheet1 PDFelita04No ratings yet
- SDR H80 PDFDocument64 pagesSDR H80 PDFelita04No ratings yet
- See Data Sheet See Data Sheet See Data Sheet See Data SheetDocument2 pagesSee Data Sheet See Data Sheet See Data Sheet See Data Sheetelita04No ratings yet
- XBS444 Lista de Partes PDFDocument22 pagesXBS444 Lista de Partes PDFelita04No ratings yet
- Ypf 1 XBDocument34 pagesYpf 1 XBelita04No ratings yet
- Semiconductor KRC110M KRC114M: Technical DataDocument4 pagesSemiconductor KRC110M KRC114M: Technical Dataelita04No ratings yet
- Controlador PDFDocument1 pageControlador PDFelita04No ratings yet
- CG Lux 60 4G Ai AL: Overall Measurements (MM)Document1 pageCG Lux 60 4G Ai AL: Overall Measurements (MM)elita04No ratings yet
- Yp60v PDFDocument40 pagesYp60v PDFelita04No ratings yet
- 456 06932 0 LM117Document10 pages456 06932 0 LM117Mohamed BelcNo ratings yet
- NX D5 P PDFDocument27 pagesNX D5 P PDFelita04No ratings yet
- XBS444 Lista de Partes PDFDocument22 pagesXBS444 Lista de Partes PDFelita04No ratings yet
- DMC S1 PDFDocument58 pagesDMC S1 PDFelita04No ratings yet
- SDR H80 PDFDocument64 pagesSDR H80 PDFelita04No ratings yet
- XBS444 Lista de Partes PDFDocument22 pagesXBS444 Lista de Partes PDFelita04No ratings yet
- CQ-DP102U - Parts Change PDFDocument1 pageCQ-DP102U - Parts Change PDFelita04No ratings yet
- bluesky-TS2932 2933Document11 pagesbluesky-TS2932 2933Rogério Rodrigues da RosaNo ratings yet
- Akira y Silver Point Om8377 y Om8370Document20 pagesAkira y Silver Point Om8377 y Om8370Rocko RattNo ratings yet
- DMC S1 PDFDocument58 pagesDMC S1 PDFelita04No ratings yet
- DMC FP1 PDFDocument51 pagesDMC FP1 PDFelita04No ratings yet
- Chassis Ks1a TsDocument106 pagesChassis Ks1a TsAmadou FallNo ratings yet
- Admiral TG-142, 203, 2100Document1 pageAdmiral TG-142, 203, 2100victorino2009No ratings yet
- The Subtle Art of Not Giving a F*ck: A Counterintuitive Approach to Living a Good LifeFrom EverandThe Subtle Art of Not Giving a F*ck: A Counterintuitive Approach to Living a Good LifeRating: 4 out of 5 stars4/5 (5794)
- The Yellow House: A Memoir (2019 National Book Award Winner)From EverandThe Yellow House: A Memoir (2019 National Book Award Winner)Rating: 4 out of 5 stars4/5 (98)
- A Heartbreaking Work Of Staggering Genius: A Memoir Based on a True StoryFrom EverandA Heartbreaking Work Of Staggering Genius: A Memoir Based on a True StoryRating: 3.5 out of 5 stars3.5/5 (231)
- Hidden Figures: The American Dream and the Untold Story of the Black Women Mathematicians Who Helped Win the Space RaceFrom EverandHidden Figures: The American Dream and the Untold Story of the Black Women Mathematicians Who Helped Win the Space RaceRating: 4 out of 5 stars4/5 (895)
- The Little Book of Hygge: Danish Secrets to Happy LivingFrom EverandThe Little Book of Hygge: Danish Secrets to Happy LivingRating: 3.5 out of 5 stars3.5/5 (400)
- Shoe Dog: A Memoir by the Creator of NikeFrom EverandShoe Dog: A Memoir by the Creator of NikeRating: 4.5 out of 5 stars4.5/5 (537)
- Never Split the Difference: Negotiating As If Your Life Depended On ItFrom EverandNever Split the Difference: Negotiating As If Your Life Depended On ItRating: 4.5 out of 5 stars4.5/5 (838)
- Elon Musk: Tesla, SpaceX, and the Quest for a Fantastic FutureFrom EverandElon Musk: Tesla, SpaceX, and the Quest for a Fantastic FutureRating: 4.5 out of 5 stars4.5/5 (474)
- Grit: The Power of Passion and PerseveranceFrom EverandGrit: The Power of Passion and PerseveranceRating: 4 out of 5 stars4/5 (588)
- The Emperor of All Maladies: A Biography of CancerFrom EverandThe Emperor of All Maladies: A Biography of CancerRating: 4.5 out of 5 stars4.5/5 (271)
- On Fire: The (Burning) Case for a Green New DealFrom EverandOn Fire: The (Burning) Case for a Green New DealRating: 4 out of 5 stars4/5 (74)
- Team of Rivals: The Political Genius of Abraham LincolnFrom EverandTeam of Rivals: The Political Genius of Abraham LincolnRating: 4.5 out of 5 stars4.5/5 (234)
- Devil in the Grove: Thurgood Marshall, the Groveland Boys, and the Dawn of a New AmericaFrom EverandDevil in the Grove: Thurgood Marshall, the Groveland Boys, and the Dawn of a New AmericaRating: 4.5 out of 5 stars4.5/5 (266)
- The Hard Thing About Hard Things: Building a Business When There Are No Easy AnswersFrom EverandThe Hard Thing About Hard Things: Building a Business When There Are No Easy AnswersRating: 4.5 out of 5 stars4.5/5 (344)
- The World Is Flat 3.0: A Brief History of the Twenty-first CenturyFrom EverandThe World Is Flat 3.0: A Brief History of the Twenty-first CenturyRating: 3.5 out of 5 stars3.5/5 (2259)
- The Gifts of Imperfection: Let Go of Who You Think You're Supposed to Be and Embrace Who You AreFrom EverandThe Gifts of Imperfection: Let Go of Who You Think You're Supposed to Be and Embrace Who You AreRating: 4 out of 5 stars4/5 (1090)
- The Unwinding: An Inner History of the New AmericaFrom EverandThe Unwinding: An Inner History of the New AmericaRating: 4 out of 5 stars4/5 (45)
- The Sympathizer: A Novel (Pulitzer Prize for Fiction)From EverandThe Sympathizer: A Novel (Pulitzer Prize for Fiction)Rating: 4.5 out of 5 stars4.5/5 (121)
- Her Body and Other Parties: StoriesFrom EverandHer Body and Other Parties: StoriesRating: 4 out of 5 stars4/5 (821)
- Parsing XML With DOM APIs in Python - GeeksforGeeksDocument5 pagesParsing XML With DOM APIs in Python - GeeksforGeekssoumyaNo ratings yet
- Tree GridDocument11 pagesTree Gridmarco cuevaNo ratings yet
- Juliaan Lampens - Architecture - DomusDocument14 pagesJuliaan Lampens - Architecture - DomusImran Md AbdullahNo ratings yet
- (2015) PowerPoint-ICTDocument199 pages(2015) PowerPoint-ICT陳小明No ratings yet
- Bad Store Project 2 QuizDocument9 pagesBad Store Project 2 QuizEswar Hari Kumar100% (1)
- Cocorico General Functional Specifications PublicDocument50 pagesCocorico General Functional Specifications PublicTavo HdzNo ratings yet
- Web Technology - A Computer Science PerspectiveDocument105 pagesWeb Technology - A Computer Science PerspectivesharmilaNo ratings yet
- Linux Networking: To Route or To Ip Route? - Enable SysadminDocument1 pageLinux Networking: To Route or To Ip Route? - Enable SysadmindemofanNo ratings yet
- PHP Interview QuestoinsDocument41 pagesPHP Interview QuestoinsSandeepPonugupatiNo ratings yet
- CEH Practical Notes - ?????????Document40 pagesCEH Practical Notes - ?????????proton infosecNo ratings yet
- Debugging HR Trigger - PA40 Changes To Infotypes - Governance, Risk and Compliance - SCN WikiDocument1 pageDebugging HR Trigger - PA40 Changes To Infotypes - Governance, Risk and Compliance - SCN WikiArun Varshney (MULAYAM)No ratings yet
- Installation: Cloudtv H5 Platform Training - 2014Document38 pagesInstallation: Cloudtv H5 Platform Training - 2014Paulina ArbuchNo ratings yet
- How To Get Back The Old Gimp Interface and Icon LayoutDocument7 pagesHow To Get Back The Old Gimp Interface and Icon Layoutmanuelq9No ratings yet
- ConfigSettingsReference0601 PDFDocument127 pagesConfigSettingsReference0601 PDFAubrey QuarcooNo ratings yet
- Holt California Mathematics Course 2 Homework and Practice Workbook Answer KeyDocument8 pagesHolt California Mathematics Course 2 Homework and Practice Workbook Answer Keyg3z365gm100% (1)
- Browser Security WhitepaperDocument330 pagesBrowser Security WhitepaperCarl SaganNo ratings yet
- Deployment Guide-Edupoint SynergyDocument10 pagesDeployment Guide-Edupoint SynergyCromNo ratings yet
- Winshuttle SSO Whitepaper enDocument11 pagesWinshuttle SSO Whitepaper enwheelhousesearchNo ratings yet
- Internet Technology and Web DesignDocument479 pagesInternet Technology and Web DesignLavkush Chauhan100% (2)
- Ford FJDS - Facts About IDS Software LicensingDocument1 pageFord FJDS - Facts About IDS Software LicensingAlekseyNo ratings yet
- Wipro HRM PROJECT by Prasanth KarcherlaDocument85 pagesWipro HRM PROJECT by Prasanth KarcherlaPrasanth karcherlaNo ratings yet
- Study of Cross-Site Scripting Attacks and Their CountermeasuresDocument6 pagesStudy of Cross-Site Scripting Attacks and Their CountermeasuresATSNo ratings yet
- It ResumeDocument4 pagesIt Resumedy9pmkq3100% (1)
- Privileged Account Security Web Services SDK Implementation Guide PDFDocument273 pagesPrivileged Account Security Web Services SDK Implementation Guide PDFLeandro LomibaoNo ratings yet
- 0478 s19 QP 12 PDFDocument12 pages0478 s19 QP 12 PDFSeif HeggyNo ratings yet
- Robinson Gallagher ThesisDocument5 pagesRobinson Gallagher Thesiscarliferranteolathe100% (1)
- Chapter 8 Information Systems Controls For System Reliability-Part 2 Confidentiality, Privacy, Processing Integrity, and AvailabilityDocument136 pagesChapter 8 Information Systems Controls For System Reliability-Part 2 Confidentiality, Privacy, Processing Integrity, and Availabilityislamelshahat50% (2)
- 2015may FE AM QuestionDocument32 pages2015may FE AM Questionjive_gumelaNo ratings yet
- Google Drive Video Streaming: 5 AnswersDocument9 pagesGoogle Drive Video Streaming: 5 AnswersshubhamNo ratings yet
- Cover Letter For Internship With No ExperienceDocument8 pagesCover Letter For Internship With No Experienceusutyuvcf100% (2)