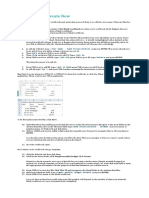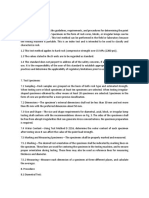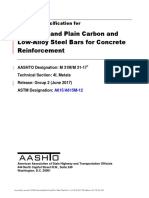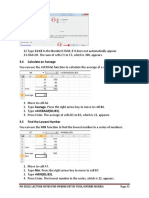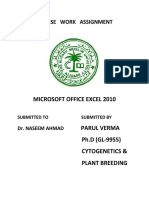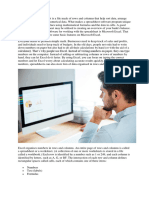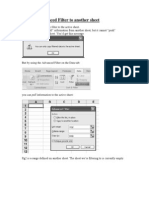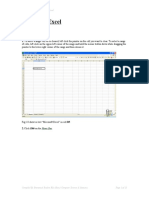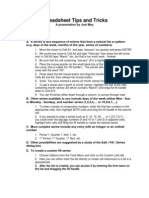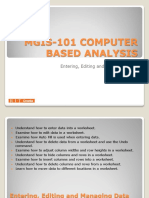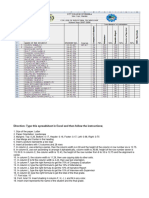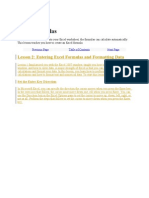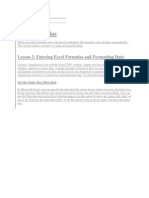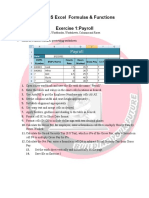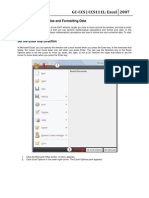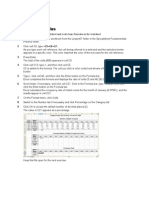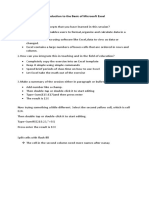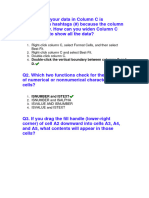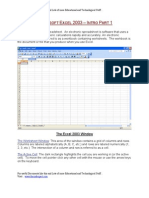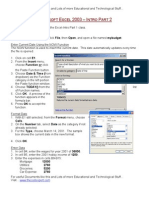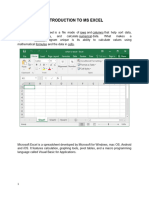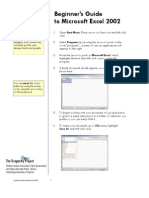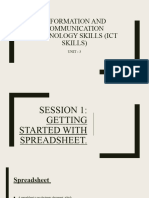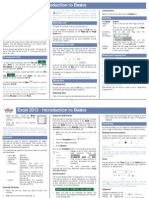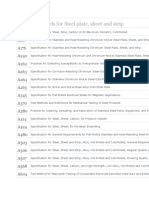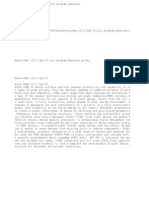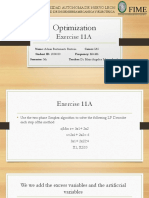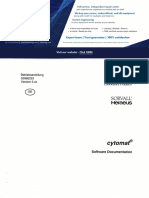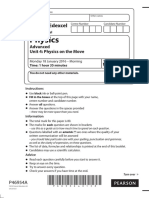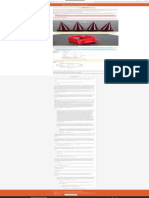Professional Documents
Culture Documents
Overview of AutoFill
Uploaded by
farmanali07Copyright
Available Formats
Share this document
Did you find this document useful?
Is this content inappropriate?
Report this DocumentCopyright:
Available Formats
Overview of AutoFill
Uploaded by
farmanali07Copyright:
Available Formats
Overview of AutoFill
Microsoft Excel recognizes series of items so far as they can be clearly identified, either by the
common language or by defining them explicitly in a worksheet. Common series include time,
dates, weekdays, or months, etc. Whenever Microsoft Excel can identify the content of a cell as
being a series, you can use the Fill Handle to copy adjacent values of the series to neighbor cells.
If a series is not obvious, you need to clearly define it so the application can recognize the allure
you want to use for the series.
To use the AutoFill, first select a cell or the cells that define the series. Position your mouse on the
lower right corner of the selected cell or cells, and then drag in the appropriate direction.
Practical Learning: Exploring the AutoFill
1. In Microsoft Excel, press Ctrl + N to start a new empty workbook.
2. In cell B2, type 1st Qtr
3. Position your mouse on the lower right corner of the selected cell, on the squared point. This
point is called the Fill Handle. Your mouse will turn into a +
4. Click on the Fill Handle, hold the mouse down and drag in the right direction until you get to
cell E2
5. Release the mouse. Now you get 1st Qtr, 2nd Qtr, 3rd Qtr, and 4th Qtr
6. In cell B4, type 1st Grade
7. Drag the Fill Handle in the right direction until you get to cell G4. Then release the mouse to
see the subsequent grades
8. In cell B6, type 1:00
9. Drag the Fill Handle in the right direction until you get to cell H6. Then release the mouse to
see the hours displayed
10. In cell B8, type 9:00 and drag its Fill Handle to cell H8. Notice how Microsoft Excel displays
time values in subsequent cells
11. Click Cell B8 and notice the value displayed in the Formula Bar: 9:00:00 AM
12. In cell B10, type 13:00 and drag its Fill Handle to H10. Notice how times get displayed in the
other cells.
13. In cell B12, type 9:00 AM and drag its Fill Handle to cell H12. Notice how this time, unlike
row 8, Microsoft Excel changed the AM to PM after 11:00 AM:
14. In cell B14, type Jan and drag its Fill Handle to cell H14. Notice how the application displays
months in subsequent cells
15. In cell B16, type Monday and drag its Fill Handle to cell H16. The computer displays all
weekdays
16. In cell B18, type 02/24/2008 and drag its Fill Handle to cell H18. Dates incrementing each
day by 1 are displaying in the other cells
17. Click the Sheet2 tab
18. Sometimes Microsoft Excel will not recognize a series with just one value, this happens when
the series is not obvious. For example, if you type 1970 in a cell and drag the Fill Handle, the
computer would not know whether you want to increment the number by 1, 2, 4, or 10. So
you have to specify how the series will be applied. To define a series, type the beginning
value, then in the subsequent cell type the incremental values or the value that will be used
to define the series.
In cell B2, type 1970, press Tab
19. In cell C2, type 1974
20. Select cells B2:C2
21. Position the mouse on the Fill handle, which is on the lower right border of cell C2 (because
both cells are selected). When the mouse becomes a +, drag the Fill Handle in the right
direction up to cell H2. The cell values have been incremented by 1 starting on cell B2
22. In cell B4, type 1
23. In cell C4, type 2
24. In cell B5, type 0
25. In cell C5, type 2
26. In cell B6, type 0
27. In cell C6, type 3
28. In cell B7, type 100
29. In cell C7, type 101
30. In cell B8, type 100
31. In cell C8, type 125
32. Select cells B4:C8
33. Position your mouse on the Fill Handle in the lower right corner of the selected cells (in cell
C8). Then drag the Fill Handle to column H and release the mouse:
34. Notice that Microsoft Excel could figure out how to handle each series. The first was to
increment numbers by 1 starting at 1. The second was asked to list even numbers starting at
0. The third gave a list of odd numbers starting at 0. The third had to count by 1 starting at
100. The fourth was going to find quarter values in a 100 number basis starting at 100
35. In cell B10, type Jan
36. In cell C10, type Apr
37. Select cells B10:C10. Drag the Fill Handle of the selected cells to cell E10. You get the first
month of every quarter
38. In cell B12, type 1st Qtr
39. In cell A13, type Jan and drag the Fill Handle of cell A13 to cell C13. That will display the
months of the first quarter
40. Select cells A12:C13. Drag the Fill Handle of the selected cells to cell L13
AutoFill Application
As the AutoFill features provides a quick means of completing cells that can host series data, this feature can be applied in various
scenarios.
When creating time sheets, use the weekdays and time periods to complete adjacent cells. In a yearly sales report, Microsoft
Excel can recognize series such as months, quarters, and years. In a schools spreadsheet used to collect students grades, a
series can be created from 1st Grade, and then dragging the Fill Handle, Microsoft Excel will complete other cells with subsequent
class grades.
Practical Learning: Applying the AutoFill
1. Open the Grier Summer Camp4 workbook
2. Click the Employment Application3 sheet tab
3. Click Cell B19
4. Position the mouse on the lower right corner of the selected cell, on the point, until the mouse pointer becomes a + sign.
Click and hold your mouse down, then drag in the right direction to cell H19. That will update the weekdays
5. Save the workbook
6. Access the CPAR1.xlsx workbook and click the Transaction analysis tab
7. Click Cell B6 and position the mouse on the lower-right corner of the cell
8. Click and drag down to Cell B17
9. Save and close the workbook
You might also like
- Exercise 10 IT EraDocument16 pagesExercise 10 IT EraAngellica Ruth MatroNo ratings yet
- Piping Shop Fabrication SpecificationDocument18 pagesPiping Shop Fabrication Specificationfarmanali07100% (1)
- Numerical Significance: Ladle Steel MillDocument2 pagesNumerical Significance: Ladle Steel Millfarmanali07100% (1)
- Norma Astm d5731 PLTDocument6 pagesNorma Astm d5731 PLTrodriahumNo ratings yet
- M31M 1 1Document13 pagesM31M 1 1DannyChaconNo ratings yet
- Excel Functions: Using Reference OperatorsDocument21 pagesExcel Functions: Using Reference OperatorsRanjith KumarNo ratings yet
- BAS Excel FunctionsDocument27 pagesBAS Excel FunctionsMizraim Banico TirolNo ratings yet
- Excel Spreadsheet Formulas: Reference OperatorsDocument43 pagesExcel Spreadsheet Formulas: Reference OperatorsFarhan KhanNo ratings yet
- Excel 2007 Lesson 3Document20 pagesExcel 2007 Lesson 3KaziRafiNo ratings yet
- Basic Excel: Moving The Active CellDocument8 pagesBasic Excel: Moving The Active CellPratik JadhavNo ratings yet
- MODULE Excel MarksheetDocument19 pagesMODULE Excel Marksheetshi3tingNo ratings yet
- Excelforbeginnersclass 2Document18 pagesExcelforbeginnersclass 2api-269534646No ratings yet
- Applying Custom Formatting and LayoutsDocument21 pagesApplying Custom Formatting and Layoutsjoint accountNo ratings yet
- Us 5Document3 pagesUs 5Tawaa InternationalNo ratings yet
- Microsoft Office Excel 2010Document26 pagesMicrosoft Office Excel 2010Twi Pei ToeNo ratings yet
- MS ExcelDocument65 pagesMS Excelgayathri naiduNo ratings yet
- 10021815-fc94-42b8-96ad-78cdd60eb266Document11 pages10021815-fc94-42b8-96ad-78cdd60eb266George ChikomboraNo ratings yet
- MagicDocument31 pagesMagicSubodh BhargavNo ratings yet
- Exercise Set 01 - 2022Document1 pageExercise Set 01 - 2022spjain aspirantNo ratings yet
- Practice Exercise #10-Formatting DataDocument26 pagesPractice Exercise #10-Formatting Dataevelyn.samsonNo ratings yet
- Objective: Lab 8: Microsoft Excel Part 1Document33 pagesObjective: Lab 8: Microsoft Excel Part 1Khairullah HamsafarNo ratings yet
- Activity - Updated 6 1Document26 pagesActivity - Updated 6 1api-329825397No ratings yet
- MS Excel: Information Technology Management ServiceDocument61 pagesMS Excel: Information Technology Management ServiceAdelon_Zeta_5128No ratings yet
- Microsoft Excel: Clearing CellsDocument15 pagesMicrosoft Excel: Clearing CellsshekharincredibleNo ratings yet
- Where To Begin? Create A New Workbook. Enter Text and Numbers Edit Text and Numbers Insert and Delete Columns and RowsDocument13 pagesWhere To Begin? Create A New Workbook. Enter Text and Numbers Edit Text and Numbers Insert and Delete Columns and RowsAbu Ali Al MohammedNo ratings yet
- A First Lesson in Excel: Column BarDocument51 pagesA First Lesson in Excel: Column BarZeinab Ali ShokorNo ratings yet
- Spreadsheet Tips and Tricks: I. Fill SeriesDocument7 pagesSpreadsheet Tips and Tricks: I. Fill SeriesPradeep VarkalaNo ratings yet
- Welcome To The Session: Basic Excel OperationsDocument51 pagesWelcome To The Session: Basic Excel OperationsSaleh M. ArmanNo ratings yet
- Entering, Editing, Managing and Formatting Data - 2020 - W2Document21 pagesEntering, Editing, Managing and Formatting Data - 2020 - W2Bara DanielNo ratings yet
- Ms Excel Activity 12345678Document9 pagesMs Excel Activity 12345678Princess EscaranNo ratings yet
- Microsoft Excel Exercise 6: Formatting: Nyamu OgakhanDocument3 pagesMicrosoft Excel Exercise 6: Formatting: Nyamu OgakhanogakhanNo ratings yet
- Excel Formulas 1Document40 pagesExcel Formulas 1Hk NomanNo ratings yet
- Unit 1 - ICSDocument16 pagesUnit 1 - ICSrheacalvoNo ratings yet
- Lesson 2: Entering Excel Formulas and Formatting DataDocument37 pagesLesson 2: Entering Excel Formulas and Formatting DataSanjay KiradooNo ratings yet
- Lesson 2: Entering Excel Formulas and Formatting DataDocument65 pagesLesson 2: Entering Excel Formulas and Formatting DataRohen RaveshiaNo ratings yet
- 10 2tree Inventory DirectionsDocument10 pages10 2tree Inventory Directionsharmanjot18022005No ratings yet
- Excel Training Guide PDFDocument34 pagesExcel Training Guide PDFChristopher CashNo ratings yet
- UNIT 9 NotesDocument3 pagesUNIT 9 Notesriddhi totlaniNo ratings yet
- Starting Microsoft ExcelDocument18 pagesStarting Microsoft ExcelAnnaliza Galia JunioNo ratings yet
- Excel Seatwork UpdateDocument13 pagesExcel Seatwork UpdateBaby Lycha OroNo ratings yet
- Class IX Computer Science: Introduction To Spreadsheet Tools (MS Excel 2010)Document28 pagesClass IX Computer Science: Introduction To Spreadsheet Tools (MS Excel 2010)adarshsingh200811No ratings yet
- Creating A File and Saving For The First TimeDocument15 pagesCreating A File and Saving For The First TimeRavi Yadav BattalaNo ratings yet
- Excel 2007 TutorialDocument8 pagesExcel 2007 TutorialMuhammad AliNo ratings yet
- Excel Training - EvaluationDocument26 pagesExcel Training - Evaluationsimplykishore125No ratings yet
- GC-CCS - CCS111L: Excel 2007: Entering Excel Formulas and Formatting DataDocument40 pagesGC-CCS - CCS111L: Excel 2007: Entering Excel Formulas and Formatting Datasky9213No ratings yet
- Excel-Practical Record 36-40Document19 pagesExcel-Practical Record 36-40nani11k3No ratings yet
- Project 3Document8 pagesProject 3Rakibul IslamNo ratings yet
- 300 Examples - Become An Excel Pro!Document165 pages300 Examples - Become An Excel Pro!Francisco Cardoso DiasNo ratings yet
- Introduction To The Basic of Microsoft ExcelDocument3 pagesIntroduction To The Basic of Microsoft ExcelMaryRitchelle PonceNo ratings yet
- ExcelDocument63 pagesExcelfauzan alzaidiNo ratings yet
- Excel Intro Part 1Document13 pagesExcel Intro Part 1simply_coool100% (2)
- Excel Intro Part 2Document10 pagesExcel Intro Part 2simply_coool100% (2)
- Prepared by Patty Glynn, University of Washington, Updated August 20, 2008Document4 pagesPrepared by Patty Glynn, University of Washington, Updated August 20, 2008hello2gauravNo ratings yet
- Advance Excel Front PageDocument44 pagesAdvance Excel Front PagetarunNo ratings yet
- Beginner's Guide To Microsoft Excel 2002: The Dragonfly ProjectDocument6 pagesBeginner's Guide To Microsoft Excel 2002: The Dragonfly ProjectPs Rajaa100% (1)
- Presentation 25Document73 pagesPresentation 25Mohammed Mohim UllahNo ratings yet
- Rbmi Excel FileDocument6 pagesRbmi Excel FileJeeshan mansooriNo ratings yet
- Hordhac ExcelDocument39 pagesHordhac ExcelmaxNo ratings yet
- Mn1115Dl Information Systems: Introduction To Spreadsheets or Revision and Review Libreoffice CalcDocument5 pagesMn1115Dl Information Systems: Introduction To Spreadsheets or Revision and Review Libreoffice CalcabdulbasitNo ratings yet
- Basic Skills in Excel in 2013Document3 pagesBasic Skills in Excel in 2013savannaheyzNo ratings yet
- Excel for Beginners: Learn Excel 2016, Including an Introduction to Formulas, Functions, Graphs, Charts, Macros, Modelling, Pivot Tables, Dashboards, Reports, Statistics, Excel Power Query, and MoreFrom EverandExcel for Beginners: Learn Excel 2016, Including an Introduction to Formulas, Functions, Graphs, Charts, Macros, Modelling, Pivot Tables, Dashboards, Reports, Statistics, Excel Power Query, and MoreNo ratings yet
- Timeline of The Certification ProcessDocument1 pageTimeline of The Certification Processfarmanali07No ratings yet
- ASTM Standards For Steel PlateDocument4 pagesASTM Standards For Steel Platefarmanali07No ratings yet
- Equality : Value1 Value2Document6 pagesEquality : Value1 Value2farmanali07No ratings yet
- 100 Industry Piping FormulasDocument2 pages100 Industry Piping Formulasfarmanali07No ratings yet
- Piping Coordination SystemsDocument28 pagesPiping Coordination Systemsfarmanali07No ratings yet
- MCQ CH 3 FSC Part1 NaumanDocument2 pagesMCQ CH 3 FSC Part1 Naumanfarmanali07No ratings yet
- British Standard Pipe FlangesDocument1 pageBritish Standard Pipe Flangesfarmanali07No ratings yet
- Flange Dimensions Based On Tables D and E of BS 10: 1962Document6 pagesFlange Dimensions Based On Tables D and E of BS 10: 1962farmanali07No ratings yet
- Aveva Pdms v12.0 Sp6.25 Full Software 2014 DownloadDocument1 pageAveva Pdms v12.0 Sp6.25 Full Software 2014 DownloadMegatoreNo ratings yet
- M.C.a.sem III Operation Research 1Document50 pagesM.C.a.sem III Operation Research 1Pankaj SatkarNo ratings yet
- Siggberg WartsilaDocument27 pagesSiggberg WartsilaSenthil KumarNo ratings yet
- Weather ForecastsDocument5 pagesWeather ForecastsGianina MihăicăNo ratings yet
- Bombardier Global 7500 Pilots AcronymsDocument18 pagesBombardier Global 7500 Pilots AcronymsGourav DasNo ratings yet
- 支持允許多個 Vlan 的 Trunk 接口。: Techtalk/Td-P/58419Document6 pages支持允許多個 Vlan 的 Trunk 接口。: Techtalk/Td-P/58419000-924680No ratings yet
- ASHRAE Table9 Hot Water Demand PDFDocument1 pageASHRAE Table9 Hot Water Demand PDFsenthilkumar_5425717No ratings yet
- Detergents (Anionic Surfactants, MBAS)Document1 pageDetergents (Anionic Surfactants, MBAS)Anggun SaputriNo ratings yet
- Chapter 1Document10 pagesChapter 1Moon LytNo ratings yet
- Exercise 11ADocument12 pagesExercise 11AAdrian BustamanteNo ratings yet
- INOI 2012 Question PaperDocument6 pagesINOI 2012 Question PaperShourya BoseNo ratings yet
- Ebook Remote Server ManagementDocument10 pagesEbook Remote Server ManagementPiruletoNo ratings yet
- 4-DatAdvantage Advanced Installation For Microsoft Platforms 8.6 - M365 PatchDocument158 pages4-DatAdvantage Advanced Installation For Microsoft Platforms 8.6 - M365 PatchyaritzaNo ratings yet
- CAT 2020 QUANT Previous Year QuestionsDocument49 pagesCAT 2020 QUANT Previous Year QuestionsApoorva SharmaNo ratings yet
- Cytomat Software InformationDocument34 pagesCytomat Software InformationCarlosReisNo ratings yet
- WPH04 01 Que 20160118Document28 pagesWPH04 01 Que 20160118josekadaNo ratings yet
- ISUOG Basic Training: Fetal Biometry - Dating, Assessing Size & Estimating Fetal WeightDocument33 pagesISUOG Basic Training: Fetal Biometry - Dating, Assessing Size & Estimating Fetal WeightRolando DiazNo ratings yet
- Maths Project: Made By:-Shubham Class: - Viii-CDocument25 pagesMaths Project: Made By:-Shubham Class: - Viii-CsivaNo ratings yet
- Student Management SystemDocument5 pagesStudent Management SystemRamesh Kumar60% (5)
- Ap Computer Science A Course OverviewDocument2 pagesAp Computer Science A Course Overviewbaojia chenNo ratings yet
- DLP Math 10 q1 Week 8 Day 1Document16 pagesDLP Math 10 q1 Week 8 Day 1Henel Mar100% (1)
- Data StructuresDocument2 pagesData StructuresRavi PalNo ratings yet
- Huaweigpon PDFDocument1 pageHuaweigpon PDFRobNo ratings yet
- 2009 06 02 Library-Cache-LockDocument9 pages2009 06 02 Library-Cache-LockAbdul WahabNo ratings yet
- Danas Si Moja I BozijaDocument1 pageDanas Si Moja I BozijaMoj DikoNo ratings yet
- Open-Air Theatre in The Centre of The City: Acoustic Design and Noise Environment ControlDocument3 pagesOpen-Air Theatre in The Centre of The City: Acoustic Design and Noise Environment ControlArchitectural Visualizations ArchitecturelandsNo ratings yet
- Fuzzy Hungarian Method For Solving Intuitionistic FuzzyDocument7 pagesFuzzy Hungarian Method For Solving Intuitionistic Fuzzybima sentosaNo ratings yet
- FMF-01-10-911-302 - 100 GPM - 60 HZ Electric Motor DriveDocument1 pageFMF-01-10-911-302 - 100 GPM - 60 HZ Electric Motor DriveMarkNo ratings yet