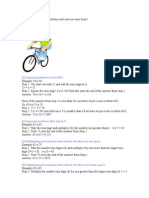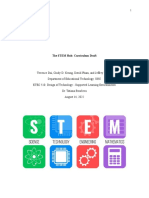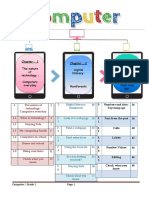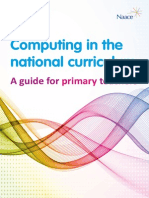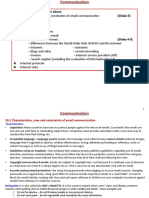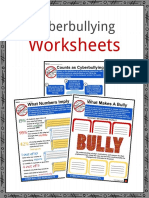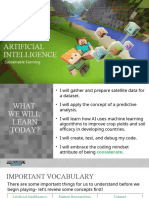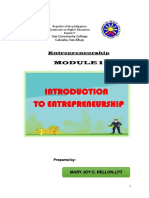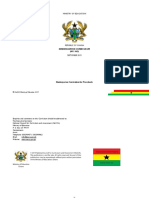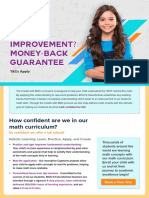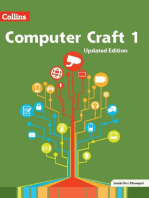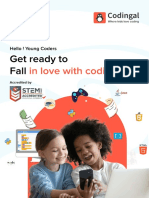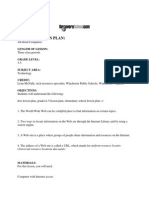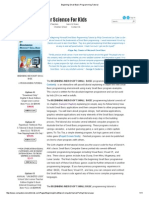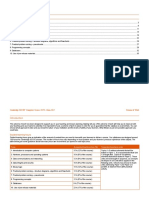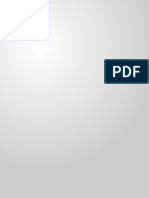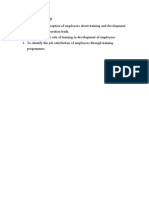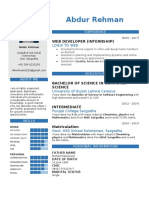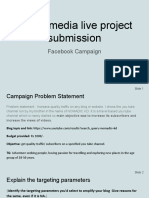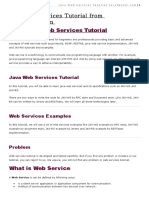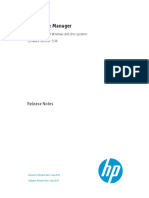Professional Documents
Culture Documents
Computer Masti Book 6
Uploaded by
manjuashokCopyright
Available Formats
Share this document
Did you find this document useful?
Is this content inappropriate?
Report this DocumentCopyright:
Available Formats
Computer Masti Book 6
Uploaded by
manjuashokCopyright:
Available Formats
M
i
n
d
m
a
p
A
p
p
l
i
c
a
t
i
o
n
s
B
r
a
i
n
s
t
o
r
m
i
n
g
P
r
e
s
e
n
t
a
t
i
o
n
S
p
r
e
a
d
s
h
e
e
t
F
l
o
w
c
h
a
t
B
a
s
i
c
M
i
n
d
m
a
p
A
p
p
l
i
c
a
t
i
o
n
s
B
r
a
i
n
s
t
o
r
m
i
n
g
P
r
e
s
e
n
t
a
t
i
o
n
S
p
r
e
a
d
s
h
e
e
t
F
l
o
w
c
h
a
t
B
a
s
i
c
M
i
n
d
m
a
p
A
p
p
l
i
c
a
t
i
o
n
s
B
r
a
i
n
s
t
o
r
m
i
n
g
P
r
e
s
e
n
t
a
t
i
o
n
S
p
r
e
a
d
s
h
e
e
t
F
l
o
w
c
h
a
t
B
r
a
i
n
s
t
o
r
m
i
n
g
P
r
e
s
e
n
t
a
t
i
o
n
S
p
r
e
a
d
s
h
e
e
t
F
l
o
w
c
h
a
t
A
p
p
l
i
c
a
t
i
o
n
s
B
r
a
i
n
s
t
o
r
m
i
n
g
P
r
e
s
e
n
t
a
t
i
o
n
S
p
r
e
a
d
s
h
e
e
t
F
l
o
w
c
h
a
t
B
r
a
i
n
s
t
o
r
m
i
n
g
M
i
n
d
m
a
p
A
p
p
l
i
c
a
t
i
o
n
s
l
o
w
c
h
a
t
B
a
s
i
c
P
r
e
s
e
n
t
a
t
i
o
n
S
p
r
e
a
d
s
h
e
e
t
B
a
s
i
c
P
r
e
s
e
n
t
a
t
i
o
n
S
p
r
e
a
d
s
h
e
e
t
F
l
o
w
c
h
a
t
B
a
s
i
c
M
i
n
d
m
a
p
A
p
p
l
i
c
a
t
i
o
n
s
A
p
p
l
i
c
a
t
i
o
n
s
B
r
a
i
n
s
t
o
r
m
i
n
g
P
r
e
s
e
n
t
a
t
i
o
n
S
p
r
e
a
d
s
h
e
e
t
F
l
o
w
c
h
a
t
B
a
s
i
c
B
r
a
i
n
s
t
o
r
m
i
n
g
P
r
e
s
e
n
t
a
t
i
o
n
S
p
r
e
a
d
s
h
e
e
t
F
l
o
w
c
h
a
r
t
B
a
s
i
c
M
i
n
d
m
a
p
A
p
p
l
i
c
a
t
i
o
n
s
B
r
a
i
n
s
t
o
r
m
i
n
g
P
r
e
s
e
n
t
a
t
i
o
n
B
r
a
i
n
s
t
o
r
m
i
n
g
P
r
e
s
e
n
t
a
t
i
o
n
S
p
r
e
a
d
s
h
e
e
t
F
l
o
w
c
h
a
r
t
B
a
s
i
c
M
i
n
d
m
a
p
A
p
p
l
i
c
a
t
i
o
n
s
B
r
a
i
n
s
t
o
r
m
i
n
g
P
r
e
s
e
n
t
a
t
i
o
n
A
p
p
l
i
c
a
t
i
o
n
s
B
r
a
i
n
s
t
o
r
m
i
n
g
P
r
e
s
e
n
t
a
t
i
o
n
S
p
r
e
a
d
s
h
e
e
t
F
l
o
w
c
h
a
r
t
B
a
s
i
c
M
i
n
d
m
a
p
M
i
n
d
m
a
p
A
p
p
l
i
c
a
t
i
o
n
s
B
r
a
i
n
s
t
o
r
m
i
n
g
P
r
e
s
e
n
t
a
t
i
o
n
S
p
r
e
a
d
s
h
e
e
t
F
l
o
w
c
h
a
r
t
S
p
r
e
a
d
s
h
e
e
t
F
l
o
w
c
h
a
r
t
B
a
s
i
c
M
i
n
d
m
a
p
A
p
p
l
i
c
a
t
i
o
n
s
B
r
a
i
n
s
t
o
r
m
i
n
g
P
r
e
s
e
n
t
a
t
i
o
n
B
r
a
i
n
s
t
o
r
m
i
n
g
P
r
e
s
e
n
t
a
t
i
o
n
S
p
r
e
a
d
s
h
e
e
t
F
l
o
w
c
h
a
r
t
B
a
s
i
c
M
i
n
d
m
a
p
A
p
p
l
i
c
a
t
i
o
n
s
A
p
p
l
i
c
a
t
i
o
n
s
B
r
a
i
n
s
t
o
r
m
i
n
g
P
r
e
s
e
n
t
a
t
i
o
n
S
p
r
e
a
d
s
h
e
e
t
F
l
o
w
c
h
a
r
t
B
a
s
i
c
M
i
n
d
m
a
p
S
p
r
e
a
d
s
h
e
e
t
F
l
o
w
c
h
a
r
t
B
a
s
i
c
M
i
n
d
m
a
p
A
p
p
l
i
c
a
t
i
o
n
s
B
r
a
i
n
s
t
o
r
m
i
n
g
P
r
e
s
e
n
t
a
t
i
o
n
P
r
e
s
e
n
t
a
t
i
o
n
S
p
r
e
a
d
s
h
e
e
t
F
l
o
w
c
h
a
r
t
B
a
s
i
c
M
i
n
d
m
a
p
A
p
p
l
i
c
a
t
i
o
n
s
B
r
a
i
n
s
t
o
r
m
i
n
g
P
r
e
s
e
n
t
a
t
i
o
n
B
r
a
i
n
s
t
o
r
m
i
n
g
P
r
e
s
e
n
t
a
t
i
o
n
S
p
r
e
a
d
s
h
e
e
t
F
l
o
w
c
h
a
r
t
B
a
s
i
c
M
i
n
d
m
a
p
B
a
s
i
c
M
i
n
d
m
a
p
A
p
p
l
i
c
a
t
i
o
n
s
B
r
a
i
n
s
t
o
r
m
i
n
g
P
r
e
s
e
n
t
a
t
i
o
n
S
p
r
e
a
d
s
h
e
e
t
F
l
o
w
c
h
a
r
t
P
r
e
s
e
n
t
a
t
i
o
n
S
p
r
e
a
d
s
h
e
e
t
F
l
o
w
c
h
a
r
t
B
a
s
i
c
M
i
n
d
m
a
p
A
p
p
l
i
c
a
t
i
o
n
s
B
r
a
i
n
s
t
o
r
m
i
n
g
l
o
w
c
h
a
t
B
a
s
i
c
P
r
e
s
e
n
t
a
t
i
o
n
S
p
r
e
a
d
s
h
e
e
t
F
l
o
w
c
h
a
r
t
B
a
s
i
c
M
i
n
d
m
a
p
A
p
p
l
i
c
a
t
i
o
n
s
M
i
n
d
m
a
p
A
p
p
l
i
c
a
t
i
o
n
s
B
r
a
i
n
s
t
o
r
m
i
n
g
M
i
n
d
m
a
p
A
p
p
l
i
c
a
t
i
o
n
s
l
o
w
c
h
a
t
B
r
a
i
n
s
t
o
r
m
i
n
g
M
i
n
d
m
a
p
A
p
p
l
i
c
a
t
i
o
n
s
l
o
w
c
h
a
t
B
a
s
i
c
P
r
e
s
e
n
t
a
t
i
o
n
S
p
r
e
a
d
s
h
e
e
t
P
r
e
s
e
n
t
a
t
i
o
n
S
p
r
e
a
d
s
h
e
e
t
F
l
o
w
c
h
a
r
t
B
a
s
i
c
M
i
n
d
m
a
p
A
p
p
l
i
c
a
t
i
o
n
s
B
r
a
i
n
s
t
o
r
m
i
n
g
B
a
s
i
c
M
i
n
d
m
a
p
A
p
p
l
i
c
a
t
i
o
n
s
B
r
a
i
n
s
t
o
r
m
i
n
g
P
r
e
s
e
n
t
a
t
i
o
n
S
p
r
e
a
d
s
h
e
e
t
F
l
o
w
c
h
a
r
t
A
p
p
l
i
c
a
t
i
o
n
s
B
r
a
i
n
s
t
o
r
m
i
n
g
P
r
e
s
e
n
t
a
t
i
o
n
S
p
r
e
a
d
s
h
e
e
t
F
l
o
w
c
h
a
r
t
B
a
s
i
c
M
i
n
d
m
a
p
A
p
p
l
i
c
a
t
i
o
n
s
B
r
a
i
n
s
t
o
r
m
i
n
g
P
r
e
s
e
n
t
a
t
i
o
n
S
p
r
e
a
d
s
h
e
e
t
F
l
o
w
c
h
a
r
t
B
a
s
i
c
M
i
n
d
m
a
p
A
p
p
l
i
c
a
t
i
o
n
s
B
r
a
i
n
s
t
o
r
m
i
n
g
P
r
e
s
e
n
t
a
t
i
o
n
P
r
e
s
e
n
t
a
t
i
o
n
S
p
r
e
a
d
s
h
e
e
t
F
l
o
w
c
h
a
r
t
B
r
a
i
n
s
t
o
r
m
i
n
g
P
r
e
s
e
n
t
a
t
i
o
n
S
p
r
e
a
d
s
h
e
e
t
F
l
o
w
c
h
a
r
t
B
a
s
i
c
M
i
n
d
m
a
p
A
p
p
l
i
c
a
t
i
o
n
s
A
p
p
l
i
c
a
t
i
o
n
s
B
r
a
i
n
s
t
o
r
m
i
n
g
P
r
e
s
e
n
t
a
t
i
o
n
S
p
r
e
a
d
s
h
e
e
t
F
l
o
w
c
h
a
r
t
l
o
w
c
h
a
t
B
a
s
i
c
P
r
e
s
e
n
t
a
t
i
o
n
S
p
r
e
a
d
s
h
e
e
t
F
l
o
w
c
h
a
r
t
B
a
s
i
c
M
i
n
d
m
a
p
A
p
p
l
i
c
a
t
i
o
n
s
B
r
a
i
n
s
t
o
r
m
i
n
g
B
r
a
i
n
s
t
o
r
m
i
n
g
M
i
n
d
m
a
p
A
p
p
l
i
c
a
t
i
o
n
s
l
o
w
c
h
a
t
B
a
s
i
c
P
r
e
s
e
n
t
a
t
i
o
n
S
p
r
e
a
d
s
h
e
e
t
F
l
o
w
c
h
a
r
t
B
a
s
i
c
M
i
n
d
m
a
p
A
p
p
l
i
c
a
t
i
o
n
s
B
r
a
i
n
s
t
o
r
m
i
n
g
P
r
e
s
e
n
t
a
t
i
o
n
A
p
p
l
i
c
a
t
i
o
n
s
B
r
a
i
n
s
t
o
r
m
i
n
g
P
r
e
s
e
n
t
a
t
i
o
n
S
p
r
e
a
d
s
h
e
e
t
F
l
o
w
c
h
a
r
t
B
a
s
i
c
M
i
n
d
m
a
p
A
p
p
l
i
c
a
t
i
o
n
s
B
r
a
i
n
s
t
o
r
m
i
n
g
P
r
e
s
e
n
t
a
t
i
o
n
S
p
r
e
a
d
s
h
e
e
t
F
l
o
w
c
h
a
r
t
B
a
s
i
c
A
p
p
l
i
c
a
t
i
o
n
s
B
r
a
i
n
s
t
o
r
m
i
n
g
P
r
e
s
e
n
t
a
t
i
o
n
S
p
r
e
a
d
s
h
e
e
t
F
l
o
w
c
h
a
r
t
B
r
a
i
n
s
t
o
r
m
i
n
g
P
r
e
s
e
n
t
a
t
i
o
n
S
p
r
e
a
d
s
h
e
e
t
F
l
o
w
c
h
a
r
t
B
a
s
i
c
M
i
n
d
m
a
p
A
p
p
l
i
c
a
t
i
o
n
s
B
a
s
i
c
M
i
n
d
m
a
p
A
p
p
l
i
c
a
t
i
o
n
s
B
r
a
i
n
s
t
o
r
m
i
n
g
P
r
e
s
e
n
t
a
t
i
o
n
S
p
r
e
a
d
s
h
e
e
t
F
l
o
w
c
h
a
r
t
S
p
r
e
a
d
s
h
e
e
t
F
l
o
w
c
h
a
r
t
B
a
s
i
c
M
i
n
d
m
a
p
P
r
e
s
e
n
t
a
t
i
o
n
S
p
r
e
a
d
s
h
e
e
t
A
p
p
l
i
c
a
t
i
o
n
s
B
r
a
i
n
s
t
o
r
m
i
n
g
P
r
e
s
e
n
t
a
t
i
o
n
S
p
r
e
a
d
s
h
e
e
t
F
l
o
w
c
h
a
r
t
Games!
!
buying
computers!
C
om
puter
First edition 2010
P
r
o
j
e
c
t
BOOK
5
DVD Inside
Computer
Level 5
A
A
A
A
a
A
a
A
a
A
b
Ac
A
d
A
d
A
d
A
a
1
A
a
1
A
a
3
A
b
1
a
A
b
1
a
A
b
1
A
b
1
A
b1
A
b1
A
b1
A
b
1
M
a
in
T
o
p
ic
Uses of computer
Personal uses
Specific uses
Internet networking
INTER
SCHOOL
COMPETITION
A
1
2
3
B
C
D
E
NETWORKING
No
Add 1 to the current
value of count
Start
Read Number
N
Count = 1
Print N x Count
Yes
Stop
Is
Count = 10
Flowchart of multiplication table
for a given number N
Flowchart of multiplication table
for a given number N
+
-
*
/
+
-
*
/
+
-
*
/
P
r
in
t In
p
u
t R
e
c
t C
ir
c
le
+
-
*
/
+
-
*
/
+
-
*
/
P
r
in
t In
p
u
t R
e
c
t C
ir
c
le
+
-
*
/
+
-
*
/
+
-
*
/
P
r
in
t In
p
u
t R
e
c
t C
ir
c
le
+
-
*
/
+
-
*
/
+
-
*
/
P
r
in
t In
p
u
t R
e
c
t C
ir
c
le
P
r
in
t In
p
u
t R
e
c
t C
ir
c
le
+
-
*
/
+
-
*
/
+
-
*
/
P
r
in
t In
p
u
t R
e
c
t C
ir
c
le
+
-
*
/
+
-
*
/
+
-
*
/
P
r
in
t In
p
u
t R
e
c
t C
ir
c
le
+
-
*
/
+
-
*
/
+
-
*
/
P
r
in
t In
p
u
t R
e
c
t C
ir
c
le
+
-
*
/
+
-
*
/
+
-
*
/
P
r
in
t In
p
u
t R
e
c
t C
ir
c
le
P
r
in
t In
p
u
t R
e
c
t C
ir
c
le
+
-
*
/
+
-
*
/
+
-
*
/
P
r
in
t In
p
u
t R
e
c
t C
ir
c
le
+
-
*
/
+
-
*
/
+
-
*
/
P
r
in
t In
p
u
t R
e
c
t C
ir
c
le
+
-
*
/
+
-
*
/
+
-
*
/
P
r
in
t In
p
u
t R
e
c
t C
ir
c
le
+
-
*
/
+
-
*
/
+
-
*
/
P
r
in
t In
p
u
t R
e
c
t C
ir
c
le
P
r
in
t In
p
u
t R
e
c
t C
ir
c
le
+
-
*
/
+
-
*
/
+
-
*
/
P
r
in
t In
p
u
t R
e
c
t C
ir
c
le
+
-
*
/
+
-
*
/
+
-
*
/
P
r
in
t In
p
u
t R
e
c
t C
ir
c
le
+
-
*
/
+
-
*
/
+
-
*
/
P
r
in
t In
p
u
t R
e
c
t C
ir
c
le
+
-
*
/
+
-
*
/
+
-
*
/
P
r
in
t In
p
u
t R
e
c
t C
ir
c
le
P
r
in
t In
p
u
t R
e
c
t C
ir
c
le
N
a
m
e
=
T
e
ja
s
P
rin
t
H
e
llo
+
N
a
m
e
H
e
llo
T
e
ja
s
Thinking skills
Applications
Programming
B
r
a
i
n
s
t
o
r
m
i
n
g
P
r
e
s
e
n
t
a
t
i
o
n
S
p
r
e
a
d
s
h
e
e
t
F
l
o
w
c
h
a
t
B
a
s
i
c
M
i
n
d
m
a
p
A
p
p
l
i
c
a
t
i
o
n
s
B
r
a
i
n
s
t
o
r
m
i
n
g
P
r
e
s
e
n
t
a
t
i
o
n
S
p
r
e
a
d
s
h
e
e
t
F
l
o
w
c
h
a
t
LEVEL
VI
Computer
First edition
S
ta
rt
E
n
d
C
D
I
n
s
i
d
e
A Collaborative Product from IIT Bombay
and InOpen Technologies
Please refer to the last page for copyright and license details
www.computermasti.com
Computer
Level VI
Computer
BOOK-II
First Edition 2008
Editor
Sridhar Iyer
Authors
Viayalakshmi Chita
Farida Khan
Usha Viswanathan
Malati Baru
Design
Sameer Sahasrabudhe
Swati Revandkar
Illustrations
Kaumudi Sahasrabudhe
Created at:
Department of Computer Science & Engineering
Indian Institute of Technology Bombay
Mumbai, India.
www.cse.iitb.ac.in
Powered by:
InOpen Technologies
Acknowledgements:
We are thankful to Sahana Murthy for reviewing this book and participating in discussions at various
stages. We are grateful to IIT Bombay for support during the creation of this book. Last but not the
least, the teachings of Sri Sri Ravishankar have been a major source of inspiration for this book.
About This Book
This book has evolved out of contributions from many authors, bringing together a variety of creative
ideas. The salient features of this book are:
The book is based on a detailed computer science syllabus that has been reviewed by many experts.
This syllabus is available for download from www.computermasti.com.
Establishing clarity of thought and developing computer fuency is the main objective of Computer
Masti.
Fun is an important elelment of learning.
The lesson contents are woven around interactions between an imaginary teacher and two students.
The teacher mostly asks questions that guide the students to discover and learn topics on their
own.
Each lesson focusses on specifc concepts and associated skills. These concepts are selected such
that: (i) They lay a strong foundation for learning computers. (ii) They contribute towards general
intellectual development, and (iii) They are age appropriate.
The Worksheets and Activities are designed in such a way that they supplement topics being
covered in other subjects, to the extent possible. Group activities are included in each lesson to
encourage collaborative learning. Projects are also suggested to reinforce the learning of topics
across multiple lessons.
21st century skills of critical thinking, collaboration, communicaton and creativity are addressed in
the lesson content and supplementary activities.
The book meets the standards suggested for continuous and comprehensive evaluation (Right to
education).
The lessons and activities are based on free and open source sofware. The Computer Masti Toolkit
(in the CD) is easy to install on commonly used operating systems.
The book includes child friendly illustrations that are sensitive to body image and gender issues.
Each Lesson has a Teachers Corner section, which gives a lesson plan outline, some dos and donts,
and pointers to when each worksheet has to be given to students.
Emphasis of healthy computer practices, including SMART rules of Internet safety, AWARE
guidelines for responsible use of Internet resources are addressed in the lesson content and
supplementary activities. Poster about these are available on the website. You can put these on the
display boards. This would serve as quick reference and memory trigger for the students.
The online (e-book) version is available freely for individual use, under the conditions described
earlier in the Copyright Statement. You may download it from: www.computermasti.com.
Comments on the book and suggestions may be sent to Sridhar Iyer (sri@iitb.ac.in).
How To Use This Book
This book is meant to be used for teaching computers to children in the Sixth standard, in a way
that is mostly fun (as indicated by the Masti in the title). It is designed so that it can be covered
comfortably in one year, with one class (30 to 45 minutes) per week. A weekwise schedule of topics
is given below.
Interactivity is the key to success with these lessons. In the class, ask the students questions,
and let many students answer each question. Ensure that the conceptual understanding is
mastered before proceeding to the skills. In the computer lab, if they are doing activities
in groups, ensure that they switch drivers frequently, so that each student gets to do a fair amount of
the activities. Use the Group Activities and Projects suggested to stimulate creativity and encourage
knowledge sharing.
Lesson No: Topic Name Concepts Skills Weeks
1 Revision o Gathering and organizing
information
o Internet as network of computers
o Search engine, search keywords
o Communicating through email
o Security and privacy of information
o Creating and Using lists and
tables
o Using a browser to access
Internet sites
o Creating email account, send and
receive email messages
o Following Internet SMART rules
1st- 4th
2 Brainstorming
and Mind maps
o Brainstorming for generating ideas
o Representing information through
Mind maps
o Analyzing information to get
categories and sub-categories
o Apply step wise thinking tools to
create mind maps
o Categorize and analyze
information
5th- 7th
3 Synthesis of
Information:
Uses of
Computer
o Standalone computer application
o Internet applications
o Embedded applications
o Synthesis of data
o Multiple ways of categorization
o Apply imaginative skills to come
up with probable futuristic uses
8th 9th
4 Making
Presentations
o Three stages of presentation
creation:
Plan: decide outline
Execute: create slides
Impress: verify content
o Creating slides
o Insert pictures in slides
o Run a slideshow
o Adding animations to slide show
10th 13th
Revision 14th -16th
Assessment 17th
5 Multiple
Representation
of Data:
Introduction to
Spreadsheet
o Spreadsheets as a table of rows and
columns
o Multiple representation of
information through
lists
tables
graphs
mind maps
o Creating and entering data in
new spreadsheets
o Calculating sum, percentage and
average of given numerical data
o Drawing charts and graphs
o Inserting and deleting new rows
and columns
18th 21st
6 Flowcharts o Flowcharts and symbols
o Sequence, selection, repetition
structures
o Drawing fowcharts by using the
correct symbols and structures
22nd 24th
7 BASIC
Programming
o Programming language syntax
o Variables
o Writing syntax based programs
o Executing a program to display
output
25th 29th
Revision 30th -31st
Assessment 32nd
Blue box with rounded corners, lists the topics covered
in the lesson.
Brown and orange boxes explain the concept discussed in
that section of the lesson.
Purple boxes give step by step instructions to do a task (on the
computer) in the application being discussed.
Pink boxes are general recommendations that help to achieve
a certain goal.
Green boxes have information and/or additional details
about a skill or concept.
Yellow notes list the expected measurable learning objective to
be attained by the student after learning the topic.
Pages with this icon have Worksheets; that test extent to
which learning objectives of the lesson are attained.
Pages with this icon have Activities, which reinforces students
learning.
This icon represents after class collaborative activities to be
presented later in the class for discussion and/or review.
This image has tasks students can do to gain additional
knowledge on the topic of the lesson.
Pages with this icon gives pointers to the teacher on how
to teach the lesson.
This icon points to a list of websites that can be referred
for self learning.
Search Keyword, examples and Web site address. Black Italic text
Bold black text New word introduction.
Bold Orange text New Technical term introduction.
C
o
n
c
e
p
t
Aim:
G
u
i
d
e
l
i
n
e
s
S
k
i
l
l
I
n
f
o
Lesson Outcome
At the end of this lesson,
you will be able to:
Projects
Expl re
Teachers
Corner
Legends used in the book
Explanation Indicator
Contents
Sr. No Name of the lesson Page Number
1. Revision of Level V 2
2. Brainstorming and Mind maps 22
3. Synthesis of Information: Uses of
Computer
40
4. Making Presentations 58
5. Multiple Representation of Data:
Introduction to Spreadsheet
76
6. Flowcharts 90
7. BASIC Programming 108
Tejas and Jyoti are back to school after the summer break.
Aim: In this lesson, you will revise the topics from Computer Masti- Level V.
Moz: How was your summer vacation? You must have had fun with your family and friends.
Tejas: Our teacher gave us an exciting assignment on gathering information, to be completed
during our vacation.
Tejas: We were asked to form teams and search for educational games on various topics in Maths,
English or Science.
Moz: What was the goal of your assignment?
Jyoti: Tejas and I formed a team. Our goal was to: Gather information for English Vocabulary
games. We were allowed to take the help of our parents for completing the assignment.
Moz: This is interesting. What were you supposed to submit?
Tejas: We had to gather information on different games, the resources from where to get the
games, and the cost (if any). Finally we had to give a list of fve games which meet the following
conditions:
If it is an online game, it should be free.
If it is from a library, the borrowing cost should not exceed Rs. 50.
If it is purchased from a bookstore, the cost of CD or book should not exceed Rs. 200.
Jyoti: During our search we frst compiled a list of English Vocabulary games. Then we selected
only those games that satisfed the above conditions.
Moz: Were you able to recall and use the six steps of the lesson Step-wise gathering of information
of Computer Masti- Level V?
Tejas: Yes, we remembered what we had learnt about gathering information. We knew that Internet
and book stores can be our main resources.
Revision of Information gathering
Computer
First edition 2010
BOOK
5
C
o
m
p
u
ter
Level 5
1. Revision of Level V
Identify information
required 3
Identify resources
4
Record relevant
information 5
Consolidate the
gathered information 6
Gathering information:
for
English Vocabulary games
Identify the goal
1
Discuss: Discuss with parents and team.
Define the goal: Gather information about educational
games for the topic English Vocabulary.
Analyse and identify
requirements 2
Write known and unknown information:
We know that CDs will be available in book stores, but
we do not know the cost. We know that online games are
available, but we do not know if they are free.
List questions:
Which search engine should we use?
Which keywords will give us good result?
Do libraries stock educational CDs?
Where can we find bookstores that keep educational CDs?
Information details to be found: Name of the
game, cost, multiple difficulty levels, resource.
Combine information from online sites,
bookstores, library, friends.
Consolidate using a table.
Internet, book stores, library, friends.
Note down the information:
The URLs, cost, name of resource
in a word processor document or notebook.
2
Jyoti: I discussed with my mother about how to search for online games. She suggested that we
could also ask our friends or go to a library. We consolidated all the information gathered from
various resources.
Tejas: While following the six steps for our assignment, we had to skip some sub-steps. For
example, in the second step (analyse and identify requirements), we had only one task before
gathering information for english vocabulary games. So we skipped the frst three sub-steps
namely, Identify various subtasks of the goal, Identify requirements related to each subtask and
List what you already know about the requirements of each subtask. We went directly to the next
sub-steps.
2.4 List known and unknown information.
2.5 List the questions that we need to fnd answers.
Moz: Good observation. Note that every information gathering activity need not have all the six
steps or subtasks. For example, gathering information for a school summer trip will have clear
subtasks like booking tickets, prepare schedule and flling forms. Other activities, such as your
assignment need not have all sub-steps.
Jyoti: This summer assignment was only one part of our To-Do-list for summer:
Summer To-Do-list
Work on summer assignment on gathering information.
Put together a list of all concepts and skills learnt in Computer Masti- Level V, for Internet
and safety lessons (use screenshots if needed).
Attend tennis, painting and pottery classes.
Finish reading all the story books borrowed from the library.
Visit grandparents every weekend.
Organize books and clothes cupboard.
Watch new animation movies.
Play in the nearby playground every evening.
Buy new school dress, bag, shoes and books for the new academic year.
Revision of Lists and Tables
Moz: Your To-Do list, not only has an interesting mix of fun and creativity, but also ensures some
discipline and organization of your personal belongings.
Tejas: I recalled the functions of List and Tables and noted them in my notebook.
Lists and Tables:
A list helps us to easily remember instructions. It also helps us to check if we have completed
all tasks. Lists can be used to organize information sequentially. If the order in which the
items listed is important, number the items in the list.
A list is useful to:
Organize information systematically.
Highlight important points in long sentences and paragraphs.
Enhance readability and grab readers attention.
Remember instructions and announcements.
Find the information that we need faster.
Know the order in which tasks need to be done.
Lists are used when the information can be contained in a single column while tables are
used for information that requires multiple columns. Tables can be represented in multiple
ways depending upon how you want to categorize information.
A Table is useful to:
Organize a collection of related data in rows and columns.
Find information easily.
Catch attention of the reader.
Compare information on different categories.
3
Moz: Now, tell me more about how you searched online for the Vocabulary games?
Tejas & Jyoti: We checked with our parents about using Internet before we started browsing.
Jyoti: As I love crossword puzzles, I wanted to search for vocabulary crossword games. I opened
the Google website in the Firefox browser. I frst typed the keyword: crossword in the search box of
Google. The frst link displayed was a bookshop named Crossword!
Moz: Can you recall the tips that you learnt to improve the search keywords?
Jyoti: Yes, I tried more specifc keywords and typed vocabulary games. The search engine displayed
many links. But when I visited the links, some games were very simple and others were too complex.
I remembered that phrases with relevant words would be helpful and then typed: vocabulary games
for 10 year old children. This gave me a list of useful links. I visited each one and bookmarked the
relevant links for future use.
Tejas: Each website had hyperlinks pointing to different grades or games. It was also easy to
navigate these websites using the browser back button or by using the menu on the web site.
Jyoti: While searching for Vocabulary games on the Internet, some of the websites had some
pop ups, asking us to fll some personal details like age, name and address. I closed the pop ups.
We talked to our parents about these sites, showed them the sites that we were browsing, and
confrmed which sites are safe and reliable.
Moz: Did you mail these safe and interesting URLs to your classmates?
Jyoti: We were not sure about spamming their Inbox, so we decided that after the school reopens
we will announce in the class. We will note the names of the students who are interested and email
the list only to them.
Tejas: We also followed the SMART rules (refer page number 19) while browsing on the Internet.
Moz: How else did your parents help you in this assignment?
Tejas: For some online games, the website said free download. We did not know if it was safe
to click.
Jyoti: Our parents helped us to download and install those games on our computer. They also took
care to check for virus before download.
Moz: What is the advantage of these downloaded games, compared to online games?
Jyoti: Downloaded games are stored on our PC, so we do not need Internet connection while
playing these games.
Back and
Forward
buttons
Bookmarks
Revision of Internet: Browsing, searching and email
4
Jyoti: Our next resource for fnding vocabulary games was bookstores. So we visited some
bookstores with our parents. We took the help of the sales person to identify educational CDs
which had vocabulary games. We noted down the cost of each CD.
Tejas: We also checked with our local library and friends to see if they had any information on
vocabulary games.
Moz: How did you pick fve games for your assignment?
Jyoti: We followed the steps of decision making!
Jyoti: Here is a table with the consolidated information that we gathered from various resources.
The reason for selecting the fve games out of the list is also included:
1. Identify the goal.
2. Gather and consolidate information regarding available choices.
3. Identify the constraints (conditions to be satisfed).
4. Use logical thinking to identify choices that satisfy the constraints.
5. Take the decision.
Steps of decision making
C
o
n
c
e
p
t
Tejas: We had so much fun while searching for and playing these games! We had to be reminded
that there were other tasks on our to-do list for summer.
Moz: Now that you have learnt new words, and usage where will you apply this new knowledge?
Tejas: It will facilitate us to write better English compositions. Conversations with friends can
now be peppered with new words.
Moz: Wow, you are already using the new words!
Jyoti: Thank you. We are overjoyed that you noticed.
Name of the
game
Resource Link or company name Cost Decision to
select
Reason
what-kind-of-
noun
Internet http://www.vocabulary.co.il/parts-
of-speech/middle-school/
free Yes It is online
and free.
240 Vocabulary
Words 6th Grade
Kids Need To
Know
Library - Rs. 25/
month
Yes Borrowing
charge is
less than
50.
50 Brain Builders
For English
Book http://www.learningthings.com Rs. 850 No More than
Rs. 200/-
Hangman,Word
search,
crosswords
Internet http://www.sadlier-oxford.com/
vocabulary/games.
free Yes It is online
and free.
Homophones Internet http://www.learninggamesforkids.
com/word_games/vocabulary-
games/
free Yes It is online
and free.
Easy English
Grammar
CD http://learnwareindia.com/ Rs.149 yes Less than
Rs. 200/-
5
W
h
a
t
is
a
c
o
m
p
u
t
e
r
n
e
t
w
o
r
k
?
A
c
o
m
p
u
t
e
r
n
e
t
w
o
r
k
is
a
c
o
lle
c
t
io
n
o
f c
o
m
p
u
t
e
r
s
a
n
d
d
e
v
ic
e
s
in
t
e
rc
o
n
n
e
c
t
e
d
t
o
o
n
e
a
n
o
t
h
e
r.
D
e
v
ic
e
s
in
a
c
o
m
p
u
t
e
r
n
e
t
w
o
r
k
c
a
n
b
e
s
h
a
re
d
b
y
u
s
e
r
s
o
f t
h
e
n
e
t
w
o
r
k
.
F
ile
s
, d
a
t
a
a
n
d
in
fo
r
m
a
t
io
n
o
n
t
h
e
c
o
m
p
u
t
e
r
s
in
a
c
o
m
p
u
t
e
r
n
e
t
w
o
r
k
c
a
n
a
ls
o
b
e
s
h
a
re
d
b
y
u
s
e
r
s
o
f t
h
e
n
e
t
w
o
r
k
.
S
h
a
r
a
b
le
in
f
o
r
m
a
t
io
n
o
n
t
h
e
In
t
e
r
n
e
t
is
c
a
lle
d
t
h
e
W
o
r
ld
W
id
e
W
e
b
In
t
e
r
n
e
t
is
a
c
o
m
b
in
e
d
c
o
lle
c
t
io
n
o
f
m
a
n
y
in
t
e
r
c
o
n
n
e
c
t
e
d
c
o
m
p
u
t
e
r
n
e
t
w
o
r
k
s
a
r
o
u
n
d
t
h
e
w
o
r
ld
.
w
w
w
What are the safety m
easures
while sending and receiving
em
ails?
Do not share your password
with anyone, not even your
best friend.
Always check with your
parents before reading em
ail
from
som
eone you do not know.
Beware of viruses in
attachm
ents. Scan
attachm
ents before
downloading.
Always check with elders whom
you trust before believing any
inform
ation m
ailed to you.
Send m
ails to m
ultiple users
only if it is absolutely
necessary. Do not Spam
.
Information on a web site is accessed by using
the Internet application called the browser.
A
h
y
p
e
r
lin
k
is
a
m
e
c
h
a
n
is
m
b
y
w
h
ic
h
a
w
e
b
p
a
g
e
is
lin
k
e
d
to
a
n
o
th
e
r
r
e
la
te
d
w
e
b
p
a
g
e
.
If
y
o
u
m
o
v
e
y
o
u
r
m
o
u
s
e
o
v
e
r
a
h
y
p
e
r
lin
k
, it w
ill
u
s
u
a
lly
c
h
a
n
g
e
to
th
e
s
h
a
p
e
o
f
a
h
a
n
d
.
If you click the hyperlink
you will be taken to a
another web page.
What is a computer virus?
A computer virus is a program
that can attach to files and
perform actions ranging from
annoying (e.g., popping up messages
as a joke) to dangerous (e.g.,
deleting files). To avoid virus
attacks on computers, scan the
attachments received along with
e-mail using a virus protection
software.
A web site is a collection of related web pages of information.
A web search engine is a web site that helps you search for information
on the World Wide Web.
The Back button takes
you to the web page
which you were viewing,
before coming to
the present page.
The Forward button has the
opposite function of the
Back button.
It takes you forward to the
next web page, within a sequence
of pages that you have
already accessed.
The address of
a web site that you
would like to visit
again can be saved
using Bookmarks.
A web site is accessed
by using the web site
address called the URL.
X
D
o
n
o
t
c
lic
k
o
n
p
o
p
-
u
p
s
6
7
W
h
a
t
is
a
c
o
m
p
u
t
e
r
n
e
t
w
o
r
k
?
A
c
o
m
p
u
t
e
r
n
e
t
w
o
r
k
is
a
c
o
lle
c
t
io
n
o
f c
o
m
p
u
t
e
r
s
a
n
d
d
e
v
ic
e
s
in
t
e
rc
o
n
n
e
c
t
e
d
t
o
o
n
e
a
n
o
t
h
e
r.
D
e
v
ic
e
s
in
a
c
o
m
p
u
t
e
r
n
e
t
w
o
r
k
c
a
n
b
e
s
h
a
re
d
b
y
u
s
e
r
s
o
f t
h
e
n
e
t
w
o
r
k
.
F
ile
s
, d
a
t
a
a
n
d
in
fo
r
m
a
t
io
n
o
n
t
h
e
c
o
m
p
u
t
e
r
s
in
a
c
o
m
p
u
t
e
r
n
e
t
w
o
r
k
c
a
n
a
ls
o
b
e
s
h
a
re
d
b
y
u
s
e
r
s
o
f t
h
e
n
e
t
w
o
r
k
.
S
h
a
r
a
b
le
in
f
o
r
m
a
t
io
n
o
n
t
h
e
In
t
e
r
n
e
t
is
c
a
lle
d
t
h
e
W
o
r
ld
W
id
e
W
e
b
In
t
e
r
n
e
t
is
a
c
o
m
b
in
e
d
c
o
lle
c
t
io
n
o
f
m
a
n
y
in
t
e
r
c
o
n
n
e
c
t
e
d
c
o
m
p
u
t
e
r
n
e
t
w
o
r
k
s
a
r
o
u
n
d
t
h
e
w
o
r
ld
.
w
w
w
What are the safety m
easures
while sending and receiving
em
ails?
Do not share your password
with anyone, not even your
best friend.
Always check with your
parents before reading em
ail
from
som
eone you do not know.
Beware of viruses in
attachm
ents. Scan
attachm
ents before
downloading.
Always check with elders whom
you trust before believing any
inform
ation m
ailed to you.
Send m
ails to m
ultiple users
only if it is absolutely
necessary. Do not Spam
.
Information on a web site is accessed by using
the Internet application called the browser.
A
h
y
p
e
r
lin
k
is
a
m
e
c
h
a
n
is
m
b
y
w
h
ic
h
a
w
e
b
p
a
g
e
is
lin
k
e
d
to
a
n
o
th
e
r
r
e
la
te
d
w
e
b
p
a
g
e
.
If
y
o
u
m
o
v
e
y
o
u
r
m
o
u
s
e
o
v
e
r
a
h
y
p
e
r
lin
k
, it w
ill
u
s
u
a
lly
c
h
a
n
g
e
to
th
e
s
h
a
p
e
o
f
a
h
a
n
d
.
If you click the hyperlink
you will be taken to a
another web page.
What is a computer virus?
A computer virus is a program
that can attach to files and
perform actions ranging from
annoying (e.g., popping up messages
as a joke) to dangerous (e.g.,
deleting files). To avoid virus
attacks on computers, scan the
attachments received along with
e-mail using a virus protection
software.
A web site is a collection of related web pages of information.
A web search engine is a web site that helps you search for information
on the World Wide Web.
The Back button takes
you to the web page
which you were viewing,
before coming to
the present page.
The Forward button has the
opposite function of the
Back button.
It takes you forward to the
next web page, within a sequence
of pages that you have
already accessed.
The address of
a web site that you
would like to visit
again can be saved
using Bookmarks.
A web site is accessed
by using the web site
address called the URL.
X
D
o
n
o
t
c
lic
k
o
n
p
o
p
-
u
p
s
Learning Outcome
Jyoti: We also had fun by building our own vocabulary games using Scratch. Our teacher has given
it as a worksheet for our friends. (See page number 14)
Moz: This year you will learn about how to organize information using mind maps, creating
presentations and a new programming language called BASIC. Chin Chinaki...
Gather
Lists and
tables
Internet: Browse,
Search, e-mail
At the end of this lesson, you will be
able to:
Recall topics learnt in Computer
Masti- Level V, such as information
gathering, making lists and tables,
Internet browsing, searching, e-mail
and Scratch programming.
8
WORKSHEETS Level VI Lesson
2. Read the following Scratch script. Two numbers are to be given as the input. From the options
given below, select all the possible solutions so that Ducky can reach the fish.
a. 125, 130
b. 200, 100
e. 125, 125
f. 250, 10
c. 100, 120
d. 120, 125
1. Shreya and her family live in Mumbai. They are planning a trip to Mount Abu. They have three options
for getting there.
a. Take a train from Mumbai to Abu Road station, which will take around 16 hours. Then a 1 hour
car journey, which will take them to Mount Abu.
b. Fly from Mumbai to Delhi, which will take around 1.5 hours. For the connecting flight to
Udaipur, they have to wait for 6 hours. Flight time to Udaipur is another 1.5 hours. It takes
6 hours to Mount Abu from Udaipur by car.
c. Fly from Mumbai to Ahemadabad and then another flight to Udaipur. Total flight time is 7.5
hours (including waiting at the airport). From Udaipur take a car to Mount Abu.
Can you help Shreya decide the quickest mode of transport, so that she will reach Mount Abu
at the earliest?
Hint: Find the total time taken for each option.
a.
b.
c.
Decision:
1
9
WORKSHEETS Level VI Lesson
3. The following list gives the details of flights flying from Mumbai to Delhi.
Select the fight which satisfes all the following conditions. The frst condition is flled in.
a. Cost should be less than or equal to Rs. 3500.
b. Departure between 8.00 am to 11 am.
c. There should be no stop over.
d. The fight should be on a weekend.
e. Food should be served on board.
Sr
No.
Airline Day of the
week
Departure
time
Stop over Cost in
Rupees
Food served?
1 Spicejet Tuesday 8.30 am Yes 2200 No
2 Jet Airways Wednesday 9.00 pm No 3400 No
3 Indian Friday 9.00 am Yes 3500 Yes
4 Kingfsher Saturday 6.00 pm No 4000 Yes
5 Spicejet Sunday 10.00 am No 3000 Yes
6 Indian Saturday 9.30 am No 2500 No
4. In a class there are 40 students. Each of them is
learning either Tabla or Sitar. Out of this, 20 are
taking only Tabla classes. 5 are taking both Sitar
and Tabla classes. Using the venn diagram solve
the following:
a. How many students are taking only Sitar classes?
b. How many students are taking Tabla classes?
Decision:
Ans.
Ans.
1
Sr
No.
Airline Cost 3500 Departure time
between 8.00 am
to 11 am
No stop
over
Weekend? Food served?
1 Spicejet
2 Jet Airways
3 Indian
4 Kingfsher
5 Spicejet
6 Indian
Tabla Sitar
10
WORKSHEETS Level VI Lesson
5. Given below are some search keywords.
a. Group the keywords into four categories.
Cricket Cricket news,
Results
Holidays
Projects
b. Read the following hyperlinks and identify which keyword would display this link.
Cricket news Science projects Cricket scores Holiday plans
CBSE results Christmas holidays Project ideas 10th standard results
Sl. No. Displayed Hyperlinks
L 1 www.holidays.net/christmas/
L 2 www.cisce.org/examresults
L 3 www.cricinfo.com/
L 4 www.live.skysports.com/
L 5 http://www.sciencebuddies.org/
L 6 www.thomascook.com/holidays/
L 7 http://www.results.nic.in
L 8 http://news.bbc.co.uk/sport2/hi/cricket/default.stm
L 9 http://www.cbseresults.nic.in/
L 10 www.teletextholidays.co.uk/
L 11 http://www.energyquest.ca.gov/projects/index.html
L 12 http://www.sciencemadesimple.com/
L 13 www.results.icbse.com
L 14 www.lastminute.com/site/travel/holidays/
L 15 http://www.scienceprojects.in/
L 16 cricketnews.in/
1
Results Holidays Projects Cricket
Cricket news,
L3, L4
11
WORKSHEETS Level VI Lesson
7. Study the following Script. The user has to select fruits by clicking on them.
The user has already selected bananas and cherries (see the list items). If he now clicks on
pineapple, what will happen?
a. pineapple is added to the list.
b. The message You can select only 2 fruits is displayed.
c. Length of the list is increased to three.
d. banana is removed from the list.
6. Meenas Birthday is coming up and she has arranged a party at her home. She wants to invite
her friends: Riya, Anna, John, Aryan, Raju and Priya. They exchange emails as given below:
1. Meena has emailed the invitation to all of them.
2. Riya, Priya and Raju replied to all saying that they will be coming for the party.
3. John is out of town, so he mailed back to Meena saying that he cannot make it.
4. Aryan is coming for the party and has sent an email reply only to Meena.
5. Anna replied to Meena, Priya and John saying that she will be coming for the party.
Represent the above mail exchange in the table given below. Then calculate how many mails each of
them received in total?
1
Meena Riya Anna John Aryan Raju Priya
Meena
Riya
Anna
John
Aryan
Raju
Priya
Total
Receiver Sender
Cherries
12
WORKSHEETS Level VI Lesson
8. In a Tennis competition there are fve fnalists. Every fnalist played once with every other
fnalist. Each time they played there were three possibilities: Win(W), lose(L) or draw(D). The
table below gives the summary of the results.
a. Represent the above results in another table and show the results for each pair. Use
W to represent a Win, L for a Lose and D for a Draw. For example, the game details
of Sidharth is flled up for you.
i. What is the total number of games played?
ii. What is the total number of games played by each player?
iii. Which player won all the matches he played?
iv. Which player did not win any of the matches he played?
b. Using the above data answer the following questions.
Mahesh Sharukh Sidharth Michael Sachin
Won 0 1 4 1 2
Lost 3 2 0 1 2
Draw 1 1 0 2 0
1
Sidharth Sharukh
W L
Sidharth Mahesh
W L
Sharukh Sachin Mahesh Sharukh
Mahesh Sachin
Sidharth Michael
W L
Mahesh Michael
Sharukh Michael
Sidharth Sachin
W L
Michael Sachin
Ans.
Ans.
Ans.
Ans.
13
WORKSHEETS Level VI Lesson 1
9. Here is the vocabulary game written by Tejas and Jyoti using Scratch. Given below are the
Scripts for the dog Sprite and the elephant Sprite. Study it and answer the questions.
a. What does the following construct do?
b. If the correct answer is given by the user; what will be the value of the variable Alphabet?
Script for dog Sprite
Ans.
Ans.
14
WORKSHEETS Level VI Lesson 1
c. In this program, which construct is used to coordinate the actions of elephant and dog Sprite?
d.
If the user got two correct answers out of fve questions; what will be the value of the
construct?
Script for elephant Sprite
Ans.
Ans.
15
Level VI Lesson ACTIVITY
1. KGeography:
Explore the map by clicking on different locations. You can test yourself on location of countries/states, their
capitals, fags, etc. To do this activity, open the KGeography application and select the option- Open Map.
Now select, what location you want to study. Explore map by clicking on different locations, to study them.
For example, you can do a study of Indias neighbouring countries. To test your knowledge, select the nature and
number of questions you seek to answer.
Time Monday Tuesday Wednesday Thursday Friday Saturday Sunday
7.00-8.00 am
8.00-10.00 am
10.00-12.00 am
12.00-2.00 pm
2.00-4.00 pm
4.00-6.00 pm
6.00-8.00 pm
8.00-9.00 pm
2. Design a daily schedule for yourself for one week. List down what activities you want to do and the timings for
each. Allot appropriate time for study, exercise, playing games and so on. You would have a different schedule
for holidays and school days. Follow this schedule from tomorrow. You earn one star for every day that you stick
to your schedule. At the end of the week, compare the number of stars each of your classmates earned.
1
16
Level VI Lesson ACTIVITY
Expl re Expl re
Group activity
3. Wikimapia:
1. Search for Wikimapia website using a search engine.
Locate your city, mark the location of your residence
and your school.
2. To do this activity, form groups of students according
to area. Students staying in one locality form one
group. Select a suitable group name.
3. For students who do not belong to any group, join
the group nearest to your locality.
1. Create a table in which each row has a different
colour.
2. To save a document you can use shortcut keys
(ctrl+s). Explore the shortcut keys used for
actions like: Zoom in, cut, copy, paste, switch
between opened applications.
A salute to the night workers.
This project can be done by a group of 5 students together.
Select a profession in which people may have to work in the night. For example fremen, doctors,
pilots, security guards, drivers of transport vehicles, people working in call centers or news paper
reporters. Find out what do they do at night and why do they have to work at night? How do they
manage to work during the day and night? When do they sleep? When do they eat?
Write an introduction about professions where people have to work in the night.
Collect details of the profession that interests you.
Gather information about how the person manages his/her day and night schedules.
Include images and any interesting anecdotes from people whom you interview and prepare a
report about the same.
Give an interesting title to your report. Provide catchy
sub titles while you write about various aspects of the
topic. Use images, videos, Websites references in your
report. Use all the formatting concepts that you have
learnt to make your report interesting to read. (This can
also be made into a skit about a night worker)
1
N
i
g
h
t
W
o
r
k
e
r
s
Projects
17
Teachers
Corner
Book V
Lesson 6
Level VI
Lesson
The purpose of this lesson is to revise the topics covered in Computer Masti- Level V.
Teacher should allot sufcient time to explain and practice the concepts and skills taught in
the previous level.
The frst section of the lesson revises the steps of gathering information with an example of
a summer assignment done by students. You can ask students to role-play the situation. In
order to further reinforce the learning of this topic, you can ask students to propose a new
situation where information gathering would be required. Typically students would give
examples such as planning a picnic, visit to a place, doing class projects and so on. Select
a variety of examples and ask students to form groups and write how the six steps would
be applied in that situation. Alternatively, you can ask one student from each row to state
each step of gathering information and ask another student to explain how that step will be
applied in the given example. Use this opportunity to revise the skills of making a list and
table. You can ask students to prepare a check list of items to be carried in their luggage or
required for project presentation. Question them on how the list can be further organized
sequentially or alphabetically and so on. To reinforce the skill of reading data represented in
a table, you can ask students to solve worksheet question 8 as homework.
Revise the decision making skills as well. Ask students to solve worksheet question 3, you
can give question 4 as homework. You can select another example, such as buying a gif.
Ask students to imagine that they have Rupees 200 with them and they want to purchase a
birthday gif for their father. How will they apply the steps and decide what gif to buy?
In the lab session, you can revise the Internet skills learnt earlier. Begin with asking them
to start an Internet application and open an educational website (they can open the URLs
of games mentioned in the book). Let them navigate through the website and click on the
hyperlinks. Question them on how do they know if something was hyperlinked. Now ask
them to go on the previous page using the back buton and bookmark the page. Revise the
concepts of computer network, World Wide Web and website. Now begin solving question
5(b) in class, afer students have gained confdence give the remaining as homework.
To continue the revision of Internet skills, ask students to open a search engine and do the
activity of Wikimapia mentioned in the activity section. The site will ask them to register
in order to fag a particular location. Use this opportunity to revise the safety measures for
Internet browsing and searching.
Give a homework assignment to draf a leter to the local police inspector. You can also give a
choice of professions such as, taxi driver, nurse, plumber, lawyer, electrician, doctor, cobbler,
engineer; requesting him to visit the school and address the students on details about his
profession. Form groups of students and allow each group to select a particular profession.
In the lab session, ask the students to imagine that they are sending an e-mail to that person
and enter the leter as an e-mail. Emphasize that they need to select an appropriate subject
line, salutation and end the mail courteously. Highlight that it is important to spend enough
time to read the mail draf and check if all the entries are correctly entered before sending the
mail. Ask them to atach a photograph of their school (the teacher keeps this on the desktop).
Question them on what would happen if several students send a mail to the same person.
Revise the concept of spamming and safety measures for sending and receiving email. Send
the mail without the address entered and ask students to recheck their e-mail Inbox to fnd
out what happens.
Revise the programming concepts learnt while writing projects in Scratch do worksheet
questions. Do worksheet questions 2 and 7 in class, you can give question 9 as homework.
Tell students that they will learn a new programming language this year.
Further Reading:
htp://raisingchildren.net.au/articles/internet_safety.html
1
18
Internet Safety Rules
Keep Safe
Keep safe by not revealing personal information while
using Internet. Personal information includes email Id,
house address, photos, phone number and password.
personal information
Full name
emailid
password
Home address
school name
Phone numbers
school name
S
M
A
R
T
Do not Meet up
Meet online friends only in the presence of an adult
family member.
Do not Accept
Accept e-mails and messages only from people
whom you know. Be aware of viruses and spam
messages.
Check for Reliability
All the information on the Internet may not be correct.
Check the reliability of the information with other
resources - books, websites or someone who knows.
Tell
Tell your teachers/adult family member if you or
someone you know is uncomfortable about an
online communication.
Adapted from: www.kidsmart.org.uk
Computer
!
?
Virus
Computer
Apply glue in the circles given
and paste this poster near
your computer.
Notes:
21
Aim: In this lesson, you will learn to:
Brainstorm for idea generation.
Categorize ideas.
Represent ideas through mind maps.
Analysis and decision making.
2. Brainstorming and
Mind maps
Tejas, Jyoti and friends are discussing about computers with Moz.
Tejas: We have to prepare a presentation about computers for the inter school competitions.
Jyoti: Five of us have formed a group and we are planning to gather information about various
aspects of computers.
Moz: Which aspects of computer are you planning to do the presentation on?
Jyoti: We have not yet decided. We want to discuss some of the ideas.
Moz: Good. Let us do a brainstorming session to generate ideas.
Tejas: What is brainstorming?
Moz: Whenever you have to do tasks such as making a presentation, creative writing, problem
solving or doing projects, you start recalling information about the topic. As you do so, many new
ideas form in your mind. In a brainstorming session everyone in the group speaks out their ideas.
These are all written down.
Jyoti: Suppose the group feels some ideas do not ft into the topic. Should we drop them?
Moz: The ideas are not discussed during a brainstorming. The discussion comes later. Simply
describe the idea or topic briefy. Let the ideas come in from everyone in the group, just like a
storm.
After the brainstorming session is over, discuss each idea, fnd relationships with the topic and
organize these ideas by categorizing and analyzing.
Tejas: This is fun. Let us start brainstorming.
Ideas fow in from the students and two of them note down the ideas on the board.
A
A
A
A Aa AAAA
Aa
A
b
AA
AA
AAAAAAA
Ad
AA
AA
AA
AA
Aa1
AA
AA
Aa
AA
a
AAAAAA
A
a
3
AA
AA
aa
AAAa Aa AAAAAAAA
aa
AAAAAA AAAA
a
A
A
b
A
b
A
a a
AAAA
A
b
1
AA
a
AAAA
AA
aa
AA
Aa A
A
bb
AAAA
Ab1 b1
Aa AAa A
A
b
A
b
A
b
A
b
AAA
AAAA
1
AAAA
aaaa
aa
AAAA
a11
AAA
A
b
a
Aa Aa
aa
A
a
a
1a 1a
1
1a 1aaa
Aa AAa AA
AA
AA
AAAAAAAAAA
A
a
AAAAAAAAA
Ab1
AA
A
b
A
b
AAA
A
a
3
A
a
3
AA
AAAAA
b
AAAAAAAAA
Main Topic
G
am
es!
!
buying
computers!
22
C
o
n
c
e
p
t
Moz (Sees the ideas noted on the board given below): Good. Many aspects of computer are
covered.
Tejas: Some of these ideas are related. We need to list them so that the related ones are together.
Moz: You can use mind maps to identify the relationships and then organize the ideas for the
presentation.
Jyoti: What are mind maps?
Moz: Mind maps are graphical representation of ideas and their relationships.
Brainstorming
Brainstorming is a strategy for generating ideas.
A group of people sit together and think about a given topic.
Each person comes up with some ideas or prior knowledge or
questions about the given topic.
During brainstorming the ideas, knowledge, questions from each
person are noted, without discussion on their merits.
Given a topic or an activity to be done, you need:
Some space where brainstorming can be conducted.
Something on which the ideas can be written down.
One or two persons to note down the ideas generated, without discussion or
criticism.
A relaxed atmosphere, so that each person can express his/her ideas without
fear. One person speaks at a time.
When the group feels that enough ideas have been generated, the brainstorming
session ends.
Brainstorming
G
u
i
d
e
l
i
n
e
s
Moz: Let us understand mind maps using an example. Pick up one of the ideas word processing.
How is this related to computers?
Jyoti: We can use computers for word processing.
Tejas: Word processing on computers is one of the useful applications.
Moz: Are there any other applications in the ideas from brainstorming?
Tejas: Internet. We use a computer to access applications on Internet.
Jyoti: Games. We use a computer to play games.
Moz: What is the common feature of all these ideas that you picked up.
Tejas: These are all applications which are used for some purpose or the other.
Jyoti: We use a computer for many such purposes.
23
Moz: Can we group all these ideas under one category?
Tejas: Since all these are used for some purpose or the other, can we call this category Use of
computers for various purposes?
Moz: Yes. You have identifed one of the main categories of computers Uses of computers for
various purposes.
Moz: In a mind map the categories are linked
to the main topic using lines or arrows. Go
ahead and start your mind map by linking the
category that you have identifed.
Mind map
G
u
i
d
e
l
i
n
e
s
Moz: Identify other categories similarly by frst fnding items with some common feature and
giving an appropriate label to the category.
Start in the centre with the main idea.
While the main idea sits in the middle all the other ideas radiate out from the
centre.
Connect the main or frst level ideas to the central idea. Then connect the second-
level branches to the frst level and so on.
Each branch should have only one idea associated with it.
Images and different colours can also be used in a mind map.
The lines must be connected, starting from the central image. The central lines
are thicker which becomes thinner as they radiate out.
Keep the mind map clear by using radiant hierarchy, numerical order or drawing
outlines.
C
o
n
c
e
p
t
Mind map
Mind map is a visual representation of the information related to a
topic.
In a mind map words, tasks, ideas, information belonging to a topic
are categorized and linked together.
A mind map is useful to:
o Create a structure of the identifed categories and sub categories.
o Organize related information under a category.
o Visualize and understand the available information at a glance.
o Recall additional information.
o Identify missing categories and information.
Jyoti: Currently we have used brainstorming to note the ideas. So should we link them to the main
topic by fnding the relationships between these ideas?
Moz: Right. Mind maps can follow brainstorming or mind maps can also be done without
brainstorming.
Tejas: Are mind maps helpful in organizing the ideas into a presentation?
Moz: Yes. At a glance, you can view the overall structure of the topic. This will help you to identify
information that needs to be added, or dropped for a particular task. You can then fnally organize
the information for the task.
Jyoti: Based on the mind map can we prepare an outline for our presentation?
Moz: Yes. Mind maps are helpful in preparing an outline for presentations, writing reports and
also for writing essays.
24
Jyoti: I recall from Computer Masti- Level IV,
that Eniac was one of the frst general purpose
computers. This is part of the history of
computers.
Moz: Good. This is called a preliminary categorization. Next, list the items in the second level for
each category in the mind map.
Tejas: Hospitals, libraries are places where
computers are used. These are all places where
computers are used. This category can be
called, Uses of computers in various places.
Jyoti: CPU and memory are parts of a computer.
Moz: Yes. These items belongs to hardware of a computer. You will learn more about these
later.
Jyoti: Let us call this category Hardware of computers.
Jyoti: I have seen my aunt use a computer on a cell phone.
Tejas: My father said that there is a small computer that also controls the various functions of a
washing machine!!
Moz: Yes. Computers are used in such devices.
Tejas: Since these are devices in which computers are a common feature let us call this category
Uses of computer in other devices.
Jyoti: Last category is buying of computers.
Preliminary mind map with categorization
Preliminary mind map with second level of each category
C
o
n
c
e
p
t
Categorization
Organize information or items based on common features, into various
groups or categories.
o Find out the common features in information or items. For example:
colour, size, function, location etc.
o Group the items with the same feature or related ideas into a category.
25
Jyoti: When we talk about computers, we can talk about How a computer works. The category
Hardware cannot explain this.
Moz: That is a good observation. What you will need is software too. So you can change the
category to How computer works and explain the hardware and software of a computer.
You will learn about these two terms later on.
Moz: Now let us examine the categories. Some can be merged and some can be dropped entirely.
Tejas: Computers are used in various places for various purposes. When we talk about one of these
categories we will be talking about other categories too.
For example we can say that word processing can be used at home for the purpose of preparing
documents.
Moz: You are right. You can merge these two categories and put it under one category Uses of
computers.
Jyoti: Uses of computers in other devices can also be categorized under Uses of computers.
Moz: Yes. You are right.
Tejas: In our presentation we need not talk about Buying a computer. We may not have much time
for so many topics.
Moz: Yes. You can drop this topic as it is not the most important category for your presentation.
Tejas: In our fnal mind map we have three categories. We can now distribute these topics amongst
ourselves to gather information.
Moz: Let us now summarize what you have done to arrive at the fnal categories.
Tejas: We examined each category and discussed them.
Jyoti: Some categories were merged, one category was changed to include more information, and
one category was dropped.
Moz: Good. This is called analyzing and deciding the fnal categories. Currently your goal is
preparation of a presentation on computers.
Mind map with some categories merged
Mind map with one category modifed
26
C
o
n
c
e
p
t
Analyze and Decide
Examine each category and its subcategories.
Analyze the information and fnalize the categories, subcategories
relevant to the goal, by:
o Decision to merge some categories.
Example: Uses in various places, used for various
purposes and used in various devices merged under uses
of computers.
o Decision to drop some categories or subcategories.
Example: dropping buying of computers.
o Decision on whether more information is required.
Example: addition of how computers work.
Tejas: Now we have to gather information about the three categories and sub categories.
Jyoti: We can use mind maps to categorise the information that we gather. We can also use some
mind maps in our presentation.
Moz: Good idea.
Tejas: Thanks Moz. Steps of gathering information and mind maps will help us in preparing our
presentation on time. Chin Chinaki...
The fnal mind map
Learning Outcome
List ideas resulting from a
brainstorming session.
List the common features among the
ideas and categorize under appropriate
label.
Draw mind maps to show the links
between main topic, categories and
subcategories.
Update the mind map based on the
analysis and decision making process.
At the end of this lesson, you will
be able to:
27
WORKSHEETS Level VI Lesson
1. Do a brainstorming (by yourself) and fnd alternative uses for some of the common objects
given below. Find as many uses as you can (at least fve). One example of alternative uses of
a bottle is partially answered.
a. An empty bottle:
Use as a funnel
b. A house brick:
c. Tooth paste:
d. The wheel tube of a big truck:
e. Pen:
Use as a fower pot
2
C
M
B
r
i
c
k
s
C
M
B
r
i
c
k
s
C
M
B
r
i
c
C
M
B
r
i
c
28
WORKSHEETS Level VI Lesson
1. Name three galaxies.
2. How many planets does the Sun have (exclude dwarf planets)?
3. Name a dwarf planet of the Sun, other than Pluto.
4. Name two satellites of Uranus.
5. Which planets in the solar system do not have Satellites?
6. What do galaxies consist of ?
2
2. A mind map is given below. Look at it and answer the questions that follow.
Universe
contains
Galaxies
clouds of
gascs and dust
Stars
Andromeda
Tadpole
Milky way
Solar system
some
names
some
names
h
a
s
has
some have
Sun Rigel Sirius
Neptune
Satellites
Some names
Uranus
Saturn
Jupiter
Mars
Earth
Moon
Photos
Deimos
Europa,
Ganymede
Titan, Rhea
Trion
Venus
Mercury
Pluto
Eris
Dwarf planet
Planets
Titania
Oberon
consist of
29
WORKSHEETS Level VI Lesson 2
Representation 1
Representation 2
3. A mind map is a great way to remember things.
a. A passage about the various components of food is given below. You need to represent it
as a picture. Two partially completed pictures are given below. Complete any one.
Our body gets energy from the food we eat. Food can be classifed according to their functions,
namely; energy giving, body building and body protecting. For doing various physical activities
and physiological functions (sleep, respiration, thirst, speech, perspiration, etc.), our body needs
energy. This energy is got from carbohydrates and fats. Some sources of carbohydrates are wheat,
potato and rice. Some sources of fat are ghee and oil. Due to constant wear and tear in the body,
new cells are built in our body to repair the damaged parts. Proteins like milk, eggs, meat, cheese
and dal, help in building of our body. Another category are vitamins and minerals, whose absence
can cause defciency diseases like rickets and beriberi. Vegetables like carrot, spinach and fruits like
papaya, lemon and guava are rich in vitamins and minerals.
b. Lists of some food items are given below. Refer the passage and circle the odd one out in
each list.
a. Rice, Potato, Dal
b. Papaya, Spinach, Milk
c. Egg, Milk, Ghee
d. Apple, Orange, Sweet potato
e. Fish, Wheat, Paneer
Components of food
Energy giving
Carbohydrates
Fats
Wheat,
Components of food
Energy giving
Carbohydrates
Fats
30
WORKSHEETS Level VI Lesson
c. To be healthy, we should have a balanced diet which supplies all the 5 components of food,
namely carbohydrates, fats, proteins, vitamins and minerals. Labeled fgures of the items
taken in breakfast and lunch are shown. The following table gives the name of the food
item and the corresponding food component you get from them. Fill in the missing data.
2
4. Some brainstorming sessions are given below. Identify the guideline that is being followed
and one guideline that is not being followed by the group.
a. Ali, Savani and Aarush are in the middle of a brain storming session to generate ideas for the
concept of energy.
Ali: Energy from Sun.
Savani: Moving a table.
Ali: No, that is not a valid point.
Aarush: Conservation.
Guideline followed correctly:
Guideline not followed:
Butter
milk
Besan laddu
Dal
Rice
Palak paneer
Salad
Chapati
Food item Component of food
Palak paneer
(Palak,
paneer and
vegetables)
Proteins, vitamins and minerals
Butter milk
Vada (Dal)
Milk
Sambar (Dal,
vegetables)
Salad
(Vegetables,
fruits)
Chapati
(wheat)
Besan laddu
(Dal, sugar)
Idli (Rice,
dal)
Dal
Rice
Milk
Idli
Sambar
Vada
Components of food
Carbohydrates Fats Proteins Vitamins Minerals
31
WORKSHEETS Level VI Lesson 2
5. A list of some countries is given below.
India Australia Chile Zimbabwe Angola Argentina
Uruguay Swaziland Madagascar Singapore New Zealand Burundi
Malawi Seychelles Samoa Bolivia Somalia Zambia Rwanda
Tanzania Botswana Thailand Mauritius Mozambique Egypt
a. Select the countries from the list based on the following criteria:
1. Starts with the letter B, M, R, or S.
2. Has at least 7 letters in its name.
3. Is entirely in the southern hemisphere.
b. If a fourth criterion is added as follows, fnd the countries that meet all four
criteria:
4. The country does not have a coast on any of its borders.
Answer for 1:
Answer for 1 and 2:
Answer for 1, 2 and 3:
Answer for all four criteria:
b. Gurpreet, Maya and Soham are brainstorming to generate ideas on classifcation of plants.
Maya: Plants with seeds.
Gurpreet: Mango tree.
Soham: Plants without seeds.
Gurpreet: Oh! Shall I change Mango tree to Apple tree?
Guideline followed correctly:
Guideline not followed:
32
WORKSHEETS Level VI Lesson 2
6. Fill the name of the main category and one missing sub-category for the given mind map.
7. Here are some ideas generated on the topic of human body during a brainstorming session.
Categorise them and draw a mind map.
Bones Brain Skull Digestive system Large intestine
Rib cage Stomach Mouth Esophagus Nervous system
Nerves Nose Wind pipe Respiratory system Living things
Lungs Air Femur Spinal cord Intestines
Sedimentary
Metamorphic
Clastic
Chemical
Biogenic
Intrusive (Plutonic)
Extrusive (Volcanic)
Foliated
Non foliated
33
Level VI Lesson ACTIVITY
1. a. Use the following graphic organizer to represent information about your family. Share it with one
person in your class whom you do not know well enough and get to know each other.
b. Use the following graphic organiser to synthesize information about yourself.
Dada
Papa
Buva
Masi
Mom
Mama
Didi
Me
Nana
Dadi
Nani
About Me!
Name:
Can do well:
Strengths (Good habits): Weaknesses:
In future I want to:
become a
learn
Cannot do yet:
2
34
Level VI Lesson ACTIVITY
2
2. Semantik:
Semantik is an application which helps you to make graphic organizers. In Semantik, the graphic organizer is
represented using boxes and connectors. Double click on the workspace to add a concept box for each category
and enter the concept name. Double click on the concept box to add a branch. To add details select the category
and click on data. An example of graphic organiser of materials is shown below.
To enjoy this activity, do the following: Applications Offce Semantik.
2
Using mind maps create the following.
a. Open Word processor application and see the various menu bar options available like File, Edit, View,
Insert, etc. Under each item there are various options available, for example, under File menu you have
options like New, Open, etc. Notice that each option is arranged in a hierarchy. A mind map is partially
shown here for the Insert menu bar option. Now create mind maps for other menu bar options available.
b. Visit a website and study its site map. A site map is a map of the web site, it can be a list of links for
various pages in the web site. Create a mind map for the site map.
35
Level VI Lesson ACTIVITY 2
Expl re Expl re
1. Besides brainstorming, what are some of the other
ways to generate ideas?
2. Find out about think aloud.
3. List fve places where graphic representation is
used to help fnd a particular place/item. Example:
store locations in Malls, drinking water at station.
A cell phone for my grandma and grandpa.
Ask people above the age of 60 about the problems that they have while using the ordinary mobiles
phones. Ask them what do they want to do with a mobile phone? How would they like the number keys
and displays to be?, What are the functions that they would like to use most? Collect this information.
Then considering these wishes of elders, brainstorm to get ideas for the design of a mobile for the
elders. Categorize the ideas generated and represent them graphically.
Group activity
3. Given below are some topics, for making a presentation.
Energy conservation Maps Machines
Types of Material Water Food
Each group selects one topic and does the following activities.
a. Brainstorm on what are the different ideas that can be included in the presentation.
b. Identify the related ideas, categorise these appropriately and label these categories.
c. Search for graphic organizers on the following Urls.
www.teach-nology.com
http://www.thinkport.org/technology/template.tp
d. Identify which one you can use for this project.
e. Use a mind map to represent this information.
Projects
36
Computer
Apply glue in the circles given
and paste this poster near
your computer.
Teachers
Corner
Book V
Lesson 6
Level VI
Lesson
The purpose of this lesson is to teach students: (a) One strategy for generating ideas while
working in groups, namely brainstorming (b) Organize and represent the ideas graphically,
using mind maps.
Begin the class by writing the name of one topic (for example, computers) on the board and
ask students to mention what are the diferent ideas that come to their mind. To motivate
the student to speak out their mind without hesitation, you can say, Imagine that this topic
is creating a storm of ideas in their brain (head). Now tell me what diferent ideas come
to you. Allow multiple students to talk and call out the words spontaneously. You can
write these on the board. Summarize the discussion and teach them the guidelines to be
followed during a brainstorming session. Towards the end of the session, do two questions
of worksheet 1 and give remaining as homework. Worksheet question 4 can also be done at
this time. Do 4(a) in class and you can give 4(b) as homework.
Now review the listed ideas to identify which of these are related to each other. Ask students
to label these appropriately. If you fnd that students are not able to name the categories
appropriately, ask appropriate questions, but let them discover these on their own. If they
are stuck, give the names of the category and ask them to identify which of the listed ideas
belong to this category. Teach students the concept of categorization. Tell them that they are
applying logical reasoning skills to analyze the ideas in order to categorize them. You can
ask students to do worksheet question 5.
Draw a mind map to represent the diferent categories and items within each category. Refer
the diagrams included in the lesson for this. Mention that the same ideas can be represented
diferently depending upon how you categorize the listed ideas. For example, you may fnd
that several of the uses can be further categorized according to location of use or purpose of
use. Explain the concept of graphic organizer and inform the students about its benefts. Do
worksheet 3(a) in the class so as to give a practice of identifying items belonging to a given
category and representing it graphically. Give questions 3(b) and 3(c) as homework. Give
activity 1(a) as homework so as to reinforce use of graphic organizer. Worksheet questions 6
can also be given as homework.
In the next class, do activity 2 so that they are comfortable with drawing graphic organizers
on the computer. Do activity 2(a) for drawing graphic organizer and activity 2 (b) can be
given as a homework.
Students need to acquire the skills of reading information presented in a graphic organizer.
For this, you can ask them to solve worksheet question 2.
Summarize the lesson and towards the end highlight the importance of categorizing (e.g. it
introduces an order into randomly generated ideas) and presenting ideas visually in a mind
map (e.g. it facilitates reading and recall of information).
To reinforce all the concepts learnt in the lesson, activity 3 can be done. Begin the activity in
the class and continue it as afer class assignment or homework.
Further Reading:
htp://www.eduplace.com/kids/hme/k_5/graphorg/
htp://www.graphic.org/goindex.html
htp://scifles.larc.nasa.gov/text/kids/Research_Rack/tools/brainstorm_rules.html
htp://www.ehow.com/list_6905041_brainstorming-tools-kids.html
2
39
Aim: In this lesson, you will learn:
Uses of computers in various felds, purposes, products.
Types of computers used for different purposes.
Synthesis of information .
3. Synthesis of Information:
Uses of Computers
Tejas and Jyoti have collected information
about various uses of a computer. They
are enthusiastically discussing with Moz.
Tejas: While gathering info we found that
there are many types of computers. We
also found that some applications such as
email need Internet, while others such as
paint can be used independently.
Jyoti: There are some applications which
are used to control devices such as washing
machines, and some applications which are used for special purposes such as weather forecasting.
Based on these relationships we have drawn a mind map and have come up with the four categories.
Moz: Well done. I see that you have grouped the gathered information on Uses of computer,
neatly into four categories.
Tejas: Our teachers helped us to identify suitable names for these categories.
Jyoti: But this is only one way of categorization. My friends have created different categories and
also represented it differently. We will show their work after we describe our work.
Moz: Ok, tell me more about how you categorized the information?
Jyoti: In our school, some of the computers do not have Internet. So we frst listed activities which
can be done even without Internet connectivity.
Tejas: For example, if we have to write text documents, paint, or play some educational games, we
do not need Internet. That means applications such as Open offce (word processor), Tux paint
(paint), and GCompris (games), can be used without an Internet connection. Our teacher told us
that such applications are called Standalone applications, because these applications can run on their
own independently (alone) on a desktop.
Uses Of Computers
40
Jyoti: Next we grouped the activities that need Internet connection. This category includes uses
such as communicating (e-mail) or browsing, searching the Internet. The label for this category is
Internet applications.
Jyoti: We learnt that devices like smart phones, digital camera, robots and some toys, have a small
computer inside them. Our teacher told us that such applications which are used in other devices
are called Embedded applications. A small computer with the application is embedded (put) into the
device.
Tejas: We also found there are special computers and software that are used for specifc purposes
like defence, space and medical tests. We grouped these uses under Special purpose applications.
Moz: Good. Your categorization is based on types of applications and the purpose of these
applications. Now let us expand the mind map for each of the categories.
Jyoti and Tejas: Yes, now let us discuss each category in detail.
Jyoti: Offce applications are used to write documents, reports and make presentations. For example
Open offce writer and MS word are used for making documents. We can save our documents on
the computer and retrieve and edit them. The fle extensions for Open offce document is .odt
and for MS word is .doc. We learnt these in Computer Masti- Level IV. We can install and use
these applications on a computer without Internet connectivity.
Tejas: Multimedia applications that are installed on the desktop can be used to edit videos, music,
make animations and presentations.
Moz: Why are the applications called multimedia applications?
Tejas: Video has sound and moving images. Since there are more than one media, and there is
movement in the applications, these are called multimedia applications.
Moz: Right. Did you use any of these applications?
Tejas: I took a video of my pet. I loaded the video on my computer at home.
Using Movie maker, I edited the video and removed parts that I did not want.
I copied the video onto a CD to show to my friends.
Category 1: Standalone applications.
Jyoti: Yes. Scratch is also an application which can run independently on a
desktop. After Scratch is installed on a computer, we can create many programs
like animations, stories, quizzes, games using Scratch blocks.
Moz: Are there some other uses you can recall which do not involve the use of
Internet?
Moz: What about programming applications such as Scratch? Does this also come under standalone
applications?
Tejas: Our teacher sometimes asks us to play educational games on Maths, Science,
Geography and English. These games are available on our school computer and
we do not need internet connectivity to play these games. Therefore, educational
games applications that are available on desktop also belong to this category.
41
Moz: Does every desktop computer always have all the applications that you have listed under
standalone applications?
Tejas: I do not think so. I observed that some of the applications on the school computer are not
available on my home computer.
Moz: Yes. A desktop will have some common applications, like text editor installed by default
(which means that application need not be downloaded and installed specifcally). If we want other
applications beyond these, they have to be installed additionally on the computer.
Jyoti: I can request my parents to install all the educational games on my home computer as well.
Moz: You can search on the Internet and fnd these applications and their installation guidelines.
For example, you can go to website- http://scratch.mit.edu/ to download and install Scratch.
Note that you need Internet only to download these applications. These applications can be run
in standalone manner.
A computer which can be used without a network connection is called
a standalone computer system.
The applications and programs that can be installed and used on such
a system are called standalone computer applications.
Standalone applications
C
o
n
c
e
p
t
Examples of Category 1: Standalone applications
Applications Nature of use Name of application
Office Writing documents, doing calculations, preparing
presentations,
Open Office
(http://www.openoffice.org)
Xmind for mindmapping and
brainstorming (http://www.xmind.net)
Multimedia Drawing and painting, listening to music,
composing music, editing photographs and
videos, view documentaries, educational CDs
Audacity (audacity.sourceforge.net)
Avidemux for video editing
(http://fixounet.free.fr/avidemux)
Programming Write programs using software Scratch (http://scratch.mit.edu)
Alice a 3D programming language
(http://www.alice.org)
Educational games Practice and test of knowledge of other subjects Kbruch, Tux math Kgeography
(http://edu.kde.org)
Moz: To summarize, all the applications that do not require Internet connectivity and can run
independently on a desktop, can be grouped together in a category labelled Standalone Applications.
Some examples of such applications are offce, multimedia, programming and educational
games.
42
Many useful applications are available free of cost on the Internet. The software can be
downloaded from the Internet and installed on the desktop and used.
Some useful links for fnding free education applications are:
Open source and free software for school environment:
http://www.schoolforge.net/
Open source applications. For example: Ubuntu operating system, Blender.
http://sourceforge.net
I
n
f
o
Downloading application from Internet
Some examples of Standalone applications
Tejas: We need internet connectivity to check our emails. Gmail, Yahoo, Rediffmail and AOL are
some of the email service providers. We can get an email account with any of the email service
providers and communicate with our friends and family.
Jyoti: I talk to my cousins staying in different cities using Skype. Some
applications like chat and skype can also be used for video conferencing.
Moz: Yes. There are various modes of communicating like email, video
conferencing and chat on the internet. Using chat one can talk to a person
using text, audio or video. Internet is widely used for communication.
Tejas: We can fnd information on various topics on the Internet using
search engines like Google, Ask Jeeves, Yahoo.
Jyoti: Using appropriate keywords in the search engines, we can fnd
information quickly and conveniently.
Tejas: We can even search for current news, weather, recipes, tourist
places, maps of places and more such topics.
Moz: Yes. Browsing and searching for information is used extensively on Internet for various
purposes.
Category 2: Internet applications
Jyoti: We can buy books, tickets (Example: railway tickets from www.irctc.co.in)
and products ranging from clothes to musical instruments on the Internet from
some websites. These are delivered to our address within 24 hours.
Tejas: Yes. I recall that I wanted to read a book which was unavailable in our
library and local book shop. My parents searched and purchased the book from an
Internet site Flipkart which sells books.
Presentation
Office
3
B
A
6
C
+
Education Multimedia Games
43
Jyoti: Using Google earth, which is an application that can be downloaded from
Google, we can see maps, see monuments in 3D. We can see Mount Everest, and
we can even see the sky, some stars and galaxies like Andromeda galaxy. This makes
it very interesting to learn about various continents, the stars, planets and galaxies.
Tejas: At home we watch cricket, football online during the weekends.
Jyoti: On YouTube we can watch magic, movies, dance, music videos. There
are some very good ones. My grandparents listen to classical music on
YouTube. Yesterday they were listening to Mrs. Subbalakshmi and Pandit
Jasraj.
Tejas: Along with educational games, we also enjoy playing games for fun. I fnd these online. All
these activities can be categorised as entertainment using the Internet.
Moz: To summarize, all applications that require Internet connectivity can be grouped together
in a category labelled Internet applications. Some examples of such applications are communication,
browsing, online transaction, education and entertainment.
Jyoti: I have seen websites such as oscar.iitb.ac.in, www.attanolearn.
com, where the lessons in our school textbook are explained with some
animations. This site also evaluates if we have understood the lesson.
Many more other topics can also be learnt from such web sites.
Moz: Internet is a good place for educating yourself about many topics. There are also some sites
where you can read books.
Applications which require Internet connectivity are called Internet
applications.
Some Internet applications, such as search, can be accessed by
simply using a browser.
Others, like video conferencing require software to be downloaded on
the desktop.
Some Internet applications, such as transactions, require registration
before using them online.
Internet applications
C
o
n
c
e
p
t
Jyoti: One of my uncles sent me a gift for my birthday. He ordered the gift through the Internet
and asked them to deliver it to me at my home.
Moz: Making online purchase of goods and payment is called online transactions.
Google earth
44
Examples of Category 2: Internet applications
Purpose Nature of use Name of application
Communication Sending e-mail, instant messaging www.gmail.com
http://www.skype.com
Browsing Searching for information, reading newspapers,
exploring the world, galaxy
www.google.com
http://www.bing.com
www.blackle.com
http://www.google.com/earth
Transaction Booking tickets, ATM machines, purchasing
books
www.irctc.com
www.amazon.com
www.flipkart.com
Education Reading e-books, viewing animations, educational
videos, use online editable map
http://www.readbookonline.net/
http://www.edheads.org
http://wikimapia.org/
http://www.gutenberg.org
Entertainment Watch movies, play games, listen to music http://www.youtube.com/
Tejas: There are some places like airports, railway station and some hotels
where we can connect to Internet using a mobile, laptop. How is this possible?
Moz: These places have a wireless network device mounted on the wall, which
provides Internet connectivity within a limited area around it.
Jyoti: In our school there is a point on the wall, to which a cable from our
computer is connected.
Moz: This is called a wired connection. Nowadays you also get a network
connection on wireless USB (Broadnet looks like a pen drive). Connecting this
device to a laptop or a computer also provides Internet connectivity.
There are two ways by which we can connect to the Internet.
Wired (through a cable connected to a router).
Wireless (a wireless router in the vicinity or a wireless USB device).
Connection to Internet is similar to telephone or mobile. One has to subscribe and pay
bills for using Internet.
I
n
f
o
Internet: Types of connections
Some examples of Internet applications
Skype Ticket booking
Plan My Travel
From
Tatkal
Date
Ticket Type e-ticket
Class
To
Find Trains Reset
Transaction
Thursday
02/04/2010 03/04/2010 04/04/2010
Friday Saturday
23
0
30
0
23
0
28
0
25
0
30
0
Browsing
45
Jyoti: Now I understand that several appliances such as digital camera, DVD players, and videogame
consoles and robots, have embedded computers.
Tejas: I have seen my mother use a credit card to make payments in shops. Is that also an embedded
computer?
Moz: Most credit cards have a magnetic strip to record information. The credit card machine
connects to your bank computer to authorize payment. Some cards, called Smart cards have a
small chip embedded that stores and authenticates data. For example, a bus pass has details of a
person, details of the routes where the person can use the bus pass, and the valid date till which the
person can travel on the pass. The smart card can also have the photograph of the person.
Moz: Can you think of more places where embedded computers are used?
Tejas: There are some devices which can record blood glucose levels at
home for those who are diabetic.
Moz: There are many such Self diagnostic testing devices which are useful
embedded applications.
Jyoti: I have seen my brother use a kit and build a robot in his college. The
robot is helping the college clean the campus. A toy car that moves when
we make sound must be having sensors to catch the sound and then take
the action.
Tejas: I have seen my father use a cell phone to send e-mails. I think some
phones can also be used as a computer. Can we use this embedded computer
for other purposes also?
Moz: The term embedded means that the computer is installed inside the device.
A small computer is embedded (put into) as part of a complete device, to perform
one or a few specifc functions related to that device. This computer cannot be
programmed or used to do any other task, excepting performing the functions
related to that device.
Tejas: When we travel to new locations, my parents carry a
device that shows directions to drive to the destination.
Jyoti: Our teacher used her cell phone for getting location details
while we went trekking. The teacher said it is called global
positioning system (GPS).
Tejas: We can also fnd directions to someone whom we want to
visit using GPS.
Moz: GPS is a very useful application. You get the details of the
location wherever you are, and also provide you directions to
other locations.
Category 3: Embedded Applications
Jyoti: I have seen a hand held device called Kindle. We can read books, magazines, news on this
device. It is wireless. We can buy and download electronic books on to the device and read.
Moz: You are right. To summarize, applications which are embedded into a device and perform
specifc functions are called as embedded applications. Some examples are household appliances,
smart cards, self diagnostic devices, robots, global positioning devices and electronic reading
devices.
GPS Tracking
46
Functions of some electronic devices are controlled by a small computer
embedded in the device.
The software on the small computer is called an embedded application.
The embedded application can be used to control the device in which it
has been embedded only.
Embedded applications
C
o
n
c
e
p
t
Some examples of Embedded applications
Moz: I am eager to know more about the next category. How are computers used by doctors?
Tejas: We have seen medical equipment like X-Ray machines, sonography machines connected to
computers.
Jyoti: These computers have applications to generate test reports which assist the doctor in
diagnosing the patients condition.
Tejas: I notice that some devices are used to record blood glucose levels at home. It seems that
these are also examples of embedded application as well as special purpose applications.
Moz: Very good. Tejas has made important observations. Many of the applications in embedded
are special purpose applications as they are used for a specifc purpose. One item may be in
multiple categories.
Tejas: Special applications in a feld like weather forecasting can be very useful to give timely
warnings about tsunamis, cyclones, etc. This can avoid loss of human lives by taking proper
precautions.
Moz: Can you think of more felds for which specifc applications are developed?
Tejas: I have seen mobile towers at several places. These towers are used to provide us mobile
phone communication. We also learnt that these towers transmit data to special applications
that help mobile service providers to track mobile phone usage and record how many users are
connected at any given point of time.
Category 4: Special Purpose applications
Digicam Robot Microwave Blood Pressure
47
Some examples of special purpose applications
Moz: This is an example of cellular communication. Such applications are also special purpose
applications which need specifc software and infrastructure.
Jyoti: I found that space agencies also use specifc applications to gather data on satellite positions.
Tejas: Space missions also use particular applications for controlling movements of the spacecraft.
Moz: To summarize, applications where data is collected from other resources (like medical devices
and satellite), for processing and providing information for further action are called special purpose
applications. Some examples of special purpose applications usage are in health care, weather,
defence, cellular communication and space.
Moz: Well done. You have completed the full cycle of gathering information about uses of computer
and synthesizing the information gathered.
Tejas: What does synthesizing mean?
Moz: You followed a step by step process and logical reasoning to organize the vast data that you
gathered from various resources. This whole process is called Synthesis.
Synthesis of data
C
o
n
c
e
p
t
Synthesis of data involves two steps:
1. Gathering information
2. Organizing the information by :
i. Categorization using mind maps to fnd the main categories
(standalone, Internet, embedded and special purpose
applications).
ii. Analyzing the information to identify which information belongs to
which category. Example: Internet is required for email. Hence it
belongs to Internet applications.
Space Defence Communication Medical
48
Tejas: One more group has gathered information about the same topic. They have, fve categories
based on the purpose of use, which are, education, entertainment, communication, health, and
transportation. The following mind map summarizes their categorization.
Tejas: We now have to learn how to make a presentation for this synthesized information.
Moz: We will use this synthesized information for making presentation on uses of computers.
More on that in the next lesson. Chin Chinaki...
Moz: Synthesis of data by both the groups is done well. You have done the categorization using the
types of applications and the purpose for which these are used. The other group has categorized the
data based on the main areas (domains) in which computers are used. Both these categorizations
are valid. They are correct and useful. To summarize, there can be multiple categorization schemes,
multiple number of categories and multiple representations for the same information.
Information is grouped and categorized for better understanding and recall.
Information can be categorized in multiple ways based on the features and
relationships identifed in the data.
There is no one correct way for categorization. As long as your reason for
grouping items in one way or the other is clear, the number of categories
can vary.
Labels for each category can be selected based on the common features of
items within the category.
One item can also belong to multiple categories.
Multiple ways of categorization
C
o
n
c
e
p
t
Learning Outcome
Plan My Travel
From
Tatkal
Date
Ticket Type e-ticket
Class
To
Find Trains Reset
At the end of this lesson, you will be
able to:
List the uses of a standalone
computer and a networked computer.
List specialized usage of computers in
particular felds.
Identify embedded computers (in
various products) and state their
functions.
Categorize information in multiple
ways.
49
WORKSHEETS Level VI Lesson
1. Categorize the following uses of computers. Two labels are already flled in, fll in the third
label.
2. Find the odd one out and give reasons why you think so:
Write online exams Target missiles Register for science Olympiad
Control unmanned aircrafts Play TuxMath View animations to learn fractions
Track submarines Monitor pulse rate Surf for information on science projects
Analyze blood samples Keep patient records Perform surgeries
i. a. Computer in robot.
b. Computer in a microwave oven.
c. Computer as a desktop.
d. Computer in a washing machine.
ii. a. Missile targeting.
b. Word processing.
c. Medical imaging.
d. Weather forecast.
iii. a. Facebook
b. Gmail
c. Youtube videos
d. Spreadsheets
iv. a. Word processing
b. Watching movies
c. Listening to music
d. Playing games
Reason:
Reason:
Reason:
Reason:
3
Defence Education
Target missiles Monitor pulse rate
50
WORKSHEETS Level VI Lesson
3. I AM EMBEDDED!
i. I am an embedded computer sitting on a tap. What are
the different functions you want me to perform?
Example:
a. Neena forgot to turn off the knob after washing hands. So I
would sound an alarm Bip, Bip, Bip and shout close me.
b. When the tap is turned on I will give the purity of water.
ii. I am embedded into a wall, What are the different functions you want me to perform?
a. Rekha chews pan and spit on me. So I would
b.
iii. I am embedded into a identity tag. The tag is attached to a bag deposited at airport check
in. What are the different functions you want me to perform?
a. Harry lost his baggage at the airport. So I would
b.
iv. I am embedded into a collar of a pet. What are the different functions you want me to
perform?
a. Zareens cat, Fiona is having fever. So I would
b.
v. I am embedded in a shopping cart. What are the different functions you want me to
perform?
a. Suzanne has to purchase groceries of Rs. 1000/-. She has picked up items that cross her budget.
So I would
b.
3
51
WORKSHEETS Level VI Lesson
5. Data on the topics from in computer books from grade one to fve is given. Convert it to a
mind map.
Grade Theme
Familiarity with computers Dos and Donts and Ethics Thinking skills
Grade 1 Basic parts of computer Cleanliness around the computer Step wise thinking
Grade 2 Input , output devices Correct postures Logical reasoning
Grade 3 Hard copy, softcopy Exercises to avoid injury Algorithmic thinking
Grade 4 Storage devices Sharing resources Information gathering
Grade 5 History of computers Safety rules while browsing Decision making
4. Your friend says that there is no difference between her desktop computer and the computer
inside a washing machine, as both are computers. Do you agree with your friend? Explain
your reasons.
6. Frame a question.
( In this problem, try to frame a question, which will have the answers given below).
Question:
a. Sending and receiving emails.
b. Chatting online with friends.
c. Using video conferencing tools.
3
52
WORKSHEETS Level VI Lesson
7. Given below are some examples and categories.
a. Map each example to one or more categories. Write the categories numbers next to the
example. One example is flled in for you.
b. Select any fve examples in the above list. Explain your reasons for the mapping.
1. Health awareness games on the computer: It increases knowledge hence category c2. It is a game
hence category c4. It is health awareness game hence category c5 and I play on the Internet hence c6.
Category
Communication C1
Education C2
Embedded C3
Entertainment C4
Health C5
Internet C6
Science C7
Special purpose C8
Standalone C9
Transport C10
S.No Examples Category
1 Health awareness games on the computer c2, c4, c5, c6
2 Online ticketing for a picnic
3 Sharing photos through email
4 Guidelines to buy and maintain pet dog
5 Website catalogue for ordering books
6 Sensor embedded in clothes to monitor temperature
7 Employee records in an office
8 Instant messaging using mobile phone
9 Lecture through Video conference
10 Cooking Robot
11 Forecast climatic conditions
12 Monitor spacecraft movement
13 Fill an application on the
14 A system on a tractor to guide the farmer
3
53
Level VI Lesson ACTIVITY
Group Activity
1. Given below is a list of different kinds of books.
Books autobiography, comics, current events, general knowledge, dictionary, picture book, health, spiritual,
jokes, thesaurus, biography, professional, mystery and thriller, picture book, literature, nature, history, science
fction, puzzles, recipe book, technical, encyclopaedia.
a. Give at least two different ways of categorising them.
b. Use two different representations for showing the categorised items.
2. Mehuls uncle has a sweet shop. In the festive season,
he has many customers and he fnds it diffcult to
manage the shop even with a helper. Mehul helps
his uncle in the shop whenever he has time. Now his
uncle wants to start using a computer to manage the
day to day activities of the shop. The activities in a
typical day are:
List atleast 5 activities from the above for which Mehuls uncle can use a computer. Give an
example of how to use a computer for the fve activities.
Activity: Helper opens the shop and cleans it. Mehuls uncle can use a cleaning robot.
General:
The helper opens the shop and cleans it.
Customers come and select the sweets.
Sales:
Salesperson weighs the sweets.
Salesperson puts the sweets in the bag.
Manager collects the cash and hands over the
bill and sweets.
Records:
Manager keeps record of:
Cash transactions.
Stock of sweets.
Raw materials needed.
Call center:
Get orders through the phone.
Do home delivery of sweets.
Occasionally, compare the prices with the current market rate and do necessary
price corrections.
3
54
Level VI Lesson ACTIVITY
Screenshot of Audacity Screenshot of Kstars
Screenshot of Scribus Screenshot of GIMP image editor
3. Following is a list of some applications/games. Each group can select one of the following application
and attempt to use it. Write a short paragraph on what is the utility of the application.
(Hint: Click on help option and read its contents)
ACM aerial combat simulator
Shotwell Photomanager
Scribus
GIMP image editor
Audacity
Kstars
Classroom control
Homebank
3
55
Level VI Lesson ACTIVITY
Expl re Expl re
1. Find software that will allow you to compose music/
edit photos/ record audio.
2. Find out different purposes for which computers can
be used in a news channel .
3. Find out if computer based devices can be used to
treat certain medical conditions, example: pace maker,
artifcial limbs.
For each item in the category assigned to your group:
1. Find out how this task is/was done without computers.
2. Brainstorm about the advantages and disadvantages of this task being done with and without
computers.
3. Each group enacts a skit in the class about the task, which shows how the task is done without computers
and with computers, the advantages and disadvantages.
Example: Buying a railway ticket Look up a railway timetable booklet or go to the railway station and fnd out
about the trains, schedules. If on the date that the family decides to travel, if the tickets are not available, fnd out
alternative dates when tickets are available, communicate the same to family, buy the tickets and come home.
With computer: Sit at home or in a cybercafe. Browse the railway ticketing site. Select and buy tickets.
3
How different is it?
Divide the class into four groups. Each group takes up one category from the list given below.
Personal use: Word processing, playing entertainment games, learning car driving.
Internet and Networking: Video conferencing, email, information gathering.
Special purpose applications in various felds: weather analysis, communication in defence,
healthcare and service.
Uses in other devices: remote of TV, robots used in assembling cars, mobiles.
Projects
56
Teachers
Corner
Book V
Lesson 6
Level VI
Lesson
The purpose of this lesson is to teach students how to synthesize information and use
multiple representations to showcase it. At the same time, students are educated about
diferent uses of computers. Two alternative categorization schemes are applied one
according to kind of computer used and another according to the purpose of use. Examples
of applications for each kind are included.
Begin the lesson with recap of the diferent points about uses of computer that came up during
the previous brainstorming session on computers. Revise the concept of categorization and
mention that they will learn about diferent ways of categorization. You can write the names
of the diferent kinds of computers as given in the lesson. Explain what is meant by each
by referring to the appropriate concept boxes. Ask them to read the table and look at the
pictures for each of the category.
Students are already aware of standalone and Internet applications. You can ask them to
give examples of these categories. Students may have seen special purpose application of
computers in some felds such as medicine. Ask them to describe how computers would be
useful in hospitals to monitor patients. Describe the other special purpose uses mentioned
in the lesson. Show the students pictures or short clips of these to facilitate understanding
of how computers are used in various felds.
To teach uses of computers in other devices, ask the students to mention the diferent
gadgets that they have used or seen others use. Now, question them on how do you think
it operates. Mobile phone and toys would be the most commonly mentioned items. Teach
them about how computers are used in other devices. If possible, get one or two embedded
devices to the classroom for demonstration. Do worksheet questions 1 in class and give
question 2 as homework. Solve two/three questions from worksheet 3 in class and give the
remaining as homework. In the next class, you can discuss the answers of students and give
feedback. You can do worksheet question 4 in class.
Draw atention to the overlap of one example across the diferent categories. Games could
be the most suitable illustration for this. Give example of games that are standalone, online
(Internet), or embedded (in Smart Phones). Tell them that within a single categorization
scheme, one item can belong to diferent categories.
Now show the graphic organizer categorization, scheme for uses and ask them to read
it. Let students fgure out on what basis is this categorization done. Most likely they will
come with the right answer. Ask them to note that in the previous case, tables were used to
synthesize information, while here graphic organizers are used. Teach them about multiple
categorization schemes and multiple representations. Refer the appropriate concept box
in the lesson for this. Do worksheet questions 5 (grade-theme) and activity 3 in the class
to further reinforce this point. You can begin solving worksheet 7 (C1, C2) and give the
remaining as homework. Students may not be familiar with answering worksheet 6 kind of
question. Spend enough time to ensure students comprehend the task and are confdent in
atempting such questions.
End the lesson by summarizing the diferent uses of the computer. Ensure that you have
mentioned all the uses covered in the lesson. Emphasize that this is not an exhaustive list
and there are many more uses of the computer.
Further Reading:
htp://www.ehow.com/facts_4813487_uses-computers-education.html
htp://www.brighthub.com/science/space/articles/77045.aspx
3
57
Aim: In this lesson, you will learn:
To create presentations systematically.
4. Making Presentations
Tejas: The inter-school competition is
only two weeks away. We have to create
a presentation about computers.
Jyoti: We already have a lot of
information on uses of computers. We
know that applications like Impress,
Kpresenter, or Power Point are used
to create presentations. How do we
start? Shall I switch on the PC and
open the application?
Moz: Wait! Creating presentations is
not just about opening the application
and typing the content. It requires some initial work in terms of thinking and planning. This can
be done on a paper, to avoid getting distracted by the features of the application.
Tejas: We have collected so much information about uses of computers now. Planning what to
present in the 20 minute slot given to us is very challenging. Our presentation may have almost
100 pages!
Moz: The presentation pages are called Slides. Before we discuss about how to create slides,
observe that creating presentations involves 3 main stages (or steps):
Creating presentations primarily involves 3 main stages:
Stage 1: Plan: Decide an outline for the presentation.
Stage 2: Execute: Create the slides.
Stage 3: Impress: Verify content, add visual effects and practice.
Create presentation
C
o
n
c
e
p
t
Presentation
Presentations are used by students and people in many professions to convey
their ideas.
Individual pages of a presentation are called Slides.
Slides can contain text, images, charts, graphs, tables, audio and video.
Some of the presentation applications are: Impress (Open offce), KPresenter
(KOffce), Power Point (MSOffce), Keynote( Apple Mac)
Some of the presentation fle extensions are: .ppt (Power Point), .odp (Impress),
.key(Keynote).
I
n
f
o
Presentation
INTER
SCHOOL
COMPETITION
58
Moz: Let us see Jyotis outline of the presentation.
Jyotis outline for Uses of Computer
STAGE 1: Plan: Deciding an outline for the presentation.
1. Gather information for the given topic and choose an appropriate title for the presentation.
Example: If you already have content on Uses of Computers. The title can be Uses of Computers.
2. Go through the information that you have collected. Group related information and list
the main points you want to present.
Example:Communication through email and online games can be grouped together as Internet
applications (refer chapter 3 on Uses of computers)This can be one main point.
3. For each main point list its sub-points.
At the end of Stage 1, you have the outline of your presentation!
The above outline can also be represented by using mind maps.
Gather information systematically. To do this, recall the six steps of gathering
information and the fve steps of taking decisions (Computer Masti- Level V).
To identify the main points, recall and apply steps of categorization (Lesson 3).
If you cannot think of sub-points for any of the main point, move on to the next
main point. You can add sub-points in Stage 2 also.
G
u
i
d
e
l
i
n
e
s
Creating the slides
Only one sub point is written
here. More (if required) can
be added later in Stage 2
Sub-points for
First main point
First Main point
Main points
Title of presentation Uses of Computers
1. Standalone applications
2. Internet applications
3. Embedded applications
4. Special purpose applications
1. Standalone applications
Use word processor to write text document
Play games
Programming
View educational CD
Listen to music, watch documentaries
2. Internet applications
Communicate with friends and relatives
Search for Information
Online transactions
Read textbooks online
Book tickets
3. Embedded applications
Mobile phone
Cars
Kitchen appliances such as microwave
Robots
4. Special purpose applications
Use by space scientists
59
Moz: Let us now start an application for creating presentations. You will see a new presentation
fle with a blank slide. For typing in the content, use the Layouts panel.
Tejas: Layouts, what is this?
Moz: Layout means the placement of slide contents, such as, title, bullets and other text, images
and charts. There are several layout options for creating a slide, as you can see.
Jyoti: For each slide, we can choose a suitable layout option depending on the content of the
slide.
Moz: Let us now see the steps to be followed in Stage 2.
S
k
i
l
l
Create New Presentation
1. On the desktop, go to Applications
Offce Openoffce.org Presentation
2. The following screen is displayed.
3. In the displayed screen, select the
appropriate slide layout.
4. For the frst slide of the presentation
select any one of the title slide layout.
5.Click on the slide to add the title or text.
Click on
Create
Select a
slide
layout
STAGE 2: Execute: Creating the Slides
1. Open any presentation application and create a new presentation. Title of the outline
becomes the title of the presentation.
2. Create a new slide for each main point in the outline. Add list of sub points for the
respective main points. Expand each sub-point by adding more information like text,
images, graphs, tables etc.
3. Save the presentation fle created by giving a fle name.
Note: The presentation is created using the default template.
At the end of stage 2, the outline in the textual representation is translated to a draft
presentation.
60
Each slide should have a title.
Each slide should ideally have not more than 5 sub-points.
Note: Ideally a slide with 5 sub-points takes 2 minutes to explain .
Avoid writing paragraphs of information in the slide. Instead write crisp points.
If the time allotted for the presentation is known, create the slides appropriately.
For 20 minutes of presentation time, you should create around 10 slides.
Make sure that the images, graphs used in the slides are not distracting.
Be AWARE of copyright issues while using content from various resources.
G
u
i
d
e
l
i
n
e
s
Creating the slides
A slide template is used to give a uniform look to the slides.
Choose a template to suit your subject of the presentation.
The application template has preset values for font sizes for title and text.
The template can also be customized.
I
n
f
o
Presentation
S
k
i
l
l
Insert pictures
1. From the main toolbar select Insert.
The following dropdown is displayed.
2. Select the picture to be inserted and
click Open.
Select the option
Picture and then
From File option.
A- Awareness about Copyright
Copyrighted () contents cannot be copied or reused without permission from the copyright
owner. Check for copyright before using any content from any source.
W- Watch for CC (Creative Commons license)
Refer and prefer content available with creative commons license
A- Acknowledge source of information
If you use content from other sources, always acknowledge the sources.
R Reject Plagiarism
Word to word copying parts of someone elses work and presenting it as your own is called
plagiarism. It is unethical as it takes away the effort of the other person.
E Explain in your own words
Content taken from different sources need to be explained in your words.
(Refer poster on page number 73.)
AWARE
61
S
k
i
l
l
Adding animation to the presentation
1. From the toolbar, under Slide
Show select Custom Animation.
2. Side panel
is displayed.
Select the
content on the
slide which is
to be animated
and click on
Add.
3. The following
screen is
displayed.
We can select
various effects
for the slide
content.
Click OK.
See the full screen slide Show, by pressing F5 or select option slide Show
under view.
Use arrow keys to navigate between the slides.
I
n
f
o
Slide Show
3. Practice by giving a Mock presentation:
Check if the number of slides can be comfortably covered within given time. Reorder if
required.
Boost your confdence level to face the audience by practice in front of friends.
Speak clearly and make eye contact with audience.
Do not just read out the slide but explain the points.
STAGE 3: Impress: Verify content, add visual effects and practice
Stage 3: Verify content, add visual effects and Practice:
1. Verify content by doing the following:
a. Check if order of slides has a logical fow and also if sub-points are correctly placed.
b. Check if information is accurate, adequate and follows AWARE rules.
c. Check for content spellings and grammar.
2. Add visual effects by doing the following:
a. Ensure Font type and Font size are easy to read and alignment is uniform (Refer point
a in guidelines box on visual style).
b. Use colours to highlight important points (Refer point b in guidelines box on visual
style).
c. Add animation, slide transition effects wherever appropriate ( Refer point c in guidelines
box on visual style).
62
Moz: You have now learnt the basics of presentation. Explore further (on your own) about how to
animate the slides, include custom animation, record narration, rehearse timings, insert background
images and various options available in the presentation software.
Tejas: We are now confdent to make a good show at the inter school competition. Thanks.
Moz: All the best. In the next lesson, we will discuss a new topic called Spreadsheets. Chin
Chinaki...
Moz: Let us see some sample slides now.
Sample slides:
G
u
i
d
e
l
i
n
e
s
Visual style
a Ensure uniform font is used in the entire presentation. Avoid using more than
one font in a presentation.
Check that the font sizes of titles are bigger than font size of text in the slide.
Follow only one alignment style in a slide and across the presentation.
Ensure that the text/images do not touch the borders of the slide.
Do not use ALL CAPITAL LETTERS in the content.
b Text font colour should be in contrast with the background color so that
the visibility is ensured. Example: Black text on white background.
Avoid using more than three different colors in a single slide. Example: one color for
title, background and text each.(For more information on color selection refer
http://www.thinkingoutsidetheslide.com)
c Slide elements like text, graphics, etc can be animated to emphasize the content.
Customization options are also available apart from the preset animations.
Adding transitions between the two slides: Transitions provide a visual and
logical changeover from one slide to the other. Use from the custom animations
available.
Use animations sparingly as they can also distract the viewer and also impact
the presentation time.
Learning Outcome
Presentation
Impress
At the end of this lesson, you will be
able to:
Write an outline for a given topic.
Enter content into the presentation
application.
Check content for consistency (font,
grammar, spellings) and use design
options.
Follow guidelines for creating
presentations.
Plan
Main Points
Execute
C
r
e
a
t
e
63
WORKSHEETS Level VI Lesson
c. If you have a title slide what will be the title you will give it?
b. From the above slides can you give the two types of water pollution?
d. Following is a slide which needs to be inserted in the presentation.
Where will it ft?
Between slide numbers and .
1. a. Following are a set of jumbled slides of a presentation. Rearrange the slides by numbering
them.
4
64
WORKSHEETS Level VI Lesson
2. Presentations are great way to tell people about your work, passions and other interests.
For example: Rahul is anxious when he visits the dentist. In the clinic, he sees a presentation about
the different types of teeth, care of the teeth
and how dentists help to keep our teeth
clean and healthy. The dentists idea of using
presentations to tell visitors about care of
teeth, reduced Rahuls anxiety. Now, Rahul also
knows the importance of visiting the dentist.
What are the various purposes for which
presentations can be used in the following
locations?
3. Midhun is writing a report on the birds commonly seen in India. To make his report more
attractive he wants to put some colourful pictures of birds. He searched the Internet and
downloaded some pictures. Can he use them in his report?
If yes, give your reasons.
If no, what else can he do?
4. Priya is giving a presentation the on the importance of saving electricity. In the presentation
she used information from the site http://library.thinkquest.org/06aug/00442/homeelectricity htm. At
the end of the presentation she acknowledged the site as an information source. Did she do
the right thing by doing so? give your reasons.
4
Railway stations:
School Notice board:
Electronic bill boards:
65
WORKSHEETS Level VI Lesson
5. Meena has to make a presentation of 3 -5 slides based on the following passage:
The Earth, our planet is the third nearest planet to the Sun. In size, it is the ffth largest planet. The
Earth goes around the Sun in an elliptical orbit. The Earth has two types of motion, namely Rotation
and Revolution. The movement of the Earth on its own axis is known as Rotation. The Earth takes
24 hours (one day) to complete one rotation around its axis. As the earth is spherical in shape, only half
of it is in sunlight at a time. This part (facing the Sun) experiences day and the other half (facing away
from the Sun) experiences night. It is due to rotation we have day and night. The movement of the
Earth around the sun in a fxed path or orbit is called Revolution. It takes 365 and 14 days (one year)
to revolve around the Sun. The axis of the Earth is tilted 23.5 to its orbital plane. We have different
seasons due to this tilt of the Earths axis.
ii. What is the appropriate title of the presentation?:
i. Draw a mind map for the above passage.
iii. Follow the frst stage of creating a presentation; write the outline in the space given
below. (Note: Your presentation can have 3 or 4 or 5 slides.)
4
66
WORKSHEETS Level VI Lesson
Drawbacks:
Content in the slide should not be written in paragraphs.
7. For each of the presentation slides given below fnd if there are any drawbacks. If yes, provide
an improved slide. An example is shown below.
a.
India
Slides after improvement (Note: Multiple slides can be created from a single slide):
You can improve the slide in various ways. One way is shown below.
6. A group of students have collected information on the life cycle of a butterfy. The conversations
between two of the members is given below.
Tanya: We should frst prepare an outline and then only start making the slides on the computer.
Jasmine: We have got a lot of information. Making an outline will take a lot of time. Let us start
making the slides directly using the information gathered. Then we can complete this quickly.
a. Which student is suggesting the correct sequence of making a presentation?
b. Why is the other students suggestion not correct? Explain in a sentence.
4
67
WORKSHEETS Level VI Lesson
Drawbacks:
b.
Slides after improvement:
4
68
WORKSHEETS Level VI Lesson
Drawbacks:
Slides after improvement:
c.
4
69
WORKSHEETS Level VI Lesson
8. If we want to make the slides of a presentation consistent, we have to
a. Use an outline of the content.
b. Apply a template to the presentations.
c. Add custom animation to all the slides.
d. Add background images to each slide.
4
d.
Drawbacks:
Slides after improvement:
70
Level VI Lesson ACTIVITY
1. A passage is given below. Read it carefully.
Trees are woody stemmed plants which grow tall. Trees vary in size and shape. According to the tree species,
the various parts; namely, roots, leaves, fowers and fruits, can be different. Some examples are mango, coconut,
peepal and banyan. Trees give us food, clothing, shelter, and shade. As we breathe we take in oxygen and give
out carbon-dioxide. Trees and other plants take in carbon-dioxide and give out oxygen, during the process of
photosynthesis. Trees also help to cool the earth. They give out moisture into the air through their leaves. The
roots of a tree grow deep into the soil, hold the soil together, and help prevent soil erosion. Trees gives us a
variety of food products such as fruits, spices, and nuts. The wood of trees yields thousands of useful products,
including paper, lumber, medicines and other chemicals. From the bark of some trees we can get substances
like cork, tannins, and cinnamon. Trees like coconut, give us fbers to make rope and mats. The sap of rubber
tree is another useful product. Nowadays, trees in the forests are cut in a massive scale. This clearing of Earths
forests is termed as deforestation. Forests are cut down for many reasons. One reason of deforestation is
agriculture. Farmers cut forests to plant crops or for grazing livestock. Overgrazing also prevents the growth of
young trees. Another reason of deforestation is our need for wood and paper products. Not all deforestation
is intentional. Some are caused natural factors like wildfres and subsequent. One way to check deforestation is
to reduce cutting down trees. We also can carefully manage forest resources. The cutting should be balanced by
the planting of enough young trees to replace the older ones.
Make a presentation for the above passage, following the three stages outlined in the lesson.
Group Activity
2. For the following topic, prepare a presentation using the three stages: Plan, Execute, Impress.
Safety measures and exercises to be followed while using a computer.
Share your presentation with your classmates.
[The teacher can get printouts of selected presentation].
A virtual tour of the Earth:
Use Google Earth to view details of any place that you wish to see in the world. You can see 3D
buildings, images and terrains of the location that you choose. Form groups of fve students.
Each group Identifes and notes
i. Locations mentioned in Geography text book.
ii. The place and street where each one in the group lives.
iii. Location of the School and its neighbourhood.
Each group prepares a ten minute presentation on any one of the above, based on the information from
Google Earth, and the information that you already know about these locations. Share the presentation with
other groups.
4
Projects
71
Level VI Lesson ACTIVITY
Expl re Expl re
4
1. Explore different views (Notes page, Outline,
Slide Sorter) and Master layouts available in the
presentation application.
2. Explore how slides can be hidden during a slide
show and when is this option used?
3. Explore the various animation effects available in
the presentation application.
4. Explore what is a handout of a presentation?
Screenshot of Google Earth
72
A
W
A
R
E
N
E
S
S
a
b
o
u
t
C
o
p
y
r
i
g
h
t
A
l
o
t
o
f
c
o
n
t
e
n
t
i
s
u
n
d
e
r
C
o
p
y
r
i
g
h
t
i
n
d
i
c
a
t
e
d
b
y
.
T
h
i
s
m
e
a
n
s
t
h
a
t
t
h
e
c
o
n
t
e
n
t
c
a
n
n
o
t
b
e
c
o
p
i
e
d
o
r
r
e
u
s
e
d
w
i
t
h
o
u
t
p
e
r
m
i
s
s
i
o
n
f
r
o
m
t
h
e
c
o
p
y
r
i
g
h
t
o
w
n
e
r
.
T
h
e
c
o
n
t
e
n
t
c
o
u
l
d
b
e
i
m
a
g
e
s
,
t
e
x
t
,
a
u
d
i
o
,
v
i
d
e
o
,
a
p
p
l
i
c
a
t
i
o
n
s
,
o
p
e
r
a
t
i
n
g
s
y
s
t
e
m
.
C
h
e
c
k
f
o
r
c
o
p
y
r
i
g
h
t
b
e
f
o
r
e
u
s
i
n
g
a
n
y
c
o
n
t
e
n
t
f
r
o
m
a
n
y
s
o
u
r
c
e
.
W
A
T
C
H
f
o
r
C
C
(
C
r
e
a
t
i
v
e
C
o
m
m
o
n
s
l
i
c
e
n
s
e
)
C
C
l
i
c
e
n
s
e
a
l
l
o
w
s
p
e
o
p
l
e
t
o
s
h
a
r
e
a
n
d
b
u
i
l
d
u
p
o
n
e
a
c
h
o
t
h
e
r
s
w
o
r
k
.
T
h
i
s
i
s
i
n
d
i
c
a
t
e
d
b
y
C
C
.
R
e
f
e
r
a
n
d
p
r
e
f
e
r
C
C
m
a
t
e
r
i
a
l
.
A
c
k
n
o
w
l
e
d
g
e
s
o
u
r
c
e
o
f
i
n
f
o
r
m
a
t
i
o
n
I
f
y
o
u
u
s
e
c
o
n
t
e
n
t
f
r
o
m
o
t
h
e
r
s
o
u
r
c
e
s
,
a
l
w
a
y
s
a
c
k
n
o
w
l
e
d
g
e
t
h
e
s
o
u
r
c
e
s
.
N
o
t
d
o
i
n
g
s
o
i
s
p
l
a
g
i
a
r
i
s
m
.
I
f
y
o
u
h
a
v
e
t
o
u
s
e
c
o
p
y
r
i
g
h
t
c
o
n
t
e
n
t
,
e
n
s
u
r
e
t
h
a
t
-
-
-
y
o
u
u
s
e
i
t
f
o
r
e
d
u
c
a
t
i
o
n
a
l
p
u
r
p
o
s
e
s
a
n
d
t
a
k
e
p
e
r
m
i
s
s
i
o
n
f
r
o
m
t
h
e
c
o
p
y
r
i
g
h
t
o
w
n
e
r
.
R
e
j
e
c
t
P
l
a
g
i
a
r
i
s
m
W
o
r
d
t
o
w
o
r
d
c
o
p
y
i
n
g
p
a
r
t
s
o
f
s
o
m
e
o
n
e
e
l
s
e
s
w
o
r
k
a
n
d
p
r
e
s
e
n
t
i
n
g
i
t
a
s
y
o
u
r
o
w
n
i
s
c
a
l
l
e
d
p
l
a
g
i
a
r
i
s
m
.
I
t
i
s
u
n
e
t
h
i
c
a
l
a
s
i
t
t
a
k
e
s
a
w
a
y
t
h
e
e
f
o
r
t
o
f
t
h
e
o
t
h
e
r
p
e
r
s
o
n
.
E
x
p
l
a
i
n
i
n
y
o
u
r
o
w
n
w
o
r
d
s
C
o
n
t
e
n
t
t
a
k
e
n
f
r
o
m
d
i
f
e
r
e
n
t
s
o
u
r
c
e
s
n
e
e
d
t
o
b
e
e
x
p
l
a
i
n
e
d
i
n
y
o
u
r
w
o
r
d
s
.
T
h
i
s
c
a
n
b
e
d
o
n
e
w
i
t
h
p
a
r
a
p
h
r
a
s
i
n
g
.
A
W
A
R
E
P
o
e
m
C
C
S
o
u
r
c
e
o
f
i
m
a
g
e
:
w
i
k
i
p
e
d
i
a
.
o
r
g
S
o
u
r
c
e
o
f
t
e
x
t
:
h
o
w
s
t
u
f
w
o
r
k
s
.
c
o
m
A
f
u
n
w
a
y
t
o
l
e
a
r
n
c
o
m
p
u
t
e
r
s
w
w
w
.
c
o
m
p
u
t
e
r
m
a
s
t
i
.
c
o
m
C
o
m
p
u
t
e
r
Computer
Apply glue in the circles given
and paste this poster near
your computer.
Teachers
Corner
Book V
Lesson 6
Level VI
Lesson
The objective of this lesson is to teach students how to plan and prepare a presentation on the
computer.
Begin the lesson by asking students if they have seen presentations on the computer. Refer the
info box on presentation in the lesson to introduce this application. Show them the icon of the
application. Tell the students that just as word processor consists of pages, presentation sofware
consists of slides. All the content that one needs to present is populated in diferent slides.
Worksheets question 2 provides students with an opportunity to apply their knowledge and
imagination for listing the uses of presentation in diferent locations. Do one of the locations
in class and give others as homework.
It is important that students do not jump to use the presentation sofware or get distracted by
animation efects before giving sufcient thought on purpose and theme of presentation. Refer
the concept box on creating presentation in the lesson to explain that creating presentation
involves three stages. Tell them to apply their skill of making mind maps for creating an
outline of the presentation.
Use this opportunity to revise step wise thinking and ask the students how they would apply
it while preparing a presentation. Remind them to apply the steps of gathering information
for collecting necessary details about the topic of their presentation. Refer the description of
stage I and teach students how to prepare an outline of the presentation. Worksheets question
5 provides an exercise for this. Worksheets question 6 can also be done as it reinforces the
importance of preparing an outline before making presentation.
Now open a presentation application and demonstrate how to select a template and layout
of the slide. Mention that the title of each slide should be chosen carefully, such that it gives
the viewer a clear idea of the content of the slide. Teach them the importance of arranging the
slides in appropriate order so that the ideas to be communicated are brought out clearly. Now
ask students to do worksheets question 1. Ask questions to lead the students to note that the
diferent options of the menu and tool bar are similar to those found in word processor. Teach
them the skill of inserting pictures and tables into a slide.
Emphasize the importance of citing the resources appropriately if they include text/pictures
form the Internet. Refer the AWARE poster to educate students about what is copyright,
plagiarism. Encourage students to fnd material that is available for free and/or under creative
commons license. Do worksheets questions 3 and 4 to reinforce these concepts.
Teach the students to review their slides for consistency check. Ask them to read the guidelines
included in the lesson. Tell them that the design (colour, font size, font type, background) of
the presentation is important as it helps in clarity of communication with the audience.
Teach students how to apply the diferent animation efects. Emphasize that they should select
an efect that matches the theme of the presentation and that over use of animation interferes
with efective communication.
Mention interesting features of presentation sofware that students can explore on their own.
Summarize the diferent stages of preparing the presentation. Ask students to do activity 1 by
following the three stages.
Further Reading:
htp://www.arma.org/learningcenter/facilitator/index.cfm
htp://classweb.gmu.edu/WAC/somguide/presentationguidelines.htm
4
75
5. Multiple Representation of Data:
Introduction to Spreadsheet
Tejas: We have received
answer sheets for the third
term exams. I want to keep a
record of my performance.
Jyoti: Why dont you make a
table in word processor?
Tejas: That is a good idea! My
grandparents always ask me
to send them a copy of my
report. Now I can attach the
marks fle with an e-mail and
send it to them.
Jyoti: Let me help you in
making the marks table.
Jyoti: I used a calculator for computing the total and percentage, and then entered it in the table.
On the next day, the teacher told us that our marks in Social Studies have changed.
Tejas: For me, Science marks have also changed, as the teacher did not correct one question.
Jyoti: That means I will have to calculate the total and percentage once again. This is very time
consuming.
Moz: Do you want to do such changes automatically? This can be done quickly if you enter this
table in a spreadsheet.
They create a table in a document fle using the word processor as shown below:
Title: Third term Performance Record for Tejas
Subject
Marks
(out of 100)
English 67
Hindi 57
French 83
Science 78
Mathematics 87
Social Studies 69
Total 441
% 73.5
A
1
2
3
B C D E
Subject Marks (out of 100)
English
67
Hindi
57
French
83
Science
78
Aim: In this lesson, you will learn:
How to enter a data in spreadsheet.
To do simple calculations like sum, percentage and average on the given data.
To draw graphs for representing data.
76
Jyoti: That is great! It will save our efforts and time.
Tejas and Jyoti: What is a spreadsheet? We would really like to learn more about it.
Moz: Spreadsheet is an Offce application. Some examples of similar applications are: Calc, Excel
and Numbers.
Spreadsheet
C
o
n
c
e
p
t
A spreadsheet is a table with many rows and columns.
Spreadsheets are generally used to analyze data and make
projections based on the data. Spreadsheets also provide various
graphical representation (views) of data.
You can use a spread sheet to:
Enter data.
Edit data.
Format data.
Perform calculations on the data.
Draw charts and graphs based on the data.
Spreadsheet is made up of Rows and Columns.
Some fle extension for the fle created in spreadsheet application can
be .ods, .xls.
o Text
o Number
o Formula (mathematical equations, for example an equation to
calculate the sum of data in the cells).
Data in each cell can be:
I
n
f
o
Spreadsheet
A Cell is the
intersection of a
row with a column.
Columns are vertical (Each column
has an alphabet that appears at the
topmost position).
Rows are
horizontal (Each
row has a number
that appears at the
leftmost position).
B3
Moz: Each cell in the spreadsheet has a address (shown in the above screenshot). For example
B3 is the cell which is an intersection of column B and Row 3. Often, the cell at the top of each
column is used for headings to describe the data in that column.
77
Tejas: I see that the toolbar options are similar to the word processor.
Jyoti: The format options are also similar. But there are new mathematical options that we have not
seen in word processor and presentation applications.
Moz: You can start entering the marks in all the subjects from your notebook into the new spreadsheet.
You dont have to enter the total and percentage. You can calculate directly in the spreadsheet.
Jyoti: Now let us enter the marks table in the spreadsheet. So just like I create a new word fle or a
presentation fle, I will create a new spreadsheet fle.
S
k
i
l
l
S
k
i
l
l
Create a new spreadsheet
Entering data into a cell
1. From the taskbar on the desktop, select:
Application Offce OpenOffce.org Spreadsheet.
2. From the toolbar, under File option select New.
Select the cell where you want to enter the data.
Double click the cell.
Place the cursor in the next cell to enter data. You can do this by either clicking
on Tab key or using a mouse to position the cursor at appropriate location. In
the example, in cell B6 we can enter the marks obtained in Science.
Give title to the table that you have created and sheet on which you enter
data. For example, in this example, the spreadsheet is titled Marks and sheet
is titled Tejas.
Click on
Spreadsheet
Enter the
data from
the blinking
cursor
Name of
the sheet
Name of the spreadsheet
78
Moz: Good observation. Another point of difference is that you have pages in word processor
document and slides in presentation. But a spreadsheet application has a spreadsheet with
sheets.
S
k
i
l
l
S
k
i
l
l
Calculating the sum
Calculating the percentage
Select the cells (B4 to B9 in this example) whose sum needs to be found and
click on the symbol for sum () from the toolbar.
Press Enter key.
The total is calculated and displayed in the desired cell (B9 in this examples).
Select the cell where you want to display the percentage. (Percentage = (Given
amount/total amount) multiplied by 100). It is B10 in this example.
Write the formula. In the given example it would be (B9/600)*100. B9 is the
address of the cell having sum of the marks.
Press Enter key.
The percentage is calculated and displayed in B10.
To draw a chart
To calculate
Percentage
To enter a function
To fnd the sum
To insert a function
79
Moz: Tejas, suppose you got 100 in Maths, what would your percentage be?
Jyoti: This is fun, he can just change the Maths marks to 100 in the cell, the total is 464 and the
percentage is now 77.3.
Moz: Spreadsheet is a table. You know that table is one form of representation. What other form
can you use to show this data?
Jyoti: A graph or chart?
Moz: Yes, drawing charts and graphs is a very powerful use of spreadsheet application. Now let
us see how to draw graphs.
S
k
i
l
l
Drawing charts and graphs
1. Select the columns containing data for which graph has to be drawn. In this
example, select the two columns: subject and marks.
2. From the toolbar
under Insert option,
select Chart.
3. From the Chart wizard select the type of the chart. In
this example we will select the column graph.
4. Once the graph is created, if it is overlapping the data
columns or rows you can drag the chart to the position
where you want it to be seen.
Graphs can be formatted to make the following changes:
Alter the colour of different bars.
Add labels of x-axis and y-axis.
Add title of the chart or graph.
You can explore on your own more formatting options. Remember to use the
Undo key to resume the previous format.
I
n
f
o
Graphs
Tejas: This is easy. But now when I change
my science marks, do I have to calculate the
total and percentage again?
Moz: No, whenever you change the data, the
formula is automatically applied to get new
values for sum and percentage. See cell B9,
B10 in the two screenshots.
Tejas: Wow! Now when I increase my science
marks from 78 to 88, the new total and
percentage are automatically calculated and
displayed!
80
Jyoti: Looking at the graph, we quickly know that French, Science and Maths are the top scoring
subjects for Tejas, and he needs to improve in Hindi subject.
Moz: Jyoti you can start entering your marks on another sheet in the same workbook as used by
Tejas. Name the worksheets appropriately, for example: Tejas, Jyoti.
Jyoti: Since I have to enter the 3rd term marks, can I use the same table for entering marks of
previous terms.
Moz: Yes, you can insert new columns called 1st term and 2nd term between the old columns
Subject and Marks.
S
k
i
l
l
Inserting or deleting a new row or column
To delete a column:
You can also delete columns as required using steps 1 and 2. Now select
the delete option and click on appropriate option.
Follow the above steps to add or delete a row.
If you have to enter a new column in between existing columns,
follow these steps:
1. Position the cursor on the column
where a new column is required.
2. Right click on the mouse.
The following drop down
is displayed.
Select
Insert
3. From the displayed pop up menu,
select Entire column.
4. A column is added before
the selected column.
81
Moz: How is your fnal result calculated after the three terms?
Jyoti: For every subject, the average is calculated. The formula is: (1st term marks+2nd term
marks+ 3rd term marks) divided by 3.
Tejas: It must be so tedious for our teacher to do these calculations for all the students of our
class. I think it may be easy to do such calculations in a spreadsheet.
Moz: Yes, it can be done in only three steps!
Jyoti: I have used some formatting options to make the table easy to read by using colours and
making text bold. I also inserted a line graph to compare performance in each subjects for the
three terms.
Tejas: I created a bar graph to show performance in different subjects for third term but you have
created a line graph.
Jyoti: That is because, if we have to make comparisons amongst more than two groups a line
graph is more suitable. From this graph I can see that I have to put more efforts in studying
mathematics.
Moz: Tables and graphs are different ways of representation. Depending upon our purpose, one
form of representation may be more suitable than the other.
Multiple representation
C
o
n
c
e
p
t
Information can be represented in multiple ways. Some examples
of multiple representations are lists, tables and graphic organizers.
There is no single way for representation.
Choose a form of representation that provides a quick and clear
understanding of the information.
82
83
S
k
i
l
l
To calculate the average
1. Select the cell (here E5) where you want to write the average. (Average of n
number of items=sum of the n items/n).
2. In the given example, the average of English subject is the sum of 1st term+2nd
term+3rd term marks divided by 3 that is (B5+C5+D5)/3 where B5, C5 and D5
are the cell addresses of the respective marks.
3. Press Enter key.
Note: You need not repeat the steps for all subjects.
To do this computation for all the subjects, perform the following steps:
1. Go to the right corner of the cell for English average [give cell number].
2. You see a + sign which is called a handle.
3. Drag the handle down the column to calculate the average for all subjects.
Moz: Now print the spreadsheet and show it to your parents. In your next level you can learn more
advanced functions available in spreadsheets like sorting, fltering and using more formulae. Chin
Chinaki...
Drag the
handle
to copy
Learning Outcome
At the end of this lesson, you will be
able to:
Read data given in a spreadsheet.
Enter data and do basic calculations
using a spreadsheet.
Draw graphs to represent the data in
the table.
Select appropriate labels for tables
and graphs.
Enter formula to compute average
in a spreadsheet.
WORKSHEETS Level VI Lesson 5
1. Study the following spreadsheet. It has data of the runs scored by some Indian players in an
ODI series. Answer the following questions:
a. Tick the 3rd row. Tick column D. Circle cell D3 in the above spreadsheet. What is the data
in this cell?
e. Whose performance is consistently improving in the whole series?
d. Who scored the minimum total runs in the whole series?
b. Who scored maximum runs in the 5th ODI?
c. By how many runs did the performance of MS Dhoni improve in 5th ODI from 4th ODI?
Ans:
Ans:
Ans:
Ans:
Ans:
Ans:
g. Fill the missing data. You have to enter the data or cell number as appropriate by reading the
table.
f. What will you do to calculate total runs scored in 1st ODI and show the value in the cell B11?
Cell Number Data
A4 G Gambhir
B7
325
G9
RG Sharma
84
WORKSHEETS Level VI Lesson 5
2. Following table shows the number of visitors to different stalls at a funfair event.
a. Enter this data in a spreadsheet and do the following computations.
b. Calculate the total number of visitors for every day.
c. Compute the total number of visitors and average across four days for every stall.
d. Draw a graph as shown below.
e. Study the table and the graph and answer the following questions.
f. To answer the above question e (v), which representation did you fnd easier to use? Why?
i. Which the most popular stall on Day 2?
ii. Which stall was least popular on Day 4?
iii. Which stall on which day received the maximum number of visitors?
iv. On day 4, visitors to the Jugglers stall were more than visitors to magic show by what number?
v. Identify the two stalls for which the number of visitors increased by 5 every day from Day 1
to day 4.
Stall Day 1 Day 2 Day 3 Day 4
Shooting a balloon 20 25 30 35
Throwing a ring 30 40 50 45
Magic show 25 30 30 35
Jugglers 30 35 40 60
Dog show 10 15 20 25
Face painting 20 25 30 20
85
WORKSHEETS Level VI Lesson 5
3. Fill the blank cells in the table :
Purpose Application File extensions
.odt, .doc
Giving Presentations
Spreadsheet
Drawing
4. Zoya and Mike collected information on what is the most preferred means of transportation
from different students. 19 students preferred train, 50 students preferred car and 24 students
preferred aeroplane. 12 students chose ship while 38 students chose bus as preferred means
of transport.
a. Draw a table to show the count of students for the different means of transport.
c. Enter the table in spreadsheet application.
d. Calculate the total number of students surveyed.
b. Draw a bar graph for this data.
g. Due to the popularity of the fair, it was extended for another day. On this day the number
of visitors is as given below. Add this data to your spreadsheet.
Stall Day 5
Shooting a balloon 35
Throwing a ring 35
Magic show 50
Jugglers 65
Dog show 20
Face painting 15
86
WORKSHEETS Level VI Lesson 5
5. The following table shows food items with calories for each.
a. Design a meal consisting of 3 food items (1 item from each category). You have to ensure that the
meal menu does not add up to more than 700 calories. Show two such meal menus.
Example : Cabbage : 45
Fries: 360
Banana : 153
Total 558 < 700
b. Study the graph and answer the following question:
i. Which food item provides maximum calories?
Meal 1: Meal 2:
Total Total
Food Item Food
Calories
Vegetables
(per 100 gms)
Cabbage 45
Carrot 48
Cauliflower 30
Cucumber 12
Peas 93
Potato (fried) 450
Fast food
Cheese burger (1) 610
Fries(regular) 360
Fruits Apple 56
Banana 153
Guava 66
Papaya 32
87
Level VI Lesson ACTIVITY
Expl re Expl re
1. Given below is a table of activities and calories burnt.
1. Enter the above data in a spreadsheet and give a suitable title for the table.
2. Format the above table such that: (i) the column headings are in bold (ii) data in frst column is centrally
aligned (iii) alter the width of column such that the content is easily readable and (iv) borders of the
table are seen clearly.
3. Plan an exercise regimen for Sumit and Ashmit.
a. Sumit is fond of fast food and is overweight. He has to burn 2000 calories every week with
an hour of exercise per day.
b. Ashmit has healthy food. He needs to burn 1000 calories every week with an hour of exercise
per day.
(Hint: Calculate average calories burnt with each exercise)
Exercises Food Calories burnt an hour
Climbing stairs 350 - 800
Cycling 300 - 600
Swimming 500 - 900
Dancing 250 - 400
Group Activity
2. Open a spreadsheet application and enter names of your classmates. Ask all your classmates to come and enter
the number of hours of computer use they do for each week. Calculate average number of hours of computer
use for your class. Repeat the same activity after vacation.
1. Explore one more way to fnd the sum of data in a
spreadsheet.
2. How to insert a chart made in spreadsheet into a slide?
3. How to select a part of the spreadsheet for printing?
5
I am a data analyst:
Form groups with 5 students in each group. Each student of the group, surveys the locality where he/
she lives, and collects the following data about vehicles.
i. Kind of vehicle (scooter/car), ii. Colour of the vehicle, iii. Manufacturer of the vehicle.
Consolidate the data collected by all the members in a group into a table. Use a spreadsheet application
to do the following computations and draw graphs. Find out:
Which kind of vehicle is used more scooter or car?
Which is the most preferred colour?
Which manufacturer is preferred most for scooter?
Which manufacturer is preferred most for car?
Projects
88
Teachers
Corner
Book V
Lesson 6
Level VI
Lesson
The objective of this lesson is to teach students how to enter and read data presented in a
spread sheet and the concept of multiple representations of data.
Begin the lesson by revising when to use lists and table to represent data. Students already
know what is a row, column and cell. Tell them that they will now learn a new application
that is useful for doing mathematical calculations and drawing graphs. You can take the
example in the lesson and ask students to calculate percentage of marks for the previous test.
Doing the calculation manually will enable them to appreciate the convenience provided by
spread sheet application.
You can mention the names of diferent spread sheet applications such as Calc, Excel,
Numbers and associated extensions. Tell them that all spread sheet application consists of a
huge sheet that is spread horizontally and vertically.
Open a spread sheet application and ask students to note how the rows and columns are
represented. Students would mention that the row is represented by numbers and columns
are represented by alphabets. Ask them to note the similarities and diferences in the
options under the menu and tool bar of spread sheet applications and presentation and
word processor applications.
Teach students how to read the cell. For example, how to identify what is B5 or C9. Enter the
data of examination marks for one of the student on the spread sheet. While you are doing
this, revise the concept of selecting appropriate row and column titles and giving suitable
names to the table. At this point of time, you can ask students to do worksheets that provide
them an opportunity to read data in the table and answer selected questions.
Teach them how to add an additional column in between existing columns, follow the
example included in the lesson. You can ask them to read the skill box for the same and
identify the diferent options on the tool bar.
Give a demonstration of how to calculate sum and average for the entered data. Get students
to read the skill box for these and tell you what you should do/click for this. Ask students
to solve worksheets 2(a, b, c) that ask them to enter data and do these calculations. You can
ask them to do activity 1 as homework.
Draw students atention to the graph icon and give a demonstration of how to draw a
graph for the entered data. Emphasize on selecting appropriate labels for the x-axis and
y-axis. You can connect to their knowledge of graphs, since they have already learnt how
to draw graphs in the mathematics class. Tell them that graphs can be of varied kinds and
selection of one kind or the other is according to the purpose for which graph is drawn and
data available. Use this opportunity to teach them a concept of multiple representation.
Solve worksheets questions 4 and 5 in class. Give worksheet question 3 as a homework.
Summarize the lesson and instruct students to do worksheet 2(d, e) and activity 2 as afer
class assignment.
Further Reading:
htp://wiki.services.openofce.org/wiki/Documentation/OOo3_User_Guides/
Calc_Guide
htp://www.learnopenofce.org/tutorials.htm
htp://www.tutorialsforopenofce.org/category_index/spreadsheet.html
5
89
Aim: In this lesson, you will learn:
How to draw a fowchart for problem solving.
Structures of a fowchart.
6. Flowcharts
Tejas: We visited a computer exhibition for school students. We saw a super computer, demonstration
of many uses of computer and many interesting applications.
Jyoti: In one of the stalls, we could enter any number as input and the computer was displaying the
multiplication table of the number. The picture shown above was used by the person at the stall,
to explain the sequence of steps followed by the computer, to display the table.
Jyoti: We observed that those who did not know about computers and programming could also
understand what was explained by the picture.
Moz: This picture is called a fowchart. One of the uses of fowchart is to describe the sequence
of steps and logic of solving a problem, before writing a computer program. Flowchart also helps
in communicating the steps of the solution to others.
Tejas: I see that various geometrical shapes are used in this representation. We are eager to learn
about fowcharts.
Moz: Let us start with a simple example. Look at the following fowchart of adding two natural
numbers A and B. Let us discuss the problem solution and the geometrical shapes used.
End
Start
NETWORKING
No
Add 1 to the current
value of count
Start
Read Number
N
Count = 1
Print N x Count
Yes
Stop
Is
Count = 10
Flowchart of multiplication table
for a given number N
Flowchart
for a
90
Jyoti: Start and also end of the fowchart are shown with an ellipse.
Moz: A fowchart should give a clear indication as to where the problem solving fow starts and
where it ends. The start of a problem solving process and the end are indicated using an ellipse.
Tejas: Our goal is addition of two given numbers. So, frst we identify the data that is given.
In this problem we have the two numbers A and B. Reading the values are represented by
parallelograms.
Moz: Right. What would you call reading in values in computer terms?
Jyoti: Input.
Moz: The data or information that is available, (which is called input) is represented using a parallelogram
in the fowchart.
Moz: What is the next step?
Tejas: The next step is to add the numbers, which is called processing in computer terms. The details
of processing of data is represented in a rectangle.
Moz: Correct.
Jyoti: The next step is to write the result of the addition, which is output in computer terms. This
is also specifed in a parallelogram.
Moz: Right. A parallelogram is used to specify both input and output in a fowchart. What else do
you notice in the fowchart?
Tejas: An arrow points from one step to the next step in the fowchart.
Moz: In a fowchart arrows are used to connect the steps in a sequence and show the fow of the
problem solving process.
Jyoti: We learnt step by step thinking to solve a problem in Computer Masti- Level III. Using fowcharts
we can show the sequence of these steps.
Moz: Yes. The step by step method of solving the problem is specifed using a fowchart. This
helps you to be clear about the input, processing and output. It also helps you to communicate
the solution.
Start
Finding sum of 845 and 247
A= 845
B= 247
Sum= 845+ 247
Sum= 1092
End
Start
End
Read A
Read B
Print Sum
Sum = A + B
Flowchart - How to fnd sum of two numbers
91
Moz: Now consider the following problem and draw the fowchart for its solution.
Savani bought a toy for ` 325 and sold the same for ` 458. Explain how we can fnd if
Savani has made a proft or a loss.
Tejas: In this problem the goal is to fnd whether Savani makes a proft or loss.
Jyoti: We know the Cost Price and the Selling Price. We can read them as input, so they are
represented as parallelograms.
Moz: You can also put both cost price and selling price in a single parallelogram.
Tejas: Next we have to compare Selling Price and Cost Price to fnd which price is more. This will
tell us whether Savani has made proft or loss. How do we show comparison in a fowchart?
Moz: Can you phrase this step as a question with the two possible answers?
Tejas: We can ask a question Is selling price more than cost price?
Moz: Right. The answer to this question can be Yes or No. If, answer is Yes we have to
calculate proft. If, answer is no we have to calculate loss. This decision taking step is represented
as a diamond in a fowchart.
Identify input and output.
Apply logical thinking skills to solve the problem.
Draw the fowchart using the appropriate symbols and arrows to show the
sequence of steps in the solution.
G
u
i
d
e
l
i
n
e
s
Drawing a fowchart
Flowchart
C
o
n
c
e
p
t
What is a fowchart?
A fowchart is a picture (graphical representation) of the problem
solving process.
A fowchart gives a step-by-step procedure for solution of a
problem.
Elements of a fowchart:
Various geometrical shaped boxes represent the steps of the
solution.
The boxes are connected by directional arrows to show the
fow of the solution.
Uses of a fowchart:
To specify the method of solving a problem.
To plan the sequence of a computer program.
Communicate ideas, solutions.
Read Cost price (CP)
Read Selling price (SP)
Read Cost price (CP)
Read Selling price (SP)
Next Step to be taken
when the answer is Yes.
Next Step to be taken
when the answer is No.
Yes
No
Question?
92
Jyoti: If the answer is Yes, it means that selling price is more than the cost price and Savani has
made proft. Proft is calculated as Selling price Cost price.
Moz: Good. You have used logical reasoning to solve this problem. Now complete the fowchart.
Tejas: If the answer is No, it means that cost price is less than selling price and Savani has made
loss. Loss is calculated as Cost price Selling price.
Flowchart - How to fnd proft or loss.
Finding proft or loss when
CP = 325 and SP = 458
Start
Read CP=325
Read SP= 458
Condition:
Is 458 > 325?
Proft= 458-325
Yes
End
Proft= Rs. 133
Profit = SP - CP
Is
SP > CP ?
Yes
No
Profit = SP - CP
Loss = CP - SP
Is
SP > CP ?
Yes
No
This is a
decision
structure.
This is a sequence.
Start
End
Read Cost price (CP)
Read Selling price (SP)
Print Profit Print Loss
Profit = SP - CP
Loss = CP - SP
Is
SP > CP ?
Yes
No
93
I
n
f
o
Moz: Suppose you have to write a Scratch program using the fowchart that you have just drawn.
Can you do it now?
Tejas: Yes. We can!
Jyoti: This is great. We can also plan a computer program using fowcharts.
Jyoti: Sometimes we need to repeat a sequence. How do we represent this in the fowchart?
Moz: Let us consider the multiplication table fowchart that you saw at the exhibition. See how
repetition is represented in a fowchart. This is also called a loop.
Multiplication table of 12
Start
N = 12
Count =1
12 * 1 = 12
Count = 1+1 = 2
12 * 2 = 24
Count = 2+1 = 3
......
Count = 9+1 = 10
12 * 10 = 120
Count =10
End
Flowchart of multiplication table for a given number N
Flowchart symbols Geometric shape Purpose
Ellipse Ellipse is used to indicate the start and end of a flowchart.
Start written in the ellipse indicates the beginning of
a flowchart. End or Stop or Exit written in the ellipse
indicates the end of the flowchart.
Parallelogram A parallelogram is used to read data (input) or to print
data (output).
Rectangle A rectangle is used to show the processing that takes place
in the flowchart.
Diamond A diamond with two branches is used to show the decision
making step in a flowchart. A question is specified in the
diamond. The next step in the sequence is based on the
answer to the question which is Yes or No.
Arrows Arrows are used to connect the steps in a flowchart, to
show the flow or sequence of the problem solving process
Yes
No
Flowchart symbols and their purpose
Start of the
sequence to
be repeated.
Arrow
connects to
the start of the
sequence to be
repeated
Start
End
Read number N
Print count
times N = Multiple
Count = 1
Multiple = N x Count
Add 1 to
the current
value of count
Is
Count = 10
Yes
No
This is a loop.
94
Jyoti: The repetition sequence starts with Count=1. N is multiplied with 1 and output is printed.
Next since count is not equal to 10 we add 1 to count. N is multiplied with 2 and output is printed.
The sequence is repeated next for 3, 4 and so on.
Tejas: The repetition sequence stops when Count=10.
Moz: Correct. A decision structure has been used to start and stop the repetition.
Jyoti: In this fowchart there are multiple outputs.
Moz: Good observation. The output need not always be given at the end of a fowchart. Similarly
in some fowcharts input need not always be at the beginning of the fowchart.
Moz: Try out another problem how do you fnd the factorial of a number?
Jyoti: Suppose the number is 10. Then factorial of ten is calculated as
10! = 1*2*3*4*5*6*7*8*9*10
Moz: Can you draw the fowchart for fnding the factorial of any given number?
Jyoti: Yes. We can. We have to use both decision and loop in this fowchart.
Finding factorial of 10
Start
N = 10
M = 1
F = 1
F = 1 * 1 = 1; M < 10; M = 1 +1 = 2
F = 1 * 2 = 2; M < 10; M = 2 +1 = 3
F = 2 * 3 = 6; M<10; M = 3 + 1 = 4
F = 6 * 4 = 24; M<10; M = 4 +1 = 5
............
M<10; M = 9 + 1 = 10
F = 362880 * 10 = 3628800; M = 10
Factorial of 10 = 3628800
End
Find factorial of a given number N
Moz: Explain the logic that is used in the loop and specifcally the following processing box of
the fowchart.
New value of F = current value
of F multiplied by M
Start
End
Read N
Set M= 1
Set F= 1
Add 1 to the
current value of M
Is
M = N?
Print F
New value of F = Current value
of F multiplied by M
Yes
No
95
Snakes and ladders game with two
players
Start
Throw the dice: the number indicated by
dice is 3.
Move the coin: through 3 blocks on the
board.
Landed on snake head?: No.
Landed on the bottom of the ladder?: Yes
(See the snakes and ladders board given).
Move up the ladder: reached block 14 on
the board.
Reached the last block of the game?: No.
Give dice to next player.
Enter the loop till the last block of the
game is reached.
End
Flowchart - Snakes and Ladder game
Jyoti: N is the number for which we have to calculate the factorial.
At the start of the loop
We start with F =1 and M =1.
Since we have to start with 1 multiplied by 2 we add 1 to M.
Current value of F which is equal to 1 is multiplied by 2 (The new value of M).
The result of this multiplication is equal to 2 (This is set as new value of F).
Since M is less than N we enter the loop again with current value of F=2.
Next we add 1 to M which becomes 3.
Current value of F which is equal to 2 is multiplied by 3.
The result of this multiplication is equal to 6 (This becomes new value of F).
Since M is less than N we enter the loop again with current value of F = 6.
Moz: Good. Now let us consider a game. Do you know the game of snakes and ladders?
Tejas: Yes.
Moz: Ok. Draw a fowchart to show how the game is played.
Tejas and Jyoti draw this fowchart.
Throw the dice
Give dice to
next player
Move the coin
Slide down to the
tail of the snake
Move up
the ladder
You are the winner
Yes
Yes
No
Start
End
No
No
Yes
Landed on
snake head?
Landed
on the bottom of
the ladder?
Reached
the last block
of the game?
96
97
Tejas: The fowchart itself can be put into the box of the game so that those who want to play
know the rules of the game and can easily understand how they win.
Moz: We have seen some examples where fowcharts are used. There are many more uses of
fowcharts. They can be used to communicate ideas effectively.
Tejas: We are eager to learn another programming language.
Moz: Sure. Next you will be learning BASIC where you can use some of the fowcharts that you
have drawn in this lesson. Chin Chinaki...
Describe the sequence of steps and logic of solving a problem.
Communicating ideas.
Show the logic of classifcation of data.
Graphical representation of instructions- for example games, building models etc.
Uses of fowchart
I
n
f
o
Learning Outcome
Decision
Yes
No
Questiton?
Loop
Process
Yes
No
Questiton?
Sequence
Process
Yes
No
Questiton?
Start
End
At the end of this lesson, you will be
able to:
List some uses of fowchart.
List the steps to be followed while
drawing a fowchart and apply it to
draw a fowchart.
Recognise various structures like
sequence, selection and repetition in a
fowchart.
Draw fowcharts for simple problems.
WORKSHEETS Level VI Lesson
i. Direction of arrows show the fow in a fowchart.
ii. Arrows are used show the sequence of the problem solving.
iii. Arrows are used to connect boxes in a fowchart.
iv. Arrows can be used to represent an input.
1. Which of the following is not true about the arrows used in a fowchart?
2. Match the elements of a fowchart and their purpose of use in the following:
6
Purpose Use
Calculate total of A, B, C. Loop
Indicate that the problem has been solved. Start
Find if a number is greater than another. Process
Repeat a sequence of steps. Input
Read three numbers. Stop
Print the total. Decision
Indicate beginning of a problem solving flow. Output
3. Complete the crossword puzzle.
ACROSS
1. If you want to repeat a sequence of steps, you use this structure. I am 4 letter word.
5. You can use me to communicate ideas, graphically represent a problem solving process.
6. I connect two geometrical boxes in a fowchart.
DOWN
2. I am a rectangle in a fowchart. What do I represent?.
3. When you want to show a decision making step, you can use this box.
4. All fowcharts begin with me. I am elliptical in shape.
1 3
4
2
5
6
98
WORKSHEETS Level VI Lesson 6
4. The following fowchart classifes animals as herbivore or carnivore. Lion is a meat eating
animal. Elephants eat only plants. Study the fowchart and answer the questions.
a. Indicate each element of the fowchart by putting I for input, O for output in the space provided
next to the boxes.
b. Put a rectangle around the decision structure and mark D for decision.
Hint: See page number 93 in the lesson.
c. What is the condition which classifes an animal as carnivore?
d. Write the execution steps if the input is a Lion.
e. What is the condition which classifes an animal as herbivore?
f. Write the execution steps if the input is an elephant.
Start
End
Read the name
of the animal.
Print Herbivore. Print Carnivore.
Does it eat
only plants?
Yes
No
99
WORKSHEETS Level VI Lesson 6
a. Sweta scored 60 marks in Science, 70 marks in
mathematics and 75 marks in English. Use the
adjacent fowchart and provide the execution steps
in calculating the average marks of Sweta. The frst
step is given.
60, 70, 75
a.
b.
c. Is Sweta awarded a star? Yes or No?
Ans:
d. Marks of two more students are given below. Study it and fll in the blanks with the average marks of
each student and whether the student is awarded a star or not.
i. Riyas average is . So she is a star.
ii. Sumans average is . So she is a star.
b. A student whose average marks is above 75 is awarded
a star. Fill in the following phrases in the fowchart
for fnding if a student gets a star or not.
Yes
No
Award a star
Do better to get a star
Is average greater than 75
5. A, B, C are the marks scored by a student in Science, Mathematics and English. Refer the
fowchart and answer the questions.
Science Mathematics English
Riya 75 80 72
Suman 72 70 82
Start
Read A, B, C
Sum = A + B + C
Average = Sum/3
Print Average
End
100
WORKSHEETS Level VI Lesson 6
1. Search for a school
2. Prepare for the admission test and
write the test.
3. Did you pass the exam?
4. Submit necessary documents and
get admission.
5. End
6. Are seats available?
7. Start
8. Is there an admission test?
6. The following empty fowchart gives the steps to be followed while seeking admission to a
new school. The phrases to be flled in the boxes are also given. Complete the fowchart by
flling in the number of the correponding phrase, inside each box. For example: the number
corresponding to the frst box in the fowchart is 7.
Yes
Yes
No
Yes
No
No
7
101
WORKSHEETS Level VI Lesson 6
8. Frame a question. Hint: Try to make a question, which will have the answer given below.
For example: The answer given is:
Some of the boxes of different shapes used in a fowchart are:
The question can be:
Draw some of the symbols used in a fowchart?
Now frame a question for each of the answers given below:
a. The answer given is: In a fowchart, we use a rectangular box to represent a process .
The question can be:
b. The answer given is : In a repetition structure, the process is repeated till the condition is satisfed.
The question can be:
c. The answer given is : The decision structure has two branches, Yes or No.
The question can be:
7. The following fowchart gives the steps followed while taking attendance in a class. Three
arrows and a loop are missing. Complete the fowchart as follows:
Draw the three missing arrows and loop at the correct place.
Label the decision arrows with yes or no.
Start
End
Call out name
Mark present in
the register
Mark absent in
the register
Did you hear
present?
Is it the
last name?
102
WORKSHEETS Level VI Lesson 6
9. There are four types of fruits Apples, Oranges, Bananas and Grapes. Each student can pick
up two fruits. There are some conditions which have to be used to pick up the fruits. Draw a
fow chart which can take the name of frst fruit as an input and print the names of second
fruit or fruits that can be picked up. The conditions are:
If you pick an apple you can pick banana.
If you pick orange you can pick grapes.
If you pick grapes you can pick banana.
Hint: There will be one input box to read the frst fruit, three decision boxes and four output boxes in the
fowchart.
103
WORKSHEETS Level VI Lesson 6
10. Lengths of three sides of a triangle a, b, c are given as input. The following fowchart fnds
if the triangle is isosceles, equilateral, or scalene. Some boxes in the fowchart are flled in for
you, fll in the rest of the details.
Hint: In an equilateral triangle, all sides are equal.
In an isosceles triangle, two sides are equal.
In a scalene triangle, none of the sides are equal.
Start
Read side A, B & C
End
Is A = B ?
Is B = C ?
Yes
No
No
Print
Scalene Triangle
a. Use the above fowchart and provide the execution steps in fnding whether the given triangle with
sides 5 cms, 5 cms and 3 cms is scalene or isosceles or equilateral triangle.
5
c
m
s
5
c
m
s
3 cms
104
Level VI Lesson ACTIVITY
6
1. Select one of the games given below from GCompris and draw a fowchart to explain the rules of the
game.
Memory games with images
Image name (drag and drop each item above its name)
Numbers with dice
2. Use one of the following applications- open offce draw or Kivio (available for Linux) or Diagram Ring
(available for Windows)- to draw a fow chart for the above using the computer.
Group Activity
3. Play Computer Class:
Divide the class into four teams- INPUT DATA, OPERATIONS,
DECISION, and OUTPUT. Nominate one person from input and output
team to play the role of start and end box respectively. Each group has a
set task to perform based on instructions given to them by another team.
For example: Let the situation be to purchase a birthday for your friend.
Start
You are invited by friend
to a birthday party
Is the gift chosen
within your budget?
Yes
Purchase the gift
Visit a gift shop
and select a gift
End
a. You can give one the following situations for students to work
through the process of fow chart.
i. A wired telephone in your house rings and you have to
attend the call.
ii. You visit a pediatrician for check up.
iii. You go to a post offce with a note of Rupees 10 to purchase
stamps worth Rupees 5.
105
Level VI Lesson ACTIVITY
Expl re Expl re
1. Explore tools to draw fowchart in a word document.
2. Search for open source fowchart drawing software.
3. Other fowchart symbols that are used and their
purpose.
6
1. a Input, output and decision phrases are given in the table given below. Note that one input
phrase corresponds to one fowchart. Draw three fow charts using the phrases in the table for
the following:
i. A fowchart which conveys the rules in AWARE.
ii. A fowchart which conveys Accept rule of SMART.
iii. A fowchart which conveys Meet rule of SMART.
b. There are three more rules of SMART which are Safety, Reliability, and Tell. Draw a fowchart for each of
these rules by creating the phrases on your own. Compare your fowcharts with other groups in the class.
c. The teacher can evaluate and select the fowcharts that can be converted to posters for SMART and AWARE
and put them up for display.
Input phrases Decision phrases Output phrases
An image to be used in
presentation.
Is permission given to use image?
Is it from a resource with Creative
commons (CC)?
Is the image copyrighted?
Take permission.
Acknowledge use of image.
Do not use the image.
New Email in inbox Is the mail from a friend?
Is it marked SPAM in Subject of mail?
Delete mail.
Might have virus. Do not open.
Read the mail.
Online request to meet Is the Meet request from friend? Meet the person.
Meet in the presence of an
adult family member.
Projects
106
Teachers
Corner
Book V
Lesson 6
Level VI
Lesson6
The objective of this lesson is to teach students how to draw fowcharts for understanding the
process of doing a variety of activities such as solving mathematical questions, puzzles.
Begin the class by drawing a fowchart (refer page 91) on the board. Use the technique of
guided inquiry by asking students appropriate questions but allowing them to discover the
answer on their own. Draw students atention to the starting point of the fowchart. Ask
students to read the fow chart as you point to the diferent boxes. Ask students to identify
what the diferent shapes of the boxes convey. Summarize the points mentioned by the
students and teach them the functions associated with each symbol and shape.
Repeat the above exercise with fowcharts on pages 93, 94, 95 and 96. Explain the concept of
sequence, decision structure and loop. Note that the fowchart on page 96 is chosen from a
non-mathematical context in order to ensure that students note that fowchart can be useful
in variety of contexts. Do worksheet 1 and 2 in class and give 3 as homework. Do activity 1
to provide students an opportunity to draw fowchart to explain rules of game. You can ask
students to do activity 2 in order to learn the skill of making fowcharts using a computer
application.
Ask students to solve the remaining worksheet questions to practice reading of fowchart
(worksheet 4, 5), flling the details of an incomplete fowchart (worksheet 6, 7, 10) and making
a fowchart on their own (worksheet 9). Students would require assistance to comprehend
the task of worksheet 8 as they are not familiar with this question format. Spend enough
time explaining them the task and encourage them to work it out on their own.
Summarise the lesson and end the class with activity 3 to further reinforce understanding
of fowchart.
Further Reading:
htp://www.nos.org/htm/basic2.htm
htp://asq.org/learn-about-quality/process-analysis-tools/overview/fowchart.html
htp://users.evtek.f/~jaanah/IntroC/DBeech/3gl_fow.htm
107
Aim: In this lesson, you will learn:
Programming using BASIC 256.
Input and output statements.
Variables and operators.
7. BASIC Programming
Tejas, Jyoti and their classmates are excited as they are to learn a new Programming language called
BASIC. The application called Basic 256 is opened on a computer by Moz. All of them surround
the computer and see that the window of this application has some familiar options like New,
Open, Save. They also notice some new options like Run.
Tejas: There is a menubar, which looks like any other application menu with File, Edit, View, Tools,
Help and a toolbar.
Jyoti: The toolbar has Run. Does this execute the program?
Moz: Yes. Run executes the program. You write the instructions in the program area of the
application.
Tejas: I am eager to write a program and Run it.
Print - BASIC-256 program and text output
Moz: Ok. Let us start with the Print statement. This is used to display text and numbers on the
screen. First start a new program by clicking on New. Enter the Print statements in the program
area, and click on Run. The output will be displayed in the text output area.
Print Statement To display output
+
- *
/
+
- *
/
+
- *
/
P
rin
t In
p
u
t R
e
c
t C
irc
le
+
- *
/
+
- *
/
+
- *
/
P
rin
t In
p
u
t R
e
c
t C
irc
le
+
- *
/
+
- *
/
+
- *
P
rin
t In
p
u
t R
e
c
t C
irc
le
+
- *
/
+
- *
/
+
-
P
rin
t In
p
u
t R
e
c
t C
irc
P
rin
t In
p
u
t R
e
c
t C
i
/
e
*
/
c
le
- *
/
irc
le
+
- *
/
C
irc
le
c
le
/
R
e
c
t
C
irc
le
+
-
/
c
t C
irc
le
Name$ = Tejas
Print Hello+Name$
+
- *
/
+
- *
/
P
rin
t
+
- *
/
+
- *
/
+
P
rin
t In
p
u
t R
e
c
t C
In
p
u
t
R
e
c
t
*
/
e
*
/
c
le
*
/
+
P
rin
t
+
C
t
*
le
l
+
t
In
p
u
t
*
/
rc
Hello Tejas
Computer Lab
}
108
Jyoti: In the frst statement, Print is displaying text which is inside quotes.
Moz: This is called a String.
Tejas: In the second statement, Print is printing the sum of the two numbers. This means the two
numbers are added and then the result is printed.
Jyoti: The output of third Print statement and fourth print statement are on the same line. Is it
because of the ; at the end of the Print statement?
Moz: You are right. You have explained the syntax of Print statements.
Syntax of a programming language
C
o
n
c
e
p
t
Syntax of a programming language is the set of rules that specifes
the grammar of the programming language.
Print statement
I
n
f
o
Syntax: Print expression
Print expression ;
BASIC-256 Example and Text output
The print statement is used to display
text and numbers on the text output
area.
Print followed by Text, numbers and
other symbols (ex: *, &, ^, % etc.)
enclosed (in quotes) are displayed as
they are entered.
Print followed by arithmetic expressions
(ex: addition, multiplication, division
etc.) are evaluated and the result is
displayed.
For getting output of several print
statements on the same line, use a ;
(semicolon) at the end of each Print
statement.
125
P
R
O
G
R
A
M
O
U
T
P
U
T
Print My name is Jyoti. I am
12 years old.
My name is Jyoti. I am 12
years old.
125
P
R
O
G
R
A
M
O
U
T
P
U
T
Print Sum of 100 + 75= Sum of 100 + 75=
125
P
R
O
G
R
A
M
O
U
T
P
U
T
Print 100 + 75 175
125
P
R
O
G
R
A
M
O
U
T
P
U
T
Print Sum of 100 + 75=;
Print 100 + 75
Sum of 100 + 75=175
Moz: Now that you have understood the Print statement, go ahead and try out some more Print
statements.
Tejas: Should we start a new program?
Moz: You can add more statements and run the same program or you can start a new program.
You can also save programs (using Save) and load a saved program later (using Open).
To execute a program
or an instruction
To stop the execution
of a program
To locate and
remove errors
To execute
instructions
one by one
109
Arithmetic operators
I
n
f
o
Tejas: I want to include division and multiplication in my statements. Which is the division symbol
on keyboard?
Moz: Use / for division and use * for multiplication. These are the symbols used for division and
multiplication in many programming languages.
Tejas: Can we also use brackets like we do in Maths.
Moz: Yes. You can. The order of operations is also exactly the way you do in Maths, i.e.,
BODMAS.
B Brackets frst
O Orders (Powers and Square Roots)
DM Division and Multiplication (left-to-right)
AS Addition and Subtraction (left-to-right)
Moz: Now try out these statements.
Jyoti: In the statement Print (50+68+35)/3, BODMAS rule is used to evaluate the arithmetic
expression and then the result is displayed.
Arithmetic operation Operator BASIC-256 Example and Text output
Addition +
Subtraction -
Multiplication *
Division /
Multiple operators
Arithmetic expressions
P
R
O
G
R
A
M
O
U
T
P
U
T
Print Jyoti and Tejas+ are
learning BASIC
Jyoti and Tejas are learning
BASIC
P
R
O
G
R
A
M
O
U
T
P
U
T
Print 256 + 567 + 678 1501
P
R
O
G
R
A
M
O
U
T
P
U
T
Print 1000 - 750 250
P
R
O
G
R
A
M
O
U
T
P
U
T
Print 250 * 20 5000
P
R
O
G
R
A
M
O
U
T
P
U
T
Print 135 / 9 15
P
R
O
G
R
A
M
O
U
T
P
U
T
Print 250 + (250 - 100) *
20 / 5
850
Print Average of 50, 68, 35 = ;
Print (50+68+35) / 3
Print The cost of an apple = ` 13
Print The cost of 12 apples = ` ;
Print 13*12
Average of 50, 68, 35 = 51
The cost of an apple = ` 13
The cost of 12 apples = ` 156
P
R
O
G
R
A
M
O
U
T
P
U
T
P
R
O
G
R
A
M
O
U
T
P
U
T
Print Today the price of
12 apples is = ` + (5 * 12)
Today the price of 12 apples
is = ` 60
P
R
O
G
R
A
M
O
U
T
P
U
T
Print The area of a rectangle of
length 12 units and breadth 8
units = + (12 * 8) + square units
The area of a rectangle of length
12 units and breadth 8 units =
96 square units
110
String operation
I
n
f
o
Tejas: In these statements, phrases (strings) are combined to get a full sentence.
Jyoti: In the second statement, the price of 12 apples is calculated and then printed.
Moz: The + operator also adds strings together. This operation is called concatenation. In
concatenation, two or more strings are joined together, to make a longer string.
Jyoti: Let us convert the addition fowchart into a program.
String operation Operator BASIC-256 Example and Text output
Concatenation +
Variables - Numeric Variables To store numeric values
Moz: Use the example values where A = 346 and B = 478
125
P
R
O
G
R
A
M
O
U
T
P
U
T
A = 346
B = 478
Sum = A + B
Print Sum of A + B = ;
Print Sum
Sum of A + B = 824
Start
End
Read A
Read B
Print Sum
Sum = A + B
Jyoti: The frst statement is instructing the computer to store 346 in a variable named A. The
second instruction similarly instructs the computer to store 478 in a variable named B.
Tejas: Next we are instructing the computer to add the two numbers A and B and store the result
of the addition in the variable named Sum.
Moz: What are you instructing the computer in the frst and second statements.
Sum = A + B
P
R
O
G
R
A
M
O
U
T
P
U
T
A = 346
B = 478
P
R
O
G
R
A
M
O
U
T
P
U
T
Memory
346
478
A
B
824
(346+478)
Sum
Memory
P
R
O
G
R
A
M
O
U
T
P
U
T
Print I have apples + and oranges.
Print Price of 20 books = ` + (25*20)
I have apples and oranges.
Price of 20 books = `500
111
Moz: Note that there will not be any display for these statements. The purpose of these statements
is to store the values. Do you know where these values are stored?
Tejas: In the memory.
Moz: Right. In your program, numeric values are stored in variables A, B and Sum. In a numeric
variable you can store only numbers (integers and decimals). A, B and Sum are examples of
numeric variables.
Jyoti: We can also use the numeric variables in Print.
Moz: This is called retrieving the value stored. The values that are stored in memory can be
retrieved using the respective variable names and used in the program.
Jyoti: Where do we store text? Is there a text variable?
Moz: The variable in which you store text is called string variable. You have to put a $ at the end
of the name of a variable (Ex: A$) to instruct that the value that will be stored is a string. In a
string variable, alphabets, numbers, words, sentences, and any special symbols can be stored. Enter
the following statements and see what happens.
Variables
C
o
n
c
e
p
t
BASIC allows you to name the spaces in computers memory and
store information in them. This is called a variable. Once you name
a variable you can store information in it. You can also retrieve and
use it in your program, using its name.
Numeric variables
I
n
f
o
Numeric variables BASIC-256 Example and Text output
Syntax
A numeric variable name
begins with a letter and can
contain letters and numbers.
Example: A, sum, value1.
Numeric values (integers
and decimals) are stored
and retrieved using numeric
variables.
The variable name is case
sensitive which means that if
you use A as a variable name
while storing, you must use
A to retrieve the value and
not a.
Variables String Variables To store strings and retrieve later in the program.
P
R
O
G
R
A
M
O
U
T
P
U
T
priceitem1 = 56
priceitem2 = 75
sum = priceitem1+ priceitem2
Print Total price of items = + sum
Total price of items = 131
P
R
O
G
R
A
M
O
U
T
P
U
T
priceitem1 = 56
priceitem2 = 75
sum = priceitem1+ priceitem2
Print Total price of items = + Sum
ERROR on line 4: Unknown
variable
P
R
O
G
R
A
M
O
U
T
P
U
T
68
56
sum = 23 + 45
Item5 = 56
Print sum
Print Item5
112
112
Jyoti: A value assigned to a string variable is enclosed in quotes.
Tejas: While retrieving we have to give the string variable name in a statement to retrieve the value.
We have to keep in mind that string variables are also case sensitive like numeric variables.
P
R
O
G
R
A
M
O
U
T
P
U
T
cls
clg
Jyoti: When we start a new program the output of the previous program is still displayed. Is it
possible to clear the text output area?
Moz: cls clears the text output area and clg clears the graphic output area. You can also use these
statements in programs to clear the text and graphic output areas.
Prince
NamePet$
Memory
P
R
O
G
R
A
M
O
U
T
P
U
T
NamePet$=Prince
Print NamePet$;
Print is my pet.
Prince is my pet.
Prince
NamePet$
Memory
String variables
I
n
f
o
Syntax of naming a String
variable
A string variable name begins
with a letter and can contain
letters and numbers and ends
with a $. Example: A$,
sum$, value1$
Strings (alphabets, words,
sentences, numbers and special
symbols) are stored and
retrieved using string variables.
The variable name is case
sensitive, which means that
if you use A$ as a variable
name while storing, you must
use A$ to retrieve the value
and not a$.
P
R
O
G
R
A
M
O
U
T
P
U
T
Name$ = Tejas
booknames$ = Computer Masti - Book VI
Print NAME$ +is reading + booknames$
ERROR on line 3: Unknown
variable
P
R
O
G
R
A
M
O
U
T
P
U
T
Name$ = Tejas
booknames$ = Computer Masti - Book VI
Print Name$ + is reading + booknames$
Tejas is reading Computer
Masti - Book VI
P
R
O
G
R
A
M
O
U
T
P
U
T
cls
NamePet$ = Prince
Print NamePet$;
Print is my pet.
Print When I call my pet by its name ;
Print NamePet$;
Print , it comes running to me.
Prince is my pet.
When I call my pet by its name Prince,
it comes running to me.
P
R
O
G
R
A
M
O
U
T
P
U
T
Name$ = Tejas
booknames$ = Computer Masti - Book VI
Print Name$
Tejas
113
Tejas: A cursor appears when we execute the program. This cursor must be because of the frst
Input statement.
Moz: You are right. The Input statement displays a cursor to indicate that input has to be given.
Jyoti: We enter a name at the cursor. The name that we enter is stored in the string variable
Name$.
Tejas: Next a message is displayed using the name that was stored in Name$. The string stored in
Name$ is retrieved and displayed.
Moz: Now can you explain the program below?
Jyoti: One by one the Input statements display their messages and the numbers we enter at the
cursor, are stored in the numeric variables A and B.
Tejas: The next Print statement displays the message: A multiplied by B= .
Jyoti: The last Print statement evaluates the arithmetic expression and displays the result next to
the message of the previous Print statement.
Moz: Good. You were able to understand the input statement.
P
R
O
G
R
A
M
O
U
T
P
U
T
Print Please enter your name: ;
Input Name$
Print Hello. ;
Print Name$
Please enter your name:
P
R
O
G
R
A
M
O
U
T
P
U
T
Input Name$
Print Hello + Name$
Cursor
P
R
O
G
R
A
M
O
U
T
P
U
T
Print Please enter your name: ;
Input Name$
Print Hello. ;
Print Name$
Please enter your name: Jyoti
Hello, Jyoti
Input given
by the user
Jyoti
Name$
Memory
P
R
O
G
R
A
M
O
U
T
P
U
T
Input Name$
Print Hello + Name$
Jyoti
Hello Jyoti
Input given
by the user
Jyoti
Name$
Memory
P
R
O
G
R
A
M
O
U
T
P
U
T
Input Enter a number : A
Input Enter second number: ; B
Print A multiplied by B = ;
Print A * B
Enter a number : 35
Enter second number: 25
A multiplied by B = 875
Memory
35
25
A
B
Input Statement To take input from the user
Jyoti: We want the computer to take input from the keyboard and print the sum of the numbers.
What is the statement to take input?
Moz: The answer is in your question! Input is the statement to retrieve string or numbers that the
user types. Enter the following two statements and run the program. Find out how each statement
is executed.
114
Input statement
I
n
f
o
Syntax
Input prompt, stringvariable$
Input prompt, numericvariable
Input stringvariable$
Input numericvariable
The input statement retrieves a
string or a number that the user
types into the text output area of
the screen at the cursor.
The input is stored in the variable
that is provided in the input state-
ment. This value can be used later
in the program
A prompt message, if specified,
will display on the text output area
and the cursor will directly follow
the prompt.
P
R
O
G
R
A
M
O
U
T
P
U
T
Input Name$
P
R
O
G
R
A
M
O
U
T
P
U
T
Input Name$
Print Hello + Name$
Jyoti
Hello Jyoti
P
R
O
G
R
A
M
O
U
T
P
U
T
Input What is your name?, Name$ What is your name?
P
R
O
G
R
A
M
O
U
T
P
U
T
Rem this program is written by Tejas.
The # and rem statements are called comment statements.
These are not case sensitive.
The Basic application ignores the rest of the text on the line which has the #
or rem statement.
Comments make the program easier to understand.
Rem statement
I
n
f
o
Moz: Whenever you write a program you should also include comments about the program.
Comments can be used to give the details of the program like the function of the program code,
the author of the program, etc. Comments make the program easier to understand. Comments
can be introduced as follows. When the Basic application encounters Rem or # in front of a
statement it will ignore the statement.
Tejas: There is a graphic output area in the BASIC program
interface. How do we get output on this area?
Moz: You are familiar with x and y coordinates. The graphic
output area has x coordinate 0-299 and y coordinate 0-299,
starting from the left upper corner. Now, enter the following
statements.
Y
a
x
i
s
X axis
(0,0)
(50,50)
(200,125)
(200,150)
(0,299)
(299,0)
x
x
x
115
Rect statement
I
n
f
o
Syntax:
Rect x,y,breadth,length
Rect x,y, width, height
The rect statement uses the current
drawing colour and draws a rectangle
on the graphics output area. The top
left corner of the rectangle is specified
by its (x, y) coordinates, by the first two
numbers. In the next two numbers, the
width and height is specified.
Moz: Yes. A rectangle can be drawn by giving the (x, y) coordinates of the top left corner of a
rectangle and the breadth and length from this point.
Tejas: First statement clears the graphic output area. The next statement, color specifes the colour
to be used.
Moz: Right. You can specify a colour by using the colour name.
Jyoti: The next statement, rect draws a rectangle in blue. 0, 0 must be x and y coordinates. The
next two numbers could be length and breadth of the rectangle. In this case they are equal hence
we have a square.
P
R
O
G
R
A
M
O
U
T
P
U
T
clg
color blue
rect 0,0,300,300
(0, 0)
300
300
x
116
Jyoti: Next the colour is changed to yellow. The circle statement draws circle. The frst two numbers
(145, 150) must be (x, y) coordinates of the center. The third number (150) is the radius.
Moz: Yes. The (x, y) coordinates of the center of the circle and the radius of the circle have to be
given to draw a circle.
Tejas: Next, another colour, red, is specifed. Then a red flled circle of radius 100 is drawn. It has
the same center (145, 150) as the previous circle.
Tejas: In all these statements the radius and the (x, y) coordinates of the center are already given.
Jyoti: Let us try whether we can draw circle and rectangle by taking the values from the user?
Moz: Which statement will you use to take values from the user?
Tejas: Input statement.
Moz: Go ahead and try it.
Tejas: Yes, using the Input statement the user can give values and draw a circle or a rectangle.
Circle statement
I
n
f
o
Syntax:
Circle x, y, radius
The circle statement uses the current drawing color and
draws a filled circle with its center at (x, y) and the radius
that is specified.
x1
x2
Breadth1
length1
y1
y2
r
0
150
150
100
200
0
250
Memory
P
R
O
G
R
A
M
O
U
T
P
U
T
color blue
rect 0,0,300,300
color yellow
circle 145,150,150
color red
circle 145,150,100
x
(145, 150)
1
5
0
100
Text output
Give the x and y coordinates of the top left
corner of the Rectangle:
x coordinate: 0
y coordinate: 0
Breadth of the rectangle: 200
Length of the rectangle: 250
Give the x and y coordinates of the center:
x coordinate of center: 150
y coordinate of center: 150
Radius of circle: 100
Graphics output
Rem To draw a rectangle
Print "Give the x and y coordinates of the top
left corner of the Rectangle: "
Input "x coordinate: " , x1
Input "y coordinate: " , y1
Input "Breadth of the rectangle: " , breadth1
Input "Length of the rectangle: " , length1
Color Yellow
Rect x1,y1,breadth1, length1
Rem To draw a circle
Print "Give the x and y coordinates of the
center: "
Input "x coordinate of center: " , x2
Input "y coordinate of center: " , y2
Input "Radius of circle: " , r
Color Green
Circle x2,y2,r
P
R
O
G
R
A
M
O
U
T
P
U
T
117
Tejas and Jyotis program
Tejas: Oh! Yes. Let us ask the user to enter some details about themselves and a pet, some verbs
and adjectives. Use these to print the story. We can use string concatenation to add strings and
string variable to build the story.
Moz: Now use all the statements that you have learned and write a program. You can also use the
graphical statements with the other statements in your program.
Tejas: This is fun. Let us write some programs.
Jyoti: Let us write a program to convert the input of a user into a funny story.
P
R
O
G
R
A
M
You have to give some information
about yourself and your pet. If you
do not have a pet imagine that you
have a pet and enter the input.
Enter your name: Jyoti
Enter a pet animal name: Dog
Enter a name for the pet: Blacky
Enter the pet food: Biscuit
Enter your favourite food: pasta
Enter an adjective, beautiful, ugly,
short: Short
Enter pets favourite activity: play
Enter name of room where the pet is
kept: bedroom
Where do you watch TV in your
house: living room
Give an exclamation (Wow, oh no!):
wow
A FUNNY STORY BY Blacky
wow! You have a cute pet Blacky but,
Jyoti is a weird name for a pet.
Why does it play in your living room?
Have you not given it enough pasta
to eat ?
I am getting bored. Lets call your
friend Dog also to your place.
We can all eat the magic Biscuit in
your bedroom and after eating we
will turn into Short fairies!!
Rem This is a program written by Tejas
and Jyoti
Print You have to give some
information about yourself and your
pet. If you do not have a pet imagine
that you have a pet and enter the
input.
Print
input Enter your name: , name$
input Enter a pet animal name: , pet$
input Enter a name for the pet: ,
namepet$
input Enter the pet food: , food$
input Enter your favourite food: ,
myfood$
input Enter an adjective, beautiful,
ugly, short: , adj$
input Enter pets favourite activity: ,
petact$
input Enter name of room where the
pet is kept: , room$
input Where do you watch TV in your
house: , tv$
input Give an exclamation (Wow, oh
no! ): , exclaim$
Print
Print
Rem Input has been collected, now
the output is a funny story
Print A FUNNY STORY BY + namepet$
Print exclaim$ + ! You have a cute pet
+ namepet$ + but, + name$ + is a
weird name for a pet.
Print Why does it + petact$ + in
your + tv$ + ? Have you not given it
enough + myfood$ + to eat + ?
Print I am getting bored. Lets call
your friend + pet$ + also to your
place.
Print We can all eat the magic +
food$ + in your + room$ + and
after eating we will turn into + adj$ +
fairies!!
O
U
T
P
U
T
name$ Jyoti
namepet$ Blacky
myfood$ pasta
petact$ play
tv$ living room
pet$ Dog
food$ Biscuit
adj$ Short
room$ bedroom
exclaim$ wow
Memory
118
119
Moz: This program is interesting. What a funny story at the end of the execution! Good. Chin
Chinaki...
Learning Outcome
At the end of this lesson, you will be
able to:
Write syntax based programs to:
Take input from users.
Perform arithmetic and string
operations on data.
Display numerical, textual and
graphical output.
Program
instructions
cls
Input What is your name? , name$
print Hello,+name$+Welcome to Basic
clg
Color blue
rect 50, 0,200,200
color grey
circle 150,100,50
What is your name? Tejas
Hello,Tejas Welcome to Basic
Text
output
Graphic
output
clg
color yellow
rect 0,0,300,300
# draw the face
color white
circle 150,150,100
# draw the mouth
color black
circle 150,160,70
# A white circle is superimposed on
the black circle to draw the mouth
color white
circle 150,150,70
# put on the eyes
color black
circle 105,110,15
circle 185,110,15
P
R
O
G
R
A
M
O
U
T
P
U
T
Graphic output
WORKSHEETS Level VI Lesson
1. Some BASIC-256 commands are given below. Where will be the output displayed? Tick the
correct option.
2. Below are some BASIC-256 commands and their possible outputs. Circle the correct option.
Print Hello there. Text Output area/ Graphics Output area
Rect 100,100,200,50 Text Output area/ Graphics Output area
Input Enter a number:, A Text Output area/ Graphics Output area
i. 142.5
ii. 214
iii. 274
iv. 200+(75+10)/5-3
a.
d.
b.
c.
f.
e.
i. Hi! there. Welcome to BASIC.
ii. Hi! there. Welcome to BASIC.
iii. Hi! there.
Welcome to BASIC.
iv. Hi! there.
Welcome to BASIC.
i. 1740
ii. Syntax error on line 1 around column 14.
iii. (54535)3
iv. (545+35)*3
i. Plants can be classifed into trees,
shrubs and herbs.
ii. Plants can be classifed into trees,
shrubs and herbs.
iii. Syntax error on line 1.
iv. Plants can be classifed into +
trees, shrubs and herbs.
i. BODMAS: (25+35-10*100) = + (25+35-10*100)
ii. BODMAS: (25+35-10*100) = -940
iii. BODMAS: (25+35-10*100) = (25+35-10*100)
iv. -940
i. Napoleon was a military leader of France.
ii. Napoleon
was a military leader of France.
iii. ERROR on line 2: Unknown variable
iv. Napoleon was a military leader of France.
7
P
R
O
G
R
A
M
Print 200+(75+10)/5-3
P
R
O
G
R
A
M
Print Hi! there. ;
Print Welcome to BASIC. ;
P
R
O
G
R
A
M
Print (545+35)3
P
R
O
G
R
A
M
P
R
O
G
R
A
M
Print BODMAS: (25+35-10*100) =
+ (25+35-10*100)
P
R
O
G
R
A
M
HeroName$=Napoleon
Print HeroName;
Print was a military leader of France.
120
WORKSHEETS Level VI Lesson
3. Anand has written a program to fnd the proft or loss for a given selling price and cost price.
When he ran the program it gave an error as shown below.
Upon seeing the error message he realized that he had made more such errors. Can you
correct all the errors in the program?
b. Which are the numeric variables in the above program?
a. Circle the correct option.
i. What is being stored in the variable School$?
String / Integer or decimal number
ii. What is being stored in the variable Birthdate?
String / Integer or decimal number
g.
i. The total number of apples is Sum
ii. Syntax error on line 1 around column 7
iii. The total number of apples is 95
iv. 95
P
R
O
G
R
A
M
O
U
T
P
U
T
Rem Find the sum of apples with Ali and Savani.
Print Type in the number of apples with
Ali? ;
Print Type in the number of apples with
Savani? ;
Input B
Sum = A+B
A$ = The total number of apples is
Print A$+Sum
Type in the number of apples with Ali?
67
Type in the number of apples with Savani?
28
P
R
O
G
R
A
M
O
U
T
P
U
T
CostPrice$=500
SellingPrice$=450
Loss= CostPrice$-SellingPrice$
Print Loss
Syntax error on line 1 around end of line.
4. Study the program and answer the following questions.
P
R
O
G
R
A
M
O
U
T
P
U
T
Input Your name is, Name$
Input Which school do you study?, School$
Input What you age?, Age
Input What is your date of birth?,
Birthdate
InputIn which month were you born?,
Birthmonth$
7
121
WORKSHEETS Level VI Lesson
6. A program code with comments, which draws a picture, is given below. Read and follow the
commands and draw the picture in the graph area given below.
d. Rem is a used to .
i. Put comments in a program
ii. Remove a command
iii. Erase the graphic output area
iv. None of the above
c. cls clears .
i. The output text area
ii. The output graph area
iii. The command area
iv. The entire screen
b. In Rect 110, 5, 20, 18, 110 and 5 are the .
i. Length and breadth of rectangle
ii. X and Y coordinates
iii. length and diagonal of rectangle
iv. None of the above
Rem My little red car!
clg
Rem to draw the top portion of the car
Color Red
Rect 100,0,100,50
Rem to draw the lower portion of the
car
Color Red
Rect 50,25,200,50
Rem to draw wheels
color black
circle 100,75,25
color black
circle 200,75,25
5. What is my duty? Here are some commands in Basic-256. What is the function of each
command? Fill in the blanks with the correct options.
a. In circle 100,150,10 10 is the .
i. Radius of the circle
ii. X coordinate
iii. Y coordinate
iv. Diameter of circle
i
Y
a
x
s
X axis
(0,0)
50
50
100
100
150
150
200
200
250
250
300
300
7
122
WORKSHEETS Level VI Lesson
7. Given here is a program which fnds the perimeter and area of a Rectangle.
a. Change and write the program in the space given below, so that the values of length and breadth
are given by the user. Give your own input for the program in the text area and calculate the area
and perimeter.
b. Find how many tiles with the dimension given by you in the above program are needed to cover
the foor of a room of length 1000 units and breadth 500 units.
c. Write a similar program to fnd the area and perimeter of a triangle.
P
R
O
G
R
A
M
O
U
T
P
U
T
Length of the rectangle = 50
Breadth of the rectangle = 5
Area = 250
Perimeter= 110
P
R
O
G
R
A
M
O
U
T
P
U
T
P
R
O
G
R
A
M
O
U
T
P
U
T
P
R
O
G
R
A
M
7
123
Level VI Lesson ACTIVITY
1. a. Run the following program and fnd out its display.
clg
circle 35,20,8
clg
circle 45,20,8
clg
circle 55,20,8
clg
circle 65,20,8
clg
circle 75,20,8
b. Change the clg command to cls and then run the program. What do you observe?
c. What will you do to change the movement of the object along the Y-axis?
2. Savani, Ali and Asmit went for a picnic. Each one carried
Rs. 100 towards expenses at the picnic. Write a program to
fnd the following. Give proper comments so that others
are able to understand your program.
a. At the picnic they went on a ride. The cost of each ticket
was Rs.30. Find the amount left with each after the ride?
b. Savani had ice cream that cost Rs. 20, Ali had orange juice that cost Rs.25 and
Asmit had ice cream that cost Rs. 30. Then they returned home. How much
money is left with each of them now?
Group Activity
3. Divide the class into 8 groups namely,
Users (U)
Instructions (I)
Processing
o Text output (PT)
o Graphic output (PG)
o Numeric variables (PNV)
o String variable (PSV)
o Arithmetic operators (PA)
U
I PT PNV
P PG
PSV
PA
7
124
Level VI Lesson ACTIVITY
Allocate some space in the front of the classroom as processing, memory and output areas. Have some
placards or small sheets of paper ready. Write all the instructions on placards. When the teacher calls
out Run, the processing of the following program is enacted by the groups.
Input Give a number between 30 and 40: , number
Let the number given by the user (U) be 38
a. Student (I) goes to CPU: Input Give a number
between 30 and 40: , number
c. Student (U) goes to output area and
writes input and goes back: Give a
number between 30 and 40: 38
b. Student (PT) writes message on placard and stands
in output area: Give a number between 30 and 40:
d. Student (PNV) writes the variable and its value on a
placard and stands in the memory area: number 38
input Give a number between
30 and 40:,number
1
Give a number between
30 and 40:
input Give a number between
30 and 40:,number
2
Give a number between
30 and 40:
38
U
3
Give a number between
30 and 40:
38
input Give a number between
30 and 40:,number
4
Number
38
For the instruction
Print You have given the number: , number
Student (I) goes with the above instruction on a placard and stands behind the previous instruction.
Student (PT) writes the message which is in quotes on placard, then goes to memory and copies the value of
the variable specifed on to the placard and stands in output area.
7
125
Level VI Lesson ACTIVITY
Expl re Expl re
1. Explore Debug option in BASIC 256.
2. How to print text and graphic output of a program.
Enact the following statements:
Input What is your name , name$
Input What is your age? , age
mage = 35
Print name$ + is + (mage age) + years younger than me.
You are the Author and I am the Writer
Similar to the funny story in the lesson, write a program to take input from the users about 5 animals,
their food, and their sounds. Using the inputs, display an interesting and funny story about the animals.
You must use all the BASIC programming statements that you have used in the lesson at least once. For
Example: You can have a situation where the animals:
Have gone for a picnic.
Are visiting a mall to buy food.
7
Projects
126
Teachers
Corner
Book V
Lesson 6
Level VI
Lesson
The objective of this lesson is to teach the students a new programming language , Basic. The
students already are familiar with another programming language Scratch. Ask students to
recall the features of Scratch. Now tell the students that just like Scratch, Basic is another
programming language.
Open the Basic 256 (version 0.9.2 or later) interface and let them become familiar with the
interface. Ask questions to draw the atention to the new icons they see on the menu bar.
Open an example which has both text and graphic output to show the function of these new
icons. This exercise will also make them familiar with the diferent parts of the Interface like
the program area, Text output and Graphics Output.
Write on the blackboard Print Hello World. Now demonstrate the same by typing this on
the Basic Interface and then press the Run icon to see the output.
Now type another Print statement without the double quotes. Show the syntax error
message. Explain to them the importance of correct syntax. Correct it and run it again. Also
draw atention to the colour code used in the Basic interface for various commands.
While teaching Arithmetic expressions, ask them to recall the BODMAS rule already taught
in mathematics. Point out the diference between a numeral and a string. Demonstrate how
the use of + operator give diferent results in case of a numeric and string variables. Do
question 2 of the worksheets, which reinforce the student knowledge in arithmetic operators
and print statements.
Make them recall how we could get input from the user in Scratch. Tell them that similarly,
the command used in Basic is Input. Demonstrate the syntax of the Input command.
Once the students are comfortable with the syntax of above commands, proceed to the
Graphics output area. Demonstrate the Rect and Circle statements and through these
statements. Teach them about the size and coordinates of the graphics area. Clear the
graphics area using the clg statement. Draw atention to the fact that like clg statement,
cls statement clears the text output area. Do question 4 of the worksheets and Activity 1,
which will check the student understanding of these commands.
Tell them Rem is another important statement which helps us to comment the program
segments and enhance the readability of the code. Finally the students can atempt activity
2 where they can write a program using some of the commands taught in the lesson.
Further Reading:
htp://www.basic256.org/index_en
htp://sourceforge.net/projects/kidbasic/
7
127
Computer Masti Level 2
Computer Masti Level 3
Computer Masti Level 1
Series
Computer
Overview of
128
Computer Masti Level 6
Computer Masti Level 5
Computer Masti Level 4
Series
Computer
Overview of
129
Computer Masti Level 7
Series
Computer
Overview of
130
Notes:
131
First Edition: 2011
Reprint: 2012
The agreement is published under the CC Plus (Creatve License)
Atributon-Non Commercial-Share Alike
THE WORK HEREIN IS REFERRED TO OUR PRODUCT ComputerMast
TM
IN TANGIBLE OR INTANGIBLE FORM (AS DEFINED BELOW) IS PROVIDED UNDER THE TERMS OF THIS
CREATIVE COMMONS LICENSE (CCPL OR LICENSE). THE WORK IS PROTECTED BY COPYRIGHT AND/OR OTHER APPLICABLE LAW IN THE INDIAN JURISDICTION. ANY
USE OF THE WORK OTHER THAN AS AUTHORIZED UNDER THIS LICENSE OR COPYRIGHT LAW IS PROHIBITED AND IS PUNISHABLE UNDER LAW.
BY EXCERCISING ANY RIGHTS TO THE WORK PROVIDED HERE, YOU ACCEPT AND AGREE TO BE BOUND BY THE TERMS OF THIS LICENSE. TO THE EXTENT THIS LICENSE MAY
BE CONSIDERED TO BE A CONTRACT, THE LICENSOR GRANTS YOU THE RIGHTS CONTAINED HERE IN CONSIDERATION OF YOUR ACCEPTANCE OF SUCH TERMS AND
CONDITIONS.
1. The exclusive commercial rights to this Licensee lies with InOpen
TM
Technologies Pvt. Ltd, hereunder are not subject to a pre-existng Creatve Commons license
which grants members of the common public nonexclusive and non-commercial right to create their own adaptatons or derivatves of the said Licensed Property. Such
Creatve Commons-licensed works should not be sold or distributed for prot. Licensor agrees not to license the rights which are granted to Licensee hereunder to any
compettor of Licensee or to any commercial enterprise intending to create adaptatons of the works for commercial distributon.
2. Restrictons. The license granted in terms of atributon and share alike is expressly made subject to and limited by the following common guidelines:
a. You may distribute or publicly perform the work only under the terms of the original License i.e. cc by-nc-sa. You must include a copy of or at least the Uniform
Resource Identer (URI) for, this License with every copy of the work you distribute or publicly perform. You may not oer or impose any terms on the work that restrict
their terms of this license or the ability of the recipient of the work to exercise the rights granted to that recipient under the terms of the license. You may not sublicense
the work. You must keep intact all notces that refer to this license and to the disclaimer of warrantes with every copy of work that you distribute or publicly perform.
b. If You Distribute, or Publicly Perform the Work or any Adaptatons or Derivatves, you must, unless a request has been made pursuant to InOpen
TM
Technologies with
reference to secton 2(a), keep intact all copyright notces for the work and provide, reasonable to the medium or means you are utlizing: (i) the name of the original
author (or pseudonym, if applicable) if supplied, and/or if the original author and/or licensor designate another party or partes (e.g., a sponsor insttute, publishing
entty, journal) for atributon ("Atributon Partes") in licensor's copyright notce, terms of service or by other reasonable means, the name of such party or partes; (ii)
the ttle of the work if supplied; (iii) to the extent reasonably practcable, the URI, if any, that licensor species to be associated with the work, unless such URI does not
refer to the copyright notce or licensing informaton for the Work; and, (iv) consistent in the case of an adaptaton, a credit identfying the use of the work in the
adaptaton (e.g., "Odiya translaton of the work by original author," or "Screenplay based on original work by original author"). The credit required may be implemented
in any reasonable manner; provided, however, that in the case of an adaptaton or collecton, at a minimum such credit will appear, if a credit for all contributng authors
of the adaptaton or collecton appears, then as part of these credits and in a manner at least as prominent as the credits for the other contributng authors. For the
avoidance of doubt, you may only use the credit required by this secton for the purpose of atributon in the manner set out above and, by exercising your rights under
this license, you may not implicitly or explicitly assert or imply any connecton with, sponsorship or endorsement by or without the consent of the original author, licensor
and/or atributon partes, as appropriate, of you or your use of the work, without the separate, express prior writen permission of the original author, licensor and/or
atributon partes.
For any further claricatons or a beter understanding of this license, please email us at legal@inopen.in or visit our web page
www.computermast.com/legal . CREATIVE COMMONS INDIA ENCOURAGES THE USE OF CC Plus LICENSE FOR COMMERCIAL PURPOSE. We hereby
support the above License.
Prof. Sridhar Iyer Prof. Shishir Jha
Licensor and Editor, Computer Mast
TM
Project LeadCreatve Commons, India
Dept. of CSE, IIT Bombay SJSOM, IIT Bombay
* Creatve Commons is working with India jurisdicton-specic licenses from the generic Creatve Commons licenses.
License Terms for ComputerMast
TM
Books & Derivatves
ComputerMast in the form of logo as well as text is proprietary trademark of Dr. Sridhar Iyer
Moz, Tejas & Jyot in the form of image as well as text is proprietary trademark of Dr. Sridhar Iyer
InOpen in the form of logo as well as text is proprietary trademark of InOpen Technologies Pvt. Ltd.
TM
Computer
Other books in
series
The CD contains the Computer Masti Toolkit (for Windows Operating System) for
the applications used in the book. Please write to us at info@computermasti.com for
further information on Computer Masti.
Computer
Second Edition
LEVEL
I
DVD Inside
Computer
Second Edition
LEVEL
III
DVD Inside
Computer
Second Edition
LEVEL
II
DVD Inside
Computer
Second Edition
LEVEL
IV
DVD Inside
eMailing Browsing Internet safety Information organizing
Internet applications Searching SCRATCH Sorting Projects
eMailing Browsing Internet safety Information organizing
Internet applications Searching SCRATCH Sorting Projects
eMailing Browsing Internet safety Information organizing
Internet applications Searching SCRATCH Sorting Projects
eMailing Browsing Internet safety Information organizing
Internet applications Searching SCRATCH Sorting Projects
eMailing Browsing Internet safety Information organizing
Internet applications Searching SCRATCH Sorting Projects
eMailing Browsing Internet safety Information organizing
Internet applications Searching SCRATCH Sorting Projects
eMailing Browsing Internet safety Information organizing
Internet applications Searching SCRATCH Sorting Projects
eMailing Browsing Internet safety Information organizing
Internet applications Searching SCRATCH Sorting Projects
Internet applications Searching SCRATCH Sorting Projects
eMailing Browsing Internet safety Information organizing
Internet applications Searching SCRATCH Sorting Projects
eMailing Browsing Internet safety Information organizing
Internet applications Searching SCRATCH Sorting Projects
eMailing Browsing Internet safety Information organizing
Internet applications Searching SCRATCH Sorting Projects
eMailing Browsing Internet safety Information organizing
Internet applications Searching SCRATCH Sorting Projects
eMailing Browsing Internet safety Information organizing
Internet applications Searching SCRATCH Sorting Projects
eMailing Browsing Internet safety Information organizing
Internet applications Searching SCRATCH Sorting Projects
eMailing Browsing Internet safety Information organizing
Internet applications Searching SCRATCH Sorting Projects
eMailing Browsing Internet safety Information organizing
Internet applications Searching SCRATCH Sorting Projects
eMailing Browsing Internet safety Information organizing
Internet applications Searching SCRATCH Sorting Projects
eMailing Browsing Internet safety Information organizing
Internet applications Searching SCRATCH Sorting Projects
eMailing Browsing Internet safety Information organizing
Internet applications Searching SCRATCH Sorting Projects
eMailing Browsing Internet safety Information organizing
Internet applications Searching SCRATCH Sorting Projects
eMailing Browsing Internet safety Information organizing
Internet applications Searching SCRATCH Sorting Projects
eMailing Browsing Internet safety Information organizing
Internet applications Searching SCRATCH Sorting Projects
eMailing Browsing Internet safety Information organizing
Internet applications Searching SCRATCH Sorting Projects
eMailing Browsing Internet safety Information organizing
Internet applications Searching SCRATCH Sorting Projects
eMailing Browsing Internet safety Information organizing
Internet applications Searching SCRATCH Sorting Projects
eMailing Browsing Internet safety Information organizing
Internet applications Searching SCRATCH Sorting Projects
eMailing Browsing Internet safety Information organizing
Internet applications Searching SCRATCH Sorting Projects
eMailing Browsing Internet safety Information organizing
Internet applications Searching SCRATCH Sorting Projects
eMailing Browsing Internet safety Information organizing
Internet applications Searching SCRATCH Sorting Projects
eMailing Browsing Internet safety Information organizing
Internet applications Searching SCRATCH Sorting Projects
eMailing Browsing Internet safety Information organizing
Internet applications Searching SCRATCH Sorting Projects
eMailing Browsing Internet safety Information organizing
Internet applications Searching SCRATCH Sorting Projects
eMailing Browsing Internet safety Information organizing
Internet applications Searching SCRATCH Sorting Projects
eMailing Browsing Internet safety Information organizing
Internet applications Searching SCRATCH Sorting Projects
eMailing Browsing Internet safety Information organizing
Internet applications Searching SCRATCH Sorting Projects
eMailing Browsing Internet safety Information organizing
Internet applications Searching SCRATCH Sorting Projects
eMailing Browsing Internet safety Information organizing
Internet applications Searching SCRATCH Sorting Projects
eMailing Browsing Internet safety Information organizing
Internet applications Searching SCRATCH Sorting Projects
Computer
First Edition
P
r
o
j
e
c
t
Level
V
DVD Inside
CD
You might also like
- Pondicherry UniversityDocument90 pagesPondicherry UniversityDHIYAN DHNo ratings yet
- Disciple KidsDocument6 pagesDisciple KidsDummy AccountNo ratings yet
- Microsoft Small Basic Programming Tutorials Ch00Document3 pagesMicrosoft Small Basic Programming Tutorials Ch00sdmitar0% (1)
- Url HistoryDocument6 pagesUrl Historyanon_99252739No ratings yet
- Service Manual SOP 2nd Generation MP c3004 - 6004-mp 501 PDFDocument88 pagesService Manual SOP 2nd Generation MP c3004 - 6004-mp 501 PDFzoranNo ratings yet
- 5f539cf994a071526fbc8ae3 - SCRATCH JR PDFDocument1 page5f539cf994a071526fbc8ae3 - SCRATCH JR PDFpradeepNo ratings yet
- Math TricksDocument4 pagesMath TricksRadhesh Bhoot100% (9)
- The Future of Virtual Reality For Amusement IndustryDocument11 pagesThe Future of Virtual Reality For Amusement IndustryBob CooneyNo ratings yet
- Etec 510 Curriculum Draft The Stem Hub OfficialDocument22 pagesEtec 510 Curriculum Draft The Stem Hub Officialapi-625106235100% (1)
- HEARTBREAK STATION CHORDS (Ver 4) by Cinderella at Ultimate-GuitarDocument2 pagesHEARTBREAK STATION CHORDS (Ver 4) by Cinderella at Ultimate-GuitarMarvin Darius LagascaNo ratings yet
- Tech Burner - YouTubeDocument1 pageTech Burner - YouTubeVaibhavNo ratings yet
- Grade 1 Computer Book 18 FebDocument52 pagesGrade 1 Computer Book 18 FebAsima farrukhNo ratings yet
- Free - Dental Health PrintablesDocument5 pagesFree - Dental Health PrintablesGyörgyi WlassitsNo ratings yet
- PythonTraining MD Saiful Azad UMPDocument54 pagesPythonTraining MD Saiful Azad UMPMadam AzimahNo ratings yet
- Assignment 1Document7 pagesAssignment 1D BalendranNo ratings yet
- Teachers Guide To The CurriculumDocument34 pagesTeachers Guide To The Curriculumapi-273981973100% (1)
- Unit 10 - CommunicationDocument11 pagesUnit 10 - CommunicationCLARA D SOUZA THOMASNo ratings yet
- Lesson Plan Form: Review Chapter 5Document3 pagesLesson Plan Form: Review Chapter 5vpienaarNo ratings yet
- Sample Cyberbullying WorksheetsDocument10 pagesSample Cyberbullying WorksheetsMyriam PitrelliNo ratings yet
- Chap 3 - ScratchDocument20 pagesChap 3 - Scratchlajavanthi janardhanNo ratings yet
- Sensing BlocksDocument2 pagesSensing Blocksapi-3384859310% (1)
- Sample Question Paper (Term-2) Class: X Session: 2021-22 Computer Applications (Code 165)Document2 pagesSample Question Paper (Term-2) Class: X Session: 2021-22 Computer Applications (Code 165)Mokshita JainNo ratings yet
- Minecraft Education Edition Guide For TecahersDocument115 pagesMinecraft Education Edition Guide For TecahersRAM KUMARNo ratings yet
- Computer Studies Scheme of Work For Form 1 (WMSK)Document37 pagesComputer Studies Scheme of Work For Form 1 (WMSK)WmsklangTkpngNo ratings yet
- IGCSE Geography Worksheet 13.1Document1 pageIGCSE Geography Worksheet 13.1SangkasNo ratings yet
- Avishkaar Innovator Curriculum e BookDocument23 pagesAvishkaar Innovator Curriculum e BookRP0% (1)
- Scratch Worksheet - Multiples of 7Document4 pagesScratch Worksheet - Multiples of 7El Blog de la Profe IsaNo ratings yet
- Coding & Stem: Spark A Lifelong Love of With CoderzDocument1 pageCoding & Stem: Spark A Lifelong Love of With CoderzKenneth Ekow InkumNo ratings yet
- First Scratch Game RubricDocument1 pageFirst Scratch Game RubricPatrick Woessner100% (1)
- ICT SYLLABUS Compressed PDFDocument40 pagesICT SYLLABUS Compressed PDFkyabanji ibrahimNo ratings yet
- 8051901443791812-Artificial Intelligence Sustainable Farming PresentationDocument29 pages8051901443791812-Artificial Intelligence Sustainable Farming PresentationVedant GavhaneNo ratings yet
- Five Hidden Features in Gmail That You Must Try! Check These Tips - How-ToDocument4 pagesFive Hidden Features in Gmail That You Must Try! Check These Tips - How-Tohoney13No ratings yet
- Raspberry Jam Worksheets PDFDocument24 pagesRaspberry Jam Worksheets PDFTrexNo ratings yet
- Ed 3508 Scratch Lesson Plan 1Document5 pagesEd 3508 Scratch Lesson Plan 1api-697852119No ratings yet
- Class - 6 - Success Plan-NSTSEDocument13 pagesClass - 6 - Success Plan-NSTSEfdWfegbeNo ratings yet
- Module 1 Entrepreneurship 1Document25 pagesModule 1 Entrepreneurship 1Shim EdwardNo ratings yet
- Copia de Editable & Printable Teacher Binder by SlidesgoDocument51 pagesCopia de Editable & Printable Teacher Binder by Slidesgoelizabeth natali “sagieli”No ratings yet
- Csc101 Ict Lab Manual v2.0Document117 pagesCsc101 Ict Lab Manual v2.0Asjad HashmiNo ratings yet
- KG CurriculumDocument231 pagesKG Curriculummita anggraeniNo ratings yet
- WHJR Full Refund PolicyDocument2 pagesWHJR Full Refund PolicyAakashNo ratings yet
- Topic 2 - Introduction To ComputersDocument58 pagesTopic 2 - Introduction To ComputersMuhammad Anaz'sNo ratings yet
- WHLP - Pascal ProgrammingDocument7 pagesWHLP - Pascal ProgrammingMercy Ann GiereNo ratings yet
- Grade 03 ICTDocument3 pagesGrade 03 ICTcsujithanNo ratings yet
- Itgs Lesson Plan Week 22bDocument2 pagesItgs Lesson Plan Week 22bapi-2937697310% (1)
- Grade 1 Curriculum PDFDocument20 pagesGrade 1 Curriculum PDFMunwer Ali33% (3)
- 3rd Grade - Long Range PlansDocument2 pages3rd Grade - Long Range Plansapi-433521624No ratings yet
- Lesson Plan - All About ComputersDocument7 pagesLesson Plan - All About ComputersKara CastilloNo ratings yet
- Commerce SyllabusDocument37 pagesCommerce SyllabusAkoyama K KokeNo ratings yet
- RP Computer 7 PDFDocument56 pagesRP Computer 7 PDFFaiza KhanNo ratings yet
- Course Outline CorelDocument4 pagesCourse Outline CorelArindam DasNo ratings yet
- Scratch TutorialDocument10 pagesScratch TutorialLawrence KinuthiaNo ratings yet
- SmallBasic Beginning Small Basic Programming TutorialDocument11 pagesSmallBasic Beginning Small Basic Programming TutorialsdmitarNo ratings yet
- PDF Computer Science First BookDocument203 pagesPDF Computer Science First BookEdinson LozanoNo ratings yet
- 0478 Scheme of Work (For Examination From 2017)Document35 pages0478 Scheme of Work (For Examination From 2017)Usha PerumalNo ratings yet
- Proposal Teknis Nikel Esdm (Rev)Document45 pagesProposal Teknis Nikel Esdm (Rev)Erwin UsmanNo ratings yet
- Enc Encoded 9ngPXFVcsHB8y5KnXdwF9JBV8DsdRLL1QDt76YoD1ECkzLLgWdAtn RVTGDocument2 pagesEnc Encoded 9ngPXFVcsHB8y5KnXdwF9JBV8DsdRLL1QDt76YoD1ECkzLLgWdAtn RVTGnurkhafid1257No ratings yet
- Job Performance TargetsDocument2 pagesJob Performance TargetsenriquezmodestaNo ratings yet
- Surat Perjanjian Kerja Sama Arisan by PingdaaDocument13 pagesSurat Perjanjian Kerja Sama Arisan by Pingdaam com26No ratings yet
- Benchmark PRahmatDocument3 pagesBenchmark PRahmatDibyo Hanya DibyoNo ratings yet
- Myan Mar Population and DevelopmentDocument39 pagesMyan Mar Population and Developmentvlabrague6426No ratings yet
- Using Your Brain: Focusing On The Focusing On The WholeDocument1 pageUsing Your Brain: Focusing On The Focusing On The WholeSaad Al HelyNo ratings yet
- Executive SummaryDocument85 pagesExecutive Summarymanjuashok100% (1)
- Adams HW Jel 2010Document51 pagesAdams HW Jel 2010manjuashokNo ratings yet
- Submitted in Partial Fulfillment of The Requirement For The Award of The Degree of Master of Business AdministrationDocument9 pagesSubmitted in Partial Fulfillment of The Requirement For The Award of The Degree of Master of Business AdministrationmanjuashokNo ratings yet
- Online Student Feedback SystemDocument8 pagesOnline Student Feedback SystemmanjuashokNo ratings yet
- Study On Existing SystemDocument34 pagesStudy On Existing SystemmanjuashokNo ratings yet
- 11 Business Studies Notes Ch02 Forms of Business Organisation 2Document10 pages11 Business Studies Notes Ch02 Forms of Business Organisation 2Srishti SoniNo ratings yet
- Level 0: Member/User Library Management System General ReportsDocument4 pagesLevel 0: Member/User Library Management System General ReportsmanjuashokNo ratings yet
- Submitted in Partial Fulfillment of The Requirement For The Award of The Degree of Master of Business AdministrationDocument9 pagesSubmitted in Partial Fulfillment of The Requirement For The Award of The Degree of Master of Business AdministrationmanjuashokNo ratings yet
- A Study On Different Kinds of Business Entities and Their Advantages and DisadvantagesDocument13 pagesA Study On Different Kinds of Business Entities and Their Advantages and DisadvantagesmanjuashokNo ratings yet
- 2013 Study Analysis enDocument427 pages2013 Study Analysis enmanjuashokNo ratings yet
- Types of Business EntitiesDocument6 pagesTypes of Business Entitiesmanjuashok100% (1)
- Submitted in Partial Fulfillment of The Requirement For The Award of The Degree of Master of Business AdministrationDocument10 pagesSubmitted in Partial Fulfillment of The Requirement For The Award of The Degree of Master of Business AdministrationmanjuashokNo ratings yet
- Questionnaire: A Study On Employee Training and Development Activities in Corporation Bank, CoimbatoreDocument4 pagesQuestionnaire: A Study On Employee Training and Development Activities in Corporation Bank, CoimbatoremanjuashokNo ratings yet
- ObjectivesDocument1 pageObjectivesmanjuashokNo ratings yet
- Abdur Rehman: Web Developer (Internship)Document2 pagesAbdur Rehman: Web Developer (Internship)Ab RehmanNo ratings yet
- Computer Science NotesDocument6 pagesComputer Science NotesVarsha Moleyar SadangayaNo ratings yet
- Training UI5Document39 pagesTraining UI5Yoppie AriesthioNo ratings yet
- ReportDocument10 pagesReportChin Chin MalabananNo ratings yet
- ICT and Its Current State Software Applications and Platforms Netiquettes Online NavigationDocument2 pagesICT and Its Current State Software Applications and Platforms Netiquettes Online NavigationAko Lang ToNo ratings yet
- Attributes, Lists, Tables, Links, and Images: CS134 Web Design & DevelopmentDocument20 pagesAttributes, Lists, Tables, Links, and Images: CS134 Web Design & DevelopmentMohsin AwanNo ratings yet
- SMM Live Project MICA (1) (1)Document8 pagesSMM Live Project MICA (1) (1)swati20386No ratings yet
- CRN - FPH1200 - Release - 5drop4 5.0.31.12Document10 pagesCRN - FPH1200 - Release - 5drop4 5.0.31.12Deutz SimanjorangNo ratings yet
- Komtrax ForkliftDocument4 pagesKomtrax ForkliftAbhinandan PadhaNo ratings yet
- Research On Document Digitization Processing TechnDocument6 pagesResearch On Document Digitization Processing TechnLương Đặng Nam KhánhNo ratings yet
- HTML-PracticalPrograms 221020 134704Document13 pagesHTML-PracticalPrograms 221020 134704VickyGaming YTNo ratings yet
- Books - Technical PublicationsDocument44 pagesBooks - Technical PublicationsSuresh KumaNo ratings yet
- S P Gupta Statistical Methodspdf CompressDocument2 pagesS P Gupta Statistical Methodspdf CompressArjun Anilkumar50% (2)
- READMEDocument2 pagesREADMEprediminutionNo ratings yet
- AVEVA Edge Whatsnew ScottKortierDocument121 pagesAVEVA Edge Whatsnew ScottKortierh2oxtremeNo ratings yet
- BKACAD 70 351 Final TopologyDocument1 pageBKACAD 70 351 Final TopologyonggayNo ratings yet
- Java WebServices Tutorial From JavaTpointDocument26 pagesJava WebServices Tutorial From JavaTpointsumitavNo ratings yet
- SM 9.34.0032 ReleaseNotesDocument159 pagesSM 9.34.0032 ReleaseNotesdeals4kbNo ratings yet
- Installation and Deployment Guide TemplateDocument21 pagesInstallation and Deployment Guide TemplateAmit SharmaNo ratings yet
- Payload For HTTP Injector and VPN Apps Hacknetpdf Flattened PDFDocument3 pagesPayload For HTTP Injector and VPN Apps Hacknetpdf Flattened PDFPieroNo ratings yet
- 1999-07 The Computer Paper - BC EditionDocument138 pages1999-07 The Computer Paper - BC EditionthecomputerpaperNo ratings yet
- UT Dallas Syllabus For Fin6366.0g1.07f Taught by David Springate (Spring8)Document12 pagesUT Dallas Syllabus For Fin6366.0g1.07f Taught by David Springate (Spring8)UT Dallas Provost's Technology GroupNo ratings yet
- TorrentsDocument19 pagesTorrentskunalmaniyarNo ratings yet
- Mini Project Progress Presentation: Chatbot (Artificial Intellgence Customer Care ServiceDocument11 pagesMini Project Progress Presentation: Chatbot (Artificial Intellgence Customer Care ServiceDance on floorNo ratings yet
- Docker Training Material: Sensitivity: Internal & RestrictedDocument74 pagesDocker Training Material: Sensitivity: Internal & RestrictedmyclicksNo ratings yet
- Incision Academy Mansoura University Faculty of Nursing MaternityDocument8 pagesIncision Academy Mansoura University Faculty of Nursing MaternityMahmoud HossamNo ratings yet
- Social AccountabilityDocument53 pagesSocial AccountabilityAshok Chakravarthy100% (1)
- Enterprise Resource Planning (ERP)Document25 pagesEnterprise Resource Planning (ERP)Nawaz AhmedNo ratings yet