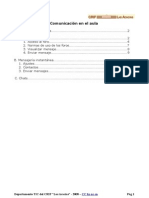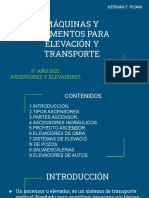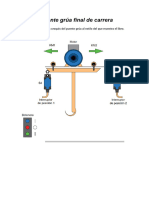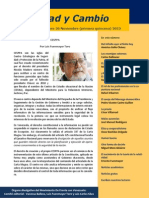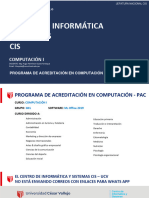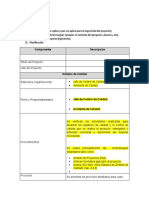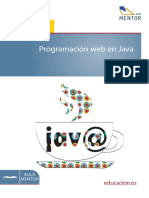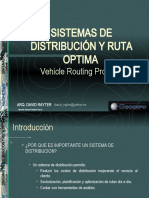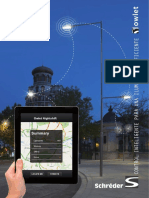Professional Documents
Culture Documents
Primeros Pasos 0910
Uploaded by
ppartearOriginal Title
Copyright
Available Formats
Share this document
Did you find this document useful?
Is this content inappropriate?
Report this DocumentCopyright:
Available Formats
Primeros Pasos 0910
Uploaded by
ppartearCopyright:
Available Formats
PRIMEROS PASOS EN EL AULA VIRTUAL DE EDUCAMADRID
Primeros pasos en el aula virtual de Educamadrid.....................................2
A.- Acceso a la Plataforma de formación del profesorado.................2
B.- Acceso al Aula virtual de los Centros Educativos........................3
C.- Navegando por un curso o espacio del Aula Virtual.....................4
1. Barra de navegación
2. Otras formas de navegación
D.- Recursos y actividades en el Aula Virtual..................................5
E.- Actualizar nuestra información personal...................................8
1. Editar información 9
1.1. Mostrar mi correo
1.2. Correo activado
1.3. Opciones relacionadas con el foro
1.4. Ubicación geográfica e idioma
1.5. Imagen y descripción personal
1.6. Opciones avanzadas
Departamento TIC del CRIF “Las Acacias” - 2008 – CC by-nc-sa Pág 1
Primeros pasos en el aula virtual de Educamadrid
El Aula Virtual de EducaMadrid está desarrollada con una herramienta
llamada Moodle, creada bajo licencia GNU, que se usa como sistema de
gestión de cursos, actividades de aprendizaje y colaboración en línea.
Este tipo de plataformas reciben el nombre de Sistemas gestores de
aprendizaje o LMS (Learning Management System). Moodle es el
sistema de este tipo de distribución libre más utilizado en educación.
Fue creado por Martin Dougiamas (de Perth, Australia), que basó su
diseño en el marco pedagógico del constructivismo social.
En esta guía vamos a ver cómo funciona esta plataforma tecnológica en el
portal educativo EducaMadrid. Para ello el primer paso es acceder al aula
virtual que, en el portal Educamadrid, está dividida en dos:
- Una plataforma de formación del profesorado de la Comunidad de Madrid:
http://formacion.educa.madrid.org.
- Otra plataforma en la que todos los centros educativos de la Comunidad de
Madrid que lo soliciten, tienen su propio espacio:
http://aulavirtual.educa.madrid.org/
Veamos, en primer lugar, su acceso
A. Acceso a la Plataforma de formación del profesorado
Para acceder al Aula Virtual de Formación del Profesorado de la Comunidad de
Madrid hay que indicar, en la barra de dirección de nuestro navegador, la
dirección http://formacion.educa.madrid.org
Una vez en esta página debemos, si no lo hemos hecho antes, introducir
nuestro nombre de usuario en Educamadrid (sin introducir
Departamento TIC del CRIF “Las Acacias” - 2008 – CC by-nc-sa Pág 2
@educa.madrid.org) y contraseña en el portal y hacer clic en [Entrar] para
autenticarnos en el Aula Virtual.
B. Acceso al Aula virtual de los Centros Educativos
Para acceder al Aula Virtual de los Centros Educativos de la Comunidad de
Madrid hay que indicar, en la barra de dirección de nuestro navegador, la
dirección http://aulavirtual.educa.madrid.org:
Haciendo clic en el recuadro en el que se encuentran los centros educativos
con aula virtual sólo tenemos que recorrer el listado y hacer clic en el nuestro:
Departamento TIC del CRIF “Las Acacias” - 2008 – CC by-nc-sa Pág 3
C. Navegando por un curso o espacio del Aula Virtual
Vamos a ver en esta sección cómo acceder a los distintos elementos que
componen el Aula virtual.
1. Barra de navegación
En la parte superior de la pantalla siempre encontraremos una referencia
escalonada del sitio del curso en el que nos encontramos.
Por ejemplo:
El primer enlace señalado aquí en rojo, nos lleva a la página principal del Aula
Virtual de Formación del Profesorado.
En verde, siempre en segunda posición, hemos señalado el enlace que lleva a
la página principal del curso en el que nos encontramos.
Y en las siguientes opciones que aparezcan se representa el último eslabón de
la cadena: el lugar donde nos encontramos en este momento.
2. Otras formas de navegación
En la mayoría de los casos, la página de inicio de un curso debe ser lo
suficientemente clara como para darnos acceso a todos los elementos del
Departamento TIC del CRIF “Las Acacias” - 2008 – CC by-nc-sa Pág 4
mismo.
No obstante, siempre contamos, en la columna izquierda de nuestra página de
inicio del curso, con un menú de actividades de acceso rápido a cualquer parte
del curso con hacer clic en la actividad correspondiente:
Si hacemos clic en Recursos, en la columna numerada como 1 en la imagen,
nos aparece una nueva ventana con un listado de los Recursos que tenemos en
el curso (2).
De cualquier forma, tanto en esta nueva ventana como en cualquier otra del
curso, una vez elegida una actividad podemos ir a cualquier otra aunque no
estemos en la página de inicio si hacemos clic en la zona superior derecha de
la página en la que estamos (3); aquí nos aparece un listado de todas las
actividades y recursos que tiene nuestro curso en el mismo orden en el que
están en la página de inicio, pudiendo ir a cualquiera de ellas directamante
haciendo clic en la que queramos; en el ejemplo, la Sala de Chat.
D. Recursos y actividades en el Aula Virtual
El Aula Virtual de Educamadrid hace una distinción entre los elementos
que pueden ser usados: Recursos y Actividades.
En principio, los recursos son los elementos que permiten a los alumnos
acceder a los contenidos.
Departamento TIC del CRIF “Las Acacias” - 2008 – CC by-nc-sa Pág 5
Por otro lado, las actividades son las herramientas de trabajo para los
mismos.
Los recursos son elementos que contienen información que puede ser leída,
vista, bajada de la red o usada de alguna forma para extraer información de
ella. Con estos se nos muestra información en distintos formatos como texto,
HTML, archivos, enlaces Web, páginas webs o paquetes IMS.
Cuando un profesor sube un contenido en un formato de archivo, el sistema
detecta el tipo del mismo y le añade un icono que le representa:
Las actividades son elementos que piden que hagamos algún trabajo basado
en los recursos que hemos utilizado. Estas son Chats , foros , Glosarios ,
lecciones , bases de datos , consultas , encuestas , tareas ,
cuestionarios , talleres y wikis .
La versión actual del Aula Virtual de Educamadrid cuenta con la posibilidad de
que sus alumnos y profesores dispongan de un blog, que podrá ser visto sólo
por los usuarios de la plataforma o por el resto de internautas.
Con el objetivo de ilustrar gráficamente los diferentes recursos, actividades y
opciones en general, se cuenta con iconos que tienen diversas funciones y que
facilitan la comprensión del usuario a primera vista. Veamos cuáles son los
disponibles.
Chat
Es el espacio en el cual los participantes discuten en tiempo real a través de
Internet un tema específico.
Consulta
Al oprimir este icono, veremos una pregunta realizada por el profesor con una
cierta cantidad de opciones, de las que tendremos que elegir una. Es útil para
conocer rápidamente el sentimiento del grupo sobre algún tema, para permitir
algún tipo de elección o a efectos de investigación.
Cuestionario
Departamento TIC del CRIF “Las Acacias” - 2008 – CC by-nc-sa Pág 6
Por medio de esta opción podremos responder las pruebas diseñadas por el
docente. Éstas pueden ser: opción múltiple, falso/verdadero y respuestas
cortas. Cada intento se califica automáticamente y muestra o no la calificación
y/o las respuestas correctas (dependiendo de cómo lo configuró el profesor),
una vez concluido el cuestionario.
Encuesta
Nos provee una serie de instrumentos ya elaborados para analizar y estimular
el aprendizaje en ambientes en línea. Los profesores pueden utilizar este
módulo para conocer el punto de vista de sus alumnos y reflexionar sobre su
práctica educativa.
Foro
Es aquí donde se desarrolla la mayor parte de los debates. Pueden estar
estructurados de diferentes maneras, e incluso permite evaluar la
participación.
Posibilita ver los mensajes de varias maneras, incluyendo imágenes adjuntas.
Al suscribirse a un foro, los participantes recibirán copias de cada mensaje en
su buzón de correo electrónico. Podemos ser inscritos por el profesor a un foro.
Glosario
Este recurso permite la creación de un glosario de términos, generado por los
profesores o por los estudiantes.
Recursos
Por medio de esta opción, podemos acceder a la información que el profesor
desea entregarnos. Pueden ser archivos Word, Power Point, Excel, Acrobat,
etc., páginas editadas directamente en el aula virtual o páginas web externas
que se agregan al curso.
Taller
Posibilita el trabajo en grupo con un gran número de opciones. Admite diversas
formas de evaluar los proyectos ya sea por parte de los alumnos o por el
docente. También coordina la recopilación y distribución de esas evaluaciones.
Tarea
Por medio de esta actividad el profesor asignará los trabajos a realizar. Los
mismos deberán ser presentados en algún medio digital (en cualquier
formato). Las tareas típicas incluyen ensayos, proyectos, fotografías, etc. Este
módulo cuenta con capacidad de calificación.
Lección
Por medio de esta actividad podremos repasar conceptos que el tutor cree que
son importantes y a medida que responda en forma correcta a las preguntas
contenidas podremos avanzar por un camino u otro.
Departamento TIC del CRIF “Las Acacias” - 2008 – CC by-nc-sa Pág 7
Base de datos
Esta nueva actividad es bastante versátil; el profesor define una serie de
campos que luego profesores y/o alumnos podrán cumplimentar; los campos
pueden ser de texto, imágenes, archivos, numéricos, cajas de selección,
botones de selección, etc.
E. Actualizar nuestra información personal
En cualquier pantalla que nos encontremos del Aula, siempre en la parte
superior derecha veremos un enlace a nuestro nombre personal:
Si hacemos clic sobre el mismo entramos en nuestra pantalla de datos e
información personal:
Al acceder a la pestaña "Editar información" podremos actualizar todos
nuestros datos personales:
Algunos datos es obligatorio tenerlos cumplimentados; éste es el caso de
Apellido, una dirección de email válida, Ciudad y una breve descripción.
Departamento TIC del CRIF “Las Acacias” - 2008 – CC by-nc-sa Pág 8
1. Editar información
Al acceder a la pestaña "Editar información" podremos actualizar todos
nuestros datos personales:
Algunos datos es obligatorio tenerlos cumplimentados; éste es el caso de
Nombre, Apellido, una dirección de email válida, Ciudad y una breve
descripción.
Departamento TIC del CRIF “Las Acacias” - 2008 – CC by-nc-sa Pág 9
1.1. Mostrar mi correo
Cuando hacemos clic en este recuadro nos aprecen tres opciones:
Esto nos nos permite elegir entre:
- Ocultar a todos mi dirección de correo : De esta forma no mostraremos esta
información a nadie.
- Mostrar a todos mi dirección de correo: Muestra a todos esta información.
- Mostrar mi dirección de correo sólo a mis compañeros de curso: Es la opción
por defecto que permite mostrar esta información sólo a los compañeros del
curso actual.
1.2. Correo activado
Esta opción nos permite indicar si el correo estará habilitado en mi
información. Si estuviera habilitada cualquiera que hiciera clic en ella abriría
su gestor de correo electrónico para enviarnos un mensaje. Si no está
Departamento TIC del CRIF “Las Acacias” - 2008 – CC by-nc-sa Pág 10
habilitada se mostrará o no, dependiendo de nuestra elección en la opción
anterior, y no permitirá el envío de esos mensajes de correo electrónco.
1.3. Opciones relacionadas con el foro
Son tres opciones importantes que relacionan la forma en que los mensajes
que se escriben en los foros serán recibidos en nuestra bandeja de correo
electrónico.
Las tres opciones son:
1. Tipo de resumen de correo:
• Por temas (correo diario sólo con temas): Opción que permite recibir un
sólo correo electrónico diario con todos los mensajes que se hayan
escrito en los distintos foros. Esta opción impide que se sature nuestro
correo electrónico. Es un correo resumido con el tema y no el mensaje de
los foros del curso.
• Completo (correo diario con mensajes completos): Sólo recibiremos un
correo electrónico con el tema y el mensaje completo de los foros del
curso.
• Sin resumen: Esta opción nos envía a nuestro correo electrónico todos
los mensajes que se hayan escrito en los distintos foros del curso en el
que estamos matriculados. Interesante opción que permite estar
informada de cuanto se escribe en los foros sin estar conectada al aula
virtual.
2. Auto-suscripción al foro: Suscribirse a un foro implica que recibiremos
mensajes del mismo a nuestra bandeja de correo electrónico.
3. Rastro del foro: Esta opción implica que al acceder al aula virtual veremos si
hay o no mensajes nuevos en los distintos foros del curso.
Cuando tenemos esta opción activada en el propio curso veremos un mensaje
similar a este:
Departamento TIC del CRIF “Las Acacias” - 2008 – CC by-nc-sa Pág 11
En él vemos los mensajes nuevos no leídos en el curso y, dentro del propio
foro, veremos señalados también los mensajes no leídos:
1.4. Ubicación geográfica e idioma
Son 4 opciones:
Indicaremos la ciudad en la que vivimos o ejercemos, el país, la zona horaria
que corresponde internacionalmente a nuestro país y el idioma en el que
queremos que se nos muestre la información del sistema.
1.5. Imagen y descripción personal
Cuando hacemos clic en nuestro nombre o en el de otro participante en el
curso nos encontramos con información que el propio participante quiere
mostrar a los demás. Para indicar esta información debemos ir al recuadro que
acompaña a Descripción y escribir el texto que deseemos mostrar:
Cuando hacemos clic en Seleccionar archivo nos aparece una nueva ventana
con dos recuadros, el de la izquierda con las carpetas de nuestro ordenador y
dispositivos en los que buscar la imagen y en la de la derecha las imágenes
Departamento TIC del CRIF “Las Acacias” - 2008 – CC by-nc-sa Pág 12
que se van localizando para que podamos elegir la que deseamos:
Este sistema no puede utilizar archivos .GIF, debido a problemas de licencia
con algún software editor de gráficos, pero podremos incluir .JPG o .PNG sin
ninguna dificultad. Podremos subir imágenes de cualquier tamaño y forma
(aunque es preferible mantener el tamaño de las imágenes bajo los 100 Kb
para conservar espacio de servidor).
Todas las imágenes subidas serán cortadas automáticamente a una forma
cuadrada, y redimensionadas a las versiones grande y pequeña de los Avatares
del sitio. Si nuestra imagen no es cuadrada, algunas partes de la imagen serán
eliminadas durante el proceso de redimensionamiento de la imagen.
1.6. Opciones avanzadas
Son distintas opciones que nos permiten introducir otros datos personales y/o
profesionales. Son las siguientes:
Departamento TIC del CRIF “Las Acacias” - 2008 – CC by-nc-sa Pág 13
¡Atención!
Cuando hacemos clic en Actualizar información personal, no siempre esta es
automática. Esto tiene que ver con lo que se denomina caché (memoria) del
navegador o del servidor de nuestro proveedor de Internet. Si esto ocurre la
forma de visualizar los datos es pulsando la tecla F5 o abrir el aula virtual en
otro navegador. Si aún así no se ven las modificaciones podemos ver las
pasados unos minutos o bien en otro ordenador.
Esta obra está bajo una licencia de Creative Commons
Mª Carmen Jiménez. Departamento de TIC.
CRIF "Las Acacias".
Departamento TIC del CRIF “Las Acacias” - 2008 – CC by-nc-sa Pág 14
You might also like
- 04 Tut Teleformando ProfesoresDocument25 pages04 Tut Teleformando ProfesoresppartearNo ratings yet
- 02 Accediendo A ContenidosDocument9 pages02 Accediendo A ContenidosppartearNo ratings yet
- Resolviendo ActividadesDocument16 pagesResolviendo ActividadesppartearNo ratings yet
- Editor HTMLBDocument8 pagesEditor HTMLBppartearNo ratings yet
- Comunicacion en El Aula 0910Document19 pagesComunicacion en El Aula 0910ppartearNo ratings yet
- Software PQRS para atención de peticiones, quejas y reclamosDocument8 pagesSoftware PQRS para atención de peticiones, quejas y reclamosrennemen75% (4)
- LinuxDocument5 pagesLinuxGregory Yoel SilvaNo ratings yet
- Descripcion de Puesto Aux AdmtvoDocument3 pagesDescripcion de Puesto Aux AdmtvoGUILLERMO ENRIQUE BLANCO DIAZNo ratings yet
- Guión Elevador PitchDocument2 pagesGuión Elevador PitchJosé CuevasNo ratings yet
- Ascensores y Elevadores. Máquinas y Elementos para Elevación y TransporteDocument34 pagesAscensores y Elevadores. Máquinas y Elementos para Elevación y TransporteHernan PisaniNo ratings yet
- An TaminaDocument9 pagesAn TaminaMilton Lugo CastilloNo ratings yet
- BIMBO ExposicionDocument3 pagesBIMBO ExposicionLAURA MENDEZ FERNANDEZNo ratings yet
- PUENTE GRÚA Final CarreraDocument3 pagesPUENTE GRÚA Final CarreraTarik BenamarNo ratings yet
- GUÍA DE PRÁCTICA #3 GrabadoDocument14 pagesGUÍA DE PRÁCTICA #3 GrabadoJTN16No ratings yet
- Continuidad y Cambio Año 2 No 26 Noviembre (Primera Quincena) 2013Document42 pagesContinuidad y Cambio Año 2 No 26 Noviembre (Primera Quincena) 2013lcsilvassNo ratings yet
- Implementación de SAMBA en CentOS 7Document4 pagesImplementación de SAMBA en CentOS 7Bryan JavierNo ratings yet
- EDWARD SHANKEN Arte en La Era de La InformacionDocument8 pagesEDWARD SHANKEN Arte en La Era de La InformacionJuan Jose TirigallNo ratings yet
- Manual Del Dinstar MG200Document8 pagesManual Del Dinstar MG200jhonatan huaman tineoNo ratings yet
- Principios y Puntos de Enfoque de COSO 2013Document22 pagesPrincipios y Puntos de Enfoque de COSO 2013Karolina AriasNo ratings yet
- Inv 6 ResumenDocument5 pagesInv 6 ResumenJuliana GrilloNo ratings yet
- Pedagogía TransformativaDocument4 pagesPedagogía TransformativaLeiryNo ratings yet
- Curso de Informática Básica - Conceptos Hardware, Software y SeguridadDocument22 pagesCurso de Informática Básica - Conceptos Hardware, Software y SeguridadDavinia Pérez HernándezNo ratings yet
- Ci - Sesion 01Document17 pagesCi - Sesion 01YURIDICT JHOSXIANA PANTA AMANINGONo ratings yet
- Formato de Plan de Calidad para Ingenierias Rev 2Document4 pagesFormato de Plan de Calidad para Ingenierias Rev 2Carlos Enrique Torres RuizNo ratings yet
- YoharlinDocument7 pagesYoharlinDaleSka HernandezNo ratings yet
- Diagnostico ExternoDocument10 pagesDiagnostico ExternoGiancarlo OnetoNo ratings yet
- Lab4 Electronica de PotenciaDocument6 pagesLab4 Electronica de PotenciaJeal TaoliNo ratings yet
- Programación Web en Java MENTOR PDFDocument250 pagesProgramación Web en Java MENTOR PDFOpositorGonzalezNo ratings yet
- Deber de Dinamica APPE..Document7 pagesDeber de Dinamica APPE..Santiago Fabricio Quispe LuceroNo ratings yet
- Material Curso Administración EstratégicaDocument71 pagesMaterial Curso Administración EstratégicaIVETTY APARICIONo ratings yet
- Geoexpo2006 David RayterDocument35 pagesGeoexpo2006 David RayterRoberto ENo ratings yet
- BT AGCO ManualDocument12 pagesBT AGCO ManualEvert Vargas TorrezNo ratings yet
- Mapa Conceptual de Microsoft WordDocument8 pagesMapa Conceptual de Microsoft WordYasmani TrejoNo ratings yet
- Análisis y Simulación de Sistema Discreto Con Matlab/SimulinkDocument18 pagesAnálisis y Simulación de Sistema Discreto Con Matlab/SimulinkVictor CondoriNo ratings yet
- Schreder Owlet Sistemas de Control PDFDocument24 pagesSchreder Owlet Sistemas de Control PDFRichard OrtigozaNo ratings yet