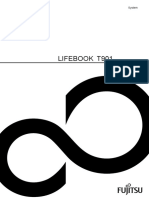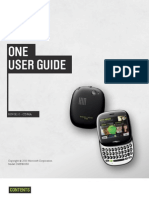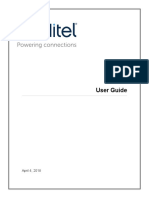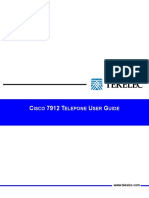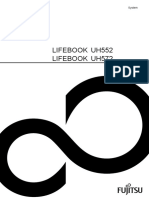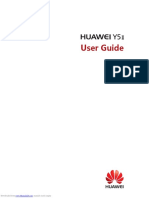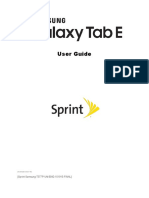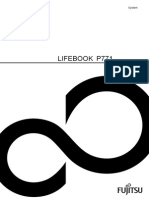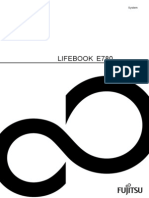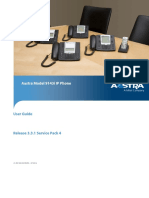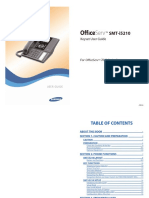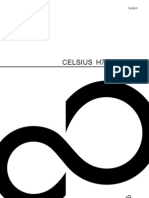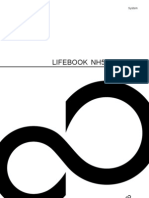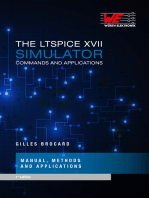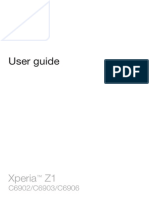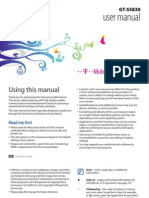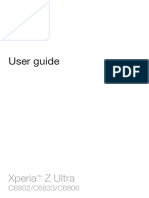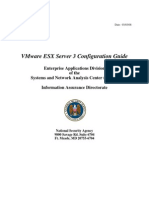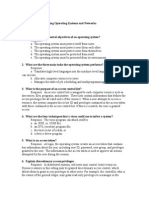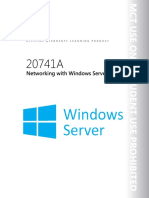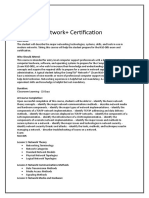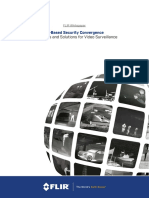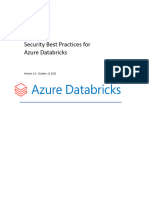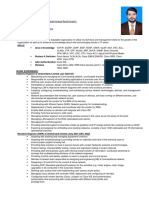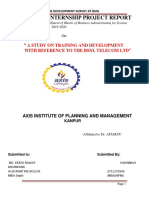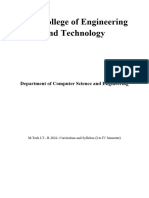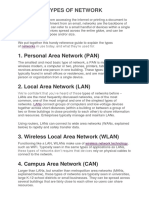Professional Documents
Culture Documents
Sprint Samsung Galaxy S5 User Manual SM G900P, Kitkat, English
Uploaded by
trueIM471Copyright
Share this document
Did you find this document useful?
Is this content inappropriate?
Report this DocumentCopyright:
Sprint Samsung Galaxy S5 User Manual SM G900P, Kitkat, English
Uploaded by
trueIM471Copyright:
User Guide
(UG template version 14a)
SPT_SM-G900P_UG_Eng_NCB_TE_032714_F2
Table of Contents
Get Started .................................................................................................................................................... 1
Your Phone at a Glance ........................................................................................................................ 1
Set Up Your Phone ............................................................................................................................... 1
Activate Your Phone ............................................................................................................................. 3
Complete the Setup .............................................................................................................................. 4
Set Up Voicemail ................................................................................................................................... 5
Sprint Account Information and Help .................................................................................................... 6
Sprint Account Passwords ............................................................................................................ 6
Manage Your Account .................................................................................................................. 7
Sprint Support Services ................................................................................................................ 7
Phone Basics ................................................................................................................................................ 9
Your Phones Layout ............................................................................................................................. 9
Features ........................................................................................................................................ 9
Turn Your Phone On and Off .............................................................................................................. 10
Turn Your Screen On and Off ............................................................................................................. 11
Features .............................................................................................................................................. 11
Motions and Gestures ................................................................................................................. 11
Air View ....................................................................................................................................... 12
Multi Window ............................................................................................................................... 12
Touchscreen Navigation ..................................................................................................................... 13
Your Home Screen .............................................................................................................................. 17
Customize Your Home Screen ................................................................................................... 18
Extended Home Screens ............................................................................................................ 20
Status Bar and Notification Panel ....................................................................................................... 21
Status Bar ................................................................................................................................... 21
Notification Panel ........................................................................................................................ 23
Enter Text ............................................................................................................................................ 24
Text Input Methods ..................................................................................................................... 24
Google Voice Typing ................................................................................................................... 25
Samsung Keyboard .................................................................................................................... 25
Swype ......................................................................................................................................... 26
Tips for Editing Text .................................................................................................................... 27
TOC i
Phone Calls ................................................................................................................................................. 28
Make Phone Calls ............................................................................................................................... 28
Call Using the Keypad ................................................................................................................ 28
Call from Logs ............................................................................................................................. 28
Call from Contacts ...................................................................................................................... 28
Call a Number in a Text Message .............................................................................................. 29
Call a Number in an Email Message .......................................................................................... 29
Make an Emergency Call ............................................................................................................ 29
Receive Phone Calls ........................................................................................................................... 30
Phone Call Options ............................................................................................................................. 30
Dialing Options ............................................................................................................................ 31
Caller ID ...................................................................................................................................... 31
Call Waiting ................................................................................................................................. 31
3-way Calling............................................................................................................................... 32
Call Forwarding ........................................................................................................................... 32
In-call Options ............................................................................................................................. 33
Voicemail ............................................................................................................................................. 34
Voicemail Setup .......................................................................................................................... 34
Retrieve Your Voicemail Messages ............................................................................................ 34
Voicemail Notification .................................................................................................................. 35
Visual Voicemail .................................................................................................................................. 35
Set up Visual Voicemail .............................................................................................................. 35
Review Visual Voicemail ............................................................................................................. 36
Visual Voicemail Options ............................................................................................................ 36
Configure Visual Voicemail Settings ........................................................................................... 37
Change Your Main Greeting ....................................................................................................... 37
Edit the Display Name ................................................................................................................ 37
Logs .................................................................................................................................................... 37
Call Settings ........................................................................................................................................ 40
Contacts ...................................................................................................................................................... 41
Get Started With Contacts .................................................................................................................. 41
Access Contacts ......................................................................................................................... 41
Find a Contact ............................................................................................................................. 41
Contacts Settings ........................................................................................................................ 42
Add a Contact ..................................................................................................................................... 42
TOC ii
Save a Phone Number ........................................................................................................................ 43
Edit a Contact ...................................................................................................................................... 43
Add or Edit Information for a Contact ......................................................................................... 43
Assign a Picture to a Contact ...................................................................................................... 43
Assign a Ringtone to a Contact .................................................................................................. 44
Link Contacts .............................................................................................................................. 44
Delete Contacts .......................................................................................................................... 44
Save a Business Card as a Contact ................................................................................................... 45
Merge Contacts ................................................................................................................................... 45
Speed Dials ......................................................................................................................................... 45
Favorites ............................................................................................................................................. 46
Groups ................................................................................................................................................ 47
Share Contacts ................................................................................................................................... 48
Export and Import Contacts ................................................................................................................ 49
Accounts and Messaging ............................................................................................................................ 51
Google Account ................................................................................................................................... 51
Create a Google Account ............................................................................................................ 51
Sign In to Your Google Account ................................................................................................. 51
Access Gmail .............................................................................................................................. 51
Send a Gmail Message ............................................................................................................... 52
Read and Reply to Gmail Messages .......................................................................................... 52
Samsung Account ............................................................................................................................... 53
Email ................................................................................................................................................... 53
Add an Email Account ................................................................................................................. 53
Add a Microsoft Exchange ActiveSync Account ......................................................................... 54
Compose and Send Email .......................................................................................................... 54
Reply To or Forward Email ......................................................................................................... 55
Manage Your Email Inbox ........................................................................................................... 55
Edit Email Settings ...................................................................................................................... 57
Delete an Email Account ............................................................................................................. 57
Text and Multimedia Messaging ......................................................................................................... 57
Send a Text Message (SMS) ...................................................................................................... 58
Send a Multimedia Message (MMS) ........................................................................................... 58
Save and Resume a Draft Message ........................................................................................... 59
New Messages Notification ......................................................................................................... 59
TOC iii
Managing Conversations ............................................................................................................ 59
Messages Settings ...................................................................................................................... 61
Messaging Plus ................................................................................................................................... 61
Social Networking Accounts ............................................................................................................... 62
Facebook .................................................................................................................................... 62
YouTube ...................................................................................................................................... 62
Google+...................................................................................................................................... 63
Hangouts ..................................................................................................................................... 63
Apps and Entertainment .............................................................................................................................. 64
Google Play Store ............................................................................................................................... 64
Find and Install an App ............................................................................................................... 64
Create a Google Wallet Account ................................................................................................ 64
Open an Installed App ................................................................................................................ 65
Uninstall an App .......................................................................................................................... 65
Navigation ........................................................................................................................................... 65
Google Maps ............................................................................................................................... 65
Scout ........................................................................................................................................... 66
Samsung Apps .................................................................................................................................... 66
Music Apps .......................................................................................................................................... 66
Google Play Music ...................................................................................................................... 66
Music ........................................................................................................................................... 67
Sprint Music Plus ........................................................................................................................ 69
Google Play Movies & TV ................................................................................................................... 71
Google Play Books .............................................................................................................................. 71
Google Play Games ............................................................................................................................ 71
Google Play Newsstand ...................................................................................................................... 71
Sprint Money Express ......................................................................................................................... 72
Sprint Zone .......................................................................................................................................... 72
Sprint TV & Movies ............................................................................................................................. 72
NASCAR Mobile 2014......................................................................................................................... 73
NBA Game Time ................................................................................................................................. 73
NextRadio ........................................................................................................................................... 73
eBay .................................................................................................................................................... 73
Eureka Offers ...................................................................................................................................... 74
Web and Data ............................................................................................................................................. 75
TOC iv
Wi-Fi .................................................................................................................................................... 75
Turn Wi-Fi On or Off ................................................................................................................... 75
Turn Wi-Fi On and Connect to a Wireless Network .................................................................... 75
Internet ................................................................................................................................................ 76
Chrome ............................................................................................................................................... 77
Data Services General Information (Sprint Spark LTE and 3G Networks) ......................................... 77
Sprint Spark LTE ......................................................................................................................... 77
Your User Name ......................................................................................................................... 77
Data Connection Status and Indicators ...................................................................................... 78
Hotspot ................................................................................................................................................ 78
Turn Hotspot On or Off ............................................................................................................... 78
Connect a Device to Your Phones Hotspot ............................................................................... 78
Virtual Private Networks (VPN) ........................................................................................................... 79
Prepare Your Phone for VPN Connection .................................................................................. 79
Add a VPN .................................................................................................................................. 79
Connect to a VPN ....................................................................................................................... 81
Disconnect from a VPN ............................................................................................................... 81
Pictures and Video ...................................................................................................................................... 82
Camera ............................................................................................................................................... 82
Open the Camera ....................................................................................................................... 82
Take a Picture ............................................................................................................................. 83
Record Videos ............................................................................................................................ 83
Review Pictures and Videos from the Camera ........................................................................... 83
Configure the Camera ................................................................................................................. 85
Gallery ................................................................................................................................................. 87
View Photos and Videos ............................................................................................................. 88
Working with Photos ................................................................................................................... 90
Photos ................................................................................................................................................. 92
Video ................................................................................................................................................... 93
Tools and Calendar ..................................................................................................................................... 94
Bluetooth ............................................................................................................................................. 94
Turn Bluetooth On or Off ............................................................................................................. 94
Connect a Bluetooth Headset or Car Kit ..................................................................................... 94
Reconnect a Headset or Car Kit ................................................................................................. 95
Disconnect or Unpair from a Bluetooth Device ........................................................................... 95
TOC v
Send Information Using Bluetooth .............................................................................................. 96
Send Information from Your Phone to Another Device .............................................................. 96
Receive Information Using Bluetooth ......................................................................................... 97
Calendar .............................................................................................................................................. 97
Add an Event to the Calendar ..................................................................................................... 97
Event Alerts ................................................................................................................................. 99
View Events ................................................................................................................................ 99
Erase Events ............................................................................................................................. 100
Calculator .......................................................................................................................................... 101
Clock ................................................................................................................................................. 101
Drive .................................................................................................................................................. 102
Dropbox ............................................................................................................................................. 102
Download the Desktop Application ........................................................................................... 103
Accessing Dropbox on Your Device ......................................................................................... 103
Manually Uploading a Picture to Dropbox ................................................................................ 103
Flipboard ........................................................................................................................................... 104
Google Now ...................................................................................................................................... 104
Google Search .................................................................................................................................. 104
Help ................................................................................................................................................... 104
Lookout Security ............................................................................................................................... 104
Lumen Toolbar .................................................................................................................................. 104
Memo ................................................................................................................................................ 105
My Files ............................................................................................................................................. 105
My Magazine ..................................................................................................................................... 106
Polaris Office 5 .................................................................................................................................. 106
S Health ............................................................................................................................................ 106
S Voice .............................................................................................................................................. 108
Smart Remote ................................................................................................................................... 108
Configure Smart Remote .......................................................................................................... 108
Customize Your Smart Remote ................................................................................................ 109
Use Your Smart Remote to Control Your TV ............................................................................ 110
Voice Recorder ................................................................................................................................. 110
Voice Search ..................................................................................................................................... 112
microSD Card .................................................................................................................................... 113
Install a microSD Card .............................................................................................................. 113
TOC vi
Remove a microSD Card .......................................................................................................... 113
View microSD Card Memory ..................................................................................................... 114
Format a microSD Card ............................................................................................................ 114
Unmount a microSD Card ......................................................................................................... 114
Transfer Files Between Your Phone and a Computer ...................................................................... 114
Update Your Phone........................................................................................................................... 115
Before Updating Your Firmware ............................................................................................... 115
Update Your Phone .................................................................................................................. 116
Sprint Worldwide Wireless Service ........................................................................................................... 117
Activate Sprint Worldwide Service on Your Account ........................................................................ 117
Your Phones SIM Card for International Roaming ........................................................................... 117
Set Network Mode Options ............................................................................................................... 117
Make and Receive Worldwide Calls ................................................................................................. 118
Sprint International Voicemail Service .............................................................................................. 119
Set Up Your Voicemail Access Number for International Use .................................................. 119
Access Your Voicemail Internationally ...................................................................................... 119
International Voicemail Troubleshooting ................................................................................... 120
International Data Roaming .............................................................................................................. 120
Get Started With Sprint Worldwide Data Services.................................................................... 120
Access Email and Data Services Internationally on GSM/UMTS Networks ............................. 120
Access Email and Data Services on Internationally on CDMA Networks ................................ 121
International Roaming Status Messages .......................................................................................... 121
Contact Sprint for Assistance with International Service .................................................................. 122
Settings ..................................................................................................................................................... 124
Using Settings ................................................................................................................................... 124
Access Settings ........................................................................................................................ 124
Search Settings ......................................................................................................................... 124
Settings Options ........................................................................................................................ 124
Wi-Fi Settings .................................................................................................................................... 125
Configure Wi-Fi Settings ........................................................................................................... 125
Advanced Wi-Fi Settings ........................................................................................................... 125
Wi-Fi Direct Settings ................................................................................................................. 126
Hotspot Settings ................................................................................................................................ 127
Turn Hotspot On or Off ............................................................................................................. 127
Configure Hotspot ..................................................................................................................... 127
TOC vii
Allowed Devices ........................................................................................................................ 128
Bluetooth Settings ............................................................................................................................. 128
Tethering Settings ............................................................................................................................. 129
Airplane Mode ................................................................................................................................... 130
Data Usage Settings ......................................................................................................................... 130
Location Settings ............................................................................................................................... 131
More Networks Settings .................................................................................................................... 132
Default Messaging App Settings ............................................................................................... 132
Mobile Networks Settings ......................................................................................................... 132
VPN Settings ............................................................................................................................. 133
Roaming Settings ...................................................................................................................... 134
NFC Settings ..................................................................................................................................... 134
Turn NFC On or Off .................................................................................................................. 134
Android Beam ........................................................................................................................... 134
S Beam Settings ....................................................................................................................... 135
Tap and Pay .............................................................................................................................. 135
Nearby Devices Settings ................................................................................................................... 136
Printing Settings ................................................................................................................................ 136
Screen Mirroring Settings ................................................................................................................. 138
Sound Settings .................................................................................................................................. 138
Sound Mode .............................................................................................................................. 138
Volume ...................................................................................................................................... 139
Vibration Intensity ..................................................................................................................... 139
Ringtones .................................................................................................................................. 139
Vibrations .................................................................................................................................. 140
Notifications............................................................................................................................... 140
Vibrate When Ringing ............................................................................................................... 140
Dialing Keypad Tone ................................................................................................................. 140
Touch Sounds ........................................................................................................................... 141
Screen Lock Sound ................................................................................................................... 141
Haptic Feedback ....................................................................................................................... 141
Emergency Tone ....................................................................................................................... 141
Samsung Keyboard Sound Settings ......................................................................................... 142
Samsung Applications Sound Settings ..................................................................................... 142
Music Effects ............................................................................................................................. 144
TOC viii
Display Settings ................................................................................................................................ 144
Brightness ................................................................................................................................. 144
Font ........................................................................................................................................... 145
Screen Rotation ........................................................................................................................ 145
Smart Stay ................................................................................................................................ 145
Screen Timeout ......................................................................................................................... 145
Screen Mode ............................................................................................................................. 146
Auto Adjust Screen Tone .......................................................................................................... 146
Daydream .................................................................................................................................. 146
LED Indicator Settings .............................................................................................................. 147
Touch Key Light Duration ......................................................................................................... 147
Increase Touch Sensitivity ........................................................................................................ 147
Wallpaper Settings ............................................................................................................................ 148
Lock Screen Settings ........................................................................................................................ 148
Screen Lock .............................................................................................................................. 148
Set a Swipe Screen Lock .......................................................................................................... 148
Set a Pattern Screen Lock ........................................................................................................ 149
Set a Fingerprint Screen Lock .................................................................................................. 150
Set a PIN Screen Lock .............................................................................................................. 151
Set a Password Screen Lock .................................................................................................... 151
Multi Window Settings ....................................................................................................................... 152
Notification Panel Settings ................................................................................................................ 153
Toolbox ............................................................................................................................................. 153
One-handed Operation Settings ....................................................................................................... 154
Easy Mode Settings .......................................................................................................................... 154
Accessibility Settings......................................................................................................................... 154
Configure Vision Accessibility Settings ..................................................................................... 155
Configure Hearing Accessibility Settings .................................................................................. 156
Configure Dexterity and Interaction Settings ............................................................................ 157
Configure Other Accessibility Settings ...................................................................................... 158
Configure Accessibility Services ............................................................................................... 158
Blocking Mode Settings .................................................................................................................... 159
Private Mode Settings ....................................................................................................................... 159
Finger Scanner .................................................................................................................................. 160
Motions and Gestures Settings ......................................................................................................... 160
TOC ix
Air View Settings ............................................................................................................................... 161
Accounts Settings ............................................................................................................................. 162
Cloud Settings ................................................................................................................................... 162
Backup and Reset Settings ............................................................................................................... 163
Language And Input Settings ............................................................................................................ 163
Choose a Default Language ..................................................................................................... 163
Set a Default Input Method ....................................................................................................... 164
Samsung Keyboard Settings .................................................................................................... 164
Swype Settings ......................................................................................................................... 166
Google Voice Typing Settings................................................................................................... 167
Speech Settings ........................................................................................................................ 168
Mouse/Trackpad Settings ......................................................................................................... 169
Date and Time Settings .................................................................................................................... 169
Safety Assistance .............................................................................................................................. 170
Accessories Settings ......................................................................................................................... 170
Battery Settings ................................................................................................................................. 171
Power Saving Settings ...................................................................................................................... 171
Storage Settings ................................................................................................................................ 172
Security Settings ............................................................................................................................... 172
Encryption ................................................................................................................................. 172
Passwords ................................................................................................................................. 173
Device Administration ............................................................................................................... 173
Security Update Service ........................................................................................................... 174
Credential Storage .................................................................................................................... 174
Help ................................................................................................................................................... 174
Activate This Device .......................................................................................................................... 175
System Update Settings ................................................................................................................... 175
About Device Settings ....................................................................................................................... 175
Application Manager Settings ........................................................................................................... 176
Default Applications Settings ............................................................................................................ 176
Calendar Settings .............................................................................................................................. 177
Call Settings ...................................................................................................................................... 177
Call Rejection ............................................................................................................................ 178
Answering and Ending Calls ..................................................................................................... 178
Call Notification Pop-ups ........................................................................................................... 179
TOC x
In-call Status Pop-ups ............................................................................................................... 179
Show Caller Information ............................................................................................................ 179
Call Alerts .................................................................................................................................. 179
Call Accessories ....................................................................................................................... 180
TTY Mode ................................................................................................................................. 180
Hearing Aids.............................................................................................................................. 180
Ringtones and Keypad Tones................................................................................................... 181
Personalize Call Sound ............................................................................................................. 181
Noise Reduction ........................................................................................................................ 181
US Dialing ................................................................................................................................. 182
International Dialing .................................................................................................................. 182
DTMF Tones ............................................................................................................................. 182
Voicemail Settings .................................................................................................................... 182
Voice Privacy ............................................................................................................................ 182
Contacts Settings .............................................................................................................................. 183
Email Settings ................................................................................................................................... 184
Gallery Settings ................................................................................................................................. 187
Internet Settings ................................................................................................................................ 187
Messages Settings ............................................................................................................................ 189
S Voice Settings ................................................................................................................................ 191
Copyright Information ................................................................................................................................ 193
Index .......................................................................................................................................................... 194
TOC xi
Get Started
The following topics give you all the information you need to set up your phone and Sprint service the first
time.
Your Phone at a Glance
The following illustration outlines your phones primary features.
Set Up Your Phone
Before using your new phone, you must install and charge the battery.
Note: Your phones battery should have enough charge to turn the phone on and find a signal, complete
the setup wizard, set up voicemail, and make a call. You should fully charge the battery as soon as
possible.
Install the Battery
1. Using the slot provided, gently lift the cover off the phone.
2. Insert the battery, aligning the gold contacts on the battery with the gold contacts on the phone,
and gently press the battery into place.
3. Replace the battery compartment cover, making sure all the tabs are secure and there are no
gaps around the cover.
Get Started 1
Important: Before closing the cover, check to see if there is any foreign substance such as dust or sand
between the rubber on the back of the cover and the sealing area.
Note: Water-resistant and dustproof based on IP67 rating, which tests submersion up to 1 meter for up to
30 minutes. Not shockproof. Covers must be tightly closed.
Maintaining Water and Dust Resistance
This device is rated IP67 using the Ingress Protection rating system. The dust rating is 6 (highest level of
protection) and the water resistance rating is 7 (water resistant up to 1 meter for up to 30 minutes).
Despite this classification, your device is not impervious to water damage in any situation. It is important
that all compartments are closed tightly.
Follow these tips carefully to prevent damage to the device.
Whenever your device gets wet, dry it thoroughly with a clean, soft cloth.
Do not expose the device to salt water or ionized water, or to water over 1 meter deep for more
than 30 minutes. If your device is exposed to salt water, wash the device with fresh water then
dry thoroughly with a clean, soft cloth. Otherwise, when it dries, salt may accumulate and block
the microphone, earpiece, and speaker.
When drying off your device, be sure to pat the earpiece (top front of phone), microphone (bottom
of phone), and speaker (rear of phone) with a clean, soft cloth to remove as much water as
possible.
When making a call immediately after your device is wet, the microphone may have water in it
which may lower the volume that the other person will hear. After drying off the device, allow the
device to air-dry before making a call.
The back and USB/Accessory Port covers may be loosened slightly if the device is dropped or
receives an impact. Ensure that all the covers are properly aligned and tightly closed. Otherwise,
they may not provide protection from water and dust.
Get Started 2
Always keep the USB/Accessory Port cover clean and be careful to avoid damaging it.
Note: The touch screen may not be active in water.
Charge the Battery
1. On the bottom of the phone, gently lift the multipurpose jack cover to reveal the USB
Charger/Accessory Port.
2. Plug the USB cable into the Charger/Accessory Port on the bottom of the phone.
3. Plug the other end of the USB cable into the Charging Head, and then plug the Charging Head
into an electrical outlet to charge your battery. Fully charging a battery may take up to three
hours.
Note: Your phone supports USB 3.0 and USB 2.0, and includes a USB 3.0 cable for higher data transfer
speeds when connected to another USB 3.0 device. You can also use USB 2.0 cables (not included) to
charge and connect your phone.
Activate Your Phone
Follow the instructions below to activate your phone if it has not already been activated. Depending on
your account or how and where you purchased your phone, it may be ready to use or you may need to
activate it on your Sprint account.
If you purchased your phone at a Sprint Store, it is probably activated and ready to use.
If you received your phone in the mail and it is for a new Sprint account or a new line of service, it
is designed to activate automatically.
Get Started 3
When you turn the phone on for the first time, you should see a Hands Free Activation
screen, which may be followed by a PRL Update screen and a Firmware Update screen.
Follow the onscreen instructions to continue.
If you received your phone in the mail and you are activating a new phone for an existing number
on your account (youre swapping phones), you can activate on your computer online or directly
on your phone.
Activate on your computer:
Go to sprint.com/activate and complete the online instructions to activate your phone.
Activate on your phone:
Turn on your new phone. (Make sure the old one is turned off.) Your phone will
automatically attempt Hands-Free Activation.
Touch Activate to override auto-activation and start the manual activation wizard.
Follow the onscreen prompts to complete the activation process.
To confirm activation, make a phone call. If your phone is still not activated, visit sprint.com/support for
assistance. If you do not have access to the Internet, call Sprint Customer Service at 1-888-211-4727
from another phone.
Note: Do not press the Power/Lock key while the phone is being activated. Pressing the Power/Lock
key cancels the activation process.
Complete the Setup
After you turn on your phone and activate it, your phone displays a Welcome screen. From the Welcome
screen follow the prompts to set up features and preferences on your phone.
Note: In some cases, you may be able to complete the setup process before your phone has been
activated on your Sprint account.
1. At the Welcome screen, choose options, and then tap Start to begin setup:
Language: Choose the default language for your phones operation.
Accessibility: Configure settings to access settings to improve the accessibility of your
phones features if you are visually impaired or hard of hearing.
2. Follow the onscreen instructions to complete setup for each topic. Tap Next, or the right arrow, to
move through the steps. You can skip options to continue to the next one. During setup, you may
see these options:
Wi-Fi: By default, your phone prompts you to use Wi-Fi when accessing data services. Tap a
Wi-Fi access point to connect to it, or you can continue setup using your phones connection
to the wireless network.
EULA & Diagnostic Data: Read the End User License Agreement (EULA) and then tap the
check box to confirm that you understand and agree to it terms and conditions. If you do not
Get Started 4
agree to the EULA, you cannot continue with setup. If you consent to provide diagnostic and
usage data to Samsung, tap Yes, or tap No thanks.
Got Google?: Your phone uses your Google account to provide access to many features
and apps. Complete the steps to sign in to your current Google account, or sign up for a new
Google account right from your phone. You can also skip signing in to your Google account,
or sign in later.
Google services: Select Google service preferences, including Backup & Restore, Location
and Communication options.
Entertainment: You can set up Google Wallet with a credit card to use with Google Wallet to
purchase items from Google Play.
This phone belongs to: Enter your First and Last name, to personalize Google features and
apps.
Samsung account: Some apps and features use your Samsung account. You can sign in to
your Samsung account, or follow the prompts to create a new account.
Dropbox: Dropbox provides Web-based cloud storage, so you can save your pictures and
videos to the web, and any computers you link to. If you create a Dropbox account during
setup, you can get a 50GB Dropbox account for 2 years. You can create a new account here,
or sign in to your existing Dropbox account.
Device name: Your device name is how you and other devices identify your phone, such as
when sharing via Bluetooth or Wi-Fi Direct. If you want to use a different name, tap the field
and enter a name.
Easy mode: Easy mode offers a simpler home screen layout, with larger text and icons. Tap
the check box to turn on Easy mode. You can also choose Easy mode from Settings at any
time.
3. Tap Finish to complete setup.
You may see a series of informational or update screens. Follow the prompts to continue.
Note: During or after setup, you may see a Sprint Connections Optimizer notice. Read the notice and
then touch I Agree to allow your phone to connect automatically to the best available data network,
including Wi-Fi. To turn Connections Optimizer off at any time, from home touch Apps >
Settings > More networks > Mobile networks > Connections optimizer and uncheck the
box. See Mobile Networks Settings for details.
Set Up Voicemail
Your phone automatically transfers all unanswered calls to voicemail, even if your phone is in use or
turned off. You should set up your Sprint Voicemail and personal greeting as soon as your phone is
activated. Always use a password to protect against unauthorized access.
Get Started 5
Note: Voicemail Password Sprint strongly recommends that you create a password when setting up
your voicemail to protect against unauthorized access. Without a password, anyone who has access to
your phone is able to access your voicemail messages.
1. From home, tap Phone.
If your screen is locked, press the Power/Lock key to turn on the display and then swipe your
screen in any direction. See Turn Your Screen On and Off.
2. Touch and hold to dial your voicemail number.
3. Follow the system prompts to:
Create your password.
Record your name announcement.
Record your greeting.
Tip: You can also access and set up voicemail with the Visual Voicemail app. From home, tap Apps
> Voicemail, and then tap Personalize now.
Sprint Account Information and Help
Find out about account passwords and information about managing your account and finding help.
Sprint Account Passwords
As a Sprint customer, you enjoy unlimited access to your personal account information, your voicemail
account, and your data services account. To ensure that no one else has access to your information, you
will need to create passwords to protect your privacy.
Account User Name and Password
If you are the account owner, you will create an account user name and password when you sign on to
sprint.com/mysprint. (Click Sign in/Sign up and then click Sign up now! to get started.) If you are not the
account owner (if someone else receives the bill for your Sprint service), you can get a sub-account
password at sprint.com/mysprint.
Voicemail Password
Youll create your voicemail password when you set up your voicemail. See Set Up Voicemail for more
information on your voicemail password.
Data Services Password
With your Sprint phone, you may elect to set up an optional data services password to control access and
authorize Premium Service purchases.
For more information, or to change your passwords, sign on to sprint.com/mysprint.
Get Started 6
Manage Your Account
Manage your Sprint account from your computer, your Sprint phone, or any other phone.
Online: sprint.com/mysprint
Access your account information.
Check your minutes used (depending on your Sprint service plan).
View and pay your bill.
Enroll in Sprint online billing and automatic payment.
Purchase accessories.
Shop for the latest Sprint phones.
View available Sprint service plans and options.
Learn more about data services and other products like games, ring tones, screen savers, and
more.
From Your Sprint Phone
1. From home, tap Phone.
2. Do any of the following:
Tap
to access a summary of your Sprint service plan or to get
answers to other questions.
Tap to make a payment.
Tap
to check minute usage and account balance.
Note: For additional account information, you can access Sprint Zone from your device. From home, tap
Apps > Sprint Zone.
Sprint Support Services
Sprint 411 and Sprint Operator Services let you easily access information and calling assistance from
your Sprint phone.
Sprint 411
Sprint 411 gives you access to a variety of services and information, including residential, business, and
government listings; movie listings or show times; driving directions, restaurant reservations, and major
local event information. You can get up to three pieces of information per call, and the operator can
automatically connect your call at no additional charge.
Get Started 7
There is a per-call charge to use Sprint 411, and you will be billed for airtime.
1. From home, tap Phone.
2. Tap .
Sprint Operator Services
Sprint Operator Services provides assistance when you place collect calls or when you place calls billed
to a local telephone calling card or third party.
1. From home, tap Phone
2. Tap .
Note: For more information or to see the latest in products and services, visit us online at
sprint.com/mysprint.
Get Started 8
Phone Basics
Your phone is packed with features that simplify your life and expand your ability to stay connected to the
people and information that are important to you. The following topics will introduce the basic functions
and features of your phone.
Your Phones Layout
This illustration outlines your phones basic layout.
Features
The following list defines the features listed in the above illustrations.
LED indicator: Glows or blinks in different colors to show status when the screen is turned off.
The LED glows red when charging, and blinks red when the battery is low; blinks blue when
theres a new notification, or when you are recording voice with the screen turned off; and glows
green when the battery is fully charged and the phone is attached to a charger.
Earpiece: Lets you hear the caller and automated prompts during calls.
Proximity Sensor: Detects the presence of objects near the phone, such as when using air
gesture or motion settings. For example, while talking on the phone the sensor detects when its
near your ear and turns off the screen to prevent accidental key presses.
Light Sensor: Detects the ambient light level, such as when setting screen brightness when
Automatic brightness is enabled, and when using the Camera.
Front Camera: Allows you to take pictures and videos of yourself.
Phone Basics 9
Power/Lock key: Lets you turn the phone on or off, turn the screen on or off, or lock the screen.
Press and hold for a Device options menu, where you can turn the phone off or restart it, or for
easy access to Airplane mode, Emergency Mode, and to Mute, Vibrate, and Sound modes.
Back key: Lets you return to the previous screen, or close a dialog box, options menu, the
Notification panel, or onscreen keyboard.
Home Key: Returns you to the Home screen.
Recent Apps: Displays a list of apps youve used recently. Press and hold to configure the home
screen.
Volume key: Adjusts the volume of your phones sounds. From the home screen, press to adjust
master volume. During calls or playback, press to adjust volume. Press to mute the ringtone of an
incoming call.
3.5 mm Headset Jack: Allows you to plug in either a stereo headset or an optional headset for
convenient, hands-free conversations.
Microphones: Allow other callers to hear you when you are using the speakerphone, and
captures sound during recording.
Infrared transmitter: Allows you to control other devices, such as a TV.
Heart rate sensor: Measures your heart rate when you hold your finger over the sensor, for use
with apps like S Health
.
USB Charger/Accessory Port: Aallows you to connect the phone charger/USB cable (included)
and other optional accessories (not included).
Speaker: Plays ringtones and sounds. The speaker also lets you hear the callers voice in
speakerphone mode.
Flash: Helps illuminate subjects in low-light environments when the camera is focusing and
capturing a photo or video.
Camera: Lets you take pictures and record videos.
Note: Your phone supports USB 3.0 and USB 2.0, and includes a USB 3.0 cable for higher data transfer
speeds when connected to another USB 3.0 device. You can also use USB 2.0 cables (not included) to
charge and connect your phone.
CAUTION: Inserting an accessory into the incorrect jack may damage the phone.
Turn Your Phone On and Off
Use the Power/Lock key to turn the phone on or off.
Turn the Phone On
Press and hold the Power/Lock key.
Phone Basics 10
Turn the Phone Off
1. Press and hold the Power/Lock key to display the device options menu.
2. Tap Power off >OK to turn the phone off.
The screen remains blank while your phone is off. If the phone is off during charging, the screen displays
a charging animation.
Turn Your Screen On and Off
Your phone allows you to quickly turn the screen off when not in use and to turn it back on and unlock it
when you need it.
Turn the Screen Off When Not in Use
To quickly turn the screen off, press the Power/Lock key. Pressing the Power/Lock key again
will turn on the screen and display the lock screen.
To save battery power, the phone automatically turns off the screen (times out) after a certain period of
time when you leave it idle. You will still be able to receive messages and calls while the phones screen
is off.
Note: For information on how to adjust the time before the screen turns off, see Screen Timeout.
Turn the Screen On and Unlock It
1. To turn the screen on, press the Power/Lock key.
2. Unlock the screen:
If you are using the default screen lock, swipe the screen in any direction to unlock it.
If you have set up a screen lock, use your screen lock. See Screen lock.
Features
Your phone offers new features for using gestures to interact with your phone.
Motions and Gestures
Control your phone by making specific gestures with your hand above the phones screen.
Air browse: When on, you can scroll through pages, or move to the previous or next item, by
moving your hand up and down, or left and right, over the screen.
Direct call: When on, you can call the contact whose recent call log, message, or contact details
are displayed by lifting the phone to your ear.
Smart alert: When on, your phone will vibrate to alert you to missed calls and notifications that
occurred since the last time you picked up your phone.
Phone Basics 11
Mute/pause: When on, you can mute incoming calls and pause playback by turning the phone
screen-side down, or by covering the screen with your hand. You can also use Smart pause, to
have the phone pause video playback when you look away from the screen.
Capture screen: When on, you can create a copy of the current screen by swiping the side of
your hand across the screen, from left to right or right to left. The screen shot is saved to the
clipboard, and to the Screenshots folder.
Enable Motions and Gestures
From home, tap Apps > Settings > Motions and gestures.
Air View
Air View allows you to hover your finger over items on the screen to display more information.
Information preview: Hover over items to display information previews, extended text, or
enlarged images, depending on the type of item. For example, you can hover your finger over an
event in Calendar to see event details, or hover over an album in Gallery to view the pictures in
the album. You can also hover your finger over a progress bar when playing a video, to preview a
scene and see elapsed time.
Webpage magnifier: Hover over a webpage to magnify the content under your finger.
Configure Air View
Enable Air View features, and learn about using them.
From home, tap Apps > Settings > Air View.
Multi Window
Multi Window allows you to use two apps on the same screen, in separate, resizable windows.
Turn Multi Window On or Off
Turn Multi window on or off in Settings.
1. From home, tap Apps > Settings > Multi window.
2. Tap the ON/OFF switch beside Multi window to enable or disable the option.
Display Multi Window
After you turn Multi window on in Settings, you can control whether the Multi window tray displays on the
screen, for easy access to its features.
By default, the Multi window tray tab displays on the left side of the screen. You can drag the tab along
the side of the screen, or tap the tab to open Multi Window, and then drag Multi window to the right side
of the screen, or the bottom.
Phone Basics 12
To display the Multi window tab, touch and hold Back.
Work with Multi Window
After enabling Multi Window, you can use it to run two apps at the same time. You can launch apps from
Multi window, or drag an app to the screen to run multiple apps at the same time.
The apps display together on a split screen. You can switch between the apps, adjust the size of their
display on the screen, and copy information from one app to the other.
1. Tap the Multi window tab to display the tray, and then drag apps to the windows.
2. You can also use these Multi window options:
Adjust the Size of Apps in Multi Window: Drag the border between the windows to a new
position.
Tap the circle at the center of the border between the windows to display the Multi window
toolbar:
Switch window positions: Switches the position of the app windows on the screen.
Drag text or a screenshot: Enables drag and drop. In selected apps, you can you can touch
text in a window, or tap the window, and then drag to copy content to the app in the other
window.
Close a window: Closes the active window. The active window is the window you touched
last.
Touchscreen Navigation
Your phones touchscreen lets you control actions through a variety of touch gestures.
Phone Basics 13
Tap
When you want to type using the onscreen keyboard, select items onscreen such as application and
settings icons, or other items, simply tap them with your finger.
Touch and Hold
To open the available options for an item (for example, a contact or link in a Web page), touch and hold
the item.
Swipe or Slide
To swipe or slide means to quickly drag your finger vertically or horizontally across the screen.
Phone Basics 14
Drag
To drag, touch and hold your finger with some pressure before you start to move your finger. While
dragging, do not release your finger until you have reached the target position.
Flick
Flicking the screen is similar to swiping, except that you need to swipe your finger in light, quick strokes.
This finger gesture is always in a vertical direction, such as when flicking the contacts or message list.
Phone Basics 15
Rotate
For most screens, you can automatically change the screen orientation from portrait to landscape by
turning the phone sideways. When entering text, you can turn the phone sideways to bring up a bigger
keyboard.
Note: You can control screen rotation with the Screen rotation setting. To make this selection, from home
tap Apps > Settings > Display > Screen rotation. See Screen Rotation for more
information.
Phone Basics 16
Pinch and Spread
Pinch the screen using your thumb and forefinger to zoom out or spread the screen to zoom in when
viewing a picture or a Web page. (Move fingers inward to zoom out and outward to zoom in.)
Tip: Pinching any home screen will show you options to customize home screens, or tap a thumbnail to
go straight to another screen.
Your Home Screen
The home screen is the starting point for your phones applications, functions, and menus. You can
customize your home screen by adding application icons, shortcuts, folders, widgets, and more. The
home screen extends beyond the initial screen. Swipe the screen left or right to display additional
screens.
Note: You can keep swiping in one direction to move through all the home screens. The indicator near
the bottom of the screen shows your current screen position.
Tip: Press Home to return to the main home screen from any other screen.
Phone Basics 17
Customize Your Home Screen
You can customize your home screen by adding shortcuts, shortcuts, folders, widgets, and more.
Create a Shortcut
Use shortcuts to launch an app from the home screen.
1. From home, tap Apps.
2. Touch and hold an app icon, and then drag it to a home screen and release it.
Move a Shortcut
Move a shortcut to another home screen.
1. From home, touch and hold a shortcut to undock it.
2. Drag the icon to a different location, and then release it.
Remove a Shortcut
Remove a shortcut from the home screen.
1. From home, touch and hold a shortcut to undock it.
2. Drag the icon to the Remove icon and then release it.
Note: Removing a shortcut does not delete the app, it just removes the shortcut from the home screen.
Remove a Primary Shortcut
Primary shortcuts are the Phone, Contacts, Messages, Internet, and Apps shortcuts that appear at the
bottom of the home screen by default. You can remove or replace any of your primary shortcuts, except
the Apps shortcut.
1. From home, touch and hold a shortcut to undock it.
Phone Basics 18
2. Drag it to another screen, or to the Remove icon.
Create a Primary Shortcut
Primary shortcuts appear at the bottom of the home screen by default. You can remove or replace any of
the primary shortcuts, except the Apps shortcut.
1. From home, touch and hold a shortcut to undock it.
or
Tap Apps, and then touch and hold an app icon.
2. Drag the shortcut to a new position in the primary shortcuts.
Note: If there are already five primary shortcuts, the new shortcut will replace one of the existing
shortcuts.
Add a Widget
Widgets are self-contained apps that display on a home screen. Unlike a shortcut, the Widget works like
as an onscreen application. There are all kinds of widgets, including links to a specific contact, Internet
bookmarks, Facebook
status windows, Gmail and email accounts, and many others.
1. From home, pinch the screen.
or
Touch and hold an empty space on the screen.
2. Tap Widgets, and then scroll to find one.
3. Touch and hold the widget, and then drag it to a home screen and release it
Remove a Widget
1. From home, touch and hold on a widget to undock it.
2. Drag the widget to the Remove icon and release it.
Note: Removing a widget does not delete the widget, it just removes the widget from the home screen.
Choose Wallpapers
Change the look of the home and lock screens with wallpaper. You can display a favorite picture, or
choose from preloaded wallpapers.
1. From home, pinch the screen.
or
Touch and hold an empty space on the screen.
Phone Basics 19
2. Tap Wallpapers, and then choose Home screen, Lock screen, or Home and lock screens.
3. Tap a wallpaper to see a sample, and then tap Set wallpaper. If you choose an image from
Gallery or Dropbox, you can adjust the crop box to decide whats displayed, and then touch Done
to set it as the wallpaper.
Configure Home Screen Settings
Choose options for the home screen.
1. From home, pinch the screen.
or
Touch and hold an empty space on the screen.
2. Tap Home screen settings, and then enable or disable these options:
Transition effect: When enabled, a page-turning effect displays as you scroll through the
home screens.
My Magazine: When enabled, My Magazine displays on the far-left home screen. For more
information, see My Magazine.
Extended Home Screens
In addition to the main home screen, your phone has up to six extended home screens to provide more
space for adding shortcuts, widgets, and more.
Note: You can have up to seven screens, including the main home screen.
Add a Home Screen
You can have up to seven home screens.
1. From home, pinch the screen.
or
Touch and hold an empty space on the screen.
2. Scroll the current screen, and then app on a screen to add it to home.
Delete a Home Screen
You can delete home screens, except for the default three screens.
1. From home, pinch the screen.
or
Touch and hold an empty space on the screen.
Phone Basics 20
2. Scroll to the screen you want to delete, and then touch and hold it and drag it to the Remove icon.
Status Bar and Notification Panel
The status bar at the top of the home screen provides phone and service status information on the right
side and notification alerts on the left. To view notifications, open the Notification panel by touching and
holding the Status bar and dragging it down.
Status Bar
The status bar displays icons to notify you of your phones status, as well as notifications.
Status Icons
Icon Description
Bluetooth
is on
Bluetooth is on, and your phone is connected to another device
Wi-Fi
is on
Wi-Fi networks available
Vibrate
Mute
Speakerphone Active
3G Data Service
3G Data Service, in use. The rays spin when data is being transferred.
Sprint Spark Enhanced LTE data service The rays spin when data is being
transferred.
Signal strength. More bars indicate a stronger signal.
Roaming signal strength. More bars indicate a stronger signal.
Phone Basics 21
Icon Description
Airplane Mode
Battery is charging
Battery is fully charged
Notification Icons
Icon Description
Missed call
New email
New Gmail
New message
New voicemail
New Hangouts message
New Sprint Zone message
Event
USB 2.0 or lower connection
USB 3.0 connection
App update(s) available
App update(s) successful
Phone Basics 22
Icon Description
Downloading
Keyboard active (choose input method)
Screen lock setup needed
Attention needed: System error or alert
More notifications available: See notification panel
Determining location.
Notification Panel
The Notification panel displays details about your phones status, and it provides easy access to common
settings and features.
1. Open the Notification panel by touching and holding the Status bar and dragging it down.
2. On the Notification panel, you have these options:
Quick Settings: Quickly access popular settings. Tap a setting to turn the option on or off, or
touch and hold to display its settings.You can swipe your finger across the quick settings, to
see all available settings.
S Finder: Search for content on your device, and find more on the Web. You can apply filters
to your results, and view your search history.
Quick connect: Search for nearby devices, to share information
Quick Settings
Use Quick settings from the Notification panel to control popular settings.
1. From home, swipe your finger down from the Status bar at the top of the screen to display the
Notification panel.
2. Tap a setting to turn the option on or off, or touch and hold on a setting to display its settings. You
can swipe your finger across the quick settings, to see all available settings. You also have these
options:
Tap to display more quick settings.
Phone Basics 23
Choose which settings display on the Notification panel. Tap at the top of the Notification
panel, and then tap Edit for options:
Brightness adjustment: When enabled, a Brightness option displays on the Notification
panel, so you can make adjustments to the screen brightness.
Recommended apps: When on, your phone will display a selection of app icons on the
Notification panel, according to your actions. For example, when you connect a headset,
Music and other entertainment apps will display. Tap the ON/OFF switch to turn the
option on, and then tap Edit to choose apps to display.
Set quick setting buttons: You can customize which quick settings display on the
Notification panel, and change the order they appear. To replace settings, touch and hold
on a button, and drag it to a new position. You can drag buttons from the Available
buttons area of the screen to a position in the Notification panel area, or from the
Notification panel area to the Available buttons.
Tap Settings to access the full Settings menu.
Enter Text
You can type on your device using the available touchscreen QWERTY keyboard, or by speaking your
inputs.
Text Input Methods
Your device offers several text input methods.
Samsung keyboard allows you to enter text by touching keys on a virtual QWERTY keyboard.
Samsung keyboard includes optional predictive text, which matches your key touches to common
words so you can select a word to insert it into your text.
Swypelets you enter words by swiping across the virtual QWERTY keyboard. Instead of
tapping each key, use your finger to trace over each letter of a word. You can also tap letters to
enter words.
Google voice typing allows you to speak your entries.
Select a Default Text Input Method
You can select a default Text Input Method from Settings, or choose on at any time while entering text.
From Settings:
From home, tap Apps > Settings > Language and input > Default, and then
choose a default entry method.
While entering text:
Phone Basics 24
1. From a screen where you can enter text, drag down from the top of the screen to open the
Notification panel.
2. Tap Choose input method, and then choose a text entry method.
Google Voice Typing
This feature uses Google voice recognition to convert your spoken words into text.
Use Google Voice Typing to Enter Text
1. From a screen where you can enter text, drag down from the top of the screen to open the
Notification panel, and then tap Choose input method > Google voice typing.
or
Tap or from the onscreen keyboard.
2. Speak into the microphone and watch your text being entered onscreen.
3. If the text is incorrect, tap DELETE.
4. Once you have completed entering your text, tap Done. The onscreen keyboard will reappear.
Note: Select a language from the menu at the top of the Listening area. Tap Add more languages to
assign a new language via the Google voice typing menu. Removing the check mark from the Automatic
field allows you to select additional languages.
Configure Google Voice Typing
From home, tap Apps > Settings > Language and input, and then tap
beside Google voice typing.
Samsung Keyboard
With Samsung Keyboard, it's easy to enter text, symbols, and numbers.
Use Samsung Keyboard to Enter Text
1. From a screen where you can enter text drag down from the top of the screen to open the
Notification panel, and then tap Choose input method > Samsung keyboard.
2. Tap keys to enter text. While entering text, use these options:
If you make a mistake, tap to delete incorrect characters. Touch and hold to delete
a whole word or field.
Tap to change the case of the text (the arrow will turn blue). Tap twice to switch to
all capitals (the key will turn blue).
Phone Basics 25
Tap to switch to a symbols keyboard, to enter symbols. There are two symbol
keyboards.
Tap to switch to Google Voice typing to enter text by speaking.
If you have more than one language selected in Samsung Keyboard settings, you can swipe
your finger over to switch between languages.
Configure Samsung Keyboard
From home, tap Apps > Settings > Language and input, and then tap
beside Samsung keyboard.
Note: For more information about Samsung Keyboard settings, see Samsung Keyboard Settings.
Swype
Swype lets you enter words by tracing over the letters on the virtual QWERTY keyboard. Instead of
tapping each key, use your finger to trace over each letter of a word. You can also tap letters to enter
words.
Swype provides next-letter prediction and regional error correction, which can compensate for tapping the
wrong keys on the virtual QWERTY keyboards.
Use Swype to Enter Text
1. From a screen where you can enter text drag down from the top of the screen to open the
Notification panel, and then tap Choose input method > Swype.
2. Swipe your finger continuously over the letters to form a word. As you swipe over letters, words
matching your pattern display at the top of the Swype keyboard. To enter a word, lift your finger,
or tap a word at the top of the keyboard.
3. While entering text, use these options:
If you make a mistake, tap to delete a single character. Touch and hold to
delete an entire word or field.
By default, Swype starts with a capital at the beginning of text. Tap to start with a
capital letter, or tap twice to enter all capitals.
Tap to switch to a symbols keyboard, and then tap keys to enter symbols.
Phone Basics 26
Configure Swype
From home, tap Apps > Settings > Language and input, and then tap
beside Swype.
or
From the Swype keyboard, touch and hold .
Note: For more information about Swype settings, see Swype Settings.
Tips for Editing Text
These tips allow you to cut or copy selected text and paste it into a separate selected area.
1. In a text entry field, double-tap the text, and then drag the sliders to select the text.
2. Tap an onscreen option from the Edit text toolbar. You can drag your finger along the toolbar to
see all the options:
Select all: Highlights all the text in the field.
Cut: Removes the selected text and saves it to the clipboard.
Copy: Copies the selected text to the clipboard.
Paste: Insert the last copied or cut text into the current field.
Clipboard: Display the clipboard to choose previously cut or copied text.
Dictionary: Access your personal dictionary.
Phone Basics 27
Phone Calls
With the Sprint National Network and your phone, you can enjoy clear calling across the country.
Make Phone Calls
There are several convenient ways to place calls from your phone.
Call Using the Keypad
The most traditional way to place a call is by using the phones keypad screen.
1. From home, tap Phone.
2. Tap the number keys to enter the phone number.
As you enter digits, matching numbers from recent calls or contacts display. If you see the
number you want, tap it to call it without having to enter the rest of the number.
3. Tap to call the number.
Call from Logs
All incoming and outgoing calls are recorded in Logs. You can call a number from a recent call from Logs.
1. From home, tap Phone > Logs.
2. Tap a call record, and then tap to call the number.
Tip: You can also swipe across a recent call from left to right to call the number, or from right to left to
send a message.
Call from Contacts
You can place calls directly from Contacts.
Note: You can access Contacts directly from the Phone app. Tap Phone > Contacts tab at the top
of the screen.
1. From home, tap Contacts.
2. Tap a contact, and then tap .
or
Touch the contacts picture icon, and then tap .
Phone Calls 28
or
Swipe your finger across the contact from left to right.
Call a Number in a Text Message
While viewing a text message, you can place a call to a number that is in the body of the message. For
more information, see Text and Multimedia Messaging.
1. From home, tap Messages.
2. Open the message with the phone number and then tap the phone number.
3. Tap Call to dial the number.
Call a Number in an Email Message
While viewing an email or Gmailmessage, you can place a call to a number that is in the body of the
message.
1. From home, tap Apps > Email or Gmail.
2. Open the message with the phone number and then tap the phone number.
3. The Phone screen opens, with the phone number automatically entered and ready to be dialed.
To place the call, tap .
Make an Emergency Call
You can place calls to 9-1-1 even if the phones screen is locked or your account is restricted.
Note: To call the 9-1-1 emergency number when the phones screen is locked, press the Power/Lock
key to turn the screen on, and then touch Emergency call on the lock screen.
1. From home, tap Phone.
2. Tap .
Enhanced 9-1-1 (E9-1-1) Information
This phone features GPS (Global Positioning System), which is used for E9-1-1 emergency location
service, where available.
When you place a call to 9-1-1, the GPS feature of your phone provides information about your
approximate location. Depending on several variables, including availability and access to satellite
signals, it may take up to 30 seconds or more to determine and report your approximate location.
Important: Always report your location to the 9-1-1 operator when placing an emergency call. Some
designated emergency call takers, known as Public Safety Answering Points (PSAPs), may not be
equipped to receive GPS location information from your phone.
Phone Calls 29
Receive Phone Calls
When you receive a call, you can accept the call, or reject the call to send it to voicemail. You can also
reject a call with a message, to send a text message to the caller.
Note: If your phone is turned off, all calls automatically go to voicemail.
Answer an Incoming Call
When you receive a phone call from a number stored in Contacts, the contacts information displays on
the screen. When you receive a phone call from a number that is not stored in Contacts, the phone
number displays on the screen.
When your phone notifies you of an incoming call, drag to the right to answer the call.
Mute the Ringing Sound
You can mute the ringtone without rejecting the call by doing one of the following.
Press the Volume key down.
Place the phone screen-down on a level surface. See Motions and Gestures Settings for options,
including the Mute/pause Motion to mute incoming calls by turning over the phone.
Cover the screen with your hand. See Motions and Gestures Settings for options, including the
Mute/pause motion to mute incoming calls by covering the screen with your hand.
Reject an Incoming Call
When you reject a call, the caller is sent to voicemail, where they can leave a voice message.
When your phone notifies you of an incoming call, drag to the left to reject the call.
Reject an Incoming Call with a Text Message
You can reject an incoming call by sending a text message to the caller.
1. When your phone notifies you of an incoming call, drag toward the top of the screen.
2. Select an existing message.
or
Tap to compose a new text message.
Phone Call Options
The Phone app provides many useful features and options to help you make the most of your calling
experience.
Phone Calls 30
Dialing Options
1. From home, tap Phone.
2. While dialing a call, tap More for options, including:
Add 2-sec pause: Insert a 2-second pause into the number you are dialing. This can be
useful when storing numbers for automated phone menus.
Add wait: Insert a pause into the number you are dialing, to wait for input from you. This can
be useful when storing numbers for automated phone menus.
Add to Contacts: Save the number to a new contact, or update an existing contact. See Add
a Contact for more information.
Send message: Send a text message to the number you dialed.
Speed dial: View speed dials. For more information, see Speed Dials.
Settings: Configure call settings. For more information, see Call Settings.
Help: Learn about using the Phone app.
Caller ID
Caller ID identifies a caller while the phone is ringing, by displaying the number of the incoming call.
Block Caller ID
You can block your Caller ID (visible to other when you make a call), before making a call. The blocking
only lasts for that call, and then returns to regular Caller ID.
To permanently block your number, you must call Sprint Customer Service.
1. From home, tap Phone.
2. Tap .
3. Enter a phone number, and then tap .
Call Waiting
When youre on a call, your phone notifies you by displaying the call information on the screen, and
vibrating, if youve set up vibration for incoming calls.
Respond to an Incoming Call While Youre On a Call
Slide to the right. This puts the first caller on hold and answers the incoming call.
Phone Calls 31
To switch between calls, tap Swap.
3-way Calling
With 3-Way Calling, you can talk to two people at the same time. When using this feature, the normal
airtime rates will be charged for each of the two calls.
1. From home, tap Phone.
2. Make the first call by entering the phone number and pressing .
3. When the first call is established, tap Add call to put the first call on hold, and then dial the
second number.
4. When the second call is established, tap Merge.
If one of the people you called hangs up during your call, you and the remaining caller stay
connected.
If you set up the call and are the first to end the call, all callers are disconnected.
Call Forwarding
Call Forwarding lets you forward all your incoming calls to another phone number even when your
phone is turned off. You can continue to make calls from your phone when you have Call Forwarding is
activated.
Note: You are charged a higher rate for forwarded calls.
Activate Call Forwarding
1. From home, tap Phone.
2. Tap , and then enter the phone number to which you want your calls
forwarded.
3. Tap . A tone confirms the activation of Call Forwarding.
Deactivate Call Forwarding
1. From home, tap Phone.
2. Tap .
3. Tap . A tone plays to confirm the deactivation of Call Forwarding.
Phone Calls 32
In-call Options
While youre on a call, you can use options to find information or multitask during the call.
Add call: Display the Keypad to dial another call.
Keypad: Display the Keypad, where you can enter numbers to use DTMF (Dual Tone Multi-
Frequency). This can be useful if you need to enter an access code or other information while on
a call.
End call: Hang up the call.
Speaker: Control whether call audio plays through the speaker or the earpiece.
Warning: Because of higher volume levels, do not place the phone near your ear while using the
speaker.
Mute: Control whether the other party can hear your side of the call.
Bluetooth: Connect to a Bluetooth device, or disconnect from a device.
Tap Menu for more options:
Contacts: Launch Contacts.
Memo: Launch Memo, to create memo during a call.
Messages: Launch Messages, to create a new message.
Personalize call sound: Adjust sounds on the call to your preferences.
Adapt sound: Tap Start, and then follow the onscreen prompts to find the best sound for
you.
Soft sound: Use softer sounds during calls.
Phone Calls 33
Clear sound: Use clearer sounds during calls.
Off: Use the default call sound settings.
Extra volume: Tap to enable or disable extra volume. When enabled, your phone boosts the
volume during calls.
Settings: Launch Call Settings. For more information, see Call Settings.
Voicemail
The following topics outline your phones voicemail service.
Note: Your phone also supports the Visual Voicemail app. For information on setting up and using Visual
Voicemail, see Visual Voicemail.
Voicemail Setup
You should set up your voicemail and personal greeting as soon as your phone is activated.
To set up voicemail using your phones traditional voicemail, see Set Up Voicemail.
For information on using the Visual Voicemail app, see Visual Voicemail.
Retrieve Your Voicemail Messages
You can review your messages directly from your phone (using either traditional voicemail or Visual
Voicemail), or from any other touch-tone phone.
Use Traditional Voicemail to Access Your Messages
1. From home, tap Phone.
2. Touch and hold .
3. Follow the system prompts to enter your voicemail password and manage voicemail.
Use Visual Voicemail to Access Your Messages
1. From home, tap Apps > Voicemail
2. Touch an entry to listen to the message.
Note: You are charged for airtime minutes when you access voicemail from your wireless phone.
Use Another Phone to Access Messages
1. Dial your wireless phone number.
2. When your voicemail answers, press the asterisk key on the phone (*).
3. Enter your password.
Phone Calls 34
Voicemail Notification
There are several ways your phone alerts you to a new message.
By sounding the notification ringtone.
By displaying in the Notifications area of the Status bar when theres a new voicemail
message.
By displaying the number of new voicemail message(s) on the Voicemail app icon.
Note: When you are roaming off the network, you may not receive notification of new voicemail
messages. It is recommended that you periodically check your voicemail by dialing 1 + area code + your
wireless phone number. When your voicemail answers, touch and enter your password. Roaming
rates apply when you access voicemail while roaming off the network.
Note: Your phone accepts messages even when it is turned off. However, your phone notifies you of new
messages only when it is turned on and you are in a network service area.
Visual Voicemail
Visual Voicemail gives you a quick and easy way to access your voicemail. Now you can find exactly the
message you are looking for without having to listen to every voicemail message first. This new feature
periodically goes out to your voicemail, and gathers the caller information from all of the current
voicemails. It then populates a list with the caller name and number, along with the length of time and
priority level of the voicemail message.
1. From home, tap Apps > Voicemail.
2. Follow the prompts to set up an account and learn about using Visual Voicemail.
Note: You can also access Visual Voicemail from the Phone keypad by tapping .
Set up Visual Voicemail
Setting up Visual Voicemail follows many of the same procedures as setting up traditional voicemail. You
should set up your voicemail and personal greeting as soon as your phone is activated. Your phone
automatically transfers all unanswered calls to your voicemail, even if your phone is in use or turned off.
Note: To set up your traditional voicemail, see Set Up Voicemail.
1. From home, tap Apps > Voicemail.
2. Touch Personalize now and follow the system prompts to:
Create a password (part of standard voicemail).
Record your name announcement.
Record your greeting.
Phone Calls 35
Review Visual Voicemail
Visual Voicemail lets you easily access and select which messages you want to review.
1. From home, tap Apps > Voicemail.
2. Touch a message to review it.
Tip: There are icons at the bottom of the review screen for maintenance, storage, messaging, and other
options. For an explanation of all your options, touch > Help.
Listen to Multiple Voicemail Messages
When you are done listening to a voicemail message you can easily access other voicemail messages
without returning to the main voicemail screen.
You can navigate through voicemail messages as frequently as you'd like. You can even move to the next
or previous message before you're finished listening to the current one.
1. Listen to the current voicemail message.
2. Swipe your finger left or right to display the next or previous message. (It will begin playing
automatically.)
Use Visual Voicemail to Delete Your Messages
1. From home, tap Apps > Voicemail
2. Open a message and touch Delete.
Tip: You can restore messages you have sent to the trash folder. Touch Inbox > Trash, touch and hold
the message you want to restore to the inbox, and then touch the restore icon.
Visual Voicemail Options
Your visual voicemail options appear as icons at the bottom of the voicemail review screen.
1. From home, tap Apps > Voicemail.
2. Touch a message to review it. The following options are available while reviewing a voicemail
message:
Note: Not all options are available for all messages.
Call: Return the call.
Share: Send the message via Wi-Fi Direct, Bluetooth share, Dropbox, Scrapbook,
Messages, Gmail, Email, Voicemail, S Note, Hangouts, Google+, or Flipboard.
Phone Calls 36
Delete: Erase the selected message(s) from your Visual Voicemail.
Reply: Respond to the message via text or voice message.
Configure Visual Voicemail Settings
The Visual Voicemail settings menu lets you access settings for notifications, pictures, greetings, and
more.
1. From home, tap Apps > Voicemail.
2. Touch > Settings. Select an option to change its settings.
Note: Voicemail settings can also be accessed in Settings. From home, tap Apps > Settings >
Call > Voicemail settings.
Change Your Main Greeting
Your main greeting can be changed directly via the Visual Voicemail system. This direct access saves
you from having to navigate within the voicemail menu.
1. From home, tap Apps > Voicemail.
2. Touch > Settings > Personalize voicemail.
3. Touch OK to connect to the voicemail system. Follow the prompts to change your current
greeting.
Edit the Display Name
From your Visual Voicemail menu, you can quickly change the name or number attached to your voice
messages. This name or number identifies you to recipients of your voicemail messages.
1. From home, tap Apps > Voicemail.
2. Touch > Settings > Display name.
3. Touch the existing identification field and enter a new identifying name or number (used to
identify you to recipients of your voice messages).
4. Touch OK to save your information.
Logs
The Logs tab of the Phone app lists all missed, dialed, received, and rejected calls.
Phone Calls 37
View Logs
From Logs, you manage the list of recent calls.
1. From home, tap Phone > Logs.
2. While viewing the list of calls, you can use these options:
Tap the menu to display All calls, Missed calls, Dialed calls, Received calls, or Rejected
calls.
Tap a call to display the call record, where you can tap to return the call, or to send
a message to the caller.
Touch and hold on a call record to select it. You can continue selecting calls to
Make a Call from Logs
You can return a call from a recent call record.
1. From home, tap Phone > Logs.
2. Tap a call record, and then tap to call the number.
Tip: You can also swipe across a call record from left to right to call the number.
Send a Message from Logs
You can send a message to a number from a recent call record.
1. From home, tap Phone > Logs.
2. Tap a call record, and then tap to create a message to the number.
Tip: You can also swipe across a call record from right to left to create a message.
Save a Number to Contacts from Logs
You can save a number from a recent call record to create a new contact, or update an existing contact.
1. From home, tap Phone > Logs.
2. Tap a call record, and then tap > Create contact or Update existing.
Phone Calls 38
Search Logs
Enter criteria to search for call records. You can enter numbers to find a phone number, or letters to find a
contact name or caller ID.
1. From home, tap Phone > Logs.
2. Tap Menu > Search.
3. Enter criteria to display matching call records.
Send a Number from Logs
You can send a number from a call record in a text message.
1. From home, tap Phone > Logs.
2. Tap a call record, and then tap Menu > Send number.
3. Enter recipients for the message, and then tap Send.
Add Numbers to the Reject List from Logs
You can save numbers from recent logs to the reject list, to automatically reject incoming calls from the
number. For more information about rejecting calls automatically, see Call Rejection.
1. From home, tap Phone > Logs.
2. Tap a call record, and then tap Menu > Add to reject list.
Delete Logs
Follow these steps to clear the Logs list.
From home, tap Phone > Logs.
To delete a single call record, touch and hold on a call record to mark it, and then tap
Delete > OK.
To delete multiple call records, touch and hold on a call record to mark it, and continue
tapping call records to mark them for deletion. Tap Delete > OK to delete all the marked
calls.
Phone Calls 39
Call Settings
You can access Call Settings in two ways:
From the Phone app: From home, tap Phone > Menu > Settings > Call.
From Settings: From home, tap Apps > Settings > Call.
For details about Call settings, see Call Settings.
Phone Calls 40
Contacts
The Contacts application lets you store and manage contacts from a variety of sources, including
contacts you enter and save directly in your phone as well as contacts synchronized with your Google
account, your PC, compatible email programs (including Exchange Server), and your Facebook friends.
Get Started With Contacts
When you set up an account on your phone, the contacts you have stored in the account are also
available on your phone. When you add contacts, you can choose to save the contacts to the phone, or to
one of the accounts you have set up on the phone.
Google contacts are synchronized between your phone and a Google account you set up on
your phone.
Microsoft Exchange ActiveSync
contacts are synchronized between your phone and an
Exchange Server or Microsoft
Outlook
account set up on your phone.
Samsung account contacts are synchronized between your phone and your Samsung account,
if you have a Samsung account set up on your phone.
Device contacts are stored locally on the phone.
Note: If you ever perform a factory reset on your phone, contacts stored on the device will be lost.
Access Contacts
There are a couple of ways to access Contacts.
From home, tap Apps > Contacts.
or
From home, tap Phone > Contacts.
Find a Contact
You can search for a contact, or scroll the list to find one by name.
1. From home, tap Apps > Contacts.
2. Tap the Search field, and then enter characters to find contacts that match.
or
Tap a letter on the side of the list to go directly to that letter in the alphabetical list.
Contacts 41
Contacts Settings
Choose options for contacts, including choosing how contacts display, importing and exporting contacts,
and more.
You can access Contacts Settings in two ways:
From the Contacts app: From home, tap Contacts > Menu > Settings > Contacts.
From Settings: From home, tap Apps > Settings > Contacts.
For details about Contacts settings, see Contacts Settings.
Add a Contact
You can add contacts directly from the Contacts application. Enter details such as name, phone numbers,
email addresses, mailing addresses, and more.
1. From home, tap Apps > Contacts.
2. Tap Add, and then touch contact fields to enter information.
Tap to choose a storage account for the contact. You can choose Device to store
the contact on the phone, or choose an account.
Tap to assign a picture to the new contact:
Image: Choose a picture from Gallery.
Tagged pictures: Choose a tagged photo from Gallery.
Take picture: Take a new picture.
Tap the Name field to use the onscreen keyboard to enter the full name. Tap for
additional name fields.
Tap the Phone number field, and then enter the phone number. Tap to add another
Phone number. Tap to choose a label for the number. If you add more than one
phone number, youll be prompted to choose a default phone number. The default phone
number is the one your phone will use in most cases.
Tap beside Email to enter an email address. If you add more than one email address,
youll be prompted to choose a default email address. The default email address is the one
your phone will use in most cases.
Contacts 42
Tap Groups to assign the contact to a group.
Tap Ringtone to choose a ringtone to play for calls from the contact.
Tap Add another field to add new fields for the contact.
3. Tap Save to save the new contact.
Save a Phone Number
You can save a phone number to Contacts directly from the phone keypad.
1. From home, tap Phone.
2. Enter a phone number using the onscreen keypad.
3. Tap Add to Contacts, and then tap Create contact or Update existing.
4. Continue adding information for the contact, as desired.
5. Tap Save to save the contact.
Note: If you have accounts set up on your phone, you can save the contact to an account.
Edit a Contact
Once youve added a contact, you can add or edit any of the information in the entry, assign a picture,
customize it with a unique ringtone, and more.
Add or Edit Information for a Contact
You can modify existing contact information to keep your information up-to-date.
1. From home, tap Apps > Contacts.
2. Tap a contact to display it, and then tap Edit.
3. Tap any field you want to change or add. See Add a Contact.
4. Add or edit the information, and then tap Save.
Assign a Picture to a Contact
Adding a picture to a contact entry creates a more personal and easily recognized entry. For example,
when receiving a call from one of your contacts, the associated picture will display. You can assign a
picture from Gallery, or take a new picture with Camera.
1. From home, tap Apps > Contacts.
2. Tap a contact to display it, and then tap Edit.
Contacts 43
3. Tap to assign a picture to the contact:
Image: Choose a picture from Gallery.
Tagged pictures: Choose a tagged photo from Gallery.
Take picture: Take a new picture.
4. Follow the prompts to save the picture to the contact.
Assign a Ringtone to a Contact
You can assign a special ringtone to individual contacts for more personalization.
1. From home, tap Apps > Contacts.
2. Tap a contact to display it, and then tap the Ringtone field.
3. Choose a ringtone preloaded on your phone, or tap Add to choose a song from Music.
4. Tap OK to assign the ringtone.
Link Contacts
When you have contacts from various sources (Gmail, phone, Facebook, etc.), you may have multiple
similar entries for a single contact. Your phones Contacts application lets you link multiple entries into a
single contact.
1. From home, tap Apps > Contacts.
2. Tap a contact to display it, and then tap Menu > Link contacts.
3. Tap another entry to link it to the original contact.
Note: You can link up to five contacts in a single entry.
Delete Contacts
You can delete a single contact, or choose multiple contacts to delete.
Delete a Contact
1. From home, tap Apps > Contacts.
2. Tap a contact to display it, and then tap Menu > Delete > OK.
Delete Multiple Contacts
1. From home, tap Apps > Contacts.
Contacts 44
2. Tap Menu > Delete, and then tap contacts to select them, or tap Select all.
3. Tap Done, and then tap OK to confirm the deletion.
Save a Business Card as a Contact
Take a picture of a business card, and your phone recognizes the information to save the business card
in Contacts, and create a new contact from the info on the business card.
1. From home, tap Apps > Contacts.
2. Tap Menu > Business cards > Add.
3. When the camera opens, center the business card in the guidelines on the screen. If the Camera
can recognize the business card, it will take the picture automatically, or you can take the picture
manually.
4. Your phone analyzes the picture of the business card, and uses information it recognizes to
create a new contact. You can also add more information to the contact.
5. Tap Save to save the new contact. The business card is displayed as the picture for the contact.
Tip: You can view all your business cards by tapping Menu > Business cards.
Merge Contacts
If you have accounts set up on your phone, you can merge device contacts with the accounts contacts.
Device contacts are stored only in the phones memory, and could be lost if you lose your phone or reset
it to the factory defaults. Merging with an account means the contacts are synced with the account and
stored there.
1. From home, tap Apps > Contacts.
2. Tap Menu > Merge accounts.
3. Choose an account to merge with, and then follow the prompts to complete the merge.
Speed Dials
Speed dials are 1-to-3 digit shortcuts you can assign to contacts, to make dialing faster. Speed dial 1 is
reserved for Voicemail.
Assign Speed Dials
1. From home, tap Apps > Contacts.
Contacts 45
2. Tap Menu > Speed dial.
3. Tap an unused speed dial, and then select a contact to assign to the number.
Remove Speed Dials
1. From home, tap Apps > Contacts.
2. Tap Menu > Speed dial, and then tap X beside the speed dials you want to remove.
Make a Call With a Speed Dial
1. From home, tap Phone.
2. Touch the speed dial digits, holding the last digit until the number dials.
Favorites
The Favorites tab is a listing that can help you quickly access your most used or preferred Contacts
entries.
Mark Contacts as Favorites
1. From home, tap Apps > Contacts.
2. Tap a contact to display it, and then tap Favorite to turn the star yellow.
Remove Contacts from Favorites
1. From home, tap Apps > Contacts.
2. Tap Favorites, and then touch and hold on a contact to select it. You can also tap other contacts,
or choose Select all to select all contacts.
3. Tap Delete.
Make a Call from Favorites
1. From home, tap Apps > Contacts.
2. Tap Favorites, and then tap a contact to dial the contacts default telephone number. The default
number is set in contacts, when you enter multiple phone numbers for a contact.
Contacts 46
Create a Shortcut to a Favorite
You can create a shortcut to a favorite, to access their information directly from the home screen.
1. From home, tap Apps > Contacts.
2. Tap Favorites, and then touch and hold on a contact to select it.
3. Tap Menu > Add shortcut to home screen. The new shortcut displays in an empty area of
the home screen.
Groups
You can use groups to organize your contacts. Your phone comes with preloaded groups, and you can
create your own. You might create a group for your family, for coworkers, or a team. Groups make it easy
to find contacts, and you can send messages to the members of a group.
Create a Group
1. From home, tap Apps > Contacts.
2. Tap Groups, and then tap Add.
3. Tap fields to enter information about the group:
Tap Create group in to choose where to save the group. You can save it to a specific
account, to the device memory, or to all accounts.
Tap Group name to enter a name for the new group.
Tap Group ringtone to select a ringtone for notifications for incoming calls from group
members.
Tap Group message tone to select a ringtone for notifications for new messages from group
members.
Tap Group vibration pattern to select a vibration pattern for alerts to incoming calls or
messages from group members.
4. Tap Add member and select a member or members to add to the new group, and then tap
Done.
5. Tap Save to save the new group.
Add Contacts to a Group
1. From home, tap Apps > Contacts.
Contacts 47
2. Tap Groups, and then tap a group.
3. Tap Add, and then tap the contact(s) you want to add.
4. Tap Done.
Send a Message to a Group
You can send a message to members of a group, if the members have a telephone number stored in their
contact record.
A message to multiple recipients is treated as a group conversation.
1. From home, tap Apps > Contacts.
2. Tap Groups, and then tap a group.
3. Tap Menu > Send message or email > Message.
4. Tap contacts to select them, or tap Select all and tap Done.
5. Continue to enter your message and send it. For more information, see Text and Multimedia
Messaging.
Send an Email to a Group
You can send an email to members of a group, if the members have an email address stored in their
contact record.
1. From home, tap Apps > Contacts.
2. Tap Groups, and then tap a group.
3. Tap Menu > Send message or email > Email.
4. Tap contacts to select them, or tap Select all and tap Done. Note that youll only see group
members that have email addresses in their contact records.
5. Continue to choose an email account, or Gmail, and then enter your email and send it. For more
information, see Compose and Send Email .
Share Contacts
You can quickly share contacts via Bluetooth, Email, Gmail, Messages, or Wi-Fi Direct, or you can add
them to Dropbox or send them to print.
Contacts 48
Send Contact Information
You can copy a contacts information into a text message and send it.
1. From home, tap Apps > Contacts.
2. Tap a contact to display it, and then tap Menu > Send contact information.
3. Choose information to send, and then tap Done.
4. Enter a recipient, and then continue with the text message. For more information on text
messaging, see Text and Multimedia Messaging.
Share a Name Card
When you share a name card, the contacts information is sent as a vCard file (.vcf). You can attach a
vCard to a message, or save it to a storage location.
1. From home, tap Apps > Contacts.
2. Tap a contact to display it, and then tap Menu > Share name card.
3. Choose a sharing method:
Add to Dropbox: Save the contact to your Dropbox account, if you have one set up on your
phone.
Bluetooth: Send the information via Bluetooth. See Bluetooth for information on pairing and
sending via Bluetooth.
Drive: Save the contact to Google Drive.
Email: Attach the contact to a new Email message. If prompted, select an email account. See
Compose and Send Email for details on sending email.
Gmail: Send the information as a Gmail attachment. See Send a Gmail Message for details.
Messages: Attach the contact to a message (adding an attachment converts the message to
MMS). For more information on messaging, see Text and Multimedia Messaging.
Wi-Fi Direct: Transfer the contact via a peer-to-peer Wi-Fi connection. For more information,
see Wi-Fi Direct Settings.
Export and Import Contacts
You can import or export contacts from the phones memory (USB storage), or from an optional, installed
memory card (SD card, not included). You might have contacts stored in phone memory or on a memory
card if you are moving from an old phone, or if you received them via Bluetooth from another device.
Contacts 49
Contacts you export are saved as namecards (.vcf), which can be imported into other apps or devices
that support the namecard format.
Export Contacts
1. From home, tap Apps > Contacts.
2. Tap Menu > Settings > Contacts > Import/Export.
3. Choose an option:
Export to USB storage: Save the contacts to the phones memory.
Export to SD card: Save the contacts to an optional installed memory card.
4. Tap OK to complete the export.
Import Contacts
1. From home, tap Apps > Contacts.
2. Tap Menu > Settings > Contacts > Import/Export.
3. Choose an option:
Import from USB storage: Save contacts from the phones memory.
Import from SD card: Save contacts from an optional installed memory card.
4. Choose an account for the imported contacts, or choose Device to import the contacts to the
device.
Contacts 50
Accounts and Messaging
With Sprint service and your phones messaging capabilities, you have the opportunity to share
information through many different channels and accounts.
Google Account
Many of your phones applications, such as Gmail, Google Maps, Google Hangouts, and the Google Play
Store, require a free Google account. To use these applications, you must set up your Google account on
your phone. Setting up your account on your phone syncs your phone and your online Google account.
Create a Google Account
If you do not already have a Google account, you can create one using your phone. The first time you
turn on your phone, the setup process prompts you to sign in to your Google account, or you can sign in
anytime.
Although you need a Gmail account to use certain features of your phone, such as Google Play, you do
not need to use Gmail as the default account for your phone.
1. From home, tap Apps > Settings.
2. Tap Accounts > Add account > Google > New.
3. Follow the onscreen prompts to create your free account.
Sign In to Your Google Account
If you have a Google Account but have not yet signed in with your phone, follow these instructions to sign
in to your Google Account.
1. From home, tap Apps > Settings.
2. Tap Accounts > Add account > Google > Existing.
3. Follow the prompts to enter your Google account and password, and choose options for your
account on your phone.
Access Gmail
After you set up your Google account on your phone, you can access Gmail from your phone.
1. From home, tap Google > Gmail.
2. Do any of the following:
Swipe your finger up the screen to view more messages and conversations.
Tap a message or conversation to read it.
Accounts and Messaging 51
If you have more than one Google account set up on your phone, tap the menu at the top of
the screen to choose an account to view.
Send a Gmail Message
Send and receive Gmail from your phone.
1. From home, tap Google > Gmail.
2. From the Inbox, tap , and then enter the email address(s) in the To field. To send a carbon
copy (Cc) or a blind carbon copy (Bcc) of the email to other recipients, tap Menu > Add
Cc/Bcc.
3. Tap the Subject field and enter the email subject.
4. Tap the Compose email field and compose your email. To add an attachment, tap Menu >
Attach file.
5. To send the message, tap Send.
To save the current email as a draft, tap Menu > Save draft. To view your draft email
messages, from the Inbox, tap Inbox and then tap Drafts.
To delete the current email message, tap Menu > Discard.
Read and Reply to Gmail Messages
Below are procedures for reading and replying to Gmail messages.
1. From home, tap Google > Gmail.
2. Tap a message to display its contents.
3. Tap Reply to display the reply screen.
4. Tap the menu at the top of the screen, and then tap Reply, Reply All, or Forward.
5. To send the message, tap Send.
Tip: You can also access new messages from the Notification panel. When a new Gmail message
arrives, youll see the icon in the status bar. Touch and hold the bar and slide it down to display the
Notification panel. Tap a message to display it.
Accounts and Messaging 52
Samsung Account
Create a Samsung account, for access to Samsung apps and services, such as Samsung Hub, Samsung
Apps, Samsung Link, and much more.
When you sign in to your Samsung account on your phone, you can access Samsung-specific content
and features.
1. From home, tap Apps > Settings.
2. Tap Accounts > Add account > Samsung account, and then tap Sign in or Create new
account.
3. Follow the prompts to sign into your account, or create a new account.
Note: Tap Help for more information about Samsung accounts, or for help with your account.
Use the Email application to send and receive email on your phone.
Add an Email Account
Email allows you to send and receive email using various email services. You can also receive text
message alerts when you receive an important email.
Note: If your phone does not recognize the type of account you want to set up, you may need to consult
the account administrator for some information, such as incoming and outgoing server settings, before
you set up the account.
1. From home, tap Apps > Email.
Enter your email address in the Email address field. 2.
Enter your password in the Password field. To see your password as you enter it, tap Show 3.
password.
Tap Next to start automatic email setup. If you need to configure custom settings, tap Manual 4.
setup and then enter your settings. These may include mail type, user name, password, server,
security type, etc.
Follow the onscreen prompts to configure options for the account. 5.
Tap Done to complete setup. 6.
Add Additional Email Accounts
If you already have an email account set up on your phone, you can still add a new account from Email.
1. From home, tap Apps > Email.
Accounts and Messaging 53
2. Tap Menu > Settings > Manage accounts.
3. Tap Add, and then follow the prompts to enter your log in credentials and configure options
for the account.
Note: You can also add email accounts from Settings. From home, tap Apps > Settings >
Accounts > Add account > Email.
Add a Microsoft Exchange ActiveSync Account
You can set up your Microsoft Exchange ActiveSync account on your phone, to sync your email,
Contacts, and Task information between your phone and account.
Note: Before setting up a Microsoft Exchange ActiveSync Account, contact your companys Exchange
Server administrator for information youll need while setting up the account.
1. From home, tap Apps > Settings > Accounts > Add account > Microsoft
Exchange ActiveSync.
2. Enter your email address in the Email address field.
3. Enter your password in the Password field. To see your password as you enter it, tap Show
password.
4. Tap Manual setup and then enter your settings. You may need to consult your network
administrator for this information:
Domain\username: Enter your network domain and username, separated by \.
Password: Enter your network access password (case-sensitive).
Exchange server: Enter your systems Exchange server remote email address. Obtain this
information from your company network administrator.
Use secure connection (SSL): Tap to place a checkmark in the box, if your system requires
SSL encryption.
Use client certificate: Tap to place a checkmark in the box, if your system requires
certification.
5. Follow the onscreen prompts to configure options for the account.
6. Tap Done to complete setup.
Note: You can also add email accounts from the Email app.
Compose and Send Email
Compose and send email using any account you have set up on your phone. Increase your productivity
by attaching files such as pictures, videos, or documents to your email messages.
Accounts and Messaging 54
1. From home, tap Apps > Email.
2. From the Inbox, tap .
3. Tap fields to compose your message:
Tap the To field and enter the recipients email address. You can add multiple message
recipients.
To send a carbon copy (Cc) or a blind carbon copy (Bcc) of the current email to other
recipients, tap , and then tap Cc or Bcc.
Tap the Subject field and enter the email subject.
Tap the text entry field and compose your email.
To add an attachment, tap . Choose My Files, Images, Take picture, Video, Record
video, Audio, Record audio, Memo, Calendar, Contacts, or Maps.
Tap Menu for more options, including Send email to myself, Scheduled email,
Priority, and Security options.
4. To send the message, tap .
Reply To or Forward Email
Reading and replying to email on your phone is as simple as on your computer.
1. From home, tap Apps > Email.
2. On the email account Inbox, tap a message to view it.
3. Choose an option:
Reply: Send a message to the original sender.
Reply all: Send a reply to the original recipient list.
Forward: Send the message to new recipient(s).
4. Enter a message (if desired) and then tap .
Manage Your Email Inbox
The following procedures allow you to view, refresh, sort, and delete your email messages.
Accounts and Messaging 55
View Your Email Inbox
1. From home, tap Apps > Email.
2. If you have multiple accounts set up on your phone, tap the toolbar at the top of the screen and
then choose one from the menu.
Synchronize an Email Account
Whatever your automatic synchronization settings are, you can also synchronize your sent and received
email messages manually at any time.
1. From home, tap Apps > Email.
2. Select an email account.
If you are already in an email account, tap the account name field (upper-left) to open the
complete email account list page.
Select an available email account.
3. Tap Sync.
Filter Email Messages
1. From home, tap Apps > Email.
2. On the email account Inbox, tap > Filter by.
3. Select an option, to display messages that match the filter.
Delete an Email Message
1. From home, tap Apps > Email.
2. Touch and hold the message you want to delete, and then tap Delete.
or
Tap an email to display it, and then tap Delete.
3. Follow the prompts to confirm the deletion.
Delete Multiple Email Messages
1. From home, tap Apps > Email.
Accounts and Messaging 56
2. Tap Menu > Delete, and tap the check boxes beside messages you want to delete.
or
Touch and hold on a message you want to delete, and then tap check boxes for additional
messages to delete.
3. Follow the prompts to confirm the deletion.
Edit Email Settings
You can edit general preferences, which apply to all email accounts, or configure settings for specific
email accounts, such as email address and password, name display and signature, frequency of retrieval,
and more.
You can access Email settings in two ways:
From the Email app: From home, tap Apps > Email > Menu > Settings.
From Settings: From home, tap Apps > Settings > Email.
For details about Email settings, see Email Settings.
Delete an Email Account
If you no longer want an email account on your phone, you can remove it.
1. From home, tap Apps > Email.
2. Tap Menu > Settings > Manage accounts, and then choose an option:
If you only have one email account set up, tap Delete.
If you have more than one email account set up, tap Menu > Delete account.
3. Tap an account to mark it for deletion.
4. Tap Done > OK to delete the account.
Text and Multimedia Messaging
With Text Messaging (SMS), you can send and receive text messages between your phone and another
phone that supports messaging.
Multimedia messages, (MMS), can contain text and pictures, recorded voice, audio or video files, picture
slideshows, contact namecards (vCard), or calendar events (vCalendar).
See your service plan for applicable charges for messaging.
Accounts and Messaging 57
Send a Text Message (SMS)
Quickly compose and sent text messages on your phone.
1. From home, tap Messages.
2. Tap New message.
3. Tap Enter recipients, and then enter a contact name, a mobile phone number, or an email
address using the onscreen keyboard. As you enter letters, possible matches from your accounts
and contacts display on the screen. Touch a match to add it to the message.
4. Tap Enter message and enter your message.
5. Review your message and tap Send.
Send a Multimedia Message (MMS)
When you need to add a little more to a text message, you can send a multimedia message (MMS) text
and pictures, recorded voice, audio or video files, picture slideshows, contact namecards (vCard), or
calendar events (vCalendar).
Composing MMS messages is the same as composing text messages, except that you attach a file to the
message.
1. From home, tap Messages.
2. Tap New message.
3. Tap Enter recipients, and then enter a contact name, a mobile phone number, or an email
address using the onscreen keyboard. As you enter letters, possible matches from your accounts
and contacts display on the screen. Touch a match to add it to the message.
4. Tap Enter message and enter your message.
5. To add an attachment, tap , and then select a file to attach:
Image: Choose a picture from Gallery.
Take picture: Launch the Camera to take a photo, and then add it to your message by
tapping Save.
Video: Choose a video from Gallery.
Record video: Launch the Camera to record a video, and then add it to your message by
tapping Save.
Audio: Choose a sound from Music.
Record audio: Launch Voice Recorder to record a new sound.
Accounts and Messaging 58
Memo: Launch Memo to choose or create a memo. For more information, see Memo.
Calendar: Add an event from your calendar.
My location: Attach a map showing your location.
Maps: Attach a map.
Contacts: Add a contact entry (namecard) to the message.
5. Review your message and tap Send.
Save and Resume a Draft Message
If you tap Back while composing a text or multimedia message, or leave the Messages screen, the
message is automatically saved as a draft.
To resume composing a Draft message:
1. From home, tap Messages.
2. On the Messages screen, tap the message with the with Draft marked.
3. When you finish editing the message, tap Send.
New Messages Notification
Depending on your notification settings, the phone will play a ringtone, vibrate, or display the message
briefly in the status bar when you receive a new text or multimedia message. To change the notification
for new text and multimedia messages, see Message Settings for details.
A new message icon also appears in the notifications area of the status bar to notify you of a new
text or multimedia message. The Messages app icon also displays the number of new messages.
To open the message, touch and hold the status bar, and then slide the status bar down to open
the Notification panel. Tap the new message to open and read it. For information on reading and
replying to messages see Managing Conversations.
Managing Conversations
Text and multimedia messages that are sent to and received from a contact (or a number) are grouped
into conversations or message threads in the Messages screen. Threaded text or multimedia messages
let you see all the messages you exchange with a contact on the screen, similar to a chat program.
To read a text message:
On the Messages screen, tap the text message or conversation to open and read it.
If you have a new message notification, slide the status bar down to open the Notification panel.
Tap the new message to open and read it.
Accounts and Messaging 59
Note: To view the details of a particular message, in the conversation, touch and hold the message to
open the options menu, and then tap View message details.
If a message contains a link to a Web page, tap the message and then tap the link to open it in the Web
browser.
If a message contains a phone number, tap the message and then tap the phone number to dial the
number or add it to your contacts.
To view a multimedia message (MMS):
1. From home, tap Messages.
2. From the message list, tap a message to display it.
3. While the message is open, tap the play icon (on a video or audio file) to play back the file or tap
an image to view a picture.
Note: The file attachment on a MMS message can be saved to an optional installed memory card (not
included). Touch and hold on the attachment, and then tap Save attachment. Select the attachment
check box and tap Save.
Reply to a Message
1. From home, tap Messages.
2. From the message list, tap a message.
3. Tap the Enter message field and then type your reply message.
4. When the message is complete, tap Send.
Protect a Message from Deletion
You can lock a message so that it will not be deleted even if you delete the other messages in the
conversation.
1. From home, tap Messages.
2. On the Messages screen, tap a conversation.
3. Touch and hold the message that you want to lock.
4. Tap Lock on the options menu. A lock icon displays at the lower right hand side of the message.
Delete a Conversation
1. From home, tap Messages.
Accounts and Messaging 60
2. Touch and hold the conversation you want to delete.
3. Tap Delete > OK.
Delete Multiple Conversations
1. From home, tap Messages.
2. Tap Menu > Delete.
3. Select the conversations you want to delete, and then tap Done > OK.
Note: Locked messages will not be deleted, unless you select the Include protected messages check
box before confirming the deletion.
Delete a Message
1. From home, tap Messages.
2. While viewing a conversation, touch and hold the message that you want to delete.
3. Tap Delete on the options menu, and then follow the prompts to confirm the deletion.
Messages Settings
The messages settings menu lets you control options for your text and MMS messages including
message limits, size settings, and notifications.
You can access Message settings in two ways:
From the Messages app: From home, tap Messages > Menu > Settings.
From Settings: From home, tap Apps > Settings > Messages.
For details about Messages settings, see Messages Settings.
Note: If you choose a default messaging app other than Messages (for example, Google Hangouts), you
will not be able to use the Messages app unless you restore it as the default messaging app. For details,
see Default Messaging App Settings.
Messaging Plus
Messaging Plus gives you the highest quality video calling, group chat, and sharing experience on
mobile. Share your favorite photos, videos, and current location.
From home, tap Apps > Messaging+.
Accounts and Messaging 61
Social Networking Accounts
Stay in touch on the go with all your social networking accounts. Post updates on Facebook and Twitter
,
review your LinkedIn
contacts, see what everyones talking about on YouTube, and more.
Post updates, read what your friends are up to, upload pictures and check-ins, and more with on-the-go
Facebook access.
Install the Facebook App on Your Phone
Before you use Facebook on your phone, you must download and install the app from the Google Play
Store app.
1. From home, tap Play Store.
2. Touch the Search icon and search for "facebook".
3. Touch Facebook from the results list.
4. Touch Install, and then touch Accept.
5. When the download and installation is complete, touch Open. To open the app from the home
screen, touch Apps > Facebook.
Sign in to Your Facebook Account from Settings
1. From home, tap Apps > Settings.
2. Tap Accounts > Add account.
3. Touch Facebook, and then follow the prompts to enter your Facebook account details and
complete sign-in.
YouTube
YouTube is a video sharing website on which users can upload and share videos. The site is used to
display a wide variety of user-generated video content, including movie clips, TV clips, and music videos,
as well as video content such as video blogging, informational shorts, and other original videos.
YouTube is a data-intensive feature. Sprint recommends that you upgrade to an unlimited data plan to
avoid unexpected data charges.
1. From home, tap Google > YouTube.
2. Tap to enter keywords in the Search field to search for specific videos, scroll down to browse
through the main page thumbnails, or scroll to the bottom to explore additional options.
Accounts and Messaging 62
3. To view a video, tap an available preview thumbnail or tap the title link.
Note: It is not necessary to sign in to YouTube to view content. However, if you wish to sign in to access
additional options, tap Menu > Sign in. Select an account (if available) or create a new account.
(Even if you sign in to YouTube via the Web, you must separately sign in via your phone.)
Google+
Google+makes messaging and sharing with your friends a lot easier. You can set up Circles of friends,
visit the Stream to get updates from your Circles, use Messenger for fast messaging with everyone in
your Circles, or use Instant Upload to automatically upload videos and photos to your own private album
on Google+.
Visit www.google.com/mobile/+/ for more information.
Google+ is part of your Google account, and uses your Google account sign-in. Before using Google+,
set up your Google account on your phone. For more information, see Create a Google Account or Sign
In to Your Google Account.
1. From home, tap Google > Google+.
2. If you are signed into more than one Google account, choose an account to use with Google+.
3. Follow the onscreen instructions to use Google+.
Hangouts
Hangouts is an application for instant messaging offered by Google. Conversation logs are automatically
saved to a Chats area in your Gmail account. This allows you to search chat logs and store them in your
Gmail accounts.
1. From home, tap Apps > Hangouts.
2. If you have already signed in to a Google account, it displays on the Hangouts screen.
or
If you have not already signed in to a Google account, tap ADD ACCOUNT, and then tap New to
create a new Google account, or tap Existing to sign in to an existing Google account.
3. Follow the prompts to begin using Google Hangouts.
Note: You can use Hangouts as your phones default messaging app, or as a standalone IM app. If you
set Hangouts as the default messaging app, the Messages app will be disabled. For more information,
see Default Messaging App Settings.
Accounts and Messaging 63
Apps and Entertainment
All your phones features are accessible through the Applications list.
Note: Available apps and services are subject to change at any time.
Google Play Store
The Google Play
Store app is the place to go to find new Android apps, games, movies, music, and
books for your phone. Choose from a wide variety of free and paid apps ranging from productivity apps to
games. When you find an app you want, you can easily download and install it on your phone.
To access the Google Play Store app, you must first connect to the Internet using your phones Wi-Fi or
Sprint 4G or 3G data connection and sign in to your Google Account. See Web and Data and Google
Account for details.
Important: Sprints policies often do not apply to third-party applications. Third-party applications may
access your personal information or require Sprint to disclose your customer information to the third-party
application provider. To find out how a third-party application will collect, access, use, or disclose your
personal information, check the application providers policies, which can usually be found on their
website. If you arent comfortable with the third-party applications policies, dont use the application.
Find and Install an App
When you install apps from the Google Play Store app and use them on your phone, they may require
access to your personal information (such as your location, contact data, and more) or access to certain
functions or settings of your phone. Download and install only apps that you trust.
Note: You need a Google Wallet
account to purchase items from the Google Play Store app. See
Create a Google Wallet Account to set up a Google Wallet account if you do not have one.
1. From home, tap Play Store.
2. Browse through the categories to find and learn about apps.
3. Tap Install (for free applications) or the price (for paid applications).
4. Follow the prompts to learn about how the app uses your personal information, or access to
certain functions or settings of your phone. If you agree to the conditions, tap Accept (for free
apps) or Accept and then Buy (for paid apps) to begin downloading and installing the app.
Warning: Read the notification carefully! Be especially cautious with apps that have access to many
functions or a significant amount of your data. Once you agree to the download and installation on this
screen, you are responsible for the results of using this item on your phone.
Create a Google Wallet Account
You must have a Google Wallet account associated with your Google Account to purchase items from the
Google Play Store app.
Apps and Entertainment 64
The first time you turn on your phone, the setup process will prompt you to create a Google Wallet
account. If you did not create one at setup, you can create an account at any time using one of these
methods:
On your computer, go to google.com/wallet/ to create a Google Wallet account.
or
The first time you use your phone to buy an item from Google Play, follow the prompts to enter
your billing information to set up a Google Wallet account.
Warning: After you use Google Wallet to purchase an app from the Google Play Store, the phone
remembers your password, so you dont need to enter it the next time. For this reason, you should secure
your phone to prevent others from using it without your permission. For more information, see Screen
Lock.
Open an Installed App
After you install an app, its available in the Apps tray.
From home, tap Apps, and then tap the app icon.
Uninstall an App
You can uninstall any app that you have downloaded and installed from Google Play.
1. From home, tap Apps > Settings > Application manager.
2. Tap the DOWNLOADED tab, and then select the app you want to uninstall.
3. Tap Uninstall, and then follow the prompts to remove the app from your phone.
Navigation
Your phone offers a number of location-based navigation programs to help you figure out where you are
and get you where youre going.
Google Maps
Use the Google Mapsapplication to find directions, location information, business addresses, etc.
Determine your current location with or without GPS, get driving and transit directions, and find phone
numbers and addresses for local businesses.
For more information about Google Maps, visit maps.google.com.
Enable Location
To use Google Maps, enable your phones GPS location service and agree to share location information
with Google.
1. From home, tap Apps > Settings > Location.
Apps and Entertainment 65
2. Tap the ON/OFF switch beside Location to turn the service on.
To launch the Google Maps application:
From home, tap Google > Maps.
Scout
Scoutby Telenav is a daily personal navigator that helps you get where youre going. It lets you see
and hear turn-by-turn directions and it can provide important, personalized information about traffic and
alternate routes.
1. From home, tap Play Store.
2. Touch the Search icon and search for "scout".
3. Touch Scout from the results list.
4. Touch Install, and then touch Accept.
5. When the download and installation is complete, touch Open. To open the app from the home
screen, touch Apps > Scout.
Samsung Apps
Browse, search, and find apps to download and install on your phone. Log in to your Samsung account to
manage your downloads.
From home, tap Apps > Samsung Apps.
Music Apps
Your phone lets you discover, download, and listen to your favorite music through a variety of
applications.
Note: For information about loading music onto your phone, see Transfer Files Between Your Phone and
a Computer.
Google Play Music
Google Play Music lets you browse, shop, and play back songs purchased from the Google Play Store
app, as well as songs you have loaded from your own music library. The music you choose is
automatically stored in your Google Music library and instantly ready to play or download.
For more information about Google Play Music, visit music.google.com.
Note: For information about loading music onto your phone, see Transfer Files Between Your Phone and
a Computer.
From home, tap Google > Play Music.
Apps and Entertainment 66
Music
The Music app plays music files. Use Music to browse your music library, play songs, and create playlists.
You can also set songs as ringtones for incoming calls, or as alarm tones.
Note: For information about loading music onto your phone, see Transfer Files Between Your Phone and
a Computer.
When you close the Music screen, playback will continue in the background, so you can listen to music
while you use other features of your phone. When music is playing in the background, you can access
playback controls from the Notification panel.
Play Music
1. From home, tap Apps > Music.
2. Tap the category tabs at the top of the screen. The default tabs are Playlists, Tracks, Albums,
Artists, Music square, Folders, and Devices. You may have to swipe your finger right or left
along the tabs to see all of them.
3. Scroll through the list and tap a song to begin. While playing music, use these controls:
Tap to pause playback. To start playback again, tap .
Tap to move to the previous song. Tap to move to the next song.
Tap the repeat button to control playback. Choose to play all songs once. Choose
to repeat all songs. Choose to repeat the current song.
Tap the shuffle button to control the order songs are played. Choose to play songs in the
order they appear in the list. Choose to play songs in random order.
Tap to mark a song as a favorite. When a song is a favorite, the star is orange. Favorite
songs are included in the Favorites playlist.
Tap to set the volume, or tap to choose a SoundAlive option. You can also set
volume by pressing the Volume key on the side of the phone.
Tap to share music with nearby devices using Group Play.
Use Playlists
Create playlists to group songs, so you can listen to them together.
Apps and Entertainment 67
1. From home, tap Apps > Music.
2. Tap the Playlists tab, and then use these options:
Tap an existing playlist to play its songs. While playing, tap Menu for playlist options.
Tap Create playlist to create a new playlist. Follow the prompts to name the playlist,
and then select songs for the playlist.
Tap Menu for other options, including Edit title, to rename playlists.
Note: While playing music, you can touch and hold on a song to choose Add to playlist.
Set a Song as a Ringtone or Alarm Tone
You can set a song as a ringtone for all incoming calls, or for a contact. You can also set a song as an
alarm tone.
1. From home, tap Apps > Music.
2. Scroll to find a song, and then touch and hold on the song.
3. Choose Set as, and then use these options:
Choose how to use the song:
From the beginning: Plays the song from the beginning.
Auto recommendations: Plays the best part of the song, as detected by the Music app.
Choose what to set the song as:
Phone ringtone: Plays the song for all incoming calls.
Caller ringtone: Plays the song for calls from a Contact.
Alarm tone: Plays the song as the notification for alarms.
4. After choosing options, tap Done, and then follow the prompts to complete the setup.
Share Music
You can share music with other nearby DLNA-compatible devices.
Note: Your phone, and the other DLNA-compatible device, must be connected to the same Wi-Fi
network, and the other device must have its Nearby devices feature turned on. For more information, For
more information, see Nearby Devices Settings.
Apps and Entertainment 68
1. From home, tap Apps > Music.
2. Tap the Devices tab, and then select the target device from the list.
Music Options and Settings
1. From home, tap Apps > Music.
2. Tap Menu for options. Available options depend on the tab:
Select: Choose items.
Add to playlist/Create playlist: Depending on the tab, you can add songs to a playlist, or
create a new playlist.
Listen via Bluetooth: Play music through a Bluetooth-compatible device that is paired with
your phone. For more information about using Bluetooth, see Bluetooth.
Grid view/List view: Choose a format for displaying items.
Delete: On the Tracks or Playlists tabs, you can choose songs to delete, or delete playlists.
Settings:
Tabs: Choose tabs to display on the Music screen.
Playlists: Choose default playlists. These default playlists will automatically update to
include songs you play.
SoundAlive: Choose a setting to match the type of music youre playing.
Adapt Sound: Customize sound output when you are listening with earphones. Only
available when earphones or a headset are inserted into the 3.5mm Headset Jack.
Play speed: Touch and drag the slider to set the default speed for music playback.
Music auto off: Choose a time period for music to play, after which Music will close.
Lyrics: When enabled, lyrics display for songs as they play, if the lyric information is
stored in the music file.
Smart volume: When enabled, Music automatically adjusts the volume of all songs to an
equal level.
Sprint Music Plus
With Sprint Music Plus and the Music Store, Ringtone Store, and Ringback Tone Store, you can
purchase, download, and play music, ringtones, and ringback tones for your phone.
Apps and Entertainment 69
Install the Sprint Music Plus App on Your Phone
Before you use Sprint Music Plus on your phone, you must download and install the app from the Google
Play Store.
1. From home, tap Apps > Play Store.
2. Tap the Search icon and search for "sprint music plus".
3. Tap Sprint Music Plus from the results list.
4. Follow the prompts to download and install the app.
5. When the download has completed, tap Open.
Access Sprint Music Plus
1. From home, tap Apps > Sprint Music Plus.
2. The first time you launch the app, tap Accept to accept the Terms and Conditions.
3. Tap a store option from the main page (Ringbacks Store, Music Store, or Ringtones Store), or tap
> Music (under Library) to access your music.
Tap the onscreen navigation tools to skip ahead or rewind. Touch at any time to see
additional options.
For more information, tap > Settings > About or Help.
Note: If you have loaded music on to your phone from your computer (see Transfer Files Between Your
Phone and a Computer), you will need to sync your music to listen to it through Sprint Music Plus. From
the Sprint Music Plus app, tap > Settings > Synchronize your music library. Once synced, you
will see your music in the library.
Purchase and Download Music from the Sprint Music Plus Store
From the Sprint Music Plus Store, you can shop for songs to purchase and download to your phone.
1. From home, tap Apps > Sprint Music Plus > Music Store.
2. Enter a song or artist in the search field or browse through options in the tabs in the center of the
screen.
3. Touch a song to select it. (The song information screen is displayed.)
Apps and Entertainment 70
4. Follow the onscreen instructions to preview or purchase the song. Touch at any time to
display the Sprint Music Plus menu.
Tip: For ringtones or ringback tones, touch Ringtone Store or Ringback Tone Store from the Sprint
Music Plus main menu.
Google Play Movies & TV
Google Play Movies & TV allows you to watch movies and TV shows purchased on Google Play. You can
stream instantly on your Android phone or tablet, or download so you can watch from anywhere, even
when youre not connected. Also, get quick access to your personal video collection, including those
taken on your phone or tablet.
Learn more about Google Play Movies & TV at play.google.com/about/movies.
From home, tap Google folder > Play Movies & TV.
Google Play Books
Discovering your favorite books and authors has never been easier. With Google Play Books, you can
shop the world's largest selection of ebooks and read them anywhere you like - on a tablet, phone,
ereader, or the Web.
From home, tap Google folder > Play Books.
Google Play Games
Google Play Games is the easiest way for you to discover new games, track achievements and scores,
and play with friends around the world. It brings all your gaming on Google Play together in a unified
Android experience.
From home, tap Google folder > Play Games.
Google Play Newsstand
With Google Play Newsstand, discover more of the news and magazines you care about all in one app on
your Android tablet or phone. Enjoy breaking news and in-depth articles featuring audio, video and more.
From sports, business, cooking, entertainment, fashion and more - now get both free and paid news plus
subscribe to vibrant full HD magazines, all in one place. With hundreds of premier publishers - its all
there, easy to follow, read, and share.
Enjoy Read Now to find more of the articles you care about and discover new ones you will love.
Explore categories like Arts & Photography, Business & Finance, Food & Drink and more and
subscribe to topics tagged to the articles that interest you most
Go Offline with any news edition, topic or magazine without missing a page. Bookmark news
stories you don't have time to read for later.
Apps and Entertainment 71
All in one - Google Play Newsstand is the new home for all your Google Currents subscriptions
and Google Play Magazines. Now with one app and one tap, its never been easier to stay
informed on the news of the day.
Access Google Play Newsstand
From home, tap Google folder > Play Newsstand.
Sprint Money Express
Make payments, purchases, and manage your cash from your Android phone or linked Visa Prepaid card.
The Sprint Money Expressapp lets you send money to nearly anywhere in the world, load checks
directly to your phone, get paid faster with direct deposit, pay bills using prepaid cash, and more, all from
your Sprint Money Express account and right from your phone.
From home, tap Apps > Sprint Money Express.
Sprint Zone
Access your Sprint account, get device information and help, find recommended apps, and more.
1. From home, tap Apps > Sprint Zone.
2. Touch My Account to sign in to and manage your Sprint account, My Device to access
information about your phone, or touch any other category to explore additional options, such as
Apps, Games, Sprint News, TV & Movies, Music & Tones, and more.
Note: Sprint Zone categories and options are subject to change. Check back frequently for new content
and updates.
Sprint TV & Movies
With Sprint TV & Movies, you can watch live TV and access movies and other on demand entertainment
on the go.
Note: Coverage not available everywhere. Content and lineup subject to change. Select channels also
available for casual usage. Go to sprintchannels.mobitv.com for more information.
Your Sprint TV Channel Options
The Sprint TV application offers a wide variety of accessible channels. Subscription options include
comprehensive basic packages as well as a full menu of a la carte channels. Visit
sprintchannels.mobitv.com for more information on channels and pricing.
Watch TV
1. From home, tap Apps > Sprint TV & Movies.
2. Follow the prompts to browse categories and find programs.
Apps and Entertainment 72
Depending on your settings, your phone may prompt you to accept a data connection.
You may be prompted to update your app. Tap Update to update Sprint TV & Movies.
Browse horizontally through the category options in the center of the screen to see what's
available. For quick access, touch a featured item in the center of the screen or select a live
channel from the bottom bar.
Scroll up and down in a category list and then touch a clip or channel to view the program.
Note: The first time you access a channel that requires a subscription, you will be prompted to purchase
access. Touch Subscribe to purchase access, or touch Preview to see a preview of the selected
channel.
NASCAR Mobile 2014
Welcome to the 2014 NASCAR season! NASCAR MOBILE is designed to bring you what you, our fans,
want directly to your Android device. Follow NASCAR News, Video Highlights, and immerse yourself even
further into the NASCAR experience with driver informational stats, plus more.
From home, tap Apps > NASCAR Mobile 2014.
NBA Game Time
The award-winning NBA Game Time is the official app to follow the NBA wherever you are!
From home, tap Apps > NBA Game Time.
NextRadio
Listen to your favorite FM radio stations on the go with NextRadio. Tune in to any FM frequency in your
area and listen to the radio without the hassle and cost of streaming music. Participating radio stations
show you song information and artwork as you listen, so you can buy your favorite music, give feedback
on the songs you like, and share what youre listening to on Facebook or Twitter. NextRadio provides the
radio experience todays listeners have come to expect.
From home, tap Apps > NextRadio.
eBay
At eBay we work hard every day to build a world-class online shopping experience on Android the eBay
app is packed full of features that make it easy to browse, buy, sell, and manage your eBay experience
whenever and wherever you are!
From home, tap Apps > eBay.
Apps and Entertainment 73
Eureka Offers
Eureka is a unique, convenient, feature-packed shopping companion that provides discount opportunities
for major brands and local merchants, all under one roof! Eureka provides unbeatable deals with a clean,
easy-to-use package, with powerful features. Take advantage of discounts from major brands and local
merchants, share your favorite deals with friends and family, access loyalty cards, and create/manage
personalized product lists.
From home, tap Apps > Eureka Offers.
Apps and Entertainment 74
Web and Data
The following topics address your phones data connections and the built-in Web browser. Additional
data-related features can be found in Accounts and Messaging, Applications and Entertainment, and
Tools and Calendar.
Your phones data capabilities let you wirelessly access the Internet or your corporate network through a
variety of connections, including:
Wi-Fi
Wi-Fi provides wireless Internet access over distances of up to 300 feet. To use your phones Wi-Fi, you
need access to a wireless access point or hotspot.
The availability and range of the Wi-Fi signal depends on a number of factors, including infrastructure and
other objects through which the signal passes.
Turn Wi-Fi On or Off
When Wi-Fi is turned on, your device will notify you of available Wi-Fi networks, and you can connect to
the Wi-Fi networks. Turn Wi-Fi off when not in use, to conserve battery power.
1. From home, tap Apps > Settings.
2. Tap Wi-Fi, and then tap the ON/OFF switch beside Wi-Fi to turn Wi-Fi on or off.
Note: You can also turn Wi-Fi on or off from the Notification panel. Drag down from the top of the screen,
and then tap Wi-Fi.
Turn Wi-Fi On and Connect to a Wireless Network
By default, your phones Wi-Fi feature is turned off. Turning Wi-Fi on makes your phone able to discover
and connect to compatible in-range Wi-Fi networks (or WAPs - wireless access points).
Turn Wi-Fi On
1. From home, tap Apps > Settings > Wi-Fi.
2. Tap the ON/OFF switch to turn Wi-Fi on.
Note: Wi-Fi networks are self-discoverable, which means no additional steps are required for your phone
to connect to a Wi-Fi network. It may be necessary to provide a user name and password for certain
closed wireless networks.
Scan and Connect to a Wi-Fi Network
1. From home, tap Apps > Settings > Wi-Fi.
Web and Data 75
2. The network names and security settings (Open network or Secured) of detected Wi-Fi networks
are displayed.
When you select an open network, you will be automatically connected to the network.
When you select a secured network, you will need to enter the wireless password to connect
to the network. Enter the password and tap Connect. You can use the show password
option to display the password as you enter it.
Add a New Wi-Fi Network Manually
1. From home, tap Apps > Settings > Wi-Fi.
2. Tap Add Wi-Fi network.
3. Enter the Network SSID. This is the name of the Wi-Fi network.
4. Tap the Security field and select the security method used by the Wi-Fi network. If a password is
required, enter it in the Enter password field.
5. Tap Connect to store the new information and connect to the Wi-Fi network.
Note: The next time your phone connects to a previously accessed or secured wireless network, you
wont be prompted to enter the wireless password again, unless you reset your phone back to its factory
default settings.
Connect to a Different Wi-Fi Network
The following information is designed to help you connect your device to a different Wi-Fi network.
1. From home, tap Apps > Settings > Wi-Fi.
2. Detected Wi-Fi networks are displayed. To manually scan for available Wi-Fi networks, on the
Wi-Fi settings screen, tap Menu > Scan.
3. Tap another Wi-Fi network to connect to it.
Note: If the wireless network you want to connect to is not in the list of detected networks, scroll down the
screen, and tap Add Wi-Fi network. Enter the wireless network settings and tap Connect.
Internet
Your phones Internet browser gives you full access to both mobile and traditional websites on the go,
using your phones 3G or 4G mobile data or Wi-Fi connections.
From home, tap Internet.
Note: The first time you launch Internet, you may be prompted to enter your 10-digit wireless phone
number to access the SprintWeb home page.
Web and Data 76
Chrome
Use Chrome for Mobile to browse fast and sign in to bring your Chrome experience from your computer,
anywhere you go.
For more information, visit: google.com/intl/en/chrome/browser/mobile/
From home, tap Apps > Google > Chrome.
Data Services General Information (Sprint Spark
LTE and 3G Networks)
The following topics will help you learn the basics of using your data services, including managing your
user name, launching a data connection, and navigating the Web with your phone.
Important: Certain data services requests may require additional time to process. While your phone is
loading the requested service, the touchscreen or QWERTY keyboard may appear unresponsive when in
fact they are functioning properly. Allow the phone some time to process your data usage request.
Sprint Spark LTE
The Sprint Spark enhanced LTE network provides your phone with wireless Internet access over greater
distances than Wi-Fi and delivers data transfer rates of up to 60 Mbps. To connect your phone to Sprint
Spark, you need to be in an area covered by the Sprint Spark enhanced LTE network.
For more information about the availability of Sprint Spark in your location, visit sprint.com/coverage.
Note: The availability and range of the network depends on a number of factors, including your distance
to the base station and infrastructure and other objects through which the signal passes.
Set Your Network Options
1. From home, tap Apps > Settings > More networks > Mobile networks >
Network mode.
2. Select LTE/CDMA or Automatic. The phone will scan for the best available Sprint network and
will automatically connect to it.
When your phone is connected to the Sprint Spark enhanced LTE network, the Sprint Spark
icon appears in the status bar.
Note: The Sprint Spark network is self-discoverable, which means no additional steps are required for
your phone to connect to it.
Your User Name
When you buy your phone and sign up for service, youre automatically assigned a user name, which is
typically based on your name and a number, followed by @sprintpcs.com. (For example, the third John
Smith to sign up for Sprint data services might have jsmith003@sprintpcs.com as his user name.)
Web and Data 77
When you use data services, your user name is submitted to identify you to the Nationwide Sprint
Network. Your user name is automatically programmed into your phone. You dont have to enter it.
Update Your User Name
If you choose to change your user name and select a new one online, or make any changes to your
services, you must then update the profile on your phone.
1. From home, tap Apps > Settings > System Update.
2. Tap Update Profile.
Data Connection Status and Indicators
Your phone displays the current status of your data connection through indicators at the top of the screen.
The following symbols are used:
Icon Description
3G Coverage. The phone is connected to the Sprint 3G network.
3G network in use. The icon spins when your phone is scanning and connecting.
Sprint Spark LTE Coverage: The phone is connected to the Sprint Spark
enhanced LTE network. The icon spins when your phone is scanning and
connecting.
Hotspot
Use the Hotspot feature to share your phones data connection with other devices via Wi-Fi.
Note: Using the Hotspot feature consumes battery power and uses data services
Turn Hotspot On or Off
To conserve battery life, turn Hotspot on when you need it and turn it off when youre finished. You can
control Hotspot from Settings.
1. From home, tap Apps > Settings.
2. Tap Hotspot, and then tap the ON/OFF switch beside Hotspot to turn Hotspot on or off.
Connect a Device to Your Phones Hotspot
When you connect a device to your phones Hotspot feature, the device can access your phones
connection to the mobile data network.
1. From home, tap Apps > Settings.
Web and Data 78
2. Tap Hotspot, and then tap the ON/OFF switch beside Hotspot to turn Hotspot on.
3. On the other device, scan for Wi-Fi hotspots, and then select your phones hotspot.
Your phones Network SSID will appear in the list of available devices. To find your phones
Network SSID, go to Settings > Hotspot. The network SSID is displayed near the top
of the screen.
4. At the prompt, enter your phones password.
Your phone uses WPA2 security, which requires a password. To find your phones password,
go to Settings > Hotspot, and look for the password in the connection instructions.
Virtual Private Networks (VPN)
From your phone, you can add, set up, and manage virtual private networks (VPNs) that allow you to
connect and access resources inside a secured local network, such as your corporate network.
Prepare Your Phone for VPN Connection
Depending on the type of VPN, you may be required to enter your login credentials or install security
certificates before you can connect to your companys local network. You can get this information from
your network administrator.
To connect to a VPN, you must have Mobile data enabled, or your phone must be connected to a Wi-Fi
network. For information about setting up and using these connections on your phone, see Data Usage
Settings and Turn Wi-Fi On and Connect to a Wireless Network.
Set a Screen Lock
Before setting up a VPN, you must set a screen lock to prevent access to your phone by unauthorized
users. A PIN or password screen lock provides sufficient security to set up trusted credential storage.
1. From home, tap Apps > Settings.
2. Tap Lock screen > Screen lock.
3. Choose a screen lock, either PIN or Password.
4. Follow the prompts to configure the screen lock. For more information, see Screen Lock.
Add a VPN
Configure a connection to a VPN. You must have a PIN or Password screen lock set before adding a
VPN.
Tip: You may need to contact your network administrator for some of the information needed to set up a
VPN connection.
Web and Data 79
Add a Basic VPN
From home, tap Apps > Settings. 1.
Tap More networks > VPN > Basic VPN. 2.
Tap Add to configure options: 3.
Name: Enter the name of the VPN.
Type: Choose the type of VPN.
Server address: Enter the address for the VPN server.
PPP Encryption (MPPE): Tap to enable, if applicable for the VPN.
Show advanced options:
DNS Search domains
DMS servers
Forwarding routes
Tap Save to save the VPN settings. 4.
Add an Advanced IPsec VPN
1. From home, tap Apps > Settings.
2. Tap More networks > VPN.
3. Tap Add to configure options:
VPN connection name: Enter the name of the VPN.
IPsec connection type: Choose the type of VPN.
Gateway: Enter the IP address or DNS name.
Identity: Enter the Key ID.
Pre-shared key: Enter the PSK.
Show advanced options: Tap to set other options, depending on the type of VPN.
Extended authentication
Aggressive mode
Web and Data 80
Perfect forward secrecy (PFS)
Disable split tunneling
Algorithm suite
IKE groups
IKE lifetime
IPsec lifetime
Connection attempt timeout
4. Tap Save to save the VPN.
Connect to a VPN
Connect to a VPN thats already set up on your phone.
1. From home, tap Apps > Settings.
2. Tap More networks > VPN.
3. In the VPNs section, tap a VPN.
4. Follow the prompts to enter your login credentials, and connect. When you are connected, the
VPN connected icon appears in the notification area of the title bar.
Disconnect from a VPN
The following describes how to disconnect from a VPN connection.
1. Touch and hold the title bar, and then drag down to open the Notification panel.
2. Tap the VPN connection to return to the VPN settings screen, and then tap the VPN connection
to disconnect from it.
When your phone has disconnected from the VPN, the VPN disconnected icon displays in the notification
area of the title bar.
Web and Data 81
Pictures and Video
Camera
You can use the camera or camcorder to take and share pictures and videos.
Open the Camera
Follow the below procedure to access your phones camera.
From home, tap Camera.
Front/Back Camera: Switch between the front and back cameras.
Customizable shortcuts: Shortcuts to favorite settings, which you can customize. The defaults
shown here are Selective focus and HDR (Rich tone).
Settings: Access camera settings.
Mode Indicator: Shows the current Mode, which you can choose with Mode Selector.
Record: Tap to start recording.
Capture: Tap to take a picture.
Mode Selector: Tap to choose a shooting mode. The current mode displays on the camera
screen. Shooting modes allow you to choose modes for automatically adjusting settings to suit
conditions, or to access special features like panorama or other specialty shots.
Gallery: View your pictures or video, and access picture sharing and editing options.
Pictures and Video 82
Take a Picture
You can take pictures with your phones front or back camera, or combine shots with Dual mode.
1. From home, tap Camera.
2. Using the phones screen as a viewfinder, compose your shot by aiming the camera at the
subject. While composing your picture, use the onscreen options, or these gestures:
Press the Volume key up or down to zoom in or out, or touch the screen with two fingers and
pinch or spread them on the screen to zoom.
Tap the screen to focus on the area you tapped.
3. Tap Capture to take the picture.
Note: To include your location in photos, turn on GPS tag in Settings.
Record Videos
In addition to taking pictures, you can record, view, and send videos with your phones built-in video
camera.
From home, tap Camera. 1.
Using the phones screen as a viewfinder, compose your shot by aiming the camera at the 2.
subject. While composing your shot, use the onscreen options, or these gestures:
Press the Volume key up or down to zoom in or out, or touch the screen with two fingers and
pinch or spread them on the screen to zoom.
Tap the screen to focus on the area you tapped.
Tap Record to begin recording. While recording, you can use these options: 3.
Tap the screen to change the focus area to the area you tapped.
Tap Capture to take a still picture while continuing recording.
Tap Pause to temporarily stop recording.
Tap Stop to stop recording.
Review Pictures and Videos from the Camera
After you take a picture or record a video, you can review and edit it right from the camera, using special
Studio options.
Pictures and Video 83
Review and Edit a Picture from the Camera
1. From home, tap Camera.
2. Take a picture, and then tap the Gallery thumbnail at the bottom right corner of the screen.
3. While reviewing a picture, you can use these options:
Screen mirroring: Choose a device to share the picture via Group Play.
Share: Choose an option for sharing the picture. Options may include Dropbox,
Bluetooth, Drive, Email, Flipboard, Gmail, Google+, Hangouts, Memo, Messages, Photos,
Picasa, or Wi-Fi Direct.
Studio: Edit the picture using the Studio tool. Options include:
Adjustment: Rotate, crop, or resize the photo.
Tone: Adjust the brightness, contrast, saturation, the red/green/blue color, the color
temperature, or the Hue.
Effect: Add an effect to the picture.
Portrait: Adjust pictures of faces. You can remove redeye, brighten faces, airbrush, or
adjust the focus on faces in the picture.
Delete: Erase the current picture.
Menu: Choose other options.
Review and Edit a Video from the Camera
1. From home, tap Camera.
2. Record video, and then tap the Gallery thumbnail at the bottom right corner of the screen.
3. While reviewing a video, you can use these options:
Share: Choose an option for sharing the video. Options may include Dropbox,
Bluetooth, Drive, Email, Flipboard, Gmail, Google+, Hangouts, Memo, Messages, Photos,
Picasa, or Wi-Fi Direct.
Video trimmer: Edit the length of the video. Drag the trimmer from the end of the video
(the right side of the screen), to shorten the video.
Delete: Erase the current video.
Pictures and Video 84
Menu: Choose other options.
Configure the Camera
Camera settings are special options that you can choose, right on the camera screen, to make taking
pictures or recording videos easy, and to make your pictures or videos special.
Customize Shortcuts
The Camera screen offers two customizable shortcuts, to give you the ability to choose favorite settings
on the fly.
1. From home, tap Camera.
2. Tap Settings, and then touch and drag settings to or from the two shortcuts.
Choose a Shooting Mode
Your phones camera offers many shooting modes, to make your pictures or videos special.
1. From home, tap Camera.
2. On the Camera screen, tap to choose a shooting mode. Scroll available modes, and then
tap a mode to select it. Modes include:
Auto: Automatically adjusts the exposure to optimize the color and brightness of pictures. In
Auto mode, you can take single or burst shots (take burst shots by holding Capture to take
multiple shots until you lift your finger).
Beauty face: Automatically enhances facial features.
Shot & more: Explore the various effects available for burst shots. You can apply effects
right after taking the pictures, or in Studio.
Panorama: Take multiple pictures to merge into one expansive picture. You can create a
horizontal or vertical panorama picture.
Virtual tour shot: Create an interactive virtual tour of your surroundings.
Dual camera: Take pictures and record videos using the front and rear cameras at the same
time, to create a picture-in-picture shot. You can switch between the front and rear camera to
control which picture appears in the smaller shot.
Download: Browse and download additional modes to use with Camera. Read and accept
the terms, and then browse for new modes.
Pictures and Video 85
Choose Camera Settings
1. From home, tap Camera.
2. Tap Settings to configure options:
Picture size: Choose a default size for the pictures you take.
Burst shots: When on, you can take multiple pictures when you touch and hold the Capture
button.
Picture stabilization: When on, the Camera adjusts settings to minimize the effect of
camera movement while shooting.
Face detection: When on, the Camera will automatically adjust settings for taking pictures of
faces.
ISO: Set the sensitivity of the cameras light meter.
Metering modes: Choose how the Camera measures the light source.
Tap to take pics: When on, you can tap the screen to take a picture.
Selective focus: When on, you can choose areas of the screen to focus on.
Video size: Choose a default size for videos.
Recording mode: Choose a recording mode. You can choose to limit a video to a size that
can be attached to a message, or record in slow, fast, or smooth motion.
Video stabilization: When on, the Camera adjusts settings to minimize the effect of camera
movement while recording.
Audio zoom: While recording videos, zooming in on an object will amplify sound from that
area and diminish other surrounding sound.
Effects: Choose an effect to add to pictures.
Flash: Choose a flash setting.
Timer: Choose a timer setting to delay the taking of pictures or recording.
HDR (Rich tone): When on, you can take pictures in various exposures and merge them to
create pictures with rich color.
Location tags: When on, GPS location information is stored in picture files.
Storage: If you have an optional memory card installed (not included), you can choose
whether to save files to device memory or to the memory card.
Review pics/videos: When on, pictures and videos display briefly after you take them so you
can review them.
Pictures and Video 86
Remote viewfinder: When turned on, you can take pictures using the viewfinder of a
connected device. Your device and the remove device must be connected via Wi-Fi Direct
connection to use this option.
White balance: Choose a setting for current light conditions.
Exposure value: Adjust the brightness of pictures.
Guide lines: When on, guidelines display on the screen to aid in composition.
Voice control: When on, you can take pictures or record videos by speaking commands.
Help: Learn about using the Camera.
Reset: Return settings to the defaults.
Gallery
Using the Gallery application, you can view pictures and watch videos that youve taken with your phones
camera, downloaded, or copied to an optional memory card (not included).
For pictures stored on an optional memory card, you can do basic editing such as rotating and cropping.
You can also set a picture as your contact picture or wallpaper and share pictures with your friends.
While viewing pictures in the Gallery, scroll up the screen to view more albums. Simply tap an album to
view the photos or videos in that album.
If you have pictures or videos stored on an optional memory card (not included), they will be display
folders they are stored in, and folders are treated as albums. The actual folder names will be used as the
album names. If you have downloaded any photos and videos, these will be placed in the All downloads
album.
Note: Tap More > Help to learn about Gallery.
1. From home, tap Apps > Gallery.
2. Select a folder location (such as Camera) and tap a thumbnail to view the picture or video.
3. From the Gallery screen, you can use these options:
Tap a picture or video to display it in full screen view.
Touch and hold thumbnails to select them (indicated by a check mark).
Tap View by/Filter by to choose a display style. You can view by Time or Album, or
Filter to show only scenery or documents.
Tap Search to enter keywords to search for items, or choose a view or filter.
Pictures and Video 87
Tap Camera to launch the Camera to take pictures or record video.
Tap Menu for options. Available options depend on which gallery screen you are
viewing, and may include:
Select album/Select item: Depending on the view, tap albums or items to select them.
After selection, you can tap Menu again for options you can use with the selected item.
Delete: Erase item(s).
Sort by oldest/Sort by latest: Choose how items are listed by time.
Create album: Create a new album to group pictures.
Content to display: Choose whether to display all content, or only pictures stored on
your device, or from Dropbox, Facebook, or Picasa (if you have those accounts set up on
your device).
Slideshow: Choose options to create a slideshow for viewing your pictures and videos.
Studio: Edit the item using the Studio tool.
Settings: Configure Gallery settings. For more information, see Gallery Settings.
Help: Learn about Gallery.
Note: Available options depend on which gallery screen you are viewing. Additional options may include
Content to display, Scan for nearby devices, and Show nearby devices.
View Photos and Videos
After selecting an album from the Albums tab, you can browse the photos and videos of that album in
either photo pile or grid view. Tap a photo or video to view it in full screen.
View Photos
1. From home, tap Apps > Gallery.
2. Tap a thumbnail to view the picture. While viewing a picture full-screen you can use these
options:
Screen mirroring: Choose a device to share the picture via AllShare or Group Play.
Share: Choose an option for sharing the picture. Options may include Group Play,
Dropbox, Bluetooth, Email, Flipboard, Gmail, Google+, Hangouts, Messages, Picasa, Memo,
or Wi-Fi Direct.
Delete: Erase the current picture.
Pictures and Video 88
Camera: Launch the Camera, to take pictures or record video.
Menu: Choose other options, including:
Edit: Modify the picture.
More info: View information about the video.
Copy to clipboard: Save a copy of the picture to the clipboard, so you can paste it into
another app.
Rotate left/Rotate right: Change the orientation of the picture.
Crop: Adjust the size of the picture.
Rename: Change the name of the video file.
Slideshow: Create a slideshow.
Set as: Set the picture as wallpaper on the lock or home screen.
Print: Print the picture to a compatible Wi-Fi printer (not included).
Settings: Configure Gallery settings.
View Videos
Note: If no icons are displayed on the screen in addition to the picture, tap anywhere on the screen to
display them.
1. From home, tap Apps > Gallery.
2. Tap a video to select it. When the video is displayed full-screen, you can use these options:
Share: Choose an option for sharing the video. Options may include Bluetooth,
Dropbox, Email, Gmail, Google+, Messages, Picasa, Wi-Fi Direct, or YouTube.
Video trimmer: Edit the length of the video. Drag the trimmer from the end of the video
(the right side of the screen), to shorten the video.
Delete: Erase the current video.
Tap to play the video.
Menu: Choose other options, including:
More info: View information about the video.
Pictures and Video 89
Rename: Change the name of the video file.
Slideshow: Create a slideshow.
Settings: Configure Gallery settings.
Working with Photos
You can touch and hold on a photo to open a selection menu and choose what to do with it. You can
choose to delete the photo, rotate or crop it, and more.
Rotate and Save a Photo
To rotate or save your photo, follow the below procedures.
1. From home, tap Apps > Gallery.
2. Select a folder location (such as Camera) and tap an image to view your picture.
3. Tap Menu > Rotate left or Rotate right.
The rotated picture is saved in your default storage location as a copy.
Crop a Photo
To crop your photos, follow the below procedures.
1. From home, tap Apps > Gallery.
2. Select a folder location (such as Camera) and tap an image to view your picture.
3. Tap Menu > Crop.
4. To adjust the crop box size, touch and hold the edge of the box. When directional arrows appear,
drag your finger inward to or outward to resize the crop box.
5. To move the crop box to the part of the photo that you want to crop, drag the crop box to the
desired position.
6. Tap Done to apply the changes to the picture.
The cropped picture is saved along with the original copy in your default storage location.
Share Photos and Videos
You can share and send pictures and videos from your phone using several different methods, including
messaging, email, social media apps, Bluetooth, cloud storage, and more. To share photos and videos,
follow these procedures.
Pictures and Video 90
Send Photos or Videos by Email
You can send several photos, videos, or both in an email message. They are added as file attachments in
your email.
1. From home, tap Apps > Gallery.
2. Tap the album that contains the photos or videos you want to share.
3. Tap the photos you want to send.
4. Touch the screen and then tap Share > Gmail or Email.
5. Compose your message and then tap Send or Send.
Note: If you selected Email and you have multiple email accounts, the default email account will be used.
Send a Photo or Video by Multimedia Message
Although you can send several photos or videos in a multimedia message, it may be better to send one at
a time, especially if the files are large in size.
1. From home, tap Apps > Gallery.
2. Tap the album that contains the photos or videos you want to send.
3. Tap the photo or video you want to send.
4. Touch the screen and then tap Share > Messages.
5. Compose your message and then tap Send.
Send Photos or Videos Using Bluetooth
You can select several photos, videos, or both and send them to someones phone or your computer
using Bluetooth.
1. From home, tap Apps > Gallery.
2. Tap the album that contains the photos or videos you want to send.
3. Select the photos or videos you want to send.
4. Touch the screen and then tap Share > Bluetooth.
In the next few steps, youll be asked to turn on Bluetooth on your phone and connect to the receiving
Bluetooth phone so the files can be sent. For more information, see Bluetooth.
Pictures and Video 91
Share Photos or Videos on Google+
1. From home, tap Apps > Gallery.
2. Tap the album that contains the photos or videos you want to send.
3. Tap the photo or video you want to send.
4. Touch the screen and then tap Share > Google+.
5. Compose your message and then tap .
Share Photos on Picasa
You need to be signed in to a Google Account to upload pictures to the Picasa photo organizing service.
1. From home, tap Apps > Gallery.
2. Tap the album that contains the photos or videos you want to share.
3. Select the photos you want to share.
4. Touch the screen and then tap Share > Picasa.
5. Select the online album where you want to upload the pictures.
6. Tap Upload. You can view the photos online at picasaweb.google.com.
Share Videos on YouTube
You can share your videos by uploading them to YouTube. Before you do this, you must create a
YouTube account and sign in to that account on your phone.
1. From home, tap Apps > Gallery.
2. Tap the album that contains the videos you want to share.
3. Select the video you want to share.
4. Touch the screen and then tap Share > YouTube.
5. Enter the prompted information, such as description and tags, and select a privacy option.
6. Tap Upload.
Photos
Keep all your photos backed up and organized with Google+ Photos.
Pictures and Video 92
Google > Photos.
Video
Play videos stored on your phone, or from your other devices (you must sign in to your Samsung account
to play videos synced from your other devices).
1. From home, tap Apps > Video.
2. Scroll through the videos stored on your device. After a few seconds, each video thumbnail
begins playing a preview of the clip.
3. Tap a video to view it.
Use Pop-up Play
Multitask with Pop-up Play - transform your video player into a pop-up window floating on the screen. The
video will continue to play, and the pop-up window can be resized or moved anywhere on the screen.
1. From home, tap Apps > Video.
2. Tap a video to view it.
3. Tap to continue playing the video in a floating window. Drag the window to any location on
the screen, and use two fingers to pinch or spread to resize the floating window.
Pictures and Video 93
Tools and Calendar
Learn how to use many of your phones productivity-enhancing apps and features.
Bluetooth
Bluetooth is a short-range communications technology that allows you to connect wirelessly to a number
of Bluetooth phones, such as headsets and hands-free car kits, and Bluetooth-enabled handhelds,
computers, printers, and wireless phones. The Bluetooth communication range is usually approximately
30 feet.
Turn Bluetooth On or Off
When Bluetooth is on, you can scan and find other Bluetooth devices, to share information between the
devices. Turn Bluetooth off when not in use to conserve battery power.
1. From home, tap Apps > Settings > Bluetooth.
2. Tap the ON/OFF switch to turn Bluetooth on or off.
Note: You can also turn Bluetooth on or off from the Notification panel. Drag down from the top of the
screen, and then tap Bluetooth.
Note: for Bluetooth settings information see Bluetooth Settings.
Connect a Bluetooth Headset or Car Kit
You can listen to music over a Bluetooth stereo headset, or have hands-free conversations using a
compatible Bluetooth headset or car kit. Its the same procedure to set up stereo audio and hands-free
devices.
To listen to music with your headset or car kit, the headset or car kit must support the A2DP Bluetooth
profile.
1. From home, tap Apps > Settings > Bluetooth.
2. Tap the ON/OFF switch to turn Bluetooth on.
3. Make sure that the target device is discoverable, so that your phone can find it. Refer to the
instructions that came with the device to find out how to set it to discoverable mode.
4. Tap Scan. Your phone will start to scan for Bluetooth devices within range.
5. When you see the name of the target device displayed in the Bluetooth devices section, tap the
name. Your phone then automatically tries to pair with the target device.
6. If automatic pairing fails, enter the passcode supplied with the target device.
Tools and Calendar 94
The pairing and connection status is displayed below the hands-free headset or car kit name in the
Bluetooth devices section. When the Bluetooth headset or car kit is connected to your phone,
(Bluetooth connected) displays in the status bar. Depending on the type of headset or car kit you have
connected, you can then start using the headset or car kit to listen to music or make and receive phone
calls.
Note: Due to different specifications and features of other Bluetooth-compatible devices, display and
operations may be different, and functions such as transfer or exchange may not be possible with all
Bluetooth-compatible devices.
Reconnect a Headset or Car Kit
When you have paired a headset with your phone, you should be able to reconnect it automatically by
turning on Bluetooth on your phone and then turning on the headset. However, sometimes you will need
to reconnect manually, for example if you have been using your headset with another Bluetooth device.
1. From home, tap Apps > Settings > Bluetooth.
2. Tap the ON/OFF switch to turn Bluetooth on.
3. Make sure that the target device has Bluetooth turned on.
4. Tap the target devices name in the Bluetooth devices section.
5. If prompted to enter a passcode, try 0000 or 1234, or consult the target devices documentation to
find the passcode.
Tip: If you still cannot reconnect to the target device, follow the instructions in Disconnect or Unpair From
a Bluetooth Device, and then follow the instructions in Connect a Bluetooth Headset or Car Kit.
Disconnect or Unpair from a Bluetooth Device
Follow these instructions to disconnect or unpair your phone from a Bluetooth device.
Disconnect from a Bluetooth Device
You can disconnect from a Bluetooth device, without removing the pairing relationship between the
devices.
1. From home, tap Apps > Settings > Bluetooth.
2. Tap the device name, and then tap OK.
Unpair from a Bluetooth Device
You can make your phone forget its pairing connection with another Bluetooth device. To connect to the
device again, you will need to pair with it again.
1. From home, tap Apps > Settings > Bluetooth.
Tools and Calendar 95
2. In the Bluetooth devices section, tap beside the device name, and then tap Unpair.
Send Information Using Bluetooth
You can use Bluetooth to transfer information between your phone and another Bluetooth-enabled device
such as a phone or notebook computer. The first time you transfer information between your phone and
another device, you need to enter or confirm a security passcode. After that, your phone and the other
device are paired, and you will not need to exchange passcodes to transfer information in the future.
You can send the following types of information, depending on the device you are sending to:
Images and videos
Calendar events
Contacts
Audio files
Send Information from Your Phone to Another Device
1. Set the receiving device to discoverable mode. You may also need to set it to Receive Beams
or Receive Files. Refer to the devices documentation for instructions on receiving information
over Bluetooth.
2. On the phone, open the application that contains the information or file you want to send. Follow
the steps for the type of item you want to send:
Photo or video (in Camera). After capturing a photo, on the preview screen, tap >
Bluetooth.
Photos and videos (in Gallery). Tap a picture or video, and then tap > Bluetooth.
Tip: If your phone remembers Bluetooth as a previous selection within the Camera or Gallery, you can
tap (to the right of the icon).
Calendar event: In the Calendars Day view, Agenda view, or Week view, tap the event and
then tap > Share via > Bluetooth.
Music. While playing a song in the Music app, tap Menu > Listen via Bluetooth.
Voice recording. On the main Voice Recorder screen, touch and hold a recording and then
tap > Bluetooth.
3. If you are prompted to turn on Bluetooth, tap Yes.
4. Tap the name of the receiving device.
Tools and Calendar 96
5. If prompted, accept the connection on the receiving phone, and enter the same passcode on both
your phone and the other device, or confirm the auto-generated passcode.
6. On the receiving device, accept the file.
Receive Information Using Bluetooth
Your phone is capable of receiving a wide variety of file types with Bluetooth, including photos, music
tracks, and documents such as PDFs.
1. From home, tap Apps > Settings > Bluetooth.
2. If Bluetooth is not on, tap the ON/OFF switch to turn it on.
3. Tap the check box beside your phone's Bluetooth name to make it discoverable.
4. On the sending device, send one or more files to your phone. Refer to the devices
documentation for instructions on sending information over Bluetooth.
5. If prompted, enter the same passcode on both your phone and the other device, or confirm the
auto-generated passcode. A Bluetooth authorization request is displayed on your phone.
6. When your phone receives a file transfer request notification, tap Accept.
7. When the file is transferred, a notification displays. To open the file immediately, slide down the
Notification panel, and then tap the relevant notification.
When you open a received file, what happens next depends on the file type:
Media files and documents are usually opened directly in a compatible application. For example,
if you open a music track, it starts playing in the Music application.
For a vCalendar file, select the calendar where you want to save the event, and then tap Import.
The vCalendar is added to your Calendar events. (For more information on using the Calendar,
see Calendar.)
For a vCard contact file, if there are multiple vCard files on your storage card, you can choose to
import one, several, or all of those contacts to your contacts list.
Calendar
Use Calendar to create and manage events, meetings, and appointments. Your Calendar helps organize
your time and reminds you of important events. Depending on your synchronization settings, your
phones Calendar stays in sync with your Calendar on the Web, Exchange ActiveSync calendar, and
Outlook calendar.
Note: For information about Calendar options, see Calendar Settings
Add an Event to the Calendar
Add events to your Calendar to help you organize your time and remind you of important events.
Tools and Calendar 97
Note: To synchronize calendar events among your Google and Corporate accounts, make sure they are
being managed by your phone. See Accounts and Messaging for more information.
1. From home, tap Apps > Calendar.
2. Double-tap a day to which you would like to add an event to reveal the Add event/Add task
screen.
3. If you have accounts set up on your phone, you can assign the new event to an account by
tapping the Calendar field and then selecting an account.
My calendar: Calendar entries that are stored locally on the phone and not part of an
account.
Samsung Calendar: Calendar entries that are synchronized between your phone and your
Samsung account.
Google/Gmail: Calendar entries that are synchronized between your phone and your Google
account.
Microsoft Exchange ActiveSync: Calendar entries that are synchronized between your
phone and a Microsoft Exchange ActiveSync account.
4. Enter information about the event:
Tap the Title field and enter a title for the event.
Tap the Location field to enter a location for the event in the Location field or tap the icon to
select the location on the a map.
Select a Start and End date and time for the event by tapping the corresponding fields, and
adjusting the month, day, and year. Tap the All day field to set this as an all-day event. If set
as an all-day event, the time fields are removed.
5. Tap Save, or tap View more options to enter more information about the event. Available
options depend on the type of event, and the account its assigned to:
Select an alarm time by tapping the Reminder field.
Enter participants in the Participants field.
Tap Show me as to choose how the event shows on your calendar to other event organizers.
Tap Privacy to select who is allowed to see this event. Private allows only the participants to
see the event. Public allows anyone with access to your calendar to see the event.
Select a recurrence cycle for the event by tapping the Repeat field.
Enter a description for the event in the Description field.
Tap a sticker to add an sticker to the event.
Tap the Time zone to adjust the time zone.
Tools and Calendar 98
6. Tap Save to store the new event and synchronize it with your selected account.
Event Alerts
When your phone is turned on and you have an event alarm scheduled, your phone alerts you and
displays the event summary. There are several ways your phone alerts you to scheduled events:
By playing the assigned ringtone.
By showing the Alert screen.
Event Reminders
When your phone is turned on and you have an event alarm scheduled, there are several ways your
phone alerts you to scheduled events:
By playing a short beep.
By indicating an icon within the Status bar.
To view additional options:
1. Tap the Status bar, and then slide your finger down the screen to open the Notification panel.
2. Tap the upcoming event name from the onscreen list to display the event within the Calendar
notifications screen.
3. Tap an option.
Set snooze duration to set the length of time to allow before you are reminded of the event.
Choose from: 3 minutes, 5 minutes, 10 minutes,15 minutes, or 30 minutes.
Snooze to be reminded of the event at a future time.
Dismiss to dismiss the reminder.
View Events
The following procedure helps you view your calendar events.
1. From home, tap Apps > Calendar.
2. To view a Calendar event farther out, tap , and then tap Week or Month.
3. Tap the day for which you would like to view events.
4. To display an events details, tap it from the current screen.
Day and Agenda Views
Day view displays a list of the events of one day.
Tools and Calendar 99
Agenda view shows a list of events in chronological order.
The color bars on the left side of the events indicate the type of calendar that includes the event.
When in Day view, slide left or right across the screen to view earlier or later days.
Month and Agenda View
Month and Agenda view shows the month, with a list of events for the month below.
While in Month and agenda view:
You can touch and hold on a day to create a new event on that day.
Tap an event to view its details.
Slide left or right across the screen to view earlier or later months.
Week View
Week view displays a chart of the events of one week.
When in Week view:
You can touch and hold on a time slot to create a new event at that time.
Tap an event to view its details.
Slide left or right across the screen to view earlier or later weeks.
Year and Month Views
In Year or Month view, youll see markers on days that have events.
When in Year or Month view:
Tap a day to view the events of that day.
Touch and hold a day to create a new event on that day.
Slide left or right to view earlier or later months or years.
Erase Events
The following procedures show you how to erase your calendar events.
1. From home, tap Apps > Calendar.
2. Open the calendar event details:
In Agenda, Day, and Week views, tap the calendar event you want to delete.
Tools and Calendar 100
In Month view, tap the date where the calendar event occurs, and then tap the calendar
event.
In Year view, tap the month in which the event is located.
3. Tap the event, and then tap Delete.
4. In the Delete confirmation box, tap OK.
or
If the calendar event is recurring, select Only this event, This and future events, or All events
in series, and tap OK.
Calculator
Use the Calculator app to perform mathematical calculations.
Note: Rotate the phone to switch to a scientific calculator, for advanced calculator functions.
1. From home, tap Apps > Calculator.
2. Tap the keypad to enter your equation. You can touch and hold C to clear all numbers.
Clock
The Clock app offers features for keeping track of time and setting alarms.
From home, tap Apps > Clock. 1.
Tap a tab to use a feature: 2.
Alarm: This feature allows you to set an alarm to ring at a specific time.
World clock: allows you to view the time of day or night in other parts of the world. World
Clock displays time in hundreds of different cities, within all 24 time zones around the world.
Stopwatch: You can use this option to measure intervals of time.
Timer: You can use this option to set a countdown timer. Use a timer to count down to an
event based on a preset time length (hours, minutes, and seconds).
Create an Alarm
Create an alarm event. You can set one-time or recurring alarms, and choose options for how to be
notified for the alarm.
1. From home, tap Apps > Clock.
Tools and Calendar 101
2. Tap Create alarm, and then enter information for the alarm. Alarm options include:
Time: Choose a time for the alarm.
Days: Choose the days to use this alarm.
Repeat weekly: When enabled, the alarm will repeat every week on the selected days.
Alarm type: Choose whether the alarm will use sound, vibration, or vibration and sound to
alert you.
Alarm tone: If you have chosen an alarm type that includes sound, choose a sound to play
for the alarm.
Volume: If you have chosen an alarm type that includes sound , drag the slider to set the
volume of the alarm.
Smart alarm: When on, the alarm will start playing a tone at a low volume at an interval
before the alarm time, and slowly increase in volume. Choose a time interval and a tone to
use with smart alarm. Available when you have chosen an alarm type that includes sound.
Name: Enter a name for the alarm.
3. Tap Save.
Delete an Alarm
1. From home, tap Apps > Clock.
2. Touch and hold an alarm, and then tap Delete.
Drive
With the Google Drive application, everything that you add to your Drive from work or home is also
available on your device. You can create and edit documents on your device and the changes are saved
everywhere.
For more information, visit google.com/drive.
Note: Youll need to set up your Google account on your phone to use Drive.
From home, tap Google > Drive .
Dropbox
Dropbox works to provide access to your desktop files directly from your phone. This applications allows
you to bring your files with you when you're on the go, edit files in your Dropbox from your phone, upload
photos and videos to Dropbox, and share your selected files freely with family and friends.
Tools and Calendar 102
The in-phone application works in conjunction with a partner program placed on a target computer using
an active Internet connection.
Dropbox creates a folder that automatically synchronizes its contents across all of your connected
devices on your account. Update a file to your Dropbox on your computer, and its automatically updated
to the same folder on your other devices.
Download the Desktop Application
Follow the procedures below to download the desktop application.
Use your computers browser to navigate to: dropbox.com/. 1.
Follow the onscreen setup and installation instructions on your target computer containing the 2.
desired files.
Important: The computer application must be installed on the computer containing the desired files. This
computer must have an active Internet connection.
Note: The Dropbox service offers 2GB of free Cloud storage.
Accessing Dropbox on Your Device
Follow the procedures below to access the Dropbox app.
1. From home, tap Apps > Dropbox.
2. Tap Sign in, and then enter your current account credentials, to sign in to your Dropbox account.
or
Swipe through the information screens, tap Sign up, and then follow the onscreen instructions to
register for a new account.
Manually Uploading a Picture to Dropbox
Follow the below procedures to manually upload pictures to the Dropbox app.
1. From home, tap Apps > Camera.
2. After you take a picture, tap Gallery to preview the current image.
3. Tap the image to reveal the image options at the top of the screen.
4. Tap > Add to Dropbox, select a folder location, and tap Add.
Note: If your share folder is located on your computer, you will momentarily receive an onscreen popup
notifying you that a new image was uploaded to your shared Dropbox folder.
Tools and Calendar 103
Flipboard
Use Flipboard to create a personalized digital magazine out of everything being shared with you.
Access news stories, personal feeds and other related material. Flip through your Facebook newsfeed,
tweets from your Twitter account, photos from friends and much more.
From home, tap Apps > Flipboard.
Google Now
Google Now gets you just the right information at just the right time.
It tells you todays weather before you start your day, how much traffic to expect before you leave for
work, when the next train will arrive as youre standing on the platform, or your favorite team's score while
theyre playing. And the best part? All of this happens automatically. Cards appear throughout the day at
the moment you need them.
For more information, visit http://www.google.com/now/.
1. Press and hold Home.
2. Follow the prompts to learn about Google Now, and set up your preferences.
Google Search
Use Google Search to search the Internet.
From home, tap Apps > Google.
Help
Help provides information to help with your phone questions.
From home, tap Apps > Help.
Lookout Security
Lookout Security provides mobile device-specific security features that are coupled with a minimal
performance hit. Lookout Mobile Security provides key security options that are unique to the mobile
market. Along with the antivirus and anti-malware tech, there's a lost and stolen phone locator service, an
application privacy adviser, and a backup service.
From home, tap Apps > Lookout Security.
Lumen Toolbar
The Lumen Toolbar, available to Sprint Customers, enables an extensive array of new browser
extensions that enhance user experience from contextual recommendations to App discovery to social
applications and browser utilities. With one-click access to News Feeds and one-click sharing of content
Tools and Calendar 104
via Facebook, Twitter and other networks, along with community- and friend-based
recommendations.
1. From home, tap Apps > Lumen Toolbar.
2. Tap Settings and select your Lumen Toolbar options.
Memo
The Memo application allows you to write memos that can include text, audio, and images.
1. From home, tap Apps > Memo.
2. In Memo, you can use these options:
Tap Add to create a new memo.
Tap Options for available Memo categories or Manage categories.
Tap Search to enter key words to find a memo.
Tap Menu and select one of the following options:
Select: Choose memo(s), to delete them or for other options like sharing or printing.
Delete: Select memo(s) to erase.
Account: Access your Samsung account, to sync memos with your account.
My Files
My files allows you to manage your manage your sounds, images, videos, Bluetooth files, Android files,
and other memory card data in one convenient location. This application allows you to launch a file if the
associated application is already on your phone.
1. From home, tap Apps > My files.
2. Folders display, including:
All files: Tap to choose Device storage, or SD memory card, to show files stored in the
phones internal memory, or on an optional installed memory card (not included).
Images: Pictures stored on your phone.
Videos: Videos stored on your phone.
Audio: Songs stored on your phone.
Tools and Calendar 105
Documents: Other files stored on your phone.
Downloaded apps: Apps youve downloaded and installed.
Note: Different folders may appear depending on how your phone is configured.
My Magazine
Find content, information and apps, recommended for you, all in one place.
You can enable location services for personalized results based on your results. For more information
about location services, see Location Settings.
To launch My Magazine:
From home, scroll to the far-right home screen.
Polaris Office 5
Polaris Office
Mobile for Android is a Microsoft Office
compatible office suite. This application provides
a central place for managing your documents online or offline.
Polaris Office lets you open, create, and edit Word documents, PowerPoint presentations, Excel
spreadsheets, and text files. Polaris Office can also open Adobe
PDF (Portable Document Format) files.
From home, tap Apps > POLARIS Office
5.
S Health
S Healthis a wellness application that can help you manage your health. Set fitness goals, check your
progress, and keep track of your overall health.
1. From home, tap Apps > S Health.
2. Follow the prompts to get started:
Read the introduction and tap Start.
Read and agree to the terms and conditions, and then tap Next.
Sign in to your Samsung account if you have not already done so. For more information, refer
to Samsung Account. You must sign in to a Samsung account to set and save goals, and use
other advanced S Health features.
Follow the onscreen instructions to enter information about yourself, and then tap Start.
3. Use S Health to track your health activities:
Pedometer: Count the number of steps you take. Tap Start to start counting. You can pause
counting and then tap Start to begin again. If you signed in to your Samsung account, you
can set goals, track your progress, and share your results.
Tools and Calendar 106
Exercise: Set and manage exercise goals, and track your progress. You can track activities
by type, such as running, walking, cycling, and hiking. S Health also offers access to the
Music app, to work out to your favorite songs.
Heart rate: Measure your heart rate, using the heart rate sensor on the back of your phone
(next to the Camera flash). Place your finger over the sensor, and then tap the screen to
start. Hold your finger on the sensor, and keep still until the sensor reports your heart rate.
Food intake: Track your daily food intake, by entering your meals and snacks. You can keep
track of your favorite foods, and take pictures of your meals.
Note: Tap Menu > Help for more detailed information.
Before You Start Exercising
This app can be used to monitor your exercise. While moderate physical activity, such as brisk walking, is
safe for most people, health experts suggest that you talk with your doctor before you start an exercise
program, particularly if you have any of the following conditions:
Heart disease;
Asthma or lung disease;
Diabetes, or liver or kidney disease;
Arthritis.
You should also check with your doctor if you have symptoms suggestive of heart, lung, or other serious
disease, such as:
Pain or discomfort in your chest, neck, jaw, or arms during physical activity;
Dizziness or loss of consciousness;
Shortness of breath with mild exertion or at rest, or when lying down or going to bed;
Ankle swelling, especially at night;
A heart murmur or a rapid or pronounced heartbeat;
Muscle pain when walking upstairs or up a hill that goes away when you rest.
Finally, the American College of Sports Medicine recommends that you see your doctor before engaging
in vigorous exercise if two or more of the following apply:
You are a man older than age 45 or a woman older than age 55;
You have a family history of heart disease before age 55;
You smoke or quit smoking in the past six months;
You have not exercised for three months or more;
Tools and Calendar 107
You are overweight or obese;
You have high blood pressure or high cholesterol;
You have impaired glucose tolerance, also called pre-diabetes.
When in Doubt - Check it Out
If you are unsure of your health status, have several health problems, or are pregnant, you should speak
with your doctor before starting a new exercise program. Working with your doctor ahead of time is a
good way to plan an exercise program that is right and safe for you. Consider it the first step on your path
to physical fitness.
S Voice
S Voiceis a voice recognition application you can use to activate a wide variety of functions on your
phone.
This is a natural language recognition application. You can ask questions (Is it raining in Dallas?) or
speak commands (Show me where to find cheap gas).
1. From home, tap Apps > S Voice.
2. Follow the prompts to learn about S Voice, and to review and accept the terms and conditions.
3. Tap Tutorial to learn about S Voice, or tap Start S Voice to skip the tutorial and start using
S Voice.
4. Speak a command. The screen gives you some examples.
5. Tap the microphone icon if the phone does not hear you, or to give it a command.
Configure S Voice
Configure options for interacting with your phone with S Voice.
You can access S Voice settings in two ways:
From S Voice: From home, tap Apps > S Voice > Menu > Settings.
From Settings: From home, tap S Voice > Menu > Settings.
For details about S Voice settings, see S Voice Settings.
Smart Remote
Use your phone to control your TV, Set-top box, DVR, Stereos, and other electronic devices.
Configure Smart Remote
Choose your TV service and personalize your selections.
Tools and Calendar 108
1. From home, tap Apps > Smart Remote.
2. Follow the prompts to configure the service:
Find your TV service: Follow the prompts to select your country or region, enter your ZIP
code, and then select your TV service provider from the list.
Personalize: Smart Remote offers Just For You suggestions based on what you like to
watch. Personalize your top picks by answering a few questions, and then tap the star on
shows you like. Smart Remote will suggest similar programs. You can skip personalization
and continue with configuration.
3. Continue following the prompts to read and agree to the disclaimer and complete configuration.
Customize Your Smart Remote
Set up your phone to control your TV, Set-top box, DVR, Stereos, and other electronic devices.
Note: Your TV or other device must be turned off to customize Smart Remote.
Set Up Your Smart Remote to Control Your TV
1. From home, tap Apps > Smart Remote.
2. Tap Universal Remote Control > Continue.
3. Tap to select your TV brand.
If your TV is not listed, tap Show other brands to choose from a full list of brands.
If you are using a projector, tap I have a home projector, and then choose the brand of
projector.
4. Aim your phone at the TV, and then tap Power to turn on your TV. Be sure the Infrared
Transmitter on the top of your phone is pointed at the TV.
5. Confirm the codes:
If the TV turned on, tap Yes, this code 1 works.
If the TV did not turn on, tap No, text next code 2, or Send this code 1 again. Depending
on the model of your TV, you may need to try several codes to find the one that works.
6. From the Select your channel source screen, select the entry that matches your current method
for changing channels:
Set-top Box: Choose this if you use a set-top box from your TV service provider to change
channels. Continue to choose the brand of your set-top box, and then tap Enable IR to
configure your set-top box to receive commands from your phones Infrared Transmitter.
Tools and Calendar 109
My xxx TV: Choose this when your TV signal is fed directly into the TV, and you currently
use your TV remote to change channels.
Use Your Smart Remote to Control Your TV
After customizing Smart Remote, you can use it to control your TV.
1. From home, tap Apps > Smart Remote.
2. From the Smart Remote screen, tap Universal Remote Control for options:
Easy remote: provides the most common used control features. Scroll down to view
additional functions.
In a single motion touch and drag up from the bottom right of the screen to access additional
remote options, including:
TV: Control functions for your TV.
[Set top box]: Control your set-top box,
Voice Recorder
The Voice recorder allows you to record an audio file up to one minute long and then immediately share
it. Recording time will vary based on the available memory within the phone.
Make a Voice Recording
From home, tap Apps > Voice Recorder. 1.
Use the Voice Recorder controls: 2.
To start recording, tap Record and speak into the microphone.
To pause recording, tap Pause. To end the recording, tap Stop.
To cancel the recording, tap Cancel.
To mark a spot in the recording so you can find it later, tap Bookmark.
Share a Voice Recording
1. From home, tap Apps > Voice Recorder.
2. Tap List, and then touch and hold on a recording to display options.
Tools and Calendar 110
3. Tap Share, and then follow the prompts to choose a method and share the file.
Modify a Voice Recording
1. From home, tap Apps > Voice Recorder.
2. Tap List, and then touch and hold on a recording to select it.
3. Tap Menu to display options:
Change category: You can use categories to organize voice recordings. Choose a category,
or tap Add category to create a new one.
Rename: Change the name of the voice recording.
Set as: Use the recording as the default Device ringtone, as a Caller ringtone, or as an Alarm
tone.
Write to Voice Label: You can save the voice recording to a Voice Label via NFC.
Details: View information about the voice recording.
Voice Recorder Options
1. From home, tap Apps > Voice Recorder.
2. Tap List to view a list of recordings. While viewing the list, you can use these options:
Search: Enter keywords to search for a recording.
Delete: Erase recording(s).
Close: Return to the recording screen.
Select mode: Choose a recording mode to match the type of voice recording.
3. Tap Menu for options:
Select: Choose voice recording(s). After selection, you can Share or Delete the selected
recordings, or use other Menu options.
Sort by: Choose an order to display the list.
Filter by category: Choose a category, to display only voice recordings assigned to that
category.
Tools and Calendar 111
Edit categories: Enter and manage a list of categories you can use to organize voice
recordings.
Settings: the following settings are available:
Save to: If you have an optional memory card installed (not included), you can choose
whether your recordings will be saved to device memory, or to the card.
Recording quality: Set the recording quality to High or Normal.
Recording volume: Choose the default volume for recordings.
Contextual filename: Choose whether the phone automatically creates a filename that
includes location information, when the Location tags option is enabled (below).
Default file name: Choose the name prefix for your recordings. For example, if your
Default name is Voice, your recordings would be named Voice 001, Voice 002, Voice
003, etc.
Noise reduction: Choose whether the phone uses noise reduction during recording, to
improve recording quality.
Display logo: When turned on, you can choose to have an image display on the screen
during recording. Tap the ON/OFF switch to turn the option on, and then choose an
image.
Location tags: When enabled, location information will be saved in recording files.
Language: Choose a language.
Skip interval: Choose the number of seconds to skip when you touch the Forward and
Back buttons during playback.
Voice Search
Use Google Voice Search to search the web by speaking commands.
1. From home, tap Apps > Voice Search.
2. When the Google Voice Search screen displays, say OK Google or tap the microphone icon,
and then speak your command.
3. Scroll down the Voice Search screen to learn about using Voice Search and hear examples,
including:
Make phone calls
Get directions
Send messages
Set reminders
Tools and Calendar 112
Ask questions
Schedule meetings
Play music & movies
Set alarms
Try more voice actions
microSD Card
A microSD
memory card is an optional accessory (not included) that allows you to store images, videos,
music, documents, and other data on your phone.
Important: You can damage a microSD card by improper installation. Please be careful when inserting,
removing, or handling it.
Install a microSD Card
Follow the instructions below to install an optional memory card (not included).
1. Using the slot provided, gently lift the cover off the phone.
2. With the gold contacts facing down, slide the card into the slot. Note that the microSD card slot is
on top of the SIM card, which holds information about your phone and service, and should remain
installed.
3. Replace the battery compartment cover, making sure all the tabs are secure and there are no
gaps around the cover.
Important: Ensure that the back cover and the multipurpose jack cover are closed tightly to prevent water
and dust entering the device. Open or loose covers may allow water and dust to enter the device and
cause damage.
Remove a microSD Card
Use the following procedure to remove an optional microSD card from your phone.
Important: Before removing an optional installed microSD card, you must unmount the card first to
prevent corrupting the data stored on it or damaging the card. For more information, see Unmount a
microSD Card.
Tools and Calendar 113
1. Using the slot provided, gently lift the cover off the phone.
2. Carefully slide the card out of the slot.
3. Replace the battery compartment cover, making sure all the tabs are secure and there are no
gaps around the cover.
View microSD Card Memory
Use the following procedure to view memory usage information for an optional installed microSD card
(not included).
From home, tap Apps > Settings > Storage. (The total and available memory
space will be displayed.) See Device Memory for more information.
Format a microSD Card
Formatting a microSD card permanently removes all files stored on the card. See SD Card for more
information.
1. From home, tap Apps > Settings > Storage.
2. Scroll down the screen, tap Format SD card > Format SD card > Delete all.
Note: Formatting erases all the data on an installed microSD card, after which the files CANNOT be
retrieved. To prevent the loss of important data, please check the contents before you format the card.
Unmount a microSD Card
When you need to remove an optional installed microSD card, you must unmount the card first to prevent
corrupting the data stored on it or damaging the card.
1. From home, tap Apps > Settings > Storage.
2. Tap Unmount SD card.
3. Remove the microSD card. See Remove a microSD Card.
Transfer Files Between Your Phone and a
Computer
You can use the supplied USB cable to connect your phone directly to your computer and transfer music,
pictures, and other content files. For example, if you have a music album stored on your computer that
you want to listen to on your phone with the music player, Google Play Music, or Sprint Music Plus, just
attach your phone to the computer and copy the files to the Music folder.
1. Connect your phone to your computer using the supplied USB/charging cable. You may need to
remove the USB cable from the Charging Head.
Insert one end of the cable into the USB Charger/Accessory port at the bottom of the phone.
Tools and Calendar 114
Insert the other end of the cable into an available USB port on your computer.
2. Your phone will automatically detect the connection. Continue to set up the connection:
When appears in the Status bar, swipe your finger down from the Status bar to open the
Notification panel. The Notification panel shows the type of connection.
To change the connection type, tap it in the Notification panel, and then choose an option:
Connected as a media device: Used for most transfers. You can transfer files in
Windows or from a Mac.
Connected as a camera: Used for transfers of photos using camera software on your
computer.
3. On your computer, navigate to view the contents of your phone (for example, using My
computer).
4. Select a folder (for example, Music for songs and albums) and copy files to it from your
computer.
5. When you are done, disconnect your phone from the computer.
Update Your Phone
From time to time, updates may become available for your phone. Use System update options to update
your phones internal software.
Before Updating Your Firmware
Updating your phone firmware will erase all user data from your phone. You must back up all critical
information before updating your phone firmware.
Back Up Information to Your Google Account
1. From home, tap Apps > Settings > Backup and reset.
2. Tap Back up my data to turn on the feature (checkmark).
Tap Backup account to choose or sign in to a Google account to use for backups.
Tap Automatic restore if you want information saved to the Google account above to be
restored when you reinstall apps, such as after a firmware update, or when setting up a new
device.
Back Up Account Information
1. From home, tap Apps > Settings.
2. Tap Accounts, and then tap an account.
Tools and Calendar 115
3. Tap Menu > Sync all.
Preserve Information on an Optional Installed Memory Card
As an added precaution, to preserve any data on an optional installed microSD card, please remove it
from your phone prior to starting the update process.
Update Your Phone
Use the System Update setting to update your phones software, firmware, Preferred Roaming List (PRL),
and other features.
1. From home, tap Apps > Settings > System Update.
2. Select an option:
Update now: Check for software updates, and install them, if desired.
Auto update: When enabled, your phone will automatically check for updates and install
them.
Wi-Fi only: When enabled, your phone will only download updates when your phone is
connected to a Wi-Fi network.
Update PRL: Download and the latest Preferred Roaming List (PRL), used by your phone to
access the network.
Update Profile: Update the user profile related to your wireless service account. If you
choose to change your user name online, use this option to update the user name on your
phone.
UICC Unlock: Unlock your devices Universal Integrated Circuit Card.
Tools and Calendar 116
Sprint Worldwide Wireless Service
With your phone and global roaming service from Sprint Worldwide
SM
Wireless Service, you can make
phone calls and use wireless data services around the globe on compatible CDMA and GSM/UMTS
networks. For a country-specific travel guide, select your device and destination from
sprint.com/traveltips.
Activate Sprint Worldwide Service on Your
Account
Before using your phone in global roaming mode, you must activate Sprint Worldwide service.
To activate Sprint Worldwide service:
Chat with or email an international support rep by visiting sprint.com/swwsupport.
or
Call Sprint Worldwide Customer support at 1-888-226-7212.
Your Phones SIM Card for International
Roaming
Your phone comes with a preinstalled SIM (Subscriber Identity Module) card to support roaming on
compatible GSM networks.
Note: Your SIM card should be preinstalled. If you need to reinstall your SIM card, follow the instructions
below. The SIM included contains information specific to your phone and should be retained with the
phone for use on GSM networks.
1. Using the slot provided, gently lift the cover off the phone. Remove the battery.
2. Hold the SIM card so that the metal contacts on the SIM card face down and the cut off corner
points to the bottom-right corner of your phone.
3. Slide the SIM card into the SIM card slot until it stops.
4. Replace the battery and battery cover.
Set Network Mode Options
In order to roam internationally on different types of network technology (CDMA/LTE and GSM/UMTS),
you may need to set your phones network mode to allow use of a specific technology. Once set, your
phone is designed to enter global roaming mode automatically when you activate your Sprint Worldwide
service, meaning that it should automatically connect to an appropriate CDMA/LTE or GSM/UMTS
network when you travel.
To set your network mode options manually:
Sprint Worldwide Wireless Service 117
1. From home, tap Apps > Settings > More networks
2. Tap Mobile networks > Network mode to configure options:
To allow connections to CDMA or LTE networks only, touch CDMA or LTE/CDMA.
To allow connections to GSM or UMTS networks only, touch GSM/UMTS.
To allow connections to available CDMA/LTE or GSM/UMTS networks, touch Automatic.
This is the recommended setting for international use.
Make and Receive Worldwide Calls
When travelling on international networks, you can place and answer calls as you would on the Sprint
network (see Make Phone Calls and Receive Phone Calls), although some additional instructions may be
required to place a call. Some features and services are not available in all countries. For more
information on services that are available while roaming, visit sprint.com/sww.
Make Calls Using Plus (+) Code Dialing
Placing calls from one country to another country is simple with the Plus (+) Code Dialing feature. When
placing international calls, you can use Plus Code Dialing to enter the appropriate international access
code for your location (for example, 011 for international calls placed from the United States).
Note: Plus Code Dialing is only available when roaming internationally on GSM networks and on certain
CDMA networks in the United States, Canada, and the Caribbean.
Note: International access codes and dialing information are available online at sprint.com/sww.
To use Plus Code Dialing to place an international call:
1. From home, tap Phone > Keypad to display the phone screen.
2. Dial the appropriate sequence for your location:
If you are on the GSM network, touch to insert a + on the dialer screen. (The +
symbol automatically inserts the international access code for the country from which you are
calling.)
If you are on the CDMA network outside Canada or the Caribbean, enter the international
access code for the country from which you are calling.
3. Touch to insert the US country code, and then enter the area code and number.
3. Touch to place the call.
Sprint Worldwide Wireless Service 118
Sprint International Voicemail Service
Your Sprint voicemail will follow you as you travel. All of your unanswered calls will be forwarded to your
Sprint voicemail. You will need to be sure your voicemail box is already set up and that you know your
voicemail password.
Note: Sprint voicemail may not be available on all networks; check sprint.com/sww for service
information.
Set Up Your Voicemail Access Number for International Use
To simplify accessing your Sprint Voicemail while travelling, you can set up your voicemail access
number as a Contacts entry. Save the voicemail access number with the international dialing code, to
make it faster and easier to access your messages while roaming internationally.
1. From home, tap Apps > Contact.
2. Touch to add a contact.
3. If you have accounts set up on your phone, tap a storage account.
4. Enter a name for the new contact, for example, Voicemail.
5. Touch (+1), your area code, and your wireless phone number.
6. Touch Save.
Access Your Voicemail Internationally
You will need to call your voicemail number to access your voicemail while roaming internationally.
New Message Indicators
Your voicemail message indicators may be displayed differently when roaming internationally.
A Message Waiting indicator icon or a text message is displayed when a voicemail message is
received.
You may see Missed Call on your screen prior to receiving a message notification.
You must call voicemail in order to retrieve messages. Follow the instructions on the previous
page to store your voicemail number for easy access.
Retrieve Voicemail Messages
The voicemail retrieval process while travelling is the same as on the Sprint Network; however, you will be
required to enter your voicemail password.
To retrieve your voicemail messages:
Sprint Worldwide Wireless Service 119
1. From home, tap Phone > Contacts tab, touch the voicemail entry and then touch the
number to call it.
2. When your voicemail answers, touch , enter the password, and touch to access
your voicemail.
International Voicemail Troubleshooting
There are a few tips to keep in mind when using Sprint voicemail while traveling.
Some carriers may not support voicemail indicators. It may be necessary to call your voicemail to
see if you have any new messages.
If you hear the message Please enter the number of the subscriber you wish to call, enter your
10-digit wireless phone number.
International Data Roaming
Sprint Worldwide Wireless Service can also keep you connected via email and Web browsing when
travelling in countries in which Sprint offers data service. Data services are available on both CDMA and
GSM/UMTS networks. Check sprint.com/sww to determine the services available where you are
travelling.
Note: Prior to using your Sprint Worldwide GSM/UMTS Data Services, you must establish and utilize your
CDMA data services domestically on the Sprint Network.
Get Started With Sprint Worldwide Data Services
To use Sprint Worldwide Data Services, you will need to have these services activated on your account.
To activate, call Sprint Worldwide Customer Support at 1-888-226-7212. Representatives are
available 24 hours a day, 7 days a week to assist you.
Access Email and Data Services Internationally on GSM/UMTS
Networks
To access your email and browse the Web when travelling, you may need to manually select the carrier
that provides Sprint service in your location. You can find a list of carriers for each country where GSM
data service is offered at sprint.com/sww. Then, follow the instructions below to select the appropriate
carrier network on your phone.
To select a GSM data service carrier for a specific country:
1. From home, tap Apps > Settings > More networks > Mobile networks.
2. Ensure the Mobile data check box is selected.
3. Tap Network mode, and then change the preferred network mode to Automatic.
Sprint Worldwide Wireless Service 120
Access Email and Data Services on Internationally on CDMA
Networks
If data service is available on a CDMA network, then you only need to set the phone to CDMA, you will
not need to select the specific carrier. Selecting a specific carrier is only necessary for providers on the
GSM network. If your phone has automatically selected a GSM network while traveling, then you will
need to set the phone to CDMA to access CDMA data services. (See Set Network Mode Options.) Visit
sprint.com/sww for a list of services available in each country.
International Roaming Status Messages
You may receive status messages under certain conditions. Before contacting Sprint Worldwide
Customer Support, note the message, numeric code, and the conditions under which it appeared. The
following table lists and describes the status messages.
Status Messages Message Description
Number Not in Service The number that you entered is not valid.
User Not Available
The phone that you called is either busy, out-of-range, or
turned off. Please try again later.
User Not Authorized
The phone that you called is either busy, out-of-range, or
turned off. Please try again later.
Please Try Later This service is temporarily not available. Please try again later.
Service Restricted
Service may not be activated properly. Please contact Sprint
Customer Service to report the issue for resolution.
Service Not Available This feature is not available on the current network.
Emergency Calls Only
Either the service is not activated properly or the current
network is available for emergency calling only. Adjust your
network settings to check for other available networks. If
service is still not available after adjusting the settings, contact
Sprint Customer Service to report the issue for resolution.
System Busy. Try Later The system is experiencing heavy traffic. Please try again later.
Service Conflict
This service cannot be enabled because an incompatible
service has already been turned on.
Please Try Again An error occurred. Note the error code and try again.
Sprint Worldwide Wireless Service 121
Status Messages Message Description
Self Check Error
A fault was detected with your phone. If this error recurs, note
the error and contact Sprint Customer Service.
Self Check Fail
An operational fault was detected with your phone. Note the
numeric code, turn your phone off, and contact Sprint
Customer Service.
Wrong PIN
You have entered an incorrect SIM PIN number. You have only
three attempts to enter your PIN. After a third unsuccessful
attempt, your phone will be locked and you will have to call
Sprint Customer Service to have it unlocked. Sprint sets the
default to PIN off; if you elect to enable the PIN then you will
need to contact Sprint for the default PIN and PUK.
PIN Blocked. Call Your
Provider
An incorrect SIM PIN was entered three consecutive times.
You will be unable to send or receive calls on your phone.
Contact Sprint Customer Service to obtain the PIN Unblocked
Key (PUK) code. Sprint sets the default to PIN off; if you elect
to enable the PIN then you will need to contact Sprint for the
default PIN and PUK.
Insert SIM
Your SIM Card is not being detected. Please check to ensure
that you have inserted the SIM Card.
Check SIM Card
Please check your SIM card to make sure it is properly
inserted.
Contact Sprint for Assistance with International
Service
If you experience any issues with voice or data services while outside of the United States, Sprint offers
customer support 24 hours a day. In the event that you do experience an issue, try the following actions:
First try powering your phone off and then back on; this will force your phone to reregister with the
network.
Try manually selecting another network. Information for selecting networks can be found in the
phone guide.
If neither of these actions resolves your issue, you will need to contact customer service (see below).
When calling to report an issue, the following information will be beneficial in trying to resolve your issue
as quickly as possible:
Your wireless phone number.
Sprint Worldwide Wireless Service 122
The city and country you are travelling in.
Any error message that displays on your phone or that you heard when trying to place a call.
If the issue is with data, were you able to place voice calls?
If the issue is with voice service, were you able to access data?
Please call the numbers below if you need assistance:
While in the United States: Call 1-888-226-7212.
While traveling outside the United States:
In GSM mode: touch and then dial 1-817-698-4199.
In CDMA mode: enter the country code and then dial 1-817-698-4199.
There is no charge for this call from your wireless phone.
From a landline phone when outside the United States:
Sprint Worldwide Customer Support can be reached from a landline phone at 1-817-698-4199. Access or
connection fees may apply. The toll free numbers below can also be used to contact Sprint Worldwide
Customer Support in the following countries:
Country From Landline Phone
Caribbean (Anguilla, Barbados,
Cayman Islands, and Dominica)
1-888-226-7212
France 0800-903200
Germany 0800-180-0951
Italy 800-787-986
Mexico 001-877-294-9003
Trinidad and Tobago 1-800-201-7545
United Kingdom 0808-234-6616
Note: This toll free service is available on ordinary landline phones and some public pay phones. This
service does not cover any hotel access charges.
Sprint Worldwide Wireless Service 123
Settings
Use Settings to configure your phone to your preferences.
Using Settings
Use Settings to configure your phone to your preferences.
Access Settings
You can access Settings in a variety of ways.
From home, tap Apps > Settings.
or
From home, touch and hold on the Status bar, and then drag down to display the Notification
panel. Tap Settings to access Settings.
Search Settings
Enter key words to search for settings.
1. From home, tap Apps > Settings.
2. Tap Search, and then enter key words.
Settings Options
Configure options to make Settings easy for you to use.
1. From home, tap Apps > Settings.
2. Tap Menu for these options:
List view/Grid view: Display Settings in a list, or grid layout.
Tab view: Display Settings on tabs, by category.
Edit quick settings: Twelve quick settings appear at the top of the list or grid of Settings.
Tap settings to select them for display as quick settings.
Help: Learn about Settings.
Settings 124
Wi-Fi Settings
Use Wi-Fi settings to control your phones connections to Wi-Fi networks, and for using Wi-Fi Direct to
connect directly to other Wi-Fi Direct devices.
Configure Wi-Fi Settings
Set up and manage wireless access points.
1. From home, tap Apps > Settings.
2. Tap Wi-Fi, and then tap the ON/OFF switch beside Wi-Fi to turn Wi-Fi on. Wi-Fi must be On
to configure settings.
3. Configure settings:
Tap Add Wi-Fi network to connect to a new Wi-Fi network. For more information about
using Wi-Fi, see Wi-Fi.
Tap Menu for these options:
Scan: Search for available Wi-Fi networks.
Wi-Fi Direct: Connect to other Wi-Fi Direct devices. For more information, see Wi-Fi
Direct Settings.
Advanced: Configure more settings. For more information, see Advanced Wi-Fi Settings.
WPS push button: Set up a connection to a WPS (Wi-Fi Protected Setup) router or other
equipment.
WPS PIN entry: View the PIN used by your device to set up a PIN-secured connection to
a Wi-Fi router or other equipment.
Help: Learn about setting up and using Wi-Fi networks, and other settings.
Advanced Wi-Fi Settings
Set up and manage wireless access points.
1. From home, tap Apps > Settings.
2. Tap Wi-Fi, and then tap the ON/OFF switch to turn Wi-Fi on. Wi-Fi must be on to configure
settings.
3. Tap Menu > Advanced to configure these settings:
Network notification: When enabled, your phone alerts you when a new Wi-Fi network is
available.
Settings 125
Passpoint: When turned on, your phone will connect to passpoint-enabled Wi-Fi networks
automatically.
Sort by: Choose a sorting order for Wi-Fi networks on the Wi-Fi screen.
Keep Wi-Fi on during sleep: Specify when to switch from Wi-Fi to mobile data for data
communications, when the device goes to sleep (when the backlight goes out). This setting
can affect data usage, and the behavior of devices you connect to your device, such as when
using it as a hotspot.
Always allow scanning: When enabled, your phone will allow Google location service and
other apps to scan for networks, even when Wi-Fi is turned off.
Smart network switch: When enabled, your phone will automatically switch between known
Wi-Fi networks and mobile networks. Known Wi-Fi networks are those you have already
connected to.
Wi-Fi timer: When turned on, your phone will automatically connect or disconnect from a Wi-
Fi network, using the Starting time and Ending times you set.
Install certificates: If you have certificates stored on an installed optional memory card (not
included), you can use this option to install the certificates.
MAC address: (Not configurable) View your devices MAC address, needed for connecting to
some secured networks.
IP address: (Not configurable) View your devices IP address.
Wi-Fi Direct Settings
Wi-Fi Direct allows devices to connect to each other directly via Wi-Fi, without a Wi-Fi network or hotspot,
and without having to set up the connection. For example, your device can use Wi-Fi Direct to share
photos, contacts and other content with other Wi-Fi Direct devices.
1. From home, tap Apps > Settings.
2. Tap Wi-Fi, and then tap the ON/OFF switch beside Wi-Fi to turn Wi-Fi on. Wi-Fi must be on
to configure Wi-Fi Direct settings.
3. Tap Menu > Wi-Fi Direct. Your device automatically scans for nearby Wi-Fi Direct devices,
or you can tap Scan to start scanning.
4. After scanning for devices, select a device, and then follow the prompts to complete the
connection.
or
Tap Menu > Multi connect to scan for devices that support multi connect. Select the
devices and follow the prompts to establish the connections.
Settings 126
Hotspot Settings
Use the Hotspot feature to share your phones data connection with other devices via Wi-Fi.
Note: Using the Hotspot feature consumes battery power and uses data services
Turn Hotspot On or Off
To conserve battery life, turn Hotspot on when you need it and turn it off when youre finished. You can
control Hotspot from Settings.
1. From home, tap Apps > Settings.
2. Tap Hotspot, and then tap the ON/OFF switch beside Hotspot to turn Hotspot on or off.
Configure Hotspot
Set up Hotspot to your preferences.
1. From home, tap Apps > Settings.
2. Tap Hotspot > Menu to set these options:
Configure:
Network SSID: View and change the name of your mobile hotspot.
Hide my device: When enabled, your mobile hotspot is not visible to other Wi-Fi devices
during a scan. Other devices can still connect to your mobile hotspot, but will have to set
up the connection manually with your Network SSID and Password.
Security: Choose the security level for your Mobile Hotspot.
Password: If you choose a security level that uses a password, set a password. By
default, the password is your mobile telephone number.
Show password: When enabled, the contents of the Password field are visible.
Show advanced options: When enabled, you can access advanced options, including
Broadcast channel, to specify the channel your device uses for Hotspot, and you can set
the maximum number of connections to your Hotspot.
Timeout settings: Choose a time period, after which Hotspot will automatically turn off if
there is no activity.
LAN settings: View and configure settings related to using your Hotspot as a Local Area
Network.
IP address: View the default IP address, or tap to enter a valid IPv4 address.
Subnet mask: View the default subnet mask, or tap to enter a subnet mask.
Settings 127
DHCP: Tap to enable or disable DHCP. When DHCP is enabled, your phone assigns IP
addresses to devices that connect to Hotspot.
Starting IP: When DHCP is enabled, view the default starting IP address for assigning IP
addresses to connecting devices, or enter a enter a valid IPv4 address. When other
devices connect to your device using DHCP, the IP address your phone assigns will be
between the Starting IP and Ending IP.
Ending IP: When DHCP is enabled, view the default ending IP address for assigning IP
addresses to connecting devices, or enter a enter a valid IPv4 address. When other
devices connect to your device using DHCP, the IP address your phone assigns will be
between the Starting IP and Ending IP.
Lease time: When DHCP is enabled, set a length of time a connected device may use
an assigned IP address.
Maximum DHCP users: When DHCP is enabled, set the maximum number of devices
allowed to connect to your Hotspot.
Allowed Devices
Control whether devices can connect to your Mobile Hotspot with the Allowed devices list. After you add
devices to the list, they can scan for your phone and connect using your phones Hotspot name and
password.
Note: Using the Hotspot feature consumes battery power and uses data services.
1. From home, tap Apps > Settings.
2. Tap Hotspot > Menu > Allowed Devices.
3. Tap , and then enter the other devices Device name and MAC address. Consult the other
devices settings to find these details.
4. Tap OK to add the device to the Allowed devices list.
Bluetooth Settings
Bluetooth is a short-range wireless communications technology for exchanging information over a
distance of about 30 feet. You dont need to line up the devices to send information with Bluetooth. If the
devices are in range, you can exchange information between them, even if they are in different rooms.
Your device can use Bluetooth to share photos, contacts and other content with other Bluetooth devices.
Many of the apps on your device provide options for sharing via Bluetooth under Menu, or with the
Share icon.
1. From home, tap Apps > Settings.
Settings 128
2. Tap Bluetooth, and then tap the ON/OFF switch to turn Bluetooth on. Bluetooth must be on
to configure settings.
3. From the Bluetooth screen, configure these settings:
Tap the ON/OFF switch to turn Bluetooth on or off.
Tap your devices name to enable or disable visibility to other Bluetooth devices. When your
device is visible, other devices can find your devices during a scan. Your device remains
visible for the period of time set in the Visibility timeout setting.
Tap a paired device to connect to it, or touch beside a device to change its settings.
Tap Scan to search for visible Bluetooth devices. After searching, tap a device to pair with it.
4. Tap Menu for more settings:
Visibility timeout: Set the length of time your device is visible to other devices when you turn
on visibility.
Received files: View files transferred to your device via Bluetooth.
Rename device: Change the name your phone uses to identify itself when you make your
phone visible to other Bluetooth devices.
Help: Learn about Bluetooth, and other settings.
Tethering Settings
Use Tethering to share your devices Internet connection with a computer that connects to your device via
USB cable, or by Bluetooth.
1. From home, tap Apps > Settings.
2. Tap Tethering to choose an option:
USB tethering: Connect the computer to your phone via USB cable, and then touch USB
tethering to turn tethering on or off.
Bluetooth tethering: Pair your device with the computer via Bluetooth. Consult the
computers documentation for more information about configuring your computer to pair via
Bluetooth. Touch Bluetooth tethering to turn tethering on or off.
Note: Tap Menu > Help for information about using Tethering.
Settings 129
Airplane Mode
When you turn on Airplane mode, your phone disconnects from all networks, meaning you cannot use
make calls, send or receive messages, or access the Internet. It also turns off other connectivity features,
such as Wi-Fi and Bluetooth.
While in airplane mode, you can use other features of your device, such as playing music, watching
videos, or other applications.
To use Wi-Fi and Bluetooth after turning on Airplane mode, turn them on in Settings, or on the Notification
panel.
1. From home, tap Apps > Settings.
2. Tap Airplane mode, and then tap the ON/OFF switch beside Airplane mode to enable or
disable the option.
Note: You can also control Airplane mode from the Device options menu. Press and hold the
Power/Lock key, and then tap Airplane mode.
Data Usage Settings
Monitor data usage, and control your devices connection to mobile data service.
Note: Data is measured by your phone. Your service provider may account for data usage differently.
1. From home, tap Apps > Settings.
2. Tap Data usage to configure options:
Mobile data: Enable or disable your phones access to mobile data service. You can also
control mobile data at the Notification panel.
Limit mobile data usage: When enabled, your mobile data connection will be disabled when
the specified limit is reached. After enabling the setting, drag the red limit line on the graph
below to set the data usage limit.
Alert me about data usage: When enabled, your device will alert you when mobile data
usage reaches the warning limit you set. After enabling the setting, drag the orange warning
line on the graph below to set the data usage warning limit.
Data usage cycle: Tap the menu, and then choose a time period for data usage. Data usage
for the period displays on the graph, along with usage by application below.
3. Tap Menu for other options:
Settings 130
Data roaming: When enabled, your device can connect tomobile data service when outside
your home network area. Using data while roaming may incur additional costs; contact your
service provider for more information.
Restrict background data: Your device is capable of connecting to the network in the
background, for synchronization or other services. When enabled, background connections
will not occur.
Auto sync data: When enabled, your device will synchronize with accounts automatically, at
any time.
Show Wi-Fi usage: When turned on, a separate tab displays data used while connected to
Wi-Fi.
Mobile hotspots: Select Wi-Fi networks that are mobile hotspots. You can restrict apps from
using these networks, and you can configure apps to warn you before using these networks
for large downloads.
Help: Learn about data usage settings.
Location Settings
Control apps access to your location, and configure location sources. Some apps may require one or
more location services be turned on for full app functionality. When Location is turned on, you are
allowing Googles location service to collect anonymous location data. Some data may be stored on your
device, and collection may occur even when no apps are running.
GPS signals may be affected by your surroundings, including:
Buildings
Tunnels or underground structures
Weather conditions
High-voltage or electromagnetic fields
Tinted windows
Note: E9-1-1 location service is standard on all mobile phones, to allow sharing of GPS information with
emergency personnel when you make a call to emergency services, such as 9-1-1.
1. From home, tap Apps > Settings.
2. Tap Location, and then tap the ON/OFF switch beside Location to turn location services on
or off. Location must be turned on to configure settings. When you turn Location on, you are
allowing Googles location service to collect anonymous location data. Some data may be stored
on your device, and collection may occur even when no apps are running.
3. After you turn Location on, you can configure settings:
Settings 131
Mode: Choose the method your phone uses to determine your location.
High accuracy: When enabled, your phone uses GPS information, Wi-Fi, and mobile
networks to estimate your location.
Power saving: When enabled, your phone uses Wi-Fi and mobile networks to estimate
your location.
GPS only: When enabled, your only phone uses GPS information to estimate your
location.
Recent location requests: View services or apps that have recently accessed your location
information.
Location services: Select sources for reporting your location information to Google.
Location sources: Tap My places to save your favorite locations, to allow your device to
provide relevant information by recognizing saved locations.
Tap Home, Work, or Car, and then follow the prompts to configure options for identifying
the location.
Tap to set up a new location.
More Networks Settings
More networks settings provide additional options for configuring connections between your phone and
the network or to other devices.
Default Messaging App Settings
If you have multiple messaging apps installed on your phone, you can choose the app your phone uses
for messaging. The app you select here will be used when you choose Messages in other apps, such as
when sharing items like pictures or video.
1. From home, tap Apps > Settings.
2. Tap More networks > Default messaging app.
3. Choose a messaging app. The default Messages app included with your phone is available,
along with any other messaging apps youve installed.
Note: If you choose a default messaging app other than Messages (for example, Google Hangouts), you
will not be able to use the standard Messages app unless you restore it as the default messaging app.
Mobile Networks Settings
Set options for network selection and data service.
1. From home, tap Apps > Settings.
Settings 132
2. Tap More networks > Mobile networks.
3. Configure options:
Mobile data: When enabled, your device connects to the mobile data network, and can use
the network to access the Internet and transfer information.
Network mode: Choose a preferred network mode. Available options depend on your
phones features.
Connections optimizer: When enabled, Connections optimizer helps you manage and
enhance your data experience by finding and connecting to remembered Wi-Fi networks,
and, if applicable, the Sprint Spark Enhanced LTE Network. Remembered networks are
those to which you have already connected.
Access Point Names: Configure access points (not common).
Network operators: Configure network operators.
VPN Settings
Set up and manage Virtual Private Networks (VPN).
Note: VPN settings include storage of login credentials on your device. You must configure a screen
unlock PIN or password before setting up a VPN.
1. From home, tap Apps > Settings.
2. Tap More networks > VPN > Basic VPN. (If prompted, configure a screen lock PIN or
password before continuing.)
3. Tap to add a VPN, and then enter details for the VPN. Available options depend on the type
of VPN; consult your VPNs administrator for more information.
Name: Enter the name of the VPN.
Type: Choose the type of VPN, from PPTP, L2TP/IPSec PSK, L2TP/IPSec RSA, IPSec
Xauth PSK, IPSec Xauth RSA, or IPSec Hybrid RSA.
Server address: Enter the VPN server address.
PPP Encryption (MPPE): Tap to enable, if applicable for the VPN.
Show advanced options: Tap to set other options, depending on the type of VPN.
4. Tap Save to save the VPN.
Tip: For advanced VPN setup, tap Advanced IPSec VPN from the VPN screen, and then follow the
prompts.
Settings 133
Roaming Settings
When you are outside your home network area, your phone can still connect to other networks that your
provider supports via roaming. There may be additional costs for accessing networks while roaming, so
you may want to control your phones roaming behavior with Roaming settings.
1. From home, tap Apps > Settings.
2. Tap More networks > Roaming.
3. Configure options:
Roaming network: Select a roaming default. Choose Home only, to only connect to the
Sprint network, or Automatic, to allow connections to Sprints partner networks, when
available.
Roaming settings: Choose options for roaming, including Voice and data for Domestic
CDMA and International CDMA networks, and Data for GSM networks (if supported by your
phone).
Roaming guard: Choose options for preventing roaming for certain functions. Enable or
disable roaming access for Voice and data for Domestic CDMA, Voice, Data and Outgoing
SMS for International CDMA networks, and Voice, Data and Outgoing SMS for GSM
networks (if supported by your phone).
NFC Settings
Use NFC (Near Field Communication) to share information between your device and another NFC device
by touching the devices together, typically back-to-back.
NFC is used with S Beam and Android Beam, and must be turned on to use these features.
Turn NFC On or Off
Use NFC (Near Field Communication) to share information between your device and another NFC-
capable device or NFC tag, by touching the devices together, typically back-to-back. For example, you
can beam web pages from the browser, contacts from Contacts, and videos from YouTube. The app
determines what is beamed.
1. From home, tap Apps > Settings.
2. Tap NFC, and then tap the ON/OFF switch beside NFC to turn NFC on or off.
Android Beam
With Android beam, you can transmit app content via NFC to other NFC devices that support Android
Beam.
Android Beam uses NFC, so NFC must be turned on before you can turn on Android Beam.
Settings 134
Turn Android Beam On or Off
Turn on NFC and Android Beam, so that beaming is available from the apps on your phone.
1. From home, tap Apps > Settings.
2. Tap NFC, and then tap the ON/OFF switch beside NFC to turn NFC on or off.
3. Tap Android Beam and then tap the ON/OFF switch beside Android Beam to turn Android Beam
on or off.
S Beam Settings
Share more and share it faster with S Beam. From photos to documents, large video files to maps, you
can share almost anything instantly with one touch, simply by placing your devices back-to-back.
S Beam uses your devices NFC (Near Field Communication) feature to send, or beam, content to other
NFC devices.
S Beam works in the background. Use the sharing options from your favorite apps to select content to
share via S Beam. For example, you can beam pictures or videos from Gallery, or songs from Music
player. Just bring the devices together (typically back to back), and then tap the screen.
Note: You must have both NFC and S Beam turned on to use S Beam to share information.
Turn S Beam On or Off
When S Beam is turned on, you can send or receive data by touching your device to another NFC-
capable device.
1. From home, tap Apps > Settings.
2. Tap NFC, and then tap the ON/OFF switch beside NFC to turn NFC on or off. NFC must be
turned on before you can turn S Beam on.
3. Tap S Beam, and then tap the ON/OFF switch beside S Beam to turn S Beam on or off.
Note: Tap Menu > Help for information about using S Beam.
Tap and Pay
With your phone and a payment app, you can use your device to pay for items by tapping it to an item at
the point-of-purchase. Google Wallet is an example of a payment app. You must have the payment app
set up on your phone to use it with Tap and Pay.
1. From home, tap Apps > Settings.
Settings 135
2. Tap NFC, and then touch the ON/OFF switch beside NFC to turn NFC on. NFC must be on
to use Tap and Pay.
3. Touch Tap and Pay to access Tap and Pay settings. Available settings depend on the payment
app(s) you have set up on your phone.
Nearby Devices Settings
Share files with devices that support DLNA (Digital Living Network Alliance) standards, over Wi-Fi.
To use Nearby devices, you must connect to the same Wi-Fi network as the devices you wish to share
with, and the other devices must support DLNA. From an app, look for the Nearby devices sharing
options.
Note: Use care when enabling file sharing. When enabled, other devices can access data on your device.
Turn Sharing via Nearby Devices on or off
To use sharing with nearby devices, you must have the option turned on.
1. From home, tap Apps > Settings.
2. Tap Nearby devices to configure these options:
Tap the ON/OFF switch beside Nearby devices to turn Nearby devices on or off. Nearby
devices must be turned on to configure options.
Under Advanced, configure options to control how content is shared from your device:
Shared contents: Choose the type of content to share, from Videos, Photos, or Music.
Allowed devices: View and manage a list of devices allowed to connect to your device.
Denied devices: View and manage a list of devices restricted from connecting to your
device.
Download to: Choose a location to save downloaded content, from USB storage (device
memory) or optional installed SD card (not included).
Download from other devices: Choose how to handle incoming files from other
devices, from Always accept, Always ask, or Always reject.
Printing Settings
You can print from your phone, via Wi-Fi, to an optional compatible printer (not included). Your phone and
the optional printer must be connected to the same Wi-Fi network.
Settings 136
Turn Print Services On or Off
Before you can print from your phone, a print service must be turned on. The print service communicates
with the printer when you select something to print.
1. From home, tap Apps > Settings.
2. Tap Printing, and then choose a print service from the list. The Samsung Print Service
Plugin is available by default.
3. Tap the ON/OFF switch to turn the service on or off. The service must be on to configure settings
or print.
Add a Printer
Before you can print to a printer, you must set it up on your phone. Youll need to know the IP address of
the printer; consult the printers documentation for this information.
1. From home, tap Apps > Settings.
2. Tap Printing.
3. Choose a print service from the list, and then tap the ON/OFF switch to turn the service on or off.
The service must be on to add a printer.
4. Tap Menu > Add printer > , and then enter a name and the IP address of the printer.
Configure Print Settings
Choose options for printing from your phone.
Note: Below settings are examples only. Available settings will differ depending on the type of print
service and printer you are using.
1. From home, tap Apps > Settings.
2. Tap Printing.
3. Choose a print service from the list, and then tap the ON/OFF switch to turn the service on or off.
The service must be on to add a printer.
4. Tap Menu > Settings to configure options. Available options may vary depending on the
type of printer, and not all printers support all options.
Settings 137
2-Sided printing for documents: Choose Simplex to print one page per piece of paper, or
choose Long edge or Short edge to print on both sides. Short edge and Long edge refer to
how the pages flip when moving through multiple pages.
Secure Release: If the optional printer supports secure release, and it is enabled, you must
enter a User ID to retrieve your printouts. Tap Secure release, and then enter a User ID.
Confidential Print: If the optional printer supports confidential printing, and it is enabled, you
must enter a User ID and Password to retrieve your printouts. Tap Confidential Print, and
then enter a User ID and Password.
Job Accounting: If the optional printer supports job accounting, and it is enabled, you must
enter a User ID and Password when printing, to track printing by group or other set.
Version: View the version of the print service software.
Open source licenses: View licenses related to the print service software.
About: View information about the print service software.
Screen Mirroring Settings
With Screen mirroring, you can share your devices screen with another device, using an optional
AllShare Cast accessory (not included).
Turn Screen Mirroring On or Off
1. From home, tap Apps > Settings.
2. Tap Screen mirroring, and then tap the ON/OFF switch beside Screen Mirroring to turn
Screen mirroring on or off.
Sound Settings
Configure the sounds and vibrations your phone plays, for incoming calls, notifications, screen touches,
connections, and other options.
Sound Mode
You can switch between sound modes, while preserving the individual sound settings youve made.
Note: Sound modes are also available from the Device options menu. Press and hold the Power/Lock
key, and then choose Mute, Vibrate, or Sound from the Device options.
1. From home, tap Apps > Settings.
2. Tap Sound > Sound mode, and then choose a mode:
Mute: Your phone plays no sounds or vibrations. Onscreen reminders will still occur.
Settings 138
Vibrate: Your phone vibrates for notifications and alerts. This uses the Vibration intensity you
choose in Sound settings.
Sound: Your phone uses the sounds, vibrations, and volume levels youve chosen in Sound
settings for notifications and alerts.
Volume
Set the system volume level, and set default volume for call ringtones, notifications, and other media.
Note: You can also set System volume from the home screen by pressing the Volume key.
1. From home, tap Apps > Settings.
2. Tap Sound > Volume and then drag the sliders to set the default volume for:
Music, video, games, and other media
Ringtone
Notifications
System
3. Tap OK to save the settings.
Vibration Intensity
Set the level for vibration to accompany ringtones, notifications, and feedback for your screen touches,
also known as haptic feedback.
1. From home, tap Apps > Settings.
2. Tap Sound > Vibration intensity to set vibrations. Drag the sliders to set the vibration
intensity for:
Incoming call
Notification
Haptic feedback
3. Tap OK to save the settings.
Ringtones
Choose a ringtone for incoming calls.
1. From home, tap Apps > Settings.
Settings 139
2. Tap Sound > Ringtones to choose a ringtone:
Tap a ringtone to select it. As you tap a ringtone, a sample plays.
Tap Add to choose a music track from Google Music, a sound file from Dropbox, or use
Sound picker to choose a song from Music player.
3. Tap OK to save the setting.
Vibrations
Choose vibrations to play for notifications, such as for incoming calls, new messages, and event
reminders.
1. From home, tap Apps > Settings.
2. Tap Sound > Vibrations to choose a vibration.
3. Tap a vibration to play a sample and select the vibration, or tap Create to create your own
pattern.
4. Tap OK to save the setting.
Notifications
Choose a sound for notifications, such as for new messages and event reminders.
1. From home, tap Apps > Settings.
2. Tap Sound > Notifications, and then tap a sound to play a sample and select the sound.
3. Tap OK to save the setting.
Vibrate When Ringing
When Vibrate when ringing is enabled, a vibration plays for calls and notifications, along with the ringtone
or sound. You can use the Vibration intensity and Vibrations settings to customize the vibration.
1. From home, tap Apps > Settings.
2. Tap Sound, and then tap the check box beside Vibrate when ringing to enable or disable
the option.
Dialing Keypad Tone
When Dialing keypad tone is enabled, tones play when you tap keys on the Phone keypad.
1. From home, tap Apps > Settings.
Settings 140
2. Tap Sound, and then tap the check box beside Dialing keypad tone to enable or disable
the option.
Touch Sounds
When Touch sounds is enabled, tones play when you tap or touch the screen to make selections.
1. From home, tap Apps > Settings.
2. Tap Sound, and then tap the check box beside Touch sounds to enable or disable the
option.
Screen Lock Sound
When Screen lock sound is enabled, tones play when you touch the screen to lock or unlock it.
1. From home, tap Apps > Settings.
2. Tap Sound, and then tap the check box beside Screen lock sound to enable or disable the
option.
Haptic Feedback
When Haptic feedback is enabled, vibration plays when you tap the Menu and Back keys, and for certain
screen touches.
1. From home, tap Apps > Settings.
2. Tap Sound, and then tap the check box beside Haptic feedback to enable or disable the
option.
Emergency Tone
You can choose to have a tone play, or have your phone vibrate, periodically during an emergency call.
1. From home, tap Apps > Settings.
2. Tap Sound, and then tap Emergency tone to select a tone:
Off: No tone or vibration plays during emergency calls.
Alert: A tone plays during emergency calls.
Vibrate: A vibration plays during emergency calls.
Settings 141
Samsung Keyboard Sound Settings
You can choose whether sounds and vibrations play when you tap keys on the Samsung Keyboard while
entering text.
1. From home, tap Apps > Settings.
2. Tap Sound, and then tap an option to enable or disable it:
Sound when tapped: When enabled, a sound plays when you tap keys.
Vibrate when tapped: When enabled, a vibration plays when you tap keys.
Samsung Applications Sound Settings
You can configure options for sound used in Samsung apps.
Call Sound Settings
Configure sounds your phone makes during phone calls.
1. From home, tap Apps > Settings.
2. Tap Sound > Call, and then configure sounds:
Call alerts: Choose whether tones or vibration play for certain stages when making phone
calls.
Vibrate on connection to network: When enabled, your phone will vibrate when a call
connects to the network.
Call-end vibration: When enabled, the phone vibrates when the other caller ends the
call.
Call connect tone: When enabled, the phone plays a tone when the other caller answers
a call.
Minute minder: When enabled, a tone plays once per minute during a call.
Call end tone: When enabled, the device plays a tone when the other caller ends the
call.
Alerts on call: When enabled, notifications for alarms and new messages play during
calls. When disabled, these notifications will be muted during a call.
Ringtones and keypad tones: Choose tones and/or vibration to play for incoming call
notifications.
Ringtones: Select a ringtone for incoming calls. Tap OK to save your selection.
Settings 142
Vibrations: Select a vibration pattern to play for incoming calls when the Vibrate when
ringing option is enabled. You can tap Create to create a custom pattern. Tap OK to save
the settings.
Vibrate when ringing: Play a vibration for incoming calls. The vibration pattern is set at
the Vibrations setting.
Dialing keypad tone: Enable or disable tones for keypad taps.
Personalize call sound: Choose options to adapt sound to your preferences. This option
can only be configured when on a call. For more details, see In-call Options.
Noise reduction: When enabled, your phone uses noise reduction to minimize background
noise during calls.
Messages Sound Settings
Configure sounds your phone uses for messages.
1. From home, tap Apps > Settings.
2. Tap Sound > Messages to configure sounds:
Tap the ON/OFF switch to turn Messages sounds on or off. Sounds must be turned on to
configure settings.
Notification sound: Choose a ringtone for message notifications.
Vibrate: Enable or disable vibration, to play along with the ringtone for message
notifications. If you have enabled Vibrations for setting, Vibrate for messages will also be
enabled.
Repeat message alert: Choose how often your phone notifies you of new message(s).
Email Sound Settings
Configure sounds your phone uses for emails.
1. From home, tap Apps > Settings.
2. Tap Sound > Email, and then configure sounds:
Priority senders: Choose sounds to use for email notifications from priority senders. You
can configure a list of priority senders in the Email app settings.
Email notifications: When enabled, an icon displays in the Status bar when you receive
new emails from priority senders.
Notification sound: Choose a ringtone to play for notifications for new email from priority
senders.
Settings 143
Vibrate: When enabled, vibration plays for notifications for new email from priority
senders.
Tap an email account to choose sounds to use for email notifications for a specific account.
Email notifications: When enabled, an icon displays in the Status bar when you receive
new emails notifications for a specific account.
Notification sound: Choose a ringtone to play for notifications for new email notifications
for a specific account.
Vibrate: When enabled, vibration plays for notifications for new email notifications for a
specific account.
Calendar Sound Settings
Configure sounds your phone uses for the Calendar.
1. From home, tap Apps > Settings.
2. Tap Sound > Calendar, and then configure sounds:
Select alert type: Choose how you want your phone to alert you to Calendar events.
Notification sound: Choose a ringtone to play for notifications for Calendar notifications.
Vibration: When enabled, vibration plays for notifications for new email for Calendar
notifications.
Music Effects
Choose effects to apply when playing music on your phone.
1. From home, tap Apps > Settings.
2. Tap Sound > Music effects, and then choose a control panel for music effects.
Display Settings
Configure settings for your phones display.
Brightness
Adjust the screen brightness to suit your surroundings, or to your personal preference. You may also
want to adjust screen brightness to conserve battery power.
1. From home, tap Apps > Settings.
2. Tap Display > Brightness to configure options:
Settings 144
Tap the checkmark beside Automatic brightness to allow the phone to adjust brightness
automatically.
To set a custom brightness level, clear the Automatic brightness checkmark and then touch
and drag the Brightness level.
3. Tap OK to save the settings.
Font
You can set the font style and size for all text that displays on the screen.
1. From home, tap Apps > Settings.
2. Tap Display > Font to choose a Font style and Font size.
Tip: Tap Download to find new fonts from Google Play Store.
Screen Rotation
When Screen rotation is turned on, the screen automatically updates when you rotate the phone. See
Rotate for more information. You can also choose to enable Smart rotation, to have your phone use the
front camera to check the orientation of your face to the screen, and adjust the screen automatically.
1. From home, tap Apps > Settings.
2. Tap Display > Screen rotation for options:
Tap the ON/OFF switch beside Screen rotation to turn the option on or off.
Tap the checkbox beside Smart rotation to enable or disable the options. When enabled, the
phone will automatically rotate the screen based on the orientation of your face to the screen.
Smart Stay
When Smart stay is enabled, your phone uses the front camera to detect your face, and will not time out
as long as you are facing the screen.
1. From home, tap Apps > Settings.
2. Tap Display and then tap the check box beside Smart stay to enable or disable the option.
Screen Timeout
Screen timeout lets you choose how long the display screen remains lit after you touch the screen or
press any key.
1. From home, tap Apps > Settings.
Settings 145
2. Tap Display > Screen timeout, and then choose a time period.
Screen Mode
Choose a screen mode to match your type of viewing. You can choose to have the phone automatically
adapt the display depending on the type of image being displayed, and other criteria such as battery
level.
1. From home, tap Apps > Settings.
2. Tap Display > Screen mode, and then choose a mode:
To have your phone automatically optimize the display to match the type of image being
displayed and other criteria, such as battery level, enable Adapt display.
To choose a specify type of display, enable Dynamic, Standard, Professional photo, or
Cinema.
3. Tap Save.
Auto Adjust Screen Tone
When Auto adjust screen tone is enabled, your phone analyzes the images displayed on the screen and
automatically adjusts the brightness to conserve battery power.
1. From home, tap Apps > Settings.
2. Tap Display, and then tap the check box beside Auto adjust screen tone to enable or
disable the option.
Daydream
The Daydream setting controls what the screen displays when the phone is docked, or while charging.
You can choose to display colors, or display photos stored on your phone.
1. From home, tap Apps > Settings.
2. Tap Display > Daydream, and then tap the ON/OFF switch beside Daydream to turn the
option on or off. When on, you can configure these options:
Colors: Tap the selector to enable or disable display of a colorful screen.
Flipboard: Display pictures from Flipboard. After enabling the option, tap to choose
pictures to display.
Google Photos: Display pictures from Google Photos. After enabling the option, tap to
choose pictures to display.
Settings 146
Photo frame: Display pictures in a photo frame. After enabling the option, tap to choose
pictures to display.
Photo table: Display of pictures in a photo table. After enabling the option, tap to
choose pictures to display.
Tap Preview to see a demonstration of Daydream.
LED Indicator Settings
The LED indicator on the front of the device displays when the device is locked, to notify you of status
changes and events. Use LED indicator settings to configure how the LED functions.
Note: The LED indicator only displays when the screen is locked.
1. From home, tap Apps > Settings.
2. Tap Display > LED indicator, and then tap the check box beside options to enable or
disable the option:
Charging: When enabled, the LED glows red during charging, and green when the battery is
fully charged.
Low battery: When enabled, the LED blinks red to indicate low battery charge.
Notifications: When enabled, the LED blinks blue to show that you have missed calls, new
messages, or application events.
Voice recording: When enabled, the LED blinks blue when recording with the screen turned
off.
Touch Key Light Duration
This feature allows you to set the length of time Recent and Back remain lit after you touch
them.
1. From home, tap Apps > Settings.
2. Tap Display, and then tap Touch key light duration to choose a timeout period.
Increase Touch Sensitivity
When enabled, the sensitivity of the touch screen is increased, to improve results when using an optional
touch pen (not included), or when wearing gloves.
1. From home, tap Apps > Settings.
Settings 147
2. Tap Display, and then tap Increase touch sensitivity to enable or disable the option.
Wallpaper Settings
Customize the background of the home and Lock screens.
1. From home, tap Apps > Settings.
2. Tap Wallpaper, and then choose a screen to customize, from Home screen, Lock screen,
or Home and lock screens.
3. Scroll the options to choose a wallpaper, or choose another source:
More images: Select a picture from Gallery, Dropbox, or Photos. Follow the prompts to crop
the picture and save it as wallpaper.
Live wallpapers: Select a moving scene for the background.
Travel wallpaper: Display travel destinations on the screen.
ID Wallpapers: Choose an image from the ID wallpapers included with your phone.
Lock Screen Settings
Configure settings for locking the screen, to improve security.
Screen Lock
Choose a screen lock, to secure the screen. Depending on the Screen lock you choose, you can also
choose screen lock options to work along with the screen lock.
1. From home, tap Apps > Settings.
2. Tap Lock screen > Screen lock, and then select a screen lock option.
Set a Swipe Screen Lock
When a Swipe screen is set, you swipe your finger across the screen to unlock the device.
This is the default screen lock on your phone, and offers no security, but you can set special lock screen
options.
1. From home, tap Apps > Settings.
2. Tap Lock screen > Screen lock > Swipe.
3. When you have a Swipe screen lock set, you can also configure these options:
Settings 148
Dual Clock: When turned on, Dual clock displays the time in your home city, and in your
current location, when your phone is roaming. Tap the ON/OFF switch to turn Dual clock on
or off, and then tap Set home city to choose your home time zone.
Clock size: Choose the size of clock displayed on the lock screen.
Show date: Enable or display the display of the current date on the lock screen.
Camera shortcut: When enabled, a shortcut to Camera displays on the lock screen. You can
drag the Camera shortcut to unlock the screen and launch the Camera in one step. Note that
Camera is the only app you can access with this method; youll need to enter your screen
unlock to unlock the screen.
Owner information: Enter owner information text, and then tap the checkbox to control
whether it displays on the lock screen.
Unlock effect: You can choose an effect to display on the screen when you touch it without
swiping to unlock.
Additional information: Choose whether to display weather information or information from
S Health when Walking mode is enabled in the S Health app.
Help text: When enabled, your phone displays helpful hints on the lock screen.
Set a Pattern Screen Lock
When a Pattern screen lock is set, you draw a pattern, which you create, on the screen to unlock the
device. You will also set a PIN to use as a backup, in case you forget the pattern.
1. From home, tap Apps > Settings.
2. Tap Lock screen > Screen lock > Pattern, and then follow the prompts to create or change
your screen unlock pattern.
3. When you have a Pattern screen lock set, you can also configure these options:
Dual Clock: When turned on, Dual clock displays the time in your home city, and in your
current location, when your phone is roaming. Tap the ON/OFF switch to turn Dual clock on
or off, and then tap Set home city to choose your home time zone.
Clock size: Choose the size of clock displayed on the lock screen.
Pattern type: Choose the type of pattern to display.
Show date: Enable or display the display of the current date on the lock screen.
Camera shortcut: When enabled, a shortcut to Camera displays on the lock screen. You can
drag the Camera shortcut to unlock the screen and launch the Camera in one step. Note that
Camera is the only app you can access with this method; youll need to enter your screen
unlock to unlock the screen.
Settings 149
Owner information: Enter owner information text, and then tap the checkbox to control
whether it displays on the lock screen.
Additional information: Choose whether to display weather information or information from
S Health when Walking mode is enabled in the S Health app.
Make pattern visible: When enabled, your pattern will display on the screen briefly as you
draw it.
Vibration feedback: When enabled, your phone will vibrate if you draw the incorrect pattern.
Lock automatically: Choose whether the screen will lock automatically immediately after the
screen turns off (dims), or choose a time interval to delay locking. During the time interval,
your phone will still be unlocked, but the screen will be dim.
Lock instantly with power key: When enabled, pressing the Power/Lock key locks the
screen instantly.
Set a Fingerprint Screen Lock
With a Fingerprint screen lock, you can use your fingerprint to unlock the screen, or for other purposes
you decide. Fingerprint recognition provides a lower level of security than a password.
Follow the onscreen instructions to register your fingerprint. If other apps support the use of your
fingerprint for security, you can select that option in the app.
1. From home, tap Apps > Settings.
2. Tap Lock screen > Screen lock > Fingerprint, and then follow the prompts to register your
fingerprints. You must swipe the pad of your finger across the Home key multiple times, to allow
your phone to store your fingerprint.
3. When you have a Fingerprint screen lock set, you can also configure these options:
Dual Clock: When turned on, Dual clock displays the time in your home city, and in your
current location, when your phone is roaming. Tap the ON/OFF switch to turn Dual clock on
or off, and then tap Set home city to choose your home time zone.
Clock size: Choose the size of clock displayed on the lock screen.
Show date: Enable or display the display of the current date on the lock screen.
Camera shortcut: When enabled, a shortcut to Camera displays on the lock screen. You can
drag the Camera shortcut to unlock the screen and launch the Camera in one step. Note that
Camera is the only app you can access with this method; youll need to enter your screen
unlock to unlock the screen.
Owner information: Enter owner information text, and then tap the checkbox to control
whether it displays on the lock screen.
Settings 150
Additional information: Choose whether to display weather information or information from
S Health when Walking mode is enabled in the S Health app.
Lock automatically: Choose whether the screen will lock automatically immediately after the
screen turns off (dims), or choose a time interval to delay locking. During the time interval,
your phone will still be unlocked, but the screen will be dim.
Lock instantly with power key: When enabled, pressing the Power/Lock key locks the
screen instantly.
Set a PIN Screen Lock
With a PIN screen lock, you enter a Personal Identification Number, which you create, on the screen to
unlock the device.
1. From home, tap Apps > Settings.
2. Tap Lock screen > Screen lock > PIN, and then follow the prompts to create or change
your screen unlock PIN.
3. When you have a PIN screen lock set, you can also configure these options:
Dual Clock: When turned on, Dual clock displays the time in your home city, and in your
current location, when your phone is roaming. Tap the ON/OFF switch to turn Dual clock on
or off, and then tap Set home city to choose your home time zone.
Clock size: Choose the size of clock displayed on the lock screen.
Show date: Enable or display the display of the current date on the lock screen.
Camera shortcut: When enabled, a shortcut to Camera displays on the lock screen. You can
drag the Camera shortcut to unlock the screen and launch the Camera in one step. Note that
Camera is the only app you can access with this method; youll need to enter your screen
unlock to unlock the screen.
Owner information: Enter owner information text, and then tap the checkbox to control
whether it displays on the lock screen.
Additional information: Choose whether to display weather information or information from
S Health when Walking mode is enabled in the S Health app.
Lock automatically: Choose whether the screen will lock automatically immediately after the
screen turns off (dims), or choose a time interval to delay locking. During the time interval,
your phone will still be unlocked, but the screen will be dim.
Lock instantly with power key: When enabled, pressing the Power/Lock key locks the
screen instantly.
Set a Password Screen Lock
With a Password screen lock, you enter an alphanumeric password, which you create, on the screen to
unlock the device.
Settings 151
1. From home, tap Apps > Settings.
2. Tap Lock screen > Screen lock > Password, and then follow the prompts to create or
change your screen unlock password.
3. When you have a PIN screen lock set, you can also configure these options:
Dual Clock: When turned on, Dual clock displays the time in your home city, and in your
current location, when your phone is roaming. Tap the ON/OFF switch to turn Dual clock on
or off, and then tap Set home city to choose your home time zone.
Clock size: Choose the size of clock displayed on the lock screen.
Show date: Enable or display the display of the current date on the lock screen.
Camera shortcut: When enabled, a shortcut to Camera displays on the lock screen. You can
drag the Camera shortcut to unlock the screen and launch the Camera in one step. Note that
Camera is the only app you can access with this method; youll need to enter your screen
unlock to unlock the screen.
Owner information: Enter owner information text, and then tap the checkbox to control
whether it displays on the lock screen.
Additional information: Choose whether to display weather information or information from
S Health when Walking mode is enabled in the S Health app.
Lock automatically: Choose whether the screen will lock automatically immediately after the
screen turns off (dims), or choose a time interval to delay locking. During the time interval,
your phone will still be unlocked, but the screen will be dim.
Lock instantly with power key: When enabled, pressing the Power/Lock key locks the
screen instantly.
Multi Window Settings
Multi window allows you to use two apps on the same screen, in separate, resizable windows. For more
information, see Multi Window.
After you turn on Multi window in Settings, you can control whether the Multi window tab displays on the
screen by touching and holding Back.
1. From home, tap Apps > Settings.
2. Tap Multi window, and then tap the ON/OFF switch beside Multi window to enable or
disable the option.
Tap the check box beside Open in multi window view to display content in Multi window
automatically, when you open files from My Files or Video, or attachments from emails and
messages.
Settings 152
Notification Panel Settings
Configure options for the Notification panel, available when you swipe your finger down from Status bar at
the top of the screen.
At the top of the Notification panel, you can control settings with the Quick settings. Choose the quick
settings to display in Notification panel settings.
1. From home, tap Apps > Settings.
2. Tap Notification panel to configure settings:
Brightness adjustment: Tap the check box to display a slider for adjusting the screen
brightness on the notification panel.
Recommended apps: When on, your phone will display a selection of app icons on the
Notification panel, according to your actions. For example, when you connect a headset,
Music and other entertainment apps will display. Tap the ON/OFF switch to turn the option
on, and then tap Edit to choose apps to display.
Set quick setting buttons: Quick setting buttons display at the top of the Notification panel,
to allow you to set favorite options quickly.
Tap buttons to add or hide the button from the Notification panel.
Touch and hold a button, and then drag it into a new position in the list.
Toolbox
Toolbox is a floating shortcut menu that displays on every screen, so you can access your favorite apps
quickly. You can choose items to display in Toolbox, and you can drag the Toolbox anywhere on the
screen.
1. From home, tap Apps > Settings.
2. Tap Toolbox to configure settings:
Tap the ON/OFF switch to turn Toolbox on or off. Toolbox must be turned on to configure
settings.
Tap Edit to choose up to five apps to display in Toolbox.
Use the Toolbox
When Toolbox is turned on, you can use these options:
To access a toolbox app, tap Toolbox , and then tap the app you want to run.
Settings 153
To reposition Toolbox, touch and hold on Toolbox, and then drag it to another position on
the screen.
To turn Toolbox off, touch and hold on Toolbox, and then drag it to the Delete icon.
To quickly access Toolbox settings, touch and hold on Toolbox, and then drag it to the Edit
icon.
One-handed Operation Settings
When One-handed operation is turned on, you can swipe the edge of all screens to adjust the scale and
position of the screen. This can be useful when using your phone with one hand you can move the
screen closer to your hand.
1. From home, tap Apps > Settings.
2. Tap One-handed operation.
Tap the ON/OFF switch beside One-handed operation to turn the option on or off.
Follow the onscreen instructions to set up your screen. For easy right-hand access, swipe
from the right side of the screen, to the middle, and then back to the right. For left-hand use,
swipe from the left side, to the middle, and then back to the left.
Easy Mode Settings
Easy mode provides an simpler experience using your phone, with a simpler home screen layout and
simpler app interactions. If youre a first-time smartphone user, or just to want to simplify the operation of
your phone, you can turn on Easy mode at any time.
1. From home, tap Apps > Settings.
2. Tap Easy mode to configure options:
Tap the button beside Easy mode to enable or disable the option. Easy mode must be
enabled to set other options.
Easy applications: Choose apps, to apply Easy mode to their operation.
3. Tap Done to apply your Easy model settings.
Accessibility Settings
Your device offers features to make using the device easier for those with certain physical disabilities.
Use Accessibility settings to configure these features.
Settings 154
Configure Vision Accessibility Settings
Your phone offers many features to assist users who are blind or low-vision.
1. From home, tap Apps > Settings.
2. Tap Accessibility > Vision to configure options:
TalkBack: Enable or disable the TalkBack feature and configure options. When TalkBack is
on, your device speaks descriptions of items you touch or activate on your phone, to help
blind and low-vision users. When TalkBack is turned on, you may need to use a double-tap to
select items, because a single tap is used to trigger TalkBack. Tap the ON/OFF switch beside
TalkBack to turn the feature on or off. When TalkBack is on, tap Settings to configure
specific options.
Dark screen: When TalkBack is on, you can enable Dark screen to keep your phones
screen turned off at all times. When Dark screen is enabled, double-press the Power/Lock
key to turn it on or off while using your phone.
Rapid key input: When TalkBack is on, you can enable Rapid key input, to allow you to
release your finger to enter a selection, instead of double-tapping it. By default, when you
have TalkBack turned on, you must double-tap items on the screen to select them. If you turn
on Rapid key input, you can tap and release your finger to select and item instead of double-
tapping.
Speak passwords: When Explore by touch is turned on, you can enable Speak passwords
to have your phone read out characters entered in password fields.
NOTE: Use caution with this feature, because others near you will be able to hear your
passwords.
Font size: Choose the size of text for your phones screens.
Magnification gestures: When turned on, you can use special magnification gestures,
including:
Triple-tap on most screens to zoom in or out.
While zoomed in, you can drag two or more fingers across the screen to pan (move
around the screen).
While zoomed in, you can use pinch with two fingers to adjust the zoom level. Move your
fingers closer together to zoom in, or apart to zoom out.
Triple-tap and hold to temporarily magnify whats under your finger. You can then drag
your finger across the screen to explore the screen. Lift your finger to return to the
regular-size screen.
Notification reminder: When turned on, your phone beeps at set intervals to remind you of
unread notifications. Tap the ON/OFF switch beside Notification reminder to turn the option
on, and then tap Reminder interval to set the interval for reminder beeps.
Settings 155
Negative colors: When enabled, screen colors are reversed.
Color adjustment: When turned on, you can adjust the color of the screen if you have
difficulty reading the screen because of the color. Follow the prompts to fine-tune screen
colors.
Accessibility shortcut: When turned on, you can quickly turn on accessibility features by
performing a special gesture:
Press and hold the Power/Lock key until you hear a sound or feel a vibration, and then
press and hold with two fingers until you hear an audio confirmation.
Text-to-speech options: Configure options for converting text to speech. For more
information, see Text-to-speech Options.
Configure Hearing Accessibility Settings
Your phone offers many features to assist users who are deaf or hearing-impaired.
1. From home, tap Apps > Settings.
2. Tap Accessibility > Hearing to configure options:
Flash notification: When enabled, your phone blinks the Camera flash for notifications.
Turn off all sounds: When enabled, every sound made by the phone during taps, selections,
notifications, etc. is muted.
Hearing aids: When enabled, your phone automatically adjusts to attempt to improve the
sound quality for use with hearing aids.
Samsung subtitles (CC): When turned on, your phone displays Samsung subtitles where
available. Tap the ON/OFF switch to turn the option on or off, and then tap Samsung
subtitles to configure options.
Google subtitles (CC): When turned on, your phone displays Google subtitles where
available. Tap the ON/OFF switch to turn the option on or off, and then tap Google subtitles
to configure options like Language, Text size, and Caption style.
Sound balance: Adjust the sound sent to the left and right when using earphones.
Mono audio: Enable or disable the compression of stereo audio into a single mono audio
stream for use with a single earphone.
Baby crying detector: When turned on, your phone will vibrate when it detects a baby
crying. Tap the ON/OFF switch to turn the feature on or off. When turned on, you can tap
Menu to configure options:
Recent alerts: Display a list of recent detector alerts.
Settings 156
Settings: Choose options for the vibration alert your phone plays when it detects a crying
baby. You can set the pattern and intensity of the vibration, and enable or disable flash
notification, to have your phone also flash the camera light.
Auto haptic: When enabled, your device automatically vibrates in response to the sounds of
downloadable apps, such as games. Not all apps support this feature.
Configure Dexterity and Interaction Settings
Your phone offers many features to improve accessibility related to the way you interact with touch and
movement.
1. From home, tap Apps > Settings.
2. Tap Accessibility > Dexterity and interaction to configure options:
Assistant menu: Assistant menu can improve device accessibility by providing quick access
to important functions.
When turned on, a shortcut appears on all screens to give you access to the Assistant
menu.
Tap Assistant menu to configure options:
Tap the ON/OFF switch beside Assistant menu to turn the feature on or off. When you
turn on Assistant menu, Single tap mode is also enabled.
Dominant hand: Choose whether the Assistant menu displays on the left or right side of
the screen
Edit: Re-order or remove items from the Assistant menu.
Assistant plus: When turned on, Assistant plus displays contextual menu options for
some apps in Assistant menu. Not all apps support this option. Tap Assistant plus, and
then tap the ON/OFF switch to turn the option on or off. After you turn on Assistant plus,
enable or disable apps to use with Assistant plus.
Touchpad size: Choose a size for touchpads for use in your phones screens.
Cursor size: Choose the size of cursors, to display on the screen.
Cursor speed: Choose a speed for cursor blinks.
Air wake up: When turned on, you can move your hand over the screen to turn it on, if the
phone is face up on a stable surface. Tap the ON/OFF switch to turn the option on or off.
Smart scroll: When turned on, your phone uses the front camera to recognize the
movements of your head, to control scrolling on the screen. You can scroll through web
pages and email messages by tilting your head or the phone, while looking at the screen. Not
all apps support this feature.
Settings 157
Tap the ON/OFF switch to turn the option on or off, and then configure options.
Tilting head: When enabled, your phone scrolls when you tilt your head while looking at
the screen.
Tilting device: When enabled, your phone scrolls when you tilt the device while looking
at the screen.
Speed: Set the speed of scrolling with Smart scroll.
Visual Feedback display: When enabled, an icon displays when using Smart scroll.
Press and hold delay: Choose how long your phone waits during a tap and hold gesture on
the screen, before continuing with the tap and hold action.
Interaction control: Control how your phone interprets motions and screen touches. To turn
Interaction control on or off at any time, press and hold the Home key and the down Volume
key at the same time. When Interaction control is on, you can use motions to control your
phone, and screen timeout is turned on. You can also block areas of the screen from touch
interaction. Automatic screen rotation and hard-key functions (Power/Lock key, Volume key,
etc.) will be turned off, and app notifications will only be shown in the Notification panel and
status bar.
Configure Other Accessibility Settings
Your phone offers many features to improve device accessibility .
1. From home, tap Apps > Settings.
2. Tap Accessibility to configure options:
Direct access: When turned on, you can access common accessibility settings from any
screen by pressing the Home key rapidly 3 times in a row. Tap the ON/OFF switch to turn the
feature on, and then enable or disable options to display with direct access.
Answering and ending calls: Select options for answering and ending calls.
Answer calls by: You can choose to answer calls by pressing Home, with voice
commands, by waving your hand over the device, or by bringing the device to your ear.
End calls by: You can choose to end calls by pressing the Power/Lock key.
Single tap mode: When enabled, you can use a single tap to dismiss or snooze alarms,
notifications and alerts, and answer or reject calls.
Manage accessibility: Choose settings for exporting, updating, and sharing the accessibility
settings as a file.
Configure Accessibility Services
If you have installed any accessibility-related services on your phone, you can access their settings from
the main Accessibility settings menu.
Settings 158
1. From home, tap Apps > Settings.
2. Tap Accessibility.
Services you have installed display under the Services heading.
Blocking Mode Settings
When Blocking mode is turned on, notifications for selected features are blocked, and you only receive
the notifications you choose. You can choose to block notifications by feature or contact, and choose
blocking all the time, or during a specific time period.
1. From home, tap Apps > Settings.
2. Tap Blocking mode to configure options:
Tap the ON/OFF switch beside Blocking mode to enable or disable the setting. Blocking
mode must be turned on to configure options.
Block incoming calls: When enabled, notifications for incoming calls will not display.
Turn off notifications: When enabled, notifications for new messages will not display.
Turn off alarm and timer: When enabled, notifications for alarms and timers will not display.
Set a time for blocking mode:
Tap the check box beside Always, to block notifications at all times.
To set a specific time period to block notifications each day, disable the Always option,
and then set a starting (From field) time and ending time (To field). Tap the time fields
and then set the time.
Choose an option for blocking by contact:
Tap Allowed contacts, and then choose whether to allow notifications for all contacts,
just your favorites, or a custom list you create. If you choose a custom list, youll be
prompted to select contacts for the list.
If you created a Custom list of allowed contacts, you can tap Allowed contact list to
modify the list of allowed contacts. This option is only available when the Custom list is
enabled.
Private Mode Settings
Private mode secures your personal content and keeps it hidden on your device. Private mode is
available for certain applications, including Gallery, Video, Music, Voice Recorder, and My files.
When Private mode is enabled, you can select items you want to mark as private.
Settings 159
1. From home, tap Apps > Settings.
2. Tap Private mode. When you access Private mode the first time, youll be prompted to set
up a secure screen unlock, such as Pattern, PIN, Fingerprint, or Password.
To turn off Private mode, you can use the ON/OFF switch in Settings, or turn it off on the
Notification panel.
Finger Scanner
You can use fingerprint recognition as an alternative to entering passwords.
1. From home, tap Apps > Settings.
2. Tap Finger Scanner to configure options:
Fingerprint manager: Tap to register up to three fingerprint(s).
Change alternative password: Modify the password you set to back up your fingerprints.
Screen lock: Select a screen lock. For more information, see Screen Lock.
Verify Samsung account: You can choose to verify your identity using your fingerprints
when logging in to your Samsung account. Tap the ON/OFF switch to turn the option on or
off.
Pay with PayPal: Configure options to link your PayPal account to your device to make
faster and more secure PayPal payments using any of your registered fingerprints. After
linking your PayPal account, you have access to special offers from your favorite stores. If
you do not have a PayPal account, you can sign up for one on your phone.
FIDO Ready support: FIDO Ready support must be installed before you can link your
PayPal account. Tap Install, and then follow the onscreen instructions to install the
application.
PayPal account: After you install FIDO Ready support, tap Link to link your PayPal
account to your phone and fingerprint.
Motions and Gestures Settings
The Motion settings allow you to set up various Motion activation services.
1. From home, tap Apps > Settings.
2. Tap Motions and gestures to configure features. Tap the ON/OFF switch to turn a feature
on or off. When a feature is on, tap the feature name to configure options:
Settings 160
Air browse: When on, you can scroll between items like pictures, pages, or music tracks by
moving your hand up and down, or left and right above the screen. Tap the ON/OFF switch to
turn the feature on, and then configure options:
The body of emails: When enabled, you can use air browse to scroll through the body of
emails.
Gallery: When enabled, you can use air browse to move between pictures in Gallery
Internet: When enabled, you can use air browse to scroll through a web page and move
between open windows in the Internet app.
Music: When enabled, you can use air browse to change music tracks on the Music
screen.
Music on lock screen: When enabled, you can use air browse to change music tracks
on the lock screen.
Direct call: When on, you can lift the device to your ear while viewing a contact to call the
contact. Tap the ON/OFF switch to turn the feature on or off.
Smart alert: When on, you can lift the phone to receive notifications of missed calls and
notifications that occurred while the device was stationary. Tap the ON/OFF switch to turn the
feature on or off.
Mute/pause: When on, you can mute incoming calls and pause playback by turning the
phone screen-side down. Tap the ON/OFF switch to turn the feature on, and then configure
options:
Covering screen with hand: When enabled, covering the screen with your hand will
mute the ring of incoming calls and alarms, and pause media playback.
Turning device over: When enabled, turning the device screen-down will mute the ring
of incoming calls, and pause music playback
Smart pause: when enabled, your phone use the front camera to detect if you are facing
the screen, and will pause video playback when you look away.
Palm swipe to capture: When on, you can save a copy of the current screen to the clipboard
by swiping the side of your hand across the screen. Tap the ON/OFF switch to turn the
feature on or off.
Air View Settings
With Air View, you can preview information, extend text selection, or enlarge pictures by hovering your
finger over the screen. For example:
Calendar: See more details by hovering your finger over an events.
Gallery: View the pictures in an album by hovering your finger over the album.
Video player: Preview a scene or show the elapsed time by hovering your finger over the
progress bar.
Settings 161
Phone: Preview the contacts assigned to speed dial numbers by hovering your finger over the
keypad.
1. From home, tap Apps > Settings.
2. Tap Air view, and then tap the ON/OFF switch to turn the feature on or off.
Accounts Settings
When you set up accounts on your phone, such as your Google or Samsung accounts, and your email or
social networking accounts, you can synchronize account information between your phone and the
account. Types of information you can synchronize include contacts, pictures, videos, and other types of
files.
You can also set up options for backing up information from your phone to the cloud, and back up or reset
your device.
Add an Account
Add an account to your phone to share information between your phone and the account.
1. From home, tap Apps > Settings.
2. Tap Accounts > Add account, and then choose a type of account.
3. Follow the prompts to enter your account credentials and complete the account set up.
Manage Existing Accounts
1. From home, tap Apps > Settings.
2. Tap Accounts, and then tap an existing account.
3. Select available settings from the account menu, or tap Menu for additional options.
Cloud Settings
Set up accounts on your phone to save information from your phone to the account.
1. From home, tap Apps > Settings.
2. Tap Cloud, and then configure options:
Add Samsung account: Sign in to your Samsung account, or create a new Samsung
account. You can sync contacts, calendar events, memos, and Internet shortcuts. You can
back up Logs, SMS and MMS messages, and current wallpaper settings.
Settings 162
Link Dropbox account: Sign in to your Dropbox account, or set up a new account, to sync
pictures, videos and documents.
Backup and Reset Settings
Set options for backing up your data to the Google servers.
Backup and Restore Settings
You can back up your data to a Google account, and use the backed-up date to restore information when
you re-install an app, or when you get a new device.
1. From home, tap Apps > Settings.
2. Tap Backup and Reset to configure backup features:
Back up my data: Tap the check box to turn on automatic backup to a Google account, and
then set up an account for the backups.
Backup account: When Back up my data is turned on, set up a Google account for backups.
You can set up a new Google account, or sign in to an existing account.
Automatic restore: When Back up my data is turned on, you can also turn on Automatic
restore to automatically restore settings and other information from the backup when you
reinstall an app.
Factory Data Reset
When you perform a Factory data reset, all your personal information is erased from the phone, and all
settings are returned to the factory defaults. All data will be erased, and cannot be recovered. A factory
data reset also erases the key for decrypting files stored on an optional installed memory card, so files on
the card cannot be used after the reset.
1. From home, tap Apps > Settings.
2. Tap Backup and Reset > Factory data reset > Delete all.
Language And Input Settings
Use Language and input settings to choose a default language for your phones operations, plus settings
for text entry and other inputs.
Choose a Default Language
Choose the language for operating your phone.
1. From home, tap Apps > Settings.
Settings 163
2. Tap Language and input, and then tap Language to select a language.
Set a Default Input Method
The following procedure allows you to select and set the default method you will use when accessing the
keyboard.
1. From home, tap Apps > Settings.
2. Tap Language and input, and then tap Default to select the default input method.
Samsung Keyboard Settings
The Samsung Keyboard is an onscreen QWERTY keyboard, so you can enter text by typing on the
keyboard. Samsung keyboard is enabled by default, and you can choose options for using it.
1. From home, tap Apps > Settings.
2. Tap Language and input, and then tap beside Samsung keyboard to configure these
options:
Input languages: Choose language(s) for use with Samsung keyboard. When you have
more than one language enabled, you can slide your finger on the space bar while entering
text to switch languages.
Predictive text: Tap the ON/OFF switch to turn predictive text on or off. Predictive text
suggests words matching your text entries, and optionally, complete common words
automatically. Tap Predictive text to configure options:
Live word update: When enabled, predictive text automatically updates with popular
new words.
Personalized data: When enabled, predictive text uses personal language data you
have entered to make better predictions. Samsung keyboard can collect all the text you
enter, including personal data and credit card numbers, in order to give better prediction
results.
Learn from Facebook: When Personalized data is enabled, you can log into Facebook
to allow your device to learn from your Facebook postings.
Learn from Gmail: When Personalized data is enabled, you can log into Gmail to allow
your device to learn from your Gmail email.
Learn from Twitter: When Personalized data is enabled, you can log into Twitter to allow
your device to learn from your Twitter postings.
Learn from Messages: When Personalized data is enabled, you can allow your device
to learn from your text and multimedia messages.
Settings 164
Learn from Contacts: When Personalized data is enabled, you can allow your device to
learn from your Contacts entries.
Clear server data: Delete your anonymous information stored on the personalization
server.
Clear personal data: Remove all personalized data you have entered.
Privacy Policy: Read the privacy policy.
Auto replacement: When turned on, predictive text will complete or replace the word you are
typing with the most probable word when you tap the Space bar or a punctuation mark.
My shortcuts: Assign text shortcuts to number keys. This option is only available when using
QWERTY keyboards.
Auto capitalization: When enabled, predictive text automatically capitalizes words in your
text based on common usage, such as at the beginning of sentences.
Auto spacing: When enabled, predictive text automatically inserts spaces between words.
Auto punctuate: When enabled, a period and space are automatically entered to end a
sentence, when you tap the space bar twice.
Keyboard swipe: When enabled, you can enter text by sliding your finger across the keys on
the keyboard.
None: When enabled, Samsung Keyboard will not accept text entry by swiping.
SwiftKey Flow: When enabled, you can enter text by swiping your finger across the
keyboard.
Cursor control: When enabled, you can slide your finger across the keyboard to move
the cursor to begin entering text.
Flick input: When enabled, you can flick your finger upwards on a key to view symbols
and alternative characters available from the key. Tap a symbol or character to insert it
into your text.
Key-tap feedback: Enable or disable options for sound or vibration feedback to your
onscreen keyboard touches.
Sound: When enabled, a sound plays for your key touches.
Vibration: When enabled, a vibration plays for your key touches.
Character preview: When enabled, the character appears in a bubble as you tap keys.
Press and hold delay: Choose a period for the keyboard to wait before interpreting a
touch as a press and hold.
More settings:
Reset settings: Return settings to the defaults.
Settings 165
Swype Settings
Swype is a new way to enter text on touch screens. Instead of touching each key individually, use your
finger to trace over the letters of a word. For each word, place your finger on the first letter and glide to
the subsequent letters, lifting on the last letter.
1. From home, tap Apps > Settings.
2. Tap Language and input, and then tap beside Swype to configure these options:
Settings: Set Swype options:
Vibrate on keypress: When enabled, the device vibrates for your Swype touches.
Sound on keypress: When enabled, the device plays sounds for your Swype touches.
Pop-up on keypress: When enabled, the characters display briefly as you tap keys.
Long-press delay: Choose a period for the keyboard to wait before interpreting a touch
as a press and hold.
Show complete trace: When enabled, Swype displays the trace of each word until you
start the next word.
Auto-capitalization: When enabled, Swype automatically capitalizes the first word of
sentences.
Auto-spacing: When enabled, Swype automatically inserts spaces between words as
you complete them.
Next word prediction: When enabled, Swype predicts the next word based on the
previous word.
Show Voice key: When enabled, a Voice input key displays on the Swype keyboard.
Themes: Configure options for the look and position of the keyboard.
Portrait keyboard: Choose whether the keyboard extends the full width of the screen, or
as a smaller keyboard on the left or right.
Landscape keyboard: Choose the location and style of the keyboard when you rotate
the phone to landscape orientation (on its side).
Keyboard height: Choose how tall the keyboard is, when the phone is in Portrait
(upright) and Landscape (on its side) position.
Word choice list font size: Set the size of the text for the words Swype suggests as you
enter text.
My Words: Choose options for customizing Swype based on your text entries.
Backup & Sync: Use Swype Connect to back up your words.
Settings 166
Living Language: When enabled, Swype will automatically update with popular new
words.
Social integration: Log into your favorite social networking sites to use your entries
there to update Swype,
Edit my dictionary: Modify words added to Swype.
Clear language data: Delete all the words youve added to the Swype dictionary.
Contribute usage data: Allow Nuance to collect usage data to provide better text
prediction.
Cellular data: When enabled, Swype can use your phones connection to the wireless
data network for updates, language downloads, and other Swype Connect features.
Languages: Choose the current language for Swype, and download new languages to use
with Swype.
Gestures: Learn about shortcuts you can use on the keyboard to quickly accomplish
common tasks.
Help: Learn about using Swype.
How to Swype: Learn about using Swype.
Show helpful tips: When enabled, tips display on the screen as you enter text.
Version: Tap to see specific version information and Nuance Communications copyright.
Updates: Check for updates to Swype, and install them if desired.
Google Voice Typing Settings
Google voice typing allows you to speak your entries. When you enable Google voice typing, its available
for use when you touch a field to enter text.
1. From home, tap Apps > Settings.
2. Tap Language and input, and then tap the check box beside Google voice typing to
enable or disable the feature.
3. Tap beside Google voice typing to configure options:
Choose input languages: Choose language(s) for use with Google voice typing.
Block offensive words: Tap the check box to control whether Google displays words
generally recognized as offensive.
Offline speech recognition: Download and install speech recognition engines, to allow you
to use voice input while not connected to the network, such as during Airplane mode.
Settings 167
Speech Settings
Configure options for using your voice to control your phone.
Voice Search Settings
Use Voice search to perform Google searches by speaking the criteria.
1. From home, tap Apps > Settings.
2. Tap Language and input, and then tap Voice search for these options:
Language: Choose a language for voice searching.
Speech output: Choose options for speech output.
Block offensive words: When enabled, words many people find offensive are not shown in
results of Google voice searches. Offensive words are replaced in results with a placeholder
(####).
Hotword detection: When enabled, you can say OK Google to launch voice search from
the search app.
Offline speech recognition: Download speech recognition, to enable voice input while
offline.
Personalized recognition: Enable to have your device improve recognition based on your
speech.
Google Account dashboard: View and manage your collected data.
Bluetooth headset: When enabled, audio is recorded when using an optional Bluetooth
headset (not included).
Text-to-speech Options
Text-to-speech (TTS) provides audible readout of text, for example, the contents of text messages and
the Caller ID for incoming calls.
1. From home, tap Apps > Settings.
2. Tap Language and input, and then tap Text-to-speech options:
Preferred TTS engine: Select Samsung text-to-speech engine, or Google Text-to-speech
Engine. Tap to configure options.
General:
Speech rate: Choose a rate for text readouts.
Settings 168
Listen to an example: Play an example of speech used for readouts.
Default language status: View the status of language support for voice recognition.
Read Notifications Aloud
1. From home, tap Apps > Settings.
2. Tap Language and input > Read notifications aloud to configure options:
Calls from favorite contacts: When enabled, your phone will read out callers information
for incoming calls from contacts marked with a star in Contacts.
Messages from priority senders: When enabled, your phone will read out senders
information for new messages from contacts marked with a star in Contacts.
Emails from priority senders: When enabled, your phone will read out senders information
for new emails from contacts marked with a star in Contacts.
Calendar event info: When enabled, your phone will read out event information for Calendar
event notifications.
Alarm info: When enabled, your phone will read out alarm information when an alarm rings.
Mouse/Trackpad Settings
This feature allows you to adjust the speed of the Mouse/trackpad.
1. From home, tap Apps > Settings.
2. Tap Language and input, and then tap Pointer speed to set the pointer speed. Tap OK to
save your selection.
Date and Time Settings
By default, your device receives date and time information from the wireless network. When you are
outside network coverage, you may want to set date and time information manually using the Date & time
settings.
1. From home, tap Apps > Settings.
2. Tap Date and time to configure settings:
Automatic date and time: When enabled, the device takes date and time updates from the
wireless network.
Set date: Enter the current date (only available when Automatic date and time is disabled).
Set time: Enter the current time (only available when the Automatic setting is disabled).
Settings 169
Automatic time zone: When enabled, the device takes the time zone from the wireless
network.
Select time zone: Choose your local time zone (only available when the Automatic setting is
disabled).
Use 24-hour format: Set the format for time displays.
Select date format: Set the format for date displays.
Safety Assistance
Safety assistance is intended to help users send a quick notice of their approximate location and visual
surroundings to the mobile device of an emergency contact chosen in advance.
Important: This feature is only for your convenience and is not intended as, nor should it be treated as, a
substitute for emergency calls to the authorities.
1. From home, tap Apps > Settings.
2. Tap Safety assistance to configure these options:
Emergency mode: Save power during an emergency by using a minimal home screen
layout and limiting the number of usable apps. Touch the ON/OFF switch to turn the option
on or off.
Geo News: Get news about extreme weather conditions that may affect you. Touch the
ON/OFF switch to turn the option on or off. You can enable or disable pop-ups notifications
as well.
Send help messages: Send a quick notice of your approximate location and visual/auditory
surroundings to the mobile phone of the Emergency contact that you have created. Press the
Power/Lock Key 3 times in a row to send an emergency message to your emergency contact:
You should still make an emergency call to the appropriate authorities if needed. Touch the
ON/OFF switch to turn the option on or off. The following additional options are available:
Send pictures: Send pictures from the front and rear cameras to your emergency
contact when you press the Power/Lock Key 3 times in a row.
Send sound recording: Send a sound recording to your emergency contact when you
press the Power/Lock Key 3 times in a row.
Manage emergency contacts: Create and maintain emergency contact information. To use
Safety assistance, you must have at least one emergency contact saved in Contacts. Follow
the prompts to set up emergency contact(s) if you do not already have them.
Note: Tap Menu > Help for more information about using the safety assistance feature.
Accessories Settings
Configure your devices behavior when it is connected to optional accessories (not included).
Settings 170
1. From home, tap Apps > Settings.
2. Tap Accessories to configure settings:
HDMI: Configure settings when you connect your phone to other devices via an optional
HDMI cable (not included).
Audio output: Choose a destination for audio output when you connect to devices via
HDMI cable.
Battery Settings
See whats using battery power.
1. From home, tap Apps > Settings.
2. Tap Battery to view battery usage for apps and services. Tap an item for more information,
or to configure options for managing power use.
Show Battery Percentage
The battery charge level displays as an icon in the notification panel by default. This feature allows you to
display the battery icon plus the percentage of remaining charge.
1. From home, tap Apps > Settings.
2. Tap Battery, and then tap the check box beside Show battery percentage to enable or
disable the option.
Power Saving Settings
Configure Power saving mode settings to conserve battery power.
1. From home, tap Apps > Settings.
2. Tap Power saving, and then tap a mode to configure settings:
Power saving mode: Tap the ON/OFF switch beside Power saving mode to turn the mode
on or off. Power saving mode must be turned on to configure settings.
Block background data: When enabled, your phone blocks the transfer of data in the
background. This may affect the performance of some apps.
Restrict performance: Tap the ON/OFF switch to turn the option on, and then choose
the types of performance to restrict. Features such as vibration, screen backlight, and key
backlights consume power.
Settings 171
Grayscale mode: Tap the ON/OFF switch to switch from color screens to grayscale.
Ultra power saving mode: Tap the ON/OFF switch to turn the mode on. When on, your
phone will conserve power by changing to grayscale screen mode, limiting the number of
usable apps, turning off mobile data when the screen is off, and turning off connectivity
features such as Wi-Fi and Bluetooth.
Storage Settings
Manage the use of memory resources in your phones Device memory, and on an optional installed
memory card (not included).
1. From home, tap Apps > Settings.
2. Tap Storage to view information about memory usage, and for other options:
Device memory: View memory usage for the different types of information stored on your
phones memory. Tap an item for more information.
SD card: View memory usage for the different types of information stored on an optional
installed memory card (not included).
Mount SD card: Prepare an optional installed memory card for use as storage in the
phone. This option is only available if an optional memory card is installed, and is not
already mounted. Usually, your phone mounts a memory card as soon as you install it.
Unmount SD card: Prepare an optional installed memory card for safe removal or
formatting.
Format SD card: Permanently remove all content from an optional installed memory
card. After formatting, the content cannot be retrieved.
Security Settings
Configure options for securing information on your phone.
Encryption
You can encrypt accounts, settings, downloaded apps and their data, media, and other files. After
encryption, you must enter the PIN or password you set each time you turn on your phone. You can also
encrypt information stored on an optional installed memory card (not included).
Encryption may take an hour or more to complete. Start with a charged battery, and keep the device on
the charger until encryption is complete. Interrupting the encryption process may result in the loss of
some or all data.
1. From home, tap Apps > Settings.
2. Tap Security, and then tap an option:
Settings 172
Encrypt device: Tap Set screen lock type to start, and then follow the prompts to encrypt
information.
Encrypt external SD card: Tap Set screen lock type to start, and then follow the prompts
to encrypt information on an optional installed memory card (not included).
Tip: To perform encryption, your battery must be charged to at least 80%. Its best to plug your phone in
and leave it charging during the encryption process.
Passwords
Use the Make passwords visible setting to briefly display password characters as you enter them into
password fields.
1. From home, tap Apps > Settings.
2. Tap Security, and then tap the check box beside Make passwords visible to enable or
disable the setting.
Device Administration
Some applications, such as Corporate email, may require you allow access to your device by device
administrators in certain circumstances, such as if your device is lost or stolen.
Some features a device administrator might control include:
Setting the number of failed password attempts before the device is restored to factory settings.
Automatically locking the device.
Restoring factory settings on the device.
Configure Device Administration Options
1. From home, tap Apps > Settings.
2. Tap Security, and then tap an option:
Device administrators: Tap to view, enable, or disable device administrators.
Android Device Manager: When enabled, Android Device Manager can lock or erase a
lost device.
Unknown sources: Tap the check box to enable or disable your phones ability to install
apps from sources other than Google Play Store.
Verify apps: Tap the check box to enable or disable a warning before installing apps that
may cause harm.
Settings 173
Security Update Service
Choose options for updating your phones security policy.
1. From home, tap Apps > Settings.
2. Tap Security, and then tap an option:
Security policy updates: When enabled, your phone will automatically check for changes to
the security policy and download any updates, to improve security and service.
Tap the check box beside Automatic updates to enable or disable automatic updating of
the security policy when connected to preferred networks.
Tap Preferred networks to select an option for downloading security updates.
To manually check for updates, tap Check for updates.
Send security reports: When enabled, your phone will only send security reports to
Samsung when it is connected to a Wi-Fi network.
Credential Storage
You can install credentials from an optional installed memory card (not included), and use the Credential
storage settings to allow applications to access the security certificates and other credentials.
1. From home, tap Apps > Settings.
2. Tap Security, and then tap an option:
Storage type: Select a storage type to store data in key-value pairs, on the device memory,
in a private database, or your own network server.
Trusted credentials: Tap to view credentials youve installed.
Install from phone storage: Tap to install encrypted certificates from an optional installed
memory card (not included).
Clear credentials: Tap to clear stored credentials and reset the password (only available
when credentials are installed).
Help
Learn about using your phone.
1. From home, tap Apps > Settings.
2. Tap Help, and then tap topics to display information
Settings 174
Activate This Device
Connect to the network and activate your device. If your device is already activated, use this option to
view information about your plan and usage.
1. From home, tap Apps > Settings.
2. Tap Activate this device, and then follow the prompts to activate your device on the
network.
System Update Settings
Use System update options to update your phones software.
1. From home, tap Apps > Settings.
2. Tap System Update to use these options:
Update now: Tap to check for updates, and install them if desired.
Auto update: Enable or disable automatic checking for security updates. You can still
choose whether to install updates.
Wi-Fi only: When enabled, your phone will only download updates when connected to a
Wi-Fi network.
Update PRL: Download the latest Preferred Roaming List (PRL), used by your phone to
access the network.
Update Profile: Update the user profile related to your wireless service account. If you
choose to change your user name online, use this option to update the user name on your
phone.
UICC Unlock: Unlock your devices Universal Integrated Circuit Card.
About Device Settings
View information about your device, including status, legal information, hardware and software versions,
and a tutorial.
1. From home, tap Apps > Settings.
2. Tap About device, and then tap items for more details:
Software version: View your phones software version.
Hardware version: View the hardware version of your device.
Settings 175
Status: View information about your devices current status.
Legal information: Display open source licenses, Google legal information, a privacy alert,
and licenses.
Report diagnostic info: When enabled, your phone reports diagnostic and usage data to
Samsung, to improve the quality and performance of products.
Device name: View your devices name, and enter a new name if desired.
Model number: View your devices model number.
Android version: View the firmware version of your device.
Baseband version: View the baseband version of your device.
Kernel version: View the kernel version of your device.
Build number: View the build number of your device.
SE for Android status: View your devices current status.
Security software version: View your devices security software version.
Application Manager Settings
You can download and install applications from the Google Play Store or Samsung Apps, or create
applications using the Android SDK and install them on your device. Use Application manager to manage
applications on your device.
Warning: Because this device can be configured with system software not provided by or supported by
Google or any other company, end-users operate these devices at their own risk.
1. From home, tap Apps > Settings.
2. Tap Application manager to view app status. While in Application manager, you can use
these options:
Tap Downloaded, SD Card, Running, or All to view the status of apps and services. Tap an
app or service for more information, and for app options, such as stopping and uninstalling.
Tap More for other options, including sorting by app size or name, or resetting app
preferences.
Default Applications Settings
If you have installed multiple apps that perform the same kind of task, for example more than one
messaging app, you can choose the app you want to use as the default.
1. From home, tap Apps > Settings.
Settings 176
2. Tap Default applications to configure options:
Home: Choose a default home screen mode.
Messages: Choose a default app for messaging (SMS and MMS).
Clear defaults: Tap Clear to clear the defaults.
Note: If you choose a default messaging app other than Messages (for example, Google Hangouts), you
will not be able to use the Messages app unless you restore it as the default messaging app. For details,
see Default Messaging App Settings.
Calendar Settings
Configure settings for your phones Calendar app.
1. From home, tap Apps > Settings.
2. Tap Calendar to configure these options:
First day of week: Choose a day to start each calendar week.
Lock time zone: When enabled, event times will be locked to the time zone you select. This
means that times and dates will not change, even if you travel to another time zone.
Select time zone: When you enable Lock time zone, choose a time zone to lock events to
the time zone.
Show week numbers: Enable or disable display of week numbers on the calendar.
Hide declined events: When enabled, events for which you declined the invitation are not
shown on the calendar.
Hide completed tasks: When enabled, tasks youve completed are no longer shown on the
calendar.
Weather: When enabled, weather information from AccuWeather.com displays on the
calendar.
Select alert type: Choose the type of notifications for calendar events. You can choose to be
notified with a sound, or by an icon in the status bar, or choose no notifications.
Notification sound: Choose a sound for calendar event notifications.
Vibration: Enable or disable vibration, to play for calendar event notifications.
Quick responses: Manage text phrases, which you can use to send to event attendees.
Call Settings
Configure options for calling with your phone.
Settings 177
Tip: You can also access Call settings from the Phone app. From home, tap Phone > Menu > Settings >
Call.
Call Rejection
Create and manage a list of phone numbers, to have your device automatically reject calls you receive
from those numbers.
1. From home, tap Apps > Settings.
2. Tap Call > Call rejection to configure these options:
Auto reject mode: When All numbers is selected, calls from all numbers are rejected. When
Auto reject numbers is selected, calls from numbers on the Auto reject list are rejected.
Auto reject list: Enter telephone numbers, to reject calls from the numbers when Auto reject
mode is turned on.
Tap Add to enter a telephone number, or select a number from a contact. Tap
Match criteria to set options for using the reject number list.
Tap the check box beside Unavailable to reject calls with numbers that display
Unavailable in Caller ID.
Set up call rejection messages: Create and manage text messages to send to callers when
rejecting incoming calls. Messages you create here are available from the incoming call
screen when you use the Reject with message option
To create new messages, tap Create, and then follow the prompts.
To modify an existing message, tap the message, and then edit the text.
Answering and Ending Calls
Manage settings for answering and ending calls.
1. From home, tap Apps > Settings.
2. Tap Call > Answering and ending calls to configure these options:
Answer calls by:
Pressing the Home key: When enabled, you can answer incoming calls by pressing the
Home key.
Voice control: When enabled, you can answer or reject calls with the voice commands
Answer and Reject. When you answer a call with a voice command, the Speaker will
automatically turn on for hands-free calls. Voice control will not be available if you set call
alerts to vibration.
Settings 178
Waving hand over device: When enabled, you can answer a call by passing your hand
over the device.
End calls by:
Pressing the power key: When enabled, you can end calls by pressing the Power/Lock
key. In this case, pressing the power key during a call will not lock the screen.
Call Notification Pop-ups
When enabled, notifications for incoming calls display in pop-ups if an application is open on the screen.
1. From home, tap Apps > Settings.
2. Tap Call > Call notification pop-ups to enable or disable the option.
In-call Status Pop-ups
When enabled, a pop-up displays on the screen to show call status if an application is open on the
screen.
1. From home, tap Apps > Settings.
2. Tap Call > In-call status pop-ups to enable or disable the option.
Show Caller Information
When enabled, information about the callers recent social network activity, and the history of your
communication with them, displays when you receive a call.
1. From home, tap Apps > Settings.
2. Tap Call > Show caller information to enable or disable the option.
Call Alerts
Set options for sounds and vibrations to occur during calls.
1. From home, tap Apps > Settings.
2. Tap Call > Call alerts to configure settings:
Vibrate on connection to network: When enabled, your phone will vibrate when a call
connects to the network.
Call-end vibration: When enabled, the phone vibrates when the other caller ends the call.
Settings 179
Call connect tone: When enabled, the phone plays a tone when the other caller answers a
call.
Minute minder: When enabled, a tone plays once per minute during a call.
Call end tone: When enabled, the device plays a tone when the other caller ends the call.
Notify during calls: When enabled, notifications for alarms and new messages play during
calls. When disabled, these notifications will be muted during a call.
Call Accessories
Configure options for using an optional headset for calling.
1. From home, tap Apps > Settings.
2. Tap Call > Call accessories to configure settings:
Automatic answering: When enabled, and you have a headset connected to the Headset
Jack, incoming calls are answered automatically after a delay, which you can set at
Automatic answering timer. Tap to enable or disable the setting.
Automatic answering timer: Choose a time period to delay before automatically answering
an incoming call when Automatic answering is enabled and a headset is connected to the
device. Tap to choose 2 seconds, 5 seconds, or 10 seconds.
Outgoing call conditions: When the device is paired with a Bluetooth headset, you can
choose to make calls even when the device is locked. Tap to choose Even when device
locked, or Only when device unlocked.
TTY Mode
A TTY (teletypewriter, also known as a TDD or Text Telephone) is a telecommunications phone that
allows people who are deaf, hard of hearing, or who have speech or language disabilities, to
communicate by telephone.
Your phone is compatible with select TTY phones. Please check with the manufacturer of your TTY
phone to ensure that it supports digital wireless transmission. Your phone and TTY phone will connect
using a special cable that plugs into your phones headset jack. If this cable was not provided with your
TTY phone, contact your TTY phone manufacturer to purchase the connector cable.
1. From home, tap Apps > Settings.
2. Tap Call > Additional settings > TTY mode to choose a mode, from TTY Off, TTY Full,
TTY HCO, or TTY VCO.
Hearing Aids
When enabled, your phone improves the sound quality for use with hearing aids.
Settings 180
1. From home, tap Apps > Settings.
2. Tap Call > Additional settings > Hearing aids to enable or disable the option.
Ringtones and Keypad Tones
Choose tones and vibrations to play for incoming calls and keypad taps.
1. From home, tap Apps > Settings.
2. Tap Call > Ringtones and keypad tones to configure settings::
Tap Ringtones, and then select a ringtone for incoming calls. Tap OK to save your selection.
Tap Vibrations, and then select a vibration pattern to play for incoming calls when the
Vibrate when ringing option is enabled. You can tap Create to create a custom pattern. Tap
OK to save the settings.
Tap Vibrate when ringing to play a vibration for incoming calls. The vibration pattern is set
at the Vibrations setting.
Tap the check box beside Dialing keypad tone to enable or disable tones for keypad taps.
Personalize Call Sound
Choose options for call audio, in cases where you might need the sound softer or more clear, or
optimized for your right or left ear.
Note: This option is can only be configured during a call. For more details, see In-call Options.
1. From home, tap Apps > Settings.
2. Tap Call > Personalize call sound.
3. Tap a setting, and then configure options if available:
Adapt sound: Tap Start, and then follow the onscreen prompts to find the best sound for
you.
Soft sound: Use softer sounds during calls.
Clear sound: Use clearer sounds during calls.
Off: Use the default call sound settings.
Noise Reduction
When enabled, Noise reduction suppresses background noise from your environment during calls.
Settings 181
1. From home, tap Apps > Settings.
2. Tap Call > Noise reduction to enable or disable noise reduction.
US Dialing
When enabled, the US dialing option replaces + with the international access code for your location.
1. From home, tap Apps > Settings.
2. Tap Call, and then tap the check box beside US dialing to enable or disable the setting.
International Dialing
When US dialing is enabled, it uses the International dialing code to replace +. US dialing must be
disabled to access the International dialing code.
1. From home, tap Apps > Settings.
2. Tap Call, and then tap the check box beside US dialing to disable the setting. US dialing
must be disabled to access the International dialing setting.
3. Tap International dialing, and then use the keypad to enter the international dialing code.
4. Tap OK to save the code.
DTMF Tones
Set the length of Dual-tone Multi-frequency (DTMF) tones, which play when you use the keypad during a
call, such as when navigating menus.
1. From home, tap Apps > Settings.
2. Tap Call > DTMF tones to choose a tone length, from Normal, or Long.
Voicemail Settings
Set options for Visual Voicemail.
1. From home, tap Apps > Settings.
2. Tap Call > Voicemail settings to configure options for voicemail.
Voice Privacy
When enabled, Voice privacy improves the security of voice calls.
Settings 182
1. From home, tap Apps > Settings.
2. Tap Call, and then tap the check box beside Voice privacy to enable or disable enhanced
privacy mode.
Contacts Settings
Configure options for contacts stored on your phone.
Tip: You can also access Contacts Settings from the Contacts app. From home, tap Contacts >
Menu > Settings.
1. From home, tap Apps > Settings.
2. Tap Contacts to configure options:
Import/Export: You can import contacts from your phones internal memory, from the SIM
card, or from an optional installed memory card. Tap to choose an import source, and then
follow the prompts to import contacts.
Contacts to display: Choose contacts to display in Contacts. You can choose only contacts
from your phones memory, or from an account, or choose other sources. You can also
create a customized list of contacts to display.
Swipe to call or send message: When enabled, you can swipe your finger across a contact
record to call or send a message to the contacts default number. Swipe right to call, or left to
create a message addressed to the contact.
Only contacts with phones: When enabled, only contacts with at least one phone number
display in Contacts. Other contacts will be hidden.
Sort by: Choose how contacts are sorted, by first or last name.
Display contacts by: Choose how contacts are displayed, by first or last name.
Send contact information: You can choose how to transfer contacts, when sharing them
with other devices, such as via Bluetooth.
Send all namecards: Multiple contacts are sent together. This method can be faster, but
depends on whether the target device can accept multiple namecards. If not, only one
contact will be sent.
Send individual namecards: Namecards are sent individually. This method may take
longer, because the other device must accept each namecard individually, but it helps
ensure that no namecards are missed.
Accounts: Add or manage accounts. Many accounts include contacts, which are synced with
your phone when you set up the account on your phone.
Settings 183
Email Settings
Configure options for email accounts you set up on your phone.
Tip: You can also access Email settings from the Email app. From home, tap Apps > Email >
Menu > Settings.
Edit General Email Preferences
1. From home, tap Apps > Settings.
2. Tap Email to configure options. Available settings depend on the type of email account, and
may include:
Manage accounts: Configure options for specific accounts. Available settings depend on the
type of account.
Display: Choose how emails are shown in the email list, and when you open them.
Auto fit content: When enabled, email content shrinks to fit the screen. You can still
view details by zooming in.
Message preview line: Choose whether up to 3 lines display with the email subject in
the Inbox.
Title line in list: Choose what displays as the title in the list of emails, the sender, or the
subject of the email.
Hide checkboxes: Enable or disable the display of checkboxes beside each email.
When checkboxes are displayed, you can use them to select email(s). If you choose to
hide checkboxes, you can touch and hold on an email to temporarily display them, such
as when you want to select multiple emails.
Default display: Select whats displayed after you move or delete emails. You can choose to
move to the next email, or the previous email, or return to the list of emails in the inbox.
Priority sender settings: Choose options for handling emails from priority senders.
Set as default folder: When enabled, the priority sender inbox displays when you open
the Email app.
Email notifications: When enabled, notifications for new emails display in the status bar.
When disabled, you can control notifications for each of your email accounts individually
in the accounts settings.
Notification sound: Choose a ringtone to use for notifications for new email from priority
senders.
Settings 184
Vibrate: Enable or disable vibration, to play for notifications for new email from priority
senders.
Spam addresses: Create and maintain a list of email addresses and domains, to
automatically block emails from those senders.
Delay email sending: Choose options for delaying the sending of emails, so that they can be
cancelled if needed.
Delay email sending: When enabled, the sending of emails is delayed, and a cancel
button is displayed, for a period of time you set below.
Set length of delay: Choose a time period to delay sending of emails.
Manage Email Account Settings
You can edit settings for your individual email accounts, such as email address and password, name
display and signature, frequency of retrieval, and more.
Note: Available settings depend on the type of email account.
1. From home, tap Apps > Settings.
2. Tap Email > Manage accounts, and then choose an account to configure settings:
Sync settings: Tap to configure options for synchronizing your phone with your account:
Sync Email: When enabled, your phone maintains synchronization with your email
account. The last synchronization is displayed.
Sync schedule: When Sync email is enabled, set options for synchronizing your phone
with your email account.
Period to sync Email: Choose a time period to have your phone maintain
synchronization.
Limit retrieval size: Choose a maximum size for emails for your phone to automatically
retrieve during synchronization. For larger emails, your phone will prompt you to
download the contents when you open them. You can set a separate retrieval limit to use
when roaming.
Signature: When on, a text signature is automatically added to emails you send. Tap the
ON/OFF switch to turn signatures on or off. After turning signatures on, tap Edit signature to
edit the default text signature.
Out of office settings: Configure options for automatically sending replies when you are out
of the office.
Default account: Assign an account as the default email account for outgoing messages.
When you launch an email from other apps, the email will automatically be from this account.
Settings 185
Password: Update your account password to match the password set on your account.
Email notifications: When enabled, an icon displays in the Status bar when you receive new
emails.
Notification sound: Choose a ringtone to play for new email notifications.
Vibrate: When enabled, vibration plays for new email notifications.
More settings: Configure other options, including the account name, carbon copy and blind
carbon copy, synchronization, and security options.
Account name: Enter a name to identify this email account.
Your name: Enter a name, to be shown to recipients in emails from this account.
Always Cc/Bcc myself: Choose options for sending a copy of emails you send to
yourself, as a copy (Cc) or blind copy (Bcc).
Show images: Choose whether to automatically display embedded images in the body
of an email.
Auto download attachments: Choose whether the phone automatically downloads
email attachments when you are connected to Wi-Fi. You might use this option to control
how and whether you use your plans data services to download attachments.
Auto resend times: Choose the number of times the phone attempts to resend an email
after a delivery failure.
Folder sync settings: Choose folders to synchronize between your phone and account.
Period to sync Calendar: Choose the period for synchronizing calendar events between
your phone and account.
Empty server trash: Delete the contents of the trash folder on the account server.
In case of sync conflict: Choose whether information from the server or phone has
priority when there is a conflict.
Security options: Configure advanced security options, including encryption.
Number of emails to load: Choose the number of emails displayed at one time.
Sync Contacts: Choose whether contacts are synchronized between your phone and
the account.
Sync Calendar: Choose whether calendar events are synchronized between your phone
and the account.
Sync Task: Choose whether emails are synchronized between your phone and the
account.
Exchange server settings: Configure the Domain\user name, Password, and other
Exchange server settings.
Settings 186
Incoming settings: Configure settings for the account server to access your account on
your phone.
Outgoing settings: Configure settings for accessing your account from your phone.
Gallery Settings
Configure options for the Gallery app.
Tip: You can also access Gallery settings from the Gallery app. From home, tap Apps >
Gallery > Menu > Settings.
1. From home, tap Apps > Settings.
2. Tap Gallery to configure options:
Accounts: Tap an account to enable or disable sync options. The sync options for pictures
and videos affect Gallery.
SNS Data Management: Configure options for synchronizing pictures and videos with your
SNS (Social Networking Site) accounts.
Sync via Wi-Fi only: When enabled, Gallery will only sync pictures with your SNS
(Social Networking Site) accounts when connected to Wi-Fi.
Filter by: Choose a filter to apply to pictures displayed in Gallery.
Tag buddy: When on, Tag buddy automatically adds tag information to pictures you take.
Tap the ON/OFF switch to turn the option on, and then tap items to enable tags in pictures.
Face tag: When enabled, your phone identifies faces in the pictures you take, so you can tag
them in the picture.
Tap Menu > Add account to add an account for picture and video storage.
Internet Settings
Configure Internet settings, to customize the browser to your preferences.
Basic Internet Settings
1. From home, tap Apps > Settings.
2. Tap Internet to configure options:
Account: Tap to sign in to your Samsung account. Signing in to your Samsung account
allows you to sync bookmarks and open pages with your other devices.
Settings 187
Set homepage: Tap to choose a homepage, to display when you launch Internet.
Auto fill forms: Manage text phrases for automatically filling out Web forms.
Advanced Internet Settings
1. From home, tap Apps > Settings.
2. Tap Internet to configure options:
Privacy: Choose options related to privacy.
Suggest search terms and Web sites: When enabled, the browser will predict related
queries and popular sites based on what you enter in the Navigation bar.
Preload available links: When enabled, the browser will preload links from the cache, to
improve performance when loading pages.
Remember form data: When enabled, the browser will remember data you enter in web
form, to help you fill out these fields in the future.
Remember passwords: When enabled, the browser saves user names and passwords
you enter, to help you fill out those fields in the future.
Delete personal data: Choose types of personal data to delete from browser settings.
Screen and text: Configure options for the browsers screens.
Text scaling: Drag the slider to adjust the size of type on the screen. Use the Preview to
see an example.
Force zoom: When enabled, the browser overrides requests from websites to control
zoom level.
Text encoding: Choose a type of text encoding, or choose Auto detect to have the
browser detect the type.
Full screen: When enabled, pages display full-screen, hiding the status bar. You can
touch the screen to display the status bar.
Text booster: When enabled, the browser increases the size of text for easier reading,
especially when viewing desktop versions of websites on your phone. This may affect the
screens layout.
Content settings: Choose settings to control how the browser treats content.
Accept cookies: When enabled, the browser allows sites to save and read cookies.
Turn on location: When enabled, sites can access your phones location information.
Turn on JavaScript: When enabled, the browser allows sites to run JavaScript.
Settings 188
Block pop-ups: When enabled, the browser does not display pop-up screens from
websites
Default storage: If you have an optional installed memory card installed (not included),
you can choose where to store browser data.
Website settings: Set advanced settings for individual websites. If youve visited sites
that offer advanced settings, you can configure those settings here. Available websites
and settings depend on your browsing history.
Turn on notifications: Control whether the browser notifies you of Web notifications.
Clear notifications: Remove web notification access information.
Reset settings: Restore the browsers default settings.
Bandwidth management: Configure options to allow the browser to manage data use.
Preload webpages: Choose whether the browser preloads web pages for faster
browsing all the time, only when connected to Wi-Fi, or never.
Load images: When enabled, the browser will automatically load and display images on
Web pages.
Open pages in overview: When enabled, newly opened pages display as an overview.
Messages Settings
The messages settings menu lets you control options for your text and MMS messages including
message limits, size settings, and notifications.
Tip: You can also access Message settings from the Messages app. From home, tap Messages >
Menu > Settings.
1. From home, tap Apps > Settings.
2. Tap Messages to configure settings:
Default messaging app: Choose an app to use by default.
Display:
Bubble style: Choose how messages appear on the screen. Bubbles are the boxes that
surround each message.
Background style: Choose the background of the message screen.
Change font size: When enabled, you can change the text size while reading a message
by pressing the Volume key up or down.
Settings 189
Quick responses: Create and manage text phrases that you can add to messages.
Text messages:
Auto combination: Choose whether long messages that are received in multiple parts
are automatically re-assembled to display as a single message.
Multimedia messages:
Group conversation: Control how messages to multiple recipients are handled. When
enabled, a single message is sent to multiple recipients. When disabled, a separate
message is sent to each recipient.
Auto retrieve: Choose whether message attachment(s) are automatically downloaded
when you display a multimedia message. If you disable this option, only the message
header displays in the message list, and youll be prompted to download the
attachment(s).
Roaming auto retrieve: Choose whether message attachment(s) are automatically
downloaded when your phone is outside its home network.
MMS alert: When enabled, your phone will alert you when you make a change to a
message that will convert the message to a multimedia message (MMS).
Delete old messages: When turned on, your phone will automatically delete the oldest
messages when the maximum number of messages is reached. Tap the ON/OFF switch to
turn the setting on, and then set the maximum number of messages with the Text message
limit and Multimedia message limit settings below.
Text message limit: Set the maximum number of text messages per conversation.
Multimedia message limit: Set the maximum number of multimedia messages per
conversation.
Notifications: When turned on, notifications for new messages display in the status bar. Tap
the ON/OFF switch to turn the setting on, and then configure options:
Notification sound: Choose a sound to play for new message notifications.
Vibrate: Choose whether vibration plays along with the sound for new message
notifications.
Repeat message alert: Choose how often your phone notifies you of new message(s).
Pop-up display: Choose whether a new message pops up on the display to notify you.
Preview message: Choose whether a short preview of new messages displays in the
Lock screen and/or Status bar.
Emergency alerts: Configure emergency alert settings. You can enable or disable some
alerts: Extreme Alert, Severe Alert, Amber Alert, and Emergency alert test messages. You
cannot disable Presidential alerts.
Settings 190
Emergency alerts: Choose types of messages to receive. You can enable or display any
of the message types, except for Presidential Alert. You can also choose to receive
emergency alert test messages.
Important: The Commercial Mobile Alert System (CMAS) system provides the government the ability to
send geographically targeted notifications of emergencies, such as threats to public safety, severe
weather events, a hazardous material spill or a missing child in the phone users area.
Emergency notification preview: Play a sample emergency alert tone. Tap Stop to
cancel the playback.
Vibrate: Select vibration options for emergency message notifications.
Alert reminder Configure the reminder interval.
Signature: When turned on, a text signature is included in all messages you send. Tap the
ON/OFF switch to turn the setting on, and then edit the signature text to include.
Edit signature: Enter a text signature, when Add signature is enabled.
Spam filter: When turned on, your phone block messages that may be spam, by filtering
based on criteria you set. Tap the ON/OFF switch to turn the setting on, and then configure
filters:
Add to spam numbers: Enter telephone numbers, to automatically flag messages from
the numbers as spam, when Spam settings is enabled.
Add to spam phrases: Enter text phrases, to automatically flag messages as spam
when they contain the phrase. Available when Spam settings are enabled.
Block unknown senders: When enabled, your phone blocks messages from numbers
that are not stored as contacts.
Delay message sending: When turned on, you can choose to delay the sending of
messages, so that they can be canceled if needed. Tap the ON/OFF switch to turn the setting
on, and then set the length of delay.
Safe mode: Choose options for working with messages when your phone is in safe mode.
S Voice Settings
Configure options for using your voice to interact with your phone.
Tip: you can also access S Voice settings from the S Voice app. From home, tap Apps >
S Voice > Menu > Settings
1. From home, tap Apps > Settings.
2. Tap S Voice > Menu > Settings to configure options:
Settings 191
Language: Choose a language to use for S Voice.
Hide offensive words: When enabled, potentially offensive words are replaced with
asterisks (*).
About: Learn about S Voice.
Open via the home key: When enabled, you can launch S Voice by pressing the Home key
twice quickly.
Voice wake-up: When turned on, you can launch S Voice by speaking a wake-up command.
Tap the ON/OFF switch beside Voice wake-up to turn the option on, and then tap Set wake-
up command to record a command.
Auto start speakerphone: When enabled, the speaker is automatically turned on when you
make a call with S Voice.
Show body of message: When enabled, the body of new message is displayed on the
screen when it arrives.
Check missed events: When enabled, you can check missed events when you open S
Voice via an optional headset.
Personal briefing: When enabled, S Voice will provide a briefing on your schedule when you
open S Voice.
Home address: Configure your home address.
Log in to Facebook: Log in to your Facebook account. If you have not already installed an
optional Facebook app, follow the prompts to do so before logging in.
Log in to Twitter: Log in to your Twitter account. If you have not already installed an optional
Twitter app, follow the prompts to do so before logging in.
Settings 192
Copyright Information
2014 Sprint. Sprint and the logo are trademarks of Sprint. Other marks are trademarks of their
respective owners.
2014 Samsung. Samsung, Galaxy, S Beam, Air View, S Health, and S Voice are trademarks of
Samsung Electronics Co., Ltd.
2014 Google. Android, Chrome, Gmail, Google Maps, Play Music, Play Movies & TV, Play Books, Play
Newsstand, Play Games, Drive, YouTube, Photos, Hangouts, Google Mobile Services, and Google Play
are trademarks of Google, Inc.
Other marks are property of their respective owners.
Screen images simulated.
Appearance of device may vary.
Copyright Information 193
Index
3-way Calling, 32
4G, 77
Accessibility, 154
Settings, 154
Account
Manage, 7
Services, 7
Account Passwords, 6
Accounts, 51
Email, 53
Gmail, 51
Google, 51
Social Network, 62
Activation, 3
Alarm & Timer, 101
Applications, 64
Battery
Install, 1
Bluetooth, 91, 94
Connect to a Car Kit, 94
Receive Information, 97
Send Information, 96
Unpair, 95
Brightness, 146
Browser, 76
Calculator, 101
Call Forwarding, 32
Call Waiting, 31
Caller ID, 31
Camera, 10, 82
Clock, 101
Contacts, 41
Add, 42
Edit, 43
Groups, 47
Make call from, 28
Save a Number, 43
Share, 48
Data, 76
Data Services, 77
Password, 6
Data Usage, 130
Display Settings, 144
Drag, 15
Dropbox, 102
Earpiece, 9
Editing Text, 27
Email, 53
Compose, 54
Corporate Accounts, 54
Email Message
Make call from, 29
Emergency Numbers, 29
Enhanced 9-1-1 (E9-1-1), 29
Enter Text, 24
Entertainment, 64
Extended Home Screen, 20
Facebook, 62
Favorites, 46
Files
Transfer between phone and computer, 114
Flash, 10, 196
Flick, 15
Front camera, 9
Gestures, 13
Global Roaming Mode, 117
Gmail, 51
Google
Sign in, 51
Voice Typing, 24
Google Checkout, 64
Google Maps, 65
Google Play Movies, 71
Google Play Music, 66
Google Play Store, 64
Install an App, 64
Google Voice Typing, 167
Configuring, 25
Using, 25
Google+, 63, 92
Headset J ack, 10
Home Screen, 17
Extended, 20
Shortcuts, 18
In-call Options, 33
Infrared transmitter, 10
International Data Roaming, 120
Keyboard, 164, 166
Samsung, 164, 166
Language and Input, 163
Index 194
Maps
Google, 65
Messaging, 51, 57
Options, 61
Microphones, 10
MMS Messaging, 57
Motion
Settings, 160
Music, 66
Google Play Music, 66
Player, 67
Sprint Music Plus, 67
My Files, 105
Navigation, 65
Scout, 66
Notification Icons, 22
Phone, 28
Layout, 9
Navigation, 13
Phone calls
Using contacts, 28
Phone Calls
Emergency numbers, 29
From email messages, 29
From text messages, 29
Make calls, 28
Receive, 30
Using phone keypad, 28
Using recent calls, 28
Picasa, 92
Pinch, 17
Play Store, 64
Plus (+) Code Dialing, 118
Proximity sensor, 9
Recent Calls
Clear, 39
Make call from, 28
Rotate, 16
S Voice, 108
Samsung Keyboard, 164, 166
Scout, 66
SD Card, 113
Remove, 113
Settings, 124
Accessibility, 154
Data Usage, 130
Display, 144
Language and Input, 163
Motion, 160
Wi-Fi, 125
Setup Application, 4
SIM Card, 117
Slide, 14
SMS
Messaging, 57
Social Network Accounts, 62
Speaker, 10
Speed Dialing, 45
Spread, 17
Sprint 411, 7
Sprint Operator Services, 8
Sprint TV & Movies, 72
Sprint Worldwide Wireless Service, 117
Status Icons, 21
Swipe, 14
Text Editing, 27
Text Entry, 24
Text Input
Methods, 24
Text Messaging, 57
Make call from, 29
Text-to-Speech, 168
Tools, 94
Touch, 14
Touch and Hold, 14
Touchscreen
Turn off, 11
Turn on, 11
Typing, 24
Update
Firmware, 115
USB Charger/Accessory port, 10
USB Support, 3, 10
Videos
Record, 83
Visual Voicemail
Listen to multiple messages, 36
Options, 36
Voice Recorder, 110
Voice Typing, 24
Configuring, 25
Using, 25
Voicemail, 34
Display name, 37
Greeting, 37
International, 119
Notification, 35
Password, 6
Index 195
Setup, 5
VPN, 79, 133
Web, 75
Wi-Fi, 75
Settings, 125
YouTube, 62, 92
Zoom, 17
Index 196
You might also like
- ShoreTel IP Phone 485g User GuideDocument72 pagesShoreTel IP Phone 485g User GuideTomas OrozcoNo ratings yet
- Touch Diamond Sprint User GuideDocument210 pagesTouch Diamond Sprint User GuideAnonymous leXlbBNo ratings yet
- ShoreTel Communicator Manual v14.2Document106 pagesShoreTel Communicator Manual v14.2Tomas OrozcoNo ratings yet
- HiPath 1100 User ManualDocument151 pagesHiPath 1100 User ManualÁsgeirr Ánsgar Ósgar CanuroNo ratings yet
- Easy Guide For Fujitsu T901 LaptopDocument141 pagesEasy Guide For Fujitsu T901 LaptopElaineNo ratings yet
- ShoreTel IP480 480GDocument72 pagesShoreTel IP480 480GRoger JeríNo ratings yet
- ONE User Guide: Kin R1.0 - CdmaDocument155 pagesONE User Guide: Kin R1.0 - CdmaDrew Allen DennisNo ratings yet
- Nortel Networks Business Communications Manager Personal Call Manager User GuideDocument90 pagesNortel Networks Business Communications Manager Personal Call Manager User GuideCyber SkyNo ratings yet
- Android Mobile Phone User ManualDocument42 pagesAndroid Mobile Phone User ManualPedro UrrutiaNo ratings yet
- IP485g Phone User GuideDocument75 pagesIP485g Phone User GuideGeri GuardinoNo ratings yet
- User Manual OpenStage 15 T HP4000Document123 pagesUser Manual OpenStage 15 T HP4000Mohammad Faisal SiddiqiNo ratings yet
- C 7912 T U G: Isco Elepone SER UideDocument166 pagesC 7912 T U G: Isco Elepone SER Uidedomin_szNo ratings yet
- Lifebook Uh552 Lifebook Uh572: System Operating ManualDocument61 pagesLifebook Uh552 Lifebook Uh572: System Operating ManualManzar KhanNo ratings yet
- LG Nortel 1535 IP TelephoneDocument40 pagesLG Nortel 1535 IP TelephoneAdam WNo ratings yet
- C93F12CDocument59 pagesC93F12CyomismoNo ratings yet
- User Guide: Downloaded From Manuals Search EngineDocument72 pagesUser Guide: Downloaded From Manuals Search EngineAdorjan Sandor ZoltanNo ratings yet
- Samsung Galaxy Tab E 8.0 - Samsung Galaxy Tab E 8.0 User GuideDocument308 pagesSamsung Galaxy Tab E 8.0 - Samsung Galaxy Tab E 8.0 User GuideALI ALhdidiNo ratings yet
- HTC Evo 4g Lte ManualDocument231 pagesHTC Evo 4g Lte ManualyrddjeksngqixxrgygNo ratings yet
- Tutorial Neffos C5 MAXDocument66 pagesTutorial Neffos C5 MAXAzim NaimNo ratings yet
- User Manual OpenStage 15 T HP3000-HP5000Document113 pagesUser Manual OpenStage 15 T HP3000-HP5000casamentoNo ratings yet
- Lifebook S760: Operating Manual SystemDocument103 pagesLifebook S760: Operating Manual SystemqqqNo ratings yet
- IP Phone D315 - D305: User ManualDocument98 pagesIP Phone D315 - D305: User ManualAaron MartinezNo ratings yet
- APV200-IP v1.0Document68 pagesAPV200-IP v1.0Alejandro BustamanteNo ratings yet
- DocuPrint P105b User Guide English A99bDocument159 pagesDocuPrint P105b User Guide English A99basep sholehuddinNo ratings yet
- Jelly2 User - Manual - V1.0 20201130 PDFDocument113 pagesJelly2 User - Manual - V1.0 20201130 PDFTamNo ratings yet
- DECT1580 Series: Uniden Cordless TelephonesDocument76 pagesDECT1580 Series: Uniden Cordless TelephonesCaroline ManningNo ratings yet
- ct14 MANUAL TANDEMSDocument37 pagesct14 MANUAL TANDEMSjlNo ratings yet
- Mitel 6863i User GuideDocument141 pagesMitel 6863i User GuideCristhian HaroNo ratings yet
- Fts Lifebook Ah552 User ManualDocument78 pagesFts Lifebook Ah552 User Manualanders_brjNo ratings yet
- uSmart 3300 16-3311-01_User_Guide_vol1_ADocument165 pagesuSmart 3300 16-3311-01_User_Guide_vol1_AAlondra MagañaNo ratings yet
- Motorola Mth800lDocument150 pagesMotorola Mth800lsubstilNo ratings yet
- User Manual P771Document87 pagesUser Manual P771SandroNo ratings yet
- Hero MR Sprint UGDocument175 pagesHero MR Sprint UGMichael SegundoNo ratings yet
- Aastra 6770 Ma Oc100 en 2011-09Document148 pagesAastra 6770 Ma Oc100 en 2011-09BesugoNo ratings yet
- Alcatel 4059 Attendant ConsoleDocument102 pagesAlcatel 4059 Attendant ConsoleKeiber PeñaNo ratings yet
- Hipath 1100Document137 pagesHipath 1100Marius PetruNo ratings yet
- Checklist Atm Checking: Description Availability Function RemarksDocument6 pagesChecklist Atm Checking: Description Availability Function RemarksDiyas AnggaNo ratings yet
- Samsung v205 For T-MobileDocument79 pagesSamsung v205 For T-MobileWireflyNo ratings yet
- Hvc310 Hvc110 User ManualDocument74 pagesHvc310 Hvc110 User Manualelbaronrojo2008No ratings yet
- Tevion MD83388Document32 pagesTevion MD83388Armoured CompNo ratings yet
- CM6800-MGR System Management Installation Operation ManualDocument78 pagesCM6800-MGR System Management Installation Operation ManualAndres Guimenez100% (1)
- T-Mobile Color Sidekick PhoneDocument232 pagesT-Mobile Color Sidekick Phonetelematico69No ratings yet
- HP (Hewlett-Packard) 20005700Document70 pagesHP (Hewlett-Packard) 20005700Emerson LimaNo ratings yet
- 1280 Manual TecnicoDocument144 pages1280 Manual TecnicogabrielNo ratings yet
- ACW2Q OperatorHB EngDocument74 pagesACW2Q OperatorHB Engfelipe2_vilela0% (1)
- Userguide Motorola Mtp850Document42 pagesUserguide Motorola Mtp850Tamer TurkoNo ratings yet
- Lifebook E780Document107 pagesLifebook E780Mićo SavićNo ratings yet
- Aastra Model 9143i IP Phone: User GuideDocument163 pagesAastra Model 9143i IP Phone: User Guidemidwest22No ratings yet
- 43 TV 25 41 HW GR Recorder Man 201407r2Document448 pages43 TV 25 41 HW GR Recorder Man 201407r2Eder CabreraNo ratings yet
- SMT-i5210: Keyset User GuideDocument54 pagesSMT-i5210: Keyset User GuideJavier HuarcaNo ratings yet
- Akuvox SP-R50 ManualeDocument79 pagesAkuvox SP-R50 ManualeMartin ReparazNo ratings yet
- Microsoft Kin TwoDocument156 pagesMicrosoft Kin Twodpskn1No ratings yet
- Manual Workcenter 3315Document264 pagesManual Workcenter 3315emanuel_schonNo ratings yet
- Fujitsu H700 ManualDocument106 pagesFujitsu H700 ManualPero14No ratings yet
- Model: DS6639: DS6639 Manual-Eng/Fre/Span (086-003300-060)Document56 pagesModel: DS6639: DS6639 Manual-Eng/Fre/Span (086-003300-060)Sab ScientistsNo ratings yet
- Lifebook Nh570: System Operating ManualDocument83 pagesLifebook Nh570: System Operating ManualMichael BoutsakisNo ratings yet
- THE LTSPICE XVII SIMULATOR: Commands and ApplicationsFrom EverandTHE LTSPICE XVII SIMULATOR: Commands and ApplicationsRating: 5 out of 5 stars5/5 (1)
- Bulletproof Wireless Security: GSM, UMTS, 802.11, and Ad Hoc SecurityFrom EverandBulletproof Wireless Security: GSM, UMTS, 802.11, and Ad Hoc SecurityNo ratings yet
- MetroPCS Samsung Galaxy S6 User Manual, SM-G920T1, EnglishDocument108 pagesMetroPCS Samsung Galaxy S6 User Manual, SM-G920T1, EnglishtrueIM471No ratings yet
- Verizon Samsung Galaxy S6 Manual SM-G920V, EnglishDocument173 pagesVerizon Samsung Galaxy S6 Manual SM-G920V, EnglishtrueIM471100% (1)
- AT&T Samsung Galaxy S6 User Manual SM-G920A, EnglishDocument106 pagesAT&T Samsung Galaxy S6 User Manual SM-G920A, EnglishtrueIM471No ratings yet
- Google Nexus 4 Manual GuidebookDocument235 pagesGoogle Nexus 4 Manual GuidebooksuperdavecNo ratings yet
- Sony Xperia ZR User ManualDocument121 pagesSony Xperia ZR User ManualtrueIM471No ratings yet
- Samsung Galaxy S5 Sport Manual / User Guide PDF DownloadDocument229 pagesSamsung Galaxy S5 Sport Manual / User Guide PDF DownloadtrueIM471No ratings yet
- Samsung Galaxy S5 Active SM-G870 SM-G870A User Manual English PDFDocument213 pagesSamsung Galaxy S5 Active SM-G870 SM-G870A User Manual English PDFtrueIM471No ratings yet
- Verizon Samsung Galaxy S5 User Manual SM G900V, Kitkat, EnglishDocument167 pagesVerizon Samsung Galaxy S5 User Manual SM G900V, Kitkat, EnglishtrueIM471No ratings yet
- MetroPCS Samsung Galaxy S5 User Manual SM G900T1, KitKat, EnglishDocument294 pagesMetroPCS Samsung Galaxy S5 User Manual SM G900T1, KitKat, EnglishtrueIM471No ratings yet
- T-Mobile Samsung Galaxy S5 User Manual SM G900T, Kitkat, EnglishDocument103 pagesT-Mobile Samsung Galaxy S5 User Manual SM G900T, Kitkat, EnglishtrueIM471No ratings yet
- Sony Xperia L User Manual / Guide PDF DownloadDocument126 pagesSony Xperia L User Manual / Guide PDF DownloadtrueIM471No ratings yet
- AT&T Samsung Galaxy S5 User Manual SM-G900A, Kitkat, EnglishDocument214 pagesAT&T Samsung Galaxy S5 User Manual SM-G900A, Kitkat, EnglishtrueIM471No ratings yet
- Samsung Galaxy Note 3 User Manual GuideDocument177 pagesSamsung Galaxy Note 3 User Manual GuidetrueIM471100% (1)
- Samsung Galaxy S4 Mini User Manual GT-I9190 Jellybean EnglishDocument133 pagesSamsung Galaxy S4 Mini User Manual GT-I9190 Jellybean EnglishtrueIM471No ratings yet
- Samsung Galaxy S4 Mini Manual GT-I9195, Jellybean, EnglishDocument135 pagesSamsung Galaxy S4 Mini Manual GT-I9195, Jellybean, EnglishtrueIM471No ratings yet
- Samsung Galaxy Star User Manual GT-S5280, Jellybean, EnglishDocument97 pagesSamsung Galaxy Star User Manual GT-S5280, Jellybean, EnglishtrueIM471No ratings yet
- Sony Xperia Tablet Z User Manual Guide EnglishDocument121 pagesSony Xperia Tablet Z User Manual Guide EnglishtrueIM471No ratings yet
- Google Nexus 5 User Manual/GuideDocument18 pagesGoogle Nexus 5 User Manual/GuidetrueIM47150% (2)
- Samsung Galaxy Y Plus S5303 User ManualDocument137 pagesSamsung Galaxy Y Plus S5303 User ManualtrueIM471No ratings yet
- Sony Xperia Z1 Manual PDF DownloadDocument125 pagesSony Xperia Z1 Manual PDF DownloadtrueIM471No ratings yet
- Samsung Galaxy Note 3 User Manual GuideDocument177 pagesSamsung Galaxy Note 3 User Manual GuidetrueIM471100% (1)
- Samsung Galaxy Gear User Manual SM-V700 English PDFDocument53 pagesSamsung Galaxy Gear User Manual SM-V700 English PDFtrueIM471No ratings yet
- Samsung Galaxy Ace GT-S5830 Manual, English (T-Mobile)Document130 pagesSamsung Galaxy Ace GT-S5830 Manual, English (T-Mobile)trueIM471No ratings yet
- Samsung Galaxy S4 CDMA User ManualDocument223 pagesSamsung Galaxy S4 CDMA User ManualtrueIM471No ratings yet
- Samsung Galaxy S4 Zoom User ManualDocument558 pagesSamsung Galaxy S4 Zoom User ManualtrueIM471No ratings yet
- Samsung Galaxy S4 Active User Manual GT I9295, Jellybean, EnglishDocument143 pagesSamsung Galaxy S4 Active User Manual GT I9295, Jellybean, EnglishtrueIM471No ratings yet
- Sony Xperia Z Ultra User ManualDocument136 pagesSony Xperia Z Ultra User ManualtrueIM471No ratings yet
- Samsung Galaxy Win User Manual GT I8550/I8552 Jellybean EnglishDocument111 pagesSamsung Galaxy Win User Manual GT I8550/I8552 Jellybean EnglishtrueIM471No ratings yet
- Sony Xperia Z User ManualDocument131 pagesSony Xperia Z User ManualtrueIM471No ratings yet
- TestOut LabSim3Document32 pagesTestOut LabSim3Anonymous 4qjnv0BsNo ratings yet
- E Class Sra ConnnetDocument3 pagesE Class Sra ConnnetdmklNo ratings yet
- Lease LineDocument11 pagesLease Line123sat456No ratings yet
- Cisco Reference Design Icon LibraryDocument6 pagesCisco Reference Design Icon LibraryRajasekar Raja100% (1)
- DSST Cybersecurity Practice Test 2Document7 pagesDSST Cybersecurity Practice Test 2putegrainNo ratings yet
- Firewall ArchitecturesDocument112 pagesFirewall ArchitecturesBong Hong Thuy TinhNo ratings yet
- ESX Server Config GuideDocument32 pagesESX Server Config GuidedwthomasNo ratings yet
- CH 03 Solution Manual Information Technology Auditing 2nd Ed James Hall - EDP Auditing Class - Jakarta State University - Chairul AnwarDocument27 pagesCH 03 Solution Manual Information Technology Auditing 2nd Ed James Hall - EDP Auditing Class - Jakarta State University - Chairul AnwarSjifa Aulia90% (10)
- 20741A ENU TrainerHandbookDocument560 pages20741A ENU TrainerHandbookMI100% (3)
- Ciena Carrier EthernetDocument14 pagesCiena Carrier EthernetRanjeet SinghNo ratings yet
- Module 002: Internet Basics: How Does The Internet Works?Document8 pagesModule 002: Internet Basics: How Does The Internet Works?Daniel NasolNo ratings yet
- CompTIA Network+Document3 pagesCompTIA Network+homsom100% (1)
- Challenges and Solutions For Video Surveillance: IP-Based Security ConvergenceDocument11 pagesChallenges and Solutions For Video Surveillance: IP-Based Security Convergenceksreddy2002cvr.ac.in Mr. K. Satish ReddyNo ratings yet
- CCNA Security Top 50 Interview Questions and Answers Volume 1.0Document22 pagesCCNA Security Top 50 Interview Questions and Answers Volume 1.0Son Vu TruongNo ratings yet
- (November-2019) Braindump2go New PCNSE PDF Dumps Free ShareDocument8 pages(November-2019) Braindump2go New PCNSE PDF Dumps Free Shareshinde_jayesh2005No ratings yet
- Azure Databricks-Security Best Practices and Threat ModelDocument18 pagesAzure Databricks-Security Best Practices and Threat ModelLenon Eduardo Dos Santos AzevedoNo ratings yet
- Lab #6: Define A Remote Access Policy To Support Remote Healthcare ClinicsDocument6 pagesLab #6: Define A Remote Access Policy To Support Remote Healthcare ClinicsDuong Van QuyetNo ratings yet
- Network Security BasicsDocument93 pagesNetwork Security BasicsNeil EsperonNo ratings yet
- Syed Ali-Raza-CVDocument3 pagesSyed Ali-Raza-CVadnanNo ratings yet
- Fail Over IPSec Site-to-Site VPN With Redundant Link On FortiGate FirewallDocument17 pagesFail Over IPSec Site-to-Site VPN With Redundant Link On FortiGate FirewallSoufianeSaiDarNo ratings yet
- High Speed DSL Access: SHDSL - Bis Ethernet Access DeviceDocument4 pagesHigh Speed DSL Access: SHDSL - Bis Ethernet Access DevicejarcelNo ratings yet
- Cloud Architecture and MigrationDocument34 pagesCloud Architecture and MigrationAkshath Kumar100% (1)
- Training & Development Survey Insights at BSNLDocument92 pagesTraining & Development Survey Insights at BSNLVaishnavi KushwahNo ratings yet
- R22-M.tech Curriculum and SyllabusDocument85 pagesR22-M.tech Curriculum and SyllabusVivekanandhan VijayanNo ratings yet
- Certified Wireless Network Administrator Course OutlineDocument5 pagesCertified Wireless Network Administrator Course OutlinejohnbdbdNo ratings yet
- Pepwave MAX Datasheet PDFDocument2 pagesPepwave MAX Datasheet PDFdinhcuongscribdNo ratings yet
- Fortigate 1100e SeriesDocument6 pagesFortigate 1100e Seriesmdenis78No ratings yet
- Huawei AR650 Series Universal Computing Gateway DatasheetDocument5 pagesHuawei AR650 Series Universal Computing Gateway DatasheetMarisela Da SilvaNo ratings yet
- Types of NetworkDocument3 pagesTypes of NetworkCaseelyn Joy NantizaNo ratings yet