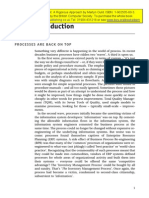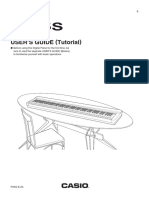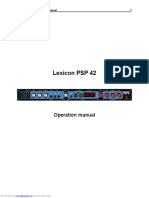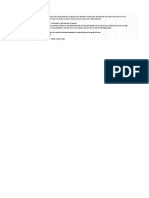Professional Documents
Culture Documents
JunoG Manual
Uploaded by
stingray2Copyright
Available Formats
Share this document
Did you find this document useful?
Is this content inappropriate?
Report this DocumentCopyright:
Available Formats
JunoG Manual
Uploaded by
stingray2Copyright:
Available Formats
1
2009 Roland Corporation U.S.
All rights reserved. No part of this publication may be reproduced in any form without the
written permission of Roland Corporation U.S.
JGWS01
JUNO-Geography
Workshop
JUNO-G Workstation Keyboard
2
About the Workshop Booklets
Rolands JUNO synthesizers have been making history since the 1980s.
Theyve always been affordable, easy to use, and sounded great onstage
and in the studio. The JUNO-G carries on the family tradition in the most
modern way, with 128-note polyphony and killer sounds derived from
Rolands acclaimed Fantom-X synthseven more sounds are available when
you install an optional SRX-series sound expansion board. The JUNO-G has
a user-friendly 16-track sequencer, 4-track audio recorder, and a full-on
sampler that give you the tools you need to bring your songs to life. A
USB jack allows you to easily exchange data withor edit JUNO-G sounds
froma personal computer. And its all tied together with a look and feel
thats both familiar and intuitive.
This JUNO-G Workshop Series booklet is intended as a companion to the
JUNO-G Owners Manual. It requires JUNO-G Operating System v2.0 or higher.
You can download the latest JUNO-G O.S. for free from www.RolandUS.com.
About This Booklet
In this booklet, well introduce you to the JUNO-G, with a quick tour of its
creative tools. Well show you how they work together as a complete music-
making environment.
Drum machine
Sampler
Keyboard
Song
Recorder
Drum/sample
pads
Efects Arpeggiator
Realtime
controls
D Beam
Understanding the Symbols in This Booklet
Throughout this booklet, youll come across information that deserves
special attentionthats the reason its labeled with one of the following
symbols.
A note is something that adds information about the topic at hand.
A tip offers suggestions for using the feature being discussed.
Warnings contain important information that can help you avoid
possible damage to your equipment, your data, or yourself.
Setting Up the JUNO-G
Making the Power Connection
1 Assemble the JUNO-Gs two-piece power adaptor.
Plug the AC end into a grounded power outlet. 2
Plug the other end into the JUNO-Gs rear- 3
panel DC IN jack.
You can wrap the cable at the DC end of the
power adaptor around the cord hook to the left
of the DC IN jack to help avoid unintentionally
yanking out the plug or damaging the adaptor.
Its best not to power up until youve made your
audio connections, which well discuss next.
3
Setting Up For Listening
You can listen to the JUNO-G through stereo headphones, a keyboard amp,
a mixer, or powered speakers.
We dont recommend listening to the JUNO-G directly through a home
music system since the JUNO-Gs dynamic range may exceed your
systems capabilities, and may damage your equipment.
To listen through
headphones connect your headphones 1/4 jack to
the JUNO-Gs rear-panel PHONES jack. If youre using
earbuds or other headphones that have a stereo mini
plug, youll need a stereo mini-to-stereo 1/4 adaptor.
keyboard amp connect the JUNO-G to the amp in mono or stereo,
depending on the amp. If youre using a
mono amp connect the JUNO-Gs OUTPUT A (MIX) L (MONO)/1
jack to an amp input.
stereo amp connect the JUNO-Gs OUTPUT A (MIX) L (MONO)/1
and R/2 jacks to the amps left and right inputs, respectively.
mixer or powered speakers connect the JUNO-Gs OUTPUT A (MIX)
L (MONO)/1 and R/2 jacks to two of your mixers or speakers input
channels.
Powering Up and Setting Your Listening Level
Turn the JUNO-Gs main VOLUME knob all 1
the way down to avoid blasting your ears or
system.
Press in the JUNO-Gs rear-panel POWER switch 2
to turn on the JUNO-G.
Once the JUNO-Gs finished starting up, youll be on the PATCH PLAY
screen. (This is the default setting, and you can change it if you like.)
If youre listening on headphones, skip to Step 4. Otherwise, raise the 3
level of your amp, mixer, or speakers to a normal level.
As you play the JUNO-G keyboard, slowly raise the JUNO-Gs VOLUME 4
knob to set your listening level.
Welcome to Patch Mode
By default, your JUNO-G boots up into Patch mode. The JUNO-G has a few
operating modes, and this ones the place where youll select, play, and edit
or create individual sounds, which are called patches. Patch modes a good
place for us to start getting to know the JUNO-G.
Theres another type of sound called a rhythm set, which has a
different drum or percussion sound for every key. Well get to rhythm
sets later.
If youve already stored some of your own patches in the JUNO-G, the
patch name you see may be different that the one shown above.
4
Operating the JUNO-G
Lets take a moment to introduce the controls youll use to get around on
the JUNO-G and its display, which provides information and constant visual
feedback on your activities.
The Buttons Beneath the Display
Under the display are ten buttons that are used in a variety of ways, as well
see, including selecting sounds, and playing beats and samples.
The middle six have the most important role to play, because they interact
with whats on the display, with their functions changing depending on
what youre doing. Theyre called the F1 through F6 buttons.
A button lights red and a label appears onscreen above it when the buttons
acting as an F button. Gray bars above the button help lead your eye to its
onscreen label. In this illustration, pressing F4 displays reverb settings.
Whenever we need to tell you to press an F button, well refer to the button
by its F-button number, and put its job in parentheses. For example, the
button in the example above would be called F4 (Reverb).
The JUNO-G Controls
A setting on the JUNO-G is called a parameter. To change a parameters
value, you select it so its highlighted, as shown here.
The patch number parameter is highlighted
and therefore selectedhere.
To select a parameter and change its value:
Use the JUNO-Gs 1 3, 4, 5, and/or 6 buttons
to move around the screen until the desired
parameter is selected.
Turn the VALUE dial, or use the DEC (for 2
decrement ) or INC (increment) buttons to set
the parameters value.
Sounds in Patch Mode
Selecting Patches and Rhythm Sets
The JUNO-G contains over 1,000 factory-programmed sounds:
1,024 factory Preset patches
45 factory Preset rhythm sets
In addition, theres space set aside in the JUNO-Gs memory for patches,
rhythm sets, and performances you create. It can hold
256 User patches 36 User rhythm sets
You can add even more sounds to the JUNO-G by installing an SRX sound
expansion board from Rolands huge SRX sound library.
5
The JUNO-G makes sounds easy to find and select by presenting them to
you in instrument-type categories. (Theyre actually stored in memory
banks that make them accessible from external MIDI devices.)
You select patches from the PATCH PLAY screen. You can
return to this screen at any time by pressing the PATCH
button in the MODE area of the JUNO-G front panel.
Every JUNO-G users different, so there are three ways to select patches. Over
time, youll settle on the method(s) for you. In the next three sections, try
selecting different patches, both to get comfortable and to have some fun.
Selecting Sounds Using the Category Buttons
Heres how to quickly jump to the instrument category you want using the
buttons beneath the display from the PATCH PLAY screen:
Press the desired categorys button beneath the display. To select a 1
patch press the PIANO, KBD/ORGAN, GUITAR, ORCH, WORLD,
BRASS, VOCAL/PAD, SYNTH, or BASS button to display the type
of sound you want.
rhythm set press the RHYTHM button to display the available
rhythm sets.
2 Turn the Value dial or use the DEC/INC button to select a sound.
You can check out the currently selected sound by playing the
keyboard, or by pressing the AUDITION button in the MODE area so the
JUNO-G plays the sound for you.
Press the ENTERLIST button to confirm your choice and 3
return to the PATCH PLAY screen.
Selecting Sounds Using the PATCH PLAY Screen Parameters
Using the 3, 4, 5, 6, DEC, and INC buttons and the Value knob to select
and set the appropriate parameters, you can choose patches directly from
the PATCH PLAY screen.
Category Group
Number
Sound type
Set the sound type to 1 Patch or Rhythm to select a patch or rhythm
set, respectively.
If you set the sound type to 2 Patch, set the category parameter to the
desired type of instrument.
If you can get to the sound you want most easily by selecting the 3
memory bank in which it resides, you can set the group parameter
to that memory bank.
Set the patch number parameter to select the patch or rhythm set 4
you want.
Selecting Sounds from CATEGORY and FAVORITE PATCH Screens
You can also choose sounds from Patch modes
CATEGORY screen which shows you an expanded list of instrument
categories, going far beyond what you can jump to using the front-
panel category buttons. (Theres just not enough room for every
category to have its own button!)
FAVORITE PATCH screen which shows you a list of eight sounds youve
designated as favorites, all gathered together in one place for your
convenience.
6
To select sounds from the CATEGORY list:
On the PATCH PLAY screen, press the ENTERLIST button to 1
display the CATEGORY List screen.
Use F1 (Up) and F2 (Down) to choose categories, and turn the Value 2
dial or use DEC/INC to select the desired sound.
To switch between patch and rhythm set lists, press F5 (Patch) or F6 3
(RHYTHM).
To confirm your final selection, press ENTER. 4
To learn how to register sounds as Favorite sounds, see Page 28 of the
JUNO-G Owners Manual.
Playing Patches and Rhythm Sets
After using one of the above methods for selecting a sounda patch or a
rhythm settry playing the sound on the keyboard. If you selected a
patch you can play the sound up and down the keyboard.
rhythm set note how each key on the keyboard plays a different
sound.
Getting Real with Realtime Control
The JUNO-Gs sounds arent simply therethey respond musically to how
you play them, and you can also change them as you play them using a
variety of realtime controls.
For the next section, select a patch to explore the things well discuss.
The Responsive JUNO-G Keyboard
As far as the sounds responsiveness goes: The JUNO-Gs keyboard detects the
force, or velocity, with which you play, and sounds change accordingly.
Low velocity High velocity
Getting louder and/or brighter as you play harder is one of the most
common velocity responses, though, really, lots of things can change with
your playing force.
Try playing the patch youve selected and see how it responds sonically to
your touch.
If you find you have to play uncomfortably hard or unnaturally soft
to make the sounds react, you can change the keyboards touch
sensitivity, as described on Page 159 of the Owners Manual.
The Pitch Bend/Modulation Lever
The most basic way to control a patchs sound in realtime is by using the
Pitch Bend/Modulation lever to the left of the keyboard. Flip the lever
left or right to lower or raise the pitch of notes, or push it forward to add
modulation to the notes. Modulationwhich simply means changeis
most often vibrato, but can be most anything, depending on how the patch
is programmed.
Bend note pitches Push to add modulation,
release to remove it
7
The SOUND MODIFY Knobs
The SOUND MODIFY knobs give you quick
access to quite a few of a patchs parameters.
Press the button in the SOUND MODIFY area
to set the behavior of the four top knobs, or
turn all of the knobs off. When the indicator is
lit next to
FILTER ENV the top knobs adjust the shape of the patchs filter
envelope, which controls how the brightness of the patchs notes
change over time. To learn about patch filters, see Page 40 of the
JUNO-G Owners Manual.
AMP ENV the top knobs adjust the shape of the patchs amplitude
envelope, which controls how the volume of its notes change over time.
To learn more, see Page 42 of the JUNO-G Owners Manual.
LFO the top four knobs adjust four of the patchs LFO parameters.
An LFO can add vibrato or other type of repeating change to a patchs
notes.
A couple of the things keyboardists most like to change in realtime are a
patchs Cutoff and Resonance valuesthis produces the moving yowl
thats often part of dance and electronic synth music. Therefore, whenever
the knobs are turned on, regardless of their current mode, the CUTOFF and
RESONANCE knobs adjust those parameters in the current patch.
Select the synth patch User:021 Trance Keys, andwith either the FILTER
ENV, AMP ENV, or LFO indicator littry turning the CUTOFF and RESONANCE
knobs as you play the keyboard.
The SOUND MODIFY knobs merely scratch the surface of the parameters
available for each patch. To learn more about editing and creating
patches, see the JUNO-G Owners Manual.
The D Beam
The D Beam is an infrared sensor that tracks the position of
your hand as it moves above the sensor. It can operate in any
of three ways. Press the desired button beneath the D Beam so
it lights to select :
SOLO SYNTH to play notes by moving your hand over
the D Beam.
ACTIVE EXPRESS to adjust the parameter thats been designated at the
Roland factory as the best for adding expression to the current patch.
ASSIGNABLE to control the value of a parameter
in the current patch thats been programmed to
respond to D Beam control.
As you move your hand down closer to the
D Beam sensor, its effect increases. As you move up
and away, it decreases.
Press its currently flashing button to turn off the D
Beam.
Saving Realtime Changes
When youve got a patch sounding so good youd like to keep it in its current
state, you can save it to User memory as described on Page 32 of the JUNO-G
Owners Manual.
Viewed from the side,
this is the area above the
D Beam in which you can
move your hand.
8
Performances in Performance Mode
In Performance mode, you work with performances, collections of 16
soundspatches or rhythm setsthat can be played at the same time from
the keyboard or by the Song Recorders sequencer tracks.
Performances are comprised of 16 parts, each of which plays its own
sound.
J
u
n
o
-
G
G
r
a
n
d
1
J
u
n
o
-
6
0
B
a
s
s
2
F
l
a
t
S
y
n
B
s
3
L
o
n
e
s
o
m
e
R
o
a
d
4
N
o
L
e
f
t
T
u
r
n
5
R
-
T
r
a
n
c
e
6
T
r
a
n
c
e
f
o
r
m
e
r
7
B
o
n
V
o
y
a
g
e
8
A
t
k
F
l
u
t
e
9
H
i
p
H
o
p
K
i
t
2
10
T
h
r
o
b
u
l
a
x
11
2
b
l
e
A
c
t
i
o
n
12
&
S
c
r
a
t
c
h
e
e
13
F
l
i
p
P
a
d
14
S
e
a
r
i
n
g
C
O
S
M
15
T
e
c
h
n
o
P
i
z
z
16
Heres the performance used by the JUNO-G demo Say It.
Each part also has its own settings for using the JUNO-Gs effects, as well as
parameters that determine how its sound is to be played.
As its name suggests, a performance is handy onstage, since it provides a
way to
layer sounds on top of each other so theyre heard together.
split the keyboard by assigning different sounds to different areas of
the keyboard.
You can also combine layers and splits by having layers that play from
their own areas of the keyboard.
When you use the Song Recorder, the currently selected performances 16
parts correspond to the Song Recorders 16 MIDI trackswell explain these
laterwith each track using the sound assigned to its same-numbered
part.
Selecting Performances
Enter Performance mode by pressing the 1
PERFORMANCE MODE button so it lights and the
PERF PLAY screen appears.
Group
Number
Key range display
The key range display beneath the performance name shows how the
parts sounds are mapped across the keyboard.
Performances are stored in banks, like patches and rhythm sets. There
are 64 Preset performances in the PRST bank, and 64 User memory
locations for your own performances in the USER bank. (You can store
64 more of your own on a memory card if youve installed one.)
Select the Group parameter and use the Value dial or DEC/INC button 2
to select the desired bank.
Select the performance you want by setting the Number parameter. 3
Try playing a few performances, such as: 4
USER:014 Digi & Ana This is a simple example of a layered
performance, with two sounds stacked on top of each other
across the keyboard.
USER:013 Pno/Bs Split In this simple split, youve got a bass
under your left hand, and a piano under your right.
Try out some more performancesThe ones that use rhythmic 5
patches along with other elements are probably the most fun to
play.
9
Live Setting Mode
Lets take just a moment to look at Live Setting mode. As we
mentioned, this modes all about being able to grab patches
and/or performances quickly.
To get to Live Setting mode, press the LIVE SETTTING MODE
button. The LIVE SETTING Screen appears.
Selections 1-6
Banks
Each live set, or bank,contains 12 patches, rhythm sets, and/or performances
that you can select by pressing the corresponding F button. Six selections
are displayed at a time. The first six appear by defaultyou can select any
one by hitting its F button. To view and select from among the next six, hold
down the SHIFT button, and then hit the desired F button.
To go to another bank of 12, use the 6 and 5 buttons.
To learn about saving your own live setting banks, see the JUNO-G Owners
Manual.
The JUNO-G Effects
Effects play a large role in the sound of the JUNO-Gs patches, rhythm sets,
and performances. Theyre also important in the process of creating songs.
The JUNO-G has seven effect processors you can use:
In FX (for Input Effect) This effect allows you to apply effect processing
to audio coming into the JUNO-G from its AUDIO INPUT jacks.
Three MFX (for Multi-Effects) The three MFX processors are the most
powerful processors in the JUNO-G. You can use each one to add any
of 78 different effects, as listed on Page 131 of the JUNO-G Owners
Manual.
Chorus/Delay A global chorus effect, which can be switched to a delay
effect instead if you prefer, is always available.
Reverb Theres also a reverb effect thats always available.
Mastering When a song is mixed, you can apply the JUNO-Gs
mastering effect to add the final touches to your mix. You can also use
it on the JUNO-Gs overall sound onstage.
Here are a few patches you should listen to to get an idea of what effects
contribute to the JUNO-Gs sounds:
USER-:077 Analog Dream This delicate patch uses a delay MFX.
USER-:148 X-Racer This takes advantage of the MFX Phaser effect.
USER:006 Searing COSM Youll find Searing COSM in the CATEGORY
screens Dist.Guitar category. It uses a face-ripping guitar amp model.
Performance partsand therefore song trackscan also take advantage of
all this processing power. Here are a few performances to try out:
USER:002 Clone Zone In this split performance, the left hands notes
are going through an MFX phaser, while the right-hand lead lines going
through a low-fi compressor.
USER: 004 1:00AM In this late-night layered performance, the bells
have a delicate delay, the pads spread out by the Space-D MFX, and the
bright keyboard-ish sounds going through an MFX exciter.
When youre done listening to effects, hit the PATCH button to return
to the PATCH PLAY screen before proceeding with this booklet.
Exploring the JUNO-G Rhythms
The JUNO-G comes with 256 Preset rhythm patternsbeatsthat you can
play along with or use in a song. You can also create your own. In the next
few sections, well see and hear how rhythm patterns work.
Well explain how to make a song using rhythm patterns a bit later.
10
Playing Rhythm Patterns
Press the RHYTHM PATTERN button so it lights and to 1
display the screen where you can start and stop rhythm
patterns.
As you may have noticed, F1-F6 have lit up. This is because you use these
buttons to select, start, and stop beats.
Press F1 (PAD 1)the POP 1-1 beat starts playing. You can see its 2
name highlighted onscreen, as shown by the blue arrow above.
To stop the beat, press F1 (PAD 1) again. 3
Now press another pad to hear its rhythm pattern. 4
As a beat plays, press another pad to hear how the JUNO-G seamlessly 5
switches between rhythm patterns.
Try playing along with the beat on the keyboard. 6
Whatever sound you had selected before you pressed the RHYTHM
PATTERN button is still there on the keyboard, and you can use it for
playing along with rhythm patterns.
Stop the beat thats playing by pressing its F button. 7
Changing the Beat Tempo
Its easy to change the speed, or tempo, of a beat as it plays:
Press the TEMPO buttonthis opens the TEMPO window. 1
Change the tempo by tapping out a new tempo on the F4 (TAP) 2
button, or by turning the Value knob.
When youre done changing the tempo, press F6 (CLOSE). 3
Rhythm Groups
Rhythm patterns are used in rhythm groups. A rhythm group contains
settings for the rhythm patterns to be played by the pads, how theyre
supposed to be played, and also selects an optimal rhythm set for them.
If the Rhythm Group parameter isnt already selectedas it is in the 1
screenshot on the previous pageselect it now.
Turn the Value dial or use the DEC/INC buttons to select a rhythm 2
group whose name sounds interesting to you.
Try out the selected rhythm groups beats using F1-F6. 3
Changing a Beats Rhythm Set
If youd like to use a different rhythm set for a rhythm group, select the Rhy
Part parameter as shown here:
Turn the Value dial or use DEC/INC to select the rhythm set you want.
The JUNO-G Arpeggiator
The JUNO-Gs polyphonic arpeggiator takes notes you play and makes
repeating patterns called arpeggios out of them. Arpeggios can provide
grooves, add texturing, and can also automatically generate bass lines for
chords. Each arpeggio pattern in the JUNO-G is called an arpeggio style.
Theyre handy onstage and as elements within songs.
Rhythm patterns, the sequencer, and the arpeggiator all use the same
tempo, so they automatically stay perfectly in time with each other.
11
Lets try out the JUNO-G arpeggiator with a simple patch, like a piano. Of
course, the arpeggiator works with any soundits just that a simple sound
will help you hear more clearly whats going on. Once you have your patch:
Press the ARPEGGIO button so it lightsthe ARPEGGIO 1
STYLE screen appears, and the simplest Preset arpeggio
style is selected.
The JUNO-G has 128 built-in Preset arpeggio styles, and you can create
up to 128 of your own as explained in the JUNO-G Owners Manual.
Play a single note on the keyboard and hear how the arpeggiator 2
uses your note to play this simple style.
Play a second note along with the first and listen to how the 3
arpeggiator alternates between the two.
Try playing more notes together and check out what happens. 4
You can latch the arpeggiator so you dont have to keep holding 5
keys down. There are two ways to do this:
If youve connected a pedal switch such as a Roland DP-series
switch to the JUNO-Gyou can hold down the pedal to keep the
arpeggio going after you release the keyboard keys. Let go of
the pedal to stop the arpeggio.
You can press F1 (HOLD) to keep the arpeggio going without
your holding down the keys. To stop the arpeggio, press F1
(HOLD) again, or tap a connected foot switch.
Choose one of the above methods to keep the arpeggiator going 6
and play some notes.
Select the Style parametershown above with a blue arrowand 7
turn the Value dial or use DEC/INC to try out other styles. As you can
hear, theres quite a variety of things that different arpeggio styles
can do to the same notes.
When youre done, press the ARPEGGIO button again to turn off the 8
arpeggiator.
The JUNO-G Studio
What Is the Song Recorder, Really?
The JUNO-Gs Song Recorder is a combination
sequencer and audio recorder, with two types
of tracks:
MIDI tracks play the JUNO-Gs patches and
rhythm sets. There are 16 MIDI tracks in the
Song Recorder.
audio tracks that capture and play back actual sound. There are four
audio tracks in the Song Recorder. They can be mono or stereo tracks.
From here on, well use sequencing to describe the creation of MIDI tracks,
and save the word recording for the process of creating audio tracks.
Understanding MIDI and MIDI Tracks
As you play the JUNO-G keyboard, each of your actions produces MIDI data
that goes to the JUNO-Gs sound generator and to the Song Recorders
sequencer, where its stored on MIDI tracks. When the tracks are played back,
the data is sent once again to the sound generator, and your performance
is reproduced.
You can do all sorts of things to a MIDI tracks data, such as fixing problems
or even changing your performance. MIDI data also exists separate from the
sound it plays, so you can change the sound it plays at any time.
To learn more about MIDI, see Rolands An Introduction to MIDI InFocus
booklet, which you can download from the Roland US website.
12
Understanding Audio Tracks
You use the JUNO-Gs audio tracks for recording sound. This
can be singing or the sound of an acoustic instrument from
microphones, or the output of an electric instrument
such as an electric guitar or bassor electronic device such as another
synth, beat box, CD player, or personal music player. If you need to tweak the
tempo of a song, the JUNO-G stretches or shrinks its audio tracks to fit. (This
works best with minor adjustments to a songs tempo.)
When youve finished a song, you can also record the JUNO-Gs own outputs
as an audio file you can send to a computer for burning on a CD, ripping to
a personal music player, or uploading to the Web.
Talking Audio-Track Tech
Technically, audio tracks dont themselves contain audiothey only play
audio thats actually stored in the JUNO-Gs sample memory as samples.
This all goes on mostly behind-the-scenes so you dont have to think much
about it, but knowing this will help you understand whats going on as we
explore the Song Recorder, and later on should you want to edit your audio
tracks.
The amount of sample memory available in your JUNO-G and the
number of samples you currently have loaded determine how long your
audio tracks can be. You can expand your sample memory, as explained
on Page 176 in the Owners Manual.
Listening to the Main JUNO-G Demo
If youve already used the Song Recorder for your own music, youll
need to reload the demo, as described on Page 115 of the JUNO-G
Owners Manual. And if youve sequenced or recorded something you
dont want to lose, save your song now, as described in Saving/Loading
a Song (Save/Load) on Page 113 of the JUNO-G Owners Manual.
Lets have a first look at the Song Recorder by listening to one of the JUNO-G
factory demos. To play the main demo, all you have to do is hit the PLAY
button in the Song Recorder area of the front panel.
After a brief pause, Say It begins to play. Lets look at the demos MIDI tracks
and audio tracks as the song plays.
To see the songs:
MIDI tracks press the SONG button. You can use the 6
and 5 buttons to scroll through the track list to see all the
sounds the song uses.
audio tracks press the AUDIO TRACK button.
To listen to the demo again, simultaneously press the BWD and STOP
buttons to return to the top of the song.
The JUNO-G contains other demos you may want to check out later on.
See Page 15 of the Owners Manual to learn how to play them.
13
Starting a New Song
Though it can hold up to 256 songs in its User memoryand 256 on a
memory cardthe JUNO-G has one active song at a time loaded in its
temporary memory.The main factory demos loaded now.
The first step for creating a new song is clearing the temporary song
memory to make room for the new song. The current songas long as its
been savedisnt erased, its just cleared from temporary memory. Its still
safe and sound in the JUNO-Gs memory or on an installed memory card.
When you clear the temporary song, you dont erase any samples
from memoryyou simply erase the audio tracks that play them. The
samples are still there.
To Create a New Song
Press the SONG button to display the MIDI TRACK screen. 1
(If you see the SONG LIST screen instead, press SONG
again.)
Press the MENU button to display the Song Utility Menu 2
window at the bottom of the screen.
Press F2 (SONG CLEAR). 3
When the JUNO-G asks if youre sure you want to proceed, press F6 4
(EXEC)the JUNO-G clears the temporary song memory to prepare
for your new sequencing and recording. Song Clear completed!
appears when the process is finished. (EXEC is short for execute.)
Sequencing MIDI Tracks
Selecting a Performance
When you start sequencing a song, youll begin by selecting the first sound
you want to use. For now well use a template performance that provides a
good starting point, with the same sound selected for all 16 parts/tracks.
You can create your own template performances that contain patches
and rhythm sets you like to have on hand for song work.
Press PERFORMANCE to get to the PERF PLAY screen and select the 1
PRST:002 Seq: Template performance.
Laying Down a Rhythm
Well begin by sequencing with a JUNO-G rhythm pattern to give us
something we can play along with. The Song Recorder and rhythm patterns
automatically share a tempo, so everything will lock together.
Since rhythm patterns work the same way in Performance mode that 1
they do in Patch mode, use the steps on Page 10 to find a rhythm
pattern you want to use now. When youve got one selected, pick a
tempo you like and then stop the rhythm.
Press the REC button in the Song Recorder area. 2
The metronome starts playing and the MIDI Rec Standby (Real Time) 3
window opens.
14
This window contains all sorts of options for setting the Song
Recorders behavior. For now, we only need to change one thing.
Set the Count in parameter to 4 OFF, as shown above.
With this setting, a single button-press will cause the rhythm pattern
to start and the sequencer to capture its performance. Ready?
Press the PLAY buttonthe Realtime Rec Control window opens and 5
sequencing begins.
Let the rhythm pattern play for four barsthat is, let the pattern 6
repeat just under four complete times, as shown in the Realtime
Rec Control windows counterand then press the STOP button.
Sequencing stops, as do the rhythm pattern and metronome.
Press the SONG button again, and then use the 7 6 button to scroll
down to Track 10, set up by default as the rhythm trackyou can see
your rhythm patterns data on the track.
Hold down BWD and STOP at the same time to go back to the top 8
of the song.
Hit PLAY to hear your new beat track. 9
Undoing Something Youve Sequenced
If youve just sequenced something and would like to get rid of itmost
typically to try it againyou can use the JUNO-Gs Undo feature. Heres how
to use it:
Press the SONG button so youre on the MIDI Track screen. 1
Press F1 (UNDO)the JUNO-G asks if youre sure. 2
Press F6 (EXEC) if you are. 3
You can undo your last action, so be sure you dont want to undo
something youve done before you go on to do something else.
Looping a Song
You can set a song, or a section of a song, so that it plays over and over
again. This is called looping. Looping makes it easy to repeatedly listen to
something youre working on, and can also be handy while sequencing or
recording as well see. Lets loop our beat track now so we can practice along
with it.
Press the LOOP button. 1
This screen appears.
On this screen, we can set the start and end of the loop we want, set
the number of times we want the section were looping to repeat,
and turn on looping.
Set Repeat Times to 2 INF (for infinity) if its not already set that way.
Press the BWD and STOP buttons to return to the top of the song, 3
and then press F3 (START) to set the beginning of the loop at the top
of the song.
15
Select the E Beat valueshown with a blue arrow belowand turn 4
the Value dial clockwise until itll go no farther. Thats the end of your
beat.
Press F5 (LOOP) so its checked if it isnt already. 5
When youre done, the screen should look like this (though your E
Beat value depends on how long your beat track is).
Now when you hit PLAY, you song plays over and over.
Sequencing MIDI Tracks
Press the PART MIXER button to display the PART MIXER 1
screen.
The PART MIXER screen shows you the controls with which you mix
your songs MIDI tracks. Its a good place for both selecting sounds
and mixing.
When we arrived on the PART MIXER screen, Part 10and thus Track
10was selected since we were just looking at our beat track. Lets
select Part 1.
Press 2 5 twice to select the Part parameters value, and then use the
DEC button or the Value dial to select Part 1, so your PART MIXER
screen looks like this.
Part 1 is set to use the Juno-G Grand patch, which is fine for now. With
this part selected, we can play it from the keyboard.
Press the PLAY button and play along with your beat to figure out
what you want to do when you sequence the next MIDI track.
When youve got an idea you like, press the SONG button so you can 3
watch what youre sequencing.
Return to the top of the song. 4
Press the REC button in the SONG RECORDER area to open the MIDI 5
Rec Standby (Real Time) window again.
Now that were about to actually play something, we do want a 6
countoff, so set Count In to 1 MEASthis means that once you start
sequencing, youll have four beats to get ready before you need to
start playing your idea.
Press F4 (INPUT QTZ) to turn on Input Quantizing. Quantization 7
fixes timing mistakes you may make while playing the keyboard,
automatically moving your notes to the correct positions.
Quantizing works correctly when its set to the type of notes youre
playing. By default, its set to 16th notes, which will usually work. If
however, you find it makes your playing sound wrong, you can undo the
track and try again with Input Quantizing turned on, or refer to Page 90
of the Owners Manual to learn how to adjust the quantization value.
By default, looping is turned off during sequencing. Were going to
turn it on because itll allow us to show you some interesting things.
Press the LOOP button so it lights and the song plays over and over 8
during sequencing.
When youve made your settings, the MIDI Rec Standby (Real Time)
window should look like this.
Ready to sequence? Hit the PLAY button to start your four-beat 9
countoff.
After the four beats, play your idea. 10
When youre done, well show you why we turned looping on.
16
If you play a wrong note, press F4 (ERASE)the Realtime Erase 11
window opens.
If you want to erase:
a particular note press the unwanted note on the keyboard
wherever it occurs as the song loops around.
all notes press F5 (ALL NOTE) wherever the unwanted notes
occur.
a range of notes hold down the lowest and highest notes you
dont want wherever they occur.
When youre done erasing notes, press F6 (CLOSE) to close the 12
Realtime Erase window.
When youve been erasing, its easy to wind up not knowing where
you are in your song. Find your place using the Realtime Rec Control
windows counter. The top of your songs going to be at 0001:01.
Heres another cool thing you can do when youre sequencing with
looping turned on.
Were sequencing using the MIX Rec (Recording) Mode. In MIX
mode, any new note you play is added to the track on top of notes
youve already sequenced, allowing you to build up a performance a
bit more each time the loop goes around.
When you want new notes to replace already-sequenced notes, you set
Rec Mode to REPLACE.
Try adding additional notes each time the song loops around. You 13
can, of course, always take them out again using F4 (ERASE).
When youre done sequencing your track, hit STOP. 14
Return to the top of the song and hit PLAY to hear what youve 15
sequenced.
If youd like to adjust the level balance between the piano and the
beat, hit the PART MIXER button, select the Level fader for Part 1 (the
piano) or Part 10 (the beat) and make the adjustment you want.
Changing a MIDI Tracks Sound
If youre not already on the PART MIXER screen, press the PART MIXER 1
button to go there now.
Remember how we said way back on Page 11 that a MIDI tracks data
is separate from the sound it plays? Lets see why this is so useful.
Select Part 1s Patch/Rhythm Set number parameter, as shown here. 2
Press the ENTER button to open up the CATEGORY screen. 3
If the songs not already playing, go back to the top of the song and 4
hit PLAY.
Select some other sound for your sequenced trackyou can hear 5
what it sounds like immediately. Feel free to snoop around for the
sound you like best.
When youre done, press the ENTER button to lock in your choice. 6
Sequencing Another MIDI Track and Changing Its Sound
Press PART MIXER if youre not already on that screen, and select an 1
unused part.
Select that parts Patch/Rhythm Set number parameter, and press 2
ENTER.
Select the sound you want for the part and its track. 3
If the songs currently playing, hit the STOP button. 4
Repeat Steps 4-15 from Sequencing MIDI Tracks on Page 15 to 5
sequence your new MIDI track.
Turn off looping before proceeding to the next section by pressing 6
the LOOP button so its unlit.
17
Selecting Another MIDI Track from the Song Screen
If youre ever working with a performance that already contains the sounds
you need, you can go to the Song by pressing SONG, and use the 6 and 5
buttons to select the next track you want to sequence.
Before we move on to audio tracks, we should mention that you can
save your songs performanceincluding your sound selectionsas a
User performance to preserve it for reuse with another song later on.
As far as this current song goes, if you save the song, the performance
will automatically be saved along with it, as described on Page 113 of
the JUNO-G Owners Manual.
Recording an Audio Track
Plug a mic or an electric guitar or bass into the AUDIO INPUT L 1
(MONO)/MIC jack.
While holding down the SHIFT button, move the AUDIO IN slider in 2
the Song Recorder area.
+
The AUDIO INPUT SETTING screen appears. 3
Set the Input Select parameter to 4 MICROPHONE, as shown above.
You can add an input effect to your audio as you record if you like. See
Page 104 of the JUNO-G Owners Manual to learn more.
Press the AUDIO TRACK button to display the AUDIO 5
TRACK screen.
While singing into your mic, or playing your guitar or bass, use the 6
rear-panel LEVEL knobshown up at the left of this pageto adjust
the input level so its as loud as possible without going past the
AUDIO TRACK screens clipping indicators, shown here.
Clip indicators
Go back to the top of your song. 7
Press the REC buttonthe Audio Rec Standby window opens. 8
Two of the settings in this window are okay for now. The Solo Audio
Rec Mode value means that well be recording only whats coming
into the audio input and not any of the JUNO-Gs own sounds. A one-
measure countoff is fine, too.
Since were only recording a mono signal, set Audio Rec Channel to 9
Mono, so it takes up half the amount of memory as stereo would.
When youre ready to record, hit the PLAY buttonthe Audio 10
Recording window opens.
When the four-beat countoff has gone by, start singing or playing 11
your instrument along with the MIDI tracks.
When youre done, hit the STOP button. 12
18
The Audio Rec Sample Assign window appears.
This is the JUNO-G asking you what you want to do with the new
audio sample youve just recorded. You can choose
F4 (UNLOAD) to completely discard the new recording, allowing
you to try again without wasting any space in the JUNO-Gs
sample memory.
F5 (CANCEL) if you decide not to use the sample but dont
want to erase it. This option leaves the sample in the JUNO-Gs
memory. (You can assign it to a track later on if you like.
F6 (ASSIGN) to use the sample by assigning it to the currently
selected audio track. Behind the Audio Rec Sample Assign
window, the currently selected track is highlighted.
You neednt do these things now, but before hitting F6 (ASSIGN), you
can put the sample on a different track by using the 6 and 5 buttons
to choose the desired track. You can also place the sample at some new
time location by using the Value dial to select a different location.
If you like 13
what you recorded hit F6 (ASSIGN).
want to try recording again and want to toss your first pass hit F4
(UNLOAD), and then repeat Steps 7-13 to record again.
want to try again without deleting your first attempt hit F5
(CANCEL), and then repeat Steps 7-13 to record again.
Once youve got a track you want to hear, return to the beginning of 14
your song, and then hit PLAY to hear your new recording.
To record other audio tracks, repeat this process, selecting a different 15
track in Step 13 before hitting F6 (ASSIGN).
For some fun as you listen to your song, you can press the TEMPO
button and raise or lower the songs tempo, listening to how the audio
is automatically shrunk or stretched to stay in time.
Saving Your Song
If youd like to preserve the song youve recorded, youve got to save it to the
JUNO-Gs internal memory or to an installed memory card before powering
off, or starting or loading another song. See Page 113 in the JUNO-G Owners
Manual to learn how.
Sampling on the JUNO-G
The JUNO-G is also a sampler, meaning that you can capture phrases of
live or recorded audio as samples. These can be sounds you make or find in
the real world, or things you pull off of a CD player or personal music player.
You can do any of a number of things to a sample so it sounds the way you
want, and then you can play it from an F button when the buttons set to
behave as a sample pad. This can be handy onstage, and you can also use
your samples in a song.
Making a Sample
Connect a mic or other device to the JUNO-Gs AUDIO INPUT jack(s). 1
Though you may want to sample something from a CD or an MP3 in the
future, for now lets sample something using your mic or electric guitar
or bass, since its already hooked up.
On the PATCH PLAY or PERF PLAY screen, hold down the SHIFT button 2
and press F1 (SMPLING) to display the SAMPLING MENU screen.
This screen shows you the amount of sample memory you currently
have available in your JUNO-G, and presents a menu of sampling
options at the bottom of the screen. While there are a few ways
to sampleas described in the JUNO-G Version 2 Supplementary
Manualwere going to demonstrate the most basic way to sample,
called, well, Sampling.
19
An expanded JUNO-Gs sample memory can hold more, and longer,
samples. See Page 176 in the Owners Manual.
Press F1 (SAMPLING) to display the SAMPLING STANDBY screen. 3
While the SAMPLING STANDBY screen has a variety of parameters
for customizing your sampling session, for now well just do a few
things here.
For more information on the parameters in the SAMPLING STANDBY
screen, see the JUNO-G Version 2 Supplementary Manual.
Make sure that the Input Select parameter is set to the type of input 4
signal you have. If youre using a mic, or electric guitar or bass, you
want MICROPHONE. (If you were sampling from a CD player or
personal music player, youd want LINE IN L/R.)
Since were sampling a mono audio signal, set the Stereo Switch 5
parameter to MONO to save sample memory.
Lets turn on auto-triggering so sampling automatically starts when
the sound youre capturing begins.
Press F2 (AUTO TRIG) so its box is checkmarked, and then dont sing 6
or play unless youre ready to sample it.
When youre done (quietly) getting ready, the SAMPLING STANDBY
screen should look like this:
Sing into your mic or play your instrument to start sampling. 7
When youre done, press F5 (STOP)the JUNO-G shows your new 8
sample on the SAMPLE EDIT screen where you can do lots of things to
it, as described in the JUNO-G Version 2 Supplementary Manual.
Assigning a Sample to a Pad
On the SAMPLE EDIT screen, press F4 (LIST) to display the sample list. 1
This list shows you all the samples currently loaded in your JUNO-Gs
sample memory.
The mono sample we just made is User 0002.
The stereo sample played by the audio track we
recorded earlier is User 001. You may have more
samples in your JUNO-G than we do here.
You can also get to the sample list at any time by pressing the AUDIO
button, and then F4 (LIST).
Samples are organized in three banks: Factory samples are in the
Preset bank, and your samples are in the User and Card (if youve got
a memory card installed) banks. To navigate between them, repeatedly
press F1 (BANK).
Select the sample we just made. In the illustration above, thats User 2
0002.
While holding down SHIFT, press F6 (To PAD) to show the ASSIGN TO 3
PAD screen.
You can use the Value dial or DEC/INC buttons to select the desired 4
pad, from 1-12. Pad 1, the default, is fine for now.
Samples can be locked in time to songs just like audio tracks. This
allows the samples tempo to change along with the songs. To enable
this feature, you can press F1 (SYNC) so its box is checkmarked.
20
Press F6 (EXEC). 5
When the JUNO-G asks if youre sure, press F6 (EXEC) againthe 6
sample is assigned to the designated pad.
Playing the Sample Pads
On the PATCH PLAY or PERF PLAY screens, hold down SHIFT and press 1
the RHYTHM button to activate the pads. When you do this, labels
appear onscreen just above the F buttons to show that theyre now
functioning as sample pads.
In their normal state, the F1-F6 act as Pads 1-6. To make them operate
as Pads 7-12, press the BASS button.
Play your sample on Pad 1. 2
Sequencing with the Sample Pads
Sequencing from the sample pads is pretty much the same as sequencing
from the JUNO-G keyboard, with just a couple of differences.
Activate the sample padsas we just didbefore sequencing. 1
As you sequence, when the Realtime Rec Control window opens, 2
press F6 (CLOSE) to close the window so you can use the F buttons
as sample pads.
When you sequence from the pads, your playing is captured on MIDI Track
10.
Saving Samples
Until you save a sample, it exists only in temporary memory. This means that
if you power off, the sample goes away forever. To learn how to save samples,
see Page 14 in the JUNO-G Version 2 Supplementary Manual.
The End
We hope youve found this workshop helpful. Keep an eye out for new
JUNO-G updates and support documents you can download for free from
www.RolandUS.com.
You might also like
- A Heartbreaking Work Of Staggering Genius: A Memoir Based on a True StoryFrom EverandA Heartbreaking Work Of Staggering Genius: A Memoir Based on a True StoryRating: 3.5 out of 5 stars3.5/5 (231)
- The Sympathizer: A Novel (Pulitzer Prize for Fiction)From EverandThe Sympathizer: A Novel (Pulitzer Prize for Fiction)Rating: 4.5 out of 5 stars4.5/5 (119)
- Never Split the Difference: Negotiating As If Your Life Depended On ItFrom EverandNever Split the Difference: Negotiating As If Your Life Depended On ItRating: 4.5 out of 5 stars4.5/5 (838)
- Devil in the Grove: Thurgood Marshall, the Groveland Boys, and the Dawn of a New AmericaFrom EverandDevil in the Grove: Thurgood Marshall, the Groveland Boys, and the Dawn of a New AmericaRating: 4.5 out of 5 stars4.5/5 (265)
- The Little Book of Hygge: Danish Secrets to Happy LivingFrom EverandThe Little Book of Hygge: Danish Secrets to Happy LivingRating: 3.5 out of 5 stars3.5/5 (399)
- Grit: The Power of Passion and PerseveranceFrom EverandGrit: The Power of Passion and PerseveranceRating: 4 out of 5 stars4/5 (587)
- The World Is Flat 3.0: A Brief History of the Twenty-first CenturyFrom EverandThe World Is Flat 3.0: A Brief History of the Twenty-first CenturyRating: 3.5 out of 5 stars3.5/5 (2219)
- The Subtle Art of Not Giving a F*ck: A Counterintuitive Approach to Living a Good LifeFrom EverandThe Subtle Art of Not Giving a F*ck: A Counterintuitive Approach to Living a Good LifeRating: 4 out of 5 stars4/5 (5794)
- Team of Rivals: The Political Genius of Abraham LincolnFrom EverandTeam of Rivals: The Political Genius of Abraham LincolnRating: 4.5 out of 5 stars4.5/5 (234)
- Shoe Dog: A Memoir by the Creator of NikeFrom EverandShoe Dog: A Memoir by the Creator of NikeRating: 4.5 out of 5 stars4.5/5 (537)
- The Emperor of All Maladies: A Biography of CancerFrom EverandThe Emperor of All Maladies: A Biography of CancerRating: 4.5 out of 5 stars4.5/5 (271)
- The Gifts of Imperfection: Let Go of Who You Think You're Supposed to Be and Embrace Who You AreFrom EverandThe Gifts of Imperfection: Let Go of Who You Think You're Supposed to Be and Embrace Who You AreRating: 4 out of 5 stars4/5 (1090)
- Her Body and Other Parties: StoriesFrom EverandHer Body and Other Parties: StoriesRating: 4 out of 5 stars4/5 (821)
- The Hard Thing About Hard Things: Building a Business When There Are No Easy AnswersFrom EverandThe Hard Thing About Hard Things: Building a Business When There Are No Easy AnswersRating: 4.5 out of 5 stars4.5/5 (344)
- Hidden Figures: The American Dream and the Untold Story of the Black Women Mathematicians Who Helped Win the Space RaceFrom EverandHidden Figures: The American Dream and the Untold Story of the Black Women Mathematicians Who Helped Win the Space RaceRating: 4 out of 5 stars4/5 (890)
- Elon Musk: Tesla, SpaceX, and the Quest for a Fantastic FutureFrom EverandElon Musk: Tesla, SpaceX, and the Quest for a Fantastic FutureRating: 4.5 out of 5 stars4.5/5 (474)
- Into The Unknown 21 Doc PDFDocument9 pagesInto The Unknown 21 Doc PDFFernando AlbuquerqueNo ratings yet
- The Unwinding: An Inner History of the New AmericaFrom EverandThe Unwinding: An Inner History of the New AmericaRating: 4 out of 5 stars4/5 (45)
- The Yellow House: A Memoir (2019 National Book Award Winner)From EverandThe Yellow House: A Memoir (2019 National Book Award Winner)Rating: 4 out of 5 stars4/5 (98)
- 6th Central Pay Commission Salary CalculatorDocument15 pages6th Central Pay Commission Salary Calculatorrakhonde100% (436)
- Keyboards and Computer Music - Compressed PDFDocument52 pagesKeyboards and Computer Music - Compressed PDFDionisio VultureNo ratings yet
- On Fire: The (Burning) Case for a Green New DealFrom EverandOn Fire: The (Burning) Case for a Green New DealRating: 4 out of 5 stars4/5 (73)
- Yamaha FS1R Fact and SpeculationsDocument60 pagesYamaha FS1R Fact and Speculationskkik100% (1)
- Reaktor 5 - Classic Instruments GuideDocument78 pagesReaktor 5 - Classic Instruments Guideuser303100% (2)
- Multi-Strategy Expert AdvisorDocument5 pagesMulti-Strategy Expert AdvisorLadtanan SantanakanitNo ratings yet
- Prodigious Synthesizer Operation ManualDocument23 pagesProdigious Synthesizer Operation ManualCatalin FilipNo ratings yet
- The VAT GuideDocument195 pagesThe VAT Guidestingray2No ratings yet
- Process ManagementDocument28 pagesProcess Managementstingray2No ratings yet
- Magic Break OutDocument14 pagesMagic Break OutKlaus LeoboldNo ratings yet
- Process ManagementDocument28 pagesProcess Managementstingray2No ratings yet
- Process ManagementDocument28 pagesProcess Managementstingray2No ratings yet
- Excel TestDocument13 pagesExcel Teststingray20% (1)
- Introduction To FX TradingDocument11 pagesIntroduction To FX Tradingstingray2No ratings yet
- Empl Web NewsletterDocument7 pagesEmpl Web Newsletterstingray2No ratings yet
- XL ShortcutsDocument2 pagesXL ShortcutsKris MehtaNo ratings yet
- OzFx Stochastic and oscillator strategy setupDocument7 pagesOzFx Stochastic and oscillator strategy setupstingray2No ratings yet
- XL ShortcutsDocument2 pagesXL ShortcutsKris MehtaNo ratings yet
- Brosura YAMAHA Boxe Active Seria MSRDocument2 pagesBrosura YAMAHA Boxe Active Seria MSRCaruntu DanNo ratings yet
- Elektron Next LevelDocument52 pagesElektron Next Levelalejandra.zzmmNo ratings yet
- Olympic Park Artinthepark Fieldguide DigitalDocument27 pagesOlympic Park Artinthepark Fieldguide DigitalWNo ratings yet
- A System For Collaborative Music Composition Over The Web: Sergi Jordà Otto WüstDocument6 pagesA System For Collaborative Music Composition Over The Web: Sergi Jordà Otto WüstRaiyeem FarhanNo ratings yet
- Ableton Analog - Warm Fuzzy MonsterDocument7 pagesAbleton Analog - Warm Fuzzy MonsterscribidisshitNo ratings yet
- Syntorial NotesDocument13 pagesSyntorial NotesDaniel Ding100% (1)
- Web - PX5S E 2A PDFDocument55 pagesWeb - PX5S E 2A PDFPierre Silva NascimentoNo ratings yet
- PSP 42 Operation ManualDocument21 pagesPSP 42 Operation ManualGeorge RobinsonNo ratings yet
- Vital User ManualDocument43 pagesVital User ManualPhúc NguyễnNo ratings yet
- Arcadiator 2Document8 pagesArcadiator 2Yann RossiNo ratings yet
- JP6K User GuideDocument4 pagesJP6K User GuidevincenzovaiaNo ratings yet
- Reason Complex 1Document54 pagesReason Complex 1FREE MUSIC - Musica para creadores de contenidoNo ratings yet
- Tyrell-N6 v3.0.3898 Manual ENGDocument30 pagesTyrell-N6 v3.0.3898 Manual ENGsoNo ratings yet
- Tap Tempo Lfo (Taplfo v2)Document3 pagesTap Tempo Lfo (Taplfo v2)withstringsNo ratings yet
- Xosphere ManualDocument29 pagesXosphere ManualDaniel Martinez MorenoNo ratings yet
- Leipzig-V3 Manual 01Document33 pagesLeipzig-V3 Manual 01salvaesNo ratings yet
- Pulsor Reference ManualDocument14 pagesPulsor Reference ManualHigaru KawasakiNo ratings yet
- Son I Gen Modular User ManualDocument22 pagesSon I Gen Modular User Manualmarianojoselarra28900% (1)
- RP-Distort ManualDocument22 pagesRP-Distort ManualElkin EscorciaNo ratings yet
- MWFX Judder - Setting ExamplesDocument2 pagesMWFX Judder - Setting ExamplesMatthew WarrenNo ratings yet
- PurityDocument57 pagesPurityrhaumeoNo ratings yet
- Nexus 2 Manual EnglishDocument60 pagesNexus 2 Manual EnglishFlorian_Lausse_7328No ratings yet
- Templates For Basic Synth Sounds-3Document7 pagesTemplates For Basic Synth Sounds-3max la villaNo ratings yet
- Pedal SettingsDocument161 pagesPedal SettingsHunter WilliamsNo ratings yet
- FRACTURE User GuideDocument10 pagesFRACTURE User GuideCara KekNo ratings yet
- Sequential Circuits Multitrak Owners ManualDocument116 pagesSequential Circuits Multitrak Owners Manualdod50% (2)