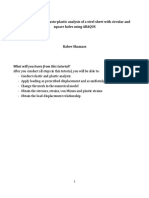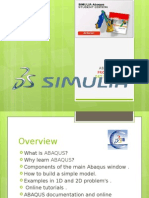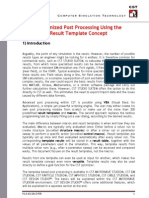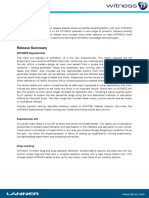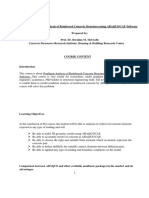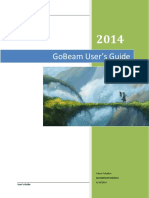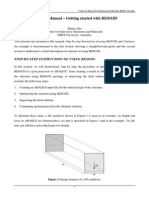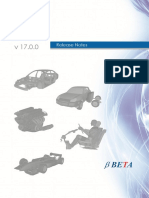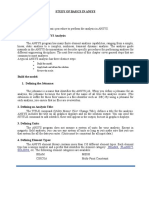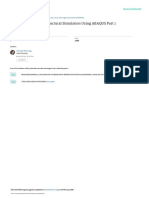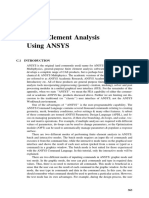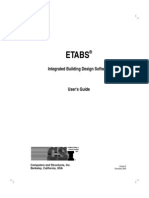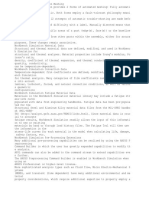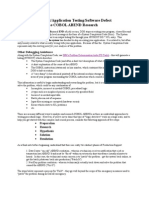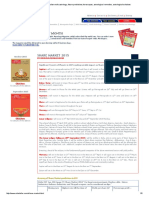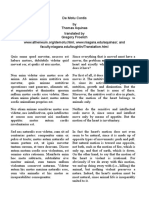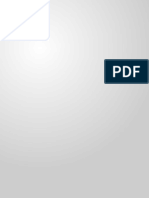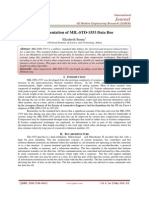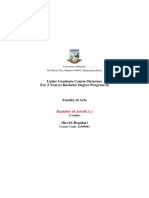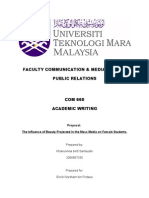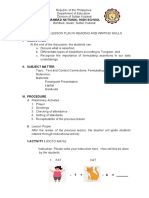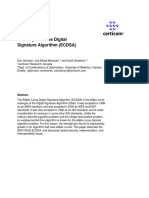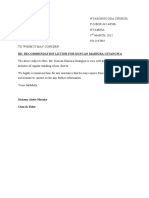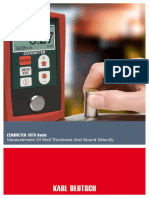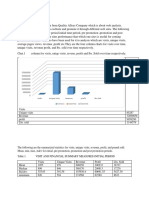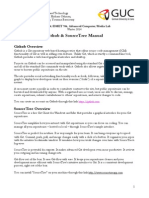Professional Documents
Culture Documents
Solution and Postprocessing of ABAQUS/CAE
Uploaded by
Greegar GeorgeOriginal Title
Copyright
Available Formats
Share this document
Did you find this document useful?
Is this content inappropriate?
Report this DocumentCopyright:
Available Formats
Solution and Postprocessing of ABAQUS/CAE
Uploaded by
Greegar GeorgeCopyright:
Available Formats
ABAQUS/CAE Tutorial_Xiaoguang Yang
1
4. Solution and Postprocessing of ABAQUS/CAE
When you finish preprocessing of your finite element analysis, the finite element
model should be written into finite element code and submitted to the solver.
Meanwhile, we also would like to monitor or manage the solution processing. Finally,
after the finite element analysis is completed successfully, the visualization module
can be used for users to check the results in different approaches.
4.1 SolutionJob Module
Once you have finished the finite element modeling such as geometry, material
property, boundary condition (load and constraint), you can use the job module to
analyze your model.
In this module, you can create a job which includes all the information of your
finite element model. And then you can submit the job to the solver
(ABAQUS/Standard or ABAQUS/Explicit). When you submit a job associated with a
model for analysis, ABAQUS/CAE first generates an input file representing your
model and then the solver performs the analysis using the contents of this file.
Tip: you can generate only the input file alternatively. And then open and edit
preprocessing information in your working directory using notebook.
You can use Job Manager to submit job for analysis. Then use monitor
function to monitor the analysis process. Use result function to view the results in
visualization module and use the kill function to terminate the analysis before it is
completed.
Job editor: During creating new job, you can edit the job attributes in job editor like
follows:
Description: you can write down the description about your job, which will remind
you the objective of this job.
Submission Page: configure the submission attributes of your job, such as job type,
run mode, and submit time.
General Page: configure job settings such as the analysis input file processor printout
and the name of the directory used for scratch files.
Memory Page: configure the amount of memory allocated to an ABAQUS analysis.
Parallelization Page: configure the parallel execution of an ABAQUS analysis job,
such as the number of processors to use and the parallelization method.
Precision Page: configure either single or double precision for ABAQUS/Explicit
analysis.
ABAQUS/CAE Tutorial_Xiaoguang Yang
2
Figure 4.1 Edit job
Job Monitor provides necessary information during solution process such as log,
errors, warnings and output. It continually updates the information presented in the
job monitor dialog box as the analysis progresses.
Figure 4.2 Job monitor
ABAQUS/CAE Tutorial_Xiaoguang Yang
3
Tip: more details see 18. The Job module of ABAQUS/CAE User's Manual in
ABAQUS Documentation
4.2 Postprocessing--Visualization module
Once you complete your finite element analysis successfully according to the prompt
in the log tag of job monitor, you can choose the results button in job manager
window to enter visualization module to view the result in different methods. The
Visualization module provides graphical display of finite element models and results.
It obtains model and result information from the output database; you can control
what information is placed in the output database by modifying output requests in the
Step module.
Tip: Another method to enter the Visualization module is Start Session Open
Database choose the *.odb file.
Or open databaseFile Filter Output Database (*.odb*)
You can view your model and results by producing any of the following plots:
Fast plot: is a quickly drawn representation of your model.
Undeformed shape: displays the initial shape or the base state of your model.
Deformed shape: displays the shape of your model according to the values of a
nodal variable such as displacement.
Contours: displays the values of an analysis variable such as stress or strain at a
specified step and frame of your analysis. The Visualization module represents the
values as customized colored lines, colored bands, or colored faces on your model.
Symbols: displays the magnitude and direction of a particular vector or tensor
variable at a specified step and frame of your analysis. The Visualization module
represents the values as symbols (for example, arrows) at locations on your model.
Material orientations: displays the material directions of elements in your model
at a specified step and frame of your analysis. The Visualization module represents
the material directions as material orientation triads at the element integration points.
XY data: is a two-dimensional graph of one variable versus another.
Time history animation: displays a series of plots in rapid succession, giving a
movie-like effect. The individual plots vary according to actual result values over
time.
ABAQUS/CAE Tutorial_Xiaoguang Yang
4
Scale factor animation: displays a series of plots in rapid succession, giving a
movie-like effect. The individual plots vary in the scale factor applied to a particular
deformation.
Harmonic animation: displays a series of plots in rapid succession, giving a
movie-like effect. The individual plots vary according to the angle applied to the
complex number results being displayed
Important Visualization options
ToolsJob Diagnostics: Diagnostic information helps you determine the causes of
nonconvergence in a model when your analysis completed with warnings or can not
be completed successfully. You can view information for each stage of the analysis
and use ABAQUS/CAE to highlight problematic areas on the model in the viewport.
ToolsQuery: Query option includes General Queries and Visualization Module
Queries.
General Queries can display the results on Node, Distance, Element and Mesh.
Visualization Module Queries includes Probe values and Stress linearization.
Probing values: displays model data and analysis results as you move the cursor
around a model plot;
Stress linearization is the separation of stresses through a section into constant
membrane and linear bending stresses. You specify the section as a path through your
model, and the Visualization module displays the linearized stresses in the form of an
XY plot.
ToolsPath: is a line you define by specifying a series of points through your model.
You can view results along the path in the form of an XY plot.
ToolsView cut: allow you to slice through a model so that you can visualize the
interior or selected sections of the model. You can define planar, cylindrical, or
spherical view cuts. In addition, you can define a view cut along a constant contour
variable value.
ToolsX-Y data: is a tabular listing of X- and Y-data values;
Toolsdisplay group: is a collection of selected model components and can contain
the entire model or combinations of part instances, geometry (cells, faces, or edges),
elements, nodes, and surfaces. Display groups allow you to reduce clutter on your
screen and focus on areas of interest within your model, to access hidden
components in complex models, and to decrease the amount of time needed to refresh
the display in the current viewport.
ABAQUS/CAE Tutorial_Xiaoguang Yang
5
Reportfield output: is a tabular listing of field output values.
4.3 The meaning of output in ABAQUS
In Visualization Module, users should know which output is the required one or you
expect. It is necessary to understand the relationship of variables between engineering
and ABAQUS output in Visualization Module, which will help new users get a
correct analysis data and carry out validation.
To take an uni-axial tension as an example shown in Fig.4.3
Figure 4.3 Uni-axial tension
In engineering viz. the results you can from testing,
The engineering strain (nominal strain) and engineering stress (nominal stress) can be
expressed as
0
eng
l
l
and
0
eng
F
A
Where l is the extended length, the
0
l is the original length, F is the applied
force and
0
A is the original cross-section.
In ABAQUS simulation, the results are usually true strain (LE) and true stress (Mises
stress). Engineering stress and strain can be converted to true stress - log strain by:
ln 1
true eng
and 1
true eng
You can also define the strain output as nominal strain (NE) which is the same as
engineering strain.
4.4 File type of ABAQUS
During the whole finite element analysis process, there are different types of files
generated with different functions. The following are some important files you should
know
ABAQUS/CAE Tutorial_Xiaoguang Yang
6
When you select FileSave from the main menu bar and save the model
database, ABAQUS/CAE saves the following files:
The model database file (model_database_ name.cae)
ABAQUS/CAE generates an input file that is read by ABAQUS/Standard or
ABAQUS/Explicit when you submit a job for analysis.
Input files (job_name.inp)
Output database files contain the results from your analysis.
Output database files (job_name.odb)
The lock file (job_name.lck) is written whenever an output database file is opened
with write access, including when an analysis is running and writing output to an
output database file. It is deleted automatically when the output database file is
closed or when the analysis that creates it ends.
The output database lock file (job_name.lck)
The restart file is used to continue an analysis that stopped before it was
complete.
The restart file (job_name.res)
The data file contains printed output from the analysis input file processor, as
well as printed output of selected results written during the analysis. It also
contains the warning and error information if the analysis has.
The data file (job_name.dat)
The message file contains diagnostic or informative messages about the progress
of the solution. You can control the diagnostic information that is output to the
message file using the Step module.
The message file (job_name.msg)
The status file (job_name.sta) contains information about the progress of the
analysis.
The status file (job_name.sta)
Tip: More details see File extensions used by ABAQUS, Section 3.6.1 of the ABAQUS
Analysis User's Manual.
4.5 Input file and command usage
The analysis objective of ABAQUS/Standard and ABAQUS/Explicit is the *.inp file
rather than the *.cae file. Thus the *.inp file is the bridge between solver and model.
When you submit your job to solver, the *.inp will be generated automatically in the
ABAQUS/CAE Tutorial_Xiaoguang Yang
7
directory. Alternatively, you can use the button write input in Job manager windows
to generate *.inp file. Users can modify the input file to change parameters of the
whole analysis process. Meanwhile, the *.inp file also support some special functions
(keywords) that ABAQUS/CAE does not support.
ABAQUS provides an alternative way to submit job and carry out analysis using
ABAQUS command
ABAQUS 6.9-1ABAQUS command
Tip: more details see 3. Execution procedure in ABAQUS Analysis Users Manual.
Furthermore, for the users who need to calculate complex structure analysis and
need a lot computational source, as well as the users who do not have the license of
ABAQUS solution, Bluebear cluster in the University campus provide the
ABAQUS application using University high performance computational source.
Details see http://www.bear.bham.ac.uk/bluebear/applications/abaqus_691.shtml
Tip: in order to have a sustainable career using ABAQUS, you can use the crutch
from My ABAQUS. It is an online system where all the information is from
ABAQUS technician including FAQ about engineering practice.
StartAll ProgramsABAQUS 6.9-1My ABAQUS
You might also like
- ABAQUS Tutorial-Steel PlateDocument69 pagesABAQUS Tutorial-Steel PlateRabee ShammasNo ratings yet
- Abaqus Lecture 1Document40 pagesAbaqus Lecture 1Ahmed SengabNo ratings yet
- Tutorial 1 Introduction of FEA and ABAQUSDocument6 pagesTutorial 1 Introduction of FEA and ABAQUSThanigai VelNo ratings yet
- Introduction To ABAQUS 2013 - 14Document11 pagesIntroduction To ABAQUS 2013 - 14nicholasomodingNo ratings yet
- Tutorial 3 Pre Processing of ABAQUSDocument8 pagesTutorial 3 Pre Processing of ABAQUSselva_raj215414No ratings yet
- ABAQUS/CAE Training 2009/2010 - Preprocessing of ABAQUS/CAEDocument8 pagesABAQUS/CAE Training 2009/2010 - Preprocessing of ABAQUS/CAEmankour sofianeNo ratings yet
- Developing Customised Applications With ABAQUS: Jon Carter, Stuart Nixon, Alan PriorDocument12 pagesDeveloping Customised Applications With ABAQUS: Jon Carter, Stuart Nixon, Alan Priorklomps_jrNo ratings yet
- SAP2000 Academic TrainingDocument48 pagesSAP2000 Academic Trainingkg93% (15)
- Introduction To ABAQUS/CAEDocument18 pagesIntroduction To ABAQUS/CAEbavin rajNo ratings yet
- Customized Post Processing Using The Result Template ConceptDocument13 pagesCustomized Post Processing Using The Result Template ConceptshochstNo ratings yet
- WITNESS 13 Release NotesDocument15 pagesWITNESS 13 Release NotesBasma SlimenNo ratings yet
- Abaqus SimpleExampleDocument30 pagesAbaqus SimpleExampleChiha WissemNo ratings yet
- Nonlinear Analysis of Reinforced Concrete Structures Using ABAQUSCAE SoftwareDocument60 pagesNonlinear Analysis of Reinforced Concrete Structures Using ABAQUSCAE SoftwareAvinashRai100% (1)
- GoBeam User Guide PDFDocument30 pagesGoBeam User Guide PDFLoi Shi WeiNo ratings yet
- Lab 1 - Introduction To Abaqus - CE529aDocument14 pagesLab 1 - Introduction To Abaqus - CE529aBassem KhaledNo ratings yet
- Getting Started With AbaqusDocument6 pagesGetting Started With AbaqusingAlecuNo ratings yet
- General Introduction To Cadence Orcad Capture & Pspice (Pages 1-5), With Common Pspice Library Component Parts (Pages 6 - 8)Document8 pagesGeneral Introduction To Cadence Orcad Capture & Pspice (Pages 1-5), With Common Pspice Library Component Parts (Pages 6 - 8)steviej85No ratings yet
- MAT2440: Time Series Forecasting AssignmentDocument2 pagesMAT2440: Time Series Forecasting AssignmentOli GuidettiNo ratings yet
- BESO3DDocument11 pagesBESO3Drch_ngNo ratings yet
- Abaqus UtmDocument151 pagesAbaqus UtmMustafa AkbarNo ratings yet
- Chapter 1: Introduction To Results Postprocessing Results PostprocessingDocument49 pagesChapter 1: Introduction To Results Postprocessing Results PostprocessingarominorNo ratings yet
- Getting Started With ABAQUSDocument177 pagesGetting Started With ABAQUSutbachNo ratings yet
- TIME SERIES FORECASTING. ARIMAX, ARCH AND GARCH MODELS FOR UNIVARIATE TIME SERIES ANALYSIS. Examples with MatlabFrom EverandTIME SERIES FORECASTING. ARIMAX, ARCH AND GARCH MODELS FOR UNIVARIATE TIME SERIES ANALYSIS. Examples with MatlabNo ratings yet
- Catia - Generative Part Stress AnalysisDocument154 pagesCatia - Generative Part Stress AnalysisconqurerNo ratings yet
- IDEA StatiCa Connection - Interface and SettingsDocument12 pagesIDEA StatiCa Connection - Interface and Settingswisnu666No ratings yet
- Abaqus Tutorial - Creating and Analyzing A Simple Model (A Loaded Cantilever Beam)Document30 pagesAbaqus Tutorial - Creating and Analyzing A Simple Model (A Loaded Cantilever Beam)Sintong C SimanjuntakNo ratings yet
- ANSA v17.0.0 Release NotesDocument63 pagesANSA v17.0.0 Release NotesVishnu RaghavanNo ratings yet
- Ansys LabDocument14 pagesAnsys LabadbhasNo ratings yet
- Lecture 4 - Getting Started With ABAQUSDocument18 pagesLecture 4 - Getting Started With ABAQUSCharaf KhelifiNo ratings yet
- Step by Step Towards Structural Simulation Using ABAQUS Part 1Document67 pagesStep by Step Towards Structural Simulation Using ABAQUS Part 1conanbhNo ratings yet
- Design and Simulation of A Plastic ChairDocument15 pagesDesign and Simulation of A Plastic Chairafolabi oluwadara100% (1)
- ReadMe12 PDFDocument6 pagesReadMe12 PDFLuis RodriguezNo ratings yet
- Computer Aided Simulation LabDocument105 pagesComputer Aided Simulation LabSabareesan SubramanianNo ratings yet
- Powergraf: An Educational Software Package For Power Systems Analysis and DesignDocument6 pagesPowergraf: An Educational Software Package For Power Systems Analysis and DesignAnonymous 1880JHcGNo ratings yet
- Finite Element Analysis Using ANSYS: AppendixDocument28 pagesFinite Element Analysis Using ANSYS: AppendixNILANJAN CHANDRANo ratings yet
- 10-31-06 Python Scripting in ABAQUSDocument17 pages10-31-06 Python Scripting in ABAQUSSathian SuwannoNo ratings yet
- Design Doc SampleDocument4 pagesDesign Doc SamplesrikanthNo ratings yet
- Choosing A Test Automation FrameworkDocument12 pagesChoosing A Test Automation FrameworkJe DeNo ratings yet
- WK 14 - Intro To FEA and ANSYS WorkbenchDocument7 pagesWK 14 - Intro To FEA and ANSYS WorkbenchMian AsimNo ratings yet
- Irrigation Canal Longitudinal & Cross Section Drawing and Quantity Offtake PackageDocument16 pagesIrrigation Canal Longitudinal & Cross Section Drawing and Quantity Offtake Packageram singhNo ratings yet
- Computers and Structures, Inc. Berkeley, California, USA: October 2006Document52 pagesComputers and Structures, Inc. Berkeley, California, USA: October 2006bureqqNo ratings yet
- Savework / Getwork SaveworkDocument4 pagesSavework / Getwork SaveworkMayur MandrekarNo ratings yet
- Etabs User PDFDocument82 pagesEtabs User PDFAsif RahmanNo ratings yet
- User Guide For MacroDocument42 pagesUser Guide For Macroanuj3936No ratings yet
- Abaqus Assignment 1Document6 pagesAbaqus Assignment 1Flávia de Souza BastosNo ratings yet
- Software Design Description For: COMSATS University Islamabad, Sahiwal Campus - PakistanDocument8 pagesSoftware Design Description For: COMSATS University Islamabad, Sahiwal Campus - PakistanMaham MalikNo ratings yet
- Tutorials: Tutorial 1 Getting StartedDocument11 pagesTutorials: Tutorial 1 Getting StartedRaja Sekaran SajjaNo ratings yet
- SpssDocument50 pagesSpssTech_MXNo ratings yet
- ArenaDocument33 pagesArenaNabazNo ratings yet
- ILab W2 Modeler TutorialsDocument11 pagesILab W2 Modeler TutorialsTayyab AliNo ratings yet
- Ansys TutorialDocument6 pagesAnsys Tutorialnitesh singhNo ratings yet
- Final PDFDocument46 pagesFinal PDFbarua.bharadwajNo ratings yet
- ABAQUS - Tutorial Cantilever BeamDocument24 pagesABAQUS - Tutorial Cantilever BeamShadiNo ratings yet
- JCL Production Support - ABENDSDocument11 pagesJCL Production Support - ABENDSRakesh Ahuja100% (1)
- AutoCAD Electrical 2017 for Electrical Control Designers, 8th EditionFrom EverandAutoCAD Electrical 2017 for Electrical Control Designers, 8th EditionRating: 3 out of 5 stars3/5 (1)
- Tableau Training Manual 9.0 Basic Version: This Via Tableau Training Manual Was Created for Both New and IntermediateFrom EverandTableau Training Manual 9.0 Basic Version: This Via Tableau Training Manual Was Created for Both New and IntermediateRating: 3 out of 5 stars3/5 (1)
- How To Develop A Performance Reporting Tool with MS Excel and MS SharePointFrom EverandHow To Develop A Performance Reporting Tool with MS Excel and MS SharePointNo ratings yet
- RSP OSS SchulungDocument248 pagesRSP OSS Schulungsalloum18No ratings yet
- Ethnic Groups and RacismDocument21 pagesEthnic Groups and RacismNichaella BiscochoNo ratings yet
- Online Indian Astrology, Indian Vedic Astrology, Future Predictions, Horoscopes, Astrological Remedies, Astrological Solutions 271015Document5 pagesOnline Indian Astrology, Indian Vedic Astrology, Future Predictions, Horoscopes, Astrological Remedies, Astrological Solutions 271015jaithilagarajNo ratings yet
- AQUINAS de Motu Cordis LAT - ENGDocument9 pagesAQUINAS de Motu Cordis LAT - ENGOta FlegrNo ratings yet
- Turning Five Student Progress ReportDocument2 pagesTurning Five Student Progress ReportBryan Peterson100% (2)
- Table With Row Headers in Column A and Column Headers in Rows 5 To 7. Leading Dots Indicate SubpartsDocument2 pagesTable With Row Headers in Column A and Column Headers in Rows 5 To 7. Leading Dots Indicate SubpartsJeffrey DuqueNo ratings yet
- Pathway Foundation T'SDocument113 pagesPathway Foundation T'SDo HuyenNo ratings yet
- Implementation of MIL-STD-1553 Data BusDocument5 pagesImplementation of MIL-STD-1553 Data BusIJMERNo ratings yet
- Food Specification - Fresh Produce Cut - FinalDocument10 pagesFood Specification - Fresh Produce Cut - FinalSwamy ANo ratings yet
- Ba PDFDocument16 pagesBa PDFTrivium PlaneriumNo ratings yet
- The Alchemist - Book ReviewDocument10 pagesThe Alchemist - Book ReviewNETFLIX ORIGINALSNo ratings yet
- The Influence of Beauty Projected in The Mass Media On Female Students.Document7 pagesThe Influence of Beauty Projected in The Mass Media On Female Students.Maggie SamsudinNo ratings yet
- Analisis Penerapan Prinsip Prinsip Koperasi Dalam UUDDocument10 pagesAnalisis Penerapan Prinsip Prinsip Koperasi Dalam UUDSaikhudinNo ratings yet
- CVP LicenseDocument7 pagesCVP LicenseWaqar KhanNo ratings yet
- Analytics For Sustainable BusinessDocument6 pagesAnalytics For Sustainable BusinessDeloitte AnalyticsNo ratings yet
- Curriculum: (R. A. 10533/ K-12 EBEP)Document16 pagesCurriculum: (R. A. 10533/ K-12 EBEP)Diyonata KortezNo ratings yet
- Bodies That MatterDocument6 pagesBodies That MatterLorena FernandezNo ratings yet
- 1 Lesson Plan in Formulating AssertionsDocument6 pages1 Lesson Plan in Formulating AssertionsGenelyn TimolaNo ratings yet
- Processes 05 00040 PDFDocument15 pagesProcesses 05 00040 PDFPedro Romel Nascimento HerbayNo ratings yet
- Barretts Taxonomy ColourDocument2 pagesBarretts Taxonomy Colourafnan fathiNo ratings yet
- Ecdsa PDFDocument56 pagesEcdsa PDFMarcos CariNo ratings yet
- Duncan Reccommendation LetterDocument2 pagesDuncan Reccommendation LetterKilimanjaro CyberNo ratings yet
- Vision Board MasteryDocument10 pagesVision Board MasteryElena Costa PalacínNo ratings yet
- P 1075 Basic E 03 - 08Document2 pagesP 1075 Basic E 03 - 08Marco Andres Saldias SagredoNo ratings yet
- Introduction To The Web AnalysisDocument2 pagesIntroduction To The Web AnalysisAbNo ratings yet
- List of HEIsDocument2 pagesList of HEIsNadine MercadoNo ratings yet
- PLDP Report - Mba ProfDocument21 pagesPLDP Report - Mba ProfChaitanya NarvekarNo ratings yet
- Github & SourceTree Manual - 15831Document6 pagesGithub & SourceTree Manual - 15831Jose Cristian Cañaveras VelezNo ratings yet
- Edible Cell WorksheetDocument3 pagesEdible Cell Worksheetm_frajman100% (4)
- Composite Function Worksheet-02Document4 pagesComposite Function Worksheet-02Marcus Maccoy AcordaNo ratings yet