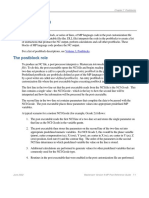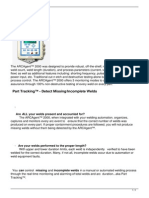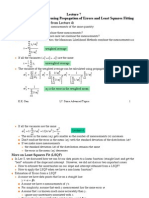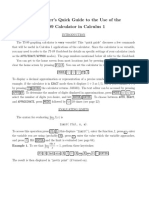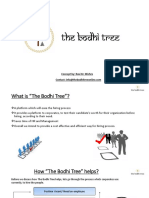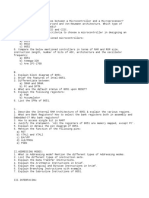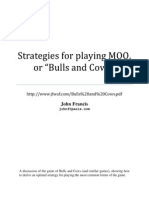Professional Documents
Culture Documents
Sketch User
Uploaded by
Hakim Ben OmarOriginal Description:
Copyright
Available Formats
Share this document
Did you find this document useful?
Is this content inappropriate?
Report this DocumentCopyright:
Available Formats
Sketch User
Uploaded by
Hakim Ben OmarCopyright:
Available Formats
Saber is a registered trademark of SabreMark Limited Partnership and is used under license.
Saber
Sketch
User Guide
Version Y-2006.06, June 2006
Copyright Notice and Proprietary Information
Copyright 2006 Synopsys, Inc. All rights reserved. This software and documentation contain confidential and proprietary
information that is the property of Synopsys, Inc. The software and documentation are furnished under a license agreement and
may be used or copied only in accordance with the terms of the license agreement. No part of the software and documentation may
be reproduced, transmitted, or translated, in any form or by any means, electronic, mechanical, manual, optical, or otherwise, without
prior written permission of Synopsys, Inc., or as expressly provided by the license agreement.
Right to Copy Documentation
The license agreement with Synopsys permits licensee to make copies of the documentation for its internal use only.
Each copy shall include all copyrights, trademarks, service marks, and proprietary rights notices, if any. Licensee must
assign sequential numbers to all copies. These copies shall contain the following legend on the cover page:
This document is duplicated with the permission of Synopsys, Inc., for the exclusive use of
__________________________________________ and its employees. This is copy number __________.
Destination Control Statement
All technical data contained in this publication is subject to the export control laws of the United States of America.
Disclosure to nationals of other countries contrary to United States law is prohibited. It is the readers responsibility to
determine the applicable regulations and to comply with them.
Disclaimer
SYNOPSYS, INC., AND ITS LICENSORS MAKE NO WARRANTY OF ANY KIND, EXPRESS OR IMPLIED, WITH
REGARD TO THIS MATERIAL, INCLUDING, BUT NOT LIMITED TO, THE IMPLIED WARRANTIES OF
MERCHANTABILITY AND FITNESS FOR A PARTICULAR PURPOSE.
Registered Trademarks ()
Synopsys, AMPS, Cadabra, CATS, CRITIC, CSim, Design Compiler, DesignPower, DesignWare, EPIC, Formality, HSIM,
HSPICE, iN-Phase, in-Sync, Leda, MAST, ModelTools, NanoSim, OpenVera, PathMill, Photolynx, Physical Compiler,
PrimeTime, SiVL, SNUG, SolvNet, System Compiler, TetraMAX, VCS, and Vera are registered trademarks of Synopsys,
Inc.
Trademarks ()
Active Parasitics, AFGen, Apollo, Astro, Astro-Rail, Astro-Xtalk, Aurora, AvanTestchip, AvanWaves, BOA, BRT,
ChipPlanner, Circuit Analysis, Columbia, Columbia-CE, Comet 3D, Cosmos, CosmosEnterprise, CosmosLE,
CosmosScope, CosmosSE, Cyclelink, DC Expert, DC Professional, DC Ultra, Design Advisor, Design Analyzer, Design
Vision, DesignerHDL, DesignTime, Direct RTL, Direct Silicon Access, Discovery, Dynamic-Macromodeling, Dynamic
Model Switcher, EDAnavigator, Encore, Encore PQ, Evaccess, ExpressModel, Formal Model Checker, FoundryModel,
Frame Compiler, Galaxy, Gatran, HANEX, HDL Advisor, HDL Compiler, Hercules, Hercules-II, Hierarchical Optimization
Technology, High Performance Option, HotPlace, HSIM
plus
, HSPICE-Link, iN-Tandem, Integrator, Interactive Waveform
Viewer, i-Virtual Stepper, Jupiter, Jupiter-DP, JupiterXT, JupiterXT-ASIC, JVXtreme, Liberty, Libra-Passport, Library
Compiler, Libra-Visa, Magellan, Mars, Mars-Rail, Mars-Xtalk, Medici, Metacapture, Milkyway, ModelSource, Module
Compiler, Nova-ExploreRTL, Nova-Trans, Nova-VeriLint, Orion_ec, Parasitic View, Passport, Planet, Planet-PL,
Planet-RTL, Polaris, Power Compiler, PowerCODE, PowerGate, ProFPGA, ProGen, Prospector, Raphael, Raphael-NES,
Saturn, ScanBand, Schematic Compiler, Scirocco, Scirocco-i, Shadow Debugger, Silicon Blueprint, Silicon Early Access,
SinglePass-SoC, Smart Extraction, SmartLicense, Softwire, Source-Level Design, Star-RCXT, Star-SimXT, Taurus,
TimeSlice, TimeTracker, Timing Annotator, TopoPlace, TopoRoute, Trace-On-Demand, True-Hspice, TSUPREM-4,
TymeWare, VCS Express, VCSi, Verification Portal, VFormal, VHDL Compiler, VHDL System Simulator, VirSim, and
VMC are trademarks of Synopsys, Inc.
Service Marks (
SM
)
MAP-in, SVP Caf, and TAP-in are service marks of Synopsys, Inc.
SystemC is a trademark of the Open SystemC Initiative and is used under license.
ARM and AMBA are registered trademarks of ARM Limited.
Saber is a registered trademark of SabreMark Limited Partnership and is used under license.
All other product or company names may be trademarks of their respective owners.
Saber Sketch User Guide iii
Table of Contents
Chapter 1. Introduction to Saber Sketch ..................................................... 1-1
Invoking Saber Sketch................................................................................ 1-1
Saber Sketch User Interface....................................................................... 1-2
Basic Schematic Creation........................................................................... 1-2
Accessing Design Examples........................................................................ 1-3
Chapter 2. Capturing the Design with Saber Sketch ................................. 2-1
Opening a Schematic Window.................................................................... 2-2
Choosing Models.......................................................................................... 2-2
Choosing and Placing Symbols on a Saber Sketch Sheet ......................... 2-3
Placing Symbols on a Saber Sketch Schematic - Overview................. 2-3
Using the Parts Gallery to Place a Supplied Part................................ 2-4
Using the Dialog Navigator to Place a Symbol .................................... 2-6
Moving Symbol Instances and Specifying the Instance Name............ 2-6
Using Shared Symbols........................................................................... 2-7
Using Split Symbols............................................................................... 2-8
Adding MAST Power and Simulation Stimulus Parts......................... 2-9
Including MAST Digital Parts in Designs.......................................... 2-10
Adding MAST Hypermodels................................................................ 2-10
Connecting a Part to a Node of the Proper Connection Type............ 2-11
Annotating Properties............................................................................... 2-11
Elements of a Property........................................................................ 2-12
Modifying Properties ........................................................................... 2-13
Obtaining Help on a Property............................................................. 2-14
Required Property Changes on Supplied MAST Parts...................... 2-14
Overview of Applying Values to Characterize a Template ................ 2-15
Specifying MAST Property Values Globally....................................... 2-16
Table of Contents
iv Saber Sketch User Guide
Defining and Passing MAST Parameters........................................... 2-16
Creating Composite MAST Symbol Properties .................................. 2-19
Wiring the Schematic................................................................................ 2-21
Drawing a Wire.................................................................................... 2-21
Rewiring the Schematic....................................................................... 2-23
Naming a Wire..................................................................................... 2-23
Using Other Methods to Connect Wires ............................................. 2-24
Wiring the Schematic Using Buses..................................................... 2-25
Drawing a Bus ................................................................................ 2-25
Naming a Bus and Designating Bus Width.................................. 2-27
Creating a Bus Port........................................................................ 2-28
Creating a Bus Indicator................................................................ 2-29
Generating a Symbol for a Schematic Block............................................ 2-29
Adding Borders.......................................................................................... 2-30
Saving the Saber Sketch Design .............................................................. 2-32
Chapter 3. Creating a Saber Sketch Symbol ............................................... 3-1
Opening a Symbol Editing Window ........................................................... 3-2
Drawing the Symbol Graphics.................................................................... 3-3
Specifying Symbol Views ............................................................................ 3-3
Adding and Naming Symbol Ports ............................................................. 3-4
Associating the Symbol with a Lower-Level Description.......................... 3-5
Adding Symbol Properties .......................................................................... 3-6
Creating Online Symbol Help..................................................................... 3-7
Saving a Symbol .......................................................................................... 3-8
Adding a Symbol to the Parts Gallery........................................................ 3-8
Chapter 4. Simulating Saber Sketch Designs ............................................. 4-1
Specifying the Top-level Saber Sketch Schematic..................................... 4-1
Specifying Netlister and Simulator Invocation Options ........................... 4-2
Simulating a Saber Sketch Design with Saber ......................................... 4-3
Verifying Design Functionality ............................................................. 4-4
Tuning Design Parameters.................................................................... 4-4
Examining the Simulator Transcript ................................................... 4-4
Changed Memory Model........................................................................ 4-5
Table of Contents
Saber Sketch User Guide v
NaN and Inf Detection........................................................................... 4-5
Viewing Saber Sketch Design Analysis Waveforms.................................. 4-5
Specifying Saber Sketch Nodes or Pins to Create Waveforms ............ 4-6
Viewing Signals Internal to a Template............................................... 4-7
Adding DesignProbes to a Saber Sketch Wire or Pin .......................... 4-7
Making Changes to a Saber Sketch Design............................................... 4-9
Changing Saber Property Values in Saber Sketch............................... 4-9
Changing Property Values in Saber ..................................................... 4-9
Back Annotating DC Values in a Saber Sketch Design..................... 4-10
Exiting Saber............................................................................................. 4-11
Chapter 5. Probing ........................................................................................ 5-1
Probing a Design ......................................................................................... 5-1
Probe Window.............................................................................................. 5-2
Probe Window Grab Bar........................................................................ 5-3
Axis Popup Menu................................................................................... 5-3
Probe Pulldown Menu................................................................................. 5-4
Probe Signal Manager Dialog Box ........................................................ 5-5
Probe Popup Menu ...................................................................................... 5-5
Real Y ..................................................................................................... 5-6
Magnitude Y........................................................................................... 5-6
Imaginary Y ........................................................................................... 5-6
Chapter 6. Saber Sketch Pulldown Menus .................................................. 6-1
General Saber Pulldown Menu Operation................................................. 6-1
Tear-Off Menus (Motif Configuration Only)......................................... 6-2
Pulldown Menu Names and Contents........................................................ 6-2
File Pulldown Menu............................................................................... 6-3
Open File Dialog Box........................................................................ 6-6
Supported Graphics Formats........................................................... 6-8
Edit Pulldown Menu.............................................................................. 6-9
Find/Select ...................................................................................... 6-10
Alter Design Dialog Box................................................................. 6-12
Experiment Dialog Box .................................................................. 6-12
Border Configuration ..................................................................... 6-14
Table of Contents
vi Saber Sketch User Guide
Application Preferences (UNIX) .................................................... 6-17
Schematic Preferences ................................................................... 6-19
Property Snap To Wire Preferences .............................................. 6-22
Wire Preferences............................................................................. 6-22
View Pulldown Menu........................................................................... 6-26
Design Pulldown Menu........................................................................ 6-27
Symbol Pulldown Menu....................................................................... 6-28
Schematic Pulldown Menu.................................................................. 6-28
Analyses Pulldown Menu.................................................................... 6-29
Hierarchical Browsing in Analysis Forms .................................... 6-30
Extract Pulldown Menu....................................................................... 6-30
Hierarchical Browsing with the Add Signals to Plotfile Form..... 6-31
Results Pulldown Menu....................................................................... 6-31
Hierarchical Browsing in Report Forms ....................................... 6-32
Probe Pulldown Menu.......................................................................... 6-33
Tools Pulldown Menu .......................................................................... 6-33
Window Pulldown Menu...................................................................... 6-34
Help Pulldown Menu........................................................................... 6-35
Chapter 7. Saber Sketch Editor Windows and Popup Menus .................... 7-1
Basic Editor Window Operation................................................................. 7-1
Positioning Windows.............................................................................. 7-2
Resizing Windows .................................................................................. 7-2
Iconizing Windows ................................................................................. 7-2
Title Bar Menu....................................................................................... 7-3
Selecting Objects.................................................................................... 7-3
General Popup Menu Operation ........................................................... 7-4
Zooming .................................................................................................. 7-4
Panning .................................................................................................. 7-5
Using Style Sheets................................................................................. 7-6
Setting the Active Style Sheet ......................................................... 7-6
Working with Style Sheets............................................................... 7-6
Working with Styles ......................................................................... 7-9
Assigning Selected Objects to a Style............................................ 7-10
Table of Contents
Saber Sketch User Guide vii
Previewing Drawings ..................................................................... 7-11
Closing Windows.................................................................................. 7-11
Schematic Editor Window......................................................................... 7-11
Schematic Editor Popup Menu............................................................ 7-12
Get and Place Symbol By Name Dialog Box................................. 7-15
Text Variables Dialog Box.............................................................. 7-15
Symbol Popup Menu............................................................................ 7-16
Wire Popup Menu ................................................................................ 7-17
Bus Popup Menu.................................................................................. 7-19
Wire Attributes Dialog Box............................................................ 7-20
Bus Attributes Dialog Box ............................................................. 7-22
Arrow Attributes for Wires Dialog Box......................................... 7-24
The Other Wire Popup Menu...................................................... 7-24
Vertex Popup Menu.............................................................................. 7-25
Bundle Popup Menu ............................................................................ 7-25
Wires In a Bundle Dialog Box........................................................ 7-25
Bundle Attributes Dialog Box........................................................ 7-26
Symbol Editor Window ............................................................................. 7-27
Symbol Editor Popup Menu................................................................. 7-27
Edit View Dialog Box ..................................................................... 7-29
Text Variables Dialog Box.............................................................. 7-30
Port Popup Menu ................................................................................. 7-30
Port Attributes Dialog Box............................................................. 7-31
Origin Popup Menu.............................................................................. 7-32
The Saber Sketch Origin Cross ..................................................... 7-32
AimDraw Popup Menu ........................................................................ 7-33
Property Popup Menu.......................................................................... 7-34
Chapter 8. Saber Sketch Quick Reference .................................................. 8-1
Saber Sketch Quick Reference.................................................................... 8-1
Saber Sketch Icon Bar Icons....................................................................... 8-1
Saber Tool Bar Icons ................................................................................... 8-5
Saber Sketch Mouse Usage......................................................................... 8-6
Alternatives for Saber Sketch Two-Button Mouse Users ......................... 8-7
Table of Contents
viii Saber Sketch User Guide
General Comments About Saber Sketch Windows ................................... 8-7
Appendix A. Saber Predefined Styles ............................................................ A-1
Index ......................................................................................................... Index-1
Saber Sketch User Guide 1-1
chapter 1
Introduction to Saber Sketch
Saber Sketch is a design creation, editing and simulation environment that
enables you to quickly create schematics that encompass all aspects of your
design including analog, digital, and mixed-technology elements.
Invoking Saber Sketch
To invoke Saber Sketch, use one of the following options depending on your
operating system:
Windows: Double-click on the Saber Sketch icon in the Saber program
group
To exit from Saber Sketch application, select the File > Exit menu item.
UNIX: Type sketch in a UNIX window. The full form of the sketch
command is as follows:
sketch [-h] [-display host[:server.display]] [-noconfig]
[-geom geom] [-script aimfile] [[-design] design]
Chapter 1: Introduction to Saber Sketch
1-2 Saber Sketch User Guide
Saber Sketch User Interface
The following figure shows the major user interface items of the Saber Sketch
tool:
Basic Schematic Creation
Schematics are created by placing parts in a window, assigning properties to
these parts, and wiring the parts together. The basic steps to build a
schematic are as follows:
1. Select parts from the Parts Gallery, or create new parts.
2. Place parts in the window and move them to their approximate final
positions. Saber Sketch automatically generates reference designators.
3. Assign part properties as necessary to the parts with the Property
Editor.
4. Connect the parts. You can connect parts by moving them so that their
ports touch, or you can wire the ports together.
Tool Bar
Schematic
Window
Saber Sketch
Icon Bar
Saber Guide
Icon Bar
Pulldown menus Saber status Saber Guide Transcript
Saber
Working
Show/Hide
Saber Guide
Current
Name
Design
(off by default)
Icon
Accessing Design Examples
Saber Sketch User Guide 1-3
Accessing Design Examples
You can easily view and install design examples.
To open the Design Examples browser:
From the Tools menu or the Tool bar, select Design Examples.
The upper half of the Design Example browser shows a hierarchical list of
design examples organized by application.
The lower half of the Design Example browser shows a brief description of the
selected example.
You can do the following tasks in the Design Example browser:
To expand or collapse a folder hierarchy, click on the Plus or Minus icon
next to a folder.
To select an example and show its description, click on an example icon
or the example text.
To install an example, click the Install Examples button. Follow the
installation instructions to install the example.
To view the full documentation for the selected example, click the View
Documentation button.
Install
examples
View
documentation
Expand or
collapse folder
hierarchy
Chapter 1: Introduction to Saber Sketch
1-4 Saber Sketch User Guide
Saber Sketch User Guide 2-1
chapter 2
Capturing the Design with Saber Sketch
Before capturing the design it is assumed that all the required models are
ready to access from a library. The next step in the design analysis process is
to capture the circuit.
The following topics describe the process of creating schematics and symbols
with Saber Sketch:
1. Invoking Saber Sketch
2. Opening a Schematic Window
3. Choosing Models
4. Choosing and Placing Symbols on a Saber Sketch Sheet
5. Annotating Properties
6. Wiring the Schematic
7. Generating a Symbol for a Schematic Block
8. Adding Borders
9. Saving the Saber Sketch Design
When using the Saber Simulator you can include supplied or user-defined
parts in a Saber Sketch schematic including analog, digital, mechanical, and
hydraulic technologies from the extensive MAST part library. To aid you in
locating parts, the Parts Gallery tool allows you to search the part library by
part description, symbol name, or MAST template name.
After you capture the circuit, you can simulate it with the Saber Simulator
from within the Saber Sketch user interface. All Saber Guide functionality is
available within Saber Sketch. Saber Guide is the user interface to the Saber
Simulator. Because the simulator can not directly read the design as stored in
the Saber Sketch format, Saber Sketch also features intelligent netlisting
which determines when a new netlist needs to be generated and then
automatically creates it.
Chapter 2: Capturing the Design with Saber Sketch
2-2 Saber Sketch User Guide
Opening a Schematic Window
After you invoke Saber Sketch, you are ready to capture your circuit. To open
a schematic window in Saber Sketch, perform one of the following choices,
depending on whether you are creating a new schematic or opening an
existing Saber Sketch schematic:
To create a new design:
Select the File > New > Design pulldown menu.
This menu item opens an empty Schematic window. You are now ready
to add symbol instances to the schematic, as described in the topic titled
Using the Parts Gallery to Place a Supplied Part - Saber Sketch.
To open an existing design, use the following steps:
Display the Open Design dialog box (File > Open > Design).
Navigate to the design and select the appropriate entry in the list.
Click on the OK button.
Saber Sketch opens a schematic window and displays the schematic.
After you open the design, you are now ready to add symbol instances to the
schematic, as described in Using the Parts Gallery.
Choosing Models
When creating a design for simulation, you must choose what kind of models
to use as your parts. The Saber Simulator handles MAST components and
templates.
MAST Components
Characterized MAST components have been designed to perform like specific
commercially available parts and are often named with commercial part
numbers.
MAST Templates
MAST templates allow you flexibility in customizing a parts behavior.
You control a template by defining parameter values used in the templates
underlying mathematical equations. These values correspond to a parts
device values, descriptive characteristics, operating conditions, and sometimes
the equation variables themselves.
Choosing and Placing Symbols on a Saber Sketch Sheet
Saber Sketch User Guide 2-3
Methods for creating your own models:
In the Guide to Writing MAST Templates, Book 1, the Introduction to
Modeling with MAST provides an overview of how to write templates
using the MAST language.
Graphical Modeling symbols.
nspitos is a Spice-to-MAST Translator tool for converting SPICE
models into MAST templates.
The Table Look-up Tool allows you to create MAST templates from a set
of device input and output requirements.
Analog Model Synthesis is a top-down design tool for creating the
functional blocks of a design before beginning the more detailed design
procedure within each block.
Choosing and Placing Symbols on a Saber Sketch Sheet
The following topics provide information on adding and modifying supplied
symbols to a Saber Sketch schematic sheet:
Placing Symbols on a Saber Sketch Schematic
Using the Parts Gallery to Place a Supplied Part
Using the Dialog Navigator to Place a Symbol
Moving Symbol Instances and Specifying the Instance Name
Using Shared Symbols
Using Split Symbols
Adding MAST Power and Simulation Stimulus Parts
Including MAST Digital Parts in Designs
Adding MAST Hypermodels
Connecting a Part to a Node of the Proper Connection Type
Placing Symbols on a Saber Sketch Schematic - Overview
After you open the schematic window, you can place symbols on the schematic.
A symbol is a graphical representation of the part. In Saber the functionality
of the part is described by either an underlying hierarchical schematic or a
MAST template. At the lowest level of hierarchy, all parts in the schematic
Chapter 2: Capturing the Design with Saber Sketch
2-4 Saber Sketch User Guide
must have an associated MAST template in order to be simulated by the
Saber Simulator.
When you place a symbol on a schematic, it is called an instance symbol. An
instance symbol is a copy of the original symbol that can be modified in the
schematic. Basically, the original symbol provides default values that can be
overridden on the instance symbol. For example, you can place an instance
symbol of a resistor in the schematic and modify the rnom property to specify
the nominal resistance value on the resistor instance symbol. The default
value of rnom on the original symbol did not change. The instance symbol
maintains the theoretical link to the original symbol so that any changes
made to the original symbol will be seen in the instance symbol unless the
change was previously overwritten in the instance symbol. If you change the
graphic representation (the symbol body) or a default property value on the
original symbol, Saber Sketch updates all instance symbols in the currently
open schematic, after you save the edited symbol. Saber Sketch checks and
updates (if necessary) each instance symbol whenever you open a schematic.
Using the Parts Gallery to Place a Supplied Part
The Parts Gallery is an interactive tool that allows you to search and place
supplied and custom parts on the schematic. You can search various parts
categories based on a part description, the symbol name or the MAST
template name.
Once you locate a part in the Parts Gallery, you can place the symbol in the
schematic, view the un-encrypted sections of a MAST template, or view the
Template Description in the Saber online help system.
To use the Parts Gallery to place a symbol, display the Parts Gallery tool
(Tools > Parts Gallery) and use either of the following methods to locate parts:
If you want to locate a specific manufacturers MAST component, use
the Parametric Search Wizard in the Parts Gallery by choosing the
Tools > Parametric Search menu item.
One way to search for a part in the Parts Gallery is to navigate the
Model Tree using the Available Categories listbox.
The MAST Parts Library is categorized using an inverted tree structure
similar to an organizational chart. You can navigate down the hierarchy
until you find the category you want and the corresponding list of
components.
Another way to search for a part is by using the search capability
within the Parts Gallery. You can search the entire Parts Library for a
part description, template name or symbol name by following these
steps:
Choosing and Placing Symbols on a Saber Sketch Sheet
Saber Sketch User Guide 2-5
a. You provide a string of characters in the Parts Gallery Search
String field.
b. You must specify how the search will use the provided string of
characters by doing the following:
c. Choose the Options > Preferences menu item. The Parts Gallery
Preferences form appears.
d. Click the Search tab and select the appropriate choices as
follows:
For example, a generic transistor in the library has a template
name of q_3p, a symbol name of npn and has a part name of
BJT, NPN 3 pin.
MAST parts without underlying MAST templates include
connector symbols, schematic borders, and the Saber Include File
symbol.
e. When you have finished selecting the search parameters, click
the OK button in the Gallery Preferences form.
f. Once you have entered the string of characters you are going to
use for the search, either click on the Search button or press the
Return key.
The Parts Gallery performs the search starting at the top level of
the model tree.
g. Refine the search control described in the previous steps until
you locate the correct part.
Once you locate the part using one of the previous methods, the Parts Gallery
allows you to do the following tasks with the part:
Place the symbol on the schematic by clicking on the Place button. This
action places an instance symbol in the middle of the schematic. You
can move the instance symbol by following the procedure in the topic
Search part by: Search match:
Part Name Containing
Symbol Name Beginning with
Template Name Equal to
Any Field
Ignore case when doing search
Chapter 2: Capturing the Design with Saber Sketch
2-6 Saber Sketch User Guide
titled Moving Symbol Instances and Specifying the Instance Name -
Saber Sketch.
View the MAST template of the selected part by choosing the Tools >
View Template menu choice. This action displays the source MAST
template.
View the template description by choosing the Tools > Help on Part menu
choice. The template description is displayed in the online
documentation.
Using the Dialog Navigator to Place a Symbol
You perform this procedure if you know the location of the Saber Sketch
symbol that you want to place on the schematic. The Saber Sketch symbol
must be either in the current directory (containing the design) or in a
directory defined by the AI_SCH_PATH environment variable.
If the symbol pathname does not meet this requirement, you will not be able
to place it in a schematic. To use the symbol, you must either move or copy the
symbol to your current directory (containing the design) or exit Saber Sketch
and modify your AI_SCH_PATH environment variable.
Display the Add Instance dialog box either from the menu Schematic >
Get Part > By Symbol Name... menu choice or from the Schematic Editor
popup menu (Get Part > By Symbol Name...).
Enter the name of the symbol in the Symbol field.
If you do not know the pathname to the symbol, you can click the
Browse button and use the Select Symbol dialog box to locate the
symbol.
Click the Place button to place the symbol on the schematic.
This action places an instance symbol in the middle of the schematic. You can
move the instance symbol by following the procedure in the next subsection.
Moving Symbol Instances and Specifying the Instance Name
You can move an instance symbol to the desired location in the schematic
as follows:
Place the mouse cursor over the instance symbol
The color of the instance will change to the highlight color (by default,
the highlight color is red)
Press and hold the left mouse button
Choosing and Placing Symbols on a Saber Sketch Sheet
Saber Sketch User Guide 2-7
Move the mouse cursor to move the instance symbol.
Place the symbol at the new location by releasing the left mouse button.
When you place an instance, Saber Sketch automatically sets the reference
designator (ref) property on the instance to a unique value. By default, Saber
Sketch sets the ref property value to primitive_property_value# (e.g. for a
resistor using the r MAST template and having a primitive property value of
r, the ref property could be r3). If the template name ends in a number,
Saber Sketch uses an underscore (_) between the template name and ref
number (e.g. q2n2222_12).
The Saber Simulator requires that the ref property value must be unique for
each instance of an associated template. For example, because resistors and
capacitors use different MAST templates, a resistor and capacitor instance in
a schematic could both have a ref property value of load, but two resistors
can not both have a ref property value of r1. The resulting netlist in this
example would use instance names of r.load and c.load.
You can reset all ref property values using the Schematic > Re-Reference
menu item. This command overrides all ref property values in the schematic,
except for connector symbols, by re-incrementing the numbering scheme used
in the ref property values for each instance of an associated template.
After you place the parts on the schematic, you can modify the properties on
the instance, as described in the topic titled Annotating Properties - Saber
Sketch.
Using Shared Symbols
Shared symbols consist of multiple graphical representations of an instance
symbol that represent one discreet part in a schematic.
For example, four symbols for a fuse placed in different locations in a
schematic to facilitate wiring represent a single fuse in the design with
multiple wires attached to it.
The shared symbols can be placed on separate sheets of a design or on the
same sheet. Shared symbols are wired just like normal symbols. The
properties of shared symbols will be the same since they represent a single
part.
To create shared symbols:
Select a part from the Parts Gallery or create a part in the Symbol
Editor window.
Place the part as many times as you like in the design and wire them
up.
Chapter 2: Capturing the Design with Saber Sketch
2-8 Saber Sketch User Guide
Remember that the parts must all use the same symbol.
To create the first shared symbol, highlight a symbol, then in the
Symbol popup menu select the Shared Symbol > Create menu item. This
will open the Shared Symbol Selection dialog box.
The Shared Symbol Selection dialog box displays all of the parts that
use the same symbol. Select the symbol with the Ref name you want.
Click OK.
The two symbols will have the same Ref name in the Property Editor
and now represent the same part.
To add subsequent symbols to the shared symbol, highlight the symbol
you wish to add to the shared symbol list, then in the Symbol popup
menu select Shared Symbol > Add. Click OK in the Shared Symbol
Selection dialog box.
To view all of the available shared symbols in the design, highlight a
shared symbol, then in the Symbol popup menu select Shared Symbol >
List. A list of all of every other shared symbol will be displayed.
Using Split Symbols
Split symbols are shared symbols which have had the ports, or other parts of
the symbol, made invisible and assigned a different Symbol View. This allows
you to visually differentiate shared symbols on a schematic.
To create split symbols:
If you have not already done so, create a set of shared symbols.
Select one of the shared symbols and open the Symbol Editor window
by selecting the Symbol > Symbol Editor popup menu item.
Create a new symbol view by selecting the Symbol > Symbol View >
Create tab.
Type in a unique name for the view in the View Name field.
Click on the Split Symbol and Import Graphics From First View
buttons. Click the Apply button.
Click on the Modify tab, select the new symbol view and click on the
Close button.
To make ports invisible, select the Symbol > Port Visibility menu item. In
the Select Port Visibility dialog box move ports from the Visible Ports list
to the Invisible Ports list by double clicking on a port name, or by
selecting a port name and clicking on the double arrow (>>) button.
Click on the Done button to finish.
Choosing and Placing Symbols on a Saber Sketch Sheet
Saber Sketch User Guide 2-9
You can make ports visible again by reversing the process.
If you like, edit the symbol to change its appearance.
Save the new symbol and the new view by selecting the File > Save
pulldown menu item. Any modified symbol must retain the same name
as the original symbol, and it must be available in a directory specified
by the environment variable, AI_SCH_PATH.
You can now close the Symbol Editor window.
To apply split symbols to a schematic:
Highlight the symbol you wish to apply the new view to.
Select the Symbol > Symbol View popup menu item.
Select the view which is associated with the edited graphic you wish to
display.
Click on Close.
Adding MAST Power and Simulation Stimulus Parts
Most designs require both power and simulation stimuli in order to function.
The following list describes these types of MAST parts:
Power. If you use a global net (e.g. vcc or vdd) to connect power to parts
in the design, you must attach a source to one instance of the global net.
If you do not attach the source, the global net will be floating during
simulation.
Ground. You must include a Saber node 0 component in your
schematic. If you do not include this Saber ground, then your Saber
simulation results may not be correct. You can use the Parts Gallery to
search for the parts containing ground in their description to find the
Ground, (Saber Node 0) part.
Simulation Stimulus. These parts (e.g. sine wave voltage sources or
control system sources) allow you to stimulate the design during a
simulation in Saber.
If you plan on using the schematic within hierarchy or in multiple designs,
you may want to create a symbol for the schematic and then create a separate
test design which includes the symbol of the schematic and the simulation
stimulus source(s).
For example, if you had a schematic called filter that is used in a larger
system design and you wanted to simulate the filter design separately, you
could create a symbol for the filter schematic, and instantiate the symbol in
Chapter 2: Capturing the Design with Saber Sketch
2-10 Saber Sketch User Guide
both the system design and in a filter_test schematic. This way you would
maintain one copy of the filter schematic, yet still use it in multiple designs.
Including MAST Digital Parts in Designs
To include digital parts in your design for a Saber mixed-signal simulation,
perform the following steps,
Place the generic digital part on the schematic.
From the MAST Parts Library, you can place generic digital parts in
your schematic. For example, if you want to use a 74LS10 in your
design, you should place a 2-input NAND gate on your schematic.
You have the option to specify propagation delays and inertial delay.
Using the pre-defined tplh and tphl properties on the digital gate,
you can specify propagation delays through the part.
You can specify inertial delay (smallest pulse to travel through the
gate) using the tilh and tihl properties.
By default, these four properties are undefined.
Determine the type of Hypermodel to use.
Your options for specifying Hypermodels are listed in the topic titled
Adding MAST Hypermodels - Saber Sketch.
Adding MAST Hypermodels
If your design contains both analog and digital parts and you want to run a
Saber native mixed-signal simulation, Saber must map signal values between
them using Hypermodels.
There are several ways you can use MAST Hypermodels:
Let Saber automatically specify a Hypermodel for you.
If you do not specify a Hypermodel in the Hypermodel field of the
netlisting options form, the netlister automatically inserts a default
Hypermodel.
Select an ideal Hypermodel from the Saber Hypermodel library.
Ideal Hypermodels provide quick, approximate simulations and are
available for several logic families.
Select a technology-specific Hypermodel from the Saber Hypermodel
library.
Annotating Properties
Saber Sketch User Guide 2-11
These Hypermodels provide greater accuracy at the cost of slower
simulation times.
Create a part number-specific Hypermodel as a way to include a
particular digital part number in the design.
This method requires you to search the Hypermodel text files for the
specific part name you would like to include in your design.
Create and use your own Hypermodel.
If existing Hypermodels are not adequate for simulating your circuit,
you can create your own Hypermodels using the MAST language. For
information on making custom Hypermodels, refer to the topics
Modeling Mixed Analog-Digital Systems with MAST in the Guide to
Writing MAST Templates manual and Overview of Hypermodel
Analog/Digital Interface Templates.
Connecting a Part to a Node of the Proper Connection Type
If your design contains parts of more than one kind of technology (e.g., both
electrical and mechanical), you need to consider connection types when
connecting templates of different technologies together.
Each connection point on a template has a type, and the node in the design
that the connection point is attached to must be of the same type.
If you want to connect nodes of different connection types, you must do so
through an interface template.
Connection Point Types The topic Template Description Section:
Connection Points provides a summary of connection point types
recognized by Saber.
Detailed descriptions of each templates connection points, including
type, function, and location on the symbol, are located in the
Connection Points section of its template description.
Annotating Properties
A property is an informational tag that describes a design characteristic of an
object in the schematic such as the nominal resistance of a resistor or the
maximum power ratings of a transistor. You can attach properties to symbol
instances, ports, or symbol bodies. Properties allow you to customize models to
meet the specific needs of your design.
Chapter 2: Capturing the Design with Saber Sketch
2-12 Saber Sketch User Guide
The following topics describe the elements of a property, how to modify a
property, how to obtain a property description, required properties on supplied
parts, how to specify properties globally throughout the design, and how to
specify parameters as property values:
Elements of a Property
Modifying Properties
Obtaining Help on a Property
Required Property Changes on Supplied Parts
Applying Values to Characterize a Template
Specifying MAST Property Values Globally
Defining and Passing MAST Parameters
Creating Composite MAST Symbol Properties
Elements of a Property
The following text describes how Saber Sketch uses properties and how to
modify properties.
A property consists of the following elements:
Name defines the name of the property. In most cases, property names
on supplied parts map directly to an argument in the MAST template.
The model MAST argument listed in the template description
documentation is implemented using the saber_model property on the
symbol. The netlister uses the primitive property value to map the
symbol to its associated MAST template.
The netlister uses the ref property value as the instance name in the
Saber netlist. If you do not specify this property, the netlister uses the
Saber Sketch-generated name (e.g. r1). For more information on this
property, refer to the topic titled Moving Symbol Instances and
Specifying the Instance Name.
Value defines the value of the property.
Attribute defines the position, color, font, and visibility of the property in
the symbol and schematic windows.
Qualifiers allow you to group properties for use with other design tools.
Within Saber Sketch, there are two different types of properties:
Annotating Properties
Saber Sketch User Guide 2-13
Symbol Definition Properties are properties defined on the original
symbol. The values and attributes defined on the symbol are the default
values used on the symbol instance(s). You can only change these
properties for the symbol in a symbol window within Saber Sketch.
When you change a Symbol Definition Property value or attribute, the
change is propagated throughout schematics that use the changed
symbol.
Symbol Instance Properties are properties on an instance in the
schematic that override the default values or attributes defined on the
symbol. This override occurs even if the property value on the symbol
changes. The instance value only refers to the specific symbol on the
schematic.
Modifying Properties
To modify the property values on a symbol instance, use one of the following
options:
If the property is visible on the schematic, with the left mouse button,
click on the property value and edit the property directly in the
Schematic window.
If the property is not visible on the schematic or if you want to modify
more than the property value, you can use the Property Editor by
following these steps:
1. Highlight the symbol instance containing the property that you
want to modify by placing the mouse cursor over the instance.
2. Display the Property Editor by double-clicking on the symbol.
The Property Editor requires a template information file
(template_name.ai_tdb) for the template represented by the
symbol. If such a file does not exist, The Template Information
System will generate one. For a complete discussion of the Template
Information System, see the Managing Symbols and Models
manual.
3. Edit the property by modifying the values in the Name and Value
fields.
If you pass your mouse cursor over the Value field and the cursor
becomes an arrow, the property is structured. Click on the Value
field to display the property list, and edit the values as you would in
the Property Editor.
By using the Edit and Attributes menu choices in the Property Editor,
Chapter 2: Capturing the Design with Saber Sketch
2-14 Saber Sketch User Guide
you can also add, delete, copy properties and change attributes.
If Saber is running on the design and the property change does not change the
connectivity of the design (e.g. changing the rnom property on a resistor),
Saber Sketch sends an alter command to the simulator to change the
property value of the in-memory netlist. This feature allows you to make some
design changes without having Saber Sketch re-netlist the design. If you issue
an alter command in Saber, the property value is not changed on the
schematic.
Obtaining Help on a Property
Saber Sketch provides the following ways to access help on property values
defined on supplied symbols:
To view a MAST template description in the online documentation,
select Help > Help on Part from the Property Editor or the Parts Gallery
pulldown menu item.
To view the un-encrypted sections of a MAST template for supplied
parts:
Select Help > View Template from the Property Editor pulldown menu
item.
Highlight the symbol in the schematic and selecting View Template
from the popup menu.
Required Property Changes on Supplied MAST Parts
Property values defined on supplied symbols correspond to arguments in the
underlying MAST template. If the MAST template argument has a default
value, then the corresponding symbol property uses the default argument
value.
Required property values without defaults are designated with a value of
*req*. Although most supplied parts will function using default property
values, you must specify values for properties with a default value of *req* or
for parts listed in the following table:
Part Template
Name
Required Property
resistor
r
resistance value (rnom)
capacitor
c
capacitance value (c)
Annotating Properties
Saber Sketch User Guide 2-15
Overview of Applying Values to Characterize a Template
The MAST template model behavior can be controlled by its parameter values.
From a schematic, you pass parameter values to a template from the
properties of a symbol instance.
Some templates/models take as their parameter values only symbol properties
named for the parameters they describe.
For example, the MAST v_dc template has properties called dc_value,
ac_mag and ac_phase (used for performing ac analysis), white_noise and
flicker_noise (used for performing noise analysis). You select values for
these parameters and enter them directly into the Property Editor window.
Most MAST templates take as their parameter values a combination of
symbol properties named for the parameters they describe and a special
symbol property, called either saber_model or model.
The saber_model or model property takes multiple values, called model
arguments. In templates of relative complexity, such as for a bipolar junction
transistor, the model arguments completely characterize the models behavior.
Step 1. Characterize the template.
In order to make a template behave like an actual device, you must
select appropriate values for the model parameters. The process of
selecting these values is called characterization.
You can find detailed descriptions of the parameters for each model,
along with their default values, in the template description in the
online documentation. That information will let you characterize the
template.
Step 2. Apply parameter values to the template symbol instance.
Once defined, you enter the parameter values as symbol properties on
the instance of the template in your schematic.
Modifying Properties describes how to modify symbol property values
inductor
l
Inductance (l)
BJT
Transistor
q
type of transistor
(saber_model):
NPN (_n) or PNP (_p)
Part Template
Name
Required Property
Chapter 2: Capturing the Design with Saber Sketch
2-16 Saber Sketch User Guide
on a symbol instance. Note that the model arguments of the
saber_model and model symbol properties are structured.
Specifying MAST Property Values Globally
You can globally specify MAST properties using the saber symbol (the part
name is Saber Include File). Global properties used by supplied components
are present on the saber symbol. Properties defined on an instance override
the value defined by the saber symbol.You can also add custom global
properties to the saber symbol using the following procedure:
1. Locate and place the saber symbol on the top-level schematic as
follows:
a. Display the Parts Gallery (Schematic > Get Part > Parts Gallery).
b. Set the Search String to saber.
c. Select Options > Preferences. The Parts Gallery Preferences form
appears.
d. Click the Search tab.
e. Set the Search part by: field to Part Name and the Search match:
field to Beginning with. Click OK.
f. In the Parts Gallery form, click on the Search button.
g. Instantiate the part on the schematic by clicking the Place button.
2. Select the saber symbol by moving the mouse over the symbol and
clicking and holding the right mouse button.
3. Display the Property Editor by selecting Properties... from the popup
menu.
4. Add your custom global property by clicking on the <New Property>
entry at the bottom of the Property Editor list and filling in the Name
and Value fields.
5. When you have finished adding or modifying the properties, click OK.
Defining and Passing MAST Parameters
A MAST parameter is a variable property value. You can use parameters to
create generic parts consisting of:
A top-level symbol used to define the parameter values
Annotating Properties
Saber Sketch User Guide 2-17
An underlying schematic of a general topology with component values
specified in terms of the parameters defined on the symbol.
If your schematic includes parameters, the netlister resolves the parameter
values by searching the schematic that contains the instance of the existing
template, and then the schematic containing that schematic, etc., until it finds
the parameters it needs or it reaches the most general schematic. Parameters
that are found are declared in the templates that correspond to the schematics
through which they are passed. Parameters that are not found are declared
external and can be defined in an included file. An included file is a file that
is included in a netlist by using a SaberInclude property on a symbol.
If the property value is an identifier rather than a number or a string and it
is not part of an expression, define the value of the identifier in the
parameter value search path, described above.
For example, in the schematic found in Parameter Passing Example,
the c property value of the c2 capacitor is defined with the c_val
identifier which is therefore interpreted to be a parameter. The value of
this parameter is defined as a property on the notch_filter symbol in
the top-level schematic.
is part of an expression, enclose the identifier in curly braces. For an
example, see how curly braces are used with fn in the Parameter
Passing Example. The parameter value would need to be defined in the
parameter value search path, described above.
Parameter Passing Example
The following list shows an example for implementing a generic active filter
block using parameters.
1. Create a schematic using the necessary parts, power sources, and
Chapter 2: Capturing the Design with Saber Sketch
2-18 Saber Sketch User Guide
hierarchical connectors to implement the topology of an active filter.
2. Modify the property values of the passive elements in terms of the
parameters to be passed to the schematic. In the case of the active filter
example, all component values are defined in terms of the break
frequency (fn) and a set capacitor value (c_val).
3. Create a symbol of the schematic by following the procedure in the topic
titled Generating a Symbol for a Schematic Block.
4. Create a symbol property for each parameter that should be passed to
the underlying schematic by following the procedure in the topic titled
Adding Properties to a Base Symbol.
In this example, you would add two symbol properties for the fn and
c_val parameters (as shown on the notch_fltr symbol in the following
schematic).
5. On a higher level schematic, place the symbol and modify the fn and
c_val property values to define the parameters to pass to the
underlying schematic by following the procedure in the topic titled
vn
u1a
r1
1/(2*3.14159*{fn}*{c_val})
r3
1/(2*3.14159*{fn}*{c_val})
c1
c_val
c2
c_val
vee
vcc
out
vp
r2
1/(2*3.14159*{fn}*{c_val})
r5 r4
1/(2*3.14159*{fn}*{c_val})
in
1/(2*3.14159*{fn}*{c_val})
bala
balb
op42fz_1 -
+
Annotating Properties
Saber Sketch User Guide 2-19
Modifying Properties. The following figure shows a design that uses the
generic active filter.
Creating Composite MAST Symbol Properties
A composite property is a special property used for display purposes only. It
takes for a value any combination of the other property values assigned to a
symbol.
For example, a MAST resistor instance with the following properties
could have a composite property that looks like
on the screen.
1. Invoke the Property Editor on the item you want to add a composite
property to.
2. Add the composite property name to the Name field. You can give the
composite property any name you want.
Name Value
rnom 1k
tnom 27
1k:27
v
15
v
15
v
vcc
vee
10k
10k
out200
out60
in out
notch_fltr
in out
notch_fltr
fn:60
c_val:0.1u
fn:200
c_val:1.0u
in
initial: 0
pulse: 1
tr:10n
tf:10n
delay: 1m
width: 5m
period: 10m
ac_mag: 1
Chapter 2: Capturing the Design with Saber Sketch
2-20 Saber Sketch User Guide
3. Assign a composite value editor to the property (Attributes > Value Editor
> Composite).
4. Assign a composite view to the property (Attributes > View > Composite).
The word Undefined will appear in the Value field.
5. Click on Undefined to invoke the Composite Property View Format
Editor.
6. Use the Composite Property View Format Editor to create the composite
property and to format the way it will appear on the screen.
The editable text window in the dialog box allows you to create a
combination of typed items and property values. In the example at the
beginning of this topic
the 1k and 27 property values were created by referencing the rnom
and tnom symbol properties, and the colon (:) was added from the
keyboard.
a. Select the properties you want to make up the composite by clicking
the Property button and selecting properties one at a time from the
list.
b. Add separator characters or text descriptions from your keyboard.
The composite property will appear on the screen in the same order
as its elements appear in the text window.
c. Click OK.
The Composite Property View Format Editor closes.
7. In the Property Editor, click the visibility indicator next to the Value
field for the composite property. The Value field controls the on-screen
visibility of the property. To display the composite property name and
its value, click the visibility indicator so that it is completely filled. If
you want the value to appear without the name of the composite
property, click the visibility indicator so that it is half-filled.
8. Click the Apply button on the Property Editor.
9. Position the composite property on the schematic by dragging and
dropping it with the mouse cursor.
1k:27
Wiring the Schematic
Saber Sketch User Guide 2-21
Wiring the Schematic
After selecting and placing components on your schematic, you can add wiring
to connect them. The following subtopics describe the wiring process:
Drawing a Wire
Rewiring the Schematic
Naming a Wire
Using Other Methods to Connect Wires
Wiring the Schematic Using Buses
Drawing a Wire
After you place the parts on the schematic, you can connect the pins on the
parts by drawing wires. In this topic you will learn how to draw and edit
wiring in Saber Sketch.
To draw a wire, perform the following steps:
1. Start the wire in one of the following ways:
Position the mouse pointer over an instance port and click the left
mouse button. You can tell you are at a instance pin when your
mouse cursor arrow icon changes to crosshair icon.
Press the w key on the keyboard then click at the starting location in
the schematic.
Click on the Wire button - - in the icon bar then click at the
starting location in the schematic.
Select the Create Wire menu item in the Schematic pulldown or
popup menu then click in the schematic.
Place the cursor over an existing wire and select the Create Wire
menu item in the Wire popup menu.
The initial point of the wire becomes fixed and a highlighted wire
rubberbands as you move your mouse.
2. To create a vertex and change the direction of the wire, place the cursor
at the desired location and click the left mouse button. Continue adding
segments to the wire by moving the mouse pointer to the next position
and clicking the left mouse button.
While you are creating a wire (while it still has a free end), a special in
Chapter 2: Capturing the Design with Saber Sketch
2-22 Saber Sketch User Guide
progress Wire popup menu is available. To open the menu, press and
hold the right mouse button. The Wire popup menu contains the
following items:
Flip Previous Vertex. For orthogonal wires, flips the previous two wire
segments so that the vertex points180 degrees away from the
previous direction.
Delete Previous Vertex. Removes the previous vertex from the wire.
Succeeding deletes remove additional vertices. You can also use the
Backspace key to do this.
Any-Angle Segment. Changes the current segment to an any-angle
segment. (The wire can run diagonally rather than along the
alignment grid.) After the next vertex is established, the wire mode
changes back to orthogonal. You can also create any-angle segments
by pressing the shift key while creating wire segments. (You can
make this the default by selecting Any-Angle in the Orientation field
of the Schematic Preferences dialog box.)
Done. Finishes the current wire at the location where the right
mouse button was pressed.
Cancel. Removes the wire under creation and cancels the wiring
operation.
If two wires pass over each other in a schematic, they are not
necessarily connected; you must specifically connect them. A connection
between two wires is represented by a dot, as shown in the illustration:
3. To cancel the wiring operation and remove all segments, press the
Escape key on your keyboard or select the Cancel item in the special
Wire popup menu.
4. To terminate the wire do one of the following:
To connect the wire end to a port or another wire, place the cursor
over the desired port or wire and click the left mouse button.
To terminate the wire end in an open area of the schematic, double-
click the left mouse button while the cursor is in the free area of the
schematic or select the Done item in the Wire popup menu.
Not Connected
Connected
Wiring the Schematic
Saber Sketch User Guide 2-23
Rewiring the Schematic
Listed below are procedures for some common schematic rewiring operations:
To select a wire for editing, click on it with the left mouse button.
To delete a wire, select it then press the Delete key. Alternatively, select
the Delete item from the Wire popup menu, the Schematic popup menu
or the Edit menu.
To move the end of a wire, select the wire, place the cursor over the end
point, click the left mouse button, and move the cursor away. Once away
from the previous connection, the wire may be routed and connected as
if it were a new wire.
To move a wire or symbol, place the cursor over the object, press and
hold the left mouse button, move the cursor to the intended location,
and release the mouse button. Attached wire ends remain connected
and the wires stretch to accommodate the move.
The Wire popup menu provides additional editing operations for wires. To
access that menu, place the cursor over a wire that you want to edit and press
the right mouse button.
Naming a Wire
After you draw a wire, you may want to name it. If you do not name the wire,
a Saber Sketch-generated name is used (for example, _n183). If multiple wires
are connected to the same node, you only need to name one of the wires. Saber
Sketch will apply the wire name to the other wires connected to the node.
To name a wire in the schematic:
1. Highlight the wire by moving the mouse cursor over the wire until the
wire changes to the highlight color.
2. With the wire highlighted, press the right mouse button and select the
Attributes... popup menu item.
This action displays the Wire Attributes form. In addition to naming
wires, you can also use this form to change the look of the wire as
displayed in the Schematic window. If you want to globally change the
look of all wires in all schematics, you can edit the fields in the Wire
tab of the Schematic Preferences form (Edit > Schematic Preferences)
3. Modify the wire name and click the Apply button.
Wire names should begin with an alphabetical character and contain
only alphanumerics. A wire name can not be a Saber command name or
Chapter 2: Capturing the Design with Saber Sketch
2-24 Saber Sketch User Guide
a MAST reserved word.
4. If the wire name is visible on your schematic you can also name it by
placing your cursor in the wire name and directly editing the text.
Using Other Methods to Connect Wires
In addition to drawing wires across the schematic, you can also use any of the
following techniques to connect symbols in the schematic. Depending on your
preference settings (Edit > Schematic Preferences), when you place your mouse
cursor over a wire, every wire segment connected to that wire will be
highlighted in the schematic. When using one of these alternative methods,
you can use this technique to verify that wires are connected as you expected.
Use wire naming. Even if the wires are not physically touching each
other in the schematic, Saber Sketch considers wires with the same
name as being connected.
Use onpage connector. You can also use the Same Page Connector
(sconn) symbol in the MAST Parts Library > Schematic Only > Connectors
category of the Parts Gallery. You can define the wire name by placing
the sconn page connector on the schematic and editing the name
property to contain the wire name.
Use Buses. Unlike a bundle, which is just a collection of wires, buses
are an ordered array of wires. Instead of drawing numerous wires,
buses provide a convenient way to route a number of related wires
through a schematic. For details on using buses refer to Wiring the
Schematic Using Buses.
Use Bundles. Unlike a bus, which acts like an ordered array of wires, a
bundle is just a collection of wires. Instead of drawing numerous wires,
bundles provide a convenient way to route a number of wires through a
schematic. You can have multiple bundles within the same schematic.
To draw a bundle, select the bundle icon from the Saber Sketch icon
bar and draw the bundle just as you would a wire.
To add or extract a wire to/from a bundle, simply connect the wire to
the bundle. Saber Sketch uses the wire names attached to the
bundle to determine connectivity of wires connected to the bundle.
Wire names can be directly edited in the schematic.
To determine the wires contained in the bundle, highlight the
bundle and select the (Wire Menu popup) > Attributes... menu item.
Wiring the Schematic
Saber Sketch User Guide 2-25
Wiring the Schematic Using Buses
After selecting and placing components on your schematic, you can add buses
to connect them.
Buses are a collection of logical wires. A bus is used to route these collections
of wires in a schematic. Buses can be connected to parts in three ways.
You can rip out individual wires from a bus and connect them to
individual pins on parts.
You can directly connect a bus to a bus port of equal bus width on a
part.
The following subtopics describe the bus wiring process:
Drawing a Bus
Naming a Bus and Designating Bus Width
Creating a Bus Port
Creating a Bus Indicator
Drawing a Bus
After you place the parts on the schematic, you can connect the pins on the
parts by drawing wires or buses. In this topic you will learn how to draw and
edit buses in Saber Sketch.
To draw a bus, perform the following steps:
1. Start the bus in one of the following ways:
Click on the Bus button - - in the icon bar then click at the
starting location in the schematic. You can tell you are at a instance
pin when your mouse cursor arrow icon changes to the crosshair
icon.
Select the Create > Bus menu item in the Schematic pulldown or
popup menu then click in the schematic.
Press the b key on the keyboard then click at the starting location in
the schematic.
2. To create a vertex and change the direction of the bus, place the cursor
at the desired location and click the left mouse button. Continue adding
segments to the bus by moving the mouse pointer to the next position
and clicking the left mouse button.
While you are creating a bus (while it still has a free end), a special in
progress Bus popup menu is available. To open the menu, press and
Chapter 2: Capturing the Design with Saber Sketch
2-26 Saber Sketch User Guide
hold the right mouse button. The Bus popup menu contains the
following items:
Flip Previous Vertex. For orthogonal buses, flips the previous two bus
segments so that the vertex points180 degrees away from the
previous direction.
Delete Previous Vertex. Removes the previous vertex from the bus.
Succeeding deletes remove additional vertices. You can also use the
Backspace key to do this.
Any-Angle Segment. Changes the current segment to an any-angle
segment. (The bus can run diagonally rather than along the
alignment grid.) After the next vertex is established, the wire mode
changes back to orthogonal. You can also create any-angle segments
by pressing the shift key while creating bus segments. (You can
make this the default by selecting Any-Angle in the Orientation field
of the Schematic Preferences dialog box.)
Done. Finishes the current bus at the location where the right mouse
button was pressed.
Cancel. Removes the bus under creation and cancels the operation.
If two buses pass over each other in a schematic, they will not be
connected. If you want to create a junction between two buses or a bus
and a wire you must use the Rip Bus or Rip Wire menu item from the
Bus popup menu.
A connection between two buses or a bus and a wire is represented by a
dot, as shown in the illustration:
3. To cancel the bus wiring operation and remove all segments, press the
Escape key on your keyboard or select the Cancel item in the special
Bus popup menu.
4. To terminate the bus do one of the following:
To terminate the bus end in an open area of the schematic, double-
click the left mouse button while the cursor is in the free area of the
schematic or select the Done item in the Bus popup menu
To connect the bus end to a port, place the cursor over the desired
port and click the left mouse button. The bus and the port must have
the same bus width to make a successful connection. Refer to
Not Connected Connected
Wiring the Schematic
Saber Sketch User Guide 2-27
Naming a Bus and Designating Bus Width for details on
determining bus width.
To connect a sub-bus from a bus select the Rip Bus menu item from
the Bus popup menu. Type a name (optional) and the correct bus
width in the Rip Bus dialog box and connect the bus to the
appropriate port.
To connect a wire from a bus select the Rip Wire menu item from the
Bus popup menu. Select which wire you want to connect from the
Wires in Bus dialog box and connect the wire to a port.
Naming a Bus and Designating Bus Width
All buses have a name and bus width to identify them.
Bus Names
After you draw a bus, you may want to name it. If you do not name the wire, a
Saber Sketch-generated name is used (for example, _b183<0:1>).
Buses are connected by their names. A bus on one side of a schematic with the
same name as a bus on the other side of the schematic are considered to be the
same bus. Bus names are edited through the Attributes dialog box.
Bus Widths
You must designate a bus width. Bus width is the number of bits/lines/signals/
wires/nodes in a bus or a bus port. There are several formats.
1. In the format name<a:b>, name is the name of the bus and <a:b> is
the range of the bus width where a and b are integers separated by a
colon. For example, an eight bit bus on a multiplexer could be named
mux_1<0:7> or mux_1<0:3,4:7>.
2. In the format name<a:b:c>, name is the name of the bus and a:b is the
range of the bus width where a and b are integers separated by a colon.
The integer c is the increments inside the range a:b. For example, a
four bit bus on a multiplexer could be named mux_1<0:7:2> since the
bus increment is every two bits. An equivalent name would be
mux_1<0,2,4,6>.
This naming format does NOT apply to bus ports. Bus ports do not
recognize the increment integer.
You can also mix the formats. For example, an eight bit bus on a multiplexer
could be named mux_1<0:3,4:11:2>.
To name a bus and designate bus width in the schematic:
Chapter 2: Capturing the Design with Saber Sketch
2-28 Saber Sketch User Guide
1. Highlight the bus by moving the mouse cursor over the bus until the
bus changes to the highlight color.
2. With the bus highlighted, press the right mouse button and select the
Attributes... popup menu item.
This action displays the Bus Attributes form. In addition to naming
buses, you can also use this form to change the look of the bus as
displayed in the Schematic window. If you want to globally change the
look of all buses in all schematics, you can edit the fields in the Wire
tab of the Schematic Preferences form (Edit > Schematic Preferences)
3. Modify the bus name and click the Apply button.
Wire names should begin with an alphabetical character and contain
only alphanumerics. A wire name can not be a Saber command name,
or a MAST reserved word.
Bus widths are always integers.
Creating a Bus Port
In order to connect a bus to a part you must create a bus port on that part that
matches the bus width of the bus you want to connect to.
The alternative is to rip wires out of the bus and connect them to each
individual port on a part. This can be a time consuming process.
To Create a bus port:
1. Open the Symbol Editor window with an existing part, or create your
own part.
2. Create a port. Use the Symbol > Create >port_type pulldown menu item,
or use the popup Symbol Editor menu Create >port_type item.
3. Place the port appropriately on the part.
4. Right click on the port to open the popup Port menu. Select the
Attributes menu item and edit the port name in the Name field so that it
has a bus width compatible with the bus you will be connecting to the
part. Refer to Naming a Bus and Designating Bus Width for details on
bus naming and bus width designation.
5. If you are modifying an existing part you will probably want to save the
part with a different file name from the original. If you save the part
using the same file name as the original the symbol will be changed for
all parts using that symbol.
6. Close the Symbol Editor window.
7. Place the part into the design with the Schematic > Get Part menu item.
Generating a Symbol for a Schematic Block
Saber Sketch User Guide 2-29
Creating a Bus Indicator
You can create a bus indicator symbol in the Symbol Editor window that
displays bus width when the symbol is placed over a bus.
To create a bus indicator symbol:
1. Open the Symbol Editor window by selecting the File > New > Symbol
pulldown menu item.
2. Create a symbol graphic with the Draw tool. For details on using the
draw tool refer to Draw tool in the online help system.
3. Open the Property Editor by selecting the Symbol > Properties pulldown
menu item.
4. Create a new property with the Name field called symboltype and in
the Value field called bus_indicator by clicking on the [New Property]
field and typing in the appropriate text.
5. Save the symbol in a directory specified by the environment variable,
AI_SCH_PATH.
6. Close the Symbol Editor window.
To use the bus indicator symbol:
1. Add the bus indicator symbol to your design with the Schematic > Get
Part > By Symbol Name menu item.
2. Move the bus indicator symbol over a bus. The width of the bus will be
displayed.
Generating a Symbol for a Schematic Block
If you want to include your schematic block in a hierarchical design, you must
create a symbol for it. To create a symbol for a hierarchical schematic, follow
these steps:
1. Create the schematic.
2. Add hierarchical connectors on the schematic for each port that you
want defined on the symbol. These connectors are located in the Parts
Gallery in the Category Name: /MAST Parts Library/Schematic Design/
Connectors.
If the connector is attached to a digital signal in the schematic
(logic_4 in the MAST template), you should use the Hierarchical
Input, Output and Bidirectional connectors.
Chapter 2: Capturing the Design with Saber Sketch
2-30 Saber Sketch User Guide
If the connector is not attached to a digital signal in the schematic,
use the Hierarchical Analog connectors.
3. To create the symbol for the hierarchical schematic, from the Schematic
menu, select Create > Hierarchical Symbol.
Saber Sketch opens a symbol window with the same name as the
schematic, adds a port for each hierarchical connector in the schematic,
and opens the Symbol Editor Assistant.
Saber Sketch uses the name property value on the hierarchical
connector as the port name on the symbol. The symbol name is identical
to the schematic except the file extension is .ai_sym.
4. Use the Symbol Editor Assistant to do the following tasks:
To move ports, select and drag the port to the new location.
Use the tool bar buttons to rotate or flip the symbol.
Save the symbol
Changes made in the Symbol Editor Assistant are immediately
reflected in the Symbol Editor.
5. If necessary, change the graphics for the symbol body using the
AimDraw tool.
6. Create a symbol property for each parameter passed to the underlying
schematic. Adding Properties to a Base Symbol provides a procedure for
doing this.
7. To save the symbol, from the File menu, select Save.
8. To exit the Symbol Editor, from the File menu, select Close > Active.
You are now ready to place this symbol on a schematic.
Adding Borders
To select which schematic border will be displayed when the border is visible
go to the Edit > Schematic Preferences menu item, and click on the Display tab.
The Default Border Selection field will display the name of the border which
will be displayed on the schematic. Pressing the Select button displays a list of
saved borders.
Select the View > Show Border menu choice (or the Toggle Border icon) to make
the border visible. You may need to click on the Zoom to Fit icon in order to
make the border fit on your screen.
Adding Borders
Saber Sketch User Guide 2-31
You can modify the look of the border using the Border Configure dialog box,
invoked by selecting the Edit > Border Configuration... menu choice, and using
the fields on the Outline and Rulers tabs.
The border annotation is treated as a part of the border, so that when the
border is hidden from view, so is the border annotation.
Border Annotation in Saber Sketch
Border annotation allows you to add important information such as title,
revision history, and sheet numbering.
There are two types of annotations, and each one uses a different category of
symbols:
a data block is a single symbol. This symbol contains all necessary
lines, and no additional lines can be added to it on a schematic. A data
block symbol takes data as the value for the annotation_subregion
property.
a header symbol is used with one or more line symbols. You use the
Border Annotation editor to stack instances of these symbols together
on the schematic sheet. These symbols take header and line,
respectively, as values for the annotation_subregion property.
The Border Annotation editor uses these symbols to create border annotation
blocks on the Saber Sketch schematic.
Step 1. Create border annotation symbols
You can draw new symbols using the Symbol Editor, giving them each
the symbol property symboltype with a value of
border_annotation. Each data region is also defined by a symbol
property so that users can add data to the instances placed on the
drawing by using the Property Editor. The online help system topic,
Border Annotation Drawing- Reserved Properties, has a complete list of
properties used with these symbols.
These newly created symbols then need to be placed in the
BorderAnnotationLibrary directory in the design site, a step
usually done by the design site manager.
Step 2. Build a border annotation block on your schematic
1. Select the Edit > Border Configuration... menu choice to invoke the
Border Configure dialog box.
2. Select the tab according to the location where you want the border
annotation block to be on your schematic:
Chapter 2: Capturing the Design with Saber Sketch
2-32 Saber Sketch User Guide
Top Left
Top Right
Bottom Right
Next To B_R
3. Click in the Header/Data field to invoke the parts browser for
viewing the contents of the BorderAnnotationLibrary directory.
4. In the parts browser, select the border annotation symbol you want
and click OK to place it in the Border Configure dialog box.
5. Use the tab key to add a new line.
6. Click Apply to place the symbol on the schematic.
Step 3. Fill in the data fields on the border annotation block
Because the data fields are not editable in place, you must access them
with the Property Editor:
1. Highlight the border annotation block with the mouse cursor.
2. Invoke the Property Editor.
Each data field is represented by a property.
3. Edit the Value fields of the properties and apply them to the symbol.
Saving the Saber Sketch Design
You can save a schematic by selecting the File > Save pulldown menu item.
Saber Sketch saves all schematics using an .ai_sch extension.
If you are saving a multi-sheet schematic, Saber Sketch saves all sheets in the
schematic. There is no method to save just one sheet in a multi-sheet
schematic. Saber Sketch saves all sheets in the schematic in a single
schematic_name.ai_sch file.
If you are saving a schematic that is contained in a hierarchical schematic,
Saber Sketch only saves the active schematic.
Saber Sketch User Guide 3-1
chapter 3
Creating a Saber Sketch Symbol
You can create and modify a Saber Sketch symbol in the Symbol Editor of
Saber Sketch. A symbol is a graphical representation of a template or a
schematic. A symbol has properties that describe characteristics of the
template or schematic it represents. By creating symbols that represent a
portion of circuitry and then using them in another schematic, you can create
hierarchy.
For a Saber Sketch symbol that describes the connections and characteristics
of a lower level description, the lower level description must be a MAST
template or a Saber Sketch schematic.
You can create a symbol of a schematic as described in Generating a Symbol
for a Schematic Block on page 2-29.
You create a symbol using the Symbol Editor and then assign a schematic to it
using a symbol property. To create a symbol, use the following procedure:
1. Opening a Symbol Editing Window
2. Drawing the Symbol Graphics
3. Specifying Symbol Views
4. Adding and Naming Symbol Ports
5. Associating the Symbol with a Lower-Level Description
6. Adding Symbol Properties
7. Creating Online Symbol Help
8. Saving a Symbol
9. Adding a Symbol to the Parts Gallery
Chapter 3: Creating a Saber Sketch Symbol
3-2 Saber Sketch User Guide
Opening a Symbol Editing Window
After you invoke Saber Sketch, you can create a symbol. As described in the
following topics, you can create a symbol by:
Creating a New Symbol
Opening an Existing Symbol
Generating a symbol from a MAST or VHDL-AMS model file
Creating a New Symbol
To create a new symbol, select the File > New > Symbol pulldown menu.
This menu item opens a Symbol Window and displays the symbol. You are
now ready to add symbol graphics.
Opening an Existing Symbol
To open an existing symbol, use the following steps:
1. Display the Open Symbol dialog box (File > Open > Symbol)
2. Navigate to the symbol using the Files and Directories listboxes.
3. Click on the OK button to execute the dialog box.
Saber Sketch opens a symbol window and places the origin in the middle of
the symbol window. The symbols use the convention of placing the origin in
the center.
You can now edit the symbol to modify any of the characteristics as described
in the remainder of this chapter.
Generating a symbol from a MAST or VHDL-AMS model file
To generate a symbol from a MAST or VHDL-AMS model file:
1. To open a new symbol window, from the File menu, select New > Symbol.
2. From the Symbol menu, select Create > Symbol from Model.
3. Navigate to the .sin or .vhd model file and click Open.
If the VHDL-AMS model file has more than one entity, choose the entity
for which to generate the symbol. If the VHDL-AMS model file has no
entity, Saber Sketch cannot create a symbol.
Saber Sketch opens a symbol window with the same name as the model
and opens the Symbol Editor Assistant.
Drawing the Symbol Graphics
Saber Sketch User Guide 3-3
4. Use the Symbol Editor Assistant to do the following tasks:
To move ports, select and drag the port to the new location.
Use the tool bar buttons to rotate or flip the symbol.
From the pop up menu, select Properties and then choose Visibility
On, Visibility Off or Values Visible.
Save the symbol
Changes made in the Symbol Editor Assistant are immediately
reflected in the Symbol Editor.
You can now edit the symbol to modify any of the characteristics as described
in the remainder of this chapter.
Drawing the Symbol Graphics
Using the AimDraw tool, you can create graphics and comment text for the
symbol. To display the AimDraw Tool, select the Symbol > Create > Graphics...
pulldown menu item. Graphics and text added with the AimDraw tool are just
for appearance and have no affect on the functionality depicted by the symbol
or its lower level descriptions (MAST template or schematic).
You can use any combination of graphical elements available in the AimDraw
tool to create the symbol body. A symbol body can consist of as little as a single
rectangle.
Specifying Symbol Views
A view is the graphical representation of the symbol. For example, a boolean
AND gate symbol could have a separate view for the IEEE, default, and
DeMorgan representations. Although you only define the ports and properties
once, the symbol has three graphical representations. If you move a port or
change a property, it affects all views of the symbol.
You can create, change, and delete a symbol view in the Symbol View dialog
box (Symbol > Symbol View...).
Chapter 3: Creating a Saber Sketch Symbol
3-4 Saber Sketch User Guide
Adding and Naming Symbol Ports
After you draw the symbol graphics, you can add ports to the symbol. A port is
a connection point that maps to either a hierarchical connector on a
underlying schematic or a connection in a MAST template.
To add a port to a symbol, perform the following steps:
Determine the type of port that you need.
Saber Sketch provides four types of ports. The type of port that you use
depends on the type of signal associated with the port in the lower level
description.
If the port is associated with a digital signal, you add an Input,
Output or Bidirectional port depending on the flow in the lower level
description.
When you place the symbol on a schematic, if a digital port is wired
to an analog signal, these types of ports help the netlister determine
how to insert the Hypermodel to map signal values between analog
and digital representations.
If the port is not associated with a digital signal, you add an Analog
port.
Place the ports in the symbol window by using the
Symbol > Create > port_type pulldown menu.
Edit the port name.
You can edit the port name by moving the mouse cursor over the port
name and clicking the left mouse button. This action should add an
insertion cursor in the port name that allows you to use the keyboard to
edit the port name. Alternatively, you can use the Port Attributes dialog
box.
Port names can not match MAST reserved words, Saber commands, or
Saber arguments. If your port name uses one of these values, you can
prepend saber_ or some other unique identifier to the port name. For
example, if your port name was ac, to avoid creating a mapping file, you
could edit the port name to be saber_ac and Saber Sketch will
associate it to the lower level connection called ac.
If the lower level description is a schematic, the port name on the
symbol should match the Name property on a hierarchical connector
in the schematic.
Associating the Symbol with a Lower-Level Description
Saber Sketch User Guide 3-5
If the lower level description is a MAST template, the port name on
the symbol should match one of the connection point definitions in
the MAST template.
If the port names do not follow these conventions, you will need to
create a mapping file as described in the Managing Symbols and
Models manual.
Optionally, edit the port attributes (e.g. color, font, position, and
visibility).
To display the Attributes dialog box, move the mouse cursor over the port
and press the right mouse button. After you make the changes, click the
Apply button to implement the changes on the port.
Associating the Symbol with a Lower-Level Description
Having drawn a symbol, you have one of three options for associating it with a
lower-level description:
Associating the Symbol with a Schematic
Creating a Schematic for the Symbol
Associating the Symbol with a MAST Template
Because a symbol defines the connections and characteristics of a lower-level
description, you must associate the symbol with either a schematic or a MAST
template. If you do not follow the conventions presented in the previous topics,
you must use mapping files, described in the Managing Symbols and Models
manual.
Associating the Symbol with a Schematic
By default, Saber Sketch assumes that the symbol name matches the
associated schematic name and that the symbol and schematic are located in
the same directory. If not, the pathname to the symbol and schematic must be
in the AI_SCH_PATH environment variable. When Saber Sketch traverses
hierarchy, it first looks for symbols and schematics in the current directory
and then in the directories specified by the AI_SCH_PATH environment
variable.
If the symbol and schematic names follow this convention, you do not have to
do anything more to associate the symbol with the schematic. If this is not the
case, you can use one of the following methods:
Chapter 3: Creating a Saber Sketch Symbol
3-6 Saber Sketch User Guide
Define the name of the schematic by adding a schematic property to
the symbol. This property specifies the name of the underlying
schematic. By default, Saber Sketch assumes that it is in the same
directory as the symbol.
With this method you can use one symbol to represent one of several
different schematics depending upon your application. For example, in
one design the symbol could represent a schematic of the CMOS
implementation of a circuit, in another design it could represent a
schematic of the BJT implementation of the same functional circuit.
Add a primitive property to the symbol with a value of null.
Creating a Schematic for the Symbol
If you do not yet have a schematic for the symbol, you can create one by
selecting Symbol > Create > Hierarchical Schematic to open a Saber Sketch
schematic window.
A schematic window with the same name as the symbol you have just been
working on opens, and the ports from the symbol are converted to hierarchical
connectors in the schematic. You can now create a new schematic using the
hierarchical connectors as inputs and outputs, allowing you to do top-down
design.
Associating the Symbol with a MAST Template
In order to associate the symbol with a MAST template, you must add a
primitive property on the symbol with the value being the name of the
MAST template. To give instances of the symbol a reference designator, you
must add a ref property on the symbol, leaving the Value field blank.
Provided that the templates default property values are specified in the
header declaration, not in the body of the template, The Template Information
System will automatically associate the template arguments with the symbol.
Adding Symbol Properties
The following list describes special considerations for using properties on
symbols:
ref property defines a unique instance name for each instance of a
lower level description. When a symbol is placed on a schematic, if this
property is present, Saber Sketch automatically assigns it a unique
name that can be overwritten by the user. For information on the ref
Creating Online Symbol Help
Saber Sketch User Guide 3-7
property, refer to the topic titled Moving Symbol Instances and
Specifying the Instance Name.
If the schematic contains parameters, you can define the parameter
value to be used in the underlying schematic by adding a property with
the same name as the parameter on the symbol body.
If you do not resolve the parameter value using this method, you must
add a property to define the parameter either on a symbol further up in
the hierarchy or in a SaberInclude file on the top-level schematic.
Adding Symbol Properties on Instances
To add a property to a particular symbol instance on a schematic, follow
these steps:
Invoke the Property Editor on the symbol instance as follows:
Move the cursor over the desired symbol.
Click-and-hold the right mouse button to bring up the Symbol menu.
Choose the Properties... menu choice.
Specify the property Name and default Value.
Click the Apply button.
Adding Properties to a Base Symbol
To add a property to a base symbol, do the following:
Invoke the Symbol Editor. One way to invoke the editor is to move the
cursor over an existing symbol on a schematic and choose the (Symbol
Menu) > Symbol Editor menu choice.
In the Symbol Editor window, choose the popup menu item (Symbol
Editor) > Properties... A Property Editor dialog box appears.
Specify the property name and default value.
If the property value should not be changed on the symbol, you can lock
the value by selecting Attributes > Protection > On.
Click the Apply button on the Property Editor.
Creating Online Symbol Help
You can create your own online help messages with the Property Editor
Attributes > Help Description pulldown menu item.The Attributes > Help
Chapter 3: Creating a Saber Sketch Symbol
3-8 Saber Sketch User Guide
Description pulldown menu item is only available in the Symbol Editor
window.
Help Description allows you to create online help with your own Property Help
Messages dialog box for a template when you select the Help > Help on Part
menu item.
To add your own help description perform the following steps:
Place the mouse cursor in a property Name or Value field.
Click on the Attributes > Help Description menu item. The Property Help
Description dialog box will be displayed.
Delete any text you dont want displayed and type in your help
description.
Click on the OK button. This closes the Property Help Description dialog
box.
Click on the Apply button in the Property Editor.
A.hlp file will be created and saved in the directory you are currently using.
This .hlp file will only apply to symbols with the same name that originate in
this directory.
If you want to apply a .hlp file to all symbols with the same name copy the
.hlp file to any directory in the AI_SCH_PATH environment variable path.
Saber first looks for .hlp files in your current directory. If no .hlp file exists
for the symbol Saber looks along AI_SCH_PATH.
Saving a Symbol
After you finish creating the symbol and adding the necessary properties, you
can save the symbol using the File > Save pulldown menu. This action saves
your symbol with a .ai_sym extension. After you save the symbol, you can
place it in a schematic.
Adding a Symbol to the Parts Gallery
New symbols that you have created in the Symbol window can be placed into a
schematic using the Schematic > Get Part > by Symbol Name menu item. You
can also place the symbol into the Parts Gallery database.
Adding a Symbol to the Parts Gallery
Saber Sketch User Guide 3-9
You can place a symbol into the Parts Gallery database by opening the Parts
Gallery and using the Edit > New Part menu item. The symbol is placed in a
user database file named .aimpart_user.
Chapter 3: Creating a Saber Sketch Symbol
3-10 Saber Sketch User Guide
Saber Sketch User Guide 4-1
chapter 4
Simulating Saber Sketch Designs
After you capture the circuit in Saber Sketch, the next step in the design
process is to simulate the design.
The following topics describes the process of simulating Saber Sketch designs:
1. Specifying the Top-level Saber Sketch Schematic
2. Specifying Netlister and Simulator Invocation Options
3. Simulating a Saber Sketch Design
4. Viewing Saber Sketch Design Analysis Waveforms
5. Making Changes to a Saber Sketch Design
6. Exiting Saber
Specifying the Top-level Saber Sketch Schematic
In order for the simulator to simulate your design, you must inform Saber
Sketch which schematic is at the top level of your design. Because the
simulator can only have one netlist open at a time, you can only specify one
top-level schematic in a Saber Sketch session. If the schematic contains no
hierarchy and it is the only open schematic, Saber Sketch assumes that it
should be used at the top-level schematic and you can skip this step.
Otherwise, you can specify the top-level schematic name using the Design >
Use > design menu bar item in Saber Sketch.
When you specify the top-level schematic, Saber Sketch displays the design
name in the lower right corner of the User Interface and creates a design file
(design.ai_dsn) that contains additional information for simulation and
hierarchy management. If the schematic contains hierarchy, Saber Sketch
also opens the Design Tool. You can use the Design Tool to open, save, and
close schematics within the hierarchy and to navigate through hierarchy.
Although you can only specify one top-level schematic, you can still open, view
and edit schematics that are outside of the hierarchy.
Chapter 4: Simulating Saber Sketch Designs
4-2 Saber Sketch User Guide
Specifying Netlister and Simulator Invocation Options
The Saber simulator cannot directly read a Saber Sketch schematic. The
schematic must first be converted to a netlist, where a netlist is an ASCII file
containing the instance names, connection points, and values for the model
parameters.
Saber Sketch automatically netlists the design whenever you make
connectivity or property changes to the schematic and then try to run a
simulation.
For example, if you add or re-name a wire, the next time you attempt to run an
analysis, Saber Sketch automatically re-netlists the design and re-loads it into
the simulator prior to running the analysis. If you change the color of the wire
and attempt to run an analysis, the simulator will use the existing netlist
because the connectivity of the design did not change.
If you change a property value on a symbol whose underlying model targets
the Saber simulator, Saber Sketch sends an alter command to the simulator
to change the in-memory netlist, thus eliminating the need to re-netlist.
Before netlisting and simulating a design, you should verify the netlister and
simulator settings. See the steps below.
1. Verify the netlister options (Edit > Simulator/Netlister Settings...)
The netlister uses these options to create a file called a netlist that
completely characterizes the circuit. These options include:
Hypermodel files map signals between analog (continuous time) and
digital signal representations. If you do not specify a Hypermodel
file, the netlister uses a default ideal Hypermodel which is
characterized to act similar to a CMOS technology. The output of the
default ideal Hypermodel acts like an ideal voltage source with
voltage references defined by the Power net name and Ground net
name fields in the Netlister > Basic tab.
Mapping Files map symbols to their appropriate MAST template.
MAST is the modeling language used by all models (including
netlists) that are read by the Saber simulator.
Mapping files for supplied parts are automatically loaded by the
netlister. Supplied mapping files must reside in the directory
install_home/bin. Mapping files specified in the Saber/Netlister
Settings form (Map Files tab) must reside in a directory that is
referenced by the SABER_DATA_PATH environment variable. For
information on why/how to create mapping files, refer to the
Managing Symbols and Models manual.
Simulating a Saber Sketch Design with Saber
Saber Sketch User Guide 4-3
The Netlist Options Setting Reference Manual has detailed
information on the fields in this form.
NOTE
An Accelerate Netlister option has been added to the
Edit > Saber/Netlister Settings Netlister tab.
The default setting is No, which is the slowest setting,
but which brings up a window indicating netlister
activity. The Yes setting increases netlisting speed, but
no window showing netlister activity is displayed. When
the Yes option is selected you should be aware that
larger designs may appear as if they are not netlisting
when they are in fact netlisting.
2. Verify the Saber Invocation Options (Edit > SaberGuide Preferences)
The netlister reads the circuit interconnections from a schematic and
the component descriptions from various libraries. The Saber tools use
the information from the netlist file (*.sin) to perform their analyses.
Simulating a Saber Sketch Design with Saber
After you invoke the Saber Guide User Interface and verify the netlister and
Saber invocation options, you are ready to simulate the design using the Saber
simulator.
Typically, you will want to first verify your design functionality. Once you are
certain your circuit works under nominal conditions, you can then tune your
design parameters to reduce your design cost and increase circuit reliability.
Because Saber contains numerous types of analyses, you can select the
appropriate analysis depending on the type of specification that you are trying
to verify. Prior to running the analysis, Saber Sketch determines whether a
new netlist needs to be generated and does so if necessary.
If you attempt to run an analysis on a schematic without specifying the
top-level schematic, you will be prompted for the top-level schematic name
(unless there is only one schematic open in the Saber work surface) or to
cancel the analysis run.
You can access these analyses using the Analyses pulldown menu in Saber
Guide.
Chapter 4: Simulating Saber Sketch Designs
4-4 Saber Sketch User Guide
Verifying Design Functionality
The Saber and VeriasHDL simulators provides the following analyses to
verify the functionality of your design in the time and frequency domains.
To verify the time-domain specifications of your design, use the transient
analysis to determine the system response over time. The Saber
simulator provides the Fourier and FFT analyses to transform
time-domain waveforms in to the frequency spectrum.
To verify the frequency domain specifications of your design, use the AC
analysis to determine the small-signal frequency response of the
system. The Saber simulator provides the iFFT analysis to transform
frequency domain waveforms into the time domain.
Use the DC Transfer analysis to sweep an independent source and
calculates the operating point at each swept value.
Tuning Design Parameters
The Saber simulator provides the following analyses to tune the design
parameters, such as part values and tolerances, of your design.
Vary allows you to sweep design/part parameters (at user-defined
values) and execute a set of analyses at each parameter value.
Monte Carlo allows you to randomly vary design/part parameters and
run various analyses to evaluate a simulated manufacturing run.
Sensitivity analysis determines the sensitivity of a performance
measurement to a variance of a design/part parameter.
Stress analysis determines whether a part is overstressed during a
particular DC, DC transfer or Transient analysis run.
Examining the Simulator Transcript
You can view the simulator invocation messages by clicking on the Simulator
Transcript icon (>cmd) in the top right corner of the Saber user interface.
Saber also stores this information in the design.out file, located in the same
directory as the netlist. For information on common error/warning messages
produced by Saber, refer to the Error Messages appendix.
Viewing Saber Sketch Design Analysis Waveforms
Saber Sketch User Guide 4-5
Changed Memory Model
The default memory model for the Saber Simulator is FLAT, making it
unnecessary for you to increase the available memory with the saberld
command on UNIX or the -size option on Windows when simulating large
designs. As a consequence of this change, the simulator will no longer write a
.tbl file when it quits, and therefore it will not be possible to restart a
simulation session with the -e option.
Users who want to retain the previous functionality can configure the Saber
Simulator accordingly, by following these steps:
1. Start the Saber Simulator with any design
2. At the command prompt, enter the commands
CONFIG MEMory_model STANDARD
CONFIG SAVE
3. Quit the simulator
4. Copy the file analogy.scf that was created in your working directory
to a directory in your SABER_DATA_PATH. A convenient place is
$HOME/config, where $HOME indicates your home directory. If this
directory doesn't exist, create it.
NaN and Inf Detection
The simulation algorithms have been improved to detect the out of bound
values NaN and Inf defined by IEEE Std. 754/854. Such values can occur for a
variety of reasons during the solution of the equations. In some situations the
simulator is able to correct the situation and continue the simulation, making
the detection transparent to the user. In other situations the simulator will
issue an appropriate error message.
Viewing Saber Sketch Design Analysis Waveforms
Saber provides two methods of viewing analysis waveforms, the CosmosScope
Waveform Analyzer and DesignProbes within a Saber Sketch design. All
waveforms created by the various analyses can be shown using either viewing
method. The process of viewing the analysis waveforms in CosmosScope is
incorporated with the analysis procedures in this manual.
Chapter 4: Simulating Saber Sketch Designs
4-6 Saber Sketch User Guide
The following topics describe how to add nodes to the Signal List, how to view
signals internal to a template, and how to use DesignProbes within a Saber
Sketch design:
Specifying Saber Sketch Nodes or Pins to Create Waveforms
Viewing Signals Internal to a Template
Adding DesignProbes to a Saber Sketch Wire or Pin
After you view the waveforms and analyze the results, you can either run
another analysis or make design changes as described in the next major
section.
Specifying Saber Sketch Nodes or Pins to Create Waveforms
The Saber simulator uses a Signal List to determine which signals are added
to a Plot File. You can view the waveforms stored in the Plot File using either
CosmosScope or DesignProbes within the design. By default, the simulator
creates waveforms for all nodes on the root of the design. You can create or
append nodes or pins to the Signal List either by manually adding the node
names or pin names to the Signal List. You can create or append nodes to the
Signal List by selecting wires within Saber Sketch as described in the
following procedure:
1. Make sure that you have an .ai_grm file for the design. If there is not
one, you can make it by netlisting the design.
2. Select the wires in the design.
3. Display the analysis form that you want to run (e.g. transient).
4. Go to the Input/Output tab.
5. Create or modify the Signal List by clicking on the Select button and
using one of the items from the resulting menu, which include the
following:
All Toplevel Signals - replaces the existing Signal List with all of the
signals in the top level of the design.
All Signals - replaces the existing Signal List will all signals in the
design.
Get Selected Signals - replaces the existing Signal List with the
selected node names or pin names.
Append Selected Signals - appends the selected items to the current
Signal List.
Viewing Saber Sketch Design Analysis Waveforms
Saber Sketch User Guide 4-7
6. In the Include Signal Types field, choose one of the following items:
Across Variables Only.
Through Variables Only.
All Variables.
7. Verify the other field values in the analysis form and run the analysis
by clicking the OK button.
After the analysis completes, you can view the waveforms of the nodes or pins
in either CosmosScope or in a DesignProbe.
Viewing Signals Internal to a Template
Some templates have internal signalssignals not attached to symbol
connection pointsthat you can view in CosmosScope after running a
simulation. The internal variables available for viewing are listed in the Post
Processing Information table of the templates template description in the
online documentation.
To view these signals in CosmosScope, you must include them in the plot file
of the analysis. You can do this one of two ways:
Include them in the signal list of the analysis.
Use them as arguments for the extract command.
Adding DesignProbes to a Saber Sketch Wire or Pin
A Probe is a Graph window within Saber Sketch with only waveform viewing
functionality. You can add a probe to the design at any point in the design
process. Like CosmosScope, probes in Saber Sketch use a Signal Manager to
control which Plot Files are loaded and viewed in the DesignProbe. You can
only view signals (and associated variables) which have been included in the
Signal List at the time of analysis in either CosmosScope or a Saber Sketch
probe.
Chapter 4: Simulating Saber Sketch Designs
4-8 Saber Sketch User Guide
The following figure shows the CSP block of the Audio Test System example
with a probe:
Whenever you run an analysis that overwrites a currently displayed Plot File,
Saber Sketch updates the waveform in the Probe. If you dont want the
waveform to be overwritten, you should specify a different Plot File name
when you run the analysis.
To add a probe to a Saber Sketch design:
Move the mouse cursor over the wire or pin, press the right mouse
button, and select the Probe item from the Wire Menu popup.
To probe a specific pin on an instance, it is easiest to move the cursor to
the instance symbol rather than try to move to the desired pin. After
you select the Probe item from the Symbol Menu popup, a Select Port and
Signal form appears. You can select the pin you wish to probe from this
list.
To probe a different waveform in the existing Probe window:
Specify the waveform to view by positioning the arrow head of the probe
on a wire or pin in the design. In the previous example, the probe arrow
is pointing at the filt_out wire. Do this with any pin or wire as long
as the associated signal is in the Plot File.
To specify which plot file to use for the Probe:
Specify which Plot File to load using the Probe Signal Manager (Probe >
Probe Signal Manager).
If a simulation is running or has completed, the waveform is
automatically loaded into the Design Probe. In this case, you would not
have to select a Plot File.
Test Source
50
50
50
50
Control
to
Electrical
Interface
src
lim
out
in
-lim
Limit
H(s) =
Lag
k
(s/w) + 1
v
Electrical
to
Control
Interface
vin
vout v_oc
filt_out
lim_out
pulsetone
cin
pulse
vsrc
-10.0
0.0
10.0
0.0 0.1 0.2
Load
Making Changes to a Saber Sketch Design
Saber Sketch User Guide 4-9
You can also control which of the loaded Plot Files are displayed in the
probe using the Display Plotfiles item in the Probe Menu popup.
Making Changes to a Saber Sketch Design
Based on the analysis results, if you determine that you need to make changes
in the design, the following topics describe functionality to aid in making
design changes:
Changing Saber Property Values in Saber Sketch
Changing Property Values in Saber
Back Annotating DC Values in a Saber Sketch Design
Changing Saber Property Values in Saber Sketch
When you change a property value in a design, an alter command is sent to
the Saber simulator which modifies the in-memory netlist with the new value.
This method allows you to modify properties in Saber Sketch and simulate the
modified design without having to netlist.
Changing Property Values in Saber
You can change the property value of an instance without propagating the
change back into the design by using the Alter Design form.
1. Select the Edit > Alter... menu choice, or click on the Alter button in the
menu bar, to open the Alter Design form.
2. Select the Netlist tab.
3. Select an instance in the Hierarchical Instance List. If there is a + next to
the instance name, double click to display the lower level hierarchy of
this instance. All parameters can be found in the + Parameters category.
4. Highlight the parameter you want to change by clicking on it with the
mouse cursor.
5. Display the Edit Values form by clicking the Edit... button in the Alter
Design form.
6. Change the value in the Value field.
Chapter 4: Simulating Saber Sketch Designs
4-10 Saber Sketch User Guide
7. Make the changes to the in-memory design by clicking the OK button or
the Apply button. This step does not affect the schematic or the netlist
file.
8. Close the Alter Design form.
Now you are ready to re-run your simulation with the new parameter value.
Optionally, you can use a wildcard expression in the Filter field to return only
matching elements in the Hierarchical Instance List and Instance Arguments
and Parameter Values fields. The Filter dropdown list has the selections
container names and leaf names; in MAST designs, a container name is an
instance and a leaf name is a parameter values or an instance argument.
Back Annotating DC Values in a Saber Sketch Design
After you execute a DC analysis, you can back annotate DC values onto each
node in the design by using the Design > Back-annotate pulldown menu item.
When you execute this menu item, the following happens, by default:
Saber reads the initial point file named dc.
Saber places the DC values in a back annotation file called back.
Saber Sketch adds the DC values as text on the bottom left end of the
wire.
If you want to view DC values from an initial point file other than dc, do the
following:
1. Display the Back Annotation form (Results > Back Annotation).
2. Enter the name of the initial point file.
3. Set the Place on Schematic field to Yes.
4. Click the OK button.
If the DC values change (e.g. by re-running DC analysis or editing the initial
point file), Saber Sketch does not update the values on the design until you
repeat the previous steps.
The previous steps cause the DC values to be placed on the nets in the design
according to the signal list specified in the Back Annotation form.
Exiting Saber
Saber Sketch User Guide 4-11
Exiting Saber
After you complete your Saber simulation session, you can close the design by
selecting the File > Close > Active menu item from the pulldown menu bar.
Upon exiting, if you specify Yes in the Save Before Closing dialog box, the
simulator saves the simulation state to the design.tbl file. Saving this file
enables you to start your next simulation session as if you never ended the
session. All Saber simulation alters, for example, will be saved in this file.
All commands sent to the simulator, and any messages reported in the
Transcript Window, are saved in the design.out file.
Chapter 4: Simulating Saber Sketch Designs
4-12 Saber Sketch User Guide
Saber Sketch User Guide 5-1
chapter 5
Probing
Probing allows you to see waveforms generated by a simulation at wires or
nodes in a design. Waveforms are displayed in the Probe Window.
The Probe window displays signals derived from a plot file. Plot files are
generated by running a simulator analysis. Only signals contained in the plot
files will be displayed.
Generally plot files are automatically loaded when you run a simulation. If
you start a Saber Sketch session without running a simulation you may have
to load a plot file manually with the Probe pulldown menu or the Probe popup
menu.
You can place any number of probes in the circuit.
To enhance detail, and to use the Measurement tool, plot the waveforms in
CosmosScope.
Probing a Design
To probe a Saber Sketch design
Place a probe in the Schematic window by single clicking the probe icon,
or by choosing the Probe > New pulldown menu item.
Place the Probe Arrow on a wire or node by placing the mouse cursor on
the arrow, pressing and holding the left mouse button, dragging the
arrow to the wire, and releasing the mouse button.
Place the Probe Arrow on a port or part by placing the mouse cursor on
the arrow, pressing and holding the left mouse button, dragging the
arrow to the port or part, and releasing the mouse button. This will
Chapter 5: Probing
5-2 Saber Sketch User Guide
open a dialog box which displays all of the pins available for probing.
Choose a pin and press OK.
If you have run a simulation in this Saber Sketch session the latest plot file
will be loaded into the Probe window.
If you have not run a simulation in this Saber Sketch session you must load a
plot file in the Probe window.
To load a plot file in the Probe window
Place the mouse cursor in the Probe window, right click to open the
Probe popup menu and choose the Open Plot Files item.
Choose a plot file from the Open Plot File dialog box. The waveform for
the wire will be graphed in the Probe window.
If the text in the waveform graph is too small to read, you can make it larger
by increasing the font size with the Probe > Font pulldown menu items.
Probe Window
The Probe window is where plot files are graphed in Saber Sketch. The Probe
window acts in a similar fashion to the CosmosScope Graph window.
The Probe arrow attached to the Probe window points at the wire or node
being probed.
The Probe window allows you to zoom and pan the displayed graph, change
the display of the graph with the Axis popup menu, and resize the window.
You can move the Probe window anywhere in the Schematic window. The
Probe arrow will remain attached to the wire or node you are probing.
Probe Arrow
Probe Window
Probe Window
Saber Sketch User Guide 5-3
To move the Probe window:
Highlight the window by placing the mouse cursor on the border of the
window (but not on a grab bar). Then press and hold the left mouse
button and move the window.
Release the mouse button to place the window in the new position.
To change the size of the Probe window
Place the mouse cursor over a grab bar, press and hold the left mouse
button, and drag the corner of the window.
Release the mouse button when the window is the desired size.
To enhance detail, and to use the Measurement tool, you can plot the
waveforms in CosmosScope.
To open CosmosScope
Double click on the Probe arrow, or anywhere in the Probe window.
Probe Window Grab Bar
The Probe window grab bars are thickened lines on the corners of the Probe
window.
Axis Popup Menu
To open the Axis popup menu:
Place the mouse cursor over one of the graph axes in the Probe window.
Then press and hold the right mouse button.
The following list summarizes the Axis popup menu items:
Attributes Opens the Axis Attributes dialog box, which allows you to
select an axis, zoom, pan, change grid increments, and
toggle the axis grid.
Range Allows you to zoom and pan along the axis associated
with the Axis popup menu.
Display Grid
button
Toggles the display of the grid on the graphed signal.
Chapter 5: Probing
5-4 Saber Sketch User Guide
Probe Pulldown Menu
The Probe pulldown menu allows you to place a new probe, manage the
display of the probe, and manage plot files.
The Probe pulldown menu items are summarized as follows:
Display Range
slider
Toggles the display of the horizontal axis range slider
bar. The entire possible viewing range is displayed
beneath the slider bar.
To pan using the slider bar:
Place the mouse cursor on the slider bar, press
and hold the left mouse button, and move the
slider bar. The X axis will scroll as you move
the slider bar to show the destination.
Release the mouse button to display the new
graph position.
New button Creates a new probe in the active window.
Reference Arrow Adds an arrow to a Probe for differential probing; the
Reference Arrow replaces ground as the reference.
Hide button Removes a probe from the active window.
Grids button Toggles the grid display in all Probe windows in the active
window.
Arrows button Toggles the display of all Probe arrows in the active
window.
Font Opens the Font Selection dialog box. If the graphs in the
Probe window are too small, you can enlarge the font size in
this dialog box.
Size Allows you to make the probe window Larger, Smaller, or the
Default size.
Update Last Plot
File
Updates the currently loaded plot file. If a plot file is not
loaded, this item opens the Select Plot Files dialog box.
Open Plot File Opens the Open Plot File dialog box.
Probe Popup Menu
Saber Sketch User Guide 5-5
Probe Signal Manager Dialog Box
The Probe Signal Manager dialog box items are summarized as follows:
Probe Popup Menu
The Probe popup menu allows you to manage the display of the Probe window
and manage plot files.
To open the Probe popup menu:
Place the mouse cursor over the Probe window, or the Probe arrow.
Press and hold the right mouse button.
The Probe popup menu items are summarized as follows:
Probe Signal
Manager button
Opens the Probe Signal Manager dialog box. This dialog box
manages plot files used to probe schematics.
Open Plot File
button
Opens the Open Plot File dialog box. Once a plot file
has been opened, it will appear in the scrollable list at
the left of the dialog box.
Close Selected
button
Closes the selected plot files and removes them from
the scrollable list.
Reload Selected
button
Loads any plot file that is highlighted in the scrollable
list.
Close button Closes the dialog box and returns you to the work
surface.
Zoom to Fit Displays the maximum number of data points to show the
entire waveform.
Zoom In Increases magnification to show increased detail.
Zoom Out Reduces magnification to show less detail but more of the
waveform.
Chapter 5: Probing
5-6 Saber Sketch User Guide
Real Y
Real Y plots the real value of the Y-axis.
Magnitude Y
Magnitude Y plots the magnitude of the Y-axis value.
Imaginary Y
Imaginary Y plots the Y-axis in imaginary terms.
View Functions with plot files which contain complex data
components, such as the results of AC analysis and Fourier
analysis. This item allows you to change the display of the
signal displayed in the Probe window. View options are Real
Y, Imaginary Y, Magnitude Y, Nyquist, Bode db, Bode Ph
(phase), and Nichols.
Match X Axes Adjusts the X-axis of all other probe windows to match the X-
axis of this probe.
Display
Plotfiles
Displays all currently loaded plot files and allows you to
toggle their display in the Probe window.
To toggle the display of a plot file:
Single click on the check box to the left of the plot
file name.
Open Plot File Opens the Open Plot File dialog box.
Plot in Scope Opens the CosmosScope Waveform Analyzer and plots the
selected signal.
Delete Removes the Probe window from the Schematic window.
Saber Sketch User Guide 6-1
chapter 6
Saber Sketch Pulldown Menus
The Pulldown menu bar runs across the top of the Saber work surface.
General Saber Pulldown Menu Operation
To open a pulldown menu, follow these steps:
Highlight the menu name by placing the mouse cursor over the menu
name.
Single click with the left mouse button on the highlighted name to open
the menu.
To activate an item in a pulldown menu, follow these steps:
Highlight the item by placing the mouse cursor over the item.
Single click the left mouse button to activate the item.
A pulldown menu item that contains cascade menus will have an arrow
to the right of the item.
To display the cascade menu, move the cursor over the item with the
arrow (Motif configuration).
To display the cascade menu, move the cursor over the item with the
arrow and single click the left mouse button (Standard UNIX
configuration).
Cascade Menu Arrows
Chapter 6: Saber Sketch Pulldown Menus
6-2 Saber Sketch User Guide
To find out the function of a pulldown menu item, place the mouse
cursor over the item. A short explanation of the item will appear in
the Help field at the bottom of the Saber work surface.
Tear-Off Menus (Motif Configuration Only)
You have the option of opening a pulldown menu, moving it to some other part
of your screen, and keeping it displayed until you have finished using it.
To tear-off a menu, follow these steps:
Highlight the menu name by placing the mouse cursor over the menu
name.
Press & hold the middle mouse button on the highlighted menu.
Move the displayed pulldown menu to the desired location.
Release the mouse button to place the menu.
To return the tear-off menu to normal control, follow these steps:
Highlight the menu name in the Pulldown menu bar by placing the
mouse cursor over the menu name.
Single click the left mouse button.
Pulldown Menu Names and Contents
Different menus will be displayed depending on which Saber applications you
are using.
The following is a list of available menus from the Pulldown menu bar.
File Menu Open existing files, save your work to new files,
create new windows, save configuration settings,
open the print dialog box, and exit your Saber
application.
Edit Menu Editing operations, customizing the look of the
work surface, and customizing the look and
operation of Saber windows.
View Menu Navigate around the Saber Sketch window, toggle
the window grid, and toggle the display of the
Saber Guide icon bar.
Pulldown Menu Names and Contents
Saber Sketch User Guide 6-3
File Pulldown Menu
The File pulldown menu allows you to open existing files, save your work to
new files, create new windows, save configuration settings, open the print
dialog box, and exit your Saber application.
Design Menu Choose a schematic to be the current design,
netlist and simulate the current design and
back-annotate operating point values.
Symbol Menu The Symbol pulldown menu is available with an
active Symbol window in Saber Sketch. Change
the display of selected items, change the symbol
origin, create ports, create a schematic for a
hierarchical symbol, change the symbol view, add
annotations, and open the Symbol Properties
dialog box.
Schematic Menu The Schematic pulldown menu is available with
an active Schematic window in Saber Sketch.
Change the display of selected items, get and
place parts, create wires, create bundles, create
hierarchical symbols, manipulate schematic
sheets, re-reference reference designators, insert
file information, and open the Symbol Properties
dialog box.
Analyses Menu Simulator design analysis options.
Extract Menu Simulator post-processing data manipulation.
Results Menu Simulator post-processing data display options.
Probe Menu Place a new probe, manage the display of the
probe, and manage plot files.
Tools Menu Access to the Saber Tools available as icons at the
bottom of the screen.
Window Menu Management of multiple windows on the Saber
work surface.
Help Menu Assistance options on various Saber features.
Chapter 6: Saber Sketch Pulldown Menus
6-4 Saber Sketch User Guide
Each Saber application treats the File menu a little differently. Menu items
that are specific to an application are called out as such.
The Save Graph dialog box allows you to specify a path and file name.
In addition, a pop-up dialog box prompts you to save the graph file in
one of the following ways:
1. With a copy of the waveforms in the graph.
2. With a reference to the plot file from which the waveforms in the
graph were plotted.
In the first case, all connection to the plot file is lost. In the second case,
the connection to the plot is maintained. Thus, if the graph is reopened
it can be automatically updated due to any Replace or Append plot
actions specified for the plot file in an analysis.
The Save Outline dialog box allows you to specify a path and file name
for an outline. In addition, a Graph Outline pop-up dialog box allows you
to specify several attributes for the saved outline. You can select
whether or not to maintain the connection to the plot file in the same
way as for a graph outline. You control this by checking (or unchecking)
the Dependencies checkbutton on the Graph Outline dialog box.
New Creates a new design or symbol.
Open Opens an existing design or symbol using the
Open Files dialog box.
Close Closes the active window on the work surface,
or all windows on the work surface.
Save Saves the active window to the current file path
and name.
Save As Saves the active window to a file path and name
of your choosing.
Save All Saves all currently displayed windows by using
the current file paths and names.
Export Opens an Export Image dialog box which allows
you to export the contents of an editor window
to a file in a variety of graphics formats, in
either color, grayscale, or monochrome.
Pulldown Menu Names and Contents
Saber Sketch User Guide 6-5
If you want to save information, you must choose the File > Save item
before exiting.
Configuration Saves your work surface configuration. There
are three options.
Save saves your work surface configuration
immediately.
Clear clears any saved configuration you have
made in the current Saber session. The next
time Saber is invoked your configuration will
be the default settings.
Save on Exit saves your work surface
configuration upon exiting Saber.
Print Opens the Saber Print dialog box. This menu
item allows you to print the entire contents of a
window, including graphics that may not be in
your immediate view. For details on setting up
printing, refer to Printing, in the online
documentation.
To print the current design, single click
on the OK button.
Print Window Opens the Saber Print dialog box. This menu
item allows you to print the visible contents of
the window.
To print the current design, single click
on the OK button.
Printer This menu item appears in UNIX versions of
CosmosScope. It allows you to Create a new
printer configuration, Remove a printer from
the printer list, or change the Properties of your
printers.
Exit Closes Saber and returns you to your shell
without saving any information. In Saber
Sketch you will be prompted to save any
changes.
Chapter 6: Saber Sketch Pulldown Menus
6-6 Saber Sketch User Guide
If you want to save your configuration settings you must choose the File
> Configuration > Save item.
If you want to save your configuration every time you exit Saber use the
File > Configuration > Save on Exit item, or the Edit > Application
Preference > Save Configuration on Exit > Yes item.
Open File Dialog Box
The functionality of the Open File dialog box is the same in all Saber
applications with minor differences in how the dialog box is titled, and what
files are made available.
Most Recently Accessed
Files
The space at the bottom of the File pulldown
menu, above the Exit item, displays the last five
windows that were opened in the Saber Sketch
work space.
Single click the left mouse button to
open a window. If a version of a
Schematic window is already open, a
duplicate version of the window will be
opened and placed at the top of the
stack of open windows. Saber Sketch
will not create duplicate Symbol
windows.
Pulldown Menu Names and Contents
Saber Sketch User Guide 6-7
The Open File dialog box contains the Directory field, File Name scrollable list
field, File Name field, and Files of Type field.
Directory
Field
Allows navigation up through all of your directory levels. If a
directory contains files that match the file type in the Files of
Type field, those files are displayed in the File Name scrollable
list.
To move to the next higher directory
Click and hold on the directory name displayed in
the Directory field, then release the mouse button on
the desired directory name.
Click and hold on the bar to the right of directory
name displayed in the Directory field, then release
the mouse button on the desired directory name.
Single click on the Directory Up icon to the right of
the Directory field.
File Name
Scrollable
List
Displays all of the sub-directories associated with the
directory displayed in the Directory field and all of the files
contained in the currently open directory that match the file
type in the Files of Type field.
To move to the next lower directory level and display
sub-directories
Double click on a directory name.
Single click on the directory, then single click on the
Open button.
There are several ways to open files.
Double click on the name of the file.
Single click on the name of the file and single click
on the Open button.
Chapter 6: Saber Sketch Pulldown Menus
6-8 Saber Sketch User Guide
Supported Graphics Formats
Saber Sketch can create graphics files in the following formats:
File Name
Field
The File Name scrollable field will display files contained in
the currently open directory that match the file type in the
Files of Type field.
You can also navigate through your directory structure by
directly typing in path and file names.
To directly enter a path.
Type in the path name and single click on the Open
button.
Files of Type
Field
Allows you to filter files so that only specific types of files are
displayed in the File Name scrollable list.
To view your options
Single click on the bar at the right of the List Files of
Type field.
Cancel
Button
Closes the Open Plot Files dialog box without saving any
changes.
PNG (*.png) Portable Network Graphics
JPEG (*.jpg, *.jpeg)
TIFF (*.tiff, *.tif) Tagged Interchange Format
PCL5 (*.pcl5)
HPGL2 (*.hpgl2) HP Graphics Language
Postscript (*.ps, *.eps)
CGM (*.cgm) Computer Graphics Metafile
BMP (*.bmp) Bitmap
EMF (*.emf) in Windows only Enhanced Metafile
Pulldown Menu Names and Contents
Saber Sketch User Guide 6-9
Edit Pulldown Menu
The Edit pulldown menu allows you to perform editing operations, customize
the look of the work surface, and customize the look and operation of the
Saber Sketch editor windows.
Undo Reverses any schematic or symbol database
operation you have just completed. This item does
not operate on general windows or UI operations.
If the Undo menu item is stippled or greyed out it
will not operate on your last action.
Redo Reverts to the state you were in before you chose
Undo.
Cut, Copy, Paste, Delete In Saber Sketch the Cut, Copy, Paste, and Delete
items operate on one or more database objects.
Therefore, if you have multiple windows open
that contain the same database object, performing
any of these actions will affect every window that
contains that database object
For example, if you have multiple
windows open of a single schematic and
you Delete a wire, that wire will be
deleted in every window.
Cut Removes a selected object and moves it into a
clipboard.
Copy Copies a selected object in the active window into
a clipboard.
Paste Pastes whatever is in the clipboard into the active
window.
Exact Paste A paste that retains the node and symbol names
from the copied schematic.
Delete Removes the currently selected items from the
window.
Find/Select Searches for objects in the active window. Once
you have found the objects you can select them in
the editor window in order to perform Saber
Sketch operations.
Chapter 6: Saber Sketch Pulldown Menus
6-10 Saber Sketch User Guide
Find/Select
The Saber Sketch Find/Select dialog box searches for objects in the active
window. Once you have found the objects you can select them in the editor
window in order to perform Saber Sketch operations.
Alter Changes temporarily (without deleting) the value
of any element or parameter in the template
describing the current block. This form does not
change the file containing the template
description (or netlist), but it does let you see the
effect of a change before editing the file to make
the change.
Experiment Allows you to execute one or more commands
repeatedly.
Application Preferences
(UNIX only)
Allows you to customize the colors of the work
surface and to customize the text of the work
surface.
Border Configuration Borders allow your to improve the appearance of
your schematic and add important information
such as title, revision history, and sheet
numbering.
Schematic Preferences Allows you to change panning speed, change area
selection criteria, toggle the AimDraw auto repeat
function, select the graphics set for symbols,
change wiring options, and customize the colors of
objects in the Saber Sketch windows.
Saber Guide Preferences Allows you to modify the functionality of the
Saber Guide simulator.
Simulator/Netlister
Settings
Allows you to set simulator and netlister options.
Update Template
Information
Allows you to process templates before
attempting to perform a netlist. Processing checks
for errors and updates templates as necessary.
Graphics Definition Allows you to apply properties to AimDraw
graphic objects. The Property Editor invoked by
this menu choice will apply properties to all of the
AimDraw graphics objects in the design.
Pulldown Menu Names and Contents
Saber Sketch User Guide 6-11
Search Criteria
Search Criteria section of the dialog box allows you to narrow your search
options with the Search Type field and the Filter field.
Scrollable List
Found objects are displayed in the scrollable list at the right of the dialog box.
Placing the mouse cursor over an object in the list will highlight the
object in the Saber Sketch window.
Placing the mouse cursor over an object and single clicking the left
mouse button highlights the object.
Pressing the Select button for a highlighted object in the list selects the
object in the editor window for Saber Sketch operations.
Pressing the Deselect button for a highlighted object in the list
un-selects the object in the Saber Sketch window.
Find Button Starts the search process according to the selections
made in the Search Criteria.
Select Button Selects all objects in the Saber Sketch window that are
highlighted in the Find/Select scrollable list.
Deselect Button Un-selects all objects in the Saber Sketch window that
have been highlighted in the Find/Select scrollable list.
Close Button Closes the Find/Select dialog box.
Search Type Field Allows you to select a specific search or to search
through all objects in an editor window. You can
specify a search for Symbol, Property, Wire, Graphics,
Probes, or All. A list of the found objects will be
displayed in the scrollable list at the right of the dialog
box.
Filter Field Allows you to enter the name, or partial name of the
objects you want to find. Standard wildcard characters
can be used. Matched objects will be displayed in the
scrollable list at the right of the dialog box.
Chapter 6: Saber Sketch Pulldown Menus
6-12 Saber Sketch User Guide
Alter Design Dialog Box
The Alter Design dialog box allows you:
To change a parameter value
You can change the property value of an instance without propagating the
change back into the Saber Sketch design by using the Alter Design form.
1. Open the Alter Design form by selecting Edit > Alter...
2. Select the Netlist tab.
3. Select an instance in the Hierarchical Instance List. If there is a + next to
the instance name, double click to display the lower level hierarchy of
this instance. Editable parameters do not have a + next to them.
4. Highlight the parameter you want to change by clicking on it with the
mouse cursor.
5. Display the Edit Values form by clicking the Edit... button in the Alter
Design form.
6. Change the value in the Value field.
7. Make the changes to the in-memory design by clicking the OK button.
This step does not affect the schematic or the netlist file.
8. Close the Alter Design form.
Now you are ready to re-run your simulation with the new parameter value.
Optionally, you can use a wildcard expression in the Filter field to return only
matching elements in the Hierarchical Instance List and Instance Arguments
and Parameter Values fields. The Filter dropdown list has the selections
container names and leaf names; in MAST designs, a container name is an
instance and a leaf name is a parameter values or an instance argument.
To display the alter history
1. Open the Alter Design form by selecting Edit > Alter...
2. Select the History tab.
The history of alters performed in the current session will be displayed
in the Alter History Listing window. This is a non-editable window.
Experiment Dialog Box
The Experiment dialog box allows you to execute one or more commands
repeatedly. A design must already be opened in order to execute commands.
Select the commands you want to run from the Analysis, Post
Processing, Loop or Other pulldown menus.
Pulldown Menu Names and Contents
Saber Sketch User Guide 6-13
You can invoke the Analysis, Post Processing and Loop menus by placing
the mouse cursor in an empty portion of the scrollable list and holding
down the right mouse button.
Fill out the forms for the different commands.
The commands will be executed when you press the Apply or OK
buttons.
Plotting simulation results in an Experiment using ScopePlot
To plot a specified list of signals from a single plotfile, open the ScopePlot form
(by clicking on the ScopePlot button once it is placed in the experiment) and
set Specify Scope Graph/Outline to No. You can then select a plotfile and list
of signals to plot. Setting the plotfile name to Last will select the most recent
plotfile created by Saber (e.g. by the preceding analysis item in the
experiment). You can select signals to display either by getting the current
selected schematic signals, by browsing the list of signals in the Saber design,
or by browsing an existing plotfile. It is important to make sure that the
signals which are selected for the specified plotfile name will be available in
the plotfile when the experiment is run. In other words, make sure that the
signal list specified for the analysis that creates the plotfile contains the
signals that you wish to plot.
The second option is to use CosmosScope to create the desired graph and
import the data necessary to recreate the graph into the experiment. The data
is transferred through a CosmosScope file known as an outline. An outline
saves all information needed to format signals and measurements in the
current graph including those signals created with the CosmosScope
calculator. An outline may be used to create a new graph with a different set of
signals, different plotfiles, and different simulation end time from those which
were used in the original graph.
To use this option in an experiment, set Specify Scope Graph/Outline to Yes.
You may then choose a CosmosScope outline by selecting Get From Scope or
Get From File using the down arrow next to the field named Outline in the
ScopePlot form. Get From Scope will automatically import the data
necessary for recreating the graph which is currently active in CosmosScope.
Once again it is important to make sure that the signals and plotfiles will be
available at the time that the ScopePlot is executed in the Experiment. By
default, the signal and plotfile names are set the same as those used in the
original CosmosScope graph. You may select different signals or plotfiles by
pressing mouse button one in the Signals field in the ScopePlot form.
The Get From File option is similar to Get From Scope, but reads the outline
data from a file instead of directly from CosmosScope. To use Get From File
you will need to select the item Save>Outline from within CosmosScope to
save an outline of the graph that you wish to create in the experiment. Then
Chapter 6: Saber Sketch Pulldown Menus
6-14 Saber Sketch User Guide
use the Get From File item in the ScopePlot form to read the outline into the
experiment. When using Get From File the default signal names are the same
as those in the original graph, and the default plotfile is set to Last (which
selects the most recently generated plotfile). Once again you may modify the
plotfiles and or signals by clicking on the signal field in the ScopePlot form.
Border Configuration
Borders allow you to improve the appearance of your schematic and add
important information such as border grid references, title, revision history,
and sheet numbering.
Schematic borders are automatically added to your schematic when you first
open a new window. However, the default setting makes the border invisible.
Border grid coordinates are displayed at the lower right of the Saber work
surface next to the mouse coordinate display. Border grid coordinates are
displayed even if the border is not displayed.
The following topics describe the various border configuration parameter
settings:
Outline Tab
Rulers Tab
Top Left Tab
Top Right Tab
Bottom Right Tab
Next to B_R Tab
Border Configuration - General Operation
Outline Tab
Sets display options for the border size and outline.
ISO Standard Buttons Toggles the use of ISO standard borders for the
schematic border.
Paper Size Field Allows you to pick the schematic size.
Clicking on the downward pointing
arrow displays a list of European or U.S.
standard schematic sizes. You can also
create a custom size.
Pulldown Menu Names and Contents
Saber Sketch User Guide 6-15
Rulers Tab
Sets display options for the border grid. There is a dialog box for the
Horizontal grid, and the Vertical grid.
Border grid coordinates are displayed at the lower right of the Saber work
surface next to the mouse coordinate display. Border grid coordinates are
displayed even if the border is not displayed.
Click on the downward pointing arrow to select spacing or ticks.
Selecting spacing sets the border grid increments according to the
units you specified with the Units buttons in the Outline tab.
For example, if you picked the mm button (millimeters) in the Outline
tab, setting the Spacing field in the rulers tab to 50 would make your
grid increments 50 millimeters in length.
Selecting ticks sets the border to the number of increments typed in
the Spacing field.
For example, if you type 10 in the Spacing field your grid would
display 10 increments.
Unit Buttons Sets the unit increments for the border grid.
Other options for the border grid are set with the
Rulers tab.
Use Buttons Allows you to turn the sides of the borders on or
off.
Display Buttons Toggles the display of the border.
Spacing Field Sets the spacing for the border grid. The spacing
increments are displayed to the right of the field.
Type Field Sets the type of ASCII text displayed.
Click on the downward pointing arrow to select
Numeric, Alphabetic, or Custom.
Index Field Displays the index character that corresponds to your
selection in the Type field.
Chapter 6: Saber Sketch Pulldown Menus
6-16 Saber Sketch User Guide
Start Field Sets the character that starts the grid sequence.
For example, if the Type field is set to Numeric, typing 5
in the Start field would start the grid increments at the
number 5.
Display Buttons Sets the grid increments to run left to right or right to
left on the horizontal grid, and up to down or down to up
on the vertical grid.
Ascending/Descen
ding Buttons
For a Numeric grid, Ascending displays positive values,
Descending displays negative values.
For an Alphabetic grid, Ascending displays text starting
at the A side of the alphabet, Descending displays text
starting with ASCII symbols on the opposite side of the
alphabet.
Thickness Field Sets the thickness of the border grid outline according to
the units you specified with the Units buttons in the
Outline tab.
Color Field Displays the color of the border.
There are two ways to change colors in this field.
Type in the name of the color you want and
click on the Apply button.
Click the Rainbow button to bring up the Color
Editor window.
Font Field Displays the grid text font.
To change the font style click on the ABC 123
button. The Font Selection dialog box will be
displayed.
ANSI Border
Reference Button
Toggles the display of horizontal and vertical ANSI
border references.
Pulldown Menu Names and Contents
Saber Sketch User Guide 6-17
Top Left Tab
Defines an annotation field located at the top left of the schematic. The
annotation field is a special symbol created by you in the Symbol Editor.
Top Right Tab
Defines an annotation field located at the top right of the schematic. The
annotation field is a special symbol created by you in the Symbol Editor.
Bottom Right Tab
Defines an annotation field located at the bottom right of the schematic. The
annotation field is a special symbol created by you in the Symbol Editor.
Next to B_R Tab
Defines an annotation field located next to the bottom right annotation field of
the schematic. The annotation field is a special symbol created by you in the
Symbol Editor.
Border Configuration - General Operation
To apply a new preference, use the Apply button. The new preference will be
applied to the work surface immediately. This change is good only for your
current session unless you use the Save button.
To save your changes as preference for later Saber sessions, click on the Save
button. You can now exit, return, and retain your new preferences.
The Defaults button sets your preferences to the original default selections.
The Reset button returns the work surface to the settings in place when the
current session was opened, or when the last settings were applied with the
Apply button.
The Load button opens a dialog box displaying previously saved border styles
which can be placed in the schematic.
The Close button closes the dialog box and returns you to the work surface.
Application Preferences (UNIX)
The Application Preferences dialog box allows you to customize the colors of the
Saber work surface, to customize the text of the work surface, change the date
format and to save configuration preferences. The Applications Preferences
dialog box is not available on Windows NT.
Chapter 6: Saber Sketch Pulldown Menus
6-18 Saber Sketch User Guide
To change colors:
Single click on the Foreground, Active Foreground, Background or Active
Background buttons that contain the colored square. A Color Editor
dialog box will be displayed.
To change the style of text:
Click on the ABC 123 button. The Font Selection dialog box will be
displayed.
Other fields are described in the following table:
Application Preferences - General Operation
To apply a new preference, use the Apply button. The new preference will be
applied to the work surface immediately. This change is good only for your
current session unless you use the Save button.
To save your changes as preference for later Saber sessions, click on the Save
button. You can now exit, return, and retain your new preferences.
The Defaults button sets your preferences to the original default selections.
The Reset button returns the work surface to the settings in place when the
current session was opened, or when the last settings were applied with the
Apply button.
Date Format Globally changes date displays in Saber.
To change the date display, click on the
Edit button. The Edit Text Variables
dialog box will be displayed.
Definition Field Displays the current date display format.
To place an item in the Definition field,
left click on the item.
Predefined Button Opens a list of predefined date displays.
Building Blocks Scrollable
List
Allows you to build your own date display.
Save Configuration on Exit Gives you the option of saving whatever your
configuration is when you exit.
Pulldown Menu Names and Contents
Saber Sketch User Guide 6-19
The Close button closes the dialog box and returns you to the work surface.
Application Colors
Colors can be changed on the Foreground, Active Foreground, Background and
Active Background.
The Foreground consists of the pulldown menu text and the text on buttons
and fields in all of the menus and dialog boxes.
The Active Foreground consists of highlighted pulldown menu text and the
highlighted text on buttons and fields in all of the menus and dialog boxes.
The Background consists of the work surface, and the surface of all menus and
dialog boxes upon which text and buttons are displayed.
The Active Background consists of the highlight surrounding highlighted text.
Schematic Preferences
The Schematic Preferences form allows you to change panning speed, change
area selection criteria, toggle the AimDraw auto repeat function, select the
graphics set for symbols, change wiring options, set table attributes, and
customize the colors of objects in editor windows.
General Operation
To apply a new preference, use the Apply button. The new preference will be
applied to the work surface immediately. This change is good only for your
current session unless you use the Save button.
The Close button closes the dialog box and returns you to the work surface.
To save your changes as preference for later Saber sessions, click on the Save
button. You can now exit, return, and retain your new preferences.
The Defaults button sets your preferences to the original default selections.
The Reset button returns the work surface to the settings in place when the
current session was opened or when the last settings were applied with the
Apply button.
Active Background
Background
Active Foreground
Foreground
(highlighted text)
(highlighted background)
(text)
Chapter 6: Saber Sketch Pulldown Menus
6-20 Saber Sketch User Guide
Grid Tab
The Grid tab form allows you to modify Symbol and Schematic editor window
grid operation.
Symbol Tab
The Symbol tab form allows you to select which type of graphics view you want
to associate with your symbols, lock or unlock the position of symbol
Units Buttons Allows you to set the scale of the grid in inches,
centimeters or millimeters. The values in the
Grid Spacing fields will change accordingly.
Color Field Displays the color of the Saber Sketch window
grid.
There are two ways to change colors in this
field.
Type in the name of the color you want
and click on the Apply button.
Click the Rainbow button to bring up
the Color Editor window.
Style Buttons Allow you to change the graphic style of the
grid.
Connection Grid Spacing
Field
Allows you to set the snap distance for
connecting parts and wires.
Display Grid Spacing Slider Allows you to determine the spacing of the grid
displayed on the schematic.
Display Grid Visibility
Buttons
Toggles the display of the grid.
Graphics Grid Spacing
Slider
Allows you to determine the spacing of the snap
points for placing graphic objects.
Graphics Grid Snap Buttons Allows you to toggle graphic grid snap on or off.
Apply to All Buttons Allow you to apply grid preferences to all
Schematics, to all Symbols or to both.
Pulldown Menu Names and Contents
Saber Sketch User Guide 6-21
properties displayed with a symbol, limit the rotation of symbol text or
property text, and set the prefix of text associated with newly created ports.
Wire Tab
The Wire tab form allows you to modify wires in the Schematic window.
View Field Allows you to select Default, or European graphic
views.
Symbol Instance Color
From
Allows you to choose where the symbol instance
colors are assigned. By default, Symbol is
selected, indicating the color comes from the
symbol definition.
If you choose Style, the color comes from the
Symbol Instance style in the active style sheet.
Property Positions Field When properties are Locked, moving a property
will move the symbol and all properties
associated with the symbol.
When properties are Unlocked, a property can
be moved without moving the symbol or other
properties.
Symbol Text/Property
Rotation Field
Allows you to change text rotation options to Off,
Limited or All.
PortName Prefix Field Allows you to change the automatically
generated port name prefix for newly created
ports in the Symbol Editor.
Free End Circled Buttons Toggle the display of a circle at the end of
unconnected wires.
Autoconnect with Move
Buttons
Allow you to change the automatic connection of
a port or wire to another port or wire.
To turn on the autoconnect feature
click on the Yes button.
To turn off the autoconnect feature
click on the No button. You must make
connections manually.
Chapter 6: Saber Sketch Pulldown Menus
6-22 Saber Sketch User Guide
Property Snap To Wire Preferences
This dialog box allows you to determine where displayed symbol properties
are placed in relation to wires.
Wire Preferences
The Wire Preferences dialog box has two tabs. The Display tab allows you to
modify how wires are displayed in the schematic. The Name tab allows you to
modify how wire names are displayed in the schematic.
Show Popup Name Buttons Toggle the display of the wire name when the
mouse cursor is over a wire.
Highlight Buttons Allow you to either highlight just a Wire or to
highlight all the wires connected to a Node.
Solder Dot Buttons Allow you to display the dot at nodes as an Oval
or as a Rectangle.
Orientation Buttons Allow you to orient symbols orthogonally (at
right angles) or at any angle.
Wire Attributes Edit Button Opens the Wire Preferences dialog box. This
dialog box allows you to modify how wires and
wire names are displayed.
Which End Buttons Selects which end of the wire to display
properties.
Segment Offset Field On vertical wires, places displayed properties
above (positive number) or below (negative
number).
On horizontal wires, places displayed properties
to the left (positive number) or right (negative
number).
Vertex Offset Field Places displayed properties to one side or the
other of the default starting point along the
length of a wire.
Property Name Field The name of the wire property that you want to
apply these changes to. You must fill out this
field.
Pulldown Menu Names and Contents
Saber Sketch User Guide 6-23
Display Tab - Wire Preferences
The Display tab allows you to modify how wires are displayed in the
schematic.
Name Tab - Wire Preferences
Color Field Displays the color of the selected wire.
There are two ways to change colors in this
field.
Type in the name of the color you
want, and click on the OK button.
Click the Rainbow button to bring up
the Color Editor dialog box.
Style Buttons Allow you to change the style of the line
describing the wire.
Width Slider Allows you to modify wire width on the
schematic.
Ends Buttons Allow you to put arrows at the end of your
wires.
Edit Arrow Head Attributes
Button
Opens the Arrow Attributes for Wires dialog box.
Prompt for Wire Name
Buttons
Toggle wire naming options.
To be prompted to enter a wire name
each time you create a new wire press
the Yes button.
To have a computer generated name
assigned to each wire that is created
press the No button.
Display Name Buttons Toggle the display of the wire name in the
schematic window.
Name Rotation Buttons Allow you to display the wire name vertically or
horizontally.
Chapter 6: Saber Sketch Pulldown Menus
6-24 Saber Sketch User Guide
Display Tab
The Display tab form allows you to modify Symbol and Schematic editor
window operation.
Background Field Displays the background color.
There are two ways to change colors in this
field:
Type in the name of the color you want
and click on the Apply button.
Click the Rainbow button to bring up
the Color Editor window.
Font Field Displays the wire name font.
To change the font style click on the ABC 123
button. The Font Selection dialog box will be
displayed.
Box Buttons Toggles the display of a box around wire names.
Panning Speed Slider Allows you to adjust the speed you can pan
across the Saber Sketch window.
Area Select Buttons Allow you to select groups of objects in a window
in two different ways:
In general, groups of objects are
selected by pressing the Shift key on
your keyboard, while simultaneously
pressing, holding, and dragging the
left mouse button to create a frame
around the objects you want to select.
If you want to select objects that are
completely enclosed or touching the
frame, press the Overlapping button.
If you want to select objects that are
completely enclosed by the frame, and
ignore objects that are touching the
frame, press the Enclosed button.
Pulldown Menu Names and Contents
Saber Sketch User Guide 6-25
Unused Ports Buttons Allows you to display or hide unused ports.
Highlight Property Name
Buttons
Toggles the highlight of property names
displayed in the schematic.
Selected Color Field Displays the color of selected items in the Saber
Sketch window.
Highlighted Color Field Displays the color of highlighted items in the
Saber Sketch window. There are two ways to
change colors in these fields:
Type in the name of the color you want
and click on the Apply button.
Click the Rainbow button to bring up
the Color Editor window.
Default Border Selection Allows you to select which schematic border will
be displayed when the border is visible.
Pressing the Select button displays a list of
saved borders.
Border visibility is enabled with the Toggle
Border icon or with the Edit > Border
Configuration menu.
Drawing Tool Auto Repeat
Buttons
Allow you to toggle the resetting of AimDraw
tools after each graphic operation.
To have AimDraw tools reset after
each graphic operation press the No
button.
To have AimDraw tools repeat graphic
operations without resetting press the
Yes button.
Chapter 6: Saber Sketch Pulldown Menus
6-26 Saber Sketch User Guide
View Pulldown Menu
The View pulldown menu allows you to navigate around the Saber Sketch
windows, toggle the window grid, and toggle the display of the Saber Guide
icon bar.
Zoom to Fit Displays the entire design.
Zoom In Increases magnification to show increased detail.
Zoom Out Decreases magnification to show less detail but more of
the design.
Zoom Area Magnifies a selected area to show detail within that area.
To define the area, select Zoom Area, place the resulting
box cursor near the area, press the left mouse button,
drag the cursor to create a selection box over the area,
and release the left mouse button.
Pan Left Allows you to view parts of the design that are not visible
to the left of the currently displayed design. This
command operates only on the horizontal.
Pan Right Allows you to view parts of the design that are not visible
to the right of the currently displayed design. This
command operates only on horizontal.
Pan Up Allows you to view parts of the design that are not visible
above the currently displayed design. This command
operates only on the vertical.
Pan Down Allows you to view parts of the design that are not visible
below the currently displayed design. This command
operates only on the vertical.
Redraw Refreshes the active window.
Color/Grayscale Preview the design as it will look when you print or
export the drawing. Previewing does not change the color
of the objects in the database.
Show Grid Toggles the display of the window grid.
Show Border Toggles the display of the schematic border.
Graphics Grid
Snap
Toggles grid snap operation for graphics objects.
Show Guide Icon
Bar
Toggles the display of the Saber Guide Icon bar at the top
of the work surface.
Pulldown Menu Names and Contents
Saber Sketch User Guide 6-27
Design Pulldown Menu
The Design pulldown menu allows you to choose a schematic to be the current
design, netlist and simulate the current design and back annotate operating
point values.
Show Netlister
Transcript
Toggles the display of the Netlister Transcript window.
Show Netlist Displays the netlist.
Use Allows you to choose a complete, functional,
schematic to be the current design. The current
design can be netlisted and simulated.
Netlist design name Allows you to netlist a design manually, without
starting a simulation. Normally a netlist occurs,
when necessary, whenever a simulation is
performed.
Simulate design name Allows you to netlist as needed, and simulate a
design.
Chapter 6: Saber Sketch Pulldown Menus
6-28 Saber Sketch User Guide
Symbol Pulldown Menu
The Symbol pulldown menu is available with an active Symbol window.
The Symbol pulldown menu allows you to change the display of selected items,
change the symbol origin, create ports, create a schematic for a hierarchical
symbol, change the symbol view, add annotations, and open the Symbol
Properties dialog box.
Most of the Symbol pulldown menu items are identical with Symbol Editor
popup menu items. For details on Rotate, Flip, Origin, Create, Symbol View,
Annotate Info, and Properties, refer to the Symbol Editor popup menu.
Schematic Pulldown Menu
The Schematic pulldown menu is available with an active Schematic window.
Back Annotate (in Saber
Sketch)
Allows you to display DC Operating Point values
on nodes in the schematic. In order to perform
back annotation you must have a design
name.a_grm file. A design name.ai_grm file
is generated whenever a design is netlisted.
Place Across Values displays operating point
values on the across variables in the schematic.
Place Through Values displays operating point
values on the through variables in the schematic.
Place All Values displays operating point values on
all variables in the schematic. Across and
through variables are distinguished in the list by
different colors.
Show/Hide Values toggles the display of operating
point values.
Delete Values deletes the display of operating
point values.
Automatic Font applies the default font, style and
size to the displayed operating point values.
Specified Font opens the Font Selection dialog box,
allowing you to apply custom fonts, styles and
size to the displayed operating point values.
Back Moves selected objects to the back of a stack of objects.
Front Moves selected objects to the front of a stack of objects.
Pulldown Menu Names and Contents
Saber Sketch User Guide 6-29
The Schematic pulldown menu allows you to change the display of selected
items, get and place parts, create wires, create bundles, create hierarchical
symbols, manipulate schematic sheets, re-reference reference designators,
insert file information, and open the Symbol Properties dialog box.
Most of the Schematic pulldown menu items are identical with Schematic
Editor popup menu items. For details on Rotate, Flip, Get Part, Create,
Multi-Sheet, Re-Reference, Annotate Info, Lock Property Positions, and Properties,
refer to the Schematic Editor popup menu.
Analyses Pulldown Menu
The Analyses pulldown window contains:
Back Moves selected objects to the back of a stack of objects.
Front Moves selected objects to the front of a stack of objects.
Switch Style Sheet Allows you to choose the active style sheet. For more
information, see Using Style Sheets on page 7-6.
Define Style Sheet Opens the Manage Style Sheet form where you can
manage style sheets and styles.
Define Style Opens the Define Styles dialog box where you can add,
change, and remove styles.
Operating Point DC Operating Point, DC Transfer, Edit Initial
Point.
Time Domain Transient, Operating Point/Transient.
Frequency Small Signal AC, Distortion, Noise, Two-Port.
Linear Systems Analysis Pole-Zero, Linear Time Response, Frequency
Response, Estimate System Time Parameters,
Estimate System Frequency Parameters.
Parametric Vary, Sensitivity.
Statistical Monte Carlo, Statistical Summary, Histogram.
Stress Stress Analysis.
Fourier Fourier, FFT, IFFT.
Chapter 6: Saber Sketch Pulldown Menus
6-30 Saber Sketch User Guide
Hierarchical Browsing in Analysis Forms
In general, when an analysis dialog box has fields requiring you to specify
sources, signals, parameters, or arguments, you can select Browse Design from
the dropdown list next to that field in order to open a dialog box allowing you
to browse the design hierarchically for what the field requires.
If there is a + next to the instance name, double click to display the
lower level hierarchy of this instance.
If the dialog box used for browsing has two panels, you can move
highlighted items to and from the Selected Items list by clicking the
arrow buttons.
Placing items in the Selected Items list is not necessary; Selected Items
is only used to make it easy for you to keep track of which items you
have selected.
Optionally, you can use a wildcard expression in the Filter field to return
only matching elements in the list fields. The Filter dropdown list has
the selections container names and leaf names; in MAST designs, a
container name is an instance and a leaf name is a parameter value or
an instance argument.
Extract Pulldown Menu
The Extract pulldown window contains:
Batch Measure The measure command in Saber provides a
means to extract performance characteristics
such as the duty cycle, the 3 dB frequency, or the
rise time from a waveform.
Interrupt Pauses the simulator.
Continue Restarts the simulator for Transient, Operating
Point/Transient, Vary, Monte Carlo analyses from
the last data point calculated before the Interrupt
command was issued to the simulator.
Add Signals to Plotfile Extracts specified signals and their values from a
Data File and generates a plot file that can be
viewed in the CosmosScope Waveform Analyzer.
Get Initial Point Extract an initial point file from the data file
specified by the Input Data File field.
Pulldown Menu Names and Contents
Saber Sketch User Guide 6-31
Hierarchical Browsing with the Add Signals to Plotfile Form
You can select Browse Design from the dropdown list next to the Signal List
field in order to open a dialog box allowing you to browse the design
hierarchically for instances and nodes.
If there is a + next to the instance name, double click to display the
lower level hierarchy of this instance.
You can move highlighted items to and from the Design Instance/Node
List list by clicking the arrow buttons.
Placing items in the Selected Items list is not necessary; Selected Items
is only used to make it easy for you to keep track of which items you
have selected.
Optionally, you can use a wildcard expression in the Filter field to return
only matching elements in the list fields. The Filter dropdown list has
the selections container names and leaf names; in MAST designs, a
container name is an instance and a leaf name is a parameter value or
an instance argument.
Results Pulldown Menu
The Results pulldown window contains:
Transform Plotfile Reads the contents of a plot file, specified by the
Input Plot File field and stores a subset of its
contents in another plot file specified by the
Output Plot File field.
Limit Poles and Zeros Filters the number of poles and zeros by reading
the plot file, specifying ranges for values of poles
and zeros, and storing results in a new plot file.
View Plotfiles in Scope Opens CosmosScope.
Operating Point Report Display the initial point values on the nodes of
the current design.
Initial Point Report Reports initial point data of transistor circuits.
The command creates a two part report of the
initial point data in a form similar to HSPICE.
The first part includes the values of all selected
nets. The second part includes information about
selected instances.
Chapter 6: Saber Sketch Pulldown Menus
6-32 Saber Sketch User Guide
Hierarchical Browsing in Report Forms
In general, when report form dialog box has fields requiring you to specify
sources, signals, parameters, or arguments, you can select Browse Design from
the dropdown list next to that field in order to open a dialog box allowing you
to browse the design hierarchically for what the field requires.
If there is a + next to the instance name, double click to display the
lower level hierarchy of this instance.
If the dialog box used for browsing has two panels, you can move
highlighted items to and from the Selected Items list by clicking the
arrow buttons.
Placing items in the Selected Items list is not necessary; Selected Items
is only used to make it easy for you to keep track of which items you
have selected.
Optionally, you can use a wildcard expression in the Filter field to return
only matching elements in the list fields. The Filter dropdown list has
the selections container names and leaf names; in MAST designs, a
container name is an instance and a leaf name is a parameter value or
an instance argument.
Plotfile Report The Plot File Report displays the values of all
signals specified in the named input file.
Stress Report Generates a formatted Stress Report from an
input file from a a previous stress analysis run.
Sensitivity Report Generates a Sensitivity Report from an input file
created by a sensitivity analysis run.
Small-Signal Report Calculates and displays the specified small signal
parameters based on an initial point.
Pole-Zero Report Generates an ASCII report on a pole-zero
analysis.
Plotfile Summary Summarizes the contents of a plot file, either
on-screen or in a file.
Back Annotation Saves initial point information in a form suitable
for back annotation to a schematic.
Pulldown Menu Names and Contents
Saber Sketch User Guide 6-33
Probe Pulldown Menu
The Probe pulldown window contains:
Tools Pulldown Menu
The Tools pulldown window contains:
New Creates a new probe in the active window
Reference Arrow Adds an arrow to a Probe for differential probing;
the Reference Arrow replaces ground as the
reference.
Hide Removes a probe from the active window.
Grids Toggles the grid display in all Probe windows in
the active window
Arrows Toggles the display of all Probe arrows in the
active window.
Font Opens the Font Selection dialog box. If the graphs
in the Probe window are too small, you can
enlarge the font size in this dialog box.
Size Allows you to make the probe window Larger,
Smaller, or the Default size.
Update Last Plotfile Updates the currently loaded plot file. If a plot
file is not loaded, this item opens the Select Plot
Files dialog box.
Open Plotfile Opens the Open Plot File dialog box.
Probe Signal Manager Opens the Probe Signal Manager dialog box. This
dialog box manages plot files used to probe
schematics.
Command Line Opens the Command Line tool. This tool allows
you to enter Aim commands, write scripts, and
save them into files. You can also view the Saber
Log.
Chapter 6: Saber Sketch Pulldown Menus
6-34 Saber Sketch User Guide
Window Pulldown Menu
The Windows pulldown menu allows management of multiple windows on the
work surface.
All of the windows on the work surface are listed at the bottom of the Windows
pulldown menu.
To open an iconized window or to bring a window to the front of a stack of
windows
Single click the left mouse button on the window name in the list.
Drawing Tool Opens the Saber AimDraw tool. This tool allows
you to create symbols in Sketch, as well as
general graphic objects and text in Saber
windows.
Parts Library Opens the Sketch Parts Gallery. This tool allows
you to browse the parts libraries, select parts and
place them in a schematic.
Design Tool Opens the Sketch Design Tool. This tool displays
a list of all schematics in a design hierarchy.
Macro Recorder Opens the Saber Macro Recorder tool. This tool
records a series of actions, allows you to edit
these actions, and plays them back as a script.
SaberRT Opens SaberRT, an interface to the Saber
Simulator allowing designs to be simulated
interactively in a real-time or
hardware-in-the-loop context.
Model Architect Opens the Model Architect, a collection of tools
used to characterize templates.
Design Examples Opens the Design Examples browser where you
can easily access design examples.
Report Opens the Report tool. This tool allows you to edit
Saber Simulator files or any ASCII text. It is also
linked to the Saber Simulator so that new reports
can be generated and displayed in the report
window.
Testify Open the Testify Test Manager tool.
Pulldown Menu Names and Contents
Saber Sketch User Guide 6-35
Other functions are described in the following table:
Help Pulldown Menu
The Help pulldown menu offers assistance on various Saber features.
Online Documentation opens the documentation describing this application.
About Online Documentation displays the online documentation version and
copyright.
About Saber Sketch displays the Saber Sketch version and copyright.
About Saber Guide displays the Saber Guide version and copyright.
Cascade Places windows so that they are on top of each
other diagonally from the upper left hand
corner of the work surface to the lower right
hand corner of the work surface.
Tile Places windows so they have no overlap.
Arrange Icons Neatly arranges multiple icons across the
bottom of the work surface.
Chapter 6: Saber Sketch Pulldown Menus
6-36 Saber Sketch User Guide
Saber Sketch User Guide 7-1
chapter 7
Saber Sketch Editor Windows and Popup Menus
The Saber Sketch Editor Windows consist of the Schematic editor window and
the Symbol editor window. These windows are where schematics and symbols
are created, displayed, and manipulated. Schematics are used to create
designs.
The following topics provide the basic information needed to create and edit a
schematic and symbol:
Basic Editor Window Operation
Schematic Editor Window
Symbol Editor Window
Basic Editor Window Operation
The following topics describe some basic operations of schematic creation and
editing:
Positioning Windows
Resizing Windows
Iconizing Windows
Title Bar Menu
Selecting Objects
General Popup Menu Operation
Zooming
Panning
Using Style Sheets
Closing Windows
Chapter 7: Saber Sketch Editor Windows and Popup Menus
7-2 Saber Sketch User Guide
Positioning Windows
More than one window at a time can be displayed on the work surface. Graph
windows are automatically numbered starting with 0.
Windows can be positioned three ways:
Use the Cascade or Tile icons in the Icon bar.
Use the Name bar at the top of the window.
Place the cursor over the Name bar on the window.
Press and hold the left mouse button, and move the window.
Release the left mouse button to place the window.
Use the Window menu to lower a window to the bottom of a stack of
windows.
Resizing Windows
Resizing a window forces the contents of the window to grow or shrink
accordingly.
Windows can be resized in three ways:
Use the Max/Min button in the upper right corner of the window.
Single click with the left mouse button on the Max/Min button to
maximize window size.
Single click on the Max/Min button again to restore the window to
its original size.
Use the Window menu to maximize or restore window size.
Resize the window by moving the window borders.
Place the cursor on the edge of the window. The cursor will change
from an arrow to an arrow pointing at a bar or an arrow pointing at
an angle bracket.
Press and hold the left mouse button and resize the window.
Release the button to set the new size.
Iconizing Windows
Windows can be reduced to icons for quick retrieval, and for uncluttering a
busy work surface.
Basic Editor Window Operation
Saber Sketch User Guide 7-3
Windows can be reduced to icons in two ways:
Use the Icon button in the upper right corner of the window.
Single click on the Icon button to iconize the window.
Double click on the icon to restore the window to its previous size.
Use the Minimize command in the Window menu.
Double click on the icon to restore the window to its previous size
Icons can be moved anywhere on the work surface as follows:
Place the cursor over the icon.
Press and hold the left mouse button and move the icon.
Release the left mouse button to place the icon.
Title Bar Menu
The Title Bar menu is opened with the rectangular button in the upper left
hand corner of the window. Commands that are disabled are grayed out.
To open the Window menu:
Single click the left mouse button.
Selecting Objects
The following steps show a number of ways to select objects in a Saber Sketch
window:
Select a single object as follows:
Place the mouse cursor over the desired object.
Click the left mouse button.
Restore Restores a window to its original size after it has been
maximized with the Max/Min button.
Minimize Reduces the window to an icon.
Maximize Expands the window to the available work surface.
Lower Lowers a window to the bottom of a stack of windows.
Close Removes the window from the work surface without saving it.
The window is destroyed and all work is lost.
Chapter 7: Saber Sketch Editor Windows and Popup Menus
7-4 Saber Sketch User Guide
Select a group of objects all at once as follows:
Press and hold the left mouse button.
Drag the cursor to create a frame around the objects you want to select.
Release the mouse button.
Select or deselect multiple objects individually as follows:
Press and hold the Shift or Control key on your keyboard.
Single-click on each object you want to select.
Single clicking on an already-selected object while the Control key is
pressed deselects that object.
Clicking anywhere in the free area of the window deselects all selected
objects.
General Popup Menu Operation
To open a popup menu, do the following:
Highlight an object.
Then press and hold the right mouse button.
To activate an item in the popup menu, do the following:
Place the mouse cursor over the item, and release the mouse button.
Zooming
There are several ways to zoom in Saber Sketch, but all methods utilize the
zoom stack. The zoom stack remembers the history of the magnification of
your previous zooms. As you zoom in and out of a window Saber Sketch uses
the zoom stack until the end of the stack is reached. After the end of the stack
is reached zooming is performed in default increments.
Zooming In
Zooming in increases magnification to show increased detail. The following
list shows various ways to zoom in:
Use the View > Zoom In item in the Pulldown menu bar to zoom in on the
center of a window.
Single click on the Zoom In icon in the Icon bar to zoom in on the center
of a window.
Basic Editor Window Operation
Saber Sketch User Guide 7-5
Zooming an Area
Zooming an area magnifies a selected area of the window. You can zoom an
area in the following ways:
Use the View > Zoom Area item in the Pulldown menu or Popup menu.
Single click on the Zoom Area icon in the Icon bar.
Place the cursor in the window and press the z key.
Each of these actions causes the cursor to change to a box when it is in the
window. To zoom an area, place the box cursor near the area, press and hold
the left mouse button, drag the cursor over the area to create a selection box,
and release the left mouse button. You can cancel an area zoom at any time
before the left mouse button is released by pressing the Escape key.
Zooming Out
Zooming out on an area reduces magnification to show less detail, but more of
the image. The following list shows that there are several ways to zoom out:
Use the View > Zoom Out item in the Pulldown menu bar to zoom out on
the center of a window.
Single click on the Zoom Out icon in the Icon bar to zoom out on the
center of a window.
Zooming to Fit
Zooming to fit displays all of the objects in a window. There are several ways to
zoom to fit as follows:
Use the View > Zoom to Fit item in the Pulldown menu bar.
Single click on the Zoom to Fit icon in the Icon bar.
Panning
Panning allows you to view parts of the image that are not visible in the
current window view. The following list shows that there are several ways to
pan.
Use the View > Pan Right/Left/Up/Down item in the Pulldown menu bar to
zoom out on the center of a window.
Place the mouse cursor anywhere inside of an editor window. To pan
press and hold the middle mouse button, and move the mouse right/left/
up/down. To stop panning, release the mouse button.
Use the keyboard arrow keys.
Chapter 7: Saber Sketch Editor Windows and Popup Menus
7-6 Saber Sketch User Guide
Use the scroll bars on the window.
Using Style Sheets
Style sheets and styles enable you to change the background and component
colors in the Saber editors. A style sheet is composed of styles. Each style
includes three elements: text style, line style, and fill style. You can change the
color attributes for each of these elements.
Saber provides the following pre-defined style sheets:
Color on Black Background (default)
Color on White Background
Black on White Background
Style sheets use a similar model as style sheets in text editing tools. When you
create a new, custom style sheet, you copy it from an existing style sheet. The
base style sheet colors are used until you add or change a style in the custom
style sheet. You can override a style in a style sheet by changing the objects
color attribute.
For a list of the predefined styles in the Saber-provided style sheets, see Saber
Predefined Styles on page A-1.
Setting the Active Style Sheet
When you open a schematic or symbol, the active style sheet is applied to the
drawing. If the drawing has a style that is not in the active style sheet, the
new style is added to all of the style sheets.
To set the active style sheet:
From the Schematic menu, select Switch Style Sheet and choose a style
sheet from the list.
To set the active style sheet in your preferences:
1. From the Edit menu, select Schematic Preferences.
2. On the General tab, next to Style Sheet, click Define.
3. In the Set Default Style Sheet dialog box, select the style sheet you
want to use.
Working with Style Sheets
To work with style sheets, from the Schematic menu or Symbol menu, select
Define Style Sheet.
Basic Editor Window Operation
Saber Sketch User Guide 7-7
Style sheets use the .ai_style file extension.
You see the Manage Style Sheet form.
In the Manage Style Sheet form, you can do the following tasks:
To do this... Do this...
See the styles in a
style sheet
In the Style Sheet Name field, select the style
sheet.
The styles in the sheet show in the Styles list.
Add a new style
sheet
1. Click New.
2. In the Add Style Sheet dialog box, type a name.
3. In Copy From, select a style sheet that you want
to use as the source of style information.
4. Click OK.
Style sheet
operations
Style list
Chapter 7: Saber Sketch Editor Windows and Popup Menus
7-8 Saber Sketch User Guide
Remove a style sheet Click Delete.
You cannot remove the Saber-provided style sheets.
Rename a style
sheet
1. Click Rename.
2. In the Rename Style Sheet dialog box, type a
name.
3. Click OK.
Import a style sheet
1. Click Import.
2. In the Import Style Sheet dialog box, type a
name or browse to an existing file.
3. From the Style Sheet list, select the style sheet
you want to import.
4. Click Import.
Export a style sheet
1. Click Export.
2. In the Export Style Sheet dialog box, type a
name or browse to an existing file.
3. Move one or more style sheets from the Available
Style Sheets list to the Style Sheets to Export
list.
4. Click OK.
Remove user-defined
style sheets and
styles
1. Click Reset All.
2. To confirm you want to remove all user-defined
style sheets and styles, click Yes.
If any open schematics use user-defined styles, you
are asked to confirm that it is OK to close the
schematic. The styles are then reset to the default
operation. If you decline, the Reset All operation
terminates.
To do this... Do this...
Basic Editor Window Operation
Saber Sketch User Guide 7-9
Working with Styles
To work with styles, do one of the following:
From the Schematic menu or Symbol menu, select Define Style.
From the Manage Style Sheet form, click New Style.
From the Manage Style Sheet form, select a style in the list, click the
list arrow to the right, and select Modify.
You see the Define Styles dialog box.
Use this dialog box to do the following tasks:
To do this... Do this...
Add a new style
1. In the Name field, type a new name.
2. Optionally, for Based On, select a style from the
list.
3. Change the text, line and fill colors, as necessary.
4. Click Add.
5. When you are finished adding or changing styles,
click OK.
Chapter 7: Saber Sketch Editor Windows and Popup Menus
7-10 Saber Sketch User Guide
Assigning Selected Objects to a Style
You can select a variety of objects in your schematic and assign them to a
common style. For example, you can select a wire, originally assigned to the
Logical Wire style, and a rectangle, originally assigned to the Graphics style,
and assign it to a your custom Electrical style.
To assign a style to selected objects:
1. Select the objects in the schematic or symbol drawing to which you
want to apply the style.
Change an existing
style
1. If necessary, in the Name field, select the style
from the list that you want to change.
2. Optionally, for Based On, select a style from the
list.
3. Change the text, line and fill colors, as necessary.
4. Click Change.
5. When you are finished adding or changing styles,
click OK.
Remove a Style
1. If necessary, in the Name field, select the style
from the list that you want to remove.
2. Click Delete.
3. When you are finished adding or changing styles,
click OK.
You cannot remove Saber-provided styles or styles
that are in use.
If you remove a style that other styles are based on,
then those styles use the parent style. For example,
style C is based on style B, which is based on style
A. If you remove style B, style C is now based on
style A. If you remove A, then style C is now based
on No Style.
Rename a style
sheet
1. If necessary, in the Name field, select the style
from the list that you want to rename.
2. Click Rename.
3. In the Rename Style dialog box, enter a new
name.
4. When you are finished adding or changing styles,
click OK.
You cannot rename Saber-provided styles.
To do this... Do this...
Schematic Editor Window
Saber Sketch User Guide 7-11
2. From the Schematic menu or Symbol menu, select Define Style Sheet.
This opens the Manage Style Sheet form.
3. In the Manage Style Sheet form, in the Style list click the style you
want to apply to the selected objects.
Previewing Drawings
You can preview your drawing as it will look when you print or export the
drawing. Previewing your drawing does not change the color of the objects in
the database.
To preview a drawing:
1. From the View menu, select Color/GrayScale and then choose one of the
following options:
Color
This is the normal operating mode.
GrayScale
The background shows white and the objects show in a variety of
grays.
Black and White
The background shows white and all the objects show black.
While you are previewing in GrayScale or Black and White, you see a
popup window indicating the mode you are viewing. This window closes
when you return to Color mode.
Closing Windows
Windows can be closed by using the Close button in the right hand corner of
the window (NT and Standard UNIX only) or by using the Close menu item in
the Window menu.
Schematic Editor Window
A schematic consists of parts and wires connected to form a circuit. This
schematic may be a single top level schematic or part of a hierarchy of
schematics.
Chapter 7: Saber Sketch Editor Windows and Popup Menus
7-12 Saber Sketch User Guide
A design is a complete, functional schematic that is ready for netlisting and
simulation. There can be only one active design at any time.
To make a displayed schematic the active design choose the Design >
Use pulldown menu item.
Saber Sketch schematic files can be identified by the extension .ai_sch.
The Schematic window is where you can edit existing schematics, create new
ones and analyze simulations by probing. Schematics can be hierarchical in
nature. Large schematics can be distributed among several sheets (as in a
paper document) to increase clarity. Schematic windows are labeled at the top
of the window. Popup menus in the Schematic window provide the tools to
edit/create schematics.
You can open a new schematic window to create a new schematic, or you can
open an existing schematic window to edit an existing schematic.
To create a new schematic:
Use the File > New > Design pulldown menu items.
There are several ways to open a Schematic window to edit an existing
schematic.
Use the File > Open > Design pulldown menu items.
Highlight a hierarchical part in a Schematic window, and use the
Symbol > Open Hierarchy popup menu items.
The following topics describe the Schematic Editor popup menus:
Schematic Editor Popup Menu
Symbol Popup Menu
Wire Popup Menu
Bus Popup Menu
Vertex Popup Menu
Bundle Popup Menu
Schematic Editor Popup Menu
To open the Schematic Editor popup menu:
Place the mouse cursor over any blank space in the Schematic window.
Then press and hold the right mouse button.
Schematic Editor Window
Saber Sketch User Guide 7-13
The Schematic Editor popup menu elements are summarized as follows:
Undo Reverses your last editing operation.
Redo Reverts to the last edit you performed before you chose Undo.
Cut Removes selected objects and moves them into the clipboard.
Copy Copies selected objects into the clipboard.
Paste Pastes whatever is in the clipboard into the active window.
Delete Removes currently selected items from the window.
Zoom Allows you to Zoom to Fit, Zoom In, Zoom Out, or Zoom Area of the
Schematic window.
Rotate Allows you to rotate selected objects by 90, 180, or 270 degrees.
Flip Allows you to mirror image objects along the horizontal plane
with the Up-Down item or to mirror image objects along the
vertical plane with the Left-Right item.
Get Part Allows you to get parts from the Parts Gallery, from the Get and
Place Symbol By Name dialog box, or from the Parametric Search
Wizard.
To open the Parts Gallery select the Parts Gallery item.
To open the Get and Place Symbol By Name dialog box
choose the Symbol item.
To open the Parametric Search Wizard choose the
Parametric Search item.
Chapter 7: Saber Sketch Editor Windows and Popup Menus
7-14 Saber Sketch User Guide
Create > Wire
Allows you to create a new wire. The mouse cursor turns into a
cross which is used to position your new wire. For details on
wiring, refer to the Wire popup menu.
> Dimension
Allows you to create a graphical caliper that indicates the
distance between two points.
> Bundle
Allows you to create a bundle of wires. For details on bundling,
refer to the Bundle popup menu.
> Hierarchical Symbol
Allows you to create a symbol to represent the functionality of
the schematic block. A Symbol window is opened with the same
name as the schematic you have just been working with, and the
hierarchical ports from the schematic, with all of the same
characteristics, displayed.
Multi-
Sheet
Allows you to put one schematic across multiple sheets (as in a
paper document) to facilitate organization. Use a different name
for each sheet.
The Add item opens a new, sequentially numbered, Schematic
editor window.
The Rename item allows you to rename existing sheets.
The Display item opens the Schematic Sheets dialog box. This
dialog box displays all sheets associated with the active
schematic. You can select sheets from the list and display them
on the Saber Sketch work surface.
The Delete item deletes the active sheet. The sheet must be
empty before it can be deleted.
Re-
Reference
Re-orders the reference designators of the schematic. Reference
designators are automatically generated by Saber Sketch when
placing parts and wiring.
Annotate
Info
Opens the Text Variables dialog box. This dialog box allows you
to insert displays of schematic file information into the
Schematic window. You can insert the Last Modified date, the
Filename, the Sheet Number and the Sheet Count.
Lock
Property
Positions
Button
Locks displayed properties to an object. If a property is moved,
the attached object, and all other displayed properties associated
with that object will move also.
Schematic Editor Window
Saber Sketch User Guide 7-15
Get and Place Symbol By Name Dialog Box
Allows you to get a symbol by name, place it in a schematic, and, if desired,
add it to the Parts Gallery.
Text Variables Dialog Box
To insert file information into the Schematic window:
Press the Insert button next to the field you want to display.
The Text Variables dialog box elements are summarized as follows:
Properties Opens the Property Editor dialog box. This dialog box allows you
to change the properties associated with a selected symbol. You
can also edit and create help messages.
Symbol Field Allows you to type in the name of a symbol to
place into the window.
If you do not know the name of the
symbol, single click on the Browse
button to open the Select Symbol
dialog box.
Add to Parts Gallery Buttons Allow you to add the part selected in the Symbol
field into the users directory of the Parts
Gallery.
Place Button Places the part selected in the Symbol field into
the window.
Close Button Closes the dialog box and returns you to the
work surface.
Parts Gallery Button Opens the Parts Gallery tool.
Last Modified button Inserts the date that the file was last modified.
Filename button Inserts the file name.
Sheet Number button Inserts the number of the sheet you are viewing.
Sheet Count button Inserts the total number of sheets for the schematic you
are viewing.
Chapter 7: Saber Sketch Editor Windows and Popup Menus
7-16 Saber Sketch User Guide
Symbol Popup Menu
To open the Symbol popup menu:
Place the mouse cursor over a part symbol.
Then press and hold the right mouse button.
The Symbol popup menu elements are summarized as follows:
Properties Opens the Property Editor dialog box. This dialog box
allows you to change the properties associated with a
symbol. You can also edit and create help messages.
Port Properties Opens the Port Selection dialog box. After you have selected
a port the Property Editor dialog box opens. This dialog box
allows you to change the properties associated with a port.
Open Hierarchy Allows you to open another Schematic window, containing
an underlying schematic for a hierarchical part.
View Template Opens the Viewing Template window, allowing you to view
the underlying template of this symbol. The template
cannot be edited in this window.
Probe Allows you to select a pin on a symbol to place a probe.
Plot in
CosmosScope
Allows you to select a pin on a symbol and plot the Last
Selected plot file, the Last Probe Plot File, the Last Simulation
plot file, or a Select File in CosmosScope.
Symbol Editor Allows you to edit this symbol by opening a new Symbol
window.
Force
Connections
Allows you to make connections on selected parts without
wiggling them to match up connector ends.
Rotate Allows you to rotate this symbol by 90, 180, or 270 degrees.
Flip Allows you to mirror image this symbol along the horizontal
plane with the Up-Down item or to mirror image along the
vertical plane with the Left-Right item.
Back Moves the symbol to the back of a stack of objects.
Front Moves the symbol to the front of a stack of objects.
Symbol View Opens the Views scrollable list. This list allows you to select
which type of graphics you want to associate with your
symbol. You can select Default, or European.
Schematic Editor Window
Saber Sketch User Guide 7-17
Wire Popup Menu
To open the Wire popup menu, place the mouse cursor over a wire, then press
and hold the right mouse button.
Wires are connections between parts. All wires are colored differently from
parts, and these colors can be changed in this popup menu. All wires have
names to identify them.
Wires are connected by their names. A wire on one side of a schematic with
the same name as a wire on the other side of the schematic are considered to
be the same wire. You can directly edit wire names on the schematic.
The Wire Menu provides the following operations:
Shared Symbol Used to Add, Create, List, or Remove the symbol from a
shared symbol.
Delete Removes the item from the Schematic.
Properties (iQBus) Opens the Property Editor dialog box. This dialog box
allows you to change the properties associated with a
wire.
Attributes Opens the Wire Attributes dialog box.
Convert to Logical
(iQBus)
Converts a physical wire to a logical wire.
Probe Creates a new probe in the Schematic editor window
connected to the wire where the Wire popup menu was
invoked.
Plot in
CosmosScope
Opens the CosmosScope Waveform Analyzer and plots
the signal for this wire. You have the following choices:
Last Probe Plotfile opens CosmosScope and plots the
last plot file that was loaded for probing.
Last Simulation opens CosmosScope and plots the last
plot file from the most recent simulation.
Select File opens the Select Plotfiles dialog box. This
dialog box allows you to select a plot file to plot in
CosmosScope. Once you have selected a plot file,
CosmosScope is started, and the plot file is plotted.
Chapter 7: Saber Sketch Editor Windows and Popup Menus
7-18 Saber Sketch User Guide
To create a vertex and change the direction of the wire:
Place the cursor at the desired location and single-click the left mouse
button. (Also see the vertex-related items in the special Wire popup
menu description below.)
To create a vertex and change the direction of the wire:
Place the cursor at the desired location and single-click the left mouse
button. (Also see the vertex-related items in the special Wire popup
menu description below.)
To connect the wire end to a node or port:
Place the cursor over the desired node or port and click the left mouse
button.
To terminate the wire end without connecting it:
Double-click the left mouse button while the cursor is in the free area of
the schematic. (Also see the Done item in the special Wire popup menu
description below.)
To cancel the wiring operation:
Press the Escape key on your keyboard. (Also see the Cancel item in the
special Wire popup menu description below.)
While you are creating a wire (while it still has a free end), a different
Wire popup menu is available.
To open the menu:
Press and hold the right mouse button over the free end of the wire.
The Wire popup menu contains the following items:
Flip Previous Vertex. For orthogonal wires, flips the previous two wire
segments so that the vertex points180 degrees away from the
previous direction.
Delete Previous Vertex. Removes the previous vertex from the wire.
Succeeding deletes remove additional vertices. You can also use the
Backspace key to do this.
Any-Angle Segment. Changes the current segment to an any-angle
segment. (The wire can run diagonally rather than along the
alignment grid.) After the next vertex is established, the wire mode
changes back to orthogonal. You can also create any-angle segments
Create Wire Begins creation of a new wire, with one end connected to
the selected wire and one end free to connect to another
point. The following is a summary of the operations you
can perform while creating a wire:
Schematic Editor Window
Saber Sketch User Guide 7-19
by pressing the shift key while creating wire segments. (You can
make this the default by selecting Any-Angle in the Orientation field
of the Schematic Preferences dialog box.)
Done. Finishes the current wire at the location where the right
mouse button was pressed.
Create Shared Wire. Allows you to create a shared wire anywhere in
the schematic or on another sheet.
Cancel. Removes the wire under creation and cancels the wiring
operation.
Bus Popup Menu
To open the Bus popup menu, place the mouse cursor over a bus, then press
and hold the right mouse button.
Buses are a collection of logical wires. A bus is used to route these collections
of wires in a schematic. All buses are colored differently from parts, and these
colors can be changed in this popup menu. All buses have a name and bus
width to identify them. There are two naming formats.
Angle to Orthogonal Changes a selected any-angle wire segment to two right-
angle segments aligned with the grid.
Insert Vertex Adds a vertex to the selected wire segment. The vertex is
placed at the nearest alignment grid point to the point
where the right mouse button was pressed. In the case of
an any-angle segment, the shape of the wire may change
to accommodate the new vertex.
Break Wire Allows you to break a wire. The wire breaks at the
alignment grid points closest to the location where the
right mouse button was pressed.
Delete Segment Removes the wire segment at the current cursor location.
Insert Connector
(iQBus)
Inserts a connector at the point on the wire where you
opened the Wire popup menu.
Insert Splice (iQBus) Inserts a splice at the point on the wire where you opened
the Wire popup menu.
Delete Wire Removes the entire selected wire. You can also use the
Delete key to do this.
Chapter 7: Saber Sketch Editor Windows and Popup Menus
7-20 Saber Sketch User Guide
In the format name<a:b>, name is the name of the bus and <a:b> is
the range of the bus width. For example, an eight bit bus on a
multiplexer could be named mux_1<0:7>.
In the format name<a,b,c,...z>, name is the name of the bus and
<a,b,c,...z> indicates the bus width. For example, an eight bit bus on a
multiplexer could be named mux_1<1,4,6,8,12,3,12,33>.
You can also mix the two formats. For example, an eight bit bus on a
multiplexer could be named mux_1<0:3,4,6,8,12>.
Buses are connected by their names. A bus on one side of a schematic with the
same name as a bus on the other side of the schematic are considered to be the
same bus. Bus names are edited through the Attributes dialog box.
The Bus Menu provides the following operations:
Wire Attributes Dialog Box
Allows you to change the display characteristics of existing wires. The Wire
Attributes dialog box elements are summarized in the following list:
Attributes Opens the Bus Attributes dialog box.
Rip Wire Rips a wire out of a bus to connect to a port. Select the
wire you wish to rip from the Wires in Bus dialog box.
Double click to place the wire end if it does not
terminate on a port.
Rip Bus Rips a smaller bus out of a bus to connect to a port or
ports. Assign a new name and bus width to the ripped
bus in the Rip Bus dialog box. Double click to place the
bus end if it does not terminate on a port.
Delete Deletes the selected bus.
Selected Wires
scrollable list
Displays all selected wires.
Schematic Editor Window
Saber Sketch User Guide 7-21
Apply to field Allows you to choose which wires will be affected by actions
in this dialog box.
To see your selection options, single click on the
downward pointing arrow.
The Single Wire item applies changes to a single selected
wire.
The Selected Wires item applies changes to all selected
wires.
The All Wires item applies changes to all of the wires in
the schematic.
Name field Displays the name of the active wire in the scrollable list.
You can edit the wire name in this field. You can also
directly edit the wire name in the schematic.
Display Name
buttons
Toggle the display of the wire name in the schematic
window.
Name Rotation
buttons
Allow you to display the wire name vertically or
horizontally.
Free End Circled
buttons
Toggle the display of a circle at the end of a wire that is not
connected and does not end in a port.
Font field Displays the wire name font.
To change the font style:
Click on the ABC 123 button. The Font Selection
dialog box will be displayed.
Color field Displays the color of the selected wire.
There are two ways to change colors in this field:
Type in the name of the color you want, and click
on the OK button.
Click the Rainbow button to bring up the Color
Editor dialog box.
Chapter 7: Saber Sketch Editor Windows and Popup Menus
7-22 Saber Sketch User Guide
Bus Attributes Dialog Box
Allows you to change the display characteristics of existing buses. The Bus
Attributes dialog box elements are summarized in the following list:
Background field Displays the background color.
There are two ways to change colors in this field:
Type in the name of the color you want, and click
on the Apply button.
Click the Rainbow button to bring up the Color
Editor dialog box.
Box buttons Toggles the display of a box around wire names.
Style buttons Allow you to change the style of the line describing the wire.
Width slider Allows you to modify the wire width.
Ends buttons Allow you to put arrows at the end of your wires.
Edit Arrow Head
Attributes button
Opens the Arrow Attributes for Wires dialog box.
Format Style
button
Opens the Manage Style Sheet form. For more information,
see Working with Style Sheets on page 7-6.
Selected Buses
scrollable list
Displays all selected buses.
Apply to field Allows you to choose which buses will be affected by actions
in this dialog box.
To see your selection options, single click on the
downward pointing arrow.
The Single Bus item applies changes to a single selected
bus.
The Selected Bus item applies changes to all selected
buses.
The All Bus item applies changes to all of the buses in the
schematic.
Name field Displays the name of the active bus in the scrollable list.
You can edit the bus name in this field.
Schematic Editor Window
Saber Sketch User Guide 7-23
Display Name
buttons
Toggle the display of the bus name in the schematic
window.
Name Rotation
buttons
Allow you to display the bus name vertically or horizontally.
Free End Circled
buttons
Toggle the display of a circle at the end of a bus that is not
connected and does not end in a port.
Font field Displays the bus name font.
To change the font style:
Click on the ABC 123 button. The Font Selection
dialog box will be displayed.
Color field Displays the color of the selected bus.
There are two ways to change colors in this field:
Type in the name of the color you want, and click
on the OK button.
Click the Rainbow button to bring up the Color
Editor dialog box.
Background field Displays the background color.
There are two ways to change colors in this field:
Type in the name of the color you want, and click
on the Apply button.
Click the Rainbow button to bring up the Color
Editor dialog box.
Box buttons Toggles the display of a box around bus names.
Style buttons Allow you to change the style of the line describing the bus.
Width slider Allows you to modify the width of the graphical display of
the bus.
Ends buttons Allow you to put arrows at the end of your buses.
Edit Arrow Head
Attributes button
Opens the Arrow Attributes for Wires dialog box.
Format Style
button
Opens the Manage Style Sheet form. For more information,
see Working with Style Sheets on page 7-6.
Chapter 7: Saber Sketch Editor Windows and Popup Menus
7-24 Saber Sketch User Guide
Arrow Attributes for Wires Dialog Box
Use the slider bars to set the base, length, and width of the arrow end. Your
changes are displayed on the sample arrows in the window above the slider
bars.
The Other Wire Popup Menu
While you are creating a wire (while it still has a free end), an in progress
Wire popup menu is available. To open the menu, press and hold the right
mouse button. The Wire popup menu contains the following items:
Apply button Applies your changes to the wire.
Close button Applies any changes you have made and exits the Wire
Attributes dialog box.
Reset button Returns the fields to the settings that were last saved.
Flip Previous Vertex For orthogonal wires, flips the previous two wire segments
so that the vertex points180 degrees away from the
previous direction.
Delete Previous
Vertex
Removes the previous vertex from the wire. Succeeding
deletes remove additional vertices. You can also use the
Backspace key to do this.
Any-Angle Segment Changes the current segment to an any-angle segment.
(The wire can run diagonally rather than along the
alignment grid.) After the next vertex is established, the
wire mode changes back to orthogonal. You can also create
any-angle segments by pressing the shift key while
creating wire segments. (You can make this the default by
selecting Any-Angle in the Orientation field of the
Schematic Preferences dialog box.)
Done Finishes the current wire at the location where the right
mouse button was pressed.
Cancel Removes the wire under creation and cancels the wiring
operation.
Schematic Editor Window
Saber Sketch User Guide 7-25
Vertex Popup Menu
The Vertex popup menu contains the following items:
Bundle Popup Menu
Bundles are groups of wires which may or may not be related. Bundles are
displayed as a single, thick, graphic line. A bundle is handled the same as a
wire. Wire ends can stick out from any part of a bundle. Using bundles can
relieve schematic congestion.
With the Bundle popup menu you can change bundle attributes, view the wires
in the bundle, add wires to the bundle, and delete wires from the bundle.
To open the Bundle popup menu:
Place the mouse cursor over a bundle.
Then press and hold the right mouse button.
To create a bundle:
Click on the Bundle icon in the Icon bar.
The Bundle popup menu has the following items:
Wires In a Bundle Dialog Box
The Wires in a Bundle dialog box allows you to create a new wire in a bundle,
or to connect an existing wire in a bundle.
The scrollable list displays all of the wires in the bundle, as well as the option
to create a <new> wire.
Flip Vertex For orthogonal wires, flips the selected wire segments so that
the vertex points180 degrees away from the previous direction.
Delete Vertex Removes the selected vertex from the wire. Succeeding deletes
remove additional vertices. You can also use the Backspace key
to do this.
Attributes Opens the Bundle Attributes dialog box.
Create Wire Adds a wire to the bundle. If there is more than
one wire in the bundle the Wires In a Bundle
dialog box will be displayed.
Delete Deletes a wire from the bundle.
Chapter 7: Saber Sketch Editor Windows and Popup Menus
7-26 Saber Sketch User Guide
To create a new wire:
Select the <new> item from the scrollable list and press the OK button.
To connect an existing wire:
Select the wire name from the scrollable list and press the OK button.
These wires can be routed and connected like unbundled wires. For details on
wiring refer to the Wire popup menu.
The Cancel button closes the dialog box without creating any wires.
Bundle Attributes Dialog Box
The Bundle Attributes dialog box allows you to view all of the wires in a bundle,
and change the display characteristics of the bundle.
Wires In this Bundle
scrollable list
Displays the names of all of the wires in the bundle.
Placing the mouse cursor over a wire name in the list
will highlight the wire in the schematic.
Color field Displays the color of the selected bundle.
There are two ways to change colors in this field:
Type in the name of the color you want, and
click on the OK button.
Click the Rainbow button to bring up the
Color Editor dialog box.
Style buttons Allow you to change the style of the line describing the
bundle.
Ends buttons Allow you to put arrows at the end of your bundles.
Edit Arrow Head
Attributes button
Opens the Arrow Attributes for Bundles dialog box.
Apply button Applies your changes to the bundle.
Close button Applies any changes you have made and exits the
Bundle Attributes dialog box.
Reset button Returns the fields to the settings that were last saved.
Symbol Editor Window
Saber Sketch User Guide 7-27
Symbol Editor Window
The Symbol window is where you edit existing symbols or create new ones.
Symbol windows are labeled at the top of the window. Popup menus in the
Symbol window provide the tools to edit/create symbols. Saber Sketch symbol
files can be identified by the extension .ai_sym.
You can open a new symbol window, to create a new symbol, or you can open
an existing symbol window to edit an existing symbol.
To create a new symbol, do the following:
Use the File > New > Symbol pulldown menu items.
The following steps show several ways to open a Symbol window to edit an
existing symbol:
Use the File > Open > Symbol pulldown menu items.
Highlight a symbol in a Schematic window, and use the Symbol >
Symbol Editor popup menu items.
Use the File > New> Symbol pulldown menu items to open a new symbol
window. Then place a symbol in the window from the Parts Gallery.
The following topics describe the Symbol Editor popup menus:
Symbol Editor Popup Menu
Port Popup Menu
Origin Popup Menu
AimDraw Popup Menu
Property Popup Menu
Symbol Editor Popup Menu
To open the Symbol Editor popup menu, do the following:
Place the mouse cursor over any blank space in the Symbol window.
Then press and hold the right mouse button.
The following table briefly describes the Symbol Editor popup menu items:
Undo Reverses your last editing operation.
Redo Reverts to the last edit you performed before you chose Undo.
Chapter 7: Saber Sketch Editor Windows and Popup Menus
7-28 Saber Sketch User Guide
Cut Removes the selected objects and moves them into a clipboard.
Copy Copies the selected objects into a clipboard.
Paste Pastes whatever is in the clipboard into the active Symbol
window.
Delete Removes the currently selected items from the Symbol window.
Zoom Allows you to Zoom to Fit, Zoom In, Zoom Out, or Zoom Area of a
Symbol window.
Rotate Allows you to rotate the selected objects by 90, 180, or 270
degrees.
Flip Allows you to mirror image selected objects along the
horizontal plane with the Up-Down item or to mirror image an
object along the vertical plane with the Left-Right item.
Origin Operates the same as the Origin popup menu.
Create > Analog Port
Allows you to place an Analog port in the Symbol window.
> Input Port
Allows you to place an Input port in the Symbol window.
> Output Port
Allows you to place an Output port in the Symbol window
> BiDirectional Port
Allows you to place a BiDirectional port in the Symbol window.
> Graphics
Opens the AimDraw tool.
> Hierarchical Schematic
Allows you to create a schematic block to represent the
functionality of the symbol. A Schematic window is opened
with the same name as the symbol you have just been working
with, and the ports from the symbol, with all of the same
characteristics, displayed.
Symbol ViewOpens the Edit View dialog box. This form allows you to Modify,
Create, or Delete the type of graphics you want to associate with
your symbols. The type of graphics available are Default or
European.
Symbol Editor Window
Saber Sketch User Guide 7-29
Edit View Dialog Box
In all of the tab forms, the Apply button implements and saves your changes,
and the Close button exits the Edit View forms.
The Modify tab allows you to select a different view, change the view name,
and edit the description of the view.
The Create tab allows you to add a new view to the view list.
To add a new view to the view list, type in the name in the View Name
field and press the Apply button.
To add a description to the new view name, type in the description in
the Description field and press the Apply button.
The Delete tab allows you to delete a view from the view list.
To delete a view from the view list, highlight the view name in the
scrollable view list and press the Apply button.
Port
Visibility
Used to invoke the Select Port Visibility dialog box, allowing you
to make ports either visible or invisible.
Annotate
Info
Opens the Text Variables dialog box. This dialog box allows you
to insert symbol file information text into the Symbol window.
You can insert the Last Modified date, the Filename, the Sheet
Number and the Sheet Count.
Properties Opens the Property Editor dialog box. This dialog box allows
you to change the properties associated with a symbol. You can
also edit and create help messages and help descriptions.
View Name
Field
Displays the name of the view highlighted in the scrollable
view list.
To change the name of the view:
Delete the displayed name, type in the new name
and press the Apply button. The highlighted name
in the scrollable view list will also change.
Description
Field
Displays the description of the view.
To change the description of the view:
Delete the parts of the displayed description you
wish to change, type in the new description and
press the Apply button.
Chapter 7: Saber Sketch Editor Windows and Popup Menus
7-30 Saber Sketch User Guide
Text Variables Dialog Box
To insert file information into the Symbol window:
Press the Insert button next to the field you want to display.
The following table briefly describes the elements of the Text Variables dialog
box:
Port Popup Menu
To open the Port popup menu:
Place the mouse cursor over a port.
Then press and hold the right mouse button.
The following table briefly describes the elements of the Port popup menu:
Last Modified
button
Inserts the date when the file was last modified.
Filename button Inserts the file name.
Sheet Number Inserts a variable for the sheet number of a schematic. This
is useful for schematic borders where you want to
automatically update the sheet x of x field.
Sheet Count field Inserts a variable for the total number of sheets in a
schematic. This is useful for schematic borders where you
want to automatically update the sheet x of x field
Properties Opens the Port Selection dialog box. After you have selected a
port the Property Editor dialog box opens. This dialog box
allows you to change the properties associated with a port. You
can also edit and create help messages.
Attributes Opens the Port Attributes dialog box.
Change Type Changes the port type. Select Analog, Input, Output, or
BiDirectional.
Back Moves the port to the back of a stack of objects.
Front Moves the port to the front of a stack of objects.
Delete Removes the port from the Symbol window.
Symbol Editor Window
Saber Sketch User Guide 7-31
Port Attributes Dialog Box
The Port Attributes dialog box elements are summarized in the following
table:
Name Field Displays the name associated with the port.
To change the name, delete the old name and type in
the new name.
Name Rotation
Field
Allows you to rotate the port name display by 90, 180, or 270
degrees.
Type Field Displays the port type.
To change the port type, single click on the downward
pointing arrow. Then single click on Input, Output,
Analog, or BiDirectional.
Color Field Displays the color of the selected port.
There are two ways to change colors in this field.
Type in the name of the color you want, and click on
the OK button.
Click the Rainbow button to bring up the Color Editor
dialog box.
Background
Field
Applies a background to the port name if the port name is
displayed.
Box Field Allows you to Show or Hide the outline around the background
of the port name.
Font Field Displays the text font of the selected port.
There are two ways to change the font in this field.
Type in the name of the font you want, and click on
the OK button.
Click the ABC button to bring up the Font Selection
dialog box.
Anchor Field Allows you to change the placement of the port label.
Display Name
Buttons
Toggle the display of the name in the Name field in the Symbol
window.
Chapter 7: Saber Sketch Editor Windows and Popup Menus
7-32 Saber Sketch User Guide
Origin Popup Menu
To open the Origin popup menu:
Place the mouse cursor over the origin cross.
Then press and hold the right mouse button.
The Origin popup menu allows you to position the Origin cross automatically
or hide it with the following choices:
The Saber Sketch Origin Cross
In the Symbol Editor window, the origin acts as an anchor for symbol
placement in a schematic. When a symbol is placed at a specific location, it is
the origin that is placed. The symbol graphic is placed in relation to the origin.
Invisible Port
Buttons
Toggles the visibility of the port in the schematic window.
Apply Button Applies your changes to the port.
Close Button Applies any changes you have made and exits the Ports
Attributes dialog box.
Reset Button Returns the fields to the settings that were last saved.
Center Places the origin in the center of the symbol graphic.
Center X Places the origin in the center of the x-axis of the ports of the
symbol.
Center Y Places the origin in the center of the y-axis of the ports of the
symbol.
(0,0) Places the origin at the coordinates (0,0).
Hide Hides the Origin cross. The origin still determines the symbol
location in a schematic window.
Symbol Editor Window
Saber Sketch User Guide 7-33
The default location for the origin cross is in the center of the symbol. If you
move the origin, the symbol will be placed relative to the origin.
For example, if you move the origin cross to the left of the symbol graphic, the
symbol will be placed to the right of the origin in the Schematic window.
To move the Origin cross:
Place the mouse cursor over the cross.
Then press, hold and drag the cross to the new position.
When the Origin cross is in the desired position release the mouse
button. The origin will snap to the closest alignment point
AimDraw Popup Menu
The AimDraw popup menu allows you to edit graphics in a window. You can
change the attributes of a selected graphic object, rotate it, flip it, put it at the
back of a stack, put it at the front of a stack of, or delete it.
To open the AimDraw popup menu:
Place the mouse cursor over a Draw graphic.
Then press and hold the right mouse button.
The AimDraw popup menu elements are summarized as follows:
Properties Opens the Property Editor dialog box. This dialog box allows
you to add or change properties associated with a graphic
object.
Attributes Opens the AimDraw Attributes dialog box. This dialog box
allows you to change the characteristics of the selected
graphic object such as color, line width, fill, font, etc. Each
graphic object has a slightly different Attributes dialog box.
For information on individual Attribute dialog boxes, refer to
the Draw tool.
Rotate Allows you to rotate a graphic object 90, 180, or 270 degrees.
Origin Cross
Chapter 7: Saber Sketch Editor Windows and Popup Menus
7-34 Saber Sketch User Guide
Property Popup Menu
Flip Allows you to mirror image a graphic object horizontally, by
choosing the Up-Down item, or vertically, by choosing the Left-
Right item.
Back Lowers a graphic to the bottom of a stack of objects.
Front Raises a graphic to the top of a stack of objects.
Delete Permanently deletes the graphic that the AimDraw popup
menu is acting on.
Edit All Symbol Properties Opens the Property Editor dialog box.
Saber Sketch User Guide 8-1
chapter 8
Saber Sketch Quick Reference
Saber Sketch Quick Reference
The following topics contains lists of all Saber icons associated with Saber
Sketch and Saber Guide, with accompanying descriptions, a summary of
mouse usage, and some notes on Saber Sketch windows:
Saber Sketch Icon Bar Icons
Saber Guide Icon Bar
Saber Tool Bar Icons
Saber Sketch Mouse Usage
General Comments About Saber Sketch Windows
Saber Sketch Icon Bar Icons
The following lists all Saber Sketch Icon Bar icons and describes where to find
information on their functions.
New Window
Open a new, empty design window on the work surface.
Open File
Open a file.
Chapter 8: Saber Sketch Quick Reference
8-2 Saber Sketch User Guide
Save
Save the active window.
Print Active Window
Print hardcopy of the current window.
Cut
Copy to the clipboard and delete the original if possible.
Copy
Copy to the clipboard and leave the original.
Paste
Paste from the clipboard to the active window
Undo
Reverse any schematic or symbol database operation or operations you
have just completed. To undo more than one operation, click the list
arrow and select the actions you want to undo.
Redo
Reapply the operation or operations that were just undone with the
Undo command. To reapply more than one command, click the list
arrow and select the actions you want to reapply
Saber Sketch Icon Bar Icons
Saber Sketch User Guide 8-3
Zoom In
Increases magnification to show increased detail.
Zoom Area
Magnifies a selected area to show detail within that area. To define the
area, place the box cursor near the area, press the left mouse button,
drag the cursor to create a selection box over the area, and release the
left mouse button.
Zoom to Fit
Display all of the objects in a window.
Zoom Out
Reduce magnification to show less detail, but more information.
Cascade
Place windows so that they are placed on top of each other diagonally
from the upper left hand corner of the work surface to the lower right
hand corner of the work surface.
Tile
Place windows so that they do not overlap.
Chapter 8: Saber Sketch Quick Reference
8-4 Saber Sketch User Guide
Toggle Grid
Toggle visibility of the grid on the active window.
Toggle Border
Toggle visibility of the border in the active window.
Create a Wire
Create a wire connection between two parts. For details refer to Saber
Sketch Editor Window Operation.
Create a Bus
Create a Bus connection between parts. For details refer to Wiring the
Schematic Using Busses.
Bundle
Create a bundle. For details refer to Saber Sketch Editor Window
Operation.
Property Editor
Open the Property Editor dialog box.
Waveform Probe
Probe a circuit and display the waveform.
Saber Tool Bar Icons
Saber Sketch User Guide 8-5
Saber Show/Hide
Toggle the display of the Saber Guide icon bar.
Saber Tool Bar Icons
The following table lists all Saber Tool Bar icons and describes where to find
information on their functions
Tool Icon Function
Command Line Tool Open the Command Line tool. This tool allows you
to enter Aim commands, write scripts, and save
them into files. You can also view the Saber Sketch
Log.
AimDraw Tool Open the Saber AimDraw tool. This tool allows you
to create symbols in Saber Sketch, as well as
general graphic objects and text.
Parts Gallery Open the Saber Sketch Parts Gallery. This tool
allows you to browse the parts libraries, select
parts and place them in a schematic.
Design Tool Open the Saber Sketch Design Tool. This tool
displays a list of all schematics in a design
hierarchy.
Macro Recorder Open the Saber Macro Recorder tool. This tool
records a series of actions, allows you to edit these
actions, and plays them back as a script.
Saber RT Open SaberRT, an interface to the Saber Simulator
allowing designs to be simulated interactively in a
real-time or hardware-in-the-loop context.
Model Architect Open the Model Architect palette. This is a
collection of tools used to characterize or create
models.
Chapter 8: Saber Sketch Quick Reference
8-6 Saber Sketch User Guide
Saber Sketch Mouse Usage
UNIX systems use a three button mouse.
With Windows systems, you may use a two-button mouse, a three-button
mouse, or a two-button mouse configured to emulate a three-button mouse.
If you use a two-button mouse, you can access the functionality provided by a
third mouse button by holding down the right mouse button and selecting the
function from the popup menu that appears.
Design Examples Open the Design Examples browser where you can
easily access design examples.
Report Open the Report tool. This tool allows you to edit
Saber Simulator files or any ASCII text. It is also
linked to the Saber Simulator so that new reports
can be generated and displayed in the report
window.
Testify Open the Testify Test Manager tool.
Mouse Buttons Function
Left button single click Select an object
Left button single click with Shift
key pressed
Select multiple objects
Objects in the selected set cannot be
un-selected with a left button click
Left button single click with Control
key pressed
Select multiple objects
Objects in the selected set can be un-
selected with a left button click
Left button press and hold and drag Move an object
Left button double click 1. Open files and directories
2. Bring up Attributes form
Tool Icon Function
Alternatives for Saber Sketch Two-Button Mouse Users
Saber Sketch User Guide 8-7
Alternatives for Saber Sketch Two-Button Mouse Users
The following is a description of middle mouse button operations with
alternatives for Windows two-button mouse users.
General Comments About Saber Sketch Windows
Within a window everything is an object.
Middle mouse button single click Paste an object
Middle mouse button press and
hold and drag
Pan across a window
Right mouse button press and hold Bring up pop-up menu
Description Alternative
One way of panning the schematic is
to use the middle mouse button.
This can also be done using the scroll
bars.
The middle mouse button is used to
quickly copy and paste parts on a
schematic or symbol window into the
same window or to another window.
This can also be done using the CTRL-
C and CTRL-V keys. Go over the part to
be copied and select it. Press CTRL-C
to copy the part. Move the mouse to
the location where the part is to be
pasted and press CTRL-V. This will
paste the part at the mouse location in
the window that the mouse is over.
From the Parts Gallery the user can
select the part and then place it at the
desired location using a middle mouse
click.
This can also be done by either double
clicking on the item in the Parts
Gallery or by clicking on the Place
button in the Parts Gallery. This
places the part near the center of the
screen, below the previously placed
part. You can then grab and move the
part to the desired location.
Mouse Buttons Function
Chapter 8: Saber Sketch Quick Reference
8-8 Saber Sketch User Guide
Moving the mouse over an object highlights it (default colors are for it to turn
red).
Left clicking on the object selects it and it is displayed slightly differently. For
most objects they are displayed in inverse video. For AimDraw graphics
objects, and schematic wires the selection handles are displayed.
Many objects can be moved by pressing and holding the left mouse button and
dragging the object.
Pressing the right mouse button while over an object displays a pop-up menu
that can be used to select various actions.
Saber Sketch User Guide A-1
appendix A
Saber Predefined Styles
Saber provides the following pre-defined style sheets:
Color on Black Background (default)
Color on White Background
Black on White Background
The following table lists all the predefined styles in the provided style sheets.
Table 1 Pre-defined Styles
Style Color on Black
Background
Color on White
Background
Black on White
Background
Background
Text style None None None
Line style None None None
Fill style Black White White
Logical wire
Text style #bde6ff Darkgreen Black
Line style #bde6ff Darkgreen Black
Fill style None None None
Physical wire
Text style #bde6ff Darkgreen Black
Line style #bde6ff Darkgreen Black
Fill style None None None
Bundle segment
Text style #bde6ff Darkgreen Black
Line style #bde6ff Darkgreen Black
Fill style None None None
Bus
Text style #bde6ff Darkgreen Black
Line style #bde6ff Darkgreen Black
Fill style None None None
Chapter A:
A-2 Saber Sketch User Guide
Bundle
Text style None None None
Line style #bde6ff Darkgreen Black
Fill style None None None
Cable
Text style Brown Brown Black
Line style Brown Brown Black
Fill style None None None
Graphic
Text style Pink Blue Black
Line style Pink Blue Black
Fill style None None None
Property
Text style Lightgoldenrod1 Darkgoldenrod4 Black
Line style Lightgoldenrod1 Darkgoldenrod4 Black
Fill style None None None
Table
Text style Grey90 Black Black
Line style Grey90 Black Black
Fill style None White None
Association
Text style None None None
Line style Yellow Yellow Black
Fill style None None None
Dimension
Text style Yellow Yellow Black
Line style Yellow Yellow Black
Fill style None None None
Grid
Text style None None None
Line style #d6d6d2 Gray60 Black
Fill style None None None
Border
Text style Green Darkgreen Black
Line style Green Darkgreen Black
Fill style None None None
Table 1 Pre-defined Styles (continued)
Style Color on Black
Background
Color on White
Background
Black on White
Background
Saber Sketch User Guide A-3
Symbol original
Text style None None None
Line style #bde6ff Darkgreen Black
Fill style None None None
Symbol port
Text style Yellow Orange Black
Line style Yellow Orange Black
Fill style None None None
Annotate Info
Text style #ff80ff Purple Black
Line style None None None
Fill style None None None
Back annotate
Text style #ffff00 Darkorchid3 Black
Line style #ffff00 None None
Fill style Black White White
Selected
Text style None None None
Line style Green Green Green
Fill style None None None
Highlighted
Text style None None None
Line style Red Red Red
Fill style None None None
Feedback
Text style None None None
Line style Yellow Yellow Yellow
Fill style None None None
No style
Text style Pink Blue Black
Line style Pink Blue Black
Fill style Pink Blue Black
Table 1 Pre-defined Styles (continued)
Style Color on Black
Background
Color on White
Background
Black on White
Background
Chapter A:
A-4 Saber Sketch User Guide
Symbol Instance
Text style Pink Blue Black
Line style Pink Blue Black
Fill style None None None
Table 1 Pre-defined Styles (continued)
Style Color on Black
Background
Color on White
Background
Black on White
Background
Saber Sketch User Guide Index-1
Index
A
AI_SCH_PATH environment
variable 6
AimDraw popup menu 33
altering parameters 9
Analyses Pulldown Menu 29
B
back-annotating 10
Basic Schematic Creation 2
border configuration 14
borders
adding 30
Bundle popup menu 25
bundles 24
bus attributes 28
Bus popup menu 19
busses
designating bus width 27
drawing 25
naming 27
C
Capture Process 1
composite property, symbol 19
D
DC analysis, back-annotating values
10
design examples, viewing 3
Design Pulldown Menu 27
E
Edit Pulldown Menu 9
examples, viewing design 3
Experiment dialog box 12
export preview 11
Extract Pulldown Menu 30
F
File Pulldown Menu 3
finding parts 5
G
Graphics
supports 8
Ground Symbol 9
H
Help Pulldown Menu 35
hierarchical symbol, creating 29
I
Icon Bar, SaberSketch 1
instance symbol 4
Invoking SaberSketch 1
M
Manage Style Sheet 7
mapping symbols 5
MAST model file, generating symbol
from 2
models, choosing 2
Mouse Usage, SaberSketch 6
Moving Symbol Instances 6
N
naming instances 7
Index
Index-2 Saber Sketch User Guide
net name restrictions 23
netlist, altering, parameter, altering 9
netlist, listing 9
O
onpage connectors 24
Open File Dialog Box 6
Opening Schematic 2
Origin popup menu 32
P
panning 5
Parts Gallery 4
passing parameters 16
placing symbols 3
Port popup menu 30
ports, adding 4
preview, print or export 11
primitive property 12, 6
print preview 11
Probe
Popup Menu 5
Pulldown Menu 4
Window 2
Probe Pulldown Menu 33
probes 5, 7
Probing a Design 1
properties 11
finding help 14
modifying 13
rnom 14
saber_model 15
Properties, required 14
properties, specifying global 16
Property popup menu 34
Pulldown Menu
Contents 2
General Operation 1
Q
Quick Reference, SaberSketch 1
R
ref property 7, 6
restrictions, net names 23
Results Pulldown Menu 31
rnom property 14
S
Saber Node 0 9
Saber Parts
Accessing 4
saber symbol 16
Saber, exiting 11
saber_model property 12
saber_model property 15
SaberSketch
Nets, drawing 21
Symbol, saving 8
saving designs 32
Schematic Editor Window 11
schematic property 6
Schematic Pulldown Menu 28
schematic, drawing Sketch borders 30
Schematic, Opening 2
searching for parts 5
signal list, adding nodes from Sketch
6
style sheets, working with 6
styles
default values 1
working with 9
symbol
adding graphics 3
adding ports 4
adding views 3
creating 2
generating from model file 2
mapping 5
opening 2
Symbol Definition Properties 13
Symbol Editor Assistant 30, 2
Symbol Editor popup menu 27
Symbol Editor Window 27
Symbol Instance Properties 13
Symbol popup menu 16
Index
Saber Sketch User Guide Index-3
Symbol Pulldown Menu 28
symbols
placing 3
placing on sheet 4
T
Tool Bar Icons, SaberDesigner 5
Tools Pulldown Menu 33
Two-Button Mouse Users 7
V
Vertex popup menu 25
VHDL-AMS model file, generating
symbol from 2
View Pulldown Menu 26
viewing waveforms 5
views, symbol 3
W
windows
iconizing 2
positioning 2
resizing 2
Windows Pulldown Menu 34
wire attributes 23
Wire popup menu 17
wires
drawing 21
methods of connecting 24
naming 23
using bundles 24
Z
zooming 4
Index
Index-4 Saber Sketch User Guide
Synopsys Online Documentation Y-2006.06
BOOKSHELF
OVERVIEW
Saber Examples User Guide
DESIGN - GENERAL
Saber Sketch User Guide
Saber Parts Gallery Reference Manual
Saber Property Editor Reference Manual
DESIGN - SPECIFIC
Saber Harness Quick Start
Saber Harness User Guide
Saber Sketch iQBus User Guide
SIMULATION
Saber Quick Start
Saber User Guide
Saber Simulator Command Reference Manual
Saber Simulator Guide Reference Manual
Saber HDL Command Reference Manual
Saber Netlist Options Reference Manual
Saber Simulator Real Time (RT) Interface
User Guide
Synopsys Online Documentation Y-2006.06
ANALYSIS
CosmosScope Reference Manual
CosmosScope MATLAB Interface User Manual
Saber Simulator Testify Quick Start
Saber Simulator Testify User Guide
UTILITIES
CosmosScope Calculator Reference Manual
Saber and CosmosScope Command Line Tool
User Guide
Saber and CosmosScope Draw Tool User Guide
Saber and CosmosScope Hotkeys User Guide
Saber and CosmosScope Macro Recorder
User Guide
Saber and CosmosScope Report Tool
Reference Manual
Saber and CosmosScope StateAMS
Reference Manual
Saber Design Browser Tool Reference Manual
Saber Model Architect Tool User Guide
MODELING AND MODEL LIBRARIES
Saber Library and Model User Guide
Saber Managing Symbols and Models User Guide
Synopsys Online Documentation Y-2006.06
Saber MAST Language Reference Manual
Saber MAST Language, Book 1, User Guide
Saber MAST Language, Book 2, User Guide
AIM FOR CUSTOMIZATION
Saber and CosmosScope AIM User Guide
Saber AIM Reference Manual
INTEGRATION WITH THIRD-PARTY PRODUCTS
Saber Frameway for Cadence Design
Framework II User Guide
Saber Frameway for Mentor Graphics ePD
User Guide
Saber Frameway for Mentor Graphics Falcon
Framework User Guide
Saber Frameway Integrations Quick Start
Saber Simulator Co-Simulation with ModelSim
Quick Start
Saber Simulator Co-Simulation with ModelSim
User Guide
Saber Simulator Co-Simulation with Verilog
User Guide
Saber Simulink Co-Simulation Interface
User Guide
You might also like
- A Heartbreaking Work Of Staggering Genius: A Memoir Based on a True StoryFrom EverandA Heartbreaking Work Of Staggering Genius: A Memoir Based on a True StoryRating: 3.5 out of 5 stars3.5/5 (231)
- The Sympathizer: A Novel (Pulitzer Prize for Fiction)From EverandThe Sympathizer: A Novel (Pulitzer Prize for Fiction)Rating: 4.5 out of 5 stars4.5/5 (119)
- Never Split the Difference: Negotiating As If Your Life Depended On ItFrom EverandNever Split the Difference: Negotiating As If Your Life Depended On ItRating: 4.5 out of 5 stars4.5/5 (838)
- Devil in the Grove: Thurgood Marshall, the Groveland Boys, and the Dawn of a New AmericaFrom EverandDevil in the Grove: Thurgood Marshall, the Groveland Boys, and the Dawn of a New AmericaRating: 4.5 out of 5 stars4.5/5 (265)
- The Little Book of Hygge: Danish Secrets to Happy LivingFrom EverandThe Little Book of Hygge: Danish Secrets to Happy LivingRating: 3.5 out of 5 stars3.5/5 (399)
- Grit: The Power of Passion and PerseveranceFrom EverandGrit: The Power of Passion and PerseveranceRating: 4 out of 5 stars4/5 (587)
- The World Is Flat 3.0: A Brief History of the Twenty-first CenturyFrom EverandThe World Is Flat 3.0: A Brief History of the Twenty-first CenturyRating: 3.5 out of 5 stars3.5/5 (2219)
- The Subtle Art of Not Giving a F*ck: A Counterintuitive Approach to Living a Good LifeFrom EverandThe Subtle Art of Not Giving a F*ck: A Counterintuitive Approach to Living a Good LifeRating: 4 out of 5 stars4/5 (5794)
- Team of Rivals: The Political Genius of Abraham LincolnFrom EverandTeam of Rivals: The Political Genius of Abraham LincolnRating: 4.5 out of 5 stars4.5/5 (234)
- Shoe Dog: A Memoir by the Creator of NikeFrom EverandShoe Dog: A Memoir by the Creator of NikeRating: 4.5 out of 5 stars4.5/5 (537)
- The Emperor of All Maladies: A Biography of CancerFrom EverandThe Emperor of All Maladies: A Biography of CancerRating: 4.5 out of 5 stars4.5/5 (271)
- The Gifts of Imperfection: Let Go of Who You Think You're Supposed to Be and Embrace Who You AreFrom EverandThe Gifts of Imperfection: Let Go of Who You Think You're Supposed to Be and Embrace Who You AreRating: 4 out of 5 stars4/5 (1090)
- Her Body and Other Parties: StoriesFrom EverandHer Body and Other Parties: StoriesRating: 4 out of 5 stars4/5 (821)
- The Hard Thing About Hard Things: Building a Business When There Are No Easy AnswersFrom EverandThe Hard Thing About Hard Things: Building a Business When There Are No Easy AnswersRating: 4.5 out of 5 stars4.5/5 (344)
- Hidden Figures: The American Dream and the Untold Story of the Black Women Mathematicians Who Helped Win the Space RaceFrom EverandHidden Figures: The American Dream and the Untold Story of the Black Women Mathematicians Who Helped Win the Space RaceRating: 4 out of 5 stars4/5 (890)
- Elon Musk: Tesla, SpaceX, and the Quest for a Fantastic FutureFrom EverandElon Musk: Tesla, SpaceX, and the Quest for a Fantastic FutureRating: 4.5 out of 5 stars4.5/5 (474)
- The Unwinding: An Inner History of the New AmericaFrom EverandThe Unwinding: An Inner History of the New AmericaRating: 4 out of 5 stars4/5 (45)
- The Yellow House: A Memoir (2019 National Book Award Winner)From EverandThe Yellow House: A Memoir (2019 National Book Award Winner)Rating: 4 out of 5 stars4/5 (98)
- On Fire: The (Burning) Case for a Green New DealFrom EverandOn Fire: The (Burning) Case for a Green New DealRating: 4 out of 5 stars4/5 (73)
- 107 PostblocksDocument28 pages107 Postblocksxuanphuong2710100% (1)
- Vdoc - Pub The Complete Coding Interview Guide in JavaDocument975 pagesVdoc - Pub The Complete Coding Interview Guide in Javatom yangNo ratings yet
- Training For TATA - 1646SMDocument184 pagesTraining For TATA - 1646SManon_377355381No ratings yet
- 8051 Timer Programming in AssemblyDocument42 pages8051 Timer Programming in Assemblydon_tknowNo ratings yet
- Tanglewood Case7Document11 pagesTanglewood Case7Abhinay KumarNo ratings yet
- How To Create Newswrap Server (Main Server)Document34 pagesHow To Create Newswrap Server (Main Server)Naveen PandeyNo ratings yet
- VBA FIND ALL FUNCTIONDocument16 pagesVBA FIND ALL FUNCTIONYamini ShindeNo ratings yet
- Noc18 cs48 Assignment3Document4 pagesNoc18 cs48 Assignment3shweta100% (1)
- VMware Horizon DaaS DatasheetDocument2 pagesVMware Horizon DaaS DatasheetOscarNo ratings yet
- My Learning Journey ReflectionDocument2 pagesMy Learning Journey Reflectionapi-486217715No ratings yet
- ORACLE EPM 11.1.2.2 - First Look: EPM 11.1.2.2 Deployment Topology ReportDocument4 pagesORACLE EPM 11.1.2.2 - First Look: EPM 11.1.2.2 Deployment Topology ReportPriyanka GargNo ratings yet
- Mfi Custom SensorsDocument10 pagesMfi Custom SensorseJc2No ratings yet
- Introduction to Java Chapter 1: Getting Started with Java ProgrammingDocument27 pagesIntroduction to Java Chapter 1: Getting Started with Java ProgrammingAbdulaziz GamalNo ratings yet
- Smadb 97Document268 pagesSmadb 97firefoxextslurperNo ratings yet
- MLRA v1.19 ManualDocument64 pagesMLRA v1.19 ManualprempandeyNo ratings yet
- Project Proposal PI ControllerDocument10 pagesProject Proposal PI ControllerMuhammad ArsalNo ratings yet
- Part Tracking™ - Detect Missing/Incomplete WeldsDocument3 pagesPart Tracking™ - Detect Missing/Incomplete WeldsRamosRamos_2014No ratings yet
- Advanced Topics in Propagation of Errors, Least Squares Fitting, and Non-Linear FunctionsDocument8 pagesAdvanced Topics in Propagation of Errors, Least Squares Fitting, and Non-Linear FunctionsAlessandro TrigilioNo ratings yet
- C++ Basic SyntaxDocument8 pagesC++ Basic SyntaxMohamed K MarahNo ratings yet
- Bob Gardner's Quick Guide to the TI-89 CalculatorDocument3 pagesBob Gardner's Quick Guide to the TI-89 CalculatorNaomi LindaNo ratings yet
- Can You Work Under Pressure - HR Interview Questions and AnswersDocument7 pagesCan You Work Under Pressure - HR Interview Questions and AnswersAhmed TahaNo ratings yet
- The Bodhi Tree: Concept By: Ravi Kr. MishraDocument11 pagesThe Bodhi Tree: Concept By: Ravi Kr. Mishranabamita pyneNo ratings yet
- 8051 AssignmentsDocument2 pages8051 AssignmentsSai KumarNo ratings yet
- Exhibit 192Document4 pagesExhibit 192Pando Daily0% (1)
- Swot AnalysisDocument4 pagesSwot AnalysisAnonymous Cy9amWA9No ratings yet
- Self MVDocument16 pagesSelf MVhtalibNo ratings yet
- HUAWEI HG256 Home Gateway Product Description PDFDocument3 pagesHUAWEI HG256 Home Gateway Product Description PDFAmarsaikhan AmgalanNo ratings yet
- Grade 12 Number Patterns 8 Feb 2023Document4 pagesGrade 12 Number Patterns 8 Feb 2023thabileshab08No ratings yet
- Inheritance Polymorphism and Coding Guidelines Content - V1.2Document6 pagesInheritance Polymorphism and Coding Guidelines Content - V1.2wenadNo ratings yet
- Bulls and CowsDocument19 pagesBulls and CowsFernando LondoñoNo ratings yet