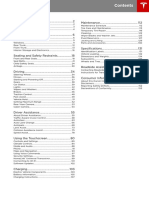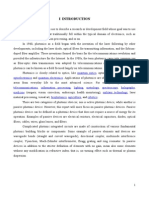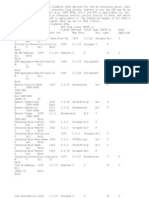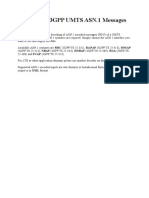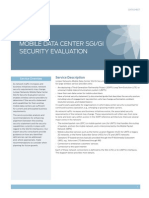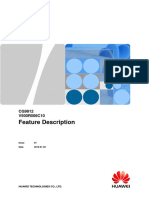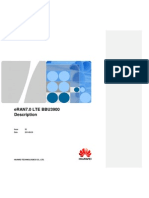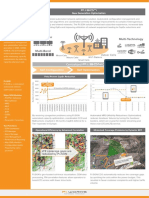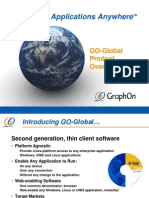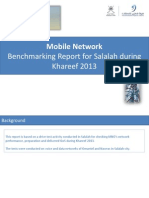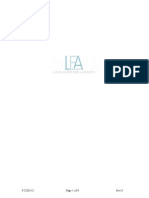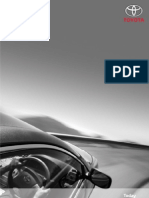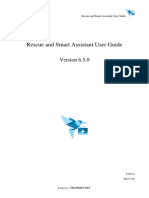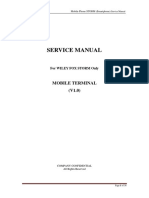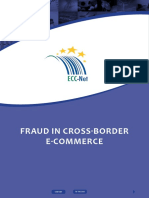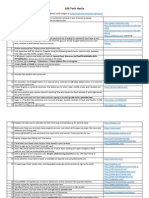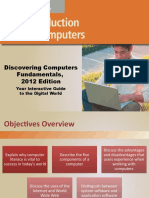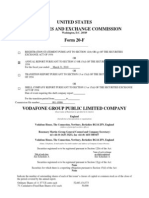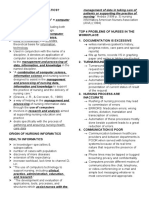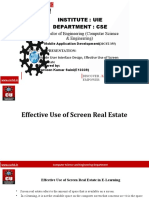Professional Documents
Culture Documents
Aexio Xeus Pro 2012 Traffic Recording Quick Guide
Uploaded by
bpelhosCopyright
Available Formats
Share this document
Did you find this document useful?
Is this content inappropriate?
Report this DocumentCopyright:
Available Formats
Aexio Xeus Pro 2012 Traffic Recording Quick Guide
Uploaded by
bpelhosCopyright:
Available Formats
TRAFFIC RECORDING: QUICK REFERENCE GUIDE FOR XEUS PRO 1
TRAFFIC RECORDING:
QUICK REFERENCE GUIDE FOR
XEUS PRO
This guide is aimed at first time users or experienced users requiring a quick reference on how to set-up
and use Traffic Recording for Xeus Pro.
TRAFFIC RECORDING: QUICK REFERENCE GUIDE FOR XEUS PRO 2
Contents
INTRODUCTION ....................................................................................................................................... 4
GPEH ............................................................................................................................................... 4
CHR ................................................................................................................................................. 4
Megamon ........................................................................................................................................ 4
IMPORTING TRAFFIC RECORDING FILES ................................................................................................... 5
Ericsson GPEH/UETR/CTR log ........................................................................................................... 5
Huawei CHR log ............................................................................................................................... 5
Nokia Megamon log ......................................................................................................................... 5
START PAGE ANALYSIS ........................................................................................................................... 10
Issue Analysis .................................................................................................................................... 11
GeoAnalysis ....................................................................................................................................... 14
Plotting .......................................................................................................................................... 14
Plotting Cell Coverage .................................................................................................................... 16
Viewing Estimated Call Location .................................................................................................... 17
Throughput Analysis .......................................................................................................................... 18
Neighbor Analysis .............................................................................................................................. 19
Neighbor Optimization .................................................................................................................. 19
Pilot Pollution Analysis ................................................................................................................... 21
Phone Profiling Analysis ..................................................................................................................... 22
VIP Analysis ....................................................................................................................................... 23
Coverage Analysis .............................................................................................................................. 23
Smartphone Analysis ......................................................................................................................... 25
Traffic Recording Search .................................................................................................................... 27
Search by Call ................................................................................................................................ 27
Search by Event ............................................................................................................................. 28
Search by Message ........................................................................................................................ 28
Traffic recording Views ...................................................................................................................... 29
Messages View .............................................................................................................................. 29
Measurement View ....................................................................................................................... 30
TRAFFIC RECORDING: QUICK REFERENCE GUIDE FOR XEUS PRO 3
Cell Utilization View ....................................................................................................................... 30
Cell Coverage View ........................................................................................................................ 30
Appendix 1(a): PRE-REQUISITE FOR GPEH ANALYSIS .............................................................................. 31
Appendix 2: PRE-REQUISITE FOR CHR ANALYSIS .................................................................................... 34
Appendix 3: PRE-REQUISITE FOR MEGAMON ANALYSIS ......................................................................... 37
Appendix 1(b): ERICSSON GPEH RECORDING ......................................................................................... 40
Collecting Bulk CM ............................................................................................................................. 40
Configure the GPEH collection parameter at the RNC ........................................................................ 43
Initiate GPEH collection ..................................................................................................................... 44
Appendix 1(c): GPEH RECORDING SCENARIOS ....................................................................................... 54
TRAFFIC RECORDING: QUICK REFERENCE GUIDE FOR XEUS PRO 4
INTRODUCTION
Traffic Measurement Recordings are available on most major vendors OSS system. This means that each
vendor will have their own recording function that might vary from one vendor to another. This
extremely powerful data source consists of detailed event and measurement data of a significant
portion of your users live traffic. By running selected optimization tasks in Xeus Pro, optimization
engineers can drill down quickly to optimize known areas with quality issues, and analyze the recording
results to pin-point parts of the network these issues are coming from.
GPEH
Ericsson General Performance Event Handling (GPEH) is the traffic measurement recording found on
Ericsson WCDMA networks. This performance recording function consists of two types of recording,
User Equipment Traffic Recording (UETR) and Cell Traffic Recording (CTR).
CHR
Call History Recording (CHR) is the traffic measurement recording found on Huawei networks. This trace
logging feature is available in both Huawei RNC and NodeB networks. Xeus Pro utilizes the Performance
Call History Recording (PCHR) data from the call history recording to help users to perform further
analysis.
Megamon
Megamon is the traffic measurement recording found in Nokia Siemens Network (NSN) networks. Xeus
Pro helps users utilize the collected Megamon data such as cell information, radio measurements and
call messages to perform further analysis on calls, events, cells, phone models & user IMSI.
Features GPEH CHR Megamon
Analysis: Blocked Calls Analysis
Dropped Call Analysis
Cell Analysis
Throughput Analysis N/A N/A
Neighbor Optimization
Pilot Pollution
VIP Analysis
Phone Profiling
Cell Coverage Analysis
Smartphone Analysis N/A N/A
Search: Call
Events
Messages N/A N/A
Plot: GeoAnalysis
View: Messages
Measurement
Cell Utilization N/A
Cell Coverage
Table 1: Traffic Measurement Recording Features Comparison Table
TRAFFIC RECORDING: QUICK REFERENCE GUIDE FOR XEUS PRO 5
IMPORTING TRAFFIC RECORDING FILES
Traffic recording data is best analyzed when users have a complete set of network data. It will provide
complete analysis for neighbor optimization. Users can refer to Aexio Xeus Pro 2012 Quick Guide for
more information about importing network data.
Ericsson GPEH/UETR/CTR log
You need to ensure that you have the following before you import GPEH/UETR/CTR data:
1. Network data (preferably Ericsson Bulk CM).
1.1. Network Data accepted for GeoAnalysis (Ericsson Bulk CM or Ericsson Kget log file only)
2. Log file format
3. Log file set(s) contain mandatory messages
Refer to Appendix 1(a) for pre-requisites for GPEH Analysis. Refer to the Appendix 1(b) for Ericsson
GPEH Recording Steps. Refer to the Appendix 1(c) for GPEH Recording Scenarios.
GPEH/UETR/CTR data is best analyzed when you have Ericsson Bulk CM. If you are performing
GeoAnalysis, ensure that the network data selected is Ericsson Bulk CM or Ericsson Kget log file.
Huawei CHR log
You need to ensure the following before you import CHR data:
1. Huawei Network Data
2. Correct log file format
Refer to Appendix 2 for pre-requisites for CHR Analysis.
Nokia Megamon log
You need to ensure the following before you import Megamon data:
3. Megamon Network Data
4. Correct log file format
Refer to Appendix 3 for pre-requisites for Megamon Analysis.
TRAFFIC RECORDING: QUICK REFERENCE GUIDE FOR XEUS PRO 6
Now, follow these steps to start importing your Traffic Recording log files:
1. Go to File > Import and Export > Import Traffic Recording logs (Ericsson OR Huawei OR
Megamon)
Figure 1 Example of How to Import GPEH/UETR/CTR Logs
2. Click on Add Files button and select the files.
Please note that;
a. For GPEH logs, select the files which includes file 0.
b. For CHR logs, if the file name is highlighted in red, this indicates that there might be a
possibility that the selected log file does not contain PCHR or UCHR log file.
3. Select Add Folder, if users have placed the log files in a folder.
4. Browse and select files.
Please note:
Single parsing of traffic recording files has been implemented (Previously, multiple parsing allows) to
the improve speed in Xeus Pro application.
TRAFFIC RECORDING: QUICK REFERENCE GUIDE FOR XEUS PRO 7
Figure 2 Example of selecting Ericsson GPEH/UETR/CTR Log Files
5. Click Next button to continue.
TRAFFIC RECORDING: QUICK REFERENCE GUIDE FOR XEUS PRO 8
Ericsson Logs
1. At General tab, set the Time Offset
according to your time zone.
2. If you are performing GeoAnalysis,
ensure that you tick on Enable
GeoAnalysis. Note: Ensure that the
loaded network file contains RRC
Measurement Report and NBAP Radio
Link Setup Request messages.
3. Click the Filters tab to set the filter
options. Select a Filter Template and
click "Settings" button to set to the
"Messages Filter" and the "Call End
Filter". Click "OK" button to save the
changes made at GPEH filter and for you
to reload the same settings later.
4. Select the Settings tab to edit
thresholds.
Huawei Logs
1. Select the Filter option by ticking on the
required checkbox.
2. Click on Settings tab, if you wish to
manually define the value for Missing
Neighbor Hysterisis (dB).
TRAFFIC RECORDING: QUICK REFERENCE GUIDE FOR XEUS PRO 9
Megamon Logs
1. At General tab, if you are performing
GeoAnalysis, ensure that you tick on
Enable GeoAnalysis.
2. Select the Settings tab to edit thresholds.
3. Click Finish and wait for the parsing to complete.
Once the progress bar completes, there will be a notification which says 'Parsing completed successfully'
and it will display the parsing duration. If parsing is successful, users are ready to analyze your Traffic
Recording data.
Please Note:
For CHR, if the parsing exceeds 1 hour, it will automatically prompt an error message. Xeus Pro can only
parse the log file that contains Performance Call History Recording (PCHR). If the parsing does not
contain the PCHR data, an error message will appear to notify the user of the parsing error.
TRAFFIC RECORDING: QUICK REFERENCE GUIDE FOR XEUS PRO 10
START PAGE ANALYSIS
Network recording database loads automatically together with its summary at the Project Explorer after
parsing. Loading the database will also automatically load the Start Page.
Figure 3 Start Page Analysis
Start page contains summary of Call Type and Call End Type in percentage, issues found and suggested
actions for user issues.
Start Page
Database
Database Summary
TRAFFIC RECORDING: QUICK REFERENCE GUIDE FOR XEUS PRO 11
Issue Analysis
Xeus Pro allows users to immediately analyze issues from Start Page.
Figure 4 Issues section
To analyze:
1. Select Cells with more than 3% dropped calls at the Issues section
2. View the affected cell(s) at the graph on your right. Mouse over on the graph to view the total
dropped calls and percentage for each cell
3. Click on Analyze further with Dropped Call Analysis link at the Suggested Actions area. Users
will be directed to Dropped Call Analysis page
Figure 5 KPI-Threshold setting
4. Users can define the KPI-Threshold under Issue Analysis by going to Tools > Options.
TRAFFIC RECORDING: QUICK REFERENCE GUIDE FOR XEUS PRO 12
Figure 6- Example of Analyzing Traffic Recording Data (GPEH Data used here)
5. At the Dropped Call Analysis page, right click on a slice at the chart and click on List All Dropped
Calls at the context menu
6. Users can view all dropped calls at the workbench. Refer to the image below.
7. Click on the Load Views at your workbench. Users can view events & messages and
measurements for each drop call here. Refer to the previous image above.
8. For CHR, there is an additional Logs tab located at the upper right side of the Views column to
view the detailed CHR log messages as shown in Figure 6 below.
Figure 7- CHR Logs View
TRAFFIC RECORDING: QUICK REFERENCE GUIDE FOR XEUS PRO 13
9. Locate a drop call event on the map by selecting the drop call and checking at the checkbox on
your workbench. Refer to the previous image.
10. Click on the Actions button on your workbench and select Display UE Positions on Map.
Figure 8- Display UE Positions on Map
11. Use your map and Google Earth to view event and route.
TRAFFIC RECORDING: QUICK REFERENCE GUIDE FOR XEUS PRO 14
GeoAnalysis
GeoAnalysis is an estimation of the calls or events based on a geographical location. This feature enables
users to generate various plotting scenarios based on the estimated geographical location for the Traffic
Recording calls. Users can also analyze normal and abnormal events within the dimension of the
estimated location. Xeus Pro uses several propagation delay and mobile triangular calculation to
perform location estimation.
Please Note:
Geo-location method uses cells coordinate (longitude & latitude) instead of site id for better accuracy.
Plotting
Ensure that the Plot tab is selected.
Figure 9: GeoAnalysis Plot
TRAFFIC RECORDING: QUICK REFERENCE GUIDE FOR XEUS PRO 15
To create plots, first select the type of plot to display. Click on the Load Plot button to load the
plot. To remove a plot, click on the Remove Plot from Map button or select another plot type and
load the new plot. For details on the other tools in the toolbar, please refer to the Xeus Pro Help file.
TRAFFIC RECORDING: QUICK REFERENCE GUIDE FOR XEUS PRO 16
Please Note:
You can also use the Clear Show Layers button on the Network toolbar to clear all plots on the map.
Plotting Cell Coverage
Ensure that the Cell Cov. Tab is selected.
Figure 10: Cell Coverage
To plot individual cell coverage the cell from the Select CellId drop-down box and the Coverage type to
view. Click on the Load button to load the individual cell plot.
TRAFFIC RECORDING: QUICK REFERENCE GUIDE FOR XEUS PRO 17
Viewing Estimated Call Location
Select Actions > Displays UE Position on Map to view the connection line between the serving cells on
the map.
Figure 11 Viewing Estimated Call Location
Users will be able to view the estimated UE Position of the call on the map. You can see the Start
Distance and End Distance for a call on Workbench.
Figure 12: Estimated UE Position
TRAFFIC RECORDING: QUICK REFERENCE GUIDE FOR XEUS PRO 18
Throughput Analysis
*Currently available in GPEH module only
Throughput Analysis provides users with a detailed chart based on the best to the lowest throughput
detected during a call using traffic recording data.
To perform Throughput analysis:
1. Go to Start Page > Throughput Analysis at the address bar. Refer to Figure 11 below.
Figure 13: Selecting Throughput Analysis page
2. You can drill down further to view Best/Worst Cell Analysis or Cell UERC Analysis as shown in
Figure 12 below :
Figure 14: Throughput Analysis page
TRAFFIC RECORDING: QUICK REFERENCE GUIDE FOR XEUS PRO 19
Neighbor Analysis
Users can also conduct Neighbor Analysis using Traffic Recording data. Types of Neighbor Analysis which
could be done are:
Neighbor Optimization
Pilot Pollution.
Neighbor Optimization
Neighbor Optimization ranks the top neighbors for the cell and also suggests action to be done to the
neighbor. To optimize neighbor for a cell:
1. Go to Start Page > Neighbor Optimization at the Start Page address bar. Refer to Figure 13
below:
Figure 15 Selecting Neighbor Optimization page
2. At this page, a Top 5 cells with proposed action is displayed.
3. Select the Ranking method: Merit Point and set the multiplier to decide the ranking.
See the formula below on how the Merit Point is calculated:
4. Enter Minimum Event Count, Maximum number of Neighbors and Minimum Neighbor Ec/No.
Merit Point (MP) = [(Attempt for Position 1)*P1 + (Attempt for Position 2)*P2 + (Attempt for
Position 3)*P3 + (Attempt for Position 4)*P4] x [(Missing Neighbor with
Release)*M1 + (Missing Neighbor without action)*M2] / (Total Attempt)
TRAFFIC RECORDING: QUICK REFERENCE GUIDE FOR XEUS PRO 20
Figure 16 Neighbor Optimization page
5. Tick Exclude Missing Neigh No Action events if users do not wish to include the Missing Neigh
No Action Multiplier (M2) calculation into the missing neighbors analysis formula.
6. Click on the Analyze button.
7. List of cells and neighbors ranked according to priority, based on merit points and category will
be displayed at the workbench
Figure 15 Neighbor Optimization Result
8. Right click on the workbench to export the results to Excel sheet
9. Step through the neighbors to view cell location at the map or Google Earth.
10. To follow proposed action, select the neighbor (s), click on the Apply button at the workbench
menu
11. Users will see the action gets recorded in Action History located at Network Views
TRAFFIC RECORDING: QUICK REFERENCE GUIDE FOR XEUS PRO 21
Figure 17 Action History
To view the updated relation for the cell, click on the Analyze button at the Neighbor Optimization page
again.
Pilot Pollution Analysis
Pilot Pollution enables you to find polluter cells so that you can remove them to optimize network. To
find polluter cells for each cell:
1. Go to Start Page > Pilot Pollution at the address bar
Figure 18 Selecting Pilot Pollution Analysis Page
2. Pilot pollution analysis will be displayed in chart
3. Click Load Details to view list of polluted cells. Click on the + to expand and view the polluter
cells for each polluted cell. The screen below shows polluted cell has been expanded
TRAFFIC RECORDING: QUICK REFERENCE GUIDE FOR XEUS PRO 22
Figure 19 Pilot Pollution Analysis Result
4. Step through the pollution list to view cell location at the map or Google Earth.
5.
Phone Profiling Analysis
You can search for particular phone models from the database and view the calls and events
information.
Figure 20 Selecting Phone Profiling Analysis Page
This summary page makes it easier to analyze frequency of events for a phone model type.
To perform Phone Profiling Analysis, do the following:
1. Go to Start Page > Phone Profiling Analysis at the address bar.
2. User can export to Excel document by right clicking on the summary page.
TRAFFIC RECORDING: QUICK REFERENCE GUIDE FOR XEUS PRO 23
VIP Analysis
VIP analysis allows users to manage their most important clients call quality as they are able to search
for a particular IMSI from the database and view the Statistics and call information. This feature also
allows users to bookmark an IMSI for future analysis.
Figure 21 Selecting VIP Analysis Page
To bookmark an IMSI, do the following:
1. Go to Start Page > VIP Analysis at the address bar.
2. Type in the IMSI and click on "Add Bookmark" button. The Bookmark IMSI dialog box will appear
on the screen.
3. Type the name for the IMSI and click on "Add to Bookmark" button.
4. Once you have completed, click "Close" button.
5. You can view the newly added IMSI at the Bookmarked VIP drop-down list.
Coverage Analysis
Coverage analysis enables users to identify the highest percentage of over coverage cells. Over
coverage cells are cells with values that are higher than the mean setup distance and this includes
overshooting cells.
TRAFFIC RECORDING: QUICK REFERENCE GUIDE FOR XEUS PRO 24
Figure 22 Selecting Coverage Analysis Page
To perform coverage analysis, do the following:
1. Go to Start Page > Coverage Analysis at the address bar.
2. You will see the Top 10 Cell Coverage Analysis chart displayed here.
3. Click 'Load Details' button.
4. View the results at the Workbench.
5. Click a cell at the Workbench and the distribution of call percentage for the call setup distance
will appear on the map.
6. Click on the Load Cell Coverage View button to load the Cell Coverage View.
Figure 23 Load Cell Coverage View
TRAFFIC RECORDING: QUICK REFERENCE GUIDE FOR XEUS PRO 25
Smartphone Analysis
* Currently available in GPEH module only
The Smartphone Analysis feature provides a unique window into the performance of Smartphones in a
3G network.
Users can perform PS Signalling Analysis to detect Fast Dormancy Event, RRC State Transition for the PS
Channel Event, Call End due to Fast Dormancy, and Phone Level PS Statistics. Users can view details on
time taken in each state (Cell PCH, FACH, and DCH), RRC State Transitions and data transfers on UL/DL
per phone model.
Figure 24 Selecting Smartphone Analysis Page
To perform Smartphone Analysis, do the following:
1. Go to Start Page > Smartphone Analysis at the address bar.
TRAFFIC RECORDING: QUICK REFERENCE GUIDE FOR XEUS PRO 26
Figure 25- Smartphone Analysis dashboard
2. The Smartphone Analysis dashboard allow user to view the RRC State Transition and other
Smartphone KPI Analysis.
TRAFFIC RECORDING: QUICK REFERENCE GUIDE FOR XEUS PRO 27
Traffic Recording Search
This tool helps you to search calls or events. It is located at the Toolbox.
To export the complete search results to .txt format, go to toolbox and click on the Export button.
Figure 26 Export search results to .txt format
Search by Call
You can search by call using the steps below:
1. Select Toolbox tab on your left panel
2. Select the Search menu and click on Search By Call
Figure 27 Search by Call
3. Select Call Start Cell
4. Click on Clear button as ALL is selected as default
5. Select a cell from the Call Start Cell and hit the Search button
6. Your result will display on the workbench at the Call Summary tab
Note: Xeus Pro default settings displays the first 150, 000 records at the
Workbench. If the search result exceeds to the limit of (100, 000), an error
message will pop up. However, users can change the limit value under Tools >
Options > Traffic Recordings.
TRAFFIC RECORDING: QUICK REFERENCE GUIDE FOR XEUS PRO 28
7. Step through the workbench to locate the call. If there is no position info for the selected call, an
alert will appear at the workbench.
Figure 28 Display No Position for Selected Call
Search by Event
You can also search by event.
To search by event:
1. Select Toolbox tab on your left panel
2. Select the Search menu and click on Search By Event
3. Click on Clear button as ALL is selected as default
4. Select an event from the Event Type and hit the Search button
5. Your result will display on the workbench at the Event Summary tab
6. Step through the workbench to locate the event.
7. The event will be automatically displayed at the map or GE when you step through
8. To view the route, click on the checkbox beside the event at the workbench. Then, click the
Actions button and click to display route on map.
Search by Message
*Currently available in GPEH module only.
Users can also search by Message.
To search by message:
1. Select Toolbox tab on your left panel.
2. Select the Search menu and click on Search by Message.
3. Select the Type, Message and click on Search button.
4. Your result will display on the workbench at the Message Summary tab.
5. Step through the workbench to locate the message.
6. The event will be automatically displayed at the map or GE when you step through.
7. To view the route, click on the checkbox beside the message at the workbench. Then, click the
Actions button and click to display route on map
TRAFFIC RECORDING: QUICK REFERENCE GUIDE FOR XEUS PRO 29
Traffic recording Views
Views are used when analyzing Traffic Recording data. Users can access the views by selecting View >
Traffic Recording Views from the menu bar or select Load Views from the Workbench.
There are four types of different views
available:-
Messages View
Measurement View
Cell Utilization View
Cell Coverage View
Figure 29 - Traffic Recording Views
Messages View
Messages View displays Events and Messages for the Calls selected at the workbench.
To view the Events & Messages for the Call:
1. Right click on the charts at Start Page to list down the calls at the workbench.(Users could also
use this view when use the Search Tool at the Toolbox)
2. Select the 'Load Views' button at the workbench. Users could also go to View > Traffic
Recording Views.
3. Step through on the workbench to view Event & Messages for different calls
4. Users can also see the position of the Event at the Map and GE when step through at the
workbench
5. At this view, click on an event to display the corresponding message.
6. Double click or right click to view details of the event or message
7. Highlighted to select all details at the Message Details using short-cut or context menu to copy
the details.
TRAFFIC RECORDING: QUICK REFERENCE GUIDE FOR XEUS PRO 30
Measurement View
Measurement View displays Active Set/Neighbors information. Users can analyze EcNo and RSCP against
time using the Measurement Chart and Data. Refer to the Help file for more information on the
Measurement Chart.
To view Measurements for the Call:
1. Right click on the charts at Start Page to list down the calls at the Call/Event Summary at the
workbench. (Users could also use this view when use the Search Tool at the Toolbox)
2. Select the Load Views button at the workbench. Users could also go to View > Traffic Recording
Views.
3. Step through at the workbench to view location for different calls.
4. At the view, see the corresponding measurements of EcNo, RSCP, SIR Error and Tx Code Power
at the chart. (Click & Drag to zoom in the chart)
5. Users could also see the UARFCNDI, SC, EcNo and RSCP values together with SIR Error and TX
Code Power values for the call below the chart.
Cell Utilization View
*Currently available in GPEH and CHR modules only
Cell Utilization View displays cell utilization statistics for a specific cell based on a selected time. Users
can view a comprehensive report summary of key KPI and measurements performance of the cell To
view cell utilization for the call:
1. Select Views > Traffic Recording Views> Cell Utilization to access the Cell Utilization page.
2. Select the required Cell.
3. Tick on the checkbox of required cell utilization element.
4. Click on the required time on the graph to view the cell utilization value for that selected time.
(Click & Drag to zoom in the chart)
Cell Coverage View
Cell Coverage View displays the total number of calls, average of EcNo and Rscp for call setup or call end
scenarios in different type of distance. To learn more about cell coverage view, go to Coverage Analysis.
TRAFFIC RECORDING: QUICK REFERENCE GUIDE FOR XEUS PRO 31
Appendix 1(a): PRE-REQUISITE FOR GPEH ANALYSIS
1. Site Data
It is advisable for the users to import the site data by XIF/TEMS Cel-file/ MCOM file format first
before the importing of the Ericsson WCDMA OSS Bulk CM XML file or Ericsson RNC MOSHELL
KGET log.
Table 1 below shows some of the mandatory fields in creating a XIF format site data. Please
refer to the Xeus Pro help file found after downloading Xeus Pro into users pc for the full list of
XIF format description;
XIF Parameter Description
CellId The unique Cell Identity/Name of the cell e.g. G1001A.
Note: Xeus Pro does not accept two records with SAME Cell Id. Any duplicate
cell Id will be renamed with additional suffix e.g. G1001A_1.
Mandatory field
SiteId
The Site Id of the cell e.g. D1001.
Note: Site Id will be displayed as label for cell in the map
Longitude
Longitude of the cell in Float format e.g. -121.23328.
Mandatory field
Latitude Latitude of the cell in Float format e.g. 30.12312.
Mandatory field
AntDir
Direction of the cell in Degree unit
Mandatory field
RncId
RNC Identity
Note: RncId-Cid pair allows matching of WCDMA Cell network data to the site
data in Xeus Pro database
CId
WCDMA Cell Identity
Note: RncId-Cid pair allows matching of WCDMA Cell network data to the site
data in Xeus Pro database
Table 1 XIF parameter format
TRAFFIC RECORDING: QUICK REFERENCE GUIDE FOR XEUS PRO 32
Figure 30 Sample of XIF format
2. RNC Network Dump
User can import the WCDMA site configuration and neighbor data by the following options
1. Ericsson WCDMA OSS Bulk CM XML file
2. Ericsson RNC MOSHELL KGET log file
3. GPEH Recording Collection
Following are the steps to obtain the GPEH recording set. Refer to Appendix 1(b): Ericsson GPEH
Recording Steps for a more detail information.
GPEH collection parameter settings
1. Start OSS Common Explorer
2. Select the required RNC Node
3. Change the gpehDataLevel to ALL_DATA
4. Increase the value for gpehFileSize parameter to 50,000 (50,000kB)
Initiate GPEH Collection
1. Select Performance > Initiate data Collection > WCDMA/LTE RAN Measurements
2. Select Administration > Add profile
3. Select GPEH as the subscription profile type
4. Enter profile name
5. Select RNC network elements should be observed
6. Select the required RNC for recording
7. Select the required Utran Cells for recording
8. Select the required GPEH recording events. Please refer to the Appendix 1(c) for GPEH
Recording Scenarios for the required events on different analysis scenarios. Following table
show the recommended GPEH events to be collected for a standard Xeus Pro analysis.
TRAFFIC RECORDING: QUICK REFERENCE GUIDE FOR XEUS PRO 33
GPEH
Internal
Event
INTERNAL_ADMISSION_CONTROL_RESPONSE
INTERNAL_CALL_SETUP_FAIL
INTERNAL_CHANNEL_SWITCHING
INTERNAL_CMODE_ACTIVATE
INTERNAL_CMODE_DEACTIVATE
INTERNAL_CNHHO_EXECUTION_ACTIVE
INTERNAL_FAILED_HSDSCH_CELL_CHANGE
INTERNAL_FAILED_TRANSITION_TO_DCH
INTERNAL_HSDSCH_CELL_SELECTION_NO_CELL_SELECTED
INTERNAL_IFHO_EXECUTION_ACTIVE
INTERNAL_IMSI
INTERNAL_IRAT_HO_CC_EVALUATION
INTERNAL_IRAT_HO_CC_EXECUTION
INTERNAL_MEASUREMENT_HANDLING_EXECUTION
INTERNAL_OUT_HARD_HANDOVER_FAILURE
INTERNAL_OUT_HARD_HANDOVER_SUCCESS
INTERNAL_PACKET_DEDICATED_ THROUGHPUT
INTERNAL_PACKET_DEDICATED_THROUGHPUT_STREAMING
INTERNAL_PS_RELEASE_DUE_TO_CNHHO
INTERNAL_RAB_ESTABLISHMENT
INTERNAL_RAB_RELEASE
INTERNAL_RADIO_QUALITY_MEASUREMENTS_UEH
INTERNAL_SOFT_HANDOVER_EXECUTION
INTERNAL_SOHO_DS_MISSING_NEIGHBOUR
INTERNAL_SOHO_DS_UNMONITORED_NEIGHBOUR
INTERNAL_SUCCESSFUL_HSDSCH_CELL_CHANGE
INTERNAL_SUCCESSFUL_HSDSCH_CELL_SELECTION_NEW_ACTIVE_SET
INTERNAL_SUCCESSFUL_HSDSCH_CELL_SELECTION_OLD_ACTIVE_SET
INTERNAL_SUCCESSFUL_TRANSITION_TO_DCH
INTERNAL_SYSTEM_BLOCK
INTERNAL_SYSTEM_RELEASE
INTERNAL_SYSTEM_UTILIZATION
INTERNAL_UE_POSITIONING_QOS
Identify Admission Control
Identify Call Setup Failure
Identify Channel Switching
Identify Compressed Mode Activation
Identify Compressed Mode Deactivation
Identify Core Network Hard Handover
Identify failed HS-DSCH cell change
Identify Failed transition to DCH in HS mode
Identify HS cell selection involving no new cell
Identify inter-frequency handovers
Identify the UE IMSI
Identify IRAT handover decision
Identify IRAT handovers
Identify Compressed Mode type
Identify failed hard handovers
Identify successful hard handovers
Capture RLC and application throughput for PS Interactive data
Capture RLC and application throughput for PS streaming data
Identify Packet Switched RAB release due to a Core Network Hard Handover
Identify RAB establishments
Identify RAB releases
Capture UL SIR Errors and DL TX Code Power information
Identify Soft Handovers
Identify missing neighbors
Identify unmonitored neighbors
Identify HS-DSCH cell change
Identify HS-DSCH cell selection with new cell selected after hard handover
Identify HS-DSCH cell selection that selects a new cell in the old active set
Identify successful transition to DCH in HS mode
Identify blocked call
Identify dropped call
Capture Resource Usage
Capture UE Position from Location Services
RRC
Event
RRC_CELL_CHANGE_ORDER_FROM_UTRAN
RRC_CELL_CHANGE_ORDER_FROM_UTRAN_FAILURE
RRC_CONNECTION_REJECT
RRC_CONNECTION_RELEASE
RRC_CONNECTION_REQUEST
RRC_DOWNLINK_DIRECT_TRANSFER
RRC_HANDOVER_FROM_UTRAN_COMMAND
RRC_HANDOVER_FROM_UTRAN_FAILURE
RRC_INITIAL_DIRECT_TRANSFER
RRC_MEASUREMENT_CONTROL
RRC_MEASUREMENT_REPORT
RRC_SIGNALLING_CONNECTION_RELEASE_INDICATION
RRC_UPLINK_DIRECT_TRANSFER
Identify IRAT Cell Change Order
Identify IRAT Cell Change failure
Identify RRC Connection Reject
Identify RRC connection release
Identify Call Attempt
Capture NAS messages
Identify Successful relocation preparation for IRAT handover
Identify Failed relocation preparation for IRAT handover
Capture NAS messages
Capture GSM Neighbor Information
Capture neighbor Ec/No and RSCP
Identify Fast Dormancy
Capture NAS messages
RANAP
Event
RANAP_IU_RELEASE_COMMAND
RANAP_IU_RELEASE_COMPLETE
RANAP_IU_RELEASE_REQUEST
RANAP_RELOCATION_COMMAND
RANAP_RELOCATION_PREPARATION_FAILURE
Identify UMTS to GSM relocation
Identify Call Release for UETR/CTR
Identify call release or dropped call
Identify direct retry to GSM
Identify IRAT relocation preparation failure
NBAP
Event
NBAP_RADIO_LINK_SETUP_REQUEST
NBAP_CELL_SETUP_REQUEST
Identify propagation delay for GeoAnalysis
Identify propagation delay for GeoAnalysis
Table 2 - GPEH events to be collected
9. Select the UE Fraction for the percentage of mobile that will be recorded.
10. Input the schedule for the profile recording. It is advisable to make sure there is no others
running recording on the planned schedule.
11. Once complete, the collected GPEH files will be located in
/var/opt/ericsson/nms_umts_pms_seg/segment1/GPEH/ folder.
TRAFFIC RECORDING: QUICK REFERENCE GUIDE FOR XEUS PRO 34
Appendix 2: PRE-REQUISITE FOR CHR ANALYSIS
1. Site Data
There is no site information in Huawei WCDMA printout. Therefore, user has to import the
XIF/TEMS Cel-file/ MCOM file first before you can import the Huawei WCDMA CFGMML print
out.
Table 1 below shows some of the mandatory fields required when creating a XIF format site
data. Please refer to the Xeus Pro help file found after downloading Xeus Pro into your pc for the
full list of XIF format description.
XIF Parameter Description
CellId The unique Cell Identity/Name of the cell e.g. G1001A.
Note: Xeus Pro does not accept two records with SAME Cell Id. Any duplicate
cell Id will be renamed with additional suffix e.g. G1001A_1.
Mandatory field
SiteId
The Site Id of the cell e.g. D1001.
Note: Site Id will be displayed as label for cell in the map
Longitude
Longitude of the cell in Float format e.g. -121.23328.
Mandatory field
Latitude Latitude of the cell in Float format e.g. 30.12312.
Mandatory field
AntDir
Direction of the cell in Degree unit
Mandatory field
RncId
RNC Identity
Note: RncId-Cid pair allows matching of WCDMA Cell network data to the site
data in Xeus Pro database
CId
WCDMA Cell Identity
Note: RncId-Cid pair allows matching of WCDMA Cell network data to the site
data in Xeus Pro database
Table 3 XIF parameter format
TRAFFIC RECORDING: QUICK REFERENCE GUIDE FOR XEUS PRO 35
Figure 31 Sample of XIF format
2. RNC Network Dump
Use EXP CFGMML command to export the MML scripts of the configuration data into the BAM
folder
3. CHR Log
3.1 CHRs File Path
The CHRs are generated automatically and stored under the BAM in the following path:
- RNC R10 /bam/versiona/loaddata/famlogfmt for R10
- RAN R11 /bam/common/fam/famlogfmt
- RAN R12 & R13 /bam/common/fam/famlogfmt/pchr
The PCHR log will have either UCHR or PCHR word in the filenames e.g.
- RNC R10 RNC0101_02Log20110404000002_20110404010109.log.zip
- RAN R11 BSC0121_[UCHR]02Log20111010231746(DST)_20111010232743(DST).log.zip
- RAN R12 & R13
BSC0121_[PCHR]02Log20111010231746(DST)_20111010232743(DST).log.zip
Important: For R11 and above, please ensure that the file name ha UCHR or PCHR. File with
CHR string alone does contain the performance call log and not supported in Xeus Pro.
3.2 Enable the CHRs Field
If one of the fields is not enabled in the CHRs, use the following command to enable it:
1. In the LMT tool, execute the command SET CHRRNCCTRL (R10) or SET UCHRCTRL (R11) in
the Command Input field.
TRAFFIC RECORDING: QUICK REFERENCE GUIDE FOR XEUS PRO 36
2. Click the SELECT ALL check box in the Type option drop down lists.
3. Run the command through a batch file only:
Huawei R10
SET CHRRNCCTRL:STATETYPE=ABNORMAL_ONLY-1&NORMAL_ONLY-1, DOMAINTYPE=CS_ONLY-1&PS_ONLY-1,
FLOWTYPE=CONN_SETUP-1&RAB-1&DCCC-1&SHO-1&HHO-1&SYS_HO_OUT-1&RRC_RELEASE-1&STAT-1&NET_OPT-1,
RRCCAUSE=ORIGINATING_CONVERSATIONAL_CALL-1&ORIGINATING_STREAMING_CALL-1&ORIGINATING_INTERACTIVE_CALL-
1&ORIGINATING_BACKGROUND_CALL-1&ORIGINATING_SUBSCRIBED_TRAFFIC_CALL-1&TERMNT_CONVERSATIONAL_CALL-
1&TERMNT_STREAMING_CALL-1&TERMNT_INTERACTIVE_CALL-1&TERMNT_BACKGROUND_CALL-1&EMERGENCY_CALL-
1&INTER_RAT_CELL_RESELECTION-1&INTER_RAT_CELL_CHG_ORDER-1®ISTRATION-1&DETACH-
1&ORIGINATING_HIGH_PRIOR_SIG-1&ORIGINATING_LOW_PRIOR_SIG-1&CALL_RE_ESTAB-1&TERMNT_HIGH_PRIOR_SIG-
1&TERMNT_LOW_PRIOR_SIG-1&TERMNT_CAUSE_UNKNOWN-1&MBMS_RECEPTION-1&MBMS_PTP_RB_REQ-1;
Huawei R11 & above
SET UCHRCTRL:STATETYPE=ABNORMAL_ONLY-1&NORMAL_ONLY-1, DOMAINTYPE=CS_ONLY-1&PS_ONLY-1,
FLOWTYPE=CONN_SETUP-1&RAB-1&DCCC-1&SHO-1&HHO-1&SYS_HO_OUT-1&RRC_RELEASE-1&STAT-1&NET_OPT-1,
RRCCAUSE=ORIGINATING_CONVERSATIONAL_CALL-1&ORIGINATING_STREAMING_CALL-1&ORIGINATING_INTERACTIVE_CALL-
1&ORIGINATING_BACKGROUND_CALL-1&ORIGINATING_SUBSCRIBED_TRAFFIC_CALL-1&TERMNT_CONVERSATIONAL_CALL-
1&TERMNT_STREAMING_CALL-1&TERMNT_INTERACTIVE_CALL-1&TERMNT_BACKGROUND_CALL-1&EMERGENCY_CALL-
1&INTER_RAT_CELL_RESELECTION-1&INTER_RAT_CELL_CHG_ORDER-1®ISTRATION-1&DETACH-
1&ORIGINATING_HIGH_PRIOR_SIG-1&ORIGINATING_LOW_PRIOR_SIG-1&CALL_RE_ESTAB-1&TERMNT_HIGH_PRIOR_SIG-
1&TERMNT_LOW_PRIOR_SIG-1&TERMNT_CAUSE_UNKNOWN-1&MBMS_RECEPTION-1&MBMS_PTP_RB_REQ-1;
TRAFFIC RECORDING: QUICK REFERENCE GUIDE FOR XEUS PRO 37
Appendix 3: PRE-REQUISITE FOR MEGAMON ANALYSIS
1. Site Data
Users need to import the site data by XIF/TEMS Cel-file/ MCOM file format first before the
importing of the Nokia WCDMA RAML XML file.
Table 1 below shows some of the mandatory fields in creating a XIF format site data. Please
refer to the Xeus Pro help file found after downloading Xeus Pro into your pc for the full list of
XIF format description.
XIF Parameter Description
CellId The unique Cell Identity/Name of the cell e.g. G1001A.
Note: Xeus Pro does not accept two records with SAME Cell Id. Any duplicate
cell Id will be renamed with additional suffix e.g. G1001A_1.
Mandatory field
SiteId
The Site Id of the cell e.g. D1001.
Note: Site Id will be displayed as label for cell in the map
Longitude
Longitude of the cell in Float format e.g. -121.23328.
Mandatory field
Latitude Latitude of the cell in Float format e.g. 30.12312.
Mandatory field
AntDir
Direction of the cell in Degree unit
Mandatory field
RncId
RNC Identity
Note: RncId-Cid pair allows matching of WCDMA Cell network data to the site
data in Xeus Pro database
CId
WCDMA Cell Identity
Note: RncId-Cid pair allows matching of WCDMA Cell network data to the site
data in Xeus Pro database
Table 4 XIF parameter format
TRAFFIC RECORDING: QUICK REFERENCE GUIDE FOR XEUS PRO 38
Figure 32 Sample of XIF format
2. RNC Network Dump
User can import the WCDMA site configuration and neighbor data by importing the Nokia
WCDMA RAML XML file.
3. Megamon .MGA Log File
Initial Megamon log files collection
1. Start Megamon -> Setup -> Select Connections
Check with equipment vendors and make sure the control connections settings are set
correctly.
2. Setup -> Select Output files
a. Set the output file directory
b. Do not check on the output type as the output file extension will be in *.MGA
binary format.
c. Set the time based to 10 min
d. Check the PC HD space and apply conditional items removal accordingly
e. Do not check on any options settings
f. Set the format of the output filename as your preference. Advisable filename to
include network element with year, month, date, hour, minute and seconds.
3. Setup -> Select Filter condition
Check if there is Telecom filter with condition of
SR:(OFAM=4FD,507,508,509)AND(NOT(NUM=0001,0002,8037,8038,0D5BA,0A340,0A339,0
D9DA,0D5B8,0AB2B)), if no, create a new filter with condition.
4. Action -> Select Get Units
a. Only check on the ICSU units
b. Set all ICSU with Telecoms filter & leave Via column settings as N/A
TRAFFIC RECORDING: QUICK REFERENCE GUIDE FOR XEUS PRO 39
c. After click Set Filters then confirm Status=OK-> Click Start mon
d. Check output directory and find the log files
e. Click Stop once the Megamon log collection is done.
TRAFFIC RECORDING: QUICK REFERENCE GUIDE FOR XEUS PRO 40
Appendix 1(b): ERICSSON GPEH RECORDING
Collecting Bulk CM
1. Start OSS Common Explorer.
2. OSS Common Explorer will appear on the screen as shown in the figure below. At Topology Tab,
select the Root node from the network tree. Then, right click and select Export. option from
the context menu.
TRAFFIC RECORDING: QUICK REFERENCE GUIDE FOR XEUS PRO 41
3. After clicking on Export. option, Bulk CM Export dialog box will appear as shown in the figure
below. Tick to select Radio Network only as a filter details option and click Export button.
4. Click on Bulk CM Progress tab to view on the export progress.
TRAFFIC RECORDING: QUICK REFERENCE GUIDE FOR XEUS PRO 42
5. FTP to the OSS and set the export to /var/opt/ericsson/nms_umts_wran_bcg/files/export.
TRAFFIC RECORDING: QUICK REFERENCE GUIDE FOR XEUS PRO 43
Configure the GPEH collection parameter at the RNC
1. Start OSS Common Explorer.
2. Select the required RNC Node to perform GPEH recording.
3. Change the GPEH Data Level parameter value according to the value in your recording
scenario. The recommend value for all data is 1. Please refer to Appendix 3: Recording Scenario
for further information.
4. Increase the value for GPEH File Size parameter to 50,000 (50,000 KB).
TRAFFIC RECORDING: QUICK REFERENCE GUIDE FOR XEUS PRO 44
Initiate GPEH collection
1. Select Performance > Initiate data Collection > WCDMA/LTE RAN Measurements to start the
WCDMA/LTE RAN Measurement tool.
2. Select Administration >Add profile to add a new profile.
TRAFFIC RECORDING: QUICK REFERENCE GUIDE FOR XEUS PRO 45
3. Add GPEH subscription profile wizard will appear on the screen as shown in the figure below.
Select the required recording type. (GPEH, CTR or UETR) Click Next button to proceed to the
next step.
TRAFFIC RECORDING: QUICK REFERENCE GUIDE FOR XEUS PRO 46
4. Type in the Profile name and click Next button to proceed to the next step.
TRAFFIC RECORDING: QUICK REFERENCE GUIDE FOR XEUS PRO 47
5. Select RNC network elements should be observed and click Next button to proceed to the next
step.
TRAFFIC RECORDING: QUICK REFERENCE GUIDE FOR XEUS PRO 48
6. Select the required RNC you would like to collect and click Next button to proceed to the next
step.
TRAFFIC RECORDING: QUICK REFERENCE GUIDE FOR XEUS PRO 49
7. Select the required Utran Cells for recording and click Next button to proceed to the next step.
TRAFFIC RECORDING: QUICK REFERENCE GUIDE FOR XEUS PRO 50
8. Select the events for the GPEH recording and click Next button to proceed to the next step.
TRAFFIC RECORDING: QUICK REFERENCE GUIDE FOR XEUS PRO 51
9. Select the UE Fraction (Percentage of mobile that will be recorded) and click Next button to
proceed to the next step.
TRAFFIC RECORDING: QUICK REFERENCE GUIDE FOR XEUS PRO 52
10. Select the schedule for the subscription profile.
TRAFFIC RECORDING: QUICK REFERENCE GUIDE FOR XEUS PRO 53
11. Monitor the progress at Profile display tab > General performance even handling profiles.
12. Once complete, the collected GPEH files will be located in
/var/opt/ericsson/nms_umts_pms_seg/segment1/GPEH/ folder.
TRAFFIC RECORDING: QUICK REFERENCE GUIDE FOR XEUS PRO 54
Appendix 1(c): GPEH RECORDING SCENARIOS
Following table shows the different analysis scenarios in Xeus Pro and the recommended data collection configuration.
Analysis Type Recommended GPEH Event to be collected Cell Set Recording Setting
Problem Cells detail
analysis such as
troubleshooting of
dropped call, blocked call
and Throughput. User
needs to analyze call
messages with message
details.
GPEH Internal Event
INTERNAL_ADMISSION_CONTROL_RESPONSE
INTERNAL_CALL_SETUP_FAIL
INTERNAL_CHANNEL_SWITCHING
INTERNAL_CMODE_ACTIVATE
INTERNAL_CMODE_DEACTIVATE
INTERNAL_CNHHO_EXECUTION_ACTIVE
INTERNAL_FAILED_HSDSCH_CELL_CHANGE
INTERNAL_FAILED_TRANSITION_TO_DCH
INTERNAL_HSDSCH_CELL_SELECTION_NO_CELL_SELECTED
INTERNAL_IFHO_EXECUTION_ACTIVE
INTERNAL_IMSI
INTERNAL_IRAT_HO_CC_EVALUATION
INTERNAL_IRAT_HO_CC_EXECUTION
INTERNAL_MEASUREMENT_HANDLING_EXECUTION
INTERNAL_PACKET_DEDICATED_ THROUGHPUT
INTERNAL_RAB_ESTABLISHMENT
INTERNAL_RAB_RELEASE
INTERNAL_RADIO_QUALITY_MEASUREMENTS_UEH
INTERNAL_SOFT_HANDOVER_EXECUTION
INTERNAL_SOHO_DS_MISSING_NEIGHBOUR
INTERNAL_SOHO_DS_UNMONITORED_NEIGHBOUR
INTERNAL_SUCCESSFUL_HSDSCH_CELL_CHANGE
INTERNAL_SUCCESSFUL_HSDSCH_CELL_SELECTION_NEW_ACTIVE_SET
INTERNAL_SUCCESSFUL_HSDSCH_CELL_SELECTION_OLD_ACTIVE_SET
INTERNAL_SUCCESSFUL_TRANSITION_TO_DCH
INTERNAL_SYSTEM_BLOCK
INTERNAL_SYSTEM_RELEASE
INTERNAL_SYSTEM_UTILIZATION
INTERNAL_OUT_HARD_HANDOVER_FAILURE
INTERNAL_OUT_HARD_HANDOVER_SUCCESS
Problem cells only. Not
more than 10% of total
RNC limit
gpehDataLevel = 1
(ALL DATA)
Ue_Fraction = 500
TRAFFIC RECORDING: QUICK REFERENCE GUIDE FOR XEUS PRO 55
RRC Event
RRC_CELL_CHANGE_ORDER_FROM_UTRAN
RRC_CELL_CHANGE_ORDER_FROM_UTRAN_FAILURE
RRC_CONNECTION_REJECT
RRC_CONNECTION_RELEASE
RRC_CONNECTION_REQUEST
RRC_DOWNLINK_DIRECT_TRANSFER
RRC_HANDOVER_FROM_UTRAN_COMMAND
RRC_HANDOVER_FROM_UTRAN_FAILURE
RRC_INITIAL_DIRECT_TRANSFER
RRC_MEASUREMENT_CONTROL
RRC_MEASUREMENT_REPORT
RRC_UPLINK_DIRECT_TRANSFER
RANAP Event
RANAP_IU_RELEASE_COMMAND
RANAP_IU_RELEASE_REQUEST
RANAP_RELOCATION_COMMAND
RANAP_RELOCATION_PREPARATION_FAILURE
NBAP Event
NBAP_RADIO_LINK_SETUP_REQUEST
Cell Analysis, Scatter and
Distribution Plot
GPEH Internal Event
INTERNAL_CHANNEL_SWITCHING
INTERNAL_CNHHO_EXECUTION_ACTIVE
INTERNAL_FAILED_HSDSCH_CELL_CHANGE
INTERNAL_FAILED_TRANSITION_TO_DCH
INTERNAL_HSDSCH_CELL_SELECTION_NO_CELL_SELECTED
INTERNAL_IFHO_EXECUTION_ACTIVE
INTERNAL_IRAT_HO_CC_EVALUATION
INTERNAL_IRAT_HO_CC_EXECUTION
INTERNAL_MEASUREMENT_HANDLING_EXECUTION
INTERNAL_PACKET_DEDICATED_THROUGHPUT
INTERNAL_RAB_ESTABLISHMENT
INTERNAL_RAB_RELEASE
INTERNAL_RADIO_QUALITY_MEASUREMENTS_UEH
INTERNAL_SOFT_HANDOVER_EXECUTION
Whole RNC gpehDataLevel = 0
(HEADER ONLY)*
Ue_Fraction = 500
*The plot will be
limited to the Active
Set from the internal
message. Monitored
Set measurement will
not be available
TRAFFIC RECORDING: QUICK REFERENCE GUIDE FOR XEUS PRO 56
INTERNAL_SOHO_DS_MISSING_NEIGHBOUR
INTERNAL_SOHO_DS_UNMONITORED_NEIGHBOUR
INTERNAL_SUCCESSFUL_HSDSCH_CELL_CHANGE
INTERNAL_SUCCESSFUL_HSDSCH_CELL_SELECTION_NEW_ACTIVE_SET
INTERNAL_SUCCESSFUL_HSDSCH_CELL_SELECTION_OLD_ACTIVE_SET
INTERNAL_SUCCESSFUL_TRANSITION_TO_DCH
INTERNAL_SYSTEM_BLOCK
INTERNAL_SYSTEM_RELEASE
INTERNAL_SYSTEM_UTILIZATION
INTERNAL_OUT_HARD_HANDOVER_FAILURE
INTERNAL_OUT_HARD_HANDOVER_SUCCESS
NBAP Event
NBAP_RADIO_LINK_SETUP_REQUEST
Neighbor Optimization
including missing neighbor
and Pilot Pollution Analysis
GPEH Internal Event
INTERNAL_SOFT_HANDOVER_EXECUTION
INTERNAL_SOHO_DS_MISSING_NEIGHBOUR
INTERNAL_SOHO_DS_UNMONITORED_NEIGHBOUR
INTERNAL_OUT_HARD_HANDOVER_FAILURE
INTERNAL_OUT_HARD_HANDOVER_SUCCESS
RRC Event
RRC_CONNECTION_RELEASE
RRC_CONNECTION_REQUEST
NBAP Event
NBAP_RADIO_LINK_SETUP_REQUEST
Whole RNC gpehDataLevel = 0
(HEADER ONLY)
Ue_Fraction = 800
Phone Profiling GPEH Internal Event
INTERNAL_ADMISSION_CONTROL_RESPONSE
INTERNAL_CALL_SETUP_FAIL
INTERNAL_CNHHO_EXECUTION_ACTIVE
INTERNAL_FAILED_HSDSCH_CELL_CHANGE
INTERNAL_FAILED_TRANSITION_TO_DCH
INTERNAL_IFHO_EXECUTION_ACTIVE
INTERNAL_IRAT_HO_CC_EXECUTION
INTERNAL_MEASUREMENT_HANDLING_EXECUTION
INTERNAL_RAB_ESTABLISHMENT
INTERNAL_RADIO_QUALITY_MEASUREMENTS_UEH
INTERNAL_SOFT_HANDOVER_EXECUTION
Whole RNC gpehDataLevel = 1
(ALL DATA)
Ue_Fraction = 500
TRAFFIC RECORDING: QUICK REFERENCE GUIDE FOR XEUS PRO 57
INTERNAL_SOHO_DS_MISSING_NEIGHBOUR
INTERNAL_SOHO_DS_UNMONITORED_NEIGHBOUR
INTERNAL_SYSTEM_BLOCK
INTERNAL_SYSTEM_RELEASE
RRC Event
RRC_CONNECTION_RELEASE
RRC_CONNECTION_REQUEST
RRC_DOWNLINK_DIRECT_TRANSFER
RRC_INITIAL_DIRECT_TRANSFER (Mandatory)
RRC_UPLINK_DIRECT_TRANSFER (Mandatory)
RANAP Event
RANAP_IU_RELEASE_COMMAND
RANAP_IU_RELEASE_REQUEST
NBAP Event
NBAP_RADIO_LINK_SETUP_REQUEST
Smartphone Analysis RRC Event
RRC_CONNECTION_RELEASE
RRC_CONNECTION_REQUEST
NBAP Event
NBAP_CELL_SETUP_REQUEST
RANAP Event
RANAP_IU_RELEASE_COMMAND
RANAP_IU_RELEASE_REQUEST
GPEH Internal Event
INTERNAL_CALL_SETUP_FAIL
INTERNAL_CHANNEL_SWITCHING
INTERNAL_IMSI
INTERNAL_OUT_HARD_HANDOVER_FAILURE
INTERNAL_OUT_HAND_HANDOVER_SUCCESS
INTERNAL_PACKET_DEDICATED_THROUGHPUT
INTERNAL_PACKET_DEDICATED_THROUGHPUT_CONV_SPEECH
INTERNAL_PACKET_DEDICATED_THROUGHPUT_CONV_UNKNOWN
INTERNAL_PACKET_DEDICATED_THROUGHPUT_STREAMING
INTERNAL_RAB_ESTABLISHMENT
INTERNAL_RAB_RELEASE
INTERNAL_SYSTEM_BLOCK
Whole RNC gpehDataLevel = 1
(ALL DATA)
Ue_Fraction = 500
TRAFFIC RECORDING: QUICK REFERENCE GUIDE FOR XEUS PRO 58
NAS Event
NAS_ALERTING
NAS_CPACK
NAS_LOCATIONUPDATINGACCEPT
NAS_LOCATIONUPDATINGREQUEST
NAS_ROUTINGAREAUPDATEACCEPT
NAS_SERVICEACCEPT
Table 5 GPEH Recording Scenarios
Analysis Type Recommended UETR/CTR Event to be collected
Call Trace (UETR) or Cell
Trace (CTR)
RRC Event
All RRC events
RANAP Event
All RANAP events
NBAP Event
All NBAP events
Appendix: Table 2 Recommended Events for UETR/CTR Analysis
The information contained in this document represents the current view of Aexio Software Sdn. Bhd. on the issues on the issues descr ibed as of the date of publication. Because Aexio Software must
respond to changing market conditions, it should not be interpreted to be a commitment on the part of Aexio Software, and Aexio Software cannot guarantee the accuracy of any information
presented after the date of publication.
This Product Description is for informational purposes only. AEXIO SOFTWARE MAKES NO WARRANTIES, EXPRESS, IMPLIED OR STATUTORY, AS TO THE INFORMATION IN THIS DOCUMENT.
Complying with all applicable copyright laws is the responsibility of the user. Without limiting the rights under copyright, no part of this document may be reproduced, stored in or introduced into a
retrieval system, or transmitted in any form or by any means (electronic, mechanical, photocopying, recording, or otherwise), or for any purpose, without the express written permission of Aexio
Software.
Aexio Software may have patents, patent applications, trademarks, copyrights, or other intellectual property rights covering subject matter in this document. Except as expressly provided in any
written license agreement from Aexio Software, the furnishing of this document does not give you any license to these patents, trademarks, copyrights, or other intellectual property.
Other product and company names herein may be trademarks or registered trademarks of their respective owners
2012 Aexio Software Sdn.Bhd. All rights reserved.
You might also like
- Tesla Model 3 Owners ManualDocument160 pagesTesla Model 3 Owners ManualFred Lamert93% (28)
- Five Forces Analysis of AppleDocument11 pagesFive Forces Analysis of AppleThao P Nguyen100% (1)
- Vietnam Consumer Electronics Report - Q1 2019 PDFDocument47 pagesVietnam Consumer Electronics Report - Q1 2019 PDFankiten240% (1)
- Gprs Asn1 CDRDocument65 pagesGprs Asn1 CDRJackson MwambopoNo ratings yet
- Guide To Obtaining BSC6900 InformationDocument49 pagesGuide To Obtaining BSC6900 InformationSunny HaqNo ratings yet
- Triple Play: Building the converged network for IP, VoIP and IPTVFrom EverandTriple Play: Building the converged network for IP, VoIP and IPTVNo ratings yet
- BTS3900 V100R012C00 ENodeBFunction Used Reserved Parameter List Draft B (2016!08!08)Document34 pagesBTS3900 V100R012C00 ENodeBFunction Used Reserved Parameter List Draft B (2016!08!08)phonephreak100% (1)
- T Rec E.800 200809 I!!pdf eDocument8 pagesT Rec E.800 200809 I!!pdf eSamuel WebbNo ratings yet
- Autonomous NetworksDocument33 pagesAutonomous NetworksMridulNo ratings yet
- 8DG43091JAAA - V1 - 1350 OMS OIS TMF814 CORBA Interface Specification, 12.3, Issue 1Document552 pages8DG43091JAAA - V1 - 1350 OMS OIS TMF814 CORBA Interface Specification, 12.3, Issue 1Yves MarianoNo ratings yet
- Optical - Passive Photonic DeviceDocument8 pagesOptical - Passive Photonic Devicelim hy100% (1)
- Nastar Network Optimization User Guide (V600R014C00 - 05) (PDF) - EN PDFDocument4,310 pagesNastar Network Optimization User Guide (V600R014C00 - 05) (PDF) - EN PDFm.alnabhani9097No ratings yet
- Avp Enum 3gpp GXDocument33 pagesAvp Enum 3gpp GXthirasuttakornNo ratings yet
- Free Online 3GPP UMTS ASNDocument1 pageFree Online 3GPP UMTS ASNdidier_oNo ratings yet
- Resources: Figure 1. The Relationship of The Diameter Base Protocol and Diameter ApplicationsDocument9 pagesResources: Figure 1. The Relationship of The Diameter Base Protocol and Diameter Applicationsengineer_3No ratings yet
- NodeB Technical Description (V200R013 - 06) (PDF) - enDocument165 pagesNodeB Technical Description (V200R013 - 06) (PDF) - enpr3m4n88% (8)
- 2013 InfoVista-Aexio-VerR2 (XEDA-XEUS) - Edited - Tommy - Challenges - GenericDocument71 pages2013 InfoVista-Aexio-VerR2 (XEDA-XEUS) - Edited - Tommy - Challenges - GenericTommy Chin Yik Sean0% (1)
- RTN 980 V100R006C10 Maintenance Guide 01Document1,002 pagesRTN 980 V100R006C10 Maintenance Guide 01MicogenNo ratings yet
- AP 2000 Data SheetDocument11 pagesAP 2000 Data Sheetabu bakrNo ratings yet
- Module 5 GPRS and EdgeDocument37 pagesModule 5 GPRS and EdgeSwapnil NageNo ratings yet
- Open NmsDocument38 pagesOpen NmsbouhaijiNo ratings yet
- Fundamentals Satellite Communication Part 4Document61 pagesFundamentals Satellite Communication Part 4tunisianouNo ratings yet
- Next Gene Ation Son For 5gDocument8 pagesNext Gene Ation Son For 5gVicky ParasarNo ratings yet
- U2000 Trace Server Lte MDT Data Northbound File Interface Developer Guid CompressDocument102 pagesU2000 Trace Server Lte MDT Data Northbound File Interface Developer Guid CompressJacob JacobNo ratings yet
- Measurement Report UMTS and LTEDocument9 pagesMeasurement Report UMTS and LTEGary LamNo ratings yet
- SFD TrueCall CDMA-EVDO 63Document78 pagesSFD TrueCall CDMA-EVDO 63James WangNo ratings yet
- Traffica 16SP2 Customer CareDocument59 pagesTraffica 16SP2 Customer CareJJ LópezNo ratings yet
- 01-OSN 3500 System DescriptionDocument125 pages01-OSN 3500 System DescriptionNataša Mihić BoskovićNo ratings yet
- Imanager U2000 V200R016C50 XML NBI Developer Guide Alarm PDFDocument123 pagesImanager U2000 V200R016C50 XML NBI Developer Guide Alarm PDFCamilo Andres OrozcoNo ratings yet
- U2000 Northbound Inventory File Interface Developer GuideDocument61 pagesU2000 Northbound Inventory File Interface Developer GuidekltowerNo ratings yet
- Ultima Mentor Required Data Inputs For Huawei PDFDocument23 pagesUltima Mentor Required Data Inputs For Huawei PDFSamuel WebbNo ratings yet
- Huawei Core Network Autonomous Driving Network White PaperDocument17 pagesHuawei Core Network Autonomous Driving Network White PaperSholy AugustineNo ratings yet
- Report AIML For 5G Network Slicing Accelerating Network-As-A-Service NaaS StrategyDocument20 pagesReport AIML For 5G Network Slicing Accelerating Network-As-A-Service NaaS StrategySheshachala GNo ratings yet
- Gi and SGi InterfacesDocument4 pagesGi and SGi InterfacesStélio ZacariasNo ratings yet
- Diameter Interfaces and 3GPP SpecificationsDocument5 pagesDiameter Interfaces and 3GPP Specificationsariful_islam_20067643100% (1)
- NetNumen (CORBA) Interface Performance IndicesDocument25 pagesNetNumen (CORBA) Interface Performance Indicesسام النعمانNo ratings yet
- Astellia White Paper QoEDocument16 pagesAstellia White Paper QoEshaan19No ratings yet
- Configuration Management (SRAN16.1 01)Document22 pagesConfiguration Management (SRAN16.1 01)VVLNo ratings yet
- CG9812 V500R006C10 Feature DescriptionDocument79 pagesCG9812 V500R006C10 Feature Descriptionraj1978enatorNo ratings yet
- Ultima Mentor Required Data Inputs For Huawei PDFDocument22 pagesUltima Mentor Required Data Inputs For Huawei PDFkhanhnam0509100% (1)
- 02-Huawei CloudEngine Series Enterprise Switches Pre-Sales Specialist TrainingDocument45 pages02-Huawei CloudEngine Series Enterprise Switches Pre-Sales Specialist TrainingRulo GrajalesNo ratings yet
- eRAN7.0 LTE BBU3900 Description 02 (20140630) PDFDocument31 pageseRAN7.0 LTE BBU3900 Description 02 (20140630) PDFTrọng Toàn100% (1)
- P.I.Son: P.I.SON Is A Centralized Automated Network Optimization Solution. Automated Configuration Management andDocument2 pagesP.I.Son: P.I.SON Is A Centralized Automated Network Optimization Solution. Automated Configuration Management andshaan19No ratings yet
- JavaAPI For Tellabs® 8000 Network Manager Northbound InterfaceDocument126 pagesJavaAPI For Tellabs® 8000 Network Manager Northbound InterfaceElis1234567No ratings yet
- Quidway S2300 Series Ethernet Switches Documentation Guide (V100R005C01 - 02)Document32 pagesQuidway S2300 Series Ethernet Switches Documentation Guide (V100R005C01 - 02)vladishaNo ratings yet
- 6 Lte Eran6.0 Mimo Feature Issue 1.00Document54 pages6 Lte Eran6.0 Mimo Feature Issue 1.00Pawan PatidarNo ratings yet
- RL45TD Feature DescriptionDocument95 pagesRL45TD Feature DescriptionNur Chairil SyamNo ratings yet
- M2000 Northbound CORBA Interface Developer GuideDocument151 pagesM2000 Northbound CORBA Interface Developer GuideRonaldo AlbuquerqueNo ratings yet
- U-Node NecDocument50 pagesU-Node NecArgya HNo ratings yet
- 3gpp Ts 29 230 (Rel 12 Diameter)Document40 pages3gpp Ts 29 230 (Rel 12 Diameter)delafinca55No ratings yet
- 5G - Non Standalone - 3GPP PDFDocument311 pages5G - Non Standalone - 3GPP PDFNoura Sayed AbdraboNo ratings yet
- GraphOn OverviewDocument15 pagesGraphOn Overviewmuh_akbar2451No ratings yet
- Nemo File Format 2.41Document735 pagesNemo File Format 2.41József HoffmannNo ratings yet
- UE Distance EricssonDocument188 pagesUE Distance EricssonVan-Bien TaNo ratings yet
- MR CollectionDocument11 pagesMR CollectionHICHAMNo ratings yet
- Cisco Quantum SON Suite Automatic Parameter Organization For UMTS Macro Cells - User ManualDocument24 pagesCisco Quantum SON Suite Automatic Parameter Organization For UMTS Macro Cells - User ManualJulio Emmanuel Rodriguez SelvaNo ratings yet
- HuawiDocument26 pagesHuawiMichel DakhoulNo ratings yet
- ZTE GU NetNumen M31 (RAN) Product DescriptionDocument45 pagesZTE GU NetNumen M31 (RAN) Product DescriptionMutasem Younes100% (2)
- VoLTE and ViLTE: Voice and Conversational Video Services over the 4G Mobile NetworkFrom EverandVoLTE and ViLTE: Voice and Conversational Video Services over the 4G Mobile NetworkNo ratings yet
- LTE Self-Organising Networks (SON): Network Management Automation for Operational EfficiencyFrom EverandLTE Self-Organising Networks (SON): Network Management Automation for Operational EfficiencySeppo HämäläinenNo ratings yet
- 639 Mobile Network Drive Test Benchmarking Report SalalahDocument16 pages639 Mobile Network Drive Test Benchmarking Report SalalahWaqar AnjumNo ratings yet
- Online GIS - Meet The Cloud Publication Platforms That Will Revolutionize Our IndustryDocument47 pagesOnline GIS - Meet The Cloud Publication Platforms That Will Revolutionize Our IndustryMichael OsinaNo ratings yet
- Ro105 User ManualDocument8 pagesRo105 User ManualbpelhosNo ratings yet
- Ofcom Measuring Mobile and Data QualityDocument15 pagesOfcom Measuring Mobile and Data QualitybpelhosNo ratings yet
- Fuzzy Logic Systems For EngineeringDocument36 pagesFuzzy Logic Systems For Engineeringisaac2008100% (1)
- Bussiness Plan FormDocument9 pagesBussiness Plan FormshoznfamNo ratings yet
- Neural Networks BasicDocument84 pagesNeural Networks BasicbpelhosNo ratings yet
- Neural Networks BasicDocument84 pagesNeural Networks BasicbpelhosNo ratings yet
- Cellular Network Ion Based On Mobile Location Cello)Document28 pagesCellular Network Ion Based On Mobile Location Cello)bpelhosNo ratings yet
- Dee Fly Családi HázbaDocument41 pagesDee Fly Családi HázbabpelhosNo ratings yet
- Forrester Adobe Streaming TEI-FINALDocument22 pagesForrester Adobe Streaming TEI-FINALbpelhosNo ratings yet
- Toyota VERSO BriefDocument20 pagesToyota VERSO Briefbpelhos100% (1)
- ETS 300 627: Subscriber and Equipment TraceDocument63 pagesETS 300 627: Subscriber and Equipment TracebpelhosNo ratings yet
- Rescue and Smart Assistant User Guide-V6.5.0 EnglishDocument63 pagesRescue and Smart Assistant User Guide-V6.5.0 EnglishYonatan TeixeiraNo ratings yet
- Service Manual: Mobile Terminal (V1.0)Document38 pagesService Manual: Mobile Terminal (V1.0)Cesra HMNo ratings yet
- Online Fraud 2017Document27 pagesOnline Fraud 2017thirushankar tharmalingamNo ratings yet
- HTC CorpDocument14 pagesHTC Corpryry161667% (3)
- FULL Catalogue - '19.compressedDocument49 pagesFULL Catalogue - '19.compressedLauraNo ratings yet
- 100 Tech HacksDocument6 pages100 Tech HacksShubham Kanwal100% (6)
- A Study On ZOmato Swiggy Feeod Delivery App and Impact On Restaurant BusinessDocument5 pagesA Study On ZOmato Swiggy Feeod Delivery App and Impact On Restaurant BusinessBhanu Pratap SolankiNo ratings yet
- Ricoh MP 4054/Mp 5054/ MP 6054: Multifunction B&WDocument8 pagesRicoh MP 4054/Mp 5054/ MP 6054: Multifunction B&WClaudio OliveroNo ratings yet
- Bartec Tablet Solution PDFDocument12 pagesBartec Tablet Solution PDFjuan eduardo rodriguezNo ratings yet
- Discovering Computers Fundamentals, 2012 Edition: Your Interactive Guide To The Digital WorldDocument34 pagesDiscovering Computers Fundamentals, 2012 Edition: Your Interactive Guide To The Digital WorldGuy Villanueva ArellanoNo ratings yet
- Mobile Phones in Vietnam: Euromonitor International October 2020Document9 pagesMobile Phones in Vietnam: Euromonitor International October 2020Nhi ThuầnNo ratings yet
- Vodafone Annual Report 2010Document375 pagesVodafone Annual Report 2010Rishab MehtaNo ratings yet
- Gathering and Acquiring Nursing Health Care DataDocument17 pagesGathering and Acquiring Nursing Health Care DataMonique LeonardoNo ratings yet
- THesisDocument16 pagesTHesisrafaelNo ratings yet
- Project 1: Semester September 2017Document51 pagesProject 1: Semester September 2017Miauriz RizNo ratings yet
- Nexgo N5Document14 pagesNexgo N5Valeria Perez GonzalezNo ratings yet
- Apple Inc. v. Samsung Electronics Co. Ltd. Et AlDocument34 pagesApple Inc. v. Samsung Electronics Co. Ltd. Et Aljonathan_skillings100% (1)
- Report Part - SymphonyDocument42 pagesReport Part - SymphonykawsaramilNo ratings yet
- IPR FinalDocument19 pagesIPR FinalVikas KaushikNo ratings yet
- Number of Smartphone Subscriptions Worldwide From 2016 To 2026 (In Millions)Document5 pagesNumber of Smartphone Subscriptions Worldwide From 2016 To 2026 (In Millions)sj singhNo ratings yet
- Exemplar Business Report Eco-Fone Smartphones 2021Document11 pagesExemplar Business Report Eco-Fone Smartphones 2021sagarika chowdhuryNo ratings yet
- The Impact of G-Wps OfficeDocument13 pagesThe Impact of G-Wps OfficeAngeli DayangcoNo ratings yet
- Official Mi Flash Pro Tool DownloadDocument6 pagesOfficial Mi Flash Pro Tool DownloadRafael CoronadoNo ratings yet
- Camera & Sensors-Based Assistive Devices For Visually Impaired Persons: A Systematic ReviewDocument20 pagesCamera & Sensors-Based Assistive Devices For Visually Impaired Persons: A Systematic ReviewABD BESTNo ratings yet
- Lecture 21Document20 pagesLecture 21EaseIt UserNo ratings yet
- MicrosoftDocument32 pagesMicrosoftGulafsha AnsariNo ratings yet
- Samsung DissertationDocument6 pagesSamsung DissertationPayToWritePaperSingapore100% (1)