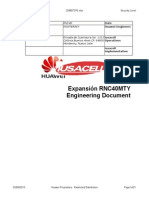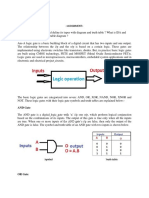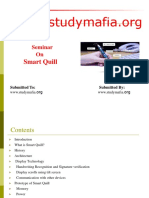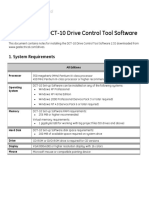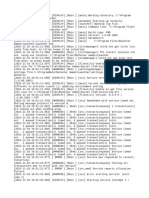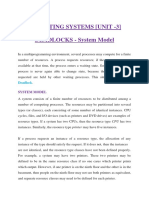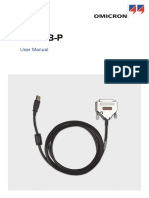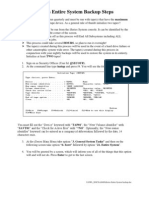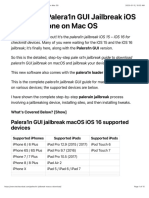Professional Documents
Culture Documents
Ruckus Wireless ZoneDirector 9.6 PDF
Uploaded by
M Casanova PIOriginal Description:
Original Title
Copyright
Available Formats
Share this document
Did you find this document useful?
Is this content inappropriate?
Report this DocumentCopyright:
Available Formats
Ruckus Wireless ZoneDirector 9.6 PDF
Uploaded by
M Casanova PICopyright:
Available Formats
Ruckus Wireless
ZoneDirector
9.6
User Guide
Part Number 800-70445-001 Rev E
Published March 2014
www.ruckuswireless.com
i
About This Guide
This guide describes how to install, configure, and manage the Ruckus Wireless
ZoneDirector version 9.6. This guide is written for those responsible for installing
and managing network equipment. Consequently, it assumes that the reader has basic
working knowledge of local area networking, wireless networking, and wireless
devices.
Note: If release notes are shipped with your product and the information there differs
from the information in this guide, follow the instructions in the release notes.
Most user guides and release notes are available in Adobe Acrobat Reader Portable
Document Format (PDF) or HTML on the Ruckus Wireless Support Web site at:
http://support.ruckuswireless.com/
Document Conventions
Table 1 and Table 2 list the text and notice conventions that are used throughout this
guide.
Table 1. Text Conventions
Convention Description Example
monospace
Represents information as it
appears on screen
[Device name]>
monospace bold
Represents information that
you enter
[Device name]> set
ipaddr 10.0.0.12
default font bold
Keyboard keys, software
buttons, and field names
On the Start menu, click All
Programs.
italics
Screen or page names Click Advanced Settings.
The Advanced Settings page
appears.
ii
About This Guide
Related Documentation
In addition to this User Guide, each ZoneDirector documentation set includes the
following:
Online Help: Provides instructions for performing tasks using the Web interface.
The online help is accessible from the Web interface and is searchable.
Release Notes: Provide information about the current software release, including
new features, enhancements, and known issues.
Documentation Feedback
Ruckus Wireless is interested in improving its documentation and welcomes your
comments and suggestions. You can email your comments to Ruckus Wireless at:
docs@ruckuswireless.com
When contacting us, please include the following information:
Document title
Document part number (on the cover page)
Page number (if appropriate)
For example:
Ruckus Wireless ZoneDirector 9.6 User Guide
Part number: 800-70445-001 Rev E
Page 88
Table 2. Notice Conventions
Icon Notice Type Description
Information Information that describes
important features or
instructions
Caution Information that alerts you to
potential loss of data or
potential damage to an
application, system, or device
Warning Information that alerts you to
potential personal injury
iii
About This Guide
1 Introducing Ruckus Wireless ZoneDirector
Overview of ZoneDirector . . . . . . . . . . . . . . . . . . . . . . . . . . . . . . . . . . . . . . . . . . . . . . .2
ZoneDirector Physical Features . . . . . . . . . . . . . . . . . . . . . . . . . . . . . . . . . . . . . . . . . . .3
ZoneDirector 1100 . . . . . . . . . . . . . . . . . . . . . . . . . . . . . . . . . . . . . . . . . . . . . . . . . . . 3
ZoneDirector 3000 . . . . . . . . . . . . . . . . . . . . . . . . . . . . . . . . . . . . . . . . . . . . . . . . . . . 5
ZoneDirector 5000 . . . . . . . . . . . . . . . . . . . . . . . . . . . . . . . . . . . . . . . . . . . . . . . . . . . 8
Introduction to the Ruckus Wireless Network . . . . . . . . . . . . . . . . . . . . . . . . . . . . . .12
Ensuring That APs Can Communicate with ZoneDirector . . . . . . . . . . . . . . . . . . . . 12
How APs Discover ZoneDirector on the Network . . . . . . . . . . . . . . . . . . . . . . . . . 13
How to Ensure that APs Can Discover ZoneDirector on the Network . . . . . . . . 14
Firewall Ports that Must be Open for ZoneDirector Communications . . . . . . . . 20
NAT Considerations . . . . . . . . . . . . . . . . . . . . . . . . . . . . . . . . . . . . . . . . . . . . . . . . . 20
Installing ZoneDirector . . . . . . . . . . . . . . . . . . . . . . . . . . . . . . . . . . . . . . . . . . . . . . . . 21
Accessing ZoneDirectors Command Line Interface . . . . . . . . . . . . . . . . . . . . . . . . 22
Using the ZoneDirector Web Interface . . . . . . . . . . . . . . . . . . . . . . . . . . . . . . . . . . . .24
Navigating the Dashboard . . . . . . . . . . . . . . . . . . . . . . . . . . . . . . . . . . . . . . . . . . . 25
Using Indicator Widgets . . . . . . . . . . . . . . . . . . . . . . . . . . . . . . . . . . . . . . . . . . . . . 26
Real Time Monitoring . . . . . . . . . . . . . . . . . . . . . . . . . . . . . . . . . . . . . . . . . . . . . . . 29
Stopping and Starting Auto Refresh . . . . . . . . . . . . . . . . . . . . . . . . . . . . . . . . . . . 31
Registering Your Product . . . . . . . . . . . . . . . . . . . . . . . . . . . . . . . . . . . . . . . . . . . . . . 31
2 Configuring System Settings
System Configuration Overview . . . . . . . . . . . . . . . . . . . . . . . . . . . . . . . . . . . . . . . . .34
Changing the System Name . . . . . . . . . . . . . . . . . . . . . . . . . . . . . . . . . . . . . . . . . . . 34
Changing the Network Addressing . . . . . . . . . . . . . . . . . . . . . . . . . . . . . . . . . . . . . . .35
IPv6 Configuration . . . . . . . . . . . . . . . . . . . . . . . . . . . . . . . . . . . . . . . . . . . . . . . . . . 36
Enabling an Additional Management Interface . . . . . . . . . . . . . . . . . . . . . . . . . . . . 37
Creating Static Route Tables . . . . . . . . . . . . . . . . . . . . . . . . . . . . . . . . . . . . . . . . . . . 39
Enabling Smart Redundancy . . . . . . . . . . . . . . . . . . . . . . . . . . . . . . . . . . . . . . . . . . . 39
Contents
iv
Configuring ZoneDirector for Smart Redundancy . . . . . . . . . . . . . . . . . . . . . . . . 40
Forcing Failover to the Backup ZoneDirector . . . . . . . . . . . . . . . . . . . . . . . . . . . . 42
Configuring the Built-in DHCP Server . . . . . . . . . . . . . . . . . . . . . . . . . . . . . . . . . . . . 43
Enabling the Built-in DHCP server . . . . . . . . . . . . . . . . . . . . . . . . . . . . . . . . . . . . . 43
Viewing DHCP Clients . . . . . . . . . . . . . . . . . . . . . . . . . . . . . . . . . . . . . . . . . . . . . . . 44
Setting the System Time . . . . . . . . . . . . . . . . . . . . . . . . . . . . . . . . . . . . . . . . . . . . . . . 45
Setting the Country Code . . . . . . . . . . . . . . . . . . . . . . . . . . . . . . . . . . . . . . . . . . . . . 46
Channel Optimization . . . . . . . . . . . . . . . . . . . . . . . . . . . . . . . . . . . . . . . . . . . . . . . 47
Channel Mode . . . . . . . . . . . . . . . . . . . . . . . . . . . . . . . . . . . . . . . . . . . . . . . . . . . . . 48
Changing the System Log Settings . . . . . . . . . . . . . . . . . . . . . . . . . . . . . . . . . . . . . . 49
Reviewing the Current Log Contents . . . . . . . . . . . . . . . . . . . . . . . . . . . . . . . . . . . 49
Customizing the Current Log Settings . . . . . . . . . . . . . . . . . . . . . . . . . . . . . . . . . . 50
Setting Up Email Alarm Notifications . . . . . . . . . . . . . . . . . . . . . . . . . . . . . . . . . . . . 51
Customizing Email Alarms that ZoneDirector Sends . . . . . . . . . . . . . . . . . . . . . . 54
Enabling Network Management Systems . . . . . . . . . . . . . . . . . . . . . . . . . . . . . . . . . 54
Enabling Management via FlexMaster . . . . . . . . . . . . . . . . . . . . . . . . . . . . . . . . . . 54
Enabling Northbound Portal Interface Support . . . . . . . . . . . . . . . . . . . . . . . . . . 56
Configuring SNMP Support . . . . . . . . . . . . . . . . . . . . . . . . . . . . . . . . . . . . . . . . . . 57
Enabling SNMP Trap Notifications . . . . . . . . . . . . . . . . . . . . . . . . . . . . . . . . . . . . . 59
Configuring DHCP Relay . . . . . . . . . . . . . . . . . . . . . . . . . . . . . . . . . . . . . . . . . . . . . . 63
3 Configuring Security and Other Services
Configuring Self Healing Options . . . . . . . . . . . . . . . . . . . . . . . . . . . . . . . . . . . . . . . 68
ChannelFly . . . . . . . . . . . . . . . . . . . . . . . . . . . . . . . . . . . . . . . . . . . . . . . . . . . . . . . . 68
Background Scanning . . . . . . . . . . . . . . . . . . . . . . . . . . . . . . . . . . . . . . . . . . . . . . . 70
AeroScout RFID Tag Detection . . . . . . . . . . . . . . . . . . . . . . . . . . . . . . . . . . . . . . . 72
Active Client Detection . . . . . . . . . . . . . . . . . . . . . . . . . . . . . . . . . . . . . . . . . . . . . . 73
Tunnel Configuration . . . . . . . . . . . . . . . . . . . . . . . . . . . . . . . . . . . . . . . . . . . . . . . . 74
Packet Inspection Filter . . . . . . . . . . . . . . . . . . . . . . . . . . . . . . . . . . . . . . . . . . . . . . 75
Configuring Wireless Intrusion Prevention . . . . . . . . . . . . . . . . . . . . . . . . . . . . . . . . 76
Rogue DHCP Server Detection . . . . . . . . . . . . . . . . . . . . . . . . . . . . . . . . . . . . . . . . 77
Controlling Device Permissions: Blocking and ACLs . . . . . . . . . . . . . . . . . . . . . . . . 79
WLAN ACLs and Block Lists . . . . . . . . . . . . . . . . . . . . . . . . . . . . . . . . . . . . . . . . . . 79
Configuring Access Control Lists . . . . . . . . . . . . . . . . . . . . . . . . . . . . . . . . . . . . . . 79
Blocking Client Devices . . . . . . . . . . . . . . . . . . . . . . . . . . . . . . . . . . . . . . . . . . . . . . 83
Configuring Device Access Policies . . . . . . . . . . . . . . . . . . . . . . . . . . . . . . . . . . . . . 87
v
Configuring Precedence Policies . . . . . . . . . . . . . . . . . . . . . . . . . . . . . . . . . . . . . . . . .90
Using an External AAA Server . . . . . . . . . . . . . . . . . . . . . . . . . . . . . . . . . . . . . . . . . . 91
Active Directory . . . . . . . . . . . . . . . . . . . . . . . . . . . . . . . . . . . . . . . . . . . . . . . . . . . . 91
LDAP . . . . . . . . . . . . . . . . . . . . . . . . . . . . . . . . . . . . . . . . . . . . . . . . . . . . . . . . . . . . . 93
RADIUS / RADIUS Accounting . . . . . . . . . . . . . . . . . . . . . . . . . . . . . . . . . . . . . . . . 96
TACACS+ . . . . . . . . . . . . . . . . . . . . . . . . . . . . . . . . . . . . . . . . . . . . . . . . . . . . . . . . 109
Testing Authentication Settings . . . . . . . . . . . . . . . . . . . . . . . . . . . . . . . . . . . . . . . 111
4 Managing a Wireless Local Area Network
Overview of Wireless Networks . . . . . . . . . . . . . . . . . . . . . . . . . . . . . . . . . . . . . . . . .114
About Ruckus Wireless WLAN Security . . . . . . . . . . . . . . . . . . . . . . . . . . . . . . . . . . 115
Creating a WLAN . . . . . . . . . . . . . . . . . . . . . . . . . . . . . . . . . . . . . . . . . . . . . . . . . . . .116
Creating a New WLAN for Workgroup Use . . . . . . . . . . . . . . . . . . . . . . . . . . . . . 126
Customizing WLAN Security . . . . . . . . . . . . . . . . . . . . . . . . . . . . . . . . . . . . . . . . . . 126
Reviewing the Initial Security Configuration . . . . . . . . . . . . . . . . . . . . . . . . . . . . 126
Fine-Tuning the Current Security Mode . . . . . . . . . . . . . . . . . . . . . . . . . . . . . . . 127
Switching to a Different Security Mode . . . . . . . . . . . . . . . . . . . . . . . . . . . . . . . . 127
Using the Built-in EAP Server . . . . . . . . . . . . . . . . . . . . . . . . . . . . . . . . . . . . . . . . 129
Authenticating with an External RADIUS Server . . . . . . . . . . . . . . . . . . . . . . . . . 129
If You Change the Internal WLAN to WEP or 802.1X . . . . . . . . . . . . . . . . . . . . . 129
Working with WLAN Groups . . . . . . . . . . . . . . . . . . . . . . . . . . . . . . . . . . . . . . . . . . 130
Creating a WLAN Group . . . . . . . . . . . . . . . . . . . . . . . . . . . . . . . . . . . . . . . . . . . . 131
Assigning a WLAN Group to an AP . . . . . . . . . . . . . . . . . . . . . . . . . . . . . . . . . . . 132
Viewing a List of APs That Belong to a WLAN Group . . . . . . . . . . . . . . . . . . . . 133
Deploying ZoneDirector WLANs in a VLAN Environment . . . . . . . . . . . . . . . . . . 133
Tagging Management Traffic to a VLAN . . . . . . . . . . . . . . . . . . . . . . . . . . . . . . . 135
How Dynamic VLAN Works . . . . . . . . . . . . . . . . . . . . . . . . . . . . . . . . . . . . . . . . . . 137
Working with Hotspot Services . . . . . . . . . . . . . . . . . . . . . . . . . . . . . . . . . . . . . . . . .140
Creating a Hotspot Service . . . . . . . . . . . . . . . . . . . . . . . . . . . . . . . . . . . . . . . . . . 140
Creating a Hotspot 2.0 Service . . . . . . . . . . . . . . . . . . . . . . . . . . . . . . . . . . . . . . . 143
Setting the Venue Name for a Hotspot 2.0 AP . . . . . . . . . . . . . . . . . . . . . . . . . . 148
Working with Dynamic Pre-Shared Keys . . . . . . . . . . . . . . . . . . . . . . . . . . . . . . . . . 148
Enabling Dynamic Pre-Shared Keys on a WLAN . . . . . . . . . . . . . . . . . . . . . . . . . 149
Setting Dynamic Pre-Shared Key Expiration . . . . . . . . . . . . . . . . . . . . . . . . . . . . 150
Generating Multiple Dynamic PSKs . . . . . . . . . . . . . . . . . . . . . . . . . . . . . . . . . . . 151
Creating a Batch Dynamic PSK Profile . . . . . . . . . . . . . . . . . . . . . . . . . . . . . . . . . 152
vi
Enabling Bypass Apple CNA Feature . . . . . . . . . . . . . . . . . . . . . . . . . . . . . . . . . . . 153
5 Managing Access Points
Adding New Access Points to the Network . . . . . . . . . . . . . . . . . . . . . . . . . . . . . . .156
Working with Access Point Groups . . . . . . . . . . . . . . . . . . . . . . . . . . . . . . . . . . . . . .158
Modifying the System Default AP Group . . . . . . . . . . . . . . . . . . . . . . . . . . . . . . . 158
Creating a New Access Point Group . . . . . . . . . . . . . . . . . . . . . . . . . . . . . . . . . . 160
Modifying Access Point Group Membership . . . . . . . . . . . . . . . . . . . . . . . . . . . . 160
Modifying Model Specific Controls . . . . . . . . . . . . . . . . . . . . . . . . . . . . . . . . . . . 161
Configuring AP Ethernet Ports . . . . . . . . . . . . . . . . . . . . . . . . . . . . . . . . . . . . . . . 162
DHCP Option 82 . . . . . . . . . . . . . . . . . . . . . . . . . . . . . . . . . . . . . . . . . . . . . . . . . . 164
Designating Ethernet Port Type . . . . . . . . . . . . . . . . . . . . . . . . . . . . . . . . . . . . . . 165
Using Port-Based 802.1X . . . . . . . . . . . . . . . . . . . . . . . . . . . . . . . . . . . . . . . . . . . . 166
Viewing AP Ethernet Port Status . . . . . . . . . . . . . . . . . . . . . . . . . . . . . . . . . . . . . . 169
Reviewing Current Access Point Policies . . . . . . . . . . . . . . . . . . . . . . . . . . . . . . . . .171
Using Limited ZD Discovery for N+1 Redundancy . . . . . . . . . . . . . . . . . . . . . . . 172
Importing a USB Software Package . . . . . . . . . . . . . . . . . . . . . . . . . . . . . . . . . . . 175
Managing Access Points Individually . . . . . . . . . . . . . . . . . . . . . . . . . . . . . . . . . . . 176
Configuring Hotspot 2.0 Venue Settings for an AP . . . . . . . . . . . . . . . . . . . . . . 179
Optimizing Access Point Performance . . . . . . . . . . . . . . . . . . . . . . . . . . . . . . . . . . 180
Assessing Current Performance Using the Map View . . . . . . . . . . . . . . . . . . . . . 180
Improving AP RF Coverage . . . . . . . . . . . . . . . . . . . . . . . . . . . . . . . . . . . . . . . . . . 181
Assessing Current Performance Using the Access Point Table . . . . . . . . . . . . . 181
Adjusting AP Settings . . . . . . . . . . . . . . . . . . . . . . . . . . . . . . . . . . . . . . . . . . . . . . 181
Prioritizing WLAN Traffic . . . . . . . . . . . . . . . . . . . . . . . . . . . . . . . . . . . . . . . . . . . . 182
Load Balancing . . . . . . . . . . . . . . . . . . . . . . . . . . . . . . . . . . . . . . . . . . . . . . . . . . . . 182
6 Monitoring Your Wireless Network
Reviewing the ZoneDirector Monitoring Options . . . . . . . . . . . . . . . . . . . . . . . . . .186
Importing a Map View Floorplan Image . . . . . . . . . . . . . . . . . . . . . . . . . . . . . . . . . 186
Requirements . . . . . . . . . . . . . . . . . . . . . . . . . . . . . . . . . . . . . . . . . . . . . . . . . . . . . 187
Importing the Floorplan Image . . . . . . . . . . . . . . . . . . . . . . . . . . . . . . . . . . . . . . . 187
Placing the Access Point Markers . . . . . . . . . . . . . . . . . . . . . . . . . . . . . . . . . . . . . 188
Using the Map View Tools . . . . . . . . . . . . . . . . . . . . . . . . . . . . . . . . . . . . . . . . . . . . .189
AP Icons . . . . . . . . . . . . . . . . . . . . . . . . . . . . . . . . . . . . . . . . . . . . . . . . . . . . . . . . . 190
Reviewing Current Alarms . . . . . . . . . . . . . . . . . . . . . . . . . . . . . . . . . . . . . . . . . . . . .192
vii
Reviewing Recent Network Events . . . . . . . . . . . . . . . . . . . . . . . . . . . . . . . . . . . . . .193
Clearing Recent Events/Activities . . . . . . . . . . . . . . . . . . . . . . . . . . . . . . . . . . . . . . 193
Reviewing Current User Activity . . . . . . . . . . . . . . . . . . . . . . . . . . . . . . . . . . . . . . . . 193
Monitoring Individual Clients . . . . . . . . . . . . . . . . . . . . . . . . . . . . . . . . . . . . . . . . 194
Monitoring Wired Clients . . . . . . . . . . . . . . . . . . . . . . . . . . . . . . . . . . . . . . . . . . . 195
Monitoring Access Point Status . . . . . . . . . . . . . . . . . . . . . . . . . . . . . . . . . . . . . . . . 195
Using the AP Status Overview Page . . . . . . . . . . . . . . . . . . . . . . . . . . . . . . . . . . . 196
Monitoring Individual APs . . . . . . . . . . . . . . . . . . . . . . . . . . . . . . . . . . . . . . . . . . . . .198
Spectrum Analysis . . . . . . . . . . . . . . . . . . . . . . . . . . . . . . . . . . . . . . . . . . . . . . . . . 200
Neighbor APs . . . . . . . . . . . . . . . . . . . . . . . . . . . . . . . . . . . . . . . . . . . . . . . . . . . . . 202
Access Point Sensor Information . . . . . . . . . . . . . . . . . . . . . . . . . . . . . . . . . . . . . 203
Monitoring Mesh Status . . . . . . . . . . . . . . . . . . . . . . . . . . . . . . . . . . . . . . . . . . . . . . 203
Detecting Rogue Access Points . . . . . . . . . . . . . . . . . . . . . . . . . . . . . . . . . . . . . . . . 204
Evaluating and Optimizing Network Coverage . . . . . . . . . . . . . . . . . . . . . . . . . . . 205
Moving the APs into More Efficient Positions . . . . . . . . . . . . . . . . . . . . . . . . . . . 205
Monitoring System Ethernet Port Status . . . . . . . . . . . . . . . . . . . . . . . . . . . . . . . . . 206
7 Managing User Access
Enabling Automatic User Activation with Zero-IT . . . . . . . . . . . . . . . . . . . . . . . . . .208
Clients that Support Zero-IT . . . . . . . . . . . . . . . . . . . . . . . . . . . . . . . . . . . . . . . . . 209
Self-Provisioning Clients with Zero-IT . . . . . . . . . . . . . . . . . . . . . . . . . . . . . . . . . 210
Self-Provisioning Clients without Ethernet Ports . . . . . . . . . . . . . . . . . . . . . . . . . 211
Provisioning Clients that Do Not Support Zero-IT . . . . . . . . . . . . . . . . . . . . . . . 211
Adding New User Accounts to ZoneDirector . . . . . . . . . . . . . . . . . . . . . . . . . . . . . 212
Internal User Database . . . . . . . . . . . . . . . . . . . . . . . . . . . . . . . . . . . . . . . . . . . . . 212
Managing Current User Accounts . . . . . . . . . . . . . . . . . . . . . . . . . . . . . . . . . . . . . . 214
Changing an Existing User Account . . . . . . . . . . . . . . . . . . . . . . . . . . . . . . . . . . . 214
Deleting a User Record . . . . . . . . . . . . . . . . . . . . . . . . . . . . . . . . . . . . . . . . . . . . . 214
Creating New User Roles . . . . . . . . . . . . . . . . . . . . . . . . . . . . . . . . . . . . . . . . . . . . . 214
Managing Automatically Generated User Certificates and Keys . . . . . . . . . . . . . 216
Using an External Server for User Authentication . . . . . . . . . . . . . . . . . . . . . . . . . 217
Activating Web Authentication . . . . . . . . . . . . . . . . . . . . . . . . . . . . . . . . . . . . . . . . 218
8 Managing Guest Access
Configuring Guest Access . . . . . . . . . . . . . . . . . . . . . . . . . . . . . . . . . . . . . . . . . . . . .222
viii
Open Guest WLAN . . . . . . . . . . . . . . . . . . . . . . . . . . . . . . . . . . . . . . . . . . . . . . . . 223
Onboarding Portal . . . . . . . . . . . . . . . . . . . . . . . . . . . . . . . . . . . . . . . . . . . . . . . . . 225
Guest Pass Activation . . . . . . . . . . . . . . . . . . . . . . . . . . . . . . . . . . . . . . . . . . . . . . 227
Configuring System-Wide Guest Access Policies . . . . . . . . . . . . . . . . . . . . . . . . . 228
Working with Guest Passes . . . . . . . . . . . . . . . . . . . . . . . . . . . . . . . . . . . . . . . . . . . 229
Activating Guest Pass Generation . . . . . . . . . . . . . . . . . . . . . . . . . . . . . . . . . . . . 229
Controlling Guest Pass Generation Privileges . . . . . . . . . . . . . . . . . . . . . . . . . . . 231
Creating a Guest Pass Generation User Role . . . . . . . . . . . . . . . . . . . . . . . . . . . 231
Assigning a Pass Generator Role to a User Account . . . . . . . . . . . . . . . . . . . . . 232
Generating and Printing a Single Guest Pass . . . . . . . . . . . . . . . . . . . . . . . . . . . 233
Generating and Printing Multiple Guest Passes at Once . . . . . . . . . . . . . . . . . . 236
Monitoring Generated Guest Passes . . . . . . . . . . . . . . . . . . . . . . . . . . . . . . . . . . 238
Configuring Guest Subnet Access . . . . . . . . . . . . . . . . . . . . . . . . . . . . . . . . . . . . 238
Customizing the Guest Login Page . . . . . . . . . . . . . . . . . . . . . . . . . . . . . . . . . . . 240
Creating a Custom Guest Pass Printout . . . . . . . . . . . . . . . . . . . . . . . . . . . . . . . . 241
9 Deploying a Smart Mesh Network
Overview of Smart Mesh Networking . . . . . . . . . . . . . . . . . . . . . . . . . . . . . . . . . . . .244
Smart Mesh Networking Terms . . . . . . . . . . . . . . . . . . . . . . . . . . . . . . . . . . . . . . . . 244
Supported Mesh Topologies . . . . . . . . . . . . . . . . . . . . . . . . . . . . . . . . . . . . . . . . . . 245
Standard Topology . . . . . . . . . . . . . . . . . . . . . . . . . . . . . . . . . . . . . . . . . . . . . . . . 245
Wireless Bridge Topology . . . . . . . . . . . . . . . . . . . . . . . . . . . . . . . . . . . . . . . . . . . 246
Hybrid Mesh Topology . . . . . . . . . . . . . . . . . . . . . . . . . . . . . . . . . . . . . . . . . . . . . 247
Deploying a Wireless Mesh via ZoneDirector . . . . . . . . . . . . . . . . . . . . . . . . . . . . . .249
Step 1: Prepare for Wireless Mesh Deployment . . . . . . . . . . . . . . . . . . . . . . . . . 249
Step 2: Enable Mesh Capability on ZoneDirector . . . . . . . . . . . . . . . . . . . . . . . . 249
Step 3: Provision and Deploy Mesh Nodes . . . . . . . . . . . . . . . . . . . . . . . . . . . . . 251
Step 4: Verify That the Wireless Mesh Network Is Up . . . . . . . . . . . . . . . . . . . . . 252
Understanding Mesh-related AP Statuses . . . . . . . . . . . . . . . . . . . . . . . . . . . . . . . 254
Using the ZoneFlex LEDs to Determine the Mesh Status . . . . . . . . . . . . . . . . . . . .255
On Single-band ZoneFlex APs . . . . . . . . . . . . . . . . . . . . . . . . . . . . . . . . . . . . . . . 255
On Dual-band ZoneFlex APs . . . . . . . . . . . . . . . . . . . . . . . . . . . . . . . . . . . . . . . . 256
Using Action Icons to Configure and Troubleshoot APs in a Mesh . . . . . . . . . . . 257
Setting Mesh Uplinks Manually . . . . . . . . . . . . . . . . . . . . . . . . . . . . . . . . . . . . . . . . 258
Troubleshooting Isolated Mesh APs . . . . . . . . . . . . . . . . . . . . . . . . . . . . . . . . . . . . 259
Understanding Isolated Mesh AP Statuses . . . . . . . . . . . . . . . . . . . . . . . . . . . . . 259
ix
Recovering an Isolated Mesh AP . . . . . . . . . . . . . . . . . . . . . . . . . . . . . . . . . . . . . 261
Best Practices and Recommendations . . . . . . . . . . . . . . . . . . . . . . . . . . . . . . . . . . 262
10 Setting Administrator Preferences
Changing the ZoneDirector Administrator User Name and Password . . . . . . . . .264
Setting Administrator Login Session Timeout . . . . . . . . . . . . . . . . . . . . . . . . . . . 265
Changing the Web Interface Display Language . . . . . . . . . . . . . . . . . . . . . . . . . . 265
Upgrading ZoneDirector and ZoneFlex APs . . . . . . . . . . . . . . . . . . . . . . . . . . . . . . .266
Performing an Upgrade with Smart Redundancy . . . . . . . . . . . . . . . . . . . . . . . . 267
Working with Backup Files . . . . . . . . . . . . . . . . . . . . . . . . . . . . . . . . . . . . . . . . . . . . 268
Backing Up a Network Configuration . . . . . . . . . . . . . . . . . . . . . . . . . . . . . . . . . 268
Restoring Archived Settings to ZoneDirector . . . . . . . . . . . . . . . . . . . . . . . . . . . 269
Restoring ZoneDirector to Default Factory Settings . . . . . . . . . . . . . . . . . . . . . . . 271
Alternate Factory Default Reset Method . . . . . . . . . . . . . . . . . . . . . . . . . . . . . . . 272
Working with SSL Certificates . . . . . . . . . . . . . . . . . . . . . . . . . . . . . . . . . . . . . . . . . 273
Basic Certificate Installation . . . . . . . . . . . . . . . . . . . . . . . . . . . . . . . . . . . . . . . . . 273
Generating a Certificate Signing Request . . . . . . . . . . . . . . . . . . . . . . . . . . . . . . 273
Importing an SSL Certificate . . . . . . . . . . . . . . . . . . . . . . . . . . . . . . . . . . . . . . . . . 275
SSL Certificate Advanced Options . . . . . . . . . . . . . . . . . . . . . . . . . . . . . . . . . . . . 277
Using an External Server for Administrator Authentication . . . . . . . . . . . . . . . . . . 278
Upgrading the License . . . . . . . . . . . . . . . . . . . . . . . . . . . . . . . . . . . . . . . . . . . . . . . .280
Upgrading the License with Smart Redundancy . . . . . . . . . . . . . . . . . . . . . . . . . 280
11 Troubleshooting
Troubleshooting Failed User Logins . . . . . . . . . . . . . . . . . . . . . . . . . . . . . . . . . . . . .284
Fixing User Connections . . . . . . . . . . . . . . . . . . . . . . . . . . . . . . . . . . . . . . . . . . . . . . 284
If WLAN Connection Problems Persist . . . . . . . . . . . . . . . . . . . . . . . . . . . . . . . . . 285
Measuring Wireless Network Throughput with SpeedFlex . . . . . . . . . . . . . . . . . . 286
Using SpeedFlex in a Multi-Hop Smart Mesh Network . . . . . . . . . . . . . . . . . . . 289
Allowing Users to Measure Their Own Wireless Throughput . . . . . . . . . . . . . . 290
Diagnosing Poor Network Performance . . . . . . . . . . . . . . . . . . . . . . . . . . . . . . . . . 292
Starting a Radio Frequency Scan . . . . . . . . . . . . . . . . . . . . . . . . . . . . . . . . . . . . . . . 292
Using the Ping and Traceroute Tools . . . . . . . . . . . . . . . . . . . . . . . . . . . . . . . . . . . 293
Generating a Debug File . . . . . . . . . . . . . . . . . . . . . . . . . . . . . . . . . . . . . . . . . . . . . .295
Viewing Current System and AP Logs . . . . . . . . . . . . . . . . . . . . . . . . . . . . . . . . . . . 295
x
Packet Capture and Analysis . . . . . . . . . . . . . . . . . . . . . . . . . . . . . . . . . . . . . . . . . . .297
Local Capture . . . . . . . . . . . . . . . . . . . . . . . . . . . . . . . . . . . . . . . . . . . . . . . . . . . . . 297
Streaming Mode . . . . . . . . . . . . . . . . . . . . . . . . . . . . . . . . . . . . . . . . . . . . . . . . . . 297
Importing a Script . . . . . . . . . . . . . . . . . . . . . . . . . . . . . . . . . . . . . . . . . . . . . . . . . . . 299
Enabling Remote Troubleshooting . . . . . . . . . . . . . . . . . . . . . . . . . . . . . . . . . . . . . 300
Restarting an Access Point . . . . . . . . . . . . . . . . . . . . . . . . . . . . . . . . . . . . . . . . . . . . 300
Restarting ZoneDirector . . . . . . . . . . . . . . . . . . . . . . . . . . . . . . . . . . . . . . . . . . . . . . 301
12 Smart Mesh Networking Best Practices
Choosing the Right AP Model for Your Mesh Network . . . . . . . . . . . . . . . . . . . . . .304
Calculating the Number of APs Required . . . . . . . . . . . . . . . . . . . . . . . . . . . . . . . . 304
Placement and Layout Considerations . . . . . . . . . . . . . . . . . . . . . . . . . . . . . . . . . . 305
Signal Quality Verification . . . . . . . . . . . . . . . . . . . . . . . . . . . . . . . . . . . . . . . . . . . . 306
Mounting and Orientation of APs . . . . . . . . . . . . . . . . . . . . . . . . . . . . . . . . . . . . . . .308
Indoor APs - Typical Case: Horizontal Orientation . . . . . . . . . . . . . . . . . . . . . . . 308
Indoor APs - Vertical Orientation . . . . . . . . . . . . . . . . . . . . . . . . . . . . . . . . . . . . . 309
Outdoor APs - Typical Horizontal Orientation . . . . . . . . . . . . . . . . . . . . . . . . . . 310
Elevation of RAPs and MAPs . . . . . . . . . . . . . . . . . . . . . . . . . . . . . . . . . . . . . . . . . 310
Best Practice Checklist . . . . . . . . . . . . . . . . . . . . . . . . . . . . . . . . . . . . . . . . . . . . . . . .311
Index
1
1
Introducing Ruckus Wireless
ZoneDirector
In This Chapter
Overview of ZoneDirector . . . . . . . . . . . . . . . . . . . . . . . . . . . . . . . . . . . . . . . . . . . . . . . . . . . . 2
ZoneDirector Physical Features . . . . . . . . . . . . . . . . . . . . . . . . . . . . . . . . . . . . . . . . . . . . . . . . 3
Introduction to the Ruckus Wireless Network . . . . . . . . . . . . . . . . . . . . . . . . . . . . . . . . . . . 12
Ensuring That APs Can Communicate with ZoneDirector. . . . . . . . . . . . . . . . . . . . . . . . . . 12
Installing ZoneDirector . . . . . . . . . . . . . . . . . . . . . . . . . . . . . . . . . . . . . . . . . . . . . . . . . . . . . . 21
Using the ZoneDirector Web Interface . . . . . . . . . . . . . . . . . . . . . . . . . . . . . . . . . . . . . . . . . 24
Registering Your Product . . . . . . . . . . . . . . . . . . . . . . . . . . . . . . . . . . . . . . . . . . . . . . . . . . . . 31
2
Introducing Ruckus Wireless ZoneDirector
Overview of ZoneDirector
Overview of ZoneDirector
Ruckus Wireless ZoneDirector serves as a central control system for Ruckus ZoneFlex Access
Points (APs). ZoneDirector provides simplified configuration and updates, wireless LAN security
control, RF management, and automatic coordination of Ethernet-connected and mesh-
connected APs.
Using ZoneDirector in combination with Ruckus Wireless ZoneFlex APs allows deployment of
a Smart Mesh network, to extend wireless coverage throughout a location without having to
physically connect each AP to Ethernet. In a Smart Mesh network, the APs form a wireless mesh
topology to route client traffic between any member of the mesh and the wired network.
Meshing significantly reduces the cost and time requirements of deploying an enterprise-class
WLAN, in addition to providing much greater flexibility in AP placement.
ZoneDirector also integrates network, radio frequency (RF), and location management within
a single system. User authentication is accomplished with an internal user database, or
forwarded to existing Authentication, Authorization and Accounting (AAA) servers, such as
RADIUS or Active Directory. Once users are authenticated, client traffic is not required to pass
through ZoneDirector, thereby eliminating bottlenecks when higher speed Wi-Fi technologies
are used.
In addition, ZoneDirector supports rogue AP detection and the ability to blacklist client devices
from the network all of which are easily configured and enabled system-wide. When multiple
APs are in close proximity, ZoneDirector automatically controls the power and the channel
settings on each AP to provide the best possible total coverage and resilience.
This user guide provides complete instructions for using the Ruckus Wireless Web interface,
the wireless network management interface for ZoneDirector. With the Web interface, you can
customize and manage all aspects of ZoneDirector and your ZoneFlex network.
3
Introducing Ruckus Wireless ZoneDirector
ZoneDirector Physical Features
ZoneDirector Physical Features
Three models of ZoneDirector are currently available: ZoneDirector 1100, ZoneDirector 3000
and ZoneDirector 5000. This section describes the physical features of these ZoneDirector
models.
ZoneDirector 1100
This section describes the following physical features of ZoneDirector 1100:
Buttons, Ports, and Connectors
Front Panel LEDs
Figure 1. ZoneDirector 1100
Buttons, Ports, and Connectors
Table 1 describes the buttons, ports and connectors on ZoneDirector 1100.
Table 1. Buttons, ports, and connectors on ZoneDirector 1100
Label Description
Power Press this button to power on ZoneDirector.
10/100/1000 Ethernet Two auto negotiating 10/100/1000Mbps Ethernet ports. For
information on what the two Ethernet LEDs indicate, refer to
Table 2.
Console DB-9 port for accessing the ZoneDirector command line
interface
4
Introducing Ruckus Wireless ZoneDirector
ZoneDirector Physical Features
Front Panel LEDs
Table 2 describes the LEDs on the front panel of ZoneDirector 1100.
Reset Use the Reset button to restart ZoneDirector or to reset it to
factory default settings.
To restart ZoneDirector, press the Reset button once for
less than two seconds.
To reset ZoneDirector to factory default settings, press and
hold the Reset button for at least five (5) seconds. For more
information, refer to Alternate Factory Default Reset
Method on page 272.
WARNING: Resetting ZoneDirector to factory default settings
will erase all configuration changes that you made.
Table 2. ZoneDirector 1100 front panel LEDs
LED Label State Meaning
Power (embedded on
the Power button)
Solid Green ZoneDirector is receiving power.
Off ZoneDirector is NOT receiving power.
If the power cable or adapter is
connected to a power source, verify
that the power cable is connected
properly to the power jack on the rear
panel of ZoneDirector.
Status Solid Green Normal state.
Flashing Green ZoneDirector has not yet been
configured. Log into the Web interface,
and then configure ZoneDirector using
the setup wizard.
Red ZoneDirector has shut down (but is still
connected to a power source).
Flashing Red ZoneDirector is starting up or shutting
down.
Table 1. Buttons, ports, and connectors on ZoneDirector 1100
Label Description
5
Introducing Ruckus Wireless ZoneDirector
ZoneDirector Physical Features
ZoneDirector 3000
This section describes the following physical features of ZoneDirector 3000:
Buttons, Ports, and Connectors
Front Panel LEDs
Figure 2. ZoneDirector 3000
Ethernet Link Solid Green or
Amber
The port is connected to a device.
Flashing Green or
Amber
The port is transmitting or receiving
traffic.
Off The port has no network cable
connected or is not receiving a link
signal.
Ethernet Rate Green The port is connected to a 1000Mbps
device.
Amber The port is connected to a 100Mbps or
10Mbps device.
Table 2. ZoneDirector 1100 front panel LEDs
LED Label State Meaning
6
Introducing Ruckus Wireless ZoneDirector
ZoneDirector Physical Features
Buttons, Ports, and Connectors
Table 3 describes the buttons, ports and connectors on ZoneDirector 3000.
Front Panel LEDs
Table 4 describes the LEDs on the front panel of ZoneDirector 3000.
Table 3. Buttons, ports, and connectors on ZoneDirector 3000
Label Meaning
Power (Located on the rear panel)
Press this button to power on ZoneDirector.
F/D To reset ZoneDirector to factory default settings,
press the F/D button for at least five (5) seconds.
For more information, refer to Alternate Factory
Default Reset Method on page 272.
WARNING: Resetting ZoneDirector to factory
default settings will erase all configuration
changes that you have made.
Reset To restart ZoneDirector, press the Reset button
once for less than two seconds.
USB For Ruckus Wireless Support use only
Console RJ-45 port for accessing the ZoneDirector
command line interface.
10/100/1000 Ethernet Two auto negotiating 10/100/1000Mbps
Ethernet ports. For information on what the two
Ethernet LEDs indicate, refer to Table 4.
Table 4. ZoneDirector 3000 front panel LEDs
LED Label State Meaning
Power Green ZoneDirector is receiving power.
Off ZoneDirector is NOT receiving power.
If the power cable or adapter is
connected to a power source, verify
that the power cable is connected
properly to the power jack on the rear
panel of ZoneDirector.
7
Introducing Ruckus Wireless ZoneDirector
ZoneDirector Physical Features
Status Solid Green Normal state.
Flashing Green ZoneDirector has not yet been
configured. Log into the Web interface,
and then configure ZoneDirector using
the setup wizard.
Solid Red ZoneDirector has shut down (but is still
connected to a power source).
Flashing Red ZoneDirector is starting up or shutting
down.
Ethernet Link Solid Green or
Amber
The port is connected to a device.
Flashing Green or
Amber
The port is transmitting or receiving
traffic.
Off The port has no network cable
connected or is not receiving a link
signal.
Ethernet Rate Amber The port is connected to a 1000Mbps
device.
Green The port is connected to a 10Mbps or
100Mbps device.
Table 4. ZoneDirector 3000 front panel LEDs
LED Label State Meaning
8
Introducing Ruckus Wireless ZoneDirector
ZoneDirector Physical Features
ZoneDirector 5000
This section describes the following physical features of ZoneDirector 5000:
Front Panel Features
Front Panel (Bezel Removed)
Control Panel
Rear Panel Features
Figure 3. ZoneDirector 5000 Front Panel
Front Panel Features
Table 5. ZoneDirector 5000 front panel features
Feature Description
Control Panel See Control Panel description below.
RJ45 Serial Port COM 2 / Serial B port for accessing the ZoneDirector
command line interface.
USB Port Not used.
Front Bezel Lock Remove this bezel lock to remove the front bezel and gain
access to the hard drive bays.
9
Introducing Ruckus Wireless ZoneDirector
ZoneDirector Physical Features
Front Panel (Bezel Removed)
Figure 4. ZoneDirector 5000 front panel (bezel removed)
Table 6. ZoneDirector 5000 front panel (bezel removed)
Control Panel
Figure 5. Control panel buttons and indicators
Number Feature
1 ESD ground strap attachment
2 Hard drive bays (not used)
3 Control panel
4 RJ45 serial port for accessing the ZoneDirector command line
interface.
5 USB port (not used).
1 2
3 4 5
1 2 3 4 5 6
7 8 9 10
11 12
10
Introducing Ruckus Wireless ZoneDirector
ZoneDirector Physical Features
Table 7. ZoneDirector 5000 control panel
Rear Panel Features
Figure 6. ZoneDirector 5000 rear panel features
Table 8. Rear panel features
Number Feature
1 Power button
2 System reset button
3 System status LED
4 Fan status LED
5 Critical alarm (not used)
6 MJR alarm (not used)
7 NMI pin hole button (factory reset button)
8 Chassis ID button
9 NIC 1 / NIC 2 activity LED
10 HDD activity LED (not used)
11 PWR alarm LED (not used)
12 Minor alarm (Amber: system unavailable; OFF: system
available)
Number Feature
1 Alarms cable connector (not used)
2 Two low-profile PCIe add-in cards (not used)
1 3 4 5
6 7 9
2
8 10 11 12
11
Introducing Ruckus Wireless ZoneDirector
ZoneDirector Physical Features
Table 9. NIC status LEDs
3 Three full-length PCIe add-in cards (not used)
4 Power supply 2 (backup AC power)
5 Power supply 1 (primary AC power)
6 RJ45 serial port (COM2/serial B)
7 Video connector (not used)
8 USB 0 and 1 (#1 on top)
9 USB 2 and 3 (#3 on top)
10 GbE NIC #1 connector
11 GbE NIC #2 connector
12 Two ground studs (used for DC-input system)
LED Color LED State NIC State
Green/Amber (Left) Off 10Mbps
Green 100Mbps
Amber 1000Mbps
Green (Right) On Active connection
Blinking Transmit / Receive activity
Number Feature
12
Introducing Ruckus Wireless ZoneDirector
Introduction to the Ruckus Wireless Network
Introduction to the Ruckus Wireless Network
Your new Ruckus Wireless network starts when you disperse a number of Ruckus Wireless access
points (APs) to efficiently cover your worksite. After connecting the APs to ZoneDirector
(through network hubs or switches), running through the Setup Wizard and completing the
Zero-IT setup, you have a secure wireless network for both registered users and guest users.
NOTE: Zero-IT refers to ZoneDirectors simple setup and ease-of-use features, which allow
end users to automatically self-configure wireless settings on Windows and Mac OS clients as
well as many mobile devices including iOS, Windows Phone and Android OS devices.
After using the Web interface to set up user accounts for staff and other authorized users, your
WLAN can be put to full use, enabling users to share files, print, check email, and more. And
as a bonus, guest workers, contractors and visitors can be granted limited controlled access to
a separate Guest WLAN with minimal setup.
You can now fine-tune and monitor your network through the Web interface, which enables
you to customize additional WLANs for authorized users, manage your users, monitor the
network's security and performance, and expand your radio coverage, if needed.
Ensuring That APs Can Communicate with
ZoneDirector
Before ZoneDirector can start managing an AP, the AP must first be able to discover ZoneDi-
rector on the network when it boots up. This requires that ZoneDirector's IP address be
reachable by the AP (via UDP/IP port numbers 12222 and 12223), even when they are on
different subnets.
This section describes procedures you can perform to ensure that APs can discover and register
with ZoneDirector.
NOTE: This guide assumes that APs on the network are configured to obtain IP addresses from
a DHCP server. If APs are assigned static IP addresses, they must be using a local DNS server
that you can configure to resolve the ZoneDirector IP address using zonedirector.{DNS
domain name} or zonedirector if no domain name is defined on the DNS server.
13
Introducing Ruckus Wireless ZoneDirector
Ensuring That APs Can Communicate with ZoneDirector
How APs Discover ZoneDirector on the Network
1. When an AP starts up, it sends out a DHCP discovery packet to obtain an IP address.
2. The DHCP server responds to the AP with the allocated IP address. If you configured DHCP
Option 43 (see Option 2: Customize Your DHCP Server on page 14), the DHCP offer
response will also include (among others) the IP addresses of ZoneDirector devices on the
network along with the address of the DNS server that can help resolve the ZoneDirector
IP addresses.
3. After the AP obtains an IP address, it first attempts to contact a ZoneDirector whose IP
address has been pre-configured on the AP. If an AP has a pre-configured ZoneDirector IP
address, it will always use an L3 LWAPP (lightweight access point protocol) discovery
message to attempt to discover the pre-configured primary/secondary ZoneDirector.
An AP with a pre-configured ZoneDirector IP address will only attempt to discover the
pre-configured ZoneDirector(s) and will skip the DHCP/DNS/last joined ZoneDirector
steps. If it is unable to contact its pre-configured ZoneDirector, it will enter sulk state,
and will remain in an idle/discover/sulk loop until it receives a response from a pre-
configured primary or secondary ZoneDirector.
4. If a primary/secondary ZoneDirector IP address has not been configured on the AP, the AP
next attempts to build a list of candidate ZoneDirectors by sending an L3 discovery request
(IPv4 subnet broadcast/IPv6 multicast packet) to each candidate address received from
DHCP and DNS at the same time, and waits for a response from any ZoneDirector that can
respond.
The AP may receive multiple responses from DHCP and DNS if multiple ZoneDirector
IP addresses have been configured on the DHCP server or DNS server.
5. If the AP receives a response from a single ZoneDirector device, it will attempt to register
with that ZoneDirector device.
6. If the AP receives responses from multiple ZoneDirector devices, it will attempt to register
with the ZoneDirector that it previously registered with (if any).
This ZoneDirector can be on the same local IP subnet or a different subnet. The AP will
have a preference for a ZoneDirector device that it previously registered with (over a
locally connected ZoneDirector).
7. If this is the first time that the AP is registering with ZoneDirector, it will attempt to register
with the ZoneDirector device that has the lowest AP load. The AP computes the load by
subtracting the current number of APs registered with ZoneDirector from the maximum
number of APs that ZoneDirector is licensed to support.
If the AP does not receive a response from any ZoneDirector device on the network, it goes
into idle mode. After a short period of time, the AP will attempt to discover ZoneDirector again
by repeating the same discovery cycle. The AP will continue to repeat this cycle until it
successfully registers with a ZoneDirector.
14
Introducing Ruckus Wireless ZoneDirector
Ensuring That APs Can Communicate with ZoneDirector
How to Ensure that APs Can Discover ZoneDirector on
the Network
If you are deploying the APs and ZoneDirector on different subnets, you have three options for
ensuring successful communication between these two devices:
Option 1: Perform Auto Discovery on Same Subnet, then Transfer the AP to Intended
Subnet
Option 2: Customize Your DHCP Server
Option 3: Register ZoneDirector with a DNS Server
Option 1: Perform Auto Discovery on Same Subnet, then
Transfer the AP to Intended Subnet
If you are deploying the AP and ZoneDirector on different subnets, let the AP perform auto
discovery on the same subnet as ZoneDirector before moving the AP to another subnet. To do
this, connect the AP to the same network as ZoneDirector. When the AP starts up, it will discover
and attempt to register with ZoneDirector. Approve the registration request if auto approval is
disabled.
After the AP registers with ZoneDirector successfully, transfer it to its intended subnet. It will
be able to find and communicate with ZoneDirector once you reconnect it to the other subnet.
NOTE: If you use this method, make sure that you do not change the IP address of ZoneDirector
after the AP discovers and registers with it. If you change the ZoneDirector IP address, the AP
will no longer be able to communicate with it and will be unable to rediscover it.
Option 2: Customize Your DHCP Server
NOTE: The following procedure describes how to customize a DHCP server running on
Microsoft Windows. If your DHCP server is running on a different operating system, the
procedure may be different.
If the AP and ZoneDirector Are on the Same Subnet
If you are deploying the AP and ZoneDirector on the same subnet, you do not need
to perform additional configuration. Simply connect the AP to the same network
as ZoneDirector. When the AP starts up, it will discover and attempt to register with
ZoneDirector. Approve the registration request (if auto approval is disabled).
15
Introducing Ruckus Wireless ZoneDirector
Ensuring That APs Can Communicate with ZoneDirector
Configuring the DHCP Server for ZoneDirector-AP Communication
To customize your DHCP server, you need to configure DHCP Option 43 (043 Vendor Specific
Info) with the IP address of the ZoneDirector device on the network. When an AP requests an
IP address, the DHCP server will send a list of ZoneDirector IP addresses to the AP. If there are
multiple ZoneDirector devices on the network, the AP will automatically select a ZoneDirector
to register with from this list of IP addresses.
RFC 2132 describes DHCP Option 60 and Option 43. DHCP Option 60 is the Vendor Class
Identifier (VCI). The VCI is a text string that identifies a vendor/type of a DHCP client. All Ruckus
Wireless Access Points are configured to send Ruckus CPE as the Vendor Class Identifier in
option 60, and expect Zone Director IP information to be provided in DHCP option 43 (Vendor
Specific Info), encapsulated with sub-option code 03 (the sub-option code for ZoneDirector).
The RFC describes how vendors can encapsulate vendor-specific sub-option codes (ranging
from 0 to 255). Sub-options are embedded in option 43 as TLV (type, length, value) blocks.
Ruckus Wireless Access points support non-TLV format option 43 values with comma separated
IP address strings for discovering ZoneDirectors, and also TLV based option 43 encapsulation
as specified in RFC 2132.
For Zone Director information (sub-option code 03)
Type: 0x03
Length: Count of the characters in the ASCII string. (Length must include the commas if
there is more than one ZoneDirector specified.)
Value: A non-null terminated ASCII string that is a comma-separated list of ZoneDirector
IP addresses.
For example: If the there are two ZoneDirectors with IP addresses 192.168.0.10 and
192,168.0.20, then the value will be 192.168.0.10,192.168.0.20 and the length is
25 (hex value 0x19).
For FlexMaster information (sub-option code 01)
Type: 0x01
Length: Count the number of characters in the ASCII string. (Length must include http,
plus all colons, slashes and decimals in the complete URL.)
Value: A non-null terminated ASCII string that is a URL.
For example: If the Flex Master URL is http://192.168.10.1/intune/server, the length
is 33 (hex value 0x21).
You will need this information when you configure DHCP Option 43 for both FlexMaster and
ZoneDirector. To calculate the length field conversion from decimal to hexadecimal, you can
use an online conversion Web site, such as http://www.easycalculation.com/decimal-
converter.php, to perform the conversion.
The table below lists the sub-option code, FlexMaster URL and ZoneDirector IP address that
are used as examples in this procedure, along with their lengths in decimal and hexadecimal
values.
16
Introducing Ruckus Wireless ZoneDirector
Ensuring That APs Can Communicate with ZoneDirector
Most commonly used DHCP servers such as Microsoft DHCP and ISC DHCP servers support
vendor class DHCP option spaces and mapping of those option spaces to option 60. While
you can achieve encapsulating TLVs in option 43 by hard coding the DHCP option 43 value,
Ruckus Wireless recommends using vendor class option spaces - especially when you have
more than one vendor type on the network and need option 43 to be supported for different
vendor type DHCP clients.
The following example describes how you can encapsulate option 43 using DHCP vendor class
option spaces to provide two ZoneDirector IP addresses: 192.168.0.10 and
192.168.0.20.
Configure Vendor Class Identifier and Vendor Specific Info sub-
options on Microsoft DHCP server
Configure vendor class for Ruckus Wireless Access Points
1. In the Server Manager window, right-click the IPv4 icon, and choose Define Vendor Classes
from the menu.
2. In the DHCP Vendor Classes dialogue, click Add to create a new vendor class.
3. Enter the value to describe the option class/space, (e.g., RuckusWirelessAP). Optionally,
you can also enter a description.
4. Add the VCI string in the ASCII field and click OK. The new vendor class is created and
appears in the DHCP Vendor Class dialogue list. Click Close to close the dialogue.
5. Right-click the newly created vendor class and select Set Predefined Options...
6. Predefine the ZoneDirector sub-option type for the newly created vendor class. This section
defines the code and format of the sub-option (code 03 for ZoneDirector and comma
separated IP addresses in ASCII text string).
7. Configure the option with a value either at the server level, scope level or at Reservation,
just like any other DHCP option, using Configure Options > Advanced.
Table 10. URL, IP address and Sub-option values that are used as examples in this procedure
URL / IP Address Decimal
Length
Hexadecimal
Length
Sub-option
Code
FlexMaster http://192.168.10.1/
intune/server (URL)
33 21 01
ZoneDirector 192.168.10.2 (IP Address) 12 0C 03
17
Introducing Ruckus Wireless ZoneDirector
Ensuring That APs Can Communicate with ZoneDirector
NOTE: You can also optionally configure DHCP Option 12 (Host Name) to specify host names
for APs. Then, when an AP joins ZoneDirector and ZoneDirector does not already have a device
name for this AP, it will take the host name from DHCP and display this name in events, logs
and other Web interface elements. See your DHCP server documentation for instructions on
Option 12 configuration.
Option 3: Register ZoneDirector with a DNS Server
If you register ZoneDirector with your DNS server, supported APs that request IP addresses
from your DHCP server will also obtain DNS related information that will enable them to
discover ZoneDirector devices on the network. Using the DNS information they obtained
during the DHCP request, APs will attempt to resolve the ZoneDirector IP address (or IP
addresses) using zonedirector.{DNS domain name}.
To register ZoneDirector devices with DNS server
Step 1: Set the DNS Domain Name on the DHCP Server
Step 2: Set the DNS Server IP Address on the DHCP Server
Step 3: Register the ZoneDirector IP Addresses with a DNS Server
NOTE: The following procedures describe how to customize a DHCP server running on
Microsoft Windows Server. If your DHCP server is running on a different operating system, the
procedure may be different.
Step 1: Set the DNS Domain Name on the DHCP Server
1. From Windows Administrative Tools, open DHCP, and then select the DHCP server that
you want to configure.
2. If the Scope folder is collapsed, click the plus (+) sign to expand it.
3. Right-click Scope Options, and then click Configure Options. The General tab of the
Scope Options dialog box appears.
4. Under Available Options, look for the 15 DNS Domain Name check box, and then select it.
5. In the String value text box under Data Entry, type your companys domain name.
6. Click Apply to save your changes.
7. Click OK to close the Scope Options dialog box.
18
Introducing Ruckus Wireless ZoneDirector
Ensuring That APs Can Communicate with ZoneDirector
Figure 7. Select the 015 DNS Domain Name check box, and then type your company
domain name in String value
Step 2: Set the DNS Server IP Address on the DHCP Server
1. From Windows Administrative Tools, open DHCP, and then select the DHCP server you
want to configure.
2. If the Scope folder is collapsed, click the plus (+) sign to expand it.
3. Right-click Scope Options, and then click Configure Options. The General tab of the
Scope Options dialog box appears.
4. Under Available Options, look for the 6 DNS Servers check box, and then select it.
5. In the IP address box under Data Entry, type your DNS servers IP address, and then click
Add. If you have multiple DNS servers on the network, repeat the same procedure to add
the other DNS servers.
6. Click Apply to save your changes.
7. Click OK to close the Scope Options dialog box.
19
Introducing Ruckus Wireless ZoneDirector
Ensuring That APs Can Communicate with ZoneDirector
Figure 8. Select the 006 DNS Servers check box, and then type your DNS servers IP
address in the Data entry section
Step 3: Register the ZoneDirector IP Addresses with a DNS Server
After you complete configuring the DHCP server with DNS related information, you need to
register the IP addresses of ZoneDirector devices on the network with your DNS server. The
procedure for this task depends on the DNS server software that you are using.
Information on configuring the built-in DNS server on Windows is available at
http://support.microsoft.com/kb/814591.
NOTE: When your DNS server prompts you for the corresponding host name for each
ZoneDirector IP address, you MUST enter zonedirector. This is critical to ensuring that the
APs can resolve the ZoneDirector IP address.
After you register the ZoneDirector IP addresses with your DNS server, you have completed
this procedure. APs on the network should now be able to discover ZoneDirector on another
subnet.
20
Introducing Ruckus Wireless ZoneDirector
Ensuring That APs Can Communicate with ZoneDirector
Firewall Ports that Must be Open for ZoneDirector
Communications
Depending on how your network is designed, you may need to open firewall ports on any
firewalls located between ZoneDirector, FlexMaster or the access points. The following table
lists the ports that need to be open for different types of communications.
Table 11. Firewall ports that must be open for ZoneDirector communications
NAT Considerations
Beginning with version 9.2, ZoneDirector can be deployed in a private network behind a NAT
(Network Address Translation) device. When ZoneDirector is deployed on an isolated private
network where NAT is used, administrators can manually configure a port-mapping table on
the NAT device to allow remote access into ZoneDirector. This allows APs to establish an LWAPP
connection with ZoneDirector, as well as allowing remote HTTPS and SSH management access
to ZoneDirector. Table 11 lists the ports that must be open for trans-NAT communications.
Specifically, the following ports must be mapped to ZoneDirectors private IP address on the
NAT devices port mapping table: ports 21, 22, 80, 443, 12222, 12223.
Note that there are some limitations with this configuration, including:
SpeedFlex performance test tool will not work (ZoneDirector needs to know the IP
addresses of the APs).
Communication Ports
ZoneDirector Web UI access TCP destination ports 80 and 443 (HTTP and
HTTPS)
AP > ZoneDirector LWAPP UDP destination ports 12222 and 12223
AP > ZoneDirector SpeedFlex UDP port 18301
AP > ZoneDirector (AP)
firmware upgrade
TCP port 21 (the firewall must be stateful for PASV
FTP transfers)
ZoneDirector > ZoneDirector
Smart Redundancy
TCP destination port 443 and port 33003
ZoneDirector > FlexMaster
registration/inform/firmware
upgrade
TCP destination port 443
FlexMaster > ZoneDirector
management interface
TCP destination port as specified in FM Inventory
'Device Web Port Number Mapping'
ZoneDirector CLI access TCP destination port 22 (SSH)
TACACS+ server < >
ZoneDirector
TCP destination port 49 (TACACS+) (default)
21
Introducing Ruckus Wireless ZoneDirector
Installing ZoneDirector
Deploying two ZoneDirectors behind the same NAT in a Smart Redundancy configuration
will not work (NAT equipment limits mapping each port to a single ZoneDirector IP address).
An active ZoneDirector behind NAT will be unable to perform upgrades to the standby
ZoneDirector on the other side of the NAT device.
Installing ZoneDirector
Basic installation instructions are included in the Quick Start Guide that shipped with your
ZoneDirector. The steps are summarized below:
1. Connect and discover ZoneDirector using UPnP (Universal Plug and Play).
On Windows 7, you may need to Turn on network discovery in the Network and
Sharing Center > Advanced Sharing Settings.
2. Double-click the ZoneDirector icon when UPnP displays it, or
3. Point your Web browser to ZoneDirectors IP address (default: 192.168.0.2).
4. Run the Setup Wizard to create an internal and (optionally) a guest WLAN.
5. Distribute APs around your worksite, connect them to power and to your LAN.
6. Begin using your ZoneFlex network.
Figure 9. Discover ZoneDirector using UPnP
22
Introducing Ruckus Wireless ZoneDirector
Accessing ZoneDirectors Command Line Interface
Figure 10. ZoneDirector Setup Wizard
Accessing ZoneDirectors Command Line Interface
In general, this User Guide provides instructions for managing ZoneDirector and your ZoneFlex
network using the ZoneDirector Web interface. You can also perform many management and
configuration tasks using the ZoneDirector Command Line Interface (CLI) by connecting
directly to the Console port or an Ethernet port.
To access the ZoneDirector CLI
1. Connect an admin PC to the ZoneDirector Console port or any of the LAN ports (using
either a DB-9 serial cable for the console port or an Ethernet cable for LAN ports).
2. Launch a terminal program, such as Hyperterminal, PuTTy, etc.
3. Enter the following connection settings:
Bits per second: 115200
Data bits: 8
Parity: None
Stop bits: 1
Flow control: None
23
Introducing Ruckus Wireless ZoneDirector
Accessing ZoneDirectors Command Line Interface
Figure 11. Configure a terminal client
4. Click OK or Open to connect (depending on your terminal client).
5. At the Please Login prompt, enter the admin login name (default: admin) and password
(default: admin).
You are now logged into ZoneDirector with limited privileges. As a user with limited privileges,
you can view a history of previously executed commands and ping a device. If you want to run
more commands, you can switch to privileged mode by entering enable at the root prompt.
To view a list of commands that are available at the root level, enter help or ?.
For more information on using the CLI, see the Ruckus Wireless ZoneDirector Command Line
Interface Reference Guide, available from http://support.ruckuswireless.com/.
24
Introducing Ruckus Wireless ZoneDirector
Using the ZoneDirector Web Interface
Using the ZoneDirector Web Interface
The ZoneDirector Web interface consists of several interactive components that you can use
to manage and monitor your Ruckus Wireless WLANs (including ZoneDirector and all APs).
Table 12. Components of the ZoneDirector Web interface
Dashboard When you first log into your ZoneDirector using the Web interface,
the Dashboard appears, displaying a number of widgets containing
indicators and tables that summarize the network and its current
status. Each indicator, gauge or table provides links to more
focused, detailed views on elements of the network.
TIP: You can minimize (hide) any of the tables or indicators on the
Dashboard, then reopen them by means of the Add Widget options
in the lower left corner.
Widgets Widgets are Dashboard components, each containing a separate
indicator or table as part of the active dashboard. Each widget can
be added or removed to enhance your ZoneDirector Dashboard
summary needs.
Tabs Click any of the four tabs (Dashboard, Configure, Monitor, and
Administer) to take advantage of related sets of features and
options. When you click a tab, ZoneDirector displays a collection of
tab-specific buttons. Each tab's buttons are a starting point for
Ruckus Wireless network setup, management, and monitoring.
Buttons The left-side column of buttons varies according to which tab has
been clicked. The buttons provide features that assist you in
managing and monitoring your network. Click a button to see
related options in the workspace to the right.
Workspace The large area to the right of the buttons will display specific sets
of features and options, depending on which tab is open and which
button was clicked.
Toolbox The drop-down menu at the top right corner provides access to the
Real Time Monitoring, Auto-Refresh and Network Connectivity
tools, used for diagnosing and monitoring your ZoneFlex network.
It also provides a tool to stop and start automatically refreshing the
Web interface pages.
Help and Log
Out
Clicking Help launches the online Help - which is an HTML-based
subset of the information contained in this User Guide. Click Log
Out to exit the Web interface.
25
Introducing Ruckus Wireless ZoneDirector
Using the ZoneDirector Web Interface
Navigating the Dashboard
The Dashboard offers a number of self-contained indicators and tables that summarize the
network and its current status. Some indicators have fields that link to more focused, detailed
views on elements of the network.
Figure 12. The Dashboard
NOTE: Some indicators may not be present upon initial view. The Add Widgets feature,
located at the bottom left area of the screen, enables you to show or hide indicators. See Using
Indicator Widgets on page 26.
NOTE: You can sort the information (in ascending or descending order) that appears on the
dashboard by clicking the column headers. Some widgets (such as Currently Managed APs)
can also be customized to hide columns so that the tables do not run off the page. Click the
Edit Columns button to customize the widget according to your preferences.
26
Introducing Ruckus Wireless ZoneDirector
Using the ZoneDirector Web Interface
Using Indicator Widgets
Dashboard widgets represent the indicators displayed as part of the active dashboard. Indi-
cator widgets can be added or removed to enhance your ZoneDirector summary needs.
The following indicators are provided:
System Overview: Shows ZoneDirector system information including its IP address, MAC
address, model number, maximum number of licensed APs, serial number, software version
number, and others.
Devices Overview: Shows the number of APs being managed by ZoneDirector, the number
of authorized clients, and the total number of clients connected to the managed APs
(authorized and unauthorized). It also shows the number of rogue devices that have been
detected by ZoneDirector.
Usage Summary: Shows usage statistics for the last hour and the last 24 hours.
Mesh Topology: Shows the mesh status and topology of all APs connected via mesh uplinks
or downlinks.
Most Active Client Devices: Identifies the most active clients by MAC address, IP address,
and user name. Bandwidth usage is calculated in megabytes (MB) and is based on the total
number of bytes sent (Tx) and received (Rx) by each client from the time it associated with
the managed AP.
Most Recent User Activities: Shows activities performed by users on client machines.
Most Recent System Activities: Shows system activities related to ZoneDirector operation.
Most Frequently Used Access Points: Lists the access points that are serving the most client
requests.
Currently Active WLANs: Shows details of currently active ZoneDirector WLANs.
Currently Active WLAN Groups: Shows details of available WLAN groups. If you have not
created any WLAN groups, only the Default WLAN group appears.
Currently Managed APs: Shows details of access points that ZoneDirector is currently
managing.
Currently Managed AP Groups: Shows details of the System Default and user-defined AP
groups. Click the + button next to an AP group to expand the group to display all members
of the AP group.
Support: Shows contact information for Ruckus Wireless support.
Most Active Client Devices: Shows the top five clients in terms of usage, their IP addresses
and MAC addresses, and the user name.
Smart Redundancy: Displays the status of primary and backup ZoneDirector devices, if
configured.
AP Activities: Shows a list of recent log events from APs.
Client Device Type: Displays a pie chart of currently connected client devices by OS type
as a percentage of the total.
27
Introducing Ruckus Wireless ZoneDirector
Using the ZoneDirector Web Interface
Adding a Widget
To add a widget
1. Go to the Dashboard.
2. Click the Add Widgets link located at the bottom left corner of the Dashboard page.
Figure 13. The Add Widgets link is at the bottom-left corner of the Dashboard
The Widgets pane opens at the upper-left corner of the Dashboard.
3. Select any widget icon and drag and drop it onto the Dashboard to add the widget. If you
have closed a widget, it appears in this pane.
The Add
Widgets
Link
Widget
icons
28
Introducing Ruckus Wireless ZoneDirector
Using the ZoneDirector Web Interface
Figure 14. The widget icons appear at the top-left corner of the Dashboard
4. Click Finish in the Widgets pane to close it.
Removing a Widget
To remove a widget from the Dashboard, click the icon for any of the widgets currently
open on the Dashboard. The Dashboard refreshes and the widget that you removed disappears
from the page.
29
Introducing Ruckus Wireless ZoneDirector
Using the ZoneDirector Web Interface
Figure 15. To remove a widget, click the corresponding red X icon
Real Time Monitoring
The Real Time Monitoring tool provides a convenient at-a-glance overview of performance
statistics such as CPU and memory utilization, number of APs and clients on the network, and
number of packets transmitted.
To view the Real Time Monitoring page, locate the Toolbox link at the top of the page and
select Real Time Monitoring from the pull-down menu. You can also access the Real Time
Monitoring page from the Monitor > Real Time Monitoring tab.
Figure 16. Select Real Time Monitoring from the Toolbox
Like the Dashboard, you can drag and drop Widgets onto the Real Time Monitoring page to
customize the information you want to see.
30
Introducing Ruckus Wireless ZoneDirector
Using the ZoneDirector Web Interface
Figure 17. The Real Time Monitoring screen
Select a time increment to monitor statistics by (5 minutes, 1 hour or 1 day) and click Start
Monitoring to begin. Note that because the Real Time Monitoring process itself consumes a
small amount of system resources, it should be used as a general overview tool rather than a
precise measurement. Actual resources used (CPU and memory utilization) will be lower when
Real Time Monitoring is not running.
Real Time Monitoring Widgets
CPU Util: Displays the % utilization of ZoneDirectors CPU.
Memory Util: Displays the % utilization of ZoneDirectors memory.
# of APs: Displays the number of APs being managed by ZoneDirector.
# of Client Devices: Displays the number of client devices associated to APs being managed
by ZoneDirector.
Bytes Received : Total bytes received by all APs being managed by ZoneDirector.
Bytes Transmitted: Total bytes received by all APs being managed by ZoneDirector.
Packets Received: Total packets received by all APs being managed by ZoneDirector.
Packets Transmitted: Total packets transmitted by all APs being managed by ZoneDirector.
NOTE: Real Time Monitoring should be closed when not in use, as it can impact ZoneDirector
performance.
31
Introducing Ruckus Wireless ZoneDirector
Registering Your Product
Stopping and Starting Auto Refresh
By default, ZoneDirector Web interface pages automatically refresh themselves periodically
depending on activity. You can pause auto-refresh on any page in the Web interface from the
Toolbox. After clicking Stop Auto Refresh, ZoneDirector pauses automatic updating of all
widgets on the current page and the refresh icons on the widgets are disabled (greyed out).
To restart auto refresh, click Start Auto Refresh from the Toolbox.
Figure 18. Stopping and starting automatic page refreshing
Figure 19. The Refresh icon on all widgets is disabled when auto refresh is stopped
Registering Your Product
NOTE: Ruckus Wireless encourages you to register your ZoneDirector product to receive
updates and important notifications, and to make it easier to receive support in case you need
to contact Ruckus for customer assistance. You can register your ZoneDirector along with all of
your APs in one step using ZoneDirectors Registration form.
NOTE: To ensure that all registration information for all of your APs is included, be sure to
register after all APs have been installed. If you register ZoneDirector before installing the APs,
the registration will not include AP information.
To register your ZoneDirector:
1. Click the Product Registration link in the Support widget on the Dashboard, or
32
Introducing Ruckus Wireless ZoneDirector
Registering Your Product
2. Go to Administer > Registration.
3. Enter your information on the Registration page, and click Apply.
4. The information is sent to a CSV file that opens in a spreadsheet program (if you have one
installed).
5. Email the CSV file (which includes the serial numbers and MAC addresses of your ZoneDi-
rector and all known APs, and your contact information) to register@ruckuswireless.com.
Figure 20. Support Widget on the Dashboard
Figure 21. The Product Registration page
Your ZoneDirector is now registered with Ruckus Wireless.
33
2
Configuring System Settings
In This Chapter
System Configuration Overview . . . . . . . . . . . . . . . . . . . . . . . . . . . . . . . . . . . . . . . . . . . . . . 34
Changing the System Name . . . . . . . . . . . . . . . . . . . . . . . . . . . . . . . . . . . . . . . . . . . . . . . . . 34
Changing the Network Addressing. . . . . . . . . . . . . . . . . . . . . . . . . . . . . . . . . . . . . . . . . . . . 35
Enabling an Additional Management Interface . . . . . . . . . . . . . . . . . . . . . . . . . . . . . . . . . . 37
Creating Static Route Tables . . . . . . . . . . . . . . . . . . . . . . . . . . . . . . . . . . . . . . . . . . . . . . . . . 39
Enabling Smart Redundancy . . . . . . . . . . . . . . . . . . . . . . . . . . . . . . . . . . . . . . . . . . . . . . . . . 39
Configuring the Built-in DHCP Server . . . . . . . . . . . . . . . . . . . . . . . . . . . . . . . . . . . . . . . . . . 43
Setting the System Time . . . . . . . . . . . . . . . . . . . . . . . . . . . . . . . . . . . . . . . . . . . . . . . . . . . . 45
Setting the Country Code . . . . . . . . . . . . . . . . . . . . . . . . . . . . . . . . . . . . . . . . . . . . . . . . . . . 46
Changing the System Log Settings . . . . . . . . . . . . . . . . . . . . . . . . . . . . . . . . . . . . . . . . . . . . 49
Setting Up Email Alarm Notifications . . . . . . . . . . . . . . . . . . . . . . . . . . . . . . . . . . . . . . . . . . 51
Enabling Network Management Systems. . . . . . . . . . . . . . . . . . . . . . . . . . . . . . . . . . . . . . . 54
Configuring DHCP Relay . . . . . . . . . . . . . . . . . . . . . . . . . . . . . . . . . . . . . . . . . . . . . . . . . . . . 63
34
Configuring System Settings
System Configuration Overview
System Configuration Overview
The majority of ZoneDirectors general system settings can be accessed from the Configure >
System page in the Web interface. A basic set of parameters is configured during the Setup
Wizard process. These parameters and others can be customized on this page.
NOTE: When making any changes in the Web interface, you must click Apply before you
navigate away from the page or your changes will not be saved.
Changing the System Name
When you first worked through the Setup Wizard, you were prompted for a network-recogniz-
able system name for ZoneDirector. If needed, you can change that name by following these
steps:
1. Go to Configure > System.
2. In System Name (under Identity), delete the text, and then type a new name.
The name should be between 6 and 32 characters in length, using letters, numbers,
underscores (_) and hyphens (-). Do not use spaces or other special characters. The first
character must be a letter. System names are case sensitive.
3. Click Apply to save your settings. The change goes into effect immediately.
Figure 22. The Identity section on the Configure > System page
35
Configuring System Settings
Changing the Network Addressing
Changing the Network Addressing
If you need to update the IP address and DNS server settings of ZoneDirector, follow the steps
outlined below.
CAUTION: As soon as the IP address has been changed (applied), you will be disconnected
from your Web interface connection to ZoneDirector. You can log into the Web interface again
by using the new IP address in your Web browser.
1. Go to Configure > System.
2. Review the Device IP Settings options.
Figure 23. The Device IP options
3. Select one of the following:
Enable IPv6 Support: By default, ZoneDirector operates in IPv4 mode. If your network
uses IPv6, select Enable IPv6 Support and enter configuration settings for either IPv6
only or dual IPv4/IPv6 support. See IPv6 Configuration below for more information.
Manual: If you select Manual, enter the correct information in the now-active fields (IP
Address, Netmask, and Gateway are required).
DHCP: If you select DHCP, no further information is required.
4. Click Apply to save your settings. You will lose connection to ZoneDirector.
5. To log back into the Web interface, use the newly assigned IP address in your Web browser
or use the UPnP application to rediscover ZoneDirector.
36
Configuring System Settings
Changing the Network Addressing
IPv6 Configuration
ZoneDirector supports IPv6 and dual IPv4/IPv6 operation modes. If both IPv4 and IPv6 are used,
ZoneDirector will keep both IP addresses. Ruckus ZoneFlex APs operate in dual IPv4/v6 mode
by default, so you do not need to manually set the mode for each AP.
If you enable IPv6, you have the option to manually configure an IP address in IPv6 format (128
bits separated by colons instead of decimals) or to choose Auto Configuration. If you choose
Manual, you will need to enter IP Address, Prefix Length and Gateway.
Table 13. Default static IPv4 and IPv6 addresses
DNS Address can be configured manually or obtained automatically by the DHCPv6 client.
NOTE: If you switch from IPv4 to IPv6, you will need to manually change a number of settings
that may have previously been configured, such as Access Control Lists (ACLs), AAA server
addresses, Syslog server, SNMP trap receiver, etc.
When IPv6 is enabled, the other fields where IP addresses are entered (such as Additional
Management Interface) automatically change to allow entry of IPv6 format addresses, as shown
in Figure 24.
Note that some features are not supported when in IPv6 mode. Specifically, internal DHCP
server, LAN rogue AP detection, DHCPv6 vendor specific options, Aeroscout RFID tag detec-
tion, SSL certificate generation, UPnP, remote access to ZD, and L2TP and WISPr in standalone
APs are not supported when in IPv6 mode.
AP default IP address ZoneDirector default IP address
IPv4 192.168.0.1 192.168.0.2
IPv6 fc00::1 fc00::2
37
Configuring System Settings
Enabling an Additional Management Interface
Figure 24. Enabling IPv6 automatically changes other fields to allow IPv6 addresses
Enabling an Additional Management Interface
The additional management interface is created for receiving or transmitting management
traffic only. The management IP address can be configured to allow an administrator to access
ZoneDirector remotely from a different subnet and VLAN from the AP network. This interface
is only used for accessing the management interface of ZoneDirector; APs still use the main IP
interface.
It can also be used for Smart Redundancy -- when redundant ZoneDirectors are deployed, you
can create a separate management interface to be shared by both devices. Then, you only have
to remember one IP address that you can log into regardless of which ZoneDirector is the active
unit. This shared management IP address must be configured identically on both ZoneDirectors
(see Configuring ZoneDirector for Smart Redundancy on page 40).
To enable an additional management interface:
1. Go to Configure > System.
2. Locate the Management Interface section and click the check box next to Enable IPv4
Management Interface or Enable IPv6 Management Interface.
3. Enter the IP Address, Netmask and Access VLAN information for the additional interface.
(If IPv6, enter Prefix Length instead of Netmask).
38
Configuring System Settings
Enabling an Additional Management Interface
4. If ZoneDirector needs to be accessible from a remote network, select Default gateway is
connected with this interface, and enter the Gateway IP address in the field provided.
Enabling this setting is only necessary if you need to access ZoneDirector from a remote
network and there are two or more gateways in the network; to ensure that management
traffic is able to reach ZoneDirector successfully. Note that you may also need to create a
static route for management traffic in this case. See Creating Static Route Tables for more
information.
5. Click Apply to save your settings.
6. If the Management Interface is to be shared by two ZoneDirectors, repeat steps 1-5 for the
other ZoneDirector.
Figure 25. Enabling an additional management interface
NOTE: If a management interface is used for Web UI management, the actual IP address must
still be used when configuring ZoneDirector as a client for a backend RADIUS server, FlexMaster
server or in any SNMP systems. If two ZoneDirectors are deployed in a Smart Redundancy
configuration, both of the actual IP addresses must be used rather than the management IP
address.
39
Configuring System Settings
Creating Static Route Tables
Creating Static Route Tables
Customizing static route tables may be necessary in cases where ZoneDirector needs to be
managed from a remote network. By default, ZoneDirector management traffic is restricted to
stations on the same VLAN and IP subnet as ZoneDirector to prevent unauthorized access.
However, if you need to manage ZoneDirector from a remote network, you can create custom
static routes to ensure management traffic will be able to reach ZoneDirector successfully.
To create a static route from ZoneDirector to an external IP address/range
1. Go to Configure > System and locate the Static Route section.
2. Click Create New to create a new static route.
3. Enter a Name for this access route.
4. Enter a Subnet (in the format A.B.C.D/M (where M is the netmask).
5. Enter the Gateway address through which you want to route management traffic (note: this
default Gateway must also be configured under the Management Interface section).
6. Click OK to save your changes.
Figure 26. Creating static routes
Enabling Smart Redundancy
ZoneDirectors Smart Redundancy feature allows two ZoneDirectors to be configured as a
redundant pair, with one unit actively managing your ZoneFlex network while the other serves
as a backup in standby mode, ready to take over if the first unit fails or loses power.
40
Configuring System Settings
Enabling Smart Redundancy
Each ZoneDirector will either be in active or standby state. If the active ZoneDirector fails, the
standby device becomes active. When the original active device recovers, it automatically
assumes the standby state as it discovers an already active ZoneDirector on the network.
The ZoneDirector in active state manages all APs and client connections. The ZoneDirector in
standby state is responsible for monitoring the health of the active unit and periodically
synchronizing its settings to match those of the active device. The ZoneDirector in standby
state will not respond to Discovery requests from APs and changing from active to standby
state will release all associated APs.
When failover occurs, all associated APs will continue to provide wireless service to clients
during the transition, and will associate to the newly active ZoneDirector within approximately
one minute.
NOTE: This feature is only available using two ZoneDirectors of the same model and number
of licensed APs. You can not enable Smart Redundancy using a ZoneDirector 3000 as the
primary and a ZoneDirector 1100 as the backup unit, for example.
Configuring ZoneDirector for Smart Redundancy
For management convenience, both ZoneDirectors in a Smart Redundancy deployment can
be managed via a single shared IP address. In this situation, three IP addresses would need to
be configured:
Primary ZoneDirectors real address
Backup ZoneDirectors real address
Management address
All configuration changes are made to the active ZoneDirector and synchronized to the standby
unit. The user can access the Web interface from any of the three IP addresses, however not
all configuration options are available from the standby device.
NOTE: If you will be deploying the two ZoneDirectors on different Layer 3 networks, you must
ensure that Port 443 and Port 33003 are open in any routers and firewalls located between the
two ZoneDirectors.
To enable Smart Redundancy:
1. Log in to the Web interface of the ZoneDirector you will initially designate as the primary
unit.
2. Go to Configure > System, and set a static IP address under Device IP Settings, if not
already configured.
3. Click Apply. You will need to log in again using the new IP address (if changed).
4. On the same Configure > System page, locate the Smart Redundancy section.
41
Configuring System Settings
Enabling Smart Redundancy
Figure 27. Enable Smart Redundancy
5. Enable the check box next to Enable Smart Redundancy.
6. Enter the IP address of the backup unit under Peer Device IP Address (if known). If you
have configured Limited ZD Discovery under Configure > Access Points > Access Point
Policies, you must identify the IP address of both ZoneDirectors that the APs should connect
to when Smart Redundancy is active. If the Limited ZD Discovery and Smart Redundancy
information you enter is inconsistent, a warning message will be displayed asking you to
confirm. Note that Ruckus recommends using the Smart Redundancy feature instead of the
Limited ZD Discovery feature whenever possible.
7. Enter a Shared Secret for two-way communication between the two ZoneDirectors (up to
15 alphanumeric characters).
8. Click Apply to save your changes and prompt ZoneDirector to immediately attempt to
discover its peer on the network.
9. If discovery is successful, the details of the peer device will be displayed to the right.
10. If discovery is unsuccessful, you will be prompted to retry discovery or continue configuring
the current ZoneDirector.
11. Install the second ZoneDirector and complete the Setup Wizard.
12. Go to Configure > System, enable Smart Redundancy and enter the primary ZoneDi-
rectors IP address in Peer Device IP address.
13. Click Apply. If an active ZoneDirector is discovered, the second ZoneDirector will assume
the standby state. If an active device is not discovered, you will be prompted to retry
discovery or to continue configuring the current device.
Once Smart Redundancy has been enabled, a status link is displayed at the top of the Web
interface.
42
Configuring System Settings
Enabling Smart Redundancy
Figure 28. Smart Redundancy status link
NOTE: If you have two ZoneDirectors of the same model and license level, Ruckus Wireless
recommends using the Smart Redundancy feature. If you have two ZoneDirectors of different
models or different license levels, you can use Limited ZD Discovery to provide limited
redundancy; however, this method does not provide synchronization of the user database.
NOTE: If you disable Smart Redundancy after it has been enabled, both ZoneDirectors will
revert to active state, which could result in unpredictable network topologies. Therefore, Ruckus
Wireless recommends first factory resetting the standby ZoneDirector before disabling Smart
Redundancy.
NOTE: If the active and standby ZoneDirector are on different IP subnets, APs need to know
the IP addresses of both ZoneDirectors to quickly find the active ZoneDirector after a Smart
Redundancy failover. You can do that by configuring the IP addresses of both devices on the
Configure > Access Points > Limited ZD Discovery page. Specify one ZoneDirector as Primary,
the other as Secondary. Alternatively you can specify the IP addresses of both ZoneDirectors
through DHCP Option 43 (see Option 2: Customize Your DHCP Server on page 14).
Forcing Failover to the Backup ZoneDirector
After Smart Redundancy has been enabled, you can view the status of both the primary and
backup units from the Dashboard by dragging the Smart Redundancy widget onto the
workspace.
43
Configuring System Settings
Configuring the Built-in DHCP Server
Figure 29. The Smart Redundancy widget
The Failover button can be used to force a role reversal making the standby ZoneDirector the
active unit. This widget also displays the state (active, standby or disconnected) of both devices,
as well as their IP addresses and the Management IP address, if configured.
Configuring the Built-in DHCP Server
ZoneDirector comes with a built-in DHCP server that you can enable to assign IP addresses to
devices that are connected to it. ZoneDirectors DHCP server will only assign addresses to
devices that are on its own subnet and part of the same VLAN (if VLANs are assigned).
Note that before you can enable the built-in DHCP server, ZoneDirector must be assigned a
manual (static) IP address. If you configured ZoneDirector to obtain its IP address from another
DHCP server on the network, the options for the built-in DHCP server will not be visible on the
System Configuration page.
Enabling the Built-in DHCP server
NOTE: Ruckus Wireless recommends that you only enable the built-in DHCP server if there are
no other DHCP servers on the network. The DHCP server in ZoneDirector can support only a
single subnet. If you enable the built-in DHCP server, Ruckus Wireless also recommends
enabling the rogue DHCP server detector. For more information, refer to Rogue DHCP Server
Detection on page 77.
1. Click the Configure tab. The System page appears.
2. Under the DHCP Server section, select the Enable DHCP check box.
3. In Starting IP Address, type the first IP address that the built-in DHCP server will allocate
to DHCP clients. The starting IP address must be on the same subnet as the IP address
assigned to ZoneDirector. If the value that you typed is invalid, an error message appears
and prompts you to let ZoneDirector automatically correct the value. Click OK to automat-
ically correct the entry.
4. In Number of IPs, type the maximum number of IP addresses that you want to allocate to
requesting clients. The built-in DHCP server can allocate up to 512 IP addresses including
the one assigned to ZoneDirector. The default value is 200.
5. In Lease Time, select a time period for which IP addresses will be allocated to DHCP clients.
Options range from six hours to two weeks (default is one week).
44
Configuring System Settings
Configuring the Built-in DHCP Server
6. If your APs are on different subnets from ZoneDirector, click the check box next to DHCP
Option 43 to enable Layer 3 discovery of ZoneDirector by the APs.
7. Click Apply.
NOTE: If you typed an invalid value in any of the text boxes, an error message appears and
prompts you to let ZoneDirector automatically correct the value. Click OK to change it to a
correct value.
Figure 30. The DHCP Server options
Viewing DHCP Clients
To view a list of current DHCP clients, click the click here link at the end of the To view all
currently assigned IP addresses that have been assigned by the DHCP server... sentence. A
table appears and lists all current DHCP clients with their MAC address, assigned IP address,
and the remaining lease time.
45
Configuring System Settings
Setting the System Time
Figure 31. To view current DHCP clients, click the click here link
Setting the System Time
The internal clock in ZoneDirector is automatically synchronized with the clock on your
administration PC during the initial setup. You can use the Web interface to check the current
time on the internal clock, which shows up as a static notation in the Configure tab workspace.
If this notation is incorrect, you can re-synchronize the internal clock to your PC clock immedi-
ately by clicking the Sync Time with Your PC button.
A preferable option is to link your ZoneDirector to an NTP server (as detailed below), which
provides continual updating with the latest time.
1. Go to Configure > System.
2. In the System Time features you have the following options:
Refresh: Click this to update the ZoneDirector display (a static snapshot) from the
internal clock.
Synch Time with your PC Now: If needed, click this to update the internal clock with the
current time settings from your administration PC.
Use NTP... (Enabled by default): Clear this check box to disable this option, or enter the
DNS name or IP address of your preferred NTP server to use a different one.
Select time zone for your location: Choose your time zone from the drop-down menu.
Setting the proper time zone ensures that timestamps on log files are in the proper time
zone.
3. Click Apply to save the results of any resynchronization or NTP links.
46
Configuring System Settings
Setting the Country Code
Figure 32. The System Time options
Setting the Country Code
Different countries and regions maintain different rules that govern which channels can be used
for wireless communications. Setting the Country Code to the proper regulatory region ensures
that your ZoneFlex network does not violate local and national regulatory restrictions. ZoneDi-
rectors Web interface can be used to define the country code for all APs under its control.
To set the Country Code to the proper location
1. Go to Configure > System.
2. Locate the Country Code section, and choose your location from the pull-down menu.
3. Click Apply to save your settings.
47
Configuring System Settings
Setting the Country Code
Figure 33. The Country Code settings
Channel Optimization
If your Country Code is set to United States, an additional configuration option, Channel
Optimization, is shown. This feature allows you to choose whether additional DFS (Dynamic
Frequency Selection) channels in the 5 GHz band should be available for use by your APs.
Note that these settings only affect Ruckus Wireless APs that support the extended DFS
channel list. Channel Optimization settings are described in the following table.
Table 14. Channel Optimization settings for US Country Code
Setting Description Use this setting when
Optimize for Compatibility DFS-capable ZoneFlex APs are
limited to the same channels as all
other APs (non-DFS channels only).
You have a mixture of APs that support
DFS channels and other Ruckus APs
that do not support DFS channels in a
Smart Mesh configuration.
Optimize for Interoperability ZoneFlex APs are limited to non-DFS
channels, plus four DFS channels
supported by Centrino systems (may
not be compatible with other
wireless NICs).
You have only DFS-capable APs in
your network, or Smart Mesh is not
enabled, and you are confident that all
wireless clients support DFS channels.
48
Configuring System Settings
Setting the Country Code
NOTE: If you are located in the United States and have a DFS-capable ZoneFlex AP that is
expected to serve as a Root AP (or eMAP), with a non-DFS-capable Mesh AP as its downlink,
you will need to set the Channel Optimization setting to "Optimize for Compatibility." This is
due to the DFS-capable AP's ability to use more channels than the non-DFS-capable APs, which
could result in the RAP choosing a channel that is not available to the MAP. Alternatively,
manually set the channel for the Root AP to one of the non-DFS channels. Specifically, choose
one of the following channels: 36, 40, 44, 48, 149, 153, 157, 161, 165.
The channels available for AP use are the following:
Optimize for Compatibility: 36, 40, 44, 48, 149, 153, 157, 161, 165 (non-DFS channels).
Optimize for Interoperability: non-DFS channels plus channels 52, 56, 58, 60.
Optimize for Performance: all DFS/non-DFS channels, including 100, 104, 108, 112, 116,
120, 124, 128, 132, 136, 140.
Channel Mode
Some countries restrict certain 5 GHz channels to indoor use only. For instance, Germany
restricts channels in the 5.15 GHz to 5.25 GHz band to indoor use. When ZoneFlex Outdoor
APs and Bridges with 5 GHz radios (ZoneFlex 7762, 7782, 7761-CM and 7731) are set to a country
code where these restrictions apply, the AP or Bridge can no longer be set to an indoor-only
channel and will no longer select from amongst a channel set that includes these indoor-only
channels when SmartSelect or Auto Channel selection is used, unless the administrator
configures the AP to allow use of these channels.
For instance, if the AP is installed in a challenging indoor environment such as a warehouse,
the administrator may want to allow the AP to use an indoor-only channel. These channels can
be enabled for use through the AP CLI or ZoneDirector Web interface by configuring Configure
> System > Country Code > Channel Mode and checking Allow indoor channels (allows
ZoneFlex Outdoor APs to use channels regulated as indoor use only. If you have a dual-
band ZoneFlex Indoor AP functioning as a RAP with dual-band ZoneFlex Outdoor APs
functioning as MAPs, the mesh backhaul link must initially use a non-indoor-only channel. Your
ZoneFlex Outdoor MAPs may fail to join if the mesh backhaul link is using a restricted indoor-
only channel.
Optimize for Performance ZoneFlex APs can use all available
DFS and non-DFS channels, without
regard for compatibility or
interoperability.
You have only DFS-capable APs in
your network, you are not concerned
with DFS compatibility of client
devices, and you want to make the
maximum use of all possible available
channels.
Table 14. Channel Optimization settings for US Country Code
Setting Description Use this setting when
49
Configuring System Settings
Changing the System Log Settings
Changing the System Log Settings
ZoneDirector maintains an internal log of current events and alarms. This file has a fixed
capacity; at a certain level, ZoneDirector will start deleting the oldest entries to make room for
the newest. This log is volatile, and the contents will be deleted if ZoneDirector is powered
down. If you want a permanent record of all logging activities, you can set up your syslog server
to receive log contents from ZoneDirector, and then use the Web interface to direct all logging
to the syslog serveras detailed in this topic.
Reviewing the Current Log Contents
1. Go to Monitor > All Events/Activities.
2. Review the events and alarms listed below.
NOTE: Log entries are listed in reverse chronological order (with the latest logs at the top of
the list).
3. Click a column header to sort the contents by that category.
4. Click any column twice to switch chronological or alphanumeric sorting modes.
Figure 34. The All Events/Activities page
50
Configuring System Settings
Changing the System Log Settings
Customizing the Current Log Settings
You can review and customize the log settings by following these steps:
1. Go to Configure > System.
2. Scroll down to Log Settings.
3. Make your selections from these syslog server options:
Event Log Level: Select one of the three logging levels: Show More, Warning and
Critical Events, or Critical Events Only.
Remote Syslog: To enable syslog logging, select the Enable reporting to remote syslog
server at check box, and then type the IP address in the box provided.
Optional: If you want to disable AP syslog message delivery (receive ZD messages
only), deselect the Inherit remote syslog server for APs check box.
4. Click Apply to save your settings. The changes go into effect immediately.
Figure 35. The Log Settings options
Configuring Remote Syslog Advanced Settings
Advanced Syslog settings allow you to override the default Facility Name and Priority Level of
messages sent to the syslog server. In this way, users can separate different kinds of syslogs
according to the facility name on the syslog server side.
To configure remote syslog advanced settings
1. Go to Configure > System.
2. Scroll down to Log Settings, and expand the Remote Syslog Advanced Settings section.
3. In ZoneDirector Settings, set the facility name as follows:
Keep Original: Retain the original facility name.
local0 - local7: Specify facility name.
51
Configuring System Settings
Setting Up Email Alarm Notifications
4. Set the priority level as follows:
All: Include all syslog messages.
0(emerg), 1(alert), 2(crit), 3(err), 4(warning), 5(notice), 6(info), 7(debug): Lower numbers
indicate higher priority. The syslog server will only receive logs whose priority levels are
the same as or lower than the configured level.
5. Repeat step 4 for Managed AP Settings. ZoneDirector and Access Points can use different
facility and priority settings. All managed APs share the same facility and priority settings.
Figure 36. Remote Syslog Advanced Settings
Setting Up Email Alarm Notifications
If an alarm condition is detected, ZoneDirector will record it in the event log. If you prefer, an
email notification can be sent to a configured email address of your choosing.
To activate this option, follow these steps:
1. Go to Configure > Alarm Settings. The Email Notification form appears.
2. To enable email notification, select the Send an email message when an alarm is
triggered check box.
3. Configure the settings listed in Table 15.
52
Configuring System Settings
Setting Up Email Alarm Notifications
Table 15. SMTP settings for email notification
SMTP Setting Description
Email address Type the email address to which ZoneDirector
will send alarm messages. You can send alarm
messages to a single email address.
From email address Type the email address from which ZoneDirector
will send alarm messages.
SMTP Server Name Type the full name of the server provided by your
ISP or mail administrator. Often, the SMTP server
name is in the format smtp.company.com..
For Hotmail addresses, the SMTP server name
is smtp.live.com.
SMTP Server Port Type the SMTP port number provided by your
ISP or mail administrator. Often, the SMTP port
number is 25 or 587. The default SMTP port
value is 587.
SMTP Authentication Username Type the user name provided by your ISP or mail
administrator. This might be just the part of your
email address before the @ symbol, or it might
be your complete email address. If you are using
a free email service (such as Hotmail or Gmail),
you typically have to type your complete email
address.
SMTP Authentication Password Type the password that is associated with the
user name above.
Confirm SMTP Authentication
Password
Retype the password you typed above to
confirm.
SMTP Encryption Options If your mail server uses TLS encryption, click the
SMTP Encryption Options link, and then select
the TLS check box. Additionally, select the
STARTTLS check box that appears after you
select the TLS check box. Check with your ISP or
mail administrator for the correct encryption
settings that you need to set.
If using a Yahoo! email account, STARTTLS
must be disabled.
If using a Hotmail account, both TLS and
STARTTLS must be enabled.
53
Configuring System Settings
Setting Up Email Alarm Notifications
4. To verify that ZoneDirector can send alarm messages using the SMTP settings you config-
ured, click the Test button.
If ZoneDirector is able to send the test message, the message Success! appears at
the bottom of the Email Notification page. Continue to Step 5.
If ZoneDirector is unable to send the test message, the message Failed! appears at
the bottom of the Email Notification page. Go back to Step 3., and then verify that the
SMTP settings are correct.
5. Click Apply. The email notification settings you configured become active immediately.
Figure 37. The Alarm Settings page
NOTE: If the Test button is clicked, ZoneDirector will attempt to connect to the mail server for
10 seconds. If it is unable to connect to the mail server, it will stop trying and quit.
NOTE: When the alarm email is first enabled, the alarm recipient may receive a flood of alarm
notifications. This may cause the mail server to treat the email notifications as spam and to
temporarily block the account.
54
Configuring System Settings
Enabling Network Management Systems
NOTE: After ZoneDirector is upgraded to software version 9.2 or later, the alarm email
notification settings must be reconfigured to include the mail server name and port number.
This will help ensure that ZoneDirector alarm recipients will continue to receive email notifica-
tions.
NOTE: ZoneDirector sends email notifications for a particular alert only once, unless (1) it is a
new alert of the same type but for a different device, or (2) existing alert logs are cleared.
Customizing Email Alarms that ZoneDirector Sends
Using the Alarm Event section of the Configure > Alarm Settings page, you can choose which
types of events will trigger ZoneDirector to send an email notification.
1. Click Alarm Event to select/deselect all alarm types.
2. Select or deselect those for which you want or dont want to receive emails.
3. Click Apply to save your changes.
When any of the selected events occur, ZoneDirector sends an email notification to the email
address that you specified in the Email Notification section.
NOTE: With the exception of the Lost contact with AP event, ZoneDirector only sends one
email alarm notification for each event. If the same event happens again, no alarm will be sent
until you clear the alarm on the Monitor > All Alarms page. On the other hand, ZoneDirector
sends a new alarm notification each time the Lost contact with AP event occurs.
Enabling Network Management Systems
ZoneDirector supports several external network management systems including Ruckus Wire-
less FlexMaster server, SNMPv2, SNMPv3 and Telnet server. These options are configured from
the Configure > System page by expanding the Network Management link. The following
section describes how to enable these network management systems.
Enabling Management via FlexMaster
If you have a Ruckus Wireless FlexMaster server installed on the network, you can enable
FlexMaster management to centralize monitoring and administration of ZoneDirector and
other supported Ruckus Wireless devices. This version of ZoneDirector supports the following
FlexMaster-deployed tasks:
Firmware upgrade for both ZoneDirector and the APs that report to them
Reboot
Backup of ZoneDirector settings
55
Configuring System Settings
Enabling Network Management Systems
Performance monitoring
When the FlexMaster management option is enabled, you will still be able to access the
ZoneDirector Web interface to perform other management tasks. By default, FlexMaster
management is disabled.
To enable FlexMaster management
1. Click Configure > System.
2. Scroll down to the bottom of the page.
3. If you see + Network Management (section is collapsed) at the bottom of the page, click
the Network Management link to expand the section.
4. Under FlexMaster Management, select the Enable management by FlexMaster check
box.
5. In URL, type the FlexMaster DNS host name or IP address of the FlexMaster server.
6. In Interval, type the time interval (in minutes) at which ZoneDirector will send status updates
to the FlexMaster server. The default interval is 15 minutes.
7. Click Apply. The message Setting Applied appears.
You have completed enabling FlexMaster management on ZoneDirector. For more information
on how to configure ZoneDirector from the FlexMaster Web interface, refer to the FlexMaster
documentation.
Figure 38. The FlexMaster Management options
56
Configuring System Settings
Enabling Network Management Systems
Monitoring ZoneDirector Performance from FlexMaster
If you want to monitor ZoneDirectors performance statistics from FlexMaster, select Enable
Performance Monitoring, enter an update interval, and click Apply. This option is disabled
by default.
Enabling Northbound Portal Interface Support
The Northbound Portal interface allows the use of DPSKs on open authentication WLANs
meant for public access.
By enabling the Northbound Portal Interface, a wireless service provider can provide simple
but secure Wi-Fi access without pre-registration, account setup or authentication. ZoneDirector
redirects authentication requests to an outside portal. If access is granted, ZoneDirector
provides a unique dynamic PSK. The DPSK can be delivered in a prov.exe file, which automat-
ically configures the users device with the relevant wireless settings or displayed on the portal
screen for manual entry.
To enable Northbound Portal interface support
1. Go to Configure > System > Network Management.
2. Click Enable northbound portal interface support.
3. Enter a Password for API to portal communication.
4. Click Apply in the same section to save changes.
5. Configure the portal to display the key to the user or to push the prov.exe file to the client.
Figure 39. Enabling Northbound Portal interface
57
Configuring System Settings
Enabling Network Management Systems
Configuring SNMP Support
ZoneDirector provides support for Simple Network Management Protocol (SNMP v2 and v3),
which allows you to query ZoneDirector information such as system status, WLAN list, AP list,
and clients list, and to set a number of system settings using a Network Management System
(NMS) or SNMP MIB browser.
You can also enable SNMP traps to receive immediate notifications for possible AP and client
issues.
Enabling the SNMP Agent
The procedure for enabling ZoneDirectors internal SNMP agent depends on whether your
network is using SNMPv2 or SNMPv3. SNMPv3 mainly provides security enhancements over
the earlier version, and therefore requires you to enter authorization passwords and encryption
settings instead of simple clear text community strings.
Both SNMPv2 and SNMPv3 can be enabled at the same time. The SNMPv3 framework provides
backward compatibility for SNMPv1 and SNMPv2c management applications so that existing
management applications can still be used to manage ZoneDirector with SNMPv3 enabled.
NOTE: For a list of the MIB variables that you can get and set using SNMP, check the related
SNMP documentation on the Ruckus Wireless Support Web site at
http://support.ruckuswireless.com/documents.
If your network uses SNMPv2
To enable SNMPv2 management:
1. Go to Configure > System. Scroll down to the bottom of the page and click the Network
Management link to open the Network Management section.
2. Under the SNMPv2 Agent section, select the Enable SNMP Agent check box.
3. Enter the following information:
In SNMP RO community (required), set the read-only community string. Applications
that send SNMP Get-Requests to ZoneDirector (to retrieve information) will need to
send this string along with the request before they will be allowed access. The default
value is public.
In SNMP RW community (required), set the read-write community string. Applications
that send SNMP Set-Requests to ZoneDirector (to set certain SNMP MIB variables) will
need to send this string along with the request before they will be allowed access. The
default value is private.
In System Contact, type your email address (optional).
In System Location, type the location of the ZoneDirector device (optional).
4. Click Apply to save your changes.
58
Configuring System Settings
Enabling Network Management Systems
Figure 40. Enabling the SNMPv2 agent
If your network uses SNMPv3
To enable SNMPv3 management:
1. Go to Configure > System. Scroll down to the bottom of the page and click the Network
Management link to open the Network Management section.
2. Under the SNMPv3 Agent section, select the Enable SNMP Agent check box.
3. Enter the following information for both the Read Only and Read-Write privileges:
User: Enter a user name between 1 and 31 characters.
Authentication: Choose MD5 or SHA authentication method (default is MD5).
MD5: Message-Digest algorithm 5, message hash function with 128-bit output.
SHA: Secure Hash Algorithm, message hash function with 160-bit output.
Auth Pass Phrase: Enter a passphrase between 8 and 32 characters in length.
Privacy: Choose DES, AES or None.
DES: Data Encryption Standard, data block cipher.
AES: Advanced Encryption Standard, data block cipher.
None: No Privacy passphrase is required.
Privacy Phrase: If either DES or AES is selected, enter a Privacy phrase between 8 and
32 characters in length.
4. Click Apply to save your changes.
59
Configuring System Settings
Enabling Network Management Systems
Figure 41. Enabling the SNMPv3 agent
Enabling SNMP Trap Notifications
If you have an SNMP trap receiver on the network, you can configure ZoneDirector to send
SNMP trap notifications to the server. Enable this feature if you want to automatically receive
notifications for AP and client events that indicate possible network issues (see Trap Notifica-
tions That ZoneDirector Sends on page 60).
To enable SNMP trap notifications
1. In the Network Management section of the System page, scroll down to the bottom of the
page.
2. Under SNMP Trap, select the Enable SNMP Trap check box.
3. Optional: If you want to disable AP SNMP trap delivery (receive ZD traps only), deselect the
Inherit SNMP trap for APs (1st Trap Server IP used) check box.
4. In SNMP Trap format, select either SNMPv2 or SNMPv3. You can select only one type of
trap receiver.
If you select SNMPv2, you only need to enter the IP addresses of up to four SNMP trap
receivers on your network.
If you select SNMPv3, enter up to four trap receiver IP addresses along with authenti-
cation method passphrase and privacy (encryption) settings.
5. Click Apply to save your changes.
60
Configuring System Settings
Enabling Network Management Systems
Figure 42. Enabling SNMPv2 trap notifications
Figure 43. Enabling SNMP trap notifications with SNMPv3
Trap Notifications That ZoneDirector Sends
There are several events for which ZoneDirector will send trap notifications to the SNMP server
that you specified. Table 16 lists the trap notifications that ZoneDirector sends and when they
are sent.
61
Configuring System Settings
Enabling Network Management Systems
Table 16. Trap notifications
Trap Name Description
ruckusZDEventAPJoinTrap An AP has joined ZoneDirector. The APs
MAC address is included in the trap
notification.
ruckusZDEventSSIDSpoofTrap An SSID-spoofing rogue AP has been
detected on the network. The rogue APs
MAC address and SSID are included in the
trap notification.
ruckusZDEventMACSpoofTrap A MAC-spoofing rogue AP has been
detected on the network. The rogue APs
MAC address and SSID are included in the
trap notification.
ruckusZDEventRogueAPTrap A rogue AP has been detected on the
network. The rogue APs MAC address and
SSID are included in the trap notification.
ruckusZDEventAPLostTrap An AP has lost contact with ZoneDirector.
The APs MAC address is included in the trap
notification.
ruckusZDEventAPLostHeartbe
atTrap
An APs heartbeat has been lost. The APs
MAC address is included in the trap
notification.
ruckusZDEventClientAuthFai
lBlockTrap
A wireless client repeatedly failed to
authenticate with an AP. The client's MAC
address, AP's MAC address and SSID are
included in the trap notification.
ruckusZDEventClientJoin A client has successfully joined an AP. The
clients MAC address, the APs MAC address
and SSID are included in the trap notification.
ruckusZDEventClientJoinFai
led
A client has attempted and failed to join an
AP. The clients MAC address, the APs MAC
address and SSID are included in the trap
notification.
ruckusZDEventClientJoinFai
ledAPBusy
A client attempt to join an AP failed because
the AP was busy. The client's MAC address,
AP's MAC address and SSID are included.
ruckusZDEventClientDisconn
ect
A client has disconnected from the AP. The
client's MAC address, AP's MAC address and
SSID are included.
62
Configuring System Settings
Enabling Network Management Systems
ruckusZDEventClientRoamOut A client has roamed away from an AP. The
client's MAC address, AP's MAC address and
SSID are included.
ruckusZDEventClientRoamIn A client has roamed in to an AP. The client's
MAC address, AP's MAC address and SSID
are included.
ruckusZDEventClientAuthFai
led
A client authentication attempt has failed.
The client's MAC address, AP's MAC
address, SSID and failure reason are
included.
ruckusZDEventClientAuthori
zationFailed
A client authorization attempt to join an AP
has failed. The client's MAC address, AP's
MAC address and SSID are included.
ruckusZDEventAPcoldstart An AP has been cold started.
ruckusZDEventAPwarmstart An AP has been warm started.
ruckusZDEventAPclientValve Triggered when an APs online client limit has
been exceeded.
ruckusZDEventAPCPUvalve An AP's CPU utilization has exceeded the set
value.
ruckusZDEventAPMEMvalve An AP's memory utilization has exceeded the
set value.
ruckusZDEventSmartRedundan
cyChangetoActive
The standby Smart Redundancy
ZoneDirector has failed to detect its active
peer, system changed to active state.
ruckusZDEventSmartRedundan
cyActiveConnected
The active Smart Redundancy ZoneDirector
has detected its peer and is in active/
connected state.
ruckusZDEventSmartRedundan
cyActiveDisconnected
The active Smart Redundancy ZoneDirector
has not detected its peer and is in active/
disconnected state.
ruckusZDEventSmartRedundan
cyStandbyConnected
The standby ZoneDirector has detected its
peer and is in standby/connected state.
ruckusZDEventSmartRedundan
cyStandbyDisconnected
The standby ZoneDirector has not detected
its peer and is in standby/disconnected
state.
Table 16. Trap notifications
Trap Name Description
63
Configuring System Settings
Configuring DHCP Relay
Configuring DHCP Relay
ZoneDirectors DHCP Relay agent improves network performance by converting DHCP broad-
cast traffic to unicast to prevent flooding the Layer 2 network (when Layer 3 Tunnel Mode is
enabled -- DHCP Relay only applies to Tunnel Mode WLANs.)
Typically, when mobile stations acquire IP addresses through DHCP, the DHCP request and
acknowledgement traffic is broadcast to any devices in the same Layer 2 environment. With
Tunnel Mode WLANs, this traffic flood is wasteful in terms of bandwidth and computing power.
When DHCP Relay is enabled on a WLAN, the ZoneDirector relay agent converts DHCP
Discover / Request traffic to unicast UDP packets and sends them to the DHCP servers, then
delivers DHCP Offer / Ack messages from the DHCP server back to the client.
The traffic flow is as follows:
1. Client sends DHCP discover broadcast.
2. AP tunnels this DHCP discover frame to ZoneDirector.
3. DHCP Relay Agent sends unicast DHCP discover packet to DHCP server.
4. DHCP server sends DHCP offer to Relay Agent on ZoneDirector.
5. ZoneDirector sends DHCP Offer back to the AP.
6. AP sends this Offer to client.
By reducing broadcast flooding, this option allows for higher client capacity in tunneled WLANs
designed for VoIP phones, for example. It also allows for DHCP discovery across multiple
subnets and limits DHCP broadcasts to clients AP tunnel and radio.
To configure DHCP Relay for tunneled WLANs
1. Go to Configure > DHCP Relay.
2. Click Create New.
3. Enter a Name and IP address for the server.
4. Click OK to save your changes. The new server appears in the list.
64
Configuring System Settings
Configuring DHCP Relay
Figure 44. Creating a DHCP Relay server
To enable DHCP Relay for a WLAN
1. Go to Configure > WLANs.
2. If creating a new WLAN, click Create New. Otherwise, click Edit for the WLAN you want
to configure.
3. Under Advanced Options, when Tunnel Mode is enabled, the DHCP Relay option becomes
available.
4. Under DHCP Relay, select Enable DHCP relay agent with __ DHCP server and select the
server you created earlier from the list.
5. Click OK to save your changes.
65
Configuring System Settings
Configuring DHCP Relay
Figure 45. Enabling DHCP Relay agent for a Tunnel Mode WLAN
66
Configuring System Settings
Configuring DHCP Relay
67
3
Configuring Security and Other
Services
In This Chapter
Configuring Self Healing Options . . . . . . . . . . . . . . . . . . . . . . . . . . . . . . . . . . . . . . . . . . . . . 68
Configuring Wireless Intrusion Prevention . . . . . . . . . . . . . . . . . . . . . . . . . . . . . . . . . . . . . . 76
Controlling Device Permissions: Blocking and ACLs . . . . . . . . . . . . . . . . . . . . . . . . . . . . . . 79
Configuring Device Access Policies . . . . . . . . . . . . . . . . . . . . . . . . . . . . . . . . . . . . . . . . . . . 87
Configuring Precedence Policies. . . . . . . . . . . . . . . . . . . . . . . . . . . . . . . . . . . . . . . . . . . . . . 90
Using an External AAA Server . . . . . . . . . . . . . . . . . . . . . . . . . . . . . . . . . . . . . . . . . . . . . . . . 91
Testing Authentication Settings. . . . . . . . . . . . . . . . . . . . . . . . . . . . . . . . . . . . . . . . . . . . . . 111
68
Configuring Security and Other Services
Configuring Self Healing Options
Configuring Self Healing Options
ZoneDirector has the capability to perform automatic network adjustments to enhance perfor-
mance and improve coverage by dynamically modifying power output and channel selection
settings for each AP, depending on the actual RF environment. These features are called Self
Healing.
ZoneDirector offers two methods of automatically adjusting AP channels for self healing and
performance optimization:
ChannelFly
Background Scanning
While Background Scanning must be enabled for rogue AP detection, AP location detection
and radio power adjustment, either can be used for automatic channel optimization.
ChannelFly
The main difference between ChannelFly and Background Scanning is that ChannelFly deter-
mines the optimal channel based on real-time statistical analysis of actual throughput measure-
ments, while Background Scanning uses channel measurement and other techniques to
estimate the impact of interference on Wi-Fi capacity based on progressive scans of all available
channels.
NOTE: If you enable ChannelFly, Background Scanning can still be used for adjusting radio
power and rogue detection while ChannelFly manages the channel assignment. Both can not
be used at the same time for channel management.
Benefits of ChannelFly
With ChannelFly, the AP intelligently samples different channels while using them for service.
ChannelFly assesses channel capacity every 15 seconds and changes channel when, based on
historical data, a different channel is likely to offer higher capacity than the current channel.
Each AP makes channel decisions based on this historical data and maintains an internal log
of channel performance individually.
When ChannelFly changes channels, it utilizes 802.11h channel change announcements to
seamlessly change channels with no packet loss and minimal impact to performance. The
802.11h channel change announcements affect both wireless clients and Ruckus mesh nodes
in the 2.4 GHz and/or 5 GHz bands.
Initially (in the first 30-60 minutes) there will be more frequent channel changes as ChannelFly
learns the environment. However, once an AP has learned about the environment and which
channels are most likely to offer the best throughput potential, channel changes will occur less
frequently unless a large measured drop in throughput occurs.
ChannelFly can react to large measured drops in throughput capacity in as little as 15 seconds,
while smaller drops in capacity may take longer to react to.
69
Configuring Security and Other Services
Configuring Self Healing Options
Disadvantages of ChannelFly
Compared to Background Scanning, ChannelFly takes considerably longer for the network to
settle down. If you will be adding and removing APs to your network frequently, Background
Scanning may be preferable. Additionally, if you have clients that do not support the 802.11h
standard, ChannelFly may cause significant connectivity issues during the initial capacity
assessment stage.
You can enable/disable ChannelFly per band. If you have 2.4 GHz clients that do not support
802.11h, Ruckus recommends disabling ChannelFly for 2.4 GHz but leaving it enabled for the
5 GHz band.
To configure the self healing options:
1. Go to Configure > Services.
2. Review and change the following self-healing options:
Automatically adjust AP radio power to optimize coverage where interference is
present: Enable automatic radio power adjustment based on Background Scanning.
Automatically adjust 2.4 GHz channels using
Background Scanning
ChannelFly
Automatically adjust 5 GHz channels using
Background Scanning
ChannelFly
3. Click the Apply button in the same section to save your changes.
Figure 46. Self Healing options
70
Configuring Security and Other Services
Configuring Self Healing Options
Background Scanning
Using Background Scanning, ZoneDirector regularly samples the activity in all Access Points to
assess RF usage, to detect rogue APs and to determine which APs are near each other for mesh
optimization.
These scans sample one channel at a time in each AP so as not to interfere with network use.
This information is then applied in AP Monitoring and other ZoneDirector monitoring features.
You can, if you prefer, customize the automatic scanning of RF activity, deactivate it if you feel
it's not helpful, or adjust the frequency, if you want scans at greater or fewer intervals. Note
that Background Scanning must be enabled for ZoneDirector to detect rogue APs on the
network.
To configure Background Scanning
1. Go to Configure > Services.
2. In the Background Scanning section, configure the following options:
Run a background scan on the 2.4 GHz radio every [ ]: Select this check box enter
the time interval (1~65535 seconds, default is 20) that you want to set between each
scan.
Run a background scan on the 5 GHz radio every [ ]: Select this check box enter the
time interval (1~65535 seconds, default is 20) that you want to set between each scan.
NOTE: If you want to disable Background Scanning, clear the check box; this should result in
a minor increase in AP performance, but removes the detection of rogue APs from ZoneDirector
monitoring. You can also decrease the scan frequency, as less frequent scanning improves
overall AP performance.
3. Click the Apply button in the same section to save your settings.
71
Configuring Security and Other Services
Configuring Self Healing Options
Figure 47. Background scanning options
NOTE: You can also disable Background Scanning on a per-WLAN basis from the Configure
> WLANS page. To disable scanning for a particular WLAN, click the Edit link next to the WLAN
for which you want to disable scanning, open Advanced Options, and click the check box next
to Disable Background Scanning.
To see whether Background Scanning is enabled or disabled for a particular AP, go to Monitor
> Access Points, and click on the APs MAC address. The access point detail screen displays
the Background Scanning status for each radio.
72
Configuring Security and Other Services
Configuring Self Healing Options
Figure 48. Viewing whether Background Scanning is enabled for an AP
AeroScout RFID Tag Detection
AeroScout Tags are lightweight, battery-powered wireless devices that accurately locate and
track people and assets. AeroScout Tags, which can be mounted on valuable equipment or
carried by personnel, send periodic data to the AeroScout Engine, the software component of
the AeroScout visibility system that produces accurate location and presence data.
If you are using AeroScout Tags in your organization, you can use the APs that are being
managed by ZoneDirector to relay data from the AeroScout Tags to the AeroScout Engine. You
only need to enable AeroScout tag detection on ZoneDirector to enable APs to relay data to
the AeroScout engine.
To enable AeroScout RFID tag detection on ZoneDirector
1. Go to Configure > Services.
2. Scroll down to the AeroScout RFID section (near the bottom of the page).
3. Select the Enable AeroScout RFID tag detection check box.
4. Click the Apply button in the same section to save your changes.
ZoneDirector enables AeroScout RFID tag detection on all its managed APs that support this
feature.
73
Configuring Security and Other Services
Configuring Self Healing Options
Figure 49. AeroScout Tag detection option
NOTE: Tag locations are not accurate if the 2.4 GHz band is noisy or if the AP setup is not
optimal (according to AeroScout documents). For more information on AeroScout Tags and
the AeroScout Engine, refer to your AeroScout documentation.
Active Client Detection
Enabling active client detection allows ZoneDirector to trigger an event when a client with a
low signal strength joins the network.
To enable active client detection
1. Go to Configure > Services, and scroll down to the Active Client Detection section.
2. Click the check box next to Enable client detection ... and enter an RSSI threshold, below
which an event will be triggered.
3. Click Apply to save your changes.
74
Configuring Security and Other Services
Configuring Self Healing Options
Figure 50. Enabling active client detection
A low severity event is now triggered each time a client connects with an RSSI lower than the
threshold value entered. Go to Monitor > All Events/Activities to monitor these events.
Tunnel Configuration
Only WLANs with Tunnel Mode enabled are affected. See Advanced Options in the
Managing a Wireless Local Area Network chapter for information on enabling Tunnel Mode
for a WLAN.
To configure data encryption and filtering for tunneled WLANs:
1. Go to Configure > Services.
2. Scroll down to the bottom of the page and locate the Tunnel Configuration section.
3. Enable the check boxes next to the features you want to enable:
Enable tunnel encryption for tunneled traffic: By default, when WLAN traffic is
tunneled to ZoneDirector, only the control traffic is encrypted while data traffic is
unencrypted. When this option is enabled, the Access Point will decrypt 802.11 packets
and then use an AES-encrypted tunnel to send them to ZoneDirector.
Block multicast traffic from network to tunnel: Prevents [all/non-well-known] multi-
cast traffic from propagating on the tunnel.
Block broadcast traffic from network to tunnel except ARP and DHCP: Prevents all
broadcast traffic other than Address Resolution Protocol and DHCP packets.
Enable Proxy ARP of tunnel WLAN with rate limit threshold __.: Reduces broadcast
neighbor discovery packets (ARP and ICMPv6 Neighbor Solicit) over tunnels. When
ZoneDirector receives a broadcast ARP request for a known host, it acts on behalf of
the known host to send out unicast ARP replies at the rate limit specified. If ZoneDirector
75
Configuring Security and Other Services
Configuring Self Healing Options
receives a broadcast ARP request for an unknown host, it will forward it to the tunnel to
all APs according to the rate limit threshold set in the Packet Inspection Filter (see
Packet Inspection Filter on page 75).
4. Click Apply in the same section to save your changes.
Figure 51. Set tunnel configuration parameters for all WLANs with tunnel mode enabled.
Packet Inspection Filter
The Packet Inspection Filter (PIF) allows configuration of rate limits for broadcast neighbor
discovery (IPv4 Address Resolution Protocol and IPv6 Neighbor Solicit) packets. The PIF rate
limiting threshold affects the following services:
ARP Broadcast Filter for Mesh links (see Optional Mesh Configuration Features).
Proxy ARP for WLAN interfaces (see Advanced Options under Creating a WLAN).
Proxy ARP for Tunneled WLANs (see Tunnel Configuration).
When Proxy ARP or ARP Broadcast Filter services are enabled, the AP attempts to reduce
neighbor discovery traffic over the air by replacing broadcast messages with unicast messages
for known hosts. When these packets are received for an unknown host, the Packet Inspection
Filter supplements this functionality by limiting the rate at which these packets are delivered.
76
Configuring Security and Other Services
Configuring Wireless Intrusion Prevention
Figure 52. Packet Inspection Filter
Configuring Wireless Intrusion Prevention
ZoneDirector has built-in intrusion prevention features called WIPS (Wireless Intrusion Preven-
tion System) to protect the wireless network from security threats such as DoS attacks and
intrusion attempts.
To configure the intrusion prevention options
1. Go to Configure > WIPS.
2. In the Denial of Service (DoS) section, configure the following settings:
Protect my wireless network against excessive wireless requests: If this capability is
activated, excessive 802.11 probe request frames and management frames launched
by malicious attackers will be discarded.
Temporarily block wireless clients with repeated authentication failures for [ ]
seconds: If this capability is activated, any clients that repeatedly fail in attempting
authentication will be temporarily blocked for a period of time (10~1200 seconds,
default is 30). Clients temporarily blocked by the Intrusion Prevention feature are not
added to the Blocked Clients list under Monitor > Access Control.
3. In the Intrusion Detection and Prevention section, configure the following settings:
Report rogue devices: Enabling this check box allows ZoneDirector to include rogue
device detection in logs and email alarm event notifications.
Protect the network from malicious rogue access points: Enable this feature to
automatically protect your network from network connected rogue APs, SSID-spoofing
APs and MAC-spoofing APs. When one of these rogue APs is detected (and this check
77
Configuring Security and Other Services
Configuring Wireless Intrusion Prevention
box is enabled), the Ruckus AP automatically begins sending broadcast de-authentica-
tion messages spoofing the rogues BSSID (MAC) to prevent wireless clients from
connecting to the malicious rogue AP. This option is disabled by default.
4. Click the Apply button that is in the same section to save your changes.
Figure 53. Intrusion Prevention options
See Detecting Rogue Access Points on page 204 for more information on monitoring and
handling rogue devices.
Rogue DHCP Server Detection
A rogue DHCP server is a DHCP server that is not under the control of network administrators
and is therefore unauthorized. When a rogue DHCP server is introduced to the network, it could
start assigning invalid IP addresses, disrupting network connections or preventing client
devices from accessing network services. It could also be used by hackers to compromise
network security. Typically, rogue DHCP servers are network devices (such as routers) with built-
in DHCP server capability that has been enabled (often, unknowingly) by users.
ZoneDirector has a rogue DHCP server detection feature that can help you prevent connectivity
and security issues that rogue DHCP servers may cause. When this feature is enabled,
ZoneDirector scans the network every five seconds for unauthorized DHCP servers and
generates an event every time it detects a rogue DHCP server.
The conditions for detecting rogue DHCP servers depend on whether ZoneDirector's own
DHCP server is enabled:
78
Configuring Security and Other Services
Configuring Wireless Intrusion Prevention
If the built-in DHCP server is enabled, ZoneDirector will generate an event when it detects
any other DHCP server on the network.
If the built-in DHCP server is disabled, ZoneDirector will generate events when it detects
two or more DHCP servers on the network. You will need to find these DHCP servers on
the network, determine which ones are rogue, and then disconnect them or shut down the
DHCP service on them.
To enable rogue DHCP server detection on ZoneDirector
1. Go to Configure > WIPS.
2. In the Rogue DHCP Server Detection section, select the Enable rogue DHCP server
detection check box.
3. Click the Apply button that is in the same section.
You have completed enabling rogue DHCP server detection. Ruckus Wireless recommends
checking the Monitor > All Events/Activities page periodically to determine if ZoneDirector
has detected any rogue DHCP servers. If ZoneDirector detected any rogue DHCP server, you
will see the following event on the All Events/Activities page:
Rogue DHCP server on [IP_address] has been detected
If the check box is cleared, ZoneDirector will not generate these events.
Figure 54. Enabling Rogue DHCP server detection
79
Configuring Security and Other Services
Controlling Device Permissions: Blocking and ACLs
Controlling Device Permissions: Blocking and
ACLs
Access controls can be configured to control access to both your wireless network and to the
ZoneDirector interface itself. For network access, ZoneDirector features a block list as well as
access control lists (ACL) to control access to the network.
WLAN ACLs and Block Lists
ZoneDirector provides two methods of controlling access to your wireless LANs:
Block List: When users log into a ZoneDirector network, their client devices (for example,
notebook computers and smart phones) are recorded and tracked. If, for any reason, you
need to block a client device from network use, you can do so via the ZoneDirector Web
interface. For more on configuring the block list, see Blocking Client Devices on page 83.
Access Control Lists: Access control lists (ACLs) establish which devices are allowed to
associate to a ZoneDirector-managed AP. By using the Configure > Access Control
options, you can define Layer 2 ACLs (MAC address ACLs), which can then be applied to
one or more ZoneDirector WLANs. You can also create L3/L4 ACLs (to restrict access by IP
address). ACLs are either allow-only or deny-only; that is, an ACL can be set up to allow
only specified clients or to deny only specified clients.
Take note of the following ZoneDirector rules:
The block list is system-wide and is applied to all WLANs in addition to the per-WLAN ACL.
If a MAC address is listed in the system-wide block list, it will be blocked even if it is an
allowed entry in an ACL. Thus, the block list takes precedence over an ACL.
MAC addresses that are in the deny list are blocked at the AP, not at ZoneDirector.
Configuring Access Control Lists
You can build L2/MAC and L3/L4 access control lists to establish which devices are allowed to
associate to the APs. You can configure these options on the Configure > Access Control page.
NOTE There is a system-wide block list that is applied to all WLANs in addition to the per-
WLAN ACLs. The entries of the system-wide block list are added when the Admin chooses to
block clients from the Monitor/Currently Active Clients panel. The Admin can remove entries
from the system-wide block list via Configure > Access Control > Block Clients list. If a MAC
address is listed in the system-wide block list, it will be blocked even if it is an allowed entry in
another ACL list.
80
Configuring Security and Other Services
Controlling Device Permissions: Blocking and ACLs
L2/MAC Access Control
Using the Access Controls configuration options, you define Layer 2/MAC address ACLs, which
can then be applied to one or more WLANs (upon WLAN creation or edit). ACLs are either
allow-only or deny-only; that is, an ACL can be set up to allow only specified clients or to deny
only specified clients. MAC addresses that are in the deny list are blocked at the AP, not at
ZoneDirector.
To configure an L2/MAC ACL
1. Go to Configure > Access Control.
2. In L2/MAC Access Control, click Create New.
3. Type a Name for the ACL.
4. Type a Description of the ACL.
5. Select the Restriction mode as either allow or deny.
6. Type a MAC address in the MAC Address text box, and then click Create New to save the
address. The new MAC address that you added appears next to the Stations field. You can
enter up to 128 MAC addresses per ACL.
7. Click OK to save the L2/MAC based ACL.
You can create up to 32 L2/MAC ACL rules and each rule can contain up to 128 MAC addresses.
Figure 55. Configuring an L2/MAC access control list
81
Configuring Security and Other Services
Controlling Device Permissions: Blocking and ACLs
L3/L4 Access Control
In addition to L2/MAC based ACLs, ZoneDirector also provides access control options at Layer
3 and Layer 4. This means that you can configure the access control options based on a set of
criteria, including:
Destination Address
Application
Protocol
Destination Port
To create an L3/L4/IP address based ACL
1. Go to Configure > Access Control.
2. In L3/4/IP address Access Control, click Create New.
3. Type a Name for the ACL.
4. Type a Description for the ACL.
5. In Default Mode, set the default access privilege (allow all or deny all) that you want to
grant all users by default.
6. In Rules, click Create New or click Edit to edit an existing rule.
7. Define each access policy by configuring a combination of the following:
Type: The access privilege (allow or deny) that this policy grants.
Destination Address: Enter the IP subnet and netmask, or host IP address and 32-bit
netmask, of the network or hostname URL target to which you want to allow or deny
access. (IP addresses must be in the format A.B.C.D/M, where M is the bitmask.)
Otherwise, select Any.
Application: If you have a specific application to which you want to allow or deny access,
select it from the menu. Otherwise, select Any. If you select an option here besides Any,
the Protocol and Destination Port options are disabled.
Protocol: If you have a network protocol that you want to allow or deny, select it from
the menu. Otherwise, select Any.
Destination Port: If you have a specific destination port to which you want to allow or
deny access, select it from the menu. Otherwise, select Any.
8. Click OK to save the ACL.
9. Repeat these steps to create up to 32 L3/L4/IP address-based access control rules.
82
Configuring Security and Other Services
Controlling Device Permissions: Blocking and ACLs
Figure 56. Configuring L3/L4 access control list
ZoneDirector Management ACL
Additionally, ZoneDirector also includes an access control feature for controlling access to
ZoneDirectors management interface. The Management Access Control interface is located
on the Configure > System screen. Options include limiting access by subnet, single IP address
and IP address range.
NOTE: When you create a management access control rule, all IP addresses and subnets other
than those specifically listed will be blocked from accessing ZoneDirectors Web interface.
To restrict access to ZoneDirectors Web interface:
1. Go to Configure > System.
2. Locate the Management Access Control section, and click the Create New link.
3. In the Create New menu that appears, enter a name for the user(s) that you want to allow
access to ZoneDirectors Web interface.
4. Enter an IP address, address range or subnet.
The administrators current IP address is shown for convenience--be sure not to create
an ACL that prevents the admins own IP address from accessing the Web interface.
5. Click OK to confirm. You can create up to 16 entries to the Management ACL.
83
Configuring Security and Other Services
Controlling Device Permissions: Blocking and ACLs
Figure 57. Management Access Control
Figure 58. Creating a new ZoneDirector management ACL
Blocking Client Devices
When users log into a ZoneDirector network, their client devices are recorded and tracked. If,
for any reason, you need to block a client device from network use, you can do so from the
Web interface. The following subtopics describe various tasks that you can perform to monitor,
block and track client devices.
84
Configuring Security and Other Services
Controlling Device Permissions: Blocking and ACLs
Monitoring Client Devices
1. Go to the Dashboard, if it's not already in view.
2. Under Devices Overview, look at # of Total Client Devices.
Figure 59. The Device Overview widget
3. Click the current number, which is also a link. The Currently Active Clients page (on the
Monitor tab) appears, showing the first 15 clients that are currently connected to ZoneDi-
rector. If there are more than 15 currently active clients, the Show More button at the bottom
of the page will be active. To display more clients in the list, click Show More. When all
active clients are displayed on the page, the Show More button disappears.
4. To block any listed client devices, follow the next set of steps.
Temporarily Disconnecting Specific Client Devices
Follow these steps to temporarily disconnect a client device from your WLAN. (The user can
simply reconnect manually, if they prefer.) This is helpful as a troubleshooting tip for problematic
network connections.
1. Look at the Status column to identify any Unauthorized users.
2. Click the Delete button in the Action column in a specific user row. The entry is deleted
from the Active/Current Client list, and the listed device is disconnected from your Ruckus
Wireless WLAN.
85
Configuring Security and Other Services
Controlling Device Permissions: Blocking and ACLs
Figure 60. Click the Delete button to temporarily delete a client. The client will be able to
reconnect.
NOTE: The user can reconnect at any time, which, if this proves to be a problem, may prompt
you to consider Permanently Blocking Specific Client Devices.
Permanently Blocking Specific Client Devices
Follow these steps to permanently block a client device from WLAN connections.
1. Look at the Status column to identify any unauthorized users.
2. Click the Block button in the Action column in a specific user row.
The status is changed to Blocked. This will prevent the listed device from using your Ruckus
Wireless WLANs.
86
Configuring Security and Other Services
Controlling Device Permissions: Blocking and ACLs
Figure 61. Click the Block button to permanently delete a client
Reviewing a List of Previously Blocked Clients
1. Go to Configure > Access Control.
2. Review the Blocked Clients table.
3. You can unblock any listed MAC address by clicking the Unblock button for that address.
Figure 62. Unblocking a previously blocked client
87
Configuring Security and Other Services
Configuring Device Access Policies
Configuring Device Access Policies
In response to the growing trend of employees and students bringing their personally owned
devices into the network, IT departments are requiring more sophisticated control over how
devices connect, what types of devices can connect, and what they are allowed to do once
connected.
Using the Device Access Policy settings, ZoneDirector can identify the type of client device
attempting to connect and perform control actions such as permit/deny, rate limiting and VLAN
tagging based on client type.
Once a Device Access Policy has been created, you can apply the policy to any WLANs for
which you want to control access by device type.
To create a Device Access Policy
1. Go to Configure > Access Control.
2. In the Device Access Policy section, click Create New.
3. Enter a Name and optionally a description for the access policy.
4. In Default Mode, select Deny all by default or Allow all by default.
5. In Rules, you can create multiple OS-specific rules for each access policy.
Description: Description of the rule.
OS/Type: Select from any of the supported client types.
Type: Select rule type (allow or deny)
Uplink/Downlink: Set rate limiting for this client type.
VLAN: Segment this client type into a specified VLAN (1~4094; if no value entered, this
policy does not impact device VLAN assignment).
6. Click Save to save the rule you created. You can create up to nine rules per access policy
(one for each OS/Type).
7. To change the order in which rules are implemented, click the up or down arrows in the
Action column. You can also Edit or Clone rules from the Action column. To delete a rule,
select the box next to the rule and click Delete.
8. Click OK to save the access policy. You can create up to 32 access policies (one access
policy per WLAN).
88
Configuring Security and Other Services
Configuring Device Access Policies
Figure 63. Creating a Device Access Policy
To apply a Device Access Policy to a WLAN
1. Go to Configure > WLANs.
2. To edit an existing WLAN, click Edit next to the WLAN you want to edit.
3. Expand the Advanced Options, and locate the Access Control section.
4. In Device Policy, select the policy you created from the list.
5. Click OK to save your changes.
89
Configuring Security and Other Services
Configuring Device Access Policies
Figure 64. Selecting a device policy for a WLAN
90
Configuring Security and Other Services
Configuring Precedence Policies
Configuring Precedence Policies
Use the Precedence Policy settings to define rate limiting and VLAN precedence of AAA server,
device and WLAN policies.
To configure Precedence Policies
1. Go to Configure > Access Control.
2. In the Precedence Policy section, click Edit to modify the default policy or click Create New
to create a new policy to be selectable from the WLAN configuration dialog.
3. Under Rules, click Create New to create a new rule for this policy.
4. Select an Attribute (VLAN or Rate Limiting) to apply a precedence policy.
5. Select a Precedence Policy (AAA Server, Device Policy or WLAN Configuration) and click
up and down arrows to set the order in which policies will take precedence.
6. Click Save to save the rule. You can create up to two rules per policy. The rules will be
applied in the order shown in the Order column.
7. Click OK to save the precedence policy. This policy is now available for selection in WLAN
configuration.
Figure 65. Precedence Policy settings
91
Configuring Security and Other Services
Using an External AAA Server
Using an External AAA Server
If you want to authenticate users against an external Authentication, Authorization and
Accounting (AAA) server, you will need to first configure your AAA server, then point ZoneDi-
rector to the AAA server so that requests will be passed through ZoneDirector before access
is granted. This section describes the tasks that you need to perform on ZoneDirector to ensure
ZoneDirector can communicate with your AAA server.
NOTE: For specific instructions on AAA server configuration, refer to the documentation that
is supplied with your server.
ZoneDirector supports four types of AAA server:
Active Directory
LDAP
RADIUS / RADIUS Accounting
TACACS+
A maximum of 32 AAA server entries can be created, regardless of server type.
Active Directory
In Active Directory, objects are organized in a number of levels such as domains, trees and
forests. At the top of the structure is the forest. A forest is a collection of multiple trees that
share a common global catalog, directory schema, logical structure, and directory configura-
tion. In a multi-domain forest, each domain contains only those items that belong in that
domain. Global Catalog servers provide a global list of all objects in a forest.
ZoneDirector support for Active Directory authentication includes the ability to query multiple
Domain Controllers using Global Catalog searches. To enable this feature, you will need to
enable Global Catalog support and enter an Admin DN (distinguished name) and password.
Depending on your network structure, you can configure ZoneDirector to authenticate users
against an Active Directory server in one of two ways:
Single Domain Active Directory Authentication
Multi-Domain Active Directory Authentication
Single Domain Active Directory Authentication
To enable Active Directory authentication for a single domain:
1. Go to Configure > AAA Servers.
2. Click the Edit link next to Active Directory.
3. Do not enable Global Catalog support.
4. Enter the IP address and Port of the AD server. The default Port number (389) should not
be changed unless you have configured your AD server to use a different port.
92
Configuring Security and Other Services
Using an External AAA Server
5. Enter the Windows Domain Name (e.g., domain.ruckuswireless.com).
6. Click OK.
Figure 66. Enable Active Directory for a single domain
For single domain authentication, admin name and password are not required.
Multi-Domain Active Directory Authentication
For multi-domain AD authentication, an Admin account name and password must be entered
so that ZoneDirector can query the Global Catalog.
To enable Active Directory authentication for multiple domains:
1. On the Configure > AAA Servers page, in the Editing (Active Directory) form, select the
Global Catalog check box next to Enable Global Catalog support.
2. The default port changes to 3268, and the fields for Admin DN and password appear. The
default port number (3268) should not be changed unless you have configured your AD
server to use a different port.
Global Catalog queries are directed to port 3268, while ordinary searches are received
through port 389. If the port binds to 389, even with Global Catalog server, the search
includes only a single domain directory partition. If the port binds to port 3268, the
search includes all directory partitions in the forest. If the server attempting to bind over
port 3268 is not a Global Catalog server, the server refuses the bind.
3. Leave the Windows Domain Name field empty to search all domains in the forest.
93
Configuring Security and Other Services
Using an External AAA Server
NOTE: Do NOT enter anything in the Windows Domain Name field. If you enter a Windows
Domain Name, the search will be limited to that domain, rather than the whole forest.
4. Enter an Admin DN (distinguished name) in Active Directory format (name@xxx.yyy).
5. Enter the admin Password, and re-enter the same password for confirmation.
NOTE: The Admin account need not have write privileges, but must able to read and search
all users in the database.
6. Click OK to save changes.
7. To test your authentication settings, see Testing Authentication Settings on page 111.
Figure 67. Active Directory with Global Catalog enabled
LDAP
ZoneDirector supports several of the most commonly used LDAP servers, including:
OpenLDAP
Apple Open Directory
Novell eDirectory
Sun JES (limited support)
94
Configuring Security and Other Services
Using an External AAA Server
To enable LDAP user authentication for all users
1. Click the Edit link next to LDAP on the Configure > AAA Servers page. The Editing LDAP
form appears.
2. Enter the IP address and Port of your LDAP server. The default port (389) should not be
changed unless you have configured your LDAP server to use a different port.
3. Enter a Base DN in LDAP format for all user accounts.
Format: cn=Users;dc=<Your Domain>,dc=com
4. Enter an Admin DN in LDAP format.
Format: cn=Admin;dc=<Your Domain>,dc=com
5. Enter the Admin Password, and reenter to confirm.
6. Enter a Key Attribute to denote users (default: uid).
7. Click OK to save your changes.
8. If you want to filter more specific settings, see Advanced LDAP Filtering.
NOTE: The Admin account need not have write privileges, but must able to read and search
all users in the database.
Figure 68. Creating a new LDAP server object in ZoneDirector
95
Configuring Security and Other Services
Using an External AAA Server
Advanced LDAP Filtering
A search string in LDAP format conforming to RFC 4515 can be used to limit search results. For
example, objectClass=Person limits the search to those whose objectClass attribute is
equal to Person.
More complicated examples are shown when you mouse over the show more section, as
shown in Figure 69 below.
Figure 69. LDAP search filter syntax examples
Group Extraction
By using the Search Filter, you can extract the groups to which a user belongs, as categorized
in your LDAP server. Using these groups, you can attribute Roles within ZoneDirector to
members of specific groups.
For example, in a school setting, if you want to assign members of the group students to a
Student role, you can enter a known students name in the Test Authentication Settings section,
click Test, and return the groups that the user belongs to. If everything is configured correctly,
the result will display the groups associated with the student, which should include a group
called student (or whatever was configured on your LDAP server).
Next, go to the Configure > Roles page, create a Role named Student, and enter student
in the Group Attributes field. Then you can select which WLANs you want this Role to have
access to, and decide whether this Role should have Guest Pass generation privileges and
ZoneDirector administration privileges. From here on, any user associated to the Group
student will be given the same privileges when he/she is authenticated against your LDAP
server.
To configure user roles based on LDAP group
1. Point ZoneDirector to your LDAP server:
Mouse over
show more
96
Configuring Security and Other Services
Using an External AAA Server
Go to Configure > AAA Servers
Click Edit next to LDAP
Enter IP address, Port number, Admin DN and Password
2. Enter the Key Attribute (default: uid).
3. Click OK to save this LDAP server.
4. In Test Authentication Settings, enter the User Name and Password for a known member
of the relevant group.
5. Click Test.
6. Note the Groups associated with this user.
Figure 70. Test authentication settings
7. Go to Configure > Roles, and create a Role based on this User Group (see Creating New
User Roles on page 214).
Click the Create New link in the Roles section.
In the Group Attributes field, enter Group attributes exactly as they were returned from
the Test Authentication Settings dialog.
Specify WLAN access, Guest Pass generation and ZoneDirector administration privi-
leges as desired for this Role.
At this point, any user who logs in and is authenticated against your LDAP server with the same
Group credentials will automatically be assigned to this Role.
RADIUS / RADIUS Accounting
Remote Authentication Dial In User Service (RADIUS) user authentication requires that Zone-
Director know the IP address, port number and Shared Secret of the RADIUS/RADIUS
Accounting server. When an external RADIUS/RADIUS Accounting server is used for authenti-
cation or accounting, user credentials can be entered as a standard username / password
combination, or client devices can be limited by MAC address. If using MAC address as the
authentication method, you must enter the MAC addresses of each client on the AAA server,
and any clients attempting to access your WLAN with a MAC address not listed will be denied
access.
97
Configuring Security and Other Services
Using an External AAA Server
A RADIUS/RADIUS Accounting server can be used with 802.1X, MAC authentication, Web
authentication (captive portal) and Hotspot WLAN types.
To configure a RADIUS / RADIUS Accounting server entry in ZoneDirector
1. Go to Configure > AAA Servers.
2. Click the Create New link under Authentication/Accounting Servers.
3. Select Radius or Radius Accounting for the AAA server type.
4. Choose PAP or CHAP according to the authentication protocol used by your RADIUS server.
5. Enter the IP Address, Port number and Shared Secret.
6. Click OK to save changes.
Configuring a Backup RADIUS / RADIUS Accounting Server
If a backup RADIUS or RADIUS Accounting server is available, enable the check box next to
Backup RADIUS and additional fields appear. Enter the relevant information for the backup
server and click OK. When you have configured both a primary and backup RADIUS server, an
additional option will be available in the Test Authentication Settings section to choose to test
against the primary or the backup RADIUS server.
To configure a backup RADIUS / RADIUS Accounting server
1. Click the check box next to Enable Backup RADIUS support.
2. Enter the IP Address, Port number and Shared Secret for the backup server (these fields
can neither be left empty nor be the same values as those of the primary server).
3. In Request Timeout, enter the timeout period (in seconds) after which an expected RADIUS
response message is considered to have failed.
4. In Max Number of Retries, enter the number of failed connection attempts after which
ZoneDirector will failover to the backup RADIUS server.
5. In Reconnect Primary, enter the number of minutes after which ZoneDirector will attempt
to reconnect to the primary RADIUS server after failover to the backup server.
98
Configuring Security and Other Services
Using an External AAA Server
Figure 71. Enable backup RADIUS server
Figure 72. Test authentication settings against backup RADIUS server
99
Configuring Security and Other Services
Using an External AAA Server
MAC Authentication with an External RADIUS Server
To begin using MAC authentication:
1. Ensure that a RADIUS server is configured in ZoneDirector (Configure > AAA Servers >
RADIUS Server). See Using an External AAA Server on page 91.
2. Create a user on the RADIUS server using the MAC address of the client as both the
username and password. The MAC address format is a single string of characters without
punctuation. (Format: "xxxxxxxxxxxx"; not "xx:xx:xx:xx:xx" or "xx_xx_xx_xx_xx_xx".)
3. Log in to the ZoneDirector Web interface, and go to Configure > WLANs.
4. Click the Edit link next to the WLAN you would like to configure (e.g., internal, corpo-
rate, etc.).
5. Under Authentication Options: Method, select MAC Address.
6. Under Authentication Server, select your RADIUS Server.
7. Click OK to save your changes.
Figure 73. RADIUS authentication using MAC address
You have completed configuring the WLAN to authenticate users by MAC address from a
RADIUS server.
100
Configuring Security and Other Services
Using an External AAA Server
Using 802.1X EAP + MAC Address Authentication
With the 802.1X EAP + MAC Address authentication method, clients configured with either
open or EAP-MD5 authentication methods are both supported on the same WLAN. The
encryption method is limited to none, and an external RADIUS server is required.
When ZoneDirector authenticates a client, MAC authentication is checked first, followed by
the EAP process. When the client tries to associate, if MAC authentication succeeds, the client
is authorized directly and allowed to pass traffic without any further EAP authentication
required.
If MAC authentication fails, the EAP authentication process begins and the client must provide
a valid EAP account before access is granted.
You can view the actual authentication method used (MAC address or EAP) from the Monitor
> Currently Active Clients page.
Figure 74. The Monitor > Currently Active Clients page shows the actual authentication
method used for clients in an 802.1X EAP + MAC Address authentication WLAN
Using 802.1X with EAP-MD5
EAP-MD5 differs from other EAP methods in that it only provides authentication of the EAP
peer to the EAP server but not mutual authentication. ZoneDirector supports 802.1X authen-
tication with EAP-MD5 using either ZoneDirectors internal database or an external RADIUS
server.
To configure a WLAN for EAP-MD5 authentication
1. Go to Configure > WLANs and click the Edit link next to the WLAN you would like to
configure.
2. Under Authentication Options: Method, select 802.1X EAP.
3. Under Encryption Options: Method, select None.
4. Under Authentication Server, select either Local Database or a previously configured
RADIUS server from the list.
5. Click OK to save your changes.
101
Configuring Security and Other Services
Using an External AAA Server
RADIUS Attributes
Ruckus products communicate with an external RADIUS server as a RADIUS client. Packets from
Ruckus products are called access-request or accounting-request messages. The RADIUS
server, in turn, sends an access-challenge, access-accept or access-reject message in
response to an access-request, and an accounting-response message in response to an
accounting-request.
RADIUS Attribute Value Pairs (AVP) carry data in both the request and the response messages.
The RADIUS protocol also allows vendor specific attributes (VSA) to extend the functionality of
the protocol. The following tables list the RADIUS attributes used in these messages between
ZoneDirector and the RADIUS/RADIUS Accounting server based on which type of authentica-
tion is used for the WLAN. Table 17 lists the attributes used in authentication, and Table 18 lists
those used in accounting.
ZoneDirector will terminate a user session if it receives a Change of Authorization-Disconnect
Message (COA-DM) from the RADIUS server. The COA-DM message may be used when a
client changes service levels. For instance, a new user may initially connect to a free, low-rate
service on one WLAN. When they purchase access on a higher-rate service, RADIUS will send
a COA-DM message to ZoneDirector, causing the user to re-connect to an alternative WLAN.
COA-DM may also be used to remove a client if a user exceeds their total bandwidth allowance
or time on the network.
Notation ==> below indicates this value is generated external to AP/ZoneDirector.
In the case of EAP payload, this is generated by a wireless client and encapsulated in the
RADIUS access-request packet.
In the case of a state attribute, it indicates that an access-request packet is a response
to the last received access-challenge packet by copying the state AVP unmodified.
As for the class attribute, it is parsed and stored from an access-accept packet and then
subsequently used in accounting-request packets.
102
Configuring Security and Other Services
Using an External AAA Server
RADIUS Authentication attributes
Table 17. RADIUS attributes used in authentication
WLAN Type Attributes
802.1X / MAC
Auth
Sent from ZoneDirector in Access Request messages:
(1) User name
(4) NAS IP Address (optional; prefer sending NAS ID)
(5) NAS Port
(6) Service Type: hard-coded to be Framed-User(2)
(12) Framed MTU: hard-coded to be 1400
(30) Called Station ID: user configurable
(31) Calling Station ID: format is sta's mac
(32) NAS Identifier: user configurable
(61) NAS Port Type: hard-coded to be 802.11 port (19)
(77) Connection Info: indicates client radio type
==> (79) EAP payload
==> (24) State: if radius access-challenge in last received radius msg from
AAA
(80) Message Authenticator
(95) NAS IPv6 address (if using/talking to an IPv6 RADIUS server)
Ruckus private attribute:
Vendor ID: 25053
Vendor Type / Attribute Number: 3 (Ruckus-SSID)
103
Configuring Security and Other Services
Using an External AAA Server
802.1X / MAC
Auth
Sent from RADIUS server in Access Accept messages:
(1) User name
(25) Class
(27) Session-timeout & (29) Termination-action: Session-timeout event
becomes a disconnect event or re-authentication event if termination-
action indicates "(1) radius-request"
(85) Acct-interim-interval
For Dynamic VLAN application:
(64) Tunnel-Type: value only relevant if it is (13) VLAN
(65) Tunnel-Medium-Type: value only relevant if it is (6) 802 (as in all 802
media plus ethernet)
(81) Tunnel-Private-Group-ID: this is the VLAN ID assignment (per RFC,
this is between 1 and 4094)
Administrator Authentication:
Ruckus private attribute:
Vendor ID: 25053
Vendor Type / Attribute Number: 1 (Ruckus-User-Groups)
Value Format: group_attr1, group_attr2, group_attr3, ...
Cisco private attribute:
Vendor ID: 9
Vendor Type/ Attribute Number: 1 (Cisco-AVPair)
Value Format: shell:roles="group_attr1 group_attr2 group_attr3 ..."
Table 17. RADIUS attributes used in authentication
WLAN Type Attributes
104
Configuring Security and Other Services
Using an External AAA Server
WISPr / Web
Auth / Guest
Access
Additional attributes supported in WISPr WLANs (**generic attributes NOT
the same as non-WISPr/802.1X)
(1) User name
(2) Password or (3) CHAP-Password
(4) NAS IP Address
(6) Service Type: hardcoded to be Framed-User(2)
(8) Framed IP address
(30) Called Station ID: user configurable
(31) Calling Station ID: format is sta's mac
(32) NAS Identifier: user configurable
(44) Account session ID
Ruckus private attribute:
Vendor ID: 25053
Vendor Type / Attribute Number: 3 (Ruckus-SSID)
WISPr vendor specific attribute (vendor id = 14122)
(1) WISPr location id
(2) WISPr location name
(4) WISPr redirection URL
(7) WISPr Bandwidth-Max-Up: Maximum transmit rate (bits/second)
(8) WISPr Bandwidth-Max-Down: Maximum receive rate (bits/second)
(80) Message Authenticator
Table 17. RADIUS attributes used in authentication
WLAN Type Attributes
105
Configuring Security and Other Services
Using an External AAA Server
RADIUS Accounting attributes
The following table lists attributes used in RADIUS accounting messages.
Table 18. RADIUS attributes used in Accounting
WLAN Type Attribute
802.1X / MAC
Auth
Common to Start, Interim Update, and Stop messages
(1) User Name
(4) NAS IP Address
(5) NAS Port
(8) Framed IP
(30) Called Station ID: user configurable
(31) Calling Station ID: format is sta's mac
(32) NAS Identifier: user configurable
(40) Status Type: start, stop, interim-update
(45) Authentic: radius-auth (1)
(50) Acct-Multi-Session-ID
(61) NAS Port Type: hard-coded to be 802.11 port (19)
(77) Connection Info: indicates client radio type
==> (25) Class: if received in radius-accept message from AAA
Ruckus private attribute:
Vendor ID: 25053
Vendor Type / Attribute Number: 3 (Ruckus-SSID)
802.1X / MAC
Auth
Specific to Interim Update and Stop messages:
(8) Ruckus private attribute:
Vendor ID: 25053
Vendor Type / Attribute Number: 2 (Ruckus-Sta-RSSI)
(42) Input Octets
(43) Output Octets
(44) Session ID
(46) Session Time
(47) Input Packets
(48) Output Packets
(52) Input Gigawords (only appears when received bytes > 4 GB)
(53) Output Gigawords (only appears when transmitted bytes > 4 GB)
(55) Event Timestamp
802.1X / MAC
Auth
Specific to Stop messages:
(49) Terminate Cause: user-request, lost-carrier, lost-service, session-
timeout, admin-reset, admin-reboot, supplicant-restart, idle timeout
106
Configuring Security and Other Services
Using an External AAA Server
802.1X / MAC
Auth
Sent from RADIUS server in Accept messages:
(1) User name
(25) Class
(85) Acct-interim-interval
(27) Session-timeout & (29) Termination-action: Session-timeout event
becomes a disconnect event or re-authentication event if termination-
action indicates "(1) radius-request"
For Dynamic VLAN application:
(64) Tunnel-Type: value only relevant if it is (13) VLAN
(65) Tunnel-Medium-Type: value only relevant if it is (6) 802 (as in all 802
media plus Ethernet)
(81) Tunnel-Private-Group-ID: this is the VLAN ID assignment (per RFC,
this is between 1 and 4094)
WISPr / Web
Auth / Guest
Access
Common to Start, Interim Update, and Stop messages:
(1) User name
(2) Password
(4) NAS IP address
(5) NAS port
(8) Framed-IP
(30) Called station ID: user configurable
(31) Calling station ID
(32) NAS Identifier: user configurable
(45) Acct authentic
(50) Acct-Multi-Session-Id
(61) NAS port type
(77) Connection Info: indicates client radio type
Ruckus private attribute:
Vendor ID: 25053
Vendor Type / Attribute Number: 3 (Ruckus-SSID)
Additional attributes supported in WISPr WLANs:
WISPr vendor specific attributes (vendor id = 14122)
(1) WISPr location id
(2) WISPr location name
(4) WISPr redirection URL
(7) WISPr Bandwidth-Max-Up: Maximum transmit rate (bits/second)
(8) WISPr Bandwidth-Max-Down: Maximum receive rate (bits/second)
Table 18. RADIUS attributes used in Accounting
WLAN Type Attribute
107
Configuring Security and Other Services
Using an External AAA Server
Configuring Microsoft IAS for PAP Authentication
If you are using Microsoft Internet Authentication Service (IAS) as your RADIUS server and PAP
authentication, you will need to configure your user/group profiles to use only PAP authenti-
cation rather than the default (MS-CHAP). If you selected CHAP under RADIUS / RADIUS
Accounting, you do not need to configure IAS for PAP authentication.
To configure user/group profiles for PAP authentication
1. From the Internet Authentication Service main page, select the user or group for which you
want to configure PAP authentication.
2. Right-click the user or group and select Properties to open the [user/group name]
Properties dialog box.
3. On the Properties dialog box, click Edit Profile.... The Edit Dial-in Profile dialog box opens.
4. Click the Authentication tab at the top of the screen.
5. Select Unencrypted authentication (PAP, SPAP).
6. Click OK.
7. Repeat this procedure for additional users or groups.
WISPr / Web
Auth / Guest
Access
Specific to Interim Update and Stop messages:
(42) Acct input octets
(43) Acct output octets
(44) Acct session ID
(46) Acct session time
(47) Acct input packets
(48) Acct output packets
(52) Acct input giga words
(53) Acct output giga words
(55) Event timestamp
Ruckus private attribute:
Vendor ID: 25053
Vendor Type / Attribute Number: 2 (Ruckus-Sta-RSSI)
Additional attributes supported in WISPr WLANs:
WISPr vendor specific attributes (vendor id = 14122)
(1) WISPr location id
(2) WISPr location name
Table 18. RADIUS attributes used in Accounting
WLAN Type Attribute
108
Configuring Security and Other Services
Using an External AAA Server
Figure 75. On the Microsoft IAS page, right-click the user/group and select Properties.
Figure 76. On the Properties page, click Edit Profile...
109
Configuring Security and Other Services
Using an External AAA Server
Figure 77. On the Authentication tab of the Edit Dial-in Profile dialog, select Unencrypted
authentication (PAP, SPAP)
You have completed configuring Microsoft IAS for PAP authentication.
TACACS+
Terminal Access Controller Access-Control System Plus (TACACS+) is an Authentication,
Authorization and Accounting protocol used to authenticate ZoneDirector administrators.
ZoneDirector admins can be assigned any of the same three administration privilege levels that
can be set manually on the Configure > Roles page:
Super Admin (Perform all configuration and management tasks)
Operator Admin (Change settings affecting single AP's only)
Monitoring Admin (Monitoring and viewing operation status only)
TACACS+ is an extensible AAA protocol that provides customization and future development
features, and uses TCP to ensure reliable delivery. The daemon should listen at port 49 which
is the "login" port assigned for the TACACS protocol.
To authenticate ZoneDirector admins using a TACACS+ AAA server
1. Go to Configure > AAA Servers.
2. In Authentication/Accounting Servers, click Create New.
3. Enter a Name for the TACACS+ server, and select TACACS+ for Type.
4. Enter the servers IP address and do not change the Port setting from the default port 49
(in general).
110
Configuring Security and Other Services
Using an External AAA Server
5. In TACACS+ Service, enter a string of up to 64 characters. This name must match the name
of the service configuration table on the TACACS+ server. Click OK to save your changes.
Figure 78. Configuring a TACACS+ AAA server
Once your TACACS+ server is configured on the AAA Servers page, you can select it from the
list of servers used to authenticate ZoneDirector administrators on the Administer > Prefer-
ences page.
111
Configuring Security and Other Services
Testing Authentication Settings
Figure 79. Select TACACS+ for ZoneDirector administrator authentication
Testing Authentication Settings
The Test Authentication Settings feature allows you to query an AAA server for a known
authorized user, and return Groups associated with the user that can be used for configuring
Roles within ZoneDirector.
After you have configured one or more authentication servers in ZoneDirector, perform this
task to ensure that ZoneDirector can connect to the authentication server and retrieve the
groups/attributes that you have configured for each user account.
NOTE: If testing against a RADIUS server, this feature uses PAP or CHAP depending on the
RADIUS server configuration and the choice you made in RADIUS / RADIUS Accounting
above. Make sure that either PAP or CHAP is enabled on the Remote Access Policy (assuming
Microsoft IAS as the RADIUS server) before continuing with testing authentication settings.
1. On the Configure > AAA Servers page, locate the Test Authentication Settings section.
2. Select the authentication server that you want to use from the Test Against drop-down
menu.
3. In User Name and Password, enter an Active Directory, LDAP or RADIUS user name and
password.
4. Click Test.
112
Configuring Security and Other Services
Testing Authentication Settings
If ZoneDirector was able to connect to the authentication server and retrieve the configured
groups/attributes, the information appears at the bottom of the page. The following is an
example of the message that will appear when ZoneDirector authenticates successfully with
the server:
Success! Groups associated with this user are {group_name}. This
user will be assigned a role of {role}.
If the test was unsuccessful, there are three possible results (other than success) that will be
displayed to inform you if you have entered information incorrectly:
Admin invalid
User name or password invalid
Search filter syntax invalid (LDAP only)
These results can be used to troubleshoot the reasons for failure to authenticate users from an
AAA server through ZoneDirector.
113
4
Managing a Wireless
Local Area Network
In This Chapter
Overview of Wireless Networks . . . . . . . . . . . . . . . . . . . . . . . . . . . . . . . . . . . . . . . . . . . . . . 114
About Ruckus Wireless WLAN Security. . . . . . . . . . . . . . . . . . . . . . . . . . . . . . . . . . . . . . . . 115
Creating a WLAN . . . . . . . . . . . . . . . . . . . . . . . . . . . . . . . . . . . . . . . . . . . . . . . . . . . . . . . . . 116
Customizing WLAN Security . . . . . . . . . . . . . . . . . . . . . . . . . . . . . . . . . . . . . . . . . . . . . . . . 126
Working with WLAN Groups . . . . . . . . . . . . . . . . . . . . . . . . . . . . . . . . . . . . . . . . . . . . . . . . 130
Deploying ZoneDirector WLANs in a VLAN Environment. . . . . . . . . . . . . . . . . . . . . . . . . 133
Working with Hotspot Services . . . . . . . . . . . . . . . . . . . . . . . . . . . . . . . . . . . . . . . . . . . . . . 140
Working with Dynamic Pre-Shared Keys . . . . . . . . . . . . . . . . . . . . . . . . . . . . . . . . . . . . . . . 148
114
Managing a Wireless Local Area Network
Overview of Wireless Networks
Overview of Wireless Networks
Once you have completed the ZoneDirector Setup Wizard, you have a fully functional wireless
network, based on two secure WLANs (if you enabled the optional guest WLAN) with access
for authorized users and guests. The default WLAN provides Zero-IT connectivity to allow users
to automatically provision their client devices with WLAN settings the first time they connect.
The guest WLAN provides visitors to your organization with a connection to the Internet, but
not to your internal corporate network.
There are several scenarios in which you will want to create additional WLANs, in addition to
the default internal and guest WLANs:
To limit certain WLANs to groups of qualified users, to enhance security and efficiency (for
example, an Engineering WLAN with a closed roster of users).
To configure a specific WLAN with different security settings. For example, you may need
a WLAN that utilizes WEP encryption for wireless devices that only support WEP-key
encryption.
To create special WLANs with different settings for specific purposes. For example, a VoIP
WLAN for voice traffic with Background Scanning and load balancing disabled, or a student
WLAN that is only available during school hours.
In the first scenario, specific WLANs (esp. regarding authentication and encryption algorithm)
can be set up that support specific groups of users. This requires a two-step process: (1) create
the custom WLAN and link it to qualified user accounts by roles, and (2) assist all qualified
users to prepare their client devices for custom WLAN connection.
As a result, you will have the default WLAN for authorized internal users, a guest WLAN for
visitors and any needed WLANs that fulfill different wireless security or user segmentation
requirements.
The maximum number of WLANs configurable per ZoneDirector controller are as follows:
On some single-band APs (ZF 2942, 2741, 7025), the maximum number of WLANs deployable
per AP radio is eight. If an AP is in mesh mode, the maximum number of WLANs deployable
per radio is six, since the mesh uses two SSIDs.
On other single-band APs (ZF 7321, 7341, 7343), and all dual-band ZoneFlex APs, the maximum
number of service WLANs deployable per AP radio is 27. These APs support maximum 32 SSIDs
per radio, but five are reserved (two mesh SSIDs and one each for monitor, recovery and scan).
Table 19. Max WLANs by ZoneDirector model
Model Max WLANs
ZoneDirector 1100 128
ZoneDirector 3000 1024
ZoneDirector 5000 2048
115
Managing a Wireless Local Area Network
About Ruckus Wireless WLAN Security
CAUTION: Deploying a large number of WLANs per AP will have a performance impact. Ruckus
Wireless recommends deploying no more than eight WLANs per AP radio.
About Ruckus Wireless WLAN Security
One of the first things you should decide for each WLAN you create is which methods of
authentication and encryption to use for both internal users and guests.
Authentication options include:
Open
802.1X EAP
MAC Address
802.1X EAP + MAC Address
Encryption options depend on which type of authentication is chosen. Open authentication
allows the use of WPA, WEP or no encryption. Open authentication/WPA encryption WLANs
(also known as WPA-Personal) are the most common type of WLAN and should be the default
configuration except in special circumstances.
802.1X EAP (WPA-Enterprise) authentication requires a back-end authentication server and can
be used along with WPA, WEP or no encryption. One drawback to 802.1X is the more labor-
intensive setup, which can require (among other tasks) the transfer of root certificate copies to
your users, who must then import the certificates into their client devices. This task can be
automated by using ZoneDirectors Zero-IT Activation feature (see Enabling Automatic User
Activation with Zero-IT), which significantly reduces the amount of setup required.
You can also choose to authenticate clients by MAC address. MAC address authentication
requires a RADIUS server and uses the MAC address as the user login name and password.
The 802.1X EAP + MAC Address authentication option allows clients to authenticate to the
same WLAN using either MAC address or 802.1X authentication.
All client authentication options (Open, 802.1X, MAC, and 802.1X+MAC) are detailed in
Creating a WLAN on page 116, and you can learn how to apply them to your WLANs in the
same section.
116
Managing a Wireless Local Area Network
Creating a WLAN
Creating a WLAN
To create a new WLAN
1. Go to Configure > WLANs. The first table displays all WLANs that have already been
created in ZoneDirector.
2. In the top section (WLANs), click Create New. The Create New workspace displays the
following:
Figure 80. Creating a new WLAN
The WLAN Create New workspace includes the following configuration options used to
customize your new WLAN. The individual options are explained in detail in the next section,
beginning with General Options on page 117.
Table 20. Create new WLAN options
Option Description
General Options Enter WLAN name and description.
WLAN Usages Select usage type (standard, guest access, hotspot).
Authentication Options Select an authentication method for this WLAN
(open, 802.1X EAP, MAC address, 802.1X EAP +
MAC Address).
117
Managing a Wireless Local Area Network
Creating a WLAN
3. When you finish, click OK to save the entries. This WLAN is ready for use.
4. You can now select from these WLANs when assigning roles to users, as detailed in
Creating New User Roles on page 214.
General Options
Name/ESSID: Type a short name for this WLAN. The maximum SSID length can contain
between 2 and 32 characters, including characters from ! (char 33) to ~ (char 126).
In general, the WLAN name is the same as the advertised SSID (the name of the wireless
network as displayed in the clients wireless configuration program). However, you can
also separate the ESSID from the WLAN name by entering a name for the WLAN in the
first field, and a broadcast SSID in the second field. In this way, you can advertise the
same SSID in multiple locations (controlled by the same ZoneDirector) while still being
able to manage the different WLANs independently. Each WLAN name must be
unique within ZoneDirector, while the broadcast SSID can be the same for multiple
WLANs.
Description: Enter a brief description of the qualifications/purpose for this WLAN, e.g.,
Engineering or Voice.
WLAN Usage Types
To create a WLAN with specific options, choose Standard Usage. If you have configured
Hotspot services (see Creating a Hotspot Service on page 140), you can enable Hotspot
service on this new WLAN. Additionally, you can select a default Guest Access WLAN with
open access and customizable encryption (see Configuring Guest Access on page 222).
Guest WLANs are subject to guest access policies, such as redirection and subnet access
restrictions.
Encryption Options Select encryption method (WPA, WPA2, WPA-
Mixed, WEP, or none), encryption algorithm (AES or
TKIP) and enter a WPA passphrase/WEP key.
Options Select whether Web-based authentication (captive
portal) will be used, and which type of authentication
server will be used to host credentials (local
database, Active Directory, RADIUS, LDAP).
Also, enable or disable Wireless Client Isolation,
Zero-IT Activation, Dynamic PSK and Priority for this
WLAN.
Advanced Options Select accounting server, ACLs, rate limiting, VLAN/
dynamic VLAN settings, tunneling, Background
Scanning, maximum client threshold, and service
schedule.
Table 20. Create new WLAN options
Option Description
118
Managing a Wireless Local Area Network
Creating a WLAN
CAUTION: When Guest Usage or Wireless Client Isolation (below) is enabled, the SpeedFlex
Wireless Performance tool may not function properly. For example, SpeedFlex may be inac-
cessible to users at http://{zonedirector-ip-address}/perf or SpeedFlex may
prompt you to install the SpeedFlex application on the target client, even when it is already
installed. Before using SpeedFlex, verify that both Guest Usage and Wireless Client Isolation
options are disabled. For more information on SpeedFlex, refer to Measuring Wireless
Network Throughput with SpeedFlex on page 286.
Authentication Method
Authentication Method defines the method by which users are authenticated prior to gaining
access to the WLAN. The level of security should be determined by the purpose of the WLAN
you are creating.
Open [Default]: No authentication mechanism is applied to connections. Any encryption
method can be used.
802.1X/EAP: Uses 802.1X authentication against a user database.
MAC Address: Uses the devices MAC address for both the user name and password.
802.1X EAP + MAC Address: Allows the use of both authentication methods on the same
WLAN. See Using 802.1X EAP + MAC Address Authentication on page 100.
Encryption Options
Encryption choices include WPA, WPA2, WPA-Mixed, WEP-64, WEP-128 and None. WPA and
WPA2 are both encryption methods certified by the WiFi Alliance and are the recommended
encryption methods. WEP has been proven to be easily circumvented, and Ruckus Wireless
recommends against using WEP if possible.
Method
WPA: Standard Wi-Fi Protected Access with either TKIP or AES encryption.
WPA2: Enhanced WPA encryption that complies with the 802.11i security standard.
WPA-Mixed: Allows mixed networks of WPA and WPA2 compliant devices. Use this setting
if your network has a mixture of older clients that only support WPA and TKIP, and newer
client devices that support WPA2 and AES. **Note that selection of WPA-Mixed disables
the ability to use Zero-IT for this WLAN.
WEP-64: Provides a lower level of encryption, and is less secure, using shared key 40-bit
WEP encryption.
WEP-128: Provides a higher level of encryption than WEP-64, using a shared 104-bit key for
WEP encryption. However, WEP is inherently less secure than WPA.
None: No encryption; communications are sent in clear text.
119
Managing a Wireless Local Area Network
Creating a WLAN
CAUTION: If you set the encryption method to WEP-64 (40 bit) or WEP-128 (104 bit) and you
are using an 802.11n AP for the WLAN, the WLAN will operate in 802.11g mode.
Algorithm (Only for WPA or WPA2 encryption methods)
TKIP: This algorithm provides greater compatibility with older client devices, but retains
many of the security weaknesses of WEP. Therefore, if you select TKIP encryption, 11n
devices will be limited to 11g transfer rates. Furthermore, the Wi-Fi Alliance will be
mandating the removal of TKIP, so it should not be used.
AES: This algorithm provides enhanced security over TKIP, and is the only encryption
algorithm supported by the 802.11i standard. Choose AES encryption if you are confident
that all of your clients will be using 802.11i-compliant NICs.
Auto: Automatically selects TKIP or AES encryption based on the clients capabilities. Note
that since it is possible to have clients using both TKIP and AES on the same WLAN, only
unicast traffic is affected (broadcast traffic must fall back to TKIP; therefore, transmit rates
of broadcast packets from 11n APs will be at lower 11g rates).
CAUTION: If you set the encryption algorithm to TKIP and you are using an 802.11n AP for
the WLAN, the WLAN will operate in 802.11g mode.
CAUTION: If you set the encryption algorithm to TKIP, the AP will only be able to support up
to 26 clients. When this limit is reached, additional clients will be unable to associate with the AP.
WEP Key/Passphrase
WEP Key: WEP methods only. Click in the Hex field and type the required key text. If the
key is for WEP-64 encryption, the key text must consist of 10 hexadecimal characters. If it
is for WEP-128 encryption, enter a key 26 characters in length. Alternatively, click Generate
to have ZoneDirector automatically generate a WEP key.
Passphrase: WPA-PSK methods only. Click in this field and type the text of the passphrase
used for authentication.
Options
Web Authentication: [Available only with Open authentication.] Click the check box to
require all WLAN users to complete a Web-based login to this network each time they
attempt to connect (see Activating Web Authentication on page 218).
Authentication Server: When Web Authentication is active, use this option to designate
the server used to authenticate Web-based user login. When 802.1X or MAC Address
authentication is active, use this option to designate the server used to authenticate users
(without Web authentication). Options include Local Database, RADIUS server, Active
Directory and LDAP. When one of these authentication server types is selected (other than
120
Managing a Wireless Local Area Network
Creating a WLAN
Local Database), you will need to point ZoneDirector to the proper authentication server
configured on the Configure > AAA Servers page (see Using an External Server for User
Authentication on page 217).
Wireless Client Isolation: Wireless client isolation enables subnet restrictions for connected
clients. Options are:
None: Clients associated with this WLAN are not isolated and have full access to
communicate with each other and any other nodes on the local network.
Local: Clients can not communicate with each other on the same WLAN, but can access
other resources on the local network. When you configure Local client isolation, isolation
is made using Layer 2 but applies only to clients connected to the same radio and SSID
on the same AP.
Full: When full wireless client isolation is enabled, stations associated to this WLAN will
not be able to communicate with each other or access the local LAN; rather, they can
only access the Internet. Access controls will be exactly the same as for those that
associate to a guest WLAN -- the same guest policy will be applied to a guest WLAN
as to a WLAN with wireless client isolation enabled. When you configure Full client
isolation, isolation is made using a Layer 3 ACL. This L3 ACL is defined in the Guest
Access tab, which blocks all traffic to private (10.x, 192.x, etc.) IP addresses by
default.The only difference between a WLAN with wireless client isolation enabled and
a guest WLAN is that a guest WLAN requires users to enter a guest pass before they
can access the network. To restrict access to certain subnets, see Configuring Guest
Subnet Access on page 238.
CAUTION: The SpeedFlex wireless performance tool may not work properly if wireless client
isolation is enabled on the WLAN. For example, SpeedFlex may be inaccessible to users at
http://{zonedirector-ip-address}/perf or SpeedFlex may prompt you to install the
SpeedFlex application on the target client, even when it is already installed.
Zero-IT Activation: Enable this option to activate ZoneDirector's share in the automatic
new user process, in which the new user's PC is easily and quickly configured for WLAN
use. For more information, see Enabling Automatic User Activation with Zero-IT on
page 208.
Dynamic PSK: Dynamic PSK is available when you have enabled Zero-IT Activation. When
a client is activated, ZoneDirector provisions the user with a pre-shared key. This per-user
key does not expire by default. If you want to set an expiration for Dynamic PSKs, you can
do so from the drop-down menu further down the page. For more information, see
Working with Dynamic Pre-Shared Keys on page 148.
Priority: Set the priority of this WLAN to Low if you would prefer that other WLAN traffic
takes priority. For example, if you want to prioritize internal traffic over guest WLAN traffic,
you can set the priority in the guest WLAN configuration settings to Low. By default all
WLANs are set to high priority.
121
Managing a Wireless Local Area Network
Creating a WLAN
Advanced Options
The advanced options can be used to configure special WLANs; for example, you might want
to create a special WLAN for VoIP phone use only, or create a student WLAN that should be
time-controlled to provide access only during school hours.
Accounting Server: If you added a RADIUS Accounting server on the AAA servers page,
select the RADIUS Accounting server from the drop-down list, and then set the accounting
update interval in Send Interim-Update every x minutes. Valid Interim-Update values are
0-1440. Setting the value to 0 disables periodic interim updates to the accounting server,
but client IP changes are still sent to the RADIUS Accounting server.
Access Controls: Toggle this drop-down list to select the ACL to apply to this WLAN. An
ACL must be created before being available here. For more information, see Configuring
Access Control Lists on page 79.
Call Admission Control (Disabled by default): Enable Wi-Fi Multimedia Admission Control
(WMM-AC) to support Polycom/Spectralink VIEW certification. When enabled, the AP
announces in beacons if admission control is mandatory or not for various access categories
and admits only the traffic streams it can support based on available network resources.
When network resources are not sufficient to provide this level of performance, the new
traffic stream is not admitted. Call Admission Control is effective only when both AP and
the client support WMM-AC. Ruckus APs are capable of handling hundreds of simultaneous
clients, but when it comes to VoIP traffic, the number of VoIP calls needs to be policed to
ensure adequate voice/video quality. Ruckus recommends limiting bandwidth allocation to
six calls (four active calls and two reserved for roaming) on the 2.4 GHz radio and 10 calls
on the 5 GHz radio (seven active and three reserved for roaming). Enable this feature if you
want this WLAN to serve as a VoIP WLAN to support Spectralink phones. (You will also need
to enable Call Admission Control on any APs supporting this WLAN from the Configure >
Access Points page.)
Rate Limiting: Rate limiting controls fair access to the network. When enabled, the network
traffic throughput of each network device (i.e., client) is limited to the rate specified in the
traffic policy, and that policy can be applied on either the uplink or downlink.
Toggle the Uplink and/or Downlink drop-down lists to limit the rate at which WLAN clients
upload/download data.
The Disabled state means rate limiting is disabled; thus, traffic flows without prescribed
limits.
Multicast Filter: When enabled for a WLAN, all client multicast traffic will be dropped at the
AP. Broadcast and unicast frames remain unchanged.
Access VLAN: By default, all wireless clients associated with APs that ZoneDirector is
managing are segmented into a single VLAN (with VLAN ID 1). If you want to tag this WLAN
traffic with a different VLAN ID, enter a valid VLAN ID (2-4094) in the box. Select the Enable
Dynamic VLAN check box to allow ZoneDirector to assign VLAN IDs on a per-user basis.
Before enabling dynamic VLAN, you need to define on the RADIUS server the VLAN IDs
that you want to assign to users. See How Dynamic VLAN Works on page 137 for more
information.
122
Managing a Wireless Local Area Network
Creating a WLAN
Hide SSID: Activate this option if you do not want the ID of this WLAN advertised at any
time. This will not affect performance or force the WLAN user to perform any unnecessary
tasks.
Tunnel Mode: Select this check box if you want to tunnel the WLAN traffic back to
ZoneDirector. Tunnel mode enables wireless clients to roam across different APs on
different subnets. If the WLAN has clients that require uninterrupted wireless connection
(for example, VoIP devices), Ruckus Wireless recommends enabling tunnel mode.
NOTE: Note that Wireless Distribution System (WDS) clients, for example, MediaFlex 7211/
2111 adapters, do not work when the ZoneDirector WLAN is in Tunnel Mode.
NOTE: When tunnel mode is enabled on a WLAN, multicast video packets are blocked on
that WLAN. Multicast voice packets, however, are allowed.
Proxy ARP: When enabled on a WLAN, the AP provides proxy service for stations when
receiving neighbor discovery packets (e.g., ARP request and ICMPv6 Neighbor Solicit
messages), and acts on behalf of the station in delivering ARP replies. When the AP receives
a broadcast ARP/Neighbor Solicit request for a known host, the AP replies on behalf of the
host. If the AP receives a request for an unknown host, it forwards the request at the rate
limit specified in the Packet Inspection Filter.
DHCP Relay: Enable DHCP Relay agent to convert broadcast DHCP messages to unicast
in Tunnel Mode WLANs. For more information, see Configuring DHCP Relay on page 63.
Background Scanning: Background scanning enables the Ruckus Wireless access points to
continually scan for the best (least interference) channels and adjust to compensate.
However, disabling Background Scanning may provide better quality (lower latency) for
time-sensitive applications like voice conversations. If this WLAN will be used primarily as
a voice network, select this check box to disable Background Scanning for this WLAN. You
can also disable Background Scanning per radio (see Background Scanning on page 70).
Load Balancing: Client load balancing between APs is disabled by default on all WLANs.
To disable load balancing for this WLAN, check this box. Ruckus Wireless recommends
disabling load balancing on WLANs used for voice. For more information, see Load
Balancing on page 182.
Max Clients: Limit the number of clients that can associate with this WLAN per AP radio
(default is 100). You can also limit the total number of clients per AP using the AP Groups
settings. See Modifying Model Specific Controls on page 161 for more information.
802.11d: The 802.11d standard provides specifications for compliance with additional
regulatory domains (countries or regions) that were not defined in the original 802.11
standard. Enable this option if you are operating in one of these additional regulatory
domains. Some client devices may require 802.11d to be enabled for optimum performance
(iOS devices, for example), while others may require it to be disabled (wireless barcode
scanners, etc.). This option is enabled by default for any WLANs created on ZoneDirector
123
Managing a Wireless Local Area Network
Creating a WLAN
version 9.6 or later, and disabled by default for any WLANs created running earlier versions.
If upgrading from a previous version to 9.6 or later, existing WLANs will retain their original
settings.
DHCP Option 82: When this option is enabled and an AP receives a DHCP request from a
wireless client, the AP will encapsulate additional information (such as VLAN ID, AP name,
SSID and MAC address) into the DHCP request packets before forwarding them to the
DHCP server. The DHCP server can then use this information to allocate an IP address to
the client from a particular DHCP pool based on these parameters. See also DHCP Option
82 on page 164 for information on enabling this option for Ethernet ports.
Grace Period: Allows disconnected users a grace period after disconnection, during which
clients will not need to re-authenticate, on any WLAN that requires authentication.
Client Tx/Rx Statistics: Enable this option to ignore unauthorized client statistics and report
only statistics from authorized clients in device view and other reports. This can be useful
for service providers who are more interested in accounting statistics (after authorization)
than in all wireless client statistics. For example, a Hotspot WLAN can be configured to
allow unauthorized clients to connect and traverse any walled garden web pages without
adding to transmission statistics (until after authorization).
Client Fingerprinting: When this option is enabled ZoneDirector will attempt to identify
client devices by their Operating System, device type and Host Name, if available. This
makes identifying client devices easier in the Dashboard, Client Monitor and Client Details
screens.
Service Schedule: Use the Service Schedule tool to control which hours of the day, or days
of the week to enable/disable WLAN service. For example, a WLAN for student use at a
school can be configured to provide wireless access only during school hours. Click on a
day of the week to enable/disable this WLAN for the entire day. Colored cells indicate
WLAN enabled. Click and drag to select specific times of day. You can also disable a WLAN
temporarily for testing purposes, for example.
NOTE: This feature will not work properly if ZoneDirector does not have the correct time. To
ensure ZoneDirector always maintains the correct time, configure an NTP server and point
ZoneDirector to the NTP servers IP address, as described in Setting the System Time on
page 45.
NOTE: WLAN service will be enabled and disabled based on ZoneDirectors system time, and
not the time zone where the access point is located. These may be different local times if
ZoneDirector and the access points are in different time zones.
Auto-Proxy: The Auto-Proxy feature automatically configures client browsers with Web
proxy settings when the user joins the wireless network. Clients locate the proxy script
according to the Web Proxy Autodiscovery Protocol (WPAD). WPAD uses discovery
methods such as DNS and DHCP Option 252 to locate the configuration file. To use this
124
Managing a Wireless Local Area Network
Creating a WLAN
feature, you must designate where the wpad.dat file is to be stored. Click Choose File to
upload a wpad.dat file conforming to the WPAD protocol to ZoneDirector, or select External
Server and enter the IP address of the external DHCP/DNS server where the file is stored.
Internet Explorer supports DNS and DHCP Option 252, while Firefox, Chrome and Safari
support the DNS method only.
If the wpad.dat file is stored on ZoneDirector, only one file can be uploaded and this
file applies to all WLANs that use the ZD-stored file.
Up to 8 wpad.dat files can be saved on external servers in addition to the single
wpad.dat file that can be stored on ZoneDirector.
NOTE: If Wireless Client Isolation, ACLs or Web/Guest Captive Portal are enabled on the
WLAN, additional ACL may be required to allow wireless clients to access the Web proxy server
and ZD Captive Portal redirection page. For more information, refer to the Auto-Proxy
Application Note available from support.ruckuswireless.com.
Inactivity Timeout: Enable the check box and enter a value in minutes after which idle
stations will be disconnected (1 to 500 minutes).
125
Managing a Wireless Local Area Network
Creating a WLAN
Figure 81. Advanced options for creating a new WLAN
Figure 82. Configuring WLAN service schedule
126
Managing a Wireless Local Area Network
Customizing WLAN Security
Creating a New WLAN for Workgroup Use
If you want to create an additional WLAN based on your existing default WLAN and limit its
use to a select group of users (e.g, Marketing, Engineering), you can do so by following these
steps:
1. Make a list of the group of users.
2. Go to Configure > WLANs.
When the WLANs page appears, the default internal and guest networks are listed in the
table (once you have created a WLAN, it will appear in this table).
3. If you have no need for custom authentication or encryption methodologies in this new
WLAN, locate the default WLAN record and click Clone.
A workspace appears, displaying the default settings of a new WLAN, using the same
configuration settings as the default WLAN.
4. Type a descriptive name for this WLAN, and then click OK. This new WLAN is ready for use
by selected users.
5. You can now assign access to this new WLAN to a limited set of internal users, as detailed
in Creating New User Roles on page 214.
Customizing WLAN Security
The default security method for your internal WLAN incorporates a WPA-based authentication
passphrase and the AES encryption algorithm, and utilizes dynamic pre-shared keys. To review
the default WLAN configurations and the available options (customize the existing WLAN setup
or replace it with a totally different configuration), review the following procedures.
Reviewing the Initial Security Configuration
1. Go to Monitor > WLANs.
2. The Currently Active WLANs table lists the WLANs created during the setup process when
you worked through the ZoneDirector Setup Wizard. You can review the details of a WLANs
configuration by clicking the WLAN name. See Figure 83.
3. You have three options with the internal WLAN: [1] continue using the current configuration,
[2] fine-tune the existing security mode, or [3] replace this mode entirely with either an
802.1X mode or a WEP-based mode. The two WLAN-editing processes are described
separately, below.
127
Managing a Wireless Local Area Network
Customizing WLAN Security
Figure 83. The Monitor > WLANs page
Fine-Tuning the Current Security Mode
To keep the original WPA security mode and fine-tune its settings
1. Go to Configure > WLANs.
2. In the Internal WLAN row, click Edit.
3. Choose from the following options to keep the default WPA encryption with no authenti-
cation (Open Auth).
WPA2: Switch to this encryption method if you prefer the IEEE 802.11i standard, which
provides the highest level of security, but is limited to devices with newer wireless NICs.
WPA-Mixed: Allows both WPA and WPA2 compliant devices to access the network.
Passphrase: Replace the current passphrase with a new one, to help lower the risk of
unauthorized access.
4. Click OK to apply any changes.
Switching to a Different Security Mode
You also have the option of replacing the default internal WLAN's Open authentication/WPA2
encryption mode with one of several other modes:
Open Auth/WEP encryption: Least security, only use if necessary to support older WEP-
only client devices.
Open Auth/WPA encryption: Less security than WPA2, but better than WEP.
Open Auth/WPA2 encryption: The recommended configuration for modern wireless
clients.
128
Managing a Wireless Local Area Network
Customizing WLAN Security
Open Auth/WPA-Mixed encryption: Allows both WPA and WPA2 devices on the same
WLAN. Use this option only if older WPA devices are cannot be upgraded to WPA2.
802.1X EAP Auth/Any encryption: Authentication to an AAA server (RADIUS or Local
Database) using IEEE 802.1X authentication protocol.
MAC Auth/Any encryption: Authentication by MAC address. Provides limited security due
to ease of MAC address spoofing.
802.1X EAP + MAC Auth/Any encryption: Allows clients to connect using either MAC
address or 802.1X authentication.
To change the security mode for an existing WLAN
1. Go to Configure > WLANs.
2. When the WLANs workspace appears, you will want to review and then change the security
options for the internal network. To start, click Edit in the Internal WLAN row.
3. When the Editing (Internal) options appear, look at the two main categories -- Authentica-
tion Options and Encryption Options.
4. If you click an Authentication Option Method such as Open, or 802.1X, different sets of
encryption options are displayed:
Open allows you to configure a WPA- or WEP-based encryption, or "none" if you're so
inclined. After selecting a WPA or WEP level, you can then enter a passphrase or key
text of your choosing.
802.1X EAP allows you to choose from all available encryption methods, but you do
not need to create a key or passphrase. Instead, users will be authenticated against
ZoneDirectors internal database or an external RADIUS server.
MAC Address allows you to use an external RADIUS server to authenticate wireless
clients based on their MAC addresses. Before you can use this option, you need to add
your external RADIUS server to ZoneDirectors Configure > AAA Servers page. You also
need to define the MAC addresses that you want to allow on the RADIUS server.
802.1X EAP + MAC Address allows the use of both authentication methods on the
same WLAN.
5. Depending on your Authentication Option Method selection, review and reconfigure the
related Encryption Options.
6. Review the Advanced Options to change any settings as needed.
7. When you are finished, click OK to apply your changes.
NOTE: Replacing your WPA configuration with 802.1X requires the users to make changes to
their Ruckus wireless connection configurationwhich may include the importation of certifi-
cates.
129
Managing a Wireless Local Area Network
Customizing WLAN Security
Using the Built-in EAP Server
(Requires the selection of Local Database as the authentication server.) If you are re-
configuring your internal WLAN to use 802.1X/EAP authentication, you normally have to
generate and install certificates for your wireless users. With the built-in EAP server and Zero-
IT Wireless Activation, certificates are automatically generated and installed on the end user's
computer. Users simply follow the instructions provided during the Zero-IT Wireless Activation
process to complete this task (see Self-Provisioning Clients with Zero-IT on page 210). Once
this is done, users can connect to the internal WLAN using 802.1X/EAP authentication.
Authenticating with an External RADIUS Server
You can also use an external RADIUS server for your wireless client 802.1X/EAP authentication.
An EAP-aware RADIUS server is required for this application. Also, you might need to deploy
your own certificates for wireless client devices and for the RADIUS server you are using. In this
case, ZoneDirector works as a bridge between your wireless clients and the RADIUS server
during the wireless authentication process.
ZoneDirector allows wireless clients to access the networks only after successful authentication
of the wireless clients by the RADIUS server. For information on configuring a RADIUS server
for client authentication, see RADIUS / RADIUS Accounting on page 96.
CAUTION: If your wireless network is using EAP/external RADIUS server for client authentica-
tion and you have Windows Vista clients, make sure that they are upgraded to Vista Service
Pack 1 (SP1). SP1 includes fixes for client authentication issues when using EAP/external RADIUS
server.
If You Change the Internal WLAN to WEP or 802.1X
If you replace the default WPA configuration of the internal WLAN, your users must reconfigure
the wireless LAN connection settings on their devices. This process is described in detail below
and can be performed when logging into the WLAN as a new user.
If Switching to WEP-based Security
1. Each user should be able to repeat the Zero-IT Wireless Activation process and install the
WEP key by executing the activation script.
2. Alternatively, they can manually enter the WEP key text into their wireless device connection
settings.
If Switching to 802.1X-based Security
1. (Applies only to the use of the built-in EAP server.) Each user should be able to repeat the
Zero-IT Wireless Activation process and download the certificates and an activation script
generated by ZoneDirector.
130
Managing a Wireless Local Area Network
Working with WLAN Groups
2. Each user must first install certificates to his/her computer.
3. Each user must then execute the activation script, in order to configure the correct wireless
setting on his/her computer.
4. To manually configure 802.1X/EAP settings for non-EAP capable client use, use the wireless
settings generated by ZoneDirector.
Working with WLAN Groups
WLAN groups are used to specify which APs provide which WLAN services. If your wireless
network covers a large physical environment (for example, multi-floor or multi-building office)
and you want to provide different WLAN services to different areas of your environment, you
can use WLAN groups to do this.
For example, if your wireless network covers three building floors (1st Floor to 3rd Floor) and
you need to provide wireless access to visitors on the 1st Floor, you can do the following:
1. Create a WLAN service (for example, Guest Only Service) that provides guest-level access
only.
2. Create a WLAN group (for example, Guest Only Group), and then assign Guest Only
Service (WLAN service) to Guest Only Group (WLAN group).
3. Assign APs on the 1st Floor (where visitors need wireless access) to your Guest Only
Group.
Any wireless client that associates with APs assigned to the Guest Only Group will get the
guest-level access privileges defined in your Guest Only Service. APs on the 2nd and 3rd
Floors can remain assigned to the Default WLAN Group and provide normal-level access.
NOTE: Creating WLAN groups is optional. If you do not need to provide different WLAN
services to different areas in your environment, you do not need to create a WLAN group.
NOTE: A default WLAN group called Default exists. The first eight WLANs that you create
are automatically assigned to this Default WLAN group.
NOTE: A WLAN Group can include a maximum of eight member WLANs. If Smart Mesh is
enabled, the maximum number of WLANs in a WLAN group is six. For dual radio APs, each
radio can be assigned to only one WLAN Group (single radio APs can be assigned to only one
WLAN Group).
The maximum number of WLAN groups that you can create depends on the ZoneDirector
model.
131
Managing a Wireless Local Area Network
Working with WLAN Groups
Figure 84. Maximum number of WLAN groups by ZoneDirector model
Creating a WLAN Group
1. Go to Configure > WLANs.
2. In the WLAN Groups section, click Create New. The Create New form appears.
3. In Name, type a descriptive name that you want to assign to this WLAN group. For example,
if this WLAN will contain WLANs that are designated for guest users, you can name this as
Guest WLAN Group.
4. In Description (optional), type some notes or comments about this group.
5. Under Group Settings, select the check boxes for the WLANs that you want to be part of
this WLAN group.
6. In the VLAN override settings, choose whether to override the VLAN configured for each
member WLAN. Available options include:
No Change: Click this option if you want the WLAN to keep the same VLAN tag (default:
1).
Tag: Click this option to override the VLAN configured for the WLAN service.
7. Click OK. The Create New form disappears and the WLAN group that you created appears
in the table under WLAN Groups.
You may now assign this WLAN group to an AP.
ZoneDirector Model Max WLAN Groups
ZoneDirector 1100 128
ZoneDirector 3000 1024
ZoneDirector 5000 2048
132
Managing a Wireless Local Area Network
Working with WLAN Groups
Figure 85. WLAN group
Assigning a WLAN Group to an AP
1. Go to Configure > Access Points.
2. In the list of access points, find the MAC address of the AP that you want to assign to a
WLAN group, and then click Edit.
3. In WLAN Group, click Override Group Config and select the WLAN group to which you
want to assign the AP. Each AP (or radio, on dual radio APs) can only be a member of a
single WLAN group.
4. Click OK to save your changes.
133
Managing a Wireless Local Area Network
Deploying ZoneDirector WLANs in a VLAN Environment
Figure 86. Assign a WLAN group to an AP
Viewing a List of APs That Belong to a WLAN Group
1. Go to Monitor > WLANs.
2. Under Currently Active WLAN Groups, click the WLAN group name for which you want to
view the member AP list.
3. On the page that loads, look for the Member APs section. All APs that belong to this WLAN
group are listed.
Deploying ZoneDirector WLANs in
a VLAN Environment
NOTE: Configuring VLANs for ZoneDirector, Access Points and wireless clients is not required
for normal operation, and should not be undertaken without a thorough understanding of your
networks VLAN environment and switch port configuration.
You can set up a ZoneDirector wireless LAN as an extension of a VLAN network environment
by tagging wireless client traffic to specific VLANs. Qualifications include the following:
Verifying that the VLAN switch supports native VLANs. A native VLAN is a VLAN that allows
the user to designate untagged frames going in/out of a port to a specific VLAN.
134
Managing a Wireless Local Area Network
Deploying ZoneDirector WLANs in a VLAN Environment
For example, if an 802.1Q port has VLANs 1, 20, and 30 enabled with VLAN 1 being the
native VLAN, frames on VLAN 1 that egress (exit) the port are not given an 802.1Q header
(i.e., they are plain Ethernet frames). Frames which ingress (enter) this port and have no
802.1Q header are assigned to VLAN 1. Traffic from WLANs configured with access VLANs
20 and 30 is tagged with an 802.1Q header containing the respective VLAN assignment
before being forwarded to its destination on the Ethernet network.
Connecting ZoneDirector and any Access Points (APs) to trunk ports on the switch.
Verifying that those trunk ports are on the same native VLAN.
Example configuration (Figure 87): VLAN 20 is used for internal clients, VLAN 30 is used for
guest clients, and Management VLAN configuration is optional.
Figure 87. Sample VLAN configuration
You must ensure that switch ports are configured properly to pass the VLAN traffic necessary
for ZoneDirector, AP and client communications. In the sample VLAN scenario above, the switch
ports would need to be configured as follows:
Corp VLAN: 20
Guest VLAN: 30
Management VLAN: (optional)
Some common VLAN scenarios include:
WLANs assigned to specific VLANs; ZD and APs with no management VLAN
WLANs assigned to specific VLANs; ZD and APs within their own single management VLAN
WLANs assigned to specific VLANs; ZD and APs are configured for management VLAN,
but are different VLANs and there is an L3 connection between (typical branch/remote office
deployments)
WLANs assigned to specific VLANs; ZD or APs only (not both) configured with management
VLAN (again typically with a L3 connection between ZD and APs)
135
Managing a Wireless Local Area Network
Deploying ZoneDirector WLANs in a VLAN Environment
The following factors need to be taken into consideration:
Default/Native VLAN configuration
Where the DHCP/DNS servers sit in the architecture
If tunneling is used for WLANs
Trunking between switch ports
NOTE: All DNS, DHCP, ARP, and HTTP traffic from an unauthenticated wireless client will be
forwarded by the AP onto the ZoneDirector via the management LWAPP tunnel. If the client
belongs to a particular VLAN, the ZoneDirector will add the respective VLAN tag before
forwarding the traffic to the wired network. After client authentication is complete, the AP adds
the respective VLAN tag and forwards the client traffic directly to the wired network. This
explains why it is necessary to configure the tagged VLANs on all switch ports connected to
the ZoneDirector and APs.
Tagging Management Traffic to a VLAN
Assigning management traffic to a specific management VLAN can provide benefits to the
overall performance and security of a network. If your network is designed to segment
management traffic to a specific VLAN and you want to include ZoneDirectors AP management
traffic in this VLAN, you can set the parameters in the ZoneDirector system configuration.
NOTE: Assigning management traffic to a VLAN makes automatic AP provisioning more
complicated, and should not be undertaken without a thorough understanding of your own
network configuration as well as the ZoneFlex wireless deployment. Configuring a manage-
ment VLAN is not required. Access ports in a native VLAN can be used as the management
VLAN rather than actually configuring a management VLAN.
To assign ZD - AP management traffic to a management VLAN
1. Go to Configure > Access Points.
2. In Access Point Policies, click VLAN ID next to Management VLAN, and enter the VLAN ID
in the field provided.
3. Click Apply to save your settings.
4. Go to Configure > System.
5. In Device IP Settings, enter the VLAN ID in the Access VLAN field.
6. If you are using an additional management interface for ZoneDirector, enter the same ID
in the Access VLAN field for the additional management interface.
7. Click Apply to save your settings.
NOTE: ZoneDirector will need to be rebooted after changing management VLAN settings.
136
Managing a Wireless Local Area Network
Deploying ZoneDirector WLANs in a VLAN Environment
8. Go to Administer > Restart, and click Restart to reboot ZoneDirector.
CAUTION: When configuring or updating the management VLAN settings, make sure that
the same VLAN settings are applied on the Configure > Access Points > Access Point Policies
> Management VLAN page, if APs exist on the same VLAN as ZoneDirector.
Figure 88. Configuring management VLAN for ZoneDirector
137
Managing a Wireless Local Area Network
Deploying ZoneDirector WLANs in a VLAN Environment
Figure 89. Configuring management VLAN for APs
How Dynamic VLAN Works
Dynamic VLAN can be used to automatically and dynamically assign wireless clients to different
VLANs based on RADIUS attributes.
Dynamic VLAN Requirements
A RADIUS server must have already been added to ZoneDirector
WLAN authentication method must be set to 802.1X, MAC address or 802.1X + MAC
address
To enable Dynamic VLAN for a WLAN
1. Go to Configure > WLANs. Click Edit next to the WLAN you want to configure.
2. In Authentication Server, select the RADIUS server that you configured on the AAA Servers
page.
3. Expand the Advanced Settings section and click the Enable Dynamic VLAN box next to
Access VLAN.
4. Click OK to save your changes.
138
Managing a Wireless Local Area Network
Deploying ZoneDirector WLANs in a VLAN Environment
Figure 90. Enabling Dynamic VLAN
Priority of VLAN, Dynamic VLAN and Tunnel Mode
If the VLAN, Dynamic VLAN and Tunnel Mode features are all enabled and they have conflicting
rules, ZoneDirector prioritizes and applies these three features in the following order:
1. Dynamic VLAN (top priority)
2. VLAN
3. Tunnel Mode
How It Works
1. User associates with a WLAN on which Dynamic VLAN has been enabled.
2. The AP requires the user to authenticate with the RADIUS server via ZoneDirector.
3. When the user completes the authentication process, ZoneDirector sends the join approval
for the user to the AP, along with the VLAN ID that has been assigned to the user on the
RADIUS server.
4. User joins the AP and is segmented to the VLAN ID that has been assigned to him.
Required RADIUS Attributes
For dynamic VLAN to work, you must configure the following RADIUS attributes for each user:
Tunnel-Type: Set this attribute to VLAN.
Tunnel-Medium-Type: Set this attribute to IEEE-802.
139
Managing a Wireless Local Area Network
Deploying ZoneDirector WLANs in a VLAN Environment
Tunnel-Private-Group-ID: Set this attribute to the VLAN ID to which you want to segment
this user.
Depending on your RADIUS setup, you may also need to include the user name or the MAC
address of the wireless device that the user will be using to associate with the AP. Table 21 lists
the RADIUS user attributes related to dynamic VLAN.
Here is an example of the required attributes for three users as defined on Free RADIUS:
0018ded90ef3
User-Name = user1,
Tunnel-Type = VLAN,
Tunnel-Medium-Type = IEEE-802,
Tunnel-Private-Group-ID = 0014
00242b752ec4
User-Name = user2,
Tunnel-Type = VLAN,
Tunnel-Medium-Type = IEEE-802,
Tunnel-Private-Group-ID = 0012
013469acee5
User-Name = user3,
Tunnel-Type = VLAN,
Tunnel-Medium-Type = IEEE-802,
Tunnel-Private-Group-ID = 0012
NOTE: The values in bold are the users' MAC addresses.
Table 21. RADIUS user attributes related to dynamic VLAN
Attribute Type ID Expected Value (Numerical)
Tunnel-Type 64 VLAN (13)
Tunnel-Medium-Type 65 802 (6)
Tunnel-Private-Group-Id 81 VLAN ID
140
Managing a Wireless Local Area Network
Working with Hotspot Services
Working with Hotspot Services
A hotspot is a venue or area that provides Internet access to devices with wireless networking
capability such as notebooks and smartphones. Hotspots are commonly available in public
venues such as hotels, airports, coffee shops and shopping malls.
ZoneDirector provides two types of Hotspot services based on the WISPr (Wireless Internet
Service Provider roaming) 1.0 and 2.0 specifications, as described in the following sections:
Creating a Hotspot Service
Creating a Hotspot 2.0 Service
Creating a Hotspot Service
ZoneDirectors Configure > Hotspot Services page can be used to configure a traditional (WISPr
1.0) hotspot service to provide public access to users via its WLANs. In addition to ZoneDirector
and its managed APs, you will need the following to deploy a hotspot:
Captive Portal: A special Web page, typically a logon page, to which users that have
associated with your hotspot will be redirected for authentication purposes. Users will need
to enter a valid user name and password before they are allowed access to the Internet
through the hotspot. Open source captive portal packages, such as Chillispot, are available
on the Internet. For a list of open source and commercial captive portal software, visit http:/
/en.wikipedia.org/wiki/Captive_portal#Software_Captive_Portals, and
RADIUS Server: A Remote Authentication Dial-In User Service (RADIUS) server through
which users can authenticate.
For installation and configuration instructions for the captive portal and RADIUS server soft-
ware, refer to the documentation that was provided with them. After completing the steps
below, you will need to edit the WLAN(s) for which you want to enable Hotspot service.
ZoneDirector supports up to 32 WISPr Hotspot service entries, each of which can be assigned
to multiple WLANs.
To create a Hotspot service
1. Go to Configure > Hotspot Services.
2. Click Create New. The Create New form appears.
3. In Name, enter a name for this hotspot service. (You will need to choose this name from a
list when creating a WLAN to serve this hotspot service.)
4. In WISPr Smart Client Support, select whether to allow WISPr Smart Client support:
None: (default).
Enabled: Enable Smart Client support.
NOTE: The WISPr Smart Client is not provided by Ruckus - you will need to provide Smart
Client software/hardware to your users if you select this option.
141
Managing a Wireless Local Area Network
Working with Hotspot Services
Only WISPr Smart Client allowed: Choose this option to allow only clients that support
WISPr Smart Client login to access this hotspot. If this option is selected, a field appears
in which you can enter instructions for clients attempting to log in using the Smart Client
application.
Smart Client HTTP Secure: If Smart Client is enabled, choose whether to authenticate
users over HTTP or HTTPS.
5. In Login Page (under Redirection), type the URL of the captive portal (the page where
hotspot users can log in to access the service).
6. Configure optional settings as preferred:
In Start Page, configure where users will be redirected after successful login. You could
redirect them to the page that they want to visit, or you could set a different page where
users will be redirected (for example, your company website).
In User Session, configure session timeout and grace period, both disabled by default.
Session Timeout: Specify a time limit after which users will be disconnected and
required to log in again.
Grace Period: Allow disconnected users a grace period after disconnection, during
which clients will not need to re-authenticate.
7. In Authentication Server, select the AAA server that you want to use to authenticate users.
Options include Local Database and any AAA servers that you configured on the
Configure > AAA Servers page. If a RADIUS server is selected, an additional option
appears: Enable MAC authentication bypass (no redirection). Enabling this
option allows users with registered MAC addresses to be transparently authorized
without having to log in. A user entry on the RADIUS server needs to be created
using the client MAC address as both the username and password. The MAC
address format is a single string of characters without punctuation.
In Accounting Server (if you have an accounting server set up), select the server from
the list and configure the frequency (in minutes) at which accounting data will be
retrieved.
In Wireless Client Isolation, choose whether clients connected to this Hotspot WLAN
should be allowed to communicate with one another locally. See Options in the
Creating a WLAN section for a description of the same feature for non-Hotspot WLANs.
8. Configure optional settings as preferred:
In Location Information, enter Location ID and Location Name WISPr attributes, as
specified by the Wi-Fi Alliance.
In Walled Garden, enter network destinations (URL or IP address) that users can access
without going through authentication. A Walled Garden is a limited environment to
which an unauthenticated user is given access for the purpose of setting up an account.
After the account is established, the user is allowed out of the Walled Garden. URLs will
be resolved to an IP address (up to 35). Users will not be able to click through to other
URLs that may be presented on a page if that page is hosted on a server with a different
IP address. Avoid using common URLs that are translated into many IP addresses (such
as www.yahoo.com), as users may be redirected to reauthenticate when they navigate
through the page.
In Restricted Subnet, define L3/4 IP address access control rules for the hotspot service
to allow or deny wireless devices based on their IP addresses.
142
Managing a Wireless Local Area Network
Working with Hotspot Services
Under Advanced Options, enable Intrusion Prevention to temporarily block hotspot
clients that fail repeated authentication attempts.
9. Click OK to save the hotspot settings.
The page refreshes and the hotspot service you created appears in the list. You may now assign
this hotspot service to the WLANs that you want to provide hotspot internet access, as
described in Assigning a WLAN to Provide Hotspot Service.
Figure 91. Creating a Hotspot service
NOTE: If ZoneDirector is located behind a NAT device and signed certificates are used with
portal authentication, a static entry must be added to the DNS server to resolve ZoneDirectors
private IP address to its FQDN. Otherwise, client browsers may enter an infinite redirect loop
and be unable to reach the login page. Before the signed certificate gets added the client gets
redirected to the IP address of the ZD instead of the FQDN.
Assigning a WLAN to Provide Hotspot Service
After you create a hotspot service, you need to specify the WLANs to which you want to deploy
the hotspot configuration. To configure an existing WLAN to provide hotspot service, do the
following:
1. Go to Configure > WLANs.
2. In the WLANs section, look for the WLAN that you want to assign as a hotspot WLAN, and
then click the Edit link that is on the same row. The Editing (WLAN name) form appears.
143
Managing a Wireless Local Area Network
Working with Hotspot Services
3. In Type, click Hotspot Service (WISPr).
4. In Hotspot Services, select the name of the hotspot service that you created previously.
5. Click OK to save your changes.
Figure 92. Assigning a Hotspot service to a Hotspot WLAN
Creating a Hotspot 2.0 Service
Hotspot 2.0 is a newer Wi-Fi Alliance specification that allows for automated roaming
between service provider access points when both the client and access gateway support the
newer protocol.
Hotspot 2.0 aims to improve the experience of mobile users when selecting and joining a Wi-
Fi hotspot by providing information to the station prior to association. This information can
then be used by the client to automatically select an appropriate network based on the services
provided and the conditions under which the user can access them. In this way, rather than
being presented with a list of largely meaningless SSIDs to choose from, the Hotspot 2.0 client
can automatically select and authenticate to an SSID based on the clients configuration and
services offered, or allow the user to manually select an SSID for which the user has login
credentials.
ZoneDirectors Hotspot 2.0 implementation complies with the IEEE 802.11u standard and the
Wi-Fi Alliance Hotspot 2.0 Technical Specification.
Enabling Hotspot 2.0 service on ZoneDirector requires the following three steps:
Create a Service Provider Profile
Create an Operator Profile
144
Managing a Wireless Local Area Network
Working with Hotspot Services
Create a Hotspot 2.0 WLAN
Create a Service Provider Profile
To create a Service Provider Profile
1. Go to Configure > Hotspot 2.0 Services.
2. Click Create New under Service Provider Profiles.
3. Configure the settings in Table 22 to create a Service Provider profile.
4. Click OK to save your changes.
5. Continue to Create an Operator Profile.
Table 22. Hotspot 2.0 Service Provider profile configuration
Option Description
Name Enter a name for this Service Provider profile.
Description (Optional) Enter a description.
NAI Realm List List of network access identifier (NAI) realms
corresponding to SSPs or other entities whose
networks or services are accessible via this AP.
Up to five NAI realm entries can be created. Each
NAI realm entry can contain up to four EAP
methods. Each EAP method can contain up to
four authentication types.
Domain Name List List of domain names of the entity operating the
access network. Up to five entries can be
created.
Roaming Consortium List List of Organization Identifiers included in the
Roaming Consortium list, as defined in
IEEE802.11u, dot11RoamingConsortiumTable.
Up to two Roaming Consortium entries can be
created.
3GPP Cellular Network Information Contains cellular information such as network
advertisement information to assist a 3GPP
station in selecting an AP for 3GPP network
access, as defined in Annex A of 3GPP TS 24.234
v8.1.0. Up to eight entries can be created.
145
Managing a Wireless Local Area Network
Working with Hotspot Services
Figure 93. Creating a Service Provider Profile
Create an Operator Profile
To create an Operator Profile
1. Go to Configure > Hotspot 2.0 Services.
2. Click Create New under Operator Profiles.
3. Configure the settings in Table 23 to create a Hotspot 2.0 Operator profile.
Table 23. Hotspot 2.0 Operator profile configuration options
Option Description
Name Enter a name for this Operator profile. This name
identifies the service operator when assigning an
HS2.0 service to a HS2.0 WLAN.
Description (Optional) Enter a description for the service.
Venue Information Select venue group and venue type as defined
in IEEE802.11u, Table 7.25m/n.
ASRA Option Additional steps required for access. Select to
indicate that the network requires a further step
for access.
146
Managing a Wireless Local Area Network
Working with Hotspot Services
4. Click OK to save this Operator Profile.
5. Continue to Create a Hotspot 2.0 WLAN.
Internet Option Specify if this HS2.0 network provides
connectivity to the Internet.
Access Network Type Access network type (private, free public,
chargeable public, etc.), as defined in
IEEE802.11u, Table 7-43b.
IP Address Type Select IP address type availability information, as
defined in IEEE802.11u, 7.3.4.8.
Operator Friendly Name Network operator names in multiple languages.
Service Provider Profiles Information for each service provider, including
NAI realm, domain name, roaming consortium,
3GPP cellular network info. (A Service Provider
profile must first be created before it appears
here.) Up to six Service Provider Profiles can be
indicated for each Operator Profile.
HESSID Homogenous extended service set identifier.
The HESSID is a 6-octet MAC address that
identifies the homogeneous ESS. The HESSID
value must be identical to one of the BSSIDs in
the homogeneous ESS.
WAN Metrics Provides information about the WAN link
connecting an IEEE 802.11 access network and
the Internet; includes link status and backhaul
uplink/downlink speed estimates.
Connection Capability Provides information on the connection status
within the hotspot of the most commonly used
communications protocols and ports. 11 static
rules are available, as defined in WFA Hotspot
2.0 Technical Specification, section 4.5.
Additional Connection Capability Allows addition of custom connection capability
rules. Up to 21 custom rules can be created.
Table 23. Hotspot 2.0 Operator profile configuration options
Option Description
147
Managing a Wireless Local Area Network
Working with Hotspot Services
Figure 94. Creating a Hotspot 2.0 Operator Profile
Create a Hotspot 2.0 WLAN
After you create a HS2.0 service, you need to specify the WLANs to which you want to deploy
the hotspot configuration. To configure an existing WLAN to provide hotspot service, do the
following:
1. Go to Configure > WLANs.
2. In the WLANs section, look for the WLAN that you want to assign as a HS2.0 WLAN, and
then click the Edit link that is on the same row. The Editing (WLAN name) form appears.
3. In Type, click Hotspot 2.0.
NOTE: 802.1X EAP is the only authentication method and WPA2/AES is the only encryption
method available when you select Hotspot 2.0 for WLAN type.
4. In Hotspot 2.0 Operator, select the name of the Operator profile that you created
previously.
5. In Authentication Server, select the RADIUS server used to authenticate users.
6. Optionally, enable Proxy ARP for this Hotspot 2.0 WLAN (see Advanced Options under
Creating a WLAN.)
148
Managing a Wireless Local Area Network
Working with Dynamic Pre-Shared Keys
If Proxy ARP is enabled, you also have the option to disable downstream group-
addressed frame forwarding by selecting the DGAF option. This option prevents
stations from forwarding group-addressed (multicast/broadcast) frames and converts
group-addressed DHCP and ICMPv6 router advertisement packets from layer 2 multi-
cast to unicast.
7. Click OK to save your changes.
Figure 95. Creating a Hotspot 2.0 WLAN
Setting the Venue Name for a Hotspot 2.0 AP
See Configuring Hotspot 2.0 Venue Settings for an AP on page 179 for instructions on setting
AP venue names for individual APs.
Working with Dynamic Pre-Shared Keys
Dynamic PSK is a unique Ruckus Wireless feature that enhances the security of normal Pre-
shared Key (PSK) wireless networks. Unlike typical PSK networks, which share a single key
amongst all devices, a Dynamic PSK network assigns a unique key to every authenticated user.
Therefore, when a person leaves the organization, network administrators do not need to
change the key on every device. Dynamic PSK offers the following benefits over standard PSK
security:
149
Managing a Wireless Local Area Network
Working with Dynamic Pre-Shared Keys
Every device on the WLAN has its own unique Dynamic PSK (DPSK) that is valid for that
device only.
Each DPSK is bound to the MAC address of an authorized device - even if that PSK is shared
with another user, it will not work for any other machine.
Since each device has its own DPSK, you can also associate a user (or device) name with
each key for easy reference.
Each DPSK may also have an expiration date - after that date, the key is no longer valid and
will not work.
DPSKs can be created and removed without impacting any other device on the WLAN.
If a hacker manages to crack the DPSK for one client, it does not expose the other devices
which are encrypting their traffic with their own unique DPSK.
DPSKs can be created in bulk and manually distributed to users and devices, or ZoneDirector
can auto-configure devices with a DPSK when they connect to the network for the first time
using Zero-IT Activation (see Enabling Automatic User Activation with Zero-IT).
Enabling Dynamic Pre-Shared Keys on a WLAN
To use DPSK for client authentication, you must enable it for a particular WLAN (if you did not
enable it during the initial ZoneDirector Setup Wizard process).
To enable DPSK for a WLAN
1. Go to Configure > WLANs.
2. Either Edit an existing WLAN or Create New to open the WLAN configuration form.
3. Under Type, select Standard Usage.
4. Under Authentication Options: Method, select MAC Address or Open.
5. Under Encryption Options: Method, select WPA or WPA2 (not WPA-Mixed, as selecting
WPA-Mixed will disable the Zero-IT activation option).
6. Under Encryption Options: Algorithm, select TKIP or AES (not Auto, as selecting Auto will
disable the Zero-IT activation option).
7. If using MAC Address authentication, choose an Authentication Server to authenticate
clients against--either Local Database or RADIUS Server.
8. Ensure that the Zero-IT Activation check box is enabled.
9. Next to Dynamic PSK, enable the check box next to Enable Dynamic PSK. Select a DPSK
passphrase length (between 8 and 62 characters).
10. Click OK to save your settings.
This WLAN is now ready to authenticate users using Dynamic Pre-Shared Keys once their
credentials are verified against either the internal database or an external RADIUS server.
150
Managing a Wireless Local Area Network
Working with Dynamic Pre-Shared Keys
Figure 96. Enabling Dynamic PSK for a WLAN
Setting Dynamic Pre-Shared Key Expiration
By default, dynamic pre-shared keys do not expire. You can control when the PSK expires, at
which time the users will be prompted to reactivate their wireless access.
To set the dynamic PSK expiration
1. Go to Configure > WLANs.
2. In the Dynamic PSK section, select the PSK expiration time. Range includes one day to
unlimited (never expires).
3. Click the Apply button that is in the same section. The new setting goes into effect
immediately.
151
Managing a Wireless Local Area Network
Working with Dynamic Pre-Shared Keys
Figure 97. The Dynamic PSK option
NOTE: If you change the dynamic PSK expiration period, the new expiration period will only
be applied to new PSKs. Existing PSKs will retain the expiration period that was in effect when
the PSKs were generated. To force expiration, go to Monitor > Generated PSK/Certs.
Generating Multiple Dynamic PSKs
If you will be generating DPSKs frequently (for example, to configure school-owned laptops in
batch), you may want to generate multiple DPSKs at once and distribute them to your users in
one batch. Before performing this procedure, check your WLAN settings and make sure that
the Dynamic PSK check box is selected.
To generate multiple dynamic PSKs
1. Go to Configure > WLANs.
2. Scroll down to the Dynamic PSK Batch Generation section.
3. In Target WLAN, select one of the existing WLANs with which the users will be allowed to
associate. (Only WLANs with DPSK enabled will be listed.)
4. In Number to Create, select the number of dynamic PSKs that you want to generate.
ZoneDirector will automatically populate the names of each user (BatchDPSK_User_1,
BatchDPSK_User_2, and so on) to generate the dynamic PSKs.
5. If you want to be able to identify the dynamic PSK users by their names (for monitoring or
auditing purposes in a school setting, for example), click Browse, and upload a batch
dynamic PSK profile instead. See Creating a Batch Dynamic PSK Profile below for more
information.
6. Click Generate. ZoneDirector generates the dynamic PSKs, and then the following
message appears:
152
Managing a Wireless Local Area Network
Working with Dynamic Pre-Shared Keys
To download the new DPSK record, click here
7. Click the click here link in the message to download a CSV file that contains the generated
dynamic PSKs.
You have completed generating the dynamic PSKs for your users. Using a spreadsheet
application (for example, Microsoft Excel), open the CSV file and view the generated dynamic
PSKs. The CSV file contains the following columns:
User Name
Passphrase
WLAN Name
MAC Address
Expiration
NOTE: The MAC address column shows 00:00:00:00:00:00 for all users. When a user
accesses the WLAN using the dynamic PSK that has been assigned to him, the MAC address
of the device that he used will be permanently associated with the dynamic PSK that he used.
To enable wireless users to access the wireless network, you need to send them the following
information:
WLAN Name: This is the WLAN with which they are authorized to access and use the
dynamic PSK that you generated (passphrase).
Passphrase: This is the network key that the user needs to enter on his WLAN configuration
client to access the WLAN.
Expiration: (Optional) This is the date when the passphrase/network key will expire. After
this date, the user will no longer be able to access the WLAN using the same passphrase/
network key.
Alternatively, you can allow users to automatically self-provision their clients using Zero-IT, as
described in Enabling Automatic User Activation with Zero-IT on page 208.
Creating a Batch Dynamic PSK Profile
1. In the Dynamic PSK Batch Generation section, look for the following message:
To download an example of profile, click here.
2. Click the click here link to download a sample profile.
3. Save the sample guest pass profile (in CSV format) to your computer.
4. Using a spreadsheet application, open the CSV file and edit the batch dynamic PSK profile
by filling out the following columns:
User Name: (Required) Type the name of the user (one name per row).
MAC Address: (Optional) If you know the MAC address of the device that the user will
be using, type it here.
153
Managing a Wireless Local Area Network
Enabling Bypass Apple CNA Feature
5. Go back to the Dynamic PSK Batch Generation section, and then complete steps 4 to 6 in
Generating Multiple Dynamic PSKs above to upload the batch dynamic PSK profile and
generate multiple dynamic PSKs.
Enabling Bypass Apple CNA Feature
Some Apple iOS and OS X clients include a feature called Captive Network Assistant (Apple
CNA), which allows clients to connect to an open captive portal WLAN without displaying the
login page. When a client connects to a wireless network, the CNA feature launches a pre-
browser login utility and it sends a request to a success page on the Apple website. If the
success page is returned, the device assumes it has network connectivity and no action is taken.
However, this login utility is not a fully functional browser, and does not support HTML, HTML5,
PHP or other embedded video. In some situations, the ability to skip the login page for open
WLANs is a benefit. However, for other guest or public access designs, the lack of ability to
control the entire web authentication process is not desirable.
ZoneDirector provides an option to work around the Apple CNA feature if it is not desirable
for your specific deployment. With CNA bypass enabled, captive portal (web-based authenti-
cation) login must be performed by opening a browser to any unauthenticated page (http) to
get redirected to the login page.
To enable Apple CNA bypass, use the following procedure
1. Go to Configure > WLANs.
2. Locate the Bypass Apple CNA Feature section at the bottom of the page.
3. Select any or all of the following WLAN types for which you want to bypass the Apple CNA
feature:
Web Authentication
Guest Access
Hotspot service
4. Click Apply to save your changes.
154
Managing a Wireless Local Area Network
Enabling Bypass Apple CNA Feature
Figure 98. Enabling the Bypass Apple CNA Feature
155
5
Managing Access Points
In This Chapter
Adding New Access Points to the Network . . . . . . . . . . . . . . . . . . . . . . . . . . . . . . . . . . . . 156
Working with Access Point Groups . . . . . . . . . . . . . . . . . . . . . . . . . . . . . . . . . . . . . . . . . . . 158
Reviewing Current Access Point Policies . . . . . . . . . . . . . . . . . . . . . . . . . . . . . . . . . . . . . . 171
Managing Access Points Individually . . . . . . . . . . . . . . . . . . . . . . . . . . . . . . . . . . . . . . . . . 176
Optimizing Access Point Performance . . . . . . . . . . . . . . . . . . . . . . . . . . . . . . . . . . . . . . . . 180
156
Managing Access Points
Adding New Access Points to the Network
Adding New Access Points to the Network
If your staffing or wireless coverage needs increase, you can add APs to your network easily
and efficiently. Depending on your network security preferences, the new APs can be automat-
ically detected and activated, or new APs may require per-device manual approval before
becoming active.
The Automatic AP Approval process is enabled by default, automatically approving AP join
requests. If you prefer, you can disable Automatic Approval. If this is your preference, ZoneDi-
rector will detect new APs, alert you to their presence, and then wait for you to manually
approve their activationas detailed in this guide.
Figure 99. Automatic AP approval is enabled by default. Deselect this option to manually
approve each AP join request.
Connecting the APs to the Network
1. Place the new APs in the appropriate locations.
2. Write down the MAC address (on the bottom of each device) and note the specific location
of each AP as you distribute them.
3. Connect the APs to the LAN with Ethernet cables.
NOTE: If using Gigabit Ethernet, ensure that you use Cat5e or better Ethernet cables.
4. Connect each AP to a power source.
NOTE: If the Ruckus Wireless APs that you are using are PoE-capable and power sources are
not convenient, they will draw power through the Ethernet cabling if connected to a PoE-ready
hub or switch.
157
Managing Access Points
Adding New Access Points to the Network
Verifying/Approving New APs
1. Go to Monitor > Access Points. The Access Points page appears, showing the first 15
access points that have been approved or are awaiting approval. If ZoneDirector is
managing more than 15 access points, the Show More button at the bottom of the list will
be active. To display more access points in the list, click Show More. When all access points
are displayed on the page, the Show More button disappears.
2. Review the Currently Managed APs table. See Figure 100.
If the Configure > Access Points > Access Points Policies > Approval check box is
checked, all new APs should be listed in the table, and their Status should be
Connected.
If the Automatic AP Approval option is disabled, all new APs will be listed, but their
status will be Approval Pending.
3. Under the Action column, click Allow . After the status is changed from Disconnected
to Connected, the new AP is activated and ready for use.
NOTE: Use Map View (on the Monitoring tab) to place the marker icons of any newly
approved APs. See Evaluating and Optimizing Network Coverage on page 205 for more
information.
Figure 100. The Monitor > Access Points page
158
Managing Access Points
Working with Access Point Groups
Working with Access Point Groups
Access Point groups can be used to define configuration options and apply them to groups of
APs at once, without having to modify each APs settings individually. For each group,
administrators can create a configuration profile that defines the channels, radio settings,
Ethernet ports and other configurable fields for all members of the group or for all APs of a
specific model in the group.
Access Point groups are similar to WLAN groups (see Working with WLAN Groups for more
information). While WLAN groups can be used to specify which WLAN services are served by
which APs, AP groups are used for more specific fine-tuning of how the APs themselves behave.
The following sections describe the three main steps involved in working with AP groups:
Modifying the System Default AP Group: The first step in working with AP groups is defining
the default behavior of all APs controlled by ZoneDirector.
Creating a New Access Point Group: After you have defined how you want your default APs
to behave, you can create a subset of access points with different settings from the default
settings.
Modifying Access Point Group Membership: Lastly, you can easily move access points
between groups as described in this section.
AP group configuration settings can be overridden by individual AP settings. For example, if
you want to set the transmit power to a lower setting for only a few specific APs, leave the Tx
Power Adjustment at Auto in the System Default AP Group, then go to the individual AP
configuration page (Configure > Access Points > Edit [AP MAC address]) and set the Tx Power
setting to a lower setting.
Figure 101. Maximum number of AP groups by ZoneDirector model
Modifying the System Default AP Group
If you want to apply global settings to all access points that are controlled by ZoneDirector,
you can modify the settings of the System Default AP group and apply them to all ZoneDirector-
controlled APs at once.
To modify the System Default Access Point group and apply global configuration settings
1. Go to Configure > Access Points.
ZoneDirector Model Max AP Groups
ZoneDirector 1100 32
ZoneDirector 3000 256
ZoneDirector 5000 512
159
Managing Access Points
Working with Access Point Groups
2. In the Access Point Groups section, locate the System Default access point group, and click
the Edit button on the same line. The Editing (System Default) form appears.
3. Modify any of the settings in Table 24 that you want to apply to the System Default AP
group, and click OK to save your changes.
Table 24. Access Point group settings
Setting Description
Name The System Default group name cannot be changed (you can edit
this field when creating/editing any other AP group).
Description The System Default description cannot be changed (you can edit
this field when creating/editing any other AP group).
Channel Range Settings To limit the available channels for 2.4 GHz, 5 GHz Indoor and 5
GHz Outdoor channel selection, select Override System Default
and deselect any channels that you do not want the APs to use.
Channelization Select Auto, 20MHz or 40MHz channel width for either the 2.4 GHz
or 5 GHz radio.
Channel Select Auto or manually assign a channel for the 2.4 GHz or 5 GHz
radio.
Tx Power Allows you to manually set the transmit power on all 2.4 GHz or 5
GHz radios (default is Auto).
11n Only Mode Force all 802.11n APs to accept only 802.11n compliant devices on
the 2.4 GHz or 5 GHz radio. If 11n only Mode is enabled, all older
802.11b/g devices will be denied access to the radio.
WLAN Group Specify which WLAN group this AP group belongs to.
Call Admission Control (Disabled by default). Enable Wi-Fi Multimedia Admission Control
(WMM-AC) to support Polycom/Spectralink VIEW certification.
See Advanced Options under Creating a WLAN for more
information.
IP Mode Set IPv4, IPv6 or dual-stack IPv4/IPv6 IP addressing mode.
Model Specific Control Use this section to configure max clients, LEDs and port settings
for all APs of each specific model that are members of the group.
See Modifying Model Specific Controls.
Group Settings The Group Settings section is used to move access points
between groups. See Modifying Access Point Group Membership.
160
Managing Access Points
Working with Access Point Groups
Figure 102. Editing the System Default access point group settings
Creating a New Access Point Group
To create a new AP group with custom settings
1. Go to Configure > Access Points.
2. In the Access Point Groups section, click the Create New button. The Create New form
appears.
3. Enter a Name and optionally a Description for the new AP group.
4. Modify any of the settings in Table 24 that you want to apply to the new AP group, and click
OK to save your changes.
Modifying Access Point Group Membership
When more than one AP group exists, you can move APs between groups using the Group
Settings section of the Editing [AP Group] form.
To add more access points to this group
1. In Group Settings, click Add more Access Points to this group (or Add more Access
Points from System Default group to this group).
2. Select the APs you want to add, and click Add to this group. The AP is added to the
Members list above.
161
Managing Access Points
Working with Access Point Groups
3. Click OK to save your changes.
To move an AP from the current AP group to another group
1. Click the check box next to any AP you want to move (to select all APs in the group, click
the check box at the top of the column).
2. Select the target AP group from the drop-down list, and click Move To. The AP disappears
from the current group list.
3. Click OK to save your changes.
Figure 103. Modify AP group membership
Modifying Model Specific Controls
The following settings can be applied to all APs of a particular model that are members of the
AP group:
Max Clients: Set the maximum number of clients that can associate per AP. Note that
different AP models have different maximum client limitations. The dual band ZoneFlex
7982, for example, can support up to 512 clients (on both radios), while the ZoneFlex 7025
can support only up to 100 clients.
Internal Heater: Enable internal heaters (specific AP models only).
NOTE: For the internal heater to be operational, ZoneFlex 7762 APs must be powered by the
supplied PoE injector and its associated power adapter or a standard 802.3at PSE. For the PoE
Out port to be operational, ZoneFlex 7762 APs must be powered by the supplied PoE injector
and its associated power adapter.
PoE Out Ports: Enable PoE out ports (specific ZoneFlex AP models only).
162
Managing Access Points
Working with Access Point Groups
NOTE: If your ZoneDirector country code is set to United Kingdom, an additional Enable 5.8
GHz Channels option will be available for outdoor 11n APs. Enabling this option allows the
use of restricted C-band channels. These channels are disabled by default and should only be
enabled by customers with a valid license to operate on these restricted channels.
Disable Status LEDs: When managed by ZoneDirector, you can disable the external LEDs
on certain ZoneFlex models, such as the 7300 series APs. This can be useful if your APs are
installed in a public location and you dont want to draw attention to them.
External Antenna: External antenna configuration is available for the 2.4 GHz radio on the
ZoneFlex 2942. Once enabled, enter a gain value in the range of 0 to 90dBi.
Radio Band: (ZoneFlex 7321 only) Select 2.4 GHz or 5 GHz radio band for the 7321 APs.
Port Settings: See Configuring AP Ethernet Ports.
Configuring AP Ethernet Ports
You can use AP groups to control Ethernet ports on all APs of a certain model. Then, if you
want to override the port settings for a specific AP, you can do so as explained in the Managing
Access Points Individually section below.
To configure Ethernet ports for all APs of the same model
1. Go to Configure > Access Points.
2. In Access Point Groups, click Edit next to the group you want to configure.
3. Locate the Model Specific Control section, and select the AP model that you want to
configure from the list.
4. In Port Setting, select Override System Default. The screen changes to display the
Ethernet ports on the AP model currently selected.
5. Deselect the check box next to Enable to disable this LAN port entirely. All ports are
enabled by default.
6. Select DHCP_Opt82 if you want to enable this option for this port (see DHCP Option 82).
7. For any enabled ports, you can choose whether the port will be used as a Trunk Port, an
Access Port or a General Port.
The following restrictions apply:
All APs must be configured with at least one Trunk Port.
For single port APs (e.g., ZoneFlex 2741), the single LAN port must be a trunk port and
is therefore not configurable.
For ZoneFlex 7025/7055, the LAN5/Uplink port on the rear of the AP is defined as a
Trunk Port and is not configurable. The four front-facing LAN ports are configurable.
For all other APs, you can configure each port individually as either a Trunk Port, Access
Port or General Port. (See Designating Ethernet Port Type on page 165 for more
information.)
163
Managing Access Points
Working with Access Point Groups
8. (If Smart Mesh is not enabled), choose whether this port will serve as an 802.1X Authenti-
cator or Supplicant, or leave 802.1X settings disabled (default). (See Using Port-Based
802.1X on page 166 for more information.)
9. Click Apply to save your changes.
Figure 104. The ZoneFlex 7982 has two Ethernet ports, LAN1 and LAN2
164
Managing Access Points
Working with Access Point Groups
Figure 105. The ZoneFlex 7025/7055 has four front-facing Ethernet ports and one rear port
DHCP Option 82
The DHCP Relay Agent Information Option (Option 82) allows a DHCP Relay Agent to insert
specific identification information into a request that is being forwarded to a DHCP server.
When this option is enabled for an Ethernet port or a WLAN SSID, additional information will
be encapsulated in DHCP option 82 and inserted into DHCP request packets. This option
supports the ability for a service provider to allocate IP addresses intelligently by considering
information on the origin of the IP allocation request.
Table 25. DHCP Circuit ID sub-option format
Curcuit ID
sub-option
Indicator
Type:
WLAN or
Ethernet
Interface
Name
VLAN ID ESSID AP Model AP
Friendly
Name
AP Base
MAC
Address
WLAN Example:
CIRCUIT ID - WLAN:wlan0:123:Wi-Fi Services:ZF7762-S:Coffee-Shop-
AP:04:4F:AA:34:96:50
165
Managing Access Points
Working with Access Point Groups
Designating Ethernet Port Type
Ethernet ports are defined as one of the following port types:
Trunk Ports
Access Ports
General Ports
Trunk links are required to pass VLAN information between switches. Access ports provide
access to the network and can be configured as members of specific VLANs, thereby separating
the traffic on these ports from traffic on other VLANs. General Ports are user-defined ports that
can have any combination of up to 20 VLAN IDs assigned.
For most ZoneFlex APs, you can set which ports you want to be your Access, Trunk and General
Ports from the ZoneDirector Web interface, as long as at least one port on each AP is designated
as a Trunk Port.
By default, all ports are enabled as Trunk Ports with Untag VLAN set as 1 (except for ZoneFlex
7025, whose front ports are enabled as Access Ports by default). If configured as an Access Port,
all untagged ingress traffic is the configured Untag VLAN, and all egress traffic is untagged. If
configured as a Trunk Port, all untagged ingress traffic is the configured Untag VLAN (by default,
1), and all VLAN-tagged traffic on VLANs 1-4094 will be seen when present on the network.
The default Untag VLAN for each port is VLAN 1. Change the Untag VLAN to:
Segment all ingress traffic on this Access Port to a specific VLAN.
Redefine the Native VLAN on this Trunk Port to match your network configuration.
Trunk Ports
Trunking is a function that must be enabled on both sides of a link. If two switches are connected
together, for example, both switch ports must be configured as trunk ports.
The Trunk Port is a member of all the VLANs that exist on the AP/switch and carries traffic for
all those VLANs between switches.
Access Ports
All Access Ports are set to Untag VLAN 1 by default. This means that all Access Ports belong
to the native VLAN and are all part of a single broadcast domain. To remove ports from the
native VLAN and assign them to specific VLANs, select Access Port and enter any valid VLAN
ID in the VLAN ID field (valid VLAN IDs are 2-4094).
Ethernet example:
CIRCUIT ID - ETH:eth0:123:N/A:ZF7762-S:Coffee-Shop-
AP:04:4F:AA:34:96:50
166
Managing Access Points
Working with Access Point Groups
The following table describes the behavior of incoming and outgoing traffic for Access Ports
with VLANs configured.
Table 26. Access Ports with VLANs configured
General Ports
General ports are user-specified ports that can have any combination of up to 20 VLAN IDs
assigned. Enter multiple valid VLAN IDs separated by commas or a range separated by a
hyphen.
Using Port-Based 802.1X
802.1X authentication provides the ability to secure the network and optionally bind service
policies for an authenticated user. 802.1X provides logical port control and leverages the EAP
authentication and RADIUS protocols to allow the network policy to be effectively applied in
real time, no matter where the user connects to the network.
AP Ethernet ports can be individually configured to serve as either an 802.1X supplicant
(authenticating the AP to an upstream authenticator switch port), or as an 802.1X authenticator
(receiving 802.1X authentication requests from downstream supplicants). A single port cannot
provide both supplicant and authenticator functionality at the same time.
NOTE: If mesh mode is enabled on ZoneDirector, the 802.1X port settings will be unavailable
for any APs that support mesh. The ZoneFlex 7025 does not support mesh, so 802.1X settings
will remain available for those access points even when mesh is enabled. However, the 802.1X
settings are only available from the Editing [Access Point] dialogue, not from AP Groups.
Therefore if you want to use 802.1X on ZoneFlex 7025 ports (when mesh is enabled), you must
configure each AP individually.
VLAN Settings Incoming Traffic (from the
client)
Outgoing Traffic (to the client)
Access Port, Untag
VLAN 1
All incoming traffic is native
VLAN (VLAN 1).
All outgoing traffic on the port is
sent untagged.
Access Port, Untag
VLAN [2-4094]
All incoming traffic is sent to the
VLANs specified.
Only traffic belonging to the
specified VLAN is forwarded. All
other VLAN traffic is dropped.
167
Managing Access Points
Working with Access Point Groups
AP Ethernet Port as Authenticator
The Access Point is fundamentally a wireless switch. On APs with two or more wired ports, the
AP acts as a network edge switch and can be configured to authenticate downstream wired
stations (which can even be another edge switch). When the AP Ethernet port is configured as
an 802.1X authenticator, it can be further defined as either Port-based or MAC-based. MAC-
based authenticator mode is only supported if the port is an Access Port.
Figure 106. Authenticator support vs. Port Type
To configure an AP Ethernet port as an 802.1X authenticator
1. Go to Configure > Access Points and click the Edit link next to the AP whose ports you
want to configure.
2. Locate the Port Setting section and select Override Group Config. The screen changes to
display the APs Ethernet ports.
3. For Type, select Access Port.
4. For 802.1X, select Authenticator (MAC-based) or Authenticator (Port-based).
In Port-based mode, only a single MAC host must be authenticated for all hosts to be
granted access to the network.
In MAC-based mode, each MAC host is individually authenticated. Each newly-learned
MAC address triggers an EAPOL request-identify frame.
Guest VLAN: (Default disabled). When a station fails to authenticate to this port, it
will be assigned to this guest VLAN, with access to Internet but not to internal
resources.
Dynamic VLAN: (Default disabled). Dynamically assign VLANs based on the policies
set on the RADIUS server.
Authenticator: Select the RADIUS server from the list. A RADIUS server must be
selected to set this port as a MAC-based authenticator.
5. Enable MAC authentication bypass: Enable this option to allow AAA server queries using
the MAC address as both the user name and password. If MAC authentication is unsuc-
cessful, the normal 802.1X authentication exchange is attempted.
Trunk Port Access Port General Port
Port-based mode X X X
MAC-based mode X
168
Managing Access Points
Working with Access Point Groups
Figure 107. Enabling Guest VLAN and Dynamic VLAN on a MAC-based 802.1X
Authenticator port
AP Ethernet Port as Supplicant
You can also configure a port to act as a supplicant and force it to authenticate itself to an
upstream authenticator port. Until the AP has successfully done so, the state of the authenti-
cator port is closed and packets from the AP or stations behind it will be dropped at the
authenticator port.
In this configuration, it is expected that the connected authenticator port is configured with
the following characteristics:
As a Trunk Port to pass all VLAN packets, and
In port-based authentication mode
Each AP is allowed to configure a maximum of one Ethernet port as an 802.1X supplicant, and
the supplicant port must be a Trunk Port.
169
Managing Access Points
Working with Access Point Groups
Figure 108. Configuring an AP Ethernet port as an 802.1X Supplicant
Viewing AP Ethernet Port Status
You can view the status of an APs port configuration by going to Monitor > Access Points and
clicking on the MAC address of the AP.
170
Managing Access Points
Working with Access Point Groups
Figure 109. Viewing an APs Ethernet port configuration
171
Managing Access Points
Reviewing Current Access Point Policies
Reviewing Current Access Point Policies
The Access Point Policies options allow you to define how new APs are detected and approved
for use in WLAN coverage, as well as policies on client distribution and communicating with
ZoneDirector. These policies are enforced on all APs managed by ZoneDirector unless a specific
WLAN setting overrides them. For example, if you want to enable Load Balancing for most APs
but disable it on specific WLANs, you would enable it in the Access Point Policies section, then
disable it for the particular WLAN from the Configure > WLANs page.
To review and revise the general AP policies, follow these steps:
1. Go to Configure > Access Points.
2. Review the current settings in Access Point Policies. You can change the following settings:
Approval: This is enabled by default, which means that all join requests from any
ZoneFlex AP will be approved automatically. If you want to manually review and approve
the joining of new APs to the WLAN, clear this check box.
Limited ZD Discovery: If you have multiple ZoneDirectors on the network and want
specific APs to join specific ZoneDirectors, you can limit ZoneDirector discovery. To do
this, select the Limited ZD Discovery check box, and then enter the IP addresses (or
FQDN) of the primary and secondary ZoneDirector units to which you want APs to join.
When Limited ZD Discovery is enabled, APs will first attempt to join the primary
ZoneDirector. If they cannot find or are unable to join the primary ZoneDirector, they
will attempt to join the secondary ZoneDirector. If still unsuccessful, APs will stop
attempting for a brief period of time, and then they will restart the joining process. They
will repeat this process until they successfully join either the primary or secondary
ZoneDirector.
NOTE: If you have two ZoneDirectors of the same model and license level, Ruckus Wireless
recommends using the Smart Redundancy feature. If you have two ZoneDirectors of different
models or different license levels, you can use Limited ZD Discovery to provide limited
redundancy; however, this method does not provide synchronization of the user database. For
information on Smart Redundancy configuration, see Enabling Smart Redundancy on
page 39. For information on N+1 redundancy using Limited ZD Discovery, see Using Limited
ZD Discovery for N+1 Redundancy on page 172.
Prefer Primary ZD: Enable this option if you want APs to revert to the primary
ZoneDirectors control after connection to the primary controller is restored.
Keep APs Primary and Secondary ZD Settings: Enable this option if you want the
APs existing settings to take precedence (not be overwritten by secondary
controllers settings after failover to secondary ZD).
Management VLAN: You can enable the ZoneDirector management VLAN if you want
to separate management traffic from regular network traffic. The following options are
available:
Keep AP's setting: Click this option if you want to preserve the Management VLAN
settings as configured on the AP. Note that Management VLAN on the AP is disabled
by default.
172
Managing Access Points
Reviewing Current Access Point Policies
VLAN ID: Enter a valid VLAN ID to segment management traffic into the VLAN
specified. Valid VLAN IDs are 1-4094.
NOTE: If you change the Management VLAN ID here, you also need to set the Management
VLAN ID that ZoneDirector needs to use on the Configure > System Settings page. Otherwise,
ZoneDirector and the APs will be unable to communicate via the Management VLAN.
Load Balancing: Balances the number of clients across adjacent APs (see Load
Balancing on page 182).
Tunnel MTU: Use this field to set the Maximum Transmission Unit for tunnel packets
between ZoneDirector and APs. The MTU is the size of the largest protocol data unit
(in bytes) that can be passed. Supported MTU values range from 850 to 1500 (default
is 1500). Note that changing this setting to a value less than 1280 will affect IPv6
connectivity.
Auto Recovery: Set an AP auto recovery time in minutes, after which APs will reboot in
attempt to reconnect to ZoneDirector. Default is 30 minutes.
3. Click Apply to save and apply your settings.
Figure 110. Setting global AP policies on the Configure > Access Points page
Using Limited ZD Discovery for N+1 Redundancy
ZoneDirectors Smart Redundancy feature (see Enabling Smart Redundancy) can only be
used with two ZoneDirectors of the same model and license number. If you want to deploy one
ZoneDirector as a backup controller for multiple primary controllers (for example, using a
ZD3000 as a backup for several ZD1100s in remote locations), you can use Limited ZD Discovery
to achieve limited N+1 redundancy.
173
Managing Access Points
Reviewing Current Access Point Policies
NOTE: Using Limited ZD Discovery for redundancy purposes does not synchronize the user
database, guest database or DPSKs.
To deploy multiple ZoneDirectors in a limited redundancy configuration
1. On each primary ZoneDirector, go to Configure > Access Points > Access Point Policies
and locate the Limited ZD Discovery section.
2. Activate the check box next to Only connect to the following ZoneDirector.
3. Enter the IP address of the primary ZoneDirector (the one you are currently configuring) in
Primary ZoneDirector Addr.
4. Enter the IP address of the backup ZoneDirector in Secondary ZoneDirector Addr.
5. (Optional) Enable the check box next to Prefer Primary ZD. This ensures that the AP will
revert to its primary controller after connection to the primary has been restored.
6. Click Apply to save your changes.
7. Once all the APs, WLANs, WLAN groups and AP groups have been deployed on the primary
ZoneDirector(s), back up the AP configurations for each primary controller, by going to
Administer > Backup and clicking the Backup button under Back Up Configuration.
NOTE: You should also configure the same exact settings for WLANs, WLAN groups, AP
Groups, Mesh settings and AAA servers on the backup controller prior to importing AP lists. If
you do, the APs will be automatically mapped to their respective settings on the backup
controller. If you do not configure these settings first before importing AP lists, you will need
to configure them for each AP after importing. For example, you will need to manually move
APs into their respective AP groups from the System Default group if you did not create the
AP groups prior to importing.
8. Log into the secondary/backup ZoneDirector, and go to Configure > Access Points.
9. Import the AP lists that you backed up from the primary ZoneDirectors by selecting Import
this backup file and additional backup file(s) and clicking Import.
10. Repeat until all backup files have been imported.
11. Go to Configure > Access Points > Access Point Policies, and enable the check box next
to Keep APs Primary and Secondary ZD Settings. This ensures that the APs primary/
secondary ZD settings will not be overwritten by the secondary ZoneDirectors configura-
tion after failover to the secondary controller.
12. Click Apply to save your changes.
13. Reboot the backup/secondary ZoneDirector for all changes to take effect (Administer >
Restart > Restart.)
The imported APs will be placed into AP Groups according to the settings that were backed
up from the primary controller. If the original AP Group or WLAN Group name does not exist
on the destination controller, the AP will be placed in the System Default AP Group/WLAN
Group.
174
Managing Access Points
Reviewing Current Access Point Policies
Additionally, you must make sure that the maximum number of APs is not exceeded.
Table 27. Max APs by ZoneDirector model
Model Max APs per controller
ZoneDirector 1100 150
ZoneDirector 3000 2250
ZoneDirector 5000 2250
175
Managing Access Points
Reviewing Current Access Point Policies
Importing a USB Software Package
Ruckus ZoneFlex Access Points with USB ports (SmartPoint APs) can be configured to support
a wide range of 3G, 4G/LTE, and WiMAX wireless USB devices for non-WiFi wireless connection
to a service providers network. The ZoneDirector Web interface allows administrators to
provision SmartPoint APs with the USB device configuration files directly through ZoneDirector,
providing a simple and straightforward provisioning process with minimal human intervention
required.
Provisioning requires that the SmartPoint Access Points must be connected to the ZoneDirector
acting as the provisioning server over the wired network. After an AP is provisioned, an
automatic 3G/4G/LTE/WiMAX network connection is made to connect the AP to the Internet,
then to ZoneDirector, enabling the creation of an LWAPP tunnel and providing 802.11 wireless
services.
To upload a USB provisioning file to ZoneDirector
1. Go to Configure > Access Points.
2. Scroll down to Access Point USB Software Packages.
3. Click Choose File, and select the file to upload.
4. Click OK to upload the file to ZoneDirector.
To provision an SmartPoint Access Point with USB software
1. Plug the 3G/4G/LTE/WiMAX USB modem into the SmartPoint APs USB port.
2. Connect the SmartPoint AP to ZoneDirector via wired L2 or L3 network.
3. Once an LWAPP tunnel between the AP and ZoneDirector has been established, ZoneDi-
rector automatically pushes the corresponding USB drivers, network connection scripts and
configuration files to the AP.
4. The AP saves the files to its persistent storage.
5. Disconnect the wired network connection, then reboot the AP.
6. After reboot, the AP detects the appropriate drivers on its persistent storage, goes through
the 3G/4G/LTE network connection process and establishes an LWAPP tunnel with Zone-
Director.
7. ZoneDirector pushes the 802.11 wireless configuration to the AP.
8. The AP implements the 802.11 wireless configuration and is ready to provide 802.11 wireless
services.
9. A wireless client connects to the APs 802.11 wireless service, and the data traffic is tunneled
to ZoneDirector through the LWAPP tunnel.
176
Managing Access Points
Managing Access Points Individually
Figure 111. Importing a USB software package
Managing Access Points Individually
You can add a description, or change the channel selection, transmit power and Ethernet port
settings of a managed access point by editing the APs parameters. Additionally, you can
manually assign an IP address or disable WLAN service entirely for a specific radio. Configuring
any of these settings for an individual AP overrides settings configured in AP Groups.
To edit the parameters of an access point
1. Go to Configure > Access Points.
2. Find the AP to edit in the Access Points table, and then click Edit under the Actions column.
3. Edit any of the following:
Device Name: Enter a descriptive name for the AP for easy identification in ZoneDi-
rector tables and Dashboard widgets. Names can consist of up to 64 letters, numbers,
hyphens and underscores. Note however that only the first 17 characters of the device
name will be displayed in the Events/Activities tables.
Description: Enter a description for the AP. This description is used to identify the AP
in the Map View.
Location: Enter a recognizable location for the AP.
GPS Coordinates: Enter GPS coordinates for location on Google Maps, if using
FlexMaster.
177
Managing Access Points
Managing Access Points Individually
Group: Select an AP group from the list if you want to place this AP into a group other
than the system default group.
4. By clicking Override Group Config and changing the default values, the following
parameters can be configured independently for each AP radio:
Channel Range Settings: Deselect any channels that you do not want the AP to use
in channel selection.
Channelization: Sets the channel width (20 or 40 MHz) of each channel in the spectrum
used during transmission.
Channel: Manually set the channel used by the AP radio.
Tx Power: Manually set the maximum transmit power level relative to the calibrated
power.
WLAN Group: Specify a WLAN group for this radio.
Call Admission Control: (Disabled by default). Enable Wi-Fi Multimedia Admission
Control (WMM-AC) to support Polycom/Spectralink VIEW certification. See Advanced
Options under Creating a WLAN for more information.
WLAN Service: Uncheck this check box to disable WLAN service entirely for this radio.
(This option can be useful if you want dual-band 802.11n APs to provide service only on
the 5 GHz radio, in order to reduce interference on the 2.4 GHz band, for example.) You
can also disable service for a particular WLAN at specific times of day or days of the
week, by setting the Service Schedule. For more information, see Advanced Options
for creating a WLAN.
External Antenna: External antenna configuration is available for the 2.4 GHz radio on
the ZoneFlex 2942 and 2741 APs, for the 5 GHz radio on the ZoneFlex 7762, and for the
2.4 and 5 GHz radios in the 7782-E APs. Once enabled, enter a gain value in the range
of 0 to 90dBi.
Radio Band: (ZoneFlex 7321 only) Select 2.4 GHz or 5 GHz radio band for the 7321 APs.
5. The Network Setting options allow you to configure the IP address settings of the AP.
IP Mode: Select IPv4 only, IPv6 only or dual IPv4/IPv6 addressing mode.
If you want the AP to keep its current IP address, click Keep AP's Setting. If the APs IP
address has not been set, it will automatically attempt to obtain an IP address via DHCP.
If you want the AP to automatically obtain its IP address settings from a DHCP server
on the network, click the DHCP option in Management IP. You do not need to configure
the other settings (netmask, gateway, and DNS servers).
If you want to assign a static IP address to the AP, click the Manual option next to Device
IP Settings, and then set the values for the following options:
IP Address
Netmask
Gateway
Primary DNS Server
Secondary DNS Server
6. If Smart Mesh is enabled (see Deploying a Smart Mesh Network on page 243), the
Advanced Options section lets you define the role this AP should play in the mesh network-
-Auto, Root AP, Mesh AP, or Disable (default is Auto). In most cases, Ruckus Wireless
recommends leaving this setting on Auto to reduce the risk of isolating a Mesh AP. Select
Disable if you do not want this AP to be part of your mesh network.
178
Managing Access Points
Managing Access Points Individually
7. If this AP is a Mesh AP and you want to manually set which APs can serve as its uplinks,
select the Manual radio button under Advanced Options > Uplink Selection (default is
Smart). The other APs in the mesh appear below the selection.
8. Select the check box next to each AP that you want to allow the current AP to use as an
uplink.
NOTE: If you set Uplink Selection for an AP to Manual and the uplink AP that you selected is
off or unavailable, the AP status on the Monitor > Access Points page will appear as Isolated
Mesh AP. See Troubleshooting Isolated Mesh APs on page 259 for more information.
Figure 112. Manual uplink selection for APs in a mesh
9. If you select Override Group Config in the Port Setting section, a new section opens where
you can customize the Ethernet port behavior for this AP. Enabling this will override the AP
group settings made on Configuring AP Ethernet Ports on page 162.
10. Click OK to save your settings.
179
Managing Access Points
Managing Access Points Individually
Figure 113. Ethernet port configuration - Override Group Config
Configuring Hotspot 2.0 Venue Settings for an AP
If this Access Point will be serving a Hotspot 2.0 hotspot, you can set the Venue Name for the
venue at which the AP will be operating. You can create up to two Venue Names (two languages
for the venue name).
To set the Hotspot 2.0 Venue Name for an AP
1. Go to Configure > Access Points.
2. Click the Edit link next to the AP you want to configure.
3. Scroll down to the bottom and expand the Hotspot 2.0 Settings section.
4. Click Create New to create a new venue name for this AP. Select the language and enter
the venue name in that language.
5. Click Save to save the entry, and click OK to save the Venue Name settings for the AP.
180
Managing Access Points
Optimizing Access Point Performance
Figure 114. Setting the Venue Name for a Hotspot 2.0 service AP
Optimizing Access Point Performance
ZoneDirector, through its Web interface, allows you to remotely monitor and adjust key
hardware settings on each of your network APs. After assessing AP performance in the context
of network performance, you can reset channels and adjust transmission power, or adjust the
priority of certain WLANs over others, as needed.
Assessing Current Performance Using the Map View
REQUIREMENT: The importing of a floorplan and placement of APs are detailed in Importing
a Map View Floorplan Image on page 186 and Placing the Access Point Markers on
page 188.
1. Go to Monitor > Map View.
If Map View displays a floorplan with active device symbols, you can assess the performance
of individual APs, in terms of coverage. (For detailed information on the Map View, see
Using the Map View Tools on page 189.)
2. In the Coverage options, select 2.4 GHz or 5 GHz to view coverage for the radio band.
3. When the heat map appears, look for the Signal (%) scale in the upper right corner of the
map.
4. Note the overall color range, especially colors that indicate low coverage.
181
Managing Access Points
Optimizing Access Point Performance
5. Look at the floorplan and evaluate the current coverage. You can make adjustments as
detailed in the following procedure.
Improving AP RF Coverage
1. Click and drag individual AP markers to new positions on the Map View floorplan until your
RF coverage coloration is optimized. There may be a need for additional APs to fill in large
coverage gaps.
2. When your adjustments are complete, note the new locations of relocated AP markers.
3. After physically relocating the actual APs according to the Map View placements, reconnect
the APs to a power source.
4. To refresh the ZoneDirector Map View, run a full-system RF Scan, as detailed in Starting a
Radio Frequency Scan on page 292.
5. When the RF scan is complete and ZoneDirector has recalibrated the Map View, you can
assess your changes and make further adjustments as needed.
Assessing Current Performance Using the Access Point
Table
1. Go to Monitor > Access Points.
2. When the Access Points page appears, review the Currently Managed APs for specific AP
settings, especially the Channel and Clients columns.
3. Click on the MAC address of any AP to view detailed information about the AP such as
associated clients, channel, signal strength, neighbor APs and warnings/events associated
with the AP.
4. If you want to make changes to individual AP settings, proceed to the next task.
Adjusting AP Settings
1. Go to Configure > Access Points.
2. Review the Access Points table and identify an AP that you want to adjust.
3. Click the Edit button in that AP row.
4. Review and adjust any of the following Editing (AP) options:
NOTE: Some options are read-only depending on the approval status.
Channelization: Choose 20/40MHz or Auto channel width (11n APs only).
Tx Power: Choose the amount of power allocated to this channel. The default setting
is Auto and your options range from Full to Min.
Mesh Mode: Use this setting to manually configure this APs Mesh role (Root AP, Mesh
AP, or Disable). Default is Auto.
182
Managing Access Points
Optimizing Access Point Performance
Uplink Selection: Use this setting to manually define which APs can serve as an uplink
for this Mesh AP.
5. Click OK. The adjusted AP will be automatically restarted, and when it is active, will be ready
for network connections.
Prioritizing WLAN Traffic
If you want to prioritize internal traffic over guest WLAN traffic, for example, you can set the
WLAN priority in the WLAN configuration settings to "high" or "low." By default all WLANs
are set to high priority.
To set a specific WLAN to lower priority:
1. Go to Configure > WLANs.
2. Click the Edit link next to the WLAN for which a lower priority will be set.
3. Select Low next to Priority, and click OK.
Load Balancing
Enabling load balancing can improve WLAN performance by helping to spread the client load
between nearby access points, so that one AP does not get overloaded while another sits idle.
The load balancing feature can be controlled from within ZoneDirectors Web interface to
balance the number of clients per radio on adjacent APs. Adjacent APs are determined by
ZoneDirector at startup by measuring the RSSI during channel scans. After startup, ZoneDi-
rector uses subsequent scans to update the list of adjacent radios periodically and when a new
AP sends its first scan report. When an AP leaves, ZoneDirector immediately updates the list
of adjacent radios and refreshes the client limits at each affected AP.
Once ZoneDirector is aware of which APs are adjacent to each other, it begins managing the
client load by sending desired client limits to the APs. These limits are soft values that can
be exceeded in several scenarios, including: (1) when a clients signal is so weak that it may not
be able to support a link with another AP, and (2) when a clients signal is so strong that it really
belongs on this AP.
The APs maintain these desired client limits and enforce them once they reach the limits by
withholding probe responses and authentication responses on any radio that has reached its
limit.
Key points on load balancing:
These rules apply only to client devices; the AP always responds to another AP that is
attempting to set up or maintain a mesh network.
Load balancing does not disassociate clients already connected.
Load balancing takes action before a client association request, reducing the chance of
client misbehavior.
The process does not require any time-critical interaction between APs and ZoneDirector.
Provides control of adjacent AP distance with safeguards against abandoning clients.
183
Managing Access Points
Optimizing Access Point Performance
Can be disabled on a per-WLAN basis; for instance, in a voice WLAN, load balancing may
not be desired due to voice roaming considerations.
Background scanning must be enabled on the WLAN for load balancing to work.
To enable Load Balancing globally:
1. Go to Configure > Access Points.
2. In Access Point Policies, click the Enable button next to Load Balancing.
Figure 115. Enable Load Balancing globally for all APs and WLANs
To disable Load Balancing on a per-WLAN basis:
1. Go to Configure > WLANs.
2. Click the Edit link beside the WLAN for which you want to disable load balancing.
3. Click the Advanced Options link to expand the options.
4. Select Do not perform load balancing for this WLAN service next to Load Balancing.
184
Managing Access Points
Optimizing Access Point Performance
Figure 116. Disable load balancing on a specific WLAN
185
6
Monitoring Your Wireless Network
In This Chapter
Reviewing the ZoneDirector Monitoring Options . . . . . . . . . . . . . . . . . . . . . . . . . . . . . . . 186
Importing a Map View Floorplan Image . . . . . . . . . . . . . . . . . . . . . . . . . . . . . . . . . . . . . . . 186
Using the Map View Tools . . . . . . . . . . . . . . . . . . . . . . . . . . . . . . . . . . . . . . . . . . . . . . . . . . 189
Reviewing Current Alarms . . . . . . . . . . . . . . . . . . . . . . . . . . . . . . . . . . . . . . . . . . . . . . . . . . 192
Reviewing Recent Network Events . . . . . . . . . . . . . . . . . . . . . . . . . . . . . . . . . . . . . . . . . . . 193
Clearing Recent Events/Activities . . . . . . . . . . . . . . . . . . . . . . . . . . . . . . . . . . . . . . . . . . . . 193
Reviewing Current User Activity. . . . . . . . . . . . . . . . . . . . . . . . . . . . . . . . . . . . . . . . . . . . . . 193
Monitoring Access Point Status . . . . . . . . . . . . . . . . . . . . . . . . . . . . . . . . . . . . . . . . . . . . . . 195
Monitoring Individual APs . . . . . . . . . . . . . . . . . . . . . . . . . . . . . . . . . . . . . . . . . . . . . . . . . . 198
Monitoring Mesh Status . . . . . . . . . . . . . . . . . . . . . . . . . . . . . . . . . . . . . . . . . . . . . . . . . . . . 203
Detecting Rogue Access Points. . . . . . . . . . . . . . . . . . . . . . . . . . . . . . . . . . . . . . . . . . . . . . 204
Evaluating and Optimizing Network Coverage . . . . . . . . . . . . . . . . . . . . . . . . . . . . . . . . . 205
Monitoring System Ethernet Port Status. . . . . . . . . . . . . . . . . . . . . . . . . . . . . . . . . . . . . . . 206
186
Monitoring Your Wireless Network
Reviewing the ZoneDirector Monitoring Options
Reviewing the ZoneDirector Monitoring Options
The following highlights key ZoneDirector tab options and what you can do with them.
Dashboard: Every time you log into ZoneDirector via the Web interface, this collection of
status indicators appears. Use it as your regular network-monitoring starting point. Data
are blue-colored links that you can use to further drill down to focus on particular activities
or devices.
Real Time Monitoring: To view network traffic, resource utilization and usage statistics in
real time, use the Real Time Monitoring tool accessible via the Toolbox at the top of any
page of the Web interface (see Real Time Monitoring on page 29).
Monitor > Map View provides a fast scan of key network factors: APs (legitimate, neigh-
boring and rogue), client devices, and RF coverage. You can see what devices are where in
your floorplan, and visually evaluate network coverage.
NOTE: For Map View to work, your computer must have Java version 7 installed. If it is not
installed, ZoneDirector will notify you that you need to download it. The latest version can be
downloaded from www.java.com.
Other Monitor tab options incorporated in the left column's buttons provide numeric data
on WLAN performance and individual device activity. As with the Dashboard, some data
entries are links that take you to more detailed information. And, finally, the All Events/
Activities log displays the most recent actions by users, devices and network, in chronolog-
ical order.
Configure: Use the options in this tab to assess the current state of WLAN users, any
restricted WLANs, along with the settings for guest access, user roles, etc. You can also
combine this tab's options with those in the Administer tab to perform system diagnostics
and other preventive tasks.
Importing a Map View Floorplan Image
If your Ruckus ZoneDirector does not display a floorplan for your worksite when you open the
Monitor tab Map View, you can import a floorplan and place AP markers in relevant locations
by following the steps outlined in this section. The sample floorplan image cannot be deleted,
but it can be replaced with an actual floorplan image file and relabeled. Then you can add
additional floorplan maps for additional locations or floors.
You can import an unlimited number of floorplan images to ZoneDirector. However, the total
file size of all imported floor maps is limited to 2MB on ZoneDirector 1100 and 10MB on
ZoneDirector 3000/5000. An error message appears when these file size limits are reached.
Additionally, the maximum file size per floorplan image is 512kb. (200kb or smaller is recom-
mended).
187
Monitoring Your Wireless Network
Importing a Map View Floorplan Image
Requirements
A floorplan image in .GIF, .JPG or .PNG format
The image should be monochrome or grayscale.
The file size should be no larger than 200kb in size.
The floorplan image should be (ideally) no larger than 10 inches (720 pixels) per side.
Importing the Floorplan Image
1. Go to Configure > Maps.
2. Click Create New. The Create New form appears.
3. In Name, type a name to assign to the floorplan image that you will be importing. Type a
description as well, if preferred.
4. Click Browse. The Choose File dialog box appears.
5. Browse to the location of the floorplan image file, select the file, and then click Open to
import it. If the import is successful, a thumbnail version of the floorplan will appear in the
Map Image area.
6. Go to Monitor > Map View to see this image.
You can now use the Map View to place the Access Point markers.
188
Monitoring Your Wireless Network
Importing a Map View Floorplan Image
Figure 117. The Create New form for importing a floorplan image
Placing the Access Point Markers
After using the Configure > Maps options to import your floorplan image, you can use the
Monitor tab's Map View to distribute markers that represent the APs to the correct locations.
This will give you a powerful monitoring tool.
NOTE: If you have imported multiple floor plans representing multiple floors in your
building(s), make sure you place the access point markers on the correct floorplan.
1. Have the list of APs handy, with MAC addresses and locations.
2. Go to Monitor > Map View (if it is not already in view).
3. Look in the upper left corner for AP marker icons. There should be one for each AP, with a
tiny red question mark at the top.
4. Look at the MAC address notation under the marker icon, to identify a marker.
5. Drag each marker icon from the upper left corner into its correct location on the floorplan.
When you finish, you can make immediate use of the Map View to optimize your wireless
coverage, as detailed in Optimizing Access Point Performance on page 180.
189
Monitoring Your Wireless Network
Using the Map View Tools
Using the Map View Tools
If your worksite floorplan has been scanned in and mapped with APs, the Map View will display
a graphical image of your physical Ruckus network AP distribution.
Figure 118. Elements on the Map View
There are a number of helpful features built into the Map View, as noted here and marked in
the above illustration:
1. Map drop-down list: Select the floorplan to view from the Map drop-down list.
2. Coverage and Show Rogue APs box: For Coverage, selecting 2.4 GHz enables a signal
strength view of your placed 2.4 GHz APs. Selecting 5 GHz displays the signal coverage of
5 GHz radios. Selecting either 2.4 or 5 GHz opens the Signal (%) legend on the right side
of the Map View. See item number 8 below for the description of the Signal%. For Show
Rogue APs, selecting Yes displays the detected rogue APs in the floorplan.
3. Unplaced APs area: As noted in Importing a Map View Floorplan Image, when you first
open the Map View, newly placed APs appear in this area. If they are approved for use (see
Adding New Access Points to the Network on page 156), you can drag them into the
correct location in the floorplan. Unplaced APs are available across all of the floor plans you
upload. Thus, you can toggle between maps (see number 1) and place each AP on the
appropriate map. For the various AP icon types, see AP Icons on page 190.
4. Access Points, Rogue APs, and Clients box: This lower left corner box displays the number
of active APs, any rogue (unapproved or illegitimate) APs, and all associated clients.
1
2
3
4
5
6
7
8
9
10
11
12
190
Monitoring Your Wireless Network
Using the Map View Tools
5. Search text box: Enter a string, such as part of an AP's name or MAC address, and the map
is filtered to show only the matching results. Clearing the search value returns the map to
its unfiltered view.
6. Floorplan area: The floorplan displays in this main area. You can manipulate the size and
angle of the floorplan by using the tools on this screen.
7. Note the following icons:
8. Signal (%): This colored legend displays the signal strength coverage when you selected
either 2.4 GHz or 5 GHz for Coverage (see #2 above). See Evaluating and Optimizing
Network Coverage on page 205 for more information.
9. Upper slider: The upper slider is a zoom slider, allowing you to zoom in and out of the
floorplan. This is helpful in exact AP marker placement, and in assessing whether physical
obstructions that affect RF coverage are in place.
10. Lower slider: The bottom slider is the image contrast slider, allowing you to dim or enhance
the presence of the floorplan. If you have trouble seeing the floorplan, move the slider until
you achieve a satisfactory balance between markers and floorplan details.
11. Scale legend: To properly assess the distances in a floorplan, a scaler has been provided
so that you can place APs in the most precise location.
12. Open Space Office drop-down list: Open Office Space refers to the methodology used to
compute RF coverage/signal% (i.e., heat map) based on the current environment.
AP Icons
Each AP marker has variable features that help indicate identity and status:
Click this icon, and then click an AP from the floorplan to remove
that AP.
Click this icon to rotate the floorplan. When clicked, rotation
crosshairs appear in the center of the map; click and hold these
crosshairs and move your cursor to rotate the view.
Refresh the floorplan.
A normal AP marker displays the
description of the AP and the number
of users that are currently associated
with the AP.
An unplaced AP marker displays a ?
(question mark) above the icon.
A rogue AP displays a smaller red icon
imprinted with a bug.
191
Monitoring Your Wireless Network
Using the Map View Tools
A bug icon with a lock on it indicates
a rogue AP with security enabled.
In a Smart Mesh network, an isolated
AP displays a red X above the icon.
When Smart Mesh is enabled, a circled
number appears next to the AP icon to
indicate that it is a Mesh AP. The
number indicates the number of hops
from this Mesh AP to the Root AP.
When Smart Mesh is enabled, a blue
square with an arrow indicates that it is
a Root AP with active downlinks.
Dotted lines that connect this AP to
other APs indicate the active
downlinks.
When Smart Mesh is enabled, a gray
square (dimmed) with an arrow
indicates that it is a Root AP without any
active downlinks.
An AP with a red square with an arrow
indicates this is an eMAP. An eMAP
uses its wired Ethernet interface as its
uplink, and can mesh with other Mesh
APs through its wireless interface.
192
Monitoring Your Wireless Network
Reviewing Current Alarms
Reviewing Current Alarms
If an alarm condition is detected, ZoneDirector will record it in the events log, and if configured,
will send an email warning. To review the current alarms and clear all resolved alarm records,
follow these steps:
1. Go to Monitor > All Alarms.
2. When the All Alarms page appears, the Alarms table lists the unresolved alarms, the most
recent at the top.
Figure 119. The All Alarms page
3. Review the contents of this table. The Activities column is especially informative.
4. If a listed alarm condition has been resolved, click the now-active Clear link to the right.
You also have the option of clicking Clear All to resolve all alarms at one time.
193
Monitoring Your Wireless Network
Reviewing Recent Network Events
Reviewing Recent Network Events
You have two options for reviewing events in your network: [1] open a complete list of all events,
or [2] look at specific lists of events in each Monitor tab workspace, such as the WLANs
workspace Events/Activities table.
1. Open the ZoneDirector Dashboard and look at the Most Recent User Activities table and
Most Recent System Activities table for summaries of activity in the network.
2. Go to the Monitor tab.
3. Click any of the specific options, such as WLANs, Access Points, or Currently Active Clients.
4. Look for an All Events table that specifically focuses on the selected category.
5. Under the Monitor tab, click either the All Alarms button or the All Events/Activities button
to see a complete list, with all categories represented in chronological order. AP events
display the first 17 characters of an AP name, if AP names are used.
Clearing Recent Events/Activities
To review the current events and, if appropriate, clear all resolved events, follow these steps:
1. Go to Monitor > All Events/Activities.
2. When the All Events/Activities page appears, the Events/Activities table lists the unresolved
events, the most recent at the top.
3. Review the contents of this table. You can sort the list by severity level, date/time, user name
and activity type. Click the column header to sort, and click again to reverse the order
displayed.
4. You can click Clear All at the bottom of the table to resolve and clear all events in the view.
Reviewing Current User Activity
You can monitor current wireless users on a per-client basis by doing the following:
1. Go to Monitor > Currently Active Clients.
2. When the Currently Active Clients page appears, review the table for a general survey.
3. Click any client device MAC address link to monitor that client in more detail.
Additionally, you can perform a number of actions on individual clients from this page, including
blocking unauthorized clients, deleting clients from the table (which will allow them to attempt
to reconnect), testing throughput using SpeedFlex, and testing connectivity using Ping and
Traceroute.
To review blocked clients, go to Configure > Access Control > Blocked Clients.
194
Monitoring Your Wireless Network
Reviewing Current User Activity
Monitoring Individual Clients
You can monitor individual wireless clients by clicking on the MAC address of any connected
client from the Currently Active Clients page, the All Events/Activities page and other tables
where client information is displayed.
To view detailed information about a specific client
1. Go to Monitor > Currently Active Clients.
2. Click the link for the MAC address of the client you want to monitor. The page refreshes to
display a page of client specific information and statistics.
The Monitoring > Currently Active Clients > [client MAC address] page displays the following
information about the connected client.
Table 28. Client information details
Heading Description
General Displays general information on the client, including AP and
WLAN connected to, channel and signal strength indication.
Performance Displays a graphical view of client performance.The
Performance analysis graph plots the estimated capacity and
actual throughput over time. (Limitation: the capacity curve is
updated only when the AP transmits packets containing at
least 1024 bytes of data.)
Events Displays a client-specific subset of the events in the All Events/
Activities table.
195
Monitoring Your Wireless Network
Monitoring Access Point Status
Figure 120. Viewing individual client information and performance statistics
Monitoring Wired Clients
You can also monitor currently connected wired clients using the Monitor > Active Wired
Clients page. Note that connected devices will only be displayed when 802.1X is enabled on the
Ethernet port to which they are connected. The Clients table lists the wired clients MAC
address, user name or IP address, the AP it is connected to, the port number, VLAN and
authorization status. Click the delete button to remove the entry of the wired client. The Events
/ Activities table displays recent connection and authentication events related to wired clients
only.
Monitoring Access Point Status
ZoneDirector provides several different features for monitoring the status and performance of
your APs. The following are three ways you can quickly locate information on the APs that
ZoneDirector is managing:
Open the Dashboard for a snapshot of the most active APs. Click the MAC address link of
any AP record to see more details.
Go to Monitor > Map View and click a radio frequency to see a heat-map rendering of the
current RF coverage.
196
Monitoring Your Wireless Network
Monitoring Access Point Status
Go to Monitor > Access Points and review the usage and coverage of your APs. Click the
MAC address link of any listed APs to see more details.
Using the AP Status Overview Page
The Monitor > Access Points page provides an overview of currently managed APs and
consists of two tables: Currently Managed APs and Events/Activities. Both sections list the first
15 entries by default and can be expanded using the Show More button. Click on the MAC
address, device name or user name for more detailed information on the specific AP or client.
Currently Managed APs
The Currently Managed APs table includes the following information:
Table 29. Currently managed APs
Heading Description
MAC Address The APs MAC address. Click this link to view details specific
to this AP.
Device Name The APs name. This can be modified on the Configure >
Access Points page by clicking the Edit link next to the APs
MAC address.
Description The APs description. This can be modified on the
Configure > Access Points page by clicking the Edit link next
to the APs MAC address.
Location The APs location. This can be modified on the Configure
> Access Points page by clicking the Edit link next to the APs
MAC address.
Model The ZoneFlex model number.
Status Displays the current status of the AP from ZoneDirectors
perspective:
Approval Pending
Connected
Disconnected
Root AP
Mesh AP
eMesh AP
Number of hops
Mesh Mode Displays whether the AP is manually set as a Root or Mesh AP,
or set to automatically choose Mesh mode.
IP Address The IP address of the AP.
197
Monitoring Your Wireless Network
Monitoring Access Point Status
Events/Activities
This table displays an AP-related subset of the information on the Monitor > All Events/
Activities page.
External IP: Port This column displays the public IP and port number for APs
connected via Layer 3 behind a NAT device.
VLAN The VLAN ID, if configured.
Channel Displays the channel number and channel width. On dual
band APs, details for each radio are shown.
Clients The number of clients currently connected to this AP.
Action These icons allow you to configure and troubleshoot APs
individually. See Using Action Icons to Configure and
Troubleshoot APs in a Mesh on page 257.
198
Monitoring Your Wireless Network
Monitoring Individual APs
Monitoring Individual APs
When you click on the MAC address of any AP, the Monitor > Access Points page changes to
a detailed view of information related to that AP.
The Monitor > Access Points > [MAC Address] page provides the following details on the
specific AP:
Table 30. AP Information details
Heading Description
General Displays general information on the AP, including software
version, IP address and model number.
Info Displays uptime, clients and mesh status.
Actions Action icons provide tools for managing the AP (see Using
Action Icons to Configure and Troubleshoot APs in a Mesh).
On supported APs, an additional Spectrum Analysis icon
launches the spectrum analysis tool.
WLANs Displays the WLANs that this AP is supporting.
Radio 802.11(a/n or g/n) Displays details on the 2.4 GHz (g/n) and 5 GHz (a/n) radios.
Transmission statistics are totals since last radio restart.
Airtime % statistics represent the time spent sending and
receiving 802.11 frames, plus the time spent waiting for non-
802.11 interference to avoid collision. Free airtime is 100% -
total. High numbers indicate contention in the channel.
LAN Port Configuration Displays the current configuration of the APs LAN ports,
including their enabled state, type (Access Port or Trunk Port),
and Access VLAN ID.
Performance Displays a graphical view of AP performance and RF
environment statistics.Three Performance analysis graphs plot
the capacity, throughput, associated clients and RF contention
in the channel as a function of time. Limitations: (1) The
capacity curve is updated only when the AP transmits more
than 1000 packets, each containing at least 1024 bytes of data,
within a one-minute measurement interval. (2) The Other APs
curve counts managed APs plus unmanaged BSSIDs, many of
which may emanate from the same unmanaged AP.
Neighbor APs Displays nearby APs, their channel and signal strength.
Mesh-related Information Displays uplink/downlink information, transmission statistics
and details on mesh signal strength and stability (if mesh is
enabled).
199
Monitoring Your Wireless Network
Monitoring Individual APs
Figure 121. Viewing an individual APs information
Sensor Information Displays AP orientation and temperature details as reported
by the APs internal sensors (not supported on all APs). See
Orientation below for more information.
Clients Displays a list of the currently connected clients. Action icons
can be used to configure or troubleshoot a client from this list.
Events Displays an AP-related subset of the All Events / Activities
table.
200
Monitoring Your Wireless Network
Monitoring Individual APs
Figure 122. Monitoring an APs performance
Spectrum Analysis
Spectrum analysis provides two real time views of the RF environment using data generated
by the AP to chart power levels across the 2.4 and 5GHz frequency bands.
Instantaneous Samples View (top view): The instantaneous samples plot provides a real
time display of signal power across the entire 2.4 or 5GHz frequency bands. The plot is
color-coded based on the signal power within each part of the frequency band. Red
represents stronger signals while weaker signals are closer to blue.
CDF of Samples View (bottom view): This graph displays the concentration of signal power
readings within each portion of the frequency band in a cumulative distribution format. The
CDF plot is color-coded based upon the frequency with which each point is observed during
consecutive spectral sweeps of the entire 2.4/5Ghz frequency band. Frequently occurring
points are marked red, moderately occurring points are marked yellow, and occasionally
occurring points are marked green.
To view spectrum analysis data for an access point
1. Go to Monitor > Access Points and click the MAC address of the AP to view the AP detailed
information page.
2. Click the Spectrum Analysis icon in the Actions table. (APs that do not support this
feature do not display this icon).
3. The Spectrum Analysis display opens in a new window.
4. Select 2.4G or 5G to choose the frequency band for which spectrum analysis data will be
collected and click Start Monitoring to begin.
201
Monitoring Your Wireless Network
Monitoring Individual APs
Figure 123. APs that support spectrum analysis display an extra icon in the Actions table
202
Monitoring Your Wireless Network
Monitoring Individual APs
Figure 124. The Spectrum Analysis page
Neighbor APs
ZoneDirector uses several calculations to determine which APs are in proximity to one another.
This information can be useful in planning or redesigning your Smart Mesh topology or in
troubleshooting link performance issues.
Details on neighbor APs include:
Access Point: The APs description, if configured, or the MAC address if no name or
description is available.
Channel: The channel that the neighbor AP is currently using.
Signal (dB): Signal strength.
Path Score (status): A higher score indicates better performance over the link between this
AP and its neighbor. Note that only ZoneFlex APs of the same radio type can mesh with
one another. If the AP is of a different radio type than the one you are currently viewing,
this field will display N/A (Unknown).
203
Monitoring Your Wireless Network
Monitoring Mesh Status
Access Point Sensor Information
If your APs include internal sensors, ZoneDirector will display the APs status in this section.
Temperature and orientation sensors are available on most Ruckus Wireless outdoor APs, and
orientation sensors are available on the ZoneFlex 7962 indoor AP.
Orientation
This sensor displays the mounting orientation of the AP. Three orientations are possible:
Desktop/Horizontal Mount
Ceiling/Horizontal Mount
Wall/Vertical Mount
Figure 125. AP orientation sensor information
Temperature
This sensor displays the temperature statistics as reported by the AP.
Figure 126. AP temperature sensor information
Monitoring Mesh Status
The Monitor > Mesh page can be used to view Smart Mesh topologies of any mesh trees
present on your network. Similar to the Mesh widget on the Dashboard, this page also displays
non-meshing APs controlled by ZoneDirector and provides a number of action icons to
troubleshoot and diagnose mesh-related problems.
204
Monitoring Your Wireless Network
Detecting Rogue Access Points
Figure 127. Reviewing Mesh status of APs using the Monitor > Mesh page
Detecting Rogue Access Points
As contrasted with neighboring access points that are parts of a neighboring WLAN, rogue
(unauthorized) APs pose problems for a wireless network. Usually, a rogue AP appears in the
following way: an employee obtains another manufacturer's AP and connects it to the LAN, to
gain wireless access to other LAN resources. This would potentially allow even more unautho-
rized users to access your corporate LAN posing a security risk. Rogue APs also interfere with
nearby Ruckus Wireless APs, thus degrading overall wireless network coverage.
Your ZoneDirector rogue detection options include identifying the presence of a rogue AP, and
locating it on your worksite floorplan prior to its removal. You can also mark rogue APs as
Known if they are located in a neighboring networkoutside your worksiteand pose no
threat.
To detect a rogue AP
1. Go to Monitor > Rogue Devices. (You can also click the #of Rogue Devices link from the
Devices Overview widget on the Dashboard.)
Figure 128. Rogue devices indicator
2. When the Monitor > Rogue Devices page appears, two tables are listed:
The Currently Active Rogue Devices table
The Known/Recognized Rogue Devices table.
205
Monitoring Your Wireless Network
Evaluating and Optimizing Network Coverage
3. Review the Currently Active Rogue Devices table. The following types of Rogue APs
generate an alarm when ZoneDirector detects them:
SSID-spoof: A rogue AP that uses the same SSID as ZoneDirectors AP, also known as
Evil-twin AP.
MAC-spoof: A rogue AP that has the same BSSID (MAC) as one of the virtual APs
managed by ZoneDirector.
Same-Network spoof: Wired reverse ARPs similar to Rogue AP BSSID.
The Encryption column indicates if a rogue device is encrypted or is open.
4. If a listed AP is part of another, nearby neighbor network, click Mark as Known. This
identifies the AP as posing no threat, while copying the record to the Known/Recognized
Rogue Devices table.
5. To locate rogue APs that do pose a threat to your internal WLAN, click the MAC Address
of a device to open the Map View.
6. If your worksite floorplan is imported into the Map View window and your APs are positioned
on the map, rogue APs can be generally identified with relative accuracy.
7. Open the Map View, and look for rogue AP icons . This provides a clue to their location.
You can now find the rogue APs and disconnect them. Or, if a rogue AP is actually a component
of a neighboring network, you can mark it as known.
NOTE: If your office or worksite is on a single floor in a multistory building, your upper- and
lower-floor neighbors' wireless access points may show up on the Map View, but seemingly in
your site. As the Map View cannot locate them in vertical space, you may need to do a bit more
research to determine where the AP is located and if it should be marked as Known.
Evaluating and Optimizing Network Coverage
If there are gaps or dead spots in your worksite WLAN coverage, you can use ZoneDirector to
assess network RF coverage and then reposition APs to enhance coverage.
1. Go to Monitor > Map View.
2. If Map View displays a floorplan with active device symbols, you can assess the performance
of individual APs, in terms of coverage. (See Importing a Map View Floorplan Image on
page 186 for information on setting up the Map View.)
3. For the Coverage option, click 2.4 GHz or 5 GHz.
4. When the heat map appears, look for a Signal% scale in the upper right corner of the map.
5. Note the color range, especially colors that indicate low coverage.
6. Look at the floorplan and evaluate the current coverage.
Moving the APs into More Efficient Positions
You can now move the APs into more efficient positions.
206
Monitoring Your Wireless Network
Monitoring System Ethernet Port Status
1. To do so, click and drag individual AP markers on the Map View floorplan until your RF
coverage coloration is optimized. (You may need to acquire additional APs to fill in large
coverage gaps.)
2. Note the new physical locations of relocated AP markers.
3. After physically relocating the actual APs in accordance with Map View repositioning,
reconnect each AP to a power source.
When ZoneDirector has recalibrated the Map View after each AP restart, you can assess your
changes and make further adjustments as needed.
Monitoring System Ethernet Port Status
To view the status of ZoneDirectors Ethernet ports, go to Monitor > System Info. The table
displays the MAC address, Interface ID, physical link status, link speed, and total packets/bytes
received/transmitted on the port since last restart.
Figure 129. Monitoring system Ethernet port information
207
7
Managing User Access
In This Chapter
Enabling Automatic User Activation with Zero-IT . . . . . . . . . . . . . . . . . . . . . . . . . . . . . . . 208
Adding New User Accounts to ZoneDirector . . . . . . . . . . . . . . . . . . . . . . . . . . . . . . . . . . . 212
Managing Current User Accounts . . . . . . . . . . . . . . . . . . . . . . . . . . . . . . . . . . . . . . . . . . . . 214
Creating New User Roles . . . . . . . . . . . . . . . . . . . . . . . . . . . . . . . . . . . . . . . . . . . . . . . . . . . 214
Managing Automatically Generated User Certificates and Keys . . . . . . . . . . . . . . . . . . . 216
Using an External Server for User Authentication . . . . . . . . . . . . . . . . . . . . . . . . . . . . . . . 217
Activating Web Authentication . . . . . . . . . . . . . . . . . . . . . . . . . . . . . . . . . . . . . . . . . . . . . . 218
208
Managing User Access
Enabling Automatic User Activation with Zero-IT
Enabling Automatic User Activation with Zero-IT
Ruckus Wireless Zero-IT Activation allows network users to self-activate their devices for secure
access to your wireless networks with no manual configuration required by the network
administrator. Once your ZoneFlex network is set up, you need only direct users to the
Activation URL, and they will be able to automatically authenticate themselves to securely
access your wireless LAN.
Before enabling Zero-IT, make sure you have at least one of each of the following configured:
A WLAN configured (Configure > WLANs)
A user Role with access to this WLAN (Configure > Roles)
A User with this role assigned that exists in either the internal database or an external
RADIUS, Active Directory or LDAP server (Configure > Users)
To enable Zero-IT activation, do the following:
1. Go to Configure > WLANs.
2. Click Edit on the WLAN where you want to enable Zero-IT Activation.
3. Enable WPA or WPA2 (not WPA-Mixed; selecting WPA-Mixed will disable the Zero-IT
option).
4. Enter a passphrase. (This passphrase will only be used for administrator testing - you will
not need to provide this passphrase to end users.)
5. Enable Zero-IT Activation.
6. Optionally, enable Dynamic PSK if your WLANs authentication and encryption methods
support it (Open authentication and WPA or WPA2 encryption only; see Working with
Dynamic Pre-Shared Keys on page 148 for more information.)
7. If the Authentication Method is 802.1X or MAC Address, select which Authentication Server
to authenticate users against. If you are not using an external server for authentication, you
can use ZoneDirectors internal database.
8. Note the Activation URL in the Zero-IT Activation section further down the page.
9. Click OK to save your settings.
209
Managing User Access
Enabling Automatic User Activation with Zero-IT
Figure 130. Enabling Zero-IT for a WLAN
You have completed enabling Zero-IT for this WLAN. At this point, any user with the proper
credentials (username and password) and running a supported operating system can self-
provision his/her computer to securely access your wireless LANs.
Clients that Support Zero-IT
Zero-IT Activation can be used with most modern operating systems including Windows (7/
Vista/XP), Apple OS X, Apple iOS, Windows Phone and Android OS. For Windows 7/Vista or
Mac notebook clients with Ethernet ports, the user simply connects to the ZoneDirector
activation URL and runs the self-activation script.
On Windows XP, the user must generally be logged in as an Administrator with registry edit
privileges. It is possible to allow WinXP clients to run prov.exe (the Zero-IT application) without
being logged in as Administrator. To do this, an administrator must change the following two
registry settings for the non-admin users/groups on each WinXP machine:
HKLM\SYSTEM\CurrentControlSet\Control\Class\{4D36E972-E325-11CE-
BFC1-08002BE10318} > Allow user to define value and create subkey
HKLM\SOFTWARE\Microsoft\WZCSVC\Parameters\Interfaces > Add total rights
permission
210
Managing User Access
Enabling Automatic User Activation with Zero-IT
Additionally, you must enable permission to modify WZC (Windows Zero Configuration) for the
users/groups by creating a new security template and applying the template to the account
using MMC (Microsoft Management Console).
For clients running Mac OS X, the user must be logged in as an administrator for Zero-IT
activation to work.
Self-Provisioning Clients with Zero-IT
To self-provision a computer to the wireless LAN, use the following procedure:
1. Connect the computer to the wired LAN using an Ethernet cable.
2. Open a Web browser and enter the Activation URL in the navigation bar (http://
<zonedirectors_IP_address>/activate). A WLAN Connection Activation Web
page appears.
3. Enter User Name and Password, and click OK. If the user name and password are
confirmed and the computer is running a supported operating system, an automated script
will launch.
Figure 131. Zero-IT automatic activation
4. Run the prov.exe script to automatically configure this computers wireless settings for
access to the secure internal WLAN.
5. If you are not running a supported operating system, you can manually configure wireless
settings by clicking the link at the bottom of the page (see Provisioning Clients that Do
Not Support Zero-IT on page 211).
211
Managing User Access
Enabling Automatic User Activation with Zero-IT
Figure 132. Corporate WLAN configuration
You have completed Zero-IT configuration for this user. Repeat this procedure to automatically
configure all additional users of your internal WLAN.
Self-Provisioning Clients without Ethernet Ports
Many mobile devices such as iOS, Windows Phone and Android smartphones can also use
Zero-IT Activation. This is done using the Onboarding Portal which is described in Onboarding
Portal on page 225.
Provisioning Clients that Do Not Support Zero-IT
If your users are connecting with clients running earlier versions of Windows, Linux, or other
operating systems that do not support Zero-IT provisioning, users must manually configure
wireless settings. A manual configuration page displays the settings needed for manual
configuration.
212
Managing User Access
Adding New User Accounts to ZoneDirector
Figure 133. Manual configuration information
Adding New User Accounts to ZoneDirector
Once your wireless network is set up, you can instruct ZoneDirector to authenticate wireless
users using an existing Active Directory, LDAP or RADIUS server, or to authenticate users by
referring to accounts that are stored in ZoneDirector's internal user database.
This section describes the procedures for managing users using ZoneDirectors internal user
database. For authentication using an external AAA server, see Using an External Server for
User Authentication on page 217.
Internal User Database
To use the internal user database as the default authentication source and to create new
user accounts in the database
1. Go to Configure > Users.
2. In the Internal User Database table, click Create New.
3. When the Create New form appears, fill in the text fields with the appropriate entries:
213
Managing User Access
Adding New User Accounts to ZoneDirector
User Name: Enter a name for this user. User names must be 1-32 characters in length,
using letters, numbers, underscores (_) and periods (.). User names are case-sensitive
and may not begin with a number.
Full Name: Enter the assigned user's first and last name. The user name can be up to
64 characters, including special characters and spaces.
Password: Enter a unique password for this user, 4-32 characters in length, using a
combination of letters, numbers and special characters including characters from (!)
(char 33) to (~) (char 126). Passwords are case-sensitive.
Confirm Password: Re-enter the same password for this user.
NOTE: ZoneDirector 1100 can support up to 1,250 combined total users and guest passes in
the internal database. ZoneDirector 3000 licensed up to 250 APs can support up to 5,000 total
users and guest passes, while ZoneDirector 3000 licensed from 300 to 500 APs can support up
to 10,000. ZoneDirector 5000 can support up to 1,000 APs and 20,000 users. When the maximum
number of PSKs that ZoneDirector supports has been reached, the Web interface may be slower
in responding to requests.
4. If you have created roles that enable non-standard client logins or that gather staff members
into workgroups, open the Role menu, and then choose the appropriate role for this user.
For more information on roles and their application, see Creating New User Roles on
page 214.
5. Click OK to save your settings. Be sure to communicate the user name and password to
the appropriate end user.
Figure 134. The Create New form for adding users to the internal database
214
Managing User Access
Managing Current User Accounts
Managing Current User Accounts
ZoneDirector allows you to review your current user roster on the internal user database and
to make changes to existing user accounts as needed.
Changing an Existing User Account
1. Go to Configure > Users.
2. When the Users features appear, locate the specific user account in the Internal User
Database panel, and then click Edit.
3. When the Editing [user name] form appears, make the needed changes.
4. If a role must be replaced, open that menu and choose a new role for this user. (For more
information, see Creating New User Roles on page 214.)
5. Click OK to save your settings. Be sure to communicate the relevant changes to the
appropriate end user.
Deleting a User Record
1. Go to Configure > Users.
2. When the Users screen appears, review the Internal User Database.
3. To delete one or more records, click the check boxes next to those account records.
4. Click the now-active Delete button.
5. When the Deletion Confirmation dialog box appears, click OK to save your settings. The
records are removed from the internal user database.
Creating New User Roles
ZoneDirector provides a Default role that is automatically applied to all new user accounts.
This role links all users to the internal WLAN and permits access to all WLANs by default. As
an alternative, you can create additional roles that you can assign to selected wireless network
users, to limit their access to certain WLANs, to allow them to log in with non-standard client
devices, or to grant permission to generate guest passes. (You can then edit the default role
to disable the guest pass generation option.)
To create a new user Role:
1. Go to Configure > Roles. The Roles and Policies page appears, displaying a Default role
in the Roles table.
2. Click Create New (below the Roles table).
3. Enter a Name and a short Description for this role.
4. Choose the options for this role from the following:
215
Managing User Access
Creating New User Roles
Group Attributes: Fill in this field only if you are creating a user role based on Group
attributes extracted from an Active Directory or LDAP server (see Group Extraction
on page 95). Enter the User Group name here. Active Directory/LDAP users with the
same group attributes are automatically mapped to this user role.
NOTE: For information on how to authenticate administrators using an external authentication
server, refer to Using an External Server for Administrator Authentication on page 278.
Allow All WLANs: You have two options: (1) Allow Access to all WLANs, or (2) Specify
WLAN Access. If you select the second option, you must specify the WLANs by clicking
the check box next to each one. This option requires that you create WLANs prior to
setting this policy. See Creating a WLAN on page 116.
Guest Pass: If you want users with this role to have the permission to generate guest
passes, enable this option.
NOTE: When creating a guest pass generator Role, you must ensure that this Role is given
access to the Guest WLAN. If you create a Role and allow guest pass generation, but do not
allow the Role access the relevant WLAN, members of the Guest Pass Generator Role will
still be unable to generate guest passes for the Guest WLAN.
Administration: This option allows you to create a user role with ZoneDirector admin-
istration privileges - either full access or limited access.
5. When you finish, click OK to save your settings. This role is ready for assignment to
authorized users.
6. If you want to create additional roles with different policies, repeat this procedure.
216
Managing User Access
Managing Automatically Generated User Certificates and Keys
Figure 135. The Create New form for adding a role
Managing Automatically Generated User
Certificates and Keys
With Ruckus Zero-IT wireless activation, a unique key or certificate is automatically generated
for a user during the activation process. More precisely, for a WLAN configured with WPA or
WPA2 and Dynamic PSK enabled, a unique and random key phrase is generated for each
wireless user. Similarly, for a WLAN configured with 802.1X/EAP authentication, a unique
certificate for each wireless user is created.
When using the internal user database, automatically generated user certificates and keys are
deleted whenever the associated user account is deleted from the user database. In the case
of using Windows Active Directory, LDAP or RADIUS as an authentication server, you can delete
the generated user keys and certificates by following these steps:
1. Go to Monitor > Generated PSK/Certs. The Generated PSK/Certs page appears.
2. Select the check boxes for the PSKs and Certificates that you want to delete.
3. Click Delete to delete the selected items.
The selected PSKs and Certificates are deleted from the system.
A user with a deleted PSK or a deleted certificate will not be able to connect to the wireless
network without obtaining a new key or a new certificate.
217
Managing User Access
Using an External Server for User Authentication
Using an External Server for User Authentication
Once your wireless network is set up, you can instruct ZoneDirector to authenticate wireless
users using your existing Authentication, Authorization and Accounting (AAA) server. The
following types of AAA servers are supported:
Active Directory
LDAP
RADIUS / RADIUS Accounting
The ZoneDirector Web interface provides a sample template for each of the AAA server types.
These templates can be customized to match your specific network setup, or you can create
new AAA server objects and add them to the list.
To use an external authentication server
1. Go to Configure > AAA Servers. The Authentication/Accounting Servers page appears.
2. Click the Create New link in the Authentication/Accounting Servers table, or click Edit next
to the relevant server type in the list.
3. When the Create New form (or Editing form) appears, make the following entries:
In Name, type a descriptive name for this authentication server (for example, Active
Directory).
In Type, verify that one of the following options is selected:
Active Directory: If you select this option, you also need to enter the IP address of
the AD server, its port number (default is 389), and its Windows Domain Name.
LDAP: If you select this option, you also need to enter the IP address of the LDAP
server, its port number (default is 389), and its LDAP Base DN.
RADIUS: If you select this option, you also need to enter the IP address of the
RADIUS server, its port number (default is 1812), and its shared secret.
RADIUS Accounting: If you select this option, you also need to enter the IP address
of the RADIUS Accounting server, its port number (default is 1813), and its shared
secret.
4. Additional options appear depending on which AAA server Type you have selected. See
the respective server type for more information.
5. Click OK to save this server entry. The page refreshes and the AAA server that you added
appears in the list of authentication and accounting servers.
Note that input fields differ for different types of AAA server. ZoneDirector only displays the
option to enable Global Catalog support if Active Directory is chosen, for example, and only
offers backup RADIUS server options if RADIUS or RADIUS Accounting server is chosen. Also
note that attribute formats vary between AAA servers.
218
Managing User Access
Activating Web Authentication
NOTE: If you want to test your connection to the authentication server, enter an existing user
name and password in the Test Authentication Settings panel, and then click Test. If testing
against a RADIUS server, this feature uses PAP or CHAP depending on the RADIUS server
configuration and the choice you made in RADIUS/RADIUS Accounting. Make sure that either
PAP or CHAP is enabled on the Remote Access Policy (assuming Microsoft IAS as the RADIUS
server) before continuing with testing authentication settings.
Figure 136. The Create New form for adding an authentication server
For more information on configuring an external authentication server, see Using an External
AAA Server on page 91.
Activating Web Authentication
Web authentication (also known as a captive portal) redirects users to a login Web page the
first time they connect to this WLAN, and requires them to log in before granting access to use
the WLAN.
After you activate Web authentication on your WLAN, you must then provide all users with a
URL to your login page. After they discover the WLAN on their wireless device or laptop, they
open their browser, connect to the Login page and enter the required login information.
219
Managing User Access
Activating Web Authentication
To activate Web authentication
1. Go to Configure > WLANs. The WLAN page appears.
2. Look for the WLAN that you want to edit, and then click the Edit link that is on the same row.
3. When the Editing (WLAN_Name) form appears, locate the Web Authentication option. See
Figure 137.
4. Click the check box to Enable captive portal/Web authentication.
5. Select the preferred authentication server from the Authentication Server drop-down menu.
6. Click OK to save this entry.
Repeat this enabling process for each WLAN to which you want to apply Web authentication.
Figure 137. Activating captive portal/Web authentication
220
Managing User Access
Activating Web Authentication
221
8
Managing Guest Access
In This Chapter
Configuring Guest Access . . . . . . . . . . . . . . . . . . . . . . . . . . . . . . . . . . . . . . . . . . . . . . . . . . 222
Configuring System-Wide Guest Access Policies . . . . . . . . . . . . . . . . . . . . . . . . . . . . . . . 228
Working with Guest Passes . . . . . . . . . . . . . . . . . . . . . . . . . . . . . . . . . . . . . . . . . . . . . . . . . 229
Generating and Printing a Single Guest Pass. . . . . . . . . . . . . . . . . . . . . . . . . . . . . . . . . . . 233
Generating and Printing Multiple Guest Passes at Once . . . . . . . . . . . . . . . . . . . . . . . . . 236
Monitoring Generated Guest Passes . . . . . . . . . . . . . . . . . . . . . . . . . . . . . . . . . . . . . . . . . 238
Configuring Guest Subnet Access. . . . . . . . . . . . . . . . . . . . . . . . . . . . . . . . . . . . . . . . . . . . 238
Customizing the Guest Login Page. . . . . . . . . . . . . . . . . . . . . . . . . . . . . . . . . . . . . . . . . . . 240
Creating a Custom Guest Pass Printout . . . . . . . . . . . . . . . . . . . . . . . . . . . . . . . . . . . . . . . 241
222
Managing Guest Access
Configuring Guest Access
Configuring Guest Access
Using ZoneDirectors Guest Access features, visitors to your organization can be allowed limited
access to your wireless network using either an open and unsecured WLAN, the secure Guest
Pass authentication method, or an Onboarding Portal for mobile devices.
The Onboarding Portal gives users the option to choose whether to connect to the open Guest
WLAN or to self-provision their devices to access the secure network using Zero-IT activation.
This section describes how to configure a Guest WLAN and configure the settings and policies
that control guest use of your network. It is divided into the following three subsections to
describe the different guest access methods:
Open Guest WLAN
Onboarding Portal
Guest Pass Activation
Figure 138. Configuring Guest Access
223
Managing Guest Access
Configuring Guest Access
Open Guest WLAN
If you want to allow guests temporary access to a controlled WLAN (separate from your internal
users), the first step is to create a WLAN of the type Guest Access. This WLAN can be
configured to allow access only to a specific set of resources - such as ZoneDirectors Zero-IT
activation address, from which users can then activate their devices to gain access to the secure
internal WLANs.
To create an Open Guest WLAN
1. Go to Configure > WLANs.
2. Under WLANs, click Create New. The Create New WLAN form appears.
3. Enter a Name (SSID) for this WLAN that will be easy for your guests to remember (e.g.,
Guest WLAN). The Description field is optional.
4. Under Type, select Guest Access.
5. Since this is a Guest network, the only Authentication Option available is Open.
6. Choose an Encryption Method that provides the best compromise between security and
compatibility, based on the kinds of client devices that you expect your guests will use.
7. If you want your internal wireless traffic to have priority over guest traffic, set the Priority to
Low.
8. Under Advanced Options, select the options to enable for this WLAN. For more information
on WLAN advanced options, see Advanced Options on page 121.
9. Click OK to save your changes.
224
Managing Guest Access
Configuring Guest Access
Figure 139. Create a Guest Access WLAN
Your Guest WLAN is now ready for use. To configure guest access policies, see Configuring
System-Wide Guest Access Policies on page 228.
225
Managing Guest Access
Configuring Guest Access
Onboarding Portal
The Onboarding Portal feature provides a series of intuitive option screens allowing mobile
users to self-configure their mobile devices the first time they connect to an Open Guest WLAN.
To enable the Onboarding Portal for mobile devices
1. Go to Configure > Guest Access.
2. Enable the check box next to Onboarding Portal.
3. Click Apply.
Figure 140. Enable Onboarding Portal
When a client connects to the Open Guest WLAN for the first time, the Onboarding Portal
page is displayed. The screen displays the following two options:
Guest Access
Register Device (download Zero-IT activation file)
226
Managing Guest Access
Configuring Guest Access
Figure 141. The Onboarding Portal for mobile devices
If the user clicks the Guest Access button, the process is the same as when connecting to a
Guest WLAN and all settings on the Guest Access configuration page will be put into effect.
Figure 142. Guest Access welcome and terms of use screens
If the user clicks the Register Device button, the web page will be redirected to the WLAN
Connection Activation page, from which the user can enter user name and password to activate
this device. A Zero-IT activation file is generated for download once the client is registered with
ZoneDirector.
227
Managing Guest Access
Configuring Guest Access
Figure 143. Activate device using the WLAN Connection Activation screen, and download
activation file
After running the downloaded Zero-IT file, the device will be configured with the settings to
automatically connect to the secure internal/corporate WLAN.
NOTE: You may need to manually switch from the guest WLAN to the secure WLAN after
activation (on some mobile devices).
NOTE: You may need to manually delete any previously installed Zero-IT activation files before
a new one can be run. On some devices (including some Android versions), the activation file
will not run if an older an existing package of the same name with a conflicting signature is
already installed.
Guest Pass Activation
This type of access requires users to enter a guest pass code when connecting. By default, all
of your internal/corporate users are allowed to issue temporary day use guest passes for
visitors and contractors. Temporary guest passes can be issued for single users, multiple users,
one-time login, time-limited multiple logins for a single guest user, or can be configured so
that a single guest pass can be shared by multiple users. Additionally, they can be batch
generated if many short-term guest passes need to be created frequently. For more information
on Guest Pass configuration, see Working with Guest Passes on page 229.
NOTE: ZoneDirector 1100 can support up to 1,250 combined total users and guest passes
in the internal database. ZoneDirector 3000 licensed up to 250 APs can support up to 5,000
total users and guest passes, while ZoneDirector 3000 licensed from 300 to 500 APs can support
up to 10,000. ZoneDirector 5000 can support up to 1,000 APs and 20,000 users. When the
maximum number of PSKs that ZoneDirector supports has been reached, the Web interface
may be slower in responding to requests.
228
Managing Guest Access
Configuring System-Wide Guest Access Policies
Configuring System-Wide Guest Access Policies
The Enable Guest Access options allow the administrator to define the system-wide guest
access policies. You can require guests to validate their guest pass, accept terms of use, and
be redirected to a URL you specify.
1. Go to Configure > Guest Access. The Guest Access page appears.
2. Under Enable Guest Access, select the Authentication type to use:
Use guest pass authentication: Redirect the user to a page requiring a valid guest pass
before allowing the user to use the guest WLAN.
If you want multiple guests to be able to use the same guest pass simultaneously, select
the Allow multiple users to share a single guest pass check box.
No authentication: Do not require redirection and guest pass validation.
3. Under Terms of Use, select the Show terms of use check box to require the guest user to
read and accept your terms of use prior to use. Type (or cut and paste) your terms of use
into the large text box.
4. Under Redirection, select one of the following radio buttons to use/not use redirection:
Redirect to the URL that the user intends to visit: Allows the guest user to continue to
their destination without redirection.
Redirect to the following URL: Redirect the user to a specified Web page (entered into
the text box) prior to forwarding them to their destination. When guest users land on
this page, they are shown the expiration time for their guest pass.
5. Click Apply to save your settings.
229
Managing Guest Access
Working with Guest Passes
Figure 144. The Guest Access page
Working with Guest Passes
Guest passes are temporary privileges granted to guests to access your wireless LANs.
ZoneDirector provides many options for customizing guest passes, controlling who is allowed
to issue guest passes, and controlling the scope of access to be granted.
Activating Guest Pass Generation
You can grant authenticated users the privilege to generate guest passes. Do the following:
1. Go to Configure > Guest Access. The Guest Access page appears.
2. Scroll down to the Guest Pass Generation section.
3. In Authentication Server, select the authentication server that you want to use to authen-
ticate users who want to generate guest passes.
If you configured an AAA server (RADIUS, Active Directory or LDAP) on the Configure
> AAA Servers page and you want to use that server to authenticate users, select the
server name from the drop-down menu. (See Using an External Server for User
Authentication on page 217.)
If you want to use ZoneDirectors internal database, select Local Database.
4. Set the guest pass validity period by selecting one of the following options:
Effective from the creation time: This type of guest pass is valid from the time it is first
created to the specified expiration time, even if it is not being used by any end user.
230
Managing Guest Access
Working with Guest Passes
Effective from first use: This type of guest pass is valid from the time the user uses it
to authenticate with ZoneDirector until the specified expiration time. An additional
parameter (A Guest Pass will expire in X days) can be configured to specify when an
unused guest pass will expire regardless of use. The default is 7 days.
5. When you finish, click Apply to save your settings and make this new policy active.
NOTE: Remember to inform users that they can access the Guest Pass Generation page at
https://{zonedirector-hostname-or-ipaddress}/guestpass. In the example
Figure 145, the Guest Pass Generation URL is https://172.17.17.150/guestpass.
Figure 145. The Guest Pass Generation section on the Guest Pass page
Guest Pass
Generation URL
231
Managing Guest Access
Working with Guest Passes
Controlling Guest Pass Generation Privileges
To disable the guest pass generation privilege granted to all basic default role users, follow
these steps:
1. Go to Configure > Roles. When the Roles and Policies page appears, a table lists all existing
roles, including Default.
2. Click Edit (in the Default role row).
3. In the Policies options, clear the Allow Guest Pass Generation check box.
4. Click OK to save your settings. Users with default roles no longer have guest pass
generation privileges.
Creating a Guest Pass Generation User Role
To create a guest pass generator role that can be assigned to authorized users, follow these
steps:
1. Go to Configure > Roles.
2. In the Roles table, click Create New.
3. When the Create New features appear, make these entries:
Name: Enter a name for this role (e.g., Guest Pass Generator).
Description: Enter a short description of this role's application.
Group Attributes: This field is only available if you choose Active Directory as your
authentication server. Enter the Active Directory User Group names here. Active Direc-
tory users with the same group attributes are automatically mapped to this user role.
Allow All WLANs: You have two options: (1) allow all users with this role to connect to
all WLANs, or (2) limit this role's users to specific WLANs, and then pick the WLANs they
can connect to.
NOTE: When creating a guest pass generator Role, you must ensure that this Role is given
access to the Guest WLAN. If you create a Role and allow guest pass generation, but do not
allow the Role access the relevant WLAN, members of the Guest Pass Generator Role will
still be unable to generate guest passes for the Guest WLAN.
Guest Pass: If you want users with this role to have permission to generate guest passes,
check this option.
4. Click OK to save your settings. This new role is ready for application to authorized users.
232
Managing Guest Access
Working with Guest Passes
Figure 146. Create a guest pass generator Role
Assigning a Pass Generator Role to a User Account
This procedure details the procedure for assigning a guest pass generator role to a user
account.
1. Go to Configure > Users.
2. At the bottom of the Internal User Database, click Create New.
3. When the Create New form appears, fill in the text fields with the appropriate entries.
4. Open the Role menu and choose the assigned role for this user.
NOTE: You can edit an existing user account and reassign the guest pass generator role, if
you prefer.
5. Click OK to save your settings. Be sure to communicate the role, user name and password
to the appropriate end user.
233
Managing Guest Access
Working with Guest Passes
Generating and Printing a Single Guest Pass
You can provide the following instructions to users with guest pass generation privileges. A
single guest pass can be used for one-time login, time-limited multiple logins for a single guest
user, or can be configured so that a single guest pass can be shared by multiple users.
NOTE: The following procedure will guide you through generating and printing a guest pass.
For instructions on how to generate multiple guest passes, see Generating and Printing
Multiple Guest Passes at Once on page 236.
NOTE: Before starting, make sure that your computer is connected to a local or network printer.
To generate a single guest pass
1. On your computer, start your Web browser.
2. In the address or location bar, type the URL of the ZoneDirector Guest Pass Generation
page:
https://{zonedirector-hostname-or-ipaddress}/guestpass
3. In User Name, type your user name.
4. In Password, type your password.
5. Click Log In. The Guest Information page appears. On this page, you need to provide
information about the guest user to enable ZoneDirector to generate the guest pass.
Figure 147. Creating a Guest Pass
6. On the Guest Information page, fill in the following options:
Creation Type: Choose Single to generate a single guest pass.
234
Managing Guest Access
Working with Guest Passes
Full Name: Type the name of the guest user for whom you are generating the guest
pass.
Valid for: Specify the time period when the guest pass will be valid. Do this by typing
a number in the blank box, and then selecting a time unit (Minutes, Hours, Days or
Weeks).
WLAN: Select the WLAN for this guest (typically, a guest WLAN).
Key: Leave as is if you want to use the random key that ZoneDirector generated. If you
want to use a key that is easy to remember, delete the random key, and then type a
custom key. For example, if ZoneDirector generated the random key OVEGS-RZKKF,
you can change it to joe-guest-key. Customized keys must be between one and 16
ASCII characters.
NOTE: Each guest pass key must be unique and is distributed on all guest WLANs. Therefore,
you cannot create the same guest pass for use on multiple WLANs.
Remarks (optional): Type any notes or comments. For example, if the guest user is a
visitor from a partner organization, you can type the name of the organization.
Sharable: Check this box to allow multiple users to share a single guest pass. (This
option will only be available if you allowed multiple users to share a single guest pass
on the Configure > Guest Access page.)
Session: Enable this check box and select a time increment after which guests will be
required to log in again. If this feature is disabled, connected users will not be required
to re-log in until the guest pass expires.
7. Click Next. The Guest Pass Generated page appears.
8. In the drop-down menu, select the guest pass instructions that you want to print out. If you
did not create custom guest pass printouts, select Default.
9. Click Print Instructions. A new browser page appears and displays the guest pass instruc-
tions. At the same time, the Print dialog box appears.
10. Select the printer that you want to use, and then click OK to print the guest pass instructions.
You have completed generating and printing a guest pass for your guest user.
Figure 148. The Guest Pass Generated page (with customized key)
235
Managing Guest Access
Working with Guest Passes
Figure 149. Sample guest pass printout
236
Managing Guest Access
Working with Guest Passes
Generating and Printing Multiple Guest Passes at Once
You can provide the following instructions to users with guest pass generation privileges.
NOTE: The following procedure will guide you through generating and printing multiple guest
passes. For instructions on how to generate a single guest pass, see Generating and Printing
a Single Guest Pass on page 233.
NOTE: Before starting, make sure that your computer is connected to a local or network printer.
To generate and print multiple guest passes at the same time
1. On your computer, start your Web browser.
2. In the address or location bar, type the URL of the ZoneDirector Guest Pass Generation
page:
https://{zonedirector-hostname-or-ipaddress}/guestpass
3. In User Name, type your user name.
4. In Password, type your password.
5. Click Log In. The Guest Information page appears. On this page, you need to provide
information about the guest users to enable ZoneDirector to generate the guest passes.
6. On the Guest Information page, fill in the following options:
Creation Type: Click Multiple.
Valid for: Specify the time period during which the guest passes will be valid. Do this
by typing a number in the blank box, and then selecting a time unit (Days, Hours, or
Weeks).
WLAN: Select one of the existing WLANs with which the guest users will be allowed to
associate.
Number: Select the number of guest passes that you want to generate. ZoneDirector
will automatically populate the names of each user (Batch-Guest-1, Batch-Guest-
2, and so on) to generate the guest passes.
NOTE: Each guest pass key must be unique and is distributed on all guest WLANs. Therefore,
you cannot create the same guest pass for use on multiple WLANs.
Profile (*.csv): If you have created a Guest Pass Profile (see Creating a Guest Pass
Profile on page 237), use this option to import the file.
Sharable: Select this option if you want to allow multiple users to share a single guest
pass. (This option will only be available if you allowed multiple users to share a single
guest pass on the Configure > Guest Access page.)
Session: Enable this check box and select a time increment after which guests will be
required to log in again. If this feature is disabled, connected users will not be required
to re-log in until the guest pass expires.
237
Managing Guest Access
Working with Guest Passes
Figure 150. Generating multiple guest passes at once
If you want to be able to identify the guest pass users by their names (for monitoring or
auditing purposes in a hotel setting, for example), click Choose File, and upload a guest
pass profile instead. See Creating a Guest Pass Profile below for more information.
7. Click Next. The Guest Pass Generated page appears, displaying the guest pass user names
and expiration dates.
8. In Select a template for Guest Pass instructions, select the guest pass instructions that
you want to print out. If you did not create custom guest pass printouts, select Default.
9. Print the instructions for a single guest pass or print all of them.
To print instructions for all guest passes, click Print All Instructions.
To print instructions for a single guest pass, click the Print link that is in the same row
as the guest pass for which you want to print instructions.
A new browser page appears and displays the guest pass instructions. At the same time,
the Print dialog box appears.
10. Select the printer that you want to use, and then click OK to print the guest pass instructions.
You have completed generating and printing guest passes for your guest users. If you want to
save a record of the batch guest passes that you have generated, click the here link in Click
here to download the generated Guest Passes record, and then download and save the CSV
file to your computer.
Creating a Guest Pass Profile
1. Log in to the guest pass generation page. Refer to steps 2 to 5 in Generating and Printing
Multiple Guest Passes at Once above for instructions.
2. In Creation Type, click Multiple.
3. Click the click here link in To download a profile sample, click here.
4. Save the sample guest pass profile (in CSV format) to your computer.
238
Managing Guest Access
Working with Guest Passes
5. Using a spreadsheet application, open the CSV file and edit the guest pass profile by filling
out the following columns:
#Guest Name: Type the name of the guest user (one name per row).
Remarks: (Optional) Type any note or remarks about the guest pass.
Key: Type a guest pass key consisting of 1-16 alphanumeric characters. If you want
ZoneDirector to generate the guest pass key automatically, leave this column blank.
6. Go back to the Guest Information page, and then complete steps 6 to 10 in Generating
and Printing Multiple Guest Passes at Once above to upload the guest pass profile and
generate multiple guest passes.
Monitoring Generated Guest Passes
Once you have generated a pass for a guest, you can monitor and, if necessary, remove it.
1. Go to Monitor > Generated Guest Passes.
2. View generated guest passes.
3. To remove a guest pass, select the check box for the guest pass.
4. Click the Delete button.
Figure 151. Viewing generated Guest Passes
Configuring Guest Subnet Access
By default, guest pass users are automatically blocked from the ZoneDirector subnet (format:
A.B.C.D/M) and the subnet of the AP to which the guest user is connected. If you want to
create additional rules that allow or restrict guest users from specific subnets, use the Guest
Access > Restricted Subnet Access section.
You can create up to 22 subnet access rules, which will be enforced both on the ZoneDirector
side (for tunneled/redirect traffic) and the AP side (for local-bridging traffic).
NOTE: All guests share this same subnet access policy.
To create a guest access rule for a subnet
1. Go to Configure > Guest Access.
239
Managing Guest Access
Working with Guest Passes
2. In the Restricted Subnet Access section, click Create New. Text boxes appear under the
table columns in which you can enter parameters that define the access rule.
3. Under Description, type a name or description for the access rule that you are creating.
4. Under Type, select Deny if this rule will prevent guest users from accessing certain subnets,
or select Allow if this rule will allow them access.
5. Under Destination Address, type the IP address and subnet mask (format: A.B.C.D/M)
on which you want to allow or deny users access.
6. If you want to allow or restrict subnet access based on the application, protocol, or
destination port used, click the Advanced Options link, and then configure the settings.
7. Click OK to save the subnet access rule.
Repeat Steps 2 to 7 to create up to 22 subnet access rules.
Figure 152. The Restricted Subnet Access options
240
Managing Guest Access
Working with Guest Passes
Customizing the Guest Login Page
You can customize the guest user login page, to display your corporate logo and to note helpful
instructions, along with a Welcome title.
If you want to include a logo, you will need to prepare a Web-ready graphic file, in one of three
acceptable formats (.JPG, .GIF or .PNG). Make sure that the logo file does not exceed the
following:
Length: Two inches on any side
File size: 20kB
To customize the guest login page
1. Go to Configure > Guest Access.
2. Scroll down to the Web Portal Logo section.
3. If your logo is ready for use, click Browse to open a dialog box that you can use to import
the logo file. (ZoneDirector will notify you if the file is too large.)
4. Scroll down to the Guest Access Customization section.
5. (Optional) Delete the text in the Title field and type a short descriptive title or welcome
message.
6. Click Apply to save your settings. A Settings applied! confirmation message appears.
Figure 153. The Guest Access Customization options
241
Managing Guest Access
Working with Guest Passes
Creating a Custom Guest Pass Printout
The guest pass printout is a printable HTML page that contains instructions for the guest pass
user on how to connect to the wireless network successfully. The authenticated user who is
generating the guest pass will need to print out this HTML page and provide it to the guest
pass user. A guest pass in English is included by default.
As administrator, you can create custom guest pass printouts. For example, if your organization
receives visitors who speak different languages, you can create guest pass printouts in other
languages.
To create a custom guest pass printout
1. Go to Configure > Guest Access.
2. Scroll down to the Guest Pass Printout Customization section (bottom of the page).
3. Click the click here link under the Guest Pass Printout Customization section title to
download the sample guest pass printout (in HTML format). Save the HTML file to your
computer.
4. Using a text or HTML editor, customize the guest pass printout. Note that only ASCII
characters can be used. You can do any or all of the following:
Reword the instructions
Translate the instructions to another language
Customize the HTML formatting
The guest pass printout contains several tokens or variables that are substituted with actual
data when the guest pass is generated. When you customize the guest pass printout, make
sure that these tokens are not deleted. For more information on these tokens, see Guest
Pass Printout Tokens on page 241.
5. Go back to the Guest Pass Printout Customization section, and then click Create New. The
Create New form appears.
6. In Name, type a name for the guest pass printout that you are creating. For example, if this
guest pass printout is in Spanish, you can type Spanish.
7. In Description (optional), add a brief description of the guest pass printout.
8. Click Browse, select the HTML file that you customized earlier, and then click Open.
ZoneDirector copies the HTML file to its database.
9. Click Import to save the HTML file to the ZoneDirector database.
You have completed creating a custom guest pass printout. When users generate a guest pass,
the custom printout that you created will appear as one of the options that they can print (see
Figure 148).
Guest Pass Printout Tokens
Table 31 lists the tokens that are used in the guest pass printout. Make sure that they are not
accidentally deleted when you customize the guest pass printout.
242
Managing Guest Access
Working with Guest Passes
Table 31. Tokens that you can use in the guest pass printout
Token Description
{GP_GUEST_NAME} Guest pass user name.
{GP_GUEST_KEY} Guest pass key.
{GP_IF_EFFECTIVE_FROM_CREATION_TIME} If you set the validity period of guest
passes to Effective from the creation
time (in the Guest Pass Generation
section), this token shows when the guest
pass was created and when it will expire.
{GP_ELSEIF_EFFECTIVE_FROM_FIRST_USE} If you set the validity period of guest
passes to Effective from first use (in the
Guest Pass Generation section), this
token shows the number of days during
which the guest pass will be valid after
activation. It also shows the date and time
when the guest pass will expire if not
activated.
{GP_ENDIF_EFFECTIVE} This token is used in conjunction with
either the
{GP_ELSEIF_EFFECTIVE_FROM_FIRS
T_USE} or {GP_ENDIF_EFFECTIVE}
token.
{GP_VALID_DAYS} Number of days for which the guest pass
is valid.
{GP_VALID_TIME} Date and time when the guest pass
expires.
{GP_GUEST_WLAN} Name of WLAN that the guest user can
access.
243
9
Deploying a Smart Mesh Network
In This Chapter
Overview of Smart Mesh Networking . . . . . . . . . . . . . . . . . . . . . . . . . . . . . . . . . . . . . . . . . 244
Smart Mesh Networking Terms . . . . . . . . . . . . . . . . . . . . . . . . . . . . . . . . . . . . . . . . . . . . . . 244
Supported Mesh Topologies . . . . . . . . . . . . . . . . . . . . . . . . . . . . . . . . . . . . . . . . . . . . . . . . 245
Deploying a Wireless Mesh via ZoneDirector. . . . . . . . . . . . . . . . . . . . . . . . . . . . . . . . . . . 249
Understanding Mesh-related AP Statuses . . . . . . . . . . . . . . . . . . . . . . . . . . . . . . . . . . . . . 254
Using the ZoneFlex LEDs to Determine the Mesh Status . . . . . . . . . . . . . . . . . . . . . . . . . 255
Using Action Icons to Configure and Troubleshoot APs in a Mesh . . . . . . . . . . . . . . . . . 257
Setting Mesh Uplinks Manually . . . . . . . . . . . . . . . . . . . . . . . . . . . . . . . . . . . . . . . . . . . . . . 258
Troubleshooting Isolated Mesh APs . . . . . . . . . . . . . . . . . . . . . . . . . . . . . . . . . . . . . . . . . . 259
Best Practices and Recommendations . . . . . . . . . . . . . . . . . . . . . . . . . . . . . . . . . . . . . . . . 262
244
Deploying a Smart Mesh Network
Overview of Smart Mesh Networking
Overview of Smart Mesh Networking
A Smart Mesh network is a peer-to-peer, multi-hop wireless network wherein participant nodes
cooperate to route packets. In a Ruckus wireless mesh network, the routing nodes (that is, the
Ruckus Wireless APs forming the network), or mesh nodes, form the network's backbone.
Clients (for example, laptops and other mobile devices) connect to the mesh nodes and use
the backbone to communicate with one another, and, if permitted, with nodes on the Internet.
The mesh network enables clients to reach other systems by creating a path that 'hops' between
nodes.
Smart Mesh networking offers many advantages:
Smart Mesh networks are self-healing: If any one of the nodes fails, the nodes note the
blockage and re-route data.
Smart Mesh networks are self-organizing: When a new node appears, it becomes assimi-
lated into the mesh network.
In the Ruckus Wireless Smart Mesh network, all traffic going through the mesh links is encrypted.
A passphrase is shared between mesh nodes to securely pass traffic.
When deployed as a mesh network, Ruckus Wireless APs communicate with ZoneDirector
through a wired LAN connection or through wireless LAN connection with other Ruckus
Wireless access points.
NOTE: For best practices and recommendations on planning and deploying a Ruckus Wireless
Smart Mesh network, refer to Smart Mesh Networking Best Practices on page 303.
Smart Mesh Networking Terms
Before you begin deploying your Smart Mesh network, Ruckus Wireless recommends getting
familiar with the following terms that are used in this document to describe wireless mesh
networks.
Table 32. Mesh networking terms
Term Definition
Mesh Node A Ruckus Wireless ZoneFlex AP with mesh capability enabled.
Root AP (Root
Access Point)
A mesh node that communicates with ZoneDirector through its Ethernet
(that is, wired) interface.
Mesh AP (Mesh
Access Point)
A mesh node that communicates with ZoneDirector through its wireless
interface.
eMAP (Ethernet
Mesh AP)
An eMAP is a mesh node that is connected to its uplink AP through a
wired Ethernet cable, rather than wirelessly. eMAP nodes are used to
bridge wireless LAN segments together.
245
Deploying a Smart Mesh Network
Supported Mesh Topologies
Supported Mesh Topologies
Smart Mesh networks can be deployed in three types of topologies:
Standard Topology
Wireless Bridge Topology
Hybrid Mesh Topology
Standard Topology
The standard Smart Mesh topology consists of ZoneDirector and a number of Root APs and
Mesh APs. In this topology, ZoneDirector and the upstream router are connected to the same
wired LAN segment. You can extend the reach of your wireless network by forming and
connecting multiple mesh trees (see Figure 154) to the wired LAN segment. In this topology,
all APs connected to the wired LAN are considered Root APs, and any AP not connected to
the wired LAN is considered a Mesh AP.
Mesh Tree Each Mesh AP has exactly one uplink to another Mesh AP or Root AP.
Each Mesh AP or Root AP could have multiple Mesh APs connecting to
it. Thus, the resulting topology is a tree-like topology.
A single ZoneDirector device can manage more than one mesh tree.
There is no limit to the number of trees in a mesh. The only limitation on
how many mesh trees the ZoneDirector can manage is dependent on
the number of APs a ZoneDirector can manage. For example, a
ZoneDirector 1106 can manage one mesh tree of 6 APs, two mesh trees
of 3 APs each, or three mesh trees of 2 APs each.
Hop The number of wireless mesh links a data packet takes from one Mesh
AP to the Root AP. For example, if the Root AP is the uplink of Mesh AP
1, then Mesh AP 1 is one hop away from the Root AP. In the same
scenario, if Mesh AP 1 is the uplink of Mesh AP 2, then Mesh AP 2 is two
hops away from the Root AP. A maximum of 8 hops is supported.
Table 32. Mesh networking terms
Term Definition
246
Deploying a Smart Mesh Network
Supported Mesh Topologies
Figure 154. Mesh - standard topology
Wireless Bridge Topology
If you need to bridge isolated wired LAN segments, you can set up a mesh network using the
wireless bridge topology. In this topology, ZoneDirector and the upstream router are on the
primary wired LAN segment, and another isolated wired segment exists that needs to be
bridged to the primary LAN segment. You can bridge these two wired LAN segments by
forming a wireless mesh link between the two wired segments, as shown in Figure 155 below.
247
Deploying a Smart Mesh Network
Supported Mesh Topologies
Figure 155. Mesh - wireless bridge topology
Hybrid Mesh Topology
A third type of network topology can be configured using the Hybrid Mesh concept.
Ethernet-connected Mesh APs (eMAP) enable the extension of wireless mesh functionality to
a wired LAN segment. An eMAP is a special kind of Mesh AP that uses a wired Ethernet link as
its uplink rather than wireless. An eMAP is not considered a Root AP, despite the fact that it
discovers ZoneDirector through its Ethernet port.
Multiple eMAPs can be connected to a single Mesh AP to, for example, bridge a wired LAN
segment inside a building to a wireless mesh outdoors.
In designing a mesh network, connecting an eMAP to a Mesh AP extends the Smart Mesh
network without expending a wireless hop, and can be set on a different channel to take
advantage of spectrum reuse.
248
Deploying a Smart Mesh Network
Supported Mesh Topologies
Figure 156. eMAP - Hybrid Mesh topology
Use the Monitor > Mesh page to see a tree diagram of your Smart Mesh network.
You can also view the role of any AP in your mesh network from the Monitor > Access Points
page or from the Mesh Topology widget on the Dashboard.
Table 33. Mesh View icons
Icon Meaning
Root AP (RAP)
Mesh AP (MAP)
eMesh AP (eMAP)
249
Deploying a Smart Mesh Network
Deploying a Wireless Mesh via ZoneDirector
Deploying a Wireless Mesh via ZoneDirector
Deploying a wireless mesh via ZoneDirector involves the following steps:
Step 1: Prepare for Wireless Mesh Deployment
Step 2: Enable Mesh Capability on ZoneDirector
Step 3: Provision and Deploy Mesh Nodes
Step 4: Verify That the Wireless Mesh Network Is Up
Step 1: Prepare for Wireless Mesh Deployment
Before starting with your wireless mesh deployment, Ruckus Wireless recommends performing
a number of tasks that can help ensure a smooth deployment.
Ensure that the APs that will form the mesh are of the same radio type.
802.11g APs can only mesh with other 11g APs.
Single band 11n APs can only mesh with other single band 11n APs.
Dual band 11n APs can only mesh with other dual band 11n APs.
Plan Your Wireless Mesh Network - Survey your deployment site, decide on the number of
APs that you will deploy (including the number of Root APs and Mesh APs), and then create
a simple sketch of where you will deploy each Root AP and Mesh AP. Remember that Root
APs need to be connected to ZoneDirector via their Ethernet ports. Make sure that the Root
AP locations can be wired easily, if cabling is not yet available.
Make Sure That Your Access Points Support Mesh Networking - Verify that the access points
that you are planning to include in your wireless mesh network all provide mesh capability.
Note that only firmware versions 6.0.0.0.* and later (for both ZoneFlex and ZoneDirector)
support mesh networking.
Enable Auto Approval - If you do not want to have to manually approve the join requests
from each mesh AP when they start forming the wireless mesh, you can enable Auto
Approval. For instructions on how to enable Auto Approval, see Adding New Access
Points to the Network on page 156.
Step 2: Enable Mesh Capability on ZoneDirector
If you did not enable mesh capability on ZoneDirector when you completed the Setup Wizard,
you can enable it on the Configure > Mesh screen.
250
Deploying a Smart Mesh Network
Deploying a Wireless Mesh via ZoneDirector
Figure 157. Enable Mesh in Configure > Mesh
To enable mesh capability
1. Log into the ZoneDirector Web interface.
2. Click the Configure tab.
3. On the menu, click Mesh.
4. Under Mesh Settings, select the Enable Mesh check box.
CAUTION: You cannot disable Smart Mesh once you enable it. This is by design, to prevent
isolating nodes. If you want to disable Smart Mesh once it has been enabled, you will have to
factory reset ZoneDirector, or disable mesh for each AP, as described in Managing Access
Points Individually on page 176.
5. In Mesh Name (ESSID), type a name for the mesh network. Alternatively, do nothing to
accept the default mesh name that ZoneDirector has generated.
6. In Mesh Passphrase, type a passphrase that contains at least 12 characters. This passphrase
will be used by ZoneDirector to secure the traffic between Mesh APs. Alternatively, click
Generate to generate a random passphrase with 32 characters or more.
7. In the Mesh Settings section, click Apply to save your settings and enable Smart Mesh.
You have completed enabling mesh capability on ZoneDirector. You can now start provisioning
and deploying the APs that you want to be part of your wireless mesh network.
251
Deploying a Smart Mesh Network
Deploying a Wireless Mesh via ZoneDirector
Optional Mesh Configuration Features
The following settings are disabled by default and are not necessary for standard mesh
configuration. These settings can be used to fine-tune your mesh network to prevent issues
such as excessive broadcast ARP (Address Resolution Protocol) requests, traffic looping and
excessive number of mesh hops.
Global Client Isolation: Enable the check box to prevent clients from sending broadcast
or multicast frames to ports other than their uplink ports. For example, if a client sends an
ARP request, it will be forwarded from the Mesh AP to the Root AP and to the backhaul. It
will not be forwarded to other Mesh APs connected to the same Root AP. This feature is
disabled by default.
ARP Broadcast Filter: The ARP Broadcast filter is designed to reduce IPv4 Address
Resolution Protocol (ARP) and IPv6 Neighbor Discovery Protocol (NDP) broadcasts over the
air. Once enabled, access points will sniff ARP/NDP responses and maintain a table of IP
addresses to MAC address entries. When the AP receives an ARP/NDP broadcast request
from a known host, the AP converts the broadcast request packet into a unicast request by
replacing the broadcast address with the MAC address. If the AP receives a request from
an unknown host, it forwards the request at the rate limit specified in the Packet Inspection
Filter.
Mesh Packet Forwarding Filter: When this feature is enabled, packet filtering is applied
to the uplink port of an AP. For a Root AP or eMAP, the uplink port is the Ethernet port. For
a Mesh AP, the uplink port is the mesh uplink port. Packets received from the uplink port
will be dropped if the source MAC address does not match one of the MAC addresses
specified in the filter. Packets transmitted out via the uplink port will be dropped if the
destination MAC address does match one of the MAC addresses specified. Enter the colon-
separated MAC addresses of the gateway and BRAS servers (Broadband Remote Access
Server) and click Create New to add them to the list.
Mesh Topology Detection: Set the number of mesh hops and mesh downlinks after which
ZoneDirector should trigger warning messages.
Step 3: Provision and Deploy Mesh Nodes
In this step, you will connect each AP to the same wired network as ZoneDirector to provision
it with mesh-related settings. After you complete provisioning an AP, you must reboot it for the
mesh-related settings to take effect.
To provision and deploy a mesh node
1. Using one of the AP's Ethernet ports, connect it to the same wired network to which
ZoneDirector is connected, and then power it on. The AP detects ZoneDirector and sends
a join request.
252
Deploying a Smart Mesh Network
Deploying a Wireless Mesh via ZoneDirector
2. If Auto Approval is enabled, continue to Step 3. If Auto Approval is disabled, log into
ZoneDirector, check the list of currently active access points for the AP that you are
attempting to provision, and then click the corresponding Allow link to approve the join
request. For detailed procedures on approving join requests, see Verifying/Approving
New APs on page 157.
3. After the AP has been provisioned, disconnect it from the wired network, unplug the power
cable, and then move the device to its deployment location.
If you want the AP to be a Root AP, reconnect it to the wired network using one of its
Ethernet ports, and then power it on. When the AP detects ZoneDirector again through
its Ethernet port, it will set itself as a Root AP, and then it will start accepting mesh
association requests from Mesh APs.
If you want the AP to be a Mesh AP, power it on but do not reconnect it to the wired
network. When it does not detect ZoneDirector through its Ethernet port within 90
seconds, it will search for other Root APs or Mesh APs and, once mesh neighbor
relationships are established, form a mesh tree.
NOTE: After an AP in its factory default state has been provisioned, you need to reboot it to
enable mesh capability.
NOTE: If you are located in the United States and have a DFS-capable AP that is expected to
serve as a Root AP (or eMAP), with a non-DFS-capable Mesh AP as its downlink, you will need
to set the channel for the Root AP to one of the non-DFS channels. Specifically, choose one of
the following channels: 36, 40, 44, 48, 149, 153, 157, 161, 165. This is due to the DFS-capable
APs ability to use more channels than the non-DFS-capable AP, which could result in the RAP
choosing a channel that is not available to the MAP. Alternatively, go to Configure > System >
Country Code, and set the Channel Optimization setting to Optimize for Compatibility.
Repeat Steps 1 to 3 for each AP that you want to be part of your wireless mesh network. After
you complete provisioning and deploying all mesh nodes, verify that the wireless mesh has
been set up successfully.
Step 4: Verify That the Wireless Mesh Network Is Up
After you complete deploying all mesh nodes to their locations on the network, you can check
the Map View on the ZoneDirector Web interface to verify that mesh associations have been
established and mesh trees formed.
1. On the Zone Director Web interface, click the Monitor tab, and then click Map View on
the menu. The Map View appears and shows the mesh nodes that are currently active. (See
Importing a Map View Floorplan Image on page 186 for instructions on importing a map.)
2. Check if all the mesh nodes that you have provisioned and deployed appear on the Map
View.
253
Deploying a Smart Mesh Network
Deploying a Wireless Mesh via ZoneDirector
3. Verify that a mesh network has been formed by checking if dotted lines appear between
the mesh nodes. These dotted lines identify the neighbor relationships that have been
established in the current mesh network.
NOTE: If your mesh spans multiple ZoneDirectors, it is possible for a node to be associated
to a different ZoneDirector than its parent or children.
Figure 158. Dotted lines indicate that these APs are part of the wireless mesh network
The symbols next to the AP icons indicate whether the AP is a Root AP, Mesh AP or eMAP. Refer
to the following table:
Table 34. Map View AP icons
An AP with the upward pointing arrow is a Root AP.
An AP with a number in a circle is a Mesh AP. The number indicates the
number of hops from the mesh AP to the Root AP.
An AP with a dimmed blue square indicates that it is a Root AP without
any active downlinks.
An AP with a red square is an Ethernet-Linked Mesh AP (eMAP).
An AP with an X icon is disconnected.
254
Deploying a Smart Mesh Network
Understanding Mesh-related AP Statuses
Understanding Mesh-related AP Statuses
In addition to using the Map View to monitor the status of the mesh network, you can also
check the Access Points page on the Monitor tab for mesh-related AP statuses. The table below
lists all possible AP statuses that are related to mesh networking, including any actions that
you may need to perform to resolve mesh-related issues.
Figure 159. Mesh-related AP statuses
Status Description Recommended Action
Connected AP is connected to
ZoneDirector, but mesh is
disabled
If mesh is enabled on the AP,
you may need to reboot it to
activate the mesh.
Connected (Root AP) AP is connected to
ZoneDirector via its Ethernet
port
Connected (Mesh AP, n
hops)
AP is connected to
ZoneDirector via its wireless
interface and is n hops away
from the Root AP.
Connected (eMesh AP, n
hops)
AP is connected to
ZoneDirector via its Ethernet
port, but acts as a Mesh AP
using another Mesh AP as its
uplink.
Isolated Mesh AP AP is disconnected from the
ZoneDirector mesh
The AP may be configured
incorrectly. Verify that the
mesh SSID and passphrase
configured on the AP are
correct.
If Uplink Selection is set to
Manual, the uplink AP
specified for this AP may be
off or unavailable.
255
Deploying a Smart Mesh Network
Using the ZoneFlex LEDs to Determine the Mesh Status
Using the ZoneFlex LEDs to Determine the Mesh
Status
In addition to checking the mesh status of ZoneFlex APs from the ZoneDirector Web interface,
you can also check the LEDs on the APs. The LED behaviors that indicate the AP's mesh status
vary depending whether the AP is a single-band or a dual-band model.
On Single-band ZoneFlex APs
On single-band ZoneFlex APs (for example, ZoneFlex 2741, 2942, 7321, 7341, 7343, 7351, 7352),
the two LEDs that indicate the mesh status are:
WLAN (Wireless Device Association) LED - Indicates downlink status and client association
status
AIR (Signal/Air Quality) LED - Indicates uplink status and the quality of the wireless signal
to the uplink AP
WLAN LED
When Smart Mesh is enabled, the behavior of the WLAN LED indicates downlink status. Refer
to the table below for a complete list of possible LED colors and behaviors for Root APs and
Mesh APs, and the mesh status that they indicate.
Figure 160. Behavior of the WLAN LED
LED Color/Behavior Root AP / Mesh AP / eMAP
Solid green No mesh downlink, and;
At least one client is associated with the AP
Solid amber (not available on
some models)
No mesh downlink, and;
No client is associated with the AP
Fast blinking green At least one mesh downlink exists, and;
At least one client is associated with the AP
Slow blinking green At least one mesh downlink exists, and;
No client is associated with the AP
256
Deploying a Smart Mesh Network
Using the ZoneFlex LEDs to Determine the Mesh Status
Signal/Air Quality LED
On Dual-band ZoneFlex APs
NOTE: On dual-band ZoneFlex APs, mesh networking is enabled only on the 5 GHz radio.
The following dual-band ZoneFlex AP models currently support mesh networking: ZoneFlex
7363, 7372, 7762/S/T, 7761-CM, 7782, 7962 and 7982. Refer to the following sections for
information on how to check these dual-band APs for their mesh status.
ZoneFlex 7762 and 7782
On ZoneFlex 7762 APs (including 7762-S and 7762-T), and 7782 (including 7782-O, 7782-S and
7782-E), the STATUS LED indicates the AP's mesh status. See the table below for more
information.
Figure 161. Behavior of the Signal/Air Quality LED
LED Color/Behavior Root AP / eMAP Mesh AP
Solid green N/A Connected to a Root AP or
another Mesh AP
Signal quality is good
Fast blinking green N/A Connected to a Root AP or
another Mesh AP
Signal quality is fair or poor
Slow blinking green N/A The AP is searching for an uplink
Off This is a Root AP or eMAP N/A
Figure 162. Behavior of the Status LED
LED Color/Behavior Description
Solid green This is a Root AP or eMAP, or;
This is a Mesh AP and is connected to a Root AP with
good signal
Fast blinking green This is a Mesh AP, and;
The Root AP signal is fair
Slow blinking green This is a Mesh AP that is currently searching for a Root
AP, or;
This AP is currently searching for ZoneDirector
257
Deploying a Smart Mesh Network
Using Action Icons to Configure and Troubleshoot APs in a Mesh
ZoneFlex 7363, 7372, 7962, 7982 APs
On ZoneFlex 7363, 7372, 7962 and 7982 APs, the 5G LED indicates the AP's mesh status. See
the table below for more information.
Using Action Icons to Configure and Troubleshoot
APs in a Mesh
The following action icons are used to perform configuration and troubleshooting tasks on the
respective AP. The icons are displayed next to APs in the Currently Managed APs table on the
Dashboard. Some of the same action icons are also available on other pages including Monitor
> Access Points and Monitor > Mesh.
Table 35. Action icons
Figure 163. Behavior of the 5G LED
LED Color/Behavior Root AP / eMAP Mesh AP
Fast blinking green No Mesh AP is connected Disconnected from the Root
AP
Solid green At least one Mesh AP is
connected
Signal quality is good
Connected to a Root AP
Signal quality is good
Solid amber At least one Mesh AP is
connected
Signal quality is fair
Connected to a Root AP
Signal quality is fair
Icon Icon Name Action
System Info Generate a log file (support.txt) containing system
information on this AP.
Configure Go to the Configure > Access Points page and edit
the configuration settings for this AP.
Mesh View Open a Mesh View screen with this AP
highlighted in a Mesh tree that also shows the
uplink and downlink APs connected to this AP.
SpeedFlex Launch the SpeedFlex performance test tool to
measure uplink/downlink speeds to/from this AP.
Troubleshoot Troubleshoot connectivity issues using Ping and
Traceroute.
Restart Initiate a reboot of this AP.
Recover Recover an isolated Mesh AP.
258
Deploying a Smart Mesh Network
Setting Mesh Uplinks Manually
Setting Mesh Uplinks Manually
In a wireless mesh network, the default behavior of Mesh APs is to connect automatically to a
mesh node (either Mesh AP or Root AP) that provides the highest throughput. This automatic
connection is called Smart Uplink Selection.
If you want to shape your mesh network or force a certain topology, you will need to disable
Smart Uplink Selection and manually set the mesh nodes to which an AP can connect. Note
that in most situations, Ruckus Wireless recommends against manually changing the roles of
APs in a mesh, because it can result in isolated Mesh APs.
Figure 164. Setting Uplink Selection to Manual
CAUTION: Do not manually set a Mesh AP as a Root AP. Only APs that are connected to
ZoneDirector via Ethernet (and on the same LAN segment) should be configured as Root APs.
Misconfiguring a Mesh AP or an eMAP as a Root AP can cause the AP to become isolated, or,
in the case of eMAP, can result in a network loop.
Allow Allow this AP to be managed by ZoneDirector. This
icon will only appear if you have disabled
automatic approval under Access Point Policies
on the Configure > Access Points page.
RF Info Generates a log file called info.txt, containing
radio frequency data that can be used for
troubleshooting the RF environment.
Icon Icon Name Action
259
Deploying a Smart Mesh Network
Troubleshooting Isolated Mesh APs
To set the mesh uplink for an AP manually
1. On the ZoneDirector Web interface, click the Configure tab.
2. On the menu, click Access Points.
3. In the Access Points table, find the AP you want to restrict, and click Edit under the Actions
column. The editing form appears below your selection.
4. Under Advanced Options > Uplink Selection, select the Manual radio button. The other
APs in the mesh appear below the selection.
5. Select the check box for each AP that the current AP can use as uplink.
NOTE: If you set Uplink Selection for an AP to Manual and the uplink AP that you selected is
off or unavailable, the AP status on the Monitor > Access Points page will appear as Isolated
Mesh AP.
6. Click OK to save your settings.
Troubleshooting Isolated Mesh APs
Isolated Mesh APs are those that were once managed by ZoneDirector but are now unreach-
able. They are up and running and constantly searching for mesh uplinks, but are unable to
connect to any root AP. You can check if you have any isolated mesh APs on the network by
checking the Monitor > Access Points page.
NOTE: A mesh network is dynamic in nature. Before attempting to resolve any mesh-related
issue, please wait 15 minutes to allow the mesh network to stabilize. Some mesh-related issues
are automatically resolved once the mesh network stabilizes.
Understanding Isolated Mesh AP Statuses
There are five possible reasons for a mesh AP to become isolated. The table below lists all
possible Isolated Mesh AP statuses that may appear on the Monitor > Access Points page, and
provides possible reasons for the isolation and the recommended steps for resolving the issue.
Table 36. Isolated Mesh AP statuses
Status Possible Reason
No APs in manual uplink selection You have set uplink selection to Manual, but none
of the uplink APs you specified is available or
reachable.
To resolve this, go to the Configure > Access Points
page on the ZoneDirector Web interface, and then
click SmartSelection.
260
Deploying a Smart Mesh Network
Troubleshooting Isolated Mesh APs
No APs within hop-limit The AP cannot find other APs within the internally
defined limit to the number of hops. The hop limit
mechanism helps ensure that mesh APs maintain
reasonable network performance.
To resolve this, add additional Root APs near this
isolated Mesh AP.
Searching for uplinks The AP is still searching for uplinks. This is usually
a temporary state and is typically resolved
automatically within 15 minutes as the mesh
network stabilizes. If there is a significant number
of APs on the network, it might take longer for the
AP to resolve this.
Config error The AP attempted to establish the mesh uplink but
was unsuccessful. If you recently updated the mesh
SSID and passphrase, it is likely that your changes
have not propagated correctly to this AP (for
example, the AP was offline when you updated the
mesh SSID and passphrase).
To resolve this, follow the instructions in
Recovering an Isolated Mesh AP on page 261.
No APs with matching radio type The AP is unable to find an uplink AP with the same
radio type. Ruckus Wireless Smart Mesh APs must
use the same radio type to be able connect to each
other via the mesh network. For example, an
802.11n Mesh AP will only connect to another
802.11n AP, and an 802.11b/g Mesh AP will only
connect to another 802.11b/g AP.
To resolve this, place additional wired APs or Mesh
APs that use the same radio type near this AP.
Table 36. Isolated Mesh AP statuses
Status Possible Reason
261
Deploying a Smart Mesh Network
Troubleshooting Isolated Mesh APs
Recovering an Isolated Mesh AP
When a Mesh AP becomes isolated, it begins broadcasting a recovery SSID (named island-
<last 6 digits of APs MAC address>), which you can use to connect directly to the AP and
make configuration changes. Note that this SSID is not bridged to the local network for security
reasons.
To perform these procedures, you will need:
A notebook computer with wireless capability. If you are running Windows XP on the
computer, make sure that either the WPA2 patch or Service Pack 3 is installed.
The current ZoneDirector mesh configuration (steps for obtaining this information are
provided below).
An SSH client, such as PuTTY or OpenSSH.
A text editor such as Notepad.
Step 1: Obtain the Mesh SSID and Passphrase
1. On the ZoneDirector Web interface, click the Configure tab, and then click Mesh on the
menu.
2. Under Mesh Settings, copy the contents of the Mesh Name and Mesh Passphrase fields
into a text editor.
Figure 165. The Mesh Name and Mesh Passphrase you will use to configure the AP
Step 2: Ensure that the APs Mesh Mode is set to Auto
1. Go to Configure > Access Points and click the Edit link next to the AP you want to recover.
2. Under Advanced Options > Mesh Mode, select Auto and click OK.
Step 3: Locate the APs Mesh Recovery SSID
1. In your notebooks wireless connection list, locate the Mesh recovery SSID. The SSID will
be named island-xxxxxx (where xxxxxx is the last 6 digits of the APs MAC address).
262
Deploying a Smart Mesh Network
Best Practices and Recommendations
2. Connect to this WLAN using WPA and the passphrase ruckus-<admin password>. (The
admin password is the same as that used to log into ZoneDirector.)
3. You can now access the APs Web interface by entering the APs recovery IP address
169.254.1.1 in the browser.
Note that because the AP is still in ZoneDirector-managed state, you cannot make configura-
tion changes via the Web interface. Therefore you will need to proceed to the next step and
connect to the APs CLI to make changes.
Step 4: Connect to the AP and update its Mesh settings
1. Launch your SSH client and enter the IP address 169.254.1.1.
2. Log into the AP via SSH using the same user name and password that you use to log into
the ZoneDirector Web interface.
3. Enter the command set meshcfg ssid <current_ssid>, where current_ssid is the
SSID that the mesh network is currently using.
4. Enter the command set meshcfg passphrase <current_passphrase>, where
current_passphrase is the passphrase that the mesh network is currently using.
NOTE: To paste text into PuTTY, press ctrl+v to paste, then click the right mouse button.
5. Enter the command set mesh auto.
6. If there are multiple ZoneDirectors on the network, you may need to specify which
ZoneDirector the AP should connect to, using the command set director ip <Zone-
Directors IP address>.
7. If a management VLAN is used for ZoneDirector-AP management traffic, enter the following
command: set ipaddr wan vlan <vlan ID>.
8. Enter the command reboot to restart the AP with the new configuration changes.
9. Close the SSH client.
You have completed recovering the isolated mesh AP. You should be able to manage this AP
again shortly. Please wait at least 15 minutes (to allow the mesh network to stabilize), and then
try managing this AP again via ZoneDirector.
Best Practices and Recommendations
For recommendations and best practices in planning and deploying a Ruckus Wireless Smart
Mesh network, refer to Smart Mesh Networking Best Practices on page 303.
263
10
Setting Administrator Preferences
In This Chapter
Changing the ZoneDirector Administrator User Name and Password . . . . . . . . . . . . . . 264
Changing the Web Interface Display Language . . . . . . . . . . . . . . . . . . . . . . . . . . . . . . . . 265
Upgrading ZoneDirector and ZoneFlex APs. . . . . . . . . . . . . . . . . . . . . . . . . . . . . . . . . . . . 266
Working with Backup Files . . . . . . . . . . . . . . . . . . . . . . . . . . . . . . . . . . . . . . . . . . . . . . . . . . 268
Restoring ZoneDirector to Default Factory Settings . . . . . . . . . . . . . . . . . . . . . . . . . . . . . 271
Working with SSL Certificates . . . . . . . . . . . . . . . . . . . . . . . . . . . . . . . . . . . . . . . . . . . . . . . 273
Using an External Server for Administrator Authentication. . . . . . . . . . . . . . . . . . . . . . . . 278
Upgrading the License . . . . . . . . . . . . . . . . . . . . . . . . . . . . . . . . . . . . . . . . . . . . . . . . . . . . . 280
264
Setting Administrator Preferences
Changing the ZoneDirector Administrator User Name and Password
Changing the ZoneDirector Administrator User
Name and Password
You should change your ZoneDirector administrator login password on a monthly basis, but
the administrator user name should be changed only if necessary.
NOTE: If authentication with an external server is enabled and the Fallback to admin name/
password if failed check box is disabled, you will be unable to edit the user name and password.
To edit the user name and password:
1. Select the Fallback to admin name/password if failed check box to enable the user name
and password boxes.
2. Change the user name and password.
3. Clear the Fallback to admin name/password if failed check box.
4. Click Apply to save your changes.
To edit or replace the current name or password
1. Go to Administer > Preferences.
2. When the Preferences page appears, you have the following options under Administrator
Name/Password:
Authenticate using the admin name and password: The default option, should be
enabled if you are not using an external server for administrator authentication.
Authenticate with Auth server: Select an authentication server from the list, if you have
configured one on the Configure > AAA Servers page.
Fallback to admin name/password if failed: Enable this check box to ensure you
will be able to log in when the AAA server is unreachable.
Admin Name: Delete the text in this field and type the new administrator account name
(used solely to log into ZoneDirector via the Web interface).
Password/Confirm Password: Delete the text in both fields and type the same text for
a new password.
3. Click Apply to save your settings. The changes go into effect immediately.
265
Setting Administrator Preferences
Changing the Web Interface Display Language
Figure 166. The Preferences page
Setting Administrator Login Session Timeout
By default, administrators logged into the Web interface are automatically logged out after 30
minutes of inactivity. This timeout can be configured with a value between 1 and 1440 minutes
(24 hours). To change the admin idle timeout period, enter a new value in Administer >
Preferences > Timeout interval and click Apply.
Changing the Web Interface Display Language
Depending on your preferences, you can change the language in which the Web interface is
displayed in your Web browser. The default is English.
This change only affects how the Web interface appears, and does not modify either OS/system
or browser settings (which are managed through other processes).
1. Go to Administer > Preferences.
2. When the Preferences page appears, choose your preferred language from the Language
drop-down menu.
NOTE: This only affects how the ZoneDirector Web interface appears, and does not modify
either the operating system or Web browser settings.
3. Click Apply to save your settings. The changes go into effect immediately.
266
Setting Administrator Preferences
Upgrading ZoneDirector and ZoneFlex APs
Upgrading ZoneDirector and ZoneFlex APs
Check the Ruckus Wireless Support Web site on a regular basis for updates that can be applied
to your Ruckus Wireless network devices to ZoneDirector and all your ZoneFlex APs. After
downloading any update package to a convenient folder on your administrative PC, you can
complete the network upgrade (of both ZoneDirector and APs) by following the steps detailed
below.
NOTE: Upgrading ZoneDirector and the APs will temporarily disconnect them (and any
associated clients) from the network. To minimize network disruption, Ruckus Wireless recom-
mends performing the upgrade procedure at an off-peak time.
CAUTION: If ZoneDirector is running a software version or earlier than version 9.4 and you
want to upgrade to version 9.6, you will need to upgrade it to version 9.4 first, and then upgrade
it to version 9.6. If you try to upgrade directly to 9.6 from a version earlier than 9.4, the upgrade
will fail. (There are some specific exceptions, see 9.6 Release Notes for more information.)
1. Go to Administer > Upgrade.
2. Under the Software Upgrade section, click Browse. The Browse dialog box appears.
3. Browse to the location where you saved the upgrade package, and then click Open.
4. When the upgrade file name appears in the text field, the Browse button becomes the
Upgrade button.
5. Click Upgrade.
ZoneDirector will automatically log you out of the Web interface, run the upgrade, and then
restart itself. When the upgrade process is complete, the Status LED on ZoneDirector is steadily
lit. You may now log back into the Web interface as Administrator.
NOTE: The full network upgrade is successive in sequence. After ZoneDirector is upgraded,
it will contact each active AP, upgrade it, and then restore it to service.
CAUTION: The AP uses FTP to download firmware updates from ZoneDirector. If you have an
access control list (ACL) or firewall between ZoneDirector and the AP, make sure that FTP traffic
is allowed to ensure that the AP can successfully download the firmware update.
267
Setting Administrator Preferences
Upgrading ZoneDirector and ZoneFlex APs
Figure 167. The Upgrade page
Performing an Upgrade with Smart Redundancy
If you have two ZoneDirectors in a Smart Redundancy configuration, the procedure is similar.
Note however, that the active and standby ZoneDirectors will reverse roles during an upgrade.
To upgrade both ZoneDirectors in a Smart Redundancy configuration
1. Log in to the active ZoneDirector or the shared Management Interface.
CAUTION: Do not attempt to manually upgrade the standby ZoneDirector first, followed by
the active unit. If you do this, some configuration options may get lost during the upgrade
process. Be sure to begin the upgrade process from either the active ZoneDirectors Web
interface or the shared Management interface.
2. Go to Administer > Upgrade.
3. Under the Software Upgrade section, click Browse. The Browse dialog box appears.
4. Browse to the location where you saved the upgrade package, and then click Open.
5. When the upgrade file name appears in the text field, the Browse button becomes the
Upgrade button.
6. Click Upgrade. The backup ZoneDirector is upgraded first.
7. When the backup ZoneDirector upgrade is complete, the backup ZoneDirector reboots
and becomes active (begins accepting AP requests), while the original active ZoneDirector
enters backup state and begins its own upgrade process.
8. All APs are now associated to the original backup ZoneDirector (which is now the active
ZoneDirector), and begin upgrading AP firmware to the new version.
9. Each AP reboots after upgrading.
268
Setting Administrator Preferences
Working with Backup Files
Working with Backup Files
After you have set up and configured your Ruckus wireless network, you may want to back up
the full configuration. The resulting archive can be used to restore your ZoneDirector and
network. And, whenever you make additions or changes to the setup, you can create new
backup files at that time, too.
Backing Up a Network Configuration
1. Go to Administer > Backup.
2. Under the Backup Configuration sections, click Back Up. The File Download dialog box
appears.
3. Click Save.
4. When the Save As dialog box appears, enter a name for this archive file, pick a destination
folder, then click Save.
NOTE: Ruckus Wireless recommends adding the firmware version number to the backup file
name so that you can easily identify which backup files were created on which firmware version.
By default only the backup date is included in the file name.
5. Make sure the filename ends in a .bak extension.
6. When the Download Complete dialog box appears, click Close.
269
Setting Administrator Preferences
Working with Backup Files
Figure 168. The Back Up Configuration option
Restoring Archived Settings to ZoneDirector
CAUTION: Restoring a backup file will automatically reboot ZoneDirector and all APs that are
currently associated with it. Users associated with these APs will be temporarily disconnected;
wireless access will be restored automatically after ZoneDirector and the APs have completed
booting up.
1. Go to Administer > Backup.
2. Under Restore Configuration, click Browse.
3. Locate a previously saved backup file, select the file, and then click Open.
4. Three restore options appear:
Restore everything: Select this option if you want the device to use all the settings
configured in the backup file (including the IP address, wireless settings, access control
lists, AP and WLAN group configurations, etc.).
NOTE: If you use the Restore everything option to restore settings from one ZoneDirector
unit to another, note that wireless clients reporting to the AP managed by the first ZoneDirector
unit will need to go through Zero-IT activation again to obtain new client certificates. Zero-IT
activation is enabled by default, therefore no manual configuration is required from you.
Restore everything, except system name and IP address settings (for failover deploy-
ment at the same site): Select this option if you are deploying a second ZoneDirector
for failover purposes.
270
Setting Administrator Preferences
Working with Backup Files
Restore only WLAN settings, access control list, roles, and users (use this as a template
for different sites): Select this option if you want to use the backup file as a configuration
template.
5. Click the Restore button.
ZoneDirector restores the backup file. During this process, ZoneDirector automatically logs you
out of the Web interface. When the restore process is complete, ZoneDirector automatically
restarts and your wireless network will be ready for use again.
Restoring AP Configuration Settings Only
You can also restore previously saved access point configurations from a backup file without
restoring any other ZoneDirector configuration settings. This feature can be useful in deploying
N+1 redundancy. For example, if three ZoneDirector 1100 controllers are deployed in different
locations and with one ZoneDirector 3000 serving as a backup, you can use this feature to
export AP lists from the three ZD1100s and import them one by one into the ZD3000. For more
information on N+1 redundancy deployment, see Using Limited ZD Discovery for N+1
Redundancy on page 172.
To restore an AP list from a backup file without altering ZoneDirector settings
1. Go to Configure > Access Points.
2. Under the Access Points table, click the Browse button near the line that begins If you
need to import the APs configuration....
3. Browse to a previously saved backup file, select the file and click Open. The page refreshes
and the name of the backup file you selected is displayed, along with the option to either
import this file and reboot, or import this file and continue importing additional files before
reboot.
To import this file only, select Import this backup file and then reboot. ZoneDirector will
reboot after loading your AP list.
To import this file and continue importing AP lists from other backup files, select Import
this backup file and additional backup file(s). Then click Import. When the import is
complete, you will be prompted to import AP configurations from additional backup
files.
4. When finished, click Import. ZoneDirector will import all AP configurations from any backup
files selected and reboot automatically. You must wait for the reboot process to complete
before being able to log back into ZoneDirector.
5. When the reboot process is complete, the restored APs appear in the Access Points table
at the top of the page.
271
Setting Administrator Preferences
Restoring ZoneDirector to Default Factory Settings
Figure 169. Importing AP lists only from a backup file
Restoring ZoneDirector to Default Factory
Settings
In certain extreme conditions, you may want to re-initialize ZoneDirector and reset it to factory
default state. In this state, the network is almost ready for use, but all your user/guest/log and
other records, accounts and preference configurations would need to be manually reconfig-
ured.
CAUTION: When this procedure is complete, you will need to redo a complete setup. If
ZoneDirector is on a live network, a new IP address may be assigned to the system. In this case,
the system can be discovered by a UPnP client application, such as Windows My Network
Places. If there is no DHCP server on the connected network, the system's default IP address
is 192.168.0.2 with subnet mask 255.255.255.0.
NOTE: A complete set of instructions is available in the ZoneDirector Quick Start Guide (QSG).
Before restoring ZoneDirector to factory default settings, you should open and print out the
QSG pages. You can follow those instructions to set up ZoneDirector after restoring factory
defaults.
To reset your ZoneDirector to factory default settings
1. Go to Administer > Backup.
272
Setting Administrator Preferences
Restoring ZoneDirector to Default Factory Settings
2. When the Backup/Restore page appears, look for Restore Factory Settings, and click the
button.
3. Owing to the drastic effect of this operation, one or more confirmation dialog boxes will
appear. Click OK to confirm this operation.
4. When this process begins, you will be logged out of the Web interface.
5. When the reset is complete, the Status LED is blinking green, indicating that the system is
in the factory default state. After you complete the Setup Wizard, the Status LED will be
steady green.
Figure 170. The Restore to Factory Settings section
Alternate Factory Default Reset Method
If you are unable to complete a software-based resetting of ZoneDirector, you can do the
following hard restore:
NOTE: Do not disconnect ZoneDirector from its power source until this procedure is complete.
1. Locate the Reset pin hole on the front panel of ZoneDirector.
2. Insert a straightened paper clip in the hole and press for at least 5 seconds.
After the reset is complete, the Status LED blinks red, then blinks green, indicating that the
system is in factory default state.
After you complete the Setup Wizard, the Status LED will be steady green.
273
Setting Administrator Preferences
Working with SSL Certificates
Working with SSL Certificates
SSL certificates enable device or user identification, as well as secure communications. Zone-
Director captive portal services and the WebUI use an SSL certificate when establishing HTTPS
connections.
The default SSL certificate that is installed on the ZoneDirector is self-signed and therefore not
trusted by any Web browser. This is the reason why the SSL security warnings appear when
establishing an HTTPS connection to the ZoneDirector.
To eliminate the security warnings, administrators may purchase a trusted SSL certificate from
a public Certificate Authority (CA) such as VeriSign and install it on the ZoneDirector.
Basic Certificate Installation
The certificate installation process is as follows:
Generate a Certificate Signing Request (CSR) with the required requester information.
Submit the CSR to a public CA for signing.
Receive a signed certificate from the CA.
Import the signed certificate into ZoneDirector.
Generating a Certificate Signing Request
If you do not have an existing SSL certificate, you will need to create a certificate signing request
(CSR) file and send it to a certificate authority (CA) to purchase an SSL certificate. The
ZoneDirector Web interface provides a form that you can use to create the CSR file. Fields with
an asterisk (*) are required entries. Those without an asterisk are optional.
The Configure > Certificate form allows you to perform the following actions:
Generate a certificate signing request.
Import a signed certificate.
View the currently installed certificate.
Advanced Options link displays additional options
Restore the default private key and certificate.
Backup private key and certificate.
Generate a new private key.
To create a certificate request file (CSR)
1. Go to Configure > Certificate.
2. In the Generate a Request section, complete the following options:
Common Name*: Enter ZoneDirectors Fully Qualified Domain Name (FQDN). Typically,
this will be zonedirector.[your company].com. You can also enter ZoneDi-
rectors IP address (e.g., 192.168.0.2), or a familiar name by which the ZoneDirector
will be accessed in your browser (e.g., by device name such as ZoneDirector).
274
Setting Administrator Preferences
Working with SSL Certificates
NOTE: Ruckus Wireless recommends using the FQDN as the Common Name if possible. If
your network does not have a DNS server, you may use ZoneDirectors IP address instead.
However, note that some CAs may not allow this.
If you wish to access ZoneDirector from a public network via the internet you must
use a Fully Qualified Domain Name (FQDN).
In all cases when using a familiar name there must be an appropriate private or
public DNS entry to resolve the familiar name to ZoneDirectors IP address.
If you use a familiar name, this name will be shown in the browsers URL whenever
accessing ZoneDirector (i.e., administrator interface, standard captive portal and
guest access captive portal).
Subject Alternative Name: (Optional) Select either IP or DNS from the menu and enter
either alternative IP addresses or alternate DNS names.
Organization*: Type the complete legal name of your organization (for example,
Ruckus Wireless, Inc.). Do not abbreviate your organization name.
Organization Unit: (Optional) Type the name of the division, department, or section in
your organization that manages network security (for example, Network Manage-
ment).
Locality/City*: Type the city where your organization is legally located (for example,
Sunnyvale).
State/Province*: Type the state or province where your organization is legally located
(for example, California). Do not abbreviate the state or province name.
Country*: Select your country or region from the pull-down menu.
3. Click Apply. A dialog box appears and prompts you to save the CSR file (myreq.csr) that
you have just created.
4. Save the file to your computer.
Figure 171. Generating a CSR file
5. Go to a certificate authority's Web site and follow the instructions for purchasing an SSL
certificate.
275
Setting Administrator Preferences
Working with SSL Certificates
6. When you are prompted for the certificate signing request, copy and paste the content of
the text file that you saved to your local computer, and then complete the certificate
purchase.
After the certificate authority approves your CSR, you will receive the SSL certificate via email.
The following is an example of a signed certificate that you will receive from a certificate
authority:
-----BEGIN CERTIFICATE-----
MIIFVjCCBD6gAwIBAgIQLfaGuqKukMumWhbVf5v4vDANBgkqhkiG9w0BAQUFADCBs
DELMAkGA1UEBhMCVVMxFzAVBgNVBAoTDlZlcmlTaWduLCBJbmMuMR8wHQYDVQQLBg
EFBQcBAQRtMGswJAYIKwYBBQUHMAGGGGh0dHA6Ly9vY3NwLnZlcmlzaWduLmNvbTB
DBggrBgEFBQcwAoY3aHR0cDovL1NWUlNlY3VyZS1haWEudmVyaXNpZ24uY29tL1NW
UlNlY3VyZTIwMDUtYWlhLmNlcjBuBggrBgEFBQcBDARiMGChXqBcMFowWDBWFglpb
WFnZS9naWYwITAfMAcGBSsOAwIaBBRLa7kolgYMu9BSOJsprEsHiyEFGDAmFiRodH
RwOi8vbG9nby52ZXJpc2lnbi5jb20vdnNsb2dvMS5naWYwDQYJKoZIhvcNAQEFBQA
DggEBAI/S2dmm/kgPeVAlsIHmx-
751o4oq8+fwehRDBmQDaKiBvVXGZ5ZMnoc3DMyDjx0SrI9lkPsn223CV3UVBZo385
g1T4iKwXgcQ7WF6QcUYOE6HK+4ZGcHermFf3fv3C1FoCjq+zEu8ZboUf3fWbG-
prGRA+MR/dDI1dTPtSUG7/zWjXO5jC//0pykSldW/q8hgO8kq30S8JzCwkqrX-
JfQ050N4TJtgb/
YC4gwH3BuB9wqpRjUahTiK1V1-
ju9bHB+bFkMWIIMIXc1Js62JClWzwFgaGUS2DLE8xICQ3wU1ez8RUPGnwSxAYtZ2N
7zDxYDP2tEiO5j2cXY7O8mR3ni0C30=
-----END CERTIFICATE-----
7. Copy the content of the signed certificate, and then paste it into a text file. Save the file.
You may now import the signed certificate into ZoneDirector. Refer to the following section for
instructions.
Importing an SSL Certificate
After you receive the signed certificate from the Certificate Authority, you must import it into
ZoneDirector.
To import a signed certificate:
1. Click on the Browse button and select the file that contains the certificate (in PEM format)
to upload it.
2. If there are no intermediate CA certificates, then click on the Import button to install the
uploaded certificate.
NOTE: if the certificate does not match the currently installed private key you will be prompted
to upload the correct private key.
276
Setting Administrator Preferences
Working with SSL Certificates
Figure 172. Importing a signed SSL Certificate
3. If your ZoneDirector certificate was issued by an intermediate CA, then you must also import
the intermediate CAs certificate (as well as all other intermediate CA certificates in the path
to the root CA). In that event, you would receive intermediate CA certificate download
instructions from the certificate vendor. To import an intermediate certificate:
After selecting the end certificate, click on the intermediate certificate import option.
Click on the Import button to reveal the Import Intermediate Certificates form.
Click on Browse button and select the file containing the intermediate certificate (PEM
format) to upload it.
If there are no additional intermediate certificates, click the Import button to install the
uploaded certificate.
4. Alternatively, you can simplify this process by appending the intermediate CA certificate(s)
to the ZoneDirector certificate file. Then, you just need to import a single file. The
intermediate certificate(s) will be imported automatically. In this case, you will see multiple
---BEGIN CERTIFICATE--- and ---END CERTIFICATE--- pairs in the file.
277
Setting Administrator Preferences
Working with SSL Certificates
Figure 173. Importing a signed certificate (continued)
SSL Certificate Advanced Options
The Advanced Options section allows you to perform additional certificate management
functions. These include the following:
Restore the factory default certificate and private key. This deletes any certificate and private
key that was imported.
Back up the current private key and certificate by downloading them for disaster recovery
or for use on another ZoneDirector. If your ZoneDirector is replaced due to an RMA, you
will need to restore the private key if you have installed a public certificate. Ensure that the
private key is kept secure because the security of your SSL communications depends on it.
Generate a new private key with a specified key length (either 1024 or 2048 bits). Use this
option if your previous private key has been compromised or you need to use a stronger key.
Note that a new certificate must be generated and installed afterwards.
278
Setting Administrator Preferences
Using an External Server for Administrator Authentication
Figure 174. SSL Certificate Advanced Options
Wildcard Certificate Installation
A wildcard certificate is a generic certificate that can be used for devices in a specific domain.
This is useful for Smart Redundancy installations where you have two ZoneDirectors. You can
purchase and install two certificates, or use a wildcard certificate.
When you try to import a wildcard certificate, the ZoneDirector will notify you that it does not
have the matching private key. At this point, click on the click here link to import the private
key. Once the private key is imported, try to import the certificate again. The ZoneDirector will
prompt you for the host name. Enter the hostname and ensure that your DNS server is
configured to resolve that name to the IP address of ZoneDirector.
Using an External Server for Administrator
Authentication
ZoneDirector supports additional administrator accounts that can be authenticated using an
external authentication server such as RADIUS, LDAP, Active Directory or TACACS+. Three
types of administrative privileges can be assigned to these administrator accounts:
Super Admin - Allows all types of configuration and management tasks
Operator Admin - Allows AP configuration only
Monitoring Admin Allows monitoring operations only
This section provides basic instructions for setting up ZoneDirector to authenticate additional
administrator accounts with an external authentication server. For more information on AAA
server configuration, see Using an External AAA Server on page 91.
To authenticate ZoneDirector administrators using an AAA server
1. Set up Group Attributes on the AAA server.
279
Setting Administrator Preferences
Using an External Server for Administrator Authentication
RADIUS:
Ruckus Wireless private attribute
Vendor ID: 25053
Vendor Type/Attribute Number: 1 (Ruckus-User-Groups)
Value Format: group_attr1,group_attr2,group_attr3,...
Cisco private attribute (if your network is using a Cisco access control server)
Vendor ID: 9
Vendor Type / Attribute Number: 1 (Cisco-AVPair)
Value Format: shell:roles=group_attr1 group_attr2 group_attr3 ...
Active Directory or LDAP:
Set up administrator groups.
Populate these groups with users to whom you want to grant administrator access. One
way to do this is to edit each users Member of profile and add the group to which you
want the user to belong. Remember the group names that you set; you will enter this
information when you create administrator roles in ZoneDirector (see Step 3).
TACACS+: See TACACS+ on page 109 for more information.
2. Set up ZoneDirector to use an AAA server (Configure > AAA Servers).
3. Create an Administrator Role in ZoneDirector (Configure > Roles).
Allow access to all/specific WLANs.
Allow/deny Guest Pass Generation.
Ensure that Allow ZoneDirector Administration is enabled, and choose the level of
administration privileges you want to allow for this role.
CAUTION: If you do not select the Allow ZoneDirector Administration check box, administra-
tors that are assigned this role will be unable to log into ZoneDirector even if all other settings
are configured correctly.
4. Test your authentication settings (Configure > AAA Servers > Test Authentication
Settings).
5. Specify AAA server to use (Administer > Preferences > Authenticate with Auth Server).
Verify that the Fallback to admin name/password if failed check box is selected. Keeping
this check box selected ensures that administrators will still be able to log into the
ZoneDirector Web interface even when the authentication server is unavailable.
Congratulations! You have completed setting up ZoneDirector to use external servers for
administrator authentication. Whenever a user with administrator privileges logs into the
ZoneDirector Web interface, an event will be recorded. The following is an example of the
event details that you will see:
Admin [user_name] login (authenticated by {Authentication Server}
with {Role}).
280
Setting Administrator Preferences
Upgrading the License
Upgrading the License
Depending on the number of Ruckus Wireless APs you need to manage with your ZoneDirector,
you may need to upgrade your license as your network expands. Contact your authorized
Ruckus Wireless reseller to purchase an upgrade license. Once you load the license via the
Web interface, it takes effect immediately.
Current license information (description, PO number, status, etc.) is displayed on the Web
interface.
NOTE: The system does not reboot or reset after a license is imported.
To import a new license file
1. Go to Administer > License.
2. Click Choose File and select your license file.
3. Once you select your license file and close the Browse window, ZoneDirector immediately
attempts to validate and install the license.
Figure 175. The License page
Upgrading the License with Smart Redundancy
When two ZoneDirectors are deployed in a Smart Redundancy configuration, upgrading the
license on one will cause the Smart Redundancy indicator to display disconnected as both
devices need to have the same license number.
To upgrade the licenses on two Smart Redundancy ZoneDirectors
1. On the active ZoneDirector, go to Administer > License and upgrade your license.
2. Repeat for the standby ZoneDirector.
281
Setting Administrator Preferences
Upgrading the License
3. After both have been upgraded and the license levels match, the Smart Redundancy
indicator displays Active - Connected or Standby - Connected.
282
Setting Administrator Preferences
Upgrading the License
283
11
Troubleshooting
In This Chapter
Troubleshooting Failed User Logins . . . . . . . . . . . . . . . . . . . . . . . . . . . . . . . . . . . . . . . . . . 284
Fixing User Connections. . . . . . . . . . . . . . . . . . . . . . . . . . . . . . . . . . . . . . . . . . . . . . . . . . . . 284
Measuring Wireless Network Throughput with SpeedFlex. . . . . . . . . . . . . . . . . . . . . . . . 286
Diagnosing Poor Network Performance . . . . . . . . . . . . . . . . . . . . . . . . . . . . . . . . . . . . . . . 292
Starting a Radio Frequency Scan. . . . . . . . . . . . . . . . . . . . . . . . . . . . . . . . . . . . . . . . . . . . . 292
Using the Ping and Traceroute Tools. . . . . . . . . . . . . . . . . . . . . . . . . . . . . . . . . . . . . . . . . . 293
Generating a Debug File . . . . . . . . . . . . . . . . . . . . . . . . . . . . . . . . . . . . . . . . . . . . . . . . . . . 295
Viewing Current System and AP Logs . . . . . . . . . . . . . . . . . . . . . . . . . . . . . . . . . . . . . . . . . 295
Packet Capture and Analysis . . . . . . . . . . . . . . . . . . . . . . . . . . . . . . . . . . . . . . . . . . . . . . . . 297
Restarting an Access Point . . . . . . . . . . . . . . . . . . . . . . . . . . . . . . . . . . . . . . . . . . . . . . . . . . 300
Restarting ZoneDirector . . . . . . . . . . . . . . . . . . . . . . . . . . . . . . . . . . . . . . . . . . . . . . . . . . . . 301
284
Troubleshooting
Troubleshooting Failed User Logins
Troubleshooting Failed User Logins
SUMMARY: This troubleshooting topic addresses the problems that network users might have
with configuring their client devices and logging into your ZoneFlex WLAN.
Upon the completion of the Setup Wizard, ZoneDirector automatically activates a default
internal WLAN for authorized users. A key benefit of the internal WLAN is the Zero-IT
configuration, which enables new users to self-activate their wireless client devices with little
or no assistance from the IT department. Zero-IT client device configuration requires the client
be running Windows XP (SP2 or later), Vista (SP1 or later), Windows 7, Mac OS X, iPhone or
iTouch and using a wireless network adapter that implements WPA.
If you and your WLAN users run into initial connection failures when using the Zero-IT
configuration and login, almost all of the problems have two key causes:
Your users' client devices are running another OS, or running a version of Windows pre-XP/
SP2. (This includes XP/SP1.)
Your users' client devices are using wireless network adapters without a WPA implementa-
tion.
The following list of options may be applicable based on your client systems qualifications:
Option 1: If Windows XP SP2/Vista/7 is on the client machine, check the wireless network
adapter to verify the implementation of WPA.
Option 2: Upgrade to Windows XP SP2/Vista/7, and if needed, acquire a wireless network
adapter with WPA support. Once these changes are made, your users can attempt Zero-IT
activation again.
Option 3: If an older version of Windows is in use, or if another OS is being used, the user
must manually enter the Ruckus WPA passphrase in their network configuration (see
Provisioning Clients that Do Not Support Zero-IT on page 211).
Option 4: If the clients OS cannot be upgraded and the wireless adapter is limited to WEP,
you will need to do the following:
Create an additional WLAN for non-standard client connections, then create a Role that
refers to this WLAN, and assign that role to the relevant user accounts.
Enter the WEP key in the network configuration on the client device.
Fixing User Connections
If any of your users report problematic connections to the WLAN, the following debugging
technique may prove helpful. Basically, you will be deleting that user's client from the Active
Clients table in the Ruckus ZoneDirector, and when their client connection automatically renews
itself, any previous problems will hopefully be resolved.
To fix the connection of an active client
1. Go to Monitor > Currently Active Clients.
2. In the Clients table, locate the problematic client., and click the Delete button on the
same row.
285
Troubleshooting
Fixing User Connections
3. The client will be immediately disconnected from the WLAN. (Be sure not to block the client.
If you do accidentally block a client, go to Configure > Access Control to unblock.)
4. From the client computer, refresh the list of wireless networks and attempt to log in again.
5. After one to two minutes, the Clients table will refresh and display the client again.
Figure 176. The Currently Active Clients page
If WLAN Connection Problems Persist
If the previous technique fails to resolve the connection issues, you may need to guide the user
through a reset of their WLAN configuration. This requires deleting the user record, then
creating a new user record, after which the user must repeat the Zero-IT Activation process to
reactivate their device with ZoneDirector.
1. Have the user log out of the WLAN.
2. Go to Configure > Users. The Internal User Database table appears, displaying a list of
current user accounts.
3. Locate the problematic user account in the table, and click the check box to the left of the
users name.
4. Click Delete.
5. Click the Create New button to create a new user account for this user. Enter a user name
and password, and choose a role from the drop-down menu.
6. Send a notification to the user with instructions on how to re-configure their client and log
into the WLAN again.
286
Troubleshooting
Measuring Wireless Network Throughput with SpeedFlex
At the end of this process, the user should be reconnected. If problems persist, they may
originate in Windows or in the wireless network adapter.
Measuring Wireless Network Throughput with
SpeedFlex
SpeedFlex is a wireless performance tool included in ZoneDirector that you can use to measure
the downlink throughput between ZoneDirector and a wireless client, ZoneDirector and an AP,
and a wireless client and an AP. When performing a site survey, you can use SpeedFlex to help
find the optimum location for APs on the network with respect to user locations.
CAUTION: Before running SpeedFlex, verify that the Guest Usage and Wireless Client Isolation
options (on the Configure > WLANs > Editing {WLAN Name} page) are disabled. The
SpeedFlex Wireless Performance tool may not function properly when either or both of these
options are enabled. For example, SpeedFlex may be inaccessible to users at http://
{zonedirector-ip-address}/perf or SpeedFlex may prompt you to install the Speed-
Flex application on the target client, even when it is already installed.
NOTE: The following procedure describes how to run SpeedFlex from the ZoneDirector Web
interface to measure a wireless clients throughput. For instructions on how to run SpeedFlex
from a wireless client (for users), refer to Allowing Users to Measure Their Own Wireless
Throughput on page 290.
NOTE: SpeedFlex is unable to measure the throughput between two devices if those two
devices are not on the same VLAN or the same subnet.
To measure the throughput of an AP or a client from the Web interface
1. Find out the MAC address of the AP or wireless client that you want to use for this test
procedure.
2. If you are testing client throughput, verify that the wireless client is associated with the AP
that you want to test.
3. Log in to the ZoneDirector Web interface. You can use the wireless client that you are testing
or another computer to log in to the Web interface.
4. If you want to test AP throughput, click Monitor > Access Points. If you want to test client
throughput, click Monitor > Currently Active Clients.
5. In the list of APs or clients, look for the MAC address of the AP or wireless client that you
want to test, and then click the SpeedFlex link on the same row. The SpeedFlex Wireless
Performance Test interface loads, showing a speedometer and the IP address of the AP or
client that you want to test.
287
Troubleshooting
Measuring Wireless Network Throughput with SpeedFlex
NOTE: If ZoneDirector is unable to determine the IP address of the wireless client that you
want to test (for example, if the wireless client is using a static IP address), the SpeedFlex link
for that client does not appear on the Currently Active Clients page.
6. Choose UDP or TCP from the Protocol drop-down list. Only one type of traffic can be tested
at a time.
7. If you are testing AP throughput, you have the option to test both Downlink and Uplink
throughput. Both options are selected by default. If you only want to test one of them, clear
the check box for the option that you do not want to test.
8. Click the Start button.
If the target client does not have SpeedFlex installed, a message appears in the
ZoneDirector administrators browser, informing you that the SpeedFlex tool has to be
installed and running on the client before the wireless performance test can continue.
Click the OK button on the message, download the appropriate SpeedFlex version
(Windows, Mac or Android) from http://<ZoneDirector-IP-Address>/perf,
and email it to the user, or instruct the user to go to http://<ZoneDirector-IP-
Address>/perf to download and install it. (See Allowing Users to Measure Their
Own Wireless Throughput on page 290.) After SpeedFlex is installed and running on
the client, click Start again to continue with the wireless performance test.
A progress bar appears below the speedometer as SpeedFlex generates traffic to measure the
downlink or uplink throughput. One throughput test typically runs for 10-30 seconds. If you are
testing both Downlink and Uplink options, the two tests take about one minute to complete.
When the tests are complete, the results appear below the Start button. Downlink and uplink
throughput results are displayed along with packet loss percentages.
Figure 177. The SpeedFlex interface
288
Troubleshooting
Measuring Wireless Network Throughput with SpeedFlex
Figure 178. Click the download link for the target clients operating system
Figure 179. A progress bar appears as SpeedFlex measures the wireless throughput
289
Troubleshooting
Measuring Wireless Network Throughput with SpeedFlex
Figure 180. When the test is complete, the tool shows the uplink and downlink throughput
and packet loss percentage
Using SpeedFlex in a Multi-Hop Smart Mesh Network
SpeedFlex can also be used to measure multi-hop throughput between APs and ZoneDirector
in a mesh tree. For example, if you have a mesh tree that is three hops deep (i.e., ZoneDirector...
Root AP... Mesh AP 1... Mesh AP 2), SpeedFlex can measure the total throughput between
ZoneDirector and Mesh AP 2. Running the Multi-Hop SpeedFlex tool returns throughput results
for each hop as well as the aggregate throughput from ZoneDirector to the final AP in the tree.
To measure throughput across multiple hops in a Smart Mesh tree
NOTE: Note that SpeedFlex for mesh links is unsupported for 802.11g APs (this feature is
available for 11n APs only). SpeedFlex to clients is supported for all ZoneFlex APs.
1. Go to Monitor > Mesh, or open the Mesh Topology widget on the Dashboard.
2. Locate the AP whose throughput you want to measure, and click the SpeedFlex icon on
the same row as that AP. The SpeedFlex icon changes to an icon with a green check mark,
and the Multi-Hops SpeedFlex button appears.
3. Click Multi-Hops SpeedFlex. The SpeedFlex utility launches in a new browser window.
4. Select Uplink, Downlink or both (default is both), and click Start to begin. Note that multi-
hop SpeedFlex takes considerably longer to complete than a single hop. If you want to
complete the test faster, deselect either Uplink or Downlink and test one direction at a time.
290
Troubleshooting
Measuring Wireless Network Throughput with SpeedFlex
Figure 181. Running Multi-Hop SpeedFlex in a mesh tree
Figure 182. Multi-Hop SpeedFlex test results
Allowing Users to Measure Their Own Wireless
Throughput
ZoneDirector provides another version of the SpeedFlex Wireless Performance Test application
that does not require authentication. This version can be accessed at:
http://{zonedirector-ip-address}/perf
291
Troubleshooting
Measuring Wireless Network Throughput with SpeedFlex
If you want wireless users to be able to measure their own wireless throughput, you can provide
this link to them, along with the instructions below. Before sending out these instructions,
remember to replace the {zonedirector-ip-address} variable with the actual ZoneDi-
rector IP address.
How to Measure the Speed of Your Wireless Connection
The following instructions describe how you can use SpeedFlex, a wireless performance test
tool from Ruckus Wireless, to measure the speed of your wireless connection to your access
point.
1. Make sure that your wireless device is connected only to the wireless network. If your
wireless device is also connected to the wired network, unplug the network cable.
2. Start your Web browser, and then enter the following in the address or location bar:
http://{zonedirector-ip-address}/perf
The SpeedFlex Wireless Performance Tool interface loads in your browser.
3. Click the Start button. The following message appears:
Your computer does not have SpeedFlex running. Click the OK button,
download the SpeedFlex application for your operating system, and
then double-click SpeedFlex.exe to start the application.
When SpeedFlex is running on your computer, click Start again to
continue with the wireless performance test.
4. Click OK. Windows and Mac (Intel) download links for SpeedFlex appear on the SpeedFlex
Wireless Performance Test interface.
5. Click the SpeedFlex version that is appropriate for your operating system, download the
SpeedFlex file, and then save it to your computers hard drive.
6. After downloading the SpeedFlex file, locate the file, and then double-click the file to start
the application. A command prompt window appears and shows the following message:
Entering infinite loop. Enjoy the ride.
This indicates that SpeedFlex was successfully started. Keep the command prompt window
open.
7. On the SpeedFlex Wireless Performance Test interface, click the Start button again. A
progress bar appears below the speedometer as the tool generates traffic to measure the
downlink throughput from the AP to the client. The test typically runs from 10 to 30 seconds.
When the test is complete, the results appear below the Start button. Information that is shown
includes the downlink throughput (in Mbps) between your wireless device and the AP, as well
as the packet loss percentage during the test.
If the packet loss percentage is high (which indicates poor wireless connection), try moving
your wireless device to another location, and then run the tool again. Alternatively, contact your
network administrator for assistance.
292
Troubleshooting
Diagnosing Poor Network Performance
Diagnosing Poor Network Performance
You can try the following diagnostic and troubleshooting techniques to resolve poor network
performance.
1. Go to Monitor > Map View.
2. Look on the map for rogue APs. If there is a large number, and they belong to neighboring
networks, proceed to the next task.
3. Go to Configure > Access Points.
4. Edit each AP record to assign each device a channel that will not interfere with other nearby
APs.
For example, if you have three APs operating in the 2.4 GHz band, you can manually set each
one to a different non-overlapping channel by selecting channel 1, 6 and 11 from the
Channel drop-down list.
Starting a Radio Frequency Scan
This task complements the automatic RF scanning feature that is built into the Ruckus
ZoneDirector. That automatic scan assesses one radio frequency at a time, every 20 seconds
or so. To manually start a complete radio frequency scan that assesses all possible frequencies
in all devices at one time, follow these steps:
1. Go to Administer > Diagnostics.
2. When the Diagnostics page appears, look for the Manual Scan options, and then click Scan.
CAUTION: This operation will interrupt active network connections for all current users.
3. Open the Dashboard or go to Monitor > Map View to review the scan results. This will
include rogue device detection, and an updated coverage evaluation.
293
Troubleshooting
Using the Ping and Traceroute Tools
Figure 183. The Diagnostics page
Using the Ping and Traceroute Tools
The ZoneDirector Web interface provides two commonly used tools that allow you to diagnose
connectivity issues while managing ZoneDirector without having to exit the UI. The Ping and
Traceroute tools can be accessed from anywhere in the UI that you see the icon.
For example, from the Dashboard, if the Currently Managed APs widget is open, click the
icon next to an AP to launch the troubleshooting window.
294
Troubleshooting
Using the Ping and Traceroute Tools
Figure 184. Launching the Ping/Traceroute Troubleshooting window from the Dashboard
The Network Connectivity window opens. Click Ping to ping the IP address or Trace Route to
diagnose the number of hops to the IP address.
Figure 185. Network Connectivity dialog
You can also access the Ping and Traceroute tools by clicking the troubleshooting icon for
an AP or client on the Monitor > Access Points and Monitor > Currently Active Clients pages,
or via the Toolbox drop-down menu available from any page in the Web interface.
295
Troubleshooting
Generating a Debug File
Generating a Debug File
CAUTION: Do not start this procedure unless asked to do so by technical support staff.
If requested to generate and save a debug file, follow these steps:
1. Go to Administer > Diagnostics.
2. Select the items under Debug Components as directed by Ruckus technical support, or
check the box next to Debug Components to select all. (If they are already selected, skip
this step.)
3. If you are instructed to save only log information for a specific AP or client, you can select
the check box next to Debug log per APs or clients mac address, then enter the MAC
address in the adjacent field.
4. Click Apply to save your settings.
5. In the Save Debug Info section, click Save Debug Info.
6. When the File Download dialog box appears, select Save File, and click OK.
7. When the Save As dialog box appears, pick a convenient destination folder, type a name
for the file, and click Save.
8. When the Download Complete dialog box appears, click Close.
After the file is saved, you can email it to the technical support representative.
NOTE: The debug (or diagnostics) file is encrypted and only Ruckus Wireless support
representatives have the proper tools to decrypt this file.
Viewing Current System and AP Logs
You can display a list of recent ZoneDirector or AP activity logs from the ZoneDirector Web
interface.
To view ZoneDirector system logs
1. Go to Administer > Diagnostics, and locate the System Logs section.
2. Click the Click Here link next to To show current System logs.... The log data is
displayed in the text box beneath the link.
3. Click the Save System Log button to save the log as a compressed .tar file.
To view AP logs
1. Go to Administer > Diagnostics, and locate the AP Logs section.
2. Click the Click Here link next to To show current AP logs.... The log data is displayed
in the text box beneath the link.
296
Troubleshooting
Viewing Current System and AP Logs
Figure 186. Viewing System and AP logs
Figure 187. UI display of current system and AP logs
297
Troubleshooting
Packet Capture and Analysis
Packet Capture and Analysis
The Packet Capture feature puts one or more APs into packet sniffer mode, allowing them to
capture packets and either save them to a local file or stream them to a packet inspection
program such as Wireshark for later analysis.
Local Capture
Streaming Mode
The local capture mode stores packet data from a single capture session in two files using a
ping-pong method. On 11n APs, each file holds 2 MB of packet data. On 11g APs, each file
holds 1 MB. Whenever one file reaches its limit, the other file is cleared and begins filling. Due
to memory limitations, the capture files are cleared after they are retrieved by the Save
command and before each new capture session, and they are not retained on the AP between
reboots.
In streaming capture mode, packet data from the 2.4 GHz and 5 GHz radios are available
simultaneously on AP interfaces wlan100 and wlan101, respectively. The streams can be
accessed using Wiresharks remote interface capture option. The Windows version of Wireshark
(e.g., v1.2.10) supports this option. Linux versions may not.
Both output modes support packet filtering. In local capture mode, the AP accepts a packet
filter expression and applies it before storing the file. In streaming mode, Wireshark accepts a
capture filter expression and sends it to a daemon running on the AP, which applies it before
streaming. Both modes allow compound filter expressions conforming to the pcap-filter syntax,
which is described at http://www.manpagez.com/man/7/pcap-filter/.
Local Capture
To capture packets to a local file for external analysis
1. Choose 2.4 GHz or 5 GHz radio (you can only capture packets on one radio at a time).
2. Select one or more APs from the list and click Add to Capture APs. The APs you selected
are moved from the Currently Managed APs table on the left side to the new Capture APs
table on the right.
3. Select Local Mode to save the packet capture to a local file.
4. Click Start to begin capturing packets. Click Stop to end the capture, and click Save to
save the packet capture to a local file.
5. Extract the pcap file(s) from the pcap.zip file and open in Wireshark or other packet analyzer.
Streaming Mode
To view streaming packets in real time using Wiresharks remote capture
1. Choose 2.4 GHz or 5 GHz radio.
2. Select the AP you want to view and click Add to Capture APs.
3. Select Streaming Mode and click Start.
298
Troubleshooting
Packet Capture and Analysis
4. Launch Wireshark.
5. Go to Capture Options.
6. Under Capture: Interface, select Remote. A Remote Interface dialog appears.
7. In Host, enter the IP address of the AP you want to view. Leave the Port field empty and
click OK.
8. The remote host interface list on the right updates. Select wlan100 from the list if you are
streaming on the 2.4 GHz radio, or select wlan101 if streaming on the 5 GHz radio.
9. Click Start. Wireshark displays the packet stream in a new window.
Figure 188. Add APs from Currently Managed APs list to Capture APs list
Figure 189. Click Start to begin packet capture; click Remove to remove APs from the list
Using Ruckus Custom Indicators
Packets captured on Ruckus APs include some information that is not available when capturing
from other WiFi devices. This additional information is stored in the Per-Packet Information
(PPI) header that precedes the over-the-air content.
299
Troubleshooting
Importing a Script
1. The PPI:802.11-Common Header antenna signal and antenna noise fields of packets
transmitted by the AP contain the next-to-lowest byte and the lowest byte, respectively, of
the antenna pattern used to transmit the packet. On some APs, the pattern value may
contain more significant bits, which are not stored in this header. If the packet is 802.11n,
it will also contain the full antenna pattern value in the header described below.
2. The PPI:802.11n-MAC+PHY Header EVM-3 field of packets transmitted by the AP contains
the full antenna pattern used to transmit the packet (similar to above, except this 32-bit
field can accommodate the complete value).
3. The PPI:802.11n-MAC+PHY Header MAC Flags fields upper bits convey additional TX and
RX descriptor indicators described in the table below.
Table 37. Ruckus-defined indicators conveyed in MAC Flags
Limitation: The AP can report RX EVM values or the RX LDPC indicator, but not both. When
packet capture is invoked from the ZD UI, the software selects RX EVM values. Therefore, the
RX LDPC indicator is not reported, and the LDPC indicator valid bit will be zero. The RX LDPC
indicator is available when invoking packet capture from the AP command line interface.
Importing a Script
The Upload Scripts feature can be used to help Ruckus Support in diagnosing customer
network issues remotely by allowing the administrator to upload a Ruckus-created script to
ZoneDirector themselves. If instructed to do so by Ruckus Support, go to Administer >
Diagnostics > Import Scripts and click Choose File to upload a script to ZoneDirector.
TX Indicator Bit RX Indicator
Sounding (0=not; 1=yes) 31 Sounding (0=not; 1=yes)
TxBF (0=not applied; 1=yes) 30 unassigned
Ness (#ext spatial streams) 28-29 Ness (#ext spatial streams)
STBC (0=not applied; 1=yes) 27 STBC (0=not applied; 1=yes)
LDPC (0=not applied; 1=yes) 26 LDPC (0=not applied; 1=yes)
LDPC indicator valid 25 LDPC indicator valid
unassigned 24 unassigned
RTS HTC TRQ 23 HW Upload Data
RTS HTC MRQ 22 HW Upload Data Valid
RTS HTC MSI 20-21 HW Upload Data Type
RTS enabled 19 unassigned
Calibrating 18 unassigned
300
Troubleshooting
Enabling Remote Troubleshooting
Enabling Remote Troubleshooting
The Remote Troubleshooting feature allows Ruckus support personnel to connect directly to
a ZoneDirector deployed at a customers site for troubleshooting purposes. Do not enable this
feature unless instructed to do so by Ruckus support.
Figure 190. The Upload Scripts and Remote Troubleshooting features are used by Ruckus
Support in diagnosing customer network issues remotely
Restarting an Access Point
One helpful fix for network coverage issues is to restart individual APs. To do so, follow these
steps:
1. Go to Monitor > Access Points.
2. When the Access Points page appears, look in the Currently Managed APs table for the
particular Access Point record.
The Status column should display Connected.
3. Click the Restart icon. The Status column now displays Disconnected along with the
date and time when ZoneDirector last communicated with the AP.
After restart is complete and the Ruckus ZoneDirector detects the active AP, the status will be
returned to Connected.
301
Troubleshooting
Restarting ZoneDirector
Restarting ZoneDirector
There are three restart options: [1] to disconnect and then reconnect the Ruckus ZoneDirector
from the power source, [2] to follow this procedure which simultaneously shuts down ZoneDi-
rector and all APs, then restarts all devices, and [3] a restart of individual APs (detailed in
Restarting an Access Point.)
NOTE: If you have made any configuration changes, Ruckus Wireless recommends shutting
down ZoneDirector to ensure that all configuration changes are saved and remain after reboot.
Performing a Restart may cause ZoneDirector to lose configuration changes if you forgot to
click Apply after making changes and navigate away from a configuration page, for example.
To restart ZoneDirector (and all currently active APs)
1. Go to Administer > Restart.
2. When the Restart / Shutdown features appear, click Restart.
You will be automatically logged out of ZoneDirector. After a minute, when the Status LED
is steadily lit, you can log back into ZoneDirector.
Figure 191. The Restart/Shutdown page
302
Troubleshooting
Restarting ZoneDirector
303
12
Smart Mesh Networking Best
Practices
In This Appendix
Choosing the Right AP Model for Your Mesh Network . . . . . . . . . . . . . . . . . . . . . . . . . . . 304
Calculating the Number of APs Required. . . . . . . . . . . . . . . . . . . . . . . . . . . . . . . . . . . . . . 304
Placement and Layout Considerations . . . . . . . . . . . . . . . . . . . . . . . . . . . . . . . . . . . . . . . . 305
Signal Quality Verification. . . . . . . . . . . . . . . . . . . . . . . . . . . . . . . . . . . . . . . . . . . . . . . . . . . 306
Mounting and Orientation of APs . . . . . . . . . . . . . . . . . . . . . . . . . . . . . . . . . . . . . . . . . . . . 308
Best Practice Checklist . . . . . . . . . . . . . . . . . . . . . . . . . . . . . . . . . . . . . . . . . . . . . . . . . . . . . 311
304
Smart Mesh Networking Best Practices
Choosing the Right AP Model for Your Mesh Network
Choosing the Right AP Model for Your Mesh
Network
Ruckus Wireless supports both 802.11g and the newer, faster 802.11n APs with which to form
a mesh network. Because mesh throughput degrades with the number of hops, the best
performance can be achieved using the newer, faster 802.11n APs (ZoneFlex 7321, 7343, 7363,
7351, 7352, 7372, 7962, 7762, 7782, 7982, etc.).
However, the 802.11g APs (ZoneFlex 2942 and ZoneFlex 2741) will also form a suitable mesh
network if your client devices do not support the newer 11n standard.
The most important point to note, however, is that the two technologies cannot be mixed in a
mesh topology. All nodes in a mesh must be 802.11n or 802.11g. You cannot mix 802.11n with
802.11g APs in a mesh. You can mix ZoneFlex 2942 with ZoneFlex 2741 in the same mesh,
because they are both 802.11g.
Additionally, dual band 11n APs can only mesh with other dual band 11n APs, and single band
11n APs can only mesh with other single band 11n APs.
In summary, build your mesh network as follows:
Ensure that all APs are dual band 802.11n - ZoneFlex 7762, 7962, 7372, 7363, 7782, 7982
Ensure that all APs are single band 802.11n - ZoneFlex 7341, 7343, 7321, 7352
Ensure that all APs are 802.11g - ZoneFlex 2942 and ZoneFlex 2741
NOTE: The above restrictions apply only to AP-to-AP communication as part of a mesh, not
to AP-to-client communication. For example, 802.11g clients can connect to an 802.11n mesh,
and vice versa.
Calculating the Number of APs Required
This is an important step in planning your mesh network. You will need calculate the number
of total APs (Root APs and Mesh APs) that are needed to provide adequate coverage and
performance for a given property.
Performing a site survey to determine the coverage for your particular installation environment
is essential. Once the coverage area is sufficiently covered with Root APs to meet your
bandwidth and throughput requirements, you will need to adjust the number and placement
to compensate for APs that will serve as Mesh APs.
If you plan to support Internet grade connections for casual web browsing, plan for a design
that delivers 1Mbps of throughput in the entire coverage area. For enterprise-grade connec-
tions, plan for 10Mbps of throughput.
WiFi is a shared medium, of course, so this aggregate bandwidth will be shared amongst the
concurrent users at any given time. In other words, if the network is designed to support
10Mbps, it would support 1 user at 10Mbps, or 10 users at 1Mbps each. In reality, due to
305
Smart Mesh Networking Best Practices
Placement and Layout Considerations
statistical multiplexing (just like the phone system - the fact that not all users are using the
network concurrently), if you use an oversubscription ratio of 4:1, such a network could actually
support 40 users at 1Mbps.
In a Smart Mesh network, the Root AP (RAP) has all its wireless bandwidth available for downlink,
because the uplink is wired. For Mesh APs (MAPs), the available wireless bandwidth has to be
shared between the uplink and the downlink. This degrades performance of a Mesh AP as
compared to a Root. This problem is mitigated somewhat by dual radio APs when the uplink
and downlink traffic can be sent/received on two separate radios.
Placement and Layout Considerations
Utilize two or more RAPs: To prevent having a single point-of-failure, it is always best to
have 2 or more RAPs so that there are alternate paths back to the wired network.
More roots are better: The more Root APs in the design, the higher the performance.
Therefore, as far as possible, try to wire as many APs as is convenient.
Design for max 3 hops: Avoid an excessive number of hops in your mesh topology. In
general, the goal should be to have the lowest number of hops, provided other consider-
ations (like Signal >= 25%) are met. Limiting the number of hops to 3 or less is best practice.
Place a Root towards the middle of a coverage area to minimize the # hops required to
reach some MAPs.
If there are multiple Roots, ensure that the Roots are distributed evenly throughout the
coverage area (not clumped up close together in one area). Shown in Figure 192 is an ideal
scenario, along with a not-so-ideal scenario. Of course, the whole purpose of mesh is to
provide coverage in areas that are hard to wire, therefore the ideal may not be possible.
But as far as possible, evenly spaced Root APs are preferable.
306
Smart Mesh Networking Best Practices
Signal Quality Verification
Figure 192. Root Placement
If the customer's network utilizes a wireless backhaul technology for broadband access, it
is recommended to not mount the broadband wireless modem right next to a Ruckus
Wireless AP. A distance of 10 feet or more would be desirable.
Signal Quality Verification
The above guidelines for planning will result in a well-designed mesh. However, it is advisable
to place the APs in the planned locations temporarily using a tripod stand or other means, and
actually checking the Signal Quality throughout the mesh network. In addition, once the mesh
is deployed, the Signal Quality should be periodically monitored to make sure the mesh is
operating optimally. Signal Quality is a measurement of the link quality of the MAP's uplink,
and is available on the ZoneDirector Web interface.
To view the Signal parameter in the Zone Director Web interface, go to Monitor > Access
Points, and click on the Mesh AP being tested (click the MAC address) to see the Access Point
detail screen, as shown in Figure 193 below.
There are two best practice observations that should be met:
Ensure Signal >= 25%: The Signal value under Neighbor APs that shows Connected
should be 25% or better. If it is lower, you need to bring the AP closer, or move it to avoid
an obstruction, such that the Signal value becomes 25% or better. For a more conservative
design, you may use 35% as your Signal benchmark.
307
Smart Mesh Networking Best Practices
Signal Quality Verification
Ensure Minimum 2 Uplink options for every MAP: In addition, under Neighbor APs, it is best
practice that there exists an alternate path for this mesh uplink. This alternate path should
also have a Signal of 25% or better. Stated differently, there should be at least 2 possible
links that the MAP can use for uplink, and both should have a Signal value of 25% or better.
For a more conservative design, you may use 35% as your Signal benchmark.
Figure 193. Check the signal quality from the ZoneDirector Web interface
308
Smart Mesh Networking Best Practices
Mounting and Orientation of APs
Mounting and Orientation of APs
ZoneFlex APs are very tolerant to a variety of mounting and orientation options due to Ruckus
Wireless' use of its unique BeamFlex technology, in which the RF signal is dynamically
concentrated and focused towards the other end of the RF link.
The bottom line regarding orientation and placement is that during the planning phase, it is
advisable to use the Signal Quality as your benchmark, as explained in the Signal Quality
Verification section. Ensure that the Signal is better than 25% for trouble-free operation.
For additional mounting details, please also consult the Quick Setup Guide and the Wall and
Ceiling Mounting Instructions that came in the AP box.
Indoor APs - Typical Case: Horizontal Orientation
ZoneFlex indoor APs are typically oriented such that the top of the AP is pointing either straight
up or straight down.
Figure 194. ZoneFlex indoor AP horizontal orientation
309
Smart Mesh Networking Best Practices
Mounting and Orientation of APs
Indoor APs - Vertical Orientation
A less typical vertical orientation may be used in certain cases where it is not possible for
mechanical or aesthetic reasons to use the typical horizontal orientation. In such cases, indoor
APs may also be wall mounted vertically. Examples of vertical mounting are shown in Figure 195.
Figure 195. ZoneFlex indoor AP vertical orientation
310
Smart Mesh Networking Best Practices
Mounting and Orientation of APs
Outdoor APs - Typical Horizontal Orientation
Outdoor APs are typically mounted in a horizontal orientation, as shown in Figure 196. A less
typical orientation would be vertically mounted.
Figure 196. Outdoor AP typical horizontal orientation
Elevation of RAPs and MAPs
In addition to orientation, it is important to also pay attention to the elevation of an AP for
reliable mesh operation. More specifically, large differences in elevation should be avoided.
So whether you are deploying an indoor mesh, an outdoor mesh, or a mixed indoor-outdoor
mesh, you should ensure that as far as convenient and possible, MAPs and RAPs should all be
at a similar elevation from the ground. For example, for an indoor-outdoor mesh, if all your
indoor RAPs and MAPs are at ceiling height (standard 15-foot ceiling), then you would not want
to mount the outdoor MAPs on 40-foot poles. You would want to keep all MAPs and RAPs at
around the same elevation from the ground.
311
Smart Mesh Networking Best Practices
Best Practice Checklist
Best Practice Checklist
Following the mesh best practices will ensure that your mesh is well-designed, and have the
capacity and reliability required for your enterprise applications. The best practices are summa-
rized below as a checklist for quick review.
1. Do not mix 802.11n with 802.11g APs in your mesh. They will NOT mesh. Additionally, dual
band 11n APs will not mesh with single band 11n APs. To ensure your APs will mesh with
each other, ensure they are all of the same radio type: either all 802.11g, all 802.11n single
band, or all 802.11n dual band APs.
2. Avoid an excessive number of hops. Ideally keep hop count to 3 or less.
3. Having more RAPs is better for performance.
4. Ensure that there are RAPs near the middle of a coverage area so as to minimize the number
of hops to reach a given MAP.
5. Where possible, ensure that the RAPs are distributed evenly throughout the coverage area
rather than clumped together.
6. Once the APs are mounted on a test-basis or permanently, use the Signal quality measure-
ment to ensure that the uplink signal quality from MAP to RAP is 25% or better.
7. Ideally there should be at least one alternate uplink path for each MAP for reliability, and
the signal quality of that alternate path should also be 25% or better.
312
Smart Mesh Networking Best Practices
Best Practice Checklist
313
Numerics
11n Only Mode, 159
802.11d, 122
802.1X
authenticator, 167
supplicant, 168
user requirements, 129
WLAN security, 129
802.1X EAP
option values, 118
Windows OS requirements, 130
802.1X EAP + MAC Address Authentica-
tion, 118
A
AAA servers, 217
Access Controls, 121
Access Point Policy approval, 157
Access Point Policy options, 171
Access Points
adding new APs to the WLAN, 156
managing individually, 176
monitoring, 195
monitoring individually, 198
sensor information, 203
working with AP Groups, 158
Accounting Server, 121
ACL, 121
ACLs, 79
Management ACL, 82
Actions
individual APs, 198
Activating Guest Pass Access, 229
Active Client Detection, 73
Active Directory, 91, 217
Adjusting AP Settings
Map View, 181
Administrator Login Session Timeout, 265
AeroScout, 72
AES
option values, 119
airtime %, 198
Alarms
activating email notification, 51
Algorithm
New WLAN creation, 119
All Events/Activities (Logs), 49
AP Groups, 158
AP markers
overview, 190
APs
detecting rogue devices, 204
placing markers on a floorplan map, 188
restarting, 300
verifying new APs, 157
Archived ZoneDirector settings
restoring, 268
ARP Broadcast Filter, 251
Assigning a Pass Generator role to a user,
232
Authentication Server, 119
Authentication Servers
external, 217
internal user database, 212
Authentication settings
testing, 111
Authenticator, 167
Authenticator (MAC-based), 167
Authenticator (Port-based), 167
Auto encryption algorithm, 119
Auto Recovery, 172
Automatic AP Approval, 156 157, 171, 258
Automatically Generated User Certificates
and Keys
managing, 216
Auto-Proxy, 123
Index
314
Auto-Refresh
stopping and starting, 31
B
Background Scanning, 70, 122
Backup/Restore ZoneDirector, 268
Band Selection (ZoneFlex 7321), 162, 177
Blocked clients
reviewing a list, 86
Blocking client devices, 83
Blocking specific client devices, 85
Buttons (Web interface)
explained, 24
C
Call Admission Control, 121, 159, 177
Captive Portal, 140
Changing an Existing User Account, 214
Changing the event log level, 50
Channel, 159, 177
Channel Mode, 48
Channel optimization, 47
Channel Range Settings, 159, 177
Channelization, 159, 177, 181
Client devices
monitoring, 84
permanently blocking WLAN access, 85
reviewing a list of blocked clients, 86
temporarily disconnecting, 84
Client Fingerprinting, 123
Client performance
monitoring, 194
Client Tx/Rx Statistics, 123
Clients
monitoring, 194
Controlling Guest Pass Generation Privi-
leges, 231
Country Code, 46
Create New options
Authentication Servers, 217
Create New User
internal database, 212
create user, 212
Creating a Guest Pass Generation User
role, 231
Creating a new WLAN
Access VLAN, 121
Algorithm, 119
Description, 117
Hide SSID, 122
Method, 118
Name/ESSID, 117
Passphrase, 119
WEP key, 119
Zero IT Activation, 120
Creating a WLAN, 116
Creating additional WLANs, 126
Current Alarms
reviewing, 192
Current User accounts
managing, 214
Current user activity
reviewing, 193
Customizing Guest Login page, 240
Customizing network security, 114
D
Dashboard
overview, 186
Dashboard (Web interface)
explained, 24
Deleting a User Record, 214
Description
New WLAN creation, 117
option values, 117
Detecting rogue Access Points, 204
Device Name, 176
DGAF, 148
DHCP, 43
network address option, 35
server customization, 14
DHCP clients
viewing, 44
DHCP Option 82, 123, 164
DHCP Relay, 63, 122
DHCP server
configuring, 43
Diagnostics
tools, 293
disabling status LEDs, 162
Disconnecting specific client devices, 84
315
Disconnecting users from the WLAN, 284
DNS Server
Registering ZoneDirector, 17
downstream group-addressed frame for-
warding, 148
Dynamic PSK, 120, 208
expiration, 150
Dynamic VLAN, 121, 167
E
EAP
using the built-in server, 129
EAP-MD5, 100
Email alarm notification
activation, 51
Ethernet port status, 169
Event Log Level, 50
Events
monitoring, 199
Events and alarms, 49
External Antenna, 177
external antenna, 162
F
Factory default state
restoring ZoneDirector, 271
Fail Over, 39
Failed user connections, 284
Failover, 269
force, 42
Firewall
open ports, 20
Firmware upgrade, 266
FlexMaster
enabling, 63
Performance Monitoring, 56
Floorplan
adding to Map View, 180
G
Global Client Isolation, 251
Grace Period, 123
Graphic file formats
guest user login page, 240
Graphic file specifications
guest user login page, 240
Group Extraction, 95
Group Settings, 159
Guest Access Customization, 240
Guest Pass
custom, 241
Guest Pass Access
managing, 222
Guest Pass Generation, 229
Guest user login page
adding a graphic, 240
editing the welcome text, 240
Guest users
login page customization, 240
Guest VLAN, 167
H
Hide SSID
New WLAN creation, 122
Hotspot, 140
configuration, 140
WISPr Smart Client, 140
Hotspot 2.0, 143
AP Venue Settings, 179
Operator Profile, 145
Service Provider Profile, 144
WLAN, 147
I
Import Scripts, 299
Importing the floorplan image, 187
Improving AP RF coverage, 181
Inactivity timeout, 124
installation, 21
Internal Heater
enabling, 161
internal heater, 161
Internal user database
using for authentication, 212
IP Mode, 159
L
L2/MAC Access Control, 80
L3/L4 Access Control, 81
316
LAN Port Configuration
monitoring, 198
Language
changing the Web interface language,
265
LDAP, 93, 101, 217
LEDs, 4, 6
License Upgrade, 280
Limited ZD Discovery, 171
Load Balancing, 122, 172
Load balancing, 182
Log
All Events/Activities, 49
Log settings
changing, 49
overview, 49
Login failures, 284
Login page
guest use, 240
Logs
sorting contents, 49
viewing, 295
M
MAC Authentication, 99, 118
RADIUS, 99
MAC authentication bypass, 141, 167
Management ACL, 82
Management VLAN, 171
Managing current user accounts, 214
Map View
adding a floorplan, 180
adjusting AP positions and settings, 181
importing a floorplan, 186
placing AP markers on a floorplan, 188
requirements (graphics), 187
tools, 189
Maps
importing a floorplan image, 187
Max Clients, 122, 161, 172
max clients per AP, 161
Mesh Mode, 181
Mesh Packet Forwarding Filter, 251
Mesh recovery SSID, 261
Mesh Topology Detection, 251
Mesh-related Information, 198
Microsoft Windows
EAP requirements, 130
Model Specific Control, 159
Monitor
overview, 186
Monitoring
individual clients, 194
Real Time, 29
Monitoring AP status, 195
Monitoring Client Devices, 84
Monitoring individual APs, 198
Monitoring wired clients, 195
Monitoring ZoneDirector
overview, 186
Multicast Filter, 121
N
Name/ESSID
New WLAN creation, 117
option values, 117
Neighbor APs, 198, 202
Network addressing
changing, 35
Network Connectivity, 294
Network Diagnostics, 293
New User Accounts
adding new accounts, 212
New User Roles
creating, 214
O
Optimizing network coverage, 205
orientation, 203
Overview
Map view, 186
P
Packet capture and analysis, 297
Packet Inspection Filter, 75
Passphrase
New WLAN creation, 119
Performance Analysis, 194
monitoring APs, 198
Performance test, 286
Ping, 293
317
Placing the Access Point markers, 188
PoE Out Ports
enabling, 161
PoE Out ports, 161
Policies
Access Point-specific, 171
Poor network performance
diagnosis, 292
Port-based 802.1X
Authenticator, 167
authenticator, 167
Dynamic VLAN, 167
guest VLAN, 167
MAC-based Authenticator, 167
Port-based Authenticator, 167
supplicant, 168
Prefer Primary ZD, 171
Preference tab
use, 264
Priority, 120, 182
Proxy ARP, 74, 122, 147
PSK
Setting key expiration, 150
PSK lifetime settings, 150
R
Radio Band (ZoneFlex 7321), 162, 177
Radio frequency scans
starting a scan, 292
radio statistics, 198
RADIUS, 95 96, 217
using an external server, 129
using for authentication, 217
RADIUS / RADIUS Accounting, 96
RADIUS attributes, 101
Rate Limiting, 121
Real Time Monitoring, 29, 186
Recent events
overview, 193
Recovery SSID, 261
Redundancy, 39
Registration, 31
remote syslog advanced settings, 50
Remote Troubleshooting, 300
restarting a ZoneDirector, 300
Restarting an Access Point, 300
Restoring AP configuration settings only,
270
Restoring archived settings, 268
Reviewing AP policies, 171
Reviewing current alarms, 192
RF
see also 'Radio frequencies'
RFID tags, 72
Rogue APs
detecting, 204
Rogue DHCP Server Detection, 77
Roles
creating, 214
Roles options
Allow all WLANs, 214
Description, 214
Group attributes, 214
Guest Pass, 214
Name, 214
S
Scanning radio frequencies, 292
Security, 115
overview, 114 115
Security configuration
reviewing, 126
Self Healing, 68
Sensor information, 199, 203
Service Schedule, 123
Session Timeout
admin, 265
Setting Dynamic Pre-Shared Key expira-
tion, 150
Smart Mesh Networking
best practices, 303
deploying, 67, 243, 263, 283, 303
Smart Redundancy, 39
Configuration, 40
license upgrade, 280
SNMP
enabling SNMP agent, 57
enabling SNMP trap notifications, 59
trap notifications, 60
SNMPv2, 57
SNMPv3, 58
Spectralink VIEW certification, 159
318
Spectrum Analysis, 200
SpeedFlex, 286
SSL Certificate
importing, 275
Status LEDs
disabling, 162
status LEDs, 162
Supplicant, 168
System log, 49
System Logs, 49
System name
changing, 34
T
Tabs (Web interface)
explained, 24
Temperature, 203
Testing authentication settings, 111
Timeout interval, 265
TKIP
option values, 119
Toolbox, 24, 29, 294
Tools
Map View, 189
Traceroute, 293
transmission statistics, 198
Troubleshooting
diagnosing poor network performance,
292
manually Scanning radio frequencies,
292
problems with user connections, 284
restarting the ZoneDirector, 300
reviewing current activity, 193
reviewing current alarms, 192
reviewing recent events, 193
users cannot connect to WLAN, 284
Tunnel configuration, 74
Tunnel Mode, 122
configuration, 74
Tunnel MTU, 172
Tx Power, 177, 181
U
Upgrading
with Smart Redundancy, 267
ZoneDirector software, 266
ZoneFlex APs, 266
Upgrading the license, 280
Uplink Selection, 182
User authentication options
Active Directory, 217
RADIUS, 217
Users
Activating guest pass access, 229
adding new accounts, 212
creating new roles, 214
disconnecting a user from the WLAN,
284
failed WLAN logins, 284
managing accounts, 214
reviewing current activity, 193
switching to 802.1X-based security, 129
switching to WEP-based security, 129
troubleshooting connection problems,
284
Using Active Directory, 217
Using an external RADIUS server, 129
Using Map View to assess network perfor-
mance, 180
Using the built-in EAP server, 129
Using the Map View, 189
V
Verifying/Approving New APs, 157
VLAN
New WLAN creation, 121
VLANs
deploying a ZoneDirector WLAN, 133
W
Walled Garden, 141
Web Authentication, 119
activating, 218
Web interface
changing the language, 265
Generated PSK/Certs page, 216
Roles and Policies, 214
319
Web interface buttons
explained, 24
Web interface Dashboard
explained, 24
Web interface tabs
explained, 24
Web interface workspaces
explained, 24
Web Portal
customizing, 240
WEP
WLAN Security, 129
WEP Key
New WLAN creation, 119
WEP-128
option values, 118
WEP-64
option values, 118
WEP-based security
user requirements, 129
Widgets, 24, 26
Wireless Client Isolation, 120, 141
Wireless networks
overview, 12, 114
Wireless performance test tool, 286
WLAN
creation, 116
optimizing coverage, 205
recent events (reviewing), 193
WLAN Group, 130, 159, 177
WLAN network security
customizing, 114
WLAN performance
using Map View, 180
WLAN priority, 120, 182
WLAN security
overview, 115
WLAN Service
disabling, 177
WLANs
blocking client devices, 85
creating additional networks, 126
failed user logins, 284
WMM-AC, 121, 159, 177
Workspaces (Web interface)
explained, 24
WPA, 118
WPA2, 118
WPA-Mixed, 118
Z
Zero IT, 12, 114, 129, 216, 269
enabling, 208
Zero IT Activation
New WLAN creation, 120
Zero-IT
for clients without Ethernet ports, 211
ZoneDirector
changing network addressing, 35
changing system name, 34
features, 2
Installation, 21
Monitoring options overview, 186
overview, 2
Physical features, 3
restarting the device, 300
restoring backup file contents, 268
restoring to a factory default state, 271
upgrading software, 266
WLAN security explained, 115
ZoneDirector wireless LAN
deploying in a VLAN environment, 133
ZoneFlex 7321
band selection, 162, 177
ZoneFlex APs
upgrading software, 266
320
You might also like
- C-75-E Installation Guide 7 2 U1 PDFDocument30 pagesC-75-E Installation Guide 7 2 U1 PDFM Casanova PINo ratings yet
- Low Voltage Supplementary FuseDocument14 pagesLow Voltage Supplementary Fusephild2na2No ratings yet
- SA-250 Server Installation Guide 7 2 U1 PDFDocument51 pagesSA-250 Server Installation Guide 7 2 U1 PDFM Casanova PINo ratings yet
- AirTight Management Console User Guide 7.1 U2 PDFDocument248 pagesAirTight Management Console User Guide 7.1 U2 PDFM Casanova PI67% (3)
- AirTight Management Console ReleaseNotes 7 1U4 HF10 CustomerDocument4 pagesAirTight Management Console ReleaseNotes 7 1U4 HF10 CustomerM Casanova PINo ratings yet
- AutoCAD 2013Document264 pagesAutoCAD 2013panosscribd100% (1)
- Ingenieria RNC40MTY Expansion 2014 H2 OkDocument21 pagesIngenieria RNC40MTY Expansion 2014 H2 OkM Casanova PINo ratings yet
- The Subtle Art of Not Giving a F*ck: A Counterintuitive Approach to Living a Good LifeFrom EverandThe Subtle Art of Not Giving a F*ck: A Counterintuitive Approach to Living a Good LifeRating: 4 out of 5 stars4/5 (5794)
- Shoe Dog: A Memoir by the Creator of NikeFrom EverandShoe Dog: A Memoir by the Creator of NikeRating: 4.5 out of 5 stars4.5/5 (537)
- The Yellow House: A Memoir (2019 National Book Award Winner)From EverandThe Yellow House: A Memoir (2019 National Book Award Winner)Rating: 4 out of 5 stars4/5 (98)
- Hidden Figures: The American Dream and the Untold Story of the Black Women Mathematicians Who Helped Win the Space RaceFrom EverandHidden Figures: The American Dream and the Untold Story of the Black Women Mathematicians Who Helped Win the Space RaceRating: 4 out of 5 stars4/5 (895)
- The Hard Thing About Hard Things: Building a Business When There Are No Easy AnswersFrom EverandThe Hard Thing About Hard Things: Building a Business When There Are No Easy AnswersRating: 4.5 out of 5 stars4.5/5 (344)
- The Little Book of Hygge: Danish Secrets to Happy LivingFrom EverandThe Little Book of Hygge: Danish Secrets to Happy LivingRating: 3.5 out of 5 stars3.5/5 (399)
- Grit: The Power of Passion and PerseveranceFrom EverandGrit: The Power of Passion and PerseveranceRating: 4 out of 5 stars4/5 (588)
- The Emperor of All Maladies: A Biography of CancerFrom EverandThe Emperor of All Maladies: A Biography of CancerRating: 4.5 out of 5 stars4.5/5 (271)
- Devil in the Grove: Thurgood Marshall, the Groveland Boys, and the Dawn of a New AmericaFrom EverandDevil in the Grove: Thurgood Marshall, the Groveland Boys, and the Dawn of a New AmericaRating: 4.5 out of 5 stars4.5/5 (266)
- Never Split the Difference: Negotiating As If Your Life Depended On ItFrom EverandNever Split the Difference: Negotiating As If Your Life Depended On ItRating: 4.5 out of 5 stars4.5/5 (838)
- A Heartbreaking Work Of Staggering Genius: A Memoir Based on a True StoryFrom EverandA Heartbreaking Work Of Staggering Genius: A Memoir Based on a True StoryRating: 3.5 out of 5 stars3.5/5 (231)
- On Fire: The (Burning) Case for a Green New DealFrom EverandOn Fire: The (Burning) Case for a Green New DealRating: 4 out of 5 stars4/5 (73)
- Elon Musk: Tesla, SpaceX, and the Quest for a Fantastic FutureFrom EverandElon Musk: Tesla, SpaceX, and the Quest for a Fantastic FutureRating: 4.5 out of 5 stars4.5/5 (474)
- Team of Rivals: The Political Genius of Abraham LincolnFrom EverandTeam of Rivals: The Political Genius of Abraham LincolnRating: 4.5 out of 5 stars4.5/5 (234)
- The World Is Flat 3.0: A Brief History of the Twenty-first CenturyFrom EverandThe World Is Flat 3.0: A Brief History of the Twenty-first CenturyRating: 3.5 out of 5 stars3.5/5 (2259)
- The Unwinding: An Inner History of the New AmericaFrom EverandThe Unwinding: An Inner History of the New AmericaRating: 4 out of 5 stars4/5 (45)
- The Gifts of Imperfection: Let Go of Who You Think You're Supposed to Be and Embrace Who You AreFrom EverandThe Gifts of Imperfection: Let Go of Who You Think You're Supposed to Be and Embrace Who You AreRating: 4 out of 5 stars4/5 (1090)
- The Sympathizer: A Novel (Pulitzer Prize for Fiction)From EverandThe Sympathizer: A Novel (Pulitzer Prize for Fiction)Rating: 4.5 out of 5 stars4.5/5 (121)
- Her Body and Other Parties: StoriesFrom EverandHer Body and Other Parties: StoriesRating: 4 out of 5 stars4/5 (821)
- Sap On AzureDocument493 pagesSap On AzureJigneshNo ratings yet
- Intelligent Platforms-PAC - EU - TrgP3Document18 pagesIntelligent Platforms-PAC - EU - TrgP3EzzNadiNo ratings yet
- SC Series Vmware Vsphere Best Practices - en UsDocument78 pagesSC Series Vmware Vsphere Best Practices - en UsibmmasterNo ratings yet
- assignment:-: AND GateDocument4 pagesassignment:-: AND Gaterudraksh shuklaNo ratings yet
- Manage SW Ie3dDocument89 pagesManage SW Ie3dAaron NgNo ratings yet
- History of ComputerDocument9 pagesHistory of ComputerMark Anthony RoqueNo ratings yet
- Digital Logic Design Assignment-2: Digital Electronics Sem.: 3 Sem. B.TechDocument2 pagesDigital Logic Design Assignment-2: Digital Electronics Sem.: 3 Sem. B.TechTarangNo ratings yet
- Ece Smart QuillDocument21 pagesEce Smart QuillRajanikant UpadhyeNo ratings yet
- SAA9 - Download KeyNote For Windows PC 11,10,8.1 FreeDocument4 pagesSAA9 - Download KeyNote For Windows PC 11,10,8.1 FreeSakshi MishraNo ratings yet
- Nish Seresinhe IT ResumeDocument3 pagesNish Seresinhe IT ResumeNish SeresinheNo ratings yet
- A Cloud-Scale Acceleration Architecture: NtroductionDocument13 pagesA Cloud-Scale Acceleration Architecture: NtroductionstevencuiNo ratings yet
- HCT222 - 22computer Architecture and Organization 2021 July Test1Document6 pagesHCT222 - 22computer Architecture and Organization 2021 July Test1Nyasha ChiroroNo ratings yet
- Reviewing The Basics Chapter 5Document2 pagesReviewing The Basics Chapter 5zahed83No ratings yet
- DCT-10 Installation Notes PDFDocument6 pagesDCT-10 Installation Notes PDFYul GoncalvesNo ratings yet
- Diagcar EuDocument1 pageDiagcar Eumosafree1No ratings yet
- LauncherDocument64 pagesLauncherDekeyveonta Lamar DavisNo ratings yet
- Chap013 (BahanVideo)Document14 pagesChap013 (BahanVideo)fhm moviesNo ratings yet
- DS - Vco 6033e 2PWRDocument3 pagesDS - Vco 6033e 2PWRYung SangNo ratings yet
- A Seminar On: Semiconductor MemoriesDocument25 pagesA Seminar On: Semiconductor MemoriesSambit ShreemanNo ratings yet
- Mulesoft Question & AnswerDocument17 pagesMulesoft Question & AnswerMukesh100% (1)
- Deadlock-System Model NotesDocument2 pagesDeadlock-System Model NotesPawan Kumar mauryaNo ratings yet
- IBM Tivoli Composite Application Manager Family Version 6.1 - Installation, Configuration and Basic Usage - SG247151Document504 pagesIBM Tivoli Composite Application Manager Family Version 6.1 - Installation, Configuration and Basic Usage - SG247151bupbechanhNo ratings yet
- XI Computer Science (083) Board: CBSEDocument82 pagesXI Computer Science (083) Board: CBSEDark DevilNo ratings yet
- (ODIN) Installing 2.2 Froyo DDJP2 On Samsung Galaxy 3Document23 pages(ODIN) Installing 2.2 Froyo DDJP2 On Samsung Galaxy 3Bhagirat DasNo ratings yet
- Cmusb P User Manual EnuDocument5 pagesCmusb P User Manual EnuteocengizNo ratings yet
- Iseries Entire System BackupDocument3 pagesIseries Entire System Backupdaibalme2515No ratings yet
- Temenos Store - PACS - AC.DATA - EXTRACT - User GuideDocument13 pagesTemenos Store - PACS - AC.DATA - EXTRACT - User GuideLucia MakwashaNo ratings yet
- CN - Lab - Manual-21cs52 FormatDocument27 pagesCN - Lab - Manual-21cs52 Formattejashreebs.iseNo ratings yet
- Palera1n GUI Jailbreak Setup PDFDocument15 pagesPalera1n GUI Jailbreak Setup PDFWill NgoyenNo ratings yet
- Problem Solving and Computer Programming: Assignment in Programming LanguagesDocument7 pagesProblem Solving and Computer Programming: Assignment in Programming LanguagesstrangerNo ratings yet