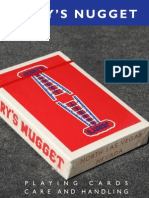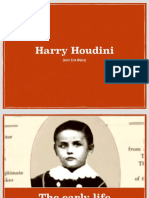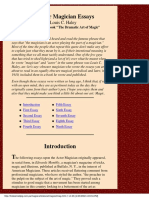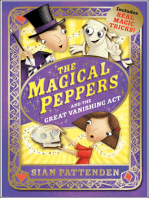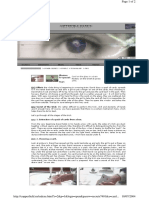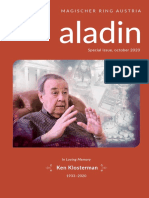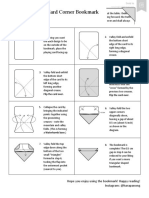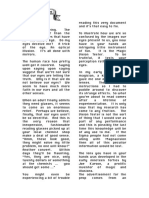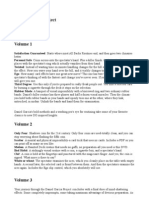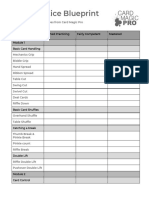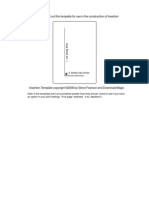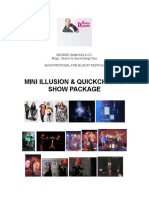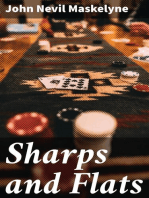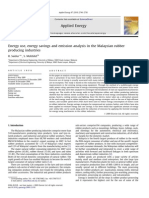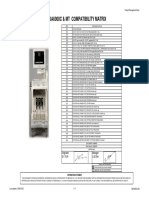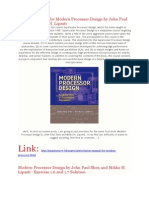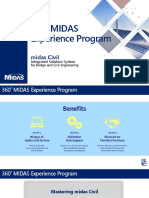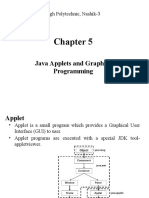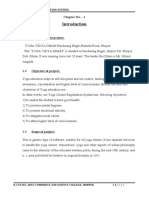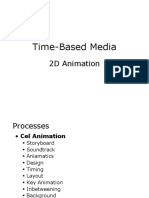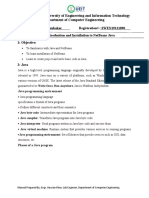Professional Documents
Culture Documents
Simple Invoicing Desktop Database With MS Access 2013
Uploaded by
heljoal0 ratings0% found this document useful (0 votes)
202 views24 pagesCopyright
© © All Rights Reserved
Available Formats
PDF, TXT or read online from Scribd
Share this document
Did you find this document useful?
Is this content inappropriate?
Report this DocumentCopyright:
© All Rights Reserved
Available Formats
Download as PDF, TXT or read online from Scribd
0 ratings0% found this document useful (0 votes)
202 views24 pagesSimple Invoicing Desktop Database With MS Access 2013
Uploaded by
heljoalCopyright:
© All Rights Reserved
Available Formats
Download as PDF, TXT or read online from Scribd
You are on page 1of 24
Simple Invoicing Desktop Database with MS Access 2013
c 2013 by David W. Gerbing
School of Business Administration
Portland State University
August 3, 2013
CONTENTS 1
Contents
1 Create a New Database 1
2 Customer and Product Tables 2
2.1 Customer Table . . . . . . . . . . . . . . . . . . . . . . . . . . . . . . . . . . 2
2.1.1 Name the Customer Table . . . . . . . . . . . . . . . . . . . . . . . . 2
2.1.2 Save the Changes . . . . . . . . . . . . . . . . . . . . . . . . . . . . . 2
2.1.3 Primary Key . . . . . . . . . . . . . . . . . . . . . . . . . . . . . . . 2
2.1.4 Data Type . . . . . . . . . . . . . . . . . . . . . . . . . . . . . . . . 2
2.1.5 Index Fields . . . . . . . . . . . . . . . . . . . . . . . . . . . . . . . . 3
2.1.6 Add Remaining Customer Fields . . . . . . . . . . . . . . . . . . . . 3
2.1.7 Enter Customer Data . . . . . . . . . . . . . . . . . . . . . . . . . . 4
2.1.8 Print Customer Data . . . . . . . . . . . . . . . . . . . . . . . . . . . 5
2.2 Product Table . . . . . . . . . . . . . . . . . . . . . . . . . . . . . . . . . . . 5
2.2.1 Create Table . . . . . . . . . . . . . . . . . . . . . . . . . . . . . . . 5
2.2.2 Dene Fields and Primary Key . . . . . . . . . . . . . . . . . . . . . 5
2.2.3 Add Description and Price Fields . . . . . . . . . . . . . . . . . . . . 5
2.2.4 Add Products . . . . . . . . . . . . . . . . . . . . . . . . . . . . . . . 5
2.2.5 Print Product Data . . . . . . . . . . . . . . . . . . . . . . . . . . . 6
3 Database Structure 6
3.1 Order and OrderLine Tables . . . . . . . . . . . . . . . . . . . . . . . . . . . 6
3.1.1 Create the Order table . . . . . . . . . . . . . . . . . . . . . . . . . . 6
3.1.2 Add the Order Table Foreign key . . . . . . . . . . . . . . . . . . . . 6
3.1.3 Save and Close the Order Table . . . . . . . . . . . . . . . . . . . . . 7
3.1.4 Create the OrderLine Table and Fields . . . . . . . . . . . . . . . . . 7
3.2 Table Relations . . . . . . . . . . . . . . . . . . . . . . . . . . . . . . . . . . 7
3.2.1 Print the Database Structure . . . . . . . . . . . . . . . . . . . . . . 9
4 The Invoice 9
4.1 Create the Invoice Form . . . . . . . . . . . . . . . . . . . . . . . . . . . . . 9
4.1.1 Invoke the Form Wizard . . . . . . . . . . . . . . . . . . . . . . . . . 9
4.1.2 Add the Fields . . . . . . . . . . . . . . . . . . . . . . . . . . . . . . 9
4.1.3 Add the Fields from the Order Table . . . . . . . . . . . . . . . . . . 10
4.1.4 Add the Fields from the Customer Table . . . . . . . . . . . . . . . 10
4.1.5 Add the Fields from OrderLine and Product Tables . . . . . . . . . 10
4.2 Edit OrderLines Subform . . . . . . . . . . . . . . . . . . . . . . . . . . . . 11
4.2.1 Shorten Width of OrderLine Fields . . . . . . . . . . . . . . . . . . . 12
4.2.2 LineTotal Calculation . . . . . . . . . . . . . . . . . . . . . . . . . . 12
4.2.3 Order Subtotal Calculation . . . . . . . . . . . . . . . . . . . . . . . 12
4.2.4 Display Subtotal Calculation with the Currency Format . . . . . . . 13
5 Enhance the Invoice 14
5.1 Shorten Blank Space on Invoice . . . . . . . . . . . . . . . . . . . . . . . . . 14
5.2 Change Customer ID Label . . . . . . . . . . . . . . . . . . . . . . . . . . . 14
5.3 Add Company Name to Top . . . . . . . . . . . . . . . . . . . . . . . . . . . 14
c 2013 David W. Gerbing August 3, 2013
CONTENTS 2
6 Process an Invoice 15
6.1 Display the Invoice for Data Entry . . . . . . . . . . . . . . . . . . . . . . . 15
6.2 Print the Invoice . . . . . . . . . . . . . . . . . . . . . . . . . . . . . . . . . 15
7 Query the Database 16
8 Database Report 17
8.1 Grouping Variables . . . . . . . . . . . . . . . . . . . . . . . . . . . . . . . . 18
8.2 Calculate Totals . . . . . . . . . . . . . . . . . . . . . . . . . . . . . . . . . 20
c 2013 David W. Gerbing August 3, 2013
Simple Invoicing Desktop Database with MS Access 2013
A Database Management System (DBMS) is a set of procedures and tools to store and
retrieve information. The database itself is the stored information. The types of information
stored in the database are dened by the corresponding data structures. The database
structure overall consists of the tables, their constituent elds, and the relations between
them. All information in the database is stored in these tables.
A DBMS consists of more than just the data. The DBMS also includes forms, queries
and reports. The forms are the displays for screen and print that allow entering new
information into the database tables and displaying the existing information. The queries
are searches of the database that extract specied information. The reports are formatted
displays of the extracted information, for screen and for print.
These four database constructs are available from the Create tab in Access.
Following are the directions for creating a simple database to generate an invoice for
selling products to customers.
1 Create a New Database
There are two ways to interact with a database: design and use. The database user can,
and most often is, oblivious to the underlying design principles. However, someone has
to design the database, to create the tables and their relations, to build the forms, and
implement queries and reports. The designer interacts with the database in various design
modes that the most users never experience. These interactions are typically iterative, as
initial designs are continually modied as a reection of user experience.
After starting the Access application, to begin a new data base
click the Blank desktop database icon. At the bottom-right of the
opening window, specify the name of this new, blank database, here
named MyFirst. Note where the database is stored, by default, inside
the Documents folder. If, for example, you are working on a public
computer, you will likely wish to store the le on a le system that you
can access from anywhere, such as on your H: drive. Click the browse
icon to change the location. Click the Create button to proceed.
2
2 Customer and Product Tables
To construct an invoicing database, there needs to be customers who wish to purchase the
products to sell. The rst steps for the design of this database are the creation of the
respective tables to hold the customer and product information.
Nothing can happen in a database without at least one table to store
information. A new database opens with a table called Table 1, created
and ready for additional modication.
A DBMS requires dierent views of the database from which to work.
Each View accomplishes a dierent task, with its own functions, rules and
menu system. The most fully featured editing of the database structure
takes place in the Design View. To move to this View, click the View
drop down menu at the top-left corner, select Design View.
2.1 Customer Table
2.1.1 Name the Customer Table
The initial database structure consists of only a blank table
named Table 1, with no elds. When moving to the Design
View a prompt appears to save the table, with an option to
provide a new name. Call the rst table in the Invoicing Database the Customer table.
2.1.2 Save the Changes
At any point, the changes made to a table or other database en-
tities can be accomplished by right-clicking the corresponding
tab. For the Customer table, right-click the tab named Cus-
tomer, and select Save to save changes up to that point.
2.1.3 Primary Key
After naming the table, a window appears with the elds for the table listed by rows. The
rst eld is the tables primary key eld, which can be reset by clicking the Primary Key
icon at the top left in the toolbar. The default Field Name of the primary key eld is ID.
2.1.4 Data Type
Each eld in a database stores information in a specic way, dened
by its Data Type. Most data elds tend to be Short Text elds
for generic text, but there are several other possibilities shown in
the accompanying table. Change the data type by clicking the
Data Type entry for a row and then select an option from the resulting drop down menu.
c 2013 David W. Gerbing August 3, 2013
2.1 Customer Table 3
Data Type Description
Text Alphabetical/numerical data, up to a maximum of 255 characters, such
as names, addresses, room numbers, zip codes, etc.
Memo Up to 32,000 characters of text.
Number Numbers for arithmetic calculations.
Date/Time Dates and Times.
Currency Dollars ($).
AutoNumber An automatic counter that assigns a number each time data is entered
into a new eld.
Yes/No Binary data, such as True/False or Yes/No.
The primary key eld has a default Data Type of AutoNumber. For the Customer table,
the primary key eld serves as the Customer ID. For a database to function successfully,
each primary key eld must possess specic properties, such as uniqueness. In terms of the
Customer table, no two customers should have the same ID. This uniqueness property is
assigned by default to primary key elds, as indicated by the No Duplicates term in the
Indexed row of Field Properties.
2.1.5 Index Fields
A database index functions similarly to the index in the back of a textbook. The database
index allows the DBMS to more quickly locate data in an indexed eld and to sort and
otherwise process that data. However, the index comes at a cost. The index must be
constructed and continually maintained as data is entered and modied. So only elds such
as primary and foreign key elds, and other elds that are queried relatively often, such as
LastName elds, are indexed.
2.1.6 Add Remaining Customer Fields
To add new elds to the table, just place the cursor in the rst blank row in the rst
column, the Field Name column, and enter the name of the eld. The Customer table
should contain the following elds in addition to the Customer ID: FirstName, LastName,
Addr, City, State, and Zip. To add the FirstName eld, just enter in the name of the eld
and accept the default Data Type of Short Text.
c 2013 David W. Gerbing August 3, 2013
2.1 Customer Table 4
The default Field Size of a Short Text eld is 255 charac-
ters, a bit large for a rst name. The standard length of a rst
name eld is around 15 characters, so change accordingly. Now
the database designer must make some decisions. Should a FirstName be required? If not,
leave the Required attribute set at the default No. Also, rst name elds are generally not
indexed because their values are generally not searched for and/or sorted.
Next enter the LastName eld. Set the length of the
Short Text eld to approximately 30 characters. Be-
cause the operation of customer based DBMS performs
queries and sorting the last names, index this eld, but
do allow duplicates. Also, require this eld to be present
on any Customer record, with at least one character of
content.
The remaining Customer table elds can now be en-
tered, all as Short Text elds. No eld need be longer than 30 characters, and the State
eld need only be 2 characters wide.
2.1.7 Enter Customer Data
The customer table has been created, so now
customer data can be entered. In a production
environment, data entry and modication are
usually accomplished with forms, each form
constructed to fulll a specic purpose, such
as entering Customer data. Access also pro-
vides a kind of no frills, more direct means
for entering data without constructing a form. To do this, move from the Design View to
the Datasheet View, such as by clicking the View drop-down menu at the top-left under
File, or by right-clicking the Customer tab and selecting the Data Sheet option.
The Datasheet View lists the elds horizontally.
Each row represents the data for a specic record. In this example, the ID eld is set to
the data type of AutoNumber, so no value is entered into that eld. Begin by entering
a customers rst name, and then continue for the rest of the elds for that customer.
Data can be entered at any one time for as many customers as desired. Here data for two
customers are entered.
c 2013 David W. Gerbing August 3, 2013
2.2 Product Table 5
2.1.8 Print Customer Data
Printing from Access is the same as from any application. Make sure the window is open
and selected, with the data in view, here from the Datasheet view. Then, from the Office
Button choose the Print option.
When nished entering customers, right-click the yellow Customer tab above the ID
eld and Save and then Close the window.
2.2 Product Table
Before creating an invoice, there has to be customers who wish to purchase the products
the company has to sell. Next create the Product table and enter some products. Follow
the same procedures outlined for the Customer table. First create the Product table, then
enter the data in Datasheet View.
2.2.1 Create Table
To create a new table go to the Create tab at the top-left of the Access
window and click the Table Design button.
2.2.2 Dene Fields and Primary Key
A Product table includes a Product ID that uniquely identies each
product. Within the database, the Product ID serves as the Product
tables primary key. In the rst row of the table as viewed in Design View, enter ProductID
as the eld name and select AutoNumber as the Data Type. To set as the primary key, right-
click in the cell for the Field Name and select the Primary Key option.
2.2.3 Add Description and Price Fields
To complete this minimal product table, also include a Description eld, which contains a
word or brief phrase that describes the product, as well as the selling Price to appear on
the invoice. Keep the default Data Type of Short Text for the Description eld, but limit
to about 30 characters. Set the Data Type for the Price eld as Currency.
2.2.4 Add Products
Again, switch to Datasheet View as was done with the Customer table on page 4. Save
the table with the name of Product. Then add some products to the company store.
c 2013 David W. Gerbing August 3, 2013
6
2.2.5 Print Product Data
Printing from Access is the same as from any application. Make sure the window is open
and selected, with the data in view, here from the Datasheet view. Then, from the Office
Button choose the Print option.
3 Database Structure
3.1 Order and OrderLine Tables
The minimal structure of an invoicing database contains four tables, two more in addition
to the already created Customer and Product tables. One of these tables is the Order table,
which stores the individuals orders. Another table is the OrderLine table, which contains
individual products ordered as well as the corresponding quantity for each order. However,
unlike the previous Customer and Product tables, create the tables but do not enter data
directly into the tables. Instead, an Invoice form will be created, and only through this
form will data be entered into the Order and OrderLine tables.
3.1.1 Create the Order table
Create the Order table and add the respective elds to each table. The Order table contains
the primary key OrderID as well as the OrderDate. Set the primary key for the table. The
data type for OrderDate is Date. Right-click the table tab above the Field Name eld and
Save the table. When prompted, name the table Order.
3.1.2 Add the Order Table Foreign key
The Order table also contains a foreign key that links a selected order with the customer
that placed that order. Name the foreign key fkCustID and assign the same attributes as the
corresponding primary key CustID in the Customer table except that a foreign key is not
unique. In this case, one customer will hopefully have many invoices. A useful convention
places the primary key in the rst eld and any foreign keys in the immediately adjoining
elds.
Caution The attributes of a foreign key match the attributes of the corre-
sponding primary key except that the content of a foreign key is not Unique.
Since the corresponding primary key has a Data Type of AutoNumber, set the Data Type
of the foreign key to Number.
c 2013 David W. Gerbing August 3, 2013
3.2 Table Relations 7
Also, make it required and indexed, though with duplicates allowed.
3.1.3 Save and Close the Order Table
Right-click the tab now named Order and once again Save the data. Only this save is
necessary, however, as with any computer application, it is advisable to save often, not just
when the entered information is complete. After saving, Close the window. Generally,
when the immediate task for a window is completed, the window should be closed to avoid
cluttering the interface and to make sure everything is saved and out of the way before
continuing with the database operation as a user.
3.1.4 Create the OrderLine Table and Fields
Follow the above procedure for the OrderLine table. The OrderLine table is a many-table
to both the Order table and the Product table, which requires two foreign key elds. These
foreign key elds respectively link each OrderLine record to a specic Order as well as to a
specic Product. Again, the foreign key elds are required and indexed, but with duplicates.
The Data Type of the LineTotal eld is Currency.
When nished, Close the window that contains the OrderLine table. Again, do not
enter any data, a task accomplished with the Invoice form to be constructed later.
3.2 Table Relations
A crucial element of database structure is to relate the tables
with the appropriate one-to-many relationships. To accom-
plish this, click the Database Tools tab at the top of the
screen and click the Relationships button.
Then select all four tables in the resulting Show Table window. To do this, click on the
rst table, Customer, then hold the Shift key down and click on the last table in the list,
Product. The click the Add button.
c 2013 David W. Gerbing August 3, 2013
3.2 Table Relations 8
The result is all four tables and their elds displayed in the Relationships window.
Now relate the tables with their corresponding one-to-many relationships. Click the
Customer ID eld, hold the mouse down and drag to the foreign key for Customer ID in the
Order Table. Release the mouse and the Edit Relationships table appears. Check the
Enforce Referential Integrity as well as the Cascade Update and Cascade Delete
checkboxes. Then click the Create button.
Similarly, dene the one-to-many relationships that related the Order table to the Or-
derLine table and the Product table to the OrderLine table. Relating all four tables results
in the following database structure, as shown in the Relationships window. This gure
illustrates the Access representation of the general invoicing database structure.
c 2013 David W. Gerbing August 3, 2013
9
Caution Check that your database structure exactly matches this structure
in the accompanying gure before continuing.
These four tables and the corresponding three one-to-many relationships dene the mini-
mal structure required to produce a working invoicing database. Each of the four tables
should contain the elds specied in the preceding gure. When complete, Close the
Relationships window.
3.2.1 Print the Database Structure
To print the database structure diagram, under the Database Tools ribbon, go to Design
and the Relationships button. There is a Relationship Report checkbox. Check the
checkbox, which causes the database structure diagram to appear in a window ready to
print. Then print as usual.
4 The Invoice
There is no Invoice table. Instead the Invoice is a form organized as a main form and
subform. Each form is primarily identied with a single table. The main form is tied to
the Order table, and the subform is tied to the OrderLine table. Use the Form Wizard to
construct the Invoice form, including the main form and the corresponding subform.
4.1 Create the Invoice Form
Forms can be constructed manually, from scratch, but the Form Wizard simplies and
speeds up the task.
4.1.1 Invoke the Form Wizard
To create a form, click the Create tab at the top of the screen and select the Form Wizard.
4.1.2 Add the Fields
Add the elds to display on the Invoice form table by table. Include all elds in the database
on the form except (a) the primary keys of the Customers and Parts tables, which have the
same values as the corresponding foreign key elds, and (b) the OrderLine primary key for
which there is no interest to display the corresponding value. The Form Wizard displays
the elds on the form in exactly the same order as the elds are selected. Accordingly, select
the elds in the same order as they appear on the main form and subform, respectively, as
shown in the accompanying gure. The elds on the form can be rearranged later at any
time with the Form Editor, but it is easier to specify their order before constructing the
form.
c 2013 David W. Gerbing August 3, 2013
4.1 Create the Invoice Form 10
4.1.3 Add the Fields from the Order Table
Begin by adding elds from the Order table because those elds are the rst elds listed on
the Invoice.
Then select the elds from the Order table in the order of appearance on the Invoice. The
Order ID and OrderDate preceed the customer information.
4.1.4 Add the Fields from the Customer Table
Now switch to the Customer table and add the relevant elds, except for the primary key
or ID eld. For automatic lookup to work on the Invoice form, the Customer ID appears
on the form as the Order table foreign key. As a database user, as opposed to a designer,
enter a value and the relevant customer information will automatically appear given the
pre-dened relationship that links the Customer and Order table information.
4.1.5 Add the Fields from OrderLine and Product Tables
Similarly, add the elds from the OrderLine form and the Product form that will appear
on the Invoice, here on the OrderLine subform. Because Access knows the one-to-many
relationship between the Order and OrderLines tables, Access automatically generates the
OrderLines subform when elds from the OrderLine table are included in the list of all elds
on the Order form. When nished add the elds, click the Next button.
The following Form Wizard window appears. The form should be viewed by Order,
and the Form with subform(s) radio button should be selected.
Caution Check that the elds entered exactly match the order and eld
names in the accompanying gure before continuing.
c 2013 David W. Gerbing August 3, 2013
4.2 Edit OrderLines Subform 11
If there is not an exact match, click the Back button and redene the ordering of the elds
by moving elds out of the form and then back again at the proper location.
Click the Next button. Select the Tabular radio button in the following window.
When nished with the resulting dialogue boxes, Access automatically creates two forms,
the main form and the corresponding subform.
Choose to either begin entering data or further edit the forms. For our purposes, our order
form is not ready to receive data without further editing.
4.2 Edit OrderLines Subform
The OrderLines subform needs editing in Design mode before the subform can function
properly as part of an order form or an invoice. Separately edit the subform to (a) adjust
c 2013 David W. Gerbing August 3, 2013
4.2 Edit OrderLines Subform 12
the sizes of the elds (Text Boxes), (b) calculate the LineTotal for each line, and (c) calculate
the subtotal across all the order lines.
Close down the resulting window and call up the
newly created OrderLine form for editing. Right-click
the form name and select Design View.
4.2.1 Shorten Width of OrderLine Fields
The rst task is to shorten the width of the elds. The
default values are much too large. To do this, click a
eld display, between the Form Header and Form Footer, then, to simultaneously select the
corresponding header eld, hold the Shift key down and click the corresponding text box that
contains the header. For example, as illustrated, consider fkProductID. The corresponding
header eld, which contains the name of the corresponding column, also shortens. For the
fkProductID eld, change the text of the header. This technical name does not need to be
displayed for the database user. Choose something more natural such as PrdID.
After shortening the elds, the OrderLine subform appears approximately as follows.
4.2.2 LineTotal Calculation
The LineTotal eld is a calculated eld. That is, its value is
not entered or read from existing data stored in a table, but is
instead calculated from data in other elds. To instruct Access
to calculate LineTotal as the product of Price and Qty, specify
the expression =[Price]*[Qty] for the LineTotal eld.
4.2.3 Order Subtotal Calculation
c 2013 David W. Gerbing August 3, 2013
4.2 Edit OrderLines Subform 13
Next calculate the Order Subtotal as the sum of all the individual
LineTotals. To so this, add a Text Box to the Form Footer of the
subform. To add the Text Box to the Form Footer, rst open some
space in the footer area. Move the cursor to the footer area and then
drag down.
Now add the Text Box. Go to the Ribbon within the Design tab and locate the icon
for the Text Box, near the top near the Design tab.
Caution Add the subtotal expression to the footer of the subform, not the
detail area.
Drag the Text Box icon down to the footer area. Ac-
cess also adds a corresponding Label. The Text Box it-
self is labeled as Unbound because the value it displays
is not linked to any table in the database. The attached
Label is a static label that does not display data, but
just provides information to the user regarding the con-
tents of the Text Box.
Change the text of this Label to Subtotal. Specify the following expression in the Text
Box: =Sum([Price]*[Qty]). The Sum function sums all the individual LineTotals. To drag
the label separately from the Text Box to a new position closer to the Text Box, select the
Label and then drag by the little gray box at the top left of the Label.
4.2.4 Display Subtotal Calculation with the Currency Format
The subtotal is in $s, so the default display format should be
changed accordingly. First right-click the Text Box and select
Properties from the bottom of the resulting menu.
The accompanying Property Sheet follows, a list of the many properties that describe
the object on the form, in this case, the unbounded Text Box. At the top of the list, under
the Format tab is the property of the same name, Format. Under the associated drop-down
menu, choose the Currency option.
Now save the OrderLine form and close its window.
c 2013 David W. Gerbing August 3, 2013
14
5 Enhance the Invoice
5.1 Shorten Blank Space on Invoice
Go to Design View for the Invoice and move the subform to the
left. First reduce the space to the left of the subform. Select the
label called OrderLine.
Then narrow or eliminate the label.
5.2 Change Customer ID Label
By default, Access labels each Text Box with the name of the
corresponding eld from the corresponding database table. The
Customer ID eld is the foreign key eld from the Order table,
called fkCustomerID. The user does not need or wish to see the technical jargon, so change
the label name to something like Customer ID.
5.3 Add Company Name to Top
The default label at the top of the Invoice is the name of the table for
which the Invoice form is associated, the Order table. To provide a
more appropriate label for the customers who receive these invoices,
change the name to Invoice and add company contact information.
To add more labels, choose the Label icon from the Ribbon in Design View.
c 2013 David W. Gerbing August 3, 2013
15
Drag to the top of the Invoice form and add the Company
Name. Add another label for the phone number, web site,
etc.
As an option, change the background color and/or
foreground color of the label by right-clicking the la-
bel and then choose Fill/Back Color from the resulting
menu.
Now save the Invoice.
6 Process an Invoice
6.1 Display the Invoice for Data Entry
Now the system is ready to generate an actual Invoice. Open the Invoice form. Add the
date. Then add a valid Customer ID. Automatic lookup of the customers information from
the Customer table leads to the display of that information on the Invoice form. Then,
move to the subform and add a Product ID. Again, automatic lookup ensures that the
relevant Product information, Description and Price, are displayed. Then add a Quantity.
Do this as for many products as desired.
6.2 Print the Invoice
When directed to print, by default, Access will print all the records for the specied table.
Moreover, the resulting information runs across pages. For example, if there is more than
one invoice stored within the system, then the second invoice will automatically print after
the rst, and if the rst invoice did not take up a full page, the second invoice will begin on
the same sheet of paper below the rst invoice. Of course when printing invoices, the goal
is to have one invoice printed per page.
In actual practice, the database designer would usually put a Print button on the page
somewhere, such that pressing the button would cause just that record (invoice) to print.
Implementing this button requires code, which is not dicult, but not something to pursue
here.
When the Invoice displays the information for a customers sale, just that Invoice can be
printed with the usual File Print sequence. From the print dialogue box, select Selected
c 2013 David W. Gerbing August 3, 2013
16
Record(s) in the lower left-hand portion of the dialogue box. Otherwise, all Invoices in the
database are printed.
7 Query the Database
A primary purpose of a database is to locate specic information about some of the data
in the table(s). A query is a search for general or specic data in a eld or elds in your
database. Examples include the rst and last names and birth dates of all employees, just
employees with a last name of Smith, just the people from Oregon, salaries > $100,000, etc.
Consider the query to locate all customers in a specic zip code, 97201, a zip code with
at least two customers. Begin with the Query Wizard, found under the Create Tab.
Select the Simple Query Wizard option.
In the New Query window, select the table or query about which to generate the report,
and then select from the available elds. Select all elds that you wish to appear on the
query as only these elds will appear.
After dening the information to appear on the query, the next step is to specify the
criterion for each eld, specically here to specify the desired zip code. Otherwise, the query
will simply return all the records of the table, albeit with just the specied elds listed. So,
return to the Design environment.
c 2013 David W. Gerbing August 3, 2013
17
To select additional elds, double-click the relevant elds from the resulting eld list.
Now add the relevant criteria, here for the zip code eld.
This simple query is now designed, so now Run the query.
The results are a list of all customers in the database with the
specied zip code of 97201. The information displayed for each cus-
tomer has been dened in the design of the query.
Of course, this query would work just as well in a database with
tens of thousands of Customers, and, about as fast.
8 Database Report
To create a template for an Access report, go to the Create tab and select the Report
Wizard. The rst choice is to select a table upon which the report is primarily based. Then
select the elds that appear on the report. Fields from additional related tables can be also
selected. The report is formatted similar to the format produced by the Forms Wizard,
and can be similarly edited.
Select the elds to appear on the report.
c 2013 David W. Gerbing August 3, 2013
8.1 Grouping Variables 18
8.1 Grouping Variables
The grouping levels dene the break points where a new grouping is started. Set Zip as a
grouping variable and the report will generate a break point for each dierent zip code.
Within each grouping, there is usually a specied sort order, such as alphabetical. Here
sort the customers by LastName within each zip code.
c 2013 David W. Gerbing August 3, 2013
8.1 Grouping Variables 19
Choose the layout as desired. The default Stepped is ne.
For the title, enter a meaningful title such as Customer Report.
The Form Wizard has completed its work, but now the form should be manually adjusted
in Design View. The Zip elds are too wide, and the CustID eld is in the wrong place, or
at least not the most useful place, in between the LastName and the FirstName.
Edit the report with the same tools and process as editing the OrderLine subform. The
following is one reasonable result.
c 2013 David W. Gerbing August 3, 2013
8.2 Calculate Totals 20
8.2 Calculate Totals
With your report open in Design View, click the eld/text box that
you want to summarize, which here is the Zip text box right under Zip
Header. In Design View, go the Design tab, where the Totals button
is located in the Grouping and Totals section. Click the Totals
button to show a drop down menu to select the desired function, here
Count Records.
Access adds a text box to the reports group and report footer
section that contains the expression that performs the calculation.
To get the count of records, that is, customers, within each zip code, go to the LastName
text box in the Detail section. Click to select, and then again go to the Totals button and
select Count Records.
Now polish the report. Align the Count elds and place a label at the top of the elds,
as shown below.
Now right-click the screen and select Report View. The result is the completed report.
c 2013 David W. Gerbing August 3, 2013
8.2 Calculate Totals 21
The form wizard generates the report with a default style. Access
provides many other styles, which can be chosen from the Themes
drop-down menu at the top left of the Design ribbon.
c 2013 David W. Gerbing August 3, 2013
You might also like
- Playing Cards Sorting ExerciseDocument3 pagesPlaying Cards Sorting Exerciserevathishankar0% (1)
- Jerrys Nugget Card Care GuideDocument16 pagesJerrys Nugget Card Care GuideNicolás RomeroNo ratings yet
- Ring Off RopeDocument1 pageRing Off RopeFSNo ratings yet
- Tricks in Magic, Illusions, and Mental Phenomena: J.H. BurlingameDocument99 pagesTricks in Magic, Illusions, and Mental Phenomena: J.H. BurlingameParag Jyoti DuttaNo ratings yet
- Harry HoudiniDocument52 pagesHarry HoudiniPaul JennepinNo ratings yet
- Bicycle Deck - WikipediaDocument10 pagesBicycle Deck - WikipediaHendri AlamNo ratings yet
- Science Volume 216 Issue 4545 1982 (Doi 10.1126/science.216.4545.505) KOLATA, G. - Perfect Shuffles and Their Relation To MathDocument2 pagesScience Volume 216 Issue 4545 1982 (Doi 10.1126/science.216.4545.505) KOLATA, G. - Perfect Shuffles and Their Relation To MathElvis SikoraNo ratings yet
- Louis Haley - The Actor Magician Essays PDFDocument20 pagesLouis Haley - The Actor Magician Essays PDFLBNo ratings yet
- Eric Richardson It All Depends PDFDocument2 pagesEric Richardson It All Depends PDFRamon0% (2)
- Loius Christainer - Effective Tricks PDFDocument20 pagesLoius Christainer - Effective Tricks PDFLBNo ratings yet
- Three-Card Monte: From Wikipedia, The Free EncyclopediaDocument5 pagesThree-Card Monte: From Wikipedia, The Free EncyclopediaBoris Listunov0% (1)
- Secret Newsletter 2 MAR 2019Document8 pagesSecret Newsletter 2 MAR 2019narykNo ratings yet
- Coin-Flipping Magic: E Cen E CenDocument12 pagesCoin-Flipping Magic: E Cen E CenRoxanaNo ratings yet
- Man Cut in Half Costume: by Etd15mDocument12 pagesMan Cut in Half Costume: by Etd15mEd NunezNo ratings yet
- 2002 Conceptual BEADocument28 pages2002 Conceptual BEADoug FergusonNo ratings yet
- Genaille-Lucas RulersDocument34 pagesGenaille-Lucas RulersEl OmbligoNo ratings yet
- From Conjuring Arts Juan Tamariz BooksDocument6 pagesFrom Conjuring Arts Juan Tamariz Booksmrbookman3No ratings yet
- Deck Stacking EncyclopediaDocument2 pagesDeck Stacking EncyclopediaSparkNo ratings yet
- Arturo de Ascanio - Ascanio Spread (Culebreo)Document1 pageArturo de Ascanio - Ascanio Spread (Culebreo)bec08busNo ratings yet
- 06report DiaconisDocument2 pages06report DiaconisHalaj AzadNo ratings yet
- Sheridan Course in Card ManipulationDocument4 pagesSheridan Course in Card ManipulationBRYANNo ratings yet
- 10 Card Tricks For Novice MegicationDocument16 pages10 Card Tricks For Novice MegicationMuhammad HassanNo ratings yet
- Card On Train WindowDocument2 pagesCard On Train WindowTalgar KoksalNo ratings yet
- David Devant - Famous Tricks of Famous Conjurers PDFDocument8 pagesDavid Devant - Famous Tricks of Famous Conjurers PDFBabrikowski LucasNo ratings yet
- Frank Garcia - Big BenDocument1 pageFrank Garcia - Big BenGeorgio WaanNo ratings yet
- Augustsup2010smeb19 WebDocument28 pagesAugustsup2010smeb19 WebdegrisyNo ratings yet
- MarshallCatalog WEBDocument88 pagesMarshallCatalog WEBdegrisyNo ratings yet
- Control Grip False Count - Part 1Document11 pagesControl Grip False Count - Part 1api-243693893No ratings yet
- Control Grip False Count - Part 2Document4 pagesControl Grip False Count - Part 2api-243693893No ratings yet
- Modern Conjurer Magic Trick EbookDocument284 pagesModern Conjurer Magic Trick EbookDavid Allan0% (2)
- Klosterman Ken Aladin Magazine Austria 2020-EnDocument12 pagesKlosterman Ken Aladin Magazine Austria 2020-EnbrainechoNo ratings yet
- Mnemonica From NDODocument1 pageMnemonica From NDOVikas'J'BhadolaNo ratings yet
- Origami Playing Card Corner Bookmark: by Harapan OngDocument1 pageOrigami Playing Card Corner Bookmark: by Harapan OngTonyFontanaNo ratings yet
- Steve Wyrick AuctionDocument5 pagesSteve Wyrick AuctionJustin Robert YoungNo ratings yet
- #26 Color Changing Card Magic TrickDocument2 pages#26 Color Changing Card Magic TrickAlfred SotoNo ratings yet
- Harry Whiteley - Miracles in Modern MagicDocument34 pagesHarry Whiteley - Miracles in Modern MagicClsalesNo ratings yet
- Manual Shure GLXD PDFDocument96 pagesManual Shure GLXD PDFdreeayocsm100% (1)
- Magic Vision Tester by Ian Buckland DocumentDocument6 pagesMagic Vision Tester by Ian Buckland DocumentbrainechoNo ratings yet
- Gregory Wilson - Hundy 500 - Gimmick and ExplanationDocument7 pagesGregory Wilson - Hundy 500 - Gimmick and ExplanationArun The MentalistNo ratings yet
- Amanda Nepo LIVE (Penguin LIVE)Document3 pagesAmanda Nepo LIVE (Penguin LIVE)Partytime With Aladin0% (1)
- The Trick of LoveDocument15 pagesThe Trick of LoveRuthnye Jean-PhilippeNo ratings yet
- Secrets of A Millionaire Magician Deluxe (201 300) PDFDocument100 pagesSecrets of A Millionaire Magician Deluxe (201 300) PDFLautaro IkawyNo ratings yet
- Paul Curry - Magicpedia PDFDocument5 pagesPaul Curry - Magicpedia PDFHendri AlamNo ratings yet
- The Ambitious Card For The Non-Ambitious: Jim SistiDocument2 pagesThe Ambitious Card For The Non-Ambitious: Jim SistiJimSistiNo ratings yet
- PranksDocument7 pagesPranksH4x0rZNo ratings yet
- Daniel Garcia Project - ToCDocument3 pagesDaniel Garcia Project - ToCDonGreedy100% (1)
- Basic CardDocument9 pagesBasic CardMikuu NkNo ratings yet
- Card Practicet 2020Document4 pagesCard Practicet 2020Keone SemanaNo ratings yet
- 2000 10-12 RksDocument185 pages2000 10-12 RksKeith Shaw0% (1)
- Syzygy 7Document1 pageSyzygy 7Darko MarkovicNo ratings yet
- Vanish Magic Magazine 97Document94 pagesVanish Magic Magazine 97Falk Sultanie-BraunNo ratings yet
- Henry Evans - Modern Magicians and Their TricksDocument16 pagesHenry Evans - Modern Magicians and Their TricksClsalesNo ratings yet
- Roberto Giobbi - Black and White IntuitionDocument3 pagesRoberto Giobbi - Black and White IntuitionSérgio GodinhoNo ratings yet
- Dai Vernon Revelations ManuscriptDocument50 pagesDai Vernon Revelations ManuscripthfjNo ratings yet
- Full Deck of Impromptu Card TricksDocument1 pageFull Deck of Impromptu Card Tricksmrbookman3No ratings yet
- Steve Fearson - Insertion Template PDFDocument0 pagesSteve Fearson - Insertion Template PDFdacotinhoNo ratings yet
- 03 - Mini Illusion and Quickchange ShowDocument16 pages03 - Mini Illusion and Quickchange ShowGeorge DiamondNo ratings yet
- Sharps and Flats: A Complete Revelation of the Secrets of Cheating at Games of Chance and SkillFrom EverandSharps and Flats: A Complete Revelation of the Secrets of Cheating at Games of Chance and SkillNo ratings yet
- Your Vote Is Magic!: How a Donkey, an Elephant, and an Illusionist Are Making Votes Appear.From EverandYour Vote Is Magic!: How a Donkey, an Elephant, and an Illusionist Are Making Votes Appear.No ratings yet
- Technical Guidance Notes M16 Monitoring Volatile Organic Compounds in Stack Gas Emissions Environment Agency UKDocument16 pagesTechnical Guidance Notes M16 Monitoring Volatile Organic Compounds in Stack Gas Emissions Environment Agency UKheljoalNo ratings yet
- Energy Use, Energy Savings and Emission Analysis in The Malaysian Rubber Producing IndustriesDocument13 pagesEnergy Use, Energy Savings and Emission Analysis in The Malaysian Rubber Producing IndustriesheljoalNo ratings yet
- 2014 South Dakota Variable Speed DrivesDocument4 pages2014 South Dakota Variable Speed DrivesheljoalNo ratings yet
- Technical Guidance Notes M2 Monitoring of Stack Emissions To Air Environment Agency UKDocument89 pagesTechnical Guidance Notes M2 Monitoring of Stack Emissions To Air Environment Agency UKheljoalNo ratings yet
- Madur GA40T Plus ManualDocument58 pagesMadur GA40T Plus ManualheljoalNo ratings yet
- Technical Guidance Notes M3 How To Assess Monitoring Arrangements For Emissions To Air in EPR Permit Applications Environment Agency UKDocument18 pagesTechnical Guidance Notes M3 How To Assess Monitoring Arrangements For Emissions To Air in EPR Permit Applications Environment Agency UKheljoalNo ratings yet
- Energy in Ireland Key Statistics 2013Document32 pagesEnergy in Ireland Key Statistics 2013heljoalNo ratings yet
- Energy Efficiency in Rubber Processing Practical Worksheets For Industry Energy Worksheets 1 - 8Document12 pagesEnergy Efficiency in Rubber Processing Practical Worksheets For Industry Energy Worksheets 1 - 8heljoalNo ratings yet
- 10 11 CatalogDocument85 pages10 11 CatalogacidosorganicosNo ratings yet
- A Review of Chromatographic Characterization Techniques For BioDocument13 pagesA Review of Chromatographic Characterization Techniques For BioTravis KirinNo ratings yet
- Glass Cleaning With Chromic AcidDocument4 pagesGlass Cleaning With Chromic Acidagarpragya4458No ratings yet
- Hospital CCTV SpecDocument5 pagesHospital CCTV SpecDaniel MekonnenNo ratings yet
- Sa6000C & MT Compatibility Matrix: Medison Co., Ltd. Product Management DeptDocument11 pagesSa6000C & MT Compatibility Matrix: Medison Co., Ltd. Product Management DeptNelson AltuveNo ratings yet
- Full Solution Manual For Modern Processor Design by John Paul Shen and Mikko H. LipastiDocument27 pagesFull Solution Manual For Modern Processor Design by John Paul Shen and Mikko H. Lipastitargeties50% (2)
- 00 360 Midas Experience Program IntroDocument73 pages00 360 Midas Experience Program Introrobert ongNo ratings yet
- GrapherDocument12 pagesGrapherwalter paz lozanoNo ratings yet
- Java Applets and Graphics Programming: K. K. Wagh Polytechnic, Nashik-3Document8 pagesJava Applets and Graphics Programming: K. K. Wagh Polytechnic, Nashik-3Shobhit KumarNo ratings yet
- P - PF52x Syslib-Rm048 - En-PDocument64 pagesP - PF52x Syslib-Rm048 - En-PwillianlazzaretticreNo ratings yet
- 9618 Cambridge International As and A Level Computer ScienceDocument576 pages9618 Cambridge International As and A Level Computer Science陈湛明100% (29)
- Question Bank For Installation of Operating SystemDocument14 pagesQuestion Bank For Installation of Operating SystemjolieprincesseishimweNo ratings yet
- Brochure Motion Graphic DesignDocument12 pagesBrochure Motion Graphic DesignKing Gamer BROTODIPNo ratings yet
- FDocument13 pagesFangel jimenezNo ratings yet
- Quick Start Installation Manual Eaton Intelligent Power Manager (IPM)Document13 pagesQuick Start Installation Manual Eaton Intelligent Power Manager (IPM)فرانسسائيٽو جي.No ratings yet
- DVR Eyemax XVST Magic 08p 16p 16mDocument2 pagesDVR Eyemax XVST Magic 08p 16p 16mSaeful AnwarNo ratings yet
- Ict Marking Scheme-1Document1 pageIct Marking Scheme-1Richard DanyoNo ratings yet
- Training Manual For Data Analytics Using RDocument47 pagesTraining Manual For Data Analytics Using Rnasby18No ratings yet
- DL205 User Manual Vol1Document415 pagesDL205 User Manual Vol1Kristen CollierNo ratings yet
- UC-3500 BO 1909 enDocument80 pagesUC-3500 BO 1909 enОлександрNo ratings yet
- Chapter No: - 1: Yoga Classes Registration SystemDocument27 pagesChapter No: - 1: Yoga Classes Registration SystemDwarkadish MohaneNo ratings yet
- Pdfminersix Readthedocs Io en LatestDocument29 pagesPdfminersix Readthedocs Io en Latestrafly8885No ratings yet
- Oosad Project - Docx Robsan.Document45 pagesOosad Project - Docx Robsan.Hawera SolomonNo ratings yet
- NirCmd - Windows Command Line ToolDocument11 pagesNirCmd - Windows Command Line ToolPascal InoznopNo ratings yet
- Fortianalyzer v6.0.10 Release NotesDocument28 pagesFortianalyzer v6.0.10 Release Noteslee zwagerNo ratings yet
- Inspiron 13 5000: 2-In-1 Service ManualDocument90 pagesInspiron 13 5000: 2-In-1 Service ManualStarrx714No ratings yet
- G10 IT STB 2023 WebDocument234 pagesG10 IT STB 2023 WebbeleteasfawmezigebuNo ratings yet
- Time-Based Media: 2D AnimationDocument20 pagesTime-Based Media: 2D Animationnidhisree_dNo ratings yet
- Coding GuideDocument21 pagesCoding GuideJithin MNo ratings yet
- Lab 1 Introduction and Intallation of Netbeans JavaDocument11 pagesLab 1 Introduction and Intallation of Netbeans JavaAbubakar ChNo ratings yet
- ECS H61H2-CM Performance Results - UserBenchmark PDFDocument1 pageECS H61H2-CM Performance Results - UserBenchmark PDFJukilocoNo ratings yet
- LGUgis Assessment FormDocument7 pagesLGUgis Assessment FormAbby AdolfoNo ratings yet
- Sixth Sense Technology A Brief Literary Survey IJERTV2IS120921Document7 pagesSixth Sense Technology A Brief Literary Survey IJERTV2IS120921chirag sabhayaNo ratings yet