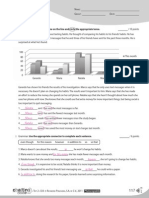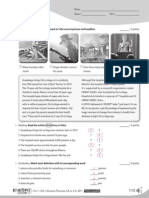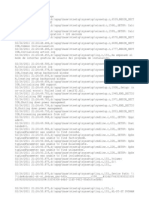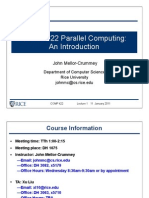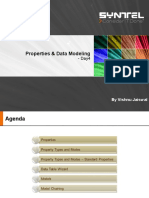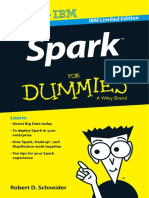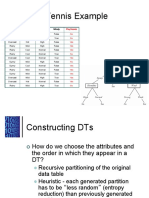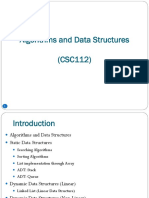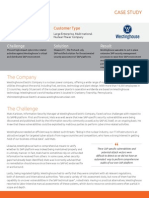Professional Documents
Culture Documents
Progress Application Development Environment - Getting Started
Uploaded by
joseyeri00Original Description:
Original Title
Copyright
Available Formats
Share this document
Did you find this document useful?
Is this content inappropriate?
Report this DocumentCopyright:
Available Formats
Progress Application Development Environment - Getting Started
Uploaded by
joseyeri00Copyright:
Available Formats
Progress
Application Development
Environment Getting Started
2002 Progress Software Corporation. All rights reserved.
Progress
software products are copyrighted and all rights are reserved by Progress Software Corporation. This manual is also
copyrighted and all rights are reserved. This manual may not, in whole or in part, be copied, photocopied, translated, or reduced
to any electronic medium or machine-readable form without prior consent, in writing, from Progress Software Corporation.
The information in this manual is subject to change without notice, and Progress Software Corporation assumes no responsibility
for any errors that may appear in this document.
The references in this manual to specific platforms supported are subject to change.
Progress, Powered by Progress, Progress Fast Track, Progress Profiles, Partners in Progress, Partners en Progress, Progress en
Partners, Progress in Progress, P.I.P., Progress Results, ProVision, ProCare, ProtoSpeed, SmartBeans, SpeedScript, and
WebSpeed are registered trademarks of Progress Software Corporation in the U.S. and other countries. A Data Center of Your
Very Own, Allegrix, Apptivity, AppsAlive, AppServer, ASPen, ASP-in-a-Box, Empowerment Center, Fathom, Future Proof,
IntelliStream, OpenEdge, PeerDirect, POSSE, POSSENET, Progress Dynamics, Progress Software Developers Network,
SectorAlliance, SmartObjects and WebClient are trademarks or service marks of Progress Software Corporation in the U.S. and
other countries.
SonicMQ is a registered trademark of Sonic Software Corporation in the U.S. and other countries.
Vermont Views is a registered trademark of Vermont Creative Software in the U.S. and other countries.
Java and all Java-based marks are trademarks or registered trademarks of Sun Microsystems, Inc. in the U.S. and other countries.
Any other trademarks and/or service marks contained herein are the property of their respective owners.
Progress Software Corporation acknowledges the use of Raster Imaging Technology copyrighted by Snowbound Software 1993-
1997, the IBM XML Parser for Java Edition, and software developed by the Apache Software Foundation (http://
www.apache.org/).
IBM Corporation 1998-1999. All rights reserved. U.S. Government Users Restricted Rights Use, duplication or disclosure
restricted by GSA ADP Schedule Contract with IBM Corp.
Progress is a registered trademark of Progress Software Corporation and is used by IBM Corporation in the mark Progress/400
under license. Progress/400 AND 400
are trademarks of IBM Corporation and are used by Progress Software Corporation
under license.
The implementation of the MD5 Message-Digest Algorithm used by Progress Software Corporation in certain of its products is
derived from the RSA Data Security, Inc. MD5 Message-Digest Algorithm.
Product Code: 4503
Item Number: 91586;V9.1D
May 2002
Contents
Preface . . . . . . . . . . . . . . . . . . . . . . . . . . . . . . . . . . . . . . . . . . . . . . . . . . . . . . . . . . . . . ix
Purpose . . . . . . . . . . . . . . . . . . . . . . . . . . . . . . . . . . . . . . . . . . . . . . . . . . . . . . . . . ix
Audience . . . . . . . . . . . . . . . . . . . . . . . . . . . . . . . . . . . . . . . . . . . . . . . . . . . . . . . . ix
Organization Of This Manual . . . . . . . . . . . . . . . . . . . . . . . . . . . . . . . . . . . . . . . . . ix
How To Use This Manual . . . . . . . . . . . . . . . . . . . . . . . . . . . . . . . . . . . . . . . . . . . x
Typographical Conventions . . . . . . . . . . . . . . . . . . . . . . . . . . . . . . . . . . . . . . . . . . xi
Progress Messages . . . . . . . . . . . . . . . . . . . . . . . . . . . . . . . . . . . . . . . . . . . . . . . . xii
Other Useful Documentation . . . . . . . . . . . . . . . . . . . . . . . . . . . . . . . . . . . . . . . . . xiii
Getting Started . . . . . . . . . . . . . . . . . . . . . . . . . . . . . . . . . . . . . . . . . . . . xiii
Development Tools . . . . . . . . . . . . . . . . . . . . . . . . . . . . . . . . . . . . . . . . . xiv
Reporting Tools . . . . . . . . . . . . . . . . . . . . . . . . . . . . . . . . . . . . . . . . . . . . xvi
4GL . . . . . . . . . . . . . . . . . . . . . . . . . . . . . . . . . . . . . . . . . . . . . . . . . . . . . xvi
Database . . . . . . . . . . . . . . . . . . . . . . . . . . . . . . . . . . . . . . . . . . . . . . . . . xvii
DataServers. . . . . . . . . . . . . . . . . . . . . . . . . . . . . . . . . . . . . . . . . . . . . . . xviii
SQL-89/Open Access . . . . . . . . . . . . . . . . . . . . . . . . . . . . . . . . . . . . . . . xviii
SQL-92 . . . . . . . . . . . . . . . . . . . . . . . . . . . . . . . . . . . . . . . . . . . . . . . . . . xix
Deployment . . . . . . . . . . . . . . . . . . . . . . . . . . . . . . . . . . . . . . . . . . . . . . . xx
WebSpeed. . . . . . . . . . . . . . . . . . . . . . . . . . . . . . . . . . . . . . . . . . . . . . . . xx
Reference . . . . . . . . . . . . . . . . . . . . . . . . . . . . . . . . . . . . . . . . . . . . . . . . xxi
1. Overview Of the Progress Application Development Environment . . . . . . . . 11
1.1 Starting the ADE . . . . . . . . . . . . . . . . . . . . . . . . . . . . . . . . . . . . . . . . . . . 12
1.1.1 Starting a Tool From the ADE Desktop . . . . . . . . . . . . . . . . . . 12
1.1.2 Starting a Tool From Another Tool . . . . . . . . . . . . . . . . . . . . . 13
1.2 ADE Toolset . . . . . . . . . . . . . . . . . . . . . . . . . . . . . . . . . . . . . . . . . . . . . . 13
1.3 Progress Online Help System . . . . . . . . . . . . . . . . . . . . . . . . . . . . . . . . 15
1.4 Overview Of the AppBuilder . . . . . . . . . . . . . . . . . . . . . . . . . . . . . . . . . . 16
1.4.1 Starting the AppBuilder . . . . . . . . . . . . . . . . . . . . . . . . . . . . . . 16
1.4.2 AppBuilder Main Window . . . . . . . . . . . . . . . . . . . . . . . . . . . . 17
Contents
iv
1.4.3 AppBuilder Object Palette. . . . . . . . . . . . . . . . . . . . . . . . . . . . . 111
1.4.4 Advanced Editing Features For Progress Editors . . . . . . . . . . . 117
2. Working With the Sample Application . . . . . . . . . . . . . . . . . . . . . . . . . . . . . . . . 21
2.1 The SportsPro Sample Application . . . . . . . . . . . . . . . . . . . . . . . . . . . . . 22
2.2 Creating and Connecting To the Sports2000 Database . . . . . . . . . . . . . 22
2.3 Copying the Sample Files . . . . . . . . . . . . . . . . . . . . . . . . . . . . . . . . . . . . 26
2.4 Compiling the Sample Files . . . . . . . . . . . . . . . . . . . . . . . . . . . . . . . . . . . 26
2.5 Running the Sample Application . . . . . . . . . . . . . . . . . . . . . . . . . . . . . . . 26
2.5.1 Dynamic Query Module . . . . . . . . . . . . . . . . . . . . . . . . . . . . . . 210
2.5.2 Dynamic Buffer/Temp Table Module. . . . . . . . . . . . . . . . . . . . . 212
2.5.3 Drag and Drop Module . . . . . . . . . . . . . . . . . . . . . . . . . . . . . . . 215
2.5.4 Resizable Dynamic Browser . . . . . . . . . . . . . . . . . . . . . . . . . . . 217
2.5.5 SmartDataObject Module . . . . . . . . . . . . . . . . . . . . . . . . . . . . . 220
2.5.6 SmartDataField Module . . . . . . . . . . . . . . . . . . . . . . . . . . . . . . 222
2.5.7 Publish and Subscribe Module . . . . . . . . . . . . . . . . . . . . . . . . . 224
2.5.8 SmartB2B and SonicMQ Module . . . . . . . . . . . . . . . . . . . . . . . 227
2.6 Working With the Order Tracking System . . . . . . . . . . . . . . . . . . . . . . . . 230
2.6.1 Customer Section . . . . . . . . . . . . . . . . . . . . . . . . . . . . . . . . . . . 234
2.6.2 Order Section . . . . . . . . . . . . . . . . . . . . . . . . . . . . . . . . . . . . . . 239
2.6.3 Order Line Section . . . . . . . . . . . . . . . . . . . . . . . . . . . . . . . . . . 247
2.6.4 Menu Items . . . . . . . . . . . . . . . . . . . . . . . . . . . . . . . . . . . . . . . 249
3. Assembling the Order Tracking System. . . . . . . . . . . . . . . . . . . . . . . . . . . . . . . 31
3.1 Progress Advisor . . . . . . . . . . . . . . . . . . . . . . . . . . . . . . . . . . . . . . . . . . . 32
3.2 Tutorial Structure . . . . . . . . . . . . . . . . . . . . . . . . . . . . . . . . . . . . . . . . . . . 32
3.3 Assembling the Main Window . . . . . . . . . . . . . . . . . . . . . . . . . . . . . . . . . 33
3.3.1 Task List and Short Procedure . . . . . . . . . . . . . . . . . . . . . . . . . 33
3.3.2 Detailed Main Window Procedure. . . . . . . . . . . . . . . . . . . . . . . 35
3.4 Building the Customer Section . . . . . . . . . . . . . . . . . . . . . . . . . . . . . . . . 322
3.4.1 Task List and Short Procedure . . . . . . . . . . . . . . . . . . . . . . . . . 322
3.4.2 Detailed Customer Section Procedure . . . . . . . . . . . . . . . . . . . 324
3.5 Building the Order Section . . . . . . . . . . . . . . . . . . . . . . . . . . . . . . . . . . . 339
3.5.1 Task List and Short Procedure . . . . . . . . . . . . . . . . . . . . . . . . . 340
3.5.2 Detailed Order Section Procedure . . . . . . . . . . . . . . . . . . . . . . 343
3.6 Building the Order Line Section . . . . . . . . . . . . . . . . . . . . . . . . . . . . . . . . 363
3.6.1 Task List and Short Procedure . . . . . . . . . . . . . . . . . . . . . . . . . 364
3.6.2 Detailed Order Line Section Procedure . . . . . . . . . . . . . . . . . . 366
4. An Overview Of SmartObject Technology . . . . . . . . . . . . . . . . . . . . . . . . . . . . . 41
4.1 SmartObject Technology . . . . . . . . . . . . . . . . . . . . . . . . . . . . . . . . . . . . . 42
4.2 SmartObjects Used In the Order Tracking System . . . . . . . . . . . . . . . . . 42
4.2.1 Naming Conventions. . . . . . . . . . . . . . . . . . . . . . . . . . . . . . . . . 48
4.3 Business Scenario . . . . . . . . . . . . . . . . . . . . . . . . . . . . . . . . . . . . . . . . . . 49
Contents
v
4.4 Development Phases . . . . . . . . . . . . . . . . . . . . . . . . . . . . . . . . . . . . . . . 410
4.4.1 Analysis and Design PhaseWhat SmartObjects Are Needed? 411
4.4.2 Building PhaseCreating the SmartObject Masters . . . . . . . . 411
4.4.3 Assembly Phase . . . . . . . . . . . . . . . . . . . . . . . . . . . . . . . . . . . 411
4.5 Building SmartDataObjects . . . . . . . . . . . . . . . . . . . . . . . . . . . . . . . . . . 412
4.5.1 Starting the SmartDataObject Wizard . . . . . . . . . . . . . . . . . . . 413
4.5.2 Defining the Query . . . . . . . . . . . . . . . . . . . . . . . . . . . . . . . . . . 414
4.5.3 Saving the New SmartDataObject . . . . . . . . . . . . . . . . . . . . . . 419
4.6 Building SmartDataViewers . . . . . . . . . . . . . . . . . . . . . . . . . . . . . . . . . . 421
4.6.1 Starting the SmartDataViewer Wizard . . . . . . . . . . . . . . . . . . . 422
4.6.2 Selecting the Fields to Display. . . . . . . . . . . . . . . . . . . . . . . . . 425
4.6.3 Arranging Fields In the SmartDataViewer . . . . . . . . . . . . . . . . 429
4.6.4 Adding and Modifying Field Labels . . . . . . . . . . . . . . . . . . . . . 431
4.6.5 Disabling Fields . . . . . . . . . . . . . . . . . . . . . . . . . . . . . . . . . . . . 432
4.6.6 Saving the New SmartDataViewer. . . . . . . . . . . . . . . . . . . . . . 433
4.7 Building SmartDataBrowsers . . . . . . . . . . . . . . . . . . . . . . . . . . . . . . . . . 435
4.7.1 Starting the SmartDataBrowser Wizard . . . . . . . . . . . . . . . . . 436
4.7.2 Selecting Fields for the SmartDataBrowser . . . . . . . . . . . . . . . 438
4.7.3 Resizing the SmartDataBrowser . . . . . . . . . . . . . . . . . . . . . . . 442
4.7.4 Saving the New SmartDataBrowser . . . . . . . . . . . . . . . . . . . . 444
5. Where To Go From Here . . . . . . . . . . . . . . . . . . . . . . . . . . . . . . . . . . . . . . . . . . . 51
5.1 The Progress Documentation Set . . . . . . . . . . . . . . . . . . . . . . . . . . . . . 53
5.2 Education Services . . . . . . . . . . . . . . . . . . . . . . . . . . . . . . . . . . . . . . . . 53
5.3 Hands-on Training . . . . . . . . . . . . . . . . . . . . . . . . . . . . . . . . . . . . . . . . . 54
5.4 Consulting Services . . . . . . . . . . . . . . . . . . . . . . . . . . . . . . . . . . . . . . . . 54
5.4.1 Phone-in Consultation . . . . . . . . . . . . . . . . . . . . . . . . . . . . . . . 55
5.5 Technical Services . . . . . . . . . . . . . . . . . . . . . . . . . . . . . . . . . . . . . . . . . 55
5.5.1 Contacting Technical Services . . . . . . . . . . . . . . . . . . . . . . . . 56
5.5.2 Progress Technical Support Centers . . . . . . . . . . . . . . . . . . . . 56
5.5.3 TechWeb . . . . . . . . . . . . . . . . . . . . . . . . . . . . . . . . . . . . . . . . . 57
5.5.4 Progress Knowledge Base. . . . . . . . . . . . . . . . . . . . . . . . . . . . 57
Index . . . . . . . . . . . . . . . . . . . . . . . . . . . . . . . . . . . . . . . . . . . . . . . . . . . . . . . . . . . . Index1
Contents
vi
Figures
Figure 11: ADE Desktop . . . . . . . . . . . . . . . . . . . . . . . . . . . . . . . . . . . . . . . . . . . . . 12
Figure 12: AppBuilder Main Window and Object PaletteInitial Display . . . . . . . . 16
Figure 13: The AppBuilder Main Window . . . . . . . . . . . . . . . . . . . . . . . . . . . . . . . . 17
Figure 14: The AppBuilder Object Palette . . . . . . . . . . . . . . . . . . . . . . . . . . . . . . . 112
Figure 41: SmartObjects In the Order Tracking System . . . . . . . . . . . . . . . . . . . . 43
Figure 42: SmartObject Types and SmartLinks . . . . . . . . . . . . . . . . . . . . . . . . . . . 45
Figure 43: SmartFolder and Page SmartLink . . . . . . . . . . . . . . . . . . . . . . . . . . . . . 46
Figure 44: SmartLinks For dcust SDO . . . . . . . . . . . . . . . . . . . . . . . . . . . . . . . . . . 47
Figure 45: SmartLinks For dorder SDO . . . . . . . . . . . . . . . . . . . . . . . . . . . . . . . . . 47
Figure 46: SmartLinks For dordlne SDO . . . . . . . . . . . . . . . . . . . . . . . . . . . . . . . . 48
Contents
vii
Tables
Table 11: Toolbar Icons . . . . . . . . . . . . . . . . . . . . . . . . . . . . . . . . . . . . . . . . . . . . 18
Table 12: Object Palette Icons . . . . . . . . . . . . . . . . . . . . . . . . . . . . . . . . . . . . . . . 112
Table 21: Data Dictionary Icons . . . . . . . . . . . . . . . . . . . . . . . . . . . . . . . . . . . . . . 25
Table 22: Components Of the SportsPro Main Window . . . . . . . . . . . . . . . . . . . . 28
Table 23: Components Of the Dynamic Query Module . . . . . . . . . . . . . . . . . . . . 211
Table 24: Components Of the Dynamic Buffer/Temp Table Module . . . . . . . . . . 214
Table 25: Components Of the Drag and Drop Module . . . . . . . . . . . . . . . . . . . . 217
Table 26: Components Of the Resizable Dynamic Browser Module . . . . . . . . . . 219
Table 27: Components Of the SmartDataObject Module . . . . . . . . . . . . . . . . . . 221
Table 28: Components Of the SmartDataField Module . . . . . . . . . . . . . . . . . . . . 223
Table 29: Components Of the Publish and Subscribe Module . . . . . . . . . . . . . . 225
Table 210: Components Of the SmartB2B and SonicMQ Module . . . . . . . . . . . . . 228
Table 211: Components Of the Order Tracking System Main Window . . . . . . . . . 232
Table 212: Components Of the Maintain Customer Section . . . . . . . . . . . . . . . . . 238
Table 213: Components Of the Order Entry/Maintenance Section . . . . . . . . . . . . 242
Table 214: Components Of the Find Order Section . . . . . . . . . . . . . . . . . . . . . . . . 246
Table 215: Components Of the Inventory Transfer Section . . . . . . . . . . . . . . . . . . 250
Table 216: Components Of the Set Application Language Section . . . . . . . . . . . . 252
Table 41: AppBuilder Filename Conventions . . . . . . . . . . . . . . . . . . . . . . . . . . . . 49
Contents
viii
Preface
Purpose
This guide introduces you to the Progress technology and tools that you can use to easily
develop and maintain applications. After a brief introduction to the Application Development
Environment (ADE) Desktop and toolset, you can complete tutorials and exercises that show
you how to use the Progress AppBuilder to easily create and maintain component-based
applications using the Progress SmartObject technology.
Audience
This guide is for anyone who creates and maintains end-user applications using the Progress
Application Development Environment (ADE). This guide contains valuable information for
experienced Progress developers as well as developers who are new to Progress and the ADE.
Organization Of This Manual
This guide provides an introduction and overview of the ADE Desktop and its tools, and the
Progress SmartObject technology. In addition to conceptual and overview information, the
guide includes tutorials and exercises that you can complete to better understand the ADE tools
and the Progress technology.
Chapter 1, Overview Of the Progress Application Development Environment
Provides an overview of the ADE Desktop and introduces you to the tools that comprise
the ADE. In addition to a general description of the ADE, this chapter provides a more
detailed description of the AppBuilder.
Progress Application Development Environment Getting Started
x
Chapter 2, Working With the Sample Application
Provides information about how to run and use the SportsPro sample application. By
working with the sample application, you can better understand the AppBuilder and the
Progress technology. This chapter also details the structure of each module in the sample
application.
Chapter 3, Assembling the Order Tracking System
Provides exercises for assembling the main window of the SportsPro Order Tracking
System from a set of SmartObjects that Progress supplies. Assembling the main window
provides an understanding of how to work with Progress SmartObjects.
Chapter 4, An Overview Of SmartObject Technology
Provides an introduction to SmartObject technology and conceptual information about the
different phases of designing and building an application. This chapter also includes
exercises that you complete to better understand how to use the AppBuilder and how to
fabricate SmartObject masters for use in building applications.
Chapter 5, Where To Go From Here
Describes other manuals in the Progress documentation set and provides information
about how to take advantage of the educational, consulting, and technical support
resources of Progress Software Corporation.
How To Use This Manual
This guide assumes that you have successfully installed Progress as described in the Progress
Installation and Configuration Guide Version 9 for Windows, and that you have created a
working directory for the files you create as you work through the tutorials and exercises. The
examples in this book use \Progress\Wrk as the working directory.
The material has been chosen and organized so that you can build upon your knowledge of the
ADE, AppBuilder, and the Progress SmartObject technology. The presentation of information
has been designed so that:
The terms, concepts, and techniques most fundamental to a practical understanding of the
ADE and the AppBuilder are introduced first.
The opportunity to create a database and database connection and to interact with an
application that was built using Progress tools and technology is presented next.
Preface
xi
An opportunity to assemble part of the sample application using the AppBuilder and
prebuilt SmartObjects is presented after you have worked with the sample application.
An overview of SmartObject technology and exercises for fabricating objects are
presented after you have had an opportunity to use the ADE to build part of the sample
application.
Typographical Conventions
This manual uses the following typographical conventions:
Bold typeface indicates:
Commands or characters that the user types
That a word carries particular weight or emphasis
Italic typeface indicates:
Progress variable information that the user supplies
New terms
Titles of complete publications
Monospaced typeface indicates:
Code examples
System output
Operating system filenames and pathnames
The following typographical conventions are used to represent keystrokes:
Small capitals are used for Progress key functions and generic keyboard keys.
END-ERROR, GET, GO
ALT, CTRL, SPACEBAR, TAB
Progress Application Development Environment Getting Started
xii
When you have to press a combination of keys, they are joined by a dash. You press and
hold down the first key, then press the second key.
CTRL-X
When you have to press and release one key, then press another key, the key names are
separated with a space.
ESCAPE H
ESCAPE CURSOR-LEFT
Progress Messages
Progress displays several types of messages to inform you of routine and unusual occurrences:
Execution messages inform you of errors encountered while Progress is running a
procedure (for example, if Progress cannot find a record with a specified index field
value).
Compile messages inform you of errors found while Progress is reading and analyzing a
procedure prior to running it (for example, if a procedure references a table name that is
not defined in the database).
Startup messages inform you of unusual conditions detected while Progress is getting
ready to execute (for example, if you entered an invalid startup parameter).
After displaying a message, Progress proceeds in one of several ways:
Continues execution, subject to the error-processing actions that you specify, or that are
assumed, as part of the procedure. This is the most common action taken following
execution messages.
Returns to the Progress Procedure Editor so that you can correct an error in a procedure.
This is the usual action taken following compiler messages.
Halts processing of a procedure and returns immediately to the Procedure Editor. This
does not happen often.
Terminates the current session.
Progress messages end with a message number in parentheses. In this example, the message
number is 200:
** Unknown table name table. (200)
Preface
xiii
Use Progress online help to get more information about Progress messages. Many Progress
tools include the following Help menu options to provide information about messages:
Choose HelpRecent Messages to display detailed descriptions of the most recent
Progress message and all other messages returned in the current session.
Choose HelpMessages, then enter the message number to display a description of any
Progress message. (If you encounter an error that terminates Progress, make a note of the
message number before restarting.)
In the Procedure Editor, press the HELP key (F2 or CTRL-W).
Other Useful Documentation
This section lists Progress Software Corporation documentation that you might find useful.
Unless otherwise specified, these manuals support both Windows and Character platforms and
are provided in electronic documentation format on CD-ROM.
Getting Started
Progress Electronic Documentation Installation and Configuration Guide (Hard copy only)
A booklet that describes how to install the Progress EDOC viewer and collection on UNIX
and Windows.
Progress Installation and Configuration Guide Version 9 for UNIX
A manual that describes how to install and set up Progress Version 9.1 for the UNIX
operating system.
Progress Installation and Configuration Guide Version 9 for Windows
A manual that describes how to install and set up Progress Version 9.1 for all supported
Windows and Citrix MetaFrame operating systems.
Progress Version 9 Product Update Bulletin
A bulletin that provides a list of new and changed features by release, a list and description
of changes to documentation by release, and critical information about product changes
that might require changes to existing code and configurations.
This bulletin also provides information about where to go for detailed information about
the new and changed features and documentation.
Progress Application Development Environment Getting Started
xiv
Progress Language Tutorial for Windows and Progress Language Tutorial for Character
Platform-specific tutorials designed for new Progress users. The tutorials use a
step-by-step approach to explore the Progress application development environment using
the 4GL.
Progress Master Glossary for Windows and Progress Master Glossary for Character (EDOC
only)
Platform-specific master glossaries for the Progress documentation set. These books are
in electronic format only.
Progress Master Index and Glossary for Windows and Progress Master Index and Glossary for
Character (Hard copy only)
Platform-specific master indexes and glossaries for the Progress hard-copy documentation
set.
Progress Startup Command and Parameter Reference
A reference manual that describes the Progress startup and shutdown commands that you
use at the command line, and the startup parameters that you use for Progress processes.
This guide also provides information about parameter usage and parameter files.
Welcome to Progress (Hard copy only)
A booklet that explains how Progress software and media are packaged. An icon-based
map groups the documentation by functionality, providing an overall view of the
documentation set. Welcome to Progress also provides descriptions of the various services
Progress Software Corporation offers.
Development Tools
Progress ADM 2 Guide
A guide to using the Application Development Model, Version 2 (ADM 2) application
architecture to develop Progress applications. It includes instructions for building and
using Progress SmartObjects.
Progress ADM 2 Reference
A reference for the Application Development Model, Version 2 (ADM 2) application. It
includes descriptions of ADM 2 functions and procedures.
Preface
xv
Progress AppBuilder Developers Guide (Windows only)
A programmers guide to using the Progress AppBuilder visual layout editor. AppBuilder
is a Rapid Application Development (RAD) tool that can significantly reduce the time and
effort required to create Progress applications.
Progress Basic Database Tools (Character only; information for Windows is in online help)
A guide for the Progress Database Administration tools, such as the Data Dictionary.
Progress Basic Development Tools (Character only; information for Windows is in online help)
A guide for the Progress development toolset, including the Progress Procedure Editor and
the Application Compiler.
Progress Debugger Guide
A guide for the Progress Application Debugger. The Debugger helps you trace and correct
programming errors by allowing you to monitor and modify procedure execution as it
happens.
Progress Help Development Guide (Windows only)
A guide that describes how to develop and integrate an online help system for a Progress
application.
Progress Translation Manager Guide (Windows only)
A guide that describes how to use the Progress Translation Manager tool to manage the
entire process of translating the text phrases in Progress applications.
Progress Visual Translator Guide (Windows only)
A guide that describes how to use the Progress Visual Translator tool to translate text
phrases from procedures into one or more spoken languages.
Progress Application Development Environment Getting Started
xvi
Reporting Tools
Progress Report Builder Deployment Guide (Windows only)
An administration and development guide for generating Report Builder reports using the
Progress Report Engine.
Progress Report Builder Tutorial (Windows only)
A tutorial that provides step-by-step instructions for creating eight sample Report Builder
reports.
Progress Report Builder Users Guide (Windows only)
A guide for generating reports with the Progress Report Builder.
Progress Results Administration and Development Guide (Windows only)
A guide for system administrators that describes how to set up and maintain the Results
product in a graphical environment. This guide also describes how to program, customize,
and package Results with your own products. In addition, it describes how to convert
character-based Results applications to graphical Results applications.
Progress Results Users Guide for Windows and Progress Results Users Guide for UNIX
Platform-specific guides for users with little or no programming experience that explain
how to query, report, and update information with Results. Each guide also helps advanced
users and application developers customize and integrate Results into their own
applications.
4GL
Building Distributed Applications Using the Progress AppServer
A guide that provides comprehensive information about building and implementing
distributed applications using the Progress AppServer. Topics include basic product
information and terminology, design options and issues, setup and maintenance
considerations, 4GL programming details, and remote debugging.
Progress External Program Interfaces
A guide to the external programming interfaces supported by Progress. This manual
covers the Host Language Call (HLC) Interface, the system clipboard, named pipes,
shared libraries and DLLS, Windows Dynamic Data Exchange (DDE), COM objects,
ActiveX Automation, ActiveX controls, sockets, XML, SAX, and the SonicMQ 4GL
Adapter.
Preface
xvii
Progress Internationalization Guide
A guide to developing Progress applications for markets worldwide. The guide covers
both internationalizationwriting an application so that it adapts readily to different
locales (languages, cultures, or regions)and localizationadapting an application to
different locales.
Progress Language Reference
A three-volume reference set that contains extensive descriptions and examples for each
statement, phrase, function, operator, widget, attribute, method, and event in the Progress
language.
Progress on the Web
A manual that describes how to use the new WebClient, AppServer Internet Adapter,
SmartObjects, and SonicMQ Adapter to create applications tailored for Internet, intranet,
and extranet environments.
Progress Programming Handbook
A two-volume handbook that details advanced Progress programming techniques.
Database
Progress Database Design Guide
A guide that uses a sample database and the Progress Data Dictionary to illustrate the
fundamental principles of relational database design. Topics include relationships,
normalization, indexing, and database triggers.
Progress Database Administration Guide and Reference
This guide describes Progress database administration concepts and procedures. The
procedures allow you to create and maintain your Progress databases and manage their
performance.
Progress Application Development Environment Getting Started
xviii
DataServers
Progress DataServer Guides
These guides describe how to use the DataServers to access non-Progress databases. They
provide instructions for building the DataServer modules, a discussion of programming
considerations, and a tutorial.
Each DataServer has its own guide as follows:
Progress/400 Product Guide
Progress DataServer for Microsoft SQL Server Guide
Progress DataServer for ODBC Guide
Progress DataServer for ORACLE Guide
MERANT ODBC Branded Driver Reference
The Enterprise DataServer for ODBC includes MERANT ODBC drivers for all the
supported data sources. For configuration information, see the MERANT documentation,
which is available as a PDF file in installation-path\odbc. To read this file you must
have the Adobe Acrobat Reader Version installed on your system. If you do not have the
Adobe Acrobat Reader, you can download it from the Adobe Web site at:
http://www.adobe.com/products/acrobat/readstep.html.
SQL-89/Open Access
Progress Embedded SQL-89 Guide and Reference
A guide to Progress Embedded SQL-89 for C, including step-by-step instructions on
building ESQL-89 applications and reference information on all Embedded SQL-89
Preprocessor statements and supporting function calls. This guide also describes the
relationship between ESQL-89 and the ANSI standards upon which it is based.
Progress Open Client Developers Guide
A guide that describes how to write, build, and deploy Java and ActiveX applications, and
Java applets that run as clients of the Progress AppServer. This guide includes information
about how to expose the AppServer as a set of Java classes or as an ActiveX server, and
how to choose an Open Client distribution package fro run time.
Preface
xix
Progress SQL-89 Guide and Reference
A user guide and reference for programmers who use interactive Progress/SQL-89. It
includes information on all supported SQL-89 statements, SQL-89 Data Manipulation
Language components, SQL-89 Data Definition Language components, and supported
Progress functions.
SQL-92
Progress Embedded SQL-92 Guide and Reference
A guide to Progress Embedded SQL-92 for C, including step-by-step instructions for
building ESQL-92 applications and reference information about all Embedded SQL-92
Preprocessor statements and supporting function calls. This guide also describes the
relationship between ESQL-92 and the ANSI standards upon which it is based.
Progress JDBC Driver Guide
A guide to the Java Database Connectivity (JDBC) interface and the Progress SQL-92
JDBC driver. It describes how to set up and use the driver and details the drivers support
for the JDBC interface.
Progress ODBC Driver Guide
A guide to the ODBC interface and the Progress SQL-92 ODBC driver. It describes how
to set up and use the driver and details the drivers support for the ODBC interface.
Progress SQL-92 Guide and Reference
A user guide and reference for programmers who use Progress SQL-92. It includes
information on all supported SQL-92 statements, SQL-92 Data Manipulation Language
components, SQL-92 Data Definition Language components, and Progress functions. The
guide describes how to use the Progress SQL-92 Java classes and how to create and use
Java stored procedures and triggers.
Progress Application Development Environment Getting Started
xx
Deployment
Progress Client Deployment Guide
A guide that describes the client deployment process and application administration
concepts and procedures.
Progress Developers Toolkit
A guide to using the Developers Toolkit. This guide describes the advantages and
disadvantages of different strategies for deploying Progress applications and explains how
you can use the Toolkit to deploy applications with your selected strategy.
Progress Portability Guide
A guide that explains how to use the Progress toolset to build applications that are portable
across all supported operating systems, user interfaces, and databases, following the
Progress programming model.
WebSpeed
Getting Started with WebSpeed
Provides an introduction to the WebSpeed Workshop tools for creating Web applications.
It introduces you to all the components of the WebSpeed Workshop and takes you through
the process of creating your own Intranet application.
WebSpeed Installation and Configuration Guide
Provides instructions for installing WebSpeed on Windows and UNIX systems. It also
discusses designing WebSpeed environments, configuring WebSpeed Brokers,
WebSpeed Agents, and the NameServer, and connecting to a variety of data sources.
WebSpeed Developers Guide
Provides a complete overview of WebSpeed and the guidance necessary to develop and
deploy WebSpeed applications on the Web.
Preface
xxi
WebSpeed Product Update Bulletin
A booklet that provides a brief description of each new feature of the release. The booklet
also explains where to find more detailed information in the documentation set about each
new feature.
Welcome to WebSpeed (Hard copy only)
A booklet that explains how WebSpeed software and media are packaged. Welcome to
WebSpeed! also provides descriptions of the various services Progress Software
Corporation offers.
Reference
Pocket Progress (Hard copy only)
A reference that lets you quickly look up information about the Progress language or
programming environment.
Pocket WebSpeed (Hard copy only)
A reference that lets you quickly look up information about the SpeedScript language or
the WebSpeed programming environment.
Progress Application Development Environment Getting Started
xxii
1
Overview Of the Progress Application
Development Environment
The Progress Application Development Environment (ADE) provides access to a variety of
tools that help you develop applications. This chapter provides an overview of the ADE Desktop
and introduces you to the tools that comprise the ADE. In addition to a general description of
the ADE and its tools, this chapter provides a more detailed description of the AppBuilder.
This chapter includes the following sections:
Starting the ADE
ADE Toolset
Progress Online Help System
Overview Of the AppBuilder
Progress Application Development Environment Getting Started
12
1.1 Starting the ADE
The ADE Desktop provides access to a number of ADE tools. To start the Desktop, choose
Programs Progress Desktop from the Windows Start menu. An ADE Desktop window
similar to the one shown in Figure 11 opens.
Figure 11: ADE Desktop
NOTE: The contents and appearance of the ADE Desktop depend upon the tools licensed and
installed at your site. You might see fewer or more tools than those shown in Figure
11.
The ADE Desktop has a:
Menu bar Provides access to the available ADE Desktop menus. You use the Desktop
menus to perform file operations, start ADE tools, minimize or maximize the Desktop,
view messages, and access online help.
For a description of the selections on the Help menu, see the Progress Online Help
System section later in this chapter.
Toolbar Provides access to a set of icons that you use to easily access your ADE Tools.
The individual tools are discussed in the ADE Toolset section.
NOTE: If you leave your cursor over an icon, a ToolTip appears naming the tool.
1.1.1 Starting a Tool From the ADE Desktop
You can start a tool from the ADE Desktop using either of the following methods:
Clicking once on its icon
Choosing a tool from the Tools menu
Menu Bar
Toolbar
Overview Of the Progress Application Development Environment
13
1.1.2 Starting a Tool From Another Tool
Most of the individual tools have their own Tools menu. When a tool has its own Tools menu,
you can run other tools from that tool without returning to the ADE Desktop. For example, the
AppBuilder has a Tools menu that includes the Data Dictionary option. As a result, you can run
the Data Dictionary from the AppBuilder.
The option of accessing tools from other tools in this fashion helps you manage the number of
tools running (you cannot have more than one instance of a tool running within a session), and
also helps you establish a relationship between the tools you run. For example, if you run the
Data Dictionary from the AppBuilder, you must exit the Data Dictionary before returning to the
AppBuilder.
An exception to this behavior is PRO*Tools (described in the ADE Toolset section). When
you run PRO*Tools, it displays as a palette of icons that are available for use at any time.
1.2 ADE Toolset
The descriptions of the ADE tools in this section are listed in the order in which they appear in
the Tools menu. An asterisk (*) indicates that you can also access the tool from a tool icon. If a
tool has not been licensed or installed at your site, its icon does not appear in the ADE Desktop.
The ADE tools are:
Data Dictionary* A tool used to define the structure of your database including tables,
fields, and indexes, and to generate reports about the database. You can use this tool to
define application defaults that, for example, validate data, perform security checks, and
generate unique sequence numbers. The Progress 4GL gives you the flexibility to override
most of these defaults in individual applications.
You also use the Data Dictionary to create and connect to databases.
Procedure Editor* An editor used to create, edit, compile, and run unstructured 4GL
procedures (as opposed to the structured procedures created by the AppBuilder). The
Procedure Editor also provides functionality for checking syntax, managing multiple files,
and customizing its environment.
Data Administration A tool used to perform a variety of database administration tasks
including creating, starting, and shutting down databases, dumping and loading database
files, importing and exporting data, and implementing database security.
Progress Application Development Environment Getting Started
14
PRO*Tools A set of utility programs to aid in developing and running applications in
the Progress ADE. For example, one of the PRO*Tools allows you to edit your
PROPATH, the path Progress searches to find programs. When you select PRO*Tools
from the Tools menu, the ADE displays a resizable palette of icons. You then run an
individual PRO*Tool by clicking on its icon.
AppBuilder* The primary visual programming tool in the Progress ADE. All of the
work of fabricating and assembling application components is done in the AppBuilder.
The AppBuilders Section Editor adds convenience to editing 4GL code while preserving
the standardized structure that works best with Progress application components, such as
basic objects and SmartObjects.
Web Tools Tools used to monitor your Web server environment, manipulate objects
such as deleting and checking syntax, viewing database schema information, and issuing
operating system commands through an intuitive browser interface that also provides links
to sample applications and support services.
Report Builder* A robust data access and reporting tool that allows you to create
production-quality reports that select, analyze, and present data from your database tables
in a variety of ways. Report Builders presentation features give you the ability to control
fonts and colors, and to include images in your reports. The report definitions are saved in
a report library.
Results* An interactive menu-driven tool that lets end users with little or no
programming experience query, report on, and maintain information stored in database
tables. As an application developer, you can also customize Results according to the needs
of individual sites, and then integrate it into your applications.
Translation Manager* A tool used to manage the process of customizing an
application for specific end-user languages. Translation Manager allows you to select
words and phrases from source procedure files for translation into other languages. These
words and phrases are assembled into translation kits that you can send to translators who
perform the actual translation. After you receive the completed translations, you use the
Translation Manager to review the translations and integrate them into your applications.
The Translation Manager also provides statistical information about your translation
projects.
Visual Translator A tool used by the translators who translate the actual words and
phrases into other languages. The Visual Translator uses a translation kit that was
generated by the Translation Manager, and allows the translator to work either from a list
or in the visual context of an applications windows.
Overview Of the Progress Application Development Environment
15
Application Compiler A tool used to compile individual source procedures or a group
of procedures to produce executable code that is permanently stored.
Application Debugger* An interactive tool used to monitor the execution of an
application by stopping and restarting it at specified lines. You can also display or update
information about the procedure you are running (such as the names and values of
variables) without modifying any procedure code. The Debugger runs as a separate
process with its own window.
Actuate e.Report Designer Professional * A 32-bit Windows graphical tool used to
design, build, and test Actuate components and report designs within an object-oriented
development environment. The Actuate e.Report Designer Professional contains ActiveX
controls and APIs (formerly the Actuate SDK) that allow Actuate reporting functionality
to be embedded into Progress applications.
1.3 Progress Online Help System
Progress provides an online help system that provides information about using the ADE tools,
reference material on the Progress 4GL, Cue Cards for the SmartObjects, and explanatory
information on Progress error messages. The Progress online help system contains information
for both programming and system administration audiences.
The Progress online help system uses hypertext links to access help topics. In addition to
providing help information, help topics provide links to other help systems and information.
Hypertext links appear on your screen as colored text with a solid underline. To go to the topic
associated with the link, click the link text. After viewing the help, you can return to the
previous screen by choosing the Back button.
You can access help information from the Progress Desktop in the following ways:
Press F1 to get context-sensitive help about the current window or dialog box. Most dialog
boxes in the ADE toolset also have a Help button that provides access to help information.
Use the Help menu to access information about the current tool or the online reference
guide. The Help system contains topics that describe what information you can access
through each of the options on the Help menu.
Progress Application Development Environment Getting Started
16
1.4 Overview Of the AppBuilder
This section provides an overview of the AppBuilder tool and includes information on starting
the AppBuilder and a description of the AppBuilder windows, menu options, and the
AppBuilder Object Palette. The AppBuilder is a visual programming environment that allows
you to rapidly build complex applications. After you read this section, you should be familiar
with the components of the AppBuilder and how to work with the AppBuilder and Object
Palette options. For more detailed information about using the AppBuilder and Object Palette,
see the Progress AppBuilder Developers Guide.
1.4.1 Starting the AppBuilder
To start the AppBuilder, choose the AppBuilder tool icon in the ADE Desktop. The AppBuilder
main window opens with its Object Palette, as shown in Figure 12.
Figure 12: AppBuilder Main Window and Object PaletteInitial Display
NOTE: The components in the Object Palette might differ from those shown in Figure 12,
depending upon your license. Also, if your screen resolution is not standard SVGA
(800 x 600 pixels), the appearance of the Object Palette might be different.
Overview Of the Progress Application Development Environment
17
1.4.2 AppBuilder Main Window
When you start the AppBuilder, the main window and the Object Palette open. You can move
these two windows independently on your screen. The Object Palette has several display
options that do not depend on the AppBuilder main window. For a discussion of these options,
see the AppBuilder Object Palette section of this chapter.
The AppBuilder main window has four elements, as shown in Figure 13.
Figure 13: The AppBuilder Main Window
The following sections describe the four elements of the AppBuilder main window.
Menu Bar
The menu bar provides access to most of the AppBuilder functions. Some menu options are not
available when working in WebSpeed development mode:
File Provides access to file and window operations such as New, Open, Close, Save,
and Print. You can also use this option to view and select from a list of most recently used
files. The Most Recently Used File List option is enabled by default, and you can specify
the number of files you want to appear in this list through the Options Preferences menu
item.
Edit Provides access to general editing operations such as copying, deleting, and
pasting objects. In addition to these general operations, the Edit menu provides options for
copying and inserting files, specifying the tab order for a frame, and accessing a specific
page.
Compile Provides access to a number of options you can use to run, view, test, and
debug your code.
Tools Provides access to a number of AppBuilder tools, such as the Data Dictionary
and Procedure Editor, and a number of other options to help you design and build
applications, such as a Color Editor and Property Sheets.
Options Provides access to AppBuilder preference options including colors and grid
alignments.
Menu Bar
Toolbar
Current Object
Fields
Status Area
Progress Application Development Environment Getting Started
18
Layout Provides access to options that you use to align objects using predefined
layouts or customized layouts.
Window Provides access to the Section Editor, properties windows, and editors.
Help Provides access to help information, including error message explanations and
Cue Cards for SmartObjects.
As you complete the tutorial exercises in this guide, you will become familiar with many of the
menu selections. The menus and icons of the AppBuilder main window also provide access to
all of the functions available in the ADE Desktop, including the ability to start other tools and
to access the Progress online help system.
For more detailed information about the AppBuilder menu bar options, see the online help for
that menu or the chapter on the AppBuilder interface in the Progress AppBuilder Developers
Guide.
Toolbar
Each icon in the AppBuilder toolbar provides quick access to frequently used menu options.
Table 11 describes the function of each icon.
Table 11: Toolbar Icons (1 of 3)
Icon ToolTip Description
New Creates a new object file and displays an associated design
window or tree view. The New icon on the toolbar corresponds
to the File New menu option.
The AppBuilder creates a design window or displays a tree view
when you create a new object or open an existing procedure file.
The design window is analogous to a canvas on which you
visually assemble all or part of an application. For each action
you take that modifies the appearance or functionality of the
object, the AppBuilder adds, deletes, or modifies the 4GL code
contained in the objects procedure file
Open Opens an existing procedure file and displays its associated
design window. The Open icon corresponds to the File Open
menu option.
Save Saves the current procedure file. The Save icon corresponds to
the File Save menu option.
Overview Of the Progress Application Development Environment
19
Print Prints the currently selected procedure. When you select the
Print icon, a Windows Print dialog box opens. From this Print
dialog box, you can specify printing options and properties. By
default, the Print dialog box is enabled. You can use Options
Preferences on the AppBuilder menu bar to disable the Print
dialog box or to specify preferences for the page length and font.
For more information on enabling the Windows Print dialog box
and setting preferences, see the Progress AppBuilder
Developers Guide.
Procedure
Settings
Displays and allows editing of the procedure settings for the
current procedure file. The Procedure Settings icon corresponds
to the Tools Procedure Settings menu option.
Procedure settings maintain information about procedure files,
the attributes they possess, and standardized ways in which they
interact with other procedures.
Run Compiles and runs the current procedure file. The Run icon
corresponds to the Compile Run menu option.
Stop Stops the currently running procedure. The Stop icon replaces
the Run icon when you run a procedure.
Edit Code Opens the Section Editor, which enables you to edit certain
sections of the procedure file. The Edit Code icon corresponds
to the Window Code Section Editor menu option.
List Objects Opens the List Objects dialog box. This dialog box lists all of the
objects currently in use in any design window. You can access
an individual objects property sheet by double-clicking an
object in the list.
Object
Properties
Opens the property sheet for the current object. A property sheet
gives you control over settings that pertain to individual objects,
including fonts, geometry (window size), and other window
settings. The Object Properties icon corresponds to the Tools
Property Sheet menu option.
Table 11: Toolbar Icons (2 of 3)
Icon ToolTip Description
Progress Application Development Environment Getting Started
110
Current Object Fields
The current object fields display information about the current object, which is a single object
in a design window that has design focus. If you select multiple objects in a design window, then
no current object information is displayed.
The current object fields display the following information:
Object Specifies the name of the current object.
Title/Label/Text/Master/File/OCX For a basic object, this field specifies the objects
title or label, if it has one. Text objects, for example, have no label or title, so for a text
object this field displays its contents.
For SmartObject instances, which are based on prefabricated masters stored in separate
files, this field displays the objects title bar text (SmartWindows and SmartDialogs) or the
pathname of the master file (all other SmartObjects).
For an ActiveX (OCX), this field displays the name of the ActiveX object.
Colors Opens the Choose Color dialog box. Use this dialog box to
specify a foreground and background color for the selected
objects. The Colors icon corresponds to the Tools Color menu
option.
Switch to
Remote/Local
Development
Changes the development mode between local (client/server)
mode and remote (WebSpeed) mode. The tutorial exercises
require that you run in local mode. For more information on
using the remote mode, see the WebSpeed Developers Guide.
NOTE: You might not see this icon, depending upon your
license.
Table 11: Toolbar Icons (3 of 3)
Icon ToolTip Description
Overview Of the Progress Application Development Environment
111
Status Area
From left to right, the four fields in the status area display are:
File status Information about current AppBuilder processing.
Page status The current page (applicable to SmartContainers only).
Object Palette status The type of object currently selected on the Object Palette.
Lock status For inserting objects. For more information on lock status, see the How
the Object Palette Responds To the Mouse section in this chapter.
1.4.3 AppBuilder Object Palette
From the Object Palette, you can select basic objects, SmartObjects, and ActiveX (OCX)
controls to insert into a design window. You can also create and insert new SmartObjects from
the Object Palette.
Object Palette Options
The Object Palettes menu options allow you to control some characteristics of the Object
Palette itself. For example, when you choose Menu Options Show Menu Only, the icons
are hidden and only the Menu options appear in the Object Palette. This option is useful when
working with a VGA resolution and you do not want to use valuable screen space to display the
palettes icons.
The other two Object Palette options give you control over other aspects of its appearance. If
you choose Menu Options Top-Only Window, the Object Palette stays on top of all other
windows, including design windows. If you choose Menu Options Save Palette, the
AppBuilder saves the options, position, and size of the Object Palette for future sessions in the
registry or in the progress.ini file.
You can resize the Object Palette and move it to a more convenient area on your desktop or
minimize it until you are ready to begin assembling your applications. To view an icons name,
place the cursor over the icon to display the ToolTip.
Progress Application Development Environment Getting Started
112
The icons in the bottom rows of the Object Palette represent SmartObjects, as shown in Figure
14. With the exception of the Pointer, which represents no object, all other icons on the Object
Palette represent basic objects, which are also referred to as widgets.
Figure 14: The AppBuilder Object Palette
Table 12 lists the icons on the Object Palette and their functions. For more information about
the objects in the Object Palette, see the Progress AppBuilder Developers Guide, the Progress
ADM 2 Guide, and the Progress ADM 2 Reference.
Table 12: Object Palette Icons (1 of 4)
Icon ToolTip Description
Pointer Selects an object in the design window or frame.
DB-Fields Adds a database field and a query for that field.
Query Adds a query and starts the QueryBuilder. The
QueryBuilder widget is visible only at design time.
Browse Adds a browser.
Frame Adds a frame. Frames are used to visually and
functionally group other objects.
Overview Of the Progress Application Development Environment
113
Rectangle Adds a rectangle. Rectangles are used to visually
group other objects.
Image Adds a static image.
Radio-Set Adds a radio button set. This object creates a
three-button radio set with generic text.
Toggle-Box Adds a single check box with a generic label.
Slider Adds a slider. You can define sliders as horizontal or
vertical.
Button Adds a pushbutton with a generic label.
Selection-List Adds a scrollable selection list.
Editor Adds a multi-line text editor.
Combo-Box Adds a non-OCX combo box.
Fill-In Adds a single-line editor.
Text Adds text to a window. You can specify a font and
color for the text.
OCX Adds an ActiveX control.
CSSpin Adds a Progress Spin Button control.
Table 12: Object Palette Icons (2 of 4)
Icon ToolTip Description
Progress Application Development Environment Getting Started
114
CSComboBox Adds a Progress OCX combo box.
PSTimer Adds a Progress OCX Timer object.
SmartDataObject Adds a SmartDataObject (SDO) I/O interface.
SmartDataObjects manage the data stream to and
from disk, filter records, and respond to requests from
other SmartObjects.
SmartObject Adds a generic ADM Smart template. You use this
template to create new types of SmartObjects.
SmartFolder Adds an ADM tabs widget. Tabs widgets are used in
SmartFolders to provide a context in which you can
visually and functionally divide an interface.
SmartPanel Adds one of the predefined ADM button arrays.
SmartPanels provide upstream control of other
SmartObjects.
SmartDataBrowser Adds an ADM data browser. SmartDataBrowsers
provide a multi-record row/column interface to data.
SmartDataViewer Adds an ADM data viewer. SmartDataViewers
provide a single-record interface to data that you can
arrange for a specific design.
SmartDataField Adds customized capabilities to a SmartDataViewer.
SmartFilter Adds an ADM Smart Query-By-Form.
SmartToolBar Adds an ADM menu and toolbar.
Table 12: Object Palette Icons (3 of 4)
Icon ToolTip Description
Overview Of the Progress Application Development Environment
115
In addition to choosing an object from the Object Palette, you can choose an object from the
Object Palette menu. When you choose an object from the menu, some options include specific
properties for the object. For example, if you choose an Editor object from the menu, you have
the additional option of choosing a Read-Only Editor object.
You can add OCX icons or submenu options to the Object Palette by choosing Menu Add
OCX and then choosing Add as Palette Icon or Add to Palette SubMenu. Specify the appropriate
OCX file information. The icon or submenu option appears on the Object Palette.
SmartContainer Adds an outer-level container object, such as a
SmartWindow, to another container, imposing a
parent/child relationship on objects that do not
normally inherit from each other.
SmartBuisnessObject Adds a special ADM SmartContainer that organizes
the data streams of several SmartDataObjects.
SmartProducer Adds an ADM message handler that creates messages
to be transmitted by a Progress SonicMQ message
service.
SmartConsumer Adds an ADM message handler that receives
messages transmitted by a Progress SonicMQ
message service.
SmartRouter Adds an ADM message handler that routes incoming
messages from a SmartConsumer to appropriate
SmartB2BObjects.
SmartB2BObject Adds an ADM transformation object that transforms
information to and from XML, based on a protocol
shared between the messages sender and recipient.
SmartSender Adds a customizable ADM object that transforms
information acording to your rules, passing the result
to a SmartProducer.
SmartReciever Adds a customizable ADM object that recieves
information from a SmartConsumer and then
transforms it acording to your rules.
Table 12: Object Palette Icons (4 of 4)
Icon ToolTip Description
Progress Application Development Environment Getting Started
116
Customizing the Object Palette
In addition to providing a variety of display options for the Object Palette, the AppBuilder
allows you to customize its contents. Choose Menu Use Custom to add to or modify the files
that determine the Object Palettes behavior and appearance.
For example, if you create new SmartObject templates, you can add them to the Object Palette.
You can also change certain default settings for the standard SmartObject templates.
NOTE: Creating a new SmartObject template is different from fabricating a SmartObject
master from an existing template, as you do in Chapter 4, An Overview Of
SmartObject Technology.
How the Object Palette Responds To the Mouse
The icons on the Object Palette respond differently to the left and right mouse buttons:
Left mouse button When you click the left button, the AppBuilder enters insertion
mode immediately for basic objects and the SmartFolder. For other SmartObjects, the
AppBuilder displays a dialog box from which you can choose a SmartObject master. After
you select a SmartObject the AppBuilder enters insertion mode. When you choose the
OCX icon, the AppBuilder displays a dialog box from which you choose an ActiveX
control.
You can lock an Object Palette icon to insert multiple instances of an object. To lock an
icon for SmartObjects or ActiveX controls, click it once. If there is more than one object
of this type available, select one from the Choose dialog box that opens. After the dialog
box closes, a click the objects icon again before inserting to lock it. To lock an icon for
other objects on the palette, click twice on an object. A lock image appears over an icon
when you lock it. Choose the Pointer object to remove the lock.
Right mouse button When you click the right button, the AppBuilder displays a
pop-up menu for the object you chose. The options available on the pop-up menu depend
on the selected object.
For basic objects, the menu allows you to choose from among the available variations of
the object; if there is only one type of that object available, the menu has only the Default
option. This also applies to the SmartFolder.
For SmartObjects, with the exception of the SmartFolder, the pop-up menu generally
allows you to choose from among any available prefabricated SmartObject masters, or to
create a new master from one of the SmartObject templates provided with the product.
Instead of allowing you to create a new master, the pop-up menu for the SmartPanel allows
you to create a new instance of one of the four SmartPanel templates.
Overview Of the Progress Application Development Environment
117
The pop-up menu for the SmartContainer has a Choose SmartContainer option. You use
this option to select an existing container, such as a SmartWindow, SmartFrame, or
SmartDialog. To create a new SmartContainer, choose the New icon on the AppBuilder
toolbar and select the container you want from the New dialog box.
1.4.4 Advanced Editing Features For Progress Editors
If your Progress installation runs under a development license, you have access to the following
advanced editing features:
Color coding Also called color syntax-highlighting, color coding is a powerful feature
in which a Progress editor displays various types of 4GL syntax elements in a Progress
source file such as keywords, comments, and character strings in distinct colors.
For example, all keywords might appear in blue. Color coding makes it easy to understand
the syntax and structure of a 4GL program. You can customize the color coding used for
language elements and/or change their style, for example, to apply a bold or italic typeface.
Progress automatically supports color coding for the Progress 4GL and for many other
programming and scripting languages, including HTML, C/C++, Perl, and Java.
Embedded color coding Embedded color coding recognizes multiple languages in the
same file and can display them with their own color-coding schemes. Using embedded
color coding simplifies editing source files that contain code in multiple languages: the
editor displays each languages code using a distinct color-coding scheme and all other
language-specific features.
By default, the editors recognize only embedded SpeedScript, JavaScript, VBScript,
and/or Java in HTML files.
Syntax expansion Syntax expansion in Progress editors occurs when you type a 4GL
keyword, statement, or block structure and then press the SPACEBAR. The editor expands
the syntax of the keyword or other language element by inserting a template specific to it.
Progress Application Development Environment Getting Started
118
Alias expansion Alias expansion allows you to define shortcuts that extend or modify
syntax expansion in Progress editors. You can use the aliases to insert more complete code
and syntax templates when you type the shortcut and press the SPACEBAR.
For example, when you type in DISP, then press the SPACEBAR, the editor by default does
not expand this syntax. However, you can use alias expansion to define a code template to
insert more of the statements syntax. Then when you type DISPLAY and press the
SPACEBAR, the editor expands to the template you defined.
Progress provides a number of default aliases. These aliases are in the file p4gl.als
located in your working editor configuration directory. By default, this is the PROEDIT
directory in your Progress working directory. Whenever you use the Alias Editor dialog
box to modify or add aliases for Progress source files, the editor saves the changes to the
p4gl.als file.
Syntax indenting Syntax indenting in Progress editors occurs when you press the
ENTER key at the end of a block statement. The editor inserts a new line and indents the
cursor relative to the block statement.
For example, if you create a Progress source file with the cursor positioned at the end of a
line that contains the DO keyword, and you press the ENTER key, the editor inserts a new
line and indents the cursor relative to the DO keyword.
SmartPaste The SmartPaste feature allows you to paste lines of text into a Progress
source file and indent them relative to the surrounding code. This feature saves coding
time by making it unnecessary to indent pasted code manually. It is especially useful when
you copy and paste code among several Progress source files.
For example, if you select several lines of code in a Progress source file, copy them to the
clipboard using CTRL-C, then paste them inside a FOR block using CTRL-V, the Progress
editors use SmartPaste to indent the pasted lines correctly relative to the indentation level
of the FOR loop.
For more information about the advanced editing features, see the Progress AppBuilder
Developers Guide and the Procedure Window and Common Dialog help system.
Now that you are familiar with the ADE Desktop and the AppBuilder main window, you are
ready to learn more about developing applications using the Progress tools and SmartObject
technology. To help you learn, this guide introduces the SportsPro sample application, which
was designed to highlight these features.
2
Working With the Sample Application
This chapter provides information on running and using the SportsPro sample application. This
application is included when you perform a complete installation of Progress. The sample
application highlights useful programming techniques and solutions using SmartObjects and the
Application Development Model (ADM2) for a distribution business.
In this chapter, you will focus on learning the applications Order Tracking System from an end
users perspective. In later chapters, you will build its user interface and some of its SmartObject
components.
For more information about SmartObject technology, see Chapter 4, An Overview Of
SmartObject Technology.
This chapter also briefly examines the other functions of the SportsPro sample application.
When you are ready to look deeper into the sample application, follow the pointers provided in
this chapter to learn why the application is coded the way it is.
This chapter includes the following sections:
The SportsPro Sample Application
Creating and Connecting To the Sports2000 Database
Copying the Sample Files
Compiling the Sample Files
Running the Sample Application
Working With the Order Tracking System
Progress Application Development Environment Getting Started
22
2.1 The SportsPro Sample Application
The SportsPro sample application was created to show how you can quickly build complex
applications with SmartObjects. As it evolves, it demonstrates more techniques for effectively
using Progress products to solve a variety of business needs. The SportsPro sample application
has something to interest you, no matter what environment you plan to develop applications for.
You can run it as a stand-alone application, distribute it with an AppServer, or use the
WebClient to run it across an Internet, intranet, or extranet connection.
As you become more familiar with the Progress products, the sample application is a good place
to explore for ideas on how to add functionality to your own applications. After you run the
sample application, open its modules in the AppBuilder. Examining the objects in the
AppBuilder and the Section Editor provides you with insights on using SmartObjects to build
your own applications.
2.2 Creating and Connecting To the Sports2000 Database
Before running or assembling the sample application described in this chapter, you must create
a copy of the Sports2000 database and connect to it.
To complete this task, you use the Data Dictionary tool. The Data Dictionary tool is part of the
Application Development Environment (ADE) and is used to create and connect to databases
and to edit the definitions of tables, fields, indexes, and other database-related information.
NOTE: When you create a copy of the Sports2000 database, you specify a database name and
a location where you want to create the copy. When prompted for the location, use
the working directory you defined when you installed the product. By default, this
directory is C:\Progress\wrk\.
Making a copy of the Sports2000 database allows you to make changes to the copy
but preserves the original database that you installed with your program files. In
addition, you can delete your current copy and make a new copy, or you can create
additional copies of the Sports2000 database in the same directory using the Replace
If Exists option.
Follow these steps to create and connect to your copy of the Sports2000 database:
1 From the Windows Start menu, choose Programs Progress Desktop.
2 From the ADE Desktop, choose the Data Dictionary tool icon.
Working With the Sample Application
23
3 When you run the Data Dictionary, it looks for a connected database. If there is no
connected database, the Dictionary Startup dialog box opens:
4 The default selection for the Dictionary Startup dialog box is Connect to an Existing
Database. For this exercise, select Create a New Database and choose OK. The Create
Database dialog box opens:
5 Type the path and new name for the new physical database. For example:
c:\progress\wrk\sports2000.db.
6 The default selection for the Create Database dialog box is An EMPTY Database. For this
exercise, select the radio button to create a copy of some other database.
NOTE: You should place your copy of the new database in your working directory. By
default, this is c:\progress\wrk.
7 Choose the Files button, browse to the location of the original Sports2000 database, and
select it.
NOTE: The Sports2000 database is located in your Progress installation directory. By
default, this is c:\program files\progress.
Progress Application Development Environment Getting Started
24
8 Choose OK.
The Data Dictionary creates a copy of the Sports2000 database in your working directory.
The Connect Database dialog box opens and displays the name of the database you just
created:
9 Choose OK in the Connect Database dialog box. The Data Dictionary makes the
connection and its startup window opens:
You have now created and connected to your working copy of the Sports2000 database.
The Data Dictionary window lists the Sports2000 database as connected and the tables in
the database.
Working With the Sample Application
25
The icons in the toolbar govern what you can do with the Data Dictionary and what
information displays for the selected database. When you choose an icon, buttons for
varying tasks appear at the bottom of the window. Table 21 lists the icons and their
associated displays and tasks.
10 Use the Data Dictionary to familiarize yourself with the structure of the Sports2000
database.
11 When you are ready, choose Database Exit to return to the ADE Desktop.
Table 21: Data Dictionary Icons
Icon Displays Available Task Buttons
Connected databases Create Database
Database Properties
Tables in selected database Create Table
Table Properties
Delete Table
Sequences in selected database Create Sequence
Sequence Properties
Delete Sequence
Fields in selected table Create Field
Field Properties
Delete Field
Indexes on selected table Create Index
Index Properties
Delete Index
Progress Application Development Environment Getting Started
26
2.3 Copying the Sample Files
After creating a copy of the Sports2000 database and connecting to it, copy the tutorial sample
files to your working directory and compile them. This enables you to experiment with the
tutorial sample files while preserving the original files.
By default, the sample files are installed to program files\progress\src\sports2000\gui
and program files\progress\src\sports2000\images. Copy the files in the
sports2000\gui directory to your working directory. Then create an images subdirectory
under your working directory and copy the files in sports2000\images to that subdirectory.
2.4 Compiling the Sample Files
To make your sample files run more efficiently, use the Application Compiler to compile the
sample files you copied. The Application Compiler names the compiled files using a .r file
extension.
Follow these steps to compile the sample files:
1 Choose Tools Application Compiler from the menu. The Application Compiler dialog
box opens.
2 Choose Start Compile. The Compiler Results dialog box opens showing the AppBuilders
progress compiling the sample files.
NOTE: You do not need to specify a path because the Application Compiler looks for the
files in your working directory.
3 Choose OK to return to the Application Compiler.
4 Choose File Exit to close the Application Compiler.
You have created a copy of the Sports2000 database, connected to your database, copied the
sample application files, and compiled them. You can now run the sample application.
2.5 Running the Sample Application
Running the SportsPro sample application gives you a feel for building applications with the
Progress AppBuilder and SmartObject technology. The sample application contains several
modules, each demonstrating a technique for solving a business problem. After viewing the
sample application, you will build part of the Order Tracking System module in the tutorial and
exercises later in this guide.
Working With the Sample Application
27
Follow these steps to run the SportsPro sample application:
1 If you have not already connected to the database, connect to your copy of the Sports2000
database. For information about connecting to your copy of the Sports2000 database, see
the Creating and Connecting To the Sports2000 Database section in this chapter.
2 Start the ADE Desktop from the Windows Start menu and then start the AppBuilder from
Desktop toolbar.
3 Run PRO*Tools by choosing Tools PRO*Tools from the AppBuilder main window.
The PRO*Tools palette opens:
4 Choose the Run button from the PRO*Tools palette. The Run Procedure dialog box opens:
5 Type wmain.w in the Name of Procedure to Run text box.
The wmain.w file is a window file containing the 4GL commands that create the window.
If you copied your sample files as described in the Copying the Sample Files section,
you do not need to qualify the filename with its directory. The wmain.w file should be in
your working directory, and your working directory is a standard entry in your PROPATH.
Progress Application Development Environment Getting Started
28
6 Choose Run. The main window of the SportsPro sample application opens:
The SportsPro applications main window is a SmartWindow. The buttons on this
SmartWindow use the new FLATBUTTON attribute to create a two-dimensional look.
Table 22 lists the components used in the main window of the SportsPro sample application.
It lists all the procedure files, all the SmartObjects, and any simple objects with important
functions. Except for SmartObjects like SmartFilters for which the Application Development
Model (ADM2) supplies the masters, the procedure files and SmartObject master files listed in
this table are in the gui folder in your working directory.
Table 22: Components Of the SportsPro Main Window (1 of 2)
Object Or File
Name
Object Type Function
wmain.w
SmartWindow Serves as a container for SDOs referenced by
two of the modules and the buttons that launch
the modules.
dcust
SmartDataObject Queries the Customer table to retrieve all
customer records for the selected query. The
querys handle is passed into one of the
modules.
BUTTON-1 Button Launches wfndcust.w, passing it the handle for
dcust.
Working With the Sample Application
29
NOTE: Table 22 and the tables in later sections present the objects and procedures from
each module in an event-driven order. The objects contained in another object, and
the procedures executed in that object, are listed directly after that object. Where data
passes between objects and procedures, they are listed chronologically. Otherwise,
objects are listed from top to bottom in their container.
Each of the buttons on the sample applications main window launches a module. You can now
examine these modules in turn. As you become more familiar with the Progress products, you
can return to these modules and examine them in greater detail. These modules show how to
accomplish several common programming tasks.
BUTTON-2 Button Launches wquery.w.
BUTTON-3 Button Launches wdragdrop.w.
dorder
SmartDataObject Queries the Order table to retrieve all order
records for the selected query. The querys
handle is passed into one of the modules.
BUTTON-4 Button Launches wfndord.w, passing it the handle for
dorder.
BUTTON-5 Button Launches wmntitem.w.
BUTTON-6 Button Launches wordupd.w.
BUTTON-7 Button Launches suppub.p.
BUTTON-8 Button Launches gb2bintro.w. If you choose OK in
the dialog box, it runs wstore.w.
BUTTON-9 Button Launches worder.w.
Table 22: Components Of the SportsPro Main Window (2 of 2)
Object Or File
Name
Object Type Function
Progress Application Development Environment Getting Started
210
2.5.1 Dynamic Query Module
Before Progress Version 9, you had to define the selection criteria at compile time. You could
achieve limited flexibility by using IF...THEN...ELSE or CASE statements. Progress Version 9
introduced new language elements that enable you to build dynamic queries. With the dynamic
query structure, you do not have to anticipate every case for which an end user might want a
query. At run time, end users can design their own queries to fit exactly the questions they need
to answer.
Choose the Dynamic Query button on the SportsPro main window to launch this module:
When you launch the Dynamic Query module, it accepts the handle of a SmartDataObject on
the SportsPro main window to serve as the data source for the query. As you create a query using
the buttons in the upper section of this window, the module records the contents of the For Each
Customer Where editor as a variable. Choosing the Search button launches the modules Search
procedure. The Search procedure accepts the handle of the user input variable and uses it to
replace the SmartDataObjects WHERE and SORT clauses.
Working With the Sample Application
211
Table 23 describes the major objects used in the Dynamic Query module.
Table 23: Components Of the Dynamic Query Module (1 of 2)
Object Or File
Name
Object Type Function
wfndcust.w
SmartWindow Serves as a container for the other objects in the
module.
dcust
SmartDataObject Queries the Customer table to retrieve all
customer records for the selected query. When
this module is launched, it accepts the handle
for the instance of dcust in the SportsPro main
window.
NOTE: Because this module uses a handle
passed in from the main window,
you must run the main window and
launch it from there.
getnewfields.p
Procedure file Runs during the initializeObject internal
procedure to populate the lcustfieldname
selection list.
lcustfieldname Selection-list Lists the fields in the Customer table that can be
added to the query.
qrystringdisp Editor Displays the query being built. Its contents are
passed to the Search internal procedure.
btnsearch Button Runs the Search internal procedure to display
the records matching the query shown in the
qrystringdisp editor.
sortfld Combo-Box Lists the fields by which the result set can be
sorted.
lsort Radio-set Sets whether the result set is sorted in ascending
or descending order.
bcust SmartDataBrowser Enables the user to select a customer record
based on the query shown in the editor and the
sort criteria.
btndspcust Button Launches wdspcust.w.
Progress Application Development Environment Getting Started
212
NOTE: The Dynamic Query module also runs when you choose the Find Customer button
in the Customer section of the SportsPro Order Tracking System.
For more information on building dynamic queries, see the chapter on using dynamic widgets
in the Progress Programming Handbook.
2.5.2 Dynamic Buffer/Temp Table Module
Progress puts the records that it reads into a buffer. Once a record is in the buffer, its fields are
available to your application. Before Progress Version 9, you set the table for that buffer at
compile time and could not change it at run time. Progress Version 9 introduced new language
elements that enable you to build dynamic buffers. With a dynamic buffer, you can select the
table for your buffer at run time. The buffer fields enable you to select the fields to be displayed.
wdspcust.w
SmartWindow Serves as a container for the other objects in the
Display Detail section of the module.
vcust2
SmartDataViewer Displays full details of the customer currently
selected in bcust.
stxtfld
SmartDataField Displays the Comments field in vcust2 in a
Cut/Copy/Paste editor.
Table 23: Components Of the Dynamic Query Module (2 of 2)
Object Or File
Name
Object Type Function
Working With the Sample Application
213
Choose the Dynamic Buffer/Temp Table button on the SportsPro main window to launch this
module:
This module demonstrates a non-SmartObject approach to separating the user interface and
business logic portions of an application. The initializeObject procedure runs a procedure on the
AppServer partition that populates the list of database tables. Choosing the Open Query button
runs another procedure on the AppServer partition. That procedure populates a dynamic
temp table and passes back the handle for that temp table.
Progress Application Development Environment Getting Started
214
Table 24 describes the major objects used in the Dynamic Buffer/Temp Table module.
Table 24: Components Of the Dynamic Buffer/Temp Table Module (1 of 2)
Object Or File
Name
Object Type Function
wquery.w
SmartWindow Serves as a container for the other objects in
the module.
gettablefields.p
Procedure file Runs during the initializeObject internal
procedure to populate the selecttable
selection list.
selecttable Selection-list Lists the available tables.
getnewfields.p
Procedure file Runs when a table is selected to populate the
selectfld selection list.
selectfld Selection-list Lists the available fields in the selected table.
btnadd Button Adds the field selected in the selectfld
selection list to the selectfld2 selection list
through the additem internal procedure.
btnremove Button Removes the selected field from the
selectfld2 selection list through the
removeitem internal procedure.
selectfld2 Selection-list Lists the fields that will be displayed when
the query runs.
btnopenqry Button Runs getrecords.p and receives the handle
of the dynamic temp-table that procedure
creates. It then runs the displayflds internal
procedure to populate EDITOR1.
getrecords.p
Procedure file Creates a dynamic temp-table and populates
it based on the fields listed in the selectfld2
selection list.
EDITOR1 Editor Displays a single record from the dynamic
temp-table.
btnfirst Button Navigates to the first row of the result set.
btnnext Button Navigates to the next row of the result set.
Working With the Sample Application
215
For more information on building dynamic buffers and temp tables, see the chapters on
temporary tables and on using dynamic widgets in the Progress Programming Handbook.
2.5.3 Drag and Drop Module
Progress can read the names of files that an end user drops onto certain widgets. With this
functionality, the end user can populate widgets, like selection lists, with a list of files. Progress
can also use the filenames to retrieve the files and open them in appropriate widgets. Using these
techniques, you could save your users time by allowing them to load data into your program by
dragging a filename from the Windows Explorer or Desktop onto a widget in your application.
btnprev Button Navigates to the previous row of the result
set.
btnlast Button Navigates to the last row of the result set.
Table 24: Components Of the Dynamic Buffer/Temp Table Module (2 of 2)
Object Or File
Name
Object Type Function
Progress Application Development Environment Getting Started
216
Choose the Drag and Drop button on the SportsPro main window to launch this module:
Implementing this technique is simple. You set the DROPTARGET attribute on the property
sheet of a selection list or editor widget and code the trigger event. For images, the
DROPTARGET attribute is set on the frame that holds the image. When a file is dropped on
an object with the DROP-TARGET attribute enabled, the DROPFILENOTIFY event fires.
NOTE: If you cannot click on an object, it is probably behind another object in the windows
layout. Use the Layout menu to move the top object back, or use the List Objects
dialog box to access the bottom object.
Working With the Sample Application
217
Table 25 describes the major objects used in the Drag and Drop module.
For more information on how drag and drop works, see the entries for the DROPTARGET
attribute, the ENDFILEDROP( ) method, the GETDROPPEDFILE( ) method, the
DROPFILENOTIFY event, and the NUMDROPPEDFILES attribute in the Progress
Language Reference.
2.5.4 Resizable Dynamic Browser
Progress Version 9 introduced several new attributes for data browsers and viewers. This
module gives you the opportunity to see what some of these new attributes do. The attributes
demonstrated in this module allow an end user to change the way the data is displayed in the
browser. The changes occur only in the user interface; they do not change field widths or
column positions in the data source.
Table 25: Components Of the Drag and Drop Module
Object Or File
Name
Object Type Function
wdragdrop.w
SmartWindow Serves as a container for the other objects in the
module.
fMain SmartFrame Acts as the drop-target for image files. It reads
the filename and then displays the image.
SELECT1 Selection-list Acts as the drop-target for filenames. It reads
the filenames and then adds them to the list of
selections.
EDITOR1 Editor Acts as the drop-target for text files. It reads the
filename and then opens the file in the editor.
Progress Application Development Environment Getting Started
218
Choose the Resizable Dynamic Browser button on the SportsPro main window to launch this
module:
In a normal browser, these attributes are set on the Advanced Properties dialog box in the
AppBuilder at design time. Because the browser is dynamic, the attributes have to be set
programmatically. The browser also uses the dynamic filters supplied as part of the ADM2.
Working With the Sample Application
219
Table 26 describes the major objects used in the Resizable Dynamic Browser module.
Table 26: Components Of the Resizable Dynamic Browser Module (1 of 2)
Object Or File
Name
Object Type Function
wfndord.w
SmartWindow Serves as a container for the other objects in
the module.
dorder
SmartDataObject Queries the Order table to retrieve all order
records for the query. The module accepts
the handle for the instance of dorder in the
SportsPro main window.
NOTE: Because this module uses a
handle passed in from the main
window, you must run the main
window and launch it from there.
getnewfields.p
Procedure file Runs during the initializeObject internal
procedure to populate the seldspflds
selection list.
dynfilter
SmartFilter Enables the user to dynamically filter the
records shown in the browser.
seldspflds Selection-list Lists the fields in the Order table that can be
displayed in the browser.
BUTTON-2 Button Creates a dynamic browser instance from the
master file, adm2\dynbrowser.w, using
information from the filter and selection list.
dynbrowser SmartDataBrowser Enables the user to browse a result set
created dynamically from dorder and
information from the filter and selection list.
tglbrowserresizable Toggle-box Sets the RESIZABLE and SELECTABLE
attributes of the browser.
tglcolmovable Toggle-box Sets the COLUMNMOVABLE attribute of
the browser.
Progress Application Development Environment Getting Started
220
For more information on resizable data browsers and viewers, see the chapters on using the
browse widget and on direct manipulation in the Progress Programming Handbook.
2.5.5 SmartDataObject Module
One of the SmartObjects that Progress uses to support distributed applications is the
SmartDataObject (SDO). The SDO manages the query, validation, and transaction logic in one
object. One of its important features is that it can run locally, or be split between the client and
AppServer in a distributed environment. Separating user interface from business logic is one of
the keys to creating distributable applications. The SDO also provides an open interface that can
function in an Open 4GL environment with non-Progress objects.
tglcolumnresizable Toggle-box Sets the COLUMNRESIZABLE attribute
of the browser.
tglrowresize Toggle-box Sets the ROWRESIZABLE attribute of the
browser.
Table 26: Components Of the Resizable Dynamic Browser Module (2 of 2)
Object Or File
Name
Object Type Function
Working With the Sample Application
221
Choose the SmartDataObject button on the SportsPro main window to launch this module:
The SDO in this module queries the database and sends the records to a SmartDataBrowser and
a SmartDataViewer. The SmartDataBrowser and SmartDataViewer are thin objects. They
display data and accept changes to fields, but do not contain data update or validation logic. The
SDO carries out the update and validation tasks on the server side.
Table 27 describes the major objects used in the SmartDataObject module.
Table 27: Components Of the SmartDataObject Module (1 of 2)
Object Or File
Name
Object Type Function
wmntitem.w
SmartWindow Serves as a container for the other objects in the
module.
ditem
SmartDataObject Queries the Item table to retrieve item records.
Progress Application Development Environment Getting Started
222
NOTE: The SmartDataObject module also runs when you choose the View Item
Maintenance menu option in the SportsPro Order Tracking System.
For more information on SmartDataObjects, see the chapter on SmartObjects in the Progress
ADM 2 Guide.
2.5.6 SmartDataField Module
The SmartDataField gives you a method to customize how particular pieces of data are
displayed. You might use the SmartDataField as a calculator to update an integer field, or as an
editor with cut, copy, and paste buttons to update a character field. In this module, a
SmartDataField displays a date field as a calendar. Choosing a new date in the calendar changes
the value in the field.
getcategory.p
Procedure file Runs during the initializeObject internal
procedure to populate the seldspflds selection
list.
bitem
SmartDataBrowser Enables the user to select an item record.
lcategory1 Combo-box Filters the items shown in bitem to those
matching the selected category.
vitem
SmartDataViewer Displays detailed information for the item
currently selected in bitem.
pnavico SmartPanel
(navigation)
Controls navigation for the result set from
ditem.
pupdsav SmartPanel
(update)
Controls record update functions on the result
set from ditem.
Table 27: Components Of the SmartDataObject Module (2 of 2)
Object Or File
Name
Object Type Function
Working With the Sample Application
223
Choose the SmartDataField button on the SportsPro main window to launch this module:
SmartDataFields work with SmartDataViewers. You create a master for the SmartDataField
that you want to use. Then you drop an instance of it onto an appropriate field in a
SmartDataViewer to create the necessary links.
Table 28 describes the major objects used in the SmartDataField module.
Table 28: Components Of the SmartDataField Module (1 of 2)
Object Or File
Name
Object Type Function
wordupd.w
SmartWindow Serves as a container for the other objects in the
module.
dorder
SmartDataObject Queries the Order table to retrieve all order
records.
vorder2
SmartDataViewer Displays the contents of several fields of the
selected order record.
Progress Application Development Environment Getting Started
224
For more information on SmartDataFields, see the chapter on SmartObjects in the Progress
ADM 2 Guide.
2.5.7 Publish and Subscribe Module
The Publish and Subscribe module demonstrates the Progress named-event functionality. The
module uses two event publishers, publisher1.w and publisher2.w, and two event
subscribers, subscriber1.w and subscriber2.w. A driver procedure, subpub.p, starts the
publisher procedures as persistent procedures. The driver then starts the subscriber procedures,
passing to them the handles for the persistent publisher procedures.
sdfcal
SmartDataField Displays the value of the OrderDate,
PromiseDate, and ShipDate fields in the
selected record. The SmartDataFields also
provide a more convenient method for changing
the values than a standard fill-in field.
pnavico SmartPanel
(navigation)
Controls navigation for the result set from
dorder.
pupdsav SmartPanel
(update)
Controls record update functions on the result
set from dorder.
Table 28: Components Of the SmartDataField Module (2 of 2)
Object Or File
Name
Object Type Function
Working With the Sample Application
225
Choose the Publish and Subscribe button on the SportsPro main window to launch this module:
The publish and subscribe functionality works like an e-mail alias. When users subscribe to an
e-mail alias, they receive messages whenever messages are published to that alias. Other
persistent procedures running in the same session can locate a procedure that generates an event
of interest. The persistent procedures subscribe to that event by mapping the event to an internal
procedure that is executed when the event occurs.
Table 29 describes the major objects used in the Publish and Subscribe module.
Table 29: Components Of the Publish and Subscribe Module (1 of 2)
Object Or File
Name
Object Type Function
suppub.p
Procedure file Runs the four windows as persistent procedures
and passes the handles for the publishers to the
subscribers.
publisher1.w
SmartWindow Serves as a container for the objects in it.
BUTTON1 Button Publishes a named event, EventOne, which
causes the EventOne internal procedure to run
in any subscriber for which it currently has a
handle. It reports the number of subscribers to
the event from the replies it receives.
Progress Application Development Environment Getting Started
226
For more information on publishing and subscribing to named events, see the chapter on named
events in the Progress Programming Handbook.
BUTTON2 Button Publishes a named event, EventTwo, which
causes the EventTwo internal procedure to run
in any subscriber for which it currently has a
handle.
publisher2.w
SmartWindow Serves as a container for the objects in it.
BUTTON1 Button Publishes a named event, EventOne, which
causes the EventOne internal procedure to run
in any subscriber for which it currently has a
handle. It reports the number of subscribers to
the event from the replies it receives.
BUTTON2 Button Publishes a named event, EventTwo, which
causes the EventTwo internal procedure to run
in any subscriber for which it currently has a
handle.
subscriber1.w SmartWindow Serves as a container for the objects in it.
BUTTON3 Button Subscribes to both named events in
publisher1.w and to EventOne in
publisher2.w.
BUTTON4 Button Unsubscribes from EventOne in
publisher1.w.
BUTTON5 Button Unsubscribes from EventOne in both
publishers.
subscriber2.w SmartWindow Serves as a container for the objects in it.
BUTTON6 Button Subscribes to EventTwo in both publishers
and to EventOne in publisher1.w.
Table 29: Components Of the Publish and Subscribe Module (2 of 2)
Object Or File
Name
Object Type Function
Working With the Sample Application
227
2.5.8 SmartB2B and SonicMQ Module
This module demonstrates the use of several new SmartObjects to link different businesses
through a Publish and Subscribe model. You might also do this using a Point-to-Point model.
A store can transmit its orders to its supplier as XML documents in a previously agreed upon
format. The supplier can receive the XML document and translate the data into a form
compatible with its own applications.
Choose the SmartB2B and SonicMQ button on the SportsPro main window. A window opens
explaining the environment that you need to set up to run this module. Follow the instructions
to launch the module:
Progress Application Development Environment Getting Started
228
Each of the applications that make up this module contains a SmartBusinessObject (SBO) that
organizes the data streams of several SmartDataObjects. A SmartB2BObject takes the data from
the SBO and runs it through a mapping file generated by the Progress XML Mapping Tool. The
XML message is then sent out by a SmartProducer and transmitted using SonicMQ. The file is
received at the other end by a SmartConsumer and passed to its SmartB2BObject to be decoded
with another XML mapping file.
Table 210 describes the major objects used in the SmartB2B and SonicMQ module.
Table 210: Components Of the SmartB2B and SonicMQ Module (1 of 3)
Object Or
File Name
Object Type Function
gb2bintro.w
SmartDialog Introduces the requirements for running this
module. If you choose OK, wstore.w runs.
wstore.w
SmartWindow Serves as a container for the other objects in the
retailers application.
sbopo
SmartBusinessObject Organizes the data streams of dcust, ditem,
dpo, and dpoline into a single logical data
stream.
dcust
SmartDataObject Queries the Customer table to retrieve all
customer records, and supplies them to sbopo.
ditem
SmartDataObject Queries the Item table to retrieve all item
records, and supplies them to sbopo.
dpo
SmartDataObject Queries the PurchaseOrder table to retrieve all
purchase order records, and supplies them to
sbopo.
dpoline
SmartDataObject Queries the POLine table to retrieve all
purchase order line records, and supplies them
to sbopo.
vpo
SmartDataViewer Displays fields from sbopo.
dynbrowser
SmartDataBrowser Displays details of the line items in the record
selected from sbopo.
Working With the Sample Application
229
pnavico
SmartPanel
(navigation)
Controls navigation within the result set from
sbopo.
BUTTON1 Button Runs sendMessage( ) in sbbpo
sbbpo
SmartB2BObject Using the predetermined schema, creates an
XML message containing the data from the
current record and passes it to dynproducer.
dynproducer
SmartProducer Sends the XML message to the SonicMQ broker
for delivery to the remote procedure.
wsupplier.w
SmartWindow Serves as a container for the other objects in the
suppliers application.
NOTE: Since this module demonstrates how
separate applications can exchange
data, you have to start this
application in a separate Progress
session.
dynconsumer
SmartConsumer Receives the XML message from the SonicMQ
broker and passes it to sbborder.
sbborder
SmartB2BObject Reads the data from the XML message and uses
the predetermined schema to transform the
XML message into a record in sboord.
sboord
SmartBusinessObject Organizes the data streams of dord and
dordline into a single logical data stream.
dord
SmartDataObject Queries the Order table to retrieve all order
records, and supplies them to sboord.
dordline
SmartDataObject Queries the OrderLine table to retrieve all order
line records, and supplies them to sboord.
vord
SmartDataViewer Displays fields from sboord.
Table 210: Components Of the SmartB2B and SonicMQ Module (2 of 3)
Object Or
File Name
Object Type Function
Progress Application Development Environment Getting Started
230
For more information on using SmartB2B objects and integrating Progress with SonicMQ, see
the chapters on SmartObjects and accessing SonicMQ messaging from the Progress 4GL in
Progress Version 9 Product Update Bulletin.
The SportsPro sample application modules that you examined are useful starting points. In
them, you can see how to make better use of Progress capabilities in your applications. To see
how to integrate separate modules into a functioning application, you can now look at the last
part of the sample application, the Order Tracking System. The Order Tracking System
integrates most of the modules you have just examined and several others into a finished
application.
2.6 Working With the Order Tracking System
The Order Tracking System combines modules to answer the common business functions
needed in an order tracking application. Using it, you can add, search for, and maintain
particular customers and orders. You can also maintain the product catalog and warehouse
inventory records.
To begin examining the Order Tracking System, choose the Order Tracking button from the
SportsPro sample applications main window.
dynbrowser
SmartDataBrowser Displays details of the line items in the record
selected from sboord.
pnavico-2
SmartPanel
(navigation)
Controls navigation within the result set from
sboord.
Table 210: Components Of the SmartB2B and SonicMQ Module (3 of 3)
Object Or
File Name
Object Type Function
Working With the Sample Application
231
The main window of the Order Tracking System opens:
NOTE: You might encounter problems with the application screens if you have your display
set to large fonts and a resolution of 800x600. As a rule, if you use large fonts, you
should use a higher resolution setting, such as 1024x768. In general, you can use
large or small fonts with a higher resolution setting. If you do encounter problems
with the application screens, try changing your display settings.
The main window is a SmartWindow that is divided into three parts:
Customer section
Order section
Order Line section
Progress Application Development Environment Getting Started
232
Table 211 describes the major objects used in the main window of the Order Tracking System.
Table 211: Components Of the Order Tracking System Main Window (1 of 2)
Object Or File
Name
Object Type Function
worder.w
SmartWindow Serves as a container for the other objects
in the module.
m_Item_Maintenance Menu-item Launches wmntitem.w, which is described
in Table 27.
m_Inventory_Trans Menu-item Launches winvtrans.w. The Inventory
Transfer section is described below in
Table 215.
m_Set_Application
_Language
Menu-item Launches wlang.w. The Set Application
Language section is described below in
Table 216.
dcust
SmartDataObject Queries the Customer table to retrieve all
customer records for the selected query.
vcust
SmartDataViewer Displays the contents of several fields of
the selected customer record.
bfndcust Button Launches wfndcust.w, passing it the
handle of dcust. Table 23 describes
wfndcust.w in detail.
bmntcust Button Launches wmntcust.w, passing it the
handle of dcust. The Customer
Maintenance section is described below in
Table 212.
dorder
SmartDataObject Queries the Order table to retrieve all order
records for the selected query.
dordlne
SmartDataObject Queries the OrderLine table to retrieve all
order line records for the selected query.
vorder
SmartDataViewer Displays the contents of several fields from
the Order and Salesrep tables for the
selected order record.
Working With the Sample Application
233
dsalesrep
SmartDataObject Queries the Salesrep table to retrieve all
sales rep records for the selected query.
dynselect SmartSelect Allows the user to navigate through the
records in dsalesrep.
CtrlFrame OCX Provides navigation control for the order
records.
CtrlFrame-2 OCX Provides navigation control for the order
records.
bcreord Button Launches wmntord.w, passing it the
handles of dcust, dorder, and dordlne.
The Order Entry/Maintenance section is
described below in Table 213.
bfndord Button Launches wfndord2.w, passing it the
handle of dorder. The Find Order section
is described below in Table 214.
bmntord Button Launches wmntord.w, passing it the
handles of dcust, dorder, and dordlne.
The Order Entry/Maintenance section is
described below in Table 213.
folder SmartFolder Organizes the display of objects onto two
logical pages, shown as the Browser and
Detail tabs.
bordlne2
SmartDataBrowser Allows the user to select an order line
record.
vordlne
SmartDataViewer Displays the contents of several fields of
the selected order line record.
pnavico
SmartPanel
(navigation)
Controls navigation for the result set from
vordlne.
sports2000.hlp
Help Text File Provide help text for the buttons in the
main window of the sample application.
Table 211: Components Of the Order Tracking System Main Window (2 of 2)
Object Or File
Name
Object Type Function
Progress Application Development Environment Getting Started
234
2.6.1 Customer Section
The Customer section of the Order Tracking System main window has a SmartDataViewer that
displays customer information. From the main window:
Choose the Find Customer button to open windows to search for customer information.
Choose the Maintain Customer button to open windows to modify customer information.
Searching for Customers
The Find Customer button in the Order Tracking System main window opens the Find
Customer window. From this window, you can view information about all customers, or you
can find customers and view information based on the search criteria you specify.
The Find Customer window is a nonmodal child window of the main window. As a result, you
can move between the Find Customer window and the main window by clicking on them.
You can search the Sports2000 database dynamically by specifying query criteria at run time.
Customers selected by the dynamic query appear in the browser.
Working With the Sample Application
235
Follow these steps to search for a customer:
1 Choose the Find Customer button. The Find Customer window opens:
2 Using the Customer selection list and buttons in the upper section of the window, build the
following query in the editor:
Name BEGINS "B"
3 Choose the Search button.
The SmartDataBrowser displays customer names that start with B. From this window, you
view details about a selected customer. You can also use the Show All button to remove
the query and to view all the customers.
Progress Application Development Environment Getting Started
236
4 Select a row in the browser and choose the Display Detail button. The Display Customer
window opens:
The Display Customer window is a child window of the Find Customer window. The
Display Customer window has a SmartDataViewer for displaying address and other
information for the customer selected in the Find Customer window. To learn how to
create this SmartDataViewer, see Chapter 4, An Overview Of SmartObject Technology.
5 After viewing the information, close the Display Customer and Find Customer windows
and return to the Order Tracking System main window.
NOTE: Table 23 describes the important elements of these windows in detail.
Working With the Sample Application
237
Modifying Customer Information
The Maintain Customer button in the Order Tracking System main window opens the Maintain
Customer window. This window uses an instance of the same SmartDataViewer that you saw
in the Find Customer window. In this instance, the SmartDataViewer is locally configured to
allow you to change the record. This window also uses a SmartDataField on the Comments field
to enable you to view and enter comments. There is also an instance of a dynamic SmartToolBar
that you use to navigate, create, and maintain customer records.
The Maintain Customer window is a nonmodal child window of the main window. As a result,
you can move between this window and the main window by clicking on them.
Follow these steps to modify customer information:
1 Choose the Maintain Customer button in the Order Tracking System main window. The
Maintain Customer window opens:
You can enter and update changes in a customers address, telephone number, contact,
e-mail, and fax information using this window.
Progress Application Development Environment Getting Started
238
2 Close the Maintain Customer window and return to the Order Tracking System main
window.
Table 212 describes the major objects in the Maintain Customer section of the Order Tracking
System.
Table 212: Components Of the Maintain Customer Section
Object Or File
Name
Object Type Function
wmntcust.w
SmartWindow Serves as a container for the objects in the
Customer Maintenance section of this
module.
dcust
SmartDataObject Queries the Customer table to retrieve all
customer records for the selected query.
When this section is launched, it accepts
the handle for the instance of dorder in the
Order Tracking System main window.
NOTE: This module uses a handle
passed in from the main
window. This module does not
run properly unless launched
from the main window.
dyntoolbar
SmartToolBar Enables the user to add, copy, delete, or
save the current customer record.
vcust2
SmartDataViewer Displays the contents of several fields of
the selected customer record.
stxtfld
SmartDataField Displays the Comments field in vcust2 in
a Cut/Copy/Paste editor.
Working With the Sample Application
239
2.6.2 Order Section
The Order section of the Order Tracking System contains SmartObjects for querying, viewing,
adding, and changing order information.
The buttons in this section launch modules for performing the following tasks:
Place new orders for a customer
View order information
View, update, and delete orders
Placing New Orders
The Place New Order button in the Order section opens the Order Entry/Maintenance window
to create new orders.
The Order Entry/Maintenance window is a nonmodal child window of the main window. As a
result, you can move between the Order Entry/Maintenance window and the main window by
clicking on them.
The Order/Entry Maintenance window has a SmartDataViewer for viewing order information
and a SmartFolder with two tabs. A SmartFolder is a SmartObject that organizes the display of
information into logical groupings, usually presenting the most frequently needed information
on the first tab. In this instance, you can view different levels of detail about the customers
orders and the individual lines of an order by choosing different tabs.
Progress Application Development Environment Getting Started
240
Follow these steps to view order information and place a new order:
1 Choose the Place New Order button. The Order Entry/Maintenance window opens:
The Order Header tab contains a SmartDataViewer that displays information about the
order currently shown in the Order section of the Order Tracking System main window.
The Order Header tab also contains a Navigation panel and a record Update panel.
Working With the Sample Application
241
2 Choose the Order Lines tab to view the Order Lines information:
This tab contains a SmartDataViewer that displays information about the individual order
lines in the current order.
3 Choose the browse button next to the Item field to open the Item Selection window:
The Item Selection window is a SmartSelect Browser window with a dynamic
SmartDataBrowser for browsing item information.
Progress Application Development Environment Getting Started
242
4 Close the Item Selection and Order Entry/Maintenance windows, and return to the Order
Tracking System main window.
Table 213 describes the major objects in the Order Entry/Maintenance section of the Order
Tracking System.
Table 213: Components Of the Order Entry/Maintenance Section (1 of 3)
Object Or File
Name
Object Type Function
wmntord
SmartWindow Serves as a container for the objects in the
Order Entry/Maintenance section of this
module.
dcust
SmartDataObject Queries the Customer table to retrieve all
customer records for the selected query.
When this module is launched, it accepts
the handle for the instance of dcust in the
Order Tracking System main window.
NOTE: This module uses a handle
passed in from the main
window. This module does not
run properly unless launched
from the main window.
dorder
SmartDataObject Queries the Order table to retrieve all order
records for the selected query. When this
module is launched, it accepts the handle
for the instance of dorder in the Order
Tracking System main window.
NOTE: This module uses a handle
passed in from the main
window. This module does not
run properly unless launched
from the main window.
Working With the Sample Application
243
dordlne
SmartDataObject Queries the OrderLine table to retrieve all
order line records for the selected query.
When this module is launched, it accepts
the handle for the instance of dordlne in
the Order Tracking System main window.
NOTE: This module uses a handle
passed in from the main
window. This module does not
run properly unless launched
from the main window.
vcust
SmartDataViewer Displays the contents of several fields of
the selected customer record.
folder SmartFolder Organizes the display of objects onto two
logical pages, shown as the Order Header
and Order Lines tabs.
vorder
SmartDataViewer Displays the contents of several fields from
the Order and Salesrep tables for the
selected order record.
dsalesrep
SmartDataObject Queries the Salesrep table to retrieve all
sales rep records for the selected query.
dynselect SmartSelect Allows the user to navigate through the
records in dsalesrep.
pnavlbl
SmartPanel
(navigation)
Allows the user to navigate through the
current result set.
pupdsav
SmartPanel
(update)
Allows the user to add, change, or delete
records.
vordlne2
SmartDataViewer Displays the contents of several fields of
the selected order line record.
ditem
SmartDataObject Queries the Item table to retrieve item
records for vordlne2.
dynselect SmartSelect Allows the user to navigate through the
records in ditem.
Table 213: Components Of the Order Entry/Maintenance Section (2 of 3)
Object Or File
Name
Object Type Function
Progress Application Development Environment Getting Started
244
Finding Orders
The Find Order button in the Order section opens the Find Order window to view order
information.
The Find Order window is a nonmodal child window that is called from the main window. As
a result, you can move between the Find Order window and the main window by clicking on
them.
The Find Order window contains a SmartFilter and a dynamic browser. Use the SmartFilter to
define criteria to search through the selected customers orders. You can define a search query
based on the date ordered, the order number, the order status, the sales representative, and the
shipped date. Use the selection list to control which fields are displayed in the dynamic browser.
btCustomerDiscount Button Runs getcustdiscount.p. Reads the
returned value and then runs the
calculatePrice internal procedure.
getcustdiscount.p
Procedure file Returns the discount from the Customer
table.
btBulkDiscount Button Runs getbulkdiscount.p. Reads the
returned value and then runs the
calculatePrice internal procedure.
getbulkdiscount.p
Procedure file Returns the minimum quantities needed to
qualify for a discount for each item.
pnavlbl-2
SmartPanel
(navigation)
Allows the user to navigate a set of records
in a SmartDataObject.
pupdsav-2 SmartPanel
(update)
Allows the user to add, change, or delete
records.
Table 213: Components Of the Order Entry/Maintenance Section (3 of 3)
Object Or File
Name
Object Type Function
Working With the Sample Application
245
Follow these steps to view order information using a dynamic query:
1 Choose the Find Order button. The Find Order window opens:
Initially, the window displays all available orders for the selected customer. You can use
the Order filter section to define new search criteria to limit the orders that appear. You
use the selection list, Selected Fields Displayed in Browser, to define which fields you
want to have displayed in the dynamic browser.
2 Type 01/01/98 into the Shipped field and choose the Apply Filter button.
The browser now displays order information based on the shipped date you entered.
NOTE: The fields in the browser remain the same as those in the initial search.
Progress Application Development Environment Getting Started
246
3 From the Select Fields Displayed in Browser list, select the following fields for the
browser:
CustNum
OrderDate
Ordernum
OrderStatus
SalesRep
ShipDate
NOTE: Use the CTRL key to select multiple fields.
4 Choose the Re-display Browser button to display the new fields in the dynamic browser.
The browser displays the new fields you selected.
5 Close the Find Customer window and return to the main window.
Table 214 describes the major objects in the Find Order section of the Order Tracking System.
Table 214: Components Of the Find Order Section (1 of 2)
Object Or File
Name
Object Type Function
wfndord2.w
SmartWindow Serves as a container for the other objects
in Find Order section of this module.
dorder
SmartDataObject Queries the Order table to retrieve all order
records for the selected query. When this
module is launched, it accepts the handle
for the instance of dorder in the Order
Tracking System main window.
NOTE: This module uses a handle
passed in from the main
window. This module does not
run properly unless launched
from the main window.
Working With the Sample Application
247
Changing Orders
The Maintain Order button in the Order section opens the Order/Entry Maintenance window.
This is the same module that you examined in the Placing New Orders section. There are two
entry points for this module to allow for differences in the way orders are created and updated.
If your business rules include differences in how orders are entered and maintained, you would
code custom triggers on these buttons to enforce those rules. For example, if only field agents
could enter orders, you would code the Order Entry button to be disabled for anyone who was
not a field agent.
2.6.3 Order Line Section
The Order Line section of the Order Tracking System main window contains a SmartFolder
with two tabs. One tab has a SmartDataBrowser for viewing Order Lines. The other tab has a
SmartDataViewer for viewing details about the Order Line. The display of the tabs in the
SmartDataViewer is controlled using logical pages. For more information about logical pages,
see the Building the Order Line Section section in Chapter 3, Assembling the Order Tracking
System.
getnewfields.p
Procedure file Runs during the initializeObject internal
procedure to populate the seldspflds
selection list.
dynfilter
SmartFilter Enables the user to dynamically filter the
records shown in the browser.
seldspflds Selection-list Lists the fields in the Order table that can
be displayed in the browser.
BUTTON-2 Button Creates a dynamic browser instance from
the master file, adm2\dynbrowser.w, using
information from the filter and selection
list.
dynbrowser SmartDataBrowser Enables the user to browse a result set
created dynamically from dorder and
information from the filter and selection
list.
Table 214: Components Of the Find Order Section (2 of 2)
Object Or File
Name
Object Type Function
Progress Application Development Environment Getting Started
248
Follow these steps to view the tabs in the SmartFolder:
1 Choose the Browser tab and select a particular line of the order:
2 Choose the Detail tab to view the details of just that line of the order:
Working With the Sample Application
249
2.6.4 Menu Items
Less commonly used modules of the Order Tracking System can be launched through menu
options. The Order Tracking System has menu options for maintaining the product catalog,
examining warehouse records, and setting the language in which the application displays.
Follow these steps to view the modules available from the menu:
1 Choose View Item Maintenance. The Item Maintenance window opens:
The Item Maintenance window is a SmartWindow with a SmartDataBrowser, a
SmartDataViewer, a Navigation SmartPanel, and an Update SmartPanel.
NOTE: Table 27 describes the important elements of this window.
2 After examining this window, close it and return to the Order Tracking System main
window.
Progress Application Development Environment Getting Started
250
3 Choose View Inventory Transfers. The Inventory Transfer dialog box opens:
The Inventory Transfer dialog box is a SmartDialog that is a child of the main window.
The Inventory Transfer dialog box displays inventory records from the database. The
fill-in fields enable you to specify search criteria to narrow the records shown in the
SmartDataBrowser.
Table 215 describes the major objects in the Inventory Transfer section of the Order
Tracking System.
Table 215: Components Of the Inventory Transfer Section (1 of 2)
Object Or File
Name
Object Type Function
winvtrans.w SmartWindow Serves as a container for the objects in the
Inventory Transfer section of this module.
dinvtrans
SmartDataObject Queries the InventoryTrans table for
inventory information.
Working With the Sample Application
251
4 Close the Inventory Transfer module and return to the main window.
5 Choose System Defaults Set Application Language. The Set Application Language
window opens:
Progress applications can be translated into many languages using the Translation
Manager tool. This module enables each user to choose among the available translations
for the application.
binvtrans
SmartDataBrowser Enables the user to select an inventory
record.
btn-search Button Uses any values in the fill-in fields to
replace the WHERE clause in dinvtrans.
Table 215: Components Of the Inventory Transfer Section (2 of 2)
Object Or File
Name
Object Type Function
Progress Application Development Environment Getting Started
252
Table 216 describes the major objects in the Set Application Language section of the
Order Tracking System.
6 Close all the open windows to exit from the SportsPro sample application.
You can leave the PRO*Tools palette open or close PRO*Tools by choosing the Close
button in the upper-right corner of the PRO*Tools palette.
Now that you have worked with the sample application, you have a sense of how a user would
interact with an application and how to build applications using the AppBuilder and the
Progress SmartObject technology. For a better understanding of how to use the AppBuilder to
assemble the sample application, see Chapter 3, Assembling the Order Tracking System.
For an overview of SmartObject technology and information on fabricating your own
SmartObjects, see Chapter 4, An Overview Of SmartObject Technology.
Table 216: Components Of the Set Application Language Section
Object Or File
Name
Object Type Function
wlang.w
SmartWindow Serves as a container for the objects in the
Set Application Language section.
SELECT-1 Selection-list Lists the available languages in which the
module can display. Selecting a new
language sets it as the current language, if
you have it installed on your machine.
3
Assembling the Order Tracking System
This chapter is a tutorial that leads you through assembling the main window of the SportsPro
Order Tracking System sample application from the sample SmartObjects supplied by Progress.
Assembling the main window can help you better understand SmartObject technology and how
to use the AppBuilder to build an application.
The assembly process consists of creating a new SmartWindow to serve as a container for the
other objects, adding the SmartObjects to the SmartWindow one at a time, and, as you do this,
creating SmartLinks that allow the various SmartObjects to exchange information and
instructions with each other in a standardized way.
This chapter has the following sections:
Progress Advisor
Tutorial Structure
Assembling the Main Window
Building the Customer Section
Building the Order Section
Building the Order Line Section
Progress Application Development Environment Getting Started
32
3.1 Progress Advisor
While assembling the SportsPro Order Tracking System, you receive helpful information and
suggestions on creating SmartLinks from the Progress Advisor. SmartLinks provide a direct
communication pathway between SmartObjects. The Progress Advisor is a dialog box that
opens whenever you add a new SmartObject that could potentially serve as a source or target
for a SmartLink.
The usefulness of the Progress Advisors suggestions depends on the way you plan your
applications development. The way to make the best use of the Advisor is to plan the
application around a required workflow and to assemble the SmartObjects and other
components in a way that reflects the workflow as closely as possible. For more information
about SmartLinks and planning an application, see Chapter 4, An Overview Of SmartObject
Technology.
3.2 Tutorial Structure
The tutorial is divided into sections that outline a related group of tasks. Each section begins by
showing you a screen shot of what your application should look like when you complete that
part of the tutorial. The section then gives a list of tasks that you should be familiar with in order
to complete the section.
If you already know how to complete these tasks, you should try the exercise on your own.
Below the task list is a condensed set of steps to follow. These steps provide you with basic
information you need, such as the dimensions of the objects you should build. If you want to
review a particular procedure in detail, the cross-references under each step enable you to find
that procedure in the tutorial that follows.
The final part of each section is a detailed tutorial. This tutorial leads you through the exercise
for each section in detail appropriate to a developer with some familiarity with graphical user
interface (GUI) design environments.
Assembling the Order Tracking System
33
3.3 Assembling the Main Window
The first stage of creating the SportsPro Order Tracking System module is building the main
window and dividing it into sections. When you are finished with this stage, your window
should look something like the following:
3.3.1 Task List and Short Procedure
To reach this point, you need to know how to do the following tasks:
1. Access the New dialog box.
2. Access an objects Property Sheet.
3. Use your mouse to move and resize an object.
4. Add an image to a frame.
5. Create and resize a rectangle.
Progress Application Development Environment Getting Started
34
6. Create text labels.
7. Access the List Objects dialog box.
8. Save your file.
NOTE: During application assembly, the main window is also referred to as the workspace
or design window.
The following short procedure outlines how to complete these tasks:
1 Create a new SmartWindow.
To review this procedure, see the Detailed Main Window Procedure section.
2 Set it to be 147.00 units wide and 25.50 units high.
To review this procedure, see Step 3 in the Detailed Main Window Procedure section.
3 Resize the default frame.
To review this procedure, see Step 5 in the Detailed Main Window Procedure section.
4 Add the application banner.
To review this procedure, see the Defining Sections Of the Main Window section.
5 Divide the window into three sections with rectangles with the following properties:
To review this procedure, see the Outlining the Customer, Order, and Order Line
Sections section.
6 Add dark blue text labels naming the three sections: Customer, Order, Order Line.
To review this procedure, see the Adding Text Labels To the Sections section.
Column Row Width Height
1.00 2.1 147 5.48
1.00 7.48 147 8.33
1.00 15.81 147 10.67
Assembling the Order Tracking System
35
7 Make SportsPro Order Tracking System the title of your window,
To review this procedure, see the Naming and Saving the New SmartWindow section
8 Save your window in a file named wordtrk.w.
To review this procedure, see Step 5 in the Naming and Saving the New SmartWindow
section.
3.3.2 Detailed Main Window Procedure
The following sections lead you through assembling your main window in more detail.
Creating a SmartWindow
The first step in assembling the main window is to create a new SmartWindow to serve as a
container for other SmartObjects.
Follow these steps to create a new SmartWindow:
1 Open the New dialog box and choose a SmartWindow:
Progress Application Development Environment Getting Started
36
A new, untitled SmartWindow opens:
A SmartWindow Cue Card also opens:
Each time you create a new SmartObject, the AppBuilder displays a Cue Card for the type
of SmartObject you are creating. The Cue Card provides useful information including an
explanation of how the SmartObject works and key steps to follow while creating that
SmartObject.You do not need to use the Cue Cards for this tutorial.
Remember, when you use the AppBuilder to develop an application, Progress Cue Cards
are available to assist you. If you close the Progress Cue Cards, you can always open them
again using the Help Cue Card option from the AppBuilder menu bar.
Assembling the Order Tracking System
37
2 Choose the Object Properties icon in the AppBuilder toolbar.
The property sheet for the new SmartWindow opens. A property sheet allows you to
specify various properties such as the dimensions and position of a widget, a visual
element of a graphical user interface. A basic property sheet of a widget allows you to
specify the column, row, height, and width in character units, as shown in the following
figure:
Progress Application Development Environment Getting Started
38
The Advanced button on the Property Sheet opens the Advanced Properties dialog box. A
widgets Advanced property sheet allows you to specify the x and y coordinates of the
widget and its height and width in pixels. In both the Basic and Advanced property sheets,
the widgets coordinates are relative to its parent. The coordinates of a window are relative
to the screen:
3 In the Geometry section of the Basic property sheet, type 147.00 for the Width and 25.50
for the Height. These dimensions resize the window so that it is large enough to hold the
objects you are going to add.
Assembling the Order Tracking System
39
4 Choose OK in the property sheet. The main window reopens with its new dimensions:
Notice that the default frame retained the original dimensions of the SmartWindow.
Because SmartContainers can contain more than one frame, their default frames do not
automatically resize when you expand the SmartContainer.The frames in design windows
for other types of SmartObjects do resize automatically with the window.
Progress Application Development Environment Getting Started
310
5 Use the frames handles to make the frame fill the entire SmartWindow:
You are now ready to define the sections of the main window. When you ran the sample
application in Chapter 2, Working With the Sample Application, you saw that the Order
Tracking System main window is divided into these sections:
Banner
Customer
Order
Order Line
Assembling the Order Tracking System
311
Defining Sections Of the Main Window
In this section, you add a graphic banner to the main window. After adding the banner, you
define the Customer, Order, and Order Line sections.
Follow these steps to define the sections in the main window:
1 Choose the Image button in the Object Palette and place one on your window.
A black square opens in the main window:
Progress Application Development Environment Getting Started
312
2 Double-click the square to open its property sheet.
The IMAGE1 property sheet opens:
3 Choose the Image button to open the Choose Image Files dialog. Browse to the images
folder in your working directory. By default, this is the \Progress\wrk\images directory.
4 Select the s2_banr.jpg image and choose Open.
The s2_banr.jpg file and the other image files appear in the File list. The selected image
previews to the right of the file list:
NOTE: The image appears in the Preview section only if you have selected the Preview
option.
Assembling the Order Tracking System
313
5 Accept the selected image and close the property sheet to return to your workspace.
6 Resize the banner and position it, as shown in the following figure:
Outlining the Customer, Order, and Order Line Sections
After creating the main window and adding the banner, your next task is to divide the window
into Customer, Order, and Order Line sections.
Follow these steps to outline the sections:
1 Double-click the Rectangle icon in the Object Palette. A lock appears on the icon
indicating that you can add multiple rectangles without reselecting the icon for each.
NOTE: To identify an object in the palette, select the Object Palette and pass the cursor
over an object. As the pointer passes over an object, a ToolTip identifies that
object. For more information about the Object Palette, see Chapter 1, Overview
Of the Progress Application Development Environment.
2 Draw rectangles to roughly outline the Customer, Order, and Order Line sections.
Progress Application Development Environment Getting Started
314
3 Select each rectangle in turn and open its property sheet:
4 Set the following values for each rectangles Geometry attributes:
Rectangle Column Row Width Height
RECT-1 1.00 2.10 147 5.48
RECT-2 1.00 7.48 147 8.33
RECT-3 1.00 15.81 147 10.67
Assembling the Order Tracking System
315
The AppBuilder resizes the rectangles to reflect the new settings. Your main window
should now look like this:
Progress Application Development Environment Getting Started
316
Adding Text Labels To the Sections
Now that you have divided your main window into sections for Customer, Order, and Order
Line information, you need to add text labels to identify the sections.
Follow these steps to add text labels:
1 Double-click the Text icon in the Object Palette.
2 Place a text label in each section of the SmartWindow, as shown:
Assembling the Order Tracking System
317
3 Open the property sheet for the text label in the Customer section:
4 In the Text field, type Customer:
5 Choose the Color icon to open the Choose Color dialog box:
6 Under Foreground Colors, choose the dark blue color, setting 1.
NOTE: The colors labeled with a question mark indicate the default colors.
7 Commit the changes and return to the main window.
Progress Application Development Environment Getting Started
318
8 Resize the text label so that all the text is visible.
9 Return to Step 3 and repeat the procedure for the Order and Order Line text labels.
When you are finished, the window looks like the following:
Assembling the Order Tracking System
319
Naming and Saving the New SmartWindow
Now that you have your main windows basic design, you should name the SmartWindow and
save your work before adding SmartObjects to it.
Follow these steps to name the window and save your work:
1 Choose the List Objects icon on the AppBuilder toolbar to open the List Objects
dialog box:
Progress Application Development Environment Getting Started
320
2 From the list of objects, double-click the WINDOW object to open the property sheet:
3 In the Title field, type SportsPro Order Tracking System and commit the change.
Assembling the Order Tracking System
321
4 Return to your window.
The new window title appears in the title bar:
5 Save your file as wordtrk.w in your working directory.
You are now ready to add objects to your window.
Progress Application Development Environment Getting Started
322
3.4 Building the Customer Section
The Customer section of the SportsPro Order Tracking System contains a SmartDataObject
(SDO) for querying customer information, a SmartDataViewer (SDV) for viewing customer
information, and buttons to launch the Find Customer and Customer Maintenance modules.
When you are finished with this section of the tutorial, your window should look something like
this:
3.4.1 Task List and Short Procedure
To reach this point, you need to know how to do the following tasks:
1. Add a prebuilt SDO.
2. Add a prebuilt SDV.
3. Link an SDV to an SDO.
4. Create and resize a button.
Assembling the Order Tracking System
323
5. Enhance a button with a ToolTip, a Help ID, and an image.
6. Link a Help file to a window.
7. Code a launch trigger for a button using the Section Editor.
The following short procedure outlines how to complete these tasks:
1 Add a prebuilt SDO, dcust.w, to the Customer section.
To review this procedure, see the Adding a SmartDataObject section.
2 Add a prebuilt SDV, vcust.w, to the Customer section.
To review this procedure, see the Adding a SmartDataViewer section.
3 Create a Data SmartLink from the SDO to the SDV.
To review this procedure, see Step 4 in the Adding a SmartDataViewer section.
4 Create an Update SmartLink from the SDV to the SDO.
To review this procedure, see Step 5 in the Adding a SmartDataViewer section.
5 Create two buttons with the following properties:
NOTE: The image files are stored in the images subdirectory of your working directory.
To review this procedure, see the Creating and Positioning the Buttons and Adding
ToolTips, Help IDs, and Images To the Buttons sections.
Object Column Row Height Width ToolTip Help ID Image
BUTTON-1 14 2.42 2.38 10 Find
Customer
1
Findcust.jpg
BUTTON-2 14 5.04 2.38 10 Maintain
Customer
2
mntcust.jpg
Progress Application Development Environment Getting Started
324
6 Link a Help file to your window.
To review this procedure, see the Adding Help Text To the Window section.
7 Use the Section Editor to write CHOOSE event triggers for the buttons.
To review this procedure, see the Coding Event Triggers For the Buttons section.
3.4.2 Detailed Customer Section Procedure
The following sections lead you through assembling the Customer section in more detail.
Adding a SmartDataObject
The first SmartObject added in most applications is the SDO that acts as a data source for the
rest of the applications SmartObjects.
Follow these steps to add an SDO:
1 Choose the SDO icon in the Object Palette to open the Choose SmartDataObject
dialog box:
2 Select dcust.w and choose OK.
3 Move the object to the Customer section.
As your pointer passes over the main window, the pointer resembles the SDO icon.
Assembling the Order Tracking System
325
4 Click once in the Customer section. You do not need to establish an exact position for an
SDO because it is invisible when the application is running.
The new SDO appears in the Customer section of the window:
Progress Application Development Environment Getting Started
326
Adding a SmartDataViewer
The next object to add is an SDV. The SDV displays the customer information retrieved by the
SDO.
Follow these steps to add an SDV:
1 Choose the SDV icon in the Object Palette to open the Choose SmartDataViewer
dialog box:
2 Select vcust.w and choose OK.
3 Drag the object to the Customer section. As you pass the pointer over the main window,
the pointer resembles the SDV icon.
Assembling the Order Tracking System
327
4 Click once in the Customer section.
The Progress Advisor opens, notifies you that the SDV instance, h_vcust, should be a data
target for another SmartObject, and offers to create a Data SmartLink from the SDO
instance, h_dcust:
NOTE: The Progress Advisor refers to SmartObjects with an h_ prefix, for example,
vcust as h_vcust, to indicate a handle. A handle refers to an instance of a
SmartObject in memory.
5 Select the radio button to create the SmartLink and choose OK.
The Progress Advisor opens again, notifies you that the SDV instance, h_vcust, should be
an Update Source for some other SmartObject, and offers to create an Update SmartLink
to the SDO instance, h_dcust:
6 Select the radio button to create the SmartLink and choose OK.
The SDV, vcust, appears in the Customer section.
Progress Application Development Environment Getting Started
328
7 Position the SDV within the Customer section, aligning it on the right edge of the design
window, as shown in the following figure:
8 Double-click the SDV to open its property sheet:
Assembling the Order Tracking System
329
9 Choose the SmartLinks button to view SmartLink information:
The SmartLinks dialog box opens showing a Data SmartLink from h_dcust to h_vcust
and an Update SmartLink from h_vcust to h_dcust:
10 Close the SmartLinks dialog box and property sheet.
11 Save your work.
Your next task is to add two buttons to the Customer section, complete with ToolTips, images,
and help text.
Progress Application Development Environment Getting Started
330
Creating and Positioning the Buttons
The first step in adding buttons to your application is to create and position them.
Follow these steps to create and position the buttons:
1 Double-click the Button icon in the Object Palette.
2 Click in the Customer section in two places to add two buttons, as shown. Do not position
the buttons exactly. You will use a Properties Window to specify precise settings later. The
main window should look something like the following figure:
Assembling the Order Tracking System
331
3 Choose the Pointer icon and, holding down the CTRL key, select both buttons. Then choose
Window Properties Window from the AppBuilder menu.
The Properties Window is a means to quickly set common attributes in many objects at
once:
4 Double-click to expand the options under the Geometry row:
NOTE: In this Properties Window, you can only change one value at a time. Select a row,
type a value in the fill-in field next to the check-mark button, and then choose the
check-mark to commit the change.
5 Set the following attributes for the buttons:
Attribute Value
Column 14
Height 2.38
Width 10
Progress Application Development Environment Getting Started
332
When you finish, the property sheet should looks like this:
6 Close the Properties Window and manually adjust the buttons vertical positions to
resemble the following figure:
Assembling the Order Tracking System
333
Adding ToolTips, Help IDs, and Images To the Buttons
After creating and positioning the buttons, you are ready to add a ToolTip, a Help ID, and an
image to each button.
Follow these steps to add ToolTips, images, and help IDs to the buttons:
1 Open the property sheet for BUTTON-1 and set the following properties:
2 Choose the Up button in the Images section to open the Choose Image dialog box.
3 Select Findcust.jpg in the images folder in your working directory.
The buttons property sheet now looks like this:
Property Value
Tooltip Find Customer
Help ID 1
Progress Application Development Environment Getting Started
334
4 Repeat the procedure for BUTTON-2, setting the following properties:
When you finish, your SmartWindow should appear as follows:
Property Value
Tooltip Maintain Customer
Help ID 2
Up Image
mntcust.jpg
Assembling the Order Tracking System
335
Adding Help Text To the Window
Now that you have added Help IDs, you need to link a context-sensitive help file to your
application. You add a help file for a window. All of the simple objects on that window
reference the same context-sensitive help.
Follow these steps to add a context-sensitive help file:
1 Choose the List Object icon on the AppBuilder toolbar to open the List Objects
dialog box:
2 Select wWin from the Name list to select the window object.
Progress Application Development Environment Getting Started
336
3 Choose the Object Properties icon in the AppBuilder toolbar to open the property
sheet for the window:
4 Choose the Context Help toggle-box to activate context sensitive help.
5 Type sports2000.hlp in the Help File text box and choose OK to close the dialog box.
6 Save your work.
Assembling the Order Tracking System
337
Coding Event Triggers For the Buttons
Your next step is to add code to the buttons. When the user clicks on either button, a CHOOSE
event occurs. Using the Section Editor, you can quickly add code to launch the appropriate
module when each CHOOSE event occurs.
To launch the appropriate module when the user chooses a button, follow these steps to add the
trigger code:
1 Select BUTTON-1 and open the Section Editor with the Edit Code icon in the
AppBuilder toolbar:
2 Between the DO and END statements, add the following code:
NOTE: This statement passes the handle for the dcust SDO to the module you are
starting. As a result, the new module opens on the same customer record. Because
the new module does not have an internal data source, it cannot run on its own.
RUN wfndcust.w (h_dcust).
Progress Application Development Environment Getting Started
338
3 Select BUTTON-2 in the Object combo-box.
4 Between the DO and END statements, add the following code:
5 Choose File Close Window or the Close Window button to save the new code and return
to the workspace.
NOTE: If you do not want to save code that you entered in the Section Editor, you must
use the Edit Undo menu options.
6 Save your work.
Now that you have built the Customer section of the SmartWindow, you can add SmartObjects
to the Order section.
RUN wmntcust.w (h_dcust).
Assembling the Order Tracking System
339
3.5 Building the Order Section
The Order section contains SmartObjects for querying and viewing order information: SDOs,
an SDV, Object Component Extension (OCX) controls (also known as ActiveX controls), and
buttons for launching associated modules. When you are finished with this section of the
tutorial, your window should look something like this:
Progress Application Development Environment Getting Started
340
3.5.1 Task List and Short Procedure
To reach this point, you need to know how to do the following tasks:
1. Add a prebuilt SDO.
2. Link SDOs together and map their foreign fields.
3. Add a prebuilt SDV.
4. Link an SDV to an SDO.
5. Create and resize a button.
6. Enhance a button with a ToolTip, a Help ID, and an image.
7. Code a launch trigger for a button using the Section Editor.
8. Create and resize an OCX control.
9. Code navigation triggers for an OCX control using the Section Editor.
The following short procedure outlines how to complete these tasks:
1 Add a prebuilt SDO, dorder.w, to the Order section.
To review this procedure, see the Adding a SmartDataObject For Orders section.
2 Create a Data SmartLink from dcust.w to dorder.w.
To review this procedure, see Step 3 in the Adding a SmartDataObject For Orders
section.
3 Map the Customer.CustNum field to the Order.CustNum field.
To review this procedure, see Step 4 in the Adding a SmartDataObject For Orders
section.
4 Add a prebuilt SDO, dordlne.w, to the Order section.
To review this procedure, see the Adding a SmartDataObject For Order Lines section.
5 Create a Data SmartLink from dorder.w to dordlne.w.
To review this procedure, see Step 3 in the Adding a SmartDataObject For Order Lines
section.
Assembling the Order Tracking System
341
6 Map the Order.Ordernum field to the OrderLine.Ordernum field.
To review this procedure, see Step 5 in the Adding a SmartDataObject For Order Lines
section.
7 Add a prebuilt SDV, vorder.w, to the Order Section.
To review this procedure, see the Adding a SmartDataViewer section.
8 Create a Data SmartLink from dorder.w to vorder.w.
To review this procedure, see Step 3 in the Adding a SmartDataViewer section.
9 Create an Update SmartLink from vorder.w to dorder.w.
To review this procedure, see Step 4 in the Adding a SmartDataViewer section.
10 Add three buttons with the following properties:
To review this procedure, see Creating and Positioning the Buttons and Adding
ToolTips, Help IDs, and Images To the Buttons in the Detailed Customer Section
Procedure section.
11 Use the Section Editor to write CHOOSE event triggers for the buttons.
To review this procedure, see the Coding Event Triggers For the Order Buttons section.
12 Add and position two control frames, based on the Crescent Spin Control OCX.
To review this procedure, see the Adding Object Component Extensions section.
Object Column Row Height Width ToolTip Help ID Image
BUTTON-3 14 7.92 2.38 10 Place New
Order
3
crtord.jpg
BUTTON-4 14 10.54 2.38 10 Find Order 4
findord.jpg
BUTTON-5 14 13.15 2.38 10 Maintain
Order
5
mainord.jpg
Progress Application Development Environment Getting Started
342
13 Give the OCX control frames the following properties:
To review this procedure, see the Changing the Appearance Of the OCX Controls
section.
14 Create the following Text labels:
To review this procedure, see Step 7 in the Changing the Appearance Of the OCX
Controls section.
15 Place a rectangle around each OCX control and its text label.
To review this procedure, see Step 9 in the Changing the Appearance Of the OCX
Controls section.
16 Use the Section Editor to add OCX.SpinDown and OCX.SpinUp triggers for each control
frames.
To review this procedure, see the Coding the Prev/Next Spin Box To Fetch the Previous
Record and Coding the First/Last Spin Box To Fetch the First Record sections.
17 Run and check your application.
To review this procedure, see the Viewing the Window section.
Property Value
Height 1.52
Width 9.0
Style 3D Horizontal
ArrowColor dark blue
Object Label Color
CtrlFrame Prev/Next 1
CtrlFrame-2 First/Last 1
Assembling the Order Tracking System
343
3.5.2 Detailed Order Section Procedure
The following sections describe building the Order section in detail.
Adding a SmartDataObject For Orders
As in the Customer section, the SDOs are the first objects to add to the Order section. The Order
section needs SDOs that query the database for orders and the order lines that make up that
order.
Follow these steps to add an SDO:
1 Choose the SDO icon in the Object Palette to open the Choose SmartDataObject
dialog box.
2 Select dorder.w and choose OK.
3 Click once in the Order section. You do not need to position a SmartDataObject precisely,
since it is invisible when an application is running.
The Progress Advisor opens, notifies you that the SDO instance, h_dorder, can be a Data
Target for some other SmartObject, and offers to add a Data SmartLink from the SDO
instance, h_dcust.
4 Select the radio button to create the SmartLink and choose OK.
The Progress Advisor opens, notifies you that h_dorder and h_dcust are both Query
Objects, and asks whether you want to specify foreign fields:
5 Select the radio button to choose foreign fields and choose OK.
The Multi-Field Mapping dialog box opens.
Progress Application Development Environment Getting Started
344
6 Map CustNum in the Source list to Order.CustNum in the Target list, as shown in the
following figure:
The new SmartDataObject, dorder.w, appears in the main window when you choose OK.
Adding a SmartDataObject For Order Lines
You are now going to add another SDO, dordlne, to the Order section.
Follow these steps to add the SDO:
1 Choose the SDO icon in the Object Palette to open the Choose SmartDataObject
dialog box.
2 Select dordlne.w and choose OK.
Assembling the Order Tracking System
345
3 Position the pointer below the other SDO, dorder, and click once.
NOTE: Because the SDO is invisible when the application runs, you do not need to
position the SDO precisely.
The Progress Advisor opens, notifies you that the SDO instance, h_dordlne, can be a Data
Target for some other SmartObject, and offers to add a Data SmartLink from either of the
other SDO instances:
4 Choose the radio button to create the SmartLink and choose OK.
The Progress Advisor opens, notifies you that h_dordlne and h_dorder are both Query
Objects and asks if you want to choose foreign fields.
5 Choose the radio button to select foreign fields and then choose OK.
The Multi-Field Mapping dialog box opens.
Progress Application Development Environment Getting Started
346
6 Map Ordernum in the Source list to OrderLine.Ordernum in the Target list.
The new SmartDataObject, dordlne, appears in the design window when you choose OK:
7 Save your work.
Adding a SmartDataViewer
The next object to add is an SDV for displaying order information.
Follow these steps to add an SDV:
1 Choose the SDV icon in the Object Palette to open the Choose SmartDataViewer
dialog box.
2 Select vorder.w and choose OK.
As you pass the pointer over the design window, the pointer resembles the SDV icon.
Assembling the Order Tracking System
347
3 Click within the Order section to add the SDV.
The Progress Advisor opens, notifies you that SDV instance, h_vorder, should be a Data
Target for some other SmartObject, and offers to create a Data SmartLink from the SDO
instance, h_dorder.
4 Select the radio button to create the SmartLink and choose OK.
The Progress Advisor opens, notifies you that the SDV instance, h_vorder, should be an
Update source for some other SmartObject, and offers to add an Update SmartLink to the
SDO instance, h_dorder.
5 Select the radio button to create the SmartLink and choose OK.
6 Position the SmartDataViewer near the top of the Order section and align it on the right
edge of the Order section. Your SmartWindow should look like the one in the following
figure:
Progress Application Development Environment Getting Started
348
Adding Buttons To the Order Section
You need to add buttons to the Order section, as you did to the Customer section. Follow the
procedures in Creating and Positioning the Buttons and Adding ToolTips, Help IDs, and
Images To the Buttons in the Detailed Customer Section Procedure section of this chapter to
add and customize the three buttons to the Order section.
Use the values in the following table to customize the buttons:
NOTE: You do not need to add a Help file for the Order section buttons. The Help file you
added while building the Customer section controls the Help for the entire window.
It applies to all sections of the window.
Object Column Row Height Width ToolTip Help ID Image
BUTTON-3 14 7.92 2.38 10 Place New
Order
3
crtord.jpg
BUTTON-4 14 10.54 2.38 10 Find Order 4
findord.jpg
BUTTON-5 14 13.15 2.38 10 Maintain
Order
5
mainord.jpg
Assembling the Order Tracking System
349
When you finish, your window should look like the following window:
Coding Event Triggers For the Order Buttons
You need to add CHOOSE event triggers to the buttons, as you did in the Customer section.
Follow the procedures in Coding Event Triggers For the Buttons in the Detailed Customer
Section Procedure section of this chapter.
Using the Section Editor, add the following code to the CHOOSE events of the buttons in this
section:
The remaining objects to add to the Order section are two Object Component Extension (OCX)
controls, also known as ActiveX controls.
Button Code
BUTTON-3
RUN wmntord.w (h_dcust, h_dorder, h_dordlne).
BUTTON-4
RUN wfndord2.w(h_dorder).
BUTTON-5
RUN wmntord.w (h_dcust, h_dorder, h_dordlne).
Progress Application Development Environment Getting Started
350
Adding Object Component Extensions
In this section, you add Object Component Extension (OCX) controls to the SportsPro Order
Tracking System. An OCX (also called an ActiveX control) is a predefined object widget that
you include in a control-frame to help develop your applications.
ActiveX objects are Common Object Model (COM) objects that provide a form of interprocess
communication with other Windows applications along the Microsoft ActiveX specifications.
For more information about ActiveX Automation, see the Progress External Program
Interfaces manual.
Progress ships with three licensed OCX controls:
Crescent Spin Control, csspin32.ocx, the spin box
CS ComboBox Control, cscomb32.ocx, a combo box
Progress Timer Control, pstimer.ocx, an object that allows you to determine the length
of time used by a process
You can select these OCX controls by:
Selecting the OCX icon in the Object Palette and selecting the control from the Choose
Control dialog box
Selecting the specific OCX icon from the Object Palette
For this exercise, use the OCX icon to add the controls.
The AppBuilder enables you to integrate third-party objects, such as OCXs, into your
applications similar to the way you build SmartObjects. For example, for the OCX spin box you
work with in this section, you choose it from the Object Palette, position and resize it visually
in the SmartDataViewer window, and write user-interface triggers for it using the Code Section
Editor. For more detailed information about ActiveX (OCX controls) and the AppBuilder, see
the Progress AppBuilder Developers Guide.
In this section, you:
Select OCX controls
Change the appearance of the OCX controls
Add user-interface triggers
Assembling the Order Tracking System
351
Selecting an OCX Object
In this section, you add two OCX spin box controls to the Order section. These OCX controls
are used to navigate through the records in the SDO, dorder, which sends the order information
to the SDV, vorder, for viewing.
Follow these steps to add OCX controls to the Order section:
1 Choose the OCX icon in the Object Palette to open the Choose Control dialog box:
NOTE: If you installed other OCX controls, they should also appear in the Available
Controls list.
2 Select the Crescent Spin Control and choose OK.
When you select an OCX control, the location and control name appear at the bottom of
the Choose Control dialog box.
Progress Application Development Environment Getting Started
352
3 Add two spin boxes to the Order section.
The spin boxes appear with their default dimensions. The Order section should appear
similar to the following window:
Assembling the Order Tracking System
353
Changing the Appearance Of the OCX Controls
The OCX spin boxes are too large and oriented in the wrong direction. You need to resize the
OCX spin boxes, change their orientation, and add text labels and borders.
Follow these steps to resize the OCX spin boxes and change their orientation:
1 Use the Window Properties Window option in the AppBuilder menu to set the control
frames Heights to 1.52 and their Widths to 9.0.
See Creating and Positioning the Buttons in the Detailed Customer Section Procedure
section for information on using the Properties Window.
2 Double-click the left spin box to open the Property Editor - CSSpin dialog box and scroll
down to select the Style property:
3 From the Style drop-down list, select 3-3D Horizontal.
4 From the ArrowColor drop-down list, select a dark blue.
5 Close the Property Editor dialog box.
Progress Application Development Environment Getting Started
354
6 Double-click the right spin box and repeat the procedure from Step 2 for the right spin box.
Your window should now look something like this:
7 Use the Text icon in the Object Palette to add the colored text labels, Prev/Next,
below the left spin box and First/Last below the right spin box. To review this procedure,
see Adding Text Labels To the Sections in the Detailed Customer Section Procedure
section.
8 Position the left spin box and label so that they are centered under the Order Status control
and the right spin box and label so that they are centered under the Credit Card control.
Assembling the Order Tracking System
355
9 Use the Rectangle icon in the Object Palette to add a rectangle around each spin box:
Progress Application Development Environment Getting Started
356
Coding the Prev/Next Spin Box To Fetch the Previous Record
Follow these steps to add trigger code to select the previous record value with the Prev/Next
spin box:
1 Select the Prev/Next spin box and open the Section Editor.
2 Choose the New button in the Section Editor to open the Choose Event dialog box:
Assembling the Order Tracking System
357
3 Select OCX.SpinDown from the Common OCX Events list.
The Section Editor now displays the new code section:
4 Position the cursor below the comments section and above the END PROCEDURE
statement.
Progress Application Development Environment Getting Started
358
5 Choose the Insert Call button to open the Insert Procedure Call dialog box:
6 Select h_dorder from the Procedure Object drop-down list.
Assembling the Order Tracking System
359
7 Select the Procedures radio button in the Entries in Object section, and select fetchPrev.
The Code to Insert section shows a preview of the code for this procedure call:
Progress Application Development Environment Getting Started
360
8 Choose OK. The new code appears in the Section Editor:
Coding the Prev/Next Spin Box To Fetch the Next Record
Follow these steps to add trigger code to select the next record value with the Prev/Next spin
box:
1 Choose New in the Section Editor to open the Choose Event dialog box.
2 Select OCX.SpinUp in the Common OCX Events list.
3 Position the cursor below the comments section and above the END PROCEDURE
statement.
4 Choose the Insert Call button to open the Insert Procedure Call dialog box.
5 Select h_dorder from the Procedure Object drop-down list.
6 Select the Procedures radio button in the Entries in Object section, and select fetchNext.
Assembling the Order Tracking System
361
7 Choose OK.
The new trigger code appears in the Section Editor.
8 In the Section Editor, choose File Close Window to save the new code and close the
window.
Coding the First/Last Spin Box To Fetch the First Record
Follow these steps to add trigger code to select the first record value with the First/Last spin box:
1 Select the First/Last spin box and open the Section Editor.
2 Choose the New button in the Section Editor to open the Choose Event dialog box.
3 Select OCX.SpinDown in the Common OCX Events list, and choose OK.
4 Position the cursor below the comments section and above the END PROCEDURE
statement.
5 Choose the Insert Call button to open the Insert Procedure Call dialog box.
6 Select h_dorder from the Procedure Object drop-down list.
7 Select the Procedures radio button in the Entries in Object section, and select fetchFirst.
8 Choose OK.
The new trigger code appears in the Section Editor.
Coding the First/Last Spin Box To Fetch the Last Record
Follow these steps to add trigger code to select the last record value with the First/Last spin box:
1 Choose the New button in the Section Editor to open the Choose Event dialog box.
2 Select OCX.SpinUp in the Common OCX Events list, and choose OK.
3 Position the cursor below the comments section and above the END PROCEDURE
statement.
4 Choose the Insert Call button to open the Insert Procedure Call dialog box.
5 Select h_dorder from the Procedure Object drop-down list.
6 Select the Procedures radio button in the Entries in Object section, and select fetchLast.
Progress Application Development Environment Getting Started
362
7 Choose OK.
The trigger code appears in the editor.
8 In the Section Editor, choose File Close Window to save the new code and close the
window.
Viewing the Window
You have now completed assembling the Customer and Order sections of the applications main
window. If you want to view and test the partially assembled application, run the application to
view the window at this point in the assembly. Before you run the application, save your work.
Follow these steps to view the partially assembled window:
1 Choose the Run icon on the AppBuilder toolbar. Your window should appear as it
would in a running application. The main window of the sample application should look
like the following window:
Assembling the Order Tracking System
363
2 Hold your pointer over a button to view the ToolTip.
3 Choose the context sensitive help button (?) in the upper-right corner of the window and
then choose a button to see the context sensitive help.
4 Choose one of the buttons to launch another module.
5 Choose the Stop icon on the AppBuilder toolbar to return to the main window.
Now you can move on to building the Order Line section.
3.6 Building the Order Line Section
The Order Line section contains a SmartFolder with SmartObjects for viewing and browsing
order line information. When you are finished with this section of the tutorial, your window
should look like this:
Progress Application Development Environment Getting Started
364
3.6.1 Task List and Short Procedure
To reach this point, you need to know how to do the following tasks:
1. Add a SmartFolder.
2. Link the SmartFolder to the SmartWindow.
3. Define two tabs on the SmartFolder.
4. Set logical pages.
5. Add a prebuilt SmartDataBrowser (SDB) to Page 1.
6. Link an SDB to an SDO.
7. Add a prebuilt SDV to Page 2.
8. Link an SDV to an SDO.
9. Add a Navigation SmartPanel to Page 2.
10. Link the SmartPanel to the an SDO.
The following short procedure outline how to complete these tasks:
1 Add a SmartFolder to the Order Line section.
To review this procedure, see the Adding a SmartFolder section.
2 Create a Page SmartLink from the SmartFolder to the SmartWindow.
To review this procedure, see Step 2 in the Adding a SmartFolder section.
3 Resize the SmartFolder.
To review this procedure, see Step 4 in the Adding a SmartFolder section.
4 Create Browser and Detail tabs for the SmartFolder.
To review this procedure, see Step 5 in the Adding a SmartFolder section.
5 Assign a logical page to the Browser tab and set it to display on startup.
To review this procedure, see the Creating Page 1 Of the SmartFolder section.
Assembling the Order Tracking System
365
6 Add the prebuilt SDB, bordlne2.w, to the Browser tab.
To review this procedure, see the Adding a SmartDataBrowser to Page 1 Of the
SmartFolder section.
7 Create a Data SmartLink from the SDO, dordlne.w, to the SDB.
To review this procedure, see Step 3 in the Adding a SmartDataBrowser to Page 1 Of the
SmartFolder section.
8 Create an Update SmartLink from the SDB to the SDO, dordlne.w.
To review this procedure, see Step 4 in the Adding a SmartDataBrowser to Page 1 Of the
SmartFolder section.
9 Add the prebuilt SDV, vordlne.w, to the Details tab.
To review this procedure, see the Adding a SmartDataViewer to Page 2 Of the
SmartFolder section.
10 Create a Data SmartLink from the SDO, dordlne.w, to the SDV.
To review this procedure, see Step 5 in the Adding a SmartDataBrowser to Page 1 Of the
SmartFolder section.
11 Add a Navigation SmartPanel to the Details tab.
To review this procedure, see the Adding a Navigation SmartPanel section.
12 Create a Navigation SmartLink from the SmartPanel to the SDO, dordlne.w.
To review this procedure, see Step 3 in the Adding a Navigation SmartPanel section.
Progress Application Development Environment Getting Started
366
3.6.2 Detailed Order Line Section Procedure
The following sections lead you through assembling the Order Line section in more detail.
Adding a SmartFolder
In this section, you:
Add a SmartFolder with tabs to the SmartWindow.
Define a logical page for each tab.
Add SmartObject to the tabs.
In the Order Tracking System main window, the SmartWindow uses three logical pages (0, 1,
and 2) to display SmartObjects. Logical pages control which SmartObjects are displayed.
Objects on the default logical page, page 0, are always visible. The SmartFolder uses logical
pages 1 and 2 for its tabs. The SmartFolder controls the display of SmartObjects on these pages
by toggling their visibility depending on which tab is selected.
NOTE: A SmartFolder can only control the display of SmartObjects. A basic object, such as
a text object or a rectangle, must be included in a SmartObject before a SmartFolder
can control its display.
Follow these steps to add a SmartFolder:
1 Choose the SmartFolder icon in the Object Palette.
2 Position the pointer near the left edge of the Order Line section in the window and click
once.
The Progress Advisor opens, notifies you that the SmartFolder should be a Page Source
for some other SmartObject, and offers to create a Page SmartLink to the container (the
SmartWindow):
Assembling the Order Tracking System
367
3 Choose OK and the SmartFolder appears in the design window:
Progress Application Development Environment Getting Started
368
4 Resize and reposition the folder, as shown in the following figure:
Assembling the Order Tracking System
369
5 With the right mouse button, open the SmartObject Instance menu, the square icon in the
upper-left corner of the SmartFolder, and select Instance Properties from the pop-up menu:
Progress Application Development Environment Getting Started
370
6 In the SmartFolder Properties dialog box, insert the following tab labels:
The completed dialog box should look like this:
Tab Label
1 Browser
2 Detail
Assembling the Order Tracking System
371
7 Choose OK.
The SmartFolder now contains the two tabs with the labels you entered, as shown in the
following figure:
8 Save your work.
Progress Application Development Environment Getting Started
372
Creating Page 1 Of the SmartFolder
Before you can add objects to the SmartFolder tabs, you must define logical pages for the tabs.
In this instance, the Browser tab of the SmartFolder controls logical Page 1. When you add a
logical page for a tab, you control which objects appear when that tab is selected.
Follow these steps to define logical pages for the SmartFolder:
1 Choose the Procedure Settings icon in the AppBuilder toolbar to open the Procedure
Settings dialog box:
Assembling the Order Tracking System
373
2 Choose the Pages icon to open the Pages dialog box:
The page numbers begin with Page 0. Page 0 is the default (Main) page. Objects assigned
to Page 0 are always displayed, regardless of which folder tab is selected. The objects that
you added to the main window so far, such as dcust, dorder, and the SmartFolder itself,
are all assigned to Page 0 by default.
3 Choose Design to open the Design Page dialog box:
4 Set the Page Number field to 1 and choose OK.
Page 1 is now the current design page and is assigned to the Browser tab. Any objects that
you now add to the SmartWindow display only when the Browser tab is selected.
Progress Application Development Environment Getting Started
374
5 Choose the Start button on the Pages dialog box to open the Startup on Page dialog box:
The value in the Page Number field determines which page, if any, displays in addition to
Page 0 when the application first runs. In the SportsPro Order Tracking System, you want
Page 1 to be the startup page so the SDB displaying the order lines opens at startup.
6 Set the Page Number field to 1 and choose OK.
Page 1 now displays at startup, along with the main page.
7 Commit your changes to return to the main window.
The Status Area of the AppBuilder indicates you are now working in Page 1:
The SmartFolder is now configured to control the display of other SmartObjects.
Assembling the Order Tracking System
375
Adding a SmartDataBrowser to Page 1 Of the SmartFolder
Your next task is to add an SDB to Page 1, the Browser tab.
Follow these steps to add an SDB:
1 From the Object Palette, choose the SDB icon to open the Choose
SmartDataBrowser dialog box:
2 Select bordlne2.w and choose OK.
3 Click within the SmartFolder.
The SDB appears in the SmartFolder. The Progress Advisor opens, notifies you that the
SDB instance, h_bordlne2, should be a Data Target for some other SmartObject, and
offers to create a Data SmartLink from the SDO instance, h_dordlne.
4 Select the radio button to create the SmartLink and choose OK.
The Progress Advisor opens, notifies you that the SDB instance, h_bordlne2, should be
an Update Source for some other SmartObject, and offers to create an Update SmartLink
to the SDO instance, h_dordlne.
5 Select the radio button to create the SmartLink and choose OK.
Progress Application Development Environment Getting Started
376
6 Position the SDB in the SmartFolder, as shown in the following figure:
Now that you have built the Browser tab, you are ready to build the Detail tab.
Assembling the Order Tracking System
377
Adding a SmartDataViewer to Page 2 Of the SmartFolder
Before you add the SDV, vordlne, you must reset the current design page.
Follow these steps to specify design page 2 and add an SDV:
1 Double-click the Page Number field in the Status Area of the AppBuilder:
2 In the Goto Page dialog box, set the Display Page Number field to 2 and choose OK:
The main window opens again with the Detail tab selected.
3 Choose the SDV icon in the Object Palette to open the Choose SmartDataViewer
dialog box.
4 Select vordlne.w and choose OK.
5 Click once in the Detail tab.
The Progress Advisor opens, notifies you that the SDV instance, h_vordlne, should be a
Data Target for some other SmartObject, and offers to add a Data SmartLink from the
SDO instance, h_dordlne.
6 Select the radio button to create the SmartLink and choose OK.
Progress Application Development Environment Getting Started
378
7 Position the SDV, as shown in the following figure:
Assembling the Order Tracking System
379
Adding a Navigation SmartPanel
You now add the Navigation SmartPanel, pnavico, to the Detail tab.
Follow these steps to add a Navigation SmartPanel:
1 Choose the SmartPanel icon on the Object Palette and use the right mouse button to
open a pop-up menu:
2 Select Navigation Panel (Icons) from the menu.
3 Position the pointer to the left of the SDV, and click once.
The Progress Advisor opens, notifies you that the SmartPanel, pnavico, should be a
Navigation Source for some other SmartObject, and offers to add a Navigation SmartLink
to one of the following SDO instances, h_dcust, h_dorder, or h_dordlne:
Progress Application Development Environment Getting Started
380
4 Select the radio button to create the SmartLink to h_dordlne and choose OK.
Move the SmartPanel into position, as shown in the following figure:
5 Save your work.
You have now assembled the main window of the SportsPro Order Tracking system using
predefined objects. You should have a better understanding of how to use the ADE and
AppBuilder to assemble SmartObject applications. Run your application and test the code you
created.
If you have not already run the complete sample application, you might want to run it now.
Running the application gives you an opportunity to see some of the other capabilities of ADM2
SmartObjects. For information on running the application, see Chapter 2, Working With the
Sample Application.
If you would like to work more with SmartObjects, you can complete the exercises in Chapter
4, An Overview Of SmartObject Technology. These exercises show how to fabricate
SmartObject masters from templates installed with the product.
4
An Overview Of SmartObject Technology
The SportsPro sample applications Order Tracking System solves a realistic business problem
that a rapidly growing distribution business might encounter. Because of the importance of
high-level planning in object-based application development, it is important to design your
application and to plan how to use SmartObjects in the application.
The chapter starts with a brief introduction to SmartObjects. It then describes the design and
development phases necessary for creating an application and how the design translates into the
required set of SmartObjects and SmartLinks. Finally, it presents some exercises that you can
complete to fabricate a SmartDataObject, SmartDataViewer, and SmartDataBrowser using
SmartObject templates included with the product. Using existing templates to fabricate new
SmartObjects helps you understand the relationship among SmartObjects and the simplicity
with which you can create new SmartObjects to build an application.
This chapter covers the following sections:
SmartObject Technology
SmartObjects Used In the Order Tracking System
Business Scenario
Development Phases
Building SmartDataObjects
Building SmartDataViewers
Building SmartDataBrowsers
Progress Application Development Environment Getting Started
42
4.1 SmartObject Technology
The SmartObjects in the main window of the sample application are based on SmartObject
templates. Templates provide a starting point for creating masters. At run time, you run an
instance of a master, and this instance is a SmartObject. Progress provides a starter set of
SmartObject templates from which to build your own masters for creating end-user
applications. For example, in the SportsPro Order Tracking System, the SmartObject named
bcust is a master based on the SmartDataBrowser template.
SmartObjects provide a significant advantage in that you can reuse them. When you use a
SmartObject master in an application, the AppBuilder does not write its actual code into the
window file it creates; it only writes instructions to create an instance of the master. You can
have many applications that use instances of a single master, and you usually use multiple
instances of the same master in one application.
SmartObjects are specialized 4GL procedures that run persistently. After a SmartObject
performs a specific task, in response to an end-user action, it remains in memory, ready to
respond to end-user input and instructions it receives from other SmartObjects. The specific
functionality of a SmartObject is encapsulated within a framework of internal procedures (also
known as methods). Internal procedures are procedure blocks defined inside the context of an
external procedure. Some internal procedures are common to all SmartObjects, and some give
each standard type of SmartObject its unique characteristics. For more information about
internal and external procedures, see the Progress AppBuilder Developers Guide, the Progress
ADM 2 Guide, and the Progress ADM 2 Reference.
Using SmartObjects in applications makes even the most complex applications easy to
maintain. Since all instances of a SmartObject master are based on one file, any change you
make to that source file applies to every application that uses that master.
4.2 SmartObjects Used In the Order Tracking System
In Chapter 2, Working With the Sample Application and Chapter 3, Assembling the Order
Tracking System, you work with the SportsPro sample application to better understand the
SmartObject technology and how to design and create an application. Figure 41 shows the
main window of the SportsPro Order Tracking System as it appears when you run it. For
information on running the sample application, see the Running the Sample Application
section in Chapter 2, Working With the Sample Application.
An Overview Of SmartObject Technology
43
Figure 41 shows the main window of the sample application and identifies some of the
SmartObjects in this window.
Figure 41: SmartObjects In the Order Tracking System
Some SmartObjects used in the Order Tracking System above include:
SmartDataObjects Sources for Data SmartLinks that target SmartDataViewers and
other SmartDataobjects
SmartFolder Source for a Page SmartLink that is targeted to a SmartWindow to
control paging in that window
SmartDataLinks Establish a communication link from SmartDataObjects to
SmartDataBrowsers and SmartDataViewers
SmartDataViewer Displays data from SmartDataObjects
SmartDataBrowser Displays data from SmartDataObjects and allows a user to scroll
through the data
The main window, worder, is a
SmartWindow, which is a type of
SmartContainer.
The SmartDataViewer, vcust,
displays several fields in a
customers record.
The SmartDataViewer, vorder,
displays several fields in one of
the customers orders.
The SmartFolder, a direct
instance of the SmartObject,
folder, manages the viewing and
hiding of other SmartObjects
organized into logical pages.
The SmartDataBrowser,
bordlne2, displays a scrolling list
of the order lines in the
customers order.
Progress Application Development Environment Getting Started
44
SmartPanel Contains buttons that control navigation as a source of a Navigation
SmartLink through a SmartDataObjects query
Navigation SmartLink Establishes a navigation SmartLink from a SmartPanel to a
SmartDataObject
In addition to the objects listed above, the main window uses a SmartContainer. A
SmartContainer is a special kind of SmartObject designed to contain other SmartObjects
(including possibly other SmartContainers). Progress supplies three types of SmartContainers:
SmartWindows
SmartDialogs
SmartFrames
Each SmartContainer type keeps track of all of the information required to create running
instances of the SmartObjects it contains. This information includes the positions of the
SmartObjects and how they are linked.
The SmartObjects in the main window illustrate different types of SmartObjects. How a
SmartObject functions in an application depends on the type of SmartObject and the
SmartLinks defined for the SmartObject. SmartLinks are pathways used to send messages
among SmartObjects.
When you assemble the main window of the sample application in Chapter 3, Assembling the
Order Tracking System, you used the Progress Advisor to create SmartLinks for the
SmartObjects you added.
An Overview Of SmartObject Technology
45
Figure 42 shows the different types of SmartObjects used in the main window of the sample
application, identifies the file, and shows SmartLinks for these SmartObjects. For more
information about files, see the Naming Conventions section in this chapter.
.
Figure 42: SmartObject Types and SmartLinks
A SmartObject does not know how it relates to other SmartObjects until you create the links.
You determine the relationship by using a particular SmartLink type and by specifying which
end of the link each object is on (Source or Target). For all SmartLink types, a Source initiates
some action or passes some data to one or more Targets. In general, a Source can have numerous
Targets simultaneously, but a Target has only one Source at a time. For more information about
SmartLinks, see the Progress AppBuilder Developers Guide.
worder
dcust
dorder
dordlne
folder
bordlne2 vordlne
pnavico
vorder
vcust
Progress Application Development Environment Getting Started
46
SmartLinks provide direct communication pathways between pairs of SmartObjects. A single
SmartObject relates to other SmartObjects in a variety of ways. For example, a
SmartDataObject relates to a SmartDataViewer differently than it relates to a Navigation
SmartPanel. Most SmartObjects support a variety of SmartLink types. Some, like the
Navigation SmartPanel, only support one SmartLink type (Navigation).
SmartLinks are directional in nature. Each SmartLink is directed from a source SmartObject to
a target SmartObject. There are several types of SmartLinks. For example, a Data SmartLink
sends the contents of a database record, while a Navigation SmartLink sends navigation
instructions.
The following figures group the SmartObjects shown in Figure 42 based on their SmartLinks.
The figures describe the types of SmartLinks and the different types of SmartObjects.
Figure 43 shows that the SmartFolder, folder, is the source for a Page SmartLink targeted to
the SmartWindow, worder. The Page SmartLink tells the main window which logical page to
display.
Figure 43: SmartFolder and Page SmartLink
worder P = Page SmartLink
folder
P
An Overview Of SmartObject Technology
47
Figure 44 shows that the SmartDataObject, dcust, is the source for two Data SmartLinks
targeted to the SmartDataViewer, vcust, and the SmartDataObject, dorder.
Figure 44: SmartLinks For dcust SDO
Figure 45 shows that the SmartDataObject, dorder, is the source for two Data SmartLinks
targeted to the SmartDataViewer, vorder, and the SmartDataObject, dordlne.
Figure 45: SmartLinks For dorder SDO
dorder
dcust
D
D
D = Data SmartLink
vcust
dordlne
dorder
D
D
D = Data SmartLink
vorder
Progress Application Development Environment Getting Started
48
Figure 46 shows that the SmartDataObject, dordlne, is the source for two Data SmartLinks
targeted to the SmartDataBrowser, bordlne2, and the SmartDataViewer, vordlne. The
SmartPanel, pnavico, is the source for a Navigation SmartLink to the SmartDataObject,
dordlne.
Figure 46: SmartLinks For dordlne SDO
4.2.1 Naming Conventions
The AppBuilder creates structured procedure files, called window files, that are identified by a
.w extension. For example, the source filename of the SmartDataBrowser referred to as bcust
has a .w extension (bcust.w). It has a .r extension in its compiled form (bcust.r) and a prefix
of h_ (for handle) when referred to as an instance in memory (h_bcust).
Other files commonly used with the AppBuilder are: include files (with a .i extension),
procedure files (with a .p extension), and client proxy files (with a suffix of _cl added to the
filename).
D = Data SmartLink N = Navigation SmartLink
dordlne
bordlne2
vordlne
pnavico
D
D
N
An Overview Of SmartObject Technology
49
Table 41 lists the AppBuilder filename conventions.
4.3 Business Scenario
The architecture of the SportsPro Order Tracking System reflects a possible solution to a
hypothetical but realistic business problem. Imagine that you are the general manager of a
growing sporting goods distribution company. You find that your sales people are spending too
much time responding to customers inquiries about the status of existing orders and too little
time generating new orders. Your solution is to institute an order tracking help desk to enter the
new orders for the sales people and to field customer inquiries.
Table 41: AppBuilder Filename Conventions
If a filename begins with... Then the file is a...
b SmartDataBrowser
d SmartDataObject
g SmartDialog
p SmartPanel
sbo SmartBusinessObject
smr Smart[Message]Receiver
sms Smart[Message]Sender
sbb SmartB2BObject
sdf SmartDataField
v SmartDataViewer
w SmartWindow
Progress Application Development Environment Getting Started
410
You start designing an application that allows users to look up a customers information as
quickly as possible. You want the application structured so the information users need most
often is the easiest to access. You determine that users most often need to:
Enter new orders
Search for a customer
Enter a new customer
Change customer information, such as an address or phone number
Check inventory quantities
Search for an order
Check on the shipping status of an order as a whole
Retrieve information about specific items that were ordered
Modify lines in an order
After you know what information you want your application to include, and you create a
database that contains the information you need to query for this information, you can begin the
development phases.
4.4 Development Phases
To work successfully with SmartObjects, your development organization must work through
three phases:
Analysis and design phase Analyze the types of application screens you want to
develop, then break down those screens into the separate components required to build
them. In this phase, you identify and design whatever SmartObjects you need.
Building phase Create the SmartObjects specified in the analysis and design phase.
Assembly phase Assemble the various application screens by inserting instances of the
SmartObjects you create into SmartContainers and then setting the necessary SmartLinks.
An Overview Of SmartObject Technology
411
4.4.1 Analysis and Design PhaseWhat SmartObjects Are
Needed?
Before you assemble an application screen with SmartObjects, you must analyze how you want
the screen to appear and behave. Once you decide what you want a screen to look like and how
you want it to behave, you begin to think about building the required SmartObjects.
In most cases, when you build screens, you do not need to design any new types of SmartObjects
because you can use Progress-supplied SmartObjects. Consequently, the analysis phase is
greatly simplified.
For complex applications, the analysis phase might uncover the need for a new type of
SmartObject. You then determine how to design and create the new SmartObject, define its user
interface and its behaviors, and write the internal procedures.
4.4.2 Building PhaseCreating the SmartObject Masters
When you know what SmartObjects you want to create, you then begin building SmartObject
masters. A SmartObject master is a procedure file that you save on your hard drive and reuse
throughout an application. To prepare for the assembly phase, your development organization
can build various SmartObjects by using and modifying Progress-supplied SmartObjects, or by
defining and creating custom SmartObjects. After building the masters, you insert running
instances of them into a SmartContainer and then link them together.
4.4.3 Assembly Phase
After building the SmartObjects masters, you are ready to begin the assembly phase. In this
phase, you create a SmartWindow, insert instances of the SmartObjects that you built, and link
them to produce a finished, working copy of the application screen.
The rest of this chapter includes exercises for creating a new SmartDataObject,
SmartDataViewer, and SmartDataBrowser using prefabricated SmartObject templates. If you
have not already read Chapter 2, Working With the Sample Application and Chapter 3,
Assembling the Order Tracking System, you might want to read these chapters before you
continue with this chapter. Reading these chapters gives you an understanding of how
SmartObjects are used in building applications and should help prepare you for the exercises
described in this chapter.
NOTE: Before you begin these exercises, you must be connected to your copy of the
Sports2000 database in your working directory. If you need instructions on
connecting to the database, see Chapter 2, Working With the Sample Application.
Progress Application Development Environment Getting Started
412
4.5 Building SmartDataObjects
In Chapter 3, Assembling the Order Tracking System, you assembled the main window of the
SportsPro Order Tracking System using prefabricated SmartObject masters. In this chapter, the
emphasis is on the application development process by showing you how to fabricate
SmartObject masters from the standard templates installed with the product.
In this section, you use the SmartDataObject Wizard to create the SmartDataObject, dcust. This
SmartDataObject (SDO) is one of the SmartObjects used in the main window of the Order
Tracking System. SDOs define a set of records to fetch from a database. You cannot see a SDO
in a running application. You can only see the information fetched by the SDO when it is
displayed in a visualization object such as a SmartDataViewer (SDV) or a SmartDataBrowser
(SDB).
In the Order Tracking System, the SDO, dcust, in the main window is used to find all rows in
the Customer table that match the query entered in the Find Customer dialog box. The SDO also
sends the customer record values, one at a time, to the SDV, vcust, and the SDO, dorder.
The following short procedure outlines the steps in building the SDO:
1 Start the SmartDataObject Wizard.
To review this procedure, see the Starting the SmartDataObject Wizard section.
2 Define the query.
To review this procedure, see the Defining the Query section.
3 Define the fields.
To review this procedure, see Step 6 in the Defining the Query section.
4 Save the new SDO.
To review this procedure, see the Saving the New SmartDataObject section.
An Overview Of SmartObject Technology
413
4.5.1 Starting the SmartDataObject Wizard
The SmartDataObject Wizard guides you through the steps necessary to create a SDO. The
wizard provides information about each step and keeps track of where you are in the process.
An especially useful feature of the SmartDataObject Wizard is that it allows you, at any point,
to go back and modify work done in earlier steps.
Follow these steps to start the SmartDataObject Wizard:
1 In the AppBuilder main window, choose the New button to open the New dialog box:
Progress Application Development Environment Getting Started
414
2 In the New dialog box, select SmartDataObject and choose OK to open Page 1 of the
SmartDataObject Wizard:
The SmartDataObject Wizard appears similar to the Progress Advisor but wears a
different hat. Also notice that the Wizard contains a Back button as well as a Next button.
At any time prior to choosing the Finish button, you can use the Back button to return to
previous pages to modify your choices.
4.5.2 Defining the Query
The function of a SDO is to query a database and make the data available to other SmartObjects.
These SmartObjects can include SDBs, SDVs, and other SDOs. In this part of the exercise, you
are going to select a table and fields from the Sports2000 database for the query.
Follow these steps to define a query:
1 In Page 1 of the SmartDataObject Wizard, choose Next to open Page 2:
An Overview Of SmartObject Technology
415
2 Choose Define Query to open the Query Builder window:
3 Select Customer from the Available Tables list and choose Add.
The Customer table now appears in the Selected Tables & Joins selection list, and the 4GL
code for the query appears in the Query section.
4 Choose OK to open Page 2 of the SmartDataObject Wizard:
The 4GL Query text box of Page 2 now displays the 4GL code generated by the Query
Builder, and the Define Query button label changes to Modify Query. You can use this
button to change your query before exiting the SmartDataObject Wizard.
Progress Application Development Environment Getting Started
416
5 In Page 2 of the SmartDataObject Wizard, choose Next to open Page 3:
Page 3 is used to define the fields available to visualization objects, such as SDBs and
SDVs.
6 Choose Add fields to open the Column Editor dialog box:
An Overview Of SmartObject Technology
417
7 Choose Add to open the Multi-Field Selector dialog box to add fields from the Customer
table:
8 Select the first field (Address), hold down the SHIFT key, and click on the last field
(Terms).
Progress Application Development Environment Getting Started
418
9 With all of the fields selected, choose Add to move the fields to the Selected Fields
selection list. Then choose OK.
The Column Editor dialog box opens again and the selected fields appear in the Fields in
SmartDataObject selection list. The letter u now appears before each field name to
indicate that the field is updateable:
NOTE: Usually, fields that define the unique key, in this instance CustNum, do not need
to be updated.
10 Choose OK in the Column Editor dialog box to open Page 3 of the SmartDataObject
Wizard again.
The selected fields now appear in the Fields Available to Visualization Objects selection
list.
An Overview Of SmartObject Technology
419
11 Choose Next in Page 3 of the SmartDataObject Wizard to open Page 4. Page 4 notifies you
that you have successfully created the SDO:
4.5.3 Saving the New SmartDataObject
After creating the new SDO, you should save it using the filename dcust.
Follow these steps to save the SDO as dcust:
1 In Page 4 of the SmartDataObject Wizard, choose Finish.
A SmartDataObject window that represents the new SDO opens:
2 Choose the Save icon from the AppBuilder toolbar to open the Save As dialog box.
3 In the Save In combo box, select the working directory you created for this tutorial. The
default working directory is \Progress\wrk.
Progress Application Development Environment Getting Started
420
4 In the File Name field, type dcust.w and choose Save.
The AppBuilder saves the new SDO and compiles it after saving the source file. The save
produces the following five files:
dcust.w Editable source file
dcust.i Include file with a list of the fields
dcust_cl.w Client proxy version of dcust.w for use with distributed applications
dcust.r Compiled version of dcust.w
dcust_cl.r Compiled version of dcust_cl.w for use with distributed
applications
5 Click anywhere inside the SmartDataObject design window to select it and then choose
File Close from the AppBuilder menu.
The new SDO should now through the Object Palette. Before you continue, verify that the
SDO is available through the Object Palette.
6 Choose the SDO button in the Object Palette.
The Choose SmartDataObject dialog box opens. It shows the newly saved file in your
working directory (indicated by the period (.) under Directory):
In the next section, you create a SDV that can display the fields queried by your new SDO.
An Overview Of SmartObject Technology
421
4.6 Building SmartDataViewers
In this section, you use the SmartDataViewer Wizard to create the SDV, vcust2, one of the
SDVs used in the Order Tracking System. The SmartDataViewer Wizard guides you through
the SmartObjects creation by automatically launching the required dialog boxes in the correct
sequence.
The SDV, vcust2, in the Order Tracking System illustrates the ease with which a SmartObject
master can be reused in a single application or multiple applications. For example, there are two
instances of vcust2 in the Order Tracking System, and although the two instances are based on
the same SmartObject master, they function differently.
The Find Customer window, wfndcust, is a child of the main window of the Order Tracking
System. The Find Customer window includes a child window, the Display Customer window,
wdspcust. In the Display Customer window, the SDV, vcust2, receives a customer record from
the SDO, dcust, and displays certain fields from that record.
The Maintain Customer window, wmntcust, is a child of the main window of the Order
Tracking System. In the Maintain Customer window, the instance of the SDV receives the same
customer record from the SDO, dcust, as the instance of the SDV in the Find Customer
window. However, instead of just displaying the fields, this instance of the SDV accepts
changes to some of the displayed fields.
The following short procedure outlines the steps in building the SDV:
1 Start the SmartDataViewer Wizard.
To review this procedure, see the Starting the SmartDataViewer Wizard section.
2 Select a SDO.
To review this procedure, see Step 4 in the Starting the SmartDataViewer Wizard
section.
3 Select the fields to display from the SDO.
To review this procedure, see the Selecting the Fields to Display section.
4 Arrange the fields in the design window.
To review this procedure, see the Arranging Fields In the SmartDataViewer section.
5 Add a SmartDataField to the Comments field.
To review this procedure, see Step 3 in the Arranging Fields In the SmartDataViewer
section.
Progress Application Development Environment Getting Started
422
6 Modify field labels.
To review this procedure, see the Adding and Modifying Field Labels section.
7 Disable fields that should not be updatable.
To review this procedure, see the Disabling Fields section.
8 Save the new SDV.
To review this procedure, see the Saving the New SmartDataViewer section.
4.6.1 Starting the SmartDataViewer Wizard
In this section, you start the SmartDataViewer wizard to help you create a SmartDataViewer.
The wizard guides you through a series of dialog boxes that help you create the
SmartDataViewer.
Follow these steps to start the SmartDataViewer Wizard:
1 Choose New on the AppBuilder toolbar to open the New dialog box:
An Overview Of SmartObject Technology
423
2 In the New dialog box, select SmartDataViewer and choose OK. Page 1 of the
SmartDataViewer Wizard opens:
Like the SmartDataObject Wizard, the SmartDataViewer Wizard contains a Back button
as well as a Next button. At any time prior to exiting the Wizard, you can return to a
previous pages to modify your choices.
3 In Page 1 of the SmartDataViewer Wizard, choose Next to open Page 2:
Progress Application Development Environment Getting Started
424
4 Choose Browse to open the Choose SmartDataObject dialog box:
5 Select dcust.w and choose OK.
Page 2 of the SmartDataViewer Wizard opens again and dcust.w appears in the Select
SmartDataObject filename field:
An Overview Of SmartObject Technology
425
6 Choose Next to open Page 3 of the SmartDataViewer Wizard:
4.6.2 Selecting the Fields to Display
In this section, you select the fields you want displayed in the SDV.
Follow these steps to select the fields to display in the SDV:
1 In Page 3 of the SmartDataViewer Wizard, choose Add Fields to open the Multi-Field
Selector dialog box.
The fields of the Customer table appear in the Available Fields selection list:
2 In the Available Fields list, select the first field, hold down the SHIFT key, and then select
the last field.
Progress Application Development Environment Getting Started
426
3 With all of the fields selected, choose Add to move the selected fields to the Selected
Fields list.
4 Click in the Selected Fields selection list and use the Move Up and Move Down buttons
to arrange the selected fields in the following order:
CustNum
Name
CreditLimit
Balance
Discount
Contact
SalesRep
Terms
Comments
Country
Address
Address2
City
State
PostalCode
EmailAddress
Phone
Fax
An Overview Of SmartObject Technology
427
The Selected Fields selection list in the Multi-Field Selector dialog box should look like
the following figure:
5 Choose OK to open Page 3 of the SmartDataViewer Wizard again.
The fields you selected and arranged in the Multi-Field Selector dialog box now appear in
the Fields to display text box:
The button labeled Add Fields has changed to Modify Fields. You can use Modify Fields
to return to the Multi-Field Selector and rearrange, add, and delete fields.
Progress Application Development Environment Getting Started
428
6 In Page 3 of the SmartDataViewer Wizard, choose Next to open Page 4 of the
SmartDataViewer Wizard.
This page notifies you that you have successfully created the SmartDataViewer:
7 Choose Finish.
NOTE: You might receive a message that the comments field is too large and its label
will be omitted. You can choose OK to dismiss this message, as you will adjust
the display and add a label later.
The SmartDataViewer window opens:
In the next section, you are going to make changes to the fields in the SDV.
An Overview Of SmartObject Technology
429
4.6.3 Arranging Fields In the SmartDataViewer
In this section, you resize the window, change the layout of the fields in the SDV, and attach an
editor SmartDataField to the Comments field.
Follow these steps to change the layout of the fields:
1 Drag the bottom-right corner of the SDV down to the right to proportionally resize the
viewer to about twice the width and height of the original window.
NOTE: The frame automatically resizes to fit the new dimensions of the window.
When you finish resizing the design window, it should look like the following figure:
You can adjust the size of the window more precisely later, if you need to.
Progress Application Development Environment Getting Started
430
2 Drag the fields into the positions shown below. Leave space around the edges of the design
window and between the columns of fields for text labels:
NOTE: The CustNum, CreditLimit, Balance, Discount, Terms, and Country fields appear
with initial or default values.
3 Select the Text icon from the Object Palette and click to the left of the unlabeled
Comments field to add a label for it.
4 Double click on the text box to open the TEXT property sheet, type Comments: into the
Text field, and then choose OK.
5 Size the text box on the SDV window to display the full label.
6 Select the SmartDataField icon on the Object Palette to open the Choose
SmartDataField dialog box.
7 Select stxtfld.w from the selection list and choose OK.
An Overview Of SmartObject Technology
431
8 Click inside the Comments field to place the SmartDataField into the Comments field. The
window now looks similar to the one in the following figure:
4.6.4 Adding and Modifying Field Labels
In this section, you remove the label from the Address2 field and change the label of the Postal
Code field to a shorter label.
Follow these steps to modify the labels:
1 Double-click the Address2 field to open its property sheet, select No Label to suppress
displaying a label for this field, and choose OK to save the change.
2 Click the Postal Code field to select it. The AppBuilders Current Object field and Title
field display the Postal Code field and its label.
3 Type Code in the Label field of the AppBuilder main window.
Progress Application Development Environment Getting Started
432
4 Click anywhere in the SmartDataViewer window. The Postal Code label changes to
Code.
After making these label changes, the SmartDataViewer window looks like the following
figure:
4.6.5 Disabling Fields
In this section, you disable the CustNum, Name, CreditLimit, Balance, Discount, SalesRep, and
Terms fields to prevent users from making changes to these fields. Disabling these fields
changes the role of vcust2 in the Customer Update window. Before disabling these fields, users
could view and make changes to them. After you disable these fields, this instance of vcust2
limits its use to small changes in the customers address, telephone, contact, e-mail, and fax
information.
An Overview Of SmartObject Technology
433
Follow these steps to disable the fields:
1 Double-click the CustNum field to open its property sheet:
2 In the Other Settings section, choose the Enable toggle box to deselect it.
3 Choose OK to return to the design window.
4 Repeat Step 1 through Step 3 to disable the Name, CreditLimit, Balance, Discount,
SalesRep, and Terms fields.
4.6.6 Saving the New SmartDataViewer
After creating the SDV and making the changes to the fields, you should save the new SDV.
Because you built this SDV from the SDO, dcust.w, its default name would be vcust.w.
However, you are going to save the new viewer using a different name.
Follow these steps to save the new SDV:
1 Choose Save on the AppBuilder main window to open the Save As dialog box.
2 In the Save In combo box, select the working directory you created for this tutorial. The
default directory is \Progress\wrk.
Progress Application Development Environment Getting Started
434
3 In the File name text box, type vcust2.w and choose Save.
The AppBuilder saves the new SDV and displays its filename in the title bar of the
SmartDataViewer window:
4 Click anywhere inside the SmartDataViewer window and choose File Close from the
AppBuilder menu to close the window.
You now have a SDV and SDO. In the next section, you fabricate a SDB.
An Overview Of SmartObject Technology
435
4.7 Building SmartDataBrowsers
In this section, you use the SmartDataBrowser Wizard to create the SDB, bordlne, which is
similar to the SDB, bordlne2, in the Order Tracking System. Like the SmartDataObject Wizard
and the SmartDataViewer Wizard, the SmartDataBrowser Wizard guides you through the steps
necessary to create a SDB, giving you information about each step in the process. The
SmartDataBrowser Wizard also allows you, at any point, to go back and modify the work you
did in previous steps.
In the main window of the SportsPro Order Tracking System, bordlne2 identifies and retrieves
an Order Line record based on end-user input, and sends the record to other SmartObjects that
require Order Line information to perform their functions.
The following short procedure outlines the steps in building the SDB:
1 Start the SmartDataBrowser Wizard.
To review this procedure, see the Starting the SmartDataBrowser Wizard section.
2 Select a SDO.
To review this procedure, see Step 4 in the Starting the SmartDataBrowser Wizard
section.
3 Select the fields to display from the SDO.
To review this procedure, see the Selecting Fields for the SmartDataBrowser section.
4 Resize the SDB.
To review this procedure, see the Resizing the SmartDataBrowser section.
5 Save the new SDB.
To review this procedure, see the Saving the New SmartDataBrowser section.
Progress Application Development Environment Getting Started
436
4.7.1 Starting the SmartDataBrowser Wizard
In this section, you start the SmartDataBrowser wizard to help you create a SmartDataBrowser.
The wizard guides you through a series of dialog boxes that help you create the
SmartDataBrowser.
Follow these steps to start the SmartDataBrowser Wizard:
1 Choose New in the AppBuilder toolbar to open the New dialog box:
An Overview Of SmartObject Technology
437
2 In the New dialog box, select SmartDataBrowser and choose OK to open Page 1 of the
SmartDataBrowser Wizard:
Like the SmartDataObject Wizard, the SmartDataBrowser Wizard contains a Back button
as well as a Next button. At any time prior to exiting the Wizard, you can return to previous
pages to modify your choices.
3 In Page 1 of the SmartDataBrowser Wizard, choose Next to open Page 2:
4 Choose the Browse button to open the Choose SmartDataObject dialog box.
Progress Application Development Environment Getting Started
438
5 Select dordlne.w and choose OK to return to Page 2 of the SmartDataBrowser Wizard.
The file dordlne.w now appears in the SmartDataObject filename field:
Selecting a SDO gives you a data source for the SDB. In the next section, you select the
fields that you want to appear in the SDB.
4.7.2 Selecting Fields for the SmartDataBrowser
Now that you have a data source for the SDB, you can select the fields to display in the SDB.
Follow these steps to specify the data source and select the fields:
1 In Page 2 of the SmartDataBrowser Wizard, choose Next to open Page 3:
An Overview Of SmartObject Technology
439
2 In Page 3 of the SmartDataBrowser Wizard, choose Add Fields to open the Multi-Field
Selector dialog box. The fields in the Order Line table appear in the Available Fields
selection list:
3 Use the CTRL key to select the following fields and choose Add to move the fields to the
Selected Fields list:
Discount
ExtendedPrice
Itemnum
Linenum
OrderLineStatus
Price
Qty
Progress Application Development Environment Getting Started
440
When you finish selecting the fields, the Multi-Field Selector dialog box should look like
the one in the following figure:
4 Choose OK to return to Page 3 of the SmartDataBrowser Wizard. The fields you selected
appear in Fields to display selection list:
5 In Page 3, choose Next to open Page 4 of the SmartDataBrowser Wizard. Page 4 notifies
you that you have successfully created the SDB.
An Overview Of SmartObject Technology
441
6 Choose Finish. The SDB opens:
You now have a fully functional SDB that you can use in an application. In the next section, you
enhance the functionality and appearance of the SDB by resizing it.
Progress Application Development Environment Getting Started
442
4.7.3 Resizing the SmartDataBrowser
To improve the usaability of the SDB, you should resize the frame and the browse object to
make the SDB wide enough to display all of its fields without requiring horizontal scrolling.
Follow these steps to resize the frame:
1 Click the outside edge of the frame. The Object field in the AppBuilders main window
identifies the selected object as F-Main.
2 Choose the Object Properties button in the AppBuilder toolbar to open the property sheet
for the frame:
3 In the property sheet, type 98.00 for Width and 6.91 for Height. These dimensions enable
the SDB to display all of its fields and several records at once.
An Overview Of SmartObject Technology
443
4 Choose OK. The design window resizes to the new dimensions of the frame:
Now you need to resize the browse object.
5 Click once anywhere within the white space of the browse object to select it. Select the
browse objects right resize handle and drag the edge of the browse object until it fills the
design window.
6 Drag the column dividers to size the columns appropriately for the data displayed in each
column:
Progress Application Development Environment Getting Started
444
4.7.4 Saving the New SmartDataBrowser
Now that you have completed the new SDB, you should save it.
Follow these steps to save the new SDB:
1 Choose File Save from the AppBuilder menu to open the Save As dialog box.
2 In the Save in combo box, select your working directory. The default working directory is
\Progress\wrk.
3 In the File name text box, type bordlne.w and then choose Save.
The AppBuilder saves the new SDB and displays its filename in the title bar of the
window:
4 Close the SmartDataBrowser design window by choosing the Close button in the
upper-right corner (or pressing F8).
You have now completed fabricating a number of SmartObjects. If you would like to test your
knowledge of SmartObjects and the AppBuilder, you can take what you have learned and create
the Maintain Customer window, wmntncust, using the SmartObjects you created. To create this
dialog box, you need to create a new SmartWindow, add the graphic banner, and add your new
SmartObjects. You can also add stripes and an update SmartPanel, pupdsav (in \src\adm2).
You can open wmntncust, the Maintain Customer window, to see how it is assembled and what
SmartLinks you need to add.
5
Where To Go From Here
This book provides you with a practical introduction to the Progress Application Development
Environment (ADE), SmartObject technology, and the basic techniques of AppBuilder
application assembly and SmartObject fabrication.
You now have the information you need to create effective, easily maintainable end-user
applications that require little or no manually written 4GL code. However, the story does not
end here. The Progress Application Development Environment is an open system, many
features of which are fully customizable.
For example, you are not limited to the types of SmartObject templates that are represented in
the AppBuilders Object Palette. While this starter set of templates is designed to address a wide
range of database-oriented application development needs, you might want to create your own
SmartObject templates based on the business standards and practices of individual enterprises.
The ADE gives you the full power to do this and to create your own Cue Cards and Wizards to
accompany your custom SmartObject templates.
In addition, the Object Palette itself is customizable, allowing you to add buttons, directory lists,
and file filters for the custom SmartObject templates you create (and for the SmartObject
masters that are based on your custom templates).
Another aspect of the ADEs openness and flexibility is its full access to the depth and power
of the Progress 4GL and its seamless integration with the Progress RDBMS and DataServer
Architecture and with the open AppServer in an n-tier environment.
Progress Software Corporation is fully committed to helping all of its customers make a smooth
transition to the new way of building new applications provided by the ADE. This chapter
describes the resources available to help you expand and deepen your knowledge, and to gain
ever greater control over the power of Progress.
Progress Application Development Environment Getting Started
52
This chapter consists of the following sections:
The Progress Documentation Set
Education Services
Hands-on Training
Consulting Services
Technical Services
Where To Go From Here
53
5.1 The Progress Documentation Set
The Progress documentation set provides detailed information on the functionality of all
Progress products, providing much practical guidance on programming and data administration
techniques in addition to thorough reference materials.
Of greatest relevance to deepening your knowledge of the AppBuilder and SmartObject
technology are the Progress AppBuilder Developers Guide, the Progress ADM 2 Guide, and
the Progress ADM 2 Reference. These three manuals expand on each of the topics introduced
in this book, include detailed information on the many ways in which you can customize and
extend the AppBuilder, and provide reference material detailing the method and event
procedures that constitute the common currency of SmartObject functionality and
interoperability. For a brief description of each book in the documentation set, see the Preface
of this book.
5.2 Education Services
Progress Softwares comprehensive training classes help you keep pace with todays rapidly
changing technology. By offering a thorough understanding of the rich functionality of our
products, Progress Education Services can help your developers reduce the overall development
cycle and ultimately reduce the time-to-market or time-to-production of your applications,
thereby providing your developers with the skills to stay ahead of your competition
Progress Education Services offers a selection of courses taught by experts in state-of-the-art
facilities located throughout the United States and Canada. On-site training is also available for
the convenience of our customers who want to take our interactive, hands-on courses directly at
their workplace. Regardless of the location, Progress offers a wide range of pricing programs
tailored to meet any budget.
By enrolling in a Progress course, you receive an education from a professional who has made
software training a career focus. Progress instructors are specialists who receive technical
training in various aspects of Progress products. A Progress education provides you with:
High-quality course materials and classes taught using the latest available technology
Experienced instructors with access to Progress benchmarking and source materials
Hands-on courses developed in conjunction with Progress software engineers
Progress Application Development Environment Getting Started
54
5.3 Hands-on Training
Beginning with the Version 8.2 curricula, all Progress courses adopted a task-based orientation
that stresses hands-on activities. The goal of these courses is to teach students how to do their
jobs rather than focus on the features and benefits of Progress products. Courses emphasize
need-to-know information rather than nice-to-know information, resulting in a concentrated but
highly informative class.
Course materials are structured around hands-on activities that offer students the opportunity to
build, whenever possible, a substantive application of their own while working on course labs.
The Progress course book, organized by tasks, later serves as a handy, on-the-job reference tool
for students.
For more information on education pricing programs, or on available courses, call the Education
Sales Office at 800-477-6473, extension 4217.
For a complete list of courses, and to register for classes online, visit the Progress Web site at
www.progress.com/education. To speak with a Training Registrar, call 800-477-6473,
extension 4452, or fax your request to: 781-280-4432.
5.4 Consulting Services
The goal of Progress Consulting Services is to provide business solutions that enable you to
fully leverage the unique capabilities of your Progress-based application and maximize your
investment in a Progress solution.
Progress Consulting offers a range of services for all lifecycle phases of your Progress-based
applicationfrom analysis and design, through development and deployment to system
maintenance. The selection of services includes, but is not limited to:
Developing E-business Environments
Web-Enabling Applications
Custom Development Solutions
Packaged Software Implementation
Migration/Conversion Services
Database Design
Technical Services
Project Management
Where To Go From Here
55
Consulting services are offered in the form of either short-term engagements (HeadStart
Services) or strategic alliances (SMART Family of Services) or a combination of the two.
Progress HeadStart Services provide the expertise of a qualified consultant on a short-term
basis (usually two to five days) to assist companies with the development and deployment of a
Progress solution. The SMART Family of Services are engagements that are customized to
address a companys unique business requirements.
The Progress Consulting Team includes some of the most knowledgeable software
professionals in the industry. With backgrounds in systems analysis, customer support, and
software training, Progress consultants are experts in project management, application design,
and product implementation.
Progress Consulting Services can direct and support you during all phases of large-scale
projects. This allows you to get the expertise you need on a project-by-project basislong-term
or short-termwithout increasing your in-house staff. As part of your development team or as
individual contributors, Progress professional consultants bring a wealth of knowledge and
expertise to your organization.
To add an experienced, creative force to your organizationeither a team or an individual who
can take you beyond the ordinarycall 781-280-4290. For more information on our selection
of services, visit our Web site at www.progress.com/consulting.
5.4.1 Phone-in Consultation
Consulting Services also offers phone-in consulting to handle your small how-to questions. This
service does not replace traditional on-site services but addresses, early in the process,
conceptual and direction issues you might have. Call 781-280-3001 for a description of the
charges associated with phone-in consultation.
5.5 Technical Services
Progress Software maintains a long-term commitment to superior product performance and
productivity. The Progress ADE was designed to be as intuitive and easy to use as possible.
Nonetheless, it is sometimes necessary to seek technical assistance.
For those customers who have purchased maintenance contracts, our dedicated and
knowledgeable Technical Services professionals are ready to assist you with your issues when
commercial products fail to work as documented.
Progress Application Development Environment Getting Started
56
5.5.1 Contacting Technical Services
Technical Support provides assistance with products according to the Progress Software
Product Life Cycle for Progress Products Document.
Basic Service is provided for Active and Functionally Stable versions of the product. Limited
Basic Service is offered for products and versions that have reached the Mature or Retired
status.
Our goal is to provide the best support possible to our customers. We define a customer as an
organization that has a valid maintenance contract with Progress Software Corporation. To
maintain high quality support, it is important that we service and support those customers who
have contracts with Progress Software.
5.5.2 Progress Technical Support Centers
The Americas Support Center supports Progress Software distributors, ISVs, and direct end
users in North and South America. Support is provided in English for North America and
Spanish and Portuguese for Latin America through phones, faxes, e-mail messages, and the
Web.
Technical Support Center In the Americas
The Technical Support Center in the Americas is divided into five groups:
Language and Tools supports the application development process.
Database Management supports the Progress database, networking, and deployment
issues.
Dataserver supports WebSpeed, Progress/400, and non-Progress Database configurations.
Apptivity supports Apptivity-related issues.
Latin America supports issues from the Latin America region.
Technical Support Center In Europe, Middle East, and Africa
The Europe, Middle East, and Africa (EMEA) Technical Support Center supports Progress
Software distributors, ISVs, and direct end users in the EMEA region. Support is provided in 10
different languages to satisfy the requirement that EMEA supply telephone coverage in native
languages. The engineers all belong to a language team to ensure proper telephone coverage.
They also belong to one or more skill groups, which are defined around different areas of the
Progress product set.
Where To Go From Here
57
Technical Support Center In Asia Pacific
The Asia Pacific Support Center supports Progress Software subsidiaries, distributors, ISVs,
and direct end users in the Asia Pacific region. Support is provided in English through phones,
faxes, e-mail messages, and the Web.
For further information, please refer to the document How to Use Technical Support located on
the Progress Software Web site at http://www.progress.com/support.
5.5.3 TechWeb
As a direct Progress Software customer with maintenance, you have 24-hour access to the
Technical Support call tracking system. This online resource enables you to submit and track
your product issues.
5.5.4 Progress Knowledge Base
The Progress Knowledge Base is an up-to-date technical reference database that provides
solutions to known Progress problems, explanations of error messages, and other relevant
technical information. You can access the Progress Knowledge Base through the Internet at
http://www.progress.com/support/kb.
Progress Application Development Environment Getting Started
58
Index
A
ActiveX (OCX) controls 350
adding spin boxes 351
ActiveX Automation objects
defined 350
Actuate e.Report Designer Professional
defined 15
ADE <italics>See<Default Paragraph
Font> Application Development
Environment 12
Advanced Editing Features
Alias expansion 118
Color coding 117
Embedded color coding 117
SmartPaste 118
Syntax expansion 117
Syntax indenting 118
Advanced Properties dialog box 337
Alias expansion
advanced editing features 118
AppBuilder
current object fields 110
customizing Object Palette 116
defined 14
File field 110
Label field 110
main window 17
Master field 110
Menu bar 17
Object field 110
Object Palette 111
OCX (ActiveX) field 110
overview 16
property sheet 38
Section Editor defined 14
starting 16
status area 111
Text field 110
Title field 110
AppBuilder filename conventions 49
AppBuilder main window
elements 17
Window Properties Window option 353
AppBuilder menu bar
Compile menu 17
Edit menu 17
File menu 17
Help menu 18
Layout menu 18
Options menu 17
Tools menu 17
Window menu 18
Index2
Progress Application Development Environment Getting Started
AppBuilder status area
File status 111
Lock status 111
Object Palette status 111
Page status 111, 377
AppBuilder toolbar
Colors button 110
Development Mode button 110
Edit code button 19
List Objects button 19
New button 18
Object Properties button 19
Open button 18
Print button 19
Procedure Properties button 19
Run button 19
Save button 18
Stop button 19
Application Compiler
defined 15
Application Debugger
defined 15
Application Development Environment
(ADE)
desktop 12
starting 12
toolset 13
Audience 1ix
B
Bold typeface
as typographical convention 1xi
Browse object
AppBuilder Object Palette 112
Browser tab
Find Order window 245
in SmartFolder 248
Business solutions 54
Button object
AppBuilder Object Palette 113
Buttons
adding help text 333
adding images 333
adding ToolTips 333
C
Call tracking system
24-hour access 57
Changing orders
Order Entry/Maintenance window 247
Choose Color dialog box 317
Choose Control dialog box 351
Choose Event dialog box 356
Choose Image Files dialog box 312
Choose SmartDataObject dialog box 420,
424
Choose SmartDataViewer dialog box 326
Color coding
advanced editing features 117
Colored text labels
adding 354
Colors button
AppBuilder toolbar 110
Column Editor dialog box 416
Combo-Box object
AppBuilder Object Palette 113
Compile menu
AppBuilder 17
Compiling
sample files 26
Connect Database dialog box 24
Index3
Index
Context-sensitive help
accessing 15
Courses
complete list 54
Create Database dialog box 23
Creating applications
analysis and design 410
assembling 410
building 410
Creating SmartDataObjects 412
CSComboBox object
AppBuilder Object Palette 114
CSSpin object
AppBuilder Object Palette 113
Cue Cards 36
Current object field
File field 110
Label field 110
Master field 110
Object field 110
OCX (ActiveX) field 110
Text field 110
Title field 110
Current object fields
AppBuilder 110
CustNum field property sheet 433
D
Data Administration tool
defined 13
Data Dictionary
connecting to Sports2000 database 22
creating a connection 22
defined 13
Data Dictionary window 24
Database connection
Connect Database dialog box 24
DB-Fields object
AppBuilder Object Palette 112
Design Page dialog box 373
Design page number
changing 377
Designing an application 410
Desktop
menu bar 12
toolbar 12
Detail tab
in SmartFolder 248
Development Mode button
AppBuilder toolbar 110
Dialog boxes
Advanced Properties 38
Choose Color 317
Choose Control 351
Choose Event 356
Choose Image Files 312
Choose SmartDataObject 324, 420,
424
Choose SmartDataViewer 326
Column Editor 416, 418
Connect Database 24
Create Database 23
Design Page 373
Goto Page 377
Insert Procedure Call 358
List Objects 319, 335
Multi-Field Mapping 343
Multi-Field Selector 417, 425, 439
New 35, 413, 422, 436
Pages 373
Procedure Settings 372
Property Editor 353
SmartLinks 329
Startup on Page 374
Dictionary Startup dialog box 23
Display Customer window 236
Index4
Progress Application Development Environment Getting Started
Drag and Drop module 215
components 217
Dynamic browser
Find Order window 244
Dynamic Buffer/Temp Table module 212
components 214
Dynamic query
in Find Order window 245
Dynamic Query module 210
components 211
E
Edit code button
AppBuilder toolbar 19
Edit menu
AppBuilder 17
Editor object
AppBuilder Object Palette 113
Education pricing programs 54
Embedded color coding
advanced editing features 117
Error messages
displaying descriptions 1xii
F
File field
AppBuilder 110
File menu
AppBuilder 17
File status
AppBuilder status area 111
File types
naming conventions 49
Fill-In object
AppBuilder Object Palette 113
Find Customer window 234
Find Order window 244, 245
Browser section 245
dynamic browser 244
order filter section 245
search query 244
Selected Fields Displayed 245
SmartFilter 244
Frame object
AppBuilder Object Palette 112
G
Goto Page dialog box 377
H
Help
Progress messages 1xii
Help file
adding 335
Help menu
AppBuilder 18
Help text
adding to buttons 333
I
Image object
AppBuilder Object Palette 113
Images
adding to buttons 333
adding to SmartWindow 311
property sheet 312
Information and support
additional sources 52
Index5
Index
Insert Procedure Call dialog box 358
Instance attributes
SmartFolder 369
Inventory Trans dialog box 250
Italic typeface
as typographical convention 1xi
Item Maintenance window 249
Item Selection window 241
SmartSelect Browser 241
K
Keystrokes 1xi
L
Label field
AppBuilder 110
Layout menu
AppBuilder 18
List Objects button
AppBuilder toolbar 19
List Objects dialog box 319
Lock status
AppBuilder status area 111
Logical pages
adding to SmartFolders 372
Page 0 373
SmartDataViewer 247
M
Main window
Order Line section 247
Main window frame
property sheet 442
Maintain Customer window 237
SmartDataField 237
SmartToolBar 237
Maintenance contract 56
Manual, organization of 1ix
Master field
AppBuilder 110
Menu bar
AppBuilder 17
Desktop 12
Messages
displaying descriptions 1xii
Modifying OCX spin boxes 353
Monospaced typeface
as typographical convention 1xi
Multi-Field Mapping dialog box 343
Multi-Field Selector dialog box 417, 425,
439
N
Named-events module 224
Navigation SmartPanel
adding 379
Item Maintenance window 249
Order section 240
New button
AppBuilder toolbar 18
New dialog box 35, 413, 422, 436
O
Object Component Extension (OCX)
defined 350
Object field
AppBuilder 110
Index6
Progress Application Development Environment Getting Started
Object Palette
Button icon 330
controlling with mouse 116
customizing 116, 51
defined 111
OCX icon 351
Options 111
Rectangle icon 313
setting characteristics 111
SmartDataBrowser icon 375
SmartDataObject icon 324, 344
SmartDataViewer icon 326, 328, 377
SmartPanel icon 379
Text icon 316, 354
Object Palette objects
Browse 112
Button 113
Combo-Box 113
CSComboBox 114
CSSpin 113
DB-Fields 112
Editor 113
Fill-In 113
Frame 112
Image 113
OCX 113
Pointer 112
PSTimer 114
Query 112
Radio-Set 113
Rectangle 113
Selection-List 113
Slider 113
SmartB2BObject 115
SmartBusinessObject 115
SmartConsumer 115
SmartContainer 115
SmartDataBrowser 114
SmartDataField 114
SmartDataObject 114
SmartDataViewer 114
SmartFilter 114
SmartFolder 114
SmartObject 114
SmartPanel 114
SmartProducer 115
SmartReceiver 115
SmartRouter 115
SmartSender 115
SmartToolBar 114
Text 113
Toggle-Box 113
Object Palette status
AppBuilder status area 111
Object Properties button
AppBuilder toolbar 19
creating SmartWindows 37
OCX (ActiveX) field
AppBuilder 110
OCX controls
adding spin boxes 351
licensed by Progress 350
third-party objects 350
OCX object
AppBuilder Object Palette 113
Online Help
accessing context-sensitive help 15
AppBuilder 18
defined 15
On-site training 53
Open button
AppBuilder toolbar 18
Options menu
AppBuilder 17
Order Entry/Maintenance window
changing orders 247
Order filter section
Find Order window 245
Order Line section
SportsPro Order Tracking System 247
Order section
adding buttons 348
Navigation panel 240
SmartDataViewer 240
Index7
Index
P
Page status
AppBuilder status area 111
Pages dialog box 373
Partially assembled application
viewing 362
Phone-in consultation 55
Pointer object
AppBuilder Object Palette 112
Prev/Next spin box 356, 360
Print button
AppBuilder toolbar 19
PRO*Tools
defined 14
Procedure Editor
defined 13
Procedure files 48
Procedure Properties button
AppBuilder toolbar 19
Procedure Settings dialog box 372
Progress
Consulting Services 54
Documentation Set 53
Education Services 53
on-site training 53
Technical Services 55
Progress Knowledge Base 57
Technical Support Centers 56
Progress Advisor 32
Progress training courses
complete list 54
property 328
Property sheets
CustNum field 433
Image 312
in AppBuilder 38
main window frame 442
rectangle 314
SmartDataViewer 328
SmartWindow 37, 320, 336
text label 317
PSTimer object
AppBuilder Object Palette 114
Publish and Subscribe module 224
components 225
Q
Query Builder window 415
Query object
AppBuilder Object Palette 112
Querying
order information 339
R
Radio-Set object
AppBuilder Object Palette 113
Rectangle object
AppBuilder Object Palette 113
Rectangle property sheet 314
Rectangles
adding to SmartWindow 313
Registering for classes online 54
Report Builder
defined 14
Resizable Dynamic Browser module 217
components 219
Results
defined 14
Index8
Progress Application Development Environment Getting Started
Run button
AppBuilder toolbar 19
running sample application 27
Running tools
instances limit 13
S
Save button
AppBuilder toolbar 18
Search criteria 244
Search query
Find Order window 244
Section 337
Section Editor
adding trigger code 337
New button 356
saving new code 362
Selection of consulting services 54
Selection-List object
AppBuilder Object Palette 113
Set Application Language window 251
Slider object
AppBuilder Object Palette 113
SmartB2B and SonicMQ module 227
components 228
SmartB2BObject object
AppBuilder Object Palette 115
SmartBusinessObject object
AppBuilder Object Palette 115
SmartConsumer object
AppBuilder Object Palette 115
SmartContainer object
AppBuilder Object Palette 115
SmartContainers
definition 44
SmartDataBrowser object
AppBuilder Object Palette 114
SmartDataBrowser Wizard 437
SmartDataBrowsers 435
adding to SmartWindow 375
creating 436
Inventory Trans dialog box 250
Item Maintenance window 249
Item Selection window 241
resizing 442
saving 444
selecting fields 438
starting 436
SmartDataField module 222
components 223
SmartDataField object
AppBuilder Object Palette 114
SmartDataObject module 220
components 221
SmartDataObject object
AppBuilder Object Palette 114
SmartDataObject Wizard 414
SmartDataObjects
adding to Order Section 343
adding to SmartWindow 324
defining queries 414
fabricating 412
querying databases 414
saving 419
starting 413
SmartDataViewer object
AppBuilder Object Palette 114
SmartDataViewer Wizard 423
Index9
Index
SmartDataViewers
adding field labels 431
adding to Customer Section 326
adding to SmartWindow 326
arranging field displays 429
changing field labels 431
changing layouts 429
creating 421
disabling fields 432
Display Customer window 236
Item Maintenance window 249
logical pages 247
Maintain Customer window 237
Order Entry/Maintenance window 241
Order Line information 247
Order Line section 247
Order section 240, 346
property sheet 328
saving 433
selecting table and fields 425
starting 422
SmartFilter
Find Order window 244
SmartFilter object
AppBuilder Object Palette 114
SmartFolder Attributes dialog box 369
SmartFolder object
AppBuilder Object Palette 114
SmartFolders 372
adding 375
adding SmartObjects to pages 375
adding to SmartWindow 366
Browse tab 248
choosing startup page 374
creating pages 372
Detail tab 248
instance attributes 369
logical pages 366
SmartLinks 32
creating links between 328
data 46
defined 44
navigation 46
page 46
types 45
SmartLinks dialog box 329
SmartObject applications 410
SmartObject object
AppBuilder Object Palette 114
SmartObjects
adding to SmartFolder page 375
controlling displays 366
defined 42
internal procedures 42
masters 411
running persistently 42
SmartContainers 44
SmartLinks 44
templates 42
used in main window 42
SmartPanel object
AppBuilder Object Palette 114
SmartPanels
adding to SmartFolder page 379
SmartPaste
advanced editing features 118
SmartProducer object
AppBuilder Object Palette 115
SmartReceiver object
AppBuilder Object Palette 115
SmartRouter object
AppBuilder Object Palette 115
SmartSelect Browser 241
SmartSender object
AppBuilder Object Palette 115
Index10
Progress Application Development Environment Getting Started
SmartToolBar object
AppBuilder Object Palette 114
SmartWindows
adding images 311
adding OCX controls 351
adding rectangles 313
adding SmartFolder 366
adding SmartObjects 322
adding spin boxes 351
adding text labels 316
advanced property sheet 38
assembling main window 33
basic property sheet 37
creating 35
property sheet 37, 320, 336
saving 319
Spin boxes
adding to SmartWindow 351
OCX control 351
Sports2000 database 22
connecting from Data Dictionary 22
SportsPro Order Tracking System
28
business scenario 49
components 48
customer maintenance components 238
Customer section 234
development phases 410
find order components 246
inventory transfer components 250
main window components 232
menu items 249
order entry/maintenance components
242
Order Line section 247
set application language components
252
SportsPro Sample Application
Drag and Drop module 215
Dynamic Buffer/Temp Table module
212
Dynamic Query module 210
main window components 28
Publish and Subscribe module 224
Resizable Dynamic Browser module
217
running completed application 26
SmartB2B and SonicMQ module 227
SmartDataField module 222
SmartDataObject module 220
using PRO*Tools to run 27
Starting a tool 12
Startup on Page dialog box 374
Status area
AppBuilder 111
logical page 374
Stop button
AppBuilder toolbar 19
Syntax expansion
advanced editing features 117
Syntax indenting
advanced editing features 118
T
Tabs
in SmartFolders 247
Technical support 56
Text field
AppBuilder 110
Text labels
adding to SmartWindows 316
selecting colors 317
Text object
AppBuilder Object Palette 113
Third-party objects
OCS Controls 350
Title field
Index11
Index
Toggle-Box object
AppBuilder Object Palette 113
Toolbar
Desktop 12
Tools
Actuate e.Report Designer Professional
15
AppBuilder 14
Application Compiler 15
Application Debugger 15
Data Administration 13
Data Dictionary 13
launching from ADE Desktop 12
launching from another tool 13
PRO*Tools 14
Procedure Editor 13
Report Builder 14
Results 14
Translation Manager 14
Visual Translator 14
Web Tools 14
Tools menu
AppBuilder 17
list of tools 13
starting another tool 13
Toolset
list of tools 13
ToolTips 12
adding to buttons 333
Training classes 53
Translation Manager
defined 14
Trigger code
adding to buttons 337
adding to spin box 356
adding with Section Editor 337
Typographical conventions 1xi
U
Update panel 240
Update SmartPanel
in Item Maintenance window 249
User-interface triggers 361
fetching first record 361
fetching last record 361
fetching next record 360
fetching previous record 356
V
Viewing order information 339
Visual Translator
defined 14
W
Web Tools
defined 14
Window files 48
Window menu
AppBuilder 18
Wizards
SmartDataBrowser 435, 437
SmartDataObject 412
SmartDataViewer 421
Working directory 22
Index12
Progress Application Development Environment Getting Started
You might also like
- Chapter 5 Test With AnswersDocument2 pagesChapter 5 Test With Answersjoseyeri00No ratings yet
- Chapter 5 Test With AnswersDocument2 pagesChapter 5 Test With Answersjoseyeri00No ratings yet
- CH5-Test With Answers 1Document2 pagesCH5-Test With Answers 1joseyeri00No ratings yet
- Setup LogDocument247 pagesSetup Logjoseyeri00No ratings yet
- Never Split the Difference: Negotiating As If Your Life Depended On ItFrom EverandNever Split the Difference: Negotiating As If Your Life Depended On ItRating: 4.5 out of 5 stars4.5/5 (838)
- Shoe Dog: A Memoir by the Creator of NikeFrom EverandShoe Dog: A Memoir by the Creator of NikeRating: 4.5 out of 5 stars4.5/5 (537)
- The Subtle Art of Not Giving a F*ck: A Counterintuitive Approach to Living a Good LifeFrom EverandThe Subtle Art of Not Giving a F*ck: A Counterintuitive Approach to Living a Good LifeRating: 4 out of 5 stars4/5 (5794)
- The Yellow House: A Memoir (2019 National Book Award Winner)From EverandThe Yellow House: A Memoir (2019 National Book Award Winner)Rating: 4 out of 5 stars4/5 (98)
- Hidden Figures: The American Dream and the Untold Story of the Black Women Mathematicians Who Helped Win the Space RaceFrom EverandHidden Figures: The American Dream and the Untold Story of the Black Women Mathematicians Who Helped Win the Space RaceRating: 4 out of 5 stars4/5 (894)
- The Little Book of Hygge: Danish Secrets to Happy LivingFrom EverandThe Little Book of Hygge: Danish Secrets to Happy LivingRating: 3.5 out of 5 stars3.5/5 (399)
- Elon Musk: Tesla, SpaceX, and the Quest for a Fantastic FutureFrom EverandElon Musk: Tesla, SpaceX, and the Quest for a Fantastic FutureRating: 4.5 out of 5 stars4.5/5 (474)
- A Heartbreaking Work Of Staggering Genius: A Memoir Based on a True StoryFrom EverandA Heartbreaking Work Of Staggering Genius: A Memoir Based on a True StoryRating: 3.5 out of 5 stars3.5/5 (231)
- Grit: The Power of Passion and PerseveranceFrom EverandGrit: The Power of Passion and PerseveranceRating: 4 out of 5 stars4/5 (587)
- Devil in the Grove: Thurgood Marshall, the Groveland Boys, and the Dawn of a New AmericaFrom EverandDevil in the Grove: Thurgood Marshall, the Groveland Boys, and the Dawn of a New AmericaRating: 4.5 out of 5 stars4.5/5 (265)
- On Fire: The (Burning) Case for a Green New DealFrom EverandOn Fire: The (Burning) Case for a Green New DealRating: 4 out of 5 stars4/5 (73)
- The Emperor of All Maladies: A Biography of CancerFrom EverandThe Emperor of All Maladies: A Biography of CancerRating: 4.5 out of 5 stars4.5/5 (271)
- The Hard Thing About Hard Things: Building a Business When There Are No Easy AnswersFrom EverandThe Hard Thing About Hard Things: Building a Business When There Are No Easy AnswersRating: 4.5 out of 5 stars4.5/5 (344)
- The Unwinding: An Inner History of the New AmericaFrom EverandThe Unwinding: An Inner History of the New AmericaRating: 4 out of 5 stars4/5 (45)
- Team of Rivals: The Political Genius of Abraham LincolnFrom EverandTeam of Rivals: The Political Genius of Abraham LincolnRating: 4.5 out of 5 stars4.5/5 (234)
- The World Is Flat 3.0: A Brief History of the Twenty-first CenturyFrom EverandThe World Is Flat 3.0: A Brief History of the Twenty-first CenturyRating: 3.5 out of 5 stars3.5/5 (2219)
- The Gifts of Imperfection: Let Go of Who You Think You're Supposed to Be and Embrace Who You AreFrom EverandThe Gifts of Imperfection: Let Go of Who You Think You're Supposed to Be and Embrace Who You AreRating: 4 out of 5 stars4/5 (1090)
- The Sympathizer: A Novel (Pulitzer Prize for Fiction)From EverandThe Sympathizer: A Novel (Pulitzer Prize for Fiction)Rating: 4.5 out of 5 stars4.5/5 (119)
- Her Body and Other Parties: StoriesFrom EverandHer Body and Other Parties: StoriesRating: 4 out of 5 stars4/5 (821)
- Forms - : An Overview of Oracle Form Builder v.6.0Document35 pagesForms - : An Overview of Oracle Form Builder v.6.0jlp7490No ratings yet
- Useless DocumentDocument3 pagesUseless Documentasdfghjklqwerty12345No ratings yet
- Copy Ios Flash To TFTP ServerDocument7 pagesCopy Ios Flash To TFTP Serverateeqshahid035No ratings yet
- DP Biometric 14060 DriversDocument159 pagesDP Biometric 14060 Driversberto_716No ratings yet
- Comp422 2011 Lecture1 IntroductionDocument50 pagesComp422 2011 Lecture1 IntroductionaskbilladdmicrosoftNo ratings yet
- Ransomware Trends - Obedience Munashe KuguyoDocument5 pagesRansomware Trends - Obedience Munashe KuguyoObedience Munashe Kuguyo100% (8)
- Ai 420 MMSDocument37 pagesAi 420 MMSAdhitya Surya PambudiNo ratings yet
- 05 Building Inference SystemsDocument8 pages05 Building Inference SystemsponpisutNo ratings yet
- Software Engineering 2 MarksDocument34 pagesSoftware Engineering 2 MarksVishnupriya OmprakashNo ratings yet
- SQL & NoSQL Data PDFDocument238 pagesSQL & NoSQL Data PDFPedro100% (2)
- 3D Coordinate Rotation G700 Code For Automation: Application EngineeringDocument7 pages3D Coordinate Rotation G700 Code For Automation: Application EngineeringKurtNo ratings yet
- MALL Interfaces AIDDocument34 pagesMALL Interfaces AIDRavi RanjanNo ratings yet
- Day4 - PEGA TrainingDocument10 pagesDay4 - PEGA TrainingAnonymous Xdy09XGH3QNo ratings yet
- ISTQB Dumps and Mock Tests For Foundation Level Paper 6 PDFDocument10 pagesISTQB Dumps and Mock Tests For Foundation Level Paper 6 PDFVinh PhucNo ratings yet
- Ui Design Brief Template-3Document9 pagesUi Design Brief Template-3api-287829607No ratings yet
- R2Time: A Framework To Analyse Opentsdb Time-Series Data in HbaseDocument6 pagesR2Time: A Framework To Analyse Opentsdb Time-Series Data in Hbaseabderrahmane AIT SAIDNo ratings yet
- Modifying Data in TablesDocument35 pagesModifying Data in TablesLuis Gonzalez AlarconNo ratings yet
- MIT15 053S13 Lec3 PDFDocument48 pagesMIT15 053S13 Lec3 PDFShashank SinglaNo ratings yet
- DBMS Lab QuestionsDocument56 pagesDBMS Lab QuestionsMadhul LambaNo ratings yet
- Spark For Dummies IbmDocument77 pagesSpark For Dummies Ibmjasonsananikone8100% (1)
- MemorymanagementDocument23 pagesMemorymanagementblackgoldboy100% (1)
- Aptio V APM BIOS Update GuideDocument5 pagesAptio V APM BIOS Update GuideRyuki KenshiNo ratings yet
- Leas Squares Excel Vs by HandDocument17 pagesLeas Squares Excel Vs by Handthe_strongrockNo ratings yet
- Ars Magna - CardanoDocument291 pagesArs Magna - Cardanosidelu100% (3)
- Creating Mobile Apps With Xamarin - FormsDocument117 pagesCreating Mobile Apps With Xamarin - FormsShoriful IslamNo ratings yet
- Turing Machine Assignment Questions on Languages, ProblemsDocument3 pagesTuring Machine Assignment Questions on Languages, Problemscompiler&automataNo ratings yet
- Classification Essay PDFDocument3 pagesClassification Essay PDFAlvin MalquistoNo ratings yet
- Play Tennis Example: Outlook Temperature Humidity WindyDocument29 pagesPlay Tennis Example: Outlook Temperature Humidity Windyioi123No ratings yet
- CSC112 Algorithms and Data Structures GuideDocument96 pagesCSC112 Algorithms and Data Structures GuideVidit Kumar100% (1)
- Case Study WestinghouseDocument2 pagesCase Study WestinghousePablito ZamudioNo ratings yet