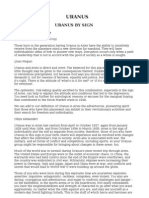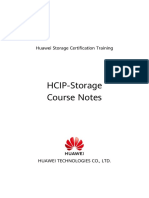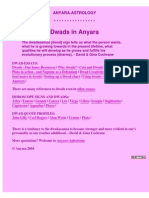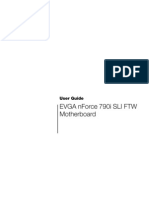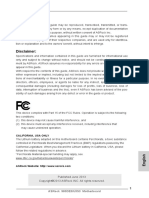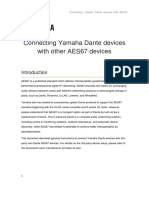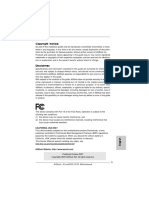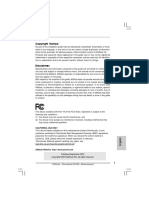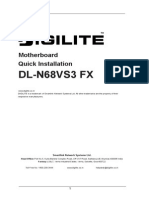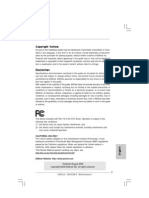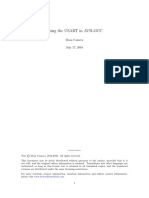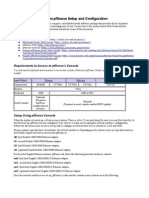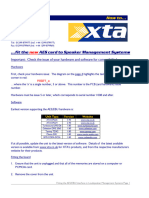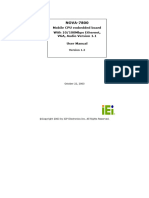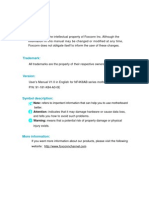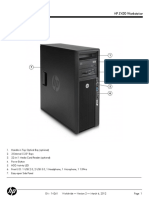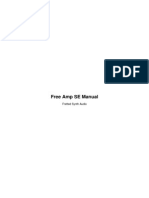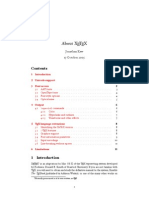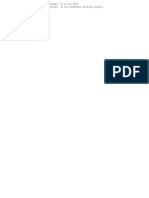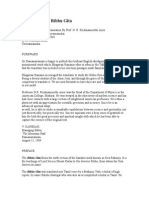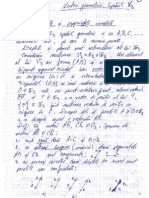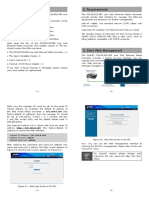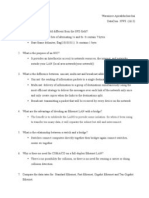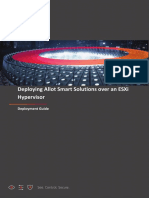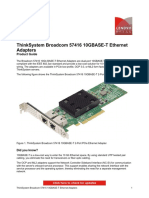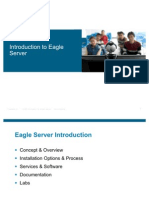Professional Documents
Culture Documents
Live Recording Guide Av3rd Asio Streamer en
Uploaded by
mihaimiit0 ratings0% found this document useful (0 votes)
112 views15 pagesrecord
Original Title
Live Recording Guide Av3rd Asio Streamer En
Copyright
© © All Rights Reserved
Available Formats
PDF, TXT or read online from Scribd
Share this document
Did you find this document useful?
Is this content inappropriate?
Report this Documentrecord
Copyright:
© All Rights Reserved
Available Formats
Download as PDF, TXT or read online from Scribd
0 ratings0% found this document useful (0 votes)
112 views15 pagesLive Recording Guide Av3rd Asio Streamer en
Uploaded by
mihaimiitrecord
Copyright:
© All Rights Reserved
Available Formats
Download as PDF, TXT or read online from Scribd
You are on page 1of 15
Yamaha Commercial Audio
Live Recording with AuviTran AV3rd-ES100 &
Network ASIO Streamer
Using Steinberg Nuendo 5.
1
Yamaha Commercial Audio
Live Recording with AV3rd-ES
www.yamahaproaudio.com
2
Summary:
This guide shows how quick and easy it is to achieve a high quality, live multi-
track recording using Yamaha digital mixers, stage-boxes equipped with
EtherSound, and a Personal Computer.
An elegant solution can be built using just one extra device as an interface
between stage-box and recorder (Digital Audio Workstation).
Such a system is ideal for use as a virtual sound-check tool, and to create a
concert archive for later mix-down using Steinberg or other professional DAW
software.
CONTENTS
Page
Introduction 3
Equipment List 3
Computer Requirements 3
Hardware Setup 4
EtherSound Network Setup 4
Mixer Patching 5
Word Clock 5
ES-Monitor Setup 5
Save to all Devices 7
Network ASIO Streamer Setup 7
Nuendo 5 Setup 9
Device Setup 9
Templates 10
Start Recording 12
Playback 13
Setting ES-Monitor for Playback 13
Playback in a Daisy-Chain 13
Playback in a Ring 14
Quick Patch Change 15
Playback from Nuendo 15
Yamaha Commercial Audio
Live Recording with AV3rd-ES
www.yamahaproaudio.com
3
Introduction
The live recording solution outlined in this document is simple, reliable and
versatile: suitable for use with any Yamaha digital mixer and stage-box
equipped with an EtherSound interface.
Using Auvitrans Network ASIO Streamer, the audio signals from the stage-
boxes (or the mixer) are routed via the AV3rd-ES to the computers Ethernet
adapter. For additional information about AV3rd-ES100 and Network ASIO
Streamer, please visit Auvitrans website: www.auvitran.com .
Equipment List
Auvitran AV3rd-ES100 will quickly fit into any EtherSound network. Here is a
list of the equipment necessary for a simple live recording / playback system:
1. Yamaha digital mixer, compatible with MY16-ES64 (PM5D / M7CL /
LS9 / DM2000 / 02R96 / DM1000 / 01V96)
2. A stage-box system with EtherSound connection, such as 3x SB168-
ES, or a system based on NAI48-ES with AD8HR.
3. One PC running Windows Vista or Windows 7 (32-bit or 64-bit version)
equipped with a Gigabit Ethernet adapter. A dual core CPU with a
clock speed greater than 2GHz is strongly recommended, with at least
2GB of RAM, and a high-speed storage disk (such as 7200rpm).
4. Steinberg Nuendo 5 software (or similar).
5. Two CAT5e or CAT6 cables: one to connect the AV3rd-ES to the
EtherSound network, and one from the AV3rd-ES to the PC.
(Maximum length for each cable is 100 metres).
Computer Requirements
It is strongly recommended to use a computer running Windows 7, with at
least 2GHz processing speed, and at least 2GB RAM. Also an additional
Hard Disk Drive with a speed of 7200rpm or faster is recommended for
recording and playback of more than 16 channels at 48kHz 24-bit.
As an example, a PC running Windows 7 (32-bit) with a 2.66GHz Intel
Core2 Quad CPU (Q9400), 4GB RAM, a 7200rpm Seagate disk drive, and
a Broadcom NetXtreme Gigabit Ethernet adapter, could manage 64 tracks of
recording and playback with Nuendo 5.
A notebook PC running Windows 7 (32-bit) with a 2.2GHz Intel Core2 Duo
CPU (T7500) processor, 2GB of RAM, a 7200rpm external disk drive via USB-
2, and a Intel 82566MM Gigabit Ethernet adapter is also capable of 64
tracks of reliable recording and playback. Other laptops with a similar spec
may not work so well, depending on the performance of their Ethernet
adapters and drivers.
Auvitrans AV3rd-ES100 is a compact
EtherSound-PC interface that provides
64 audio channels in and out at 48kHz,
24-bit.
Yamaha Commercial Audio
Live Recording with AV3rd-ES
www.yamahaproaudio.com
4
With regard to disk storage, allow 500MB per hour for each mono track at an
audio quality of 48kHz 24-bit. So for example, 120GB will be able to record
60 tracks for 4 hours. Or for a 2 hour show consisting of 48 tracks, allow
50GB of storage.
Tip:
Multi-track recording can be a very demanding task for a computer. To
ensure high quality and reliability, it is best to use a computer dedicated
to this purpose, without any unnecessary software or drivers installed.
Tips for optimizing the computers performance are listed on page 8.
Hardware Setup
Setup the Yamaha mixer with the stage-boxes (such as SB168-ES x3) in the
normal way, using either an EtherSound ring or a daisy-chain. The mixer will
need to be equipped with one MY16-ES64 card plus up to three MY16-EX
cards to interface with the stage-boxes. Information about setting up such
systems can be found in the documents SB168-ES and M7CL Quick Setup
Guide and SB168-ES and LS9 Quick Setup Guide, which are free to
download from
http://www.yamahaproaudio.com/training/self_training/index.html .
EtherSound Network Setup
A typical EtherSound network will consist of a daisy-chain starting with the
Front-Of-House console, followed by Monitor console, stage-box and perhaps
output processors. Because of its small size and light weight, the AV3rd-ES
can be positioned in the consoles flight-case or local rack, so it makes sense
to place it between the mixer and the first stage-box in the daisy-chain.
Then, using an additional CAT5e or CAT6 cable, connect the computers
Gigabit Ethernet port to the AV3rd-ESs 3
rd
port.
Typical system connection.
Yamaha Commercial Audio
Live Recording with AV3rd-ES
www.yamahaproaudio.com
5
It is the 3
rd
Port that provides both the audio for multi-track recording and
also access to the settings of the EtherSound network.
In the above example, both consoles can benefit from using the recording as
a virtual sound-check. And the console settings do not need to be changed
when switching from recording mode to playback mode.
If the AV3rd-ES was positioned between the FOH and Monitor consoles in an
EtherSound daisy-chain, then only the FOH console would benefit from
receiving the playback audio. In some cases a ring will be created for
redundancy, in which case the location of the AV3rd-ES is not so critical.
Auvitrans AVS-ESMonitor software is needed to quickly configure the
AV3rd-ES settings, and Network ASIO Streamer is required to allow the PC
to record and play back audio via its Ethernet port. Both are free to download
from http://www.auvitran.com , with release notes, installation instructions,
and configuration tips.
Mixer Patching
If the mixer is already setup for use with an EtherSound stagebox, then it will
not require any extra configuring: the mixing console simply needs to be
patched to receive inputs via the slots rather than from the internal analogue
inputs. The recorder will be able to receive audio directly from the stagebox,
so the mixer does not need to configure any direct outputs.
Word Clock
In an EtherSound network, the Primary Master device (the first EtherSound
device in the daisy-chain) should provide word clock to the rest of the network.
So set the FOH console to run on internal word clock (usually 48kHz), and set
all other devices to receive clock via EtherSound.
However, if an EtherSound redundant ring is made, then all devices should
receive their word clock from the EtherSound input (the MY16-ES64 card in
the case of a Yamaha mixer).
ES-Monitor setup
AVS-ESMonitor (also known as ES-Monitor) is software provided by
Auvitran for the configuration and monitoring of EtherSound networks. It is
already needed for the setup of MY16-ES64 cards and SB168-ES stage-
boxes, and it can also be used to prepare the AV3rd-ES. Connect the PC to
the 3
rd
Port to setup and monitor the complete network.
Assuming the mixer(s) and stage-boxes are already configured to work as a
system, it is a simple step to prepare the AV3rd-ES. Just set it up to receive
the same EtherSound channels as the mixer(s). If the Quick Setup function
for the SB168-ES is used, the mixers will receive channels 1-48 upstream, so
also set the AV3rd-ES to receive channels 1-48 upstream. Its the same
setting whether a ring or a daisy-chain is used, as shown in the flow diagrams
below.
Yamaha Commercial Audio
Live Recording with AV3rd-ES
www.yamahaproaudio.com
6
EtherSound signal flow while recording.
At this point, do not set up AV3rd-ES to transmit any channels into the
EtherSound network, to avoid overwriting any important channels transmitted
by the other equipment.
To make these patch settings for AV3rd-ES, use the I/O Patch tab in ES-
Monitor. In the I/O Channel Assignment box, select 1, Receiver and Up,
and then click [Start from]. As shown below:
AV3rd-ES Patch for live recording.
Yamaha Commercial Audio
Live Recording with AV3rd-ES
www.yamahaproaudio.com
7
Save to all devices
Once the patch is set, click the Save to all devices flash icon so that the
settings will be memorised by the devices even after they are powered off.
The settings can also be saved as a file on the computer (File menu, Save).
Now the AV3rd-ES is ready, and ES-Monitor should be closed before starting
to record.
Network ASIO Streamer Setup
Download and install Network ASIO Streamer. This enables the computers
Ethernet port to be used as an audio interface. The latest version can be
found at http://www.auvitran.com , with release notes, installation instructions,
and configuration tips. There are no license or registration procedures to
follow: just a simple installation. Remember that Mac operating systems do
not support ASIO. Only Windows Vista and 7 can be used as the operating
system.
In the Settings tab of the AVS-Asio Control Panel, it is recommended to set
the Buffer to the maximum available size (2048) to start with. This will
increase latency, but will provide maximum stability.
Select the required Gigabit
Ethernet port in the Network
adapter menu, and the AV3rd-ES
device should automatically be
selected.
Lastly, choose the required I/O
count and click [OK]. The options
are 2x2, 4x4, 8x8, 16x16, 32x32
and 64x64. Some lower powered
computers will struggle with high
channel counts, in which case a
lower option will be needed.
Yamaha Commercial Audio
Live Recording with AV3rd-ES
www.yamahaproaudio.com
8
To maximise the Network ASIO Streamer performance on the computer, here
are some tips:
1. Open the Local Area Connection
properties (found in Control
Panel>Network and Internet>Network
Connections), and disable all items
except for the Network ASIO
Streamer (as shown on the right).
Note that this will cause connection to
other networks to stop functioning
correctly until the original settings are
re-applied.
By disabling EtherSound Protocol,
ES-Monitor will stop working, but
recording & playback performance
will improve.
2. In the Local Area Connection
Properties, click the [Configure]
button for the network connection.
In the Advanced tab, disable the
Interrupt Moderation property.
Disabling this function in particular
can improve the consistency of
audio playback.
(note that these properties
windows might be arranged
differently for other makes of driver
/ network connection).
3. Close any unnecessary
applications on the computer.
Even any EtherSound software
such as AVS-ESMonitor should be
closed to save resources during
recording and playback.
Yamaha Commercial Audio
Live Recording with AV3rd-ES
www.yamahaproaudio.com
9
Nuendo 5 Setup
Device Setup
The setup procedures for Nuendo 5 are shown below. However, the settings
for Cubase 5 and Cubase 6 are similar.
After starting Nuendo 5, open the Devices menu, and select Device
Setup
Click on VST Audio System in the left column, and select AuviTran ASIO
for the ASIO Driver on the right side of the window.
By highlighting the audio devices name in the left column, the devices control
panel can be accessed with a button to the right. Also, the state of each input
and output is shown. At this stage, most i/o will probably be Inactive
because they have not yet been assigned to the project.
Yamaha Commercial Audio
Live Recording with AV3rd-ES
www.yamahaproaudio.com
10
Templates
When opening a new project in Nuendo 5, the user is offered the chance to
open either a template or an empty project.
Cubase 5/6 Project Assistant
A Nuendo or Cubase template is a file which contains all relevant set up data
for a project. When opened, it allows the user to instantly start working on a
suitable project without having to configure a long list of settings from different
menus and windows.
A template has been created to accompany this document, for live recording
using Nuendo 5 and the Auvitran Network ASIO Streamer. (They are free to
download from
http://www.yamahaproaudio.com/training/self_training/index.html). There are
templates for 32-track and 64-track recording. Each one will record 48kHz 24-
bit Wave 64 files. (The Wave 64 format is able to cope with recording over
long periods of time, creating large file sizes). This audio file type is easy to
transfer between Cubase and Nuendo projects. However, the file format may
need to be changed to allow compatibility with other audio editing software.
In Cubase 5 or 6, the
Project Assistant window
may appear when opening a
new project (depending on
the preferences). In that
case, the user templates and
an empty project are listed in
the More category.
Yamaha Commercial Audio
Live Recording with AV3rd-ES
www.yamahaproaudio.com
11
Here is the procedure for loading a template:
Paste the required templates to the Project Templates folder (this folder may
need to be created first). The full file path is shown below:
C:\Users\<user name>\AppData\Roaming\Steinberg\Nuendo
5\Project Templates
To open a template in Nuendo 5, open the File menu and select New Project.
Then select the required template from the list. Easy!
Open the Windows Start
menu, and select the
Steinberg Nuendo 5
folder from the Programs
menu. Then select the
Nuendo Application Data
Folder shortcut.
Yamaha Commercial Audio
Live Recording with AV3rd-ES
www.yamahaproaudio.com
12
Start Recording
To prepare Nuendo 5 for recording, switch on the Monitor function for the
main folder. This will turn the speaker icons orange for all the tracks. That
causes the DAW to show the input level meters for each track. Then click on
the Record Enable button for the folder, so all the Record Enable buttons
turn red.
Then, to start recording, click on the Transport Record button in the toolbar.
To stop recording, press the [Space] bar on the keyboard (or click the Stop
button in the Transport area of the toolbar. Then save the project (select
Save in the File menu).
Yamaha Commercial Audio
Live Recording with AV3rd-ES
www.yamahaproaudio.com
13
Playback
Setting ES-Monitor for Playback
ES-Monitor software will be needed to reconfigure the AV3rd-ES settings for
audio playback. (Remember to re-enable EtherSound Protocol in the Local
Area Connection Properties if this was previously disabled to improve
recording performance).
Playback in a Daisy-Chain
By getting AV3rd-ES to transmit upstream channels 1-48, it will replace the
audio coming from the Stage-Box without needing to change any other
settings.
I/O Patch for AV3rd-ES during playback.
In the I/O Channel Assignment box, select 1, Source and Up, then click
[Start from] to make the playback patch setting as shown above.
Outputs from the mixers will still return to the Stage-Box to allow a full virtual
soundcheck. Actually, by individual selection of source channels from AV3rd-
ES, some stage mics can be kept live during playback, for a part-live, part-
virtual soundcheck. The EtherSound signal flow is shown below.
Yamaha Commercial Audio
Live Recording with AV3rd-ES
www.yamahaproaudio.com
14
EtherSound signal flow during playback.
Playback in a Ring
When an EtherSound Ring is used for redundancy, changing the patching for
audio playback is not so simple: mainly because audio can be transmitted
only in the downstream direction, and received only in the upstream direction,
as shown in the above figure. So firstly, audio transmission from the Stage-
boxes need to be cleared (otherwise they will overwrite the audio transmitted
by the AV3rd-ES). This is easiest to do in the Net Patch tab of ES-Monitor:
click on all the x cross-points in the SB168-ES columns to delete them.
Then click on the cross-points to connect AV3rd-ES channels 1-48 to the
console inputs 1-48. An example is shown below.
Net Patch for Recording in a Ring. Net Patch for Playback in a Ring.
Yamaha Commercial Audio
Live Recording with AV3rd-ES
www.yamahaproaudio.com
15
Quick Patch Change
To enable quicker patch changes in future, save both the Record and
Playback settings as separate files in ES-Monitor and recall them from two of
the numbered macro buttons in the toolbar.
Once the files are saved, hold [Ctrl] and left-click a number button to assign it
to the required file. In this way, two short-cuts can be created to quickly
switch between recording and playback modes.
Playback from Nuendo
Before playback from Nuendo 5, make sure the Record Enable and
Monitor buttons in the Folder are switched off.
Move the play-marker to the required position by clicking in the time-line.
Then click the Play transport button (or press the [Space] bar).
And that completes the instructions: a neat way to achieve live multi-track
recording from an EtherSound network!
You might also like
- Ethernet Smoothstepper InstructionsDocument14 pagesEthernet Smoothstepper InstructionsGoran KiticNo ratings yet
- Parts of Computer & Their FunctionsDocument4 pagesParts of Computer & Their FunctionsNiña Angela Balanay100% (9)
- Uranus Sign House AspectDocument143 pagesUranus Sign House Aspectmesagirl95% (40)
- Socks5 Set UpDocument29 pagesSocks5 Set UpCici Mcclain83% (6)
- New HP Z440 WorkstationDocument60 pagesNew HP Z440 WorkstationNilay Srivastava100% (2)
- AC450 Testing Create Data Base and Download To AC450Document25 pagesAC450 Testing Create Data Base and Download To AC450Yeap Khai On100% (1)
- KUKA KR C4 Operating InstructionsDocument223 pagesKUKA KR C4 Operating InstructionsChristian CostaNo ratings yet
- HCIP-Storage V5.0 Learning GuideDocument153 pagesHCIP-Storage V5.0 Learning GuideДмитрий КирушевNo ratings yet
- Modicon Quantum With Unity Pro Hardwar Reference Manual 386Document470 pagesModicon Quantum With Unity Pro Hardwar Reference Manual 386Mario Landeta PerezNo ratings yet
- Ramana PuranamDocument59 pagesRamana Puranamapi-3828505100% (1)
- Anyara AstrologyDocument77 pagesAnyara Astrologycoolguy136069No ratings yet
- Live Recording Guide M7cl48es Asio Streamer enDocument17 pagesLive Recording Guide M7cl48es Asio Streamer enMatheus MenegazzoNo ratings yet
- Ethersound Setup Guide en v1.2Document55 pagesEthersound Setup Guide en v1.2Julian KnightNo ratings yet
- Live Recording with Yamaha Mixer via DanteDocument27 pagesLive Recording with Yamaha Mixer via DanteGuillermo DelgadoNo ratings yet
- ESP Radio PDFDocument14 pagesESP Radio PDFchris FinlandNo ratings yet
- Nielsen Watermarks Encoder - 3G (NWE3G) : Product OverviewDocument6 pagesNielsen Watermarks Encoder - 3G (NWE3G) : Product OverviewpostharshaNo ratings yet
- 775Dual-VSTA multiQIGDocument130 pages775Dual-VSTA multiQIGLupu AdrianNo ratings yet
- Carte Mère Nouvel Ordinateur Multi LanguesDocument115 pagesCarte Mère Nouvel Ordinateur Multi LanguesmohakvayliNo ratings yet
- EVGA Nforce 790i SLI FTW Motherboard User GuideDocument84 pagesEVGA Nforce 790i SLI FTW Motherboard User GuideryumacleodNo ratings yet
- 970 Pro3 R2.0 - multiQIGDocument156 pages970 Pro3 R2.0 - multiQIGDelgadoAntonioNo ratings yet
- G41M-VS3 multiQIGDocument120 pagesG41M-VS3 multiQIGAcer Julio AmaralNo ratings yet
- 980DE3U3S3 multiQIGDocument151 pages980DE3U3S3 multiQIGIGORNo ratings yet
- VSTack Operation ManualDocument156 pagesVSTack Operation ManualOneTXxLNo ratings yet
- 775twins HDTV MultiQIGDocument129 pages775twins HDTV MultiQIGMiguel Mckeyhan PaquitoNo ratings yet
- Manual Asrock PDFDocument157 pagesManual Asrock PDFEduar RodriguezNo ratings yet
- Digital Mixing Console: TF Stagemix V3.5 User'S GuideDocument34 pagesDigital Mixing Console: TF Stagemix V3.5 User'S GuideElvis AnsuNo ratings yet
- Connecting Yamaha Dante devices with AES67 devices using AES67 standardDocument8 pagesConnecting Yamaha Dante devices with AES67 devices using AES67 standardasdNo ratings yet
- MotherboardDocument6 pagesMotherboardRadu GavriliuNo ratings yet
- ALiveNF6G-VSTA multiQIGDocument196 pagesALiveNF6G-VSTA multiQIGPolita Hayet Pacheco0% (1)
- 4CoreDual-SATA2 multiQIGDocument152 pages4CoreDual-SATA2 multiQIGJEZUZ_JANDYNo ratings yet
- G31M-VS2 multiQIGDocument107 pagesG31M-VS2 multiQIGbambamtdoyNo ratings yet
- Digi Lite MotherboardDocument12 pagesDigi Lite Motherboardrajesh_r450No ratings yet
- g31m-Gs r2.0 MultiqigDocument119 pagesg31m-Gs r2.0 MultiqigMiguelito QtimportaNo ratings yet
- Electronic Emission Notices: Federal Communications Commission (FCC) StatementDocument16 pagesElectronic Emission Notices: Federal Communications Commission (FCC) Statementapi-3801084No ratings yet
- K7S8XDocument26 pagesK7S8XPatrizio Paropopoulus PelosNo ratings yet
- G31M-VS2 multiQIG PDFDocument107 pagesG31M-VS2 multiQIG PDFSanPer86No ratings yet
- 945gcm S MultiqigDocument86 pages945gcm S MultiqigRicardo SilvaNo ratings yet
- 1200 DatasheetDocument10 pages1200 Datasheetvjvb100% (3)
- Using The USART in AVR-GCC: Dean CameraDocument12 pagesUsing The USART in AVR-GCC: Dean Cameraimyssi100% (1)
- N1996 MS-7061 Version 1.0Document102 pagesN1996 MS-7061 Version 1.0macarsalNo ratings yet
- G41M S3Document136 pagesG41M S3Jose GomezNo ratings yet
- Inf3AB5 - NotepadDocument253 pagesInf3AB5 - Notepadkareyo47No ratings yet
- PTEq-1a v1.0.2 User ManualDocument6 pagesPTEq-1a v1.0.2 User ManualDexter AlexandruNo ratings yet
- G31M-S multiQIGDocument118 pagesG31M-S multiQIGDarry VilchezNo ratings yet
- AES16e User Manual AES16e User ManualDocument74 pagesAES16e User Manual AES16e User Manualjhony pascualNo ratings yet
- Pfsense NoteDocument2 pagesPfsense NoteHarry Chan Putra. SP. MTCNA. MTCTCE. MTCRENo ratings yet
- Spider-80X Specification 2.00 (A4)Document12 pagesSpider-80X Specification 2.00 (A4)harishkumar.ravichandranNo ratings yet
- N68-VS3 FX - multiQIGDocument153 pagesN68-VS3 FX - multiQIGFernando GomezNo ratings yet
- Fitting New AES To DP226Document3 pagesFitting New AES To DP226Hafid DiantoNo ratings yet
- Nova-7800 V1.2Document54 pagesNova-7800 V1.2Rafael SoaresNo ratings yet
- G965M-S Placa MadreDocument42 pagesG965M-S Placa MadreLenis Luque RomeroNo ratings yet
- n68-Vs3 Ucc Multiqig Manual de InstalacionDocument146 pagesn68-Vs3 Ucc Multiqig Manual de InstalacionJulio Quilarque100% (1)
- N68-VS3 UCC - multiQIG PDFDocument146 pagesN68-VS3 UCC - multiQIG PDFLuisVillNo ratings yet
- Asrock P4AL-800Document29 pagesAsrock P4AL-800ZNo ratings yet
- 775i65GV multiQIGDocument84 pages775i65GV multiQIGMaria Gabriela Herrera CuaurmaNo ratings yet
- Instalación Rápida Tarjeta Madre ASrock G41M-VS3 - MultilenguajeDocument120 pagesInstalación Rápida Tarjeta Madre ASrock G41M-VS3 - MultilenguajeFrancisco GaleánNo ratings yet
- TS-590SG: USB Audio Setting ManualDocument18 pagesTS-590SG: USB Audio Setting Manualhaha2012No ratings yet
- G31M-S R2.0 - multiQIG PDFDocument143 pagesG31M-S R2.0 - multiQIG PDFG4M3RNo ratings yet
- Nf4k8ab Manual en v1.0 01 21 05Document75 pagesNf4k8ab Manual en v1.0 01 21 05Santiago AzzolinaNo ratings yet
- c04111468 PDFDocument58 pagesc04111468 PDFBhagesh Bhosle KhorjuvekarNo ratings yet
- N68-Ge3 Ucc MultiqigDocument117 pagesN68-Ge3 Ucc MultiqigFabrizio OttonelloNo ratings yet
- Commodore Amiga 3000 Hardware Technical Notes Revision 2 (1998-07) (Tsang, Calum)Document26 pagesCommodore Amiga 3000 Hardware Technical Notes Revision 2 (1998-07) (Tsang, Calum)BASILEIOS KATHOLOSNo ratings yet
- Free Amp SE Manual: Fretted Synth AudioDocument8 pagesFree Amp SE Manual: Fretted Synth AudioAntonio Arias GonzalezNo ratings yet
- Motherboard GomaDocument80 pagesMotherboard GomaNoemi VargasNo ratings yet
- RAVENNA-AES67 Virtual Audio Device GUIDEDocument17 pagesRAVENNA-AES67 Virtual Audio Device GUIDEMAURICIO LANDEROSNo ratings yet
- Manual Motherboard n61p S MultiqigDocument84 pagesManual Motherboard n61p S MultiqighugorduartejNo ratings yet
- Radio Shack TRS-80 Expansion Interface: Operator's Manual Catalog Numbers: 26-1140, 26-1141, 26-1142From EverandRadio Shack TRS-80 Expansion Interface: Operator's Manual Catalog Numbers: 26-1140, 26-1141, 26-1142No ratings yet
- XeTeX NotesDocument12 pagesXeTeX NotesThanin KuphoonsapNo ratings yet
- Kaivalya NavaneetaDocument6 pagesKaivalya NavaneetamihaimiitNo ratings yet
- VersionDocument1 pageVersionmihaimiitNo ratings yet
- Drawing Graphs with MetaPostDocument17 pagesDrawing Graphs with MetaPostmihaimiitNo ratings yet
- THE ESSENCE OF RIBHU GITADocument19 pagesTHE ESSENCE OF RIBHU GITAmihaimiitNo ratings yet
- XeTeX NotesDocument12 pagesXeTeX NotesThanin KuphoonsapNo ratings yet
- Ams TechnicalDocument4 pagesAms TechnicalmihaimiitNo ratings yet
- American Mathematical Society - Sample PaperDocument41 pagesAmerican Mathematical Society - Sample PapersampleGeekNo ratings yet
- My Gift From Piano StreetDocument1 pageMy Gift From Piano StreetmihaimiitNo ratings yet
- KV-21C5x - 21X5x (FE1) SM 49pDocument49 pagesKV-21C5x - 21X5x (FE1) SM 49pLivia SerbanNo ratings yet
- Ashtavakra GitaDocument23 pagesAshtavakra GitamihaimiitNo ratings yet
- Work CentreDocument1 pageWork CentremihaimiitNo ratings yet
- Learn & Master Piano - Lesson Book PDFDocument104 pagesLearn & Master Piano - Lesson Book PDFDavlun87% (23)
- Janfeb 03Document7 pagesJanfeb 03Piero MancusoNo ratings yet
- Ellam Ondre (All Is One)Document13 pagesEllam Ondre (All Is One)Spk SudhinNo ratings yet
- Cubase Comparison ChartDocument11 pagesCubase Comparison ChartlabrijerNo ratings yet
- Windows 7/Vista/XP C:/Windows/System32/Drivers/Etc Windows 2K C:/Winnt/System32/Drivers/EtcDocument3 pagesWindows 7/Vista/XP C:/Windows/System32/Drivers/Etc Windows 2K C:/Winnt/System32/Drivers/EtcmihaimiitNo ratings yet
- Instruct AjDocument1 pageInstruct AjmihaimiitNo ratings yet
- Yoga Vasishta SaraDocument21 pagesYoga Vasishta SaramihaimiitNo ratings yet
- Live Recording Guide Av3rd Asio Streamer enDocument15 pagesLive Recording Guide Av3rd Asio Streamer enmihaimiitNo ratings yet
- Scaned PDF2Document12 pagesScaned PDF2mihaimiitNo ratings yet
- Scaned PDF1Document6 pagesScaned PDF1mihaimiitNo ratings yet
- Back Pattern #1: //thehelloworldprogramDocument1 pageBack Pattern #1: //thehelloworldprogrammihaimiitNo ratings yet
- Back Pattern #2: //thehelloworldprogramDocument1 pageBack Pattern #2: //thehelloworldprogrammihaimiitNo ratings yet
- J1939 Gateway™: Installation and Operation GuideDocument27 pagesJ1939 Gateway™: Installation and Operation GuideEmrol2No ratings yet
- Thesis Example Chapter 4Document4 pagesThesis Example Chapter 4afbteuawc100% (2)
- Package Content 2. Requirements: 192.168.0.100 Admin Figure 2-2: Web Main Screen of ICS-10XDocument2 pagesPackage Content 2. Requirements: 192.168.0.100 Admin Figure 2-2: Web Main Screen of ICS-10XLucas MotaNo ratings yet
- Network+ Lab Manual For Guide To Networks Review Question AnswersDocument39 pagesNetwork+ Lab Manual For Guide To Networks Review Question Answersjon12345jonNo ratings yet
- Cs 6210 Spring 2016 Midterm Soln: Name: - Tas Plus Kishore - GT NumberDocument13 pagesCs 6210 Spring 2016 Midterm Soln: Name: - Tas Plus Kishore - GT NumberJim SmithNo ratings yet
- Data Com CH 13 MaykieDocument2 pagesData Com CH 13 MaykieMaykie W.A.No ratings yet
- HCIA-Cloud Computing V4.0 Guide To Installing FusionCompute On A PCDocument31 pagesHCIA-Cloud Computing V4.0 Guide To Installing FusionCompute On A PCThuso Sehloho0% (1)
- Transcend T Sonic 650 ManualDocument43 pagesTranscend T Sonic 650 ManualananthkrkNo ratings yet
- Final Exam - Attempt Review INFRADocument19 pagesFinal Exam - Attempt Review INFRATon LazaroNo ratings yet
- Deploying Allot Solutions Over An ESXi Hypervisor 16.5Document55 pagesDeploying Allot Solutions Over An ESXi Hypervisor 16.5No SNo ratings yet
- Dell Emc Vxrail Appliances On Poweredge Servers: P675F and P675N Owner'S ManualDocument40 pagesDell Emc Vxrail Appliances On Poweredge Servers: P675F and P675N Owner'S ManualFabrice MaillardNo ratings yet
- Scenario: Replacing Two Omua or Omub Boards With Two Omuc BoardsDocument6 pagesScenario: Replacing Two Omua or Omub Boards With Two Omuc BoardsducnamdtvtNo ratings yet
- IPCC Server ServicesDocument126 pagesIPCC Server ServicesnaveedkazNo ratings yet
- Thinksystem Broadcom 57416 10Gbase-T Ethernet Adapters: Product GuideDocument18 pagesThinksystem Broadcom 57416 10Gbase-T Ethernet Adapters: Product GuidedoegoodNo ratings yet
- Overview of Hyper-V VirtualizationDocument28 pagesOverview of Hyper-V VirtualizationBoppana Kishore ChowdaryNo ratings yet
- Snow Systemrequirements 161017Document35 pagesSnow Systemrequirements 161017Todo SNo ratings yet
- Alphavm Um 1 3 9 Windows PDFDocument22 pagesAlphavm Um 1 3 9 Windows PDFMan CangkulNo ratings yet
- Eagle Server IntroDocument39 pagesEagle Server IntroDavid Fernando Arquez BeltranNo ratings yet
- Mivoice Business 8.0sp1 THBDocument479 pagesMivoice Business 8.0sp1 THBFahad GhanyNo ratings yet
- Network MidtermDocument24 pagesNetwork MidtermPrincess Dndoon GNo ratings yet
- Agilent 1260 Series (Connect To Thermo MS)Document56 pagesAgilent 1260 Series (Connect To Thermo MS)Pedro LopesNo ratings yet
- Computer Reviewer: (Chapter 3: Network Protocols and Communications)Document9 pagesComputer Reviewer: (Chapter 3: Network Protocols and Communications)Trisha Anne de GuzmanNo ratings yet
- SimAVIO Installation and Procedures ManualDocument45 pagesSimAVIO Installation and Procedures Manualeduardo ruizNo ratings yet
- HP Virtual Connect Level 2 TrainingDocument432 pagesHP Virtual Connect Level 2 TrainingAlex SampaioNo ratings yet