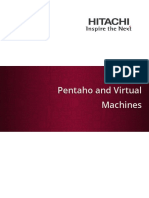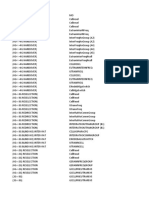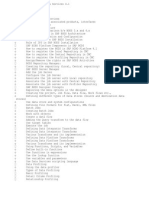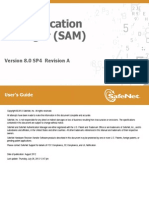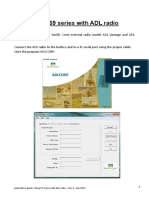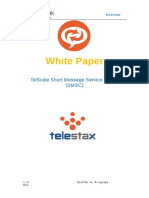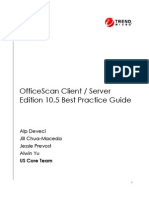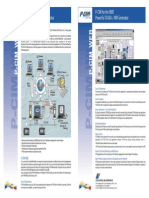Professional Documents
Culture Documents
Info
Uploaded by
TribikramRoutOriginal Description:
Copyright
Available Formats
Share this document
Did you find this document useful?
Is this content inappropriate?
Report this DocumentCopyright:
Available Formats
Info
Uploaded by
TribikramRoutCopyright:
Available Formats
http://www.html5canvastutorials.
com/tutorials/html5-canvas-text-color/
http://www.w3schools.com/css/css3_intro.asp
http://engineering.careers360.com/colleges/list-of-engineering-colleges-in-
India?term_node_tid_depth=1549
1. http://docs.joomla.org/XAMPP ( 1.7 Installation)
2. http://magazine.joomla.org/issues/issue-mar-2013/item/1110-free-e-book-%E2%80%93-
introducing-joomla-30-made-easy (v3.0/1.8 Installation)
3. http://www.insquaremedia.com/joomla-guides/11-building-a-joomla-site/19-how-to-install-
joomla-on-xampp
4. http://docs.joomla.org/J2.5:Use_Joomla!_on_your_own_computer
5. https://wordpress.org/
6. http://www.cultofmac.com/263957/get-9-hours-wordpress-training-build-dream-website-
deals/
7. http://www.shape5.com/ (tutorials-joomla/wordpress)
8. http://www2.unibas.it/cisit/uploads/documenti/Joomla-Guide-Final.pdf
http://www.makeuseof.com/pages/download-the-complete-beginners-guide-to-joomla
9. http://www.joomlashine.com/blog/joomla-extensions-directory-extend-your-joomla-
website.html (Joomla Extension Libraries)
Minakshi Choudhury
http://magazine.joomla.org/issues/issue-mar-2013/item/1110-free-e-book-%E2%80%93-introducing-
joomla-30-made-easy (v3.0/1.8 Installation)
Installing Joomla!
1. Download the Joomla! 3.0.x full package at http://www.joomla.org/download.html
2. Create a new folder entitled Joomla30 in folder htdocs in XAMPP folder. Normally it will be located
at C:\xampp\htdocs
3. Unpack the downloaded package file into the folder Joomla30
4. Go to the URL http://localhost/Joomla30
5. Follow all steps in Joomla! installation:
Step 1. Main Configuration
o Select Language: Choose your own language in the drop-down menu, for example,English (United States)
o Site Name: Enter the name of your site
o Description: Enter the description of your site
o Site Offline: Choose status for your website when you access to your site: Click Yes for offline and No
for online
o Admin Email: Enter your valid email address you want to use for your site
o Admin Username: Enter admin as default
o Admin Password: Enter your own password
o Confirm Admin Password: Re-type your password
o Click Next to continue Step 2
Step 2. Database Configuration
o Database Type: Select MySQLi
o Host Name: Enter localhost
o Username: Enter root
o Password: let it blank
o Database Name: enter the name of the database you created Joomla30
o Table Prefix: let it generate automatically
o Old Database Process: Click Backup to backup tables from former Joomla! installation, or Remove to
delete these tables
o Click Next to continue Step 3
Step 3. Overview
o Finalization: You can choose installing sample data or not, by clicking on corresponding selection.
o Overview: This step is to review all information you configured in step 1. After checking, you click Install.
o When installation finishes, you just need to click the button Remove installation folder button to
complete the installation process. After that, you can either click onSite to see your newly created
or Administrator to access the administration area.
Now you have your first Joomla! site installed successfully! Its not too hard, right? If you have any trouble with
the installation process, you can try in the following sources for the answer:
Official Joomla! forum
The Joomla! forum is one of the busiest (and most friendly) support forums in the world, and it is a great place to
get help and meet other Joomla! users. There are a lot of questions and answers which are discussed here.
Because our topic is Joomla! 3.0 installation, so you can find help in the category Installation Joomla! 3.0.
Other Joomla! learning resources
There are many other websites which you can use a s your Joomla! learning resources:
o http://docs.joomla.org/Beginners
o http://www.joomlatutorials.com/
o http://www.joomlablogger.net/
o http://www.ostraining.com/
>>> The next step
Installing Joomla! 3.0.x on your local host is the first thing you need to do successfully before getting started with
your Joomla! site. Now, when your website is ready, lets fill it with content. You can get more details of how to
fill it with content by downloading the 108-page ebook "Joomla 3.0 Made Easy".
WordPress is well-known for its ease of installation. Under most circumstances, installing
WordPress is a very simple process and takes less than five minutes to complete. Many web
hosts now offer tools (e.g. Fantastico) to automatically install WordPress for you. However, if
you wish to install WordPress yourself, the following guide will help. Now with Automatic
Upgrade, upgrading is even easier.
The following installation guide will help you, whether you go for the Famous 5 Minute
Installation, or require the more detailed installation guide.
Things to Know Before You Begin Installing WordPress
The Famous 5-Minute Installation
Detailed Installation Instructions
Common Installation Problems
WordPress in Your Language
Installing WordPress in Your Language
How to Install Multiple Blogs
How to Install on Your Own Computer
Easy 5 Minute WordPress Installation on Windows
How to Install with Amazon's Web Services (AWS)
Getting Started with WordPress (much more installation info)
Things to Know Before Installing WordPress
Before you begin the install, there are a few things you need to have and do.
These are:
Access to your web server (via shell or FTP)
A text editor
An FTP Client
Your web browser of choice
Things You Need to Do to Install WordPress
Begin your installation by:
1. Checking to ensure that you and your web host have the minimum requirements to run WordPress.
2. Download the latest release of WordPress.
3. Unzip the downloaded file to a folder on your hard drive.
4. Be prepared with a secure password for your Secret Key
5. Print this page out so you have it handy during the installation.
Famous 5-Minute Install
Here's the quick version of the instructions for those who are already comfortable with
performing such installations. More detailed instructions follow.
If you are not comfortable with renaming files, step 3 is optional and you can skip it as the install
program will create the wp-config.php file for you.
1. Download and unzip the WordPress package if you haven't already.
2. Create a database for WordPress on your web server, as well as a MySQL user who has all privileges
for accessing and modifying it.
3. (Optional) Find and rename wp-config-sample.php to wp-config.php, then edit the file
(see Editing wp-config.php) and add your database information.
4. Upload the WordPress files to the desired location on your web server:
If you want to integrate WordPress into the root of your domain (e.g. http://example.com/),
move or upload all contents of the unzipped WordPress directory (excluding the WordPress
directory itself) into the root directory of your web server.
If you want to have your WordPress installation in its own subdirectory on your web site
(e.g. http://example.com/blog/), create the blog directory on your server and upload the
contents of the unzipped WordPress package to the directory via FTP.
Note: If your FTP client has an option to convert file names to lower case, make sure it's disabled.
5. Run the WordPress installation script by accessing the URL in a web browser. This should be the URL
where you uploaded the WordPress files.
If you installed WordPress in the root directory, you should visit: http://example.com/
If you installed WordPress in its own subdirectory called blog, for example, you should
visit: http://example.com/blog/
That's it! WordPress should now be installed.
Detailed Instructions
Step 1: Download and Extract
Download and unzip the WordPress package from http://wordpress.org/download/.
If you will be uploading WordPress to a remote web server, download the WordPress package to your
computer with a web browser and unzip the package.
If you will be using FTP, skip to the next step - uploading files is covered later.
If you have shell access to your web server, and are comfortable using console-based tools, you may
wish to download WordPress directly to your web server using wget (or lynx or another console-
based web browser) if you want to avoid FTPing:
wget http://wordpress.org/latest.tar.gz
Then unzip the package using:
tar -xzvf latest.tar.gz
The WordPress package will extract into a folder called wordpress in the same directory that you
downloaded latest.tar.gz.
Step 2: Create the Database and a User
If you are using a hosting provider, you may already have a WordPress database set up for you,
or there may be an automated setup solution to do so. Check your hosting provider's support
pages or your control panel for clues about whether or not you'll need to create one manually.
If you determine that you'll need to create one manually, follow the instructions for accessing
phpMyAdmin on various servers, or follow the instructions for Using cPanel or Using
phpMyAdmin below.
If you are installing WordPress on your own web server, follow the Using
phpMyAdmin or Using the MySQL Client instructions below to create your WordPress
username and database.
If you have only one database and it is already in use, you can install WordPress in it - just make
sure to have a distinctive prefix for your tables to avoid over-writing any existing database table.
Using cPanel
If your hosting provider supplies the cPanel hosting control panel, you may follow these simple
instructions to create your WordPress username and database. A more complete set of
instructions for using cPanel to create the database and user can be found in Using cPanel.
1. Log in to your cPanel.
2. Click MySQL Database Wizard icon under the Databases section.
3. In Step 1. Create a Database enter the database name and click Next Step.
4. In Step 2. Create Database Users enter the database user name and the password. Make sure to use
a strong password. Click Create User.
5. In Step 3. Add User to Database click the All Privileges checkbox and click Next Step.
6. In Step 4. Complete the task note the database name and user. Write down the values
of hostname, username, databasename, and the password you chose. (Note that hostname will
usually be localhost.)
Using Lunarpages.com's custom cPanel (LPCP)
Lunarpages has developed their own version of cPanel.
1. Log in to your account.
2. Go to Control Panel.
3. Click on the button on the left panel labeled 'Go to LPCP'.
4. Go to MySQL Manager.
5. Add the user name and database name but leave the host name as the default IP number.
6. Note the IP address of the database on the right which is different from the default IP number of the
host indicated in the above step.
7. When modifying the WP-CONFIG.PHP file, use the DB IP number, not 'LOCALHOST'.
8. When modifying the WP-CONFIG.PHP file, be sure to use the full name of the database and user
name, typically 'accountname_nameyoucreated'.
9. Refer to http://wiki.lunarpages.com/Create_and_Delete_MySQL_Users_in_LPCP for more info.
Using phpMyAdmin
If your web server has phpMyAdmin installed, you may follow these instructions to create your
WordPress username and database.
Note: These instructions are written for phpMyAdmin 2.6.0; the phpMyAdmin user interface can
vary slightly between versions.
1. If a database relating to WordPress does not already exist in the Database dropdown on the left,
create one:
1. Choose a name for your WordPress database ('wordpress' or 'blog' are good), enter it in
the Create new database field, and click Create.
2. Click the Home icon in the upper left to return to the main page, then click Privileges. If a user
relating to WordPress does not already exist in the list of users, create one:
1. Click Add a new User.
2. Choose a username for WordPress ('wordpress' is good) and enter it in the User name field. (Be
sure Use text field: is selected from the dropdown.)
3. Choose a difficult-to-guess password (ideally containing a combination of upper- and lower-case
letters, numbers, and symbols), and enter it in the Password field. (Be sure Use text field: is
selected from the dropdown.) Re-enter the password in the Re-type field.
4. Write down the username and password you chose.
5. Leave all options under Global privileges at their defaults.
6. Click Go.
3. Return to the Privileges screen and click the Check privileges icon on the user you've just created for
WordPress. In theDatabase-specific privileges section, select the database you've just created for
WordPress under the Add privileges to the following database dropdown. The page will refresh with
privileges for that database. Click Check All to select all privileges, and click Go.
4. On the resulting page, make note of the host name listed after Server: at the top of the page. (This
will usually be localhost.)
Using the MySQL Client
You can create MySQL users and databases quickly and easily by running mysql from the shell.
The syntax is shown below and the dollar sign is the command prompt:
$ mysql -u adminusername -p
Enter password:
Welcome to the MySQL monitor. Commands end with ; or \g.
Your MySQL connection id is 5340 to server version: 3.23.54
Type 'help;' or '\h' for help. Type '\c' to clear the buffer.
mysql> CREATE DATABASE databasename;
Query OK, 1 row affected (0.00 sec)
mysql> GRANT ALL PRIVILEGES ON databasename.* TO "wordpressusername"@"hostname"
-> IDENTIFIED BY "password";
Query OK, 0 rows affected (0.00 sec)
mysql> FLUSH PRIVILEGES;
Query OK, 0 rows affected (0.01 sec)
mysql> EXIT
Bye
$
The example shows:
that root is also the adminusername. It is a safer practice to choose a so-called "mortal" account as
your mysql admin, so that you are not entering the command "mysql" as the root user on your
system. (Any time you can avoid doing work as root you decrease your chance of being exploited). The
name you use depends on the name you assigned as the database administrator using mysqladmin.
wordpress or blog are good values for databasename.
wordpress is a good value for wordpressusername but you should realize that, since it is used here,
the entire world will know it too.
hostname will usually be localhost. If you don't know what this value should be, check with your
system administrator if you are not the admin for your Wordpress host. If you are the system admin,
consider using a non-root account to administer your database.
password should be a difficult-to-guess password, ideally containing a combination of upper- and
lower-case letters, numbers, and symbols. One good way of avoiding the use of a word found in a
dictionary is to use the first letter of each word in a phrase that you find easy to remember.
If you need to write these values somewhere, avoid writing them in the system that contains the
things protected by them. You need to remember the value used
for databasename, wordpressusername, hostname, and password. Of course, since they are
already in (or will be shortly) your wp-config.php file, there is no need to put them somewhere
else, too.
Using DirectAdmin
a. Regular "User" of a single-site webhosting account logs in normally. Then click "MySQL
Management." (If this is not readily visible, perhaps your host needs to modify your "package" to
activate MySQL.) Then follow part "c" below.
b. "Reseller" accounts or "Admin" accounts may need to click "User Level." They also must first
log-in as "Reseller" if the relevant domain is a Reseller's primary domain... or log-in as a "User"
if the domain is not a Reseller's primary domain. If a Reseller's primary domain, then when
logged-in as Reseller, you simply click "User Level." However if the relevant domain is not the
Reseller's primary domain, then you must log-in as the relevant User. Then click "MySQL
Management." (If not readily visible, perhaps you need to return to the Reseller or Admin level,
and modify the "Manage user package" or "Manage Reseller package" to enable MySQL.)
c. In "MySQL Management," click on the small words: "Create new database." Here you are
asked to submit two suffixes for the database and its username. For maximum security, use two
different sets of 4-6 random characters. Then the password field has a "Random" button that
generates an 8-character password. You may also add more characters to the password for
maximum security. "Create." The next screen will summarize the database, username, password
and hostname. Be sure to copy and paste these into a text file for future reference.
Step 3: Set up wp-config.php
You can either create and edit the wp-config.php file yourself, or you can skip this step and let
WordPress try to do this itself when you run the installation script (step 5) (you'll still need to tell
WordPress your database information).
(For more extensive details, and step by step instructions for creating the configuration file and
your secret key for password security, please see Editing wp-config.php.)
Return to where you extracted the WordPress package in Step 1, rename the file wp-config-
sample.php to wp-config.php, and open it in a text editor.
Enter your database information under the section labeled
// ** MySQL settings - You can get this info from your web host ** //
DB_NAME
The name of the database you created for WordPress in Step 2 .
DB_USER
The username you created for WordPress in Step 2.
DB_PASSWORD
The password you chose for the WordPress username in Step 2.
DB_HOST
The hostname you determined in Step 2 (usually localhost, but not always; see some possible
DB_HOST values). If a port, socket, or pipe is necessary, append a colon (:) and then the
relevant information to the hostname.
DB_CHARSET
The database character set, normally should not be changed (see Editing wp-config.php).
DB_COLLATE
The database collation should normally be left blank (see Editing wp-config.php).
Enter your secret key values under the section labeled
* Authentication Unique Keys.
Save the wp-config.php file.
For information on enabling SSL in WordPress 2.6, see SSL and Cookies in WordPress 2.6.
Step 4: Upload the files
Now you will need to decide where on your domain you'd like your WordPress-powered site to
appear:
In the root directory of your web site. (For example, http://example.com/)
In a subdirectory of your web site. (For example, http://example.com/blog/)
Note: The location of your root web directory in the filesystem on your web server will vary
across hosting providers and operating systems. Check with your hosting provider or system
administrator if you do not know where this is.
In the Root Directory
If you need to upload your files to your web server, use an FTP client to upload all the contents of
the wordpress directory (but not the directory itself) into the root directory of your web site.
If your files are already on your web server, and you are using shell access to install WordPress, move
all of the contents of thewordpress directory (but not the directory itself) into the root directory of
your web site.
In a Subdirectory
If you need to upload your files to your web server, rename the wordpress directory to your desired
name, then use an FTP client to upload the directory to your desired location within the root directory
of your web site.
If your files are already on your web server, and you are using shell access to install WordPress, move
the wordpress directory to your desired location within the root directory of your web site, and
rename the directory to your desired name.
Note: If your FTP client has an option to convert file names to lower case, make sure it's
disabled.
Step 5: Run the Install Script
Point a web browser to start the installation script.
If you placed the WordPress files in the root directory, you should visit: http://example.com/wp-
admin/install.php
If you placed the WordPress files in a subdirectory called blog, for example, you should
visit: http://example.com/blog/wp-admin/install.php
Setup configuration file
If WordPress can't find the wp-config.php file, it will tell you and offer to try to create and edit
the file itself. (You can do also do this directly by loading wp-admin/setup-config.php in your
web browser.) WordPress will ask you the database details and write them to a new wp-
config.php file. If this works, you can go ahead with the installation; otherwise, go back
and create, edit, and upload thewp-config.php file yourself (step 3).
Enter database information
Finishing installation
The following screenshots show how the installation progresses. Notice in Entering the details
screen, you enter your site title, your desired user name, your choice of a password (twice) and
your e-mail address. Also displayed is a check-box asking if you would like your blog to appear
in search engines like Google and Technorati. Leave the box checked if you would like your
blog to be visible to everyone, including search engines, and uncheck the box if you want to
block search engines, but allow normal visitors. Note all this information can be changed later in
your Administration Panels.
Version 3.0
Enter site, login, and email
All done!
Install Script Troubleshooting
If you get an error about the database when you run the install script:
Go back to Step 2 and Step 3, and be sure you got all the correct database information and that it
was entered correctly into wp-config.php.
Be sure you granted your WordPress user permission to access your WordPress database in Step 3.
Be sure the database server is running.
Common Installation Problems
The following are some of the most common installation problems. For more information and
troubleshooting for problems with your WordPress installation, check out FAQ
Installation and FAQ Troubleshooting.
I see a directory listing rather than a web page.
The web server needs to be told to view index.php by default. In Apache, use
the DirectoryIndex index.php directive. The simplest option is to create a file
named .htaccess in the installed directory and place the directive there. Another option is to
add the directive to the web server's configuration files.
I see lots of Headers already sent errors. How do I fix this?
You probably introduced a syntax error in editing wp-config.php.
1. Download wp-config.php (if you don't have shell access).
2. Open it in a text editor.
3. Check that the first line contains nothing but <?php, and that there is no text before it (not even
whitespace).
4. Check that the last line contains nothing but ?>, and that there is no text after it (not even
whitespace).
5. If your text editor saves as Unicode, make sure it adds no byte order mark (BOM). Most Unicode-
enabled text editors do not inform the user whether it adds a BOM to files; if so, try using a different
text editor.
6. Save the file, upload it again if necessary, and reload the page in your browser.
My page comes out gibberish. When I look at the source I see a lot of "<?php ?>" tags.
If the <?php ?> tags are being sent to the browser, it means your PHP is not working properly.
All PHP code is supposed to be executed before the server sends the resulting HTML to your
web browser. (That's why it's called a preprocessor.) Make sure your web server meets the
requirements to run WordPress, that PHP is installed and configured properly, or contact your
hosting provider or system administrator for assistance.
I keep getting an Error connecting to database message but I'm sure my configuration
is correct.
Try resetting your MySQL password manually. If you have access to MySQL via shell, try
issuing:
SET PASSWORD FOR 'wordpressusername'@'hostname' = OLD_PASSWORD('password');
If you are using a version of MySQL prior to 4.1, use PASSWORD instead of OLD_PASSWORD. If you
do not have shell access, you should be able to simply enter the above into an SQL query in
phpMyAdmin. Failing that, you may need to use your host's control panel to reset the password
for your database user.
My image/MP3 uploads aren't working.
If you use the Rich Text Editor on a blog that's installed in a subdirectory, and drag a newly
uploaded image into the editor field, the image may vanish a couple seconds later. This is due to
a problem with TinyMCE (the rich text editor) not getting enough information during the drag
operation to construct the path to the image or other file correctly. The solution is to NOT drag
uploaded images into the editor. Instead, click and hold on the image and select "Send to Editor."
Automated Installation
Although WordPress is very easy to install, you can use one of the one-click autoinstallers
typically available from hosting companies. Four of those autoinstallers, (mt) Media Temple 1-
Click Tool, Fantastico, Installatron 1-Click Installer, and Softaculous are described here.
(mt) Media Temple 1-Click Tool
1. Log into your AccountCenter at https://ac.mediatemple.net and choose the primary domain of your
(gs) Grid-Service.
2. Click on "1-Click Applications", then click "Add New Application".
3. Click the "Start" button for WordPress.
4. Input various setup details and click "Install".
5. Then click on "Finish" and your Wordpress installation is complete!
(mt) KnowledgeBase
Fantastico
1. Login to your cPanel account and click on the Fantastico (or Fantastico Deluxe) option
2. Once you enter Fantastico on the left hand side there is a 'Blogs' Category under which WordPress is
there. Click on it.
3. Click on the 'New Installation' Link in the WordPress Overview
4. Fill in the various details and Submit.
5. That's it you are done!
Fantastico Home Page
Installatron 1-Click Installer
Installatron is a one-click web application installer that enables WordPress and other top web
applications to be instantly installed and effortlessly managed. Get WordPress up and running on
your website in seconds and discover just how easy Installatron makes managing web
applications. WordPress installations managed by Installatron can updated (manually or
automated), cloned, backed up and restored, edited to change installation parameters, and more.
Many web hosting providers include Installatron through their web hosting control panel. If
Installatron is not available from your provider, you can use Installatron directly from
Installatron.com.
To install WordPress through your web hosting provider's control panel:
1. Login to your web host's control panel, navigate to "Installatron", click "WordPress", and choose the
"Install this application" option.
2. Change any of the install prompts to customize the install. For example, you can choose a different
language for WordPress.
3. Click the "Install" button to begin the installation process. You will be redirect to a progress page
where you can watch as WordPress is installed within a few seconds to your website.
To install WordPress using Installatron.com:
1. Navigate to WordPress @ Installatron and choose the "Install this application" option.
2. Enter your hosting account's FTP or SSH account information, and then enter MySQL database
information for a created database. For increased security, create a separate FTP account and MySQL
database for your WordPress installation.
3. Change any of the install prompts to customize the install. For example, you can choose a different
language for WordPress.
4. Click the "Install" button to begin the installation process. You will be redirect to a progress page
where you can watch as WordPress is installed within a few seconds to your website.
If you experience any problems or want to share your experience using WordPress and
Installatron together, email Installatron at: feedback@installatron.com
Installatron Home Page
Softaculous
1. Login to your host and look for Software/Services
2. In Softaculous there is a 'Blogs' Category. Collapse the category and WordPress will be there. Click on
it.
3. You will see an 'Install' TAB. Click it.
4. Fill in the various details and Submit.
5. That's it, you are done!
Softaculous Home Page
Installation Instructions in Other Languages
For installation instructions in other languages, see WordPress in Your Language.
Installing Multiple Blogs
Detailed information about Installing Multiple Blogs is available.
Installing WordPress on your own Computer
Local Installation Instructions
Use these instruction for setting up a local server environment for testing and development.
DesktopServer Limited: Free Windows/Macintosh server, creates multiple virtual servers with
fictitious top level domains (i.e. www.example.dev) specifically for working on multiple WordPress
projects.
Mac App Store 1-click install for WordPress Installs a free, self-contained all-in-one bundle of
WordPress and everything it needs to run: MySQL, Apache and PHP
Installing WordPress Locally on Your Mac With MAMP
User:Beltranrubo/BitNami Free all-in-one installers for OS X, Windows and Linux. There are also
available installers for WordPress Multisite User:Beltranrubo/BitNami_Multisite using different
domains or subdomains.
Instant WordPress is a free, standalone, portable WordPress development environment for Windows
that will run from a USB key.
Software Appliance - Ready-to-Use
You may find that using a pre-integrated software appliance is a great way to get up and running
with WordPress, especially in combination with virtual machine software (e.g., VMWare,
VirtualBox, Xen HVM, KVM).
A software appliance allows users to altogether skip manual installation of WordPress and its
dependencies, and instead deploy a self-contained system that requires little to no setup, in just a
couple of minutes.
TurnKey WordPress Appliance: a free Ubuntu-based appliance that just works. It bundles a collection
of popular WordPress plugins and features a small footprint, automatic security updates, SSL support
and a Web administration interface.
BitNami WordPress Appliance: free WordPress appliances based on Ubuntu or Open Suse. Native
installer and Cloud images also available. There are also virtual machines for WordPress Multisite
already configured.
UShareSoft WordPress Appliance: free WordPress appliance for many of the major virtualization and
cloud platforms (Cloud.com, Xen, VMware, OVF, Abiquo)
Easy 5 Minute WordPress Installation on Windows
Download, install, and configure WordPress with the Microsoft Web Platform Installer (Web
PI). Installation is very easy and takes on average about 5 minutes to complete. For other
Windows installers, check this section
Step 1. Things you need to know before starting.
1. These steps will work on Windows versions which include IIS, such as Windows XP professional,
Windows Vista, Windows 7, Windows 8 and Windows Server.
2. You must be able to install programs on your machine (i.e. have administrator rights).
3. Once Web PI is installed, neither XAMPP nor any other web server will be able to use localhost to
host a web site locally on your machine.
Step 2. Navigate to the WordPress Installation Page
1. Choose the "Install" button.
2. If you have Web PI already installed, it will automatically be launched and you can skip to the next
step.
3. If you do not have the Web Platform Installer, you will be prompted to install it.
4. Web PI is a tool from Microsoft that downloads and installs the latest components you need to
develop or host Web applications on Windows. Everything in the tool is free. Web PI will install and
configure IIS, PHP, MySQL and anything else you may need.
Step 3. Choose to Install WordPress
1. When Web PI launches, you will see an information page for WordPress. Start installing WordPress
by pressing the "Install" button in the lower right hand corner.
Step 4. Installation of WordPress and its requirements
1. Finding Dependencies: Web PI will determine the minimum set of components and modules you
need on your machine to run WordPress. It will only install what youre missing. For example, PHP
will be installed and configured to run WordPress.
2. Configure the Database: After accepting the terms, if you need to install MySQL, you will be asked to
create a password for the root account database account. Keep this password safe. WordPress will
ask for this information later.
3. Choose the site: Choose a site to install WordPress to. You may install to an existing Web site in IIS or
create a new site. Use the default setting if you do not have advanced configuration needs.
4. WordPress Setup: WordPress will need answers to a few specific questions such as the username (in
the case of a new MySQL install is root) and password for your MySQL database to complete the
install.
Step 5. Completion
1. Once you enter the WordPress setup information, Web PI will finish the installation.
2. Click, Launch in Browser and WordPress will launch.
Alternatively, the BitNami WordPress installer is a free, self-contained native installer for
WordPress that includes Apache, MySQL and PHP so it works out of the box.
WAMP
If you don't have IIS on your computer or don't want to use it, you could use a WAMP
installation. WAMP Server, or WAMP Server at SourceForge, or BitNami WAMPStack can be
downloaded freely and set up all the bits you need on your computer to run a web site. Once you
have downloaded and installed WAMP, you can point your browser at localhost and use the link
to phpmyadmin to create a database.
Then, in order to install WordPress, download the zip file, and extract it into the web directory
for your WAMP installation (this is normally installed as c:\wamp\www). Finally
visit http://localhost/wordpress to start the WordPress install. (Assuming you extracted into
c:\wamp\www\wordpress).
Tip: If you want to use anything other than the default permalink structure on your install, make
sure you enable the mod_rewrite module in WAMP. This can be enabled by clicking on the
WAMP icon in the taskbar, then hover over Apache in the menu, then Apache modules and
ensure that the rewrite_module item has a checkmark next to it.
Installing WordPress at AWS
Detailed WordPress Guide for Amazon Web Services (AWS): A step by step tutorial for installing
WordPress using an Amazon Web Services (AWS) EC2 instance. Also integrates performance
optimization with Apache, Varnish Cache, the W3 Total Cache plugin and Amazon's CloudFront CDN
with S3.
Architecting a Highly Scalable WordPress Site in AWS A guide for building a more expensive, highly
scalable AWS implementation using Amazon's Relational Data Store (RDS) et al.
Migrating a WordPress blog to Amazon
Installing through wp-cli
wp-cli is a great command line tool with which you can easily install and update WordPress and
themes and extensions.
Categories: Installation | Getting Started | Troubleshooting | UI Link
Home Page
WordPress Lessons
Getting Started
Working with WordPress
Design and Layout
Advanced Topics
Troubleshooting
Developer Docs
About WordPress
Codex Resources
Community portal
Current events
Recent changes
You might also like
- Shoe Dog: A Memoir by the Creator of NikeFrom EverandShoe Dog: A Memoir by the Creator of NikeRating: 4.5 out of 5 stars4.5/5 (537)
- The Yellow House: A Memoir (2019 National Book Award Winner)From EverandThe Yellow House: A Memoir (2019 National Book Award Winner)Rating: 4 out of 5 stars4/5 (98)
- The Subtle Art of Not Giving a F*ck: A Counterintuitive Approach to Living a Good LifeFrom EverandThe Subtle Art of Not Giving a F*ck: A Counterintuitive Approach to Living a Good LifeRating: 4 out of 5 stars4/5 (5794)
- The Little Book of Hygge: Danish Secrets to Happy LivingFrom EverandThe Little Book of Hygge: Danish Secrets to Happy LivingRating: 3.5 out of 5 stars3.5/5 (400)
- Grit: The Power of Passion and PerseveranceFrom EverandGrit: The Power of Passion and PerseveranceRating: 4 out of 5 stars4/5 (588)
- Elon Musk: Tesla, SpaceX, and the Quest for a Fantastic FutureFrom EverandElon Musk: Tesla, SpaceX, and the Quest for a Fantastic FutureRating: 4.5 out of 5 stars4.5/5 (474)
- A Heartbreaking Work Of Staggering Genius: A Memoir Based on a True StoryFrom EverandA Heartbreaking Work Of Staggering Genius: A Memoir Based on a True StoryRating: 3.5 out of 5 stars3.5/5 (231)
- Hidden Figures: The American Dream and the Untold Story of the Black Women Mathematicians Who Helped Win the Space RaceFrom EverandHidden Figures: The American Dream and the Untold Story of the Black Women Mathematicians Who Helped Win the Space RaceRating: 4 out of 5 stars4/5 (895)
- Team of Rivals: The Political Genius of Abraham LincolnFrom EverandTeam of Rivals: The Political Genius of Abraham LincolnRating: 4.5 out of 5 stars4.5/5 (234)
- Never Split the Difference: Negotiating As If Your Life Depended On ItFrom EverandNever Split the Difference: Negotiating As If Your Life Depended On ItRating: 4.5 out of 5 stars4.5/5 (838)
- The Emperor of All Maladies: A Biography of CancerFrom EverandThe Emperor of All Maladies: A Biography of CancerRating: 4.5 out of 5 stars4.5/5 (271)
- Devil in the Grove: Thurgood Marshall, the Groveland Boys, and the Dawn of a New AmericaFrom EverandDevil in the Grove: Thurgood Marshall, the Groveland Boys, and the Dawn of a New AmericaRating: 4.5 out of 5 stars4.5/5 (266)
- On Fire: The (Burning) Case for a Green New DealFrom EverandOn Fire: The (Burning) Case for a Green New DealRating: 4 out of 5 stars4/5 (74)
- The Unwinding: An Inner History of the New AmericaFrom EverandThe Unwinding: An Inner History of the New AmericaRating: 4 out of 5 stars4/5 (45)
- The Hard Thing About Hard Things: Building a Business When There Are No Easy AnswersFrom EverandThe Hard Thing About Hard Things: Building a Business When There Are No Easy AnswersRating: 4.5 out of 5 stars4.5/5 (345)
- The World Is Flat 3.0: A Brief History of the Twenty-first CenturyFrom EverandThe World Is Flat 3.0: A Brief History of the Twenty-first CenturyRating: 3.5 out of 5 stars3.5/5 (2259)
- The Gifts of Imperfection: Let Go of Who You Think You're Supposed to Be and Embrace Who You AreFrom EverandThe Gifts of Imperfection: Let Go of Who You Think You're Supposed to Be and Embrace Who You AreRating: 4 out of 5 stars4/5 (1090)
- The Sympathizer: A Novel (Pulitzer Prize for Fiction)From EverandThe Sympathizer: A Novel (Pulitzer Prize for Fiction)Rating: 4.5 out of 5 stars4.5/5 (121)
- Her Body and Other Parties: StoriesFrom EverandHer Body and Other Parties: StoriesRating: 4 out of 5 stars4/5 (821)
- System Design BlueprintDocument1 pageSystem Design BlueprintSathiamoorthy DuraisamyNo ratings yet
- DC Lec 1Document21 pagesDC Lec 1pakeaxqNo ratings yet
- Atacco Dos - PyDocument2 pagesAtacco Dos - PyredeigoblinwgfNo ratings yet
- Fortinet Product GuideDocument55 pagesFortinet Product GuideticonguyenNo ratings yet
- PDFDocument343 pagesPDFeduardoquijadaNo ratings yet
- 5ESSDocument27 pages5ESSmanjtobssNo ratings yet
- Guidelines For Pentaho and VMsDocument19 pagesGuidelines For Pentaho and VMsJuan Diego LinoNo ratings yet
- Dheeraj Kumar: Career Objective Academic QualificationDocument3 pagesDheeraj Kumar: Career Objective Academic QualificationDheerajNo ratings yet
- Test Plan Guru99Document9 pagesTest Plan Guru99saswataNo ratings yet
- Creating An HTTP Proxy Using Squid On Ubuntu 12Document8 pagesCreating An HTTP Proxy Using Squid On Ubuntu 12hdarwitoNo ratings yet
- Parameters Huawei MobilityDocument7 pagesParameters Huawei Mobility271819No ratings yet
- TDD HarqDocument24 pagesTDD HarqVimal Pratap SinghNo ratings yet
- Sap Bods DetailsDocument2 pagesSap Bods DetailsKrishna PrasadNo ratings yet
- Windows 2016Document59 pagesWindows 2016Alfred SalazarNo ratings yet
- SAM 8.0 SP4 User Guide Rev A PDFDocument269 pagesSAM 8.0 SP4 User Guide Rev A PDFnumostroNo ratings yet
- Manual Stonex S9Document10 pagesManual Stonex S9Mihai IliutNo ratings yet
- 801G GigaPointDocument3 pages801G GigaPointjaafer adelNo ratings yet
- Telestax SMSC White PaperDocument19 pagesTelestax SMSC White PaperAmit BhayaniNo ratings yet
- Ds-72Xxhui-Kx (/P) Series: Turbohd DVRDocument2 pagesDs-72Xxhui-Kx (/P) Series: Turbohd DVRAlsheikh875No ratings yet
- Operating System Questions MCQDocument13 pagesOperating System Questions MCQSwetha D75% (4)
- (IN) SECURE Magazine Issue 14Document111 pages(IN) SECURE Magazine Issue 14insecuremag100% (3)
- Segment Routing-CISCO PDFDocument140 pagesSegment Routing-CISCO PDFavinash7kumar7sing-2No ratings yet
- OSCE 10 5 Best Practice GuideDocument68 pagesOSCE 10 5 Best Practice GuideAlejandro DuranNo ratings yet
- Datasheet ASAsDocument15 pagesDatasheet ASAsBaruko DohkoNo ratings yet
- Configuration Guide - QoS (V100R006C00 - 01) PDFDocument95 pagesConfiguration Guide - QoS (V100R006C00 - 01) PDFPedro FrancoNo ratings yet
- Afcon-Pcim For WebDocument1 pageAfcon-Pcim For WebSebastián OctavianoNo ratings yet
- Learn To Hack WIFI Password With Ubuntu (WPA - WPA2)Document13 pagesLearn To Hack WIFI Password With Ubuntu (WPA - WPA2)Vigneshxbs50% (2)
- XR4400Document3 pagesXR4400Yer JerreNo ratings yet
- LMS UserGuideforRME40Document1,324 pagesLMS UserGuideforRME40joel villanuevaNo ratings yet
- Basic Commands On Alcatel OmniswitchDocument4 pagesBasic Commands On Alcatel OmniswitchSujeeth SurendranNo ratings yet