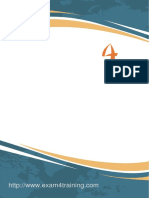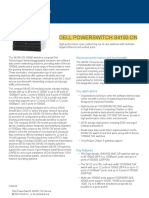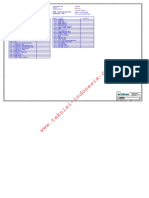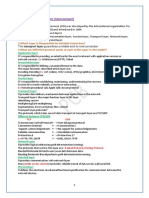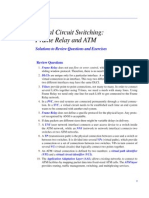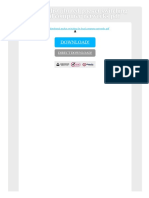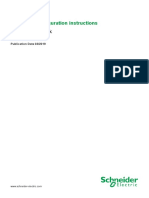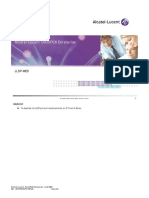Professional Documents
Culture Documents
Command Line Interface 3 Com
Uploaded by
rotreen0 ratings0% found this document useful (0 votes)
47 views142 pagesAdd a Statically Configured Address to a forwarding database using the add command on the addressDatabase menu. You can assign a QoS Profile to a port using the assign command on the profile menu. When you change the profile for a port, any existing qos settings for that port are replaced by the new profile.
Original Description:
Copyright
© © All Rights Reserved
Available Formats
PDF, TXT or read online from Scribd
Share this document
Did you find this document useful?
Is this content inappropriate?
Report this DocumentAdd a Statically Configured Address to a forwarding database using the add command on the addressDatabase menu. You can assign a QoS Profile to a port using the assign command on the profile menu. When you change the profile for a port, any existing qos settings for that port are replaced by the new profile.
Copyright:
© All Rights Reserved
Available Formats
Download as PDF, TXT or read online from Scribd
0 ratings0% found this document useful (0 votes)
47 views142 pagesCommand Line Interface 3 Com
Uploaded by
rotreenAdd a Statically Configured Address to a forwarding database using the add command on the addressDatabase menu. You can assign a QoS Profile to a port using the assign command on the profile menu. When you change the profile for a port, any existing qos settings for that port are replaced by the new profile.
Copyright:
© All Rights Reserved
Available Formats
Download as PDF, TXT or read online from Scribd
You are on page 1of 142
Command Line Interface
bridge addressDatabase add
Adding a Statically Configured Address to an Address Forwarding
Database
You can add a statically configured address to a forwarding database using the
add command on the addressDatabase menu.
To add a statically configured address to forwarding database:
1. At the Top-level menu, enter:
bridge addressDatabase add
The following prompt is displayed:
Select bridge port(AL1-AL4,unit:port,?):
2. Enter the number of the unit and port that you wish to add an address
to.
The following prompt is displayed:
Enter address:
3. Enter the address, which must be entered in the form of hyphen
separated bytes, for example: 08-00-02-06-03-bd
The following prompt is displayed:
Enter VLAN ID (1) [1]:
4. Enter the VLAN ID for the new statically configured address.
The error message Invalid option, or combination of options,
selected appears if you select a bridge port which is not a member of the
VLAN that you select.
Related Commands
agingTime Setting the Bridge Address Database Aging Time
find Finding a MAC Address
remove Removing a MAC Address from a Port
summary Displaying MAC Addresses for a Port
Command Line Interface
trafficManagement qos profile assign
Assigning QoS Profiles to Ports
You can assign a QoS profile to a port using the assign command on the
profile menu.
When you change the QoS profile for a port, any existing QoS settings for
that port are replaced by the new profile.
To assign a QoS profile:
1. From the Top-level menu, enter:
trafficManagement qos profile assign
The following prompt is displayed:
Select ports (unit:port...,?):
2. Enter the number of the unit and port that you wish to assign the QoS
profile to.
The following prompt is displayed:
Enter profile number (1-5,7,16)[1]:
3. Enter the number of the profile that you wish to assign to the port.
Related Commands
addClassifier Adding a Classifier to a QoS Profile
create Creating a QoS Profile
delete Deleting a QoS Profile
detail Displaying Detailed Information for a QoS Profile
listPorts Listing All Ports With Their Associated QoS Profiles
modify Modifying a QoS Profile
removeClassifierRemoving a Classifier from a QoS Profile
summary Displaying a Summary of QoS Profiles
Command Line Interface
bridge addressDatabase find
Finding a MAC Address
You can find a MAC address within the address forwarding database on the
unit using the find command on the addressDatabase menu.
To find a MAC address:
1. At the Top-level menu, enter:
bridge addressDatabase find
The following prompt is displayed:
Enter address:
2. Enter the address that you wish to find. The address must be entered in
the form of hyphen separated bytes, for example: 08-00-02-06-03-bd
The unit information for the Mac address you wish to find is displayed as in the
following example:
Location VLAN ID Permanent
------------------------------------------
Unit 1 Port 13 1 No
Related Commands
add
Adding a Statically Configured Address to an Address Forwarding
Database
agingTime Setting the Bridge Address Database Aging Time
remove Removing a MAC Address from a Port
summary Displaying MAC Addresses for a Port
Command Line Interface
bridge addressDatabase remove
Removing a MAC Address from a Port
You can remove a MAC address associated with a selected port using the
remove command on the addressDatabase menu.
To remove a MAC address:
1. At the Top-level menu, enter:
bridge addressDatabase remove
The following prompt is displayed:
Enter address:
2. Enter the address that you wish to remove.The address must be entered
in the form of hyphen separated bytes, for example: 08-00-02-06-03-bd
The following prompt is displayed:
Enter VLAN ID (1) [1]:
3. Enter the VLAN ID for the address that you want to remove.
Related Commands
add
Adding a Statically Configured Address to an Address Forwarding
Database
agingTime Setting the Bridge Address Database Aging Time
find Finding a MAC Address
summary Displaying MAC Addresses for a Port
Command Line Interface
bridge addressDatabase summary
Displaying MAC Addresses for a Port
You can display a summary of MAC addresses associated with a selected port
using the summary command on the addressDatabase menu.
To display a summary of MAC addresses associated with a port:
1. At the Top-level menu, enter:
bridge addressDatabase summary
The following prompt is displayed:
Select bridge port (AL1-AL4,unit:port...,all,?):
2. Enter the number of the unit and port that you wish to have its
associated MAC addresses displayed, or enter all for all the ports.
The command produces a list of all MAC addresses associated with the
specified port(s).
A MAC address can appear more than once in the summary list against
different VLANs.
Related Commands
add
Adding a Statically Configured Address to an Address Forwarding
Database
agingTime Setting the Bridge Address Database Aging Time
find Finding a MAC Address
remove Removing a MAC Address from a Port
Command Line Interface
bridge broadcastStormControl
Enabling and Disabling Broadcast Storm Control
You can enable or disable broadcast storm control for the unit using the
broadcastStormControl command on the bridge menu.
To enable or disable broadcast storm control for the Switch:
1. At the Top-level menu, enter:
bridge broadcastStormControl
The following prompt is displayed:
Enter new value (enable, disable) [enable]:
2. Enter enable or disable.
If you enter enable, the following prompt is displayed:
Enter threshold in pps (0-200000) [3000]:
3. Enter the value for the rising threshold in packets per second.
Related Commands
summary Displaying Bridge Information
Command Line Interface
bridge linkAggregation detail
Displaying Detailed Aggregated Link Information
You can display detailed aggregated link information for a single aggregated
link within the current Switch unit using the detail command on the
linkAggregation menu.
To display detailed aggregated link information:
1. At the Top-level menu, enter:
bridge linkAggregation detail
The following prompt is displayed:
Select aggregated link index (1-4):
2. Enter the index number of the aggregated link for which you wish to see
detailed information.
3. The detailed aggregated link information is displayed as shown in the
example below.
Aggregated Link 1
Unit Port Member Reason Port Mode Status
1 25 Manual 100full Auto Active
2 26 Manual 100full Auto Active
Related Commands
summary Displaying Summary Aggregated Link Information
Command Line Interface
bridge linkAggregation modify addPort
Adding a Port to an Aggregated Link
You can add a single port to an aggregated link on the current Switch unit
using the addPort command on the Link Aggregation menu.
You cannot add a port to an aggregated link that is already a member of an
aggregated link or part of a resilient link.
To add a port to an aggregated link:
1. At the Top-level menu, enter:
bridge linkAggregation modify addPort
The following prompt is displayed:
Select aggregated link index (1-4):
2. Enter the index number of the aggregated link that you wish to add a
port to.
The following prompt is displayed:
Select ports (unit:port....,?):
3. Enter the unit and port number that you wish to add to the aggregated
link. (The choice of unit numbers reflects suitable candidate units.)
The specified port is then added to the aggregated link.
Related Commands
linkState Enabling and Disabling Aggregated Links
partnerID Setting the identity of a partner unit for an Aggregated Link
removePort Removing a Port from an Aggregated Link
Command Line Interface
bridge linkAggregation modify linkState
Enabling and Disabling Aggregated Links
You can enable or disable an aggregated link on the current Switch unit using
the linkState command on the linkAggregation menu.
To enable or disable an aggregated link:
1. At the Top-level menu, enter:
bridge linkAggregation modify linkState
The following prompt is displayed:
Select aggregated link index (1-4):
2. Enter the index number of the aggregated link that you wish to enable or
disable.
The following prompt is displayed:
Enter new value (enable,disable):
3. Enter enable or disable.
Related Commands
addPort Adding a Port to an Aggregated Link
partnerID Selecting a Partner for an Aggregated Link
removePort Removing a Port from an Aggregated Link
Command Line Interface
bridge linkAggregation modify partnerID
Setting or Modifying the Partner ID for an Aggregated Link
You can use the PartnerID command on the Link Aggregation menu to set or
modify the identity of a partner unit at the remote end of an aggregated link
on the current Switch unit.
This command is used for Link Aggregation Control Protocol (LACP IEEE
802.3ad) Pre-Configured Aggregations. This allows you to manually configure
a PartnerID (that is, the MAC address of a partner device) to an aggregated
link, so that you know which aggregated link is associated with which device in
your network. On detecting an active port with a matching PartnerID, LACP
will automatically add the port to the pre-configured aggregated link.
The aggregated link should be manually configured with appropriate
configuration settings, such as VLAN membership, to match the partner
device.
To set or modify the identity of a partner unit at the remote end of an
aggregated link:
1. At the Top-level menu, enter:
bridge linkAggregation modify partnerID
The following prompt is displayed:
Select aggregated link index (1-4):
2. Enter the index number of the aggregated link that you wish to set the
unit partner identity for.
The following prompt is displayed:
Enter System Priority (0x0-0xffff) [0x8000]:
3. Enter the system priority of the partner unit.
The following prompt is displayed:
Enter PartnerID (<MAC address>, none) [00-00-00-00-00-01]:
4. Enter the MAC Address of the partner unit.
Related Commands
addPort Adding a port to an Aggregated Link
linkState Enabling and Disabling Aggregated Links
removePort Removing a Port from an Aggregated Link
Command Line Interface
bridge linkAggregation modify removePort
Removing a Port from an Aggregated Link
You can remove a single port from an aggregated link using the removePort
command on the linkAggregation/modify menu.
To remove a port from an aggregated link:
1. At the Top-level menu, enter:
bridge linkAggregation modify removePort
The following prompt is displayed:
Select aggregated link index (1-4):
2. Enter the index number of the aggregated link that you wish to remove a
port from.
The following prompt is displayed:
Select ports (unit:port...,?):
3. Enter the unit and port number that you wish to remove from the
aggregated link. (The choice of unit numbers reflects suitable candidate
units.)
The specified port is then removed from the aggregated link.
Related Commands
addPort Adding a port to an Aggregated Link
linkState Enabling and Disabling Aggregated Links
partnerID Setting the identity of a partner unit for an Aggregated Link
Command Line Interface
bridge linkAggregation summary
Displaying Summary Aggregated Link Information
You can display summary aggregated link information about all aggregated links
supported by the unit using the summary command on the Link Aggregation menu.
To display summary aggregated link information:
1. At the Top-level menu, enter:
bridge linkAggregation summary
2. The summary aggregated link information is displayed as shown in the
example below.
Select menu option (bridge/linkAggregation): summary
Aggregated Active Inactive Disabled
Link Ports Ports Ports
----------------------------------------------------------------
1 0 0 0
2 0 0 0
3 0 0 0
4 0 0 0
Select menu option (bridge/linkAggregation):
Related Commands
detail Displaying Detailed Aggregated Link Information
Command Line Interface
bridge multicastFilter igmp queryMode
Enabling and Disabling IGMP query mode
You can enable or disable IGMP query mode for the unit using the queryMode
command on the IGMP menu.
You would use this command to enable query mode if you wish to run
multicast sessions in a network that does not contain any IGMP routers (or
queriers). This command will configure the Switch to automatically negotiate
with compatible devices on VLAN 1 to become the querier.
To enable or disable IGMP query mode:
1. At the Top-level menu, enter:
bridge multicastFilter igmp queryMode
The following prompt is displayed:
Enter new value (enable, disable) [disable]:
2. Enter enable or disable.
IGMP querying is disabled by default due to potential interoperability issues
with core products that do not follow the lowest IP address election method.
Refer to "Using Multicast Filtering" in the Implementation Guide for more
information about this method.
The Switch is compatible with any device that conforms to the IGMP v2
protocol.
Related Commands
snoopMode
Enabling and disabling snoop mode (IGMP multicast
learning)
Command Line Interface
bridge multicastFilter igmp snoopMode
Enabling and Disabling IGMP Snooping
You can enable or disable IGMP Snooping for the unit using the IGMP command
on the Multicast Filtering menu.
To enable or disable IGMP Snooping:
1. At the Top-level menu, enter:
bridge multicastFilter igmp snoopMode
The following prompt is displayed:
Enter new value (enable, disable) [enable]:
2. Enter enable or disable.
Related Commands
queryMode Enabling and disabling query mode
Command Line Interface
bridge multicastFilter routerPort addPort
Manually Defining a Router Port
You can manually define router ports for any unit in the stack using the
addPort command on the routerPort menu.
To manually define a router port:
1. At the Top-level menu, enter:
bridge multicastFilter routerPort addPort
The following prompt is displayed:
Select router ports (AL1-AL4,unit:port...,?):
2. Enter the number of the unit and port for the router port.
Related Commands
autoDiscoveryEnabling and Disabling Router Port Auto-Discovery
removePort Removing a Router Port
summary Displaying a Router Port Summary
Command Line Interface
bridge multicastFilter routerPort autoDiscovery
Enabling and Disabling Router Port Auto-Discovery
You can enable or disable router port auto-discovery for the unit using the
autoDiscovery command on the Router Port menu.
The default setting for the Switch is router port auto-discovery enabled,
with no manually identified router ports. You can manually identify router
ports with auto-discovery enabled.
To enable or disable router port auto-discovery:
1. At the Top-level menu, enter:
bridge multicastFilter routerPort autoDiscovery
The following prompt is displayed:
Enter new value (enable, disable) [enable]:
2. Enter enable or disable.
Related Commands
addPort Manually Defining a Router Port
removePort Removing a Router Port
summary Displaying a Router Port Summary
Command Line Interface
bridge multicastFilter routerPort removePort
Removing a Router Port
You can remove a router port from the unit using the removePort command
on the Router Port menu. This command can remove router ports whether
manually configured, or automatically learned by IGMP Snooping. If an
automatically learned router port is removed, it may be relearned.
To remove a router port:
1. At the Top-level menu, enter:
bridge multicastFilter routerPort removePort
The following prompt is displayed:
Select unit for router port (1):
2. Enter the number of unit for the router port that you wish to remove.
The following prompt is displayed:
Select router port (3,4,all):
The list in the prompt only includes the router ports on the selected unit.
3. Enter the number of the router port that you wish to remove.
Related Commands
addPort Manually Defining a Router Port
autoDiscoveryEnabling and Disabling Router Port Auto-Discovery
summary Displaying a Router Port Summary
Command Line Interface
bridge multicastFilter routerPort summary
Displaying a Router Port Summary
You can display a summary of router ports for the unit using the summary
command on the routerPort menu.
This list displays all router ports whether manually configured, or
automatically learned via auto-discovery.
To display all router ports:
1. At the Top-level menu, enter:
bridge multicastFilter routerPort summary
2. The router port information for the unit is displayed in ascending port
number order.
An example of the router port information is shown below:
Unit Router Port Learning State
------------------------------------------
1 1 Manual
1 2 Manual
1 3 Manual
1 5 Auto
Related Commands
addPort Manually Defining a Router Port
autoDiscoveryEnabling and Disabling Router Port Auto-Discovery
removePort Removing a Router Port
Command Line Interface
bridge port detail
Displaying Port Information
You can display information about a port on the current Switch unit using the
detail command on the Port menu.
To display the port information:
1. At the Top-level menu, enter:
bridge port detail
The following prompt is displayed:
Select bridge port (AL1-AL4,unit:port,?):
2. Enter the number of a unit and port.
The port information for the Switch is displayed as shown in the example
below.
Unit 2, Port 1 Detailed Information
State: Disabled fwdTransitions: 0
StpCost: 19 BroadcastStormControl:Enabled
DefaultPriority: 0
LACP State: Enabled LACP PartnerID: Not known
VLAN ID VLAN Name Tagging Mode
1 Default VLAN Untagged
Related Commands
lacpState Enabling and Disabling Link Aggregation Control Protocol (LACP)
stpCost Setting the Spanning Tree Path Cost
stpFastStart Enabling and Disabling Spanning Tree Fast Start
summary Displaying Port Summary Information
Command Line Interface
bridge port lacpState
Enabling or Disabling LACP on a Port
You can enable or disable Link Aggregation Control Protocol (LACP IEEE
802.3ad) on individual ports on all units in a stack using the lacpState
command on the Port menu.
You can only enable or disable LACP on physical ports rather than logical
bridge ports. Hence aggregated links do not appear at the port list prompt.
To enable or disable LACP on a port:
1. At the Top-level menu, enter:
bridge port lacpState
The following prompt is displayed:
Select Ethernet port (unit:port...,?):
2. Enter the unit and the number of the port for which you wish to enable or
disable LACP.
The following prompt is displayed:
Enter new value(enable,disable)[disable]:
3. Enter the new value for the port.
Related Commands
detail Displaying Port Information
stpCost Setting the Spanning Tree Path Cost
stpFastStart Enabling and Disabling Spanning Tree Fast Start
summary Displaying Port Summary Information
Aggregated Links
addPort Adding a port to an Aggregated Link
detail Displaying Detailed Aggregated Link Information
linkState Enabling and Disabling Aggregated Links
partnerID Setting the identity of a partner unit for an Aggregated Link
removePort Removing a Port from an Aggregated Link
summary Displaying Summary Aggregated Link Information
Command Line Interface
bridge port stpCost
Setting the Spanning Tree Path Cost
You can set the spanning tree path cost on a port of the current Switch using
the stpCost command on the Port menu.
To set the spanning tree path cost:
1. At the Top-level menu, enter:
bridge port stpCost
The following prompt is displayed:
Select bridge ports (AL1-AL4,unit:port...,?):
2. Enter the number of the unit and port.
The following prompt is displayed:
Enter new value (1-200000000,auto)[19]:
3. Enter the new value for the spanning tree path cost on the port. If you
enter auto the unit will set a value depending on the speed of the port.
Related Commands
detail Displaying Port Information
lacpState Enabling and Disabling Link Aggregation Control Protocol (LACP)
stpFastStart Enabling and Disabling Spanning Tree Fast Start
summary Displaying Port Summary Information
Command Line Interface
bridge port stpFastStart
Enabling and Disabling Spanning Tree Fast Start
You can enable or disable spanning tree fast start on a port of the current
Switch unit using the stpFastStart command on the Port menu.
Fast Start should only be enabled on ports that are directly connected to
endstations.
To enable or disable spanning tree fast start:
1. At the Top-level menu, enter:
bridge port stpFastStart
The following prompt is displayed:
Select bridge ports (AL1-AL4,unit:port...,?):
2. Enter the number of the unit and port to be enabled or disabled.
The following prompt is displayed:
Enter new value (enable,disable) [enable]:
3. Enter enable or disable.
Related Commands
detail Displaying Port Information
lacpState Enabling and Disabling Link Aggregation Control Protocol (LACP)
stpCost Setting the Spanning Tree Path Cost
summary Displaying Port Summary Information
Command Line Interface
bridge port summary
Displaying Port Summary Information
You can display summary information about a port, or all ports, of the current
Switch unit using the summary command on the Port menu.
To display the port summary information:
1. At the Top-level menu, enter:
bridge port summary
The following prompt is displayed:
Select bridge ports (AL1-AL4,unit:port...,all,?):
2. Enter the number of a unit and port, or all.
The port summary information for the Switch is displayed as shown in
the example below.
Port stpState fwdTransitions stpCost
LACP
PartnerID
1:1 Disabled 0 19 Not known
1:2 Disabled 0 19 Not known
1:3 Disabled 0 19 Not known
1:4 Disabled 0 19 Not known
1:5 Disabled 0 19 Not known
1:6 Disabled 0 19 Not known
1:7 Disabled 0 19 Not known
1:8 Disabled 0 19 Not known
1:9 Disabled 0 19 Not known
1:10 Disabled 0 19 Not known
1:11 Disabled 0 19 Not known
1:12 Disabled 0 19 Not known
1:13 Disabled 0 19 Not known
The following port summary information is displayed:
G stpState Displays the parameters that provide the state of the port,
the possible values are:
H Disabled port is disabled
H Link Down port is enabled but link is down
H Blocking equivalent to STP blocking state
H Listening equivalent to STP listening state
H Forwarding equivalent to STP forwarding state
H Broken port is broken
G fwdTransitions Displays the number of times this port has entered
the forwarding state from the learning state.
G stpCost Displays the current path cost associated with the port.
G LACP PartnerID - Displays the current LACP PartnerID associated with
the port.
Related Commands
detail Displaying Port Information
lacpState Enabling and Disabling Link Aggregation Control Protocol (LACP)
stpCost Setting the Spanning Tree Path Cost
stpFastStart Enabling and Disabling Spanning Tree Fast Start
Command Line Interface
bridge spanningTree stpDefaultPathCosts
Setting the Bridge Spanning Tree Default Path Costs
You can set the bridge spanning tree default path costs of the current Switch
using the stpDefaultPathCosts command on the spanningTree menu.
This command allows you to specify whether you wish the path costs to
default to those of the IEEE 802.1D standard (for use with a legacy network),
or use the latest IEEE 802.1t default path costs. This command provides a
mechanism for future-proofing your network as the 802.1t path costs support
the latest approved standards.
To set the bridge spanning tree default path costs:
1. At the Top-level menu, enter:
bridge spanningTree stpDefaultPathCosts
2. The following prompt is displayed:
Enter default Path Costs version - 1=802.1D-1998,2=802.1t (1-
2)[1]:
3. Enter the new value for the default path costs.
Related Commands
stpForwardDelay Setting the Bridge Spanning Tree Forward Delay Parameter
stpHelloTime Setting the Bridge Spanning Tree Hello Timer
stpMaxAge Setting the Bridge Spanning Tree Maximum Age
stpPriority Setting the Spanning Tree Bridge Priority
stpState Enabling and Disabling Spanning Tree on a Bridge
stpVersion Selecting the version of Spanning Tree to run on a Bridge
Command Line Interface
bridge spanningTree stpForwardDelay
Setting the Bridge Spanning Tree Forward Delay
You can set the bridge forward delay spanning tree parameter of the current
Switch using the stpForwardDelay command on the spanningTree menu.
The forward delay is the amount of time in seconds that a bridge spends in the
listening and learning states.
To set the bridge spanning tree forward delay:
1. At the Top-level menu, enter:
bridge spanningTree stpForwardDelay
2. The following prompt is displayed:
Enter new value in seconds (4-30) [15]:
3. Enter the new value for the forward delay.
The stpForwardDelay, stpHelloTime and stpMaxAge commands are
interrelated. Changing the value for one of them will change the prompts and
values for the others.
Related Commands
stpDefaultPathCostsSetting the Spanning Tree default path costs
stpHelloTime Setting the Bridge Spanning Tree Hello Timer
stpMaxAge Setting the Bridge Spanning Tree Maximum Age
stpPriority Setting the Spanning Tree Bridge Priority
stpState Enabling and Disabling Spanning Tree on a Bridge
stpVersion Selecting the version of Spanning Tree to run on a Bridge
Command Line Interface
bridge spanningTree stpHelloTime
Setting the Bridge Spanning Tree Hello Timer
You can set the bridge hello timer spanning tree parameter of the current
Switch using the stpHelloTime command on the spanningTree menu.
The hello time is the time that elapses between the configuration messages
generated by a bridge.
To set the bridge spanning tree hello timer:
1. At the Top-level menu, enter:
bridge spanningTree stpHelloTime
The following prompt is displayed:
Enter new value in seconds (1-4) [2]:
2. Enter the new value for the hello timer.
The stpForwardDelay, stpHelloTime and stpMaxAge commands are
interrelated. Changing the value for one of them will change the prompts and
values for the others.
Related Commands
stpDefaultPathCostsSetting the Spanning Tree default path costs
stpForwardDelay Setting the Bridge Spanning Tree Forward Delay
stpMaxAge Setting the Bridge Spanning Tree Maximum Age
stpPriority Setting the Spanning Tree Bridge Priority
stpState Enabling and Disabling Spanning Tree on a Bridge
stpVersion Selecting the version of Spanning Tree to run on a Bridge
Command Line Interface
bridge spanningTree stpMaxAge
Setting the Bridge Spanning Tree Maximum Age
You can set the bridge maximum age spanning tree parameter of the current
Switch using the stpMaxAge command on the spanningTree menu.
The maximum age value determines when the stored configuration message
information is too old and is discarded.
To set the bridge spanning tree maximum age:
1. At the Top-level menu, enter:
bridge spanningTree stpMaxAge
The following prompt is displayed:
Enter new value in seconds (6-40) [20]:
2. Enter the the new value for the maximum age.
The stpForwardDelay, stpHelloTime and stpMaxAge commands are
interrelated. Changing the value for one of them will change the prompts and
values for the others.
Related Commands
stpDefaultPathCostsSetting the Spanning Tree default path costs
stpForwardDelay Setting the Bridge Spanning Tree Forward Delay
stpHelloTime Setting the Bridge Spanning Tree Hello Timer
stpPriority Setting the Spanning Tree Bridge Priority
stpState Enabling and Disabling Spanning Tree on a Bridge
stpVersion Selecting the version of Spanning Tree to run on a Bridge
Command Line Interface
bridge spanningTree stpPriority
Setting the Spanning Tree Bridge Priority
You can set the spanning tree bridge priority of the current Switch using the
stpPriority command on the spanningTree menu.
The priority is the configurable value that is appended as the most significant
portion of a Bridge Identifier.
The Bridge Identifier is calculated using the priority defined for the bridge and
the MAC address of the bridge. The Bridge Identifier specifies which bridge
acts as the central reference point, or Root Bridge, for the STP system the
lower the Bridge Identifier, the more likely the bridge is to become the Root
Bridge.
To set the spanning tree bridge priority:
1. At the Top-level menu, enter:
bridge spanningTree stpPriority
The following prompt is displayed:
Select stp priority (?)[32768]:
2. Enter the new value for the bridge priority (the default option indicates
the current value of the stpPriority MIB item).
You can enter ? to display the priority values that you can set for the
Switch.
Related Commands
stpDefaultPathCostsSetting the Spanning Tree default path costs
stpForwardDelay Setting the Bridge Spanning Tree Forward Delay
stpHelloTime Setting the Bridge Spanning Tree Hello Timer
stpMaxAge Setting the Bridge Spanning Tree Maximum Age
stpState Enabling and Disabling Spanning Tree on a Bridge
stpVersion Selecting the version of Spanning Tree to run on a Bridge
Command Line Interface
bridge spanningTree stpState
Enabling and Disabling Spanning Tree on a Bridge
You can enable or disable spanning tree on a bridge of the current Switch unit
using the stpState command on the spanningTree menu.
To enable or disable spanning tree on a bridge:
1. At the Top-level menu, enter:
bridge spanningTree stpState
The following prompt is displayed:
Enter new value (enable, disable) [disable]:
2. Enter enable or disable.
Related Commands
stpDefaultPathCostsSetting the Spanning Tree default path costs
stpForwardDelay Setting the Bridge Spanning Tree Forward Delay
stpHelloTime Setting the Bridge Spanning Tree Hello Timer
stpMaxAge Setting the Bridge Spanning Tree Maximum Age
stpPriority Setting the Spanning Tree Bridge Priority
stpVersion Selecting the version of Spanning Tree to run on a Bridge
Command Line Interface
bridge spanningTree stpVersion
Setting the Bridge Spanning Tree Version
You can set the bridge spanning tree version for the current Switch using the
stpVersion command on the spanningTree menu.
You can set the STP version to STP to inter-operate with legacy Switches, or
alternatively to RSTP (Rapid STP).
RSTP is an enhanced version of the STP feature and is enabled by default.
RSTP can restore a network connection much quicker than the original STP
feature. STP conforms to the IEEE 802.1D standard, and RSTP conforms to the
IEEE 802.1w standard.
To set the bridge spanning tree version:
1. At the Top-level menu, enter:
bridge spanningTree stpVersion
2. The following prompt is displayed:
Enter Spanning Tree version - 0=STP,2=RSTP (0,2)[2]:
3. Enter the required value for the STP version.
The stpForwardDelay, stpHelloTime and stpMaxAge commands are
interrelated. Changing the value for one of them will change the prompts and
values for the others.
Related Commands
stpDefaultPathCosts Setting the Spanning Tree default path costs
stpForwardDelay
Setting the Bridge Spanning Tree Forward Delay
Parameter
stpHelloTime Setting the Bridge Spanning Tree Hello Timer
stpMaxAge Setting the Bridge Spanning Tree Maximum Age
stpPriority Setting the Spanning Tree Bridge Priority
stpState Enabling and Disabling Spanning Tree on a Bridge
Command Line Interface
bridge summary
Displaying Bridge Information
You can display bridge information on the current Switch unit using the
display command on the bridge menu.
To display the statistical information:
1. At the Top-level menu, enter:
bridge summary
2. The bridge information for the Switch is displayed as shown in the
following example.
stpVersion: 2 (RSTP) defaultPathCosts: 802.1D-1998
stpState: disabled agingTime: 300
Time since topology
change:
0 hrs 0 mins 0 seconds
Topology
Changes:
0
Bridge Identifier: 8000 00803e408f01
Designated
Root:
0000 000000000000
maxAge: 20 bridgeMaxAge: 20
helloTime: 2 bridgeHelloTime: 2
forwardDelay: 15 bridgeFwdDelay: 15
holdTime: 1 rootCost: 0
rootPort: No Port priority: 32768
Select menu option:
The following bridge information is displayed:
G stpVersion Displays the bridge spanning tree version that is currently
set.
G stpState Displays the configurable parameter that provides the state
of the bridge (that is, whether Spanning Tree is enabled or disabled ).
G defaultPathCosts - Displays the spanning tree default path costs of the
bridge.
G agingTime Displays the time-out period in seconds for aging out
dynamically learned forwarding information.
G Time Since Topology Change Displays the time elapsed (in hours,
minutes, and seconds) since STP last reconfigured the network topology.
G Topology Changes Displays the number of times that STP has
reconfigured the network topology.
G Bridge Identifier Displays the bridge identification. It includes the
bridge priority value and the MAC address of the lowest numbered port.
G Designated Root Displays the root bridge identification. It includes
the root bridge's priority value and the MAC address of the lowest
numbered port on that bridge.
G bridgeMaxAge Displays the maximum age value, used when this
bridge is the root bridge. This value determines when the stored
configuration message information is too old and is discarded.
G maxAge Displays the maximum age in seconds at which the stored
configuration message information is judged to be too old and is
discarded. This value is determined by the root bridge.
G bridgeHelloTime Displays the Hello time value, used when this bridge
is the root bridge. This value is the time that elapses between the
configuration messages generated by a bridge that assumes itself to be
the root.
G helloTime Displays the time that elapses between the configuration
messages generated by a bridge that assumes itself to be the root
G bridgeFwdDelay Displays the forward delay value used when this
bridge is the root bridge. This value sets the amount of time that a bridge
spends in the listening and learning states.
G forwardDelay Displays the time that a bridge spends in the "listening"
and "learning" states.
G holdTime Displays the minimum delay time in seconds between
sending topology change Bridge Notification Protocol Data Units (BPDUs).
G rootCost Displays the cost of the best path to the root from the root
port of the bridge. For example, one determining factor of cost is the
speed of the network interface, that is, the faster the speed, the smaller
the cost.
G rootPort Displays the best path from the bridge to the root bridge.
Will display a port number, aggregated link number, unit number or No
Port.
G priority Displays the configurable value that is appended as the most
significant portion of a bridge identifier.
Related Commands
broadcastStormControl Enabling and Disabling Broadcast Storm Control
Command Line Interface
bridge vlan create
Creating a VLAN
You can create a VLAN using the create command on the VLAN menu.
To create a VLAN:
1. At the Top-level menu, enter:
bridge vlan create
The following prompt is displayed:
Enter VLAN ID (2-4094)[2]:
2. Enter the number of the VLAN ID that you wish to create. The default
option is the lowest value within the VLAN ID range not currently used on
the unit.
The following prompt is displayed:
Enter VLAN Name [VLAN 2]:
3. Enter the name for the VLAN. The VLAN name can be a maximum of 32
characters, including spaces. The default VLAN name is VLAN x, where x
is the VLAN ID.
Related Commands
delete Deleting a VLAN
detail Displaying Detailed VLAN Information
summary Displaying Summary VLAN Information
Command Line Interface
bridge vlan delete
Deleting a VLAN
You can delete a VLAN using the delete command on the VLAN menu.
To delete a VLAN:
1. At the Top-level menu, enter:
bridge vlan delete
The following prompt is displayed:
Select VLAN ID (5):
2. Enter the VLAN ID that you wish to delete. If the VLAN contains member
ports, a warning message is displayed that asks you to confirm deletion
of the VLAN.
Related Commands
create Creating a VLAN
detail Displaying Detailed VLAN Information
summary Displaying Summary VLAN Information
Command Line Interface
bridge vlan detail
Displaying Detailed VLAN Information
You can display detailed information about a VLAN, specifically port membership and
statistics, for the unit that is a member of the specified VLAN using the detail
command on the VLAN menu.
To display detailed VLAN information:
1. At the Top-level menu, enter:
bridge vlan detail
The following prompt is displayed:
Select VLAN ID (1,5)[1]:
2. Enter the VLAN ID that you wish to display.
The detailed VLAN information for the selected VLAN ID is displayed as shown
in the example below.
VLAN ID: 1 Name: Default VLAN
Unit Untagged Member Ports Tagged Member Ports
------------------------------------------------------------------------
1 13-26 1-12
Aggregated Links AL1-AL4 none
Related Commands
create Creating a VLAN
delete Deleting a VLAN
summary Displaying Summary VLAN Information
Command Line Interface
bridge vlan modify addPort
Adding a Port to a VLAN
You can add a single port to a VLAN, or add all ports on the current Switch
unit to the selected VLAN using the addPort command on the VLAN menu.
To add a port to a VLAN:
1. At the Top-level menu, enter:
bridge vlan modify addPort
The following prompt is displayed:
Select VLAN ID (1,5)[1]:
2. Enter the number of the VLAN ID that you wish to add a port to.
The following prompt is displayed:
Select bridge ports (AL1-AL4,unit:port...,?):
3. Enter the unit and port number to be added to the VLAN.
The following prompt is displayed:
Enter tag type (untagged,tagged):
4. Enter the tagging information for the port added to the VLAN.
If you select untagged and the port is already a member of an untagged
vlan, the port will be removed from the old untagged vlan and added to the
new untagged vlan. Each port may only be a member of one untagged vlan.
Related Commands
name Modifying a VLAN Name
removePort Removing a Port from a VLAN
Command Line Interface
bridge vlan modify name
Modifying a VLAN Name
You can modify the VLAN name for a specified VLAN ID using the modify
command on the VLAN menu.
To modify a VLAN name:
1. At the Top-level menu, enter:
bridge vlan modify name
The following prompt is displayed:
Select VLAN ID (1,5):
2. Enter the VLAN ID that you wish to modify.
The following prompt is displayed:
Enter VLAN Name [VLAN 3]:
3. Enter the new VLAN name. The default option is the current VLAN name
for the specified VLAN ID.
Related Commands
addPort Adding a Port to a VLAN
removePort Removing a Port from a VLAN
Command Line Interface
bridge vlan modify removePort
Removing a Port from a VLAN
You can remove a single port from a VLAN, or remove all ports on the current
Switch unit from the selected VLAN using the removePort command on the
VLAN menu.
To remove a port from a VLAN:
1. At the Top-level menu, enter:
bridge vlan modify removePort
The following prompt is displayed:
Select VLAN ID (1,5)[1]:
2. Enter the number of the VLAN ID that you wish to remove a port from.
The following prompt is displayed:
Select bridge ports (AL1-AL4,unit:port...,?):
3. Enter the unit and port number to be removed from the VLAN. The choice
of port numbers reflects the number of ports on the current Switch unit.
Related Commands
addPort Adding a Port to a VLAN
name Modifying a VLAN Name
Command Line Interface
bridge vlan summary
Displaying Summary VLAN Information
You can display summary information about a single VLAN or all VLANs
present in the unit, specifically port membership, using the summary command
on the VLAN menu.
To display summary VLAN information:
1. At the Top-level menu, enter:
bridge vlan summary
The following prompt is displayed:
Select VLAN ID (1,5,all)[all]:
2. Enter the VLAN ID that you wish to display, or enter all to display all
VLANs on the current unit.
The summary VLAN information for the selected VLAN ID is displayed as
shown in the example below.
VLAN ID Name
1 Default VLAN
5 VLAN 5 - 802.1Q Tag 5
Select menu option:
Related Commands
create Creating a VLAN
delete Deleting a VLAN
detail Displaying Detailed VLAN Information
Command Line Interface
gettingStarted
Using the gettingStarted Wizard for Initial Configuration
You can carry out configuration of essential items using the gettingStarted
command on the top level menu. The configurable items that appear in the
getting started wizard are duplicates of existing menu items that can also be
configured separately as single line commands.
The configurable items within the getting started wizard are:
G IP Address information: IP address, Subnet Mask, Default Gateway
G Sytem Details: Switch Name, Location, Contact
G Change all user passwords
The wizard also provides you with the option to proceed with some advanced
configuration options, these are:
G Change all user SNMP Community Strings
G Enter SNMP Trap destination address
To use the getting started wizard to carry out initial configuration of your
Switch:
1. At the Top-level menu, enter:
gettingStarted
The wizard then walks you through each configurable item step-by-step.
Configuration changes made whilst working through the getting started
wizard are only applied to the Switch at the end of the wizard when you enter
yes when prompted to apply the changed parameters. It is possible to leave
the wizard at any point by entering ESC - changes made up to this point will
be discarded.
Related Commands
basicConfig Configuring basic IP information for the Switch
name Specifying a Switch Name
location Specifying Switch Location Details
contact Specifying a Contact Name for the Switch
community Specifying SNMP Community Strings
create Specifying Trap Destination Details
Command Line Interface
logout
Exiting the Command Line Interface
You can exit the command line interface at any time using the logout
command on the top level menu.
To exit the command line interface:
1. At the Top-level menu, enter:
logout
If there is a period of inactivity lasting longer than 30 minutes, you exit
from the command line interface automatically.
After the exit, the first key that you press returns you to the login
sequence.
Command Line Interface
physicalInterface ethernet detail
Displaying Detailed Information
You can display detailed information and statistics about a single Ethernet port
using the detail command on the ethernet menu.
The values are automatically refreshed and updated every 10 seconds. The
detail screen can be changed from the default Counters display to either
Differences, Rates, or Utilization, as detailed in step 3.
To display the information:
1. At the Top-level menu, enter:
physicalInterface ethernet detail
The following prompt is displayed:
Select Ethernet port (unit:port,?):
2. Enter the number of the unit and port that you wish to learn more about.
An example of the information displayed is shown below:
Port: 1:2 State: enabled Mode: 100full (Auto)
Active Features: Secure Mode, BSC_Enabled
Refresh Time:10 Seconds Sampling Time:10 Seconds
Received Stats Transmit Stats
Unicast Packets: 0 Unicast Packets: 21068955
Non Unicast
Packets:
0
Non Unicast
Packets:
3293577
Octets: 0 Octets: 1649693060
Fragments: 0 Collisions: 0
Discarded Packets: 0
Errors
Undersize: 0 Oversize: 0
CRC Error: 0 Jabbers: 0
Packet Size
Analysis
64 Octets: 22285440
256 to 511
Octets:
11927
65 to 127 Octets: 1872859
512 to 1023
Octets:
431
128 to 255 Octets: 191798
1024 to 1518
Octets:
77
Quit Counters Differences Rates Utilization
3. Enter Q to quit and return to the previous menu. Or you can enter C: to
display the Counter values for all the fields, D: to display the differences,
R: to display the rates, or U: to display the utilization as a percentage for
the port.
Related Commands
flowControl Enabling and Disabling Flow Control
portCapabilities Setting the Port Capabilities
portMode Specifying the Speed and Duplex Mode
portState Enabling and Disabling Ports
smartAutosense Enabling/Disabling Smart Autosensing
summary Displaying Port Summary Information
Command Line Interface
physicalInterface ethernet flowControl
Enabling and Disabling Flow Control
IEEE 802.3x flow control minimizes packet loss during periods of congestion on
ports that are operating in full duplex.
You can enable or disable IEEE 802.3x flow control for Ethernet ports on the
Switch using the flowControl command on the Ethernet menu.
If auto-negotiation is disabled, then the flowControl command specifies the
flow control of the port. If auto-negotiation is enabled, the flowControl value
you specify is used as the default value when auto-negotiation is disabled or
fails.Therefore if auto-negotiation is enabled, the flowControl command does
not show the current flow control of the port.
During auto-negotiation flow control is determined by the advertised pause
bits of the ports at both ends of the link. The advertised pause bits may be set
or cleared using the flowControl parameter in the portCapabilities
command.
To enable or disable IEEE 802.3x flow control for a port:
1. At the Top-level menu, enter:
physicalInterface ethernet flowControl
The following prompt is displayed:
Select Ethernet port (unit:port...,?):
2. Enter the number of the unit and port to have IEEE 802.3x flow control
enabled or disabled, or enter all for all the ports.
The following prompt is displayed:
Enter new value (on,off) [on]:
3. Enter on or off.
If you are enabling or disabling IEEE 802.3x flow control for all the ports,
only the ports which can support IEEE 802.3x flow control are changed.
rxOn and txOn are unidirectional flow control commands that may be set
up for fiber Gigabit Ethernet ports. If these command options are displayed,
3Com recommends that they should only be configured by an experienced
Network Administrator from the web interface.
For IEEE 802.3x flow control to operate correctly, it must be enabled at
both ends of the link.
Related Commands
detail Displaying Detailed Information
portCapabilities Setting the Port Capabilities
portMode Specifying the Speed and Duplex Mode
portState Enabling and Disabling Ports
smartAutosense Enabling/Disabling Smart Autosensing
summary Displaying Port Summary Information
Command Line Interface
physicalInterface ethernet portCapabilities
Setting the Port Capabilities
You can modify the port capabilities that are advertised when your Switch has
auto-negotiation enabled using the portCapabilities command on the
Ethernet menu.
This command gives you greater control over autonegotiation. For example,
you may want to restrict the bandwidth of certain ports (whilst allowing auto-
negotiation of duplex mode), or to restrict autonegotiation where there are
compatibility issues.
To set the port capabilities:
1. At the Top-level menu, enter:
physicalInterface ethernet portCapabilities
The following prompt is displayed:
Select Ethernet port (unit:port,?):
2. Enter the number of the unit and port to be modified.
The following prompt is displayed:
Enter new advertised capabilities - comma separated or all
(10half,10full,100half,100full,flowControl,all)
[10half,10full,100half,100full,flowControl]:
The advertised port capabilities will vary depending on your type of
Switch unit and on the port you examine.
3. Enter, for example, 100full, 100half or all.
Related Commands
detail Displaying Detailed Information
flowControl Enabling and Disabling Flow Control
portMode Specifying the Speed and Duplex Mode
portState Enabling and Disabling Ports
smartAutosense Enabling/Disabling Smart Autosensing
summary Displaying Port Summary Information
Command Line Interface
physicalInterface ethernet portMode
Specifying the Speed, Duplex, and Autonegotiation Mode
You can specify the speed, duplex, and autonegotiation mode of Ethernet ports
on the Switch using the portMode command on the Ethernet menu.
To specify the speed, duplex, and autonegotiation mode of a port:
1. At the Top-level menu, enter:
physicalInterface ethernet portMode
The following prompt is displayed:
Select Ethernet port (unit:port...,?):
2. Enter the number of the unit and port to have its mode specified.
The following prompt is displayed:
Enter auto-negotiation mode (enable,disable)[enable]:
3. Enter enable to make the selected port autonegotiate or disable to
manually set the speed and duplex of the port
If you are specifying the speed and duplex mode of more than one ports,
only the ports which can support the new speed and duplex mode are
changed.
CAUTI ON: To communicate without errors, both ends of a link must
use the same duplex mode.
G If you entered enable, you will be prompted to enter the fallback port
mode settings. These are the settings that the port will adopt if
autonegotiation fails. The following prompt will be displayed, showing
available options and currently selected value:
Enter fallback port mode
(10half,10full,100half,100full)[100half]:
G If you entered disable, you will be prompted to enter the port mode
settings (that is, the fixed speed/duplex settings) supported by the
port(s). The following prompt will be displayed, showing available options
and currently selected value:
Enter port mode (10half,10full,100half,100full)[100half]:
4. Enter the desired port mode/fallback port mode.
You can enter a single line version of this command, which does not require
you to wait for each prompt. For example, from the top level menu at the
Select menu option: prompt, enter: physicalInterface ethernet
portMode 1:1 enable 100half
Related Commands
detail Displaying Detailed Information
flowControl Enabling and Disabling Flow Control
portCapabilities Setting the Port Capabilities
portState Enabling and Disabling Ports
smartAutosense Enabling/Disabling Smart Autosensing
summary Displaying Port Summary Information
Command Line Interface
physicalInterface ethernet portState
Enabling and Disabling Ports
You can enable and disable Ethernet ports on the Switch using the portState
command on the Ethernet menu.
By default, all ports on the Switch are enabled.
To enable or disable a port:
1. At the Top-level menu, enter:
physicalInterface ethernet portState
The following prompt is displayed:
Select Ethernet port (unit:port...,?):
2. Enter the number of the unit and port to be enabled or disabled.
The following prompt is displayed:
Enter new value (enable,disable) [enable]:
3. Enter enable or disable.
Related Commands
detail Displaying Detailed Information
flowControl Enabling and Disabling Flow Control
portCapabilities Setting the Port Capabilities
portMode Specifying the Speed and Duplex Mode
smartAutosense Enabling/Disabling Smart Autosensing
summary Displaying Port Summary Information
Command Line Interface
physicalInterface ethernet smartAutosense
Enabling/Disabling Smart Autosensing
Smart autosensing allows auto-negotiating multi-speed ports, such as
10/100 Mbps or 10/100/1000 Mbps, to monitor and detect errors in the
physical interconnection to another port and react accordingly. For example,
smart autosensing can detect network problems, such as a high error rate, or
a 1000 Mbps link that fails to establish, or a poor quality cable. If a
10/100/1000 Mbps port is connected to a 10/100 Mbps port, then autosensing
tunes the link to 100 Mbps provided that the error rate is not high at this
speed.
An SNMP Trap can be sent every time a port is down-rated to a lower speed.
Smart Autosense will not operate on links that do not support auto-
negotiation, or on links where one end is at a fixed speed.
GBIC ports only support 1000 Mbps communication and are unaffected by
the smartAutosense command.
You can enable or disable smart autosensing on the Switch using the
smartAutosense command on the Ethernet menu.
To enable or disable the smart autosensing:
1. At the Top-level menu, enter:
physicalInterface ethernet smartAutosense
The following prompt is displayed:
Enter new value (enable,disable) [enable]:
2. Enter enable or disable.
Related Commands
detail Displaying Detailed Information
flowControl Enabling and Disabling Flow Control
portCapabilities Setting the Port Capabilities
portMode Specifying the Speed and Duplex Mode
portState Enabling and Disabling Ports
summary Displaying Port Summary Information
Command Line Interface
physicalInterface ethernet summary
Displaying Port Summary Information
You can display summary information about Ethernet ports on the Switch using the
summary command on the Ethernet menu.
The values are automatically refreshed and updated every 10 seconds and the
values displayed are taken over a sampling time of 10 seconds.. The summary
screen can be changed from the default Counters display to Differences as
detailed in step 3.
The display is refreshed and updated every 10 seconds.
To display the port summary information:
1. At the Top-level menu, enter:
physicalInterface ethernet summary
The following prompt is displayed:
Select Ethernet port (unit:port...,all,?):
2. Enter the unit and port number, or enter all for all the ports.
The port summary information for the port(s) is displayed.
An example of the port summary information (ports 1:1-1:7) is shown below:
Refresh Time: 10 Seconds Sampling Time: 10 Seconds
Port State Mode Rx Packets Rx Octets Errors
1:1 enabled 100full (Auto) 163542 65439864 4
1:2 disabled 0 0 0 0
1:3 enabled 100full (Auto) 639263 83636219 4
1:4 enabled 100full (Auto) 645232 23142514 0
1:5 enabled 100full (Auto) 163542 65439864 3
1:6 enabled 100full (Auto) 163542 65439864 3
1:7 enabled 100full (Auto) 163542 83636219 0
Quit Counters Differences Next
3. Enter Q to quit and return to the previous menu. Or you can enter C: to display
the Counter values for the ports (default display), or D: to display the
differences. Enter N to display the next page and P to display the previous
page of information.
Related Commands
detail Displaying Detailed Information
flowControl Enabling and Disabling Flow Control
portCapabilities Setting the Port Capabilities
portMode Specifying the Speed and Duplex Mode
portState Enabling and Disabling Ports
smartAutosense Enabling/Disabling Smart Autosensing
Command Line Interface
protocol ip basicConfig
Basic IP Management Configuration
Your Switch has automatic IP configuration enabled by default. That is, it will
automatically be allocated IP information via either a DHCP server, a BOOTP
server, or auto-IP. You can use the basicConfig command on the IP menu to
view automatically allocated IP information via the IP information summary
that this command displays.
For detailed information on how the automatic IP configuration feature is
operates, please refer to the Implementation Guide that accompanies your
Switch.
Alternatively, you can use the basicConfig command on the IP menu if you
wish to manually enter IP information. This command allows you to manually
configure the IP address, subnet mask, and the default gateway IP address.
To manually configure basic IP management:
1. At the Top-level menu, enter:
protocol ip basicConfig
The following prompt is displayed, allowing you to select which method of
IP configuration you wish to use for the Switch:
Enter configuration method (auto,manual,none)[auto]:
2. Enter your required configuration option. If you select none no further
options are displayed. If you select manual, the following prompt is
displayed:
Enter IP address [xxx.xxx.xxx.xxx]:
3. Enter a valid IP address.
The following prompt is displayed, allowing you to enter a subnet mask
for the Switch:
Enter subnet mask [255.255.255.0]
4. Enter a subnet mask, if required.
The following prompt is displayed, allowing you to enter a default
gateway IP address for the Switch:
Enter gateway IP address [xxx.xxx.xxx.xxx]:
5. Enter a valid gateway IP address, if required.
A summary of the IP management information is displayed as shown in
the example below.
IP address: xxx.xxx.xxx.xxx
Subnet mask: 255.255.255.0
Gateway IP address: xxx.xxx.xxx.xxx
Related Commands
initializeConfig Resetting IP Information to Factory Defaults
ping Pinging Other Devices
Command Line Interface
protocol ip initializeConfig
Resetting IP Information to Factory Defaults
You can reset all IP information (including SLIP) to factory defaults using the
initializeConfig command on the IP menu.
The Switch is not reset and BootP is not initiated.
To reset IP information to factory defaults:
1. At the Top-level menu, enter:
protocol ip initializeConfig
The following prompt is displayed, allowing you to reset the IP address
for the Switch:
WARNING: This change will lock out all SNMP, Telnet and Web
management access.
Do you wish to continue (yes,no)[no]:
2. Enter yes to reset all IP information.
Related Commands
basicConfig Basic IP Management Configuration
ping Pinging Other Devices
Command Line Interface
protocol ip interface modify
Modifying IP Interface Information
You can modify IP interface information using the modify command on the
Interface menu.
To modify IP interface information:
1. At the Top-level menu, enter:
protocol ip interface modify
The following prompt is displayed, allowing you to select the IP interface:
Select IP interface [1,2]:
2. Enter the number of the IP interface.
The following prompt is displayed, allowing you to select which method of
IP configuration you wish to use for the Switch:
Enter configuration method [auto,manual,none]:
3. Enter your required configuration option. If you select none no further
options are displayed. If you select manual, the following prompt is
displayed, allowing you to enter an IP address for the interface:
Enter IP address [0.0.0.0]:
4. Enter a valid IP address.
The following prompt is displayed, allowing you to enter a subnet mask
for the interface:
Enter subnet mask [255.255.255.0]
5. Enter a subnet mask, if required.
The following prompt is displayed, allowing you to enter a VLAN ID for
the Switch:
Enter VLAN ID (1)[1]:
6. Enter a VLAN ID.
Related Commands
summary Displaying IP Information
Command Line Interface
protocol ip interface summary
Displaying IP Information
You can display IP information for the current unit using the summary
command on the Interface menu.
To display the IP information:
1. At the Top-level menu, enter:
protocol ip interface summary
The following prompt is displayed:
Select IP interfaces (1-2,all)[all]:
2. Enter the number of the IP interface.
The IP information for the Switch is displayed.
An example of the IP information is shown below:
Index Type IP address Subnet mask State VLAN ID
1 Network 196.168.100.1 255.255.255.0 Up 1
2 SLIP 196.168.101.1 255.255.255.0 Up n/a
Related Commands
modify Modifying IP Interface Information
Command Line Interface
protocol ip ping
Pinging Other Devices
The PING feature allows you to send out a PING request to test whether
devices on an IP network are accessible and functioning correctly. This feature
is useful for testing that the unit is installed and set up correctly, and that your
network connections are working.
You can PING other devices on your network using the ping command on the
IP menu.
To PING a device:
1. At the top-level menu, enter:
protocol ip ping
The following prompt is displayed:
Enter destination IP address:
2. Enter the IP address of the device that you want to PING.
The unit sends a single PING request to the specified device and a
message similar to the following is displayed:
Starting ping, resolution of displayed time is 10 milli-
seconds
G If the device is accessible and functioning correctly, a message similar to
the following is displayed:
Response from 191.128.40.121: Time-To-Live is 29 time=10ms
G If the device is not accessible, or is not functioning correctly, a message
similar to the following is displayed:
No answer from 191.128.40.121
Related Commands
basicConfig Basic IP Management Configuration
initializeConfig Resetting IP Information to Factory Defaults
Command Line Interface
protocol ip route default
Defining the Default Route
You can define the default route on the Switch using the default command on
the route menu.
To configure the default route:
1. At the Top-level menu, enter:
protocol ip route default
The following prompt is displayed, allowing you to enter a default
gateway IP address for the Switch:
Enter gateway IP address [161.71.53.20]:
2. Enter a valid gateway IP address, if required.
Related Commands
nodefault Removing the Default Route
summary Displaying IP Route Summary
Command Line Interface
protocol ip route noDefault
Removing the Default Route
You can remove the default route, using the noDefault command on the route
menu.
To remove the default route:
1. At the Top-level menu, enter:
protocol ip route noDefault
2. The following prompt is displayed if there is no default route configured:
No items to remove.
Related Commands
default Defining the Default Route
summary Displaying IP Route Summary
Command Line Interface
protocol ip route summary
Displaying IP Route Summary
To display information about IP routes:
1. At the Top-level menu, enter:
protocol ip route summary
The IP route information for the switch is displayed.
An example of the IP route information is shown below:
Destination Subnet Mask Metric Gateway Status
----------------------------------------------------------------------------------------------------
Default Route -- -- 196.168.100.1 Static
Select menu option
Related Commands
default Defining the Default Route
nodefault Removing the Default Route
Command Line Interface
security device access modify
Modifying Access Rights
You can modify the access rights for the access levels on the unit using the
modify command on the Access menu.
To modify the access rights for the unit:
1. From the Top-level menu, enter:
security device access modify
The following prompt is displayed:
Enter access level (monitor,manager,security):
2. Enter the access level to be modified.
The following prompt is displayed:
Enter new value for SNMP (enable,disable) [enable]:
3. Enter enable if the access level allows SNMP management, or disable if
it does not.
The following prompt is displayed:
Enter new value for console (enable,disable) [enable]:
4. Enter enable if the access level allows management through a console
port of the unit, or disable if it does not.
The following prompt is displayed:
Enter new value for telnet (enable,disable) [enable]:
5. Enter enable if the access level allows telnet management, or disable if
it does not.
The following prompt is displayed:
Enter new value for web (enable,disable) [enable]:
6. Enter enable if the access level allows web management, or disable if it
does not.
Disabling access will not terminate any existing console, telnet, or web
sessions however, it does immediately stop any SNMP traffic for all users on
that access level.
Related Commands
summary Displaying Access Rights
Command Line Interface
security device access summary
Displaying Access Rights
You can display a summary of the access rights for all access levels on the unit
using the summary command on the Access menu.
To display the access rights for the unit:
G From the Top-level menu, enter:
security device access summary
The access rights are displayed.
An example of the access rights information is shown below:
Access Level SNMP Console Telnet Web
monitor enable enable enable enable
manager enable enable enable enable
security enable enable enable enable
Related Commands
modify Modifying Access Rights
Command Line Interface
security device user create
Defining a New User
You can define a new user for the unit using the create command on the user
menu.
To define a new user for the unit:
1. From the Top-level menu, enter:
security device user create
The following prompt is displayed:
Enter a new user name:
2. Enter a name for the new user.
The following prompt is displayed:
Enter the access level (monitor,manager,security) [security]:
3. Enter an access level for the new user.
The following prompt is displayed:
Enter the password:
4. Enter a password for the new user.
The following prompt is displayed:
Re-enter the password:
5. Enter the password for the new user again.
The following prompt is displayed:
Enter the community string [<user>]:
6. Enter a community string for the new user.
Related Commands
delete Deleting User Details
modify Modifying User Details
pwdRecover Enabling/Disabling Password Recovery
summary Displaying User Details
Command Line Interface
security device user delete
Deleting User Details
You can delete user details from the unit using the delete command on the
user menu.
To remove user details from the unit:
1. From the Top-level menu, enter:
security device user delete
The following prompt is displayed:
Enter the user name (<users>,all):
2. Enter the name of the user that is to have its details removed, or enter
all to remove the details of all users (except default users).
Related Commands
create Defining a New User
modify Modifying User Details
pwdRecover Enabling/Disabling Password Recovery
summary Displaying User Details
Command Line Interface
security device user modify
Modifying User Details
You can modify user details for the unit using the modify command on the
User menu.
The user's access level cannot be modified to change access levels you
need to remove the user and define a new one with the same name.
To modify user details for the unit:
1. From the Top-level menu, enter:
security device user modify
The following prompt is displayed:
Enter the user name (admin,manager,monitor):
2. Enter the name of the user to be modified.
The following prompt is displayed:
Enter the password:
3. Enter a password for the user.
The following prompt is displayed:
Re-enter the password:
4. Enter the password for the user again.
The following prompt is displayed:
Enter the community string [<user>]:
5. Enter a community string for the user.
Related Commands
create Defining a New User
delete Deleting User Details
pwdRecover Enabling/Disabling Password Recovery
summary Displaying User Details
Command Line Interface
security device user pwdRecover
Enabling/Disabling Password Recovery
You can enable or disable password recovery for the unit using the
pwdRecover command on the user menu.
CAUTI ON: If you disable Password Recovery and subsequently forget the
password for the "admin" user account, you will have to return the Switch to
3Com.
To define a new user for the unit:
1. From the Top-level menu, enter:
security device user pwdRecover
The following example prompt is displayed:
The Password Recovery feature is enabled.
Enter new value (enable,disable) [enable]:
Click here for further information about performing password recovery.
Related Commands
create Creating User Details
delete Deleting User Details
modify Modifying User Details
summary Displaying User Details
Command Line Interface
security device user summary
Displaying User Details
You can display the user details for the unit using the display command on
the User menu.
To display the user details for the unit:
G From the Top-level menu, enter:
security device user summary
A summary of the user details for the unit is displayed as shown in the
example below.
User Name Access Level Community String
admin security private
manager manager manager
monitor monitor public
Related Commands
create Defining a New User
delete Deleting User Details
modify Modifying User Details
pwdRecover Enabling/Disabling Password Recovery
Command Line Interface
security network access portSecurity
Enabling and Disabling Port Security
You can enable and disable security and set the mode of operation on a port
using the portSecurity command on the access menu.
To enable or disable port security and set the mode of operation:
1. At the top-level menu, enter:
system network access portSecurity
The following prompt is displayed:
Select user ports (unit:port...,?):
2. Enter the unit and port number on which you wish to enable or disable
port security.
The following prompt is displayed:
Enter mode of operation (?)[noSecurity]:
3. Enter the mode of operation that you wish the port to use.
H If you enter noSecurity no further prompts are displayed.
H If you enter continuallyLearn or autoLearn, the following prompt
is
displayed:
Enter the number of authorized addresses (0-233)[1]:
I Enter the number of authorized addresses.
If you entered continuallylearn, no further prompts are
displayed.
If you entered autolearn, the following prompt is displayed:
Enter Disconnect Unauthorized Device mode
(?)[noAction]:
I Enter noAction, permanentlyDisable or temporaryDisable.
Command Line Interface
system control initialize
Initializing the Unit
You can initialize the unit using the initialize command on the System
menu.
CAUTI ON: Use great care when initializing the unit it removes all
configuration information (excluding IP configuration information), including
password and security information.
CAUTI ON: When initializing the unit, network loops may occur if you have
set up aggregated links, VLANs, or the Spanning Tree Protocol. Before
initializing the unit, ensure you have disconnected the cabling for all standby
or duplicate links.
To initialize the unit:
1. At the top-level menu, enter:
system control initialize
The following prompt is displayed:
WARNING: This command initializes the system to factory
defaults (excluding Management IP configuration) and causes a
reset.
Do you wish to continue (yes,no) [no]:
2. Enter y if you wish to proceed, or n if you want to stop the initialization.
What Happens During an Initialization?
Initializing the unit returns it to its default (factory) settings. The only
information that does not return to its default setting is the IP and SLIP
information, which is retained to ensure that you can continue managing the
unit. You may want to initialize the unit if it has previously been used in a
different part of your network, and its settings are incorrect for the new
environment.
The unit takes about 10 seconds to initialize. While the unit is initializing,
you cannot communicate with it.
Related Commands
reboot Resetting the Unit
softwareUpgrade Upgrading Management Software
Command Line Interface
system control reboot
Resetting the Unit
You can reset the unit using the reset command on the System menu.
CAUTI ON: Resetting the unit causes some of the traffic being transmitted
over the network to be lost. It also clears all Learned entries from the Switch
Database.
To reset the unit:
1. At the Top-level menu, enter:
system control reboot
2. The following prompt is displayed:
Are you sure you want to reboot the system (yes,no) [no]:
Enter yes if you wish to proceed, or no if you want to stop the reset.
What Happens During a Reset?
Resetting the unit simulates a power-off/on cycle. You may want to do this if
you need to:
G Remove all the Learned entries in the Switch Database (SDB).
G Reset the statistic counters of the unit.
The unit takes about 10 seconds to reset. While the unit is resetting, you
cannot communicate with it.
Related Commands
initialize Initializing the Unit
softwareUpgrade Upgrading Management Software
Command Line Interface
system control softwareUpgrade
Upgrading Management Software
You can upgrade the management software of the Switch by using the
softwareUpgrade command on the Control menu.
Use the method outlined below to upgrade the management software of the
Switch, using the Windows 3Com TFTP Server utility.
Preparing for the Software Upgrade
G Before you begin
G Preparing the management software file
G Setting up your TFTP Server
G Configuring the Switch and TFTP Server IP information
Performing the Software Upgrade
G Performing a TFTP upgrade via the Command Line Interface
G Confirming that your software upgrade has been successful
Before you begin
G The 3Com TFTP Server is a Microsoft Windows TFTP application. If you
are using another operating system (for example Macintosh or Unix), you
will require a different TFTP Server application, please refer to the
instructions that accompanied your system for further information.
G The management software cannot be upgraded out-of-band over RS232
using the TFTP protocol, because TFTP is not supported over the console
port.
G The management software cannot be upgraded using IPX, because
TFTP/IPX (In-band over Ethernet) protocols are not supported.
G Upgrading the management software of a Switch results in a reset and
causes data to temporarily stop passing through the Switch. You should
perform an upgrade when your network is inactive, or you should notify
users that the network will temporarily be offline. Users should save their
work and exit before the upgrade begins.
G Ensure that the Switch that you are upgrading and the workstation which
is running the TFTP Server application are on the same IP subnet or have
a route between them. To confirm the route, use the Command Line
Interface to ping the workstation from the unit. Type Protocol -> IP ->
Ping and enter the IP address of the workstation.
G Downgrading your Switch to an older version of management software is
not recommended. It may introduce faults that have been fixed in the
latest release of software.
G When the management software is upgraded the Switch will retain all
currently configured settings.
Preparing the management software file
1. The executable file containing the management software to upgrade the
Switch may be supplied on the CD-ROM that accompanies your Switch.
3Com recommends that you download the latest publicly available
version of management software from the 3Com website:
http://support.3com.com
To receive the very latest releases you must purchase a support contract
from your reseller.
2. Run the executable file to extract the .bin file to a tftp boot sub-directory
C:\Program Files\3Com\TFTP Server\tftpboot\. This file contains the
management software.
3. If you have not used the default tftpboot sub-directory, make a note of
where you have extracted the .bin file, as you will need to direct your
TFTP Server to it.
Setting up your TFTP Server
CAUTI ON: These instructions apply to the 3Com TFTP Server, which is a
Microsoft Windows-only TFTP application.
1. Install the 3Com TFTP Server:
H From the CD-ROM that accompanies your Switch, or
H By Downloading the 3Com TFTP Server (filename 3ts01_xx.exe)
from the 3Com website:
http://support.3com.com
2. Install the 3Com TFTP Server on a Microsoft Windows 95/98/NT/2000/XP
machine.
3. To launch the 3Com TFTP Server, click Start -> Programs -> 3Com
TFTP Server -> 3Com TFTP Server.
4. Check that the 3Com TFTP Server is configured to point where the .bin
upgrade file is located. To do this:
H Click the Options button on the 3Com TFTP Server menu bar.
H The Upload/Download directory file path should point to the tftp
boot sub-directory e.g. C:\Program Files\3Com\TFTP
Server\tftpboot\. This is the directory where the Switch will look for
the file to upgrade the Switch.
H You may need to change the file path to point to the directory
containing the .bin upgrade file.
H Click the OK button to close the Setup window.
The IP address of the 3Com TFTP Server is displayed on the Title
Bar. You will need this to configure the Switch and TFTP Server with
IP information.
Configuring the Switch and TFTP Server IP information
1. Ensure that you assign an IP address to the Switch that is being
upgraded. For further information about setting up an IP address, refer to
Setting Up IP Information in the Switch documentation.
2. Ensure that you have connected your Switch to the TFTP Server using an
RJ-45 cable (the TFTP Server is the workstation containing the 3Com
TFTP Server application).
3. The Switch that you are upgrading must:
H Be in the same subnet as the workstation running your TFTP Server.
For example, if your workstation's IP address is 192.168.1.40, and a
subnet mask of 255.255.255.0, and your Switch unit is configured
with an IP address of 192.168.1.x, and a subnet mask of
255.255.255.0, then your upgrade should be successful.
Or,
H Have a route between the Switch and the workstation.
To confirm the route, use the Command Line Interface to ping the
workstation from the unit. Type Protocol -> IP -> Ping and enter
the IP address of the workstation.
CAUTI ON: Ensure that the Switch port connected to the TFTP Server
belongs to the Default VLAN (VLAN 1). The TFTP Server can only upgrade the
management software of the Switch if it is connected to the Switch by the
Default VLAN or if an IP route exists between the Default VLAN and the VLAN
the TFTP Server belongs to.
Performing a TFTP upgrade via the Command Line Interface
1. To start a Telnet session to the Switch, click Start in Microsoft Windows
95/98/2000/NT.
H Click Run.
H In the the dialogue box that appears type the IP address of the
Switch e.g. Telnet 192.168.1.40.
H Click OK.
2. Press Enter to open a login prompt.
3. Log into the Switch.
The default user name is admin (lower case). There is no default
password (press Enter).
4. From the Top-level menu, enter:
system control softwareUpgrade
The following prompt is displayed:
TFTP Server Address [0.0.0.0]:
5. Enter the IP address of the TFTP Server. This is the IP address of the
workstation running the TFTP Server application.
The IP address is displayed on the 3Com TFTP Server's title bar.
The following prompt is displayed:
File name []:
6. Enter the name of the software upgrade file. The filename format is:
nnnxx_yy.bin
where nnn is the prefix of the Switch and xx_yy is the version of
management software.
CAUTI ON: You must use the nnnxx_yy.bin format, otherwise the
upgrade will fail.
The following warning is displayed:
A power interrupt during software upgrade may cause a
corrupted image on the device. In this event the software
should be upgraded via the software update utility. For more
information, refer to the user guide supplied with your
device.
Followed by the message:
Software upgrade in progress.......
The unit will report errors if they occur and abort the file transfer if it
is unable to complete it. Follow any instructions listed with the errors to
resolve the problem.
7. When the software upgrade is complete the following is displayed (the
text will vary depending on the number of units being upgraded):
Upgrade of unit 1 successful
Upgrade of this unit complete. Starting new software.
The unit will disconnect the Telnet session and be unavailable for both
Telnet and Web access for 12 minutes while it overwrites the old
software.
CAUTI ON: Do not power down or reset the Switch or attempt to stop
the upgrade once it has begun. Interrupting the upgrade will cause the
Switch to become unusable.
8. The Switch will reset when the upgrade is complete, and the Power/Self
test LED will change from flashing ON/OFF Green to solid Green.
Once the LED shows as solid Green the upgrade has been completed and
the unit is again ready for Telnet and Web access.
If you are unable to access the Switch through the Web Interface or
through the Command Line Interface, then it is possible that you can no longer
manage your Switch due to a failure during the software upgrade. Refer to the
Solving Management Software Upgrade Problems section of the Management
Interface Reference Guide for further assistance.
Related Commands
initialize Initializing the Switch
reboot Rebooting the Switch
Command Line Interface
system inventory
Displaying System Summary Information
You can display summary information about the unit using the inventory
command on the System menu.
To display the information:
G From the Top-level menu, enter:
system inventory
The summary information is displayed.
An example of the summary information is shown below:
Position Description Unit Name State
1 Switch 4xxx Accounts Operational
The following read-only fields are displayed:
Position
Displays the number of the unit.
Description
Displays the product name of the unit.
Unit Name
Displays the descriptive name, or system name, for the unit. For information
about assigning a new name, see the system management name CLI
command.
State
Displays the current operating state of the unit:
G Operational The unit is operating normally.
G Loading A process taking place on the unit, for example a software
upgrade.
Related Commands
summary Displaying Switch Administration Summary
Command Line Interface
system management alert addAddress
Adding an email address to an alert
You can add an email address to an alert using the addAddress command on
the alert menu.
To add an email address to an alert:
1. From the Top-level menu, enter:
system management alert addAddress
The following prompt is displayed:
Select address type (to,cc):
2. Enter the address type that you want to set up.
The following prompt is displayed:
Select alert index (1,3,5-7)[1]:
3. Enter the alert index that you want to add an address to.
The following prompt is displayed:
Enter email address list:
4. Enter the email address or address list that you want to be alerted. You
can enter more than one address or list at one time by separating each
entry with a comma(,).
Related Commands
create Creating an alert
delete Deleting an alert
modify Modifying an existing alert
removeAddress Removing an email address from an alert
summary Displaying summary information for the alert settings
test Generating a test alert
monitor modify Modifying a monitored item
monitor summary Displaying summary information for the monitored item
Command Line Interface
system management alert create
Creating an alert
You can create an alert using the create command on the alert menu.
Creating an alert means that certain events that occur on specified monitored
items, that is a unit or port(s), can generate email or pager notification. These
events are:
G Unit powers up
G A link fails or returns to service you can select specific links that you
wish to receive messages for, for example, a mission-critical link to a
server
G A security violation occurs
When you create an alert, the Alert Index number is automatically
assigned. The first unused index number is allocated, starting from 1.
To create an alert:
1. From the Top-level menu, enter:
system management alert create
The following prompt is displayed:
alert index: 1
Select alert type (email,pager)[email]:
2. Enter the alert type that you wish to set up.
The following prompt is displayed:
Enter SMTP host address [0.0.0.0]:
3. Enter the IP address of the SMTP server that you want to send the
messages.
The following prompt is displayed:
Enter SMTP port (1-65535)[25]:
4. Enter the port on the SMTP server that you want to set up to send the
messages.
The following prompt is displayed:
Enter email 'From' address []:
5. Enter the email 'From' address that you want to display on the messages.
The following prompt is displayed:
Enter email 'To' address list:
6. Enter the email 'To' address list that you want to send the messages to.
The following prompt is displayed:
Enter email 'cc' address list:
7. Enter the email 'cc' address list that you want to copy the messages to.
Related Commands
addAddress Adding an email address to an alert
delete Deleting an alert
modify Modifying an existing alert
removeAddress Removing an email address from an alert
summary Displaying summary information for the alert settings
test Generating a test alert
monitor modify Modifying a monitored item
monitor summary Displaying summary information for the monitored item
Command Line Interface
system management alert delete
Deleting an alert
You can delete an alert using the delete command on the alert menu.
To delete an alert:
1. From the Top-level menu, enter:
system management alert delete
The following prompt is displayed:
Select alert index (1,3,5-7,all):
2. Enter the number of the alert index that you want to delete.
Related Commands
addAddress Adding an email address to an alert
create Creating an alert
modify Modifying an existing alert
removeAddress Removing an email address from an alert
summary Displaying summary information for the alert settings
test Generating a test alert
monitor modify Modifying a monitored item
monitor summary Displaying summary information for the monitored item
Command Line Interface
system management alert modify
Modifying an existing alert
You can modify an existing alert using the modify command on the alert
menu.
To modify an alert:
1. From the Top-level menu, enter:
system management alert modify
The following prompt is displayed:
Select alert index (1,3,5-7)[1]:
2. Enter the alert index that you want to modify.
Select alert type (email,pager)[email]:
3. Enter the alert type that you want to modify.
The following prompt is displayed:
Enter SMTP host address [0.0.0.0]:
4. Enter the IP address of the SMTP server that you want to send the
messages.
The following prompt is displayed:
Enter SMTP port (1-65535)[25]:
5. Enter the port on the SMTP server that you want to send the messages.
The following prompt is displayed:
Enter email 'From' address []:
6. Enter the email 'From' address that you want to display on the messages.
Related Commands
addAddress Adding an email address to an alert
create Creating an alert
delete Deleting an alert
removeAddress Removing an email address from an alert
summary Displaying summary information for the alert settings
test Generating a test alert
monitor modify Modifying a monitored item
monitor summary Displaying summary information for the monitored item
Command Line Interface
system management alert removeAddress
Removing an email address from an alert
You can remove an email address from an alert using the removeAddress
command on the alert menu.
To remove an email address from an alert:
1. From the Top-level menu, enter:
system management alert removeAddress
The following prompt is displayed:
Select address type (to,cc):
2. Enter the address type that you wish to remove the address from.
The following prompt is displayed:
Select alert index (1,3,5-7)[1]:
3. Enter the alert index that you wish to remove the address from.
The following example prompt is displayed:
a n other@3com.com - remove? (yes,no,all)[no]:
4. Enter yes, no, or all. If there is more than one email address or list
assigned to that address type and alert index, each email address or list
will be displayed in turn and offer you the chance to remove it.
Related Commands
create Creating an alert
delete Deleting an alert
modify Modifying an existing alert
addAddress Adding an email address to an alert
summary Displaying summary information for the alert settings
test Generating a test alert
monitor modify Modifying a monitored item
monitor summary Displaying summary information for the monitored item
Command Line Interface
system management alert summary
Displaying Summary Information for the Alert Settings
You can display information about the alert settings using the summary
command on the alert menu.
To display summary information for the alert settings:
G From the Top-level menu, enter:
system management alert summary
The alert settings summary information is displayed as shown in the example
below.
Index Name SMTP address:port Type Email Address
-------------------------------------------------------------------
-----
1 'Alert1' 0.0.0.0:25 email From: <None>
To: <None>
cc: <None>
2 'Alert2' 0.0.0.0:25 email From: <None>
To: <None>
cc: <None>
Related Commands
addAddress Adding an email address to an alert
create Creating an alert
delete Deleting an alert
modify Modifying an alert
removeAddress Removing an email address from an alert
test Generating a test alert
monitor modify Modifying a monitored item
monitor summary Displaying summary information for the monitored item
Command Line Interface
system management alert test
Generating a test alert
You can generate a test alert using the test command on the alert menu.
To generate a test alert:
1. From the Top-level menu, enter:
system management alert test
The following prompt is displayed:
Select alert index (1,3,5-7)[1]:
2. Enter the alert index from which you want to generate an alert.
Related Commands
addAddress Adding an email address to an alert
create Creating an alert
delete Deleting an alert
modify Modifying an alert
removeAddress Removing an email address from an alert
summary Displaying summary information for the alert settings
monitor modify Modifying a monitored item
monitor summary Displaying summary information for the monitored item
Command Line Interface
system management contact
Specifying a Contact Name for the Unit
You can specify contact name details for the unit using the contact command
on the management menu.
To specify the administration details:
1. From the Top-level menu, enter:
system management contact
The following prompt is displayed:
Enter system contact [<contact name>]:
2. Enter a system contact for the unit. The name can be up to 255
characters long.
Related Commands
location Specifying Unit Location Details
name Specifying a Unit Name
password Changing Your Password
remoteAccessEnabling and Disabling Remote Access
Command Line Interface
system management location
Specifying Unit Location Details
You can specify physical location details for the unit using the location
command on the management menu.
To specify the administration details:
1. From the Top-level menu, enter:
system management location
The following prompt is displayed:
Enter system location [<location>]:
2. Enter a physical location for the unit. The location name can be up to 255
characters long.
Related Commands
contact Specifying a Contact Name for the Unit
name Specifying a Unit Name
password Changing Your Password
remoteAccessEnabling and Disabling Remote Access
Command Line Interface
system management monitor modify
Modifying a monitored item
A monitored item is either a Switch unit or a port(s) that you can select to be
monitored so that you can receive email or pager notification when certain
events occur. This command should be used in conjunction with the Alert
commands.
You can modify an item to be monitored using the modify command on the
monitor menu.
To modify a monitored item:
1. From the Top-level menu, enter:
system management monitor modify
The following prompt is displayed:
Select monitored item (systemDevice,port)[port]:
2. Enter the monitored item that you want to modify.
If you enter systemDevice as the monitored item, the prompt shown
in step 2 is not displayed. You will move straight on to the prompt shown
in step 3.
In the following example the default settings are those for "all" ports
selected. Note that the default settings displayed when monitoring a
system device are: Monitor State [on], Email Alert Index [1], Pager Alert
Index [2]. The default settings displayed when monitoring a single port
are: Monitor State [off], Email Alert Index [1], Pager Alert Index [2].
The following prompt is displayed:
Select ports to monitor (unit:port...,all,?):
3. Enter the ports that you want to monitor or ? for a list of available ports.
The following prompt is displayed:
Select Monitor State (on,off):
4. Enter on or off, depending on whether or not you want monitoring to
take place.
The following prompt is displayed:
Select Email Alert Index (1,none)[none]
5. Enter the email alert index number you want to set up to receive alerts
for this monitored item.
The following prompt is displayed:
Select Pager Alert Index (2,none)[none]:
6. Enter the pager alert index number you want to set up to receive alerts
for this monitored item.
Related Commands
monitor summary Displaying summary information for the monitored item
addAddress Adding an email address to an alert
create Creating an alert
delete Deleting an alert
modify Modifying an existing alert
removeAddress Removing an email address from an alert
summary Displaying summary information for the alert settings
test Generating a test alert
Command Line Interface
system management monitor summary
Displaying a summary of monitored items
You can display a summary of monitored items using the summary command
on the monitor menu.
To display summary information for the monitored items:
G From the Top-level menu, enter:
system management monitor summary
The monitored item summary information is displayed as shown in the
example below.
Monitored Item Label
Alert
Pager
Alert
Monitor
State
-----------------------------------------------------------------
-----
System Device `3Com SuperStack 3' 1 2 off
Unit 1 Port 1
`RMON Port 01 on unit
1'
1 2 on
Related Commands
monitor modify Modifying a monitored item
addAddress Adding an email address to an alert
create Creating an alert
delete Deleting an alert
modify Modifying an existing alert
removeAddress Removing an email address from an alert
summary Displaying summary information for the alert settings
test Generating a test alert
Command Line Interface
system management name
Specifying a Unit Name
You can specify a unit name using the name command on the management
menu.
To specify the administration details:
1. From the Top-level menu, enter:
system management name
The following prompt is displayed:
Enter system name [<system name>]:
2. Enter a system name for the unit. The name can be up to 255 characters
long.
Related Commands
contact Specifying a Contact Name for the Unit
location Specifying Unit Location Details
password Changing Your Password
remoteAccessEnabling and Disabling Remote Access
Command Line Interface
system management password
Changing Your Password
You can change the password for the current user using the password
command on the management menu.
Passwords must only contain alpha-numeric characters and is limited to a
maximum of 10 characters.
To change the password:
1. At the Top-level menu, enter:
system management password
The following prompt appears, allowing you to enter the existing
password:
old password:
2. Enter the existing password.
The following prompt is displayed, allowing you to enter a new password
for the current user:
Enter new password:
3. Enter the new password.
The following prompt is displayed, allowing you to re-enter the new
password as confirmation:
Retype password:
A message is displayed informing you that the password has been successfully
changed.
Related Commands
contact Specifying a Contact Name for the Unit
location Specifying Unit Location Details
name Specifying a Unit Name
remoteAccessEnabling and Disabling Remote Access
Command Line Interface
system management remoteAccess
Enabling and Disabling Remote Access
As a basic security measure, you can enable or disable remote access to the
management software of the unit:
G When remote access is enabled, you can access the management
software using all management methods.
G When remote access is disabled:
H Users cannot access the unit over the network using the command
line interface.
H Users cannot access the unit over the network using the web
interface.
H Users cannot access the unit using an SNMP Network Manager.
H Users can only access the command line interface or web interface
using a direct connection to the console port of the unit.
You can enable or disable remote access to the management software of the
unit using the remoteAccess command on the Management menu.
To enable or disable remote access:
1. At the Top-level menu, enter:
system management remoteAccess
2. The following prompt is displayed:
Enter new value (enable,disable) [enable]:
3. Enter enable or disable as required.
Related Commands
contact Specifying a Contact Name for the Unit
location Specifying Unit Location Details
name Specifying a Unit Name
password Changing Your Password
Command Line Interface
system management snmp community
Specifying SNMP Community Strings
You can specify SNMP community strings for the users defined on the unit
using the community command on the SNMP menu.
To specify the SNMP community strings:
1. At the Top-level menu, enter:
system management snmp community
The following prompt is displayed:
Enter new community for user 'admin' [private]:
The community string is limited to 30 characters.
2. Enter the community string for the user.
3. Repeat step 2 for the other users defined on the unit.
The default users and their default community string community strings
are:
'admin' [private]
'manager' [manager]
'monitor' [public]
Related Commands
get Performing an SNMP Get Command
next Performing an SNMP Next Command
set Performing an SNMP Set Command
Command Line Interface
system management snmp get
Performing an SNMP Get Command
Access to the SNMP MIB is provided via the SNMP get, set, and next CLI
commands. These commands are intended to allow advanced users the ability
to generate reports and configuration scripts for devices.
The SNMP GET command allows you to retrieve values of SNMP objects from a
network device. You can perform an SNMP GET command on the unit using the
get command on the SNMP menu.
To perform an SNMP GET command on the unit:
1. At the Top-level menu, enter:
system management snmp get
The following prompt is displayed:
Enter object-identifier:
2. Enter the identifier of the SNMP object.
The following prompt is displayed:
Enter type (phys,ip,gauge,cnt,num,str,time,oid)[str]:
3. Enter the data type of the SNMP object.
The value of the SNMP object is displayed.
Value = 3Com SuperStack 3
Related Commands
community Specifying SNMP Community Strings
next Performing an SNMP Next Command
set Performing an SNMP Set Command
Command Line Interface
system management snmp next
Performing an SNMP Next Command
Access to the SNMP MIB is provided via the SNMP get, set, and next CLI
commands. These commands are intended to allow advanced users the ability
to generate reports and configuration scripts for devices.
An SNMP Next command allows you to specify an SNMP object in a network
device and then retrieve information about the next few SNMP objects in the
device. You can perform an SNMP Next command on the unit using the next
command on the SNMP menu.
To perform an SNMP Next command on the unit:
1. At the Top-level menu, enter:
system management snmp next
The following prompt is displayed:
Enter object-identifier:
2. Enter the identifier of an SNMP object.
The following prompt is displayed:
Enter count:
3. Enter the number of SNMP objects after the object specified for which
you want to retrieve information.
The SNMP object information is displayed.
Related Commands
community Specifying SNMP Community Strings
get Performing an SNMP Get Command
set Performing an SNMP Set Command
Command Line Interface
system management snmp set
Performing an SNMP Set Command
Access to the SNMP MIB is provided via the SNMP get, set, and next CLI
commands. These commands are intended to allow advanced users the ability
to generate reports and configuration scripts for devices.
An SNMP SET command allows you to modify values of SNMP objects in a
network device. You can perform an SNMP SET command on the unit using the
set command on the SNMP menu.
CAUTI ON: You should not modify the values of SNMP objects unless you
have considerable knowledge and experience with SNMP.
To perform an SNMP SET command on the unit:
1. At the Top-level menu, enter:
system management snmp set
The following prompt is displayed:
Enter object-identifier:
2. Enter the identifier of the SNMP object.
The following prompt is displayed:
Enter type (phys,ip,gauge,cnt,num,str,time,oid)[str]:
3. Enter the data type of the SNMP object.
The following prompt is displayed:
Enter value:
4. Enter the new value of the SNMP object.
Related Commands
community Specifying SNMP Community Strings
get Performing an SNMP Get Command
next Performing an SNMP Next Command
Command Line Interface
system management snmp trap create
Specifying Trap Destination Details
You can specify the community string and IP address of devices that are to be
the destination for traps on your network using the create command on the
trap menu.
When a new trap is created, the Trap Index number is automatically
assigned. The first unused index number is allocated, starting from 1.
To specify the details of a trap destination device:
1. At the Top-level menu, enter:
system management snmp trap create
The following prompt is displayed:
Enter the trap community string [monitor]:
2. Enter the community string of the trap destination device.
The following prompt is displayed:
Enter the trap destination address:
3. Enter the IP address of the trap destination device.
Related Commands
delete Removing Trap Destination Details
modify Modifying Trap Destination Details
summary Displaying Trap Destination Details
Command Line Interface
system management snmp trap delete
Removing Trap Destination Details
You can remove the details of a current trap destination device using the
delete command on the trap menu.
To remove trap destination details:
1. At the Top-level menu, enter:
system management snmp trap delete
The following prompt is displayed:
Select trap index (1,2,3,all):
2. Enter the index number of the trap destination device that is to have its
details removed, or enter all to remove all trap destination device
details.
Related Commands
create Specifying Trap Destination Details
modify Modifying Trap Destination Details
summary Displaying Trap Destination Details
Command Line Interface
system management snmp trap modify
Modifying Trap Destination Details
You can modify the community string and IP address of a current trap
destination device using the modify command on the trap menu.
To modify trap destination details:
1. At the Top-level menu, enter:
system management snmp trap modify
The following prompt is displayed:
Select trap index (1,2,3):
2. Enter the index number of the trap destination device to be modified.
The following prompt is displayed:
Enter the trap community string [monitor]:
3. Enter the new community string of the trap destination device.
The following prompt is displayed:
Enter the trap destination address [<ip address>]:
4. Enter the new IP address of the trap destination device.
Related Commands
create Specifying Trap Destination Details
delete Removing Trap Destination Details
summary Displaying Trap Destination Details
Command Line Interface
system management snmp trap summary
Displaying Trap Destination Details
You can display a summary of the community string and IP address of the
current trap destination devices using the summary command on the trap
menu.
To display trap destination details:
G At the Top-level menu, enter:
system management snmp trap summary
The trap destination details are displayed.
An example of the information is shown below:
Index Community String Destination Address
1 monitor 191.1.1.1
2 monitor 191.1.1.2
3 monitor 191.1.1.3
4 monitor 191.1.1.4
Related Commands
create Specifying Trap Destination Details
delete Removing Trap Destination Details
modify Modifying Trap Destination Details
Command Line Interface
system summary
Displaying Switch Administration Summary
You can display the administration details for the unit using the summary
command on the system menu. This information may be useful for your
technical support representative if you have a problem.
To display the information:
G From the Top-level menu, enter:
system summary
The administration details are displayed as shown in the example below:
3Com SuperStack 3
System Name: Development
Location: Wiring Closet, Floor 1
Contact: System Administrator
Time Since Reset: 2 days, 3 hours, 10 minutes
Operational Version: 1_00
Hardware Version: 1.0
Boot Version: 1.00
MAC Address: 08:00:00:00:11:11
Product Number: 3C17300
Serial Number: 7ZNR001111
Additional system information may be displayed at the bottom of the summary
if a system error occurs. For example:
In the event of a TFTP failure, the following example information will appear in
the summary:
TFTP server address : 196.168.100.1
Filename : s4201_01.bin
Last software upgrade : TFTP File Not Found
The following read-only fields are displayed:
System Name
Displays the descriptive name, or system name, for the unit. For information
about assigning a new name, see the system management name command.
Location
Displays the physical location of the unit. For information about assigning a
new location, see the system management location command.
Contact
Displays the details of a person to contact about the unit. For information
about assigning new contact details, see the system management contact
command.
Time Since Reset
Displays the time that has elapsed since the unit was last reset, initialized or
powered-up.
Operational Version
Displays the version number of the management software currently installed
on the unit. For information about how to upgrade the management software,
see the system control softwareUpgrade command.
Hardware Version
Displays the version number of the unit hardware.
Boot Version
Displays the version of Boot PROM software installed on the unit.
MAC Address
Displays the MAC (Ethernet) address of the unit.
Product Number
Displays the product number of the unit.
Serial Number
Displays the serial number of the unit
Related Commands
inventory Displaying System Summary Information
Command Line Interface
system unit alertLED
Changing the State of the Alert LED
You can set the status of the Alert LED using the alertLED command on the
unit menu.
The Alert LED can be set to Flashing or to Off. When set to Flashing the Alert
LED on the front of the unit will flash on and off twice every second. This
enables a particular unit to be identified within a stack. The default state for
the Alert LED is Off.
To make the Alert LED flash:
1. At the Top-level menu, enter:
system unit alertLED
The following prompt is displayed, allowing you to set the state of the
Alert LED:
Enter alert LED status (flashing,off) [off]:
2. Enter the word:
flashing
To stop the Alert LED flashing:
1. At the Top-level menu, enter:
system unit alertLED
The following prompt is displayed, allowing you to set the state of the
Alert LED:
Enter alert LED status (flashing,off) [flashing]:
2. Enter the word:
off
Related Commands
select Moving the Focus of the Command Line Interface
Command Line Interface
system unit select
Moving the Focus of the Command Line Interface
Many commands in the command line interface enable you to manage a single
Switch unit in the stack. You can select the switch you want to manage using
the select command on the unit menu.
The use of this command is restricted to Switches that support stacking.
Please refer to your Switch Getting Started Guide to find out whether your
Switch supports stacking, and if so, how many switches you can have in a
stack.
To select the switch you want to manage:
1. At the Top-level menu, enter:
system unit select
The following prompt is displayed, allowing you to enter a unit number:
Select unit [1]:
2. Enter the number of the unit to be managed.
The following information will help you determine the unit number:
G If the stack contains one unit, that unit is unit 1.
G If the stack contains more than one unit, the Switches are numbered 1 to
4, from the bottom up, for management purposes. Please refer to your
Switch Getting Started Guide to find out whether your Switch supports
stacking, and if so, how many switches you can have in a stack.
Returning the Focus to the Previous Switch Unit
You can return to managing the previous Switch unit in the stack using the
logout command.
Related Commands
alertLED Changing the State of the Alert LED
Command Line Interface
trafficManagement qos classifier create
Creating a Classifier
You can create a new classifier that can be used by a QoS profile for the
Switch using the create command on the classifier menu.
To create a new classifier for the Switch:
1. From the Top-level menu, enter:
trafficManagement qos classifier create
The following prompt is displayed:
Enter classifier number (101-121,123-1000)[101]:
2. Enter the number that you wish to use to identify the new classifier. The
default provides the lowest unused identity.
The following prompt is displayed:
Enter classifier name:
3. Enter the name that you wish to use to identify the new classifier.
The following prompt is displayed:
Enter classifier type (dscp):
4. Enter the classifier type that you wish to define.
The following prompt is displayed:
Enter DiffServ code point(0-63,EF,AF11-AF43)[0]:
Type of Service (TOS) to DiffServ Code Point (DSCP) Mappings
Some applications, for example 3Com DynamicAccess, ask for input
in terms of TOS bytes. Because the Switch's QoS feature uses DSCP
values you will need to translate the TOS bytes into a DSCP value.
See below for a TOS/DSCP mapping table.
The mappings between TOS Precedence and DSCP values are
industry standard. Refer to RFC 2474 section 4.2 for more
information.
Name
IP Precedence
Value
Type Of Service
Value
DiffServ Code
Point Value
Class Selector 0 /
Best Effort
0 0 0
Class Selector 1 1 32 8
Class Selector 2 2 64 16
Class Selector 3 3 96 24
Class Selector 4 4 128 32
Class Selector 5 5 160 40
Class Selector 6 6 192 48
Class Selector 7 7 224 56
Related Commands
delete Deleting a Classifier
detail Displaying Detailed Classifier Information
modify Modifying a Classifier
summary Displaying Summary Classifier Information
Command Line Interface
trafficManagement qos classifier delete
Deleting a Classifier
You can delete an existing classifier from the Switch using the delete
command on the classifier menu.
If the classifier exists, but is being used by an existing QoS profile, it will
not be presented for deletion.
To delete an existing classifier from the Switch:
1. From the Top-level menu, enter:
trafficManagement qos classifier delete
The following prompt is displayed:
Select classifier number (104-105,113,122):
2. Enter the classifier number that you wish to delete.
Related Commands
create Creating a Classifier
detail Displaying Detailed Classifier Information
modify Modifying a Classifier
summary Displaying Summary Classifier Information
Command Line Interface
trafficManagement qos classifier detail
Displaying Detailed Classifier Information
You can display a summary of information for one classifier using the detail
command on the classifier menu.
To display a summary of information about one classifier:
1. From the Top-level menu, enter:
trafficManagement qos classifier detail
The following prompt is displayed:
Select classifier number (1-5,113,122):
2. Enter the number of the classifier for which you wish to display summary
information.
The detailed information for the specified classifier is displayed.
An example of the classifier information is shown below:
Classifier Number: 3
Classifier Name: 3Com NBX Voice-IP
Classifier Type: dscp
Related Commands
create Creating a Classifier
delete Deleting a Classifier
modify Modifying a Classifier
summary Displaying Summary Classifier Information
Command Line Interface
trafficManagement qos classifier modify
Modifying a Classifier
You can modify an existing classifier using the modify command on the
classifier menu.
The classifier's type cannot be changed, you can only modify the
parameters of that classifier type.
To modify a classifier:
1. From the Top-level menu, enter:
trafficManagement qos classifier modify
The following prompt is displayed:
Select classifier number (4-5,113,122)[4]:
2. Enter the number of the classifier that you wish to modify.
The following prompt is displayed:
Enter classifier name:
3. Enter the name of the classifier that you wish to modify.
The following prompt is displayed:
Enter DiffServ code point(0-63,EF,AF11-AF43)[0]:
Type of Service (TOS) to DiffServ Code Point (DSCP) Mappings
Some applications, for example 3Com DynamicAccess, ask for input
in terms of TOS bytes. Because the Switch's QoS feature uses DSCP
values you will need to translate the TOS bytes into a DSCP value.
See below for a TOS/DSCP mapping table.
The mappings between TOS Precedence and DSCP values are
industry standard. Refer to RFC 2474 section 4.2 for more
information.
Name
IP Precedence
Value
Type Of Service
Value
DiffServ Code
Point Value
Class Selector 0 /
Best Effort
0 0 0
Class Selector 1 1 32 8
Class Selector 2 2 64 16
Class Selector 3 3 96 24
Class Selector 4 4 128 32
Class Selector 5 5 160 40
Class Selector 6 6 192 48
Class Selector 7 7 224 56
Related Commands
create Creating a Classifier
delete Deleting a Classifier
detail Displaying Detailed Classifier Information
summary Displaying Summary Classifier Information
Command Line Interface
trafficManagement qos classifier summary
Displaying Summary Classifier Information
You can display a summary of information for all classifiers, or specific
classifiers, using the summary command on the classifier menu.
To display a summary of information for all, or specific classifiers:
1. From the Top-level menu, enter:
trafficManagement qos classifier summary
2. The detailed information for the classifier(s) is displayed.
An example of the classifier summary information is shown below:
Classifier
Num
Name
Type Description Used in
QoS profile
3 3Com NBX Voice-IP dscp 46 (EF) 2
7 Internetwork Control dscp 48 2
8 Network Control dscp 56 2
Related Commands
create Creating a Classifier
delete Deleting a Classifier
detail Displaying Detailed Classifier Information
modify Modifying a Classifier
Command Line Interface
trafficManagement qos profile addClassifier
Adding a Classifier to a QoS Profile
You can add a classifier to an existing QoS profile using the addClassifier
command on the profile menu.
To add a classifier:
1. From the Top-level menu, enter:
trafficManagement qos profile addClassifier
The following prompt is displayed:
Select profile number (1-5,7,16,all)[all]:
2. Enter the number of the QoS profile that you wish to add the classifier to.
The following prompt is displayed:
Select classifier number (1-5,13,22):
3. Enter the number of the classifier that you wish to add to the QoS profile.
The following prompt is displayed:
Select service level number (1-5,10-11,19):
4. Enter the number of the service level that you wish to add to the QoS
profile.
Related Commands
assign Assigning QoS Profiles to Ports
create Creating a QoS Profile
delete Deleting a QoS Profile
detail Displaying Detailed Information for a QoS Profile
listPorts Listing All Ports With Their Associated QoS Profiles
modify Modifying a QoS Profile
removeClassifierRemoving a Classifier from a QoS Profile
summary Displaying a Summary of QoS Profiles
Command Line Interface
bridge addressDatabase agingTime
Setting the Bridge Address Database Aging Time
You can set the bridge aging time using the agingTime command on the
addressDatabase menu.
The aging time is the time-out period in seconds for aging out dynamically
learned forwarding information on the Switch.
To set the address aging time:
1. At the Top-level menu, enter:
bridge addressDatabase agingTime
The following prompt is displayed:
Enter new value in seconds (60-825,off) [300]:
2. Enter the new value for the aging timeout period. If you select off, aging
will be turned off.
Related Commands
add
Adding a Statically Configured Address to an Address Forwarding
Database
find Finding a MAC Address
remove Removing a MAC Address from a Port
summary Displaying MAC Addresses for a Port
Command Line Interface
trafficManagement qos profile create
Creating a QoS Profile
You can create a new QoS profile for the Switch using the create command on
the profile menu.
A QoS profile is a set of QoS rules that classify packets and then impose a
service level on that traffic. A QoS profile is applied on a per-port basis.
To create a new classifier for the Switch:
1. From the Top-level menu, enter:
trafficManagement qos classifier create
The following prompt is displayed:
Enter profile number (11-1000)[11]:
2. Enter the number that you wish to use to identify the new profile. The
default provides the lowest unused identity.
The following prompt is displayed:
Enter profile name:
3. Enter the name that you wish to use to identify the new profile.
Related Commands
addClassifier Adding a Classifier to a QoS Profile
assign Assigning QoS Profiles to Ports
delete Deleting a QoS Profile
detail Displaying Detailed Information for a QoS Profile
listPorts Listing All Ports With Their Associated QoS Profiles
modify Modifying a QoS Profile
removeClassifierRemoving a Classifier from a QoS Profile
summary Displaying a Summary of QoS Profiles
Command Line Interface
trafficManagement qos profile delete
Deleting a QoS Profile
You can delete an existing QoS profile from the Switch using the delete
command on the profile menu.
When a QoS profile is deleted, all ports that were using that profile will
return to their factory default QoS settings.
To delete an existing QoS profile from the Switch:
1. From the Top-level menu, enter:
trafficManagement qos profile delete
The following prompt is displayed:
Select classifier number (2-5,7,16):
2. Enter the QoS profile number that you wish to delete.
You can only delete a profile if it is empty i.e. it does not have any
classifiers.
Related Commands
addClassifier Adding a Classifier to a QoS Profile
assign Assigning QoS Profiles to Ports
create Creating a QoS Profile
detail Displaying Detailed Information for a QoS Profile
listPorts Listing All Ports With Their Associated QoS Profiles
modify Modifying a QoS Profile
removeClassifierRemoving a Classifier from a QoS Profile
summary Displaying a Summary of QoS Profiles
Command Line Interface
trafficManagement qos profile detail
Displaying Detailed Information for a QoS Profile
You can display detailed information about a single QoS profile using the
detail command on the profile menu.
To display detailed information:
1. From the Top-level menu, enter:
trafficManagement qos profile detail
The following prompt is displayed:
Select profile number (1-5,7,16):
2. Enter the profile number that you wish to display information about.
3. The QoS profile information is displayed as shown in the example below.
Profile Number: 2 Profile Name: Default
Classifier
Name(Num)
ServiceLevel
Name(Num)
Rate Limit
(Num)
Excess
ServiceLevel
Name(Num)
3Com NBX Voice-IP(3)
Voice Applications(5) none -
Internetwork
Control(7)
Internetwork
Control(6)
none -
Network Control(8) Network Control(7) none -
Unit Ports
1 1-26
The classifiers are listed from top to bottom in order of importance. If two
or more classifiers match a specific packet, the service level of the more
important classifier will be applied. You cannot configure the order of
importance of the classifiers.
Related Commands
addClassifier Adding a Classifier to a QoS Profile
assign Assigning QoS Profiles to Ports
create Creating a QoS Profile
delete Deleting a QoS Profile
listPorts Listing All Ports With Their Associated QoS Profiles
modify Modifying a QoS Profile
removeClassifierRemoving a Classifier from a QoS Profile
summary Displaying a Summary of QoS Profiles
Command Line Interface
trafficManagement qos profile listPorts
Listing All Ports With Their Associated QoS Profiles
You can view all ports and their associated QoS profiles using the listPorts
command on the profile menu.
To view all ports and their associated QoS profiles:
1. From the Top-level menu, enter:
trafficManagement qos profile listPorts
2. The QoS profile information is displayed as shown in the example below.
Unit Ports Profile Name(Index)
1 1-12 NotLoggedIn(16)
1 13 Student(3)
1 14-17 FinalYearStudent(4)
1 18-24 NoLoggedIn(19)
2 1 Teacher(7)
2 2-24 Student(3)
Related Commands
addClassifier Adding a Classifier to a QoS Profile
assign Assigning QoS Profiles to Ports
create Creating a QoS Profile
delete Deleting a QoS Profile
detail Displaying Detailed Information for a QoS Profile
modify Modifying a QoS Profile
removeClassifierRemoving a Classifier from a QoS Profile
summary Displaying a Summary of QoS Profiles
Command Line Interface
trafficManagement qos profile modify
Modifying a QoS Profile
You can modify an existing QoS profile using the modify command on the
profile menu.
To modify a QoS profile:
1. From the Top-level menu, enter:
trafficManagement qos profile modify
The following prompt is displayed:
Select profile number (2-5,7,16):
2. Enter the number of the profile that you wish to modify.
The following prompt is displayed:
Enter profile name:
3. Enter the name that you wish to use to identify the new profile.
Related Commands
addClassifier Adding a Classifier to a QoS Profile
assign Assigning QoS Profiles to Ports
create Creating a QoS Profile
delete Deleting a QoS Profile
detail Displaying Detailed Information for a QoS Profile
listPorts Listing All Ports With Their Associated QoS Profiles
removeClassifierRemoving a Classifier from a QoS Profile
summary Displaying a Summary of QoS Profiles
Command Line Interface
trafficManagement qos profile removeClassifier
Removing a Classifier from a QoS Profile
You can remove a classifier from a QoS profile using the removeClassifier
command on the profile menu.
To remove a classifier:
1. From the Top-level menu, enter:
trafficManagement qos profile removeClassifier
The following prompt is displayed:
Select profile number (1-5,7,16,all)[all]:
2. Enter the number of the QoS profile that you wish to remove the
classifier from.
The following prompt is displayed:
Select classifier number (1-5,13,22):
3. Enter the number of the classifier that you wish to remove from the QoS
profile.
Related Commands
addClassifier Adding a Classifier to a QoS Profile
assign Assigning QoS Profiles to Ports
create Creating a QoS Profile
delete Deleting a QoS Profile
detail Displaying Detailed Information for a QoS Profile
listPorts Listing All Ports With Their Associated QoS Profiles
modify Modifying a QoS Profile
summary Displaying a Summary of QoS Profiles
Command Line Interface
trafficManagement qos profile summary
Displaying a Summary of QoS Profiles
You can display summary information for all existing QoS profiles using the
summary command on the profile menu.
To display summary information:
1. From the Top-level menu, enter:
trafficManagement qos profile summary
2. The summary information is displayed as shown in the example below.
Profile
Index
Name
Classifier
No.s
Service Levels
No.s
1 Default 1,2,6 1
2 NoClassifiers none none
3 Student 4,6,7 24
4 FinalYearStudent 4,6,7 1,2
5 Teacher 4,6 1,2,11
7 Administrator 1 2,11
16 NotLoggedIn 1,8,7 1,2,11,19
Related Commands
addClassifier Adding a Classifier to a QoS Profile
assign Assigning QoS Profiles to Ports
create Creating a QoS Profile
delete Deleting a QoS Profile
detail Displaying Detailed Information for a QoS Profile
listPorts Listing All Ports With Their Associated QoS Profiles
modify Modifying a QoS Profile
removeClassifierRemoving a Classifier from a QoS Profile
Command Line Interface
trafficManagement qos serviceLevel summary
Displaying Service Level Information
You can display summary information for all service levels on the Switch using
the summary command on the serviceLevel menu.
To display service level summary information for the Switch:
1. From the Top-level menu, enter:
trafficManagement qos serviceLevel summary
2. The summary information is displayed as shown in the example below.
Service level Conforming Used in
QoS profile Num Name Pri DSCP
2 Best Effort - - none
3 Business Critical - - none
4 Video Applications - - none
5 Voice Applications - - 2
6
Internetwork
Control
- - 2
7 Network Control - - 2
Command Line Interface
trafficManagement qos trafficQueue summary
Displaying Traffic Queue Information
You can display the traffic queues for the Switch using the summary command
on the trafficQueue menu.
To display the traffic queues for the Switch:
1. From the Top-level menu, enter:
trafficManagement qos trafficQueue summary
2. The summary traffic queue information is displayed as shown in the
example below.
Priority Queue Index
0 1 (lowest)
1 1 (lowest)
2 1 (lowest)
3 2 (highest)
4 2 (highest)
5 2 (highest)
6 2 (highest)
7 2 (highest)
You might also like
- A Heartbreaking Work Of Staggering Genius: A Memoir Based on a True StoryFrom EverandA Heartbreaking Work Of Staggering Genius: A Memoir Based on a True StoryRating: 3.5 out of 5 stars3.5/5 (231)
- The Sympathizer: A Novel (Pulitzer Prize for Fiction)From EverandThe Sympathizer: A Novel (Pulitzer Prize for Fiction)Rating: 4.5 out of 5 stars4.5/5 (119)
- Never Split the Difference: Negotiating As If Your Life Depended On ItFrom EverandNever Split the Difference: Negotiating As If Your Life Depended On ItRating: 4.5 out of 5 stars4.5/5 (838)
- Devil in the Grove: Thurgood Marshall, the Groveland Boys, and the Dawn of a New AmericaFrom EverandDevil in the Grove: Thurgood Marshall, the Groveland Boys, and the Dawn of a New AmericaRating: 4.5 out of 5 stars4.5/5 (265)
- The Little Book of Hygge: Danish Secrets to Happy LivingFrom EverandThe Little Book of Hygge: Danish Secrets to Happy LivingRating: 3.5 out of 5 stars3.5/5 (399)
- Grit: The Power of Passion and PerseveranceFrom EverandGrit: The Power of Passion and PerseveranceRating: 4 out of 5 stars4/5 (587)
- The World Is Flat 3.0: A Brief History of the Twenty-first CenturyFrom EverandThe World Is Flat 3.0: A Brief History of the Twenty-first CenturyRating: 3.5 out of 5 stars3.5/5 (2219)
- The Subtle Art of Not Giving a F*ck: A Counterintuitive Approach to Living a Good LifeFrom EverandThe Subtle Art of Not Giving a F*ck: A Counterintuitive Approach to Living a Good LifeRating: 4 out of 5 stars4/5 (5794)
- Team of Rivals: The Political Genius of Abraham LincolnFrom EverandTeam of Rivals: The Political Genius of Abraham LincolnRating: 4.5 out of 5 stars4.5/5 (234)
- Shoe Dog: A Memoir by the Creator of NikeFrom EverandShoe Dog: A Memoir by the Creator of NikeRating: 4.5 out of 5 stars4.5/5 (537)
- The Emperor of All Maladies: A Biography of CancerFrom EverandThe Emperor of All Maladies: A Biography of CancerRating: 4.5 out of 5 stars4.5/5 (271)
- The Gifts of Imperfection: Let Go of Who You Think You're Supposed to Be and Embrace Who You AreFrom EverandThe Gifts of Imperfection: Let Go of Who You Think You're Supposed to Be and Embrace Who You AreRating: 4 out of 5 stars4/5 (1090)
- Her Body and Other Parties: StoriesFrom EverandHer Body and Other Parties: StoriesRating: 4 out of 5 stars4/5 (821)
- The Hard Thing About Hard Things: Building a Business When There Are No Easy AnswersFrom EverandThe Hard Thing About Hard Things: Building a Business When There Are No Easy AnswersRating: 4.5 out of 5 stars4.5/5 (344)
- Hidden Figures: The American Dream and the Untold Story of the Black Women Mathematicians Who Helped Win the Space RaceFrom EverandHidden Figures: The American Dream and the Untold Story of the Black Women Mathematicians Who Helped Win the Space RaceRating: 4 out of 5 stars4/5 (890)
- Elon Musk: Tesla, SpaceX, and the Quest for a Fantastic FutureFrom EverandElon Musk: Tesla, SpaceX, and the Quest for a Fantastic FutureRating: 4.5 out of 5 stars4.5/5 (474)
- The Unwinding: An Inner History of the New AmericaFrom EverandThe Unwinding: An Inner History of the New AmericaRating: 4 out of 5 stars4/5 (45)
- The Yellow House: A Memoir (2019 National Book Award Winner)From EverandThe Yellow House: A Memoir (2019 National Book Award Winner)Rating: 4 out of 5 stars4/5 (98)
- On Fire: The (Burning) Case for a Green New DealFrom EverandOn Fire: The (Burning) Case for a Green New DealRating: 4 out of 5 stars4/5 (73)
- n10 005 PDFDocument704 pagesn10 005 PDFPazNo ratings yet
- Arista Eos Rn-4.19.1fDocument26 pagesArista Eos Rn-4.19.1fTudor GheorgheNo ratings yet
- Network+ Cheat Sheet N10-005Document3 pagesNetwork+ Cheat Sheet N10-005bbscribedNo ratings yet
- JN0 250Document17 pagesJN0 250Horacio LopezNo ratings yet
- Dell Networking s4100 ARG1Document5 pagesDell Networking s4100 ARG1Andrés BentosNo ratings yet
- Kuran-Husrev HattiDocument608 pagesKuran-Husrev HattiAhmet YalçınNo ratings yet
- Data Communications: Soulimane MAMMARDocument43 pagesData Communications: Soulimane MAMMARAbdelkader ChahmiNo ratings yet
- 1 100GigE - Report 2023-03-09 R0108950Document17 pages1 100GigE - Report 2023-03-09 R0108950Jan Rey AltivoNo ratings yet
- Stream Control Transmission ProtocolDocument3 pagesStream Control Transmission ProtocoldiporufaiNo ratings yet
- Example Networks. - PPT DownloadDocument9 pagesExample Networks. - PPT DownloadKethineni TaruntejaNo ratings yet
- Extensions - 2020-11-21 17.12.32Document18 pagesExtensions - 2020-11-21 17.12.32Izhaq TopadankNo ratings yet
- XML Quiz with AnswersDocument17 pagesXML Quiz with AnswersManoj GuptaNo ratings yet
- Understanding DTMF Negotiation and Troubleshooting On SIP TrunksDocument21 pagesUnderstanding DTMF Negotiation and Troubleshooting On SIP Trunkssumit rustagiNo ratings yet
- Assignment-! DCNDocument10 pagesAssignment-! DCNPPPPPNo ratings yet
- Tigris (Diagramas - Com.br) PDFDocument52 pagesTigris (Diagramas - Com.br) PDFEdersonCassianoNo ratings yet
- Optix Ason User GuideDocument5 pagesOptix Ason User GuidexzaimNo ratings yet
- Gigabyte GA-H61M-S1Document29 pagesGigabyte GA-H61M-S1arturo rivasNo ratings yet
- HP 5700 Switch Config AclDocument132 pagesHP 5700 Switch Config AclThuong Nguyen HaiNo ratings yet
- UDP, TCP/IP, and IP Multicast: COM S 414 Sunny Gleason, Vivek Uppal Tuesday, October 23, 2001Document64 pagesUDP, TCP/IP, and IP Multicast: COM S 414 Sunny Gleason, Vivek Uppal Tuesday, October 23, 2001Chauhan WebTutsNo ratings yet
- OSN Spare PartDocument56 pagesOSN Spare PartAhmed M GomaaNo ratings yet
- SR LDPDocument42 pagesSR LDPdNo ratings yet
- Debug 1214Document3 pagesDebug 1214bebaskuNo ratings yet
- OSI (Open System Interconnect)Document33 pagesOSI (Open System Interconnect)fishNo ratings yet
- Virtual Circuit Switching: Frame Relay and ATM: Solutions To Review Questions and ExercisesDocument6 pagesVirtual Circuit Switching: Frame Relay and ATM: Solutions To Review Questions and ExercisesNguyễn HảiNo ratings yet
- Ethernet Distributed Packet Switching For Local Computer Networks PDFDocument2 pagesEthernet Distributed Packet Switching For Local Computer Networks PDFJenNo ratings yet
- Chapter 5 Interfaces ResumoDocument20 pagesChapter 5 Interfaces ResumoGabrielNo ratings yet
- Chapter 03 - Student Reading Organizer-1Document5 pagesChapter 03 - Student Reading Organizer-1Anonymous ABgqpbrwnNo ratings yet
- 2MP Full HD IR Bullet Network Camera & 1 SATA 4-Channel High Resolution Network Video Recorder Technical SpecsDocument3 pages2MP Full HD IR Bullet Network Camera & 1 SATA 4-Channel High Resolution Network Video Recorder Technical Specsmohmmad thapetNo ratings yet
- P3APS19001EN IEC 61850 - Configuration - Instructions PDFDocument32 pagesP3APS19001EN IEC 61850 - Configuration - Instructions PDFTienda MixNo ratings yet
- Alcatel-Lucent Omnipcx Enterprise: Lldp-MedDocument7 pagesAlcatel-Lucent Omnipcx Enterprise: Lldp-Medissa galalNo ratings yet