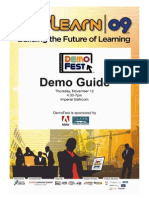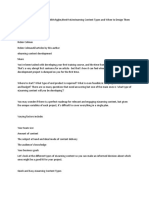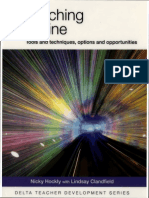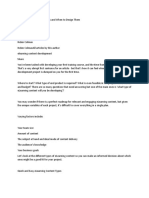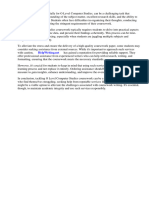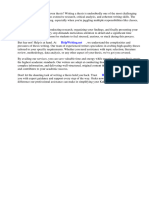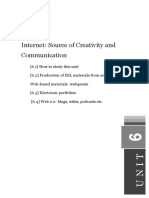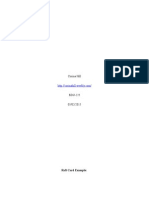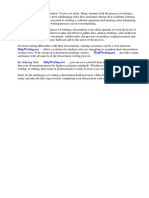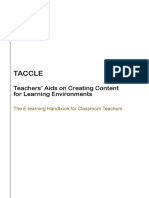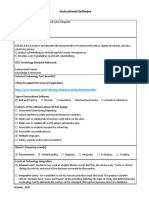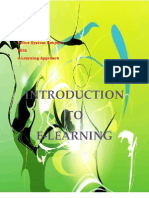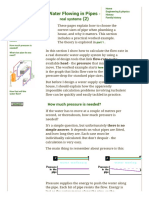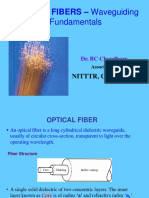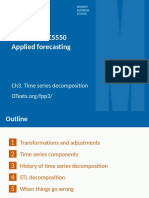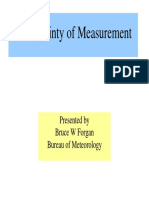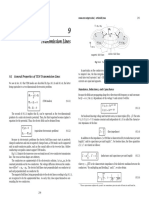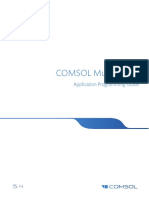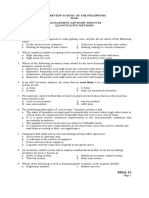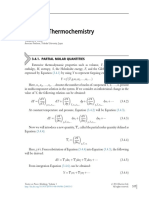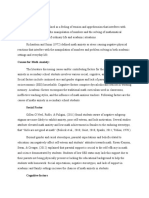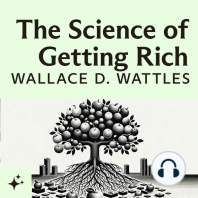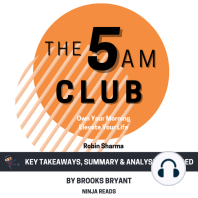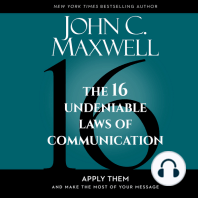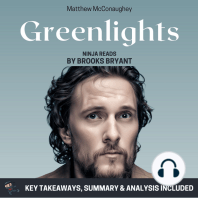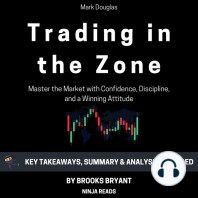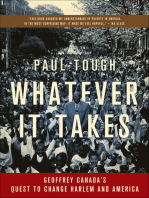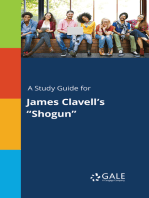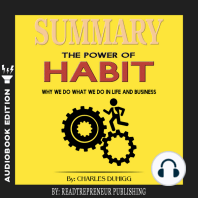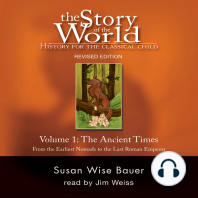Professional Documents
Culture Documents
The E-Primer: An Introduction To Creating Psychological Experiments in E-Prime (Preview)
Uploaded by
testhvseprimeOriginal Title
Copyright
Available Formats
Share this document
Did you find this document useful?
Is this content inappropriate?
Report this DocumentCopyright:
Available Formats
The E-Primer: An Introduction To Creating Psychological Experiments in E-Prime (Preview)
Uploaded by
testhvseprimeCopyright:
Available Formats
The E-Primer
An introduction to creating
psychological experiments in E-Prime
Michiel Spap
Rinus Verdonschot
Saskia van Dantzig
Henk van Steenbergen
Cover design: Mulder van Meurs, Amsterdam
Lay-out: V3-Services, Baarn
ISBN 978 90 8728 183 0
E-ISBN 978 94 0060 129 1
NUR 770/980
Michiel Spap, Rinus Verdonschot, Saskia van Dantzig, Henk van Steenbergen
/ Leiden University Press, 2014
All rights reserved. Without limiting the rights under copyright reserved above,
no part of this book may be reproduced, stored in or introduced into a retrieval
system, or transmitted, in any form or by any means (electronic, mechanical,
photocopying, recording or otherwise) without the written permission of both the
copyright owner and the authors of the book.
Acknowledgements
This book is the result of intensive collaboration between people who, at one
time or another, studied or worked at Leiden University. In 2006, we extended a
collection of E-Prime exercises into something resembling a coherent course. In
subsequent years, we initially as a rather dynamic collective of PhD students
have revised the manual in order to help those who want to prepare for creating
their own psychological experiments. Later, we expanded the work so it can now
also serve as a basic introduction to E-Basic coding in E-Prime.
Along the way, many people helped us in the writing of this book. First, we would
like to thank David McFarlane, Michael Richter, Kerstin Brinkmann and the peo-
ple at Psychology Software Tools for providing helpful comments when reviewing
an earlier draft of this book. There were also numerous students who provided
useful feedback during the period when this book was being used for courses at
Leiden University. In particular, we would like to thank Hans Revers and Erwin
Haasnoot for their constructive comments. Many more people have joined our
journey, but at different moments in time. Each of us would like to mention a few:
Michiel Spap: I would like to thank Elkan Akyrek for introducing me to E-
Prime and Jan-Rouke Kuipers for sharing my pain as we first started to teach it
ourselves. Stephan Verschoor for being my favourite unhappy victim for dem-
onstration purposes when no student volunteered the nightmare of any teacher.
Wido la Heij and Gezinus Wolters for providing my mind with many brilliant
exemplars in teaching: easily retrieved from memory, yet so hard to successfully
imitate, and Zania Sovijrvi-Spap, for continuing to put up with a coding geek.
Rinus Verdonschot: I am grateful to the Cognitive Psychology department of Lei-
den University for giving me the chance to teach E-prime to so many enthusiastic
students and also to the people who participate actively in the Google E-Prime
group and, thus, help out researchers all over the world. Lastly, a big thanks to my
family, friends and colleagues.
Saskia van Dantzig: Id like to thank Diane Pecher, who introduced me to E-
Prime and encouraged me to develop the E-Prime course for psychology students
at the Erasmus University. This course supplemented several chapters of this
book. Diane was also one of the reviewers of this book. Thanks to Rolf Zwaan
for challenging me to program complicated experiments, which boosted my pro-
gramming skills and let me explore the endless possibilities of E-Prime. Thanks
to my former colleagues at Leiden University and Erasmus University. To con-
clude, thanks to Alexander for his encouragement and to my kids for enabling me
to do the work I love.
Henk van Steenbergen: I would like to thank the many colleagues at Leiden
University with whom I have been sharing E-Prime problems and solutions on
a daily or weekly basis. Thanks to Guido Band, Bernhard Hommel and Sander
Nieuwenhuis for encouraging me to publish this book. Thanks to Belle Derks
for helping us to set up the revised E-Prime course, and Margot Schel for help-
ing me to thoroughly revise and extend the predecessor of this book, resulting in
the current end product. Anne Bolders provided great help with proof-reading.
Thanks to Thijs Schrama for providing technical help along the way. Finally, I am
grateful to Eveline and my family and friends for encouraging me to get this book
published.
Table of Contents
Introduction 11
What is E-Prime
and what will I learn? 11
Why should I learn E-Prime
? 12
Online support 12
Chapter I: E-Prime
at a glance 15
E-Studio, E-DataAid, E-Recovery and E-Merge 15
Object Oriented Programming 17
Conceptualising an experiment 19
E-Studios structure 22
E-Objects 24
Procedures, Lists and TextDisplays 25
TextDisplays 26
Tutorial I: A simple RT experiment 36
Exercises 41
Advanced Exercises 43
Chapter II: Attributes, Slides and more on Lists 45
Experimental design in E-Prime
46
More on lists 47
Showing an image 53
Showing multiple images and layers of texts 56
Feedback 56
Tutorial II: The Simon Task 58
Exercises 62
Tutorial III: Implicit Association Task 62
Exercises 64
Advanced Exercises 65
8 THE E-PRIMER
Chapter III: Sound, movies, hardware, and nested Lists 67
SoundOut objects and digital audio 68
MovieDisplay object 73
Wait object 74
Labels 75
Experiment properties 76
Nested Lists 79
Counterbalancing and between-subject manipulations 80
Tutorial IV: Visual search and distracting sound 81
Exercises 86
Tutorial V: Ego depletion experiment 87
Exercises 88
Advanced excercises 89
Chapter IV: Beginning programming in E-Prime
91
E-Basic in E-Prime
92
Different types of variables 93
Math operators 95
Mathematical functions 98
Combining numbers and text 98
String functions 100
Linking variables to input/output windows 101
Linking variables to attributes 103
Inlines everywhere 105
Tutorial VI: A working memory test 108
Exercises 111
Advanced excercises 111
Chapter V: Decision making in E-Basic 113
The If-Then statement 113
Combining conditional expressions 115
Comparing values 118
How to terminate parts of your experiment 119
Tutorial VII: The Ultimatum game 121
Tutorial VIII: The Cyberball game 128
Exercises 134
Advanced exercises 134
9 TABLE OF CONTENTS
Chapter VI: Loops and Arrays in E-Basic 137
Looping with Labels 137
The For-Next Loop 139
Loops with conditional expressions 141
Lists and arrays 143
Arrays of a user-defined data type 149
Tutorial IX: Quasi-random trial selection 150
Exercises 159
Advanced exercises 159
Chapter VII 161
Interactions between Slide objects and the Mouse 161
The Slide object 162
Accessing the mouse in E-Prime
165
Programming user interactions 166
Tutorial X: A simple questionnaire 169
Tutorial XI: A mouse tracking task 172
Exercises 175
Advanced exercises 176
Chapter VIII: Various Input/Output devices 179
The Serial-Response box 180
Voice-key experiments 182
Sending signals using the parallel port 185
Reading and writing text files 190
Tutorial XII: Making a Voicekey (VK) test program 192
Exercises 194
Advanced Exercises 194
Reference List 197
Appendix: Overview of available E-Objects 199
About the authors 201
Index 203
11
Introduction
The E-Primer is written with a reader in mind who is eager to learn, but knows lit-
tle, if anything, about programming, computer science and the actual implemen-
tation of all those wonderful scientific experiments that make up the body of the
reading list of psychologists and cognitive scientists. This is not to say, however,
that more experienced readers will not find it interesting as many chapters also
deal with advanced E-Prime
and programming skills.
What is E-Prime
and what will I learn?
E-Prime
is a software package used to design and run psychological experiments,
with a focus on psychological and cognitive science, and to acquire and analyse
data. E-Prime
consists of a number of programs with different functions. In The
E-Primer, we will discuss E-Studio , E-Basic , E-Merge , E-Recovery and E-DataAid .
We will assume you use E-Prime 2, but most of the features we discuss were
already introduced in E-Prime 1. When the two versions significantly differ in
operation, we discuss each separately.
You will learn how to use each of these programs effectively in order to ultimately
implement your very own experiments. First, however, you will learn how to re-
create a number of fascinating, famous experiments. We guide you through this
process in an easy to follow, step-by-step approach now click on this button over
there using Tutorials. Along the way, we explain why this is being done and try
to communicate our insights on general good practice in design. Gradually, we
will move beyond the narrow confines of the click-here-now-there steps and ask
you to implement simple variations. These form the basis of the Exercises at the
end of each chapter. Finally, in the Advanced exercises you will be asked to explore,
with minimal guidance, the horizons of E-Prime
and how you could pursue the
effective realisation of your own research interests. Make sure that you save your
work, because you may need it in subsequent chapters.
12 THE E-PRIMER
Why should I learn E-Prime
?
There are a number of reasons to learn E-Prime
. First, many students during
their studies will become involved in doing a research project. This will eventu-
ally involve setting up and programming an experiment, which requires good
E-Prime
programming skills.
Second, learning to program is more than just learning a specific programming
language. Programming involves mostly logical thinking. Once you have learned
to program in E-Prime
, you can easily transfer your knowledge and skills to
new programming languages. Moreover, you will have learned to think about
experiments in a structured and logical way. This skill is not only useful for set-
ting up an experiment yourself (for example, during your research project), but
it also helps you to read and understand empirical papers. Finally, we hope we
can communicate some of our own enthusiasm and the idea that programming
and realising your imagination, creating something out of nothing, is really a lot
of fun.
Online support
E-Prime
has a good support website: http://www.pstnet.com/support/login.asp.
Here, you will find examples of experiments and answers to frequently asked
questions and problems. If you encounter a problem and cant find the answer
on their FAQ and knowledge-base pages, you can send them your question via
a special form on the website. You will then receive a personal answer, usually
within a day or two. In order to get this personal support, you have to register (for
free) on the website.
More information can also be found in the E-Prime manuals. There is a short
Getting Started Guide and a more extensive Users Guide and Reference Guide
(Schneider, Eschman, & Zuccolotto, 2002).You can also find more information on
the STEP (System for Teaching Experimental Psychology) website. STEP is a web-
based project designed to maximize the use of E-Prime
: http://step.psy.cmu.edu/.
This website includes ample examples of common paradigms in experimental
psychology. It should be noted that these experiments are programmed in the
previous version of E-Prime
(E-Prime 1). However, you can still open and run
these experiments in the current E-Prime
version (E-Prime 2).
13 INTRODUCTION
Lastly, an independently-run mailing list exists with a sizeable community that
may be able to assist with urgent queries that simply cant wait for the E-Prime
support. Or, perhaps you have a more design-related question, or just want to
let everyone know how much you love designing experiments in E-Prime
:
http://groups.google.com/group/e-prime.
15
Chapter I
E-Prime
at a glance
In this chapter, you will learn
About: E-Studio, E-DataAid, E-Recovery and E-Merge
Object Oriented Programming
E-Studios structure
Procedures
Lists
TextDisplays
How to: Create your first experiment
Pimp your experiment
Save and analyse your data
This chapter will introduce you to the E-Prime
software package. You will get
acquainted with the different programs that enable you to create, run and analyse
experiments. You will learn that E-Prime
uses object oriented programming to
offer you different types of objects. These E-Objects function as building blocks
that enable you to create your own experiments in a relatively simple and straight-
forward way. Before actually starting to program, it is important to visualise what
your experiment will look like. Firstly, you will learn how to conceptualise your
experiment, which makes the actual programming a lot easier. After reading this
chapter, you should be able to program, run and analyse your own first experi-
ment.
E-Studio , E-DataAid , E-Recovery and E-Merge
When we talk about working in E-Prime
, an experiment written in E-Prime
,
or even E-Prime
crashed again, we generally mean E-Studio. You may be de-
lighted or disheartened to learn that E-Prime
is actually a software package
16 THE E-PRIMER
composed of a number of programs other than E-Studio. We will talk about these
other programs throughout this book, but, generally, they are straightforward and
dont merit coverage beyond a quick summary.
E-Studio is based on, or perhaps merely inspired by, Visual Studio and can
be called an IDE: an integrated development environment. The graphical user
interface is a convenient way to write (develop) code, simply by dragging and drop-
ping objects onto a timeline. This makes the daunting task of developing experi-
ments at least look as simple as using friendly and familiar Windows programs
like PowerPoint. However, it is not quite true that no real programming (i.e. cod-
ing or scripting) is required: almost all original experiments at some point require
the developer to write at least a few lines of code; and, more importantly, it can
save a lot of time to do so. We will see how this works in later chapters. The ex-
periment in E-Studio is stored as an .es2 file.
E-DataAid is a program that can read E-Prime
output. Whenever an E-
Prime
experiment is run, a unique datafile is created (an .edat2 file). These
.edat2 files cant be opened directly by Microsoft Excel or SPSS, but you can use
E-DataAid to convert them into such formats. Additionally, E-DataAid comes with
many additional features that make it much easier to get your data in proper shape
for analysis. For example, you can filter out missing data before exporting, explore
outliers and filter them out, generate crosstabs to base your graphs on, etc.
E-Merge does nothing more than merge data. Typically, when you have run
N subjects, you will end up with N .edat2 datafiles. Of course, you can analyse
each one in turn, or even import each one into SPSS, but this involves the risk
that each action can go wrong, adding a chance of data-corruption due to hu-
man- or machine error; furthermore, each action costs time. With E-Merge you
can merge the N datafiles into one large file. To merge a set of datafiles, take the
following steps:
1. find the .edat2 files that your experiment has generated;
2. select them all using your mouse and control- or shift-clicking;
3. click on the Merge button.
This generates a .emrg2 file, which can also be opened and analysed within E-
DataAid.
17 E-PRIME AT A GLANCE
E-Recovery is the smallest and simplest program in the package. If E-Prime
crashes during an experiment, no .edat2 file is generated. However, when the ex-
periment is running (aka. runtime), a .txt file is created to which data from each
trial are appended. This .txt file contains the same data as the .edat2 file, but it
is rather inconvenient to analyse. So, should E-Prime
crash after having gone
through several trials, you can open E-Recovery and take the following steps to
recover the (partial) data:
1. press Browse;
2. look up the specific .txt file that you wish to recover;
3. press Recover.
Now you have an .edat2 file that is fully equivalent to the others, except that it
lacks a few trials (if you are lucky). Since this is all E-Recovery does, the program
will not be mentioned anywhere else in this book.
E-Run allows you to run experiments. When you have created an experiment
in E-Studio and press (control+) F7, an .ebs2 (encrypted e-basic script) file is cre-
ated. The .ebs2 file can be run in E-Run.
Object Oriented Programming
E-Prime
, like many popular programming languages such as C# and Visual Ba-
sic .NET, is based on the concept of Object Oriented Programming (OOP).
A good example of an object in daily life is a car. One can do certain things
with objects, such as driving, steering and pursuing horizons. In programming, we
call such abilities methods . In programming script, an objects method is indi-
cated in the following way: Object.method(parameters). For example, the code
Car.drive(forward) would let the car object drive forward, the Car being the object,
drive being the method, forward being a parameter of the drive-method. The other
important feature of objects is that they usually have properties : a car can be red,
has a top speed of 200 km/h, has four seats and so on. If we wanted to tell an object
oriented programming language that our car is dark blue, we would say that our
Car.colour = dark blue, car being the object, colour being the property and dark blue
being the parameter of the colour property.
18 THE E-PRIMER
19 E-PRIME AT A GLANCE
Two other concepts of OOP are instances and inheritance. Our car, for example,
is not just any car, it is OUR car! That is to say, ourCar is an instance ;, in other
words, a particular or token from the object or type Car. This matters for pro-
gramming, because if we add something to myCar, such as a boom-box or mir-
ror dice, this does not alter cars in general, but the same is not true if cars in
general come equipped with such devices. Inheritance is also about the types
and tokens: since our car is a Suzuki, it inherits certain properties and methods
that are generally true for most cars, such as that it comes with a steering wheel
and four wheels. Specifically, our car is a Suzuki Swift, which inherits certain
features from the Suzuki object, such as its cheap price and uncomfortable
seats.
Dont worry if these concepts strike you as difficult and abstract. Understanding
them is not crucial to programming basic experiments, but since they are of such
importance to modern-day programming, we hope that their functions will be
revealed to you during your work with E-Prime
.
Conceptualising an experiment
When you are designing an experiment you might be tempted to run to your com-
puter and start programming straight away. However, before you start program-
ming, you should try to visualise what your experiment will look like. This may
sound self-evident, but it remains an important step that is easily omitted, with
nasty, if not fatal, consequences ensuing. So, try to conceptualise the experiment
by asking yourself the following questions:
What kind of design do you need? A between-subjects design or a within-
subjects design?
Which variables do you manipulate? In other words, what are the independ-
ent variables? How many levels do these variables have? How many condi-
tions does the experiment have?
What are the dependent variables that you will measure? For example, do you
aquire data regarding reaction time, error rates, and so on?
Does your experiment contain blocks of trials ? If yes, what is the order of
presentation of these blocks?
Does your experiment have a practice block ?
How do you instruct the participant?
What happens during a trial? What kind of stimulus is presented? How long
is the stimulus presented for? How should the participant respond? What
happens if the participant responds too slowly?
20 THE E-PRIMER
What happens between trials ? Does the participant get feedback? How long is
the interval between trials (we call this the inter-trial interval, ITI)?
In which order are trials presented? In random order? In a fixed order? Or in
a semi-random order?
To facilitate programming, it can be useful to draw a flow chart that displays
the structure of the experiment. An experiment typically contains a hierarchy of
Procedures. The main Procedure (called SessionProc in E-Prime
) determines
the global order of events in the experiment. This one is depicted on the left. Sub-
Procedures are depicted to the right of the main Procedure. A flow chart contains
different elements:
A flow chart contains different elements:
Event : Refers to a specific event during the experiment, for
example the presentation of a picture, text or sound. Indi-
cates what happens, the duration of the event, and how the
event is terminated (e.g. by pressing the space bar).
Sub procedure: Refers to a Procedure at a lower level of the
hierarchy. Indicates the name of the Procedure, the num-
ber of repetitions of the Procedure and the order of the
repetitions (e.g. random).
Decision: The Procedure branches into two options. The di-
amond indicates a criterion (e.g. response = correct, or re-
action time < 1000). If the criterion is met, the Yes-branch
is followed; if the condition is not met, the No-branch is
followed.
Arrow: Indicates the flow of the events.
On the next page is a flow chart of a simple reaction time experiment with one
practice block and one experimental block.
Note that if this way of visualising an experiment immediately strikes you as a
great way to organise your thoughts into a workable design, then that is won-
derful. However, if you feel it is a tedious amount of work that constrains your
creativity by needlessly imposing order, then you might do best to save yourself
the amount of paper involved. After all, some people prefer to work at a messy
office desk. However, even if this is the case, we hope you will try to understand
21 E-PRIME AT A GLANCE
the endeavour as we will be illustrating various aspects of E-Prime
using these
flowcharts.
Now, lets get back to the more practical work and have a look at E-Studio!
22 THE E-PRIMER
E-Studios structure
Heres an example of what an experiment looks like when we open it in E-Studio.
A B C D E F G H
A. In the Menu you can perform a number of typical Windows operations,
such as opening and saving your experiment. In addition, by clicking on
View, you can open the other areas (B G and a few other ones). By clicking
the Run icon
p
or pressing F7, you can compile and run the experi-
ment. Use the E-Run Test icon
gggggggggggg
to run a quick test of your experiment (E-
Prime 2 only; E-Prime 1 users may consider the Clock.Scale code described
in Chapter IV).
To abort an experiment early, press control+alt+shift to terminate the
E-Run application.
23 E-PRIME AT A GLANCE
B. The Toolbox area shows all components (E-Objects) available in E-Prime
.
To use one of them, drag it onto either the Structure area (D) or a Procedure
object (G). Here is a favourite trick: right-click on them, unselect Large icons
and voil: more screen real estate!
C. The Properties window displays the properties of the currently selected in-
stance. By selecting the TextDisplay, for example (see below), one can quickly
change certain properties (such as the background colour) from within the
properties area. Typically, you can also use the working area (E) for that, by
clicking on the hand (see right), which tends to be easier.
D. The Structure window shows the hierarchy of the experiment. Most experi-
ments are organised into blocks and trials . For example, you may want an
experiment to have two blocks: one for training your participants, followed by
one for testing them.
E. This area which covers almost half the screen is called the Workspace .
This is where you can edit elements of the experiment in a visual, easy way.
When you double click on an object in the Structure window, it appears in the
Working Area.
F. The Output window appears when you click the Generate button in order
to compile the experiment. If there is an error in your experiment, the out-
put window will show a message describing that error. In E-Prime 2 Profes-
sional an Experiment Advisor is available for detecting design and timing
errors.
G. The Procedure object called SessionProc displays a timeline with the main
Procedure of the experiment.
H. The Browser window shows all objects (instances) that you have created for
the experiment. In the Browser window you can copy objects. E-Prime
then
creates a new instance with the same properties as the original object. You can
also copy objects by dragging the object with your mouse while holding down
your ctrl key. If you simply want to reuse the same object at a different location
of the experiment hold down ctrl+shift while dragging.
24 THE E-PRIMER
E-Objects
E-Prime
contains different objects, each with its own characteristic features and
purposes. Here is an overview of the objects that are used most often.
A Procedure is used to determine the order of events in an experiment.
A List contains rows of items with specific properties (attributes).
An ImageDisplay displays a picture.
A TextDisplay displays one or more lines of text.
A MovieDisplay displays a short movie clip.
A Slide is a container type of object which can simultaneously present
text, images, sound and so on.
A FeedbackDisplay gives specific feedback on the participants response
to a stimulus.
A SoundIn is used to record sounds.
A SoundOut presents a sound file (.wav/.mp3/.wma).
An InLine is used to add E-Basic script.
A Label indicates a particular location on the timeline. The program can
jump backwards or forwards to a Label, in order to repeat or skip a part
of the Procedure.
A PackageCall contains reusable blocks of E-Basic script written by us-
ers of E-Prime 2 (often used in Procedures, which are used repeatedly
or, for instance, in connecting equipment such as an eye-tracker to an
E-Prime
experiment). As packages are beyond the scope of this book,
please see the New Features Guide for E-Prime 2 for a more detailed
description.
25 E-PRIME AT A GLANCE
Procedures, Lists and TextDisplays
A Procedure is the highest unit in the hierarchy of E-Prime
. It is used to specify
the sequence of events in the experiment.
A Procedure is depicted as a timeline. The green
ball on the left indicates the start of the Proce-
dure and the red ball on the right depicts the end
of the Procedure. In this example, the Procedure
called TestProc presents two TextDisplays. First,
it shows the Wait1000ms TextDisplay, followed
by the PressSpace TextDisplay.
When you open a new experiment, it already contains a Procedure, specifying the
order of events in an experimental session. This Procedure is called SessionProc
by default.
Lists are extremely useful objects. They repeat and reorder Procedures. Conse-
quently, they determine the way in which Procedures are repeated, for instance,
randomising certain variables that are contained in the List.
When you create a new List, you will see this win-
dow:
The rows contain different items, the columns
indicate the properties (called attributes ) of these
items.
By clicking on the Add Level icon or the Add Multple Levels icon , you can
add one or more rows, respectively.
By clicking on the Add Attribute icon or the Add Multiple Attributes icon ,
you can add one or more columns, respectively.
Each list has a column named Procedure. By filling
in the name of a Procedure in a particular row, you
specify which Procedure is used by that row. If the
Procedure name doesnt yet exist in the experiment,
the following pop-up window appears, telling you
that the Procedure doesnt yet exist and asking you
whether the Procedure should be created. Click Yes.
26 THE E-PRIMER
Subsequently, E-Prime
asks if this Procedure should be the default Procedure
for newly created levels. Click Yes if you want all rows to use the same Procedure.
When you specify a Procedure, it will appear in the Structure
window under the List containing the Procedure, as in the exam-
ple (left), where PracticeList uses a Procedure called TrialProc.
Lists are explained in more detail in Chapter II. For now, it will be enough that
Weight indicates the number of repetitions of a particular item.
TextDisplays
TextDisplays present text in a singular formatting. This one shows the instruc-
tion to press the space bar. TextDisplays also offer a feature that may be even
more important than showing text on the screen: they can collect responses. This,
amongst others, is discussed in detail below.
The TextDisplay is the simplest way of showing stimuli and collecting responses
and almost the only object required to make a simple Stroop experiment (see
Chapter II). Later on, we will see that other objects, such as the Slide and the
FeedbackDisplay, can contain TextDisplays.
When you drag a TextBox from the Toolbox area onto a Procedure and double click
on it, you should see something like the screenshot, with the exception that it is
usually named differently and doesnt say PRESS SPACE.
The TextDisplays name is shown at the top left
corner. When you add a new TextDisplay to the
experiment, it will be named TextDisplay1 (or
TextDisplay2, if TextDisplay1 already exists). It
is good practice to rename the objects and give
each of them a unique and descriptive name without funky characters such as
commas, semicolons, spaces, etc. The above example admittedly shows how not
to name an object: sensory presentations in experiments are stimuli by default,
which makes this name not at all descriptive or unique.
Once you have created a TextDisplay, you can click on the Properties symbol to
open the Properties window . This window has different tabs, allowing you to define
various aspects of the object.
27 E-PRIME AT A GLANCE
Common tab
Name: The tag you give the object ,
which provides a handle for calling its
properties . Note that some names are
prohibited since they would interfere
with generating script: names like IF,
THEN, TextDisplay , and so on, should
be avoided, as well as spaces and spe-
cial characters.
Tag: Insert here although we gener-
ally omit this step an identifier for
your TextDisplay .
Notes: Here you can write a description of your TextDisplay . This can be very
useful if, for instance , you want someone else to work on your experiment and
quickly give them an idea about what the object does, and why. In theory, com-
menting code is extremely important, as it is very easy to forget what your code
does. However, it is probably best to design your experiment in such a way that
deep scrutiny on the contents of Notes is redundant.
Generate PreRun/PostRun: These properties affect the moment of the .Load
method . If they are set to TopOfProcedure, this TextDisplay s properties will
be loaded at the beginning of the Procedure . This can provide a timing benefit
when the object is supposed to be shown by displacing the loading require-
ments in time to a period that is presumably non-time critical. However, note
that this is only convenient if the object properties are fully known at the begin-
ning of such a Procedure. If this is not the case, it is best to set the PreRun/
PostRun to before/after object run.
Handles Conditional Exit: If enabled (which it is by default), this should pro-
vide a method to gracefully exit E-Prime
. It is true that control+alt+shift im-
mediately shuts down the currently running experiment, but the immediacy
of it can also be problematic: it doesnt close devices and no edat file is gener-
ated (but see E-Recovery ). E-Prime 2 (but only Professional) users can press
control+alt+backspace during the experiment and gracefully terminate experi-
ments.
28 THE E-PRIMER
General tab
Text: Here you should enter the text
that the TextDisplay will show. Gener-
ally, you may find it easier to adjust the
Text property by using the more graphi-
cal interface shown earlier (the figure
showing the PRESS SPACE TextDis-
play), but it is important to remember
that .Text is a property of a TextDisplay,
which can be used when you start writ-
ing your own script in the later chapters.
AlignHorizontal, AlignVertical: Ad-
justing these properties adjusts the po-
sition of the text relative to the horizontal and vertical dimensions, respectively.
ForeColor: The colour of the text. You can choose a fixed colour name, e.g. red,
green, or black from the dropdown menu. Alternatively, you can enter an RGB (Red,
Green, Blue) value: three numbers ranging from 0 to 255, representing the relative
amount of red, green and blue. Thus, (255,0,0) means red, (0,255,0) means green,
(0,0,255) means blue, (255,255,255) means white, and (0,0,0) means black. In this
way, you can easily mix your own shades: (12,188,180) is turquoise, for example.
BackColor: The colour of the background. Specified in the same way as ForeColor.
BackStyle: The background colour may also be transparent; i.e. see-through. This
is generally not very useful for TextDisplays, but for other objects, such as Slides,
it might be practical.
ClearAfter: Specifies whether or not the screen is cleared after the presentation of
TextDisplay . Usually, it doesnt matter what you specify here, because the Display
is overwritten by the presentation of the next object anyway. It is also deprecated,
according to Psychology Software Tools, by which software companies generally
mean a function is still there to provide backward functionality, but should be
avoided for it will be removed in a later version.
WordWrap: Specifies whether E-Prime
should automatically insert enters
when the text doesnt fit anymore. Without WordWrap on, E-Prime
will simply
cut off the text where the screen ends.
29 E-PRIME AT A GLANCE
Display Name: E-Prime 2 Professional adds the feature to use multiple displays
independently. Here, you can select the display to use for this specific Stimulus.
Frame tab
In the Frame tab, you can specify a rec-
tangular area of the screen in which the
object is presented. This area is called
the Frame.
Under Size you can specify the Width
and Height of the frame. You can either
specify the size relatively (in percentage
of the total screen size) or absolutely (in
pixels). Note that this is 75% by default
as in the Production Release version of
E-Prime
(2.0.10.242).
If the Frame is smaller than the screen, you can specify its position on the screen
under Position. You can set four different parameters. XAlign and YAlign specify
which point of the frame is used as a reference for placing the frame on the
screen. X and Y specify the horizontal and vertical position of the frames refer-
ence point on the screen. You can compare it to putting a piece of paper on a
pinboard. The parameters XAlign and YAlign specify the position of the pin rela-
tive to the paper, the parameters X and Y specify the position of the pin on the
pinboard (see examples below).
XAlign : Center XAlign: Center XAlign: Right
Align: Bottom YAlign : Center YAlign: Top
X : Center X : Left X : Right
Y : Center Y : Center Y : Top
BorderColor : Shows the color of the border, if BorderWidth is greater than 0.
BorderWidth : With this property, you can set the width of the border around the
TextDisplay in number of pixels.
30 THE E-PRIMER
Font tab
Name: The type of font to use in this
TextDisplay .
Point Size: The size of the font in points.
This is the standard unit of font that is
used in all Windows applications, but be
careful: most experiments run in a lower
resolution than normal, so fonts tend to
look bigger when running the experi-
ment.
Bold: Shows the word in a thicker typeface, which is pretty self-evident, but please
note that E-Primes default for Bold is on.
Duration tab
This is probably the single-most impor-
tant tab. Here, you adjust the timing part
of the stimulus, stimulus duration ad-
justments being crucial (some might say:
tantamount) to classic cognitive experi-
ments. In addition, it is where you select
which input devices (such as keyboard,
mouse, Serial Response Box) are used to
record responses. The tab also deals with
most other aspects of responding: what
should happen after a response?, what
was the correct answer?, etc.
Duration : With this property , you can manipulate how long the TextDisplay is
presented on the screen. When you set this to -1, it acts the same as when you
select the infinite duration.
Timing Mode: E-Prime
is praised for its timing accuracy and its developers
claim that E-Prime
can have sub-millisecond accuracy (i.e. have random timing
errors with a standard deviation of less than one millisecond). However, this all
depends on which other processes are running in the background, which hard-
31 E-PRIME AT A GLANCE
ware is installed, and whether unrelated software like Norton Antivirus is allowed
to run alongside E-Prime
.
More on timing issues later, but for now, here is the basic story. It takes time
(mere milliseconds, or even less) between the moment when E-Primes clock no-
tices that an event should be triggered and when that object is actually presented.
Because of this, events may not synchronise with time, which E-Prime
calls
cumulative drift. To prevent this, you can change the TimingMode to Cumula-
tive, which changes the duration of this TextDisplay to adjust for this drift. Which
TimingMode you should use depends on your experiment. If your experiment
consists of relatively long inter-stimulus intervals (say, a few seconds) and timing
is not crucial, using the Event Mode may suffice. However, if your experiment de-
pends critically on timing, such as when presenting subliminal stimuli with a du-
ration of 20 ms, you may need to use the Cumulative Mode. However, Procedures
using objects in this mode can behave oddly and unpredictably, especially when
they include Terminate End actions (see description below) or scripts. When tim-
ing is critical, you should refer to the chapter on Critical Timing in the Users
Guide.
The other way to cope with a certain type of timing error is the PreRelease. Sup-
pose you wish to present high-resolution images, perhaps even in a rapid serial
visual presentation task. In this case, E-Prime
will have a hard time loading all
those large image files. In order to alleviate the stress E-Prime
puts on your
processor, you can use TextDisplays prior to the pictures you want to use and
set some PreRelease to that TextDisplay . This PreRelease time is used to load
the oncoming picture, sound or other heavy object into memory while the cur-
rent TextDisplay is still shown. Then, when it is show-time, E-Prime
has already
loaded the object, thereby decreasing onset errors in the next stimulus. If timing
is critical in your experiment, we recommended that you study the Critical Tim-
ing chapter in the E-Prime
Users Guide.
Notice that, following the Production Release of E-Prime 2, the PreRelease
is always set to: (Same as duration). While this will make it much less likely that
your experiment will have timing problems, the degree to which subsequent
objects will be run before the PreReleasing object ends can make your life diffi-
cult. In particular, care should be taken when 1) the next object on the timeline
is an InLine or a PackageCall ; 2) the object with PreRelease is the last object on
the timeline; or, 3) the next object is a FeedbackDisplay .
32 THE E-PRIMER
The Data Logging property has a few options allowing you to log various tim-
ing and response parts of the TextDisplay . We would suggest leaving this un-
touched and selecting the logging properties in the Logging tab , as E-Prime
generally logs far too much if you allow it to. However, we once observed the
reaction of someone who had logged everything BUT the critical response
times and came up with a convenient rule of thumb: it is better to log too
much than too little.
If you want the participant to respond to the TextDisplay , you will have to add an
InputDevice. To do so, click on Add and select Keyboard or Mouse . More devices
(such as the Serial Response Box) can be available, but you will need to add them
first by clicking on Edit > Experiment > Devices > Add.
After an InputDevice is selected, you can edit which keys are Allowable. Nor-
mally, you enter a range of characters here, for example: Allowable: abcd. Then,
all four keys (a, b, c, d) are seen as valid responses. Pressing e or A (shift+a),
for example, will not do anything. If you want to use the space bar or other
special keys, you will have to use the round brackets and capitalised letters: Al-
lowable: {SPACE} for example. The default ({ANY}) is not recommended for a
serious experiment, since accidental key-presses should not be counted as real
responses.
Whereas the Allowable part generally has several options, usually only one of
them is Correct. It is important to understand the fundamental difference be-
tween the allowable and the correct response. As a rule of thumb, then: the al-
lowable set of responses covers the range of possible responses and is generally
the same for each trial; the correct response is typically only the one response
that the participant should have made and is generally different for each trial (al-
though one can, in E-Prime 2 Professional, have multiple correct responses). It
is probably best to think of correct response in terms of accuracy, rather than
appropriateness. Both in the case of {ANY} response being allowable, and if
only one key is allowed, the accuracy of the response becomes pretty meaning-
less.
The correct response doesnt have to be specified. For example, a welcome
screen doesnt have a correct response. It can simply be closed after pressing a
specific key. On the other hand, the allowable response should always be speci-
fied. If you have failed to do so, and the duration is set to infinite, your experi-
ment will get stuck, since the participant cant press any key to close the Text-
Display .
33 E-PRIME AT A GLANCE
By adjusting the Time Limit property , you can increase or decrease the amount
of time, following the onset of the stimulus, in which a response is logged. Often,
this will be the same as the Duration of the stimulus, which is the selected option
by default. That way, if the duration of a stimulus is 2000 ms, a response will still
be logged when it follows 1999 ms after the onset of the stimulus. However, it is
possible to ignore extremely late responses (outliers), by setting the Time Limit to
1000 ms. A response that follows 1100 ms after the onset will then not be logged.
It is also possible to log responses even longer than the duration of the stimulus.
If, for example, you use a subliminal priming paradigm, you could set the Dura-
tion of the stimulus at 20 ms, but the Time Limit at 1000 ms. Then, responses
are logged relative to the onset of the subliminal stimulus, even if it is no longer
being shown.
End Action specifies which action to undertake when the participant responds.
By setting this to Terminate (default), for example, the TextDisplay is immediately
wiped off the screen when an allowable response is given. The Jump option will
be discussed in a later chapter.
Sync tab
The Sync tab enables
you to switch on on-
and offset synchroni-
sation. To understand
what synchronisation is
about, you must grasp
a basic fact about both
cathode ray tube (CRT or, the old type) and liquid crystal display (LCD or, the
flat type) computer monitors: each dot (pixel) you see on the screen is updated
sequentially: that is, from up to down. Although it may look as if the pixels you
see on the screen are static (especially with LCD monitors), in fact they are up-
dated at a rate of at least 60 times each second: 60 Hz (or about 100 Hz when
using ancient CRT monitors, which are actually better for doing experiments).
Crucially for psychologists, especially those working with perception and (sub-
liminal) priming, the presentation of visual stimuli is constrained by the timing
characteristics of the monitor.
Consider, for example, a psychologist who wants to show a subliminal prime, say,
a smiling face, 10 milliseconds before the onset of a word to which the participant
is required to react. When Onset Sync and Offset Sync are turned off, and the ex-
periment is running on a 60 Hz monitor (still a standard especially in LCD), the
34 THE E-PRIMER
screen is updated every (1000 / 60 = ) 17 ms. When E-Prime
is programmed to
show the smiley, it sends commands to the screen, but there is no way to know
exactly how and what it shows: it may show everything 17 ms later, for 17 ms, be-
cause it just finished updating the screen; but it may also show only half a smiley
because the updating cycle just got round to half the screen on its up to down
route. This phenonomenon is called screen tearing . The same may then happen
with the word to be responded to. However, if we enable Onset Sync for both the
prime and the word, E-Prime
will wait until the screen is able to show the word
fully. The only problem then is that it must show the prime for at least as long as
the refresh cycle (17 ms) lasts, thus creating a timing error here of 7 ms as it is
impossible to show anything for less than 17 ms.
For exactly this reason, we recommend the use of (often ridiculously old) moni-
tors that have shorter refresh cycles (100 Hz 10 ms; which gives nice, round
numbers), so we can safely use Onset Sync by default. However, obtaining these
monitors is becoming increasingly difficult, sic transit gloria mundi.
Note that the Onset Sync is set to vertical blank by default. This helps avoid screen tear-
ing , an issue we will explain later when discussing display hardware.
Logging tab
If, like us, you love reaction
times and other chronomet-
ric measures, E-Prime
is the
thing for you. Not only does
it let you collect standard out-
come measures, such as re-
sponse, accuracy and reaction
time, but it also provides an
arsenal of auditing weaponry
to bedazzle even the most
number-crazed statisticians.
For example, if you wish to
check whether E-Prime
re-
ally presents your stimuli for
t milliseconds, you can log
the duration error.
35 E-PRIME AT A GLANCE
You can select as many values to log as you like, but try to be somewhat pragmatic:
you may want to log the time it took for a participant to read the introduction-
screen, so you can log RT for this display. On the other hand, we have yet to hear
from a psychologist who is interested in the timing accuracy of this introduction-
screen, so you dont generally log OnsetDelay, for instance.
Often, a psychological experiment requires only one response for each single
trial. For example, in a Stroop task, each displayed word requires one reaction.
This translates, e-wise, in that the text display, which displays the word WHITE,
collects responses (such as the correct answer: black). For this object, favourite
logging properties would then be:
CRESP : Correct response. As stated above, typically depends on the condition
and trial.
RESP : The actual response.
ACC : The accuracy, defined as 1 if the RESP and CRESP are equal and other-
wise 0.
RT : Reaction, or response time (ms), which is RTTime OnsetTime.
OnsetDelay : Difference between programmed time the stimulus was to be
presented (in the case of visual stimuli: on the screen) and the actual time its
presentation started.
DurationError : Difference between the prescribed duration the stimulus was
to be shown on screen and the actual time. Or strictly speaking: OffsetTime +
PreRelease OnsetTime Duration.
Which logging properties you should use, depends on your experiment. Three
other valuable logging properties are:
RTTime : Time stamp of the reaction relative to the beginnig of the experi-
ment (ms).
OnsetTime : Time stamp of stimulus onset relative to the beginning of the
experiment (ms).
OffsetTime : Time stamp of the end of the presentation of the stimulus (ms)
relative to the beginning of the experiment. Notice, however, that this is not
necessarily when the stimulus ends: a visual stimulus remains on the screen
as long as no other stimulus overwrites it, and an audio file of 4 seconds long
may contain 2 seconds of silence.
36 THE E-PRIMER
Tutorial I: A simple RT experiment
Do you, like Michiels cat (right), have
lightning reflexes? Believe it or not,
many first-time participants who are
unfamiliar with psychological experi-
ments want to know how well they did
and considering that your first priority
is most likely not pinning someone on
a kind of normal (vs abnormal!) distri-
bution, it is always good to tell them
they were quite fast. Lets find out
how to do this!
It can be hard to start programming an experiment from scratch, so you may find
it easier to follow a certain process schema. First, and crucially, what is it that you
want your participants to see during an experiment what do you know from your
own experiences with psychological research in the lab? Imagine examples, rath-
er than defining everything beforehand: instead of trying, for example, to show
Stroop-like stimuli, ask yourself: so what is a Stroop-like stimulus? Well, you
answer, something like the word red written in blue. Then, define the Procedure
of a trial as the sequential presentation of such stimuli.
Common elements of an experiment include:
Trials: Typically, this includes:
A fixation: This stimulus that is often shaped like a crosshair or addition sign
warns the participant that the interesting stimulus is approaching.
The target: The interesting stimulus itself, to which the participant is to re-
spond.
Some form of feedback (occasionally).
Blocks: Are defined by the number and variant of trials they contain. For in-
stance ,
A training block may contain some 20 trials and is used to get the participant
accustomed to the experiment.
A testing block contains more trials , depending on the variability of the out-
come measures, the number of conditions, etc.
37 E-PRIME AT A GLANCE
Step 1: Building the basic hierarchy
Open E-Studio , select Blank experiment.
Save your experiment in a location where you can find it again easily (e.g. a
USB stick, your personal drive, etc.). Give the experiment a unique name that
doesnt contain weird characters (slashes, dots, etc.).
Make sure you always save your work. Keep your file structure well-organised!
Subsequent chapters may ask you to re-use part of your earlier work. There is
an additional advantage: by saving your work you also start a personal collec-
tion of experiments that may serve as a source for future reference.
In the Structure view, double-click on SessionProc ; you will see a timeline pop-
ping up:
Drag a List from the Toolbox to the SessionProc to the timeline and call it
BlockList (this is a conventional name; you can also use any other name as
long as it doesnt contain strange characters or spaces).
Double -click on the BlockList and add one row by clicking on the icon of the
arrow pointing down.
Change the name of the Procedure column of the first row to TrainingProc
by editing the text. Please note that it is also possible to click on the down
triangle next to the name and change the Procedure to an existing one: Ses-
sionProc . DO NOT DO THIS! For some reason, this seems the most intuitive
action and we have seen many students astonished at how fatally E-Prime
crashes when this seemingly minor mistake is made.
E-Prime
will ask you whether you really want to create this new Procedure
TrainingProc and here you select Yes. If E-Prime
asks you whether you
want this Procedure to be the default one, select No.
Change the name of the Procedure column of the second row to TestingProc
and repeat the previous actions (Yes, No). Notice that not creating the new
procedure will result in a bug.
38 THE E-PRIMER
Double -click on the TrainingProc and add a List there. Rename (select and
press F2) the List as TrainingList. Double-click on the TestingProc and add a
List there, rename it as TestingList.
Edit TrainingList and make the weight of the first and only row 10. In the Pro-
cedure column, write down the name TrialProc.
Edit TestingList and make the weight of the first and only row 20, then write
down the name TrialProc as its Procedure .
Now you have the basic hierarchy of an experiment: one experiment with two
blocks , one for training and one for testing, and the two blocks run the same
Procedure ; the training 10 times, the testing 20. You can check whether you
successfully completed this step by matching your screen with the screenshot
below.
39 E-PRIME AT A GLANCE
You could also consider dropping the BlockList and simply running the
TrainingList and TestingList consecutively in your SessionProc . However, we
think that the BlockList solution has many advantages. For example, while test-
ing whether your experiment runs correctly, you can easily skip parts of it by
setting the weights of the respective rows to 0. Moreover, if you want to abort
your experiment with Inline scripts, you can do so by simply terminating the
BlockList (see Chapter V). The BlockList is also a proper place to nest Lists used
for counterbalance /between-subject manipulation purposes (see Chapter III).
The attributes of these nested Lists are then automatically inherited by Lists
lower in the experimental hierarchy.
Step 2: Programming the trial
The trial is perhaps the most important unit in your programming experi-
ments. Here, you will be showing your participant a fixation for 500 ms, and
a target for an infinite or until key-press amount of time.
Double -click on the TrialProc and drag two TextDisplays to the timeline. Name
the first Fixation and the second TargetStimulus.
Edit the Fixation to show a single + sign and to have a duration of 500 ms.
This is our inter-trial interval (ITI).
Edit the TargetStimulus to show the command Press space! and to have an
infinite duration. Then, add an input-device by clicking on Add in the Dura-
tion /Input tab, and choose keyboard. Set , as the only Allowable key, {SPACE}.
Mind the capitals, they are important here. Also, set the spacebar as the only
correct key (this is generally not the case!) and accept the standard type of
logging .
Your experiment should run now, so try this. It is good practice to run your
experiment frequently, because this makes it easier for you to diagnose, or de-
bug, problems. Run your experiment with any subject number but 0, or else
nothing is logged. Remember: if you want to abort the experiment quickly,
you can always press control+alt+shift (or perhaps control+shift+backspace).
When starting your experiment, the resolution of your screen may change. In
Chapter III we will discuss how to change these screen settings.
40 THE E-PRIMER
Step 3: Analyse the data
When you have finished testing the experiment, start E-DataAid and open the
data you generated. These can be found in the same folder where your experi-
ment was last saved.
Scroll through your data and note the various columns. For example, notice
how the trial number starts at 1 and goes on to 10, because the first block (the
TrainingList) is finished after 10 trials ; then starts at 1 again but now goes to
20, because the second block (the TestingList) is finished after 20 trials.
Since we want to know what your participants average basic reaction time
was, the TargetStimulus.RT is most important to us. Notice how several val-
ues will be well below (approaching an unlikely 0) and above (in case you were
distracted) the average. Apparently, a bit of filtering needs to happen to get a
clear picture of your RT in comparison to your neighbours.
Click on Tools, select Analyze and click on Filter. In the dropdown box, select
TargetStimulus.RT (in alphabetical order here) and click on Checklist. Now,
click once on the first value that is higher or equal to 100, then scroll down,
and shift+click on the last value that is lower than 1000. Only then, with all the
values you want to include selected, press spacebar and click on OK. In this
way you prevent outlying RT values from distorting your mean RT values.
Consider what would happen if you save this analysis and apply it to an-
other dataset later. In this case, it is quite likely that there are new unique RT
values in your dataset not yet included in your checklist. In other words, you
have to reselect the relevant RTs. In those cases it might be preferable to use
the Range alternative. Click Range and set the first range to Greater than or
equal 100, combined with the second range being Less than 1000. Dont forget
to select the AND operator , since our inclusion criterion is that each single RT
needs to meet both conditions.
So now that we have deleted the outliers from further analysis, close the filter
and drag TargetStimulus.RT from the list of variables to Data. Click on Run
and get ready to be astounded by your reaction time! Michiels was 191 ms.
One of the reasons why many people use E-DataAid in conjunction with E-Prime
is the ease with which you can make crosstabs. Here is how we do it:
41 E-PRIME AT A GLANCE
Close the analysis results and, without changing anything else, drag the
Procedure [Block] variable from the list to either the row or the columns (try
both). Again, click on Run.
This is what it should look like:
So, Michiel was about 43 ms faster after training a bit.
Exercises
Add an introduction screen to the start of your experiment, with infinite dura-
tion, terminating when the participant presses a certain unique key (press C
to continue).
Add a goodbye screen and a thank you screen to your experiment.
Use the mouse instead of the keyboard as InputDevice for the TargetStimulus.
To do this, you basically do the same as you did with the keyboard as an input
device, except that the response keys are defined as 1 (left mouse-button) and
42 THE E-PRIMER
2 (right mouse-button). Therefore, if you enter 12 as allowable both buttons
are allowable responses.
Pimp your experiment: adjust it to your taste or to what you think would be
wise; just experiment with all the options.
Design an experiment to test the following hypothesis: it is easier to respond
to green than to red. The idea is clear: typically, we need to stop doing some-
thing when a red light appears, so a psychologist could hypothesise that be-
cause we internalised this rule and thus suppress all action when a red light
appears. It is time to find out whether this is true.
You can base this experiment on the one you made in the tutorial. First, the trial
needs to be changed: the fixation should now have a gray background; the target
should have no word anymore, but just be a coloured background. The Training-
List should now have white targets. The TestingList should now have green and red
targets. Therefore, the TestingList should get one extra row, so that there are two
different procedures. Instead of having the TestingList call TrialProc, let it refer
to RedProc and GreenProc:
At this point, you might think: would it not be much easier to reuse the
same Procedure but only change one aspect or variable of the trial? In the
next chapter, you will find out that this is indeed the case and you will learn
how to do this using attributes .
43 E-PRIME AT A GLANCE
Also, randomise the selection between these two Procedures (see the List proper-
ties) so that the participant cant know in advance what colour the target will be.
Edit both the RedProc and GreenProc equally so that they are exactly the same
in terms of look, duration and response, except that the background of the target
differs.
Test your experiment: is it easier to respond to green than to red?
Advanced Exercises
Instead of analysing all data separately for each participant or cutting and
pasting data into Excel from various edat (.edat/.edat2) files, one can simply
use E-Merge to merge edat datafiles together into one big file.
Make sure you have more than one edat datafile (run your experiment with
different subject numbers) and put them in a directory. Start E-Merge , go to
the directory containing the files using the folder tree and first filter that di-
rectory so you can only see the edat files and not anything else (press the Filter
button) and use *.edat or *.edat2 (the * wildcard means everything).
Select the .edat or .edat2 files and press the Merge button (use the standard
merge). Now you will see that an .emrg or .emrg2 file has been created con-
taining all the information from the two separate files.
Now use E-DataAid to analyse all your participants/sessions at once.
161
Chapter VII
Interactions between Slide objects and the Mouse
In this chapter, you will learn
About: Common properties and methods of the Slide object
Accessing the mouse in E-Prime
Programming user interactions in E-Prime
How to: Program a simple questionnaire
Program a mouse tracking task
Dear reader, lets assume you have got all the way through six chapters full of
useful information and are now well able to code your very own reaction time
experiment. However, in order to dazzle your peers even more with something
more beautiful, interactive and indeed, flashy, in this chapter we will start to go
beyond the very basic 80s type of cognitive experiment and will include fancy new
hardware, like the mouse, and aspects of more qualitative research; that is, the
questionnaire.
It is important to remember that E-Primes greater strength lies in critical tim-
ing and interaction with apparatuses that require such timing, like EEG or eye-
tracking. So, when you find yourself mainly involved in questions such as how
betrayed, on a level of 1 to 5, does our participant feel?, or want to test efficacy of
immersive user-interfaces combining drag-and-drop behaviour for mobile com-
munication technology, E-Prime
may not be the platform of choice. For indeed,
the simple Windows event of the user clicked on button A is not defined within
a second of work; whereas web-questionnaires are incredibly easy to make using
simple websites.
However, we often find it useful (or sometimes just fun) to add aspects of inter-
activity, say, one or two clickable objects, to our well-timed experiments. Also,
it can be useful to have all the data including questionnaires regarding one
162 THE E-PRIMER
participant in one place. It certainly beats the alternative: the ultimate boredom
of transposing the pen-and-paper data into SPSS!
Therefore, in this chapter we will show you how to engage Slide objects to a
deeper extent, how to create a simple questionnaire using E-Prime
and, finally,
how to do fun stuff with the mouse.
The Slide object
Slide objects are extremely useful because they allow you to combine text, images,
sounds and movies in one and the same object. In this chapter we will learn to
access the Slide, including its SlideStates and sub-objects using InLine codes.
Remember that E-Basic is an object-oriented programming language, and that
you can refer to properties and methods of particular objects using the dot opera-
tor . Likewise, you can also read or change properties, and call methods of Slides
and their sub-objects.
Lets first consider the hierarchical structure of a Slide object. The figure below
shows a Slide object (Slide1) with a particular SlideState (Default) including
two sub-objects: a SlideText (Text1) and a SlideImage (Image1).
When a Slide is created, E-Basic automatically declares a hierarchical object con-
sisting of the following elements:
163 INTERACTIONS BETWEEN SLIDE OBJECTS AND THE MOUSE
Slide1 As Slide
Default As SlideState
Text1 As SlideText
Image1 As SlideImage
For each level in the hierarchy we can access particular properties and methods in
E-Basic. A full Listing of all properties and methods can be found in the E-Basic
help file. In the subsequent sections we will describe some common examples for
each level in the hierarchy.
Slide object : Properties and methods
To read or change the ActiveState we simply refer to the property:
Slide1.ActiveState
Similarly, if we want to call up the Procedure that manually draws the Slide1 ob-
ject on the screen (application to be discussed shortly), we may use the method.
Slide1.Draw
SlideState object : Properties and methods
At the SlideState level, we can control several settings defining its display frame,
colours and border. For example, to change the BackColor in the state Default
of the Slide object Slide1 to red (using a CColour conversion function), we can
use this code:
Slide1.States("Default").BackColour = CColour("Red")
Note that we refer here to the subordinate SlideState Default via the property
States of the Slide object. The code demonstrates how to access the nested object
in E-Basic.
The method HitTest is typically used in conjunction with mouse input. If you pro-
vide some coordinates in pixels, the HitTest method will return the String name
of a sub-object of Slide (e.g. a SlideImage or a SlideText) at the specified coordi-
nates. If no SlideImage or SlideText object exists at the specified coordinates, an
empty String is returned.
Debug.print Slide1.States("Default").HitTest(400, 300)
164 THE E-PRIMER
So, if we run this line of code in an experiment with a screen resolution of 800 x
600 pixels and an object called Image2 is presented in Slide1 at the centre of the
screen, the String Image2 would appear in the debugging window.
Sub-objects within a SlideState : Properties and methods
In order to access SlideText and SlideImage sub-objects in a particular SlideState,
you can refer to them via the objects property of a given SlideState. However,
before you can read or change properties of a sub-object, you need a temporary
variable which references the sub-object.
Dim theSlideText As SlideText
Set theSlideText = CSlideText(Slide1.States("Default").Objects("Text1"))
So, in the first line we declare our temporary variable of the type SlideText. Then,
in the second line we use Set to make a reference to the particular SlideText and
use the CSlideText casting function to interpret the Text1 object as having the
data type SlideText (if you want to learn more about casting functions, check the
E-Basic help file).
Now, we can change, for instance, the BorderWidth of the just referenced Slide-
Text (so in this example SlideText Text1 in the Default state of Slide1) by
adding the following line of code:
theSlideText.BorderWidth = 3
Similarly, you can also cast a SlideImage, by simply adapting the variable declara-
tion and casting part. Here is an example:
Dim theSlideImage As SlideImage
Set theSlideImage = CSlideImage(Slide1.States("Default").Objects("Image1"))
Then, you may change, for instance, the filename associated with the image (so
in this example SlideImage Image1 in the Default state of Slide1), using this
line of code:
theSlideImage.FileName = "newfile.bmp"
As you can imagine, a similar Procedure is available for other sub-objects such
as Sounds and Movies. For more information about all properties and methods
available for Slide sub-objects, please refer to the E-Basic Help file.
165 INTERACTIONS BETWEEN SLIDE OBJECTS AND THE MOUSE
Accessing the mouse in E-Prime
The mouse is an interesting device as soon as you would like to add complicated
hand movements or include questionnaires in E-Prime
. In the Properties of
your Experiment, the mouse is activated by default, but its cursor is usually not
shown. To change this, simply set the Show Cursor property to Yes, as indicated
in the figure below:
However, showing a mouse cursor is often annoying when you run an experiment
that depends on manual responses. So might it not be better to toggle the cursor
on and off, depending on the particular time point in the experiment? Well, that
is a good idea and pretty easy to do.
To show the mouse cursor on the screen, use the ShowCursor method, like this:
Mouse.ShowCursor True
And to hide it, use this code:
Mouse.ShowCursor False
166 THE E-PRIMER
Another useful property you may often need is to read the mouse coordinates in
pixels. Simply use its CursorX and CursorY properties, as is shown in the exam-
ple below:
Debug.Print Mouse.CursorX
Debug.Print Mouse.CursorY
Programming user interactions
There are a number of situations where we may feel the need to combine mouse
input and Slide objects. These basically boil down to two major possibilities:
1. You would like to show feedback immediately after a button or mouse click. Unless
an exit criterion is met, feedback should be continuously presented on the screen.
2. You would like to have instant (not only following a button or mouse click) and
continuous online control over your Slide.
The sections below describe both basic setups and their principles. Use them as
templates; they can easily be adapted to suit your own needs.
Continuous feedback after mouse clicks
Refreshing a Slide object after a mouse click is something you may want to do
when programming questionnaires, visual analogue scales, or other types of
mouse pointing-and-clicking tasks.
Imagine you would like to show some visual feedback immediately after a user
makes a left-button mouse click in a Slide object, and this Procedure should be
repeated again and again until the user clicks with the other (right) mouse but-
ton. As feedback, the SlideText position should move to the position of the mouse
cursor after each mouse click.
To implement this, we need three objects: a Label, a Slide object, and an InLine
object. In addition, add a SlideText sub-object to the default Slide state. See the
examples below.
Make sure to set the Slide Duration to Infinite and Terminate after the user made
a mouse click. Also set ShowCursor to Yes in the experimental properties.
167 INTERACTIONS BETWEEN SLIDE OBJECTS AND THE MOUSE
This is the code we need in the ProcessSlideResp Inline object:
If Slide1.InputMasks.Responses.Count > 0 Then
'Get the mouse response
Dim theMouseResponseData As MouseResponseData
Set theMouseResponseData = _
CMouseResponseData(Slide1.InputMasks.Responses(1))
If theMouseResponseData.RESP = "1" Then
Dim theSlideText As SlideText
Set theSlideText = _
CSlideText(Slide1.States("Default").Objects("Text1"))
theSlideText.X = theMouseResponseData.CursorX
theSlideText.Y = theMouseResponseData.CursorY
Else
'Exit criterion, stop the experiment
End
End If
End If
GoTo ShowSlide
In this case, the Goto command at the bottom of the code creates a loop, which
triggers a continuous refreshing of the content of the Slide object each time the
user makes a mouse click.
168 THE E-PRIMER
The script introduces a MouseResponseData object, which can be used to read
the mouse position and responses. The MouseResponseData refers to the object
InputMasks.Responses(1), which does the actual response logging of the Slide
object. If you would like to learn more about the InputMask object, please study
its complicated details in the E-Basic Help file.
Continous online control
Some situations require you to have online access to a device and instantly refresh
the Slide object. For example, if you would like to program an approach / avoid-
ance task where you can pull towards (enlarge) or push away (shrink) images
with a joystick, you need to sample mouse or joystick data as fast as possible and
instantly refresh the screen according to the new cursor position. Other examples
are mouse tracking tasks and implicit learning tasks that read complicated hand
movements using the mouse or other devices.
The code below shows the basic programming flow you need when you would like
to update a SlideTexts position instantly. In this case, the position is matched to
the position of the mouse cursor instantly (i.e. whenever the mouse is moved, the
display is updated immediately). This Procedure described below runs in a Slide
object for 10 seconds.
To have continuous online control, we use the InLine object again. To show the
display we use the Slide1 object, which is constantly redrawn by our script. See
the example below:
169 INTERACTIONS BETWEEN SLIDE OBJECTS AND THE MOUSE
Make sure you set the Slide Duration to 0! Note that there is still the pos-
sibility to log responses: simply set the Time Limit to the value you prefer (i.e.
a value >0).
Also set ShowCursor to Yes in the experimental properties.
This is the content of the ProcessSlideResp InLine object you need:
Dim theSlideText As SlideText
Do While (Clock.Read - Slide1.OnsetTime) < 10000
Set theSlideText = CSlideText(Slide1.States("Default").Objects("Text1"))
theSlideText.X = Mouse.CursorX
theSlideText.Y = Mouse.CursorY
Slide1.Draw
Display.WaitForVerticalBlank
Sleep 10
Loop
The Do-While Loop structure here repeats drawing Slide1 again and again, un-
til 10,000 ms (10 seconds) since the Slide1.OnsetTime has passed. However,
given that it is useless having faster loops than the screen refresh rate, we de-
cided to add a Display.WaitForVerticalBlank statement and a sleep command to
create a loop that is simply as fast as (but not faster than) the refresh rate of the
monitor.
In case you also want to terminate the loop whenever the user makes a
button press, simply changing the devices End Action to Terminate will not
work. Instead, you have to add an additional criterion to the loop checking
whether StimSlide.InputMasks.IsPending() is True. As soon as IsPending()
gets the value False, you know that a response was made or the Time Limit was
exceeded.
Tutorial X : A simple questionnaire
Lets program a simple Questionnaire in E-Prime
! The ItemList determines
which questions and answers should be presented. The participant is allowed
to make multiple selections. Selected items need to be indicated by a black bor-
der.
170 THE E-PRIMER
Note that we basically can adapt the continuous feedback after mouse clicks de-
sign proposed in this chapter.
Step 1: The basic design
Program the design as depicted in the figures below.
Make sure you set the Slide Duration to infinite and terminate after the user makes
a mouse click. Also set ShowCursor to Yes in the experimental properties.
Name the relevant SlideText objects Option1, Option2 and OKbtn.
Step 2: Declare variables
Add the following lines of codes to the SetSlide Inline object:
Dim Opt1 As SlideText
Dim Opt2 As SlideText
Set Opt1 = CSlideText(QuestSlide.States("Default").Objects("Option1"))
Set Opt2 = CSlideText(QuestSlide.States("Default").Objects("Option2"))
171 INTERACTIONS BETWEEN SLIDE OBJECTS AND THE MOUSE
In these lines, we create SlideText variables that refer to Option1 and Option2 in
the QuestSlide. These variables allow us to later set their property BorderWidth to
1 or 0 (indicating whether the particular item is selected).
Step 3: Check the mouse response and do the hit test
The next step is to load the mouse-data response that triggered the termination
of the QuestSlide. We first make sure that a response is really made (Responses.
Count > 0). In addition, we use the HitTest method to know whether the user
clicked any object at the specified mouse cursor coordinates. If so, the variable
strHit will contain the name of this object.
If QuestSlide.InputMasks.Responses.Count > 0 Then
Dim theMouseResponseData As MouseResponseData
Set theMouseResponseData = _
CMouseResponseData(QuestSlide.InputMasks.Responses(1))
Dim strHit As String
strHit = QuestSlide.States("Default").HitTest _
(theMouseResponseData.CursorX, theMouseResponseData.CursorY)
'process strHit
'TODO in Step 4
End If
Please add these lines of codes to the Inline object.
Step 4: Process the hit test data
Now, consider how to process the hit test data. If the user clicked on Item1, we
would like to show some selection/deselection feedback, by adjusting the Border-
Width of the respective SlideText object.
To toggle between selection and deselection add these lines of code and remove
the comment related to Step 4:
If strHit = "Option1" Then
If Opt1.BorderWidth = 0 Then
Opt1.BorderWidth = 1
Else
Opt1.BorderWidth = 0
End If
End If
Repeat these lines of code for Item2:
172 THE E-PRIMER
If strHit = "Option2" Then
If Opt2.BorderWidth = 0 Then
Opt2.BorderWidth = 1
Else
Opt2.BorderWidth = 0
End If
End If
Step 5: Decide when to refresh the Slide
In the final step we have to consider our exit criterion. When do we want to refresh
the Slide object and when do we want to exit the script? Well, the Slide object
should always be refreshed unless the hit test reveals that the user clicked the OK-
btn object. So, we would like to jump back to the RefreshSlide if strHit <> OKbtn:
If strHit <> "OKbtn" Then
GoTo RefreshSlide
End If
What if the user clicked OK? Well, then the program proceeds to the end of the
TrialProc and will finish. But, wait a moment! In that case, we may first want to
store the selections in the edat2 file. To do so, replace the If-Then statement men-
tioned above and add these lines of code to the end of our InLine script:
If strHit <> "OKbtn" Then
GoTo RefreshSlide
Else
C.SetAttrib "Option1Selected", CStr(Opt1.BorderWidth)
C.SetAttrib "Option2Selected", CStr(Opt2.BorderWidth)
End If
Thats it! Test whether your first questionnaire in E-Prime
works appropriately.
Tutorial XI: A mouse tracking task
As a young student you are likely to have efficient motor control over your mouse,
but what happens when you become older? Well, it is likely that your motor per-
formance will become impaired. In this tutorial we are going to program a mouse
tracking task that may be useful for calculating indices of motor (dis)ability.
This mouse tracking task is an adapted version of the one-dimensional task
described by Riviere & Thakor (1996). As shown in the figure on the next page,
173 INTERACTIONS BETWEEN SLIDE OBJECTS AND THE MOUSE
a stationary vertical line segment (100 pixels) is displayed on the computer
screen (1024 x 768 pixels). A small square target oscillates along the right side
of the line segment in sinusoidal fashion. The participant tracks the targets
motion with a small round mouse cursor, which moves along the left side of the
line. The experiment should be programmed such that the X component of the
mouse signal is ignored and only the Y component is sampled. In this way, the
mouse cursor is constrained to move vertically and is not sensitive to sideways
mouse movement. The trial should stop after a mouse click, or in case of omis-
sion after 10 seconds.
Note that we basically need to adapt the continuous online control design pro-
posed in this chapter.
Step 1: The basic design
Create an E-Prime
experiment including a TrialList and a TrialProc (no attrib-
utes defined). Add a Slide object and name it TrackingSlide. Add an InLine ob-
ject and name it ProcStim.
Set the duration of the TrackingSlide to 0. Add a Mouse Device and set the Time-
Limit to 10,000 ms.
Add two SlideImages and name them Dot and Square, respectively (see the fig-
ure above). Create a Dot.bmp and a Square.bmp file in MS Paint (20 x 20 pixels)
and load them into the SlideImages.
The line segment can be created using a TextDisplay having a Width of 1 and a
Borderwidth of 1.
Make sure the line is presented in the centre of the screen. Align the X positions of
the Dot and the Square images so that they are presented along the left and right
side of the line, respectively.
174 THE E-PRIMER
Step 2: Set the online Slide control
In the ProcStim Inline script , add the following lines of code.
Dim CurrTarget As SlideImage
Dim CurrCursor As SlideImage
Set CurrTarget = _
CSlideImage(TrackingSlide.States("Default").Objects("Square"))
Set CurrCursor = _
CSlideImage(TrackingSlide.States("Default").Objects("Dot"))
These references allow us to later change the Y position of the respective SlideImages.
The only part of the code that should be added is shown below:
Dim ClockNow As Long
Dim PeriodDur As Single
Dim y As Single
Dim Amplitude As Integer
Amplitude = 20
PeriodDur = 2000 'ms, duration of one period
Do While (TrackingSlide.InputMasks.IsPending())
ClockNow = Clock.Read
y = Sin((ClockNow - TrackingSlide.OnsetTime)/PeriodDur*2*pi)
CurrTarget.Y = (Display.YRes/2) - (Amplitude * y)
'move cursor
CurrCursor.Y = Mouse.CursorY
Display.WaitForVerticalBlank
TrackingSlide.Draw
Sleep 10
Loop
Lets study these lines of code thoroughly!
The most important structure is the Do While Loop structure, which repeatedly
calls the TrackingSlide.Draw method while the mouse response is pending (i.e.
no mouse click given and time limit not yet exceeded).
The other important part relates to the lines starting with CurrTarget.Y =, and
CurrCursor.Y =. Here we change the position of the Square and Dot images in
the TrackingSlide object.
Because the target should move in a sinusoidal fashion, we first calculate y, which
uses the Sin () function in combination with the time passed (= ClockNow - Track-
ingSlide.OnsetTime) and the duration of the period (here 2000 ms) in radials (i.e.
* 2 * pi) to produce a value between -1 and +1.
175 INTERACTIONS BETWEEN SLIDE OBJECTS AND THE MOUSE
The left panel of the figure below shows a standard sinusoidal function for 1 cycle.
However, given that we would like to calculate the value in pixels measured from
the top of the screen, we use the formula (Display.YRes/2) - (Amplitude * y). So,
when using a 1024 x 768 resolution we used (768/2) - (50 * y) to produce the
sinusoidal movement around the vertical midline on the screen (as shown in the
right panel of the figure).
Run the experiment and check whether it works correctly!
Note: the variable Duration in the example above has a fixed value
throughout the experiment. In such cases you might consider to declare a con-
stant instead, using the Const statement. See the E-Basic help file for more
information about the Const statement.
Exercises
Add extra trials to the List of the questionnaire in Tutorial X. Add an InLine
script to the beginning of the TrialProc to make sure that each question al-
ways starts showing all options deselected.
Disable the possibility of selecting option1 and option2 at the same time, so
that the participant is forced to choose one out of two. Draw a flowchart before
programming.
Now adapt the questionnaire in such a way that the participant has to choose
one out of eight options. Draw a flowchart before programming.
1
0.5
0
-0.5
-1
434
409
384
359
334
0 0.5 1 0 0.5 1
176 THE E-PRIMER
The questionnaire you created can be useful as a manipulation check. Add
the questionnaire to the end of the Ego depletion experiment (Tutorial V,
Chapter III). Ask participants to rate on an 8-points scale how tired, thought-
ful, excited, happy, worn out, sad/depressed, angry, and calm they feel at the
end of the film viewing task. Make sure the response is stored in the edat
file.
Download the file E-primeQuestionnaire.es2 from www.e-primer.com.This pro-
gram shows how you can present one or more sheets of ten questionnaire
items on a screen in E-Prime
. Perfect for long questionnaires! The answers
given are automatically stored in the edat file (see the attributes ChosenOption
and ChosenOptDes). To ensure a convenient structure in the edat file, the ques-
tionnaire was programmed in a roundabout way, needing many Lists, Proce-
dures and InLine (too complicated to explain here). However, the only thing
you need to know for now is: Whenever the Procedure RunOneSheetOf10Items
is executed, it presents the content of 11 consecutive rows (one header + ten
items with their options) stored in the AllQuestionnaires List .
Adapt the content of the questionnaire to suit your own needs (e.g. copy-paste
a bunch of your favourite personality questionnaires). In order to change the
text for the items, just change the content of the AllQuestionnaires List (note
that row numbers 1-11, 12-22, 23-33, etc. will be presented in separate sheets).
ItemIDs fields that are left empty will not be used, neither are option fields
that are left empty. Optionally, you can set the PreSelection field , when a par-
ticular item number should be preselected in advance.
Call the Procedure RunOneSheetOf10Items at the proper location (in a par-
ticular List ) in your experiment and repeat this for the number of sheets you
would like to present.
Experiment with changing the content of the AllQuestionnaires List and run
the questionnaires!
Advanced exercises
Add additional frequency conditions (1 Hz, 2Hz and 4Hz) to the TrialList of
the experiment in Tutorial XI and adjust the code so that the value in Period-
Dur depends on the given attribute in the List .
177 INTERACTIONS BETWEEN SLIDE OBJECTS AND THE MOUSE
Store the CurrTarget.Y and CurrCursor.Y values in two Arrays. The size
should equal the maximum number of cycles through the loop . Each cycle is
stored in a separate element of the Array .
Super advanced level (!): Give feedback about performance at the end of each
trial using the Accuracy Index (AI). Riviere & Thakor (1996, p. 9) describe
how to calculate this index: (Hint: read Arrays when they refer to vectors;
RMS = the root of the mean of the squares of all elements in the Array / vec-
tor):
The position vector of the target on the computer screen was the input to the
human sensorimotor system in these tests, referred to as the target and repre-
sented as t. The motion that the human subject made in response to the target
was indicated by the mouse cursor location. This was considered the output, o, of
the system. The error vector e was obtained by the equation.
e = t - o.
()For the 1-D tests, these three are only one-dimensional vectors :
e = [e
1
], t = [t
1
], o = [o
1
].
For each test, E and A, the RMS values of the error vector e and the target signal t,
respectively, were calculated for each test. The subjects overall accuracy in track-
ing was represented by a measure called the Accuracy Index (AI). ()
In the special case of the 1-D tests, there was no x-component, and the AI could
be simplified as
AI = 1 E / A
For all tests, perfectly accurate motion generation resulted in zero error and,
therefore, in an AI of unity. Leaving the cursor unmoved in the centre of the
screen resulted in a value of zero for AI.
Check whether your feedback script works correctly!
197
Reference List
Baumeister, R.F., Bratslavsky, E., Muraven, M. & Tice, D.M. (1998). Ego deple-
tion: Is the active self a limited resource? Journal of Personality and Social
Psychology, 74, 1252.
Blais, C. (2008). Random without replacement is not random: caveat emptor.
Behavior Research Methods, 40, 961-968.
Duncan, J. & Humphreys, G.W. (1989). Visual search and stimulus similarity.
Psychological Review, 96, 433.
Greenwald, A.G., McGhee, D.E. & Schwartz, J.L. (1998). Measuring individual
differences in implicit cognition: The implicit association test. Journal of Per-
sonality and Social Psychology, 74, 1464.
Gth, W., Schmittberger, R. & Schwarze, B. (1982). An experimental analysis of
ultimatum bargaining. Journal of Economic Behavior & Organization, 3, 367-
388.
Luck, S.J. & Vogel, E.K. (1997). The capacity of visual working memory for fea-
tures and conjunctions. Nature, 390, 279-280.
Riviere, C.N. & Thakor, N.V. (1996). Effects of age and disability on tracking tasks
with a computer mouse: accuracy and linearity. Journal of Rehabilitation Re-
search and Development, 33, 6-15.
Schneider, W., Eschman, A., & Zuccolotto, A. (2002). E-Prime Users Guide. Psy-
chology Software Tools: Pittsburgh, PA.
Simon, J.R. & Rudell, A.P. (1967). Auditory SR compatibility: The effect of an ir-
relevant cue on information processing. Journal of Applied Psychology, 51, 300.
198 THE E-PRIMER
Sternberg, S. (1969). Memory-scanning: Mental processes revealed by reaction-
time experiments. American Scientist, 421-457.
Stroop, J.R. (1935). Studies of interference in serial verbal reactions. Journal of
Experimental Psychology, 18, 643.
Williams, K.D. & Jarvis, B. (2006). Cyberball: A program for use in research on
interpersonal ostracism and acceptance. Behavior Research Methods, 38, 174-
180.
199
Appendix: Overview of available E-Objects
Here we provide an overview of all E-Objects, listing their main function and the
chapter in which the object is introduced. For a complete overview of all proper-
ties of each E-Object, we refer you to the E-Prime 2.0 documentation, which can
be downloaded from the E-Prime
support page.
Icon Name Description Chapter
Procedure Used to determine the order of events in
an experiment.
I
List Contains rows of items with specific pro-
perties (attributes) . Lists usually call Pro-
cedures.
I,II,III
TextDisplay Displays one or more lines of text. I
ImageDisplay Displays pictures. II
Slide Presents a combination of text, images,
movies and sound.
II
FeedbackDisplay Provides specific feedback based on the
participants response to objects presen-
ted earlier in the experiment flow.
II
MovieDisplay Displays a movie clip. III
SoundOut Presents a sound file (.wav/ .mp3/.wma). III
SoundIn Records sounds. Not in this
book
Wait Waits for a specified time without chan-
ging the visual output.
III
200 THE E-PRIMER
Icon Name Description Chapter
InLine Used to add E-Basic script at a specific
location of the experiment flow.
IV
Label Indicates a particular location on the
timeline (Procedure ) . The program can
jump backward or forward to a Label , in
order to repeat or skip a part of the Pro-
cedure.
III
PackageCall Contains reusable blocks of E-Basic
script written by users of E-Prime 2 (of-
ten used in Procedures which are used
repeatedly or for instance in connecting
equipment such as an eye-tracker to an
E-Prime
experiment). As packages are
beyond the scope of this book, please
see the E-Prime 2 documentation for a
more detailed description.
Not in this
book
201
About the authors
Michiel M. Spap is a cognitive psychologist at the Helsinki Institute for Infor-
mation Technology in Finland. Since obtaining his PhD at Leiden University in
2009, he has focused on interrelating the classical functions of the human mind:
showing the perception of action, the memory of control, the emotions of prob-
lem-solving and the social aspect of individual cognition. Methodologically, he
likes to tinker with machines and biology, working with big computers, trackpads,
eye trackers, tactors, Kinects, EEG, EMG, MEG and so on. His favourite type of
study reheats a venerable psychological effect, spicing it with new tech and add-
ing neuro sauce, before serving it to the academic table.
Rinus G. Verdonschot is trained as a psycholinguist specialized in applied
linguistics and cognitive neuroscience. His main work is in in the fields of
psycho- and neurolinguistics focusing on language production, reading and
bilingualism. He has considerable practical experience working at diverse ex-
perimental labs (including EEG/fMRI) in different countries. He enjoys testing
theory-driven hypotheses, writing scientific articles about them and presenting
the results at international conferences. He also enjoys teaching students at
undergraduate and graduate levels and to collaborate with and learn from other
researchers.
Saskia van Dantzig was trained as a cognitive psychologist and obtained her PhD
on the topic of embodied cognition. She currently works as a senior scientist at
Philips Research (Eindhoven, the Netherlands), developing products and services
that support people to live a healthy life. She loves to work at the crossroads of
psychology and technology, and believes that this combination leads to useful and
much needed innovations.
Henk van Steenbergen was trained as an experimental psychologist at Leiden
University in the Netherlands where he currently is assistent professor. He likes
to combine behavioural, physiological and neuroscientific methods to study hu-
man behaviour, in particular the role of emotion and motivation in driving goal-
202 THE E-PRIMER
directed action. He was originally educated as an electronic engineer, and so likes
to apply cool hardware and software in psychological research. Having been a pro-
grammer since his teens, he is convinced that good programming skills enable
more efficient and more enjoyable research, a message he tries to convey when
teaching E-Prime
programming to graduate students.
203
Index
Abs 98
ACC 35
ActiveState 56, 62, 124, 134
Addition (+) 36, 96
Address book 149
And 82, 117, 131, 165
Array 137, 143, 146, 154, 155, 177
Arrays of a user-defined data type
149
Assignment 94, 126
Attribute 25, 39, 42, 45, 47, 50, 52, 61,
62, 63, 64, 82, 83, 88, 103, 125, 134,
144, 145, 176, 199
Basic 75
Beep 105
Between-subject manipulations 80
Bit-depth 67, 73
Bitmap 53
Bits and bytes 186
Block 19, 23, 36, 38, 40, 63, 64, 159,
200
Boolean 93, 117
BorderColor 29
BorderWidth 29
Browser window 23
Buffer Mode 70
Buffer Size 70
c.GetAttrib 104
CInt 99
Clock.Read 106
Clock.Scale 22, 107
Code substitution 99, 115
Collection Mode 181
Combine conditional expressions 117
Combining Arrays and Lists 148
Comment 95, 157
Comment and uncomment blocks of
code 95
Comparing values 118
Comparison operators 118
Equal to (=) 40, 59, 118
Greater than (>) 118
Greater than or equal to (>=) 118
Less than (<) 30, 118
Less than or equal to (<=) 118
Not equal to (<>) 118
Conceptualising an experiment 19
Conditional expression 114, 115, 117,
141, 143
Continous online control 168
Continuous feedback after mouse
clicks 166
control+alt+shift 22, 27, 39
Conversion functions
CInt 99
Convert a String to a Single, 99
Convert a String to an Integer 99
Convert numerical variables to a
String 99
CSng 99
CStr 99
204 THE E-PRIMER
Ego depletion experiment 87, 88,
176
ElseIf 131
E-Merge 11, 15, 16, 43, 88
End 31, 33, 71, 74, 75, 87, 114, 120, 121,
132, 135, 159, 169
End Movie Action 74, 132
End Sound Action 71
E-Object
FeedbackDisplay 24, 31, 56, 58, 62,
65, 134, 199
ImageDisplay 24, 53, 199
InLine 24, 31, 92, 124, 134, 175, 176,
195, 200
Label 24, 75, 200
List 24, 37, 38, 52, 59, 61, 62, 64,
83, 86, 88, 104, 120, 134, 144,
175, 176, 199
MovieDisplay 24, 73, 87, 199
PackageCall 24, 31, 200
Procedure 23, 24, 25, 27, 37, 38, 41,
42, 59, 60, 65, 76, 83, 94, 120,
133, 159, 176, 199, 200
Slide 24, 56, 61, 62, 64, 134, 163,
169, 172, 174, 199
SoundIn 24, 185, 199
SoundOut 24, 68, 199
TextDisplay 24, 27, 28, 30, 31, 32,
33, 88, 134, 199
Wait 74, 199
EOF 191
Equal to (=) 40, 59, 118
E-Recovery 11, 15, 17, 27
E-Run 17, 22, 108
E-Studio 11, 15, 16, 22, 37
Event 20, 31
Experimental design 46
Experiment properties 76
Exponentiation ^ 96
Convert a String to a Single, 99
Convert a String to an Integer 99
Convert numerical variables to a
String 99
Counterbalancing 39, 48, 80
CRESP 35
c.SetAttrib 144
CSng 99
CStr 99
Cyberball game 128
Cycle 48, 177
Debug.Print 94
Decision making 134
ElseIf 131
If-Then-Else-End If statement 113,
114
If-Then statement 113, 114
Nested If-Then structures 116
Select...Case 131
Declaring and using Arrays 146
Devices 27, 32, 68, 69, 76, 77, 180
Digital audio 71
Dim 93
Display hardware 77
Display.Refreshrate 104
Distracting sound 81
Division (/) 96
Do Loop Until 142
Do Loop While 143
Double 37, 38, 39, 93
Do Until Loop 142
Do While Loop 143, 174
Duration 30, 33, 39, 52, 75, 85, 132,
166, 169, 182
DurationError 35
Duration tab 30
E-Basic 11, 77, 92, 115, 137, 200
Echo 109
E-DataAid 11, 15, 16, 40, 43, 88
205 INDEX
InStr 100, 109
Integer 93, 99
Integer division (\) 96
Jitter 67, 79, 80, 107
Jump 131
Jump Label 75
Label 24, 75, 131, 135, 200
Latent 46, 50, 59, 82
LCase 100
Left 29, 101
Len 100
Less than (<) 30, 118
Less than or equal to (<=) 118
Line Input 191
List 24, 37, 38, 52, 59, 61, 62, 64, 83,
86, 88, 104, 120, 134, 144, 154, 155,
175, 176, 199
List methods
c.GetAttrib 104
c.SetAttrib 144
<ListName>.GetAttrib 145, 154
<ListName>.SetAttrib 155
<ListName>.Terminate 120, 134
Log 32, 33, 34, 39, 79, 169
Logging tab 32, 34
Logging timing
Logical operator
And 82, 117, 131, 165
Not 117, 199, 200, 135
Or 20, 50, 117
Truth tables 117
Xor 117
Long 93, 98
Loop 71, 139, 142, 143
Looping with Labels 137
Loops 138, 158, 159, 169, 177
Do Loop Until 142
Do Loop While 143
Do Until Loop 142
Feedback 56
FeedbackDisplay 24, 31, 56, 58, 62,
65, 134, 199
Field 149, 176
FileExists 190, 191
Filename 53, 70, 73
File types
.ebs2 file 17
.edat2 file 16, 27, 43, 79, 172, 176
.emrg2 file 16, 43
.es2 file 16, 176
.txt file 17
FirstFrameTime 74
Font tab 30
Format 99
For-Next loop 139, 159
FrameRate 74
FramesDisplayed 74
FramesDropped 74
Frame tab 29
Full tab 92
Functions 98
General tab 28
Global level 97
Global variables 92
Goto 75
Greater than (>) 118
Greater than or equal to (>=) 118
If-Then-Else-End If statement 113,
114
If-Then statement 113, 114
ImageDisplay 24, 53, 199
Implicit Association Task 62
Inheritance 19, 39
InLine 24, 31, 91, 92, 124, 134, 175,
176, 195, 200
InputBox 102, 103
Instance 19, 27, 36, 59, 83, 159,
200
206 THE E-PRIMER
Not equal to (<>) 118
Object 15, 17, 23, 27, 28, 31, 57, 58, 62,
73, 74, 83, 92, 124, 134, 163
Object Oriented Programming 17
Offset 33, 49
OffsetTime 35
OnsetDelay 35
Onset Sync 33, 78, 79
OnsetTime 35
Open 37, 60, 134, 190, 191
Operator 40, 95, 98, 126, 150, 162
Or 20, 50, 117
Output window 23, 91
PackageCall 24, 31, 200
Pan Control 71
Parallel port 185, 187, 190, 194
Permutation 49
Port 181
Position Time Format 70
Print 192
Procedure 23, 24, 25, 27, 37, 38, 41,
42, 59, 60, 65, 76, 83, 94, 120, 133,
159, 176, 199, 200
Properties 17, 23, 26, 27, 28, 30, 32,
33, 52, 53, 54, 61, 62, 77, 87, 124,
163, 164, 199
ACC 35
ActiveState 56, 62, 124, 134
Buffer Mode 70
Buffer Size 70
Collection Mode 181
CRESP 35
Duration 30, 33, 39, 52, 75, 85, 132,
169, 182
DurationError 35
End Movie Action 74, 132
End Sound Action 71
Filename 53, 70, 73
FirstFrameTime 74
FrameRate 74
Do While Loop 143, 174
For-Next loop 139, 159
Loops with conditional expressions
141
LPT port 185, 187, 188, 194
Manifest 46, 59, 82
Manipulate the content of a String
100
Match Desktop Resolution At Runtime
67
Mathematical functions
Abs 98
Random 98
Sin 98, 174
Math manipulations 96
Math operators 96
Addition (+) 36, 96
Division (/) 96
Exponentiation ^ 96
Integer division (\) 96
Modulus division (mod) 96
Multiplication (*) 96
Negation (-) 96
Subtraction (-) 96
Menu 22
Method 17, 27, 163, 164
Mid 101
Mirror 54
Modulus division (mod) 96
Mouse 32, 41, 77, 161, 165, 166, 170,
171, 172, 177
Mouse tracking task 172
MovieDisplay 24, 73, 87, 199
MsgBox 102, 103
Multiplication (*) 96
Negation (-) 96
Nested If-Then structures 116
Nested Lists 79
Not 117, 135, 199, 200
207 INDEX
Script window 92
Select...Case 131
Selection tab 48
Sending signals using the parallel port
185
Serial-Response box 180
SessionProc 23, 37, 39, 87, 88, 131
Set 29, 39, 64, 87, 134, 164, 166,
174
ShowCursor 165, 166
Showing an image 53
Showing multiple images and layers of
texts 56
Simon Effect 58
Sin 98, 174
Single 93
Sleep 105, 188
Slide 24, 56, 61, 62, 64, 134, 161, 162,
163, 166, 169, 172, 174, 199
SlideState 163
SoundDevice 68, 77
SoundIn 24, 185, 199
SoundOut 24, 68, 199
SRBOX 180, 182
Start Offset 70
Start Position 73
Startup Info 76, 81
Stop After 71, 74
Stop Offset 70, 71
Stop Position 73
Stretch 55, 74
Stretching 54, 55, 195
String 83, 91, 93, 99
String functions
Format 99
InStr 100, 109
LCase 100
Left 101
Len 100
Manipulate the content of a String
100
FramesDisplayed 74
FramesDropped 74
Jump Label 75
Mirror 54
OffsetTime 35
OnsetDelay 35
OnsetTime 35
Pan Control 71
Port 181
Position Time Format 70
RESP 35, 124
RT 35, 40, 134
RTTime 35
ShowCursor 165
Start Offset 70
Start Position 73
Stop After 71, 74
Stop Offset 70, 71
Stop Position 73
Stretch 55, 74
Volume 71
Weight 26
Properties window 23, 26
Quasi-random trial selection 150, 151,
159
Questionnaire 175, 176
Random 98
RandomizeArray 156
Reading a text file 190
Reset / Exit tab 49
RESP 35, 124
Right 29, 101
RT 35, 36, 40, 134
RTTime 35
Sample rate 67, 73
Scope 97, 190, 200
Screen tearing 34
Script 174
208 THE E-PRIMER
User Script 92, 97, 130, 149
User tab 92
Variable 41, 42, 59, 82, 93, 99, 104, 125
Variable types
Array 137, 143, 146, 177
Boolean 93, 117
Double 37, 38, 39, 93
Integer 93
Long 93, 98
Single 93
String 83, 93
Variant 93
Variant 93
Visual search 81
Voice key 182
Voice-key experiments 182
Volume 71
Wait 74, 199
Wave files 199
Weight 26
Width 29
Workspace 23
Writing to a text file 191
X 29, 169
XAlign 29
Xor 117
Y 29
YAlign 29
Mid 101
Right 101
Trim 100
UCase 100
Stroop task 77, 88, 134
Structure window 23
Subject 80, 103
Sub-objects within a SlideState
164
Subtraction (-) 96
Sync tab 33
Syntax 93, 115
Task Events 190
Terminate 22, 27, 31, 33, 71, 119, 120,
121, 132, 134, 169
Text 93
TextDisplay 24, 27, 28, 29, 30, 31, 32,
33, 88, 134, 199
Toolbox 23, 37, 94
Transparency 55
Trials 19, 20, 23, 36, 40, 50, 62, 82,
134, 159, 175
Trim 100
Truth tables 117
Types 30, 31, 39, 50, 60, 91, 93, 150
Type statement 149
UCase 100
Ultimatum game 121
User-defined 149
User interactions 166
You might also like
- ICTs For Teachers of STEMDocument58 pagesICTs For Teachers of STEMTeachers Without BordersNo ratings yet
- Screenshot 2023-03-09 at 9.09.30 PM PDFDocument70 pagesScreenshot 2023-03-09 at 9.09.30 PM PDFHenna SherinNo ratings yet
- ICTs For English TeachersDocument38 pagesICTs For English TeachersTeachers Without Borders0% (1)
- Hulp ThesistoolsDocument8 pagesHulp Thesistoolslisabrownolathe100% (1)
- Dl09 Demofest Guide v3Document16 pagesDl09 Demofest Guide v3Icaro Icaro IcaroNo ratings yet
- IT Practical Book Grade12Document361 pagesIT Practical Book Grade12DaniNo ratings yet
- KHKJGJH 1Document7 pagesKHKJGJH 1Manank SinghNo ratings yet
- ERYICA ELearning GuideDocument49 pagesERYICA ELearning GuideLuriuskyTaNo ratings yet
- Esp Technology Enhanced LessonsDocument4 pagesEsp Technology Enhanced LessonsHazim HasbullahNo ratings yet
- Pant p1Document7 pagesPant p1Manank SinghNo ratings yet
- Nicky Hockly Teaching OnlineDocument111 pagesNicky Hockly Teaching OnlineMarian Fernandez Arce100% (15)
- Doc1 - Do Not UseDocument7 pagesDoc1 - Do Not UseManank SinghNo ratings yet
- Doc1 - Do Not UseDocument7 pagesDoc1 - Do Not UseManank SinghNo ratings yet
- E LearningDocument3 pagesE LearningHemant DhitalNo ratings yet
- 9 eLearning Content Types and When to Design ThemDocument7 pages9 eLearning Content Types and When to Design ThemManank SinghNo ratings yet
- Active Learning StrategiesDocument3 pagesActive Learning Strategieshawer9676No ratings yet
- Interactive Whiteboard ThesisDocument4 pagesInteractive Whiteboard ThesisBuyCollegePaperWestValleyCity100% (2)
- Coursework Portfolio IctDocument6 pagesCoursework Portfolio Ictmhzkehajd100% (2)
- ICT171 - Introduction To Server Environments and ArchitecturesDocument38 pagesICT171 - Introduction To Server Environments and Architecturesroohan AdeelNo ratings yet
- Bel 260 Thesis StatementDocument8 pagesBel 260 Thesis Statementashleythomaslafayette100% (2)
- O Level Computer Studies Coursework SampleDocument4 pagesO Level Computer Studies Coursework Sampleafjwfealtsielb100% (2)
- Uzh Dissertation MNFDocument4 pagesUzh Dissertation MNFWhoWillWriteMyPaperForMeUK100% (1)
- S2LMelbourne Session Abstracts V4Document12 pagesS2LMelbourne Session Abstracts V4Jenny AshbyNo ratings yet
- Molenet Mobile Learning Conference 2009 Research PapersDocument6 pagesMolenet Mobile Learning Conference 2009 Research Paperscamq9wchNo ratings yet
- About This CourseDocument2 pagesAbout This CourseKauffman LOKONo ratings yet
- Thesis Online KmitlDocument6 pagesThesis Online Kmitlstephaniebenjaminclarksville100% (2)
- E CtivitiesDocument240 pagesE Ctivitiespacoperez2008100% (4)
- Kuleuven ThesisDocument4 pagesKuleuven Thesisbufukegojaf2100% (2)
- Unit 6Document22 pagesUnit 6Julian CaballeroNo ratings yet
- Class 1-15 (Midterm 1,2)Document699 pagesClass 1-15 (Midterm 1,2)Xilin ChenNo ratings yet
- CSE 332: Goals of Course: What Do You Want To Learn in This Course? Here Are The Goals I Wrote For This CourseDocument16 pagesCSE 332: Goals of Course: What Do You Want To Learn in This Course? Here Are The Goals I Wrote For This CourseSangita AjayNo ratings yet
- Keyboard TG 8Document77 pagesKeyboard TG 8Asma JabbarNo ratings yet
- E Content Script On Parts of SpeechDocument23 pagesE Content Script On Parts of SpeechShyam PrasadNo ratings yet
- E-Learning Fundamentals - A Practical GuideDocument218 pagesE-Learning Fundamentals - A Practical Guidejeetjitendra97No ratings yet
- Technology Proficiency PaperDocument9 pagesTechnology Proficiency Paperapi-320983275No ratings yet
- Magneto-Active Polymers: Jean-Paul Pelteret, Paul SteinmannDocument404 pagesMagneto-Active Polymers: Jean-Paul Pelteret, Paul SteinmannostomaconsultingNo ratings yet
- Abstract 3. Literature Review 4. Problems in Existing System 5. Objective 6. Methodology 7. Technology 8. Conclusion & Future Scope 9. ReferencesDocument14 pagesAbstract 3. Literature Review 4. Problems in Existing System 5. Objective 6. Methodology 7. Technology 8. Conclusion & Future Scope 9. ReferencesHarshita SinghNo ratings yet
- Successful Technology Integration Is More Than Just Getting The Tools Into The ClassroomDocument10 pagesSuccessful Technology Integration Is More Than Just Getting The Tools Into The ClassroomMark BrownNo ratings yet
- Gvheck Thesis FinalDocument122 pagesGvheck Thesis FinalNafiul AlamNo ratings yet
- Final CLIx I2c Learner Handbook Handbook 12 April PrintedDocument46 pagesFinal CLIx I2c Learner Handbook Handbook 12 April PrintedbhaskarNo ratings yet
- Template Topic 5 - BibaDocument13 pagesTemplate Topic 5 - Bibaapi-274370541No ratings yet
- Bpts Basic Productivity Tools Lesson Idea TemplateDocument3 pagesBpts Basic Productivity Tools Lesson Idea Templateapi-675162453No ratings yet
- Design and Pedagogy of The Introductory Programming Course: Abhiram Ranade IIT BombayDocument57 pagesDesign and Pedagogy of The Introductory Programming Course: Abhiram Ranade IIT BombayProfessor, CSE Veltech, ChennaiNo ratings yet
- Thesis Kuleuven PsychologieDocument5 pagesThesis Kuleuven Psychologiesdeaqoikd100% (2)
- Create an Animated Story in 30 MinutesDocument4 pagesCreate an Animated Story in 30 MinutesAna Paula PaulosNo ratings yet
- Dissertation Index InternationalDocument7 pagesDissertation Index InternationalWriteMyPaperCanadaSingapore100% (1)
- Parallel Distributed ProcessingDocument7 pagesParallel Distributed ProcessingrodrigoNo ratings yet
- 5 ESM 323 Notes Topic 5Document9 pages5 ESM 323 Notes Topic 5solomon mwatiNo ratings yet
- Hello, Thank You For Downloading The Business Succession Planning Sample. We Hope This Meets Your Needs. RyanDocument14 pagesHello, Thank You For Downloading The Business Succession Planning Sample. We Hope This Meets Your Needs. RyanMona Abouzied IbrahimNo ratings yet
- Edt 180 Reflection PaperDocument2 pagesEdt 180 Reflection Paperapi-452644839No ratings yet
- Thesis On Educational TechnologyDocument7 pagesThesis On Educational Technologyelizabethallencambridge100% (2)
- Handbook2 PDFDocument132 pagesHandbook2 PDFmagdalinintalNo ratings yet
- Tools For Teaching and LearningDocument16 pagesTools For Teaching and LearningAndamin MalaNo ratings yet
- Reflections: Assignment 1-Introductory Essay and Vark ScoresDocument7 pagesReflections: Assignment 1-Introductory Essay and Vark Scoresapi-376917712No ratings yet
- Itec 3100 Is LPDocument2 pagesItec 3100 Is LPapi-515076839No ratings yet
- TO E-Learning: Methods of Teaching Office System Subjects With E-Learning ApproachDocument16 pagesTO E-Learning: Methods of Teaching Office System Subjects With E-Learning ApproachGefrey MarcosNo ratings yet
- PMT Paper Reference(sDocument3 pagesPMT Paper Reference(sSHEHAN NITESHNo ratings yet
- Chain Product Quotient Rules 277qagsDocument7 pagesChain Product Quotient Rules 277qagsRobert JoeNo ratings yet
- Real Number Properties WorksheetsDocument4 pagesReal Number Properties Worksheetsapi-150536296No ratings yet
- Big Rip EssayDocument2 pagesBig Rip EssayBo BobNo ratings yet
- Quiz 3 DerivativesDocument4 pagesQuiz 3 DerivativesmateriaoscuraNo ratings yet
- V Imp ExampleDocument24 pagesV Imp ExamplealiNo ratings yet
- Optical Fiber WaveGuiding PDFDocument51 pagesOptical Fiber WaveGuiding PDFHimanshu AgrawalNo ratings yet
- PDFDocument52 pagesPDFbacuoc.nguyen356No ratings yet
- Comparitive Study of Various Watermarking TechniquesDocument7 pagesComparitive Study of Various Watermarking TechniquesHitanshi SachdevaNo ratings yet
- Guide to Time Series DecompositionDocument66 pagesGuide to Time Series DecompositionRuth CapchaNo ratings yet
- SpssDocument11 pagesSpssДимитър ДимитровNo ratings yet
- Uncertainty of MeasurementDocument24 pagesUncertainty of MeasuremententicoNo ratings yet
- M15 - Laplace Transforms 11 15Document4 pagesM15 - Laplace Transforms 11 15subyNo ratings yet
- Module 3: Mass Transfer Coefficients: Lecture No. 1Document4 pagesModule 3: Mass Transfer Coefficients: Lecture No. 1walisyhNo ratings yet
- Determining Beta Factor For A 2N2222 TransistorDocument2 pagesDetermining Beta Factor For A 2N2222 TransistorJuan Carlos Morales ParraNo ratings yet
- Pref 1Document3 pagesPref 1neiljohn2009No ratings yet
- Deck Slab LSD (12.9m) - 14mDocument17 pagesDeck Slab LSD (12.9m) - 14mGaurav SinghNo ratings yet
- 09linhasdetransmissãopy5aal PDFDocument29 pages09linhasdetransmissãopy5aal PDFGamitoCesarNo ratings yet
- Three Point Flexural TestDocument3 pagesThree Point Flexural Testjerfmos100% (1)
- Application Programming GuideDocument210 pagesApplication Programming GuideZaki La ColombeNo ratings yet
- Control and energy management of a pumping systemDocument16 pagesControl and energy management of a pumping systemhassenbbNo ratings yet
- Two-Ray Propagation Model LabDocument9 pagesTwo-Ray Propagation Model LabAzmat Ali ShahNo ratings yet
- Cpa Review School of The Philippines Management Advisory Services Quantitative Methods TheoryDocument19 pagesCpa Review School of The Philippines Management Advisory Services Quantitative Methods TheoryAdèity TVNo ratings yet
- Chapter 3.4Document9 pagesChapter 3.4Jhon Barzola PalominoNo ratings yet
- Jules Lissajous' Figures: Visualizing Sound WavesDocument5 pagesJules Lissajous' Figures: Visualizing Sound WavesJayapal RajanNo ratings yet
- Maths AnxietyDocument14 pagesMaths AnxietyZahida ParveenNo ratings yet
- Technical Terms for Research: Know the BasicsDocument15 pagesTechnical Terms for Research: Know the BasicsMark Reynan ManiteNo ratings yet
- 14 Chapter PDFDocument27 pages14 Chapter PDFsidd rajNo ratings yet
- Computer Applications (ICSE) Sample Paper 8Document4 pagesComputer Applications (ICSE) Sample Paper 8Guide For School77% (13)
- GRADE 3 KINDNESS Least Learned Skills in Mathematics2020 - 2021Document2 pagesGRADE 3 KINDNESS Least Learned Skills in Mathematics2020 - 2021Ma88% (16)
- Weapons of Mass Instruction: A Schoolteacher's Journey Through the Dark World of Compulsory SchoolingFrom EverandWeapons of Mass Instruction: A Schoolteacher's Journey Through the Dark World of Compulsory SchoolingRating: 4.5 out of 5 stars4.5/5 (149)
- Summary: The 5AM Club: Own Your Morning. Elevate Your Life. by Robin Sharma: Key Takeaways, Summary & AnalysisFrom EverandSummary: The 5AM Club: Own Your Morning. Elevate Your Life. by Robin Sharma: Key Takeaways, Summary & AnalysisRating: 4.5 out of 5 stars4.5/5 (22)
- How to Talk to Anyone: Learn the Secrets of Good Communication and the Little Tricks for Big Success in RelationshipFrom EverandHow to Talk to Anyone: Learn the Secrets of Good Communication and the Little Tricks for Big Success in RelationshipRating: 4.5 out of 5 stars4.5/5 (1135)
- The 16 Undeniable Laws of Communication: Apply Them and Make the Most of Your MessageFrom EverandThe 16 Undeniable Laws of Communication: Apply Them and Make the Most of Your MessageRating: 5 out of 5 stars5/5 (72)
- Summary: Greenlights: by Matthew McConaughey: Key Takeaways, Summary & AnalysisFrom EverandSummary: Greenlights: by Matthew McConaughey: Key Takeaways, Summary & AnalysisRating: 4 out of 5 stars4/5 (6)
- Summary: It Didn't Start with You: How Inherited Family Trauma Shapes Who We Are and How to End the Cycle By Mark Wolynn: Key Takeaways, Summary & AnalysisFrom EverandSummary: It Didn't Start with You: How Inherited Family Trauma Shapes Who We Are and How to End the Cycle By Mark Wolynn: Key Takeaways, Summary & AnalysisRating: 5 out of 5 stars5/5 (3)
- Summary: I'm Glad My Mom Died: by Jennette McCurdy: Key Takeaways, Summary & AnalysisFrom EverandSummary: I'm Glad My Mom Died: by Jennette McCurdy: Key Takeaways, Summary & AnalysisRating: 4.5 out of 5 stars4.5/5 (2)
- Summary: The Laws of Human Nature: by Robert Greene: Key Takeaways, Summary & AnalysisFrom EverandSummary: The Laws of Human Nature: by Robert Greene: Key Takeaways, Summary & AnalysisRating: 4.5 out of 5 stars4.5/5 (30)
- Grit: The Power of Passion and PerseveranceFrom EverandGrit: The Power of Passion and PerseveranceRating: 4.5 out of 5 stars4.5/5 (1872)
- Dumbing Us Down: The Hidden Curriculum of Compulsory SchoolingFrom EverandDumbing Us Down: The Hidden Curriculum of Compulsory SchoolingRating: 4.5 out of 5 stars4.5/5 (495)
- Make It Stick by Peter C. Brown, Henry L. Roediger III, Mark A. McDaniel - Book Summary: The Science of Successful LearningFrom EverandMake It Stick by Peter C. Brown, Henry L. Roediger III, Mark A. McDaniel - Book Summary: The Science of Successful LearningRating: 4.5 out of 5 stars4.5/5 (55)
- Financial Feminist: Overcome the Patriarchy's Bullsh*t to Master Your Money and Build a Life You LoveFrom EverandFinancial Feminist: Overcome the Patriarchy's Bullsh*t to Master Your Money and Build a Life You LoveRating: 5 out of 5 stars5/5 (1)
- Learn Spanish While SleepingFrom EverandLearn Spanish While SleepingRating: 4 out of 5 stars4/5 (20)
- Summary: Trading in the Zone: Trading in the Zone: Master the Market with Confidence, Discipline, and a Winning Attitude by Mark Douglas: Key Takeaways, Summary & AnalysisFrom EverandSummary: Trading in the Zone: Trading in the Zone: Master the Market with Confidence, Discipline, and a Winning Attitude by Mark Douglas: Key Takeaways, Summary & AnalysisRating: 5 out of 5 stars5/5 (15)
- Functional Training and Beyond: Building the Ultimate Superfunctional Body and MindFrom EverandFunctional Training and Beyond: Building the Ultimate Superfunctional Body and MindRating: 4.5 out of 5 stars4.5/5 (1)
- Learn Japanese While SleepingFrom EverandLearn Japanese While SleepingRating: 5 out of 5 stars5/5 (5)
- Follow The Leader: A Collection Of The Best Lectures On LeadershipFrom EverandFollow The Leader: A Collection Of The Best Lectures On LeadershipRating: 5 out of 5 stars5/5 (122)
- Little Soldiers: An American Boy, a Chinese School, and the Global Race to AchieveFrom EverandLittle Soldiers: An American Boy, a Chinese School, and the Global Race to AchieveRating: 4 out of 5 stars4/5 (25)
- How to Improve English Speaking: How to Become a Confident and Fluent English SpeakerFrom EverandHow to Improve English Speaking: How to Become a Confident and Fluent English SpeakerRating: 4.5 out of 5 stars4.5/5 (56)
- Think Ahead: 7 Decisions You Can Make Today for the God-Honoring Life You Want TomorrowFrom EverandThink Ahead: 7 Decisions You Can Make Today for the God-Honoring Life You Want TomorrowRating: 5 out of 5 stars5/5 (7)
- Whatever It Takes: Geoffrey Canada's Quest to Change Harlem and AmericaFrom EverandWhatever It Takes: Geoffrey Canada's Quest to Change Harlem and AmericaRating: 4 out of 5 stars4/5 (79)
- Summary of The Power of Habit: Why We Do What We Do in Life and Business by Charles DuhiggFrom EverandSummary of The Power of Habit: Why We Do What We Do in Life and Business by Charles DuhiggRating: 4.5 out of 5 stars4.5/5 (261)
- Weapons of Mass Instruction: A Schoolteacher's Journey Through the Dark World of Compulsory SchoolingFrom EverandWeapons of Mass Instruction: A Schoolteacher's Journey Through the Dark World of Compulsory SchoolingRating: 4 out of 5 stars4/5 (59)