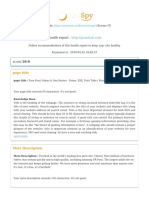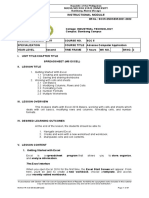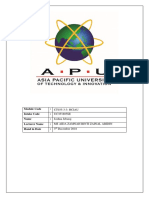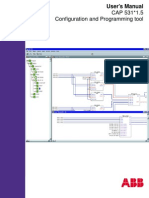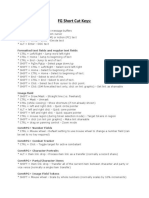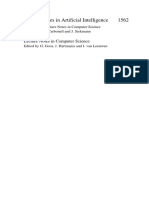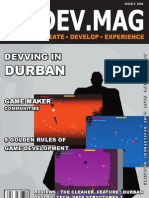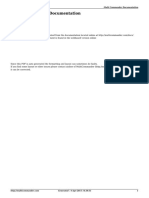Professional Documents
Culture Documents
Notebook SWmanual v1.0
Uploaded by
Mauricio Ceballos GomezOriginal Description:
Copyright
Available Formats
Share this document
Did you find this document useful?
Is this content inappropriate?
Report this DocumentCopyright:
Available Formats
Notebook SWmanual v1.0
Uploaded by
Mauricio Ceballos GomezCopyright:
Available Formats
Notebook
Software Application
Manual
Software Application Guide
2
Copyright Notice
The material in this document is the intellectual property of MICRO-STAR INTERNATIONAL.
We take every care in the preparation of this document, but no guarantee is given as to the
correctness of its contents. Our products are under continual improvement and we reserve the
right to make changes without notice.
Trademarks
All trademarks are the property of their respective owners.
SRS Premium Sound, SRS and the symbol are trademarks of SRS Labs, Inc.
THX and THX TruStudio Pro are trademarks of THX Ltd. which may be registered in some
jurisdictions. All rights reserved.
Technical Support
If a problem arises with your system and no solution can be obtained from the users manual,
please contact your place of purchase or local distributor. Alternatively, you may contact our
technical staff for further guidance at: http://support.msi.com/
Revision History
Version Revision History Date
1.0 First Released July, 2012
Preface
1-3
3
About This Manual
This Software Application Manual provides instructions and illustrations on installing and using
the software applications which are exclusively designed by MSI. This manual will give users
more on how your notebook can be more efficient, convenient, and enjoyable with the help of
these software applications.
S-Bar
S-Bar, a great assistant to keep your notebook desktop clean and simple, combines the
frequently used programs, applications and utilities into a single unit. With S-Bar, you'll no
longer have messy and useless shortcuts scattered across the desktop.
Keyboard LED Manager (KLM)
For the gaming notebook equipped with colorful keyboard LEDs, users control the color
variation of the LEDs underneath the keyboard by using the Keyboard LED Manager (KLM)
application. These colorful keyboard LEDs are designed to give users more visual
entertainment while using the gaming notebook.
Turbo Drive Engine (TDE) Function
The Turbo Drive Engine (TDE) function allows users to boost CPU and VGA performance with
one single touch. Turbo performance can be achieved using an Easy and clear interface.
Cooler Boost
The Cooler Boost application provides users real-time information on both GPU and CPU
temperature.
O-Easy
O-Easy is a touch application for MSI tablet. It merges important features for users when using
the tablet and is aimed towards solving problems that the windows platform could potentially
cause.
Battery Calibration
This application helps to extend the life cycle of the battery. It automatically refreshes the
battery capacity through efficient processes of charging, discharging and recharging the battery.
Software Application Guide
4
Note
Preface
1-5
5
S-Bar
Launching the S-Bar
When the S-Bar application has been installed successfully, the S-Bar icon will appear on the
desktop and the system tray. To view the Main Selection Bar in S-Bar, simply hover the mouse
cursor over the S-Bar icon on the desktop.
Software Application Guide
6
S-Bar Function Overview
As previously introduced, the S-Bar merges frequently used programs, applications and utilities
into one bar. These programs, applications and utilities are grouped into 4 function groups
according to their attributes and features: Config Fn, Accessories, Programs, and We Care.
To use the Main Selection Bar of S-Bar, move the mouse cursor to the S-Bar icon on the
desktop, and then point to one of the four function group icons to reveal the complete list of
applications in that selected group.
Config Fn
Accessories
We Care
Programs
Preface
1-7
7
Config Fn
Unfold the Main Selection Bar of S-Bar, and then point the cursor at the Config Fn icon to reveal
the handy applications and tools within.
1. Display Switch
2. Touchpad
3. P1 Setting
4. ECO Engine
5. Webcam
6. Wi-Fi
7. Bluetooth
8. Sleep
9. Brightness
10. Volume
1. Display Switch
Left Click on [ Display Switch ] icon, and the OS Display Switch utility will appear in the
middle of the desktop. You can select which display you want to switch to. Click the mouse
again and the settings screen will disappear.
Software Application Guide
8
2. Touchpad
Left Click on [ Touchpad ] icon or press the Touchpad Fn key on the keyboard to switch the
device on or off. Reference the icon on the display to check device status.
3. P1 Setting
This function allows users to create their own shortcut button. Once the shortcut has been
created properly, users will be able to launch the selected program, application, utility, or
path by pressing the P1 Fn key on the keyboard.
To create a shortcut for P1, left click on the [ P1 Setting ] icon to bring out the
User-Defined Key settings dialogue.
Click the Browse button to setup the shortcut to an appointed program, application,
utility, or path, and then click OK to have this selection take effect.
Click the Remove button to delete the previous shortcut made.
4. ECO Engine
Left click on the [ ECO Engine ] icon or press the ECO Engine Fn key on the keyboard
to bring out the ECO Engine selection menu.
Point the mouse cursor at the desired ECO mode, and then left click the corresponding
icon.
To learn which ECO mode is currently selected, read the icon next to each mode
appearing on the display.
Users may also switch between the different modes of the ECO Engine, or turn it off by
pressing the Fn key on the keyboard.
Preface
1-9
9
Movie Mode Select this mode when playing multimedia applications.
Game Mode Select this mode when performing game applications.
Presentation
Mode
Select this mode when performing presentation
applications.
Office Mode Select this mode when dealing with office
documentation tasks.
ECO Off Select to disable ECO Engine.
5. Webcam
Left Click on [ Webcam ] icon or press the Webcam Fn key on the keyboard to switch the
device on or off. Reference the icon on the display to check device status.
6. Wi-Fi
Left Click on [ Wi-Fi ] icon or press the Wi-Fi Fn key on the keyboard to switch the device
on or off. Reference the icon on the display to check device status.
7. Bluetooth
Left Click on [ Bluetooth ] icon or press the Bluetooth Fn key on the keyboard to switch the
device on or off. Reference the icon on the display to check device status.
Software Application Guide
10
8. Sleep
Left Click on [ Sleep ] icon or press the sleep Fn key on the keyboard to force the system
goes into the S3 state. To wake the system up, simply press the Power button once.
9. Brightness
Use the Keyboard Function keys to adjust the display brightness level.
For example, use + to decrease the LCD brightness; and +
to increase the LCD brightness.
Look at the glow around the Brightness Level icon to check the current brightness level
of the display panel.
Please note that the lower the brightness level of the display panel, the more power you
can save.
Brightness Level icon
Preface
1-11
11
10. Volume
Use the Keyboard Function keys to adjust the volume level.
For example, use + to decrease the built-in speakers volume; and
+ to Increase the built-in speakers volume.
To mute the volume, simply press + .
Volume Level icon
Software Application Guide
12
Accessories
The Accessories function group provides users with 7 shortcuts to the most frequently used
programs and tools. Open the Main Selection Bar in S-Bar, and then point your cursor at the
Accessories icon to reveal the shortcuts within.
1. Paint
2. DVD Maker
3. Screen Magnifier
4. Calculator
5. Snipping Tool
6. Sticky Notes
7. Sound Recorder
Preface
1-13
13
Programs
The Programs function group provides users with the shortcuts of the applications and the third
party software preinstalled in the notebook. Unfold the Main Selection Bar of S-Bar, and then
move the mouse cursor to point at the icon of Programs to find the shortcuts enclosed.
1. Cinema Pro
2. TurboBattery+
3. TurboBattery+ Setting
4. MSI EasyViewer
5. MSI EasyFace
6. MAGIX Video easy SE
7. MAGIX Photo Manager 9
8. Mufin MusicFinder Base
9. MAGIX Music Maker 16
Download Version
Note that the selected software, from items 1 to 9 as illustrated above, preinstalled in the
notebook users purchased may vary without notice. Contact the local dealer for further
information if needed.
1. Cinema Pro
Move the mouse cursor to point at the [ Cinema Pro ] icon, and then click on the icon to
activate the Cinema Pro function which enhances the playback quality of your display
device and sound system. Left click the icon again to switch this function off.
2. TurboBattery+
This battery power management function allows users to manage the battery power status
on their own.
Move the mouse cursor to point at the [ TurboBattery+ ] icon, and then left click on the icon
to activate the TurboBattery+ function to maximize the battery running time. Left click the
icon again to switch this function off.
Software Application Guide
14
3. TurboBattery+ Setting
In the TurboBattery+ Setting menu, users will be able to enable or disable specific
pre-installed devices, such as Wireless LAN, Webcam, etc., to maximize battery run time or
increase system performance.
Point at the [ TurboBattery+ Setting ] icon, and then click on the icon to open the
TurboBattery+ Setting menu.
Point at a specific device and then left click on it to disable the device. The disabled
devices will be greyed out in the setting menu.
Note that the devices listed below may vary, depending on the model users purchased.
Preface
1-15
15
We Care
Open the Main Selection Bar in S-Bar, and then point at the We Care icon to find out more
information about MSI notebooks.
1. Fn Help 2. About
Software Application Guide
16
Note
Preface
1-17
17
Keyboard LED Manager (KLM)
Launching the Keyboard LED Manager
When the KLM application has been installed successfully, the KLM
launching icon will appear under Programs and the system tray in the
lower right-hand corner of screen. Click on this icon to launch the
Keyboard LED Manager application.
Standard Status and Idle Status
KLM allows users to set different LED flashing modes under Standard status and Idle status.
When a desired LED Flashing Mode is selected under [ Standard ] status, the selection
will take effect while the system is still on.
When a desired LED Flashing Mode is selected under [ Idle ] status, the selection will
take effect while the system is in Sleep mode.
Selecting the LED Flashing Mode under Standard Status
Click on [ Standard ],
Select a desired LED flashing mode from the option: Dual Color, Wave, Breathing,
Gaming, and Normal.
Standard Status Idle Status
Software Application Guide
18
Normal Mode:
1. When this mode is selected, the keyboard LEDs will always stay lit with the
selected color.
2. Select an LED section (A, B, or C) by clicking on the corresponding area on the
diagram.
3. Select a desired LED color for each LED section by clicking on the color wheel.
4. The selected color for each LED section will be shown in the LED Color
Indicators below the keyboard diagram.
5. To turn off the LEDs of a particular LED section, simply click on the LED switch
above each LED section.
6. To group all three LED sections into one main section, click [ Lock Keyboard ]
on the left hand side. Then only one LED color can be selected for the keyboard
LEDs.
Preface
1-19
19
Gaming Mode:
1. The keyboard LEDs of Section-A will always be lit to show the selected color.
2. The keyboard LEDs of Section-B and Section-C will always be disabled
when Gaming mode is selected.
3. Select a desired LED color by clicking on the color wheel.
4. The selected color will be shown in the LED Color Indicator for Section-A
Software Application Guide
20
Breathing Mode:
1. The keyboard LEDs of each section will be individually lit with the selected LED
color and then darkened with a steady rhythm.
2. Select a desired LED color for each LED section by clicking on the color wheel.
3. The selected color for each LED section will be shown in the LED Color
Indicators located below the keyboard diagram.
4. To group the three LED sections into one main section, click [ Lock Keyboard ]
on the left hand side.
5. Now only a single LED color can be selected for the keyboard LEDs.
Preface
1-21
21
Wave Mode:
1. The keyboard LEDs of Section A, B, and C will be lit with the selected LED
color in order from LED Section-C to Section-B to Section-A, and then the
LEDs will darken with a steady rhythm.
2. Select a desired LED color for each LED section by clicking on the color
wheel.
3. The selected color for each LED section will be shown in the LED Color
Indicators located below the keyboard diagram.
4. To group the three LED sections into one main section, click [ Lock
Keyboard ]
5. Only a single LED color can be selected for the keyboard LEDs.
Software Application Guide
22
Dual Color Mode:
1. When Dual Color mode is selected, the keyboard LEDs will be grouped into
one main section, and the keyboard LEDs will be lit with the two selected
colors.
2. Select two LED colors at a time by clicking on the color wheel.
3. The two selected colors will be shown on the LED Color Indicator.
Preface
1-23
23
Selecting the LED Flashing Mode Under Idle Status
Select a desired LED Flashing Mode in Idle status. The selection will take effect while the
system is in Sleep mode.
Click on [ Idle ],
Select a desired LED flashing mode from Wave, Breathing, and Off.
Off Mode: Turn off the Keyboard LED function.
Breathing Mode:
1. The keyboard LEDs of each section will be individually lit with the selected
LED color in order and then darkened with a steady rhythm.
2. Select a desired LED color for each LED section by clicking on the color
wheel, and the selected color for each LED section will be shown in the LED
Color Indicators located below the keyboard diagram.
3. To group the three LED sections into one main section, click [ Lock
Keyboard ] so that only one LED color can be selected for the keyboard
LEDs.
Software Application Guide
24
Wave Mode:
1. The keyboard LEDs of each section will be lit with the selected LED color in
order from LED Section-C to Section-B, and to Section-A, and then dimmed in
an on/off pattern.
2. Select a desired LED color for each LED section by clicking on the color wheel.
3. To group the three LED sections into one main section, click [ Lock
Keyboard ], so that only one LED color can be selected for the keyboard
LEDs.
Adjusting the brightness level of LEDs
The brightness level of the keyboard LEDs is adjustable.
Make sure the KLM interface is closed.
Use the following buttons to adjust the brightness level of the LEDs
+
Increase the brightness level of LEDs
+
Decrease the brightness level of LEDs
Preface
1-25
25
Grouping the LED sections
The divided LED sections can be grouped into one main section by clicking on the [ Lock
Keyboard ] icon. Once the three LED sections are grouped, only one color can be selected to
be illuminated. Note: Grouping function will not take effect in Gaming mode.
Closing the KLM interface
To close the KLM interface, simply click on the [ Close ] icon.
Close Lock
Keyboard
Software Application Guide
26
Note
Preface
1-27
27
Turbo Drive Engine (TDE) Function
The Turbo Drive Engine (TDE) function allows users to boost CPU and VGA performance by
pressing the TURBO hotkey on the keyboard. This feature is only available with AC power
plugged into the power supply.
CPU Overclocking
Users can maximize CPU performance by pressing the TURBO hotkey on the keyboard.
Please refer to the following icons when enabling or disabling the feature. Press the TURBO
hotkey again to switch modes.
When the TDE function is disabled, this grayed-out
icon will appear on the screen, and the hotkey LED
lights will be off.
When the TDE function is enabled, this colored icon
will appear on the screen, and the hotkey LED lights
will be on.
Software Application Guide
28
VGA Overclocking
MSI Overclock Tool
Once the Turbo Drive Engine (TDE) function has been turned on in CPU Overclocking and the
MSI Overclock Tool has been installed, users can activate the VGA overclock function.
The MSI Overclock Tool is only available on graphic solutions.
The preinstalled graphics card may differ depending on the
model that the user purchased.
This notebook is designed to support the overclocking function.
However, please make sure that your components are able to
handle such extreme settings while overclocking. Any attempt
to operate your computer beyond CPU and system specifications
may cause damage. We do not guarantee products resulting in
damage or risks caused by inadequate operation or operation
beyond product specifications.
The overclocking value may vary depending on the CPU
properties.
Factory warranty will be void if the original equipped CPU or
DRAM is replaced.
1. Right-click on the TURBO icon in the system tray.
2. Click Enable to activate the VGA overclocking feature.
Preface
1-29
29
MSI Overclock Tool Menu
1. Click Disable to deactivate the VGA overclocking feature.
2. Click About to find out the current version of this application.
3. Click Exit to quit.
Software Application Guide
30
Note
Preface
1-31
31
Cooler Boost
Launching the Cooler Boost
When the Cooler Boost application has been installed successfully, the
Cooler Boost launching icon will appear under Programs and the
System Tray in the lower right-hand corner of the screen. Click on this
icon to launch the Cooler Boost application.
Cooler Boost Main Display
1. Left click on the Cooler Boost launching icon in the System Tray and the Cooler Boost
main display will appear. The CPU & GPU temperature information will also be
displayed.
2. You may also find the CPU & GPU temperature information by pointing your cursor at the
Cooler Boost icon on the tool bar, located in the lower right-hand corner of the screen.
3. Left click on the Cooler Boost launch icon again to close.
Software Application Guide
32
Cooler Boost Setting Interface
1. Right click once the Cooler Boost icon on the system tray and youll find the Setting and
Exit options in the drop down menu.
2. Select Setting to open the Cooler Boost Setting Interface.
Setting Interface
Preface
1-33
33
DISPLAY TIME
1. Select a desired display time from three options: 30 seconds, 1 minute or Always on.
2. This selection will take effect once you click APPLY.
Software Application Guide
34
SCREEN DIMENSION
1. Select a desired screen dimension from three options: Large, Middle or Small size.
2. The selection will take effect once you click APPLY.
Small
Medium
Large
Preface
1-35
35
LAYER & LOCATION
1. Select a desired layer & location from two options: Default or Always on Top.
2. The selection will take effect once you click APPLY.
Default
Always on Top
Software Application Guide
36
Note
Preface
1-37
37
O-Easy
Launching the O-Easy
When the O-Easy application is installed successfully, the O-Easy icon
will appear in the programs and the system tray on the lower-right side
of screen. After launching O-Easy application, users can bring the
O-Easy interface to the front as a full screen; this is the maximized
O-Easy interface.
O-Easy Function Overview
O-Easy provides users 3 main functional pages, which are Application Shortcut, Thumbnail
Touch, and Device On / off. It makes the usage of tablet more convenient and efficient.
Application Shortcut
The default page is an application shortcut when O-Easy is launched. It provides a collection
of application shortcuts that can help you to execute the applications easily. Users can add any
application shortcut they need, delete the application shortcut they do not need, or organize the
order of application shortcuts. Additional 3rd-party software have also been bundled with the
shortcuts as part of the default settings.
Icon Window Control Pannel
Software Application Guide
38
1. Icon Window
This area displays shortcut icons for you to choose. Clicking on the shortcut icon will launch
the application immediately. You can rearrange the order of the icons by dragging them in
this window.
2. Control Panel
There are 2 buttons: Add shortcut button and delete shortcut button . Use the
add shortcut button to add a new shortcut. Click on this button to open a
program file and create a shortcut linked to it.
Use the delete shortcut button to remove a shortcut by dragging the icon and
dropping it into the trash can.
Preface
1-39
39
Thumbnail Touch
Thumbnail Touch is a solution for hard to reach buttons in Windows (ex: minimize, maximize, or
close). It shrinks the picture in the user's browser and displays a collection of thumbnails of
active applications to view in the taskbar.
When multiple windows are open, Thumbnail Touch will display images of each window to make
browsing easy and simple. Windows can be switched quickly and conveniently making for a
better user experience.
1. Icon Window
This area lists thumbnails of applications that user can see their icons in the taskbar.
This window lists the thumbnails of applications and icons that users will see in the taskbar.
Tap the thumbnail to execute the corresponding application and bring the window to the
front. Under each thumbnail, there are maximize and close x buttons.
Clicking the x button to close the application; click the button to maximize it
conveniently.
Icon Window Control Pannel
Software Application Guide
40
2. Control Panel
There are 2 buttons: close all windows button and enter power mode button .
Using close all windows button is to close all windows at the same time.
Use the enter power mode button is to enter power mode programmed by MSI.
Preface
1-41
41
Device On/Off
The Device On/Off page allows users to switch devices quickly. All devices can be turned on
or off. "Volume" and "Brightness" are adjustable.
Click any icon (the sensor is within each icon) to turn the device (Bluetooth/Wireless/Cam/Front
Cam/Air mode/Vibration/GPS) on or off.
Air Mode
When air mode is on, Bluetooth and Wireless must be off. If the user wants to
resume Bluetooth and Wireless function, he/she must switch Air mode off and switch
Bluetooth and Wireless on again. Bluetooth and Wireless will not be activated
automatically when Air mode is off.
Bluetooth and Wireless functionality is only available when Air mode is off.
Air Mode is On
Air Mode is Off
Software Application Guide
42
Vibration
When Vibration is on, the tablet will vibrate when using any application that utilizes
the vibration feature.
GPS (optional)
When the GPS function is on, a pop-up dialogue box will inform the user to restart
the computer. Please choose yes or no to continue the process.
GPS is On
GPS is Off
Preface
1-43
43
Brightness
By clicking the Brightness icon once, the icon will change into a brightness
adjustment icon.
Plus + is to increase brightness; Minus - is to decrease brightness. 1 click is for 1
level, there are 9 levels of brightness (From Darkest to brightest).
Volume
By clicking the Volume icon, the icon will change into a volume adjustment icon.
Plus + is to increase volume; Minus - is to decrease volume. 1 click is for 1 level,
there are 50 levels of volume (From Quietest to loudest).
There is a mute button on the left-upper side of volume icon. Click this button
once to mute , click it again to unmute .
Software Application Guide
44
Note
Preface
1-45
45
Dual Camera Switch
This application gives you the option to take photos or shoot a video from the front camera or
rear camera. With the front camera, you can take photos or shoot a video of yourself without
worrying whether you are in the frame; with the rear camera, you can take photos or shoot video
of whats in front of your tablet. It makes switching between 2 cameras easier.
Note: Be sure to launch O-Easy application before using the dual camera switch application, or
there will be no image when activating dual camera switch function.
Front Camera
Rear Camera
Software Application Guide
46
Launching the Dual Camera Switch
When the application of the Dual Camera Switch is installed
successfully, the icon will appear in the programs. Click on this icon on
the desktop to launch the application of the Dual Camera Switch.
Preface
1-47
47
1. Close Button
Click this button to close all windows at the same time.
2. Camcorder Button
Click this button to shoot video, this is video recorder button.
3. Front Camera/ Rear Camera Button
Click this button to start/ stop the front/ rear camera function.
4. Capture Button
Click this button to start/ stop taking photos.
5. Camera Switch Button
Click this button to switch between the front camera or the rear camera.
6. Preview Screen
Users can see the photos or video from this preview screen.
Camcorder started
Camcorder stopped
Software Application Guide
48
Note
Preface
1-49
49
Battery Calibration
Activating the Battery Calibration
When the Battery Calibration application has been installed successfully,
the Battery Calibration launch icon will appear in the MSI folder of the
Start menu. Click on this icon to launch the Battery Calibration
application.
Starting the Battery Calibration Process
1. Left click on the Battery Calibration launch icon in the MSI folder of the Start menu, and
the Battery Calibration main display will appear.
2. If you are using the Battery Calibration process for the very first time, there will be no date
information for the last calibration shown on the Stats field.
3. Before starting the Battery Calibration process, make sure that the following conditions
are met:
a. The AC/DC adapter is connected.
b. The battery is installed properly.
c. No any other application is activated.
4. Left click on the Start icon to start the Battery Calibration process.
Software Application Guide
50
5. The calibration process status will be shown on the display telling users that the system is
now charging, recharging, or discharging.
6. Calibration completed.
Note: MSI recommends doing Battery Calibration every 3 months to
have the best battery life.
Preface
1-51
51
Warning Notification
1. If the AC/DC adapter is disconnected during the calibration process, a
warning notification will appear.
2. Please reconnect the AC/DC adapter to continue the calibration process
within 15 seconds; otherwise the calibration process will stop automatically.
1. If the battery of the notebook is not installed properly or removed during the
calibration process, the warning notification will appear.
2. Please double check that the battery is installed properly, and then press the
Try Again button to continue the calibration process.
You might also like
- The Subtle Art of Not Giving a F*ck: A Counterintuitive Approach to Living a Good LifeFrom EverandThe Subtle Art of Not Giving a F*ck: A Counterintuitive Approach to Living a Good LifeRating: 4 out of 5 stars4/5 (5794)
- Shoe Dog: A Memoir by the Creator of NikeFrom EverandShoe Dog: A Memoir by the Creator of NikeRating: 4.5 out of 5 stars4.5/5 (537)
- The Yellow House: A Memoir (2019 National Book Award Winner)From EverandThe Yellow House: A Memoir (2019 National Book Award Winner)Rating: 4 out of 5 stars4/5 (98)
- Hidden Figures: The American Dream and the Untold Story of the Black Women Mathematicians Who Helped Win the Space RaceFrom EverandHidden Figures: The American Dream and the Untold Story of the Black Women Mathematicians Who Helped Win the Space RaceRating: 4 out of 5 stars4/5 (895)
- The Hard Thing About Hard Things: Building a Business When There Are No Easy AnswersFrom EverandThe Hard Thing About Hard Things: Building a Business When There Are No Easy AnswersRating: 4.5 out of 5 stars4.5/5 (344)
- The Little Book of Hygge: Danish Secrets to Happy LivingFrom EverandThe Little Book of Hygge: Danish Secrets to Happy LivingRating: 3.5 out of 5 stars3.5/5 (399)
- Grit: The Power of Passion and PerseveranceFrom EverandGrit: The Power of Passion and PerseveranceRating: 4 out of 5 stars4/5 (588)
- The Emperor of All Maladies: A Biography of CancerFrom EverandThe Emperor of All Maladies: A Biography of CancerRating: 4.5 out of 5 stars4.5/5 (271)
- Devil in the Grove: Thurgood Marshall, the Groveland Boys, and the Dawn of a New AmericaFrom EverandDevil in the Grove: Thurgood Marshall, the Groveland Boys, and the Dawn of a New AmericaRating: 4.5 out of 5 stars4.5/5 (266)
- Never Split the Difference: Negotiating As If Your Life Depended On ItFrom EverandNever Split the Difference: Negotiating As If Your Life Depended On ItRating: 4.5 out of 5 stars4.5/5 (838)
- A Heartbreaking Work Of Staggering Genius: A Memoir Based on a True StoryFrom EverandA Heartbreaking Work Of Staggering Genius: A Memoir Based on a True StoryRating: 3.5 out of 5 stars3.5/5 (231)
- On Fire: The (Burning) Case for a Green New DealFrom EverandOn Fire: The (Burning) Case for a Green New DealRating: 4 out of 5 stars4/5 (73)
- Elon Musk: Tesla, SpaceX, and the Quest for a Fantastic FutureFrom EverandElon Musk: Tesla, SpaceX, and the Quest for a Fantastic FutureRating: 4.5 out of 5 stars4.5/5 (474)
- Team of Rivals: The Political Genius of Abraham LincolnFrom EverandTeam of Rivals: The Political Genius of Abraham LincolnRating: 4.5 out of 5 stars4.5/5 (234)
- The World Is Flat 3.0: A Brief History of the Twenty-first CenturyFrom EverandThe World Is Flat 3.0: A Brief History of the Twenty-first CenturyRating: 3.5 out of 5 stars3.5/5 (2259)
- The Unwinding: An Inner History of the New AmericaFrom EverandThe Unwinding: An Inner History of the New AmericaRating: 4 out of 5 stars4/5 (45)
- The Gifts of Imperfection: Let Go of Who You Think You're Supposed to Be and Embrace Who You AreFrom EverandThe Gifts of Imperfection: Let Go of Who You Think You're Supposed to Be and Embrace Who You AreRating: 4 out of 5 stars4/5 (1090)
- The Sympathizer: A Novel (Pulitzer Prize for Fiction)From EverandThe Sympathizer: A Novel (Pulitzer Prize for Fiction)Rating: 4.5 out of 5 stars4.5/5 (120)
- Her Body and Other Parties: StoriesFrom EverandHer Body and Other Parties: StoriesRating: 4 out of 5 stars4/5 (821)
- Var SC - Opt - Logged - in True Upload A Document - ScribdDocument19 pagesVar SC - Opt - Logged - in True Upload A Document - ScribdVALIDATE066No ratings yet
- Health Check Report Pornhub - Com 2462594425Document43 pagesHealth Check Report Pornhub - Com 2462594425Yuli ParamitaNo ratings yet
- Module 2 - Excel Intro To Multiple WorksheetsDocument37 pagesModule 2 - Excel Intro To Multiple WorksheetsinggoNo ratings yet
- Hciau IndividualDocument13 pagesHciau IndividualParveen NarayananNo ratings yet
- 100 Keyboard ShortcutsDocument3 pages100 Keyboard ShortcutsSanie Gaspar Bautista67% (3)
- Meta Quest 2 - Advanced All-In-One Virtual Reality Headset - 256 GB Everything ElseDocument1 pageMeta Quest 2 - Advanced All-In-One Virtual Reality Headset - 256 GB Everything ElsePatton DerionNo ratings yet
- CAP 531 1.5 User ManualDocument200 pagesCAP 531 1.5 User ManualmentongNo ratings yet
- At Implementation Plan-LindaDocument2 pagesAt Implementation Plan-Lindaapi-215133094No ratings yet
- Website Content Analyzer SEO ToolDocument4 pagesWebsite Content Analyzer SEO ToolEditor IJRITCCNo ratings yet
- Manual Tableta Prestigio PMP5670C DUODocument44 pagesManual Tableta Prestigio PMP5670C DUOBeniSiAlinaSubaNo ratings yet
- Autodesk Inventor F1 in Schools Print VersionDocument64 pagesAutodesk Inventor F1 in Schools Print VersionEve CrownNo ratings yet
- Different Letters For PCDocument3 pagesDifferent Letters For PCPranav VNo ratings yet
- Fundamentals of Web DesignDocument21 pagesFundamentals of Web DesignJACKNo ratings yet
- FG ShortcutsDocument4 pagesFG ShortcutsArturo_U__1558100% (1)
- Final Paper: Course: Human Computer InteractionDocument22 pagesFinal Paper: Course: Human Computer Interactionhira NawazNo ratings yet
- Lecture Notes in Artificial Intelligence 1562 Subseries of Lecture Notes in Computer Science ... PDFDocument399 pagesLecture Notes in Artificial Intelligence 1562 Subseries of Lecture Notes in Computer Science ... PDFAdarsh SrivastavaNo ratings yet
- UI Redressing: Attacks and Countermeasures Revisited: Marcus Niemietz Marcus - Niemietz@rub - deDocument45 pagesUI Redressing: Attacks and Countermeasures Revisited: Marcus Niemietz Marcus - Niemietz@rub - deZamSyhptrNo ratings yet
- Dev - Mag - 09Document26 pagesDev - Mag - 09georgpiorczynskiNo ratings yet
- A Services Theory Approach To Online Service ApplicationsDocument8 pagesA Services Theory Approach To Online Service ApplicationsClaudio PinhanezNo ratings yet
- Your Digital LifeDocument3 pagesYour Digital LifeToby VueNo ratings yet
- 6.813/6.831 - User Interface Design and Implementation: Due Session 17Document5 pages6.813/6.831 - User Interface Design and Implementation: Due Session 17Diman IonutNo ratings yet
- Usability of Computer Programming LanguageDocument13 pagesUsability of Computer Programming LanguageAjewole Eben TopeNo ratings yet
- Learn To Code HTML & CSS, Shay HoweDocument305 pagesLearn To Code HTML & CSS, Shay Howekazab100% (4)
- Front End Developer - Lyle & Scott PDFDocument2 pagesFront End Developer - Lyle & Scott PDFDaniel AthertonNo ratings yet
- Url Redirection PayloadsDocument17 pagesUrl Redirection PayloadsBanavath AravindNo ratings yet
- Colt ScopeDocument4 pagesColt Scopeanon-845600100% (1)
- Sprint #4: 1. Navigation 2. WireframesDocument15 pagesSprint #4: 1. Navigation 2. WireframesR4nd3lNo ratings yet
- Ax2012 Enus Epdev 04 PDFDocument20 pagesAx2012 Enus Epdev 04 PDFHüseyinBaydurNo ratings yet
- Multi CommanderDocument302 pagesMulti CommanderJose CorderoNo ratings yet
- Chess Master 10th Edition - Manual - PCDocument9 pagesChess Master 10th Edition - Manual - PCszitis100% (1)