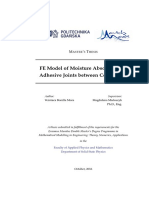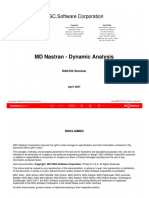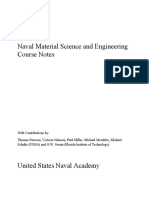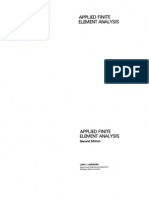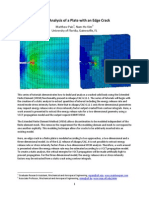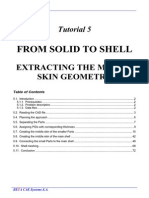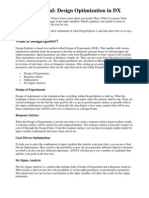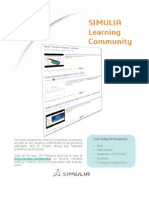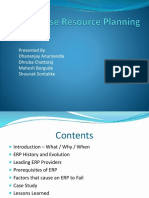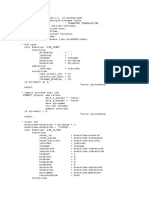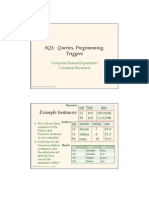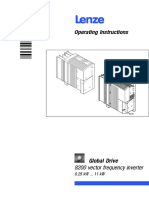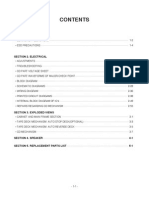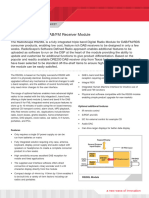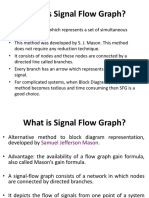Professional Documents
Culture Documents
Linear Static Normal Modes and Buckling Analysis Using MSC - Nastran and MSC - Patran
Uploaded by
Simulation CAEOriginal Description:
Original Title
Copyright
Available Formats
Share this document
Did you find this document useful?
Is this content inappropriate?
Report this DocumentCopyright:
Available Formats
Linear Static Normal Modes and Buckling Analysis Using MSC - Nastran and MSC - Patran
Uploaded by
Simulation CAECopyright:
Available Formats
MSC.
Software Corporation
2 MacArthur Place
Santa Ana, CA 92707, USA
Tel: (714) 540-8900
Fax: (714) 784-4056
Web: http://www.mscsoftware.com
Linear Static, Normal Modes, and Buckling
Anal ysis Using MSC.Nastran and MSC.Patran
January 2003
NAS120 Workbook
Part Number: NA*V2003*Z*Z*Z*SM-NAS120-WBK
United States
MSC.Patran Support
Tel: 1-800-732-7284
Fax: (714) 979-2990
Tokyo, Japan
Tel: 81-3-3505-0266
Fax: 81-3-3505-0914
Munich, Germany
Tel: (+49)-89-43 19 87 0
Fax: (+49)-89-43 61 716
DISCLAIMER
MSC.Software Corporation reserves the right to make changes in specifications and other information contained in this
document without prior notice.
The concepts, methods, and examples presented in this text are for illustrative and educational purposes only, and are not
intended to be exhaustive or to apply to any particular engineering problem or design. MSC.Software Corporation assumes
no liability or responsibility to any person or company for direct or indirect damages resulting from the use of any
information contained herein.
User Documentation: Copyright2003 MSC.Software Corporation. Printed in U.S.A. All Rights Reserved.
This notice shall be marked on any reproduction of this documentation, in whole or in part. Any reproduction or distribution
of this document, in whole or in part, without the prior written consent of MSC.Software Corporation is prohibited.
MSC and MSC. are registered trademarks and service marks of MSC.Software Corporation. NASTRAN is a registered
trademark of the National Aeronautics and Space Administration. MSC.Nastran is an enhanced proprietary version
developed and maintained by MSC.Software Corporation. MSC.Patran is a trademark of MSC.Software Corporation.
All other trademarks are the property of their respective owners.
TABLE OF CONTENTS
Workshop 1 Landing Gear Strut
Workshop 2 Simply Supported Beam
Workshop 3 Editing a Nastran Input File
Workshop 4 Stadium Truss
Workshop 5 Coordinate Systems
Workshop 6 Bridge Truss
Workshop 7 Fully-Stressed Beam
Workshop 8 Tapered Plate
Workshop 9 Tension Coupon
Workshop 10 21/2 D Clamp
Workshop 11 Support Bracket
Workshop 12 Spacecraft Fairing
Workshop 13 RBE2 vs. RBE3
Workshop 14 Normal Modes of a Rectangular Plate
Workshop 15 Buckling of a Submarine Pressure Hull
Workshop 16 Parasolid Modeling
Workshop 17 Stiffened Plate
Workshop 18 Annular Plate
WS1-1
WORKSHOP 1
LANDING GEAR STRUT ANALYSIS
NAS120, Workshop 1, January 2003
WS1-2 NAS120, Workshop 1, January 2003
WS1-3 NAS120, Workshop 1, January 2003
Problem Description
A landing gear strut has been designed for a new fighter jet. Determine
if the landing gear strut has been designed properly to withstand the
landing load.
E = 30 x 10
6
psi
=0.3
Landing Load = 7,080 lb
WS1-4 NAS120, Workshop 1, January 2003
Workshop Objectives
Learn the typical workflow of a finite element analysis using MSC.Patran
and MSC.Nastran.
WS1-5 NAS120, Workshop 1, January 2003
Suggested Exercise Steps
1. Create a new database and name it strut.db.
2. Import the strut geometry.
3. Mesh the strut to create solid elements.
4. Apply Loads and Boundary Conditions.
5. Create material properties.
6. Create physical properties.
7. Run analysis with MSC.Nastran.
8. Read the results into MSC.Patran.
9. Plot the Von Mises stress and displacement.
WS1-6 NAS120, Workshop 1, January 2003
a
b c
d
f
g
Step 1. Create New Database
Create a new database called
strut.db
a. File / New.
b. Enter strut as the file name.
c. Click OK.
d. Choose Tolerance Based on
Model.
e. Select MSC.Nastran as the
Analysis Code.
f. Select Structural as the
Analysis Type.
g. Click OK.
a
e
WS1-7 NAS120, Workshop 1, January 2003
Step 2. Import Geometry
Import the parasolid file
a. File : Import.
b. Select the file
strut.xmt.
c. Click Apply.
b
c
a
WS1-8 NAS120, Workshop 1, January 2003
Step 3. Mesh the Object
Create a solid mesh
a. Elements: Create / Mesh
/ Solid.
b. Select the entire solid.
c. Deselect Automatic
Calculation under
Global Edge Length.
d. Enter 0.5 for the Global
Edge Length.
e. Click Apply.
f. Click on the Iso2 View
Icon.
a
b
c
d
e
f
WS1-9 NAS120, Workshop 1, January 2003
Step 4. Apply Loads and Boundary Conditions
Create a boundary condition
a. Loads/BCs: Create /
Displacement / Nodal.
b. Enter hub cylinder as the
New Set Name.
c. Click Input Data.
d. Enter <0 0 0> for
Translations.
e. Click OK.
b
c
d
e
a
WS1-10 NAS120, Workshop 1, January 2003
Apply the boundary condition
a. Click Select
Application Region.
b. For the Geometry
Filter select
Geometry.
c. Set the Selection
Filter to Surface or
Face and select the
cylinder at the bottom
of the strut, as shown.
d. Click Add.
e. Click OK.
f. Click Apply.
a
e
f
d
b
Step 4. Apply Loads and Boundary Conditions
c
WS1-11 NAS120, Workshop 1, January 2003
Step 4. Apply Loads and Boundary Conditions
Create a load
a. Loads/BCs: Create / Total
Load / Element Uniform.
b. Enter landing load as the
New Set Name.
c. Click Input Data.
d. Enter <0 7080 0> for
Load.
e. Click OK.
b
c
d
e
a
WS1-12 NAS120, Workshop 1, January 2003
Apply the load
a. Click Select
Application Region.
b. For the Geometry
Filter select
Geometry.
c. Select the upper
circular surface at the
top of the strut, as
shown.
d. Click Add.
e. Click OK.
f. Click Apply.
a
e
f
d
b
Step 4. Apply Loads and Boundary Conditions
c
WS1-13 NAS120, Workshop 1, January 2003
Step 5. Create Material Properties
a
c
b
Create an isotropic material
a. Materials: Create / Isotropic
/ Manual Input.
b. Enter steel for the Material
Name.
c. Click Input Properties.
d. Enter 30e6 for the Elastic
Modulus.
e. Enter 0.3 for the Poisson
Ratio.
f. Click OK.
g. Click Apply.
d
g
f
e
WS1-14 NAS120, Workshop 1, January 2003
Step 6. Create Physical Properties
Create physical properties
a. Properties: Create / 3D /
Solid.
b. Enter strut as the Property
Set Name.
c. Click Input Properties.
d. Select steel as the
material.
e. Click OK.
a
b
c
e
d
WS1-15 NAS120, Workshop 1, January 2003
Apply the physical properties
a. Properties: Create / 3D
/ Solid.
b. Click in the Select
Members box.
c. Rectangular pick the
entire solid as shown.
d. Click Add.
e. Click Apply.
a
b
d
e
Step 6. Create Physical Properties
c
WS1-16 NAS120, Workshop 1, January 2003
Step 7. Run Linear Static Analysis
Analyze the model
a. Analysis: Analyze /
Entire Model / Full
Run.
b. Click Solution Type.
c. Choose Linear Static
as the Solution Type.
d. Click OK.
e. Click Apply.
a
b
c
d
e
WS1-17 NAS120, Workshop 1, January 2003
Step 8. Read Results into MSC.Patran
Attach the results file
a. Analysis: Access Results /
Attach XDB / Result
Entities.
b. Click Select Results File.
c. Choose the results file
strut.xdb.
d. Click OK.
e. Click Apply.
a
b
c
e
d
WS1-18 NAS120, Workshop 1, January 2003
Step 9. Plot Stress and Displacement
Create a quick plot
a. Results: Create / Quick
Plot.
b. Select Stress Tensor as
the Fringe Result.
c. Select Displacements,
Translational as the
Deformation Result.
d. Click Apply.
e. Click on the Iso1 View
Icon.
a
d
c
b
e
WORKSHOP 2
Simply Supported Beam
NAS120, Workshop 2, January 2003 WS2-1
WS2-2 NAS120, Workshop 2, January 2003
Problem Description
Analyze a simply-supported beam with a concentrated load
Beam dimension 1 x 1 x 12
E = 30 x 10
6
psi
=0.3
Load = 200 lb
P
P
WS2-3 NAS120, Workshop 2, January 2003
Workshop Objectives
A finite element model must be properly constrained to prevent rigid
body motion. This workshop demonstrates how to properly constrain a
model in 3-D space.
WS2-4 NAS120, Workshop 2, January 2003
Suggested Exercise Steps
1. Create a new database and name it inadequate_constraint.db.
2. Create a solid to represent the beam.
3. Mesh the solid to create 3D elements.
4. Create in-plane boundary conditions.
5. Apply loads.
6. Create material properties.
7. Create physical properties.
8. Run analysis with MSC.Nastran.
9. View fatal errors in the .f06 file.
10. Add new boundary condition to properly constrain model.
11. Re-run the analysis. View the .f06 file.
12. Access the results file.
13. Plot results.
WS2-5 NAS120, Workshop 2, January 2003
a
b c
d
f
g
Step 1. Create New Database
Create a new database called
inadequate_constraint.db
a. File / New.
b. Enter inadequate_constraint
as the file name.
c. Click OK.
d. Choose Tolerance Based on
Model.
e. Select MSC.Nastran as the
Analysis Code.
f. Select Structural as the
Analysis Type.
g. Click OK.
a
e
WS2-6 NAS120, Workshop 2, January 2003
Step 2. Create Geometry
Create a solid
a. Geometry : Create /
Solid / Primitive
b. Enter 12 for the X
Length
c. Click Apply.
d. Change to iso 1 view
a
b
c
d
WS2-7 NAS120, Workshop 2, January 2003
Step 3. Mesh the Solid
Create a solid mesh
a. Elements: Create / Mesh
/ Solid
b. Screen pick the solid
c. Click Apply.
d
a
b
c
WS2-8 NAS120, Workshop 2, January 2003
Step 4. Create Boundary Conditions
Create a boundary condition
a. Loads/BCs: Create /
Displacement / Nodal.
b. Enter left_end as the New
Set Name.
c. Click Input Data.
d. Enter <0,0, > for
Translations.
e. Click OK.
b
c
d
e
a
WS2-9 NAS120, Workshop 2, January 2003
Apply the boundary condition
a. Click Select
Application Region.
b. For the Geometry
Filter select
Geometry.
c. Select the curve filter
d. Screen pick the left
edge as shown
e. Click Add.
f. Click OK.
g. Click Apply.
a
e
g
d
b
Step 4. Create Boundary Conditions
c
Screen pick this lower edge
f
WS2-10 NAS120, Workshop 2, January 2003
Step 4. Create Boundary Conditions
Create another boundary
condition
a. Loads/BCs: Create /
Displacement / Nodal.
b. Enter right_end as the
New Set Name.
c. Click Input Data.
d. Enter < ,0, > for
Translations.
e. Click OK.
b
c
d
e
a
WS2-11 NAS120, Workshop 2, January 2003
Apply the boundary condition
a. Click Select Application
Region.
b. For the Geometry Filter
select Geometry.
c. Select the curve filter
d. Screen pick the right edge
as shown
e. Click Add.
f. Click OK.
g. Click Apply.
a
e
g
d
b
Step 4. Create Boundary Conditions
c
Screen pick this edge
f
WS2-12 NAS120, Workshop 2, January 2003
Step 5. Apply Load
Create a load
a. Loads/BCs: Create / Force
/ Nodal.
b. Enter load as the New Set
Name.
c. Click Input Data.
d. Enter <0 -100 0> for Force.
e. Click OK.
b
c
d
e
a
WS2-13 NAS120, Workshop 2, January 2003
Apply the load
a. Click Select
Application Region.
b. For the Geometry
Filter select FEM.
c. Shift/pick the two
nodes as shown
d. Click Add.
e. Click OK.
f. Click Apply.
a
e
f
d
b
Step 5. Apply Load
c
Screen pick these nodes
WS2-14 NAS120, Workshop 2, January 2003
Step 6. Create Material Properties
a
c
b
Create an isotropic material
a. Materials: Create / Isotropic
/ Manual Input.
b. Enter steel for the Material
Name.
c. Click Input Properties.
d. Enter 30e6 for the Elastic
Modulus.
e. Enter 0.3 for the Poisson
Ratio.
f. Click OK.
g. Click Apply.
d
g
f
e
WS2-15 NAS120, Workshop 2, January 2003
Step 7. Create Physical Properties
Create physical properties
a. Properties: Create / 3D /
Solid
b. Enter solid_beam as the
Property Set Name.
c. Click Input Properties.
d. Click on steel to select it
e. Click OK.
a
b
c
d
e
WS2-16 NAS120, Workshop 2, January 2003
Apply the physical properties
a. Click in the Select
Members box.
b. Screen pick the solid
c. Click Add.
d. Click Apply.
a
c
d
Step 7. Create Physical Properties
b
WS2-17 NAS120, Workshop 2, January 2003
Step 8. Run Linear Static Analysis
Analyze the model
a. Analysis: Analyze /
Entire Model / Full
Run.
b. Click Solution Type.
c. Choose Linear Static
as the Solution Type.
d. Click OK.
e. Click Apply.
a
b
c
d
e
WS2-18 NAS120, Workshop 2, January 2003
Step 9. View F06 File
Examine the .f06 file
a. Open the file titled
inadequate_constraint.f06 with any text
editor.
b. Examine the warning and fatal messages.
Why has the job failed?
a. The warning message in the .f06 file lists T3 as the
problem degree of freedom.
b. With constraints in the x-y plane only, the beam has a
rigid body motion in the z direction. Need to add a
constraint in the z direction.
WS2-19 NAS120, Workshop 2, January 2003
Step 10. Add New Boundary Condition
Add a boundary condition
a. Loads/BCs: Create /
Displacement / Nodal.
b. Enter z_constraint as the
New Set Name.
c. Click Input Data.
d. Enter < , ,0 > for
Translations.
e. Click OK.
b
c
d
e
a
WS2-20 NAS120, Workshop 2, January 2003
Apply the boundary condition
a. Click Select
Application Region.
b. For the Geometry
Filter select
Geometry.
c. Select the point filter
d. Screen pick the left
corner as shown
e. Click Add.
f. Click OK.
g. Click Apply.
a
e
g
d
b
Step 10. Add New Boundary Condition
c
Screen pick this point f
WS2-21 NAS120, Workshop 2, January 2003
Step 11. Re-run Linear Static Analysis
Analyze the model
a. Analysis: Analyze /
Entire Model / Full
Run.
b. Click Solution Type.
c. Choose Linear Static
as the Solution Type.
d. Click OK.
e. Click Apply.
After the analysis is
completed, view the .f06 file
to make sure there is no
warning or fatal error
message.
a
b
c
d
e
WS2-22 NAS120, Workshop 2, January 2003
Step 12. Access the Results File
Access the results file
a. Analysis: Access Results /
Attach XDB / Result Entities.
b. Click Select Results File.
c. Select the file
inadequate_constraint.xdb
d. Click OK.
e. Click Apply.
a
b
c
d
e
WS2-23 NAS120, Workshop 2, January 2003
Step 13. Plot the Results
Plot the results
a. Results: Create / Quick Plot
b. Select Stress Tensor for
fringe result
c. Select Displacement,
Translational for
deformation result
d. Click Apply.
-- End of workshop --
a
b
c
d
WS2-24 NAS120, Workshop 2, January 2003
WORKSHOP 3
Editing a Nastran Input File
NAS120, Workshop 3, January 2003 WS3-1
WS3-2 NAS120, Workshop 3, January 2003
Problem Description
The given Nastran input file contains several errors.
Find the errors and correct them.
WS3-3 NAS120, Workshop 3, January 2003
Workshop Objectives
Become familiar with several of the most common errors in a Nastran
input file.
Learn to edit the Nastran file and submit the analysis job.
WS3-4 NAS120, Workshop 3, January 2003
Exercise Steps
1. Using a text editor, open the Nastran file truss_assembly_rev1.bdf and review it.
2. Submit the file to Nastran Solver.
3. Review the .f06 file and find out why the job failed.
4. Edit the Nastran input file to correct the errors.
5. Re-submit the file to Nastran Solver.
6. Repeat the steps until the job completes successfully.
WS4-1
WORKSHOP 4
Stadium Truss
NAS120, Workshop 4, January 2003
WS4-2 NAS120, Workshop 4, January 2003
WS4-3 NAS120, Workshop 4, January 2003
Problem Description
Three truss designs are presented on the following pages. Select
one design and analyze it.
The truss is made from steel with E = 30 x 10
6
psi and = 0.3.
The cross-sectional area is A = 4.516 in
2
.
A 500-lb point load is applied at (60,168,0).
The truss is bolted down at the Y=0 boundary.
Model the truss with rod elements.
WS4-4 NAS120, Workshop 4, January 2003
Workshop Objectives
Build the truss model and analyze it. Determine the maximum
displacement and stresses. Is your design better than the
arched-roof truss design presented in the Case Study?
Visualize the load path in the truss by plotting the rod element
axial stresses. Follow the load from the load application point
to the fixed base. Do the stresses make sense to you?
Become familiar with the .f06 file
WS4-5 NAS120, Workshop 4, January 2003
Configuration #1
Problem Information
WS4-6 NAS120, Workshop 4, January 2003
Configuration #2
WS4-7 NAS120, Workshop 4, January 2003
Configuration #3
WS4-8 NAS120, Workshop 4, January 2003
Suggested Exercise Steps
1. Select a truss configuration to model
2. Create a new database
3. Create nodes and elements
4. Create Material Properties
5. Create Physical Properties
6. Apply Loads and Boundary Conditions
7. Run the finite element analysis using MSC.Nastran
8. Read the results into MSC.Patran
9. Plot displacements and stresses
10. Examine the .f06 file
WS4-9 NAS120, Workshop 4, January 2003
Step 1. Choose a Truss Configuration
Configuration #1
WS4-10 NAS120, Workshop 4, January 2003
Step 2. Create New Database
Create a new database called
stadium_truss.db.
a. File / New.
b. Enter stadium_truss as the
file name.
c. Click OK.
d. Choose Default Tolerance.
e. Select MSC.Nastran as the
Analysis Code.
f. Select Structural as the
Analysis Type.
g. Click OK.
a
d
e
f
g
b c
WS4-11 NAS120, Workshop 4, January 2003
Step 3. Create Nodes and Elements
Create the first node.
a. Elements: Create / Node
/ Edit.
b. Enter [420 0 0] for the
Node Location List.
c. Click Apply.
d. Click the Node size icon.
d
d
a
b
c
WS4-12 NAS120, Workshop 4, January 2003
Step 3. Create Nodes and Elements
Finish creating all 11 nodes.
WS4-13 NAS120, Workshop 4, January 2003
Step 3. Create Nodes and Elements
Create an element between the
first two nodes.
a. Elements: Create /
Element / Edit.
b. Set the Shape to Bar,
Topology to Bar 2, and
Pattern to Standard.
c. Screen click on Node 1
and Node 2. An element
is automatically created
because Auto Execute is
checked.
b
c
a
Node 1 Node 2
WS4-14 NAS120, Workshop 4, January 2003
Finish creating all19 elements.
Step 3. Create Nodes and Elements
WS4-15 NAS120, Workshop 4, January 2003
Step 4. Create Material Properties
Create an isotropic material
a. Materials: Create /
Isotropic / Manual Input.
b. Under Material Name
input Steel.
c. Click Input Properties,
then enter 30e6 for the
elastic modulus and 0.3
for the Poisson Ratio.
d. Click OK.
e. Click Apply.
a
e
b
d
c
d
WS4-16 NAS120, Workshop 4, January 2003
Step 5. Create Physical Properties
Create physical properties for the
rod elements
a. Properties: Create / 1 D /
Rod.
b. Under Property Set Name
input Circular_Rod.
c. Click Input Properties.
d. Select steel for the material.
e. Enter 4.516 for the Area.
f. Click OK.
a
b
c
d
e
f
WS4-17 NAS120, Workshop 4, January 2003
Step 5. Create Physical Properties
Select application region
a. Click in the Select
Members Box.
b. Select the Beam
element filter.
c. Use the cursor to
drag across all
elements
d. Click Add.
e. Click Apply.
a
b
c
d
e
WS4-18 NAS120, Workshop 4, January 2003
Step 6. Apply Loads and Boundary Conditions
Create the boundary condition
a. Loads/BCs: Create /
Displacement / Nodal.
b. For the set name, input
Fixed.
c. Click Input Data.
d. Enter <0 0 0> for
Translations and <0 0 0>
for Rotations.
e. Click OK.
a
b
c
d
e
WS4-19 NAS120, Workshop 4, January 2003
Step 6. Apply Loads and Boundary Conditions
Apply the boundary condition
a. Click Select
Application Region.
b. For the Geometry
Filter, select FEM.
c. For the application
region, select the base
of the truss.
d. Click Add.
e. Click OK.
a
b
c
d
e
WS4-20 NAS120, Workshop 4, January 2003
Finish creating the boundary
condition
a. Click Apply.
Step 6. Apply Loads and Boundary Conditions
a
WS4-21 NAS120, Workshop 4, January 2003
Step 6. Apply Loads and Boundary Conditions
Create another boundary
condition to constrain DOFs not
connected to any element
a. Loads/BCs: Create /
Displacement / Nodal.
b. For the set name, input
Unused_DOF.
c. Click Input Data.
d. Enter < , ,0>for
Translations and <0 0 0>
for Rotations.
e. Click OK.
a
b
c
d
e
WS4-22 NAS120, Workshop 4, January 2003
Step 6. Apply Loads and Boundary Conditions
Apply the displacements
a. Click Select
Application Region.
b. For the Geometry
Filter, select FEM.
c. For the application
region, select the rest
of the truss.
d. Click Add.
e. Click OK.
f. Click Apply.
a
c
d
e
f
b
WS4-23 NAS120, Workshop 4, January 2003
Create a load named force
a. Loads/BCs: Create / Force /
Nodal.
b. For the New Set Name,
enter Force.
c. Click Input Data.
d. Enter a force of <0 500 0>.
e. Click OK.
Step 6. Apply Loads and Boundary Conditions
a
b
c
d
e
WS4-24 NAS120, Workshop 4, January 2003
Step 6. Apply Loads and Boundary Conditions
Apply the load force
a. Click Select
Application Region.
b. For the Geometry
Filter, select FEM.
c. For the application
region, select the
node at the tip of the
truss as shown.
d. Click Add.
e. Click OK.
a
b
c
d
e
WS4-25 NAS120, Workshop 4, January 2003
Finish creating the load
a. Click Apply.
Step 6. Apply Loads and Boundary Conditions
a
WS4-26 NAS120, Workshop 4, January 2003
Step 7. Nastran Analysis
Analyze the model
a. Analysis: Analyze / Entire
Model / Full Run.
b. Click Solution Type
c. Choose Linear Static.
d. Click OK.
e. Click Apply.
b
a
e
c
d
WS4-27 NAS120, Workshop 4, January 2003
Step 8. Read Results File into Patran
Attach the results file
a. Analysis: Access Results
/ Attach XDB / Result
Entities.
b. Click Select Results
File.
c. Choose the results file
stadium_truss.xdb.
d. Click OK.
e. Click Apply.
e
a
b
c
d
WS4-28 NAS120, Workshop 4, January 2003
Step 9. Plot Displacements and Stresses
Create a quick plot
a. Results: Create / Quick
Plot.
b. Select Stress Tensor
and X Component as
the Fringe Result.
c. Select Displacements,
Translational as the
deformation result.
d. Click Apply.
e. Record the maximum
displacement and
maximum and minimum
stress.
Max displacement = ______
Max X Stress = ______
Min X Stress = ______
a
b
c
d
WS4-29 NAS120, Workshop 4, January 2003
Step 9. Plot Displacements and Stresses
a
b
d
e
f
Create a fringe plot
a. Results: Create / Fringe.
b. Select Stress Tensor as
the Fringe Result.
c. Select X Component as
the Fringe Result
Quantity.
d. Click on the Plot Options
Icon.
e. Set the Averaging
Definition Domain to
None.
f. Click Apply.
c
WS4-30 NAS120, Workshop 4, January 2003
Step 9. Plot Displacements and Stresses
View the un-averaged results
a. Note the change in
maximum stress.
Un-averaged Max Stress =
____________________
Un-averaged Min Stress =
____________________
WS4-31 NAS120, Workshop 4, January 2003
Step 10. Examine the .f06 File
Examine the .f06 file
a. Open the directory in
which your database is
saved.
b. Find the file titled
stadium_truss.f06 .
c. Open this file with any
text editor.
d. Verify that the
displacement and stress
results agree with the
graphical results shown
in Patran.
WS4-32 NAS120, Workshop 4, January 2003
Step 1. Choose a Truss Configuration
Configuration #2
WS4-33 NAS120, Workshop 4, January 2003
Step 2. Create New Database
Create a new database called
stadium_truss.db.
a. File / New.
b. Enter stadium_truss as the
file name.
c. Click OK.
d. Choose Default Tolerance.
e. Select MSC.Nastran as the
Analysis Code.
f. Select Structural as the
Analysis Type.
g. Click OK.
a
d
e
f
g
b c
WS4-34 NAS120, Workshop 4, January 2003
Step 3. Create Nodes and Elements
Create the first node.
a. Elements: Create / Node
/ Edit.
b. Enter [420 0 0] for the
Node Location List.
c. Click Apply.
d. Click the Node Size icon.
d
d
a
b
c
WS4-35 NAS120, Workshop 4, January 2003
Step 3. Create Nodes and Elements
Finish creating all 9 nodes.
WS4-36 NAS120, Workshop 4, January 2003
Step 3. Create Nodes and Elements
Create an element between the
first two nodes.
a. Elements: Create /
Element / Edit.
b. Set the Shape to Bar,
Topology to Bar 2, and
Pattern to Standard.
c. Screen click on Node 1
and Node 2. An element
is automatically created
because Auto Execute is
checked.
b
c
a
Node 1 Node 2
WS4-37 NAS120, Workshop 4, January 2003
Finish creating all15 elements.
Step 3. Create Nodes and Elements
WS4-38 NAS120, Workshop 4, January 2003
Step 4. Create Material Properties
Create an isotropic material
a. Materials: Create /
Isotropic / Manual Input.
b. Under Material Name
input Steel.
c. Click Input Properties,
then enter 30e6 for the
elastic modulus and 0.3
for the Poisson Ratio.
d. Click OK.
e. Click Apply.
a
e
b
d
c
d
WS4-39 NAS120, Workshop 4, January 2003
Step 5. Create Physical Properties
Create physical properties for the
rod elements
a. Properties: Create / 1 D /
Rod.
b. Under Property Set Name
input Circular_Rod.
c. Click Input Properties.
d. Select steel for the material.
e. Enter 4.516 for the Area.
f. Click OK.
a
b
c
d
e
f
WS4-40 NAS120, Workshop 4, January 2003
Step 5. Create Physical Properties
Select application region
a. Click in the Select
Members Box.
b. Select the Beam
element filter.
c. Use the cursor to
drag across all
elements
d. Click Add.
e. Click Apply.
a
b
c
d
e
WS4-41 NAS120, Workshop 4, January 2003
Step 6. Apply Loads and Boundary Conditions
Create the boundary condition
a. Loads/BCs: Create /
Displacement / Nodal.
b. For the set name, input
Fixed.
c. Click Input Data.
d. Enter <0 0 0> for
Translations and <0 0 0>
for Rotations.
e. Click OK.
a
b
c
d
e
WS4-42 NAS120, Workshop 4, January 2003
Step 6. Apply Loads and Boundary Conditions
Apply the boundary condition
a. Click Select
Application Region.
b. For the Geometry
Filter, select FEM.
c. For the application
region, select the base
of the truss.
d. Click Add.
e. Click OK.
a
b
c
d
e
WS4-43 NAS120, Workshop 4, January 2003
Finish creating the boundary
condition
a. Click Apply.
Step 6. Apply Loads and Boundary Conditions
a
WS4-44 NAS120, Workshop 4, January 2003
Step 6. Apply Loads and Boundary Conditions
Create another boundary
condition to constrain DOFs not
connected to any element
a. Loads/BCs: Create /
Displacement / Nodal.
b. For the set name, input
Unused_DOF.
c. Click Input Data.
d. Enter < , ,0>for
Translations and <0 0 0>
for Rotations.
e. Click OK.
a
b
c
d
e
WS4-45 NAS120, Workshop 4, January 2003
Step 6. Apply Loads and Boundary Conditions
Apply the displacements
a. Click Select
Application Region.
b. For the Geometry
Filter, select FEM.
c. For the application
region, select the rest
of the truss.
d. Click Add.
e. Click OK.
f. Click Apply.
a
c
d
e
f
b
WS4-46 NAS120, Workshop 4, January 2003
Create a load named force
a. Loads/BCs: Create / Force /
Nodal.
b. For the New Set Name,
enter Force.
c. Click Input Data.
d. Enter a force of <0 500 0>.
e. Click OK.
Step 6. Apply Loads and Boundary Conditions
a
b
c
d
e
WS4-47 NAS120, Workshop 4, January 2003
Step 6. Apply Loads and Boundary Conditions
Apply the load force
a. Click Select
Application Region.
b. For the Geometry
Filter, select FEM.
c. For the application
region, select the
node below the tip of
the truss as shown.
d. Click Add.
e. Click OK.
a
b
c
d
e
WS4-48 NAS120, Workshop 4, January 2003
Finish creating the load
a. Click Apply.
Step 6. Apply Loads and Boundary Conditions
a
WS4-49 NAS120, Workshop 4, January 2003
Step 7. Nastran Analysis
Analyze the model
a. Analysis: Analyze / Entire
Model / Full Run.
b. Click Solution Type
c. Choose Linear Static.
d. Click OK.
e. Click Apply.
b
a
e
c
d
WS4-50 NAS120, Workshop 4, January 2003
Step 8. Read Results File into Patran
Attach the results file
a. Analysis: Access Results
/ Attach XDB / Result
Entities.
b. Click Select Results
File.
c. Choose the results file
stadium_truss.xdb.
d. Click OK.
e. Click Apply.
e
a
b
c
d
WS4-51 NAS120, Workshop 4, January 2003
Step 9. Plot Displacements and Stresses
Create a quick plot
a. Results: Create / Quick
Plot.
b. Select Stress Tensor
and X Component as
the Fringe Result.
c. Select Displacements,
Translational as the
deformation result.
d. Click Apply.
e. Record the maximum
displacement and
maximum and minimum
stress.
Max displacement = ______
Max X Stress = ______
Min X Stress = ______
a
b
c
d
WS4-52 NAS120, Workshop 4, January 2003
Step 9. Plot Displacements and Stresses
a
b
d
e
f
Create a fringe plot
a. Results: Create / Fringe.
b. Select Stress Tensor as
the Fringe Result.
c. Select X Component as
the Fringe Result
Quantity.
d. Click on the Plot Options
Icon.
e. Set the Averaging
Definition Domain to
None.
f. Click Apply.
c
WS4-53 NAS120, Workshop 4, January 2003
Step 9. Plot Displacements and Stresses
View the un-averaged results
a. Note the change in
maximum stress.
Un-averaged Max Stress =
____________________
Un-averaged Min Stress =
____________________
WS4-54 NAS120, Workshop 4, January 2003
Step 10. Examine the .f06 File
Examine the .f06 file
a. Open the directory in
which your database is
saved.
b. Find the file titled
stadium_truss.f06 .
c. Open this file with any
text editor.
d. Verify that the
displacement and stress
results agree with the
graphical results shown
in Patran.
WS4-55 NAS120, Workshop 4, January 2003
Step 1. Choose a Truss Configuration
Configuration #3
WS4-56 NAS120, Workshop 4, January 2003
Step 2. Create New Database
Create a new database called
stadium_truss.db.
a. File / New.
b. Enter stadium_truss as the
file name.
c. Click OK.
d. Choose Default Tolerance.
e. Select MSC.Nastran as the
Analysis Code.
f. Select Structural as the
Analysis Type.
g. Click OK.
a
d
e
f
g
b c
WS4-57 NAS120, Workshop 4, January 2003
Step 3. Create Nodes and Elements
Create the first node.
a. Elements: Create / Node
/ Edit.
b. Enter [420 0 0] for the
Node Location List.
c. Click Apply.
d. Click the Node Size icon.
d
d
a
b
c
WS4-58 NAS120, Workshop 4, January 2003
Step 3. Create Nodes and Elements
Finish creating all 18 nodes.
WS4-59 NAS120, Workshop 4, January 2003
Step 3. Create Nodes and Elements
Create an element between the
first two nodes.
a. Elements: Create /
Element / Edit.
b. Set the Shape to Bar,
Topology to Bar 2, and
Pattern to Standard.
c. Screen click on Node 1
and Node 2. An element
is automatically created
because Auto Execute is
checked.
b
c
a
Node 1 Node 2
WS4-60 NAS120, Workshop 4, January 2003
Finish creating all 34 elements.
Step 3. Create Nodes and Elements
WS4-61 NAS120, Workshop 4, January 2003
Step 4. Create Material Properties
Create an isotropic material
a. Materials: Create /
Isotropic / Manual Input.
b. Under Material Name
input Steel.
c. Click Input Properties,
then enter 30e6 for the
Elastic Modulus and 0.3
for the Poisson Ratio.
d. Click OK.
e. Click Apply.
a
e
b
d
c
d
WS4-62 NAS120, Workshop 4, January 2003
Step 5. Create Physical Properties
Create physical properties for the
rod elements
a. Properties: Create / 1 D /
Rod.
b. Under Property Set Name
input Circular_Rod.
c. Click Input Properties.
d. Select steel for the material.
e. Enter 4.516 for the Area.
f. Click OK.
a
b
c
d
e
f
WS4-63 NAS120, Workshop 4, January 2003
Step 5. Create Physical Properties
Select application region
a. Click in the Select
Members Box.
b. Select the Beam
element filter.
c. Use the cursor to
drag across all
elements
d. Click Add.
e. Click Apply.
a
b
c
d
e
WS4-64 NAS120, Workshop 4, January 2003
Step 6. Apply Loads and Boundary Conditions
Create the boundary condition
a. Loads/BCs: Create /
Displacement / Nodal.
b. For the set name, input
Fixed.
c. Click Input Data.
d. Enter <0 0 0> for
Translations and <0 0 0>
for Rotations.
e. Click OK.
a
b
c
d
e
WS4-65 NAS120, Workshop 4, January 2003
Step 6. Apply Loads and Boundary Conditions
Apply the boundary condition
a. Click Select
Application Region.
b. For the Geometry
Filter, select FEM.
c. For the application
region, select the base
of the truss.
d. Click Add.
e. Click OK.
a
b
c
d
e
WS4-66 NAS120, Workshop 4, January 2003
Finish creating the boundary
condition
a. Click Apply.
Step 6. Apply Loads and Boundary Conditions
a
WS4-67 NAS120, Workshop 4, January 2003
Step 6. Apply Loads and Boundary Conditions
Create another boundary
condition to constrain DOFs not
connected to any element
a. Loads/BCs: Create /
Displacement / Nodal.
b. For the set name, input
Unused_DOF.
c. Click Input Data.
d. Enter < , ,0>for
Translations and <0 0 0>
for Rotations.
e. Click OK.
a
b
c
d
e
WS4-68 NAS120, Workshop 4, January 2003
Step 6. Apply Loads and Boundary Conditions
Apply the displacements
a. Click Select
Application Region.
b. For the Geometry
Filter, select FEM.
c. For the application
region, select the rest
of the truss.
d. Click Add.
e. Click OK.
f. Click Apply.
a
c
d
e
f
b
WS4-69 NAS120, Workshop 4, January 2003
Create a load named force
a. Loads/BCs: Create / Force /
Nodal.
b. For the New Set Name,
enter Force.
c. Click Input Data.
d. Enter a force of <0 500 0>.
e. Click OK.
Step 6. Apply Loads and Boundary Conditions
a
b
c
d
e
WS4-70 NAS120, Workshop 4, January 2003
Step 6. Apply Loads and Boundary Conditions
Apply the load force
a. Click Select
Application Region.
b. For the Geometry
Filter, select FEM.
c. For the application
region, select the
node at the tip of the
truss as shown.
d. Click Add.
e. Click OK.
a
b
c
d
e
WS4-71 NAS120, Workshop 4, January 2003
Finish creating the load
a. Click Apply.
Step 6. Apply Loads and Boundary Conditions
a
WS4-72 NAS120, Workshop 4, January 2003
Step 7. Nastran Analysis
Analyze the model
a. Analysis: Analyze / Entire
Model / Full Run.
b. Click Solution Type
c. Choose Linear Static.
d. Click OK.
e. Click Apply.
b
a
e
c
d
WS4-73 NAS120, Workshop 4, January 2003
Step 8. Read Results File into Patran
Attach the results file
a. Analysis: Access Results
/ Attach XDB / Result
Entities.
b. Click Select Results
File.
c. Choose the results file
stadium_truss.xdb.
d. Click OK.
e. Click Apply.
e
a
b
c
d
WS4-74 NAS120, Workshop 4, January 2003
Step 9. Plot Displacements and Stresses
Create a quick plot
a. Results: Create / Quick
Plot.
b. Select Stress Tensor
and X Component as
the Fringe Result.
c. Select Displacements,
Translational as the
deformation result.
d. Click Apply.
e. Record the maximum
displacement and
maximum and minimum
stress.
Max displacement = ______
Max X Stress = ______
Min X Stress = ______
a
b
c
d
WS4-75 NAS120, Workshop 4, January 2003
Step 9. Plot Displacements and Stresses
Create a fringe plot
a. Results: Create / Fringe.
b. Select Stress Tensor as
the Fringe Result.
c. Select X Component as
the Fringe Result
Quantity.
d. Click on the Plot Options
Icon.
e. Set the Averaging
Definition Domain to
None.
f. Click Apply.
a
b
d
e
f
c
WS4-76 NAS120, Workshop 4, January 2003
Step 9. Plot Displacements and Stresses
View the un-averaged results
a. Note the change in
maximum stress.
Un-averaged Max Stress =
____________________
Un-averaged Min Stress =
____________________
WS4-77 NAS120, Workshop 4, January 2003
Step 10. Examine the .f06 File
Examine the .f06 file
a. Open the directory in
which your database is
saved.
b. Find the file titled
stadium_truss.f06 .
c. Open this file with any
text editor.
d. Verify that the
displacement and stress
results agree with the
graphical results shown
in Patran.
WS4-78 NAS120, Workshop 4, January 2003
WORKSHOP 5
Coordinate Systems
WS5-1 NAS120, Workshop 5, January 2003
WS5-2 NAS120, Workshop 5, January 2003
Problem Description
Create two coordinate systems
Use one coordinate system to define the model
Use the second coordinate system to define the displacement
coordinate system
WS5-3 NAS120, Workshop 5, January 2003
Workshop Objectives
Understand the difference between Reference Coordinate System and
Displacement Coordinate System
WS5-4 NAS120, Workshop 5, January 2003
Suggested Exercise Steps
1. Create a new database
2. Create a square surface
3. Mesh the surface to create 2D elements.
4. Create material properties.
5. Create physical properties.
6. Create a Nastran input file
7. Review the Nastran input file
8. Create two coordinate systems
9. Modify the nodal coordinate systems
10. Create a new Nastran input file
11. Review the new Nastran input file
WS5-5 NAS120, Workshop 5, January 2003
a
b c
d
f
g
Step 1. Create New Database
Create a new database called
coord_system.db
a. File / New.
b. Enter coord_systemas the
file name.
c. Click OK.
d. Choose Tolerance Based on
Model.
e. Select MSC.Nastran as the
Analysis Code.
f. Select Structural as the
Analysis Type.
g. Click OK.
a
e
WS5-6 NAS120, Workshop 5, January 2003
Step 2. Create Geometry
Create a 1 x 1 surface
a. Geometry : Create /
Surface / XYZ
b. Click Apply.
a
b
WS5-7 NAS120, Workshop 5, January 2003
Step 3. Mesh the Surface
Mesh the surface
a. Elements: Create / Mesh
/ Surface
b. Screen pick the surface
c. Enter 0.3 as the Global
Edge Length
d. Click Apply.
d
a
b
c
d
WS5-8 NAS120, Workshop 5, January 2003
Step 4. Create Material Properties
a
c
b
Create an isotropic material
a. Materials: Create / Isotropic
/ Manual Input.
b. Enter steel for the Material
Name.
c. Click Input Properties.
d. Enter 30e6 for the Elastic
Modulus.
e. Enter 0.3 for the Poisson
Ratio.
f. Click OK.
g. Click Apply.
d
g
f
e
WS5-9 NAS120, Workshop 5, January 2003
Step 5. Create Physical Properties
Create physical properties
a. Properties: Create / 2D /
Shell
b. Enter plate as the Property
Set Name.
c. Click Input Properties.
d. Click on steel to select it
e. Enter 0.1 as the thickness
f. Click OK.
a
b
c
d
e
f
WS5-10 NAS120, Workshop 5, January 2003
Apply the physical properties
a. Click in the Select
Members box.
b. Screen pick the surface
c. Click Add.
d. Click Apply.
a
c
d
Step 5. Create Physical Properties
b
WS5-11 NAS120, Workshop 5, January 2003
Step 6. Create a Nastran Input File
Create a Nastran input file
a. Analysis: Analyze / Entire
Model / Analysis Deck
b. Click Apply.
a
b
WS5-12 NAS120, Workshop 5, January 2003
Step 7. Review the Nastran Input File
Examine the Nastran input file
a. Open the directory in which your
database is saved.
b. Find the file titled
coord_system.bdf
c. Open this file with any text editor
and review it.
d. Notice that field 3 and field 7 of the
GRID entries are blank which
means the basic coordinate system
(coordinate system 0) is used here.
Field 3
Field 7
WS5-13 NAS120, Workshop 5, January 2003
Step 8. Create a new coordinate system
Create a new coordinate
system
a. Geometry : Create /
Coord / Euler
b. Enter 100 as the Coord
ID
c. Screen pick point 3 as
the origin
a
b
c
WS5-14 NAS120, Workshop 5, January 2003
Step 8. Create a second coordinate system
Create another coordinate system
a. Geometry : Create / Coord
/ Euler
b. Enter 200 as the Coord ID
c. Click Rotation Parameters
d. Enter 45 as the angle of
rotation about the z axis
e. Click OK
f. Click in the Origin box
g. Screen pick point 4 as the
origin
a
b
c
d
e
f
g
WS5-15 NAS120, Workshop 5, January 2003
Step 9. Modify the nodal coordinate frames
Modify the Reference
Coordinate Frame
a. Elements: Modify / Node
/ Edit
b. Check the Refer.
Coordinate Frame box
c. Rectangular select all
nodes
d. Click in the Refer.
Coordinate Frame box
e. Screen pick coord frame
100
f. Click Apply.
d
a
b
c
d
e
WS5-16 NAS120, Workshop 5, January 2003
Step 9. Modify the nodal coordinate frames
Modify the Analysis Coordinate
Frame
a. Elements: Modify / Node
/ Edit
b. Uncheck the Refer.
Coordinate Frame box
and check the Analysis
Coordinate Frame box
c. Rectangular select the
lower row of nodes
d. Click in the Analysis
Coordinate Frame box
e. Screen pick coord frame
200
f. Click Apply.
d
a
b
c
d
e
WS5-17 NAS120, Workshop 5, January 2003
Step 10. Create a new Nastran Input File
Create a Nastran input file
a. Analysis: Analyze / Entire
Model / Analysis Deck
b. Enter coord_system_rev1
as the Job Name
c. Click Apply.
a
b
c
WS5-18 NAS120, Workshop 5, January 2003
Step 11. Review the new Nastran Input File
Examine the Nastran input file
a. Open the directory in which your
database is saved.
b. Find the file titled
coord_system_rev1.bdf
c. Open this file with any text editor
and review it.
d. Notice that field 3 and field 7 of the
GRID entries have been changed.
Field 3
Field 7
WS6-1
WORKSHOP 6
BRIDGE TRUSS
NAS120, Workshop 6, January 2003
WS6-2 NAS120, Workshop 6, January 2003
WS6-3 NAS120, Workshop 6, January 2003
Problem Description
The preliminary design of a steel truss bridge has just been finished.
You are asked to evaluate the structural integrity of this bridge.
The truss is made from steel with E = 30 x 10
6
psi and = 0.3
The truss members are I-beams with H = 18 in, W = 12 in, T
f
= 0.5 in,
and T
w
= 0.5 in
The bridge needs to be able to support a 23,000 lb truck traveling over
it. The truck weight is supported by two planar trusses. Model one
planar truss with half the truck weight applied to it.
One end of the truss is pinned while the other end is free to slide
horizontally.
WS6-4 NAS120, Workshop 6, January 2003
11,500 lb
(Subcase 1)
x
y
11,500 lb
(Subcase 2)
WS6-5 NAS120, Workshop 6, January 2003
Workshop Objectives
Learn to mesh line geometry to generate CBAR elements
Become familiar with setting up the CBAR orientation vector and section
properties
Learn to set up multiple load cases
Learn to view the different CBAR stress components in Patran
WS6-6 NAS120, Workshop 6, January 2003
Suggested Exercise Steps
1. Create a new database.
2. Create a geometry model of the truss using the table on the previous page.
3. Use Mesh Seeds to define the mesh density.
4. Create a finite element mesh.
5. Define material properties.
6. Create Physical Properties using the beam library.
7. Create boundary conditions.
8. Create loads.
9. Set up load cases.
10. Run the finite element analysis using MSC.Nastran.
11. Plot displacements and stresses.
WS6-7 NAS120, Workshop 6, January 2003
a
b c
d
e
f
g
Step 1. Create New Database
Create a new database called
bridge_truss.db
a. File / New.
b. Enter bridge_truss as the
file name.
c. Click OK.
d. Choose Default Tolerance.
e. Select MSC.Nastran as the
Analysis Code.
f. Select Structural as the
Analysis Type.
g. Click OK.
a
WS6-8 NAS120, Workshop 6, January 2003
Step 2. Create Geometry
Create the first point
a. Geometry: Create / Point /
XYZ.
b. Enter [0 0 0] for the Point
Coordinate List.
c. Click Apply.
d. Turn Point size on.
a
b
c
d
WS6-9 NAS120, Workshop 6, January 2003
Step 2. Create Geometry
Finish creating all 12 points.
WS6-10 NAS120, Workshop 6, January 2003
Step 2. Create Geometry
Create curves to represent the
truss members
a. Geometry: Create / Curve /
Point.
b. Screen pick the bottom left
point as shown.
c. Screen pick the top left
point. A curve is
automatically created
because Auto Execute is
checked.
a
b
c
WS6-11 NAS120, Workshop 6, January 2003
Step 2. Create Geometry
Finish creating all 21 curves.
WS6-12 NAS120, Workshop 6, January 2003
Step 3. Create Mesh Seeds
Create a uniform mesh seed
a. Elements: Create / Mesh
Seed / Uniform.
b. Enter 6 for the Number of
Elements.
c. Click in the Curve List box.
d. Rectangular pick the
bottom of the truss.
a
b
c
d
WS6-13 NAS120, Workshop 6, January 2003
Step 3. Create Mesh Seeds
Create another mesh seed
a. Elements: Create / Mesh
Seed / Uniform.
b. Enter 2 for the Number of
Elements.
c. Click in the Curve List
box.
d. Rectangular pick the rest
of the truss, as shown.
a
b
c
d
WS6-14 NAS120, Workshop 6, January 2003
Step 4. Create Mesh
Create a finite element mesh
a. Elements: Create / Mesh /
Curve.
b. Set Topology to Bar2.
c. Click in the Curve List box.
d. Rectangular pick all of the
curves as shown.
e. Click Apply.
a
b
c
d
e
WS6-15 NAS120, Workshop 6, January 2003
Step 4. Create Mesh
Equivalence the model
a. Elements: Equivalence / All
/ Tolerance Cube.
b. Click Apply.
a
b
WS6-16 NAS120, Workshop 6, January 2003
Step 5. Create Material Properties
Create an isotropic material
a. Materials: Create / Isotropic
/ Manual Input.
b. Enter steel as the Material
Name.
c. Click Input Properties.
d. Enter 30e6 for the elastic
modulus and 0.3 for the
Poisson Ratio.
e. Click OK.
f. Click Apply.
a
b
c
d
f
e
WS6-17 NAS120, Workshop 6, January 2003
Step 6. Create Physical Properties
Create element properties
a. Properties: Create / 1D /
Beam.
b. Enter i_beamas the
Property Set Name.
c. Click Input Properties.
d. Select steel as the
material.
e. Click on the Beam Library
button.
a
b
e
d
c
WS6-18 NAS120, Workshop 6, January 2003
Step 6. Create Physical Properties
Define the beam section
a. Enter i_section for the
New Section Name.
b. Enter the appropriate
values to define the
beams dimensions .
c. Click Calculate/Display
to view the beam
section and its section
properties.
d. After verifying that the
section is correct, Click
OK.
a
b
c
d
WS6-19 NAS120, Workshop 6, January 2003
Step 6. Create Physical Properties
Define the bar orientation
a. Enter <1 2 0> for the
Bar Orientation.
b. Click OK.
Note:
Any vector in the
XY plane that is not
parallel to any truss
member would
work as well.
a
b
WS6-20 NAS120, Workshop 6, January 2003
Step 6. Create Physical Properties
Select application region
a. Click in the Select
Members box.
b. Rectangular pick the
entire truss as shown.
c. Click Add.
d. Click Apply.
b
a
c
d
WS6-21 NAS120, Workshop 6, January 2003
Step 6. Create Physical Properties
Verify the beam section
a. Display-
Load/BC/Element
Props.
b. Set Beam Display
to 3D:Full-Span.
c. Shade the model.
d. Rotate the model
and zoom in to
verify that the I-
beams are
oriented correctly.
e. Return to the front
vi ew.
f. Set Beam Display
back to 1D:Line.
a
b
c
d
e
f
WS6-22 NAS120, Workshop 6, January 2003
Step 7. Create Boundary Conditions
Create a boundary condition
a. Loads/BCs: Create /
Displacement / Nodal.
b. Enter left_side as the New
Set Name.
c. Click Input Data.
d. Enter <0 0 0> for
Translations and <0,0, > for
Rotations.
e. Click OK.
a
b
d
e
c
WS6-23 NAS120, Workshop 6, January 2003
Step 7. Create Boundary Conditions
Apply the boundary condition
a. Reset graphics.
b. Click Select
Application Region.
c. Select the bottom left
point as the
application region.
d. Click Add.
e. Click OK.
f. Click Apply.
b
e
f
c
d
a
WS6-24 NAS120, Workshop 6, January 2003
Step 7. Create Boundary Conditions
Create another boundary
condition
a. Loads/BCs: Create /
Displacement / Nodal.
b. Enter right_side as the
New Set Name.
c. Click Input Data.
d. Enter < ,0,0> for
Translations and <0,0, > for
Rotations.
e. Click OK.
a
b
c
d
e
WS6-25 NAS120, Workshop 6, January 2003
Step 7. Create Boundary Conditions
Apply the boundary condition
a. Click Select
Application Region.
b. Select the bottom
right point as the
application region.
c. Click Add.
d. Click OK.
e. Click Apply.
a
b
c
d
e
WS6-26 NAS120, Workshop 6, January 2003
Step 8. Create Loads
Create the mid span load
a. Loads/BCs: Create / Force /
Nodal.
b. Enter mid_span_load as
the New Set Name.
c. Click Input Data.
d. Enter <0 11500 0> for the
Force.
e. Click OK.
c
b
a
d
e
WS6-27 NAS120, Workshop 6, January 2003
Apply the mid span load
a. Click Select Application
Region.
b. Set the geometry filter to
FEM.
c. For the application region
select the node in the
middle of the span to the
right of the center, as
shown.
d. Click Add.
e. Click OK.
f. Click Apply.
Step 8. Create Loads
a
c
d
e
f
b
WS6-28 NAS120, Workshop 6, January 2003
Step 8. Create Loads
Create the truss joint load
a. Loads/BCs: Create / Force /
Nodal.
b. Enter truss_joint_load as
the New Set Name.
c. Click Input Data.
d. Enter <0 11500 0> for the
Force.
e. Click OK.
a
b
c
d
e
WS6-29 NAS120, Workshop 6, January 2003
Step 8. Create Loads
Apply the load
a. Click Select Application
Region.
b. Set the geometry filter to
Geometry.
c. For the application
region select the point at
the center of the bridge,
as shown.
d. Click Add.
e. Click OK.
f. Click Apply.
a
b
c
d
e
f
WS6-30 NAS120, Workshop 6, January 2003
Step 9. Set Up Load Cases
Create a load case
a. Load Cases: Create.
b. Enter mid_span as the
Load Case Name.
c. Click Assign/Prioritize
Loads/BCs.
d. Click on Displ_left_side,
Displ_right_side, and
Force_mid_span_load to
add them to the Load Case.
e. Click OK.
f. Click Apply.
a
b
c
d
e
f
WS6-31 NAS120, Workshop 6, January 2003
Step 9. Set Up Load Cases
Create another load case
a. Load Cases: Create.
b. Enter truss_joint as the
Load Case Name.
c. Click Assign/Prioritize
Loads/BCs.
d. Click on Displ_left_side,
Displ_right_side, and
Force_truss_joint_load to
add them to the Load Case.
e. Click OK.
f. Click Apply.
a
b
c
d
e
f
WS6-32 NAS120, Workshop 6, January 2003
Step 10. Run Linear Static Analysis
Choose the analysis type
a. Analysis: Analyze / Entire
Model / Full Run.
b. Click Solution Type.
c. Choose Linear Static.
d. Click OK.
a
b
d
c
WS6-33 NAS120, Workshop 6, January 2003
Step 10. Run Linear Static Analysis
Analyze the model
a. Analysis: Analyze / Entire
Model / Full Run.
b. Click Subcase Select.
c. Click Unselect All.
d. Click on mid_span and
truss_joint to add them to
the Subcases Selected list.
e. Click OK.
f. Click Apply.
a
b
c
d
e f
WS6-34 NAS120, Workshop 6, January 2003
Step 11. Plot Displacements and Stresses
Attach the results file
a. Analysis: Access Results /
Attach XDB / Result
Entities.
b. Click Select Results File.
c. Choose the results file
bridge_truss.xdb.
d. Click OK.
e. Click Apply.
a
b
c
e
d
WS6-35 NAS120, Workshop 6, January 2003
Step 11. Plot Displacements and Stresses
Create a deformation plot for
the mid span result case
a. Results: Create /
Deformation.
b. Select the Mid Span
Result Case.
c. Select Displacements,
Translational as the
Deformation Result.
d. Check Animate.
e. Click Apply.
f. Record the maximum
deformation.
g. Click Stop Animation.
Max Deformation =
____________
a
c
d
e
b
WS6-36 NAS120, Workshop 6, January 2003
Step 11. Plot Displacements and Stresses
Create a Fringe Plot of X
Component Axial Stress
a. Results: Create /
Fringe.
b. Select the Mid Span
Result Case.
c. Select Stress Tensor,
Axial as the Fringe
Result.
d. Select X Component
as the Fringe Result
Quantity.
e. Click on the Plot
Options icon.
f. Set the Averaging
Definition Domain to
None.
g. Click Apply.
b
c
d
a
e
f
g
WS6-37 NAS120, Workshop 6, January 2003
Step 11. Plot Displacements and Stresses
View the results
a. Record the maximum
and minimum X
component axial stress.
Max X Axial Stress =
_________________
Min X Axial Stress =
__________________
WS6-38 NAS120, Workshop 6, January 2003
Step 11. Plot Displacements and Stresses
Create Fringe Plots of X
Component Bending Stress
a. Results: Create / Fringe.
b. Click Select Results.
c. Select the Mid Span
Result Case.
d. Select Stress Tensor,
Bending as the Fringe
Result.
e. Select X Component as
the Fringe Result
Quantity.
f. Click Apply.
g. Repeat the procedure for
positions D,E, and F, by
clicking Position and
selecting them from the
position list.
h. Record the overall
maximum and minimum
stresses.
Min Stress = _________
Max Stress = _________
a
b
c
d
e
f
g
WS6-39 NAS120, Workshop 6, January 2003
Step 11. Plot Displacements and Stresses
Create Fringe Plots of
maximum and minimum
combined bar stresses
a. Results: Create /
Fringe.
b. Select the Mid Span
Result Case.
c. Select Bar Stresses,
Maximum Combined
as the Fringe Result.
d. Click Apply.
e. Record the Maximum
combined stress.
Max Stress= _______
f. Repeat the procedure
with Bar Stresses,
Minimum Combined
as the Fringe Result
and record the
Minimum Stress.
Min Stress = _______
a
b
c
d
WS6-40 NAS120, Workshop 6, January 2003
Step 11. Plot Displacements and Stresses
Create a deformation plot for
the truss joint result case
a. Results: Create /
Deformation.
b. Select the Truss Joint
Result Case.
c. Select Displacements,
Translational as the
Deformation Result.
d. Check Animate.
e. Reset Graphics.
f. Click Apply.
g. Record the maximum
deformation.
h. Click Stop Animation.
Max Deformation =
____________
a
c
d
e
b
f
WS6-41 NAS120, Workshop 6, January 2003
Step 11. Plot Displacements and Stresses
Create a Fringe Plot of X
Component Axial Stress
a. Results: Create /
Fringe.
b. Select the Truss Joint
Result Case.
c. Select Stress Tensor,
Axial as the Fringe
Result.
d. Select X Component
as the Fringe Result
Quantity.
e. Click on the Plot
Options icon.
f. Set the Averaging
Definition Domain to
None.
g. Click Apply.
b
c
d
a
e
f
g
WS6-42 NAS120, Workshop 6, January 2003
Step 11. Plot Displacements and Stresses
View the results
a. Record the maximum
and minimum X
component axial stress.
Max X Axial Stress =
_________________
Min X Axial Stress =
__________________
WS6-43 NAS120, Workshop 6, January 2003
Step 11. Plot Displacements and Stresses
Create Fringe Plots of X
Component Bending Stress
a. Results: Create / Fringe.
b. Click Select Results.
c. Select the Truss Joint
Result Case.
d. Select Stress Tensor,
Bending as the Fringe
Result.
e. Select X Component as
the Fringe Result
Quantity.
f. Click Apply.
g. Repeat the procedure for
positions D,E, and F, by
clicking Position and
selecting them from the
position list.
h. Record the overall
maximum and minimum
stresses.
Min Stress = _________
Max Stress = _________
a
b
c
d
e
f
g
WS6-44 NAS120, Workshop 6, January 2003
Step 11. Plot Displacements and Stresses
Create Fringe Plots of
maximum and minimum
combined bar stresses
a. Results: Create /
Fringe.
b. Select the Truss Joint
Result Case.
c. Select Bar Stresses,
Maximum Combined
as the Fringe Result.
d. Click Apply.
e. Record the Maximum
combined stress.
Max Stress= _______
f. Repeat the procedure
with Bar Stresses,
Minimum Combined
as the Fringe Result
and record the
Minimum Stress.
Min Stress = _______
a
b
c
d
WS7-1
WORKSHOP 7
FULLY STRESSED BEAM
NAS120, Workshop 7, January 2003
P
WS7-2 NAS120, Workshop 7, January 2003
WS7-3 NAS120, Workshop 7, January 2003
Problem Description
To minimize the the amount of material in a beam, one may
vary the dimension of the cross sections in order to maintain a
constant bending stress along the beam. A beam in this
condition is called a fully stressed beam.
Analyze the following machine component which has been
designed to a fully stressed condition.
P
x
h
WS7-4 NAS120, Workshop 7, January 2003
Problem Description (cont.)
The length of the beam is 12 in. The width of the beam is 0.5 in.
The height of the beam is defined as:
The beam is made from titanium alloy Ti-6Al-4V with E = 16 x 10
6
psi and = 0.31.
The tip load is 500 lb.
Model the cantilever beam with CBEAM elements.
x = h
x = h
. 5 . 0 w in =
WS7-5 NAS120, Workshop 7, January 2003
Workshop Objectives
Build the beam model and analyze it. Determine the maximum
displacement.
Verify that the bending stress is constant throughout the beam.
Compare analysis results to theoretical results.
Examine the .f06 file.
WS7-6 NAS120, Workshop 7, January 2003
Suggested Exercise Steps
1. Create a new database and name it beam.db.
2. Create a curve to represent the geometry.
3. Mesh the curve to generate elements. Create at least 20 elements to
capture the variation in beam cross section.
4. Create material properties.
5. Create a field which represents the height of the beam.
Hint: use the expression 0.001 + to avoid singularity at the tip of
the beam.
6. Plot the field to visually verify it.
7. Create physical properties using the beam library.
8. Change the display to 3D Full Span to inspect the cross sections.
Return the display to 1D line when you are done.
9. Apply Loads and Boundary Conditions.
10. Run the finite element analysis using MSC.Nastran.
11. Read the results into MSC.Patran.
12. Plot displacements and stresses.
13. Examine the .f06 file.
x
WS7-7 NAS120, Workshop 7, January 2003
a
b c
d
f
g
Step 1. Create New Database
Create a new database called
beam.db
a. File / New.
b. Enter beam as the file name.
c. Click OK.
d. Choose Default Tolerance.
e. Select MSC.Nastran as the
Analysis Code.
f. Select Structural as the
Analysis Type.
g. Click OK.
a
e
WS7-8 NAS120, Workshop 7, January 2003
Step 2. Create a Curve
Create a curve
a. Geometry: Create /
Curve / XYZ.
b. Enter <12 0 0> for the
Vector Coordinates list.
c. Click Apply.
b
c
a
WS7-9 NAS120, Workshop 7, January 2003
Step 3. Mesh the Curve
Create a mesh seed
a. Elements: Create / Mesh
Seed / Uniform.
b. Enter 20 for the number
of elements.
c. Select the curve.
a
b
c
WS7-10 NAS120, Workshop 7, January 2003
Step 3. Mesh the Curve
Create a mesh
a. Elements: Create /
Mesh / Curve.
b. Select the curve.
c. Click Apply.
a
b
c
WS7-11 NAS120, Workshop 7, January 2003
Step 4. Create Material Properties
a
c
b
Create an isotropic material
a. Materials: Create / Isotropic
/ Manual Input.
b. Enter Ti-6Al-4V for the
Material Name.
c. Click Input Properties.
d. Enter 16e6 for the Elastic
Modulus.
e. Enter 0.31 for the Poisson
Ratio.
f. Click OK.
g. Click Apply.
d
g
f
e
WS7-12 NAS120, Workshop 7, January 2003
Step 5. Create a Field
Create a field for the beam height.
a. Fields: Create / Spatial /
PCL Function.
b. Enter height for the Field
Name.
c. Enter 0.001+SQRT(X) for
the Scalar Function.
d. Click Apply.
a
b
c
d
WS7-13 NAS120, Workshop 7, January 2003
Step 6. Plot the Field
Plot the field for the beam
height.
a. Fields: Show.
b. Select height as the
Field To Show.
c. Click Specify Range.
d. Enter 12 for the
Maximum and 20 for
the number of points.
e. Click OK.
f. Click Apply.
g. When finished
verifying plot, click
Unpost Current
XYWindow.
a
b
c
d
e
f
g
WS7-14 NAS120, Workshop 7, January 2003
Step 7. Create Physical Properties
Create physical properties
a. Properties: Create / 1D /
Beam.
b. Enter beam_prop as the
Property Set Name.
c. Set the option to Tapered
Section.
d. Click Input Properties.
e. Select Ti-6Al-4V as the
material.
f. Enter <0 1 0> for the Bar
Orientation.
g. Click on the Beam Library
Icon.
a
b
g
e
f
d
c
WS7-15 NAS120, Workshop 7, January 2003
Step 7. Create Physical Properties
Create physical properties
a. Beam Library: Create /
Standard Shape /
NASTRAN Standard.
b. Enter beam_section as
the New Section Name.
c. Click on the right arrow
and then select the solid
rectangular section.
d. Enter 0.5 for the width.
e. Select height as the field
for the height.
f. Click OK.
g. Click OK in the Input
Properties form.
a
b
c
d
e
f
g
WS7-16 NAS120, Workshop 7, January 2003
Apply the physical properties
a. Properties: Create / 1D
/ Beam.
b. Click in the Select
Members box.
c. Screen pick to select
the curve.
d. Click Add.
e. Click Apply.
a
b
c
d
e
Step 7. Create Physical Properties
WS7-17 NAS120, Workshop 7, January 2003
Step 8. Display Beam Properties
Display the beam properties
a. Display:
Load/BC/Elem. Props.
b. Set the Beam Display
to 3D: Full Span +
Offsets
c. Click Apply.
d. Click on the Iso 1 View
Icon.
e. After verifying the
beam section, reset
the Beam Display to
1D:Line and click
Apply and Cancel.
f. Click on the Front
View icon.
a
b
c
d f
e
WS7-18 NAS120, Workshop 7, January 2003
Step 9. Apply Loads and Boundary Conditions
Create a boundary condition
a. Loads/BCs: Create /
Displacement / Nodal.
b. Enter right_end as the
New Set Name.
c. Click Input Data.
d. Enter <0 0 0> for
Translations and Rotations.
e. Click OK.
b
c
d
e
a
WS7-19 NAS120, Workshop 7, January 2003
Apply the boundary condition
a. Click Select
Application Region.
b. For the Geometry
Filter select
Geometry.
c. Select the point at the
right end of the beam,
as shown.
d. Click Add.
e. Click OK.
f. Click Apply.
a
e
f
d
b
Step 9. Apply Loads and Boundary Conditions
c
WS7-20 NAS120, Workshop 7, January 2003
Step 9. Apply Loads and Boundary Conditions
Create the load
a. Loads/BCs: Create / Force
/ Nodal.
b. Enter tip_load as the New
Set Name.
c. Click Input Data.
d. Enter <0 500 0> for Force.
e. Click OK.
b
c
d
e
a
WS7-21 NAS120, Workshop 7, January 2003
Step 9. Apply Loads and Boundary Conditions
Apply the load
a. Click Select
Application Region.
b. For the Geometry
Filter select
Geometry.
c. Select the point at the
left end of the beam,
as shown.
d. Click Add.
e. Click OK.
f. Click Apply.
a
e
f
d
b
c
WS7-22 NAS120, Workshop 7, January 2003
Step 10. Run Finite Element Analysis
Analyze the model
a. Analysis: Analyze / Entire
Model / Full Run.
b. Click Solution Type.
c. Choose Linear Static.
d. Click OK.
e. Click Apply.
a
e
b
d
c
WS7-23 NAS120, Workshop 7, January 2003
Step 11. Read Results into MSC.Patran
Attach the results file
a. Analysis: Access Results
/ Attach XDB / Result
Entities.
b. Click Select Results
File.
c. Choose the results file
beam.xdb.
d. Click OK.
e. Click Apply.
a
b
c
e
d
WS7-24 NAS120, Workshop 7, January 2003
Step 12. Plot Displacements and Stresses
Create a quick plot
a. Results: Create / Quick
Plot.
b. Select Bar Stresses,
Maximum Combined as
the Fringe Result.
c. Select Displacements,
Translational as the
Deformation Result.
d. Click Apply.
a
d
c
b
Notice that the stress
in the beam is constant
along its length.
WS7-25 NAS120, Workshop 7, January 2003
Step 13. Examine the .f06 File
Examine the .f06 file
a. Open the directory in
which your database is
saved.
b. Find the file titled
beam.f06 .
c. Open this file with any
text editor.
d. Verify that the stress
results agree with the
graphical results shown
in Patran.
WS7-26 NAS120, Workshop 7, January 2003
WORKSHOP 8
TAPERED PLATE
WS8-1 NAS120, Workshop 8, January 2003
WS8-2 NAS120, Workshop 8, January 2003
WS8-3 NAS120, Workshop 8, January 2003
Problem Description
Model a tapered annular plate with a variable pressure
loading. Due to symmetry, only a 45slice of the plate will
be modeled.
The plate is constructed from two different materials as
shown below:
Inner Region
Steel
Outer Region
Aluminum
WS8-4 NAS120, Workshop 8, January 2003
Problem Description (cont.)
The thickness variation in the plate is shown below:
0
0.05
0.1
0.15
0.2
0.25
0 0.5 1 1.5 2 2.5 3 3.5 4 4.5
Radial Distance, r, inches
T
h
i
c
k
n
e
s
s
,
i
n
c
h
e
s
WS8-5 NAS120, Workshop 8, January 2003
Analysis Code: MSC.Nastran
Element Type: Quad4
Element Global Edge Length: 0.5
Problem Description (Cont.)
Table 8.1 Mesh Definition
Table 8.2 Material Properties:
Material: Steel Aluminum
Modulus of Elasticity: 30E+06 10E+06
Poisson Ratio: 0.30 0.33
Density: 7.324E-04 2.588E-04
WS8-6 NAS120, Workshop 8, January 2003
Workshop Objectives:
1. Learn to use fields to define element thickness
2. Learn to use fields to create variable pressure loading
WS8-7 NAS120, Workshop 8, January 2003
Suggested Exercise Steps:
1. Create geometry representing a 45slice of the annular
plate.
2. Create the finite element mesh using the information listed in
Table 12.1.
3. Create a cylindrical coordinate system.
4. Using the cylindrical coordinate system, define a spatially
varying field which represents the plate thickness. Verify the
field by creating an XY-plot.
5. Define material properties using the material constants shown
in Table 12.2.
WS8-8 NAS120, Workshop 8, January 2003
Suggested Exercise Steps:
6. Define element properties by assigning the material type and
element thickness to the correct region of the model.
7. Verify that the spatial variation of the element thickness has
been assigned correctly to the model by creating a scalar plot.
8. Define a spatially varying field that represents the pressure
load.
9. Apply the pressure load.
10. Verify that the pressure has been assigned correctly by
modifying plot markers.
WS8-9 NAS120, Workshop 8, January 2003
Create a New Database
Create a new database called
annular_plate.db
a. File / New.
b. Enter tapered_plate as the file
name.
c. Click OK.
d. Choose Default Tolerance.
e. Select MSC.Nastran as the
Analysis Code.
f. Select Structural as the
Analysis Type.
g. Click OK.
WS8-10 NAS120, Workshop 8, January 2003
Create a curve
a. Geometry: Create / Curve
/ 2D ArcAngles.
b. Enter 1.0 for the Radius.
c. Enter 0.0 for Start Angle
and 45 for End Angle.
d. Enter [0 0 0] for the
Center Point List.
e. Click Apply.
f. Click on the Show Labels
Icon.
Step 1. Geometry: Create/Curve/2D ArcAngles
a
b
c
d
e
f
WS8-11 NAS120, Workshop 8, January 2003
Create two more curves.
a. Enter 3.0 for the Radius.
b. Click Apply.
c. Enter 4.0 for the Radius.
d. Click Apply.
Step 1. (Cont.) Geometry: Create/Curve/2D ArcAngles
a
c
d b
WS8-12 NAS120, Workshop 8, January 2003
Create two surfaces.
a. Create / Surface / Curve.
b. Select 2 Curve for the Option.
c. Screen pick Curve 1, then
Curve 2. A surface is
automatically generated.
d. Screen pick Curve 2, then
Curve 3. A second surface is
generated.
Step 1. (Cont.) Create/Surface/Curve
a
b
c
d
WS8-13 NAS120, Workshop 8, January 2003
Mesh the two surfaces.
a. Finite Element: Create /
Mesh / Surface.
b. Select IsoMesh as the
Mesher.
c. Select Quad4 Element
Topology.
d. Select both surfaces for
the Surface List.
e. Enter 0.5 as the Global
Edge Length.
f. Click Apply.
g. Click on Hide Labels
icon.
Step 2. Finite Elements: Create/Mesh/Surface
a
b
c
d
e
f
g
WS8-14 NAS120, Workshop 8, January 2003
Step 2. (Cont.) Finite Element: Equivalence /All/Tolerance Cube
Merge all coincident nodes.
a. Equivalence / All / Tolerance
Cube.
b. Click Apply.
a
b
WS8-15 NAS120, Workshop 8, January 2003
Create a cylindrical coordinate system.
a. Geometry: Create / Coord / 3
Point
b. Select Cylindrical as the type
of coordinate system.
c. Enter [0 0 0] for origin, [0 0 1]
for Point on Axis 3, and [1 0 0]
for Point on Plane 1-3.
d. Click Apply.
Step 3. Create/Coord/3Point
a
b
c
d
WS8-16 NAS120, Workshop 8, January 2003
Step 4. Fields: Create /Spatial/ Tabular Input
Create a field which defines the variation
in plate thickness.
a. Fields: Create / Spatial / Tabular
Input.
b. Type in thickness_spatial for
the Field Name.
c. Select Coord 1 for Coordinate
System.
d. Select R as the Active
Independent Variable.
e. Click on the Input Data button
to bring up the 1D Scalar Table
Data window.
f. Enter the values into the table
using the Enter key on the
keyboard. Use the values
shown on this page.
g. Click OK to return to the main
field menu.
h. Click Apply.
a
b
c
d
e
f
g
h
WS8-17 NAS120, Workshop 8, January 2003
Step 4. (Cont.) Field: Show
Verify the field using an XY plot.
a. Show.
b. Select thickness_spatial in the
Select Field to Show window.
c. Click on the Specify Range
button.
d. Check the Use Existing Points
option.
e. Click OK to return to the main
field menu.
f. Click Apply.
a
b
c
d
e
f
WS8-18 NAS120, Workshop 8, January 2003
Step 5. Materials: Create / Isotropic / Manual Input
Create a material property set for steel.
a. Materials: Create / Isotropic /
Manual Input.
b. Enter steel as the Material
Name.
c. Click on the Input Properties
button.
d. Enter 30e6 for the Elastic
Modulus.
e. Enter 0.3 for the Poisson Ratio.
f. Enter 0.0007324 for the
Density.
g. Click OK.
h. Click Apply.
a
b
c
d
e
g
h
f
WS8-19 NAS120, Workshop 8, January 2003
Step 5. (Cont.) Materials: Create / Isotropic / Manual Input
Create a material property set for
aluminum.
a. Materials: Create / Isotropic /
Manual Input.
b. Enter alum as the Material
Name.
c. Click on the Input Properties
button.
d. Enter 10e6 for the Elastic
Modulus.
e. Enter 0.33 for the Poisson
Ration.
f. Enter 0.0002588 for the
Density.
g. Click OK.
h. Click Apply.
a
b
c
d
e
g
h
f
WS8-20 NAS120, Workshop 8, January 2003
Step 6. Element Properties: Create / 2D / Shell
Define Element Properties for the
inner portion of the plate.
a. Properties: Create / 2D /
Shell.
b. Enter prop_1 as the Property
Set Name.
c. Click on the Input Properties
button.
d. Click on the steel in the
Material Property Set Window
on the bottom section of the
Input Properties window.
e. For the Thickness, select
thickness_spatial from the
Field Definitions section on
the bottom section of the
window .
f. Change the thickness option
from Real Scalar to Element
Nodal.
g. Click OK.
h. Select the inner surface for
the Application Region.
i. Click Add.
j. Click Apply.
a
b
c
d
e
g
h
i
f
j
WS8-21 NAS120, Workshop 8, January 2003
Step 6. (Cont.) Element Properties: Create / 2D / Shell
Define Element Properties for the
outer portion of the plate.
a. Properties: Create / 2D /
Shell.
b. Enter prop_2 as the Property
Set Name.
c. Click on the Input Properties
button.
d. Click on the alum in the
Material Property Set Window
on the bottom section of the
Input Properties window.
e. For the Thickness, select
thickness_spatial from the
Field Definitions section on
the bottom section of the
window .
f. Select the Element Nodal
option.
g. Click OK.
h. Select the outer surface for
the Application Region.
i. Click Add.
j. Click Apply.
a
b
c
d
e
g
h
i
f
j
WS8-22 NAS120, Workshop 8, January 2003
Step 7. Element Properties: Show
Verify element properties using a
scalar plot of the thickness.
a. Properties: Show.
b. Select Thickness from the
Existing Properties window.
c. Select Scalar Plot as the
Display Method.
d. Select Default Group.
e. Click Apply.
a
b
c
d
e
WS8-23 NAS120, Workshop 8, January 2003
Step 8. Fields: Create /Spatial/ Tabular Input
Create a field which defines the variation
in pressure.
a. Fields: Create / Spatial / PCL
Function.
b. Type in pressure_variation for
the Field Name.
c. Select Coord 1 for Coordinate
System.
d. Enter the function: 100*R.
e. Click Apply.
a
b
c
d
e
WS8-24 NAS120, Workshop 8, January 2003
Step 9. Loads/BCs: Create /Pressure/ Element Uniform
Create a pressure load.
a. Loads/BCs: Create / Pressure /
Element Variable.
b. Type in press for the New Set
Name.
c. Set the Target Element Type to
2D.
d. Click Input Data.
e. Click on the Bottom Surf
Pressure list box and select the
field pressure_variation.
f. Click OK.
a
b
d
e
f
c
WS8-25 NAS120, Workshop 8, January 2003
Step 9. Loads/BCs: Create /Pressure/ Element Uniform
a
Select an application region.
a. Click on the Iso 3 View
Icon.
b. Click Select Application
Region.
c. For the Geometry Filter
select Geometry.
d. Select the Surface or
Face filter.
e. Click in the application
region list box and select
both surfaces.
f. Click Add.
g. Click OK.
h. Click Apply.
b
e
c
f
g
h
d
WS8-26 NAS120, Workshop 8, January 2003
Step 10. Modify Plot Markers
Modify the pressure plot markers.
a. Display:
Load/BC/Elem.Props.
b. Click on Vectors/Filters.
c. Change the length to
Scaled- Screen Relative.
d. Click Apply.
e. Click Cancel.
f. Click on Label Style.
g. Set the Label Format to
Integer.
h. Click OK.
i. Click Apply.
a
b
c
d e
f
g
h
i
WS8-27 NAS120, Workshop 8, January 2003
Step 10. Modify Plot Markers
View the model with the modified plot
markers.
WS8-28 NAS120, Workshop 8, January 2003
WS9A-1
WORKSHOP 9A
TENSION COUPON
NAS120, Workshop 9A, January 2003
WS9A-2 NAS120, Workshop 9A, January 2003
WS9A-3 NAS120, Workshop 9A, January 2003
Problem Description
A tension coupon is constructed from aluminum with E = 10 x 10
6
psi and =
0.3
The coupon thickness is 0.125 in
An edge load of 50 lb is applied to the tension coupon
WS9A-4 NAS120, Workshop 9A, January 2003
50 lb
10 in
4 in
2.0 DIA
Hole
WS9A-5 NAS120, Workshop 9A, January 2003
Workshop Objectives
Build the tension coupon geometry
Control the mesh by using techniques discussed in class
Compare FEA stress results to theoretical results
From Stress Concentration Factors by R. E. Peterson, Figure 86:
max
= 432 psi
WS9A-6 NAS120, Workshop 9A, January 2003
Suggested Exercise Steps
1. Create a new database.
2. Create a geometry model of the tension coupon.
3. Use Mesh Seeds to define the mesh density.
4. Create a finite element mesh.
5. Verify the finite element mesh.
6. Define material properties.
7. Define element properties and apply them to the model.
8. Apply boundary conditions to the model.
9. Apply loads to the model.
10. Submit the model to MSC.Nastran for analysis.
11. Post Process results using MSC.Patran.
WS9A-7 NAS120, Workshop 9A, January 2003
a
b c
d
e
f
g
Step 1. Create New Database
Create a new database called
tension_coupon.db.
a. File / New.
b. Enter tension_coupon_a as
the file name.
c. Click OK.
d. Choose Default Tolerance.
e. Select MSC.Nastran as the
Analysis Code.
f. Select Structural as the
Analysis Type.
g. Click OK.
a
WS9A-8 NAS120, Workshop 9A, January 2003
Step 2. Create Geometry
Create the first curve.
a. Geometry: Create / Curve
/ XYZ.
b. Enter <0 4 0> for the
Vector Coordinate List.
c. Enter [0 0 0] for the Origin
Coordinate List.
d. Click Apply.
a
b
c
d
WS9A-9 NAS120, Workshop 9A, January 2003
Step 2. Create Geometry
Create the second curve by
translating the first curve.
a. Geometry: Transform /
Curve / Translate.
b. Enter <10 0 0> for the
Translation Vector.
c. Click in the Curve List box
and screen pick the first
curve.
a
b
c
WS9A-10 NAS120, Workshop 9A, January 2003
Step 2. Create Geometry
Create two more curves
a. Geometry: Create / Curve /
Point.
b. Screen pick the point at the
bottom of the left curve.
c. Screen pick the point at the
bottom of the right curve. A
curve is automatically
created because Auto
Execute is checked.
d. Screen pick the top of the
left curve.
e. Finish creating the top
curve by screen picking the
point at the top of the right
curve as shown.
a
b c
e d
WS9A-11 NAS120, Workshop 9A, January 2003
Step 2. Create Geometry
Create a chain curve
a. Geometry: Create / Curve /
Chain.
b. Rectangular pick all four
curves.
c. Click Apply.
d. When the message box
appears, choose Yes to
delete the original curves.
a
b
c
d
WS9A-12 NAS120, Workshop 9A, January 2003
Step 2. Create Geometry
Create a circle
a. Geometry: Create / Curve /
2D Circle.
b. For the circle radius, enter
1.0.
c. For the Center Point List,
enter [5 2 0].
d. Click Apply.
a
c
b
d
WS9A-13 NAS120, Workshop 9A, January 2003
Step 2. Create Geometry
Create a trimmed surface
a. Geometry: Create / Surface
/ Trimmed / Option: Planar.
b. Click in the Outer Loop List
box.
c. Screen pick the outer
curve.
d. Click in the Inner Loop List
box.
e. Screen pick the inner circle.
f. Click Apply.
g. When the message boxes
appear, choose Yes to
delete the original curves.
h. Click the Refresh Graphics
icon
a
b
d
c
e
f
g
h
WS9A-14 NAS120, Workshop 9A, January 2003
Step 2. Create Geometry
Create two more circles
a. Geometry: Create / Curve /
2D Circle.
b. For the circle radius, enter
1.1.
c. For the Center Point List,
enter [5 2 0].
d. Click Apply.
e. Repeat this procedure for a
circle with a radius of 1.2.
a
b
d
c
WS9A-15 NAS120, Workshop 9A, January 2003
Step 2. Create Geometry
Associate the two curves to the
surface
a. Geometry: Associate /
Curve / Surface.
b. Select the Curve filter.
c. Rectangular pick both
circles.
d. Screen pick the trimmed
surface.
a
b
c
d
WS9A-16 NAS120, Workshop 9A, January 2003
Step 3. Create Mesh Seeds
Create a uniform mesh seed
a. Elements: Create / Mesh
Seed / Uniform.
b. Enter 48 for the Number of
Elements.
c. Click in the Curve List box.
d. Select the Curve or Edge
element filter.
e. Rectangular pick the two
circles and the edge of the
hole.
a
b
c
d
e
WS9A-17 NAS120, Workshop 9A, January 2003
Step 3. Create Mesh Seeds
Create a biased mesh seed
a. Elements: Create / Mesh
Seed / Two Way Bias.
b. Enter 20 for the Number of
Elements.
c. Enter 0.25 for L2/L1.
d. Click on the Curve List box.
e. Screen pick the top edge of
the surface, as shown.
f. Screen pick the bottom
edge of the surface to
apply the mesh seed there
as well.
a
b
c
d
f
e
WS9A-18 NAS120, Workshop 9A, January 2003
Step 4. Create Mesh
Create a finite element mesh
a. Elements: Create / Mesh /
Surface.
b. Set the Element Shape to
Quad, Mesher to Paver,
and Topology to Quad4.
c. Click in the Surface List
box.
d. Screen pick the surface as
shown.
e. Enter 1.0 as the value for
Global Edge Length.
f. Click Apply.
a
b
c
d
f
e
WS9A-19 NAS120, Workshop 9A, January 2003
Step 5. Verify Mesh
Verify the quality of the finite
elements
a. Elements: Verify / Quad /
All.
b. Click Apply.
c. Review the summary table.
a
b
c
WS9A-20 NAS120, Workshop 9A, January 2003
Step 5. Verify Mesh
Perform specific quality tests on
the elements.
a. Elements: Verify / Quad /
Aspect.
b. Click Apply.
c. Review the fringe plot.
d. Repeat for Warp, Skew,
and Taper tests.
a
b
c
d
WS9A-21 NAS120, Workshop 9A, January 2003
Step 6. Create Material Properties
Create an isotropic material
a. Materials: Create / Isotropic
/ Manual Input.
b. Enter aluminum as the
Material Name.
c. Click Input Properties.
d. Enter 10e6 for the elastic
modulus and 0.3 for the
Poisson Ratio.
e. Click OK.
f. Click Apply.
a
b
c
d
f
e
WS9A-22 NAS120, Workshop 9A, January 2003
Step 7. Create Element Properties
Create element properties
a. Properties: Create / 2D /
Shell.
b. Enter plate as the Property
Set Name.
c. Click Input Properties.
d. Select aluminum as the
material.
e. Enter 0.125 for the
thickness.
f. Click OK.
a
b
c
d
e
f
WS9A-23 NAS120, Workshop 9A, January 2003
Step 7. Create Element Properties
Select application region
a. Click in the Select
Members box.
b. Screen pick the
surface as shown.
c. Click Add.
d. Click Apply.
b
a
c
d
WS9A-24 NAS120, Workshop 9A, January 2003
Step 8. Apply Boundary Conditions
Create the boundary condition
a. Loads/BCs: Create /
Displacement / Nodal.
b. Enter fixed as the New Set
Name.
c. Click Input Data.
d. Enter <0 0 0> for
Translations and <0 0 0>
for Rotations.
e. Click OK.
a
b
d
e
c
WS9A-25 NAS120, Workshop 9A, January 2003
Step 8. Apply Boundary Conditions
Apply the boundary condition
a. Click Select Application
Region.
b. Select the Curve or Edge
filter.
c. Select the left edge of the
surface as the application
region.
d. Click Add.
e. Click OK.
f. Click Apply.
a
d
e
f
b
c
WS9A-26 NAS120, Workshop 9A, January 2003
Step 8. Apply Boundary Conditions
The boundary condition
should agree with whats
shown on the right
WS9A-27 NAS120, Workshop 9A, January 2003
Step 9. Apply Loads
Create the load
a. Loads/BCs: Create / Total
Load / Element Uniform.
b. Enter force as the New Set
Name.
c. Set the Target Element
Type to 2D.
d. Click Input Data.
e. Enter <50 0 0> for the Edge
Load.
f. Click OK.
d
b
c
a
e
f
WS9A-28 NAS120, Workshop 9A, January 2003
Apply the load
a. Click Select Application
Region.
b. For the application region
select the right edge of the
surface as shown.
c. Click Add.
d. Click OK.
e. Click Apply.
Step 9. Apply Loads
a
b
c
d
e
WS9A-29 NAS120, Workshop 9A, January 2003
Step 9. Apply Loads
The loads and boundary
condition should agree
with whats shown on the
right.
WS9A-30 NAS120, Workshop 9A, January 2003
Step 10. Run Linear Static Analysis
Analyze the model
a. Analysis: Analyze / Entire
Model / Full Run.
b. Click Solution Type.
c. Choose Linear Static.
d. Click OK.
e. Click Apply.
a
e
b
d
c
WS9A-31 NAS120, Workshop 9A, January 2003
Step 11. Post Process with MSC.Patran
Attach the results file
a. Analysis: Access Results /
Attach XDB / Result
Entities.
b. Click Select Results File.
c. Choose the results file
tension_coupon_a.xdb.
d. Click OK.
e. Click Apply.
a
b
c
e
d
WS9A-32 NAS120, Workshop 9A, January 2003
Step 11. Post Process with MSC.Patran
Erase geometry
a. Display: Plot/Erase.
b. Under Geometry click
Erase.
c. Click OK.
a
b
c
WS9A-33 NAS120, Workshop 9A, January 2003
Step 11. Post Process with MSC.Patran
Create a general Quick Plot
a. Results: Create / Quick
Plot.
b. Select Stress Tensor
as the Fringe Result.
c. Select Von Mises as
the Fringe Result
Quantity.
d. Click Apply.
a
b
c
d
WS9A-34 NAS120, Workshop 9A, January 2003
Step 11. Post Process with MSC.Patran
Create a Quick Plot of X
Component Stress
a. Results: Create / Quick
Plot.
b. Select Stress Tensor
as the Fringe Result.
c. Select X Component
as the Fringe Result
Quantity.
d. Click Apply.
e. Record the maximum X
component stress.
Max X Stress = ________
b
c
d
a
WS9A-35 NAS120, Workshop 9A, January 2003
Step 11. Post Process with MSC.Patran
Create a fringe plot of X
Component Stress
a. Results: Create /
Fringe.
b. Select Stress Tensor
as the Fringe Result.
c. Select X Component
as the Fringe Result
Quantity.
d. Click Apply.
e. Record the maximum X
component stress.
Max X Stress = ________
d
a
b
c
WS9A-36 NAS120, Workshop 9A, January 2003
Step 11. Post Process with MSC.Patran
By default, MSC.Nastran presents element stress results in the
element coordinate system.
For the Fringe Plot option, MSC.Patran takes the MSC.Nastran
results and plot them as is.
For the Quick Plot option, MSC.Patran automatically transforms the
stress results into the basic coordinate system first before plotting
them.
WS9A-37 NAS120, Workshop 9A, January 2003
Step 11. Post Process with MSC.Patran
Show the element coordinate
systems
a. Elements: Show /
Element / Coord.Sys
b. Rectangular pick the
entire surface.
c. Note the various
orientations of the X
direction.
d. Click reset graphics.
a
b
d
WS9A-38 NAS120, Workshop 9A, January 2003
Step 11. Post Process with MSC.Patran
Create another fringe Plot
a. Results: Create /
Fringe.
b. Select Stress Tensor
as the Fringe Result.
c. Select X Component
as the Fringe Result
Quantity.
d. Click on the Plot
Options Icon.
e. Set the coordinate
transformation to CID.
f. Screen pick coordinate
frame 0.
g. Click Apply.
a
b
c
d
e
f
g
WS9A-39 NAS120, Workshop 9A, January 2003
Step 11. Post Process with MSC.Patran
View the revised results
a. Note the change in
maximum stress.
Max X Stress = _________
WS9A-40 NAS120, Workshop 9A, January 2003
WS9B-1
WORKSHOP 9B
TENSION COUPON
NAS120, Workshop 9B, January 2003
WS9B-2 NAS120, Workshop 9B, January 2003
WS9B-3 NAS120, Workshop 9B, January 2003
Problem Description
A tension coupon is constructed from aluminum with E = 10 x 10
6
psi and =
0.3
The coupon thickness is 0.125 in
An edge load of 50 lb is applied to the tension coupon
WS9B-4 NAS120, Workshop 9B, January 2003
50 lb
10 in
4 in
2.0 DIA
Hole
WS9B-5 NAS120, Workshop 9B, January 2003
Workshop Objectives
Build the tension coupon geometry
Control the mesh by using techniques discussed in class
Compare FEA stress results to theoretical results
From Stress Concentration Factors by R. E. Peterson, Figure 86:
max
= 432 psi
WS9B-6 NAS120, Workshop 9B, January 2003
Suggested Exercise Steps
1. Create a new database.
2. Create a geometry model of the tension coupon.
3. Use Mesh Seeds to define the mesh density.
4. Create a finite element mesh.
5. Verify the finite element mesh.
6. Define material properties.
7. Define element properties and apply them to the model.
8. Apply boundary conditions to the model.
9. Apply loads to the model.
10. Submit the model to MSC.Nastran for analysis.
11. Post Process results using MSC.Patran.
WS9B-7 NAS120, Workshop 9B, January 2003
a
b c
d
e
f
g
Step 1. Create New Database
Create a new database called
tension_coupon.db
a. File / New.
b. Enter tension_coupon_b as
the file name.
c. Click OK.
d. Choose Default Tolerance.
e. Select MSC.Nastran as the
Analysis Code.
f. Select Structural as the
Analysis Type.
g. Click OK.
a
WS9B-8 NAS120, Workshop 9B, January 2003
Step 2. Create Geometry
Create the first curve
a. Geometry: Create / Curve
/ XYZ.
b. Enter <0 4 0> for the
Vector Coordinate List.
c. Enter [0 0 0] for the Origin
Coordinate List.
d. Click Apply.
a
b
c
d
WS9B-9 NAS120, Workshop 9B, January 2003
Step 2. Create Geometry
Create the second curve by
translating the first curve
a. Geometry: Transform /
Curve / Translate.
b. Enter <10 0 0> for the
Translation Vector.
c. Click in the Curve List box
and screen pick the first
curve.
a
b
c
WS9B-10 NAS120, Workshop 9B, January 2003
Step 2. Create Geometry
Create two more curves
a. Geometry: Create / Curve /
Point.
b. Screen pick the point at the
bottom of the left curve.
c. Screen pick the point at the
bottom of the right curve. A
curve is automatically
created because Auto
Execute is checked.
d. Screen pick the top of the
left curve.
e. Finish creating the top
curve by screen picking the
point at the top of the right
curve as shown.
a
b c
e d
WS9B-11 NAS120, Workshop 9B, January 2003
Step 2. Create Geometry
Create a chain curve
a. Geometry: Create / Curve /
Chain.
b. Rectangular pick all four
curves.
c. Click Apply.
d. When the message box
appears, choose Yes to
delete the original curves.
a
b
c
d
WS9B-12 NAS120, Workshop 9B, January 2003
Step 2. Create Geometry
Create a circle
a. Geometry: Create / Curve /
2D Circle.
b. For the circle radius, enter
1.0.
c. For the Center Point List
enter [5 2 0].
d. Click Apply.
a
c
b
d
WS9B-13 NAS120, Workshop 9B, January 2003
Step 2. Create Geometry
Create a trimmed surface
a. Geometry: Create / Surface
/ Trimmed / Option: Planar.
b. Click in the Outer Loop List
box.
c. Screen pick the outer
curve.
d. Click in the Inner Loop List
box.
e. Screen pick the inner circle.
f. Click Apply.
g. When the message boxes
appear, choose Yes to
delete the original curves.
h. Click the Refresh Graphics
icon
a
b
d
c
e
f
g
h
WS9B-14 NAS120, Workshop 9B, January 2003
Step 2. Create Geometry
Create two more curves
a. Geometry: Create /
Curve / XYZ.
b. Enter <0 4 0> for the
Vector Coordinate List.
c. Enter [3 0 0] for the
Origin Coordinate List.
d. Click Apply.
e. Repeat this procedure
with [7 0 0] as the
Origin Coordinate List.
a
b
d
c
WS9B-15 NAS120, Workshop 9B, January 2003
Step 2. Create Geometry
Break the surface into 3 surfaces
a. Geometry: Edit / Surface /
Break.
b. Set the Option to Curve.
c. Screen pick the trimmed
surface.
d. Screen pick the left curve
as shown.
e. When the message box
appears, choose Yes to
delete the original surfaces.
f. Screen pick the new
trimmed surface, and pick
the right curve to break it.
a
b
c
d
e
f
WS9B-16 NAS120, Workshop 9B, January 2003
Step 2. Create Geometry
Create additional points
a. Turn Point size on.
b. Geometry: Create / Point /
Interpolate.
c. Set the Option to Curve.
d. Screen pick the top of the
surface above the circle as
shown.
e. Repeat the procedure by
screen picking each of the
other three edges
surrounding the circle.
a
b
c
d
WS9B-17 NAS120, Workshop 9B, January 2003
Step 2. Create Geometry
Create four curves
a. Geometry: Create / Curve /
Point.
b. Screen pick the point
above the center of the
circle as shown.
c. Screen pick the point below
the center of the circle to
create a curve.
d. Repeat the procedure by
screen picking opposite
points surrounding the
circle to create four curves
as shown.
a
b
c
WS9B-18 NAS120, Workshop 9B, January 2003
Step 2. Create Geometry
Break the magenta surface
a. Geometry: Edit / Surface /
Break.
b. Screen pick the magenta
surface.
c. Screen pick a diagonal
curve.
d. When the message box
appears, choose Yes to
delete the original surfaces.
e. Repeat the procedure to
break two surfaces with the
second diagonal.
f. Repeat the procedure to
break two surfaces with the
vertical curve.
g. Repeat the procedure to
break two surfaces with the
horizontal curve.
a
b c
d
e
f
g
The original magenta surface
has been broken into 8 green
surfaces.
WS9B-19 NAS120, Workshop 9B, January 2003
Step 2. Create Geometry
Break the rectangular surfaces
a. Geometry: Edit / Surface /
Break.
b. Set the option to Point.
c. Screen pick the left
rectangular surface as
shown.
d. Screen pick the point on
the edge of the rectangular
surface as shown.
e. When the message box
appears, choose Yes to
delete the original surfaces.
f. Repeat the procedure by
screen picking the other
rectangular surface and the
point on the edge of the
surface.
e
a
b
c
d f
WS9B-20 NAS120, Workshop 9B, January 2003
Step 2. Create Geometry
Delete excess curves
a. Turn Point size off
b. Geometry: Delete / Curve.
c. Rectangular pick all of the
curves as shown.
d. Click Apply.
e. Click Refresh graphics.
b
a
c
d
e
WS9B-21 NAS120, Workshop 9B, January 2003
Step 3. Create Mesh Seeds
Create a uniform mesh seed
a. Elements: Create / Mesh
Seed / Uniform.
b. Enter 3 for the Number of
Elements.
c. Click in the Curve List box.
d. Screen pick each of the
four edges on the left and
right sides of the circle as
shown.
a
b
c
d
WS9B-22 NAS120, Workshop 9B, January 2003
Step 3. Create Mesh Seeds
a
b
c
d
Create a biased mesh seed
a. Elements: Create / Mesh
Seed / One Way Bias.
b. Enter 6 for the Number of
Elements.
c. Enter 4 for L2/L1.
Depending on the direction
of the arrow, you may have
to enter 0.25 (or-4) to get
the correct biasing.
d. Click on the Curve List box.
e. Screen pick the four
remaining edges on the
circle.
f. Screen pick the horizontal
edge to the right of the
circle.
e
f
WS9B-23 NAS120, Workshop 9B, January 2003
The mesh seeds should
agree with the picture on
the right.
Step 3. Create Mesh Seeds
WS9B-24 NAS120, Workshop 9B, January 2003
Step 4. Create Mesh
Create a finite element mesh
a. Elements: Create / Mesh /
Surface.
b. Set the Element Shape to
Quad, Mesher to IsoMesh,
and Topology to Quad4.
c. Click in the Surface List
box.
d. Rectangular pick the
surfaces as shown.
e. Enter 0.5 as the value for
Global Edge Length.
f. Click Apply.
a
b
c
f
e
d
WS9B-25 NAS120, Workshop 9B, January 2003
Step 4. Create Mesh
Equivalence the model
a. Elements: Equivalence /
All / Tolerance Cube.
b. Click Apply.
a
b
WS9B-26 NAS120, Workshop 9B, January 2003
Step 5. Verify Mesh
Verify the quality of the finite
elements
a. Elements: Verify / Quad /
All.
b. Click Apply.
c. Review the summary table.
a
b
c
WS9B-27 NAS120, Workshop 9B, January 2003
Step 5. Verify Mesh
Perform specific quality tests on
the elements.
a. Elements: Verify / Quad /
Aspect.
b. Click Apply.
c. Review the fringe plot.
d. Repeat for Warp, Skew,
and Taper tests.
a
b
c
d
WS9B-28 NAS120, Workshop 9B, January 2003
Step 6. Create Material Properties
Create an isotropic material
a. Materials: Create / Isotropic
/ Manual Input.
b. Enter aluminum as the
Material Name.
c. Click Input Properties.
d. Enter 10e6 for the elastic
modulus and 0.3 for the
Poisson Ratio.
e. Click OK.
f. Click Apply.
a
b
c
d
f
e
WS9B-29 NAS120, Workshop 9B, January 2003
Step 7. Create Element Properties
Create element properties
a. Properties: Create / 2D /
Shell.
b. Enter plate as the Property
Set Name.
c. Click Input Properties.
d. Select aluminum as the
material.
e. Enter 0.125 for the
thickness.
f. Click OK.
a
b
c
d
e
f
WS9B-30 NAS120, Workshop 9B, January 2003
Step 7. Create Element Properties
Select application region
a. Click in the Select
Members box.
b. Rectangular pick
the surfaces as
shown.
c. Click Add.
d. Click Apply.
a
c
d
b
WS9B-31 NAS120, Workshop 9B, January 2003
Step 8. Apply Boundary Conditions
Create the boundary condition
a. Loads/BCs: Create /
Displacement / Nodal.
b. Enter fixed as the New Set
Name.
c. Click Input Data.
d. Enter <0 0 0> for
Translations and <0 0 0>
for Rotations.
e. Click OK.
a
b
d
e
c
WS9B-32 NAS120, Workshop 9B, January 2003
Step 8. Apply Boundary Conditions
Apply the boundary condition
a. Click Select
Application Region.
b. Select the Curve or
Edge filter.
c. Select the bottom left
edge of the surface.
d. Click Add.
e. Select the top left edge
of the surface.
f. Click Add.
g. Click OK.
h. Click Apply.
a
g
h
b
c
e
d f
WS9B-33 NAS120, Workshop 9B, January 2003
Step 8. Apply Boundary Conditions
The boundary condition
should agree with whats
shown on the right
WS9B-34 NAS120, Workshop 9B, January 2003
Step 9. Apply Loads
Create the load
a. Loads/BCs: Create / Total
Load / Element Uniform.
b. Enter force as the New Set
Name.
c. Set the Target Element
Type to 2D.
d. Click Input Data.
e. Enter <50 0 0> for the Edge
Load.
f. Click OK.
d
b
c
a
e
f
WS9B-35 NAS120, Workshop 9B, January 2003
Apply the load
a. Click Select
Application Region.
b. For the application
region select the right
edge of the top right
surface as shown.
c. Click Add.
d. Select the right edge of
the bottom right
surface.
e. Click Add.
f. Click OK.
g. Click Apply.
Step 9. Apply Loads
a
b
c
f
g
e
d
WS9B-36 NAS120, Workshop 9B, January 2003
Step 9. Apply Loads
The loads and boundary
condition should agree
with whats shown on the
right.
WS9B-37 NAS120, Workshop 9B, January 2003
Step 10. Run Linear Static Analysis
Analyze the model
a. Analysis: Analyze / Entire
Model / Full Run.
b. Click Solution Type.
c. Choose Linear Static.
d. Click OK.
e. Click Apply.
a
e
b
d
c
WS9B-38 NAS120, Workshop 9B, January 2003
Step 11. Post Process with MSC.Patran
Attach the results file
a. Analysis: Access Results /
Attach XDB / Result
Entities.
b. Click Select Results File.
c. Choose the results file
tension_coupon_b.xdb.
d. Click OK.
e. Click Apply.
a
b
c
e
d
WS9B-39 NAS120, Workshop 9B, January 2003
Step 11. Post Process with MSC.Patran
Erase geometry
a. Display: Plot/Erase.
b. Under Geometry click
Erase.
c. Click OK.
a
b
c
WS9B-40 NAS120, Workshop 9B, January 2003
Step 11. Post Process with MSC.Patran
Create a Quick Plot of X
Component Stress
a. Results: Create / Quick
Plot.
b. Select Stress Tensor
as the Fringe Result.
c. Select X Component
as the Fringe Result
Quantity.
d. Click Apply.
e. Record the maximum X
component stress.
Max X Stress = ________
a
b
c
d
WS9C-1
WORKSHOP 9C
TENSION COUPON
NAS120, Workshop 9C, January 2003
WS9C-2 NAS120, Workshop 9C, January 2003
WS9C-3 NAS120, Workshop 9C, January 2003
Problem Description
A tension coupon is constructed from aluminum with E = 10 x 10
6
psi and =
0.3
The coupon thickness is 0.125 in
An edge load of 50 lb is applied to the tension coupon
WS9C-4 NAS120, Workshop 9C, January 2003
50 lb
10 in
4 in
2.0 DIA
Hole
WS9C-5 NAS120, Workshop 9C, January 2003
Workshop Objectives
Build the tension coupon geometry
Control the mesh by using techniques discussed in class
Compare FEA stress results to theoretical results
From Stress Concentration Factors by R. E. Peterson, Figure 86:
max
= 432 psi
WS9C-6 NAS120, Workshop 9C, January 2003
Suggested Exercise Steps
1. Create a new database.
2. Create a geometry model of the tension coupon.
3. Use Mesh Seeds to define the mesh density.
4. Create a finite element mesh.
5. Verify the finite element mesh.
6. Define material properties.
7. Define element properties and apply them to the model.
8. Apply boundary conditions to the model.
9. Apply loads to the model.
10. Submit the model to MSC.Nastran for analysis.
11. Post Process results using MSC.Patran.
WS9C-7 NAS120, Workshop 9C, January 2003
a
b c
d
e
f
g
Step 1. Create New Database
Create a new database called
tension_coupon.db
a. File / New.
b. Enter tension_coupon_c as
the file name.
c. Click OK.
d. Choose Default Tolerance.
e. Select MSC.Nastran as the
Analysis Code.
f. Select Structural as the
Analysis Type.
g. Click OK.
a
WS9C-8 NAS120, Workshop 9C, January 2003
Step 2. Create Geometry
Create two arcs
a. Geometry: Create / Curve
/ 2D ArcAngles.
b. Enter 0 for the Start Angle.
c. Enter 45 for the End
Angle.
d. Enter [5 2 0] for the Center
Point List.
e. Click Apply.
f. Repeat the procedure with
45 as the Start Angle and
90 as the End Angle.
a
b
c
d
e
WS9C-9 NAS120, Workshop 9C, January 2003
Step 2. Create Geometry
Create two more curves.
a. Geometry: Create / Curve /
XYZ.
b. Enter <0 2 0> for the Vector
Coordinates List.
c. Enter [7 2 0] for the Origin
Coordinates List.
d. Click Apply.
e. Repeat the procedure using
<2 0 0> as the vector and
[5 4 0] as the origin.
a
b
c
d
WS9C-10 NAS120, Workshop 9C, January 2003
Step 2. Create Geometry
Create two surfaces
a. Geometry: Create / Surface
/ Curve.
b. Screen pick the top curve
as shown.
c. Screen pick the upper arc.
d. Screen pick the right curve
as shown.
e. Screen pick the lower arc.
f. Turn on display lines.
a
b
c
e
d
f
WS9C-11 NAS120, Workshop 9C, January 2003
Step 2. Create Geometry
Create an extruded surface
a. Geometry: Create / Surface
/ Extrude.
b. Enter <3 0 0> as the
Translation Vector.
c. Click in the Curve List box,
then screen pick the right
curve as shown.
a
c
b
WS9C-12 NAS120, Workshop 9C, January 2003
Step 2. Create Geometry
Mirror the surfaces
a. Geometry: Transform /
Surface / Mirror.
b. Set the Mirror Plane
Normal to Coord 0.2.
c. For the Offset enter 2.
d. Click in the Surface
List box.
e. Rectangular select all
the surfaces as shown.
a
c
b
e
d
WS9C-13 NAS120, Workshop 9C, January 2003
Step 2. Create Geometry
Mirror the surfaces again
a. Geometry: Transform /
Surface / Mirror.
b. Set the Mirror Plane
Normal to Coord 0.1.
c. For the Offset enter 5.
d. Click in the Surface
List box.
e. Rectangular select all
the surfaces as shown.
a
b
c
e
d
WS9C-14 NAS120, Workshop 9C, January 2003
Step 2. Create Geometry
The mirrored surfaces
should look like the picture
on the right.
a. Turn off display lines
a
WS9C-15 NAS120, Workshop 9C, January 2003
Step 3. Create Mesh Seeds
Create a uniform mesh seed
a. Elements: Create / Mesh
Seed / Uniform.
b. Enter 3 for the Number of
Elements.
c. Click in the Curve List box.
d. Screen pick each of the
four edges on the left and
right sides of the circle as
shown.
a
b
c
d
WS9C-16 NAS120, Workshop 9C, January 2003
Step 3. Create Mesh Seeds
a
b
c
d
Create a biased mesh seed
a. Elements: Create / Mesh
Seed / One Way Bias.
b. Enter 6 for the Number of
Elements.
c. Enter 4 for L2/L1.
d. Click on the Curve List box.
e. Screen pick three of the
remaining edges on the
circle as shown.
e
WS9C-17 NAS120, Workshop 9C, January 2003
Step 3. Create Mesh Seeds
Create a biased mesh seed
a. Elements: Create / Mesh
Seed / One Way Bias.
b. Enter 6 for the Number of
Elements.
c. Enter 0.25 (or -4) for L2/L1.
d. Click on the Curve List box.
e. Screen pick the 1 remaining
edge on the circle.
f. Screen pick the horizontal
edge to the right of the
circle.
a
b
c
d
e
f
WS9C-18 NAS120, Workshop 9C, January 2003
The mesh seeds should
agree with the picture on
the right.
Step 3. Create Mesh Seeds
WS9C-19 NAS120, Workshop 9C, January 2003
Step 4. Create Mesh
Create a finite element mesh
a. Elements: Create / Mesh /
Surface.
b. Set the Element Shape to
Quad, Mesher to IsoMesh,
and Topology to Quad4.
c. Click in the Surface List
box.
d. Rectangular pick the
surfaces as shown.
e. Enter 0.5 as the value for
Global Edge Length.
f. Click Apply.
a
b
c
f
e
d
WS9C-20 NAS120, Workshop 9C, January 2003
Step 4. Create Mesh
Equivalence the model
a. Elements: Equivalence /
All / Tolerance Cube.
b. Click Apply.
a
b
WS9C-21 NAS120, Workshop 9C, January 2003
Step 5. Verify Mesh
Verify the quality of the finite
elements
a. Elements: Verify / Quad /
All.
b. Click Apply.
c. Review the summary table.
a
b
c
WS9C-22 NAS120, Workshop 9C, January 2003
Step 5. Verify Mesh
Perform specific quality tests on
the elements.
a. Elements: Verify / Quad /
Aspect.
b. Click Apply.
c. Review the fringe plot.
d. Repeat for Warp, Skew,
and Taper tests.
a
b
c
d
WS9C-23 NAS120, Workshop 9C, January 2003
Step 5. Create Material Properties
Create an isotropic material
a. Materials: Create / Isotropic
/ Manual Input.
b. Enter aluminum as the
Material Name.
c. Click Input Properties.
d. Enter 10e6 for the elastic
modulus and 0.3 for the
Poisson Ratio.
e. Click OK.
f. Click Apply.
a
b
c
d
f
e
WS9C-24 NAS120, Workshop 9C, January 2003
Step 6. Create Element Properties
Create element properties
a. Properties: Create / 2D /
Shell.
b. Enter plate as the Property
Set Name.
c. Click Input Properties.
d. Select aluminum as the
material.
e. Enter 0.125 for the
thickness.
f. Click OK.
a
b
c
d
e
f
WS9C-25 NAS120, Workshop 9C, January 2003
Step 6. Create Element Properties
Select application region
a. Click in the Select
Members box.
b. Rectangular pick
the surfaces as
shown.
c. Click Add.
d. Click Apply.
a
c
d
b
WS9C-26 NAS120, Workshop 9C, January 2003
Step 7. Apply Boundary Conditions
Create the boundary condition
a. Loads/BCs: Create /
Displacement / Nodal.
b. Enter fixed as the New Set
Name.
c. Click Input Data.
d. Enter <0 0 0> for
Translations and <0 0 0>
for Rotations.
e. Click OK.
a
b
d
e
c
WS9C-27 NAS120, Workshop 9C, January 2003
Step 7. Apply Boundary Conditions
Apply the boundary condition
a. Click Select
Application Region.
b. Select the Curve or
Edge filter.
c. Select the bottom left
edge of the surface.
d. Click Add.
e. Select the top left edge
of the surface.
f. Click Add.
g. Click OK.
h. Click Apply.
a
g
h
b
c
e
d f
WS9C-28 NAS120, Workshop 9C, January 2003
Step 7. Apply Boundary Conditions
The boundary condition
should agree with whats
shown on the right
WS9C-29 NAS120, Workshop 9C, January 2003
Step 8. Apply Loads
Create the load
a. Loads/BCs: Create / Total
Load / Element Uniform.
b. Enter force as the New Set
Name.
c. Set the Target Element
Type to 2D.
d. Click Input Data.
e. Enter <50 0 0> for the Edge
Load.
f. Click OK.
d
b
c
a
e
f
WS9C-30 NAS120, Workshop 9C, January 2003
Apply the load
a. Click Select
Application Region.
b. For the application
region select the right
edge of the top right
surface as shown.
c. Click Add.
d. Select the right edge of
the bottom right
surface.
e. Click Add.
f. Click OK.
g. Click Apply.
Step 8. Apply Loads
a
b
c
f
g
e
d
WS9C-31 NAS120, Workshop 9C, January 2003
Step 8. Apply Loads
The loads and boundary
condition should agree
with whats shown on the
right.
WS9C-32 NAS120, Workshop 9C, January 2003
Step 9. Run Linear Static Analysis
Analyze the model
a. Analysis: Analyze / Entire
Model / Full Run.
b. Click Solution Type.
c. Choose Linear Static.
d. Click OK.
e. Click Apply.
a
e
b
d
c
WS9C-33 NAS120, Workshop 9C, January 2003
Step 10. Post Process with MSC.Patran
Attach the results file
a. Analysis: Access Results /
Attach XDB / Result
Entities.
b. Click Select Results File.
c. Choose the results file
tension_coupon_c.xdb.
d. Click OK.
e. Click Apply.
a
b
c
e
d
WS9C-34 NAS120, Workshop 9C, January 2003
Step 10. Post Process with MSC.Patran
Erase geometry
a. Display: Plot/Erase.
b. Under Geometry click
Erase.
c. Click OK.
a
b
c
WS9C-35 NAS120, Workshop 9C, January 2003
Step 10. Post Process with MSC.Patran
Create a Quick Plot of X
Component Stress
a. Results: Create / Quick
Plot.
b. Select Stress Tensor
as the Fringe Result.
c. Select X Component
as the Fringe Result
Quantity.
d. Click Apply.
e. Record the maximum X
component stress.
Max X Stress = ________
a
b
c
d
WS9C-36 NAS120, Workshop 9C, January 2003
WS10A-1
WORKSHOP 10A
2 D CLAMP SWEEP MESHER
NAS120, Workshop 10A, January 2003
WS10A-2 NAS120, Workshop 10A, January 2003
WS10A-3 NAS120, Workshop 10A, January 2003
Problem Description
Analyze the clamp shown below:
60 mm
100 mm
150 mm
200 mm
30 mm
30 mm
50 mm
R = 10 mm
WS10A-4 NAS120, Workshop 10A, January 2003
Problem Description (cont.)
A pressure loading of 1 N/mm
2
is applied to the top face.
Constrain the bolt hole in all three translations.
Material Properties:
E = 109 x 10
3
N/mm
2
=0.3
WS10A-5 NAS120, Workshop 10A, January 2003
Workshop Objectives
Practice the construction of a 2 D solid model by sweeping 2D
elements.
WS10A-6 NAS120, Workshop 10A, January 2003
Suggested Exercise Steps
1. Create a new database.
2. Create surface geometry.
3. Mesh the surface to create CQUAD4 plate elements.
4. Sweep the plate elements into solid elements.
5. Create a boundary condition.
6. Create a pressure load.
7. Define material properties.
8. Create Physical Properties.
9. Run the finite element analysis using MSC.Nastran.
10. Plot displacements and stresses.
WS10A-7 NAS120, Workshop 10A, January 2003
a
b c
d
f
g
h
Step 1. Create New Database
Create a new database called
clamp.db
a. File / New.
b. Enter clamp as the file name.
c. Click OK.
d. Choose Tolerance Based on
Model.
e. Enter 200 for the Approximate
Maximum Model Dimension.
f. Select MSC.Nastran as the
Analysis Code.
g. Select Structural as the
Analysis Type.
h. Click OK.
a
e
WS10A-8 NAS120, Workshop 10A, January 2003
Step 2. Create Surface Geometry
Create the first surface
a. Geometry: Create /
Surface / XYZ.
b. Enter <150 100 0> for the
Vector Coordinate List.
c. Click Apply.
a
b
c
WS10A-9 NAS120, Workshop 10A, January 2003
Step 2. Create Surface Geometry
Add a hole to the surface
a. Geometry: Edit /
Surface / Add Hole.
b. Enter 10 for the Hole
Radius.
c. Enter [50 100 0] for the
Center Point List.
d. Click in the Surface
box.
e. Screen Pick Surface 1.
f. Click Apply.
a
b
c
e
d
f
WS10A-10 NAS120, Workshop 10A, January 2003
Step 2. Create Geometry
a
c
Create another surface
a. Geometry: Create /
Surface / XYZ.
b. Enter <50 100 0> for the
Vector Coordinate List.
c. Click in the Origin
Coordinates List box.
d. Screen Pick the origin as
shown.
b
d
WS10A-11 NAS120, Workshop 10A, January 2003
Step 3. Create Mesh
Create a surface mesh
a. Elements: Create /
Mesh / Surface.
b. Set the Mesher to
Paver.
c. Click on Paver
Parameters.
d. Set the Max h/L value
to 0.05.
e. Click OK.
f. Click in the Surface
List box.
g. Rectangular pick both
surfaces.
h. Set the Global Edge
Length to 10.
i. Click Apply.
a
b
c
d
f
g
h
i
e
WS10A-12 NAS120, Workshop 10A, January 2003
Step 3. Create Mesh
View the meshed surface
a. Click on the Iso 3 View
Icon.
a
WS10A-13 NAS120, Workshop 10A, January 2003
Step 4. Create Solid Elements
Sweep the plate elements into
solid elements.
a. Elements: Sweep /
Element / Extrude.
b. Click Mesh Control.
c. Set the Number of
Elements to 6.
d. Click OK.
e. Set the Direction Vector
to <0 0 1>.
f. Set the Extrude
Distance to 30.
g. Click in the Base Entity
List box.
h. Polygon pick the 2D
elements as shown.
i. Click Apply.
a
b
c
e
d
f
h
g
i
WS10A-14 NAS120, Workshop 10A, January 2003
Step 4. Create Solid Elements
Sweep the plate elements into
solid elements.
a. Elements: Sweep /
Element / Extrude.
b. Click Mesh Control.
c. Set the number of
elements to 12.
d. Click OK.
e. Set the Direction Vector
to <0 0 1>.
f. Set the Extrude
Distance to 60.
g. Click in the Base Entity
List box.
h. Polygon pick the rest of
the 2D elements as
shown.
i. Click Apply.
a
b
c
e
d
f
h
g
i
WS10A-15 NAS120, Workshop 10A, January 2003
Delete the plate elements
a. Elements: Delete /
Element.
b. Pick the Quad Element
Filter.
c. Rectangular pick all
elements.
d. Click Apply.
Step 4. Create Solid Elements
a
b
c
d
WS10A-16 NAS120, Workshop 10A, January 2003
Step 4. Create Solid Elements
Verify element boundaries
a. Elements: Verify /
Element / Boundaries.
b. Click Apply.
a
b
WS10A-17 NAS120, Workshop 10A, January 2003
Step 4. Create Solid Elements
Equivalence the model
a. Elements: Equivalence
/ All / Tolerance Cube.
b. Click Apply. a
b
WS10A-18 NAS120, Workshop 10A, January 2003
Step 4. Create Solid Elements
Verify element boundaries
again
a. Elements: Verify /
Element / Boundaries.
b. Click Apply.
aa
b
WS10A-19 NAS120, Workshop 10A, January 2003
Step 5. Create Boundary Condition
Set Picking Preferences
a. Select Preferences /
Picking
b. Choose Enclose
Centroid for
Rectangle/Polygon
Picking.
c. Click Close.
a
b
c
WS10A-20 NAS120, Workshop 10A, January 2003
Step 5. Create Boundary Condition
Create the boundary condition
a. Loads/BCs: Create /
Displacement / Nodal.
b. Enter bolt_hole as the
New Set Name.
c. Click Input Data.
d. Enter <0 0 0> for
Translations
e. Click OK.
a
b
c
d
e
WS10A-21 NAS120, Workshop 10A, January 2003
Apply the boundary condition
a. Click Select
Application Region.
b. For the Geometry
Filter select FEM.
c. Click on Front View
Icon.
d. Zoom in using View
Corners.
e. Polygon pick nodes
on the bolt hole.
f. Click Add.
g. Click OK.
h. Click Apply.
Step 5. Create Boundary Condition
a
g
h
c
f
b
c d
WS10A-22 NAS120, Workshop 10A, January 2003
a
Step 6. Create Load
Create the pressure load
a. Loads/BCs: Create /
Pressure / Element Uniform.
b. Enter clamp_pressure as
the New Set Name.
c. Click Input Data.
d. Enter 1 for the Pressure.
e. Click OK.
b
e
d
c
WS10A-23 NAS120, Workshop 10A, January 2003
Apply the pressure load
a. Click Select
Application Region.
b. For the Geometry
Filter select FEM.
c. Click on Bottom View
Icon.
d. Click on Fit View Icon.
e. Rectangular pick the
top surface of solid
elements as shown.
f. Click Add.
g. Click OK.
h. Click Apply.
Step 6. Create Load
a
b
c d
e
f
g
h
WS10A-24 NAS120, Workshop 10A, January 2003
Step 7. Define Material Properties
Create an isotropic material
a. Materials: Create / Isotropic
/ Manual Input.
b. Enter titanium as the
Material Name.
c. Click Input Properties.
d. Enter 109e3 for the elastic
modulus and 0.3 for the
Poisson Ratio.
e. Click OK.
f. Click Apply.
a
b
c
d
f
e
WS10A-25 NAS120, Workshop 10A, January 2003
Step 8. Create Physical Properties
Create element properties
a. Properties: Create / 3D /
Solid.
b. Enter solid as the Property
Set Name.
c. Click Input Properties.
d. Select titanium as the
material.
e. Click OK.
a
b
e
d
c
WS10A-26 NAS120, Workshop 10A, January 2003
Step 8. Create Physical Properties
Apply the element properties
a. Properties: Create / 3D /
Solid.
b. Click in the Select
Members box.
c. Select the Solid Element
filter.
d. Rectangular pick all
elements as shown.
e. Click Add.
f. Click Apply.
a
b
c
d
e
f
WS10A-27 NAS120, Workshop 10A, January 2003
Step 9. Run Linear Static Analysis
Choose the analysis type
a. Analysis: Analyze / Entire
Model / Full Run.
b. Click Solution Type.
c. Choose Linear Static.
d. Click OK.
e. Click Apply.
a
e
b
d
c
WS10A-28 NAS120, Workshop 10A, January 2003
Step 10. Plot Displacements and Stresses
Attach the results file
a. Analysis: Attach XDB /
Result Entities / Local.
b. Click Select Results File.
c. Choose the results file
clamp.xdb.
d. Click OK.
e. Click Apply.
a
b
c
e
d
WS10A-29 NAS120, Workshop 10A, January 2003
Step 10. Plot Displacements and Stresses
Create a deformation plot for
the mid span result case
a. Results: Create / Quick
Plot.
b. Select Stress Tensor
as the Fringe Result.
c. Select Von Mises as
the Fringe Result
Quantity.
d. Select Displacements,
Translational as the
Deformation Result.
e. Click Apply.
a
d
c
e
b
WS10A-30 NAS120, Workshop 10A, January 2003
WS10B-1
WORKSHOP 10B
2 D CLAMP ISO MESHER
NAS120, Workshop 10B, January 2003
WS10B-2 NAS120, Workshop 10B, January 2003
WS10B-3 NAS120, Workshop 10B, January 2003
Problem Description
Analyze the clamp shown below:
60 mm
100 mm
150 mm
200 mm
30 mm
30 mm
50 mm
R = 10 mm
WS10B-4 NAS120, Workshop 10B, January 2003
Problem Description (cont.)
A pressure loading of 1 N/mm
2
is applied to the top face.
Constrain the bolt hole in all three translations.
Material Properties:
E = 109 x 10
3
N/mm
2
=0.3
WS10B-5 NAS120, Workshop 10B, January 2003
Workshop Objectives
Practice the construction of simple (blue) solids
WS10B-6 NAS120, Workshop 10B, January 2003
Suggested Exercise Steps
1. Create a new database.
2. Create surface geometry.
3. Extrude the surface geometry into solids.
4. Mesh the solid geometry.
5. Create a boundary condition.
6. Create a pressure load.
7. Define material properties.
8. Create Physical Properties.
9. Run the finite element analysis using MSC.Nastran.
10. Plot displacements and stresses.
WS10B-7 NAS120, Workshop 10B, January 2003
a
b c
d
f
g
h
Step 1. Create New Database
Create a new database called
clamp.db
a. File / New.
b. Enter clamp as the file name.
c. Click OK.
d. Choose Tolerance Based on
Model.
e. Enter 200 for the Approximate
Maximum Model Dimension.
f. Select MSC.Nastran as the
Analysis Code.
g. Select Structural as the
Analysis Type.
h. Click OK.
a
e
WS10B-8 NAS120, Workshop 10B, January 2003
Step 2. Create Surface Geometry
Create two arcs
a. Geometry: Create / Curve
/ 2D ArcAngles.
b. Enter 10 for the Radius.
c. Enter 90 for the Start
Angle.
d. Enter 135 for the End
Angle.
e. Enter <50 50 0> for the
Center Point List.
f. Click Apply.
g. Repeat this procedure for
a Start Angle of 135 and
an End Angle of 180.
a
b
c
d
e
f
WS10B-9 NAS120, Workshop 10B, January 2003
Step 2. Create Surface Geometry
Create another curve
a. Geometry: Create /
Curve / XYZ.
b. Enter <0 50 0> for the
Vector Coordinates List.
c. Enter [0 50 0] for the
Origin Coordinates List.
d. Click Apply.
a
b
c
d
WS10B-10 NAS120, Workshop 10B, January 2003
Step 2. Create Surface Geometry
Create another curve
a. Geometry: Create / Curve
/ XYZ.
b. Enter <50 0 0> for the
Vector Coordinate List.
c. Click in the Origin
Coordinates List box.
d. Screen Pick the origin at
the top of the left curve as
shown.
a
c
b
d
WS10B-11 NAS120, Workshop 10B, January 2003
Step 2. Create Surface Geometry
Create 2 surfaces
a. Geometry: Create /
Surface / Curve.
b. Screen Pick the arc
section and opposite curve
as shown.
c. Repeat the procedure to
create another surface
between the other two
curves
a
b
c
WS10B-12 NAS120, Workshop 10B, January 2003
Step 2. Create Surface Geometry
Mirror the surfaces
a. Geometry: Transform /
Surface / Mirror.
b. Enter Coord 0.1 for the
Mirror Plane Normal.
c. Enter 50 for the offset.
d. Click in the surface list box
and screen pick both
surfaces.
e. Repeat the procedure with
Coord 0.2 as the mirror
plane normal, 50 for the
offset, and all four upper
surfaces selected.
a
b
c
d
e
WS10B-13 NAS120, Workshop 10B, January 2003
Step 2. Create Surface Geometry
Extrude two surfaces
a. Geometry: Create /
Surface / Extrude.
b. Enter <50 0 0> for the
Translation Vector.
c. Click in the Curve List box
and select the two edges
as shown.
a
b
c
WS10B-14 NAS120, Workshop 10B, January 2003
Step 2. Create Surface Geometry
Extrude two more surfaces
a. Geometry: Create /
Surface / Extrude.
b. Enter <50 0 0> for the
Translation Vector.
c. Click in the Curve List
box and select the two
edges as shown.
a
b
c
WS10B-15 NAS120, Workshop 10B, January 2003
Step 3. Create Solid Geometry
Create solids
a. Geometry: Create /
Solid / Extrude.
b. Change to Isometric
vi ew.
c. Set the solid type to
IsoMeshable.
d. Enter <0 0 30> for the
Translation Vector.
e. Click in the Surface List
box and rectangular
pick to select all
surfaces.
f. Select the top surface
of two solids, as
shown.
a
b
c
d
e
f
WS10B-16 NAS120, Workshop 10B, January 2003
Step 4. Create Mesh
Create mesh seeds
a. Elements: Create /
Mesh Seed / Uniform.
b. Set the Number of
Elements to 6.
c. Click in the Curve List
box and select the
two edges, as shown.
a
b
c
WS10B-17 NAS120, Workshop 10B, January 2003
Step 4. Create Mesh
Create a solid mesh
a. Elements: Create /
Mesh / Solid.
b. Select Hex as the
element shape.
c. Set the Mesher to
IsoMesher.
d. Click in the Solid List
box and select all
solids.
e. Set the Global Edge
Length to 10.
f. Click Apply.
a
b
c
d
e
f
WS10B-18 NAS120, Workshop 10B, January 2003
Step 4. Create Mesh
Equivalence the model
a. Elements:
Equivalence / All /
Tolerance Cube.
b. Click Apply.
a
b
WS10B-19 NAS120, Workshop 10B, January 2003
Step 5. Create Boundary Condition
Set Picking Preferences
a. Select Preferences /
Picking
b. Choose Enclose
Centroid for
Rectangle/Polygon
Picking.
c. Click Close.
a
b
c
WS10B-20 NAS120, Workshop 10B, January 2003
Step 5. Create Boundary Condition
Create the boundary condition
a. Loads/BCs: Create /
Displacement / Nodal.
b. Enter bolt_hole as the
New Set Name.
c. Click Input Data.
d. Enter <0 0 0> for
Translations
e. Click OK.
a
b
c
d
e
WS10B-21 NAS120, Workshop 10B, January 2003
Apply the boundary condition
a. Click Select
Application Region.
b. For the Geometry
Filter select
Geometry.
c. Click on the Iso 3
View Icon.
d. Zoom in using View
Corners.
e. Select the Surface or
Face Icon.
f. Pick all eight surfaces
that surround the bolt
hole.
g. Click Add.
h. Click OK.
i. Click Apply.
Step 5. Create Boundary Condition
a
h
i
g
b
c
d
f
e
WS10B-22 NAS120, Workshop 10B, January 2003
a
Step 6. Create Load
Create the pressure load
a. Loads/BCs: Create /
Pressure / Element Uniform.
b. Enter clamp_pressure as
the New Set Name.
c. Click Input Data.
d. Enter 1 for the Pressure.
e. Click OK.
b
e
d
c
WS10B-23 NAS120, Workshop 10B, January 2003
Apply the pressure load
a. Click Select
Application Region.
b. For the Geometry
Filter select
Geometry.
c. Click on the Iso 3
View Icon.
d. Click on the Fit View
Icon.
e. Pick the top surfaces
of the solids as
shown.
f. Click Add.
g. Click OK.
h. Click Apply.
Step 6. Create Load
a
b
c d
e
f
g
h
WS10B-24 NAS120, Workshop 10B, January 2003
Step 7. Define Material Properties
Create an isotropic material
a. Materials: Create / Isotropic
/ Manual Input.
b. Enter titanium as the
Material Name.
c. Click Input Properties.
d. Enter 109e3 for the elastic
modulus and 0.3 for the
Poisson Ratio.
e. Click OK.
f. Click Apply.
a
b
c
d
f
e
WS10B-25 NAS120, Workshop 10B, January 2003
Step 8. Create Physical Properties
Create element properties
a. Properties: Create / 3D /
Solid.
b. Enter solid as the Property
Set Name.
c. Click Input Properties.
d. Select titanium as the
material.
e. Click OK.
a
b
e
d
c
WS10B-26 NAS120, Workshop 10B, January 2003
Step 8. Create Physical Properties
Apply the element properties
a. Properties: Create / 3D /
Solid.
b. Click on the Bottom View
icon.
c. Click in the Select
Members box.
d. Rectangular pick all solids
as shown.
e. Click Add.
f. Click Apply.
a
c
d
e
f
b
WS10B-27 NAS120, Workshop 10B, January 2003
Step 9. Run Linear Static Analysis
Choose the analysis type
a. Analysis: Analyze / Entire
Model / Full Run.
b. Click Solution Type.
c. Choose Linear Static.
d. Click OK.
e. Click Apply.
a
e
b
d
c
WS10B-28 NAS120, Workshop 10B, January 2003
Step 10. Plot Displacements and Stresses
Attach the results file
a. Analysis: Access Results /
Attach XDB / Result
Entities.
b. Click Select Results File.
c. Choose the results file
clamp.xdb.
d. Click OK.
e. Click Apply.
a
b
c
e
d
WS10B-29 NAS120, Workshop 10B, January 2003
Step 10. Plot Displacements and Stresses
Create a quick plot
a. Results: Create / Quick
Plot.
b. Select Stress Tensor
as the Fringe Result.
c. Select Von Mises as
the Fringe Result
Quantity.
d. Select Displacements,
Translational as the
Deformation Result.
e. Click Apply.
a
d
c
e
b
WS10B-30 NAS120, Workshop 10B, January 2003
WS11-1
WORKSHOP 11
SUPPORT BRACKET
NAS120, Workshop 11, January 2003
WS11-2 NAS120, Workshop 11, January 2003
WS11-3 NAS120, Workshop 11, January 2003
Problem Description
A bracket is constructed from titanium alloy Ti-6Al-4V with the following
properties:
E = 16 x 10
6
psi =0.31
A pressure load of 100 psi is applied to the top face of the support
bracket.
The bracket is attached with two bolts.
Model the bracket with tetrahedron elements.
WS11-4 NAS120, Workshop 11, January 2003
Workshop Objectives
Import a parasolid part
Mesh the part using TET 4 elements
Re-mesh the part using TET 10 elements
Evaluate the averaged and un-averaged stress results
WS11-5 NAS120, Workshop 11, January 2003
Suggested Exercise Steps
1. Create a new database and name it bracket_tet4.db.
2. Import the parasolid part file support_bracket.xmt.
3. Mesh the part using TET4 elements. Use a global edge length of 0.375 in.
4. Create material and element properties.
5. Constrain the two cylindrical holes to react shear loads (x and y translations).
6. Constrain the back face to react z loads (z translation).
7. Apply 100 psi to the top bracket face.
8. Run the finite element analysis using MSC.Nastran.
9. Plot displacements and stresses (averaged, un-averaged, and difference).
10. File / save a copy as bracket_tet10.db.
11. Close the database and open the bracket_tet10 database.
12. Delete the original results file.
13. Re-mesh the part with TET10 elements. Use a global edge length of 0.375 in.
14. Re-run the analysis.
15. Attach the new results file to the database.
16. Plot displacements and stresses (averaged, un-averaged, and difference).
17. Compare the TET10 model results with the TET4 model results.
18. If time permits, re-mesh the model with TET10 elements using a global edge
length of 0.125 and run the analysis. This finer mesh will generate more
accurate stress results than the previous two models.
WS11-6 NAS120, Workshop 11, January 2003
a
b c
d
f
g
Step 1. Create New Database
Create a new database called
bracket_tet4.db
a. File / New.
b. Enter bracket_tet4 as the file
name.
c. Click OK.
d. Choose Default Tolerance.
e. Select MSC.Nastran as the
Analysis Code.
f. Select Structural as the
Analysis Type.
g. Click OK.
a
e
WS11-7 NAS120, Workshop 11, January 2003
Step 2. Import Parasolid File
Import the Parasolid File
a. File: Import.
b. Set the object to model
and the source to
Parasolid.xmt.
c. Select
support_bracket.xmt.
d. Click Apply.
a
b
c
d
WS11-8 NAS120, Workshop 11, January 2003
Step 3. Create Mesh
Create a solid mesh
a. Elements: Create / Mesh
/ Solid.
b. Set the topology to
TET4.
c. Select the entire solid.
d. Enter 0.375 for the
Global Edge Length.
e. Click Apply.
a
b
c
d
e
WS11-9 NAS120, Workshop 11, January 2003
Step 4. Create Material and Element Properties
a
c
b
Create an isotropic material
a. Materials: Create / Isotropic
/ Manual Input.
b. Enter Ti-6Al-4V as the
Material Name.
c. Click Input Properties.
d. Enter 16e6 for the Elastic
Modulus and 0.31 for the
Poisson Ratio.
e. Click OK.
f. Click Apply.
d
f
e
WS11-10 NAS120, Workshop 11, January 2003
Step 4. Create Material and Element Properties
Create element properties
a. Properties: Create / 3D /
Solid.
b. Enter bracket_prop as the
Property Set Name.
c. Click Input Properties.
d. Select Ti-6Al-4V as the
material.
e. Click OK.
a
b
c
e
d
WS11-11 NAS120, Workshop 11, January 2003
Apply the element properties
a. Properties: Create / 3D /
Solid.
b. Click in the Select
Members box.
c. Rectangular pick all
elements as shown.
d. Click Add.
e. Click Apply.
a
b
c
d
e
Step 4. Create Material and Element Properties
WS11-12 NAS120, Workshop 11, January 2003
Step 5. Constrain Bolt Holes
a
b
Create a boundary condition
a. Loads/BCs: Create /
Displacement / Nodal.
b. Enter bolt_hole as the
New Set Name.
c. Click Input Data.
d. Enter <0,0, > for
Translations
e. Click OK.
b
c
d
e
a
WS11-13 NAS120, Workshop 11, January 2003
Apply the boundary condition
a. Click Select
Application Region.
b. For the Geometry
Filter select
Geometry.
c. Click on Iso 2 View
Icon.
d. Click on the Smooth
Shaded View Icon.
e. Set the Selection
Filter to Surface or
Face and shift click to
select the surfaces of
both bolt holes.
f. Click Add.
g. Click OK.
h. Click Apply.
Step 5. Constrain Bolt Holes
a
g
h
f
b
c d
e
WS11-14 NAS120, Workshop 11, January 2003
Step 6. Constrain the Back Face
a
Create a boundary condition
a. Loads/BCs: Create /
Displacement / Nodal.
b. Enter back_face as the
New Set Name.
c. Click Input Data.
d. Enter < , ,0> for
Translations
e. Click OK.
b
c
d
e
WS11-15 NAS120, Workshop 11, January 2003
Apply the boundary condition
a. Click Select
Application Region.
b. For the Geometry
Filter select
Geometry.
c. Select the Back Face.
d. Click Add.
e. Click OK.
f. Click Apply.
a
e
f
d
b
c
d
Step 6. Constrain the Back Face
WS11-16 NAS120, Workshop 11, January 2003
a
Step 7. Create Pressure Load
Create the pressure load
a. Loads/BCs: Create /
Pressure / Element Uniform.
b. Enter top_pressure as the
New Set Name.
c. Click Input Data.
d. Enter 100 for the Pressure.
e. Click OK.
b
e
d
c
WS11-17 NAS120, Workshop 11, January 2003
Apply the pressure load
a. Click Select
Application Region.
b. For the Geometry
Filter select
Geometry.
c. Select the top surface
of the bracket.
d. Click Add.
e. Click OK.
f. Click Apply.
Step 7. Create Pressure Load
a
b
c
d
e
f
WS11-18 NAS120, Workshop 11, January 2003
Step 8. Run Linear Static Analysis
Analyze the model
a. Analysis: Analyze / Entire
Model / Full Run.
b. Click Solution Type.
c. Choose Linear Static.
d. Click OK.
e. Click Apply.
a
e
b
d
c
WS11-19 NAS120, Workshop 11, January 2003
Step 9. Plot Displacements and Stresses
Attach the results file
a. Analysis: Attach XDB /
Result Entities / Local.
b. Click Select Results File.
c. Choose the results file
bracket_tet4.xdb.
d. Click OK.
e. Click Apply.
a
b
c
e
d
WS11-20 NAS120, Workshop 11, January 2003
Step 9. Plot Displacements and Stresses
Create a quick plot
a. Results: Create / Quick
Plot.
b. Select Stress Tensor
as the Fringe Result.
c. Select Von Mises as
the Fringe Result
Quantity.
d. Select Displacements,
Translational as the
Deformation Result.
e. Click Apply.
Maximum Averaged Stress:
__________________
Maximum Displacement:
___________________
a
d
c
e
b
WS11-21 NAS120, Workshop 11, January 2003
Step 9. Plot Displacements and Stresses
Create a fringe plot
a. Results: Create /
Fringe.
b. Select Stress
Tensor as the
Fringe Result.
c. Select Von Mises
as the Fringe
Result Quantity.
d. Click on the Plot
Options Icon.
e. Set the Averaging
domain to none.
f. Click Apply.
a
d
c
b
Maximum Un-averaged
Stress:
__________________
e
f
WS11-22 NAS120, Workshop 11, January 2003
Step 9. Plot Displacements and Stresses
Create a fringe plot
a. Results: Create / Fringe.
b. Select the Plot Options
tool.
c. Set the Averaging
domain to All Entities
and the Method to
Difference.
d. Click Apply.
Maximum Stress
Difference:
__________________
a
d
c
b
WS11-23 NAS120, Workshop 11, January 2003
Step 10. Save a Copy
Save a copy of the file
a. File: Save a Copy.
b. Type bracket_tet10 as the
file name.
c. Click Save.
a
b c
WS11-24 NAS120, Workshop 11, January 2003
Step 11. Open the New Database
Close the original file and open
the new file
a. File: Close.
b. File: Open.
c. Select the file:
bracket_tet10.db.
d. Click OK.
a
b
c
d
WS11-25 NAS120, Workshop 11, January 2003
Step 12. Delete Old Results File
Delete XDB attachment
a. Analysis: Delete / XDB
Attachment.
b. Select the
bracket_tet4.xdb
attachment
c. Click Apply.
d. Choose Yes to delete
the attachment.
a
b
c
d
WS11-26 NAS120, Workshop 11, January 2003
Step 13. Re-Mesh the Part
Create a solid mesh
a. Elements: Create / Mesh
/ Solid.
b. Set the topology to
TET10.
c. Select the entire solid.
d. Enter 0.375 for the
Global Edge Length.
e. Click Apply.
f. Choose Yes to delete
the existing mesh.
a
b
c
d
e
f
WS11-27 NAS120, Workshop 11, January 2003
Step 14. Run Linear Static Analysis
Analyze the model
a. Analysis: Analyze /
Entire Model / Full
Run.
b. Change the job
name to
bracket_tet10.
c. Click Apply.
a
b
c
WS11-28 NAS120, Workshop 11, January 2003
Step 15. Attach New Results File
Attach the results file
a. Analysis: Attach XDB /
Result Entities / Local.
b. Click Select Results File.
c. Choose the results file
bracket_tet10.xdb.
d. Click OK.
e. Click Apply.
a
b
c
e
d
WS11-29 NAS120, Workshop 11, January 2003
Step 16. Plot Displacements and Stresses
a
d
c
e
b
Create a quick plot
a. Results: Create / Quick
Plot.
b. Select Stress Tensor
as the Fringe Result.
c. Select Von Mises as
the Fringe Result
Quantity.
d. Select Displacements,
Translational as the
Deformation Result.
e. Click Apply.
Maximum Averaged Stress:
__________________
Maximum Displacement:
___________________
c
WS11-30 NAS120, Workshop 11, January 2003
Step 16. Plot Displacements and Stresses
Create a fringe plot
a. Results: Create /
Fringe.
b. Select Stress Tensor
as the Fringe Result.
c. Select Von Mises as
the Fringe Result
Quantity.
d. Click on the Plot
Options Icon.
e. Set the Averaging
domain to none.
f. Click Apply.
Maximum Un-averaged
Stress:
__________________
a
d
c
b e
f
WS11-31 NAS120, Workshop 11, January 2003
Step 16. Plot Displacements and Stresses
Maximum Stress
Difference:
__________________
a
d
c
b
Create a fringe plot
a. Results: Create / Fringe.
b. Select the Plot Options
tool.
c. Set the Averaging
domain to All Entities
and the Method to
Difference.
d. Click Apply.
WS11-32 NAS120, Workshop 11, January 2003
NAS120, Workshop 12, January 2003
WS12-1
WORKSHOP 12
SPACECRAFT FAIRING
WS12-2
NAS120, Workshop 12, January 2003
WS12-3
NAS120, Workshop 12, January 2003
Problem Description
In this exercise, a spacecraft fairing will be constructed. Curves and
surfaces will be used to define the fairing geometry. The finite
element model will consist of 2-dimensional elements with 1-
dimensional elements applied at various edges of the geometry. The
1-dimensional elements will represent stiffeners for the structure.
WS12-4
NAS120, Workshop 12, January 2003
Workshop Objectives
Learn to use Groups and Lists
WS12-5
NAS120, Workshop 12, January 2003
Suggested Exercise Steps
1. Create a new database called fairing.db and set the model preferences.
2. Create the model geometry.
3. Create the mesh seeds for the model.
4. IsoMesh the model using Quad4 topology.
5. Check the free edges, equivalence the model, and then check the free
edges again.
6. Create a new group called FEM that contains only the finite elemental
model. Then post only the FEM group.
7. Create two material properties, alum_1 and alum_2.
8. Create two fields, one for temperature and the other for thickness.
9. Create element properties.
10. Create a temperature boundary condition.
11. Create a series of lists containing elements that satisfy these following
requirements: 1) the elements are made up of the alum_1 material, 2) the
elements are greater than 0.98 in thickness, and 3) the elements have a
temperature greater than 230.0 degrees.
12. Intersect lists a and b to produce a list of elements that satisfy the first two
conditions.
WS12-6
NAS120, Workshop 12, January 2003
Suggested Exercise Steps (Cont.)
13. Create another list that satisfies the third condition.
14. Intersect the new list with the other list to produce a group of elements that
satisfy all three conditions. Then, place these elements in a separate
group.
15. Post the group containing the elements produced in step 14.
16. Create 2 new groups, each containing elements with different property sets.
17. Change the display attributes for each group.
18. Post each group separately, then post both groups together.
WS12-7
NAS120, Workshop 12, January 2003
Step 1. Create New Database
Create a new database and set the
model preferences.
a. File : New.
b. Enter fairing for the File Name.
c. Click OK.
d. Set the Tolerance to Default.
e. Make sure that the Analysis Code
and Analysis Type are set to
MSC.Nastran and Structural,
respectively.
f. Click OK.
a
b c
d
e
f
WS12-8
NAS120, Workshop 12, January 2003
Step 2. Create Model Geometry
Create the points and curves that
represent the outline of the fairing.
a. Geometry : Create / Point / XYZ.
b. Enter [30 0 0] under Points
Coordinates List and click
Apply.
c. Geometry : Create / Curve / XYZ.
d. Enter <0 120 0> and [50 40 0]
under Vector Coordinates List
and Origin Coordinates List,
respectively.
e. Click Apply.
f. Click on Show Labels icon.
g. Click on Point Size icon to
increase the point size.
h. Geometry : Create / Curve / Point.
i. Click on Point 1 under Starting
Point List and click on Point 2 for
Ending Point List.
j. Click Apply.
a
b
c
d
e
h
i
j
f g
WS12-9
NAS120, Workshop 12, January 2003
Step 2. Create Model Geometry (Cont.)
Illustrated here are curves that
represent the basic geometry for the
fairing. These curves will be revolved
360 in order to get the final model.
WS12-10
NAS120, Workshop 12, January 2003
Step 2. Create Model Geometry (Cont.)
Create the fairing by revolving
curves 1 and 2 about the fairings
vertical center line.
a. Geometry : Create /
Surface / Revolve.
b. Enter Coord 0.2 for Axis
c. Enter 360 for the Total
Angle.
d. Shift-select curves 1 and 2.
e. Click Apply.
f. Viewing : Angles.
g. Enter 30 0 0 under Angles.
h. Click Apply.
a
b
c
d
e
f
g
h
WS12-11
NAS120, Workshop 12, January 2003
Step 2. Create Model Geometry (Cont.)
Change the display preferences
in order to get a clearer visual of
the model.
a. Display : Geometry
b. Enter 3 for Number of
Display Lines
c. Click Apply, then Cancel.
a
b
c
WS12-12
NAS120, Workshop 12, January 2003
Step 3. Create Mesh Seeds
Create a finite element mesh
so that 4 node Quad elements
are created every 10along
the
circumferential edges.
a. Elements : Create / Mesh
Seed / Uniform.
b. Select Number of
Elements and enter 36
for the Number.
c. Select the top
circumferential edge of
the fairing(Surface 1.3)
and click Apply.
a
b
c
WS12-13
NAS120, Workshop 12, January 2003
Step 3. Create Mesh Seeds (Cont.)
In the vertical direction (y-direction),
define a smoothly transitioning mesh
density. The elements along the top of
the cylinder are 2.5 times as large as
those along the bottom edge (tapered
end) of the fairing.
a. Elements : Create / Mesh Seed /
One Way Bias.
b. Select L1 and L2 and enter 7 and
10 for L1 and L2, respectively.
c. Under Curve List, Select Curve 1
and click Apply.
d. Elements : Create / Mesh Seed /
One Way Bias.
e. Select L1 and L2 and enter 4 and
7 for L1 and L2, respectively.
f. Under Curve List, Select Curve 2
and click Apply.
a
c
b
d
e
f
WS12-14
NAS120, Workshop 12, January 2003
Step 4. Create a Mesh for the Model
Now that the mesh seeds have
been created, mesh the model
using Quad4 topology.
a. Elements : Create / Mesh
/ Surface.
b. Select Quad, IsoMesh,
and Quad4.
c. Rectangular pick the
entire model and click
Apply.
d. Remove the display lines
by clicking the on the
Display lines icon.
e. Remove the labels by
clicking the Hide labels
icon.
f. Decrease the point-size
by clicking on the Point
Size icon.
a
b
c
e d f
WS12-15
NAS120, Workshop 12, January 2003
Step 4. Create a Mesh for the Model (Cont.)
Mesh the horizontal (circumferential)
edges of each surface with two-
noded bar elements.
a. Click on Plot/Erase icon and
click on Erase under FEM.
b. Click OK.
c. Elements : Create / Mesh /
Curve.
d. Set Topology to Bar2
e. Shift select the 3 curves (as
indicated).
f. Click Apply.
b
c
d
e
f
a
e
WS12-16
NAS120, Workshop 12, January 2003
Step 5. Observe the Free Edges
Check the free edges of the model,
equivalence, and then check the
free edges again.
a. Elements : Verify / Element /
Boundaries.
b. Select Free Edges under
Display Type.
c. Click Apply.
d. Elements : Equivalence / All /
Tolerance Cube.
e. Click Apply.
f. Repeat steps a through c.
a
b
c
d
e
WS12-17
NAS120, Workshop 12, January 2003
Step 6. Create a New Group
Replot the FEM and create a group
called FEM containing only the finite
elemental model. Post only this new
group to the viewport.
a. Click on the Plot/Erase icon.
b. Under FEM, click Plot.
c. Click OK.
d. Group : Create
e. Enter FEM for the New Group
Name.
f. Select Unpost All Other
Groups.
g. Change Group Contents to
Add All FEM.
h. Click Apply.
a
b
c
d
e
f
g
h
WS12-18
NAS120, Workshop 12, January 2003
Step 7. Create Material Properties
Create the first material for the
model. Material alum_1 will be
applied to the top(cylindrical) portion
of the fairing.
a. Materials : Create / Isotropic /
Manual Input.
b. Enter alum_1 for the Material
Name.
c. Click on Input Properties.
d. Select Linear Elastic and
enter 1.05E7, 0.33, and
2.6E-4, for Elastic Modulus,
Poisson Ratio, and Density,
respectively.
e. Click OK.
f. Click Apply.
a
b
c
d
e
f
WS12-19
NAS120, Workshop 12, January 2003
Step 7. Create Material Properties (Cont.)
Create the second material for the
model. Material alum_2 will be
applied to the bottom(tapered)
portion of the fairing.
a. Materials : Create / Isotropic /
Manual Input.
b. Enter alum_2 for the Material
Name.
c. Click on Input Properties.
d. Select Linear Elastic and
enter 1.18E7, 0.33, and
2.4E-4, for Elastic Modulus,
Poisson Ratio, and Density,
respectively.
e. Click OK.
f. Click Apply.
a
b
c
d
e
f
WS12-20
NAS120, Workshop 12, January 2003
Step 8. Create Fields
Define a field that represents the
varying thickness.
a. Fields : Create / Spatial / PCL
Function.
b. Enter thickness for the Field
Name.
c. Enter 1.5-Y/160 for the Scalar
Function and click Apply.
a
b
c
WS12-21
NAS120, Workshop 12, January 2003
Step 8. Create Fields
Plot the function defined in
the field.
A. Field : Show
B. Select thickness as the
field to show.
C. Click Specify Range.
D. Enter 160.0 for the
maximum and 20 for the
number of points.
E. Click O.K.
F. Click Apply.
a
b d
e c
f
WS12-22
NAS120, Workshop 12, January 2003
Step 8. Create Fields
Delete the plot.
A. XY Plot : Delete /
XYWindow
B. Select XY Result
Window.
C. Click Apply.
D. Choose Yes to delete the
result window.
a
b
c
d
WS12-23
NAS120, Workshop 12, January 2003
Define a field that represents the
varying temperature distribution.
a. Fields : Create / Spatial / PCL
Function.
b. Enter temperature for the
Field Name.
c. Enter 200.0-(150.0/160.0)*X
for the Scalar Function and
click Apply.
Step 8. Create Fields
a
b
c
WS12-24
NAS120, Workshop 12, January 2003
Step 8. Create Fields
Plot the function defined in
the field.
A. Field : Show
B. Select temperature as
the field to show.
C. Click Specify Range.
D. Enter 50.0 for the
maximum and 10 for the
number of points.
E. Click O.K.
F. Click Apply.
b
d
e
c
a
f
WS12-25
NAS120, Workshop 12, January 2003
Step 9. Create Element Properties
Create two element properties
which include the material
definitions and varying thickness.
a. Click on the Front view
icon.
b. Properties : Create / 2D /
Shell.
c. Enter prop_1 for the
Property Set Name.
d. Click on Input Properties.
e. Click on Material Name and
select alum_1 from the
Material Property Sets
list box.
a
b
c
d
e
WS12-26
NAS120, Workshop 12, January 2003
Step 9. Create Element Properties (Cont.)
Finish creating the first property set.
a. Click on Thickness and select
thickness from the Field
Definitions list.
b. Click OK.
c. Click on Select Members and
click on the Shell Element
icon.
d. Select the top(cylindrical)
portion of the fairing by
dragging a box around the
desired section (as indicated
on next page).
e. Click Add, then Apply.
a
b
d
c
e
WS12-27
NAS120, Workshop 12, January 2003
Step 9. Create Element Properties (Cont.)
Illustrated here is the desired
application region for the first
property set.
WS12-28
NAS120, Workshop 12, January 2003
Step 9. Create Element Properties (Cont.)
Create the second property set.
a. Properties : Create / 2D /
Shell.
b. Enter prop_2 for the Property
Set Name.
c. Click on Input Properties
d. Click on Material Name and
select alum_2 from the
Material Property Sets.
e. Click on Thickness and select
thickness from the Field
Definitions box.
f. Click OK.
g. Click on Select Members and
select the bottom(tapered)
portion of the fairing by
dragging a box around it(as
indicated on next page).
h. Click Add, then Apply.
a
b
c
d
e
f
g
h
WS12-29
NAS120, Workshop 12, January 2003
Step 9. Create Element Properties (Cont.)
Shown here are the
elements for the
desired application
region of the second
property set.
WS12-30
NAS120, Workshop 12, January 2003
Step 10. Create Temperature Boundary Conditions
Define the models varying temperature
distribution.
a. Loads/BCs : Create / Temperature
/ Nodal.
b. Enter temp for the New Set
Name.
c. Click on Input Data.
d. Click on Temperature and select
temperature from the Spatial
Fields.
e. Click OK.
f. Click on Select Application
Region.
g. Under Geometry Filter, select
FEM.
h. Click on Application Region and
select the entire model.
i. Click Add, then, OK
j. Click Apply.
a
b
c
d
e
f
g
h
i
j
WS12-31
NAS120, Workshop 12, January 2003
Step 10. Create Temperature Boundary Conditions (Cont.)
Turn off the temperature labels in
order to get a better visualization of
the model.
a. Display : Load/BC/Elem.
Prop
b. Under Loads/BCs remove
check under Temperature.
c. Click Apply, then Cancel.
a
b
c
WS12-32
NAS120, Workshop 12, January 2003
Step 11. Create Lists
Use Lists and groups to filter then group
the quad elements that have the following
attributes:
Material : alum_1
Thickness : > 0.98
Temperature : >230.0
a. Tools : List / Create
b. FEM / Element / Attribute
c. Under Attribute, select Material.
d. Under Existing Materials, select
alum_1.
e. Set the Target List to A and click
Apply.
a
b
c
d
e
The contents of List A
compose of elements that
satisfy the first condition;
they are made up of the
alum_1 material.
WS12-33
NAS120, Workshop 12, January 2003
Step 11. Create Lists (Cont.)
Define List B to include only the
Quad elements that have a
thickness greater than 0.98.
a. Properties : Show / Shell.
b. Under Existing Properties,
select Thickness.
c. Set Display Method to
Scalar Plot.
d. Select Current Viewport,
select FEM and click Apply.
a
b
c
d
Shown above is a fringe plot the model by thickness. Those
elements that are thicker than 0.98 will be included in the next
list.
WS12-34
NAS120, Workshop 12, January 2003
Step 11. Create Lists (Cont.)
After defining the list parameters,
add the elements greater than 0.98
in thickness to list B.
a. Tools : List / Create
b. FEM / Element / Attribute.
c. Under Attribute, select Fringe
Value.
d. Under Fringe Tools, select
default_Fringe.
e. Change the inequality to > and
enter 0.98.
f. Select B for the Target List.
g. Click on Apply.
a
b
c
d
e
f
g
The contents of List B
include all elements
thicker than 0.98.
WS12-35
NAS120, Workshop 12, January 2003
Step 12. Intersect Lists
Intersect Lists A and B and replace
the contents of List A with the
elements found in the intersection.
a. Tools : List / Boolean
b. Click on the Intersect icon.
c. Click on Replace A.
The new List A is
composed of elements
that satisfy both
requirements: they are
made up of alum
a
b
c
WS12-36
NAS120, Workshop 12, January 2003
Step 13. Create More Lists
Perform a final classification of the
elements. Isolate those elements
that satisfy the third condition of the
applied temperature load > 230.0.
a. Loads/BCs : Plot Contours /
Temperature.
b. Select temp from the
Existing Sets.
c. Select Temperature under
Select Data Variable.
d. Select the FEM group and
click Apply.
a
b
c
d
WS12-37
NAS120, Workshop 12, January 2003
Step 13. Create More Lists (Cont.)
Clear the contents of List B and add the
values obtained from the final classification.
a. Tools : List / Create.
b. FEM / Element / Attribute.
c. Select Fringe Value and
default_Fringe for Attribute and
Fringe Tools respectively.
d. Change the inequality to > and enter
230.0.
e. Select B for the Target List.
f. Click on Clear on the List B form
g. Click Apply on the List Create
form.
a
b
c
d
e
f
g
WS12-38
NAS120, Workshop 12, January 2003
Step 14. Intersect Lists Again
Lists A and B will be intersected
again to create a List C. This list will
contain the elements that satisfy all
three conditions. The contents of
List C will then be placed into a new
group called common_quads.
a. Tools : List / Boolean
b. Click Clear.
c. Click on the Intersect icon(It
may be necessary to click on
any of the other icons first).
d. Click on Add To Group
e. Enter common_quads for the
Group Name.
f. Click Apply, then Cancel.
a
b
c
d
e
f
WS12-39
NAS120, Workshop 12, January 2003
Step 15. Post Group
Post the common_quad group.
This is the group of elements
that satisfy all three of the
conditions defined earlier.
a. Group : Post
b. Select the
common_quads group
under Select Groups to
Post.
c. Click Apply, then
Cancel.
d. Click on the Iso 1 view
icon.
a
b
c
d
WS12-40
NAS120, Workshop 12, January 2003
Step 15. Post Group (Cont.)
This is the Iso 1 view of the elements
in the common_quads group. These
are all the elements that satisfied all
three conditions.
WS12-41
NAS120, Workshop 12, January 2003
Step 16. Create Two New Groups
Create two new groups, prop1_group
and prop2_group. Then, change the
display attributes for each group.
a. Click on the Reset Graphics
icon.
b. Group : Create
c. Create / Property Set.
d. Enter prop1_group for the
Group Name.
e. Select prop_1 under Property
Sets and click Apply.
f. Repeat steps b through e
entering prop2_group for the
Group Name and selecting
prop_2 under Property Sets.
a
b
c
d
e
f
WS12-42
NAS120, Workshop 12, January 2003
Step 17. Change the Display Attributes
Set the entity coloring and labeling to Group mode
and then change the display attributes for each of
the two new groups.
a. Display : Entity / Color / Label / Render
b. Select Group under Entity Color and
Labeling.
c. Select the prop1_group under the Target
Group(s).
d. Select HiddenLine for the Render Style
and select dark blue for the Shade Color.
e. Click Apply.
f. Select the prop2_group for the Target
Group(s).
g. Select Wireframe for the Render Style and
select red for the Shade Color.
h. Click Apply, then, Cancel.
a
b
c
d
e
f
g
h
WS12-43
NAS120, Workshop 12, January 2003
Step 18. Post Groups
Change views and post the
prop1_group.
a. Click on the Iso 3 view
icon.
b. Group : Post
c. Under Select Groups to
Post, select
prop1_group.
d. Click Apply.
a
b
c
d
WS12-44
NAS120, Workshop 12, January 2003
Step 18. Post Groups (Cont.)
Post only the prop2_group.
a. Group : Post
b. Under Select Groups to
Post, select
prop2_group.
c. Click Apply.
a
b
c
WS12-45
NAS120, Workshop 12, January 2003
Step 18. Post Groups (Cont.)
Post both the prop1_group
and the prop2_group.
a. Group : Post
b. Under Select
Groups to Post,
select both
prop1_group
and
prop2_group.
c. Click Apply.
a
b
c
WS12-46
NAS120, Workshop 12, January 2003
WS13-1
WORKSHOP 13
RBE2 vs. RBE3
NAS120, Workshop 13, January 2003
WS13-2 NAS120, Workshop 13, January 2003
WS13-3 NAS120, Workshop 13, January 2003
Problem Description
A rectangular plate is fixed at its left and right edges. A rigid body
element is in the middle of the plate. Model this two ways in one
database using RBE2 and RBE3 elements.
E = 10 x 10
6
psi
=0.33
t = 0.2 in
WS13-4 NAS120, Workshop 13, January 2003
Workshop Objectives
Practice constructing RBE2 and RBE3 in Patran.
Understand the difference between RBE2 and RBE3
WS13-5 NAS120, Workshop 13, January 2003
Suggested Exercise Steps
1. Create a new database and name it rbe2_vs_rbe3.db.
2. Create four rectangular surfaces.
3. Mesh the surfaces to create plate elements.
4. Create two additional nodes.
5. Create an RBE2 MPC.
6. Create an RBE3 MPC.
7. Apply Loads and Boundary Conditions.
8. Create material properties.
9. Create physical properties.
10. Run analysis with MSC.Nastran.
11. Read the results into MSC.Patran.
12. Plot the Von Mises stress and displacement.
13. Create vector marker plots to compare the RBE2 and RBE3 elements.
WS13-6 NAS120, Workshop 13, January 2003
a
b c
d
f
g
Step 1. Create New Database
Create a new database called
rbe2_vs_rbe3.db
a. File / New.
b. Enter rbe2_vs_rbe3 as the
file name.
c. Click OK.
d. Choose Default Tolerance.
e. Select MSC.Nastran as the
Analysis Code.
f. Select Structural as the
Analysis Type.
g. Click OK.
a
e
WS13-7 NAS120, Workshop 13, January 2003
Step 2. Create Rectangular Surfaces
Create a surface
a. Geometry: Create /
Surface / XYZ.
b. Enter <10 10 0> for
the Vector
Coordinates List.
c. Enter [0 0 0] [0 15 0]
[20 0 0] [20 15 0] for
the Origin
Coordinates List.
d. Click Apply.
b
d
a
c
WS13-8 NAS120, Workshop 13, January 2003
Step 3. Mesh the Surfaces
Create a surface mesh
a. Elements: Create / Mesh
/ Surface.
b. Select the surfaces.
c. Enter 2.5 for the Global
Edge Length.
d. Click Apply.
a
b
c
d
WS13-9 NAS120, Workshop 13, January 2003
Step 4. Create Two Nodes
Create two nodes
a. Elements: Create / Node
/ Edit.
b. Enter 1000 for the Node
ID.
c. Enter [15 5 0] for the
Node Location List.
d. Click Apply.
e. Repeat the procedure
with 2000 as the Node
ID and [15 20 0] as the
Node Location.
f. Click on the Node Size
Icon
a
b
c
d
f
WS13-10 NAS120, Workshop 13, January 2003
Step 5. Create RBE2
Define dependent nodes.
a. Elements: Create / MPC
/ RBE2.
b. Enter 1000 for the MPC
ID.
c. Click on Define Terms.
d. Disable Auto Execute.
e. Select the nodes on the
lower inner edges, as
shown.
f. Select all six degrees of
freedom in the DOFs list.
g. Click Apply.
a
b
c
d
e
f
g
WS13-11 NAS120, Workshop 13, January 2003
Step 5. Create RBE2
Define independent nodes
a. Select Node 1000 in
the Node List box.
b. Click Apply.
c. Click Cancel.
d. Click Apply in the
Finite Elements form.
a
b c
d
WS13-12 NAS120, Workshop 13, January 2003
Step 6. Create RBE3
Define dependent nodes.
a. Elements: Create / MPC
/ RBE3.
b. Enter 2000 for the MPC
ID.
c. Click on Define Terms.
d. Select Node 2000 in the
Node List box.
e. Select all six degrees of
freedom in the DOFs list.
f. Click Apply.
a
b
c
d
f
e
WS13-13 NAS120, Workshop 13, January 2003
Step 6. Create RBE3
e
b
d
c
Define independent nodes
a. Click on Create
Independent.
b. Select the nodes on
the upper inner
edges, as shown.
c. Select UX, UY, and
UZ in the DOFs list.
d. Click Apply.
e. Click Cancel.
a
WS13-14 NAS120, Workshop 13, January 2003
Step 6. Create RBE3
Finish creating RBE3
a. Elements: Create /
MPC / RBE3.
b. Click Apply.
a
b
WS13-15 NAS120, Workshop 13, January 2003
Step 7. Apply Loads and Boundary Conditions
Create a boundary condition
a. Loads/BCs: Create /
Displacement / Nodal.
b. Enter fixed as the New Set
Name.
c. Click Input Data.
d. Enter <0 0 0> for
Translations and Rotations.
e. Click OK.
b
c
d
e
a
WS13-16 NAS120, Workshop 13, January 2003
Apply the boundary condition
a. Click Select
Application Region.
b. For the Geometry
Filter select
Geometry.
c. Set the Selection
Filter to Curve or
Edge and select an
outer edge, as shown.
d. Click Add.
e. Repeat the procedure
until all four edges
have been added.
f. Click OK.
g. Click Apply.
a
f
g
d
b
Step 7. Apply Loads and Boundary Conditions
c
WS13-17 NAS120, Workshop 13, January 2003
Step 7. Apply Loads and Boundary Conditions
Create a load
a. Loads/BCs: Create / Force
/ Nodal.
b. Enter point_load as the
New Set Name.
c. Click Input Data.
d. Enter <100 0 0> for Force.
e. Click OK.
b
c
d
e
a
WS13-18 NAS120, Workshop 13, January 2003
Apply the load
a. Click Select
Application Region.
b. For the Geometry
Filter select FEM.
c. Select Nodes 1000
and 2000.
d. Click Add.
e. Click OK.
f. Click Apply.
a
e
f
d
b
Step 7. Apply Loads and Boundary Conditions
c
WS13-19 NAS120, Workshop 13, January 2003
Step 8. Create Material Properties
a
c
b
Create an isotropic material
a. Materials: Create / Isotropic
/ Manual Input.
b. Enter aluminum for the
Material Name.
c. Click Input Properties.
d. Enter 10e6 for the Elastic
Modulus.
e. Enter 0.33 for the Poisson
Ratio.
f. Click OK.
g. Click Apply.
d
g
f
e
WS13-20 NAS120, Workshop 13, January 2003
Step 9. Create Physical Properties
Create physical properties
a. Properties: Create / 2D /
Shell.
b. Enter plate as the Property
Set Name.
c. Click Input Properties.
d. Select aluminum as the
material.
e. Enter 0.2 for the Thickness.
f. Click OK.
a
b
c
f
d
e
WS13-21 NAS120, Workshop 13, January 2003
Apply the physical properties
a. Properties: Create / 2D
/ Shell.
b. Click in the Select
Members box.
c. Rectangular pick all
surfaces as shown.
d. Click Add.
e. Click Apply.
a
b
c
d
e
Step 9. Create Physical Properties
WS13-22 NAS120, Workshop 13, January 2003
Step 10. Run Linear Static Analysis
Analyze the model
a. Analysis: Analyze /
Entire Model / Full
Run.
b. Click Subcases.
c. Choose Default from
Available Subcases.
d. Click Output
Requests.
e. Select Multi Point
Constant Forces.
f. Click OK.
g. Click Apply.
h. Click Cancel.
i. Click Apply.
a
i
b
h g
f
e
d
c
WS13-23 NAS120, Workshop 13, January 2003
Step 11. Read Results into MSC.Patran
Attach the results file
a. Analysis: Attach XDB /
Result Entities / Local.
b. Click Select Results File.
c. Choose the results file
rbe2_vs_rbe3.xdb.
d. Click OK.
e. Click Apply.
a
b
c
e
d
WS13-24 NAS120, Workshop 13, January 2003
Step 12. Plot Stress and Displacement
Create a quick plot
a. Results: Create / Quick
Plot.
b. Select Stress Tensor as
the Fringe Result.
c. Select Displacements,
Translational as the
Deformation Result.
d. Click Apply.
a
d
c
b
WS13-25 NAS120, Workshop 13, January 2003
Step 13. Plot Vector Markers
b
d
e
c
Create a marker plot
a. Click on Reset Graphics
b. Results: Create / Marker
Vector.
c. Select MPC Constant
Forces, Translational as
the Vector Result.
d. Select Show As
Resultant.
e. Click Apply.
a
WS13-26 NAS120, Workshop 13, January 2003
Step 13. Plot Vector Markers
a
d
f
c
Create a marker plot
a. Results: Create / Marker
Vector.
b. Click Reset Graphics.
c. Select MPC Constant
Forces, Translational as
the Vector Result.
d. Select Show As
Component.
e. Select XX as the
Component.
f. Click Apply.
e
b
WS13-27 NAS120, Workshop 13, January 2003
Step 13. Plot Vector Markers
a
c
e
b
Create a marker plot
a. Results: Create / Marker
Vector.
b. Select MPC Constant
Forces, Translational as
the Vector Result.
c. Select Show As
Component.
d. Select YY as the
component.
e. Click Apply.
d
WS13-28 NAS120, Workshop 13, January 2003
WS14-1
WORKSHOP 14
NORMAL MODES OF A
RECTANGULAR PLATE
NAS120, Workshop 14, January 2003
WS14-2 NAS120, Workshop 14, January 2003
WS14-3 NAS120, Workshop 14, January 2003
Problem Description
A rectangular plate is simply supported at all edges. Find the first 10
normal modes for this plate.
E = 10 x 10
6
psi
=0.33
= 0.101 lb/in
3
t = 0.125 in
WS14-4 NAS120, Workshop 14, January 2003
Workshop Objectives
Perform a normal modes analysis on a rectangular plate.
Evaluate the quality of the normal modes solution graphically.
Compare analysis results to theoretical results.
Evaluate the effect of varying mesh density.
WS14-5 NAS120, Workshop 14, January 2003
Suggested Exercise Steps
1. Create a new database and name it rectangular_plate1.db.
2. Create a rectangular surface.
3. Mesh the surface to create plate elements.
4. Create material properties. Dont forget to enter density.
5. Create physical properties.
6. Apply Loads and Boundary Conditions.
7. Perform a normal modes analysis to determine the first 10 modes for the plate.
8. Read the results into MSC.Patran.
9. Plot the mode shapes. Visually evaluate the quality of the mode shapes.
10. Compare the first natural frequency to theoretical results.
11. File / save a copy as rectangular_plate2.db.
12. Close the database and open the rectangular_plate2 database.
13. Delete the original results file.
14. Re-mesh the surface. Use a global edge length of 0.5 in.
15. Re-run the analysis.
16. Attach the new results file to the database.
17. Plot the mode shapes.
18. Compare the results from the finer mesh with the earlier results.
WS14-6 NAS120, Workshop 14, January 2003
a
b c
d
f
g
Step 1. Create New Database
Create a new database called
rectangular_plate1.db
a. File / New.
b. Enter rectangular_plate1 as
the file name.
c. Click OK.
d. Choose Default Tolerance.
e. Select MSC.Nastran as the
Analysis Code.
f. Select Structural as the
Analysis Type.
g. Click OK.
a
e
WS14-7 NAS120, Workshop 14, January 2003
Step 2. Create a Rectangular Surface
Create a surface
a. Geometry: Create /
Surface / XYZ.
b. Enter <12 8 0> for the
Vector Coordinates list.
c. Click Apply.
b
c
a
WS14-8 NAS120, Workshop 14, January 2003
Step 3. Mesh the Surface
Create a surface mesh
a. Elements: Create / Mesh
/ Surface.
b. Select the surface.
c. Enter 1.4 for the Global
Edge Length.
d. Click Apply.
a
b
c
d
WS14-9 NAS120, Workshop 14, January 2003
Step 4. Create Material Properties
a
c
b
Create an isotropic material
a. Materials: Create / Isotropic
/ Manual Input.
b. Enter plate_material for
the Material Name.
c. Click Input Properties.
d. Enter 10e6 for the Elastic
Modulus.
e. Enter 0.33 for the Poisson
Ratio.
f. Enter 0.101 for the Density.
g. Click OK.
h. Click Apply.
d
h
g
e
f
WS14-10 NAS120, Workshop 14, January 2003
Step 5. Create Physical Properties
Create physical properties
a. Properties: Create / 2D /
Shell.
b. Enter plate_prop as the
Property Set Name.
c. Click Input Properties.
d. Select plate_material as
the material.
e. Enter 0.125 for the
Thickness.
f. Click OK.
a
b
c
f
d
e
WS14-11 NAS120, Workshop 14, January 2003
Apply the physical properties
a. Properties: Create / 2D
/ Shell.
b. Click in the Select
Members box.
c. Rectangular pick the
entire plate as shown.
d. Click Add.
e. Click Apply.
a
b
c
d
e
Step 5. Create Physical Properties
WS14-12 NAS120, Workshop 14, January 2003
Step 6. Apply Loads and Boundary Conditions
Create a boundary condition
a. Loads/BCs: Create /
Displacement / Nodal.
b. Enter simple_support as
the New Set Name.
c. Click Input Data.
d. Enter <0,0,0> for
Translations
e. Click OK.
b
c
d
e
a
WS14-13 NAS120, Workshop 14, January 2003
Apply the boundary condition
a. Click Select
Application Region.
b. For the Geometry
Filter select
Geometry.
c. Set the Selection
Filter to Curve or
Edge and select an
edge.
d. Click Add.
e. Repeat the procedure
until all four edges
have been added.
f. Click OK.
g. Click Apply.
a
f
g
d
b
Step 6. Apply Loads and Boundary Conditions
c
WS14-14 NAS120, Workshop 14, January 2003
Step 7. Run Normal Modes Analysis
Analyze the model
a. Analysis: Analyze / Entire
Model / Full Run.
b. Click Solution Type.
c. Choose Normal Modes.
d. Click Solution Parameters.
e. Enter 0.00259 for Wt.-Mass
conversion.
f. Click OK.
g. Click OK.
h. Click Apply.
a
h
b
c
g f
e
d
WS14-15 NAS120, Workshop 14, January 2003
Step 8. Read Results into MSC.Patran
Attach the results file
a. Analysis: Access Results /
Attach XDB / Result
Entities.
b. Click Select Results File.
c. Choose the results file
Rectangular_plate1.xdb.
d. Click OK.
e. Click Apply.
a
b
c
e
d
WS14-16 NAS120, Workshop 14, January 2003
Step 9. Plot Mode Shapes
Create a quick plot
a. Results: Create / Quick
Plot.
b. Select Eigenvectors,
Translational as the
Deformation Result.
c. Click Apply.
First 10 modes:
1_________ 6_________
2_________ 7_________
3_________ 8_________
4_________ 9_________
5_________ 10________
a
c
b
WS14-17 NAS120, Workshop 14, January 2003
Step 10. Compare to Theoretical Results
Theoretical results based on Formulas for Natural Frequency
and Mode Shape, 1984 edition, Table 11-4, case 16
) (
2
=
1
12
t E
a 2
f
3
2
2
1
1
a = 12, b = 8, a/b = 1.5
1
2
= 32.08
E = 10 x 10
6
t = 0.125
= 0.33
= 0.101/386.1 = 2.616 x 10
-4
=
.
t = 3.270 x 10
-5
f
1
= 265 Hz
WS14-18 NAS120, Workshop 14, January 2003
Step 11. Save a Copy
Save a copy of the file
a. File: Save a Copy.
b. Type rectangular_plate2
as the file name.
c. Click Save.
a
b c
WS14-19 NAS120, Workshop 14, January 2003
Step 12. Open the New Database
Close the original file and open
the new file
a. File: Close.
b. File: Open.
c. Select the file:
rectangular_plate2.db .
d. Click OK.
a
b
c
d
WS14-20 NAS120, Workshop 14, January 2003
Step 13. Delete Old Results File
Delete XDB attachment
a. Analysis: Delete / XDB
Attachment.
b. Select the
rectangular_plate1
.xdb attachment.
c. Click Apply.
d. Choose Yes to delete
the attachment.
e. Click on the front view
icon.
a
b
c
d
e
WS14-21 NAS120, Workshop 14, January 2003
Step 14. Re-Mesh the Surface
Create a finer mesh
a. Elements: Create / Mesh
/ Surface.
b. Select the entire surface.
c. Enter 0.5 for the Global
Edge Length.
d. Click Apply.
e. Choose Yes to delete
the existing mesh.
a
b
c
d
e
WS14-22 NAS120, Workshop 14, January 2003
Step 15. Run Normal Modes Analysis
Analyze the model
a. Analysis: Analyze /
Entire Model / Full
Run.
b. Change the job
name to:
rectangular_plate2.
c. Click Apply.
a
b
c
WS14-23 NAS120, Workshop 14, January 2003
Step 16. Attach New Results File
Attach the results file
a. Analysis: Access Results /
Attach XDB / Result
Entities.
b. Click Select Results File.
c. Choose the results file
rectangular_plate2 .xdb.
d. Click OK.
e. Click Apply.
a
b
c
e
d
WS14-24 NAS120, Workshop 14, January 2003
Step 17. Plot Mode Shapes
a
c
b
Create a quick plot
a. Results: Create / Quick
Plot.
b. Select Eigenvectors,
Translational as the
Deformation Result.
c. Click Apply.
First 10 modes:
1_________ 6_________
2_________ 7_________
3_________ 8_________
4_________ 9_________
5_________ 10________
WS15-1
WORKSHOP 15
BUCKLING OF A SUBMARINE
PRESSURE HULL
NAS120, Workshop 15, January 2003
WS15-2 NAS120, Workshop 15, January 2003
WS15-3 NAS120, Workshop 15, January 2003
Problem Description
A submarine pressure hull is modeled by plate and bar elements.
Check the pressure hull for buckling at an operating depth of 1000 ft
which is equivalent to an external pressure of 445 psi.
WS15-4 NAS120, Workshop 15, January 2003
Workshop Objectives
Create groups based on property sets.
Run a linear buckling analysis.
WS15-5 NAS120, Workshop 15, January 2003
Suggested Exercise Steps
1. Create a new database and name it submarine.db.
2. Import the MSC.Nastran input file pressure_hull.bdf.
3. Create groups based on property sets.
4. Post only the center pressure shell section.
5. Apply boundary conditions.
6. Post the entire pressure shell.
7. Apply an external pressure of 445 psi to the pressure shell.
8. Run a linear buckling analysis. Request the first 5 roots (buckled modes).
9. Read the xdb file into MSC.Patran.
10. Post all the groups.
11. Plot the buckled mode shapes and identify which part of the pressure hull is
buckling for each mode.
WS15-6 NAS120, Workshop 15, January 2003
a
b c
d
f
g
Step 1. Create New Database
Create a new database called
submarine.db
a. File / New.
b. Enter submarine as the file
name.
c. Click OK.
d. Choose Default Tolerance.
e. Select MSC.Nastran as the
Analysis Code.
f. Select Structural as the
Analysis Type.
g. Click OK.
a
e
WS15-7 NAS120, Workshop 15, January 2003
Step 2. Import File
a
b
c
Import the Nastran File
a. File: Import.
b. Set the object to model
and the source to
MSC.Nastran Input.
c. Select
pressure_hull.bdf.
d. Click Apply.
d
WS15-8 NAS120, Workshop 15, January 2003
Step 3. Create Groups
Create a new group
a. Group: Create.
b. Select Property Set as
the method.
c. Select Multiple Groups.
d. Click Apply.
b
c
d
a
WS15-9 NAS120, Workshop 15, January 2003
Step 4. Post Entire Pressure Shell
Post two groups
a. Group: Post.
b. Shift click to select
pshell.1 and pshell.2.
c. Click Apply.
b
a
c
WS15-10 NAS120, Workshop 15, January 2003
Step 5. Apply Boundary Conditions
Create a boundary condition
a. Loads/BCs: Create /
Displacement / Nodal.
b. Enter xyzconstraint as the
New Set Name.
c. Click Input Data.
d. Enter <0 0 0> for
Translations and Rotations.
e. Click OK.
b
c
d
e
a
WS15-11 NAS120, Workshop 15, January 2003
Apply the boundary condition
a. Click Select
Application Region.
b. For the Geometry
Filter select FEM.
c. Select the node at the
tip of the shell as
shown.
d. Click Add.
e. Click OK.
f. Click Apply.
a
e
f
d
b
c
Step 5. Apply Boundary Conditions
WS15-12 NAS120, Workshop 15, January 2003
Step 7. Apply Pressure Load
Create a pressure load
a. Loads/BCs: Create /
Pressure / Element
Uniform.
b. Enter pressure_load as
the New Set Name.
c. Set the Target Element
Type to 2D.
d. Click Input Data.
e. Enter 445 for the Bottom
Surface Pressure.
f. Click OK.
b
d
e
f
a
c
WS15-13 NAS120, Workshop 15, January 2003
Apply the boundary condition
a. Click Select
Application Region.
b. For the Geometry
Filter select FEM.
c. Select the entire shell.
d. Click Add.
e. Click OK.
f. Click Apply.
a
e
f
d
b
Step 7. Apply Pressure Load
c
WS15-14 NAS120, Workshop 15, January 2003
Step 8. Run Linear Buckling Analysis
Analyze the model
a. Analysis: Analyze /
Entire Model / Full
Run.
b. Click Solution
Type.
c. Choose Buckling.
d. Click Solution
Parameters.
e. Enter 100 for the
Plate Rz Stiffness
Factor.
f. Click Eigenvaule
Extraction.
g. For the Number of
Desired Roots,
enter 5.
h. Click OK.
i. Click OK.
j. Click OK.
k. Click Apply.
a
b
c
d
f
g
h
i
j
k
e
WS15-15 NAS120, Workshop 15, January 2003
Step 9. Read Results into MSC.Patran
Attach the results file
a. Analysis: Access Results /
Attach XDB / Result
Entities.
b. Click Select Results File.
c. Choose the results file
submarine.xdb.
d. Click OK.
e. Click Apply.
a
b
c
e
d
WS15-16 NAS120, Workshop 15, January 2003
Step 10. Post All Groups
Post the default group
a. Group:Post.
b. Select default_group.
c. Click Apply.
d. Click on the Reset Graphics
Icon.
a
b
c
d
WS15-17 NAS120, Workshop 15, January 2003
Step 11. Plot Mode Shapes
Create a quick plot
a. Results: Create / Quick
Plot.
b. Select a Mode.
c. Select Eigenvectors,
Translational as the
Deformation Result.
d. Click Apply.
e. Repeat for other modes.
a
d
c
b
WS15-18 NAS120, Workshop 15, January 2003
Step 11. Plot Mode Shapes
Record Data in the following table:
Mode: Factor: Region of Buckling:
1 ______ _____________________________________
2 ______ _____________________________________
3 ______ _____________________________________
4 ______ _____________________________________
5 ______ _____________________________________
WORKSHOP 16
PARASOLID MODELING
NAS120, Workshop 16, January 2003
WS16-1
WS16-2
NAS120, Workshop 16, January 2003
WS16-3
NAS120, Workshop 16, January 2003
Problem Description
Create a parasolid model of a tension fitting using a number of the
parasolid tools in MSC.Patran
WS16-4
NAS120, Workshop 16, January 2003
Suggested Exercise Steps
1. Create a new database for the tension fitting model.
2. Create all the necessary 2D Geometry.
3. Extrude the surface to begin creating the solid model.
4. Create a solid shell by removing part of the solid.
5. Create fillets for all inside edges of the solid.
6. Create holes for the model by creating solid cylinders that pass through it,
and then use boolean to subtract the cylinders.
7. Create cylinders to imprint the model.
8. Imprint the solid using the cylinders.
9. Delete the cylinders used for imprinting.
10. TetMesh the completed solid
11. Create loads and constraints on the model that will be used in the analysis.
12. Create material properties for the model.
13. Create the 3D element properties.
14. Check to see that the load case Default has the load and constraint.
15. Run the analysis by sending the model to MSC.Nastran.
16. Access the results by attaching the XDB file.
17. Post-process the results from MSC Nastran.
WS16-5
NAS120, Workshop 16, January 2003
Step 1. Create New Database for Tension Fitting
Create a new database called
tension_fitting.db.
a. File / New.
b. Enter tension_fitting as the
file name.
c. Click OK.
d. Choose Tolerance Based on
Model.
e. Select MSC.Nastran as the
Analysis Code.
f. Select Structural as the
Analysis Type.
g. Click OK.
a
b c
d
e
f
g
WS16-6
NAS120, Workshop 16, January 2003
Step 2. Create Surface
Create the Geometry for the tension
fitting.
a. Geometry : Create / Surface /
XYZ.
b. Enter <5 2 0> for Vector
Coordinates List.
c. Enter [0 0 0] for Origin
Coordinates List.
d. Click Apply.
a
b
c
d
WS16-7
NAS120, Workshop 16, January 2003
Step 2. Create Surface (Cont.)
Copy points at opposite corners.
a. Click increase Point Size icon
to show all points enlarged.
b. Geometry : Transform / Point /
Translate.
c. Enter <0.5 0 0> for
Translation Vector.
d. Click in the Point List box.
e. Click on the top-left corner.
f. Enter <0 0.5 0> for
Translation Vector.
g. Click in the Point List box.
h. Click on the bottom-right
corner.
a
b
c f
e
h
d g
WS16-8
NAS120, Workshop 16, January 2003
Step 2. Create Surface (Cont.)
Create a curve by connecting the
two translated points and break the
surface with the curve.
a. Geometry : Create / Curve /
Point.
b. Click on one of the two
translated points as the
starting point and the other
as the ending point.
a
b
b
WS16-9
NAS120, Workshop 16, January 2003
Step 2. Create Surface (Cont.)
Break the surface and delete the
upper portion of the original
surface.
a. Geometry : Edit / Surface /
Break.
b. Select the rectangular
surface for the Surface
List and the sloped curve
for the Break Curve List.
c. Click Yes when message
box appears.
d. Click the Refresh
Graphics icon.
a
b
c
d
WS16-10
NAS120, Workshop 16, January 2003
Step 2. Create Surface (Cont.)
Delete the upper surface
(above the break curve).
a. Geometry : Delete /
Surface.
b. Click on the triangular
surface for the
Surface List.
c. Click Apply.
a
b
c
WS16-11
NAS120, Workshop 16, January 2003
Create a parasolid solid
by extruding the surface
in the z-direction.
a. Geometry : Create
/ Solid / Extrude.
b. Make sure
TetMeshable solid
icon is selected.
c. Enter <0 0 2> for
the Translation
Vector.
d. Click in the
surface list box
and then click on
the surface.
e. Click Iso1 view.
f. Click the Smooth-
shaded icon.
Step 3. Extrude the Surface to Create Solid
a
b
c
d
e
f
WS16-12
NAS120, Workshop 16, January 2003
Step 4. Create a solid shell
Edit the solid using the shell
method to create a shelled
solid.
a. Geometry : Edit /
Solid / Shell
b. Enter 0.25 for
Thickness and turn off
Auto Execute.
c. Click on Solid Face
List and hold down
the shift key and
select the top, sloped,
and front faces of the
solid.
d. Click Apply.
a
b
d
c
c
WS16-13
NAS120, Workshop 16, January 2003
Step 5. Create Fillets
Create the fillets on the inner
edges of the solid.
a. Geometry : Edit / Solid /
Edge Blend.
b. Make sure that the constant
radius icon is selected.
c. Enter 0.25 for Constant
Radius.
d. Make sure Edges of Solid
icon is selected and turn
Auto Execute off.
e. Click on Solid Edge List
and use the shift-click
technique and select the 5
edges on the inside of the
solid.
f. Click Apply.
It may be necessary to
rotate the object in order
to see then inner edges
more easily. This can
be done by holding the
middle mouse button
and moving the mouse.
a
b
c
d
f
e
e
WS16-14
NAS120, Workshop 16, January 2003
Step 6. Create Holes for the Tension Fitting
Create the holes for the tension
fitting by creating primitive solids
that pass through the solid, then
subtracting them.
a. Geometry : Create / Solid /
Primitive.
b. Select the cylinder icon
c. Enter 2.0 for the Height and
0.25 for the radius.
d. Enter [-1 1.25 1] for the Base
Center Point List and Coord
0.1 for the Axis List.
e. Click Apply.
f. Geometry : Edit / Solid /
Boolean.
g. Select Subtract icon.
h. Select the tension fitting for
the Target Solid.
i. Select the cylinder for the
Subtracting Solid List.
a
b
c
d
e
f
g
h
i
WS16-15
NAS120, Workshop 16, January 2003
Step 6. Create Holes for the Tension Fitting (Cont.)
Create the points where the three
bottom holes will be placed by
translating an existing point and,
then translating again.
a. Click wireframe icon.
b. Geometry : Create /
Point / Extract.
c. Select the Curve Icon.
d. Click in the curve list box
and select the curve as
shown.
e. Geometry: Transform /
Point / Translate.
f. Enter <-0.75 0.25 0> for
Translation Vector.
g. Click in the point list box
and select the new point.
h. Enter <-1.50 0 0> for
Translation Vector.
i. Enter 2 for repeat count.
j. Select the translated point.
a
b
c
d
h
i
e
f
g
j
WS16-16
NAS120, Workshop 16, January 2003
Step 6. Create Holes for the Tension Fitting (Cont.)
Create cylinders using points as base
centers and then create holes by
subtracting them from the solid.
a. Geometry : Create / Solid /
Primitive.
b. Select cylinder icon.
c. Enter -1.0 for Height List
and 0.125 for Radius List.
d. Turn off Auto Execute.
e. Shift-click to select the three
translated points for Base
Center Point List.
f. Enter Coord 0.2 for axis list
and click Apply.
g. Click Smooth Shaded icon.
h. Geometry : Edit / Solid /
Boolean.
i. Select subtract icon and turn off
Auto Execute.
j. Select tension fitting as Target
Solid.
k. Shift-click all three cylinders for
Subtracting Solid List.
l. Click Apply.
It may be
necessary to
rotate the object
several times in
order to select the
cylinders with ease
a
b
c
e
f
h
i
j
j
l
k
d
g
WS16-17
NAS120, Workshop 16, January 2003
Step 7. Create Cylinders to Imprint Tension Fitting
Create points in the center of the
holes in order to create cylinders
to imprint onto the solid. Then create
all four cylinders that will be used for
Imprinting.
a. Click wireframe icon.
b. Geometry : Create / Point /
ArcCenter.
c. Select the four hole edges.
d. Geometry : Create / Solid /
Primitive.
e. Select cylinder icon
f. Enter 1.0 for Height and
0.371 for Radius.
g. Click on point in the center of
the big hole.
h. Enter Coord 0.1 for Axis List.
i. Click Apply.
j. Click Smooth Shaded icon.
a
b c d
e
f
g
h
i
j
c
g
WS16-18
NAS120, Workshop 16, January 2003
Step 7. Create Cylinders to Imprint Tension Fitting (Cont.)
Now, create the three cylinders
that will be used to imprint the
base of the tension fitting.
a. Click wireframe icon.
b. Geometry : Create / Solid /
Primitive.
c. Select cylinder icon
d. Enter 0.5 for Height and
0.298 for Radius.
e. Shift-click on point in the
center of each of the base
holes.
f. Enter Coord 0.2 for Axis
List.
g. Click Apply.
h. Select Smooth Shaded
icon.
a
b
c
d
e
f
g
h
WS16-19
NAS120, Workshop 16, January 2003
Step 8. Imprint the Solid
Use the cylinders to imprint the
solid and then delete the
cylinders, resulting in the
finished solid.
a. Geometry : Edit / Solid /
Imprint.
b. Turn off Auto Execute.
c. Shift-click all four
cylinders under
Imprinting Solid List.
d. Select the tension fitting
for the Imprinted Solid
List.
e. Click Apply.
The solid may
seem unchanged,
but the imprints on
the solid will not be
visible until the all
the cylinders have
been deleted.
a
c
d
e
b
WS16-20
NAS120, Workshop 16, January 2003
Step 9. Delete the Cylinders
Delete the cylinders and make sure
imprint method was completed.
a. Geometry : Delete / Solid
b. Shift-click all four cylinders
for Solid List.
c. Click Apply.
a
b
c
WS16-21
NAS120, Workshop 16, January 2003
Step 10. TetMesh the Completed Solid
Create the TetMesh for the
tension fitting.
a. Elements : Create /
Mesh / Solid.
b. Make sure Tet,
TetMesh, and Tet10
are all selected.
c. Click on Input List and
select the solid.
d. Remove check for
Automatic Calculation
and enter 0.25 for
Global Edge Length.
e. Click Apply.
a
b
c
d
e
WS16-22
NAS120, Workshop 16, January 2003
Step 11. Create Loads and Constraints
Create the loads and constraints for
the model.
a. Click Refresh Graphics icon
b. Loads/BCs : Create / Total
Load / Element Uniform.
c. Enter Force as the New Set
Name.
d. Click Input Data
e. Enter <-5000 0 0> for the
Load and click OK.
f. Click Select Application
Region
g. Select the annular face
created by imprinting at the
larger hole, then click Add.
h. Click OK
i. Click Apply.
a
b
c
d
e
f
g
h
i
Illustrated here is the
desired application
region.
g
WS16-23
NAS120, Workshop 16, January 2003
Step 11. Create Loads and Constraints (Cont.)
WS16-24
NAS120, Workshop 16, January 2003
Step 11. Create Loads and Constraints (Cont.)
Create the constraints on the base holes.
a. Loads/BCs : Create /
Displacement / Nodal.
b. Enter Fixed as New Set Name.
c. Click Input Data
d. Enter <0 0 0> for Translation
only, and click OK.
e. Click Select Application Region.
f. Click on Select Geometry Entities.
g. Select Surface or Face icon
h. Shift-click the cylindrical surfaces at
the three holes on the base, and
Click Add.
i. Click OK.
j. Click Apply.
a
b
c
d
e
f
g
h
i
j
h
Illustrated here is the
desired application
region for one of the
three holes.
WS16-25
NAS120, Workshop 16, January 2003
Step 11. Create Loads and Constraints (Cont.)
WS16-26
NAS120, Workshop 16, January 2003
Step 12. Create Material Properties
Create the material properties for the
model.
a. Materials : Create / Isotropic /
Manual Input
b. Enter Aluminum for Material
Name.
c. Click Input Properties
d. Enter 10E6 for Elastic
Modulus and 0.3 for the
Poisson Ratio.
e. Click OK
f. Click Apply.
a
b
d
c
e
f
WS16-27
NAS120, Workshop 16, January 2003
Step 13. Create 3D Element Properties
Create the 3D element properties for
the tension fitting.
a. Properties : Create / 3D /
Solid.
b. Enter 3D_tets for Property
Set Name.
c. Click Input Properties
d. Select Aluminum from
Material Property Sets for
Material Name.
e. Click OK
f. Select the solid for
Application Region, and click
Add.
g. Click Apply.
a
b
c
d
e
f
g
WS16-28
NAS120, Workshop 16, January 2003
Step 14. Check the Load Case
Check the load case Default to make
sure that the load and constraint are
selected.
a. Load Cases : Modify
b. Click on the load case name
Default.
c. Check to see that both the
load and constraints are
assigned.
d. Click Cancel.
a
b
c
d
WS16-29
NAS120, Workshop 16, January 2003
Step 15. Run the Analysis
Run the Analysis with MSC.Nastran.
a. Analysis : Analyze / Entire
Model / Full Run.
b. Click Translation
Parameters...
c. Make sure XDB and Print is
selected.
d. Click OK.
e. Click Solution Type
f. Make sure LINEAR STATIC
is selected.
g. Click OK.
h. Click Apply.
a
b
c
d
e
f
g
h
WS16-30
NAS120, Workshop 16, January 2003
Step 16. Access the Results
Attach the XDB file and access the
results.
a. Analysis : Attach XDB / Result
Entities / Local.
b. Click Select Results File
c. Select tension_fitting.xdb
and click OK.
d. Click Apply.
a
b
c
d
WS16-31
NAS120, Workshop 16, January 2003
Step 17. Display Results
Create a deformation plot
a. Results : Create /
Deformation.
b. Select Displacements,
Transitional from
Select Deformation
Result.
c. Click Apply.
a
b
c
WS16-32
NAS120, Workshop 16, January 2003
Step 17. Display Results (Cont.)
Erase the geometry and do not show
the undeformed model, so that
only the deformed model is shown.
a. Display : Plot/Erase
b. Click Erase under Geometry.
c. Click OK.
d. Click Display Attributes.
e. Remove check from Show
Undeformed.
f. For the Render Style, choose
Shaded.
g. Click Apply.
a
b
c
d
e
g
f
WS16-33
NAS120, Workshop 16, January 2003
Step 17. Display Results (Cont.)
WS16-34
NAS120, Workshop 16, January 2003
Step 17. Read Results (Cont.)
Plot the von Mises
stress for the model.
a. Results : Create /
Fringe.
b. Select Stress
Tensor from
Select Fringe
Result.
c. Select Display
Attributes, then set
Display to Element
Edges
d. Click Apply.
It may also be helpful to change
the view several times in order to
get a better visualization of the
deformations. This can be done
either by holding down the middle
button on the mouse, or using the
view icons.
a
b
c
d
WS17-1
WORKSHOP 17
STIFFENED PLATE
NAS120, Workshop 17, January 2003
WS17-2 NAS120, Workshop 17, January 2003
WS17-3 NAS120, Workshop 17, January 2003
Problem Description
A thin plate is reinforced with two types of stiffeners.
The outer edges of the plate are reinforced with I-beam
stiffeners.
The interior of the plate is reinforced with three hat stiffeners.
The structure is simply supported at two edges.
A uniform pressure of 5 psi is applied to the surface of the
plate.
20.0
5.0 TYP
20.0
WS17-4 NAS120, Workshop 17, January 2003
Problem Description (cont.)
The plate and stiffeners are constructed from aluminum alloy
7075-T73 with the following properties:
E = 10 x 10
6
psi
= 0.3
The plate is 0.100 in thick.
WS17-5 NAS120, Workshop 17, January 2003
Problem Description (cont.)
The I-beam stiffener has the following cross section:
2.0
1.0
0.1 TYP
WS17-6 NAS120, Workshop 17, January 2003
Problem Description (cont.)
The rolled hat stiffener has the following cross section:
B B
A
A
2.0
1.0
0.898
0.785
Cross-Sectional
Area
0.504 in
2
I
AA
0.143 in
4
I
BB
0.174 in
4
J 0.0016 in
4
WS17-7 NAS120, Workshop 17, January 2003
Suggested Exercise Steps
1. Create surface geometric representing the plate.
2. Mesh the geometry to create plate (CQUAD4) and bar (CBAR)
elements.
3. Define material (MAT1) and element properties (PSHELL and
PBAR).
4. Verify the Y-element axis and offset vectors for the bar elements.
5. Define simply-supported boundary constraints (SPC1) and apply a
uniform pressure load to the plate (PLOAD4).
6. Submit the model to MSC.Nastran for a linear static analysis.
7. Post process the results.
WS17-8 NAS120, Workshop 17, January 2003
CREATE NEW DATABASE
Create a new database called
stiffened_plate.db.
a. File / New.
b. Enter stiffened_plate as the
file name.
c. Click OK.
d. Choose Default Tolerance.
e. Select MSC.Nastran as the
Analysis Code.
f. Select Structural as the
Analysis Type.
g. Click OK.
a
b
c
d
e
f
g
WS17-9 NAS120, Workshop 17, January 2003
Step 1. Geometry: Create / Surface / XYZ
Create the surface.
a. Geometry: Create /
Surface / XYZ.
b. Enter <20 20 0> for the
Vector Coordinate List.
c. Click Apply.
a
b
c
WS17-10 NAS120, Workshop 17, January 2003
Step 1. Geometry: Create / Curve / XYZ
Turn on the Show Parametric
Direction feature.
a. Display / Geometry...
b. Check the Show
Parametric Direction
box.
c. Click Apply.
d. Click Cancel.
a
b
c d
WS17-11 NAS120, Workshop 17, January 2003
Step 1. Geometry: Edit / Surface / Break
Break the surface in two in
the v direction.
a. Edit / Surface / Break.
b. Change the Option to
Parametric.
c. Choose Constant u
Direction as the Break
Direction.
d. Enter 0.5 as the Break
Curve value.
e. Screen pick the
surface created
earlier.
f. Answer Yes when the
question Do you wish
to delete the original
surfaces? appears.
a
b
c
d
e
WS17-12 NAS120, Workshop 17, January 2003
Step 1. Geometry: Edit / Surface / Break
Break the Surfaces again in
the v direction.
a. Screen pick the
bottom surface.
b. Answer Yes when the
question Do you wish
to delete the original
surfaces? appears.
c. Screen pick the top
surface.
d. Answer Yes when the
question Do you wish
to delete the original
surfaces? appears.
e. Click on the Show
Label icon.
a
e
WS17-13 NAS120, Workshop 17, January 2003
Step 2. Finite Elements: Create / Mesh / Surface
Generate plate elements.
a. Finite Element: Create /
Mesh / Surface.
b. Select Quad as the
Element Shape.
c. Select IsoMesh as the
Mesher.
d. Select Quad4 Element
Topology.
e. Select all the surfaces.
f. Enter 2 as the Global
Edge Length.
g. Click Apply.
h. Click on Hide Label
icon.
a
h
b
c
g
d
e
f
WS17-14 NAS120, Workshop 17, January 2003
Step 2. Finite Elements: Create / Mesh / Curve
Generate bar elements along the
longitudinal edges of the surfaces.
a. Finite Element: Create /
Mesh / Curve.
b. Choose Bar2 as the
Element Topology.
c. Select the 5 horizontal
surface edges.
d. Click Apply.
a
b
c
d
WS17-15 NAS120, Workshop 17, January 2003
Step 2. Finite Element: Equivalence / All / Tolerance Cube
Equivalence the model to remove
duplicate nodes at common
surface edges.
a. Equivalence / All /
Tolerance Cube.
b. Click Apply.
a
b
WS17-16 NAS120, Workshop 17, January 2003
Step 3. Material: Create / Isotropic / Manual Input
Define a material for the model.
a. Material: Create / Isotropic /
Manual Input.
b. Type in alum for the
Material Name.
c. Click on the Input
Properties button to bring
up the Input Option
window.
d. Enter 10E6 for the Elastic
Modulus and 0.3 for
Poisson Ratio.
e. Enter 0.101 for the Density.
f. Click OK to return to the
main material menu.
g. Click Apply.
a
b
c
d
e
f
g
WS17-17 NAS120, Workshop 17, January 2003
Step 3. Element Properties: Create / 2D / Shell
Create element properties for the
plate elements.
a. Properties: Create / 2D /
Shell.
b. Enter plate as the Property
Set Name.
c. Click on the Input
Properties button.
d. Click on the alum in the
Material Property Set
Window.
e. Enter 0.1 as the thickness.
f. Click OK.
g. Select all surfaces for the
Application Region.
h. Click Add.
i. Click Apply.
a
b
c
d
e
f
g
h
i
WS17-18 NAS120, Workshop 17, January 2003
Step 3. Element Properties: Create / 1D / Beam
Create element properties for the
hat stiffeners.
a. Properties: Create / 1D /
Beam.
b. Enter hat_stiffener as the
Property Set Name.
c. Click on the Input
Properties button.
d. Click on the alum in the
Material Property Set
Window.
e. Enter <0 0 1> for the Bar
Orientation.
f. Enter <0 0 .948> for the
offset at node 1 and node
2.
a
b
c
d
e
f
WS17-19 NAS120, Workshop 17, January 2003
Step 3. Element Properties: Create / 1D / Beam
g. Scroll down the
properties window to
enter the following
section properties:
Area = .504
Inertia 1,1 = ?
Inertia 2,2 = ?
Torsion Constant =
.0016
h. Scroll further down to
enter stress recovery
point coordinates as
shown on the right.
i. Click OK.
g
h
i
WS17-20 NAS120, Workshop 17, January 2003
Step 3. Element Properties: Create / 1D / Beam
j. For the application region,
select the three surface
edges in the interior of the
plate.
k. Click Add.
l. Click Apply.
j
k
l
WS17-21 NAS120, Workshop 17, January 2003
Step 3. Element Properties: Create / 1D / Beam
Next, create element properties
for the I-beam stiffeners.
a. Properties: Create / 1D /
Beam.
b. Enter i_stiffener as the
Property Set Name.
c. Click on the Input
Properties button.
d. Click on the alum in the
Material Property Set
Window on the bottom
section of the Input
Properties window.
e. Enter <0 0 1> for the Bar
Orientation.
f. Enter <0 0 1.05> for the
Offset at both nodes.
g. Click on the Beam Library
icon.
a
b
c
d
e
f
g
WS17-22 NAS120, Workshop 17, January 2003
Step 3. Element Properties: Create / 1D / Beam
h. Enter i_section for the
New Section Name.
i. Select the I-Beam shape
option.
j. Enter dimensions for the I-
Beam as shown.
k. Click on Calculate/Display
to view the cross section.
l. Click OK.
m. Click OK again.
n. For the application region,
select the top and bottom
edges of the plate.
o. Click Add.
p. Click Apply.
h
i
j
k
m
n
o
p
WS17-23 NAS120, Workshop 17, January 2003
Step 3. Viewing / Angles
Change the viewing angle.
a. Viewing/ Angles...
b. Select Model Absolute.
c. Input 23.0 34.0 0.0 as the
Angles.
d. Click Apply.
e. Click Cancel
a
b
c
d e
WS17-24 NAS120, Workshop 17, January 2003
Step 4. Display / Load/BC/Elem Props
Change the display settings to
show beam offset.
a. Display / Load/BC/Elem
Props...
b. Change Beam Display from
1D line to 1D line + offsets
c. Click Apply.
d. Change Beam Display to
2D Mid-Span + Offsets
e. Click Apply.
f. Change Beam Display to
3D Full-Span + Offsets
g. Click Apply.
h. Click Cancel.
a
b
c
d
f
h
WS17-25 NAS120, Workshop 17, January 2003
Step 4. Display / Load/BC/Elem Props
1D + Offsets
2D + Offsets 3D + Offsets
1D
WS17-26 NAS120, Workshop 17, January 2003
Step 4. Element Properties: Show
Verify the orientation of the hat
sections by plotting the element y
axis.
a. Properties: Show
b. Select Definition of XY
Plane in the properties
window.
c. Select the default_group.
d. Click Apply.
a
b
c
d
WS17-27 NAS120, Workshop 17, January 2003
Step 4. Display / Load/BC/Elem Props
Change the display of loads,
boundary conditions, and element
properties from geometry to finite
elements.
a. Display / Load/BC/Elem
Props...
b. Check the Show on FEM
only box.
c. Click Apply.
d. Click Cancel.
e. Repeat steps from previous
page to plot the element y
axis for the stiffeners.
a
b
c d
WS17-28 NAS120, Workshop 17, January 2003
Step 5. Loads/BCs: Create / Displacement / Nodal
Create the boundary condition for
the model.
a. Loads/BCs: Create /
Displacement / Nodal.
b. Enter Simple_Support as
the New Set Name.
c. Click on the Input Data
button.
d. Enter <0 0 0> for the
Translations.
e. Click OK.
f. Click on Select
Application Region.
g. Select Geometry as the
geometry filter.
h. Set the picking filter to
Curve or Edge.
i. Select the left and right
edges of the plate.
j. Click Add.
k. Click OK.
l. Click Apply.
a
b
c
d
e
f
g
h
i
j
k
l
WS17-29 NAS120, Workshop 17, January 2003
Step 5. Loads/BCs: Create / Displacement / Nodal
Stiffened plate with two
edges constrained.
WS17-30 NAS120, Workshop 17, January 2003
Step 5. Loads/BCs: Create / Pressure / Element Uniform
Apply pressure to the model.
a. Create / Pressure / Element
Uniform.
b. Enter pressure as the New
Set Name.
c. Select 2D as the Target
Element Type.
d. Click on the Input Data
button.
e. Enter 5 in the Top Surf
Pressure field.
f. Click OK.
g. Click on Select
Application Region
button.
h. Select Geometry as the
Geometry Filter.
i. Set the picking filter to
Surface.
j. Select all the surfaces for
the Application Region.
k. Click Add, and OK.
l. Click Apply.
a
b
c
d
e
f
g
h
i
j
k
l
WS17-31 NAS120, Workshop 17, January 2003
Step 5. Loads/BCs: Create / Pressure / Element Uniform
Stiffened plate model with
applied pressure.
WS17-32 NAS120, Workshop 17, January 2003
Step 6. Analysis: Analyze / Entire Model / Full Run
Submit the model for analysis.
a. Analysis: Analyze / Entire
Model / Full Run.
b. Click on the Solution
Type.
c. Select LINEAR STATIC as
the Solution Type.
d. Click OK.
e. Click Apply.
a
b
c
d
e
WS17-33 NAS120, Workshop 17, January 2003
Step 7. Analysis: Attach XDB / Result Entities / Local
After the job is completed, attach
the XDB result file.
a. Access Results / Attach
XDB / Result Entities.
b. Click on Select Result
File.
c. Select the file called
stiffened_plate.xdb.
d. Click OK.
e. Click Apply.
a
b
c
d
e
WS17-34 NAS120, Workshop 17, January 2003
Step 7. Results: Create / Quick Plot
Plot plate stress and deformation
results.
a. Results: Create / Quick
Plot.
b. Select the Default result
case.
c. Select Stress Tensor for
the Fringe Result.
d. Select Displacement,
Translational for the
Deformation Result.
e. Click Apply.
a
b
c
d
e
WS17-35 NAS120, Workshop 17, January 2003
Step 7. Results: Create / Quick Plot
Plot bar stress results.
a. Select Bar Stresses,
Maximum Combined for
the Fringe Result.
b. Click Apply.
c. Plot the remaining bar
stress components one at
at time.
a
b
c
WS17-36 NAS120, Workshop 17, January 2003
WORKSHOP 18
ANNULAR PLATE
WS18-1 NAS120, Workshop 18, January 2003
WS18-2 NAS120, Workshop 18, January 2003
WS18-3 NAS120, Workshop 18, January 2003
Problem Description
Shown below is a 2-D representation of the annular plate
shown on the title page. The outer edge of the plate is
simply supported and a uniform line load of 85 lb/in is applied
a distance r
o
from the center of the plate.
w
b
a
r
o
w
simply supported
simply suppor ted
WS18-4 NAS120, Workshop 18, January 2003
Outer Radius, a 1.5 in
Inner Radius, b 0.375 in
Annular Line Load Radius, r
o
0.75 in
Line Load, w 85 lb/in
Elastic Modulus, E 10E6 psi
Poissons Ratio, 0.3
Thickness, t 0.125 in
Problem Description (Cont.)
The annular plate dimensions, material properties, and
element properties are specified below:
WS18-5 NAS120, Workshop 18, January 2003
Theoretical Results (R. J. Roark, Formulas for stress
and strain, Table 24, case 1a ):
Displacement:
Plate constant:
Plate constants dependent on the ratio a/b:
Loading constants dependent upon the ratio a/r
o
:
|
|
.
|
\
|
=
3
7
9 1
3
L
C
L C
D
wa
y
( )
2
3
1 12 v
Et
D
=
( ) |
.
|
\
|
=
|
.
|
\
|
+
+
=
a
b
b
a
v C
a
b
b
a v
b
a
a
b v
C
2
7
1
1
2
1
4
1
ln
2
1
(
(
|
.
|
\
|
+
+
=
|
.
|
\
|
+
(
(
+ |
.
|
\
|
=
2
0
0
0
9
2
0
0
2
0 0
3
1
4
1
ln
2
1
1 ln 1
4
a
r v
r
a v
a
r
L
a
r
r
a
a
r
a
r
L
WS18-6 NAS120, Workshop 18, January 2003
Theoretical Results (cont.):
Plate constant:
D = 1788.576
Plate constants dependent on the ratio a/b:
Loading constants dependent upon the ratio a/r
o
:
Maximum displacement:
y = -0.0218
C
1
= 0.8815 C
7
= 1.7063
L
3
= 0.01455 L
9
= 0.2909
WS18-7 NAS120, Workshop 18, January 2003
Suggested Exercise Steps:
1. Create a geometry model of the annular plate. Build the
model in sections to facilitate application of the line load.
2. Use Mesh Seeds to define the mesh density.
3. Create a finite element mesh. (GRID and CQUAD4)
4. Define material properties. (MAT1)
5. Define element properties and apply them to the model.
(PSHELL)
6. Apply loads and boundary conditions to the model.
7. Submit the model to MSC.Nastran for analysis.
8. Post Process results using MSC.Patran.
WS18-8 NAS120, Workshop 18, January 2003
Create New Database
Create a new database called
annular_plate.db
a. File / New.
b. Enter annular_plate as the file
name.
c. Click OK.
d. Choose Default Tolerance.
e. Select MSC.Nastran as the
Analysis Code.
f. Select Structural as the
Analysis Type.
g. Click OK.
WS18-9 NAS120, Workshop 18, January 2003
Create the first curve
a. Geometry: Create / Curve
/ XYZ.
b. Enter <0.375 0 0> for the
Vector Coordinate List.
c. Enter [0.375 0 0] for the
Origin Coordinate List.
d. Click Apply.
e. Click the Show Labels
icon.
Step 1. Geometry: Create/Curve/XYZ
a
b
c
d
Show Labels
Icon
WS18-10 NAS120, Workshop 18, January 2003
Step 1.(Cont.) Geometry: Create/Curve/XYZ
a
b
c
Create the second curve.
a. Enter the second
Vector Coordinate
List: <0.75 0 0>.
b. Enter [0.75 0 0] as
the new Origin
Coordinate List.
c. Click Apply.
WS18-11 NAS120, Workshop 18, January 2003
Create the surfaces by revolving the
two curves 360 degrees.
a. Create / Surface / Revolve.
b. Set the Total Angle to 360.
c. Screen pick curve 1
d. Screen pick curve 2
Step 1. (Cont.) Create/Surface/Revolve
a
b
c d
WS18-12 NAS120, Workshop 18, January 2003
Create mesh seeds that will be
used to guide the mesh.
a. Finite Element: Create /
Mesh Seed / Uniform.
b. Enter 40 as the Number
of Elements.
c. Screen pick the inner
edge of the plate for the
Curve List.
Step 2. Finite Elements: Create/Mesh Seed/Uniform
a
b
c
d
WS18-13 NAS120, Workshop 18, January 2003
Repeat the previous procedure to
create 2 more sets of mesh seeds.
a. Enter 5 as the Number of
Elements.
b. Screen pick Curve 1 for the
Curve List.
c. Enter 10 as the Number of
Elements.
d. Screen pick Curve 2 for the
Curve List.
Step 2 (cont). Finite Elements: Create/Mesh Seed/Uniform
WS18-14 NAS120, Workshop 18, January 2003
Step 3. Finite Elements: Create /Mesh/Surface
Create surface mesh based on mesh
seeds created in previous steps.
a. Create / Mesh / Surface.
b. Select Quad4 for element
topology
c. Select IsoMesh as the
Mesher.
d. Screen pick both surfaces for
the Surface List.
e. Click Apply.
f. Click the Hide Labels icon to
hide the labels.
a
b
c
d
e
Hide Labels
Icon
WS18-15 NAS120, Workshop 18, January 2003
Step 3. Finite Element: Equivalence /All/Tolerance Cube
Merge all coincident nodes by
Equivalencing the model.
a. Equivalence / All / Tolerance
Cube.
b. Click Apply.
a
b
WS18-16 NAS120, Workshop 18, January 2003
Step 3. Finite Element: Verify /Element/ Boundaries
Use Free Edge plot to inspect the model
for any disconnected elements.
a. Verify / Element / Boundaries.
b. Select Free Edges as the
Display Type.
c. Click Apply.
a
b
c
WS18-17 NAS120, Workshop 18, January 2003
Step 4. Material: Create /Isotropic/ Manual Input
Create a material property for the model.
a. Material: Create / Isotropic /
Manual Input.
b. Type in alum for the Material
Name.
c. Click on the Input Properties
button to bring up the Input
Option window.
d. Enter 10E6 for the Elastic
Modulus and 0.3 for Poisson
Ratio.
e. Click OK to return to the main
material menu.
f. Click Apply.
a
b
c
d
e
f
WS18-18 NAS120, Workshop 18, January 2003
Step 5. Element Properties: Create /2D/ Shell
Create element properties.
a. Properties: Create / 2D /
Shell.
b. Enter plate as the Property
Set Name.
c. Click on the Input Properties
button.
d. Click on alum in the Material
Property Sets Window.
e. Enter 0.125 as the thickness.
f. Click OK.
g. Screen pick both surfaces for
the Application Region.
h. Click Add.
i. Click Apply.
a
b
c
d
e
g
h
i
f
WS18-19 NAS120, Workshop 18, January 2003
Step 6. Loads/BCs: Create/ Displacement/Nodal
Create the boundary condition for
the model.
a. Loads/BCs: Create /
Displacement / Nodal.
b. Enter constraint as the
New Set Name.
c. Click on the Input Data
button.
d. Enter <0 0 0> for the
Translations.
e. Click OK.
f. Click on Select
Application Region.
g. Select Geometry as the
geometry filter.
h. Set the picking filter to
Curve or Edge.
i. Select the outer edge of
the plate for the
Application Region.
j. Click Add.
k. Click OK.
l. Click Apply.
a
b
c
d
e
f
g
h
i
j
k
l
WS18-20 NAS120, Workshop 18, January 2003
Step 6.(cont.) Loads/BCs: Create Boundary Conditions
Annular plate with outer
edge simply supported.
WS18-21 NAS120, Workshop 18, January 2003
Step 6. Loads/BCs: Create/Distributed Load/Element Uniform
Apply distributed load to the model.
a. Create / Distributed Load /
Element Uniform.
b. Enter load as the New Set
Name.
c. Select 2D as the Target
Element Type.
d. Click on the Input Data
button.
e. Enter <0 0 85> in the Edge
Distr Load field.
f. Click OK.
g. Click on Select Application
Region button.
h. Select Geometry as the
Geometry Filter.
i. Select Surface 1.3 for the
Application Region.
j. Click Add, and OK.
k. Click Apply.
a
b
c
d
e
f
g
h
i
j
j
k
WS18-22 NAS120, Workshop 18, January 2003
Step 6(cont.) Loads/BCs: Create Distributed Load
The distributed load is
applied to the annular
plate as shown.
Rotate the model using the
middle mouse button to
get a better view.
WS18-23 NAS120, Workshop 18, January 2003
Step 7. Analysis: Analyze/ Entire Model/Full Run
Submit the model for analysis.
a. Analysis: Analyze / Entire Model
/ Full Run.
b. Click on the Solution Type.
c. Select LINEAR STATIC as the
Solution Type.
d. Click OK.
e. Click Apply.
a
b
c
d
e
WS18-24 NAS120, Workshop 18, January 2003
Step 8. Analysis: Attach XDB/ Result Entities/ Local
After the job is completed, attach the
XDB result file.
a. Attach XDB / Result Entities /
Local.
b. Click on Select Result File.
c. Select the file called
annular_plate.xdb.
d. Click OK.
e. Click Apply.
a
b
c
d
e
WS18-25 NAS120, Workshop 18, January 2003
Step 8 (cont.) Results: Create/Quick Plot
Plot stress fringe and deformed shape
on the same plot.
a. Results: Create / Quick Plot.
b. Select the Default result case.
c. Select Stress Tensor for the
Fringe Result.
d. Select Displacement,
Translational for the
Deformation Result.
e. Click Apply.
The Maximum Von Mises
Stress is 2.98E4 psi
The Maximum
Deformation is 2.19E-2 in
a
b
c
d
e
WS18-26 NAS120, Workshop 18, January 2003
You might also like
- Adhesive Joints Between CompositesDocument93 pagesAdhesive Joints Between CompositesSimulation CAENo ratings yet
- Reviewing Bolt Forces and Result VerificationDocument22 pagesReviewing Bolt Forces and Result VerificationSimulation CAENo ratings yet
- Fatigue Paper1Document14 pagesFatigue Paper1idrisbooksNo ratings yet
- The Correlation of Fracture Toughness With PDFDocument76 pagesThe Correlation of Fracture Toughness With PDFSimulation CAENo ratings yet
- Design Sensitivity and Optimization in MSC/NASTRANDocument498 pagesDesign Sensitivity and Optimization in MSC/NASTRANSimulation CAENo ratings yet
- Chapter 11 FractureDocument19 pagesChapter 11 FractureSimulation CAENo ratings yet
- Finite Element Analysis of A Lifting Portable Offshore UnitDocument57 pagesFinite Element Analysis of A Lifting Portable Offshore UnitNoé InzunzaNo ratings yet
- 2004 100 TW - TopologyDocument44 pages2004 100 TW - TopologySergey FedorinovNo ratings yet
- MD Nastran - Dynamic AnalysisDocument642 pagesMD Nastran - Dynamic AnalysisSimulation CAENo ratings yet
- ANSYS Workbench Simulation ModalDocument28 pagesANSYS Workbench Simulation ModalSimulation CAENo ratings yet
- Chapter 00 Table of ContentsDocument3 pagesChapter 00 Table of ContentsSimulation CAENo ratings yet
- PAT318 Course NotesDocument256 pagesPAT318 Course NotesSimulation CAENo ratings yet
- Moment Strangere InoxDocument1 pageMoment Strangere Inoxtracam500100% (1)
- Applied Finite Element Analysis - Larry J. SegerlindDocument222 pagesApplied Finite Element Analysis - Larry J. SegerlindRay Minich75% (4)
- Ansys Consitent UnitsDocument2 pagesAnsys Consitent Unitsdownload_2005No ratings yet
- Nonlinear Analysis Using MSC - NastranDocument784 pagesNonlinear Analysis Using MSC - NastranSimulation CAE100% (7)
- XFEM Analysis of a Cracked PlateDocument14 pagesXFEM Analysis of a Cracked PlateNagaraj RamachandrappaNo ratings yet
- Introduction To Thermal Analysis Using MSC - ThermalDocument356 pagesIntroduction To Thermal Analysis Using MSC - ThermalSimulation CAENo ratings yet
- Durability and Fatigue Life Analysis Using MSC - FatigueDocument826 pagesDurability and Fatigue Life Analysis Using MSC - FatigueSimulation CAENo ratings yet
- Finite Element Project Abaqus TutorialDocument46 pagesFinite Element Project Abaqus TutorialhasibNo ratings yet
- 5 Middle SkinDocument72 pages5 Middle SkinSimulation CAENo ratings yet
- Inventor Performance 2012: John Kavusak - Solutions Engineer MSDDocument31 pagesInventor Performance 2012: John Kavusak - Solutions Engineer MSDSimulation CAENo ratings yet
- 3 Solid MeshDocument84 pages3 Solid MeshSimulation CAE100% (1)
- Contact Seminar AbaqusDocument325 pagesContact Seminar AbaqusKuan Tek Seang67% (3)
- ANSYS Tutorial Design OptimizationDocument9 pagesANSYS Tutorial Design OptimizationSimulation CAE100% (4)
- Abaqus - FEA of A Cantilevered BeamDocument23 pagesAbaqus - FEA of A Cantilevered BeamIvanadoNo ratings yet
- The Subtle Art of Not Giving a F*ck: A Counterintuitive Approach to Living a Good LifeFrom EverandThe Subtle Art of Not Giving a F*ck: A Counterintuitive Approach to Living a Good LifeRating: 4 out of 5 stars4/5 (5794)
- The Little Book of Hygge: Danish Secrets to Happy LivingFrom EverandThe Little Book of Hygge: Danish Secrets to Happy LivingRating: 3.5 out of 5 stars3.5/5 (399)
- A Heartbreaking Work Of Staggering Genius: A Memoir Based on a True StoryFrom EverandA Heartbreaking Work Of Staggering Genius: A Memoir Based on a True StoryRating: 3.5 out of 5 stars3.5/5 (231)
- Hidden Figures: The American Dream and the Untold Story of the Black Women Mathematicians Who Helped Win the Space RaceFrom EverandHidden Figures: The American Dream and the Untold Story of the Black Women Mathematicians Who Helped Win the Space RaceRating: 4 out of 5 stars4/5 (894)
- The Yellow House: A Memoir (2019 National Book Award Winner)From EverandThe Yellow House: A Memoir (2019 National Book Award Winner)Rating: 4 out of 5 stars4/5 (98)
- Shoe Dog: A Memoir by the Creator of NikeFrom EverandShoe Dog: A Memoir by the Creator of NikeRating: 4.5 out of 5 stars4.5/5 (537)
- Elon Musk: Tesla, SpaceX, and the Quest for a Fantastic FutureFrom EverandElon Musk: Tesla, SpaceX, and the Quest for a Fantastic FutureRating: 4.5 out of 5 stars4.5/5 (474)
- Never Split the Difference: Negotiating As If Your Life Depended On ItFrom EverandNever Split the Difference: Negotiating As If Your Life Depended On ItRating: 4.5 out of 5 stars4.5/5 (838)
- Grit: The Power of Passion and PerseveranceFrom EverandGrit: The Power of Passion and PerseveranceRating: 4 out of 5 stars4/5 (587)
- Devil in the Grove: Thurgood Marshall, the Groveland Boys, and the Dawn of a New AmericaFrom EverandDevil in the Grove: Thurgood Marshall, the Groveland Boys, and the Dawn of a New AmericaRating: 4.5 out of 5 stars4.5/5 (265)
- The Emperor of All Maladies: A Biography of CancerFrom EverandThe Emperor of All Maladies: A Biography of CancerRating: 4.5 out of 5 stars4.5/5 (271)
- On Fire: The (Burning) Case for a Green New DealFrom EverandOn Fire: The (Burning) Case for a Green New DealRating: 4 out of 5 stars4/5 (73)
- The Hard Thing About Hard Things: Building a Business When There Are No Easy AnswersFrom EverandThe Hard Thing About Hard Things: Building a Business When There Are No Easy AnswersRating: 4.5 out of 5 stars4.5/5 (344)
- Team of Rivals: The Political Genius of Abraham LincolnFrom EverandTeam of Rivals: The Political Genius of Abraham LincolnRating: 4.5 out of 5 stars4.5/5 (234)
- The Unwinding: An Inner History of the New AmericaFrom EverandThe Unwinding: An Inner History of the New AmericaRating: 4 out of 5 stars4/5 (45)
- The World Is Flat 3.0: A Brief History of the Twenty-first CenturyFrom EverandThe World Is Flat 3.0: A Brief History of the Twenty-first CenturyRating: 3.5 out of 5 stars3.5/5 (2219)
- The Gifts of Imperfection: Let Go of Who You Think You're Supposed to Be and Embrace Who You AreFrom EverandThe Gifts of Imperfection: Let Go of Who You Think You're Supposed to Be and Embrace Who You AreRating: 4 out of 5 stars4/5 (1090)
- The Sympathizer: A Novel (Pulitzer Prize for Fiction)From EverandThe Sympathizer: A Novel (Pulitzer Prize for Fiction)Rating: 4.5 out of 5 stars4.5/5 (119)
- Her Body and Other Parties: StoriesFrom EverandHer Body and Other Parties: StoriesRating: 4 out of 5 stars4/5 (821)
- Eclipse PDFDocument18 pagesEclipse PDFanjaniNo ratings yet
- FoxMeyer's ERP Implementation Failure Case StudyDocument30 pagesFoxMeyer's ERP Implementation Failure Case StudyNeo LiveNo ratings yet
- Fidelityfx Cas: Lou Kramer, Developer Technology Engineer, AmdDocument92 pagesFidelityfx Cas: Lou Kramer, Developer Technology Engineer, AmdJohn K SmithNo ratings yet
- Submit Report As JobDocument2 pagesSubmit Report As JobFrederico MorgadoNo ratings yet
- Integration of Struts, Spring and Hibernate For An University Management SystemDocument8 pagesIntegration of Struts, Spring and Hibernate For An University Management SystemDrajan LamaNo ratings yet
- Withdrawal Withdrawal Withdrawal WithdrawalDocument15 pagesWithdrawal Withdrawal Withdrawal WithdrawalAradhya 19-1807No ratings yet
- 04 SQLQueriesDocument18 pages04 SQLQueriescccc gggg oooNo ratings yet
- Surge Protector Vs UPS Vs Power StripDocument4 pagesSurge Protector Vs UPS Vs Power StripTransformerOptimusNo ratings yet
- GTX 3X5 Transponder TSO Installation Manual: 190-01499-02 August 2020 Revision 16Document248 pagesGTX 3X5 Transponder TSO Installation Manual: 190-01499-02 August 2020 Revision 16Василий ПавленкоNo ratings yet
- Writing data to Cloud Bigtable - code samplesDocument4 pagesWriting data to Cloud Bigtable - code samplesJo bookingNo ratings yet
- Accounting 12 Course OutlineDocument3 pagesAccounting 12 Course OutlineKenrose LaguyoNo ratings yet
- MAT 363 Fall 2008 SyllabusDocument8 pagesMAT 363 Fall 2008 SyllabusRobert Talbert100% (2)
- Berjuta Rasanya Tere Liye PDFDocument5 pagesBerjuta Rasanya Tere Liye PDFaulia nurmalitasari0% (1)
- (Universitext) Peter Morris (Auth.) - Introduction To Game Theory (1994, Springer-Verlag New York)Document240 pages(Universitext) Peter Morris (Auth.) - Introduction To Game Theory (1994, Springer-Verlag New York)Jose Maria Lopez Belinchon88% (8)
- Manual de Configuración y Comisionamiento OptiX RTN - U2000 PDFDocument40 pagesManual de Configuración y Comisionamiento OptiX RTN - U2000 PDFJonathan Gonzalez.LNo ratings yet
- Types of Prose Lesson PlanDocument2 pagesTypes of Prose Lesson PlanChun Sa ParkNo ratings yet
- Peran Bumdes Dalam Pengelolaan Limbah Kelapa Sawit Di Desa Talang Jerinjing Kecamatan Rengat Barat Kabupaten Indragiri Hulu Provinsi RiauDocument11 pagesPeran Bumdes Dalam Pengelolaan Limbah Kelapa Sawit Di Desa Talang Jerinjing Kecamatan Rengat Barat Kabupaten Indragiri Hulu Provinsi RiauInnaka LestariNo ratings yet
- LENZE 8200 VectorDocument290 pagesLENZE 8200 VectorAgus Itonk Suwardono100% (2)
- Forward Error Correction (FEC)Document6 pagesForward Error Correction (FEC)gamer08No ratings yet
- 2010 PAARL Standards For Academic LibrariesDocument6 pages2010 PAARL Standards For Academic LibrariesChristian Robert NalicaNo ratings yet
- Transport Layer: Unit - IVDocument19 pagesTransport Layer: Unit - IVHarishmaNo ratings yet
- Adobe Photoshop WorkshopDocument67 pagesAdobe Photoshop WorkshopInigo JosephNo ratings yet
- LM M530Document58 pagesLM M530Victor VilcapomaNo ratings yet
- LG CM8440 PDFDocument79 pagesLG CM8440 PDFALEJANDRONo ratings yet
- SGSN ArchitectureDocument17 pagesSGSN ArchitectureTejNo ratings yet
- RSRed DS RS200L Mod v5Document2 pagesRSRed DS RS200L Mod v5liebherrmanNo ratings yet
- Analytics and Maintenance of ICT ProjectsDocument26 pagesAnalytics and Maintenance of ICT ProjectsK-yanVehraaYomomaNo ratings yet
- Signal Flow GraphDocument48 pagesSignal Flow GraphsufyanNo ratings yet
- Billing Invoice Payment PlanDocument7 pagesBilling Invoice Payment PlanyogeshNo ratings yet
- NGC 8206 Startup GuideDocument24 pagesNGC 8206 Startup Guidelafuria1234No ratings yet