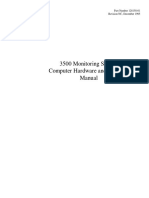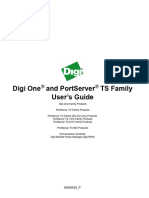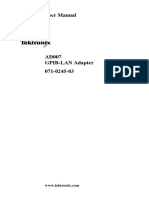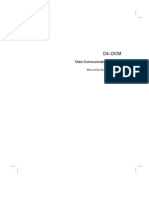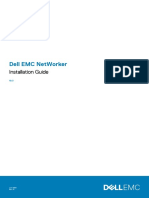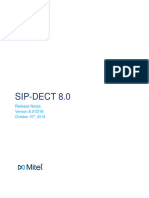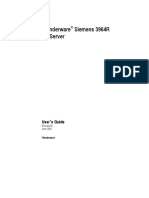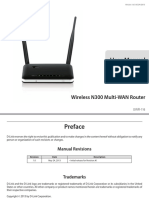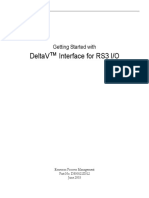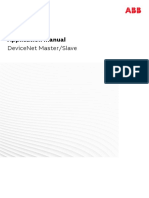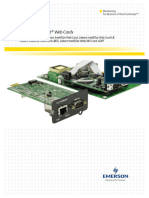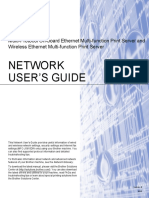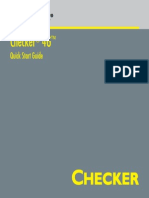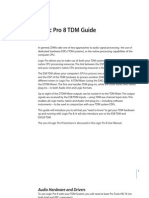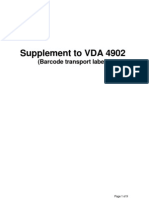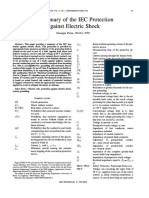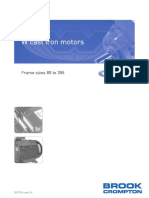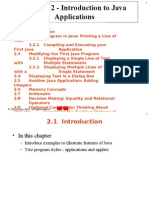Professional Documents
Culture Documents
User Guide Portserver TS
Uploaded by
paulhbowenCopyright
Available Formats
Share this document
Did you find this document useful?
Is this content inappropriate?
Report this DocumentCopyright:
Available Formats
User Guide Portserver TS
Uploaded by
paulhbowenCopyright:
Available Formats
Digi One
and PortServer
TS Family
Users Guide
Digi One Family Products
PortServer TS Family Products
PortServer TS Family (RS-232 only) Products:
PortServer TS 1/2/4 Family Products
PortServer TS 8/16 Family Products
PortServer TS MEI Products
And accessory products:
Digi Remote Power Manager (Digi RPM)
90000583_N
2014
Digi International Inc.
Digi, Digi International, the Digi logo, Digi One, Digi Connect, PortServer TS, and RealPort are trademarks or registered
trademarks of Digi International Inc. in the United States and other countries worldwide. All other trademarks are the
property of their respective owners.
Contents 3
About This Guide...................................................................................... 9
Purpose ................................................................................................. 9
Audience................................................................................................ 9
Scope .................................................................................................... 9
Additional product information............................................................... 9
Quick Start Guide ...................................................................................... 9
Command Reference ................................................................................ 9
Online Help for the Web Interface ............................................................. 9
Digi Contact Information...................................................................... 10
Chapter 1 Introduction ........................................................................ 11
Devices in the Digi One and PortServer TS Family............................. 11
Digi One Family ....................................................................................... 11
PortServer TS Family .............................................................................. 11
Device Setup Process Overview......................................................... 13
Step 1: Deployment Considerations ........................................................ 13
Step 2: Set Up Hardware......................................................................... 13
Step 3: Download Digi Device Discovery Utility....................................... 13
Step 4: Configure an IP Address ............................................................. 13
Step 5: Configure Ports ........................................................................... 14
Step 6: Configure Other Features as Required ....................................... 14
Methods for configuring Digi devices................................................... 15
From an attached terminal....................................................................... 15
From a Telnet session............................................................................. 15
From the Web interface........................................................................... 15
Downloading a configuration file.............................................................. 15
Quick reference for configuring features ............................................. 16
Chapter 2 Configure the IP Address .................................................. 23
Options for Configuring the IP Address and Mask .............................. 23
Configure the IP Address Using ARP-Ping ......................................... 23
Configure an IP Address Using DHCP and RARP.............................. 24
About DHCP and RARP.......................................................................... 24
DHCP Option 12...................................................................................... 24
DHCP Option 81 FQDN (Fully Qualified Domain Name)......................... 24
Procedure................................................................................................ 24
Access the Digi Device........................................................................ 25
Chapter 3 Configure Network and Serial Ports................................. 27
Assumptions........................................................................................ 27
Network settings.................................................................................. 27
Advanced Network Settings .................................................................... 31
Configure Serial Ports ......................................................................... 32
Port Profiles......................................................................................... 34
Co n t e n t s
4 Contents
RealPort Port Profile................................................................................ 35
Console Management Port Profile........................................................... 36
TCP Sockets Port Profile......................................................................... 38
UDP Sockets Port Profile ........................................................................ 39
Serial Bridging Port Profile ...................................................................... 41
Printer Port Profile ................................................................................... 42
Terminal Port Profile................................................................................ 44
Industrial Automation Port Profile............................................................ 45
Configure Industrial Automation with Modbus ......................................... 48
Chat Mode Port Profile ............................................................................ 49
Modem Port Profiles ................................................................................ 51
Modem Emulation Port Profile................................................................. 51
Modem Port Profile.................................................................................. 52
Internal Modem Port Profile..................................................................... 53
Power Management Port Profile.............................................................. 54
Custom Port Profile ................................................................................. 55
User Configuration............................................................................... 56
Common User Features .......................................................................... 56
Add a User............................................................................................... 57
Configure User Access Method............................................................... 58
Change or Update User Passwords ........................................................ 58
Security Configuration ......................................................................... 59
Enable/Disable Access to Network Services........................................... 59
Configure Security Settings ..................................................................... 60
System Configuration .......................................................................... 61
PPP Settings ........................................................................................... 62
Configure SNMP Settings........................................................................ 67
Configure MEI Settings............................................................................ 68
Autoconnection.................................................................................... 69
Configure a Port for Autoconnection ....................................................... 69
Configure a User for Autoconnection ...................................................... 69
Chapter 4 Configure Industrial Automation (IA) ............................... 71
Key Terms ........................................................................................... 71
Industrial Automation Configuration Wizard ........................................ 72
Industrial Automation Configuration Profiles ....................................... 72
Industrial Automation Configuration Procedures................................. 72
Serial Bridge Profile: Master and Slave Connected to Digi Ports........ 73
When to Use............................................................................................ 73
Configuration Options.............................................................................. 73
Setup Information: Slave Side................................................................. 73
Setup Information: Master Side............................................................... 73
Modbus Profile: Serial-Connected Slave............................................. 74
When to Use............................................................................................ 74
Configuration Options.............................................................................. 74
Setup Information .................................................................................... 74
Modbus Profile: Serial-Connected Master........................................... 75
When to Use............................................................................................ 75
Configuration Options.............................................................................. 75
Contents 5
Setup Information .................................................................................... 75
DF1 Profile: Serial-Connected Slave................................................... 76
When to Use............................................................................................ 76
Configuration Options.............................................................................. 76
Setup Information .................................................................................... 76
DF1 Profile: Serial-Connected Master................................................. 77
When to Use............................................................................................ 77
Configuration Options.............................................................................. 77
Setup Information .................................................................................... 77
Omron Family Profile: Serial-Connected Slave................................... 78
When to Use............................................................................................ 78
Configuration Options.............................................................................. 78
Setup Information .................................................................................... 78
Omron Family Profile: Serial-Connected Master ................................. 79
When to Use............................................................................................ 79
Configuration Options.............................................................................. 79
Setup Information .................................................................................... 79
Other Serial Port Protocol Profile: Serial-Connected Slave................. 80
When to Use............................................................................................ 80
Configuration Options.............................................................................. 80
Setup Information .................................................................................... 80
Other Serial Port Protocol Profile: Serial-Connected Master............... 81
When to Use............................................................................................ 81
Configuration Options.............................................................................. 81
Setup Information .................................................................................... 81
Configure a Serial-Connected Slave: Generic Procedure................... 82
When to Use............................................................................................ 82
Procedure................................................................................................ 82
Configure a Serial-Connected Master: Generic Procedure................. 82
When to Use............................................................................................ 82
Procedure................................................................................................ 82
Configure a Serial-Connected Master: TCP/UDP Sockets.................. 83
When to Use............................................................................................ 83
Procedure................................................................................................ 83
Configure a Serial-Connected Slave: Other IA Protocol...................... 83
When to Use............................................................................................ 83
Procedure................................................................................................ 84
Configure a Serial-Connected Master: Other IA Protocol.................... 84
When to Use............................................................................................ 84
Procedure................................................................................................ 84
Set Up COM Port Redirection ............................................................. 85
When to Use............................................................................................ 85
Setup Tasks: an Overview....................................................................... 85
Configure the Serial Port for RealPort ..................................................... 86
RealPort: Determining Whether to Install RealPort ............................. 87
Chapter 5 Configure MEI Settings...................................................... 89
About MEI Settings.............................................................................. 89
6 Contents
Configure MEI Switches ...................................................................... 89
Set the Supported Baud Rate for Multi-Drop Support ............................. 90
Four-Wire Multi-Drop Network Scenarios............................................ 90
MEI Configuration for a Single Master..................................................... 90
MEI Configuration for a Slave.................................................................. 90
Pinouts..................................................................................................... 91
Chapter 6 Configure Embedded Modem........................................... 93
About Embedded Modem Products..................................................... 93
Connect Hardware............................................................................... 93
Configure Device Settings................................................................... 94
Chapter 7 Configure Power Over Serial Ports .................................. 95
Serial Power Feature........................................................................... 95
Configure Ring Indicator (RI) Power.................................................... 96
RI Power In.............................................................................................. 96
RI Power Out ........................................................................................... 96
Configure DTR Power ......................................................................... 97
Power Out................................................................................................ 97
Serial Power Table .............................................................................. 98
Chapter 8 Digi Remote Power Manager (Digi RPM).......................... 99
Configuration Scenarios Using Digi RPM.......................................... 100
Non-Serial Device Connected to Digi RPM........................................... 100
Serial Device Managed by PortServer TS but Powered by Digi RPM... 101
Digi RPM Configurable from Web Interface or Command Line......... 101
Process for Configuring and Managing Digi RPM............................. 102
Connect Digi RPM to PortServer TS Device and Power Up ............. 102
Configure Digi RPM Settings............................................................. 102
Configure Outlets............................................................................... 105
Manage Power Devices and Power Controllers................................ 107
Manage Power Devices......................................................................... 107
Manage Power Controllers .................................................................... 108
Chapter 9 Configure SNMP............................................................... 111
About SNMP and the Digi Device Agent ........................................... 111
SNMP Version Support ......................................................................... 111
Network Management Components ...................................................... 111
SNMP Management Agent .................................................................... 111
SNMP Traps .......................................................................................... 112
MIB Support........................................................................................... 112
Message Support .................................................................................. 112
Supported Traps.................................................................................... 112
Configuring SNMP from the Web Interface ....................................... 113
Chapter 10 Latency Tuning................................................................. 115
What Is Latency?............................................................................... 115
Contents 7
Recommended Process for Latency Tuning ..................................... 115
Best-Case Scenario............................................................................... 115
Step 1: Determine the Characteristics of Your Application.................... 116
Step 2: Determine Latency Budget and Type of Latency ...................... 116
Step 3: Optimize the Physical Layer...................................................... 116
Step 4: Optimize the Network and Transport Layers............................. 117
Step 5: Optimize the Application Layer ................................................. 118
Chapter 11 Configuration Management............................................. 119
Upgrade Firmware using TFTP......................................................... 119
Backup/Restore Device Configuration Settings................................. 120
Backup Device Configuration Settings to a File .................................... 120
Restore Device Configuration Settings from a File................................ 120
Backup/Restore to and from a TFTP Server ......................................... 121
Reset Device Configuration to Factory Defaults................................ 122
Chapter 12 Specifications, Certifications, and
Troubleshooting125
Specifications .................................................................................... 125
Power Requirements ............................................................................. 125
Physical Requirements.......................................................................... 127
Digi One IA DB9 and Screw Terminal Pinouts ...................................... 128
PortServer TS 1 M MEI and PortServer TS 3 M MEI ............................ 128
Certifications...................................................................................... 129
FCC Part 15 Class A ............................................................................. 129
Radio Frequency Interference (RFI) (FCC 15.105) ............................... 129
Labeling Requirements (FCC 15.19) ..................................................... 129
Modifications (FCC 15.21) ..................................................................... 129
Cables (FCC 15.27)............................................................................... 130
ICES 003 Class B.................................................................................. 130
Declaration of Conformity ...................................................................... 131
European Compliance........................................................................... 132
Safety Statements ............................................................................. 133
PortServer TS 8/16 Safety Statements ................................................. 133
Rack Mounting Installation (PortServer TS 16 Rack and DC Rack) Safety
Statements ........................................................................................................ 133
PortServer TS 1/3 M MEI Safety Statements ........................................ 134
Class I Division 2, Groups A,B,C,D Hazardous Location ...................... 135
Regulatory Notices ............................................................................ 136
Troubleshooting................................................................................. 137
LEDs for PortServer TS 1/2/4-Port and Digi One Family Products ....... 137
LEDs for PortServer TS 8/16 Products.................................................. 138
Device EIA 232/422/485 Switch Settings .............................................. 139
RJ-45 Pinouts ........................................................................................ 140
8 Contents
Purpose
Chapter 1 9
Purpose
This user guide provides the following:
Configuration and administration procedures
Configuration examples
Audience
This guide is intended for the person responsible for configuring and
administering the Digi device. It assumes that this person has experience
configuring network devices and is familiar with networking concepts.
Scope
This guide provides step-by-step instructions for configuring and
administering your Digi devices main features. It focuses on performing
these tasks through the web interface. It does not address how to configure
every option, provide complete information on commands, or discuss
hardware installation. These topics are covered in other documents in the
Digi library.
Additional product information
Several other documents provide information for Digi One and PortServer
products.
Quick Start Guide
The guide that comes in the package with the Digi device covering the first
steps necessary to get your device up and running. UNIX mounting
instructions can be found on the Quick Start Guide.
Command Reference
This online manual provides complete information on commands.
Online Help for the Web Interface
This context-sensitive online help in the web interface provides information
on configuration fields used with web browser configuration interface.
Ab o u t T h i s Gu i d e
Digi Contact Information
10 Chapter 1
Digi Contact Information
To contact Digi International for more information about your Digi products,
or for customer service and technical support, use the following contact
information:
To contact Digi International by Use
Mail Digi International
11001 Bren Road East
Minnetonka, MN 55343
U.S.A.
World Wide Web: http://www.digi.com/support/
email http://www.digi.com/support/
Telephone (U.S.) (952) 912-3444 or (877) 912-3444
Telephone (other locations) +1 (952) 912-3444 or (877) 912-3444
Devices in the Digi One and PortServer TS Family
Chapter 1 Introduction 11
This chapter introduces the Digi One and PortServer TS Family and the
process for setting up and configuring devices in the product family.
Devices in the Digi One and PortServer TS Family
This manual uses the Digi One and PortServer TS Family to refer to all
devices in the family, and family names to refer to a group of devices. For
example, the command summaries in this chapter and the device-support
information for each command description. Devices and family names
included in the Digi One and PortServer TS Family are:
Digi One Family
The Digi One Family of devices includes:
Digi One SP
Digi One SP IA
Digi One IA
Digi One IAP
Digi One IAP Haz
PortServer TS Family
The term PortServer TS Family refers to all PortServer TS devices.
Within this family are two major groups of devices with different firmware:
PortServer TS Family (RS-232 only) devices
PortServer TS MEI devices
PortServer TS Family (RS-232 Only) Devices
The term PortServer TS Family (RS-232 only) devices refers to these
device families:
PortServer TS Family
PortServer TS 1, formerly known as Digi One RealPort
PortServer TS 2
PortServer TS 4
PortServer TS 8/16 Family:
PortServer TS 8
PortServer TS 8 DC
PortServer TS 16
PortServer TS 16 Rack
PortServer TS 16 Rack DC
PortServer TS 16 Enterprise
Chapter 1
I n t r o d u c t i o n
Devices in the Digi One and PortServer TS Family
12 Chapter 1 Introduction
PortServer TS MEI Devices
The term PortServer TS MEI devices refers to these device families:
PortServer TS MEI Family
PortServer TS 1 MEI, formerly known as Digi One TS
PortServer TS 2 MEI
PortServer TS 4 MEI
PortServer TS H MEI Hardened Family
PortServer TS 1 H MEI
PortServer TS 2 H MEI
PortServer TS 4 H MEI
PortServer TS 1 H
cc
MEI
PortServer TS 2 H
cc
MEI
PortServer TS 4 H
cc
MEI
PortServer TS 1 Haz MEI
PortServer TS 2 Haz MEI
PortServer TS 4 Haz MEI
PortServer TS M MEI Modem Family
PortServer TS 1 M MEI
PortServer TS 3 M MEI
PortServer TS P MEI Power Family
PortServer TS 1 P MEI
PortServer TS 2 P MEI
PortServer TS 4 P MEI
PortServer TS 8/16 MEI Family
PortServer TS 8 MEI
PortServer TS 16 MEI
Device Setup Process Overview
Chapter 1 Introduction 13
Device Setup Process Overview
The following is an overview of the process for setting up your Digi device.
The rest of this guide provides details on each step of the process.
Step 1: Deployment Considerations
Before beginning setup, consider the following:
How to assign an IP address to the Digi devices Ethernet interface,
which can be accomplished in a number of ways. See "Configure the IP
Address" on page 23.
The various ways in which your Digi device can be configured. See
"Methods for configuring Digi devices" on page 15 for more information.
A key consideration is whether to use RealPort. Other considerations
include the type of peripheral that will connect to the port and the
peripherals cabling requirements. See "RealPort: Determining Whether
to Install RealPort" on page 87 and the online RealPort driver
documentation and Cable Guide, both of which are available on the Digi
website, www.digi.com.
Step 2: Set Up Hardware
1. Mount brackets to side of device for rack mounting.
2. Adhere the rubber feet to the bottom of the device for desktop.
3. Connect the device to the network.
4. Connect peripherals to serial ports.
5. Connect the device to the network.
6. Connect the power supply to the Digi device.
Step 3: Download Digi Device Discovery Utility
The Digi Device Discovery Utility is a tool to help you discover Digi devices
on your network. From this utilitys interface, you can configure basic
network settings and launch the configuration and management web
interface for your device. The Digi Device Discovery Utility is available for
download from the Digi Support website.
The general download for the utility is in this location:
http://ftp1.digi.com/support/utilities/40002256_H.exe
If the attempt to access this general download fails, from the Support site,
choose your product name, choose the Diagnostics, Utilities, and MIBs
path. For the Operating System selection, select Microsoft Windows XP.
Step 4: Configure an IP Address
There are a number of ways to configure an IP address. See "Configure
the IP Address" on page 23 for more information.
Device Setup Process Overview
14 Chapter 1 Introduction
Step 5: Configure Ports
See the following for more information:
"Configure Network and Serial Ports" on page 27
"Configure Industrial Automation (IA)" on page 71
Step 6: Configure Other Features as Required
See the following for information on setting up other features:
"Security Configuration" on page 59
"PPP Settings" on page 62
"Autoconnection" on page 69
Methods for configuring Digi devices
Chapter 1 Introduction 15
Methods for configuring Digi devices
Use this section to learn about the different methods for configuring Digi
devices.
From an attached terminal
With this method, you cable a terminal or PC running terminal emulation
software to a device server port and then use the command line to enter
commands. This method allows you to configure all features. It requires,
however, that you and the device server be in the same location. Some
users find it advantageous to configure the device server IP address this
way and then use one of the other methods for the rest of the configuration.
Important: You cannot configure the Digi device from an attached terminal
if you are using SP and DOIA. The device type has changed from terminal
to printer, which no longer allows access through the serial port when SP
and DOIA are set to factory defaults.
From a Telnet session
With this method, you Telnet to the device server and use the command
line to complete configuration tasks. The only disadvantage to this method
is that you have to configure the device server with an IP address before
you can Telnet to it.
From the Web interface
The great advantage to this method is ease of use. This method requires
that you configure the IP address before you can access the configuration
from the web interface, however, some features cannot be configured this
way.
To access the configuration from the web interface, follow these steps.
This procedure assumes that you have configured the Digi device with an
IP address already. See "Configure the IP Address" on page 23.
1. Access the Digi device from a web browser by specifying the device
servers IP address in the URL window.
2. Log on with the username root. The default password is dbps.
Downloading a configuration file
With this method, you configure a Digi device and then do the following:
1. Download an existing configuration file to a host system.
2. Edit the file with specific configuration using a text editor.
3. Upload the file to the device server.
This an excellent method for maintaining highly similar configuration files
for multiple Digi devices. The disadvantage is that the device server
requires some configuration steps, such as the IP address, to be
completed before it can be used.
Quick reference for configuring features
16 Chapter 1 Introduction
Quick reference for configuring features
This table is a quick reference for configuring features and performing
device tasks, the Digi devices in which the features are supported, and
where to find them in the web interface.
Some features are configurable from the command-line interface only. In
those cases, the commands that configure the feature are noted. The
command descriptions are in the Digi One and PortServer TS Family
Command Reference.
Quick reference for configuring features
Chapter 1 Introduction 17
Quick reference for configuring features
18 Chapter 1 Introduction
Feature/Task
Digi Devices
supported in
Web interface path
Autoconnection All Configuration > Serial Ports > port >
Port Profile > TCP Sockets
Configuration management:
Backup/restore
Configuration
All Administration > Backup/Restore
Upgrade firmware All Administration > Update Firmware
Copy configuration to and
from a remote host
All Administration > Backup/Restore > TFTP
Server
Reset configuration to
defaults
All Administration > Factory Defaults
Domain Name Server (DNS) All System > System Name
Embedded Modem PortServer TS M MEI
Family
Configuration > Serial Ports > port >
Port Profile > Internal Modem Profile
Industrial Automation (IA):
Protocol conversion
between Modbus, Allen-
Bradley, and ASCII device
Digi One IAP
Digi One IAP Haz
Applications > Industrial Automation >
launch Industrial Automation Wizard
Running the Industrial Automation Wizard is
the recommended method for initial
configuration of any IA equipment.
See the online help for the Wizard and this
web page: http://www.digi.com/applications/
industrialautomation/index.jsp.
Allen-Bradley Ethernet-to-
Serial Bridging
Digi One IAP
Digi One IAP Haz
Omron Hostlink Multi-Master Digi One IAP
Digi One IAP Haz
Modbus Ethernet-to-Serial
Bridging
Digi One IA
Digi One IAP
Digi One IAP Haz
PortServer TS Family
Custom (user-defined)
Multi-Master Protocol
Digi One IAP
Digi One IAP Haz
PortServer TS Family
IP routing All Configurable from command line only.
The commands to configure IP routing are
set route and set forwarding.
MEI PortServer TS 8/16 MEI
Family
Configuration > System > MEI
(only maximum baud rate is configurable)
Configuration > Serial Ports > port >
MEI Serial Settings
Modem emulation Digi One SP
Digi One IA
PortServer TS Family
Configuration > Serial Ports > port >
Port Profile > Modem Emulation
See the Digi One and PortServer TS Family
Command Reference for modem emulation
commands.
Quick reference for configuring features
Chapter 1 Introduction 19
Port buffering PortServer TS Family To enable port buffering:
Configuration > Serial Ports > port >
Console Management Profile
or
Configuration > Serial Ports > port >
Advanced Serial Settings
To display contents of a port buffer:
Management > Serial Ports > Port Logs
Port logging Digi One IAP
Digi One IAP Haz
PortServer TS Family
Configuration > Serial Ports > port >
Advanced Serial Settings > Enable Port
Logging
Note: for information on port logging
mechanics and memory use, see the
set logport command description in the
Digi One and PortServer TS Family
Command Reference.
Port profiles All devices that support
the default web interface
Configuration > Serial Ports > port >
Port Profile
Port sharing: allowing more
than one client to open a serial
port through RealPort, reverse
Telnet, reverse SSH, or
connect.
All PortServer TS Family
products.
All Digi One products
except Digi One IAP.
The console menu feature
and the Console
Management port profile
are available on
PortServer TS Family
devices only.
When used with RealPort,
port sharing feature is
formally tested with the
Windows RealPort driver
only, and not with Unix/
Linux driver versions.
By choosing the Console Management port
profile for a serial port:
Configuration > Serial Ports > port >
Port Profile > Console Management
or
By the Advanced Serial Settings:
To configure port sharing:
Configuration > Serial Ports > port >
Advanced Serial Settings > Enable
multiple systems to simultaneously
connect
Power Features:
Power through Integrated
Remote Power Management
(Digi RPM)
PortServer TS Family To configure Digi RPM:
Serial Ports > port > Port Profile > Power
Management
To manage Digi RPM:
Management > Power
Power Over Ethernet (POE) Digi One IAP
PortServer TS P MEI
Family
This is a hardware feature. There are no
configurable software settings for this
feature.
Power Over Ports/Power
Over Serial
PortServer TS P MEI
Family
This is a hardware feature. Enabling it
involves changing a jumper inside the device.
To display the status of the circuit breaker
and reset as needed, Administration >
Device Information > Serial Ports &
Diagnostics > port
Feature/Task
Digi Devices
supported in
Web interface path
Quick reference for configuring features
20 Chapter 1 Introduction
PPP (Point-to-Point Protocol) PortServer TS Family Applications > PPP
RealPort All Configuration > Serial Ports > port >
Port Profile > RealPort Profile
See also the RealPort Setup Guides for
details on configuring RealPort.
Remote login (rlogin) All Users > user > User Settings > Access
Method
Users > user > Advanced Settings
For ports configured with the TCP Sockets
port profile, the TCP Client settings:
Configuration > Serial Ports > port >
Port Profile > TCP Sockets > TCP Client
Revert configuration settings All To revert all device settings, with the option to
keep IP address settings:
Administration > Factory Default Settings
To revert serial port settings for a serial port,
including port-specific security settings:
Configuration > Serial Ports > port >
Restore Factory Serial Port Settings
Feature/Task
Digi Devices
supported in
Web interface path
Quick reference for configuring features
Chapter 1 Introduction 21
Security, users, and access control features:
Control user access to
configuration settings
All Configuration > Users > New User >
determine level of user access
Control user access
methods, including user
access to the command line,
automatic user connections
to the device, or use of
custom menus
All Configuration > Users > user >
User Settings > Access Method
Control user access to
inbound and outbound ports
All Configuration > Users > user >
User Settings > Manage Serial Ports
Use CHAP authentication for
PPP users
All Applications > PPP >
Incoming PPP Connection
and
Outgoing PPP Connection
Use RADIUS to authenticate
users
PortServer TS Family Configuration > Security > RADIUS
Issue user passwords All Configuration > Users > user >
Require password to login
Configure SSH Version 2 for
secure communication
Digi One IAP
Digi One IAP Haz
PortServer TS Family
To enable SSH and Reverse SSH:
Configuration > Security > Network
Security
To use a public key: Configuration > Users
> user > Advanced Settings > Enable SSH
Public Key Authentication
To make reverse SSH connections to ports:
ssh base_port+500 + port_number
Configure a custom menu to
be displayed to a user
PortServer TS Family To create a custom menu:
Configuration > Users > Menus button >
New Menu button > Menu Settings
To associate a custom menu with a user:
Configuration > Users > user > User
Settings > Custom Menu & Menu Name
Automatically connect a user All Configuration > Users > user >
Access Method > Automatically connect
to a network service
Delete a user definition All Configuration > Users > user > Remove
Note that the root username cannot be
deleted.
Set common user features
(user attributes)
All Configuration > Users > user >
User Settings
Use a RADIUS server to set
user attributes
PortServer TS Family Configuration > Security > RADIUS
Feature/Task
Digi Devices
supported in
Web interface path
Quick reference for configuring features
22 Chapter 1 Introduction
Simple Network Management
Protocol (SNMP)
All Configuration > System > SNMP
TCP Socket Communication All Configuration > Serial Ports > port >
Port Profile > TCP Sockets
Time-related features,
including Simple Network Time
Protocol (SNTP) client
configuration
PortServer TS 8/16 Family
PortServer TS 8/16 MEI
Family
Configuration > System > Date/Time
UDP Socket Communication All Configuration > Serial Ports > port >
Port Profile > UDP Sockets
Web interface, including idle
timeout for
All devices that support
the default web interface
Configuration > System > Web Interface
Feature/Task
Digi Devices
supported in
Web interface path
Options for Configuring the IP Address and Mask
Chapter 2 Configure the IP Address 23
The next step in configuring your Digi product is to configure an IP address
and access the device for more advanced configurations. You must set the
initial IP before you can use the web interface. Once the IP is set, the
device can be accessed through the web interface and any changes made
including changing the IP address.
Important: Before you configure your device server, write down the MAC
Address located on the bottom of your product. For Digi One IA and
Digi One SP products, the MAC address also serves as the serial number.
Options for Configuring the IP Address and Mask
The device server IP address can be configured using the following
methods:
From the command line, using the set config command. See the Digi
One and PortServer TS Family Command Reference for more details
including syntax and supported devices.
By updating the ARP table on a server and then pinging the Digi device
(called ARP-Ping, see "Configure the IP Address Using ARP-Ping" on
page 23).
Using a DHCP server (see "Configure an IP Address Using DHCP and
RARP" on page 24.)
Using a RARP server (see "Configure an IP Address Using DHCP and
RARP" on page 24.)
The IP address and mask can also be changed using the web interface,
but not for initial IP address configuration.
Configure the IP Address Using ARP-Ping
An IP address can be configured by manually updating a servers ARP
table and then pinging the Digi device.
The ARP-Ping command assigns the IP address you designate but also
assigns default subnet mask and gateway addresses. It is necessary to
change the subnet mask and gateway addresses.
This procedure assumes that your Digi device is connected to the Ethernet
network.
1. Record the MAC address of the Digi device. The MAC address is on the
label side (bottom) of the unit.
2. Access a server on the same subnet as the Digi device.
3. Manually update the servers ARP table using the Digi devices MAC
address and the IP address you want assigned to the Digi device. The
following is an example of how this is done on a Windows NT 4.0 sys-
tem:
arp -s 191.168.2.2 00-00-9d-22-23-60
Chapter 2
Co n f i g u r e t h e I P Ad d r e s s
Configure an IP Address Using DHCP and RARP
24 Chapter 2 Configure the IP Address
4. Ping the Digi device using the IP address just assigned. For example:
ping 191.168.2.2
The ping will probably time out before there is a response from the Digi
device.
5. Wait 30 seconds and then ping the Digi device again.
The Digi device replies to the ping, indicating that the IP address has
been configured.
Configure an IP Address Using DHCP and RARP
About DHCP and RARP
When the device server boots, it transmits a DHCP request and a RARP
request. This continues until an address is assigned.
DHCP Option 12
If the device is configured to use DHCP, the combined host and domain will
be sent as a hint to the DHCP server when requesting an IP address. As a
convention, some DHCP servers use this hint to assign the IP address
associated with the host name.
DHCP Option 81 FQDN (Fully Qualified Domain Name)
If the device is configured to use DHCP, and the FQDN option is enabled in
the advanced settings menu, the device will send the combined host and
domain name as a request to the DHCP server to assign the IP address
associated with the host name.
Procedure
To use RARP or DHCP, follow these steps:
1. Set up an entry for an address on a DHCP or RARP server. If you
intend to use RealPort, do the following:
Reserve a permanent IP address.
Record the IP address. You will need it when you configure the
RealPort driver.
2. Power on the device server.
The DHCP or RARP server assigns the device server an IP address.
Access the Digi Device
Chapter 2 Configure the IP Address 25
Access the Digi Device
Once an IP address is set, you can access its configuration and
management web interface from a web browser.
1. Enter the IP address in the URL bar of your browser.
2. Enter your username: root and password: dbps.
The Home page for the Digi device appears allowing you to configure
the device for your specific needs. A tutorial is available to guide you in
your decisions. The Help button in the upper right corner is also
available.
From the web interface, you make any changes you need for your
configuration.
Click Apply to save your changes, and Reboot when you are ready for the
changes to take effect.
Access the Digi Device
26 Chapter 2 Configure the IP Address
Assumptions
Chapter 3 Configure Network and Serial Ports 27
The next step in the device setup process is to configure the network and
serial port settings, using the web interface for your Digi product.
Assumptions
To access the web interface, an IP address must be assigned to your Digi
product, as described in Chapter 2, "Configure the IP Address". This
chapter assumes that you have logged onto the web interface using the
username, root, and password, dbps, to make any changes or additional
configuration assignments.
Network settings
1. Click Network to view the IP settings or make any changes to the IP
address.
Chapter 3
Co n f i g u r e Ne t wo r k a n d S e r i a l P o r t s
Network settings
28 Chapter 3 Configure Network and Serial Ports
2. Click DNS Settings.
In the Name Servers fields, enter Primary, Secondary, and Teritiary
DNS servers. The DNS server maps names (example: MyDevice-
Name.mycompany.com) to IP addresses (example:192.105.1.2).
In the Domain field, enter the domain name that this device will live
in that is tied to the DNS server address assigned in step 2. This
name can be used by other network devices to talk to it, instead of
using the its IP address. Get this name from the network administra-
tor, because it must be entered in the DNS server to work properly.
In the Host Name field, enter a host name for a group of network
devices.
Network settings
Chapter 3 Configure Network and Serial Ports 29
3. Click Advanced Network Settings.
4. Enter the Base Socket. The base socket determines the network port
(socket) on this Digi terminal server that another network device (such
as another Digi terminal server or a PC) uses to communicate using the
Digi devices serial port services. These services include Telnet, raw
TCP/UDP, and SSL.
Most applications can leave this value unchanged. To calculate these
settings:
Telnet port = Base Socket + Serial Port Number
Raw port = Base Socket + 100 + Serial Port Number
SSL port = Base Socket + 600 + Serial Port Number
For example:
Service Base socket Network port
telnet 2000 2001
raw (TCP or UDP) 2000 2101
SSL 2000 2601
Network settings
30 Chapter 3 Configure Network and Serial Ports
5. Click Apply.
6. Click Reboot for changes to take effect.
Network settings
Chapter 3 Configure Network and Serial Ports 31
Advanced Network Settings
Warning: The default Advanced Network Setttings are appropriate for
most environments. Apart from setting the base socket, described in the
previous topic, it is recommended that you NOT alter the Advanced
Network Settings. Changing these settings could cause you to lose your
device on the Network. If you alter these network settings, you may need to
reset your device with the reset button and reconfigure your device as if it
were new. See "Reset Device Configuration to Factory Defaults" on page
122 for instructions.
Configure Serial Ports
32 Chapter 3 Configure Network and Serial Ports
Configure Serial Ports
1. Under Configuration, click Serial Ports.
2. Click the port number that you want to configure.
3. Click Change Profile and select a profile based on the device you have
connected to your port.
Configure Serial Ports
Chapter 3 Configure Network and Serial Ports 33
. If this is the first profile assigned or the unit has been restored to
factory defaults, the Select Port Profile page is displayed. The
following section shows the settings available for each profile.
The available port profiles depend on supported by your Digi device.
For example, if your Digi product does not support Power Management
feature, a port profiles for that feature is not displayed. To verify whether
your device supports a particular feature, see the "Quick reference for
configuring features" on page 16. The More link provides additional
details about each profile.
Port Profiles
34 Chapter 3 Configure Network and Serial Ports
4. Click Apply to save the profile. The interface will determine any
additional settings and port options page will come up and ask for
additional parameters if needed. See "Port Profiles" on page 34 or click
Help for additional information.
5. Enter the appropriate parameters and click Apply.
6. Click Reboot for changes to take effect.
Port Profiles
Each port profile determines the settings needed. Following are overviews
of the port profiles and screen shots showing their settings. For more
details about the port profile settings, click the Help link.
Port Profiles
Chapter 3 Configure Network and Serial Ports 35
RealPort Port Profile
The RealPort profile configures the serial port to interoperate with the
RealPort Driver hosted on a network-based PC. When RealPort is installed
on a network-based PC, it emulates a serial port. That is, the application
thinks it is working with a real serial port, such as COM1. When the
application sends data to this serial port, RealPort encapsulates the data
and ships it across the network to the Digi device which in turn routes it to
the serial device. This is also referred to as COM Port Redirection. The
network is transparent to both the application and the device.
With RealPort, SSL encryption is supported in network port 1027. Standard
RealPort service is on network port 771. Both can be configured on the
Advanced Network Settings page. To use SSL encryption, you must have a
RealPort driver that supports SSL. For Unix and Linux, you can use one of
these drivers: Linux, Solaris, AIX, SCO Openserver 5.x and 6, and HP-UX.
With Windows, you can use the Win2k/Xp/2003 driver online, which
supports Encrypted RealPort (OpenSSL/TLS1.0 128-bit AES).
A simple challenge/response MD5 hash authentication is also supported
by the Windows driver on fs1.
Port Profiles
36 Chapter 3 Configure Network and Serial Ports
Console Management Port Profile
Console Management involves accessing a device's console port over a
network connection. Most network devices such as routers, switches, and
servers offer serial port(s) for management. Instead of connecting a
terminal to the console port, cable the console port to the serial port of your
Digi device. Then using Telnet features, network administrators can access
these consoled serial ports from the LAN by addressing the appropriate
TCP port.
Port Profiles
Chapter 3 Configure Network and Serial Ports 37
Enabling Port Sharing
Under Console Management you can also enable port sharing. Port
sharing allows multiple users to access the port at the same time. If port
sharing is disabled, then only one user may access the port at a time. You
may change the number of users at any time. If you increase the number of
users from 2, the change takes effect immediately. If you decrease the
number of users, the change does not take effect until the users log off. For
example, if port sharing is available for 9 with 9 users on, then changed to
2, the change will not take effect until at least 2 users log off. If port sharing
is enabled for 2 and then disabled, the change will not take effect until
everyone is off. The default value when port sharing is disabled is one.
Device and Driver Support for the Port Sharing Feature
The port sharing feature and the set sharing command are supported
in the following products.
All PortServer TS Family products.
All Digi One products except Digi One IAP.
The console menu feature and the Console Management port profile
can be used to enable the port sharing feature. The console menu
feature and Console Manager port profile are available on PortServer
TS Family devices only. To configure port sharing for all other devices,
use the set sharing command.
When used with RealPort, the port sharing feature is formally tested
with the Windows RealPort driver only, and not with Unix/Linux driver
versions.
Port Profiles
38 Chapter 3 Configure Network and Serial Ports
TCP Sockets Port Profile
The Digi device supports TCP socket communication. TCP socket
communication enables serial devices to communicate with each other
over an Ethernet network as though they were connected by a serial cable.
Configuring TCP socket communications involves configuring the Digi
device for the following types of connections:
Inbound connections, that is, connections that are initiated by the
device on the other side of the network.
Outbound connection, that is, connections that are initiated by the
device connected to the serial port.
TCP Sockets profile is also the profile to use for Autoconnection. See
"Autoconnection" on page 69 for more information.
Port Profiles
Chapter 3 Configure Network and Serial Ports 39
UDP Sockets Port Profile
The Digi device is capable of UDP multicast. UDP multicast is used to send
serial data over an Ethernet cable to one or many hosts at the same time.
UDP does not need a protocol because it sends data without any form of
acknowledgment of error or error correction.
The number of devices that can receive a UDP multicast varies by product.
PortServer TS 8/16 Family: up to 16 devices can receive a UDP
multicast at one time.
All other products, including the Digi One Family and
PortServer TS 1/2/4: up to 64 devices can receive a UDP multicast at
one time.
Both the transmitting and receiving devices must be configured properly for
UDP multicast to work.
Configuring UDP multicast communications involves configuring the Digi
device for the following types of connections:
Inbound connections, that is, connections that are initiated by the
device on the other side of the network.
Outbound connections, that is, connections that are initiated by the
device connected to the serial port.
The serial parameters for two connecting devices must match. That is, if
one device is set for 9600 bps, the other device must be set for the same
rate.
Port Profiles
40 Chapter 3 Configure Network and Serial Ports
Port Profiles
Chapter 3 Configure Network and Serial Ports 41
Serial Bridging Port Profile
The Digi device supports serial bridging (sometimes referred to as
tunneling). A serial bridge is a network connection between two serial
devices, each of which uses a device server. The serial devices think they
are communicating with each other across a serial cable using serial
communication techniques. There is no need to reconfigure the server or
the serial device. Neither is aware of the intervening network.
This profile configures each side of the bridge separately. Repeat the
configuration for the second Digi device using the web interface. Enter the
IP address in the URL bar of your browser and follow the same procedure
of the bridge specifying the IP address of the first Digi device.
Port Profiles
42 Chapter 3 Configure Network and Serial Ports
Printer Port Profile
The Printer port profile allows you to connect a printer to a serial port. Use
this profile if you intend to print using the LPD protocol on your UNIX
system.
Refer to your UNIX User Guide for tips on configuring the print spooler on
your UNIX system.
Using the LPD Protocol
Here are some tips for configuring the print spooler on your UNIX system
when you intend to print using the LPD protocol to a printer attached to
device server:
The number of copies option with lpr is not supported.
Banner pages are not supported.
The device servers DNS name or IP address is the remote systems
name.
Queue names must conform to the following conventions:
Begin the queue name with one of the following character strings:
(a) Use ASCII if you want device server to substitute carriage return
and line feed characters for each line feed the system sends. (b)
Use raw if no substitution should be performed.
After the queue name, insert an underscore character and the num-
ber of the device server port to which the printer is attached.
If you want to use either of the following options, specify an addi-
tional underscore and then the letter that identifies the option: (a)
Use f to append a form feed character to the end of each file in a
print job (b) Use d to add a Ctrl-d to the end of each file in a print job.
(This is often required by PostScript printers.)
Port Profiles
Chapter 3 Configure Network and Serial Ports 43
Examples
String Result
ascii_1 Prints to port 1 and translates CR to CR/LF.
ascii_8_f Prints to port 8, translates CR to CR/LF and prints a form feed at the
end of the job.
raw_1_d Prints to port 1 with no translation and appends a Ctrl-d to the end of
the print job.
Port Profiles
44 Chapter 3 Configure Network and Serial Ports
Terminal Port Profile
This profile allows you to connect a terminal to the serial port. It also allows
you to automatically establish TCP connections, enabling the connection to
a system or a device on the network when data arrives.
Port Profiles
Chapter 3 Configure Network and Serial Ports 45
Industrial Automation Port Profile
Important: Before using use the Industrial Automation port profile,
consider using the IA Wizard instead. The IA Wizard is the recommended
method for configuring your device for use with Industrial Automation
applications. It guides you through common IA scenarios and configures
your Digi device. To launch the IA Wizard from the web interface, under
Applications, select Industrial Automation, then click IA Wizard.
The Industrial Automation (IA) Profile allows you to connect IA devices and
PLCs (programmable logic controller) to the serial port in order to network-
enable the devices. Use this profile if you need to communicate over the
network with an IA device or PLC that only uses serial protocols. This
profile may also be used to add routing capabilities to IA devices or PLCs
that act as serial masters and send packets to various systems or devices
on the network. Industrial Automation enhances the IA device or PLC
connected to the serial port. Use the Help button for more assistance
configuring this profile.
Port Profiles
46 Chapter 3 Configure Network and Serial Ports
Port Profiles
Chapter 3 Configure Network and Serial Ports 47
Port Profiles
48 Chapter 3 Configure Network and Serial Ports
Configure Industrial Automation with Modbus
1. Click Serial Port > Change profile and select Industrial Automation.
2. Click Apply.
3. Under Profile settings, click Change protocol -(Master or Slave).
4. Select the serial protocol that your device expects to communicate on.
The only option is User defined.The User Defined IA serial protocol is
useful for devices or PLCs that do not use any of the predefined
protocols and have a protocol that conforms to the following criteria: All
message packets are bounded by fixed header and trailer strings Every
protocol request is followed by a single response.
5. Use the Help button for additional information.
6. Click Apply.
Configure the serial port for the serial communication parameters (baud
rate, data bits, parity and stop bits) required by the connected IA device. If
you configure the port for a slave, you do not have to configure a network-
based master. Communication with the master simply works. However, if
the master is connected to a serial port, it must be configured. If you
configure a port for a master and the slaves are located on the network,
TCP sockets, UDP sockets, and Modbus/TCP are all supported. Use the
protocol required by the master.
Port Profiles
Chapter 3 Configure Network and Serial Ports 49
Chat Mode Port Profile
This configuration allows multiple clients to simultaneously connect to or
manage a server connected to the same serial port, similar to a chat room.
In chat mode, the serial device can be a slave or a master. Enabling the
device as a server (slave) allows you to establish the end of line detection,
the timeouts, and the disconnect conduct. Server settings establish the
data echo direction. As a client (master) device, the same settings apply
but you may also direct your communication to a specific port or other
networked device.
Port Profiles
50 Chapter 3 Configure Network and Serial Ports
Port Profiles
Chapter 3 Configure Network and Serial Ports 51
Modem Port Profiles
There are 3 types of modem port profiles:
Modem Emulation
Modem
Internal Modem
Modem Emulation Port Profile
The Modem Emulation port profile allows you to configure the serial port to
act as a modem. The Digi device emulates modem responses to a serial
device and seamlessly sends and receives data over an Ethernet network
instead of a PSTN (Public Switched Telephone Network). The advantage
for a user is the ability to retain legacy software applications without
modification and use a less expensive Ethernet network in place of public
telephone lines.
For more details about modem emulation and descriptions of the
commands that can be issued, see the chapter of the Digi One and
PortServer TS Family Command Reference titled Modem Emulation
Commands.
Port Profiles
52 Chapter 3 Configure Network and Serial Ports
Modem Port Profile
The Modem port profile configures the Digi device for attaching a modem
to the serial port in order to establish or receive connections from other
systems and modems.
If the attached modem uses PPP connections, select Enable PPP
Connections on this Modem and click the PPP Configuration link below
the setting to set up incoming, outgoing or advanced PPP settings. See
"System Configuration" on page 61 for more information about PPP
settings.
Port Profiles
Chapter 3 Configure Network and Serial Ports 53
Internal Modem Port Profile
The Internal Modem port profile is used for the serial ports that contains the
embedded modem. This profile allows you to configure the modem port.
This profile configures the internal modem for PPP connections.
Port Profiles
54 Chapter 3 Configure Network and Serial Ports
Power Management Port Profile
The Power Management port profile allows you to connect the serial port to
a power controller, such as the Digi Remote Power Manager (Digi RPM).
The Digi device will monitor the power controller to provide the status and
control of power outlets. This feature is used most commonly in a console
management application, where the console port of a server is connected
to one serial port of the Digi device for remote access, and the AC power
plug of the server is connected to a power controller for AC power control.
Power controller settings can be automatically detected or configured
manually. Power controller outlets are configured on the Controller
Outlets page, linked from the profile page. For more information on
integrating the Digi RPM power controller with your Digi device, see
Chapter 8, "Digi Remote Power Manager (Digi RPM)".
Port Profiles
Chapter 3 Configure Network and Serial Ports 55
Custom Port Profile
The Custom port profile allows you to see all settings and set them
accordingly. Use this profile only if your application does not fit into any of
the predefined port profiles.
User Configuration
56 Chapter 3 Configure Network and Serial Ports
User Configuration
Although it is not required, the device server is often configured to
accommodate the requirements of particular users. Typical configurable
user attributes include:
Whether the user is required to supply a password.
Autoconnection attributes, such as the system to which the user should
be automatically connected at login.
The interface the device presents the user, such as a menu or
command line.
Whether the user has access to outbound ports.
Users select a user profile that most closely describes the users
environment. User profiles include:
Console Management - expected to connect to and manage serial
devices that have a console port. Users can connect directly, use a
custom menu interface, or reverse telnet or SSH into a serial port.
Terminal/Terminal Emulation -using a terminal or terminal emulation
program to connect to the serial port and needs to automatically
connect to a device available on the network.
Custom - using a terminal or terminal emulation program to connect to
the serial port and needs to automatically connect to a device available
on the network.
With a RADIUS server. See the set radius command description in the
Digi One and PortServer TS Family Command Reference.
Common User Features
Feature Description
accesstime Determines the times and days the user can access the device
server.
This feature is not configurable from the web interface.
autoconnect Automatically connects the user to the host specified on the autohost
field using the service (TCP port) defined on the autoport or
autoservice fields.
Autoconnection can also be implemented by port instead of by user.
Default
access type
Defines the type of access the user is restricted to. Menu, command
line, autoconnect, and outgoing and netservice are the types.
Menu
access
Defines the menu that is to be presented to a user with menu
access.
Port access Defines the number of outbound ports a user connected over the
LAN can access at one time.
This feature is not configurable from the web interface.
PPP Defines PPP-related parameters for the user. For more information
on configuring PPP users, see "PPP Settings" on page 62.
Routing
updates
Defines whether RIP routing updates are forwarded over the link to
this user.
User Configuration
Chapter 3 Configure Network and Serial Ports 57
Add a User
1. Click Users > New User.
2. The new user wizard is displayed. Enter the Username, password, and
password confirmation, and click Enter.
3. Select a profile that fits the users environment and needs, and click
Next.
User Configuration
58 Chapter 3 Configure Network and Serial Ports
4. Select the Ports to manage or the Autoconnect function if needed and
click Next.
5. Review settings and click Finish.
The Advanced tab under User allows you to set Escape characters for
Connect, Telnet, Rlogin, and Kill as well as an SSH Public Key.
6. Click Apply to save the settings.
7. Click Reboot for changes to take effect.
8. User attributes can be changed after the user is set up. Select
Users > username. From here you can change the password, the
access method, the menu, or verify the users properties.
Configure User Access Method
1. Set up the user as described in the previous procedure.
2. Click Users > username to assign access and select the access
method or methods.
3. Select the ports for the user and click Apply.
Change or Update User Passwords
On the Users page, you can also change or update the users password.
However, if the Admin password is lost, the only recovery is factory default
reset. See "Reset Device Configuration to Factory Defaults" on page 122.
Security Configuration
Chapter 3 Configure Network and Serial Ports 59
Security Configuration
Security settings allow the administrator to set passwords, security levels,
and authentication via RADIUS server.
Enable/Disable Access to Network Services
Some network services, such as Telnet and Rlogin, can be disabled for
inbound users. This means that the users cannot access the Digi device
using those services. This feature allows you to turn off individual services
or to specify a security level, which means that all services not included in
that level are turned off. The following services can be turned off.
SSH
Reverse SSH
HTTPS
HTTP
SNMP
RealPort
Secure RealPort
Secure Sockets
Telnet
Remote Login (RLogin)
Remote Shell (RSH)
Reverse TCP
Reverse Telnet
Line Printer Daemon (LPD)
Security Configuration
60 Chapter 3 Configure Network and Serial Ports
Configure Security Settings
1. Click Security > and enter a new password for the root administrator
username.
2. Enter the confirmation password and click Apply.
3. Click Network Security. Select the security level appropriate to your
environment, and click Apply.
Secure Access Levels are defined as follows:
Secure: SSH is the only service available to inbound users.
High: SSH, HTTP, SNMP, and RealPort services are available to
inbound users.
Normal: all services are available.
Custom, which means you can select services to turn off.
The default service level is Normal.
4. Click RADIUS and select Authenticate users via RADIUS server.
If you do not have RADIUS available, Click Apply and then Reboot.
5. Enter the Primary servers IP address and Primary servers secret,
which is the password used for encryption of messages between the
RADIUS server and the Digi device. Click Apply.
6. Click Reboot for changes to take effect.
System Configuration
Chapter 3 Configure Network and Serial Ports 61
System Configuration
System settings allow you to set a system description, tune the
performance optimizing throughput or latency, set the the date and time,
configure SNMP traps, conifgure the idle timeout to close connected web
interface clients after a specified idle time, and set baud rates for MEI.
1. Click System and enter the following:
System Description: the SNMP Device Name assigned to the Digi
device.
Contact: the SNMP contact person -often the network administrator.
Location: a text description of the physical location of the Digi
device.
Optimization: the bandwidth used on the network. Options here
are:
Latency: Allows fast access to time-sensitive devices. Requires
more network bandwidth.
Throughput: Allows better network performance at higher through-
put.
Click Apply.
2. Click Date/Time. If your Digi device does not have Date/Time available,
Click Reboot.
3. Enter the date and time information and click Apply.
4. Click Reboot for changes to take effect.
System Configuration
62 Chapter 3 Configure Network and Serial Ports
PPP Settings
Under Applications > PPP , you can set the PPP (Point-to-Point Protocol)
options to enable or disable the dynamic IP address pool. The dynamic IP
address pool is a set of reserved IP addresses unique to the network that
are assigned to the incoming connections. In the setup process, you set
the IP address to use and the number of sequential addresses (plus one)
to be reserved for assignment.
A wizard and online help are availble to help you configure PPP settings.
Configure Incoming PPP Connections
1. On the main menu, go to Applications > PPP. The main
Point-to-Point Protocol (PPP) page is displayed.
System Configuration
Chapter 3 Configure Network and Serial Ports 63
2. Click Basic PPP Settings.
If you are using PPP, select Enable Dynamic IP Address Pool for
Incoming Connections.
Enter the first reserved IP address of the incoming connections and
the number of addresses to use and
Click Apply.
System Configuration
64 Chapter 3 Configure Network and Serial Ports
3. Click Incoming PPP Connections > New Connection. Enter the
appropriate parameters and click Apply.
4. Click Reboot for changes to take effect.
System Configuration
Chapter 3 Configure Network and Serial Ports 65
Configure Outgoing PPP Connections
For outgoing connections, CHAP or PAP authentication, or password
configuration, use the following procedure.
1. On the main Point-to-Point Protocol (PPP) page, click
Outgoing Connections.
2. Click New Connection. The Outgoing PPP Connection settings page
is displayed. Enter the appropriate parameters. Note that CHAP
authentication can be used to restrict PPP user access to outbound
ports. When done, click Apply.
3. Click Reboot for changes to take effect.
For dynamic routing or proxy ARP settings, follow the procedure for
configuring advanced PPP settings, next.
System Configuration
66 Chapter 3 Configure Network and Serial Ports
Configure Advanced PPP Settings
1. On the main Point-to-Point Protocol (PPP) page, click Advanced
PPP settings.
As needed, use the Help button above the settings for more infor-
mation about configuring advanced PPP settings.
Select Enable Dynamic Routing (RIPv1).
Select the passive or active route setting.
Select the Process ARP requests if appropriate.
Click Apply.
2. Click Reboot for changes to take effect.
System Configuration
Chapter 3 Configure Network and Serial Ports 67
Configure SNMP Settings
1. On the main menu, click System > SNMP.
2. On the SNMP settings page:
Select Enable SNMP.
Enter the community (public or private).
Select the type or types of traps you wish to enable.
Click Apply.
System Configuration
68 Chapter 3 Configure Network and Serial Ports
Configure MEI Settings
MEI settings apply to EIA-422/485 Half-Duplex (2 wire) ports only. See
"Configure MEI Settings" on page 89 for details on MEI.
1. Select System > MEI.
2. Select the baud rate from the Maximum drop down box.
3. Click Apply for configuration to take effect.
Autoconnection
Chapter 3 Configure Network and Serial Ports 69
Autoconnection
The autoconnection feature allows you to configure a user to access the
device server and then be automatically connected to a host on the LAN.
You can implement autoconnection in the following ways:
By port, where all port users are automatically connected to the same
host. The device server is completely transparent to them.
By user, where a user is required to log on and may be required to
supply a password. Once the user is authenticated, an automatic
connection to a host is made.
Configure a Port for Autoconnection
1. Under Configuration, select Serial Ports.
2. Click the TCP Sockets Port Profile. Note that TCP Sockets is the port
profile to use for Autoconnection.
3. Click Apply.
4. Select Automatically establish TCP connections and the appropriate
parameters. Use the Help button for additional information.
5. Click Apply.
6. Click Reboot for changes to take effect.
Note: To return to the main Ports menu, choose Ports from the Menu again.
Configure a User for Autoconnection
1. Click Users from the menu.
2. Choose New User.
3. Enter a username and click Next.
4. Select the Terminal/Terminal Emulation user profile and click Next.
5. Select Automatically connect to a ...
Be sure to specify the following:
Hostname or IP address that will be the destination
Service (Telnet, Rlogin, raw TCP, or SSL)
Destination TCP port number, which determines the type of
connection for this user (such as 23 for Telnet)
6. Click Next and choose to verify the settings.
7. Click Finish to save settings.
Autoconnection
70 Chapter 3 Configure Network and Serial Ports
Key Terms
Chapter 4 Configure Industrial Automation (IA) 71
The Digi Industrial Automation (IA) capabilities enable Digi products to
identify and intelligently manage communications using several common
Industrial Automation protocols. This chapter discusses using Digi products
with Industrial Automation (IA) applications, including configurations that
work for your for IA applications, and the configuration tasks required to
use your Digi product in an IA environment. The content in this chapter
assumes you are familiar with the basics of the industrial protocols you
need to implement.
Key Terms
Industrial Automation involves several key terms:
Com Port Redirection
A method of redirecting the serial data generated by a PC-based master
to a slave connected to a port on a network-based device server. In this
scheme, the master thinks that it is communicating with a device
connected to a serial port on the PC system when, in fact, the data is
encapsulated in network packets and transported across the network to
a device connected to a serial port on the Digi device server. Many
applications, written to support serial communication only, require this
service in order to communicate over the Ethernet.
IA
Abbreviation for industrial automation
master (or protocol master)
The host or IA device that initiates all communication with a protocol
slave
multi-master
Any configuration in which more than one master simultaneously
communicates with a slave
protocol request
A message generated by the master and sent to the slave that requests
information or issues a command
protocol response
A message generated by the slave in response to a protocol request from
the master
slave (or protocol slave)
The device that responds to requests from the master
TCP socket (or TCP socket service)
A type of network service that uses TCP to ensure reliability. When this
manual discusses TCP sockets, it means that IA protocol messages are
encapsulated in network packets and transported across the network
using a standard network service. Many applications support
connections to devices using TCP socket.
Chapter 4
Co n f i g u r e I n d u s t r i a l Au t o ma t i o n ( I A)
Industrial Automation Configuration Wizard
72 Chapter 4 Configure Industrial Automation (IA)
TCP tunnel
A TCP socket connection in which a master is connected to the serial port
of one device server and a slave to the serial port of another Digi device.
UDP sockets (or UDP socket service)
Similar to TCP socket service (discussed above) except that the UDP
protocol is used instead of TCP, which means that the reliability service
TCP performs is not provided. Advantages of UDP socket service are
slightly less protocol overhead and support for multicasting. Some
applications support connections to devices using TCP socket.
UDP tunnel
A UDP socket configuration in which a master is connected to the serial
port of one device server and a slave to the serial port of another Digi
device.
Industrial Automation Configuration Wizard
To help you configure your Digi product for use in an IA application, a
configuration wizard and several configuration profiles, or scenarios, are
provided. To launch the wizard from the web interface, go to
Applications > Industrial Automation and click the link in the text For a
guided installation, launch the Industrial Automation Wizard.
Industrial Automation Configuration Profiles
This chapter discusses several common configuration profiles for industrial
automation:
"Serial Bridge Profile: Master and Slave Connected to Digi Ports" on
page 73
"Modbus Profile: Serial-Connected Slave" on page 74
"Modbus Profile: Serial-Connected Master" on page 75
"Omron Family Profile: Serial-Connected Slave" on page 78
"Omron Family Profile: Serial-Connected Master" on page 79
"Other Serial Port Protocol Profile: Serial-Connected Slave" on page 80
"Other Serial Port Protocol Profile: Serial-Connected Master" on page
81
Industrial Automation Configuration Procedures
This chapter presents procedures for configuring these common industrial
automation configuration profiles:
"Configure a Serial-Connected Slave: Generic Procedure" on page 82
"Configure a Serial-Connected Master: Generic Procedure" on page 82
"Configure a Serial-Connected Master: TCP/UDP Sockets" on page 83
"Configure a Serial-Connected Slave: Other IA Protocol" on page 83
"Configure a Serial-Connected Master: Other IA Protocol" on page 84
"Set Up COM Port Redirection" on page 85
Serial Bridge Profile: Master and Slave Connected to Digi Ports
Chapter 4 Configure Industrial Automation (IA) 73
Serial Bridge Profile: Master and Slave Connected to Digi Ports
When to Use
Use this profile to connect a protocol master to the serial port of one device
server and the protocol slave (or slaves) to the serial port of another device
server. This profile, which is often called a serial bridge, is applicable to
environments that use most IA serial port protocols and to multi-master
environments as well. The network is completely transparent to the serial
devices, which means they do not have to be reconfigured.
Configuration Options
The serial port connections must be configured to meet the requirements of
the attached device, which can be Modbus ASCII, Modbus RTU, DF1 Full-
Duplex, DF1 Half-Duplex, Omron Hostlink, Omron FINS, and Omron
CompoWay/F. It can also be a serial port protocol that meets Digis
definition of a user defined protocol, that is, one that has fixed header and
trailer strings that bound all message packets and where each protocol
request is followed by a single response.
For the network connection, Digi recommends TCP sockets, which works
regardless of the serial port protocol specified and provides an efficient and
reliable network service. Another option is UDP sockets, which also works
with all the serial port protocols, although it lacks TCP socket reliability. For
Modbus devices, Modbus/TCP is an option, and for DF1 Full-Duplex
devices, Allen Bradley Ethernet and Ethernet/IP are options.
Setup Information: Slave Side
See "Configure a Serial-Connected Slave: Generic Procedure" on page 82.
Setup Information: Master Side
To configure TCP socket or UDP socket communication, see "Configure a
Serial-Connected Master: TCP/UDP Sockets" on page 83. To configure
any of the other network communication protocols, see "Configure a Serial-
Connected Master: Generic Procedure" on page 82.
Modbus Profile: Serial-Connected Slave
74 Chapter 4 Configure Industrial Automation (IA)
Modbus Profile: Serial-Connected Slave
When to Use
Use this profile to connect a slave device (or devices) using Modbus RTU
or Modbus ASCII. This profile is applicable to environments in which
multiple masters will control the slave or slaves.
Configuration Options
The serial port connection must be configured for the protocol required by
the slave, in this case Modbus RTU or Modbus ASCII.
The network connection usually does not require configuration. The only
exception is if the master requires COM port redirection. In this case, the
master is an application that resides on a PC, such as a Microsoft Windows
system, and communicates only with devices on COM ports.
Setup Information
To configure the serial port for Modbus ASCII or Modbus RTU, see
"Configure a Serial-Connected Slave: Generic Procedure" on page 82.
To setup a PC and the device server for COM port redirection using
RealPort, see "Set Up COM Port Redirection" on page 85.
Modbus Profile: Serial-Connected Master
Chapter 4 Configure Industrial Automation (IA) 75
Modbus Profile: Serial-Connected Master
When to Use
Use this profile to connect a master device using Modbus RTU or Modbus
ASCII to the serial port of the device server.
Configuration Options
The serial port connection must be configured for the protocol required by
the master, in this case Modbus RTU or Modbus ASCII. If the remote slave
supports TCP socket communication, which is the case if the remote slave
is connected to another device server, Digi recommends this option.
Modbus/TCP is the other supported network option. This master can be
configured to control up to 8 slaves.
Setup Information
To configure the port for Modbus ASCII or Modbus RTU and the
network for TCP socket communication, see "Configure a Serial-
Connected Master: TCP/UDP Sockets" on page 83.
To configure the port for Modbus ASCII or Modbus RTU and the
network for Modbus/TCP, see "Configure a Serial-Connected Master:
Generic Procedure" on page 82.
DF1 Profile: Serial-Connected Slave
76 Chapter 4 Configure Industrial Automation (IA)
DF1 Profile: Serial-Connected Slave
When to Use
Use this profile to connect a slave device (or devices if multiple slaves are
connected) using DF1 Full-Duplex and DF1 Half-Duplex protocols.
Configuration Options
The serial port connection must be configured for the protocol required by
the slave, in this case DF1 Full-Duplex or DF1 Half-Duplex.
The network connection usually does not require configuration. The only
exception is if the master requires COM port redirection. In this case, the
master is an application that resides on a PC, such as a Microsoft Windows
system, and communicates only with devices on COM ports.
Setup Information
To configure the serial port of the device server for DF1 Full-Duplex or
DF1 Half-Duplex, see "Configure a Serial-Connected Slave: Generic
Procedure" on page 82.
To set up a PC and the device server for COM port redirection using
RealPort, see "Set Up COM Port Redirection" on page 85.
DF1 Profile: Serial-Connected Master
Chapter 4 Configure Industrial Automation (IA) 77
DF1 Profile: Serial-Connected Master
When to Use
Use this profile to connect a master device using DF1 Full-Duplex and DF1
Half-Duplex protocols to the serial port.
Configuration Options
The serial port connection must be configured for the protocol required by
the master, in this case DF1 Full-Duplex or DF1 Half-Duplex. If the remote
slave supports TCP socket communication, which is the case if the remote
slave is connected to another device server, Digi recommends this option.
For DF1 Full-Duplex users, Allen Bradley Ethernet and Ethernet/IP are
other supported network options.
Setup Information
To configure the port for DF1 Full-Duplex or DF1 Half-Duplex and the
network for TCP socket communication, see "Configure a Serial-
Connected Master: TCP/UDP Sockets" on page 83.
To configure the port for DF1 Full-Duplex and the network for Allen
Bradley Ethernet or Ethernet IP, see "Configure a Serial-Connected
Master: Generic Procedure" on page 82.
Omron Family Profile: Serial-Connected Slave
78 Chapter 4 Configure Industrial Automation (IA)
Omron Family Profile: Serial-Connected Slave
When to Use
Use this profile to connect a slave device (or devices) using one of the
Omron serial port protocols, Hostlink, FINS, or CompoWay/F.
Configuration Options
The serial port connection must be configured for the protocol required by
the slave, Hostlink, FINS, or CompoWay/F.
The network connection usually does not require configuration. The only
exception is if the master requires COM port redirection. In this case, the
master is an application that resides on a PC, such as a Microsoft Windows
system, and communicates only with devices on COM ports.
Setup Information
To configure the serial port of the device server for any of the Omron
protocols, see "Configure a Serial-Connected Slave: Generic
Procedure" on page 82.
To setup a PC and the device server for COM port redirection using
RealPort, see "Set Up COM Port Redirection" on page 85.
Omron Family Profile: Serial-Connected Master
Chapter 4 Configure Industrial Automation (IA) 79
Omron Family Profile: Serial-Connected Master
When to Use
Use this profile if you want to connect a master device to the serial port
using one of the Omron serial port protocols, Hostlink, FINS, or
CompoWay/F.
Configuration Options
The serial port connection must be configured for the protocol required by
the master, in this case Hostlink, FINS, or CompoWay/F. If the remote
slave supports TCP socket communication, which includes a slave
connected to another device server, Digi recommends this network option.
UDP Sockets is another supported network option.
Setup Information
To configure the port for one of the Omron protocols and the network for
TCP or UDP socket communication, see "Configure a Serial-Connected
Master: TCP/UDP Sockets" on page 83.
Other Serial Port Protocol Profile: Serial-Connected Slave
80 Chapter 4 Configure Industrial Automation (IA)
Other Serial Port Protocol Profile: Serial-Connected Slave
When to Use
Use this profile if you want to connect a slave device to the serial port using
any IA serial port protocol not previously discussed.
Configuration Options
In this configuration, you do not set up the port of the device server for an
IA protocol. If you plan to use RealPort for COM port redirection, you
simply set up the port for RealPort. If you plan to have the master access
the device server using TCP or UDP sockets, you simply configure the
standard serial port parameters required by the attached slave, such as
line speed, number of data bits, and parity scheme. No special network
configuration is required in either case.
Setup Information
To set up the device server for RealPort, see "Set Up COM Port
Redirection" on page 85.
To set up the port for an unsupported IA protocol, see "Configure a
Serial-Connected Slave: Other IA Protocol" on page 83.
Other Serial Port Protocol Profile: Serial-Connected Master
Chapter 4 Configure Industrial Automation (IA) 81
Other Serial Port Protocol Profile: Serial-Connected Master
When to Use
Use this profile if you want to connect a master device to the serial port
using any IA serial port protocol not previously discussed.
Configuration Options
In this configuration, you do not set up the port of the device server for an
IA protocol. You simply configure the standard serial port parameters
required by the attached master, such as line speed, number of data bits,
and parity scheme and then configure the port for autoconnection.
Setup Information
See "Configure a Serial-Connected Master: Other IA Protocol" on page 84.
Configure a Serial-Connected Slave: Generic Procedure
82 Chapter 4 Configure Industrial Automation (IA)
Configure a Serial-Connected Slave: Generic Procedure
When to Use
Use this procedure when a protocol slave is connected to the serial port of
the device server. Use it except when the associated master requires COM
port redirection. (See "Set Up COM Port Redirection" on page 85 for
information.)
Procedure
1. Access the web interface by entering the device server IP address in a
browsers URL window.
2. Log in to the device server with the username root. The default
password is dbps.
3. From the main menu, choose Setup Wizards > Industrial Protocols.
4. Choose the serial port protocol required by the slave that is connected
to the serial port.
5. Choose Slave as the device type.
Any number of network masters can communicate with the slave.
Configure a Serial-Connected Master: Generic Procedure
When to Use
Use this procedure when a protocol master is connected to the serial port
of the device server. Use it except when the master requires TCP socket or
UDP socket communication. (See "Configure a Serial-Connected Master:
TCP/UDP Sockets" on page 83 for information.)
Procedure
1. Access the web interface by entering the device server IP address in a
browsers URL window.
2. Log in to the device server with the username root. The default
password is dbps.
3. From the main menu, choose Setup Wizards > Industrial Protocols.
4. Choose the serial port protocol required by the master.
5. Choose Master as the Mode.
6. Configure up to 8 network slaves.
Configure a Serial-Connected Master: TCP/UDP Sockets
Chapter 4 Configure Industrial Automation (IA) 83
Configure a Serial-Connected Master: TCP/UDP Sockets
When to Use
Use this procedure in the following situations:
When a protocol master using one of the supported serial port protocols
(Modbus ASCII, Modbus RTU, DF1 Full-Duplex, DF1 Half-Duplex,
FINS, Hostlink, CompoWay/F or a protocol that meets Digis definition
of a user-defined protocol) is connected to the serial port.
When the master requires TCP or UDP sockets for network
communication.
Procedure
1. Access the web interface by entering the device server IP address in a
browsers URL window.
2. Log in to the device server with the username root. The default
password is dbps.
3. From the main menu, choose Setup Wizards > Industrial Protocols.
4. Choose the serial port protocol required by the master.
5. Choose Master as the Mode.
6. Configure up to 8 network slaves.
7. Change the default socket number only if required.
Configure a Serial-Connected Slave: Other IA Protocol
When to Use
Use this procedure in the following situations:
When the device connected to the serial port is a slave that is using a
non-supported serial-port protocol, that is, the serial port protocol is
not Modbus ASCII, Modbus RTU, DF1 Half-Duplex, DF1 Full-Duplex,
FINS, Hostlink, CompoWay/F, or a protocol that meets the definition of
a user-defined protocol.
When you do not want to set up the device server for RealPort COM
Port redirection.
When multiple masters will not be communicating with this slave.
Configure a Serial-Connected Master: Other IA Protocol
84 Chapter 4 Configure Industrial Automation (IA)
Procedure
1. Access the web interface by entering the device server IP address in a
browsers URL window.
2. Log in to the device server with the username root. The default
password is dbps.
3. From the main menu, choose Configure > Port.
4. From the Port configuration page, set the Device type to Printer, adjust
other serial port communication parameters as required by the
connected slave, and click Submit.
5. Choose Advanced, check Binary Mode, and click Submit.
Configure a Serial-Connected Master: Other IA Protocol
When to Use
Use this procedure when the device connected to the serial port is a
master that is using a non-supported serial-port protocol, that is, the serial
port protocol is not Modbus ASCII, Modbus RTU, DF1 Half-Duplex, DF1
Full-Duplex, FINS, Hostlink, CompoWay/F, or a protocol that meets the
definition of a user-defined protocol.
Procedure
1. Access the web interface by entering the device server IP address in a
browsers URL window.
2. Log in to the device server with the username root. The default
password is dbps.
3. From the main menu, choose Configure > Port.
4. From the Port configuration page, set the Device type to Modem In,
adjust other serial port communication parameters as required by the
connected master, then choose Submit.
The Terminal type field does not matter.
5. If you want to configure the port to launch an automatic connection to
the slave, click Advanced.
6. Choose Enable Autoconnect.
7. Specify the IP address of the slave.
8. Specify a TCP port to use for this connection. If this is a connection to
another device server, use 2101 as the TCP port number.
9. If you want the autoconnection to launch immediately, choose Force
DCD.
10. Choose Binary Mode.
11. If you want to enable UDP sockets (instead of TCP sockets), choose
UDP Serial, use the online help for information on completing
configuration task.
12. When you complete configuration, click Submit.
Set Up COM Port Redirection
Chapter 4 Configure Industrial Automation (IA) 85
Set Up COM Port Redirection
When to Use
Use these procedures when a slave is connected to the serial port of the
device server and the master, which must be an application residing on a
Microsoft Windows system, requires COM port redirection.
Setup Tasks: an Overview
To enable Com port redirection--which requires that RealPort software be
running on the same PC as the master application--complete the following
tasks:
1. Configure the serial port for RealPort.
See "Configure the Serial Port for RealPort" on page 86.
2. Install RealPort software on a host system.
3. Configure the port on the RealPort PC.
See the PCs documentation for information on configuring serial ports.
Set Up COM Port Redirection
86 Chapter 4 Configure Industrial Automation (IA)
Configure the Serial Port for RealPort
Use this topic for information on configuring the Digi device.
1. Access the Digi device configuration from a web browser by entering
the devices IP address in the browsers URL window.
2. Log on to the Digi device as the root user. The default password is
dbps.
3. Do one of the following:
4. Use the RealPort port profile and the associated help text to configure
the RealPort driver with the IP address and TCP port number used by
the device server.
5. Follow the prompts to complete configuration of the RealPort driver.
If the slave is using a supported
serial port protocol
If the slave is not using a supported
serial port protocol
Choose Port from the main menu.
Set the Device Profile to IA.
Click Apply and enter the protocol
information.
Install the RealPort driver on your
SCADA system. Refer to the RealPort
Installation Guide as needed.
RealPort: Determining Whether to Install RealPort
Chapter 4 Configure Industrial Automation (IA) 87
RealPort: Determining Whether to Install RealPort
RealPort: Determining Whether to Install RealPort
88 Chapter 4 Configure Industrial Automation (IA)
About MEI Settings
Chapter 5 Configure MEI Settings 89
This chapter describes configuring MEI (Multiple Electrical Interface)
settings through the web interface for the PortServer TS 8 MEI* and
PortServer TS 16 MEI*. The internal MEI settings are switched to EIA-232
by default.
*Except for the PortServer TS 8 MEI and PortServer TS 16 MEI devices,
the remaining Digi TS Family have external DIP switches for MEI settings.
About MEI Settings
PortServer TS 8/16 MEI devices are shipped with the ports switched to
EIA-232 by default. The 232 drivers will generate voltages of 6V max. This
voltage is well within the tolerances of EIA 422/485. The 232 drivers are
current limited so they cant over-drive another EIA-422/485 output and
damage their devices.
The same engineering applies if a port is set at EIA-422 and a 232 device
is connected to it. The voltage generated is within the tolerance of the
serial device and will not damage either device.
In either case, your serial device may or may not produce data chatter -
that is, text strings that have no meaning. This is an indication that the MEI
settings are not in agreement and should be configured.
If there is a loss of power to the unit, the device will not lose the MEI
configuration. After it boots up, it will recall and apply the last MEI settings.
Configure MEI Switches
1. Log into the Digi PortServer TS.
2. Click Serial Ports > port #.
3. Select your port profile for your environment and click Apply.
4. Click MEI Serial Settings.
5. Select the Tx Control setting for your scenario.
Select Tx Control > Always on if this device is the only one trans-
mitting on one wire pair, such as a single master in a master/slave
configuration or if only two devices are attached.
Select Tx Control > Auto if multiple devices need to share the bus
in a dual master scenario or if the device is acting as slave in a mul-
tidrop environment. See "Four-Wire Multi-Drop Network Scenarios"
on page 90 for more information about multi-drop scenarios.
6. Click Apply and the settings will take effect.
7. Repeat steps 2-6 for each port.
8. If you have not done so already, connect your serial device to the
appropriate serial port.
Chapter 5
Co n f i g u r e ME I S e t t i n g s
Four-Wire Multi-Drop Network Scenarios
90 Chapter 5 Configure MEI Settings
Set the Supported Baud Rate for Multi-Drop Support
The PortServer TS 8/16 MEI requires setting a baud rate range in order to
perform the automatic transmitter control. This setting does not influence
the performance in EIA-232 mode or for EIA-422/485 configurations where
the transmitter is always on.
The range supported by default is: 50 -230400 bps
To change the supported baud rate range
1. Select System > MEI.
2. From the Baud Rate drop-down box, select the appropriate baud rate.
3. Select Enable all serial ports (to enable the serial port transmitter) if
appropriate.
4. Click Apply for configuration to take effect.
Four-Wire Multi-Drop Network Scenarios
There are two scenarios of devices on a four-wire multi-drop network: the
Master and the Slave. A Master has a dedicated pair of wires to talk to the
Slaves. The Slaves share a return pair to the Master and need to control
their transmitters so that only one device at a time uses that pair. Following
are the specific procedures to set up a Master or Slave MEI setting.
MEI Configuration for a Single Master
1. Click Serial Ports > port #> MEI Serial Settings.
2. Select 422/485, Tx Control > Always on.
3. Select Enable alternative pinout (altpin). This option is only enabled
with 4 Wire. See the Table for Pin Outs for more information.
4. Click Apply for settings to take effect.
MEI Configuration for a Slave
1. Click Serial Ports > port #> MEI Serial Settings.
2. Select 422/485, Tx Control > Auto.
3. Select Enable alternative pinout (altpin). This option is only enabled
with 4 wire. See the "MEI Configuration for a Slave" on page 90 for
more information.
4. Click Apply for settings to take effect.
Note: You do not need to reboot after you click Apply for MEI settings to take effect.
Four-Wire Multi-Drop Network Scenarios
Chapter 5 Configure MEI Settings 91
Pinouts
Pin
Number
EIA-232
Signal
Standard 10-Pin
EIA-422/485
Signal
(4/8 Wire)
Optional 8 pin
EIA-422/485
Signal
(Alt-4-Wire)
EIA-485 Signal
(2-Wire Mode)
01 RI TXD- (B)
02 DSR RxD- (B) RxD- (B) Data- (B)
03 RTS RTS+ (A) TxD+ (A)
04 CGND CGND CGND CGND
05 /TxD TxD+ (A)
06 /RxD RxD+ (A) RxD+ (A) Data+ (A)
07 SGND SGND SGND SGND
08 CTS CTS+
09 DTR RTS- (B) TxD- (B)
10 DCD CTS- (B)
Four-Wire Multi-Drop Network Scenarios
92 Chapter 5 Configure MEI Settings
About Embedded Modem Products
Chapter 6 Configure Embedded Modem 93
About Embedded Modem Products
The PortServer TS 1 M MEI and PortServer TS 3 M MEI function as both
terminal server and modem. The embedded modem can be used with PPP,
dial-in, dial-out, or auto answer and conforms to the standard AT command
interface.
The PortServer TS 1 M MEI and PortServer TS 3 M MEI allow:
Remote monitoring
Diagnostics
Data collection
Dial-up or Ethernet connectivity
For a complete AT command reference, see the AT Command Reference
(Digi part number 90000270) on the Digi website.
The remaining ports can be configured the same as any Digi TS Family
product, either through the web interface or command line.
Connect Hardware
The PortServer TS 1/3 M MEI comes with a bidirectional cable for
connecting the modem (port 1) to the phone line.
1. Plug the cable with the ferrite end into the modem port.
2. Plug other end into phone line.
3. Connect Ethernet.
4. Connect power supply.
Chapter 6
Co n f i g u r e E mb e d d e d Mo d e m
Configure Device Settings
94 Chapter 6 Configure Embedded Modem
Configure Device Settings
1. Assign an IP address to the Digi device; see "Configure the IP Address"
on page 23.
2. Open a web browser. Enter the devices IP address in the URL bar. The
devices web interface is opened.
3. Select Serial Ports > Change profile
4. Select the appropriate port profile (Custom shows all options)
5. Enter the appropriate parameters and click Apply to save.
6. Click Reboot for changes to apply.
Serial Power Feature
Chapter 7 Configure Power Over Serial Ports 95
Serial Power Feature
The Serial Power feature available for the PortServer TS P MEI Series
allows the Digi device to power a serial device (power out) or use a serial
device to power the Digi device (power in). The advantage of this feature is
to eliminate an external power supply.
Power out is available on all ports through Ring Indicator (RI) or Data
Terminal Ready (DTR). Power in is available only through RI and only on
port one (1). The Serial Power feature is active on a specific port when that
port is configured for RS 232 operation.
The power out budget equals one (1) watt (the total amount of power
available). The available power can be divided in any combination
between the ports but the following rules must be observed:
RI = 5 volts @ up to 200 mA (max)
DTR = 9 volts @ up to 100 mA (max)
You may use DTR or RI as the source of power (power out) on any
port but you may not use both DTR and RI on the same port.
Pinout information:
RI is pin 1
DTR is pin 9
RI signaling is lost when the pin is used for power.
Chapter 7
Co n f i g u r e P o we r Ov e r S e r i a l P o r t s
Configure Ring Indicator (RI) Power
96 Chapter 7 Configure Power Over Serial Ports
Configure Ring Indicator (RI) Power
RI Power In
Ring Indicator (RI) power in accepts power into the Digi device only on port
one. Power in is available using the RI pin. The Digi device requires power
in the range of 9-30 VDC @ 525mA (max). Ports 2, 3, and 4 can still supply
power to a serial device through the RI or DTR pins for each port. When
using power in through the RI, the external power supplies (both powered
Ethernet and the barrel connector power supply) are inoperative. Altpin will
not work for RI power in.
1. Open the device case and move the black jumper to the following
settings:
P-6 jumper on pins 1 and 2
2. Close the device unit enclosure.
RI Power Out
RI power out is available on all ports. The total power budget for this
feature is one (1) watt not to exceed 5 volts @ up to 200mA on any single
port. The following procedure assumes the unit will only be used for RI
power out.
1. Set the port DIP switches to the following places: switch 1 and 3 are up
and 2 and 4 are down (see "Serial Power Table" on page 98 for
illustration).
2. Enable the RI power through the web interface.
3. Connect power supply with the barrel-connector power supply provided
with the device or use powered Ethernet.
Note: If the unit will be used with RI power in (port 1 only), set the
jumper to the following setting:
P-6 jumper on pins 1and 2
and do not use an external power source. Port 1 cannot be used for
both power in and power out.
Note When the jumper is placed correctly
for power in, the jumper will set on
the pins closest to the edge of the
board. The left arrow indicates the
open pin and the right arrow is
pointing to the jumper.
Configure DTR Power
Chapter 7 Configure Power Over Serial Ports 97
Configure DTR Power
Power Out
Data Terminal Ready (DTR) power out is the factory default on the Digi
device. Total power budget for this feature is one (1) watt not to exceed 9
volts @ up to 100mA to any single port.
1. Set the port DIP switches to EIA 232 (switch 1 is up, 2, 3, and 4 are
down) to enable DTR power.
Open the port and set DTR high.
If you are having trouble with your unit after using the Power over port
feature, you may have tripped the circuit breaker in the unit. You can
identify this by the RI or DTR signal indicators found in the System
Information under Administration on the main menu in the web interface.
Click the port number using serial power. (Remember serial power out is
unavailable if the MEI settings are not 232.)
Under serial power will be a message if the breaker is tripped. Follow the
instructions to reset.
From the command line, issue the two commands below for additional
information.
display circuitbreaker to display the status of the circuit breaker
set config circuitbreaker=reset to reset the circuit breaker.
set config also displays the status of the circuitbreaker state.
Note Here are the pins to verify
the jumper position. The
default position has the
jumper on the two pins
furthest from the edge. DO
NOT MOVE THE JUMPER
FROM THE DEFAULT
UNLESS USING RI POWER
IN.
Serial Power Table
98 Chapter 7 Configure Power Over Serial Ports
Serial Power Table
Use this table for summary information for a serial power setup.
.
DTR power RI power
OUT OUT IN
Switch settings
DTR setting DTR ON DTR OFF DTR OFF
Ports allowed 1, 2, 3, 4
1*, 2, 3, 4
*unless port 1 is used
for power in
1
Jumper pin settings
P-6 jumper on pins
2 & 3
(Factory Default)
P-6 jumper on pins
2 & 3
(Factory Default)
P-6 jumper on pins
1 & 2
Power budget
9v @ up to 100mA
one watt
5v @ up to 200 mA
one watt
9 -30 v @ up to
525mA (max)
Chapter 8 Digi Remote Power Manager (Digi RPM) 99
Digi Remote Power Manager (Digi RPM) is an intelligent power distribution
unit for remote power management that can be used with PortServer TS
Family products. When integrated with PortServer TS products, Digi RPM
allows power management and device configuration from anywhere across
the corporate LAN/WAN. It provides an easy solution for the supervisory
control and management of attached electrical devices.
A Digi RPM integrated with your PortServer TS product can be used to:
Remotely power on/off/reboot devices. Power control consists of three
basic functions: on, off, and reboot (power cycle).
Measure electrical load and monitor ambient temperature.
Configure alarms for 24/7 real-time monitoring and notification of
out-of-spec conditions, including load and ambient temperature. A user
interface is provided for configuring these alarms. Digi RPM also
provides statistics on average/apparent power, RMS voltage/current,
circuit breaker status and maximum current.
Integrate with select PortServer TS terminal servers and device servers
for console and power management over Ethernet.
Digi RPM is available in both eight-port 1U rack-mountable and ten-port 0U
rack-mountable versions.
Chapter 8
Di g i Re mo t e P o we r Ma n a g e r ( Di g i RP M)
Configuration Scenarios Using Digi RPM
100 Chapter 8 Digi Remote Power Manager (Digi RPM)
Configuration Scenarios Using Digi RPM
There are two typical scenarios when using Digi RPM and the power
management feature with PortServer TS Family products:
A non-serial device connected to Digi RPM
A serial device managed by a PortServer TS device, but powered by
Digi RPM
Non-Serial Device Connected to Digi RPM
The simplest scenario is a non-serial device connected to the Digi RPM; for
example, an environmental sensor controller or a tape backup device. The
Digi RPMs power-management settings are configured and accessed
through the web interface for the PortServer TS device to which it is
connected. This illustration shows a Digi RPM configured through a
PortServer TS 16 for use in powering non-serial devices.
Di gi RPM 8
CONSOLE CASCADE
1 3 5 7
2 4 6 8 FACTORY RESET UNIT ID
ON POWER
ALARM
Digi RPM Configurable from Web Interface or Command Line
Chapter 8 Digi Remote Power Manager (Digi RPM) 101
Serial Device Managed by PortServer TS but Powered by Digi RPM
The second configuration scenario involves a serial device, such as a
router or server, that is managed through a port on a Digi PortServer TS
device, but has its power supply mapped through the Power Management
feature. The Digi RPM and power-management settings are configured
and accessed through the web interface for the PortServer TS device.
After configuration of the devices in this scenario is complete, you need
only reference the console management port on device server to also
manage power. The Power Management feature handles the relationship
of a specific outlet to a serial device as if the power supply were also
connected to the same port as the serial device. In other words, you do not
need to see the physical connection or remember which outlet controls a
specific serial device after configuration - the PortServer TS device server
does that for you. The following illustration shows a Sun server configured
through a serial port connection on the PortServer TS 16.
Digi RPM Configurable from Web Interface or Command Line
Power management through the Digi RPM can be configured from either
the web interface or command-line interface for your PortServer TS device
that is connected to the Digi RPM.
From the web interface, which this guide emphasizes, power management
is configured through the serial port settings:
Configuration > Serial Ports > port > Port Profile >
Power Management
Once set up, power management equipment is monitored and controlled
at:
Management > Power
From the command line, the set powerunit command configures power
management options, and the power command controls and displays the
status of the Digi RPM. See the Digi One and PortServer TS Family
Command Reference for these command descriptions.
S
u
n
S
e
r
v
e
r
Di gi RPM 8
CONSOLE CASCADE
1 3 5 7
2 4 6 8 FACTORY RESET UNIT ID
ON POWER
ALARM
Process for Configuring and Managing Digi RPM
102 Chapter 8 Digi Remote Power Manager (Digi RPM)
Process for Configuring and Managing Digi RPM
From the web interface, configuring and managing the Digi RPM involves
these steps:
1. Connect the Digi RPM to the PortServer TS device and power up.
2. Configure Digi RPM settings, including optional thresholds and alarms.
3. Configure outlets on the Digi RPM, including user access permissions
to the outlets.
4. Manage power devices and power controllers.
Manage power devices: view status of outlets and change status as
needed (on, off, reboot).
Manage power controllers: manage individual outlets or all outlets,
view current settings in the Digi RPM, including current voltage and
temperature status.
Connect Digi RPM to PortServer TS Device and Power Up
To connect the Digi RPM to your PortServer TS device, use the PortServer
TS to SunNetra (P/N 63000222-02) cable provided with the Digi RPM unit.
Plug one side into the Console port of the Digi RPM unit and the other
into any port of the PortServer TS product.
Make sure that the DIP switches of the unit are set to Off. Plug the Digi
RPM into an appropriate power source and turn it on.
Configure Digi RPM Settings
A Power Management port profile is available for use to configure your Digi
PortServer device and its serial ports for use with the Digi RPM. This port
profile is used to control and manage the Digi RPM in its power-control
actions (on, off, reboot).
1. Log in to the Digi PortServer TS unit (username root, password dbps).
2. Select Configuration > Serial ports.
3. Select the port number of the serial port you want to connect to the Digi
RPM.
4. The Power Management port profile has configuration settings
appropriate for a serial port connected to a Digi RPM power controller. If
the Power Management port profile has not already been associated
with the port through the Digi Device Setup Wizard, click
Change Profile. Select Power Management from the list of port
profiles and click Apply.
Configure Digi RPM Settings
Chapter 8 Digi Remote Power Manager (Digi RPM) 103
5. In the Profile Settings part of the page, select whether the power
controller settings will be automatically detected or whether you will
configure the settings yourself.
Automatically Detect Power Controller: Configuration settings for
the Digi RPM are automatically detected after clicking Apply. Once
the Digi RPM is detected, the settings are populated on the page.
The Manually Configure Power Controller option is selected,
allowing you to edit the settings as needed. You can correct the
number of ports, if necessary, or edit the port title.
Manually Configure Power Controller: Configuration settings for
the Digi RPM power controller are manually entered. Enter the
following, then click Apply:
Manufacturer: Select the manufacturer of the power controller.
Outlets: Enter the number of outlets on the Digi RPM power
controller.
Configure Digi RPM Settings
104 Chapter 8 Digi Remote Power Manager (Digi RPM)
6. Optionally, set thresholds and alarms for the Digi RPM and click Apply.
Digi RPM can be configured to generate an audible alarm and an
SNMP trap when either of the following types of thresholds are reached
on the unit:
Current Alarms (amps): The current alarm threshold monitors the
electric current on the Digi RPM. You can set up to four thresholds,
depending on the number of current sensors on the Digi RPM.
When the sensor's specified amperage level is reached, the Digi
RPM will emit an audible alarm. Current alarm thresholds are
configurable in the range of 0.1 to 99.9 Amps.
To generate current alarm threshold SNMP traps, you must also go
to the System > SNMP configuration page and select Generate
Power Unit Current Threshold Traps option, and specify a
destination IP address for the SNMP trap.
Temperature (C): This alarm threshold monitors the temperature
on the Digi RPM. You can set up to four thresholds, depending on
the number of temperature sensors on the Digi RPM. When the
sensor's specified temperature is exceeded, the Digi RPM will emit
an audible alarm.
Temperature alarm thresholds are configurable in the range of 0.1 to
99.9 C
To generate temperature threshold traps, you must also go to the
System > SNMP configuration page, select Generate Power Unit
Temperature Threshold Traps option, and specify a destination IP
address for the SNMP trap.
Configure Outlets
Chapter 8 Digi Remote Power Manager (Digi RPM) 105
Configure Outlets
Next, configure the PortServer TS to link serial ports to outlets on the Digi
RPM. From each outlet on the Digi RPM, you can set a name for it, tie its
use to a serial port, and control user access to the outlet for power
management.
1. On the Port Profile page, click Controller Outlets. A list of other Digi
RPM power controllers outlets is displayed, along with a summary of
each outlets current configuration. The number of outlets displayed is
the same as the value entered for Outlets on the Controller Settings
page.
2. You can either edit outlet settings or clear them.
To edit the settings of a power outlet, click on that outlet's link under
the Outlet or Device Name heading.
To clear the settings of a power outlet, click on Unplug Device...
under the Action heading, and confirm that you want to clear the
settings.
Configure Outlets
106 Chapter 8 Digi Remote Power Manager (Digi RPM)
3. The Power Outlet Configuration page is displayed.
In the Device Name field, enter a name for the device plugged into
this power outlet. If you give the same device name to multiple
devices, such as router, they can be managed as a single entity.
For example, multiple servers that have been assigned the same
Device Name can be shut down or rebooted.
If the powered device is a serial device, in the Serial Port field,
specify the serial port to which the powered device is connected.
In the Power Management Access section, configure user access
permissions to the outlet.
Users can be assigned permission to manage the outlet. A user with
access permissions to the outlet will have the option to power a
connected device on or off or reboot the device.
Individual users must already be configured before they can be
assigned to manage power outlets. To add users, go to
Configuration > Users.
Users that currently have permission to control the outlet are listed
in the Username/Action table.
To allow a user access permissions to the outlet: In the bottom
row, select a Username and click Add.
To restrict a user from accessing the outlet: Click Remove.
Apply these users to all outlets with the same device name:
Apply these users to all outlets with the same serial port:
These options allow you to easily assign the same users to manage
each outlet with the same device name or serial port.
4. Click Apply and repeat steps 2-3 for each outlet you want to configure.
Manage Power Devices and Power Controllers
Chapter 8 Digi Remote Power Manager (Digi RPM) 107
Manage Power Devices and Power Controllers
After power devices and controllers are configured, you can manage them.
From the web interface, go to Management > Power. From the command-
line interface, issue the power command.
In the web interface, there are two power-management actions:
Manage Power Devices and Manage Power Controllers.
Manage Power Devices
The Manage Power Devices page shows the status of outlets and allows
you to change the power-cycle action of each outlet (on, off, reboot).
To change the power-cycle action, click Power and choose the available
action. This change affects the power-cycle action for all outlets assigned
the same device name.
Manage Power Devices and Power Controllers
108 Chapter 8 Digi Remote Power Manager (Digi RPM)
Manage Power Controllers
The Manage Power Controllers page allows you to get a quick update of
the status of Digi RPM power controllers configured for use with your
PortServer TS device, and to power all outlets for each Digi RPM power
controller.
.
Manage Power Devices and Power Controllers
Chapter 8 Digi Remote Power Manager (Digi RPM) 109
Display Power Controller Status
In the list of power controllers, the Status field shows the brief status of the
Digi RPM power controller, such as whether it is connected or
disconnected.
For more detailed status of the power controller, click the power controllers
name, for example, Digi RPM on Port 2. The Controller Status page
displays the current state of the Digi RPM power controller, including circuit
breaker condition, temperature threshold, current temperature,
RMS voltage, alarm threshold, RMS current, and the maximum current
detected.
Clicking the Reset button resets the Max Current Detected value to 0.0
amps.
The Refresh button refreshes the status values.
.
Manage Power Devices and Power Controllers
110 Chapter 8 Digi Remote Power Manager (Digi RPM)
Manage All Outlets at Once
From the Manage Power Controllers page, you can power all outlets for the
Digi RPM by clicking Power all Outlets.
Depending on what you want the outlets to do, click Turn On, Turn Off,
Reboot, or cancel the operation.
About SNMP and the Digi Device Agent
Chapter 9 Configure SNMP 111
This chapter describes configuring Simple Network Management Protocol
(SNMP), the network management protocol that governs the exchange
between nodes and stations.
About SNMP and the Digi Device Agent
This section introduces SNMP and network management in TCP/IP
networks and it describes the device server agent, including:
Network management components
SNMP agent
SNMP traps
MIB (management information base) support of the Digi device agent
Support traps of the Digi device agent
SNMP Version Support
Devices in the Digi One and PortServer TS Family support SNMP
Version 1.
Network Management Components
The TCP/IP network management architecture contains the following
components:
Managed nodes such as host systems, routers, terminal and
communications servers (such as device server) and other network
devices.
One or more network managers (also called network management
stations), which are the points from which the network is managed
Agents that reside on managed nodes and retrieve management
information and communicate this information to network managers.
The network management protocol, SNMP, which governs the
exchange of information between the nodes and stations.
Management information, which is the database of information about
managed objects. This database is called the management information
base (MIB).
SNMP Management Agent
Each managed node contains at least one agenta component that
responds to requests from the network managerthat retrieves network
management information from its node and notifies the manager when
significant events occur.
Chapter 9
Co n f i g u r e S NMP
About SNMP and the Digi Device Agent
112 Chapter 9 Configure SNMP
SNMP Traps
An eventing mechanism defined by SNMP is called a trap, which is a
report or alarm from a managed node to an SNMP manager that a
significant event has occurred.
MIB Support
The SNMP management agent supports the following MIBs. Digi-specific
MIBs are available for downloading on the Digi Support site.
Read-write for MIB II (RFC 1213), which is an Internet-standard MIB,
consisting of managed objects from the systems, interfaces, IP, ICMP,
TCP, UDP, transmission, and SNMP group.
Read-write for the character-stream devices using SMIv2 MIB (RFC
1658).
Read-write for the RS-232-like hardware devices MIB (RFC 1659).
Read-write for the device server IP Network Control Protocol of the
Point-to-Point Protocol MIB (RFC 1473).
Message Support
The SNMP agent supports the Set, Get, GetNext, and Trap messages as
defined in RFC 1157. These messages are used as follows:
Set, which means set the value of a specific object from one of the
supported MIBs.
Get, which means retrieve the value of a specific object form one of the
supported MIBs.
GetNext, which means retrieve the value of the next object in the MIB.
Trap, which means send traps to the manager when a particular type of
significant event occurs.
Supported Traps
The agent can send traps when any of the following occur:
Cold starts (device server initializes)
Authentication failures
Login attempts
Configuring SNMP from the Web Interface
Chapter 9 Configure SNMP 113
Configuring SNMP from the Web Interface
1. In the main menu, under System, click SNMP.
2. Fill in the configuration fields and click Apply to save settings.
3. Click Reboot for changes to take effect.
Configuring SNMP from the Web Interface
114 Chapter 9 Configure SNMP
What Is Latency?
Chapter 11 Latency Tuning 115
This chapter discusses latency and a recommended process for defining
and addressing latency issues in your network and application.
What Is Latency?
Latency is the amount of time it takes a packet to travel from source to
destination. Together, latency and bandwidth define the speed and
capacity of a network.
Several factors influence latency, including the traffic pattern and traffic
generated by an application, the physical wiring for the network, the use of
various TCP/IP timers, and the amount of additional traffic on the network
besides that generated by the application.
Recommended Process for Latency Tuning
Following is a process recommended to achieve deterministic Ethernet
networking behavior. It uses Digi commercial off-the-shelf (COTS) firmware
and hardware, and not any specialized products specifically designed to
reduce latency. By following this process, you should be able to define and
address latency issues at multiple levels in your network and application.
In summary, the process involves five steps:
1. Determine the characteristics of your application, in terms of traffic
pattern and amount of traffic generated.
2. Determine the latency budget and the type of latency in which you are
interested.
3. If applicable, depending on the results produced in steps 1 and 2,
optimize the physical layer.
4. If applicable, depending on the results produced in steps 1, 2, and 3,
optimize the network and transport layer.
5. If applicable, depending on the results produced in steps 1, 2, 3, and 4,
optimize the application layer.
Best-Case Scenario
The best-case scenario for achieving deterministic Ethernet networking
behavior with DIGI COTS firmware and hardware is a unidirectional
master-slave application running over an isolated Ethernet network that is
built around Ethernet switches instead of Ethernet hubs. In other words,
the best-case scenario is a network that eliminates unnecessary traffic and
minimizes Ethernet collisions.
Chapter 11
L a t e n c y Tu n i n g
Recommended Process for Latency Tuning
116 Chapter 11 Latency Tuning
Step 1: Determine the Characteristics of Your Application
The first step in addressing latency is to consider the characteristics of your
application in terms of traffic pattern and amount of traffic generated.
What is the main purpose of the application, and the primary activities?
Traffic pattern: Is it peer-to-peer or master-slave application?
Amount of traffic generated (x bytes every y minutes): How much data
is being transmitted from and received by the application, and over
what amount of time? For example, 200 bytes of data sent over 500
milliseconds.
Step 2: Determine Latency Budget and Type of Latency
Identifying the latency budget for your application involves defining what
latency means for your network and the application running on it. This
latency budget influences how much optimization you may need to perform
at the physical, data link/network, and application layers.
Define how much latency is acceptable.
Is the latency one-way or round-trip?
Step 3: Optimize the Physical Layer
Depending on the results produced in steps 1 and 2, optimize the physical
layer; that is, address the physical-layer characteristics that can affect
latency.
Optimizing the physical layer, may include, but is not limited to, these
recommendations:
Use Ethernet switches instead of Ethernet hubs to minimize
unnecessary traffic and minimize collisions.
Use industrial-strength cabling and make sure the wiring is sound. Bad
wiring can result in increased collisions.
Eliminate impedance mismatches.
Avoid running communications cabling on the same tracks with power
cabling or other cabling exhibiting fast voltage swings
Use a smaller less noise-induced error-prone Ethernet, or data rate.
Lower Ethernet speeds have higher voltages, at which background
noise is less relevant and has less of an impact on latency. Voltages
associated with 10, 100, and 1000 mbps Ethernet speeds are:
10 mbps: 2.3V (CAT5)
100 mbps: 0.8V (CAT5)
1000 mbps: 0.5V (CAT5E/CAT6)
Ground to earth all your networking equipment, including the Digi
device.
Use only networking equipment that is certified or known to operate
well within the required ranges for vibrations, shock, operating
temperature, relative humidity, etc.
Recommended Process for Latency Tuning
Chapter 11 Latency Tuning 117
Step 4: Optimize the Network and Transport Layers
Depending on the results produced in steps 1, 2, and 3, optimize the
network and transport layers. Optimizing the network and transport layers,
may include, but is not limited to, these recommendations:
Isolate any unnecessary TCP/IP traffic from the network.
Choose smaller packets to reduce transit times through intermediate
networking devices, as most of these devices are store-and-forward.
Increase the TCP/IP responsiveness to incoming/outgoing traffic by
choosing appropriate values for various TCP/IP timers, such as the
retransmission timer, the gratuitous ARP timer, and delayed
acknowledgment timer.
Avoid the use of time-consuming encryption facilities.
Command Options for Optimizing Network and Transport Layers
A major contributor to latency for the network and transport layers is
unnecessary retransmissions of data. The command-line interface has
several command options to help you reduce these unnecessary
retransmissions. Most of these options are available through the
command-line interface only, and not the web interface.
For complete descriptions of these commands and options, see the Digi
One and PortServer TS Family Command Reference.
There are several considerations for using these latency-related command
options:
Changing the options from their defaults may violate RFCs.
Decrementing the values for these options increases the amount of
network activity, for example, there will be increased retransmissions.
For a peer-to-peer application, you need to consider both sides of the
connection and how options are set. For example, if the setting for the
rto_min option for the Digi device is set to a value that is less than the
setting for the delayed_ack option for the other side of the connection,
then there will be a forced retransmission of every packet of data. For a
master-slave application, this consideration does not apply.
Recommended Process for Latency Tuning
118 Chapter 11 Latency Tuning
Step 5: Optimize the Application Layer
Optimizing the application layer may include, but is not limited to, these
recommendations:
Avoid having more than one application/network node generating time-
sensitive traffic in the network Have one traffic generator in a master-
slave setup on the network.
Avoid running other (management) applications, such as email, image
or mp3 downloading, etc., while time-sensitive traffic is running.
Check whether the application itself has timers that cause
retransmissions of data.
Use firewalls.
Command Option Description
set tcpip garp=30-3600 The frequency of Gratuitous ARP (GARP)
announcements. A Gratuitous ARP is a broadcast
announcement to the network of a devices MAC
address and the IP address being used for it. This
allows the network to update its ARP cache tables
without performing an ARP request on the network.
Gratuitous ARP announcements can affect latency in
a limited way, because some systems stall or dispose
of data that is transmitted during an ARP cache
refresh. If this happens, setting the Gratuitous ARP
frequency to be more often than the problem systems
time-to-live variable can cause it to refresh the cache
without needing to perform a request.
rto_min=30-1000 The TCP minimum retransmission time out (RTO), in
milliseconds.
TCP uses progressively larger retransmit values,
starting at a minimum value that is calculated from a
sliding window of ACK response round-trip times that
is bounded at the bottom by rto_min. So, essentially,
rto_min is not necessarily the timeout that will be
used as the starting retransmit timeout, but it is the
smallest such value that could be used.
This affects latency, because lowering rto_min
ensures that retransmits take place in less time if they
occur. By occurring sooner, the network is able to
recover the lost data in less time at the expense of
possibly retransmitting data that is still in-flight or
successfully received by the other side, but
unacknowledged due to a delayed ACK mechanism
or something similar.
set config optimize={latency|throughput}
This option is also available in the
web interface at:
Configuration > System >
Optimization setting.
Configures how the Digi device handles network
latency.
If your Digi device handles delay-sensitive data,
choose optimize=latency. If overall network
throughput is more important than latency,
choose optimize=throughput. For the Digi One
IAP, the default is latency. For all other models, the
default is throughput.
Upgrade Firmware using TFTP
Chapter 10 Configuration Management 119
This chapter describes configuration management activities, including
firmware upgrades, backup/restore operations for device configuration
files, and restoring the device configuration to defaults.
Upgrade Firmware using TFTP
Firmware upgrades can be performed from the web interface, using TFTP.
If your hardware is connected correctly, make sure you are running the
latest firmware version available. Check the Digi Support site for the latest
firmware and/or POST updates for your device:
1. Download a copy of the firmware file.
2. Access the Digi devices web interface by entering the Digi devices IP
address in a browsers URL window and log on (username root,
password dbps).
3. From the main menu, choose Administration > Update Firmware.
4. Browse to the location on your system where the firmware has been
saved, select the correct file, and click Update.
5. Reboot the device when prompted.
6. Important: Do not leave your browser until you are prompted to reboot.
7. Access the Digi devices web interface and verify on the Information
Page that the Firmware version has been successfully updated.
Chapter 10
Co n f i g u r a t i o n Ma n a g e me n t
Backup/Restore Device Configuration Settings
120 Chapter 10 Configuration Management
Backup/Restore Device Configuration Settings
You can backup a device's current configuration settings and use them to
restore the devices configuration settings or configure another device. The
device configuration settings can be saved to a file on your PC or to TFTP
server.
A typical use for this backup/restore operation is when you have several
device servers with similar configurations and want to keep a master
configuration on a remote host, from which you can easily create variations
for downloading to individual device servers.
If you are familiar with the command-line interface, you can also use a
backup file to configure the Digi device remotely by entering commands in
a text file and then copying the file to the Digi device.
You can copy settings to another device by restoring settings from this
backup file to the other device. If you are using static IP addresses you will
want to edit the backup file with a text editor to modify or remove the
set config command containing the ip and submask options.
Backup Device Configuration Settings to a File
1. Access the web interface by entering the Digi devices IP address in a
browsers URL window.
2. Log in to the device server with the username root. The default
password is dbps.
3. From the main menu, choose Administration > Backup/Restore.
4. Click Backup. Enter or confirm the filename and location for the backup
file location and filename for saving the configuration, and click Save.
Restore Device Configuration Settings from a File
1. Access the web interface by entering the Digi devices IP address in a
browsers URL window.
2. Log in to the device server with the username root. The default
password is dbps.
3. From the main menu, choose Administration > Backup/Restore.
4. In the Restore From File field, enter the name of the backup file, using
the Browse button as needed to locate the file.
5. Click Restore.
Backup/Restore Device Configuration Settings
Chapter 10 Configuration Management 121
Backup/Restore to and from a TFTP Server
1. Ensure that TFTP is running on the remote host.
2. Access the web interface by entering the Digi devicess IP address in a
browsers URL window.
3. Log in to the device server with the username root. The default
password is dbps.
4. From the main menu, choose Backup/Restore > TFTP Server.
5. Enter the name of the file and the IP address of the TFTP server and
click Backup (to save the file) or Restore (to apply the file).
Reset Device Configuration to Factory Defaults
122 Chapter 10 Configuration Management
Reset Device Configuration to Factory Defaults
Caution: Resetting your Digi device configuration to factory defaults
causes it lose all configuration changes, including IP address settings. If
you have a complex configuration, contact Digi about saving your
configuration before resetting the configuration to factory defaults. See
Chapter 12, "Specifications, Certifications, and Troubleshooting" for
information.
1. Locate the Reset button on your Digi device. The Reset button is in one
of four common locations, shown in the figures below.
Digi One SP and Digi One SP/IA Products
Digi One IA and Digi One IAP Products
PortServer TS 8/16 Products
Reset
button
Reset
button
Reset Device Configuration to Factory Defaults
Chapter 10 Configuration Management 123
PortServer TS 1/2/4 Products
2. Use a pen, the point of a paper clip, or some other device to press the
Reset button. Although the object used to access the Reset button must
be pointed, be sure it is not sharp or it may damage the Reset button.
3. While holding down the Reset button, power on the Digi device.
4. Release the Reset button after 30 seconds.
5. It may take approximately two minutes for the Digi device to boot up.
Reset
button
Reset Device Configuration to Factory Defaults
124 Chapter 10 Configuration Management
Specifications
Chapter 12 Specifications, Certifications, and Troubleshooting 125
Specifications
Following are the hardware specifications for Digi One and PortServer TS
products.
Power Requirements
Chapter 12
Sp e c i f i c a t i o n s , Ce r t i f i c a t i o n s , a n d
Tr o u b l e s h o o t i n g
Product
Typical Power Consumption
DC Current @ 120 Vac (mA)
Max Power
Consumption
(watts)
Recommended Power
Supply Input Rating
(watts)
PortServer TS
PortServer TS MEI
PortServer TS M MEI
PortServer TS P MEI
4W (330mA @ 12 Vdc) 12W (1A @ 12Vdc) 42W (120V * 35A)
External power supply
provided with product
purchase
PortServer TS 8 6W (500mA @ 12Vdc) 12W (1A @ 12Vdc) 42W (120V * 35A)
External power supply
provided with product
purchase
PortServer TS 8 DC 6W (125mA @ 48Vdc) 12W (.25A @
48Vdc)
20W (.4A @ 48Vdc)
External power supply
provided with product
purchase
PortServer TS 16 DC 10W (200mA @ 48Vdc) 20W (.4A @ 48Vdc) 25W (.45A @ 48Vdc)
PortServer TS 8 MEI
PortServer TS 16
PortServer TS 16 MEI
10W (85mA @ 120Vdc) 20W (.17 A
@12Vdc)
96W (120V * 8A)
PortServer TS 16 Rack DC 12W 2 (250mA @ 48Vdc) 29W (600mA @
48Vdc)
34W (700mA @
48Vdc)
Digi One SP
Digi One IA
Digi One IAP
Digi One IAP Haz
Device is intended to be powered by a listed LPS or Class II power supply
rated.
9-30 VDC (barrel connector), 0.37 A minimum or its equivalent.
Specifications
126 Chapter 12 Specifications, Certifications, and Troubleshooting
Digi One IAP
PortServer TS P MEI
Power over Ethernet IEEE 802.3af:
IEEE 802.3af defines two types of power source equipment:
end-span and mid-span.
End-span refers to an Ethernet switch with embedded
Power over Ethernet technology. These new switches
deliver data and power over the same wiring pairs -
transmission pairs 1/2 and 3/6.
Mid-span devices resemble patch panels. They are placed
between legacy switches and the powered devices. Each of
the mid-span ports has an RJ-45 data input and data/power
RJ-45 output connector. Mid-span devices tap the unused
wire pairs 4/5 and 7/8 to carry power, while data runs on the
other wire pairs.
Digi One IAP and PortServer TS P MEI and are mid-span and
end-span.
Typical: 4 watts
Max: 6 watts
PortServer TS 1 H MEI
PortServer TS 2 H MEI
PortServer TS 4 H MEI
PortServer TS 1 H
cc
MEI
PortServer TS 2 H
cc
MEI
PortServer TS 4 H
cc
MEI
PortServer TS 1 Haz MEI
PortServer TS 2 Haz MEI
PortServer TS 4 Haz MEI
(H - High Temperature Models)
Device is intended to be powered by a listed /CN ITE power supply rated 12
VDC (barrel connector), 1.0 A minimum.
Product
Typical Power Consumption
DC Current @ 120 Vac (mA)
Max Power
Consumption
(watts)
Recommended Power
Supply Input Rating
(watts)
Specifications
Chapter 12 Specifications, Certifications, and Troubleshooting 127
Physical Requirements
Attributes P
o
r
t
S
e
r
v
e
r
T
S
P
o
r
t
S
e
r
v
e
r
T
S
M
E
I
P
o
r
t
S
e
r
v
e
r
T
S
M
M
E
I
P
o
r
t
S
e
r
v
e
r
T
S
P
M
E
I
D
i
g
i
O
n
e
I
A
D
i
g
i
O
n
e
I
A
P
D
i
g
i
O
n
e
I
A
P
H
a
z
D
i
g
i
O
n
e
S
P
D
i
g
i
O
n
e
S
P
I
A
P
o
r
t
S
e
r
v
e
r
T
S
8
P
o
r
t
S
e
r
v
e
r
T
S
1
6
P
o
r
t
S
e
r
v
e
r
T
S
8
/
1
6
M
E
I
P
o
r
t
S
e
r
v
e
r
T
S
1
6
R
a
c
k
P
o
r
t
S
e
r
v
e
r
T
S
1
6
R
a
c
k
D
C
P
o
r
t
S
e
r
v
e
r
T
S
H
M
E
I
P
o
r
t
S
e
r
v
e
r
T
S
H
c
c
M
E
I
P
o
r
t
S
e
r
v
e
r
T
S
H
a
z
M
E
I
Length 13.31cm
5.24 in
12 cm
4.7 in
9.4 cm
3.7 in.
21.08
cm
8.3 in
34.04 cm
13.4 in
42.7 cm
16.8 in
13.31 cm
5.24 in
Width 8.46 cm
3.3 in
2.3 cm
0.9 in
4.3 cm
1.72 in.
9.4 cm
3.7 in
16.76 cm
6.6 in
16.76
cm
6.6 in
18.44
cm
7.26
8.46 cm
3.3 in
Height 2.42 cm
.952 in
10.1 cm
4 in
2.3 cm
0.93 in.
2.54 cm
1 in
3.6 cm
1.4 in
4.06 cm
1.6 in
2.42 cm
.952 in
Weight 189.9 g
6.1oz
64 g
2.25 oz
59.5 g
2.1 oz
1.39 kg
3.05 lbs
2.4 kg
5.3 lbs
3.2 kg
7.05 lbs
189.9g
6.1 oz
Ambient
Temperature
0-60 C
32-122 F
0-60 C
32-140
F
10-45 C
50-113 F
0-55 C
32-131 F
-35-75 C
-31-167
F
Relative
humidity
5%-90% non-condensing
Altitude 0 to 12,000 feet
0 to 3,658 meters
Specifications
128 Chapter 12 Specifications, Certifications, and Troubleshooting
Digi One IA DB9 and Screw Terminal Pinouts
PortServer TS 1 M MEI and PortServer TS 3 M MEI
ITU-T V.92/V.90/56K (-92 build option)
V.34/V.33.6 (-34 build option)
V.32 bis/14.4K (-32 build option)
V.22 bis/2400 baud (-22 build option)
V.22
V.23
V.21
Bell 212A and Bell 103
V.44 Error Correction
V.42 LAPM, MNP 2-4 Error Correction
V.42 bis and MNP Class 5 data compression
DB9
Pin
EIA-232
EIA-422/485
Full-Duplex
EIA-485 Half-
Duplex
Screw
Terminal
1 DCD CTS- Not used 9
2 RxD RxD+ RxD+ 6
3 TxD TxD+ TxD+ 3
4 DTR RTS- Not used 2
5 GND GND GND 5
6 DSR RxD- RxD- 7
7 RTS RTS+ Not used 1
8 CTS CTS+ Not used 8
9 NA TxD- TxD- 4
Certifications
Chapter 12 Specifications, Certifications, and Troubleshooting 129
Certifications
Following are the product certifications applicable to Digi One and
PortServer TS products.
FCC Part 15 Class A
Applicable to these products:
Digi One IA
Digi One IAP
Digi One IAP Haz
Digi One SP
PortServer TS 8
PortServer TS 8 MEI
PortServer TS 16 MEI
These devices comply with part 15 of the FCC rules. Operation is subject
to the following two conditions: (1) These devices may not cause harmful
interference, and (2) These devices must accept any interference received,
including interference that may cause harmful operation.
Radio Frequency Interference (RFI) (FCC 15.105)
This equipment has been tested and found to comply with the limits for
Class A digital devices pursuant to Part 15 of the FCC Rules. These limits
are designed to provide reasonable protection against harmful interference
in a residential environment. This equipment generates, uses, and can
radiate radio frequency energy, and if not installed and used in accordance
with the instruction manual, may cause harmful interference to radio
communications. However, there is no guarantee that interference will not
occur in a particular installation. If this equipment does cause harmful
interference to radio or television reception, which can be determined by
turning the equipment off and on, the user is encouraged to try and correct
the interference by one or more of the following measures:
Reorient or relocate the receiving antenna.
Increase the separation between the equipment and the receiver.
Connect the equipment into an outlet on a circuit different from that to
which the receiver is connected.
Consult the dealer or an experienced radio/TV technician for help.
Labeling Requirements (FCC 15.19)
This device complies with Part 15 of FCC rules. Operation is subject to the
following two conditions: (1) this device may not cause harmful
interference, and (2) this device must accept any interference received,
including interference that may cause undesired operation.
Modifications (FCC 15.21)
Changes or modifications to this equipment not expressly approved by Digi
may void the user's authority to operate this equipment.
Certifications
130 Chapter 12 Specifications, Certifications, and Troubleshooting
Cables (FCC 15.27)
Shielded cables must be used to remain within the Class A limitations.
ICES 003 Class B
Applicable to these products:
Digi One TS
PortServer TS 2/4 MEI
PortServer TS 16
This digital apparatus does not exceed the Class B limits for radio noise
emissions from digital apparatus set out in the Radio Interference
Regulations of the Canadian Department of Communications.
Le present appareil numerique n'emet pas de bruits radioelectriques
depassant les limites applicables aux appareils numeriques de la class B
prescrites dans le Reglement sur le brouillage radioelectrique edicte par le
ministere des Communications du Canada.
Certifications
Chapter 12 Specifications, Certifications, and Troubleshooting 131
Declaration of Conformity
(in accordance with FCC Dockets 96-208 and 95-19)
Digi International declares, that the product:
to which this declaration relates, meets the requirements specified by the
Federal Communications Commission as detailed in the following
specifications:
Manufacturer's Name: Corporate Headquarters: Manufacturing Headquarters:
Digi International 11001 Bren Road East
Minnetonka MN 55343
10000 West 76th Street
Eden Prairie MN 55344
Product Name Model Number
PortServer TS 1 50000836-13
PortServer TS 2 50000836-14
PortServer TS 4 50000836-15
PortServer TS 1 MEI 50000836-25
PortServer TS 2 MEI 50000836-26
PortServer TS 4 MEI 50000836-27
PortServer TS 1 M MEI 50000836-28
PortServer TS 3 M MEI 50000836-29
PortServer TS 1 P MEI 50000836-47
PortServer TS 2 P MEI 50000836-48
PortServer TS 4 P MEI 50000836-49
PortServer TS 1 H MEI 50000836-41
PortServer TS 2 H MEI 50000836-42
PortServer TS 4 H MEI 50000836-43
PortServer TS 1 H
cc
MEI
50000836-38
PortServer TS 2 H
cc
MEI
50000836-39
PortServer TS 4 H
cc
MEI
50000836-40
PortServer TS 1 Haz MEI 50000836-51
PortServer TS 2 Haz MEI 50000836-52
PortServer TS 4 Haz MEI 50000836-53
PortServer TS 16 50001207-01
PortServer TS 16 Rack 50000854-01
PortServer TS 16 DC Rack 50000722-01
PortServer TS 16 Enterprise 50000855-01
Certifications
132 Chapter 12 Specifications, Certifications, and Troubleshooting
Part 15, Subpart B, for Class B Equipment
FCC Docket 96-208 as it applies to Class B personal
Computers and Peripherals
The products listed above have been tested at an External Test Laboratory
certified per FCC rules and have been found to meet the FCC, Part 15,
Class B, Emission Limits. Documentation is on file and available from the
Digi International Homologation Department.
European Compliance
Applicable to these products:
PortServer TS 8
PortServer TS 16
PortServer TS 8/16 MEI
Warning:
This is a Class A product. In a domestic environment, this product may
cause radio interference in which case the user may be required to take
adequate measures.
Safety Statements
Chapter 12 Specifications, Certifications, and Troubleshooting 133
Safety Statements
PortServer TS 8/16 Safety Statements
WARNING: To prevent electric shock, do not remove the cover of this
module while unit is powered up. There are no user-serviceable parts
inside. Refer servicing to qualified personnel.
WARNING: Product sold outside the USA or Canada will need to provide
appropriate foreign power cord set.
Power Cord Requirements:
Listed, detachable, maximum 4.5m (14.7 ft) long.
Rated minimum 125v or 250v, 10A Type SJT or Type SUT flexible cord
Terminated with IEC320 type appliance plug
Rack Mounting Installation (PortServer TS 16 Rack and DC Rack) Safety Statements
Distribute weight evenly in the rack to avoid overloading.
Check equipment nameplate ratings before connecting to the supply
circuit to avoid overloads which may damage over-current protection
devices and supply wiring.
Maintain reliable earthing for rack-mounting equipment, especially for
supply connections.
Install equipment in Restricted Access Areas only (dedicated
equipment rooms/closets) in accordance with Articles 110-16,
110-17, and 110-18 of the National Electrical Code, ANSI/NFPA 70.
Connect equipment to a DC supply source (reliably earthed) that is
electrically isolated from the AC source.
Directly connect the equipment chassis to the DC supply system-
grounding electrode conductor or a bonding jumper from a grounding
terminal bar (or bus) that is connected to the DC supply system
grounding electrode conductor.
Contain equipment that has a connection between the grounded
conductor of the same DC supply circuit, the grounding conductor, and
also the point of grounding of the DC system in the same immediate
area. Do not ground the equipment elsewhere.
Locate the DC supply source within the same premises as the
equipment.
Route away and secure all DC input wiring from sharp edges to prevent
chaffing as well as provide strain relief.
Provide a readily accessible disconnect device and protective device a
fixed wiring for a DC power supply suitable for the specified rated voltage
and current. Disconnect and protective devices to be rated 2A Amps
maximum.
Safety Statements
134 Chapter 12 Specifications, Certifications, and Troubleshooting
PortServer TS 1/3 M MEI Safety Statements
To avoid contact with electrical current:
Never install electrical wiring during an electrical storm.
Never install telephone jacks in wet locations unless that jack is
specifically designed for wet locations.
Use caution when installing or modifying telephone lines.
Use a screwdriver and other tools with insulated handles.
You and those around you should wear safety glasses or goggles.
Do not place telephone wiring or connections in any conduit, outlet or
junction box containing electrical wiring.
Installation of inside wire may bring you close to electrical wire, conduit,
terminals and other electrical facilities. Extreme caution must be used to
avoid electrical shock from such facilities. You must avoid contact with
all such facilities.
Telephone wiring must be at least 6 feet from bare power wiring or
lightning rods and associated wires, and at least 6 inches from other
wire (antenna wires, doorbell wires, wires from transformers to neon
signs), steam or hot water pipes, and heating ducts.
Before working with existing inside wiring, check all electrical outlets for
a square telephone dial light transformer and unplug it from the
electrical outlet. Failure to unplug all telephone transformers can cause
electrical shock.
Do not place a jack where it would allow a person to use the telephone
while in a bathtub, shower, swimming pool, or similar hazardous
location.
Protectors and grounding wire placed by the service provider must not
be connected to, removed, or modified by the customer.
Do not work on your telephone wiring if you wear a
pacemaker. Telephone lines carry electrical current.
Do not touch uninsulated telephone wiring if lightning is
likely!
External Wiring
Any external communications wiring you may install needs to
be constructed to all relevant electrical codes. In the United
States this is the National Electrical Code Article 800.
Contact a licensed electrician for details.
Safety Statements
Chapter 12 Specifications, Certifications, and Troubleshooting 135
Class I Division 2, Groups A,B,C,D Hazardous Location
Applicable to these products:
Digi One IA
Digi One IAP
Digi One IAP Haz
PortServer TS 1 Haz MEI
PortServer TS 2 Haz MEI
PortServer TS 4 Haz ME
This equipment is suitable for use in Class I, Division 2, Groups A, B, C and
D or Non-hazardous locations only.
Warning: Explosion Hazard Substitution of components may impair
suitability for Class I, Division 2.
Warning: Explosion Hazard Do not disconnect equipment unless power
has been switched off or the area is known to be non-hazardous.
Wiring Terminals for Digi One IA
Wiring terminals shall be plainly marked in the instruction manual delivered
with base product, or the device shall be provided with a wiring diagram to
indicate the proper connections. Wiring terminals shall also be marked with
the tightening torque in 5 lb. in. and Use Copper Conductors Only.
Regulatory Notices
136 Chapter 12 Specifications, Certifications, and Troubleshooting
Regulatory Notices
Product
F
C
C
P
1
5
S
u
b
p
a
r
t
B
,
C
l
a
s
s
B
F
C
C
P
1
5
S
u
b
p
a
r
t
B
,
C
l
a
s
s
A
I
C
E
S
-
0
0
3
,
C
l
a
s
s
B
I
C
E
S
-
0
0
3
,
C
l
a
s
s
A
E
N
5
5
0
2
2
C
l
a
s
s
B
E
N
5
5
0
2
2
C
l
a
s
s
A
A
S
/
N
Z
S
3
5
4
8
V
C
C
I
E
N
6
1
0
0
0
-
3
-
2
E
N
6
1
0
0
0
-
3
-
3
E
N
6
1
0
0
0
-
6
-
2
E
N
3
0
1
4
8
9
-
3
E
N
5
5
0
2
4
U
L
6
0
9
5
0
-
1
/
C
S
A
C
2
2
.
2
N
o
.
6
0
9
5
0
-
1
U
L
6
0
9
5
0
/
C
S
A
C
2
2
.
2
N
o
.
6
0
9
5
0
U
L
1
6
0
4
C
l
a
s
s
1
D
i
v
2
I
E
C
6
0
9
5
0
/
E
N
6
0
9
5
0
I
E
C
6
0
9
5
0
-
1
/
E
N
6
0
9
5
0
-
1
PortServer TS 1 x - x - x - x x x x - - x - x - x -
PortServer TS 2 x - x - x - x x x x - - x - x - x -
PortServer TS 4 x - x - x - x x x x - - x - x - x -
PortServer TS 1 MEI x - x - x - x x x x - - x - x - x -
PortServer TS 2 MEI x - x - x - x x x x - - x - x - x -
PortServer TS 4 MEI x - x - x - x x x x - - x - x - x -
PortServer TS 1 M MEI x - x - x - x x - - - - - x - - - -
PortServer TS 3 M MEI x - x - x - x x - - - - - x - - - -
PortServer TS 1 P MEI x - x - x - x x x x - - x - x - x -
PortServer TS 2 P MEI x - x - x - x x x x - - x - x - x -
PortServer TS 4 P MEI x - x - x - x x x x - - x - x - x -
PortServer TS 1 H
cc
MEI
x - x - x - x x x x - - x - x - x -
PortServer TS 2 H
cc
MEI
x - x - x - x x x x - - x - x - x -
PortServer TS 4 H
cc
MEI
x - x - x - x x x x - - x - x - x -
PortServer TS 1 H MEI x - x - x - x x x x - - x - x - x -
PortServer TS 2 H MEI x - x - x - x x x x - - x - x - x -
PortServer TS 4 H MEI x - x - x - x x x x - - x - x - x -
PortServer TS 1 Haz MEI x x x x x x x x x x x
PortServer TS 2 Haz MEI x x x x x x x x x x x
PortServer TS 4 Haz MEI x x x x x x x x x x x
PortServer TS 16 x - x - x - x x x x - - x - x - x -
PortServer TS 8 - x - x - x x x x x - - x - x - x -
PortServer TS 8 MEI - x - x - x x x x x - - x x - - - x
PortServer TS 16 MEI - x - x - x x x x x - - x x - - - x
PortServer TS 16 Rack
DC
- x - x - x x x x x - - x x - - - x
Digi One IA - x - x - x x x - - x - x - x x x -
Digi One SP - x - x - x x x x x - - x - x - x -
Digi One IAP - x - x - x x x - - x - x - x - x -
Digi One IAP Haz
PortServer TS 16
Enterprise
x - x - x - x x x x - - x - x - x x
Troubleshooting
Chapter 12 Specifications, Certifications, and Troubleshooting 137
Troubleshooting
LEDs for PortServer TS 1/2/4-Port and Digi One Family Products
Note: For all PortServer TS and PortServer TS MEI product families, if LED activity
is solid, it means the boot completed successfully.
LED Color State Indicates
Power
LEDs
Power
(labeled
PWR)
Green
Digi One
SP PWR
LED is red
On Power detected
Steady blinking Waiting for an IP address or seeking an IP
address from a DHCP server
Blinking 1-1-1 Starting the EOS
Blinking 1-3-1 Starting the TFTP process
Blinking 1-5-1 Configuration returned to factory defaults
Blinking 9-1-1 Contact Tech Support for help.
1-952-912-3444 or outside the U.S.
+1 (952) 912-3444
Off No power detected
Radio Signal
Strength
(Labeled
CD/ACT for
Embedded
Modem)
Yellow Varying
brightness
Signal strength relates to brightness or
dimness of the light
Modem- Carrier
detected
Modem is online
Ethernet
LEDs
Link
(labeled
Link)
Green On Physical network detected
Off No physical network detected
ACT
(labeled
ACT)
Yellow On Bad initialization
Off Ready
Blinking Network activity
Troubleshooting
138 Chapter 12 Specifications, Certifications, and Troubleshooting
LEDs for PortServer TS 8/16 Products
LED Color State Indicates
Power Green On Power detected.
Blinking Indicates that there is data stored in the error log
for the PortServer TS device.
To view and clear the error log, go to the
command-line interface for the PortServer TS
device. To view the error log, enter display error.
To clear the error log, enter display error clear.
Link Green On Physical Network detected.
Off No physical network detected.
10/100 Green On 100Mbit Ethernet detected.
Off 10Mbit Ethernet detected.
ACT Green On Bad initialization.
Off Ready.
Blinking Network activity.
COL Amber On Ethernet collision detected.
Off No Ethernet collision detected.
Troubleshooting
Chapter 12 Specifications, Certifications, and Troubleshooting 139
Device EIA 232/422/485 Switch Settings
Note: MEI Switch settings apply only to devices with external MEI switches.
Function
Switch settings
1 2 3 4
EIA-232 Up Down Down Down
EIA-422/485 full-
duplex
Down Down Down If up, termination.
If down,
no termination
EIA-485 half-duplex Down Down Up
Troubleshooting
140 Chapter 12 Specifications, Certifications, and Troubleshooting
RJ-45 Pinouts
Pin
number
EIA-232
signal
Standard 10-
pin EIA-422
signal
(4/8 wire)
Optional 8-pin
EIA-422 signal
(alt-4wire)
PortServer TS
8/16 MEI only
EIA-485 signal
(2-wire mode)
01 RI TXD- (B)
02 DSR RxD- (B) RxD- (B) Data- (B)
03 RTS RTS+ (A) TxD+ (A)
04 CGND CGND CGND CGND
05 /TxD TxD+ (A)
06 /RxD RxD+ (A) RxD+ (A) Data+ (A)
07 SGND SGND SGND SGND
08 CTS CTS+
09 DTR RTS- (B) TxD- (B)
10 DCD CTS- (B)
You might also like
- Ekinex® Price List (APRIL 2019)Document7 pagesEkinex® Price List (APRIL 2019)Federico Ungureanu100% (1)
- NAD 3155 ManualDocument8 pagesNAD 3155 ManualpaulhbowenNo ratings yet
- Practical Modern SCADA Protocols: DNP3, 60870.5 and Related SystemsFrom EverandPractical Modern SCADA Protocols: DNP3, 60870.5 and Related SystemsRating: 5 out of 5 stars5/5 (6)
- Mazdaspeed3 Factory ManualDocument2,910 pagesMazdaspeed3 Factory Manualpaulhbowen100% (1)
- 3500 Monitoring System Computer Hardware and Software ManualDocument250 pages3500 Monitoring System Computer Hardware and Software ManualDipti Bhanja100% (1)
- CompTIA Linux+ Certification Study Guide (2009 Exam): Exam XK0-003From EverandCompTIA Linux+ Certification Study Guide (2009 Exam): Exam XK0-003No ratings yet
- 2005 Dodge Magnum LX Body Repair ManualDocument405 pages2005 Dodge Magnum LX Body Repair Manualbrharrill185100% (1)
- PortServer TS16 90000583 LDocument124 pagesPortServer TS16 90000583 LMax MaxNo ratings yet
- PORTSERVER TS 8-16, 8-16 MEI - ManualDocument140 pagesPORTSERVER TS 8-16, 8-16 MEI - ManualmarcoaschmalzNo ratings yet
- User ManualDocument88 pagesUser ManualSrinuk KorukondaNo ratings yet
- Digi One and Portserver Ts Family: Command ReferenceDocument282 pagesDigi One and Portserver Ts Family: Command Referenceleo.ferreiraNo ratings yet
- VF2825 UserGuide Jan07-RevbDocument64 pagesVF2825 UserGuide Jan07-Revbuht_magroNo ratings yet
- DWR-933 Man Revb Manual enDocument98 pagesDWR-933 Man Revb Manual enAckeNo ratings yet
- 193-Um014 - En-P Bulletin 193 EtherNetIP Communications Auxiliary 193 DNENCATDocument104 pages193-Um014 - En-P Bulletin 193 EtherNetIP Communications Auxiliary 193 DNENCATVictor De La TorreNo ratings yet
- Installing and Configuring The Dell™ Internal Wireless Card: Model 5002Document68 pagesInstalling and Configuring The Dell™ Internal Wireless Card: Model 5002JULIAN LOAIZA AVILANo ratings yet
- Wifi DSL Modem Router: Model D6200 User ManualDocument156 pagesWifi DSL Modem Router: Model D6200 User ManualVishal ParekhNo ratings yet
- Digi Device Customization and Integration GuideDocument69 pagesDigi Device Customization and Integration GuideCarlos CabreraNo ratings yet
- DL405 Data Communications ModuleDocument46 pagesDL405 Data Communications Modulejvcoral321100% (1)
- ATV600 Embedded Ethernet Manual en EAV64327 03Document100 pagesATV600 Embedded Ethernet Manual en EAV64327 03rabia akramNo ratings yet
- NetWorker 19.3 Installation GuideDocument134 pagesNetWorker 19.3 Installation Guideasma merzouguiNo ratings yet
- D-Link AC750 User ManualDocument101 pagesD-Link AC750 User Manualibcunha100% (1)
- EtherNetIP Device Level RingDocument102 pagesEtherNetIP Device Level RingWellington MendonçaNo ratings yet
- Prosafe® Gs752Tp, Gs728Tp, and Gs728Tpp Gigabit Smart SwitchesDocument36 pagesProsafe® Gs752Tp, Gs728Tp, and Gs728Tpp Gigabit Smart SwitchesMario LedezmaNo ratings yet
- Portserver Ts 8/16: User GuideDocument91 pagesPortserver Ts 8/16: User GuideMarco GomezNo ratings yet
- D2 - DCM Data Communications ModuleDocument70 pagesD2 - DCM Data Communications ModuleSilvia Del RioNo ratings yet
- SIP DECT 8.0 DI16 - ReleaseNotesDocument48 pagesSIP DECT 8.0 DI16 - ReleaseNotesMasa CukNo ratings yet
- Rokus 2881Document44 pagesRokus 2881Ebony NahyNo ratings yet
- Digi Portserver Command ReferenceDocument282 pagesDigi Portserver Command ReferenceAnonymous 1OlQQ3cWNo ratings yet
- 3500 Computer Hardware and Software Manual 128158-01 Rev NCDocument250 pages3500 Computer Hardware and Software Manual 128158-01 Rev NCDenis Jimenez100% (3)
- Linksys WRT54G2 User GuideDocument368 pagesLinksys WRT54G2 User GuideShimaruNo ratings yet
- DGND3700v2 UM 05june2014Document148 pagesDGND3700v2 UM 05june2014Dennis CanasNo ratings yet
- DWR 730 B1 Manual v2 00 EU PDFDocument77 pagesDWR 730 B1 Manual v2 00 EU PDFAshen FernandoNo ratings yet
- Wifi DSL Modem Router: Model D6200 User ManualDocument156 pagesWifi DSL Modem Router: Model D6200 User ManualRcardo QuitolaNo ratings yet
- Siemens 3964R User's GuideDocument40 pagesSiemens 3964R User's GuideLumiNo ratings yet
- User Manual: Wireless AC750 Dual Band RouterDocument101 pagesUser Manual: Wireless AC750 Dual Band RouterVelibor SabanNo ratings yet
- User Manual: Wireless N Day/Night Home Network CameraDocument62 pagesUser Manual: Wireless N Day/Night Home Network CameraAdrian SchembriNo ratings yet
- JWNR2010v5 N300 Wireless Router: User ManualDocument89 pagesJWNR2010v5 N300 Wireless Router: User Manualperry7grineNo ratings yet
- Poweredge r730 - Owners Manual2 - en UsDocument201 pagesPoweredge r730 - Owners Manual2 - en UsANthonyNo ratings yet
- Dell PowerEdge R530 Owner's ManualDocument182 pagesDell PowerEdge R530 Owner's ManualAlvaro Correa da CostaNo ratings yet
- Poweredge-R930 Owner's Manual En-UsDocument198 pagesPoweredge-R930 Owner's Manual En-UsGautam SharmaNo ratings yet
- D Link DWR 730Document93 pagesD Link DWR 730User 1890No ratings yet
- SMART MCC Communications ManualDocument87 pagesSMART MCC Communications ManualpandhuNo ratings yet
- DWR 116 A1 Manual v1 00 WW PDFDocument89 pagesDWR 116 A1 Manual v1 00 WW PDFilhamNo ratings yet
- Arris Cable Modem Router User-ManualDocument38 pagesArris Cable Modem Router User-ManualstmccannNo ratings yet
- Digium B410P User ManualDocument60 pagesDigium B410P User ManualArief Putu BadaiNo ratings yet
- Sim928a PDFDocument60 pagesSim928a PDFestafadoNo ratings yet
- Interface For RS3 IODocument48 pagesInterface For RS3 IOSaad BroNo ratings yet
- Digi One User GuideDocument43 pagesDigi One User GuidepaulhbowenNo ratings yet
- NBB RFP - B1.1 - Annex 22 - Telcordia Network Engineer Design Assistant GuideDocument188 pagesNBB RFP - B1.1 - Annex 22 - Telcordia Network Engineer Design Assistant GuideHassan ZakariaNo ratings yet
- ATV320 Modbus TCP EtherNet IP Manual NVE41313 02 PDFDocument155 pagesATV320 Modbus TCP EtherNet IP Manual NVE41313 02 PDFJose Antonio Ormeño VillaNo ratings yet
- ATV32 Modbus TCP EtherNet IP Manual S1A28701 02Document146 pagesATV32 Modbus TCP EtherNet IP Manual S1A28701 02Hilder Ramirez PuellesNo ratings yet
- 3HAC050992 AM DeviceNet Master Slave RW 6-En PDFDocument122 pages3HAC050992 AM DeviceNet Master Slave RW 6-En PDFFELIPE ALFREDO APRESA GONZALEZNo ratings yet
- Digi 002 User GuideDocument144 pagesDigi 002 User GuideArturo Gómez PlasenciaNo ratings yet
- Tips - Liebert Intellislot Web CardsDocument60 pagesTips - Liebert Intellislot Web Cardsmbuzynski935No ratings yet
- MFG Pro Eb21 Installation Guide Progress DatabaseDocument183 pagesMFG Pro Eb21 Installation Guide Progress DatabaseAnis KhalilNo ratings yet
- Mta Cg3100 Um IngDocument56 pagesMta Cg3100 Um Ingmhd iqbalNo ratings yet
- R740 Tech GuideDocument80 pagesR740 Tech GuideRendy AjisokoNo ratings yet
- Manual BrotherDocument85 pagesManual BrotherAnang Widhi PrasetiaNo ratings yet
- DGS-1100-06ME A1 User Manual v1.0Document97 pagesDGS-1100-06ME A1 User Manual v1.0Maxim MedvedevNo ratings yet
- Wireless-Wavenet Access 3500 Install&Op ManualDocument126 pagesWireless-Wavenet Access 3500 Install&Op ManualAndre AguilarNo ratings yet
- 5 GHZ Point To Point 1.0+ Gbps Radio: Models: Af5, Af5UDocument52 pages5 GHZ Point To Point 1.0+ Gbps Radio: Models: Af5, Af5UDaniel SevillaNo ratings yet
- Poweredge M610: Technical GuideDocument51 pagesPoweredge M610: Technical GuideSamsung 2No ratings yet
- Deploying QoS for Cisco IP and Next Generation Networks: The Definitive GuideFrom EverandDeploying QoS for Cisco IP and Next Generation Networks: The Definitive GuideRating: 5 out of 5 stars5/5 (2)
- Triple Play: Building the converged network for IP, VoIP and IPTVFrom EverandTriple Play: Building the converged network for IP, VoIP and IPTVNo ratings yet
- Kurzweil K2600 MusiciansGuideDocument598 pagesKurzweil K2600 MusiciansGuidepaulhbowen0% (1)
- Adat XT User ManualDocument96 pagesAdat XT User ManualpaulhbowenNo ratings yet
- Digi One User GuideDocument43 pagesDigi One User GuidepaulhbowenNo ratings yet
- Taurus Polymer Pistol ManualDocument32 pagesTaurus Polymer Pistol ManualpaulhbowenNo ratings yet
- In-Sight 5000 Series Vision System: Installation ManualDocument46 pagesIn-Sight 5000 Series Vision System: Installation ManualLeos M. GlezNo ratings yet
- Checker 4G Quick Start GuideDocument17 pagesChecker 4G Quick Start GuidepaulhbowenNo ratings yet
- How Mazda's 2.3L DISI Turbo Factory Boost Control System Works v1.00Document7 pagesHow Mazda's 2.3L DISI Turbo Factory Boost Control System Works v1.00paulhbowenNo ratings yet
- IS5000 User ManualDocument68 pagesIS5000 User ManualpaulhbowenNo ratings yet
- Logic Pro 8 TDM GuideDocument15 pagesLogic Pro 8 TDM GuidepaulhbowenNo ratings yet
- Apple Ibook G3 Dual-USBDocument180 pagesApple Ibook G3 Dual-USBpaulhbowenNo ratings yet
- E-MU xl1Document241 pagesE-MU xl1paulhbowenNo ratings yet
- Digitech Dsp128 Owners ManualDocument36 pagesDigitech Dsp128 Owners ManualpaulhbowenNo ratings yet
- Apple Ibook G3 Dual-USBDocument180 pagesApple Ibook G3 Dual-USBpaulhbowenNo ratings yet
- 2012 Volvo v60 80571 PDFDocument400 pages2012 Volvo v60 80571 PDFcosmin1987No ratings yet
- Managing Calibration Risk For Medical DevicesDocument7 pagesManaging Calibration Risk For Medical Deviceszfo302No ratings yet
- Onkyo-Tx SR309Document56 pagesOnkyo-Tx SR309malickjsNo ratings yet
- Operation Maintenance Manual - Roller ShuttersDocument28 pagesOperation Maintenance Manual - Roller Shuttersluis Albert RMNo ratings yet
- PLC Anupam Samanta 2010JE0976Document64 pagesPLC Anupam Samanta 2010JE0976Anupam SamantaNo ratings yet
- Telematrix PhoneDocument55 pagesTelematrix PhoneKris IribeNo ratings yet
- Techline La36 Atex Actuator User Manual EngDocument88 pagesTechline La36 Atex Actuator User Manual EngBeto LimaNo ratings yet
- AS350 - Full Capacity - Spec - Rev2.2Document5 pagesAS350 - Full Capacity - Spec - Rev2.2Fin HasNo ratings yet
- I Supplementation VDA4902 en 2007-09-11Document9 pagesI Supplementation VDA4902 en 2007-09-11rogelio_jasso@hotmail.comNo ratings yet
- Nullifire BrochureDocument4 pagesNullifire BrochureScott O'ReillyNo ratings yet
- CBSE Class 12 Computer Science - Communication and Network Concepts PDFDocument16 pagesCBSE Class 12 Computer Science - Communication and Network Concepts PDFChaiti Roy50% (2)
- Indoor Cable Floor Heating Systems: Application ManualDocument52 pagesIndoor Cable Floor Heating Systems: Application ManualLucian CiudinNo ratings yet
- Manual Denon DVD Player AVR-3805Document2 pagesManual Denon DVD Player AVR-3805romanbunNo ratings yet
- Dawson DCM201A: Digital Clamp Meter User's ManualDocument17 pagesDawson DCM201A: Digital Clamp Meter User's Manualjavicho2006No ratings yet
- XML Database Developer's Guide - Oracle XML DB PDFDocument908 pagesXML Database Developer's Guide - Oracle XML DB PDFcar.63No ratings yet
- Netscaler Data SheetDocument11 pagesNetscaler Data SheetBalvinder Singh RawatNo ratings yet
- Tolerances NotesDocument14 pagesTolerances NotesAshween Royos DoutalNo ratings yet
- Watchnet x11 Mobile DVR Spec SheetDocument4 pagesWatchnet x11 Mobile DVR Spec SheetAnand PattarNo ratings yet
- ASTM - F1335-2004 - Norma Resistencia TuberíasDocument11 pagesASTM - F1335-2004 - Norma Resistencia TuberíasToni VidalNo ratings yet
- AppBeat DC Data Sheet 081117Document4 pagesAppBeat DC Data Sheet 081117martono693No ratings yet
- BS EN 934 - 1 - 2008 AdmixturesDocument14 pagesBS EN 934 - 1 - 2008 AdmixturesLONG LASTNo ratings yet
- Directive 2004/108/ECDocument14 pagesDirective 2004/108/ECBasvanLeeuwenNo ratings yet
- Transmissions Corse MorseDocument87 pagesTransmissions Corse MorseVatsa MolanoNo ratings yet
- Iec 364 4 41Document12 pagesIec 364 4 41Ramadan Dwiputra NurrachmadNo ratings yet
- 20113e W Ci Ie2 PDFDocument30 pages20113e W Ci Ie2 PDFElio DiazNo ratings yet
- Ch1 Section2Document16 pagesCh1 Section2anuroy945No ratings yet
- 2716 CDocument2 pages2716 Cmihai.banicaNo ratings yet
- jhtp4 02Document61 pagesjhtp4 02api-3714422No ratings yet