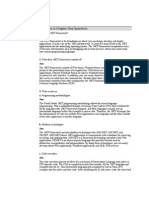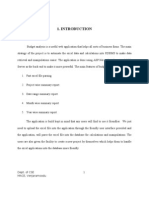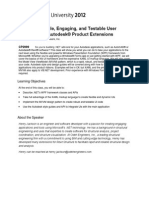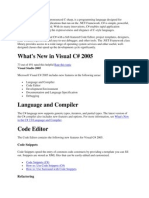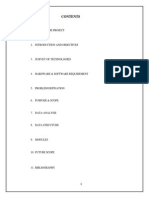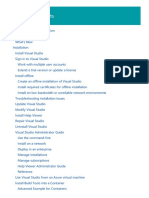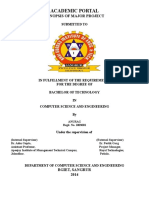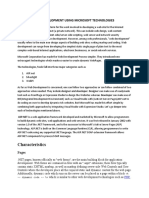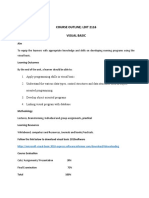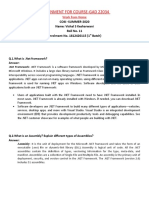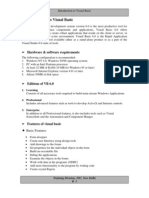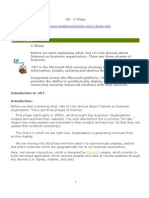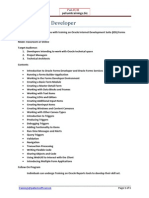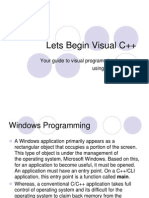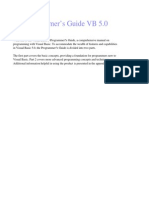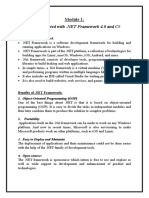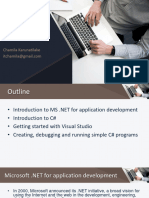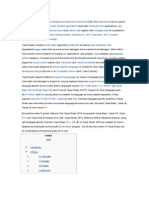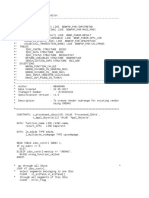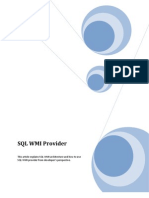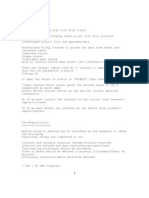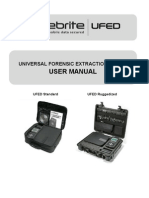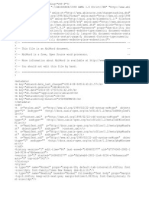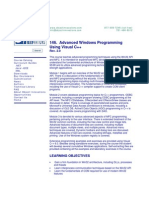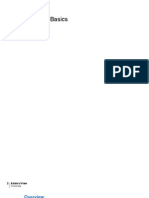Professional Documents
Culture Documents
1 4
Uploaded by
Andres ZelayaOriginal Description:
Original Title
Copyright
Available Formats
Share this document
Did you find this document useful?
Is this content inappropriate?
Report this DocumentCopyright:
Available Formats
1 4
Uploaded by
Andres ZelayaCopyright:
Available Formats
1-2 Review of Visual C# Syntax
Lesson 1
Overview of Writing Application by Using Visual C#
The .NET Framework 4.5 and Visual Studio provide many features that you can use when developing your
applications.
In this lesson, you will learn about the features that Visual Studio 2012 and the .NET Framework 4.5
provide that enable you to create your own applications.
Lesson Objectives
After completing this lesson, you will be able to:
Describe the purpose of the .NET Framework.
Describe the key features of Visual Studio 2012.
Describe the project templates provided in Visual Studio 2012.
Create a .NET Framework application.
Describe XAML.
What is the .NET Framework?
The .NET Framework 4.5 provides a
comprehensive development platform that offers
a fast and efficient way to build applications and
services. By using Visual Studio 2012, you can use
the .NET Framework 4.5 to create a wide range of
solutions that operate across a broad range of
computing devices.
The .NET Framework 4.5 provides three principal
elements:
The Common Language Runtime (CLR).
The .NET Framework class library.
A collection of development frameworks.
The Common Language Runtime
The .NET Framework provides an environment called the CLR. The CLR manages the execution of code
and simplifies the development process by providing a robust and highly secure execution environment
that includes:
Memory management.
Transactions.
Multithreading.
The .NET Framework Class Library
The .NET Framework provides a library of reusable classes that you can use to build applications. The
classes provide a foundation of common functionality and constructs that help to simplify application
development by, in part, eliminating the need to constantly reinvent logic. For example, the
System.IO.File class contains functionality that enables you to manipulate files on the Windows file
Programming in Visual C# 1-3
system. In addition to using the classes in the .NET Framework class library, you can extend these classes
by creating your own libraries of classes.
Development Frameworks
The .NET Framework provides several development frameworks that you can use to build common
application types, including:
Desktop client applications, by using Windows Presentation Foundation (WPF).
Windows 8 desktop applications, by using XAML.
Server-side web applications, by using Active Server Pages (ASP.NET) Web Forms or ASP.NET MVC.
Service-oriented web applications, by using Windows Communication Foundation (WCF).
Long-running applications, by using Windows services.
Each framework provides the necessary components and infrastructure to get you started.
Additional Reading: For more information about the .NET Framework, see the Overview
of the .NET Framework page at http://go.microsoft.com/fwlink/?LinkID=267639.
Key Features of Visual Studio 2012
Visual Studio 2012 provides a single development
environment that enables you to rapidly design,
implement, build, test, and deploy various types of
applications and components by using a range of
programming languages.
Some of the key features of Visual Studio 2012 are:
Intuitive integrated development environment
(IDE). The Visual Studio 2012 IDE provides all
of the features and tools that are necessary to
design, implement, build, test, and deploy
applications and components.
Rapid application development. Visual Studio 2012 provides design views for graphical components
that enable you to easily build complex user interfaces. Alternatively, you can use the Code Editor
views, which provide more control but are not as easy to use. Visual Studio 2012 also provides wizards
that help speed up the development of particular components.
Server and data access. Visual Studio 2012 provides the Server Explorer, which enables you to log on
to servers and explore their databases and system services. It also provides a familiar way to create,
access, and modify databases that your application uses by using the new table designer.
Internet Information Services (IIS) Express. Visual Studio 2012 provides a lightweight version of IIS as
the default web server for debugging your web applications.
Debugging features. Visual Studio 2012 provides a debugger that enables you to step through local
or remote code, pause at breakpoints, and follow execution paths.
Error handling. Visual Studio 2012 provides the Error List window, which displays any errors,
warnings, or messages that are produced as you edit and build your code.
1-4 Review of Visual C# Syntax
Help and documentation. Visual Studio 2012 provides help and guidance through Microsoft
IntelliSense, code snippets, and the integrated help system, which contains documentation and
samples.
Additional Reading: For more information about what is new in Visual Studio 2012, see
the What's New in Visual Studio 2012 page at http://go.microsoft.com/fwlink/?LinkID=267768.
Templates in Visual Studio 2012
Visual Studio 2012 supports the development of
different types of applications such as Windows-
based client applications, web-based applications,
services, and libraries. To help you get started,
Visual Studio 2012 provides application templates
that provide a structure for the different types of
applications. These templates:
Provide starter code that you can build on to
quickly create functioning applications.
Include supporting components and controls
that are relevant to the project type.
Configure the Visual Studio 2012 IDE to the type of application that you are developing.
Add references to any initial assemblies that this type of application usually requires.
Types of Templates
The following table describes some of the common application templates that you might use when you
develop .NET Framework applications by using Visual Studio 2012.
Template Description
Console Application Provides the environment settings, tools, project references, and starter code
to develop an application that runs in a command-line interface. This type of
application is considered lightweight because there is no graphical user
interface.
Windows Forms
Application
Provides the environment settings, tools, project references, and starter code
to build a graphical Windows Forms application.
WPF Application Provides the environment settings, tools, project references, and starter code
to build a rich graphical Windows application. A WPF application enables you
to create the next generation of Windows applications, with much more
control over user interface design.
Windows Store Provides the environment settings, tools, project references, and starter code
to build a rich graphical application targeted at the Windows 8 operating
system. Windows Store applications enable you to reuse skills obtained from
WPF development by using XAML and Visual C#, but also from web
development by using HTML 5, CSS 3.0, and JavaScript.
Class Library Provides the environment settings, tools, and starter code to build a .dll
assembly. You can use this type of file to store functionality that you might
want to invoke from many other applications.
Programming in Visual C# 1-5
Template Description
ASP.NET Web Application Provides the environment settings, tools, project references, and starter code
to create a server-side, compiled ASP.NET web application.
ASP.NET MVC 4
Application
Provides the environment settings, tools, project references, and starter code
to create a Model-View-Controller (MVC) Web application. An ASP.NET MVC
web application differs from the standard ASP.NET web application in that
the application architecture helps you separate the presentation layer,
business logic layer, and data access layer.
WCF Service Application Provides the environment settings, tools, project references, and starter code
to build Service Orientated Architecture (SOA) services.
Creating a .NET Framework Application
The application templates provided in Visual
Studio 2012 enable you to start creating an
application with minimal effort. You can then add
your code and customize the project to meet your
own requirements.
The following steps describe how to create a
console application:
1. Open Visual Studio 2012.
2. In Visual Studio, on the File menu, point to
New, and then click Project.
3. In the New Project dialog box, do the
following:
a. Expand Templates, Visual C#, and then click Windows.
b. Click the Console Application template.
c. In the Name box, specify a name for the project.
d. In the Location box, specify the path where you want to save the project.
4. Click OK.
5. The Code Editor window now shows the default Program class, which contains the entry point
method for the application.
The following code example shows the default Program class that Visual Studio provides when you use
the Console Application template.
Program Class
using System;
using System.Collections.Generic;
using System.Linq;
using System.Text;
using System.Threading.Tasks;
namespace ConsoleApplication1
{
class Program
{
1-6 Review of Visual C# Syntax
static void Main(string[] args)
{
}
}
}
After you create a project, you can then use the features that Visual Studio provides to create your
application.
Programmer Productivity Features
Visual Studio 2012 provides a host of features that can help you to write code. When writing code, you
need to recall information about many program elements. Instead of manually looking up information by
searching help files or other source code, the IntelliSense feature in Visual Studio provides the information
that you need directly from the editor. IntelliSense provides the following features:
The Quick Info option displays the complete declaration for any identifier in your code. Move the
mouse so that the pointer rests on an identifier to display Quick Info for that identifier, which appears
in a yellow pop-up box.
The Complete Word option enters the rest of a variable, command, or function name after you have
typed enough characters to disambiguate the term. Type the first few letters of the name and then
press Alt+Right Arrow or Ctrl+Spacebar to complete the word.
Overview of XAML
Extensible Application Markup Language (XAML)
is an XML-based language that you can use to
define your .NET application UIs. By declaring your
UI in XAML as opposed to writing it in code makes
your UI more portable and separates your UI from
your application logic.
XAML uses elements and attributes to define
controls and their properties in XML syntax. When
you design a UI, you can use the toolbox and
properties pane in Visual Studio to visually create
the UI, you can use the XAML pane to
declaratively create the UI, you can use Microsoft
Expression Blend, or you can use other third-party tools. Using the XAML pane gives you finer grained
control than dragging controls from the toolbox to the window.
The following example shows the XAML declaration for a label, textbox, and button:
Defining Controls in XAML
<Label Content="Name:" HorizontalAlignment="Left" Margin="72,43,0,0"
VerticalAlignment="Top" />
<TextBox HorizontalAlignment="Left" Height="23" Margin="141,43,0,0" Text=""
VerticalAlignment="Top" Width="120" />
<Button Content="Click Me!" HorizontalAlignment="Left" Margin="119,84,0,0"
VerticalAlignment="Top" Width="75" />
You can use XAML syntax to produce simple UIs as shown in the previous example or to create much
more complex interfaces. The markup syntax provides the functionality to bind data to controls, to use
gradients and textures, to use templates for application-wide formatting, and to bind events to controls in
Programming in Visual C# 1-7
the window. The toolbox in Visual Studio also includes container controls that you can use to position and
size your controls appropriately regardless of how your users resize their application window.
Additional Reading: For more information about XAML, see Module 9 of this course.
1-8 Review of Visual C# Syntax
Lesson 2
Data Types, Operators, and Expressions
All applications use data. This data might be supplied by the user through a user interface, from a
database, from a network service, or from some other source. To store and use data in your applications,
you must familiarize yourself with how to define and use variables and how to create and use expressions
with the variety of operators that Visual C# provides.
In this lesson, you will learn how to use some of the fundamental constructs in Visual C#, such as variables,
type members, casting, and string manipulation.
Lesson Objectives
After completing this lesson, you will be able to:
Describe the data types provided by Visual C#.
Create and use expressions.
Declare and assign variables.
Access type members.
Cast data from one type to another.
Concatenate and validate strings.
What are Data Types?
A variable holds data of a specific type. When you
declare a variable to store data in an application,
you need to choose an appropriate data type for
that data. Visual C# is a type-safe language, which
means that the compiler guarantees that values
stored in variables are always of the appropriate
type.
Commonly Used Data Types
The following table shows the commonly used
data types in Visual C#, and their characteristics.
Type Description
Size
(bytes)
Range
int Whole
numbers
4 2,147,483,648 to 2,147,483,647
long Whole
numbers
(bigger
range)
8 9,223,372,036,854,775,808 to 9,223,372,036,854,775,807
float Floating-
point
numbers
4 +/3.4 10^38
Programming in Visual C# 1-9
Type Description
Size
(bytes)
Range
double Double
precision
(more
accurate)
floating-
point
numbers
8 +/1.7 10^308
decimal Monetary
values
16 28 significant figures
char Single
character
2 N/A
bool Boolean 1 True or false
DateTime Moments
in time
8 0:00:00 on 01/01/2001 to 23:59:59 on 12/31/9999
string Sequence
of
characters
2 per
character
N/A
Additional Reading: For more information about data types, see the Reference Tables
for Types (C# Reference) page at http://go.microsoft.com/fwlink/?LinkID=267770.
Expressions and Operators in Visual C#
Expressions are a central component of practically
every Visual C# application, because expressions
are the fundamental constructs that you use to
evaluate and manipulate data. Expressions are
collections of operands and operators, which you
can define as follows:
Operands are values, for example, numbers
and strings. They can be constant (literal)
values, variables, properties, or return values
from method calls.
Operators define operations to perform on
operands, for example, addition or
multiplication. Operators exist for all of the basic mathematical operations, as well as for more
advanced operations such as logical comparison or the manipulation of the bits of data that
constitute a value.
All expressions are evaluated to a single value when your application runs. The type of value that an
expression produces depends on the types of the operands that you use and the operators that you use.
There is no limit to the length of expressions in Visual C# applications, although in practice, you are
limited by the memory of your computer and your patience when typing. However, it is usually advisable
1-10 Review of Visual C# Syntax
to use shorter expressions and assemble the results of expression-processing piecemeal. This makes it
easier for you to see what your code is doing, as well as making it easier to debug your code.
Operators in Visual C#
Operators combine operands together into expressions. Visual C# provides a wide range of operators that
you can use to perform most fundamental mathematical and logical operations. Operators fall into the
following three categories:
Unary. This type of operator operates on a single operand. For example, you can use the - operator as
a unary operator. To do this, you place it immediately before a numeric operand, and it converts the
value of the operand to its current value multiplied by 1.
Binary. This type of operand operates on two values. This is the most common type of operator, for
example, *, which multiplies the value of two operands.
Ternary. There is only one ternary operator in Visual C#. This is the ? : operator that is used in
conditional expressions.
The following table shows the operators that you can use in Visual C#, grouped by type.
Type Operators
Arithmetic +, -, *, /, %
Increment, decrement ++, --
Comparison ==, !=, <, >, <=, >=, is
String concatenation +
Logical/bitwise operations &, |, ^, !, ~, &&, ||
Indexing (counting starts from element 0) [ ]
Casting ( ), as
Assignment =, +=, -=, *=, /=, %=, &=, |=, ^=, <<=, >>=, ??
Bit shift <<, >>
Type information sizeof, typeof
Delegate concatenation and removal +, -
Overflow exception control checked, unchecked
Indirection and Address (unsafe code only) *, ->, [ ], &
Conditional (ternary operator) ?:
Expression Examples
You can combine the basic building blocks of operators and operands to make expressions as simple or as
complex as you like.
The following code example shows how to use the + operator.
Programming in Visual C# 1-11
+ Operator
a + 1
The + operator can operate on different data types, and the result of this expression depends on the data
types of the operands. For example, if a is an integer, the result of the expression is an integer with the
value 1 greater than a. If a is a double, the result is a double with the value 1 greater than a. The
difference is subtle but important. In the second case (a is a double), the Visual C# compiler has to
generate code to convert the constant integer value 1 into the constant double value 1 before the
expression can be evaluated. The rule is that the type of the expression is the same as the type of the
operands, although one or more of the operands might need to be converted to ensure that they are all
compatible.
The following code example shows how to use the / operator to divide two int values.
/ Operator
5 / 2
The value of the result is the integer value 2 (not 2.5). If you convert one of the operands to a double, the
Visual C# compiler will convert the other operand to a double, and the result will be a double.
The following code example shows how to use the / operator to divide a double value by an int value.
/ Operator
5.0 / 2
The value of the result now is the double value 2.5. You can continue building up expressions with
additional values and operators.
The following code example shows how use the + and operators in an expression.
+ and Operators
a + b - 2
This expression evaluates to the sum of variables a and b with the value 2 subtracted from the result.
Some operators, such as +, can be used to evaluate expressions that have a range of types.
The following code example shows how to use the + operator to concatenate two string values.
+ Operator
"ApplicationName: " + appName.ToString()
The + operator uses an operand that is a result of a method call, ToString(). The ToString() method
converts the value of a variable into a string, whatever type it is.
The .NET Framework class library contains many additional methods that you can use to perform
mathematical and string operations on data, such as the System.Math class.
Additional Reading: For more information about operators, see the C# Operators page at
http://go.microsoft.com/fwlink/?LinkID=267771.
1-12 Review of Visual C# Syntax
Declaring and Assigning Variables
Before you can use a variable, you must declare it
so that you can specify its name and
characteristics. The name of a variable is referred
to as an identifier. Visual C# has specific rules
concerning the identifiers that you can use:
An identifier can only contain letters, digits,
and underscore characters.
An identifier must start with a letter or an
underscore.
An identifier for a variable should not be one
of the keywords that Visual C# reserves for its
own use.
Visual C# is case sensitive. If you use the name MyData as the identifier of a variable, this is not the same
as myData. You can declare two variables at the same time called MyData and myData and Visual C#
will not confuse them, although this is not good coding practice.
When declaring variables you should use meaningful names for your variables, because this can make
your code easier to understand. You should also adopt a naming convention and use it!
Declaring and Assigning Variable
When you declare a variable, you reserve some storage space for that variable in memory and the type of
data that it will hold. You can declare multiple variables in a single declaration by using the comma
separator; all variables declared in this way have the same type.
The following example shows how to declare a new variable.
Declaring a Variable
// DataType variableName;
int price;
// OR
// DataType variableName1, variableName2;
int price, tax;
After you declare a variable, you can assign a value to it by using an assignment statement. You can
change the value in a variable as many times as you want during the running of the application. The
assignment operator = assigns a value to a variable.
The following code example shows how to use the = operator to assign a value to a variable.
Assigning a Variable
// variableName = value;
price = 10;
The value on the right side of the expression is assigned to the variable on the left side of the expression.
You can declare a variable and assign a value to it at the same time.
The following code example declares an int named price and assigns the value 10.
Declaring and Assigning Variables
int price = 10;
Programming in Visual C# 1-13
When you declare a variable, it contains a random value until you assign a value to it. This behavior was a
rich source of bugs in C and C++ programs that created a variable and accidentally used it as a source of
information before giving it a value. Visual C# does not allow you to use an unassigned variable. You must
assign a value to a variable before you can use it; otherwise, your program might not compile.
Implicitly Typed Variables
When you declare variables, you can also use the var keyword instead of specifying an explicit data type
such as int or string. When the compiler sees the var keyword, it uses the value that is assigned to the
variable to determine the type.
In the following example shows how to use the var keyword to declare a variable.
Declaring a Variable by Using the var Keyword
var price = 20;
In this example, the price variable is an implicitly typed variable. However, the var keyword does not
mean that you can later assign a value of a different type to price. The type of price is fixed, in much the
same way as if you had explicitly declared it to be an integer variable.
Implicitly typed variables are useful when you do not know, or it is difficult to establish explicitly, the type
of an expression that you want to assign to a variable.
Object Variables
When you declare an object variable, it is initially unassigned. To use an object variable, you must create
an instance of the corresponding class, by using the new operator, and assign it to the object variable.
The new operator does two things: it causes the CLR to allocate memory for your object, and it then
invokes a constructor to initialize the fields in that object. The version of the constructor that runs
depends on the parameters that you specify for the new operator.
The following code example shows how to create an instance of a class by using the new operator.
The new Operator
ServiceConfiguration config = new ServiceConfiguration();
Additional Reading: For more information about declaring and assigning variables, see
the Implicitly Typed Local Variables (C# Programming Guide) page at
http://go.microsoft.com/fwlink/?LinkID=267772.
1-14 Review of Visual C# Syntax
Accessing Type Members
To access a member of an instance of a type, use
the name of the instance, followed by a period,
followed by the name of the member. This is
known as dot notation. Consider the following
rules and guidelines when you access a member of
an instance:
To access a method, use parentheses after the
name of the method. In the parentheses, pass
the values for any parameters that the
method requires. If the method does not take
any parameters, the parentheses are still
required.
To access a public property, use the property name. You can then get the value of that property or
set the value of that property.
The following code example shows how to invoke the members that the ServiceConfiguration class
exposes.
Invoking Members
var config = new ServiceConfiguration();
// Invoke the LoadConfiguration method.
var loadSuccessful = config.LoadConfiguration();
// Get the value from the ApplicationName property.
var applicationName = config.ApplicationName;
// Set the .DatabaseServerName property.
config.DatabaseServerName = "78.45.81.23";
// Invoke the SaveConfiguration method.
var saveSuccessful = config.SaveConfiguration();
Additional Reading: For more information about using properties, see the Properties (C#
Programming Guide) page at http://go.microsoft.com/fwlink/?LinkID=267773.
Additional Reading: For more information about using methods, see the Methods (C#
Programming Guide) page at http://go.microsoft.com/fwlink/?LinkID=267774.
Casting Between Data Types
When you are developing an application, you will
often need to convert data from one type to
another type, for example, when a value of one
type is assigned to a variable of a different type.
Consider the scenario where a user enters a
number into a text box. To use this number in a
numerical calculation, you will need to convert the
string value 99 that you have read from the text
box into the integer value 99 so that you can store
it in an integer variable. The process of converting
a value of one data type to another type is called
type conversion or casting.
Programming in Visual C# 1-15
There are two types of conversions in the .NET Framework:
Implicit conversion, which is automatically performed by the CLR on operations that are guaranteed
to succeed without losing information.
Explicit conversion, which requires you to write code to perform a conversion that otherwise could
lose information or produce an error.
Explicit conversion reduces the possibility of bugs in your code and makes your code more efficient. Visual
C# prohibits implicit conversions that lose precision. However, be aware that some explicit conversions
can yield unexpected results.
Implicit Conversions
An implicit conversion occurs when a value is converted automatically from one data type to another. The
conversion does not require any special syntax in the source code. Visual C# only allows safe implicit
conversions, such as the widening of an integer.
The following code example shows how data is converted implicitly from an integer to a long, which is
termed widening.
Implicit Conversion
int a = 4;
long b;
b = a; // Implicit conversion of int to long.
This conversion always succeeds and never results in a loss of information. However, you cannot implicitly
convert a long value to an int, because this conversion risks losing information (the long value might be
outside the range supported by the int type). The following table shows the implicit type conversions that
are supported in Visual C#.
From To
sbyte short, int, long, float, double, decimal
byte short, ushort, int, uint, long, ulong, float, double,
decimal
short int, long, float, double, decimal
ushort int, uint, long, ulong, float, double, decimal
int long, float, double, decimal
uint long, ulong, float, double, decimal
long, ulong float, double, decimal
float double
char ushort, int, uint, long, ulong, float, double,
decimal
Explicit Conversions
In Visual C#, you can use a cast operator to perform explicit conversions. A cast specifies the type to
convert to, in round brackets before the variable name.
The following code example shows how to perform an explicit conversion.
1-16 Review of Visual C# Syntax
Explicit Conversion
int a;
long b = 5;
a = (int) b; // Explicit conversion of long to int.
You can only perform meaningful conversions in this way, such as converting a long to an int. You cannot
use a cast if the format of the data has to physically change, such as if you are converting a string to an
integer. To perform these types of conversions, you can use the methods of the System.Convert class.
Using the System.Convert Class
The System.Convert class provides methods that can convert a base data type to another base data type.
These methods have names such as ToDouble, ToInt32, ToString, and so on. All languages that target
the CLR can use this class. You might find this class easier to use for conversions than implicit or explicit
conversions because IntelliSense helps you to locate the conversion method that you need.
The following code example converts a string to an int.
Conversions by Using the ToInt32 Method
string possibleInt = "1234";
int count = Convert.ToInt32(possibleInt);
Some of the built-in data types in Visual C# also provide a TryParse method, which enables you to
determine whether the conversion will succeed before you perform the conversion.
The following code example shows how to convert a string to an int by using the int.TryParse() method.
TryParse Conversion
int number = 0;
string numberString = "1234";
if (int.TryParse(numberString, out number))
{
// Conversion succeeded, number now equals 1234.
}
else
{
// Conversion failed, number now equals 0.
}
Additional Reading: For more information about casting variables, see the Casting and
Type Conversions (C# Programming Guide) page at
http://go.microsoft.com/fwlink/?LinkID=267775.
Programming in Visual C# 1-17
Manipulating Strings
Strings are a very useful data type that enable you
to capture and store alphanumeric data.
Concatenating Strings
Concatenating multiple strings in Visual C# is
simple to achieve by using the + operator.
However, this is considered bad coding practice
because strings are immutable. This means that
every time you concatenate a string, you create a
new string in memory and the old string is
discarded.
The following code example creates five string
values as it runs.
Concatenation by Using the + Operator
string address = "23";
address = address + ", Main Street";
address = address + ", Buffalo";
An alternative approach is to use the StringBuilder class, which enables you to build a string dynamically
and much more efficiently.
The following code example shows how to use the StringBuilder class.
Concatenation by Using the StringBuilder Class
StringBuilder address = new StringBuilder();
address.Append("23");
address.Append(", Main Street");
address.Append(", Buffalo");
string concatenatedAddress = address.ToString();
Validating Strings
When acquiring input from the user interface of an application, data is often provided as strings that you
need to validate and then convert into a format that your application logic expects. For example, a text
box control in a WPF application will return its contents as a string, even if a user specified an integer
value. It is important that you validate such input so that you minimize the risk of errors, such as
InvalidCastExceptions.
Regular expressions provide a mechanism that enables you to validate input. The .NET Framework
provides the System.Text.RegularExpressions namespace that includes the Regex class. You can use the
Regex class in your applications to test a string to ensure that it conforms to the constraints of a regular
expression.
The following code example shows how to use the Regex.IsMatch method to see if a string value
contains any numerical digits.
Regex.IsMatch Method
var textToTest = "hell0 w0rld";
var regularExpression = "\\d";
var result = Regex.IsMatch(textToTest, regularExpression, RegexOptions.None);
if (result)
{
// Text matched expression.
1-18 Review of Visual C# Syntax
}
Regular expressions provide a selection of expressions that you can use to match to a variety of data
types. For example, the \d expression will match any numeric characters.
Additional Reading: For more information about using regular expressions, see the Regex
Class page at http://go.microsoft.com/fwlink/?LinkID=267776.
Programming in Visual C# 1-19
Lesson 3
Visual C# Programming Language Constructs
When developing an application, you will often need to execute logic based on a condition, or to
repeatedly execute a section of logic until a condition is met. You may also want to store a collection of
related data in a single variable. Visual C# provides a number of constructs than enable you model
complex behavior in your applications.
In this lesson, you will learn how to implement decision and iteration statements and how to store
collections of related data. You will also learn how to structure the API of your application by using
namespaces, and how to use some of the debugging features that Visual Studio provides.
Lesson Objectives
After completing this lesson, you will be able to:
Use conditional statements.
Use iteration statements.
Create and use arrays.
Describe the purpose of namespaces.
Use breakpoints in Visual Studio.
Implementing Conditional Logic
Application logic often needs to run different
sections of code depending on the state of data in
the application. For example, if a user requests to
close a file, they may be asked whether they wish
to save any changes. If they do, the application
must execute code to save the file. If they dont,
the application logic can simply close the file.
Visual C# uses conditional statements to
determine which code section to run.
The primary conditional statement in Visual C# is
the if statement. There is also a switch statement
that you can use for more complex decisions.
Conditional Statements
You use if statements to test the truth of a statement. If the statement is true, the block of code
associated with the if statement is executed, if the statement is false, control passes over the block.
The following code shows how to use an if statement to determine if a string contains the value
connection_failed.
if Statement
string response = ".";
if (response == "connection_failed")
{
// Block of code to execute if the value of the response variable is
"connection_failed".
}
1-20 Review of Visual C# Syntax
if statements can have associated else clauses. The else block executes when the if statement is false.
The following code example shows how to use an if else statement to execute code when a condition is
false.
if else Statements
string response = ".";
if (response == "connection_failed")
{
// Block of code executes if the value of the response variable is
"connection_failed".
}
else
{
// Block of code executes if the value of the response variable is not
"connection_failed".
}
if statements can also have associated else if clauses. The clauses are tested in the order that they appear
in the code after the if statement. If any of the clauses returns true, the block of code associated with that
statement is executed and control leaves the block of code associated with the entire if construct.
The following code example shows how to use an if statement with an else if clause.
else if Statements
string response = ".";
if (response == "connection_failed")
{
// Block of code executes if the value of the response variable is
"connection_failed".
}
else if (response == "connection_error")
{
// Block of code executes if the value of the response variable is
"connection_error".
}
else
{
// Block of code executes if the value of the response variable is not
"connection_failed" or "connection_error".
}
Selection Statements
If there are too many if/else statements, code can become messy and difficult to follow. In this scenario, a
better solution is to use a switch statement. The switch statement simply replaces multiple if/else
statements.
The following sample shows how you can use a switch statement to replace a collection of else if clauses.
switch Statement
string response = ".";
switch (response)
{
case "connection_failed":
// Block of code executes if the value of response is "connection_failed".
break;
case "connection_success":
// Block of code executes if the value of response is "connection_success".
break;
case "connection_error":
// Block of code executes if the value of response is "connection_error".
Programming in Visual C# 1-21
break;
default:
// Block executes if none of the above conditions are met.
break;
}
In each case statement, notice the break keyword. This causes control to jump to the end of the switch
after processing the block of code. If you omit the break keyword, your code will not compile.
Notice that there is an else block labeled default:. This block of code will execute when none of the other
blocks match.
Additional Reading: For more information about selection statements, see the Selection
Statements (C# Reference) page at http://go.microsoft.com/fwlink/?LinkID=267777.
Implementing Iteration Logic
Iteration provides a convenient way to execute a
block of code multiple times. For example,
iterating over a collection of items in an array or
just executing a function multiple times. Visual C#
provides a number of standard constructs known
as loops that you can use to implement iteration
logic.
For Loops
The for loop executes a block of code repeatedly
until the specified expression evaluates to false.
You can define a for loop as follows.
for ([initializers]; [expression]; [iterators])
{
[body]
}
When using a for loop, you first initialize a value as a counter. On each loop, you check that the value of
the counter is within the range to execute the for loop, and if so, execute the body of the loop.
The following code example shows how to use a for loop to execute a code block 10 times.
for Loop
for (int i = 0 ; i < 10; i++)
{
// Code to execute.
}
In this example, i = 0; is the initializer, i < 10; is the expression, and i++; is the iterator.
For Each Loops
While a for loop is easy to use, it can be tricky to get right. For example, when iterating over a collection
or an array, you have to know how many elements the collection or array contains. In many cases this is
straightforward, but sometimes it can be easy to get wrong. Therefore, it is sometimes better to use a
foreach loop.
The following code example shows how to use a foreach loop to iterate a string array.
1-22 Review of Visual C# Syntax
foreach Loop
string[] names = new string[10];
// Process each name in the array.
foreach (string name in names)
{
// Code to execute.
}
While Loops
A while loop enables you to execute a block of code while a given condition is true. For example, you can
use a while loop to process user input until the user indicates that they have no more data to enter.
The following code example shows how to use a while loop.
while Loop
bool dataToEnter = CheckIfUserWantsToEnterData();
while (dataToEnter)
{
// Process the data.
dataToEnter = CheckIfUserHasMoreData();
}
Do Loops
A do loop is very similar to a while loop, with the exception that a do loop will always execute at least
once. Whereas if the condition is not initially met, a while loop will never execute. For example, you can
use a do loop if you know that this code will only execute in response to a user request to enter data. In
this scenario, you know that the application will need to process at least one piece of data, and can
therefore use a do loop.
The following code example shows how to use a do loop.
do Loop
do
{
// Process the data.
moreDataToEnter = CheckIfUserHasMoreData();
} while (moreDataToEnter);
Additional Reading: For more information about loops, see the Iteration Statements (C#
Reference) page at http://go.microsoft.com/fwlink/?LinkID=267778.
Programming in Visual C# 1-23
Creating and Using Arrays
An array is a set of objects that are grouped
together and managed as a unit. You can think of
an array as a sequence of elements, all of which
are the same type. You can build simple arrays
that have one dimension (a list), two dimensions (a
table), three dimensions (a cube), and so on.
Arrays in Visual C# have the following features:
Every element in the array contains a value.
Arrays are zero-indexed, that is, the first item
in the array is element 0.
The size of an array is the total number of
elements that it can contain.
Arrays can be single-dimensional, multidimensional, or jagged.
The rank of an array is the number of dimensions in the array.
Arrays of a particular type can only hold elements of that type. If you need to manipulate a set of unlike
objects or value types, consider using one of the collection types that are defined in the
System.Collections namespace.
Creating Arrays
When you declare an array, you specify the type of data that it contains and a name for the array.
Declaring an array brings the array into scope, but does not actually allocate any memory for it. The CLR
physically creates the array when you use the new keyword. At this point, you should specify the size of
the array.
The following list describes how to create single-dimensional, multidimensional, and jagged arrays:
Single-dimensional arrays. To declare a single-dimensional array, you specify the type of elements in
the array and use brackets, [] to indicate that a variable is an array. Later, you specify the size of the
array when you allocate memory for the array by using the new keyword. The size of an array can be
any integer expression. The following code example shows how to create a single-dimensional array
of integers with elements zero through nine.
int[] arrayName = new int[10];
Multidimensional arrays. An array can have more than one dimension. The number of dimensions
corresponds to the number of indexes that are used to identify an individual element in the array.
You can specify up to 32 dimensions, but you will rarely need more than three. You declare a
multidimensional array variable just as you declare a single-dimensional array, but you separate the
dimensions by using commas. The following code example shows how to create an array of integers
with three dimensions.
int[ , , ] arrayName = new int[10,10,10];
Jagged arrays. A jagged array is simply an array of arrays, and the size of each array can vary. Jagged
arrays are useful for modeling sparse data structures where you might not always want to allocate
memory for every item if it is not going to be used. The following code example shows how to
declare and initialize a jagged array. Note that you must specify the size of the first array, but you
must not specify the size of the arrays that are contained within this array. You allocate memory to
each array within a jagged array separately, by using the new keyword.
1-24 Review of Visual C# Syntax
int[][] jaggedArray = new int[10][];
jaggedArray[0] = new Type[5]; // Can specify different sizes.
jaggedArray[1] = new Type[7];
...
jaggedArray[9] = new Type[21];
Accessing Data in an Array
You can access data in an array in several ways, such as by specifying the index of a specific element that
you require or by iterating through the entire collection and returning each element in sequence.
The following code example uses an index to access the element at index two.
Accessing Data by Index
int[] oldNumbers = { 1, 2, 3, 4, 5 };
int number = oldNumbers[2];
Note: Arrays are zero-indexed, so the first element in any dimension in an array is at index
zero. The last element in a dimension is at index N-1, where N is the size of the dimension. If you
attempt to access an element outside this range, the CLR throws an
IndexOutOfRangeException exception.
You can iterate through an array by using a for loop. You can use the Length property of the array to
determine when to stop the loop.
The following code example shows how to use a for loop to iterate through an array.
Iterating Over an Array
int[] oldNumbers = { 1, 2, 3, 4, 5 };
for (int i = 0; i < oldNumbers.Length; i++)
{
int number = oldNumbers[i];
...
}
Additional Reading: For more information about arrays, see the Arrays (C#
Programming Guide) page at http://go.microsoft.com/fwlink/?LinkID=267779.
Referencing Namespaces
The Microsoft .NET Framework consists of many
namespaces that organize its classes into logically
related hierarchies. You can use namespaces in
your own applications to similarly organize your
classes into hierarchies.
Namespaces function as both an internal system
for organizing your application and as an external
way to avoid name clashes between your code
and other applications. Each namespace contains
types that you can use in your program, such as
classes, structures, enumerations, delegates, and
interfaces. Because different classes can have the
Programming in Visual C# 1-25
same name, you use namespaces to differentiate the same named class into two different hierarchies to
avoid interoperability issues.
.NET Framework Class Library Namespaces
The most important namespace in the .NET Framework is the System namespace, which contains the
classes that most applications use to interact with the operating system. A few of the namespaces
provided by the .NET Framework through the System namespace are listed in the following table:
Namespace Definition
System.Windows Provides the classes that are useful for building WPF applications.
System.IO Provides classes for reading and writing data to files.
System.Data Provides classes for data access.
System.Web Provides classes that are useful for building web applications.
User-Defined Namespaces
User-defined namespaces are namespaces defined in your code. It is good practice to define all your
classes in namespaces. The Visual Studio environment follows this recommendation by using the name of
your project as the top-level namespace in a project.
The following code example shows how to define a namespace with the name FourthCoffee.Console,
which contains the Program class.
Defining a Namespace
namespace FourthCoffee.Console
{
class Program
{
static void Main(string[] args)
{
}
}
}
Using Namespaces
When you create a Visual C# project in Visual Studio, the most common base class assemblies are already
referenced. However, if you need to use a type that is in an assembly that is not already referenced in your
project, you will need to add a reference to the assembly by using the Add Reference dialog box. Then at
the top of your code file, you list the namespaces that you use in that file, prefixed with the using
directive. The using directive is a shortcut that instructs your application that the types in the namespace
can be referenced directly, without using the fully qualified name.
The following code example shows how to import the System namespace and use the Console class.
Importing a Namespace
using System;
Console.WriteLine("Hello, World");
Additional Reading: For more information about namespaces, see the namespace (C#
Reference) page at http://go.microsoft.com/fwlink/?LinkID=267780.
1-26 Review of Visual C# Syntax
Using Breakpoints in Visual Studio 2012
Debugging is an essential part of application
development. You may notice errors as you write
code, but some errors, especially logic errors, may
only occur in circumstances that you do not
predict. Users may report these errors to you and
you will have to correct them.
Visual Studio 2012 provides several tools to help
you debug code. You might use these while you
develop code, during a test phase, or after the
application has been released. You will use the
tools in the same way regardless of the
circumstances. You can run an application with or
without debugging enabled. When debugging is enabled, your application is said to be in Debug mode.
Using Breakpoints
If you know the approximate location of the issue in your code, you can use a breakpoint to make the
Visual Studio debugger enter break mode before executing a specific line of code. This enables you to use
the debugging tools to review or modify the status of your application to help you rectify the bug. To add
a breakpoint to a line of code, on the Debug menu, click Toggle Breakpoint.
When you are in break mode, you can hover over variable names to view their current value. You can also
use the Immediate Window and the Autos, Locals, and Watch panes to view and modify the contents
of variables.
Using Debug Controls
After viewing or modifying variables in break mode, you will likely want to move through the subsequent
lines of code in your application. You might want to simply run the remainder of the application or you
might want to run one line of code at a time. Visual Studio provides a variety of commands on the Debug
menu that enable you to do this and more. The following table lists the key items on the Debug menu
and the Debug toolbar, and the corresponding keyboard shortcuts for navigating through your code.
Menu item Toolbar button Keyboard shortcut Description
Start Debugging Start/continue F5 This button is available when your
application is not running and when you
are in break mode. It will start your
application in Debug mode or resume the
application if you are in break mode.
Break All Break all Ctrl+Alt+Break This button causes application processing
to pause and break mode to be entered.
The button is available when an
application is running.
Stop Debugging Stop Shift+F5 This button stops debugging. It is
available when an application is running
or is in break mode.
Restart Restart Ctrl+Shift+F5 This button is equivalent to stop followed
by start. It will cause your application to
be restarted from the beginning. It is
available when an application is running
or is in break mode.
Programming in Visual C# 1-27
Menu item Toolbar button Keyboard shortcut Description
Step Into Step into F11 This button is used for stepping into
method calls.
Step Over Step over F10 This button is used for stepping over
method calls.
Step Out Step out
Shift+F11 This button is used for executing the
remaining code in the method and
returning to the next statement in the
calling method.
Additional Reading: For more information about debugging, see the Debugging in Visual Studio
page at http://go.microsoft.com/fwlink/?LinkID=267781.
Demonstration: Developing the Class Enrollment Application Lab
In this demonstration, you will learn about the tasks that you will perform in the lab for this module.
1-28 Review of Visual C# Syntax
Lab: Developing the Class Enrollment Application
Scenario
You are a Visual C# developer working for a software development company that is writing applications
for The School of Fine Arts, an elementary school for gifted children.
The school administrators require an application that they can use to enroll students in a class. The
application must enable an administrator to add and remove students from classes, as well as to update
the details of students.
You have been asked to write the code that implements the business logic for the application.
Note: During the labs for the first two modules in this course, you will write code for this class
enrollment application.
When The School of Fine Arts ask you to extend the application functionality, you realize that you will
need to test proof of concept and obtain client feedback before writing the final application, so in the lab
for Module 3, you will begin developing a prototype application and continue with this until then end of
Module 8.
In the lab for Module 9, after gaining signoff for the final application, you will develop the user interface
for the production version of the application, which you will work on for the remainder of the course.
Objectives
After completing this lab, you will be able to:
1. Write Visual C# code that implements the logic necessary to edit the details of a student.
2. Write Visual C# code that implements the logic necessary to add new students.
3. Write Visual C# code that implements the logic necessary to remove students from a class.
4. Perform simple data transformations for displaying information.
Estimated Time: 105 minutes
Virtual Machines: 20483B-SEA-DEV11, MSL-TMG1
User Name: Student
Password: Pa$$w0rd
Exercise 1: Implementing Edit Functionality for the Students List
Scenario
In this exercise, you will write the code that enables an administrator using the application to edit a
students details.
A list of students is displayed in the user interface of the application. When the user selects a student and
then presses a key on the keyboard, you will check whether the key they pressed was Enter. If they did
press Enter, you will write code to display the students details in a separate form, which the user can use
to modify the details. When the user closes the form, you will copy the updated details back to the list box
displaying the list of students. Finally, you will run the application to verify that your code functions as
expected, and then use the debugging tools to examine code as it runs.
The main tasks for this exercise are as follows:
1. Detect whether the user has pressed the Enter key.
Programming in Visual C# 1-29
2. Initialize the StudentForm window and populate it with the details of the currently selected student.
3. Display the StudentForm window and copy the updated student details entered back to the Student
object.
4. Run the application and verify that the edit functionality works as expected.
5. Use the Visual Studio Debugger to step through the code.
Task 1: Detect whether the user has pressed the Enter key
1. Start the MSL-TMG1 virtual machine if it is not already running.
2. Start the 20483B-SEA-DEV11 virtual machine and log on as Student with the password Pa$$w0rd.
3. Start File Explorer, navigate to the E:\Mod01\Labfiles\Databases folder, and then run
SetupSchoolDB.cmd.
4. Close File Explorer.
5. Start Visual Studio and from the E:\Mod01\Labfiles\Starter\Exercise 1 folder, open the School.sln
solution.
6. In the code for the MainWindow.xaml.cs window, find the studentsList_KeyDown method.
7. In this method, add a switch statement to detect whether the user has pressed Enter.
The second argument passed to this method is a KeyEventArgs object named e. This object has a Key
property which returns the keyboard key associated with the event. You can use this in conjunction
with the Key enumeration to determine which key initiated the KeyDown event.
8. If the user has pressed Enter, store the selected student in a Student object variable.
Task 2: Initialize the StudentForm window and populate it with the details of the
currently selected student
1. If the user has pressed the Enter key, create a new instance of the StudentForm window named sf
and set the Title property of the window to Edit Student Details.
2. Populate the following text boxes on the form with the corresponding properties of the current
student:
a. firstName
b. lastName
c. dateOfBirth
To store data in a text box in a window, set the Text property of the text box to the required string.
3. Display the date of birth by using the standard short date format without the time element by using
the d format specifier as shown in the following code.
sf.dateOfBirth.Text = student.DateOfBirth.ToString("d");
Task 3: Display the StudentForm window and copy the updated student details
entered back to the Student object
1. At the end of the case Key.Enter block, display the StudentForm window by using the ShowDialog
method of the form.
2. If the user clicks OK in the StudentForm window, copy the updated student details from the
StudentForm window back to the Student object.
You can detect whether the user clicked the OK button by examining the return value of the
ShowDialog method. If the Value property of this is true, the user clicked OK, otherwise the clicked
1-30 Review of Visual C# Syntax
Cancel.
You can use the DateTime.Parse method to convert the date of birth string from the text box to a
DateTime type.
3. If the user clicks OK, also enable the Save Changes button in the user interface.
To enable an item in a user interface, set the IsEnabled property of the item to true.
Task 4: Run the application and verify that the edit functionality works as expected
1. Build the solution and resolve any compilation errors.
2. Run the application and verify that it displays the initial list of students.
The initial students list should look like this:
FIGURE 01.1:THE INITIAL STUDENTS LIST
3. Edit the row for Kevin Liu and verify that the Edit Student Details window appears and displays the
correct details:
The Edit Student Details window should look similar to the following:
FIGURE 01.2:EDIT STUDENT DETAILS FORM
4. Change the last name of Kevin Liu to Cook and verify that the updated data is copied back to the
students list.
5. Verify that the Save Changes button is now enabled.
6. Close the application.
Programming in Visual C# 1-31
Task 5: Use the Visual Studio Debugger to step through the code.
1. In Visual Studio, in the studentsList_KeyDown method, insert a breakpoint at the statement that sets
the Title property of the StudentForm.
2. Debug the application.
3. Edit the row for George Li.
4. When Visual Studio enters break mode, open the Watch 1 window that automatically appears in the
tab group in the bottom left window and populate the grid with a row for each of the following:
o sf.Title
o sf.firstName.Text
o sf.lastName.Text
o sf.dateOfBirth.Text
5. Step over the next code statement four times.
6. Use the Immediate Window that automatically appears in the tab group in the bottom middle
window to view the value of sf.firstName.Text and to verify that it contains the value George.
7. In the Watch 1 window, change the value George to Dominik.
8. In the Immediate Window, enter sf.lastName.Text and verify that the value "Li" is displayed.
9. Enter code to change the sf.lastName.Text value to "Dubicki", and then verify that value changes in
the Watch 1 window.
10. Continue debugging and verify that the following information is displayed in the Edit Student Details
form:
Field Value
First Name Dominik
Last Name Dubicki
Date of Birth 8/10/2005
11. Stop debugging the application.
12. In Visual Studio, on the Debug menu, click Delete All Breakpoints, and then close the solution.
Results: After completing this exercise, users will be able to edit the details of a student.
Exercise 2: Implementing Insert Functionality for the Students List
Scenario
In this exercise, you will write code that enables an administrator using the application to add a new
student to the students list.
A list of students is displayed in the user interface of the application. When the user presses a key on the
keyboard, you will check whether the key they pressed was Insert. If they did press Insert, you will write
code to display a form in which the user can enter the details of a new student, including their first name,
last name, and date of birth. When the user closes the form, you will add the new student to the list of
1-32 Review of Visual C# Syntax
students and display the details in the list box. Finally, you will run the application to verify that your code
functions as expected.
The main tasks for this exercise are as follows:
1. Add logic to the key down method to detect if the Insert key has been pressed.
2. Initialize the student form.
3. Display the StudentForm window and enable the user to provide the details of the new student.
4. Assign the new student to a class and enable the user to save the details of the new student.
5. Run the application and verify that the insert functionality works as expected.
Task 1: Add logic to the key down method to detect if the Insert key has been
pressed.
1. In Visual Studio, from the E:\Mod01\Labfiles\Starter\Exercise 2 folder, open the School.sln
solution.
2. In the code for the MainWindow.xaml.cs window, locate the studentsList_KeyDown method.
3. In this method, add a statement to detect whether the user has pressed Insert.
Task 2: Initialize the student form
1. If the user has pressed Insert, create a new instance of the StudentForm window.
2. Set the Title property of the window to New Student for Class appended to the Class property of
the teacher object. Use code similar to the following to create the string for the Title property.
"New Student for Class " + teacher.Class
Task 3: Display the StudentForm window and enable the user to provide the details
of the new student
1. Display the StudentForm window by using the ShowDialog method.
2. If the user clicks the OK button in the StudentForm window, create a new student object and copy
the student details from the StudentForm window to the new student object.
Task 4: Assign the new student to a class and enable the user to save the details of
the new student
1. If the user clicks the OK button in the StudentForm window, use the Students.Add method of the
current teacher to assign the new student to a class. You can use This.Teacher to access the current
teacher.
2. Add the new student object to the list of students displayed on the form.
3. Enable the Save Changes button in the user interface.
Task 5: Run the application and verify that the insert functionality works as expected
1. Build the solution and resolve any compilation errors.
2. Run the application and verify that it displays the initial list of students.
3. Display the new student window and verify that it contains no data.
4. Insert the details for Darren Parker, date of birth is 02/03/2006, and verify that the new student is
added to the students list. The ID of a new student will be 0 until they are saved to the database in
the next lab.
Programming in Visual C# 1-33
5. Verify that the Save Changes button is now enabled.
6. Close the application.
7. In Visual Studio, close the solution.
Results: After completing this exercise, users will be able to add new students to a class.
Exercise 3: Implementing Delete Functionality for the Students List
Scenario
In this exercise, you will write code that enables an administrator to remove a student from the students
list.
A list of students is displayed in the user interface of the application. If the user selects a student and then
presses a key on the keyboard, you will check whether the key they pressed was Delete. If they did press
Delete, you will write code to prompt the user to confirm that they want to remove the selected student
from the class. If they do, the student will be deleted from the students list for the appropriate class,
otherwise nothing changes. Finally, you will run the application to verify that your code functions as
expected.
The main tasks for this exercise are as follows:
1. Add logic to the key down method to detect if the Delete key has been pressed.
2. Prompt the user to confirm that they want to remove the selected student from the class.
3. Remove the student and enable the user to save the changes.
4. Run the application and verify that the delete functionality works as expected.
Task 1: Add logic to the key down method to detect if the Delete key has been
pressed.
1. In Visual Studio, from the E:\Mod01\Labfiles\Starter\Exercise 3 folder, open the School.sln
solution.
2. In the code for the MainWindow.xaml.cs window, find the studentsList_KeyDown method.
3. In this method, add a statement to detect whether the user has pressed Delete.
Task 2: Prompt the user to confirm that they want to remove the selected student
from the class
1. If the user presses Delete, find the details of the student that the user has selected and display a
message box showing the selected students name. Ask the user to confirm that they want to remove
the student.
The confirmation prompt should look like this.
1-34 Review of Visual C# Syntax
FIGURE 01.3:PROMPT TO CONFIRM THE DELETION OF A STUDENT.
Task 3: Remove the student and enable the user to save the changes
1. If the user confirms that they want to delete the student, delete the current student object from the
schoolContext.Students collection and enable the Save Changes button in the user interface.
Task 4: Run the application and verify that the delete functionality works as expected
1. Build the solution and resolve any compilation errors.
2. Run the application and verify that it displays the initial list of students.
3. Delete the student Jon Orton from class 4B.
4. Verify that the prompt window appears, the student is removed from the list, and that the Save
Changes button is enabled.
5. Close the application.
6. In Visual Studio, close the solution.
Results: After completing this exercise, users will be able to remove students from classes.
Exercise 4: Displaying a Students Age
Scenario
In this exercise, you will update the application to display a students age instead of their date of birth.
You will write code in the AgeConverter class that is linked to the grid column displaying student ages. In
this class, you will write code to work out the difference between the current date and the date of birth of
the student, and then convert this value into years. Then you will run the application to verify that the Age
column now displays age in years instead of the date of birth.
The main tasks for this exercise are as follows:
1. Examine the MainWindow XAML.
2. Add logic to the AgeConverter class to calculate a students age from their date of birth.
3. Run the application and verify that the students age now appears correctly.
Task 1: Examine the MainWindow XAML
1. In Visual Studio, open the School.sln solution from the E:\Mod01\Labfiles\Starter\Exercise 4
folder.
2. Build the solution.
3. View the MainWindow.xaml code.
Programming in Visual C# 1-35
4. Note how the Age column in the GridView uses databinding with a value converter (AgeConverter).
Task 2: Add logic to the AgeConverter class to calculate a students age from their
date of birth
1. In the code for the MainWindow.xaml.cs window, find the Convert method in the AgeConverter
class.
2. In this method, add code that checks that the value parameter of the method contains data. If it does
not, return an empty string.
3. If the value parameter is not null, convert the value parameter to a DateTime object.
4. Calculate the difference between the current date and the students date of birth by using the
DateTime.Now.Subtract method to subtract the date of birth from the current date and store the
result in a TimeSpan object.
5. Convert the result into a number of years by using the TimeSpan.Days method to retrieve the
difference in days and then using the following formula to calculate the age in years.
Age in years = difference in days / 365.25
6. Convert the number of years into a string and return it to the calling method.
Task 3: Run the application and verify that the students age now appears correctly
1. Build the solution and resolve any compilation errors.
2. Run the application and verify it displays the initial list of students, with their ages.
The student list should now look similar to the following:
FIGURE 01.4:THE STUDENT LIST DISPLAYING THEIR AGES.
3. Add yourself as a student and verify that your age displays correctly in the student list.
4. Close the application.
5. In Visual Studio, close the solution.
Results: After completing this exercise, the application will display a students age in years.
1-36 Review of Visual C# Syntax
Module Review and Takeaways
In this module, you learned about some of the core features provided by the .NET Framework and
Microsoft Visual Studio. You also learned about some of the core Visual C# constructs that enable you
to start developing .NET Framework applications.
Review Question(s)
Test Your Knowledge
Question
What Visual Studio template would you use to create a .dll?
Select the correct answer.
Console application
Windows Forms application
WPF application
Class library
WCF Service application
Test Your Knowledge
Question
Given the following for loop statement, what is the value of the count variable once the loop has
finished executing?
var count = 0;
for (int i = 5; i < 12; i++)
{
count++;
}
Select the correct answer.
3
5
7
9
11
2-1
Module 2
Creating Methods, Handling Exceptions, and Monitoring
Applications
Contents:
Module Overview 2-1
Lesson 1: Creating and Invoking Methods 2-2
Lesson 2: Creating Overloaded Methods and Using Optional and Output Parameters 2-8
Lesson 3: Handling Exceptions 2-12
Lesson 4: Monitoring Applications 2-17
Lab: Extending the Class Enrollment Application Functionality 2-23
Module Review and Takeaways 2-30
Module Overview
Applications often consist of logical units of functionality that perform specific functions, such as
providing access to data or triggering some logical processing. Visual C# is an object-orientated language
and uses the concept of methods to encapsulate logical units of functionality. A method can be as simple
or as complex as you like, and therefore it is important to consider what happens to the state of your
application when an exception occurs in a method.
In this module, you will learn how to create and use methods and how to handle exceptions. You will also
learn how to use logging and tracing to record the details of any exceptions that occur.
Objectives
After completing this module, you will be able to:
Create and invoke methods.
Create overloaded methods and use optional parameters.
Handle exceptions.
Monitor applications by using logging, tracing, and profiling.
2-2 Creating Methods, Handling Exceptions, and Monitoring Applications
Lesson 1
Creating and Invoking Methods
A key part of developing any application is dividing the solution into logical components. In object-
oriented languages such as Visual C#, a method is a unit of code that performs a discrete piece of work.
In this lesson, you will learn how to create and invoke methods.
Lesson Objectives
After completing this lesson, you will be able to:
Describe the purpose of methods.
Create methods.
Invoke methods.
Debug methods.
What Is a Method?
The ability to define and call methods is a
fundamental component of object-oriented
programming, because methods enable you to
encapsulate operations that protect data that is
stored inside a type.
Typically, any application that you develop by
using the Microsoft .NET Framework and Visual C#
will have many methods, each with a specific
purpose. Some methods are fundamental to the
operation of an application. For example, all Visual
C# desktop applications must have a method
called Main that defines the entry point for the
application. When the user runs a Visual C# application, the common language runtime (CLR) executes
the Main method for that application.
Methods can be designed for internal use by a type, and as such are hidden from other types. Public
methods may be designed to enable other types to request that an object performs an action, and are
exposed outside of the type.
The .NET Framework itself is built from classes that expose methods that you can call from your
applications to interact with the user and the computer.
Programming in Visual C# 2-3
Creating Methods
A method comprises of two elements:
1. The method specification.
2. The method body.
The method specification defines the name of the
method, the parameters that the method can take,
the return type of the method, and the
accessibility of the method. The combination of
the name of the method and its parameter list are
referred to as the method signature. The definition
of the return value of a method is not regarded as
part of the signature. Each method in a class must
have a unique signature.
Naming Methods
A method name has the same syntactic restrictions as a variable name. A method must start with a letter
or an underscore and can only contain letters, underscores, and numeric characters. Visual C# is case
sensitive, so a class can contain two methods that have the same name and differ only in the casing of
one or more lettersalthough this is not a good coding practice.
The following guidelines are recommended best practices when you choose the name of a method:
Use verbs or verb phrases to name methods. This helps other developers to understand the structure
of your code.
Use Pascal case. Do not start public method names with an underscore or a lowercase letter.
Implementing a Method Body
The body of a method is a block of code that is implemented by using any of the available Visual C#
programming constructs. The body is enclosed in braces.
You can define variables inside a method body, in which case they exist only while the method is running.
When the method finishes, it is no longer in scope.
The following code example shows the body for the StopService method, which contains a variable
named isServiceRunning. The isServiceRunning variable is only available inside the StopService code
block. If you try to refer to the isServiceRunning variable outside the scope of the method, the compiler
will raise a compile error with the message The name 'isServiceRunning' does not exist in the current
context.
Variable Method Scope
void StopService()
{
var isServiceRunning = FourthCoffeeServices.Status;
...
}
Specifying Parameters
Parameters are local variables that are created when the method runs and are populated with values that
are specified when the method is called. All methods must have a list of parameters. You specify the
parameters in parentheses following the method name. Each parameter is separated by a comma. If a
method takes no parameters, you specify an empty parameter list.
2-4 Creating Methods, Handling Exceptions, and Monitoring Applications
For each parameter, you specify the type and the name. By convention, parameters are named by using
camel case.
The following code example shows a method that accepts an int parameter and a Boolean parameter.
Passing Parameters to a Method
void StartService(int upTime, bool shutdownAutomatically)
{
// Perform some processing here.
}
When defining the parameters that a method accepts, you can also prefix the parameter definition with
the ref keyword. By using the ref keyword, you instruct the CLR to pass a reference to the parameter and
not just the value of the parameter. You must initialize the ref parameter, and any changes to the
parameter inside the method body will then be reflected in the underlying variable in the calling method.
The following code example shows how to define a parameter by using the ref keyword.
Defining a Parameter by Using the ref Keyword
void StopAllServices(ref int serviceCount)
{
serviceCount = FourthCoffeeServices.ActiveServiceCount;
}
Additional Reading: For more information about the ref keyword, see the ref (C#
Reference) page at http://go.microsoft.com/fwlink/?LinkID=267782.
Specifying a Return Type
All methods must have a return type. A method that does not return a value has the void return type. You
specify the return type before the method name when you define a method. When you declare a method
that returns data, you must include a return statement in the method block.
The following code example shows how to return a string from a method.
Returning Data from a Method
string GetServiceName()
{
return "FourthCoffee.SalesService";
}
The expression that the return statement specifies must have the same type as the method. When the
return statement runs, this expression is evaluated and passed back to the statement that called the
method. The method then finishes, so any other statements that occur after a return statement has been
executed will not run.
Programming in Visual C# 2-5
Invoking Methods
You call a method to run the code in that method
from part of your application. You do not need to
understand how the code in a method works. You
may not even have access to the code, if it is in a
class in an assembly for which you do not have the
source, such as the .NET Framework class library.
To call a method, you specify the method name
and provide any arguments that correspond to the
method parameters in brackets.
The following code example shows how to invoke
the StartService method, passing int and
Boolean variables to satisfy the parameter
requirements of the methods signature.
Invoking a Method Passing Parameters
var upTime = 2000;
var shutdownAutomatically = true;
StartService(upTime, shutdownAutomatically);
// StartService method.
void StartService(int upTime, bool shutdownAutomatically)
{
// Perform some processing here.
}
If the method returns a value, you specify how to handle this value, typically by assigning it to a variable
of the same type, in your calling code.
The following code example shows how to capture the return value of the GetServiceName method in a
variable named serviceName.
Capturing a Method Return Value
var serviceName = GetServiceName();
string GetServiceName()
{
return "FourthCoffee.SalesService";
}
Additional Reading: For more information about methods, see the Methods (C#
Programming Guide) page at http://go.microsoft.com/fwlink/?LinkID=267774.
2-6 Creating Methods, Handling Exceptions, and Monitoring Applications
Debugging Methods
When you are debugging your application, you
can step through code one statement at a time.
This is an extremely useful feature because it
enables you to test the logic that your application
uses one step at a time.
Visual Studio provides a number of debugging
tools that enable you to step through code in
exactly the way you want to. For example, you can
step through each line in each method that is
executed, or you can ignore the statements inside
a method that you know are working correctly.
You can also step over code completely,
preventing some statements from executing.
When debugging methods, you can use the following three debug features to control whether you step
over, step into, or step out of a method:
The Step Into feature executes the statement at the current execution position. If the statement is a
method call, the current execution position will move to the code inside the method. After you have
stepped into a method you can continue executing statements inside the method, one line at a time.
You can also use the Step Into button to start an application in debug mode. If you do this, the
application will enter break mode as soon as it starts.
The Step Over feature executes the statement at the current execution position. However, this feature
does not step into code inside a method. Instead, the code inside the method executes and the
executing position moves to the statement after the method call. The exception to this is if the code
for the method or property contains a breakpoint. If this is the case, execution will continue up to the
breakpoint.
The Step Out feature enables you to execute the remaining code in a method. Execution will continue
to the statement that called the method, and then pause at that point.
Additional Reading: For more information about stepping through code, see the Code
Stepping Overview page at http://go.microsoft.com/fwlink/?LinkID=267783.
Demonstration: Creating, Invoking, and Debugging Methods
In this demonstration, you will create a method, invoke the method, and then debug the method.
Demonstration Steps
1. Start the MSL-TMG1 virtual machine if it is not already running.
2. Start the 20483B-SEA-DEV11 virtual machine.
3. Log on to Windows 8 as Student with the password Pa$$w0rd. If necessary, click Switch User to
display the list of users.
4. Switch to the Windows 8 Start window.
5. Click Visual Studio 2012.
6. In Visual Studio, on the File menu, point to Open, and then click Project/Solution.
Programming in Visual C# 2-7
7. In the Open Project dialog box, browse to the
E:\Mod02\Democode\Starter\FourthCoffee.MethodTestHarness folder, click
FourthCoffee.MethodTestHarness.sln, and then click Open.
8. In Visual Studio, on the View menu, click Task List.
9. In the Task List window, in the Categories list, click Comments.
10. Double-click the TODO: 01: Define the Initialize method. task.
11. In the code editor, click in the blank line below the comment, and then type the following code:
bool Initialize()
{
var path = GetApplicationPath();
return
!string.IsNullOrEmpty(path);
}
12. In the Task List window, double-click the TODO: 02: Invoke the Initialize method. task.
13. In the code editor, click in the blank line below the comment, and then type the following code:
var isInitialized= Initialize();
14. Right-click the call to the Initialize method, point to Breakpoint, and then click Insert Breakpoint.
15. On the Build menu, click Build Solution.
16. On the Debug menu, click Start Debugging.
17. Press F11 to step into the Initialize method.
18. Press F10 to step to the GetApplicationPath method call.
19. Press F10 to step over the GetApplicationPath method call.
20. Press Shift+F11 to step out of the Initialize method.
21. Press F10 to step over the Initialize method call.
22. Hover over the isInitialized variable, and verify that the value returned is true.
23. On the Debug menu, click Stop Debugging.
24. On the File menu, click Close Solution.
2-8 Creating Methods, Handling Exceptions, and Monitoring Applications
Lesson 2
Creating Overloaded Methods and Using Optional and
Output Parameters
You have seen that you can define a method that accepts a fixed number of parameters. However,
sometimes you might write one generic method that requires different sets of parameters depending on
the context in which it is used. You can create overloaded methods with unique signatures to support this
need. In other scenarios, you may want to define a method that has a fixed number of parameters, but
enables an application to specify arguments for only the parameters that it needs. You can do this by
defining a method that takes optional parameters and then using named arguments to satisfy the
parameters by name.
In this lesson, you will learn how to create overloaded methods, define and use optional parameters,
named arguments, and output parameters.
Lesson Objectives
After completing this lesson, you will be able to:
Create an overloaded method.
Use optional parameters.
Use named arguments.
Define output parameters.
Creating Overloaded Methods
When you define a method, you might realize that
it requires different sets of information in different
circumstances. You can define overloaded
methods to create multiple methods with the
same functionality that accept different
parameters depending on the context in which
they are called.
Overloaded methods have the same name as each
other to emphasize their common intent.
However, each overloaded method must have a
unique signature, to differentiate it from the other
overloaded versions of the method in the class.
The signature of a method includes its name and its parameter list. The return type is not part of the
signature. Therefore, you cannot define overloaded methods that differ only in their return type.
The following code example shows three versions of the StopService method, all with a unique signature.
Overloaded Methods
void StopService()
{
...
}
void StopService(string serviceName)
{
...
Programming in Visual C# 2-9
}
void StopService(int serviceId)
{
...
}
When you invoke the StopService method, you have choice of which overloaded version you use. You
simply provide the relevant arguments to satisfy a particular overload, and then the compiler works out
which version to invoke based on the arguments that you passed.
Creating Methods that Use Optional Parameters
By defining overloaded methods, you can
implement different versions of a method that
take different parameters. When you build an
application that uses overloaded methods, the
compiler determines which specific instance of
each method it should use to satisfy each method
call.
There are other languages and technologies that
developers can use for building applications and
components that do not follow these rules. A key
feature of Visual C# is the ability to interoperate
with applications and components that are written
by using other technologies. One of the principal technologies that Windows uses is the Component
Object Model (COM). COM does not support overloaded methods, but instead uses methods that can
take optional parameters. To make it easier to incorporate COM libraries and components into a Visual C#
solution, Visual C# also supports optional parameters.
Optional parameters are also useful in other situations. They provide a compact and simple solution when
it is not possible to use overloading because the types of the parameters do not vary sufficiently to enable
the compiler to distinguish between implementations.
The following code example shows how to define a method that accepts one mandatory parameter and
two optional parameters.
Defining a Method with Optional Parameters
void StopService(bool forceStop, string serviceName = null, int serviceId =1)
{
...
}
When defining a method that accepts optional parameters, you must specify all mandatory parameters
before any optional parameters.
The following code example shows a method definition that uses optional parameters that throws a
compile error.
Incorrect Optional Parameter Definition
void StopService(string serviceName = null, bool forceStop, int serviceId = 1)
{
...
}
2-10 Creating Methods, Handling Exceptions, and Monitoring Applications
You can call a method that takes optional parameters in the same way that you call any other method.
You specify the method name and provide any necessary arguments. The difference with methods that
take optional parameters is that you can omit the corresponding arguments, and the method will use the
default value when the method runs.
The following code example shows how to invoke the StopService method, passing only an argument for
the forceStop mandatory parameter.
Invoking a Method Specifying Only Mandatory Arguments.
var forceStop = true;
StopService(forceStop);
The following code example shows how to invoke the StopService method, passing an argument for the
forceStop mandatory parameter, and an argument for the serviceName parameter.
Invoking a Method Specifying Mandatory and Optional Arguments
var forceStop = true;
var serviceName = "FourthCoffee.SalesService";
StopService(forceStop, serviceName);
Calling a Method by Using Named Arguments
Traditionally, when calling a method, the order
and position of arguments in the method call
corresponds to the order of parameters in the
method signature. If the arguments are misaligned
and the types mismatched, you receive a compile
error.
In Visual C#, you can specify parameters by name,
and therefore supply arguments in a sequence
that differs from that defined in the method
signature. To use named arguments, you supply
the parameter name and corresponding value
separated by a colon.
The following code example shows how to invoke the StopService method by using named arguments to
pass the serviceID parameter.
Using Named Arguments
StopService(true, serviceID: 1);
When using named arguments in conjunction with optional parameters, you can easily omit parameters.
Any optional parameters will receive their default value. However, if you omit any mandatory parameters,
your code will not compile.
You can mix positional and named arguments. However, you must specify all positional arguments before
any named arguments.
Additional Reading: For more information about using named arguments, see the Named
and Optional Arguments (C# Programming Guide) page at
http://go.microsoft.com/fwlink/?LinkID=267784.
Programming in Visual C# 2-11
Creating Methods that Use Output Parameters
A method can pass a value back to the code that
calls it by using a return statement. If you need to
return more than a single value to the calling
code, you can use output parameters to return
additional data from the method. When you add
an output parameter to a method, the method
body is expected to assign a value to that
parameter. When the method completes, the
value of the output parameter is assigned to a
variable that is specified as the corresponding
argument in the method call.
To define an output parameter, you prefix the
parameter in the method signature with the out keyword.
The following code example shows how to define a method that uses output parameters
Defining Output Parameters
bool IsServiceOnline(string serviceName, out string statusMessage)
{
var isOnline = FourthCoffeeServices.GetStatus(serviceName);
if (isOnline)
{
statusMessage = "Services is currently running.";
}
else
{
statusMessage = "Services is currently stopped.";
}
return isOnline;
}
A method can have as many output parameters as required. When you declare an output parameter, you
must assign a value to the parameter before the method returns, otherwise the code will not compile.
To use an output parameter, you must provide a variable for the corresponding argument when you call
the method, and prefix that argument with the out keyword. If you attempt to specify an argument that is
not a variable or if you omit the out keyword, your code will not compile.
The following code example shows how to invoke a method that accepts an output parameter.
Invoking a Method that Accepts an Output Parameter
var statusMessage = string.Empty;
var isServiceOnline = IsServiceOnline("FourthCoffee.SalesService", out statusMessage);
Additional Reading: For more information about output parameters, see the out
parameter modifier (C# Reference) page at http://go.microsoft.com/fwlink/?LinkID=267785.
2-12 Creating Methods, Handling Exceptions, and Monitoring Applications
Lesson 3
Handling Exceptions
Exception handling is an important concept to ensure a good user experience and to limit data loss.
Applications should be designed with exception handling in mind.
In this lesson, you will learn how to implement effective exception handling in your applications and how
you can use exceptions in your methods to elegantly indicate an error condition to the code that calls
your methods.
Lesson Objectives
After completing this lesson, you will be able to:
Describe the purpose of an exception.
Handle exceptions by using a try/catch block.
Use a finally block to run code after an exception.
Throw an exception.
What Is an Exception?
Many things can go wrong as an application runs.
Some errors may occur due to flaws in the
application logic, but others may be due to
conditions outside the control of your application.
For example, your application cannot guarantee
that a file exists on the file system or that a
required database is online. When you design an
application, you should consider how to ensure
that your application can recover gracefully when
such problems arise. It is common practice to
simply check the return values from methods to
ensure that they have executed correctly, however,
this methodology is not always sufficient to handle all errors that may occur because:
Not all methods return a value.
You need to know why the method call has failed, not just that it has failed.
Unexpected errors such as running out of memory cannot be handled in this way.
Traditionally, applications used the concept of a global error object. When a piece of code caused an
error, it would set the data in this object to indicate the cause of the error and then return to the caller. It
was the responsibility of the calling code to examine the error object and determine how to handle it.
However, this approach is not robust, because it is too easy for a programmer to forget to handle errors
appropriately.
How Exceptions Propagate
The .NET Framework uses exceptions to help overcome these issues. An exception is an indication of an
error or exceptional condition. A method can throw an exception when it detects that something
unexpected has happened, for example, the application tries to open a file that does not exist.
Programming in Visual C# 2-13
When a method throws an exception, the calling code must be prepared to detect and handle this
exception. If the calling code does not detect the exception, the code is aborted and the exception is
automatically propagated to the code that invoked the calling code. This process continues until a section
of code takes responsibility for handling the exception. Execution continues in this section of code after
the exception-handling logic has completed. If no code handles the exception, then the process will
terminate and display a message to the user.
The Exception Type
When an exception occurs, it is useful to include information about the original cause so that the method
that handles the exception can take the appropriate corrective action. In the .NET Framework, exceptions
are based on the Exception class, which contains information about the exception. When a method
throws an exception, it creates an Exception object and can populate it with information about the cause
of the error. The Exception object is then passed to the code that handles the exception.
The following table describes some of the exception classes provided by the .NET Framework.
Exception Class Namespace Description
Exception System Represents any exception that is raised
during the execution of an application.
SystemException System Represents all exceptions raised by the
CLR. The SystemException class is the
base class for all the exception classes
in the System namespace.
ApplicationException System Represents all non-fatal exceptions
raised by applications and not the CLR.
NullReferenceException System Represents an exception that is caused
when trying to use an object that is
null.
FileNotFoundException System.IO Represents an exception caused when
a file does not exist.
SerializationException System.Runtime.Serialization Represents an exception that occurs
during the serialization or
deserialization process.
Additional Reading: For more information about the Exception class, see the Exception
Class page at http://go.microsoft.com/fwlink/?LinkID=267786.
2-14 Creating Methods, Handling Exceptions, and Monitoring Applications
Handling Exception by Using a Try/Catch Block
The try/catch block is the key programming
construct that enables you to implement
Structured Exception Handling (SEH) in your
applications. You wrap code that may fail and
cause an exception in a try block, and add one or
more catch blocks to handle any exceptions that
may occur.
The following code example shows the syntax for
defining a try/catch block.
Try/Catch Syntax
try
{
// Try block.
}
catch ([catch specification 1])
{
// Catch block 1.
}
catch ([catch specification n])
{
// Catch block n.
}
The statements that are enclosed in the braces in the try block can be any Visual C# statements, and can
invoke methods in other objects. If any of these statements cause an exception to be thrown, execution
passes to the appropriate catch block. The catch specification for each block determines which exceptions
it will catch and the variable, if any, in which to store the exception. You can specify catch blocks for
different types of exceptions. It is good practice to include a catch block for the general Exception type at
the end of the catch blocks to catch all exceptions that have not been handled otherwise.
In the following code example, if the code in the try block causes a NullReferenceException exception,
the code in the corresponding catch block runs. If any other type of exception occurs, the code in the
catch block for the Exception type runs.
Handling NullReferenceException and Exception exceptions
try
{
}
catch (NullReferenceException ex)
{
// Catch all NullReferenceException exceptions.
}
catch (Exception ex)
{
// Catch all other exceptions.
}
When defining more than one catch block, you must ensure that you place them in the correct order.
When an exception is thrown, the CLR attempts to match the exception against each catch block in turn.
You must put more specific catch blocks before less specific catch blocks, otherwise your code will not
compile.
Programming in Visual C# 2-15
Additional Reading: For more information about try/catch blocks, see the try-catch (C#
Reference) page at http://go.microsoft.com/fwlink/?LinkID=267787.
Using a Finally Block
Some methods may contain critical code that must
always be run, even if an unhandled exception
occurs. For example, a method may need to
ensure that it closes a file that it was writing to or
releases some other resources before it terminates.
A finally block enables you to handle this situation.
You specify a finally block after any catch handlers
in a try/catch block. It specifies code that must be
performed when the block finishes, irrespective of
whether any exceptions, handled or unhandled,
occur. If an exception is caught and handled, the
exception handler in the catch block will run
before the finally block.
You can also add a finally block to code that has no catch blocks. In this case, all exceptions are
unhandled, but the finally block will always run.
The following code example shows how to implement a try/catch/finally block.
Try/Catch/Finally Blocks
try
{
}
catch (NullReferenceException ex)
{
// Catch all NullReferenceException exceptions.
}
catch (Exception ex)
{
// Catch all other exceptions.
}
finally
{
// Code that always runs.
}
Additional Reading: For more information about try/catch/finally blocks, see the try-
catch-finally (C# Reference) page at http://go.microsoft.com/fwlink/?LinkID=267788.
2-16 Creating Methods, Handling Exceptions, and Monitoring Applications
Throwing Exceptions
You can create an instance of an exception class in
your code and throw the exception to indicate
that an exception has occurred. When you throw
an exception, execution of the current block of
code terminates and the CLR passes control to the
first available exception handler that catches the
exception.
To throw an exception, you use the throw
keyword and specify the exception object to
throw.
The following code example shows how to create
an instance of the NullReferenceException class
and then throw the ex object.
Creating and Throwing an Exception
var ex = new NullReferenceException("The 'Name' parameter is null.");
throw ex;
A common strategy is for a method or block of code to catch any exceptions and attempt to handle them.
If the catch block for an exception cannot resolve the error, it can rethrow the exception to propagate it
to the caller.
The following code example shows how to rethrow an exception that has been caught in a catch block.
Rethrowing an Exception
try
{
}
catch (NullReferenceException ex)
{
// Catch all NullReferenceException exceptions.
}
catch (Exception ex)
{
// Attempt to handle the exception
...
// If this catch handler cannot resolve the exception,
// throw it to the calling code
throw;
}
Programming in Visual C# 2-17
Lesson 4
Monitoring Applications
When you develop real-world applications, writing code is just one part of the process. You are likely to
spend a significant amount of time resolving bugs, troubleshooting problems, and optimizing the
performance of your code. Visual Studio and the .NET Framework provide various tools that can help you
to perform these tasks more effectively.
In this lesson, you will learn how to use a range of tools and techniques to monitor and troubleshoot your
applications.
Lesson Objectives
After completing this lesson, you will be able to:
Use logging and tracing in your code.
Use application profiling in Visual Studio.
Use performance counters to monitor the performance of your application.
Using Logging and Tracing
Logging and tracing are similar, but distinct,
concepts. When you implement logging in your
application, you add code that writes information
to a destination log, such as a text file or the
Windows event log. Logging enables you to
provide users and administrators with more
information about what your code is doing. For
example, if your application handles an exception,
you might write the details to the Windows event
log to enable the user or a system administrator to
resolve any underlying problems.
By contrast, developers use tracing to monitor the
execution of an application. When you implement tracing, you add code that writes messages to a trace
listener, which in turn directs your output to a specified target. By default, your trace messages are shown
in the Output window in Visual Studio. You typically use tracing to provide information about variable
values or condition results, to help you find out why your application behaves in a particular way. You can
also use tracing techniques to interrupt the execution of an application in response to conditions that you
define.
Writing to the Windows Event Log
Writing to the Windows event log is one of the more common logging requirements you might
encounter. The System.Diagnostics.EventLog class provides various static methods that you can use to
write to the Windows event log. In particular, the EventLog.WriteEntry method includes several
overloads that you can use to log various combinations of information. To write to the Windows event
log, you need to provide a minimum of three pieces of information:
The event log. This is the name of the Windows event log you want to write to. In most cases you will
write to the Application log.
The event source. This identifies where the event came from, and is typically the name of your
application. When you create an event source, you associate it with an event log.
2-18 Creating Methods, Handling Exceptions, and Monitoring Applications
The message. This is the text that you want to add to the log.
You can also use the WriteEntry method to specify a category, an event ID, and an event severity if
required.
Additional Reading: Writing to the Windows event log requires a high level of
permissions. If your application does not run with sufficient permissions, it will throw a
SecurityException when you attempt to create an event source or write to the event log.
The following example shows how to write a message to the event log:
Writing to the Windows Event Log
string eventLog = "Application";
string eventSource = "Logging Demo";
string eventMessage = "Hello from the Logging Demo application";
// Create the event source if it does not already exist.
If (!EventLog.SourceExists(eventSource))
EventLog.CreateEventSource(eventSource, eventLog);
// Log the message.
EventLog.WriteEntry(eventSource, eventMessage);
Additional Reading: For more information on writing to the Windows event log, see the
How to write to an event log by using Visual C# page at
http://go.microsoft.com/fwlink/?LinkID=267789.
Debugging and Tracing
The System.Diagnostics namespace includes two classes, Debug and Trace, which you can use to
monitor the execution of your application. These two classes work in a similar way and include many of
the same methods. However, Debug statements are only active if you build your solution in Debug
mode, whereas Trace statements are active in both Debug and Release mode builds.
The Debug and Trace classes include methods to write format strings to the Output window in Visual
Studio, as well as to any other listeners that you configure. You can also write to the Output window only
when certain conditions are met, and you can adjust the indentation of your trace messages. For example,
if you are writing details of every object within an enumeration to the Output window, you might want to
indent these details to distinguish them from other output.
The Debug and Trace classes also include a method named Assert. The Assert method enables you to
specify a condition (an expression that must evaluate to true or false) together with a format string. If the
condition evaluates to false, the Assert method interrupts the execution of the program and displays a
dialog box with the message you specify. This method is useful if you need to identify the point in a long-
running program at which an unexpected condition arises.
The following example shows how to use the Debug class to write messages to the Output window, and
to interrupt execution if unexpected conditions arise.
Using the Debug Class
int number;
Console.WriteLine("Please type a number between 1 and 10, and then press Enter");
string userInput = Console.ReadLine();
Debug.Assert(int.TryParse(userInput, out number),
string.Format("Unable to parse {0} as integer", userInput);
Debug.WriteLine(The current value of userInput is: {0}", userInput);
Debug.WriteLine(The current value of number is: {0}", number);
Programming in Visual C# 2-19
Console.WriteLine("Press Enter to finish");
Console.ReadLine();
Additional Reading: For more information on tracing, see the How to trace and debug in
Visual C# page at http://go.microsoft.com/fwlink/?LinkID=267790.
Using Application Profiling
When you develop applications, making your code
work without bugs is only part of the challenge.
You also have to ensure that your code runs
efficiently. You need to review how long your code
takes to accomplish tasks and whether it uses
excessive processor, memory, disk, or network
resources.
Visual Studio includes a range of tools, collectively
known as the Visual Studio Profiling Tools, that
can help you to analyze the performance of your
applications. At a high level, running a
performance analysis in Visual Studio consists of
three high-level steps:
1. Create and run a performance session. All performance analysis takes place within a performance
session. You can create and run a performance session by launching the Performance Wizard from
the Analyze menu in Visual Studio. When the performance session is running, you run your
application as you usually would. While your application is running, you typically aim to use
functionality that you suspect may be causing performance issues.
2. Analyze the profiling report. When you finish running your application, Visual Studio displays the
profiling report. This includes a range of information that can provide insights into the performance
of your application. For example, you can:
See which functions consume the most CPU time.
View a timeline that shows what your application was doing when.
View warnings and suggestions on how to improve your code.
3. Revise your code and repeat the analysis. When your analysis is complete, you should make changes
to your code to fix any issues that you identified. You can then run a new performance session and
generate a new profiling report. The Visual Studio Profiling Tools enable you to compare two reports
to help you identify and quantify how the performance of your code has changed.
Performance sessions work by sampling. When you create a performance session, you can choose whether
you want to sample CPU use, .NET memory allocation, concurrency information for multi-threaded
applications, or whether you want to use instrumentation to collect detailed timing information about
every function call. In most cases you will want to start by using CPU sampling, which is the default
option. CPU sampling uses statistical polling to determine which functions are using the most CPU time.
This provides an insight into the performance of your application, without consuming many resources and
slowing down your application.
2-20 Creating Methods, Handling Exceptions, and Monitoring Applications
Additional Reading: For more information on application profiling, see the Analyzing
Application Performance by Using Profiling Tools page at
http://go.microsoft.com/fwlink/?LinkID=267791.
Using Performance Counters
Performance counters are system tools that collect
information on how resources are used. Viewing
performance counters can provide additional
insights into what your application is doing, and
can help you to troubleshoot performance
problems. Performance counters fall into three
main groups:
Counters that are provided by the operating
system and the underlying hardware platform.
This group includes counters that you can use
to measure processor use, physical memory
use, disk use, and network use. The details of
the counters available will vary according to the hardware that the computer contains.
Counters that are provided by the .NET Framework. The .NET Framework includes counters that you
can use to measure a wide range of application characteristics. For example, you can look at the
number of exceptions thrown, view details of locks and thread use, and examine the behavior of the
garbage collector.
Counters that you create yourself. You can create your own performance counters to examine specific
aspects of the behavior of your application. For example, you can create a performance counter to
count the number of calls to a particular method or to count the number of times a specific exception
is thrown.
Browsing and Using Performance Counters
Performance counters are organized into categories. This helps you to find the counters you want when
you are capturing and reviewing performance data. For example, the PhysicalDisk category typically
includes counters for the percentage of time spent reading and writing to disk, amounts of data read
from and written to disk, and the queue lengths to read data from and write data to disk.
Note: You can browse the performance counters available on your computer from Visual
Studio. In Server Explorer, expand Servers, expand the name of your computer, and then expand
Performance Counters.
Typically, you capture and view data from performance counters in Performance Monitor (perfmon.exe).
Performance Monitor is included in the Windows operating system and enables you to view or capture
data from performance counters in real time. When you use Performance Monitor, you can browse
performance counter categories and add multiple performance counters to a graphical display. You can
also create data collector sets to capture data for reporting or analysis.
Creating Custom Performance Counters
You can use the PerformanceCounter and PerformanceCounterCategory classes to interact with
performance counters in a variety of ways. For example, you can:
Iterate over the performance counter categories available on a specified computer.
Programming in Visual C# 2-21
Iterate over the performance counters within a specified category.
Check whether specific performance counter categories or performance counters exist on the local
computer.
Create custom performance counter categories or performance counters.
You typically create custom performance counter categories and performance counters during an
installation routine, rather than during the execution of your application. After a custom performance
counter is created on a specific computer, it remains there. You do not need to recreate it every time you
run your application. To create a custom performance counter, you must specify a base counter type by
using the PerformanceCounterType enumeration.
The following example shows how to programmatically create a custom performance counter category.
This example creates a new performance counter category named FourthCoffeeOrders. The category
contains two performance counters. The first performance counter tracks the total number of coffee
orders placed, and the second tracks the number of orders placed per second.
Programmatically Creating Performance Counter Categories and Performance Counters
if (!PerformanceCounterCategory.Exists("FourthCoffeeOrders"))
{
CounterCreationDataCollection counters = new CounterCreationDataCollection();
CounterCreationData totalOrders = new CounterCreationData();
totalOrders.CounterName = "# Orders";
totalOrders.CounterHelp = "Total number of orders placed";
totalOrders.CounterType = PerformanceCounterType.NumberOfItems32;
counters.Add(totalOrders);
CounterCreationData ordersPerSecond = new CounterCreationData();
ordersPerSecond.CounterName = "# Orders/Sec";
ordersPerSecond.CounterHelp = "Number of orders placed per second";
ordersPerSecond.CounterType = PerformanceCounterType.RateOfCountsPerSecond32;
counters.Add(ordersPerSecond);
PerformanceCounterCategory.Create("FourthCoffeeOrders", "A custom category for
demonstration",
PerformanceCounterCategoryType.SingleInstance, counters);
}
Note: You can also create performance counter categories and performance counters from Server
Explorer in Visual Studio.
When you have created custom performance counters, your application must provide the performance
counters with data. Performance counters provide various methods that enable you to update the counter
value, such as the Increment and Decrement methods. How the counter processes the value will depend
on the base type you selected when you created the counter.
The following example shows how to programmatically update custom performance counters.
Using Custom Performance Counters
// Get a reference to the custom performance counters.
PerformanceCounter counterOrders = new PerformanceCounter("FourthCoffeeOrders", "#
Orders", false);
PerformanceCounter counterOrdersPerSec = new PerformanceCounter("FourthCoffeeOrders", "#
Orders/Sec", false);
// Update the performance counter values at appropriate points in your code.
public void OrderCoffee()
{
counterOrders.Increment();
counterOrdersPerSec.Increment();
2-22 Creating Methods, Handling Exceptions, and Monitoring Applications
// Coffee ordering logic goes here.
}
When you have created a custom performance counter category, you can browse to your category and
select individual performance counters in Performance Monitor. When you run your application, you can
then use Performance Monitor to view data from your custom performance counters in real time.
Demonstration: Extending the Class Enrollment Application Functionality
Lab
In this demonstration, you will learn about the tasks that you will perform in the lab for this module.
Programming in Visual C# 2-23
Lab: Extending the Class Enrollment Application
Functionality
Scenario
You have been asked to refactor the code that you wrote in the lab exercises for module 1 into separate
methods to avoid the duplication of code in the Class Enrollment Application.
Also, you have been asked to write code that validates the student information that the user enters and to
enable the updated student information to be written back to the database, handling any errors that may
occur.
Objectives
After completing this lab, you will be able to:
1. Refactor code to facilitate reusability.
2. Write Visual C# code that validates data entered by a user.
3. Write Visual C# code that saves changes back to a database.
Estimated Time: 90 minutes
Virtual Machine: 20483B-SEA-DEV11, MSL-TMG1
User Name: Student
Password: Pa$$w0rd
Exercise 1: Refactoring the Enrollment Code
Scenario
In this exercise, you will refactor the existing code to avoid writing duplicate code.
The application currently enables a user to edit a students details by pressing Enter, but you now want
them to also be able to initiate the edit process by double-clicking on a student in the list. You will begin
by creating a new method that contains the code for editing a students details. This will avoid duplicating
and maintaining the code in both event handlers. You will then call the new method from both the
studentsList_MouseDoubleClick and StudentsList_Keydown events. While doing this, you also decide
to refactor the code for adding and deleting students into separate methods, so that it can be called from
other parts of the application if the need arises. You will then run the application and verify that users can
press Enter or double-click on a student to edit the students details, can press Insert to add a new
student, and can press Delete to remove a student.
The main tasks for this exercise are as follows:
1. Copy the code for editing a student into the studentsList_MouseDoubleClick event handler.
2. Run the application and verify that the user can now double-click a student to edit their details.
3. Use the Analyze Solution for Code Clones wizard to detect the duplicated code.
4. Refactor the logic that adds and deletes a student into the addNewStudent and deleteStudent
methods.
5. Verify that students can still be added and removed from the application.
6. Debug the application and step into the new method calls.
2-24 Creating Methods, Handling Exceptions, and Monitoring Applications
Task 1: Copy the code for editing a student into the studentsList_MouseDoubleClick
event handler
1. Start the MSL-TMG1 virtual machine if it is not already running.
2. Start the 20483B-SEA-DEV11 virtual machine and log on as Student with the password Pa$$w0rd.
3. Start File Explorer, navigate to the E:\Mod02\Labfiles\Databases folder, and then run
SetupSchoolDB.cmd.
4. Close File Explorer.
5. Start Visual Studio and from the E:\Mod02\Labfiles\Starter\Exercise 1 folder, open the School.sln
solution.
6. In the code for the MainWindow.xaml.cs window, in the studentsList_KeyDown event, locate the
code for editing student details which is in the case Key.Enter block.
7. Copy the code in this block to the clipboard and then paste it into the
StudentsList_MouseDoubleClick method.
Task 2: Run the application and verify that the user can now double-click a student
to edit their details
1. Build the solution and resolve any compilation errors.
2. Change Kevin Lius last name to Cook by pressing Enter in the main application window.
3. Verify that the updated data is copied back to the students list and that the Save Changes button is
now enabled.
4. Change George Lis name to Darren Parker by double-clicking on his row in the main application
window.
5. Verify that the updated data is copied back to the student list.
6. Close the application.
Task 3: Use the Analyze Solution for Code Clones wizard to detect the duplicated
code
1. On the Analyze menu, click Analyze Solution for Code Clones.
2. In the Code Clone Analysis Results window, expand Exact Match.
3. Using the results of the analysis in the Code Clone Analysis Results window, refactor the duplicated
code into a method called editStudent that takes a Student as a parameter.
4. Call this method from the studentsList_MouseDoubleClick and studentsList_KeyDown methods.
Task 4: Refactor the logic that adds and deletes a student into the addNewStudent
and deleteStudent methods
1. Refactor the code in the case Key.Insert code block in the studentsList_KeyDown method into a
method called addNewStudent that takes no parameters.
2. Call this method from the case Key.Insert code block in the studentsList_KeyDown method.
3. Refactor the code in the case Key.Delete code block in the studentsList_KeyDown method into a
method called removeStudent that takes a Student as a parameter.
4. Call this method from the case Key.Delete code block in the studentsList_KeyDown method.
Programming in Visual C# 2-25
Task 5: Verify that students can still be added and removed from the application
1. Build the solution and resolve any compilation errors.
2. Run the application.
3. Add a new student by pressing Insert to display the New Student for Class 3C window, and verify that
it contains no data.
4. Enter details for Dominik Dubicki, whose date of birth is 02/03/2006, and verify that the new
student is added to the students list.
5. Delete the student Run Liu and verify that the prompt window appears and the student is removed
from the student list.
6. Close the application.
Task 6: Debug the application and step into the new method calls
1. Add a breakpoint at the start of the switch statement in the studentsList_KeyDown method.
2. Debug the application.
3. Edit the row for Kevin Liu by pressing Enter.
4. Step over the code, watching the Call Stack window and Locals window, until you reach the
editStudent method call, and then step into that method.
5. Step out of the editStudent method.
6. Cancel editing the students details, and then continue debugging.
7. Add a new student by pressing Insert.
8. Step over the code until you reach the addNewStudent method call, and then step into that
method.
9. Step out of the addNewStudent method.
10. Cancel adding a new student, and then continue debugging.
11. Delete the row for George Li by pressing Delete.
12. Step over the code until you reach the removeStudent method call, and then step into that method.
13. Step out of the removeStudent method.
14. Cancel deleting the student.
15. Stop debugging the application.
16. In Visual Studio, delete all breakpoints and then close the solution.
Results: After completing this exercise, you should have updated the application to refactor duplicate
code into reusable methods.
Exercise 2: Validating Student Information
Scenario
In this exercise, you will write code that validates the information that a user enters for a student.
Up until this point, almost anything can be entered as student data, and fields can be left blank. This
means, for example, that a student could be added to the student list with no last name or with an invalid
date of birth.
2-26 Creating Methods, Handling Exceptions, and Monitoring Applications
You will write code to check that when adding or editing a student, the first name and last name fields for
the student contain data. You will also write code to check that the date of birth entered is a valid date
and that the student is at least five years old. Finally, you will run the application and test your validation
code.
The main tasks for this exercise are as follows:
1. Run the application and observe that student details that are not valid can be entered.
2. Add code to validate the first name and last name fields.
3. Add code to validate the date of birth.
4. Run the application and verify that student information is now validated correctly.
Task 1: Run the application and observe that student details that are not valid can be
entered
1. In Visual Studio, from the E:\Mod02\Labfiles\Starter\Exercise 2 folder, open the School.sln
solution.
2. Build the solution and resolve any compilation errors.
3. Run the application.
4. Press Insert to display the new student window.
5. Leave the First Name and Last Name boxes empty, and type 10/06/3012 in the Date of Birth box.
6. Click OK and verify that a new row has been added to the student list, containing a blank first name,
blank last name, and a negative age.
7. Close the application.
Task 2: Add code to validate the first name and last name fields
1. In the ok_Click method in StudentForm.xaml.cs code, add a statement to check if the First Name
box is empty.
2. If it is empty, display a message box with a caption of Error containing the text The student must
have a first name, and then exit the method.
3. In the ok_Click method in StudentForm.xaml.cs code, add a statement to check if the Last Name
box is empty.
4. If it is empty, display a message box with a caption of Error containing the text The student must
have a last name, and then exit the click method.
Task 3: Add code to validate the date of birth
1. In the ok_Click method in StudentForm.xaml.cs code, add a statement to check if the Date of Birth
box is empty.
2. If the entered date is invalid, display a message box with a caption of Error containing the text The
date of birth must be a valid date, and then exit the method.
3. In the ok_Click method in StudentForm.xaml.cs code, add a statement to calculate the students
age in years, and check if the age is less than five years.
4. If the age is less than five years, display a message box with a caption of Error containing the text The
student must at least 5 years old, and then exit the method. Use the following formula to calculate
the age in years.
Age in years = age in days / 365.25
Programming in Visual C# 2-27
Task 4: Run the application and verify that student information is now validated
correctly
1. Build the solution and resolve any compilation errors.
2. Run the application.
3. Press Insert to display the new student window.
4. Leave the First Name, Last Name, and Date of Birth boxes empty.
5. Click OK, verify that an error message appears containing the text The student must have a first
name, then close the error message box.
6. Type Darren into the First Name box, and then click OK.
7. Verify that an error message appears containing the text The student must have a last name, and
then close the error message box.
8. Type Parker into the Last Name box, and then click OK.
9. Verify that an error message appears containing the text The date of birth must be a valid date,
and then close the error message box.
10. Type 10/06/3012 into the Date of Birth box, and then click OK.
11. Verify that an error message appears containing the text The student must be at least 5 years old,
and then close the error message box.
12. Amend the date to 10/06/2006, click OK, and then verify that Darren Parker is added to the student
list with an age appropriate to the current date.
13. Close the application.
14. In Visual Studio, close the solution.
Results: After completing this exercise, student data will be validated before it is saved.
Exercise 3: Saving Changes to the Class List
Scenario
In this exercise, you will write code that saves changes in the student list to the database.
Every time the user closes and opens the application, they are presented with the original student list as it
existed when they first ran the application, regardless of any changes they may have made. You will write
code to save changes back to the database when the user clicks the Save Changes button. You will then
add exception handling code to catch concurrency, update, and general exceptions, and handle the
exceptions gracefully. Finally, you will run your application and verify that changes you make to student
data are persisted between application sessions.
The main tasks for this exercise are as follows:
1. Verify that data changes are not persisted to the database.
2. Add code to save changes back to the database.
3. Add exception handling to the code to catch concurrency, update, and general exceptions.
4. Run the application and verify that data changes are persisted to the database.
2-28 Creating Methods, Handling Exceptions, and Monitoring Applications
Task 1: Verify that data changes are not persisted to the database
1. In Visual Studio, from the E:\Mod02\Labfiles\Starter\Exercise 3 folder, open the School.sln
solution.
2. Build the solution and resolve any compilation errors.
3. Run the application.
4. Change Kevin Lius last name to Cook by pressing Enter in the main application window.
5. Verify that the updated data is copied to the student list and that the Save Changes button is
enabled.
6. Click Save Changes.
7. Delete the student George Li, and then click the Save Changes button.
8. Close the application.
9. Run the application again and verify that it displays the original list of students, without the changes
that you just made.
10. Close the application.
Task 2: Add code to save changes back to the database
1. In the MainWindow.xaml.cs code bring the System.Data and System.Data.Objects namespaces
into scope.
2. Add code to perform the following tasks when a user clicks Save Changes:
a. Call the SaveChanges method of the schoolContext object.
b. Disable the Save Changes button.
Task 3: Add exception handling to the code to catch concurrency, update, and
general exceptions
1. Enclose the lines of code that call the SaveChanges method of the schoolContext object and disable
the Save Changes button in a try block.
2. Below the try block, add a catch block to catch any OptimisticConcurrencyException exceptions
that may occur.
3. In the catch block, add the following code:
// If the user has changed the same students earlier, then overwrite their changes
with the new data
this.schoolContext.Refresh(RefreshMode.StoreWins, schoolContext.Students);
this.schoolContext.SaveChanges();
4. Add another catch block to catch any UpdateException exceptions that may occur, storing the
exception in a variable named uEx.
5. In the catch block, add the following code:
// If some sort of database exception has occurred, then display the reason for the
exception and rollback
MessageBox.Show(uEx.InnerException.Message, "Error saving changes");
this.schoolContext.Refresh(RefreshMode.StoreWins, schoolContext.Students);
6. Add another catch block to catch any other type of exception that might occur, storing the exception
in a variable named ex.
Programming in Visual C# 2-29
7. In the catch block, add the following code:
// If some other exception occurs, report it to the user
MessageBox.Show(ex.Message, "Error saving changes");
this.schoolContext.Refresh(RefreshMode.ClientWins, schoolContext.Students);
Task 4: Run the application and verify that data changes are persisted to the
database
1. Build the solution and resolve any compilation errors.
2. Run the application.
3. Change Kevin Lius last name to Cook by pressing Enter in the main application window.
4. In the main application window, click Save Changes.
5. Delete the student George Li by pressing Delete.
6. Click Save Changes and note that the button is disabled when no changes are pending.
7. Close the application.
8. Run the application and verify that the changes you made to the student data have been saved to the
database and are reflected in the student list.
9. Close the application
10. In Visual Studio, close the solution.
Results: After completing this exercise, modified student data will be saved to the database
2-30 Creating Methods, Handling Exceptions, and Monitoring Applications
Module Review and Takeaways
In this module, you learned how to create and use methods, and how to handle exceptions. You also
learned how to use logging and tracing to record the details of any exceptions that occur.
Review Question(s)
Verify the correctness of the statement by placing a mark in the column to the right.
Statement Answer
The return type of a method forms part of a methods signature.
Test Your Knowledge
Question
When using output parameters in a method signature, which one of the following statements is
true?
Select the correct answer.
You cannot return data by using a return statement in a method that use output parameters.
You can only use the type object when defining an output parameter.
You must assign a value to an output parameter before the method returns.
You define an output parameter by using the output keyword.
Verify the correctness of the statement by placing a mark in the column to the right.
Statement Answer
A finally block enables you to run code in the event of an error occurring?
Verify the correctness of the statement by placing a mark in the column to the right.
Statement Answer
Trace statements are active in both Debug and Release mode builds.
3-1
Module 3
Developing the Code for a Graphical Application
Contents:
Module Overview 3-1
Lesson 1: Implementing Structs and Enums 3-2
Lesson 2: Organizing Data into Collections 3-10
Lesson 3: Handling Events 3-17
Lab: Writing the Code for the Grades Prototype Application 3-22
Module Review and Takeaways 3-30
Module Overview
To create effective graphical applications by using Windows Presentation Foundation (WPF) or other .NET
Framework platforms, you must first learn some basic Visual C# constructs. You need to know how to
create simple structures to represent the data items you are working with. You need to know how to
organize these structures into collections, so that you can add items, retrieve items, and iterate over your
items. Finally, you need to know how to subscribe to events so that you can respond to the actions of
your users.
In this module, you will learn how to create and use structs and enums, organize data into collections, and
create and subscribe to events.
Objectives
After completing this module, you will be able to:
Create and use structs and enums.
Use collection classes to organize data.
Create and subscribe to events.
3-2 Developing the Code for a Graphical Application
Lesson 1
Implementing Structs and Enums
The .NET Framework includes various built-in data types, such as Int32, Decimal, String, and Boolean.
However, suppose you want to create an object that represented a coffee. Which type would you use?
You might use built-in types to represent the properties of a coffee, such as the country of origin (a string)
or the strength of the coffee (an integer). However, you need a way to represent coffee as a discrete
entity, so that you can perform actions such as add a coffee to a collection or compare one coffee to
another.
In this lesson, you will learn how to use structs and enums to create your own simple types.
Lesson Objectives
After completing this lesson, you will be able to:
Create and use enums.
Create and use structs.
Define constructors to instantiate structs.
Create properties to get and set field values in a struct.
Create indexers to expose struct members by using an integer index.
Creating and Using Enums
An enumeration type, or enum, is a structure that
enables you to create a variable with a fixed set of
possible values. The most common example is to
use an enum to define the day of the week. There
are only seven possible values for days of the
week, and you can be reasonably certain that
these values will never change.
The following example shows how to create an
enum:
Declaring an Enum
enum Day { Sunday, Monday, Tuesday,
Wednesday, Thursday, Friday, Saturday };
To use the enum, you create an instance of your enum variable and specify which enum member you
want to use.
The following example shows how to use an enum:
Using an Enum
Day favoriteDay = Day.Friday;
Using enums has several advantages over using text or numerical types:
Improved manageability. By constraining a variable to a fixed set of valid values, you are less likely to
experience invalid arguments and spelling mistakes.
Programming in Visual C# 3-3
Improved developer experience. In Visual Studio, the IntelliSense feature will prompt you with the
available values when you use an enum.
Improved code readability. The enum syntax makes your code easier to read and understand.
Each member of an enum has a name and a value. The name is the string you define in the braces, such as
Sunday or Monday. By default, the value is an integer. If you do not specify a value for each member, the
members are assigned incremental values starting with 0. For example, Day.Sunday is equal to 0 and
Day.Monday is equal to 1.
The following example shows how you can use names and values interchangeably:
Using Enum Names and Values Interchangeably
// Set an enum variable by name.
Day favoriteDay = Day.Friday;
// Set an enum variable by value.
Day favoriteDay = (Day)4;
Reference Links: For more information about enums, see the Enumeration Types (C#
Programming Guide) page at http://go.microsoft.com/fwlink/?LinkID=267792.
Creating and Using Structs
In Visual C#, a struct is a programming construct
that you can use to define custom types. Structs
are essentially lightweight data structures that
represent related pieces of information as a single
item. For example:
A struct named Point might consist of fields
to represent an x-coordinate and a y-
coordinate.
A struct named Circle might consist of fields
to represent an x-coordinate, a y-coordinate,
and a radius.
A struct named Color might consist of fields to represent a red component, a green component, and
a blue component.
Most of the built-in types in Visual C#, such as int, bool, and char, are defined by structs. You can use
structs to create your own types that behave like built-in types.
Creating a Struct
You use the struct keyword to declare a struct, as shown by the following example:
Declaring a Struct
public struct Coffee
{
public int Strength;
public string Bean;
public string CountryOfOrigin;
// Other methods, fields, properties, and events.
}
3-4 Developing the Code for a Graphical Application
The struct keyword is preceded by an access modifier public in the above examplethat specifies
where you can use the type. You can use the following access modifiers in your struct declarations:
Access Modifier Details
public The type is available to code running in any assembly.
internal The type is available to any code within the same assembly, but not available to
code in another assembly. This is the default value if you do not specify an access
modifier.
private The type is only available to code within the struct that contains it. You can only
use the private access modifier with nested structs.
Structs can contain a variety of members, including fields, properties, methods, and events.
Using a Struct
To create an instance of a struct, you use the new keyword, as shown by the following example:
Instantiating a Struct
Coffee coffee1 = new Coffee();
coffee1.Strength = 3;
coffee1.Bean = "Arabica";
coffee1.CountryOfOrigin = "Kenya";
Initializing Structs
You might have noticed that the syntax for
instantiating a struct, for example, new Coffee(),
is similar to the syntax for calling a method. This is
because when you instantiate a struct, you are
actually calling a special type of method called a
constructor. A constructor is a method in the struct
that has the same name as the struct.
When you instantiate a struct with no arguments,
such as new Coffee(), you are calling the default
constructor which is created by the Visual C#
compiler. If you want to be able to specify default
field values when you instantiate a struct, you can
add constructors that accept parameters to your struct.
The following example shows how to create a constructor in a struct:
Adding a Constructor
public struct Coffee
{
// This is the custom constructor.
public Coffee(int strength, string bean, string countryOfOrigin)
{
this.Strength = strength;
this.Bean = bean;
this.CountryOfOrigin = countryOfOrigin;
}
// These statements declare the struct fields and set the default values.
public int Strength;
Programming in Visual C# 3-5
public string Bean;
public string CountryOfOrigin;
// Other methods, fields, properties, and events.
}
The following example shows how to use this constructor to instantiate a Coffee item:
Calling a Constructor
// Call the custom constructor by providing arguments for the three required parameters.
Coffee coffee1 = new Coffee(4, "Arabica", "Columbia");
You can add multiple constructors to your struct, with each constructor accepting a different combination
of parameters. However, you cannot add a default constructor to a struct because it is created by the
compiler.
Creating Properties
In Visual C#, a property is a programming
construct that enables client code to get or set the
value of private fields within a struct or a class. To
consumers of your struct or class, the property
behaves like a public field. Within your struct or
class, the property is implemented by using
accessors, which are a special type of method. A
property can include one or both of the following:
A get accessor to provide read access to a
field.
A set accessor to provide write access to a
field.
The following example shows how to implement a property in a struct:
Implementing a Property
public struct Coffee
{
private int strength;
public int Strength
{
get { return strength; }
set { strength = value; }
}
}
Within the property, the get and set accessors use the following syntax:
The get accessor uses the return keyword to return the value of the private field to the caller.
The set accessor uses a special local variable named value to set the value of the private field. The
value variable contains the value provided by the client code when it accessed the property.
The following example shows how to use a property:
Using a Property
Coffee coffee1 = new Coffee();
// The following code invokes the set accessor.
3-6 Developing the Code for a Graphical Application
coffee1.Strength = 3;
// The following code invokes the get accessor.
int coffeeStrength = coffee1.Strength;
The client code uses the property as if as it was a public field. However, using public properties to expose
private fields offers the following advantages over using public fields directly:
You can use properties to control external access to your fields. A property that includes only a get
accessor is read-only, while a property that includes only a set accessor is write-only.
// This is a read-only property.
public int Strength
{
get { return strength; }
}
// This is a write-only property.
public string Bean
{
set { bean = value; }
}
You can change the implementation of properties without affecting client code. For example, you can
add validation logic, or call a method instead of reading a field value.
public int Strength
{
get { return strength; }
set
{
if(value < 1)
{ strength = 1; }
else if(value > 5)
{ strength = 5; }
else
{ strength = value; }
}
}
Properties are required for data binding in WPF. For example, you can bind controls to property
values, but you cannot bind controls to field values.
When you want to create a property that simply gets and sets the value of a private field without
performing any additional logic, you can use an abbreviated syntax.
To create a property that reads and writes to a private field, you can use the following syntax:
public int Strength { get; set; }
To create a property that reads from a private field, you can use the following syntax:
public int Strength { get; }
To create a property that writes to a private field, you can use the following syntax:
public int Strength { set; }
In each case, the compiler will implicitly create a private field and map it to your property. These are
known as auto-implemented properties. You can change the implementation of your property at any time.
Additional Reading: In addition to controlling access to a property by omitting get or set
accessors, you can also restrict access by applying access modifiers (such as private or
Programming in Visual C# 3-7
protected) to your accessors. For example, you might create a property with a public get
accessor and a protected set accessor. For more information, see the Restricting Accessor
Accessibility (C# Programming Guide) page at http://go.microsoft.com/fwlink/?LinkID=267793.
Creating Indexers
In some scenarios, you might want to use a struct
or a class as a container for an array of values. For
example, you might create a struct to represent
the beverages available at a coffee shop. The
struct might use an array of strings to store the list
of beverages.
The following example shows a struct that includes
an array:
Creating a Struct that Includes an Array
public struct Menu
{
public string[] beverages;
public Menu(string bev1, string bev2)
{
beverages = new string[] { "Americano", "Caf au Lait", "Caf Macchiato",
"Cappuccino", "Espresso" };
}
}
When you expose the array as a public field, you would use the following syntax to retrieve beverages
from the list:
Accessing Array Items Directly
Menu myMenu = new Menu();
string firstDrink = myMenu.beverages[0];
A more intuitive approach would be if you could access the first item from the menu by using the syntax
myMenu[0]. You can do this by creating an indexer. An indexer is similar to a property, in that it uses get
and set accessors to control access to a field. More importantly, an indexer enables you to access
collection members directly from the name of the containing struct or class by providing an integer index
value. To declare an indexer, you use the this keyword, which indicates that the property will be accessed
by using the name of the struct instance.
The following example shows how to define an indexer for a struct:
Creating an Indexer
public struct Menu
{
private string[] beverages;
// This is the indexer.
public string this[int index]
{
get { return this.beverages[index]; }
set { this.beverages[index] = value; }
}
// Enable client code to determine the size of the collection.
public int Length
{
3-8 Developing the Code for a Graphical Application
get { return beverages.Length; }
}
}
When you use an indexer to expose the array, you use the following syntax to retrieve the beverages from
the list:
Accessing Array Items by Using an Indexer
Menu myMenu = new Menu();
string firstDrink = myMenu[0];
int numberOfChoices = myMenu.Length;
Just like a property, you can customize the get and set accessors in an indexer without affecting client
code. You can create a read-only indexer by including only a get accessor, and you can create a write-
only indexer by including only a set accessor.
Reference Links: For more information about indexers, see the Using Indexers (C#
Programming Guide) page at http://go.microsoft.com/fwlink/?LinkID=267794.
Demonstration: Creating and Using a Struct
In this demonstration, you will create a struct named Coffee and add several properties to the struct. You
will then create an instance of the Coffee struct, set some property values, and display these property
values in a console window.
Demonstration Steps
1. Start the MSL-TMG1 virtual machine if it is not already running.
2. Start the 20483B-SEA-DEV11 virtual machine.
3. Log on to Windows 8 as Student with the password Pa$$w0rd. If necessary, click Switch User to
display the list of users.
4. Switch to the Windows 8 Start window.
5. Click Visual Studio 2012.
6. In Visual Studio, on the File menu, point to New, and then click Project.
7. In the New Project dialog box, in the Templates list, click Visual C#, and then in the Project Type
list, click Console Application.
8. In the Name box, type UsingStructs
9. In the Location box, set the location to E:\Mod03\Democode, and then click OK.
10. In the UsingStructs namespace, add the following code:
struct Coffee
{
public string Name { get; set; }
public string Bean { get; set; }
public string CountryOfOrigin { get; set; }
public int Strength { get; set; }
}
11. In the Program class, in the Main method, add the following code:
Programming in Visual C# 3-9
Coffee coffee1 = new Coffee();
coffee1.Name = "Fourth Coffee Quencher";
coffee1.CountryOfOrigin = "Indonesia";
coffee1.Strength = 3;
Console.WriteLine("Name: {0}", coffee1.Name);
Console.WriteLine("Country of Origin: {0}", coffee1.CountryOfOrigin);
Console.WriteLine("Strength: {0}", coffee1.Strength);
12. Notice that you are able to use the Coffee struct in the same way that you would use a standard .NET
Framework type.
13. On the Build menu, click Build Solution.
14. On the Debug menu, click Start Without Debugging.
15. Notice that the Coffee struct works just like a standard .NET Framework type at runtime.
16. Press Enter to close the console window.
17. Close Visual Studio.
3-10 Developing the Code for a Graphical Application
Lesson 2
Organizing Data into Collections
When you create multiple items of the same type, regardless of whether they are integers, strings, or a
custom type such as Coffee, you need a way of managing the items as a set. You need to be able to
count the number of items in the set, add items to or remove items from the set, and iterate through the
set one item at a time. To do this, you can use a collection.
Collections are an essential tool for managing multiple items. They are also central to developing
graphical applications. Controls such as drop-down list boxes and menus are typically data-bound to
collections.
In this lesson, you will learn how to use a variety of collection classes in Visual C#.
Lesson Objectives
After completing this lesson, you will be able to:
Choose appropriate collections for different scenarios.
Manage items in a collection.
Use Language Integrated Query (LINQ) syntax to query a collection.
Choosing Collections
All collection classes share various common
characteristics. To manage a collection of items,
you must be able to:
Add items to the collection.
Remove items from the collection.
Retrieve specific items from the collection.
Count the number of items in the collection.
Iterate through the items in the collection,
one item at a time.
Every collection class in Visual C# provides
methods and properties that support these core operations. Beyond these operations, however, you will
want to manage collections in different ways depending on the specific requirements of your application.
Collection classes in Visual C# fall into the following broad categories:
List classes store linear collections of items. You can think of a list class as a one-dimensional array
that dynamically expands as you add items. For example, you might use a list class to maintain a list
of available beverages at your coffee shop.
Dictionary classes store a collection of key/value pairs. Each item in the collection consists of two
objectsthe key and the value. The value is the object you want to store and retrieve, and the key is
the object that you use to index and look up the value. In most dictionary classes, the key must be
unique, whereas duplicate values are perfectly acceptable. For example, you might use a dictionary
class to maintain a list of coffee recipes. The key would contain the unique name of the coffee, and
the value would contain the ingredients and the instructions for making the coffee.
Programming in Visual C# 3-11
Queue classes represent a first in, first out collection of objects. Items are retrieved from the collection
in the same order they were added. For example, you might use a queue class to process orders in a
coffee shop to ensure that customers receive their drinks in turn.
Stack classes represent a last in, first out collection of objects. The item that you added to the
collection last is the first item you retrieve. For example, you might use a stack class to determine the
10 most recent visitors to your coffee shop.
When you choose a built-in collection class for a specific scenario, ask yourself the following questions:
Do you need a list, a dictionary, a stack, or a queue?
Will you need to sort the collection?
How large do you expect the collection to get?
If you are using a dictionary class, will you need to retrieve items by index as well as by key?
Does your collection consist solely of strings?
If you can answer all of these questions, you will be able to select the Visual C# collection class that best
meets your needs.
Standard Collection Classes
The System.Collections namespace provides a
range of general-purpose collections that includes
lists, dictionaries, queues, and stacks. The following
table shows the most important collection classes
in the System.Collections namespace:
Class Description
ArrayList The ArrayList is a general-purpose list that stores a linear collection of objects.
The ArrayList includes methods and properties that enable you to add items,
remove items, count the number of items in the collection, and sort the
collection.
BitArray The BitArray is a list class that represents a collection of bits as Boolean values.
The BitArray is most commonly used for bitwise operations and Boolean
arithmetic, and includes methods to perform common Boolean operations such
as AND, NOT, and XOR.
Hashtable The Hashtable class is a general-purpose dictionary class that stores a
collection of key/value pairs. The Hashtable includes methods and properties
that enable you to retrieve items by key, add items, remove items, and check
for particular keys and values within the collection.
Queue The Queue class is a first in, last out collection of objects. The Queue includes
methods to add objects to the back of the queue (Enqueue) and retrieve
objects from the front of the queue (Dequeue).
3-12 Developing the Code for a Graphical Application
Class Description
SortedList The SortedList class stores a collection of key/value pairs that are sorted by key.
In addition to the functionality provided by the Hashtable class, the SortedList
enables you to retrieve items either by key or by index.
Stack The Stack class is a first in, first out collection of objects. The Stack includes
methods to view the top item in the collection without removing it (Peek), add
an item to the top of the stack (Push), and remove and return the item at the
top of the stack (Pop).
Reference Links: For more information about the classes listed in the previous table, see
the System.Collections Namespace page at http://go.microsoft.com/fwlink/?LinkID=267795.
Specialized Collection Classes
The System.Collections.Specialized namespace
provides collection classes that are suitable for
more specialized requirements, such as specialized
dictionary collections and strongly typed string
collections. The following table shows the most
important collection classes in the
System.Collections.Specialized namespace:
Class Description
ListDictionary The ListDictionary is a dictionary class that is optimized for small
collections. As a general rule, if your collection includes 10 items or fewer,
use a ListDictionary. If your collection is larger, use a Hashtable.
HybridDictionary The HybridDictionary is a dictionary class that you can use when you
cannot estimate the size of the collection. The HybridDictionary uses a
ListDictionary implementation when the collection size is small, and
switches to a Hashtable implementation as the collection size grows larger.
OrderedDictionary The OrderedDictionary is an indexed dictionary class that enables you to
retrieve items by key or by index. Note that unlike the SortedList class,
items in an OrderedDictionary are not sorted by key.
NameValueCollection The NameValueCollection is an indexed dictionary class in which both the
key and the value are strings. The NameValueCollection will throw an
error if you attempt to set a key or a value to anything other than a string.
You can retrieve items by key or by index.
StringCollection The StringCollection is a list class in which every item in the collection is a
string. Use this class when you want to store a simple, linear collection of
strings.
StringDictionary The StringDictionary is a dictionary class in which both the key and the
Programming in Visual C# 3-13
Class Description
value are strings. Unlike the NameValueCollection class, you cannot
retrieve items from a StringDictionary by index.
BitVector32 The BitVector32 is a struct that can represent a 32-bit value as both a bit
array and an integer value. Unlike the BitArray class, which can expand
indefinitely, the BitVector32 struct is a fixed 32-bit size. As a result, the
BitVector32 is more efficient than the BitArray for small values. You can
divide a BitVector32 instance into sections to efficiently store multiple
values.
Reference Links: For more information about the classes and structs listed in the previous
table, see the System.Collections.Specialized Namespace page at
http://go.microsoft.com/fwlink/?LinkID=267796.
Using List Collections
The most commonly used list collection is the
ArrayList class. The ArrayList stores items as a
linear collection of objects. You can add objects of
any type to an ArrayList collection, but the
ArrayList represents each item in the collection as
a System.Object instance. When you add an item
to an ArrayList collection, the ArrayList implicitly
casts, or converts, your item to the Object type.
When you retrieve items from the collection, you
must explicitly cast the object back to its original
type.
The following example shows how to add and
retrieve items from an ArrayList collection:
Adding and Retrieving Items from an ArrayList
// Create a new ArrayList collection.
ArrayList beverages = new ArrayList();
// Create some items to add to the collection.
Coffee coffee1 = new Coffee(4, "Arabica", "Columbia");
Coffee coffee2 = new Coffee(3, "Arabica", "Vietnam");
Coffee coffee3 = new Coffee(4, "Robusta", "Indonesia");
// Add the items to the collection.
// Items are implicitly cast to the Object type when you add them.
beverages.Add(coffee1);
beverages.Add(coffee2);
beverages.Add(coffee3);
// Retrieve items from the collection.
// Items must be explicitly cast back to their original type.
Coffee firstCoffee = (Coffee)beverages[0];
Coffee secondCoffee = (Coffee)beverages[1];
When you work with collections, one of your most common programming tasks will be to iterate over the
collection. Essentially, this means that you retrieve each item from the collection in turn, usually to render
a list of items, to evaluate each item against some criteria, or to extract specific member values from each
item. To iterate over a collection, you use a foreach loop. The foreach loop exposes each item from the
collection in turn, using the variable name you specify in the loop declaration.
3-14 Developing the Code for a Graphical Application
The following example shows how to iterate over an ArrayList collection:
Iterating Over a List Collection
foreach(Coffee coffee in beverages)
{
Console.WriteLine("Bean type: {0}", coffee.Bean);
Console.WriteLine("Country of origin: {0}", coffee.CountryOfOrigin);
Console.WriteLine("Strength (1-5): {0}", coffee.Strength);
}
Reference Links: For more information on the ArrayList class, see the ArrayList Class page
at http://go.microsoft.com/fwlink/?LinkID=267797.
Using Dictionary Collections
Dictionary classes store collections of key/value
pairs. The most commonly used dictionary class is
the Hashtable. When you add an item to a
Hashtable collection, you must specify a key and
a value. Both the key and the value can be
instances of any type, but the Hashtable implicitly
casts both the key and the value to the Object
type. When you retrieve values from the collection,
you must explicitly cast the object back to its
original type.
The following example shows how to add and
retrieve items from a Hashtable collection. In this
case both the key and the value are strings:
Adding and Retrieving Items from a Hashtable
// Create a new Hashtable collection.
Hashtable ingredients = new Hashtable();
// Add some key/value pairs to the collection.
ingredients.Add("Caf au Lait", "Coffee, Milk");
ingredients.Add("Caf Mocha", "Coffee, Milk, Chocolate");
ingredients.Add("Cappuccino", "Coffee, Milk, Foam");
ingredients.Add("Irish Coffee", "Coffee, Whiskey, Cream, Sugar");
ingredients.Add("Macchiato", "Coffee, Milk, Foam");
// Check whether a key exists.
if(ingredients.ContainsKey("Caf Mocha"))
{
// Retrieve the value associated with a key.
Console.WriteLine("The ingredients of a Caf Mocha are: {0}", ingredients["Caf
Mocha"]);
}
Dictionary classes, such as the Hashtable, actually contain two enumerable collectionsthe keys and the
values. You can iterate over either of these collections. In most scenarios, however, you are likely to iterate
through the key collection, for example to retrieve the value associated with each key in turn.
The following example shows how to iterate over the keys in a Hashtable collection and retrieve the
value associated with each key:
Programming in Visual C# 3-15
Iterating Over a Dictionary Collection
foreach(string key in ingredients.Keys)
{
// For each key in turn, retrieve the value associated with the key.
Console.WriteLine("The ingredients of a {0} are {1}", key, ingredients[key]);
}
Reference Links: For more information on the Hashtable class, see the Hashtable Class
page at http://go.microsoft.com/fwlink/?LinkID=267798.
Querying a Collection
LINQ is a query technology that is built in to .NET
languages such as Visual C#. LINQ enables you to
use a standardized, declarative query syntax to
query data from a wide range of data sources,
such as .NET collections, SQL Server databases,
ADO.NET datasets, and XML documents. A basic
LINQ query uses the following syntax:
from <variable names> in <data source>
where <selection criteria>
orderby <result ordering criteria>
select <variable names>
For example, suppose you use a Hashtable to maintain a price list for beverages at Fourth Coffee. You
might use a LINQ expression to retrieve all the drinks that meet certain price criteria, such as drinks that
cost less than $2.00.
The following example shows how to use a LINQ expression to query a Hashtable:
Using LINQ to Query a Collection
// Create a new Hashtable and add some drinks with prices.
Hashtable prices = new Hashtable();
prices.Add("Caf au Lait", 1.99M);
prices.Add("Caffe Americano", 1.89M);
prices.Add("Caf Mocha", 2.99M);
prices.Add("Cappuccino", 2.49M);
prices.Add("Espresso", 1.49M);
prices.Add("Espresso Romano", 1.59M);
prices.Add("English Tea", 1.69M);
prices.Add("Juice", 2.89M);
// Select all the drinks that cost less than $2.00, and order them by cost.
var bargains =
from string drink in prices.Keys
where (Decimal)prices[drink] < 2.00M
orderby prices[drink] ascending
select drink;
// Display the results.
foreach(string bargain in bargains)
{
Console.WriteLine(bargain);
}
Console.ReadLine();
3-16 Developing the Code for a Graphical Application
Note: Appending the suffix m or M to a number indicates that the number should be
treated as a decimal type.
In addition to this basic query syntax, you can call a variety of methods on your query results. For
example:
Call the FirstOrDefault method to get the first item from the results collection, or a default value if
the collection contains no results. This method is useful if you have ordered the results of your query.
Call the Last method to get the last item from the results collection. This method is useful if you have
ordered the results of your query.
Call the Max method to find the largest item in the results collection.
Call the Min method to find the smallest item in the results collection.
Note: Most built-in types provide methods that enable you to compare one instance to
another to determine which is considered larger or smaller. The Max and Min methods rely on
these methods to find the largest or smallest items. If your collection contains numerical types,
these methods will return the highest and lowest values, respectively. If your collection contains
strings, members are compared alphabeticallyfor example, "Z" is considered greater than "A". If
your collection contains custom types, the Max and Min methods will use the comparison logic
created by the type developer.
For example, if you have ordered your results by ascending cost, the first item in the results collection will
be the cheapest and the last item in the results collection will be the most expensive. As such, you can use
the FirstOrDefault and Last methods to find the cheapest and most expensive drinks, respectively.
The following example shows how to retrieve the smallest and largest items from a collection based on
the sort criteria in the LINQ expression:
Using the FirstOrDefault and Last Methods
// Query the Hashtable to order drinks by cost.
var drinks =
from string drink in prices.Keys
orderby prices[drink] ascending
select drink;
Console.WriteLine("The cheapest drink is {0}: ", drinks.FirstOrDefault());
// Output: "The cheapest drink is Espresso"
Console.WriteLine("The most expensive drink is {0}: ", drinks.Last());
// Output: "The most expensive drink is Caf Mocha"
Console.WriteLine("The maximum is {0}: ", drinks.Max());
// Output: "The maximum is Juice"
// "Juice" is the largest value in the collection when ordered alphabetically.
Console.WriteLine("The minimum is {0}: ", drinks.Min());
// Output: "The minimum is Caf au Lait"
// "Caf au Lait" is the smallest value in the collection when ordered alphabetically.
Note: The return type of a LINQ expression is IEnumerable<T>, where T is the type of the
items in the collection. IEnumerable<T> is an example of a generic type. The methods you use
on a results set, such as FirstOrDefault, Last, Max, and Min, are extension methods. Generic
types and extension methods are covered later in this course.
Reference Links: For more information about using LINQ to query collections, see the
LINQ Query Expressions (C# Programming Guide) page at
http://go.microsoft.com/fwlink/?LinkID=267799.
Programming in Visual C# 3-17
Lesson 3
Handling Events
Events are mechanisms that enable objects to notify other objects when something happens. For example,
controls on a web page or in a WPF user interface generate events when a user interacts with the control,
such as by clicking a button. You can create code that subscribes to these events and takes some action in
response to an event.
Without events, your code would need to constantly read control values to look for any changes in state
that require action. This would be a very inefficient way of developing an application. In this lesson, you
will learn how to create, or raise, events, and how to subscribe to events.
In this lesson, you will learn how to handle events.
Lesson Objectives
After completing this lesson, you will be able to:
Create events and delegates.
Raise events.
Subscribe to events and unsubscribe from events.
Creating Events and Delegates
When you create an event in a struct or a class,
you need a way of enabling other code to
subscribe to your event. In Visual C#, you
accomplish this by creating a delegate. A delegate
is a special type that defines a method signature;
in other words, the return type and the parameters
of a method. As the name suggests, a delegate
behaves like a representative for methods with
matching signatures.
When you define an event, you associate a
delegate with your event. To subscribe to the
event from client code, you need to:
Create a method with a signature that matches the event delegate. This method is known as the event
handler.
Subscribe to the event by giving the name of your event handler method to the event publisher, in
other words, the object that will raise the event.
When the event is raised, the delegate invokes all the event handler methods that have subscribed to the
event.
Suppose you create a struct named Coffee. One of the responsibilities of this struct is to keep track of the
stock level for each Coffee instance. When the stock level drops below a certain point, you might want to
raise an event to warn an ordering system that you are running out of beans.
The first thing you need to do is to define a delegate. To define a delegate, you use the delegate
keyword. A delegate includes two parameters:
The first parameter is the object that raised the eventin this case, a Coffee instance.
3-18 Developing the Code for a Graphical Application
The second parameter is the event argumentsin other words, any other information that you want
to provide to consumers. This must be an instance of the EventArgs class, or an instance of a class
that derives from EventArgs.
Next, you need to define the event. To define an event, you use the event keyword. You precede the
name of your event with the name of the delegate you want to associate with your event.
The following example shows how to define delegates and events:
Defining a Delegate and an Event
public struct Coffee
{
public EventArgs e;
public delegate void OutOfBeansHandler(Coffee coffee, EventArgs args);
public event OutOfBeansHandler OutOfBeans;
}
In this example, you define an event named OutOfBeans. You associate a delegate named
OutOfBeansHandler with your event. The OutOfBeansHandler delegate takes two parameters, an
instance of Coffee that will represent the object that raised the event and an instance of EventArgs that
could be used to provide more information about the event.
Raising Events
After you have defined an event and a delegate,
you can write code that raises the event when
certain conditions are met. When you raise the
event, the delegate associated with your event will
invoke any event handler methods that have
subscribed to your event.
To raise an event, you need to do two things:
1. Check whether the event is null. The event will
be null if no code is currently subscribing to it.
2. Invoke the event and provide arguments to
the delegate.
For example, suppose a Coffee struct includes a method named MakeCoffee. Every time you call the
MakeCoffee method, the method reduces the stock level of the Coffee instance. If the stock level drops
below a certain point, the MakeCoffee method will raise an OutOfBeans event.
The following example shows how to raise an event:
Raising an Event
public struct Coffee
{
// Declare the event and the delegate.
public EventArgs e = null;
public delegate void OutOfBeansHandler(Coffee coffee, EventArgs args);
public event OutOfBeansHandler OutOfBeans;
int currentStockLevel;
int minimumStockLevel;
public void MakeCoffee()
{
// Decrement the stock level.
currentStockLevel--;
Programming in Visual C# 3-19
// If the stock level drops below the minimum, raise the event.
if (currentStockLevel < minimumStockLevel)
{
// Check whether the event is null.
if (OutOfBeans != null)
{
// Raise the event.
OutOfBeans(this, e);
}
}
}
}
To raise the event, you use a similar syntax to calling a method. You provide arguments to match the
parameters required by the delegate. The first argument is the object that raised the event. Note how the
this keyword is used to indicate the current Coffee instance. The second parameter is the EventArgs
instance, which can be null if you do not need to provide any other information to subscribers.
Subscribing to Events
If you want to handle an event in client code, you
need to do two things:
Create a method with a signature that
matches the delegate for the event.
Use the addition assignment operator (+=) to
attach your event handler method to the
event.
For example, suppose you have created an
instance of the Coffee struct named coffee1. In
your Inventory class, you want to subscribe to the
OutOfBeans that may be raised by coffee1.
Note: The previous topic shows how the Coffee struct, the OutOfBeans event, and the
OutOfBeansHandler delegate are defined.
The following example shows how to subscribe to an event:
Subscribing to an Event
public class Inventory
{
public void HandleOutOfBeans(Coffee sender, EventArgs args)
{
string coffeeBean = sender.Bean;
// Reorder the coffee bean.
}
public void SubscribeToEvent()
{
coffee1.OutOfBeans += HandleOutOfBeans;
}
}
3-20 Developing the Code for a Graphical Application
In this example, the signature of the HandleOutOfBeans method matches the delegate for the
OutOfBeans event. When you call the SubscribeToEvent method, the HandleOutOfBeans method is
added to the list of subscribers for the OutOfBeans event on the coffee1 object.
To unsubscribe from an event, you use the subtraction assignment operator (-=) to remove your event
handler method from the event.
The following example shows how to unsubscribe from an event:
Unsubscribing from an Event
public void UnsubscribeFromEvent()
{
coffee1.OutOfBeans -= HandleOutOfBeans;
}
Demonstration: Working with Events in XAML
Visual Studio provides tools that make it easy to work with events in WPF applications. In this
demonstration, you will learn how to subscribe to events raised by WPF controls.
Demonstration Steps
1. Start the MSL-TMG1 virtual machine if it is not already running.
2. Start the 20483B-SEA-DEV11 virtual machine.
3. Log on to Windows 8 as Student with the password Pa$$w0rd. If necessary, click Switch User to
display the list of users.
4. Switch to the Windows 8 Start window.
5. Click Visual Studio 2012.
6. In Visual Studio, on the File menu, point to Open, and then click Project/Solution.
7. In the Open Project dialog box, browse to the E:\Mod03\Democode\Starter folder, click
EventsAndXAML.sln, and then click Open.
8. In Solution Explorer, expand EventsAndXAML, and then double-click MainWindow.xaml.
9. Notice that the window includes a button named btnGetTime and a label named lblShowTime.
10. In the Design window, click the button to select it.
11. In the Properties window, ensure that btnGetTime is selected, and then click Events. The Events
button is marked with a lightning button.
12. Notice that the Properties window now displays a list of the events to which you can subscribe.
13. In the Properties window, double-click inside the Click text box.
14. Notice that Visual Studio creates an event handler method for you and switches to the code behind
page.
15. In the btnGetTime_Click method, add the following code:
lblShowTime.Content = DateTime.Now.ToLongTimeString();
16. In Solution Explorer, expand MainWindow.xaml, expand MainWindow.xaml.cs, and then double-
click MainWindow.
17. Switch back to the MainWindow.xaml window.
Programming in Visual C# 3-21
18. In the Button element, note that the designer has added the following attribute:
Click="btnGetTime_Click"
a. This attribute subscribes the btnGetTime_Click method to the Click event.
19. In Solution Explorer, expand obj, expand Debug, and then double-click MainWindow.g.i.cs.
20. Near the bottom of the file, notice that Visual Studio has added the following line of code:
this.btnGetTime.Click += new
System.Windows.RoutedEventHandler(this.btnGetTime_Click);
21. This demonstrates that Visual Studio parses the XAML to create the code that subscribes your event
handler method to the Click event of the button.
22. On the File menu, click Close.
23. On the Debug menu, click Start Without Debugging.
24. Click What's the time? button several times.
25. Notice that the label displays the current time.
26. Close the application, close the solution, and then close Visual Studio.
Demonstration: Writing Code for the Grades Prototype Application Lab
In this demonstration, you will learn about the tasks that you will perform in the lab for this module.
3-22 Developing the Code for a Graphical Application
Lab: Writing the Code for the Grades Prototype
Application
Scenario
The School of Fine Arts has decided that they want to extend their basic class enrollment application to
enable teachers to record the grades that students in their class have achieved for each subject, and to
allow students to view their own grades. This functionality necessitates implementing application log on
functionality to authenticate the user and to determine whether the user is a teacher or a student.
You decide to start by developing parts of a prototype application to test proof of concept and to obtain
client feedback before embarking on the final application. The prototype application will use basic WPF
views rather than separate forms for the user interface. These views have already been designed and you
must add the code to navigate among them.
You also decide to begin by storing the user and grade information in basic structs, and to use a dummy
data source in the application to test your log on functionality.
Objectives
After completing this lab, you will be able to:
1. Navigate among views.
2. Create and use collections of structs.
3. Handle events.
Estimated Time: 90 minutes
Virtual Machine: 20483B-SEA-DEV11, MSL-TMG1
User Name: Student
Password: Pa$$w0rd
Exercise 1: Adding Navigation Logic to the Grades Prototype Application
Scenario
In this exercise, you will add navigation logic to the Grades Prototype application.
First, you will examine the window and views in the application so that you are familiar with the existing
structure of the application. You will define a public event handler named LogonSuccess that will be
raised when a user successfully logs on to the application. You will add dummy code to the Logon_Click
event handler to store the username and role of the logged on user and raise the LogonSuccess event.
Then you will add markup to the LogonPage XAML code to connect the Logon button to the
Logon_Click event handler. Next, you will add code to the GotoLogon method to display the logon view
and to hide the other views. You will implement the Logon_Success method to handle a successful log on
by displaying the logged on views, and then you will add markup to the MainWindow XAML code to
connect the LogonSuccess event to the Logon_Success method. You will add code to the MainWindow
to determine whether the user is a teacher or a student, display their name in the application, and display
either the StudentsPage view for teachers or the StudentProfile view for students. You will then add
code to the StudentsPage view that catches a student name being clicked and raises the
StudentSelected event for that student and displays their student profile. Finally, you will run the
application and verify that the appropriate views are displayed for students and teachers upon a
successful log on.
The main tasks for this exercise are as follows:
1. Examine the window and views in the application.
Programming in Visual C# 3-23
2. Define the LogonSuccess event and add dummy code for the Logon_Click event.
3. Add code to display the Log On view.
4. Add code to determine the type of user.
5. Handle the Student_Click event.
6. Build and test the application.
Task 1: Examine the window and views in the application
1. Start the MSL-TMG1 virtual machine if it is not already running.
2. Start the 20483B-SEA-DEV11 virtual machine and log on as Student with the password Pa$$w0rd.
3. Start Visual Studio and open the GradesPrototype.sln solution from the
E:\Mod03\Labfiles\Starter\Exercise 1 folder.
4. Build the solution.
5. Review MainWindow.xaml, which is the main window for the application and will host the following
views:
LogonPage.xaml
StudentProfile.xaml
StudentsPage.xaml
6. In the Views folder, review the LogonPage.xaml. Notice that this view contains text boxes for the
username and password, a check box to identify the user as a teacher, and a button to log on to the
application.
7. In the Views folder, review the StudentProfile.xaml. Notice that this view contains a Report Card
that currently displays a list of dummy grades. The view also contains a Back button and a blank
space that will display the students name. This view is displayed when a student logs on or when a
teacher views a students profile.
8. In the View folder, review the StudentsPage.xaml. Notice that this view contains the list of students
in a particular class. This view is displayed when a teacher logs on. A teacher can click a student and
the Students Profile view will be displayed, containing the selected students data.
Task 2: Define the LogonSuccess event and add dummy code for the Logon_Click
event
1. In the LogonPage.xaml.cs class, in the Event Members region, define a public event handler named
LogonSuccess.
2. In the Logon Validation region, add an event handler for the Logon_Click event, which takes an
object parameter named sender and a RoutedEventArgs parameter named e.
3. In the Logon_Click event handler, add code to do the following:
4. Save the username and role that the user specified on the form in the relevant properties of the
SessionContext object.
5. If the user is a student, set the CurrentStudent property of the SessionContext object to the string
Eric Gruber.
6. Raise the LogonSuccess event.
7. In the LogonPage.xaml XAML editor, locate the definition of the Log on button.
8. Modify the definition to call the Logon_Click method when the button is clicked.
3-24 Developing the Code for a Graphical Application
Task 3: Add code to display the Log On view
1. In the MainWindow.xaml.cs code, locate the GotoLogon method, and then add code to display the
logonPage view and to hide the studentsPage and studentProfile views.
2. In the Event Handlers region, add code to the Logon_Success method to handle a successful log on.
This method should take an object parameter named sender and an EventArgs parameter named e.
The method should update the display and show the data for the logged on user.
3. In the MainWindow.xaml XAML editor, locate the definition of the LogonPage page.
4. Modify the definition to call the Logon_Success method for the LogonSuccess event.
Task 4: Add code to determine the type of user
1. In the MainWindow.xaml.cs file, in the Refresh method, add code to determine the type of user,
display Welcome <username> in the txtName box, and then call either the GotoStudentProfile
method (for students) or GotoStudentsPage method (for teachers) to display the appropriate view.
2. In the GotoStudentProfile method, add code to hide the studentsPage view, and then to display
and refresh the studentProfile view.
3. In the GotoStudentsPage method, add code to hide the studentProfile view, and then add code to
display and refresh the studentsPage view.
4. In the StudentProfile.xaml.cs file, in the Refresh method, add code to:
a. Parse the student name into the first name and last name by using a regular expression as shown
in the following example.
Match matchNames = Regex.Match(SessionContext.CurrentStudent, @"([^ ]+) ([^
]+)");
b. If a name is successfully parsed, display the first name and last name of the student in the
appropriate boxes.
c. If the user is a student, hide the btnBack button, or if the user is a teacher, display the btnBack
button.
Task 5: Handle the Student_Click event
1. In the StudentsPage.xaml.cs file, in the StudentsPage class, locate the Student_Click method.
2. Add code to this method to identify which student was clicked by using the Tag property of the
button, and then raise the StudentSelected event, passing the student name as the second
parameter.
3. In the MainWindow.xaml.cs file, in the studentsPage_StudentSelected method, add code to set
the CurrentStudent property of the SessionContext object to the student who was clicked by using
the Child property of the e argument.
4. Call the GotoStudentProfile method.
5. In the MainWindow.xaml XAML editor, locate the definition of the StudentsPage page.
6. Modify the definition to call the studentsPage_StudentSelected method for the StudentSelected
event.
Task 6: Build and test the application
1. Build the solution and resolve any compilation errors.
2. Run the application.
Programming in Visual C# 3-25
3. Log on as the teacher, vallee with a password of password.
4. Verify that the application displays the StudentPage view.
The Students page should look like this:
FIGURE 3.1:THE STUDENTS PAGE
5. Click Kevin Liu and verify that the application displays the StudentProfile view.
The Student Profile page should look like this:
FIGURE 3.2:THE STUDENT PROFILE PAGE
6. Log off the application.
7. Log on as the student, grubere, with a password of password.
8. Verify that the application displays the student profile page for Eric Gruber.
9. Close the application and then close the solution.
3-26 Developing the Code for a Graphical Application
Results: After completing this exercise, you should have updated the Grades Prototype application to
respond to user events and move among the application views appropriately.
Exercise 2: Creating Data Types to Store User and Grade Information
Scenario
In this exercise, you will define basic structs that will hold the teacher, student, and grade information for
the application. You will then examine the dummy data source that the application uses to populate the
collections in this exercise.
The main tasks for this exercise are as follows:
1. Define basic structs for holding Grade, Student, and Teacher information
2. Examine the dummy data source used to populate the collections
Task 1: Define basic structs for holding Grade, Student, and Teacher information
1. Open the GradesPrototype solution from the E:\Mod03\Labfiles\Starter\Exercise 2 folder.
2. In the Data folder, open Grade.cs.
3. In the GradesPrototype.Data namespace, create a struct named Grade that contains the following
fields:
StudentID as an integer.
AssessmentDate as a string.
SubjectName as a string.
Assessment as a string.
Comments as a string.
4. In the GradesPrototype.Data namespace, create a struct named Student that contains the
following fields:
StudentID as an integer.
UserName as a string.
Password as a string.
TeacherID as an integer.
FirstName as a string.
LastName as a string.
5. In the GradesPrototype.Data namespace, create a struct named Teacher that contains the
following fields:
TeacherID as an integer.
UserName as a string.
Password as a string.
FirstName as a string.
LastName as a string.
Class as a string.
Programming in Visual C# 3-27
Task 2: Examine the dummy data source used to populate the collections
1. In the Data folder, in the DataSource.cs file, expand the Sample Data region.
2. Note how the Teachers ArrayList is populated with Teacher data, each containing TeacherID,
UserName, Password, FirstName, LastName, and Class fields.
3. Note how the Students ArrayList is populated with Student data, each containing a StudentID,
UserName, Password, TeacherID, FirstName, and LastName fields.
4. Note how the Grades ArrayList is populated with Grade data, each containing a StudentID,
AssessmentDate, SubjectName, Assessment, and Comments fields.
Results: After completing this exercise, the application will contain structs for the teacher, student, and
grade types.
Exercise 3: Displaying User and Grade Information
Scenario
In this exercise, you will first define a public event handler named LogonFailed that will be raised when a
user fails to log on successfully. You will add code to the Logon_Click event handler to validate the
username and password entered by the user against the Users collection in the MainWindow window. If
the user is a teacher or a student, you will store their details in the global context and then raise the
LogonSuccess event, but if the user is not validated, you will raise the LogonFailed event. You will handle
log on failure in the Logon_Failed method to display a message to the user and then you will add
markup to the MainWindow XAML code to connect the LogonFailed event to the Logon_Failed
method. You will add code to the StudentsPage view to display students for the current teacher, and to
display the details for a student when the user clicks their name. You will then use data binding to display
the details and grades for the current student in the StudentProfile view, and to display only the Back
button if the user is a teacher. Finally, you will run the application and verify that only valid users can log
on and that valid users can see only data appropriate to their role.
The main tasks for this exercise are as follows:
1. Add the LogonFailed event.
2. Add the Logon_Failed event handler.
3. Display the students for the current teacher.
4. Set the DataContext for the page.
5. Build and test the application.
Task 1: Add the LogonFailed event
1. Open the GradesPrototype solution from the E:\Mod03\Labfiles\Starter\Exercise 3 folder.
2. In the LogonPage.xaml.cs file, in the Event Members region, define a public event handler named
LogonFailed.
3. In the Logon_Click event, add code to do the following:
4. Determine whether the user is a teacher by using a LINQ query to retrieve teachers with the same
user name and password as the current user. If the LINQ query returns a result, then the user is a
teacher.
3-28 Developing the Code for a Graphical Application
5. If the user is a teacher, set the UserID, UserRole, UserName, and CurrentTeacher properties of the
SessionContext object to the appropriate fields from the data source, and then raise the
LogonSuccess event.
6. If the user is not a teacher, determine whether the user is a student by using a LINQ query to retrieve
students with the same user name and password as the current user.
7. If the user is a student, set the UserID, UserRole, UserName, and CurrentStudent properties of the
SessionContext object to the appropriate fields from the data source, and then raise the
LogonSuccess event.
8. If the credentials do not match any teachers or students, raise the LogonFailed event.
Task 2: Add the Logon_Failed event handler
1. In the MainWindow.xaml.cs class, in the Event Handlers region, add an event handler for the
Logon_Failed event that takes an object parameter named sender and an EventArgs parameter
named e.
2. In the Logon_Failed event handler, add code to display an error message to the user.
3. In the MainWindow.xaml XAML editor, locate the definition of the LogonPage page.
4. Modify the definition to call the Logon_Failed method for the LogonFailed event.
5. In the MainWindow.xaml.cs code, locate the Refresh method.
6. In the case statement for a student, add code to display the student name in txtName text box at the
top of the page.
7. In the case statement for a teacher, add code to display the teacher name in the banner at the top of
the page.
Task 3: Display the students for the current teacher
1. In StudentsPage.xaml XAML editor, locate the ItemsControl named list and note how data binding
is used to display the name of each student.
Note: DataBinding is also used to retrieve the StudentID of a student. This binding is used when a
user clicks on a Student on the Student Page list to identify which students data to display in the
Student Profile page.
2. In the StudentsPage.xaml.cs code, locate the Refresh method, and then add code to do the
following:
a. Find all the students for the current teacher and store them in a new ArrayList object.
b. Bind the collection to the ItemsSource property of the list control.
c. Display the class name.
3. Locate the Student_Click event and then add code to do the following:
a. Identify which student was clicked by using the Tag property of the button.
b. Find the details of that student by examining the DataContext of the button.
c. Raise the StudentSelected event, passing the student as the second parameter.
Programming in Visual C# 3-29
d. In the StudentsPage_StudentSelected event handler, add code to set the CurrentStudent
property of the SessionContext object to the student passed to the event by using the Child
property of the e argument.
Task 4: Set the DataContext for the page
1. In the StudentProfile.xaml.cs file, in the Refresh method, add code to display the details of the
current student in the studentName StackPanel object and to display the Back button only if the
user is a teacher.
2. In the StudentProfile.xaml XAML editor, locate the definition of the firstName text block.
3. Modify the definition to bind the Text property to the FirstName field.
4. Locate the definition of the lastName text block.
5. Modify the definition to bind the Text property to the LastName field.
6. In the StudentProfile.xaml.cs file, at the end of the Refresh method, add code to iterate the grades
for the current student in DataSource.Grades list and then display them in the studentGrades
control by using data binding.
Task 5: Build and test the application
1. Build the solution and resolve any compilation errors.
2. Run the application.
3. Log on as parkerd with a password of password and verify that the Logon Failed message box
appears.
4. Log on as vallee with a password of password and verify that the Students page appears.
5. Click Kevin Liu, verify that the Student Profile page appears, and then log off.
6. Log on as grubere with a password of password and verify that the Student Profile page appears.
7. Close the application and then close the solution.
Results: After completing this exercise, only valid users will be able to log on to the application and they
will see only data appropriate to their role.
3-30 Developing the Code for a Graphical Application
Module Review and Takeaways
In this module, you have learned how to implement structs and enums, organize data into collections, and
work with events and delegates.
Review Question(s)
Test Your Knowledge
Question
You want to create a string property named CountryOfOrigin. You want to be able to read the
property value from any code, but you should only be able to write to the property from within the
containing struct. How should you declare the property?
Select the correct answer.
public string CountryOfOrigin { get; set; }
public string CountryOfOrigin { get; }
public string CountryOfOrigin { set; }
public string CountryOfOrigin { get; private set; }
private string CountryOfOrigin { get; set; }
Test Your Knowledge
Question
You want to create a collection to store coffee recipes. You must be able to retrieve each coffee
recipe by providing the name of the coffee. Both the name of the coffee and the coffee recipe will
be stored as strings. You also need to be able to retrieve coffee recipes by providing an integer
index. Which collection class should you use?
Select the correct answer.
ArrayList
Hashtable
SortedList
NameValueCollection
StringDictionary
Test Your Knowledge
Question
You are creating a method to handle an event named OutOfBeans. The delegate for the event is as
follows:
public delegate void OutOfBeansHandler(Coffee coffee, EventArgs args);
Which of the following methods should you use to subscribe to the event?
Programming in Visual C# 3-31
Question
Select the correct answer.
public void HandleOutOfBeans(delegate OutOfBeansHandler)
{
}
public void HandleOutOfBeans(Coffee c, EventArgs e)
{
}
public Coffee HandleOutOfBeans(EventArgs e)
public Coffee HandleOutOfBeans(Coffee coffee, EventArgs args)
public void HandleOutOfBeans(Coffee c, EventArgs e)
4-1
Module 4
Creating Classes and Implementing Type-Safe Collections
Contents:
Module Overview 4-1
Lesson 1: Creating Classes 4-2
Lesson 2: Defining and Implementing Interfaces 4-11
Lesson 3: Implementing Type-Safe Collections 4-20
Lab: Adding Data Validation and Type-Safety to the Application 4-31
Module Review and Takeaways 4-41
Module Overview
Classes enable you to create your own custom, self-contained, and reusable types. Interfaces enable you
to define a set of inputs and outputs that classes must implement in order to ensure compatibility with
consumers of the classes. In this module, you will learn how to use interfaces and classes to define and
create your own custom, reusable types. You will also learn how to create and use enumerable, type-safe
collections of any type.
Objectives
After completing this module, you will be able to:
Create and instantiate classes.
Create and instantiate interfaces.
Use generics to create type-safe collections.
4-2 Creating Classes and Implementing Type-Safe Collections
Lesson 1
Creating Classes
In Visual C#, you can define your own custom types by creating classes. As a programming construct, the
class is central to object-oriented programming in Visual C#. It enables you to encapsulate the behaviors
and characteristics of any logical entity in a reusable and extensible way.
In this lesson, you will learn how to create, use, and test classes in your own applications.
Lesson Objectives
After completing this lesson, you will be able to:
Create classes.
Create objects by instantiating classes.
Use constructors to set values or to run logic when classes are instantiated.
Explain the difference between reference types and value types.
Create static classes and members.
Describe the high-level process for testing class functionality.
Creating Classes and Members
In Visual C#, a class is a programming construct
that you can use to define your own custom types.
When you create a class, you are effectively
creating a blueprint for the type. The class defines
the behaviors and characteristics, or class
members, which are shared by all instances of the
class. You represent these behaviors and
characteristics by defining methods, fields,
properties, and events within your class.
For example, suppose you create a class named DrinksMachine.
You use the class keyword to declare a class, as shown in the following example:
Declaring a Class
public class DrinksMachine
{
// Methods, fields, properties, and events go here.
}
The class keyword is preceded by an access modifier, such as public in the above example, which specifies
from where you can use the type. You can use the following access modifiers in your class declarations:
Access modifier Description
public The type is available to code running in any assembly that references the
assembly in which the class is contained.
Declaring a Class
Programming in Visual C# 4-3
Access modifier Description
internal The type is available to any code within the same assembly, but not available to
code in another assembly. This is the default value if you do not specify an
access modifier.
private The type is only available to code within the class that contains it. You can only
use the private access modifier with nested classes.
You would use fields and properties to define the characteristics of a drinks machine, such as the make,
model, age, and service interval of the machine. You would create methods to represent the things that a
drinks machine can do, such as make an espresso or make a cappuccino. Finally, you would define events
to represent actions that might require your attention, such as replacing coffee beans when the machine
has run out of coffee beans.
Within your class, you can add methods, fields, properties, and events to define the behaviors and
characteristics of your type, as shown in the following example:
Defining Class Members
public class DrinksMachine
{
// The following statements define a property with a private field.
private int _age;
public int Age
{
get
{
return _ age;
}
set
{
if (value>0)
_age = value;
}
}
// The following statements define properties.
public string Make;
public string Model;
// The following statements define methods.
public void MakeCappuccino()
{
// Method logic goes here.
}
public void MakeEspresso()
{
// Method logic goes here.
}
// The following statement defines an event. The delegate definition is not shown.
public event OutOfBeansHandler OutOfBeans;
}
Adding Members to a Class
4-4 Creating Classes and Implementing Type-Safe Collections
Instantiating Classes
A class is just a blueprint for a type. To use the
behaviors and characteristics that you define
within a class, you need to create instances of the
class. An instance of a class is called an object.
To create a new instance of a class, you use the
new keyword, as shown in the following example:
Instantiating a Class
DrinksMachine dm = new DrinksMachine();
When you instantiate a class in this way, you are
actually doing two things:
You are creating a new object in memory based on the DrinksMachine type.
You are creating an object reference named dm that refers to the new DrinksMachine object.
When you create your object reference, instead of explicitly specifying the DrinksMachine type, you can
allow the compiler to deduce the type of the object at compile time. This is known as type inference. To
use type inference, you create your object reference by using the var keyword, as shown in the following
example:
Instantiating a Class by Using Type Inference
var dm = new DrinksMachine();
In this case, the compiler does not know in advance the type of the dm variable. When the dm variable is
initialized as a reference to a DrinksMachine object, the compiler deduces that the type of dm is
DrinksMachine. Using type inference in this way causes no change in how your application runs; it is
simply a shortcut for you to avoid typing the class name twice. In some circumstances, type inference can
make your code easier to read, while in other circumstances it may make your code more confusing. As a
general rule, consider using type inference when the type of variable is absolutely clear.
After you have instantiated your object, you can use any of the membersmethods, fields, properties,
and eventsthat you defined within the class, as shown in the following example:
Using Object Members
var dm = new DrinksMachine();
dm.Make = "Fourth Coffee";
dm.Model = "Beancrusher 3000";
dm.Age = 2;
dm.MakeEspresso();
This approach to calling members on an instance variable is known as dot notation. You type the variable
name, followed by a period, followed by the member name. The IntelliSense feature in Visual Studio will
prompt you with member names when you type a period after a variable.
Programming in Visual C# 4-5
Using Constructors
In the previous topics, you might have noticed
that the syntax for instantiating a classfor
example, new DrinksMachine()looks similar to
the syntax for calling a method. This is because
when you instantiate a class, you are actually
calling a special method called a constructor. A
constructor is a method in the class that has the
same name as the class.
Constructors are often used to specify initial or
default values for data members within the new
object, as shown by the following example:
Adding a Constructor
public class DrinksMachine
{
public int Age { get; set; }
public DrinksMachine()
{
Age = 0;
}
}
A constructor that takes no parameters is known as the default constructor. This constructor is called
whenever someone instantiates your class without providing any arguments. If you do not include a
constructor in your class, the Visual C# compiler will automatically add an empty public default
constructor to your compiled class.
In many cases, it is useful for consumers of your class to be able to specify initial values for data members
when the class is instantiated. For example, when someone creates a new instance of DrinksMachine, it
might be useful if they can specify the make and model of the machine at the same time. Your class can
include multiple constructors with different signatures that enable consumers to provide different
combinations of information when they instantiate your class.
The following example shows how to add multiple constructors to a class:
Adding Multiple Constructors
public class DrinksMachine
{
public int Age { get; set; }
public string Make { get; set; }
public string Model { get; set; }
public DrinksMachine(int age)
{
this.Age = age;
}
public DrinksMachine(string make, string model)
{
this.Make = make;
this.Model = model;
}
public DrinksMachine(int age, string make, string model)
{
this.Age = age;
this.Make = make;
this.Model = model;
}
4-6 Creating Classes and Implementing Type-Safe Collections
}
Consumers can use any of the constructors to create instances of your class, depending on the
information that is available to them at the time. For example:
Calling Constructors
var dm1 = new DrinksMachine(2);
var dm2 = new DrinksMachine("Fourth Coffee", "BeanCrusher 3000");
var dm3 = new DrinksMachine(3, "Fourth Coffee", "BeanToaster Turbo");
Reference Types and Value Types
Now that you know how to create and instantiate
classes, you will learn about the differences
between classes and structs.
A struct is a value type. This definition applies to
built-in struct types, such as int and bool, as well
as to structs that you define yourself. A value type
contains its data directly. In other words, when you
interact with a value type, you are interacting
directly with the data it contains in memory. By
contrast, a class defines a reference type. When
you create an object by instantiating a class, you
are creating a reference type. The object itself is
stored in memory, but you interact with the object through an object reference. All the object reference
does is point to the object in memory.
Note: Most of the built-in types in Visual C#, such as int, bool, byte, and char, are value
types. For more information about built-in types, see the Built-In Types Table (C# Reference)
page at http://go.microsoft.com/fwlink/?LinkID=267800.
Value types and reference types behave differently. If you copy a value type from one variable to another,
you are copying the data that your variable contains and creating a new instance of that data in memory.
If you copy an object reference from one variable to another, all you are doing is copying the object
reference. You are not creating a second object in memory. Both variables will point to the same object.
Boxing and Unboxing
In some scenarios you may need to convert value types to reference types, and vice versa. For example,
some collection classes will only accept reference types. This is less likely to be an issue with the advent of
generic collections. However, you still need to be aware of the concept, because a fundamental concept
of Visual C# is that you can treat any type as an object.
The process of converting a value type to a reference type is called boxing. To box a variable, you assign it
to an object reference:
Boxing
int i = 100;
object o = i;
Programming in Visual C# 4-7
The boxing process is implicit. When you assign an object reference to a value type, the Visual C#
compiler automatically creates an object to wrap the value and stores it in memory. If you copy the object
reference, the copy will point to the same object wrapper in memory.
The process of converting a reference type to a value type is called unboxing. Unlike the boxing process,
to unbox a value type you must explicitly cast the variable back to its original type:
Unboxing
int j;
j = (int)o;
Demonstration: Comparing Reference Types and Value Types
In this demonstration, you will create a value type to store an integer value and a reference type to store
an integer value. You will create a copy of each type, and then observe what happens when you change
the value of the copy in each case.
Demonstration Steps
1. Start the MSL-TMG1 virtual machine if it is not already running.
2. Start the 20483B-SEA-DEV11 virtual machine.
3. Log on to Windows 8 as Student with the password Pa$$w0rd. If necessary, click Switch User to
display the list of users.
4. Switch to the Windows 8 Start window.
5. Click Visual Studio 2012.
6. In Visual Studio, on the File menu, point to New, and then click Project.
7. In the New Project dialog box, in the Templates list, click Visual C#, and then in the Project Type
list, click Console Application.
8. In the Name text box, type ValuesAndReferences
9. In the Location text box, set the location to E:\Mod04\Democode, and then click OK.
10. Within the ValuesAndReferences namespace, add the following code:
struct MyStruct
{
public int Contents;
}
11. Immediately below the code you just added, add the following code:
class MyClass
{
public int Contents = 0;
}
12. Within the Program class, within the Main method, add the following code:
MyStruct struct1 = new MyStruct();
MyStruct struct2 = struct1;
struct2.Contents = 100;
MyClass class1 = new MyClass();
MyClass class2 = class1;
class2.Contents = 100;
4-8 Creating Classes and Implementing Type-Safe Collections
Console.WriteLine("Value types: {0}, {1}", struct1.Contents, struct2.Contents);
Console.WriteLine("Reference types: {0}, {1}", class1.Contents, class2.Contents);
13. On the Debug menu, click Start without Debugging. The console window shows the following
output:
Value types: 0, 100
Reference types: 100, 100
14. Press Enter to close the console window.
15. Close Visual Studio 2012.
Creating Static Classes and Members
In some cases, you may want to create a class
purely to encapsulate some useful functionality,
rather than to represent an instance of anything.
For example, suppose you wanted to create a set
of methods that convert imperial weights and
measures to metric weights and measures, and
vice versa. It would not make sense if you had to
instantiate a class in order to use these methods,
because you do not need to store or retrieve any
instance-specific data. In fact, the concept of an
instance is meaningless in this case.
In scenarios like this, you can create a static class.
A static class is a class that cannot be instantiated. To create a static class, you use the static keyword. Any
members within the class must also use the static keyword, as shown in the following example:
Static Classes
public static class Conversions
{
public static double PoundsToKilos(double pounds)
{
// Convert argument from pounds to kilograms
double kilos = pounds * 0.4536;
return kilos;
}
public static double KilosToPounds(double kilos)
{
// Convert argument from kilograms to pounds
double pounds = kilos * 2.205;
return pounds;
}
}
To call a method on a static class, you call the method on the class name itself instead of on an instance
name, as shown by the following example:
Calling Methods on a Static Class
double weightInKilos = 80;
double weightInPounds = Conversions.KilosToPounds(weightInKilos);
Programming in Visual C# 4-9
Static Members
Non-static classes can include static members. This is useful when some behaviors and characteristics
relate to the instance (instance members), while some behaviors and characteristics relate to the type itself
(static members). Methods, fields, properties, and events can all be declared static. Static properties are
often used to return data that is common to all instances, or to keep track of how many instances of a
class have been created. Static methods are often used to provide utilities that relate to the type in some
way, such as comparison functions.
To declare a static member you use the static keyword before the return type of the member, as shown
by the following example:
Static Members in Non-static Classes
public class DrinksMachine
{
public int Age { get; set; }
public string Make { get; set; }
public string Model { get; set; }
public static int CountDrinksMachines()
{
// Add method logic here.
}
}
Regardless of how many instances of your class exist, there is only ever one instance of a static member.
You do not need to instantiate the class in order to use static members. You access static members
through the class name rather than the instance name, as shown by the following example:
Access Static Members
int drinksMachineCount = DrinksMachine.CountDrinksMachines();
Testing Classes
Classes often represent self-contained units of
functionality. In many cases, you will want to test
the functionality of your classes in isolation before
you integrate them with other classes in your
applications.
To test functionality in isolation, you create a unit
test. A unit test presents the code under test with
known inputs, performs an action on the code
under test (for example by calling a method), and
then verifies that the outputs of the operation are
as expected. In this way, the unit test represents a
contract that your code must fulfill. However,
when you change the implementation of a class or method, the unit test ensures that your code always
returns particular outputs in response to particular inputs.
For example, consider the case where you create a simple class to represent a customer. To help you
target your marketing efforts, the Customer class includes a GetAge method that returns the current age
of the customer in years:
Class Under Test
public class Customer
4-10 Creating Classes and Implementing Type-Safe Collections
{
public DateTime DateOfBirth { get; set; }
public int GetAge()
{
TimeSpan difference = DateTime.Now.Subtract(DateOfBirth);
int ageInYears = (int)(difference.Days / 365.25);
// Note: converting a double to an int rounds down to the nearest whole number.
return ageInYears;
}
}
In this case, you might want to create a unit test that ensures the GetAge method behaves as expected.
As such, your test method needs to instantiate the Customer class, specify a date of birth, and then verify
that the GetAge method returns the correct age in years. Depending on the unit test framework you use,
your test method might look something like the following:
Example Test Method
[TestMethod]
public void TestGetAge()
{
// Arrange.
DateTime dob = DateTime.Today;
dob.AddDays(7);
dob.AddYears(-24);
Customer testCust = new Customer();
testCust.DateOfBirth = dob;
// The customer's 24th birthday is seven days away, so the age in years should be 23.
int expectedAge = 23;
// Act.
int actualAge = testDog.GetAge();
// Assert.
// Fail the test if the actual age and the expected age are different.
Assert.IsTrue((actualAge == expectedAge), "Age not calculated correctly");
}
Notice that the unit test method is divided into three conceptual phases:
Arrange. In this phase, you create the conditions for the test. You instantiate the class you want to
test, and you configure any input values that the test requires.
Act. In this phase, you perform the action that you want to test.
Assert. In this phase, you verify the results of the action. If the results were not as expected, the test
fails.
The Assert.IsTrue method is part of the Microsoft Unit Test Framework that is included in Visual Studio
2012. This particular method throws an exception if the specified condition does not evaluate to true.
However, the concepts described here are common to all unit testing frameworks.
Programming in Visual C# 4-11
Lesson 2
Defining and Implementing Interfaces
An interface is a little bit like a class without an implementation. It specifies a set of characteristics and
behaviors by defining signatures for methods, properties, events, and indexers, without specifying how
any of these members are implemented. When a class implements an interface, the class provides an
implementation for each member of the interface. By implementing the interface, the class is thereby
guaranteeing that it will provide the functionality specified by the interface.
In this lesson, you will learn how to define and implement interfaces.
Lesson Objectives
After completing this lesson, you will be able to:
Explain the purpose of interfaces in Visual C#.
Create interfaces.
Create classes that implement a single interface.
Create classes that implement multiple interfaces.
Implement the IComparable interface.
Implement the IComparer interface.
Introducing Interfaces
In Visual C#, an interface specifies a set of
characteristics and behaviors; it does this by
defining methods, properties, events, and indexers.
The interface itself does not specify how these
members are implemented. Instead, classes can
implement the interface and provide their own
implementations of the interface members. You
can think of an interface as a contract. By
implementing a particular interface, a class
guarantees to consumers that it will provide
specific functionality through specific members,
even though the actual implementation is not part
of the contract.
For example, suppose that you want to develop a loyalty card scheme for Fourth Coffee. You might start
by creating an interface named ILoyaltyCardHolder that defines:
A read-only integer property named TotalPoints.
A method named AddPoints that accepts a decimal argument.
A method named ResetPoints.
The following example shows an interface that defines one read-only property and two methods:
Defining an Interface
public interface ILoyaltyCardHolder
{
4-12 Creating Classes and Implementing Type-Safe Collections
int TotalPoints { get; }
int AddPoints(decimal transactionValue);
void ResetPoints();
}
Note: Programming convention dictates that all interface names should begin with an "I".
Notice that the methods in the interface do not include method bodies. Similarly, the properties in the
interface indicate which accessors to include but do not provide any implementation details. The interface
simply states that any implementing class must include and provide an implementation for the three
members. The creator of the implementing class can choose how the methods are implemented. For
example, any implementation of the AddPoints method will accept a decimal argument (the cash value
of the customer transaction) and return an integer (the number of points added). The class developer
could implement this method in a variety of ways. For example, an implementation of the AddPoints
method could:
Calculate the number of points to add by multiplying the transaction value by a fixed amount.
Get the number of points to add by calling a service.
Calculate the number of points to add by using additional factors, such as the location of the loyalty
cardholder.
The following example shows a class that implements the ILoyaltyCardHolder interface:
Implementing an Interface
public class Customer : ILoyaltyCardHolder
{
private int totalPoints;
public int TotalPoints
{
get { return totalPoints; }
}
public int AddPoints(decimal transactionValue)
{
int points = Decimal.ToInt32(transactionValue);
totalPoints += points;
}
public void ResetPoints()
{
totalPoints = 0;
}
// Other members of the Customer class.
}
The details of the implementation do not matter to calling classes. By implementing the
ILoyaltyCardHolder interface, the implementing class is indicating to consumers that it will take care of
the AddPoints operation. One of the key advantages of interfaces is that they enable you to modularize
your code. You can change the way in which your class implements the interface at any point, without
having to update any consumer classes that rely on an interface implementation.
Programming in Visual C# 4-13
Defining Interfaces
The syntax for defining an interface is similar to
the syntax for defining a class.
You use the interface keyword to declare an
interface, as shown by the following example:
Declaring an Interface
public interface IBeverage
{
// Methods, properties, events, and
indexers go here.
}
Similar to a class declaration, an interface
declaration can include an access modifier. You can use the following access modifiers in your interface
declarations:
Access modifier Description
public The interface is available to code running in any assembly.
internal The interface is available to any code within the same assembly, but not available to
code in another assembly. This is the default value if you do not specify an access
modifier.
Adding Interface Members
An interface defines the signature of members but does not include any implementation details.
Interfaces can include methods, properties, events, and indexers:
To define a method, you specify the name of the method, the return type, and any parameters:
int GetServingTemperature(bool includesMilk);
To define a property, you specify the name of the property, the type of the property, and the
property accessors:
bool IsFairTrade { get; set; }
To define an event, you use the event keyword, followed by the event handler delegate, followed by
the name of the event:
event EventHandler OnSoldOut;
To define an indexer, you specify the return type and the accessors:
string this[int index] { get; set; }
Interface members do not include access modifiers. The purpose of the interface is to define the members
that an implementing class should expose to consumers, so that all interface members are public.
Interfaces cannot include members that relate to the internal functionality of a class, such as fields,
constants, operators, and constructors.
4-14 Creating Classes and Implementing Type-Safe Collections
Implementing Interfaces
To create a class that implements an interface, you
add a colon followed by the name of the interface
to your class declaration.
The following example shows how to create a class
that implements the IBeverage interface:
Declaring a Class that Implements an Interface
public class Coffee : IBeverage
{
}
Within your class, you must provide an
implementation for every member of the interface. Your class can include additional members that are
not defined by the interface. In fact, most classes will include additional members, because generally the
class extends the interface. However, you cannot omit any interface members from the implementing
class. The way you implement the interface members does not matter, as long as your implementations
have the same signatures (that is, the same names, types, return types, and parameters) as the member
definitions in the interface.
The following example shows a trivial interface, together with a class that implements the interface:
Implementing an Interface
public interface IBeverage
{
int GetServingTemperature(bool includesMilk);
bool IsFairTrade { get; set; }
}
public class Coffee : IBeverage
{
private int servingTempWithoutMilk { get; set; }
private int servingTempWithMilk { get; set; }
public int GetServingTemperature(bool includesMilk)
{
if(includesMilk)
{
return servingTempWithMilk;
}
else
{
return servingTempWithoutMilk;
}
}
public bool IsFairTrade { get; set; }
// Other non-interface members go here.
}
Interface Polymorphism
As it relates to interfaces, polymorphism states that you can represent an instance of a class as an instance
of any interface that the class implements. Interface polymorphism can help to increase the flexibility and
modularity of your code. Suppose you have several classes that implement the IBeverage interface, such
as Coffee, Tea, Juice, and so on. You can write code that works with any of these classes as instances of
IBeverage, without knowing any details of the implementing class. For example, you can build a
collection of IBeverage instances without needing to know the details of every class that implements
IBeverage.
Programming in Visual C# 4-15
For example, If the Coffee class implements the IBeverage interface, you can represent a new Coffee
object as an instance of Coffee or an instance of IBeverage:
Representing an Object as an Interface Type
Coffee coffee1 = new Coffee();
IBeverage coffee2 = new Coffee();
You can use an implicit cast to convert to an interface type, because you know that the class must include
all the interface members.
Casting to an Interface Type
IBeverage beverage = coffee1;
You must use an explicit cast to convert from an interface type to a derived class type, as the class may
include members that are not defined in the interface.
Casting an Interface Type to a Derived Class Type
Coffee coffee3 = beverage as Coffee;
// OR
Coffee coffee4 = (Coffee)beverage;
Implementing Multiple Interfaces
In many cases, you will want to create classes that
implement more than one interface. For example,
you might want to:
Implement the IDisposable interface to
enable the .NET runtime to dispose of your
class correctly.
Implement the IComparable interface to
enable collection classes to sort instances of
your class.
Implement your own custom interface to
define the functionality of your class.
To implement multiple interfaces, you add a comma-separated list of the interfaces that you want to
implement to your class declaration. Your class must implement every member of every interface you add
to your class declaration.
The following example shows how to create a class that implements multiple interfaces:
Declaring a Class that Implements Multiple Interfaces
public class Coffee: IBeverage, IInventoryItem
{
}
Implicit and Explicit Implementation
When you create a class that implements an interface, you can choose whether to implement the
interface implicitly or explicitly. To implement an interface implicitly, you implement each interface
member with a signature that matches the member definition in the interface. To implement an interface
4-16 Creating Classes and Implementing Type-Safe Collections
explicitly, you fully qualify each member name so that it is clear that the member belongs to a particular
interface.
The following example shows an explicit implementation of the IBeverage interface:
Implementing an Interface Explicitly
public class Coffee : IBeverage
{
private int servingTempWithoutMilk { get; set; }
private int servingTempWithMilk { get; set; }
public int IBeverage.GetServingTemperature(bool includesMilk)
{
if(includesMilk)
{
return servingTempWithMilk;
}
else
{
return servingTempWithoutMilk;
}
}
public bool IBeverage.IsFairTrade { get; set; }
// Other non-interface members.
}
In most cases, whether you implement an interface implicitly or explicitly is an aesthetic choice. It does not
make a difference in how your class compiles. Some developers prefer explicit interface implementation
because doing so can make the code easier to understand. The only scenario in which you must use
explicit interface implementation is if you are implementing two interfaces that share a member name.
For example, if you implement interfaces named IBeverage and IInventoryItem, and both interfaces
declare a Boolean property named IsAvailable, you would need to implement at least one of the
IsAvailable members explicitly. In this scenario, the compiler would be unable to resolve the IsAvailable
reference without an explicit implementation.
Implementing the IComparable Interface
The .NET Framework includes various collection
classes that enable you to sort the contents of the
collection. These classes, such as the ArrayList
class, include a method named Sort. When you
call this method on an ArrayList instance, the
collection orders its contents.
How does the ArrayList instance know how items
in the collection should be ordered? In the case of
simple types, such as integers, this appears fairly
straightforward. Intuitively, three follows two and
two follows one. However, suppose you create a
collection of Coffee objects. How would the
ArrayList instance determine whether one coffee is greater or lesser than another coffee? The answer is
that the Coffee class needs to provide the ArrayList instance with logic that enables it to compare one
coffee with another. To do this, the Coffee class must implement the IComparable interface.
The following example shows the IComparable interface:
Programming in Visual C# 4-17
The IComparable Interface
public interface IComparable
{
int CompareTo(Object obj);
}
As you can see, the IComparable interface declares a single method named CompareTo.
Implementations of this method must:
Compare the current object instance with another object of the same type (the argument).
Return an integer value that indicates whether the current object instance should be placed before, in
the same position, or after the passed-in object instance.
The integer values returned by the CompareTo method are interpreted as follows:
Less than zero indicates that the current object instance precedes the supplied instance in the sort
order.
Zero indicates that the current object instance occurs at the same position as the supplied instance in
the sort order.
More than zero indicates that the current object instance follows the supplied instance in the sort
order.
The following example illustrates what happens if you use the CompareTo method to compare two
integers:
CompareTo Example
int number1 = 5;
int number2 = 100;
int result = number1.CompareTo(number2);
// The value of result is -1, indicating that number1 should precede number2 in the sort
order.
Note: All the built-in value types in the .NET Framework implement the IComparable
interface. For more information about the IComparable interface, seethe IComparable Interface
page at http://go.microsoft.com/fwlink/?LinkID=267801.
When you call the Sort method on an ArrayList instance, the Sort method calls the CompareTo method
of the collection members to determine the correct order for the collection.
When you implement the IComparable interface in your own classes, you determine the criteria by which
objects should be compared. For example, you might decide that coffees should be sorted alphabetically
by variety.
The following example shows how to implement the IComparable interface:
Implementing the IComparable Interface
public class Coffee: IComparable
{
public double AverageRating { get; set; }
public string Variety { get; set; }
int IComparable.CompareTo(object obj)
{
Coffee coffee2 = obj as Coffee;
return String.Compare(this.Variety, coffee2.Variety);
}
4-18 Creating Classes and Implementing Type-Safe Collections
}
In this example, because the values we want to compare are strings, we can use the String.Compare
method. This method returns -1 if the current string precedes the supplied string in an alphabetical sort
order, 0 if the strings are identical, and 1 if the current string follows the supplied string in an alphabetical
sort order.
Implementing the IComparer Interface
When you call the Sort method on an ArrayList
instance, the ArrayList sorts the collection based
on the IComparable interface implementation in
the underlying type. For example, if you sort an
ArrayList collection of integers, the sort criteria is
defined by the IComparable interface
implementation in the Int32 type. The creator of
the ArrayList instance has no control over the
criteria that are used to sort the collection.
In some cases, developers may want to sort
instances of your class using alternative sort
criteria. For example, suppose you want to sort a
collection of Coffee instances by the value of the AverageRating property rather than the Variety
property. To sort an ArrayList instance by using custom sort criteria, you need to do two things:
1. Create a class that implements the IComparer interface to provide your custom sort functionality.
2. Call the Sort method on the ArrayList instance, and pass in an instance of your IComparer
implementation as a parameter.
The following example shows the IComparer interface:
The IComparer Interface
public interface IComparer
{
int Compare(Object x, Object y)
}
As you can see, the IComparer interface declares a single method named Compare. Implementations of
this method must:
Compare two objects of the same type.
Return an integer value that indicates whether the current object instance should be placed before, in
the same position, or after the passed-in object instance.
The following example shows how to implement the IComparer interface:
Implementing the IComparer Interface
public class CoffeeRatingComparer : IComparer
{
public int Compare(Object x, Object y)
{
Coffee coffee1 = x as Coffee;
Coffee coffee2 = y as Coffee;
double rating1 = coffee1.AverageRating;
Programming in Visual C# 4-19
double rating2 = coffee2.AverageRating;
return rating1.CompareTo(rating2);
}
}
In the above example, because the values we want to compare are doubles, we can make use of the
Double.CompareTo method. This returns -1 if the current double is less than the supplied double, 0 if
the current double is equal to the supplied double, and 1 if the current double is greater than the
supplied double. It is always better to make use of a built-in comparison function, if one exists, rather than
creating your own.
The following example shows how to use a custom IComparer implementation:
Using an IComparer Implementation
// Create some instances of the Coffee class.
Coffee coffee1 = new Coffee();
coffee1.Rating = 4.5;
Coffee coffee2 = new Coffee();
coffee2.Rating = 8.1;
Coffee coffee3 = new Coffee();
coffee3.Rating = 7.1;
// Add the Coffee instances to an ArrayList.
ArrayList coffeeList = new ArrayList();
coffeeList.Add(coffee1);
coffeeList.Add(coffee2);
coffeeList.Add(coffee3);
// Sort the ArrayList by average rating.
coffeeList.Sort(new CoffeeRatingComparer());
To sort the ArrayList using a custom comparer, you call the Sort method and pass in a new instance of
your IComparer implementation as an argument.
4-20 Creating Classes and Implementing Type-Safe Collections
Lesson 3
Implementing Type-Safe Collections
Almost every application that you create will use collection classes in one form or another. In most cases,
collections contain a set of objects of the same type. When you interact with a collection, you often rely
on the collection to provide objects of a specific type. Historically, this created various challenges. You had
to create exception handling logic in case a collection contained items of the wrong type. You also had to
box value types in order to add them to collection classes, and unbox them on retrieval. Visual C#
removes many of these challenges by using generics
In this lesson, you will learn how to create and use generic classes to create strongly typed collections of
any type.
Lesson Objectives
After completing this lesson, you will be able to:
Describe generics.
Identify the advantages of generic classes over non-generic classes.
Apply constraints to type parameters.
Use generic list collections.
Use generic dictionary collections.
Create custom generic collections.
Create enumerable generic collections.
Introducing Generics
Generics enable you to create and use strongly
typed collections that are type safe, do not require
you to cast items, and do not require you to box
and unbox value types. Generic classes work by
including a type parameter, T, in the class or
interface declaration. You do not need to specify
the type of T until you instantiate the class. To
create a generic class, you need to:
Add the type parameter T in angle brackets
after the class name.
Use the type parameter T in place of type
names in your class members.
The following example shows how to create a generic class:
Creating a Generic Class
public class CustomList<T>
{
public T this[int index] { get; set; }
public void Add(T item)
{
// Method logic goes here.
}
Programming in Visual C# 4-21
public void Remove(T item)
{
// Method logic goes here.
}
}
When you create an instance of your generic class, you specify the type you want to supply as a type
parameter. For example, if you want to use your custom list to store objects of type Coffee, you would
supply Coffee as the type parameter.
The following example shows how to instantiate a generic class:
Instantiating a Generic Class
CustomList<Coffee> clc = new CustomList<Coffee>;
Coffee coffee1 = new Coffee();
Coffee coffee2 = new Coffee();
clc.Add(coffee1);
clc.Add(coffee2);
Coffee firstCoffee = clc[0];
When you instantiate a class, every instance of T within the class is effectively replaced with the type
parameter you supply. For example, if you instantiate the CustomList class with a type parameter of
Coffee:
The Add method will only accept an argument of type Coffee.
The Remove method will only accept an argument of type Coffee.
The indexer will always provide a return value of type Coffee.
Advantages of Generics
The use of generic classes, particularly for
collections, offers three main advantages over
non-generic approaches: type safety, no casting,
and no boxing and unboxing.
Type Safety
Consider an example where you use an ArrayList
to store a collection of Coffee objects. You can
add objects of any type to an ArrayList. Suppose
a developer adds an object of type Tea to the
collection. The code will build without complaint.
However, a runtime exception will occur if the
Sort method is called, because the collection is
unable to compare objects of different types. Furthermore, when you retrieve an object from the
collection, you must cast the object to the correct type. If you attempt to cast the object to the wrong
type, an invalid cast runtime exception will occur.
The following example shows the type safety limitations of the ArrayList approach:
Type Safety Limitations for Non-Generic Collections
var coffee1 = new Coffee();
var coffee2 = new Coffee();
var tea1 = new Tea();
var arrayList1 = new ArrayList();
4-22 Creating Classes and Implementing Type-Safe Collections
arrayList1.Add(coffee1);
arrayList1.Add(coffee2);
arrayList1.Add(tea1);
// The Sort method throws a runtime exception because the collection is not homogenous.
arrayList1.Sort();
// The cast throws a runtime exception because you cannot cast a Tea instance to a Coffee
instance.
Coffee coffee3 = (Coffee)arrayList1[2];
As an alternative to the ArrayList, suppose you use a generic List<T> to store a collection of Coffee
objects. When you instantiate the list, you provide a type argument of Coffee. In this case, your list is
guaranteed to be homogenous, because your code will not build if you attempt to add an object of any
other type. The Sort method will work because your collection is homogenous. Finally, the indexer returns
objects of type Coffee, rather than System.Object, so there is no risk of invalid cast exceptions.
The following example shows an alternative to the ArrayList approach using the generic List<T> class:
Type Safety in Generic Collections
var coffee1 = new Coffee();
var coffee2 = new Coffee();
var tea1 = new Tea();
var genericList1 = new List<Coffee>();
genericList1.Add(coffee1);
genericList1.Add(coffee2);
// This line causes a build error, as the argument is not of type Coffee.
genericList1.Add(tea1);
// The Sort method will work because the collection is guaranteed to be homogenous.
arrayList1.Sort();
// The indexer returns objects of type Coffee, so there is no need to cast the return
value.
Coffee coffee3 = genericList[1];
No Casting
Casting is a computationally expensive process. When you add items to an ArrayList, your items are
implicitly cast to the System.Object type. When you retrieve items from an ArrayList, you must explicitly
cast them back to their original type. Using generics to add and retrieve items without casting improves
the performance of your application.
No Boxing and Unboxing
If you want to store value types in an ArrayList, the items must be boxed when they are added to the
collection and unboxed when they are retrieved. Boxing and unboxing incurs a large computational cost
and can significantly slow your applications, especially when you iterate over large collections. By contrast,
you can add value types to generic lists without boxing and unboxing the value.
The following example shows the difference between generic and non-generic collections with regard to
boxing and unboxing:
Boxing and Unboxing: Generic vs. Non-Generic Collections
int number1 = 1;
var arrayList1 = new ArrayList();
// This statement boxes the Int32 value as a System.Object.
arrayList1.Add(number1);
// This statement unboxes the Int32 value.
int number2 = (int)arrayList1[0];
var genericList1 = new List<Int32>();
//This statement adds an Int32 value without boxing.
genericList1.Add(number1);
//This statement retrieves the Int32 value without unboxing.
int number3 = genericList1[0];
Programming in Visual C# 4-23
Constraining Generics
In some cases, you may need to restrict the types
that developers can supply as arguments when
they instantiate your generic class. The nature of
these constraints will depend on the logic you
implement in your generic class. For example, if a
collection class uses a property named
AverageRating to sort the items in a collection,
you would need to constrain the type parameter
to classes that include the AverageRating
property. Suppose the AverageRating property is
defined by the IBeverage interface. To implement
this restriction, you would constrain the type
parameter to classes that implement the IBeverage interface by using the where keyword.
The following example shows how to constrain a type parameter to classes that implement a particular
interface:
Constraining Type Parameters by Interface
public class CustomList<T> where T : IBeverage
{
}
You can apply the following six types of constraint to type parameters:
Constraint Description
where T : <name of interface> The type argument must be, or implement, the specified interface.
where T : <name of base class> The type argument must be, or derive from, the specified class.
where T : U The type argument must be, or derive from, the supplied type
argument U.
where T : new() The type argument must have a public default constructor.
where T : struct The type argument must be a value type.
where T : class The type argument must be a reference type.
You can also apply multiple constraints to the same class, as shown by the following example:
Apply Multiple Type Constraints
public class CustomList<T> where T : IBeverage, IComparable<T>, new()
{
}
4-24 Creating Classes and Implementing Type-Safe Collections
Using Generic List Collections
One of the most common and important uses of
generics is in collection classes. Generic collections
fall into two broad categories: generic list
collections and generic dictionary collections. A
generic list stores a collection of objects of type T.
The List<T> Class
The List<T> class provides a strongly-typed
alternative to the ArrayList class. Like the
ArrayList class, the List<T> class includes
methods to:
Add an item.
Remove an item.
Insert an item at a specified index.
Sort the items in the collection by using the default comparer or a specified comparer.
Reorder all or part of the collection.
The following example shows how to use the List<T> class.
Using the List<T> Class
string s1 = "Latte";
string s2 = "Espresso";
string s3 = "Americano";
string s4 = "Cappuccino";
string s5 = "Mocha";
// Add the items to a strongly-typed collection.
var coffeeBeverages = new List<String>();
coffeeBeverages.Add(s1);
coffeeBeverages.Add(s2);
coffeeBeverages.Add(s3);
coffeeBeverages.Add(s4);
coffeeBeverages.Add(s5);
// Sort the items using the default comparer.
// For objects of type String, the default comparer sorts the items alphabetically.
coffeeBeverages.Sort();
// Write the collection to a console window.
foreach(String coffeeBeverage in coffeeBeverages)
{
Console.WriteLine(coffeeBeverage);
}
Console.ReadLine ("Press Enter to continue");
Other Generic List Classes
The System.Collections.Generic namespace also includes various generic collections that provide more
specialized functionality:
The LinkedList<T> class provides a generic collection in which each item is linked to the previous
item in the collection and the next item in the collection. Each item in the collection is represented by
a LinkedListNode<T> object, which contains a value of type T, a reference to the parent
LinkedList<T> instance, a reference to the previous item in the collection, and a reference to the
next item in the collection.
The Queue<T> class represents a strongly typed first in, last out collection of objects.
Programming in Visual C# 4-25
The Stack<T> class represents a strongly typed last in, last out collection of objects.
Using Generic Dictionary Collections
Dictionary classes store collections of key value
pairs. The value is the object you want to store,
and the key is the object you use to index and
retrieve the value. For example, you might use a
dictionary class to store coffee recipes, where the
key is the name of the coffee and the value is the
recipe for that coffee. In the case of generic
dictionaries, both the key and the value are
strongly typed.
The Dictionary<TKey, TValue> Class
The Dictionary<TKey, TValue> class provides a
general purpose, strongly typed dictionary class.
You can add duplicate values to the collection, but the keys must be unique. The class will throw an
ArgumentException if you attempt to add a key that already exists in the dictionary.
The following example shows how to use the Dictionary<TKey, TValue> class:
Using the Dictionary<TKey, TValue> Class
// Create a new dictionary of strings with string keys.
var coffeeCodes = new Dictionary<String, String>();
// Add some entries to the dictionary.
coffeeCodes.Add("CAL", "Caf Au Lait");
coffeeCodes.Add("CSM", "Cinammon Spice Mocha");
coffeeCodes.Add("ER", "Espresso Romano");
coffeeCodes.Add("RM", "Raspberry Mocha");
coffeeCodes.Add("IC", "Iced Coffee");
// This statement would result in an ArgumentException because the key already exists.
// coffeeCodes.Add("IC", "Instant Coffee");
// To retrieve the value associated with a key, you can use the indexer.
// This will throw a KeyNotFoundException if the key does not exist.
Console.WriteLine("The value associated with the key \"CAL\" is {0}",
coffeeCodes["CAL"]);
// Alternatively, you can use the TryGetValue method.
// This returns true if the key exists and false if the key does not exist.
string csmValue = "";
if(coffeeCodes.TryGetValue("CSM", out csmValue))
{
Console.WriteLine("The value associated with the key \"CSM\" is {0}", csmValue);
}
else
{
Console.WriteLine("The key \"CSM\" was not found");
}
// You can also use the indexer to change the value associated with a key.
coffeeCodes["IC"] = "Instant Coffee";
Other Generic Dictionary Classes
The SortedList<TKey, TValue> and SortedDictionary<TKey, TValue> classes both provide generic
dictionaries in which the entries are sorted by key. The difference between these classes is in the
underlying implementation:
The SortedList generic class uses less memory than the SortedDictionary generic class.
4-26 Creating Classes and Implementing Type-Safe Collections
The SortedDictionary class is faster and more efficient at inserting and removing unsorted data.
Using Collection Interfaces
The System.Collections.Generic namespace
provides a range of generic collections to suit
various scenarios. However, there will be
circumstances when you will want to create your
own generic collection classes in order to provide
more specialized functionality. For example, you
might want to store data in a tree structure or
create a circular linked list.
Where should you start when you want to create a
custom collection class? All collections have
certain things in common. For example, you will
typically want to be able to enumerate the items
in the collection by using a foreach loop, and you will need methods to add items, remove items, and
clear the list. The picture on the slide shows that the .NET Framework provides a hierarchical set of
interfaces that define the characteristics and behaviors of collections. These interfaces build on one
another to define progressively more specific functionality.
The IEnumerable and IEnumerable<T> Interfaces
If you want to be able to use a foreach loop to enumerate over the items in your custom generic
collection, you must implement the IEnumerable<T> interface. The IEnumerable<T> method defines a
single method named GetEnumerator(). This method must return an object of type IEnumerator<T>.
The foreach statement relies on this enumerator object to iterate through the collection.
The IEnumerable<T> interface inherits from the IEnumerable interface, which also defines a single
method named GetEnumerator(). When an interface inherits from another interface, it exposes all the
members of the parent interface. In other words, if you implement IEnumerable<T>, you also need to
implement IEnumerable.
The ICollection<T> Interface
The ICollection<T> interface defines the basic functionality that is common to all generic collections. The
interface inherits from IEnumerable<T>, which means that if you want to implement ICollection<T>,
you must also implement the members defined by IEnumerable<T> and IEnumerable.
The ICollection<T> interface defines the following methods:
Name Description
Add Adds an item of type T to the collection.
Clear Removes all items from the collection.
Contains Indicates whether the collection contains a specific value.
CopyTo Copies the items in the collection to an array.
Remove Removes a specific object from the collection.
The ICollection<T> interface defines the following properties:
Programming in Visual C# 4-27
Name Description
Count Gets the number of items in the collection.
IsReadOnly Indicates whether the collection is read-only.
The IList<T> Interface
The IList<T> interface defines the core functionality for generic list classes. You should implement this
interface if you are defining a linear collection of single values. In addition to the members it inherits from
ICollection<T>, the IList<T> interface defines methods and properties that enable you to use indexers
to work with the items in the collection. For example, if you create a list named myList, you can use
myList[0] to access the first item in the collection.
The IList<T> interface defines the following methods:
Name Description
Insert Inserts an item into the collection at the specified index.
RemoveAt Removes the item at the specified index from the collection.
The IList<T> interface defines the following properties:
Name Description
IndexOf Determines the position of a specified item in the collection.
The IDictionary<TKey, TValue> Interface
The IDictionary<TKey, TValue> interface defines the core functionality for generic dictionary classes.
You should implement this interface if you are defining a collection of key-value pairs. In addition to the
members it inherits from ICollection<T>, the IDictionary<T> interface defines methods and properties
that are specific to working with key-value pairs.
The IDictionary<TKey, TValue> interface defines the following methods:
Name Description
Add Adds an item with the specified key and value to the collection.
ContainsKey Indicates whether the collection includes a key-value pair with the specified
key.
GetEnumerator Returns an enumerator of KeyValuePair<TKey, TValue> objects.
Remove Removes the item with the specified key from the collection.
TryGetValue Attempts to set the value of an output parameter to the value associated
with a specified key. If the key exists, the method returns true. If the key
does not exist, the method returns false and the output parameter is
unchanged.
The IDictionary<TKey, TValue> interface defines the following properties:
Name Description
Item Gets or sets the value of an item in the collection, based on a specified key. This
property enables you to use indexer notation, for example myDictionary[myKey] =
4-28 Creating Classes and Implementing Type-Safe Collections
Name Description
myValue.
Keys Returns the keys in the collection as an ICollection<T> instance.
Values Returns the values in the collection as an ICollection<T> instance.
Reference Links: For comprehensive information and examples of all of the generic
interfaces covered in this topic, see the System.Collections.Generic Namespace page at
http://go.microsoft.com/fwlink/?LinkID=267802.
Creating Enumerable Collections
To enumerate over a collection, you typically use a
foreach loop. The foreach loop exposes each
item in the collection in turn, in an order that is
appropriate to the collection. The foreach
statement masks some of the complexities of
enumeration. For the foreach statement to work,
a generic collection class must implement the
IEnumerable<T> interface. This interface exposes
a method, GetEnumerator, which must return an
IEnumerator<T> type.
The IEnumerator<T> Interface
The IEnumerator<T> interface defines the
functionality that all enumerators must implement.
The IEnumerator<T> interface defines the following methods:
Name Description
MoveNext Advanced the enumerator to the next item in the collection.
Reset Sets the enumerator to its starting position, which is before the first item in the
collection.
The IEnumerator<T> interface defines the following properties:
Name Description
Current Gets the item that the enumerator is pointing to.
An enumerator is essentially a pointer to the items in the collection. The starting point for the pointer is
before the first item. When you call the MoveNext method, the pointer advances to the next element in
the collection. The MoveNext method returns true if the enumerator was able to advance one position,
or false if it has reached the end of the collection. At any point during the enumeration, the Current
property returns the item to which the enumerator is currently pointing.
When you create an enumerator, you must define:
Which item the enumerator should treat as the first item in the collection.
In what order the enumerator should move through the items in the collection.
Programming in Visual C# 4-29
The IEnumerable<T> Interface
The IEnumerable<T> interface defines a single method named GetEnumerator. This returns an
IEnumerator<T> instance.
The GetEnumerator method returns the default enumerator for your collection class. This is the
enumerator that a foreach loop will use, unless you specify an alternative. However, you can create
additional methods to expose alternative enumerators.
The following example shows a custom collection class that implements a default enumerator, together
with an alternative enumerator that enumerates the collection in reverse order:
Default and Alternative Enumerators
class CustomCollection<T> : IEnumerable<T>
{
public IEnumerator<T> Backwards()
{
// This method returns an alternative enumerator.
// The implementation details are not shown.
}
#region IEnumerable<T> Members
public IEnumerator<T> GetEnumerator()
{
// This method returns the default enumerator.
// The implementation details are not shown.
}
#endregion
#region IEnumerable Members
IEnumerator IEnumerable.GetEnumerator()
{
// This method is required because IEnumerable<T> inherits from IEnumerable
throw new NotImplementedException();
}
#endregion
}
The following example shows how you can use a default enumerator or an alternative enumerator to
iterate through a collection:
Enumerating a Collection
CustomCollection<Int32> numbers = new CustomCollection<Int32>();
// Add some items to the collection.
// Use the default enumerator to iterate through the collection:
foreach (int number in numbers)
{
//
}
// Use the alternative enumerator to iterate through the collection:
foreach(int number in numbers.Backwards())
{
//
}
Implementing the Enumerator
You can provide an enumerator by creating a custom class that implements the IEnumerator<T>
interface. However, if your custom collection class uses an underlying enumerable type to store data, you
can use an iterator to implement the IEnumerable<T> interface without actually providing an
IEnumerator<T> implementation. The best way to understand iterators is to start with a simple example.
The following example shows how you can use an iterator to implement an enumerator:
4-30 Creating Classes and Implementing Type-Safe Collections
Implementing an Enumerator by Using an Iterator
using System;
using System.Collections;
using System.Collections.Generic;
class BasicCollection<T> : IEnumerable<T>
{
private List<T> data = new List<T>();
public void FillList(params T [] items)
{
foreach (var datum in items)
data.Add(datum);
}
IEnumerator<T> IEnumerable<T>.GetEnumerator()
{
foreach (var datum in data)
{
yield return datum;
}
}
IEnumerator IEnumerable.GetEnumerator()
{
throw new NotImplementedException();
}
}
The example shows a custom generic collection class that uses a List<T> instance to store data. The
List<T> instance is populated by the FillList method. When the GetEnumerator method is called, a
foreach loop enumerates the underlying collection. Within the foreach loop, a yield return statement is
used to return each item in the collection. It is this yield return statement that defines the iterator
essentially, the yield return statement pauses execution to return the current item to the caller before the
next element in the sequence is retrieved. In this way, although the GetEnumerator method does not
appear to return an IEnumerator type, the compiler is able to build an enumerator from the iteration
logic that you provided.
Demonstration: Adding Data Validation and Type-Safety to the
Application Lab
In this demonstration, you will learn about the tasks that you will perform in the lab for this module.
L1-1
Module 1: Review of Visual C# Syntax
Lab: Developing the Class Enrollment
Application
Exercise 1: Implementing Edit Functionality for the Students List
Task 1: Detect whether the user has pressed the Enter key
1. Start the MSL-TMG1 virtual machine if it is not already running.
2. Start the 20483B-SEA-DEV11 virtual machine.
3. Log on to Windows 8 as Student with the password Pa$$w0rd. If necessary, click Switch User to
display the list of users.
4. Switch to the Windows 8 Start window and then type Explorer.
5. In the Apps list, click File Explorer.
6. Navigate to the E:\Mod01\Labfiles\Databases folder, and then double-click SetupSchoolDB.cmd.
7. Close File Explorer.
8. Switch to the Windows 8 Start window.
9. Click Visual Studio 2012.
10. In Visual Studio, on the File menu, point to Open, and then click Project/Solution.
11. In the Open Project dialog box, browse to E:\Mod01\Labfiles\Starter\Exercise 1, click School.sln,
and then click Open.
12. In Solution Explorer, expand School, and then expand MainWindow.xaml.
13. Double-click MainWindow.xaml.cs.
14. In Visual Studio, on the View menu, click Task List.
15. In the Task List window, in the Categories list, click Comments.
16. Double-click the TODO: Exercise 1: Task 1a: If the user pressed Enter, edit the details for the
currently selected student task.
17. In the code editor, click at the beginning of the comment line, press Enter, and in the blank space
above the comment, type the following code:
switch (e.Key)
{
18. In the code editor, click at the end of the comment line, press Enter, and then type the following
code:
case Key.Enter: Student student = this.studentsList.SelectedItem as Student;
19. After all the comments in this method, type the following code:
break;
}
L1-2 Programming in Visual C#
Task 2: Initialize the StudentForm window and populate it with the details of the
currently selected student
1. In the Task List window, double-click the TODO: Exercise 1: Task 2a: Use the StudentsForm to
display and edit the details of the student task.
2. In the code editor, click at the end of the comment line, press Enter, and then type the following
code:
StudentForm sf = new StudentForm();
3. In the Task List window, double-click the TODO: Exercise 1: Task 2b: Set the title of the form and
populate the fields on the form with the details of the student task.
4. In the code editor, click at the end of the comment line, press Enter, and then type the following
code:
sf.Title = "Edit Student Details";
sf.firstName.Text = student.FirstName;
sf.lastName.Text = student.LastName;
sf.dateOfBirth.Text = student.DateOfBirth.ToString("d");
Task 3: Display the StudentForm window and copy the updated student details
entered back to the Student object
1. In the Task List window, double-click the TODO: Exercise 1: Task 3a: Display the form task.
2. In the code editor, click at the end of the comment line, press Enter, and then type the following
code:
if (sf.ShowDialog().Value)
{
3. After all the comments in this method, add the following code:
}
4. In the Task List window, double-click the TODO: Exercise 1: Task 3b: When the user closes the
form, copy the details back to the student task.
5. In the code editor, click at the end of the comment line, press Enter, and then type the following
code:
student.FirstName = sf.firstName.Text;
student.LastName = sf.lastName.Text;
student.DateOfBirth =
DateTime.Parse(sf.dateOfBirth.Text);
6. In the Task List window, double-click the TODO: Exercise 1: Task 3c: Enable saving (changes are
not made permanent until they are written back to the database) task.
7. In the code editor, click at the end of the comment line, press Enter, and then type the following
code:
saveChanges.IsEnabled = true;
Task 4: Run the application and verify that the edit functionality works as expected
1. On the Build menu, click Build Solution.
2. On the Debug menu, click Start Without Debugging.
L1-3
3. Verify that the application starts and displays the initial list of students.
The initial students list should look like this:
FIGURE 01.1:THE INITIAL STUDENTS LIST
4. Click the row containing the name Kevin Liu.
5. Press Enter and verify that the Edit Student Details window appears and displays the correct details:
The Edit Student Details window should look similar to the following:
FIGURE 01.2:EDIT STUDENT DETAILS FORM
6. In the Last Name text box, delete the existing contents, type Cook, and then click OK.
7. Verify that Liu has changed to Cook in the students list, and that the Save Changes button is now
enabled.
8. Close the application.
Task 5: Use the Visual Studio Debugger to step through the code.
1. In Visual Studio, in the Task List window, double-click the TODO: Exercise 1: Task 2b: Set the title
of the form and populate the fields on the form with the details of the student task.
2. In the following line of code, right-click the word Title in sf.Title = "Edit Student Details";, point to
Breakpoint, and then click Insert Breakpoint.
3. On the Debug menu, click Start Debugging.
4. Click the row containing the name George Li, and then press Enter.
L1-4 Programming in Visual C#
5. When Visual Studio enters break mode, in the bottom left window, click the Watch 1 tab.
6. In the Watch 1 window, click below Name to create a blank row.
7. In the Name column, type sf.Title, and then press Enter.
8. In the Watch 1 window, click below sf.Title to create a blank row.
9. Type sf.firstName.Text,and then press Enter.
10. In the Watch 1 window, click below sf.firstName.Text to create a blank row.
11. Type sf.lastName.Text, and then press Enter.
12. In the Watch 1 window, click below sf.lastName.Text to create a blank row.
13. Type sf.dateOfBirth.Text, and then press Enter.
14. On the Debug menu, click Step Over.
15. Repeat step 14 three times.
16. In the bottom middle window, click the Immediate Window tab.
17. In the Immediate Window, type sf.firstName.Text, and then press Enter.
18. Verify that "George" is displayed.
19. In the Watch 1 window, in the sf.firstName.Text row, right-click the Value field, and then click Edit
Value.
20. Type "Dominik" and press Enter.
21. In the Immediate Window, type sf.lastName.Text, and then press Enter.
22. Verify that "Li" is displayed
23. Type sf.lastName.Text = "Dubicki";, and then press Enter.
24. In the Watch 1 window, in the sf.lastName.Text row, verify that the Value column has changed to
"Dubicki".
25. On the Debug menu, click Continue.
26. Verify that the Edit Student Details form contains the information in the following table:
Field Value
First Name Dominik
Last Name Dubicki
Date of Birth 8/10/2005
27. Close the application.
28. In Visual Studio, on the Debug menu, click Delete All Breakpoints.
29. In the Microsoft Visual Studio dialog box, click Yes.
30. On the File menu, click Close Solution.
31. In the Microsoft Visual Studio dialog box, click Yes.
L1-5
Results: After completing this exercise, users will be able to edit the details of a student.
L1-6 Programming in Visual C#
Exercise 2: Implementing Insert Functionality for the Students List
Task 1: Add logic to the key down method to detect if the Insert key has been
pressed.
1. In Visual Studio, on the File menu, point to Open, and then click Project/Solution.
2. In the Open Project dialog box, browse to E:\Mod01\Labfiles\Starter\Exercise 2, click School.sln,
and then click Open.
3. In the Task List window, double-click the TODO: Exercise 2: Task 1a: If the user pressed Insert,
add a new student task.
4. In the code editor, click at the end of the comment line, press Enter, and then type the following
code:
case Key.Insert:
Task 2: Initialize the student form
1. In the Task List window, double-click the TODO: Exercise 2: Task 2a: Use the StudentsForm to get
the details of the student from the user task.
2. In the code editor, click at the end of the comment line, press Enter, and then type the following
code:
sf = new StudentForm();
3. In the Task List window, double-click the TODO: Exercise 2: Task 2b: Set the title of the form to
indicate which class the student will be added to (the class for the currently selected teacher)
task.
4. In the code editor, click at the end of the comment line, press Enter, and then type the following
code:
sf.Title = "New Student for Class " + teacher.Class;
Task 3: Display the StudentForm window and enable the user to provide the details
of the new student
1. In the Task List window, double-click the TODO: Exercise 2: Task 3a: Display the form and get the
details of the new student task.
2. In the code editor, click at the end of the comment line, press Enter, and then type the following
code:
if (sf.ShowDialog().Value)
{
3. After all the comments in this method, add the following code:
}
break;
4. In the Task List window, double-click the TODO: Exercise 2: Task 3b: When the user closes the
form, retrieve the details of the student from the form and use them to create a new Student
object task.
5. In the code editor, click at the end of the comment line, press Enter, and then type the following
code:
L1-7
Student newStudent = new Student();
newStudent.FirstName = sf.firstName.Text;
newStudent.LastName = sf.lastName.Text;
newStudent.DateOfBirth = DateTime.Parse(sf.dateOfBirth.Text);
Task 4: Assign the new student to a class and enable the user to save the details of
the new student
1. In the Task List window, double-click the TODO: Exercise 2: Task 4a: Assign the new student to
the current teacher task.
2. In the code editor, click at the end of the comment line, press Enter, and then type the following
code:
this.teacher.Students.Add(newStudent);
3. In the Task List window, double-click the TODO: Exercise 2: Task 4b: Add the student to the list
displayed on the form task.
4. In the code editor, click at the end of the comment line, press Enter, and then type the following
code:
this.studentsInfo.Add(newStudent);
5. In the Task List window, double-click the TODO: Exercise 2: Task 4c: Enable saving (changes are
not made permanent until they are written back to the database) task.
6. In the code editor, click at the end of the comment line, press Enter, and then type the following
code:
saveChanges.IsEnabled = true;
Task 5: Run the application and verify that the insert functionality works as expected
1. On the Build menu, click Build Solution.
2. On the Debug menu, click Start Without Debugging.
3. Verify that the application starts and displays the initial list of students.
4. Click the row containing the name Kevin Liu.
5. Press Insert and verify that the new student window appears:
6. In the First Name text box, type Darren.
7. In the Last Name text box, type Parker.
8. In the Date of Birth text box, type 02/03/2006, and then click OK.
9. Verify that Darren Parker has been added to the students list, and that the Save Changes button is
now enabled. The ID of a new student will be 0 until they are saved to the database in the next lab.
10. Close the application.
11. On the File menu, click Close Solution.
Results: After completing this exercise, users will be able to add new students to a class.
L1-8 Programming in Visual C#
Exercise 3: Implementing Delete Functionality for the Students List
Task 1: Add logic to the key down method to detect if the Delete key has been
pressed.
1. In Visual Studio, on the File menu, point to Open, and then click Project/Solution.
2. In the Open Project dialog box, browse to E:\Mod01\Labfiles\Starter\Exercise 3, click School.sln,
and then click Open.
3. In the Task List window, double-click the TODO Exercise: 3: Task 1a: If the user pressed Delete,
remove the currently selected student task.
4. In the code editor, click at the end of the comment line, press Enter, and then type the following
code:
case Key.Delete: student = this.studentsList.SelectedItem as Student;
Task 2: Prompt the user to confirm that they want to remove the selected student
from the class
1. In the Task List window, double-click the TODO: Exercise 3: Task 2a: Prompt the user to confirm
that the student should be removed task.
2. In the code editor, click at the end of the comment line, press Enter, and then type the following
code:
MessageBoxResult response = MessageBox.Show(
string.Format("Remove {0}", student.FirstName + " " + student.LastName),
"Confirm", MessageBoxButton.YesNo, MessageBoxImage.Question,
MessageBoxResult.No);
Task 3: Remove the student and enable the user to save the changes
1. In the Task List window, double-click the TODO: Exercise 3: Task 3a: If the user clicked Yes,
remove the student from the database task.
2. In the code editor, click at the end of the comment line, press Enter, and then type the following
code:
if (response == MessageBoxResult.Yes)
{
this.schoolContext.Students.DeleteObject(student);
3. After the final comment in this method, type the following code:
}
break;
4. In the Task List window, double-click the TODO: Exercise 3: Task 3b: Enable saving (changes are
not made permanent until they are written back to the database) task.
5. In the code editor, click at the end of the comment line, press Enter, and then type the following
code:
saveChanges.IsEnabled = true;
Task 4: Run the application and verify that the delete functionality works as expected
1. On the Build menu, click Build Solution.
L1-9
2. On the Debug menu, click Start Without Debugging.
3. Verify that the application starts and displays the initial list of students.
4. Click on the drop-down menu containing the text Esther Valle: Class 3C.
5. Click the list item containing the text David Waite : Class 4B.
6. Click the row containing the name Jon Orton.
7. Press Delete and verify that the confirmation prompt appears.
8. In the Confirm dialog box, click Yes, verify that Jon Orton is removed from the students list, and then
verify that the Save Changes button is enabled.
9. Close the application.
10. On the File menu, click Close Solution.
Results: After completing this exercise, users will be able to remove students from classes.
L1-10 Programming in Visual C#
Exercise 4: Displaying a Students Age
Task 1: Examine the MainWindow XAML
1. In Visual Studio, on the File menu, point to Open, and then click Project/Solution.
2. In the Open Project dialog box, browse to E:\Mod01\Labfiles\Starter\Exercise 4, click School.sln,
and then click Open.
3. On the Build menu, click Build Solution.
4. In Solution Explorer, expand the School, and then double-click the MainWindow.xaml and view the
XAML markup.
5. Take note of the following lines of markup:
<app:AgeConverter x:key="ageConverter"/>
. . .
<GridViewColumn Width="75" Header="Age"
DisplayMemberBinding="{Binding Path=DateOfBirth, Converter={StaticResource
ageConverter}}" />
Task 2: Add logic to the AgeConverter class to calculate a students age from their
date of birth
1. In the Task List window, double-click the TODO: Exercise 4: Task 2a: Check that the value
provided is not null. If it is, return an empty string task.
2. In the code editor, click at the end of the comment line, press Enter, and then type the following
code:
if (value != null)
{
3. In the code editor, after all the comments in this method, delete the following line of code:
return "";
4. In the Task List window, double-click the TODO: Exercise 4: Task 2b: Convert the value provided
into a DateTime value task.
5. In the code editor, click at the end of the comment line, press Enter, and then type the following
code:
DateTime studentDateOfBirth = (DateTime)value;
6. In the Task List window, double-click the TODO: Exercise 4: Task 2c: Work out the difference
between the current date and the value provided task.
7. In the code editor, click at the end of the comment line, press Enter, and then type the following
code:
TimeSpan difference = DateTime.Now.Subtract(studentDateOfBirth);
8. In the Task List window, double-click the TODO: Exercise 4: Task 2d: Convert this result into a
number of years task.
9. In the code editor, click at the end of the comment line, press Enter, and then type the following
code:
int ageInYears = (int)(difference.Days / 365.25);
L1-11
10. In the Task List window, double-click the TODO: Exercise 4: Task 2e: Convert the number of years
into a string and return it task.
11. In the code editor, click at the end of the comment line, press Enter, and then type the following
code:
return ageInYears.ToString();
}
else
{
return "";
}
Task 3: Run the application and verify that the students age now appears correctly
1. On the Build menu, click Build Solution.
2. On the Debug menu, click Start Without Debugging.
3. Verify that the application starts and displays the initial list of students, with their ages.
4. Click the row containing the name Kevin Liu.
5. Press Insert.
6. In the new student window, enter your first name in the First Name box, your last name in the Last
Name box and your date of birth in the Date of Birth box.
7. Click OK and verify that your name and age display correctly in the student list.
8. Close the application.
9. On the File menu, click Close Solution.
Results: After completing this exercise, the application will display a students age in years.
L2-1
Module 2: Creating Methods, Handling Exceptions, and
Monitoring Applications
Lab: Extending the Class Enrollment
Application Functionality
Exercise 1: Refactoring the Enrollment Code
Task 1: Copy the code for editing a student into the studentsList_MouseDoubleClick
event handler
1. Start the MSL-TMG1 virtual machine if it is not already running.
2. Start the 20483B-SEA-DEV11 virtual machine.
3. Log on to Windows 8 as Student with the password Pa$$w0rd. If necessary, click Switch User to
display the list of users.
4. Switch to the Windows 8 Start window and then type Explorer.
5. In the Apps list, click File Explorer.
6. Navigate to the E:\Mod02\Labfiles\Databases folder, and then double-click SetupSchoolDB.cmd.
7. Close File Explorer.
8. Switch to the Windows 8 Start window.
9. Click Visual Studio 2012.
10. In Visual Studio, on the File menu, point to Open, and then click Project/Solution.
11. In the Open Project dialog box, browse to E:\Mod02\Labfiles\Starter\Exercise 1, click School.sln,
and then click Open.
12. In Solution Explorer, expand School, expand MainWindow.xaml, and then double-click
MainWindow.xaml.cs.
13. On the View menu, click Task List.
14. In the Task List window, in the Categories list, click Comments.
15. Double-click the TODO: Exercise 1: Task 1a: If the user double-clicks a student, edit the details
for that student task.
16. Above the comment, in the studentsList_Keydown method, locate the case Key.Enter: block, and
copy the following code to the clipboard:
Student student = this.studentsList.SelectedItem as Student;
// TODO: Exercise 1: Task 3a: Refactor as the editStudent method
// Use the StudentsForm to display and edit the details of the student
StudentForm sf = new StudentForm();
// Set the title of the form and populate the fields on the form with the details of
the student
sf.Title = "Edit Student Details";
sf.firstName.Text = student.FirstName;
sf.lastName.Text = student.LastName;
sf.dateOfBirth.Text = student.DateOfBirth.ToString("d"); //
Format the date to omit the time element
// Display the form
if (sf.ShowDialog().Value)
{
L2-2 Programming in Visual C#
// When the user closes the form, copy the details back to the student
student.FirstName = sf.firstName.Text;
student.LastName = sf.lastName.Text;
student.DateOfBirth = DateTime.Parse(sf.dateOfBirth.Text);
// Enable saving (changes are not made permanent until they are written back to
the database)
saveChanges.IsEnabled = true;
}
17. Double-click the TODO: Exercise 1: Task 1a: If the user double-clicks a student, edit the details
for the student task.
18. Paste the code from the clipboard into studentsList_MouseDoubleClick method.
Task 2: Run the application and verify that the user can now double-click a student
to edit their details
1. On the Build menu, click Build Solution.
2. On the Debug menu, click Start Without Debugging.
3. Click the row containing the name Kevin Liu and then press Enter.
4. Verify that the Edit Student Details window appears, displaying the correct details.
5. In the Last Name box, delete the existing contents, type Cook, and then click OK.
6. Verify that Liu has changed to Cook in the students list, and that the Save Changes button is now
enabled.
7. Double-click the row containing the name George Li.
8. Verify that the Edit Student Details window appears, displaying the correct details.
9. In the First Name box, delete the existing contents, and then type Darren.
10. In the Last Name box, delete the existing contents, type Parker, and then click OK.
11. Verify that George Li has changed to Darren Parker.
12. Close the application.
Task 3: Use the Analyze Solution for Code Clones wizard to detect the duplicated
code
1. On the Analyze menu, click Analyze Solution for Code Clones.
2. In the Code Clone Analysis Results window, expand Exact Match.
3. Double-click the second row containing the text MainWindow:studentsList_MouseDoubleClick.
4. In the code editor, in the studentsList_MouseDoubleClick method, delete the following line of
code:
Student student = this.studentsList.SelectedItem as Student;
5. In the studentsList_MouseDoubleClick method, highlight all of the code:
// TODO: Exercise 1: Task 3a: Refactor as the editStudent method
// Use the StudentsForm to display and edit the details of the student
StudentForm sf = new StudentForm();
// Set the title of the form and populate the fields on the form with the details of
the student
sf.Title = "Edit Student Details";
sf.firstName.Text = student.FirstName;
L2-3
sf.lastName.Text = student.LastName;
sf.dateOfBirth.Text = student.DateOfBirth.ToString("d"); // Format the date to omit
the time element
// Display the form
if (sf.ShowDialog().Value)
{
// When the user closes the form, copy the details back to the student
student.FirstName = sf.firstName.Text;
student.LastName = sf.lastName.Text;
student.DateOfBirth = DateTime.Parse(sf.dateOfBirth.Text);
// Enable saving (changes are not made permanent until they are written back
to the database)
saveChanges.IsEnabled = true;
}
6. On the Edit menu, point to Refactor, and then click Extract Method.
7. In the Extract Method dialog box, in the New method name box, delete the existing contents, type
editStudent, and then click OK.
8. In the studentsList_MouseDoubleClick method, modify the call to the editStudent method to look
like the following code:
editStudent(this.studentsList.SelectedItem as Student);
9. Locate the editStudent method below the studentsList_MouseDoubleClick method, and modify
the method parameters to look like the following code:
private void editStudent(Student student)
10. In the Code Clone Analysis Results window, double-click the row containing the text
MainWindow:studentsList_KeyDown
11. In the code editor, in the studentsList_KeyDown method, in the case Key.Enter: block, delete the
code shown in step 5.
12. Click at the end of the Student student = this.studentsList.SelectedItem as Student; code line,
press Enter, and then type the following code:
editStudent(student);
13. Below the Code Clone Analysis Results window, click Task List.
Task 4: Refactor the logic that adds and deletes a student into the addNewStudent
and deleteStudent methods
1. In the Task List window, double-click the TODO: Exercise 1: Task 4a: Refactor as the
addNewStudent method task.
2. In the code editor, locate the case Key.Insert: block, and then highlight the following code:
// TODO: Exercise 1: Task 4a: Refactor as the addNewStudent method
// Use the StudentsForm to get the details of the student from the user
sf = new StudentForm();
// Set the title of the form to indicate which class the student will be added to
(the class for the currently selected teacher)
sf.Title = "New Student for Class " + teacher.Class;
// Display the form and get the details of the new student
if (sf.ShowDialog().Value)
{
// When the user closes the form, retrieve the details of the student from the
form
// and use them to create a new Student object
L2-4 Programming in Visual C#
Student newStudent = new Student();
newStudent.FirstName = sf.firstName.Text;
newStudent.LastName = sf.lastName.Text;
newStudent.DateOfBirth = DateTime.Parse(sf.dateOfBirth.Text);
// Assign the new student to the current teacher
this.teacher.Students.Add(newStudent);
// Add the student to the list displayed on the form
this.studentsInfo.Add(newStudent);
// Enable saving (changes are not made permanent until they are written back
to the database)
saveChanges.IsEnabled = true;
}
3. On the Edit menu, point to Refactor, and then click Extract Method.
4. In the Extract Method dialog box, in the New method name box, type addNewStudent, and then
click OK.
5. Locate the addnewStudent method and in the method, modify the sf = new StudentForm(); code
to look like the following code:
StudentForm sf = new StudentForm();
6. In the Task List window, double-click the TODO: Exercise 1: Task 4b: Refactor as the
removeStudent method task.
7. In the code editor, locate the case Key.Delete block, and cut the following code to the clipboard:
// TODO: Exercise 1: Task 4b: Refactor as the removeStudent method
// Prompt the user to confirm that the student should be removed
MessageBoxResult response = MessageBox.Show(
String.Format("Remove {0}", student.FirstName + " " + student.LastName), "Confirm",
MessageBoxButton.YesNo, MessageBoxImage.Question,
MessageBoxResult.No);
// If the user clicked Yes, remove the student from the database
if (response == MessageBoxResult.Yes)
{
this.schoolContext.Students.DeleteObject(student);
// Enable saving (changes are not made permanent until they are written back
to the database)
saveChanges.IsEnabled = true;
}
8. In the code editor, in the case Key.Delete: block, click at the end of student =
this.studentsList.SelectedItem as Student; code line, press Enter, then type the following code
removeStudent(student);
9. Right-click the removeStudent(student); method call, point to Generate, and then click Method
Stub.
10. Locate the removeStudent method below the studentsList_KeyDown method, delete all the
generated code in this method, and then paste the code from the clipboard.
Task 5: Verify that students can still be added and removed from the application
1. On the Build menu, click Build Solution.
2. On the Debug Menu, click Start Without Debugging.
3. Click the row containing the name Kevin Liu, and then press Insert.
4. Verify that the New Student for Class 3C window appears.
L2-5
5. In the First Name box, type Dominik.
6. In the Last Name box, type Dubicki.
7. In the Date of Birth box, type 02/03/2006 and then click OK.
8. Verify that Dominik Dubicki has been added to the students list.
9. Click the row containing the name Run Liu, and then press Delete.
10. Verify that the confirmation prompt appears.
11. Click Yes, and then verify that Run Liu is removed from the students list.
12. Close the application.
Task 6: Debug the application and step into the new method calls
1. In the code editor, locate the studentsList_KeyDown method, right-click on the switch (e.key)
statement, point to Breakpoint, and then click Insert Breakpoint.
2. On the Debug menu, click Start Debugging.
3. Click the row containing the name Kevin Liu and press Enter.
4. In the Immediate window, click the Call Stack tab.
5. Note that the current method name is displayed in the Call Stack window.
6. In the Watch 1 window, click the Locals tab.
7. Note the local variables this, sender, e, and student are displayed in the Locals window.
8. On the Debug menu, click Step Over.
9. Repeat step 8.
10. Look at the Locals window, and note after stepping over the Student student =
this.studentsList.SelectedItem as Student; code, the value for the student variable has changed
from null to School.Data.Student.
11. In the Locals window, expand student and note the values for _FirstName and _LastName.
12. On the Debug menu, click Step Into.
13. Note that execution steps into the editStudent method and that this method name has been added
to the Call Stack.
14. Look at the Locals window and note that the local variables have changed to this, student, and sf.
15. On the Debug menu, click Step Over.
16. Repeat step 15 five times
17. In the Locals window, expand sf and note the values for dateOfBirth, firstName, and lastName.
18. On the Debug menu, click Step Out to run the remaining code in the editStudent method and step
out again to the calling method.
19. In the Edit Student Details window, click Cancel.
20. Note that execution returns to the studentsList_KeyDown method.
21. On the Debug menu, click Step Over.
22. On the Debug menu, click Continue.
23. Click the row containing the name Kevin Liu and press Insert.
L2-6 Programming in Visual C#
24. On the Debug menu, click Step Over.
25. On the Debug menu, click Step Into.
26. Note that execution steps into the addNewStudent method.
27. On the Debug menu, click Step Out to run the remaining code in the addNewStudent method and
step out again to the calling method.
28. In the New Student for Class 3C window, click Cancel.
29. Note that execution returns to the studentsList_KeyDown method.
30. On the Debug menu, click Step Over.
31. On the Debug menu, click Continue.
32. Click the row containing the name George Li and press Delete.
33. On the Debug menu, click Step Over.
34. Repeat step 33.
35. On the Debug menu, click Step Into.
36. Note that execution steps into the removeStudent method.
37. On the Debug menu, click Step Out to run the remaining code in the removeStudent method and
step out again to the calling method.
38. In the Confirm message box, click No.
39. Note that execution returns to the studentList_KeyDown method.
40. On the Debug menu, click Step Over.
41. On the Debug menu, click Continue.
42. Close the application
43. In Visual Studio, on the Debug menu, click Delete All Breakpoints.
44. In the Microsoft Visual Studio message box, click Yes.
45. On the File menu, click Close Solution.
Results: After completing this exercise, you should have updated the application to refactor
duplicate code into reusable methods.
L2-7
Exercise 2: Validating Student Information
Task 1: Run the application and observe that student details that are not valid can be
entered
1. In Visual Studio, on the File menu, point to Open, and then click Project/Solution.
2. In the Open Project dialog box, browse to E:\Mod02\Labfiles\Starter\Exercise 2, click School.sln,
and then click Open.
3. On the Build menu, click Build Solution.
4. On the Debug menu, click Start Without Debugging.
5. Click on the row containing the name Kevin Liu, and then press Insert.
6. Leave the First Name and Last Name boxes empty.
7. In the Date of Birth box, type 10/06/3012, and then click OK.
8. Verify that a new row has been added to the student list, containing a blank first name, blank last
name, and a negative age.
9. Close the application.
Task 2: Add code to validate the first name and last name fields
1. In the Task List window, double-click the TODO: Exercise 2: Task 2a: Check that the user has
provided a first name task.
2. In the code editor, click at the end of the comment line, press Enter, and then type the following
code:
if (String.IsNullOrEmpty(this.firstName.Text))
{
MessageBox.Show("The student must have a first name", "Error",
MessageBoxButton.OK, MessageBoxImage.Error);
return;
}
3. In the Task List window, double-click the TODO: Exercise 2: Task 2b: Check that the user has
provided a last name task.
4. In the code editor, click at the end of the comment line, press Enter, and then type the following
code:
if (String.IsNullOrEmpty(this.lastName.Text))
{
MessageBox.Show("The student must have a last name", "Error",
MessageBoxButton.OK, MessageBoxImage.Error);
return;
}
Task 3: Add code to validate the date of birth
1. In the Task List window, double-click the TODO: Exercise 2: Task 3a: Check that the user has
entered a valid date for the date of birth task.
2. In the code editor, click at the end of the comment line, press Enter, and then type the following
code:
DateTime result;
if (!DateTime.TryParse(this.dateOfBirth.Text, out result))
{
L2-8 Programming in Visual C#
MessageBox.Show("The date of birth must be a valid date", "Error",
MessageBoxButton.OK, MessageBoxImage.Error);
return;
}
3. In the Task List window, double-click the TODO: Exercise 2: Task 3b: Verify that the student is at
least 5 years old task.
4. In the code editor, click at the end of the comment line, press Enter, and then type the following
code:
TimeSpan age = DateTime.Now.Subtract(result);
if (age.Days / 365.25 < 5)
{
MessageBox.Show("The student must be at least 5 years old", "Error",
MessageBoxButton.OK, MessageBoxImage.Error);
return;
}
Task 4: Run the application and verify that student information is now validated
correctly
1. On the Build menu, click Build Solution.
2. On the Debug menu, click Start Without Debugging.
3. Click on the row containing the name Kevin Liu, and then press Insert.
4. Leave the First Name, Last Name, and Date of Birth boxes empty and click OK.
5. Verify that an error message appears containing the text The student must have a first name.
6. In the Error message box, click OK.
7. In the new student window, in the First Name box, type Darren, and then click OK.
8. Verify that an error message appears containing the text The student must have a last name.
9. In the Error message box, click OK.
10. In the new student window, in the Last Name box, type Parker, and then click OK.
11. Verify that an error message appears containing the text The date of birth must be a valid date.
12. In the Error message box, click OK.
13. In the new student window, in the Date of Birth box, type 10/06/3012, and then click OK.
14. Verify that an error message appears containing the text The student must be at least 5 years old.
15. In the Error message box, click OK.
16. In the new student window, in the Date of Birth box, delete the existing date, type 10/06/2006, and
then click OK.
17. Verify that Darren Parker is added to the student list with an age appropriate to the current date.
18. Close the application.
19. On the File menu, click Close Solution.
Results: After completing this exercise, student data will be validated before it is saved.
L2-9
Exercise 3: Saving Changes to the Class List
Task 1: Verify that data changes are not persisted to the database
1. In Visual Studio, on the File menu, point to Open, and then click Project/Solution.
2. In the Open Project dialog box, browse to E:\Mod02\Labfiles\Starter\Exercise 3, click School.sln,
and then click Open.
3. On the Build menu, click Build Solution.
4. On the Debug menu, click Start Without Debugging.
5. Click the row containing the name Kevin Liu.
6. Press Enter and verify that the Edit Student Details window appears displaying the correct details.
7. In the Last Name box, delete the existing contents, type Cook, and then click OK.
8. Verify that Liu has changed to Cook in the students list, and that the Save Changes button is now
enabled.
9. Click Save Changes.
10. Click the row containing the student George Li, and then press Delete.
11. Verify that the confirmation prompt appears, and then click Yes.
12. Verify that George Li is removed from the student list, and then click Save Changes.
13. Close the application
14. On the Debug menu, click Start Without Debugging.
15. Verify that the application displays the original list of students.
16. Verify that Kevin Liu appears in the list instead of Kevin Cook and George Li is back in the student
list.
17. Close the application.
Task 2: Add code to save changes back to the database
1. In Visual Studio, in the Task List window, double-click the TODO: Exercise 3: Task 2a: Bring the
System.Data and System.Data.Objects namespace into scope task.
2. In the code editor, click in the blank line above the comment, and then type the following code:
using System.Data;
using System.Data.Objects;
3. In Visual Studio, in the Task List window, double-click the TODO: Exercise 3: Task 2b: Save the
changes by calling the SaveChanges method of the schoolContext object task.
4. In the code editor, click at the end of the comment line, press Enter, and then type the following
code:
// Save the changes
this.schoolContext.SaveChanges();
// Disable the Save button (it will be enabled if the user makes more changes)
saveChanges.IsEnabled = false;
L2-10 Programming in Visual C#
Task 3: Add exception handling to the code to catch concurrency, update, and
general exceptions
1. In the code editor, enclose the code that you wrote in the previous task in a try block. Your code
should look like the following:
try
{
// Save the changes
this.schoolContext.SaveChanges();
// Disable the Save button (it will be enabled if the user makes more changes)
saveChanges.IsEnabled = false;
}
2. In the Task List window, double-click the TODO: Exercise 3: Task 3a: If an
OptimisticConcurrencyException occurs then another user has changed the same students
earlier then overwrite their changes with the new data (see the lab instructions for details)
task.
3. In the code editor, click at the end of the comment line, press Enter, and then type the following
code:
catch (OptimisticConcurrencyException)
{
// If the user has changed the same students earlier, then overwrite their
changes with the new data
this.schoolContext.Refresh(RefreshMode.StoreWins, schoolContext.Students);
this.schoolContext.SaveChanges();
}
4. In the Task List window, double-click the TODO: Exercise 3: Task 3b: If an UpdateException
occurs then report the error to the user and rollback (see the lab instructions for details) task.
5. In the code editor, click at the end of the comment line, press Enter, and then type the following
code:
catch (UpdateException uEx)
{
// If some sort of database exception has occurred, then display the reason for
the exception and rollback
MessageBox.Show(uEx.InnerException.Message, "Error saving changes");
this.schoolContext.Refresh(RefreshMode.StoreWins, schoolContext.Students);
}
6. In the Task List window, double-click the TODO: Exercise 3: Task 3c: If some other sort of error
has occurs, report the error to the user and retain the data so the user can try again - the error
may be transitory (see the lab instructions for details) task.
7. In the code editor, click at the end of the comment line, press Enter, and then type the following
code:
catch (Exception ex)
{
// If some other exception occurs, report it to the user
MessageBox.Show(ex.Message, "Error saving changes");
this.schoolContext.Refresh(RefreshMode.ClientWins, schoolContext.Students);
}
Task 4: Run the application and verify that data changes are persisted to the
database
1. On the Build menu, click Build Solution.
L2-11
2. On the Debug menu, click Start Without Debugging.
3. Click the row containing the student Kevin Liu.
4. Press Enter, in the Last Name box delete the existing contents, type Cook, and then click OK.
5. Verify that Liu has changed to Cook in the students list, and that the Save Changes button is now
enabled.
6. Click Save Changes and verify that the Save Changes button is now disabled.
7. Click the row containing the student George Li and press Delete.
8. Verify that the confirmation prompt appears, and then click Yes.
9. Verify that the Save Changes button is now enabled.
10. Click Save Changes and verify that the button is now disabled.
11. Close the application.
12. On the Debug menu, click Start Without Debugging.
13. Verify that the changes you made to the student data have been saved to the database and are
reflected in the student list.
14. Close the application.
15. On the File menu, click Close Solution.
Results: After completing this exercise, modified student data will be saved to the database
L3-1
Module 3: Developing the Code for a Graphical Application
Lab: Writing the Code for the Grades
Prototype Application
Exercise 1: Adding Navigation Logic to the Grades Prototype Application
Task 1: Examine the window and views in the application
1. Start the MSL-TMG1 virtual machine if it is not already running.
2. Start the 20483B-SEA-DEV11 virtual machine.
3. Log on to Windows 8 as Student with the password Pa$$w0rd. If necessary, click Switch User to
display the list of users.
4. Switch to the Windows 8 Start window.
5. Click Visual Studio 2012.
6. In Visual Studio, on the File menu, point to Open, and then click Project/Solution.
7. In the Open Project dialog box, browse to E:\Mod03\Labfiles\Starter\Exercise 1, click
GradesPrototype.sln, and then click Open.
8. On the Build menu, click Build Solution.
9. In Solution Explorer, expand GradesPrototype, and then double-click MainWindow.xaml.
10. Note that this is the main window for the application that will host the following views:
LogonPage.xaml
StudentProfile.xaml
StudentsPage.xaml
11. In Solution Explorer, expand Views, and then double-click LogonPage.xaml.
12. Notice that this view contains text boxes for the username and password, a check box to identify the
user as a teacher, and a button to log on to the application.
13. In Solution Explorer, double-click StudentProfile.xaml.
14. Notice that this view contains a Report Card that currently displays a list of dummy grades. The view
also contains a Back button and a blank space that will display the students name. This view is
displayed when a student logs on or when a teacher views a students profile.
15. In Solution Explorer, double-click StudentsPage.xaml.
16. Notice that this view contains the list of students in a particular class. This view is displayed when a
teacher logs on. A teacher can click a students name and the Students Profile view will be displayed,
containing the selected students data.
Task 2: Define the LogonSuccess event and add dummy code for the Logon_Click
event
1. On the View menu, click Task List.
2. In the Task List window, in the Categories list, click Comments.
3. Double-click the TODO: Exercise 1: Task 2a: Define the LogonSuccess event handler task.
4. In the code editor, click in the blank line below the comment, and then type the following code:
L3-2 Programming in Visual C#
public event EventHandler LogonSuccess;
5. In the Task List window double-click the TODO: Exercise 1: Task 2b: Implement the Logon_Click
event handler for the Logon button task.
6. In the code editor, click in the blank line below the comments, and then type the following code:
private void Logon_Click(object sender, RoutedEventArgs e)
{
// Save the username and role (type of user) specified on the form in the global
context
SessionContext.UserName = username.Text;
SessionContext.UserRole = (bool)userrole.IsChecked ? Role.Teacher : Role.Student;
// If the role is Student, set the CurrentStudent property in the global context
to a dummy student; Eric Gruber
if (SessionContext.UserRole == Role.Student)
{
SessionContext.CurrentStudent = "Eric Gruber";
}
// Raise the LogonSuccess event
if (LogonSuccess != null)
{
LogonSuccess(this, null);
}
}
7. In Solution Explorer, double-click LogonPage.xaml.
8. In the XAML editor, locate the task TODO: Exercise 1: Task 2c: Specify that the Logon button
should raise the Logon_Click event handler in this view task.
9. In the line below the comment, modify the XAML markup <Button Grid.Row="3"
Grid.ColumnSpan="2" VerticalAlignment="Center" HorizontalAlignment="Center"
Content="Log on" FontSize="24" /> to look like the following markup:
<Button Grid.Row="3" Grid.ColumnSpan="2" VerticalAlignment="Center"
HorizontalAlignment="Center" Content="Log on" FontSize="24" Click="Logon_Click" />
Task 3: Add code to display the Log On view
1. In the Task List window, double-click the TODO: Exercise 1: Task 3a: Display the logon view and
hide the list of students and single student view task.
2. In the code editor, click in the blank line in the GotoLogon method, and then type the following
code:
// Display the logon view and hide the list of students and single student view
logonPage.Visibility = Visibility.Visible;
studentsPage.Visibility = Visibility.Collapsed;
3. studentProfile.Visibility = Visibility.Collapsed;
4. In the Task List window, double-click the TODO: Exercise 1: Task 3b: Handle successful logon
task.
5. In the code editor, click in the blank line below the comments, and then type the following code:
// Handle successful logon
private void Logon_Success(object sender, EventArgs e)
{
// Update the display and show the data for the logged on user
logonPage.Visibility = Visibility.Collapsed;
gridLoggedIn.Visibility = Visibility.Visible;
L3-3
Refresh();
}
6. In Solution Explorer, double-click MainWindow.xaml.
7. In the XAML editor, locate the task TODO: Exercise 1: Task 3c: Catch the LogonSuccess event and
call the Logon_Success event handler (to be created) task.
8. In the line below the comment, modify the XAML markup <y:LogonPage x:Name="logonPage"
Visibility="Collapsed" /> to look like the following markup:
<y:LogonPage x:Name="logonPage" LogonSuccess="Logon_Success" Visibility="Collapsed"
/>
Task 4: Add code to determine the type of user
1. In the Task List window, double-click the TODO: Exercise 1: Task 4a: Update the display for the
logged on user (student or teacher) task.
2. In the code editor, click in the blank line in the Refresh method, and then type the following code:
switch (SessionContext.UserRole)
{
case Role.Student:
// Display the student name in the banner at the top of the page
txtName.Text = string.Format("Welcome {0}", SessionContext.UserName);
// Display the details for the current student
GotoStudentProfile();
break;
case Role.Teacher:
// Display the teacher name in the banner at the top of the page
txtName.Text = string.Format("Welcome {0}", SessionContext.UserName);
// Display the list of students for the teacher
GotoStudentsPage();
break;
}
3. In the Task List window, double-click the TODO: Exercise 1: Task 4b: Display the details for a
single student task.
4. In the code editor, click in the blank line in the GotoStudentProfile method, and then type the
following code:
// Hide the list of students
studentsPage.Visibility = Visibility.Collapsed;
// Display the view for a single student
studentProfile.Visibility = Visibility.Visible;
studentProfile.Refresh();
5. In the Task List window, double-click the TODO: Exercise 1: Task 4c: Display the list of students
task.
6. In the code editor, click in the blank line in the GotoStudentsPage method, and then type the
following code:
// Hide the view for a single student (if it is visible)
studentProfile.Visibility = Visibility.Collapsed;
// Display the list of students
studentsPage.Visibility = Visibility.Visible;
studentsPage.Refresh();
7. In the Task List window, double-click the TODO: Exercise 1: Task 4d: Display the details for the
current student including the grades for the student task.
L3-4 Programming in Visual C#
8. In the code editor, click in the blank line in the Refresh method, and then type the following code:
// Parse the student name into the first name and last name by using a regular
expression
// The firstname is the initial string up to the first space character.
// The lastname is the string after the space character
Match matchNames = Regex.Match(SessionContext.CurrentStudent, @"([^ ]+) ([^ ]+)");
if (matchNames.Success)
{
string firstName = matchNames.Groups[1].Value; // Indexing in the Groups
collection starts at 1, not 0
string lastName = matchNames.Groups[2].Value;
// Display the first name and last name in the TextBlock controls in the
studentName StackPanel
((TextBlock)studentName.Children[0]).Text = firstName;
((TextBlock)studentName.Children[1]).Text = lastName;
}
// If the current user is a student, hide the Back button
// (only applicable to teachers who can use the Back button to return to the list of
students)
if (SessionContext.UserRole == Role.Student)
{
btnBack.Visibility = Visibility.Hidden;
}
else
{
btnBack.Visibility = Visibility.Visible;
}
Task 5: Handle the Student_Click event
1. In the Task List window, double-click the TODO: Exercise 1: Task 5a: Handle the click event for a
student task.
2. In the code editor, click in the blank line in the Student_Click method, and then type the following
code:
Button itemClicked = sender as Button;
if (itemClicked != null)
{
// Find out which student was clicked - the Tag property of the button contains
the name
string studentName = (string)itemClicked.Tag;
if (StudentSelected != null)
{
// Raise the StudentSelected event (handled by MainWindow) to display the
details for this student
StudentSelected(sender, new StudentEventArgs(studentName));
}
}
3. In the Task List window, double-click the TODO: Exercise 1: Task 5b: Handle the StudentSelected
event when the user clicks a student on the Students page task.
4. In the code editor, click in the blank line in the studentsPage_StudentSelected method, and then
type the following code:
SessionContext.CurrentStudent = e.Child;
GotoStudentProfile();
5. In Solution Explorer, double-click MainWindow.xaml.
6. In the XAML editor, locate the task TODO: Exercise 1: Task 5c: Catch the StudentSelected event
and call the studentsPage_StudentSelected event handler task.
L3-5
7. In the line below the comment, modify the XAML markup <y:StudentsPage
x:Name="studentsPage" Visibility="Collapsed" /> to look like the following markup:
<y:StudentsPage x:Name="studentsPage" StudentSelected="studentsPage_StudentSelected"
Visibility="Collapsed" />
Task 6: Build and test the application
1. On the Build menu, click Build Solution.
2. On the Debug menu, click Start Without Debugging.
3. When the application loads, in the Username box, type vallee, and in the Password box, type
password.
4. Select the Teacher check box, and then click Log on.
5. Verify that the application displays the StudentPage view.
The Students page should look like this:
FIGURE 3.1:THE STUDENTS PAGE
6. Click the student Kevin Liu and verify that the application displays the StudentProfile view.
The Student Profile page should look like this:
L3-6 Programming in Visual C#
FIGURE 3.2:THE STUDENT PROFILE PAGE
7. Click Log off.
8. In the Username box, delete the existing contents, and then type grubere.
9. Clear the Teacher check box, and then click Log on.
10. Verify that the application displays the student profile page for Eric Gruber.
11. Close the application.
12. On the File menu, click Close Solution.
Results: After completing this exercise, you should have updated the Grades Prototype application
to respond to user events and move among the application views appropriately.
L3-7
Exercise 2: Creating Data Types to Store User and Grade Information
Task 1: Define basic structs for holding Grade, Student, and Teacher information
1. In Visual Studio, on the File menu, point to Open, and then click Project/Solution.
2. In the Open Project dialog box, browse to E:\Mod03\Labfiles\Starter\Exercise 2, click
GradesPrototype.sln, and then click Open.
3. On the View menu, click Task List.
4. In the Task List window, double-click the TODO: Exercise 2: Task 1a: Create the Grade struct task.
5. In the code editor, click in the blank line below the comment, and then type the following code:
public struct Grade
{
public int StudentID { get; set; }
public string AssessmentDate { get; set; }
public string SubjectName { get; set; }
public string Assessment { get; set; }
public string Comments { get; set; }
}
6. In the Task List window, double-click the TODO: Exercise 2: Task 1b: Create the Student struct
task.
7. In the code editor, click in the blank line below the comment, and then type the following code:
public struct Student
{
public int StudentID { get; set; }
public string UserName { get; set; }
public string Password { get; set; }
public int TeacherID { get; set; }
public string FirstName { get; set; }
public string LastName { get; set; }
}
8. In the Task List window, double-click the TODO: Exercise 2: Task 1c: Create the Teacher struct
task.
9. In the code editor, click at the end of the comment line, press Enter, and then type the following
code:
public struct Teacher
{
public int TeacherID { get; set; }
public string UserName { get; set; }
public string Password { get; set; }
public string FirstName { get; set; }
public string LastName { get; set; }
public string Class { get; set; }
}
Task 2: Examine the dummy data source used to populate the collections
1. In Solution Explorer, expand GradesPrototype, expand Data, and then double-click DataSource.cs.
2. In the code editor, expand the region Sample Data, and then locate the method CreateData.
3. Note how the Teachers ArrayList is populated with Teacher data, each containing TeacherID,
UserName, Password, FirstName, LastName, and Class fields.
L3-8 Programming in Visual C#
4. Note how the Students ArrayList is populated with Student data, each containing a StudentID,
UserName, Password, TeacherID, FirstName, and LastName fields.
5. Note how the Grades ArrayList is populated with Grade data, each containing a StudentID,
AssessmentDate, SubjectName, Assessment, and Comments fields.
Results: After completing this exercise, the application will contain structs for the teacher, student,
and grade types.
L3-9
Exercise 3: Displaying User and Grade Information
Task 1: Add the LogonFailed event
1. In Visual Studio, on the File menu, point to Open, and then click Project/Solution.
2. In the Open Project dialog box, browse to E:\Mod03\Labfiles\Starter\Exercise 3, click
GradesPrototype.sln, and then click Open.
3. In the Task List window, double-click the TODO: Exercise 3: Task 1a: Define LogonFailed event
task.
4. In the code editor, click in the blank line below the comment, and then type the following code:
public event EventHandler LogonFailed;
5. In the Task List window, double-click the TODO: Exercise 3: Task 1b: Validate the username and
password against the Users collection in the MainWindow window task.
6. In the code editor, in the Logon_Click method, click in the blank line, and then type the following
code:
// Find the user in the list of possible users - first check whether the user is a
Teacher
var teacher = (from Teacher t in DataSource.Teachers
where String.Compare(t.UserName, username.Text) == 0
&& String.Compare(t.Password, password.Password) == 0
select t).FirstOrDefault();
// If the UserName of the user retrieved by using LINQ is non-empty then the user is
a teacher
if (!String.IsNullOrEmpty(teacher.UserName))
{
// Save the UserID and Role (teacher or student) and UserName in the global
context
SessionContext.UserID = teacher.TeacherID;
SessionContext.UserRole = Role.Teacher;
SessionContext.UserName = teacher.UserName;
SessionContext.CurrentTeacher = teacher;
// Raise the LogonSuccess event and finish
LogonSuccess(this, null);
return;
}
// If the user is not a teacher, check whether the username and password match those
of a student
else
{
var student = (from Student s in DataSource.Students
where String.Compare(s.UserName, username.Text) == 0
&& String.Compare(s.Password, password.Password) == 0
select s).FirstOrDefault();
// If the UserName of the user retrieved by using LINQ is non-empty then the user
is a student
if (!String.IsNullOrEmpty(student.UserName))
{
// Save the details of the student in the global context
SessionContext.UserID = student.StudentID;
SessionContext.UserRole = Role.Student;
SessionContext.UserName = student.UserName;
SessionContext.CurrentStudent = student;
// Raise the LogonSuccess event and finish
LogonSuccess(this, null);
return;
}
}
// If the credentials do not match those for a Teacher or for a Student then they
must be invalid
L3-10 Programming in Visual C#
// Raise the LogonFailed event
LogonFailed(this, null);
Task 2: Add the Logon_Failed event handler
1. In the Task List window, double-click the TODO: Exercise 3: Task 2a: Handle logon failure task.
2. In the code editor, click in the blank line below the comments, and then type the following code:
private void Logon_Failed(object sender, EventArgs e)
{
// Display an error message. The user must try again
MessageBox.Show("Invalid Username or Password", "Logon Failed",
MessageBoxButton.OK, MessageBoxImage.Error);
}
3. In Solution Explorer, double-click MainWindow.xaml.
4. In the XAML editor, locate the task TODO: Exercise 3: Task 2b: Connect the LogonFailed event of
the logonPage view to the Logon_Failed method in MainWindow.xaml.cs task.
5. In the line below the comment, modify the XAML markup <y:LogonPage x:Name="logonPage"
LogonSuccess="Logon_Success" Visibility="Collapsed" /> to look like the following markup:
<y:LogonPage x:Name="logonPage" LogonSuccess="Logon_Success"
LogonFailed="Logon_Failed" Visibility="Collapsed" />
6. In the Task List window, double-click the TODO: Exercise 3: Task 2c: Display the student name in
the banner at the top of the page task.
7. In the code editor, click in the blank line below the comment, and then type the following code:
// Display the student name in the banner at the top of the page
txtName.Text = string.Format("Welcome {0} {1}",
SessionContext.CurrentStudent.FirstName, SessionContext.CurrentStudent.LastName);
8. In the Task List window, double-click the TODO: Exercise 3: Task 2d: Display the teacher name in
the banner at the top of the page task.
9. In the code editor, click in the blank line below the comment, and then type the following code:
// Display the teacher name in the banner at the top of the page
txtName.Text = string.Format("Welcome {0} {1}",
SessionContext.CurrentTeacher.FirstName, SessionContext.CurrentTeacher.LastName);
Task 3: Display the students for the current teacher
1. In Solution Explorer, expand Views, and then double-click StudentsPage.xaml.
2. In the XAML editor, locate the ItemsControl named list and note how data binding is used to display
the name of each student.
Note: DataBinding is also used to retrieve the StudentID of a student. This binding is used
when a user clicks on a Student on the Student Page list to identify which students data to
display in the Student Profile page.
3. In the Task List window, double-click the TODO: Exercise 3: Task 3a: Display students for the
current teacher (held in SessionContext.CurrentTeacher) task.
4. In the code editor, in the Refresh method, click in the blank line, and then type the following code:
L3-11
// Find students for the current teacher
ArrayList students = new ArrayList();
foreach (Student student in DataSource.Students)
{
if (student.TeacherID == SessionContext.CurrentTeacher.TeacherID)
{
students.Add(student);
}
}
// Bind the collection to the list item template
list.ItemsSource = students;
// Display the class name
txtClass.Text = String.Format("Class {0}", SessionContext.CurrentTeacher.Class);
5. In the Task List window, double-click the TODO: Exercise 3: Task 3b: If the user clicks on a
student, display the details for that student task.
6. In the code editor, in the Student_Click method, click in the blank line, and then type the following
code:
Button itemClicked = sender as Button;
if (itemClicked != null)
{
// Find out which student was clicked
int studentID = (int)itemClicked.Tag;
if (StudentSelected !=null)
{
// Find the details of the student by examining the DataContext of the Button
Student student = (Student)itemClicked.DataContext;
// Raise the StudentSelected event (handled by MainWindow to display the
details for this student
StudentSelected(sender, new StudentEventArgs(student));
}
}
7. In the Task List window, double-click the TODO: Exercise 3: Task 3c: Set the current student in
the global context to the student specified in the StudentEventArgs parameter task.
8. In the code editor, click in the blank line below the comment, and then type the following code:
SessionContext.CurrentStudent = e.Child;
Task 4: Set the DataContext for the page
1. In the Task List window, double-click the TODO: Exercise 3: Task 4a: Display the details for the
current student (held in SessionContext.CurrentStudent) task.
2. In the code editor, click in the blank line below the comment, and then type the following code:
// Bind the studentName StackPanel to display the details of the student in the
TextBlocks in this panel
studentName.DataContext = SessionContext.CurrentStudent;
// If the current user is a student, hide the Back button
// (only applicable to teachers who can use the Back button to return to the list of
students)
if (SessionContext.UserRole == Role.Student)
{
btnBack.Visibility = Visibility.Hidden;
}
else
{
btnBack.Visibility = Visibility.Visible;
}
L3-12 Programming in Visual C#
3. In Solution Explorer, expand Views and then double-click StudentProfile.xaml.
4. In the XAML editor, locate the task TODO: Exercise 3: Task 4b: Bind the firstName TextBlock to
the FirstName property of the DataContext for this control task.
5. In the line below the comment, modify the XAML markup <TextBlock x:Name="firstName"
FontSize="16" /> to look like the following markup:
<TextBlock x:Name="firstName" Text="{Binding FirstName}" FontSize="16" />
6. In the XAML editor, locate the task TODO: Exercise 3: Task 4c: Bind the lastName TextBlock to
the LastName property of the DataContext for this control task.
7. In the line below the comment, modify the XAML markup <TextBlock x:Name="lastName"
FontSize="16" /> to look like the following markup:
<TextBlock x:Name="lastName" Text="{Binding LastName}" FontSize="16" />
8. In the Task List window, double-click the TODO: Exercise 3: Task 4d: Create a list of the grades
for the student and display this list on the page task.
9. In the code editor, click at the end of the comment line, press Enter, and then type the following
code:
// Find all the grades for the student
ArrayList grades = new ArrayList();
foreach (Grade grade in DataSource.Grades)
{
if (grade.StudentID == SessionContext.CurrentStudent.StudentID)
{
grades.Add(grade);
}
}
// Display the grades in the studentGrades ItemsControl by using databinding
studentGrades.ItemsSource = grades;
Task 5: Build and test the application
1. On the Build menu, click Build Solution.
2. On the Debug menu, click Start Without Debugging.
3. When the application loads, in the Username box, type parkerd, in the Password box, type
password, and then click Log on.
4. Verify that the Logon Failed dialog box appears, and then click OK.
5. In the Username box, delete the existing contents, type vallee, and then click Log on.
6. Verify that the Students page appears, displaying a list of students.
7. Click the student Kevin Liu and verify the Student Profile page for Kevin Liu is displayed.
8. Click Log off.
9. In the Username box, delete the existing contents, type grubere, and then click Log on.
10. Verify that the Student Profile page for Eric Gruber is displayed.
11. Close the application.
12. On the File menu, click Close Solution.
L3-13
Results: After completing this exercise, only valid users will be able to log on to the application and
they will see only data appropriate to their role.
L4-1
Module 4: Creating Classes and Implementing Type-Safe
Collections
Lab: Adding Data Validation and Type-
Safety to the Application
Exercise 1: Implementing the Teacher, Student, and Grade Structs as
Classes
Task 1: Convert the Grades struct into a class
1. Start the MSL-TNG1 virtual machine if it is not already running.
2. Start the 20483B-SEA-DEV11 virtual machine.
3. Log on to Windows 8 as Student with the password Pa$$w0rd. If necessary, click Switch User to
display the list of users.
4. Switch to the Windows 8 Start window.
5. Click Visual Studio 2012.
6. In Visual Studio, on the File menu, point to Open, and then click Project/Solution.
7. In the Open Project dialog box, browse to E:\Mod04\Labfiles\Starter\Exercise 1, click
GradesPrototype.sln, and then click Open.
8. On the View menu, click Task List.
9. In the Task List window, in the Categories list, click Comments.
10. Double-click the TODO: Exercise 1: Task 1a: Convert Grade into a class and define constructors
task.
11. In the code editor, below the comment, modify the public struct Grade declaration, replacing struct
with class.
public class Grade
12. Click at the end of the code public string Comments { get; set; }, press Enter twice, and then type
the following code:
// Constructor to initialize the properties of a new Grade
public Grade(int studentID, string assessmentDate, string subject, string assessment,
string comments)
{
StudentID = studentID;
AssessmentDate = assessmentDate;
SubjectName = subject;
Assessment = assessment;
Comments = comments;
}
// Default constructor
public Grade()
{
StudentID = 0;
AssessmentDate = DateTime.Now.ToString("d");
SubjectName = "Math";
Assessment = "A";
Comments = String.Empty;
}
L4-2 Programming in Visual C#
Task 2: Convert the Students and Teachers structs into classes
1. In the Task List window, in the Categories list, click Comments.
2. Double-click the TODO: Exercise 1: Task 2a: Convert Student into a class, make the password
property write-only, add the VerifyPassword method, and define constructors task.
3. In the code editor, below the comment, modify the public struct Student declaration, replacing
struct with class.
public class Student
4. Delete the following line of code from the Student class.
public string Password {get; set;}
5. Press Enter, and then type the following code:
private string _password = Guid.NewGuid().ToString(); // Generate a random password
by default
public string Password {
set
{
_password = value;
}
}
public bool VerifyPassword(string pass)
{
return (String.Compare(pass, _password) == 0);
}
Note: An application should not be able to read passwords; only set them and verify that a
password is correct.
6. Click at the end of the code public string LastName { get; set; }, press Enter twice, and then type
the following code:
// Constructor to initialize the properties of a new Student
public Student(int studentID, string userName, string password, string firstName,
string lastName, int teacherID)
{
StudentID = studentID;
UserName = userName;
Password = password;
FirstName = firstName;
LastName = lastName;
TeacherID = teacherID;
}
// Default constructor
public Student()
{
StudentID = 0;
UserName = String.Empty;
Password = String.Empty;
FirstName = String.Empty;
LastName = String.Empty;
TeacherID = 0;
}
7. In the Task List window, in the Categories list, click Comments.
L4-3
8. Double-click the TODO: Exercise 1: Task 2b: Convert Teacher into a class, make the password
property write-only, add the VerifyPassword method, and define constructors task.
9. In the code editor, below the comment, modify the public struct Teacher declaration, replacing
struct with class.
public class Teacher
10. Delete the following line of code:
public string Password {get; set;},
11. Press Enter and then type the following code:
private string _password = Guid.NewGuid().ToString(); // Generate a random password
by default
public string Password {
set
{
_password = value;
}
}
public bool VerifyPassword(string pass)
{
return (String.Compare(pass, _password) == 0);
}
12. Click at the end of the code public string Class {get; set;}, press Enter twice, and then type the
following code:
// Constructor to initialize the properties of a new Teacher
public Teacher(int teacherID, string userName, string password, string firstName,
string lastName, string className)
{
TeacherID = teacherID;
UserName = userName;
Password = password;
FirstName = firstName;
LastName = lastName;
Class = className;
}
// Default constructor
public Teacher()
{
TeacherID = 0;
UserName = String.Empty;
Password = String.Empty;
FirstName = String.Empty;
LastName = String.Empty;
Class = String.Empty;
}
Task 3: Use the VerifyPassword method to verify the password when a user logs in
1. In the Task List window, double-click the TODO: Exercise 1: Task 3a: Use the VerifyPassword
method of the Teacher class to verify the teachers password task.
2. In the code editor, below the comment, in the code for the teacher variable, modify the
String.Compare(t.Password, password.Password) == 0 code to look like the following code:
t.VerifyPassword(password.Password)
L4-4 Programming in Visual C#
3. In the Task List window, double-click the TODO: Exercise 1: Task 3b: Check whether teacher is
null before examining the UserName property task.
4. In the code editor, in the line below the comment, modify the if statement condition from
!String.IsNullOrEmpty(teacher.UserName) to look like the following code:
teacher != null && !String.IsNullOrEmpty(teacher.UserName)
5. In the Task List window, double-click the TODO: Exercise 1: Task 3c: Use the VerifyPassword
method of the Student class to verify the students password task.
6. In the code editor, below the comment, in the code for the student variable, modify the
String.Compare(s.Password, password.Password) == 0 code to look like the following code:
7. s.VerifyPassword(password.Password)
8. In the Task List window, double-click the TODO: Exercise 1: Task 3d: Check whether student is
null before examining the UserName property task.
9. In the code editor, in the line below the comment, modify the if statement condition from
!String.IsNullOrEmpty(student.UserName) to look like the following code:
student != null && !String.IsNullOrEmpty(student.UserName)
Task 4: Build and run the application, and verify that a teacher or student can still log
on
1. On the Build menu, click Build Solution.
2. On the Debug Menu, click Start Without Debugging.
3. In the Username box, type vallee.
4. In the Password box, type password, and then click Log on.
5. Verify that the welcome screen appears, displaying the list of students
6. Click Log off.
7. In the Username box, delete the existing contents, type grubere, and then click Log on.
8. Verify that the welcome screen appears, displaying the list of subjects and grades.
9. Click Log off.
10. Close the application.
11. On the File menu, click Close Solution.
Results: After completing this exercise, the Teacher, Student, and Grade structs will be implemented
as classes and the VerifyPassword method will be called when a user logs on.
L4-5
Exercise 2: Adding Data Validation to the Grade Class
Task 1: Create a list of valid subject names
1. In Visual Studio, on the File menu, point to Open, and then click Project/Solution.
2. In the Open Project dialog box, browse to E:\Mod04\Labfiles\Starter\Exercise 2, click
GradesPrototype.sln, and then click Open.
3. In the Task List window, double-click the TODO: Exercise 2: Task 1a: Define a List collection for
holding the names of valid subjects task.
4. In the code editor, click at the end of the comment line, press Enter, and then type the following
code:
public static List<string> Subjects;
5. In the Task List window, double-click the TODO: Exercise 2: Task 1b: Populate the list of valid
subjects with sample data task.
6. In the code editor, in the blank line below the comment, type the following code:
Subjects = new List<string>() { "Math", "English", "History", "Geography", "Science"
};
Task 2: Add validation logic to the Grade class to check the data entered by the user
1. In the Task List window, double-click the TODO: Exercise 2: Task 2a: Add validation to the
AssessmentDate property task.
2. In the code editor under comment, delete the public string AssessmentDate { get; set; } code, and
then type the following code:
private string _assessmentDate;
public string AssessmentDate
{
get
{
return _assessmentDate;
}
set
{
DateTime assessmentDate;
// Verify that the user has provided a valid date
if (DateTime.TryParse(value, out assessmentDate))
{
// Check that the date is no later than the current date
if (assessmentDate > DateTime.Now)
{
// Throw an ArgumentOutOfRangeException if the date is after the
current date
throw new ArgumentOutOfRangeException("AssessmentDate", "Assessment
date must be on or before the current date");
}
// If the date is valid, then save it in the appropriate format
_assessmentDate = assessmentDate.ToString("d");
}
else
{
// If the date is not in a valid format then throw an ArgumentException
throw new ArgumentException("AssessmentDate", "Assessment date is not
recognized");
}
}
L4-6 Programming in Visual C#
}
3. In the Task List window, double-click the TODO: Exercise 2: Task 2b: Add validation to the
SubjectName property task.
4. In the code editor, below the comment, delete the public string SubjectName { get; set; } code,
and then type the following code:
private string _subjectName;
public string SubjectName
{
get
{
return _subjectName;
}
set
{
// Check that the specified subject is valid
if (DataSource.Subjects.Contains(value))
{
// If the subject is valid store the subject name
_subjectName = value;
}
else
{
// If the subject is not valid then throw an ArgumentException
throw new ArgumentException("SubjectName", "Subject is not recognized");
}
}
}
5. In the Task List window, double-click the TODO: Exercise 2: Task 2c: Add validation to the
Assessment property task.
6. In the code editor, delete the public string Assessment { get; set; } code, and then type the
following code:
private string _assessment;
public string Assessment
{
get
{
return _assessment;
}
set
{
// Verify that the grade is in the range A+ to E-
// Use a regular expression: a single character in the range A-E at the start
of the string followed by an optional + or at the end of the string
Match matchGrade = Regex.Match(value, @"[A-E][+-]?$");
if (matchGrade.Success)
{
_assessment = value;
}
else
{
// If the grade is not valid then throw an ArgumentOutOfRangeException
throw new ArgumentOutOfRangeException("Assessment", "Assessment grade
must be in the range of A+ to E-");
}
}
}
L4-7
Task 3: Add a unit test to verify that the validations defined for the Grade class
functions as expected.
1. On the File menu, point to Add, and then click New Project.
2. In the Add New Project dialog box, in the Installed templates list, expand Visual C#, click Test, and
then in the Templates list, click Unit Test Project.
3. In the Name box, type GradesTest, and then click OK.
4. In Solution Explorer, right-click GradesTest, and then click Add Reference.
5. In the Reference Manager GradesTest dialog box, expand Solution.
6. Select the GradesPrototype check box, and then click OK.
7. In the code editor, in the UnitTest1 class, delete all of the existing code, and then type the following
code:
[TestInitialize]
public void Init()
{
// Create the data source (needed to populate the Subjects collection)
GradesPrototype.Data.DataSource.CreateData();
}
[TestMethod]
public void TestValidGrade()
{
GradesPrototype.Data.Grade grade = new GradesPrototype.Data.Grade(1, "1/1/2012",
"Math", "A-", "Very good");
Assert.AreEqual(grade.AssessmentDate, "1/1/2012");
Assert.AreEqual(grade.SubjectName, "Math");
Assert.AreEqual(grade.Assessment, "A-");
}
[TestMethod]
[ExpectedException(typeof(ArgumentOutOfRangeException))]
public void TestBadDate()
{
// Attempt to create a grade with a date in the future
GradesPrototype.Data.Grade grade = new GradesPrototype.Data.Grade(1, "1/1/2023",
"Math", "A-", "Very good");
}
[TestMethod]
[ExpectedException(typeof(ArgumentException))]
public void TestDateNotRecognized ()
{
// Attempt to create a grade with an unrecognized date
GradesPrototype.Data.Grade grade = new GradesPrototype.Data.Grade(1,
"13/13/2012", "Math", "A-", "Very good");
}
[TestMethod]
[ExpectedException(typeof(ArgumentOutOfRangeException))]
public void TestBadAssessment()
{
// Attempt to create a grade with an assessment outside the range A+ to E-
GradesPrototype.Data.Grade grade = new GradesPrototype.Data.Grade(1, "1/1/2012",
"Math", "F-", "Terrible");
}
[TestMethod]
[ExpectedException(typeof(ArgumentException))]
public void TestBadSubject()
{
// Attempt to create a grade with an unrecognized subject
GradesPrototype.Data.Grade grade = new GradesPrototype.Data.Grade(1, "1/1/2012",
"French", "B-", "OK");
}
L4-8 Programming in Visual C#
8. On the Build menu, click Build Solution.
9. On the Test menu, point to Run, and then click All Tests.
10. In the Test Explorer window, verify that all the tests are passed.
11. Close Test Explorer.
12. On the File menu, click Close Solution.
Results: After completing this exercise, the Grade class will contain validation logic.
L4-9
Exercise 3: Displaying Students in Name Order
Task 1: Run the application and verify that the students are not displayed in any
specific order when logged on as a teacher
1. In Visual Studio, on the File menu, point to Open, and then click Project/Solution.
2. In the Open Project dialog box, browse to E:\Mod04\Labfiles\Starter\Exercise 3, click
GradesPrototype.sln, and then click Open.
3. On the Build menu, click Build Solution.
4. On the Debug Menu, click Start Without Debugging.
5. In the Username box, type vallee.
6. In the Password box, type password, and then click Log on.
7. Verify that the students are not displayed in any specific order.
8. Close the application.
Task 2: Implement the IComparable<Student> interface to enable comparison of
students
1. In the Task List window, double-click the TODO: Exercise 3: Task 2a: Specify that the Student
class implements the IComparable<Student> interface task.
2. In the code editor, click at the end of the public class Student declaration, and then type the
following code:
: IComparable<Student>
3. In the Task List window, double-click the TODO: Exercise 3: Task 2b: Compare Student objects
based on their LastName and FirstName properties task.
4. In the code editor, in the blank line below the comment, type the following code:
// Compare Student objects based on their LastName and FirstName properties
public int CompareTo(Student other)
{
// Concatenate the LastName and FirstName of this student
string thisStudentsFullName = LastName + FirstName;
// Concatenate the LastName and FirstName of the "other" student
string otherStudentsFullName = other.LastName + other.FirstName;
// Use String.Compare to compare the concatenated names and return the result
return(String.Compare(thisStudentsFullName, otherStudentsFullName));
}
Task 3: Change the Students ArrayList collection into a List<Student> collection
1. In the Task List window, double-click the TODO: Exercise 3: Task 3a: Change the Students
collection into a List<Student> task.
2. In the code editor, below the comment, modify the public static ArrayList Students; code to look
like the following code:
public static List<Student> Students;
3. In the Task List window, double-click the TODO: Exercise 3: Task 3b: Populate the List<Student>
collection task.
L4-10 Programming in Visual C#
4. In the code editor, below the comment, modify the Students = new ArrayList() code to look like the
following code:
Students = new List<Student>()
Task 4: Sort the data in the Students collection
1. In the Task List window, double-click the TODO: Exercise 3: Task 4a: Sort the data in the Students
collection task.
2. In the code editor, click at the end of the comment line, press Enter, and then type the following
code:
DataSource.Students.Sort();
Task 5: Verify that Students are retrieved and displayed in order of their first name
and last name
1. On the Build menu, click Build Solution.
2. On the Debug menu, click Start Without Debugging.
3. In the Username box, type vallee.
4. In the Password box, type password, and then click Log on.
5. Verify that the students are displayed in order of ascending last name.
6. Log off and then close the application.
7. On the File menu, click Close Solution.
Results: After completing this exercise, the application will display the students in alphabetical order
of last name and then first name.
L4-11
Exercise 4: Enabling Teachers to Modify Class and Grade Data
Task 1: Change the Teachers and Grades collections to be generic List collections
1. In Visual Studio, on the File menu, point to Open, and then click Project/Solution.
2. In the Open Project dialog box, browse to E:\Mod04\Labfiles\Starter\Exercise 4, click
GradesPrototype.sln, and then click Open.
3. In the Task List window, double-click the TODO: Exercise 4: Task 1a: Change the Teachers
collection into a generic List task.
4. In the code editor, below the comment, modify the code public static ArrayList Teachers; to look
like the following code:
public static List<Teacher> Teachers;
5. In the Task List window, double-click the TODO: Exercise 4: Task 1b: Change the Grades
collection into a generic List task.
6. In the code editor, below the comment, modify the code public static ArrayList Grades; to look like
the following code:
public static List<Grade> Grades;
7. In the Task List window, double-click the TODO: Exercise 4: Task 1c: Populate the Teachers
collection task.
8. In the code editor, below the comment, modify the code Teachers = new ArrayList() to look like the
following code:
Teachers = new List<Teacher>()
9. In the Task List window, double-click the TODO: Exercise 4: Task 1d: Populate the Grades
collection task.
10. In the code editor, below the comment, modify the code Grades = new ArrayList()to look like the
following code:
Grades = new List<Grade>()
Task 2: Add the EnrollInClass and RemoveFromClass methods for the Teacher class
1. In the Task List window, double-click the TODO: Exercise 4: Task 2a: Enroll a student in the class
for this teacher task.
2. In the code editor, click in the blank line below the comment, and then type the following code:
public void EnrollInClass(Student student)
{
// Verify that the student is not already enrolled in another class
if (student.TeacherID ==0)
{
// Set the TeacherID property of the student
student.TeacherID = TeacherID;
}
else
{
// If the student is already assigned to a class, throw an ArgumentException
throw new ArgumentException("Student", "Student is already assigned to a
class");
}
L4-12 Programming in Visual C#
}
3. In the Task List window, double-click the TODO: Exercise 4: Task 2b: Remove a student from the
class for this teacher task.
4. In the code editor, click at the end of the comment line, press Enter, and then type the following
code:
// Remove a student from the class for this teacher
public void RemoveFromClass(Student student)
{
// Verify that the student is actually assigned to the class for this teacher
if (student.TeacherID == TeacherID)
{
// Reset the TeacherID property of the student
student.TeacherID = 0;
}
else
{
// If the student is not assigned to the class for this teacher, throw an
ArgumentException
throw new ArgumentException("Student", "Student is not assigned to this
class");
}
}
5. In the Task List window, double-click the TODO: Exercise 4: Task 2c: Add a grade to a student
(the grade is already populated) task.
6. In the code editor, click at the end of the comment line, press Enter, and then type the following
code:
// Add a grade to a student (the grade is already populated)
public void AddGrade(Grade grade)
{
// Verify that the grade does not belong to another student the StudentID should
be zero
if (grade.StudentID == 0)
{
// Add the grade to the students record
grade.StudentID = StudentID;
}
else
{
// If the grade belongs to a different student, throw an ArgumentException
throw new ArgumentException("Grade", "Grade belongs to a different student");
}
}
Task 3: Add code to enroll a student in a teachers class
1. In the Task List window, double-click the TODO: Exercise 4: Task 3a: Enroll a student in the
teachers class task.
2. In the code editor, below the comment, click in the blank line in the Student_Click method, and then
type the following code:
try
{
// Determine which student the user clicked
// the StudentID is held in the Tag property of the Button that the user clicked
Button studentClicked = sender as Button;
int studentID = (int)studentClicked.Tag;
// Find this student in the Students collection
L4-13
Student student = (from s in DataSource.Students
where s.StudentID == studentID
select s).First();
// Prompt the user to confirm that they wish to add this student to their class
string message = String.Format("Add {0} {1} to your class?", student.FirstName,
student.LastName);
MessageBoxResult reply = MessageBox.Show(message, "Confirm", MessageBoxButton.YesNo,
MessageBoxImage.Question);
// If the user confirms, add the student to their class
if (reply == MessageBoxResult.Yes)
{
// Get the ID of the currently logged-on teacher
int teacherID = SessionContext.CurrentTeacher.TeacherID;
// Assign the student to this teachers class
SessionContext.CurrentTeacher.EnrollInClass(student);
// Refresh the display the new assigned student should disappear from the
list of unassigned students
Refresh();
}
}
catch (Exception ex)
{
MessageBox.Show(ex.Message, "Error enrolling student", MessageBoxButton.OK,
MessageBoxImage.Error);
}
3. In the Task List window, double-click the TODO: Exercise 4: Task 3b: Refresh the display of
unassigned students task.
4. In the code editor, below the comment, click in the blank line in the Refresh method, and then type
the following code:
// Find all unassigned students - they have a TeacherID of 0
var unassignedStudents = from s in DataSource.Students
where s.TeacherID == 0
select s;
// If there are no unassigned students, then display the "No unassigned students"
message
// and hide the list of unassigned students
if (unassignedStudents.Count() == 0)
{
txtMessage.Visibility = Visibility.Visible;
list.Visibility = Visibility.Collapsed;
}
else
{
// If there are unassigned students, hide the "No unassigned students" message
// and display the list of unassigned students
txtMessage.Visibility = Visibility.Collapsed;
list.Visibility = Visibility.Visible;
// Bind the ItemControl on the dialog to the list of unassigned students
// The names of the students will appear in the ItemsControl on the dialog
list.ItemsSource = unassignedStudents;
}
5. In the Task List window, double-click the TODO: Exercise 4: Task 3c: Enroll a student in the
teachers class task.
6. In the code editor, below the comment, click in the blank line in the EnrollStudent_Click method,
and then type the following code:
// Use the AssignStudentDialog to display unassigned students and add them to the
teachers class
// All of the work is performed in the code behind the dialog
AssignStudentDialog asd = new AssignStudentDialog();
L4-14 Programming in Visual C#
asd.ShowDialog();
// Refresh the display to show any newly enrolled students
Refresh();
Task 4: Add code to enable a teacher to remove the student from the assigned class
1. In the Task List window, double-click the TODO: Exercise 4: Task 4a: Enable a teacher to remove
a student from a class task.
2. In the code editor, below the comment, click in the blank line in the Remove_Click method, and then
type the following code:
// If the user is not a teacher, do nothing (the button should not appear anyway)
if (SessionContext.UserRole != Role.Teacher)
{
return;
}
try
{
// If the user is a teacher, ask the user to confirm that this student should be
removed from their class
string message = String.Format("Remove {0} {1}",
SessionContext.CurrentStudent.FirstName, SessionContext.CurrentStudent.LastName);
MessageBoxResult reply = MessageBox.Show(message, "Confirm",
MessageBoxButton.YesNo, MessageBoxImage.Question);
// If the user confirms, then call the RemoveFromClass method of the current
teacher to remove this student from their class
if (reply == MessageBoxResult.Yes)
{
SessionContext.CurrentTeacher.RemoveFromClass(SessionContext.CurrentStudent);
// Go back to the previous page the student is no longer a member of the
class for the current teacher
if (Back != null)
{
Back(sender, e);
}
}
}
catch (Exception ex)
{
MessageBox.Show(ex.Message, "Error removing student from class",
MessageBoxButton.OK, MessageBoxImage.Error);
}
Task 5: Add code to enable a teacher to add a grade to a student
1. In the Task List window, double-click the TODO: Exercise 4: Task 5a: Enable a teacher to add a
grade to a student task.
2. In the code editor, below the comment, click in the blank line in the AddGrade_Click method, and
then type the following code:
// If the user is not a teacher, do nothing (the button should not appear anyway)
if (SessionContext.UserRole != Role.Teacher)
{
return;
}
try
{
// Use the GradeDialog to get the details of the assessment grade
GradeDialog gd = new GradeDialog();
// Display the form and get the details of the new grade
if (gd.ShowDialog().Value)
{
L4-15
// When the user closes the form, retrieve the details of the assessment
grade from the form
// and use them to create a new Grade object
Grade newGrade = new Grade();
newGrade.AssessmentDate = gd.assessmentDate.SelectedDate.Value.ToString("d");
newGrade.SubjectName = gd.subject.SelectedValue.ToString();
newGrade.Assessment = gd.assessmentGrade.Text;
newGrade.Comments = gd.comments.Text;
// Save the grade to the list of grades
DataSource.Grades.Add(newGrade);
// Add the grade to the current student
SessionContext.CurrentStudent.AddGrade(newGrade);
// Refresh the display so that the new grade appears
Refresh();
}
}
catch (Exception ex)
{
MessageBox.Show(ex.Message, "Error adding assessment grade",
MessageBoxButton.OK, MessageBoxImage.Error);
}
Task 6: Run the application and verify that students can be added to and removed
from classes, and that grades can be added to students
1. On the Build menu, click Build Solution.
2. On the Debug menu, click Start Without Debugging.
3. In the Username box, type vallee.
4. In the Password box, type password, and then click Log on.
5. Click New Student.
6. In the First Name box, type Darren.
7. In the Last Name box, type Parker.
8. In the Password box, type password, and then click OK.
9. Click Enroll Student.
10. Verify that the Assign Student dialog box appears and that Darren Parker is in the list.
11. Click Darren Parker.
12. Verify that the Confirm message box appears, and then click Yes.
13. In the Assign Student dialog box, verify that Darren Parker disappears and that the text "No
unassigned students" is displayed.
14. Click Close.
15. Verify that Darren Parker is added to the student list.
16. Click the student Kevin Liu.
17. Click Remove Student.
18. Verify that the Confirm message box appears, and then click Yes.
19. Verify that Kevin Liu is removed from the student list.
20. Click the student Darren Parker.
21. Click Add Grade.
L4-16 Programming in Visual C#
22. Verify that the New Grade Details dialog box appears.
23. Verify that the Date box contains the current date.
24. In the Subject list, click English.
25. In the Assessment box, type B.
26. In the Comments box, type Good, and then click OK.
27. Verify that the grade information appears on the Report Card.
28. Click Log off.
29. In the Username box, type parkerd.
30. Click Log on.
31. Verify that the Welcome Darren Parker screen is displayed, showing the Report Card and the
previously added grade.
32. Click Log off.
33. Close the application.
34. In Visual Studio, on the File menu, click Close Solution.
Results: After completing this exercise, the application will enable teachers to add and remove
students from their classes, and to add grades to students.
You might also like
- SwiftPOS API Integration Experts - A Holistic POS System For Hospitality - Chromatix PDFDocument1 pageSwiftPOS API Integration Experts - A Holistic POS System For Hospitality - Chromatix PDFLuis F Jauregui0% (1)
- 10266a 01Document42 pages10266a 01miguelewrs100% (1)
- Visual Studio IDEDocument746 pagesVisual Studio IDEJonathen HormenNo ratings yet
- Editavel Gregory R Andrews - Concurrent Programming - Principles and Practice-The Benjamin - Cummings (1991)Document656 pagesEditavel Gregory R Andrews - Concurrent Programming - Principles and Practice-The Benjamin - Cummings (1991)Tiago Martins100% (1)
- Design Calculation Roof ShadeDocument26 pagesDesign Calculation Roof ShadeAbuAhmedQuazi100% (1)
- Introducing C# and TheDocument40 pagesIntroducing C# and TheMichael Malheiros PimentelNo ratings yet
- Lesson 3 IntroductionDocument12 pagesLesson 3 IntroductionReina Grace PanganibanNo ratings yet
- Introduction To VB - Net 2Document84 pagesIntroduction To VB - Net 2Chiamaka AnyanwuNo ratings yet
- Coding Basics with Microsoft Visual Studio: A Step-by-Step Guide to Microsoft Cloud ServicesFrom EverandCoding Basics with Microsoft Visual Studio: A Step-by-Step Guide to Microsoft Cloud ServicesNo ratings yet
- Menu Bar 2. Standard Toolbar 3. Toolbox 4. Forms Designer 5. Output Window 6. Solution Explorer 7. Properties WindowDocument2 pagesMenu Bar 2. Standard Toolbar 3. Toolbox 4. Forms Designer 5. Output Window 6. Solution Explorer 7. Properties WindowJhoverzkiiDuranNo ratings yet
- Solutions To Chapter One Questions 61Document53 pagesSolutions To Chapter One Questions 61Arqam SyedNo ratings yet
- By Nimesh Kumar Dagur, CDAC, IndiaDocument62 pagesBy Nimesh Kumar Dagur, CDAC, IndiaManelNo ratings yet
- What New in This 2005Document2 pagesWhat New in This 2005Sagar BhardwajNo ratings yet
- Shubham Joshi PDFDocument96 pagesShubham Joshi PDFShubham JoshiNo ratings yet
- 1.1 ObjectiveDocument53 pages1.1 ObjectiveSravan OddiNo ratings yet
- VS2005 VB En-Us PDFDocument5,796 pagesVS2005 VB En-Us PDFAlicia Mary PicconeNo ratings yet
- Create Windows Forms With C#Document186 pagesCreate Windows Forms With C#Jaider Xavier JuniorNo ratings yet
- Budget Analysis ReportDocument62 pagesBudget Analysis Reportmrrakesh786No ratings yet
- Visual Basic Documentation Map1Document962 pagesVisual Basic Documentation Map1api-3824063No ratings yet
- What You'll Learn:: Create The ProjectDocument12 pagesWhat You'll Learn:: Create The ProjectRenzNo ratings yet
- VS2005 DeviceDev En-Us Es 2018Document746 pagesVS2005 DeviceDev En-Us Es 2018dedaloussNo ratings yet
- Handout - 2999vc - AU 2012 CP2999 HandoutDocument6 pagesHandout - 2999vc - AU 2012 CP2999 Handoutvinh nguyenNo ratings yet
- What's New in Visual C# 2005: Rate This TopicDocument3 pagesWhat's New in Visual C# 2005: Rate This Topicpkjram2No ratings yet
- Title of The ProjectDocument14 pagesTitle of The ProjectshashankarachayaNo ratings yet
- Mailsytem ReportDocument78 pagesMailsytem ReportDineshNo ratings yet
- Visual Studio DocumentationDocument1,274 pagesVisual Studio DocumentationYierone Sjahpoetra100% (1)
- Academic Portal: Synopsis of Major ProjectDocument14 pagesAcademic Portal: Synopsis of Major Projectgurpreet kaurNo ratings yet
- Core (1 2 3)Document80 pagesCore (1 2 3)Naazir jemaNo ratings yet
- C# EnvironmentDocument3 pagesC# EnvironmentMarnuldClimacoNo ratings yet
- Web Development Using Microsoft TechDocument7 pagesWeb Development Using Microsoft TechKarti SubramanianNo ratings yet
- Literature ReviewDocument11 pagesLiterature ReviewUmair UsmanNo ratings yet
- Introduction To Visual BasicDocument27 pagesIntroduction To Visual BasicMatthew NdetoNo ratings yet
- Framework Versions in Latest Visual Studio Is 3.5 To 4.7. Java Was Supported in Old Versions ofDocument4 pagesFramework Versions in Latest Visual Studio Is 3.5 To 4.7. Java Was Supported in Old Versions ofNoopur srivastavaNo ratings yet
- 01-Web Development ToolsDocument17 pages01-Web Development ToolsToto ScillachiNo ratings yet
- VBDocument208 pagesVBMyo AungNo ratings yet
- Industrial Training ReportDocument48 pagesIndustrial Training Reportchandragupt23No ratings yet
- Assignment For Course-Gad 22034Document13 pagesAssignment For Course-Gad 22034Vishal KesharwaniNo ratings yet
- 1.1. PurposeDocument20 pages1.1. PurposeSindhu GajulaNo ratings yet
- (Front End) : FeaturesDocument21 pages(Front End) : Featuresnitisharmand717No ratings yet
- CSC 102 VB - Net, Data Types, Variables, Operators-2Document13 pagesCSC 102 VB - Net, Data Types, Variables, Operators-2favourchike001No ratings yet
- VB IdeDocument15 pagesVB IdeNeema NdossiNo ratings yet
- Net Module 1Document3 pagesNet Module 1abmunavar11No ratings yet
- C#: C SharpDocument42 pagesC#: C SharpDevender Kumar100% (1)
- Oracle Forms TrainingDocument1 pageOracle Forms Trainingespee29No ratings yet
- Non-Microsoft LanguagesDocument7 pagesNon-Microsoft LanguagesNayana SurendranNo ratings yet
- Visual Studio IDE TutorialDocument64 pagesVisual Studio IDE TutorialJigneshNo ratings yet
- COMPSCI 280 S2 2015 Enterprise Software Development: Jim Warren, Jim@cs - Auckland.ac - NZDocument19 pagesCOMPSCI 280 S2 2015 Enterprise Software Development: Jim Warren, Jim@cs - Auckland.ac - NZBilly PalaciosNo ratings yet
- JJHHJKLHLHKLHDocument112 pagesJJHHJKLHLHKLHHidayat BlackswordNo ratings yet
- Microsoft® Visual Studio 2010Document9 pagesMicrosoft® Visual Studio 2010zef_ansariNo ratings yet
- Lets Begin Visual C++Document11 pagesLets Begin Visual C++Jyoti MattaNo ratings yet
- VBA Programmers RefereneDocument642 pagesVBA Programmers Refereneexicial87No ratings yet
- C#Unit-1 NotesDocument37 pagesC#Unit-1 NotesgiridharNo ratings yet
- Online QuizDocument25 pagesOnline QuizJyotiiBubnaRungta100% (1)
- Lecture1-CS6004 Application DevelopmentDocument15 pagesLecture1-CS6004 Application DevelopmentDilru DayanandaNo ratings yet
- Microsoft Visual StudioDocument43 pagesMicrosoft Visual Studiovr_uthNo ratings yet
- Visual C++ Development Environment: About This ChapterDocument31 pagesVisual C++ Development Environment: About This Chapteres moNo ratings yet
- Essentials ForDocument8 pagesEssentials ForsatheeshbabunNo ratings yet
- Dot Net Book NotesDocument146 pagesDot Net Book Notesamalsu2004No ratings yet
- Visual StudioDocument6 pagesVisual StudioNeha BahetiNo ratings yet
- Common Language Runtime (CLR)Document8 pagesCommon Language Runtime (CLR)scribdshubhamNo ratings yet
- AudienceDocument377 pagesAudienceEyob WoretawNo ratings yet
- MA-201 Tutorial Sheet-2Document2 pagesMA-201 Tutorial Sheet-2Ankit SharmaNo ratings yet
- Codigo Agar - IoDocument9 pagesCodigo Agar - IoAnderNo ratings yet
- Tutorial VB Project AnalyzeDocument44 pagesTutorial VB Project AnalyzeFaisal BashirNo ratings yet
- Idoc Fields List LCDocument9 pagesIdoc Fields List LCfarooq khanNo ratings yet
- Program IdDocument79 pagesProgram IdJessica AlvarezNo ratings yet
- Perkins: Hardware: Pandaros Software: 14.1.01 DjoudiDocument4 pagesPerkins: Hardware: Pandaros Software: 14.1.01 DjoudiNacer ZehaniNo ratings yet
- CNS Unit 2Document38 pagesCNS Unit 2LOGESH WARAN PNo ratings yet
- Geography 4203 / 5203: GIS ModelingDocument30 pagesGeography 4203 / 5203: GIS Modelingchhetribharat08100% (1)
- SQL WMI ProviderDocument13 pagesSQL WMI ProvidertiecvuibatngoNo ratings yet
- BCS6010 Question PaperDocument17 pagesBCS6010 Question PaperFreehit BookNo ratings yet
- GL Interface Loading ProgramDocument6 pagesGL Interface Loading Programmadhugover123No ratings yet
- Cellbrite SpyDocument61 pagesCellbrite Spymendaxhushmail.comNo ratings yet
- ConfigurationDocument338 pagesConfigurationSrinivasulu ReddyNo ratings yet
- Computer Network - Leaky Bucket AlgorithmDocument5 pagesComputer Network - Leaky Bucket AlgorithmakttripathiNo ratings yet
- Ritmurile LuniiDocument161 pagesRitmurile Luniimonica_vasilescu2008No ratings yet
- Plagiarism Detection On Bigdata Using Modified Map-Reduced Based SCAM AlgorithmDocument3 pagesPlagiarism Detection On Bigdata Using Modified Map-Reduced Based SCAM AlgorithmGuru D Rising SunNo ratings yet
- Production and OperationsDocument1 pageProduction and OperationsrajendrakumarNo ratings yet
- Advanced Windows Programming Using Visual C++Document5 pagesAdvanced Windows Programming Using Visual C++Toan NguyenNo ratings yet
- Shortcodes Ultimate CheatsheetDocument21 pagesShortcodes Ultimate CheatsheetBleza XerofNo ratings yet
- Thesis 2 Sugar IntroductionDocument4 pagesThesis 2 Sugar IntroductionKyroNo ratings yet
- VFP 3Document15 pagesVFP 3davy_7569No ratings yet
- Microinteractions in User ExperienceDocument21 pagesMicrointeractions in User ExperienceEdina JakabNo ratings yet
- Mantisbt-2.21.0 Developers GuideDocument53 pagesMantisbt-2.21.0 Developers GuidemilosvarakNo ratings yet
- MQC Classification and MarkingDocument6 pagesMQC Classification and MarkingAirul MutaqinNo ratings yet
- Using Adams/View - MD Adams 2010Document1,556 pagesUsing Adams/View - MD Adams 2010pkokatam100% (1)
- Python ReportDocument20 pagesPython Reportadarsh100% (1)
- Podcats ScriptDocument3 pagesPodcats ScriptMina DedijerNo ratings yet