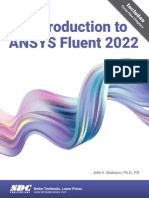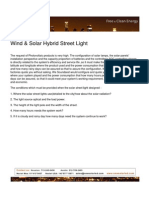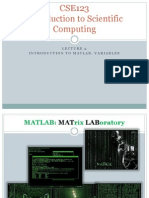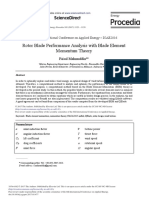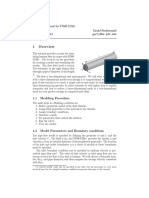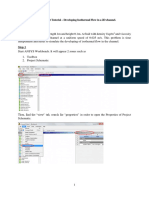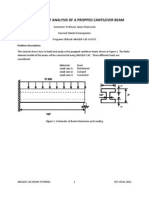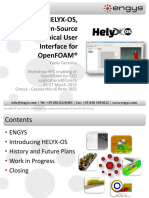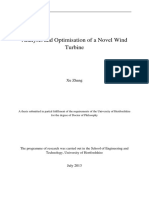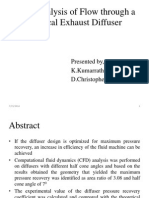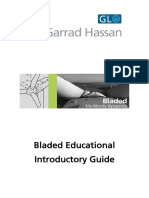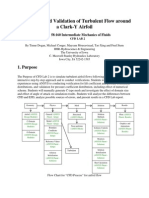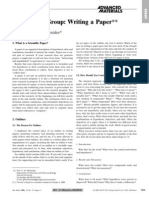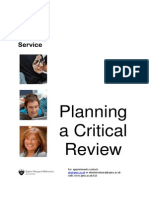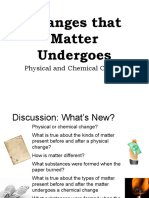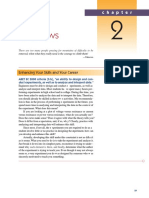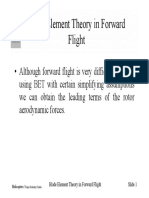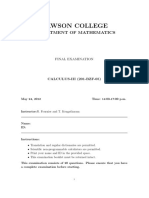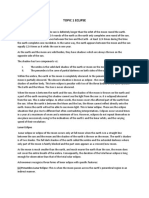Professional Documents
Culture Documents
Airfoil Tutorial
Uploaded by
tedlawson20200 ratings0% found this document useful (0 votes)
155 views34 pagesclar y type airfoil
Original Title
airfoil tutorial
Copyright
© © All Rights Reserved
Available Formats
PDF, TXT or read online from Scribd
Share this document
Did you find this document useful?
Is this content inappropriate?
Report this Documentclar y type airfoil
Copyright:
© All Rights Reserved
Available Formats
Download as PDF, TXT or read online from Scribd
0 ratings0% found this document useful (0 votes)
155 views34 pagesAirfoil Tutorial
Uploaded by
tedlawson2020clar y type airfoil
Copyright:
© All Rights Reserved
Available Formats
Download as PDF, TXT or read online from Scribd
You are on page 1of 34
Simulation of Turbulent Flow around an Airfoil
57:020 Mechanics of Fluids and Transfer Processes
CFD Lab 2
By Timur Dogan, Michael Conger, Maysam Mousaviraad, Tao Xing and Fred Stern
IIHR-Hydroscience & Engineering
The University of Iowa
C. Maxwell Stanley Hydraulics Laboratory
Iowa City, IA 52242-1585
1. Purpose
The Purpose of CFD Lab 2 is to conduct parametric studies for turbulent flow around Clarky airfoil
following the CFD process by an interactive step-by-step approach. Students will have hands-on
experiences using ANSYS to investigate the effect of angle of attack and effect of different turbulence
models on the simulations results. These effects will be studied by comparing simulation results with EFD
data. Students will analyze the differences and possible numerical errors, and present results in Lab report
Geometry Physics Mesh Solution Results
Airfoil (ANSYS
Design Modeler)
Structured
(ANSYS Mesh)
General (ANSYS
Fluent - Setup)
Model (ANSYS
Fluent - Setup)
Boundary
Conditions
(ANSYS Fluent -
Setup)
Reference Values
(ANSYS Fluent -
Setup)
Turbulent
Solution
Methods
(ANSYS Fluent -
Solution)
Monitors
(ANSYS Fluent -
Solution)
Solution
Initialization
(ANSYS Fluent -
Solution)
Plots (ANSYS
Fluent- Results)
Graphics and
Animations
(ANSYS Fluent-
Results)
O-Domain
(ANSYS Design
Modeler)
Solution
Initialization
(ANSYS Fluent -
Solution)
Solution Controls
(ANSYS Fluent -
Solution)
Run Calculation
(ANSYS Fluent -
Solution)
Flow chart for CFD Process for airfoil flow
1
2. Simulation Design
In EFD Lab 3, you have conducted experimental study for turbulent airfoil flow around a ClakY airfoil
(Re300,000). The data you have measured were used for CFD PreLab 2. In CFD Lab 2, simulation will be
conducted under the same conditions of EFD Lab 3, except angle of attack and turbulent models that will be
changed in this lab.The problem to be solved is turbulent flow around the ClarkY airfoil with angle of attack
()
Table 1 - Geometry dimensions
Parameters Symbol Unit Value
Chord Length C m 0.3048
Domain radius Rc m 12
Angle of attack m 16
Figure 1 Geometry
2
3. Open ANSYS Workbench
3.1. Start >All Programs >ANSYS 14.5 >Workbench 14.5
3.2. From the ANSYS Workbench home screen (Project Schematic), drag and drop a Geometry, Mesh,
and a Fluent component from the Component Systems drop down menu onto the Project
Schematic. Project Schematic should resemble the schematic below. Rename the components as
per below.
3
3.3. Create a Folder on the H: Drive called CFD Lab 2.
3.4. Save the project file by clicking File >Save As
3.5. Save the project onto the H: Drive in the folder you just created and name it CFD Lab 2 Turbulent
Flow.
4. Geometry
4.1. Right click Geometry then select Import Geometry >Browse Select airfoil.igs and click OK.
4.2. Right click Geometry and select Edit Geometry
4.3. Click Generate.
4
4.4. Create > Body Operation. Select the airfoil and click Apply. Change the Type to Rotate. Click the
yellow box labeled Axis Selection then click theXYPlane in theTree Outline, then click Apply.
Change theAngle to 16 and click Generate.
5
4.5. Select XYPlane and click New Sketch button.
6
4.6. Select the sketch you created and click sketching button.
4.7. Sketching Toolbox >Draw >Circle. Click on the xy-plane origin and click behind the airfoil.
7
4.8. Sketching Toolboxes >Dimensions >General. Click on the circle and change the diameter to 12m.
4.9. Concept >Surface From Sketches. Select your sketch, click Apply, then click the Generate
button.
8
4.10. Create >Boolean. Change operation to Subtract then select the circle for Target Bodies
then select airfoil for Tool Bodies and click Generate. This will subtract the airfoil surface from the
circle.
9
4.11. Concept >Split Edges. Select the perimeter of the circle and click Apply. Select Generate.
This should split the circle into two semicircles. You can see the semicircles by selecting the
perimeter above and below the x-axis.
4.12. Repeat the process from 4.11 on the two semicircles. This should yield four circular
quadrants.
4.13. Repeat this process for the arc in quadrant IV. Change the Fraction to 0.822222. This splits
the arc into a 16 and a 74 arc.
4.14. Concept >Lines From Points. Draw a line from the point on the circle to the point on the
airfoil making sure to hold Ctrl while doing so. Note: The point on the airfoil is not exactly on the
origin. Zoom in and find the point just below the origin and use that point. The images below show
the locations of the points circled.
10
4.15. Once you select both points hit Apply. Then click Generate.
4.16. Repeat this process creating lines from the edge of the circle to the airfoil starting from the
circle and ending at the airfoil. The images below show the locations of the points on the airfoil and
the points on the circle.
4.17. Tools >Projections. Select the four lines you created for Edges and select the circle for
Target then click Generate. This will split your geometry into four sections
4.18. Tools > Merge. Select the 16 arc and the arc in quadrant I and select Apply. Click
Generate. This merges the lines into one line which can be sized for meshing easier.
11
.
4.19. File >Save project and exit.
5. Mesh Generation
5.1. From the Project Schematic right click on Mesh and select Edit from the dropdown menu.
5.2. Right click Mesh then Insert >Mapped Face Meshing. Select the four surfaces then click Apply.
12
5.3. Right click Mesh and Insert >Sizing. Select two edges as per below and change the parameters as
per below.
13
5.4. Right click Mesh and Insert >Sizing. Select two edges as per below and change the parameters as
per below.
14
5.5. Right click Mesh and Insert >Sizing. Select all for lines leading from the circle to the airfoil
surface, and click Apply. Change parameters as per below. Note: If you did not create the lines
starting from the outer circle and ending on the airfoil surface, you may have issues with biasing. If
this is your case, size the lines individually making sure that the sizing is finest at the surface of the
airfoil.
15
5.6. Right click Mesh and Insert >Sizing. Select the surface at the top of leading edge of the airfoil and
click Apply. Change Parameters as per below.
5.7. Right click Mesh and Insert >Sizing. Select the surface at the bottom of leading edge of the airfoil
and click Apply. Change Parameters as per below.
16
5.8. Right click Mesh and Insert >Sizing. Select the surface at the top of trailing edge of the airfoil and
click Apply. Change Parameters as per below.
5.9. Right click Mesh and Insert >Sizing. Select the surface at the bottom of trailing edge of the airfoil
and click Apply. Change Parameters as per below.
17
5.10. Click on Mesh under the Outline, under the Details of Mesh, change the Physics
Preference from Mechanical to CFD. This changes the grid solver to a fluids style solver rather
than a FEA style solver.
5.11. Click Generate Mesh. Click on the Mesh button under theOutline and make sure it
resembles the mesh below.
5.12. Hold Ctrl and select the two left most semicircle arcs, right click on them and select Create
Named Selection, name the selection inlet. Use the edge select button from the toolbar.
18
5.13. Do the same for the two right most semicircle arcs and name them outlet.
5.14. Select the four arcs that make the airfoil, right click and Create Named Selection and name it
airfoil.
19
5.15. Now use the face button to select the four semicircle quadrants and Create Named Selection
and name them fluid.
5.16. File > Save Project. Exit the window.
5.17. Right click Mesh and select Update from the dropdown menu.
20
6. Physics
6.1. From the Project Schematic right click on Setup and select Edit
6.2. Select Double Precision and click OK.
6.3. Solution Setup >Models >Viscous Laminar > Edit Change the parameters as per below and
click OK. (For the k- case, you will select k-omega (2 eqn).
21
k- model
k- model
22
6.4. Solution Setup >Materials >air >Create/Edit Change parameters as per experimental data and
click Change/Create.
Use the air properties at the room temperature when you conducted EFD Lab3. You can use the following
website to calculate air properties from the temperature:
http://www.mhtl.uwaterloo.ca/old/onlinetools/airprop/airprop.html
The values in the figure above are for 24 temperature.
NOTE: viscosity used in ANSYS is the dynamic viscosity (kg m s ), NOT kinematic viscosity (
2
m s )
6.5. Solution Setup >Boundary Conditions >inlet >Edit Change parameters as per experimental
data and click OK. The value can be found from the EFD Lab 3 data reduction sheet.
k- model
23
k- model
6.6. Solution Setup >Boundary Conditions >Outlet >Edit Change the parameters as per below
and click OK.
6.7. Solution Setup >Reference Values. Change parameters as per below. The Velocity, Temperature,
Density, and Viscosity should be entered from EFD data.
24
7. Solution
7.1. Solution >Solution Methods. Change parameters as per below.
7.2. Solution > Solution Controls. Change Parameters as per below. (If you have problems with the
solution converging, you can decrease the Under Relation Factors.)
25
7.3. Solution > Monitors > Residuals Print, Plot. Change the convergence limit to 1e-05 for all five
equations.
7.4. Solution > Solution Initialization. Change the parameters as per below and click Initialize.
26
k- model
k- model
27
7.5. Solution >Run Calculation. Change the Number of Iterations to 10000 and click Calculate.
Iteration history should look similar to the one below.
7.6. File > Save Project.
28
8. Results
8.1. Plotting and Saving Residual History
Solution >Monitors >Residuals Print, Plot >Edit >Plot >Cancel.
File >Save Picture >Save Make sure the parameters are as per below and click Save
Name the file CFD Lab 2 Residual History change the file directory to the CFD Lab 2 file you
created on the H: drive and click OK.
8.2. Plotting Pressure Coefficient Distribution with CFD and EFD Data
Results >Plots >XY Plot >Set Up >Load File Select Pressure-coef-attack16.xy. Change
the parameters as per below and click Plot. Save the picture the same way as you did for
Residual History but in this case, name it CFD Lab 2 Pressure Coefficient Distribution.
29
8.3. Plotting Contour of Pressure
Results > Graphics and Animations >Contours >Set Up Change the parameters as per
below and click Display. Save the picture the same way as you did for Residual History but in
this case, name it CFD Lab 2 Contour of Pressure.
30
8.4. Plotting Contour of Velocity Magnitude
Results >Graphics and Animations >Contours >Set Up Change the parameters as per
below and click Display. Save the picture the same way as you did for Residual History but in
this case, name it CFD Lab 2 Contour of Velocity Magnitude. Zoom in where you can see the
airfoil clearly and the change in contour levels around the airfoil.
8.5. Plotting Velocity Vectors at Trailing Edge
Results >Graphics and Animations >Vectors >Set Up Change parameters as per below
and click Display. Save the picture the same way as you did for Residual History but in this
case, name it CFD Lab 2 Vectors of Velocity at Trailing Edge. Zoom in on the trailing edge.
31
8.6. Plotting Streamlines Close to Airfoil Surface
Results >Graphics and Animations >Contours >Set Up Change parameters as per below
and click Display. Save the picture the same way as you did for Residual History but in this
case, name it CFD Lab 2 Streamlines Close to Surface.
32
8.7. Printing Lift and Drag Coefficients
Results >Reports >Forces >Set Up Change parameters as per below and click Print. This
prints out the drag force. If you change the X parameter to zero and the Y parameter to 1, this
prints out the lift force. Save the coefficients by clicking Write. This creates a text file of what
was printed on the screen. Name the file Drag Coefficient or Lift Coefficient.
9. Exercises
Parametric Studies of Turbulent Flow around an Airfoil
You must complete all the following assignments and present results in your CFD Lab 2 reports
following the CFD Lab Report Instructions.
Use CFD Lab2 Report Template.doc to save the figures and data for each exercise below.
Use the benchmark EFD data from the class website if your EFD Lab 3 data are with a
different angle of attack than 16 degrees.
1. Effect of angle of attack.
1.1. Use the same flow conditions as those in your EFD Lab 3, including geometry (chord length)
and setup (Flow properties, Reynolds number, inlet velocity), EXCEPT use angle of attack 16
Degrees regardless of AOA in you EFD Lab 3. Use k- model, 2
nd
order upwind scheme, double
precision with iteration number (2000) and convergent limit (10
-5
).
Figures need to be saved: 1. Time history of residuals (residual vs. iteration number); 2.
Pressure coefficient distribution (CFD and EFD), 3. Contour of pressure, 4.Velocity vectors, and 5.
Streamlines
Data need to be saved: lift and drag coefficients
2. Effect of turbulence models
2.1. Use the same conditions as those in exercise 1, EXCEPT using the k- for viscous models.
Set up the boundary conditions following instructions part, set the iteration number to be (2000), and
33
convergent limit to be 10
-5
. Perform the simulation and compare solutions with the simulation results
using k- model (you have finished in CFD PreLab2)
Figures need to be saved: 1. Time history of residuals (residual vs. iteration number); 2.
Pressure coefficient distribution (CFD and EFD), 3. Contour of pressure 4. Velocity vectors, and
5. Streamlines
Data need to be saved: lift and drag coefficients
3. Questions need to be answered in CFD Lab2 report:
Using the figures obtained in exercises 1 and 2 in this Lab and those figures you created in CFD
PreLab2 to answer the following questions and present your answers in your CFD Lab 2 report.
Note: These questions are also available in the CFD Lab2 Report Template where you will type
answers.
3.1. For Exercise 1 (effect of angle of attack):
(1). Which angle of attack simulation requires more iterations to converge?
(2). Which angle of attack produces higher lift/drag coefficients? Why?
(3). What is the effect of angle of attack on lift and drag coefficients?
(4). Describe the differences of streamline distributions near the trailing edge of airfoil surface for
these two different angles of attack. Do you observe separations for both? If so, does the
separation occur at the same location?
3.2. For Exercise 2 (different turbulence models):
(1). Do the two different turbulence models have the same convergence path? If not, which one
requires more iterations to converge.
(2). Do the two different turbulence models predict the same results? If not, which model predicts
more accurately by comparing with EFD data?
3.3. For the following contour plot, qualitatively compare the values of pressure and velocity
magnitude at point 1 and 2, if the flow is from left to right. Which location has higher pressure
and which location has higher velocity magnitude? Why?
3.4. Questions in CFD PreLab2.
1
2
34
You might also like
- Flow Over An Airfoil - Pre-Analysis & Start-UpDocument28 pagesFlow Over An Airfoil - Pre-Analysis & Start-Uppankaj216100% (1)
- FLUENT - Flow Over An Airfoil - Simulation - ConfluenceDocument24 pagesFLUENT - Flow Over An Airfoil - Simulation - ConfluenceFabrice Nebesse100% (1)
- Critical Issues in The CFD Simulation of Darrieus Wind TurbinesDocument17 pagesCritical Issues in The CFD Simulation of Darrieus Wind TurbinesDanny MoyanoNo ratings yet
- 978 1 63057 569 4 2 99mlbhlbnoDocument32 pages978 1 63057 569 4 2 99mlbhlbnoIbrahim MadanNo ratings yet
- QFLR5 InstructionsDocument3 pagesQFLR5 InstructionsWai-Yen ChanNo ratings yet
- Dynamic Shape Optimization of A Vertical-Axis Wind Turbine Via Blade Morphing Technique PDFDocument35 pagesDynamic Shape Optimization of A Vertical-Axis Wind Turbine Via Blade Morphing Technique PDFJorge Arturo Pulido PerezNo ratings yet
- Ijriet: Analysis of Blade Design Horizontal Axis Wind TurbineDocument6 pagesIjriet: Analysis of Blade Design Horizontal Axis Wind TurbineHarshad Pawar PatilNo ratings yet
- Wind and Solar Hybrid Street Lights Rev-01-Feb-11Document28 pagesWind and Solar Hybrid Street Lights Rev-01-Feb-11TERASAT SANo ratings yet
- FLXR5 Aerodynamic Tutorial v2Document10 pagesFLXR5 Aerodynamic Tutorial v2sadeepa sooriyaarachchiNo ratings yet
- CSE123 Lecture02 2013 PDFDocument57 pagesCSE123 Lecture02 2013 PDFHasanMertNo ratings yet
- Analysis of Hybrid Systems Software ToolsDocument5 pagesAnalysis of Hybrid Systems Software ToolssoualmiaNo ratings yet
- Improved BEMDocument10 pagesImproved BEMMurali Kuna ShekaranNo ratings yet
- AerodynamicsDocument99 pagesAerodynamicsKarthi KeyanNo ratings yet
- Tutorial 3: Assigning Inflow, Outflow and Wall Boundaries For A Simple SimulationDocument15 pagesTutorial 3: Assigning Inflow, Outflow and Wall Boundaries For A Simple SimulationMarcelo De Oliveira PredesNo ratings yet
- (2016) BEM in Wind TurbineDocument7 pages(2016) BEM in Wind Turbinearda rizkiNo ratings yet
- Hydrogen PinchDocument68 pagesHydrogen PinchSzideritNo ratings yet
- @hydrogen As A Renewable Energy Carrier For Commercial AircraftDocument42 pages@hydrogen As A Renewable Energy Carrier For Commercial AircraftMila BaltazarNo ratings yet
- 1 5kW Raum Energy System Specs 2009Document2 pages1 5kW Raum Energy System Specs 2009LucasZheNo ratings yet
- WindDocument3 pagesWindhuma tehreemNo ratings yet
- Sun To Gas UAEDocument11 pagesSun To Gas UAEAnonymous YOeo7EIVurNo ratings yet
- Optimization Using TOSCADocument16 pagesOptimization Using TOSCAJunyan GuoNo ratings yet
- 2009 Bachelor - Modelling of Hydrogen Production From Bio Oil Via Steam Reforming Using MatlabDocument66 pages2009 Bachelor - Modelling of Hydrogen Production From Bio Oil Via Steam Reforming Using Matlabmohd zharifNo ratings yet
- Pipe Flow Tutorial 2014Document21 pagesPipe Flow Tutorial 2014حيدر علاءNo ratings yet
- ANSYS Fluent Tutorial Isothermal FlowDocument20 pagesANSYS Fluent Tutorial Isothermal FlowSaragadam Naga Shivanath RauNo ratings yet
- On The Performance Analysis of Savonius Rotor With Twisted BladesDocument13 pagesOn The Performance Analysis of Savonius Rotor With Twisted BladesSatya PrakashNo ratings yet
- Tutorial OpenwindDocument18 pagesTutorial OpenwindLuca GiuntaNo ratings yet
- Wind Energy FactsDocument14 pagesWind Energy FactsAsha D'saNo ratings yet
- FLUENT Tutorial 1 - Developing Flow in A ChannelDocument37 pagesFLUENT Tutorial 1 - Developing Flow in A ChannelWernher BraunNo ratings yet
- Vertical Axis Wind TurbineDocument5 pagesVertical Axis Wind TurbineJournalNX - a Multidisciplinary Peer Reviewed JournalNo ratings yet
- Propped Cantilever Beam Tutorial Abaqus FinalDocument36 pagesPropped Cantilever Beam Tutorial Abaqus FinalINME0% (1)
- Solidworks Tutorial08 Bearingpuller English 08 LR PDFDocument39 pagesSolidworks Tutorial08 Bearingpuller English 08 LR PDFCarla BeardNo ratings yet
- QBlade Software Familiarisation ExerciseDocument5 pagesQBlade Software Familiarisation ExerciseManuela Colorado CorreaNo ratings yet
- Final Cpy - (Exp Study of Rotor With Wing Lets)Document44 pagesFinal Cpy - (Exp Study of Rotor With Wing Lets)yooki147No ratings yet
- Introducing Helyx-Os, An Open-Source Graphical User Interface For Openfoam®Document30 pagesIntroducing Helyx-Os, An Open-Source Graphical User Interface For Openfoam®PAVAN KUMARNo ratings yet
- Catia V5 Bending Torsion Tension Shear TutorialDocument18 pagesCatia V5 Bending Torsion Tension Shear Tutorialrankx001No ratings yet
- Zhang Xu - Final PHD SubmissionDocument191 pagesZhang Xu - Final PHD SubmissionSathya NarayananNo ratings yet
- Hummer Dynamo Co - LTD Anhui China Hummer Wind TurbineDocument6 pagesHummer Dynamo Co - LTD Anhui China Hummer Wind TurbinefazarNo ratings yet
- Using Formulae and Functions in Microsoft Excel 2002 (Office XP)Document0 pagesUsing Formulae and Functions in Microsoft Excel 2002 (Office XP)Praveen VijayNo ratings yet
- Icing SimulationDocument50 pagesIcing SimulationasdfgbugmenotNo ratings yet
- CFD Analysis of Flow Through A Conical ExhaustDocument26 pagesCFD Analysis of Flow Through A Conical Exhaustrvnaveen26No ratings yet
- Heat Transfer Analysis in ABAQUSDocument26 pagesHeat Transfer Analysis in ABAQUSgiangfvuNo ratings yet
- Hawt Power Enhancement Using Its Characteristics: Navin Kumar Kohli, Eshan AhujaDocument7 pagesHawt Power Enhancement Using Its Characteristics: Navin Kumar Kohli, Eshan AhujaGamers PocketNo ratings yet
- 3.5kW Spec Sheet (Data)Document2 pages3.5kW Spec Sheet (Data)Nishant SaxenaNo ratings yet
- Fluent - Tutorial - Dynamic Mesh - Projectile Moving Inside A BarrelDocument25 pagesFluent - Tutorial - Dynamic Mesh - Projectile Moving Inside A Barrelgent_man42No ratings yet
- 2D/3D ProblemsDocument14 pages2D/3D ProblemsJUANNo ratings yet
- Generally Specific: Data Driven Formwork' Used To Generate An Active Thermal EnvelopeDocument42 pagesGenerally Specific: Data Driven Formwork' Used To Generate An Active Thermal Envelopekb2543No ratings yet
- Matlab An Introduction Lecture OneDocument45 pagesMatlab An Introduction Lecture OneNetsanet JemalNo ratings yet
- Project On Savonious Wind Turbine (L.C.I.T BhanduDocument33 pagesProject On Savonious Wind Turbine (L.C.I.T Bhandupatel ketanNo ratings yet
- Using Excel SolverDocument19 pagesUsing Excel SolverJulianaNo ratings yet
- FLUENT Tutorial 3 - Unsteady Flow Over A CylinderDocument34 pagesFLUENT Tutorial 3 - Unsteady Flow Over A CylinderMuhammad ShujanNo ratings yet
- Tutorial FluentDocument39 pagesTutorial FluentGustavo Garcia100% (1)
- LAB Pipe FlowDocument28 pagesLAB Pipe FlowJaneNo ratings yet
- Bladed Educational Guide - Tutorial PDFDocument36 pagesBladed Educational Guide - Tutorial PDFRafael ZanettiNo ratings yet
- Lab 3 ReportDocument12 pagesLab 3 ReportSean KellyNo ratings yet
- CFD Analysis of Two-Bucket Savonius Rotor Using Fluent PackageDocument7 pagesCFD Analysis of Two-Bucket Savonius Rotor Using Fluent PackageAlireza Ab100% (1)
- A EW 203 No Regret Hydrogen WEBDocument92 pagesA EW 203 No Regret Hydrogen WEBLeidy Johanna Cardenas SolanoNo ratings yet
- 8 Wind Turbine Lecture NCDocument45 pages8 Wind Turbine Lecture NCali381No ratings yet
- Introductory Pre-Lab 2 ManualDocument34 pagesIntroductory Pre-Lab 2 ManualMohit Gulati100% (1)
- Intermediate Lab 2 ManualDocument54 pagesIntermediate Lab 2 ManualKarthik SubramaniNo ratings yet
- Workbench Tutorial AirfoilDocument10 pagesWorkbench Tutorial Airfoilfab1991No ratings yet
- Fluent Tutorials 1Document912 pagesFluent Tutorials 1cagdasozen100% (1)
- ICEM Ansys TutorialDocument24 pagesICEM Ansys TutorialJose Luis Martin Medina100% (2)
- 4415 For DMDocument34 pages4415 For DMtedlawson2020No ratings yet
- IELTS Workshop OutlineDocument1 pageIELTS Workshop Outlinetedlawson2020No ratings yet
- Soton - Ac.uk Ude Personalfiles Users Jkk1d12 Mydesktop RANGADINESH SOTON2013TO2017 ConferencePapersforEprints 2009 THMT 2009Document12 pagesSoton - Ac.uk Ude Personalfiles Users Jkk1d12 Mydesktop RANGADINESH SOTON2013TO2017 ConferencePapersforEprints 2009 THMT 2009tedlawson2020No ratings yet
- Engineering DatabasesDocument2 pagesEngineering Databasesazharuddin1100No ratings yet
- Writing A PaperDocument3 pagesWriting A PaperkdsarodeNo ratings yet
- Products & Services - Tactical Unmanned Aerial Vehicle - CTRM PDFDocument2 pagesProducts & Services - Tactical Unmanned Aerial Vehicle - CTRM PDFtedlawson2020No ratings yet
- Critical Review PDFDocument8 pagesCritical Review PDFtedlawson2020No ratings yet
- Critical Review PDFDocument8 pagesCritical Review PDFtedlawson2020No ratings yet
- 6th Central Pay Commission Salary CalculatorDocument15 pages6th Central Pay Commission Salary Calculatorrakhonde100% (436)
- UavDocument12 pagesUavtedlawson2020No ratings yet
- Engineering DatabasesDocument2 pagesEngineering Databasesazharuddin1100No ratings yet
- Mitutoyo Caliper O 32 34Document3 pagesMitutoyo Caliper O 32 34tedlawson2020No ratings yet
- Papers Published: Achievements From The Dept of M.Tech (Aeronautical Engineering)Document5 pagesPapers Published: Achievements From The Dept of M.Tech (Aeronautical Engineering)tedlawson2020No ratings yet
- Concepts Covered in Pre/Post-Tests For 58:160: Lab 2: Airfoil FlowDocument1 pageConcepts Covered in Pre/Post-Tests For 58:160: Lab 2: Airfoil Flowtedlawson2020No ratings yet
- Sorting of Ranks Pgcet 2012 Only For Cse StudentsDocument311 pagesSorting of Ranks Pgcet 2012 Only For Cse Studentstedlawson2020No ratings yet
- MSP-MC PH (1) .D.App - Form ENG PDFDocument6 pagesMSP-MC PH (1) .D.App - Form ENG PDFtedlawson2020No ratings yet
- Aman 1Document1 pageAman 1tedlawson2020No ratings yet
- Altair Hyperworks Hypermesh 8 - 0 Tutorial MeshingDocument93 pagesAltair Hyperworks Hypermesh 8 - 0 Tutorial MeshingSuresh MohiteNo ratings yet
- Changes That Matter Undergoes: Physical and Chemical ChangeDocument10 pagesChanges That Matter Undergoes: Physical and Chemical ChangeKaye Jean VillaNo ratings yet
- Electromagnetic Waves: JEE-PhysicsDocument10 pagesElectromagnetic Waves: JEE-PhysicsManas kumarNo ratings yet
- Bulk Modulus of Air Content Oil in A Hydraulic CylinderDocument11 pagesBulk Modulus of Air Content Oil in A Hydraulic CylinderCamilo ManriqueNo ratings yet
- Experiment No-5-Pressure Measurement - TaggedDocument7 pagesExperiment No-5-Pressure Measurement - TaggedDanialNo ratings yet
- Graphene Nano-Ribbon Waveguides: JORCEP, COER, Zhejiang University, Hangzhou 310058, ChinaDocument12 pagesGraphene Nano-Ribbon Waveguides: JORCEP, COER, Zhejiang University, Hangzhou 310058, Chinamsa_imegNo ratings yet
- Kinematics of MachineDocument4 pagesKinematics of MachineSumit KambleNo ratings yet
- Design of Foundation 6/8 MVA Power TransformerDocument2 pagesDesign of Foundation 6/8 MVA Power TransformerSujit Rasaily0% (2)
- ESD Asociation Standard For Protection of Electrostatic Disharge ANSI-ESD S6.1-1999Document14 pagesESD Asociation Standard For Protection of Electrostatic Disharge ANSI-ESD S6.1-1999EmilianoNo ratings yet
- LT 3 - Nuclear ChemDocument2 pagesLT 3 - Nuclear Chemaj eneriaNo ratings yet
- Damped Harmonic Oscillator: Wednesday, 23 October 2013Document9 pagesDamped Harmonic Oscillator: Wednesday, 23 October 2013MayaIsStupidNo ratings yet
- Bab 2Document50 pagesBab 2Tiroma SitorusNo ratings yet
- The Anatomy of A WaveDocument4 pagesThe Anatomy of A WaveDan BautistaNo ratings yet
- Esas ObjectivesDocument43 pagesEsas Objectivesbulatao allan50% (2)
- 8-Blade Element Theory in Forward FlightDocument22 pages8-Blade Element Theory in Forward Flightnikhil raoNo ratings yet
- Notes Anatomy and PhysiologyDocument5 pagesNotes Anatomy and PhysiologyEllah MaeNo ratings yet
- Diffraction and Interference in QEDDocument7 pagesDiffraction and Interference in QEDYashNo ratings yet
- Determination of The Gravitational Constant With A Cavendish BalanceDocument7 pagesDetermination of The Gravitational Constant With A Cavendish BalanceJose GalvanNo ratings yet
- OATBooster Formula Sheet (July 2022) PDocument11 pagesOATBooster Formula Sheet (July 2022) PzainabNo ratings yet
- CHAPTER ProblemsDocument3 pagesCHAPTER ProblemsOmarWaelNo ratings yet
- Dawson College: Department of MathematicsDocument14 pagesDawson College: Department of Mathematicsadcyechicon123No ratings yet
- Emi AcDocument53 pagesEmi AcSUKH RAM VAISHNAVNo ratings yet
- 1.3 Mass and Weight - SET 01 (Marking Scheme)Document6 pages1.3 Mass and Weight - SET 01 (Marking Scheme)Navyana ArenjaNo ratings yet
- Gsa NotesDocument4 pagesGsa NotesLeenaNo ratings yet
- Numerical Prediction of Various Failure Modes in Spot Welded MetalsDocument9 pagesNumerical Prediction of Various Failure Modes in Spot Welded Metalssumatrablackcoffee453No ratings yet
- Foaming in Fractionation ColumnsDocument7 pagesFoaming in Fractionation ColumnsAnonymous v5uipH100% (1)
- United States Patent (19) : SSNSN SnssnsDocument6 pagesUnited States Patent (19) : SSNSN SnssnsMihai RobertNo ratings yet
- L-06 EQ Resistant Design of Reinforced Concrete Structures (Fall-2019)Document58 pagesL-06 EQ Resistant Design of Reinforced Concrete Structures (Fall-2019)OsamaZaidNo ratings yet
- QUIZDocument26 pagesQUIZKieron Ivan Mendoza GutierrezNo ratings yet
- Introduction To Antenna Types and Their Applications: Abstract This Paper Introduces Antenna Theory and DiscussesDocument7 pagesIntroduction To Antenna Types and Their Applications: Abstract This Paper Introduces Antenna Theory and DiscussesNag ChallaNo ratings yet