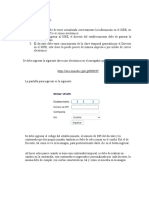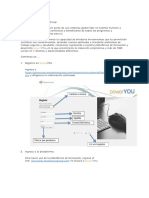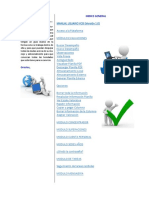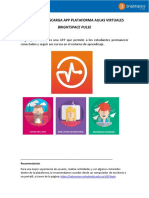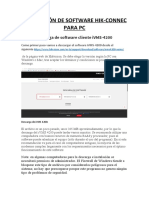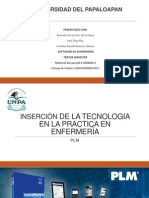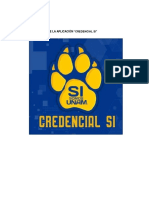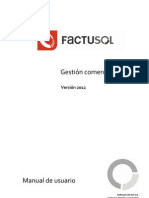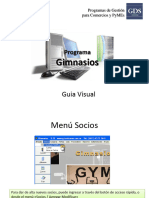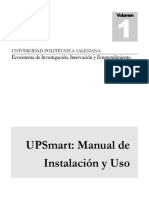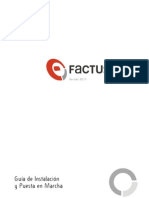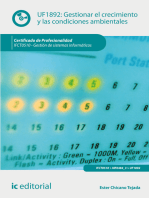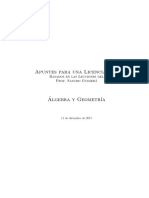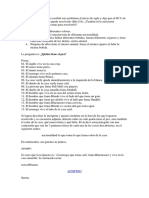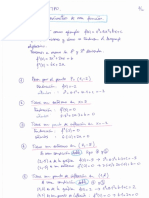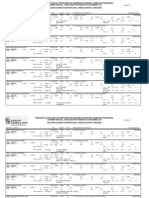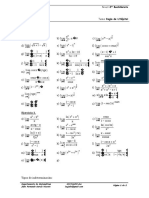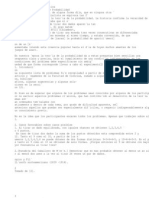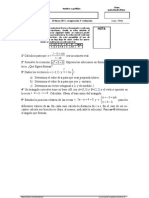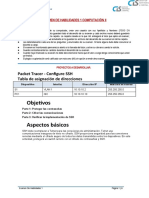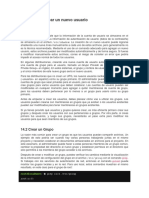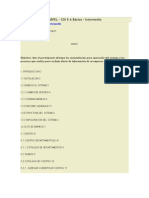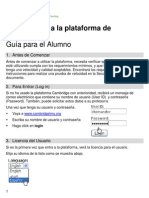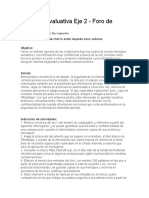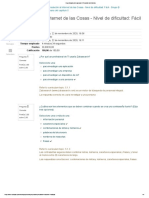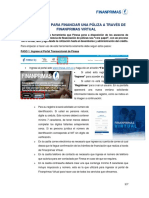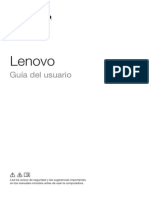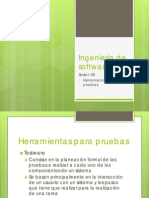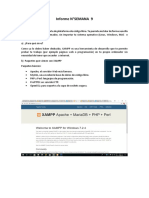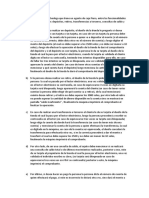Professional Documents
Culture Documents
Manual de IesFcil Move PDF
Uploaded by
Julio Fernando García VicenteOriginal Title
Copyright
Available Formats
Share this document
Did you find this document useful?
Is this content inappropriate?
Report this DocumentCopyright:
Available Formats
Manual de IesFcil Move PDF
Uploaded by
Julio Fernando García VicenteCopyright:
Available Formats
iesf acil.com http://iesfacil.
com/manual-de-iesfacil-move/#
3 enero, 2014
Manual de IesFcil Move!
Alta - Administrador
Alta - Prof esor
Manual de uso para el Prof esor
Desbloqueo de la aplicacin
El administrador acceder a la aplicacin IesFcil desde donde accediendo con su usuario y contrasea,
acceder a la pantalla de Contraseas y Operaciones Especiales desde el botn situado en la zona ms
inf erior, como se muestra a continuacin:
Ahora se tendr acceso a la siguiente pantalla, donde se encuentra un botn, en este caso, resaltado en
amarillo para su f cil localizacin, el cual dirigir a la segunda pantalla de Contraseas y Operaciones
Especiales:
Es aqu donde se encuentra el botn Administrar IesFcil Move!:
Una vez en la pantalla de Administracin de IesFcil Move!, el administrador puede cambiar en cualquier
momento la f orma de autorizacin a los prof esores, pero solo af ectar a los nuevos usuarios de IesFcil
Move!
En este caso, se puede ver que hay un prof esor Pendiente de autorizar, para ello el administrador, lo
seleccionar y pulsar el botn Autorizar acceso, la aplicacin mostrar un mensaje de conf irmacin
como el siguiente:
Al conf irmar la solicitud pendiente se autorizar el acceso al prof esor.
La aplicacin mostrar ya al prof esor autorizado.
De la misma f orma se podra Denegar el acceso a un prof esor, presionando el botn correspondiente
Denegar Acceso y situado en el lateral de la pantalla de Administracin.
La aplicacin entonces mostrar un mensaje de conf irmacin de denegacin de acceso al prof esor
seleccionado:
La aplicacin mostrar un mensaje de inf ormacin de la accin llevada a cabo.
Finalmente y como se puede observar, la situacin para el prof esor seleccionado es Sin acceso.
Nota: la f orma en que se puede def inir la f orma de autorizacin para los prof esores y el f ormato de
contrasea se puede realizar desde esta misma pantalla, mediante los controles situados en la parte
inf erior derecha:
A continuacin se decribe brevemente los distintos controles:
Autorizacin supervisada los prof esores se autorizarn primero al entrar en la aplicacin Move! y
posteriormente el administrador deber conf irmar si se autoriza.
Autorizacin Libre el administrador establece esta opcin para que los prof esores se autoricen
automticamente.
Solicitar contraseas seguras el administrador requiere que la contrasea est f ormada por 6
caracteres alternando letras minsculas, maysculas y nmeros.
Solicitar contraseas simples el administrador requiere que la contrasea est f ormada por 6
caracteres, sin necesidad de estar f ormada por caracteres en minscula, mayscula y/o nmeros.
Nota: para centros de Castilla y Len se debe tener presente que para que el tutor pueda poner f altas es
necesario que aparezca en el programa IES2000 la asignatura de tutora (TUT) y adems que sea lectiva.
Nota 2: sera necesario que se consultara el siguiente manual Permisos de notas por evaluaciones,
donde se explica la f orma de introducir la conf iguracin de evaluaciones por grupos, necesario para el
correcto f uncionamiento de la aplicacin IesFcil Move!.
Para activar IesFcil Move! para prof esores, se debe acceder a la aplicacin IesFcil con el usuario y
contrasea del prof esor que quiere tener acceso a esta nueva aplicacin.
Posteriormente, se acceder a IesFcil Move! desde el botn correspondiente de la aplicacin.
La aplicacin cargar la siguiente pantalla:
La URL que aparece bajo la imagen BIDI, es la direccin web que nos llevar a la aplicacin si se quiere
utilizar desde un PC, porttil u otro dispositivo con conexin a Internet sin necesidad de descargar la
aplicacin, para ello colocaremos el puntero del ratn encima de la direccin URL y se clicar, apareciendo
un mensaje como el siguiente:
Esta URL est f ormada por el cdigo del centro y el cdigo del prof esor, datos que sern necesarios para
introducir en la aplicacin que puede ser descargada desde Google Play o AppStore.
Para activar la cuenta se deber de introducir una contrasea y validarla, adems de af irmar la pregunta
Quieres cambiar tu contrasea de IesFcil Move!? de esta f orma la contrasea quedar guardada.
Adems en el apartado Al iniciar sesin en el Move, como muestra la imagen siguiente, se encuentran dos
opciones que se van a explicar a continuacin.
La primera opcin indica que el sistema guardar la contrasea de inicio del usuario y no tendr que
introducirla cada vez que inicie sesin en el dispositivo.
La segunda opcin indica que el sistema cerrar automticamente sesin de usuario cuando se encuentre
inactivo durante X segundos, siendo X un valor expresado en segundos y def inidos por el propio usuario.
Para f inalizar se inf ormar al administrador del sistema, en caso de que se solicite una autorizacin
supervisada.
Finalmente se podr observar que el acceso a la cuenta Move! ya est activo.
Ahora, ya se puede descargar la aplicacin, para ello, se puede acceder a travs de los siguientes enlaces
a la descarga correspondiente al dispositivo que se tenga.
La aplicacin Move! se compone de las siguientes opciones, a las cuales se tiene acceso una vez el
prof esor entra a la aplicacin desde su dispositivo de la siguiente f orma:
Nota: cuando el acceso se lleva a cabo desde un dispositivo mvil, la pantalla de ste mostrar la siguiente
inf ormacin, donde se deber de introducir la clave MEC del centro, as como el cdigo del prof esor:
Nota 3: una vez introducido la clave MEC y el cdigo del prof esor, se deber introducir la contrasea del
prof esor:
Nota 3: adems desde el botn Cambiar de centro y prof esor, se podra tener acceso como otro
prof esor distinto.
Pulse los siguientes enlaces para acceder a las distintas opciones de la aplicacin Move!.
Faltas
Notas
Seguimiento de clases
Tabln de anuncios
Mensajes
Tutoras
Para introducir una f alta a travs de la aplicacin accedemos mediante el siguiente botn:
La aplicacin cargar una lista de alumnos con su f otograf a en relacin a la asignatura ms prxima a la
f echa del sistema.
A partir de aqu el prof esor podr aadir, eliminar o modif icar una f alta de cualquiera de sus grupos y
materias desde los desplegables situados por encima de la lista de alumnos, pudiendo elegir el da y la
asignatura.
Es necesario recordar que los permisos de escritura se establecen desde IesFcil.
Para marcar una f alta tan slo es necesario pulsar sobre la f oto del alumno, el sistema de pulsaciones es
el siguiente:
Falta injustif icada una pulsacin
Falta justif icada dos pulsaciones
Retraso tres pulsaciones
Eliminar marca- cuatro pulsaciones
El colorama de las marcas es el siguiente:
Falta injustif icada color rojo
Falta justif icada color verde
Retraso color gris
En la siguiente imagen se puede observar un ejemplo de todo lo que se ha explicado:
Nota: para que los cambios permanezcan, es necesario guardarlos siempre antes de salir de la pantalla.
Para introducir notas a travs de la aplicacin accedemos mediante el siguiente botn:
La aplicacin cargar una lista de alumnos con su f otograf a en relacin a la asignatura ms prxima a la
f echa del sistema.
El prof esor podr elegir otro grupo y otra asignatura para su evaluacin seleccionndolo desde el
desplegable situado por encima de los elementos correspondientes a las calif icaciones, como se puede ver
en la siguiente imagen:
La aplicacin tambin permite la evaluacin de las reas o submaterias propias de las etapas Inf antil y
Primaria.
Para evaluar, una vez seleccionada la asignatura, la aplicacin cargar los elementos de calif icacin
propios del estudio, se deber pulsar sobre el elemento de calif icacin y posteriormente sobre la f oto del
alumno al que se desea establecer esa nota.
Al pulsar sobre las f otograf as de los alumnos para establecer su nota, se observa que aparecen sobre
stas unos marcos de colores, las cuales nos of recen una visin rpida de aprobados y/o suspensos en
el grupo.
El colorama de las marcas es el siguiente:
Calif icacin positiva color verde
Calif icacin negativa color rojo
A continuacin se puede observar como quedara la evaluacin de los alumnos de un grupo.
Nota: para que los cambios permanezcan, es necesario guardarlos siempre antes de salir de la pantalla.
En la aplicacin IesFcil Move!, al entrar en el apartado de notas permite poner hasta 4 observaciones
predef inidas y una observacin libre.
Al entrar en la aplicacin en el apartado de notas, aparece un nuevo item llamado observaciones.
Al pulsar sobre este botn aparece un desplegable a la derecha de la pantalla para elegir observaciones
predef inidas o observacin libre.
En el botn azul se seleccionan las observaciones predeterminadas que dispone la aplicacin, que se
quedan anotadas en la parte superior ( hasta 4 observaciones por alumno y materia).
Ahora, al marcar a los alumnos le aade las observaciones predef inidas y le anota una lupa para inf ormar
que tienen observaciones.
Para anotar una observacin libre, es necesario que este conf igurado en pantalla de operaciones
especiales del IesFcil y solo se podr utilizar para los boletines de notas que se impriman con la aplicacin
SecreFcil. En la siguiente pantalla escribe el texto libre que se necesite asignar a los alumnos y a
continuacin pulsar sobre el alumno.
Pulsando en el botn muestra las observaciones que tiene el alumno.
Para eliminar observaciones es necesario ir al alumno con la lupa y pulsar en cada observacin para que el
sistema pregunte si desea eliminar dicha observacin.
La aplicacin permite introducir f echas para controles, trabajos, deberes de clase y su f orma de evaluacin
a travs del siguiente botn:
La aplicacin mostrar una pantalla donde aparecern, en relacin a la f echa del sistema, 15 das con
anterioridad y 15 das con posterioridad a esa f echa, donde aparece la posibilidad de establecer una
anotacin para una f echa pasada en concreto, adems de aportar la f uncionalidad para valorar, modif icar e
incluso borrar un elemento del tipo Trabajo, Control o Deberes si hubiera.
El prof esor podr elegir otro grupo y otra asignatura a travs de los desplegables correspondientes.
En la siguiente imagen se puede observar un ejemplo de lo que se ha hablado hasta el momento.
Para crear un nuevo elemento de tipo Trabajo, Control o Deberes, es necesario acceder a travs del
siguiente botn a la parte de la aplicacin que lo permite:
La aplicacin mostrar la pantalla de crear un nuevo elemento a evaluar, la pantalla es la que se puede
observar a continuacin:
Como se puede observar lo primero que se debe establecer es el grupo y asignatura para el elemento
evaluable o anotacin que se quiere crear, adems del tipo de anotacin.
Posteriormente lo segundo que se debe establecer es una f echa para el elemento evaluable que se quiere
crear, esta f echa se deber de escoger dentro de las que el prof esor tenga establecido para dar clase a
ese grupo de alumnos y asignatura.
El siguiente paso sera establecer el nombre de la anotacin, nombre que tambin puede aparecer en
iespadres.com, dependiendo de la conf iguracin del centro.
Tambin se debe indicar la importancia que tiene esta nueva anotacin con respecto a otras anotaciones
de la evaluacin.
Nota: la suma de todas las anotaciones no puede ser mayor a 100 por evaluacin.
Por ltimo se indica el nmero de decimales que se tendrn en cuenta para calif icar las anotaciones de
clase.
clase.
A travs del siguiente botn, se da la posibilidad de establecer valoraciones para los distintas anotaciones
evaluables:
Para valorar a los alumnos, una vez seleccionado el elemento evaluable, basta con seleccionar la nota que
se desea establecer y presionar sobre la f otograf a del alumno, de esta f orma quedar ref lejada la nota.
En la siguiente imagen se puede observar un ejemplo de lo que se ha hablado en el prraf o anterior:
Nota: para que los cambios permanezcan, es necesario guardarlos siempre antes de salir de la pantalla.
El tabln de anuncios permite contactar con los alumnos y con los padres de los alumnos, siempre y
cuando se tenga establecido en la conf iguracin del centro, desde esta opcin se podrn enviar y recibir
mensajes y f icheros.
Para acceder al tabln de anuncios se har desde el siguiente botn:
Cabe destacar de que si se dispone de algn mensaje en el tabln de anuncios al entrar a la aplicacin, el
aspecto del botn de Tabln de anuncios, ser algo como el siguiente:
Al acceder a la parte de la aplicacin de Tabln de anuncios, la aplicacin cargar la pantalla de
conversaciones, donde se mostrarn los mensajes recibidos y enviados en los ltimos 7 das.
El colorama de las marcas es el siguiente:
Mensajes ledos color verde
Mensajes an no ledos color rojo
Desde esta pantalla se podrn enviar mensajes a los alumnos, a los padres de los alumnos o a ambos,
segn los permisos de los que se disponga.
Para enviar un mensaje, presionaremos el siguiente botn:
La aplicacin mostrar una nueva pantalla, donde se podr seleccionar el grupo al cual se ref iere desde el
men desplegable correspondiente, posteriormente se seleccionar el alumno o alumnos al cual se est
ref iriendo en este caso, se contina seleccionando el destinatario del mensaje, a escoger entre Alumno y/o
Padres, se deber de establecer un Asunto del mensaje y un Mensaje.
En la siguiente imagen se puede observar un ejemplo en el que se enva un mensaje tanto al alumno como
a los padres de una reunin que tendr lugar en das posteriores:
Nota: para que el mensaje se enve al destinatario es necesario presionar el botn de Enviar.
La aplicacin tambin da la posibilidad de enviar f icheros desde la opcin Ficheros que se encuentra al
lado derecho superior de esta misma ventana.
De la misma f orma que como cuando se enviaba un mensaje de texto, para enviar un f ichero, se debe
seleccionar el grupo y la asignatura al que se quiere dirigir, aqu la aplicacin nos da la opcin de enviar el
f ichero al alumno, a los padres del alumno o a todo el grupo.
Una vez seleccionado el destinatario, para adjuntar un f ichero para enviar, se deber presionar el botn
que se encuentra en la parte inf erior Enviar.
La aplicacin mostrar una nueva ventana con la siguiente inf ormacin, donde se deber presionar el
botn Seleccionar archivo para adjuntar el archivo que se desee.
Se mostrar de nuevo la pantalla de Tabln de anuncios > Ficheros, mostrando el f ichero que se ha
adjuntado y enviado para los destinatarios seleccionados.
A partir de aqu podremos tanto descargar el f ichero adjunto como borrarlo.
Desde el botn de Mensajes, la aplicacin permite que los prof esores enven mensajes a sus
compaeros al igual que recibirlos, se integran f iltros por departamentos y etapas para f acilitar an ms la
seleccin de prof esores en los casos de envos de mensajes masivos.
Cabe destacar de que si se dispone de algn dato en Mensajes al entrar a la aplicacin, el aspecto del
botn de Mensajes, ser algo como el siguiente:
Se puede observar en la siguiente imagen la ventana principal de Mensajes, mostrando el f iltro para la
seleccin de prof esores segn su departamento, etapa o incluso mostrar todos:
Para enviar un nuevo mensaje, basta con seleccionar la pestaa Enviar mensaje situada en la parte
superior izquierda de la pantalla Mensajes, posteriormente aplicamos el f iltro deseado, se selecciona al
prof esor o prof esores a los cuales se quiere enviar el mensaje y por ltimo se escribe el mensaje deseado.
Nota: para enviar el mensaje es necesario presionar el botn Enviar mensaje situado en la parte inf erior
de la pantalla.
Para leer un mensaje, basta con seleccionar la pestaa Leer mensajes situada en la parte superior
derecha de la pantalla Mensajes, en este momento la aplicacin cargar todos los mensajes
pertenecientes al prof esor, tanto ledos como no ledos, dif erenciados en dos pequeos apartados
claramente dif erenciables.
En la siguiente imagen se puede observar esa dif erenciacin:
A pesar de que en el resumen de mensajes se puede leer parte del mensaje, para ver el mensaje por
completo, se presionar el botn Ver correspondiente al mensaje que se quiera leer, en este momento la
aplicacin cargar una nueva ventana con los datos del mensaje al igual que el contenido ntegro del
cuerpo del mensaje.
Nota: los mensajes tambin pueden ser ledos y vistos desde la aplicacin IesFcil. Se recuerda que dicha
aplicacin dispone de una pantalla donde se muestra todo el histrico de mensajes recibidos, remitente,
f echa y contenido del mensaje.
Desde el botn de Tutoras, el tutor podr hacer una peticin de inf ormacin al resto de los prof esores
del grupo, ver las contestaciones de los prof esores e incluso contestar peticiones enviadas por otros
tutores:
Cabe destacar de que si se dispone de algn dato en Tutoras al entrar a la aplicacin, el aspecto del
botn de Tutoras, ser algo como el siguiente:
Para solicitar y contestar tutoras y tras presionar el botn ya mencionado, la aplicacin mostrar una
pantalla con el listado de los alumnos de los cuales el prof esor es tutor, la f echa que se presenta se
corresponde al da f ijado para la tutora con los padres o tutores.
En esta pantalla podremos solicitar y ver las contestaciones de otros prof esores, en el caso del tutor, y en
el caso de los prof esores podrn contestarlas tambin desde aqu.
Para solicitar una tutora lo que se debe hacer en primer momento es seleccionar la opcin Solicitar en la
parte superior izquierda de la ventana, la aplicacin, mostrar como resultado el conjunto de alumnos que
f orman el grupo tutorizado, a partir de aqu, se selecciona la f echa para la entrevista de tutora que debe
ser superior a la del da actual, se selecciona el alumno o incluso los alumnos a citar y se pulsa el botn de
la zona inf erior derecha de la ventana Solicitar.
La aplicacin enviar entonces de f orma inmediata una peticin a los prof esores que imparten clase al
alumno tanto en IesFcil como en IesFcil Move!.
A continuacin se muestran algunas imgenes que ilustran lo comentado.
Para visualizar las tutoras contestadas lo que se debe hacer en primer momento es seleccionar la opcin
Contestadas en la parte superior central de la ventana, la aplicacin, mostrar como resultado el
conjunto de alumnos de los cuales se ha solicitado inf ormacin al resto de prof esores y al seleccionar
cada uno mostrar las tutoras que tienen contestadas, as como las no contestadas en caso de que las
hubiera.
Adems para contestar las tutoras, ahora ya como prof esor, sin ser necesario cumplir el rol de tutor, se
debe seleccionar la opcin Contestar en la parte superior derecha de la ventana, es entonces cuando el
sistema mostrar el total de peticiones que han hecho otros compaeros prof esores-tutores para
of recerles opinin acerca de un alumno o alumnos concretos.
Para continuar, pulsamos el botn Responder correspondiente al alumno del cual queremos dar
inf ormacin.
La aplicacin entonces, mostrar una nueva ventana donde se pueden dar opiniones concretas acerca del
alumno en cuestin adems de un campo de libre cumplimentacin denominado Observaciones.
Para que los cambios se mantengan, es necesario guardar la inf ormacin introducida.
En este momento el sistema, nos dar la opcin de modif icar el cuestionario ya relleno.
Nota: la inf ormacin de las tutoras contestadas est relacionada con la tutora que est pendiente, el
tutor podr leer las contestaciones de sus compaeros hasta dos das despus de la f echa de la
entrevista con los padres, a partir de ese da tendr que entrar en IesFcil a travs de los botones de
prof esor, en concreto botn Tutoras y avanzando de la siguiente manera a travs de las distintas
pantallas Tutora > Entrar en asignatura > Control de entrevista de padres > Informes entrevistas
con padres, en este apartado se obtendrn inf ormes personalizados con la f oto del alumno y la
contestacin de cada uno de los prof esores por asignatura.
La aplicacin Move! se bloquear por seguridad despus de introducir cinco veces la contrasea
equivocada, el mensaje que se ver, ser algo parecido a lo que se muestra en la siguiente imagen:
Para solucionar este pequeo inconveniente, se debe entrar en la aplicacin IesFcil con nuestro usuario
y contrasea.
Posteriormente, se acceder a IesFcil Move!.
La aplicacin nos mostrar el siguiente mensaje, donde se especif ica que el acceso a la aplicacin Move!
est bloqueado.
Para desbloquear el acceso, bastar con presionar el botn Desbloquear situado en la parte inf erior.
Nota: no es necesario introducir una nueva contrasea ni verif icarla para tener acceso de nuevo a la
aplicacin Move!.
Es entonces cuando la aplicacin muestra el mensaje de inf ormacin.
Se pulsa la opcin conveniente y la cuenta se volver a activar inf ormndose de ello al administrador de
IesFcil.
Ya se tiene de nuevo acceso a la aplicacin Move!.
You might also like
- Resolución de averías lógicas en equipos microinformáticos. IFCT0309From EverandResolución de averías lógicas en equipos microinformáticos. IFCT0309No ratings yet
- Aplicación de sistemas informáticos en bar y cafetería. HOTR0508From EverandAplicación de sistemas informáticos en bar y cafetería. HOTR0508No ratings yet
- Manual EstimaSOL 2014Document156 pagesManual EstimaSOL 2014FerraniturbeNo ratings yet
- Manual de Ingreso SireDocument14 pagesManual de Ingreso SireDIANA ORTIZ ORDOÑEZNo ratings yet
- App Pausas CelularDocument13 pagesApp Pausas CelularLaura Jimena Rozo RozoNo ratings yet
- Manual Sistema AcademicoDocument11 pagesManual Sistema AcademicoGuillermo Matus PalominoNo ratings yet
- Manual de Usuario Nivel Director de IE de La Plataforma Virtual SirecaseDocument12 pagesManual de Usuario Nivel Director de IE de La Plataforma Virtual SirecaseBryant Saavedra AbadNo ratings yet
- Paso A Paso Induccion ManpowerDocument5 pagesPaso A Paso Induccion ManpowerJuan Pablo Cruz CoronadoNo ratings yet
- Manual Pibe 2016Document20 pagesManual Pibe 2016darkjimyNo ratings yet
- Guia Rapida de Sistema de Celular AndroidDocument10 pagesGuia Rapida de Sistema de Celular AndroidJuan ManuelNo ratings yet
- Manual App CV UNED AndroidDocument15 pagesManual App CV UNED Androidmattias240906.3No ratings yet
- Manual de EmagisterDocument69 pagesManual de EmagisterDanniel PrzNo ratings yet
- Manual EstimaSOL 2013 PDFDocument163 pagesManual EstimaSOL 2013 PDFnuevesemanasNo ratings yet
- Manual Iesfacil Move JcylDocument7 pagesManual Iesfacil Move JcylAnonymous vzsPCPDF6bNo ratings yet
- ManualVisualCXI PDFDocument15 pagesManualVisualCXI PDFanon_1747181930% (1)
- Document 3 - tutorial-descargaPULSEDocument13 pagesDocument 3 - tutorial-descargaPULSEDIANA RODRIGUEZNo ratings yet
- Manual de Cisco Packet Tracer MobileDocument18 pagesManual de Cisco Packet Tracer MobileChristian AmezcuaNo ratings yet
- Manual de Usuario Nautilus - Evaluacion DocenteDocument6 pagesManual de Usuario Nautilus - Evaluacion DocenteRichard Espinola DuarteNo ratings yet
- Manual de Evaluacion Docente Sistema NautilusDocument6 pagesManual de Evaluacion Docente Sistema NautilusPilsen DamianNo ratings yet
- Manual FactuSOL 2015Document345 pagesManual FactuSOL 2015Norma Constanza SerranoNo ratings yet
- Guía de Acceso - AlumnosDocument9 pagesGuía de Acceso - AlumnosK-milo DiasNo ratings yet
- Manual FactuSOL 2014Document340 pagesManual FactuSOL 2014Rodriguez Hernandez AlejandroNo ratings yet
- Instalación de Software Hik-Connec para PC y CelularDocument33 pagesInstalación de Software Hik-Connec para PC y CelularPaúl Barboza RondoyNo ratings yet
- Manual EP-300 EspañolDocument60 pagesManual EP-300 EspañolLuis Alberto SantillanNo ratings yet
- Manual ISNotasDocument73 pagesManual ISNotasOgul Zellet RotcivNo ratings yet
- NUEVO Bienvenido A ManpowerGroup PDFDocument6 pagesNUEVO Bienvenido A ManpowerGroup PDFdrifter527No ratings yet
- ContableDocument12 pagesContableWENDY CAROLINA GUILLEN LINARESNo ratings yet
- Manual GLPI PDFDocument76 pagesManual GLPI PDFLuisEduardoManzanoCorreaNo ratings yet
- Eleventa ManualDocument5 pagesEleventa ManualiraudyNo ratings yet
- Tutorial Reportería - Oráculo MatemágicoDocument16 pagesTutorial Reportería - Oráculo Matemágicoedukmatic100% (2)
- Manual de PLMDocument14 pagesManual de PLMYeni Díaz RoyNo ratings yet
- Tutorial Activación Cuentas SjopiuraDocument14 pagesTutorial Activación Cuentas Sjopiurachingelart chingelartNo ratings yet
- Manual de Usuario Nautilus - Evaluacion DocenteDocument6 pagesManual de Usuario Nautilus - Evaluacion DocenteRichard Espinola DuarteNo ratings yet
- Instructivo App Credencial SI v1Document10 pagesInstructivo App Credencial SI v1Vanessa NietoNo ratings yet
- Manual TalentlmsDocument10 pagesManual TalentlmsJohn Fredy BaqueroNo ratings yet
- Manual FactuSOL 2011 EVDocument263 pagesManual FactuSOL 2011 EVFernandezdelafuNo ratings yet
- Tutorial - Descarga App PulseDocument13 pagesTutorial - Descarga App PulseDeiiby MonroyNo ratings yet
- Ejercicios de TPVPlus Elite para AutoevalucaciónDocument17 pagesEjercicios de TPVPlus Elite para AutoevalucaciónseccitoNo ratings yet
- Instructivo Conexión Remota - Enlace GTD 2Document15 pagesInstructivo Conexión Remota - Enlace GTD 2Rene A. Soto AlvarezNo ratings yet
- Manual FactuSOL 2013EVDocument338 pagesManual FactuSOL 2013EVFabian DelgadoNo ratings yet
- Manual FactuSOL 2011Document262 pagesManual FactuSOL 2011Mauricio Prado50% (2)
- Instructivo Inicial y PrimariaDocument15 pagesInstructivo Inicial y Primarialeo garayNo ratings yet
- Manual FactuSOL 2012Document312 pagesManual FactuSOL 2012Eric Lozano A50% (2)
- Guia GimnasioDocument33 pagesGuia GimnasioJuanjo GonzálezNo ratings yet
- Manual FactuSOL 2013EVDocument338 pagesManual FactuSOL 2013EVJuan Antonio Ryan GonzalezNo ratings yet
- Manual UPSmartDocument20 pagesManual UPSmart1erodeelectro2022No ratings yet
- Guia de Instalacion y Puesta en Marcha FactuSOL 2011Document40 pagesGuia de Instalacion y Puesta en Marcha FactuSOL 2011envasescorrugadosNo ratings yet
- Modulo AdministracionDocument33 pagesModulo AdministracionreynaldoaNo ratings yet
- Apuntes Factura PlusDocument132 pagesApuntes Factura PlusMatthew Wilson100% (1)
- Optimi FacturaciónDocument39 pagesOptimi FacturaciónGuilleCodinoNo ratings yet
- GESTORSOL Manual de Instalacion y Puesta en MarchaDocument46 pagesGESTORSOL Manual de Instalacion y Puesta en Marchacasyc100No ratings yet
- 2 Guia de Uso UpToDateDocument20 pages2 Guia de Uso UpToDateMireya RamirezNo ratings yet
- UF0864 - Resolución de averías lógicas en equipos microinformáticosFrom EverandUF0864 - Resolución de averías lógicas en equipos microinformáticosNo ratings yet
- Módulo de cinemática DMU de Catia V5From EverandMódulo de cinemática DMU de Catia V5Rating: 5 out of 5 stars5/5 (1)
- Gestionar el crecimiento y las condiciones ambientales. IFCT0510From EverandGestionar el crecimiento y las condiciones ambientales. IFCT0510No ratings yet
- Explotación de las funcionalidades del sistema microinformático. IFCT0309From EverandExplotación de las funcionalidades del sistema microinformático. IFCT0309No ratings yet
- Excel para contadores y administradoresFrom EverandExcel para contadores y administradoresRating: 1 out of 5 stars1/5 (1)
- Retoque Fotográfico con Photoshop (Parte 1)From EverandRetoque Fotográfico con Photoshop (Parte 1)Rating: 4 out of 5 stars4/5 (7)
- Álgebra y Geometría Sáncho Guimerá PDFDocument376 pagesÁlgebra y Geometría Sáncho Guimerá PDFSufiNo ratings yet
- Azar Y Matematicas - John Haigh, Martin Gardner, Claudi AlsinaDocument59 pagesAzar Y Matematicas - John Haigh, Martin Gardner, Claudi AlsinaGladis Pelayo Zavala100% (2)
- Boda MatemáticaDocument1 pageBoda MatemáticaJulio Fernando García VicenteNo ratings yet
- Centrales Hidroelectricas CrackeadoDocument41 pagesCentrales Hidroelectricas CrackeadoAbel David Rodríguez Quintana100% (2)
- Algebra ComplejaDocument342 pagesAlgebra Complejaapolo456100% (1)
- Acertijo de EinsteinDocument2 pagesAcertijo de EinsteinJulio Fernando García VicenteNo ratings yet
- Continuidad y Teoremas PDFDocument7 pagesContinuidad y Teoremas PDFJulio Fernando García VicenteNo ratings yet
- CI1, Aplicaciones de La Derivada 1, CORREGIDO PDFDocument5 pagesCI1, Aplicaciones de La Derivada 1, CORREGIDO PDFJulio Fernando García VicenteNo ratings yet
- Continuidad y Teoremas PDFDocument7 pagesContinuidad y Teoremas PDFJulio Fernando García VicenteNo ratings yet
- Asíntotas PDFDocument7 pagesAsíntotas PDFJulio Fernando García VicenteNo ratings yet
- Funciones y Parámetros, CORREGIDO PDFDocument3 pagesFunciones y Parámetros, CORREGIDO PDFJulio Fernando García VicenteNo ratings yet
- AlfabeticoDocument520 pagesAlfabeticoJulio Fernando García VicenteNo ratings yet
- CI1, Aplicaciones de La Derivada 1, CORREGIDO PDFDocument5 pagesCI1, Aplicaciones de La Derivada 1, CORREGIDO PDFJulio Fernando García VicenteNo ratings yet
- Funciones y Parámetros, CORREGIDO PDFDocument3 pagesFunciones y Parámetros, CORREGIDO PDFJulio Fernando García VicenteNo ratings yet
- Do Bland Op ApelDocument60 pagesDo Bland Op ApelJulio Fernando García VicenteNo ratings yet
- Páginas Interesantes para La Web de MATESDocument1 pagePáginas Interesantes para La Web de MATESJulio Fernando García VicenteNo ratings yet
- Asíntotas PDFDocument7 pagesAsíntotas PDFJulio Fernando García VicenteNo ratings yet
- Ley 4 - 1999 Modifica Ley 30 - 1992 Texto Consolidado PDFDocument27 pagesLey 4 - 1999 Modifica Ley 30 - 1992 Texto Consolidado PDFJulio Fernando García VicenteNo ratings yet
- Derivada Regla de LhopitalDocument2 pagesDerivada Regla de LhopitalJulio Fernando García VicenteNo ratings yet
- A Senda de CamilleDocument3 pagesA Senda de CamilleJulio Fernando García VicenteNo ratings yet
- Problemas ProbabilidadDocument16 pagesProblemas ProbabilidadJulio Fernando García VicenteNo ratings yet
- El Alumno ContestaráDocument1 pageEl Alumno ContestaráJulio Fernando García VicenteNo ratings yet
- Texemplares 2Document42 pagesTexemplares 2Julio Fernando García VicenteNo ratings yet
- Herramienta de Mantenimiento PDFDocument5 pagesHerramienta de Mantenimiento PDFJulio Fernando García VicenteNo ratings yet
- Examen de Habilidades 1Document6 pagesExamen de Habilidades 1Fabian LazaroNo ratings yet
- Of para ChotaDocument2 pagesOf para ChotaJorge Gabriel Aguilar BrionesNo ratings yet
- Bernini 142Document29 pagesBernini 142ramedinarNo ratings yet
- Casos de Uso - NarrativoDocument14 pagesCasos de Uso - NarrativoSANTIAGO ROA BARRERANo ratings yet
- Manual Camaras YosseDocument24 pagesManual Camaras YosseEduardoParraNo ratings yet
- Eva. Virtual 4Document21 pagesEva. Virtual 4Mirian Orellana RojasNo ratings yet
- Manual de Usuario ASPELDocument63 pagesManual de Usuario ASPELDolores Gonzalez FloresNo ratings yet
- Guia para El Alumno. Introduccion A La Plataforma de CambridgeDocument7 pagesGuia para El Alumno. Introduccion A La Plataforma de CambridgeAlba Julieta Caballero PeñaNo ratings yet
- Manual CvenlineaDocument13 pagesManual CvenlineaAndrea Cklass TerraNo ratings yet
- Formato 2021Document3 pagesFormato 2021OFICINA DE DISCIPLINA ESPINARNo ratings yet
- Practica 03Document19 pagesPractica 03RoberNo ratings yet
- Actividad Evaluativa Eje 2Document4 pagesActividad Evaluativa Eje 2Juan Jose Ortiz Parra100% (1)
- Accion de RepeticionDocument16 pagesAccion de RepeticionRafael Chipana MamaniNo ratings yet
- Sistema de Suministro de Energía DC Flatpack 2Document177 pagesSistema de Suministro de Energía DC Flatpack 2Ricardo Ledesma cortijoNo ratings yet
- Cuestionario 5 - FinalDocument7 pagesCuestionario 5 - FinalDayanna Garces AscencioNo ratings yet
- Instructivo Intermediario VirtualDocument10 pagesInstructivo Intermediario VirtualLizeth LopezNo ratings yet
- YKiddlmanual Nivel Nacional FinalDocument36 pagesYKiddlmanual Nivel Nacional FinalCristopher RivasNo ratings yet
- Tarea 2 Aplicada.Document7 pagesTarea 2 Aplicada.alina riveraNo ratings yet
- El QRDocument17 pagesEl QRJohan Ayaviri ChNo ratings yet
- Manual Lenovo G50Document52 pagesManual Lenovo G50toletanus67% (3)
- Manual MedlabqcDocument16 pagesManual MedlabqcnanaNo ratings yet
- Docu252 RedDocument48 pagesDocu252 RedLeonardo RuizNo ratings yet
- Paso A Paso Consulta Factura FinanseguroDocument7 pagesPaso A Paso Consulta Factura FinanseguroAndres RamirezNo ratings yet
- Sesión 08 - TestwareDocument13 pagesSesión 08 - TestwareMiguel IbarraNo ratings yet
- Preguntas Frecuentes - Sigersol NM - V1.2FINALDocument21 pagesPreguntas Frecuentes - Sigersol NM - V1.2FINALCleidy Kely Rosa PanccaNo ratings yet
- Proyecto AbarroteDocument201 pagesProyecto AbarroteYuri Arnaldo Arizapana YucraNo ratings yet
- XAMPPDocument6 pagesXAMPPJEINER RAFAEL VASQUEZNo ratings yet
- Tarea Final de AlgoritmosDocument6 pagesTarea Final de Algoritmosjohn villanueva laraNo ratings yet
- GLOSARIO 1 de SEGURIDAD INFORMATICADocument2 pagesGLOSARIO 1 de SEGURIDAD INFORMATICAMaria Laura RangelNo ratings yet