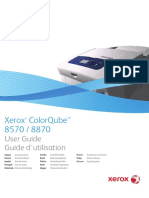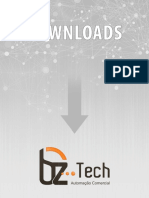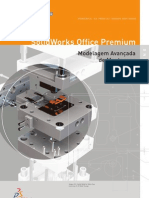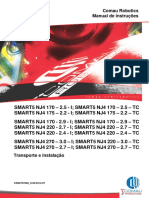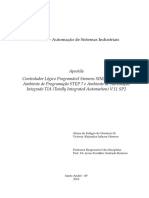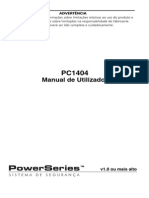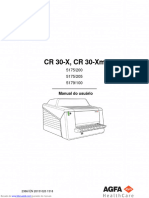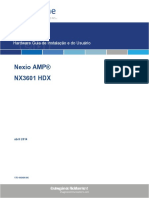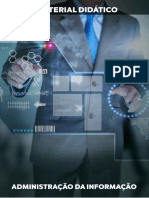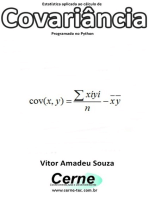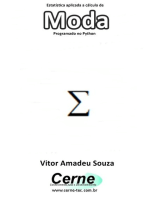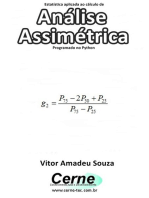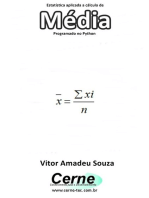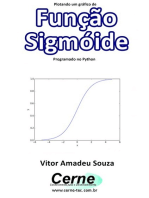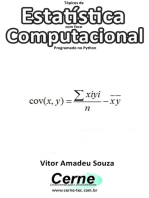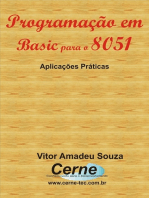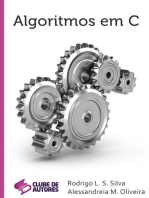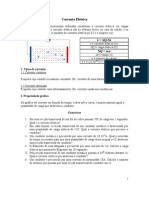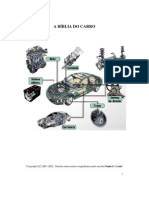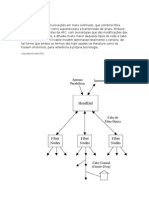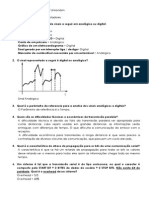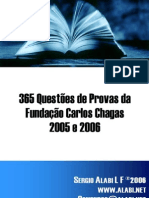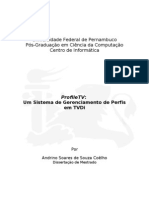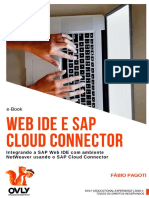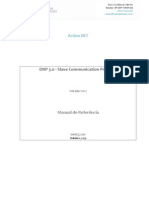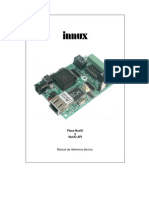Professional Documents
Culture Documents
Pathfinder Office 3.00-POR
Uploaded by
João Alberto TabilleCopyright
Available Formats
Share this document
Did you find this document useful?
Is this content inappropriate?
Report this DocumentCopyright:
Available Formats
Pathfinder Office 3.00-POR
Uploaded by
João Alberto TabilleCopyright:
Available Formats
Verso 3.
00
Nmero da Pea 34231-30-POR
Reviso A
Setembro 2003
GPS Pathfinder
Office
Manual de Introduo
Trimble Navigation Limited
Mapping & GIS Business Area
7403 Church Ranch Blvd, Suite 100,
Westminster, CO 80021,
EUA
Telefone: +1-720-887-4374
Fax: +1-720-887-8019
www.trimble.com
Direitos Autorais e Marcas Comerciais
19992003, Trimble Navigation Limited. Todos
os direitos so reservados. Para suporte do STL, o
software GPS Pathfinder Office usa a adpatao
do Moscow Center for SPARC Technology da
Biblioteca de Modelos Padres do SGI. Direitos
Autorais 1994 Hewlett-Packard Company,
Direitos Autorais 1996, 97 Silicon Graphics
Computer Systems, Inc., Direitos Autorais
1997 Moscow Center for SPARC Technology.
O Aspen, Asset Surveyor, GeoExplorer e GPS
Pathfinder so Marcas Comerciais da Trimble
Navigation Limited, registradas no Departamento
de Patentes e Marcas Comerciais dos Estados
Unidos. O logotipo do Globo e Tringulo com a
palavra Trimble, o QuickPlan e o TerraSync so
marcas comerciais da Trimble Navigation
Limited. Todas as outras marcas comerciais so
propriedades dos seus respectivos proprietrios.
Aviso de verso
Esta a nova verso do Manual de
Introduo ao GPS Pathfinder Office, Pea
Nmero 34231-30-POR de setembo de 2003
(Reviso A). Ela aplica-se verso 3.00 do
software GPS Pathfinder Office.
As seguintes garantias limitadas lhe fornecem
direitos legais especficos. Voc pode ter outros,
que variam de estado/jurisdio a
estado/jurisdio.
Licena do software, garantia limitada
Este produto de software da Trimble, seja ele
fornecido como um produto de software de
computador autnomo, instalado no hardware
como firmware, instalado em memria flash ou
armazenado em meio magntico ou de qualquer
outro tipo, (o Software) fornecido sob licena,
no vendido e o seu uso depende das normas do
Acordo de Licena com o Usurio Final
(EULA) includo com o software. Na ausncia
de um EULA separado includo com o software de
um EULA separado includo no software que
fornea diferentes termos de garantia limitada,
excluses e limitaes, os termos e condies
seguintes sero aplicados. A Trimble garante que
este produto de software da Trimble
corresponder substancialmente s especificaes
publicadas aplicveis da Trimble para o Software
por um perodo de noventa (90) dias, comeando
da dada da entrega.
Recursos da Garantia
A nica responsabilidade da Trimble e o seu
recurso exclusivo sob o grupo de garantias
especificados devem ser, por opo da Trimble,
consertar ou substituir qualquer Produto ou
Software que no esteja conforme esta garantia
("Produto no conforme") ou reembolsar o preo
pago por qualquer tal Produto no conforme,
mediante devoluo do Produto no conforme
Trimble, de acordo com os procedimentos padres
de autorizao de material devolvido.
Excluses e renncia da garantia
Estas garantias devem ser aplicadas somente no
caso de (i) os Produtos e Software estejam
adequadamente e corretamente instalados,
configurados, interfaceados, mantidos,
armazenados e operados de acordo com o manual
e especificaes do operador concernente
Trimble e; (ii) os Produtos e Software no estarem
modificados ou serem usados de forma incorreta.
As garantias precedentes no devem aplicar-se e
a, e a Trimble no ser responsvel por defeitos ou
problemas de desempenho resultantes da
combinao ou utilizao do Produto ou Software
com produtos de hardware ou software,
informaes, dados, sistemas, interfaces ou
dispositivos no feitos, fornecidos ou
especificados pela Trimble; (ii) a operao do
Produto ou Software sob qualquer especificao
que no sejam, ou alm de, as especificaes
padres da Trimble para os seus produtos; (iii) a
modificao no autorizada ou uso do Produto ou
Software; (iv) danos causados por acidente, raios,
outra descarga eltrica, imerso em gua doce ou
salgada ou borrifos; ou (v) desgastes normais de
peas consumveis (por ex. baterias). A Trimble
no garante os resultados obtidos com o uso deste
produto.
AS GARANTIAS ACIMA ESPECIFICAM A
TOTAL RESPONSABILIDADE DA TRIMBLE
E OS SEUS RECURSOS EXCLUSIVOS COM
REFERNCIA AO PERFORMANCE DOS
PRODUTOS E SOFTWARE. EXCETO NO
CASO ESPECIFICADO EXPRESSAMENTE
NESTE ACORDO, OS PRODUTOS,
SOFTWARE E DOCUMENTAO QUE OS
ACOMPANHA E OS MATERIAIS SO
FORNECIDOS COMO SO E SEM
GARANTIA EXPRESSA OU IMPLICADA DE
QUALQUER TIPO SEJA PELA TRIMBLE
NAVIGATION LIMITED OU QUALQUER
OUTRO ENVOLVIDO NA SUA CRIAO,
PRODUO, INSTALAO OU
DISTRIBUIO, INCLUSIVE, MAS NO
LIMITADO S, GARANTIAS DE
COMERCIALIDADE OU APTIDO PARA UM
FIM, TTULO E NO VIOLAO
DETERMINADOS. AS GARANTIAS
EXPRESSAS ESPECIFICADAS SUBSTITUEM
AS OBRIGAES OU
RESPONSABILIDADES DA PARTE DA
TRIMBLE QUE POSSAM SURGIR DE, OU EM
CONEXO A, QUAISQUER PRODUTOS OU
SOFTWARE. ALGUNS ESTADOS E
JURISDIES NO PERMITEM
LIMITAES NA DURAO OU EXCLUSO
DE UMA GARANTIA IMPLICADA, NESTE
CASO A LIMITAO ACIMA NO APLICA-
SE A VOC.
A TRIMBLE NAVIGATION LIMITED NO
RESPONSVEL PELA OPERAO OU
FALHA NA OPERAO QUE UTILIZE
SATLITES GPS OU PELA
DISPONIBILIDADE DE SINAIS GPS DE
SATLITE.
Limitao de Responsabilidade
A TOTAL RESPONSABILIDADE DA TRIMBLE
SOB QUAISQUER PROVISES AQUI
ESPECIFICADAS DEVE SER LIMITADA
QUANTIA QUE VOC PAGOU PELO PRODUTO
OU LICENA DO SOFTWARE NA EXTENSO
MXIMA PERMITIDA PELAS LEIS APLICVEIS.
EM HIPTESE ALGUMA A TRIMBLE OU OS
SEUS FORNECEDORES SERO RESPONSVEIS
POR NENHUM DANO INDIRETO, ESPECIAL,
INCIDENTAL OU CONSEQENTE DE
QUALQUER TIPO SOB QUALQUER
CIRCUNSTNCIAS OU TEORIA LEGAL
RELACIONADA DE QUALQUER FORMA AOS
PRODUTOS OU SOFTWARE E DOCUMENTAO
E MATERIAL QUE ACOMPANHA (INCLUSIVE,
SEM LIMITAO, DANOS POR PERDA DE
LUCROS COMERCIAIS, INTERRUPES DE
NEGCIOS, PERDA DE INFORMAES DE
NEGCIO OU QUALQUER OUTRA PERDA
PECUINRIA.
APESAR DO QUE VEM ESPECIFICADO ACIMA,
SE VOC COMPROU ESTE PRODUTO OU
SOFTWARE NA UNIO EUROPIA, AS
PROVISES DA GARANTIA ACIMA PODEM NO
SER APLICVEIS. ENTRE EM CONTATO COM O
SEU REVENDEDOR PARA OBTER MAIS
INFORMAES APLICVEIS DA GARANTIA.
Manual de Introduo do GPS Pathfinder Office v
ndice de matrias
1 Introduo
Bem-vindo . . . . . . . . . . . . . . . . . . . . . . . . . . . . . . . . 2
Sobre o software GPS Pathfinder Office . . . . . . . . . . . . . . . . . 2
Informaes relacionadas . . . . . . . . . . . . . . . . . . . . . . . . . 4
Assistncia Tcnica . . . . . . . . . . . . . . . . . . . . . . . . . . . . 5
Seus comentrios . . . . . . . . . . . . . . . . . . . . . . . . . . . . . 5
2 Instalao
Introduo. . . . . . . . . . . . . . . . . . . . . . . . . . . . . . . . . 8
Requerimentos de Hardware e Software . . . . . . . . . . . . . . . . . 8
Registro do GPS Pathfinder Office . . . . . . . . . . . . . . . . . . . . 9
Instalao do GPS Pathfinder Office o num computador autnomo . . 10
Instalao do software . . . . . . . . . . . . . . . . . . . . . . 10
Instalao do GPS Pathfinder Office em uma Rede . . . . . . . . . . 21
Instalao do servidor de rede . . . . . . . . . . . . . . . . . . 21
Instalao do cliente da rede . . . . . . . . . . . . . . . . . . . 23
3 Informaes bsicas do funcionamento
Introduo. . . . . . . . . . . . . . . . . . . . . . . . . . . . . . . . 26
Iniciando o software GPS Pathfinder Office . . . . . . . . . . . . . . 26
Configurao do Fuso Horrio. . . . . . . . . . . . . . . . . . 26
Selecionando um Projeto. . . . . . . . . . . . . . . . . . . . . 27
Janela de Aplicao . . . . . . . . . . . . . . . . . . . . . . . . . . . 27
Janelas. . . . . . . . . . . . . . . . . . . . . . . . . . . . . . . . . . 30
Salvando o Leiaute da Janela . . . . . . . . . . . . . . . . . . 30
ndice de matrias
vi Manual de Introduo do GPS Pathfinder Office
Janela Mapa . . . . . . . . . . . . . . . . . . . . . . . . . . . 31
Janela de Linha do Tempo . . . . . . . . . . . . . . . . . . . . 31
Manipulao e Movimento das Janelas . . . . . . . . . . . . . 32
Barra de Ferramentas . . . . . . . . . . . . . . . . . . . . . . . . . . 37
Tipos de Barras de Ferramentas do software GPS
Pathfinder Office . . . . . . . . . . . . . . . . . . . . . 38
Exibindo uma Barra de Ferramentas . . . . . . . . . . . . . . . 38
Para fazer uma barra de ferramentas flutuar . . . . . . . . . . . 39
Selecionando uma Ferramenta na Barra de Ferramentas . . . . 40
Barra de Ferramentas Padro. . . . . . . . . . . . . . . . . . . 40
Barra de Ferramentas do Projeto. . . . . . . . . . . . . . . . . 41
Barra de Ferramentas do Mouse . . . . . . . . . . . . . . . . . 41
Barra de ferramenta utilidades . . . . . . . . . . . . . . . . . . 43
Menus de Atalho . . . . . . . . . . . . . . . . . . . . . . . . . . . . 44
Unidades de Medio . . . . . . . . . . . . . . . . . . . . . . . . . . 45
Unidades Disponveis . . . . . . . . . . . . . . . . . . . . . . 46
Saindo do Software GPS Pathfinder Office. . . . . . . . . . . . . . . 47
4 Tutorial
Introduo. . . . . . . . . . . . . . . . . . . . . . . . . . . . . . . . 50
Panorama . . . . . . . . . . . . . . . . . . . . . . . . . . . . . . . . 51
Lio 1: Configurando o Software GPS Pathfinder Office Software. . 52
Inicializando o software GPS Pathfinder Office . . . . . . . . . 52
Configurando o fuso horrio local . . . . . . . . . . . . . . . . 52
Selecionando um Projeto. . . . . . . . . . . . . . . . . . . . . 54
Seleo de um Sistema de Coordenadas . . . . . . . . . . . . . 57
Lio 2: Preparao para a coleta de dados . . . . . . . . . . . . . . . 59
Coleta de Dados GPS . . . . . . . . . . . . . . . . . . . . . . 59
Caractersticas . . . . . . . . . . . . . . . . . . . . . . . . . . 60
Atributos . . . . . . . . . . . . . . . . . . . . . . . . . . . . . 60
Abrindo um Dicionrio de Dados . . . . . . . . . . . . . . . . 61
Imprimindo o Dicionrio de Dados . . . . . . . . . . . . . . . 67
ndice de matrias
Manual de Introduo do GPS Pathfinder Office vi i
Transferncia de Dados para um Coletor de Dados . . . . . . . 69
Lio 3: Corrigindo os Dados de Campo Diferencialmente . . . . . . 70
Lio 4: Exibindo e Editando Dados . . . . . . . . . . . . . . . . . . 78
Abrindo os Arquivos de Dados . . . . . . . . . . . . . . . . . 78
Apresentando as Janelas Mapa e Linha da Hora. . . . . . . . . 79
Carregando os Arquivos de Fundo. . . . . . . . . . . . . . . . 81
Configurando a Janela de Mapa . . . . . . . . . . . . . . . . . 88
Visualizando os Atributos de uma Caracterstica . . . . . . . . 94
Visualizando o Offset de uma Caracterstica. . . . . . . . . . . 96
Impresso dos Dados. . . . . . . . . . . . . . . . . . . . . . . 97
Lio 5: Exportao de Dados para um Sistema GIS ou CAD . . . . . 100
Lio 6: Atualizando os dados . . . . . . . . . . . . . . . . . . . . . 105
Editando o Dicionrio de Dados do Tutorial. . . . . . . . . . . 105
Salvando o Dicionrio de Dados . . . . . . . . . . . . . . . . . 113
Importando Dados de um GIS . . . . . . . . . . . . . . . . . . 114
Lio 7: De Volta ao Escritrio . . . . . . . . . . . . . . . . . . . . . 121
Abrindo o Arquivo de Dados Atualizado . . . . . . . . . . . . 122
Encontrando uma Caracterstica . . . . . . . . . . . . . . . . . 122
Visualizando as Posies de uma Caracterstica . . . . . . . . . 124
Usando Camadas para Visualizar uma Caracterstica . . . . . . 125
Visualizando o Status de uma Caracterstica. . . . . . . . . . . 128
Medindo Distncias . . . . . . . . . . . . . . . . . . . . . . . 129
Exportando Dados para Atualizar o GIS. . . . . . . . . . . . . 131
Lio 8: Lio Especial . . . . . . . . . . . . . . . . . . . . . . . . . 132
Processamento em Lotes . . . . . . . . . . . . . . . . . . . . . 132
Gerenciamento de WPTs . . . . . . . . . . . . . . . . . . . . . 140
A Diagnsticos de problemas
Introduo. . . . . . . . . . . . . . . . . . . . . . . . . . . . . . . . 148
Problemas com a instalao. . . . . . . . . . . . . . . . . . . . . . . 148
Apresentao do Mapa e da Linha do Tempo. . . . . . . . . . . . . . 151
Impressoras e Plotadoras . . . . . . . . . . . . . . . . . . . . . . . . 155
ndice de matrias
vi i i Manual de Introduo do GPS Pathfinder Office
Problemas com a Internet . . . . . . . . . . . . . . . . . . . . . . . . 157
Problemas de Conexo . . . . . . . . . . . . . . . . . . . . . . 157
Arquivos No Presentes no Servidor da Internet . . . . . . . . 158
Problemas com o Servidor de Mapas da Rede . . . . . . . . . . . . . 161
Problemas de Conexo na Internet . . . . . . . . . . . . . . . . 161
Problemas de Conexo ao Servidor de Mapas da Internet . . . . 162
Arquivos RINEX comprimidos da base . . . . . . . . . . . . . . . . 166
Geral . . . . . . . . . . . . . . . . . . . . . . . . . . . . . . . . . . 167
ndice
C A P T U L O
1
Introduo 1
Este captulo contm o seguinte:
Bem-vindo
Sobre o software GPS Pathfinder Office
Informaes relacionadas
Assistncia tcnica
Seus comentrios
Introduo
2 Manual de Introduo do GPS Pathfinder Office
2.1 Bem-vindo
Bem-vindo ao software GPS Pathfinder
Office. Este manual explica
como instalar, configurar e usar o software GPS Pathfinder Office.
Mesmo que voc j tenha usado produtos do Sistema de
Posicionamento Global (GPS), a Trimble recomenda que leia este
manual para familiarizar-se com as caractersticas especiais deste
produto. Supomos que voc j conhea os conceitos GPS e GIS, que
vm explicados em Referncia Geral dos Sistemas de Mapeamento.
Se voc no conhecer o GPS, leia o opsculo GPS, Um Guia para a
Prxima Utilidade (disponvel na Trimble) ou visite o nosso site em
www.trimble.com para uma olhada interativa na Trimble e no GPS.
A Trimble presume que voc esteja familiarizado com o Microsoft
Windows e que saiba como usar um mouse, selecionar opes de
menus e de caixas de dilogo, fazer selees de listas e usar a Ajuda
online.
2.2 Sobre o software GPS Pathfinder Office
O software GPS Pathfinder Office, juntamente com os seus utilitrios
associados, fornece todas as funcionalidades requeridas para gerenciar
e processar dados coletados usando os sistemas de coleta de dados
Mapping e GIS da Trimble. Fornece todas as ferramentas necessrias
para corrigir, visualizar e editar dados do Sistema de Posicionamento
Global (GPS) coletados no campo e export-los num formato
adequado para o seu sistema GIS, CAD ou de banco de dados.
O software pode ser executado no ambiente dos seguintes sistemas
operacionais do Microsoft:
Windows 95
Windows 98
Windows NT 4.0
Windows 2000
Windows Me
Manual de Introduo do GPS Pathfinder Office 3
Introduo
Windows XP
Windows XP Tablet PC Editon
O software GPS Pathfinder Office lhe permite:
planejar os melhores momentos para coletar dados GPS,
utilizando a potente utilidade de planejamento de misso Quick
Plan
criar projetos separados, o que permite gerenciar os dados
associados com estes projetos efetiva e convenientemente
construir e editar dicionrios de dados, que podem ser utilizados
para controlar a operao de coleta de dados e garantir que os
dados coletados so completos, precisos e compatveis com o
GIS, o pacote CAD ou a base de dados
converter dados de um formato GIS, pacote CAD ou de banco
de dados para o formato Trimble SSF, permitindo levar os
dados novamente para o campo para serem verificados e
atualizados
transferir arquivos de e para coletores de dados portteis e
computadores de campo
editar no escritrio dados coletados
visualizar no escritrio dados coletados sobre mltiplos
arquivos de fundo nos formatos vector ou raster, incluindo
imagens de um ArcIMS ou do servidor de mapas pela Internet
OpenGIS.
processar os dados GPS para melhorar sua preciso posicional
exportar os dados coletados, processados e editados para um
formato GIS, CAD ou base de dados
produzir um desenho em escala como um registro de papel dos
dados.
Introduo
4 Manual de Introduo do GPS Pathfinder Office
2.3 Informaes relacionadas
Outros manuais deste grupo incluem a Referncia Geral de Sistemas
de Mapeamento. Este manual introduz os princpios bsicos do uso do
GPS para criar mapas. Fornece as informaes de fundo que voc
necessita para usar os produtos de mapeamento, incluindo os
receptores GPS, coletores de dados e software da Trimble Navigation
Limited. Para obter esta publicao, consulte o website da Trimble em
www.trimble.com/pathfinderoffice.html e, na seo Mais
informaes, clique Referncia Geral dos Sistemas de Mapeamento.
Outras fontes de informaes relacionadas so:
Ajuda O software vem com uma Ajuda online sensitiva ao
contexto que lhe permite encontrar as informaes requeridas
com rapidez. Acesse-o a partir do menu Ajuda.
Alternativamente, clique o boto Ajuda numa janela ou
pressione [F1]. Este sistema compreensivo de Ajuda pode ser
lido como um manul online. Use os botes de rolagem para
passar de uma pgina outra.
Notas de verso As notas de verso descrevem novas
caractersticas do produto, informaes no includas na
documentao e todas as mudanas da documentao. So
fornecidas como um arquivo .pdf no no CD do software GPS
Pathfinder Office e so instaladas na pasta do programa
(tpicamente C:\Arquivo do programa\Trimble\GPS Pathfinder
Office 3.00) quando voc instala o software.
Website Para informaes relacionadas sobre o software GPS
Pathfinder Office, visite o site da Trimble
(www.trimble.com/pathfinderoffice.html).
Cursos de treinamento da Trimble considere fazer um curso
de treinamento, que ajuda-lo- usar o sistema GPS para obter o
potencial completo. Para maiores informaes, visite o site da
Trimble www.trimble.com/training.html.
Manual de Introduo do GPS Pathfinder Office 5
Introduo
2.4 Assistncia Tcnica
Se voc tiver um problema e no puder encontrar a informao
necessria que necessita na documentao do produto, entre em
contato com o seu revendedor.
2.5 Seus comentrios
Os seus comentrios sobre a documentao de suporte nos ajuda a
melhor-la com cada reviso. Envie seus comentrios por e.mail para
ReaderFeedback@trimble.com.
Introduo
6 Manual de Introduo do GPS Pathfinder Office
C A P T U L O
2
2 Instalao
Introduo
Requerimentos de hardware e de software
Registro do GPS Pathfinder Office
Instalao do GPS Pathfinder Office num computador autnomo
Instalao do GPS Pathfinder Office numa rede
2 Instalao
8 Manual de Introduo do GPS Pathfinder Office
2.1 Introduo
Este captulo descreve como instalar uma nova cpia do software GPS
Pathfinder Office e como atualizar o software de uma verso instalada
anteriormente.
Utilize os seguintes componentes quando instalar o software GPS
Pathfinder Office:
O CD do software GPS Pathfinder Office
Seu computador
Nmero da prova de compra (localizado no CD do software
GPS Pathfinder Office)
2.2 Requerimentos de Hardware e Software
O requerimentos mnimos para executar o software GPS Pathfinder
Office so:
um PC Pentium, 133 MHz
32 MB RAM e 160 MB de espao livre no disco para uma
instalao padro (com espao para arquivos de dados)
tela SVGA (com escalas de cinza ou a cores)
1 porta serial RS232 (para comunicaes do coletor de dados)
Teclado com mouse ou trackball
unidade de CD-ROM
Microsoft Windows XP Tablet PC Edition, XP, NT verso 4.0
da Microsoft (pacote de servio 4 ou mais recente), Me, 2000,
98, 95
Internet Explorer verso 4.0 ou mais recente
Manual de Introduo do GPS Pathfinder Office 9
Instalao 2
1.6 Registro do GPS Pathfinder Office
Ao registrar a sua cpia do GPS Pathfinder Office, voc receber um
nmero serial da Trimble que poder usar para instalar o software. A
Trimble recomenda que registre antes de instalar o software.
Para registrar, voc necessita:
o nmero da prova da compra (localizado no CD do software
GPS Pathfinder Office)
Acesso Internet (incluindo um endereo vlido de e.mail). Se
no tiver acesso Internet, voc poder obter assistncia do seu
revendedor da Trimble.
Para registrar a sua cpia do GPS Pathfinder Office:
1. Ligue o computador e inicie o Microsoft Windows.
2. Insira o CD do software GPS Pathfinder Office na unidade do
CD-ROM.
O programa de Configurao dever comear automaticamente:
2 Instalao
10 Manual de Introduo do GPS Pathfinder Office
Se o programa de Configurao no iniciar automaticamente:
Na barra de tarefas do Windows, clique Iniciar e selecione
o comando Executar. Aparece o dilogo Executar. No
campo Abrir, insira d:\msetup.exe (a letra da unidade poder
ser diferente no seu computador) e clique OK.
3. Clique Registrar.
A pgina do registro abre-se no seu browser padro.
4. Siga as instrues na tela para registrar. Voc dever inserir o
nmero de prova da compra.
A Trimble envia um e.mail para o endereo especificado. Este
e.mail contm o nmero serial para a sua cpia do GPS
Pathfinder Office. Mantenha o e.mail num lugar seguro. Voc
necessitar do nmero serial sempre que instalar ou atualizar o
GPS Pathfinder Office.
2.3 Instalao do GPS Pathfinder Office o num
computador autnomo
Esta seo explica como instalar o software GPS Pathfinder Office
num computador autnomo.
Para instalar o software GPS Pathfinder Office em uma rede, consulte
a pgina 21.
2.3.1 Instalao do software
O programa de instalao usa o nomee nmero de srie inseridos para
instalar o software pela primeira vez.
Pode-se escolher o idioma que o software GPS Pathfinder Office
usar: ingls, chins, francs, alemo, japons, coreano, portugus,
russo ou espanhol.
Se instalar um idioma que no possua disponvel arquivos de Ajuda,
pode ainda assim instalar esses arquivos em outro idioma.
Manual de Introduo do GPS Pathfinder Office 11
Instalao 2
Se estiver executando um software de verificao de vrus que busca
todos arquivos, a Trimble recomenda que este seja configurado para
verificar somente arquivos do programa durante a instalao do
software GPS Pathfinder Office. Caso contrrio, a instalao ser
executada muito devagar.
Antes de instalar ou atualizar o software GPS Pathfinder Office:
Feche todos os programas do Windows
Voc deve ter o mnimo dos requerimentos de computador e de
sistema operacional. Para maiores informaes, consulte
Requerimentos de Hardware e Software, pgina 8.
Certifique que possui direitos de administrao locais ou de
domnio se estiver usando o Windows XP Profissional, XP
Tablet Edition, Windows NT ou Windows 2000. Para maiores
informaes, fale com o administrar do sistema.
Para instalar ou atualizar o software GPS Pathfinder Office:
1. Ligue o computador e inicie o Microsoft Windows.
2. Coloque o CD do software GPS Pathfinder Office na unidade
do CD-ROM do computador.
O programa de instalao deve iniciar automaticamente:
2 Instalao
12 Manual de Introduo do GPS Pathfinder Office
Se o programa de instalao no iniciar automaticamente:
Na barra de tarefas do Windows, clique Iniciar e selecione
o comando Executar. Aparece o dilogo Executar. No
campo Abrir, digite d:\msetup.exe (a letra da unidade pode
ser diferente no seu computador) e clique OK.
C
Aviso Se estiver instalando o GPS Pathfinder Office sob o Windows XP
Professional, XP Tablet PC Edition, Windows NT, ou Windows 2000 e no
possui direitos de administrador, aparece um dilogo do Windows
pedindo se deseja continuar instalando o GPS Pathfinder Office sob a
conta atual ou se deseja instal-lo sob uma conta administrativa. Ao clicar
OK para continuar, o procedimento para a instalao pra. Para instalar
com xito o GPS Pathfinder Office sob um destes sistemas operacionais,
consulte as Notas de Lanamento do GPS Pathfinder Office.
3. Clique Install GPS Pathfinder Office.
Aps um curto perodo de carga, aparece o dilogo Select Setup
Language.
4. Selecione o idioma requerido para executar a instalao e Next.
Para executar o resto do software GPS Pathfinder Office num
idioma que no seja o ingls, deve-se baixar a atualizao do
idioma apropriado da Internet. Para maiores informaes, ver
Passo 24 na pgina 20.
5. Se o computador tiver um rastreador de virus, aparece a
seguinte mensagem:
6. Clique Yes. Aparece o dilogo Bem-Vindo.
Manual de Introduo do GPS Pathfinder Office 13
Instalao 2
Nota Se voc estiver executando uma verso anterior do Windows
95 que no possui instalado o "Modelo do Objeto do Componente
Distribudo do Microsoft" (DCOM
1
), aparece uma mensagem pedindo
que atualize alguns arquivos do sistema. Clique Sim. Os arquivos
sero atualizados. Reinicie o computador e inicie o processo de
instalao do GPS Pathfinder Office.
7. Leia as informaes neste dilogo. Lhe ser avisado de fechar
todos os programas do Windows. Se clicar Cancelar agora (ou
mais tarde), o processo de instalao interrompido e nenhum
arquivo ser instalado no computador.
8. Clique Prximo.
Aparece o dilogo Contrato de Licena do Software.
9. Leia as informaes deste dilogo e clique Sim para concordar
com as condies da licena. Clique No para interromper o
processo de instalao sem instalar nenhum arquivo no
computador.
Aparece o dilogo Registre o seu software.
10. Escolha uma das seguintes opes:
Se voc registrou o software e recebeu por e.mail um
nmero serial vlido, escolha a opo Eu j registrei e
tenho uma nmero serial vlido e clique Prximo. V para
o Passo 11.
Nota Se voc inserir o seu nmero da prova de compra, o
dilogo Registre o software reaparece, pedindo que
obtenha um nmero serial. Clique Prximo.
1.
DCOM uma tecnologia que permite aos componentes do software comunicarem-se diretamente entre
si atravs de redes, incluindo o Internet e Intranet.
2 Instalao
14 Manual de Introduo do GPS Pathfinder Office
Se voc no registrou o software, e deseja faz-lo agora,
escolha a opo Eu no tenho um nmero serial. Eu deseja
registrar a minha cpia pela Internet agora e clique
Prximo. Se voc no tiver acesso Internet, entre em
contato com o revendedor da Trimble para registrar o seu
software. Para maiores informaes sobre o registro do
software, consulte Registro do GPS Pathfinder Office,
pgina 9.
11. Aparece o dilogo Nmero serial. Insira o nmero serial e
clique Prximo. Se voc no tiver um nmero serial vlido,
aparece a seguinte mensagem: O nmero serial no foi inserido
corretamente. Insira novamente. Uma vez que voc tenha inserido o
nmero serial correto, aparece o seguinte dilogo:
12. Escolha uma das seguintes opes:
Selecione Padro para comear a instalao padro.
Esta opo instala todos os componentes do software GPS
Pathfinder Office.
Manual de Introduo do GPS Pathfinder Office 15
Instalao 2
Selecione Personalizar para comear uma instalao
personalizada.
Esta opo lhe permite escolher os componentes do
software GPS Pathfinder Office que sero instalados.
Selecione-a se desejar manter espao de disco e se souber
que s ir requerer certos componentes instalados. Ao
selecionar esta opo e clicar Prximo, aparece o dilogo
Selecionar componentes.
Nota Para instalar o GPS Pathfinder Office em uma rede como uma
instalao de provedor ou cliente, ver a pgina 21.
13. Clique Prximo.
Se escolher a opo Personalizar acima, v para Passo 15
Se escolher o Padro na opo acima, aparece o dilogo
Especificar diretrio do programa.
14. Selecione a pasta onde deseja instalar o software GPS
Pathfinder Office. Por padro, a pasta C:\Arquivos do
Programa\GPS Pathfinder Office 3.00. Para mudar, clique
Localizar.
2 Instalao
16 Manual de Introduo do GPS Pathfinder Office
15. Clique Prximo.
Se escolher a opo Personalizar no Passo 12, aparece o
seguinte dilogo:
Por padro, todos os componentes so selecionados; isso
equivale a uma instalao Padro.
a. Desmarque todas as caixas de seleo ao lado dos
componentes que no quiser instalar.
b. O campo Diretrio de Destinao visualiza a pasta em que
os componentes selecionados do software GPS Pathfinder
Office so instalados. Por padro, isso ajustado para
C:\Arquivos do Programa\GPS Pathfinder Office 3.00.
Para mudar isso, clique em Localizar.
c. Clique Prximo.
Manual de Introduo do GPS Pathfinder Office 17
Instalao 2
Se voc no tiver instalado o software GPS Pathfinder Office
ou outro produto de software da Trimble, aparece o dilogo
Especificar o Diretrio de Destino de Arquivos Comuns da
Trimble:
a. No grupo Diretrio, selecione o diretrio onde deseja
instalar os componentes comuns usados pelo software GPS
Pathfinder Office e outros produtos da Trimble. Por
padro, a pasta C:\Arquivos do Programa\Arquivos
Comuns\Trimble. Para mud-lo, clique Localizar.
b. Clique Prximo.
16. Se o software GPS Pathfinder Office j estiver instalado no
computador, aparece o seguinte dilogo:
17. Se desejar sobrescrever as configuraes definidas numa verso
do GPS Pathfinder Office j instalada, marque as caixas de
seleo ao lado daquelas opes. No marque as opes que
deseja manter.
2 Instalao
18 Manual de Introduo do GPS Pathfinder Office
Selecione a caixa de seleo Definies do Projeto para
instalar novas definies de projeto do GPS Pathfinder
Office. Toda definio de projeto criada na instalao
anterior do software GPS Pathfinder Office ser
sobrescrita. Os dados destas pastas de projeto no so
apagados.
Marque a caixa de seleo Zonas e locais do sistema de
coordenadas para sobrescrever todos os sistemas de
coordenadas. No marque esta caixa de seleo se foram
criados sistemas de coordenadas personalizados.
Marque a caixa de seleo Configuraes Export,
Importar, Lote para sobrescrever todas as configuraes de
exportar, importar e lote. No marque esta caixa de
seleo se foram criadas configuraes de exportar,
importar ou lote personalizadas.
Marque a caixa de seleo de configuraes Todas outras
para sobrescrever cones personalizados para pontos e
configuraes padres de janela.
18. Clique Prximo.
Aparece o dilogo Especificar Diretrio de Dados.
19. No grupo Diretrio, selecione a pasta no qual deseja armazenar
projetos e dados. A primeira vez que um projeto criado, a
pasta ser a pasta padro. Os arquivos tutoriais tambm so
instalados nesta pasta. Por padro, a configurao C:\Pfdata.
Se necessrio, clique Localizar para mud-lo.
Nota Para evitar problemas, a Trimble recomenda que configure a
pasta de dados padro para ser uma pasta na sua unidade local.
20. Clique Prximo.
Manual de Introduo do GPS Pathfinder Office 19
Instalao 2
Se estiver rodando o Windows Me, Windows 98 ou Windows
95, o seguinte dilogo aparece:
O GPS Pathfinder Office pode requerer que sejam feitas
mudanas para o arquivo autoexec.bat no computador. As
mudanas que devem ser feitas so mostradas neste dilogo.
Se no quiser que o programa de instalao faa as mudanas
automaticamente, selecione a opo para salvar as mudanas
num arquivo separado ou para no fazer nada.
Clique Prximo.
Nota Mesmo que mudanas no sejam efetuadas agora, as
mudanas do arquivo autoexec.bat devem ser feitas cedo ou
tarde para que as utilidades DOS fornecidas com o software
GPS Pathfinder Office possam ser executadas corretamente.
O Programa de Instalao comea a instalao de arquivos.
Uma barra de progresso indica quanto avanou o processo da
instalao.
2 Instalao
20 Manual de Introduo do GPS Pathfinder Office
Dependendo das opes de instalao escolhido, podem
aparecer vrias outras mensagens. Por exemplo, se voc instalar
as utilidades Exportar ou Importar, pode aparecer uma
mensagem relacionada instalao do software Componentes
de Acesso de Dados da Microsoft (MDAC).
Se os arquivos do sistema foram atualizados durante o processo,
aparece o dilogo Arquivos atualizados, mostrando os nomes e
localizao dos arquivos atualizados. So criadas cpias de
backup dos arquivos do sistema original.
21. Clique Prximo.
Aparece o dilogo Explicaes:
Se voc no usou o software GPS Pathfinder Office antes, a
Trimble recomenda que o tutorial seja lido.
22. Clique Visualizar tutorial para visualizar ou imprimir o
tutorial.
23. Clique Prximo. Aparece o dilogo Verifique atualizaes.
24. Selecione uma das seguintes opes e clique Prximo:
Verificar as atualizaes agora
Selecione esta opo para verificar o site de Internet da
Trimble agora para obter as ltimas atualizaes do
software GPS Pathfinder Office, documentao e idioma
(deve-se contar com uma conexo Internet).
A utilidade GPS Pathfinder Office Updater inicia.
Verificar as atualizaes mais tarde
Selecione esta opo para consultar o site de Internet da
Trimble mais tarde para obter as ltimas atualizaes do
GPS Pathfinder Office (para fazer isso, no menu Iniciar do
Windows, selecione Programas / Trimble GPS Pathfinder
Office 3.00 / Trimble GPS Pathfinder Updater, ou no
software GPS Pathfinder Office, selecione Ajuda /
Verficiar novas atualizaes do GPS Pathfinder Office
agora).
Manual de Introduo do GPS Pathfinder Office 21
Instalao 2
Para maiores informaes sobre o utilitrio GPS Pathfinder
Updater, consulte a Ajuda.
25. Clique Prximo. O seguinte dilogo aparece:
26. Clique Sim para reiniciar o computador e completar a
instalao do GPS Pathfinder Office.
Aps reiniciar o computador, o software GPS Pathfinder Office
pode ser executado.
2.4 Instalao do GPS Pathfinder Office em uma Rede
Esta seo explica como instalar o software GPS Pathfinder Office em
uma rede. Isto inclui tanto as instalaes de server quanto as de
cliente. Uma instalao de rede deve ser realizada pelo administrador
de sistema.
2.4.1 Instalao do servidor de rede
Uma instalao do servidor de rede do software GPS Pathfinder Office
instala alguns arquivos a um servidor de rede onde computadores do
cliente da rede pode condividi-los. Isso somente pode ser executado
por um administrador de sistema. Uma vez que esteja completo,
necessrio executar uma instalao de cliente da rede em cada
computador do usurio.
2 Instalao
22 Manual de Introduo do GPS Pathfinder Office
Para realizar uma instalao de provedor da rede:
1. Siga os Passo 1 a Passo 11 que comea na pgina 11.
Se estiver atualizando uma verso anterior e o programa de
instalao no puder encontrar uma verso do software GPS
Pathfinder Office para atualizar, aparece o dilogo Verificao
de atualizao falhou.
2. Se estiver efetuando uma configurao de servidor da rede, no
ter que instalar a verso anterior. Selecione a opo Continue o
programa de instalao do servidor da rede e clique OK.
Aparece o seguinte dilogo:
3. Selecione a opo Servidor e clique Prximo.
Aparece o dilogo Especificar Diretrio do Programa Servidor.
Arquivos compartilhados, tais como arquivos de programa,
sero armazenados na rede.
4. No grupo Diretrio, selecione a pasta na rede onde o software
GPS Pathfinder Office dever ser instalado. Para mudar a
unidade da rede e pasta, clique Localizar.
5. Continue a instalao a partir do Passo 15 na pgina 16.
Manual de Introduo do GPS Pathfinder Office 23
Instalao 2
2.4.2 Instalao do cliente da rede
Uma instalao do cliente da rede configura o computador para
compartilhar os arquivos instalados previamente no servidor de rede.
Some alguns arquivos so instalados localmente. Uma vez que o
software GPS Pathfinder Office est instalado em uma unidade da
rede deve-se ajustar o grupo do menu Iniciar e smbolo para cada
usurio da rede.
Para efetuar a instalao do Cliente:
1. Siga os Passo 1 at o Passo 11 de Instalao do GPS Pathfinder
Office o num computador autnomo, comeando na pgina 11.
Aparece o seguinte dilogo:
2. Selecione a opo Cliente e clique Prximo.
Aparece o dilogo Especificar Diretrio de Dados.
2 Instalao
24 Manual de Introduo do GPS Pathfinder Office
3. No grupo Diretrio, selecione a pasta da rede onde deseja
instalar os arquivos compartilhados do software GPS Pathfinder
Office. Isso deve ser a mesma pasta escolhida no Passo 4 da
instalao do servidor da rede da pgina 22. Se necessrio,
clique Localizar para selecionar a pasta.
O software GPS Pathfinder Office instalar os componentes do
cliente na rea comum do disco rgido.
4. Continue a instalao, a partir do Passo 20 na pgina 18.
C A P T U L O
3
3 Informaes bsicas do
funcionamento
Neste captulo so tratados os seguintes temas:
Introduo
Iniciando o software GPS Pathfinder Office
Janela de aplicao
Janelas
Barras de ferramentas
Menus de atalho
Unidades de medio
Saindo do software GPS Pathfinder Office
3 Informaes bsicas do funcionamento
26 Manual de Introduo do GPS Pathfinder Office
3.1 Introduo
Este captulo descreve como o software GPS Pathfinder Office e suas
utilidades funcionam. Tambm explica como usar o software.
A Trimble considera que voc j sabe usar dilogos, janelas e outros
aspectos do ambiente do Windows.
3.2 Iniciando o software GPS Pathfinder Office
Para iniciar o software GPS Pathfinder Office, escolha uma dentre as
seguintes opes:
Clique na barra de tarefas do Windows e selecione
Programas / GPS Pathfinder Office.
clique duas vezes no cone de atalho do GPS
Pathfinder Office na rea de trabalho:
O logotipo do GPS Pathfinder Office aparece
enquanto o programa est carregando, seguido pela
janela de aplicao do GPS Pathfinder Office (ver
Janela de Aplicao, pgina 27).
3.2.1 Configurao do Fuso Horrio
A primeira vez que voc inicializar o software GPS Pathfinder Office,
lhe ser pedido que configure o fuso horrio. importante configurar
o GPS Pathfinder Office para o fuso horrio local. Se no o fizer, os
registros de horrio dos arquivos de dados do campo apresentam o
horrio GPS, que se aproxima ao horrio de Greenwich. Para
instrues para tal procedimento, consulte Configurando o fuso
horrio local, pgina 52.
Manual de Introduo do GPS Pathfinder Office 27
Informaes bsicas do funcionamento 3
3.2.2 Selecionando um Projeto
Quando iniciar pela primeira vez o GPS Pathfinder Office depois da
instalao, aparece o dilogo Selecionar Projeto.
Um projeto um grupo de pastas do computador que armazenam os
arquivos de dados para um determinado trabalho. Elas lhe permitem
separar os dados em diferentes reas do computador, permitindo o
controle de diferentes trabalhos separadamente. Para maiores
informaes sobre como selecionar um projeto, consulte Selecionando
um Projeto, pgina 54.
3.3 Janela de Aplicao
Ao iniciar o GPS Pathfinder Office, aparece a sua janela de aplicao.
A janela de aplicao do GPS Pathfinder Office (com a janela Mapa e
Linha do Tempo aberta), aparece no Desenho .
O instrumento faz o seguinte Para maiores
informaes,
consulte
Barra de ttulos exibe o nome do software (GPS Pathfinder
Office), seguido do nome do atual arquivo de
dados, se um arquivo de dados estiver aberto.
Neste caso, o tutorial.ssf.
Barras de ferramentas oferece um acesso conveniente s operaes e
utilidades usadas com freqncia.
pgina 37
Janela Mapa exibe o arquivo aberto com seus arquivos de
fundo.
pgina 79
Janela Linha do Tempo exibe uma apresentao visual de quando os
dados foram coletados ao longo de um eixo
linear do tempo
pgina 79
3 Informaes bsicas do funcionamento
28 Manual de Introduo do GPS Pathfinder Office
Janela Propriedades da
Posio
lhe permite visualizar as posies de uma
caracterstica. Uma posio tambm pode ser
apagada.
pgina 94
Janela Propriedades da
Caracterstica
lhe permite visualizar uma nota e visualizao e
mudar os atributos, estado e offset de uma
caracterstica.
pgina 94
Barra do status exibe o sistema de coordenadas selecionado e
as coordenadas do mapa da posio atual do
cursor ou caracterstica selecionada.
O instrumento faz o seguinte Para maiores
informaes,
consulte
Manual de Introduo do GPS Pathfinder Office 29
Informaes bsicas do funcionamento 3
Desenho 3.1 Janela de aplicao do GPS Pathfinder Office
B
a
r
r
a
d
o
S
t
a
t
u
s
B
a
r
r
a
d
e
T
t
u
l
o
B
a
r
r
a
d
e
J
a
n
e
l
a
L
i
n
h
a
d
o
T
e
m
p
o
J
a
n
e
l
a
P
r
o
p
r
i
e
d
a
d
e
s
d
a
C
a
r
a
c
t
e
r
s
t
i
c
a
s
J
a
n
e
l
a
M
a
p
a
J
a
n
e
l
a
P
r
o
p
r
i
e
d
a
d
e
s
d
a
P
o
s
i
o
F
e
r
r
a
m
e
n
t
a
s
3 Informaes bsicas do funcionamento
30 Manual de Introduo do GPS Pathfinder Office
3.4 Janelas
O software GPS Pathfinder Office usa janelas com muita freqncia.
So duas as janelas prinicipais:
A janela Mapa
A janela Linha do Tempo
Para maiores informaes, consulte Janela Mapa, pgina 31 e Janela
de Linha do Tempo, pgina 31.
Quando se executa o software GPS Pathfinder Office pela primeira
vez, aparece na janela uma composio padro de janelas. Ela pode
ser mudada para que o software GPS Pathfinder Office inicie com as
janelas da sua escolha.
3.4.1 Salvando o Leiaute da Janela
Voc pode configurar as janelas que deseja abrir automaticamente
quando o software GPS Pathfinder Office inicializado. Para
configurar o leiaute da janela para sesses subseqentes:
1. Mude o tamanho e a posio das janelas do GPS Pathfinder
Office de acordo com o desejado.
2. A partir do menu Opes escolha Salvar Leiaute da Janela ao
Sair de modo que tenha a marca ( ) ao seu lado.
3. Saia do software GPS Pathfinder Office.
4. Depois disso, cada vez que voc inicializar o software GPS
GPS Pathfinder Office, ele cria a ltima composio de janelas
usada antes do software ter sido fechado.
Manual de Introduo do GPS Pathfinder Office 31
Informaes bsicas do funcionamento 3
3.4.2 Janela Mapa
A janela Mapa um meio primrio para visualizao de dados. Ela
fornece uma visualizao plana da rea. A janela Mapa pode exibir as
caractersticas coletadas, os WPTs do arquivo de WPT atual e todos
mapas de fundo:
Pode-se selecionar as caractersticas, WPT e notas cujas informaes
devem ser exibidas ou mudadas.
3.4.3 Janela de Linha do Tempo
A janela Linha do Tempo fornece uma apresentao alternativa dos
dados. Ela exibe as caractersticas e notas registradas no atual arquivo
de dados ao longo de um eixo do tempo (ela no exibe WPTs ou
fundos):
Pode-se selecionar as caractersticas e notas para exibir informaes
sobre elas ou para mud-las.
3 Informaes bsicas do funcionamento
32 Manual de Introduo do GPS Pathfinder Office
3.4.4 Manipulao e Movimento das Janelas
Pode-se manipular as janelas Mapa e Linha do Tempo como qualquer
outra janela. Pode-se mov-las, mudar seus tamanhos, ampli-las e
diminu-las e fazer panormicas de detalhes.
Zoom
Tanto na janela Mapa como na Linha do Tempo, pode-se:
fazer um zoom para visualizar informaes em maiores detalhes
fazer um zoom para ver uma rea maior
fazer um zoom para extenses para visualizar todas as
informaes na janela
fazer um zoom para a escala anterior do mapa
Para fazer mais zoom:
1. Clique a ferramenta Mais zoom: . Alternativamente,
selecione Visualizar / Mais zoom.
A ferramenta permanece apertada.
2. Mova o ponteiro sobre a janela.
Ele transforma-se numa lente de aumento com
fios cruzados que marcam a posio do ponteiro:
3. Escolha uma das seguintes opes:
Clique uma posio na janela.
A escala da janela dividida em dois e a posio torna-se
um novo centro da janela.
Manual de Introduo do GPS Pathfinder Office 33
Informaes bsicas do funcionamento 3
Arraste a ponteiro pela janela at criar um retngulo que
contenha os dados que queira aumentar:
Menor a rea, maior ser a mudana de escala.
Solte o boto do mouse. A janela faz um zoom aumentando
o retngulo definido para que o contedo do retngulo
ocupe toda a janela.
Fazendo um zoom para diminuir um zoom oposto e funciona do
mesmo modo.
Para fazer menos zoom:
1. Clique na ferramenta Menos zoom: . Alternativamente,
selecione Visualizar / Menos zoom.
A ferramenta permanece pressionada.
2. Mova o ponteiro sobre a janela. Ele transforma-se em .
3 Informaes bsicas do funcionamento
34 Manual de Introduo do GPS Pathfinder Office
3. Escolha uma das seguintes opes:
Clique uma posio na janela. A escala da janela dobrada
e a posio torna-se um novo centro da janela.
Arraste o ponteiro pela janela at criar um retngulo.
Menor o retngulo, maior ser a mudana de escala. Solte
o boto do mouse. A escala da janela muda e a rea
previamente apresentada em toda a janela agora ocupa o
retngulo.
Para fazer um zoom para extenses:
1. Clique a janela Mapa ou Linha do Tempo para torn-la a janela
ativa.
2. Clique o ferramenta Zoom Extenses: . Alternativamente,
selecione Visualizar / Zoom Extenses.
A janela agora exibe todas informaes para as camadas
visveis nos arquivos atualmente abertos. A ferramenta
selecionada anteriormente permanece selecionada.
Para fazer um zoom para a escala anterior:
1. Clique a janela Mapa ou Linha do Tempo para torn-la a janela
ativa.
2. Clique a ferramenta Zoom para anterior . Alternativamente,
selecione Visualizar / Zoom para anterior.
A janela agora exibe informaes na escala usada antes do ltimo
zoom ou pan.
Pan
Pode-se mudar o contedo das janelas Mapa e Linha do Tempo para
que exibam uma rea diferente ou perodo de tempo do arquivo de
dados. Tambm pode-se configurar as janelas para que elas faam um
pan automaticamente para incluir o item atualmente selecionado.
Manual de Introduo do GPS Pathfinder Office 35
Informaes bsicas do funcionamento 3
Para fazer um pan da janela:
1. Clique a ferramenta Pan: . Alternativamente, selecione
Visualizar / Pan.
A ferramenta permanece pressionada.
2. Mova o ponteiro pela janela.
O ponteiro transforma-se em .
3. Escolha uma das seguintes opes:
Clique uma posio da janela. Aquela posio torna-se um
novo centro da janela.
Arraste o ponteiro na direo e distncia que deseje fazer a
panormica. Uma linha pontilhada indicando a quantidade
de exibio da janela que ser movida aparece na medida
que o ponteiro arrastado:
Solte o boto do mouse. O contedo da janela move-se
para a direo e distncia indicados pela linha pontilhada.
3 Informaes bsicas do funcionamento
36 Manual de Introduo do GPS Pathfinder Office
Para fazer um pan automtico das janelas Mapa ou Linha do Tempo
para qualquer item selecionado:
1. Clique a ferramenta Auto-Pan para Seleo .
Alternativamente, selecione Visualizar / Auto-Pan para
Seleo.
Aparece uma marca de seleo () ao lado do comando de
menu.
2. Escolha uma das seguintes opes:
Selecione uma caracterstica usando Editar / Encontrar
Caracterstica ou Dados / Propriedades da Caracterstica.
A janela do Mapa ou Linha do Tempo (aquela que estiver
ativada) faz um pan automtico para que o item seja
exibido.
Selecione um WPT usando Dados / Propriedades do WPT.
A janela Mapa faz um pan automtico para que o item seja
apresentado.
B
Sugesto Pode-se usar esta opo para localizar uma caracterstica ou
WPT difcil de ser encontrada na janela Mapa ou Janela do Tempo.
Selecionando um Item
Pode-se selecionar itens exibidos na janela Mapa ou Linha do Tempo.
Somente um item (uma caracterstica, nota ou WPT) pode ser
selecionado de cada vez.
Se uma caracterstica for selecionada na janela Mapa ou Linha
do Tempo, ela ser selecionada em ambas janelas. Ela tambm
aparece na janela Propriedades da Caracterstica (se a janela
Propriedades da Caracterstica no estiver aberta, clique a
caracterstica duas vezes).
Se um WPT estiver selecionado na janela Mapa, ele tambm
ser selecionado na janela Propriedades do WPT.
Manual de Introduo do GPS Pathfinder Office 37
Informaes bsicas do funcionamento 3
Se uma nota for selecionada na janela Linha do Tempo, ela
tambm ser selecionada na janela Propriedades da
Caracterstica.
Uma caracterstica de ponto, WPT ou nota selecionados possuem um
quadro que a contornam, por exemplo:
Uma caracterstica rea ou linha selecionada desenhada com um tipo
de linha mais grossa, por exemplo:
Para selecionar um item, escolha uma das seguintes opes:
Clique duas vezes o item selecionado. Abre-se a janela
Propriedades da Caracterstica ou Propriedades do WPT.
Clique o item usando a ferramenta Selecionar. Ele exibido
como selecionado e a janela no qual ele est torna-se a janela
ativa, se j no o for.
3.5 Barra de Ferramentas
A barra de ferramentas uma srie de botes que fornecem um acesso
rpido para operaes usadas com freqncia. Ferramentas com
funes relacionadas so agrupadas. Algumas ferramentas exibem um
dilogo; outras ferramentas mudam o ponteiro e algumas inicializam
programas da utilidade.
3 Informaes bsicas do funcionamento
38 Manual de Introduo do GPS Pathfinder Office
3.5.1 Tipos de Barras de Ferramentas do software GPS
Pathfinder Office
O software GPS Pathfinder Office possui quatro barras de ferramenta:
3.5.2 Exibindo uma Barra de Ferramentas
Pode-se exibir ou ocultar uma barra de ferramentas.
Para exibir uma barra de ferramentas:
1. Selecione Opes / Barra de Ferramentas. Existem quatro
barras de ferramenta no submenu Barra de Ferramentas:
Padro, Projeto, Mouse, e Utilidade.
B
Sugesto Para exibir o submenu Barra de Ferramentas tambm pode-
se clicar o lado direito do mouse na margem da rea da barra de
ferramentas.
Esta barra de ferramentas
chamada
Para maiores informaes,
consulte
Padro pgina 40
Projetos pgina 41
Mouse pgina 41
Utilidade pgina 43
Manual de Introduo do GPS Pathfinder Office 39
Informaes bsicas do funcionamento 3
2. Se uma barra de ferramenta visvel, uma marca ( ) aparece
ao lado do seu nome. Selecione a barra de ferramentas do
submenu para remover a marca. A barra de ferramenta
desaparece.
Selecione uma barra de ferramenta no marcada para fazer com que a
barra de ferramenta volte a aparecer.
3.5.3 Para fazer uma barra de ferramentas flutuar
Pode-se mover uma barra de ferramentas da sua posio ancorada e
criar uma barra de ferramentas flutuante para que as barras de
ferramentas estejam num local mais conveniente.
Para criar uma barra de ferramentas flutuante:
1. Coloque o mouse em qualquer lugar dentro da rea da barra de
ferramentas mas no diretamente sobre um boto.
2. Clique uma vez e mantenha o mouse apertado (a barra de
ferramenta est apertada).
3. Arraste a barra de ferramentas para fora da sua posio atual,
mantendo o mouse sempre apertado.
4. Solte o mouse em uma posio onde deseja colocar a barra de
ferramentas flutuante.
Para mover uma barra de ferramentas flutuante para qualquer posio
da rea de trabalho, arraste a barra de ferramentas pela barra do ttulo.
Para mudar o formato de uma barra de ferramentas flutuante, use as
suas margens da janela para mud-la.
Para fechar uma barra de ferramentas, clique na sua caixa de fechar.
Para voltar barra de ferramentas para a sua posio estacionria
anterior, clique duas vezes a barra do ttulo. Alternativamente, arraste-
a de volta para a rea da barra de ferramenta. As barras de ferramentas
podem ser fixadas em qualquer ordem.
3 Informaes bsicas do funcionamento
40 Manual de Introduo do GPS Pathfinder Office
3.5.4 Selecionando uma Ferramenta na Barra de Ferramentas
Para selecionar uma ferramenta na barra de ferramentas, escolha uma
das seguintes opes:
Clique a ferramenta (boto) na barra de ferramentas.
Selecione o comando de menu equivalente
B
Sugesto Posicione o ponteiro sobre qualquer ferramenta. Aparece
uma pequena janela amarela instantnea (Dica de ferramenta),
mostrando o nome da ferramenta. Outras informaes aparecem na
barra de status na base da janela de aplicao.
3.5.5 Barra de Ferramentas Padro
A barra de ferramentas padro
contm ferramentas para operaes
de arquivo e janela:
Clique
neste
boto
para ativar
esta
ferramenta
que faz o seguinte O comando de menu
equivalente
Abrir abre um arquivo de dados Arquivo / Abrir
Salvar salva um arquivo de dados Arquivo / Salvar
Imprimir imprime um arquivo de dados Arquivo / Imprimir
Mapa abre a janela Mapa Visualizar / Mapa
Linha do Tempo abre a janela Linha do Tempo Visualizar / Linha do
Tempo
Manual de Introduo do GPS Pathfinder Office 41
Informaes bsicas do funcionamento 3
3.5.6 Barra de Ferramentas do Projeto
A barra de ferramentas Projetos
contm ferramentas para projetos de
administrao.
3.5.7 Barra de Ferramentas do Mouse
A barra de ferramentas do mouse
contm ferramentas para o mouse
e aes de visualizaes.
Propriedades
da
Caracterstica
abre a janela Propriedades da
Caracterstica
Dados / Propriedades da
Caracterstica
Propriedades
da Posio
abre a janela Propriedades da
Posio
Dados / Propriedades da
Posio
Propriedades
do WPT
abre a janela Propriedades do
WPT
Dados / Propriedades do
WPT
Clique este
boto
para
exibir o nome do grupo de pastas para o projeto atual.
Mude o projeto com a seleo de um nome de projeto da lista de cada
exibir o espao disponvel no disco da unidade onde o projeto atual
est armazenado
abrir a pasta nomeada na caixa da lista de cada do Projeto Atual numa
exibio do Windows Explorer
Clique
neste
boto
para ativar
esta
ferramenta
que faz o seguinte O comando de menu
equivalente
3 Informaes bsicas do funcionamento
42 Manual de Introduo do GPS Pathfinder Office
Clique este
boto
para ativar
esta
ferramenta
que faz o seguinte O comando de menu
equivalente
Selecionar lhe permite selecionar um item na
janela Mapa ou Linha do Tempo.
O ponteiro sempre aparece como
uma seta. Clique num item da
janela Mapa ou Linha do Tempo
para selecionar tal item.
Editar / Selecionar
Medir lhe permite medir distncias entre
dois ou mais pontos e reas de um
polgono.
Dados / Medir
Apagar Bloco lhe permite apagar todas as
posies dentro de um retngulo
selecionado.
Editar / Apagar Bloco de
Posies
Pan lhe permite fazer uma panormica
atravs do contedo das janelas
Mapa ou Linha do Tempo, para
que uma parte diferente da janela
seja apresentada.
Visualizar / Pan
Mais zoom lhe permite ampliar uma parte da
janela do Mapa ou Linha do
Tempo.
Isso aumenta a apresentao
diminuindo a escala.
Visualizar / Mais Zoom
Menos zoom lhe permite diminuir parte da
janela do Mapa ou Linha do
Tempo.
Isso lhe permite ver uma rea
maior aumentando a escala.
Visualizar / Menos Zoom
Manual de Introduo do GPS Pathfinder Office 43
Informaes bsicas do funcionamento 3
3.5.8 Barra de ferramenta utilidades
A barra de ferramentas de
utilidades contm ferramentas
para abrir programas de
utilidades.
Zoom
Extenses
atua sobre a janela Mapa ou Linha
do Tempo (aquela que estiver
ativa).
Muda a escala para que a janela
exiba todas as informaes para
as camadas visveis dos arquivos
atualmente abertos.
Visualizar / Zoom /
Extenses
Zoom para
Anterior
lhe permite desfazer o ltimo
zoom ou comando do pan e voltar
visualizao anterior.
Visualizar / Zoom para
Anterior
Pan-Auto para
Seleo
configura as janelas Mapa e Linha
do Tempo para que sempre
apresente o item atualmente
selecionado.
Visualizar / Pan-Auto para
Seleo
Clique este
boto
para abrir o O comando de menu equivalente
utilidade Processador de Lotes Utilidades / Processador de Lotes
utilidade Transferncia de Dados Utilidades / Transferncia de Dados
utilidade Correo Diferencial Utilidades / Correo Diferencial
utilidade Exportar Utilidades / Exportar
utilidade Agrupamento Utilidades / Agrupamento
Clique este
boto
para ativar
esta
ferramenta
que faz o seguinte O comando de menu
equivalente
3 Informaes bsicas do funcionamento
44 Manual de Introduo do GPS Pathfinder Office
3.6 Menus de Atalho
Quando se abre um arquivo,
existe uma srie de funes que
podem ser executadas na janela
de exibir da pasta. Clique o
lado direito do mouse na janela
de exibir da pasta (quando
nenhum objeto estiver
selecionado) e aparece o
seguinte menu:
Se voc selecionar um objeto da janela de exibir da pasta e clicar o
lado direito do mouse, aparece um menu diferente. Os comandos deste
menu variam dependendo do tipo de objeto selecionado.
Pode-se clicar o lado direito do mouse
sobre uma caracterstica da janela Mapa
ou Linha do Tempo para exibir o menu de
atalho, como no lado oposto, como o
hidrante selecionado.
Para caractersticas de linha e rea,
aparece um comando adicional, o Apagar
Posio.
utilidade Associar Utilidades / Associar
utilidade Editor do Dicionrio de
Dados
Utilidades / Editor do Dicionrio de Dados
utilidade QuickPlan Utilidades / QuickPlan
utilidade Importar Utilidades / Importar
Clique este
boto
para abrir o O comando de menu equivalente
Manual de Introduo do GPS Pathfinder Office 45
Informaes bsicas do funcionamento 3
3.7 Unidades de Medio
Muitos campos dos dilogos e janelas do software GPS Pathfinder
Office contm valores; pode-se especificar as unidades para a exibio
ou inserimento destes valores.
Selecione Opes / Unidades. Aparece o seguinte dilogo:
Use este dilogo para escolher unidades para distncia, rea e
velocidade, como formatos para exibio de offsets e orientaes. Os
valores padro e opes so mostradas abaixo.
Para configurar as unidades para coordenadas e alturas e a referncia
para altitudes, selecione Opes / Sistema de Coordenadas.
3 Informaes bsicas do funcionamento
46 Manual de Introduo do GPS Pathfinder Office
B
Sugesto Deixe que o software GPS Pathfinder Office converta seus
dados em unidades configuradas. Simplesmente digite o valor seguido
da abreviao para as unidades nas quais est. Por exemplo, se forem
metros as unidades configuradas e for digitado 10 ps, esse valor
convertido para 3,048 m. Isso aplica-se somente a campos que contm
distncias, offsets, alturas ou coordenadas.
Valores digitados num campo geralmente esto numa unidade
determinada, por exemplo, metros. O campo exibe uma abreviao
para a unidade aps o valor, assim se conhecem as unidades atuais.
Nota Um ? numa caixa de entrada de texto representa nada. a
seqncia nula padro e aparece quando um valor no foi inserido no
campo. Para especificar uma seqncia nula diferente, selecione
Opes / Estilo de Apresentao.
3.7.1 Unidades Disponveis
Tabela 3.1 enumera as unidades disponveis e suas abreviaes.
Tabela 3.1 Abreviaes da Unidade
Unidade Abreviao
Metros m
Ps ft
Polegadas in
Quilmetros km
Milmetros mm
Milhas mi
Metros de Nambia nam
Jardas yd
Milhas Nuticas nm
Ps US Survey USft
Manual de Introduo do GPS Pathfinder Office 47
Informaes bsicas do funcionamento 3
3.8 Saindo do Software GPS Pathfinder Office
Para sair do software GPS Pathfinder Office:
1. Selecione Arquivo / Sair. Se um arquivo de dados ainda estiver
aberto e houverem mudanas no salvadas, aparece uma
mensagem:
2. Clique Sim para salvar e fechar o arquivo de dados e sair do
GPS Pathfinder Office.
A janela de aplicao do GPS Pathfinder Office fecha.
3 Informaes bsicas do funcionamento
48 Manual de Introduo do GPS Pathfinder Office
C A P T U L O
4
4 Tutorial
Neste captulo so tratados os seguintes temas:
Introduo
Panorama
Lio 1: Configurao do software GPS Pathfinder Office
Lio 2: Preparao para coleta de dados
Lio 3: Correo diferencial dos dados do campo
Lio 4: Visualizao e edio de dados
Lio 5: Exportao de dados para um sistema GIS ou CAD
Lio 6: Atualizao dos dados
Lio 7: De volta ao escritrio
Lio 8: Lio especial
4 Tutorial
50 Manual de Introduo do GPS Pathfinder Office
4.1 Introduo
Este captulo explica como coletar e manter dados para um GIS e
processar os dados coletados usando o software GPS Pathfinder
Office. Ele contm instrues fceis passo-a-passo para as principais
tarefas envolvidas.
As lies tutoriais foram desenvolvidas para serem completadas em
seqncia e cada lio utiliza o resultado da lio anterior. A exceo
a Lio 8: Lio Especial, que no tem efeito nas outras lies e pode
ser seguida independentemente. As lies foram criadas supondo-se
que as configuraes padres do software GPS Pathfinder Office no
foram mudadas. Se elas foram mudadas, o software pode comportar-se
de maneira diferente.
As lies utilizam arquivos de amostra fornecidos com o software
GPS Pathfinder Office. Por padro, estes arquivos de amostra esto
localizados na pasta \Pfdata\Tutorial. Se foram apagados, recarregue-
os a partir do CD do software GPS Pathfinder Office, usando uma
instalao Personalizar e selecionando a caixa de seleo Arquivos
tutoriais. Para maiores informaes sobre a instalao, consulte o
Captulo 2, Instalao.
Nota Este tutorial considera que voc esteja familiarizado com o
GPS e uso do ambiente do software do Windows.
A Tabela 4.1 especifica as lies deste tutorial.
Tabela 4.1 Lies de Tutorial
Lio Tempo aproximado
para pass-la
1. Configurando o software GPS Pathfinder Office 3 minutos
2. Preparao para a coleta de dados 5 minutos
3. Corrigindo os dados de campo diferencialmente 7 minutos
4. Visualizando e editando dados 15 minutos
5. Exportando dados para um sistema GIS ou CAD 3 minutos
6. Atualizando os dados 12 minutos
Manual de Introduo do GPS Pathfinder Office 51
Tutorial 4
4.2 Panorama
A Cmara Municipal local mantm um GIS dos seus bens pblicos.
Isso inclui placas de ruas, postes, parques e suas comodidades,
estacionamentos e outros tipos de bens. As informaes de cada bem
so armazenadas, incluindo as condies e outras informaes
especficas de cada tipo de bem.
A sua tarefa preparar o dicionrio de dados para que o pessoal do
trabalho de campo possa coletar as informaes requeridas, processar
os dados usando o software GPS Pathfinder Office e export-los para
o seu GIS.
Alguns meses mais tarde, os dados devem ser atualizados, portanto,
voc deve importar os dados do seu GIS para o software GPS
Pathfinder Office, atualizar o dicionrio de dados e enviar o pessoal
para o trabalho de campo com os dados para que possam atualizar as
informaes sobre os bens.
7. De volta ao escritrio 15 minutos
Subtotal
60 minutos
8. Lio especial 10 minutos
Total 70 minutos
Tabela 4.1 Lies de Tutorial (Cont.)
Lio Tempo aproximado
para pass-la
4 Tutorial
52 Manual de Introduo do GPS Pathfinder Office
4.3 Lio 1: Configurando o Software GPS Pathfinder
Office Software
Existem trs opes no software GPS Pathfinder Office que so
importantes para configurar antes de serem usadas.
Esta lio mostra como:
configurar o fuso horrio local
selecionar um projeto
selecionar um sistema de coordenadas
Toma aproximadamente trs minutos para complet-la.
4.3.1 Inicializando o software GPS Pathfinder Office
Para inicializar o software GPS Pathfinder Office, escolha uma das
seguintes opes:
Clique a barra de ferramentas do Windows e
selecione Programas / GPS Pathfinder Office.
Clique duas vezes no cone de atalho do GPS
Pathfinder Office na rea de trabalho:
Aparece o logo do GPS Pathfinder Office enquanto o
programa estiver carregando, seguido pela janela de
aplicao do GPS Pathfinder Office.
4.3.2 Configurando o fuso horrio local
Deve-se configurar o GPS Pathfinder Office para o fuso horrio local.
Se no o fizer, os registros de horrio dos arquivos de dados do campo
exibem o horrio GPS, que se aproxima do horrio de Greenwich.
Normalmente, configura-se o fuso horrio uma s vez (e quando o
horrio de vero mudar).
Manual de Introduo do GPS Pathfinder Office 53
Tutorial 4
Para configurar o fuso horrio local:
1. A primeira vez que se inicia o software GPS Pathfinder Office,
lhe ser pedido que configure o fuso horrio:
2. Clique Sim.
3. O dilogo Ajustes do Fuso Horrio aparece automaticamente.
Se no, selecione Opes / Fuso Horrio. Aparece o seguinte
dilogo:
4. Do campo Fuso Horrio, selecione o fuso horrio para o seu
local atual.
B
Sugesto Se o fuso horrio local no estiver disponvel, clique Novo
Fuso Horrio. Aparece o dilogo Adicionar Fuso Horrio. Insira o nome
do fuso horrio e o offset do horrio de Greenwich. Por exemplo, se o
fuso horrio for de 9 horas e 45 minutos atrs do horrio de Greenwich,
digite -9:45 como o padro. Clique OK.
5. Clique OK para salvar as configuraes do fuso horrio e fechar
o dilogo.
B
Sugesto Para exibir os horrios GPS a qualquer momento, selecione
o horrio de Greenwich (+0:00) ao invs do fuso horrio local.
4 Tutorial
54 Manual de Introduo do GPS Pathfinder Office
4.3.3 Selecionando um Projeto
Um projeto um ajuste de pastas no computador que armazena os
arquivos de dados para um trabalho particular. Eles permitem separar
dados em reas diferentes no computador, possibilitando o seguimento
de diferentes trabalhos separadamente.
Deve-se decidir como se quer utilizar projetos para separar os dados.
Pode-se querer ter um projeto diferente para cada lugar em que se est
trabalhando, ou pode-se ter um projeto para cada cliente para o qual se
coleta dados.
Nota Se caracteres invlidos tais como ?, +, > ou , forem
inseridos no nome do projeto, aparecer uma mensagem de erro.
Um projeto define onde certos tipos de arquivos so armazenados no
computador. Cada projeto pode apontar para diferentes ajustes de
pastas. Os tipos de arquivos que so distinguidos pelos projetos so:
arquivos de dados, incluindo arquivos criados pela importao
de um GIS
arquivos de base
arquivos de formato GIS ou CAD exportados
cpias de backup de arquivos de dados de campo
A cada um destes tipos de arquivo pode ser destinado uma pasta
padro diferente. Por padro, esta pasta selecionada sempre que se
abre ou guarda um dos tipos de arquivos acima. Note que na maioria
dos casos no se est limitado apenas a esta pasta, mas ele serve como
um padro til.
Os tipos de dados que no so distinguidos pelos projetos so:
dicionrios de dados
arquivos de waypoint
arquivos de fundo
arquivos de configurao
Manual de Introduo do GPS Pathfinder Office 55
Tutorial 4
Estes quatro tipos de arquivos podem ser armazenados em projetos, se
quiser. No entanto, se mudar projetos, a pasta padro no mudar.
Normalmente, estes tipos de arquivos so armazenados separadamente
dos dados de projeto, assim eles podem ser acessados facilmente por
todos os projetos.
Para selecionar um projeto:
1. Quando se inicia o software GPS Pathfinder Office, o dilogo
Selecionar Projeto aparece automaticamente:
Se este dilogo no aparecer, selecione Arquivo / Projetos para
visualiz-lo.
B
Sugesto Para evitar que o dilogo Selecionar Projeto aparea cada
vez que se inicia o GPS Pathfinder Office, limpe a caixa de seleo
Apresentar este dilogo ao iniciar.
2. No campo Nome do Projeto, selecione Tutorial.
4 Tutorial
56 Manual de Introduo do GPS Pathfinder Office
3. Veja as pastas que esto definidas para este projeto:
4. Clique OK para aceitar o tutorial do projeto.
A pasta definida como Descrio
projeto \Pfdata\Tutorial Esta a pasta do projeto principal onde os arquivos
de dados so armazenados.
Sempre que voc abrir, salvar ou importar um
arquivo de dados, esta pasta ser selecionada por
padro.
backup \Pfdata\Tutorial\Backup Uma pasta dentro da pasta do projeto principal.
Esta a pasta onde so mantidas as cpias de
backup dos dados de campo. Cpias de backup so
feitas quando arquivos so transferidos de um
coletor de dados para o computador de escritrio.
exportar \Pfdata\Tutorial\Export Uma pasta dentro da pasta do projeto principal do
Pfdata\Tutorial.
Esta a pasta onde todos os arquivos exportados do
formato GIS ou CAD sero criados por padro.
arquivo da
base
\Pfdata\Tutorial\Base Uma pasta dentro da pasta do projeto principal de
Pfdata\Tutorial.
Quando estiver selecionando arquivos de base para
correo diferencial, por padro, o software procura
nesta pasta. Se voc possuir uma pasta central para
todos os arquivos da base, pode-se definir esta pasta
explicitamente quando se cria projetos pessoais. Por
exemplo, se todos os dados da base estiverem numa
pasta da rede, n:\Basedata, digite esta pasta no
campo de arquivos da base. A mesma norma serve
para as outras pastas de um projeto.
Manual de Introduo do GPS Pathfinder Office 57
Tutorial 4
B
Sugesto Para uma introduo aos projetos e para maiores
informaes sobre o dilogo Selecionar Projeto, consulte o tpico
Projetos na Ajuda de GPS Pathfinder Office.
4.3.4 Seleo de um Sistema de Coordenadas
Deve-se usar um sistema de coordenadas apropriado para a rea na
qual se coletam dados. Por exemplo, para exibir posies GPS em
relao a um mapa de fundo, o software GPS Pathfinder Office deve
ser capaz de relacionar as coordenadas de latitude e longitude GPS s
coordenadas norte e leste do mapa. Tambm crtico que se possua o
sistema de coordenadas correto selecionado quando se:
inserem coordenadas de WTP
imprime ou desenha o mapa
exporta coordenadas para o GIS ou pacote CAD
importam caractersticas de um GIS ou pacote CAD
digitam posies manualmente
No software GPS Pathfinder Office pode-se escolher o sistema de
coordenadas correto atravs da seleo de um sistema de coordenadas
e uma zona associada, ou atravs da seleo de uma posio local.
Para especificar um sistema adequadamente, deve-se selecionar uma
zona e/ou datum. A sua escolha afeta a visualizao dos dados de
campo, mas no os dados eles mesmos.
B
Sugesto Para uma introduo ao conceitos dos sistemas de
coordenadas e zonas (e conceitos associados de um datum, um elipside
e um geide), consulte a Referncia Geral dos Sistemas de
Mapeamento.
B
Sugesto O sistema de coordenadas atualmente selecionado e exibido
na barra de status.
4 Tutorial
58 Manual de Introduo do GPS Pathfinder Office
Para este projeto, voc necessita selecionar um sistema de
coordenadas UTM:
1. Selecione Opes / Sistema de Coordenadas. Aparece o
seguinte dilogo:
2. Tenha certeza de que grupo Selecionar Por esteja configurado
para a opo Sistema de Coordenadas e Zona.
3. Ajuste o campo Sistema para UTM.
4. Ajuste o campo Zona para 10 Norte.
5. Ajuste o campo Datum para NAD 1983 (Conus).
6. Ajuste o grupo Altitude Medida a partir de para Nvel Mdio do
mar (MSL).
Manual de Introduo do GPS Pathfinder Office 59
Tutorial 4
7. Tenha certeza de que o grupo Modelo de Geide esteja
configurado para a opo Geide Definido (EGM96 (Global)).
8. Ajuste o campo Unidades de Coordenadas para Metros.
9. Ajuste o campo Unidades de Altitude para Metros e clique OK.
4.4 Lio 2: Preparao para a coleta de dados
Esta lio apresenta os conceitos de:
Coleta de dados GPS
Caractersticas
Atributos
Mostra como:
abrir um dicionrio de dados
imprimir um dicionrio de dados
transferir um dicionrio de dados para um coletor de dados
Toma aproximadamente cinco minutos para complet-la.
4.4.1 Coleta de Dados GPS
Organizaes tais como companhias de utilidade, organizaes
cientficas e administraes locais possuem bilhes de dlares em
bens fixos e equipamento distribudos nas suas regies. Eles devem
ser capazes de localizar, monitorar e manter estes bens com preciso.
A grande tarefa de gerenciamento destes bens imensamente reduzida
atravs do uso de ferramentas apropriadas para a gesto de
informaes de campo tais como sistemas de coleta de dados GPS e
bancos de dados GIS.
As informaes sobre tais bens podem ser coletadas no campo atravs
de um coletor de dados. Um coletor de dados registra informaes na
forma de caractersticas e atributos.
4 Tutorial
60 Manual de Introduo do GPS Pathfinder Office
4.4.2 Caractersticas
Uma caracterstica um objeto fsico ou um evento no mundo real
sobre o qual quer-se coletar informaes sobre a posio e descritivas.
Por exemplo, coleta de informaes sobre lagos e estradas.
Cada caracterstica possui um nome. Nomes de caractersticas so
equivalentes a temas e camadas de um sistema GIS ou CAD. Cada
ocorrncia de uma caracterstica equivalente a um registro naquele
tema ou camada num sistema GIS.
Coletores de dados GPS usam uma classificao de caractersticas
para determinar o modo em que o software de coleta de dados registra
posies GPS.
So trs os tipos de caractersticas. Veja a Tabela 4.2.
4.4.3 Atributos
Pode-se definir um grupo de atributos para cada tipo de caracterstica.
Um atributo uma pea de informaes descritivas sobre a
caracterstica. Por exemplo, para a caracterstica Caminho, pode-se ter
o atributo Largura. Cada caracterstica Caminho coletada no campo
ter um valor prprio para este atributo.
Tabela 4.2 Caractersticas
Tipo de
caracterstica
Exemplos
Ponto Locais de acidente
Torneiras de gua num parque
Linha Caminhos
Oleodutos
rea Lagos
Pantanais
Manual de Introduo do GPS Pathfinder Office 61
Tutorial 4
Para cada atributo deve-se definir um nome de atributo. Nomes de
atributo so equivalentes a itens, colunas ou campos de um sistema
GIS ou CAD.
Existem seis tipos de atributos. Ver a Tabela 4.3.
4.4.4 Abrindo um Dicionrio de Dados
Um dicionrio de dados um descrio das caractersticas e atributos
relacionadas a um determinado projeto ou trabalho. Um dicionrio de
dados estrutura a coleta de dados; ele no contm as informaes
atuais coletadas no campo (posies e valores reais de atributo para
cada ocorrncia de uma caracterstica).
Um dicionrio de dados usado no campo para controlar a coleta de
caractersticas e atributos. Por exemplo, talvez voc queira coletar
informaes sobre postes de luz, lagos e estradas. Pode-se, pois, criar
um dicionrio de dados que contenha uma lista de todas estas
caractersticas.
Tabela 4.3 Atributos
Tipo de
atributo
Exemplo
Menu O tipo de superfcie de um caminho
Numrico A largura de um caminho
Texto O nome do caminho
Data A data em que as informaes sobre a caracterstica
Caminho foram coletadas
Hora A hora em que as informaes sobre a caracterstica
Caminho foram coletadas
Nome do
Arquivo
A ligao da caracterstica Caminho uma imagem da
caracterstica num computador
4 Tutorial
62 Manual de Introduo do GPS Pathfinder Office
importante compreender os dicionrios de dados e como eles so
usados no campo para controlar a coleta de caractersticas e atributos.
Um dicionrio de dados lhe pede que insira informaes; ele tambm
pode limitar o que inserido para garantir a integridade e
compatibilidade com o seu sistema GIS ou CAD. Apesar de que
dicionrios de dados nem sempre sejam requeridos para trabalho de
campo, eles facilitam e tornam mais rpidos a coleta, atualizao e
processamento de dados.
Um dicionrio de dados consiste dos seguintes elementos:
Uma lista de caractersticas que devem ser coletadas no campo
Uma lista de atributos (se houver algum) que descrevam cada
caracterstica
Um dicionrio de dados deve conter todas as caractersticas das quais
quer-se coletar informaes. Pode-se ter diferentes dicionrios de
dados para diferentes projetos, por exemplo, um dicionrio de dados
do mapa de estradas e um dicionrio de dados de utilidades. Pode-se
usar somente um dicionrio de dados de cada vez no campo. Se
desejar coletar informaes sobre estradas e tambm informaes
sobre utilidades, importante colocar todas as caractersticas num s
dicionrio de dados.
Para abrir um dicionrio de dados:
1. Selecione Utilidades / Editor do Dicionrio de Dados.
Alternativamente, clique .
Manual de Introduo do GPS Pathfinder Office 63
Tutorial 4
A utilidade Editor do Dicionrio de Dados comea:
2. Abra o arquivo Tutorial.ddf da pasta Pfdata\Tutorial. Para fazer
isso, escolha uma das seguintes opes:
Clique .
Selecione Arquivo / Abrir.
3. V at a pasta C:\Pfdata\Tutorial e selecione o arquivo
Tutorial.ddf e clique Abrir. Aparece o seguinte dilogo:
4 Tutorial
64 Manual de Introduo do GPS Pathfinder Office
4. Clique OK para aceitar as configuraes padres e abrir o
arquivo. O editor do dicionrio de dados abre-se voc ver uma
srie de caractersticas e seus atributos:
5. Veja a coluna de Caractersticas:
6. Agora veja algumas caractersticas e seus atributos. Selecione a
caracterstica Hidrante.
Este smbolo Indica que a caracterstica um
ponto
linha
rea
Manual de Introduo do GPS Pathfinder Office 65
Tutorial 4
7. A coluna de Atributos mostra trs atributos definidos:
Cor
Nmero de
sadas
ltima data
de inspeo
8. Clique em cada
um destes
atributos, um de
cada vez.
Note que o
painel direita
exibe
informaes
sobre o atributo
atualmente
selecionado.
Neste exemplo, o nmero a ser entrado no campo deve ser um
nmero inteiro. Deve ter um mnimo de uma sada e um
mximo de dez sadas. O nmero padro de duas sadas.
4 Tutorial
66 Manual de Introduo do GPS Pathfinder Office
9. Na lista de
Caractersticas,
selecione a
caracterstica
Caminho.
10. Clique em cada
um dos
atributos.
Neste caso
existem dois
atributos:
Tipo de
superfcie
Largura
11. Na lista de
Caractersticas, selecione a caracterstica Estacionamento.
Existe um s atributo:
Tipo de superfcie
Ele possui os valores:
Asfalto
Concreto
Grama
Note o * exibido ao lado do valor asfalto. Isso significa que o
asfalto o valor padro. Configurando um padro economiza o
tempo do pessoal do campo, evitando que digitem dados
repetitivos e tambm facilita a coleta de dados e o servio pode
ser efetuado mais rapidamente.
No h necessidade de fazer mudanas no dicionrio de dados nestas
alturas. Na prxima seo voc vai imprimir o dicionrio de dados.
Manual de Introduo do GPS Pathfinder Office 67
Tutorial 4
4.4.5 Imprimindo o Dicionrio de Dados
Para visualizar a discrio completa do dicionrio de dados no
formato de texto, pode-se imprimi-lo. Talvez voc queira
manter uma cpia impressa de cada um dos dicionrios de
dados para o caso de perda dos dados do computador.
B
Sugesto Para verificar a configurao da impressora e fonte antes
de imprimir, selecione Arquivo / Configurar impresso ou
Arquivo / Configurar fonte da impressora.
4 Tutorial
68 Manual de Introduo do GPS Pathfinder Office
Para visualizar a impresso do dicionrio de dados antes da sua
impresso:
1. Selecione Arquivo / Visualizar impresso. Aparece a seguinte
janela:
2. Clique Imprimir, verifique as configuraes da impressora e
clique OK para enviar o dicionrio de dados impressora.
3. Selecione Arquivo / Sair para fechar o Editor do Dicionrio de
Dados.
Manual de Introduo do GPS Pathfinder Office 69
Tutorial 4
Agora voc est pronto para transferir o dicionrio de dados para os
coletores de dados e trs pessoas podero ir ao campo para coletar
dados.
4.4.6 Transferncia de Dados para um Coletor de Dados
Deve-se transferir o dicionrio de dados para o coletor de dados para
que as trs pessoas que vo ao campo possam coletar os dados.
Para faz-lo, use a utilidade Transferncia de Dados. O dilogo de
abertura da utilidade Transferncia de Dados mostrado abaixo.
Para fins deste tutorial, ns fizemos isso para voc.
4 Tutorial
70 Manual de Introduo do GPS Pathfinder Office
4.5 Lio 3: Corrigindo os Dados de Campo
Diferencialmente
Os dados foram coletados no campo pelas trs pessoas encarregadas
desta tarefa. Eles foram transferidos de volta para o computador de
escritrio e agora voc deve process-los.
Pode-se melhorar significativamente a preciso dos dados do campo
atravs de um processo chamado correo diferencial. Isso requer um
grupo de arquivos da base que so coletados num local conhecido ao
mesmo tempo em que arquivos de dados do campo so coletados.
Muitas regies possuem Estaes de Base da Comunidade ou
Estaes de Referncia da Trimble que podem fornecer estes dados da
base ou pode-se usar um segundo coletor de dados para coletar seus
prprios dados de base. Para maiores informaes, consulte a Ajuda
da Correo Diferencial.
Os arquivos da base para o tutorial esto na pasta Pfdata\Tutorial\Base
(a pasta que foi definida para arquivos da base no projeto tutorial). So
dois os arquivos de base. Estes arquivos vieram de uma Estao de
Base da Comunidade e cada um durou uma hora.
Esta lio explica como:
corrigir diferencialmente os dados de campo coletados pelas
trs pessoas encarregadas por esta tarefa
Toma aproximadamente sete minutos para complet-la.
Manual de Introduo do GPS Pathfinder Office 71
Tutorial 4
Para corrigir diferencialmente os dados do campo:
1. No software GPS Pathfinder Office, clique a ferramenta
Correo Diferencial , ou selecione Utilidades / Correo
Diferencial.
Aparece a utilidade Correo Diferencial:
4 Tutorial
72 Manual de Introduo do GPS Pathfinder Office
2. No grupo Arquivos Rover, clique Procurar para selecionar os
arquivos de dados a serem corrigidos diferencialmente. Aparece
o seguinte dilogo:
Por padro, selecionada a pasta Pfdata\Tutorial, pois esta a
pasta padro para os arquivos de dados definidos quando ns
selecionamos o projeto (ver Selecionando um Projeto,
pgina 54). So trs os arquivos de dados (rover) disponveis
com o nome de TutdataX.ssf. Estes arquivos de dados foram
coletados no campo ao mesmo tempo por trs pessoas
diferentes. Voc deve corrigir os trs arquivos.
3. Selecione os trs arquivos, Tutdata1.ssf, Tutdata2.ssf e
Tutdata3.ssf, e clique Abrir para confirmar a seleo e fechar o
dilogo.
B
Sugesto Para selecionar os trs arquivos, clique Tutdata1.ssf,
pressione [Ctrl], e clique Tutdata2.ssf e Tutdata3.ssf.
Manual de Introduo do GPS Pathfinder Office 73
Tutorial 4
Os trs arquivos aparecem no campo Arquivos Selecionados na
na parte superior esquerda do dilogo.
4. No grupo Arquivos da Base, clique Busca Local para
selecionar os arquivos da base. Aparece o seguinte dilogo:
Este dilogo lhe permite configurar uma pasta da qual o
software seleciona automaticamente arquivos da base, baseado
no tempo de incio e tempo final dos arquivos rover.
5. Tenha certeza de que o campo Pasta contm a pasta base como
definido no projeto Tutorial. O software busca os arquivos
exibidos na pasta da procura.
6. Clique Procurar para iniciar a busca. Quando a procura for
concluda, aparece a seguinte janela:
4 Tutorial
74 Manual de Introduo do GPS Pathfinder Office
O dilogo mostra os trs arquivos de dados, que foram
coletados no campo, juntamente com os tempos de incio e e de
fim. Cada arquivo possui 100% na coluna Cobertura. Isso
indica que o arquivo de dados est completamente coberto pelos
arquivos de base que foram encontrados na pasta dos arquivos
da base para o projeto.
Ns usaremos estes dois arquivos da base para corrigir
diferencialmente os arquivos rover.
7. Clique OK para confirmar a seleo. Aparece o dilogo Posio
de Referncia:
A posio de referncia o local conhecido no qual os arquivos
da base foram coletados.
Nota Como estes arquivos de base vm de uma Estao de Base da
Comunidade, a posio de referncia exibida precisa e correta. No
entanto, se voc coletou seus prprios dados de base, a posio de
referncia pode estar incorreta ou ausente. Neste caso, deve-se
conhecer a posio de referncia e inseri-la neste dilogo. Uma
posio de referncia imprecisa resultar em erros nos dados
corrigidos.
Manual de Introduo do GPS Pathfinder Office 75
Tutorial 4
8. A primeira vez que este dilogo aparece, aparece nele o sistema
de coordenadas como Lat/Long ou aparece o ltimo sistema de
coordenadas usado. Se necessrio, clique Mudar e mude o
sistema de coordenadas para combinar com o sistema de
coordenadas que aparece na barra de status do software GPS
Pathfinder Office (UTM, 10 North, NAD 1983 (Conus),
EGM96 (Global), e clique OK para confirmar a posio de
referncia. Volta-se ao dilogo Correo Diferencial:
Os arquivos de dados e arquivos da base agora so apresentados
no dilogo Correo Diferencial. O campo Extenso do arquivo
configurado para .cor. Esta a extenso que os arquivos de
sada corrigidos diferencialmente tero. Por exemplo, a verso
corrigida de Tutdata1.ssf ser chamada Tutdata1.cor.
9. No grupo Processamento, tenha o cuidado de selecionar a opo
Cdigo Inteligente e Processamento de Fase da Portadora.
Esta a configurao padro o o tipo de processamento mais
completo.
4 Tutorial
76 Manual de Introduo do GPS Pathfinder Office
10. Confirme se as configuraes so as mesmas que as abaixo:
11. Clique OK para iniciar o processo de correo diferencial.
12. Se aparecer a mensagem 3 arquivo(s) pode ser sobrescrito. Continuar?,
clique Sim para continuar. Uma srie de barras de progresso
indicam o status da operao.
Manual de Introduo do GPS Pathfinder Office 77
Tutorial 4
Quando o processo estiver completado, aparece a seguinte
mensagem:
13. 100% das posies foram corrigidas. Clique Fechar para
remover a mensagem sem apresentar o registro de correo.
No uso real, se todas as posies no forem corrigidas, pode-se
clicar Mais Detalhes para apresentar um arquivo de registro
para ajudar a encontrar a fonte de erro.
4 Tutorial
78 Manual de Introduo do GPS Pathfinder Office
4.6 Lio 4: Exibindo e Editando Dados
Agora deve-se verificar visualmente os dados antes de export-los
para um banco de dados GIS ou espacial. Isto para confirmar que
todos os dados esperados esto l e para olhar para algumas posies
no desejadas.
Esta lio mostra como:
abrir os arquivos de dados
selecionar um sistema de coordenadas
apresentar a janela Mapa
apresentar a janela Linha do Tempo
carregar os arquivos de fundo
configurar a janela Mapa
exibir os atributos de uma caracterstica
visualizar o offset de uma caracterstica
Leva aproximadamente quinze minutos para complet-la.
4.6.1 Abrindo os Arquivos de Dados
Deve-se abrir os arquivos de dados no software GPS Pathfinder Office
para visualiz-los. Pode-se abrir tantos arquivos quantos quiser juntos,
mas s possvel editar arquivos se eles forem abertos
individualmente.
Manual de Introduo do GPS Pathfinder Office 79
Tutorial 4
Para abrir arquivos de dados:
1. Selecione Arquivo / Abrir. Aparece o seguinte dilogo:
Os trs arquivos que acabaram de ser criados pela utilidade
Correo Diferencial so selecionados por padro.
2. Clique Abrir para confirmar a seleo.
4.6.2 Apresentando as Janelas Mapa e Linha da Hora
H dois mtodos disponveis para visualizar os dados. O primeiro a
janela Mapa, onde o arquivo aparece juntamente com quaisquer
arquivos de fundo. O segundo a janela Linha da Hora, que apresenta
uma visualizao de quando os dados foram coletados ao longo de um
eixo de tempo linear.
4 Tutorial
80 Manual de Introduo do GPS Pathfinder Office
Para exibir as janelas Mapa e Linha do Tempo:
1. Selecione Visualizar / Mapa. A janela Mapa aparece:
2. Selecione Visualizar / Linha do Tempo. A janela Linha do
Tempo aparece.
B
Sugesto Se a janela Mapa no est aberta e nenhum arquivo est
carregado, selecione Visualizar / Mapa para abrir automaticamente o
dilogo Abrir Arquivos de Dados. Este um atalho til para abrir os
arquivos de dados. A mesma regra se aplica para a janela Linha do
Tempo.
Manual de Introduo do GPS Pathfinder Office 81
Tutorial 4
4.6.3 Carregando os Arquivos de Fundo
Pode-se especificar um ou mais arquivos de fundo, tais como mapas
de ruas e fotografias areas, para apresentar na janela Mapa. Os
arquivos fornecem um fundo para o os arquivos de dados de campos.
H dois tipos de arquivos de fundo:
arquivos vetor (ou desenhos)
arquivos raster (ou imagens)
Arquivos Vetor
Um arquivo vetor carregado e transformado em qualquer sistema de
coordenadas.
O arquivo vetor, Streets.dxf, tem suas coordenadas armazenadas como
Latitude/Longitude (WGS-84), mas o sistema de coordenadas para o
projeto atualmente configurado para UTM.
Ns teremos que especificar que este arquivo configurado para o
sistema de coordenadas Latitude/Longitude de modo que o software
GPS Pathfinder Office possa transformar automaticamente o arquivo
daquele sistema de coordenadas para o UTM.
Arquivos Raster
Arquivos raster devem ser apresentados no sistema de coordenadas
para o qual eles so geo-referenciados. Geo-referncia envolve as
combinaes dos pixels de um arquivo raster com as coordenadas do
mundo real. Todos os arquivos raster devem ser geo-referenciados
antes de ser transferidos para o software GPS Pathfinder Office.
O arquivo raster, Aerial.bmp, geo-referenciado no sistema de
coordenadas UTM para o projeto.
Pode-se carregar este arquivo sem configurar o sistema de
coordenadas.
Voc vai carregar os dois arquivos de fundo, um de cada vez, para que
possa ver como cada arquivo de fundo se parece, individualmente.
4 Tutorial
82 Manual de Introduo do GPS Pathfinder Office
Para carregar o arquivo de fundo Streets.dxf:
1. Selecione Arquivo / Fundo. Aparece o dilogo Carregar
Arquivos de Fundo.
2. Clique Adicionar. Aparece o seguinte dilogo:
3. Selecione o arquivo Streets.dxf e clique Abrir para voltar ao
dilogo Carregar Arquivos de Fundo.
Aparece a seguinte mensagem, lembrando-o que ajuste o
sistema de coordenadas correto para os novos arquivos de fundo
(voc far isso no Passo 5):
Manual de Introduo do GPS Pathfinder Office 83
Tutorial 4
4. Clique OK para limpar a mensagem. Aparece o seguinte
dilogo:
A marca esquerda do nome de arquivo indica que o arquivo
ser carregado quando fechar o dilogo.
4 Tutorial
84 Manual de Introduo do GPS Pathfinder Office
5. Deve-se especificar que este arquivo configurado para o
sistema de coordenadas Latitude/Longitude, portanto clique
Mudar. Aparece o dilogo Sistema de Coordenadas:
Manual de Introduo do GPS Pathfinder Office 85
Tutorial 4
a. Mude o campo Sistema para Latitude/Longitude (o campo
Datum muda automaticamente para WGS 1984).
b. Clique OK para aceitar o sistema de coordenadas e zona
selecionados e voltar ao dilogo Carregar Arquivos de
Fundo:
4 Tutorial
86 Manual de Introduo do GPS Pathfinder Office
6. Clique OK para carregar o arquivo de fundo e fechar o dilogo.
A janela Mapa apresenta o arquivo de fundo Streets.dxf:
Manual de Introduo do GPS Pathfinder Office 87
Tutorial 4
7. Inicie o carregamento do segundo arquivo de fundo,
Aerial.bmp, seguindo do Passo 1 at o Passo 4 acima.
Ns no precisamos mudar o sistema de coordenadas para este
arquivo pois ele tem referncia geogrfica no sistema de
coordenadas UTM, que o sistema de coordenadas para este
projeto:
8. Clique OK para aceitar o sistema de coordenadas selecionado e
para fechar este dilogo.
4 Tutorial
88 Manual de Introduo do GPS Pathfinder Office
Aparece uma barra de progresso enquanto os arquivos esto
carregando. Quando acabar, a janela Mapa deve parecer assim:
4.6.4 Configurando a Janela de Mapa
Pode-se configurar a janela Mapa para mostrar somente algumas
determinadas informaes. Por exemplo, pode-se mudar os smbolos
ou cores da linha usados para exibir caractersticas para tornar mais
fcil o diferenciamento de caractersticas. Tambm pode-se ocultar
caractersticas no arquivo de dados ou camadas nos arquivos de fundo
para tornar mais fcil a visualizao dos dados.
As configuraes do estilo da caracterstica so compartilhados pelo
software TerraSync, v2.10 ou mais recente, de modo que pode-se
contar com um estilo de caracterstica comum no escritrio e no
campo. Todas mudanas num lugar afetam o outro quando se
transferem os arquivos.
Manual de Introduo do GPS Pathfinder Office 89
Tutorial 4
Para mudar as caractersticas do estilo de ponto:
1. Selecione Visualizar / Camadas / Caractersticas. Aparece o
seguinte dilogo:
2. Ns no mudaremos o smbolo designado caracterstica
Hidrante, mas mudaremos a sua cor e tamanho. Para mudar os
detalhes do smbolo, selecione a caracterstica Hidrante (clique
na palavra Hidrante) e clique Smbolo.
B
Sugesto Tambm pode-se mudar o smbolo de uma caracterstica
selecionada clicando duas vezes no nome da caracterstica. Ou ento, na
janela Mapa, clique o lado direito do mouse sobre uma caracterstica e
selecione o comando Smbolo da Camada <nome da caracterstica>.
4 Tutorial
90 Manual de Introduo do GPS Pathfinder Office
Aparece o
dilogo ao lado:
3. Na lista Fonte,
certifique-se de
que Trimble GPS
Pathfinder foi
selecionado.
4. Deixe o campo
Estilo como est.
Este campo
mostra o
nmero de
estilo designado de uma caracterstica.
B
Sugesto Se conhecer o nmero de estilo de uma caracterstica, pode
inseri-lo diretamente no campo Estilo. Para obter uma tabela de nmeros
de estilos de smbolos do Trimble GPS Pathfinder, consulte a Ajuda do
GPS Pathfinder Office.
5. No campo Tamanho, mude o tamanho do smbolo do padro 15
para 20.
B
Sugesto Para visualizar os smbolos de uma fonte, clique Mudar.
Aparece o dilogo Selecionar Estilo. Selecione uma fonte diferente e
escolha um smbolo. Clique OK.
Manual de Introduo do GPS Pathfinder Office 91
Tutorial 4
6. Na lista de
Fundo, selecione
a cor amarela. O
smbolo mudado
aparece na rea
de visualizao
do smbolo do
dilogo
Hidrante:
7. Clique OK para
voltar ao dilogo
Camadas da
Caracterstica.
8. Certifique-se de que a caixa de seleo Mostrar ao lado da
caracterstica Hidrante est marcada, de modo que possa
visualizar o smbolo na janela Mapa, e clique OK.
9. Clique OK para fechar o dilogo Camadas de Caractersticas.
A janela Mapa atualizada para exibir o arquivo de dados que
usa os novos smbolos e cores.
Para mudar o estilo das caractersticas linha e rea:
1. Selecione Visualizar / Camadas / Caractersticas. Aparece o
dilogo Camadas de caractersticas.
2. Selecione Caminho da lista de
caractersticas e clique Estilo
de linha para visualizar todas
as cores possveis designadas
caracterstica Linha do
caminho. Aparece o dilogo
ao lado oposto:
3. No campo Cor, selecione um
cor apropriada.
4 Tutorial
92 Manual de Introduo do GPS Pathfinder Office
4. No campo Espessura, selecione uma espessura apropriada para
a linha.
5. Repita Passo 2 at Passo 4 para as seguintes caractersticas:
Estrada do Parque
Parque
Comodidades do Parque
Estacionamento
6. Clique OK fechar o dilogo Camadas da Caracterstica. A
janela Mapa atualizado para apresentar o arquivo de dados
utilizando os novos smbolos e cores.
Para remover as estradas menos importantes do arquivo de fundo rua:
1. Se necessrio, clique na janela Mapa ou selecione Janela /
Mapa para tornar a janela Mapa a janela ativa.
2. Para ter certeza de que voc pode ver todas as mudanas que
estar para fazer, use os botes do zoom da barra de ferramentas
do Mouse para mostrar o quanto mais do parque na janela
Mapa.
Manual de Introduo do GPS Pathfinder Office 93
Tutorial 4
3. Selecione Visualizar / Camadas / Fundo. Aparece o seguinte
dilogo:
Cada camada no arquivo Streets.dxf possui uma camada
separada nesta lista. A fotografia area uma camada nica
nesta lista. Estradas menos importantes so camadas ROADS4,
ROADS6, ROADS8 e ROADS9.
4. Selecione todas as camadas estrada acima clicando em
ROADS4, mantendo pressionado [Shift] e clicando ROADS9.
Todas as camadas Estradas, de ROADS4 a ROADS9 devem ser
selecionadas.
5. Aperte a caixa da coluna Mostrar para ocultar estas camadas.
As marcas ao lado destas camadas desaparecem.
6. No grupo Visualizar, selecione a opo Como acima. A seleo
desta opo apresenta somente as camadas com um marca de
verificao.
7. Aperte OK para fechar o dilogo. A janela Mapa volta a
desenhar, sem as estradas menos importantes.
4 Tutorial
94 Manual de Introduo do GPS Pathfinder Office
4.6.5 Visualizando os Atributos de uma Caracterstica
Pode-se visualizar e editar os atributos de qualquer caracterstica ou
nota no software GPS Pathfinder Office. Tambm pode-se visualizar e
eliminar as posies que completam uma caracterstica.
Nota Quando vrios arquivos de dados esto abertos, eles podem
ser visualizados, mas caractersticas e posies no podem ser
editadas ou apagadas.
Para visualizar atributos de uma caracterstica:
1. Clique na ferramenta Selecionar ou selecione Editar /
Selecionar.
2. Na janela Mapa, clique duas vezes numa caracterstica. A
caracterstica realada e aparece a janela Propriedades da
Caract.:
A caracterstica mostrada aqui pode ser diferente daquela
selecionada.
O tipo atual de caracterstica mostrado no alto da janela
Propriedades da Caracterstica. No exemplo acima, uma
caracterstica Ponto chamada Banco.
Manual de Introduo do GPS Pathfinder Office 95
Tutorial 4
Para selecionar outra caracterstica, clique nela na janela Mapa
ou utilize os botes Primeiro, <, > e ltimo para mover para as
primeira, anterior, prxima e ltima caractersticas,
respectivamente.
Nota A janela Propriedades da Caracterstica tambm mostra
o contedo de notas. Tenha certeza de que uma caracterstica,
no uma nota, est selecionada antes de continuar para o
prximo passo.
3. Abaixo de cada nome de caracterstica est uma lista de nomes
de atributo e valores daquela caracterstica. Clique a guia
Atributos. O valor do atributo selecionado mostrado na base
da janela:
4. Passe para o prximo atributo clicando nele na lista de Nome de
Atributo.
Como mais de um arquivo est aberto, no possvel editar
atributos. Se estiver para abrir um nico arquivo, edite os
atributos para qualquer caracterstica no arquivo.
4 Tutorial
96 Manual de Introduo do GPS Pathfinder Office
4.6.6 Visualizando o Offset de uma Caracterstica
Offsets so uma excelente ferramenta para coletar caractersticas
distncia quando eles no podem ser coletados diretamente. Por
exemplo, uma caracterstica debaixo de uma ponte pode ser coletada
utilizando um offset porque a ponte bloquear os sinais GPS. Usando
o software GPS Pathfinder Office, pode-se visualizar, adicionar ou
mudar um offset para qualquer caracterstica em um arquivo SSF.
Para visualizar o offset para uma caracterstica:
1. Selecione a caracterstica Ponto de nibus. Esta a
caracterstica ponto da extrema esquerda dos limites do parque
(se a janela Propriedades da Caracterstica no est aberta,
clique duas vezes na caracterstica para selecion-la e abra a
janela Propriedades da Caracterstica.)
2. Clique Offset na etiqueta Resumo. Aparece o seguinte dilogo:
Este dilogo mostra a direo e a distncia que a caracterstica
est da marca em que o receptor GPS foi colocado quando foi
realmente coletado.
Neste exemplo, a localizao do ponto de nibus (bus stop) est
22 metros em uma direo a oeste do ponto onde foi coletado.
3. O offset no pode ser editado porque mais de um arquivo est
aberto. O offset no pode ser editado porque vrios arquivos
esto abertos. Clique Cancelar para fechar o dilogo.
Manual de Introduo do GPS Pathfinder Office 97
Tutorial 4
Nota Para caractersticas linha e rea, uma direo definida ao
invs de uma orientao. A direo indica se a caracterstica est
direita ou esquerda, observando na extenso da direo da coleta.
4.6.7 Impresso dos Dados
Com freqncia requer-se criar uma cpia impressa dos dados, para
fins de arquivo ou para entrega de um trabalho. O software GPS
Pathfinder Office lhe permite desenhar o contedo da janela Mapa
diretamente numa impressora ou plotadora suportada por Microsoft
Windows.
Nota Voc pode completar esta parte do tutorial, mesmo que voc
no tenha uma impressora ou plotadora.
Para desenhar o contedo da janela Mapa:
1. Selecione a janela Mapa para torn-la ativa.
2. Selecione Visualizar / Zoom / Extenses para fazer um zoom da
janela Mapa para que inclua todas as informaes. A janela
Mapa mostrar todos os arquivos de dados e arquivos de fundo.
4 Tutorial
98 Manual de Introduo do GPS Pathfinder Office
3. Selecione Arquivo / Desenhar Mapa. Aparece o seguinte
dilogo:
4. Se tiver mais de uma impressora ou plotadora montado na sua
mquina, clique Configurar para selecionar para aquela
desejada. Selecione a impressora ou plotadora e aperte OK.
5. Introduza um ttulo para o desenho no campo Ttulo. Por
exemplo, digite Arquivos Tutoriais.
Por padro, uma escala sensvel selecionada e ir adaptar o
contedo da janela Mapa em uma nica folha de papel.
Manual de Introduo do GPS Pathfinder Office 99
Tutorial 4
6. Clique Visualizar antes para ver o desenho antes dele ser de
fato desenhado. A visualizao ser mais ou menos assim:
7. Aperte Fechar para fechar a janela pr-visualizao.
8. Aperte OK para desenhar o mapa na impressora ou plotadora
selecionados. Salte este passo se no tiver uma impressora ou
plotadora configurados.
4 Tutorial
100 Manual de Introduo do GPS Pathfinder Office
4.7 Lio 5: Exportao de Dados para um Sistema GIS
ou CAD
O resultado de muitas sesses de coleta de dados GPS para
incorporar os dados em uma base de dados, tal como uma planilha ou
um GIS. Dependendo do banco de dados usado, deve-se exportar os
arquivos de dados coletados e exportados num formato que o software
de produto final possa us-lo.
O software GPS Pathfinder Office suporta uma variedade dos
formatos mais importantes de bancos de dados GIS, CAD e espaciais.
Isto tambm permite definir seus prprios formatos ASCII.
Para fins deste tutorial, os arquivos de dados sero exportados no
formato ESRI Shapefile.
Esta lio mostra como:
exportar arquivos de dados para um formato GIS.
Leva aproximadamente trs minutos para completar.
Manual de Introduo do GPS Pathfinder Office 101
Tutorial 4
Para exportar arquivos de dados para um formato GIS:
1. Clique a ferramenta Export , ou selecione Utilidades /
Exportar. Aparece a Utilidade Exportar:
Quando a utilidade Exportar iniciada, os arquivos de dados
usados mais recentemente so selecionados por padro com
arquivos de entrada.
2. Veja o campo Pasta de Sada. Isto serve de padro para a pasta
de exportao especificada no presente projeto,
\Pfadata\Tutorial\Exportar. Esta a pasta onde todos os
arquivos de exportao sero criados.
4 Tutorial
102 Manual de Introduo do GPS Pathfinder Office
3. A lista do grupo Escolher Configurao Exportao mostra as
configuraes de exportao disponveis. Uma configurao de
exportar consiste de um formato com vrios parmetros que se
adapta quele formato para uma finalidade particular.
possvel criar tantas configuraes exportar quantas quiser e
utiliz-las repetidas vezes. Selecione o item Amostra
Configurao ESRI Shapefile.
Esta configurao de exportar cria arquivos de sada no formato
Shapefile. Os Shapefiles resultantes contm coordenadas 2D.
Temas de rastreio no so exportados.
4. O grupo Escolher Exportao Configurao contm
informaes sobre o formato de exportao, o tipo de dados que
se exporta, opes de sada e o sistema de coordenadas usados
para os dados exportados. Deixe-o como est.
Manual de Introduo do GPS Pathfinder Office 103
Tutorial 4
5. Tenha certeza de que as configuraes so mostradas abaixo:
6. Clique OK para iniciar o processo de exportao.
7. Se aparecer a mensagem Arquivo(s) pode ser sobrescrito. Continuar?,
clique Sim para continuar.
4 Tutorial
104 Manual de Introduo do GPS Pathfinder Office
Uma srie de barras de progresso mostra o progresso do
processo de exportao. Quando o processo est completo,
aparece a seguinte mensagem:
8. Clique Fechar para remover a mensagem sem apresentar o
registro de exportao.
9. Ao utilizar o Windows Explorer ou alguma outra utilidade de
administrao de arquivo, veja o contedo da pasta
\Pfdata\Tutorial\Export.
Os seguintes arquivos existem na pasta:
Este arquivo
has this file
extension
Contm
Arquivo SHP .shp dados exportados no formato
Shapefile (.shp).
Arquivo SHX .shx arquivos de ndice.
Arquivo DBF .dbf dados de atributo associados com
os Shapefiles.
Informaes
sobre a
configurao
.inf informaes sobre as configuraes
usadas no processo de exportao.
Pode-se usar um editor de texto para
abrir este arquivo.
Este arquivo recebe o nome depois
que o primeiro arquivo de dados da
lista de entrada no dilogo Exportar
Manual de Introduo do GPS Pathfinder Office 105
Tutorial 4
4.8 Lio 6: Atualizando os dados
importante manter o seu GIS atualizado de modo que registros
precisos podem ser mantidos e informaes no GIS podem ser usadas
com eficincia.
Seis meses aps a coleta de dados no campo pelas trs pessoas
encarregadas de tal tarefa, voc deve enviar novamente uma pessoa de
volta ao campo para alguns dos locais para atualizar alguns dados e
coletar uma nova caracterstica.
Esta lio explica como:
edite o dicionrio de dados do Tutorial para adicionar uma nova
caracterstica e atributos
salve o dicionrio de dados
importar dados de um GIS para que possa ser levado de volta ao
campo
Leva aproximadamente doze minutos para completar.
4.8.1 Editando o Dicionrio de Dados do Tutorial
A prefeitura municipal para a qual voc trabalha recentemente
instalou alguns lixeiros no parque local. Voc deve adicionar esta
caracterstica no seu dicionrio de dados para que o pessoal
responsvel pelo trabalho de campo possa coletar dados sobre onde
cada lixeiro est localizado.
Nesta seo voc far o seguinte:
iniciar o Editor do Dicionrio de Dados e abrir um dicionrio
de dados
adicionar a nova caracterstica Lixeiro e atributos para ela
adicionar um novo atributo para a caracterstica Comodidades
do Parque
4 Tutorial
106 Manual de Introduo do GPS Pathfinder Office
Para abrir um dicionrio de dados:
1. Inicie a utilidade Editor do Dicionrio de Dados e abra o
arquivo Tutorial.ddf (para ser lembrado desta ao, veja
pgina 62). O dicionrio de dados abre-se. Voc ver uma srie
de caractersticas e seus atributos:
Para adicionar a caracterstica Lixeiro (Trash Can):
1. Clique Nova Caracterstica. Alternativamente, pressione [F3].
Aparece o dilogo Nova Caracterstica.
2. No campo Nome da Caracterstica, digite a palavra Lixeiro.
Manual de Introduo do GPS Pathfinder Office 107
Tutorial 4
3. No grupo Classificao da Caracterstica, tenha certeza de que
a opo Ponto esteja selecionada:
4. Clique OK para voltar tela do Dicionrio de Dados.
A caracterstica agora aparece na lista de Caractersticas.
Agora pode-se adicionar atributos caracterstica Lixeiro:
1. Tenha certeza de que a caracterstica Lixeiro est selecionada.
Clique Novo Atributo ou pressione [F7]. Aparece o seguinte
dilogo:
4 Tutorial
108 Manual de Introduo do GPS Pathfinder Office
2. Selecione a opo Menu e clique Adicionar. Aparece o seguinte
dilogo:
3. No campo Nome do Atributo, digite a palavra Condio.
4. Clique Novo para digitar os valores. Aparece o dilogo Novo
Valor do Atributo - Item do Menu.
5. No campo Valor do Atributo, digite a palavra Bom.
Manual de Introduo do GPS Pathfinder Office 109
Tutorial 4
6. Ns faremos deste valor o padro. A configurao de um
padro economiza o tempo do pessoal de campo evitando
digitao repetitivas de dados e torna a coleta de dados mais
simples e mais rpida. Selecione a caixa de seleo Padro:
7. Clique Adicionar. O valor adicionado ao grupo Valores de
Atributo do Menu no dilogo Novo Atributo do Menu:
Note que o dilogo Novo Valor de Atributo Item do Menu
permanece aberto para que possa adicionar mais valores.
4 Tutorial
110 Manual de Introduo do GPS Pathfinder Office
8. No campo Valor do Atributo, digite a palavra Reparar e clique
Adicionar.
9. Repita o Passo 8 mas digite a palavra Substituir.
10. Clique Fechar para voltar ao dilogo Novo Atributo do Menu.
11. Clique OK para voltar ao dilogo Novo Tipo de Atributo.
Agora voc deve adicionar um atributo de Data para a caracterstica
Lixeiro para que a data em que o pessoal responsvel pelas visitas no
campo possa ser registrada:
1. No dilogo Novo Tipo de Atributos, selecione a opo Data e
clique Adicionar.
Aparece o dilogo Novo Atributo de Data.
2. No campo Nome do Atributo, digite o texto Data da Visita [Date
Visited].
3. Para que o coletor de dados possa fornecer a data atual
automaticamente quando uma nova caracterstica for coletada
com este atributo, tenha certeza de que a caixa de seleo Auto
Gerar na Criao esteja selecionada.
4. Para que o coletor de dados fornea automaticamente a data
atual quando a caracterstica existente com este atributo for
atualizada, selecione a caixa de seleo Auto Gerar na
Atualizao.
Manual de Introduo do GPS Pathfinder Office 111
Tutorial 4
5. No campo Formato, selecione a opo Dia Ms Ano:
6. Clique OK para voltar ao dilogo Novo Tipo de Atributo.
7. Clique Fechar para voltar tela principal do Editor do
Dicionrio de Dados.
Selecione a caracterstica Comodidades do Parque. Note que ela
possui um atributo chamado Tipo. Agora vamos adicionar um outro
atributo chamado Nome para que o pessoal que far a coleta no campo
possa digitar o nome da comodidade.
Para adicionar um atributo:
1. Na lista de caractersticas, selecione Comodidades do Parque.
2. Clique Novo Atributo ou pressione [F7].
Aparece o dilogo Novo Tipo de Atributo.
4 Tutorial
112 Manual de Introduo do GPS Pathfinder Office
3. Selecione a opo Texto e clique Adicionar. Aparece o seguinte
dilogo:
4. No campo Nome do Atributo, digite a palavra: Nome.
5. No campo Extensas, mude o valor do padro de 30 caracteres
para 100. Este o comprimento mximo de um atributo de
texto.
6. Clique OK para voltar ao dilogo Novo Tipo de Atributo.
7. Clique Fechar para voltar tela principal do Editor do
Dicionrio de Dados.
Manual de Introduo do GPS Pathfinder Office 113
Tutorial 4
4.8.2 Salvando o Dicionrio de Dados
Para fins deste tutorial, salve o dicionrio de dados com um nome
diferente para tutorial.ddf.
1. A partir do menu Arquivo escolha Salvar Como. Aparece o
seguinte dilogo:
2. Tenha certeza de que a pasta do Tutorial est selecionada e no
campo Nome do arquivo, insira o seguinte nome para o seu
dicionrio de dados mudado: Tutorial_atualizado.ddf.
3. Clique Salvar.
O nome do novo dicionrio de dados aparece na barra do ttulo
da tela principal do Editor do Dicionrio de Dados.
4. Selecione Arquivo / Sair para fechar a utilidade Editor do
Dicionrio de Dados.
4 Tutorial
114 Manual de Introduo do GPS Pathfinder Office
4.8.3 Importando Dados de um GIS
Agora ns necessitamos importar do nosso GIS os dados que
queremos que a equipe de campo visite e atualize no campo:
1. Selecione Arquivo / Fechar para fechar todos arquivos de dados
atualmente abertos.
2. A partir do menu Utilidades escolha Importar.
Alternativamente, clique .
A utilidade Importar inicia:
3. No grupo Escolha uma configurao de importao, tenha
certeza de que o item Amostra de configurao de ESRI
Shapefile esteja selecionado.
Manual de Introduo do GPS Pathfinder Office 115
Tutorial 4
4. Clique Propriedades. Aparece o seguinte dilogo:
Ns vamos importar alguns dados do GIS e combin-los com o
dicionrio de dados que acabamos de mudar.
a. No grupo Tipo de Dados para Importar, selecione a opo
Caractersticas com Dicionrio de Dados Externo. O
grupo Selecionar Dicionrio de Dados torna-se disponvel.
b. Clique Arquivo do Dicionrio. Aparece o dilogo
Selecionar Arquivo de Dicionrio de Dados.
c. Selecione o arquivo Tutorial_atualizado.ddf, que est na
pasta Tutorial e clique Abrir.
4 Tutorial
116 Manual de Introduo do GPS Pathfinder Office
5. Selecione a guia Sistema de Coordenadas.
a. Se a rea do Sistema de Coordenadas Atual no tiver
selecionado o atual sistema de coordenadas (UTM), clique
Mudar e mude o sistema de coordenadas (se necessrio,
consulte a pgina 58 para as configuraes do sistema de
coordenadas que deseja usar).
6. Selecione a guia Sada:
a. No grupo de Sada, tenha certeza de que a opo Combine
arquivos de entrada num arquivo de sada esteja
selecionada. Isso porque ns somente queremos criar um
arquivo de dados para levar ao campo para atualizao.
b. Clique OK para voltar tela principal da utilidade
Importar.
Manual de Introduo do GPS Pathfinder Office 117
Tutorial 4
7. No grupo Arquivos de Entrada, clique Procurar.
Aparece o dilogo Selecionar Arquivos de Dados GIS.
8. Selecione os nove Shapefiles que foram exportados na Lio 5:
Exportao de Dados para um Sistema GIS ou CAD (estes
arquivos esto na pasta c:\Pfdata\Tutorial\Exportar) e clique
Abrir para voltar ao dilogo Utilidade Importar:
9. Na rea Arquivo de Sada:
a. Tenha certeza de que o arquivo ser armazenado na pasta
C:\Pfdata\Tutorial.
Por padro, o nome do arquivo ser criado
automaticamente. Pode-se mudar o nome do arquivo, o que
voc vai fazer agora.
4 Tutorial
118 Manual de Introduo do GPS Pathfinder Office
Nota O arquivo o mesmo que um arquivo .ssf exceto que possui
uma extenso de arquivo diferente. A extenso de arquivo mudada
para garantir que os arquivos no sejam sobrescritos quando so
transferidos do coletor de dados de volta no escritrio.
O arquivo recebe um nome, por padro, usando o formato do relgio
de 24 horas, AMMDDHHa, onde a o nmero do arquivo que foi
criado na hora. Por exemplo, o arquivo 0030722a.imp foi criado no
dia 7 de maro as 22 horas. o primeiro arquivo criado naquela
hora.
b. Clique Procurar. Aparece o dilogo Especificar Arquivo
de Sada.
Manual de Introduo do GPS Pathfinder Office 119
Tutorial 4
c. D um novo nome ao arquivo, Tutorial_atualizado.imp. Tenha
certeza de que este arquivo est selecionado no campo
Nome do arquivo e clique Salvar. Voc volta ao dilogo
Utilidade Importar:
4 Tutorial
120 Manual de Introduo do GPS Pathfinder Office
10. Clique OK novamente. Os arquivos sero importados.
Aparece a seguinte mensagem:
11. Clique Fechar.
O arquivo .imp agora pode ser transferido para o coletor de
dados para que os dados GIS possam ser verificados no campo.
B
Sugesto Para ver um registro detalhado do processo de importao,
clique Mais Detalhes.
Manual de Introduo do GPS Pathfinder Office 121
Tutorial 4
4.9 Lio 7: De Volta ao Escritrio
A equipe de campo coletou os dados sobre os novos lixeiros. Eles
tambm atualizaram alguns dados. Voc transferiu o arquivo
atualizado do coletor de dados para o computador de escritrio (o
arquivo foi armazenado na rea principal do projeto tutorial). Note que
este arquivo recebe um nome novo automaticamente, com uma
extenso .ssf para eliminar substituio de arquivos. Isso tambm
torna mais fcil identificar quais os arquivos foram importados do GIS
e quais foram atualizados no campo
Como os dados atualizados foram coletados em tempo real, no h
necessidade de corrigi-los diferencialmente como foi feito na Lio 3:
Corrigindo os Dados de Campo Diferencialmente.
Uma vez que tenha aberto o arquivo de dados atualizado, voc
necessita verificar os dados para ver os pinos GPS ou outras
irregularidades e fazer as mudanas como requerido. Faa isso antes
de exportar os dados para um formato apropriado para o GIS.
Esta lio explica como:
abrir o arquivo de dados atualizado
encontrar uma caracterstica que necessite reparos ou
substituio
visualizar as posies de uma caracterstica
visualizar caractersticas novas e atualizadas que foram
coletadas pela equipe de campo
visualizar o status da caracterstica
medir a distncia entre duas caractersticas
Isso toma aproximadamente quinze minutos para complet-la.
4 Tutorial
122 Manual de Introduo do GPS Pathfinder Office
4.9.1 Abrindo o Arquivo de Dados Atualizado
Para abrir o arquivo de dados atualizado:
1. Abra o arquivo Tutorial_Atualizado.ssf (no software
GPS Pathfinder Office, selecione Arquivo / Abrir).
2. Certifique-se de que a janela Mapa est aberta.
Se necessrio, consulte Apresentando as Janelas Mapa e Linha
da Hora, pgina 79.
4.9.2 Encontrando uma Caracterstica
Pode-se procurar um determinado tipo de caracterstica ou uma
caracterstica com um determinado valor de atributo. Neste caso, ns
vamos procurar todas as caractersticas que tenham o atributo
configurado para o valor Reparar ou Substituir.
Para encontrar uma caracterstica que necessite ser reparada ou
substituda:
1. Ative a ferramenta Auto-Pan para Seleo ou selecione
Visualizar / Auto-Pan para Seleo.
Encontrar uma caracterstica com a ferramenta Auto-Pan para
Seleo garante que a janela Mapa sempre exiba a caracterstica
quando ela encontrada, mesmo que ela no j no esteja na
janela Mapa.
2. Selecione Editar / Encontrar Caracterstica. Aparece o dilogo
Encontrar Caracterstica.
3. No campo Caracterstica, selecione a primeira caracterstica
listada: Placa.
4. No campo Atributo, selecione o item Condies.
5. No campo Testar, selecione o item Diferente.
6. No campo Valor, selecione o item Bom.
Manual de Introduo do GPS Pathfinder Office 123
Tutorial 4
7. No grupo Procurar,
tenha certeza de que a
opo Do Incio esteja
selecionada:
O software procura todas
as caractersticas Placa
que necessitem ser
reparadas ou
substitudas. A busca
inicia no incio do
arquivo de dados. Este
o padro quando se
procura uma
caracterstica pela
primeira vez. Uma vez que a primeira caracterstica
encontrada, a opo Para Prximo selecionada.
B
Sugesto Para buscar uma caracterstica determinada que necessite
ser reparada, configure o campo Testar para Igual e o campo Valor para
Reparar.
8. Clique Encontrar. O software GPS Pathfinder Office busca a
primeira caracterstica no arquivo que seja uma caracterstica
Placa com um valor que no seja igual a Bom.
Quando a caracterstica encontrada na janela Mapa ela torna-
se a caracterstica selecionada: .
B
Sugesto Voc pode achar mais fcil visualizar as caractersticas
encontradas se desativar o mapa areo de fundo.
9. Repita os passos acima para buscar as outras caractersticas que
necessitem ser reparadas ou substitudas.
4 Tutorial
124 Manual de Introduo do GPS Pathfinder Office
4.9.3 Visualizando as Posies de uma Caracterstica
Para visualizar as posies de uma caracterstica:
1. Selecione a caracterstica linha da rua Park Road. Ela est
dentro da caracterstica rea do parque e inicia direita do
estacionamento, que est no ngulo superior esquerdo do
parque. Ela percorre ao longo do lado direito do
estacionamento, paralela ao limites e ao longo da parte inferior
do parque, terminando no ngulo direito inferior do parque.
B
Sugesto Se no puder encontrar esta caracterstica, use a ferramenta
Encontrar Caracterstica.
2. Clique a ferramenta
Propriedades da
Posio ou
selecione Dados /
Propriedades da
Posio para
apresentar a janela
Propriedades da
Posio:
Esta janela
apresenta as
posies individuais
da caracterstica
atualmente
selecionada. Ela
tambm pode ser usada para posies Fora da caracterstica e
localizaes gerais do mapa. A primeira posio da
caracterstica rua Park Road est exibida. Pequenos fios
cruzados mostram a sua posio na janela Mapa.
3. Clique >. Os fios cruzados movem-se para a prxima posio da
caracterstica Park Road e a janela Propriedades da Posio
muda para mostrar estas coordenadas.
Manual de Introduo do GPS Pathfinder Office 125
Tutorial 4
B
Sugesto Para ver onde as posies foram registradas com mais
clareza, faa um zoom ampliando a caracterstica Park Road da janela
Mapa.
4. Clique >>. Os fios cruzados saltam para a ltima posio da
caracterstica Park Road (posio 102 de 102).
5. Clique ltimo. Os fios cruzados saltam para a ltima posio
do arquivo aberto, que a caracterstica Lixo.
4.9.4 Usando Camadas para Visualizar uma Caracterstica
Camadas lhe permitem determinar quais as caractersticas so
apresentadas nas janelas Mapa e Linha do Tempo, e como elas so
apresentadas.
Todas as informaes so agrupadas em camadas, que podem ser
ativadas e desativadas. Por exemplo, todas as notas formam uma
camada, como cada caracterstica definida pelo dicionrio de dados.
Desativando ou ativando as camadas apresenta somente aqueles itens
nos quais voc est interessado. A configurao padro ver todas as
camadas.
As camadas lhe ajudam controlar a exibio das camadas da
caracterstica. Pode-se:
mostrar ou ocultar uma determinada camada de caracterstica
selecionar vrias caractersticas e apresentar ou ocultar todas
elas
selecionar vrias caractersticas de ponto e mudar todas elas
para o mesmo smbolo
selecionar vrias caractersticas de linha e rea e mudar todas
elas para o mesmo estilo de linha
4 Tutorial
126 Manual de Introduo do GPS Pathfinder Office
Para visualizar as caractersticas Banco e Lixeiro:
1. A partir do
menu
Visualizar
escolha
Camadas /
Caractersti
cas.
Aparece o
dilogo ao
lado:
2. Limpe a
caixa de
seleo da
coluna
Mostrar
prxima de cada caracterstica ponto, exceto para as
caractersticas Banco e Lixeiro e clique OK.
Manual de Introduo do GPS Pathfinder Office 127
Tutorial 4
3. As caractersticas Banco e Lixeiro aparecem nas janelas Mapa e
Linha do Tempo, juntamente com as caractersticas linha e rea
para colocar as caractersticas em perspectiva. Pode-se tambm
ver onde os lixeiros esto localizados em relao aos bancos do
parque:
4 Tutorial
128 Manual de Introduo do GPS Pathfinder Office
4.9.5 Visualizando o Status de uma Caracterstica
A Tabela 4.4 ilustra os trs valores para o status de uma caracterstica:
Para visualizar o status de uma caracterstica:
1. Abra a janela Propriedades da Caracterstica (no menu Dados
clique ou escolha Dados / Propriedades da Caracterstica).
2. Clique < e > para passar pela lista de caractersticas coletadas.
Tabela 4.4 Status de uma Caractersticas
Status Descrio
Novo Uma caracterstica nova aquela que foi
adicionada a um arquivo de dados na mais recente
sesso do coletor de dados. Um novo arquivo de
dados somente conter caractersticas novas.
Importado Uma caracterstica importada uma que j existia
previamente num arquivo de dados e no foi
editada ou atualizada na mais recente sesso do
coletor de dados.
Atualizado Uma caracterstica atualizada uma que j existia
previamente num arquivo de dados, mas foi editada
ou atualizada na mais recente sesso do coletor de
dados.
Manual de Introduo do GPS Pathfinder Office 129
Tutorial 4
3. Visualize o status de cada caracterstica na rea de status
prxima base da janela:
4.9.6 Medindo Distncias
O comando Medir lhe permite medir distncias e reas do mapa. Pode-
se medir a distncia entre dois pontos ou a distncia ao longo de uma
rota. Para medir a distncia ao longo de uma rota e no somente a
distncia em linha reta, mea uma srie de distncias em linha reta
entre pontos ao longo da rota. A distncia aproximada da rota a soma
destas distncias. Tambm pode-se medir a rea limitada por um
grupo de pontos.
Para medir a distncia entre duas posies:
1. Selecione a janela Mapa para que ela fique ativada.
2. Clique a ferramenta Medir ou selecione Dados / Medir
para ativar a ferramenta Medir.
3. Clique na janela Mapa na posio inicial.
A barra de status muda para apresentar as informaes da
medio.
4 Tutorial
130 Manual de Introduo do GPS Pathfinder Office
4. Mova o mouse em direo da posio at a qual deseja medir.
5. Clique na posio final.
A barra de status apresenta a distncia total e orientao entre as
posies:
6. Clique duas vezes, pressione [Esc], ou selecione outra
ferramenta para terminar o comando de medio.
B
Sugesto Para mudar as unidades de medidas, selecione Opes /
Unidades e mude a medida da distncia.
Manual de Introduo do GPS Pathfinder Office 131
Tutorial 4
4.9.7 Exportando Dados para Atualizar o GIS
Se desejar exportar um arquivo de dados atualizado para um formato
apropriado para o seu GIS, use a utilidade Exportar.
Se for usar o sinalizador de Status para determinar como atualizar as
caractersticas no GIS, tenha certeza de que o atributo gerado do
Status Atualizado exportado (no dilogo Exportar, clique
Propriedades e selecione a guia Atributos):
Para maiores informaes, consulte a Ajuda da Utilidade Exportar.
4 Tutorial
132 Manual de Introduo do GPS Pathfinder Office
4.10Lio 8: Lio Especial
A lio especial no tem efeito sobre as outras lies e pode ser feita
independentemente. Ela dividida em duas partes. No h
necessidade de completar as duas partes da lio e no importa qual
delas for passada antes. A lio especial toma aproximadamente dez
minutos para ser completada.
Na primeira parte da lio especial, o Processamento em Lotes, voc
aprende como usar a utilidade Processador de Lotes para automatizar
tarefas repetitivas. Esta parte da lio toma aproximadamente cinco
minutos para ser completada.
Na segunda parte da lio especial, Gerenciamento de WPTs, aprende-
se criar e exibir WPTs. Esta parte da lio toma aproximadamente
cinco minutos para ser completada.
4.10.1 Processamento em Lotes
A utilidade Processador de Lotes uma ferramenta potente criada para
ajud-lo aumentar a produtividade atravs da automatizao de
tarefas. Isso significa que pode-se gastar mais tempo coletando dados
no campo.
Pode-se configurar a utilidade Processador de Lotes para transferir
dados, corrigir diferencialmente, formatar e exportar arquivos para o
seu sistema GIS. Pode tambm importar e processar seus arquivos
com o software GIS, dependendo da potncia da sua prpria
linguagem de lotes ou macro.
Pode-se salvar as configuraes como uma configurao de lotes para
us-las em sesses futuras. Uma configurao de lotes armazena
informaes sobre, e especifica configuraes para, as funes
selecionadas da Transferncia de Dados, Correo Diferencial e
Exportar. Pode-se tambm associar um projeto determinado com uma
configurao de lotes.
Manual de Introduo do GPS Pathfinder Office 133
Tutorial 4
A primeira parte desta lio especial mostra como:
criar uma configurao de lotes
corrigir arquivos diferencialmente
exportar arquivos corrigidos
executar a utilidade Processador de Lotes
Toma aproximadamente cinco minutos para completar.
Para criar uma nova configurao de lotes e executar a utilidade
Processador de Lotes:
1. Clique a ferramenta Lotes , ou selecione Utilidades /
Processador de Lotes. A janela Processador de Lotes inicia e
aparece o dilogo Configurao por lote:
4 Tutorial
134 Manual de Introduo do GPS Pathfinder Office
2. Clique Novo. Aparece o seguinte dilogo:
3.No campo Nome da configurao, digite o nome para a
configurao do lote. Escolha um nome com significado para
poder identificar com facilidade cada vez que for usar esta
configurao de lote. Por exemplo, use o nome do seu cliente e
a data da criao da configurao.
4. Clique OK. Aparece o seguinte dilogo:
A utilidade Processador de Lotes segue um processo no estilo
assistente, passando por uma srie de dilogos usando os botes
Prximo e Voltar.
Manual de Introduo do GPS Pathfinder Office 135
Tutorial 4
5. As primeiras trs opes so selecionadas por padro, mas, para
fins deste tutorial, limpe a caixa de seleo Transferncia de
Dados. Isso no permite que a utilidade Processador de Lotes
tente conectar a e transferir dados de um coletor de dados.
As marcas de verificao prximas Correo Diferencial e
Exportar indicam que, nesta configurao, a utilidade
Processador de Lotes corrigir diferencialmente e exportar
arquivos de dados.
No grupo Projeto, o campo Projeto atual mostra o projeto
associado com a ltima configurao usada. Se desejar
especificar um projeto que ser sempre associado com a
configurao de lotes que estiver criando, selecione a opo
Projeto selecionado, clique a seta de cada e escolha um projeto
da lista.
6. No grupo Projeto, escolha a opo Projeto selecionado e tenha
certeza de que o projeto Tutorial est selecionado.
7. Tenha certeza de que a caixa de seleo Permitir que arquivos
sejam sobrescritos esteja selecionada, caso contrrio a utilidade
Processador de Lotes pra ao tentar criar uma arquivo que j
existe.
4 Tutorial
136 Manual de Introduo do GPS Pathfinder Office
8. Clique Prximo. Aparece o seguinte dilogo:
9. Tenha certeza de que a opo Busca local por arquivos de base
esteja selecionada. Isso seleciona automaticamente os arquivos
de base da pasta do arquivo ou o projeto associado esta
configurao de lotes.
Nota A pasta \Pfdata\Tutorial\Base, que a pasta do arquivo da
base definido para o projeto tutorial. Este outro exemplo das
vantagens de uma correta configurao e uso dos projetos.
Manual de Introduo do GPS Pathfinder Office 137
Tutorial 4
10. Clique Prximo. Aparece o seguinte dilogo:
Aqui onde se configuram as opes para a parte da exportao
do processo de lotes.
11. Se o campo Exportar Configurao no contiver a Amostra de
Configurao ESRI Shapefile que usou anteriormente no
Tutorial, clique a seta de cada e selecione-a da lista. A pasta de
exportao tem por padro \Pfdata\Tutorial\Export, que a
pasta de exportao especificada para o projeto tutorial.
12. Clique Terminar.
Volta-se ao dilogo Configurao por lotes. O dilogo agora
mostra um sumrio das tarefas apenas selecionadas para esta
configurao de lotes.
13. Clique Executar.
4 Tutorial
138 Manual de Introduo do GPS Pathfinder Office
14. Como voc escolhe no transferir arquivos de um coletor de
dados, a utilidade Processador de Lotes requer que selecione
arquivos do dilogo Selecione arquivos para processar:
Todos arquivos de dados so mostrados neste dilogo, incluindo
um grupo de arquivo do formato padro de armazenamento
(.ssf). Estes so arquivos coletados no campo.
15. Selecione os arquivos Tutdata1.ssf, Tutdata2.ssf e Tutdata3.ssf,
como no seguinte:
a. Clique Tutdata1.ssf, e, enquanto estiver mantendo
pressionado [Ctrl], clique Tutdata2.ssf e Tutdata3.ssf.
Agora os trs arquivos de dados ficam realados.
b. Clique Abrir para executar a configurao por lotes.
Manual de Introduo do GPS Pathfinder Office 139
Tutorial 4
Enquanto a configurao por lotes executada, uma srie de
dilogos de progresso so apresentados e um registro do que
aconteceu durante o processo de lotes salvado num arquivo de
registro. Pode-se consultar este arquivo de registro uma vez que
a sesso de lotes tenha terminado de confirmar que tudo foi
processado como esperado.
Uma vez que a sesso estiver completada, a janela de registro
de lotes deve exibir o seguinte:
Isso indica que tudo foi processado corretamente.
16. Examine o registro detalhado clicando na ferramenta Detalhes
ou selecionando Visualizar / Mostrar Detalhes.
4 Tutorial
140 Manual de Introduo do GPS Pathfinder Office
O registro detalhado mostra os arquivos de dados de entrada, os
nomes dos arquivos de base selecionados automaticamente e
outras informaes sobre o processo de lotes. Se qualquer coisa
sair errada, consulte este registro para verificar o que aconteceu.
17. Para salvar o arquivo de registro:
a. Selecione Arquivo / Salvar Como.
b. D ao arquivo um nome que tenha um significado.
c. Salve o arquivo na pasta \Pfdata\Tutorial.
18. Selecione Arquivo / Sair para fechar a utilidade Processador de
Lotes. Os arquivos de dados foram processados.
4.10.2 Gerenciamento de WPTs
WPTs so locais com nomes que podem ser registrados usando um
coletor de dados ou criados no software GPS Pathfinder Office. WPTs
so teis para a navegao para um ponto.
No software GPS Pathfinder Office, WPTs so armazenados em
arquivos que geralmente tm a extenso .wpt. Pode-se armazenar num
arquivo quantos WPTs forem necessrios.
A segunda parte desta lio especial explica como:
criar um novo arquivo WPT
criara um WPT
Leva aproximadamente cinco minutos para completar.
Para criar um novo arquivo de WPT:
1. Inicie o software GPS Pathfinder Office e abra o projeto
Tutorial.
2. Selecione Visualizar / Mapa para exibir a janela Mapa.
Manual de Introduo do GPS Pathfinder Office 141
Tutorial 4
3. Selecione Arquivo / WPTs / Novo. Aparece o seguinte dilogo:
Por padro, o novo arquivo WPT recebe o nome a partir da data
e hora atuais, no formato de 24 horas, wMMDDHHa, onde w
o o identificador do arquivo WPT e a o nmero do arquivo
criado naquela hora. Por exemplo, o arquivo w042810a.wpt foi
criado no dia 28 de abril as 10 horas. Foi o primeiro arquivo
criado naquela hora.
4 Tutorial
142 Manual de Introduo do GPS Pathfinder Office
4. Se desejar, mude o nome do arquivo e pasta atual e clique OK.
O dilogo Propriedades do WPT abre automaticamente quando
se abre um arquivo de WPT:
Com o uso do dilogo Propriedades do WPT pode-se criar
novos WPTs, editar WPTs existentes ou apagar WPTs do
arquivo de WPTs.
5. Clique Criar. Aparece o seguinte dilogo:
6. Selecione a caixa de verificao Pegar do mapa.
Manual de Introduo do GPS Pathfinder Office 143
Tutorial 4
Se a janela Mapa no exibir nenhum arquivo, o campo Pegar
do mapa no disponvel.
Para apresentar arquivos na janela Mapa:
a. Selecione Arquivo / Fundo. Aparece o seguinte dilogo:
b. Clique Adicionar. Aparece o seguinte dilogo:
4 Tutorial
144 Manual de Introduo do GPS Pathfinder Office
c. Selecione os trs arquivos .cor (ou os trs primeiros
arquivos .ssf se nenhum arquivo .cor for disponvel).
d. Clique Abrir para voltar ao dilogo Carregar Arquivos de
Fundo.
e. Clique OK.
Barras de progresso mostram que os arquivos esto sendo
carregados e o mapa exibe as caractersticas dos arquivos
de dados.
7. Clique em qualquer ponto da janela Mapa (por exemplo, numa
caracterstica que deseje visitar novamente).
Os campos Norte, Leste e Altitude foram preenchidos com a
coordenada do local em que foi clicado:
8. Se desejar, mude o nome padro do WPT para um nome que
tenha um melhor significado e clique Salvar para salvar como
um WPT.
9. Clique Fechar para fechar a janela Criar WPT.
Manual de Introduo do GPS Pathfinder Office 145
Tutorial 4
A janela Propriedades do WPT volta a aparecer com o WPT
apenas criado exibido na lista esquerda. O WPT aparece como
um smbolo de bandeiras cruzadas no mapa.
10. Selecione Arquivo / WPTs / Fechar para fechar o arquivo WPT.
Agora ele est salvado permanentemente em disco.
Numa situao real, pode-se criar tantos WPTs quantos forem
necessrios e transferir o arquivo de WPTs para o coletor de dados
usando a utilidade Transferncia de Dados. Pode-se navegar como
queira para estes WPTs.
Nota Pode-se criar uma srie de WPTs num arquivo, mas os
coletores de dados GeoExplorer ou GeoExplorer II no podem
armazenar mais de 99 WPTs. E um receptor GPS da srie GPS
Pathfinder Basic pode armazenar no mximo 999 WPTs. Para um
coletor de dados que execute o software Asset Surveyor , o limite
de 32767. No h limite para o nmero de WPTs que podem ser
armazenados pelo software ASPEN , o software TerraSync ou o
coletor de dados de mo GeoExplorer 3.
4 Tutorial
146 Manual de Introduo do GPS Pathfinder Office
A P N D I C E
A
A Diagnsticos de problemas
Neste captulo so tratados os seguintes temas:
Introduo
Problemas com a instalao
Visualizao do Mapa e Linha do tempo
Impressoras e traadoras
Problemas com a Internet
Problemas com Servidores de Mapa da Rede
Arquivos RINEX comprimidos da base
Geral
A Diagnsticos de problemas
148 Manual de Introduo do GPS Pathfinder Office
A.1 Introduo
Este Apndice descreve problemas que podem ocorrer e explica como
resolv-los. As seguintes categorias de problemas so tratados:
Instalao
Apresentao do Mapa e da Linha do Tempo, pgina 151
Impressoras e Plotadoras, pgina 155
Problemas com a Internet, pgina 157
Problemas com o Servidor de Mapas da Rede, pgina 161
Arquivos RINEX comprimidos da base, pgina 166
Geral, pgina 167
Para informaes sobre os ltimos lanamentos de suporte, visite o
site da Trimble (www.trimble.com/pathfinderoffice.html e clique
Support).
A.2 Problemas com a instalao
A Tabela A.1 especifica problemas comuns que podem ocorrer
quando se instala o software GPS Pathfinder Office.
Tabela A.1 Problemas com a instalao
Sintoma Causa Soluo
Aparece uma
mensagem de erro
severo.
Talvez tenha acabado o espao
do disco. Isso normalmente
somente acontece em
computadores que tm
instalado um software de
compresso de disco.
Exclua alguns arquivos do seu
computador e execute o processo de
instalao novamente.
Manual de Introduo do GPS Pathfinder Office 149
Diagnsticos de problemas A
Ao instalar o GPS
Pathfinder Office no
Microsoft Windows
XP Professional, XP
Tablet PC Edition,
Windows NT, ou
Windows 2000,
aparece um dilogo
perguntando-lhe se
deseja continuar a
instalao do GPS
Pathfinder Office sob
a conta corrente ou
se deseja instal-lo
sob uma conta
administrativa. Ao
clicar OK para
continuar, o
processo de
instalao pra.
Voc no tem direitos de
administrador.
Para instalar com xito o GPS
Pathfinder Office num destes
sistemas operacionais, escolha uma
das seguintes opes:
Use uma conta que tenha
direitos de administrador.
A instalao do GPS Pathfinder
Office usa um arquivo chamado
msetup.exe. Encontre o arquivo
setup.exe no CD do software
GPS Pathfinder Office e clique
duas vezes e use este arquivo.
Quando estiver
efetuando uma
instalao de rede,
aparece uma
mensagem de erro
pedindo que insira
um disco que voc j
inseriu. Ao descartar
este dilogo,
aparece uma
mensagem de erro.
O caminho de instalao da
rede demasiado longo, o que
significa que uma instalao do
servidor sob o Microsoft
Windows NT pode falhar.
Escolha um caminho de instalao
mais curto, selecionando um diretrio
de rede diferente ou mapeando uma
unidade de rede simulada para o
diretrio de rede desejado.
Tabela A.1 Problemas com a instalao (Cont.)
Sintoma Causa Soluo
A Diagnsticos de problemas
150 Manual de Introduo do GPS Pathfinder Office
O GPS Pathfinder
Office no executa
corretamente.
O GPS Pathfinder Office foi
instalado sob uma conta de
Administrador mas a tentativa
de execut-lo sob uma conta de
usurio.
Quando o GPS Pathfinder
Office for instalado sob uma
conta de administrador, as
configuraes para aquela
conta so armazenadas em
vrios arquivos de registro (.reg)
em pastas sob C:\Arquivos do
programa\ Arquivos
comuns\Trimble\
PFOffice\Installed Versions.
Ao fazer um logon sob uma
conta de usurio, estes arquivos
.reg so usados para inicializar
o registro. Existem locais
comuns para registro e pasta
que contas de usurios, por
padro, no podem acessar,
mas devem faz-lo para
executar corretamente o GPS
Pathfinder Office.
O administrador de sistemas deve
atualizar as permisses de
segurana para a seguinte chave de
registro e pastas para incluir a conta
de usurio:
Chave de registro:
HKEY_LOCAL_MACHINE\Software\
Trimble\Share\Provedores de
base pela Internet
Pastas:
C:\Arquivos do
programa\Arquivos comuns\
Trimble\ Almanaques
C:\Arquivos do
programa\Arquivos comuns\
Trimble\Config
C:\Arquivos do
programa\Arquivos comuns\
Trimble\GeoData
C:\Arquivos do
programa\Arquivos comuns\
Trimble\PFOffice e todas as
subpastas.
Tabela A.1 Problemas com a instalao (Cont.)
Sintoma Causa Soluo
Manual de Introduo do GPS Pathfinder Office 151
Diagnsticos de problemas A
A.3 Apresentao do Mapa e da Linha do Tempo
A Tabela A.2 enumera os sintomas relacionados apresentao nas
janelas Mapa e Linha de Tempo, possveis causas e suas respectivas
solues:
Tabela A.2 Erros de apresentao da janela do Mapa e Linha de Tempo
Sintoma Causa Soluo
As coordenadas
apresentadas
parecem estar
incorretas.
Voc est usando o
sistema de coordenadas
Latitude / Longitude e foi
selecionado o datum
errado.
Selecione Latitude/Longitude e especifique
o datum correto.
Voc est usando o
sistema de coordenadas
UTM e selecionou o fuso
UTM errado.
No dilogo Sistema de Coordenadas,
configure o Sistema para UTM e
especifique o fuso correto.
Voc est usando o
sistema de coordenadas
UTM e selecionou o
datum errado.
No dilogo Sistema de Coordenadas, ajuste
o Sistema para UTM e especifique o datum
correto. Nota: O datum UTM tradicional
para os E.U.A. NAD-27.
Voc selecionou o
sistema de coordenadas
ou zona errados.
No dilogo Sistema de Coordenadas,
selecione o sistema de coordenadas e zona
corretos
Voc est usando as
unidades de
coordenadas erradas
No dilogo Sistema de Coordenadas,
selecione as unidades de cooredenadas
corretas.
A Diagnsticos de problemas
152 Manual de Introduo do GPS Pathfinder Office
O arquivo de fundo
possui a escala
errada, muito
grande ou muito
pequeno.
Ao carregar um arquivo
de fundo, o software
GPS Pathfinder Office
usa as unidades de
coordenadas
especificadas no dilogo
Sistema de
Coordenadas para
interpretar as
coordenadas no arquivo.
Se as unidades
configuradas no
software GPS Pathfinder
Office so diferentes das
unidades especificadas
no arquivo de fundo, o
fundo ter uma escala
errada.
Verifique as unidades de coordenadas
usadas no arquivo de fundo. Mude as
unidades configuradas no dilogo Sistema
de Coordenadas. Ento volte a carregar o
arquivo de fundo.
Informaes GPS
no esto
sobreposicionando-
se corretamente
sobre o arquivo de
fundo.
Ao carregar um arquivo
de fundo, o software
Pathfinder Office usa o
sistema de coordenadas
que foram especificados
para interpretar as
coordenadas. Se esse
sistema de coordenadas
diferente daquele
usado pelo arquivo de
fundo, as posies GPS
no sero sobre-
posicionadas
corretamente.
No dilogo Arquivo/Fundo, realce o arquivo
de fundo e verifique o seu sistema de
coodenadas associado. Se necessrio,
mude o sistema configurado com o boto
Mudar em Arquivo/Fundo.
Tabela A.2 Erros de apresentao da janela do Mapa e Linha de Tempo (Cont.)
Sintoma Causa Soluo
Manual de Introduo do GPS Pathfinder Office 153
Diagnsticos de problemas A
Os WPTs
previamente
introduzidos de um
mapa de papel no
esto na posio
correta no mapa e as
suas coordenadas
parecem incorretas.
O sistema de
coordenadas usado no
mapa de papel e o
sistema de coordenadas
configurado no software
Pathfinder Office quando
os waypoints foram
introduzidos eram
diferentes. Deve-se usar
o mesmo sistema de
coordenadas no
software Pathfinder
Office e no mapa de
papel.
Deve-se introduzir novamente as
coordenadas do mapa de papel usando o
sistema de coordenadas correto no software
Pathfinder Office.
A janela Mapa
parece estar vazia,
quando dados
deveriam estar
sendo apresentados
nela.
Voc fez o zooms para
extenses e o seu
arquivo waypoint com
waypoint est bem
distante da sua posio.
Isso pode fazer o mapa
de fundo e o arquivo
SSF muito pequenos na
janela Mapa.
Se no necessitar de waypoints no atual
arquivo de waypoints, fehce o arquivo.
Alternativamente, selecione
Visualizar / Camadas / Waypoints e
desmarque o quadro de marcas Visualizar;
isso oculta a apresentao de waypoints no
mapa. Selecione ento Visualizar / Zoom /
Extenses ou a ferramenta Zoom
Extenes e o seus dados devem ser vistos
com clareza na janela Mapa.
Voc perdeu a sua
posio na janela
Mapa.
O Mapa foi ampliado ou
desapareceu da posio
sua atual.
Selecione a janela Mapa e selecione ento
selecione Visualizar / Zoom / Extenses
ou a ferramenta Extenses Zoom. A janela
mapa muda para extenses.
As informaes no
seu arquivo de fundo
no so
apresentadas no
Mapa.
Algumas camadas
camadas esto
desativadas.
Selecione Visualizar / Camadas / Fundo
e ative as camadas apropriadas.
Informaes no seu
arquivo SSF no
esto apresentadas
no Mapa ou Linha de
Tempo.
Algumas camadas foram
desativadas.
Selecione Visualizar / Camadas /
Caractersticas e ative as camadas
apropriadas.
Tabela A.2 Erros de apresentao da janela do Mapa e Linha de Tempo (Cont.)
Sintoma Causa Soluo
A Diagnsticos de problemas
154 Manual de Introduo do GPS Pathfinder Office
Notas do seu arquivo
SSF no esto
sendo apresentadas
na Linha do Tempo.
A camada de notas foi
desativada.
Selecione Visualizar / Camadas / Notas e
ative a camada de notas.
Arquivos SSF que
possuem uma
portadora e dados
processados por
cdigo so
carregados como
arquivos de fundo,
aparecem
ligeiramente
diferentes na janela
Mapa de como
apareceriam quando
abertos na frente
caractersticas ponto
podem no condizer
exatamente com o
arquivo.
Exiba as posies no fundo. Para faz-lo,
selecione Arquivo / Abrir.
Waypoints no seu
arquivo de waypoints
no esto sendo
apresentados no
Mapa.
A camada de waypoints
foi desativada.
Selecione Visualizar / Camadas / WPT e
ative a camada de waypoints.
No se vem notas
ou pontos nest na
Linha do Tempo
A janela linha do Tempo
mudou o seu tamanho e
as notas e
caractersticas pontos
esto ocultas.
Mude a altura da janela Linha da Hora.
Tabela A.2 Erros de apresentao da janela do Mapa e Linha de Tempo (Cont.)
Sintoma Causa Soluo
Manual de Introduo do GPS Pathfinder Office 155
Diagnsticos de problemas A
A.4 Impressoras e Plotadoras
A Tabela A.3 especifica as causas possveis e ajustes para problemas
relacionados a impresso e desenho.
Tabela A.3 Erros de impressoras e plotadoras
Sintoma Causa Soluo
O desenho contm
mais informaes
que aparece na
janela Mapa.
Por padro, a escala
de um desenho
arredondada para um
valor regular.
Compare a escala
apresentada na janela
Mapa com a escala
apresentada no seu
desenho.
Mude o valor da escala para um valor diferente
no dilogo Desenhar.
Arquivos raster de
fundo no
aparecem no
desenho.
Plotadoras caneta
no podem apresentar
arquivos raster de
fundo.
Selecione uma impressora tal como uma
impressora laserjet ou inkjet, se disponvel.
Algum texto no
aparece no
desenho ou est
com uma cor
errada
Alguns programas de
impressora que no
sejam postscript no
apresentam
corretamente texto
circular colorido.
Cores escuras
apresentam-se como
preto e cores claras
apresentam-se como
branco. Texto no
circular sempre
apresentado como
preto.
Edite o arquivo de fundo que contm o texto
circular e converta todo o texto em uma cor
escura.
Verifique com o fabricante da impressora se o
programa da impressora possui uma
atualizao.
A Diagnsticos de problemas
156 Manual de Introduo do GPS Pathfinder Office
Faltam as bordas
do desenho.
Plotadoras e
impressoras com
margem no
imprimvel com mais
de 1 cm no so
suportadas.
Nas opes da impressora, selecione um
tamanho de pgina menor que o tamanho fsico
do papel.
Quanto estiver
executando o GPS
Pathfinder Office
em chins, coreano
ou japons, o texto
no imprimido
corretamente.
No dilogo Desenhar Mapa, clique Configurar
fonte para configurar uma fonte apropriada
antes de plotar.
O meu mapa de
fundo da rede no
imprime bem.
Alguns servidores de
mapa pela rede
impem limites quanto
ao tamanho da
imagem requisitada.
Tais limites podem ser
excedidos com
facilidade quando se
usa a funo
Desenhar Mapa no
GPS Pathfinder
Office. Isso deve-se
combinao da
resoluo da
impressora e as
extenses da imagem.
No dilogo Carregar Arquivos de Fundo,
selecione o fundo Mapa da Rede e clique
Salvar como. Crie uma nova imagem de fundo
numa resoluo reduzida e carregue ento o
novo arquivo para ser arquivo de fundo.
Tabela A.3 Erros de impressoras e plotadoras (Cont.)
Sintoma Causa Soluo
Manual de Introduo do GPS Pathfinder Office 157
Diagnsticos de problemas A
A.5 Problemas com a Internet
Se a Procura pela Internet no conseguir os arquivos requeridos,
escolha uma das seguintes opes:
1. Verifique se a conexo com a Internet est funcionando. Para
maiores informaes, consulte Problemas de Conexo,
pgina 157.
2. Determine a causa dos arquivos no estarem presentes no
servidor da Internet. Para maiores informaes, consulte
Arquivos No Presentes no Servidor da Internet, pgina 158.
A.5.1 Problemas de Conexo
Eis uma norma geral para resolver este problema: se o Microsoft
Internet Explorer funcionar, a Procura por Internet na utilidade
Differential Correction tambm funcionar. Isto , se o Internet
Explorer pode acessar e carregar arquivos do provedor de dados de
base por Internet, isso significa que o Windows est ajustado
corretamente para funcionar com a Internet.
O Internet Explorer usa os ajustes do Windows como o faz a
utilidade Differential Correction. Alguns outros browsers de Internet,
tal como o Netscape, no usam ajustes do Windows; usam os seus
prprios ajustes. O uso de procuradores que no sejam o Internet
Explorer no resolve os problemas da Correo Diferencial.
Se o Internet Explorer no puder carregar os arquivos de base, isso
significa que existe um problema com a configurao do Windows.
Talvez voc precise de ajuda do Administrador do Sistema ou do
Provedor de Servios de Internet (ISP) para resolver o problema. A
Trimble no responsabiliza-se pela configurao da conexo do
Internet ou pela soluo de quaisquer problemas de Internet que
possam ocorrer.
Nota Depois de mudar os ajustes do Internet do Windows, deve-se
fechar e reinicializar a utilidade Differential Correction para que as
mudanas sejam efetuadas.
A Diagnsticos de problemas
158 Manual de Introduo do GPS Pathfinder Office
Tabela A.4 uma lista de possveis causas e solues para problemas
relacionados s conexes da Internet.
A.5.2 Arquivos No Presentes no Servidor da Internet
Se a conexo com a Internet estiver funcionando corretamente, o
problema pode ser que os arquivos que o software GPS Pathfinder
Office aguarda, no esto presentes no servidor da Internet. Existem
muitas razes possveis para isso. Talvez voc queira entrar em
contato com o administrador da estao da base para verificar se algo
mudou.
A Trimble atualiza regularmente as informaes do provedor de base.
Para obter as ltimas informaes do provedor:
1. Inicie a utilidade Correo Diferencial.
2. No grupo Arquivos da Base, clique Busca pela Internet.
Aparece o dilogo Busca pela Internet.
Tabela A.4 Erros na conexo da Internet
Sintomas Causa Soluo
Conexo
internet no
funciona. Aparece
um erro de tempo
de espera ou no
consegue digitar
para o ISP.
A configurao de internet
do Windows no est
configurada
corretamente. Talvez o
modem no est
instalado corretamente ou
a Rede de Discagem no
est configurada
corretamente.
Verifique a configurao da Internet do
Windows. Selecione Configuraes /
Painel de Controle no menu Iniciar e
clique duas vezes o cone Internet. Tente usar
o Internet Explorer para determinar se ele
pode acessar e baixar arquivos da base.
Entre em contato com o Administrador do
Sistema ou ISP para maior assistncia.
No pode discar
para o ISP.
O ISP pode estar
ocupado com outros
clientes e todas as linhas
esto ocupadas.
Tente novamente, imediatamente ou mais
tarde. Leve em considerao mudar para um
ISP que tenha mais linhas.
A conexo com a
Internet muito
lenta.
O provedor de Internet ou
o ISP est muito ocupado
ou a linha est muito
ruidosa.
Tente novamente, imediatamente ou mais
tarde.
Manual de Introduo do GPS Pathfinder Office 159
Diagnsticos de problemas A
3. Clique Novo. Aparece o seguinte dilogo:
4. Tenha certeza de que a opo Copiar a lista mais atual do site
da Internet da Trimble e selecionar a partir da mesma esteja
selecionada e clique OK.
Nota Agora podem aparecer alguns dilogo de conexo da Internet.
Confirme os seus detalhes de conexo e continue.
Aparece o seguinte dilogo:
5. Escolha o provedor que quer e clique OK. Aparece o dilogo
Propriedades do Provedor.
6. Clique OK e veja se a Busca pela Internet agora encontra os
arquivos.
A Diagnsticos de problemas
160 Manual de Introduo do GPS Pathfinder Office
A Tabela A.5 especifica causas e solues possveis de problemas
relacionados a arquivos na Internet.
Tabela A.5 Erros da Internet
Sintomas Causa Ajuste
Voc no
encontra um
provedor local de
dados de base
pela Internet na
lista.
A lista de
provedores de
dados de base
no est
atualizada.
Clique Novo no dilogo Procura pela Internet e
selecione a opo Copiar a lista mais atual do site da
internet da Trimble e selecionar a partir dela no dilogo
Novo Provedor.
Parece que at
mesmo a ltima
lista no contm
um provedor local.
Crie um novo provedor no dilogo Busca pela Internet
e selecione o dilogo Introduza os detalhes voc
mesmo no dilogo Novo Provedor. Talvez seja
necessrio entrar em contato com o provedor local para
informaes sobre detalhes importantes.
Falha ao copiar
arquivos do
Internet (erro
cdigo 500 ou
550).
Esse um cdigo
de erro geral do
Internet. As
causas mais
provveis so que
o arquivo ou
diretrio no
existe no provedor
ou que o provedor
no foi
encontrado.
O arquivo pode no existir porque demasiado antigo.
A maioria dos provedores de base mantm dados em
linha por somente one a trs meses antes de arquiv-
los. O arquivo pode no existir se estiver fora do
horrio de conexo do servidor. Por exemplo, algumas
estaes base somente registram dados durante
horrios comerciais. Tambm, a estao base pode
estar no funcionando durante um determindado
perodo de tempo.
Pode ser que o diretrio especificado no seja correto,
talvez porque o provedor mudou a configurao do
servidor.
Se voc introduziu os detalhes do Provedor da Base
voc mesmo, verifique se o endereo do servidor est
correto. Na maioria dos casos pode-se usar o Internet
Explorer para ter certeza sobre o URL requerido
(endereos de Internet). Se necessrio, entre em
contato com o provedor de dados da base.
Manual de Introduo do GPS Pathfinder Office 161
Diagnsticos de problemas A
A.6 Problemas com o Servidor de Mapas da Rede
Se voc no puder conectar a um Servidor de Mapas da Rede usando o
software GPS Pathfinder Office, escolha uma das seguintes opes:
Verifique se a sua conexo de internet est funcionando. Para
maiores informaes, consulte Problemas de Conexo na
Internet, pgina 161.
Verifique se o Servidor de Mapas de Rede est respondendo.
Para maiores informaes, consulte Problemas de Conexo ao
Servidor de Mapas da Internet, pgina 162.
A.6.1 Problemas de Conexo na Internet
Uma norma til para a soluo de problemas que o Microsoft
Internet Explorer pode acessar e fazer download de informaes de
determinados sites de Internet e deve ser possvel conectar a um
Servidor de Mapas da Rede. Supe-se de que Microsoft Windows
esteja configurado corretamente para funcionar com a Internet.
O Internet Explorer usa as configuraes do Windows. Alguns outros
browsers de Internet, tal com o Netscape, no usa as configuraes do
Windows; eles usam suas prprias configuraes. O uso de um
browser que no seja o Internet Explorer no ajuda a solucionar os
diagnsticos de problemas do Servidor de Mapa da Internet.
Se o Internet Explorer no puder acessar ou baixar informaes da
Internet, o problema estar na configurao do Windows. Voc poder
necessitar de ajuda do administrador de sistemas ou do Provedor de
Servios de Internet (ISP) para resolver o problema.
Para informaes sobre possveis causas e solues para problemas
relacionados conexes de Internet, consulte a Tabela A.4 da
page 158. A Trimble no responsabiliza-se pela configurao da sua
conexo de Internet ou pela soluo de quaisquer problemas de
Internet que possam ocorrer.
A Diagnsticos de problemas
162 Manual de Introduo do GPS Pathfinder Office
A.6.2 Problemas de Conexo ao Servidor de Mapas da Internet
A Tabela A.6 fornece solues possveis para algumas dificuldades
que voc poder encontrar ao usar o Servidor de Mapas da Rede.
Tabela A.6 Problemas com o Servidor de Mapas da Rede
Sintoma Causa Soluo
Conectando a um Servidor de Mapas da Rede pela primeira vez
A mensagem Erro ao
conectar ao Servidor de
Mapas da Rede aparece
imediatamente aps
qualquer operao.
Provavelmente voc est
com problemas de
conexo Internet.
Ver Problemas de Conexo na Internet
acima.
Aparece a mensagem
Resolvendo servidor
<URL> aparece alguns
segundos aps o
dilogo de
processamento.
Provavelmente o URL
invlido.
Tente usar um URL conhecido.
A mensagem
Aguardando responta do
servidor aparece por um
perodo de tempo longo
como resposta a um
pedido.
Pode significar que o
Servidor de Mapas da
Rede ou alguns dos seus
servios esto
temporariamente
indisponveis.
Tente novamente mais tarde.
Manual de Introduo do GPS Pathfinder Office 163
Diagnsticos de problemas A
Reconectando num servidor de mapas da rede
Ao reconectar a um
Servidor de Mapas da
Rede, voc poder
receber a mensagem
Erro ao conectar ao
Servidor de Mapas da
Rede ou Aguardando
resposta do servidor,
como descrito acima.
Isso pode acontecer por
causa de problemas com
o Servidor de Mapas da
Rede.
Tente usar o mesmo URL mais tarde.
Remova o URL existente da lista de
Fundos e crie um novo componente do
Mapa da Rede para o mesmo servidor
usando o assistente do Mapa da Rede.
Use outras ferramentas para validar o
estado do Servidor de Mapas da Rede.
Por exemplo, para verificar o status do
Servidor de Mapas da Rede, visite o
URL usando um browser da Rede ou
entre em contato com o Servidor de
Mapas da Rede diretamente para
verificar qualquer problema conhecido
ou tempo de interrupo do servidor.
Tabela A.6 Problemas com o Servidor de Mapas da Rede (Cont.)
Sintoma Causa Soluo
A Diagnsticos de problemas
164 Manual de Introduo do GPS Pathfinder Office
Conectado a um Servidor de Mapas da Rede
Algumas ou todas as
camadas selecionadas
no so visveis na
visualizao do Mapa
do software GPS
Pathfinder Office.
Algumas ou todas
camadas foram removidas
do Servidor de Mapas da
Rede ou as suas
configuraes foram
mudadas desde a sua
ltima visita quele URL.
Alguns Servidores de
Mapas da Rede
configuram camadas para
serem visveis somente
em determinadas escalas.
Volte ao assistente do Mapa da Rede e
mude ou volte a selecionar estas
camadas.
Selecione Todas camadas no assistente
do Mapa da Rede e faa um zoom
ampliando ou diminuindo para
determinar quais as camadas esto
visveis em determinadas escalas.
Pode-se ento de-selecionar camadas
no desejadas.
As coordenadas
visualizadas para as
suas camadas
selecionadas no
assistente do Mapa da
Rede ou no aparecem
ou no so valores
lgicos.
As coordenadas para as
camadas selecionadas
recebidas do Servidor de
Mapas da Rede podem
ser invlidas para o
sistema de coordenadas
do GPS Pathfinder Office.
Use a Internet e outras fontes para
encontrar o sistema atual de
coordenadas para cada
servidor/servio/camada (para maiores
informaes, ver abaixo) e garanta que
o Servidor de Mapas da Rede e
sistemas de coordenadas do GPS
Pathfinder Office correspondem.
Use o assistente do Mapa da Rede para
mudar os sistemas de coordenadas at
que o dilogo Camadas exiba
coordenadas lgicas.
Tabela A.6 Problemas com o Servidor de Mapas da Rede (Cont.)
Sintoma Causa Soluo
Manual de Introduo do GPS Pathfinder Office 165
Diagnsticos de problemas A
Antes de entrar em contato com o Suporte da Trimble com dvidas
sobre o Servidor de Mapas da Rede, tome conhecimento das solues
descritas nesta seo de diagnsticos de problemas. Se ainda
necessitar entrar em contato com o Suporte da Trimble, certifique-se
de que possui disponveis todos os arquivos e informaes relevantes
do Servidor de Mapas da Rede, isto :
o URL correto
o servio usado
camadas selecionadas
o sistema de coordenadas do GPS Pathfinder Office usado
As camadas do
Servidor de Mapas da
Rede no aparecem no
software GPS
Pathfinder Office.
O sistema de
coordenadas recedido do
Servidor de Mapas da
Rede no o mesmo do
sistema de coordenadas
do GPS Pathfinder Office.
A maioria das camadas em servidores
de mapa ArcIMS so em WGS-84
(Lat/Long). Se estiver em dvida, tente
este como o sistema de coordenadas
correspondente ao GPS Pathfinder
Office.
Para o OpenGIS, o sistema de
coordenadas do Servidor de Mapa da
Rede descrito usando os cdigos
padres EPSG do Grupo de
Levantamento de Petrleo Europeu
(EPSG). O cdigo mais comumente
usado o EPSG: 4326, que
corresponde ao WGS-84 (Lat/Long). O
site do EPSG (www.epsg.org) possui um
link ao banco de dados do Microsoft
Access (.mdb) que especifica todos os
cdigos EPSG e uma descrio do
sistema de coordenadas
correspondente.
Nota Se encontrar problemas para
abrir o arquivo .mdb fornecido, tente
importar as tabelas contidas no banco
de dados num banco de dados .mdb
vazio.
Tabela A.6 Problemas com o Servidor de Mapas da Rede (Cont.)
Sintoma Causa Soluo
A Diagnsticos de problemas
166 Manual de Introduo do GPS Pathfinder Office
A.1 Arquivos RINEX comprimidos da base
A verso 2.90 e mais recentes do GPS Pathfinder Office suportam as
estaes da base que usam o formato RINEX comprimido. Se voc
estiver usando uma verso mais antiga do GPS Pathfinder Office, use
as informaes da Tabela A.7 como orientao para a soluo de
problemas que possam ocorrer.
Tabela A.7 Arquivos RINEX comprimidos da base
Sintoma Causa Soluo
No posso usar
arquivos RINEX da
base do meu provedor
de estao de base.
Eles podem ser arquivos
Hatanaka (arquivos RINEX
comprimidos). Estes arquivos
so comprimidos por UNIX.
Alguns provedores de
estao de base usam a
compresso de arquivo
Hatanaka, ou RINEX, para os
seus arquivos RINEX de
observao.
O ltimo caractere do nome
dos arquivos Hatanaka
contm um "d", ao invs de
um "o".
O GPS Pathfinder Office
requer que os nomes dos
arquivos RINEX obedeam
as convenes padres de
nomenclatura da RINEX.
Cada arquivo de observao
deve ter um arquivo de
navegao equivalente.
1. Faa um download dos arquivos
RINEX comprimidos do provedor
de estao da base.
2. Converta os arquivos
manualmente para o formato
padro RINEX. Para faz-lo,
execute o programa de converso
Hatanaka (crx2rnx), que encontra-
se no site do SOPAC website
(sopac.ucsd.edu/dataArchive/
hatanaka.html).
3. Certifique-se de que os nomes dos
arquivos esto corretos. Por
exemplo, se o arquivo comprimido
for chamado mtjo0670.02d, o
arquivo descomprimido deve ter o
nome de mtjo0670.02o.
Certifique-se de ter usado uma
das seguintes convenes de
nomenclatura:
Arquivo.obs e Arquivo.nav,
onde Arquivo pode ser
substituido por qualquer nome
de arquivo ou arquivo.
Arquivo.YYo e Arquivo.YYn,
onde YY representa os dois
ltimos dgitos do ano atual.
Por exemplo, em 2002 seria
Arquivo.02o e Arquivo.02n.
Manual de Introduo do GPS Pathfinder Office 167
Diagnsticos de problemas A
A.7 Geral
A Tabela A.8 uma lista de problemas gerais, suas possveis causas e
suas solues:
Tabela A.8 Erros gerais
Sintoma Causa Ajuste
O software
Pathfinder Office
bloqueou-se.
Ocorreu uma corrupo
durante a execuo do
software Windows.
Aperte [Ctrl] + [Alt] + [Apagar]. Todo programa
que estiver bloqueado est marcado com
Not responding. Selecione-o e feche o
programa. Alternativamente, aperte o boto
reinicializar. Reinicie o Windows e o
software Pathfinder Office. Se o problema
voltar a ocorrer, consulte o Centro de
Servios da Trimble.
Voc no pode
encontrar a janela
que deseja utilizar.
A janela rolou para fora
da rea de trabalho.
Maximize a aplicao para ver mais janelas.
Pode-se tambm selecionar Windows /
Cascata para que as janelas desam em
cascata na rea de trabalho para uma
melhor visualizao delas.
A Diagnsticos de problemas
168 Manual de Introduo do GPS Pathfinder Office
O software
Pathfinder Office no
est comportando-se
como deveria e o
sintoma no est
nesse apndice.
Os ajustes de registro
ou arquivos de
configurao podem
estar incorretos.
Volte a instalar o software.
Uma utilidade do
DOS no inicia. O
DOS no reconhece
o comando.
A varivel do ambiente
"CAMINHO" no est
configurada
corretamente.
No momento de instalar, a varivel do
ambiente "CAMINHO" configurada para
incluir o local das utilidades DOS. Algumas
vezes no possvel fazer as mudanas
corretas automaticamente. Se necessrio,
escolha uma destas duas opes:
Para o Windows 95 ou 98,
edite manualmente o
comunicado de "CAMINHO"
no arquivo autoexec.bat.
Para Windows NT ou 2000,
edite a varivel do sistema
Caminho no Painel de
Controle / Sistema /
Ambiente.
O arquivo que tento
transferir usando o
utilitrio Data
Transfer no
transfere.
O utilitrio Data Transfer
pode no ser capaz de
transferir o arquivo por
causa de determinados
caracteres do nome do
arquivo (particularmente
caracteres de idiomas
asiticos)
Certifique-se de usar as configuraes
corretas do local do sistema e da pgina do
cdigo. Configure o local do sistema sob
Iniciar / Configuraes / Painel de controle /
Opes regionais / Configurar padro para o
idioma apropriado e certifique-se de que a
tabela apropriada de converso da pgina
de cdigos esteja marcada sob Iniciar /
Configuraes / Painel de controle / Opes
regionais / Avanado.
Tabela A.8 Erros gerais (Cont.)
Sintoma Causa Ajuste
GPS Pathfinder Office Manual de Introduo 169
ndice
A
Abrindo
dicionrio de dados 62
Ajuda online 4
Ajuda, sensvel ao contexto 4
rea, medindo 129
Arquivo de fundo
tutorial 81
Arquivo de registro 77
Arquivo de WPT
criando 140
fechando 145
Arquivo Tutorial.ddf 63
Arquivos .cor 75
Arquivos .imp 117
Arquivos .ssf 138
Arquivos .wpt 140
Arquivos da base
noes gerais 70
selecionando-os 73
Arquivos de dados
corrigir diferencialmente 71
Arquivos, selecionando para correo
diferencial 72
Assistente da Configurao por lote 133
Atributo Data
adicionando a uma caracterstica 110
ver tambm atributos
Atributo do Menu
adicionando a uma caracterstica 108
Atributo Menu
ver tambm atributos
Atributos
adicionando a uma caracterstica 111
adicionando-os numa caracterstica do
dicionrio de dados 107
dicionrio de dados 62
especificando um padro 66
noes gerais 60
ver tambm Atributo Data
ver tambm Atributo Menu
visualizando suas definies 65
Atualizaes de idiomas, instalando do site
de Internet da Trimble 20
Atualizaes de software, instalando de um
site de Internet da Trimble 20
Automatizao de tarefas 132
B
Barra de ferramenta
selecionando uma ferramenta 40
Barra de ferramenta do Mouse 38
Barra de ferramentas
visualizar 38
Barra de ferramentas de Projetos 38
Barra de ferramentas Padro 38, 40, 41
Barra de ferramentas Utilidade 38
Barra de status 28
Barra de ttulos 27
Barras de ferramentas
Mouse 38
ndice
170 GPS Pathfinder Office Manual de Introduo
Padro 38, 40, 41
Projeto 38
Utilidade 38
Bens, coletando informaes 51
C
Camadas
noes gerais 125
Caracteres invlidos 54
Caracteres invlidos no nome do projeto 54
Caracterstica
adicionando a um dicionrio de
dados 106
adicionando atributos a ela num
dicionrio de dados 107
apresentando na janela Linha do
Tempo 31
Atributo Data, adicionando 110
atributo Menu, adicionando 108
atributo, adicionando 111
buscando-a 122
buscando-a no Mapa 36
Caracterstica Ponto
ver tambm caracterstica
dicionrio de dados 62
exibindo-a na janela Mapa 31
noes gerais 60
usando camadas para visualizar 125
visualizando suas posies 124
ver tambm caractestica linha
ver tambm caracterstica rea
Caracterstica rea
mudando seu estilo 91
Caracterstica linha
mudando seu estilo 91
Caracterstica Ponto
num dicionrio de dados 106
Comando Imprimir 68
Configurao da janela Mapa 88
Configurao por lotes
arquivo de registro 139
confirmar processo de lotes no
arquivo de registro 139
Correo Diferencial 136
criando-a 133
dilogo Noes Gerais das
Propriedades 134
Exportar 137
procura local por arquivos de
base 136
projeto atual 135
projeto selecionado 135
Configuraes por lotes
noes gerais 132
Selecione arquivos para
processar 138
Correo diferencial
corrigindo dados 71
noes gerais 70
Corrigindo dados do campo 71
Criando
arquivo WPT 140
WPTs 142
D
Dados do campo, corrigindo
diferencialmente 71
Dados, importando 114
Diagnstico de problemas
problemas gerais 158
Diagnsticos de problemas
arquivos da Internet 158
problemas com a instalao 148
problemas com o utilitrio Data
Transfer 168
Servidor de Mapas da Rede 161
tipos de problemas 148
Dicionrio de dados
ndice
GPS Pathfinder Office Manual de Introduo 171
abrindo-o 62
adicionando uma caracterstica 106
imprimindo-o 67
mudando-o 105
noes gerais 61
salvando-o 113
Distncia, medindo-a 129
E
Encontrando uma caracterstica 122
Erros, buscando-os 77
Estaes de base da comunidade 70
F
Fechando
Editor do Dicionrio de Dados 68
utilidade do Processador de Lotes 140
Ferramenta Abrir 40
Ferramenta Apagar Bloco 42
Ferramenta Auto-pan para Seleo 43
Ferramenta Correo Diferencial 71
Ferramenta da Janela Linha do Tempo 40
Ferramenta Detalhes 139
Ferramenta Imprimir 40, 68
Ferramenta Mais zoom 42
Ferramenta Mapa 40
Ferramenta Medir 42
Ferramenta Menos zoom 42
Ferramenta Pan 42
Ferramenta Propriedades da
Caracterstica 41
Ferramenta Propriedades da Posio 41, 124
Ferramenta Propriedades do WPT 41
Ferramenta Salvar 40
Ferramenta Selecionar 42
Ferramenta Voltar para Escala Anterior 43
Ferramenta Zoom Extenses 43
Ferramenta Zoom para anterior 43
Ferramentas Lotes 133
Formato Shapefile, importando dados
de 117
Fuso horrio
configurao 53
noes gerais 26
G
GPS Pathfinder Office software
installing 10
I
Importando dados de um GIS 114
Imprimindo
dicionrio de dados 67
ver tambm plotando
Informaes relacionadas 4
Iniciando o software GPS Pathfinder
Office 26
Instalao
diagnsticos de problemas 148
rede 21
Instalao da rede 21
installation
standalone computer 10
Internet
problemas com arquivos 158
J
Janela aplicao 27
Janela Confirmar arquivos de base
selecionados 73
Janela de registro 139
Janela Linha do Tempo 27
ndice
172 GPS Pathfinder Office Manual de Introduo
menu atalho 44
Janela Mapa 27
abertura automtica 30
apresentando todas as informaes 34
apresentando-a na escala anterior 34
diagnsticos de problemas 151
menu atalho 44
mudando 88
noes gerais 31
pan 34
plotando seu contedo 97
tutorial 88
zoom 32
Janela Propriedades da Caracterstica 28
Janela Propriedades da Posio 28, 124
Janela registros de lotes 139
Janelas
mais zoom 32
noes gerais 30
pan, manualmente 35
panormica, manualmente 35
ver tambm Janela Linha do Tempo
ver tambm Janela Mapa
zoom para escala anterior 34
zoom para extenses 34
L
Local ver WPTs
M
Medindo distncia 129
N
Nome do projeto 54
Notas
apresentando na janela Linha do
Tempo 31
visualizando-a na janela Mapa 31
Notas de lanamento 4
Nmero da prova de compra do 9
Nmero serial 9
O
Offset
tutorial 96
P
Pan
manualmente 34
para manter o item selecionado
visvel 36
Pasta de backup 56
Pasta do arquivo da base
lugar do arquivo tutorial 70
noes gerais 56
Pasta exportar 56
Pathfinder Office 3
rea de servio, ver rea de servio
requerimentos de hardware e
software 8
Plotando
contedo da janela Mapa 97
Ponteiro
exibi-lo na forma de mo 35
exibi-lo na forma de uma lente de
aumento 33
exibir na forma de mo 35
Posio de referncia 74
Posio, visualizando 124
Problemas com o Servidor de Mapas da
Rede 161
Processo de correo diferencial Smart Code
ndice
GPS Pathfinder Office Manual de Introduo 173
e Phase Processing 75
Projeto
noes gerais 54
tutorial 54
R
Referncia Geral dos Sistemas de
Mapeamento 4
release notes 4
Renncia de garantia ii
Requerido pelo hardware 8
Rota, medindo-a 129
S
Saindo do software GPS Pathfinder
Office 47
Salvando o dicionrio de dados 113
Selecionando
arquivos rover para correo
diferencial 72
projeto 54
Servidor de Mapas da Rede. Ver Servidor de
Mapas da Rede
Sistema de coordenadas
noes gerais 57
selecionando 58
visualizando detalhes do sistema
selecionado 28
Site de Internet da Trimble
obtendo atualizaes 20
Software GPS Pathfinder Office
iniciando 26
saindo 47
T
Tarefas, automatizao 132
TerraSync 88
Tipos de arquivo
Arquivos do Formato Padro de
Armazenamento (.ssf) 138
arquivos WPT (.wpt) 140
Tutorial 49
U
Utilidade Agrupamento 43
Utilidade Combinar 44
Utilidade Correo Diferencial 43, 71
tutorial 59
Utilidade Editor do Dicionrio de Dados 44
Utilidade Exportar
boto barra de ferramentas 43
tutorial 100
Utilidade Importar 44
Utilidade Processador de Lotes
boto da barra de ferramentas 43
fechando 140
noes gerais 132
Utilidade Quick Plan 44
Utilidades
Agrupamento 43
Combinar 44
Correo Diferencial 43, 71
Editor do Dicionrio de Dados 44
Exportar 43
Importar 44
Processador de Lotes 43
Quick Plan 44
Transferncia de Dados 43
Utilitrio Data Transfer
problemas com a transferncia de
dados 168
ndice
174 GPS Pathfinder Office Manual de Introduo
V
Visualizando
algumas caractersticas 125
posies 124
W
Website 4
Website da Trimble 4
WPTs
criando 142
limites 145
noes gerais 140
propriedades 142
visualizando-os na janela Mapa 31
Z
Zoom
mais zoom 32
para ver escala anterior 34
para ver tudo 34
zoom menos 33
Formulrio de Comentrios do Leitor
Manual de Introduo ao Manual GPS Pathfinder Office Setembro de 2003
P/N: 34231-30-POR Reviso A
Ns agradecemos os seus comentrios e sugestespara o melhoramento desta publicao.
Contribuintes com avaliaes particularmente teis recebero um presente de
agradecimento.
Eu uso o seguinte produto da Trimble _____________________________________________
para _________________________________ _______________________________________
Por favor faa um crculo em torno de uma resposta para cada um dos comentrios abaixo:
1 = Concordo plenamente 2 = Concordo3 = Neutro 4 = Discordo5 = Discordo totalmente
O manual est bem organizado. 1 2 3 4 5
Encontro as informaes que necessito. 1 2 3 4 5
As informaes do manual so precisas. 1 2 3 4 5
Posso entender as instrues com facilidade. 1 2 3 4 5
O manual contm suficientes exemplos. 1 2 3 4 5
Os exemplos so apropriados e teis. 1 2 3 4 5
A composio e o formato so atrativos e teis. 1 2 3 4 5
As ilustraes so claras e teis. 1 2 3 4 5
O manual : muito longo de bom tamanhomuito curto
Por favor responda as seguintes questes:
Que sees voc mais usa?_______________ _______________________________________
O que voc mais gosta neste manual? _____________________________________________
____________________________________ _______________________________________
O que voc menos gosta neste manual? ____________________________________________
____________________________________ _______________________________________
Opcional
Nome _______________________________ _______________________________________
Companhia ___________________________ _______________________________________
Endereo_____________________________ _______________________________________
____________________________________ _______________________________________
Telefone _____________________________Fax __________________________________
Por favor remeta este formulrio para a filial local especificada na capa traseira ou para a Trimble Navigation Limited,
GIS & Mapping Division, 645 North Mary Avenue, P.O. Box 3642, Sunnyvale, CA 94088-3642 - E.U.A. Ao ento,
mande-nos um e.mail com seus comentrios e sugestes, para o endereo ReaderFeedback@Trimble.com Todos os
comentrios e sugestes tornam-se propriedade da Trimble Navigation Limited.
You might also like
- Pathfinder Office 3.00-PORDocument184 pagesPathfinder Office 3.00-PORRychardson Rocha de AraújoNo ratings yet
- Proces Um100 PT PDocument314 pagesProces Um100 PT PjoaojbfjuniorNo ratings yet
- Manual Impressora Zebra S4MDocument152 pagesManual Impressora Zebra S4MMarcelinoSantosNo ratings yet
- s4m Ug PTDocument152 pagess4m Ug PTPlinio Ricardo PiconiNo ratings yet
- Manual SmartSpot Comau C5G PDFDocument148 pagesManual SmartSpot Comau C5G PDFcabecavil100% (1)
- 08m86p00 Faro Scene User Manual 2019.1Document354 pages08m86p00 Faro Scene User Manual 2019.1vicente hilaNo ratings yet
- User Guide 8570Document204 pagesUser Guide 8570Wesley SouzaNo ratings yet
- 00072-02 ActionNET - Guia Do Usuario - An-2014-02Document324 pages00072-02 ActionNET - Guia Do Usuario - An-2014-02marcondesmague1No ratings yet
- SyncThru6 BPortuguese PDFDocument114 pagesSyncThru6 BPortuguese PDFAntoniel BordinNo ratings yet
- Adg Protube 2 3 3 Enterprise PTDocument356 pagesAdg Protube 2 3 3 Enterprise PTPaulo RodriguesNo ratings yet
- Dimelthoz PDFDocument44 pagesDimelthoz PDFbiaboardgirl50% (4)
- Resolução de Problemas Do Servidor NetWare - NovellDocument246 pagesResolução de Problemas Do Servidor NetWare - NovellraiksonNo ratings yet
- SyncThru6 Manual Admin PDFDocument114 pagesSyncThru6 Manual Admin PDFeuhudsonNo ratings yet
- Manual Zebra s4m PDFDocument153 pagesManual Zebra s4m PDFMarcia PiresNo ratings yet
- 1756 pm010 - PT PDocument96 pages1756 pm010 - PT PEmerson Gomes ToledoNo ratings yet
- zt400 Ug PTBRDocument223 pageszt400 Ug PTBRmferraz.altiNo ratings yet
- AutoCAD 2007 - em Português Do Brasil - Guia Do UsuárioDocument1,372 pagesAutoCAD 2007 - em Português Do Brasil - Guia Do Usuárioapi-3759843100% (4)
- Apostila Desenho Técnico SolidWorksDocument285 pagesApostila Desenho Técnico SolidWorksLeonardo Fuentes100% (2)
- Manual Farmworkis MappingDocument266 pagesManual Farmworkis MappingRaphael Passaglia AzevedoNo ratings yet
- SolidWorks Office Premium 2006 - Modelagem Avançada de MontagensDocument285 pagesSolidWorks Office Premium 2006 - Modelagem Avançada de Montagensailsoncamargo100% (13)
- Kaspersky Endpoint Security 10 For WindowsDocument519 pagesKaspersky Endpoint Security 10 For Windowsrcorrêa_582973No ratings yet
- Olt Fiber PDFDocument81 pagesOlt Fiber PDFJefferson CoelhoNo ratings yet
- Scarlett 2i2 3rd Gen User Guide v2 - PTDocument20 pagesScarlett 2i2 3rd Gen User Guide v2 - PTbrigulaNo ratings yet
- Manual de Transporte e Instalação Comau Smart 5 NJ4Document54 pagesManual de Transporte e Instalação Comau Smart 5 NJ4Cris RochaNo ratings yet
- SCENE Classic 2018 User Manual PTDocument414 pagesSCENE Classic 2018 User Manual PTWalter yanez JuniorNo ratings yet
- Manual Apx2000Document224 pagesManual Apx2000jett_li_001No ratings yet
- zd200t Ug PTBRDocument158 pageszd200t Ug PTBREvandro ReisNo ratings yet
- PDL650 User Manual BRDocument68 pagesPDL650 User Manual BRLuca SouzaNo ratings yet
- DR Software Console DR Tube Head Display User Manual 0389 B 20180702 1241 (Portuguese)Document54 pagesDR Software Console DR Tube Head Display User Manual 0389 B 20180702 1241 (Portuguese)erc001No ratings yet
- Manual Impressora HP LaserJet 400 m401nDocument154 pagesManual Impressora HP LaserJet 400 m401njames_alvares100% (1)
- Siemens Apostila PLC Siemens Tia Portal PDF FreeDocument26 pagesSiemens Apostila PLC Siemens Tia Portal PDF FreeGuilhermeMacedoNo ratings yet
- Manual Alarme DSCDocument32 pagesManual Alarme DSCkichutesNo ratings yet
- Manual Zebra zt411 zt421Document199 pagesManual Zebra zt411 zt421Roger GhokyNo ratings yet
- Manual Zebra Zd421 Zd621Document346 pagesManual Zebra Zd421 Zd621Matheus GoesNo ratings yet
- Manual Projetor Epson S8+ PDFDocument128 pagesManual Projetor Epson S8+ PDFPicandaloNo ratings yet
- Manual MikroC Pro Portugues (WWW - Mecatronicadegaragem.blogspot - Com)Document706 pagesManual MikroC Pro Portugues (WWW - Mecatronicadegaragem.blogspot - Com)aitczak89% (9)
- CR 30-X, CR 30-Xm: Manual Do UsuárioDocument98 pagesCR 30-X, CR 30-Xm: Manual Do UsuáriogustavosupsrdNo ratings yet
- LabelWriter Printer User Guide - PT-BRDocument30 pagesLabelWriter Printer User Guide - PT-BRAdir FigueiredoNo ratings yet
- Nexio Amp 3601 HDX Hardware Guide 20140409.en - PTDocument141 pagesNexio Amp 3601 HDX Hardware Guide 20140409.en - PTcarrlosalbertodossantossilvaNo ratings yet
- (PlantPAx DCS v4) Desenvolvimento Aplicacao - Rev4.00.0Document160 pages(PlantPAx DCS v4) Desenvolvimento Aplicacao - Rev4.00.0NSJAIRO100% (2)
- Conceitos básicos de informática e TIDocument54 pagesConceitos básicos de informática e TIMery AlcântaraNo ratings yet
- Estatística Aplicada A Distribuição De Frequência Programado No PythonFrom EverandEstatística Aplicada A Distribuição De Frequência Programado No PythonNo ratings yet
- Estatística Aplicada Ao Cálculo De Covariância Programado No PythonFrom EverandEstatística Aplicada Ao Cálculo De Covariância Programado No PythonNo ratings yet
- Estatística Aplicada A Cálculo De Moda Programado No PythonFrom EverandEstatística Aplicada A Cálculo De Moda Programado No PythonNo ratings yet
- Estatística Aplicada A Cálculo De Desvio Padrão Programado No PythonFrom EverandEstatística Aplicada A Cálculo De Desvio Padrão Programado No PythonNo ratings yet
- Estatística Aplicada Ao Cálculo De Análise Assimétrica Programado No PythonFrom EverandEstatística Aplicada Ao Cálculo De Análise Assimétrica Programado No PythonNo ratings yet
- Estatística Aplicada Ao Cálculo De Curtose Programado No PythonFrom EverandEstatística Aplicada Ao Cálculo De Curtose Programado No PythonNo ratings yet
- Estatística Aplicada Ao Cálculo De Percentil Programado No PythonFrom EverandEstatística Aplicada Ao Cálculo De Percentil Programado No PythonNo ratings yet
- Estatística Aplicada A Cálculo De Média Programado No PythonFrom EverandEstatística Aplicada A Cálculo De Média Programado No PythonNo ratings yet
- Plotando Um Gráfico De Função Sigmóide Programado No PythonFrom EverandPlotando Um Gráfico De Função Sigmóide Programado No PythonNo ratings yet
- Tópicos De Estatística Com Foco Computacional Programado Em PythonFrom EverandTópicos De Estatística Com Foco Computacional Programado Em PythonNo ratings yet
- Plotando Um Gráfico De Função Delta De Dirac Programado No PythonFrom EverandPlotando Um Gráfico De Função Delta De Dirac Programado No PythonNo ratings yet
- Algoritmos Em CFrom EverandAlgoritmos Em CNo ratings yet
- Desenvolvendo Um Medidor De Radiação Uv Modbus Tcp/ip No PicFrom EverandDesenvolvendo Um Medidor De Radiação Uv Modbus Tcp/ip No PicNo ratings yet
- Planilha Ordem ServicoDocument7 pagesPlanilha Ordem ServicoAnonymous 12R2uAUMRNo ratings yet
- Planilha Ordem ServicoDocument7 pagesPlanilha Ordem ServicoAnonymous 12R2uAUMRNo ratings yet
- Planilha Ordem ServicoDocument7 pagesPlanilha Ordem ServicoAnonymous 12R2uAUMRNo ratings yet
- EletrodinâmicaDocument10 pagesEletrodinâmicamavfisicaNo ratings yet
- Mesada EducativaDocument4 pagesMesada EducativaJoão Alberto Tabille0% (1)
- Tudo Sobre Mecanica Automotiva PDFDocument244 pagesTudo Sobre Mecanica Automotiva PDFjfrson67% (6)
- Manual TerraSync 2.41 ProDocument25 pagesManual TerraSync 2.41 ProJoão Alberto Tabille0% (1)
- Tudo Sobre Mecanica Automotiva PDFDocument244 pagesTudo Sobre Mecanica Automotiva PDFjfrson67% (6)
- NBR 5410 2004 Corrigida 2008Document217 pagesNBR 5410 2004 Corrigida 2008sgrinev100% (8)
- PLANO DIRETOR Encruzilhada Do Sul 2010Document60 pagesPLANO DIRETOR Encruzilhada Do Sul 2010João Alberto TabilleNo ratings yet
- Guia completo de configuração EFI-4Document92 pagesGuia completo de configuração EFI-4João Alberto TabilleNo ratings yet
- Resolução #414-2010Document158 pagesResolução #414-2010wess_britoNo ratings yet
- Arquitectura HFCDocument16 pagesArquitectura HFCCicero MilanNo ratings yet
- Manual de TV CCE L2401Document30 pagesManual de TV CCE L2401Teddy Parker da Silva75% (4)
- Exercicios Redes - Thiago Willy CarvalhoDocument3 pagesExercicios Redes - Thiago Willy CarvalhoThiago CarvalhoNo ratings yet
- TEC Concursos - Questões para Concursos, Provas, Editais, Simulados - InfDocument49 pagesTEC Concursos - Questões para Concursos, Provas, Editais, Simulados - InfLeonardo Sousa SantanaNo ratings yet
- Instalação Lantek 27 SQLDocument32 pagesInstalação Lantek 27 SQLricardo_sauer_2No ratings yet
- (EXERCÍCIOS) 365 Questões de Informática - Fundação CCDocument108 pages(EXERCÍCIOS) 365 Questões de Informática - Fundação CCnando01100% (1)
- CCNA 1 Respostas do Exame Final 2018Document55 pagesCCNA 1 Respostas do Exame Final 2018Ary Wfox Priscy83% (18)
- Tipos cabos redeDocument25 pagesTipos cabos redeedvaldoasilvaNo ratings yet
- PAINEL ALARME GUIA INSTALAÇÃODocument22 pagesPAINEL ALARME GUIA INSTALAÇÃOMagno KenesNo ratings yet
- Comparação Hardware Consoles VS PCDocument2 pagesComparação Hardware Consoles VS PCLyu AngelNo ratings yet
- Detalhe Da UFCD: 5105 - Arquitetura Cliente - ServidorDocument1 pageDetalhe Da UFCD: 5105 - Arquitetura Cliente - ServidorJoão Tao PortugalNo ratings yet
- Máquinas de Estados FinitosDocument16 pagesMáquinas de Estados FinitosRomeu Corradi JúniorNo ratings yet
- Rodando VB6 no Windows 7Document5 pagesRodando VB6 no Windows 7Alexandre MendonçaNo ratings yet
- Instalação e configuração do Nagios 4.0.8Document20 pagesInstalação e configuração do Nagios 4.0.8marceloaerrocNo ratings yet
- Problemas de arranque do computadorDocument3 pagesProblemas de arranque do computadorJoao SilvaNo ratings yet
- ProfileTV 0100Document194 pagesProfileTV 0100Luísa GonçalvesNo ratings yet
- Dica4 PDFDocument78 pagesDica4 PDFRogerio LucNo ratings yet
- Port Manual EtherNID MetroNID-QSGDocument15 pagesPort Manual EtherNID MetroNID-QSGIngchavaNo ratings yet
- 2.1.2.10 Lab - Building A Switched Network With Redundant LinksDocument9 pages2.1.2.10 Lab - Building A Switched Network With Redundant LinksBento Junior SitoeNo ratings yet
- Conectando Web IDE e SAP Cloud ConnectorDocument53 pagesConectando Web IDE e SAP Cloud ConnectorBreno CoelhoNo ratings yet
- Spin - DNP 3.0 - Slave Communication ProtocolDocument21 pagesSpin - DNP 3.0 - Slave Communication ProtocolAlexandre FerreiraNo ratings yet
- TV LCD 40” com instruções completas de instalação e operaçãoDocument20 pagesTV LCD 40” com instruções completas de instalação e operaçãoSBSengenhariaNo ratings yet
- A Evolução Da Internet 19-06Document8 pagesA Evolução Da Internet 19-06Cleber RodriguesNo ratings yet
- Tutorial TS02 Programa TopografiaDocument15 pagesTutorial TS02 Programa TopografiaMayla CarvalhoNo ratings yet
- TIC ImpactoDocument32 pagesTIC ImpactojoseNo ratings yet
- CCNA 1 Modulo 9Document5 pagesCCNA 1 Modulo 9arrudasibolNo ratings yet
- Como Instalar e Configurar o Storage FreeNasDocument12 pagesComo Instalar e Configurar o Storage FreeNasMayara HonorioNo ratings yet
- Arduino e AndroidDocument15 pagesArduino e AndroidTiago FeitosaNo ratings yet
- Placa NuxIO APIDocument4 pagesPlaca NuxIO APIhscarruscaNo ratings yet
- Fatura serviços telecom 229,75Document4 pagesFatura serviços telecom 229,75Andre Luiz Saback CohinNo ratings yet