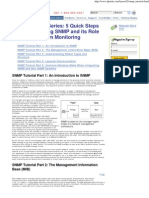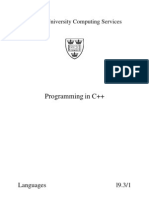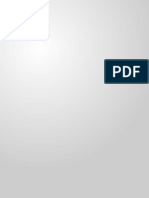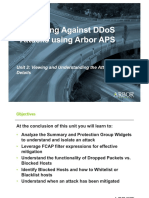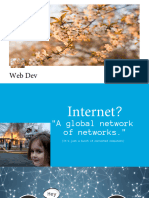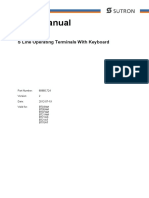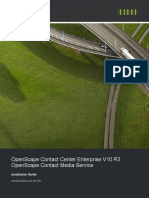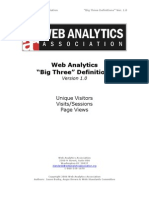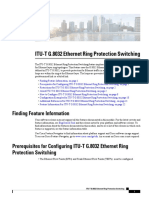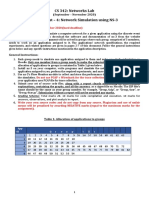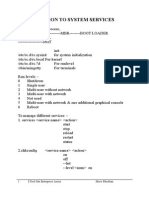Professional Documents
Culture Documents
Barracuda Load Balancer QSG US
Uploaded by
Huy Loc Le0 ratings0% found this document useful (0 votes)
33 views2 pagesBarracuda_Load_Balancer_QSG_US
Copyright
© © All Rights Reserved
Available Formats
PDF, TXT or read online from Scribd
Share this document
Did you find this document useful?
Is this content inappropriate?
Report this DocumentBarracuda_Load_Balancer_QSG_US
Copyright:
© All Rights Reserved
Available Formats
Download as PDF, TXT or read online from Scribd
0 ratings0% found this document useful (0 votes)
33 views2 pagesBarracuda Load Balancer QSG US
Uploaded by
Huy Loc LeBarracuda_Load_Balancer_QSG_US
Copyright:
© All Rights Reserved
Available Formats
Download as PDF, TXT or read online from Scribd
You are on page 1of 2
Barracuda Load Balancer
Barracuda Load Balancer - Quick Start Guide
Before you install the Barracuda Load Balancer in your network, you must first
determine the network layout that suits your environment.
One common option is a two-armed Route-Path deployment, where the Barracuda
Load Balancer is deployed in-line, performing a NAT from the WAN network to the LAN:
Another option is a Service type of TCP Proxy in a one-armed Route-Path deployment,
where the WAN port of the Barracuda Load Balancer is used for all load-balanced
traffic:
For more deployment options, visit http://techlib.barracuda.com/display/BLBv42/.
Getting Started
To set up your Barracuda Load Balancer, you need the following:
Barracuda Load Balancer, AC Power Cord (included)
Ethernet Cables
VGA Monitor (recommended)
PS2 Keyboard (recommended)
Installation
To install the Barracuda Load Balancer:
1. Fasten the Barracuda Load Balancer to a 19-inch rack or place it in a stable
location.
2. For all models: Connect an Ethernet cable from your network switch to the
WAN port on the front panel of the Barracuda Load Balancer.
3. For models 240, 340 and 440: Connect an Ethernet cable from your LAN
switch to the LAN port. If desired, connect an Ethernet cable from the
network switch for your management network to the Ethernet port on the
back of the appliance.
4. For model 640 only: Connect Port 1 through Port 10 to the Real Servers.
Connect an Ethernet cable to the MGMT port from your management
network.
5. Connect a VGA Monitor, PS2 Keyboard, and AC power cord to the unit. AC
input voltage range is 100-240 volts at 50/60 Hz. If you prefer to connect a
PC to the serial port, the settings are 9600/8-N-1.
6. Press the power button on the front panel to turn the unit on.
Configure the WAN IP Address
If you have a monitor connected, the Barracuda Load Balancer initially
displays the Boot Menu, and the Administrative Console login prompt once
fully booted. To begin the configuration:
1. Login to the Administrative Console using the admin login:
Login: admin
Password: admin
2. Configure the addresses as appropriate for your network.
If you do not have a monitor and keyboard and want to set the WAN IP
address using the RESET button on the front panel, press and hold the
RESET button per the following table:
IP address Press and hold RESET for
192.168.200.200 5 seconds
192.168.1.200 8 seconds
10.1.1.200 12 seconds
Barracuda Load Balancer
Barracuda Load Balancer - Quick Start Guide
Open Firewall Ports
If your Barracuda Load Balancer is located behind a corporate firewall, open
the following ports on your firewall to ensure proper operation:
Port Direction TCP UDP Usage
22 Out Yes No Technical support services
53 Out Yes Yes Domain Name Service (DNS)
80 Out Yes No IPS and firmware updates
123 Out No Yes Network Time Protocol (NTP)
Any ports used by Services 1:1 NATs as needed, and ports required to access
the VIP address of a load-balanced Service
Specify the LAN IP Address
Use a computer with a web browser connected to the same network as the
Barracuda Load Balancer, and follow these steps:
1. In the browser address bar, enter http:// followed by the Barracuda Load
Balancer IP address, followed by the default web interface HTTP port
(:8000). For example: http://192.168.200.200:8000
2. Log in to the Barracuda Load Balancer web interface as the administrator:
Username: admin Password: admin
3. Go to the Basic > IP Configuration page. Enter the LAN IP address and
subnet mask. In two-armed Route-Path mode the LAN IP address acts as
the default gateway for the Real Servers. In one-armed Route-Path mode
the LAN IP address may be used for management.
4. Complete the rest of the fields on this page, and click Save Changes.
Activate Subscription
Go to Basic > Status, and under Subscription Status, verify the Energize
Updates subscription status is Current. If the status is Not Activated, click the
activation link to go to the Barracuda Networks Product Activation page, and
complete activation of your subscription.
If connected to the Internet, the Barracuda Load Balancer automatically
updates its activation status after you reload the Basic > Status page. If the
network firewall prevents the Barracuda Load Balancer from automatically
updating the status, you can manually enter the activation code provided after
completing the details on the Barracuda Networks Product Activation page.
Update the Firmware
Go to Advanced > Firmware Update. If there is a new Latest General
Release available, perform the following steps to update the system firmware:
1. Click Download Now and allow the download to complete. Do not power
OFF during update or download to avoid damaging the Barracuda Load
Balancer.
2. Click Apply Now to start the update process after which the unit
automatically reboots.
Note: Read the Release Notes to learn about enhancements and new features
included with the firmware update.
Change the Administrator Password
To prevent unauthorized use, Barracuda Networks recommends that you
change the default administrator password to a more secure password:
1. Go to Basic > Administration, and enter your old and new passwords.
2. Click Save Password.
Configure a Layer 4 Service (Two-Armed Route-Path deployment)
Visit http://techlib.barracuda.com/display/BLBv42/ for documentation on other
types of Services.
For each Real Server that you wish to load balance, ensure that its IP
address is within the LAN IP and subnet mask defined in Step 5, and
configure its default gateway to be the LAN IP address of the Barracuda
Load Balancer. Connect the Real Servers to the switch plugged into the LAN
interface. Now create the Service on the Barracuda Load Balancer:
1. Go to the Basic > Services page.
2. In the Service Name box, enter a name to identify the Service.
3. In the Virtual IP Address box, enter a Virtual IP address for the Service.
This IP address will live on the WAN interface and become the IP
address used by the clients to reach the load balanced Service.
4. Select TCP or UDP.
5. In the Port box, enter the port for the given Service. If the Service uses
multiple ports, type ALL.
6. In the Real Servers box, enter the IP addresses for the Real Servers
which hold the application or content. The Real Servers must be on a
separate subnet from their associated Virtual IP addresses and have the
Barracuda Load Balancers LAN interface configured as their default
gateway.
Test Connectivity
Verify network connectivity by using a system in your existing network to
access the Service you just defined. Connect to the Virtual IP address in
the same way you used to go to the single server.
For more information
Barracuda Load Balancer documentation is available on the Barracuda Networks
TechLibrary at http://techlib.barracuda.com/display/BLBv42/
Contact and Copyright Information
Barracuda Networks, Inc. 3175 S. Winchester Blvd, Campbell, CA 95008 USA phone: 408.342.5400 fax: 408.342.1061 www.barracuda.com
Copyright 2004-2013 Barracuda Networks, Inc. All rights reserved. Use of this product and this manual is subject to license. Information in this document
is subject to change without notice. Barracuda Load Balancer and Barracuda are trademarks of Barracuda Networks, Inc. All other brand and product names
mentioned in this document are registered trademarks or trademarks of their respective holders. The Software supplied with this Product is provided under
license from Barracuda Networks, Inc. and other licensors, and certain of the programs included in the Software may be provided under the GNU General
Public License (GPL) or the Lesser General Public License (LGPL). In accordance with the terms of the GPL and LGPL, you may request a copy of the
relevant source code. This offer is valid for up to three years from the date of original purchase of the Product. For terms of use for this product, please visit
http://techlib.barracuda.com/x/RgA2 (Limited Warranty and License) in the Barracuda TechLibrary.
v4.2-120131-06-0925sk
You might also like
- Cloud ComputingDocument30 pagesCloud ComputingAjit K SharmaNo ratings yet
- SNMP IntroductionDocument4 pagesSNMP IntroductionHuy Loc LeNo ratings yet
- Robert LaforeDocument53 pagesRobert LaforeShrey KhokhawatNo ratings yet
- Fedora Users Conference Highlights New FeaturesDocument29 pagesFedora Users Conference Highlights New FeaturesHuy Loc LeNo ratings yet
- The Subtle Art of Not Giving a F*ck: A Counterintuitive Approach to Living a Good LifeFrom EverandThe Subtle Art of Not Giving a F*ck: A Counterintuitive Approach to Living a Good LifeRating: 4 out of 5 stars4/5 (5794)
- The Little Book of Hygge: Danish Secrets to Happy LivingFrom EverandThe Little Book of Hygge: Danish Secrets to Happy LivingRating: 3.5 out of 5 stars3.5/5 (399)
- A Heartbreaking Work Of Staggering Genius: A Memoir Based on a True StoryFrom EverandA Heartbreaking Work Of Staggering Genius: A Memoir Based on a True StoryRating: 3.5 out of 5 stars3.5/5 (231)
- Hidden Figures: The American Dream and the Untold Story of the Black Women Mathematicians Who Helped Win the Space RaceFrom EverandHidden Figures: The American Dream and the Untold Story of the Black Women Mathematicians Who Helped Win the Space RaceRating: 4 out of 5 stars4/5 (894)
- The Yellow House: A Memoir (2019 National Book Award Winner)From EverandThe Yellow House: A Memoir (2019 National Book Award Winner)Rating: 4 out of 5 stars4/5 (98)
- Shoe Dog: A Memoir by the Creator of NikeFrom EverandShoe Dog: A Memoir by the Creator of NikeRating: 4.5 out of 5 stars4.5/5 (537)
- Elon Musk: Tesla, SpaceX, and the Quest for a Fantastic FutureFrom EverandElon Musk: Tesla, SpaceX, and the Quest for a Fantastic FutureRating: 4.5 out of 5 stars4.5/5 (474)
- Never Split the Difference: Negotiating As If Your Life Depended On ItFrom EverandNever Split the Difference: Negotiating As If Your Life Depended On ItRating: 4.5 out of 5 stars4.5/5 (838)
- Grit: The Power of Passion and PerseveranceFrom EverandGrit: The Power of Passion and PerseveranceRating: 4 out of 5 stars4/5 (587)
- Devil in the Grove: Thurgood Marshall, the Groveland Boys, and the Dawn of a New AmericaFrom EverandDevil in the Grove: Thurgood Marshall, the Groveland Boys, and the Dawn of a New AmericaRating: 4.5 out of 5 stars4.5/5 (265)
- The Emperor of All Maladies: A Biography of CancerFrom EverandThe Emperor of All Maladies: A Biography of CancerRating: 4.5 out of 5 stars4.5/5 (271)
- On Fire: The (Burning) Case for a Green New DealFrom EverandOn Fire: The (Burning) Case for a Green New DealRating: 4 out of 5 stars4/5 (73)
- The Hard Thing About Hard Things: Building a Business When There Are No Easy AnswersFrom EverandThe Hard Thing About Hard Things: Building a Business When There Are No Easy AnswersRating: 4.5 out of 5 stars4.5/5 (344)
- Team of Rivals: The Political Genius of Abraham LincolnFrom EverandTeam of Rivals: The Political Genius of Abraham LincolnRating: 4.5 out of 5 stars4.5/5 (234)
- The Unwinding: An Inner History of the New AmericaFrom EverandThe Unwinding: An Inner History of the New AmericaRating: 4 out of 5 stars4/5 (45)
- The World Is Flat 3.0: A Brief History of the Twenty-first CenturyFrom EverandThe World Is Flat 3.0: A Brief History of the Twenty-first CenturyRating: 3.5 out of 5 stars3.5/5 (2219)
- The Gifts of Imperfection: Let Go of Who You Think You're Supposed to Be and Embrace Who You AreFrom EverandThe Gifts of Imperfection: Let Go of Who You Think You're Supposed to Be and Embrace Who You AreRating: 4 out of 5 stars4/5 (1090)
- The Sympathizer: A Novel (Pulitzer Prize for Fiction)From EverandThe Sympathizer: A Novel (Pulitzer Prize for Fiction)Rating: 4.5 out of 5 stars4.5/5 (119)
- Her Body and Other Parties: StoriesFrom EverandHer Body and Other Parties: StoriesRating: 4 out of 5 stars4/5 (821)
- Prepared By: SamsungDocument67 pagesPrepared By: SamsungMayank RawatNo ratings yet
- JM 20337Document2 pagesJM 20337spikelinuxNo ratings yet
- Activation Manual ENGDocument6 pagesActivation Manual ENGbatatosNo ratings yet
- APS 6.0 Defend Unit 3 View Attack Details - 20180823 PDFDocument82 pagesAPS 6.0 Defend Unit 3 View Attack Details - 20180823 PDFmasterlinh2008No ratings yet
- AnsibleDocument62 pagesAnsibleBharat SinghNo ratings yet
- 2008cisco Icons42108 1208853800566342 8Document31 pages2008cisco Icons42108 1208853800566342 8shadab umairNo ratings yet
- Web DevDocument664 pagesWeb DevHamdard mv ShayariNo ratings yet
- ServerDocument43 pagesServerDanNo ratings yet
- Email History and FactsDocument19 pagesEmail History and FactsVikas SainiNo ratings yet
- OWASP Web Security EncyclopaediaDocument64 pagesOWASP Web Security EncyclopaediaHAMDAN ALINo ratings yet
- The Rise of Fog Computing in The Digital Era PDFDocument305 pagesThe Rise of Fog Computing in The Digital Era PDFnestorcerecerNo ratings yet
- 30012QK0 - 2 User Manual BT05AMDocument88 pages30012QK0 - 2 User Manual BT05AMaaronNo ratings yet
- 4G LTE Router PDFDocument2 pages4G LTE Router PDFAsmaa AbduNo ratings yet
- Switching, Routing, and Wireless Essentials - Configure DHCPv6 ServerDocument14 pagesSwitching, Routing, and Wireless Essentials - Configure DHCPv6 ServerBrenna BofuNo ratings yet
- OpenScape Contact Center Enterprise V10 R3 OpenScape Contact Media Service Installation Guide Issue 5Document38 pagesOpenScape Contact Center Enterprise V10 R3 OpenScape Contact Media Service Installation Guide Issue 5suhailNo ratings yet
- Wireless AP QIG PDFDocument1 pageWireless AP QIG PDFEdwin GiovannyNo ratings yet
- Tadiran Coral IPX NewDocument48 pagesTadiran Coral IPX NewYuvrajsinh ChauhanNo ratings yet
- ICPDASDocument120 pagesICPDASPedro BortotNo ratings yet
- CANopen Manual 920-0025LDocument101 pagesCANopen Manual 920-0025LVictor ManuelNo ratings yet
- Plagiarism Scan Report: Plagiarised UniqueDocument2 pagesPlagiarism Scan Report: Plagiarised UniqueRohit TiwariNo ratings yet
- Add ASA 8.4 (2) With ASDM To GNS3 On Windows 7Document3 pagesAdd ASA 8.4 (2) With ASDM To GNS3 On Windows 7zaizailaocaiNo ratings yet
- Web Analytics Definitions Big 3Document5 pagesWeb Analytics Definitions Big 3buleydotbizNo ratings yet
- MEF Microwave Technology For Carrier Ethernet Final 110318 000010 000Document24 pagesMEF Microwave Technology For Carrier Ethernet Final 110318 000010 000BIRENDRA BHARDWAJNo ratings yet
- Cs707 Current Past Viva Solved Questions1Document4 pagesCs707 Current Past Viva Solved Questions1Zahid Gulzar100% (1)
- ESwitching Lab 7 5 2Document23 pagesESwitching Lab 7 5 2Ninja NuggetNo ratings yet
- Bai Tap Big Mang May TinhDocument5 pagesBai Tap Big Mang May TinhNhan BienNo ratings yet
- CS 342: Networks Lab Assignment - 4: Network Simulation Using NS-3Document7 pagesCS 342: Networks Lab Assignment - 4: Network Simulation Using NS-3Trinayan DasNo ratings yet
- R17 ES & IOT SyllabusDocument7 pagesR17 ES & IOT Syllabussurya tejaNo ratings yet
- SummaryDocument5 pagesSummarymtim360No ratings yet
- Introduction To System Services: 1 Red Hat Enterprise Linux More BhushanDocument29 pagesIntroduction To System Services: 1 Red Hat Enterprise Linux More BhushanmithNo ratings yet