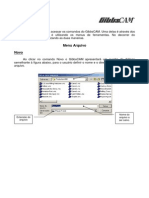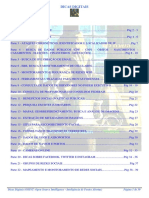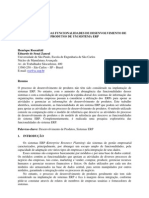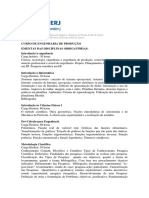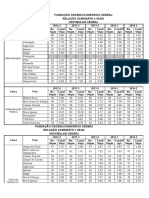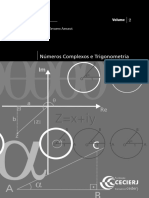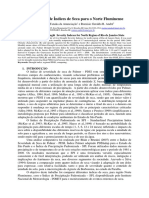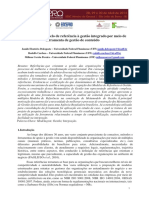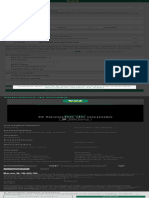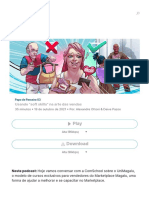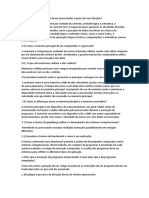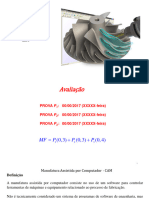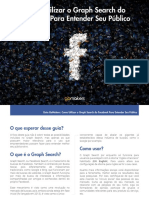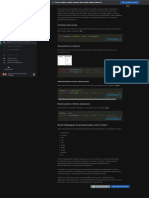Professional Documents
Culture Documents
0112GS3 CriandoPaginasWeb PTBR
Uploaded by
Marcos SantosOriginal Title
Copyright
Available Formats
Share this document
Did you find this document useful?
Is this content inappropriate?
Report this DocumentCopyright:
Available Formats
0112GS3 CriandoPaginasWeb PTBR
Uploaded by
Marcos SantosCopyright:
Available Formats
Guia do Iniciante
Captulo 12
Criando Pginas Web
Salvando documentos como arquivos HTML
Direitos Autorais
Este documento protegido por Copyright 2010 por seus contribuidores listados abaixo. Voc
pode distribuir eou modi!icar este trabalho" tanto sob os termos da #icen$a %&blica Geral G'(
)ttp!""###$gnu$org"licenses"gpl$tml*" +ers,o - ou posterior" ou da #icen$a de .tribui$,o Creati+e
Commons )ttp!""creativecommons$org"licenses"b%"&$'"*" +ers,o -.0 ou posterior.
/odas as marcas comerciais dentro desse guia pertencem aos seus respecti+os donos.
Contribuidores
. +ers,o original em ingls deste cap0tulo te+e como autor Ron Faile Jr..
. tradu$,o e locali1a$,o deste cap0tulo te+e como colaboradores2
Marcus Gama e Paulo Tavares.
Comentrios e sugestes
3ual4uer coment5rio ou sugest,o sobre este documento pode ser en+iado para a lista2
docs(pt)br$libreo**ice$org
Agradecimentos
Este cap0tulo !oi baseado na +ers,o em ingls do Cap0tulo 12 do +etting Started #it
,pen,**ice$org. 6s colaboradores 4ue contribu0ram para esse cap0tulo !oram2
.gnes 7el1unce
Ian #aurenson
8ean 9ollis :eber
#inda :orthington
%eter 9illier;7roo< %eter =up!er
Data de publica!o e vers!o do so"t#are
%ublicado em > de agosto de 2011. 7aseado no #ibre6!!ice -.-.
$ota para usurios de Mac
.lgumas teclas de atalho e itens de menu s,o di!erentes" na plata!orma ?ac" da4uelas utili1adas
nas plata!ormas :indo@s e #inux. . tabela abaixo apresenta uma lista comparati+a de alguns
caminhos e teclas utili1ados neste cap0tulo. %ara uma lista completa" +eAa a aAuda do #ibre6!!ice.
Windows/Linux Equivalente no Mac Resultado
Bele$,o do menu
Ferramentas %pes
&ibre%""ice Pre"er'ncias .cessa as op$Ces de con!igura$,o
Clique com bot-o direito Control.clique .bre o menu de contexto
Ctrl /Control0 /Comando0 (tili1ada com outras teclas
12 Si*t..12 .bre o 'a+egador
111 DT .bre a Aanela 3stilos e *ormata4-o
5 documenta4-o do Libre,**ice est disponvel em ttp!""pt)br$libreo**ice$org"suporte"documentacao
(umrio
6ireitos 5utorais$$$$$$$$$$$$$$$$$$$$$$$$$$$$$$$$$$$$$$$$$$$$$$$$$$$$$$$$$$$$$$$$$$$$$$$$$$$$$$$$$$$$$$$$$$$$$$$$$$$$$$$$$$$$$$$$$$$$$$$$$$$$$$$ 2
7ota para usurios de Mac$$$$$$$$$$$$$$$$$$$$$$$$$$$$$$$$$$$$$$$$$$$$$$$$$$$$$$$$$$$$$$$$$$$$$$$$$$$$$$$$$$$$$$$$$$$$$$$$$$$$$$$$$$$$$$ 2
8ntrodu4-o$$$$$$$$$$$$$$$$$$$$$$$$$$$$$$$$$$$$$$$$$$$$$$$$$$$$$$$$$$$$$$$$$$$$$$$$$$$$$$$$$$$$$$$$$$$$$$$$$$$$$$$$$$$$$$$$$$$$$$$$$$$$$$$$$$$$$$$$ 9
Hiperliga4:es relativas e absolutas$$$$$$$$$$$$$$$$$$$$$$$$$$$$$$$$$$$$$$$$$$$$$$$$$$$$$$$$$$$$$$$$$$$$$$$$$$$$$$$$$$$$$$$$$$$$$$$$$$ 9
Criando iperliga4:es$$$$$$$$$$$$$$$$$$$$$$$$$$$$$$$$$$$$$$$$$$$$$$$$$$$$$$$$$$$$$$$$$$$$$$$$$$$$$$$$$$$$$$$$$$$$$$$$$$$$$$$$$$$$$$$$$$$$$$ 9
;tili<ando o 7avegador$$$$$$$$$$$$$$$$$$$$$$$$$$$$$$$$$$$$$$$$$$$$$$$$$$$$$$$$$$$$$$$$$$$$$$$$$$$$$$$$$$$$$$$$$$$$$$$$$$$$$$$$$$$$$$$ 2
;tili<ando o dilogo de H%perlin=$$$$$$$$$$$$$$$$$$$$$$$$$$$$$$$$$$$$$$$$$$$$$$$$$$$$$$$$$$$$$$$$$$$$$$$$$$$$$$$$$$$$$$$$$$$$$$$$ >
3ditando iperliga4:es$$$$$$$$$$$$$$$$$$$$$$$$$$$$$$$$$$$$$$$$$$$$$$$$$$$$$$$$$$$$$$$$$$$$$$$$$$$$$$$$$$$$$$$$$$$$$$$$$$$$$$$$$$$$$$$$ ?
@emovendo iperliga4:es$$$$$$$$$$$$$$$$$$$$$$$$$$$$$$$$$$$$$$$$$$$$$$$$$$$$$$$$$$$$$$$$$$$$$$$$$$$$$$$$$$$$$$$$$$$$$$$$$$$$$$$$$$$ A
Salvando documentos Writer como pginas #eb$$$$$$$$$$$$$$$$$$$$$$$$$$$$$$$$$$$$$$$$$$$$$$$$$$$$$$$$$$$$$$$$$$$$$$$$$$$$$A
Salvar um documento como uma Bnica pgina #eb$$$$$$$$$$$$$$$$$$$$$$$$$$$$$$$$$$$$$$$$$$$$$$$$$$$$$$$$$$$$$$$$$$$A
Salvar um documento como uma sCrie de pginas Web$$$$$$$$$$$$$$$$$$$$$$$$$$$$$$$$$$$$$$$$$$$$$$$$$$$$$$$$$$$$$A
Criar pginas Web atravCs do assistente$$$$$$$$$$$$$$$$$$$$$$$$$$$$$$$$$$$$$$$$$$$$$$$$$$$$$$$$$$$$$$$$$$$$$$$$$$$$$$$$$$$$$$$$$ D
Salvar planilas do Calc como pginas da Web$$$$$$$$$$$$$$$$$$$$$$$$$$$$$$$$$$$$$$$$$$$$$$$$$$$$$$$$$$$$$$$$$$$$$$$$$$$$12
Salvar apresenta4:es do 8mpress como pginas da Web$$$$$$$$$$$$$$$$$$$$$$$$$$$$$$$$$$$$$$$$$$$$$$$$$$$$$$$$$$$$$$1&
Salvar um deseno do 6ra# como pgina da Web$$$$$$$$$$$$$$$$$$$$$$$$$$$$$$$$$$$$$$$$$$$$$$$$$$$$$$$$$$$$$$$$$$$$$$$1>
Criando Pginas Web &
)ntrodu!o
Este cap0tulo descre+e como reali1ar o seguinte no :riter" Calc" Era@ e Impress2
F Criar hiperliga$Ces dentro de um documento e para outros documentos tais como p5ginas
Web" %EGHs" entre outros.
F Bal+ar documentos como p5ginas @eb )documentos 9/?#*.
3uando se cria um documento 4ue se 4uer trans!ormar numa p5gina @eb" de+e;se considerar o
seguinte2
F 'um documento 9/?#" as hiperliga$Ces s,o ati+5+eis )clic5+eis*" mas outras re!erncias
cru1adas inseridas pelo #ibre6!!ice n,o s,o lin=s ati+5+eis.
F (m obAeto" tal como uma imagem" sal+o como um ar4ui+o separado. ?as se o obAeto
ti+er sido colocado num 4uadro )por exemplo" com uma legenda associada*" n,o sal+o e
n,o aparece no documento 9/?#I em +e1 disso" aparece o nome do 4uadro.
*iperligaes relativas e absolutas
.s hiperliga$Ces arma1enadas num ar4ui+o podem ser relati+as ou absolutas.
(ma hiperliga$,o relati+a indica" JK assim 4ue se chega l5 partindo de onde se est5 agoraL )isto "
a partir da pasta onde o documento atual est5 sal+o* en4uanto 4ue uma hiperliga$,o absoluta
indica" JK assim 4ue se chega l5" partindo de onde 4uer 4ue seAaL.
(ma liga$,o absoluta para de !uncionar se o al+o !or mo+ido. (ma liga$,o relati+a deixa de
!uncionar se o local de origem e o al+o mudarem um em rela$,o ao outro. %or exemplo" se ti+er
dois ar4ui+os na mesma pasta ligados um ao outro e se mo+er a pasta inteira para uma no+a
locali1a$,o" uma hiperliga$,o absoluta 4uebrada mas uma relati+a continua a !uncionar.
%ara alterar a !orma como o #ibre6!!ice arma1ena as hiperliga$Ces num ar4ui+o" selecione
Ferramentas %pes Carregar+(alvar Geral e escolha se pretende 4ue (M#s seAam
sal+os relati+amente ao sistema de ar4ui+os" N Internet" ou a ambos.
6 Calc +ai sempre mostrar uma hiperliga$,o absoluta. ',o h5 ra1Ces para !icar preocupado
4uando ele !a1 isto mesmo 4uando se sal+ou uma hiperliga$,o relati+a O este endere$o de destino
HabsolutoH ser5 atuali1ado caso o ar4ui+o re!erenciado mude de locali1a$,o.
$ota
Certi!i4ue;se de 4ue a estrutura de pastas no seu computador igual N estrutura de
pastas do ser+idor #eb" se sal+ar as hiperliga$Ces como relati+as e se !or publicar a
sua p5gina na Internet.
Dica
3uando se coloca o ponteiro do mouse sobre uma hiperliga$,o" um texto de aAuda
mostra a re!erncia absoluta" uma +e1 4ue o #ibre6!!ice utili1a caminhos absolutos
internamente. 6 caminho completo e endere$o sP podem ser +istos 4uando se
analisa o resultado da exporta$,o para 9/?# )sal+ando o documento como um
ar4ui+o 9/?#*" abrindo o ar4ui+o 9/?# num editor de texto.
Criando ,iperligaes
.o inserir texto )como o endere$o de um #ebsite ou um (M#* 4ue pode ser usado como uma
hiperliga$,o" e pressionando a barra de espa$o ou a tecla 3nter" o #ibre6!!ice cria a hiperliga$,o
automaticamente e !ormata o texto )normalmente com uma cor e sublinhado*. Be isto n,o
9 Criando Pginas Web
acontecer" pode;se ati+ar esta !un$,o usando Ferramentas - %pes de autocorre!o -
%pes e escolher a op$,o Meconhecimento do (M#.
Be n,o se 4uiser 4ue o #ibre6!!ice con+erta um (M# para uma hiperliga$,o" pode escolher .ditar
- Des"a/er0 Autocorre!o a partir da barra de menu ou pressionar Control.E imediatamente
apPs a !ormata$,o ter sido aplicada.
Dica
%ara alterar a cor das hiperliga$Ces" +5 para Ferramentas - %pes - &ibre%""ice
- Aspar'ncia" pode;se desli1ar at Lin=s n-o visitados eou Lin=s visitados" escolher
as cores no+as e pressionar %1. .ten$,o2 Isto ir5 mudar a cor de todas as
hiperliga$Ces em todos os componentes do #ibre6!!iceI o 4ue poder5 n,o ser o
deseAado.
'os programas :riter e Calc )mas n,o o Era@ ou o Impress*" +oc pode tambm
mudar o estilo de carateres ou de!inir e aplicar estilos no+os Ns hiperliga$Ces
selecionadas.
Voc pode tambm inserir hiperliga$Ces usando o 'a+egador e a caixa de di5logo de 9yperlin<" e
pode modi!icar todas as hiperliga$Ces usando a mesma caixa de di5logo como descrito nesta
se$,o.
2tili/ando o $avegador
6 modo mais !5cil de inserir uma hiperliga$,o 4ue ligue a outra parte do mesmo documento
usando o 'a+egador2
1* .bra os documentos 4ue contm os itens aos 4uais se pretende !a1er uma re!erncia
cru1ada.
2* .bra o 'a+egador clicando no seu 0cone " escolhendo .3ibir - $avegador" ou
pressionando a tecla 12.
-* Cli4ue na seta perto do 0cone Modo de arrastar" e escolher )nserir como ,4perlin5. )Ver
Gigura 1.*
Q* 'a lista no !undo do na+egador" selecione o documento 4ue contm o item ao 4ual se
pretende criar uma re!erncia cru1ada.
>* 'a lista do 'a+egador" selecione o item 4ue se pretende inserir como hiperliga$,o.
R* .rraste o item para onde se pretende inserir a hiperliga$,o no documento. 6 nome do item
inserido no documento como uma hiperliga$,o ati+a.
1igura 1! 8nser4-o de uma iperliga4-o usando o 7avegador
Criando iperliga4:es 2
.o usar o 'a+egador para criar uma hiperliga$,o para um obAeto como por exemplo um gr5!ico" e
!a1er com 4ue a hiperliga$,o mostre um nome com signi!icado tal como +r*ico de vendas de
2''D" necess5rio dar a esse obAeto um nome signi!icati+o em +e1 de deixar o nome padr,o
)JGr5!icoRL*" ou ent,o necess5rio editar o texto da hiperliga$,o resultante utili1ando o di5logo de
9iperlin<" con!orme descrito a baixo.
Voc pode tambm usar o 'a+egador para inserir uma hiperliga$,o de um documento )a origem*
para um local espec0!ico noutro documento )o destino*. .brir o 'a+egador no documento destino e
arrastar o item para o local" no documento de origem" onde se pretende 4ue a hiperliga$,o
apare$a.
2tili/ando o dilogo de *4perlin5
%ara mostrar o di5logo" clicar no 0cone de 9iperliga$,o na barra de !erramentas %adr,o ou
selecionar )nserir - *4perlin5 a partir da barra de menu. %ara trans!ormar um texto A5 existente
numa hiperliga$,o" ele de+er5 ser selecionado antes de abrir o di5logo.
1igura 2$ 6ilogo de H%perlin= mostrando detales para liga4-o 8nternet
'o lado es4uerdo" selecionar uma das 4uatro categorias de hiperliga$Ces2
)nternet2 a hiperliga$,o aponta para um endere$o @eb" normalmente come$ando por
http2
Correio e $ot6cias2 a hiperliga$,o abre uma mensagem de email 4ue est5 pr;
endere$ada a um destinat5rio em particular
Documento2 a hiperliga$,o aponta para outro documento ou para outra locali1a$,o dentro
do documento atual
$ovo documento2 permite de!inir uma hiperliga$,o para um no+o documento e criar"
simultaneamente" um no+o documento.
. parte superior es4uerda do di5logo altera;se de acordo com a escolha e!etuada na categoria da
hiperliga$,o no painel do lado es4uerdo. (ma descri$,o completa de todas as op$Ces e das suas
intera$Ces est5 !ora do Smbito deste cap0tulo. .4ui est,o resumidas as op$Ces mais comuns.
%ara uma hiperliga$,o Internet" escolher o tipo de hiperliga$,o ):eb" G/%" ou /elnet*" e inserir o
respeti+o endere$o )(M#*.
> Criando Pginas Web
%ara uma hiperliga$,o do tipo Correio e $ot6cias" especi!icar se uma liga$,o para correio ou
not0cias" o endere$o do destinat5rio para o e;mail e ainda o assunto.
%ara uma hiperliga$,o do tipo 6ocumento" especi!icar o caminho para o documento )o bot,o Abrir
ar7uivo abre um na+egador de ar4ui+os* ou ent,o deixar +a1io se deseAa inserir um destino no
prPprio documento. 6pcionalmente" de!ina o destino no documento )por exemplo um slide
espec0!ico*. Cli4ue no 0cone Destino no documento para abrir o 'a+egador onde se pode
selecionar o destinoI ou ent,o se souber o nome do destino" pode digit5;lo na caixa de texto.
%ara a hiperliga$,o do tipo 7ovo 6ocumento" especi!icar se pretende editar o no+o documento
imediatamente ).ditar agora* ou se pretende simplesmente cri5;lo ).ditar mais tarde*" inserir o
nome do ar4ui+o" e selecionar o tipo de documento a criar )texto" planilha" e assim por diante*.
Cli4ue no bot,o (elecionar camin,o para abrir um na+egador de ar4ui+os e escolher onde
pretende ar4ui+ar o ar4ui+o.
. se$,o para Con*igura4:es adicionais no lado in!erior direito do di5logo comum a todas as
categorias de hiperliga$Ces" apesar de algumas op$Ces serem mais rele+antes para alguns tipos
de hiperliga$,o.
Colo4ue o +alor de 8uadro para determinar a !orma de abertura da hiperliga$,o. .plica;se
a documentos 4ue abrem num na+egador da :eb.
Formulrio determina se a hiperliga$,o apresentada sob a !orma de texto ou como um
bot,o. . Gigura - mostra uma hiperliga$,o !ormatada como um bot,o. (m bot,o de
hiperliga$,o um tipo de controle de um !ormul5rio. Ver o Cap0tulo 1> do +uia do Writer
para obter mais in!orma$Ces.
1igura &! Hiperliga4-o sob a *orma de bot-o
Te3to especi!ica o texto 4ue +ai ser +is0+el para o usu5rio. Be !icar +a1io" o #ibre6!!ice
utili1a o (M# completo ou o caminho como texto da hiperliga$,o.
$ome aplic5+el apenas a documentos 9/?#. Especi!ica texto 4ue ser5 adicionado com
o atributo '.?E no cPdigo 9/?# da hiperliga$,o.
7ot,o .ventos 2 cli4ue para abrir o di5logo .tribuir macro e escolher a macro 4ue
ser5 executada 4uando o lin< clicado. Ver Cap0tulo 1- )Introdu$,o Ns ?acros* para mais
in!orma$Ces.
.ditando ,iperligaes
%ara editar uma hiperliga$,o existente" basta clicar em 4ual4uer parte da liga$,o e em seguida
clicar no 0cone 9yperlin< na barra de !erramentas %adr,o e selecionar .ditar - *4perlin5 a
partir da barra de menus. 6 di5logo 9yperlin< aberto. E!etue as altera$Ces e selecione Aplicar.
Be !or necess5rio alterar +5rias hiperliga$Ces" o di5logo pode ser deixado aberto at se ter editado
todas. Certi!i4ue;se de 4ue se pressionou o bot,o Aplicar depois de alterar cada uma delas. .o
terminar cli4ue em Fec,ar.
Criando iperliga4:es ?
6 comportamento padr,o para ati+ar uma hiperliga$,o no #ibre6!!ice utili1ando a combina$,o
de teclas Ctrl.clic=. Este comportamento pode ser alterado em Ferramentas - %pes -
&ibre%""ice - (egurana - %pes" desmarcando a op$,o 2tili/ar a tecla Ctrl 9unto com o
cli7ue para abrir os ,4perlin5s. Be" ao clicar na hiperliga$,o" ela !or ati+ada" +eri!icar a p5gina
de con!igura$,o para +er se a op$,o est5 desmarcada.
Removendo ,iperligaes
Voc pode remo+er a liga$,o do hipertexto ; deixando apenas o texto ; clicando com o bot,o
direito do mouse sobre a liga$,o e selecionando Formata!o padr!o. Esta op$,o tambm se
encontra no menu Formatar. %oder5 ser necess5rio aplicar no+amente algumas !ormata$Ces de
modo a !icar coerente com o resto do documento.
%ara apagar completamente a liga$,o de texto ou bot,o do documento" selecione;o e pressione a
tecla Fac=space ou a tecla 6elete.
(alvando documentos :riter como pginas #eb
'o 4ue di1 respeito ao 9/?#" as capacidades do :riter incluem sal+ar documentos existentes no
!ormato 9/?#" criar no+os documentos em 9/?# )n,o descrito a4ui*" e criar +5rios tipos
di!erentes de p5ginas :eb usando um assistente.
. !orma mais !5cil para criar documentos 9/?# come$ar a partir de um documento existente.
Voc pode ter uma ideia mais correta sobre a aparncia do documento em !ormato de p5gina :eb
utili1ando .3ibir - &a4out da :eb. 'o entanto" esta +isuali1a$,o de layout :eb n,o mostrar5 os
recursos 4ue poder,o n,o ser sal+os corretamente no !ormato 9/?#. .lgumas considera$Ces
est,o descritas na introdu$,o deste capitulo.
(alvar um documento como uma ;nica pgina #eb
%ara sal+ar um documento como uma &nica p5gina @eb )no !ormato 9/?#*" escolher Ar7uivo
-(alvar como e especi!icar Documento *TM& como o tipo do ar4ui+o.
$ota
6 :ritter n,o substitui m<iplos espa$os no documento original com o cPdigo 9/?#
para espa$os n,o separ5+eis. Be 4uiser ter espa$os extra no seu !ar4ui+o 9/?# ou
p5gina @eb" +oc tem 4ue inserir espa$os n,o separ5+eis no #ibre6!!ice. %ara !a1er
isso" pressionar CT@L.Farra de 3spa4o em +e1 de pressionar sP a tecla Farra de
3spa4o.
(alvar um documento como uma s<rie de pginas :eb
6 :riter pode guardar um documento grande numa srie de p5ginas :eb )ar4ui+os 9/?#* com
uma p5gina para os conte&dos. %ara !a1er isto2
1* Eecida 4ue t0tulos no documento tm 4ue iniciar numa no+a p5gina e certi!i4ue;se de 4ue
todos esses t0tulos tm o mesmo estilo )por exemplo /0tulo 1*.
2* Escolher Ar7uivo - .nviar - Criar documento *TM&.
-* 'os campos 'ome e Caminho no di5logo" escre+er o nome do ar4ui+o para atribuir Ns
p5ginas @eb. Especi!icar igualmente 4uais os estilos 4ue indicam uma no+a p5gina
)con!orme decidido no ponto 1*.
Q* Clicar (alvar para criar o documento 9/?# com +5rias p5ginas. )%ara os interessados" os
ar4ui+os 9/?# resultantes est,o em con!ormidade com o 9/?# Q.*
A Criando Pginas Web
1igura 9$ Criar uma sCrie de pginas #eb a partir de um documento
Criar pginas :eb atrav<s do assistente
6 .ssistente de p5ginas :eb do #ibre6!!ice permite criar +5rios tipos de p5ginas :eb padr,o.
%ara utili1ar2
1* Belecione Ar7uivo - Assistentes - Pgina da :eb. 'a primeira p5gina do assistente"
selecione as de!ini$Ces e cli4ue em Avanar. Be !or a primeira p5gina :eb a &nica op$,o
Tpadr,oU.
Criar pginas Web atravCs do assistente D
2* Belecione ou procure o documento 4ue pretende !ormatar. 6 /0tulo" Mesumo e .utor
preenchido automaticamente a partir das propriedades do documento" podendo ser
alterados se necess5rio. Cli4ue em Avanar.
-* Escolha um layout para a p5gina :eb selecionando a caixa de layouts. Cli4ue em
Avanar.
Q* Escolha as in!orma$Ces 4ue de+er,o ser listadas e a resolu$,o de tela. Cli4ue em
Avanar.
1' Criando Pginas Web
>* Belecione um estilo para a p5gina. (tili1e a lista para escolher di!erentes estilos e
combina$Ces de cor. Voc pode procurar uma imagem de !undo e um conAunto de 0cones a
partir da Galeria. Cli4ue em Avanar.
R* Insira in!orma$Ces gerais como o /0tulo e meta;dados 9/?#. Cli4ue em Avanar.
Criar pginas Web atravCs do assistente 11
V* Belecione onde deseAa sal+ar o ar4ui+o e +isuali1e a p5gina" se assim o deseAar. Cli4ue em
Concluir.
%ara editar ou +isuali1ar o cPdigo 9/?# do documento" abra o documento" e selecione .3ibir
-C=digo Fonte *TM& ou cli4ue no 0cone na barra de !erramentas principal.
(alvar planil,as do Calc como pginas da :eb
6 #ibre6!!ice Calc pode sal+ar ar4ui+os como documentos 9/?#. Como no :riter" selecione
Ar7uivo - (alvar como... e selecione Eocumento 9/?#" ou escolha Ar7uivo - Assistentes -
Pgina da :eb.
12 Criando Pginas Web
Be o ar4ui+o conti+er mais de uma planilha" as planilhas adicionais +ir,o umas apPs as outras no
ar4ui+o 9/?#. .s liga$Ces para cada planilha ser,o colocadas no topo do documento. 6 Calc
tambm permite inserir liga$Ces diretamente para a planilha utili1ando as caixas de di5logo de
hiperliga$Ces.
(alvar apresentaes do )mpress como pginas da :eb
K poss0+el exportar as apresenta$Ces como ar4ui+os ?acromedia Glash2 selecione Ar7uivo -
.3portar e selecione ?acromedia Glash como tipo de ar4ui+o.
/ambm poss0+el con+erter as apresenta$Ces numa srie de p5ginas @eb" como descrito
abaixo.
$ota
Bal+ar como p5gina da :eb )!ormato 9/?#* n,o mantm as anima$Ces e transi$Ces.
1* %ara iniciar" selecione Ar7uivo - .3portar e selecione Documento *TM& no tipo de
documento.
2* Crie uma pasta para os ar4ui+os" !orne$a um nome para o ar4ui+o 9/?# resultante e
cli4ue no bot,o (alvar. Ber5 aberto o .ssistente de Exporta$,o para 9/?#.
$ota
Eependendo do tamanho da apresenta$,o e do n&mero de imagens 4ue contm" a
!un$,o de exporta$,o para 9/?# poder5 criar +5rios ar4ui+os 9/?#" 8%G e GIG. Be
+oc apenas sal+ar a exporta$,o no ambiente de trabalho )n,o numa pasta
espec0!ica para isso*" estes ar4ui+os separados !icar,o espalhados no ambiente de
trabalho. K importante por isso criar uma pasta para guardar todos estes ar4ui+os.
-* Belecione o design para todas as p5ginas" seAa a partir de um design existente ou crie um
no+o. Be +oc n,o possuir nenhum design pre+iamente sal+o" a op$,o 6esign eGistente
!i4ue inati+a.
Q* Clice em Pr=3imo para selecionar 4ue tipo de p5ginas :eb criar.
1ormato HTML Padr-o2 uma p5gina para cada slide" com liga$Ces de na+ega$,o
para mo+er de slide em slide.
Salvar apresenta4:es do 8mpress como pginas da Web 1&
HTML Padr-o com quadros2 uma p5gina com uma barra de na+ega$,o do lado es4uerdoI
utili1a o t0tulo do slide como liga$Ces de na+ega$,o. Cli4ue nessas liga$Ces para +isuali1ar
as p5ginas no lado direito.
5utomtico2 a transi$,o de p5ginas !eita automaticamente apPs o per0odo de tempo
especi!icado e n,o est5 dependente dos conte&dos da apresenta$,o.
WebCast2 gera uma aplica$,o em .B% ou %erl para mostrar os slides. In!eli1mente o
#ibre6!!ice" por en4uanto" ainda n,o suporta %9%.
>* Eecida sobre como as imagens ser,o sal+as )%'G" GIG ou 8%G* e com 4ue resolu$,o.
.o escolher a resolu$,o" considere o modo como a maioria dos +isitantes acessam sua
p5gina :eb. Be +oc especi!icar uma resolu$,o alta" ent,o um +isitante com uma monitor
com uma resolu$,o baixa tem 4ue rolar a tela para +er todo o slide" o 4ue n,o muito
deseA5+el.
19 Criando Pginas Web
R* Be !oi selecionado para Criar pgina de ttulo no passo Q" !orne$a as respeti+as
in!orma$Ces na p5gina seguinte. 6 t0tulo contm o nome do autor" endere$o de correio
eletrWnico e home page" bem como 4ual4uer outra in!orma$,o adicional 4ue se inclua.
Esta p5gina do assistente n,o mostrada se +oc n,o selecionar a op$,o Cria pgina de
ttulo.
V* Escolha o estilo de botCes de na+ega$,o para mo+er de um slide para outro. Be n,o !or
escolhido nenhum" o #ibre6!!ice cria um na+egador em texto.
X* Belecione um es4uema de cores para as p5ginas da @eb. 6s es4uemas dispon0+eis
incluem o es4uema de cores do documento" um outro utili1ando as cores do na+egador e
!inalmente um totalmente personali1ado. Voc pode sal+ar um es4uema no+o de modo a
4ue apare$a na primeira p5gina do assistente de exporta$,o para 9/?#.
Salvar apresenta4:es do 8mpress como pginas da Web 12
Y* Cli4ue em Criar para gerar os ar4ui+os 9/?#. Be !or um design no+o" +oc pode atribuir;
lhe um nome e sal+5;lo no di5logo 4ue ir5 surgir. Be +oc n,o pretender sal+5;lo" cli4ue
em $!o salvar.
(alvar um desen,o do Dra# como pgina da :eb
Exportar desenhos a partir da aplica$,o Era@ do #ibre6!!ice semelhante N exporta$,o a partir
do Impress. Belecione Ar7uivo - .3portar e selecione Documento *TM& como o tipo de
ar4ui+o.
.o utili1ar o assistente" +oc poder5 escolher criar a p5gina da :eb a 4ual4uer momento clicando
no bot,o Criar.
1> Criando Pginas Web
You might also like
- Perguntas para Teste 2 ScrumDocument2 pagesPerguntas para Teste 2 ScrumGUi9 FF67% (3)
- 2 - Menus GibbsCAM PDFDocument52 pages2 - Menus GibbsCAM PDFVictor GoncalvesNo ratings yet
- DICAS DIGITAIS - OSINT - Open Source Intelligence - Inteligência de Fontes Abertas - 14 Jun 21Document39 pagesDICAS DIGITAIS - OSINT - Open Source Intelligence - Inteligência de Fontes Abertas - 14 Jun 21Danilo LimaNo ratings yet
- Modelo de Carta de Oposição Ao Desconto Das Contribuições Ao SindicatoDocument1 pageModelo de Carta de Oposição Ao Desconto Das Contribuições Ao SindicatoMarcos Santos50% (2)
- 3-STD7100 Operacao PDFDocument145 pages3-STD7100 Operacao PDFEvandro MaranhãoNo ratings yet
- Condicoes Gerais Garantia EstendidaDocument18 pagesCondicoes Gerais Garantia EstendidaMarcos SantosNo ratings yet
- PF Multiassistencia CondicoesDocument38 pagesPF Multiassistencia CondicoesMarcos SantosNo ratings yet
- Identificação Das Funcionalidades de Desenvolvimento de Produtos de Um Sistema ErpDocument9 pagesIdentificação Das Funcionalidades de Desenvolvimento de Produtos de Um Sistema ErpCarolina EgasNo ratings yet
- Microcontrolador BasicoDocument23 pagesMicrocontrolador BasicoEduardo GauwNo ratings yet
- Ementas Disciplinas-Eng-produ o 44id58sw8lz6n7p30012015Document12 pagesEmentas Disciplinas-Eng-produ o 44id58sw8lz6n7p30012015Erik RochaNo ratings yet
- Eletricista Instal Ad or Industrial Senai PRDocument96 pagesEletricista Instal Ad or Industrial Senai PRchokjr10No ratings yet
- Relação Candidato X VagaDocument23 pagesRelação Candidato X Vagafcoantunesleal8927No ratings yet
- PC - 2017-1 - Binômio de Newton - Texto de ApoioDocument2 pagesPC - 2017-1 - Binômio de Newton - Texto de ApoioMarcos SantosNo ratings yet
- Pmsp-Manual de Prevenção de Combate À IncêndioDocument15 pagesPmsp-Manual de Prevenção de Combate À IncêndioLuciano De Lima RodriguesNo ratings yet
- Completar Quadrado - 2012-2Document2 pagesCompletar Quadrado - 2012-2Diogo Sérgio BorgesNo ratings yet
- 01 Aula de Fluxo MagnéticoDocument8 pages01 Aula de Fluxo MagnéticoGlaucia Mendes FlautoNo ratings yet
- Guia de Melhores Prticas para SeguradosDocument13 pagesGuia de Melhores Prticas para SeguradosMarcos SantosNo ratings yet
- Quadro de Carreiras Salarios Crea RJ 2016Document5 pagesQuadro de Carreiras Salarios Crea RJ 2016Marcos SantosNo ratings yet
- Guia Da Disciplina Álgebra Linear I - 2-2017Document5 pagesGuia Da Disciplina Álgebra Linear I - 2-2017Marcos SantosNo ratings yet
- Numeros Complexos Vol2 PDFDocument83 pagesNumeros Complexos Vol2 PDFMarcos SantosNo ratings yet
- Edital+n º+102,+de+18+de+maio+de+2017Document26 pagesEdital+n º+102,+de+18+de+maio+de+2017Evaldo Ribeiro JuniorNo ratings yet
- Project Pro 2013 RTM 64 BitDocument1 pageProject Pro 2013 RTM 64 BitMarcos SantosNo ratings yet
- Matriz Curricular Da Engenharia em PDFDocument4 pagesMatriz Curricular Da Engenharia em PDFMarcos SantosNo ratings yet
- Seca CamposDocument5 pagesSeca CamposMarcos SantosNo ratings yet
- Algebra Linear I-Mod 3 PDFDocument113 pagesAlgebra Linear I-Mod 3 PDFMarcos SantosNo ratings yet
- Algebra Linear Ead Livro 1 PDFDocument197 pagesAlgebra Linear Ead Livro 1 PDFSimone Santana100% (1)
- Manual Do Candidato Vestibular 2016.2 PDFDocument49 pagesManual Do Candidato Vestibular 2016.2 PDFMarcos SantosNo ratings yet
- Guia Basic oDocument8 pagesGuia Basic oMarcos SantosNo ratings yet
- Estoque ArmazenagemDocument141 pagesEstoque ArmazenagemMarcos Santos100% (2)
- 1 - Funcionamento BásicoDocument4 pages1 - Funcionamento BásicoMarcos SantosNo ratings yet
- 1 Edital CroDocument18 pages1 Edital CroMarcos SantosNo ratings yet
- Iii 020Document12 pagesIii 020Marcos SantosNo ratings yet
- 0 596555001409694856Document39 pages0 596555001409694856Marcos SantosNo ratings yet
- Vii 051Document9 pagesVii 051Marcos SantosNo ratings yet
- ReynoldsDocument22 pagesReynoldsAndré Luiz MarcelinoNo ratings yet
- Listas POODocument13 pagesListas POOGabrielNo ratings yet
- Caderno 3 Nocoes de InformaticaDocument233 pagesCaderno 3 Nocoes de InformaticaAdemarjr JuniorNo ratings yet
- Captura de Tela 2023-11-05 À(s) 14.05.14Document1 pageCaptura de Tela 2023-11-05 À(s) 14.05.14Alice GomesNo ratings yet
- Micrologix 1100Document4 pagesMicrologix 1100dudurezNo ratings yet
- Soft Skills Nas Vendas - Jovem NerdDocument4 pagesSoft Skills Nas Vendas - Jovem NerdJean CorreaNo ratings yet
- Manual de Programação - PanatermDocument8 pagesManual de Programação - PanatermRodrigo LimaNo ratings yet
- Atividade - 2-Conceitos de Hardware e SoftwareDocument2 pagesAtividade - 2-Conceitos de Hardware e SoftwareJunior OliveiraNo ratings yet
- Lab-1.7.1-E1-Desafio de Integração de Habilidades-Introd Ao Packet Tracer PDFDocument4 pagesLab-1.7.1-E1-Desafio de Integração de Habilidades-Introd Ao Packet Tracer PDFJocênio Marquios EpaminondasNo ratings yet
- Manufatura Assistida Por Computador - Aula 01 - ApresentaçãoDocument175 pagesManufatura Assistida Por Computador - Aula 01 - Apresentaçãogadandrade10062002No ratings yet
- Guia Gomakers Como Utilizar o Graph Search PDFDocument8 pagesGuia Gomakers Como Utilizar o Graph Search PDFKaique Sala da ElétricaNo ratings yet
- Apostila de Práticas Eletrônica Analógica e DigitalDocument99 pagesApostila de Práticas Eletrônica Analógica e DigitalVictor BittencourtNo ratings yet
- Pdtic - UfrjDocument39 pagesPdtic - UfrjEdilonNo ratings yet
- 04 Activities I DISPOSITIVOS MOVEIS IMDDocument21 pages04 Activities I DISPOSITIVOS MOVEIS IMDPedro CaldasNo ratings yet
- 06 SMT Solver z3Document28 pages06 SMT Solver z3gemilson1No ratings yet
- Projeto Orientado A Objetos Utilizando UmlDocument32 pagesProjeto Orientado A Objetos Utilizando UmlGomesNo ratings yet
- Ebook Wordpress Na PráticaDocument30 pagesEbook Wordpress Na PráticaNADJA VILELANo ratings yet
- A Evolução Da TI, Segundo KENN (1996, PGDocument4 pagesA Evolução Da TI, Segundo KENN (1996, PGTatiana Margo MarianoNo ratings yet
- Array JavascriptDocument1 pageArray Javascriptottosamuel01No ratings yet
- Eusouandroid Com Download Picsart Photo Studio Verso AtualizDocument9 pagesEusouandroid Com Download Picsart Photo Studio Verso Atualizjhean.waggner2014No ratings yet
- Manual PowerarchitectDocument49 pagesManual PowerarchitectintelmanNo ratings yet
- Guia (Sistemas Operativos II)Document79 pagesGuia (Sistemas Operativos II)Jezreel MartinezNo ratings yet
- Atividade04 04doisDocument7 pagesAtividade04 04doislucasNo ratings yet
- Programa - o Micro Control Adores 8051 Utilizando Linguagem CDocument80 pagesPrograma - o Micro Control Adores 8051 Utilizando Linguagem CWillians Ribeiro MendesNo ratings yet
- Imei Modulo 3 SebentaDocument12 pagesImei Modulo 3 SebentaElisabete AguiarNo ratings yet
- Exercicíos de ExcelDocument5 pagesExercicíos de ExcelJosé MateusNo ratings yet