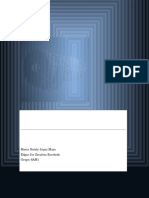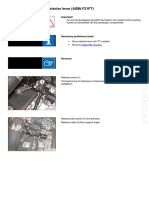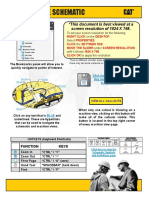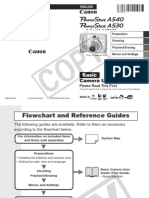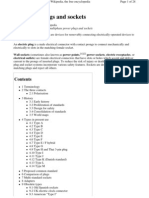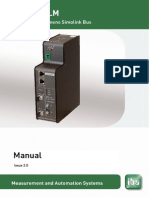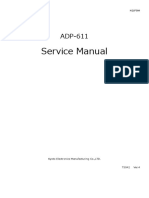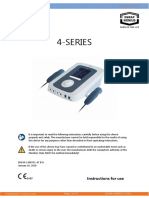Professional Documents
Culture Documents
Hardware and Software Installation: Tracer Summit
Uploaded by
Charles JonesOriginal Description:
Original Title
Copyright
Available Formats
Share this document
Did you find this document useful?
Is this content inappropriate?
Report this DocumentCopyright:
Available Formats
Hardware and Software Installation: Tracer Summit
Uploaded by
Charles JonesCopyright:
Available Formats
BMTX-SVN01C-EN
Hardware and Software
Installation
TRACER SUMMIT
Version 17
Hardware and Software
Installation
Tracer Summit
Version 17
BMTX-SVN01C-EN
June 2006
Tracer Summit Version 17
BMTX-SVN01C-EN
BMTX-SVN01C-EN
Tracer Summit Hardware and Software Installation
This guide and the information in it are the property of American Standard Inc. and may not be used or reproduced in whole or in part,
without the written permission of American Standard Inc. Trane, a division of American Standard Inc., has a policy of continuous prod-
uct improvement and reserves the right to change design and specification without notice.
Use of the software contained in this package is provided under a software license agreement. Unauthorized use of the software or
related materials discussed in this guide can result in civil damages and criminal penalties. The terms of this license are included with
the compact disk. Please read them thoroughly.
Although Trane has tested the system described in this guide, no guarantee is offered that the system is error free.
Trane reserves the right to revise this publication at any time and to make changes to its content without obligation to notify any per-
son of such revision or change.
Trane may have patents or pending patent applications covering items in this publication. By providing this document, Trane does not
imply giving license to these patents.
The following are trademarks or registered trademarks of American Standard Inc.: Dragon, Horizon, IntelliPak, TCM, Tracer,
Tracker, Tracer Summit, Trane, UCP2, VariTrac, VariTrane, and Voyager.
The following are trademarks or registered trademarks of their respective companies or organizations: ARCNET from
Datapoint Corporation; AutoCAD from Autodesk; BACnet from ASHRAE; Neuron, LonMark, LonTalk, and LonWorks from
Echelon Corporation; Pentium from Intel Corporation; Windows, Windows XP, Internet Explorer, and Microsoft from
Microsoft Corporation in the United States and other countries.
Printed in the U.S.A.
2006 American Standard All rights reserved
BMTX-SVN01C-EN
Note: This printed document is accurate as of its publication date. Electronic versions, available through Trane's e-library or at
mytranecontrols.com, may be more current (displaying newer dates and higher revision levels).
Revision history
Revision Description
BMTX SVN01B-EN
October 2005
Updated BMTX parts list on page 8 for new replacement part; modified Figure 3 on page
9 to show new replacement parts; Updated Chapter 2 Modem Installation with content
from 3270 3391D Installing the BMTX Modem Card
Added important note regarding grounding screw. Revised Figure 9 to include arrow
pointing out grounding screw.
BMTX SVN01C-EN
June 2006
Deleted references to Windows NT and changed references from Tracer Summit Ver-
sion 16 to Version 17 when appropriate.
Added Professional to all instances of Windows XP and Windows 2000.
BMTX-SVN01C-EN
NOTICE:
Warnings and Cautions appear at appropriate sections throughout this manual. Read these carefully:
WARNING
Indicates a potentially hazardous situation, which, if not avoided, could result in death or serious injury.
CAUTION
Indicates a potentially hazardous situation, which, if not avoided, may result in minor or moderate injury.
It may also be used to alert against unsafe practices.
CAUTION
Indicates a situation that may result in equipment damage or property damage.
The following format and symbol conventions appear at appropriate sections throughout this manual:
IMPORTANT
Alerts installer, servicer, or operator to potential actions that could cause the product or system to
operate improperly but will not likely result in potential for damage.
This symbol precedes a procedure that consists of only a single step.
Note:
A note may be used to make the reader aware of useful information, to clarify a point, or to describe
options or alternatives.
BMTX-SVN01C-EN
BMTX-SVN01C-EN v
Contents
Chapter 1 Tracer Summit system overview . . . . . . . . . . . . . . 1
The BMTX BCU (enhanced BCU) . . . . . . . . . . . . . . . . . . . . . . . . . . . . . . . 1
Before installation. . . . . . . . . . . . . . . . . . . . . . . . . . . . . . . . . . . . . . . . . . . . 1
BMTX BCU components . . . . . . . . . . . . . . . . . . . . . . . . . . . . . . . . . . . . . . 3
UCM communication links. . . . . . . . . . . . . . . . . . . . . . . . . . . . . . . . . . . . . 5
LAN communication links . . . . . . . . . . . . . . . . . . . . . . . . . . . . . . . . . . . . . 5
Remote communication requirements and specifications . . . . . . . . . . . 5
Communication rate . . . . . . . . . . . . . . . . . . . . . . . . . . . . . . . . . . . . . . 5
Communication protocol. . . . . . . . . . . . . . . . . . . . . . . . . . . . . . . . . . . 5
BMTX BCU on-board modem. . . . . . . . . . . . . . . . . . . . . . . . . . . . . . . 5
PC Workstation modem. . . . . . . . . . . . . . . . . . . . . . . . . . . . . . . . . . . . 5
PC Workstation requirements . . . . . . . . . . . . . . . . . . . . . . . . . . . . . . . . . . 6
Hardware requirements. . . . . . . . . . . . . . . . . . . . . . . . . . . . . . . . . . . . 6
Software requirements . . . . . . . . . . . . . . . . . . . . . . . . . . . . . . . . . . . . 6
Inspection upon receipt . . . . . . . . . . . . . . . . . . . . . . . . . . . . . . . . . . . . . . . 7
Storage . . . . . . . . . . . . . . . . . . . . . . . . . . . . . . . . . . . . . . . . . . . . . . . . . . . . 7
BMTX BCU parts list . . . . . . . . . . . . . . . . . . . . . . . . . . . . . . . . . . . . . . . . . . 8
BMTX BCU model numbers . . . . . . . . . . . . . . . . . . . . . . . . . . . . . . . . . . 10
Chapter 2 Modem installation . . . . . . . . . . . . . . . . . . . . . . . . 13
Installing the modem on 120 V systems (North America) . . . . . . . . . . 13
Installing the modem on 230 V systems (international) . . . . . . . . . . . . 14
Chapter 3 BMTX BCU mounting, installing, and power wiring
17
Selecting a mounting location. . . . . . . . . . . . . . . . . . . . . . . . . . . . . . . . . 17
Operating environment requirements . . . . . . . . . . . . . . . . . . . . . . . 17
Clearances. . . . . . . . . . . . . . . . . . . . . . . . . . . . . . . . . . . . . . . . . . . . . . . . . 19
Mounting the back of the enclosure . . . . . . . . . . . . . . . . . . . . . . . . . . . . 20
Wiring high-voltage ac power . . . . . . . . . . . . . . . . . . . . . . . . . . . . . . . . . 21
Verifying model number for local power requirements . . . . . . . . . 21
Wiring binary inputs. . . . . . . . . . . . . . . . . . . . . . . . . . . . . . . . . . . . . . . . . 23
UCM wiring . . . . . . . . . . . . . . . . . . . . . . . . . . . . . . . . . . . . . . . . . . . . . . . . 23
Connecting the main circuit board . . . . . . . . . . . . . . . . . . . . . . . . . . . . . 23
Contents
vi BMTX-SVN01C-EN
Installing the door . . . . . . . . . . . . . . . . . . . . . . . . . . . . . . . . . . . . . . . . . . . 26
Chapter 4 BMTX BCU binary inputs . . . . . . . . . . . . . . . . . . . 27
Input wiring guidelines. . . . . . . . . . . . . . . . . . . . . . . . . . . . . . . . . . . . . . . 27
Wiring binary inputs . . . . . . . . . . . . . . . . . . . . . . . . . . . . . . . . . . . . . . . . . 28
Check-out procedure for binary inputs . . . . . . . . . . . . . . . . . . . . . . . . . . 29
Chapter 5 UCM communication link wiring and topology . 31
Types of communication links . . . . . . . . . . . . . . . . . . . . . . . . . . . . . . . . . 31
Maximum quantity of UCMs per BMTX BCU. . . . . . . . . . . . . . . . . . . . . 31
UCM communication link locations. . . . . . . . . . . . . . . . . . . . . . . . . . . . . 34
Comm3/Comm4 wiring. . . . . . . . . . . . . . . . . . . . . . . . . . . . . . . . . . . . . . . 35
Comm3/Comm4 configuration requirements . . . . . . . . . . . . . . . . . 35
Comm3/Comm4 wiring, best practices. . . . . . . . . . . . . . . . . . . . . . . 35
Comm3/Comm4 wiring procedure . . . . . . . . . . . . . . . . . . . . . . . . . . 36
Resistance termination for Comm3 links . . . . . . . . . . . . . . . . . . . . . 39
Fiber-optic wiring for Comm3/Comm4 links. . . . . . . . . . . . . . . . . . . 39
Comm5 wiring. . . . . . . . . . . . . . . . . . . . . . . . . . . . . . . . . . . . . . . . . . . . . . 43
Comm5 configuration requirements. . . . . . . . . . . . . . . . . . . . . . . . . 43
Comm5 wiring, best practices . . . . . . . . . . . . . . . . . . . . . . . . . . . . . . 43
Comm5 wiring procedure . . . . . . . . . . . . . . . . . . . . . . . . . . . . . . . . . 44
Resistance termination for Comm5 links . . . . . . . . . . . . . . . . . . . . . 48
Comm5 repeater . . . . . . . . . . . . . . . . . . . . . . . . . . . . . . . . . . . . . . . . . 48
Fiber-optic wiring for Comm5 links . . . . . . . . . . . . . . . . . . . . . . . . . . 49
Zone sensor communication stubs on Comm5 links . . . . . . . . . . . 53
Chapter 6 UCMs supported by Tracer Summit systems . . . 55
Isolated Comm3 UCMs. . . . . . . . . . . . . . . . . . . . . . . . . . . . . . . . . . . . . . . 55
Wiring requirements. . . . . . . . . . . . . . . . . . . . . . . . . . . . . . . . . . . . . . 55
UCM addresses. . . . . . . . . . . . . . . . . . . . . . . . . . . . . . . . . . . . . . . . . . 55
Comm4 UCMs . . . . . . . . . . . . . . . . . . . . . . . . . . . . . . . . . . . . . . . . . . . . . . 56
Wiring requirements. . . . . . . . . . . . . . . . . . . . . . . . . . . . . . . . . . . . . . 56
UCM addresses. . . . . . . . . . . . . . . . . . . . . . . . . . . . . . . . . . . . . . . . . . 56
Comm5 UCMs . . . . . . . . . . . . . . . . . . . . . . . . . . . . . . . . . . . . . . . . . . . . . . 56
Wiring requirements. . . . . . . . . . . . . . . . . . . . . . . . . . . . . . . . . . . . . . 56
Neuron ID . . . . . . . . . . . . . . . . . . . . . . . . . . . . . . . . . . . . . . . . . . . . . . 57
Description of UCM types. . . . . . . . . . . . . . . . . . . . . . . . . . . . . . . . . . . . . 58
Central Control Panel (CCP II) (VariTrac II) . . . . . . . . . . . . . . . . . . . . 58
CSC and IntelliPak CSC. . . . . . . . . . . . . . . . . . . . . . . . . . . . . . . . . . . . 60
Contents
BMTX-SVN01C-EN vii
GLDs: Generic LonTalk
Device. . . . . . . . . . . . . . . . . . . . . . . . . . . . . 62
Horizon absorption chiller interface . . . . . . . . . . . . . . . . . . . . . . . . . 62
IntelliPak rooftop unit interface. . . . . . . . . . . . . . . . . . . . . . . . . . . . . 64
LCI: LonTalk communication interface . . . . . . . . . . . . . . . . . . . . . . . 65
LCP: Lighting control panel interface . . . . . . . . . . . . . . . . . . . . . . . . 65
PCM: Programmable control module. . . . . . . . . . . . . . . . . . . . . . . . 70
RTA-RTW chiller interface . . . . . . . . . . . . . . . . . . . . . . . . . . . . . . . . . 71
Scroll chillers: U.S.-built CGA/CGW and IntelliPak (CGAF) interfaces
72
TCM: Thermostat Control Module . . . . . . . . . . . . . . . . . . . . . . . . . . 73
Tracer AH540 and Tracer AH541 air-handler controllers. . . . . . . . . 75
Tracer Loop Controller . . . . . . . . . . . . . . . . . . . . . . . . . . . . . . . . . . . . 75
Tracer MP501 controller. . . . . . . . . . . . . . . . . . . . . . . . . . . . . . . . . . . 75
Tracer MP503 I/O module . . . . . . . . . . . . . . . . . . . . . . . . . . . . . . . . . 76
Tracer MP580/MP581 controllers . . . . . . . . . . . . . . . . . . . . . . . . . . . 76
Tracer zone controllers . . . . . . . . . . . . . . . . . . . . . . . . . . . . . . . . . . . 76
Tracer VV550/VV551 controllers . . . . . . . . . . . . . . . . . . . . . . . . . . . . 76
Trane Europe chiller interface . . . . . . . . . . . . . . . . . . . . . . . . . . . . . 77
TUC: Terminal unit controller . . . . . . . . . . . . . . . . . . . . . . . . . . . . . . 77
UCP2: Centrifugal/absorption/helical rotary chiller interface . . . . . 80
UPCM: Universal Programmable Control Module . . . . . . . . . . . . . 80
VariTrane VAV UCMs . . . . . . . . . . . . . . . . . . . . . . . . . . . . . . . . . . . . . 81
VAV wireless receiver interface. . . . . . . . . . . . . . . . . . . . . . . . . . . . . 84
Voyager rooftop unit interface . . . . . . . . . . . . . . . . . . . . . . . . . . . . . 85
Chapter 7 Network communication. . . . . . . . . . . . . . . . . . . . 89
Device IDs . . . . . . . . . . . . . . . . . . . . . . . . . . . . . . . . . . . . . . . . . . . . . . . . . 89
Ethernet communication . . . . . . . . . . . . . . . . . . . . . . . . . . . . . . . . . . . . . 90
Wiring specifications . . . . . . . . . . . . . . . . . . . . . . . . . . . . . . . . . . . . . 91
Fiber-optics used for Ethernet communication . . . . . . . . . . . . . . . . 92
Topology . . . . . . . . . . . . . . . . . . . . . . . . . . . . . . . . . . . . . . . . . . . . . . . 94
Dedicated Ethernet networks . . . . . . . . . . . . . . . . . . . . . . . . . . . . . . 95
IP networks . . . . . . . . . . . . . . . . . . . . . . . . . . . . . . . . . . . . . . . . . . . . . 96
Connecting different types of networks . . . . . . . . . . . . . . . . . . . . . . 96
EIA-232 communication. . . . . . . . . . . . . . . . . . . . . . . . . . . . . . . . . . . 97
IP installation procedures . . . . . . . . . . . . . . . . . . . . . . . . . . . . . . . . . . . . 99
Preinstallation. . . . . . . . . . . . . . . . . . . . . . . . . . . . . . . . . . . . . . . . . . . 99
Contents
viii BMTX-SVN01C-EN
Chapter 8 Installing Tracer Summit system software . . . . 105
Installing Tracer Summit using Windows XP Professional or Windows
2000 Professional . . . . . . . . . . . . . . . . . . . . . . . . . . . . . . . . . . . . . . . . . 106
Setting up network adapters . . . . . . . . . . . . . . . . . . . . . . . . . . . . . . 106
Installing the network adapter protocol . . . . . . . . . . . . . . . . . . . . . 107
Installing TCP/IP protocol for BACnet/IP communications on shared
Ethernet networks . . . . . . . . . . . . . . . . . . . . . . . . . . . . . . . . . . . . . 107
Verifying network adapter status and protocol for Windows XP
Professional or Windows 2000 Professional . . . . . . . . . . . . . . . . 108
Uninstalling Tracer Summit . . . . . . . . . . . . . . . . . . . . . . . . . . . . . . . . . . 109
Configuring BCUs for BACnet/IP communications. . . . . . . . . . . . . . . . 109
Starting Tracer Summit software. . . . . . . . . . . . . . . . . . . . . . . . . . . . . . 110
Chapter 9 Installing the Daily Operations Tutorial . . . . . . . . 111
Chapter 10 BCU operation and communication status. . . . 115
LEDs for communication status . . . . . . . . . . . . . . . . . . . . . . . . . . . . . . . 116
LEDs for operation status . . . . . . . . . . . . . . . . . . . . . . . . . . . . . . . . . . . 118
Startup sequence procedures . . . . . . . . . . . . . . . . . . . . . . . . . . . . . 119
BCU reset procedures. . . . . . . . . . . . . . . . . . . . . . . . . . . . . . . . . . . . 120
Chapter 11 Troubleshooting. . . . . . . . . . . . . . . . . . . . . . . . . . 125
BCU does not respond . . . . . . . . . . . . . . . . . . . . . . . . . . . . . . . . . . . . . . 125
BCU locks up . . . . . . . . . . . . . . . . . . . . . . . . . . . . . . . . . . . . . . . . . . . . . . 125
BCU does not communicate using modem . . . . . . . . . . . . . . . . . . . . . 126
Problems with the modem and phone line . . . . . . . . . . . . . . . . . . 126
Problems with the BCU modem programming setup. . . . . . . . . . 127
BCU does not communicate with UCMs. . . . . . . . . . . . . . . . . . . . . . . . 127
Communication failures on initial installation . . . . . . . . . . . . . . . . 127
Communication failures that occur after initial installation . . . . . 127
Glossary . . . . . . . . . . . . . . . . . . . . . . . . . . . . . . . . 129
Index . . . . . . . . . . . . . . . . . . . . . . . . . . . . . . . . . . . 135
Reader Response Form. . . . . . . . . . . . . . . . . . . . 139
BMTX-SVN01C-EN 1
Chapter 1
Tracer Summit system
overview
The Tracer Summit building automation system (BAS) provides building
control through a single, integrated system. A buildings climate, lighting,
scheduling, energy consumption, and other controllable features can all
be programmed and managed by Tracer Summit. A Tracer Summit BAS
consists of building control units (BCUs) and PC Workstations with
Tracer Summit software. A building operator uses either a PC Worksta-
tion or the operator display (touch screen) on the building control unit
(BCU) to perform system operator tasks. The PC Workstation communi-
cates to BCUs over a dedicated Ethernet (ISO/IEC 8802-3) local area net-
work (LAN) or on a Transmission Control Protocol/Internet protocol
(TCP/IP) compatible network. Remote access to the system is available
using either a modem in the BCU or an Internet connection with a Tracer
Summit Web Server. The PC Workstation can communicate to multiple
sites simultaneously.
The Tracer Summit system architecture is highly distributed (see
Figure 1 on page 2). Control can occur at the appropriate system level to
ensure integrity. The three levels of control are:
Operator interface
Building control
Unit control
The BMTX BCU (enhanced BCU)
The information in this guide related to the BCU applies specifically to
the BMTX BCU (sometimes referred to as the enhanced BCU). For infor-
mation about the BMTW BCU (sometimes referred to as the modular
BCU) or the BMTS BCU, see the Tracer Summit Hardware and Software
Installation guide.
Before installation
Be sure all items on the packing list are included and are not
damaged.
Familiarize yourself with this guide and any support literature.
Formulate a comprehensive installation plan for the entire Tracer
Summit system.
Chapter 1 Tracer Summit system overview
2 BMTX-SVN01C-EN
Figure 1. Example of a typical Tracer Summit system architecture
BMTX BCU components
BMTX-SVN01C-EN 3
BMTX BCU components
A BCU provides centralized building control through communication with
unit control modules (UCMs), PC Workstations, and other BCUs to exe-
cute all application programs.
The BMTX BCU consists of a main circuit board and a termination board
(see Figure 2 on page 4) both housed in a NEMA-1-rated enclosure. The
components on the boards are as follows:
A termination board connected by a ribbon cable to the BMTX BCU
main board for terminal wiring of UCM communication links, 24 V
power, BACnet serial connection, and binary inputs.
Four UCM communication links are predefined on the BMTX BCU to
support one isolated Comm3 link, two non-isolated Comm4 links, and
one Comm 5 link. For more information, see Chapter 5, UCM com-
munication link wiring and topology.
The BACnet serial connection is a dedicated EIA-232 serial port.
Two binary inputs for use as status or pulse inputs.
Communication jacks on the termination board to allow access to the
Comm4 and Comm5 links using a service tool, such as the Rover ser-
vice tool.
A mini-monitor port on the termination board for attaching a PC with
a straight-through EIA-232 cable to access built-in diagnostic soft-
ware. Intended for use by trained service technicians.
A seven-segment LED display on the main board for displaying BCU
operation status. LED operation and codes are described in Chapter
10, BCU operation and communication status.
A DIP switch for setting the BMTX BCU address on the main board.
A connection on the main board for attaching the optional operator
display. For information about the operator display, see the BCU
Operator Display operations guide.
A connection on the main board for Ethernet communication.
A connection on the main board for an on-board modem. No external
modems are supported for dial-out connections.
Chapter 1 Tracer Summit system overview
4 BMTX-SVN01C-EN
Figure 2 shows the main circuit board and the termination board
installed in the enclosure.
Figure 2. Tracer Summit BMTX BCU board components
Seven-segment
LED display
Modem card
1
(optional)
Modem, phone
line connector
Isolated Comm3
Binary inputs
{
{
{
{
{
Comm4
Comm4
Comm5
Termination board Main circuit board
EIA-232
BACnet port
Mini-monitor port
Address DIP
switch
1
International installations that have a modem installed must also use a modem shield and cover. For more information, see
Chapter 2, Modem installation.
24 Vac power
connector
Operator display
connector
Ethernet connector
UCM communication links
BMTX-SVN01C-EN 5
UCM communication links
For wiring specifications, see Chapter 5, UCM communication link wir-
ing and topology. For information about specific UCMs supported by
Tracer Summit systems, see Chapter 6, UCMs supported by Tracer Sum-
mit systems.
LAN communication links
For network wiring specifications, see Chapter 7, Network communica-
tion.
Remote communication requirements
and specifications
The Tracer Summit BCU supports remote communication with a PC
Workstation. Remote communication requirements and specifications are
described in the following sections.
Communication rate
The BMTX BCU supports a maximum communication rate of 56,700 bps.
Communication protocol
Communication between the BCU and a PC Workstation is performed
using the BACnet point-to-point (PTP) protocol.
BMTX BCU on-board modem
For remote communication, the on-board modem is the only modem sup-
ported (see Figure 2 on page 4). Trane reserves the right to support only
specified modems, because modem specifications are subject to change.
This ensures proper operation and helps facilitate technical support if
communication failures occur.
A modem cover and shield are included with all modems that are ordered
for international installation (a CE certification requirement).
PC Workstation modem
The Tracer Summit PC Workstation supports internal and external
modems. (The resources available on any given PC Workstation will dic-
tate the number of modems that can be connected.) As with the BMTX
BCU on-board modem, Trane reserves the right to support only those
modems specified. For a current list of specified modems, contact your
local Trane office.
Chapter 1 Tracer Summit system overview
6 BMTX-SVN01C-EN
PC Workstation requirements
The following sections specify hardware and software requirements and
recommendations for the PC Workstation. The hardware requirements
vary depending upon which add-on packages are included with Tracer
Summit software.
Hardware requirements
The minimum hardware requirements for a PC Workstation running
Tracer Summit standard software by itself, or along with the optional
Tracer 100/Tracker Communications Package or the Building Communi-
cations Package:
Pentium 233 MHz processor
128 MB for Windows XP Professional and Windows 2000 Professional
2 GB hard drive space with 300 MB free space
32X CD-ROM needed to run the Tracer Summit Daily Operations
Tutorial
15-inch SVGA monitor, 800 600 resolution, 16-bit color
Mouse
Keyboard
Parallel port for printer (optional)
16-bit sound card with speakers
In addition, at least one of the following is required for establishing a
connection:
One PCI or ISA slot (for Ethernet or ARCNET network adapter)
One minimum 14.4 Kbaud modem for remote workstation
The minimum hardware requirements for a PC Workstation running
Tracer Summit Enterprise Management Package are as listed in the pre-
vious section for Tracer Summit standard software, with the following
exceptions:
Pentium 700 MHz processor
56 Kbaud modem
Software requirements
The PC Workstation must have the following software installed:
Windows XP Professional and Windows 2000 Professional
Internet Explorer Version 5 or higher
Microsoft Data Access Components (MDAC) Version 2.8 Service
Pack 1 or higher (this is usually automatically installed with
Microsoft Windows)
Inspection upon receipt
BMTX-SVN01C-EN 7
Inspection upon receipt
Tracer Summit BCUs ship pre-configured from the factory based on the
model number ordered. Refer to Table 3 on page 11. BCUs may include
the following:
Optional BCU operator display
Optional modem
All mounting accessories
The individual components are pre-installed in the BCU and are shipped
in the same package. Contact Trane for further information about the
BCU model number and individual part numbers. Also, see Figure 3 on
page 11.
A Tracer Summit PC Workstation package includes everything to run
Tracer Summit software. The package includes:
Tracer Summit software CD
Daily Operator Tutorial CD
Place separate orders for literature packages and for additional PC Work-
stations, if they are required.
When unpacking, make sure that the documentation is not lost or dis-
carded with the packing material.
Although all items are inspected thoroughly before leaving the factory, it
is important to check them when they arrive at the job site to ensure that
the correct BCU panel was shipped and that no shipping damage
occurred. Use the Shipping Authorization papers to verify that all items
are present.
If the job site inspection reveals damage or material shortage:
1. Make the appropriate notation on the carriers delivery receipt.
2. Immediately file a claim with the carrier and specify the extent and
type of damage/shortage found.
3. Notify the appropriate Trane sales office representative.
Storage
Tracer Summit BCU panels are designed for indoor installation only. If
you must store the panel at the job site before installation, make sure it is
stored indoors in a controlled environment. Acceptable storage tempera-
tures range from 50F to 150F (46C to 66C), with a relative humidity
from 10% to 90%, noncondensing.
CAUTION
Avoid equipment damage!
Store the BCU cover and logic board off site until most or all building
construction is complete. Failure to do so could damage the BCU cover
and logic board.
Chapter 1 Tracer Summit system overview
8 BMTX-SVN01C-EN
BMTX BCU parts list
Table 1 gives a complete list of BMTX BCU parts by item number.
Figure 3 on page 9 illustrates each part, showing corresponding item
numbers. Table 2 describes how to use a model number for ordering a
BMTX BCU.
Table 1. BMTX BCU parts list
I
t
e
m
M
o
d
e
l
#
d
i
g
i
t
(
s
)
M
o
d
e
l
#
o
p
t
i
o
n
s
D
e
s
i
g
n
r
e
v
i
s
i
o
n
S
V
C
p
a
r
t
s
m
n
e
m
o
n
i
c
#
S
e
r
v
i
c
e
p
a
r
t
s
,
G
C
C
o
r
d
e
r
i
n
g
G
C
C
p
a
r
t
#
D
e
s
c
r
i
p
t
i
o
n
1 13 1 A0 MOD01524 S3090-0525-62 50100922 BMTX main logic board,
with modem
(item 8 is included with this
part)
2 13 0 A0 MOD01491 S3090-0510-62 50100922 BMTX main logic board,
without modem
(item 8 is included with this
part)
3 13 1 A0 BRD02957 S3090-0409-62 41513058 On-board modem
(Also available as part of
item 1)
4 12 1 A0 CAB00990 S3090-0321-62 35914305 Cable for operator display
5 12 0 A0 COV03554 S3090-0484-62 31801008-B Cover, without operator
display
6 12 1 A0 COV03553 S3090-0483-62 40201224 Cover, with operator display
and cable
7 All models N/A A0 COV03311 S3090-0309-62 31800896-R02 Power wiring cover
8 All models N/A A0 PNL14797 S3090-0319-62 31800902-R02 Carrier for main logic board
9 All models N/A A0 MOD01411 S3090-0408-62 50100923 plus
318000903
Termination board with
lower carriage
10 All models N/A A0 PNL14789 S3090-0329-62 31800885-R03 Metal enclosure base
11 8 A A0 TRR01279 S3090-0429-62 35805010-R03 Transformer, 120/240 Vac,
24 Vac, 76 VA
12 8 B A0 TRR01788 S3090-0493-62 35806022-R01 Transformer, 230 Vac
13 All models N/A A0 BLK01013 S3090-0415-62 35601131 Two-pole terminal block
BMTX BCU parts list
BMTX-SVN01C-EN 9
Figure 3. BMTX BCU parts
1: Main logic board,
with modem,
includes CE
enclosure;
includes item 8
2: (option) Main
logic board
without modem;
includes item 8
8: Carrier for
main logic
board; part can
be ordered
separately
3: Modem card does
not include CE
enclosure
7: Power wiring
cover
12: Two-pole
terminal
block
10: Metal enclosure
base
11, 12: Transformer
9: Termination
board with
lower carriage
5: Cover with
operator display
6: Operator display
cable
4: Cover, without operator
display
Chapter 1 Tracer Summit system overview
10 BMTX-SVN01C-EN
BMTX BCU model numbers
All Trane products are identified by a multicharacter model number that
precisely identifies a unit according to its parts. This number is located on
the BCU name plate. Its use enables installing contractors, owner/opera-
tors, and service technicians to determine components, operation, and
options for a particular system. Table 2 provides a list of available model
numbers. Table 3 on page 11 explains how a model number is
constructed.
Table 2. List of available BMTX BCU model numbers
Description UL listed (120 Vac) CE marked (230 Vac)
BMTX BCU BMTX001AAB000 BMTX001BAB000
BMTX BCU with operator display BMTX001AAB010 BMTX001BAB010
BMTX BCU with modem BMTX001AAB001 BMTX001BAB001
BMTX BCU with modem and operator display BMTX001AAB011 BMTX001BAB011
BMTX BCU 120 V UL-864-UUKL BMTX001DAB000 N/A
Description UL listed (24 Vac) CE marked (24 Vac)
BMTX BCU frame mount BMTX001EAB000 BMTX001CAB000
BMTX BCU frame mount with modem BMTX001EAB001 BMTX001CAB001
Note: The following kits are available to upgrade an old BCU to a BMTX BCU:
49500531 BMTX retrofit kit for MTX/BMTW BCU
49500534 BMTX retrofit fit or Tracer 100 with modem
49500535 BMTX retrofit fit for BMTX/BMTW BCU with modem
49500532 BMTX retrofit fit for Tracer 100
BMTX BCU model numbers
BMTX-SVN01C-EN 11
Table 3. BMTX BCU model number explanation
Model number example: BMTX001AAB000
Digits
Model
number
Description
1,2,3,4 BMTX Tracer Summit BMTX (enhanced BCU)
5,6,7 001 Capacity
8 A
B
C
D
E
120 V
230 V, CE marked
Frame mount, CE marked
120 V, UL-864-UUKL
Frame mount, UL listed
9 A Not used
10,11 B0 Design revision
12 0
1
No display
Operator display
13 0
1
No modem
Modem installed
Note: See Table 2 on page 10 for a complete list of available model numbers.
Chapter 1 Tracer Summit system overview
12 BMTX-SVN01C-EN
BMTX-SVN01C-EN 13
Chapter 2
Modem installation
The BMTX BCU ships with the optional modem card installed, if it was
ordered with the BCU. If ordered later, it needs to be installed. Refer to
the following procedures for installation.
Note: A replacement service part for the BMTX main circuit board is
shipped with the plastic base (top frame) already assembled. It is
available with a modem (#S3090-0525-62) or without a modem
(#S3090-0510-62).
Installing the modem on 120 V systems
(North America)
Install the modem as follows (see Figure 4 on page 14):
1. If connected, disconnect the 24 Vac power cable from the termination
board.
2. On the main circuit board, press the plastic spacer into the spacer
hole. You should hear the spacer snap into place.
3. Line up the spacer hole in the modem card with the spacer on the
main circuit board.
4. Gently press the modem card down onto the spacer. Take care to line
up all the pins on both sides of the card.
Note: One pin on the card will not mate with a socket connection.
5. Connect the modular phone cable.
6. Connect the 24 Vac power cable to the termination board.
Chapter 2 Modem installation
14 BMTX-SVN01C-EN
Figure 4. BMTX BCU with modem installed on 120 V system
Installing the modem on 230 V systems
(international)
Install the modem as follows (see Figure 5 on page 15 and Figure 6 on
page 16):
1. If connected, disconnect the 24 Vac power cable from the termination
board.
2. Remove the main circuit board by using a small, blunt object, such as
a screw driver or pen, to push each of the mounting locks on the top
frame away from the circuit board. The board pops out. Lift the board
away from the frame.
3. Insert two of the modem cover screws into the back of the main circuit
board. Secure the screws by screwing the two stand-offs onto them.
4. Set the shield in place on the top frame.
5. Replace the main circuit board by pushing the circuit board and the
top frame together. You will hear a click when they lock together.
6. On the main circuit board, press the plastic spacer into the spacer
hole. You should hear the spacer snap into place.
7. Line up the spacer hole in the modem card with the spacer on the
main circuit board.
Termination board Main circuit board
Spacer
Modem card
Modem, phone
line connector
24 Vac power
connector
Installing the modem on 230 V systems (international)
BMTX-SVN01C-EN 15
8. Gently press the modem card down onto the spacer. Take care to line
up all the pins on both sides of the card.
Note: One pin on the card will not mate with a socket connection.
9. Line up the two holes on the modem cover with the stand-offs and
gently slide the cover down over them. Screw the other two modem
cover screws onto the stand-offs to secure the cover.
10. Connect the modular phone cable.
11. Connect the 24 Vac power cable to the termination board.
Figure 5. BMTX BCU with modem installed on 230 V system
Termination board Main circuit board
Spacer
(not visible)
Modem card
24 Vac power
connector
Modem,
phone line
connector
Modem cover
Modem cover
screws
(2 visible, 2 not
visible)
two stand-offs
(not visible)
Shield
(not visible)
Chapter 2 Modem installation
16 BMTX-SVN01C-EN
Figure 6. Exploded view of BMTX BCU showing modem installation
parts for a 230 V system
Stand-offs (2)
Modem cover screws (4)
Modem cover
Modem
Spacer
Shield
Main
circuit
board
Frame
BMTX-SVN01C-EN 17
Chapter 3
BMTX BCU mounting,
installing, and power wiring
This chapter describes procedures for mounting, installing, and wiring ac
power to the BMTX BCU.
CAUTION
Avoid equipment damage!
Install and use the BCU as specified by the manufacturer. Failure to do
so may result in equipment damage.
Selecting a mounting location
Make sure that the location meets the operating environment require-
ments and clearance requirements described in this chapter. A BCU must
be installed indoors. Trane recommends locating it:
Near the controlled equipment to reduce wiring costs
Where service personnel have easy access
Where it is easy to see and to interact with the operator display
Where public access is restricted to minimize the possibility of
tampering or vandalism
CAUTION
Avoid equipment damage!
Install the BCU in a location that is out of direct sunlight. Failure to do
so may cause it to overheat.
Operating environment requirements
Make sure that the operating environment conforms to the specifications
listed in Table 4 on page 18. Enclosure dimensions are illustrated in
Figure 7 on page 18.
Chapter 3 BMTX BCU mounting, installing, and power wiring
18 BMTX-SVN01C-EN
Figure 7. BMTX BCU enclosure dimensions
Table 4. Operating environment specifications
Temperature From 32F to 122F (0C to 50C)
Humidity 1090% non-condensing
Power requirements North America or other: 120 Vac or 230 Vac,
1 A maximum, 1 phase, 50 or 60 Hz
Weight Mounting surface must be able to support 60 lb (28 kg)
Dimensions 16 in. 14 in. 5 in.
(418 mm 373 mm 140 mm)
Altitude 6500 ft (2000 m)
Installation Category 3
Pollution Degree 2
Front view
Top view
Bottom view
Left view
Right view
Note: Six of the twelve knockouts are dual-
sized knockouts for 1-inch (25 mm) and
0.75-inch (19 mm) conduit.
Clearances
BMTX-SVN01C-EN 19
Clearances
Make sure that the mounting location has enough room to meet the mini-
mum clearances shown in Figure 8.
Figure 8. Minimum clearances for the BMTX BCU enclosure
24 in. (60 cm)
to fully open door
12 in. (30 cm)
36 in. (90 cm)
12 in. (30 cm)
50 in. (130 cm) recommended
12 in. (30 cm)
Chapter 3 BMTX BCU mounting, installing, and power wiring
20 BMTX-SVN01C-EN
Mounting the back of the enclosure
The back of the enclosure is shipped with the termination board installed
inside it.
IMPORTANT
The termination board should be shipped with the grounding screw
installed. Verify this by checking the location shown in Figure 9.
The enclosure door is shipped separately. If the door has already been
attached to the enclosure back, remove it. To mount the back of the enclo-
sure:
1. Using the enclosure back as a template, mark the location of the four
mounting holes on the mounting surface (see Figure 9).
Figure 9. Enclosure mounting holes
2. Set the enclosure back aside and drill holes for the screws at the
marked locations.
Drill holes for #10 (5 mm) screws or #10 wall anchors. Use wall
anchors if the mounting surface is dry wall or masonry.
3. Insert wall anchors if needed.
4. Secure the enclosure back to the mounting surface with the supplied
#10 (5 mm) screws.
Mounting hole
(four locations)
Termination board
grounding screw
Wiring high-voltage ac power
BMTX-SVN01C-EN 21
Wiring high-voltage ac power
Verifying model number for local power requirements
Table 2 on page 10 lists the available BMTX BCU models. You can find
the model number on the shipping label or on the product label inside the
enclosure.
IMPORTANT
Make sure that you have the correct BMTX BCU model for local power
requirements.
To ensure proper operation of the BMTX BCU, install the power supply
circuit in accordance with the following guidelines:
The BCU must receive power from a dedicated power circuit. Failure
to comply may cause control malfunctions.
A disconnect switch for the dedicated power circuit must be near the
controller, within easy reach of the operator, and marked as the dis-
connecting device for the controller.
High-voltage power-wire conduits or wire bundles must not contain
input/output wires. Failure to comply may cause the controller to mal-
function due to electrical noise.
High-voltage power wiring must comply with the National Electrical
Code (NEC) and applicable local electrical codes.
High-voltage wiring requires three-wire 120/230 Vac service (line,
neutral, ground).
To connect high-voltage power wires:
WARNING
Hazardous voltage!
Before making electrical connections, lock open the supply-power dis-
connect switch. Failure to do so may cause death or serious injury.
CAUTION
Use copper conductors only!
Unit terminals are designed to accept copper conductors only. Other
conductors may cause equipment damage.
Note:
The transformer voltage utilization range is 98132 Vac
(120 Vac nominal) or 196264 Vac (230 Vac nominal). The panel
automatically detects whether the current is 50 or 60 cycle.
Chapter 3 BMTX BCU mounting, installing, and power wiring
22 BMTX-SVN01C-EN
1. Lock open the supply-power disconnect switch.
2. At the top-right corner of the enclosure, remove the knockout for in
(13 mm) conduit.
3. Open or remove the enclosure door if it has already installed.
4. Inside of the enclosure at the top-right corner, remove the high-volt-
age area cover plate.
5. Feed the high-voltage power wire into the enclosure.
6. Connect the line wire to the L terminal as shown in Figure 10.
7. Connect the neutral wire to the N terminal.
8. Connect the green ground wire to the chassis ground screw. The
ground wire should be continuous back to the circuit breaker panel.
9. Replace the cover plate.
Figure 10. AC wiring
WARNING
Hazardous voltage!
The cover plate must be in place when the BCU is operating. Failure to
replace the cover plate could result in death or serious injury.
10. On a label, record the location of the circuit breaker panel and the
electrical circuit. Attach the label to the cover plate.
Ground screw
L terminal
N terminal
Wiring binary inputs
BMTX-SVN01C-EN 23
Wiring binary inputs
For binary input wiring, see Chapter 4, BMTX BCU binary inputs.
UCM wiring
For UCM wiring, see Chapter 5, UCM communication link wiring and
topology.
Connecting the main circuit board
The main circuit board is attached to a plastic frame. It is shipped
separately. The board can be kept in the office and programmed while the
back of the enclosure is mounted and the termination board, which is
attached to the back of the enclosure, is wired. After programming has
been completed, connect the circuit board to the termination board as
shown in the following procedure.
To connect the circuit board:
1. Verify that the 24 Vac power cable is not connected to the termination
board.
2. Hold the circuit board frame at a 90 angle to the back of the enclo-
sure, as shown in Figure 11.
Figure 11. Connecting the circuit board ribbon cable
Chapter 3 BMTX BCU mounting, installing, and power wiring
24 BMTX-SVN01C-EN
3. Connect the circuit boards 60-pin ribbon cable to the termination
boards 60-pin slot.
The connector is keyed to the slot. If you have difficulty connecting it,
make sure that the key is lined up with the slot.
4. Align the snaps on the circuit board frame with the mounting locks at
opposite ends of the enclosure back, as shown in Figure 12.
5. Using the tabs that are at both ends of the top frame, push the two
frames together. You will hear a click when the frames connect.
Figure 12. Connecting the frames
6. For controllers with an operator display, connect the operator-display
cable to the circuit board. (See Figure 13 on page 25.)
7. Connect the 24 Vac power cable to the termination board. The seven-
segment LED display should light up.
8. Connect the Ethernet cable to the Ethernet connector on the circuit
board.
9. Connect the telephone cable to the modem connector on the circuit
board.
Connecting the main circuit board
BMTX-SVN01C-EN 25
Figure 13. Cable connector and LED display locations
Operator-display connector
24 Vac power connector
Seven-segment
LED display
Ethernet connector
Modem card (optional)
Modem, phone line
connector
Chapter 3 BMTX BCU mounting, installing, and power wiring
26 BMTX-SVN01C-EN
Installing the door
To install the enclosure door:
1. Unpack the door and check for missing or damaged parts.
Check to make sure that the magnetic latches and touch screen (if
ordered) are installed. Check for any cracks in the plastic.
2. Hold the door at a 90 angle from the enclosure back as shown in
Figure 14 on page 26.
3. Align the hinge pegs on the door with the hinge holes on the enclo-
sure.
4. Gently lower the door until it rests securely in the hinge holes.
5. Verify that the door swings freely on the hinges and that the magnetic
latches hold the door securely when it is closed.
6. For doors with an operator display, connect the operator-display cable
to the operator-display connector on the door (see Figure 14).
Figure 14. Installing the door
Operator-display
connectors
Note: The operator-display cable passes
beneath the termination board on
enclosures with factory-installed
operator displays.
BMTX-SVN01C-EN 27
Chapter 4
BMTX BCU binary inputs
The BMTX BCU supports two binary inputs, which are wired to the ter-
mination board.
The inputs can be used for the following types of binary devices:
Binary, including momentary contact switches (normally open), and
standard (maintained) switches
Pulse meter (water, gas, and electric)
Common devices are enthalpy switches, differential-pressure airflow
switches, system shutdown switches, remote alarms, photocell, gas
meters, water meters, and electrical demand meters.
All devices connected to binary inputs must be isolated and have dry,
ungrounded contacts.
For pulse meter devices, the closure pulse rate may range from 04 Hz.
On a contact closure, the minimum contact dwell time must last at least
125 ms for the closure to be recognized by the input.
For all inputs, you must create and set up the necessary objects that will
provide units, calculation, and alarming to the desired input. Refer to the
System Programming guide for creating and setting up these objects.
Input wiring guidelines
Input wiring must meet the following guidelines:
All wiring must conform to national and local electrical codes.
Input wiring should not exceed a length of 1,000 ft (305 m). If the rec-
ommended lengths are exceeded, the wire may pick up EMI/RFI,
which might affect operation of the BMTX BCU input.
Use only 1822 AWG (1.020.643 mm
2
), twisted-pair wire with
stranded, tinned-copper conductors.
Do not run input wires in the same wire bundle with high-voltage
power wires. Running input wires with 24 Vac power wires is accept-
able, but the input wire must be shielded.
Terminate input wires before installing the main circuit board (see
Connecting the main circuit board on page 23).
Chapter 4 BMTX BCU binary inputs
28 BMTX-SVN01C-EN
Wiring binary inputs
To wire a binary input, follow these procedures (refer to Figure 15):
1. Connect the signal wire to either BIP1 or BIP2 at TB6.
2. Connect the common wire to the GND terminal that is directly
beneath the terminal holding the signal wire.
3. If using shielded wire, connect the shield wire to the terminal (GND)
that is holding the common wire.
4. Tape the shield wire back at the input device.
Figure 15. Wiring a binary input
Binary switch
Signal
<1000 ft
(300 m)
Common
Tape back shield
(if applicable)
Termination board
Check-out procedure for binary inputs
BMTX-SVN01C-EN 29
Check-out procedure for binary inputs
To test inputs for proper binary input operation, you need the following
tools:
Digital multimeter
Small flat-tip screwdriver
IMPORTANT
Perform this test before providing power to the termination board or
installing the main circuit board. Failure to do so will result in incorrect
multimeter readings.
To check binary inputs for proper operation:
1. Make sure that the sensor is connected and powered on.
2. Set the multimeter to measure Vac, then measure the voltage across
the input connections at the signal (BIP1 or BIP2) and common
(GND) screw terminals.
The measured voltage should be less than 0.1 Vac. If the voltage is
greater than this, the input readings may change erratically.
3. Set the multimeter to measure Vdc, then measure the voltage across
the input at the signal (BIP1 or BIP2) and common (GND) screw ter-
minals.
The measured voltage should be less than 0.1 Vdc. If the voltage is
greater than this, the input readings may be offset.
CAUTION
Equipment damage!
Continue to step 4 only if you completed steps 2 and 3 successfully.
Measuring resistance may damage the meter if the voltage is too high.
4. Set the multimeter to measure resistance. If you have completed
steps 2 and 3 successfully, measure the resistance across the input.
The resistance should be less than 200 when the binary input is
closed and greater than 1 k when it is open.
Chapter 4 BMTX BCU binary inputs
30 BMTX-SVN01C-EN
BMTX-SVN01C-EN 31
Chapter 5
UCM communication link
wiring and topology
Types of communication links
Unit control module (UCM) communication links are used to connect
UCMs to the BMTX BCU. Each BMTX BCU has four communication
links, which are predefined to support various communication protocols.
They are:
One isolated Comm3 link
Two Comm4 links
One Comm5 link
Figure 16 on page 32 shows a Tracer Summit system with representative
types of supported UCMs wired to the appropriate communication link.
Maximum quantity of UCMs per BMTX
BCU
The quantity of each type of UCMs that BMTX BCUs can accommodate is
shown in Table 5 on page 33. For information on how to determine the
number of BMTX BCUs required to meet the specifications of a Tracer
Summit application, see the Building Control Unit Sizing for Version 17
Tracer Summit Systems engineering bulletin (BAS-SLB005-EN).
Note:
Part numbers listed in this chapter were current at the time of
publication. Contact Trane if more information is needed to
order appropriate parts.
Chapter 5 UCM communication link wiring and topology
32 BMTX-SVN01C-EN
Figure 16. Tracer Summit system showing supported UCMs wired to
communication links
Maximum quantity of UCMs per BMTX BCU
BMTX-SVN01C-EN 33
Table 5. UCM types and quantities that can be linked to the BMTX BCU
Communication
link type
UCM object
Maximum
quantity of
UCMs/link
Maximum
quantity of
UCMs/BMTX
Isolated
Comm3
CSC 20 20
LCP* 8* 8*
PCM 30 30
RTA-RTW 10 10
Scroll chiller (CGA/CGW/CGAF) 10
10
TCM 60 60
Trane Europe chiller 10 10
CCP 6 6
Voyager 32 32
Comm4 Horizon absorption chiller 10 10
IntelliPak 20 20
TUC 64 128
UCP2 10 10
UPCM 10 10
VAV II/III/IV 63 126
VAV wireless receiver 8 8
Voyager 32 32
Comm5 Tracer Loop Controller 1 1
Discharge Air Controller
(DAC)**
20 20
Tracer MP580 and Tracer
MP581 controllers
20 20
Space Comfort Controller
(SCC)**
120
120
Generic LonTalk
device (GLD) 40 40
Chiller (Comm5) 10 10
* Requires an LCP Supervisor on each link (where LCPs are connected) to act as an
interface/translator.
Some models of CGAF chillers are currently limited to addresses 4954, which limits
the maximum number of devices per link to 6.
A maximum of 60 devices per link can be accommodated. With a repeater, the maxi-
mum number is increased to 120.
** For a complete list of controllers, see Comm5 UCMs on page 56.
Chapter 5 UCM communication link wiring and topology
34 BMTX-SVN01C-EN
UCM communication link locations
Figure 17 shows the communication link wiring locations on the BMTX
BCU termination board.
Figure 17. UCM communication link locations
Iso Comm3
{
{
{
Comm4
Comm4
Comm5
{
Termination board
Comm3/Comm4 wiring
BMTX-SVN01C-EN 35
Comm3/Comm4 wiring
A Tracer Summit Comm3 and Comm4 wiring is low voltage Class 2 and
must be field-supplied and installed in compliance with NEC and local
codes. The wire must be low-capacitance, 18-gauge, shielded, twisted pair
with stranded, tinned-copper conductors. Wire capacitance (measured in
picofarads/foot [pF/ft] or picofarads/meter [pF/m]) between conductors
must be 232 pF/ft (726 pF/m). Shielded wire is recommended to pre-
vent electrical noise interference. Approved wire suppliers can be found
in the Trane Buying Group.
Fiber-optic UCM communication is also available where extreme dis-
tance, electrical noise immunity, or building-to-building communication is
required (see Fiber-optic wiring for Comm3/Comm4 links on page 39). If
fiber optics are not used for building-to-building communication, a Tran-
stector transient protector, available from suppliers in the Trane Buying
Group, is required at each building.
Comm3/Comm4 configuration requirements
Comm3 and Comm4 wiring must use one of the following configurations:
Daisy-chain configuration (preferred), shown in Figure 18. Maximum
length is 5,000 ft (1,524 ft).
Branch configuration (not recommended), shown in Figure 19 on
page 38. Maximum length is 5,000 ft (1,524 ft). The maximum num-
ber of branches is 10.
Comm3/Comm4 wiring, best practices
The following wiring practices are recommended:
Comm4 links are polarity sensitive, so consistent wiring polarity
must be maintained between devices. Although Comm3 links are not
polarity sensitive, it is good practice to maintain consisting wiring
polarity.
Strip no more than 2 inches of the outer conductor of shielded cable.
Daisy-chain configurations are preferred over branch configurations.
Avoid sharing 24 Vac power between UCMs.
Ensure that 24 Vac power supplies are consistently grounded. If
grounds are not maintained, intermittent or failed communication
could result.
Avoid overtightening cable ties and other forms of cable wraps. It
could result in damage to the wires inside the cable.
In an open plenum, avoid running wires over or close to lighting bal-
lasts, especially those using 277 Vac.
Do not run communication link wiring in the same conduit or wire
bundle with ac-power wires. Electrical noise may result, which can
make the BCU malfunction or experience communication problems.
Use the same wire type for all Comm3/Comm4 link wiring.
Chapter 5 UCM communication link wiring and topology
36 BMTX-SVN01C-EN
Comm3/Comm4 wiring procedure
To connect communication wiring (see Figure 18 on page 37 or Figure 16
on page 37), follow this procedure. Under certain conditions, a termina-
tion resistor needs to be placed on the last devices on a Comm3 communi-
cation link. See Resistance termination for Comm3 links on page 39.
1. Attach one end of the communication link wiring to the BMTX BCU:
at TB2 for an isolated Comm3 link
at TB3 or TB4 for a Comm4 link
2. To provide a drain for electrical noise interference, connect the shield
wire at the end of the communication link wiring to the BMTX BCU
at GND:
at TB2 for an isolated Comm3 link
at TB3 or TB4 for a Comm4 link
3. Attach the other end of communication link wiring to the UCM,
observing polarity (not required for Comm3, but recommended). For
information about the specific UCM you are wiring, see Chapter 6,
UCMs supported by Tracer Summit systems..
4. Splice the shield wire that is going to the UCM with the shield wire
for the next UCM on the link. Tape to prevent connections between
shield and other wires.
5. Repeat steps 3 and 4 for each UCM on the link.
6. Cut and tape back the shield at the last UCM on the link to prevent
any connection between the shield and ground.
Note:
If polarity is reversed and the BCU is connected and configured,
the yellow Comm LED on Comm4 UCMs will stay On solid. No
communication will occur from the point of reversal on the link.
Comm3/Comm4 wiring
BMTX-SVN01C-EN 37
Figure 18. Daisy-chain configuration for Comm3/Comm4 wiring
(Comm3 shown)
* If required (see Resistance termination for Comm3 links on page 39).
Chapter 5 UCM communication link wiring and topology
38 BMTX-SVN01C-EN
Figure 19. Branch configuration for Comm3/Comm4 wiring (Comm3
shown)
Figure Note:
For Comm3 communication, termination resistors (270330 ) may be needed on the devices at the end of each
branch.
Comm3/Comm4 wiring
BMTX-SVN01C-EN 39
Resistance termination for Comm3 links
Under certain conditions, a termination resistor needs to be placed on the
last device on a Comm3 communication link. Electrical resistors drop the
voltage of the current flowing through the wire so that electrical noise is
absorbed. The configuration and the wire length determines whether a
resistor is needed and how much resistance needs to be provided (see
Table 6).
Fiber-optic wiring for Comm3/Comm4 links
Fiber-optic cable is used for Comm3 and Comm4 applications involving
long distances, inter-building cabling, and areas with a potential for high
electrical noise because there is little degradation of optic signals. The
integrity of an optic signal is maintained in the presence of several
sources of electrical noise, including lightning, EMI/RFI, voltage conduc-
tors, and ground loops.
Trane requires duplex, 62.5 m core glass fiber-optic cable with ST con-
nectors, which comes in a variety of types for specific applications, such as
indoor, outdoor, burial, aerial, and duct. You can order fiber-optic cable,
fiber-optic modems, ST-type crimp connectors, epoxy connectors, and
other accessories from approved suppliers in the Trane Buying Group.
IMPORTANT
Trane recommends that only qualified fiber-optic technicians prepare
the fiber-optic end connectors and cable run lengths. Improper methods
may result in faulty communication due to signal degradation (decibel
loss). The signal degradation must be less than 14 dB on each fiber.
Fiber-optic modems
A fiber-optic Comm3 or Comm4 communication link uses EIA-485 data
transceivers (IFS D1300) and EIA-485 data repeaters (IFS D2300), which
are referred to as fiber-optic modems. These modems convert the electri-
cal signals from a twisted pair of wires to optical signals, which are sent
over the fiber-optic cable. At the other end, the optical signals are con-
verted back to electrical signals and sent along the twisted pair of wires.
The D1300 has one fiber-optic port and one twisted-pair (EIA-485) port.
The D2300 has two fiber-optic ports and one twisted-pair (EIA-485) port.
Table 6. Termination resistor placement for Comm3 links
Configuration type Wire length Resistance Resistor placement
Daisy-chain
0800 ft (0244 m) 270330 On the last device of link
8002,500 ft (244762 m) Not required N/A
> 2,500 ft (762 m) 100 On the last device of link
Branch
Any length 270330 , if needed On the devices at the
end of each branch
Chapter 5 UCM communication link wiring and topology
40 BMTX-SVN01C-EN
Each fiber-optic port has two connections, one for transmitting informa-
tion and one for receiving information.
An illustration of a D2300 and the connections to it is provided in
Figure 20. The D1300 looks like the D2300 shown in this figure, but it has
only one fiber-optic port. The mounting and power wiring is the same for
both modems.
Figure 20. EIA-485 data repeater (D2300) fiber-optic modem
To mount and wire a D1300 and/or D2300 modems on an inter-building
communication link, follow these procedures (see Figure 21 on page 41):
1. In Building A, mount the modem on the wall using the four mounting
screw holes on the case.
2. Connect power to the modem using the ac adapter provided with the
modem. The adapter has two wires: one black with a white stripe, and
one solid black. The white striped wire connects to the 12 Vac/Vdc
connection on the modem, and the solid black wire connects to the
ground (GRD-2) terminal.
3. Verify that a proper connection is made by plugging the ac adapter
into an electrical outlet and viewing the red power LED on the left
side of the modem. If the red LED does not illuminate, check the
polarity of the connection and verify that the electrical outlet is pow-
ered.
4. Connect the UCM communication link and a termination resistor (if
needed) to the modem as shown in Figure 20 on page 40. Connect the
shield at the BCU end and tape it back at the modem end. Polarity of
this connection is important only for Comm4 cards.
Exception: In buildings that do not have a BCU, the shield from the
communication link wiring must be grounded on the GRD-2 terminal
between the two UCM communication link wire terminals of the
fiber-optic modem. The shield wire must not touch either of the two
communication wires.
Comm3/Comm4 wiring
BMTX-SVN01C-EN 41
5. Connect the terminated fibers to the modem, one to DATA REC and
one to DATA XTMR.
6. In Building B, mount another modem on the wall using the four
mounting screw homes on the case.
7. Repeat steps 2 through 4.
8. Connect the terminated fibers that are connected to the modem in
Building A to DATA REC and DATA XTMR. Make sure that the fiber
going to DATA REC on the modem in the present building connects to
DATA XTMR on the modem in the next building. Keep track of the
polarity by recording the color of the jacket on each fiber and to which
connection it goes on each building.
IMPORTANT
Fiber-optic polarity is extremely important! Make sure that the fiber
connections on the fiber-optic modem are reversed at the next modem.
9. For each successive building to be wired on the communication link,
repeat steps 6 through 8.
Figure 21. Typical example of inter-building fiber-optic cabling with
Comm3/4 communication
Chapter 5 UCM communication link wiring and topology
42 BMTX-SVN01C-EN
Fiber-optic link signal loss budget
Every fiber-optic link has some signal loss (measured in decibels). Many
factors affect decibel loss, including:
Length of fiber-optic cable
Transmitter optical output power
Operating wavelength
Fiber attenuation
Fiber bandwidth
Receiver optical sensitivity
The decibel loss between any two devices is based on how well the termi-
nations or splices are made. A termination or splice can vary from
0.52 dB loss. A clean splice results in increased performance.
The fiber-optic modem supported by Trane has a power budget of 14 dB
(D1300) or 13 dB (D2300) between 32F and 140F (0C and 60C). This is
the acceptable temperature range specified for the BCU. The decibel loss
for conduit-rated fiber-optic cable (P/N 400-4002) is 3.75 dB/km (1 km =
3,280 ft). Precut fiber-optic cables and professionally spliced and/or termi-
nated cables should ensure minimal decibel loss.
To calculate the system loss, subtract the cable loss, splice loss, termina-
tor loss, and patch panel loss from the power budget. The example below
shows typical values for the UCM communication link using D1300.
power budget system safety margin = available budget
14 dB 3 dB = 11 dB (available budget)
available budget: 11 dB
cable loss: 7.5 dB (1 km at 3.75 dB/km)
allowance for splice loss: 1 dB (2 at 0.5 dB)
allowance for end connectors: 1 dB (2 at 0.5 dB)
allowance for patch panel: 1 dB (2 at 0.5 dB)
excess margin: = 0.5 dB
Comm5 wiring
BMTX-SVN01C-EN 43
Comm5 wiring
Tracer Summit Comm5 wiring is low voltage Class 2 and must be field-
supplied and installed in compliance with NEC and local codes. For ease
of installation, the recommended wire is low-capacitance, 22-gauge, Level
4, unshielded, twisted-pair. Existing sites that have already been wired
with low-capacitance, 18-gauge, shielded, twisted-pair with stranded,
tinned-copper conductors (Trane-approved, purple-jacketed wire) dont
have to be rewired; the shielded wire will still work when it is properly
terminated (see Figure 24 on page 47 for an illustration using the purple-
jacketed wire).
Fiber-optic UCM communication is also available where extreme dis-
tance, electrical noise immunity, or building-to-building communication is
required (see Fiber-optic wiring for Comm5 links on page 49).
Comm5 configuration requirements
Comm5 wiring must use a daisy-chain configuration (see Figure 18 on
page 37). Maximum wire length for Comm5 is 4,500 ft (1,400 m) with no
more than eight zone sensor communication stubs having a maximum
50 ft length per stub (see Zone sensor communication stubs on Comm5
links on page 53).
The configuration length can be extended with the use of a repeater. See
Comm5 repeater on page 48 for specifications on the use of a repeater.
See Figure 23 on page 46 for an illustration of a Comm5 wiring configura-
tion with a repeater. The configuration consisting of two daisy chains
linked by the repeater, simulates a branch configuration.
Comm5 wiring, best practices
The following wiring practices are recommended:
Although Comm5 links are not polarity sensitive, it is good practice to
keep polarity consistent throughout the site.
Avoid sharing 24 Vac power between UCMs.
Ensure that 24 Vac power supplies are consistently grounded.
Avoid overtightening cable ties and other forms of cable wraps. It
could result in damage to the wires inside the cable.
In an open plenum, avoid running wires across or close to lighting
ballasts, especially those using 277 Vac.
Do not run communication link wiring in the same conduit or wire
bundle with ac-power wires. Electrical noise may result, which can
make the BCU experience communication link problems.
Use the same wire type for all Comm5 link wiring, including thermo-
stat zone sensor communication stubs.
Chapter 5 UCM communication link wiring and topology
44 BMTX-SVN01C-EN
Comm5 wiring procedure
To connect communication wiring (see Figure 22), follow this procedure.
Termination resistors must be wired to the first and last devices on a
Comm5 communication link. See Resistance termination for Comm5
links on page 48.
1. Attach one end of the communication link wiring to the BMTX BCU
at TB5.
2. Attach the other end of communication link wiring to the first set of
communication terminals on the first UCM on the link, observing
polarity (not required for Comm5, but recommended). For informa-
tion about the specific UCM you are wiring, see Comm5 UCMs on
page 56.
3. Attach the wiring going to the next UCM to the second set of commu-
nication terminals on the first UCM.
4. Attach the communication wiring coming from the first UCM to the
first set of communication terminals on the next UCM.
5. Repeat steps 3 and 4 for each UCM on the link.
Note:
On existing sites that use shielded wire, refer to Table 24 on
page 47 for an illustration showing proper shield termination.
Note:
Some Comm5 UCMs have only one set of communication termi-
nals. In that case, attach the wiring to the same set of terminals.
Comm5 wiring
BMTX-SVN01C-EN 45
Figure 22. Daisy-chain configuration for Comm 5 wiring
Chapter 5 UCM communication link wiring and topology
46 BMTX-SVN01C-EN
Figure 23. Daisy-chain configuration for Comm5 wiring using a repeater
F
i
g
u
r
e
N
o
t
e
:
E
a
c
h
l
i
n
k
o
f
t
h
e
c
o
n
f
i
g
u
r
a
t
i
o
n
t
h
a
t
i
s
c
r
e
a
t
e
d
b
y
t
h
e
r
e
p
e
a
t
e
r
r
e
q
u
i
r
e
s
t
e
r
m
i
n
a
t
i
o
n
r
e
s
i
s
t
o
r
s
.
Comm5 wiring
BMTX-SVN01C-EN 47
Figure 24. Shield termination for existing sites using the Trane-
approved, purple-jacketed, shielded wire for Comm5 links
F
i
g
u
r
e
N
o
t
e
:
E
a
c
h
l
i
n
k
o
f
t
h
e
c
o
n
f
i
g
u
r
a
t
i
o
n
t
h
a
t
i
s
c
r
e
a
t
e
d
b
y
t
h
e
r
e
p
e
a
t
e
r
r
e
q
u
i
r
e
s
t
e
r
m
i
n
a
t
i
o
n
r
e
s
i
s
t
o
r
s
.
S
h
i
e
l
d
w
i
r
e
s
e
n
t
e
r
i
n
g
t
h
e
r
e
p
e
a
t
e
r
s
h
o
u
l
d
b
e
c
o
n
n
e
c
t
e
d
t
o
a
t
e
r
m
i
n
a
l
m
a
r
k
e
d
w
i
t
h
a
c
a
p
a
c
i
t
o
r
s
y
m
b
o
l
.
T
h
e
e
n
t
e
r
i
n
g
s
h
i
e
l
d
w
i
r
e
m
u
s
t
b
e
c
o
n
n
e
c
t
e
d
t
o
e
a
r
t
h
g
r
o
u
n
d
a
t
t
h
e
B
C
U
.
S
h
i
e
l
d
w
i
r
e
s
l
e
a
v
i
n
g
t
h
e
r
e
p
e
a
t
e
r
s
h
o
u
l
d
b
e
c
o
n
n
e
c
t
e
d
t
o
t
h
e
r
e
p
e
a
t
e
r
t
e
r
m
i
n
a
l
m
a
r
k
e
d
w
i
t
h
a
n
e
a
r
t
h
g
r
o
u
n
d
s
y
m
b
o
l
.
Chapter 5 UCM communication link wiring and topology
48 BMTX-SVN01C-EN
Resistance termination for Comm5 links
To correctly install a Comm5 link, termination resistors are required at
the first and last devices on each link. Electrical resistors drop the voltage
of the current flowing through the wire so that electrical noise is
absorbed. See Table 7 to determine how much resistance is needed.
For correct termination placement, follow these guidelines:
Terminate a daisy-chain configuration with a resistor at each end of
the link. See Table 7 for resistance requirements.
If a repeater is used, each link of the configuration that is created by
the repeater requires termination resistors (see Comm5 repeater on
page 48 and Figure 23 on page 46).
Trane recommends that only one type of wire be used for the Comm5
communication link.
A set of as-built drawings or a map of the communication wire layout
should be made during installation. Any sketch of the communication
layout should feature the termination resistor placement.
Comm5 repeater
The Comm5 repeater is a device that repeats and regenerates the signal
on a Comm5 link. The Comm5 link goes from the BCU to the repeater
and a second link segment extends from the other side of the repeater to
the rest of the UCMs. The configurations on either side of the repeater
should be daisy-chained. Both link segments require proper termination
(see Resistance termination for Comm5 links on page 48).
When is the repeater required?
If any one of the following conditions exists, a repeater is required:
If the total wire length is greater than the maximum wire run length
of 4,500 ft (1,400 m).
If more than 60 devices are connected to a link. This total does not
include the BCU, the repeater, and the temporary use of the Rover
service tool on the same link.
If more than eight zone sensor communication stubs are required on a
Comm5 link (see Zone sensor communication stubs on Comm5 links
on page 53).
Table 7. Termination resistor placement for Comm5 links
Wire
length
Resistance Resistor placement
Any
105 , for sites using the recom-
mended 22-gauge, Level 4 wire.
82 , for existing sites already wired
with 18-gauge Trane-approved, purple-
jacketed wire.
At each end of link
Comm5 wiring
BMTX-SVN01C-EN 49
Repeater limitations
The repeater has several limitations:
Only one repeater can be used on a link.
The use of a repeater doubles the maximum allowable wire length.
For example, when a repeater is used with a daisy-chain configura-
tion, the total wire length can be 9,000 ft (2,800 m) (with half the wire
length on either side of the repeater).
The repeater is limited to 60 devices on either side of the link. The
total number of devices that can be attached to a repeater is 120.
The repeater requires a definite earth ground. The installer should be
aware of this before making any power connections.
Repeater connections
Follow these guidelines when using a repeater:
Refer to Figure 22 on page 45 (Figure 23 on page 46 for Trane-
approved, purple-jacketed wire) for an example of using a repeater to
create an extended daisy-chain configuration.
Read the installation document that comes with the repeater: Comm5
repeater installation, #3270 3285.
For information about terminating daisy-chain configurations, see
Resistance termination for Comm5 links on page 48.
Fiber-optic wiring for Comm5 links
Fiber-optic cable is used for Comm5 applications involving long distances,
inter-building cabling, and areas with a potential for high electrical noise
because there is little degradation of optic signals. The integrity of an
optic signal is maintained in the presence of several sources of electrical
noise, including lightning, EMI/RFI, voltage conductors, and ground
loops.
Trane requires duplex, 62.5 m core glass fiber-optic cable with ST con-
nectors, which comes in a variety of types for specific applications, such as
indoor, outdoor, burial, aerial, and duct. You can order fiber-optic cable,
fiber-optic modems, ST-type crimp connectors, epoxy connectors, and
other accessories from approved suppliers in the Trane Buying Group.
IMPORTANT
Trane recommends that only qualified and experienced fiber-optic tech-
nicians prepare the fiber-optic end connectors and cable run lengths.
Improper methods may result in faulty communication due to signal
degradation (decibel loss). The signal degradation must be less than
14 dB on each fiber.
Chapter 5 UCM communication link wiring and topology
50 BMTX-SVN01C-EN
Fiber-optic modems
A Comm5 media converter/repeater (CBL 75090-4) connects a LonWorks
(FTT-10, 78 kb/s) twisted pair network to the LonWorks (1.25 Mb/s) fiber
optic network. These devices convert the electrical signals from a twisted
pair of wires to optical signals, which are sent over the fiber-optic cable.
At the other end, another CBL 75090-4 is installed.
See Figure 23 for a wiring diagram of the CBL 75090-4. One one end of
the modem, two fiber-optic ports allow two separate fiber optic connec-
tions (L Fiber and R Fiber). Each fiber-optic port accommodates a bi-
directional fiber-optic cable (400-400x) to connect to a CBL 75090-4 at
another location. The other end of the modem provides a grounding ter-
minal (Case), ac power terminals (V, +V), and Comm5 communication
link wiring terminals (Net A).
Figure 25. Comm5 media converter/repeater (CBL 75090-4)
Comm5 wiring
BMTX-SVN01C-EN 51
To mount and wire CBL 75090-4 modems on an inter-building communi-
cation link, follow these procedures (see Figure 26 on page 52):
1. In Building A, mount the CBL 75090-4 on the wall using the four
mounting screw holes on the case.
2. Connect chassis ground to the ground terminal (Case) on the
CBL 75090-4.
3. Connect an external power supply to the V and +V terminals on the
CBL 75090-4.
4. Connect the communication link (and a termination resistor, if
needed) to the Net A terminals on the CBL 75090-4.
5. Connect terminated fiber-optic cable to either L Fiber or R Fiber on
the CBL 75090-4.
6. In Building B, mount another CBL 75090-4 on the wall using the four
mounting screw holes on the case.
7. Repeat steps 2 through 4.
8. Connect the terminated fiber-optic cable that is connected to the
CBL 750900-4 in Building A to either L Fiber or R Fiber (whichever is
unused) on the CBL 75090-4 in Building B.
9. For each successive building to be wired on the communication link,
repeat steps 6 through 8.
IMPORTANT
On links that use a Tracer MP580/581 controller, the buffers of the
CBL76090-4 must be increased to accommodate larger messages. Con-
tact the manufacturer for instructions.
Note:
The power supply, not included with the CBL 75090-4, must
provide 928 Vac or Vdc. Typically, the current requirement is
100 mA at 24 Vdc.
Chapter 5 UCM communication link wiring and topology
52 BMTX-SVN01C-EN
Figure 26. Typical example of inter-building fiber-optic cabling with
Comm5 communication
Fiber-optic link signal loss budget
Every fiber-optic link has some signal loss (measured in decibels). Many
factors affect decibel loss, including:
Length of fiber-optic cable
Transmitter optical output power
Operating wavelength
Fiber attenuation
Fiber bandwidth
Receiver optical sensitivity
Comm5 wiring
BMTX-SVN01C-EN 53
The decibel loss between any two devices is based on how well the termi-
nations or splices are made. A termination or splice can vary from
0.52 dB loss. A clean splice results in increased performance.
The CBL 75090-4, supported by Trane, has a power budget of 14 dB
between 32F and 140F (0C and 60C). This is the acceptable tempera-
ture range specified for the BCU. The decibel loss for conduit-rated fiber-
optic cable is 3.75 dB/km (1 km = 3,280 ft). Precut fiber-optic cables and
professionally spliced and/or terminated cables should ensure minimal
decibel loss.
To calculate the system loss, subtract the cable loss, splice loss, termina-
tor loss, and patch panel loss from the power budget. The example below
shows typical values for the UCM communication link.
power budget system safety margin = available budget
14 dB 3 dB = 11 dB (available budget)
available budget: 11 dB
cable loss: 7.5 dB (1 km at 3.75 dB/km)
allowance for splice loss: 1 dB (2 at 0.5 dB)
allowance for end connectors: 1 dB (2 at 0.5 dB)
allowance for patch panel: 1 dB (2 at 0.5 dB)
excess margin: = 0.5 dB
Zone sensor communication stubs on Comm5 links
The wire that runs from a zone sensor to a UCM is commonly referred to
as a communication stub. Figure 27 on page 54 shows an example of com-
munication stubs on a Comm5 link.
Comm5 links have specific limitations regarding stubs:
A maximum of 8 stubs can be used per Comm5 link.
The maximum length per stub is 50 ft.
If a repeater is used, 8 stubs can be wired to either side of the
repeater, increasing the maximum number of stubs to 16.
In Figure 27, the total communication link length is 100+150+100=350.
In this example, the communication stubs are not included in the total
length of the communication link wire. Sites that require communication
at every zone sensor on the link must have their sensors wired into the
communication link daisy-chain. The length of each stub must be added
to the total length of the communication link wire.
The wire for the communication stub must be the same as that used for
Comm5 communication link wiring: low-capacitance, 22-gauge, Level 4
unshielded, twisted-pair. Existing sites that have already been wired with
low-capacitance, 18-gauge, shielded, twisted-pair with stranded, tinned-
copper conductors (Trane-approved, purple-jacketed wire) will use the
same wire for stubs. Thermostat wire is not allowed.
Chapter 5 UCM communication link wiring and topology
54 BMTX-SVN01C-EN
Figure 27. Communication stubs on a Comm5 link
Figure Note:
In this example, the total communication link length is 100+150+100=350. The communication stubs are not included
in the total length of the communication link wire because the sensors are not wired into the communication link
daisy-chain.
BMTX-SVN01C-EN 55
Chapter 6
UCMs supported by Tracer
Summit systems
UCMs supported by Tracer Summit systems communicate on one, or
more, of the following link types:
Isolated Comm3
Comm4
Comm5
Isolated Comm3 UCMs
The UCMs in the following list communicate with BCUs using the iso-
lated Comm3 communication link. For specific information about the
number of each of these types of UCMs allowed per BCU and per commu-
nication link, refer to Table 5 on page 33.
Central control panel (CCP)
Commercial self-contained (CSC)
Intellipak
IntelliPak CSC
Lighting control panel (LCP)
Programmable control module (PCM)
RTA-RTW chiller interface
Scroll chiller (CGA/CGW/CGAF) interfaces
Thermostat Control Module (TCM)
Trane Europe chiller interface
Voyager rooftop unit interface
Wiring requirements
To establish wiring connections between UCM and the BMTX BCU, refer
to the specifications on wire type, topology, and wiring procedures in on
page 34. For UCM connection points, refer to literature for the specific
UCM.
UCM addresses
UCMs that communicate using isolated Comm3 need to have addresses
set with DIP switches or local displays. Tables with address settings and
DIP switch settings are provided for some of the UCMs in this chapter. As
an alternative, refer to Appendix A for a table that can be used for all DIP
switch settings.
Chapter 6 UCMs supported by Tracer Summit systems
56 BMTX-SVN01C-EN
Comm4 UCMs
The UCMs in the following list communicate with BCUs using the
Comm4 communication link. For specific information about the number
of each of these types of UCMs allowed per BCU and per communication
link, refer to Table 5 on page 33.
Horizon absorption chiller
Intellipak
Intellipak CSC
TUC
UCP2
UPCM
VAV II/III/IV
VAV wireless receiver
Voyager rooftop unit interface
Wiring requirements
To establish wiring connections between UCM and the BMTX BCU, refer
to the specifications on wire type, topology, and wiring procedures in
Comm3/Comm4 wiring on page 35. For UCM connection points, refer to
literature for the specific UCM.
UCM addresses
UCMs that communicate using Comm4 need to have addresses set with
DIP switches or local displays. Tables with address settings and DIP
switch settings are provided for some of the UCMs in this chapter. As an
alternative, refer to Appendix A for a table that can be used for all DIP
switch settings.
Comm5 UCMs
The Comm5 communication link is Tranes implementation of the Lon-
Talk
protocol. The UCMs shown in Table 8 on page 57 communicate with
BCUs using the Comm5 communication link. The table also shows the
corresponding Tracer Summit objects type. The control mode configura-
tion is given when the object type is dependent on it.
For specific information about the number of each of these types of UCMs
allowed per BCU and per communication link, refer to Table 5 on
page 33.
Wiring requirements
To establish wiring connections between UCM and the BMTX BCU, refer
to the specifications on wire type, topology, and wiring procedures in
Comm5 wiring on page 43. For UCM connection points, refer to litera-
ture for the specific UCM.
Comm5 UCMs
BMTX-SVN01C-EN 57
Neuron ID
Each Comm5 UCM or LonTalk
device is assigned a unique identification
number called a Neuron ID. The Neuron ID replaces the UCM addresses
used for Comm3 and Comm4. The Neuron ID is typically printed on a
label located on the logic board of each UCM. You can view the Neuron ID
from Tracer Summit when communication is established. (For more infor-
mation, refer to the Tracer Summit Programming guide.)
Table 8. Comm5 UCMs and corresponding Tracer Summit object type
Object type Comm5 UCMs
Control mode
configuration
1,2
Chiller LCI-C (Version 16 and higher) N/A
Discharge Air Controller (DAC) LCI-R (Voyager 3) N/A
LCI-I, IntelliPak Commercial Self-Contained (CSC) VAV
LCI-I, IntelliPakFresh Air Unit (FAU) Constant volume
LCI-I, IntelliPakRoof Top Unit (RTU) VAV
Tracer AH540/541 Discharge air tempera-
ture
Generic LonTalk Device (GLD) Tracer MP501 (configured as generic: temperature,
pressure, flow, percent of parts per million)
Generic: temperature,
pressure, flow, per-
cent of ppm
Tracer MP503 I/O module N/A
LCI-C (before Version 16) N/A
Other LonTalk devices such as meters, variable fre-
quency drives, sensors, actuators
N/A
MP580/581 Tracer MP580/581 Space temperature
Tracer MP580/581 Discharge air tempera-
ture
Tracer MP580/581 Generic
Space Comfort Controller
(SCC)
LCI-R (Voyager 3, Voyager 2, Precedent) N/A
LCI-V N/A
LCI-I, IntelliPak - Commercial Self-Contained (CSC) Constant volume
Tracer AH540/541 Space temperature
Tracer MP501 Space temperature
Tracer VV550/551 N/A
Tracer ZN510/511 N/A
Tracer ZN517 N/A
Tracer ZN520/521 N/A
Tracer ZN524 N/A
Tracer Loop Controller (TLC) Tracer Loop Controller (TLC) N/A
1
Configure the control mode of UCMs, either at the factory or in the field, using the Rover service tool. Configure the unit type of
some UCMs, such as the Tracer CH530/531, using the TechView or another service tool.
2 N/A = Control mode does not affect the object type.
Chapter 6 UCMs supported by Tracer Summit systems
58 BMTX-SVN01C-EN
Description of UCM types
Central Control Panel (CCP II) (VariTrac II)
The VariTrac system is a changeover bypass VAV system that controls the
temperature and mode of individual VAV zones, and also stages the roof-
top or air handler that serves the system. VariTrac systems are applied
with the use of a Central Control Panel (CCP II) that provides coordina-
tion, monitoring, and diagnostics for the VariTrac zone system. The CCP
II was formerly referred to as VariTrac II. Its predecessor is the VariTrac
I.) It is responsible for communicating with, and the grouping of, up to 16
VAV units to determine space heating and cooling requirements, as well
as for selecting the mode and number of stages for the heating and cool-
ing unit to meet those needs.
The CCP II can function as a stand-alone system whereby mode control
functions can be initiated via binary inputs from a time clock or other con-
tact closures. The CCP II can also be controlled and monitored from an
upper level system, such as Tracer Summit system, via a connection to
the BCU. The CCP II uses an isolated Comm3 communication link when
it is connected to the BMTX BCU.
For information about the number of CCP IIs allowed per BCU and per
communication link, refer to Table 5 on page 33.
The following information summarizes the compatibility of the CCP II
and VariTrac I with a Tracer Summit system:
VariTrac I comfort managers are not compatible with a Tracer Sum-
mit system, and they cannot communicate with a Tracer Summit sys-
tem.
CCP IIs using boards with revision levels 1 to 10 cannot be upgraded
to software Version 2.2. The Version 2.2 chip is only compatible in
revision level 11 boards or greater.
CCP IIs with boards manufactured prior to revision level 11 cannot
communicate with a Tracer Summit system until the CCP board is
replaced. Contact your local Trane sales office for instructions.
CCP IIs using boards with revision levels 11 to 14 can be upgraded to
software Version 2.2 by replacing the chip in location U-27.
CCP IIs using boards with revision levels 15 and greater already
come equipped from the factory with software Version 2.2 and are
fully compatible with a Tracer Summit system.
The approximate manufacturing dates for CCP boards are:
February 20, 1996: The CCP II board transitioned from revision level
10 to 11. Both board revisions were available with software Version
2.1; however, the PROM chip on each board (location U-27) was phys-
ically different.
December 22, 1997: The CCP IIs transitioned from revision level 14 to
15. The software version transitioned from 2.1 to 2.2 on the same
date.
Description of UCM types
BMTX-SVN01C-EN 59
The CCP IIs software version is shown on the label of the chip at loca-
tion U-27 on the board. The revision level of the board determines
whether previous software versions of the CCP can be upgraded to be
compatible with a Tracer Summit system.
Wiring requirements
To establish wiring connections between the CCP II and the BMTX BCU,
refer to the specifications on wire type, topology, and wire procedures in
on page 34. Attach the communication link wiring to the CCP II at TB3-4
and TB3-5
Device addressing
Each CCP II must have a unique address on each link. CCPs can have an
address from 1 through 32. The address is set with the S2 DIP switches
and must match the address that was set in Site Configuration for Tracer
Summit.
For details about setting the address, refer to the CCP II literature.
For CCP II DIP switch settings, refer to Table 9.
Table 9. CCP II DIP switch settings
UCM address
CCP II
S2 DIP switch settings
1 2 3 4 5
1 on OFF OFF OFF OFF
2 OFF on OFF OFF OFF
3 on on OFF OFF OFF
4 OFF OFF on OFF OFF
5 on OFF on OFF OFF
6 OFF on on OFF OFF
7 on on on OFF OFF
8 OFF OFF OFF on OFF
9 on OFF OFF on OFF
10 OFF on OFF on OFF
11 on on OFF on OFF
12 OFF OFF on on OFF
13 on OFF on on OFF
14 OFF on on on OFF
15 on on on on OFF
16 OFF OFF OFF OFF on
17 on OFF OFF OFF on
18 OFF on OFF OFF on
19 on on OFF OFF on
Chapter 6 UCMs supported by Tracer Summit systems
60 BMTX-SVN01C-EN
CSC and IntelliPak CSC
Interfaces for the commercial self-contained (CSC) and IntelliPak CSC
provide communication link between each CSC and the BCU. There are
multiple generations of CSC UCMs. The first generation, referred to as
simply CSC, communicates using isolated Comm3. The next generation,
referred to as IntelliPak CSC, is based on the IntelliPak UCM platform. It
communicates on an isolated Comm3 or a Comm4 link using a Tracer
communication interface (TCI), and on a Comm5 link using a LonTalk
communication interface (LCI-I). For specific information about the num-
ber of CSCs allowed per BCU and per communication link, refer to
Table 5 on page 33.
Wiring requirements
For the TCI, attach the communication link wiring to the CSC at TB2-1
(TB2-1 is a terminal block located in the CSC control panel). Attach the
the communication link wiring to the Intellipak CSC at the communica-
tion link + and terminals. For more detailed information on wiring the
CSC and the Intellipak CSC, refer to product information.
Device addressing
Each UCM on a Comm3 or Comm4 link must have a unique address that
is set using a DIP switch on the CSC. For CSC address DIP switch set-
tings, refer to Table 10 on page 61.
Each UCM on a Comm5 link has a Neuron ID that provides a unique
address.
20 OFF OFF on OFF on
21 on OFF on OFF on
22 OFF on on OFF on
23 on on on OFF on
24 OFF OFF OFF on on
25 on OFF OFF on on
26 OFF on OFF on on
27 on on OFF on on
28 OFF OFF on on on
29 on OFF on on on
30 OFF on on on on
31 on on on on on
32 OFF OFF OFF OFF OFF
Table 9. CCP II DIP switch settings (Continued)
UCM address
CCP II
S2 DIP switch settings
1 2 3 4 5
Description of UCM types
BMTX-SVN01C-EN 61
For IntelliPak CSCs, addresses are set from the front panel. Refer to the
IntelliPak CSC installation, operation, and maintenance manual for
details.
Table 10. CSC UCM address settings for Comm3 or Comm4
UCM address
CSC Board A5 DIP switch settings
SW6-1 SW6-2 SW6-3 SW6-4 SW6-5
01 OFF OFF OFF OFF on
02 OFF OFF OFF on OFF
03 OFF OFF OFF on on
04 OFF OFF on OFF OFF
05 OFF OFF on OFF on
06 OFF OFF on on OFF
07 OFF OFF on on on
08 OFF on OFF OFF OFF
09 OFF on OFF OFF on
10 OFF on OFF on OFF
11 OFF on OFF on on
12 OFF on on OFF OFF
13 OFF on on OFF on
14 OFF on on on OFF
15 OFF on on on on
16 on OFF OFF OFF OFF
17 on OFF OFF OFF on
18 on OFF OFF on OFF
19 on OFF OFF on on
20 on OFF on OFF OFF
21 on OFF on OFF on
22 on OFF on on OFF
23 on OFF on on on
24 on on OFF OFF OFF
25 on on OFF OFF on
26 on on OFF on OFF
27 on on OFF on on
28 on on on OFF OFF
29 on on on OFF on
30 on on on on OFF
31 on on on on on
Chapter 6 UCMs supported by Tracer Summit systems
62 BMTX-SVN01C-EN
GLDs: Generic LonTalk
Device
LonTalk
devices support LonTalk protocol but do not meet the Lon-
Mark profiles that Tracer Summit software supports, such as SCC or
DAC. However, LonTalk
devices can be connected to Tracer Summit as
Generic LonTalk
Device (GLD) objects. GLDs must support LonMark
standard network variable types (SNVTs). The BCU integrates these
devices into Tracer Summit by mapping SNVTs to standard BACnet
objects (AIP, AOP, BIP, BOP). These BACnet objects can then be used in
various Tracer Summit applications, such as TOD scheduling, graphics,
and CPL programs.
The BCU gets the information it needs for mapping SNVTs to standard
BACnet objects from an external interface file (XIF). You will need to
transfer this information to the Tracer Summit PC Workstation. The XIF
file is supplied by the manufacturer of the generic LonTalk
device.
Generic LonTalk
devices include: variable frequency drives (VFDs),
meters, occupancy sensors, actuators, and I/O modules. Typically, these
devices will be pre-configured by the original equipment manufacturer.
They communicate using the Comm5 communication link.
For detailed information about generic LonTalk
devices and how they
operate in Tracer Summit, refer to Tracer Summit Connections to Non-
Trane LonTalk
Devices (BAS-PRB003-EN).
Horizon absorption chiller interface
Tracer Summit can monitor, control, and configure Horizon absorption
chillers. The Horizon interface provides a Comm4 communication link
between each Horizon absorption chiller and the BCU. For specific infor-
mation about the number of Horizons allowed per BCU and per communi-
cation link, refer to Table 5 on page 33.
Absorption chillers manufactured in China and known by the names
Dragon and Navigator also are controlled and monitored using this inter-
face. This section refers only to the Horizon chillers, but applies to the
Dragon and Navigator chillers as well unless specifically stated.
You must configure the menu items on the UCM for proper Tracer Sum-
mit operation according to Table 11.
Table 11. Horizon absorption chiller menu item configurations
Menu Option Description
Machine
configuration
Tracer Option = Enable The Tracer Option is
installed automatically if
communication with a
BCU occurs.
Description of UCM types
BMTX-SVN01C-EN 63
The minimum software revision numbers required for compatibility with
a Tracer Summit system for each of UCM module are shown in Table 12
and Table 13 on page 63.
Wiring requirements
To establish wiring connections between the TCI4-Comm4 module and
the BMTX BCU, refer to the specifications on wire type, topology, and wir-
ing procedures in Comm3/Comm4 wiring procedure on page 36. Connect
one end of the communication link wire to J3-A or J3-B on the TCI4-
Comm4 module.
Machine
configuration
TCI Option = Enable The TCI Option is installed
automatically if communi-
cation with a TCI module
occurs.
Operator
settings
Setpoint Source Override
Item = None
This allows the chiller to
receive its setpoints from
the BCU.
Table 12. Horizon chiller minimum software revision numbers
Horizon chiller
module
Minimum software revision
Burner
2.0
Chiller
Circuit
CLD
Purge
Starter
Stepper
TCI4-Comm4 3.0
Table 13. Dragon/Navigator chiller minimum software revision
numbers
Dragon/
Navigator chiller
module
Minimum Software Revision
Burner
CCCLD
Chiller 1.0
Circuit
Stepper
TCI4-Comm4
Table 11. Horizon absorption chiller menu item configurations
Chapter 6 UCMs supported by Tracer Summit systems
64 BMTX-SVN01C-EN
Device addressing
Each UCM must have a unique address on each link. On the Horizon
chiller, addresses are set from the front panel. Refer to the Horizon chiller
installation, operation, and maintenance manual for details.
IntelliPak rooftop unit interface
Tracer Summit can monitor, control, and configure IntelliPak rooftop
units. The IntelliPak UCM interface provides a communication link
between the BCU and each IntelliPak. For specific information about the
number of IntelliPaks allowed per BCU and per communication link,
refer to Table 5 on page 33.
IntelliPaks UCMs must have an interface card installed in order to com-
municate with a Tracer Summit system: a Tracer communications inter-
face (TCI) module for Comm4 links or LonTalk communication interface
(LCI) for LonTalk links. The TCI module must have Version 2 software or
higher.
Make sure the DIP switches and the daughter board on the TCI module
are set correctly for Comm4.
Refer to the IntelliPak UCM installation, operation, and maintenance
manual for details about confirming the configuration of the IntelliPak
interface.
Wiring requirements
To establish wiring connections between the UCM and the BMTX BCU,
refer to the specifications on wire type, topology, and wiring procedures in
Chapter 5, UCM communication link wiring and topology.
Device addressing
Each UCM must have a unique address on each link. On the IntelliPak,
addresses are set from the front panel. Refer to the IntelliPak installa-
tion, operation, and maintenance manual for details.
Note:
The DIP switch block on the TCI4-Comm4 module should have
DIP switches 1 and 3 in the Off position, with DIP switch 2 in
the On position.
Note:
The DIP switch block on the IntelliPak TCI module must have
DIP switches 2 and 3 in the Off position, with DIP switch 1 in
the ON position. The daughter board should be situated in the
Non-isolated Comm3 or Comm4 position.
Description of UCM types
BMTX-SVN01C-EN 65
LCI: LonTalk communication interface
Add-on LonTalk communication interface (LCI) cards enable Comm5
communication between a UCM and a Tracer Summit system. They are
used on various pieces of equipment such as air handlers, rooftop units,
and chillers. See Table 8 on page 57 for a listing of specific LCI interfaces.
If the controller does not come configured from the factory, use the Rover
service tool to configure the control mode.
Some UCMs may require other service tools to install LCI cards. At the
time of printing, the only instance of this is the LCI-C on the Tracer
CH530/531 controller, which requires the TechView service tool.
LCP: Lighting control panel interface
The lighting control panel (LCP) allows Tracer Summit to control build-
ing lighting circuits (typically in accordance with Time of Day schedules)
and monitor physical switch and telephone inputs. The LCP allows coor-
dination of the lighting circuit operation with other building management
functions, like Time of Day scheduling.
The LCP communicates on a isolated Comm3 communication link, via the
LCP Supervisor. The LCP Supervisor provides a communication interface
between the LCP and the BCU. The LCP Supervisor has two serial com-
munication links:
The first link allows it to communicate with the Tracer Summit BCU
over a twisted, shielded pair of wires.
The second communication link allows the LCP Supervisor to commu-
nicate with the LCP panels.
The LCP Supervisor is a communication link translator and a pathway
for multiple LCPs. Only one LCP Supervisor can exist on the communica-
tion link. For specific information about the number of LCPs allowed per
BCU and per communication link, see Table 5 on page 33.
Wiring requirements
To establish connections between the UCM and the BMTX BCU, refer to
the specifications on wire type, topology, and wiring procedures in on
page 34. For communication wiring terminal locations and wiring proce-
dures for the LCP, refer to lighting control panel literature.
Device addressing
Each LCP supervisor must have a unique address on the LCP communi-
cation link. The LCP supervisor address is set using a DIP switch on the
LCP supervisor. The supervisor is transparent to the BCU. Each LCP
UCM must also have a unique address that is set using a DIP switch on
the LCP.
Assign each LCP a unique address number by setting the DIP switch
labeled Options Select on the logic board. Switch positions are labeled 1
through 8. Valid LCP addresses range from 82 to 126. Press and release
the reset button after setting the address of the LCP.
Chapter 6 UCMs supported by Tracer Summit systems
66 BMTX-SVN01C-EN
For LCP supervisor address DIP switch settings, see Table 14.
For LCP address DIP switch settings, refer to Table 15 on page 68.
Table 14. LCP supervisor DIP switch settings
UCM
address
DIP-1 DIP-2 DIP-3 DIP-4 DIP-5 DIP-6 DIP-7 DIP-8
0 OFF OFF OFF OFF OFF OFF OFF OFF
1 on OFF OFF OFF OFF OFF OFF OFF
2 OFF on OFF OFF OFF OFF OFF OFF
3 on on OFF OFF OFF OFF OFF OFF
4 OFF OFF on OFF OFF OFF OFF OFF
5 on OFF on OFF OFF OFF OFF OFF
6 OFF on on OFF OFF OFF OFF OFF
7 on on on OFF OFF OFF OFF OFF
8 OFF OFF OFF on OFF OFF OFF OFF
9 on OFF OFF on OFF OFF OFF OFF
10 OFF on OFF on OFF OFF OFF OFF
11 on on OFF on OFF OFF OFF OFF
12 OFF OFF on on OFF OFF OFF OFF
13 on OFF on on OFF OFF OFF OFF
14 OFF on on on OFF OFF OFF OFF
15 on on on on OFF OFF OFF OFF
16 OFF OFF OFF OFF on OFF OFF OFF
17 on OFF OFF OFF on OFF OFF OFF
18 OFF on OFF OFF on OFF OFF OFF
19 on on OFF OFF on OFF OFF OFF
20 OFF OFF on OFF on OFF OFF OFF
21 on OFF on OFF on OFF OFF OFF
22 OFF on on OFF on OFF OFF OFF
23 on on on OFF on OFF OFF OFF
24 OFF OFF OFF on on OFF OFF OFF
25 on OFF OFF on on OFF OFF OFF
26 OFF on OFF on on OFF OFF OFF
27 on on OFF on on OFF OFF OFF
28 OFF OFF on on on OFF OFF OFF
29 on OFF on on on OFF OFF OFF
30 OFF on on on on OFF OFF OFF
31 on on on on on OFF OFF OFF
32 OFF OFF OFF OFF OFF on OFF OFF
33 on OFF OFF OFF OFF on OFF OFF
Description of UCM types
BMTX-SVN01C-EN 67
34 OFF on OFF OFF OFF on OFF OFF
35 on on OFF OFF OFF on OFF OFF
36 OFF OFF on OFF OFF on OFF OFF
37 on OFF on OFF OFF on OFF OFF
38 OFF on on OFF OFF on OFF OFF
39 on on on OFF OFF on OFF OFF
40 OFF OFF OFF on OFF on OFF OFF
41 on OFF OFF on OFF on OFF OFF
42 OFF on OFF on OFF on OFF OFF
43 on on OFF on OFF on OFF OFF
44 OFF OFF on on OFF on OFF OFF
45 on OFF on on OFF on OFF OFF
46 OFF on on on OFF on OFF OFF
47 on on on on OFF on OFF OFF
48 OFF OFF OFF OFF on on OFF OFF
49 on OFF OFF OFF on on OFF OFF
50 OFF on OFF OFF on on OFF OFF
51 on on OFF OFF on on OFF OFF
52 OFF OFF on OFF on on OFF OFF
53 on OFF on OFF on on OFF OFF
54 OFF on on OFF on on OFF OFF
55 on on on OFF on on OFF OFF
56 OFF OFF OFF on on on OFF OFF
57 on OFF OFF on on on OFF OFF
58 OFF on OFF on on on OFF OFF
59 on on OFF on on on OFF OFF
60 OFF OFF on on on on OFF OFF
61 on OFF on on on on OFF OFF
62 OFF on on on on on OFF OFF
63 on on on on on on OFF OFF
64 OFF OFF OFF OFF OFF OFF on OFF
65 on OFF OFF OFF OFF OFF on OFF
66 OFF on OFF OFF OFF OFF on OFF
67 on on OFF OFF OFF OFF on OFF
68 OFF OFF on OFF OFF OFF on OFF
69 on OFF on OFF OFF OFF on OFF
70 OFF on on OFF OFF OFF on OFF
Table 14. LCP supervisor DIP switch settings (Continued)
UCM
address
DIP-1 DIP-2 DIP-3 DIP-4 DIP-5 DIP-6 DIP-7 DIP-8
Chapter 6 UCMs supported by Tracer Summit systems
68 BMTX-SVN01C-EN
71 on on on OFF OFF OFF on OFF
72 OFF OFF OFF on OFF OFF on OFF
73 on OFF OFF on OFF OFF on OFF
74 OFF on OFF on OFF OFF on OFF
75 on on OFF on OFF OFF on OFF
76 OFF OFF on on OFF OFF on OFF
77 on OFF on on OFF OFF on OFF
78 OFF on on on OFF OFF on OFF
79 on on on on OFF OFF on OFF
80 OFF OFF OFF OFF on OFF on OFF
81 on OFF OFF OFF on OFF on OFF
Table 14. LCP supervisor DIP switch settings (Continued)
UCM
address
DIP-1 DIP-2 DIP-3 DIP-4 DIP-5 DIP-6 DIP-7 DIP-8
Table 15. LCP address (options select) DIP switch settings
UCM
address
DIP-1 DIP-2 DIP-3 DIP-4 DIP-5 DIP-6 DIP-7 DIP-8
82 OFF on OFF OFF on OFF on OFF
83 on on OFF OFF on OFF on OFF
84 OFF OFF on OFF on OFF on OFF
85 on OFF on OFF on OFF on OFF
86 OFF on on OFF on OFF on OFF
87 on on on OFF on OFF on OFF
88 OFF OFF OFF on on OFF on OFF
89 on OFF OFF on on OFF on OFF
90 OFF on OFF on on OFF on OFF
91 on on OFF on on OFF on OFF
92 OFF OFF on on on OFF on OFF
93 on OFF on on on OFF on OFF
94 OFF on on on on OFF on OFF
95 on on on on on OFF on OFF
96 OFF OFF OFF OFF OFF on on OFF
97 on OFF OFF OFF OFF on on OFF
98 OFF on OFF OFF OFF on on OFF
99 on on OFF OFF OFF on on OFF
100 OFF OFF on OFF OFF on on OFF
101 on OFF on OFF OFF on on OFF
Description of UCM types
BMTX-SVN01C-EN 69
102 OFF on on OFF OFF on on OFF
103 on on on OFF OFF on on OFF
104 OFF OFF OFF on OFF on on OFF
105 on OFF OFF on OFF on on OFF
106 OFF on OFF on OFF on on OFF
107 on on OFF on OFF on on OFF
108 OFF OFF on on OFF on on OFF
109 on OFF on on OFF on on OFF
110 OFF on on on OFF on on OFF
111 on on on on OFF on on OFF
112 OFF OFF OFF OFF on on on OFF
113 on OFF OFF OFF on on on OFF
114 OFF on OFF OFF on on on OFF
115 on on OFF OFF on on on OFF
116 OFF OFF on OFF on on on OFF
117 on OFF on OFF on on on OFF
118 OFF on on OFF on on on OFF
119 on on on OFF on on on OFF
120 OFF OFF OFF on on on on OFF
121 on OFF OFF on on on on OFF
122 OFF on OFF on on on on OFF
123 on on OFF on on on on OFF
124 OFF OFF on on on on on OFF
125 on OFF on on on on on OFF
126 OFF on on on on on on OFF
Table 15. LCP address (options select) DIP switch settings (Continued)
UCM
address
DIP-1 DIP-2 DIP-3 DIP-4 DIP-5 DIP-6 DIP-7 DIP-8
Chapter 6 UCMs supported by Tracer Summit systems
70 BMTX-SVN01C-EN
PCM: Programmable control module
Programmable control modules (PCMs) allow Tracer Summit to monitor
and control HVAC equipment such as air handlers, chillers, pumps, and
generic loads. You can also use PCMs to add generic analog and binary
inputs and outputs to Tracer Summit.
You can connect PCMs to any isolated Comm3 UCM communication link
on TB2. The link provides a serial communication interface between the
BCU and each PCM in the system. For specific information about the
number of PCMs allowed per BCU and per communication link, refer to
Table 5 on page 33.
Wiring requirements
To establish wiring connections between the UCM and the BMTX BCU,
refer to the specifications on wire type, topology, and wire procedures in
on page 34.
Device addressing
Each UCM must have a unique address on each link. On the PCM, the
address is set with the S2 address DIP switches. For PCM DIP switch set-
tings, refer to Table 16.
Table 16. PCM address settings
UCM
address
PCM DIP switch settings
S2-1 S2-2 S2-3 S2-4 S2-5 S2-6 S2-7 S2-8
1 OFF on on on on on OFF OFF
2 on OFF on on on on OFF OFF
3 OFF OFF on on on on OFF OFF
4 on on OFF on on on OFF OFF
5 OFF on OFF on on on OFF OFF
6 on OFF OFF on on on OFF OFF
7 OFF OFF OFF on on on OFF OFF
8 on on on OFF on on OFF OFF
9 OFF on on OFF on on OFF OFF
10 on OFF on OFF on on OFF OFF
11 OFF OFF on OFF on on OFF OFF
12 on on OFF OFF on on OFF OFF
13 OFF on OFF OFF on on OFF OFF
14 on OFF OFF OFF on on OFF OFF
15 OFF OFF OFF OFF on on OFF OFF
16 on on on on OFF on OFF OFF
17 OFF on on on OFF on OFF OFF
18 on OFF on on OFF on OFF OFF
Description of UCM types
BMTX-SVN01C-EN 71
RTA-RTW chiller interface
RTA-RTW UCMs allow Tracer Summit to monitor, control, and configure
air-cooled chillers and water-cooled chillers. The RTA-RTW interface pro-
vides an isolated Comm3 communication link or a Comm5 communica-
tion link between the BCU and each RTA-RTW chiller. For specific
information about the number of RTA-RTWs allowed per BCU and per
communication link, refer to Table 5 on page 33.
Wiring requirements
To establish wiring connections between the UCM and the BMTX BCU,
refer to the specifications on wire type, topology, and wiring procedures in
Comm3/Comm4 wiring procedure on page 36 or in Comm5 wiring pro-
cedure on page 44. Attach the communication link wiring to the RTA-
RTW UCM at TB2-1 and TB2-2 on the CSR board.
Device addressing
Each UCM must have a unique address. For RTA-RTW UCMs communi-
cation on Comm3 links, addresses are set from the front panel. Refer to
the RTA/RTW installation, operation, and maintenance manual for
details. For RTA-RTW UCMs communicating on Comm5 links, each CUM
has a Neuron ID that provides a unique address.
19 OFF OFF on on OFF on OFF OFF
20 on on OFF on OFF on OFF OFF
21 OFF on OFF on OFF on OFF OFF
22 on OFF OFF on OFF on OFF OFF
23 OFF OFF OFF on OFF on OFF OFF
24 on on on OFF OFF on OFF OFF
25 OFF on on OFF OFF on OFF OFF
26 on OFF on OFF OFF on OFF OFF
27 OFF OFF on OFF OFF on OFF OFF
28 on on OFF OFF OFF on OFF OFF
29 OFF on OFF OFF OFF on OFF OFF
30 on OFF OFF OFF OFF on OFF OFF
Note:
DIP switches 7 and 8 must always be off.
Cycle power off/on after changing settings.
Table 16. PCM address settings (Continued)
UCM
address
PCM DIP switch settings
S2-1 S2-2 S2-3 S2-4 S2-5 S2-6 S2-7 S2-8
Chapter 6 UCMs supported by Tracer Summit systems
72 BMTX-SVN01C-EN
Scroll chillers: U.S.-built CGA/CGW and IntelliPak
(CGAF) interfaces
Interfaces for the scroll chillers CGA/CGW and IntelliPak (CGAF) provide
an isolated Comm3 communication link between each scroll chiller and
the BCU. For specific information about the number of scroll chillers
allowed per BCU and per communication link, refer to Table 5 on
page 33.
For information on scroll chillers manufactured in Europe, see Trane
Europe chiller interface on page 77.
Wiring requirements
To establish wiring connections between the UCM and the BMTX BCU,
refer to the specifications on wire type, topology, and wire specifications in
Comm3/Comm4 wiring procedure on page 36. For the CGA/CGW, attach
the end of the communication link wire to the UCM at TB2-1 and TB2-2.
For the CGAF, attach the end of the communication link wire to the UCM
at the comm link + and terminals. For detailed information on wiring
the CGAF, refer to CGAF-IOM-1.
Device addressing
Each UCM must have a unique address that is set using a DIP switch on
the scroll chiller. For address DIP switch settings for CGA/CGWs, refer to
Table 17.
For CGAFs, addresses are set from the front panel. Refer to the CGAF
installation, operation, and maintenance manual for details.
Table 17. CGA/CGW address settings
UCM address
Scroll chiller DIP switch settings
SW6-1 SW6-2 SW6-3 SW6-4 SW6-5
33 OFF OFF OFF OFF on
34 OFF OFF OFF on OFF
35 OFF OFF OFF on on
36 OFF OFF on OFF OFF
37 OFF OFF on OFF on
38 OFF OFF on on OFF
39 OFF OFF on on on
40 OFF on OFF OFF OFF
41 OFF on OFF OFF on
42 OFF on OFF on OFF
43 OFF on OFF on on
44 OFF on on OFF OFF
45 OFF on on OFF on
46 OFF on on on OFF
Description of UCM types
BMTX-SVN01C-EN 73
TCM: Thermostat Control Module
Thermostat Control Modules (TCMs) can provide generic inputs and out-
puts that are controlled directly by Tracer Summit. TCMs can also func-
tion as thermostats for air conditioning units and heat pumps. The TCM
interface provides an isolated Comm3 communication link between the
BCU and each TCM. For specific information about the number of TCMs
allowed per BCU and per communication link, refer to Table 5 on
page 33.
Wiring requirements
To establish wiring connections between the UCM and the BMTX BCU,
refer to the specifications on wire type, topology, and wiring procedures in
Comm3/Comm4 wiring procedure on page 36. Attach the communica-
tion link wiring to the TCM at TB2-1 and TB2-2.
Device addressing
Each UCM must have a unique address that is set using a DIP switch on
the TCM.
For TCM address DIP switch settings, refer to Table 18 on page 74.
For the TCM configuration DIP switch settings for S1-7 and S1-8,
refer to Table 19 on page 74.
47 OFF on on on on
48 OFF OFF OFF OFF OFF
49 on OFF OFF OFF on
50 on OFF OFF on OFF
51 on OFF OFF on on
52 on OFF on OFF OFF
53 on OFF on OFF on
54 on OFF on on OFF
55 on OFF on on on
56 on on OFF OFF OFF
57 on on OFF OFF on
58 on on OFF on OFF
59 on on OFF on on
60 on on on OFF OFF
61 on on on OFF on
62 on on on on OFF
63 on on on on on
Table 17. CGA/CGW address settings (Continued)
UCM address
Scroll chiller DIP switch settings
SW6-1 SW6-2 SW6-3 SW6-4 SW6-5
Chapter 6 UCMs supported by Tracer Summit systems
74 BMTX-SVN01C-EN
Table 18. TCM address settings
TCM DIP switch settings
UCM address S1-1 S1-2 S1-3 S1-4 S1-5 S1-6
1 OFF on on on on on
2 on OFF on on on on
3 OFF OFF on on on on
4 on on OFF on on on
5 OFF on OFF on on on
6 on OFF OFF on on on
7 OFF OFF OFF on on on
8 on on on OFF on on
9 OFF on on OFF on on
10 on OFF on OFF on on
11 OFF OFF on OFF on on
12 on on OFF OFF on on
13 OFF on OFF OFF on on
14 on OFF OFF OFF on on
15 OFF OFF OFF OFF on on
16 on on on on OFF on
17 OFF on on on OFF on
18 on OFF on on OFF on
19 OFF OFF on on OFF on
Table 19. TCM configuration DIP switch settings
Programming options
TCM DIP switch settings
S1-7 S1-8
Slave OFF OFF
Air conditioning thermostat OFF on
Heat pump thermostat on OFF
Test mode on on
Description of UCM types
BMTX-SVN01C-EN 75
Tracer AH540 and Tracer AH541 air-handler controllers
The Tracer AH540 (factory-installed) and Tracer AH541 (field-installed)
air-handler controllers monitor and control Trane air handlers. They com-
municate on a Comm5 communication link. The Tracer AH540/541 con-
troller is configurable to operate in one of two air-handler temperature
control modes:
Space temperature control
Discharge air temperature control
If configured for space temperature control, the Tracer AH540/541 con-
troller uses the LonMark Space Comfort Controller (SCC) profile, and the
Tracer Summit object type is SCC. If configured for discharge air temper-
ature control, the Tracer AH540/541 controller uses the LonMark
Dis-
charge Air Controller (DAC) profile, and the Tracer Summit object type is
DAC.
Configure the control mode, either at the factory or in the field, with the
Rover service tool.
Tracer Loop Controller
The Tracer Loop Controller allows a Tracer Summit system to monitor
and control water-source heat pump systems. Tracer Loop Controllers
communicates on a Comm5 communication link.
Tracer MP501 controller
The Tracer MP501 controller is a configurable, multi-purpose controller
used to provide direct-digital control for HVAC equipment. The Tracer
MP501 communicates on a Comm5 communication link. It provides a sin-
gle control loop with the following output types: 2-stage, tri-state modu-
lating, and 010 Vdc analog. It communicates on a Comm5
communication link.
In SCC mode, the Tracer MP501 controls space temperature to an active
setpoint. SCC mode supports the following applications:
Heating control loop
Cooling control loop
Two-pipe heat/cool automatic changeover using a communicated sup-
ply water temperature value
In generic mode, the Tracer MP501 provides control flexibility in a vari-
ety of applications that do not necessarily follow a LonMark profile.
The control loop accepts inputs of the following types: temperature, pres-
sure, flow, percent, or parts per million (ppm). Generic mode supports
many applications including:
Fan speed control based on duct static pressure
Pump speed control based on water differential pressure or flow
Humidifier control based on space or duct relative humidity
Chapter 6 UCMs supported by Tracer Summit systems
76 BMTX-SVN01C-EN
Tracer MP503 I/O module
The Tracer MP503 input/output (I/O) module is a field-installed module
used to monitor inputs and control binary outputs. The Tracer MP503
communicates on a Comm5 communication link, It has four universal
inputs that can be configured as binary, thermistor, 020 mA, or 0
10 Vdc, as well as four binary outputs.
Tracer MP580/MP581 controllers
The multi-purpose Tracer MP580 (factory-installed) and Tracer MP581
(field-installed) controllers provide control for many types of HVAC equip-
ment, including air handlers, chillers, pumps, and generic loads through
the use of generic inputs and outputs. The Tracer MP580/581 controller
requires customized Tracer Graphical Programming and configurations
using Rover service tool software Version 5.0 or higher. It communicates
on a Comm5 communication link.
The Tracer MP580/581 controller has three possible configurations: a
completely generic, programmable configuration (called a No Profile con-
figuration), a configuration conforming to the LonMark DAC profile, and
a configuration conforming to the LonMark SCC profile. The DAC and
SCC configurations enable the Tracer MP580/581 to use the appropriate
LonMark profile to send information to and receive information from the
Tracer Summit BCU, in addition to using the generic variables of the No
Profile configuration. Despite the configuration names of DAC and SCC,
Tracer Summit always treats the Tracer MP580/581 controller as a
Tracer MP580/581 object rather than as a DAC or SCC object.
Configure the control mode, either at the factory or in the field, with the
Rover service tool.
Tracer zone controllers
Tracer zone controllers monitor and control equipment such as fan coils,
classroom unit ventilators, water-source heat pumps, and blower coils.
Trane zone controllers include the following: factory-installed Tracer
ZN524, ZN510, and ZN520 and field-installed Tracer ZN511, ZN517, and
ZN521. These controllers communicate using a Comm5 communication
link.
Tracer VV550/VV551 controllers
The Tracer VV550 (factory-installed) and Tracer 551 (field-installed) con-
trollers provide digital control for variable air volume (VAV) boxes and
communicate with a Tracer Summit system using a Comm5 communica-
tions link. The controller conforms to the LonMark
Space Comfort Con-
troller (SCC) profile and interfaces to Tracer Summit through the SCC
object. System coordination of the Tracer VV550/551 controllers and their
associated air handler is accomplished with the new VAV air system
(VAS) application designed specifically for Comm5 controllers.
Description of UCM types
BMTX-SVN01C-EN 77
Trane Europe chiller interface
The Trane Europe chiller interface allows Tracer Summit to monitor and
control scroll chillers equipped with scroll manager module (SMM) con-
trollers. The interlace provides an isolated Comm3 communication link
between the BCU and each SMM. These chillers are manufactured in
Mirecourt, France. These include models designated as follows:
CGAH
CGWH
RAUH
CCUH
CGCH
CXAH
RACH
For information on non-SMM controlled Trane Europe chiller models,
contact Trane Europe. For information about the number of Trane Europe
chillers allowed per BCU and per communication link, refer to Table 5 on
page 33.
Wiring requirements
To establish wiring connections between the UCM and the BCU, Trane
requires that you use the communications-link wiring specified in this
manual. For wire selection specifications, see on page 34. Refer to
Trane Europe chiller literature for communication link wiring connection
points on the Trane Europe chiller.
Device addressing
Each UCM must have a unique address on each link. On the Trane
Europe chiller, addresses are set from the front panel. Refer to the Trane
Europe chiller installation, operation, and maintenance manual for
details.
TUC: Terminal unit controller
Terminal unit controllers (TUCs) allow Tracer Summit to monitor and
control terminal units such as fan coils, water-source heat pumps, unit
ventilators, and blower coils.
You can connect TUCs to any Comm4 UCM communication link in the
BCU on TB2. The link provides a serial communication interface between
the BCU and each TUC in the system. For specific information about the
number of TUCs allowed per BCU and per communication link, refer to
Table 5 on page 33.
Wiring requirements
To establish wiring connections between the UCM and the BMTX BCU,
refer to the specifications on wire type, topology, and wiring procedures in
Comm3/Comm4 wiring procedure on page 36. Attach the communica-
Chapter 6 UCMs supported by Tracer Summit systems
78 BMTX-SVN01C-EN
tion link wire to the TUC at the ICS terminal. Refer to the TUC installa-
tion literature (EMTX-IOP-1) for connection points.
Device addressing
Each UCM must have a unique address on each link. On the TUC, the
address is set with the SW1 address DIP switches, followed by a momen-
tary short between J11 and J12. For TUC DIP switch settings, refer to
Table 20.
Table 20. TUC address settings
UCM
address
TUC DIP switch settings
DIP 1 DIP 2 DIP 3 DIP 4 DIP 5 DIP 6 DIP 7 DIP 8
33 OFF OFF on OFF OFF OFF OFF on
34 OFF OFF on OFF OFF OFF on OFF
35 OFF OFF on OFF OFF OFF on on
36 OFF OFF on OFF OFF on OFF OFF
37 OFF OFF on OFF OFF on OFF on
38 OFF OFF on OFF OFF on on OFF
39 OFF OFF on OFF OFF on on on
40 OFF OFF on OFF on OFF OFF OFF
41 OFF OFF on OFF on OFF OFF on
42 OFF OFF on OFF on OFF on OFF
43 OFF OFF on OFF on OFF on on
44 OFF OFF on OFF on on OFF OFF
45 OFF OFF on OFF on on OFF on
46 OFF OFF on OFF on on on OFF
47 OFF OFF on OFF on on on on
48 OFF OFF on on OFF OFF OFF OFF
49 OFF OFF on on OFF OFF OFF on
50 OFF OFF on on OFF OFF on OFF
51 OFF OFF on on OFF OFF on on
52 OFF OFF on on OFF on OFF OFF
53 OFF OFF on on OFF on OFF on
54 OFF OFF on on OFF on on OFF
55 OFF OFF on on OFF on on on
56 OFF OFF on on on OFF OFF OFF
57 OFF OFF on on on OFF OFF on
58 OFF OFF on on on OFF on OFF
59 OFF OFF on on on OFF on on
60 OFF OFF on on on on OFF OFF
61 OFF OFF on on on on OFF on
Description of UCM types
BMTX-SVN01C-EN 79
62 OFF OFF on on on on on OFF
63 OFF OFF on on on on on on
64 OFF on OFF OFF OFF OFF OFF OFF
65 OFF on OFF OFF OFF OFF OFF on
66 OFF on OFF OFF OFF OFF on OFF
67 OFF on OFF OFF OFF OFF on on
68 OFF on OFF OFF OFF on OFF OFF
69 OFF on OFF OFF OFF on OFF on
70 OFF on OFF OFF OFF on on OFF
71 OFF on OFF OFF OFF on on on
72 OFF on OFF OFF on OFF OFF OFF
73 OFF on OFF OFF on OFF OFF on
74 OFF on OFF OFF on OFF on OFF
75 OFF on OFF OFF on OFF on on
76 OFF on OFF OFF on on OFF OFF
77 OFF on OFF OFF on on OFF on
78 OFF on OFF OFF on on on OFF
79 OFF on OFF OFF on on on on
80 OFF on OFF on OFF OFF OFF OFF
81 OFF on OFF on OFF OFF OFF on
82 OFF on OFF on OFF OFF on OFF
83 OFF on OFF on OFF OFF on on
84 OFF on OFF on OFF on OFF OFF
85 OFF on OFF on OFF on OFF on
86 OFF on OFF on OFF on on OFF
87 OFF on OFF on OFF on on on
88 OFF on OFF on on OFF OFF OFF
89 OFF on OFF on on OFF OFF on
90 OFF on OFF on on OFF on OFF
91 OFF on OFF on on OFF on on
92 OFF on OFF on on on OFF OFF
93 OFF on OFF on on on OFF on
94 OFF on OFF on on on on OFF
95 OFF on OFF on on on on on
Table 20. TUC address settings (Continued)
UCM
address
TUC DIP switch settings
DIP 1 DIP 2 DIP 3 DIP 4 DIP 5 DIP 6 DIP 7 DIP 8
Chapter 6 UCMs supported by Tracer Summit systems
80 BMTX-SVN01C-EN
UCP2: Centrifugal/absorption/helical rotary chiller
interface
Unit Control Panels (UCP2s) allow a Tracer Summit system to monitor,
control, and configure centrifugal, absorption, and helical rotary chillers.
UCP2s communicate with a Tracer Summit BCU using a Comm4 link.
The chiller must be equipped with a TCI Comm4 module. For specific
information about the number of UCP2s allowed per BCU and per com-
munication link, refer to Table 5 on page 33.
From the operator settings menu on the front panel of the UCP2, change
the setpoint source override item to NONE to allow the Tracer Summit
system control. If this setting is not changed, the Tracer Summit system
can only monitor the UCP2.
Wiring requirements
To establish communication between the UCP2 and the BMTX BCU, refer
to the specifications on wire type, topology, and wiring procedures in
Comm3/Comm4 wiring on page 35.
Device addressing
Each UCM must have a unique address on each link. On the UCP2,
addresses are set from the front panel. Refer to the UCP2 installation,
operation, and maintenance manual for details.
UPCM: Universal Programmable Control Module
Universal Programmable Control Modules (UPCMs) allow a Tracer Sum-
mit system to monitor and control HVAC equipment such as air handlers,
chillers, pumps, and generic loads. You can also use UPCMs to add
generic analog and binary inputs and outputs to Tracer Summit.
UPCMs communicate on a Comm4 communication link on the BMTX
BCU. The link provides a serial communication interface between the
BCU and each UPCM. For specific information about the number of
UPCMs allowed per BCU and per communication link, refer to Table 5 on
page 33.
96 OFF on on OFF OFF OFF OFF OFF
Note:
Momentarily short test inputs J11 and J12 after changing switch settings.
Table 20. TUC address settings (Continued)
UCM
address
TUC DIP switch settings
DIP 1 DIP 2 DIP 3 DIP 4 DIP 5 DIP 6 DIP 7 DIP 8
Description of UCM types
BMTX-SVN01C-EN 81
Wiring requirements
To establish wiring connections between the UCM and the BMTX BCU,
refer to the specifications on wire type, topology, and wiring procedures in
Comm3/Comm4 wiring on page 35. Attach the communication link wire
to the UPCM at the ICS terminal. Refer to the UPCM installation litera-
ture for connection points.
Device addressing
Each UCM must have a unique address on each link. On the UPCM, the
address is set with the SW1 address DIP switches.
For UPCM DIP switch settings, refer to Table 21 on page 81. DIP switch
settings for BCU addresses 32 through 41 are shown in this table, but you
can place UPCMs anywhere from address 32 to 100.
VariTrane VAV UCMs
The VariTrane variable-air-volume (VAV) UCMs allow a Tracer Summit
system to monitor and control all models of the VariTrane VAV boxes. The
VAV UCMs are referred to as VAV II, VAV III, and VAV IV.
The Comm4 link provides a serial communication interface between the
BCU and each VAV UCM in the system. For specific information about
the number of VAV IIs, IIIs, or IVs allowed per BCU and per communica-
tion link, refer to Table 5 on page 33.
Wiring requirements
To establish wiring connections between the UCMs and the BMTX BCU,
refer to the specifications on wire type, topology, and wiring specifications
Table 21. UPCM address settings
UPCM SW1 DIP switch settings
UCM address 1 2 3 4 5 6 7
32 OFF OFF OFF OFF OFF on OFF
33 on OFF OFF OFF OFF on OFF
34 OFF on OFF OFF OFF on OFF
35 on on OFF OFF OFF on OFF
36 OFF OFF on OFF OFF on OFF
37 on OFF on OFF OFF on OFF
38 OFF on on OFF OFF on OFF
39 on on on OFF OFF on OFF
40 OFF OFF OFF on OFF on OFF
41 on OFF OFF on OFF on OFF
Note:
DIP switch SW1-8 is not used. Set it to the Off position.
Chapter 6 UCMs supported by Tracer Summit systems
82 BMTX-SVN01C-EN
in Comm3/Comm4 wiring on page 35. Attach the communication link
wiring to the VAV communication link terminals. Refer to the VAV UCM
literature for connection points.
Device addressing
Each UCM must have a unique address on each link. On the UCM, the
address is set with the S1 DIP switch. For VAV II,VAV III, and VAV IV
DIP settings, see Table 22.
Table 22. VAV II, III, and IV address settings
VAV II, III, and IV DIP switch settings
UCM address DIP 1 DIP 2 DIP 3 DIP 4 DIP 5 DIP 6
65 OFF on on on on on
66 on OFF on on on on
67 OFF OFF on on on on
68 on on OFF on on on
69 OFF on OFF on on on
70 on OFF OFF on on on
71 OFF OFF OFF on on on
72 on on on OFF on on
73 OFF on on OFF on on
74 on OFF on OFF on on
75 OFF OFF on OFF on on
76 on on OFF OFF on on
77 OFF on OFF OFF on on
78 on OFF OFF OFF on on
79 OFF OFF OFF OFF on on
80 on on on on OFF on
81 OFF on on on OFF on
82 on OFF on on OFF on
83 OFF OFF on on OFF on
84 on on OFF on OFF on
85 OFF on OFF on OFF on
86 on OFF OFF on OFF on
87 OFF OFF OFF on OFF on
88 on on on OFF OFF on
89 OFF on on OFF OFF on
90 on OFF on OFF OFF on
91 OFF OFF on OFF OFF on
92 on on OFF OFF OFF on
93 OFF on OFF OFF OFF on
Description of UCM types
BMTX-SVN01C-EN 83
94 on OFF OFF OFF OFF on
95 OFF OFF OFF OFF OFF on
96 on on on on on OFF
97 OFF on on on on OFF
98 on OFF on on on OFF
99 OFF OFF on on on OFF
100 on on OFF on on OFF
101 OFF on OFF on on OFF
102 on OFF OFF on on OFF
103 OFF OFF OFF on on OFF
104 on on on OFF on OFF
105 OFF on on OFF on OFF
106 on OFF on OFF on OFF
107 OFF OFF on OFF on OFF
108 on on OFF OFF on OFF
109 OFF on OFF OFF on OFF
110 on OFF OFF OFF on OFF
111 OFF OFF OFF OFF on OFF
112 on on on on OFF OFF
113 OFF on on on OFF OFF
114 on OFF on on OFF OFF
115 OFF OFF on on OFF OFF
116 on on OFF on OFF OFF
117 OFF on OFF on OFF OFF
118 on OFF OFF on OFF OFF
119 OFF OFF OFF on OFF OFF
120 on on on OFF OFF OFF
121 OFF on on OFF OFF OFF
122 on OFF on OFF OFF OFF
123 OFF OFF on OFF OFF OFF
124 on on OFF OFF OFF OFF
125 OFF on OFF OFF OFF OFF
126 on OFF OFF OFF OFF OFF
127 OFF OFF OFF OFF OFF OFF
Note:
Valid VAV II, III, and IV addresses are 65 to 127.
Table 22. VAV II, III, and IV address settings (Continued)
VAV II, III, and IV DIP switch settings
UCM address DIP 1 DIP 2 DIP 3 DIP 4 DIP 5 DIP 6
Chapter 6 UCMs supported by Tracer Summit systems
84 BMTX-SVN01C-EN
VAV wireless receiver interface
The variable air volume (VAV) wireless receiver allows a Tracer Summit
system to monitor wireless thermostats. You can connect the wireless
receiver to any Comm4 communication link on TB3 or TB4. The link pro-
vides a serial communication interface between the BCU and each wire-
less receiver in the system. For specific information about the number of
wireless receivers allowed per BCU and per communication link, refer to
Table 5 on page 33.
Wiring requirements
To establish wiring connections between the UCM and the BCU, refer to
the specifications on wire type, topology, and wiring procedures in
Comm3/Comm4 wiring on page 35. The wireless receiver ships from the
factory with wire terminations completed inside the receiver. The wire
protruding through conduit on the back side of the unit is ready to be
spliced.
Device addressing
Each UCM must have a unique address on each link. Wireless receivers
can have an address from 1 through 31. The address is set with the DIP
switches located on the side of the wireless receiver. For VAV wireless
receiver DIP switch settings, refer to Table 23 on page 84.
Table 23. VAV wireless receiver address settings
UCM address
VAV wireless receiver DIP switch settings
DIP 1 DIP 2 DIP 3 DIP 4 DIP 5
1 OFF on on on on
2 on OFF on on on
3 OFF OFF on on on
4 on on OFF on on
5 OFF on OFF on on
6 on OFF OFF on on
7 OFF OFF OFF on on
8 on on on OFF on
9 OFF on on OFF on
10 on OFF on OFF on
11 OFF OFF on OFF on
12 on on OFF OFF on
13 OFF on OFF OFF on
14 on OFF OFF OFF on
15 OFF OFF OFF OFF on
16 on on on on OFF
17 OFF on on on OFF
Description of UCM types
BMTX-SVN01C-EN 85
Voyager rooftop unit interface
Tracer Summit can monitor, control, and configure Voyager rooftop units.
The Voyager interface provides a Comm5, Comm4, or isolated Comm3
communication link between the BCU and each Voyager rooftop unit. For
specific information about the number of Voyagers allowed per BCU and
per communication link, refer to Table 5 on page 33.
Voyager rooftop units must have an LCI-V card installed to communica-
tion on a Comm5 link. Voyager rooftop units must have a TCI-3 module
installed to communicate on either an isolated Comm3 link or on Comm4
link. To configure The TCI-3 for isolated Comm3, the TCI-3 daughter
board must be rotated clockwise 90 from the position used for Comm4, so
that Isolated Comm3 is at the bottom. Refer to the Trane Communica-
tion Interface (TCI-3) installation, operation, and maintenance literature
for more information on configuring the TCI-3.
Wiring requirements
To establish communication between the TCI-3 and the BMTX BCU, refer
to the specifications on wire type, topology, and wiring procedures in
Comm3/Comm4 wiring on page 35. Attach the communication link wire
to the TB1 SERIAL COMM (+) and (-) terminals on the TCI-3 board.
18 on OFF on on OFF
19 OFF OFF on on OFF
20 on on OFF on OFF
21 OFF on OFF on OFF
22 on OFF OFF on OFF
23 OFF OFF OFF on OFF
24 on on on OFF OFF
25 OFF on on OFF OFF
26 on OFF on OFF OFF
27 OFF OFF on OFF OFF
28 on on OFF OFF OFF
29 OFF on OFF OFF OFF
30 on OFF OFF OFF OFF
31 OFF OFF OFF OFF OFF
Note:
DIP switches 6 and 7 are not used. Set them to the On position.
DIP switch 8 is the Setup/Normal switch. Set it to the On/Normal position.
Table 23. VAV wireless receiver address settings (Continued)
UCM address
VAV wireless receiver DIP switch settings
DIP 1 DIP 2 DIP 3 DIP 4 DIP 5
Chapter 6 UCMs supported by Tracer Summit systems
86 BMTX-SVN01C-EN
Device addressing
Each UCM must have a unique address on each link. Voyagers can have
an address from 50 through 81. The Voyager address is set using DIP
switches on the TCI-3 board and must match the address set in Site Con-
figuration for Tracer Summit. Refer to the TCI-3 literature for more
details about setting the address. For Voyager address DIP switch set-
tings, refer to Table 24.
Table 24. Voyager rooftop unit UCM address settings
UCM
address
TCI Board DIP switch settings
SW1-2 SW1-3 SW1-4 SW1-5 SW1-6
50 OFF OFF OFF OFF OFF
51 OFF OFF OFF OFF on
52 OFF OFF OFF on OFF
53 OFF OFF OFF on on
54 OFF OFF on OFF OFF
55 OFF OFF on OFF on
56 OFF OFF on on OFF
57 OFF OFF on on on
58 OFF on OFF OFF OFF
59 OFF on OFF OFF on
60 OFF on OFF on OFF
61 OFF on OFF on on
62 OFF on on OFF OFF
63 OFF on on OFF on
64 OFF on on on OFF
65 OFF on on on on
66 on OFF OFF OFF OFF
67 on OFF OFF OFF on
68 on OFF OFF on OFF
68 on OFF OFF on on
70 on OFF on OFF OFF
71 on OFF on OFF on
72 on OFF on on OFF
73 on OFF on on on
74 on on OFF OFF OFF
75 on on OFF OFF on
76 on on OFF on OFF
Description of UCM types
BMTX-SVN01C-EN 87
77 on on OFF on on
78 on on on OFF OFF
79 on on on OFF on
80 on on on on OFF
81 on on on on on
Note:
SW1-1 is used to enable (switch on) or disable (switch off) the normally closed High
Temperature Limit Switch input (TB2 on the TCI-3 board).
Cycle power off/on after changing switch settings.
Table 24. Voyager rooftop unit UCM address settings (Continued)
UCM
address
TCI Board DIP switch settings
SW1-2 SW1-3 SW1-4 SW1-5 SW1-6
Chapter 6 UCMs supported by Tracer Summit systems
88 BMTX-SVN01C-EN
BMTX-SVN01C-EN 89
Chapter 7
Network communication
A Tracer Summit system uses the BACnet standard protocol for commu-
nication over networks made up of Tracer Summit BCUs and PC Work-
stations. Tracer Summit systems support the following protocols for
network communication. All of these protocols also employ the standard
BACnet protocol:
Ethernet communication: Dedicated Ethernet and Internet Protocol
(IP) networks.
ARCNET communication: A router is required for an ARCNET net-
work to communicate with a dedicated Ethernet network or an IP
network. The BMTX BCU does not support ARCNET.
EIA-232 communication.
Device IDs
Every device on a Tracer Summit system network (BCU, PC Workstation,
non-Trane BACnet device) must have a device ID. For the BMTX BCU,
the device ID can be set via DIP switches (S1) on the BCU main circuit
board or by software (using the IP Validation utility). See Table 25 on
page 90 for DIP switch settings.
The valid range for the DIP switch is 1 through 254. A DIP switch set to
255 tells the BCU to allow a software set (softset) device ID instead. The
valid range of a softset device address is 1 through 4194303.
Trane recommends that the first BCU device start at address 01 and that
all additional BCUs be incremented sequentially. For the location of the
BCU address DIP switch, see Figure 2 on page 4.
Note:
Part numbers listed in this chapter were current at the time of
publication. Contact Trane if more information is needed to
order appropriate parts.
Chapter 7 Network communication
90 BMTX-SVN01C-EN
Ethernet communication
To operate on an Ethernet network, each Tracer Summit PC Workstation
must have an Ethernet network interface card installed in it. Different
BCU models can exist on the same Ethernet network (see IP networks
on page 96 for specific limitations). The Tracer Summit software version
that is required depends on the newest model of BCU that is on the net-
work:
A network with a BMTS BCU must be running Version 5 or higher.
A network with a BMTW BCU must be running Version 11 or higher.
A network with a BMTX BCU must be running Version 16 or higher.
Table 25. BCU device ID: DIP switch settings
Device ID
DIP switch number
S2-1 S2-2 S2-3 S2-4 S2-5 S2-6 S2-7 S2-8
01 OFF on on on on on on on
02 on OFF on on on on on on
03 OFF OFF on on on on on on
04 on on OFF on on on on on
05 OFF on OFF on on on on on
06 on OFF OFF on on on on on
07 OFF OFF OFF on on on on on
08 on on on OFF on on on on
09 OFF on on OFF on on on on
10 on OFF on OFF on on on on
11 OFF OFF on OFF on on on on
12 on on OFF OFF on on on on
13 OFF on OFF OFF on on on on
14 on OFF OFF OFF on on on on
15 OFF OFF OFF OFF on on on on
16 on on on on OFF on on on
255 OFF OFF OFF OFF OFF OFF OFF OFF
Note:
The device ID can be set from 1 to 254 using the DIP switch or 1 to 4194303 when softset. To softset the address on a BCU, set
the DIP switch to 255 (all OFF), then use the IP Validation utility to edit the desired address.
Cycle system power to reset the device ID configuration.
Ethernet communication
BMTX-SVN01C-EN 91
Wiring specifications
The Ethernet port on the BMTX BCU supports only twisted-pair wire
(10BaseT or 100BaseT) with RJ45 connectors. With twisted-pair wiring,
one pair is used to receive data signals and the other pair is used to trans-
mit data signals.
If a direct connection between two devices is required, use a crossover
cable. If multiple devices are required to communicate, use straight-
through cable with a multiport hub.
The EIA/TIA cabling standard recommends a maximum segment length
of 295 ft (90 m) between the wire termination equipment in the wiring
closet and the wall plate in the office. This provides 33 ft (10 m) of cable
allowance to accommodate patch cables at each end of the link and signal
losses in intermediate wire terminations on the link.
IMPORTANT
Due to the high precision required when performing twisted-pair wire
terminations, Trane recommends that only qualified technicians with
the proper equipment handle all terminations and splicing.
Table 26 gives twisted-pair wiring distance limitations.
Coaxial cable (10Base2) is not supported by the BMTX BCU. However, an
Ethernet media converter (Allied Telesyn AT-MC15, available from Trane
Buying Group suppliers) can be used to link existing Ethernet networks
using 10Base2 to Ethernet networks that use 10BaseT.
Trane recommends Cat5, 5e, or 6 cable for Ethernet network wiring.
Note:
Cable installations must comply with both federal and local
codes. Plenum-rated cable is available to meet NEC Article 725,
which addresses flame resistance and smoke emission for
signal cables.
Table 26. Twisted-pair wire (10BaseT or 100BaseT) distance limits for
Ethernet communication
Wire type
Maximum total wire
length*
Minimum distance
between 2 devices on a link
10BaseT or
100BaseT
328 ft (100 m) 1.64 ft (0.5 m)
* You can increase distances and the number of devices by using an Ethernet hub.
Note:
A media converter will not change a dedicated Ethernet net-
work to an IP network; a BACnet/IP router is needed (see Ded-
icated Ethernet to IP on page 96).
Chapter 7 Network communication
92 BMTX-SVN01C-EN
Fiber-optics used for Ethernet communication
Fiber-optic cable can be used for networks involving long distances, inter-
building cabling, and areas with a potential for electrical noise. Fiber
optic signals are less susceptible to electrical noise, including lightning,
EMI/RFI, voltage conductors, and ground loops. See Figure 29 on page 94
for an example of inter-building fiber-optic cabling for an IP network.
Trane requires duplex, 62.5 m core glass fiber-optic cable with ST con-
nectors, which comes in a variety of types for specific applications, such as
indoor, outdoor, burial, aerial, and duct. You can order fiber-optic cable,
fiber-optic modems, ST-type crimp connectors, epoxy connectors, and
other accessories from Trane Buying Group suppliers.
IMPORTANT
Trane recommends that only qualified and experienced fiber-optic tech-
nicians prepare the fiber-optic end connectors and cable run lengths.
Improper methods may result in faulty communication due to signal
degradation (decibel loss), which must be less than 14 dB on each fiber.
Fiber-optic media converter
The fiber-optic media converter that Trane supports for connecting fiber-
optic cable to 10BaseT wire is Connect Air Int. W4869 (shown in
Figure 28 on page 92). The fiber-optic media converter that Trane sup-
ports for connecting fiber-optic cable to 100BaseT wire is Allied Telesyn
AT-MC101 XL. These devices convert the electrical signals from a twisted
pair of wires to optical signals, which are sent over the fiber-optic cable.
See Figure 29 on page 94 for an example of inter-building fiber-optic
cabling for an IP network.
One end of the media converter provides a port for a fiber-optic cable (TX
and RX). At the same end is a 10BaseT port for connecting the media con-
verter to the BCU. At the other end is a 12 Vdc port to connect power to
the media converter. See Figure 28.
Figure 28. Fiber-optic media converter/repeater for 10BaseT wire
(Connect Air Int. W4869)
Ethernet communication
BMTX-SVN01C-EN 93
To wire a fiber-optic media converter on an inter-building network, follow
these procedures (see Figure 29 on page 94):
1. In Building A, connect the power supply to the 12 Vdc port on media
converter A1.
2. Connect the 10BaseT cable from the BCU to the 10Base T port on
media converter A1.
3. Connect the terminated fibers to the fiber optic TX-RX connections on
media converter A1.
4. In Building B, connect the power supply to the 12 Vdc port on media
converter B1.
5. Connect the fiber-optic cables from media converter A1 to the TX-RX
connections on media converter B1, observing reversed polarity.
6. If only one BCU exists on the network in Building B, connect 10BaseT
cable from the BCU to the 10BaseT port on media converter B1 to
complete the fiber-optic network between Buildings A and B.
If multiple BCUs exist within the building, connect 10BaseT cable
from media converter B1 to a hub that connects the BCUs.
If another fiber connection is desired (as shown in Figure 29 on
page 94), connect 10BaseT cable from media converter B1 to a hub
that connects the BCU(s), and connect 10BaseT cable from the hub to
another media converter (B2).
7. Connect the power supply to the 12 Vdc port on media converter B2.
8. Connect terminated fiber-optic cables to the TX-RX connection on
media converter B2.
9. Add a media converter (C1) in Building C. Connect the power supply
to its 12 Vdc port.
10. Connect terminated fiber-optic cables from media converter B2 to the
TX-RX connection on media converter C1, observing reversed polar-
ity.
11. If only one BCU exists on the network in Building C (as shown in
Figure 29 on page 94), connect 10BaseT cable from the BCU to the
10BaseT port on media converter C1 to complete the fiber-optic net-
work for Buildings A, B, and C.
If multiple BCUs exist within the building, connect 10BaseT cable
from media converter C1 to a hub that connects the BCUs.
If another fiber connection is desired, connect 10Base T cable from
media converter C1 to a hub that connects the BCU(s), and connect
10BaseT cable from the hub to another media converter. Continue
with steps 711.
Chapter 7 Network communication
94 BMTX-SVN01C-EN
Figure 29. Example of inter-building fiber-optic cabling for an IP
network
Topology
Topology refers to the physical design of a network. Networks using
twisted-pair wire (10BaseT) support only a star topology, in which each of
the devices on the network is connected to a hub like points of a star. A
typical star topology is shown in Figure 30.
Ethernet communication
BMTX-SVN01C-EN 95
Figure 30. Typical star topology
Dedicated Ethernet networks
A dedicated network has only building automation system equipment on
it. An example of a dedicated Tracer Summit Ethernet network is shown
in Figure 31 on page 95.
For more information on designing a dedicated Ethernet network, see
Tracer Summit for Windows and Ethernet (BAS-EB-70).
Figure 31. Example of dedicated Tracer Summit Ethernet network
Chapter 7 Network communication
96 BMTX-SVN01C-EN
IP networks
Today, most business systems use Internet Protocol (IP) networks. A
Tracer Summit system can exist on an IP network along with the other
systems that a business uses. An IP network allows all applications that
are on the network to be accessed from a single PC. A single IP network
can exist between buildings, connecting an entire corporation or school
district.
BMTX BCUs and BMTW BCUs can exist on an IP network, but BMTS
BCUs cannot. An example of a Tracer Summit system on an IP network is
shown in Figure 32 on page 96.
For IP installation for a Tracer Summit system, see IP installation proce-
dures on page 99. For additional information on designing a BACnet/IP
network, see BACnet/IP Network Installations (BAS-PRB004-EN).
Figure 32. Tracer Summit system on an IP network
Connecting different types of networks
Dedicated Ethernet to IP
A dedicated Ethernet network and an IP network can be connected to
communicate as a single network by using a router (part number 4950-
0472) (see Figure 33).
ARCNET
ARCNET networks are wired with coaxial cable. Neither coaxial cable
nor ARCNET is supported by the BMTX BCU. An ARCNET network can
be connected to an Ethernet networkeither dedicated or IPwith an
ARCNETEthernet router (part number 4950-0471) to communicate as a
single network (see Figure 33).
Ethernet communication
BMTX-SVN01C-EN 97
Figure 33. Tracer Summit network connected by BACnet routers
EIA-232 communication
Use EIA-232 communication for interfacing to non-Trane automation sys-
tems using the BACnet standard protocol. EIA-232 communication can be
accomplished using the BACnet port on the BMTX BCU termination
board (see Figure 2 on page 4).
Ethernet is not required for EIA-232 communication, but is necessary for
connection of the PC Workstation for programming and setup of the
BMTX BCU.
For more information on BACnet, see Commissioning Tracer Summit
BACnet Projects (BAS-PRB002-EN).
Chapter 7 Network communication
98 BMTX-SVN01C-EN
Configuring a BACnet-compatible device
A BACnet-compatible device that communicates using an EIA-232 con-
nection with the BCU must meet the following parameters:
Communication at 9,600 baud
8 data bits, 1 stop bit, no parity
Cable connection to the BACnet port on the BMTX BCU termination
board
Specifications for EIA-232 cable connections
Table 27 provides specifications for the EIA-232 cable used to connect the
BMTX BCU to a BACnet-compatible device.
Figure 34 shows the DB-9 pin assignments for a BACnet device and a
BMTX BCU.
Figure 34. DB-9 connector cable pin connections
Table 27: EIA-232 cable specifications
Specification Description
Length 50 ft (15.24 m) maximum
For longer distances use a short haul modem.
Shield Shield the cable to comply with FCC regulations and
to protect the BCU from electrical noise.
BMTX BCU
BACnet device
BACnet port: 9-pin male connector
Pin 3 = Transmit data (output)
Pin 2 = Receive data (input)
Pin 5 = Signal ground
Receive data pin assignment
Transmit data pin assignment
Signal ground pin assignment
Pin 1 = DCD
Pin 7 = RTS
Jumpered
Com = 1
IRQ = 4
IP installation procedures
BMTX-SVN01C-EN 99
IP installation procedures
Before attempting to install Tracer Summit on an owners shared IP net-
work, review Tracer Summit BACnet/IP Network Installations (BAS-
PRB004-EN) for background information. Then follow the procedures in
this section for IP installation.
Tracer Summit also has an IP Validation utility and instructions for its
use located in its software. Access this utility by choosing Programs, then
Tracer Summit, then Advanced, and then IP Validation.
Preinstallation
Some planning is required before installing a Tracer Summit system on a
shared IP network. The owners IS staff who control the network will be
able to provide most of the information that you will need to proceed. Fol-
low these steps:
1. Meet with the owners IS staff. Discuss where BCUs and PC Worksta-
tions will be located. They will need to provide you with the following
for each BCU:
Permanent IP address
Subnet mask
The IP address of the IP gateway/router
Jacks and cabling for connection to their network
2. Request that the IS staff configure TCP/IP on each PC Workstation to
be used for Tracer Summit. The configuration can be whatever is pre-
ferred by the IS staff.
3. Determine if Tracer Summit will be set up as one site or as multiple
sites on the network. If it is a simple installation within one building,
then it will typically be a single site. If, however, the installation will
cover multiple buildings on one shared network, then each building
should be set up in Tracer Summit as a separate site. This will make
programming, operation, and troubleshooting of the system much
easier.
4. Determine if a BACnet/IP router is required. This is typically used to
connect BMTS BCUs or other non-IP BACnet devices to an IP net-
work.
5. Create your submittal and riser diagrams showing BCUs and PC
Workstations connected to the owners network.
Programming the site
Tracer Summit sites on shared networks are programmed just like any
other site. However, there is some special setup information that must be
Note:
In this section all references to the BCU refer to the BMTX
BCU and the BMTW BCU. BMTS BCUs cannot operate on an
IP network.
Chapter 7 Network communication
100 BMTX-SVN01C-EN
configured so that communications can occur between different portions
of the network. Follow these steps:
1. Use Tracer Summit to define the site in the Site Configuration editor.
2. From the Communications tab of the Site Configuration editor select
Configure.
3. In the Site Connection Wizard select BACnet/IP.
4. If the BCU has been configured as BBMD, use Use BBMD. If not,
select Use local connection.
5. If you have chosen Use BBMD, enter the IP address of the BCU that
you will connect through.
6. Shut down Tracer Summit.
7. Start the Tracer Summit IP Validation utility. Access this utility by
choosing Programs, then Tracer Summit, then Advanced, and then IP
Validation.
8. Click on the Import button on the toolbar. This will allow you to read
the desired site into the utility.
9. Double-click on BACnet Network to select it. From the combo box,
change Network Type from Non-IP to IP.
10. For each BCU that will be on the IP network, click on the BCUs name
in the tree view to select it and enter the IP configuration information
provided by the owners IS staff.
11. When all of the information is entered, select Validate from the Edit
menu or click the Validate button on the toolbar. This will automati-
cally assign one BCU on each subnet as a BBMD and create new sub-
nets as required.
12. Save the setup information by selecting Save from the File menu or
clicking on the Save button.
13. Create BCU labels by selecting Create Label File from the File menu
or clicking on the Labels button. These labels contain all of the BCU
IP configuration information and can be printed from any word pro-
cessing program.
BCU setup
The following configuration must occur before a BCU can communicate
on an IP network. Follow these steps:
1. Be sure that the BCU has an Ethernet connection and is powered up.
2. Connect a UPCM edit cable (part number 3591-4260) with the appro-
priate adapter (9-pin adapter: part number 3591-4262 or 25-pin
Note:
A BACnet broadcast management device (BBMD) is used to
facilitate low-level communications. On most sites, the BCU
will serve as a BBMD. However, it is possible for another BAC-
net device, such as a BACnet/IP router, to fill this function.
IP installation procedures
BMTX-SVN01C-EN 101
adapter: part number 3591-4263) between the serial port on your lap-
top and the mini-monitor port on the BCU.
3. From the IP Validation utility, open the file you created in Program-
ming the site on page 99. Expand the tree view and click on the BCU
that is connected.
4. Select Configure BCU from the Edit menu or click the BCU Configu-
ration button.
5. Click the Download button.
6. Enter the Serial Port number that you are using to download the
information to the BCU in the BCU Connection dialog.
7. Click the Connect button to download the configuration.
8. Place the IP configuration label, printed in step 13 of Programming
the site on page 99, inside the BCU for future reference.
9. Repeat this process for each BCU on the network.
System checkout
Before attempting to download code and database information to BCUs,
you should verify that you have network and BACnet communications in
place. Communication problems can be mechanical or related to the net-
work or to software. These steps will help you determine if communica-
tion is working properly.
1. From a PC Workstation that is currently connected to the network,
start the IP Validation utility, and open the site file you created in
Programming the site on page 99.
2. From the Edit menu select Check BCU Comms or click the BCU
Comms button on the toolbar.
3. Click the Ping button. If the BCU is setup properly for IP communica-
tions and the owners IP network is up, Ping will show how long it
took to communicate to the BCU from your workstation. A successful
test will provide a response in well under 100 ms.
4. If step 3 works properly, click the Who is button. This will send a
short BACnet message to the BCU. If this message comes back prop-
erly (with a response time well under 1000 ms), then you have proven
BACnet communications capabilities.
Note:
If this test fails, verify that the BCU is powered and connected
to the network. If so, ask the owners IS staff to verify the
connection.
Chapter 7 Network communication
102 BMTX-SVN01C-EN
Setting up the broadcast distribution table (BDT)
In order for communications to work across IP subnets, a table called a
broadcast distribution table (BDT) needs to be downloaded to each BBMD
in that site. The BDT lists the location of each BBMD in a site. The BDT
is automatically created by the IP Validation utility, but must be manu-
ally downloaded using the Ethernet IP LAN. To download the BDT, follow
these steps:
1. From a PC Workstation that is connected to the network, start the IP
Validation utility by choosing Programs, then Tracer Summit, then
Advanced, and then IP Validation utility.
2. Open the site file you created in Programming the site on page 99.
3. Select Configure BBMDs from the File menu or click the BDT Editor
button.
4. Verify that all of the BBMDs for the site are listed.
5. Click Download. The table should be sent to all BBMDs. If the down-
load is not successful, an error will appear.
6. Click Validate. If successful, BDT OK will appear under Status.
7. Exit the IP Validation utility by selecting Exit from the File menu.
8. Start Tracer Summit. The BCUs should receive their code and data-
bases, and communications should proceed the same as for a dedi-
cated network.
Special situations
There are several special situations that require additional configuration.
These are highlighted below.
Multiple sites on a single shared network
On a larger installation, many buildings may exist on a shared network.
In this case, you will typically program each building as its own site. This
can be easily accommodated. Follow these rules:
Each BCU and PC Workstation on a site will require a unique device
ID. However, the device IDs may be re-used on other sites on the IP
network.
Note:
If this test fails (indicated by I Am Failed messages), first check
to see if the BCU has code in it. If it does not, you will see a
blinking letter C on the seven-segment LED display (see
Figure 39 on page 117 for the location of the LED).
If the BCU has code, then verify the BCU IP configuration,
including addresses and all setup information. Typically, a fail-
ure results from improper BCU IP configuration. If BCU/
BBMD setup checks out, then ask the owners IS staff to verify
the IP routers ability to pass UDP on the designated port.
IP installation procedures
BMTX-SVN01C-EN 103
Each BBMD in a site will require a copy of the BDT for the site. The
site BDT lists only the BBMDs for that site.
When more than one Tracer Summit site resides on an IP subnet,
each site should use a unique UDP port number.
BACnet/IP routers
Installations with BCUs (BMTS) or other BACnet devices that are not IP
capable will require the installation of a BACnet/IP router (Ethernet:
4950-0472; ARCNET: 4950-0471). Follow these rules regarding routers:
The BACnet devices on each side of the BACnet/IP router (the dedi-
cated-network side and the shared-network side) require unique
BACnet network numbers. Additionally, all dedicated-network
BACnet devices must have the same BACnet network number and all
shared-network BACnet devices must have the same BACnet net-
work number. These numbers can be set up in site configuration.
The router(s) will require IP configuration.
Connecting a service laptop computer to an IP network
In order to connect to an IP network, the laptop computer needs the
proper IP setup information. This information can vary depending on
where you connect on the network. This can be a particular challenge for
laptop computers that are used as service tools. Guidelines are as follows:
The owners IS staff can provide details for how to connect to different
locations on the network. You may need to change the IP setup infor-
mation as you move around the building.
You may wish to carry a small Ethernet hub. This will allow you to
connect to the network by temporarily installing the hub between the
network jack and the BCU.
Chapter 7 Network communication
104 BMTX-SVN01C-EN
BMTX-SVN01C-EN 105
Chapter 8
Installing Tracer Summit
system software
You must have Microsoft Internet Explorer Version 5 or higher on your
PC before you can install the Tracer Summit application.
IMPORTANT
Before installing Tracer Summit software, you must disable any anti-
virus software and shutdown any firewall software running on your PC.
Refer to the following sections to install Tracer Summit on the various
Windows operating systems:
Windows XP Professional (SP1 or greater), see Installing Tracer
Summit using Windows XP Professional or Windows 2000 Profes-
sional on page 106.
Windows 2000 Professional (SP3 or greater), see Installing Tracer
Summit using Windows XP Professional or Windows 2000 Profes-
sional on page 106
If necessary, configure the BCU for BACnet/IP communications (see
Configuring BCUs for BACnet/IP communications on page 109).
To uninstall Tracer Summit, see Uninstalling Tracer Summit on
page 109.
Chapter 8 Installing Tracer Summit system software
106 BMTX-SVN01C-EN
Installing Tracer Summit using
Windows XP Professional or Windows
2000 Professional
You must have Internet Explorer Version 5 or higher installed on your PC
before installing Tracer Summit.
To install the Tracer Summit software:
1. Close all applications and toolbars. To verify that all tasks are closed,
press Ctrl-Alt-Delete and end all the tasks except for Explorer.
2. Insert the Tracer Summit for Windows CD in the CD-ROM drive of
your PC. Tracer Summit automatically displays the Tracer Summit
Installation screen (see Figure 35).
Figure 35. Tracer Summit Installation Screen
3. Click on the Tracer Summit Setup Program button.
4. Follow the online instructions to install the application. The installa-
tion process takes 5 to 10 minutes, depending on the speed of the PC
and the amount of available memory.
Setting up network adapters
Use the following instructions to set up network adapters for either
Ethernet or ARCNET.
To set up an Ethernet adapter using plug and play installation:
Follow the manufacturers plug and play instructions for an Ethernet
LAN adapter. When installation is complete, install the network adapter
protocol, and then verify the adapter status.
To install a PCI, PCMCIA, or ISA ARCNET card:
1. Install the ARCNET card:
For PCI ARCNET cards, shut down the PC Workstation and
install the PCI20 ARCNET card in an available PCI slot. Insert
Installing Tracer Summit using Windows XP Professional or Windows 2000 Pro-
BMTX-SVN01C-EN 107
the Tracer Summit software CD in the CD-ROM drive of your
computer. Then, restart the computer. Follow steps 24.
For PCMCIA ARCNET cards, insert the card with Windows XP
Professional or Windows 2000 Professional running. Follow steps
24.
2. Windows XP Professional or Windows 2000 Professional Plug and
Play software will detect the card and initiate the new hardware
installation wizard.
3. When prompted to specify a location for the card driver, specify
E:\ARC_XP. (E represents the drive letter for the CD-ROM drive,
which may be different on your PC.)
4. Restart the PC if prompted.
Installing the network adapter protocol
The network adapter protocol is the language the computer uses to com-
municate over the network. How you install the network adapter protocol
depends on the operating system and the adapter type.
For Windows XP Professional or Windows 2000 Professional systems
using Ethernet or ARCNET adapters on a dedicated network, Tracer
Summit automatically installs support. It is only necessary to verify
the adapter settings (see Verifying network adapter status and pro-
tocol for Windows XP Professional or Windows 2000 Professional on
page 108).
For Windows XP Professional or Windows 2000 Professional systems
using Ethernet adapters on a shared network, you may need to install
TCP/IP protocol (see Installing TCP/IP protocol for BACnet/IP com-
munications on shared Ethernet networks below).
Installing TCP/IP protocol for BACnet/IP
communications on shared Ethernet networks
Before installing TCP/IP, check the network settings for the adapter to
verify that TCP/IP is not already installed on the PC Workstation. Many
PC Workstations supplied by a customer already have TCP/IP protocols
installed on the machines and automatically bind this protocol to an
adapter when you install the adapter on the PC Workstation.
To install TCP/IP protocol on Windows XP Professional or Win-
dows 2000 Professional:
1. From the Windows Start menu, select Settings. Then, select Control
Panel.
2. For Windows 2000 Professional, double-click the Network and Dial-
up Connections icon. For Windows XP Professional, double-click the
Note:
The ISA ARCNET card is not supported by Windows XP Profes-
sional or Windows 2000 Professional.
Chapter 8 Installing Tracer Summit system software
108 BMTX-SVN01C-EN
Network Connections icon. The Network and Dial-up Connections
window appears.
3. Double-click the connection name that corresponds to the Ethernet
adapter. The adapter status window appears.
4. Click the Properties button. The adapter Properties window appears.
5. Double-click the Internet Protocol (TCP/IP) in the component list. The
Internet Protocol (TCP/IP) Properties dialog box appears.
6. Click Use the following IP address. Enter the required IP address,
subnet mask, and default gateway information. (This information can
be obtained from the customers Information Systems group.)
7. Click OK to close the Internet Protocol (TCP/IP) Properties dialog
box. Click OK to close the adapter Properties dialog box. Close the
Local Area Connections Status dialog box.
8. Restart the computer.
Verifying network adapter status and protocol
for Windows XP Professional or Windows 2000
Professional
1. From the Windows Start menu, select Settings. Then, select Control
Panel.
2. For Windows 2000 Professional, double-click the Network and Dial-
up Connections icon. For Windows XP Professional, double-click the
Network Connections icon. The corresponding window appears.
3. Double-click the connection name that corresponds to the Ethernet or
ARCNET adapter. Verify the adapter settings:
For dedicated Ethernet and ARCNET, Tracer Summit automati-
cally installs support. Verify that the adapter is not bound to any
other protocols.
For Ethernet adapters on a shared network, verify that the TCP/
IP protocol is installed. Information Systems personnel who are
in charge of the workstation should verify any other protocols
selected.
4. Click the OK button. If you made any changes, you will need to
restart the PC when prompted.
Note:
After you have set up the network adapter, you need to verify
the adapter status to make sure there are no conflicts with
other IRQ or I/O addresses. Windows XP Professional or Win-
dows 2000 Professional systems automatically check for
resource conflicts when you are installing new adapters.
Uninstalling Tracer Summit
BMTX-SVN01C-EN 109
Uninstalling Tracer Summit
1. Close all applications and any active background programs on the
toolbar, such as virus protection software.
2. From the Windows Start menu, select Settings, then select Control
Panel.
3. From the Control Panel, select Add/Remove Programs.
4. From the list of software programs, select Tracer Summit.
5. For Windows XP Professional or Windows 2000 Professional, click the
Remove button for Windows. The uninstall utility removes the Tracer
Summit files from the PC. Once it has finished, you must manually
remove the Tracer Summit directory (c:\Program Files\Tracer Sum-
mit). The uninstall process is now complete.
6. Click the Remove in Tracer Summit Program Maintenance window.
Click the Next button. After Tracer Summit software is removed from
the hard drive, the InstallShield Wizard Completed screen appears.
7. Click Finish.
Configuring BCUs for BACnet/IP
communications
When Tracer Summit is installed, the utilities necessary for BACnet/IP
communications configuration are automatically installed on the PC
Workstation.
To access the BACnet/IP utilities and online documentation:
1. From the Windows Start menu, select Programs, then select Tracer
Summit.
2. Select Advanced to display the menu selections IP Validation (the IP
tools) and BACnet IP Utilities Online Documentation.
The online documentation describes the operation of the IP tools and
explains exactly how to configure your BCU for communication on shared
IP Ethernet networks.
Note:
For detailed instructions on installing and configuring BACnet/
IP Tracer Summit for Windows sites, refer to Tracer Summit
BACnet/IP Network Installations, BAS-PRB004-EN.
Chapter 8 Installing Tracer Summit system software
110 BMTX-SVN01C-EN
Starting Tracer Summit software
1. Double-click the Tracer Summit icon on the desktop to display the
Log On dialog box.
2. Type the following in the User Name field:
tracer
3. Press Tab.
4. Type the following in the Password field:
summit
5. Press Enter. Tracer Summit displays the main window.
You can now begin to use the application.
BMTX-SVN01C-EN 111
Chapter 9
Installing the Daily
Operations Tutorial
To use the Tracer Summit Focus on Your System Daily Operations Tuto-
rial, you must first run the tutorial installation program on your PC.
After you have installed the program, tutorial buttons appear on the fol-
lowing Tracer Summit components:
Schedule window
Overrides dialog box
Event Log window
Chiller Plant Status window
Reports dialog box
Backup dialog box
Restore Site dialog box
The tutorial buttons provide links from the Tracer Summit software to
the training modules on the tutorial CD-ROM. For basic operation of the
tutorial, see the Daily Operations guide.
To install the Daily Operations Tutorial on your PC:
1. Close all programs.
2. Insert the Daily Operations Tutorial CD into the CD-ROM drive of
your PC. After a moment, the Tracer Summit Tutorial Installation
Wizard will automatically start.
If it doesnt automatically start, browse to the Setup.exe file on the
CD and run it.
3. Click the Next button to continue. The Tracer Summit Tutorial Soft-
ware License Agreement dialog box is displayed.
4. Read the license agreement and click Yes to accept the terms. The
Microsoft Data Access installation program is initiated, and the
Microsoft Data Access 2.1 dialog box is displayed.
5. Click Yes to accept the terms of the Microsoft Data Access license
agreement. The Microsoft Data Access 2.1 Setup dialog box is dis-
played.
Chapter 9 Installing the Daily Operations Tutorial
112 BMTX-SVN01C-EN
6. Click Continue. The setup program searches for installed data access
components and then displays a setup dialog box (see Figure 36).
Figure 36. Microsoft Data Access 2.1 Setup dialog box
7. Click the computer icon button to continue the installation process. A
final setup dialog box is displayed, confirming that you have success-
fully installed the Microsoft Data Access components (see Figure 37).
Figure 37. Microsoft Data Access 2.1 Setup dialog box
8. Select an option:
If your PC does not have Tracer Summit Version 17 software
installed, follow steps 9 to 11 to complete installation of the tuto-
rial program.
If your PC has Tracer Summit Version 17 software installed, fol-
low steps 12 and 13.
If your PC does not have Tracer Summit V17:
9. Click OK. The Microsoft Data Access 2.1 Restart Windows dialog box
is displayed.
Computer icon
button
Installing the Daily Operations Tutorial
BMTX-SVN01C-EN 113
10. Click the Restart Windows button to restart the Windows operating
system. When Windows restarts, a Tracer Summit Tutorial icon is
automatically placed on your Windows desktop (see Figure 38).
Figure 38. Tracer Summit tutorial icon
11. To access the tutorial outside of Tracer Summit, double-click the tuto-
rial icon button.
If your PC has Tracer Summit V17 installed:
12. Click OK to dismiss the setup dialog box. You have now installed the
Daily Operations Tutorial on your PC. A Tracer Summit Tutorial icon
is automatically placed on your Windows desktop (see Figure 38).
13. To access the tutorial outside of Tracer Summit, double-click the tuto-
rial icon.
Chapter 9 Installing the Daily Operations Tutorial
114 BMTX-SVN01C-EN
BMTX-SVN01C-EN 115
Chapter 10
BCU operation and
communication status
Light emitting diodes (LEDs) on the BMTX BCU main circuit board indi-
cate the communication status and operation status of the BCU:
Green and yellow LEDs indicate communication status of Ethernet,
the modem, UCMs, and BACnet (see LEDs for communication sta-
tus on page 116).
A seven-segment LED display indicated the operation status of the
BCU (see LEDs for operation status on page 118).
Chapter 10 BCU operation and communication status
116 BMTX-SVN01C-EN
LEDs for communication status
A row of green and a row of yellow LEDs, located in the upper left corner
of the main circuit board, indicate communication status between the
BCU and UCMs and with BACnet.
Two green LEDs, located below the modem card, indicate modem commu-
nication status.
Two green LEDs and one yellow LED, located in the lower right corner of
the main circuit board, indicate Ethernet communication status.
See Figure 39 on page 117 for LED locations on the BMTX BCU. See
Table 28 for an explanation of their meaning.
Table 28. LED codes for communication status
Communication
status of...
LED Meaning
Comm3 CR1 (green) Flickers during transmission of data.
CR7 (yellow) Flickers during reception of data.
Comm4A CR2 (green) Flickers during transmission of data.
CR8 (yellow) Flickers during reception of data.
Comm4B CR3 (green) Flickers during transmission of data.
CR9 (yellow) Flickers during reception of data.
Comm5 CR4 (green) Flickers during transmission of data.
CR10 (yellow) Flickers during reception of data.
BACnet CR5 (green) Flickers during transmission of data.
CR11 (yellow) Flickers during reception of data.
Modem CD
(Carrier detect)
CR13 (green) On steady indicates that a communication session has been established
between the BCU modem and the remote modem.
Modem RI
(Ring indicator)
CR16 (green) Pulsing (with the same cadence as a ringing telephone) indicates that a
remote modem is calling the BCU modem.
Ethernet CR20 (green) Communication data rate (Off10 Mb rate; On100 Mb rate)
CR21 (green) Flickers during transmission of data.
CR23 (yellow) On steady indicates a valid Ethernet connection (link light).
Flickers during reception of data.
Not used CR6 (green
CR12 (yellow)
LEDs for communication status
BMTX-SVN01C-EN 117
Figure 39. LED locations on BCU main circuit board
Termination board Main circuit board
LEDs for Ethernet
communication
status
LEDs for UCM
communication
status
Seven-segment
LED for BCU
operation status
LEDs for modem
communication
status
Modem card
(optional)
Chapter 10 BCU operation and communication status
118 BMTX-SVN01C-EN
LEDs for operation status
During BCU startup and reset operations, a sequence of codes appears on
the seven-segment LED display (see Figure 39 on page 117 for its loca-
tion). A decimal point appears on the seven-segment LED display at U1
when the processor is busy. The decimal point disappears when the pro-
cessor is idle.
During normal operation, the decimal point will flicker, with occasional
longer flashes. If the decimal point appears continuously for more than a
second or two at a time, it may indicate that the BCU is overloaded. Dur-
ing normal operation, the BCU will also show a repeating dancing dash
pattern on the display: bottom segment, middle segment, top segment,
middle segment. See Table 29 for a complete listing of codes and their
meaning.
Standard sequences of the seven-segment LED display that appear dur-
ing startup and reset operations are described in Startup sequence pro-
cedures on page 119 and BCU reset procedures on page 120.
Table 29. LED codes for BCU operation status
Code Meaning
Dancing dash (dashes
flash one at a time)
Normal operation with program (database).
8 Processor in reset, or no functioning software. A persistent 8 means that service is
required.
7 Starting boot loader
6 Searching for main code file
5 Searching for main boot loader file
4 Loading and verifying code or boot file
3 Initializing hardware
2 Testing non-volatile RAM
1 (Not used)
0 Non-volatile RAM intact after power fail. Returning to interrupted program.
-C No code, or code is corrupt. Waiting for PC Workstation to send code.
Cd Code being downloaded.
E Erasing non-volatile RAM. Turn power off within 10 seconds to avoid erasing code.
EC Erasing main code. Waiting for PC Workstation to send code.
F Error during normal operation. Cycle power to restore normal operation.
-H Code download complete, but DIP switches are all On. Turn off power to the BCU and set
the switches to the desired device ID.
H Displayed during start-up sequence to show high capacity (???). Also shown to indicate
power fail shutdown completed. This will appear briefly when power is turned off. It may
persist if there is a sustained brownout below proper operating voltage.
J Restart due to BACnet or mini-monitor command. This should be shown for only a sec-
ond or two before a reset sequence begins.
-P No program (database). Waiting for PC Workstation to send program.
Pd Program (database) being downloaded.
F (Not used)
LEDs for operation status
BMTX-SVN01C-EN 119
Startup sequence procedures
New BCU
This startup sequence is for BCUs that have not been programmed. Ser-
vice may be required if a sequence occurs other than as described. Con-
tact your local Trane representative.
8, 7, 6, 5, 4, 3, 2, , C, Cd
When the download of code is complete, if the BCU DIP switches are all
turned on, the BCU will display H. In this case, turn off power to the
BCU and set the switches to the desired device ID, as described in
Device IDs on page 89.
When the download of code is complete, if the BCU DIP switches are set
to a valid device ID, the BCU will reset itself to verify the downloaded
code. During this operation, the BCU displays the following sequence:
8, 7, 6, 4, 3, 0, H, , P, Pd, dancing dash
Programmed BCU
This startup sequence is for BCUs that were programmed previously. Ser-
vice may be required if a sequence occurs other than that described.
8, 7, 6, 4, 3, 0, H, , dancing dash
Serpentine
figure 8 (one segment at
a time)
System error. Error information has been saved to Flash File. If auto-restart is enabled,
the system will restart within several minutes.
Error System error. Error information has been saved to Flash File, and auto-restart is either
not enabled or error limit has been exceeded. To restore operation, the user must either
cycle power or enter a Control -C on the mini-monitor.
L Displayed during start-up sequence to show low capacity.
A persistent L means that no boot loader was found. Service required.
F0 (Not used)
F1 Error in non-volatile RAM. Service required.
F2 (Not used)
F12 Error while downloading code file. Service required.
Note:
All codes with more than one character will be displayed sequentially one character at a time. For example, F12 will be displayed
as an F, then a 1, then a 2. The display will repeat that error code until the problem is corrected or the BCU is powered Off/On.
Table 29. LED codes for BCU operation status (Continued)
Code Meaning
Chapter 10 BCU operation and communication status
120 BMTX-SVN01C-EN
BCU reset procedures
If the seven-segment LED display sequence does not follow the startup
sequence, it may indicate a failure of the BCU. Depending on the failure
mode and the status displayed in the seven-segment LED display (see
Table 29 on page 118), you may need to reset the BCU. There are four lev-
els of reset for the BCU. In order of least to greatest impact on the BCU,
the reset levels are:
1. Reset
2. Clear BCU RAM and Reset
3. Clear Database, RAM, and Reset
4. Clear Code, Database, RAM, and Reset
For detailed information about reset levels, see Table 30 on page 123.
The reset procedures are typically done by selecting BCU Reset/Restore
from the Tools menu in Tracer Summit. All of the Clear . . . Reset proce-
dures can also be done at the BCU as described in the following subsec-
tions.
Reset
To reset, cycle power to the BCU by unplugging and re-plugging the
24 Vac power connector at the top of the termination board.
Clear BCU RAM and reset
The BCU normally preserves the content of RAM through power failure.
RAM contains the current status of all BCU object trend data, events, and
alarms. In most cases, this is desirable. However, there are circumstances
in which you may need to clear RAM. This is normally done from the PC
Workstation, as described in the Tracer Summit System Programming
guide. RAM can also be cleared at the BCU as follows:
1. Turn off power to the BCU.
2. Set all DIP switches to on.
3. Turn on power.
4. The LED display should show 8, then 7, and then E with the decimal
point flashing.
CAUTION
If you wait longer than 10 seconds, the BCU code and database may be
cleared as well as its RAM.
5. As soon as the LED display shows E with the decimal point flashing,
turn off power.
6. Set the DIP switch to its proper position.
7. Turn on power. The LED display should show the following sequence:
8, 7, 6, 4, 3, 2, H, , dancing dash
LEDs for operation status
BMTX-SVN01C-EN 121
Clear database, RAM, and reset
Database contains the user programmed data, which consists of all BCU
objects, such as areas, VAVs, I/O, UCMs, trends, CPL, etc. (For a defini-
tion of RAM, see BCU reset procedures on page 120.)
In most cases, you will perform this operation from the PC Workstation,
as described in the Tracer Summit System Programming guide. However,
this can also be done at the BCU as follows:
1. Change the DIP switch S1 position 8 to Off.
2. The LED display will show the following sequence:
J, 8, 7, 6, 4, 3, 2, H, , P
3. Change DIP switch S1 position 8 back to on.
4. The LED display will show the following sequence:
J, 8, 7, 6, 4, 3, 2, H, , P, Pd, dancing dash
When the BCU has code and detects a change in DIP switches at S1, the
BCU clears the current database and looks for a PC Workstation from
which to download a database that matches the new device ID (corre-
sponding to the settings at DIP switch S1).
Clear code, database, RAM, and reset
Code consists of the BCU image software, which is similar to the operat-
ing system in a PC. (For a definition of RAM, see BCU reset procedures
on page 120.)
In most cases, you will force a BCU to accept new code from the PC Work-
station, as described in the Tracer Summit System Programming guide.
However, this can also be done at the BCU as follows:
1. Turn off power to the BCU.
2. Set all DIP switches to on.
3. Turn on power. The LED should display the following sequence:
8, 7, E (with decimal point flashing for about 10 seconds), 5, 4, 3, 2, ,
EC, Cd, H, dancing dash
4. Turn off power and set the DIP switch to its proper position.
5. Turn on power and observe the second display sequence described in
New BCU on page 119.
Note:
You must have a PC Workstation connected, and that worksta-
tion must contain the appropriate version of BCU code. If the
PC Workstation is not connected, the procedure will have no
effect on the BCU.
Chapter 10 BCU operation and communication status
122 BMTX-SVN01C-EN
Clear Comm5 database
In a BMTX BCU (or a high-capacity BMTW BCU), a Comm5 database
will be cleared if a BACnet database site name is loaded that does not
match the Comm5 database site name. To force the BCU to clear its
Comm5 database, perform the following actions:
1. Create dummy site with a different name than the existing Comm5
database in the BCU.
2. If the BCU is connected, you can clear the database from the BCU by
using the Tools menu and BCU Reset/Restore. Or you can clear the
database by using the DIP switches.
3. Immediately disconnect (either unplug Ethernet or use the Discon-
nect icon) so database does not automatically reload.
4. Select dummy site.
5. Reconnect to the BCU.
6. Download the dummy site to the BCU.
7. Once the BCU begins normal operation, you can clear the database
again from the BCU (using either the Tools menu and BCU Reset/
Restore, or the DIP switches).
8. Disconnect the BCU from the PC Workstation so the dummy data-
base is not automatically sent again.
9. Select the real site.
10. Establish connection again to the BCU to download the real database.
11. The Comm5 database will be cleared and will need to be recon-
structed.
If the BACnet database already has assigned Neuron IDs, from the
main menu select Setup, then Site Configuration. Choose the Device
tab and click the Assign Neuron ID button. Install the Comm5 link as
described in Installing a Comm5 Link in the Tracer Summit System
Programming guide.
LEDs for operation status
BMTX-SVN01C-EN 123
Table 30. Reset level descriptions for the BMTX BCU
BCU reset/restore command Reasons to reset Notes
Reset (same as power cycle)
Resets the processor on the selected
BCU
Initialize modem
Initialize communication links
Temporary loss of communication with
the BCU
Clear RAM and reset
Clears the RAM from the BCU and resets
the BCU processor
If the BCU has a database intact, it auto-
matically reconstructs the RAM as
needed and resumed processing
Update members in VAS (not applicable
for Comm5 VAS)
Same as reset plus:
Loss of operator overrides. Values
return to Tracer Summit defaults
Loss of pending alarms
No loss of Comm5 database
Clear database, RAM, and reset
Clears both the database and RAM from
the selected BCU and resets the BCU
processor.
Note: To prevent download of database
from secondary workstations, discon-
nect them from LAN before proceeding.
Clear the BCU database using the BCU
reset/restore command or using DIP
switch method.
Then disconnect BCU from the LAN
either by removing the LAN cable or
using the Disconnect button on the Tool-
bar.
Restore the new database to the PC
workstation.
Reconnect the BCU.
Database will be automatically sent to
the BCU.
Restore a backup database from the PC
workstation to the BCU.
Replace a database in the BCU.
Same as Clear RAM and Reset plus:
Takes longer to regain communication
with the BCU and UCMs than a clear
RAM or reset does.
If database is restoring from a backup of
the site, current trend and calculation
information is lost and reverts to infor-
mation stored in backup.
Clear code, database, RAM, and reset
Clears all memorycode (image), data-
base, and RAMfrom the BCU and
resets the BCU processor.
If the PC workstation is online, it auto-
matically downloads the code.
Once the code is successfully down-
loaded, the PC workstation automati-
cally downloads a new database.
Required when upgrading Tracer Sum-
mit BCU image
Same as Clear Database, RAM, and Reset
plus:
Code will load to a BCU that does not
have an address.
If a database with a different address or
site name is loaded to the BCU, the BCU
Comm5 database will be cleared.
Clear Comm5 database
Happens automatically when site name
in BCU changes or BCU address
changes.
If the PC workstation is online, it auto-
matically downloads the code.
Once the code is successfully down-
loaded, the PC workstation automati-
cally downloads a new database.
Used for troubleshooting problem links Cannot be done from a PC Workstation
BCU Reset/Restore menu.
Note: For detailed instructions for the DIP switch method, refer to BCU reset procedures on page 120.
Chapter 10 BCU operation and communication status
124 BMTX-SVN01C-EN
BMTX-SVN01C-EN 125
Chapter 11
Troubleshooting
This troubleshooting procedure is meant to help resolve most common
problems associated with a Tracer Summit BCU. Troubleshooting can
generally be divided into the following categories:
BCU does not respond
BCU locks up
BCU does not communicate via modem
BCU does not communicate with UCMs
BCU does not respond
This is a general problem that can be caused by a broad range of factors.
Use the following checklist for troubleshooting for this problem:
1. Verify that the BCU has the correct ac supply voltage.
2. Check for the proper device address on the BCU logic board.
3. Check that the BCU power is connected to the termination board.
4. Verify that the BCU is not set up for BACnet/IP communication is it
is on a dedicated Ethernet site.
5. Verify that the BCU LEDs sequence properly on power up. (See Chap-
ter 10, BCU operation and communication status.)
6. Verify that the Ethernet LEDs show normal activity, indicated by the
green LED remaining steadily lit and the yellow LED flashing.
7. Check the Ethernet cable connection. Check that the correct cable
type is being used.
8. Perform a Clear Code, Database, RAM, and Reset using the BCU DIP
switches. Then repeat steps 5 and 6. See Chapter 8 for details.
9. If the above steps do not resolve the problem, contact a qualified
Trane service technician for service.
BCU locks up
The following list describes situations that could cause the BCU to lock
up:
A building power disturbance, such as that caused by electrical
storms, may affect BCU power in such a way that the BCU locks up.
Cycling power again on the BCU will normally clear this up. Repeat
Chapter 11 Troubleshooting
126 BMTX-SVN01C-EN
occurrences of this type of problem would warrant installation of an
external device that protects against ac-power transients.
If the BCU has a modem installed, a power disturbance can enter
through the modem line. Cycling BCU power will normally resolve
this problem. Repeat occurrences of this type of problem warrant
installation of an in-line, modem-line transient protection device.
Strong EMI/RFI interference can lock up a BCU.
Programming the BCU (from a Tracer Summit PC Workstation) with
too many UCM and program objects can overload a BCU so that, dur-
ing periods of high activity, the BCU is not able to complete all tasks
and goes into a Watch Dog Timeout sequence. To avoid this problem,
make sure to estimate the BCU memory usage with the BCU sizing
spreadsheet before connecting UCMs and programming the BCU. As
a rule of thumb, leave at least 15% memory headroom.
BCUs that are programmed to route alarms/events to remote Tracer
Summit PC Workstations will lock up over time if the remote work-
station is not available to receive dialed out alarms or is not con-
nected periodically to harvest the alarms. Generally, this problem is
most prevalent when the BCU has been programmed to route alarms/
events to multiple remote PC Workstations that are not available to
receive or harvest the alarms frequently enough.
Defective modems can cause the BCU to lock up.
BCU does not communicate using
modem
BCU modem communication problems fall into two general categories:
Problems with the modem and phone line
Problems with the BCU programming setup
Problems with the modem and phone line
The following presents guidance in proper modem configuration and
phone line connection:
Trane recommends that you use only modems supplied by Trane for
use in the BCU.
Connect a phone to the line, check for a dial tone, and verify that the
phone can make and receive calls.
An in-line transient protection device may be needed on the phone
line to prevent transient electrical signals from affecting the modem.
Note:
The audible speaker on the modem is not supported by the
BMTX BCU.
BCU does not communicate with UCMs
BMTX-SVN01C-EN 127
Problems with the BCU modem programming setup
Follow these guidelines for proper modem programming setup:
The modem will not work at all until the BCU has been programmed
to have a modem object. Verify that the BCU has a modem object.
If the phone line goes through a local phone system within the build-
ing, additional wait times and access numbers may need to be pro-
grammed into the phone numbers being used for dial out and remote
access.
Verify that the correct phone number is being used when attempting
to dial into a BCU.
BCU does not communicate with UCMs
UCM communication problems can generally be divided into two main
groups:
Communication failures on initial installation
Communication failures that occur after initial installation
Communication failures on initial installation
Failures that occur during the initial installation can generally be traced
to:
Wiring errors, i.e., wrong polarity, shorts between conductors, open
wires, bad high-resistance connections, use of wire with too high
capacitance, too long total communication-link length (high resis-
tance), wrong connections at the BCU or UCM, etc.
Communication failures caused by nearby strong sources of
EMI/RFI interference
Incorrect UCM addresses
Incompatible hardware or software versions of the UCM and/or of
Tracer Summit
Failure to install termination resistors where needed
BCU site configuration not programmed correctly
Communication failures that occur after initial
installation
Failures that occur after successful communication following initial
installation can generally be traced to:
Wiring problems, i.e., shorts or opens that develop from wire that is
damaged from either being pulled too tightly across sharp objects or
from building vibration
Communication failures caused by nearby strong sources of
EMI/RFI interference that have been added since original wiring
installation
Chapter 11 Troubleshooting
128 BMTX-SVN01C-EN
UCM addresses reset incorrectly after UCMs have been serviced or
replaced
AC-power disturbances (lightning, welding, etc.) that enter the UCM
communication link wiring and are strong enough to damage the
UCM communication link and/or connected UCMs
Failures of the termination board and/or the main circuit board
Programming changes at the Tracer Summit PC Workstation that
alter the site configuration or UCM objects.
BMTX-SVN01C-EN 129
Glossary
B BACnet
See Building automation control network.
BCU
See Building control unit.
building automation control network (BACnet)
An interoperable protocol developed specifically for the building controls
industry by ASHRAE. The American National Standards Institute
named it as a standard. The BACnet protocol is best suited for system
level control devices.
building control unit (BCU)
A Tracer Summit system intelligent field panel that communicates with
multiple Trane UCMs.
C CCP
Central control panel.
code
A software program, running in the BCU, equivalent to the operating sys-
tem of a personal computer. It controls the physical operation of the BCU. It
is different from the CPL code that a technician would write.
CSC
Commercial self-contained.
communication link
A set of wires connected from one device to another that is used to trans-
mit information between the devices. This link is typically a twisted pair
of wires for Trane building management systems.
configuration
The physical and logical elements of an information processing system,
the manner in which they are organized, or both. May refer to hardware
or software.
D DAC
LonMark Discharge Air Controller profile.
Glossary
130 BMTX-SVN01C-EN
database
A computer file that contains all site-specific information used by a BCU to
control site operation. This file is stored in the PC Workstation and in indi-
vidual BCUs on the network. In the PC Workstation, the file is named sum-
mit.mdb and is located in C:\Program Files\Tracer Summit\Database
directory.
device ID
A software address assigned to Tracer Summit BCUs and PC Worksta-
tions when a site is first created. The device ID then becomes the
address for that device and allows Tracer Summit software to success-
fully route messages and alarms to the device. Syn: instance, instance #,
device instance, ID.
DIP switch
A dual inline package (DIP) switch is a set of individual switches pack-
aged in a single assembly. The most common type has eight individual
switches. Each switch can be toggled to be open or closed. For a BCU to
communicate with a device, the DIP switch package of each UCM must be
set to a unique address. The address is derived from the positions of the
switches in the package.
E EIA-232
Interface standard used for communications between peripheral devices
and energy management systems. (Formerly known as RS-232.)
EMI/RFI
Electromagnetic interference/radio-frequency interference.
Ethernet
A local area network (LAN) architecture developed by Xerox Corporation
that uses a baseband architecture common to modern LANs, including
building automation systems. Ethernet handles about 10,000,000 b/s and
can be used with almost any kind of computer. It is valid for use with
Tracer Summit BACnet protocol.
G GLD
Generic LonTalk Device.
H HVAC
Heating, ventilating, and air conditioning.
I Internet Protocol (IP)
The protocol within TCP/IP that governs the transmission of data. It has
been adopted by ASHRAE as a means to communicate BACnet over a net-
Glossary
BMTX-SVN01C-EN 131
work. It allows BACnet to pass through IP devices, such as IP system
routers and over the Internet.
I/O
Input/output.
IRQ
Interrupt request.
L LAN
See Local area network.
LED
See Light emitting diode.
light emitting diode (LED)
A semiconductor diode that emits light when a voltage is applied to it.
Used in an electronic display, such as on a BCU, for diagnostic purposes.
LCP
Lighting control panel.
local area network (LAN)
A communications network linking multiple nodes.
LonTalk
An interoperable protocol developed by the Echelon Corporation and
named as a standard by the Electronics Industries Alliance (EIA-709.1).
It is packaged on a Neuron chip.
M modem
A device used to interface the components of a building management sys-
tem or a terminal with a telephone line. A modem translates information
from the building management panel into signals that can be transmitted
over the telephone or other data communication circuits.
s
Microsecond.
ms
Millisecond.
N NMR
Nuclear magnetic resonance.
Glossary
132 BMTX-SVN01C-EN
P PC Workstation
Tracer Summit personal computer workstation.
pF
Picofarads.
PCM
Programmable control module.
R RAM
Random access memory. A type of computer memory that is used to store
temporary data such as operator overrides, UCM scan data, and CPL
saved values. RAM is located on the BCU logic board.
S SCC
LonMark
Space Comfort Controller profile.
standard network variable type (SNVT)
Used to define data objects in the LonTalk
protocol. The SNVTs are
organized into LonMark
functional profiles for specific applications. The
acronym is pronounced snivit.
T TCM
Thermostat control module.
TUC
Terminal unit controller.
topology
The physical arrangement of cables connecting BCUs, PC Workstations,
and hubs within a network. Types of topologies used for Tracer Summit
include bus, star, and bus/star.
U UCM
See Unit control module.
UCP
Unit control panel.
unit control module (UCM)
A factory-mounted, microelectronic circuit board that interfaces with a
BCU to provide control and monitoring of HVAC equipment.
UPCM
Universal programmable control module.
Glossary
BMTX-SVN01C-EN 133
V VAV
Variable air volume.
Glossary
134 BMTX-SVN01C-EN
BMTX-SVN01C-EN 135
Index
A
AH540/541, see Tracer AH540/541
ARCNET
BACnet/IP router, 103
connecting to Ethernet, 96
network communication, 89
not supported by BMTX BCU, 96
B
BACnet
communication over LANs, 89
configuring a compatible device, 98
definition of, 129
device IDs, need for unique, 89
BACnet/IP communication, 109
BACnet/IP router, 103
BCU
addressing, 89
clear code, database, RAM, and reset
procedure, 121
clear Comm5 database, 122
clear database, RAM, and reset
procedure, 121
clear RAM and reset procedure, 120
clearances, 19
communication link locations, 34
communication protocol, 5
components of, 34
configuring for BACnet/IP, 109
definition of, 129
device address, 89
device ID, 89
dimensions, 18
DIP switch settings, 90
model number, 10
modem, see BCU modem
mounting, 20
operating environment, 17
operation status, 115, 118
reset procedures, 120
selecting a mounting location, 17
seven-segment LED display codes,
115, 118
startup sequence for new, 119
startup sequence for programmed,
119
storage temperature of panel, 7
troubleshooting, 125128
UCM communication with, types and
quantities, 33
BCU modem
installing, 13
requirements, 5
binary inputs
binary devices supported, 27
check-out procedure, 29
wiring, 27
wiring location and procedure, 28
BMTX BCU, see BCU
branch configuration, 38
broadcast distribution table (BDT), 102
C
CCP
addressing, 59
description, 58
wiring, 59
CCP, definition of, 129
check-out procedures for binary inputs,
29
clearances for BCU, 19
code, definition of, 129
Comm3
best wiring practices, 35
branch configuration, 38
configuration requirements, 35
daisy-chain configuration, 37
fiber-optic modems, 39
fiber-optic wiring, 39
resistance termination, 39
wiring, 34, 35
wiring overview, 35
wiring procedure, 36
Comm3 UCMs
addresses, 55
CSC, 60
IntelliPak CSC, 60
IntelliPak RTU, 64
LCP, 65
PCM, 70
RTA-RTW, 71
scroll chillers, 72
Trane Europe chiller, 77
Voyager RTU, 85
wiring, 55
Comm4
best wiring practices, 35
branch configuration, 38
Index
136 BMTX-SVN01C-EN
configuration requirements, 35
daisy-chain configuration, 37
fiber-optic modems, 39
fiber-optic wiring, 39
wiring, 34, 35
wiring procedure, 36
Comm4 UCMs
addresses, 56
Horizon absorption chiller, 62
IntelliPak CSC, 60
IntelliPak RTU, 64
TUC, 77
UCP2, 80
UPCM, 80
VariTrane VAV UCMs, 81
VAV wireless receiver, 84
Voyager RTU, 85
wiring, 56
Comm5
best wiring practices, 43
configuration requirements, 43
daisy-chain configuration, 45
daisy-chain configuration with
repeater, 46
daisy-chain configuration with
shielded wire, 47
fiber-optic modems, 50
fiber-optic wiring, 49
repeater, purpose of, 48
resistance termination, 48
wiring, 43
wiring procedure, 44
zone sensor communication stubs,
53
Comm5 UCMs
GLDs, 62
IntelliPak, 60
IntelliPak RTU, 64
LCI, 65
Neuron ID, 57
Tracer AH540/541 controllers, 75
Tracer CH530/531, 65
Tracer Loop Controller, 75
Tracer MP501 controller, 75
Tracer MP503 I/O module, 76
Tracer MP580/581, 76
Tracer VV550/551, 76
Tracer ZN510/511, 76
Tracer zone controllers, 76
Voyager RTU, 85
wiring, 56
communication links
definition of, 129
locations on BCU termination
board, 34
purpose, 31
UCM to BCU, table of types and
quantities, 33
communication status
between BCU and UCM, 115
between UCMs and BCU, 116
of Ethernet port on BCU, 118
configuration definition of, 129
configuring a BACnet-compatible
device, 98
controllers, see UCMs
CSC
addressing, 60
definition of, 129
description, 60
wiring, 60
D
DAC, definition of, 129
Daily Operations Tutorial
installing, 111113
location of buttons, 111
daisy-chain configuration
Comm3/Comm4, 37
Comm5, 45
with repeater on Comm5, 46
database, definition of, 130
device ID
definition of, 130
DIP switch settings for BCU, 90
with BACnet, 89
diagnostic software, 3
dimensional diagram for BCU, 18
DIP switch
definition of, 130
settings for BCU device IDs, 90
Discharge Air Controller (DAC)
profile, 75
E
EIA-232 communication
cable connection specifications, 98
DB-9 pin connections, 98
definition of, 130
network, 89
overview, 97
EMI/RFI, definition of, 130
Ethernet
10BaseT, 94
communication requirements, 90
communication status LEDs, 115
communication status with BCU,
118
connecting to IP with router, 96
dedicated network, 89, 95
definition of, 130
fiber-optic media converter, 92
fiber-optic use, 92
Internet Protocol (IP), 89
star topology, 94
wiring specifications, 91
F
fiber-optic media converter, 92
fiber-optic modem
Comm3/Comm4, 39
Comm5, 50
fiber-optic wiring
Comm3/Comm4, 39
Comm5, 49
Ethernet communication, 92
signal loss calculation for Comm3/
Comm4, 42
signal loss calculation for Comm5,
52
G
GLD (Generic LonTalk Device)
definition of, 130
description, 62
objects, 62
H
Horizon absorption chiller
addressing, 64
description, 62
wiring, 63
humidity specification, 18
HVAC definition of, 130
I
I/O, definition of, 131
input wiring, 27
inspection of shipment, 7
installation
preparing for, 1
sequence for Tracer Summit, 105
installing
BCU, 20
BCU modem, 13
Tracer Summit software, 105110
IntelliPak CSC
addressing, 60
description, 60
wiring, 60
IntelliPak RTU
addressing, 64
description, 64
wiring, 64
Internet Protocol (IP)
BACnet/IP routers, 103
BCU setup, 100, 101
connecting service laptop to IP
network, 103
definition of, 130
Index
BMTX-SVN01C-EN 137
installation procedures, 99
multiple sites on a single shared
network, 102
overview of network, 96
preinstallation, 99
programming the site, 99
setting up broadcast distribution
table (BDT), 102
special situations, 102
system checkout, 101
IRQ, definition of, 131
L
LAN
definition of, 131
wiring, 89
LCI (LonTalk communication
interface) description, 65
LCP
definition of, 131
LCP (lighting control panel)
addressing, 65
description, 65
wiring, 65
LED
definition of, 131
LEDs
BCU reset procedures, 120
clear code, database, RAM, and
reset procedure, 121
clear Comm5 database, 122
clear database, RAM, and reset
procedure, 121
clear RAM and reset procedure,
120
codes for UCM communication
status, 116
codes interpreted, 118
for Ethernet communication
status, 118
for UCM communication status,
116
indicators for BCU communication
status, 115
locations on BCU logic board, 117
seven-segment display codes, 115,
118
startup sequence for new BCU,
119
startup sequence for programmed
BCU, 119
light emitting diode (LED), definition
of, 131
local area network (LAN)
definition of, 131
location for mounting the BCU, 17
LonMark profiles
Discharge Air Controller (DAC), 75,
76
Space Comfort Controller (SCC),
75, 76
LonTalk
Comm5, 56
definition of, 131
M
Microsoft
Internet Explorer, version
requirements, 6
Windows, version requirements, 6
mini-monitor, 3
minimum clearances for BCU, 19
model number, 10
modem
definition of, 131
see BCU modem
MP501, see Tracer M501 controller
MP503, see Tracer MP503 I/O module
MP580/581 see Tracer MP580/581
N
network wiring
ARCNET/Ethernet router, 97
communication, 89
connecting dedicated Ethernet to
IP, 96, 97
fiber optics, 92
shared Tracer Summit, 96
Neuron ID, 57
NMR, definition of, 131
O
operating environment, 17
optical-link loss, see decibel loss
P
PC Workstation
definition, 132
installation package, 7
modem, 5
requirements, 6
PCM
definition of, 132
PCM (programmable control
module)
addressing, 70
description, 70
wiring, 70
plenum-rated cable, 91
power, high-voltage requirements,
18
R
RAM, definition of, 132
remote communication
baud rate supported by BCU, 5
protocol, 5
requirements and specifications, 5
repeater
Comm5 wiring, 46, 48
requirements
high-voltage power, 18
operating environment, 17
resistance termination
Comm3, 39
Comm5, 48
router
ARCNET/Ethernet, 97
BACnet/IP, 103
dedicated Ethernet to IP, 96
RTA-RTW
addressing, 71
description, 71
wiring, 71
S
SCC, definition of, 132
scroll chiller
addressing, 72
description, 72
Trane Europe chiller, 77
wiring, 72
shielded wire for Comm5, 47
SNVT, see standard network variable
type
software requirements, 6
Space Comfort Controller (SCC)
profile, 75
specifications
high-voltage power requirements,
18
humidity, 18
operating environment, 17
temperature, 18
weight of BCU, 18
standard network variable type
(SNVT)
definition of, 132
discussion, 62
system, see Tracer Summit
T
TCM
definition of, 132
TCM (thermostat control module)
addressing, 73
description, 73
Index
138 BMTX-SVN01C-EN
wiring, 73
TCU
definition of, 132
temperature specifications, 18
topology
defined, 94
definition of, 132
star, 94
Tracer AH540/541
Tracer CH530/531, 65
Tracer Loop Controller, 75
Tracer MP501 controller, 75
Tracer MP503 I/0 module, 76
Tracer MP580/581, 76
Tracer Summit
inspection upon receipt, 7
installing using Windows XP or
2000, 106
procedures for starting, 110
setup sequence, 105
system overview, 1
uninstalling, 109
Tracer Summit software
installing, 105110
Tracer VV550/551
description, 76
Tracer ZN520/521
description, 76
Tracer zone controllers
description, 76
Trane Europe chiller
addressing, 77
description, 77
wiring, 77
Trane model number, 10
troubleshooting
BCU does not communicate using
modem, 126
BCU does not communicate with
UCMs, 127
BCU does not respond, 125
BCU locks up, 125
trunk and branch configuration for
UCM wiring, 38
TUC (terminal unit controller)
addressing, 78
description, 77
wiring, 77
tutorial button, 111
see also Daily Operations Tutorial
twisted-pair wire
unshielded for use in LAN, see
10BaseT
U
UCMs
BCU communication status, 115
Comm3 (isolated), 55
Comm4, 56
Comm5, 56
communication link types and
quantities, 33
communication status with BCU,
116
communication wiring, 31
definition of, 132
description of types, 58
supported by current Tracer
Summit version, 55
UCP
definition of, 132
UCP2
addressing, 80
description, 80
wiring, 80
uninstalling Tracer Summit, 109
UPCM
addressing, 81
definition of, 132
description, 80
wiring, 81
V
VariTrane VAV UCMs
addressing, 82
description, 81
wiring, 81
VAV wireless receiver
addressing, 84
description, 84
wiring, 84
VAV, definition of, 133
Voyager RTU
addressing, 86
description, 85
wiring, 85
VV550/551 see Tracer VV550/551
VV550/551see Tracer VV550/551
W
weight specifications for BCU, 18
wiring
Comm3/Comm4 best practices, 35
Comm3/Comm4 configuration
requirements, 35
Comm3/Comm4 overview, 35
Comm5 best practices, 43
Comm5 configuration
requirements, 43
Comm5 overview, 43
daisy-chain configuration for
Comm3/Comm4, 37
daisy-chain configuration for
Comm5, 45
for UCM communication, 31
procedure for binary inputs, 28
procedures for Comm3/Comm4,
36
procedures for Comm5, 44
Trane-approved purple-jacketed,
43, 47
trunk and branch configuration for
UCMs, 38
UCM communication terminal
locations, 34
Z
ZN510/511, see Tracer ZN510/511
ZN520/521, see Tracer ZN520/521
zone sensor communication stubs,
53
BMTX-SVN01C-EN 139
Reader
Response
Form
1. In a word, how would you describe this guide?
________________________
2. Using the following scale, rate the overall quality of this guide:
(Use the following scale.)
1 2 3 4 5
Dreadful Terrific
3. How do you use this guide? (Choose one.)
a. I read it from beginning to end.
b. I read only the sections that pertain to my immediate needs.
c. I read only the sections that pertain to my job.
4. How easily can you find information in this guide?
1 2 3 4 5
Not easy at all Moderately Very easy
very difficult easy
5. When you actually try the instructions described in this guide, how
easily can you follow them?
1 2 3 4 5
I cant Occasionally With
follow the the content great
instructions is confusing ease
at all.
6. How well did you understand the product before reading this guide?
1 2 3 4 5
Not at all Somewhat Thoroughly
7. How well did you understand the product after reading the guide?
1 2 3 4 5
Not at all Somewhat Thoroughly
8. The best aspect of this guide is __________________________________
_______________________________________________________________
9. If we were to change one aspect of this guide, it should be _________
_______________________________________________________________
10. Name, e-mail address: (optional) _________________________________
_______________________________________________________________
Our goal is to provide accurate
and efficient information
to our customers. Please use
this form to help us improve
the quality and usability
of this guide. Make copies of
this form if needed.
Please send this form
by fax or mail to:
Trane GCC
Product Communications
4833 White Bear Parkway
St. Paul, MN 55110
(fax) 651-407-4198
Trane has a policy of continuous product and product data improvement and reserves the right to
change design and specifications without notice. Only qualified technicians should perform the installa-
tion and servicing of equipment referred to in this publication.
Literature Order Number BMTX-SVN01C-EN
File Number SV-ES-BAS-BMTX-SVN-01C-EN-0606
Supersedes BMTX-SVN01B-EN October 2005
Stocking Location Inland Trane
A business of American Standard Inc.
www.trane.com
For more information, contact your local Trane
office or e-mail us at comfort@trane.com
You might also like
- A Heartbreaking Work Of Staggering Genius: A Memoir Based on a True StoryFrom EverandA Heartbreaking Work Of Staggering Genius: A Memoir Based on a True StoryRating: 3.5 out of 5 stars3.5/5 (231)
- The Sympathizer: A Novel (Pulitzer Prize for Fiction)From EverandThe Sympathizer: A Novel (Pulitzer Prize for Fiction)Rating: 4.5 out of 5 stars4.5/5 (120)
- Grit: The Power of Passion and PerseveranceFrom EverandGrit: The Power of Passion and PerseveranceRating: 4 out of 5 stars4/5 (588)
- Devil in the Grove: Thurgood Marshall, the Groveland Boys, and the Dawn of a New AmericaFrom EverandDevil in the Grove: Thurgood Marshall, the Groveland Boys, and the Dawn of a New AmericaRating: 4.5 out of 5 stars4.5/5 (266)
- The Little Book of Hygge: Danish Secrets to Happy LivingFrom EverandThe Little Book of Hygge: Danish Secrets to Happy LivingRating: 3.5 out of 5 stars3.5/5 (399)
- Never Split the Difference: Negotiating As If Your Life Depended On ItFrom EverandNever Split the Difference: Negotiating As If Your Life Depended On ItRating: 4.5 out of 5 stars4.5/5 (838)
- Shoe Dog: A Memoir by the Creator of NikeFrom EverandShoe Dog: A Memoir by the Creator of NikeRating: 4.5 out of 5 stars4.5/5 (537)
- The Emperor of All Maladies: A Biography of CancerFrom EverandThe Emperor of All Maladies: A Biography of CancerRating: 4.5 out of 5 stars4.5/5 (271)
- The Subtle Art of Not Giving a F*ck: A Counterintuitive Approach to Living a Good LifeFrom EverandThe Subtle Art of Not Giving a F*ck: A Counterintuitive Approach to Living a Good LifeRating: 4 out of 5 stars4/5 (5794)
- The World Is Flat 3.0: A Brief History of the Twenty-first CenturyFrom EverandThe World Is Flat 3.0: A Brief History of the Twenty-first CenturyRating: 3.5 out of 5 stars3.5/5 (2259)
- The Hard Thing About Hard Things: Building a Business When There Are No Easy AnswersFrom EverandThe Hard Thing About Hard Things: Building a Business When There Are No Easy AnswersRating: 4.5 out of 5 stars4.5/5 (344)
- Team of Rivals: The Political Genius of Abraham LincolnFrom EverandTeam of Rivals: The Political Genius of Abraham LincolnRating: 4.5 out of 5 stars4.5/5 (234)
- The Gifts of Imperfection: Let Go of Who You Think You're Supposed to Be and Embrace Who You AreFrom EverandThe Gifts of Imperfection: Let Go of Who You Think You're Supposed to Be and Embrace Who You AreRating: 4 out of 5 stars4/5 (1090)
- Hidden Figures: The American Dream and the Untold Story of the Black Women Mathematicians Who Helped Win the Space RaceFrom EverandHidden Figures: The American Dream and the Untold Story of the Black Women Mathematicians Who Helped Win the Space RaceRating: 4 out of 5 stars4/5 (895)
- Her Body and Other Parties: StoriesFrom EverandHer Body and Other Parties: StoriesRating: 4 out of 5 stars4/5 (821)
- Elon Musk: Tesla, SpaceX, and the Quest for a Fantastic FutureFrom EverandElon Musk: Tesla, SpaceX, and the Quest for a Fantastic FutureRating: 4.5 out of 5 stars4.5/5 (474)
- The Unwinding: An Inner History of the New AmericaFrom EverandThe Unwinding: An Inner History of the New AmericaRating: 4 out of 5 stars4/5 (45)
- Dash8 - 100 - Series Training AOMDocument110 pagesDash8 - 100 - Series Training AOMtayo_bNo ratings yet
- Pratt & Whitney JT8DDocument41 pagesPratt & Whitney JT8DJhon 117100% (5)
- The Yellow House: A Memoir (2019 National Book Award Winner)From EverandThe Yellow House: A Memoir (2019 National Book Award Winner)Rating: 4 out of 5 stars4/5 (98)
- On Fire: The (Burning) Case for a Green New DealFrom EverandOn Fire: The (Burning) Case for a Green New DealRating: 4 out of 5 stars4/5 (73)
- Automatic TransmissionDocument92 pagesAutomatic TransmissionASNo ratings yet
- 450E Diagrama Electrico PDFDocument17 pages450E Diagrama Electrico PDFRICHARDNo ratings yet
- Wire Rope End ConnectionDocument16 pagesWire Rope End ConnectionxmancatNo ratings yet
- 19xr, XRV CLT 9ssDocument210 pages19xr, XRV CLT 9ssCharles JonesNo ratings yet
- IChroma Operation ManualDocument20 pagesIChroma Operation ManualRhomelNo ratings yet
- Hyundai N300 Instruction ManualDocument165 pagesHyundai N300 Instruction ManualsunhuynhNo ratings yet
- RTHD Wiring Manual (Inglés)Document32 pagesRTHD Wiring Manual (Inglés)Charles JonesNo ratings yet
- 16-Samss-503 ControlgearDocument27 pages16-Samss-503 ControlgearShahraiz Khan0% (3)
- Cummins K50 Engine Spare Parts Catalog: Part Number DescriptionDocument46 pagesCummins K50 Engine Spare Parts Catalog: Part Number DescriptionPM Gen careNo ratings yet
- 27 Pad Mount TransformersDocument51 pages27 Pad Mount TransformersRoni Dominguez100% (1)
- Manual de Instalación: R410A Split SeriesDocument17 pagesManual de Instalación: R410A Split SeriesCharles JonesNo ratings yet
- Browsers and Systems Supported Announcement: Dear Trane Education Center (TEC) UserDocument2 pagesBrowsers and Systems Supported Announcement: Dear Trane Education Center (TEC) UserCharles JonesNo ratings yet
- Captura de Pantalla 2021-01-14 A La(s) 07.50.18 PDFDocument262 pagesCaptura de Pantalla 2021-01-14 A La(s) 07.50.18 PDFCharles JonesNo ratings yet
- Captura de Pantalla 2021-01-14 A La(s) 07.50.18 PDFDocument262 pagesCaptura de Pantalla 2021-01-14 A La(s) 07.50.18 PDFCharles JonesNo ratings yet
- Legrand PDFDocument5 pagesLegrand PDFCharles JonesNo ratings yet
- Legrand PDFDocument5 pagesLegrand PDFCharles JonesNo ratings yet
- Basic: Camera User GuideDocument26 pagesBasic: Camera User GuideReloikaNo ratings yet
- IOT Early Flood Detection & AvoidanceDocument3 pagesIOT Early Flood Detection & AvoidancesanjayshelarNo ratings yet
- UPS User ManualDocument52 pagesUPS User ManualStephen Rey CaldeaNo ratings yet
- Ic-V85 ManualDocument80 pagesIc-V85 Manualbalinghoy#hotmail_com2147100% (1)
- Panasonic Ag-Ac130 Ag-Ac120en SMDocument201 pagesPanasonic Ag-Ac130 Ag-Ac120en SMMynor RodriguezNo ratings yet
- First Periodical Test in TleDocument3 pagesFirst Periodical Test in TleJohnny BuyuccanNo ratings yet
- MC450 User ManualDocument32 pagesMC450 User ManualCarlos Ubaldo100% (1)
- AC Power Plugs and SocketsDocument28 pagesAC Power Plugs and SocketsYousif AbdalhalimNo ratings yet
- IbaBM-SLM v2.0 en A4Document27 pagesIbaBM-SLM v2.0 en A4jdearNo ratings yet
- Compact Operating Instructions Refusol 40K 46K Iec: February 2016Document39 pagesCompact Operating Instructions Refusol 40K 46K Iec: February 2016CH MOHAMMAD ATTIR KHAYYAMNo ratings yet
- 4200 Watt CraftsmanDocument56 pages4200 Watt CraftsmanScott PlummerNo ratings yet
- TS042 ADP-611 Service Manual Ver04 PDFDocument35 pagesTS042 ADP-611 Service Manual Ver04 PDFAriel Padilla RiosNo ratings yet
- ZDSO400-ER2, ZDSO400-ER4: User ManualDocument16 pagesZDSO400-ER2, ZDSO400-ER4: User ManualromancyyNo ratings yet
- 1 - Installation Manual - OTS3-PigtailsDocument8 pages1 - Installation Manual - OTS3-PigtailsJavier LeónNo ratings yet
- 20AF41Document37 pages20AF41Javier Jutiapa50% (2)
- Portable Mesh Nebulizer C User ManualDocument14 pagesPortable Mesh Nebulizer C User Manualjhordannycortez19No ratings yet
- Sonuplus 492 Operator ManualDocument72 pagesSonuplus 492 Operator ManualShoaib KhanNo ratings yet
- 2014inprocess New DiagramDocument135 pages2014inprocess New DiagramPan Cho ZzgNo ratings yet
- LG - WD-10130 Washing Machine Service ManualDocument36 pagesLG - WD-10130 Washing Machine Service ManualWill ScottNo ratings yet
- Thermaltake PurePower 430-Watt Power Supply ManualDocument8 pagesThermaltake PurePower 430-Watt Power Supply ManualcounouNo ratings yet