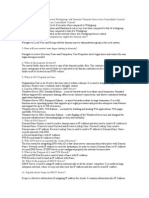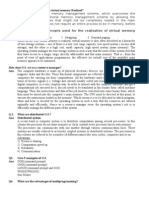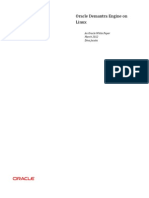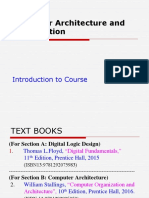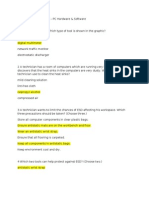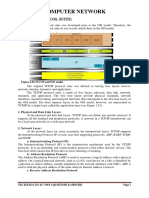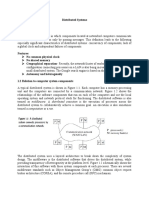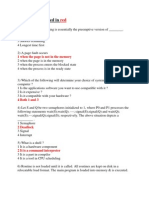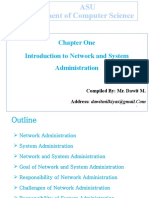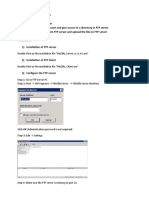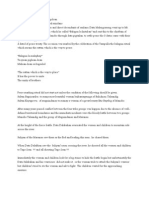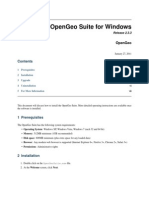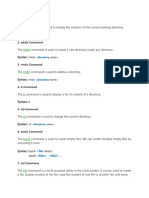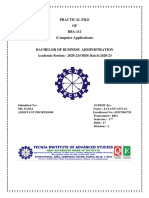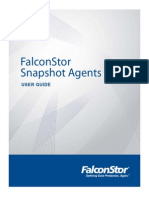Professional Documents
Culture Documents
It Essentials Chapter 5
Uploaded by
Ike Mag-away GaamilOriginal Title
Copyright
Available Formats
Share this document
Did you find this document useful?
Is this content inappropriate?
Report this DocumentCopyright:
Available Formats
It Essentials Chapter 5
Uploaded by
Ike Mag-away GaamilCopyright:
Available Formats
2007-2010 Cisco Systems, Inc. All rights reserved.
Cisco Public
ITE PC v4.1
Chapter5 1
Chapter 5:
Fundamental
Operating Systems
IT Essentials: PC Hardware and Software v4.1
ITE PC v4.1
Chapter 5 2 2007-2010 Cisco Systems, Inc. All rights reserved. Cisco Public
Chapter 5 Objectives
5.1 Explain the purpose of an operating system
5.2 Describe and compare operating systems to include
purpose, limitations, and compatibilities
5.3 Determine operating system based on customer
needs
5.4 Install an operating system
5.5 Navigate a GUI (Windows)
5.6 Identify and apply common preventive maintenance
techniques for operating systems
5.7 Troubleshoot operating systems
ITE PC v4.1
Chapter 5 3 2007-2010 Cisco Systems, Inc. All rights reserved. Cisco Public
The Purpose of an Operating System
The operating system (OS) controls almost all
functions on a computer.
Learn about the components, functions, and
terminology related to
the Windows 2000,
Windows XP, and
Windows Vista operating
systems.
ITE PC v4.1
Chapter 5 4 2007-2010 Cisco Systems, Inc. All rights reserved. Cisco Public
Roles of an Operating System
All computers rely on an operating system (OS) to
provide the interface for interaction between users,
applications, and hardware.
The operating system boots the computer and
manages the file system.
Almost all modern operating systems can support more
than one user, task, or CPU.
The operating system has four main roles:
Control hardware access
Manage files and folders
Provide user interface
Manage applications
ITE PC v4.1
Chapter 5 5 2007-2010 Cisco Systems, Inc. All rights reserved. Cisco Public
The Types of Operating Systems
Graphical User Interface
(GUI): The user interacts
with menus and icons.
Command Line Interface
(CLI): The user types
commands at a prompt.
Most operating systems include both a GUI and a CLI.
ITE PC v4.1
Chapter 5 6 2007-2010 Cisco Systems, Inc. All rights reserved. Cisco Public
Compare Operating Systems
Terms often used when comparing operating systems:
Multi-user Two or more users can work with programs
and share peripheral devices, such as printers, at the same
time.
Multi-tasking The computer is capable of operating
multiple applications at the same time.
Multi-processing The computer can have two or more
central processing units (CPUs) that programs share.
Multi-threading A program can be broken into smaller
parts that can be loaded as needed by the operating system.
Multi-threading allows individual programs to be multi-
tasked.
ITE PC v4.1
Chapter 5 7 2007-2010 Cisco Systems, Inc. All rights reserved. Cisco Public
CPU Modes of Operation
Real Mode
A CPU that operates in real mode can only execute one program
at a time, and it can only address 1 MB of system memory at a
time. In real mode, when an application creates an error, the
entire computer can be affected because the program has direct
access to memory.
Protected Mode
A CPU that operates in protected mode has access to all of the
memory in the computer, including virtual memory. In protected
mode, applications are protected from using the memory reserved
for another application that is currently running.
ITE PC v4.1
Chapter 5 8 2007-2010 Cisco Systems, Inc. All rights reserved. Cisco Public
CPU Modes of Operation (Continued)
Virtual Real Mode
A CPU that operates in virtual real mode allows a real-mode
application to run within a protected-mode operating system.
This can be demonstrated when a DOS application runs in a
32-bit operating system, such as Windows XP.
Compatibility Mode
Compatibility mode creates the environment of an earlier
operating system for applications that are not compatible with
the current operating system. Compatibility mode can create
the proper environment or version of the operating system to
allow the application to run as if it is in the intended
environment.
ITE PC v4.1
Chapter 5 9 2007-2010 Cisco Systems, Inc. All rights reserved. Cisco Public
32-bit vs. 64-bit OS and Processor
32-bit Windows Operating System and x86 Processor
Architecture
Capable of addressing 4 GB of RAM
Each virtual machine receives 1 MB of memory and access to hardware
x86 uses a Complex Instruction Set Computer (CISC)
x86 processors use fewer registers than x64 processors
64-bit Windows Operating System and x64 Processor
Architecture
Capable of addressing 128 GB of RAM
Enhanced performance for memory management
Additional security features
x64 architecture is backward compatible with x86
Process much more complex instructions at a much higher rate
ITE PC v4.1
Chapter 5 10 2007-2010 Cisco Systems, Inc. All rights reserved. Cisco Public
Compare Operating Systems
Desktop Operating
System
Supports a single user
Runs single-user
applications
Shares files and folders
Shares peripherals
Used on a small network
Supports multiple users
Runs multi-user
applications
Is robust and redundant
Provides increased security
Used on a network
Network Operating
System
ITE PC v4.1
Chapter 5 11 2007-2010 Cisco Systems, Inc. All rights reserved. Cisco Public
Compare Operating Systems
Desktop operating systems:
Microsoft Windows: Windows XP
Macintosh: Mac OS X
Linux
UNIX
A desktop OS has the following
characteristics:
Supports a single user
Runs single-user applications
Shares files and folders on a small
network with limited security
ITE PC v4.1
Chapter 5 12 2007-2010 Cisco Systems, Inc. All rights reserved. Cisco Public
Network Operating Systems (NOS)
Common NOS include:
Novell Netware
Microsoft Windows Server
Linux
UNIX
NOS has the following characteristics:
Supports multiple users
Runs multi-user applications
Is robust and redundant
Provides increased security compared to desktop operating
systems
ITE PC v4.1
Chapter 5 13 2007-2010 Cisco Systems, Inc. All rights reserved. Cisco Public
Determine Proper Operating System
Create an accurate profile of your customer by
analyzing the daily, weekly, and monthly computer
activities
Select appropriate software and hardware to satisfy
existing and future requirements
To select the proper operating system:
ITE PC v4.1
Chapter 5 14 2007-2010 Cisco Systems, Inc. All rights reserved. Cisco Public
What Does Your Customer Require?
Office applications
Word processing, spreadsheets, or
presentation software
Graphics applications
Photoshop or Illustrator
Animation applications
Flash
Business applications
Accounting, contact management,
sales tracking or database
ITE PC v4.1
Chapter 5 15 2007-2010 Cisco Systems, Inc. All rights reserved. Cisco Public
Identify Minimum Hardware Requirements
Customer may need to upgrade or purchase additional
hardware to support the required applications and OS.
A cost analysis will indicate if purchasing new
equipment is a better idea than upgrading.
Common hardware upgrades:
RAM capacity
Hard drive size
Processor speed
Video card memory and speed
ITE PC v4.1
Chapter 5 16 2007-2010 Cisco Systems, Inc. All rights reserved. Cisco Public
Hardware Compatibility List (HCL)
Most operating systems have an HCL.
HCLs can be found on the manufacturer's website.
HCL includes list of hardware that is known to work with
the operating system.
ITE PC v4.1
Chapter 5 17 2007-2010 Cisco Systems, Inc. All rights reserved. Cisco Public
Installing the Operating System
Reasons to perform a clean installation of an OS:
When a computer is passed from one employee to another
When the operating system is corrupted
When a new replacement hard drive is installed in a computer
Before performing a clean installation:
Back up all data first
Explain to the customer that existing data will be erased
Confirm that all needed data has been successfully transferred
ITE PC v4.1
Chapter 5 18 2007-2010 Cisco Systems, Inc. All rights reserved. Cisco Public
Hard Drive Setup Procedures
Operating system setup methods:
Install an OS over a network from a server
Install from a copy of the OS files stored on
the hard drive
Install from OS files stored on CDs or DVDs
ITE PC v4.1
Chapter 5 19 2007-2010 Cisco Systems, Inc. All rights reserved. Cisco Public
Hard Drive Setup Procedures
(Continued)
Partitioning and Formatting
Hard drive must be logically divided
(partitioned)
File system must be created on the hard drive
During the installation phase, most operating
systems will automatically partition and format
the hard drive
ITE PC v4.1
Chapter 5 20 2007-2010 Cisco Systems, Inc. All rights reserved. Cisco Public
Prepare the Hard Drive
The first portion of the installation process deals with
formatting and partitioning the hard drive.
The second portion prepares the disk to accept the file
system.
The file system provides the directory structure that
organizes the user's operating system, application,
configuration, and data files.
Examples of file systems:
The FAT32 file system
The New Technology File System (NTFS)
ITE PC v4.1
Chapter 5 21 2007-2010 Cisco Systems, Inc. All rights reserved. Cisco Public
Install the Operating System
When a computer boots up with the Windows installation CD, the
Windows XP installation process starts with three options:
Setup XP: To run the setup and install the XP operating system,
press ENTER.
Repair XP: To repair an installation, press R to open the Recovery
Console. The Recovery Console is a troubleshooting tool. It can be
used to create and format partitions and repair the boot sector or
Master Boot Record. It can also perform basic file operations on
operating system files and folders. The Recovery Console
configures services and devices to start or not start the next time
the computer boots up.
Quit: To quit Setup without installing Windows XP, press F3.
ITE PC v4.1
Chapter 5 22 2007-2010 Cisco Systems, Inc. All rights reserved. Cisco Public
Create Administrator Account
Setup creates the administrator account with the user
name administrator
Change this name to keep the administrator account secure
Only use the administrator account occasionally for critical
system changes
Create a fictitious user account to use as a template
Use secure passwords
These should be a minimum of 7 characters, containing at
least one of each (letter, number, and symbol)
ITE PC v4.1
Chapter 5 23 2007-2010 Cisco Systems, Inc. All rights reserved. Cisco Public
Complete the Installation
When Windows XP installation
completes:
Computer will reboot
Log in for the first time
Register Windows XP and verify that
you are using a legal copy of the OS
Verification enables you to download
patches and service packs
Use Microsoft Update Manager to
scan for new software
ITE PC v4.1
Chapter 5 24 2007-2010 Cisco Systems, Inc. All rights reserved. Cisco Public
Custom Installation Options Disk Cloning
Follow these steps for disk cloning:
1. Create a master installation on one computer
2. Run Sysprep
3. Create a disk image of the configured computer using third-
party disk-cloning software
4. Copy the disk image onto a server
When the destination computer is booted,
A shortened version of the Windows setup program runs
Setup configures only user-specific and computer-specific
settings
An answer file provides data normally required during set
up
With Microsoft System Preparation
ITE PC v4.1
Chapter 5 25 2007-2010 Cisco Systems, Inc. All rights reserved. Cisco Public
Custom Installation Options Network Install
Follow these steps for disk cloning:
1. Create a bootable partition on the computer.
2. Copy the installation files (I386 folder from the installation
disc) to a shared directory on the network server.
3. Boot the computer with a boot disk that contains a network
client and connect to the shared directory.
4. From the shared directory, run the setup program,
WINNT.EXE.
5. The setup program copies all installation files from the
network share onto the computer hard drive.
6. Installation continues much the same as if the installation
were performed from a disc.
With a copy of the installation files - I386 folder
ITE PC v4.1
Chapter 5 26 2007-2010 Cisco Systems, Inc. All rights reserved. Cisco Public
The Boot Sequence for Windows XP
Power On Self Test (POST)
POST for each adapter card that has a BIOS
BIOS reads the Master Boot Record (MBR)
MBR takes over control of the boot process and starts NT Loader
(NTLDR)
NTLDR reads the BOOT.INI file to know which OS to load and where
to find the OS on the boot partition
NTLDR uses NTDETECT.COM to detect any installed hardware
NTLDR loads the NTOSKRNL.EXE file and HAL.DLL
NTLDR reads the registry files and loads device drivers
NTOSKRNL.EXE starts the WINLOGON.EXE program and displays
the Windows login screen
ITE PC v4.1
Chapter 5 27 2007-2010 Cisco Systems, Inc. All rights reserved. Cisco Public
The Windows Registry Files
ITE PC v4.1
Chapter 5 28 2007-2010 Cisco Systems, Inc. All rights reserved. Cisco Public
Manipulating Operating System Files
Msconfig: This boot configuration utility allows you to set the
programs that will run at startup and to edit configuration files.
Regedit: This application allows users to edit the registry.
Msinfo32 This utility displays a complete system summary
of your computer including hardware components and details,
and installed software and settings.
Dxdiag This utility shows details about all of the DirectX
components and drivers that are installed in your computer.
Cmd This command opens a command window when it is
entered in the Runbox. This is used to execute command
line programs and utilities.
ITE PC v4.1
Chapter 5 29 2007-2010 Cisco Systems, Inc. All rights reserved. Cisco Public
Manipulating Operating System Files
(Continued)
Pressing the F8 key during the boot process opens the
Windows Advanced Startup Options menu, which allows
you to select how to boot Windows.
Safe Mode Starts Windows but only loads drivers for basic
components, such as the keyboard and display.
Safe Mode with Networking Support Starts Windows
identically to Safe Mode and also loads the drivers for network
components.
Safe Mode with Command Prompt Starts Windows and loads
the command prompt instead of the GUI interface.
Last Known Good Configuration Enables a user to load the
configurations settings of Windows that was used the last time that
Windows successfully started. It does this by accessing a copy of
the registry that is created for this purpose.
ITE PC v4.1
Chapter 5 30 2007-2010 Cisco Systems, Inc. All rights reserved. Cisco Public
Describing Directory Structures
Windows file system naming conventions:
Maximum of 255 characters may be used
Characters such as a period (.) or a slash (\ /) are not allowed
An extension of three or four letters is added to the filename to
identify the file type
Filenames are not case sensitive
Windows filename extension examples:
.doc - Microsoft Word
.txt - ASCII text only
.jpg - graphics format
.ppt - Microsoft PowerPoint
.zip - compression format
ITE PC v4.1
Chapter 5 31 2007-2010 Cisco Systems, Inc. All rights reserved. Cisco Public
NTFS and FAT32
FAT32 is used where files need to be accessed by
multiple versions of Windows. FAT32 is not as secure
as NTFS
NTFS can support more and larger files than FAT32,
and provides more flexible security features for folders,
files, and sizes
Partitions can be converted from FAT32 to NTFS using
the CONVERT.EXE utility, but not in the reverse
direction
ITE PC v4.1
Chapter 5 32 2007-2010 Cisco Systems, Inc. All rights reserved. Cisco Public
Navigating a Graphical User Interface (GUI)
A GUI provides graphical representations of all the files,
folders, and programs on a computer.
To customize any of these, simply right-click the item and
then select Properties:
Taskbar
Recycle Bin
Desktop background
Window appearance
The Start menu includes:
A nested list of all installed applications
A list of recently opened documents
A list of other elements, including; a search feature, a help center,
and system settings
ITE PC v4.1
Chapter 5 33 2007-2010 Cisco Systems, Inc. All rights reserved. Cisco Public
My Computer
When you right-click My Computer and select Properties, there are
several settings that can be customized:
Computer name, Hardware settings, Virtual memory, Automatic
updates, and Remote access
Files can also be moved and copied using My Computer
Applications can be launched in several ways:
Click the application on the Start menu.
Double-click the application shortcut icon on the desktop.
Double-click the application executable file in My Computer.
Launch the application from the Run window or command line.
ITE PC v4.1
Chapter 5 34 2007-2010 Cisco Systems, Inc. All rights reserved. Cisco Public
Control Panel Applets
Appearance and Themes
Network and Internet Connections
Add or Remove Programs
Sounds, Speech, and Audio Devices
Performance and Maintenance
Printers and Other Hardware
User Accounts
Date, Time, Language, and Regional Options
Accessibility Options
Security Center
ITE PC v4.1
Chapter 5 35 2007-2010 Cisco Systems, Inc. All rights reserved. Cisco Public
Computer Management Console
Addresses three main
areas of administration:
System Tools
Storage
Services and Applications
ITE PC v4.1
Chapter 5 36 2007-2010 Cisco Systems, Inc. All rights reserved. Cisco Public
Device Manager
Used to view settings for
devices in the computer
An exclamation mark
indicates a problem with a
device
ITE PC v4.1
Chapter 5 37 2007-2010 Cisco Systems, Inc. All rights reserved. Cisco Public
Task Manager
View all applications that
are currently running
Close any applications that
have stopped responding
Monitor the performance of
the CPU and virtual
memory
View all processes that are
currently running
View information about the
network connections
ITE PC v4.1
Chapter 5 38 2007-2010 Cisco Systems, Inc. All rights reserved. Cisco Public
Services and Performance Monitor
You can record performance
data and configure alerts.
You can start, stop, or
disable services.
ITE PC v4.1
Chapter 5 39 2007-2010 Cisco Systems, Inc. All rights reserved. Cisco Public
Event Viewer and Remote Desktop
Event Viewer
Logs a history of events regarding applications,
security, and the system.
These log files are a valuable troubleshooting tool.
Remote Desktop
Allows one computer to remotely take control of
another computer.
In Windows XP, this troubleshooting feature is only
available with Windows XP Professional.
ITE PC v4.1
Chapter 5 40 2007-2010 Cisco Systems, Inc. All rights reserved. Cisco Public
Microsoft Management Console
MMC allows you to organize management tools,
called snap-ins, in one location for easy administration.
Add to MMC
Web page links
Tasks
ActiveX controls
Folders
ITE PC v4.1
Chapter 5 41 2007-2010 Cisco Systems, Inc. All rights reserved. Cisco Public
Performance Settings
Settings for advanced visuals and for virtual memory
ITE PC v4.1
Chapter 5 42 2007-2010 Cisco Systems, Inc. All rights reserved. Cisco Public
Add or Remove an Application
Utility to install or uninstall applications
Tracks installation files for future thorough uninstall, if
desired
ITE PC v4.1
Chapter 5 43 2007-2010 Cisco Systems, Inc. All rights reserved. Cisco Public
Upgrading to Windows XP
1. Insert the Windows XP CD. Select Start > Run.
2. In the Run box, where D is the drive letter for the CD-
ROM, type D:\i386\winnt32 and press Enter. The
Welcome to the Windows XP Setup Wizard displays.
3. Choose Upgrade to Windows XP and click Next. The
License Agreement page displays.
4. Read the license agreement and click the button to
accept this agreement.
5. Click Next.
6. Follow the prompts and complete the upgrade. When
the install is complete, the computer will restart.
ITE PC v4.1
Chapter 5 44 2007-2010 Cisco Systems, Inc. All rights reserved. Cisco Public
Preventive Maintenance Planning
Components of a preventive maintenance plan:
Updates to the operating system and applications
Updates to anti-virus and other protective software
Hard drive error checking
Hard drive backup
Hard drive defragmentation
Device drive updates
Firmware updates
Startup programs
ITE PC v4.1
Chapter 5 45 2007-2010 Cisco Systems, Inc. All rights reserved. Cisco Public
Schedule Tasks
The DOS AT command launches tasks at a specified
time using the command line interface.
The Windows Task Scheduler launches tasks at a
specified time using a graphical interface.
Both of these tools allow users to set commands to run
at a certain time just once, or to repeat at selected days
or times.
ITE PC v4.1
Chapter 5 46 2007-2010 Cisco Systems, Inc. All rights reserved. Cisco Public
Automatic Updates
An automatic update service scans the system for
needed updates, and recommends what should be
downloaded and installed.
Automatic update services can setup to download and
install updates as soon as they are available or as
required, and install them when the computer is next
rebooted.
ITE PC v4.1
Chapter 5 47 2007-2010 Cisco Systems, Inc. All rights reserved. Cisco Public
Restore Point
If the computer crashes, the OS can roll back to a restore
point.
The restore point utility only operates on OS and application files.
Anti-virus software should be run to remove malware before
creating a restore point.
When to create a restore
point:
Before updating or replacing
the OS
When an application or
driver is installed
Manually at any time
ITE PC v4.1
Chapter 5 48 2007-2010 Cisco Systems, Inc. All rights reserved. Cisco Public
Backup the Hard Drive
Backup tools allow for recovery of data.
Use the Microsoft Backup Tool to perform backups.
Establish a backup strategy that will allow for the
recovery of data.
Decide how often the data must be backed up and the
type of backup to perform.
Windows XP uses Volume Shadow Copying, which
allows users to continue to work even as a backup is
taking place.
It is only necessary to make copies of the files that
have changed since the last backup.
ITE PC v4.1
Chapter 5 49 2007-2010 Cisco Systems, Inc. All rights reserved. Cisco Public
Types of Backups
Description
Clear
marker
Normal
Selected files and folders Yes
Copy
Selected files and folders No
Differential
Selected files and folders that
changed since the last backup
No
Incremental
Selected files and folders that
changed since the last backup
Yes
Daily
Selected files and folders that
changed during the day
No
ITE PC v4.1
Chapter 5 50 2007-2010 Cisco Systems, Inc. All rights reserved. Cisco Public
Step 1 Identify the problem
Step 2 Establish a theory of probable causes
Step 3 Determine an exact cause
Step 4 Implement a solution
Step 5 Verify solution and full system functionality
Step 6 Document findings
Troubleshooting Process
ITE PC v4.1
Chapter 5 51 2007-2010 Cisco Systems, Inc. All rights reserved. Cisco Public
Step 1 - Identify the Problem
Computer configuration
Operating system, patches and updates, network environment, connection type
Open-ended questions
What problems are you experiencing with your computer?
What software has been installed on your computer recently?
What were you doing when the problem was identified?
What operating system do you have installed on your computer?
What updates or patches have been installed on your computer?
Closed-ended questions
Has anyone else used your computer recently?
Does the computer boot up successfully?
Have you changed your password recently?
Have you received any error messages on your computer?
ITE PC v4.1
Chapter 5 52 2007-2010 Cisco Systems, Inc. All rights reserved. Cisco Public
Step 2 - Establish a Theory of Probable
Causes
Create a list of the most common reasons why the error would occur
and list the easiest or most obvious causes at the top with the more
complex causes at the bottom.
Incorrect settings in BIOS
Caps lock key is set to ON
Non-bootable media in the floppy drive during computer boot up
Password has changed
Incorrect monitor settings in control panel
Operating system update failure
Driver update failure
Malware infection
Hard drive failure
Corrupt operating system files
ITE PC v4.1
Chapter 5 53 2007-2010 Cisco Systems, Inc. All rights reserved. Cisco Public
Step 3 - Determine the Exact Cause
Testing your theories of probable causes one at a time, starting
with the quickest and easiest.
Log in as a different user.
Use third party diagnostic software.
New software or software updates have just been installed.
Uninstall recently installed applications.
Boot into safe mode to determine if the problem is driver-related.
Roll back newly updated drivers.
Examine Device Manager for device conflicts.
Examine event logs for warnings or errors.
Check the hard drive for errors and fix file system issues.
Use the system file checker to recover corrupt system files.
Use system restore if a system update or service pack has been installed.
ITE PC v4.1
Chapter 5 54 2007-2010 Cisco Systems, Inc. All rights reserved. Cisco Public
Step 4 - Implement a Solution
If a quick procedure does not correct the problem, you might
need to research the problem further to establish the exact
cause.
Divide larger problems into smaller problems that can be
analyzed and solved individually.
Create a list of possible solutions and implement them one at a
time. If you implement a possible solution and it does not work,
reverse the solution and try another.
ITE PC v4.1
Chapter 5 55 2007-2010 Cisco Systems, Inc. All rights reserved. Cisco Public
Step 5 - Verify Solution and System
Functionality
Verifying full system functionality and implementing any preventive
measures if needed.
Shut down the computer and restart it.
Check event logs to make sure there are no new warnings or errors.
Check Device Manager to see that there are no warnings or errors.
Run DxDiag to make sure DirectX is running correctly.
Make sure applications run properly.
Make sure network shares are accessible.
Make sure the Internet can be accessed.
Re-run system file checker to ensure all files are correct.
Re-run scandisk to make sure no problems remain on the hard drive.
Check task manager to ensure no programs are running incorrectly.
Re-run any third party diagnostic tools.
Have the customer verify the solution and system functionality.
ITE PC v4.1
Chapter 5 56 2007-2010 Cisco Systems, Inc. All rights reserved. Cisco Public
Step 6 - Document Findings
Discuss the solution with the customer
Have the customer confirm that the problem has been solved
Give the customer all appropriate paperwork
Document the process in the work order and in your technicians
journal:
Problem description
Solution
Components used
Amount of time spent in solving the problem
ITE PC v4.1
Chapter 5 57 2007-2010 Cisco Systems, Inc. All rights reserved. Cisco Public
Common Problems and Solutions
Operating system problems can be attributed to
hardware, application, or configuration issues, or
to some combination of the three. You will resolve
some types of operating system problems more
often than others.
ITE PC v4.1
Chapter 5 58 2007-2010 Cisco Systems, Inc. All rights reserved. Cisco Public
Chapter 5 Summary
Several different operating systems are available, and you must consider the
customer's needs and environment when choosing an operating system.
The main steps in setting up a customer's computer include preparing the
hard drive, installing an operating system, creating user accounts, and
configuring installation options.
A GUI shows icons of all files, folders, and applications on the computer. A
pointing device, such as a mouse, is used to navigate in a GUI desktop.
You should establish a backup strategy that allows for the recovery of data.
Normal, copy, differential, incremental, and daily backups are all optional
backup tools available in Windows operating systems.
Preventive maintenance techniques help to ensure optimal operation of the
operating system.
Some of the tools available for troubleshooting an operating system problem
include Windows Advanced Options menu, event logs, device manager, and
system files.
ITE PC v4.1
Chapter 5 59 2007-2010 Cisco Systems, Inc. All rights reserved. Cisco Public
You might also like
- 1.1 - Common PC Errors With TheirDocument17 pages1.1 - Common PC Errors With TheirAbner Obniala Venus Jr.No ratings yet
- Windows Administrator L1 Interview QuestionDocument6 pagesWindows Administrator L1 Interview Questionbalraj1100% (2)
- Windows Server 2008 Interview Questions and Answers - TechiebirdDocument10 pagesWindows Server 2008 Interview Questions and Answers - Techiebirdshikhaxohebkhan0% (1)
- Network and System AdminstratorDocument63 pagesNetwork and System Adminstratorysdh100% (2)
- DL1 Interview QuestionsDocument41 pagesDL1 Interview QuestionsGanesh WarangNo ratings yet
- 60 TOP DESKTOP ENGINEER Interview Questions and Answers DESKTOP ENGINEER Interview QuestionsDocument9 pages60 TOP DESKTOP ENGINEER Interview Questions and Answers DESKTOP ENGINEER Interview QuestionsSantosh Thirunavukarasu100% (1)
- Windows Server 2008 r2 Interview Questions and Answers Part1Document6 pagesWindows Server 2008 r2 Interview Questions and Answers Part1vijblrNo ratings yet
- PipeLining in MicroprocessorsDocument19 pagesPipeLining in MicroprocessorsSajid JanjuaNo ratings yet
- Operating SystemDocument78 pagesOperating SystemabcdNo ratings yet
- OS Short QuestionDocument26 pagesOS Short QuestionWaseem AbbasNo ratings yet
- Example Problems: Thursday, 3 April 2003Document5 pagesExample Problems: Thursday, 3 April 2003MonicaP18No ratings yet
- Short Notes On OSDocument26 pagesShort Notes On OSakttripathiNo ratings yet
- Red Hat Certified System Administrator (RHCSA) Exam Objectives (EX200)Document3 pagesRed Hat Certified System Administrator (RHCSA) Exam Objectives (EX200)c438192No ratings yet
- Important Questions: Part ADocument50 pagesImportant Questions: Part ARohit5036No ratings yet
- (Presentation) Understanding Network Infrastructure and Components PDFDocument42 pages(Presentation) Understanding Network Infrastructure and Components PDFnikko jubilo0% (1)
- Demantra Engine On LinuxDocument43 pagesDemantra Engine On LinuxBirendra PadhiNo ratings yet
- Yocto TutorialDocument16 pagesYocto Tutorialhex0x1No ratings yet
- Multicore ProcessorDocument23 pagesMulticore Processor18E3436 Anjali naik100% (1)
- Lec - A-01 - Number Systems and CodesDocument97 pagesLec - A-01 - Number Systems and Codescys96No ratings yet
- Computer Basics Interview Questions and AnswersDocument17 pagesComputer Basics Interview Questions and AnswersMacdonald RichardNo ratings yet
- Operating Systems: IT Essentials: PC Hardware and Software v4.1Document69 pagesOperating Systems: IT Essentials: PC Hardware and Software v4.1Abdiraxman MaxamedNo ratings yet
- Exam1 Review For Opreating SystemDocument6 pagesExam1 Review For Opreating Systemdudud12No ratings yet
- Network and System Final DocumentationDocument17 pagesNetwork and System Final DocumentationAtaneta MotuNo ratings yet
- Operating System 2 MarksDocument2 pagesOperating System 2 MarksJiju_Joseph_12880% (1)
- Chapter 2 - IT Essentials - PC Hardware & SoftwareDocument5 pagesChapter 2 - IT Essentials - PC Hardware & Softwaretrim-k100% (2)
- Unit 1 Computer System (2) (1) - 1629266582Document61 pagesUnit 1 Computer System (2) (1) - 1629266582Nischal ChaudharyNo ratings yet
- OS Final 1Document60 pagesOS Final 1Tulasi NathanNo ratings yet
- Unix Linux IntroductionDocument124 pagesUnix Linux Introductionnarasimha_gudiNo ratings yet
- Identifying NW Problem Info SheetDocument39 pagesIdentifying NW Problem Info SheetHaftamu100% (1)
- OSS 2marks With AnswerDocument39 pagesOSS 2marks With AnswerSiva Balan100% (3)
- Vtunotesbysri: Module 1: Application LayerDocument30 pagesVtunotesbysri: Module 1: Application LayerUpendraNo ratings yet
- CIS Module 3 VDC ComputeDocument21 pagesCIS Module 3 VDC Computenishtha sethiNo ratings yet
- BIOS and DOS InterruptsDocument42 pagesBIOS and DOS Interruptsapi-372513983% (6)
- It Workshop Lab ManualDocument112 pagesIt Workshop Lab Manualnaveensenapathi9100% (2)
- Computer Network Long Questions & AnswerDocument12 pagesComputer Network Long Questions & Answersravan123No ratings yet
- Ict Notes 4,5,6 Pre UpdateDocument19 pagesIct Notes 4,5,6 Pre UpdateAtif Mehmood100% (1)
- Chapter 5-Subnetting-Supernetting and Classless AddressingDocument83 pagesChapter 5-Subnetting-Supernetting and Classless AddressingFrater SurgamNo ratings yet
- Operating System-Important Questions: Introduction To Operating System Q1 What Is An Operating System ?Document39 pagesOperating System-Important Questions: Introduction To Operating System Q1 What Is An Operating System ?K. Vamsi KrishnaNo ratings yet
- Intro CH 05ADocument24 pagesIntro CH 05AChaudhry Abubakar RafiqueNo ratings yet
- Unit - I - Chapter - 1 - Notes-Distributed SystemsDocument14 pagesUnit - I - Chapter - 1 - Notes-Distributed SystemssaveethaNo ratings yet
- System and Network Administration (Intc4112)Document44 pagesSystem and Network Administration (Intc4112)etetu weldeNo ratings yet
- The Network Devices FunctionDocument2 pagesThe Network Devices FunctionJhea ArponNo ratings yet
- Network Programming and Management - Lecture Notes, Study Material and Important Questions, AnswersDocument3 pagesNetwork Programming and Management - Lecture Notes, Study Material and Important Questions, AnswersM.V. TV100% (1)
- HardwareDocument121 pagesHardwareSomnath KhamaruNo ratings yet
- Microsoft 70 410 - 2Document464 pagesMicrosoft 70 410 - 2akifNo ratings yet
- Flight Ticket - Jaipur To Bangalore: Fare Rules & BaggageDocument2 pagesFlight Ticket - Jaipur To Bangalore: Fare Rules & BaggageIshaNo ratings yet
- It Essentials Chapter 2Document11 pagesIt Essentials Chapter 2Ike Mag-away Gaamil50% (2)
- Advanced Database Multiple Choice QuestionDocument6 pagesAdvanced Database Multiple Choice QuestionGashaw MekonnenNo ratings yet
- OS Questions and AnswersDocument4 pagesOS Questions and AnswersShivaniNanda81No ratings yet
- 9.1.4.9 Lab - Subnetting Network TopologiesDocument11 pages9.1.4.9 Lab - Subnetting Network TopologiesEdgar RamirezNo ratings yet
- Chapter One Introduction To Network and System AdministrationDocument28 pagesChapter One Introduction To Network and System AdministrationDafuq MaloneNo ratings yet
- Steps Involved in Starting A ComputerDocument2 pagesSteps Involved in Starting A Computersyma masood100% (1)
- Computer POST and Beep Codes PDFDocument10 pagesComputer POST and Beep Codes PDFRisoSilvaNo ratings yet
- Practical-1 Write A Process of Installing Various Operating SystemDocument18 pagesPractical-1 Write A Process of Installing Various Operating SystemHemant Marve100% (1)
- Introduction To Computer Hardware Part 2 PDFDocument6 pagesIntroduction To Computer Hardware Part 2 PDFAmrit Razz Shrestha50% (2)
- LAB 02 - Installation of FTP ServerDocument3 pagesLAB 02 - Installation of FTP ServerMadhukar WakadeNo ratings yet
- IT Level 4 COCDocument2 pagesIT Level 4 COCfikru tesefaye0% (1)
- Unix Assignment QuestionsDocument3 pagesUnix Assignment QuestionsHari Krishna PrasadNo ratings yet
- Adsl Modem 220909Document51 pagesAdsl Modem 220909Alana PetersonNo ratings yet
- History of Operating SystemsDocument6 pagesHistory of Operating SystemsDeadPool PoolNo ratings yet
- Operating System: ITE PC v4.0 © 2007 Cisco Systems, Inc. All Rights Reserved. Cisco PublicDocument32 pagesOperating System: ITE PC v4.0 © 2007 Cisco Systems, Inc. All Rights Reserved. Cisco PublicEngracia AlcaydeNo ratings yet
- ITE PC v40 Chapter5Document58 pagesITE PC v40 Chapter5Santiago Parrales ZavalaNo ratings yet
- Game DevelopmentDocument14 pagesGame DevelopmentIke Mag-away GaamilNo ratings yet
- Mit Company Inc.: Purchase Request SlipDocument5 pagesMit Company Inc.: Purchase Request SlipIke Mag-away GaamilNo ratings yet
- It Essentials Chapter 2Document11 pagesIt Essentials Chapter 2Ike Mag-away Gaamil50% (2)
- Specialized Application Software: Mcgraw-HillDocument23 pagesSpecialized Application Software: Mcgraw-HillIke Mag-away GaamilNo ratings yet
- Basic Application Software: Mcgraw-HillDocument34 pagesBasic Application Software: Mcgraw-HillIke Mag-away GaamilNo ratings yet
- Sahana Hands On ExerciseDocument8 pagesSahana Hands On ExerciseIke Mag-away GaamilNo ratings yet
- The First War and Origin of TagoloanDocument2 pagesThe First War and Origin of TagoloanIke Mag-away GaamilNo ratings yet
- Turnaround StrategiesDocument2 pagesTurnaround StrategiesIke Mag-away Gaamil100% (1)
- Q&A: US Dept of DefenseDocument4 pagesQ&A: US Dept of DefenseIke Mag-away GaamilNo ratings yet
- Information Technology and Disaster Recovery in Xavier UniversityDocument1 pageInformation Technology and Disaster Recovery in Xavier UniversityIke Mag-away GaamilNo ratings yet
- 08 CompOrgDocument35 pages08 CompOrgIke Mag-away GaamilNo ratings yet
- COM 214 Theory Book - File Organization & ManagementDocument161 pagesCOM 214 Theory Book - File Organization & ManagementIke Mag-away Gaamil87% (23)
- Elastix-How To Install A VMWare ToolsDocument2 pagesElastix-How To Install A VMWare Toolsmharry10No ratings yet
- Netbackup TroubleshootingDocument49 pagesNetbackup TroubleshootingKiran KumarNo ratings yet
- How To Increase The Size of A Vdisk and Filesystem in A LDom Guest Domain Doc ID 1549604.1Document15 pagesHow To Increase The Size of A Vdisk and Filesystem in A LDom Guest Domain Doc ID 1549604.1Ahmed EidNo ratings yet
- Powers HellDocument7 pagesPowers HellAlvian Dwi KNo ratings yet
- System Administration Guide For HP-UX 10.20 Part 4 - LVM Disk MirroringDocument4 pagesSystem Administration Guide For HP-UX 10.20 Part 4 - LVM Disk Mirroringimranpass4shareNo ratings yet
- ZFS Solaris Command Line Reference (Cheat Sheet)Document6 pagesZFS Solaris Command Line Reference (Cheat Sheet)RAZUNo ratings yet
- SernameDocument4 pagesSernameAbdelouahd AmgouneNo ratings yet
- How To Install WildFly On Ubuntu 20Document6 pagesHow To Install WildFly On Ubuntu 20MotaNo ratings yet
- Opengeo Suite For WindowsDocument7 pagesOpengeo Suite For WindowsIwan SetiawanNo ratings yet
- Installing BEA WebLogic - (Release 8.1Document6 pagesInstalling BEA WebLogic - (Release 8.1maleemNo ratings yet
- 50 Commands of LinuxDocument9 pages50 Commands of Linuxsiphay900No ratings yet
- Doccept Feature ListDocument1 pageDoccept Feature ListJohnNo ratings yet
- L01C - VagrantDocument10 pagesL01C - VagrantStephen SethuramanNo ratings yet
- A Guide To Managing and Maintaining Your PC 8th Edition Jean Andrews Test BankDocument8 pagesA Guide To Managing and Maintaining Your PC 8th Edition Jean Andrews Test Bankchristinewellsbfgimjodsc100% (34)
- CapstonelLog-1 2 0Document283 pagesCapstonelLog-1 2 0kenyaNo ratings yet
- Practical File BbaDocument68 pagesPractical File BbaNeetu KhandelwalNo ratings yet
- Install Oracle RAC 18cDocument178 pagesInstall Oracle RAC 18cViệt Kiều NguyễnNo ratings yet
- Terminal Server LicenseDocument4 pagesTerminal Server Licenseadriana lNo ratings yet
- 11gR2 RAC 2 NodeDocument58 pages11gR2 RAC 2 NodeFrank HackNo ratings yet
- Accelerator For VMware BackupDocument18 pagesAccelerator For VMware Backupahmad najibNo ratings yet
- Create Guest User in Z/VM: TechcomDocument50 pagesCreate Guest User in Z/VM: TechcomThai PhamNo ratings yet
- Windows 7 Pocket GuideDocument379 pagesWindows 7 Pocket Guidesnake72smfNo ratings yet
- Unix Lab Manual MCA1Document6 pagesUnix Lab Manual MCA1Nongmaithem DinamaniNo ratings yet
- 20411D 10Document24 pages20411D 10gcarreongNo ratings yet
- Snapshot Agents User GuideDocument84 pagesSnapshot Agents User Guiderashokkumar82No ratings yet
- Gshultz DR Robocopy 10-29Document3 pagesGshultz DR Robocopy 10-29erroneousashesNo ratings yet
- Creating Kali Linux Live USB With Persistence, A Simple GuideDocument6 pagesCreating Kali Linux Live USB With Persistence, A Simple GuidejuanimanuelmewoNo ratings yet
- XinfoDocument9 pagesXinfopeter tarekegnNo ratings yet