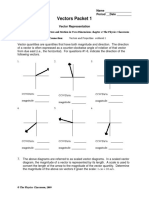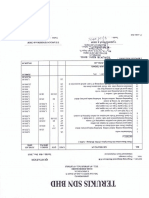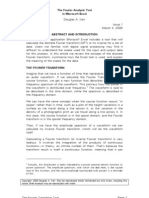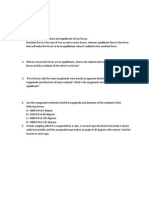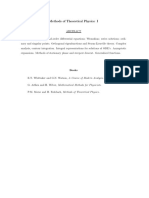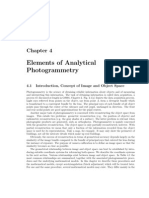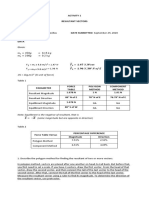Professional Documents
Culture Documents
Tut 05 Blunt Body
Uploaded by
Muzri Muhammood0 ratings0% found this document useful (0 votes)
71 views26 pagesFlow around blunt body
Copyright
© © All Rights Reserved
Available Formats
PDF, TXT or read online from Scribd
Share this document
Did you find this document useful?
Is this content inappropriate?
Report this DocumentFlow around blunt body
Copyright:
© All Rights Reserved
Available Formats
Download as PDF, TXT or read online from Scribd
0 ratings0% found this document useful (0 votes)
71 views26 pagesTut 05 Blunt Body
Uploaded by
Muzri MuhammoodFlow around blunt body
Copyright:
© All Rights Reserved
Available Formats
Download as PDF, TXT or read online from Scribd
You are on page 1of 26
CFX-5 Tutorials Page 123
Master Contents Master Index Help On Help
CFX-5 Tutorials
Tutorial 5
FlowAround a Blunt Body
Sample files used in this tutorial can be copied to your working
directory from<CFXROOT>/examples. See Working Directory (p. 2)
and Sample Files (p. 3) for more information.
Sample files referenced by this tutorial include:
BluntBody.pre
BluntBodyDist.cse
BluntBodyMesh.gtm
Flow Around a Blunt BodyIntroduction
Page 124 CFX-5 Tutorials
Master Contents Master Index Help On Help
5.A: Introduction
5.A.1: Features explored in this tutorial
Introduction: This tutorial addresses the following features of CFX-5.
You learn about:
solving and post-processing a case where the geometry has been
omitted on one side of a symmetry plane
using free slip wall boundaries on the sides of and above the domain as
a compromise between accurate flow modelling and computational
grid size
Component Feature Details
CFX-Pre User Mode General Mode
Simulation Type Steady State
Fluid Type Ideal Gas
Domain Type Single Domain
Turbulence Model Shear Stress Transport
Heat Transfer Isothermal
Boundary Conditions Inlet (Subsonic)
Outlet (Subsonic)
Symmetry Plane
Wall: No-Slip
Wall: Free-Slip
Timestep Physical Timescale
CFX-Solver Manager Restart
Parallel processing
CFX-Post Plots Default Locators
Outline Plot (Wireframe)
Sampling Plane
Streamline
Vector
Volume
Other Changing the colour range
Instancing Transformation
Lighting Adjustment
Symmetry
Viewing the Mesh
Flow Around a Blunt BodyIntroduction
CFX-5 Tutorials Page 125
Master Contents Master Index Help On Help
accurately modelling the near-wall flow using Shear Stress Transport
(SST) turbulence model
running the CFX-Solver in parallel (optional)
creating vector plots in CFX-Post with uniform spacing between the
vectors
creating a macro using power syntax in CFX-Post
5.A.2: Before beginning this tutorial
Introduction: It is necessary that you have a working directory and that
sample files have been copied to that directory. This procedure is detailed
in "Introduction to the CFX-5 Tutorials" on page 1.
Unless you review the introductory materials and perform required steps
including setting up a working directory and copying related sample files,
the rest of this tutorial may not work correctly. It is recommended that you
performthe tasks in Tutorial 1, Tutorial 2 and Tutorial 3 before working with
other tutorials as these three tutorials detail specific procedures that are
simplified in subsequent tutorials.
5.A.3: Overview of the problem to solve
This example demonstrates external air flow over a generic vehicle body.
Since both the geometry and the floware symmetric about a vertical plane,
only half of the geometry will be used to find the CFD solution.
Figure 1: External Air Flow Over a Generic Vehicle Body
1.44 m
5.2 m
air speed
15.0 m/s
Flow Around a Blunt BodyDefining the Simulation in CFX-Pre
Page 126 CFX-5 Tutorials
Master Contents Master Index Help On Help
5.B: Defining the Simulation in CFX-Pre
This section describes the step-by-step definition of the flow physics in
CFX-Pre. If you wish, you can use the session file BluntBody.pre to
complete this sectionfor youandcontinue fromObtaininga SolutionUsing
the CFX-5 Solver (p. 133). See any of the earlier tutorials for instructions on
how to do this.
5.B.1: Creating a New Simulation
1. Start CFX-Pre.
2. Select File > New Simulation.
3. Select General mode.
4. Set File name to BluntBody and then click Save.
5.B.2: Importing the Mesh
Tip: While we provide a mesh to use with this tutorial, you may want to
develop your own in the future. Instructions on howto create this mesh
in CFX-Mesh are available from the CFX Community Site. Please see
"Mesh Generation" on page 3 for details.
1. Copy the mesh file BluntBodyMesh.gtm, located in the examples
directory (<CFXROOT>/examples), to your working directory.
2. Click the Mesh tab to access the Mesh workspace.
3. Right-click in the Mesh Selector, then select Import.
4. Leave Mesh Format set to CFX-5 GTM file.
5. Set File to BluntBodyMesh.gtm.
6. Click OK to import the mesh.
5.B.3: Creating the Domain
The flow in the domain is expected to be turbulent and approximately
isothermal. The Shear Stress Transport (SST) turbulence model with
automatic wall function treatment will be used because of its highly
accurate predictions of flow separation. To take advantage of the SST
model, the boundary layer should be resolved with at least 10 mesh nodes.
In order to reduce computational time, the mesh in this tutorial is much
coarser than that.
Flow Around a Blunt BodyDefining the Simulation in CFX-Pre
CFX-5 Tutorials Page 127
Master Contents Master Index Help On Help
See "The Shear Stress Transport (SST) k-w Based Model" on page 71 in the
document "CFX-5 Solver Theory" and "Automatic Near-Wall Treatment for
k-w Based Models" on page 90 in the document "CFX-5 Solver Theory" for
more details.
To create a
new domain
1. Click Domain .
2. Set Name to BluntBody.
3. Click OK.
Edit Domain: BluntBody is displayed with General Options selected.
4. Set Location to Assembly.
5. Leave Domain Type set to Fluid Domain.
6. Retain Fluids List as Air Ideal Gas.
7. Leave Coord Frame set to Coord 0.
8. Leave Reference Pressure set to 1 [atm].
Note: This tutorial uses an ideal gas as the fluid whereas previous tutorials
have used a General Fluid. When modelling a compressible flow using the
ideal gas approximation to calculate density variations, it is important to set
a realistic Reference Pressure. This is because some fluid properties depend
on the absolute fluid pressure (calculated as the static pressure plus the
reference pressure).
One atmosphere is equal to 1.0E+5 Pa. You can enter pressure values in a
variety of units in CFX-Pre. Valid formats for scientific notation numbers
include 1e5, 1E5, 1e+5, 1E+05 and 1.0e+05. You should not use spaces
between any of the characters.
9. Under Buoyancy, leave Option set to Non Buoyant.
10. Under Domain Motion leave Option set to Stationary.
11. Click the Fluid Models tab, then:
a. Under Heat Transfer Model, leave Option set to Isothermal and
set Fluid Temperature to 288 [K].
b. Under Turbulence Model, set Option to Shear Stress Transport.
c. Under Turbulent Wall Functions, set Option to Automatic.
The Initialisation panel sets domain specific initial conditions, which are
not used in this tutorial. Global initialisation will be set later in the tutorial.
12. Click OK to create the domain.
Flow Around a Blunt BodyDefining the Simulation in CFX-Pre
Page 128 CFX-5 Tutorials
Master Contents Master Index Help On Help
5.B.4: Creating Composite Regions
An imported mesh may contain many 2D regions. For the purpose of
creating boundary conditions, it can sometimes be useful to group several
2D regions together and apply a single boundary condition to the
composite 2Dregion. In this case, you are going to create a Union between
two regions that both require a free slip wall boundary condition.
1. Click the Regions tab.
2. Right-click in the Region Selector, then select New.
3. In the Create Region box, enter FreeWalls and click OK.
4. In the Region Editor, set Combination to Union.
Note: The Alias option can be used to re-name a region. This can be very
useful if you wish to apply the physics fromone simulation to another with
different region names.
5. Set Dimension to 2D.
6. In the Region List, hold down the <Ctrl> key and select Free1 and
Free2.
7. Click OK to create the new region.
The RegionEditor closes. The RegionSelector is updatedtoshowthat
the new region has been added.
5.B.5: Creating the Boundary Conditions
The simulation requires Inlet, Outlet, Wall (No Slip and Free Slip) and
symmetry plane boundary conditions. The regions for these boundary
conditions were defined when the mesh was created.
To Create the
Inlet Boundary
Condition
1. Click Boundary Condition .
2. In Create Boundary, set Name to Inlet and leave Domain set to
BluntBody.
3. Click OK.
Edit Boundary is displayed.
4. On the Basic Settings panel, set:
a. Boundary Type to Inlet
b. Location to Inlet
Flow Around a Blunt BodyDefining the Simulation in CFX-Pre
CFX-5 Tutorials Page 129
Master Contents Master Index Help On Help
5. Click the Boundary Details tab, then:
a. Under Flow Regime, confirm that Option is set to Subsonic.
b. Under Mass andMomentum, confirmthat Optionis set toNormal
Speed and set Normal Speed to 15 [m s^-1].
c. Under Turbulence set Option to Intensity and Length Scale,
Fractional Intensity to0.05, andEddyLengthScale to0.1 [m].
6. Click OK to create the boundary condition.
To Create the
Outlet
Boundary
Condition
1. Click Boundary Condition .
2. Set Name to Outlet, leave Domain set to BluntBody, and then click
OK.
3. On the Basic Settings panel, set:
a. Boundary Type to Outlet
b. Location to Outlet
4. Click the Boundary Details tab, then:
a. Under Flow Regime, confirm that Option is set to Subsonic.
b. Under Mass and Momentum set Option to Static Pressure and
Relative Pressure to 0 [Pa].
5. Click OK to create the boundary condition.
To Create Free
Slip Wall
Boundary
Condition
The top and side surfaces of the rectangular region will use free slip wall
boundary conditions.
On Free Slip Walls the shear stress is set to zero so that the fluid is
not retarded.
The velocity normal to the Wall is also set to zero.
The velocity parallel to the Wall is calculated during the solution.
This is not an ideal boundary condition for this situation since the flow
around the body will be affected by the close proximity to the walls. If this
case was modelling a wind tunnel experiment, the domain should model
the size and shape of the wind tunnel and use no-slip walls. If this case was
modelling a blunt body open to the atmosphere, a much larger domain
should be used to minimise the effect of the walls.
There are other possible ways of dealing with, or eliminating, wall effects,
but these are beyond the scope of this tutorial.
Flow Around a Blunt BodyDefining the Simulation in CFX-Pre
Page 130 CFX-5 Tutorials
Master Contents Master Index Help On Help
You will apply a single boundary condition to both walls by using the
composite region defined earlier.
1. Click Boundary Condition .
2. Set Name to FreeWalls, then click OK.
3. On the Basic Settings panel, set:
a. Boundary Type to Wall
b. Location to FreeWalls
4. Click the Boundary Details tab, under Wall Influence on Flow, set
Option to Free Slip.
5. Click OK to create the boundary condition.
To Create the
Symmetry
Plane
Boundary
Condition
1. Click Boundary Condition .
2. Set Name to SymP, then click OK.
3. On the Basic Settings panel, set:
a. Boundary Type to Symmetry
b. Location to SymP
4. Click OK to create the boundary condition.
To Create a
Wall Boundary
Condition on
the Blunt Body
Surface
1. Click Boundary Condition .
2. Set Name to Body, then click OK.
3. On the Basic Settings panel, set:
a. Boundary Type to Wall
b. Location to Body
4. Click the Boundary Details tab, then, under Wall Influence on Flow,
set Option to No Slip.
5. Click OK to create the boundary condition.
The remaining 2D regions (in this case, just the lowZ face) will be assigned
the default boundary conditionwhichis anadiabatic, no-slipwall condition.
In this case, the name of the default boundary condition is BluntBody
Default. Although the boundary conditions Body and BluntBody Default
are identical (except for their locations), the Body boundary condition was
created so that, during post-processing, its location can by conveniently
distinguished from the other adiabatic, no-slip Wall surfaces.
Flow Around a Blunt BodyDefining the Simulation in CFX-Pre
CFX-5 Tutorials Page 131
Master Contents Master Index Help On Help
5.B.6: Setting Initial Values
1. Click Global Initialisation to display Global Initialisation.
2. Under Cartesian Velocity Components, set:
a. Option to Automatic with Value
b. U to 15 [m s^-1]
c. V to 0 [m s^-1]
d. W to 0 [m s^-1]
3. Under Static Pressure and Turbulence Kinetic Energy leave Option
set to Automatic.
4. Turn on Turbulence Eddy Dissipation and leave Option set to
Automatic.
5. Click OK to set the initialisation details.
5.B.7: Setting Solver Control
1. Click Solver Control .
Solver Control is displayed.
2. Under Advection Scheme, set Option to High Resolution.
3. Under Convergence Control, set:
a. Timescale Control to Physical Timescale
b. Physical Timescale to 2 [s]
This is the approximate dynamic time for the flow and is an
aggressive timestep for use with a turbulence model.
c. Max. No. Iterations to 60
4. Under Convergence Criteria, leave Residual Type set to RMS and set
Residual Target to 1e-05.
5. Click OK to set the solver control parameters.
5.B.8: Writing the Solver (.def) File
1. Click Write Solver (.def) File .
Write Solver File is displayed.
2. Leave Operation set to Start Solver Manager.
3. Leave Report Summary of Interface Connections turned off and Quit
CFX-Pre turned on.
Flow Around a Blunt BodyDefining the Simulation in CFX-Pre
Page 132 CFX-5 Tutorials
Master Contents Master Index Help On Help
4. Click OK.
5. Click Yes when asked if you want to save the CFX file.
Flow Around a Blunt BodyObtaining a Solution Using the CFX-5 Solver
CFX-5 Tutorials Page 133
Master Contents Master Index Help On Help
5.C: Obtaining a Solution Using the CFX-5
Solver
This tutorial introduces the parallel solver capabilities of CFX-5. If youdonot
want tosolve this tutorial inparallel (onmore thanone processor) or, donot
have a licence to run the CFX-Solver in parallel, you can continue with this
tutorial fromthis point tosolve it inserial (as youhave for previous tutorials).
If you donot knowif youhave a license torunthe CFX-Solver inparallel, you
should either ask your system administrator, or query the license server as
described below.
The results produced will be identical, whether produced by a parallel or
serial run.
If you would like to solve this tutorial in parallel, continue with the tutorial
fromObtaining a Solution in Parallel (p. 134). To solve it in serial, continue
fromObtaining a Solution in Serial (p. 134).
Querying the
License Server
for CFX-5
Parallel
This section explains how to find out whether you have any licenses to run
CFX-5 in parallel, by using the CFX License Manager.
1. Fromthe CFX-5Launcher, select Tools >CFXLicenseManager toopen
the CFX License Manager.
This is a tool for managing the licensing of CFX-5. The top of the window
displays information about the systemand license setup. The bottomhalf is
a message window.
2. If running using a Windows platform select
Query > Licenses Available.
3. If running using a Unix platform select
Licenses > Features > Available.
The message window will display information about available licenses on
your system, in the following form:
CFX-5-SOLVER 5.200 100 30-Sep-2003 CFDS
CFX-5-NOLIMIT 5.200 100 30-Sep-2003 CFDS
CFX-5-PAR-PROC 5.200 200 30-Sep-2003 CFDS
CFX-5-PARALLEL 5.200 100 30-Sep-2003 CFDS
CFX-5-COMBUSTION 5.200 100 30-Sep-2003 CFDS
CFX-5-MULTIFLUID 5.200 100 30-Sep-2003 CFDS
CFX-5-MFR 5.200 100 30-Sep-2003 CFDS
Flow Around a Blunt BodyObtaining a Solution Using the CFX-5 Solver
Page 134 CFX-5 Tutorials
Master Contents Master Index Help On Help
Look for the presence of CFX-5-PARALLEL type licenses. If you have this
type of license, you can run the CFX-5 Solver in parallel.
5.C.1: Obtaining a Solution in Serial
When the CFX-Solver Manager starts:
1. Click Start Run.
The CFX-Solver calculates the solution to your CFD problem.
2. When the CFX-Solver has finished, click OK in the message box.
To View the
Results
3. Click Post-Process Results .
4. When Start CFX-Post appears, turn on Shut down Solver Manager
then click OK.
Continue with this tutorial fromViewing the Results (p. 141).
5.C.2: Obtaining a Solution in Parallel
Using the parallel capability of the CFX-Solver allows you to divide a large
CFD problem so that it can run on more than one machine at once, saving
time and avoiding problems which arise when a CFD calculation requires
more memory than a single machine has available. The partition (division)
of the CFD problem is automatic but you need to set up the machines you
want to run on.
Flow Around a Blunt BodyObtaining a Solution Using the CFX-5 Solver
CFX-5 Tutorials Page 135
Master Contents Master Index Help On Help
Background to
Parallel
Running in
CFX-5
A number of events occur when you set up a parallel run and then ask the
CFX-Solver to calculate the solution:
Your mesh will be divided into the number of partitions that you have
chosen.
The CFX-Solver runs separately oneachof the partitions onthe selected
machine(s).
The results that one CFX-Solver process calculates affects the other
CFX-Solver processes at the interface between the different sections of
the mesh.
All of the CFX-Solver processes are required to communicate with each
other and this is handled by the master process.
The master process always runs on the machine that you are logged
into when the parallel run starts. The other CFX-Solver processes are
slave processes.
After the problem has been resolved, a single Results File is written. It
will be identical to a Results File from the same problem run as a serial
process, with one exception: an extra variable Real partition number
will be available for the parallel run. This will be described later in the
tutorial.
Setting Up to
Run in Parallel
Windows
If you are working on Windows, no set up is required if your system
administrator has followed the instructions in "Windows Parallel Setup" on
page 60 in the document "CFX-5 Installation" as part of the installation
procedure. You can move straight to "To Define a Parallel Run" on page 136
in the document "CFX-5 Tutorials".
UNIX
Followthe procedure belowprior to running in parallel for the first time on
UNIX systems. Additional information can be found in "UNIX Parallel Setup"
on page 47 in the document "CFX-5 Installation".
Note: The following procedure may not be needed for all systems. Your
systemadministrator will informyouif youneedtocreatea .rhostsfile
to run in parallel.
Flow Around a Blunt BodyObtaining a Solution Using the CFX-5 Solver
Page 136 CFX-5 Tutorials
Master Contents Master Index Help On Help
You need to know the hostname of the machine that you are currently
logged into. It will be used for the master process.
1. Type cfx5info -host in a UNIX terminal window.
The output should be used as the hostname.
2. Create a file named .rhosts in your home directory.
Do this using any text editor.
3. Put the following line into the .rhosts file:
<master> <user>
Where <master> is the hostname found in step 1 above and
<user> is your current user name.
For example, your user name is smith, and you are logged onto a
machine with the hostname of machine1. Then your .rhosts
file would contain the following line of text:
machine1 smith
4. You now need to make this file readable by you only. This can be done
by typing the following in a UNIX terminal window:
chmod 600 ~/.rhosts
If you have a different home directory on a machine you want to use for a
slave process, you will have to create a .rhosts file on it in the same way,
using exactly the same text (for example, use the same hostname, not the
machines own hostname, for <master>).
Note: If you do not have the same user name, you will be unable to run in
parallel on this machine.
To Define a
Parallel Run
In CFX-Solver Manager, Define Run should already be open.
1. Set Definition File to BluntBody.def.
If you had wanted to run the problem as a serial run (as you have done in
previous tutorials) you could have clicked Start Run. However, you are
going to run the problem in parallel instead.
2. Leave Type of Run set to Full.
If Typeof Runwas insteadset toPartitioner Only, your meshwouldbe
split into a number of partitions but would not be run in the CFX-Solver
afterwards.
3. Set Run Mode to PVM Distributed Parallel.
RunModecanbe set toone of several options. See "RunMode" onpage
12 in the document "CFX- Solver Manager" for details.
Flow Around a Blunt BodyObtaining a Solution Using the CFX-5 Solver
CFX-5 Tutorials Page 137
Master Contents Master Index Help On Help
The name of the machine that youare currently loggedintoshouldbe inthe
Host Name list. You are going to run with two partitions on two different
machines, so another machine must be added.
Flow Around a Blunt BodyObtaining a Solution Using the CFX-5 Solver
Page 138 CFX-5 Tutorials
Master Contents Master Index Help On Help
4. Click Insert Host to specify a new host machine.
The Select Parallel Hosts panel is displayed. This is where you
choose additional machines to run your processes.
Your system administrator should have set up a hosts file
containinga list of themachines that areavailabletoruntheparallel
CFX-5 Solver.
The Host Name column displays names of available hosts.
The second column shows the number of processors on that
machine.
The third shows the relative processor speed: a processor on a
machine with a relative speed of 1 would typically be twice as fast
as a machine with a relative speed of 0.5.
The last column displays operating system information.
This information is read from the hosts file; if any information is
missing or incorrect your system administrator should correct the
hosts file.
Note: The # Processors, Rel. Speed and System information does not have
to be specified to be able to run on a host.
5. Select the name of another machine in the Host Name list
Select a machine that you can log into.
6. Click Add.
The name of the machine is added to the Host Name column.
Note: Ensure that the machine which you are currently logged into is in the
Hosts Name list in the Define Run window.
7. Close the Select Parallel Hosts window.
8. Enable Show Advanced Controls.
9. Click the Partitioner tab at the top of the panel.
10. Use the default MeTiS partitioner.
Your model will be divided into two sections, with each section running
in its own CFX-Solver process. The default is the MeTiS partitioner
because it produces more efficient partitions than either Recursive
Coordinate Bisection or User Specified Direction. See "Setting Up
and Running a Parallel Run" on page 45 in the document "CFX- Solver
Manager" for details of the other settings on this panel.
Flow Around a Blunt BodyObtaining a Solution Using the CFX-5 Solver
CFX-5 Tutorials Page 139
Master Contents Master Index Help On Help
11. Click Start Run to begin the parallel run.
The Text Output Area will display information about the partitioning
job as below:
+--------------------------------------------------------------------+
| Job Information |
+--------------------------------------------------------------------+
Run mode: partitioning run
Host computer: fastmachine1
Job started: Wed Nov 28 15:18:40 2000
This tells you that the information following is concerned with the
partitioning. After the partitioning job has finished, you will find:
CPU-Time requirements:
- Preparations 1.460E+00 seconds
- Low-level mesh partitioning 1.000E-01 seconds
- Global partitioning information 3.100E-01 seconds
- Vertex, element and face partitioning information 1.600E-01 seconds
- Element and face set partitioning information 5.000E-02 seconds
- Summed CPU-time for mesh partitioning 2.080E+00 seconds
+--------------------------------------------------------------------+
| Job Information |
+--------------------------------------------------------------------+
Host computer: fastmachine1
Job finished: Wed Nov 28 15:19:16 1998
Total CPU time: 1.143E+01 seconds
or: ( 0: 0: 0: 11.428 )
( Days: Hours: Minutes: Seconds )
This marks the end of the partitioning job. The CFX-5 Solver nowbegins
to solve your parallel run:
+--------------------------------------------------------------------+
| Job Information |
+--------------------------------------------------------------------+
Run mode: parallel run (PVM)
Host computer: fastmachine1
Par. Process: Master running on mesh partition: 1
Job started: Thu Nov 28 15:19:20 2000
Host computer: slowermachine
Par. Process: Slave running on mesh partition: 2
Job started: Thu Nov 28 15:24:55 2000
The machine which you are logged into runs the master process, and
Flow Around a Blunt BodyObtaining a Solution Using the CFX-5 Solver
Page 140 CFX-5 Tutorials
Master Contents Master Index Help On Help
controls the overall simulation. The second machine selected will run
the slave process. If you had more than two processes, each additional
process is run as a slave process.
The master process in this example is running on the mesh partition
number 1 and the slave is running on partition number 2. You can find
out which nodes and elements are in each partition by using CFX-Post
later on in the tutorial.
When the CFX-Solver finishes, the Output File displays the following:
+--------------------------------------------------------------------+
| Job Information |
+--------------------------------------------------------------------+
Host computer: fastmachine1
Par. Process: Master running on mesh partition: 1
Job finished: Thu Nov 28 16:44:01 2000
Total CPU time: 9.025E+02 seconds
or: ( 0: 0: 15: 2.517 )
( Days: Hours: Minutes: Seconds )
Host computer: slowermachine
Par. Process: Slave running on mesh partition: 2
Job finished: Wed Nov 28 16:54:30 2000
Total CPU time: 1.291E+03 seconds
or: ( 0: 0: 21: 31.034 )
( Days: Hours: Minutes: Seconds )
--> Master-Partition Nr. 1 reaches final synchronization point!
--> Slave-Partition Nr. 2 reaches final synchronization point!
This run of the CFX-5 Solver has finished.
You may need to scroll up through the output file to view the region
shown above. More details on the contents of the Output File can be
found in "The CFX-5 Output File" on page 87 in the document
"CFX-Solver Manager".
The CFX-Solver displays the following at the end of the run:
BluntBody_001 has completed normally. All RMS residuals and global
imbalance are below their target criteria.
12. Click OK.
13. Click Post-Process Results .
14. When Start CFX-Post appears, turn on Shut down Solver Manager
then click OK.
Flow Around a Blunt BodyViewing the Results
CFX-5 Tutorials Page 141
Master Contents Master Index Help On Help
5.D: Viewing the Results
In this tutorial, a vector plot is created in CFX-Post. This will let you see how
the flow behaves around the body. You will also use Symmetry Planes and
learn more about manipulating the geometry view in the 3D Viewer.
5.D.1: Using Symmetry Planes
Earlier in this tutorial you used a symmetry plane boundary condition
because the original blunt body had a symmetry plane. Due to this
symmetry, it was necessary to use only half of the full geometry to calculate
the CFD results. However, for visualisation purposes, it is helpful to use the
full blunt body. CFX-Post is able to recreate the full data set from the half
that was originally calculated. This is done by creating an Instance
Transform object.
Manipulating
the Geometry
You need to manipulate the geometry so that you will be able to see what
happens when you use the symmetry plane. The CFX-Post features that you
haveusedinearlier tutorials will not be describedindetail. Newfeatures will
be described in detail.
1. Click View Toward +X by using the viewer icon drop-down menu.
Creating an
Instance
Transform
Instance Transforms are used to visualise a full geometry representation in
cases where the simulation took advantage of symmetry to solve for only
part of the geometry. There are three types of transforms that you can use:
Rotation, Translation, Reflection. In this tutorial you will create a Reflection
transform located on a plane.
1. Click Create plane .
2. Set Name to Reflection Plane, then click OK.
3. Under Geometry, set Method to ZX Plane and Y to 0.
4. Disable Visibility.
5. Click Apply.
This creates a Plane in the same location as the symmetry Plane defined in
CFX-Pre. Now the instance transform can be created using this Plane:
6. Click Create instancing transformation and accept the default
name.
Flow Around a Blunt BodyViewing the Results
Page 142 CFX-5 Tutorials
Master Contents Master Index Help On Help
7. On the Definition panel, fill in the settings as shown below.
8. Click Apply to create the Instance Transform.
Using the
Reflection
Transform
You can use the transform when creating or editing graphics objects. For
example, you can modify the Wireframe view to use it as follows:
1. Edit the Wireframe object.
2. Set Transform to Instance Transform 1, retain the other settings as
their defaults and click Apply.
Zoom in so that the geometry fills the Viewer.
Flow Around a Blunt BodyViewing the Results
CFX-5 Tutorials Page 143
Master Contents Master Index Help On Help
You will see the full blunt body. It is possible to select more than one
symmetry plane. More details canbe foundin"Instance Transform" onpage
120 in the document "CFX-Post".
5.D.2: Creating Vectors
You are now going to create a vector plot to show velocity vectors behind
the blunt body. You need to first create an object to act as a locator, which,
in this case, will be a Sampling Plane. Then create the vector plot itself.
Creating the
Sampling
Plane
A Sampling Plane is a plane with evenly spaced sampling points on it.
1. Click Create Plane .
2. In New Plane, set Name to Sample, then click OK.
3. Under Geometry:
a. Set Method to Point and Normal.
b. The following (x, y, z) values must be entered into the Point boxes
to define the centre of the Sampling Plane: 6, -0.001, 1.
c. For the Normal vector enter the values: 0, 1, 0.
d. Expand the Plane Bounds section of the form.
e. Set Type to Rectangular, X Size to 2.5 [m], and Y Size to
2.5 [m].
f. Expand the Plane Type section of the form.
g. Turn on Sample and set X Samples and Y Samples to 20.
4. Click Apply to create the Sampling Plane.
5. Click View Toward +Y .
You will not see the location of the sampling points because Draw
Lines is turned off by default on the Render tab.
6. Click the Render tab:
a. Turn on Draw Lines.
b. Turn off Draw Faces.
7. Click Apply.
You can zoomin on the Sampling Plane to see the location of the sampling
points (where lines intersect). One way to do this is to hold <Shift> while
middle clicking the area of interest. There are a total of 400 (20 * 20)
sampling points on the plane. A vector can be created at each sampling
point.
Flow Around a Blunt BodyViewing the Results
Page 144 CFX-5 Tutorials
Master Contents Master Index Help On Help
8. Make the Sampling Plane invisible by turning off Visibility and then
clicking Apply.
Creating a
Vector Plot
Using the
Sampling
Plane
1. Click Create Vector Plot .
2. In New Vector, click OK to accept the default name.
3. Under Geometry, set:
a. Domains to All Domains
b. Locations to Sample
c. Variable to Velocity
4. Click the Colour tab, then set Mode to Use Plot Variable.
This colours the Vectors by the variable shown on the Geometry panel
(Velocity).
5. Click the Symbol tab, then set Symbol Size to 0.15.
This scales the length of the vectors.
6. Click Apply to create the Vector plot.
7. Zoom until the Vector plot is roughly the same size as the 3D Viewer.
The plot should look similar to the one below. (If you get lost, click View
Toward +Y and zoom in again.).
You should be able to see a region of recirculation behind the blunt body.
Note: In this example, you may want to increase the density of the vectors
(by increasing the number of sampling points) to resolve the flow in this
region. However, you could end up with poor results. This is because the
mesh has only 2-3 elements across the feature. This is insufficient to resolve
Flow Around a Blunt BodyViewing the Results
CFX-5 Tutorials Page 145
Master Contents Master Index Help On Help
the vortex properly. You would need to decrease the size of the mesh
elements (decrease the meshlengthscale inthis region) inorder toimprove
the solution accuracy.
You can try the following before continuing to the next section.
1. Change the location of the Vector plot to SymP and click Apply.
2. Double-click the Body object. Set Mode to Variable and colour the
Body boundary object by Pressure and change the Transform (on the
Render panel) to the transformation previously created (Instance
Transform 1). Turn on Visibility
3. Try using different mouse methods of manipulating the geometry.
Examine the effect of Move Light (<Ctrl> plus <Shift> and use the
Arrow keys to move) and Zoom box .
4. Make the Body boundary object invisible and create a view of the
surface mesh on the SymP object by making it visible, turning on lines,
and turning off faces. You will be able to see the mesh around the blunt
body, with the mesh length scale decreasing near the body, but still
coarse in the region of recirculation. By zooming in, you will be able to
see the layers of inflated elements near the body and ground.
If you want to know more about any feature, select Help >
Master Contents from the main menu.
5.D.3: Creating Surface Streamlines
In order to showthe path of air along the surface of the blunt body, surface
streamlines can be made as follows:
1. Click Create plane .
2. In New Plane, set Name to Starter, then click OK.
3. Under Geometry:
a. Set Method to YZ Plane.
b. Set X to -0.1 [m].
4. Click Apply.
The plane appears just upstream of the blunt body.
5. Turn off Visibility, then click Apply.
This hides the plane from view, although the plane still exists.
6. Click Create streamline .
Flow Around a Blunt BodyViewing the Results
Page 146 CFX-5 Tutorials
Master Contents Master Index Help On Help
7. In New Streamline, accept the default Name by clicking OK.
8. On the Geometry panel:
a. Set Type to Surface Streamline.
b. Under Definition, set Surfaces to Body, Start From to Locations,
Locations to Starter.
9. Click Apply.
The surface streamlines appear on the surface of the blunt body. They start
near the upstream end because the starting points were formed by
projecting nodes from the plane to the blunt body.
5.D.4: Creating a Surface Plot of y+
The velocity next to a no-slip Wall boundary changes rapidly froma value of
zero at the wall to the free streamvalue a short distance away fromthe wall.
This layer of high velocity gradient is known as the boundary layer. Many
meshes are not fine enough near a wall to accurately resolve the velocity
profile in the boundary layer. Wall functions can be used in these cases to
apply an assumed functional shape of the velocity profile. Other grids are
fine enough that they do not require wall functions, and application of the
latter has little effect. The majority of cases fall somewhere inbetweenthese
two extremes, where the boundary layer is partially resolved by nodes near
the wall and wall functions are used to supplement accuracy where the
nodes are not sufficiently clustered near the wall.
One indicator of the closeness of the first node to the wall is the
dimensionless wall distance y+. It is good practice to examine the values of
y+at the end of your simulation. At the lower limit, a value of y+less than or
equal to 11 indicates that the first node is within the laminar sublayer of the
boundary flow. Values larger thanthis indicate that anassumedlogarithmic
shape of the velocity profile is being used to model the boundary layer
portion between the wall andthe first node. Ideally you shouldconfirmthat
there are several nodes (3 or more) resolving the boundary layer profile. If
this is not observed, it is highly recommended that more nodes be added
near the wall surfaces in order to improve simulation accuracy. In this
tutorial, a coarse mesh is used to speed the run time. Thus the grid is far too
coarse to resolve any of the boundary layer profile, and the solution is not
highly accurate.
More relatedinformationcanbe foundin"ModellingFlowNear the Wall" on
page 88 in the document "CFX-5 Solver Theory", including the difference
between the solution Yplus and Solver Yplus.
Flow Around a Blunt BodyViewing the Results
CFX-5 Tutorials Page 147
Master Contents Master Index Help On Help
Creating a
Surface Plot of
y+
A surface plot is one which colours a surface according to the values of a
variable: in this case, y+. A surface plot of y+ can be obtained as follows:
1. Turn off Visibility for all previous plots.
2. Click Perspective to enable a perspective view.
3. In the Objects Workspace, double-click the BluntBody Default object,
then:
a. On the Colour panel, set Mode to Variable.
b. Set Variable to Yplus.
Click to the right of the Variable dropdown menu to viewa full
list of variables, including Yplus.
c. Set Range to Local.
d. Click the Render tab, then use the reflection transformyou created
earlier (Instance Transform 1).
e. Turn on Visibility.
4. Click Apply.
5. Produce a plot of Yplus on the Body object in the same way.
5.D.5: Demonstrating Power Syntax
This section demonstrates a Power Syntax Macro used to evaluate the
variation of any variable in the direction of the X axis. This is an example of
Power Syntax programming in CFX-Post. For more information on Power
Syntax, please see "Power Syntax Overview" on page 238 in the document
"CFX-Post". For information on CCL please see "Overview of the CFX
Command Language (CCL)" on page 200 in the document "CFX-Post".
1. Play the session file named BluntBodyDist.cse.
A macro containing CCL and power syntax is loaded. The macro tells
CFX-Post to create slice planes, normal to the X axis, at 20 evenly-spaced
locations fromthe beginning to the end of the BluntBody domain. On each
plane, it measures and prints the minimum, maximum, and average values
for a specified variable (using Conservative values). The planes are coloured
using the specified variable.
This macro will be executed by entering a line of power syntax in the
Command Editor.
Flow Around a Blunt BodyViewing the Results
Page 148 CFX-5 Tutorials
Master Contents Master Index Help On Help
Note: The CFX-Post engine can respond to CCL commands issued directly,
or to commands issued using the graphical user interface. The Command
Editor can be used to enter any valid CCL command directly. Please see
"Command Editor" on page 169 in the document "CFX-Post" for more
information.
2. Position the geometry to look toward the -X axis.
3. From the Main menu click Tools > Command Editor.
4. Type the following line into the CommandEditor (the quotation marks
and the semi-colon are required):
!BluntBodyDist("Velocity u");
5. Click Process.
The Minimum, Maximum and Average values of the variable at each X
location are written to the file BluntBody.txt. The results can be
viewed by opening the file in a text editor.
You can also run the macro with a different variable.
To view the content of the session file (which contains explanatory
comments), open the session file in a text editor. It contains all of the CCL
and power syntax commands and will provide a better understanding of
how the macro works.
5.D.6: Viewing the Mesh Partitions (Parallel Only)
If you solved this tutorial in parallel then an additional variable named Real
partition number will be available in CFX-Post
1. Create an Isosurface of Real partition number equal to 1.
2. Create a second Isosurface of Real partition number equal to 1.999.
The two Isosurfaces showthe edges of the two partitions. The gap between
the two plots shows the overlap nodes. These were contained in both
partitions 1 and 2.
When you have finished looking at the results, shut down CFX-Post.
Next Tutorial
Previous Tutorial
You might also like
- A Heartbreaking Work Of Staggering Genius: A Memoir Based on a True StoryFrom EverandA Heartbreaking Work Of Staggering Genius: A Memoir Based on a True StoryRating: 3.5 out of 5 stars3.5/5 (231)
- The Sympathizer: A Novel (Pulitzer Prize for Fiction)From EverandThe Sympathizer: A Novel (Pulitzer Prize for Fiction)Rating: 4.5 out of 5 stars4.5/5 (120)
- Grit: The Power of Passion and PerseveranceFrom EverandGrit: The Power of Passion and PerseveranceRating: 4 out of 5 stars4/5 (588)
- Devil in the Grove: Thurgood Marshall, the Groveland Boys, and the Dawn of a New AmericaFrom EverandDevil in the Grove: Thurgood Marshall, the Groveland Boys, and the Dawn of a New AmericaRating: 4.5 out of 5 stars4.5/5 (266)
- The Little Book of Hygge: Danish Secrets to Happy LivingFrom EverandThe Little Book of Hygge: Danish Secrets to Happy LivingRating: 3.5 out of 5 stars3.5/5 (399)
- Never Split the Difference: Negotiating As If Your Life Depended On ItFrom EverandNever Split the Difference: Negotiating As If Your Life Depended On ItRating: 4.5 out of 5 stars4.5/5 (838)
- Shoe Dog: A Memoir by the Creator of NikeFrom EverandShoe Dog: A Memoir by the Creator of NikeRating: 4.5 out of 5 stars4.5/5 (537)
- The Emperor of All Maladies: A Biography of CancerFrom EverandThe Emperor of All Maladies: A Biography of CancerRating: 4.5 out of 5 stars4.5/5 (271)
- The Subtle Art of Not Giving a F*ck: A Counterintuitive Approach to Living a Good LifeFrom EverandThe Subtle Art of Not Giving a F*ck: A Counterintuitive Approach to Living a Good LifeRating: 4 out of 5 stars4/5 (5794)
- The World Is Flat 3.0: A Brief History of the Twenty-first CenturyFrom EverandThe World Is Flat 3.0: A Brief History of the Twenty-first CenturyRating: 3.5 out of 5 stars3.5/5 (2259)
- The Hard Thing About Hard Things: Building a Business When There Are No Easy AnswersFrom EverandThe Hard Thing About Hard Things: Building a Business When There Are No Easy AnswersRating: 4.5 out of 5 stars4.5/5 (344)
- Team of Rivals: The Political Genius of Abraham LincolnFrom EverandTeam of Rivals: The Political Genius of Abraham LincolnRating: 4.5 out of 5 stars4.5/5 (234)
- The Gifts of Imperfection: Let Go of Who You Think You're Supposed to Be and Embrace Who You AreFrom EverandThe Gifts of Imperfection: Let Go of Who You Think You're Supposed to Be and Embrace Who You AreRating: 4 out of 5 stars4/5 (1090)
- Hidden Figures: The American Dream and the Untold Story of the Black Women Mathematicians Who Helped Win the Space RaceFrom EverandHidden Figures: The American Dream and the Untold Story of the Black Women Mathematicians Who Helped Win the Space RaceRating: 4 out of 5 stars4/5 (895)
- Her Body and Other Parties: StoriesFrom EverandHer Body and Other Parties: StoriesRating: 4 out of 5 stars4/5 (821)
- Elon Musk: Tesla, SpaceX, and the Quest for a Fantastic FutureFrom EverandElon Musk: Tesla, SpaceX, and the Quest for a Fantastic FutureRating: 4.5 out of 5 stars4.5/5 (474)
- 9 Geometry PDFDocument342 pages9 Geometry PDFFuad_Khafizov_5342No ratings yet
- The Unwinding: An Inner History of the New AmericaFrom EverandThe Unwinding: An Inner History of the New AmericaRating: 4 out of 5 stars4/5 (45)
- The Yellow House: A Memoir (2019 National Book Award Winner)From EverandThe Yellow House: A Memoir (2019 National Book Award Winner)Rating: 4 out of 5 stars4/5 (98)
- On Fire: The (Burning) Case for a Green New DealFrom EverandOn Fire: The (Burning) Case for a Green New DealRating: 4 out of 5 stars4/5 (73)
- Chap 3Document20 pagesChap 3Sangmin LeeNo ratings yet
- Class2 Moment of InertiaDocument45 pagesClass2 Moment of Inertiadccadar100% (1)
- Fluid Mechanics Notes 2Document80 pagesFluid Mechanics Notes 2Vinod89% (18)
- On The Dynamics of Washing MachinesDocument2 pagesOn The Dynamics of Washing MachineslayrakpaxNo ratings yet
- Vectors Packet 1: Name Period DateDocument4 pagesVectors Packet 1: Name Period DateJeffrey PiggottNo ratings yet
- General Physics 1 - 1stDocument3 pagesGeneral Physics 1 - 1stShekaina Faith Cuizon LozadaNo ratings yet
- Business Proposal - Dialysis - FiroDocument17 pagesBusiness Proposal - Dialysis - FiroMuzri Muhammood100% (1)
- SanTronic Cat 2015 NEW 3Document48 pagesSanTronic Cat 2015 NEW 3Muzri MuhammoodNo ratings yet
- Floorplan Sketch2Document1 pageFloorplan Sketch2Muzri MuhammoodNo ratings yet
- 41.is25 - General Guidance On Shielding Requirements For Medical X-Ray Diagnostic RoomsDocument2 pages41.is25 - General Guidance On Shielding Requirements For Medical X-Ray Diagnostic RoomsMuzri MuhammoodNo ratings yet
- Terukis - No Roof ReplacemntDocument1 pageTerukis - No Roof ReplacemntMuzri MuhammoodNo ratings yet
- Sc3 Group 5 - Rock MechanicsDocument79 pagesSc3 Group 5 - Rock MechanicsEarl Rajim RiogelonNo ratings yet
- Tokyo AnnualExam - 2022 2023syllabusDocument23 pagesTokyo AnnualExam - 2022 2023syllabusSuchhandoNo ratings yet
- Work Done by Varying ForceDocument8 pagesWork Done by Varying Forcemukesh1976No ratings yet
- Unit:1 (Force System) Assignment-1Document25 pagesUnit:1 (Force System) Assignment-1JB RSNJNNo ratings yet
- Chapter 6: High-Dimensional DataDocument21 pagesChapter 6: High-Dimensional Datas8nd11d UNINo ratings yet
- Projectile Motion WsDocument12 pagesProjectile Motion WsReeja MathewNo ratings yet
- 7.2 The Dot ProductDocument4 pages7.2 The Dot ProductGary HoangNo ratings yet
- Excel FourierDocument12 pagesExcel FourierChairul HudaNo ratings yet
- Supplementary Handout On Blended Learning Delivery Modalities (BLDMS)Document16 pagesSupplementary Handout On Blended Learning Delivery Modalities (BLDMS)Olive Pangasinan100% (5)
- RG Exam PastDocument122 pagesRG Exam PastRoy VeseyNo ratings yet
- 2 - 1 Spatial Description and TransformationsDocument46 pages2 - 1 Spatial Description and TransformationsJorge CastilloNo ratings yet
- p6 Lab Report 4 Guide QuestionsDocument1 pagep6 Lab Report 4 Guide QuestionsimtrishamaebNo ratings yet
- Vectors PDFDocument7 pagesVectors PDFMickey100% (1)
- 1-Coplanar VectorsDocument22 pages1-Coplanar VectorsAdib VunNo ratings yet
- ContinueDocument2 pagesContinueImran khalidNo ratings yet
- Experiment 2 (Physics)Document5 pagesExperiment 2 (Physics)Christopher PaladioNo ratings yet
- Tugnology11 Complete Set Papers PDFDocument132 pagesTugnology11 Complete Set Papers PDFtonyNo ratings yet
- Fluent Tips and TricksDocument75 pagesFluent Tips and TricksAliAAdibNo ratings yet
- CE7640 - Assignment 1Document2 pagesCE7640 - Assignment 1Amit KumarNo ratings yet
- Irodov. Basic Laws of ElectromagnetismDocument316 pagesIrodov. Basic Laws of ElectromagnetismDiego AntonioNo ratings yet
- Methods PsDocument205 pagesMethods Psttii0No ratings yet
- Anal PhotoDocument20 pagesAnal PhotoAleksandar MilutinovicNo ratings yet
- Physics Y10-Y12 Term 2 2020-2021Document25 pagesPhysics Y10-Y12 Term 2 2020-2021alexandria iskandarNo ratings yet
- Activity 1 - Resultant Vector (PresillasE2M1)Document5 pagesActivity 1 - Resultant Vector (PresillasE2M1)Gnaceh MistyNo ratings yet