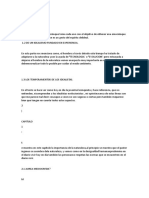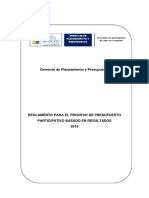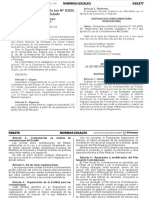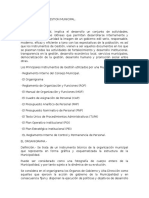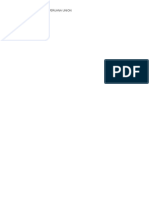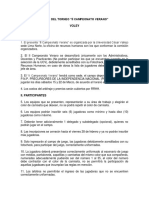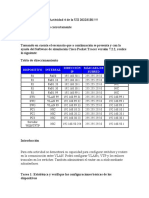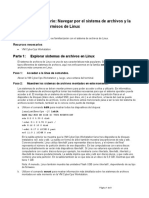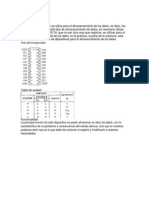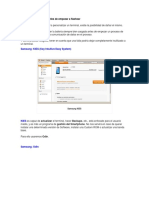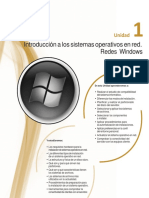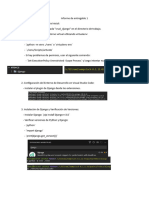Professional Documents
Culture Documents
Windows 7 Giovani Frank Apaza Panca
Uploaded by
Ronald Smith0 ratings0% found this document useful (0 votes)
7 views24 pagesCopyright
© © All Rights Reserved
Available Formats
DOCX, PDF, TXT or read online from Scribd
Share this document
Did you find this document useful?
Is this content inappropriate?
Report this DocumentCopyright:
© All Rights Reserved
Available Formats
Download as DOCX, PDF, TXT or read online from Scribd
0 ratings0% found this document useful (0 votes)
7 views24 pagesWindows 7 Giovani Frank Apaza Panca
Uploaded by
Ronald SmithCopyright:
© All Rights Reserved
Available Formats
Download as DOCX, PDF, TXT or read online from Scribd
You are on page 1of 24
UNIVERSIDAD PERUANA UNION
FACULTAD DE INGENIERIA Y ARQUITECTURA
TEMA:
Windows 7
CURSO:
Tcnicas de Estudio e Investigacin
Nombre del Alumno:
Giovani F. Apaza Panca
Johan Alexis Cutimbo Lima
Nombre del docente:
Darwin Zubieta
Ciclo:
I
Juliaca- Puno 2014
1 Tabla de contenido
UNIVERSIDAD PERUANA UNION ..................................................................................... 1
FACULTAD DE INGENIERIA Y ARQUITECTURA ............................................................ 1
2 Definicin ....................................................................................................................... 6
2.1 Historia de Windows 7 ............................................................................................ 6
2.2 Breve resea histrica sobre Windows ................................................................... 6
2.3 Versiones/ediciones de Windows 7 ......................................................................... 7
2.4 Caractersticas ........................................................................................................ 8
3 El Escritorio .................................................................................................................... 9
3.1 Modificar la Barra de tareas .................................................................................... 9
3.2 Botn Inicio ............................................................................................................. 9
3.3 Anclar accesos directos a los programas .............................................................. 10
3.4 Crear accesos directos en el Escritorio ................................................................. 10
3.5 Utilizacin del ratn y el teclado en Windows ........................................................ 10
3.5.1 Sealar un objeto .......................................................................................... 10
3.5.2 Botn primario ............................................................................................... 10
3.5.3 Botn secundario ........................................................................................... 11
3.5.4 Seleccionar texto ........................................................................................... 11
3.6 Redimensionar ventanas ...................................................................................... 11
4 Las ventanas de Windows ............................................................................................ 12
4.1 Qu es una ventana? .......................................................................................... 12
4.2 Tenemos dos tipos ................................................................................................ 12
4.2.1 Ventanas de aplicaciones Aparecen al ejecutarse un programa. ................... 12
4.2.2 Ventanas de documentos Se muestran en el interior de una ventana de
aplicacin. .................................................................................................................... 12
4.3 Elementos de una ventana .................................................................................... 12
4.3.1 Los ms significativos .................................................................................... 12
4.4 Modificar el tamao y la posicin de las ventanas ................................................. 13
4.5 Cuadro de dialogo ................................................................................................. 14
5 El Explorador de Windows ............................................................................................ 15
5.1 Las carpetas ......................................................................................................... 15
5.2 Abrir una carpeta................................................................................................... 16
5.3 Qu es un archivo o fichero? .............................................................................. 16
5.4 Visualizacin de los objetos contenidos en una carpeta ........................................ 17
5.4.1 Iconos en diferentes tamaos ..................................................................... 18
5.4.2 Lista ............................................................................................................... 18
5.4.3 Detalles .......................................................................................................... 18
5.4.4 Mosaicos ........................................................................................................ 18
5.4.5 Contenido ...................................................................................................... 18
5.5 Organizar el contenido de una carpeta .................................................................. 18
5.6 Exploracin de carpetas ........................................................................................ 19
5.7 Creacin de carpetas ............................................................................................ 20
5.8 Eliminar objetos .................................................................................................... 20
5.9 Papelera de reciclaje ............................................................................................. 21
5.10 Copiar y Mover mediante el sistema de arrastre ................................................... 21
5.10.1 Copiar objetos dentro del mismo soporte ................................................... 22
5.10.2 Copia de objetos entre diferentes soportes .................................................... 22
5.10.3 Mover objetos dentro del mismo soporte .................................................... 22
5.10.4 Mover objetos entre diferentes soportes ........................................................ 22
INTRODUCCION
La baja aceptacin de Windows Vista, la versin anterior de Windows, ha hecho que
el equipo de programadores no se duerma en los laureles. En Windows 7 han
tratado de hacer un sistema operativo que resulte ms fiable y estable. Uno de los
inconvenientes de Windows Vista era que requera un equipo muy potente para dar
una funcionalidad bsica, en este aspecto Windows 7 se ha agilizado y optimizado
para que aproveche mejor los recursos fsicos de que disponemos en los equipos
actuales (de varios ncleos). Tambin se han preocupado de aspectos importantes
como la compatibilidad con los diferentes programas y la disponibilidad de
controladores (drivers) para los diferentes componentes. En este tema vamos a ver
las mejoras y novedades del nuevo Windows 7 respecto de Windows Vista.
Las mejoras ms importantes de Vista se centran en tres aspectos bsicos:
Simplificar las tareas ms frecuentes, como la administracin de perifricos, redes y
archivos. Mejorar el rendimiento, tanto energtico como la rapidez de arranque del
sistema. Y crear un sistema operativo flexible que permita trabajar con l de
diferentes formas: por ejemplo con una pantalla tctil o en un equipo dedicado a
servir como centro de ocio en la sala de estar.
Windows Vista constaba de cuatro versiones: dos de ellas para el entorno
domstico, Home basic y Home premium y dos para el entorno profesional,
Business y Ultimate. En Windows 7 es muy similar, constar de tres versiones:
Home Premium, Professional y Ultimate. Cada una de estas tres versiones tiene una
variante sin Windows Media Center que se distingue por incluir una N en su nombre
(Home Premium N, Professional N y Ultimate N).
A continuacin vamos a dar un paseo rpido por las novedades y mejoras de
Windows 7. A lo largo del curso iremos viendo con ms detalle muchas de ellas.
Luego veremos las principales caractersticas de las diferentes versiones para
ayudarte a elegir la que ms te interese y por ltimo hablaremos un poco de la
compatibilidad.
Los logotipos de Windows son propiedad de Microsoft, as como las marcas
registradas Windows y Windows 7.
5
Tcnicas de Estudio e Investigacin Windows 7
MARCO TEORICO
6
Tcnicas de Estudio e Investigacin Windows 7
Windows 7
2 Definicin
Windows 7 es una actualizacin incremental del ncleo NT 6.0 lo cual sirve para
mantener cierta compatibilidad con las aplicaciones y hardware que ya lo era para
Windows vista.
Es una versin de Microsoft Windows, lnea de sistemas operativos producida por
Microsoft Corporation.
Esta versin est diseada para uso en PC, incluyendo equipos de escritorio en
hogares y oficinas, equipos porttiles, tablet PC, netbooks y equipos media center.
2.1 Historia de Windows 7
El desarrollo de Windows 7 comenz inmediatamente despus del lanzamiento de
Windows vista. Su nombre fue anunciado el 13 de octubre de 2008.
El 7 de enero del 2009 fue publicada la versin beta para suscriptores de TechNet y
MSDN, y el 9 de enero se habilit una descarga para el pblico general por un
tiempo con un lmite de 2,5 millones de descargas.
El 5 de mayo de ese ao se libero la versin Relase Candidate en 5 Idiomas.
El 2 de junio la empresa anuncio que el lanzamiento mundial de Windows 7 seria el
22 de octubre del 2009.
El 24 de julio los directivos de Microsoft Steve Ballmer y Steve Sinofsky anunciaron
la finalizacin del proceso de desarrollo de Windows 7.
2.2 Breve resea histrica sobre Windows
Cmo ya sabemos, la compaa Microsoft fue creada en 1975 por Bill Gates y su
socio Paul Allen. A partir de 1982 lanzaron el primer sistema operativo para equipos
de la firma IBM y compatibles, se trataba del MS-DOS (siglas de Microsoft Disk
Operating System). Este sistema operativo tuvo un gran xito gracias a la posibilidad
de la clonacin de los equipos. IBM mantuvo liberalizada la arquitectura de los
equipos, por lo que otras compaas podan montarlos de la misma forma, as, todos
ellos usaban MS-DOS como sistema operativo.
MS-DOS era un sistema textual y monotarea. La ltima versin que se lanz por
separado fue la 6.3 en 1994, aunque coexisti con Windows hasta la versin 8.0 en
el ao 2000, era Windows ME. El primer Windows (v1.0) aparece en 1987, y era en
realidad una aplicacin para MS-DOS, es decir, haba que arrancar el ordenador con
MS-DOS, y despus, ejecutar un comando que lanzaba Windows (se poda
automatizar). No obstante, no es hasta 1992 cuando se populariza definitivamente
7
Tcnicas de Estudio e Investigacin Windows 7
su uso con la versin 3.1. Es entonces cuando nos habituamos a su entorno grfico
y se generaliza el uso del ratn como herramienta imprescindible para movernos es
ese nuevo entorno.
Windows 95 supuso una gran transformacin del entorno de trabajo y en muchos
aspectos se mantiene en las versiones actuales: Escritorio, iconos, barra de tareas,
botn de inicio, mens contextuales, funciona la multitarea de modo eficaz, etc. Est
versin se ejecutaba an bajo MSDOS, aunque, para el usuario, de una forma
invisible; y as contino en las dos versiones posteriores, Windows 98 y Windows
Millenium Edition (ME) en el ao 2000.
Paralelamente, y desde el ao 1993, Microsoft desarrolla una nueva lnea de
sistemas operativos, se trata de la serie NT (Windows NT 3.1). Es un nuevo sistema
independiente de MSDOS, que incorpora un nuevo sistema de archivos, el NTFS,
con mejores prestaciones en cuanto a seguridad, y manejo de discos de mayor
tamao, pero, en algunos aspectos, incompatible con el sistema tradicional FAT 16 y
FAT 32 de MSDOS. Esta es la razn por la que, durante un tiempo, convivieron las
dos lneas. Windows NT 4.0 en 1996, alcanz cierta popularidad, pero no es hasta la
aparicin de Windows 2000 cuando comienza a sustituir definitivamente a las
versiones de la lnea de MSDOS, W95, etc. en las mquinas del usuario medio.
Se considera que los sistemas Windows actuales son evoluciones de Windows
2000, y la mayora de archivos, programas y dispositivos mantienen su
compatibilidad con esa versin. Windows XP sali en 2001, Windows Vista en 2006
y Windows 7 en 2009. Se prev una nueva versin para el 2012, Windows 8.
2.3 Versiones/ediciones de Windows 7
Existen seis ediciones de Windows 7, que van agregando incrementalmente
funcionalidades al sistema. La comercializacin solo se centrara en las ediciones
Home Premium, Professional y Ultimate.
Aadidas a estas tres, se suman las versiones Home Basic y Starter. Ademas de
la versin Enterprise, que est destinada a grupos empresariales que cuenten con
licenciamiento Open o Select de Microsoft.
Windows 7 Starter
Windows 7 Home Basic
Windows 7 Home Premium
Windows 7 Professional
Windows 7 Enterprise
Windows 7 Ultimate
8
Tcnicas de Estudio e Investigacin Windows 7
2.4 Caractersticas
1 La velocidad: Son 30 segundos aproximadamente que demora en cargar
Windows 7, en comparacin con el Windows Vista perdas la vista mirando a qu
hora empezabas a trabajar despus de encenderlo.}
2 La compatibilidad: segn algunos datos el Windows 7admite hasta 80.000
dispositivos de conectividad compatibles lo que se traduce que tienes un 90% de
probabilidades de encontrar algn dispositivo que se puede conectar a l, en
Windows Vista este tema de la compatibilidad era un dolor de cabeza para los
vendedores de Pcs.
3 Seguridad: Windows 7 permite ejecutar aplicaciones que solo estn permitidos
por el Administrador del Sistema, eso permite mayor control por ejemplo en un
entorno corporativo, pero en el mismo hogar se pueden controlar funciones de
acuerdo a las credenciales de uso, en Windows Vista, la gente de Redmond tambin
lo haba dotado de cualidades de seguridad importantes pero en Windows 7 estn
mejoradas.4 Ahorro de energa: Windows 7 reduce el consumo de energa hasta un
30% lo que equivale a un buen ahorro mensual, debido a esto las bateras de las PC
Porttiles son como las pilas Duracell es decir duran ms, en comparacin con el
Windows Xp y Vista.
5 Interfaz grfica mejorada del Windows 7, la barra de tareas es ms grande y
vistosa, adems presenta una nueva funcin aero, funcin Shake que agitando la
ventana se cierran las dems; en general una Interfaz grfica ms amigable que el
Vista sin duda.6 Pantalla Multitctil (ver el vdeo), un gran avance de Microsoft
presente en Windows 7, con el cual puedes interactuar con los programas del PC
mediante el toque de pantalla con los dedos, una tecnologa que Microsoft tambin
desarrolla con el proyecto Surfease (mira tambin el proyecto Cristal de esta
tecnologa).
7 Bajo consumo de memoria; la gente de Microsoft ha informado que se pueden
tener hasta 50 ventanas abiertas y mantener un rendimiento ptimo (no me consta)
pero si he notado un gran performance aun teniendo muchas ventanas abiertas (sin
llegar a contarlas), con Windows Vista es un dolor de cabeza el consumo de
recursos, hasta para un PC promedio.
9
Tcnicas de Estudio e Investigacin Windows 7
CAPITULO 1
3 El Escritorio
Cuando se ha iniciado el sistema, es decir, cuando parte de l se ha almacenado en
la memoria RAM, lo primero que observaremos en la pantalla es el Escritorio. Esta
pantalla inicial de Windows acta como un escritorio real, donde iremos colocando
cualquier tarea o aplicacin con la que trabajaremos en un momento determinado.
3.1 Modificar la Barra de tareas
Por defecto la barra est bloqueada por lo que no podemos cambiar sus
propiedades. Para poder modificarla lo primero ser desbloquearla, para ello:
colocaremos el puntero del ratn en una zona libre de la barra y pulsaremos el botn
su botn derecho; despus, en el men que aparece, desactivaremos la opcin.
3.2 Botn Inicio
Este botn nos despliega el men de Inicio. Posiblemente, este men, sea una de
las estructuras ms importante de Windows 7. Pues, desde aqu, podremos acceder
a todas los programas instalados en nuestro computador, documentos o a las
herramientas de configuracin de nuestro sistema. Tambin, desde aqu podemos
Apagar o Reiniciar el equipo.
Para abrirlo, pulsamos sobre su botn (lado izquierdo de la Barra de tareas). Una
vez abierto, en un primer nivel, nos aparecern distintas opciones. Las que
muestran un tringulo negro a su derecha, son a su vez mens que contienen ms
opciones. Entre otras, destacaremos:
Documentos: Si pulsamos sobre esta opcin, situada en el lado derecho, se
abrir una ventana mostrando el contenido de la carpeta Documentos (esta carpeta
la estudiaremos en el Tema 3).
Imgenes: Abre la carpeta Imgenes mostrndonos su contenido (tambin la
eremos en el Tema 3).
Panel de control: Con las herramientas que con- tiene podemos configuras
Windows y el hardware de nuestro ordenador.
Dispositivos e impresoras: Nos permite comprobar las impresoras, soportes de
informacin y dems perifricos que tenemos conectados a nuestro ordenador.
Apagar: Nos permite salir de Windows, o reiniciarlo.
Todos los programas: Nos permite acceder a todas las aplicaciones instaladas en
nuestro sistema. Al pulsar esta opcin, cambiar el contenido del lado izquierdo del
Men Inicio.
10
Tcnicas de Estudio e Investigacin Windows 7
3.3 Anclar accesos directos a los programas
Se utiliza el trmino anclar para definir el proceso por el que colocamos accesos
directos a nuestras aplicaciones en la Barra de tareas o bien, en el Men Inicio.
En ambos casos el proceso es similar, sealamos la aplicacin y pulsamos el botn
derecho del ratn. En el men, que aparece, elegiremos: Anclar a la barra de tareas
o Anclar al men Inicio. En el segundo caso, los accesos se sitan en la parte
superior del Men Inicio.
Si queremos quitar un acceso directo de la Barra de tareas o del Men Inicio
desanclar, el proceso es semejante al caso anterior: sealamos la aplicacin y
pulsamos el botn derecho del ratn; en el men, que se muestra, pulsaremos sobre
la opcin Desanclar de Esta operacin, tambin, la podemos realizar sealando los
accesos directos anclados y pulsando el botn derecho del ratn, de modo idntico
al modo anterior, en el men, que aparece, elegiremos Desanclar
3.4 Crear accesos directos en el Escritorio
Adems de crear accesos, como ya hemos visto, en la Barra de tareas y en el Men
Inicio es posible crear accesos directos en el Escritorio. Para ello, sealaremos el
icono del programa y lo arrastraremos sobre el Escritorio manteniendo pulsada la
tecla de Control.
3.5 Utilizacin del ratn y el teclado en Windows
La incorporacin a las tareas desempeadas con un ordenador de un perifrico
como el ratn, nos ha permitido la reduccin de teclas a pulsar para la ejecucin de
determinadas herramientas del sistema. La posicin del ratn en una ventana se
identifica por un puntero (normalmente una punta de flecha), que se mueve acorde
los desplazamientos del ratn. Este puntero puede tomar formas distintas segn la
accin que se est realizando. Por lo general, el ratn tiene dos botones tiles en
Windows: el primario o principal, situado a la izquierda y el secundario localizado a
la derecha. Las acciones ms frecuentes que realizamos con el ratn son las
siguientes:
3.5.1 Sealar un objeto
Basta situar el puntero sobre el objeto.
3.5.2 Botn primario
Nos permite, entre otra operaciones, seleccionar un objeto (una
pulsacin sobre el icono); abrir una carpeta o una aplicacin (doble
pulsacin sobre la carpeta o sobre un archivo); tambin, mover objetos
a otras carpetas (arrastrndolos, manteniendo pulsado el botn
izquierdo).
11
Tcnicas de Estudio e Investigacin Windows 7
3.5.3 Botn secundario
Si sealamos un icono o un elemento de una ventana y presionamos
este botn, se abrir una ventana (Men contextual). Estos mens
(pueden ser diferentes segn lo que estemos sealando) nos ofrecen
funciones y herramientas que podremos aplicar sobre lo sealado.
3.5.4 Seleccionar texto
Este proceso lo utilizamos, especialmente, en tareas con
procesadores de texto u otros programas que nos permiten la
escritura de datos.
3.6 Redimensionar ventanas
Nos permite cambiar el tamao de las ventanas.
A pesar del uso continuado del ratn, en la mayora de las tareas que realizamos
con Windows, no podemos descartar la utilizacin del teclado. Por ello, es normal
que usemos determinadas teclas, bien solas o combinndolas con otras, para
efectuar determinadas operaciones:
Ayuda: Tecla de funcin F1.
Cerrar la ventana activa o una aplicacin: Alt + F4.
Abrir el men contextual del elemento sealado: Maysculas + F10.
Cambio de aplicacin activa: Alt + Tab.
Paso de un icono a otro en un Cuadro de dialogo: Tab.
Cambio de ficha dentro de un Cuadro de dialogo: Control + Tab.
12
Tcnicas de Estudio e Investigacin Windows 7
CAPITULO 2
4 Las ventanas de Windows
Desde su origen, Windows es un Sistema Operativo que nos permite trabajar con
varios programas al mismo tiempo. Por tanto, podemos realizar varias tareas
conjuntamente (Sistema Multitarea). Por ejemplo, podemos estar escribiendo
textos con un programa como Word y a la vez, grabar un CD-ROM con datos de
nuestro disco duro. Para que esto sea posible, necesitamos un entorno que nos
permita tener abierta varias aplicaciones (ventanas) simultneamente, pudiendo
pasar de unas a otras sin necesidad de abrir o cerrar programas.
La solucin a este cometido se centra en una interfaz (modo de comunicarnos con
un programa) basada en ventanas, cada una de las cuales contiene una aplicacin,
que se pueden abrir, minimizar, redimensionar y cerrar.
4.1 Qu es una ventana?
Es un rectngulo en cuyo interior podemos encontrar diferentes objetos:
carpetas, iconos de programas, archivos (documentos, imgenes, sonidos, videos,
etc.). El trabajo sobre el contenido de una ventana es independiente de las dems
ventanas que pueda haber en la pan- talla. Un ventana se puede abrir, ocultar,
redimensionar, etc., afectando los cambios slo a los objetos que contiene y no a los
de otras ventanas abiertas. Su manejo es obligado para trabajar con Windows y
conocer su uso resulta imprescindible, para un uso adecuado de este sistema.
4.2 Tenemos dos tipos
4.2.1 Ventanas de aplicaciones Aparecen al ejecutarse un programa.
4.2.2 Ventanas de documentos Se muestran en el interior de una ventana de
aplicacin.
4.3 Elementos de una ventana
Todas las ventanas tienen una serie de elementos. Para el manejo de las mismas,
debemos conocer algunos de ellos.
4.3.1 Los ms significativos
4.3.1.1 Barra de ttulo
Se encuentra en la parte superior de la ventana y contiene el
nombre de la aplicacin y del archivo que estamos creando
(documentos, imgenes, hojas de clculo, etc.).
El tono de su color nos indica si est activa. Colocando el cursor del ratn sobre
13
Tcnicas de Estudio e Investigacin Windows 7
ella, podemos desplazar la ventana de un lugar a otro (modo Restaurar). En su
extremo derecho se localizan los botones: Minimizar, Maximizar/Restaurar y Cerrar.
4.3.1.2 Men de control
Se activa pulsando sobre el icono situado en el vrtice superior
izquierdo de la ventana. Al hacerlo, se abre un men con distintas
opciones que nos permiten manejar la ventana. Contiene las
siguientes:
Minimizar: Reduce la ventana a un botn en la Barra de tareas.
Restaurar: Pone la ventana en un tamao intermedio que
podemos modificar.
Maximizar: Coloca la ventana en su tamao mximo, ocupando
toda la pantalla del monitor.
Cerrar: Cierra la ventana.
Mover: Permite desplazar la ventana con los cursores del
teclado.
Tamao: Podemos cambiar el tamao de la ventana utilizando los
cursores (en Restaurar).
Barra de mens: Contiene una serie de rdenes y herramientas
distribuidos en diferentes mens desplegables.
Barras de desplazamiento: Permiten moverse por la ventana
cuando la informacin que sta contiene no puede visualizarse en
su totalidad.
4.4 Modificar el tamao y la posicin de las ventanas
Hemos visto que una ventana muestra, normalmente, una parte del documento o de
los objetos que contiene en su interior. Esto, depender de la tarea que estemos
realizando, tambin de otras ventanas que podamos tener abiertas.
En algunos casos, puede interesarnos modificar su tamao (siempre en modo
Restaurar). Si queremos modificar el largo o el ancho de una ventana, llevamos el
puntero del ratn sobre uno de los bordes y observaremos que cambia de forma a
una doble flecha. Entonces, arrastraremos en uno de los sentidos y la ventana se
agrandar o se reducir en ese mismo sentido.
Si colocamos el puntero sobre uno de los vrtices, el puntero cambia a una doble
flecha inclinada. Si arrastramos, ahora, en uno de los sentidos de la flecha,
cambiaremos el ancho y el largo de la ventana de forma simultnea.
Puede ocurrir que la posicin de una ventana en el Escritorio nos impida ver otras
partes de este u otras ventanas que nos interese visualizar. Podemos entonces
desplazar la ventana a otra posicin ms favorable. Para ello, colocaremos el
puntero sobre la Barra de ttulo de la ventana a desplazar, pulsamos el botn
izquierdo del ratn y sin soltarlo, la arrastramos hasta el lugar deseado.
Modificacin de la altura de la ventana
Modificacin del ancho de la ventana
Modificacin de la anchura y altura de la ventana, simultneamente
14
Tcnicas de Estudio e Investigacin Windows 7
Desplazamiento de la ventana
4.5 Cuadro de dialogo
Se trata de una ventana con una finalidad determinada, por lo que nos pedir que
activemos o desactivemos diferentes opciones. En algunos casos, es posible que
tengamos que escribir algn dato; por ejemplo, el nombre de un archivo. Tambin,
podramos tener que elegir seleccionando de una lista de opciones. Entre los
elementos que encontraremos en un cuadro de dialogo, podemos destacar:
Caja de lista: Para seleccionar usaremos su Barra de desplazamiento,
pulsando sobre la opcin deseada.
Caja de control: Con las pequeas flechas de la Caja de control (lado
derecho) podremos determinar, aumentando o disminuyendo, los
valores disponibles. Tambin, podemos indicar un valor escribiendo dentro
de la caja.
Lista desplegable: Pulsando en el botn con flecha, situado en su extremo
derecho, abriremos una lista con distintas opciones. Para elegir, pulsaremos
sobre una opcin, igual que en una Caja de lista.
Botones radiales: Se muestran en grupos y solo uno de ellos pude estar
activado.
Para seleccionarlos: pulsamos en su interior activndose el pulsado y
desactivndose el que lo estaba anteriormente.
Casillas de verificacin: Tambin, por lo general se muestran en grupos.
Para activarlas o desactivarlas, pulsamos en su interior. Pueden estar, dentro
del grupo, varias o todas las casillas activadas.
Fichas: Pulsando sobre estas pestaas, cambiaremos las opciones dentro
de un mismo cuadro de dialogo.
Caja de texto: Si pulsamos en su interior con el puntero del ratn, podremos
introducir valores que especificarn determinados parmetros de un
programa (por ejemplo, en Word, la posicin de una tabulacin).
15
Tcnicas de Estudio e Investigacin Windows 7
CAPITULO 3
5 El Explorador de Windows
Con esta aplicacin, del Sistema Operativo, podemos gestionar toda la informacin
almacenada en nuestro ordenador (disco duro y otros soportes).
Mediante la visualizacin de su estructura de carpetas. Para iniciarla, pulsaremos
sobre el botn Explorador de Windows que encontraremos en la Barra de tareas.
Antes de describir la ventana del explorador, es necesario que sepamos que en
Windows todos los elementos son considerados objetos. Cualquier perifrico
(impresora, monitor, grabadora, ratn, etc.), un archivo, una carpeta, un disco duro e
incluso el propio computador son considerados objetos. Algunos de estos objetos
pueden contener otros dentro de ellos. De esta manera, nuestro equipo contendr
los diferentes soportes de informacin (disco duro, DVD-ROM, tarjetas de memoria,
memorias USB, etc.) conectados a nuestro ordenador; un disco duro contiene
archivos y carpetas y una carpeta puede almacenar en su interior archivos u otras
carpetas. A los objetos que contienen otros, los denominamos carpetas.
No todos los objetos pueden guardar otros, es el caso de las impresoras, archivos o
accesos directos. Todos los objetos se identifican por un icono determinado que nos
permitir identificarlos.
Una vez abierto el Explorador de Windows, observaremos que su ventana de trabajo
se encuentra dividida en dos partes.
5.1 Las carpetas
Podemos definir una carpeta como un objeto que nos permitir organizar la
informacin y los datos contenidos en un soporte. De tal manera, que podremos
separar los distintos programas en diferentes carpetas. Tambin, los datos; de este
modo, por ejemplo: tendramos una carpeta para las fotografas, otra para los textos,
otra para los videos, etc.
Tambin, podemos definir una carpeta como un objeto que contiene en su interior
otros objetos (iconos que representan a los distintos tipos de informacin). Una
carpeta puede contener otras carpetas. De este modo, podremos organizar los
datos de forma ms exacta.
Son elementos muy importantes para el funcionamiento correcto del ordenador.
La mayor parte, de las que localizamos en un disco duro, se han creado
automticamente durante la instalacin de los distintos programas (procesadores de
texto, visualizadores de imgenes, juegos, etc.) que vamos a manejar. Los propios
16
Tcnicas de Estudio e Investigacin Windows 7
usuarios las podemos crear para ordenar los datos que vamos creando mediante las
aplicaciones que utilizamos.
Sera el caso de los textos escritos, por ejemplo con Word; de los dibujos realizados
con Paint; de las hojas de clculo, realizadas con Excel; de las bases de datos,
creadas con Access; de las fotografas captadas con nuestra cmara digital;
etctera. An, podemos aplicar esta definicin de carpeta a aquellos objetos del
Sistema Operativo, capaces de guardar otros que representan, por ejemplo, a los
dispositivos de almacenamiento conectados a nuestro computador como es el caso
de la Equipo o Red. Tambin, consideramos como carpeta a la Papelera de reciclaje
que encontraremos en el Escritorio.
5.2 Abrir una carpeta
Esta operacin la podemos realizar de dos formas distintas:
En el lado izquierdo de la ventana, pulsando una sola vez sobre la carpeta que
queremos abrir. A la derecha de la ventana, se mostrar su contenido.
En el lado derecho, realizaremos una doble pulsacin sobre la carpeta que
queremos abrir.
Tambin, es posible abrir carpetas utilizando la Barra de direccin. Esta barra la
localizaremos en la parte superior de la venta del Explorador de Windows.
En su interior se muestra un trayecto. Es decir, las carpetas por las que tenemos
que pasar para llegar a la que tenemos abierta. Observa la imagen de arriba, la
carpeta abierta es Linkman. Para llegar a ella hemos abierto, previamente, las
carpetas: Bibliotecas, Documentos y Mis documentos.
Podemos abrir cualquiera de las carpetas que forman parte del trayecto. Para ello,
nos bastar con sealar su nombre y pulsar el botn izquierdo del ratn.
Puede ocurrir que las carpetas del trayecto contengan ms de una carpeta. En este
caso, tambin, desde esta barra podremos abrir una de estas carpetas. Para ello,
pulsaremos en la punta de flecha situada a la derecha del nombre. Despus, en la
lista que se despliega, pulsaremos sobre el nombre de la carpeta que queremos
abrir.
5.3 Qu es un archivo o fichero?
Un archivo es informacin que se encuentra guardada en un soporte capaz de alma-
cenar datos. Entre otros, por ejemplo, para guardar informacin podemos utilizar:
discos duros, CD-ROM, DVD-ROM y lpices de memoria (pendrive). El contenido de
los fiche- ros es muy diverso, ya que puede contener desde un programa o una
parte de l, hasta un documento elaborado por nosotros con cualquier aplicacin
(textos, imgenes, sonidos, videos, etc.).
17
Tcnicas de Estudio e Investigacin Windows 7
Para diferenciar un tipo de archivo de otro, nos podemos ceir a diferentes
aspectos. De esta manera, los archivos, por lo general, se representan por un icono
distinto segn su contenido y aplicacin que lo ha creado. Por tanto, conociendo los
diferentes iconos seremos capaces de reconocer los distintos tipos de archivos.
Es posible, que un mismo tipo de archivo lo observemos con diferentes iconos; todo
depender del programa que tengamos instalado para abrir dicho fichero.
Cuando creamos un archivo mediante un programa, si queremos guardarlo,
debemos asignarle un nombre. Esta denominacin puede estar compuesta hasta
por 256 caracteres. Los caracteres que podemos utilizar para los nombres son las
letras del alfabeto (incluyendo la ) y los nmeros (0 al 9). Adems, podemos usar
algunos caracteres como: ^, $,~,! , #, %, &, { }, (, ), @, - y _.
A este nombre las aplicaciones le aaden, de modo automtico, un sufijo que
denominamos extensin. Esta extensin, normalmente, est formada por tres
caracteres (siendo vlidos los mismos caracteres que para los nombres).
Este sufijo, por lo general, est oculto y no se muestra cuando exploramos el con-
tenido de un soporte (disco duro, memoria USB, tarjeta de memoria, etc.).
Si queremos que se muestre, eleccin no recomendable, seguimos los siguientes
pasos:
Abrimos el Explorador de Windows.
Una vez abierto, abrimos el men Organizar. Despus, elegimos Opciones de
carpeta y bsqueda.
Aparecer el cuadro de dialogo Opciones de carpeta.
Ahora, pulsamos en la ficha Ver. En la parte inferior, dentro de la caja de lista
Configuracin avanzada, desactivaremos la opcin Ocultar las extensiones
de archivo para tipos de archivo conocidos.
Por ltimo, presionaremos el botn Aceptar.
Es conveniente que esta opcin est activada ya que cualquier modificacin de la
extensin, tendra como consecuencia que el archivo no sea reconocido por el
sistema y por tanto, no se pueda relacionar con el programa con el que fue creado.
5.4 Visualizacin de los objetos contenidos en una carpeta
Los objetos almacenados en una carpeta se pueden mostrar de distintos modos. Si
pulsamos sobre la flecha del botn Cambie la vista, se desplegar un men con las
opciones: Iconos muy grandes, Iconos grandes, Iconos medianos, Iconos pequeos,
Lista, Detalles, Mosaicos y Contenido. Si en lugar de pulsar sobre la flecha, lo
hacemos sobre el botn, ir cambiando la vista de forma rotatoria.
Vamos a describir las diferentes formas de visualizacin:
18
Tcnicas de Estudio e Investigacin Windows 7
5.4.1 Iconos en diferentes tamaos
Iconos muy grandes, Iconos grandes, Iconos medianos e Iconos
pequeos. En estos modos, solo vemos el icono del programa que
abre el archivo, la carpeta o la miniatura de una imagen junto con su
nombre. La diferencia entre las diferentes opciones es el tamao del
icono. Cuanto ms pequeo sea, ms objetos podremos ver a la vez.
En el caso de archivos que proporcionan una vista previa en su icono,
como las imgenes, deberemos tener en cuenta que con Iconos
pequeos no veremos la miniatura de la imagen, puesto que sera
demasiado pequea para apreciarse.
5.4.2 Lista
Semejante a Iconos pequeos, pero en este caso, colocando los
objetos por columnas. Agrupando las carpetas por un lado y los
archivos por otro. Esto facilita la bsqueda de un objeto por su nombre.
5.4.3 Detalles
Aparecen los objetos uno debajo del otro junto con algunas de sus
propiedades colocadas en columnas. Es el tipo de vista que ms
informacin nos muestras acerca de archivos y carpetas.
Los datos, como podemos observar, se distribuyen en cuatro columnas. Si pulsamos
sobre la cabecera de la columna Nombre, las carpetas y archivos se mostrarn
ordenados alfabticamente en orden ascendente (A-Z). Si volvemos a pulsar se
organizarn de forma descendente (Z-A). Tambin, podemos organizar los archivos
por su tamao. Para ello, pulsaremos sobre la cabecera Tamao. En ese caso, los
ficheros se ordenarn de menor a mayor, segn el espacio que ocupan en el
soporte que los contiene. Si volviramos a pulsar se invertir el orden. Adems, es
posible organizar los objetos por tipo pulsando sobre la cabecera Tipo. Por ltimo,
pulsando sobre la cabecera Fecha de modificacin se clasificarn carpetas y
archivos, por separado, segn la fecha en que fueron modificados por ltima vez.
5.4.4 Mosaicos
El formato es igual que en la vista Iconos medianos, pero incluye otra
informacin. Por ejemplo, en el caso de las imgenes, se incluye el
tamao y el tipo de imagen.
5.4.5 Contenido
La informacin que muestra este tipo de vista es semejante a la de
mosaicos. Aunque en este caso, los objetos se muestran colocados en
forma de lista.
5.5 Organizar el contenido de una carpeta
Adems de controlar el modo de visualizar los objetos almacenados en una carpeta,
tambin podemos organizarlos de distintas formas. El orden normal es presentarlos
19
Tcnicas de Estudio e Investigacin Windows 7
organizados alfabticamente (primero las carpetas y despus los archivos). Si
queremos modificar esta disposicin, debemos:
Colocar el puntero del ratn en una zona de la ventana que no contengan
ningn objeto.
Despus, pulsaremos el botn derecho del ratn. En el men que se abre
seala- remos Ordenar por. En el nuevo men que se abre, tendremos las
siguientes opciones:
Nombre: Presenta carpetas y archivos en orden alfabtico por nombre.
Tipo: Organiza los objetos por su tipo.
Tamao: Los organiza pos sus tamaos (de menor a mayor).
Fecha de modificacin: Organiza los objetos por la ltima fecha de
modificacin, con los archivos modificados ms recientemente en primer
lugar.
5.6 Exploracin de carpetas
Abriendo el Explorador de Windows, podemos comprobar los contenidos de los
distintos soportes y de las carpetas que almacenan. Adems, nos ser posible
gestionar la informacin que stas guardan: creando nuevas carpetas, copiando
archivos, eliminando objetos, etc.
Para ello, debemos conocer perfectamente como abrir una carpeta y como
seleccionar un objeto. En cuanto, a lo primero ya lo describimos al inicio del tema.
Aunque, an, tenemos otro mtodo para abrir carpetas utilizando los botones Atrs y
Adelante.
Pulsando el botn Atrs (a la izquierda de la Barra de direccin), regresaremos a la
carpeta en la que nos encontrbamos antes de abrir la actual. Una vez que hemos
retrocedido, podremos volver a la carpeta donde estbamos mediante el botn
Adelante.
Si presionamos la punta de flecha, situada a la derecha de botn Adelante, se
desplegar una lista con las ltimas carpetas que hemos abierto. Si pulsamos sobre
una de ellas, abriremos dicha carpeta.
En cuanto a la operacin de seleccin de objetos, debemos conocerla para poder
realizar determinadas operaciones como: Copiar, Mover, Eliminar o Cambiar nombre
a un objeto (archivos o carpetas). Antes de realizar cualquiera de las acciones
indicadas, previamente, debemos seleccionarlos. Para ello, nos bastar sealarlos
con el puntero del ratn y pulsar su botn izquierdo.
20
Tcnicas de Estudio e Investigacin Windows 7
Si queremos seleccionar ms de un elemento, tenemos dos casos diferentes:
Manteniendo pulsada la tecla de Control, pulsamos sobre los diferentes
objetos que queremos seleccionar. Este mtodo lo utilizamos cuando los
elementos no se encuentran situados de modo consecutivo.
En el caso de que estn consecutivos, pulsamos sobre el primero y a
continuacin, manteniendo presionada la tecla de Maysculas, pulsaremos
sobre el ltimo. Todos los elementos que se encuentran entre estos dos
quedarn seleccionados.
5.7 Creacin de carpetas
Para crear una carpeta realizaremos los siguientes pasos:
Abrimos la carpeta en la que queremos crear la nueva carpeta.
En la barra, situada debajo de la Barra de direccin, pulsaremos el botn
Nueva carpeta. Se mostrar el icono de la nueva carpeta con el nombre
Nueva carpeta. Entonces, escribiremos el nombre que le vamos a asignar y
pulsaremos Intro, o bien pulsamos el botn izquierdo del ratn (opcin ms
recomen- dable).
Esta misma operacin la podemos realizar utilizando el Men contextual. Para ello:
Colocamos el puntero del ratn en una zona libre de la ventana (no sobre un
objeto). Despus, presionamos el botn derecho del ratn y se abrir un
men (Men contextual).
En este men, sealaremos la opcin Nuevo. Despus, se abrir un nuevo
men. En ste, pulsaremos sobre Carpeta y procederemos de forma idntica,
tal como ya hemos comentado anteriormente.
5.8 Eliminar objetos
Cuando archivos o carpetas ya no nos sirven, podemos eliminarlos siempre que no
implique una des configuracin del sistema y sus posteriores consecuencias.
Generalmente, podremos suprimir, sin problemas de este tipo, aquellos ficheros y
carpetas creados por nosotros. Para ello, seguiremos los siguientes pasos:
1.- Seleccionamos el objeto u objetos a eliminar.
2.- Ahora, tenemos diferentes caminos:
21
Tcnicas de Estudio e Investigacin Windows 7
Abrimos el men Organizar y elegimos Eliminar.
Ms rpido es el camino, que realizamos, presionando en el teclado la tecla
Suprimir (Supr).
Tambin, podemos sealar el objeto o uno de los objetos seleccionados
(cuando vamos a eliminar varios) y despus pulsando el botn derecho del
ratn. En el men que se abre, elegiremos la opcin Eliminar.
5.9 Papelera de reciclaje
La papelera no es ms que una carpeta donde se almacenan temporal- mente los
archivos, carpetas o accesos directos que eliminamos de nuestro duro. De esta
forma, podremos recuperar alguno de estos objetos borrados en el caso de que los
hubiramos eliminado por equivocacin.
Si recuperamos un objeto eliminado que se encuentra en la papelera de reciclaje,
ste por defecto, volver a su ubicacin original. Por ejemplo, si eliminamos un
archivo situado en la carpeta Documentos cuando lo recuperemos se volver a
guardar en esta carpeta.
La papelera mantendr los objetos eliminados de forma permanente, hasta que la
vaciemos. Si borramos el contenido de la papelera ya no podremos recuperarlos.
Por tanto, debemos estar seguros de que los objetos que almacena no nos sirven
antes de vaciarla.
El icono de la papelera es descriptivo. Si no contiene objetos eliminados, el dibujo
es una papelera vaca, si en cambio contiene algn objeto, se mostrar con papeles
en su interior. Para abrir la papelera, nos situaremos en el Escritorio y
realizaremos una doble pulsacin sobre su icono. Vers una ventana similar a la
siguiente:
En la Barra de herramientas, localizaremos los botones Vaciar la Papelera de
reciclaje y Restaurar todos los elementos. El primero elimina de forma definitiva los
objetos almacenados en esta carpeta. El segundo recuperara todos los objetos,
colocndolos en sus carpetas de origen. En el caso de que nos interese recuperar
un solo objeto o algunos de los objetos eliminados, tendremos que seleccionarlos
previamente. Notaremos que el nombre del botn de restauracin cambia.
5.10 Copiar y Mover mediante el sistema de arrastre
22
Tcnicas de Estudio e Investigacin Windows 7
Para poder realizar estas operaciones, que ya conocemos, podemos emplear un
nuevo mtodo que conocemos como de arrastre. Este sistema consiste en sealar
el objeto (en este caso, los seleccionaremos previamente), y manteniendo pulsado
el botn izquierdo del ratn los arrastraremos sobre la carpeta de destino.
Debemos tener en cuenta distintos casos:
5.10.1 Copiar objetos dentro del mismo soporte
Arrastraremos los objetos a duplicar sobre la carpeta de destino,
manteniendo pulsada la tecla de Control, observaremos la sombra de
los objetos junto con un recuadro que nos indica la operacin que
estamos realizando (fjate en la imagen de la derecha).
5.10.2 Copia de objetos entre diferentes soportes
Nos bastar arrastrar los objetos de un soporte a otro. Se supone que
arrastraremos a una carpeta determinada del soporte de destino.
5.10.3 Mover objetos dentro del mismo soporte
Si arrastramos un objeto u objetos de una carpeta a otra, esta- remos
realizando la operacin mover (funcin Cortar), que consiste en quitar
uno o varios objetos de la carpeta que los contiene, y colocarlos en
otra carpeta. Un caso especial, lo tenemos cuando movemos
archivos de aplicacin (programas), en cuyo caso debemos mantener
pulsa- da, durante el arrastre, la tecla de Maysculas.
5.10.4 Mover objetos entre diferentes soportes
Arrastraremos uno o varios objetos de un soporte a otro, pero
mantendremos pulsada la tecla de Maysculas.
23
Tcnicas de Estudio e Investigacin Windows 7
CONCLUSION
Windows 7 es un sistema operativo que se adapta a numerosas circunstancias. Sus
mltiples ediciones y formas de instalacin permiten un empleo adecuado segn las
necesidades y posibilidades de cada tipo de usuario.
Los requerimientos de hardware del sistema operativo estn muy por debajo de las
caractersticas de un ordenador actual, permitiendo incluso su instalacin en
netbooks y ordenadores antiguos.
La mayora de las novedades de Windows 7 se centran en facilitar al usuario su
trabajo cotidiano, aportando flexibilidad y nuevas tcnicas que permiten realizar,
sencilla y cmodamente, operaciones imprescindibles en cualquier sistema como,
por ejemplo, la conexin a red y la localizacin de archivos.
24
Tcnicas de Estudio e Investigacin Windows 7
RECOMENDACIONES
Si desea ejecutar Windows 7 en su equipo, necesitar:
Procesador de 32 bits (x86) o 64 bits (x64) a 1 gigahercio (GHz) o ms.
Memoria RAM de 1 gigabyte (GB) (32 bits) o memoria RAM de 2 GB (64 bits).
Espacio disponible en disco rgido de 16 GB (32 bits) o 20 GB (64 bits).
Dispositivo grfico DirectX 9 con controlador WDDM 1.0 o superior.
Equipos con procesadores de varios ncleos:
Windows 7 fue diseado para trabajar con los procesadores actuales de varios
ncleos. Todas las versiones de 32 bits de Windows 7 pueden admitir hasta 32
ncleos de procesadores, mientras que las versiones de 64 bits pueden admitir
hasta 256 ncleos de procesadores.
Equipos con varios procesadores (CPU):
Servidores comerciales, estaciones de trabajo y otros equipos de ltima generacin
pueden tener ms de un procesador fsico. Windows 7 Professional, Enterprise y
Ultimate admiten dos procesadores fsicos, lo que permite obtener el mejor
rendimiento en estos equipos. Windows 7 Starter, Home Basic y Home Premium
reconocern solamente un procesador fsico.
You might also like
- 1Document6 pages1Ronald SmithNo ratings yet
- Ordenanza ReglamentoDocument23 pagesOrdenanza ReglamentoRonald SmithNo ratings yet
- Danza de La Paloma Enamorada A.yupanqui Transcripción deDocument1 pageDanza de La Paloma Enamorada A.yupanqui Transcripción deRonald SmithNo ratings yet
- Reglamento de La Ley #30225 - 0 PDFDocument49 pagesReglamento de La Ley #30225 - 0 PDFEduardo RamosNo ratings yet
- Ley 30225 Ley de Contrataciones-julio2014-NO VIGENTEDocument15 pagesLey 30225 Ley de Contrataciones-julio2014-NO VIGENTERajiv Muñoz ZNo ratings yet
- TRABAJODocument14 pagesTRABAJORonald SmithNo ratings yet
- SikurisDocument173 pagesSikurisRonald Smith100% (2)
- ActividadDocument1 pageActividadRonald SmithNo ratings yet
- Contrato PrivadoDocument2 pagesContrato PrivadoRonald SmithNo ratings yet
- Bases 2007Document4 pagesBases 2007Ronald SmithNo ratings yet
- Acordes Katary1Document7 pagesAcordes Katary1Ronald SmithNo ratings yet
- Ordenanza ReglamentoDocument23 pagesOrdenanza ReglamentoRonald SmithNo ratings yet
- Instrumentos de Gestion MunicipalDocument11 pagesInstrumentos de Gestion MunicipalRonald Smith83% (6)
- Solo Quiero Olvidarla Los PuntosDocument1 pageSolo Quiero Olvidarla Los PuntosRonald SmithNo ratings yet
- Acordes Katary1Document7 pagesAcordes Katary1Ronald SmithNo ratings yet
- Yawar Del PeruDocument1 pageYawar Del PeruRonald SmithNo ratings yet
- VAN TIR FlujoCaja MétodosValuaciónInversionesDocument1 pageVAN TIR FlujoCaja MétodosValuaciónInversionesRonald SmithNo ratings yet
- Acordes Katary1Document7 pagesAcordes Katary1Ronald SmithNo ratings yet
- Gestion DocumentariaDocument31 pagesGestion DocumentariaRonald Smith100% (1)
- Balanza de Pagos 2014Document3 pagesBalanza de Pagos 2014Ronald SmithNo ratings yet
- 2015-07-05Document32 pages2015-07-05Ronald SmithNo ratings yet
- TorneoDocument3 pagesTorneoRonald SmithNo ratings yet
- Gestion Documentaria y Operativa EderDocument2 pagesGestion Documentaria y Operativa EderRonald SmithNo ratings yet
- Definicion de VentasDocument26 pagesDefinicion de VentasRonald SmithNo ratings yet
- EmpresaDocument1 pageEmpresaRonald SmithNo ratings yet
- Proceso de TesisDocument1 pageProceso de TesisRonald SmithNo ratings yet
- Resumen Marco AldanyDocument1 pageResumen Marco AldanyRonald SmithNo ratings yet
- Resumen MedicalDocument1 pageResumen MedicalRonald SmithNo ratings yet
- Resumen MedicalDocument1 pageResumen MedicalRonald SmithNo ratings yet
- Conclusiones de Oceano AzulDocument1 pageConclusiones de Oceano AzulRonald SmithNo ratings yet
- Arquitectura Intel Core i9Document14 pagesArquitectura Intel Core i9jhoniNo ratings yet
- Materia: Sistemas Operativos Grupo: 1 Tarea: 1 Profesor: Cruz Sergio Aguilar Diaz Alumno: Meza Nava Pablo Semestre: 2023-1Document24 pagesMateria: Sistemas Operativos Grupo: 1 Tarea: 1 Profesor: Cruz Sergio Aguilar Diaz Alumno: Meza Nava Pablo Semestre: 2023-1Eduardo RojasNo ratings yet
- Examen bimestral de computación para 3er y 4to gradoDocument4 pagesExamen bimestral de computación para 3er y 4to gradoDamaris Gomez GomezNo ratings yet
- Crear DSNDocument5 pagesCrear DSNcanstormayorNo ratings yet
- Tarea 3 Jose Antonio Aguirre TiradoDocument4 pagesTarea 3 Jose Antonio Aguirre TiradoJosé AguirreNo ratings yet
- MECANOGRAFÍADocument4 pagesMECANOGRAFÍAubaldino aguilarNo ratings yet
- Principios Básicos de Enrutamiento y Conmutación Capítulo 1Document3 pagesPrincipios Básicos de Enrutamiento y Conmutación Capítulo 1anon_474737973No ratings yet
- Evaluacion Final - Escenario 8 - PRIMER BLOQUE-TEORICO - PRACTICO - SISTEMAS DIGITALES Y ENSAMBLADORES - (GRUPO1)Document24 pagesEvaluacion Final - Escenario 8 - PRIMER BLOQUE-TEORICO - PRACTICO - SISTEMAS DIGITALES Y ENSAMBLADORES - (GRUPO1)eylen rodriguezNo ratings yet
- Vocabulario Técnico de InformáticaDocument2 pagesVocabulario Técnico de InformáticaSergio castañoNo ratings yet
- Instrucciones de Servicio KUKADocument227 pagesInstrucciones de Servicio KUKAFaustoVinicioAcuñaCoello100% (2)
- Actividad 4Document5 pagesActividad 4Ismael Choix100% (1)
- Eeit Eeit-511 FormatoalumnotrabajofinalDocument14 pagesEeit Eeit-511 FormatoalumnotrabajofinalDaniel Viera100% (1)
- Práctica de Laboratorio Navegar Por El Sistema de Archivos y La Configuración de Permisos de LinuxDocument9 pagesPráctica de Laboratorio Navegar Por El Sistema de Archivos y La Configuración de Permisos de LinuxRosyNo ratings yet
- Fail 2 BanDocument2 pagesFail 2 BanJose Téllez FuentesNo ratings yet
- Registros Del Pic 16f84Document24 pagesRegistros Del Pic 16f84Gloria MoralesNo ratings yet
- Diseño de red empresarial con VLANs y política de seguridadDocument2 pagesDiseño de red empresarial con VLANs y política de seguridadKevin Alexander Trujillo BenavidesNo ratings yet
- Guía de Instalación Sap Gui 7.70 s4 Hana (Summa Center)Document8 pagesGuía de Instalación Sap Gui 7.70 s4 Hana (Summa Center)Héctor CharrascoNo ratings yet
- 74LS116Document4 pages74LS116Erick Yair Angel ValleNo ratings yet
- 1 3 - MicrocontroladoresDocument16 pages1 3 - MicrocontroladoresMARIA FERNANDA MOGRO BORJA100% (1)
- Flashear SamsungDocument5 pagesFlashear SamsunggabrielNo ratings yet
- Tarea Semana 10Document8 pagesTarea Semana 10luger100% (1)
- 06A - Sniffers v1Document19 pages06A - Sniffers v1Lucas BevilacquaNo ratings yet
- TPNetMobile guíaDocument22 pagesTPNetMobile guíaIbrahima ToureNo ratings yet
- Practica 8-B DayraDocument4 pagesPractica 8-B DayradayNo ratings yet
- Introduccion A Los S.O en Red (Windows)Document26 pagesIntroduccion A Los S.O en Red (Windows)osgarsotoNo ratings yet
- Comprobar El Funcionamiento de Un Decodificador Exitado OBJETIVO ADocument9 pagesComprobar El Funcionamiento de Un Decodificador Exitado OBJETIVO AJorge CaballeroNo ratings yet
- Informe de Entregable 1Document4 pagesInforme de Entregable 1julio.god.king.888No ratings yet
- Cálculo básico FPGA LabviewDocument6 pagesCálculo básico FPGA LabviewGonzäloJGNo ratings yet
- Codigo para El 16f84Document30 pagesCodigo para El 16f84neoflash0% (1)
- Programación Windows API Con C++Document268 pagesProgramación Windows API Con C++Ip GhosTNo ratings yet