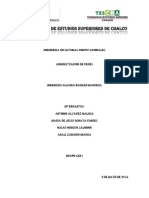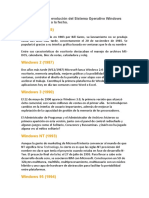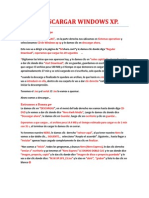Professional Documents
Culture Documents
Manual de Usuario
Uploaded by
angelespj53Copyright
Available Formats
Share this document
Did you find this document useful?
Is this content inappropriate?
Report this DocumentCopyright:
Available Formats
Manual de Usuario
Uploaded by
angelespj53Copyright:
Available Formats
MANUAL
DE
USUARIO
CBT No 2 ATLACOMULCO
NOMBRE DE LA ALUMNA: MARIA DE LOS ANGELES PEDRAZA
JAIMES
NOMBRE DE LA PROFESORA: ANA RUBI TAPIA HERNANDEZ
SUBMODULO 1 MANEJA DIFERENTES SISTEMAS OPERATIVOS
SUBMODULO 3 ENSAMBLA, CONFIGURA Y MANTIENE EQUIPOS DE
COMPUTO
SEMESTRE: 2 GRUPO: 2
TECNICO EN INFORMATICA
CICLO ESCOLAR:
2013-2014
INTRODUCCION WINDOWS:
Microsof Windows (conocido generalmente como Windows), es el nombre de una familia de
sistemas operatvos desarrollados y vendidos por Microsof. Microsof introdujo un entorno
operatvo denominado Windows el 20 de noviembre de 1985. Su creador fue el estadounidense
Bill Gates. Microsoft Windows lleg a dominar el mercado mundial de computadoras personales,
con ms del 90% de la cuota de mercado, superando a Mac OS, que haba sido introducido
en 1984. Es un sistema operatvo el cual debes de pagar licencias para poder obtenerlo y no
puedes por ningn motvo modifcar su cdigo fuente.
Una de las principales crticas que con frecuencia reciben los sistemas operativos Windows es la
debilidad del sistema en lo que a seguridad se refiere y el alto ndice de vulnerabilidades crticas. El
propio Bill Gates, fundador de Microsoft, ha asegurado en repetidas ocasiones que la seguridad es
objetivo primordial para su empresa.
INTRODUCCION DE UBUNTU:
Ubuntu es un sistema operativo basado en Linux y que se distribuye como software libre, el cual
incluye su propio entorno de escritorio denominado Unity. Su nombre proviene de la tica
homnima, en la que se habla de la existencia de uno mismo como cooperacin de los dems. Est
orientado al usuario novel y promedio, con un fuerte enfoque en la facilidad de uso y en mejorar la
experiencia de usuario. Est compuesto de mltiple software normalmente distribuido bajo
una licencia libre o de cdigo abierto.
El sistema incluye funciones avanzadas de seguridad y entre sus polticas se encuentra el no
activar, de forma predeterminada, procesos latentes al momento de instalarse. Por eso mismo, no
hay un cortafuego predeterminado, ya que supuestamente no existen servicios que puedan atentar
a la seguridad del sistema. Para labores o tareas administrativas en la lnea de comandos incluye
una herramienta llamada sudo (de las siglas en ingls de SwitchUser do), con la que se evita el uso
del usuario administrador.
UBUNTU WINDOWS
*ES UN SOFTWARE LIBRE, ES DECIR SU
CODIGO FUENTE PUEDE SER MODIFICADO
*NO REQUIERE LICENCIAS PARA SER
ADQUIRIDO
*FUE DESAARROLLADO POR LINUX
*MUY DIFICILMENTE LO ATACAN LOS VIRUS
*TIENE A MOZILLA FIREFOX,ESTE FORMA
PARTE DE SUS APLICACIONES
*SE UTILIZA DE MANERA PUBLICA,
PRIVADA Y COMERCIAL
*NUNCA APARECE QUE EL MENSAJE QUE
DICE QUE TU SISTEMA OPERATIVO ES UNA
COPIA PIRATA
*ES COMPATIBLE, LIVIANO Y ESTABLE CON
LA MAYORIA DE HADWARE DISPONIBLE
*SUS ACTUALIZACIONES SON MAS RAPIDAS
YA QUE SE HACEN APROXIMADAMENTE CADA
6 MESES
*ES MUCHO MAS SEGURO
*EN EL TIENES QUE PAGA LICENCIAS
*SI TRATAS DE MODIFICAR SU CODIGO
FUENTE ESTAS COMETIENDO UN DELITO
*ES EL SISTEMA OPERATIVO MAS
UTILIZADO EN TODO EL MUNDO
*ES MUY ATACADO POR VIRUS LA MAYORIA
DE LOS HADWARE SON DISEADOS PARA
ESTE SISTEMA OPERATIVO
*FUE DESARROLLADO POR LA EMPRESA
MICROSOFT EL CUAL ES PROPIETARIO BILL
GATES
*TIENE A INTERNET EXPLORER Y FORMA
PARTE DE SUS APLICACIONES
*TIENE MUY BUENAS ACTUALIZACIONES
COMO WINDOWS XP, WINDOWS 8.1, WINDOWS
VISTA, WINDOWS 7 ENTRE OTROS
*DEBE OBTENER TODAS SUS
ACTUALIZACIONES, PORQUE EN CASO DE NO
TENERLAS APARECE UN MENSAJE EL CUAL
DICE QUE TU COPIA DE WINDOWS ES
PIRATA
VENTAJAS DE UBUNTU
LO PUEDES ENCONTRAR MUY FACIL EN INTERNET
UN PUNTO MUY IMPORTANTE ES LA SEGURIDAD, LOS CREADORES DE VIRUS RARA VEZ
ATACAN AL SOFTWARE LINUX
EN LA WEB EXISTE MUCHA INFORMACION TECNICA
CARGA Y REALIZA TAREAS Y TRABAJOS CON MAYOR EFICIENCIA QUE WINDOWS
FACIL DE USAR E INSTALAR
SE ACTUALIZA CONSTANTEMENTE
ES SEGURO
ES LIVIANO
ES MULTIUSUARIO
ES MULTITAREA
RAPIDO
INFORMACION DE COMUNIDADES
EMPRESAS COMO DELL Y HP TIENEN ORDENADORES DE FABRICA CON ESTE SISTEMA
OPERATIVO Y DE MUY BAJO COSTO
FLEXIBLE, PODRAS PERSONALIZARLO
ENTORNO GRAFICO AMABLE
DESVENTAJAS DE UBUNTU:
NO ES MUY COMUN EN USO DE COMPAIAS
INSTALAR CONTROLADORES DE HADWARE Y PROGRAMAS RESULTA MAS COMPLICADO QUE
EN WINDOWS
MUCHOS JUEGOS NO SE EJECUTAN EN LINUX
COMPATIBILIDAD DE ALGUNOS PROGRAMAS DEBIDO A QUE LA MAYORIA DE LOS
PROGRAMAS SON DESARROLLADOS PARA WINDOWS
VENTAJAS DE WINDOWS:
ES MUY UTILIZADO
ES MAS LLAMATIVO POR SU DISEO
LA MAYORIA DE LAS APLICACIONES SON DESARROLLADAS PARA ESTE SISTEMA
OPERATIVO
DESVENTAJAS DE WINDOWS:
LA MAYORIA DE LOS VIRUS LO ATACAN
NECESITA ACTUALIZARSE CONSTANTEMENTE
NECESARIAMENTE SE DEBE PAGAR LICENCIA PARA OBTENERLO
PASOS PARA PARTICIONAR DISCO
DURO:
Hacer clic en el men inicio, clic derecho en el botn Equipo y
seleccionar la opcin Administrar:
Al abrirse la ventana de administracin de equipos, seleccionar el
apartado Administracin de
Discos en el panel izquierdo de la ventana. Hacer clic derecho en el
Disco C: y seleccionar la opcin
Reducir volumen...:
Aparecer una ventana de dialogo que analizar el espacio reducible
en el disco.
Al aparecer la ventana Reducir C:, dejar al menos 10000MB
(20000MB Recomendable) en el Apartado Tamao del espacio que desea
reducir, en MB. Despus de elegir el tamao, hacer
Clic en el botn Reducir:
Despus de unos minutos, podremos apreciar que queda espacio No
asignado .En este caso, se asignaron 50000MB (50GB).Hasta este punto,
ya se termin la operacin de particionado.
PASOS PARA REALIZAR COPIAS
DE SEGURIDAD EN WINDOWS:
Para acceder a la herramienta de copia de seguridad haremos clic en el
men Inicio y a continuacin elegiremos equipo y haremos clic con el botn
derecho sobre la unidad de disco de la que queramos hacer la copia de
seguridad y elegiremos la opcin Propiedades. En la ventana que aparecer
elegiremos la pestaa Herramientas.
Una vez abierta la lista de herramientas, haremos clic en el
botn Hacer copia de seguridad ahora. Al hacerlo se mostrar en
pantalla la seccin del panel de control correspondiente a las copias
de seguridad. En esta ventana podemos configurar los parmetros de la
copia de seguridad haciendo clic en el enlace Configurar copias de
seguridad.
Una vez iniciado el asistente, aparecer una ventana que nos
permitir seleccionar la unidad de almacenamiento donde se realizar
la copia. Podemos utilizar un disco ptico, una unidad de memoria
flash (siempre que tenga una capacidad mayor de 1 Gbyte), un disco
duro (no una particin, sino otro disco duro distinto al del sistema)
o una unidad de red que podremos elegir haciendo clic en Guardar en
una red.
El siguiente paso consistir en elegir qu queremos que se incluya en
la copia de seguridad. Podemos elegir que Windows elija por l mismo
los elementos ms importantes para copiar. Tambin podemos elegir la
opcin dejarme elegir. Luego haremos clic en el botn siguiente.
Si escogemos elegir los elementos a copiar, el programa mostrar en
pantalla una lista de elementos que podemos seleccionar y que luego
se incorporarn al backup. Si hacemos clic en las flechas junto a las
unidades o los elementos se abrirn las carpetas y ficheros que
contienen para poder hacer la copia. Tambin podemos hacer copia de
la imagen del sistema si hacemos clic en la opcin correspondiente.
Una vez elegidos, haremos clic en Siguiente.
A continuacin podemos configurar la frecuencia con la que se
realizar la copia de seguridad automtica si queremos que se
realice. Para ello elegiremos el enlace correspondiente. Luego en la
ventana que aparecer, elegiremos con qu frecuencia se ejecutar la
copia, qu da y a qu hora. Tambin podemos desactivar la copia
peridica desactivando la casilla Ejecutar la copia de seguridad
A hacer clic en Aceptar se pondr en marcha la copia tal y como la
hemos configurado. Podremos ver la evolucin de la copia y el espacio
que va quedando en el sistema de almacenamiento que hayamos elegido.
ESCANEAR EL DISCO DURO DESDE
CMD/GRAFICA/SIMBOLO DEL
SISTEMA:
1.-DAR CLIC EN EL BOTON INICIO, BUSCAR CMD, Y SELECCIONAR LA OPCION
QUE MUESTRA EL SIMBOLO DEL SISTEMA.
2.- SE DEBE DE MOSTRAR LA SIGUENTE PANTALLA:
3.- A CONTINUACION SE ESCRIBE EL COMANDO CHKDSK Y SE PULSA EN EL TECLADO LA
TECLA DE ENTER:
PANEL DE CONTROL DE WINDOWS:
El panel de control de la interfaz grfica de Windows permite a los usuarios
que vean y que manipulen ajustes y controles del sistema bsico, tales como
Agregar nuevo hardware, Agregar o quitar programas, Cuentas de usuario y
opciones de accesibilidad entre otras opciones de sonidos y pantalla.
SISTEMA Y SEGURIDAD: MUESTRA OPCIONES PARA MODIFICAR LAS ACTUALIZACIONES,
FIREWALL, HISTORIAL DE ARCHIVOS, ESPACIO PARA ALMACENAMIENTO, UPDATE, VER LA
CANTIDAD DE MEMORIA RAM Y VELOCIDAD DEL PROCESADOR, EN EL CASO DE WINDOWS 8.1
VIENE LAS OPCIONES DE ENERGIA, HERRAMIENTAS ADMINISTRATIVAS Y CARPETAS DE
TRABAJO.
REDES E INTERNET: NOS MUESTRA OPCIONES O MANERAS DE CONECTARNOS A
INTERNET YA SEA DE MANERA ALAMBRICA O INALAMBRICA, VER EL ESTADO DE LAS REDES,
Y TAMBIEN MUESTRA LAS OPCIONES DE USO COMPARTIDO.
HARDWARE Y SONIDO: NOS MUESTRA SI QUEREMOS AGREGAR DISPOSITIVOS COMO
IMPRESORAS, TAMBIEN MUESTRA LA OPCION DE SUBIR EL VOLUMEN Y LAS OPCIONES DE
AUDIO, OPCIONES DE PANTALLA COMO REDUCIR EL TAMAO DE ALGUNOS ELEMENTOS,
TAMBIEN TIENE LAS OPCIONES DE ENRGIA.
PROGRAMAS: MUESTRA LAS OPCIONES DE DESINBSTALAR PROGRAMAS, CAMBIAR LA
CONFIGURACION DE PROGRAMAS PREDETERMINADOS Y TIENE UN ICONO DE JAVA.
CUENTAS DE USUARIO Y PROTECCION INFANTIL: NOS MUESTRA LA
OPCION DE CREAR CUENTAS DE USUARIO, AGREGAR CUENTAS DE USUARIO, Y UNA FORMA DE
PROTEGER EL EQUIPO PARA CUANDO LOS NIOS PEQUEOS UTILICEN NO DAEN EL EQUIPO.
APARIENCIA Y PERSONALIZACION: NOS MUESTRA LAS OPCIONES DE CAMBIAR
LA PANTALLA DE FONDO, CENTRO DE ACCESIBILIDAD, FUENTES, BARRA DE TAREAS Y
PERSONALIZACION DE PANTALLA.
RELOJ, IDIOMA Y REGION: PODEMOS MODIFICAR LA HOAR SEGN NUESTRA
UBICACIN, ZONA HORARIO Y TAMBIEN SE PUEDE MODIFICAR EL IDIOMA.
ACCESIBILIDAD:
PANELES DE UBUNTU:
Panel superior
Antes de comenzar con la descripcin de los mens es recomendable visualizar
este vdeo.
En el Panel superior podemos encontrar de izquierda a derecha:
Men Aplicaciones
Esta es la forma ms sencilla de acceder a los programas instalados en el
ordenador. Est organizado por categoras: Accesorios, Grficos, Internet,
Juegos, Oficina, Sonido y vdeo; cada categora lo est alfabticamente. Si
detenemos el cursor del ratn encima del enlace a alguna aplicacin se nos
mostrar, en un recuadro amarillo, una breve descripcin. Si hacemos clic
sobre dicho enlace con el cursor del ratn ejecutaremos (pondremos en marcha)
el programa en cuestin. Al final de este men encontramos "Aadir y
quitar...", esto es una aplicacin para instalar y desinstalar programas de
una forma muy intuitiva, para saber ms vase aadir aplicaciones.
Men Lugares
En este men encontramos enlaces a los principales espacios del sistema.
Carpeta personal: Aqu se encuentran nuestros documentos, que los podemos
organizar en directorios o carpetas. Tambin podemos encontrar el
directorio "Desktop" que corresponde al contenido de nuestro escritorio.
Tambin se encuentran los archivos de preferencias creados automticamente
por el sistema y las aplicaciones, pero estn ocultos por defecto. Cada
usuario del sistema dispone de una carpeta personal que no es accesible al
resto de usuarios.
Escritorio: Es la carpeta que corresponde a nuestro escritorio, que se
encuentra dentro de la carpeta personal. Aqu encontraremos los accesos
directos a las carpetas, archivos y lanzadores de aplicaciones.
Equipo: Aqu podemos ver los distintos dispositivos, las particiones y
el w:sistema de archivos.
Creador de CD/DVD: Esta opcin slo estar disponible si tenemos una
grabadora de CD o DVD y nos lanza la aplicacin de grabacin de Gnome.
Servidores de red: Si nuestro ordenador est conectado a una w:red de rea
local aqu podremos ver los archivos del resto de ordenadores de la red.
Conectar con el servidor: Nos permite conectarnos con
un w:servidor w:FTP,sFTP,Webdav, etc.
Buscar archivos: Es una herramienta que nos permite buscar archivos segn
unos criterios.
Documentos recientes: Nos muestra una lista con los ltimos documentos a
los que hemos accedido.
Men Sistema
Archivo:Menu ventana de entrada.png
En este men encontramos todo tipo de configuraciones, programas de
administracin y ayudas varias.
Preferencias: Aqu se encuentran las configuraciones del w:entorno de
escritorio de Gnome.
Administracin: Aqu se encuentran las configuraciones de nuestro sistema.
Ayuda y soporte: Nos abre la ayuda de Ubuntu.
Acerca de Gnome: Nos informa sobre el entorno de escritorio Gnome,
indicndonos la versin y otras informaciones.
Acerca de Ubuntu: Nos informa la versin de Ubuntu que estamos utilizando y
otros detalles sobre esta distribucin.
Salir...: Esta opcin nos permite llevar a cabo las siguientes acciones:
Cerrar sesin: Cierra todas las aplicaciones y nos devuelve a la
pantalla de registro de usuario.
Bloquear la pantalla: Esta opcin te permite preservar tu intimidad,
ya que activa el salvapantallas y lo protege con contrasea, de
forma que si no se introduce la contrasea nadie puede ver el
escritorio.
Cambiar de usuario: Nos permite que otro usuario inicie sesin sin
cerrar la actual, o cambiar entre sesiones ya abiertas.
Suspender: Esta opcin nos permite suspender el ordenador, dejarlo
en w:Stand by
Hibernar: Nos permite (OS feature) hibernar el ordenador. Esto hace
que al apagarse el ordenador guarde su estado actual para que cuando
sea encendido de nuevo se restaure el escritorio tal y como estaba.
Ntese que esta funcin puede fallar dependiendo del w:hardware de
la mquina.
Reiniciar: Reinicia el ordenador.
Apagar: Apaga el ordenador.
Lanzadores: Aqu encontramos y podemos poner lanzadores de programas
(vase icono. Como se puede apreciar en la imagen de la derecha, Ubuntu
trae de serie 3 lanzadores, el primero es el de Firefox, el segundo
pertenece a Evolution y el tercero es la ayuda del sistema ya
mencionada anteriormente.
rea de notificacin: El rea de notificacin, que se encuentra ms a la
derecha, es casi imperceptible por defecto. Aqu algunas aplicaciones
nos notificaran su estado. Aplicaciones de mensajera instantnea,
reproductores de msica, el gestor de actualizaciones del sistema, la
configuracin de red, etc.
Control de volumen: Haciendo clic con el botn izquierdo del ratn en
este icono podemos controlar el volumen del sistema, haciendo clic con
el botn derecho podemos silenciar directamente el sistema o abrir el
"control de volumen".
Fecha y hora: A simple vista podemos consultar la fecha y hora actuales,
haciendo clic con el botn izquierdo nos aparece un calendario y con el
botn derecho podemos copiar la hora o la fecha y ajustar la fecha y
hora manualmente.
Botn salir: Con este botn accedemos a las acciones ya descritas
anteriormente en el apartado "Salir..." del men Sistema
Panel inferior
Este panel contiene un botn para mostrar el escritorio, una lista de tareas y
un paginador.
El botn de mostrar el escritorio minimizar todas las aplicaciones para
limpiar la vista de tu escritorio. Esto es muy til en caso de que necesites
acceder a algn icono del escritorio y necesites luego volver a tener todas
las aplicaciones donde estaban, volviendo a hacer clic en el botn de mostrar
escritorio.
La barra de tareas tiene una entrada por cada ventana que este abierta. sala
para cambiar rpidamente entre aplicaciones en uso.
El paginador te permite navegar entre los diferentes escritorios que use.
Ntese que un pequeo icono en el paginador te mostrar la ventana actual en
los distintos escritorios.
COMANDOS MS UTILIZADOS EN
UBUNTU:
name: nos muestra el sistema en el que estamos trabajando
Unamer: muestra la versin en el que se est trabajando
Cal: muestra el calendario
Du: muestra el uso del disco duro de cada archivo incluyendo los
subdirectorios
Clear: limpiar pantalla
Free: para ver espacio usado y disponible
Who: muestra cuantos usuarios estn utilizando el equipo
Adduser: crear un usuario
Sudo adduser: permite la ejecucin de comandos con sper usuarios con password
de la maquina
Sudo deluser: permite eliminar usuarios
Sudo addgroup: permite crear grupos
Sudo delgroup: permite eliminar el grupo
Showrgb: muestra los colores conocidos por el sistema y cdigo rgp.
COMPARACION ENTRE MICROSOFT
OFFICE Y OPEN OFFICE:
Open Office MICROSOFT
OFFICE.
La restauracin del sistema permite restaurar los archivos de sistema a un
estado anterior. De esta manera podemos deshacer los cambios realizados en el
sistema y llevarlo de vuelta a una fecha en que todo funcionaba bien.
Los puntos de restauracin son creados automticamente, pero tambin podemos
crear otros puntos de restauracin manualmente en fechas que creamos
conveniente.
Restaurar el sistema
Vamos a Inicio > Panel de control > Recuperacin > Abrir Restaurar sistema,
luego hacemos clic en Siguiente
Marcamos la casilla "Mostrar ms puntos de restauracin", luego
seleccionamos el punto de restauracin que creamos conveniente y hacemos
clic en "Siguiente"
Finalmente hacemos clic en "Finalizar"
Activar la creacin de puntos de restauracin
Para crear un punto de restauracin de manera automtica o para crearlo
manualmente, es necesario que esta funcin est activada en el disco duro en
el que se desea hacer una restauracin
Para activar la restauracin del sistema:
Hacemos clic en el botn Inicio de Windows (esquina inferior izquierda)
En el recuadro de bsqueda (justo encima de Inicio), escribimos restaurar.
En la lista de aplicaciones que aparece, hacemos clic en Crear un punto de
restauracin.
En la ventana que se abre, seleccionamos la particin del disco duro en la
que deseamos activar la restauracin, luego hacemos clic en Configurar.
Aqu tambin podemos crear un punto de restauracin.
Ahora marcamos la casilla "Restaurar configuracin del sistema y versiones
anteriores de archivos" y hacemos clic en Aceptar. La restauracin del
sistema automtica y manual ser activada. Tambin podemos eliminar todos
los puntos de restauracin y ajustar el espacio en disco mximo utilizado
para la proteccin del sistema.
COMO LIBERARA ESPACIO EN DISCO:
1. Inicio>Todos los Programas>Accesorios>Herramientas del Sistema>Liberador de
Espacio en Disco. De esta manera accedes a la aplicacin que te permitir
borrar los archivos indeseados de Windows.
2. Vas a darle click donde dice LIMPIAR ARCHIVOS DE SISTEMA, te enviar a una
ventana similar a la del inicio; solo que te agrega una pestaa nueva.
3. Posterior a esto vas a seleccionar cada una de las casillas que aparecen,
para eliminar todos esos archivos; pero esto no para aqu.
4. En la pestaa que dice MS OPCIONES, vas a darle click al botn que dice
Liberar en el cuadro de abajo Restaurar sistema e instantneas eso
eliminar los puntos de restauracin que se crean automticamente que llegan a
ocupar de 1GB en adelante de memoria.
5. Y por ltimo le das aceptar.
Con estos sencillos pasos podras liberar una buena cantidad de espacio. Te
recomendamos que lleves a cabo este proceso peridicamente.
DESFRAGMENTAR DISCO DURO:
La desfragmentacin consiste en reagrupar los fragmentos de los archivos
dispersos en el disco duro a fin de optimizar el tiempo de acceso a estos.
Para esto se utilizan algoritmos complejos que permiten determinar la
ubicacin de los fragmentos y los espacios de disco no utilizados.
Ya que al iniciar Windows un gran nmero de procesos corren en segundo plano,
para lograr una desfragmentacin optima se recomienda iniciar Windows en modo
seguro y luego realizar la desfragmentacin.
Cmo desfragmentar el disco duro
Inicia Windows en Modo seguro (recomendado)
Abre el men "Inicio" y haz clic en "Equipo" (Mi PC en XP)
Haz clic derecho sobre el disco que deseas desfragmentar y selecciona
"Propiedades"
En la ventana que se abre, haz clic en la pestaa "Herramientas" y luego
haz clic en "Desfragmentar ahora"
Finalmente, en la ventana que se abre, selecciona el disco que deseas
desfragmentar y haz clic en el botn "Desfragmentar disco"
Nota:
El procedimiento es casi el mismo para Windows 7 y las dems versiones
En Windows 95/98/ME: si utilizas un programa durante la desfragmentacin,
el estado del disco puede cambiar y el algoritmo deber comenzar de nuevo
con toda la operacin.
En Windows NT/2000/XP/2003/Vista/7: el sistema de archivos NTFS permite la
desfragmentacin del disco durante la ejecucin de programas, y no volver
a comenzar desde el inicio as sigas trabajando. Sin embargo, los archivos
que se estn utilizando no sern desfragmentados.
You might also like
- Manual Usuario MboDocument150 pagesManual Usuario MboHugo PonceNo ratings yet
- Hoja de Trabaja Semana 4 Paquetes de SofwareDocument14 pagesHoja de Trabaja Semana 4 Paquetes de SofwareHarryNo ratings yet
- Solucionario Comandos LinuxDocument17 pagesSolucionario Comandos LinuxCarliños HzNo ratings yet
- Guia - Despacho A3docDocument50 pagesGuia - Despacho A3docyoNo ratings yet
- Manual de Ubuntu SSH y TelnetDocument12 pagesManual de Ubuntu SSH y Telnetmacbenachelcid1No ratings yet
- Unidad 5 PaquetesDocument16 pagesUnidad 5 PaquetesRodrigo Ortiz FallasNo ratings yet
- Que Es SWTDocument3 pagesQue Es SWTXoze Luiz RodriguezNo ratings yet
- Manual de Mac 101 - BásicoDocument85 pagesManual de Mac 101 - BásicoJesus Ruiz100% (1)
- Pasos Instalación CUDA+TFDocument6 pagesPasos Instalación CUDA+TFFabio GuzmanNo ratings yet
- Ensayo Sistema OperativoDocument2 pagesEnsayo Sistema OperativoOswaldo MazaNo ratings yet
- Manual para Calibrar El MonitorDocument11 pagesManual para Calibrar El MonitorAndrea Jara SaavedraNo ratings yet
- Manual para Comprimir-Descomprimir ArchivosDocument3 pagesManual para Comprimir-Descomprimir ArchivosHARAPIENTO1No ratings yet
- Práctica 5 IISDocument9 pagesPráctica 5 IISEmanuel Adrian GabrielNo ratings yet
- Investiga La Evolución Del Sistema Operativo Windows Desde 1995 A La FechaDocument5 pagesInvestiga La Evolución Del Sistema Operativo Windows Desde 1995 A La Fechazulenny khouryNo ratings yet
- Tema - 7 Analisis ForenseDocument59 pagesTema - 7 Analisis ForensecenepaNo ratings yet
- Como Descargar Windows XP Danii Dim 1Document3 pagesComo Descargar Windows XP Danii Dim 1Jacqueline JonesNo ratings yet
- La Manera Fácil de DesinstalarDocument12 pagesLa Manera Fácil de Desinstalarnickc0685No ratings yet
- Manual de Instalacion de Nod32 y Eset SmartDocument17 pagesManual de Instalacion de Nod32 y Eset Smartrobert789789No ratings yet
- Guía de Instalación DVM ProDocument15 pagesGuía de Instalación DVM ProRaul Jaime Flores GuardiaNo ratings yet
- Resumen de Clases Sistemas OperativosDocument14 pagesResumen de Clases Sistemas OperativosRicardoNo ratings yet
- Tutorial ExcelDocument9 pagesTutorial ExcelGuillermo Diaz100% (1)
- Win Comandos de TecladoDocument18 pagesWin Comandos de TecladoOzcar RamirezNo ratings yet
- Huaraz Mnirh 04 Interfaz Grafica en MatlabDocument29 pagesHuaraz Mnirh 04 Interfaz Grafica en MatlabHéctor Depaz DextreNo ratings yet
- Sistema OperativoDocument5 pagesSistema OperativoAny Joseli Mostacero CastilloNo ratings yet
- Ud2-Procesos Del SistemaDocument64 pagesUd2-Procesos Del SistemaGoogCraftNo ratings yet
- Penrose Asimov - Los Propios DiosesDocument1 pagePenrose Asimov - Los Propios DiosesmdparferNo ratings yet
- Guia de Instalacion MsDocument5 pagesGuia de Instalacion MscarlosNo ratings yet
- Control de Sistemas Con PythonDocument4 pagesControl de Sistemas Con PythonTecnico ElectrixoNo ratings yet
- KASPERSKYDocument3 pagesKASPERSKYDiana MeridaNo ratings yet
- ES How To Format A Grab'n'GO Hard DiskDocument25 pagesES How To Format A Grab'n'GO Hard DiskRaul Exposito CarmonaNo ratings yet