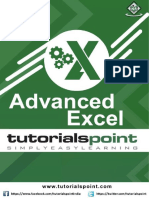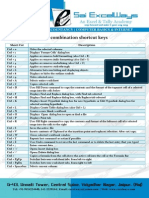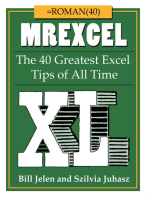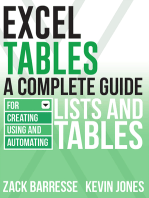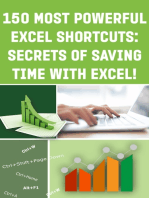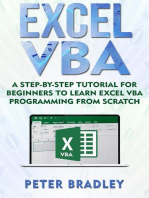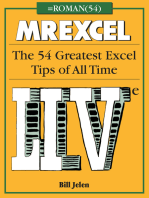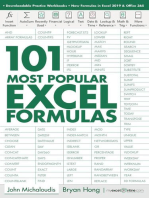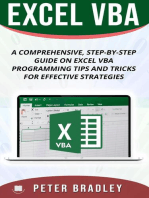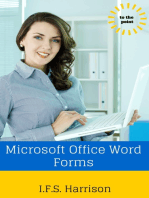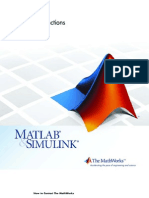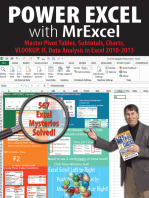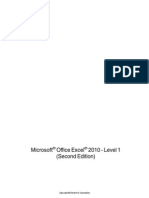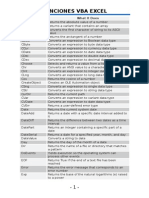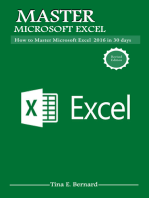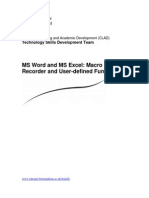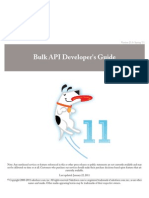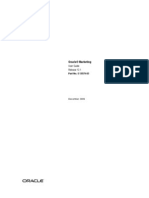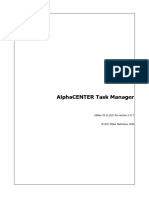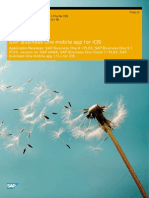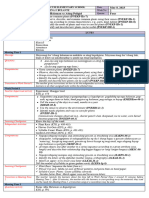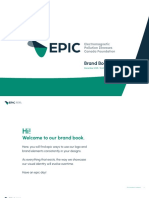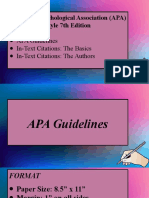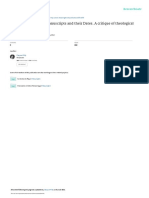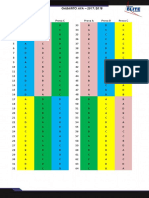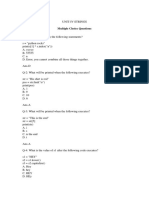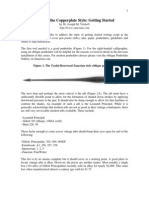Professional Documents
Culture Documents
Excel Formulas and Functions
Uploaded by
Boypeace PamotanCopyright
Available Formats
Share this document
Did you find this document useful?
Is this content inappropriate?
Report this DocumentCopyright:
Available Formats
Excel Formulas and Functions
Uploaded by
Boypeace PamotanCopyright:
Available Formats
Excel Formulas and
Functions
D a t e : 7 / 3 1 / 1 2 a n d 0 8 / 0 1 / 1 2
T i m e : 8 : 0 0 A M - 1 2 : 0 0 P M
L o c a t i o n : I C O E L a b s - B u i l d i n g B
Fiscal Development Services
Excel formulas and functions that all business professionals
should know. This training will set the stage for future
trainings that will help you take your data analysis to an
advanced level.
Presented By:
Carlos Zamora, Diane Faulkner and Carmen M Zamora
1 | P a g e
Contents
Introducing Formulas and Functions .............................................................................................. 4
Operators used in formulas ...................................................................................................................... 5
Using Cell References in Formulas ................................................................................................................ 6
Absolute Reference ................................................................................................................................... 7
Mixed Reference ....................................................................................................................................... 7
Correcting Common Formula Errors ............................................................................................................. 8
Excel Error Values ..................................................................................................................................... 8
IFERROR Function ..................................................................................................................................... 8
ISERROR Function ..................................................................................................................................... 9
Joining two or more cells ............................................................................................................................ 10
CONCATENATE Function ......................................................................................................................... 10
TRIM Function ............................................................................................................................................. 11
Changing the case of text ............................................................................................................................ 12
UPPER Function ....................................................................................................................................... 12
LOWER Function ..................................................................................................................................... 12
PROPER Function .................................................................................................................................... 13
Extracting characters from a string ............................................................................................................. 13
LEFT Function .......................................................................................................................................... 13
MID Function........................................................................................................................................... 14
RIGHT Function ....................................................................................................................................... 15
VALUE Function ....................................................................................................................................... 15
Working with Dates and Times ................................................................................................................... 16
NOW Function ......................................................................................................................................... 16
TODAY Function ...................................................................................................................................... 17
YEARFRAC Function ................................................................................................................................. 17
DATEDIF Function ................................................................................................................................... 18
MONTH Function .................................................................................................................................... 19
DAY Function ........................................................................................................................................... 19
YEAR Function ......................................................................................................................................... 20
EDATE Function ....................................................................................................................................... 20
EOMONTH Function ................................................................................................................................ 21
Creating Formulas that Count and Sum ...................................................................................................... 22
2 | P a g e
Quick Count or Sum ................................................................................................................................ 23
COUNT Function ...................................................................................................................................... 23
COUNTA Function ................................................................................................................................... 24
COUNTBLANK Function ........................................................................................................................... 25
COUNTIF Function ................................................................................................................................... 25
COUNTIFS Function ................................................................................................................................. 26
SUM Function .......................................................................................................................................... 27
Quick AutoSum ....................................................................................................................................... 28
Grand Total a range of Cells .................................................................................................................... 28
ROUNDUP Function ................................................................................................................................ 29
ROUNDDOWN Function .......................................................................................................................... 30
MROUND Function .................................................................................................................................. 30
CEILING Function..................................................................................................................................... 31
MOD Function ......................................................................................................................................... 32
SUMIF Function ....................................................................................................................................... 32
SUMIFS Function ..................................................................................................................................... 33
SUMProduct Function ............................................................................................................................. 34
SUBTOTAL Function ................................................................................................................................ 35
AVERAGE Function .................................................................................................................................. 36
MAX Function .......................................................................................................................................... 36
MIN Function .......................................................................................................................................... 37
Information Functions ................................................................................................................................ 37
LEN Function ........................................................................................................................................... 37
Row Function .......................................................................................................................................... 38
ROWS Function ....................................................................................................................................... 38
COLUMN Function .................................................................................................................................. 39
COLUMNS Function ................................................................................................................................. 39
ISBLANK Function .................................................................................................................................... 40
ISNUMBER ............................................................................................................................................... 40
Lookup Formulas ......................................................................................................................................... 41
IF Function ............................................................................................................................................... 41
AND Function .......................................................................................................................................... 42
OR Function ............................................................................................................................................. 43
3 | P a g e
VLOOKUP Function ................................................................................................................................. 43
HLOOKUP Function ................................................................................................................................. 44
MATCH Function ..................................................................................................................................... 45
INDEX Function ....................................................................................................................................... 46
Combining the INDEX & MATCH functions ............................................................................................. 47
OFFSET Function ..................................................................................................................................... 47
NOTES: ........................................................................................................................................................ 49
4 | P a g e
Introducing Formulas and Functions
Formulas are what make a spreadsheet program so useful. If it werent for formulas, a spreadsheet
would simply be a glorified word-processing document that has great support for tabular information.
You use formulas in your Excel worksheets to calculate results from the data stored in the worksheet.
A formula is entered into a cell. It performs a calculation of some type and returns a result, which is
displayed in the cell. Formulas use a variety of operators and worksheet functions to work with values
and text. For example, you can see multiple scenarios quickly by changing the data in a worksheet and
letting your formulas do the work.
Formulas can consist of any of these elements:
Mathematical Operators (example: additions and multiplication)
Cell References (including named cells and ranges)
Values or Text
Worksheet functions (example: SUM or AVERAGE)
After you enter a formula, the cell displays the result. The formula itself appears in the formula bar
when you select the cell.
Following is an example:
1. Click in cell B5, which is where you want the result
2. Enter the following formula: = (B2+B3+B4) and press the enter key to complete the entry
5 | P a g e
Operators used in formulas
Operators are symbols that indicate the type of mathematical operation you want the formula to
perform. Below is a list of operators that Excel recognizes.
Operator Name
+ Addition
- Subtraction
* Multiplication
/ Division
^ Exponentiation
& Concatenation
= Equal to
> Greater than
< Less than
>= Greater than or Equal to
<= Less than or Equal to
<> Not Equal to
When Excel calculates the value of a formula, it uses certain rules to determine the order in which the
various parts of the formula are calculated. You need to understand these rules if you want your
formulas to produce the desired results.
Below is a list of operator precedence.
Symbol Operator Precedence
^ Exponentiation 1
* and / Multiplication and Division 2
+ and - Addition and Subtraction 3
& Concatenation 4
= Equal to 5
< Less than 5
> Greater than 5
You can use parentheses to override the Excels built-in order of precedence. Expressions within
parentheses are always evaluated first.
The following formula uses parentheses to control the order in which the calculations occur. In
this case, cell B3 is subtracted from cell B2 and the result is multiplied by cell B4:
=(B2-B3)*B4 Answer: 200
If you enter the formula without the parentheses, Excel computes a different answer. Because
multiplication has a higher precedence, cell B3 is multiplied by cell B4. Then this result is
subtracted from cell B2. The formula without parentheses looks like this:
=B2-B3*B4 Answer: -750
6 | P a g e
Its a good idea to use parentheses even when they arent strictly necessary. Doing so helps to
clarify what the formula is intended to do.
For example, the following formula makes it perfectly clear that B3 should be multiplied by B4,
and the result subtracted from cell B2. Without the parentheses, you would need to remember
Excels order of precedence.
=B2-(B3*B4) Answer: -750
Every left parenthesis, of course, must have a matching right parenthesis. In some cases, if your formula
contains mismatched parentheses, Excel may propose a correction to your formula. Please make sure it
is correct.
Using Cell References in Formulas
Most formulas you create include references to cells or range. These references enable your formulas to
work dynamically with the data contained in those cells or ranges rather than being restricted to fixed
values.
For example, if your formula refers to cell A1 and you change the value contained in A1, the formula
result changes to reflect the new value. If you didnt use references in your formulas, you would need to
edit the formulas themselves in order to change the values used in the formulas.
When you use a cell (or range) reference in a formula, you can use three types of references:
Relative - The row and column references can change when you copy the formula to another
cell.
Absolute - The row and column references do not change when you copy the formula because
the reference is to an actual cell address.
Mixed - Either the row or column reference is relative, and the other is absolute.
By default, Excel creates relative cell references in formulas. The distinction becomes apparent when
you copy a formula to another cell.
When you create a formula by pointing to a cell, all cells and range references are relative. To change a
reference to an absolute reference or mixed reference, you must do so manually by adding the dollar
signs or if you select all or part of a formula, you can press F4 key to cycle range reference between the
4 styles.
Shortcut Key: F4 Key
For example, if you enter =C1 to start a formula, stay in cell C1 and pressing F4 converts the cell
reference to =$C$1. Pressing F4 again converts it to =C$1. Pressing it again displays =$C1. Pressing it one
more time returns to the original =C1. Keep pressing F4 until Excel displays the type of reference that
you want.
7 | P a g e
Absolute Reference
An absolute reference uses two dollar signs in its address: one for the column letter and one for the row
number (for example, $G$1). Excel also allows mixed references in which only one of the address parts
is absolute (for example, $C2).
1. Lets calculate the ISF Charge
2. Click in cell D2, which is where you want the result
3. Enter the following formula: =$C2*$G$1 and press the enter key to complete the entry
Mixed Reference
Notice that both cell references are mixed. The reference to cell B2 uses an absolute reference for the
column ($B), and the reference to cell C1 uses an absolute reference for the row ($1). As a result, this
formula can be copied down and across, and the calculations will be correct.
1. Now Lets calculate an increase to the insurance
2. Click in cell C2, which is where you want the result
3. Enter the following formula: = C$1*$B2 and press the enter key to complete the entry
8 | P a g e
Correcting Common Formula Errors
Sometimes, when you enter a formula, Excel displays a value that begins with a hash mark (#). This is a
signal that the formula is returning an error value. You have to correct the formula (or correct a cell that
the formula references) to get rid of the error display.
Tip: If the entire cell is filled with hash-mark characters, this means that the column isnt wide enough to
display the value. You can either widen the column or change the number format of the cell.
Excel Error Values
Error Value Explanation
#DIV/0! The formula is trying to divide by zero. This also occurs when the formula attempts to
divide by whats in a cell that is empty (that is, by nothing).
#NAME? The formula uses a name that Excel doesnt recognize. This can happen if you delete a
name thats used in the formula or if you have unmatched quotes when using text.
#N/A The formula is referring (directly or indirectly) to a cell that uses the NA function to signal
that data is not available. Some functions (for example, VLOOKUP) can also return #N/A.
#NULL! The formula uses an intersection of two ranges that dont intersect.
#NUM! A problem with a value exists; for example, you specified a negative number where a
positive number is expected.
#REF! The formula refers to a cell that isnt valid. This can happen if the cell has been deleted
from the worksheet.
#VALUE! The formula includes an argument or operand of the wrong type. An operand is a value or
cell reference that a formula uses to calculate a result.
A circular reference occurs when a formula refers to its own value either directly or indirectly. For
example, you create a circular reference if you enter =A1+A2+A3 into cell A3 because the formula in cell
A3 refers to cell A3.
Excel displays a message in the left side of the status bar to remind you that a circular reference exists.
IFERROR Function
The Excel IFERROR function checks a formula (or expression) and returns the value of formula if there is
no error otherwise it returns a value you specify.
Syntax: IFERROR (value, value_if_error)
Value - The argument that is checked for an error
Value_if_error The value to return if the formula evaluates to an error
The following error types are evaluated: #N/A, #VALUE!, #REF!, #DIV/0!, #NUM!, #NAME?, or #NULL!.
In this example lets divide cell A2 by B2. What is your result? If your result is an error, this IFERROR
function would have helped.
1. Click in cell C2, which is where you want the result
2. Enter the following formula: = (A2/B2) and press the enter key to complete the entry
9 | P a g e
Now lets change the formula to include the IFERROR function.
1. Click in cell C2, which is where you want the result
2. Enter the following formula: =IFERROR(A2/B2,0) and press the enter key to complete the entry
ISERROR Function
This ISERROR function can be used to check for error values and returns TRUE or FALSE depending on
the outcome.
Syntax: ISERROR (value)
Value The value that you want tested
You can use an IS function to get information about a value before performing a calculation or other
action with it.
1. Click in cell C2, which is where you want the result
2. Enter the following formula: =ISERROR(A2/B2) and press the enter key to complete the entry
10 | P a g e
For example, you can use the ISERROR function in conjunction with the IF function to perform a
different action if an error occurs: =IF(ISERROR(A2/B2),0,A2/B2)
This formula checks to see if an error condition exists with A2/B2. If so, the IF function returns the 0. If
no error exists, the IF function performs the calculation A2/B2.
Joining two or more cells
Excel has a CONCATENATE function, which simply combines two or more cells. Also, Excel uses an
ampersand (&) as its concatenation operator.
CONCATENATE Function
Lets say you want to combine the first, middle and last name in one cell.
1. Click in cell D2, which is where you want the combined name
2. Enter the following formula: =CONCATENATE(B2, ,C2, ,A2) and press the enter key to
complete the entry
11 | P a g e
You also can join two or more cell by using the ampersand (&). Following is an example.
1. Click in cell E2, where you want the other combined name
2. Enter the following formula: =(B2& &C2& &A2)
3. Press the enter key to complete the entry
TRIM Function
Often data imported into an Excel worksheet contains excess spaces. The TRIM function removes all
leading and trailing excess spaces.
1. Click in cell D2, enter the following formula: =TRIM(CONCATENATE(B2, ,C2, ,A2))
2. Press the enter key to complete the entry
12 | P a g e
Changing the case of text
Excel provides three handy functions to change the case of text.
UPPER - converts the text to all uppercase
LOWER converts the text to all lowercase
PROPER converts the text to proper case (the first letter in each word is capitalized, as in a
proper name)
Note: These functions operate only on alphabetic characters; they simply ignore all other characters and
return them unchanged.
UPPER Function
This formula that follows, for example, converts the text in cell A2 to upper case.
1. Click in cell B2 and enter the following formula: =UPPER (A2) then press the enter key to
complete the entry.
LOWER Function
This formula converts the text in cell A2 to lower case.
1. Click in cell C2 and enter the following formula: =LOWER(A2)
2. Press the enter key to complete the entry
13 | P a g e
PROPER Function
The PROPER function converts the text in cell B2 to proper case.
1. Click in cell D2 and enter the following formula: =PROPER(B2) then press the enter key to
complete the entry
Extracting characters from a string
Excel users often need to extract characters from a string. For example, you may have a list of account
lines and want to extract each section of the account line from each cell. Excel provides functions for
extracting characters:
LEFT - returns a specified number of characters from the beginning of a string.
MID - returns a specified number of characters beginning at any position within a string.
RIGHT - returns a specified number of characters from the end of a string.
Those strings contained eight distinct parts:
1. The first three characters represent the fund code.
2. The second four digits represent the resource code.
3. The third one digit represents the project year.
4. The forth four digits represent the goal code.
5. The fifth four digits represent the function code.
6. The sixth four digits represent the object code.
7. The seventh two digits represent the site code.
8. The final four digits represent the department code.
LEFT Function
This formula that follows returns the leftmost characters from the beginning of a string, based on the
number of characters you specify.
Syntax: LEFT (text, num_chars)
14 | P a g e
Text - The text string that contains the characters you want to extract.
Num_chars - Specifies the number of characters you want left to extract
For this example lets extract the first three characters of the text entries.
1. Click in cell C3 and enter the following formula: =LEFT($A3,3), and press the enter key to
complete the entry
Note: The num_chars must be greater than or equal to zero. If the num_chars is greater than the length
of text, LEFT returns all of text. Also if the num_chars is omitted, it is assumed to be 1.
MID Function
This MID function extracts the characters beginning at any position within a string, starting at the
position you specify. Lets extract the resource four characters in the string.
Syntax: MID (text, start_num, num_chars)
Text The text string containing the characters you want to extract
Start_num The position of the first character you want to extract in text
Num_chars Specifies the number of characters you want MID to return from text
1. Now lets click in cell D3 and enter the following formula: =MID ($A3,5,4) and press the enter
key to complete the entry
Note: If the start_num is greater than the length of text, MID returns empty text. Also if the start_num is
less than 1 or the num_chars is negative, MID returns the #VALUE! error value.
15 | P a g e
RIGHT Function
The RIGHT function returns the last character or characters in a text string, based on the number of
characters you specify.
Syntax: RIGHT (text, num_chars)
Text - The text string containing the characters you want to extract.
Num_chars - Specifies the number of characters you want from the right to extract.
For this example lets extract the department code.
1. Click in cell J3 and enter the following formula: =RIGHT($A3,4) and press the enter key to
complete the entry
Note: The num_chars must be greater than or equal to zero. If the num_chars is greater than the length
of text, RIGHT returns all of text. Also if num_chars is omitted, it is assumed to be 1.
VALUE Function
Converts a text string that represents a number to a number
Syntax: VALUE (text)
Text - The text reference to a cell containing the text you want to convert to a number.
In this example lets extract the resource code.
1. Click in cell H3 and enter the following formula: =VALUE(RIGHT(LEFT($A3,25),4)) and press the
enter key to complete the entry
16 | P a g e
Working with Dates and Times
Excel stores all dates as integers and all times as decimal fractions. With this system, Excel can add,
subtract, or compare dates and times just like any other numbers, and all dates are manipulated by
using this system.
To help you perform complex date and time calculations, Excel includes many build-in date and time
functions.
Function Description
DATE Returns the serial number of a particular date
DATEVALUE Converts a date in the form of text to a serial number
DAY Converts a serial number to a day of the month
DAYS360 Calculates the number of days between two dates based on a 360-day year
EDATE* Returns the serial number of the date that represents the indicated number of
months before or after the start date
EOMONTH* Returns the serial number of the last day of the month before or after a specified
number of months
MONTH Converts a serial number to a month
NETWORKDAYS* Returns the number of whole work days between two dates
NOW Returns the serial number of the current date and time
TODAY Returns the serial number of todays date
WEEKDAY Converts a serial number to a day of the week
WEEKNUM* Returns the week number in the year
WORKDAY* Returns the serial number of the date before or after a specified number of
workdays
YEAR Converts a serial number to a year
YEARFRAC* Returns the year fraction representing the number of whole days between
start_date and end_date
* In versions prior to Excel 2007, these functions are available only when the Analysis ToolPak add-in is installed.
NOW Function
The NOW function returns the current system date and time. This function will refresh the date/time
whenever the worksheet recalculates.
1. Click in cell A1 and type in the following formula: =NOW()
17 | P a g e
TODAY Function
The TODAY function will return the current date based on your system clock and does not include the
time.
1. Click in cell D1 and type in the following formula: =TODAY()
Example:
YEARFRAC Function
The YEARFRAC function calculates the fraction of the year represented by the number of whole days
between two dates (the start_date and the end_date).
Syntax: YEARFRAC (start_date, end_date,basis)
Start_date is a date that represents the start date
End_date is a date that represents the end date
Basis is the type of day count basis to use
Basis Day Count Basis
0 or omitted US (NASD) 30/360
1 Actual/actual
2 Actual/360
3 Actual/365
4 European 30/360
In our example, we have an employee with a hire date 01/01/07 and there last day is 07/30/07, so it
give you a fraction of the year of .575342466.
1. Click in cell D2 and enter the following formula: =YEARFRAC(A2,B2,C2) and press the enter key
to complete the entry
18 | P a g e
DATEDIF Function
The DATEDIF function returns the difference between two date values, based on the interval specified.
Syntax: DATEDIF (start_date, end_date, interval)
Date1 is the first date
Date2 is the second date
Interval is the interval type to return
The start_date and the end_date are the two dates to calculate the difference between. The interval is
the interval of time to use to calculate the difference between Date1 and Date2.
If Date1 is later than Date2, DATEDIF will return a #NUM! error. If either Date1 or Date2 is not a valid
date, DATEDIF will return a #VALUE error.
The following table displays valid interval for the third argument. (If you are including the interval string
directly within the formula, you must enclose it in double quotes. Otherwise if it is in another cell
referenced by the formula, that cell should not have quotes around the interval string).
Interval Meaning Explanation
y Years The number of complete years.
m Months The number of complete months.
d Days The number of days.
md Days Excluding Years and
Months
The difference between the days (months and years are ignored).
ym Months Excluding Years The difference between the months (days and years are ignored).
yd Days Excluding Years The difference between the days (years are ignored).
If Interval is not one of the items listed in above, DATEDIF will return a #NUM error.
Lets see how many months this employee has with us.
1. Click in cell D2 and type in the following formula: =DATEDIF($A2,$B2,$C2) and press the enter
key to complete the entry
19 | P a g e
MONTH Function
The MONTH function returns the month (a number from 1 to 12) given a date value.
Syntax: MONTH (serial_number)
Serial_number - The date of the month you are trying to find. Date should be entered by using
the DATE function, or as results of other formulas or functions.
In this example we want the month our employee started working.
1. Click in cell B2 and type in the following formula: =MONTH($A2) and press the enter key to
complete the entry
DAY Function
The DAY function returns the day of the month ( a number from 1 to 31) given a date value.
Syntax: DAY (serial_number)
Serial_number - The date of the day you are trying to find. Dates should be entered by using the
DATE function, or as results of other formulas or functions.
In this example we want the day the employee started working.
1. Click in cell B2 and type in the following formula: =DAY($A2) and press the enter key to
complete the entry
20 | P a g e
YEAR Function
This YEAR function returns a four-digit year ( a number from 1900 to 9999) given a date value.
Syntax: YEAR (serial_number)
Serial_number - The date of the year you want to find. Dates should be entered by using the
DATE function, or as results of other formulas or functions.
This example we want the year the employee started work.
1. Click in cell B2 and type in the following formula: =YEAR($A2) and press the enter key to
complete the entry
EDATE Function
The Excel EDATE function returns a date that is a specified number of months before or after a supplied
start date.
Syntax: EDATE (start_date, months)
Start_date The initial date, from which to count the number of months
Months The number of months to add to ( or subtract from) the start_date
Note: Microsoft advises that you do not type dates directly into functions, because Excel interprets text
representations of dates differently, depending on the date interpretation settings on your computer.
Therefore the start_date argument for the EDATE function should be input as either: A reference to a
cell containing a date or a date returned from another function or formula
Lets calculate when the depreciation ends on the following items.
1. Click in cell C2 and type in the following formula: =EDATE($B2,(12*$D2) and press the enter key
to complete the entry
21 | P a g e
EOMONTH Function
The EOMONTH function returns the last day of the month that is a specified number of months before
or after an initial supplied start date.
Syntax: EOMONTH (start_date, months)
Start_date The initial date
Months The number of months to add to (or subtract from) the start_date, before returning
the last day of the resulting month
Note: When supplying a date to a function, this should be input as either: A reference to a cell
containing a date or a date returned from another function or formula.
Now lets calculate the due date of a project that falls at the end of the month.
1. Click in cell B3 and type in the following formula: =EOMONTH($B$1,B2) and press the enter key
to complete the entry
22 | P a g e
Creating Formulas that Count and Sum
Generally, a counting formula returns the number of cells in a specified range that meet certain criteria.
A summing formula returns the sum of the values of the cells in a range that meet certain criteria.
Function Description
COUNT Returns the number of cells that contain a numeric value
COUNTA Returns the number of nonblank cells
COUNTBLANK Returns the number of blank cells
COUNTIF Returns the number of cells that meet a specified criterion
COUNTIFS* Returns the number of cells that meet multiple criteria
DCOUNT Counts the number of records that meet specified criteria; used with a worksheet
database.
DCOUNTA Counts the number of nonblank records that meet specified criteria; used with a
worksheet database.
DEVSQ Returns the sum of squares of deviations of data points from the sample mean; used
primarily in statistical formulas
DSUM Returns the sum of a column of values that meet specified criteria; used with a
worksheet database.
FREQUENCY Calculates how often values occur within a range of values and returns a vertical array
of numbers. Used only in a multi-cell array formula,
SUBTOTAL When used with a first argument of 2, 3, 102, or 103, returns a count of cells that
comprise a subtotal; when used with a first argument of 9 or 109, returns the sum of
cells that comprise a subtotal
SUM Returns the sum of its arguments
SUMIF Returns the sum of cells that meet a specified criterion
SUMIFS* Returns the sum of cells that meet multiple criteria
SUMPRODUCT Multiplies corresponding cells in two or more ranges and returns the sum of those
products
SUMSQ Returns the sum of the squares of its arguments; used primarily in statistical formulas
SUMX2PY2 Returns the sum of the sum of squares of corresponding values in two ranges; used
primarily in statistical formulas
SUMXMY2 Returns the sum of squares of the differences of corresponding values in two ranges;
used primarily in statistical formulas
SUMX2MY2 Returns the sum of the differences of squares of corresponding values in two ranges;
used primarily in statistical formulas
* These are new functions, available only in Excel 2007.
23 | P a g e
Quick Count or Sum
Excels status bar can display useful information about the currently selected cellsno formulas
required. Normally, the status bar displays the sum and count of the values in the selected range.
However, you can click on the status bar on the bottom of your screen, right-click to bring up a menu
with other options.
You can choose any or all of the following:
Average
Count
Numerical Count
Minimum
Maximum
Sum
Example:
COUNT Function
This COUNT function returns the number of cells that contain a numeric value.
Syntax: COUNT (value1, value2)
Value1, Value2 - The arguments (e.g. value1) can be cell references, or values typed into the
COUNT formula.
Lets count the number employees we have on insurance.
1. Click in cell F1 and type in the following formula: =COUNT(A2:A13) and press the enter key to
complete the entry
24 | P a g e
COUNTA Function
The COUNTA function will count cells that are not empty.
Syntax: COUNTA (value1, value2)
Value1, Value2 - The arguments (e.g. value1) can be cell references, or values typed into the
COUNTA formula.
Now lets count the employee with insurance by their plan.
1. Click in cell F1 and type in the following formula: =COUNTA(C2:C14) and press the enter key to
complete the entry
25 | P a g e
COUNTBLANK Function
The COUNTBLANK function returns the number of blank (empty) cells in a range.
Syntax: COUNTBLANK (range)
Range - The range from which you want to count the blank cells.
Lets count the blank rows.
1. Click in cell F1 and type in the following formula: =COUNTBLANK(C2:C14) and press the enter
key to complete the entry
Note: Cells with formulas that return (empty text) are also counted. Cells with zero values are not
counted.
COUNTIF Function
In Excel, count cells that meet a specific criterion.
Syntax: COUNTIF (range, criteria)
Range The range of cells from which you want to count cells
Criteria The criteria in the form of a number, expression, cell reference, or text that defines
which cells will be counted
Now lets count the employees that have COMP insurance coverage.
1. Click in cell F1 and type in the following formula: =COUNTIF(C2:C14,COMP) and press the
enter key to complete the entry
26 | P a g e
COUNTIFS Function
In Excel 2007 and later versions, you can use the COUNTIFS function to count rows that meet two or
more criteria.
Syntax: COUNTIFS (criteria_range1, criteria1, criteria_range2, criteria2)
Criteria_range1 The first range in which to evaluate the associated criteria
Criteria1 The criteria in the form of a number, expression, cell reference, or text that define
which cells will be counted
Criteria_range, criteria2 Additional ranges and their associated criteria. Up to 127
range/criteria pairs are allowed
Lets count the employee with the F code and with the COMP plan.
1. Click in cell F1 and type in the following formula: =COUNTIFS(B2:B14,F,C2:C14,COMP) and
press the enter key to complete the entry
27 | P a g e
SUM Function
The SUM Function provides a quick way to sum columns or rows of numbers in an Excel worksheet.
Note: You can enter up to 255 numbers into this function
Lets add up all July expenditures.
1. Click in cell B5, which is where we want the formula to sum up the column
2. Enter the following formula: =SUM(B2+B3+B4)
3. Press the Enter key to complete the entry
28 | P a g e
Quick AutoSum
1. Click in the blank cell below the cells that you want to sum, cell C5
2. Press the AutoSum button on the Ribbons Home tab on the editing section of the toolbar
3. Now press the Enter key to complete the entry
Note: Instead of using the AutoSum button, you also can use the Keyboard Shortcut: Alt + =
Grand Total a range of Cells
You can calculate row totals, column totals, and a grand total for a range of cell, all in one step.
1. Highlight the range of cells, and the blank row below the range, and the blank cells in the
column to the right. Example: Cells B2:H5
2. Click the Keyboard Shortcut: Alt + =
3. Below is an example of your results
29 | P a g e
ROUNDUP Function
The ROUNDUP function returns a number rounded up to a specified number of digits, away from 0.
Syntax: ROUNDUP (number, num_digits)
Number The number that you want rounded up
Num_digits The number of digits to round the number up to
Lets roundup the total to the zero decimals.
1. Click in cell B7, which is where we want your result
2. Enter the following formula: =ROUNDUP(SUM(B2:B4),0)
3. Press the Enter key to complete the entry
30 | P a g e
ROUNDDOWN Function
The ROUNDDOWN function returns a number rounded down to a specified number of digits. Always
rounds toward 0.
Syntax: ROUNDDOWN (number, num_digits)
Number Any real number that you want rounded down
Num_digits The number of digits to round the number down to
Lets round down the total to the 0 decimals.
1. Click in cell B7, which is where we want your result
2. Enter the following formula: =ROUNDDOWN(SUM(B2:B4),0)
3. Press the Enter key to complete the entry
MROUND Function
The MROUND function can be used to round a number upwards or downwards to a specified multiple.
Syntax: MROUND (number, multiple)
Number - The value to rounded
Multiple - The function rounds the number specified above up or down to the nearest multiple
of this value. The number is rounded up if the last digit is greater than or equal to 5. If it is less
than 5, the number is rounded down.
For example, the MROUND function can be used to round up or down the costs of items to the nearest
dime ($ 0.10 ) to avoid having to deal with smaller change such as pennies ($ 0.01 ) and nickels ($ 0.05 ).
1. Click in cell B7, which is where we want your result
2. Enter the following formula: =MROUND(SUM(B2:B4),0.1)
3. Press the Enter key to complete the entry
31 | P a g e
CEILING Function
The CEILING function is used to round a number upwards to the nearest multiple of a specified value.
Syntax: CEILING (number, significance)
Number The value you want to round
Significance The multiple to which you want to round
Note: If either argument is nonnumeric, CEILING returns the #VALUE! error value.
For example, the function can be used to round up the costs of items to the nearest dime ( $ 0.10 ) to
avoid having to deal with smaller change such as pennies ($ 0.01 ) and nickels ($ 0.05 ).
1. Click in cell B7, which is where we want your result
2. Enter the following formula: =CEILING(SUM(B2:B4),0.1)
3. Press the Enter key to complete the entry
32 | P a g e
MOD Function
The MOD Function returns the remainder after a number is divided by a divisor.
Syntax: MOD (number, divisor)
Number The number for which you want to find the remainder
Divisor The number by which you want to divide the number
Note: If the divisor is 0, MOD returns the #DIV/0! Error value.
Lets calculate the remainder portion of a division operation.
1. Click in cell A3, which is where we want your results
2. Enter the following formula: =MOD(A1,A2)
3. Press the Enter key to complete the entry
SUMIF Function
The SUMIF formula/function adds all numbers in a range of cells, based on a given criteria.
As an example the resource number. The SUMIF() function will look for that specific resource number
and then sum the requested column.
Syntax: SUMIF(range, criteria, sum_range)
Range Range of cells that you want to apply the criteria against
Criteria Used to determine which cells to add
Sum_Range The cells to sum
Now lets sum up all unrestricted resources less than or equal to 1999.
1. Click in cell L5, which is where we want the formula to sum up the column
2. Enter the following formula: =SUMIF($C2:$C8,<=1999,$J2:$J8)
3. Press the Enter key to complete the entry
33 | P a g e
SUMIFS Function
New in Excel 2007 is the SUMIFS() function, which allows addition of multiple range/criteria pairs.
In this example we set two conditions using SUMIFS, resources less than or equal to 1999 and object
8677.
Syntax: SUMIFS(sum_range, criteria_range1, criteria1, criteria_range2, criteria2)
sum_range Required one or more cells to sum, including numbers or names, ranges,
or cell references that contain numbers. Blank and text values are ignored.
criteria_range1 Required the first range in which to evaluate the associated criteria.
criteria1 - Required the criteria in the form of a number, expression, cell reference, or
text that defines which cells in the criteria_range1 argument will be added.
criteria_range2, criteria2, - Optional additional ranges and their associated criteria.
Up to 127 range/criteria pairs are allowed.
1. Click in cell L2, which is where we want the formula to sum up the column
2. Enter the formula: =SUMIFS($J$2:$J$8,$C$2:$C$8,<=1999,$G$2:$G$8,=8677)
3. Press the Enter key to complete the entry
You can see it adds the total revenue that is unrestricted (resource less than or equal to 1999) and were
revenue (object is equal to 8677).
34 | P a g e
SUMProduct Function
The SUMProduct function multiples the corresponding items in the arrays and returns the sum of the
results.
Syntax: SUMProduct(array1, array2, )
array1, array2, - Are the ranges of cells or arrays that you wish to multiply.
Note: All arrays must have the same number of rows and columns. You must enter at least 2 arrays and
you can have up to 30 arrays. SUMProduct treats array entries that are not numeric as if they were
zeros.
For example, we want to consider only the Alt Ed department values:
1. Click in cell I2, which is where we want the formula to sum up the column
2. Enter the formula: =SUMPRODUCT((C2:C8)*(D2:D8)*(A2:A8=Alt Ed))
3. Press the Enter key to complete the entry
35 | P a g e
SUBTOTAL Function
The SUBTOTAL Function returns the subtotal of the numbers in a column in a list or a database.
Syntax: SUBTOTAL (function_num, ref1, ref2)
Function_num The number 1 to 11 (includes hidden values) or 101 to 111 (ignores hidden
values) that specifies which function to use in calculating subtotals within a list
Ref1, Ref2 Ranges or references for which you want the subtotal
Function_Num
(Includes
Hidden Values)
Function_Num
(Ignores Hidden
Values)
Function
1 101 AVERAGE
2 102 COUNT
3 103 COUNTA
4 104 MAX
5 105 MIN
6 106 PRODUCT
7 107 STDEV
8 108 STDEVP
9 109 SUM
10 110 VAR
11 111 VARP
Lets calculate the subtotal for April expenditures.
1. Click in cell B9, which is where we want the formula to subtotal up the column
2. Enter the following formula: =SUBTOTAL(9,B2:B8)
3. Press the Enter key to complete the entry
36 | P a g e
AVERAGE Function
The AVERAGE function returns the average (arithmetic mean) of the numbers provided.
Syntax: AVERAGE (nuber1, number2)
Number1 The first number, cell reference, or range for which you want to average
Number2 Additional numbers, cell references or ranges for which you want the average
Lets average the departments expenditures.
1. Click in cell B7, which is where we want the formula to average up the column
2. Enter the following formula: =AVERAGE($B2:$B6)
3. Press the Enter key to complete the entry
MAX Function
The MAX function returns the largest value from the numbers provided.
Syntax: MAX (number1, number2)
Number1, Number2 The numbers for which you want to find the maximum value
Now lets show what department has the most expenditures.
1. Click in cell B7, which is where we want the formula to show the maximum for the column
2. Enter the following formula: =MAX(B2:B6)
3. Press the Enter key to complete the entry
37 | P a g e
MIN Function
The MIN function returns the smallest value from the numbers provided.
Syntax: MIN (number1, number2)
Number1, Number2 The numbers for which you want to find the minimum value
Now lets show what department has the least expenditures.
1. Click in cell B7, which is where we want the formula to show the minimum for the column
2. Enter the following formula: =MIN(B2:B6) and press the Enter key to complete the entry
Information Functions
LEN Function
The LEN Function in Excel counts the characters in a string and returns that number.
1. Click in cell B1 and type in the following formula: =LEN(A1) and press the enter key to complete
the entry
Note: Notice that space characters are included in the character count.
38 | P a g e
Row Function
The ROW function returns the row number of a cell reference.
Syntax: ROW (reference)
Reference is the cell or range of cells for which you want the row number.
Note: If reference is omitted, it assumed to be the reference of the cell in which the ROW function
appears.
1. Click in cell A2 and type in the following formula: =ROW(A2) and press the enter key to
complete the entry
For example, the formula =ROW (A2) returns a 2, because row 2 is the second row.
ROWS Function
The ROWS function takes an Excel range and returns the number of rows that are contained within the
range.
Syntax: ROWS (array)
Array An array, an array formula, or a reference to a range of cells for which you want the
number of rows.
1. Click in cell A2 and type in the following formula: =ROWS(A3:A7) and press the enter key to
complete the entry
For example, the formula =ROWS (A3:A7) returns a 5, because row 3 through 7 is five rows.
39 | P a g e
COLUMN Function
The Column function returns the column number of a cell reference.
Syntax: COLUMN (reference)
Reference It is a reference to a cell or range of cells.
Note: If the reference parameter is omitted, then the Column function assumes that the reference is the
cell address in which the Column function has been entered in.
1. Click in cell C1 and type in the following formula: =COLUMN(C1) and press the enter key to
complete the entry
For example, the formula =COLUMN (C1) returns a 3, because column C is the third column.
COLUMNS Function
The COLUMNS function returns the number of columns that are contained with the range.
Syntax: COLUMNS (reference)
Reference The range of cells or an array
1. Click in cell A3 and type in the following formula: =COLUMNS(A5:D5) and press the enter key to
complete the entry
For example, the formula =COLUMNS (A5:D5) returns a 4, because column A through D is four columns.
40 | P a g e
ISBLANK Function
The ISBLANK function checks to see if a certain cell is empty or not. If the cell is empty, a value of TRUE is
returned by the function, otherwise it returns FALSE.
Syntax: ISBLANK (value)
Value - Is the value you want tested
Lets check to see if cell A1 and A2 are empty.
1. Click in cell B2 and type in the following formula: =ISBLANK(A2) and press the enter key to
complete the entry
ISNUMBER
The ISNUMBER function determines if the data in a certain cell is a number or not. If the data is a
number, a value of TRUE is returned by the function.
If it is not a number, or the cell is empty, a FALSE value is returned.
Note: For this function dates and times are considered a numbers.
Syntax: ISNUMBER (value)
Value Refers to the cell reference that is being checked.
Now lets check to see if the data in cell A1, A2 and A3 is a number or not.
1. Click in cell B1 and type in the following formula: =ISNUMBER(A1) and press the enter key to
complete the entry
41 | P a g e
Lookup Formulas
A lookup formula essentially returns a value from a table by looking up another related value. A
common telephone directory provides a good analogy. If you want to find a persons telephone number,
you first locate the name (look it up) and then retrieve the corresponding number.
Functions Relevant to Lookups
Several Excel functions are useful when writing formulas to look up information in the following list and
describe these functions.
Function Description
CHOOSE Returns a specific value from a list of values (up to 29) supplied as arguments.
HLOOKUP Horizontal lookup. Searches for a value in the top row of a table and returns a value
in the same column from a row you specify in the table.
IF Returns one value if a condition you specify is TRUE, and returns another value if
the condition is FALSE.
IFERROR* If the first argument returns an error, the second argument is evaluated and
returned.
INDEX Returns a value (or the reference to a value) from within a table or range.
LOOKUP Returns a value either from a one-row or one-column range. Another form of the
LOOKUP function works like VLOOKUP but is restricted to returning a value from the
last column of a range.
MATCH Returns the relative position of an item in a range that matches a specified value.
OFFSET Returns a reference to a range that is a specified number of rows and columns from
a cell or range of cells.
VLOOKUP Vertical lookup. Searches for a value in the first column of a table and returns a
value in the same row from a column you specify in the table.
* Available in Excel 2007 only.
IF Function
The IF function returns one value if a specified condition evaluates to TRUE, or another value if it
evaluates to FALSE.
Syntax: IF (logical_text, value_if_ true, value_if_false)
Logical_test Is any value or expression that can be evaluated to TRUE or FALSE
Value_if_true Is the value that is returned if logical_text is TRUE
Value_if_false Is the value that is returned if logical_test is FALSE
Now lets calculate employees with a class of M will receive a stipend of $1,440.
1. Click in cell D2 this is where you want the result
2. Enter the following formula: =IF($B2=M,1440,0)
3. Press the Enter key to complete the entry
42 | P a g e
AND Function
The AND function returns TRUE if all conditions are TRUE; returns FALSE if any of the conditions are
FALSE.
Syntax: AND (logical1, logical2)
Logical1 The first condition that you want to test that can evaluate to either TRUE or FALSE
Logical2 Additional conditions that you want to test that can evaluate to either TRUE or FALSE
Lets calculate employees that are a class M and are Full-Time will get a stipend of $1,440.
1. Click in cell D2 this is where you want the result
2. Enter the following formula: =IF(AND($B2=M,$C2=Full-Time),1440,0)
3. Press the Enter key to complete the entry
43 | P a g e
OR Function
The OR function returns TRUE if any of the conditions are TRUE. Otherwise, it returns FALSE.
Syntax: OR (logical1, logical2)
Logical1 The first condition that you want to test that can evaluate to either TRUE or FALSE
Logical2 Additional conditions that you want to test that can evaluate to either TRUE or FALSE
Now lets calculate employees that are class C or a status of Full-Time will get a stipend of $1,440.
1. Click in cell D2 this is where you want the result
2. Enter the following formula: =IF(OR($B2=C,$C2=Full-Time),1440,0)
3. Press the Enter key to complete the entry
VLOOKUP Function
The VLOOKUP function looks up the value in the first column of the lookup table and returns the value in
the same row from another column in the table. The lookup table is arranged vertically (which explains
the V in the functions name).
Syntax: VLOOKUP (lookup_value,table_array,col_index_num,range_lookup)
Lookup_value The value to search in the first column of the table
Table_array The range that contains the lookup table
Col_index_num The column number within the table from which the matching value is
returned.
Range_lookup Enter FALSE to find an exact Match based on your value or enter TRUE to find
and approximate match based on your value, which will look for the next largest value that is
less than the value
The department table is commonly used in Business. The department table shows the department
number with the department name.
44 | P a g e
In this example lets lookup the department name:
1. Click in cell J2 this is where you want the result
2. Enter the following formula: =VLOOKUP($I2,$M$2:$N$11,2,TRUE)
3. Press the Enter key to complete the entry
HLOOKUP Function
The HLOOKUP function searches for value in the top row of a table and returns the value in the same
column based on the row_index_num.
Syntax: HLOOKUP (lookup_value,table_array,row_index_num,range_lookup)
Lookup_value The value to search for in the first row of the table
Table_array - The range that contains the lookup table, which is sorted in ascending order
Row_index_num The row number in the table from which the matching value must be
returned
Range_lookup Enter FALSE to find an exact Match based on your value or enter TRUE to find
and approximate match based on your value, which will look for the next largest value that is
less than the value
You will notice we setup an Ins Table which has the Ins Plan and the cost for each plan. Now in this
example lets find the employee cost of insurance.
1. Click in cell C3 this is where you want the result
2. Enter the following formula: =HLOOKUP($B3,$E$2:$H$3,2,FALSE)
3. Press the Enter key to complete the entry
45 | P a g e
MATCH Function
The MATCH function returns the relative position of a cell in a range that matches a specified value.
Syntax: MATCH (lookup_value, lookup_array,match_type)
Lookup_value The value you want to match in lookup_array
Lookup_array The range being searched
Match_type An integer (-1,0, or 1) that is specifies how the match is determined
match_type Explanation
1
(default)
The MATCH function will find the largest value that is less than or equal to value. You
should be sure to sort your array in ascending order.
If the match_type parameter is omitted. The MATCH function assumes a match_type of 1
0 The MATCH function will find the first value that is equal to value. The array can be sorted
in any order
-1 The MATCH function will find the smallest value that is greater than or equal to value. You
should be sure to sort your array in descending order
In our example lets see if the IDs match.
1. Click in cell E2 this is where you want the result
2. Enter the following formula: =MATCH($D2,$B$2:$B$5,0)
3. Press the Enter key to complete the entry
46 | P a g e
INDEX Function
The INDEX function returns a cell from a range. You should notice that the data range returns you the
value in the intersection of the (row number) and the (column number)
Syntax: INDEX (array,row_num,column_num)
Array - A range of cells
Row_num A row number within a array
Column_num A column number within array
In this example lets find the amount this employee will receive in a range 3 and step 5.
1. Click in cell C11 and type in the following formula: =INDEX(B3:F5,C9,C10) and press the enter
key to complete the entry
47 | P a g e
Combining the INDEX & MATCH functions
The MATCH function tells the INDEX function which row to look in.
Lets find this employee salary with a range 78 and step D.
1. Click in cell C12 this is where you want the result
2. Enter the following formula: =INDEX(A3:F6,MATCH(C10,A3:A6,0),MATCH(D10,A3:F3,0)) and
press the Enter key to complete the entry
OFFSET Function
The OFFSET function returns the value of a cell that is a specified number of rows and columns away
from a cell or range of cells that you referenced in an adjacent range.
Syntax: OFFSET (reference,rows,cols,height, width)
Reference the starting range from which the offset will be applied
Rows The number of rows to apply as the offset to the range. (This can be positive or negative
numbers
Cols The number of columns to apply as the offset to the range. This can be a positive or
negative number
Height (Optional) This is the number of rows that you want the retuned range to be
Width (Optional) This is the number of columns that you want the returned range to be
Enter the following formula into cell B7: =OFFSET (C2,2,-1)
48 | P a g e
Now lets break this formula apart so you may understand it clearer.
C2 Is the referenced cell
2 Indicates the number of rows to move. Positive numbers mean move down, and negative
numbers mean move up
-1 Indicates the number of columns to move. Positive numbers mean move to the right, and
negative numbers mean move to the left
When you use this formula, the OFFSET function returns the value of the cell that is located two rows
down (2) and 1 row to the left (-1) of cell C2 (which is cell B4). The value in cell B4 is 5000. Therefore,
the formula returns 5000.
49 | P a g e
NOTES:
You might also like
- Advanced Excel FormulasDocument343 pagesAdvanced Excel FormulasPMP97% (30)
- Excel Formulas and FunctionsDocument126 pagesExcel Formulas and FunctionsFrancisco Cardoso Dias90% (10)
- Advanced Excel TutorialDocument28 pagesAdvanced Excel TutorialJohn Philip Repol Loberiano100% (2)
- Mastering ExcelDocument259 pagesMastering ExcelLuis Fernando Ospina100% (7)
- Excel Formulas 1 (Very Important)Document139 pagesExcel Formulas 1 (Very Important)mullazak93% (27)
- Excel FormulasDocument315 pagesExcel FormulasLeon Mushi100% (8)
- MS Excel Short CutDocument2 pagesMS Excel Short CutExcel Ways100% (5)
- Microsoft Excel 2019 For BeginnersDocument64 pagesMicrosoft Excel 2019 For Beginnersaazsiraj348481% (16)
- Excel Formulas That Automate Tasks You No Longer Have Time ForFrom EverandExcel Formulas That Automate Tasks You No Longer Have Time ForRating: 5 out of 5 stars5/5 (1)
- Advanced Excel TutorialDocument232 pagesAdvanced Excel Tutorialsid.gupta.lko97% (37)
- 50 Useful Excel Functions: Excel Essentials, #3From Everand50 Useful Excel Functions: Excel Essentials, #3Rating: 5 out of 5 stars5/5 (4)
- MrExcel XL: The 40 Greatest Excel Tips of All TimeFrom EverandMrExcel XL: The 40 Greatest Excel Tips of All TimeRating: 4 out of 5 stars4/5 (1)
- Excel : The Ultimate Comprehensive Step-By-Step Guide to the Basics of Excel Programming: 1From EverandExcel : The Ultimate Comprehensive Step-By-Step Guide to the Basics of Excel Programming: 1Rating: 4.5 out of 5 stars4.5/5 (3)
- Advanced Excel FormulasDocument319 pagesAdvanced Excel FormulasMudassar Shahid100% (4)
- Mastering Excel Macros: Introduction: Mastering Excel Macros, #1From EverandMastering Excel Macros: Introduction: Mastering Excel Macros, #1Rating: 4 out of 5 stars4/5 (25)
- F1 - Get The Most Out of Excel Formulas and FunctionsDocument485 pagesF1 - Get The Most Out of Excel Formulas and FunctionsSalman Awan100% (5)
- Excel Tables: A Complete Guide for Creating, Using and Automating Lists and TablesFrom EverandExcel Tables: A Complete Guide for Creating, Using and Automating Lists and TablesRating: 4.5 out of 5 stars4.5/5 (2)
- Advance Excel Formula For All UsersDocument66 pagesAdvance Excel Formula For All UsersArjun100% (2)
- Top Secrets Of Excel Dashboards: Save Your Time With MS ExcelFrom EverandTop Secrets Of Excel Dashboards: Save Your Time With MS ExcelRating: 5 out of 5 stars5/5 (1)
- Power Excel with MrExcel - 2017 Edition: Master Pivot Tables, Subtotals, Visualizations, VLOOKUP, Power BI and Data AnalysisFrom EverandPower Excel with MrExcel - 2017 Edition: Master Pivot Tables, Subtotals, Visualizations, VLOOKUP, Power BI and Data AnalysisRating: 5 out of 5 stars5/5 (3)
- 150 Most Poweful Excel Shortcuts: Secrets of Saving Time with MS ExcelFrom Everand150 Most Poweful Excel Shortcuts: Secrets of Saving Time with MS ExcelRating: 3 out of 5 stars3/5 (3)
- Excel VBA: A Step-By-Step Tutorial For Beginners To Learn Excel VBA Programming From Scratch: 1From EverandExcel VBA: A Step-By-Step Tutorial For Beginners To Learn Excel VBA Programming From Scratch: 1Rating: 3.5 out of 5 stars3.5/5 (2)
- Excel Formulas & Functions PDFDocument81 pagesExcel Formulas & Functions PDFFrey Condori100% (2)
- HRMS Implementation GuideDocument362 pagesHRMS Implementation GuideDevika ChopraNo ratings yet
- Learn Excel Functions: Logical Functions (IF, AND, OR, NOT)From EverandLearn Excel Functions: Logical Functions (IF, AND, OR, NOT)Rating: 3 out of 5 stars3/5 (1)
- Advanced Excel Functions TutorialDocument42 pagesAdvanced Excel Functions TutorialVinay Khatri100% (4)
- MrExcel LIVe: The 54 Greatest Excel Tips of All TimeFrom EverandMrExcel LIVe: The 54 Greatest Excel Tips of All TimeRating: 5 out of 5 stars5/5 (3)
- Formula One PDFDocument321 pagesFormula One PDFArt MichNo ratings yet
- 101 Most Popular Excel Formulas: 101 Excel Series, #1From Everand101 Most Popular Excel Formulas: 101 Excel Series, #1Rating: 4 out of 5 stars4/5 (4)
- Excel VBA - A Step-by-Step Comprehensive Guide on Excel VBA Programming Tips and Tricks for Effective Strategies: 3From EverandExcel VBA - A Step-by-Step Comprehensive Guide on Excel VBA Programming Tips and Tricks for Effective Strategies: 3Rating: 5 out of 5 stars5/5 (1)
- Advanced Excel Functions TutorialDocument897 pagesAdvanced Excel Functions TutorialAmos MutendeNo ratings yet
- Microsoft Excel 2002 & 2003: Fantastic FormulasDocument10 pagesMicrosoft Excel 2002 & 2003: Fantastic FormulasPrince SolomonNo ratings yet
- 300 Excel TipsDocument5 pages300 Excel TipsGlenn96% (23)
- Catalogues and Specifications Reference ManualDocument205 pagesCatalogues and Specifications Reference ManualAlan Leon100% (3)
- Matlba S FunctionDocument889 pagesMatlba S Functionmsartini78442No ratings yet
- Kumon Publishing Catalog PDFDocument10 pagesKumon Publishing Catalog PDFaputraNo ratings yet
- Global Human Resources Cloud Using Fast FormulaDocument106 pagesGlobal Human Resources Cloud Using Fast FormulaChary MadarapuNo ratings yet
- Power Excel with MrExcel: Master Pivot Tables, Subtotals, Charts, VLOOKUP, IF, Data Analysis in Excel 2010–2013From EverandPower Excel with MrExcel: Master Pivot Tables, Subtotals, Charts, VLOOKUP, IF, Data Analysis in Excel 2010–2013Rating: 4 out of 5 stars4/5 (2)
- ETAP User Guide 12.6 PDFDocument4,844 pagesETAP User Guide 12.6 PDFnovitopo75% (16)
- MATLAB Tutorial DocumentDocument182 pagesMATLAB Tutorial DocumentAbhishek KuraviNo ratings yet
- Microsoft Office Excel 2010 - Level 1 (Second Edition)Document0 pagesMicrosoft Office Excel 2010 - Level 1 (Second Edition)Simba MakenziNo ratings yet
- VBA Excel FunctionsDocument4 pagesVBA Excel FunctionsSoulFury100% (1)
- Learn Excel Functions: Count, Countif, Sum and SumifFrom EverandLearn Excel Functions: Count, Countif, Sum and SumifRating: 5 out of 5 stars5/5 (4)
- SoMachine Basic - Operating GuideDocument206 pagesSoMachine Basic - Operating Guidevili75No ratings yet
- Mastering Microsoft Excel 2016: How to Master Microsoft Excel 2016 in 30 daysFrom EverandMastering Microsoft Excel 2016: How to Master Microsoft Excel 2016 in 30 daysRating: 5 out of 5 stars5/5 (1)
- Microsoft Excel Formulas: Master Microsoft Excel 2016 Formulas in 30 daysFrom EverandMicrosoft Excel Formulas: Master Microsoft Excel 2016 Formulas in 30 daysRating: 4 out of 5 stars4/5 (7)
- Chapter 3: Structured Types, Mutability and Higher-Order FunctionsDocument34 pagesChapter 3: Structured Types, Mutability and Higher-Order Functionsdevansh thaker100% (1)
- Excel 2019 Conditional Formatting: Easy Excel Essentials 2019, #3From EverandExcel 2019 Conditional Formatting: Easy Excel Essentials 2019, #3No ratings yet
- Sap Workload PDFDocument67 pagesSap Workload PDFsubha_rNo ratings yet
- Fast Formula GuideDocument96 pagesFast Formula GuideRinita BhattacharyaNo ratings yet
- 115 HrmsigDocument461 pages115 HrmsigmadhuarepalliNo ratings yet
- Macros Word ExcelDocument43 pagesMacros Word Excelsunny171083_90123592No ratings yet
- Visual TD Excel Add-In User GuideDocument52 pagesVisual TD Excel Add-In User GuideBairon AlviraNo ratings yet
- Bulk API Developer's Guide: Version 21.0: Spring '11Document82 pagesBulk API Developer's Guide: Version 21.0: Spring '11kjablonkaNo ratings yet
- Workflow AdministrationDocument123 pagesWorkflow Administrationalmas mahfoozNo ratings yet
- 121 AmsugDocument384 pages121 AmsugHisham ZakiNo ratings yet
- Oracle® Marketing: User Guide Release 12.1Document384 pagesOracle® Marketing: User Guide Release 12.1bhaveshsimNo ratings yet
- Somachine Operating GuideDocument246 pagesSomachine Operating GuideAl ZanoagaNo ratings yet
- ACTask ManagerDocument21 pagesACTask ManageropcqbvukNo ratings yet
- DSP Asembler MotorolaDocument354 pagesDSP Asembler MotorolahugosaldanoNo ratings yet
- B1 MobileApp Guide IOS SapDocument50 pagesB1 MobileApp Guide IOS SapJuan Rojas MesiasNo ratings yet
- Quarter 4 Week 2Document14 pagesQuarter 4 Week 2BENELYN C. CINCONo ratings yet
- ExercisesDocument11 pagesExercisesJackie NdinwaNo ratings yet
- Python String Inbuilt FunctionsDocument8 pagesPython String Inbuilt FunctionsJames NgugiNo ratings yet
- Javascript SolutionsDocument6 pagesJavascript Solutionskashika deengra100% (2)
- Parachute Champion Script ProDocument34 pagesParachute Champion Script PronalafodimosNo ratings yet
- List of Mineral AbbreviationsDocument14 pagesList of Mineral AbbreviationsLetycia M. Varona CalvoNo ratings yet
- Transit Form Writing Skills Y2 2018Document4 pagesTransit Form Writing Skills Y2 2018minsarakanna_84No ratings yet
- EP-01 Brand Book-AF Copy v.1bpDocument21 pagesEP-01 Brand Book-AF Copy v.1bpRafael BoscoNo ratings yet
- WVR61 Problem Determination c3470877Document516 pagesWVR61 Problem Determination c3470877mauro_2912No ratings yet
- CAPITALS AND APOSTROPHES EXPLAINEDDocument3 pagesCAPITALS AND APOSTROPHES EXPLAINEDnava anggriNo ratings yet
- The Hague Journal of Diplomacy: Instructions For AuthorsDocument9 pagesThe Hague Journal of Diplomacy: Instructions For Authorslam sẽNo ratings yet
- American Psychological Association (APA) Style 7th EditionDocument45 pagesAmerican Psychological Association (APA) Style 7th EditionChristian MallillinNo ratings yet
- Quarter 2 - Module 4Document16 pagesQuarter 2 - Module 4Jacky Lyn MaestradoNo ratings yet
- AntConc ReadmeDocument25 pagesAntConc ReadmeCaterina CarboneNo ratings yet
- Early New Testament Manuscripts and Their Dates. A Critique of Theological PalaeographyDocument33 pagesEarly New Testament Manuscripts and Their Dates. A Critique of Theological PalaeographyClaudiu ComanNo ratings yet
- Afa - 2017 Resolvida EliteDocument66 pagesAfa - 2017 Resolvida ElitelflusaoNo ratings yet
- EIC 6 - Full Aptis Writing Test 2Document6 pagesEIC 6 - Full Aptis Writing Test 2DoUyenNo ratings yet
- Unit-IV Strings MCQDocument32 pagesUnit-IV Strings MCQDurgesh DhoreNo ratings yet
- ISomanDocument250 pagesISomanmtirones01100% (1)
- Java TestDocument136 pagesJava TestDebArghya Mondal100% (2)
- MEP3 MikeDocument1 pageMEP3 MikeSitapatrNo ratings yet
- Teaching Kids Lesson Plan Alphabet v2Document4 pagesTeaching Kids Lesson Plan Alphabet v2Elsaadawi MohamedNo ratings yet
- NJD - WCMS Ref-APA StylesDocument44 pagesNJD - WCMS Ref-APA StylesKiruba JacobNo ratings yet
- RPT English Ppki Semakan Tahun 5 2022Document14 pagesRPT English Ppki Semakan Tahun 5 2022RENU PRIYANo ratings yet
- Kretz, P. (1983) Symbols For Rocks-Forming MineralsDocument3 pagesKretz, P. (1983) Symbols For Rocks-Forming MineralsOscar Perez GomezNo ratings yet
- Script in The Copperplate Style: Getting Started: Figure 1. The Tysdal Rosewood Zanerian Style Oblique PenholderDocument5 pagesScript in The Copperplate Style: Getting Started: Figure 1. The Tysdal Rosewood Zanerian Style Oblique PenholderadisantkapoorNo ratings yet