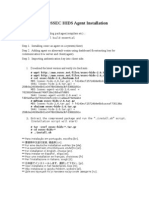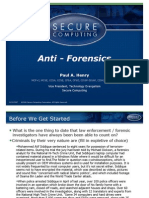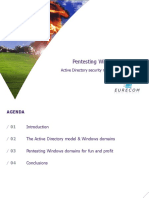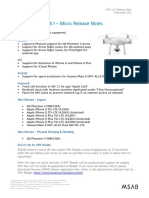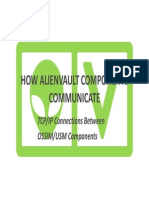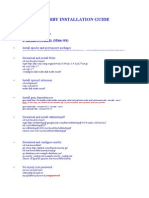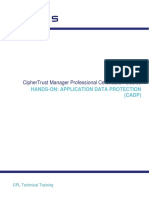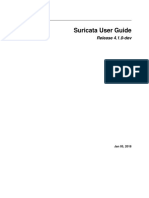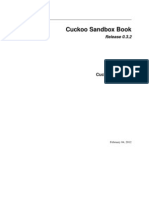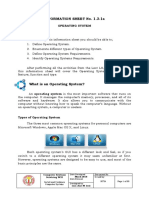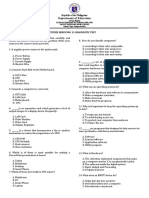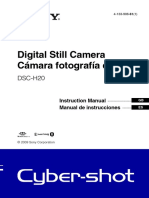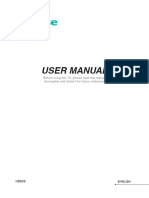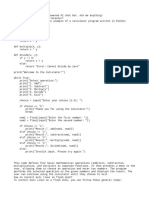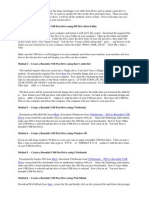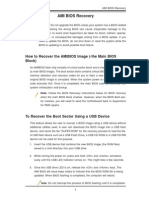Professional Documents
Culture Documents
FTK Imager User Guide
Uploaded by
alkaabi339Original Description:
Copyright
Available Formats
Share this document
Did you find this document useful?
Is this content inappropriate?
Report this DocumentCopyright:
Available Formats
FTK Imager User Guide
Uploaded by
alkaabi339Copyright:
Available Formats
i
AccessData Corp.
Legal Notices
AccessData Corp. makes no representations or warranties with respect to the contents or use of
this documentation, and specifically disclaims any express or implied warranties of
merchantability or fitness for any particular purpose. Further, AccessData Corp. reserves the right
to revise this publication and to make changes to its content, at any time, without obligation to
notify any person or entity of such revisions or changes.
Further, AccessData Corp. makes no representations or warranties with respect to any software,
and specifically disclaims any express or implied warranties of merchantability or fitness for any
particular purpose. Further, AccessData Corp. reserves the right to make changes to any and all
parts of AccessData software, at any time, without any obligation to notify any person or entity of
such changes.
You may not export or re-export this product in violation of any applicable laws or regulations
including, without limitation, U.S. export regulations or the laws of the country in which you
reside.
2007 AccessData Corp. All rights reserved. No part of this publication may be reproduced,
photocopied, stored on a retrieval system, or transmitted without the express written consent of
the publisher.
AccessData Corp.
384 South 400 West
Suite 200
Lindon, Utah 84042
U.S.A.
www.accessdata.com
ii FTK Imager User Guide
AccessData Corp.
AccessData Trademarks
Forensic Toolkit is a registered trademark of AccessData Corp.
FTK is a trademark of AccessData Corp.
FTK Imager is a trademark of AccessData Corp.
LicenseManager is a trademark of AccessData Corp.
Third-Party Trademarks
All third-party trademarks are the property of their respective owners.
iii
CONTENTS
FTK Imager
FTK Imager Interface . . . . . . . . . . . . . . . . . . . . . . . . . . . . . . . . 6
Menu Bar . . . . . . . . . . . . . . . . . . . . . . . . . . . . . . . . . . . . . 6
The Command Line . . . . . . . . . . . . . . . . . . . . . . . . . . . . . . . 7
Preview Modes . . . . . . . . . . . . . . . . . . . . . . . . . . . . . . . . . . 7
Evidence Tree. . . . . . . . . . . . . . . . . . . . . . . . . . . . . . . . . . . 8
Evidence Item Information . . . . . . . . . . . . . . . . . . . . . . . . . . . 8
Adding Evidence Items . . . . . . . . . . . . . . . . . . . . . . . . . . . . . . 9
Removing Evidence Items . . . . . . . . . . . . . . . . . . . . . . . . . . . . 9
Obtaining Protected Registry Files. . . . . . . . . . . . . . . . . . . . . . . 10
Detecting EFS Encryption . . . . . . . . . . . . . . . . . . . . . . . . . . . 11
Creating Forensic Images . . . . . . . . . . . . . . . . . . . . . . . . . . . 11
Creating Custom Content Images . . . . . . . . . . . . . . . . . . . . . . . 14
Exporting Forensic Images. . . . . . . . . . . . . . . . . . . . . . . . . . . 18
Exporting Files . . . . . . . . . . . . . . . . . . . . . . . . . . . . . . . . . 18
Exporting File Hash Lists. . . . . . . . . . . . . . . . . . . . . . . . . . . . 19
Exporting Logical Images . . . . . . . . . . . . . . . . . . . . . . . . . . . 20
Exporting Directory Listings . . . . . . . . . . . . . . . . . . . . . . . . . . 22
Verifying Drives and Images . . . . . . . . . . . . . . . . . . . . . . . . . . 22
Properties/Hex Value Interpreter . . . . . . . . . . . . . . . . . . . . . . . 23
Importing Sets of Files . . . . . . . . . . . . . . . . . . . . . . . . . . . . . 23
Integrating a Logicube Forensic MD5 . . . . . . . . . . . . . . . . . . . . . . 24
Creating an Image File with the Logicube Forensic MD5 . . . . . . . . . . 25
Formatting the Logicube Forensic MD5 Internal Hard Drive . . . . . . . . 26
Accessing the Logicube Forensic MD5 Internal Drive as a USB Drive. . . . 26
Viewing the Logicube Forensic MD5 Hardware Information . . . . . . . . 27
Integrating a Fernico FAR System. . . . . . . . . . . . . . . . . . . . . . . . . 27
Accessing the Fernico FAR System from Imager . . . . . . . . . . . . . . . 28
Chapter A Supported Image Formats
iv FTK Imager User Guide
AccessData Corp.
5
FTK Imager
FTK
Imager is a data preview and imaging tool that lets you
quickly assess electronic evidence to determine if further
analysis with AccessData Forensic Toolkit
(FTK) is warranted.
FTK Imager can also create perfect copies (forensic images) of
computer data without making changes to the original
evidence.
With FTK Imager, you can:
Preview files and folders on local hard drives, network
drives, floppy diskettes, Zip disks, CDs, and DVDs
Create forensic images of local hard drives, floppy
diskettes, Zip disks, CDs, and DVDs
Preview the contents of forensic images stored on the local
machine or on a network drive
Export files and folders from forensic images.
Generate hash reports for regular files and disk images
(including files inside disk images)
Important: When using FTK Imager to create a forensic image of a
hard drive, be sure you are using a hardware-based, write-blocking
device. This ensures that your operating system does not alter the hard
drive when you attach it to your computer.
FTK Imager is a data acquisition tool that can be used to
quickly preview evidence and, if the evidence warrants further
investigation, create a forensically sound image of the media.
To prevent accidental or intentional manipulation of the
original evidence, FTK Imager makes a bit-for-bit duplicate
6 FTK Imager User Guide
AccessData Corp.
image of the media. The forensic image is identical in every
way to the original, including file slack and unallocated space
or free space.
When you acquire computer evidence, you can use FTK
Imager to create an image of the source drives or files. You can
also create a hash of the original image that you can later use
as a benchmark to prove the integrity of your case evidence.
FTK Imager verifies that the image hash and the drive hash
match when the image is created. Two hash functions are
available in FTK Imager: Message Digest 5 (MD5) and Secure
Hash Algorithm (SHA-1).
After you create an image of the data, you can then use FTK to
perform a complete and thorough forensic examination and
create a report of your findings.
FTK Imager Interface
The FTK Imager interface window is divided into seven panes:
the Evidence Tree, File List, Properties, Hex Value Interpreter,
Custom Content Sources, and the Viewer. All the panes
(except the Viewer) can be undocked from the program
window and repositioned on your screen. The Menu and
Button tool bars can also be undocked.
To undock a pane or tool bar, select it and click and drag its
title bar to the desired location. To re-dock the pane, move the
pane inside the FTK Imager window until an outline shape
snaps into place in the desired position, then release the pane.
To return all panes to their original positions, select View, and
then Reset docked windows.
Menu Bar
Use the menu bar to access all the features of FTK Imager.
From the File menu you can access features such as the Add
Evidence Item wizard, the Create Disk Image wizard, and the
Export File Hash List feature. The View menu allows you to
customize the appearance of FTK Imager, including showing
or hiding panes and control bars. The Mode menu lets you
FTK Imager 7
AccessData Corp.
select the preview mode of the Viewer. Finally, the Help menu
gives you access to help and information about FTK Imager.
To show or hide the menu bar, select View, and then Menu Bar.
You can also right-click the menu bar to access the menu.
The Command Line
Imager supports four command line options:
/CreateDirListing= creates a directory listing
/VerifyImage= verifies an image
/EnableDebugLog= enables logging to the
FTKImageDebug.log file
If you fail to specify an image when using the
/CreateDirListing= or /VerifyImage= options, an error
message appears indicating no image was found.
Preview Modes
FTK Imager offers three modes for previewing electronic data:
Automatic mode automatically chooses the best method for
previewing a files contents. For example:
Webpages, Web-related graphics (JPEGs and GIFs), and
any other media types for which Internet Explorer plug-
ins have been installed are displayed by an embedded
version of Internet Explorer in the Viewer.
Text files are displayed in the Viewer as ASCII or Unicode
characters.
File types that cannot be viewed in Internet Explorer are
displayed outside of FTK Imager in their native
application provided the appropriate file associations have
been configured in Windows.
File types that cannot be viewed in Internet Explorer and
that do not have a known native viewer are displayed as
hexadecimal code in the Viewer.
Text mode allows you to preview a files contents as ASCII or
Unicode characters, even if the file is not a text file. This mode
8 FTK Imager User Guide
AccessData Corp.
can be useful for viewing text and binary data that is not visible
when a file is viewed in its native application.
Hex mode allows you to view every byte of data in a file as
hexadecimal code. You can use the Hex Value Interpreter to
interpret hexadecimal values as decimal integers and possible
time and date values.
Note: Preview modes apply only when displaying file data. The data
contained in folders or other non-file objects is always displayed in
hexadecimal format.
Evidence Tree
The Evidence Tree (upper-left pane) displays added evidence
items in a hierarchical tree. At the root of the tree are the
selected evidence sources. Underneath each source are the
folders and files it contains.
Click the plus sign next to a source or folder to display its
subfolders. Click the minus sign next to an expanded source
or folder to hide its contents.
When you select an object in the Evidence Tree, its contents
are displayed in the File List. The properties of the selected
object, such as object type, location on the storage media, and
size, are displayed in the Properties pane. Any data contained
in the selected object is displayed in the Viewer pane.
Evidence Item Information
If you select the s01 (SMART) or E01 (Encase) image types
when creating or exporting a forensic image, you can enter
information and notes about the evidence item. This
information is attached to the image file.
You can enter the following information:
The number of the case the evidence item is associated
with
The number assigned to the evidence item
FTK Imager 9
AccessData Corp.
A unique description of the evidence item, for example,
System hard drive retrieved from suspects personal
home computer.
The name of the examiner who is creating the image
Notes about the evidence item that may be useful to the
investigation
Adding Evidence Items
To add an evidence item to the Evidence Tree:
1 Click File, and then Add Evidence Item, or click the
button on the tool bar.
2 Select the source you want to preview and click Next.
3 Select the drive or browse to the source you want to
preview, and then click Finish. The evidence item appears
in the Evidence Tree.
4 Repeat these steps to add additional evidence items.
Adding All Attached Devices
You can add data from the devices attached to a machine by
clicking File, and then Add All Attached Devices, or by clicking
the button.
The Add All Attached Devices function, or auto-mount, scans
all physical and logical devices for media. If no media is
present, the device is skipped.
Removing Evidence Items
You can remove evidence items individually, or start over again
by removing all evidence at once. To remove an evidence item:
1 In the Evidence Tree, select the evidence item you want to
remove.
Note: You must select the entire evidence item to remove it; you
cannot remove only part of an item.
10 FTK Imager User Guide
AccessData Corp.
2 Click File, and then Remove Evidence Item, or click the
button on the tool bar. The evidence item is removed
from the Evidence Tree. To remove all evidence items at
once, click File, and then Remove All Evidence Items, or
click the button on the tool bar.
Obtaining Protected Registry Files
The Windows operating system does not allow you to copy or
save live registry files. Users have had to image their hard drive
and then extract the registry files, or boot their computer from
a boot disk and copy the registry files from the inactive drive.
FTK Imager provides a much easier solution. It bypasses the
Windows operating system and allows you to copy registry files
underneath the Windows file lock.
To obtain the protected registry files using FTK Imager:
1 Launch FTK Imager.
2 Click File, and then Obtain Protected Files, or click the
button on the toolbar.
3 Designate a destination directory and file options, then
click OK.
Minimum files for login recovery: retrieves users,
system, and SAM files from which you can recover a
users account information.
Password recovery and all registry files: retrieves users,
system, SAM, NTUSER.DAT, default, security,
software, and userdiff files from which you can recover
account information and possible passwords to other
files. This list can also be imported to the AccessData
password recovery tools, such as Rainbow Tables,
PRTK, and DNA.
FTK Imager exports the selected files to the designated
location.
4 Add the files to the case.
FTK Imager 11
AccessData Corp.
5 To open the registry files, click File, and then Registry
Viewer, or right-click a registry file in the file list, and then
select Registry Viewer.
Note: These steps will not acquire protected files from a drive image;
only from the live system running Imager.
Detecting EFS Encryption
You can check for encrypted data on a physical drive or an
image with FTK Imager. The information is displayed in the
Explore and File List windows with the key icon:
To detect encrypted files, click Detect Encryption from the File
menu, or click the button on the tool bar. The program will
scan the evidence and notify you if encrypted files were
located.
Creating Forensic Images
FTK Imager allows you to write an image file to a single
destination or to simultaneously write multiple image files to
multiple destinations.
12 FTK Imager User Guide
AccessData Corp.
To create a forensic image:
1 Click File, and then Create Disk Image, or click the
button on the tool bar.
2 Select the source you want to make an image of and click
Next.
If you select Logical Drive to select a floppy or CD as a
source, you can check the Automate multiple removable
media box to create groups of images. Imager will
automatically increment the case numbers with each
image, and if something interrupts the process, you may
assign case number manually.
3 Select the drive or browse to the source of the image you
want, and then click Finish.
4 In the Create Image dialog, click Add.
You can compare the stored hashes of your image
content by checking the Verify images after they are
created box. If a file doesnt have a hash, this option
will generate one.
You can list the entire contents of your images with
path, creation dates, whether files were deleted, and
other metadata. The list is saved in a tab-separated
value format.
FTK Imager 13
AccessData Corp.
5 Select the type of image you want to create, and then click
Next.
Note: If you are creating an image of a CD or DVD, this step is
skipped because all CD/DVD images are created in the IsoBuster
CUE format.
The raw image type is not compressed. If you select the
Raw (dd) type, be sure to have adequate space for the
resulting image.
If you select SMART or E01 as the image type, complete
the fields in the Evidence Item Information dialog, and
click Next.
6 In the Image Destination Folder field, type the location
path where you want to save the image file, or click Browse
to find to the desired location.
Note: If the destination folder you select is on a drive that does not
have sufficient free space to store the entire image file, FTK Imager
prompts for a new destination folder when all available space has
been used in the first location.
7 In the Image Filename field, specify a name for the image
file but do not specify a file extension.
8 In the Image Fragment Size field, specify the maximum
size in MB for each fragment of the image file.
The s01 format is limited by design to sizes between 1 MB
and 2047 MB (2 GB). Compressed block pointers are 31-
14 FTK Imager User Guide
AccessData Corp.
bit numbers (the high bit is a compressed flag), which
limits the size of any one segment to two gigabytes.
Tip: If you want to transfer the image file to CD, accept the default
fragment size of 650 MB.
9 Click Finish. You return to the Create Image dialog.
10 To add another image destination (i.e., a different saved
location or image file type), click Add, and repeat steps 5
10.
To make changes to an image destination, select the
destination you want to change and click Edit.
To delete an image destination, select the destination and
click Remove.
11 Click Start to begin the imaging process. A progress
dialog appears that shows the following:
The source that is being imaged
The location where the image is being saved
The status of the imaging process
A graphical progress bar
The amount of data in MB that has been copied and
the total amount to be copied
Elapsed time after the imaging process began
Estimated time left until the process is complete
12 After the images are successfully created, click Image
Summary to view detailed file information, including MD5
and SHA1 checksums.
Note: This option is available only if you created an image file of
a physical or logical drive.
13 When finished, click Close.
Creating Custom Content Images
FTK Imager allows you to customize your image to decrease
the time and memory required to store important information
FTK Imager 15
AccessData Corp.
and evidence. With the Custom Content Image feature, you
can select specific files from a live file system or an existing
image to make a smaller, more specific image. You can also
search an existing image using a wild-card character to create
a custom image with only those files that fit your criteria.
Custom Images serve investigators who must acquire evidence
quickly, or who need only particular bits of information to
create evidence. Images can also be customized to fit on a
thumb-drive.
To create a custom image:
1 Add a drive or folder to Imager as an evidence item, and
review the contents for the information you want to move
to an image.
2 From the File menu, click Add to Custom Content Image,
or right-click each item to open the Export menu. The
item is listed in the Custom Content sources pane. Repeat
this step until youve collected the evidence you want.
The Custom Content Sources pane in dockable; that is,
you can move it to any corner of the Imager window, or
you can even undock it from the Imager window entirely,
and drag it to a second monitor screen.
16 FTK Imager User Guide
AccessData Corp.
You can change the items in your custom image list. Use
the New and Remove buttons to include or exclude items,
and the Edit button to open the Wild Card Options dialog.
The Wild Card Options dialog allows you to create filters
to find specific files. In the path description field, you can
type:
The question mark ( ? ) to replace any single character
in the file name and extension
The asterisk ( * ) to replace any series of characters in a
file name and extension
Note: Use the pipe character to separate directories and files.
The check box options can be used individually or
combined to filter unwanted files:
Ignore Case allows all directories in the added
evidence regardless of capitalization.
Include Subdirectories includes all files and
subdirectories in the added evidence below the
specified folder.
Match All Occurrences locates all directories in the
added evidence that match the given expression. It
eliminates the need to right-click each node in the
evidence tree and selecting Add to Custom Content
Image (AD1) one by one.
For example, if you wanted to collect all files ending in
.doc that reside in all folders named My Documents, FTK
Imager would search all the added evidence for each
FTK Imager 17
AccessData Corp.
occurrence of My Documents, and then collect all .doc
files under that directory.
Unchecking Include Subdirectories would find only the
files in the My Documents folder.
Other examples of wild card filtering:
3 When your list is ready, you can create the custom content
image. From the File menu, click Create Custom Content
Image, or click the button from the tool bar, or click
Create Image on the Custom Content pane. The Create
Custom Content dialog opens.
Goal Wild Card Description
Collect all files ending in .doc that reside in
any folder named My Documents.
My Documents|*.doc
Collect all internet cookies on a system with
multiple users.
Cookies|index.dat
Collect the Outlook e-mail archives on a
multiple-user Windows XP system.
Application Data|Microsoft|Outlook|*.pst
Application Data|Microsoft|Outlook|*.ost
18 FTK Imager User Guide
AccessData Corp.
Click Add to specify the location to which you want to save
the image file.
Use the Edit button to change the destination. You can
also choose to verify images as you create them, calculate
progress statistics, and create a list of the files contained in
your image.
4 Click Start when you are ready to create the custom image.
A progress dialog opens displaying destination, time, and
status of the image files creation.
Exporting Forensic Images
To export or convert an existing image file to a different
format, follow the same steps as creating a forensic image. The
difference is that exporting a forensic image takes its source
from the evidence tree, while creating a forensic image
provides a wizard to select the source.
Exporting Files
Exporting or copying files from an evidence item allows you to
print, e-mail, or organize the files as needed, without altering
the original evidence.
To export or copy files from an evidence item:
FTK Imager 19
AccessData Corp.
1 In the Evidence Tree, select the folder that contains the
files you want to export. The folders contents are
displayed in the File List.
2 In the File List, select the files you want to export.
Tip: Shift-click to select a block of adjacent files. Ctrl-click to select
a series of non-adjacent files.
3 Select File, and then Export Files, or click the button
on the tool bar.
4 In the Browse for Folder dialog, browse to the location
where you want to export the files.
5 Click OK. The files are copied to the specified location.
Exporting File Hash Lists
Hashing is the process of generating a unique value based on
a files contents. This value can then be used to prove that a
copy of a file has not been altered in any way from the original
file. It is computationally infeasible for an altered file to
generate the same hash number as the original version of that
file. The Export File Hash List feature in FTK Imager uses the
MD5 and SHA1 hash algorithms to generate hash numbers for
files.
To generate and export hash values to a list:
1 In the Evidence Tree, select the folder that contains the
objects you want to hash. The objects contents are
displayed in the File List.
2 In the File List, select the folders or files you want to hash.
If you select a folder, all the files contained in the folder
and its subfolders are hashed.
Tip: Shift-click to select a block of adjacent files. Ctrl-click to select
a series of non-adjacent files.
3 Select File, and then Export File Hash List, or click the
button on the tool bar.
4 In the Save As dialog, type a name for the file hash list in
the File Name field.
20 FTK Imager User Guide
AccessData Corp.
5 Click Save. The hash list is saved as a file of comma-
separated values (*.csv). You can view this file in a
spreadsheet application, such as Microsoft Excel, or
import it into FTK as a KFF database.
Exporting Logical Images
FTK Imager gives you the option of exporting a logical image
of a single folder. Although a logical image is not a true
forensic image (i.e., it does not include slack space), exporting
a logical image allows you to easily save specific information for
future reference.
To export an AD1 logical image:
1 In the Evidence Tree, select the folder you want to export
as a logical image.
2 Select File, and then Export AD1 Logical Image.
Tip: You can also right-click the folder and select Export AD1
Logical Image from the quick menu.
3 In the Create Image dialog, click Add.
4 In the Image Destination Folder field, type the path where
you want to save the new image file, or click Browse to find
the desired location.
Note: If the destination folder you select is on a drive that does not
have sufficient free space to store the entire image file, FTK Imager
prompts for a new destination folder when all available space has
been used in the first location.
5 In the Image Filename field, specify a name for the new
image file, but do not specify an extension.
6 In the Image Fragment Size field, specify the maximum
size in MB for each fragment of the new image file. Image
Fragment Size has no size limit.
Tip: If you want to copy the image file to CD, accept the default
fragment size of 650 MB. If a large image is split over multiple
drives, it must be verified manually by placing all image segments in
the same directory.
7 Click Finish. You return to the Create Image dialog.
FTK Imager 21
AccessData Corp.
8 Click Add to specify a destination for your custom image.
After you have specified a destination, you can edit or
remove by highlighting it and clicking Edit or Remove.
Check Verify Images after they are created to check
the image hash signature. This detects whether the
content of the original data has changed when it was
copied to the image.
Check Create directory listings of all files in the
image to record the file names and paths of the image
contents. This record will be saved in Microsoft Excel
format, and often functions as evidence.
Check Precalculate Progress Statistics to see how
much time and storage space creating the custom
image will require before you start.
9 To add another image destination (i.e., a different saved
location), click Add and repeat steps 47.
To make changes to an image destination, select the
destination you want to change and click Edit.
To delete an image destination, select the destination and
click Remove.
10 Click Start to begin the export process. A progress dialog
appears that shows the following:
The source image file that is being exported
The location where the new image is being saved
The status of the export process
A graphical progress bar
The amount of data in MB that has been copied and
the total amount to be copied
Elapsed time after the export process began
Estimated time left until the process is complete
11 When the Status field reads Image created successfully,
click Close.
22 FTK Imager User Guide
AccessData Corp.
You can also view the files and the hashes (MD5 and SHA1) of
your custom image by clicking the Image Summary button.
Exporting Directory Listings
You can export a list of folders and their file content on the
selected drive or partition.
To export a directory listing:
1 Select the directory you want to export.
2 From the File menu, click Export Directory Listing, or
click the icon.
3 Select the location to save the file, and type in a file name.
4 Click Save.
Verifying Drives and Images
FTK Imager allows you to calculate MD5 and SHA1 hash values
for entire drives and images to verify that copies of evidence
items have not been altered in any way from the originals.
To verify a drive or image:
1 In the Evidence Tree, select the drive or image you want to
verify.
2 Select File, and then Verify Drive/Image, or click the
button on the tool bar. A progress dialog appears,
showing:
The name of the drive or image you are verifying
A graphical progress bar
The amount of data (in MB) that has been verified and
the total amount to be verified
Elapsed time since the verification process began
Estimated time left until the process is complete
3 Once the verification process has successfully completed,
the Drive/Image Verify Results summary screen appears,
showing the:
FTK Imager 23
AccessData Corp.
Name of the drive or image that was verified
Number of sectors in the drive or image
MD5 hash that was computed for the drive or image
SHA1 hash that was computed for the drive or image
If you verified an image that contains its own hash value,
such as a SMART or EnCase image, the following
information is also displayed:
The hash value stored inside the image
Whether the hash value stored in the image matches
the hash value computed by FTK Imager
Tip: You can copy any of the results on the Verify Results screen (for
example, the MD5 or SHA1 hash values). Simply double-click the
result to highlight it, then right-click and select Copy from the quick
menu. You can then paste the copied result into a text editor.
Properties/Hex Value Interpreter
FTK Imagers lower-left pane has two tabs: Properties and Hex
Value Interpreter.
The Properties tab displays a variety of information about the
object currently selected in the Evidence Tree or File List.
Properties include information such as object type, size, and
location on the storage media, flags, and timestamps.
The Hex Value Interpreter tab converts hexadecimal values
selected in the Viewer into decimal integers and possible time
and date values. To convert hexadecimal values, highlight one
to eight adjacent bytes of hexadecimal code in the Viewer. A
variety of possible interpretations of the selected code are
automatically displayed in the Hex Value Interpreter. This
feature is most useful if you are familiar with the internal code
structure of different file types and know exactly where to look
for specific data patterns or time and date information.
Importing Sets of Files
You can save a set of folder and files to a directory, then create
custom images of the same folders and files from other drives.
24 FTK Imager User Guide
AccessData Corp.
For example, if youre tracing a folder of graphics throughout
several drives, you would create a Custom Content image of
those folders and files and export it to a drive. When creating
an image of a new device, you would then import the folders
and files from the drive, and Imager will make a Custom
Content image of those folders and files as they occur on the
next device you image.
To create a folder and file set to image:
1 List the files and folders to include with the Create Custom
Content Image dialog.
2 Click Export to save the folders and files to a drive.
3 Start an image on a new device.
4 Open the Create Custom Content Image dialog, and click
Import.
5 Navigate to the folders and files you exported, then select
the files you want to include in the new image, and then
click Add.
6 On the Create Custom Content Image dialog, click Create
Image.
Integrating a Logicube Forensic MD5
With FTK Imager, you can connect to and control a Logicube
Forensic MD5 imaging device through the FTK Imager
interface.
For additional information on using the Logicube Forensic
MD5 device, including explanations of specific options, see the
Logicube Forensic MD5 documentation.
To integrate the Logicube Forensic MD5 with FTK Imager:
1 Connect the Logicube Forensic MD5 to your computers
parallel port and turn on the device.
2 Start FTK Imager. The Tools menu opens only if the
Logicube Forensic MD5 is connected to your computer
and turned on before you start FTK Imager.
FTK Imager 25
AccessData Corp.
3 From the menu, select Tools, and then Logicube Forensic
MD5.
4 In the Logicube MD5 dialog, you can perform the
following functions:
Create an image file of an external drive connected to
the Logicube Forensic MD5
Format the Logicube Forensic MD5 internal
destination drive
Access the Logicube Forensic MD5 internal drive as a
USB drive
Access the Logicube Forensic MD5 compact flash
drive as a USB drive
View hardware information about the Logicube
Forensic MD5.
5 To exit the Logicube MD5 dialog, click OK.
Creating an Image File with the Logicube Forensic MD5
Using FTK Imager, you can create an image file of an external
drive connected to the Logicube Forensic MD5. The image file
is saved on the Forensic MD5 internal drive.
To create an image file of an external drive,
1 In the Logicube MD5 dialog, click Image Source Drive.
The Image Parameters dialog appears.
2 In the File Size drop-down list, select the maximum size for
each fragment of the image file.
3 In the Filename field, type a name for the image file, but
do not specify a file extension. Filenames must be eight
characters or fewer, and alphanumeric characters only.
4 From the Verify Mode drop-down list, select the type of
data checking you want to use.
5 From the Speed drop-down list, select the data transfer
speed.
26 FTK Imager User Guide
AccessData Corp.
6 Click OK to begin the imaging process. Progress
information is displayed in the Image Parameters dialog
and includes the following:
A graphical progress bar
The amount of data in MB copied per minute
Estimated time left until the process is complete
The number of sectors copied
Formatting the Logicube Forensic MD5 Internal Hard Drive
FTK Imager allows you to format the Logicube Forensic MD5's
internal hard drive to erase previously-stored data and ensure
there is enough room for a new image file to be stored.
To format the Forensic MD5 internal drive, click Format
Destination Drive in the Logicube MD5 dialog. The drive is
formatted using the FAT32 file system.
Accessing the Logicube Forensic MD5 Internal Drive as a USB Drive
Using FTK Imager, you can access information stored on the
Logicube Forensic MD5 internal drive through a USB
connection.
To access the Forensic internal drive as a USB drive,
1 In the Logicube MD5 dialog, click USB Internal Drive.
The Logicube Forensic MD5 switches to USB mode.
2 Connect the USB cable from the Logicube Forensic MD5s
dock to your USB port. Windows assigns a drive letter to
the Forensic MD5s internal drive, allowing you to access it
as a logical drive.
3 When finished, use Windows Safely Remove Hardware
feature to disconnect the drive.
4 In the FTK Imager dialog, click OK to switch the Logicube
Forensic MD5 out of USB mode.
FTK Imager 27
AccessData Corp.
Accessing the Logicube Forensic MD5 Compact Flash Drive as a USB
Drive
FTK Imager also lets you access the Logicube Forensic MD5
compact flash drive through a USB connection.
To access the Forensic MD5s compact flash drive as a USB
drive:
1 In the Logicube MD5 dialog, click USB Compact Flash.
The Logicube Forensic MD5 switches to USB mode.
2 Connect the USB cable from the Logicube Forensic MD5's
dock to your USB port. Windows assigns a drive letter to
the Forensic MD5's compact flash drive, allowing you to
access it as a logical drive.
3 When finished, use Windows Safely Remove Hardware
feature to disconnect the drive.
4 In the FTK Imager dialog, click OK to switch the Logicube
Forensic MD5 out of USB mode.
Viewing the Logicube Forensic MD5 Hardware Information
To view the Logicube Forensic MD5s hardware information,
click Hardware Version Info in the Logicube MD5 dialog.
Integrating a Fernico FAR System
The Fernico FAR
system backs up forensic data from network
locations or from locally attached hard drives, automatically
spanning the content over a series of discs.
Backups include integral MD5 verification and full chain-of-
evidence reporting.
28 FTK Imager User Guide
AccessData Corp.
Accessing the Fernico FAR System from Imager
If you have a Fernico FAR System installed, the source
selection dialog will list the Fernico device as a source evidence
type.
To access the Fernico FAR system:
1 Select the Fernico Device (multiple CD/DVD), and then
click Next. The Fernico Device dialog opens.
FTK Imager 29
AccessData Corp.
2 In the Num of Discs field, type the amount of discs loaded
into the device.
3 In the Num of Copies field, type the amount of copies to
be places on the discs.
4 The Fernico device will image all subfolders by default.
You can select the No radio button if you dont want
subfolders imaged.
5 Type a destination for the image in the Image Folder Path
field, or use the Browse button.
6 Type a name for the image folder in the Image File Folder
Name field.
7 Click Finish. A DOS window will open showing the
imaging progress.
For information on the Fernico FAR System, see the Fernico
documentation.
30 FTK Imager User Guide
AccessData Corp.
Comments
We value your feedback. Please report any errors to:
documentation@accessdata.com .
31
APPENDIX A
Supported Image Formats
FTK
Imager supports these file systems and image formats:
File Systems FAT 12, FAT 16, FAT 32
NTFS
Ext2, Ext3
HFS, HFS+
Reiser
Hard Disk
Image Formats
Encase
SnapBack
Safeback 2.0 and under
Expert Witness
Linux DD
ICS
Ghost (forensic images only)
SMART
VMWare
32 Forensic Toolkit Exchange Extractor User Guide
AccessData Corp.
CD and DVD
Image Formats
Alcohol (*.mds)
CloneCD (*.ccd)
ISO
IsoBuster CUE
Nero (*.nrg)
Pinnacle (*.pdi)
PlexTools (*.pxi)
Roxio (*.cif)
Virtual CD (*.vc4)
Logical Image
Formats
AD1 Custom Content Image
You might also like
- FTK1 Users GuideDocument351 pagesFTK1 Users GuideBBB0YNo ratings yet
- Pueblo Computer Forensics ProcessingDocument6 pagesPueblo Computer Forensics ProcessingdamtekNo ratings yet
- Penetration Test Report for G-neric Corp Gains Unauthorized AccessDocument27 pagesPenetration Test Report for G-neric Corp Gains Unauthorized AccessKnowhereDLNo ratings yet
- FTK ImagerDocument40 pagesFTK ImagerSyeda Ashifa Ashrafi PapiaNo ratings yet
- Exampledigiforensicsrprt by Ryan NyeDocument37 pagesExampledigiforensicsrprt by Ryan NyeRany ParrotNo ratings yet
- OSSEC HIDS Agent Installation: 1. Download The Latest Version and Verify Its ChecksumDocument6 pagesOSSEC HIDS Agent Installation: 1. Download The Latest Version and Verify Its Checksumrbanka_1100% (1)
- KofaxEquitracClientSetupGuide enDocument37 pagesKofaxEquitracClientSetupGuide enmerazkaNo ratings yet
- Alien Vault Device Integration Citrix NetScalerDocument7 pagesAlien Vault Device Integration Citrix NetScalerBrittAdamsNo ratings yet
- Computer - Forensics - With - FTK - Sample - ChapterDocument14 pagesComputer - Forensics - With - FTK - Sample - ChapterPackt PublishingNo ratings yet
- DVR Forensic AnalysisDocument12 pagesDVR Forensic Analysisa6355145No ratings yet
- Tuesday Keynote - Anti-Forensics - HenryDocument47 pagesTuesday Keynote - Anti-Forensics - HenryCml HomeNo ratings yet
- Gcia ForensicsDocument6 pagesGcia Forensicsjbrackett239No ratings yet
- Create Forensic Images of Digital Devices From Volatile Data Such As Memory Using Imager For: (I) Computer System Server Mobile DeviceDocument4 pagesCreate Forensic Images of Digital Devices From Volatile Data Such As Memory Using Imager For: (I) Computer System Server Mobile DevicevipulsalujaNo ratings yet
- Testing PentestDocument53 pagesTesting Pentesttapion_solNo ratings yet
- XRY v7.5.1 Technical Release NotesDocument2 pagesXRY v7.5.1 Technical Release NotesMaria Eugenia CascoNo ratings yet
- Fingerprint Recognition Using MATLAB PDFDocument74 pagesFingerprint Recognition Using MATLAB PDFshakil0% (1)
- CF - 04 - Evidence Collection and Data SeizureDocument15 pagesCF - 04 - Evidence Collection and Data SeizureJohn DoeNo ratings yet
- CyberWar AOCO 2014Document172 pagesCyberWar AOCO 2014strokenfilled0% (1)
- Metasploitable 2 R2 t6003qDocument7 pagesMetasploitable 2 R2 t6003qkalqNo ratings yet
- Introduction to Selenium IDEDocument59 pagesIntroduction to Selenium IDEsankalpNo ratings yet
- FinalDocument6 pagesFinalAditiNo ratings yet
- OSSEC Implementation GuideDocument10 pagesOSSEC Implementation Guidelara2005No ratings yet
- Ossec in The Enterprise Final LRDocument129 pagesOssec in The Enterprise Final LRsavsabien972No ratings yet
- EnCase Forensic For Law EnforcementDocument4 pagesEnCase Forensic For Law Enforcementomerta8115No ratings yet
- OSSIM ComponentsDocument8 pagesOSSIM Componentsbad3106No ratings yet
- Device Registration Service Client User GuideDocument256 pagesDevice Registration Service Client User GuideAntonio GarciaNo ratings yet
- AlienVault Installation GuideDocument57 pagesAlienVault Installation GuideKariston GoyaNo ratings yet
- Eforensics 05 2014Document67 pagesEforensics 05 2014Dejvid Vas0% (1)
- Pentest-Report Fdroid PDFDocument17 pagesPentest-Report Fdroid PDFSheloqNo ratings yet
- AlienVault Component CommunicationxDocument12 pagesAlienVault Component CommunicationxReallykul Kuul100% (1)
- Spotting The Adversary With Windows Event Log MonitoringDocument54 pagesSpotting The Adversary With Windows Event Log MonitoringquedyahNo ratings yet
- Graylog2 DocsDocument105 pagesGraylog2 DocsAlcides ChanaNo ratings yet
- CDD Scanning GuideDocument15 pagesCDD Scanning GuideKundan KadamNo ratings yet
- AlienVault PCI DSS 3.0 ComplianceDocument5 pagesAlienVault PCI DSS 3.0 CompliancebangibetNo ratings yet
- UFED Physical Analyzer v7.2 Manual Eng March 2018Document318 pagesUFED Physical Analyzer v7.2 Manual Eng March 2018Adrian Adriana Pricope100% (1)
- Snorby Installation GuideDocument7 pagesSnorby Installation Guidenewlife439No ratings yet
- ACSE - Administración de Correlacionadores OSSIMDocument233 pagesACSE - Administración de Correlacionadores OSSIMalexzacNo ratings yet
- Cyber Security PDFDocument189 pagesCyber Security PDFVikas KumarNo ratings yet
- Reversing and Malware Analysis Training Articles (2012) : Tyxploded TyxplodedDocument60 pagesReversing and Malware Analysis Training Articles (2012) : Tyxploded Tyxplodedonlysubas100% (1)
- CyberOps Skills AssessmentDocument5 pagesCyberOps Skills AssessmentSergo0% (3)
- CipherTrust Manager - Hands-On - CTM Application Data Protection (CADP)Document12 pagesCipherTrust Manager - Hands-On - CTM Application Data Protection (CADP)bertinNo ratings yet
- Suricata User Guide: Release 4.1.0-DevDocument260 pagesSuricata User Guide: Release 4.1.0-DevErnesto GuevarNo ratings yet
- AarontorenDocument6 pagesAarontorenapi-452132375No ratings yet
- Lab 3 Technical Report: Tools Used: Wireshark, Snort OS: Ubuntu 18.04Document17 pagesLab 3 Technical Report: Tools Used: Wireshark, Snort OS: Ubuntu 18.04Roger ZhangNo ratings yet
- Cuckoo SandboxDocument45 pagesCuckoo Sandboxjoejoe21120100% (1)
- Digital Forensics Methods and Tools For Retrieval and Analysis of Security Credentials and Hidden DataDocument131 pagesDigital Forensics Methods and Tools For Retrieval and Analysis of Security Credentials and Hidden Dataturbochan5530No ratings yet
- Building Maturing and Rocking A Security Operations Center Brandie AndersonDocument19 pagesBuilding Maturing and Rocking A Security Operations Center Brandie AndersonellococarelocoNo ratings yet
- Soal ChfiDocument50 pagesSoal ChfiFoodbank Jatibening100% (1)
- AlienVault Alarm TaxonomyDocument5 pagesAlienVault Alarm Taxonomymario_kglNo ratings yet
- First Look at The Windows 7 ForensicsDocument83 pagesFirst Look at The Windows 7 ForensicsPiotrek Smulikowski100% (1)
- Computer Forensics GuideDocument20 pagesComputer Forensics GuideShilpa KanhurkarNo ratings yet
- Using OSS For Forensic PurposesDocument7 pagesUsing OSS For Forensic PurposesManuel DelgadoNo ratings yet
- AlienVault Plugin User GuideDocument21 pagesAlienVault Plugin User GuidearistidesNo ratings yet
- FTK ImagerDocument110 pagesFTK ImagerEdicson PinedaNo ratings yet
- A Comparative Analysis of OS Forensics ToolsDocument11 pagesA Comparative Analysis of OS Forensics ToolsIJRASETPublicationsNo ratings yet
- SQL Injection IISDocument53 pagesSQL Injection IIStaha deghies100% (1)
- 8-2-SP1 Flat File Schema Developers Guide PDFDocument124 pages8-2-SP1 Flat File Schema Developers Guide PDFpriyadarshiniNo ratings yet
- IP2Document48 pagesIP2Daniel SalazarNo ratings yet
- Image Acquisition MatlabDocument460 pagesImage Acquisition MatlabVarun Mehta67% (3)
- Installation Guide: Informatica Data ExplorerDocument78 pagesInstallation Guide: Informatica Data Explorerkrish587No ratings yet
- Manual UltraTestLab V6 EN 2021 05Document56 pagesManual UltraTestLab V6 EN 2021 05Jerry SethiNo ratings yet
- CBLM CSS NciiDocument55 pagesCBLM CSS NciiLara Leal50% (2)
- CSS 11 - Q1 DIAGNOSTIC TEST - No AnswerDocument4 pagesCSS 11 - Q1 DIAGNOSTIC TEST - No AnswerJanelkris PlazaNo ratings yet
- Adash DDS Software ManualDocument115 pagesAdash DDS Software ManualAngel RoblesNo ratings yet
- Experiment No - 01: AIM: Assembling of Personal ComputerDocument29 pagesExperiment No - 01: AIM: Assembling of Personal ComputerMukesh Sahu100% (1)
- Cad Cam Full SubjectDocument359 pagesCad Cam Full Subjectjineesha p jNo ratings yet
- Flash Drives WoDocument14 pagesFlash Drives Woaabid janwariNo ratings yet
- Sony DSC-H20 PDFDocument120 pagesSony DSC-H20 PDFJorge Alberto VegaNo ratings yet
- Fahad Bin Sultan University Introduction to Information Technology: Microsoft Windows 10 InterfaceDocument53 pagesFahad Bin Sultan University Introduction to Information Technology: Microsoft Windows 10 InterfaceRenas QwNo ratings yet
- Module 2 Part 1 CSSDocument125 pagesModule 2 Part 1 CSSUnice EscalanteNo ratings yet
- H3509 User-Manual enDocument25 pagesH3509 User-Manual enYaseen QariNo ratings yet
- ChatDocument5 pagesChatconstantinhodariNo ratings yet
- NAS4Free Setup and User Guide: 1.1 Hardware RequirementsDocument24 pagesNAS4Free Setup and User Guide: 1.1 Hardware RequirementsRithubaranNo ratings yet
- Panelview Plus 7 Performance Terminals: Technical DataDocument12 pagesPanelview Plus 7 Performance Terminals: Technical DataCrisNo ratings yet
- Information Sheet 1.2-1 PDFDocument6 pagesInformation Sheet 1.2-1 PDFNeri ErinNo ratings yet
- Common storage device problems and solutions under 40 charsDocument2 pagesCommon storage device problems and solutions under 40 charsBuuh SANo ratings yet
- Is 906 StudentManualDocument70 pagesIs 906 StudentManualPaulo0% (1)
- Seminar ReportDocument30 pagesSeminar Reportshashank_gowda_7No ratings yet
- Smart Connect: 1 © MTU TC FN / Actual State: 07/2009 Geno - Basics - MechDocument20 pagesSmart Connect: 1 © MTU TC FN / Actual State: 07/2009 Geno - Basics - MechAnonymous uEt1sNhU7l71% (14)
- Bootable USB Pen Drive Has Many Advantages Over Other Boot DrivesDocument3 pagesBootable USB Pen Drive Has Many Advantages Over Other Boot DrivesDebaditya ChakrabortyNo ratings yet
- NovusDocument2 pagesNovusArpad NogyNo ratings yet
- Ami Bios RecoveryDocument4 pagesAmi Bios RecoveryphilNo ratings yet
- Fix Black Screen on Acer Aspire One NetbookDocument12 pagesFix Black Screen on Acer Aspire One NetbookpanjiputraprasetyaNo ratings yet
- How To Use AZUpDocument1 pageHow To Use AZUpjovicasNo ratings yet
- Av 16 ManualDocument409 pagesAv 16 ManualLeunam64No ratings yet
- How To Setup Windows XP SP3 From USB DriveDocument9 pagesHow To Setup Windows XP SP3 From USB DriveRedhwan V AbdullahNo ratings yet
- Dds - Free Version For A4900 Vibrio M: Quick Start GuideDocument19 pagesDds - Free Version For A4900 Vibrio M: Quick Start GuideLubrication´s RoomNo ratings yet
- JVC Stereo User Manual PDFDocument135 pagesJVC Stereo User Manual PDFMarco Tien-Yueh SchneiderNo ratings yet
- Acuson X500 SW InstallDocument10 pagesAcuson X500 SW InstallCarlos Duran100% (1)
- Operative Manual: ForcekalDocument13 pagesOperative Manual: ForcekalZaoui NouriNo ratings yet