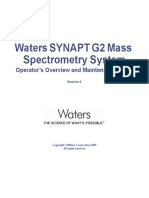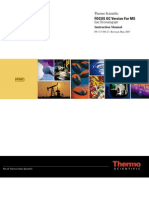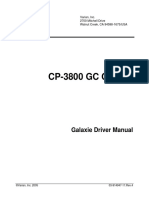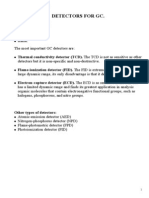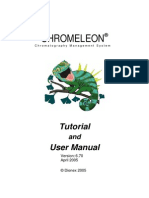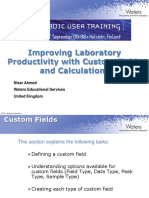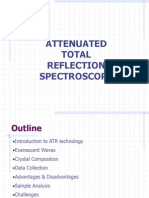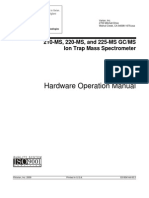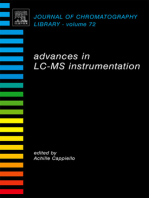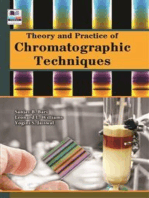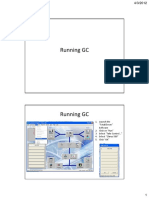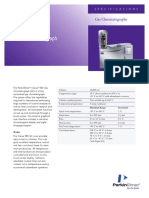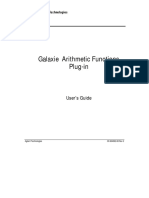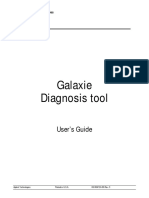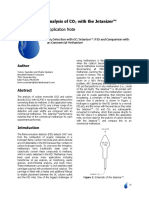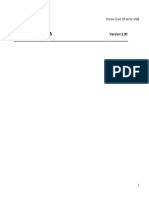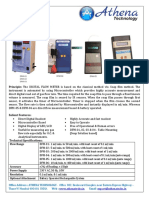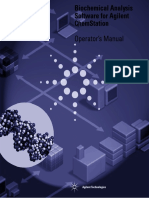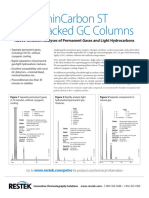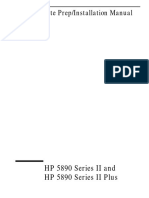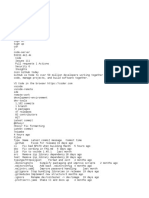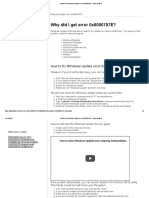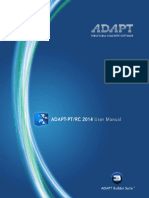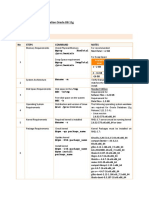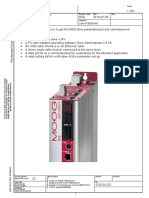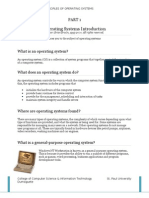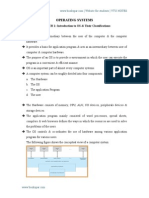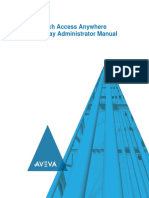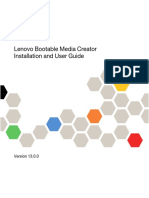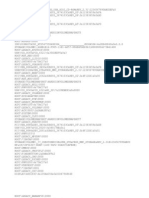Professional Documents
Culture Documents
Data Acquisition With 3800 GC Control
Uploaded by
mardonioandrade0 ratings0% found this document useful (0 votes)
192 views166 pagesCopyright
© © All Rights Reserved
Available Formats
PDF, TXT or read online from Scribd
Share this document
Did you find this document useful?
Is this content inappropriate?
Report this DocumentCopyright:
© All Rights Reserved
Available Formats
Download as PDF, TXT or read online from Scribd
0 ratings0% found this document useful (0 votes)
192 views166 pagesData Acquisition With 3800 GC Control
Uploaded by
mardonioandradeCopyright:
© All Rights Reserved
Available Formats
Download as PDF, TXT or read online from Scribd
You are on page 1of 166
Varian, Inc.
2700 Mitchell Drive
Walnut Creek, CA 94598-1675/USA
Star Chromatography Workstation
Version 6
Data Acquisition with
3800 GC Control
Operation Manual
Varian, Inc. 2002 03-914731-00:Rev. 5
Trademark Acknowledgment
Microsoft, Windows, Windows 95, Windows 98, Windows NT,
and Windows 2000 are registered trademarks of Microsoft
Corporation.
Other brand and product names are trademarks or registered trademarks
of their respective holders.
Table of Contents
Getting Started......................................................................................... 1
About this Manual .........................................................................................................1
Additional Manuals........................................................................................................1
3800 GC Operators Manual ................................................................................1
Data Handling and Reports Operation Manual....................................................1
8200/SPME AutoSampler for 3800 GC Manual ..................................................2
CP-8400 AutoSampler and CP-8410 AutoInjector Manual .................................2
Data Handling and Reports Tutorial Manual .......................................................2
What Do I Need To Know About Networks...................................................................2
Star Toolbar ..................................................................................................................4
Elements of the Star Toolbar ...............................................................................5
Application Buttons ..............................................................................................6
Quick Link Buttons...............................................................................................7
Star Toolbar Options............................................................................................7
3800 GC Configuration............................................................................ 9
Where to Begin .............................................................................................................9
Installing and Configuring the Ethernet Card in Your PC...........................................10
Configuring TCP/IP Parameters with No Company Network ............................14
Configuring TCP/IP Parameters for a Company Network .................................16
Connecting Your 3800 GC to Your PC or Network ....................................................18
Configuring the 3800 GC Communication (No Company Network) ...........................18
Configuring the 3800 GC for a Company Network .....................................................24
Specifying IP Addresses from System Control ..................................................25
Specifying IP Addresses from a Central BOOTP Server...................................29
Using a Password to Protect BOOTP Settings...........................................................32
Adding 3800 GCs to Instruments in System Control ..................................................34
Elements of the Configuration Screen...............................................................37
Setting Instrument Parameters ..........................................................................39
The Instrument Window..............................................................................................39
Elements of System Control Toolbar .................................................................40
The 3800 GC Status and Control Window..................................................................41
The Real-Time Chromatogram Display ......................................................................43
Documenting Module Information...............................................................................45
Data Acquisition with 3800 GC Control i
Building 3800 GC Methods ................................................................... 51
Overview .....................................................................................................................51
Using Star Assistant to Create a New Method ...........................................................52
The Method Builder Window.......................................................................................55
Method Notes.....................................................................................................56
The 3800 GC Method Windows..................................................................................57
Spreadsheet Editing...........................................................................................58
Checking Method End times..............................................................................59
Sample Delivery Window............................................................................................60
Injector Window...........................................................................................................62
1079 Injector ......................................................................................................63
1079 Split Ratio..................................................................................................64
1177 Injector ......................................................................................................65
1041 Injector ......................................................................................................67
1061 Injector ......................................................................................................67
SPT Injection Device..........................................................................................68
Flow/Pressure Window...............................................................................................69
Type 1 EFC (for 1079/1177 Injectors) ...............................................................70
Type 3 EFC (for 1041/1061 Injectors) ...............................................................72
Type 4 EFC (for Valved Systems) .....................................................................73
Column Oven Window ................................................................................................75
Detector Window.........................................................................................................76
Detector EFC Modules.......................................................................................76
FID Detector.......................................................................................................77
TCD Detector .....................................................................................................79
Micro-TCD Detector ...........................................................................................80
TSD Detector .....................................................................................................81
ECD Detector .....................................................................................................82
PFPD Detector ...................................................................................................83
Output Window............................................................................................................84
Data Acquisition Window............................................................................................85
Autosampler Window..................................................................................................86
Injection Mode....................................................................................................86
Auto-Configuring the Method to Match the 3800 GC Hardware.................................91
Uploading the Method from the 3800 GC...................................................................92
The Startup Method ....................................................................................................92
Editing Methods from the 3800 Status and Control Window......................................93
Importing Method Sections .........................................................................................94
Deleting Method Sections ...........................................................................................96
Printing the Method.....................................................................................................97
Password Protecting a Method...................................................................................98
ii 03-914731-00:5
TABLE OF CONTENTS
Injecting a Single Sample ..................................................................... 99
Using the Inject Single Sample Dialog Box ................................................................99
Specifying the Data File Name and Path................................................................. 101
Specifying Per-Sample Data Handling Parameters................................................. 102
Specifying a RecalcList ............................................................................................ 103
Monitoring the Status of the Run ............................................................................. 104
Using QuickStart ...................................................................................................... 105
Injecting Multiple Samples.................................................................. 107
Using a SampleList in System Control..................................................................... 107
Specifying the Data File Name and Path................................................................. 110
Specifying Per-Sample Data Handling Parameters................................................. 111
Specifying a RecalcList ............................................................................................ 112
Changing Default SampleList Entries ...................................................................... 113
Reading Vial Positions from an 8200 AutoSampler................................................. 113
Monitoring the Status of Runs.................................................................................. 115
Saving SampleLists for Later Use............................................................................ 117
Using More Than One Method for Injections........................................................... 117
Changing the Method in the SampleList......................................................... 117
Using the Sequence Window.......................................................................... 118
Automation File Editor ........................................................................ 121
Accessing the Automation File Editor ...................................................................... 121
Editing or Creating a RecalcList............................................................................... 122
Editing or Creating a SampleList ............................................................................. 124
Specifying the Data File Name and Path................................................................. 127
Specifying Per-Sample Data Handling Parameters................................................. 128
Specifying a RecalcList ............................................................................................ 129
Changing Default SampleList Entries ...................................................................... 130
Using More Than One Method for Injections........................................................... 130
Editing or Creating a Sequence............................................................................... 131
CP-8400/CP-8410: Special Sampling Features.................................. 133
Duplicate Injections.................................................................................................. 134
Dual Mode or Dual Sample Injections ..................................................................... 136
Diagnostics/Troubleshooting............................................................. 141
Communication Problems........................................................................................ 141
Setup Ethernet Ports Message Boxes..................................................................... 146
System Control Messages....................................................................................... 149
Recovering a Lost Password for BOOTP Server Access........................................ 160
Data Acquisition with 3800 GC Control iii
iv 03-914731-00:5
Getting Started
About this Manual
This manual contains information about how to acquire data,
build methods, and operate the 3800 GC with your Star
Chromatography Workstation. This manual also describes the
configuration of the 3800 GCs for standard Ethernet
communication with the Star Workstations System Control
application. Use this manual in conjunction with the other
manuals supplied with your Star Chromatography Workstation
and your 3800 GC.
Additional Manuals
Other sources of information are available to help you get the
most from this product.
3800 GC Operators Manual
This manual is included with the 3800 GC and describes the
3800 GC Method, instrument operation, and the process of
connecting your GC to a PC or to an existing network.
Data Handling and Reports Operation Manual
This manual describes the common operation of the Star
Workstation software, including Data Handling, Advanced
Applications and Report generation.
Data Acquisition with 3800 GC Control 1
8200/SPME AutoSampler for 3800 GC Manual
This manual describes the installation and operation of the 8200
AutoSampler. Refer to this manual if you are using an 8200
AutoSampler with your 3800 GC and Star Workstation.
CP-8400 AutoSampler and CP-8410 AutoInjector
Manual
This manual describes the installation, calibration and operation
of the CP-8400 AutoSampler and the CP-8410 AutoInjector.
Refer to this manual if you are using these AutoSamplers with
your 3800 GC and Star Workstation.
Data Handling and Reports Tutorial Manual
The tutorials provide a practical way to quickly learn how to
perform basic tasks using the Star Chromatography Software.
While these tutorials are not specific to the 3800 GC, they can
easily be adapted to your instrument configuration.
What Do I Need To Know About Networks
Since the 3800 GC communicates with the Workstation over a
standard Ethernet connection, your system can easily be
expanded from a single 3800 GC/single Workstation
configuration, to multiple 3800 GCs/multiple Workstations, to a
fully networked lab with a virtually unlimited number of GCs and
Workstations. The term Ethernet refers to the cables and
interface cards that are used to connect devices on the network.
Several types of Ethernet cables exist, and if you are connecting
your 3800 GC to an existing Ethernet network, you will need to
know which type of cable you are using. Refer to the
Communications section of the 3800 GC Operators Manual
(packaged with your 3800 GC) for details on the physical
connection of your GC to the network.
The 3800 GC uses TCP/IP (Transmission Control Protocol /
Internet Protocol) to communicate over the Ethernet network.
The term TCP/IP refers to the software protocol that allows
various devices to communicate with each other.
Communications over the Internet and the World Wide Web use
TCP/IP. Since the 3800 GC uses TCP/IP to communicate with
03-914731-00:5
2
GETTING STARTED
What Do I Need To Know About Networks
the Star Workstation, the Workstation PC and the 3800 GC need
to be given unique IP addressesthe addresses that are used
to identify each networked TCP/IP device. This manual
describes the process by which you give your PC and GC
unique IP addresses.
You may connect your Workstation and 3800 GC directly to each
other,
3800 GC Ethernet
Cable
Star
Workstation
or connect several 3800 GCs or Workstations together.
3800 GC 3800 GC
3800 GC 3800 GC
Star
Workstation
Star
Workstation
We refer to this type of special purpose network as an isolated
network (one that does not have IP addresses prescribed by a
Network Administrator).
You may also connect your Workstations and 3800 GCs to an
Ethernet network used for purposes other than instrument
control (such as Internet access or file server access).
Data Acquisition with 3800 GC Control
3
3800 GC 3800 GC
3800 GC
3800 GC
Company Ethernet
Network
Star
Workstation
Star
Workstation
Star
Workstation
Star
Workstation
We refer to this type of multi-purpose network as a company
network, and it will typically be managed by a Network
Administrator in your company. If this is the case, then follow
the instructions for configuring your 3800 GC and Workstation
for use on a company network.
The 3800 GC is provided its IP address either by the Star
Workstation or by software running on your network. The
software used to send IP addresses to TCP/IP devices is called
a BOOTP Server (Bootstrap Protocol Server). You will see the
term BOOTP Server mentioned in this manual. If you are
connecting your 3800 GC and Workstation to a company
network, your Network Administrator should be made aware that
the 3800 GC will require a BOOTP Server for IP address
assignment.
Star Toolbar
Star Chromatography Workstation is a suite of applications for
controlling chromatographs, collecting data from chromatograph
detectors, and analyzing that data. The Star Toolbar provides
quick and easy access to the Star Chromatography Workstation
applications. When activated the Star Toolbar behaves very
much like the Windows Taskbar. It can be docked on any of the
four sides of the display screen and other Windows programs
will not cover or go behind it when they are opened in full screen
mode.
03-914731-00:5
4
GETTING STARTED
Star Toolbar
Data Acquisition with 3800 GC Control
5
If the Star Toolbar is not already opened on your Star
Workstation, you can start it from the Windows Start Menu.
Elements of the Star Toolbar
Application Buttons for
immediate access to the
selected application.
Application Descriptions give a
brief description of the application
that will be opened when the
cursor rests on the Application
Button.
Quick Link Buttons provide
menu selections of operations
to be performed on the listed
file.
ToolTip shows the
application name when the
cursor rests on the
Application Button.
Application Buttons
Used to monitor instrument status, perform automated
injections, and perform batch recalculations.
Used to view and edit instrument operation, data
acquisition, and data handling methods.
Used to review chromatograms, interactively edit data
handling parameters, and recalculate results.
Used to preview standard chromatogram and results
reports.
Used for offline editing of SampleLists, RecalcLists
and Sequences.
Used to generate standard reports for a group of Data
Files by dragging and dropping them on the Batch
Report Window.
Used to set Star Workstation security options and
passwords.
Other application buttons may be added to the Star Toolbar
when you install additional Star Workstation Options, such as
StarFinder, Star Custom Report Writer, Star SD, and Star DHA.
03-914731-00:5
6
GETTING STARTED
Star Toolbar
Quick Link Buttons
Most Recently
Used Data File.
Menu of operations that can be
performed on the Most Recently
Used Data File.
List of Most Recently
Used Files.
Most Recently Used
Method.
Menu of operations that can be
performed on the Most Recently
Used Method.
List of the Most Recently
Used Methods.
Star Toolbar Options
Menu of Star ToolBar configuration
options and operations that may
be performed.
Data Acquisition with 3800 GC Control
7
03-914731-00:5
8
3800 GC Configuration
Where to Begin
Before beginning the configuration process, you should know
whether you will be attaching your Workstation and 3800 GC to
a company network (as described in the previous section), or an
isolated network only used for instrument control. If you have a
Network Administrator on site, you may wish to ask which
configuration is recommended.
Use this table to determine the order in which you should read
the following sections.
1. If an Ethernet card has not been installed and configured on
your PC, read Installing and Configuring the Ethernet Card
in Your PC on page 10 and one of the following:
No Company Network: Configuring TCP/IP Parameters
with No Company Network on page 14.
Company Network: Configuring TCP/IP Parameters for
a Company Network on page 16.
2. Read Connecting Your 3800 GC to Your PC or Network on
page 18.
3. If you have not already installed the Star Workstation, do so
before proceeding.
No Company Network: Read Configuring the 3800 GC
Communication (No Company Network) on page 18.
Company Network: Read Configuring the 3800 GC for a
Company Network on page 24.
Data Acquisition with 3800 GC Control 9
4. Continue reading the rest of the sections, starting with
Adding 3800 GCs to Instruments in System Control on
page 34.
Installing and Configuring the Ethernet Card in Your PC
Note: The following section describes a procedure specific to
Windows 95. If you are running Windows NT, the windows and
dialog boxes shown will differ from those you see on your
system, but the procedure described here is essentially the
same as the one for Windows NT.
Refer to the installation instructions packaged with your Ethernet
card for information on installing the Ethernet card in your
computer and configuring the card in Windows 95. Before
proceeding, your Ethernet card should be recognized by
Windows 95 (the appropriate driver has been loaded and can be
configured from the Windows 95 Control Panel). When done,
the Network Neighborhood icon should appear on your Windows
desktop.
Note: For the following procedure, the use of disks other than
the ones that were used for the original Windows installation
may result in a Ethernet driver version mismatch that will prevent
Windows 95 from starting. Should this occur, it may be
necessary to remove the Ethernet Board from the computer to
remove the incorrect Ethernet drivers.
03-914731-00:5
10
3800 GC CONFIGURATION
Installing and Configuring the Ethernet Card in Your PC
You must configure your computers network settings to allow
communication with the 3800 GC. You do so by running the
Windows 95 Control Panel.
1. Run the Windows 95 Control Panel by selecting it from the
Start menu (under Settings).
2. The Control Panel window is displayed.
Double-click on the
Network icon to set your
Network options.
Data Acquisition with 3800 GC Control
11
3. The Network dialog box is displayed.
If TCP/IP is already listed
in the list of network
components, skip to the
Note after step 5
otherwise, click on
the Add button.
4. The Select Network Component Type dialog box is
displayed.
Select Protocol and
click on the Add button.
03-914731-00:5
12
3800 GC CONFIGURATION
Installing and Configuring the Ethernet Card in Your PC
5. The Select Network Protocol dialog box is displayed.
Select Microsoft as
the manufacturer.
Select TCP/IP as
the protocol.
Click OK. The protocol is added to
your installed network Component
list.
Note: If you are not connecting your Workstation to a company
network (that is, you are not assigned an IP address by a
Network Administrator), follow the next three steps. If you are
connecting your Workstation to a company network, skip to
Configuring the 3800 GC for a Company Network on page 24.
Data Acquisition with 3800 GC Control
13
Configuring TCP/IP Parameters with No Company
Network
The following three steps assume you have completed steps 1
through 5 from the previous procedure.
1. Select TCP/IP from the network components list and click on
the Properties button. The TCP/IP properties dialog box is
displayed.
Enter an IP address in the range
10.2.128.1 through 10.255.255.254.
Note that if you are adding more than
one Workstation to this network, each
Workstation PC must have a unique
IP address within this range.
The Subnet Mask will be automatically set
to 255.0.0.0. Do not change this value.
03-914731-00:5
14
3800 GC CONFIGURATION
Installing and Configuring the Ethernet Card in Your PC
Ensure that no entries
have been made in your
Gateway, and that Domain
Name Server (DNS) and
WINS Configuration have
been disabled. These
entries are not used in
an isolated network an
may cause problems if
they are present. Delete
any settings that may have
been entered from a
previous configuration.
d
2. Click on OK in the Network dialog box. You will need to
reboot Windows for the changes to take affect.
Note: Refer to Communication Problems in the Diagnostic and
Troubleshooting section of this manual for information about
diagnostic tools to verify that your network installation is correct.
Data Acquisition with 3800 GC Control
15
Configuring TCP/IP Parameters for a Company
Network
The following three steps assume you have completed steps 1
through 5 from the table starting on page 10.
1. Select TCP/IP from the network components list and click on
the Properties button. The TCP/IP properties dialog box is
displayed.
Enter the IP address to be used by this
Workstation. Contact your Network
Administrator (or whoever assigns IP
addresses in your network) to get the
appropriate address. Note that each
Workstation PC must have a unique
IP address.
Enter the appropriate Subnet
Mask to be used with this IP
address.
03-914731-00:5
16
3800 GC CONFIGURATION
Installing and Configuring the Ethernet Card in Your PC
2. Your Network Administrator may instruct you to obtain an IP
address automatically by selecting the appropriate radio
button.
Contact your Network Administrator to see
what the appropriate settings are for your
Gateway, and whether Domain Name Server
(DNS) and WINS Configuration are needed.
3. Your Network Administrator may also instruct you to specify
parameters in the Bindings and Advanced tabs.
4. Click on OK in the Network dialog box. You will need to
reboot Windows for the changes to take affect.
Note: Refer to Communication Problems in the Diagnostic and
Troubleshooting section of this manual for information about
diagnostic tools to verify that your network installation is correct.
Data Acquisition with 3800 GC Control
17
Connecting Your 3800 GC to Your PC or Network
Refer to the Installation Instructions for the 3800 GC
Communications Board (packaged with the 3800 GC
Communications Kit) for details on adding the communications
board to your 3800 GC (if it has not been previously installed),
and the Communications section of the 3800 GC Operators
Manual for instructions on connecting your GC to the PC or a
company network. Before proceeding, your 3800 GC should be
connected to your PC or network.
Configuring the 3800 GC Communication (No Company
Network)
Use the following instructions if 3800 GCs and Star Workstation
PCs are being connected to an isolated network, that is, a
network dedicated to Star Workstations and the instruments they
control. In this case, a Network Administrator will not be
involved in assigning IP addresses.
Note: If you are connecting your 3800 GCs and Star Workstation
PCs to a multi-purpose company network managed by a
Network Administrator, refer to Configuring the 3800 GC for a
Company Network on page 24.
You may connect one 3800 GC directly to one Workstation
3800 GC Ethernet
Cable
Star
Workstation
03-914731-00:5
18
3800 GC CONFIGURATION
Configuring the 3800 GC Communication (No Company Network)
or multiple (up to four) 3800 GCs directly to one Workstation
3800 GC 3800 GC
Star
Workstation
or multiple 3800 GCs to multiple Workstations.
After you have configured your computers network settings
(page 10), start System Control.
Click on the System Control/
Automation button.
Data Acquisition with 3800 GC Control
19
When System Control has started for the first time, the Star
Assistant Communication Configuration Wizard will appear to
guide you through the setup and network connections of your
3800 GC. Use the following procedure for configuring the IP
addresses for your GCs.
1. The first time the Star Assistant guides you through the
setup of your 3800 you will get the following messages:
03-914731-00:5
20
3800 GC CONFIGURATION
Configuring the 3800 GC Communication (No Company Network)
2. Read the description presented in each window and click on
the Next button to advance to the next step.
Data Acquisition with 3800 GC Control
21
3. From the Setup Ethernet Ports dialog box Click on Setup for
IP Address Management [BOOTP Server].
Click on the Setup button.
4. When the Setup BOOTP Server dialog box is displayed, turn
on each 3800 GC that has been connected to the network.
Note: If more than one Workstation is being connected on the
same network, only one Workstation should manage the IP
addresses for all 3800 GCs connected (all others should have
the Manage IP addresses from this Workstation checkbox
unchecked). If more than one Workstation is managing IP
addresses, naming conflicts may arise.
5. As each GC is powered on, an entry is added to the table.
For each entry, an IP address is automatically assigned. For
each GC, you provide a host name that will be used to
identify it in the Star Workstation.
03-914731-00:5
22
3800 GC CONFIGURATION
Configuring the 3800 GC Communication (No Company Network)
Click on this checkbox to
manage your GC IP addresses
from this Workstation.
As each 3800 GC is turned on, its
Ethernet address is added to the list.
The IP address
is automatically
generated.
Enter a host name for each GC. This
name is used to identify the GC in the
Workstation. You cannot connect to a
3800 GC until you provide it a name.
Click on OK when host
names for each GC have
been entered.
Note: Proceed to Using a Password to Protect BOOTP Settings
on page 32.
Data Acquisition with 3800 GC Control
23
Configuring the 3800 GC for a Company Network
Use the following instructions if 3800 GCs and Star Workstation
PCs are being connected to a company network, that is, a multi-
purpose network used for services in addition to instrument
control. In this case, a Network Administrator will be involved in
assigning IP addresses. If 3800 GCs and Star Workstation
computers are the only devices being connected together, refer
to Configuring the 3800 GC Communication (No Company
Network) on page 18.
You may connect virtually any number of 3800 GCs and any
number of Star Workstation computers to a company Ethernet
network.
3800 GC 3800 GC
3800 GC
3800 GC
Company Ethernet
Network
Star
Workstation
Star
Workstation
Star
Workstation
Star
Workstation
Depending upon your network configuration, all Star
Workstations will be able to control all 3800 GCs on the network.
03-914731-00:5
24
3800 GC CONFIGURATION
Configuring the 3800 GC for a Company Network
After you have configured your computers network settings
(page 10), start System Control.
Click on the System Control/Automation button on
the Star Toolbar to start System Control.
When System Control has started for the first time, the Star
Assistant Communication Configuration Wizard will appear to
guide you through the setup and network connections of your
3800 GC.
Note: Before proceeding with this section, consult your Network
Administrator about whether a central BOOTP Server is
available on the network.
1. If IP addresses are managed by a central BOOTP Server,
then proceed to Specifying IP Addresses from a Central
BOOTP Server on page 29.
2. If IP addresses are specified by a Network Administrator but
not centrally managed, then continue reading Specifying IP
Addresses from System Control.
Specifying IP Addresses from System Control
The Star Workstation can be used to specify IP addresses to
3800 GCs attached to the network. Use the following procedure
to manage IP addresses form System Control.
Data Acquisition with 3800 GC Control
25
1. The first time the Star Assistant guides you through the
setup of your 3800 you will get the following messages:
2. Read the description presented in each window and click on
the Next button to advance to the next step.
03-914731-00:5
26
3800 GC CONFIGURATION
Configuring the 3800 GC for a Company Network
3. From the Setup Ethernet Ports dialog box select Setup to
display the BOOTP Server dialog box
Select Setup to display the BOOTP
Server dialog box.
Data Acquisition with 3800 GC Control
27
4. The BOOTP Server dialog contains a table listing all 3800
GCs to which IP addresses may be assigned.
Note: If more than one Workstation is being connected on the
same network, only one Workstation should manage the IP
addresses for all 3800 GCs connected (all others should have
the Manage IP addresses from this Workstation checkbox
unchecked). The Workstation acting as BOOTP Server must
remain running all the time to allow other Workstations to
connect to GCs. If more than one Workstation is managing IP
addresses, naming conflicts may arise.
Check this box to
enable the BOOTP
Server.
If 3800 GCs are already
connected to the
network and powered
on, their Ethernet
addresses will appear
in this table.
You must enter a
name for each GC.
The IP address will
not be assigned to
the GC until a name
is entered.
You may manually
assign any IP address to
any GC. When this item
is selected, type the IP
addresses directly into
the table.
Select OK when all
addresses and names
have been entered.
Click on the Advanced button to
change the TCP/IP settings that Star
Workstation uses for its BOOTP server.
03-914731-00:5
28
3800 GC CONFIGURATION
Configuring the 3800 GC for a Company Network
When the Assign # IP addresses starting from: #.#.#.# radio
button is selected, the bottom portion of the dialog changes.
You may select to consecutively
assign IP addresses beginning
from a particular address.
Enter the number of IP addresses
you want to assign automatically.
Enter the starting address here. As 3800s are
powered on, IP addresses are automatically
assigned starting with this address.
Note: Proceed to Using a Password to Protect BOOTP Settings
on page 32.
Specifying IP Addresses from a Central BOOTP
Server
If IP addresses are managed by a Network Administrator from a
central source, the 3800 GCs must be added to the list of
devices requiring IP addresses. IP addresses must be assigned
to GCs using a BOOTP Server. A BOOTP Server lists Ethernet
addresses (which are unique to each communication card
installed in each 3800 GC) along with the IP addresses that are
to be assigned to the corresponding device. You may obtain the
Ethernet address for each GC from the front panel of the GC.
Turn on the 3800 GC and press any key to allow it to start in
local mode.
Data Acquisition with 3800 GC Control
29
ENTRY
TABLE EDIT
PAGE CURSOR
NEW
LINE
HELP UNDO
DELETE
LINE
CLEAR
TABLE
ENTER DECR INCR
SAMPLE
DELIVERY INJECTOR
GC CONTROL INSTRUMENT
FLOW/
PRESSURE
COLUMN
OVEN DETECTOR OUTPUT
METHOD SEQUENCE
SELECT/
EDIT
PRIORITY SAMPLE
SUSPEND RESUME
METHOD
AUTOMATION
ACTIVATE
SINGLE METHOD
EDIT MENU
NOT
READY READY RUN
START STOP
STATUS SETUP
MENU
When the GC has
completed its initialization
process, press the menu
button.
The Instrument menu is displayed. Press 1 to select the Remote/
Local Control screen. The Ethernet address, IP address and
Alias (which may not yet be assigned) are displayed.
ACTIVE
METHOD
EDIT
METHOD
CTRL RUN
TIME
END
TIME
Method 1 Method 1 0.00 20.00
REMOTE / LOCAL CONTROL
Enable
Ethernet Address: XX:XX:XX:XX:XX:XX
IP Address: XXX.XXX.XX.XXX
Alias: 3800A
Use the Ethernet address
shown here when setting
up the BOOTP Server.
The IP Address and Alias (host name)
are assigned by the BOOTP Server.
If the BOOTP Server that you are using automatically updates its
table with Ethernet addresses broadcast by devices on the
network, then the Ethernet addresses from 3800 GCs connected
to your network and powered on will automatically appear. Note
that the frequency with which these addresses are broadcast by
the GC decreases over time to a maximum rate of once per
minute. This means that the BOOTP Server may not receive an
Ethernet address for up to a minute from any given GC.
03-914731-00:5
30
3800 GC CONFIGURATION
Configuring the 3800 GC for a Company Network
Once you have entered the Ethernet address for each GC on the
network to the BOOTP Server, power each GC off then on
again. Check that the IP address shown on the front panel of
each GC (in the Remote/Local Control screen) matches the
intended address entered into the BOOTP Server. If they do not
match, verify the Ethernet address, updating the BOOTP Server
if necessary. Powering the GC off and on will update the IP
address.
Note: When IP addresses are managed from a central location
by a Network Administrator, the BOOTP Server on your
workstation must be disabled. Verify that the Manage IP
addresses from this Workstation is unchecked in the Setup
Ethernet Ports dialog box.
Data Acquisition with 3800 GC Control
31
Using a Password to Protect BOOTP Settings
You may wish to restrict access to the BOOTP Server dialog box
to avoid inadvertent or unauthorized changes to IP address
assignments. To do so, enable password protection in the
BOOTP Server dialog box. If the Setup Ethernet Ports dialog box
is not displayed, select the Setup Ethernet Communications
menu item from the Instrument menu to display the Star
Assistant Communication Wizard. Click on the Next button to
advance to the Setup Ethernet Ports dialog box.
Select Setup to display the
BOOTP Server dialog box.
The BOOTP Server dialog is displayed.
Check this box to
enable password
protection.
03-914731-00:5
32
3800 GC CONFIGURATION
Using a Password to Protect BOOTP Settings
The next time you enter the BOOTP Server dialog box from the
Setup Ethernet window, you will be prompted for a password.
Enter a password
here. Once
successfully entered,
you may change the
password below.
Enter a new password
here twice.
The initial password is blank (no password). To set your
password initially, enter the desired password in the Enter new
password and Re-enter new password fields. Subsequent entry
into the BOOTP Server will require this password.
Note: Refer to Recovering a Lost Password for BOOTP Server
Access in the Diagnostics/Troubleshooting section of this
manual for instructions on resetting the password.
Data Acquisition with 3800 GC Control
33
Adding 3800 GCs to Instruments in System Control
Once you have configured your Workstation computer and 3800
GC for network communication, you may select up to four 3800
GCs to be controlled from each Star Workstation. If it is not
already running, start System Control. The Star Assistant
Communication Configuration Wizard will be displayed if you
have not yet configured your 3800 GC Ethernet connections.
Click on the Next button to advance to the Setup Ethernet Ports
dialog box.
Click on the Address
button to attach to a 3800
GC on the Ethernet
network.
03-914731-00:5
34
3800 GC CONFIGURATION
Adding 3800 GCs to Instruments in System Control
When the Address button is selected, the Module Selection
dialog box is displayed.
Select the GC that you wish to connect
to the address (44).
Click on OK to make
the selection.
Repeat this procedure for up to four GCs (addresses 44 through
47) controlled by the Workstation.
Note: If you are running on a company network, only GCs on
the same local subnet appear in the Select Available Modules
dialog box. To connect to a GC in a different subnet, type its IP
Address directly into the IP address field in the Setup Ethernet
Ports dialog box. Consult your Network Administrator about
subnets on your network.
Data Acquisition with 3800 GC Control
35
After you have completed your selections, the Setup Ethernet
Ports Dialog Box shows the 3800 GCs connected to your
Workstation.
re.
This 3800 GC is
connected to Port
44.
The status indicates the
availability of the GC.
The IP address of the
GC is shown he
Click on the OK button to
close the dialog box, and
wait for each 3800 to
connect.
When each 3800 connects to System Control, it will be
represented by an icon at the bottom of the Configuration
Window. The icon will have a label reading 3800.44, through
3800.47 and will include the Host Name of the GC appended to
the label. The numbers 44 - 47 are System Control
communication addresses that correspond to the Ethernet port
connected to the device.
Other communication addresses are used for different types of
communication hardware: 1-15 for Varian LC GPIB modules;
16,18,20,22 for Varian ADC Boards; 17,19,21,23 for Varian 3400
and 3600 GCs, and 24 - 39 for Serial Port devices.
If an 8200 AutoSampler is attached to the J4-SID1 connector on
the 3800 GC, the 8200 icon will also appear with the Host Name
of the corresponding GC appended to the label.
Note: Refer to the 8200/SPME AutoSampler for 3800 GC
Manual for information about configuring your 8200 for use with
the 3800 GC.
03-914731-00:5
36
3800 GC CONFIGURATION
Adding 3800 GCs to Instruments in System Control
If a CombiPAL AutoSampler is installed on the 3800 GC and is
to be controlled by Star Workstation, the CombiPAL serial
communication cable will need to be connected to a COM port
on the Star Workstation PC. The Setup COMM Ports screen
in System Control is used to specify which COM port is used for
control of the CombiPAL AutoSampler.
If you will be using a serially-
controlled 8200/SPME AutoSampler,
specify 8200 as the device
connected to the COM Port.
If you will be using a serially-
controlled CombiPAL AutoSampler,
specify CombiPal as the device
connected to the COM Port.
Click on OK to return to the System Control Configuration
screen.
Data Acquisition with 3800 GC Control
37
Elements of the Configuration Screen
After each 3800 connects to System Control, configure it in an
Instrument by moving its icon from the bottom of the
Configuration Window into one of the four Instrument Areas.
System Control will remember where to put the icon the next
time that the 3800 connects.
If the 3800 is to be operated with an 8200, make the 8200 the
AutoControl Module. If the 3800 is to be operated without an
AutoSampler controlled from the Star Workstation, leave the
AutoControl Module box empty. If you are using a sampling
device with the 3800, the device must be connected to the
synchronization port of the GC.
Module icon showing that 3800 GC Module 44
has been configured to Instrument #1.
Instrument Parameters -
-
Instrument Name
Operator Name
Instrument status
AutoStart Module area. Place
the 8200 AutoSampler or
CombiPAL AutoSampler
Module icon in this box.
Click on this button to
enter or change the
Instrument Name,
Operator Name, and
Maximum allowable
error count.
Modules that have logged in and are available for
configuration into an instrument are displayed here.
If the 3800 is to be operated with an 8400 AutoSampler or with
the 8410 AutoInjector, the 3800 GC must be placed in the
AutoStart Module.
03-914731-00:5
38
3800 GC CONFIGURATION
The Instrument Window
Setting Instrument Parameters
Some parameters used by the Instrument are set in the
Instrument Parameters dialog box accessed from the
Configuration window.
The instrument name
appears on reports and in
the instrument window.
When the maximum number of non-
fatal errors is exceeded during
automation, the automation sequence
halts. Setting this value to zero
disables this feature.
The operator name
appears on reports.
You are optionally prompted for this
information when you start an
automated sequence of injections or
recalculations.
The Instrument Window
Once you have configured your 3800 GC in an instrument, you
may view the Instrument Window. The instrument window
allows you to monitor the status of all modules assigned to the
instrument, perform injections of one or more samples, and
perform batch recalculations.
Double-click in this area or
select the instrument from
the Instrument menu to
view the 3800 GC Status
and Control window.
Data Acquisition with 3800 GC Control
39
If the Status and Control
Windows for the modules
configured in the instrument
are not currently displayed,
you can select Show
Module Windows from the
Windows menu.
Elements of System Control Toolbar
System Control Toolbar provides you with buttons to do the most
common tasks performed in System Control. Most Toolbar
buttons correspond to a menu command. You can find what
each button does by resting the pointer on the button. Note that
the buttons controlling the SampleList, Sequence and RecalcList
become available after you activate a corresponding automation
file.
Click on the Active Method
button for additional options.
03-914731-00:5
40
3800 GC CONFIGURATION
The 3800 GC Status and Control Window
The 3800 GC Status and Control Window
You are now ready to program each 3800 to perform fully
automated data acquisition. Initially the 3800 Module Window
will look similar to the figure below. The left side of the window
shows the 3800 Operation parameters: RunTime, EndTime,
Method State, and Fault State. The Start, Reset, and Method
buttons control the 3800 GC.
Selects the component status to view.
Selects the detector
signals to view.
Displays the 3800
Setup dialog.
The detector signals viewed in the real time chromatogram
display can be selected.
Multiple detectors
can be viewed
horizontally or
vertically.
Data Acquisition with 3800 GC Control
41
The component status display can be changed to view detailed
status of each component in the GC.
The 3800 Setup dialog is accessed from the View Setup button.
Installed hardware is listed
here. The setup is
changed from the 3800
GC front panel.
or select the
component status from
the list.
Click on a temperature
zone entry to select the
corresponding component
status
Detailed
component
status is
displayed.
03-914731-00:5
42
3800 GC CONFIGURATION
The Real-Time Chromatogram Display
The Real-Time Chromatogram Display
All detectors installed on the 3800 GC display their
chromatographic signals in real time. Configuration of the
chromatogram display for all detectors is the same.
Show only the
chromatogram display.
Continue to view the
signal after the run ends.
Select the
detector(s) to view.
Enable/disable the
Auto Scale feature.
Enable/disable the
cursor display.
Use these buttons to move
between stored scalings.
Select the background
color for the display.
Hide/unhide the Toolbar.
Set both the amplitude
and time axes to full
scale.
Set the amplitude axis
to full scale.
Set the time axis to full
scale.
Data Acquisition with 3800 GC Control
43
Drag an area of the display to view a
more detailed section of the plot.
or zoom in both axes by pressing and holding
the left mouse button on the spot you wish to
enlarge. (Holding the Shift key down will allow
you to zoom out.)
Adjust amplitude scale.
Adjust zero offset.
Hide/unhide vertical
amplitude scale slider.
Adjust time scale.
03-914731-00:5
44
3800 GC CONFIGURATION
The CombiPAL AutoSampler Status and Control Window
The CombiPAL AutoSampler Status and Control Window
The following figure shows the CombiPAL Status Window. For a
detailed description of the CombiPAL Status window and its
controls, please refer to the online help in System Control.
The left side of the window shows the CombiPAL Operation
parameters: RunTime, EndTime, Injection Mode, Method State,
Fault State, and current Vial location. The Inject, and Reset
pushbuttons control the CombiPALs immediate operation. The
Method pushbutton opens Method Builder for editing of the
active CombiPAL method.
The middle section shows the Active Sample Status. This
section indicates the Name, Location, Injection, current Activity
of each sample as it is processed by the CombiPAL, and the
status of the active sample list.
The right side panel shows the heater status: the Syringe, the
Agitator and the Bakeout Station. If any of these accessories are
not used in the method, the status will show N/A.
Data Acquisition with 3800 GC Control
45
A row of buttons separates the CombiPAL Status windows from
the sample tray layout window. The Hide Keypad button allows
you to conceal the keypad display and gain a larger view of the
sample tray. The Unlock CPAL button releases Star Workstation
control of the CombiPAL to establish manual control. It then
becomes a Lock button that allows you to regain control.
The Hardware button allows you to look at the configuration of
the CombiPAL hardware that are entered by the user on the
CombiPAL keypad terminal and/or detected by the CombiPAL,
the type and position of sample trays, the position of installed
injectors, the Barcode Reader. It also allows you to set the
Standby Temperature of the Syringe, Agitator, and Bakeout
Station if these devices are present.
The following figure shows the Hardware Configuration dialog for
the CombiPAL.
03-914731-00:5
46
3800 GC CONFIGURATION
The CombiPAL AutoSampler Status and Control Window
The bottom portion of the CombiPAL Status window displays the
sample tray layout that is specified in the CombiPAL Hardware
Configuration. This configuration is read every time the
CombiPAL connects to the Workstation. If a Vial location is
referenced in the Active SampleList, it is colored red, green,
blue, or gray depending upon its status. Red indicates that there
are injections of the sample remaining to be performed; green
indicates an injection of the sample is currently running; blue
indicates that all injections of the sample have been completed;
gray indicates that the vial is programmed in the sample list but
was not found when the CombiPAL tried to sample the vial.
Double-clicking on a vial position will open the Inject Single
Sample dialog box to inject a single sample. Double-clicking in
the void beside the racks or between vials will open the Active
SampleList window to edit the active sample list.
Data Acquisition with 3800 GC Control
47
Documenting Module Information
You may wish to document the configuration of your modules,
their installation and most recent service dates, and other
information pertinent to your instrument. To do so, use the
Module Information Editor accessed from the Edit menu in the
instrument window.
Click on the module
window to give it the
focus.
Select Edit ModuleInfo. ..
03-914731-00:5
48
3800 GC CONFIGURATION
Documenting Module Information
The Module Information Editor window is displayed.
Select Help for details on creating
and editing module information.
Click on Done to
close the window.
You may add and edit
sections and items in
sections.
The injections value is
updated each time an
injection is performed.
Module information is copied into Data Files generated after
injections and can be included in the Run Log portion of the
results report.
Data Acquisition with 3800 GC Control
49
03-914731-00:5
50
Building 3800 GC Methods
Overview
In the 3800 GC Configuration section, you configured your
hardware for an instrument and opened the System Control
Window for the instrument. At this point, you could simply inject
a sample, as described in the following sections. However, it is
not likely that the default Method will have the method settings
that are appropriate for your analysis. Therefore, the default
Method will need to edited to enter the settings appropriate for
your analysis. Method Builder is used to view and edit methods.
It can be accessed from:
This button on the Star Toolbar opens Method
Builder and prompts you to create a new method
or open and existing one.
This button on the System Control
Toolbar allows you to view and edit
the method file shown on the button.
This button on the Star Toolbar allows
you to view and edit the method file
shown on the button.
Data Acquisition with 3800 GC Control 51
Using Star Assistant to Create a New Method
If you click on the Method Builder button on the Star Toolbar,
you will get this dialog box.
If you choose Create a New Method File, the Star Assistant
Wizard will guide you in building this new method.
52 03-914731-00:5
BUILDING 3800 GC METHODS
Using Star Assistant to Create a New Method
You will first be asked to select the instrument configuration for
which you want to create a method.
Select Custom to create a Method
for an instrument that is not
attached to the Star Workstation.
Select the Instrument for which
this method will be used.
Data Acquisition with 3800 GC Control
53
For each detector in the Method, you will be asked to select the
channels on which post-run processing will be performed.
When you have selected the data channels and type(s) of post-
run processing to be run for each detector, the Star Assistant will
create a Method containing all of the sections that are needed to
control the hardware, collect data and do the post-run
processing specified. These Method sections will contain default
values for all of the parameters. These parameters will need to
be edited to match your analysis.
54 03-914731-00:5
BUILDING 3800 GC METHODS
The Method Builder Window
The Method Builder Window
As you step down through the Method tree, the parameters
associated with each section of the Method are displayed for
editing.
Title Bar
Menu Bar
Toolbar
This navigation window
shows the overall structure
of the Method, its sections
and subsections. The
branches can be expanded
by clicking on the plus sign
or contracted by clicking on
the minus sign to show the
desired level of detail.
The parameters window shows the
parameters for the highlighted item in the
navigation window. Method parameters are
viewed and edited in this window.
Detailed information about the menu items and Toolbar buttons
can be found in the online help.
Data Acquisition with 3800 GC Control
55
Method Notes
The first item in the Method is the Method Notes section.
Method Notes is a free form text field where information about
the Method or the application can be entered. Method Notes are
displayed in the File Open dialog boxes used whenever you
select a Method.
Method Notes can help explain to the operator when a Method
should be used. They can also be used to convey sample
preparation information and reminders to refer to specific items
in the labs Standard Operating Procedures.
56 03-914731-00:5
BUILDING 3800 GC METHODS
The 3800 GC Method Windows
The 3800 GC Method Windows
The 3800 GC entry specifies the Star Workstation module
address of the GC that the Method uses. The module Address
in the parameter window can be changed so that a Method
developed for an instrument using one module address can be
easily modified for use on another instrument at a different
module address.
The 3800 Method section contains seven Method windows:
Sample Delivery, Injector, Flow/Pressure, Column Oven,
Detector, Output, and Detector Information. These windows
contain all parameters that control the operation of the 3800 GC
during a chromatographic run.
Data Acquisition with 3800 GC Control
57
Spreadsheet Editing
Certain Method windows contain spreadsheet tables for time,
temperature or flow programming. All spreadsheets behave
similarly.
Add a row at the bottom
of the spreadsheet.
Insert a row before the
currently selected row.
Delete currently selected
rows.
Sort rows by time
(available in time program
spreadsheets).
58 03-914731-00:5
BUILDING 3800 GC METHODS
The 3800 GC Method Windows
Select rows by clicking and dragging on the row numbers on the
left side of the spreadsheet.
One or more rows can be
selected by clicking and
dragging on this column.
Spreadsheets that specify time programs can display duplicate
times, but all duplicates must be eliminated before you can save
your work.
Checking Method End times
All editing windows other than the column oven window and
detector info window show the current end time of the column
oven program above the Save and Cancel buttons.
The column oven
endtime is shown.
Data Acquisition with 3800 GC Control
59
If you enter program end times for components other than the
column oven that exceed the column oven end time, the
following warning is displayed.
When the Method is downloaded to the 3800 GC, component
program end times that exceed the column oven end time will be
truncated.
Sample Delivery Window
The Sample Delivery window contains the Valve Table Program
and up to three Valve Oven Programs (Front, Middle, Rear).
Use these tabs to
select which Valve
Oven Program you
wish to edit.
Indicate whether or
not the Valve Oven at
each position is
installed by clicking
on the Yes or No
radio buttons.
60 03-914731-00:5
BUILDING 3800 GC METHODS
Sample Delivery Window
If you indicate that a Valve Oven is installed, a Valve Oven
switch and a Temperature setting will appear.
Specify the isothermal temperature of
each Valve Oven.
Indicate whether or not
you will use the installed
Valve Oven by clicking
on the On or Off radio
buttons.
Use the spreadsheet to
build a time program to
turn the programmable
valves on and off.
The first two rows of the spreadsheet are added automatically.
Use the first row to indicate how each Valve is used, by clicking
on the arrow in the top cell of each Valve column. Select from
the choices displayed in the combo box. Configure each Valve
to match the setup on the 3800 GC that will be running the
method.
The second row of the spreadsheet contains the Initial setting for
each of the seven Valves. Each Valve will be switched to this
setting when the method is activated, and restored to this setting
when each chromatographic run is completed.
Rows after the second row of the spreadsheet contain the time-
programmed settings for each of the seven Valves. Each Valve
will be switched to the setting in each row at the indicated time.
Data Acquisition with 3800 GC Control
61
Injector Window
The Injector window contains up to three Injector Programs
(Front, Middle, Rear). Use the Injector Programs to specify the
temperature setpoints of the isothermal 1041, 1061, and 1177
Injectors, and to specify the temperature ramp and split ratio of
the programmable 1079 Injector.
Use the tabs to select
which Injector Program
you wish to edit.
Select the type of
injector (1041, 1061,
or 1079) at each
position, or select
None if no injector is
installed at that
position.
62 03-914731-00:5
BUILDING 3800 GC METHODS
Injector Window
1079 Injector
If you indicate that a 1079 Injector is installed, an Oven Power
switch and a Coolant switch will appear.
Indicate whether or not you will
use the installed 1079 injector by
clicking on the On or Off radio
buttons.
If you indicate that Coolant is
turned on, specify the desired
Enable Coolant at temperature
and Coolant Timeout.
Use the spreadsheet to build a
temperature ramp program to heat
and/or cool the 1079 injector.
The first row of the spreadsheet contains the Initial temperature
and hold time for the 1079 injector. The 1079 will equilibrate to
this setting when the method is activated, and will be restored to
this setting when each chromatographic run is completed.
Rows after the first row of the spreadsheet contain the
programmed settings for each of the ramp segments. Each
segment will ramp to the specified temperature at the specified
rate (assuming the rate is achievable), and then hold the
temperature for the specified time. (Note that the Rate in the
first row is always blank and cannot be edited. Also note that the
entire Total column cannot be edited.)
Data Acquisition with 3800 GC Control
63
1079 Split Ratio
If the 1079 Injector is
connected to a Type 1 EFC,
press the Split Ratio button to
build the Split Ratio Time
Program.
Note: You must have already configured the Type 1 EFC in the
corresponding position in the Flow/Pressure Section before you
can program the split ratio. Specifically, to build a 1079 Split
Ratio Program, a Front 1079 must have a corresponding Front
Type 1 EFC, a Middle 1079 must have a corresponding Middle
Type 1 EFC, and a Rear 1079 must have a corresponding Rear
Type 1 EFC.
Use the Split Ratio spreadsheet to build a split ratio time
program to control the 1079 injector / Type 1 EFC combination.
64 03-914731-00:5
BUILDING 3800 GC METHODS
Injector Window
Use a very low split
ratio after flushing to
conserve carrier
gas.
You can use a split
ratio of 100 after
injection to vent the
injector of any
residual solvent.
The first row of the spreadsheet contains the Initial Split State
and Split Ratio for the 1079 injector. The 1079 will equilibrate to
this setting when the method is activated, and will be restored to
this setting when each chromatographic run is completed.
Rows after the first row of the spreadsheet contain the time-
programmed settings for the 1079 Split Ratio. The Split Valve
will be switched to the ratio in each row at the indicated time.
1177 Injector
If you indicate that a 1177 Injector is installed, an Oven Power
switch, a Temperature setting and a Split Ratio button will
appear.
Indicate whether or not you will use the
installed 1177 injector by clicking on
the On or Off radio buttons.
Set the desired
Temperature.
If the 1177 Injector is connected to a Type 1
EFC, press the Split Ratio button to build the
Split Ratio Time Program.
Data Acquisition with 3800 GC Control
65
Note: You must have already configured the Type 1 EFC in the
corresponding position in the Flow/Pressure Section before you
can program the split ratio. Specifically, to build a 1177 Split
Ratio Program, a Front 1177 must have a corresponding Front
Type 1 EFC, a Middle 1177 must have a corresponding Middle
Type 1 EFC, and a Rear 1177 must have a corresponding Rear
Type 1 EFC.
Use the Split Ratio spreadsheet to build a split ratio time
program to control the 1177 injector / Type 1 EFC combination.
You can use a split
ratio of 100 after
injection to vent the
injector of any
residual solvent.
Use a very low split
ratio after flushing to
conserve carrier gas.
The first row of the spreadsheet contains the Initial Split State
and Split Ratio for the 1177 injector. The 1177 will equilibrate to
this setting when the method is activated, and will be restored to
this setting when each chromatographic run is completed.
Rows after the first row of the spreadsheet contain the time-
programmed settings for the 1177 Split Ratio. The Split Valve
will be switched to the ratio in each row at the indicated time.
66 03-914731-00:5
BUILDING 3800 GC METHODS
Injector Window
1041 Injector
If you indicate that a 1041 Injector is installed, an Oven Power
switch and a Temperature setting will appear.
Indicate whether or
not you will use the
installed 1041
Injector by clicking
on the On or Off
radio buttons.
If you indicate that a
1041 Injector is to be
turned on, select the
desired Temperature
setting.
1061 Injector
If you indicate that a 1061 Injector is installed, an Oven Power
switch and a Temperature setting will appear.
Indicate whether or
not you will use the
installed 1061
Injector by clicking
on the On or Off
radio buttons.
If you indicate that
a 1061 Injector is to
be turned on, select
the desired
Temperature
setting.
Data Acquisition with 3800 GC Control
67
SPT Injection Device
If you indicate that a Sample Preconcentration Trap (SPT) is
installed, an Oven Power switch and a Coolant switch will
appear.
Indicate whether or not you will use
the installed SPT by clicking on the
On or Off radio buttons.
If you indicate that Coolant is turned on,
specify the desired Enable Coolant at
temperature and Coolant Timeout.
Use the spreadsheet to build a
temperature program to heat
and/or cool the SPT.
68 03-914731-00:5
BUILDING 3800 GC METHODS
Flow/Pressure Window
Flow/Pressure Window
The Flow/Pressure window contains up to three EFC Programs
(Front, Middle, Rear). Use the EFC Programs to specify the
pressure ramp of the Type 1 EFC, the pressure ramp and total
flow time program of the Type 4 EFC, and the flow ramp of the
Type 3 EFC.
Use the tabs to select
which EFC Program you
wish to edit.
Select the type of EFC (Type
1, Type 3, or Type 4) at each
position, or select None if
no EFC is installed at that
position.
Data Acquisition with 3800 GC Control
69
Type 1 EFC (for 1079/1177 Injectors)
If you indicate that a Type 1 EFC is installed, a pressure ramp
spreadsheet will appear.
Use the spreadsheet to
build a pressure ramp
program to control the Type
1 EFC.
The first row of the spreadsheet contains the Initial pressure and
hold time for the Type 1 EFC. The EFC will equilibrate to this
setting when the method is activated, and will be restored to this
setting when each chromatographic run is completed.
Rows after the first row of the spreadsheet contain the
programmed settings for each of the ramp segments. Each
segment will ramp to the specified pressure at the specified rate
(assuming the rate is achievable), and then hold the pressure for
the specified time. (Note that the Rate in the first row is always
blank and cannot be edited. Also note that the entire Total
column cannot be edited.)
70 03-914731-00:5
BUILDING 3800 GC METHODS
Flow/Pressure Window
Constant Column Flow for Type 1 EFC
Constant Column Flow mode for Type 1 EFC is enabled in the
Flow/Pressure window.
Click on the radio button to
turn on the Constant Column
Flow Mode. This mode
disables the spreadsheet and
reveals the constant flow rate
value.
Enter the desired column flow.
Click on Yes to perform a
pressure pulse injection. Upon
injection, the pressure will
change to the Pulse Pressure for
the Pulse Duration setting.
When the method is activated in System Control, the Star
Workstation will generate and download the appropriate
pressure program corresponding to the Column Temperature
program, the Column Setup Length and Diameter, the Carrier
Gas, and the ambient Barometric Pressure. These parameters
are specified at the 3800 GC front panel, and the Barometric
Pressure is measured by the 3800 at the time the Method is
downloaded. The 3800 will run the pressure program to hold the
Column Flow at the specified value as the Column Temperature
is ramped during each run.
Data Acquisition with 3800 GC Control
71
Type 3 EFC (for 1041/1061 Injectors)
If you indicate that a Type 3 EFC is installed, a flow ramp
spreadsheet will appear.
The first row of the spreadsheet contains the Initial flow and hold
time for the Type 3 EFC. The EFC will equilibrate to this setting
when the method is activated, and will be restored to this setting
when each chromatographic run is completed.
Rows after the first row of the spreadsheet contain the
programmed settings for each of the ramp segments. Each
segment will ramp to the specified flow at the specified rate
(assuming the rate is achievable), and then hold the flow for the
specified time. (Note that the Rate in the first row is always
blank and cannot be edited. Also note that the entire Total
column cannot be edited.)
72 03-914731-00:5
BUILDING 3800 GC METHODS
Flow/Pressure Window
Type 4 EFC (for Valved Systems)
If you indicate that a Type 4 EFC is installed, a pressure ramp
spreadsheet and a flow time program spreadsheet will appear.
Pressure spreadsheet.
Flow spreadsheet.
The first row of the pressure spreadsheet contains the Initial
pressure and hold time for the Type 4 EFC. The EFC will
equilibrate to this setting when the method is activated, and will
be restored to this setting when each chromatographic run is
completed.
Rows after the first row of the pressure spreadsheet contain the
programmed settings for each of the ramp segments. Each
segment will ramp to the specified pressure at the specified rate
(assuming the rate is achievable), and then hold the pressure for
the specified time. (Note that the Rate in the first row is always
blank and cannot be edited. Also note that the entire Total
column cannot be edited.)
Data Acquisition with 3800 GC Control
73
Use the flow spreadsheet to build a flow time program to control
the Type 4 EFC total flow. The first row of the flow spreadsheet
contains the Initial Total Flow for the Type 4 EFC. The EFC will
equilibrate to this setting when the method is activated, and will
be restored to this setting when each chromatographic run is
completed.
Rows after the first row of the flow spreadsheet contain the time-
programmed settings for the Total Flow. The Total Flow will be
switched to the value in each row at the indicated time.
74 03-914731-00:5
BUILDING 3800 GC METHODS
Column Oven Window
Column Oven Window
The Column Oven window contains the Column Oven Program.
Use the Column Oven Program to specify the Coolant
Parameters and Stabilization Time of the Column Oven, and to
specify its programmable temperature ramp.
Indicate whether or not
you will use the Coolant
by clicking on the On or
Off radio buttons.
Specify the desired
temperature at which
to enable the coolant.
Specify the desired
Coolant Timeout. Use the spreadsheet to
build a temperature
ramp program to heat
and/or cool the Column
Oven.
Specify the desired
Stabilization Time.
The first row of the spreadsheet contains the Initial temperature
and hold time for the Column Oven. The Column Oven will
equilibrate to this setting, and stabilize for the specified
Stabilization Time, when the method is activated, and will be
restored to this setting when each chromatographic run is
completed.
Rows after the first row of the spreadsheet contain the
programmed settings for each of the ramp segments. Each
segment will ramp to the specified temperature at the specified
rate (assuming the rate is achievable), and then hold the
temperature for the specified time. (Note that the Rate in the
first row is always blank and cannot be edited. Also note that the
entire Total column cannot be edited.)
Data Acquisition with 3800 GC Control
75
Detector Window
The Detector window contains up to three Detector Programs
(Front, Middle, Rear). Use the Detector Programs to specify the
operating temperatures, gas flow rates, and parameters of the
detectors.
Use the tabs to select
which Detector Program
you wish to edit..
Select the type of Detector
(FID, TSD, TCD, ECD, or
PFPD) at each position, or
select None if no Detector
is installed at that position.
Detector EFC Modules
The detector Electronic Flow Control modules (EFC), if installed
on your 3800 GC, are detector-specific and can be programmed
from the Detector window. Select the type of Detector EFC at
each position, or select None if no Detector EFC is installed at
that position. Use the detector EFC program in each detector
window (Front, Middle, Rear) to specify the gas flow rates for
each module.
Note that selecting the make-up gas and the auto-calibration of
the module can be performed from the Detector EFC Setup and
configuration screens on the 3800 GC.
76 03-914731-00:5
BUILDING 3800 GC METHODS
Detector Window
FID Detector
If you indicate that an FID Detector is installed, an Oven Power
switch, an Electronics switch, a Temperature setting and a Time
Constant setting will appear.
Indicate whether or not you will use the
installed FID Detector by clicking on the
On or Off radio buttons.
If you indicate that an
FID Detector is to be
turned on and heated,
select the desired
Temperature setting.
Time-program the
detector range and
autozero in the
spreadsheet.
Select the desired FID
Time Constant by
clicking on the Slow or
Fast radio buttons.
Select the desired gas flow
rates for the detector EFC.
The first row of the spreadsheet contains the Initial Range and
Autozero for the FID Detector. The FID will switch to this setting
when the method is activated, and will be restored to this setting
when each chromatographic run is completed.
Rows after the first row of the spreadsheet contain the time-
programmed settings for the Range and Autozero. They will be
switched to the value in each row at the indicated time.
Data Acquisition with 3800 GC Control
77
Methanizer
The Methanizer is programmed from the Detector window. Note
that the Front Methanizer is programmed from the Front Detector
tab, the Middle Methanizer from the Middle Detector tab, and the
Rear Methanizer from the Rear Detector tab.
Program the Methanizer in
the position corresponding
to the tab in the Detector
window by clicking on the
Methanizer button.
The Methanizer Program dialog box will appear.
Indicate whether or not
you will heat the
installed Methanizer by
clicking on the On or
Off radio buttons.
Indicate that a
Methanizer is installed by
selecting the Yes radio
button.
If you indicate that a
Methanizer is to be
heated, select the
desired Temperature
setting.
78 03-914731-00:5
BUILDING 3800 GC METHODS
Detector Window
TCD Detector
If you indicate that a TCD Detector is installed, an Oven Power
switch, an Electronics switch, a Temperature setting, and a
Filament Temperature setting will appear in the top portion of the
window, and additional detector adjustments will appear below
the spreadsheet.
If you indicate that a TCD
Detector is to be turned
on and heated, select the
desired Temperature and
Filament Temperature
setting.
Indicate whether
or not you will
use the installed
TCD Detecto
clicking on the
On or Off radio
buttons.
r by
You can time-program
the detector range,
autozero, and polarity
in the spreadsheet.
Three EFC types are
available for the
TCD detector.
Select the type that
is installed on your
3800 GC.
Select the desired TCD
Time Constant by
clicking on the Slow or
Fast radio buttons.
Select the desired
Carrier Gas and
Filament Temperature
Limit from the
available choices.
Select the desired gas flow rates for
the sample side and the reference
side of the TCD.
The first row of the spreadsheet contains the Initial Range,
Autozero, and Polarity for the TCD Detector. The TCD will
switch to this setting when the method is activated, and will be
restored to this setting when each chromatographic run is
completed.
Rows after the first row of the spreadsheet contain the time-
programmed settings for the Range, Autozero, and Polarity.
They will be switched to the value in each row at the indicated
time.
Data Acquisition with 3800 GC Control
79
Micro-TCD Detector
If you indicate that a Micro-TCD Detector is installed, an Oven
Power switch and an Electronics switch will appear in the top
portion of the window, and additional detector adjustments will
appear below the spreadsheet.
NOTE: The Micro-TCD cell temperature is set to 110 C and is
not adjustable.
Indicate whether or
not you will use the
installed Micro-
TCD Detector by
clicking on the On
or Off radio
buttons.
Indicates that a Micro-TCD
Detector is installed
You can time-program
the detector range,
autozero, and polarity
in the spreadsheet.
Select the desired TCD
Time Constant by
clicking on the Slow or
Fast radio buttons.
Select the desired
Carrier Gas from the
available choices.
The first row of the spreadsheet contains the Initial Range,
Autozero, and Polarity for the Micro-TCD Detector. The Micro-
TCD will switch to this setting when the method is activated, and
will be restored to this setting when each chromatographic run is
completed.
Rows after the first row of the spreadsheet contain the time-
programmed settings for the Range, Autozero, and Polarity.
They will be switched to the value in each row at the indicated
time.
80 03-914731-00:5
BUILDING 3800 GC METHODS
Detector Window
TSD Detector
If you indicate that a TSD Detector is installed, an Oven Power
switch, an Electronics switch, a Temperature setting, a Bead
Current setting and a Time Constant setting will appear.
Indicate whether or
not you will use the
installed TSD
Detector by clicking
on the On or Off
radio buttons.
If you indicate that a
TSD Detector is to be
turned on and heated,
select the desired
Temperature and
Bead Current setting.
You can time-
program the detector
range, autozero, and
bead power in the
spreadsheet.
Select the desired
gas flow rates for
the detector EFC.
Select the desired
TSD Time Constant
by clicking on the
Slow or Fast radio
buttons.
The first row of the spreadsheet contains the Initial Range,
Autozero, and Bead Power settings for the TSD Detector. The
TSD will switch to this setting when the method is activated, and
will be restored to this setting when each chromatographic run is
completed.
Rows after the first row of the spreadsheet contain the time-
programmed settings for the Range, Autozero, and Bead Power.
They will be switched to the value in each row at the indicated
time.
Data Acquisition with 3800 GC Control
81
ECD Detector
If you indicate that an ECD Detector is installed, an Oven Power
switch, an Electronics switch, and a Temperature setting will
appear in the top portion of the window, and additional detector
adjustments will appear below the spreadsheet.
Indicate
whether you
will use the
installed
Detector Oven
and Electronics
by clicking on
the On or
Off radio
buttons.
If you indicate that a ECD
Detector is to be turned
on and heated, select the
desired Temperature
setting.
You can time-program
the detector range and
autozero in the
spreadsheet.
Select the
desired Make up
gas flow rate.
Select the desired Cell
Current and Contact
Potential from the
available choices.
Select the desired ECD Time Constant by
clicking on the Slow or Fast radio
buttons.
The first row of the spreadsheet contains the Initial Range and
Autozero for the ECD Detector. The ECD will switch to this
setting when the method is activated, and will be restored to this
setting when each chromatographic run is completed.
Rows after the first row of the spreadsheet contain the time-
programmed settings for the Range and Autozero. They will be
switched to the value in each row at the indicated time.
82 03-914731-00:5
BUILDING 3800 GC METHODS
Detector Window
PFPD Detector
If you indicate that a PFPD Detector is installed, an Oven Power
switch, an Electronics switch, Square Root Mode switch, and a
Temperature setting will appear in the top portion of the window,
and additional detector adjustments will appear below the
spreadsheet.
Indicate whether
you will use the
installed
Detector Oven
and Electronics
by clicking on
the On or Off
radio buttons.
If you indicate that a
PFPD Detector is to be
turned on and heated,
select the desired
Temperature setting.
You can time-program
the detector range and
autozero in the
spreadsheet.
Enable or
disable Square
Root Mode.
Select the
desired gas flow
rates.
Select the desired
PFPD Photomultiplier
Voltage, Gate Delay,
Gate Width, and
Trigger Level from the
available choices.
The first row of the spreadsheet contains the Initial Range and
Autozero for the PFPD Detector. The PFPD will switch to this
setting when the method is activated, and will be restored to this
setting when each chromatographic run is completed.
Rows after the first row of the spreadsheet contain the time-
programmed settings for the Range and Autozero. They will be
switched to the value in each row at the indicated time.
Data Acquisition with 3800 GC Control
83
Output Window
The Output window contains up to three Output Port Programs
(Port A, Port B, Port C). Use the Output Port Programs to time
program the detector signal source and attenuation at each port.
Use the tabs to select which
Output Port Program you
wish to edit.
Indicate
whether or not
the Port at each
position is
installed by
clicking on the
Yes or No
radio buttons.
Time-program
detector signal source
and attenuation in the
spreadsheet.
The first row of the spreadsheet contains the Initial Signal
Source and Attenuation for the Port. The Port will switch to this
setting when the method is activated, and will be restored to this
setting when each chromatographic run is completed.
Rows after the first row of the spreadsheet contain the time-
programmed settings for the Signal Source and Attenuation.
They will be switched to the value in each row at the indicated
time.
84 03-914731-00:5
BUILDING 3800 GC METHODS
Data Acquisition Window
Data Acquisition Window
The Data Acquisition window contains instructions for collecting
a baseline noise sample (Noise Monitor) and for selecting the full
scale for the FID and TSD detectors. The Star Workstation will
sample the baseline noise on the first derivative of the detector
signal before each run. This sample is used to estimate the
baseline noise. The estimate is more accurate as the sample
size is increased, but the sample takes longer to acquire. The
Star Workstation will set the full scale for the detector signal as
specified here. The dynamic range of the FID and TSD
detectors are equivalent to 1000V full scale, but if your peaks of
interest fall significantly below this value, you may wish to limit
the full scale value here.
Since the attenuation setting used by the Standard Report
application to scale the chromatogram printout is based on
the detector's full scale value, a lower full scale value will
allow you to scale smaller peaks with greater resolution.
The 3800 GC 40 Hz
data rate can be
reduced by
bunching. Enter the
bunch size here.
The resulting
bunched data rate is
shown to the right.
Enter the size of the
noise sample as the
number of bunched
data points.
Select the full scale
signal setting for the
FID and TSD
detectors.
Data Acquisition with 3800 GC Control
85
AutoSampler Window
The Autosampler window contains sampling parameters for the
8400/8410 Autosampler when attached to the 3800 GC. The
parameters include selection of the sampling syringe size, the
penetration depth for sample and solvent wash vials, the default
clean and clean modes, and the injection modes.
Default clean steps are used
in the case that automation
is stopped or a serious fault
is detected.
Select Pre and Post injection
syringe clean modes.
Injection Mode
The Injection Mode selection consists of five predefined injection
modes: Standard Split/Splitless, Standard On-Column, Neat,
Viscous and Volatile. If any of these modes cannot satisfy your
injection needs, a sixth User Defined mode is available.
Selecting User Defined mode allows you access to all 8400
autosampler parameters to fine-tune your injection.
86 03-914731-00:5
BUILDING 3800 GC METHODS
CombiPAL AutoSampler Control Settings
Consult the Online Help for a detailed description of all Injection
Mode parameters.
CombiPAL AutoSampler Control Settings
The table below summarizes the capability of the software.
Liquid Headspace SPME
Syringe Sizes 1.2, 5, 10, 25,
100, 250 L
1.0,2.5, 5.0 mL Fiber Holder
Control of Injection
Parameters
Full Control Full Control Position of Fiber
from Bottom of Vial
Heating and Agitation n/a Heating/Mixing or
Sample from
Tray
Heating/Mixing or
Sample from Tray
Prep-Ahead One Sample One Sample One Sample
Bar Code Reading Yes Yes Yes
Prep-Ahead is used to minimize dead time between runs. It is
turned on when a GC Cycle time is entered in the method. GC
Cycle time is the total of GC run time, cooldown time, re-
equilibration time and any post-run data handling time. The
CombiPAL controlled by Star Workstation is capable of Prep-
Ahead for one sample only.
Data Acquisition with 3800 GC Control
87
The following three figures show the method parameters for the
three Injection Modes, Liquid, Headspace and SPME. They
contain all the parameters that remain unchanged during the
processing of samples in a SampleList. The Method should be
configured to match the Hardware Configuration on the
CombiPAL.
88 03-914731-00:5
BUILDING 3800 GC METHODS
CombiPAL AutoSampler Control Settings
Data Acquisition with 3800 GC Control
89
Barcode Reader
The barcode reader can be used in two modes: To Generate
Sample Names (barcode is entered in Sample List) and To
Validate Sample Names(barcode is checked against the Sample
List).
If the barcode reader is used to generate sample names, the
user should leave the sample name column in the Sample List
blank. Any pre-existed sample names in the sample list will be
overwritten by the barcodes read by the barcode reader. If the
barcode cannot be read, the pre-existed sample name will be
retained and an error will be generated.
If the barcode reader is used to validate sample names, the user
should enter sample names in the sample list. If the name on the
barcode label read by the barcode reader differs from the name
the user enters into the Sample List, or if the barcode cannot be
read, the name in the Sample List will be retained. An error will
be generated. If the user does not enter names in the Sample
List, an error will be generated whether or not the barcode label
can be read. The barcode name will not be entered into the
Sample List.
The user will specify how many errors are allowed before a run
sequence is aborted. The "Max Errors" is entered in the dialog
box for "Instrument Parameters" that appears when sample
injection is called out.
For a detailed description of all other CombiPAL AutoSampler
Method Builder parameters, please refer to the online help in
Method Builder.
90 03-914731-00:5
BUILDING 3800 GC METHODS
Auto-Configuring the Method to Match the 3800 GC Hardware
Auto-Configuring the Method to Match the 3800 GC
Hardware
When you edit a 3800 GC Method while the corresponding GC is
online in System Control, you are warned if the Method
configuration does not match the hardware on the GC.
Click on Yes to change the
Method to match the GC.
Click on No to accept
the Method as is.
If you choose to auto-configure the Method, the following dialog
is displayed.
Data Acquisition with 3800 GC Control
91
Uploading the Method from the 3800 GC
You can get the Method from the GC and save it in the Star
Workstation. This allows you to do local Method editing on the
3800 GC front panel and then save this Method for later use on
the Workstation.
To upload the Method from the
3800 GC to System Control,
select Upload Active Method
from Modules from the File
menu.
You are then prompted for the name of the file under which to
save the Method. The active Method in System Control is
updated to reflect the parameters obtained from the 3800 GC.
The Startup Method
When you start System Control and display an Instrument
Window, the last active Method for that instrument is activated.
When System Control is started, it will return to the initial settings
in the Method that was last used on the instrument.
92 03-914731-00:5
BUILDING 3800 GC METHODS
Editing Methods from the 3800 Status and Control Window
To change Methods, simply click on the Activate a Method
button on the System Control Toolbar or choose Activate
Method from the File menu.
Editing Methods from the 3800 Status and Control Window
The 3800 GC Status and Control Window contains a Method
button that allows you to directly edit the active Method
corresponding to that GC.
Method button
When you click on this button Method Builder is opened with
active Method loaded and the corresponding Instrument Module
selected. You can then edit that section or any other section of
the Method as described previously.
Data Acquisition with 3800 GC Control
93
Once you have edited the Method and closed the Method
Builder window, you are prompted to reactivate the Method.
Reactivating the Method downloads the changes to the Module.
Importing Method Sections
You may wish to copy sections from one 3800 Method file to
another. This can be done by opening the Method file that you
want to edit in Method Builder. Then from the Method Builder
File menu, select Import Section.
The Import command prompts you to select the file containing
the sections you wish to import. Once you have selected the file,
a dialog box of sections contained in the Method file is displayed.
Highlight the sections that you wish to import by clicking on
them. If you click on one section and then hold down the shift
key while clicking on another section, all of the sections in-
94 03-914731-00:5
BUILDING 3800 GC METHODS
Importing Method Sections
between will be selected. Holding down the control key while
clicking on a section will add that selection to those files already
selected. Clicking on a highlighted section while holding down
the control key will remove that section from the list of selected
files.
When the desired sections have been highlighted, click on the
Import button to import them into the Method being edited. If the
Method already has sections with the same module address and
channel ID, you will be prompted to reassign a new module
address and channel number to the imported section or
overwrite the existing section in the current method.
Data Acquisition with 3800 GC Control
95
Deleting Method Sections
To remove sections from a 3800 Method open the Method
containing the sections you wish to remove in Method Builder.
Click on the Delete Section button on the Method Builder
Toolbar or select Delete Section from the File menu.
A dialog box of sections contained in the Method file is
displayed. Highlight the sections that you wish to delete by
clicking on them. If you click on one section and then hold down
the shift key while clicking on another section, all of the sections
in between will be selected. Holding down the control key while
clicking on a section will add that selection to those files already
selected. Clicking on a highlighted section while holding down
the control key will remove that section from the list of selected
files.
96 03-914731-00:5
BUILDING 3800 GC METHODS
Printing the Method
When the desired sections have been highlighted, click on the
Delete button to delete them from the Method being edited. You
will be prompted to confirm that you want to delete each section
before it is deleted.
Printing the Method
To print a method from Method Builder, click on the Print button
on the Toolbar and select the Method section or sections to be
printed. The active Method can also be printed from the System
Control Toolbar and the Star Toolbar. Click on the Active
Method Options button on the System Control Toolbar or on the
Method Operations button on the Star Toolbar and select Print
Method.
Data Acquisition with 3800 GC Control
97
Password Protecting a Method
A Method can be password protected from changes by clicking
on the Set Password button on the Method Builder Toolbar or
selecting Set Password from the File menu.
Enter the password and then re-enter it to verify that it was not
mistyped.
After a Method has been password protected, the password will
be required to save changes to the Method.
Once a Method is password protected, it can be activated and
used for instrument control and data acquisition. It can also be
viewed from Method Builder. Only the saving of changes to the
Method will be inhibited unless the correct password is entered.
98 03-914731-00:5
Injecting a Single Sample
By now you should have your 3800 GC configured and a basic
Method built for data acquisition. If this hasnt been done,
please refer to the previous sections for instructions on doing
this.
Using the Inject Single Sample Dialog Box
You can inject a single sample from System Control by using the
Inject Single Sample dialog box.
Display the Inject Single
Sample dialog by selecting
it from the Inject menu
or by clicking on the
Inject Single Sample
button on the toolbar.
Data Acquisition with 3800 GC Control 99
The Inject Single Sample dialog box is displayed.
Enter notes about the sample.
Specifies the number of
injections of this sample.
Refer to the Specifying Data
Handling Parameters section in
this manual.
Enter information
about the sample.
Click Inject
to start the
run.
The fields in the table change
depending on the type of
sampling device configured in
the instrument.
Select the Method
to use for the run.
Change the location and
name of the Data Files.
If you have an 8200 AutoSampler, 8400 AutoSampler, 8410
AutoInjector, or CombiPAL AutoSampler configured as part of
your instrument, there is a shortcut available to you. Instead of
going to the Inject Single Sample, double-click on the vial
position you wish to inject from in the carrousel display. This will
bring up the Inject Single Sample dialog box with the vial number
already entered.
You may use this feature in conjunction with automated
analyses. While automation is running, you may suspend the
current active SampleList, double click on the vial position where
you have placed your high priority sample or choose Inject
Single Sample as described above and perform your injection.
Upon completion of the priority run, you can then resume the
SampleList you were running before interrupting it with the
priority sample by clicking on the Resume button on the bottom
of the SampleList.
100 03-914731-00:5
INJECTING A SINGLE SAMPLE
Specifying the Data File Name and Path
Specifying the Data File Name and Path
Data File names can be up to 255 characters long. Sample ID,
injection date, module name, and injection number can be
embedded in the file name making the Data File name correlate
with each sample injection. When you click on the Data Files
button, the Data Files Generation dialog box is displayed. This
dialog box allows you to select the path and the filename
specification for the data file.
The left side of the Data File Generation dialog box allows you to
select the drive letter and subdirectory (path) where the data files
will be stored. The default directory is the data subdirectory of
your Star directory.
The right side of this dialog box allows you to create a filename
specification. You can combine text entry with the % variable
symbols shown to specify filenames that contain sample
injection specific information. An example of the filename is
dynamically updated as you type in the filename specification.
This makes it easy to see how a Data File created with this
filename specification would appear.
Data Acquisition with 3800 GC Control
101
Specifying Per-Sample Data Handling Parameters
Most Data Handling parameters are specified in the Method
used during the injection. Some parameters may vary on a per-
sample basis, and are therefore specified when you perform the
injection. The following Data Handling parameters can be
specified on a per-sample basis:
Unidentified Peak Factor
Multiplier
Divisor
Amount Standard when one Internal Standard is being
used.
Refer to the Data Handling and Reports Operation Manual for a
brief description of these parameters.
Refer to the Regulatory Compliance Manual for a complete
description of how these parameters are used to calculate
results.
Not only can you specify these parameters on a per-sample
basis, but you can specify them on a per-detector channel basis.
This is useful if, for example, you have different detectors
installed on your 3800 GC. In addition, if you are using multiple
internal standards, you can also specify their amounts on a per
sample and per detector channel basis.
To access these extended Data Handling parameters, click on
the button in the Multi-Channel Multi-Standard column in the
Inject Single Sample dialog box. The Data Handling Channels
dialog box is displayed. When you select the detector channel in
the Data Handling Channels dialog box, the calculation type,
internal standard peaks and amounts are read from the active
Method. Be sure the Method you will be using is already
active before you enter detector-specific parameters.
102 03-914731-00:5
INJECTING A SINGLE SAMPLE
Specifying a RecalcList
An amount may be entered
for each internal standard
peak in the Method.
Select specific
detector channels
here (up to 4).
Use these buttons to edit
the corresponding sections
of the active Method.
Specifying a RecalcList
You can choose to create a new RecalcList, append to an
existing RecalcList, or not create nor update a RecalcList. To
select the RecalcList option that you want, click on the
RecalcList button. The RecalcList Generation dialog box is
displayed.
If you choose to create a new RecalcList, this automatically
generated RecalcList will not overwrite an existing RecalcList
unless you also specify Overwrite the Recalc List each time the
SampleList begins. If a RecalcList with the same filename
exists, the newly created RecalcList will have number appended
to its filename to make it unique and to prevent the older
RecalcList from being overwritten.
Data Acquisition with 3800 GC Control
103
Monitoring the Status of the Run
After an injection is performed, the status of the run can be
monitored in the instrument window.
Module status is shown in
the status and control
windows and on the toolbar. Click on a temporary zone entry to
display the detailed status.
The total number of
injections completed
is shown in the
Instrument Status
window.
List of Data Files
generated in System
Control, and a Quick
Link button above
provides access to
the selected file.
Automation actions and errors
are logged in the Message Log.
The chromatogram is
displayed as it is acquired.
104 03-914731-00:5
INJECTING A SINGLE SAMPLE
Using QuickStart
When you double-click on the status bar at the bottom of the
instrument window, the entire Message Log window is displayed.
All Message Log entries
are stamped with the time
they occurred.
Using QuickStart
QuickStart is a fast way to inject a single sample without having
to use System Control directly. QuickStart can be customized
and is ideal when setting up instruments for routine use. Refer
to the on-line help in QuickStart for further details.
This button on the Star Toolbar
opens QuickStart for doing injections
of routine samples.
Data Acquisition with 3800 GC Control
105
QuickStart first starts System Control and waits until all modules
have logged in. When ready, the QuickStart window is
displayed.
Choose the instrument for
the injection.
Enter information about
the sample.
Enter the name of the
Method you wish to use.
Enter the name of the
stand-by Method. This
Method is downloaded
to the modules after the
run is complete, and is
used to specify the
stand-by state of the
instrument.
Enter sampling
information. This
information is specific to
the type of sampling
device installed.
Refer to the on-line help
for more details on the
QuickStart screen.
Press Start to begin.
106 03-914731-00:5
Injecting Multiple Samples
By now you should have your 3800 GC configured and a basic
Method built for data acquisition. If this hasnt been done,
please refer to the previous sections for instructions on doing
this.
Using a SampleList in System Control
You can inject multiple samples from System Control by using
the SampleList.
Choose to open either a
New SampleList or an
existing SampleList from
the File menu...
or by clicking on the New or Open
Automation File button on the toolbar.
Data Acquisition with 3800 GC Control 107
The SampleList window for the open SampleList is displayed. It
contains fields that are specific to the sampling device
configured in the instrument. In this case, if a sampling device
such as the 8200 AutoSampler or CombiPAL AutoSampler is
configured, the corresponding SampleList is used.
Enter notes about
the sample.
Enter post-run
operations to be
performed.
Spreadsheet columns can be sized by
dragging their border using the left mouse
button. Right click on the column headers
for formatting options.
Enter information
about the samples
and the injections
you wish to
perform.
Select the location and name for
the Data Files generated by the
SampleList.
Press the Begin button
to start injecting
samples.
Specify RecalcList
generation options.
When the table is scrolled to the right, the Sample Name column
doesn't scroll so you can easily tell for which sample you are
entering additional parameters. Commonly used data handling
parameters, the amount for single internal standard calculations,
the unidentified peak factor, a multiplier, and a divisor, can be
entered directly into this table. If you have more complex
requirements, such as multiple internal standards or multiple
detectors requiring different entries for these data handling
parameters, click on the button in MultiChannel MultiStandard
column.
108 03-914731-00:5
INJECTING MULTIPLE SAMPLES
Using a SampleList in System Control
Click here to enter extended
data handling parameters.
If you need to add several similar lines to the sample list, click on
the Add Lines button. You can then enter the common
information in the dialog box.
For sequentially numbered
Sample names, enter the
starting number and the
number of entries to add
to the SampleList. The
Sample Names will have
these numbers appended
to them.
When you press the Begin button, you are prompted for the
Method to use.
or browse
for the Method
file.
Enter the Method to use
for the run
After you click on OK, the Method is downloaded to the 3800 GC
and the run will begin. If you are using a manual injector or a
sampling device that is not controlled by the Star Workstation,
you will need to start the device manually.
Data Acquisition with 3800 GC Control
109
Specifying the Data File Name and Path
Data File names can be up to 255 characters long. Sample ID,
injection date, module name, and injection number can be
embedded in the file name making the Data File name correlate
with each sample injection. When you click on the Data Files
button, the Data Files Generation dialog box is displayed. This
dialog box allows you to select the path and the filename
specification for the data file.
The left side of the Data File Generation dialog box allows you to
select the drive letter and subdirectory (path) where the data files
are to be stored. The default directory is the data subdirectory of
your Star directory.
The right side of this dialog box allows you to create a filename
specification. You can combine text entry with the % variable
symbols shown to specify filenames that contain sample
injection specific information. An example of the filename is
dynamically updated as you type in the filename specification.
This makes it easy to see how a Data File created with this
filename specifications would appear.
110 03-914731-00:5
INJECTING MULTIPLE SAMPLES
Specifying Per-Sample Data Handling Parameters
Specifying Per-Sample Data Handling Parameters
Most Data Handling parameters are specified in the Method
used during the injection. Some parameters may vary on a per-
sample basis, and are therefore specified when you perform the
injection. The following Data Handling parameters can be
specified on a per-sample basis:
Unidentified Peak Factor
Multiplier
Divisor
Amount Standard when one Internal Standard is being
used
Refer to the Data Handling and Reports Operation Manual for a
brief description of these parameters.
Refer to the Regulatory Compliance Manual for a complete
description of how these parameters are used to calculate
results.
Not only can you specify these parameters on a per-sample
basis, but you can specify them on a per-detector channel basis.
This is useful if, for example, you have more than one detector
installed on your 3800 GC. In addition, if you are using multiple
internal standards, you can also specify their amounts on a per
sample and per detector channel basis.
To access these extended Data Handling parameters, click on
the button in the MultiChannel MultiStandard column in the 8200
SampleList. The Data Handling Channels dialog box is
displayed. When you select the detector channel in the Data
Handling Channels dialog box, the calculation type, internal
standard peaks and amounts are read from the active Method.
Be sure the Method you will be using is already active
before you enter detector-specific parameters.
Data Acquisition with 3800 GC Control
111
An amount may be
entered for each
internal standard
peak in the
Method
Select specific detector
channels here (up to 4).
Use these buttons to edit the
corresponding sections of the active
Method.
Specifying a RecalcList
You can choose to create a new RecalcList, append to an
existing RecalcList, or not create nor update a RecalcList. To
select the RecalcList option that you want, click on the
RecalcList button. The RecalcList Generation dialog box is
displayed.
If you choose to create a new RecalcList, this automatically
generated RecalcList will not overwrite an existing RecalcList
unless you also specify Overwrite the Recalc List each time the
SampleList begins. If a RecalcList with the same filename
exists, the newly created RecalcList will have number appended
to its filename to make it unique and to prevent the older
RecalcList from being overwritten.
112 03-914731-00:5
INJECTING MULTIPLE SAMPLES
Changing Default SampleList Entries
Changing Default SampleList Entries
When you add a new row into a SampleList, default values are
used for each cell. To change the default values, click on the
Defaults button in the open SampleList window. The following
dialog box will be displayed. Enter the desired default values
and click on Save.
Reading Vial Positions from an 8200 AutoSampler
The 8200 AutoSampler can read the position of vials present in
its carrousel. This information can then be used to build a
SampleList containing entries for each vial in the AutoSampler.
Click on the Carrousel button.
Data Acquisition with 3800 GC Control
113
The Carrousel dialog box is displayed.
Click on the button
to perform the
desired operation.
The SampleList is then updated with the vial information from the
AutoSampler. Default values are used for each entry added to
the SampleList. Refer to the 8200/SPME AutoSampler for 3800
GC Manual for details about use of the 8200 AutoSampler with
the 3800 GC.
114 03-914731-00:5
INJECTING MULTIPLE SAMPLES
Monitoring the Status of Runs
Monitoring the Status of Runs
After an injection is performed, the status of the run can be
monitored in the instrument window.
Module status is shown in
the status and control
windows and on the
Toolbar.
Click on a temperature zone entry
to display the detailed status.
The total number of
injections completed
is shown in the
Instrument Status
window.
List of Data Files
generated in System
Control, and a Quick
Link button above to
access the selected
file.
The chromatogram is
displayed as it is
acquired.
-
Automation actions and errors
are logged in the Message Log.
Data Acquisition with 3800 GC Control
115
Click outside of the 8400
carrousel to display the detailed
status.
When you double-click on the status bar at the bottom of the
instrument window, the entire Message Log window is displayed.
All Message Log
entries are stamped
with the time they
occurred.
116 03-914731-00:5
INJECTING MULTIPLE SAMPLES
Saving SampleLists for Later Use
Saving SampleLists for Later Use
When you make changes to the open SampleList, the changes
are automatically saved to the SampleList file and will be used
for the automated runs that are in progress. If you want to edit a
SampleList other than the open SampleList, use the offline
Automation File Editor application described in the next section
of this manual.
Using More Than One Method for Injections
The Star Workstation allows you to perform automated injections
using more than one Method. There are two ways in which this
can be accomplished. The first is by changing the active Method
from within the SampleList. The second is by using a Sequence.
Changing the Method in the SampleList
You may change the Method used during injections by activating
a Method in a SampleList row.
Select Activate Method
from the Sample Type
cell.
Click on the AutoLink button.
The Activate Method dialog
box is displayed.
Data Acquisition with 3800 GC Control
117
Enter the name of the
Method to use
or pick the Method from a
list of files.
When this line is
encountered during
automated injections,
the specified Method is
activated.
You may specify any number of Methods to be used in the
SampleList.
Using the Sequence Window
The Sequence window allows you to specify multiple Methods
and SampleLists to be processed during automation.
Choose to open either a
New Sequence or an
existing Sequence from
the File menu...
118 03-914731-00:5
INJECTING MULTIPLE SAMPLES
Using More Than One Method for Injections
or by clicking on the New
or Open Automation File
button on the toolbar.
The Sequence window for the open Sequence is displayed.
Enter the Method and SampleList to use.
You may enter any number of Sequence
lines.
Choose the action to be
done in that step of the
Sequence from the drop
down box.
Browse for a Method
or SampleList file in
the active cell.
Press Begin to start
the automation.
Data Acquisition with 3800 GC Control
119
120 03-914731-00:5
Automation File Editor
The Automation File Editor is used for editing and creation of SampleLists, RecalcLists,
and Sequences outside of the Star Workstations System Control application. The off-
line Automation File Editor allows access to these files without disrupting automated runs
that may be occurring in System Control. SampleLists and Sequences that are active
and running in System Control can not be accessed simultaneously in the off-line
Automation File Editor.
Accessing the Automation File Editor
Click on the Automation File
Editor icon on the Star Toolbar
The Automation File Editor is displayed.
Data Acquisition with 3800 GC Control 121
Editing or Creating a RecalcList
Choose either a New
RecalcList or Open an
existing RecalcList
from the File menu...
or by clicking on the New or
Open Automation File button on
the toolbar.
The RecalcList window for the open RecalcList is displayed. It
contains most of the same fields contained in the SampleList.
Where the SampleList may contain AutoSampler and sample
specific data handling information, the RecalcList contains the
Data Filename and data file specific data handling information.
The fields that are common to both the RecalcList and the
SampleList are described in the sections following the creation of
the SampleList.
122 03-914731-00:5
AUTOMATION FILE EDITOR
Editing or Creating a RecalcList
Spreadsheet columns
can be sized by
dragging their border
using the left mouse
button. Move columns
by dragging them
using the right mouse
button. Double-click
the right mouse button
to rename a column.
As the table is scrolled to reveal additional
columns, the Data File and Sample Name
column do not scroll. They remain visible so
that you can see for which data file and
sample you are entering parameters.
Provides quick access to
the Standard Report for
viewing the results.
Enter notes about the
recalculation of the Data File.
Enter postcalculation
operations to be performed.
Click here to enter extended
data handling parameters.
Data Acquisition with 3800 GC Control
123
Editing or Creating a SampleList
Choose either a New
SampleList or Open an
existing SampleList from
the File menu...
or by clicking on the New or
Open Automation File button on
the toolbar.
After choosing the SampleList to open the Select SampleList
Section Type dialog box is displayed. This dialog box allows
you to choose a SampleList that is appropriate for the
AutoSampler that will be used, e.g., 8200 Standalone
AutoSampler. Choose the Generic SampleList if you are not
using one of the autosamplers shown in the list.
124 03-914731-00:5
AUTOMATION FILE EDITOR
Editing or Creating a SampleList
The SampleList window for the open SampleList is displayed.
Spreadsheet columns can be sized by
dragging their border using the left
mouse button. Move columns by
dragging them using the right mouse
button. Right click on column
headers for formatting options.
Enter post-run
operations to be
performed.
Enter notes about the
sample.
As the table is scrolled
to reveal additional
columns, the Sample
Name column does not
scroll. It remains visible
so that you can see for
which sample you are
entering parameters.
Enter information
about the samples
you plan to inject.
Specify RecalcList
generation options.
Select the location and name
for the Data Files generated
by the SampleList.
When the table is scrolled to the right, the Sample Name column
doesn't scroll so you can easily tell for which sample you are
entering additional parameters. Commonly used data handling
parameters, the amount for single internal standard calculations,
the unidentified peak factor, a multiplier, and a divisor, can be
entered directly into this table.
If you have more complex requirements, such as multiple
internal standards or multiple detectors requiring different entries
for these data handling parameters, click on the button in
MultiChannel MultiStandard column.
Data Acquisition with 3800 GC Control
125
Click here to enter extended
data handling parameters.
If you need to add several similar lines to the sample list, click on
the Add Lines button. You can then enter the common
information in the dialog box.
For sequentially numbered
Sample names, enter the
starting number and the
number of entries to add to
the SampleList. The
Sample Names will have
these numbers appended
to them.
126 03-914731-00:5
AUTOMATION FILE EDITOR
Specifying the Data File Name and Path
Specifying the Data File Name and Path
Data File names can be up to 255 characters long. Sample ID,
injection date, module name, and injection number can be
embedded in the file name making the Data File name correlate
with each sample injection. When you click on the Data Files
button, the Data Files Generation dialog box is displayed. This
dialog box allows you to select the path and the filename
specification for the data file.
The left side of the Data File Generation dialog box allows you to
select the drive letter and subdirectory (path) where the data files
are to be stored. The default directory is the data subdirectory of
your Star directory.
The right side of this dialog box allows you to create a filename
specification. You can combine text entry with the % variable
symbols shown to specify filenames that contain sample
injection specific information. An example of the filename is
dynamically updated as you type in the filename specification.
This makes it easy to see how a Data File created with this
filename specifications would appear.
Data Acquisition with 3800 GC Control
127
Specifying Per-Sample Data Handling Parameters
Most Data Handling parameters are specified in the Method
used during the injection. Some parameters may vary on a per-
sample basis, and are therefore specified when you perform the
injection. The following Data Handling parameters can be
specified on a per-sample basis:
Unidentified Peak Factor
Multiplier
Divisor
Amount Standard when one Internal Standard is being
used
Refer to the Data Handling and Reports Operation Manual for a
brief description of these parameters.
Refer to the Regulatory Compliance Manual for a complete
description of how these parameters are used to calculate
results.
Not only can you specify these parameters on a per-sample
basis, but you can specify them on a per-detector channel basis.
This is useful if, for example, you have different detectors
installed on your 3800 GC. In addition, if you are using multiple
internal standards, you can also specify their amounts on a per
sample and per detector channel basis.
To access these extended Data Handling parameters, click on
the button in the Multi-Channel Multi-Standard column in the
8200 SampleList. You will be prompted for the Method that will
be used when this SampleList is run. Then Data Handling
Channels dialog box is displayed. When you select the detector
channel in the Data Handling Channels dialog box, the
calculation type, internal standard peaks and amounts are read
from the Method that you just selected. The values entered for
internal standard peaks and amounts will be entered into the
peak table of this method.
128 03-914731-00:5
AUTOMATION FILE EDITOR
Specifying a RecalcList
Select specific detector
channels here (up to 4).
An amount may
be entered for
each internal
standard peak in
the Method.
Use these buttons to edit
the corresponding sections
of the active Method.
Specifying a RecalcList
From the SampleList RecalcList button, you can choose to
create a new RecalcList, append to an existing RecalcList, or not
create nor update a RecalcList. Clicking on the RecalcList
button displays the RecalcList Generation dialog box.
If you choose to create a new RecalcList, this automatically
generated RecalcList will not overwrite an existing RecalcList
unless you also specify Overwrite the Recalc List each time the
SampleList begins. If a RecalcList with the same filename
exists, the newly created RecalcList will have number appended
to its filename to make it unique and to prevent the older
RecalcList from being overwritten.
Data Acquisition with 3800 GC Control
129
Changing Default SampleList Entries
When you add a new row into a SampleList, default values are
used for each cell. To change the default values, click on the
Defaults button in the open SampleList window. The following
dialog box will be displayed. Enter the desired default values
and click on Save.
Using More Than One Method for Injections
The Star Workstation allows you to perform automated injections
using more than one Method. There are two ways in which this
can be accomplished. The first is by changing the active Method
from within the SampleList. The second is by using a Sequence.
You may change the Method used during injections by activating
a Method in a SampleList row.
Select Activate Method
from the Sample Type
cell.
Click on the AutoLink button. The
Activate Method dialog box is displayed.
130 03-914731-00:5
AUTOMATION FILE EDITOR
Editing or Creating a Sequence
Enter the name of the
Method to use
or pick the Method
from a list of files.
When this line is
encountered during
automated injections,
the specified Method
is activated.
You may specify any number of Methods to be used in the
SampleList.
Editing or Creating a Sequence
Choose either a New
Sequence or Open an
existing Sequence from
the File menu..
Data Acquisition with 3800 GC Control
131
or by clicking on the New or
Open Automation File button
on the toolbar.
The Sequence window for the open Sequence is displayed.
Enter the Method and SampleList to use.
You may enter any number of Sequence
lines.
Choose the action to be
done in that step of the
Sequence from the drop
down box.
Browse for a Method or
SampleList file in the active
cell.
132 03-914731-00:5
CP-8400/CP-8410: Special
Sampling Features
If your 3800 GC is equipped with a 2
nd
injector, the CP-8400
AutoSampler and the CP-8410 AutoInjector has the capability to
inject into both injectors for a single chromatographic run.
You can program it to inject from a single vial into both injectors.
The CP-8400 or CP-8410 will withdraw sample from a vial and
inject into one injector then withdraw sample from the same vial
and inject into the other injector. This allows you, for example, to
analyze the same sample with two different detectors during the
same chromatographic run. A single data file will be created with
two channels of data, one for each detector. This particular
capability is referred to as Duplicate injections.
You can also program it to inject from two adjacent vials, each
into its own injector. The CP-8400/8410 will withdraw sample
from a vial and inject into one injector then withdraw sample from
the next vial position and inject it into the other injector. This
allows you, for example, to analyze two similar samples with
identical detectors during the same chromatographic run,
thereby doubling your throughput. Two separate data files will be
created with unique sample names, each with one channel of
data. This particular capability is referred to as Dual Mode
injections or Dual Sample injections.
Data Acquisition with 3800 GC Control 133
In order to perform Duplicate or Dual Sample injections, the
CP-8400/8410 must be configured in the Setup of the 3800 GC
to use both injector ports.
If the CP-8400/8410 is mounted in the Front position, the two
injectors must be physically positioned in the Front and Middle
injector positions. Pos 1 of the CP-8400/8410 will correspond
to the Front injector and Pos 2 will correspond to the Middle
injector.
If the CP-8400/8410 is mounted in the Rear position, the two
injectors must be physically positioned in the Middle and Rear
injector positions. Pos 1 of the CP-8400/8410 will correspond
to the Middle injector and Pos 2 will correspond to the Rear
injector.
Duplicate Injections
A SampleList for the 8400 AutoSampler or the 8410 AutoInjector
will have a column labeled Injectors Used. For Duplicate
injections you need to select to use both injectors.
You can inject 1
st
into Pos 1
followed by Pos 2 or you can
inject 1
st
into Pos 2 followed by
Pos 1.
134 03-914731-00:5
CP-8400/CP-8410: SPECIAL SAMPLING FEATURES
Duplicate Injections
Once you have made your selection, three new columns will
appear.
New Columns
In the 2
nd
Injection column select either Duplicate or Clean &
Dup.
If Duplicate is selected, upon finishing the 1
st
injection the
8400/8410 will immediately proceed to withdraw sample from the
vial and perform the 2
nd
injection. If Clean & Dup is selected,
upon finishing the 1
st
injection the 8400/8410 will clean the
syringe with wash solvent before proceeding with the 2
nd
injection.
Data Acquisition with 3800 GC Control
135
You may also choose a delay time between the 1
st
and 2
nd
injections, and you can choose a different volume for the 2
nd
injection.
You can choose a different volume for the
2
nd
injection.
Time (in minutes) to wait before performing the 2
nd
injection.
A datafile with two channels of results will be generated.
Dual Mode or Dual Sample Injections
Before performing Dual Mode injections you will need to indicate
which detectors on the 3800 GC are connected to which injector
position. To do this you will need to access the 8400 Dual Mode
Setup dialog found from the View Setup button on the 3800
Status and Control Window.
136 03-914731-00:5
CP-8400/CP-8410: SPECIAL SAMPLING FEATURES
Dual Mode or Dual Sample Injections
Select Yes to indicate Pos 1
injector is connected to this
detector.
Select Yes to indicate
Pos 2 injector is
connected to this detector.
A SampleList for the 8400 AutoSampler or the 8410 AutoInjector
will have a column labeled Injectors Used. For Dual Mode
injections, you need to select both injectors.
You can inject 1
st
into Pos 1
followed by Pos 2 or you can
inject 1
st
into Pos 2 followed
by Pos 1.
Data Acquisition with 3800 GC Control
137
Once you have made your selection, three new columns will
appear.
New Columns
In the 2
nd
Injection column select either Advance or Clean &
Adv.
If Advance is selected, upon finishing the 1
st
injection the
8400/8410 will immediately move to the next vial position and
withdraw sample from the vial and perform the 2
nd
injection. If
Clean & Adv is selected, upon finishing the 1
st
injection the
8400/8410 will advance to the next vial position and then clean
the syringe with wash solvent before proceeding with the 2
nd
injection.
Once you have made your selection, an additional two new
columns will appear.
138 03-914731-00:5
CP-8400/CP-8410: SPECIAL SAMPLING FEATURES
Dual Mode or Dual Sample Injections
New columns.
A second vial position will
be added to the Vial column
from which the 2
nd
injection
will be performed.
The 2
nd
Sample Name column allows you to enter a unique
sample name for the 2
nd
injection. You can also enter notes
unique to the 2
nd
injection, and you can choose a different
volume for the 2
nd
injection.
You may also choose a delay time between the 1
st
and 2
nd
injections.
Time (in minutes) to wait before
performing the 2
nd
injection.
You can choose a different
volume for the 2
nd
injection.
Two datafiles with a single channel of results will be generated.
Data Acquisition with 3800 GC Control
139
140 03-914731-00:5
Diagnostics/Troubleshooting
Communication Problems
When encountering communication problems between the 3800 GC and
your Star Workstation, refer to the following list of symptoms, causes and
recommended actions.
Symptom: When IP addresses are managed from the BOOTP Server table,
the 3800 GC Ethernet address does not show up in the BOOTP table.
Cause Action
The 3800 GC is not
powered on.
Power on all 3800 GCs that you expect to see in
the BOOTP Server table.
Did not wait long enough
for 3800 GCs to broadcast
their Ethernet addresses.
It may take up to one minute for the Ethernet entry
to appear in the BOOTP Server table for any
given 3800 GC. Either wait for one minute, or
power off and on the GCs.
Cable and wiring
problems.
a) Check to see if the 3800 GC and PC cabling
network has been terminated at both ends with
50 ohm resistors.
b) Check to see if both network card and 3800 GC
COM boards are connected to the cable with a
tee. (See the 3800 GC communication kit
instructions for proper wiring configurations).
c) Check the cable resistance with tees and
terminators attached (but with no connections
to the PC or 3800). Resistance should be ~25
ohms when the resistance is measured from
the center pin of the cable to the outer
connector.
d) Check to make sure the cable is a minimum of
5 feet long.
f
Data Acquisition with 3800 GC Control 141
Symptom: When IP addresses are managed from the BOOTP Server table,
the 3800 GC Ethernet address does not show up in the BOOTP table.
Cause Action
The PC TCP/IP protocol
has not been configured
correctly.
a) Verify that TCP/IP protocol has been added
and properly configured. Run WINIPCFG.EXE
(shipped with Windows 95 in the windows/
system directory) to see if the TCP/IP protocol
is functioning properly. The Ethernet Adapter
Name, Adapter Address, IP Address, Subnet
Mask, Default Gateway, and Host Name should
all be shown by WINIPCFG with correct values
for the intended type of network installation.
b) Using the IP Address shown in WINIPCFG, run
PING (shipped with Windows 95 in the
windows\system directory) in an MS-DOS
window to test the ability of the Ethernet
Adapter to echo a packet (PING <IP
address>). If PING succeeds, the problem is
most likely in the cabling and/or the 3800.
Otherwise verify that the TCP/IP protocol has
been setup correctly for the type of network
connection.
PC TCP/IP DNS and
WINS enabled for a
private network
configuration.
Disable DNS and WINS in the TCP/IP protocol if a
private network configuration is being used.
Private IP addresses start with a 10.
PC Ethernet adapter
configured incorrectly for
wrong cable type or
adapter is not working.
Most network cards support multiple network
cable types. Make sure that the network card has
been configured for the BNC wire type. Consult
the documentation that comes with your network
adapter. If you suspect the network card is not
working run the diagnostic programs that ship with
your network card.
Network card has an
interrupt conflict with
another device installed on
the PC.
Check for Resource Conflicts using the Device
Manager in System from the Control Panel. Run
WINIPCFG and PING to verify that everything is
set up properly and works.
COM board absence or
failure.
If the Ethernet address still does not appear in the
BOOTP table after checking the items listed
above, the 3800 communication board (03-
925804-01) or other GC components may need to
be replaced. Contact Varian Service.
142 03-914731-00:5
DIAGNOSTICS/TROUBLESHOOTING
Communication Problems
Symptom: The 3800 GC Ethernet address shows up in the BOOTP table but
the 3800 does not show up in the list of available 3800s.
Cause Action
The host name for the GC
was not entered in the
BOOTP table.
In the BOOTP table you must enter a Host Name
for the 3800 on the line which contains the
Ethernet address and IP address. <Unnamed> is
not a valid host name.
The 3800 GC was started
in local mode.
When the 3800 GC is powered on and a
communication board is installed, the GC will wait
for a network connection before starting. You are
prompted to press any key to start in local mode,
at which point the GC will no longer attempt to
connect to a Workstation. Turn the power to the
3800 GC off and on again. Allow the Workstation
to connect to the GC (do not press any key on the
GC front panel).
Operator not giving 3800
GC enough time to boot.
It takes several minutes for the GC to initialize.
Wait at least 5 minutes before attempting to
continue troubleshooting.
The startup.ins file in the
Star directory is corrupt.
Close System Control, delete the startup.ins file in
the directory where Star is installed, and restart
System Control. You will need to reconfigure your
instrument settings in the Configuration window.
The network configuration
has been corrupted.
Reinstall the network adapter and associated
software by doing the following.
a) Go to the network icon in Control Panel.
Highlight the network adapter currently being
used for 3800 control. Select remove.
b) Exit from the Control Panel without restarting
windows.
c) Shut down the PC and remove the adapter
card.
d) Restart Windows and then Shut down the
computer. Reinstall the network card and
reload the adapter software and protocols.
Data Acquisition with 3800 GC Control
143
Symptom: After switching from an isolated network configuration to a company
network configuration, the GC fails to communicate.
Cause Action
The IP address on the PC
is inappropriate for the
type of network
connection.
Make sure that the IP addresses of all
Workstations and 3800s connected to the network
have IP addresses provided by the Network
Administrator.
The network repeater box
(if used) connecting the
3800 to the network does
not have the terminator
switch in the correct
position.
Change the terminator switch position to ON if the
network cable is attached directly to the repeater
box without a Tee or Tee and terminator.
Symptom: After switching from a company network configuration to an isolated
network configuration, the GC fails to communicate.
Cause Action
The network configuration
on the PC is not
compatible with an
isolated network.
In the Network Settings accessed from the
Windows 95 Control Panel, verify that no gateway
is specified, that DNS and WINS are disabled and
that the subnet mask is 255.0.0.0. Also make
sure that the IP address is in the range
10.2.128.1 to 10.255.255.254.
Symptom: The 3800 GC intermittently loses communication and logs error
message Module 3800 disconnecting in the Message Log.
Cause Action
PC power management
enabled.
Check to make sure that the power management
has been disabled on the PC.
Network latency is causing
communication timeouts.
If running on a company network, make sure that
network packets are not delayed by more than 20
seconds.
144 03-914731-00:5
DIAGNOSTICS/TROUBLESHOOTING
Communication Problems
Symptom: The Workstation warns that duplicate TCP/IP entries exist in the
registry and the 3800 does not communicate with the Workstation.
Cause Action
An error exists in the
Windows registry.
Run REGEDIT.EXE and look under
HKEY_LOCAL_MACHINE\System\CurrentControlSet\
Services\Class\NetTrans. There should be a list
of one or more numerical entries. Click on each
entry and check the DriverDesc to see if it is
TCP/IP. There should only be one for each
Ethernet Card. Most Workstations should have
only one. If there are more, delete the
unnecessary ones.
Symptom: The 3800 is assigned an IP address but this IP address is not in the
BOOTP table.
Cause Action
There are multiple
BOOTP servers on the
network.
To avoid confusion, only have one PC designated
as the BOOTP server.
Symptom: The BOOTP table has an entry of 0.0.0.0 for the 3800.
Cause Action
The Workstation is waiting
for the operator to enter
an IP address for the GC.
Manually enter an IP address for the GC into the
BOOTP table.
Symptom: 3800 GCs on a company network simultaneously disconnect from
Workstations.
Cause
Action
The network is being
flooded with broadcast
packets. This may be due
to an improperly
configured isolated
network IP address
(starting with 10) running
on a company network.
Contact the Network Administrator and locate and
remove the source of the broadcast packets.
Data Acquisition with 3800 GC Control
145
Setup Ethernet Ports Message Boxes
The following errors may appear in messages boxes generated by the
Setup Ethernet window. The messages are listed in alphabetical order.
Message Box Text Cause
Clients with IP Addresses but no
Host Names will not connect to
the Star Workstation! Do you
want to name the unnamed
Clients before closing this Dialog
Box?
The BOOTP Server will not reply to
unnamed clients. Name each client in
the BOOTP Server spreadsheet that you
wish to boot from your BOOTP Server.
DNS should be disabled and its
Servers deleted for Private Class
A Operation!
The Star Workstation is configured with
DNS enabled even though it is running
Private Class A. Disable DNS.
Each Ethernet Address must be
unique!
Each Ethernet hardware address entry in
the BOOTP Server spreadsheet must be
unique; no duplicate entries are allowed.
Otherwise there would be multiple IP
address and Host Name assignments for
a single client.
Each Host Name must be
unique!
Each Host Name entry in the BOOTP
Server spreadsheet must be unique; no
duplicate entries are allowed. Otherwise
clients might have the same Host Name
and be mistaken for one another.
Each IP Address must be unique! Each IP address entry in the BOOTP
Server spreadsheet must be unique; no
duplicate entries are allowed. Otherwise
clients might attempt to use the same IP
address.
Ethernet Driver Cannot Allocate
BOOTP Records!
There is not enough memory to load the
BOOTP database from STARTUP.INS.
Gateway nnn.nnn.nnn.nnn should
be 0.0.0.0 for Private Class A
Operation!
The Star Workstation is configured with a
non-zero Gateway (Router) address
even though it is running Private Class
A. Change the Gateway to 0.0.0.0.
Module 'nn', Name 'zzzz', and
Module 'mm', Name 'yyyy',
cannot have the same Domain
Name or IP Address!
There are duplicate Host Names and/or
IP addresses in the 'Setup Ethernet
Ports' Dialog Box. Eliminate all
duplicates before closing the Dialog Box.
146 03-914731-00:5
DIAGNOSTICS/TROUBLESHOOTING
Setup Ethernet Ports Message Boxes
Message Box Text Cause
Module 'nn''s name is 'zzzz', but
its domain name is specified as
'yyyy'! Either rename the Module
to 'yyyy', or update your HOSTS
File or DNS Server with the name
'zzzz' for the IP Address
nnn.nnn.nnn.nnn.
The Setup Ethernet Ports Dialog Box
has detected a mismatch between the
Host Name you specified for the IP
address, and the name that it got from
the HOSTS file or DNS/WINS server for
that IP address. Either enter the correct
Host Name, or update the
HOSTS/DNS/WINS database to contain
the correct Host Name.
Not Enough Memory to Setup
BOOTP Server!
There is not enough memory to run the
BOOTP Server.
Please enter a Host Name! Enter an alphanumeric host name
containing no dot or space characters.
Please enter a Valid Ethernet
Address; format
00.00.00.00.00.00!
Enter the hardware address of an
Ethernet Adapter in dotted hexadecimal
format.
Please enter a Valid IP Address;
format 000.000.000.000!
Enter an IP address in dotted decimal
format.
Private Class A IP Address is
nnn.nnn.nnn.nnn; Must exceed
10.2.128.0
The Star Workstation has a Private
Class A IP address that is in the range
reserved for use by Varian Analytical
Instruments. Change the IP address to
one that is at least 10.2.128.1.
Sorry, TCP/IP allows no spaces
or dots in Host Names! Use '_'
instead.
TCP/IP specifications reserve spaces
and dots for use as delimiters of fields,
so they cannot be used in host names.
Subnet Mask nnn.nnn.nnn.nnn
should be 255.0.0.0 for Private
Class A Operation!
The Star Workstation is configured with a
Subnet Mask that is incorrect for use in
Private Class A mode. Change the
Subnet Mask to 255.0.0.0.
There are Multiple TCP/IP
Drivers in the Registry!
The Windows Registry contains multiple
entries for TCP/IP under
HKEY_LOCAL_MACHINE/System/Curre
ntControlSet/Services/Class/NetTrans.
System Control will use the first one in
the list.
This Workstation has no IP
Address assigned!
The Star Workstation has no valid IP
address. Configure a valid IP address
using the Network TCP/IP tab in the
Control Panel Applet.
Data Acquisition with 3800 GC Control
147
Message Box Text Cause
Unable to locate IP Address for
Module 'nn', Name 'zzzzz'!
The Star Workstation was unable to find
an IP address corresponding to the
Module's specified Host Name. Update
your HOSTS file in your WINDOWS
directory, or ask your administrator to
update your DNS/WINS server with the
Host Name and IP Address.
Unable to start WINSOCK; Error
'n'!
WINSOCK.DLL failed with the indicated
error when System Control attempted to
initialize it.
WINS Resolution should be
disabled for Private Class A
Operation!
The Star Workstation is configured with
WINS enabled even though it is running
Private Class A. Disable WINS.
Your new password was not re-
entered correctly! Please try
again!
When changing the BOOTP Server
password, you must enter the new
password twice before the new password
is accepted.
'zzzz' resolves to
ooo.ooo.ooo.ooo instead of
nnn.nnn.nnn.nnn! Update your
HOSTS File or DNS Server to
resolve 'zzzz' to the IP Address
nnn.nnn.nnn.nnn! (Remember to
restart Windows after updating
the HOSTS File!)
The Setup Ethernet Ports Dialog Box
has detected a mismatch between the IP
address you specified for the Host
Name, and the IP address that it got
from the HOSTS file or DNS/WINS
server for that Host Name. Either enter
the correct IP Address, or update the
HOSTS/DNS/WINS database to contain
the correct IP address.
148 03-914731-00:5
DIAGNOSTICS/TROUBLESHOOTING
System Control Messages
System Control Messages
The following messages may appear in the Message Log in
System Control. Several categories of these messages are
listed.
The most recent entry in
the Message Log is
visible at the bottom of
the Instrument window
in system Control.
Double-click on this line
to view the entire log.
BOOTP Server Messages
The following messages appear in the Configuration Log (the log
accessed from the bottom of the Configuration screen in System
Control). The messages describe problems with and status of operation
of the BOOTP Server on the Workstation. The messages are listed in
alphabetical order.
Message Cause
BOOTP Adding Client to Table
Line 'n'!
The BOOTP Server is adding the client's
Ethernet Address to a new row number
'n' in the spreadsheet.
BOOTP Client already has IP:
nnn.nnn.nnn.nnn!
The BOOTP Client that sent the BOOTP
Request Broadcast is indicating that it
already has an IP address.
Data Acquisition with 3800 GC Control
149
Message Cause
BOOTP Client has No IP
Address in Table!
The BOOTP Server has determined that
the Ethernet address entered in the
spreadsheet for the client does not have
an entry for the IP address in the
spreadsheet. It will not send a BOOTP
Reply Broadcast to the client until the
operator enters an IP address and a
Host Name for the client.
BOOTP Client IP
nnn.nnn.nnn.nnn already in use!
The BOOTP Server has determined that
the IP address entered in the
spreadsheet for the client is already in
use by another 3800 GC. There is
probably another BOOTP Server
assigning that IP address to that 3800.
BOOTP Client nnn.nnn.nnn.nnn:
No Host Name!
The BOOTP Server has determined that
the IP address entered in the
spreadsheet for the client does not have
an entry for the Host Name in the
spreadsheet. It will not send a BOOTP
Reply Broadcast to the client until the
operator enters a Host Name for the
client.
BOOTP Client not found in Table! The BOOTP Server just received a
BOOTP Request Broadcast from a client
that has no entry of its Ethernet Address
in the spreadsheet.
BOOTP got Request from Client
xx.xx.xx.xx.xx.xx!
The BOOTP Server just received a
BOOTP Request Broadcast from the
client with the specified Ethernet
Address.
BOOTP ignoring non-Varian
Client!
The BOOTP Server just received a
BOOTP Request Broadcast from the
client that has an Ethernet Address
outside of the range allocated to Varian
Analytical Instruments.
BOOTP Request has bad
Header!
The BOOTP Server just received a
BOOTP Request Broadcast from the
client that contains incorrect BOOTP
Header information.
150 03-914731-00:5
DIAGNOSTICS/TROUBLESHOOTING
System Control Messages
Message Cause
BOOTP Sending IP
nnn.nnn.nnn.nnn, Name
'xxxxxxxxxxx' to Client!
The BOOTP Server is broadcasting a
BOOTP Reply packet to the client
containing the specified IP address and
Host Name.
BOOTP Server Bad Request
Size 'n'!
The BOOTP Server just received a
BOOTP Request Broadcast from the
client that does not have the correct
BOOTP Request packet size.
BOOTP Server Cannot Transmit
Reply!
The BOOTP Server's attempt to
broadcast a BOOTP Reply packet to the
client failed due to a socket error.
BOOTP Server Disabled;
Ignoring Request!
The BOOTP Server has been turned off
and is ignoring the BOOTP Request
Broadcast that it just received.
BOOTP Server has been
Disabled!
The BOOTP Server has been turned off
by unchecking the checkbox in the
BOOTP Server Dialog Box.
BOOTP Server has been
Enabled!
The BOOTP Server has been turned on
by checking the checkbox in the BOOTP
Server Dialog Box.
BOOTP Server is Waiting for a
Request!
The BOOTP Server is waiting to receive
a BOOTP Request Broadcast from a
client needing an IP address and Host
Name.
BOOTP Server Socket Error 'n'! The BOOTP Server detected the
indicated WINSOCK socket error while
waiting for a BOOTP Request Broadcast.
BOOTP Server Timed Out! The BOOTP Server timed out while
waiting for a BOOTP Request Broadcast.
BOOTP Table Full; Cannot Add
Client!
The BOOTP Server cannot add the
client's Ethernet Address to a new row in
the spreadsheet because the
spreadsheet already contains its limit of
100 rows. Delete some unused rows to
make more room.
Microsoft Windows Sockets
Version 1.1
This is the Vendor Version Identification
for WINSOCK.DLL. Any version other
than Microsoft Version 1.1 is unqualified
and may not be reliable with the Star
Workstation.
Data Acquisition with 3800 GC Control
151
Module Communication Messages
The following messages describe problems encountered while
communicating with the 3800 GC. The messages are listed in
alphabetical order.
Message Cause
3800 Has Disconnected from
System Control!
A 3800 Module has completed its
disconnection process and is no longer
communicating with the Star
Workstation.
3800 Has Reconnected to
System Control!
A 3800 Module has completed its
reconnection process and is now
communicating with the Star
Workstation.
3800 Sent BEGINMON Packet
Out of Sequence
The 3800 sent a BEGINMON raw data
packet in the wrong sequence of
packets.
3800 Sent BEGINRUN Packet
Out of Sequence
The 3800 sent a BEGINRUN raw data
packet in the wrong sequence of
packets.
3800 Sent ENDMON Packet Out
of Sequence
The 3800 sent an ENDMON raw data
packet in the wrong sequence of
packets.
3800 Sent ENDRUN Packet Out
of Sequence
The 3800 sent an ENDRUN raw data
packet in the wrong sequence of
packets.
3800 Sent INMON Packet Out of
Sequence
The 3800 sent an INMON raw data
packet in the wrong sequence of
packets.
3800 Sent INRUN Packet Out of
Sequence
The 3800 sent an INRUN raw data
packet in the wrong sequence of
packets.
3800 Sent Invalid Data Count 'n';
Ignoring Run!
The 3800 sent an invalid data count in a
raw data packet.
3800 Sent RUNHEADER Packet
Out of Sequence
The 3800 sent a RUNHEADER raw data
packet in the wrong sequence of
packets.
3800 Sent RUNTRAILER Packet
Out of Sequence
The 3800 sent a RUNTRAILER raw data
packet in the wrong sequence of
packets.
152 03-914731-00:5
DIAGNOSTICS/TROUBLESHOOTING
System Control Messages
Message Cause
3800 Sent SHORTMONITOR
Packet Out of Sequence
The 3800 sent a SHORTMONITOR raw
data packet in the wrong sequence of
packets.
3800 Sent SHORTRUN Packet
Out of Sequence
The 3800 sent a SHORTRUN raw data
packet in the wrong sequence of
packets.
Cannot Download; Method does
not match Setup!
The specified method cannot be
downloaded to the 3800 GC because the
method contents do not exactly match
the hardware setup in the 3800 GC.
Module 3800.'nn': Method
Download Inhibited while 3800
Running!
A 3800 module is inhibiting Method
Download because it cannot receive a
method while it is in a run.
Module 'nn' Completing Delayed
Disconnect!
A delayed disconnect is now being
completed.
Module 'nn' Delaying Disconnect;
Connect in Progress!
An attempt to disconnect the module was
initiated while the module was in the
process of connecting. The disconnect
will not be started until the connection
process either completes or fails.
Module 'nn' Disconnected by
Address Change!
A module is disconnecting because the
operator changed its IP Address in the
'Setup Ethernet Ports' Dialog Box.
Module 'nn' Disconnected by
Operator!
A module is disconnecting because the
operator removed it from the 'Setup
Ethernet Ports' Dialog Box.
Module 'nn' Disconnecting;
Command Failed!
A module's control connection is
disconnecting because it detected a
socket error while sending a command.
Module 'nn' Disconnecting;
Command Keepalive Failed!
A module's control connection is
disconnecting because it detected a
socket error while sending a KEEPALIVE
packet.
Module 'nn' Disconnecting;
Control Timed Out!
A module's control connection is
disconnecting because no activity was
detected for the specified period of time.
Module 'nn' Disconnecting;
Download Failed!
A module's file transfer connection is
disconnecting because a download
operation failed due to a socket error.
Data Acquisition with 3800 GC Control
153
Message Cause
Module 'nn' Disconnecting; Raw
Data Failed!
A module's raw data connection is
disconnecting because it detected a
socket error.
Module 'nn' Disconnecting;
Status Failed!
A module's status connection is
disconnecting because it detected a
socket error.
Module 'nn' Disconnecting;
Status Timed Out!
A module's status connection is
disconnecting because no activity was
detected for the specified period of time.
Module 'nn' Disconnecting;
Transfer Keepalive Failed!
A module's file transfer connection is
disconnecting because it detected a
socket error while sending a KEEPALIVE
packet.
Module 'nn' Disconnecting;
Transfer Timed Out!
A module's file transfer connection is
disconnecting because no activity was
detected for the specified period of time.
Module 'nn' Disconnecting;
Upload Failed!
A module's file transfer connection is
disconnecting because an upload
operation failed due to a socket error.
154 03-914731-00:5
DIAGNOSTICS/TROUBLESHOOTING
System Control Messages
Constant Flow Mode Messages
The following messages describe errors generated when performing
constant flow mode with the 1079 Injector and Type 1 EFC. The
messages are listed in alphabetical order.
Message Cause
EFC Constant Flow: above max
pressure rate!
Constant Flow Mode has generated a
pressure ramp that requires a rate above
the maximum rate that the EFC is
capable of sustaining.
EFC Constant Flow: above max
pressure!
Constant Flow Mode has generated a
pressure ramp that requires a pressure
above the maximum pressure that the
EFC is capable of sustaining.
EFC Constant Flow: below min
pressure rate!
Constant Flow Mode has generated a
pressure ramp that requires a rate below
the minimum rate that the EFC is
capable of sustaining.
EFC Constant Flow: below min
pressure!
Constant Flow Mode has generated a
pressure ramp that requires a pressure
below the minimum pressure that the
EFC is capable of sustaining.
EFC Constant Flow: no carrier
gas in setup!
Constant Flow Mode cannot generate a
pressure ramp because the carrier gas is
set to 'none'.
EFC Constant Flow: zero column
diameter in setup!
Constant Flow Mode cannot generate a
pressure ramp because the column
diameter is set to zero.
EFC Constant Flow: zero column
length in setup!
Constant Flow Mode cannot generate a
pressure ramp because the column
length is set to zero.
Data Acquisition with 3800 GC Control
155
Hardware Setup Error Messages
The following messages describe errors generated when obtaining the
hardware setup from the 3800 GC. The messages are listed in
alphabetical order.
Message Cause
Setup: Bad Carrier Gas: 'n' The 3800 GC sent a Hardware Setup
update containing an incorrect Carrier
Gas identifier.
Setup: Bad Column Diameter: 'n' The 3800 GC sent a Hardware Setup
update containing an incorrect Column
Diameter.
Setup: Bad Column ID: 'n' The 3800 GC sent a Hardware Setup
update containing an incorrect Column
identifier.
Setup: Bad Column Length: 'n' The 3800 GC sent a Hardware Setup
update containing an incorrect Column
Length.
Setup: Bad Column Oven ID: 'n' The 3800 GC sent a Hardware Setup
update containing an incorrect Column
Oven identifier.
Setup: Bad Column Oven Zone: 'n' The 3800 GC sent a Hardware Setup
update containing an incorrect Column
Oven Temperature Zone identifier.
Setup: Bad Column SIS ID: 'n' The 3800 GC sent a Hardware Setup
update containing an incorrect Column
sample introduction system identifier.
Setup: Bad Column Zone: 'n' The 3800 GC sent a Hardware Setup
update containing an incorrect Column
Temperature Zone identifier.
Setup: Bad Coolant: 'n' The 3800 GC sent a Hardware Setup
update containing an incorrect Coolant
identifier.
Setup: Bad Detector Column ID: 'n' The 3800 GC sent a Hardware Setup
update containing an incorrect Detector
Column Tap identifier.
Setup: Bad Detector ID: 'n' The 3800 GC sent a Hardware Setup
update containing an incorrect Detector
identifier.
156 03-914731-00:5
DIAGNOSTICS/TROUBLESHOOTING
System Control Messages
Message Cause
Setup: Bad Detector Zone: 'n' The 3800 GC sent a Hardware Setup
update containing an incorrect Detector
Temperature Zone identifier.
Setup: Bad EFC ID: 'n' The 3800 GC sent a Hardware Setup
update containing an incorrect Injector
EFC identifier.
Setup: Bad EFC PDU: 'n' The 3800 GC sent a Hardware Setup
update containing an incorrect Injector
EFC pressure display unit setting.
Setup: Bad EFC SIS ID: 'n' The 3800 GC sent a Hardware Setup
update containing an incorrect Injector
EFC sample introduction system
identifier.
Setup: Bad Injector ID: 'n' The 3800 GC sent a Hardware Setup
update containing an incorrect Injector
identifier.
Setup: Bad Injector SIS ID: 'n' The 3800 GC sent a Hardware Setup
update containing an incorrect Injector
sample introduction system identifier.
Setup: Bad Injector Zone: 'n' The 3800 GC sent a Hardware Setup
update containing an incorrect Injector
Temperature Zone identifier.
Setup: Bad Methanizer Detector ID:
'n'
The 3800 GC sent a Hardware Setup
update containing an incorrect
Methanizer Detector identifier.
Setup: Bad Methanizer ID: 'n' The 3800 GC sent a Hardware Setup
update containing an incorrect
Methanizer identifier.
Setup: Bad Methanizer Zone: 'n' The 3800 GC sent a Hardware Setup
update containing an incorrect
Methanizer Temperature Zone identifier.
Setup: Bad Minimum Flow: 'n' The 3800 GC sent a Hardware Setup
update containing an incorrect Injector
EFC minimum flow rate.
Setup: Bad Model Number: 'n' The 3800 GC sent a Hardware Setup
update containing an incorrect 3800 GC
model number.
Setup: Bad Outlet Pressure: 'n' The 3800 GC sent a Hardware Setup
update containing an incorrect Injector
EFC outlet pressure setting.
Data Acquisition with 3800 GC Control
157
Message Cause
Setup: Bad Output Port ID: 'n' The 3800 GC sent a Hardware Setup
update containing an incorrect Output
Port identifier.
Setup: Bad SW Version: 'n' The 3800 GC sent a Hardware Setup
update containing an incorrect software
version number.
Setup: Bad Temp Limit: 'n' The 3800 GC sent a Hardware Setup
update containing an incorrect
Temperature Limit.
Setup: Bad Valve Bank ID: 'n' The 3800 GC sent a Hardware Setup
update containing an incorrect valve
bank identifier.
Setup: Bad Valve ID: 'n' The 3800 GC sent a Hardware Setup
update containing an incorrect valve
identifier.
Setup: Bad Valve Oven ID: 'n' The 3800 GC sent a Hardware Setup
update containing an incorrect Valve
Oven identifier.
Setup: Bad Valve Oven Zone: 'n' The 3800 GC sent a Hardware Setup
update containing an incorrect Valve
Oven Temperature Zone identifier.
Setup: Bad Valve SIS ID: 'n' The 3800 GC sent a Hardware Setup
update containing an incorrect valve
sample introduction system identifier.
Setup: Bad Valve Temp Zone: 'n' The 3800 GC sent a Hardware Setup
update containing an incorrect valve
temperature zone identifier.
Setup: Bad Zone ID: 'n' The 3800 GC sent a Hardware Setup
update containing an incorrect
Temperature Zone identifier.
158 03-914731-00:5
DIAGNOSTICS/TROUBLESHOOTING
System Control Messages
3800 GC Runlog Error Messages
The following messages describe errors obtained from the 3800 GC and
documented in the Runlog. The messages are listed in alphabetical
order.
Message Cause
Air Leak Fault The 3800 just detected that the
specified TCD has a disabling air leak.
Board Failure The 3800 just detected that the
specified PFPD has a failed electronics
board.
Coolant Timed Out The 3800 just detected that the
specified component's Temperature
Zone Coolant has timed out.
Data Loss due to Workstation
Disconnect
The 3800 just detected that its raw
data buffer has overflowed because it
was unable to transmit its contents to
the Star Workstation quickly enough.
Flame-out The 3800 just detected that the
specified FID has a flame-out.
Large Air Leak The 3800 just detected that the
specified TCD has a large air leak.
Lower than Minimum Temp The 3800 just detected that the
specified component's Temperature
Zone has gone below its minimum
temperature.
Max Setup Temperature Limit
Exceeded
The 3800 just detected that the
specified component's Temperature
Zone has exceeded its maximum
Setup temperature limit.
Maximum Temp has been
exceeded
The 3800 just detected that the
specified component's Temperature
Zone has exceeded its maximum
temperature.
No Response from Temp Probe The 3800 just detected that the
specified component's Temperature
Zone Probe is not responding.
Temp Probe is Open The 3800 just detected that the
specified component's Temperature
Zone Probe has an open circuit.
Data Acquisition with 3800 GC Control
159
Message Cause
Temp Probe is Shorted The 3800 just detected that the
specified component's Temperature
Zone Probe has a short circuit.
Temp Probe Response is Too Fast The 3800 just detected that the
specified component's Temperature
Zone Probe is responding too fast.
Temp Probe Response is Too
Slow
The 3800 just detected that the
specified component's Temperature
Zone Probe is responding too slowly.
Thermal Runaway The 3800 just detected that the
specified component's Temperature
Zone has begun thermal runaway.
Workstation Connected The 3800 just detected that the Star
Workstation has connected its
Ethernet communications.
Workstation Disconnected The 3800 just detected that the Star
Workstation has disconnected its
Ethernet communications.
Recovering a Lost Password for BOOTP Server Access
If you have enabled password protection for the BOOTP Server
dialog box in System Control, you can reset or recover the
password if it has been forgotten or inadvertently changed. To
do so, find the BootpPassword entry in the [System Control]
section of the file STAR.INI in your Windows directory. This entry
contains the password required to enter the BOOTP Server
dialog box. Deleting this line resets the password to blank (no
password).
160 03-914731-00:5
You might also like
- 4000 MS Users GuideDocument41 pages4000 MS Users Guidechemistry_se2636No ratings yet
- Varian GC-MS - Saturn 2000 MS Operators ManualDocument597 pagesVarian GC-MS - Saturn 2000 MS Operators ManualdegindelNo ratings yet
- Guia TurboMass Software PDFDocument796 pagesGuia TurboMass Software PDFOmar PonceNo ratings yet
- Waters Synapt g2 Mass Spectrometry System OomgraDocument236 pagesWaters Synapt g2 Mass Spectrometry System OomgraFafa AlunksNo ratings yet
- Ms Workstation Tutorial ManualDocument225 pagesMs Workstation Tutorial ManualShanika Yasantha MatharageNo ratings yet
- Varian 3800 GC: User Guidelines & Standard Operating Procedure For TheDocument31 pagesVarian 3800 GC: User Guidelines & Standard Operating Procedure For TheHUYQUYENNo ratings yet
- Thermp Scientific - Operating Manual Focus GCDocument188 pagesThermp Scientific - Operating Manual Focus GCEmanuelNo ratings yet
- Developing an optimized UPLC-MRM methodDocument8 pagesDeveloping an optimized UPLC-MRM methodoctavianistrateNo ratings yet
- Galaxie User Guide 91497500Document368 pagesGalaxie User Guide 91497500Muhammad Akbar FahleviNo ratings yet
- The Ultimate Guide To: Hplc/UhplcDocument32 pagesThe Ultimate Guide To: Hplc/UhplcDavid SantiagoNo ratings yet
- 91494711Document97 pages91494711vzimak2355No ratings yet
- Clear Choice: TurbomatrixDocument10 pagesClear Choice: TurbomatrixSaleh HamadanyNo ratings yet
- Detectors For GC.: Thermal Conductivity Detector (TCD) - The TCD Is Not As Sensitive As OtherDocument32 pagesDetectors For GC.: Thermal Conductivity Detector (TCD) - The TCD Is Not As Sensitive As OthermagicianchemistNo ratings yet
- Shimadzu HPLC Standard OperationDocument49 pagesShimadzu HPLC Standard Operationran_ooNo ratings yet
- Gas Chromatography/Mass Spectrometry Analysis (GC/MS) : Fundamentals and Special TopicsDocument155 pagesGas Chromatography/Mass Spectrometry Analysis (GC/MS) : Fundamentals and Special TopicsDangLuuHaiNo ratings yet
- 29146-CM - 670 - E - Manual Dionex PDFDocument1,958 pages29146-CM - 670 - E - Manual Dionex PDFericmania55100% (1)
- Trace MS Hardware Manual Rev BDocument153 pagesTrace MS Hardware Manual Rev BGC powerNo ratings yet
- Agilent GC Class Presentation and Repair Sept 2012 (Color)Document355 pagesAgilent GC Class Presentation and Repair Sept 2012 (Color)Mayar SayedNo ratings yet
- C10G-E065A Shimadzu Fundamental Guide To LCMSDocument66 pagesC10G-E065A Shimadzu Fundamental Guide To LCMSPrathamesh NarkarNo ratings yet
- Agilent Catalogue 2011 12Document1,349 pagesAgilent Catalogue 2011 12framezany100% (1)
- Dearing Fundamentals of Chemo MetricsDocument65 pagesDearing Fundamentals of Chemo MetricsRoberto Antonio Rojas EstebanNo ratings yet
- Data Analysis and Chemometrics PDFDocument33 pagesData Analysis and Chemometrics PDFaloediyahNo ratings yet
- HPLC Final Ed 6 PDFDocument170 pagesHPLC Final Ed 6 PDFSoheil MoghadamNo ratings yet
- EspacentDocument90 pagesEspacentsameh qanadiloNo ratings yet
- FundamentalsofHPLCWebinar TRS 102012 PDFDocument103 pagesFundamentalsofHPLCWebinar TRS 102012 PDFsalmanNo ratings yet
- HPLC Opt ManualDocument21 pagesHPLC Opt ManualHà Lê HảiNo ratings yet
- Waters AquityDocument92 pagesWaters AquityPeter KrasnovNo ratings yet
- Mass SpectrometryDocument30 pagesMass SpectrometryfatemaNo ratings yet
- GC Column GuideDocument57 pagesGC Column GuideMeyy Sarrah0% (1)
- HPLC Trouble ShootingDocument47 pagesHPLC Trouble Shootingtamilsam1986No ratings yet
- EZChrom Elite Advanced ReportsDocument153 pagesEZChrom Elite Advanced Reportsagusito07No ratings yet
- Tandem MS For Drug AnalysisDocument93 pagesTandem MS For Drug AnalysisrostaminasabNo ratings yet
- SOLAAR Series Software ManualDocument106 pagesSOLAAR Series Software ManualMARCOS ALBEIRO DIAZ DUARTENo ratings yet
- Gedruckt: Instrumentation of HPLC DetectorsDocument40 pagesGedruckt: Instrumentation of HPLC DetectorsDimitri KinNo ratings yet
- GC Tips Tricks-Agilent (Compatibility Mode)Document43 pagesGC Tips Tricks-Agilent (Compatibility Mode)Sneha PatelNo ratings yet
- Lachrom Elite: Hitachi High-Performance Liquid ChromatographDocument10 pagesLachrom Elite: Hitachi High-Performance Liquid ChromatographNaveen KamatNo ratings yet
- CEs-CDL-B5 Acids Bases and Salts-040620Document179 pagesCEs-CDL-B5 Acids Bases and Salts-040620hannah kwonNo ratings yet
- HPLC ContaminationDocument28 pagesHPLC ContaminationDASTOKERNo ratings yet
- Agilent ALS Turret Manual PDFDocument260 pagesAgilent ALS Turret Manual PDFEric MetzgerNo ratings yet
- Fundamentals of Biological MS and Proteomics Carr 5 15 PDFDocument43 pagesFundamentals of Biological MS and Proteomics Carr 5 15 PDFCarlos Julio Nova LopezNo ratings yet
- Uplc Ms Mayo2017 DCGDocument42 pagesUplc Ms Mayo2017 DCGSwochowski KudriavstevNo ratings yet
- 1titration IntroductionDocument13 pages1titration IntroductionNdra PompomorinNo ratings yet
- 7890BDocument196 pages7890BMarsyaNo ratings yet
- Agilent 7890B Gas ChromatographDocument24 pagesAgilent 7890B Gas ChromatographFernando González FloresNo ratings yet
- Introduction To Custom FieldsDocument60 pagesIntroduction To Custom Fieldssaldanhalopes666No ratings yet
- 9291 6306 PDFDocument202 pages9291 6306 PDFsorinavramescuNo ratings yet
- ATR TheoryDocument18 pagesATR TheoryJoyleene YuNo ratings yet
- Fundamentals of Chemometrics and ModelingDocument65 pagesFundamentals of Chemometrics and ModelingherlinaNo ratings yet
- iCAP 7000 Familiarisation v1-01Document71 pagesiCAP 7000 Familiarisation v1-01Tùng Hồ Thanh100% (2)
- Manual 220msDocument94 pagesManual 220msAlex Core Thoxic100% (1)
- PerkinElmer Avio ICP-OES Product Line History and FeaturesDocument41 pagesPerkinElmer Avio ICP-OES Product Line History and FeaturesNguyễnHoàngDanhNo ratings yet
- Introduction to Inductively Coupled Plasma Atomic Emission SpectrometryFrom EverandIntroduction to Inductively Coupled Plasma Atomic Emission SpectrometryNo ratings yet
- Pharmaceutical and Biomedical Applications of Capillary ElectrophoresisFrom EverandPharmaceutical and Biomedical Applications of Capillary ElectrophoresisNo ratings yet
- What's New and Changed: Informatica 10.5Document364 pagesWhat's New and Changed: Informatica 10.5Miu XDNo ratings yet
- Man XCALI 97103 Xcalibur 20 Quan ManXCALI97103 C ENDocument206 pagesMan XCALI 97103 Xcalibur 20 Quan ManXCALI97103 C ENRoss Alb RomNo ratings yet
- Go Regulator pr9 Pressure RegulatorDocument3 pagesGo Regulator pr9 Pressure RegulatormardonioandradeNo ratings yet
- GC Running SOPDocument12 pagesGC Running SOPmardonioandradeNo ratings yet
- SPC Clarus580Document6 pagesSPC Clarus580mardonioandradeNo ratings yet
- TRACE-GC-Ultra-Column InstalationDocument2 pagesTRACE-GC-Ultra-Column InstalationmardonioandradeNo ratings yet
- HPLC Pump Spares Price List: January 2020Document20 pagesHPLC Pump Spares Price List: January 2020mardonioandradeNo ratings yet
- GC Startup SOPDocument4 pagesGC Startup SOPmardonioandradeNo ratings yet
- Purificador Ultra 370 SeriesDocument35 pagesPurificador Ultra 370 SeriesmardonioandradeNo ratings yet
- Galaxie TOCDocument5 pagesGalaxie TOCmardonioandradeNo ratings yet
- Galaxie Arithmetic FunctionsDocument15 pagesGalaxie Arithmetic FunctionsmardonioandradeNo ratings yet
- Galaxie Print ManagerDocument8 pagesGalaxie Print ManagermardonioandradeNo ratings yet
- Galaxie Diagnosis ToolDocument8 pagesGalaxie Diagnosis ToolmardonioandradeNo ratings yet
- Users Manual: CAL 3300 / 9300 / 9400 Autotune Temperature ControllersDocument13 pagesUsers Manual: CAL 3300 / 9300 / 9400 Autotune Temperature ControllersmardonioandradeNo ratings yet
- GC Column InstalationDocument2 pagesGC Column InstalationpepitogrilloNo ratings yet
- Application Note: Analysis of CO With The Jetanizer™Document3 pagesApplication Note: Analysis of CO With The Jetanizer™mardonioandradeNo ratings yet
- Ooo P :) %&'+ D$%E!$F/ H D$%I!$ 4D$J!) & ('+ D$%E!$F/ H D$&K!$ 4D$L (!Document1 pageOoo P :) %&'+ D$%E!$F/ H D$%I!$ 4D$J!) & ('+ D$%E!$F/ H D$&K!$ 4D$L (!mardonioandradeNo ratings yet
- Chrom-Card For USB ManualDocument239 pagesChrom-Card For USB Manualmardonioandrade100% (1)
- Packed Column Instruction Sheet: Important NotesDocument2 pagesPacked Column Instruction Sheet: Important NotesmardonioandradeNo ratings yet
- Belts SPIDocument3 pagesBelts SPImardonioandradeNo ratings yet
- Trace GC Ultra: Spare Parts CatalogDocument90 pagesTrace GC Ultra: Spare Parts CatalogmardonioandradeNo ratings yet
- en PDFDocument44 pagesen PDFmardonioandradeNo ratings yet
- Ds Standard Vso Ep Ev e 11256Document4 pagesDs Standard Vso Ep Ev e 11256mardonioandradeNo ratings yet
- Digital Flow MeterDocument1 pageDigital Flow MetermardonioandradeNo ratings yet
- Pulsed Discharge Detector Model D-4-I-VA38-R Instruction ManualDocument20 pagesPulsed Discharge Detector Model D-4-I-VA38-R Instruction ManualmardonioandradeNo ratings yet
- G1117-90005 (Operators Manual For Biochemical Analysis)Document54 pagesG1117-90005 (Operators Manual For Biochemical Analysis)mardonioandradeNo ratings yet
- HIt Products CatalogDocument51 pagesHIt Products CatalogmardonioandradeNo ratings yet
- GC Gas ColumnDocument2 pagesGC Gas ColumnmardonioandradeNo ratings yet
- FolderDocument1 pageFoldermardonioandradeNo ratings yet
- 5890 Site PreparationDocument52 pages5890 Site PreparationmardonioandradeNo ratings yet
- D2lamps TLS1017EDocument16 pagesD2lamps TLS1017ETarekNo ratings yet
- Adm 2000Document12 pagesAdm 2000mardonioandradeNo ratings yet
- Code MorfingDocument3 pagesCode MorfingBurican Alexandru BogdanNo ratings yet
- Troubleshoot EMC CelerraVNX IntegrationDocument3 pagesTroubleshoot EMC CelerraVNX IntegrationchengabNo ratings yet
- Fix Windows Update Error 0x8000707EDocument4 pagesFix Windows Update Error 0x8000707ECamilo ReyesNo ratings yet
- Genconfig 3.0 Reference GuideDocument153 pagesGenconfig 3.0 Reference GuidealbertooliveiraNo ratings yet
- Adapt-Ptrc 2014 User ManualDocument188 pagesAdapt-Ptrc 2014 User ManualandreNo ratings yet
- and Install Workday StudioDocument2 pagesand Install Workday StudioBhimavarapu RamiReddyNo ratings yet
- Pre-Requisite Installation Oracle DB 11g On LinuxDocument3 pagesPre-Requisite Installation Oracle DB 11g On LinuxBubuNo ratings yet
- Exploiting Linux SystemsDocument17 pagesExploiting Linux SystemsArnold Adriel TarregaNo ratings yet
- Ortelius User GuideDocument168 pagesOrtelius User GuideBen Rogaczewski100% (1)
- OS - VS Message Library - VS2 System CodesDocument214 pagesOS - VS Message Library - VS2 System CodesjmcabNo ratings yet
- MoogDocument34 pagesMoogSissaoui OmarNo ratings yet
- Is The Network Device in Promiscuous ModeDocument4 pagesIs The Network Device in Promiscuous ModeSaimir Astrit HydiNo ratings yet
- M5 TECHNICAL1 Software Operating SystemDocument30 pagesM5 TECHNICAL1 Software Operating SystemJUNE CARLO CATULONGNo ratings yet
- Chapter 1Document6 pagesChapter 1Beaumont Amigo JoNo ratings yet
- ArchiCAD GuidaDocument100 pagesArchiCAD Guidaalex09134No ratings yet
- Operating System OS Compiled Notes 06CS53Document160 pagesOperating System OS Compiled Notes 06CS53Srinath Gm G MNo ratings yet
- Microsoft Word: Microsoft Official Academic CourseDocument210 pagesMicrosoft Word: Microsoft Official Academic CourseShengdee OteroNo ratings yet
- Aveva Intouch Access Anywhere Secure Gateway Administrator ManualDocument46 pagesAveva Intouch Access Anywhere Secure Gateway Administrator Manualel misNo ratings yet
- Managing Sophos Firewall in Sophos CentralDocument32 pagesManaging Sophos Firewall in Sophos CentralOlatunji KehindeNo ratings yet
- Snap7 RefmanDocument260 pagesSnap7 RefmanJoe FalchettoNo ratings yet
- 2.6.1.2 LabDocument15 pages2.6.1.2 LabWIC190705 STUDENTNo ratings yet
- Naxos Playlist User GuideDocument18 pagesNaxos Playlist User GuideiMusicalMommyNo ratings yet
- EDB Postgres Advanced Server Installation Guide v10Document156 pagesEDB Postgres Advanced Server Installation Guide v10Faturrahman AkbarNo ratings yet
- 10-1 Universal Messaging Clustering GuideDocument30 pages10-1 Universal Messaging Clustering GuideAnji ReddyNo ratings yet
- Bomc BKDocument61 pagesBomc BKDimasPratamaNo ratings yet
- Install PDFDocument18 pagesInstall PDFreferenceref31No ratings yet
- Debug 1214Document17 pagesDebug 1214Arief LuthfiyantoNo ratings yet
- Set Up For Appium iOS PDFDocument5 pagesSet Up For Appium iOS PDFvibhor sharmaNo ratings yet
- Drupal Study Guide - Content Management and Structure ToolsDocument7 pagesDrupal Study Guide - Content Management and Structure ToolsSai PraveenNo ratings yet
- The WIMP Interfaces in Human Computer InteractionDocument16 pagesThe WIMP Interfaces in Human Computer InteractionNhelganeJaneHermosaMamac100% (1)