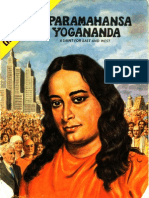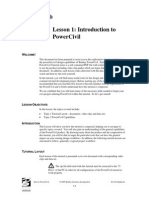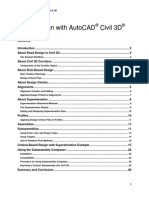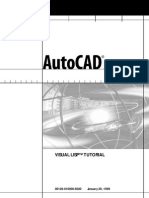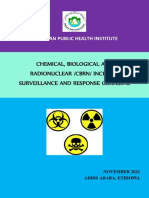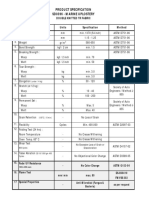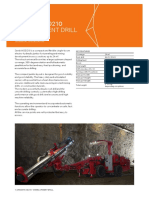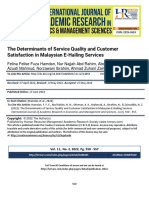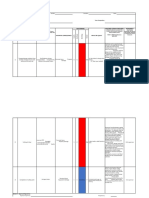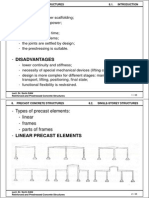Professional Documents
Culture Documents
Auto Track
Uploaded by
wagnerbluCopyright
Available Formats
Share this document
Did you find this document useful?
Is this content inappropriate?
Report this DocumentCopyright:
Available Formats
Auto Track
Uploaded by
wagnerbluCopyright:
Available Formats
User Manual for
AutoTrack
24 June 2013
from Savoy Computing Services Ltd
Licence agreement
This software is the property of Savoy Computing Services Limited.
It may be used only under the terms of the Licence Agreement.
Disclaimer
No warranty is given as to the results or performance of this Software.
The User is responsible for satisfying himself that the Software is suitable for his purpose and performs in
accordance with the claims in the User Manual.
It is assumed that the User is a competent practitioner who is experienced in the theories and techniques
upon which the Software is based.
Copyright notice
This software is the copyright of Savoy Computing Services Limited.
Savoy Computing Services Limited (1991-2013)
AutoCAD and Civil 3D are registered trademarks of Autodesk, Inc.
MicroStation 95, MicroStation SE, MicroStation /J, MicroStation V8, MicroStation XM, MicroStation v8i,
PowerDraft, InRoads, GeoPack and PowerCivil are trademarks of Bentley Systems Incorporated.
BricsCAD is a registered trademark of Bricsys
Savoy Computing Services Limited
Clermont House
High Street
Cranbrook
Kent
TN17 3DN
England
Tel : +44 (0)1580 720 011
Fax : +44 (0)1580 720 022
US: 1-866 527 3790
Eml: sales@SavoyComputing.com
Web: www.SavoyComputing.com
24 June 2013
User Manual for AutoTrack Contents v
Contents
Installing AutoTrack 1
AutoTrack hardware lock .............................................................................................. 1
Initialising AutoTrack ..................................................................................................... 2
Updating the AutoTrack version .................................................................................... 2
Upgrading AutoTrack functionality ................................................................................ 2
Licences ........................................................................................................................ 3
Single user licences ......................................................................................... 3
Network licences .............................................................................................. 3
Trial copies ....................................................................................................... 3
Demonstration copies ...................................................................................... 3
Rental licences ................................................................................................. 3
Installing the software ................................................................................................... 4
Single user version .......................................................................................... 4
Network version ............................................................................................... 5
Installing the NetHASP Licence Manager software (Network version only) ................. 7
Installing the licence manager on a Windows NT/2000/XP/7 server ............... 7
Installing the licence manager on a Novell Netware server ........................... 12
Moving the NetHASP Licence Manager (Network version only) ................................ 12
Installing the NetHASP Licence Monitor software (Network version only) ................. 13
Installing the licence monitor on a Windows NT/2000/xp client computer .... 13
Installing, modifying, repairing or removing AutoTrack from a Windows Installer
(msi) file ....................................................................................................................... 16
Installing AutoTrack ....................................................................................... 16
Modifying, repairing or removing AutoTrack .................................................. 22
Installing, modifying, repairing or removing AutoTrack from a CD or from a self-
extracting installer (exe) file ........................................................................................ 25
Installing AutoTrack ....................................................................................... 25
Modifying, repairing or removing AutoTrack .................................................. 37
Some points to note .................................................................................................... 40
AutoCAD object enabler ............................................................................................. 42
To install the object enabler version from CD ................................................ 42
To install the software from the web .............................................................. 42
Scripted 'silent' installations using the self-extracting installer ................................... 43
Creating the install script ................................................................................ 43
Running a silent install ................................................................................... 44
Adding files to an installation ......................................................................... 45
Uninstalling AutoTrack ................................................................................... 45
Updating AutoTrack ....................................................................................... 45
Configuring AutoCAD manually .................................................................................. 46
Configuring MicroStation, Bentley PowerDraft, PowerCivil, Power InRoads,
Power GEOPAK or MX manually................................................................................ 49
Configuring BricsCAD manually .................................................................................. 51
Resolving hardware lock problems ............................................................................. 52
Running the Licence Manager on the same computer as AutoTrack............ 52
Running the Licence Manager on a remote computer .................................. 53
Identifying and resolving problems ................................................................ 53
Technical Support ....................................................................................................... 54
Starting AutoTrack 55
vi Contents User Manual for AutoTrack
Running stand-alone AutoTrack ................................................................................. 55
Welcome dialog
(1700)
................................................................................................... 56
Demonstration Version dialog
(1800)
............................................................................. 57
Rental Version dialog
(1820)
.......................................................................................... 58
Transfer Licence dialog
(1850)
....................................................................................... 59
Activate Licence dialog
(1840)
....................................................................................... 59
Retrieve Purchases dialog
(1860)
................................................................................... 60
Running AutoTrack in AutoCAD ................................................................................. 60
To run AutoTrack from the Taskbar Start Programs Menu ........................... 60
To run AutoTrack from within AutoCAD ......................................................... 61
To load and run AutoTrack for AutoCAD (except Civil 3D 2010 or later)
manually ......................................................................................................... 61
To load and run AutoTrack for AutoCAD Civil 3D 2010 or later manually ..... 64
Viewing AutoTrack paths in AutoCAD if you dont have AutoTrack .............. 65
Running AutoTrack in MicroStation ............................................................................ 67
To run AutoTrack from the Taskbar Start Programs menu ........................ 67
To run AutoTrack from within MicroStation ................................................ 68
To load and run AutoTrack for MicroStation manually ............................... 69
Running AutoTrack in BricsCAD ................................................................................. 70
To run AutoTrack from the Taskbar Start Programs Menu ........................... 70
To run AutoTrack from within BricsCAD ........................................................ 70
To load and run AutoTrack for BricsCAD manually ....................................... 71
Server Messages dialog
(1600)
...................................................................................... 73
The New Features dialog
(1975)
.................................................................................... 74
The Getting Started dialog (not AutoTrack Templates)
(1900)
...................................... 75
A few do's and don'ts .................................................................................................. 76
Introduction 77
What AutoTrack can and cant do ............................................................................... 77
Capabilities..................................................................................................... 77
Features ......................................................................................................... 77
AutoCAD Civil 3D 2010 and later .................................................................. 77
Limitations ...................................................................................................... 78
Migrating from WinTrack ............................................................................................. 78
Reading pre-v5 AutoTrack libraries ............................................................................ 78
How to use AutoTrack ................................................................................................. 79
Settings .......................................................................................................... 79
Modelling rigid vehicles .................................................................................. 79
Modelling articulated semi-trailer vehicles ..................................................... 79
Modelling drawbar and multi-trailer vehicles .................................................. 79
Modelling aircraft ............................................................................................ 80
Modelling combination steered vehicles ........................................................ 80
Modelling vehicles with pushing tractors ....................................................... 80
Modelling vehicles with steerable couplings .................................................. 80
Modelling Active Hitches ................................................................................ 80
Development & planning scenarios ............................................................... 81
Modelling the effects of super elevation and side friction .............................. 81
Modelling trams and light rail vehicles ........................................................... 81
Modelling conveyor systems .......................................................................... 81
Fastest line through roundabouts .................................................................. 81
Checking vertical clearances ......................................................................... 82
Whats new in version 11? .......................................................................................... 82
Manual layout .............................................................................................................. 83
Notation conventions ..................................................................................... 83
Mouse conventions ........................................................................................ 84
Default values ................................................................................................ 84
Getting help ................................................................................................................. 84
Context sensitive on-line help ........................................................................ 84
On-line assistance ......................................................................................... 84
User Manual for AutoTrack Contents vii
Help tutor ........................................................................................................ 84
Online video tutorial ....................................................................................... 84
Settings 87
Settings Wizard ........................................................................................................... 87
Settings Wizard: Scale
(2400)
........................................................................... 88
Settings Wizard: Editing Units
(2410)
................................................................ 89
Settings Wizard: Layers
(2420)
......................................................................... 90
Settings Wizard: Turn Transitions
(2440)
.......................................................... 91
Settings Wizard: Design Speed
(2430)
............................................................. 92
Settings Wizard: Steering Limits
(2450)
............................................................ 93
Settings Wizard: Articulation Limits
(2455)
........................................................ 94
Settings Wizard: Dynamics
(2460)
.................................................................... 95
Settings Wizard: Updates
(2470)
....................................................................... 96
Settings Wizard: Finish
(2480)
.......................................................................... 97
Report Wizard ............................................................................................................. 98
Report Wizard: Start
(3700)
............................................................................... 99
Report Wizard: Graphical sub-reports
(3710)
................................................. 101
Report Wizard: Path Annotation
(3790)
........................................................... 102
Report Wizard: Profile
(3805)
.......................................................................... 103
Report Wizard: Steering & Articulation Graph
(3795)
..................................... 104
Report Wizard: Construction Lines
(3800)
...................................................... 105
Report Attributes dialog
(3820)
........................................................................ 106
Attributes dialog
(3830)
................................................................................... 106
Report Wizard: Finish
(3810)
........................................................................... 107
System Settings ........................................................................................................ 108
System Settings: Start Up
(2000)
.................................................................... 109
System Settings: Directories
(2200)
................................................................ 111
System Settings: AutoLoad
(2005)
.................................................................. 112
System Settings: Language
(2010)
................................................................. 114
System Settings: Network
(2015)
.................................................................... 115
System Settings: Internet
(2210)
..................................................................... 117
System Settings: Updates
(2190)
.................................................................... 118
System Settings: View
(2040)
......................................................................... 120
System Settings: Skill Level
(2050)
................................................................. 122
System Settings: Paths: AutoDrive (Roads only)
(2100)
................................. 123
System Settings: Paths: Manual Drive (Roads only)
(2110)
........................... 125
System Settings: Paths: Follow Drive (Roads only)
(2120)
............................. 127
System Settings: Paths: Guided Drive (Rail only)
(2130)
................................ 129
System Settings: Junctions: Arcady Link (Junctions only)
(2220)
................... 130
Drawing Settings ....................................................................................................... 131
Drawing Settings: Units
(2020)
........................................................................ 132
Drawing Settings: Scale
(2030)
....................................................................... 133
Drawing Settings: Styles
(2320)
...................................................................... 134
Drawing Settings: Styles: Drawing Style
(2330)
.............................................. 135
Drawing Settings: Styles: Drawing Style: Default Layer Settings
(2332)
........ 136
Drawing Settings: Surfaces
(2035)
.................................................................. 137
Drawing Settings: Paths: Layers (all except MicroStation v8 onwards)
(2060)
.............................................................................................................. 138
Drawing Settings: Paths: Levels (MicroStation v8 onwards)
(2067)
............... 139
Drawing Settings: Paths: Levels (MicroStation pre-v8 only)
(2065)
................ 140
Layer / Level naming conventions ............................................................... 141
Drawing Settings: Paths: Tracking Point (Roads & Airports)
(2170)
............... 143
Drawing Settings: Paths: Model (Roads & Airports)
(2070)
............................ 144
Drawing Settings: Paths: Speed (Roads, Rail & Airports)
(2080)
................... 146
Drawing Settings: Paths: Transitions (Roads & Airports)
(2085)
.................... 147
Drawing Settings: Paths: Dynamics (Roads & Airports)
(2180)
...................... 149
Drawing Settings: Paths: Reports
(3000)
........................................................ 151
Drawing Settings: Paths: Construction Lines
(3160)
....................................... 152
viii Contents User Manual for AutoTrack
Drawing Settings: Paths: Reports: Discrete
(3020)
......................................... 154
Drawing Settings: Paths: Reports: Spaced
(3030)
.......................................... 156
Drawing Settings: Paths: Reports: Loci
(3040)
............................................... 158
Drawing Settings: Paths: Reports: Envelope
(3050)
....................................... 160
Drawing Settings: Paths: Reports: Offset Envelope 1 ................................. 162
Drawing Settings: Paths: Reports: Visibility
(3782)
......................................... 164
Drawing Settings: Paths: Safety Zone
(3776)
................................................. 165
Drawing Settings: Paths: Reports: Profile
(3060)
............................................ 166
Drawing Settings: Paths: Reports: Graph
(3070)
............................................ 167
Drawing Settings: Paths: Animations (not Roads)
(2150)
............................... 169
Drawing Settings: Junctions: Corridor
(2037)
.................................................. 171
Drawing Settings: Junctions: Road Markings
(2038)
...................................... 173
Data Libraries 175
AutoTrack libraries .................................................................................................... 175
Access to libraries ........................................................................................ 175
Access to library objects in the Pool ............................................................ 175
Viewing an object within a library file or the pool (Library Explorer dialog)
(4300)
...... 176
Creating a new library file (Library File dialog)
(4320)
.................................................. 177
Library File: Library File ............................................................................... 177
Library File: Users ........................................................................................ 177
Saving a library file .................................................................................................... 179
Sharing a library file (Share Data dialog)
(3590)
.......................................................... 179
Copying library objects using drag and drop ............................................................ 180
Unlocking a library file (Unlock Library File dialog)
(3555)
........................................... 180
Creating a new group ................................................................................................ 181
Library Group dialog
(4310)
.......................................................................................... 181
Selecting library data ................................................................................................ 182
To set a default object within a library ......................................................... 182
Default Data dialog
(4690)
............................................................................... 182
Viewing or editing library files ................................................................................... 182
To edit a library ............................................................................................ 182
Templates 184
Generating turn templates ........................................................................................ 184
To generate a turn template ......................................................................... 184
The Template Wizard ................................................................................................ 184
Template Wizard: Type
(6500)
........................................................................ 185
Template Wizard: Vehicle
(6510)
.................................................................... 186
Template Wizard: Rules
(6512)
....................................................................... 187
Template Wizard: Model Settings
(6515)
........................................................ 188
Template Wizard: Turn Angles
(6520)
............................................................. 189
Template Wizard: Format
(6530)
..................................................................... 190
Swept Paths: Creating paths 193
AutoDrive (Roads only) ............................................................................................. 194
To use AutoDrive in Arc mode ..................................................................... 194
To drive forwards on an arc ......................................................................... 195
To drive backwards on an arc ...................................................................... 195
To use AutoDrive in Bearing mode .............................................................. 195
AutoDrive options
(5110)
................................................................................. 197
Manual Drive (not Rail) ............................................................................................. 201
To use Manual Drive .................................................................................... 201
To start driving (Control Overlay)
(6020)
......................................................... 202
To pause driving .......................................................................................... 203
To adjust the view ........................................................................................ 203
To undo part of the path ............................................................................... 204
To redraw the path and update the reports ................................................. 204
User Manual for AutoTrack Contents ix
To show or hide the vehicle trail .................................................................. 204
To edit the path properties ........................................................................... 204
To edit the path reports ................................................................................ 204
To terminate the current path....................................................................... 204
Follow (not Rail) ........................................................................................................ 205
To use Follow ............................................................................................... 205
Script (not Rail) ......................................................................................................... 207
To create or edit an AutoTrack script
(6050)
................................................... 207
To run an AutoTrack script ........................................................................... 208
To save an AutoTrack script ........................................................................ 208
To load an AutoTrack script ......................................................................... 208
AutoTrack script commands ........................................................................ 208
Guided Drive (Rail only) ............................................................................................ 212
To use Guided Drive .................................................................................... 212
Vertical Clearance ..................................................................................................... 214
To use Vertical Clearance ............................................................................ 214
Civil 3D enhancement .................................................................................. 215
Park a Vehicle ........................................................................................................... 216
To use Park a Vehicle .................................................................................. 216
Selecting a vehicle to drive ....................................................................................... 217
To open a vehicle library .............................................................................. 217
To select a vehicle from a loaded library ..................................................... 218
To close a vehicle library ............................................................................. 218
To set a default vehicle ................................................................................ 218
Default Vehicle dialog
(5100)
.......................................................................... 219
Scale dialog
(5130)
.......................................................................................... 219
Changing your vehicle .............................................................................................. 220
To change the selected vehicle ................................................................... 220
Positioning a vehicle interactively ............................................................................. 221
To change the position of the vehicle .......................................................... 221
To change the heading of the vehicle .......................................................... 221
To adjust the articulation .............................................................................. 221
Positioning a vehicle (Position Vehicle dialog)
(6000)
.................................................. 222
To set or change the position of the vehicle ................................................ 222
To set or change the heading of the entire vehicle ...................................... 222
To set or change the starting steering angle ............................................... 222
To set or change the starting orientation of a selected spine ...................... 222
To position the vehicle at the start of an existing path ................................. 223
To position the vehicle at the end of an existing path .................................. 223
To position the vehicle at a point on an existing path .................................. 223
To view the path properties .......................................................................... 223
To view the model settings .......................................................................... 223
To undo the last operation ........................................................................... 223
To start driving ............................................................................................. 223
To adjust the view ........................................................................................ 223
Adjusting the view (View toolbar) .............................................................................. 224
To reset any drawing rotation ...................................................................... 224
To rotate the drawing to the left ................................................................... 224
To rotate the drawing to the right ................................................................. 224
To rotate the drawing automatically ............................................................. 224
To pan the image (e.g. if the vehicle is close to the edge of the window) ... 224
To zoom in ................................................................................................... 224
To zoom out ................................................................................................. 224
To show only the vehicle body ..................................................................... 225
To show only the vehicle chassis................................................................. 225
To show both the vehicle body and chassis ................................................ 225
Swept Paths: Editing paths 227
Adjusting the path alignment (Edit Tools toolbar) ..................................................... 227
x Contents User Manual for AutoTrack
To see the target points on the path ............................................................ 227
To move the path ......................................................................................... 227
To rotate the path ......................................................................................... 228
To copy the path .......................................................................................... 228
To explode the path entity (or cell) .............................................................. 228
To delete a path ........................................................................................... 228
To delete the last target point (not Rail) ....................................................... 229
Adjusting the path alignment using grip editing ........................................................ 229
To enter grip editing mode ........................................................................... 229
To see the target points on a path ............................................................... 229
To see the steering pointer .......................................................................... 230
To adjust the vehicle start heading (not Rail) .............................................. 230
To adjust the vehicle start steering angle (not Rail)..................................... 230
To adjust the vehicle start spine angles (not Rail) ...................................... 230
To move a path ............................................................................................ 231
To move a target point (not Rail) ................................................................. 231
To stretch a section in a path (not Rail) ....................................................... 231
To adjust a bearing turn (not Rail) ............................................................... 231
To insert a new target point (not Rail) .......................................................... 232
To remove a target point (not Rail) .............................................................. 232
To trim the start of the path .......................................................................... 232
To trim the end of the path ........................................................................... 232
Undriveable Paths
(5050)
............................................................................................. 233
Extending a path ....................................................................................................... 233
To extend a path .......................................................................................... 233
Editing path properties (Path Properties dialog) ....................................................... 233
Path Properties: Path Notes
(5010)
................................................................. 235
Path Properties: Vehicle .............................................................................. 235
Path Properties: Manoeuvres
(5020)
............................................................... 236
Path Properties: Reports .............................................................................. 238
Adjusting model settings (Roads only) ..................................................................... 238
To change the absolute steering limits ........................................................ 238
To change the absolute articulation limits .................................................... 239
Adjusting speed settings ........................................................................................... 239
To change the design speed ........................................................................ 239
Adjusting transition settings (not Rail) ...................................................................... 239
To change the turn transition types ............................................................. 239
Adjusting the tracking point (not Rail) ....................................................................... 240
To change the tracking point........................................................................ 240
Adjusting dynamics settings (not Rail) ...................................................................... 241
To change dynamics settings ...................................................................... 241
Vehicle details report ................................................................................................ 241
To insert a vehicle details report .................................................................. 241
To move a vehicle details report .................................................................. 241
To remove a vehicle details report ............................................................... 241
Placing discrete body outlines
(5140)
........................................................................... 242
To place discrete outlines ............................................................................ 242
Ground conflict report ............................................................................................... 243
To place a ground conflict report ................................................................. 243
Assign Surfaces dialog
(3900)
......................................................................... 243
Extracting path data .................................................................................................. 244
To extract path data ..................................................................................... 244
Reading extracted data in Excel .................................................................. 244
Swept Paths: Creating and editing vehicles 246
AutoTrack vehicle libraries ........................................................................................ 246
Access to vehicle libraries ............................................................................ 246
Access to vehicles in the Pool ..................................................................... 247
Compatibility with previous versions ......................................................................... 247
User Manual for AutoTrack Contents xi
Loading AutoTrack 2.x vehicle libraries ....................................................... 247
Viewing a vehicle in a library or the pool (Library Explorer dialog)
(3510)
................... 248
Finding vehicles online (Online Vehicle Library Explorer)
3580
.................................. 250
Customising the Library Explorer view (Library Explorer Columns dialog)
(3515)
....... 251
Vehicle Diagram dialog
(3570)
..................................................................................... 252
Creating a new library (Library Details dialog)
(3520)
.................................................. 254
Library Details: Library ................................................................................. 254
Library Details: Users
(3530)
........................................................................... 254
Saving a library ......................................................................................................... 256
Sharing a library (Share Data dialog) ....................................................................... 257
Printing library or vehicle details (Print dialog)
(5070)
.................................................. 257
Copying vehicles and units using drag and drop ...................................................... 258
Building vehicles using drag and drop ...................................................................... 258
Unlocking a library (Unlock Library dialog)
(3550)
....................................................... 259
Creating a new group ................................................................................................ 259
Vehicle Group dialog
(4040)
......................................................................................... 260
Viewing a vehicle used on a particular path ............................................................. 260
Viewing or editing an existing vehicle ....................................................................... 260
Creating vehicles....................................................................................................... 261
To create a new vehicle ............................................................................... 261
The Vehicle Wizard ................................................................................................... 262
Some tips for defining trams (Rail only) ....................................................... 262
Vehicle wizard: Name
(7000)
.......................................................................... 263
Vehicle wizard: Axles
(7010)
........................................................................... 264
Vehicle wizard: Wheelbase
(7020)
.................................................................. 265
Vehicle wizard: Drawbar
(7050)
...................................................................... 266
Vehicle wizard: Steering (not Rail)
(7030)
....................................................... 267
Vehicle wizard: Manoeuvrability
(7040)
........................................................... 268
Vehicle wizard: Couplings
(7060)
.................................................................... 269
Vehicle wizard: Body
(7070)
............................................................................ 270
Vehicle wizard: Tractor body
(7075)
................................................................ 271
Vehicle wizard: Tram body (trams only)
(7080)
............................................... 272
Vehicle wizard: Aircraft wings (aircraft only)
(7090)
........................................ 273
Vehicle wizard: Aircraft Tailplane (aircraft only)
(7100)
................................... 274
Vehicle wizard: Aircraft Fuselage (aircraft only)
(7110)
................................... 275
Vehicle wizard: Pantograph (trams only)
(7120)
............................................. 276
Vehicle wizard: Finish
(7130)
.......................................................................... 277
The Advanced Editor ................................................................................................ 278
Vehicle Details dialog
(4050)
........................................................................................ 278
Unit Details dialog
(4060)
............................................................................................. 279
Unit Details: Unit .......................................................................................... 280
Unit Details: Front Axles / Rear Axles
(4070)
.................................................. 282
Unit Details: Steering
(4150)
........................................................................... 289
Unit Details: Body / Outlines
(4120)
................................................................ 291
Unit Details: Couplings
(4140)
......................................................................... 302
Units Details: Doors (Aircraft only)
(4125)
....................................................... 303
Unit Details: Servicing (Aircraft only)
(4125)
................................................... 304
Parking: Creating and editing parking areas 311
Placing rows of bays ................................................................................................. 311
To place a row of bays freehand.................................................................. 311
To place a parallel row of bays .................................................................... 312
Unique parking standard names (Parking Standard Name dialog) ............. 313
Placing access roads
(4430)
........................................................................................ 313
To place an access road freehand .............................................................. 313
To place an access road on a line ............................................................... 314
Parking Report
(4410)
.................................................................................................. 314
To display the parking report ....................................................................... 315
To customise the parking report .................................................................. 315
xii Contents User Manual for AutoTrack
To export a parking report ............................................................................ 316
Editing rows (Parking Row Properties dialog)
(4450)
................................................... 316
To edit a parking row ................................................................................... 316
Editing individual bays (Parking Bay Properties dialog)
(4440)
................................... 318
To edit a parking bay ................................................................................... 318
Editing islands (Parking Island Properties dialog)
(4460)
............................................. 319
To edit a parking island ................................................................................ 319
Editing parking row layout ......................................................................................... 320
To move a row of bays ................................................................................. 320
To rotate a row of bays ................................................................................ 320
To copy a row of bays .................................................................................. 320
To explode a row of bays ............................................................................. 320
To delete a row of bays ................................................................................ 321
To join two rows of parking bays.................................................................. 321
To extend a row of parking bays .................................................................. 321
To add a vertex to a row of parking bays ..................................................... 321
To adjust a parking row ................................................................................ 321
Parking: Creating and editing standards 323
AutoTrack parking standards .................................................................................... 323
Access to parking standards ........................................................................ 323
Access to parking standards in the Pool ...................................................... 324
Viewing a standard in a parking standard file or the pool (Parking Standard
Explorer dialog)
(4400)
................................................................................................. 324
Creating a new parking standard file (Parking Standard File dialog) ....................... 325
Parking Standard File: Parking Standard File .............................................. 325
Parking Standard File: Users ....................................................................... 325
Saving a parking standard file ................................................................................... 327
Sharing a parking standard (Share Data dialog) ...................................................... 327
Copying standards and units using drag and drop ................................................... 328
Unlocking a parking standard file (Unlock Parking Standard File dialog)
(3555)
......... 328
Creating a new group ................................................................................................ 329
Parking Standard Group dialog
(4670)
......................................................................... 329
Selecting a Parking Standard ................................................................................... 330
To set a default parking standard ................................................................ 330
Default Parking Standard dialog
(4690)
.......................................................... 330
Viewing or editing parking standards ........................................................................ 330
To edit a parking standard ........................................................................... 330
Parking Standard: General
(4500)
................................................................... 332
Parking Standard: End Islands
(4480)
............................................................. 333
Parking Standard: Bend Islands
(4470)
........................................................... 334
Parking Standard: In Bay Numbering
(4510)
.................................................. 335
Parking Standard: Kerbside Bay Numbering
(4520)
....................................... 336
Parking Standard: Vehicle Classes
(4640)
...................................................... 337
Parking Standard: Service Types
(4570)
........................................................ 338
Parking Standard: Valid Bay Angles
(4630)
.................................................... 339
Parking Standard: Bay Dimensions
(4600)
..................................................... 340
Parking Standard: Parking Meters
(4530)
....................................................... 341
Parking Standard: Bay Markings
(4580)
......................................................... 342
Parking Standard: Bay Symbols
(4620)
.......................................................... 344
Parking Standard: Safety Zones
(4560)
.......................................................... 346
Parking Standard: Bay Styles
(4610)
.............................................................. 348
Parking Standard: Safety Posts
(4550)
........................................................... 349
Parking Standard: Privacy Posts
(4540)
......................................................... 350
Parking Standard: Wheel Stops
(4650)
........................................................... 351
Parking Standard: Construction Lines
(4490)
................................................. 352
Attributes dialog ........................................................................................... 353
Junctions: Creating and editing junctions 355
User Manual for AutoTrack Contents xiii
Placing a new roundabout
(8400)
................................................................................. 355
Adding and removing features .................................................................................. 358
Adding a road
(8410)
....................................................................................... 358
Deleting a road ............................................................................................. 358
Adding splitter islands .................................................................................. 358
Deleting splitter islands ................................................................................ 359
Adding pedestrian crossings ........................................................................ 359
Deleting pedestrian crossings ...................................................................... 359
Adding rumble strips .................................................................................... 360
Deleting rumble strips .................................................................................. 360
Adding speed striping .................................................................................. 360
Deleting speed striping ................................................................................ 360
Editing a junction ....................................................................................................... 362
Junction Properties dialog ............................................................................ 362
Junction Properties: General
(8610)
................................................................ 363
Junction Properties: Preferences
(8615)
......................................................... 364
Junction Properties: Head Up Display
(8617)
................................................. 365
Junction Properties: Roundel
(8620)
............................................................... 367
Junction Properties: Roundel: Central Island
(8630)
....................................... 368
Junction Properties: Roundel: Circulatory Lanes
(8640)
................................. 369
Junction Properties: Roundel: Crown Lines
(8645)
......................................... 370
Junction Properties: Roundel: Levels & Grades
(8642)
.................................. 371
Junction Properties: Arm
(8690)
...................................................................... 372
Junction Properties: Arm: Approach
(8650)
.................................................... 373
Junction Properties: Arm: Entry
(8670)
........................................................... 374
Junction Properties: Arm: Exit
(8680)
.............................................................. 376
Junction Properties: Arm: Levels & Grades
(8695)
......................................... 377
Junction Properties: Arm: Splitter Island
(8730)
.............................................. 378
Junction Properties: Arm: Pedestrian Crossing
(8660)
................................... 380
Junction Properties: Arm: Rumble Strips
(8700)
............................................. 382
Junction Properties: Arm: Speed Striping
(8710)
............................................ 383
Junction Properties: Arm: Analysis
(8780)
...................................................... 384
Junction Properties: Fastest Path Analysis: Fastest Path Calculation
(8770)
385
Junction Properties: Fastest Path Analysis: Vehicle Paths
(8790)
................. 387
Junction Properties: Swept Path Analysis: Design Vehicles
(8793)
............... 389
Junction Properties: Swept Path Analysis: Design Vehicle
(8797)
................. 391
Junction Properties: Visibility Analysis
(8802)
................................................. 392
Junction Properties: Corridor
(8647)
............................................................... 393
Junction Properties: Signage
(8840)
............................................................... 395
Junction Properties: Sign Location
(8845)
...................................................... 396
Junction Properties: Sign
(8850)
..................................................................... 398
Junction Properties: Road Markings
(8860)
.................................................... 399
Junction Properties: Road Marking
(8865)
...................................................... 400
Junction Properties: Arcady
(8800)
................................................................. 402
Head up display ........................................................................................................ 403
Design radii & speeds .................................................................................. 403
ARCADY values ........................................................................................... 403
Other values ................................................................................................. 403
The ARCADY-AutoTrack Link ................................................................................... 404
How the link works ....................................................................................... 404
Multiple versions of ARCADY ...................................................................... 404
Configuring the link within ARCADY ............................................................ 405
To invoke the link for a selected junction ..................................................... 405
To disable the link for all junctions ............................................................... 406
To disable the link for a selected junction .................................................... 406
Automatic vs Manual operation.................................................................... 406
Making changes in ARCADY ....................................................................... 407
To resynchronise a junction ......................................................................... 407
Warnings & errors ........................................................................................ 408
Fastest path .............................................................................................................. 409
xiv Contents User Manual for AutoTrack
Calculation ................................................................................................... 409
AutoCAD Civil 3D enhancements ............................................................................. 409
Entity Names & Layers ................................................................................ 410
Baselines and Regions
(8990)
........................................................................ 410
Junction Report
(8810)
................................................................................................. 413
To display the junction report ....................................................................... 413
To customise the junction report .................................................................. 413
To export a junction report ........................................................................... 413
Adjusting junctions using grip editing ........................................................................ 414
To grip edit a junction ................................................................................... 414
Constraints ................................................................................................... 414
Warnings ................................................................................................................... 415
Geometric warnings ..................................................................................... 415
Fastest Path warnings ................................................................................. 416
Junctions: Creating and editing standards 417
AutoTrack junction standards ................................................................................... 417
Access to junction standards ....................................................................... 417
Access to junction standards in the Pool ..................................................... 418
Viewing a standard in a junction standard file or the pool (Junction Standard
Explorer dialog)
(4300)
................................................................................................. 418
Creating a new junction standard file (Junction Standard File dialog) ...................... 419
Junction Standard File: Junction Standard File ........................................... 419
Junction Standard File: Users ...................................................................... 419
Saving a junction standard file .................................................................................. 421
Sharing a junction standard (Share Data dialog) ...................................................... 421
Printing a junction standard ...................................................................................... 422
Copying standards and units using drag and drop ................................................... 422
Unlocking a junction standard file (Unlock Junction Standard File dialog)
(3555)
....... 423
Creating a new group ................................................................................................ 423
Junctions Standard Group dialog
(4670)
...................................................................... 423
Selecting a Junction Standard .................................................................................. 424
To set a default junction standard ................................................................ 424
Default Junction Standard dialog
(4690)
......................................................... 424
Viewing or editing junction standards ....................................................................... 425
To edit a junction standard ........................................................................... 425
Junction Standard Editor .............................................................................. 426
Junction Standard Editor: General
(8490)
....................................................... 427
Junction Standard Editor: Roundel Geometry: Central Island
(8500)
............. 428
Junction Standard Editor: Roundel Geometry: Circulatory Lanes
(8510)
....... 429
Junction Standard Editor: Roundel Geometry: Crown Lines
(8575)
................ 430
Junction Standard Editor: Roundel Geometry: Levels & Grades
(8515)
......... 432
Junction Standard Editor: Arm Geometry: Approach
(8520)
........................... 433
Junction Standard Editor: Arm Geometry: Entry
(8540)
.................................. 435
Junction Standard Editor: Arm Geometry: Exit
(8550)
.................................... 437
Junction Standard Editor: Arm Geometry: Levels & Grades
(8555)
............... 438
Junction Standard Editor: Arm Geometry: Splitter Island
(8570)
.................... 439
Junction Standard Editor: Arm Geometry: Pedestrian Crossing
(8530)
.......... 441
Junction Standard Editor: Arm Geometry: Rumble Strips
(8580)
................... 442
Junction Standard Editor: Arm Geometry: Speed Striping
(8580)
.................. 443
Junction Standard Editor: Fastest Path Analysis: Fastest Path Calculation
(8595)
.............................................................................................................. 444
Junction Standard Editor: Fastest Path Analysis: Vehicle Paths
(8597)
......... 446
Junction Standard Editor: Swept Path Analysis
(8910)
................................... 448
Junction Standard Editor: Swept Path Analysis: Design Vehicle
(8915)
......... 449
Junction Standard Editor: Visibility Analysis
(8900)
........................................ 450
Junction Standard Editor: Visibility Analysis: Sightline
(8905)
........................ 451
Junction Standard Editor: Visibility Analysis: Tables
(8830)
........................... 453
Junction Standard Editor: Visibility Analysis: New Table
(8835)
..................... 454
User Manual for AutoTrack Contents xv
Junction Standard Editor: Visibility Analysis: Equations
(8820)
...................... 455
Junction Standard Editor: Signage
(8601)
...................................................... 457
Junction Standard Editor: Signage: Sign Location
(8602)
.............................. 458
Junction Standard Editor: Signage: Sign Location: Sign
(8603)
..................... 460
Junction Standard Editor: Road Markings
(8606)
............................................ 461
Junction Standard Editor: Road Markings: Road Marking
(8607)
................... 462
Review 465
Properties .................................................................................................................. 465
Drawing Explorer
(3300)
............................................................................................... 465
Simple animations (Basic Animation dialog)
(8000)
..................................................... 467
Advanced animation options (Advanced Animation dialog)
(8005)
.............................. 469
Path Animation dialog
(8020)
.......................................................................... 470
Animation Commands dialog
(8040)
............................................................... 471
Animations dialog
(8010)
................................................................................. 472
3D Animations (AutoCAD & MicroStation only) ........................................................ 473
Fly-By Camera control (AutoCAD & MicroStation only)
(8060)
.................................... 473
Recording an animation as an AVI file
(8050)
.............................................................. 475
Audit .......................................................................................................................... 477
Audit dialog
(8210)
........................................................................................... 477
Audit dialog: Exception Details
(8200)
............................................................ 478
Print Audit Options dialog
(8220)
..................................................................... 479
Managing AutoTrack data 481
Exporting AutoTrack data (Export AutoTrack Data dialog)
(5090)
............................... 481
Importing AutoTrack data (Import AutoTrack Data dialog)
(5080)
............................... 482
Using Export / Import for personal settings ............................................................... 482
Drawing file size ........................................................................................................ 483
Recovering space in AutoCAD drawings ..................................................... 483
Recovering space in MicroStation drawings ................................................ 483
Repair AutoTrack data .............................................................................................. 483
Purging AutoTrack data (Purge AutoTrack dialog)
(5060)
........................................... 483
Glossary of Terms 485
Index 503
User Manual for AutoTrack Installing AutoTrack 1
Installing AutoTrack
Although installation of AutoTrack is relatively easy we nevertheless
recommend that it be undertaken only by suitably competent persons.
AutoTrack hardware lock
AutoTrack is protected from illegal use by a hardware lock, a small
device that must be plugged into either the parallel port or the USB port
of your computer (or, in the case of network licences, file server).
Without this device AutoTrack will not run.
Parallel hardware locks
The parallel port hardware lock may be connected at either end of a
parallel printer cable but must be located between the computer and the
printer (or plotter, T-switch, buffer etc.). Since the hardware lock will not
affect the operation of the parallel port it can be left installed when
AutoTrack is not in use.
Whenever possible printers or plotters that are plugged into the same
parallel port as the AutoTrack hardware lock should be switched on
before the program is used and left on throughout its use.
Up to four Savoy and third party hardware locks, as well as a printer, can
be plugged into the same parallel port. However, users should note that
whilst all Savoy program hardware locks are compatible with one
another, third party hardware locks may cause problems. Such problems
can usually be resolved by rearranging the order in which the hardware
locks are chained or by plugging them in different ports.
USB hardware locks
USB hardware locks are becoming the norm with the gradual phasing out
of the parallel port. There are fewer problems with USB dongles since
they cannot be stacked.
Important
Replacement Savoy hardware locks will only be issued to holders of
current support and maintenance contracts on return of a damaged
hardware lock. If the damaged hardware lock cannot be produced a
replacement copy of AutoTrack will have to be purchased.
2 Installing AutoTrack User Manual for AutoTrack
Initialising AutoTrack
Before you can use the hardware lock for the first time you will need to
initialise it by entering an Initialisation Keycode. This code is normally
supplied to you once you have confirmed receipt of the software and
dongle.
When you run AutoTrack for the first time it will warn you that the dongle
has not yet been initialised and prompt you for an initialisation code.
Once you have initialised your dongle you may discard the code which
you will not need again.
Note
The Initialisation Keycode is different from an Update Keycode which can
only be used on a dongle that has already been initialised.
Updating the AutoTrack version
Each time you install a new version of AutoTrack you will need to enter
an Update Keycode. This code will normally be emailed to you
automatically when you download the new version.
To enter the update keycode:-
1. Install the new version of AutoTrack and run it.
2. You will be warned that you are not authorised to use this version
and prompted to enter an update code.
3. Follow the prompts and enter the supplied keycode.
The update code changes the authorised version held in the dongle so
once you have successfully applied the code you will not need to enter it
again, even if you move the dongle to another computer.
Note
The update code changes with every version and once successfully
applied may be discarded.
Upgrading AutoTrack functionality
The AutoTrack modules that you are able to use are controlled by the
hardware lock. Extra modules, if purchased, may be activated by
entering an Upgrade Keycode. This code will be supplied by Savoy
once we have your confirmed order for additional modules. However,
before we can generate the code we need the User Code from your
installation.
To locate the User Code:-
1. Run Start > Programs > AutoTrack > Hardware Lock Manager.
2. Click Search for Savoy hardware locks to locate your dongle.
3. Select the dongle and click Details.
4. The User Code is the second item down.
To enter the Upgrade Keycode:-
1. Run Start > Programs > AutoTrack > Hardware Lock Manager.
2. Click Search for Savoy hardware locks to locate your dongle.
3. Select the dongle and click Update.
User Manual for AutoTrack Installing AutoTrack 3
4. Follow the prompts and enter the supplied keycode.
Licences
Depending upon your licence you may be able to run AutoTrack on more
than one computer.
Single user licences
You may install the software on as many machines as you wish but will
only be able to run it on computers running 32-bit or 64-bit Windows with
an AutoTrack hardware lock plugged into the parallel or USB port.
Network licences
You may install the software on as many machines as you wish but will
only be able to run it on computers running 32-bit or 64-bit Windows that
have a network link to the server that has the hardware lock plugged into
its parallel or USB port.
Trial copies
Trial copies of AutoTrack may be issued with a licence that has a limited
life. Once the licence expires the protection system will prevent the
program from operating.
To convert an evaluation copy to the full version or to extend the
evaluation period, the software will need to be relicensed. Relicensing
involves issuing a new hardware lock or authorisation code.
Demonstration copies
Demonstration copies do not require a hardware lock because they
distort the vehicles randomly thereby rendering them useless for real
work. You may install demo copies on as many computers as you wish.
Rental licences
Rental licences use a software licence which can be purchased and
extended online. No physical lock is required but an internet connection
is required. You may install AutoTrack on as many computers as you
wish and the licence can be transferred between installations.
4 Installing AutoTrack User Manual for AutoTrack
Installing the software
AutoTrack can be installed with either a single user hardware lock, which
should be plugged into the computer being used, or with a network
hardware lock which may be plugged into a computer remote from the
one in use.
The software is available on CD or as either a Windows Installer (msi) file
or a standalone self-extracting (exe) file.
The installer files have names of the form ATRxxx.EXE or ATRxxx.MSI
where xxx is the version number, e.g. ATR922.EXE. Note that these
files contain the full product and will install a full copy or update an
existing copy.
The CD contains some additional utilities and has a navigation menu but
otherwise the AutoTrack product is identical.
Note
You can configure AutoTrack to warn you when updates become
available. If you download these updates they are placed in the My
Documents\My AutoTrack Data\Updates folder. If you obtain
updates by visiting the web site we recommend that you place these files
in the same area.
Single user version
1. Switch on the computer.
2. Do not plug the dongle in yet. If you have already plugged it in
then unplug it before proceeding.
3. Login to Windows making sure that you have Administrator
rights and check that there is 600MB (max) free for the program
files.
4. If you have a CD
Insert the AutoTrack CD and when it starts select Install /
Update / Remove AutoTrack. When Setup starts follow the
prompts to install AutoTrack, selecting the Express install option.
See Installing, modifying, repairing or removing AutoTrack from a
CD or from a self-extracting installer (exe) file, later in this
section, to perform a Custom install or for more details.
If you have a self-extracting (exe) file
Double click on the file. When Setup starts follow the prompts to
install AutoTrack, selecting the Express install option. See
Installing, modifying, repairing or removing AutoTrack from a CD
or from a self-extracting installer (exe) file, later in this section, to
perform a Custom install or for more details.
If you have a Windows Installer (msi) file
Double click on the file. When Setup starts follow the prompts to
install AutoTrack, selecting the Typical install option. See
Installing, modifying, repairing or removing AutoTrack from a
Windows Installer (msi) file, later in this section to perform a
Custom install or for more details.
5. Shut down the PC, plug in the dongle and restart the computer.
USB dongles only
User Manual for AutoTrack Installing AutoTrack 5
If you plugged in the dongle before installing the software it
probably will not be installed correctly. Refer to Removing a
partially installed USB dongle to remove and reinstall it.
Parallel dongles only
If you have a printer connected on the same port, switch that on
first, and then the computer. If you have other hardware locks
connected on the same port you may need to experiment with
the order.
6. If you opted to configure your system manually then carry out
any manual configuration (see Configuring AutoCAD manually or
Configuring MicroStation, Bentley PowerDraft, PowerCivil, Power
InRoads, Power GEOPAK or MX manually later in this section).
7. Repeat for any other computers on which you want to be able to
run AutoTrack.
Removing a partially installed USB dongle
1. Unplug the USB dongle.
2. Run the Hardware Lock Wizard and if there is a driver installed,
click the Uninstall Driver button.
3. Rerun the Hardware Lock Wizard and click the Install Driver
button.
4. Plug the USB dongle in.
5. Click Search for Savoy Hardware Locks to check that the
dongle can be found.
6. Close the Hardware Lock Wizard.
Network version
Warning
The installation of the network version of AutoTrack should be carried out
by a network administrator or system supervisor.
1. Decide which computer you will install the hardware lock on (the
licence server) bearing in mind that this computer must be left
switched on and possibly logged in at all times. We recommend
that this is neither a file server nor an AutoTrack client and we do
not recommend installing the network hardware lock on
computers running Windows 98.
2. Login to Windows making sure that you have Administrator
rights.
3. Install the NetHASP Licence Manager software (see Installing
the NetHASP Licence Manager software (Network version only)).
4. USB dongle
Plug the hardware lock into the USB port.
Parallel dongle
Close down and switch off the computer. Plug the hardware lock
into the parallel port and then restart it.
Note
If you have a printer connected then switch that on first and then
the computer. If you have other hardware locks connected then
you may need to experiment with the order.
6 Installing AutoTrack User Manual for AutoTrack
5. The optional NetHASP Licence Monitor allows you to monitor
licence usage and may be installed on any computer, including
the server if you wish (see Installing the NetHASP Licence
Monitor software (Network version only)).
6. Go to first of the computers on which you wish to install
AutoTrack, login to Windows making sure that you have
Administrator rights, and check that there is approximately
600MB (max) free on the installation drive for the program files.
7. If you have a CD
Insert the AutoTrack CD and when it starts select Install /
Update / Remove AutoTrack. When Setup starts follow the
prompts to install AutoTrack, selecting the Express install option.
See Installing, modifying, repairing or removing AutoTrack from a
CD or from a self-extracting installer (exe) file, later in this
section, to perform a Custom install or for more details.
If you have a self-extracting (exe) file
Double click on the file. When Setup starts follow the prompts to
install AutoTrack, selecting the Express install option. See
Installing, modifying, repairing or removing AutoTrack from a CD
or from a self-extracting installer (exe) file, later in this section, to
perform a Custom install or for more details.
If you have a Windows Installer (msi) file
Double click on the file. When Setup starts follow the prompts to
install AutoTrack, selecting the Typical install option. See
Installing, modifying, repairing or removing AutoTrack from a
Windows Installer (msi) file, later in this section to perform a
Custom install or for more details.
8. If you opted to configure your system manually then carry out
any manual configuration (see Configuring AutoCAD manually or
Configuring MicroStation, Bentley PowerDraft, PowerCivil, Power
InRoads, Power GEOPAK or MX manually).
9. If you want to be able to monitor licence usage from this
computer, install the NetHASP Licence Monitor (see Installing
the NetHASP Licence Monitor software (Network version only)).
10. Repeat steps 6 to 11 for any other computers on which you want
to be able to run AutoTrack.
User Manual for AutoTrack Installing AutoTrack 7
Installing the NetHASP Licence Manager software
(Network version only)
The network licence manager can be installed on a Windows
NT/2000/XP/7 network or a Novell Netware network. We do not
recommend that it be installed on a computer running Windows 98.
Warning
The installation of the hardware lock on a network server should be
carried out by a network Administrator or system supervisor.
Installing the licence manager on a Windows
NT/2000/XP/7 server
1. Do not plug in the hardware lock until you have installed the
licence manager.
2. Insert the CD in the CD ROM drive. The CD will start
automatically if autorun is enabled and you can proceed to step
5. If the CD does not start automatically then proceed as
follows:-
3. Click the Start button and select Run. The Run dialog will
appear.
Windows 2002 Run dialogue
4. Type d:setup (change the drive letter to suit your CD) and click
on OK.
5. The CD browser will appear.
CD Browser
8 Installing AutoTrack User Manual for AutoTrack
6. Click Install Network Utilities and then Install NetHASP Licence
Manager on a Win32 computer.
7. The HASP Licence Manager Installation screen will appear.
NetHASP Licence Manager Installation dialog
8. Click Next. Accept the Aladdin licence agreement. The
Installation Type dialog will appear.
NetHASP Licence Manager Installation Type dialog
9. We recommend that you select the Service setup. This will
install the Licence Manager as an NT service and mean there is
no need to log in to the computer to use the Licence Manager. If
your operating system does not allow you to install the Licence
Manager as a service then select the Application setup.
10. Click Next. The Choose Destination Directory dialog will appear.
User Manual for AutoTrack Installing AutoTrack 9
NetHASP Licence Manager Choose Destination Directory dialog
11. If you wish to change the default location then click Browse and
select your preferred directory.
12. Click Next. The Select Program Manager Group dialog will
appear.
NetHASP Licence Manager Select Program Manager Group
dialog
13. Select your preferred group.
14. Click Next. At this point, if you opted (contrary to our
recommendation) to install the Licence Manager as an
application, the Put Into Startup Folder dialog will appear.
10 Installing AutoTrack User Manual for AutoTrack
NetHASP Licence Manager Put Into Startup Folder dialog
15. Select Put into Startup Folder if you want the licence manager
to start automatically when the computer is rebooted.
16. Click Next. If you have a firewall enabled that would stop the
licence manager from working then the XP SP2 Firewall Settings
dialog will appear.
NetHASP Licence Manager XP SP2 Firewall Settings dialog
17. If you do not allow Setup to create the necessary firewall rules
then you will have to set them up manually or AutoTrack will not
work.
18. Click Next. The installation process will now start.
19. When the installation has finished the Device Driver Install dialog
will appear (note that you may not see this screen if you already
have a suitable device driver installed) and you will be given the
opportunity to install the HASP device drivers.
User Manual for AutoTrack Installing AutoTrack 11
NetHASP Licence Manager Driver Install dialog
20. The HASP device driver must be installed before the system will
work so we recommend that you click Next to install them now.
You should see a message that the hardware lock drivers have
been successfully installed.
21. Click Next. The Start Licence Manager dialog will appear.
NetHASP Licence Manager Start Manager dialog
22. Make certain that the correct hardware lock is plugged in. The
licence manager will not start unless the key is attached.
23. Select Yes to start the Licence Manager and then click Finish.
24. At this stage if you are using a USB dongle it should be glowing
to indicate that it is working.
12 Installing AutoTrack User Manual for AutoTrack
Installing the licence manager on a Novell
Netware server
Warning
The Licence Manager will only work on servers which have IPX installed.
You should use the Win32 Licence Manager for Netware IP installations.
1. Plug the hardware lock into the parallel port of your Novell
Netware file server.
2. Copy the file HASPSERVE.NLM to the system directory of the file
server.
3. To load the Licence Manager type
4. load haspserv
5. To remove the Licence Manager type
6. unload haspserv
7. To load the Licence Manager automatically, add the line
8. load haspserv
9. to the file AUTOEXEC.NCF in the sys:system directory.
Moving the NetHASP Licence Manager (Network
version only)
If you wish to move the network hardware lock to a different server then
proceed as follows:-
1. Uninstall or disable the NetHASP Licence Manager on the
original server.
2. Install the NetHASP Licence Manager software on the new
server as described above.
3. There is no need to enter a new authorisation keycode unless
you have updated AutoTrack.
4. If you have set up AutoTrack to look for the licence manager at a
specific IP address, you will need to update these now.
User Manual for AutoTrack Installing AutoTrack 13
Installing the NetHASP Licence Monitor software
(Network version only)
The Licence Monitor can be installed on any computer on any computer
on the network and allows users to see how many licences are currently
available.
Installing the licence monitor on a Windows
NT/2000/xp client computer
1. Insert the CD in the CD ROM drive of the chosen client
computer. The CD will start automatically if autorun is enabled
and you can proceed to step 4. If the CD does not start
automatically then proceed as follows:-
2. Click the Start button and select Run. The Run dialog will
appear.
Windows 2002 Run dialogue
3. Type d:setup (change the drive letter to suit your CD) and click
on OK.
4. The CD browser will appear.
CD Browser
5. Click Install Network Utilities and then Install NetHASP Licence
Monitor on a Win32 computer.
6. The Welcome dialog will appear.
14 Installing AutoTrack User Manual for AutoTrack
Welcome dialog
7. Click Next. Accept the Aladdin licence agreement and click
Next. The Choose Destination Location dialog will appear.
Choose Destination Location dialog
8. If you wish to change the default location then click Browse and
select your preferred directory.
9. Click Next. The Backup Replaced Files dialog will appear.
Backup Replaced Files dialog
User Manual for AutoTrack Installing AutoTrack 15
10. We recommend that you opt to backup replaced files so that, in
the event of a problem, you can reinstate your computer to the
state it was revert to the prior to installing the software.
11. Click Next. The Start Installation dialog will appear.
Start Installation dialog
12. Click Next to begin the installation.
13. Once installed the Monitor can be run by selecting Start,
Programs, Aladdin, Monitor, AKS Monitor.
16 Installing AutoTrack User Manual for AutoTrack
Installing, modifying, repairing or removing AutoTrack
from a Windows Installer (msi) file
Run Windows as you normally would and follow the steps according to
the media type.
Note
Windows NT users MUST be logged in with Administrator rights to install
or update AutoTrack.
Installing AutoTrack
1. If you have downloaded a Windows Installer copy of AutoTrack
you will have a file with an msi extension. The name of this file is
version specific but the file for v10.00 is called atr1000.msi. If
you cannot see the file extension and have two files that appear
to have the same name look for the one whose type is Windows
Installer Package. Double click on the file. The Welcome dialog
will appear.
AutoTrack Setup Welcome dialog
2. Click Next. The End-User Licence Agreement dialog will appear.
User Manual for AutoTrack Installing AutoTrack 17
End-User Licence Agreement dialog
3. Tick I accept the terms in the licence agreement and click
Next. The Customer Information dialog will appear.
Customer Information dialog
4. Enter your details and click Next. The Setup Type dialog will
appear.
18 Installing AutoTrack User Manual for AutoTrack
Setup Type dialog
5. Select Typical to install AutoTrack on all available platforms. On
AutoCAD platforms AutoTrack will be installed on the AutoTrack
profile (which will be created if necessary). Update checking will
be enabled. The XviD compression codec will be installed. Go to
step 22.
Select Custom to choose which platforms you want to install or
to exclude certain options. Go to step 6.
Select Compact if you want to install AutoTrack on all CAD
systems found but want to specify the options. This option is
ideal for creating silent script installs. Go to step 10.
6. The Custom Setup dialog will appear.
Custom Setup dialog
7. Select and/or deselect the features you require from the tree
view. Note that AutoTrack Setup pre-selects all CAD systems it
finds on your computer.
8. Click Reset if you wish to return to the default selections.
9. The default install location is displayed just above the buttons. If
you wish to change this, click Browse and select an alternative.
User Manual for AutoTrack Installing AutoTrack 19
10. Click Next. The Network Licence Setup dialog will appear.
Network Licence Setup dialog
11. Only tick This is a network version if you have a network
hardware lock. Otherwise un-tick this option.
12. By default network versions of AutoTrack search for a network
licence manager and maintain a search list automatically. We
recommend that you use this default functionality. However, you
may, if you wish, enter the IP addresses of up to four licence
manager servers on this dialog. These addresses can also be
maintained from AutoTrack.
13. Click Next. The Update Advice dialog will appear.
Update Advice dialog
14. By default end users have options to check for more recent
versions of AutoTrack either automatically (at a specified time
interval) or manually.
If you wish to prevent users from checking for updates entirely
then un-tick Allow update checking.
If you wish to only allow them to perform manual checks then tick
Allow manual check only.
20 Installing AutoTrack User Manual for AutoTrack
Finally, to allow them to check for updates but prevent them from
downloading the file un-tick Allow downloads.
15. Click Next.
Configuration of CAD Systems dialog
16. You may either allow Setup to configure your CAD systems now
or leave it until the first time the software is run. We recommend
that you allow Setup to configure your CAD system so that when
subsequently uninstall the software all settings and registry
changes are reinstated. If you tick Add desktop shortcuts for
AutoTrack Setup will add a shortcut icon for each platform that
you have selected. Tick the options you require.
17. Click Next. If you have allowed Setup to configure your CAD
systems then the AutoCAD Profiles dialog will appear.
AutoCAD Profiles dialog
18. On AutoCAD you can opt to install AutoTrack onto a copy of the
current profile called AutoTrack or directly onto the current
profile. By default it is installed on a copy of the current profile.
Un-tick Install on a copy of the current profile if you want to
add AutoTrack to the current profile. If a profile called AutoTrack
already exists, AutoTrack will be added to it. If you opted to
User Manual for AutoTrack Installing AutoTrack 21
manually configure your system then AutoTrack will be installed
onto the current AutoCAD profile each time it is run if necessary.
19. Click Next. The Shared Data Directory dialog will appear.
Shared Data Directory dialog
20. Tick Shared Data Directory if you wish to allow your users to
share data within your organisation. The default shared data
directory will be displayed just above the Browse button.
21. To change the directory, click Browse and browse to the
required directory.
22. Click Next. The CAD Package Confirmation dialog will appear.
CAD Package Confirmation dialog
23. Double check that you are installing the correct versions and
click Next. The Ready to install AutoTrack dialog will appear.
22 Installing AutoTrack User Manual for AutoTrack
Ready to Install AutoTrack dialog
24. Click Install to start the installation process.
25. When file copying is finished the Completed dialog will appear.
Completed dialog
26. The readme file lists new features and bugs fixed in the new
version.
27. Click Finish.
Modifying, repairing or removing AutoTrack
Tip
We strongly recommend that you configure your copy of AutoTrack via
the AutoTrack entry in the Programs and Features applet (or, on older
copies of Windows, the Add/Remove Programs applet) in Control
Panel. Alternatively, proceed as follows:-
1. If you have downloaded a Windows Installer copy of AutoTrack
you will have a file with a .msi extension. The name of this file is
version specific but the file for v10.00 is called atr1000.msi. If
you cannot see the file extension and have two files that appear
to have the same name look for the one whose type is Windows
Installer Package. Double click on the file.
User Manual for AutoTrack Installing AutoTrack 23
2. If you see the Welcome to the AutoTrack Setup New Install
dialog then you do not have a copy of AutoTrack installed on
your computer. Refer to Installing AutoTrack.
Otherwise the Welcome to the AutoTrack Setup Maintenance
dialog will appear.
Welcome to the AutoTrack Setup Maintenance dialog
If you also get a message Another version of this product is
already installed... then you either have a different version of
AutoTrack installed or it was installed by a different installer. We
recommend that you configure or remove the software via the
AutoTrack entry in the Programs and Features applet in Control
Panel. Alternatively, obtain a copy of the original installer.
3. Click Next. The Change, repair or remove installation dialog
will appear.
Change, repair or remove installation dialog
If you have installed new CAD systems since you installed
AutoTrack, or if you did not originally install AutoTrack on all CAD
systems on your computer, then you will have an extra option to
Express Install support for the new CAD systems.
24 Installing AutoTrack User Manual for AutoTrack
Change, repair or remove installation dialog
4. If you just want to add AutoTrack support for newly installed CAD
systems then click Express Install. Setup will update your
system and close when it has finished.
If you wish to add or remove support for a specific CAD system
or to add or remove other program files (e.g. the on-line manual)
select Change. Refer to step 6 onwards in Installing AutoTrack.
If you have reason to believe that a file is missing or has become
corrupted then select Repair. This will reinstall all the files
installed by the previous setup to the same location.
If you wish to remove AutoTrack from your computer select
Remove. You will be asked to confirm and then AutoTrack will
be removed and Setup will close.
User Manual for AutoTrack Installing AutoTrack 25
Installing, modifying, repairing or removing AutoTrack
from a CD or from a self-extracting installer (exe) file
Run Windows as you normally would and follow the steps according to
the media type.
Note
Windows NT users MUST be logged in with Administrator rights to install
or update AutoTrack.
Installing AutoTrack
1. If you have downloaded a self-extracting installer copy of
AutoTrack
You will have a file with an exe extension. The full name is
version specific but the file for v10.00 is called atr1000.exe. If
you cannot see the file extension and have two files that appear
to have the same name look for the one whose type is
Application. Double click on the file to start the install and go to
step 6.
If you have an AutoTrack CD
Insert the CD in the drive. The CD should start automatically if
autorun is enabled and you can proceed to step 4. If the CD
does not start automatically then proceed as follows:-
2. Click the Start button and select Run. The Run dialog will
appear.
Windows XP Run dialogue
3. Type d:setup (change the drive letter to suit your CD) and click
on OK.
4. The CD browser will appear.
26 Installing AutoTrack User Manual for AutoTrack
CD Browser
5. Click Install / Update / Remove AutoTrack.
Warning
If you have a newer version of AutoTrack installed, or the object
enabler version these must be uninstalled manually before you
can install standard AutoTrack.
6. On the Choose Setup Language dialog you can select your
preferred installation language. Click Next.
7. If you are installing AutoTrack for the first time on a computer the
Welcome to the InstallShield Wizard for AutoTrack dialog will
appear. Go to the next step.
If instead you see the Welcome to the AutoTrack Setup
Maintenance dialog then you already have this version of
AutoTrack installed on your computer. Refer to Modifying,
repairing or removing AutoTrack.
If you already have a different version of AutoTrack installed then
you will see the Version Already Installed dialog.
Version Already Installed dialog
Before you can install a new version of AutoTrack any previous
version must be uninstalled. You have two options:-
User Manual for AutoTrack Installing AutoTrack 27
Select Cancel this installation if you dont want the previous
version removed just yet or if you want to remove the previous
version yourself. Setup will close.
Select Uninstall and Update Automatically if you want Setup to
remove the previous version for you and install the new version.
When it has finished uninstalling the previous version you will
see the Welcome to the InstallShield Wizard for AutoTrack
dialog.
Welcome to the InstallShield Wizard for AutoTrack dialog
8. Click Next to start the installation process. The Licence
Agreement dialog will appear.
Licence Agreement dialog
9. Click Yes if you accept the terms of the licence agreement. The
User Information dialog will appear.
28 Installing AutoTrack User Manual for AutoTrack
User Information dialog
10. Enter your details.
11. Click Next. The Setup Type dialog will appear.
Setup Type dialog
12. Select Express to install AutoTrack on all available platforms. On
AutoCAD platforms AutoTrack will be installed on the AutoTrack
profile (which will be created if necessary). Update checking will
be enabled. The XviD compression codec will be installed. Go to
step 41.
Select Compact if you want to install AutoTrack to all CAD
systems found but want to specify the options. This option is
ideal for creating silent script installs. Go to step 20.
Select Custom to choose which platforms you want to install or
to exclude certain options. Go to step 13.
13. The Stand-alone AutoTrack dialog will appear.
User Manual for AutoTrack Installing AutoTrack 29
Stand-alone AutoTrack dialog
14. Tick the box if you want the stand-alone Windows host installed.
15. Click Next. A series of third party CAD system selection dialogs
will appear starting with BricsCAD, followed by AutoCAD 14
based CAD systems.
CAD System dialog (AutoCAD R14)
16. Select the AutoCAD R14 based systems on which you wish to
run AutoTrack by ticking the appropriate boxes. Note that all
CAD systems that Setup has found on your system will have the
CAD program executable file in the edit box and will be selected
by default. Setup can only fully install and configure AutoTrack
for CAD systems that it can find.
17. If you wish to install support for a system that has no file listed
then tick the option and click the appropriate Browse button.
Now browse to the directory where Setup can find the required
file. Any CAD system that you select that does not have a path
listed will not be correctly installed.
18. Click Next. The AutoCAD 2000/2000i based system selection
dialog will appear now followed by pages for AutoCAD 2002 to
2014, MicroStation systems followed by MicroStation derivative
systems.
30 Installing AutoTrack User Manual for AutoTrack
CAD System dialog (MicroStation V8)
19. Select the MicroStation based systems on which you wish to run
AutoTrack by ticking the appropriate boxes.
Note
All versions found on your computer are selected by default.
20. Click Next. The Choose Destination Location dialog will appear.
Choose Destination Location dialog
21. If you wish to change the default location then click Browse and
select your preferred directory.
22. Click Next. If you selected the custom installation then the
Select Components dialog will appear.
User Manual for AutoTrack Installing AutoTrack 31
Select Components dialog
23. Select the components that you require by checking the boxes.
24. Click Next. The XviD Compression Codec dialog will appear.
XviD Video Compression Codec dialog
25. If you create an AVI file of an animation you will probably need to
use a video compression codec to reduce the file size to a
manageable level. Various video compression codecs are
installed with Windows as standard but we have found the XviD
video compression codec to be better than these in terms of both
compression level and quality.
26. Click Next. The Network Licence Setup dialog will appear.
32 Installing AutoTrack User Manual for AutoTrack
Network Licence Setup dialog
27. Only tick This is a network version if you have a network
hardware lock. Otherwise un-tick this option.
28. By default network versions of AutoTrack search for a network
licence manager and maintain a search list automatically. We
recommend that you use this default functionality. However, you
may, if you wish, enter the IP addresses of up to four licence
manager servers on this dialog. These addresses can also be
maintained from AutoTrack.
29. Click Next. The Internet Access dialog will appear.
Internet Access dialog
30. If you use a proxy server then you should enter the details here.
You may suffix the Proxy server name with the port number if
required, e.g. www.SavoyComputing.com:8080.
31. Click Next. The Shared Data Directory dialog will appear.
User Manual for AutoTrack Installing AutoTrack 33
Shared Data Directory dialog
32. Enter the full path of the directory you wish to use to share data
within your company or department.
33. Click Next. The Update Advice dialog will appear.
Update Advice dialog
34. By default end users have options to check for more recent
versions of AutoTrack either automatically (at a specified time
interval) or manually.
If you wish to prevent users from checking for updates entirely
then un-tick Allow users to check for updates from within
AutoTrack.
If you wish to only allow them to perform manual checks then tick
Allow users to check manually only.
Finally, to allow them to check for updates but prevent them from
downloading the file un-tick Allow users to download updates
if available.
35. Click Next. The Configuration of CAD systems dialog will
appear.
34 Installing AutoTrack User Manual for AutoTrack
Configuration of CAD systems dialog
36. You may either allow Setup to configure your CAD systems now
or leave it until the first time the software is run. We recommend
that you allow Setup to configure your CAD system so that when
subsequently uninstall the software all settings and registry
changes are reinstated. If you tick Add an AutoTrack desktop
shortcut Setup will add a shortcut icon for each platform that you
have selected. Tick the options you require.
37. Click Next. If you have allowed Setup to configure your CAD
systems then the AutoCAD Profiles dialog will appear.
AutoCAD Profiles dialog
38. On AutoCAD you can opt to install AutoTrack onto a copy of the
current profile called AutoTrack or directly onto the current
profile. By default it is installed on a copy of the current profile.
Un-tick Install on a copy of the current profile if you want to
add AutoTrack to the current profile. If a profile called AutoTrack
already exists, AutoTrack will be added to it. If you opted to
manually configure your system then AutoTrack will be installed
onto the current AutoCAD profile each time it is run if necessary.
39. Click Next. The Select Program Folder dialog will appear.
User Manual for AutoTrack Installing AutoTrack 35
Select Program Folder dialog
40. By default Setup will install AutoTrack to the AutoTrack folder.
Select an existing alternative or enter a new folder name if you
wish.
Note
You will not see this dialog if you are modifying an installation.
41. Click Next. The Confirm Edits dialog will appear.
Confirm Edits dialog
42. Double check that you are installing the correct versions (and on
the correct AutoCAD profiles) and click Next. The installation
process will now start.
43. Once AutoTrack has been installed the XviD codec will be
installed if required.
44. Next the hardware lock driver will be installed. During driver
installation the hardware lock must be removed. The hardware
lock installer is designed to run with no user interaction and
should not be interrupted. You will be prompted to reinsert the
hardware lock as soon as it is safe to do so.
45. When file copying is finished the Copying Complete dialog will
appear.
36 Installing AutoTrack User Manual for AutoTrack
Copying Complete dialog
46. The readme file lists new features and bugs fixed in the new
version.
47. Click Next. The Setup Complete dialog will appear.
Setup Complete dialog
48. If it is necessary to restart your computer then you will be given
the option to restart it now or later. Select your preference and
click Finish.
49. If you chose to have Setup configure your CAD system for you
then you should now be able to see AutoTrack on the top menu
bar in AutoCAD or under the Applications menu on MicroStation.
50. If you chose not to allow Setup to configure your CAD system for
you then refer to the section entitled Configuring AutoCAD
manually or Configuring MicroStation, Bentley PowerDraft,
PowerCivil, Power InRoads, Power GEOPAK or MX manually as
appropriate.
Note
AutoTrack cannot be configured to run automatically from a
shortcut on Bentley MX. Users on this platform must load the
product manually.
User Manual for AutoTrack Installing AutoTrack 37
Modifying, repairing or removing AutoTrack
Tip
We strongly recommend that you configure your copy of AutoTrack via
the AutoTrack entry in the Programs and Features applet (or, on older
copies of Windows, the Add/Remove Programs applet) in Control
Panel. Alternatively, proceed as follows:-
1. If you have downloaded a self-extracting installer copy of
AutoTrack
You will have a file with a .exe extension. The full name is
version specific but the file for v10.00 is called atr1000.exe. If
you cannot see the file extension and have two files that appear
to have the same name look for the one whose type is
Application. Double click on the file to start the install and go to
step 6.
If you have an AutoTrack CD
Insert the CD in the drive. The CD should start automatically if
autorun is enabled and you can proceed to step 4. If the CD
does not start automatically then proceed as follows:-
2. Click the Start button and select Run. The Run dialog will
appear.
Windows XP Run dialogue
3. Type d:setup (change the drive letter to suit your CD) and click
on OK.
4. The CD browser will appear.
CD Browser
5. Click Install / Update / Remove AutoTrack.
Note
38 Installing AutoTrack User Manual for AutoTrack
If you have other applications running you may get a warning to
close these applications so that shared files may be updated.
6. If you see the Welcome to AutoTrack Setup dialog then you do
not have a copy of AutoTrack installed on your computer. Refer
to Installing AutoTrack.
If you see the Earlier Version Found dialog then you are installing
a new version.
If you have installed new CAD systems since you installed
AutoTrack, or if you did not originally install AutoTrack on all CAD
systems on your computer, the Unsupported CAD Systems
Found dialog will appear.
Unsupported CAD Systems Found Dialog
7. Depending upon your particular circumstances you may Add
AutoTrack to newly installed CAD systems only or Add
AutoTrack to all unsupported CAD systems. Setup will
update your system and close when it has finished. You may
also opt to Use the Modify option (see below).
If none of these apply, or if you opted to use the Modify option,
the Welcome to the AutoTrack Setup Maintenance dialog will
appear.
User Manual for AutoTrack Installing AutoTrack 39
Welcome to the AutoTrack Setup Maintenance dialog
8. If you wish to add or remove support for a CAD system or to add
or remove other program files (e.g. the on-line manual) select
Modify. Refer to step 13 onwards in Installing AutoTrack.
If you have reason to believe that a file is missing or has become
corrupted then select Repair. This will reinstall all the files
installed by the previous setup to the same location.
If you wish to remove AutoTrack from your computer select
Remove. You will be asked to confirm and then AutoTrack will
be removed and Setup will close.
40 Installing AutoTrack User Manual for AutoTrack
Some points to note
Windows NT based systems (NT4, 2000, XP, 2003, Vista,
Windows 7, etc.)
Default location of application data files
By default the AutoTrack settings files, menus and other data files are
stored in folders in the common application data directory. This is usually
located as follows:-
On Windows XP or earlier it is C:\Documents and Settings\All
Users\Application Data\AutoTrack,
On Windows Vista or later it is C:\Program Data\AutoTrack.
Storing application data files elsewhere
Where ever you choose to store your AutoTrack data files all users must
be granted FULL access rights to this location.
If you wish to store the AutoTrack application data files in another
location then create a file in the AutoTrack installation directory called
SAVOY.INI containing the following lines:-
[SETTINGS]
ApplicationDataDir={Application Data Directory}
Where the text in brackets (and the brackets themselves) should be
replaced with the full path (or the path relative to the program installation
directory) of the preferred data file location. For example:-
[SETTINGS]
ApplicationDataDir=D:\Example\AutoTrackAppData
You should then grant all AutoTrack users FULL access rights to this
location.
Storing application data with the program
If you would rather your settings, menus and other application data files
were stored with the program then we recommend that you do not
specify the installation directory itself but create a subdirectory. Create a
file in the AutoTrack installation directory called SAVOY.INI containing
the following lines (we recommend AppData as a directory name but
anything will do):-
[SETTINGS]
ApplicationDataDir=.\AppData
Then create AppData (or whatever you have called it) as a subdirectory
of the program installation directory and grant all users FULL access
rights. So, if you installed AutoTrack to the default location you need to
create a directory called C:\Program Files\AutoTrack\AppData.
Access rights
AutoTrack must be installed by someone with Administrator rights.
Depending upon your security policy, before you can run the software as
an end user you may need to make changes to the user profiles. Login
as a normal user and if AutoTrack is on the menu and runs you do not
need to make the following changes. If AutoTrack is not on the menu
and/or does not run then make the following changes as appropriate:-
User Manual for AutoTrack Installing AutoTrack 41
Grant all AutoTrack users FULL access rights to the common application
data directory. This is usually located as follows:-
On Windows XP or earlier, in the C:\Documents and Settings\All
Users\Application Data\AutoTrack subdirectory
On Windows Vista or later, in the C:\Program Data\AutoTrack
directory.
If you have specified an alternative application data directory in the
SAVOY.INI file then grant all AutoTrack users FULL access rights to this
directory.
Copy the AutoTrack menu from the Administrator's Start Programs menu
to each AutoTrack user's menu.
If you are using Roaming Profiles consult your IT Department for advice.
42 Installing AutoTrack User Manual for AutoTrack
AutoCAD object enabler
In the AutoCAD version of AutoTrack the path entity is a custom object
that is calculated and drawn by AutoTrack. Systems must therefore have
AutoTrack installed in order to update and maintain these objects. Proxy
graphics allow non-AutoTrack users to see the data (see Viewing
AutoTrack paths in AutoCAD if you dont have AutoTrack) but the
functionality is very limited, e.g. you cannot snap to an AutoTrack path.
The object enabler is designed to give non-AutoTrack users limited
functionality over AutoTrack data, allowing them, for example, to move
reports or snap to a path to measure a distance. It also allows selection
and playback of animations contained within a drawing.
The AutoTrack object enabler is free to download and is also available on
the AutoTrack CD. It may be freely emailed to non-AutoTrack recipients
of AutoTrack drawings. It cannot be installed with standard AutoTrack
(there would be little point anyway).
This issue does not arise in the MicroStation or stand-alone versions that
use different techniques.
Important
Use of the object enabler does not in any way diminish our
recommendation that you save proxy graphics with your drawing.
Furthermore, you should note that if you make a change using the object
enabler proxy graphics will only be resaved if you have the appropriate
system variables set (see Viewing AutoTrack paths in AutoCAD if you
dont have AutoTrack).
To install the object enabler version from CD
1. First make sure that you do not have AutoTrack, either a demo or
a full copy, installed.
2. Then insert the AutoTrack CD and when the CD menu appears,
select Other Utilities. The installer will start.
3. Select Install Object Enabler version. Select Express to install
the object enabler on all versions of AutoCAD found.
To install the software from the web
1. Download the object enabler version. It will have a filename of
the form ATRxxxO.EXE, where xxx is the filename, e.g.
ATR920O.EXE.
2. To install the software click the Start button on the Windows
taskbar and select Run.
3. Browse to the file you have downloaded and click Open followed
by Run. The installer will start.
4. Select Install Object Enabler version. Select Express to install
the object enabler on all versions of AutoCAD found.
User Manual for AutoTrack Installing AutoTrack 43
Scripted 'silent' installations using the self-extracting
installer
AutoTrack Setup is fully ZENworks compatible allowing the full version
(i.e. not the demo version) to be installed centrally and distributed on
demand over a network with no user prompts.
The following instructions assume that you plan to install the software
onto one or more client computers from a central source (file server).
Apart from obvious criteria such as adequate disk space, a successful
silent installation requires that:-
the install source files are mapped to the same location for all
client PC's, and
you either specify a Compact install or that all client
computers have the selected CAD system(s) installed in the
same location and run at least once.
Creating the install script
You must create the installation script on a client computer that is set up
exactly as the other computers on which it will be installed silently.
1. Either copy the ATRACK directory from the AutoTrack CD to a
suitable location on your file server's hard disk, or download the
compressed file (e.g. atr920.exe) from the Savoy website to a
suitable location on your file servers hard disk, such as a
directory called ATRACK.
2. Now go to one of the client computers. To create the silent
install script you need to run either setup.exe from the ATRACK
directory on the server hard disk or the downloaded file (e.g.
atr920.exe) with a -r switch. The easiest way to do this is to
create a shortcut on the desktop.
3. Browse to the ATRACK directory, right click on the file
setup.exe or the downloaded file (e.g. atr920.exe) and
select Create Shortcut.
4. Move the shortcut to the desktop.
5. Right click on the new desktop shortcut, select Properties and
add -r to the end of the Target field. The Target field should
now read something like:-
f:\{source location}\atrack\setup.exe r
or
f:\{source location}\atrack\atr920.exe -r
6. Click OK to close the properties dialog.
7. Double click on this shortcut to start the AutoTrack installation
and follow the prompts to install AutoTrack in the normal way.
8. Your selections and values will be stored in a file called
setup.iss in the Windows directory. We recommend that you
do not tick the options on the Finish dialog to view the readme
file and to run the hardware lock wizard.
44 Installing AutoTrack User Manual for AutoTrack
Note
If you intend to deploy AutoTrack while users are not logged in
then perform a Custom install and deselect the option Configure
my CAD systems for me.
Running a silent install
1. Working from a client computer, move the file setup.iss from the
Windows directory back to the ATRACK directory on the server's
hard disk.
2. Now use windows explorer to browse to the file setup.exe or
atr920.exe in the ATRACK directory on the server.
3. Right click on the file and select Create Shortcut.
4. Move the shortcut to a suitable location accessible by all
potential users (probably in a public area on the server).
5. Right click on the new desktop shortcut, select Properties and
add the -s switch to the Target field. The Target field should
now read something like:-
f:\{source location}\atrack\setup.exe s
or
f:\{source location}\atrack\atr920.exe s
6. Click OK to close the properties dialog.
7. Double click on the desktop shortcut to start the silent install.
8. If you want to store the setup.iss file in another location use the
additional switch f1 to show Setup where to find it. For
example (no space between the f1 and the path):-
-f1{iss file path}\setup.iss
Under some circumstances, such as when running the silent
install from a network drive, you may need to use the f1 switch
to use the setup.iss file even if it is in the same directory. For
example:-
-f1.\setup.iss
You may wish to create different iss files for installing, removing and
maintaining AutoTrack each named appropriately (e.g. install.iss,
remove.iss or maintain.iss) and referenced as described above.
Note however that the silent setup operation will fail if you run it out of
sequence, e.g. if you try to remove a copy of AutoTrack that has not been
installed it will fail. The error log file (setup.log) is created in the same
directory as the iss file. If the last entry in the file, under the heading
[ResponseResult], is ResultCode = 0 then the operation was
successful; otherwise, if failed.
Note that even a silent install will fail with an error if certain criteria are
not met. These include the following:-
inadequate disk space,
previous version installed,
no CAD system selected,
User Manual for AutoTrack Installing AutoTrack 45
CAD system still running,
the CAD system not having been run,
not running with administrator rights,
not having the required level of service pack,
both AutoCAD 2000 and AutoCAD 2002 installed (not
allowed by Autodesk),
failure to perform an automatic edit,
failure to create the program folder, or
failure to migrate settings.
Adding files to an installation
Setup can run a batch file or other executable after it has finished
installing AutoTrack if you supply the name of the file you wish to execute
as a command line switch in the following format:-
f:\{source location}\atrack\setup.exe s batch={batch
filename}
For example:-
c:\atrack\setup.exe s batch=c:\atrack\setup.bat
Note
You can use the batch switch with the f1 switch.
Uninstalling AutoTrack
You can uninstall AutoTrack without going to Control Panel run Setup
with a -uninst switch:-
f:\{source location}\atrack\setup.exe -uninst
However, this switch will still display a confirmation prompt.
To uninstall AutoTrack silently you will need to create an uninstall script.
To do this go to a client computer that has AutoTrack installed and follow
the steps in Creating the install script to create an uninstall script.
Updating AutoTrack
To perform a silent update of AutoTrack, we recommend that you run two
scripts, one to uninstall the old version and a second to install the new
version. This will require two .iss files referenced using the f1
switch. For example you might run:-
c:\atrack\setup.exe s f1c:\atrack\remove.iss
Followed by:-
c:\atrack\setup.exe s f1c:\atrack\install.iss
These two commands could be run from a single batch file. However, if
you do this you should use the sms switch to ensure that the first
instance of setup has finished before the second one starts. Hence your
batch file would look something like this:-
c:\atrack\setup.exe s sms f1c:\atrack\remove.iss
c:\atrack\setup.exe s sms f1c:\atrack\install.iss
46 Installing AutoTrack User Manual for AutoTrack
Configuring AutoCAD manually
Note
Registry changes made by either of the following 'manual' methods will
not be removed when you uninstall the product and hence we
recommend that you allow Setup to configure your AutoCAD system for
you.
If you chose not to allow Setup to configure your copy of AutoCAD then
proceed as follows
1. Run AutoTrack from the Start Programs menu which will load
AutoCAD and AutoTrack. This will configure your system and
you should then be able to see AutoTrack on your AutoCAD
menu bar. Henceforth, however you run AutoCAD, AutoTrack
should appear on the menu bar.
Alternatively for all versions of AutoCAD and all derivatives except Civil
3D 2010 and later
1. Run AutoCAD as you normally do.
2. Type APPLOAD at the command line.
3. If necessary change the Files of type box to include *.ARX.
4. Click the File button and browse to the AutoTrack directory
(Normally C:\PROGRAM FILES\AUTOTRACK).
5. Highlight the program file appropriate to your CAD system as
follows:-
For AutoCAD R14, Map R2, Map R3, Architectural Desktop,
Land Development Desktop and other derivative products load
the file ATRA140.ARX.
For AutoCAD 2000, 2000i, Map 2000, Map 2000i, Architectural
Desktop 2i, Land Development Desktop 2i and other derivative
products load the file ATRA150.ARX.
For AutoCAD 2002, Map 5, Map 6, Architectural Desktop 3,
Architectural Desktop 3.3, Land Desktop 3 and other derivative
products load the file ATRA1506.ARX.
For AutoCAD 2004, Map 2004, Architectural Desktop 2004,
Land Desktop 2004 and other derivative products load the file
ATRA160.ARX.
For AutoCAD 2005, Map 2005, Architectural Desktop 2005,
Land Desktop 2005 and other derivative products load the file
ATRA161.ARX.
For AutoCAD 2006, Map 2006, Architectural Desktop 2006,
Land Desktop 2006, Civil 3D 2006 and other derivative products
load the file ATRA162.ARX.
For AutoCAD 2007, Map 2007, Architectural Desktop 2007,
Land Desktop 2007, Civil 3D 2007 and other derivative products
load the file ATRA170.ARX.
For AutoCAD 2008, Map 2008, Architecture 2008, Land Desktop
2008, Civil 3D 2008 and other derivative products load the file
User Manual for AutoTrack Installing AutoTrack 47
ATRA171.ARX.
For AutoCAD 2009, Map 2009, Architecture 2009, Land Desktop
2009, Civil 3D 2009 and other derivative products load the file
ATRA172.ARX.
For 64-bit versions of AutoCAD 2009 based products, load
the file ATRA17264.ARX.
For AutoCAD 2010, Map 2010, Architecture 2010, Land Desktop
2010 and other derivative products except Civil 3D 2010 load the
file ATRA180_ARX.ARX.
For 64-bit versions of AutoCAD 2010 based products except
Civil 3D, load the file ATRA18064_ARX.ARX.
For AutoCAD 2011, Map 2011, Architecture 2011, Land Desktop
2011 and other derivative products except Civil 3D 2011 load the
file ATRA181_ARX.ARX.
For 64-bit versions of AutoCAD 2011 based products except
Civil 3D, load the file ATRA18164_ARX.ARX.
For AutoCAD 2012, Map 2012, Architecture 2012 and other
derivative products except Civil 3D 2012 load the file
ATRA182_ARX.ARX.
For 64-bit versions of AutoCAD 2012 based products except
Civil 3D, load the file ATRA18264_ARX.ARX.Click Open.
For AutoCAD 2013, Map 2013, Architecture 2013 and other
derivative products except Civil 3D 2013 load the file
ATRA190_ARX.ARX.
For 64-bit versions of AutoCAD 2013 based products except
Civil 3D, load the file ATRA19064_ARX.ARX.
For AutoCAD 2014, Map 2014, Architecture 2014 and other
derivative products except Civil 3D 2014 load the file
ATRA191_ARX.ARX.
For 64-bit versions of AutoCAD 2014 based products except
Civil 3D, load the file ATRA19164_ARX.ARX.
6. Click Open.
7. Back in the Load/Unload Applications dialog click the Load
button and then close the Load/Unload Applications dialog.
8. If you use profiles then make the required profile current.
9. Type AUTOTRACK on the command line. AutoTrack will be
loaded and your CAD system will be configured for use.
10. Repeat steps 7 and 8 for other profiles as required.
For AutoCAD Civil 3D 2010 and later...
1. Run AutoCAD as you normally do.
2. Type NETLOAD at the command line.
3. If necessary change the Files of type box to include *.DLL.
4. Click the File button and browse to the AutoTrack directory
(Normally C:\PROGRAM FILES\AUTOTRACK).
5. Highlight the program file appropriate to your CAD system as
follows:-
For AutoCAD Civil 3D 2010 load the file ATRC180_ARX.DLL.
48 Installing AutoTrack User Manual for AutoTrack
For AutoCAD Civil 3D 2011 load the file ATRC181_ARX.DLL.
For 64-bit AutoCAD Civil 3D 2011 load the file
ATRC18164_ARX.DLL.
For AutoCAD Civil 3D 2012 load the file ATRC182_ARX.DLL.
For 64-bit AutoCAD Civil 3D 2012 load the file
ATRC18264_ARX.DLL.
For AutoCAD Civil 3D 2013 load the file ATRC190_ARX.DLL.
For 64-bit AutoCAD Civil 3D 2013 load the file
ATRC19064_ARX.DLL.
For AutoCAD Civil 3D 2014 load the file ATRC191_ARX.DLL.
For 64-bit AutoCAD Civil 3D 2014 load the file
ATRC19164_ARX.DLL.
6. Click the Open button.
7. If you use profiles then make the required profile current.
8. Type AUTOTRACK on the command line. AutoTrack will be
loaded and your CAD system will be configured for use.
9. Repeat steps 7 and 8 for other profiles as required.
1.
User Manual for AutoTrack Installing AutoTrack 49
Configuring MicroStation, Bentley PowerDraft,
PowerCivil, Power InRoads, Power GEOPAK or MX
manually
Setup configures all Bentley CAD variants except MX (or MXROAD) to
run AutoTrack when run from the AutoTrack for [Bentley product] desktop
shortcut or menu item. AutoTrack can (and must for Bentley MX) also be
loaded manually via the MDL Applications dialog. However, Setup no
longer creates a new workspace and no longer adds AutoTrack to the list
of Available Applications in other workspaces. If you want to do this then
proceed as follows
1. Run your Bentley CAD system as you normally would.
2. Select the User or Workspace you want to configure.
3. Create or open a file.
4. If you are running Bentley MX, the Workspace menu may not be
visible. Select CAD Menu from the File menu.
5. Select Configuration from the Workspace menu.
6. Select the category Primary Search Paths.
7. To make AutoTrack run in this workspace
Click on MDL Applications from the edit box at the top right and
then click the Select button. Browse to the LOADERV8
subdirectory of the AutoTrack installation directory and click Add
to add it to the list. For example, if you installed AutoTrack to the
default directory you should browse to C:\PROGRAM
FILES\AUTOTRACK\LOADERV8\ (LOADER\ on versions prior to
V8) and click Add.
Important
If you enter the path manually using the Edit button, then note
the backslash at the end of the path. This is critical.
8. Click Done to close the box. This will ensure that AutoTrack will
run in MicroStation but it will not be listed in Available
Applications.
9. To make AutoTrack available in this workspace
Click on Visible MDL Applications from the edit box at the top
right and click the Select button. Browse to the LOADERV8
subdirectory of the AutoTrack installation directory (LOADER\ on
versions prior to V8) and click Add to add it to the list. For
example, if you installed AutoTrack to the default directory on
MicroStation V8 you should browse to C:\PROGRAM
FILES\AUTOTRACK\LOADERV8\ and click Add.
Important
If you enter the path manually using the Edit button, then note
the backslash at the end of the path. This is critical.
10. Click Done to close the box. This will make AutoTrack visible to
you while running MicroStation but will not load it automatically.
11. Click OK to close the Configuration dialog and allow the system
to recognise the new search directories.
50 Installing AutoTrack User Manual for AutoTrack
12. Now reopen the Configuration dialog by selecting Configuration
from the Workspace menu.
13. Select the category Design Applications.
14. To make AutoTrack autoload in this workspace
Look for ATRACK in the list of Available Applications.
Highlight the entry and click the Add button to add it to the list of
Applications to Load. This will make AutoTrack load
automatically when you start MicroStation with this workspace.
15. Click OK to close the Configuration dialog.
16. Restart MicroStation with this user and AutoTrack should be on
the Applications menu and the toolbar should be visible.
17. Repeat the above to configure other workspaces as required.
18. Select MX Menu from the MX drop down menu to redisplay the
MX menus if necessary.
User Manual for AutoTrack Installing AutoTrack 51
Configuring BricsCAD manually
Note
Registry changes made by either of the following 'manual' methods will
not be removed when you uninstall the product and hence we
recommend that you allow Setup to configure your BricsCAD system for
you.
If you chose not to allow Setup to configure your copy of BricsCAD then
proceed as follows
1. Run AutoTrack from the Start Programs menu which will load
BricsCAD and AutoTrack. This will configure your system and
you should then be able to see AutoTrack on your BricsCAD
menu bar. Henceforth, however you run BricsCAD, AutoTrack
should appear on the menu bar.
Alternatively for all versions of BricsCAD
1. Run BricsCAD as you normally do.
2. Type APPLOAD at the command line.
3. If necessary change the Files of type box to include *.BRX.
4. Click the File button and browse to the AutoTrack directory
(Normally C:\PROGRAM FILES\AUTOTRACK).
5. Highlight the program file appropriate to your CAD system as
follows:-
For BricsCAD v11.1, load the file ATRB1101.BRX.
For BricsCAD v11.2, load the file ATRB1102.BRX.
For BricsCAD v11.3, load the file ATRB1103.BRX.
For BricsCAD v11.4, load the file ATRB1104.BRX.
For BricsCAD v12.1, load the file ATRB1201.BRX.
For BricsCAD v12.2, load the file ATRB1202.BRX.
For BricsCAD v13.1, load the file ATRB1301.BRX.
For BricsCAD v13.2, load the file ATRB1302.BRX.
For 64-bit BricsCAD v13.2, load the file ATRB130164.BRX.
6. Back in the Load Application Files dialog click the Load button
and then close the Load Application Files dialog.
7. Type AUTOTRACK on the command line. AutoTrack will be
loaded and your CAD system will be configured for use.
52 Installing AutoTrack User Manual for AutoTrack
Resolving hardware lock problems
The Hardware Lock Wizard starts automatically to attempt to resolve
hardware lock problems detected whilst running AutoTrack. The wizard
should be self-explanatory but in the unlikely event that it is unable to
solve the problem please contact Savoy Computing Services for
assistance.
The Hardware Lock Manager may be run independently of AutoTrack
from the Start, Programs, AutoTrack program folder. This may be
necessary if you are installing an update or if you just wish to check the
status of your hardware locks.
Running the Licence Manager on the same
computer as AutoTrack
AutoTrack can now safely be run on the same computer as the Licence
Manager. However, you might need to add the "loopback" IP address to
the list of IP addresses to search. This is because machines listening out
for broadcast messages sometimes do not respond if the request is local.
To add the "loopback" address
1. Select Hardware Lock Manager from the Start, Programs,
AutoTrack menu. The Hardware Lock Manager will appear.
2. Click the Configure Network Settings button. The Network
Settings screen will appear.
Network Settings dialog
3. Click Configure Network Settings and add 127.0.0.1 to the
list of searched IP addresses.
4. Click the Test Settings button to check that all is well. If not
then refer to Identifying and resolving problems.
User Manual for AutoTrack Installing AutoTrack 53
Running the Licence Manager on a remote
computer
AutoTrack may report one of two errors when it runs:-
1. No Free Licences Found.
2. No Licence Manager Found.
Message 1 means that there is not a problem, the licence manager has
been found BUT there are no available licences, try again later.
Message 2 means that there is a problem. Refer to the next section,
Identifying and resolving problems to fix it.
Identifying and resolving problems
1. Select Hardware Lock Manager from the Start, Programs,
AutoTrack menu. The Hardware Lock Manager will appear.
2. Click the Configure Network Settings button. The Network
Settings screen will appear.
Network Settings dialog
3. The Last Satus field should indicate the problem. Likely values
include:-
15 - No Active NetHASP Licence Manager was found
This message means that the licence manager could not be
found. To fix this, click the Add button and add the IP address of
the licence manager computer. This should only be needed if the
licence manager is running on a different subnet to the
application, i.e. a WAN copy. Having added the IP address, click
the Test Settings button to check that it now works.
If after adding the IP address, the computer is still unable to find
the licence manager, then you may have a firewall preventing the
system from working. To verify this we suggest that you
temporarily disable the firewall and click on the Test Settings
button again. Make sure that AutoTrack has access to port 475
for both UDP and TCP traffic on the client, the server, and all
devices in between.
54 Installing AutoTrack User Manual for AutoTrack
Note
The NetHASP licence manager that we use is not compatible
with the newer HASPSRM licence manager and cannot co-exist
on the same server.
155 - LM old version was found
This message means that the licence manager has been found
BUT that it is an old version and needs upgrading. To fix this,
download the latest version of the licence manager (v8.32.5.40 at
the time of writing) from our web site
(www.SavoyComputing.com). Go to the Downloads page and
select 3rd party software and links. Uninstall the current
version from the licence manager machine and install the new
version as a service. Note that upgrading the licence manager
will NOT stop older versions of AutoTrack from running. Note
also that during the upgrade process the licence manager
machine may need to be re-booted.
129 - NetHASP key is not connected to the NetHASP Licence
Manager
This message means that the only licence manager found does
not have a AutoTrack key attached. To fix this, make sure that
the key is attached and then carry out the steps to add the IP
address of the actual server outlined in the solution to error 15
about.
133 - Number of stations exceeded
This message means that the licence manager has been found
but all the licences are in use. Try again later, or use the Licence
Monitor to see who is using the licences and get someone to
logout.
Technical Support
You may telephone Savoy Computing Services anytime during normal
UK working hours on +44(0)1580 720 011. Alternatively you may fax us
on +44(0)1580 720 022.
Normal working hours are 9am to 5.30pm GMT, Monday to Friday,
except Bank and National Holidays.
If it's out of office hours then you might like to try our web site on which
we post details of any known problems and how to work around them.
The site can be accessed at www.SavoyComputing.com and you can
email us at support@SavoyComputing.com. Both of these are
available from the AutoTrack drop down menu.
Finally, you can contact us by post at Savoy Computing Services Ltd.,
Clermont House, High Street, Cranbrook, Kent, TN17 3DN, England.
User Manual for AutoTrack Starting AutoTrack 55
Starting AutoTrack
AutoTrack can be run from within an AutoCAD or MicroStation session,
from the taskbar Start, Programs menu or from a desktop icon. In
future, when this manual refers to AutoTrack it is using the generic term
and what each user will see depends on what version they are licenced
to use.
Running stand-alone AutoTrack
Start button
2. Click on the Start button on the Taskbar and select
AutoTrack for SavoyCAD from the Programs, AutoTrack
menu or click on the desktop icon AutoTrack for
SavoyCAD.
3. The first time the software is run, if AutoTrack cannot find
a valid licence, the Welcome dialog will appear with
options to run a full, rental or demo version. Select the
required version.
4. If you are licenced only to use the Templates Standard
version or have chosen to evaluate this product then you
will see the first page of the Template Wizard.
In all other versions you will be placed in the SavoyCAD
editor. AutoTrack should be visible on the top menu bar
and the toolbar should also be visible.
56 Starting AutoTrack User Manual for AutoTrack
Welcome dialog
(1700)
The Welcome dialog appears the first time the program is run, whenever
AutoTrack fails to find a valid licence or following a master reset.
5.
Welcome dialog
1. By default, the language is detected automatically based upon
your computer settings. However, if you would prefer to use a
different language select it from the Preferred Language drop
down list.
2. If you have purchased AutoTrack and have a USB or parallel
dongle then simply plug it in and click Enter and Initialisation
Keycode / Run a Hardware Lock Protected Version.
If you have not yet initialised the dongle you will be prompted to
enter the Initialisation Code. (On network versions you may
need to edit your Network Settings to tell AutoTrack where to
look for the dongle)
If the dongle you have plugged in has already been initialised
AutoTrack should just run.
3. If you have purchased AutoTrack on a subscription licence and
therefore do NOT have a hardware lock then click Enter a
Subscription Passkey / Run a Subscription Version. The
Activate Licence dialog
(1840)
will appear.
4. If you want to rent a copy of AutoTrack or receive a rental licence
from a colleague, click Enter a Rental Passkey / Run Rental
Version. The Rental Version dialog
(1820)
will appear.
5. If you simply want to try out the software click Run a Demo
Version. The Demonstration Version dialog
(1800)
will appear.
User Manual for AutoTrack Starting AutoTrack 57
Demonstration Version dialog
(1800)
This dialog only appears if you have opted to run a demonstration copy of
AutoTrack. It allows you to select and change the product you wish to
evaluate.
Demonstration Version dialog
1. Select the product(s) that you wish to evaluate.
2. To evaluate the selected product(s) click Continue.
3. To quit or to upgrade to a rental or full version, click Exit which
will display the Welcome dialog
(1700)
.
58 Starting AutoTrack User Manual for AutoTrack
Rental Version dialog
(1820)
This dialog only appears if you are using a rented copy of AutoTrack.
Rental copies are managed by a licence and the text at the top indicates
the status of that licence. The licence is installed on and applies to only
one computer at a time but can be moved between computers as often
as you wish.
Rental Version dialog
1. If the licence is valid then click Continue to use the software.
2. If you have a rental licence on your computer then you may
move the rental licence to another computer by clicking Transfer
licence to another computer. The Transfer Licence dialog
(1850)
will appear.
3. If you do not currently have a rental licence on your computer
you can retrieve and activate a transferred licence by clicking
Activate licence. The Activate Licence dialog
(1840)
will appear.
4. To start a new rental click Rent. The AutoTrack Rental Express
wizard will appear for you to purchase time. When this has
finished you will be returned to the Rental Version dialog and you
should then click Continue to use the software.
5. To renew or extend an existing rental click Extend. The
AutoTrack Rental Express wizard will appear for you to purchase
more time. When this has finished you will be returned to the
Rental Version dialog and you should then click Continue to use
the software.
6. To quit or upgrade to a full version click Exit which will display
the Welcome dialog
(1700)
.
User Manual for AutoTrack Starting AutoTrack 59
Transfer Licence dialog
(1850)
This dialog will appear when you opt to transfer an AutoTrack software
licence (rental or full) to another computer.
Transfer Licence dialog
1. If you wish to advise a co-worker that this AutoTrack licence is
now available enter their email address here. Your colleague will
receive an email with details of how to retrieve and activate the
licence on their computer. To email multiple users enter their
email addresses separated by semi-colons (;). Click OK.
2. Your serial number and a passkey will be displayed; use these to
activate the licence on any other computer.
Activate Licence dialog
(1840)
This dialog will appear when you opt to activate a software licence (rental
or subscription).
Activate Licence dialog
1. Enter the serial number and passkey provided by the person
transferring the licence. Click OK.
2. If you cannot enter the supplied code, or if it is rejected, check
that you are using the correct startup option - if you have a USB
or parallel hardware lock you should click Cancel to return to the
Welcome dialog
(1700)
and select the correct option.
Note
The original purchaser and anybody who extends the licence
period will be emailed each time the licence is transferred. This
is for information only and helps ensure that they are able to
locate the licence.
60 Starting AutoTrack User Manual for AutoTrack
Retrieve Purchases dialog
(1860)
The Retrieve Purchases dialog is used to activate functionality purchased
from the website. You will need an internet connection.
1. Select Retrieve Purchases from the AutoTrack > Help menu or
from the Help panel in the AutoTrack ribbon in AutoCAD. The
Retrieve Purchases dialog will appear.
Retrieve Purchases dialog
2. Enter your Email Address and the Purchase Code that you
should have been sent.
Note
If you have forgotten your Purchase Code then enter your email
address and click I have forgotten my Purchase Code and
allow your mail client to send the email. Your purchase code(s)
will be emailed to you.
3. Your purchases will be confirmed, downloaded and activated
immediately.
Running AutoTrack in AutoCAD
AutoTrack can either be run from within an AutoCAD session or from the
Taskbar Start Programs menu.
To run AutoTrack from the Taskbar Start
Programs Menu
Start button
1. Click on the Start button on the Taskbar and select
AutoTrack for AutoCAD 2014 (or your alternative CAD
system) from the Programs, AutoTrack menu or click on the
desktop icon AutoTrack for AutoCAD 2014.
2. The first time the software is run, if AutoTrack cannot find a
valid licence, the Welcome dialog
(1700)
will appear with
options to run a full version (hardware lock version), activate
a software licence (software locked version), run a rental or
a demo version.
3. If you are running a demo copy then you will see the
Demonstration Version dialog
(1800)
. Select which product
you wish to evaluate and click Continue. If necessary your
menus will be reconfigured.
4. AutoTrack paths are only visible to non-AutoTrack users if
proxy graphics have been saved with the drawing (for more
User Manual for AutoTrack Starting AutoTrack 61
AutoTrack menu
information, refer to Viewing AutoTrack paths in AutoCAD if
you dont have AutoTrack). In order for these proxy graphics
to be saved, several AutoCAD system variables need to be
set correctly. If they are incorrect when you start AutoTrack
they will be changed and you will be advised on the
command line.
5. You will now be placed in the AutoCAD drawing editor and
the AutoTrack menu and toolbar should be visible.
AutoTrack toolbar (appearance varies)
6. If the toolbar is not visible select Show Toolbar from the
AutoTrack drop down menu.
To run AutoTrack from within AutoCAD
1. Run AutoCAD as you normally would.
2. If your system has been set up correctly AutoTrack should be on
the top menu bar. AutoTrack is not yet loaded but will be as
soon as you select an AutoTrack command. If the toolbar is not
visible then you can select Show Toolbar from the AutoTrack
drop down menu to display it.
3. Click any AutoTrack button to load AutoTrack. If you are running
a network version for the first time, you may get a Hardware Lock
warning. Just confirm that you are running a network version
and proceed. If AutoTrack fails to find the hardware lock, edit
your Network Settings and enter the IP address of the Licence
Server.
Note
By default only the main AutoTrack toolbar is enabled with the
other functions available as flyouts. If you prefer to work with the
flyouts permanently displayed then click the relevant main toolbar
buttons to display them and leave them open when you close
AutoCAD. Alternatively on versions of AutoCAD prior to 2006
you may go to View, Toolbars and check the AutoTrack toolbars
that you require.
To load and run AutoTrack for AutoCAD (except
Civil 3D 2010 or later) manually
1. Run AutoCAD as you normally would.
2. Select Load Application from the Tools menu in AutoCAD or
type APPLOAD at the command line. The Load Application dialog
will appear. The dialog shown is for AutoCAD 2002 but other
platforms are similar.
62 Starting AutoTrack User Manual for AutoTrack
Lo
ad Application dialog (AutoCAD 2002)
3. Browse to the AutoTrack application directory and select the
ARX file appropriate to your CAD system as follows:-
AutoCAD R14 and derivatives use ATRA140.ARX
AutoCAD 2000/2000i and derivatives use ATRA150.ARX
AutoCAD 2002 and derivatives use ATRA1506.ARX
AutoCAD 2004 and derivatives use ATRA160.ARX
AutoCAD 2005 and derivatives use ATRA161.ARX
AutoCAD 2006 and derivatives use ATRA162.ARX
AutoCAD 2007 and derivatives use ATRA170.ARX
AutoCAD 2008 (32-bit) and derivatives use ATRA171.ARX
AutoCAD 2008 (64-bit) and derivatives use ATRA17164.ARX
AutoCAD 2009 (32-bit) and derivatives use ATRA172.ARX
AutoCAD 2009 (64-bit) and derivatives use ATRA17264.ARX
AutoCAD 2010 (32-bit) and derivatives use ATRA180_ARX.ARX
AutoCAD 2010 (64-bit) and derivatives use
ATRA18064_ARX.ARX
AutoCAD 2011 (32-bit) and derivatives use ATRA181_ARX.ARX
AutoCAD 2011 (64-bit) and derivatives use
ATRA18164_ARX.ARX
User Manual for AutoTrack Starting AutoTrack 63
AutoCAD 2012 (32-bit) and derivatives use ATRA182_ARX.ARX
AutoCAD 2012 (64-bit) and derivatives use
ATRA18264_ARX.ARX
AutoCAD 2013 (32-bit) and derivatives use ATRA190_ARX.ARX
AutoCAD 2013 (64-bit) and derivatives use
ATRA19064_ARX.ARX
AutoCAD 2014 (32-bit) and derivatives use ATRA191_ARX.ARX
AutoCAD 2014 (64-bit) and derivatives use
ATRA19164_ARX.ARX
4. Click the Load button and close the dialog. AutoTrack will load.
5. Now type AUTOTRACK on the command line.
6. If you have installed a demo copy then you will see the
Demonstration Version dialog
(1800)
. Select which product you
wish to evaluate and click Continue. If necessary your menus
will be reconfigured.
7. AutoTrack should now be visible on the top menu and the toolbar
should also be visible. If the toolbar is not visible then you can
select Show Toolbar from the AutoTrack drop down menu to
display it.
8. Click any AutoTrack button to load AutoTrack. If you are running
a network version for the first time, you may get a Hardware Lock
warning. Just confirm that you are running a network version
and proceed. If AutoTrack fails to find the hardware lock edit
your Network Settings and enter the IP address of the Licence
Server.
Note
By default only the main AutoTrack toolbar is enabled with the
other functions available as flyouts. If you prefer to work with the
flyouts permanently displayed then click the relevant main toolbar
buttons to display them and leave them open when you close
AutoCAD. Alternatively on versions of AutoCAD prior to 2006
you may go to View, Toolbars and check the AutoTrack toolbars
that you require.
64 Starting AutoTrack User Manual for AutoTrack
To load and run AutoTrack for AutoCAD Civil 3D
2010 or later manually
1. Run AutoCAD as you normally would.
2. Type NETLOAD at the command line. The Choose .NET
Assembly dialog will appear. The dialog shown is for AutoCAD
Civil 3D 2012 but other platforms are similar.
Choose .NET Assembly dialog (AutoCAD Civil 3D 2012)
3. Browse to the AutoTrack application directory and select the
.NET file appropriate to your CAD system as follows:-
AutoCAD Civil 3D 2010 (32-bit) and derivatives use
ATRC180_ARX.DLL
AutoCAD Civil 3D 2011 (32-bit) and derivatives use
ATRC181_ARX.DLL
AutoCAD Civil 3D 2011 (64-bit) and derivatives use
ATRC18164_ARX.DLL
AutoCAD Civil 3D 2012 (32-bit) and derivatives use
ATRC182_ARX.DLL
AutoCAD Civil 3D 2012 (64-bit) and derivatives use
ATRC18264_ARX.DLL
AutoCAD Civil 3D 2013 (32-bit) and derivatives use
ATRC190_ARX.DLL
AutoCAD Civil 3D 2013 (64-bit) and derivatives use
ATRC19064_ARX.DLL
AutoCAD Civil 3D 2014 (32-bit) and derivatives use
ATRC191_ARX.DLL
AutoCAD Civil 3D 2014 (64-bit) and derivatives use
ATRC19164_ARX.DLL
4. Click the Open button and close the dialog. AutoTrack will load.
User Manual for AutoTrack Starting AutoTrack 65
5. Now type AUTOTRACK on the command line.
6. If you have installed a demo copy then you will see the
Demonstration Version dialog
(1800)
. Select which product you
wish to evaluate and click Continue. If necessary your menus
will be reconfigured.
7. AutoTrack should now be visible on the ribbon. It will also be on
the menu or toolbar if you have the menu visible. If you prefer to
use toolbar you can select Show Toolbar from the AutoTrack
drop down menu to display it.
8. Click any AutoTrack button to load AutoTrack. If you are running
a network version for the first time, you may get a Hardware Lock
warning. Just confirm that you are running a network version
and proceed. If AutoTrack fails to find the hardware lock edit
your Network Settings and enter the IP address of the Licence
Server.
Viewing AutoTrack paths in AutoCAD if you
dont have AutoTrack
In the AutoCAD version of AutoTrack the path entity is a custom object
that is calculated and drawn by AutoTrack. Systems must therefore have
AutoTrack installed in order to update and maintain these objects.
AutoCAD caters for drawings that contain custom objects without their
authoring application being present using a system called proxy graphics.
Proxy graphics are similar to an anonymous block containing an
exploded version of the custom object. However, the proxy graphics will
only be visible if certain system variables are set correctly on both the
authoring and receiving systems.
Authoring system
In order for proxy graphics to be saved with the drawing the
authoring system must have the system variable
PROXYGRAPHICS set to 1 and INDEXCTRL set to 3. When
you start AutoTrack these are set along with PROXYSHOW set
to 1 and DEMANDLOAD set to 3.
Receiving system
If the receiving system has AutoTrack installed and the
startup system setting Load AutoTrack when opening
drawing containing AutoTrack data is switched on,
AutoTrack data will be visible just like any other entity.
Likewise, if the AutoCAD object enabler is installed then any
AutoTrack data will be visible. For more details of the object
enabler refer to AutoCAD object enabler.
If the receiving system either does not have AutoTrack
installed, or has AutoTrack installed but Load AutoTrack
when opening drawing containing AutoTrack data is
switched off, AutoCAD will report the missing application only
if the system variable PROXYNOTICE is set to 1. This prompt
may give the user options Show proxy graphics and/or Do
not show proxy graphics. Note however that if proxy
graphics have not been saved with the drawing (see above)
then even opting to Show proxy graphics will not make
them visible. Note also that if the default was Do not show
proxy graphics and you select Show proxy graphics then
you will need to issue a REGEN in order to see the objects.
66 Starting AutoTrack User Manual for AutoTrack
If you decide not to show the proxy graphics at the start then
setting PROXYSHOW to 1 will make them visible after the next
REGEN if they are saved in the drawing.
User Manual for AutoTrack Starting AutoTrack 67
Running AutoTrack in MicroStation
AutoTrack can either be run from within a MicroStation session or from
the Taskbar Start Programs menu.
To run AutoTrack from the Taskbar Start
Programs menu
Start button
AutoTrack menu
1. Click on the Start button on the Taskbar and select
AutoTrack for MicroStation V8i (or your alternative CAD
system) from the Programs, AutoTrack menu or double-click
on the desktop icon AutoTrack for MicroStation V8i.
2. Create and/or open a drawing.
3. The first time the software is run, if AutoTrack cannot find a
valid licence, the Welcome dialog will appear with options to
run a full, rental or demo version. Select the required
version.
4. If you have installed a demo copy then you will see the
Demonstration Version dialog
(1800)
. Select which product
you wish to evaluate and click Continue. If necessary your
menus will be reconfigured.
5. You will be placed in the MicroStation drawing editor.
AutoTrack should be on the Applications menu and the tool
frame should also be visible docked on the left.
AutoTrack toolframe (Appearance varies)
6. Click any AutoTrack button to load AutoTrack. If you are
running a network version for the first time, you may get a
Hardware Lock warning. Just confirm that you are running a
network version and proceed. If AutoTrack fails to find the
hardware lock, edit your Network Settings and enter the IP
address of the Licence Server.
68 Starting AutoTrack User Manual for AutoTrack
To run AutoTrack from within MicroStation
1. Run MicroStation as you normally would.
2. Create and/or open a drawing.
3. If you have installed a demo copy then you will see the
Demonstration Version dialog
(1800)
. Select which product you
wish to evaluate and click Continue. If necessary your menus
will be reconfigured.
4. If your system has been set up correctly AutoTrack should be on
the Applications menu. The AutoTrack tool frame may also be
visible. AutoTrack is not yet loaded but will be as soon as you
select an AutoTrack command.
5. Click any AutoTrack button to load AutoTrack. If you are running
a network version for the first time, you may get a Hardware Lock
warning. Just confirm that you are running a network version
and proceed. If AutoTrack fails to find the hardware lock edit
your Network Settings and enter the IP address of the Licence
Server.
Note
By default only the main AutoTrack tool frame is enabled with the
other functions available as flyouts. If you prefer to work with the
flyouts permanently displayed then go to Tools, Toolboxes and
check the AutoTrack toolbars that you require.
User Manual for AutoTrack Starting AutoTrack 69
To load and run AutoTrack for MicroStation
manually
1. Run MicroStation as you normally would.
2. If you are running Bentley MX the Utilities menu may not be
visible. Select CAD Menu from the File drop down menu.
3. Select MDL Applications from the Utilities menu.
4. Look for ATRACK in the list of Available Applications.
5. If the application is listed then highlight it and click Load. Close
the MDL Applications dialog.
6. If the application is not listed then click the Browse button and
look in the LOADER subdirectory (LOADERV8 on MicroStation V8)
of the AutoTrack installation directory for the file ATRACK.MA.
Highlight the file and click OK followed by Load.
7. If you have installed a demo copy then you will see the
Demonstration Version dialog
(1800)
. Select which product you
wish to evaluate and click Continue. If necessary your menus
will be reconfigured.
8. AutoTrack should now be visible on the top menu and the toolbar
should also be visible.
9. Click any AutoTrack button to load AutoTrack. If you are running
a network version for the first time, you may get a Hardware Lock
warning. Just confirm that you are running a network version
and proceed. If AutoTrack fails to find the hardware lock edit
your Network Settings and enter the IP address of the Licence
Server.
Note
By default only the main AutoTrack tool frame is enabled with the
other functions available as flyouts. If you prefer to work with the
flyouts permanently displayed then go to Tools, Toolboxes and
check the AutoTrack toolbars that you require.
70 Starting AutoTrack User Manual for AutoTrack
Running AutoTrack in BricsCAD
AutoTrack can either be run from within an AutoCAD session or from the
Taskbar Start Programs menu.
To run AutoTrack from the Taskbar Start
Programs Menu
Start button
AutoTrack menu
1. Click on the Start button on the Taskbar and select
AutoTrack for BricsCAD 11 (or your alternative CAD
system) from the Programs, AutoTrack menu or click on the
desktop icon AutoTrack for BricsCAD 11.
2. The first time the software is run, if AutoTrack cannot find a
valid licence, the Welcome dialog
(1700)
will appear with
options to run a full version (hardware lock version), activate
a software licence (software locked version), run a rental or
a demo version.
3. If you are running a demo copy then you will see the
Demonstration Version dialog
(1800)
. Select which product
you wish to evaluate and click Continue. If necessary your
menus will be reconfigured.
4. AutoTrack paths are only visible to non-AutoTrack users if
proxy graphics have been saved with the drawing (for more
information, refer to Viewing AutoTrack paths in AutoCAD if
you dont have AutoTrack). In order for these proxy graphics
to be saved, several AutoCAD system variables need to be
set correctly. If they are incorrect when you start AutoTrack
they will be changed and you will be advised on the
command line.
5. You will now be placed in the AutoCAD drawing editor and
the AutoTrack menu and toolbar should be visible.
AutoTrack toolbar (appearance varies)
6. If the toolbar is not visible select Show Toolbar from the
AutoTrack drop down menu.
To run AutoTrack from within BricsCAD
1. Run BricsCAD as you normally would.
2. If your system has been set up correctly AutoTrack should be on
the top menu bar. AutoTrack is not yet loaded but will be as
soon as you select an AutoTrack command. If the toolbar is not
visible then you can select Show Toolbar from the AutoTrack
drop down menu to display it.
3. Click any AutoTrack button to load AutoTrack. If you are running
a network version for the first time, you may get a Hardware Lock
warning. Just confirm that you are running a network version
and proceed. If AutoTrack fails to find the hardware lock, edit
your Network Settings and enter the IP address of the Licence
Server.
User Manual for AutoTrack Starting AutoTrack 71
Note
By default only the main AutoTrack toolbar is enabled with the
other functions available as flyouts. If you prefer to work with the
flyouts permanently displayed then click the relevant main toolbar
buttons to display them and leave them open when you close
BricsCAD.
To load and run AutoTrack for BricsCAD
manually
1. Run BricsCAD as you normally would.
2. Select Load Application from the Tools menu in BricsCAD type
APPLOAD at the command line. The Load Application Files
dialog will appear. The dialog shown is for BricsCAD v11 but
other platforms are similar.
Loa
d Application Files dialog (BricsCAD)
3. Browse to the AutoTrack application directory and select the
BRX file appropriate to your CAD system as follows:-
BricsCAD v11.1 use ATRB1101.BRX
BricsCAD v11.2 use ATRB1102.BRX
BricsCAD v11.3 use ATRB1103.BRX
BricsCAD v11.4 use ATRB1104.BRX
BricsCAD v12.1 use ATRB1201.BRX
BricsCAD v12.2 use ATRB1202.BRX
BricsCAD v13.1 use ATRB1301.BRX
BricsCAD v13.2 use ATRB1302.BRX
BricsCAD v13.2 (64-bit) use ATRB130264.BRX
4. Click the Load button and close the dialog. AutoTrack will load.
5. Now type AUTOTRACK on the command line.
6. If you have installed a demo copy then you will see the
Demonstration Version dialog
(1800)
. Select which product you
72 Starting AutoTrack User Manual for AutoTrack
wish to evaluate and click Continue. If necessary your menus
will be reconfigured.
7. AutoTrack should now be visible on the top menu and the toolbar
should also be visible. If the toolbar is not visible then you can
select Show Toolbar from the AutoTrack drop down menu to
display it.
8. Click any AutoTrack button to load AutoTrack. If you are running
a network version for the first time, you may get a Hardware Lock
warning. Just confirm that you are running a network version
and proceed. If AutoTrack fails to find the hardware lock edit
your Network Settings and enter the IP address of the Licence
Server.
Note
By default only the main AutoTrack toolbar is enabled with the
other functions available as flyouts. If you prefer to work with the
flyouts permanently displayed then click the relevant main toolbar
buttons to display them and leave them open when you close
BricsCAD.
User Manual for AutoTrack Starting AutoTrack 73
Server Messages dialog
(1600)
Occasionally we may issue important messages from our server. These
messages are displayed in the Server Messages dialog.
Server Messages dialog
1. There are three levels of message priority:-
Level 1 critical messages are displayed every run for each user
Level 2 important messages are displayed once every day per
user
Level 3 advisory messages are displayed at once per user
2. In addition you will be warned of the following:-
The imminent expiry of your support, maintenance and updates
contract.
When vehicles are added to the online libraries
If you are using the wrong versions of AutoTrack files.
3. Only certain messages may be disabled.
74 Starting AutoTrack User Manual for AutoTrack
The New Features dialog
(1975)
If you have an internet connection then you will see the New Features
dialog when you run AutoTrack. If you do not see the dialog then it may
be because it has been switched off. In this case select Show New
Features from the AutoTrack, Help drop down menu.
New Features dialog
1. If you are installing AutoTrack for the first time the main
window lists the new features add to this major release, e.g.
if you are installing v8.9 it will list all new features from
version 8.0.
2. If you have just updated from an earlier version the main
window lists the new features available since the last version
you used. Thus if you update from version 7.0 it will list all
new features from that version.
3. If you dont want to be reminded of new features again then
tick Dont remind me again. You can always see check the
list again by selecting Show New Features from the
AutoTrack, Help drop down menu.
4. Some of the items may include links to video clips. To view
these simply click the Show me link.
User Manual for AutoTrack Starting AutoTrack 75
The Getting Started dialog (not AutoTrack Templates)
(1900)
System Settings button
Tutor button
Video Tutorial button
Drawing Settings button
For those who use AutoTrack infrequently we have created the Getting
Started dialog. By default this appears when you first run the program
from the desktop icon.
6.
Getting Started dialog
1. At the top of the screen is the Internet status. AutoTrack
provides extra functionality via the internet and we strongly
recommend that it is enabled. If the status indicates that
there is a problem then click on the System Settings button
to make changes.
2. Below that is the Assistance section. The AutoTrack Tutor is
not new but now you can have it run at startup; tick Start the
AutoTrack Tutor by default. There may be a static tutorial
provided with the product but for the most up to date
information and advice we recommend that you access the
online tutorial by ticking Use the Online Tutorial if
available. The tutorial will run in your preferred browser and
the window may need to be resized to view the page format.
Click on the Tutor button or Video Tutorial button to start
these features.
3. Below that is possibly the single most important setting,
Drawing Scale. Enter your preferred scale or click the
Drawing Settings button to configure other drawing
settings.
4. The Driving Convention is set based upon your regional
settings. You may change it if it is wrong.
5. The Preferred Editing Units control the units in which data
is displayed. If you also wish to view or change the
Reporting Units then click the Drawing Settings button.
6. When you become proficient with AutoTrack you may wish
to disable the Getting Started dialog by ticking the box Do
not show this dialog in future at startup. You can always
display it again by selecting Getting Started from the
AutoTrack drop down menu.
76 Starting AutoTrack User Manual for AutoTrack
A few do's and don'ts
We have designed AutoTrack to support and interact appropriately with
as many of the features of the host CAD system. However, there are a
few recommended dos and donts that you should bear in mind.
AutoCAD version
Do not save only exploded AutoTrack paths if you are likely
to need to edit them in the future.
MicroStation version
Do not save only exploded AutoTrack paths if you are likely
to need to edit them in the future.
Do not unlock or edit the AutoTrack cells using other than
AutoTrack. Each AutoTrack path is held in one or more
specially named locked cells (belonging to the same graphic
group) to prevent it being manipulated such that the results
are inconsistent with the vehicles capabilities. Unlocking or
editing cells will have unpredictable results.
Do not try to edit AutoTrack data in reference drawings -
AutoTrack can only access data in the master drawing.
User Manual for AutoTrack Introduction 77
Introduction
AutoTracks power and range of features has grown over the years and it
is now no longer a single program but a suite of transportation related
programs that now includes vehicle swept path prediction for steered
vehicles, light rail vehicles and aircraft, parking layout design and
roundabout design.
What AutoTrack can and cant do
Capabilities
AutoTrack integrates completely with your CAD system adding functions
that allow you to model vehicle behaviour. You simply select from a wide
variety of predefined vehicles and 'drive' them through required
manoeuvres on-screen. If the required vehicle is not already defined then
facilities are provided to define the vehicle and add it into one of the
existing libraries for future use.
Note
If you are a new AutoTrack user, or have migrated from a previous
version, we strongly recommend that you view the demonstration video
supplied on the AutoTrack CD to gain an overview of the product. Then,
for a hands-on introduction to using the program refer to the section
entitled Worked Example.
Features
A number of features have been incorporated to simplify the user's task
in "driving" a vehicle in this manner without the benefit of the more direct
sensory feedback that would be experienced driving the vehicle for real.
It should be noted that the aim of the program is to provide accurate
swept path predictions for different types of vehicles and not precise
simulations of driving conditions for those vehicles. Thus, the controls
have been designed with the emphasis on ease of use rather than
realism.
AutoCAD Civil 3D 2010 and later
We work hard to ensure that AutoTrack functionality is the same across
all platforms as far as we can. However, AutoCAD Civil 3D presents us
with an opportunity to enhance the functionality to the benefit of the end
user. These special features (only available in version 2010 and later)
are made possible by the detailed Civil 3D building information model
(BIM) database that identifies lines and shapes and allows us to add
intelligence to our AutoTrack objects. For example, Civil 3D surfaces and
feature lines allow us to place our objects on the ground surface. Not
only that but we are able to react and update the object when the surface
78 Introduction User Manual for AutoTrack
or line changes. These features are discussed in more detail as they
occur in the manual.
Limitations
Like any engineering design program, AutoTrack has limitations. In fact,
the list of factors that AutoTrack ignores is extensive and includes
dynamic effects, wind effects, acceleration and deceleration, sloping road
surfaces and slippery road surfaces.
Whilst these factors are by no means irrelevant, if we asked you to
supply a weather report, details of the condition of each tyre, a road
friction coefficient and full details of the suspension you would probably
give up and go back to using templates!
The fact is that AutoTrack is just like any other engineering program in
which you design for idealised situations and apply safety factors to allow
for real life variations.
This is exactly the way we recommend you use AutoTrack. Use the most
onerous vehicles likely in a particular situation and then allow a margin
for error on the results. The acceptable margin for error is something for
you to assess - if you are lucky it may be the subject of local design
guidelines.
Do not expect that just because a particular vehicle in the AutoTrack
library can perform a given manoeuvre on your desktop you will be able
to replicate it precisely in reality.
Do not assume that any of the AutoTrack defaults are recommendations
and if you have a reliable source of data, use it.
It all boils down to USE YOUR ENGINEERING JUDGEMENT.
Migrating from WinTrack
Due to restrictions imposed by Windows Vista support AutoTrack can no
longer read WinTrack files directly. If you need to migrate WinTrack files
for use with AutoTrack you should install version 7.60 or earlier, open the
file and save it. The resulting file supports almost all WinTrack features.
Features not supported include:-
Speed, hands-off and stationery steering reports (planned for a
later release)
Full thickness tyre tread report (although tyre tread reports are
read in as normal outer face wheel tracks if there is no outer face
report defined)
Alternative direction symbol shapes (only the chevron shape)
Automatic grid spacing (however grid spacing may be specified)
Origin symbol (replaced by axes symbol at bottom left of screen)
Reading pre-v5 AutoTrack libraries
Due to restrictions imposed by Windows Vista support AutoTrack can no
longer read library files created using version of AutoTrack prior to
version 5. If you need to convert an earlier format library file you should
install version 7.60 or earlier, open the file and save it. The resulting file
can be read in all versions of AutoTrack.
User Manual for AutoTrack Introduction 79
How to use AutoTrack
AutoTrack is really very simple to use; in most cases you will simply
specify your settings, select a vehicle from one of the many provided,
position and orient it on your drawing and then drive it through your
drawing on-screen. If you need a vehicle that is not listed then you can
create it, add it to your own vehicle library and use it just like those
provided.
Each of these is described in detail in the following chapters.
Settings
How you use AutoTrack depends to a large extent upon what you want to
do with it. The system is set up with default settings appropriate for a
typical use. You will need to decide whether these are appropriate for
your needs and change them if necessary.
The way a vehicle behaves is controlled partly by the vehicle parameters
and partly by the environment in which it is driven. Vehicles once defined
should normally be regarded as fixed. The environment settings however
can and should be modified to suit your particular situation.
There are various drive modes available each of which can be used
interchangeably. Each is appropriate for a particular use and you will
need to decide which is best for your needs and indeed this may come
down to a simple preference. All but one of the drive modes also have
settings that control the way they work.
One of the most frequent causes of problems is that AutoTrack is working
in one set of units (say, metres) while your CAD system is working in
another (say, millimetres); so before you start work make sure that you
set the AutoTrack scale to match your drawing (Refer to Drawing
Settings: Scale).
AutoTrack calculates swept paths to a high degree of accuracy based
upon the stated algorithms. However, you may wish to allow for the
driver error or real world imperfections by modelling a safety or clearance
envelope (Refer to Drawing Settings: Reports: Offset Envelope 1).
Modelling rigid vehicles
All drive modes are well suited to modelling rigid vehicles but AutoDrive
is likely to give the quickest and best results.
Modelling articulated semi-trailer vehicles
Articulated lorries are best modelled using AutoDrive. Existing users may
prefer Manual Drive which requires a degree of skill when reversing.
Follow and Script may be appropriate if you are only modelling forwards
manoeuvres. If you want to model reverse manoeuvres Script is unlikely
to be of much use since it has no intelligence to deal with the over-
articulation that will rapidly develop.
Modelling drawbar and multi-trailer vehicles
Multi-trailer vehicles that have more than one articulation point are
inherently very unstable when reversing and for this reason they are
rarely reversed. We do not encourage the use of AutoTrack to analyse
multi-trailer vehicles performing reversing manoeuvres since it can give a
80 Introduction User Manual for AutoTrack
false impression of the suitability of the design. Within AutoTrack,
AutoDrive will give you good results.
Modelling aircraft
Taxiing aircraft are best modelled using either AutoDrive or Follow.
Script may also be appropriate if you want to create templates of well-
defined simple manoeuvres.
Follow will be appropriate if you want to model an aircraft following
existing apron markings. If you want pilots eye tracking then you will
need to change the Forwards Path Point to Pilot / Driver (Refer to
Drawing Settings: Tracking Point). This must be done before you start
driving. If your vehicle fails to negotiate a turn then you could try
lengthening the segment length (Refer to System Settings: Follow Drive).
The further the pilot is offset from the effective front axle the greater this
value may need to be.
AutoDrive may be more appropriate if you are trying to determine the
position of the apron markings. You will probably use the Forwards Arc
option in AutoDrive which tries to drive with the minimum turn arcs and
only use Forwards Bearing for long straight sections.
Modelling combination steered vehicles
Linkages have little effect on the most appropriate drive mode. However,
rear steered vehicles do not have the benefit of Hands-Off in Manual
Drive mode or Forwards Bearing in AutoDrive.
It is only possible to link entire axle groups so the best way to model a
single linked axle in a multi-axle group is as a self-steered axle. Set the
axle group type to Fixed and check the Self-Steered box on the axle that
is linked. By default, with a self-steered friction factor of 0.0, the effective
axle position will be calculated on the basis of the remaining fixed axles
and the wheels on the self-steered axle will turn about the centre of turn
of these axles.
Modelling vehicles with pushing tractors
All vehicles must have a single tractor unit but it may be at the front, at
the back or indeed, in the middle. In essence the behaviour of such a
vehicle travelling forwards is equivalent to the reverse of the vehicle
going backwards.
Modelling vehicles with steerable couplings
Some vehicles, notably certain quarrying trucks, have no steerable axles
but instead are steered by changing the articulation angle of a coupling.
These vehicles can be modelled using the active steerable coupling type.
Modelling Active Hitches
Warehouse vehicles sometimes make use of vehicles with active hitches.
Active hitch refers to a rear drawbar axle which is linked to the front axle
or coupling. Vehicles that use this type of axle can only be reversed
using Manual Drive.
User Manual for AutoTrack Introduction 81
Development & planning scenarios
AutoTrack may be used not only to test scenarios but also to develop
alignments from scratch. Used in this way you may find the need to limit
the steering angle. This can be done in several ways but arguably the
most useful in a development situation is by turn radius. For example, if
you were to adopt a standard curve radius for a residential development;
this radius can then be set as the limiting inner wheel radius for all turns
and all vehicles.
During the early planning stages of projects you may find that the good
old turn template comes into its own. You could use the template wizard
to generate templates for important vehicles such as refuse trucks and
emergency vehicles and use them to form the basis of your road layouts.
As you refine your design you can then use more sophisticated tools to
test critical locations. You should bear in mind that turns generated using
Script can be edited whereas those generated using the template wizard
cannot.
Modelling the effects of super elevation and side
friction
AutoTrack now allows you to restrict the turning radius according to super
elevation and side friction. This, in conjunction with design speed, means
that you can now more accurately predict higher speed paths through
junctions or roundabouts. We do however urge caution before modelling
high speed manoeuvres using AutoTrack; the dynamics of vehicle motion
are too complex for a program of this type to fully model so the fact that
AutoTrack can generate a theoretical path does not necessarily mean
that it can be driven safely. USE YOUR ENGINEERING JUDGEMENT.
Modelling trams and light rail vehicles
You can only model fully rail guided vehicles such as trams using Guided
Drive which is available in the rail version. Generally speaking because
the path of the tram is well defined there are fewer options. However
because most new tram networks use new tram designs (albeit often
heavily based upon existing trams) it is more likely that you will need to
define your own vehicles.
Modelling conveyor systems
The Rail version can also be used to model certain types of conveyor
systems such as are found in vehicle assembly plants.
Fastest line through roundabouts
Follow can be used to check the fastest line through roundabouts.
Define the path through the roundabout as a AutoCAD spline, pline or
MicroStation complex chain. Set the design speed to the highest
permitted and use Follow to generate a non-editable path. AutoTrack will
reduce the speed to the maximum possible. The current version does
not take into account acceleration and deceleration but it does allow for
dynamic effects.
82 Introduction User Manual for AutoTrack
Checking vertical clearances
The Vertical Clearance drive mode may be used to check ground
clearance and / or impacts with overhead features such as bridges.
Multiple axles are modelled assuming suspension movement. However,
the results should be regarded as approximate since the effects of
variations in suspension and loading can have a significant effect.
Whats new in version 11?
Support for AutoCAD 2014 and derivatives
AutoTrack detects AutoCAD 2014 and all verticals and automatically
installs support for them in Express mode.
Support for Bentley MX v8i SS3
AutoTrack detects Bentley Power MX v8i Select Series 3 and
automatically installs support for it in Express mode.
Support for Bentley PowerCivil v8i SS3
AutoTrack detects Bentley Power Civil v8i Select Series 3 and
automatically installs support for it in Express mode.
Support for Bentley Power GeoPAK v8i SS3
AutoTrack detects Bentley Power GeoPAK v8i Select Series 3 and
automatically installs support for it in Express mode.
Support for Power InRoads v8i SS3
AutoTrack detects Bentley Power InRoads v8i Select Series 3 and
automatically installs support for it in Express mode.
Support for BricsCAD 13.2 (32 & 64 bit)
AutoTrack detects both 32 and 64-bit versions of BricsCAD v13.2 and
automatically installs support for them in Express mode.
Rule-based road markings
You can now define rule-based road markings in the Junction standard
and edit them in Junction Properties.
Dynamic link to Line Design Pro
AutoTrack now talks directly to Line Design Pro (if installed) and uses it
to create true scale road markings on roundabouts.
Improved snapped vehicle paths
The automatic vehicle paths that snap to valid roundabout routes in
Junctions have been improved and handle lanes better.
Parking rows on curved alignments
Parking rows / bays can now be placed on curved alignments or polylines
that include line and arc elements.
Styles for Civil 3D corridor entities
The corridor entities that AutoTrack creates when run in AutoCAD Civil
3D now have their own styles.
Scale / offset for imported outlines
Imported body or load outlines can now the scaled and / or offset.
Pick block on import outlines
User Manual for AutoTrack Introduction 83
It is now possible to select blocks using the pick cursor as well as from a
text list.
Base arm option
The first arm created when placing a roundabout is now considered to be
the Base Arm. The arm details are sent to, and listed in, ARCADY in
clockwise order starting at the Base Arm.
New Indian design vehicle library
The design vehicles recommended in Guidelines for the design of at-
grade intersections in rural and urban areas published by The Indian
Roads Congress in 1994 have been added.
Updated Swedish design vehicle library
The design vehicles recommended in Vgars och gators utformning
published by Vagverket in 2012 have been added.
Updated Worldwide Tram library
The trams, manufactured by United Streetcar, used in Portland,
Washington, Cincinnati & Tucson have been added to the tram library.
Updated US design vehicle library
We have added the design vehicles specified by the DoTs of the states
of Wisconsin, Indiana & Tennessee.
The design vehicles for ground clearance recommended by NCHRP
Report 659 Guide for the Geometric Design of Driveways published by
NCHRP in 2010 have been added to the US design vehicle library.
Updated Australian design vehicle library
The design vehicles recommended by Austroads Design Vehicles and
Turning Path Templates Guide published by Austroads Ltd in 2013 have
been added to the Australian design vehicle library.
Updated Airport vehicle library
A number of ground support vehicles have been added to the Airport
vehicle library. In addition several new profile views have been added to
the product.
Manual layout
If the theory and algorithms used in AutoTrack are new to you then you
may wish to read the section entitled Theory before using the program.
Thereafter, the remaining sections cover day-to-day use of the program.
We do however strongly recommend that you read the section entitled
Worked Example which will give you a fast introduction to the program
and get you productive as quickly as possible.
The troubleshooting section deals with some of the more common
problems.
Notation conventions
Throughout this manual key depressions are shown enclosed by angle
brackets thus enter <F> means type the letter F and <OR> means type
the letters O and R.
Menu options or commands are printed in a bold font.
Messages displayed by AutoTrack are printed in italics.
84 Introduction User Manual for AutoTrack
Text that you should type and filenames are shown in a courier font.
All screen images and functionality descriptions are for AutoTrack
running on Windows XP. The screen image may vary slightly on other
platforms. If functionality is different for other platforms the variations are
noted.
Mouse conventions
Windows allows mouse button functionality to be reversed for left handed
users. AutoTrack features a similar option. Rather than repeatedly
catering for all possible configurations we have adopted the convention of
using the default functionality. Thus if you have configured your mouse
for left handed use then for left mouse button read right mouse button
and vice versa.
Default values
Throughout the program default values are displayed in red and have an
asterisk alongside them. Enter any non-zero value to overwrite the
default. Enter zero to reset them to the default.
Getting help
If the user manual is not available try one of the alternatives.
Context sensitive on-line help
The extensive context sensitive on-line help mirrors the manual, but has
the powerful windows search facilities. To get help click the Help button
on any dialog or press F1.
Help is also available from the drop down menus:-
Select Help, AutoTrack Help to get a structured breakdown of the help
text.
Select Help, About AutoTrack to check the program module versions.
On-line assistance
If you find what you think is a bug and wish to email support for
assistance select Email Savoy Computing for assistance from the
Help menu.
You can check for updates by selecting Check website for AutoTrack
updates from the Help menu.
Help tutor
Tutor button
The AutoTrack Tutor is an AutoTrack help window that is displayed
permanently in a convenient location on your desktop. The text updates
as you move through the program. You can enable the help tutor at any
time by clicking the Tutor button on the AutoTrack toolbar. We
recommend that you set it to remain in the foreground at all times.
Online video tutorial
User Manual for AutoTrack Introduction 85
Video Tutorial button
The AutoTrack online video tutorial is a multi-media presentation
designed to get you started with AutoTrack quickly. Video clips show you
how to use AutoTrack to perform various tasks. It may be viewed as a
continuous presentation or you may use the navigation buttons to view
selected clips.
User Manual for AutoTrack Settings 87
Settings
There are two types of settings, system and drawing. System settings
apply to all drawings and are saved on the computer. Drawing settings
apply within a drawing are saved with the drawing.
Settings Wizard
The Settings Wizard is design to help new and infrequent users to
configure AutoTrack correctly. The wizard does not allow you to edit all
settings but on every page there is an Advanced button that takes you to
the Settings tabbed dialog.
Also on every page is a Finish button. This applies any changes made
so far for the current session only. If you want to make the changes
apply to future sessions then click Next until you get to the Finish page.
Settings button
1. Select Settings from the AutoTrack drop down menu or click
the Settings button on the AutoTrack toolbar or type
ATRASETTINGS on the command line. The Settings Wizard
will appear.
Settings Wizard: Scale
2. Click the Advanced button to go directly to the advanced
settings dialog.
3. Click Next to move to the next page.
88 Settings User Manual for AutoTrack
Settings Wizard: Scale
(2400)
Settings Wizard: Scale
1. Set the drawing units.
2. We recommend that you tick Auto check scale against window
size since this will warn you if your scale appears to be wrong.
3. Click Next to move to the next page.
User Manual for AutoTrack Settings 89
Settings Wizard: Editing Units
(2410)
Settings Wizard: Editing Units
1. The editing units determine the units used to display data.
2. Use the drop down list boxes to set your preferred units for
distance, speed and angles.
3. Click Next to move to the next page.
90 Settings User Manual for AutoTrack
Settings Wizard: Layers
(2420)
Settings Wizard: Layers
1. If you are using a CAD system that does not support layer
naming then you will not see this page.
2. We recommend that you tick Use a layer naming convention
so that objects you create are placed on separate named layers.
Note that if you tick this option in the wizard it will set the Savoy
Basic naming convention. If you want to set another convention
click on the Advanced button and do so in the advanced Layers
settings dialog.
3. Tick Prompt for a layer name to be offered the opportunity to
change the layer name before the object is placed.
4. Click Next to move to the next page.
User Manual for AutoTrack Settings 91
Settings Wizard: Turn Transitions
(2440)
Settings Wizard: Turn Transitions
1. In reality it is not good driving practice to turn the steered wheels
whilst the vehicle is stationery. We therefore recommend that
you limit turn rates. To do this tick Limit forward turn rate or
Limit reverse turn rate.
2. The most realistic way to limit turn rates is by lock to lock time.
So if, for example, you tick Limit forward turn rate then the
steering rate criteria is automatically set to Limit by lock to lock
time. Likewise for Limit reverse turn rate.
3. You can remove steering rate limits by un-ticking Limit forward
turn rate but if you want to adopt different limiting criteria click the
Advanced button and do so in the advanced Transitions
settings dialog.
4. Click Next to move to the next page.
92 Settings User Manual for AutoTrack
Settings Wizard: Design Speed
(2430)
Settings Wizard: Design Speed
1. The design speed can affect the turning capabilities of the
vehicle if you have limited turning by lock to lock time.
2. Even if you have not selected speed related turn transitions the
design speed will affect the animation speed.
3. Click Next to move to the next page.
User Manual for AutoTrack Settings 93
Settings Wizard: Steering Limits
(2450)
Settings Wizard: Steering Limits
1. You can limit the steering in three ways mutually inclusive ways,
i.e. you can switch them all on and AutoTrack will determine the
most onerous case and use that.
2. Tick Limit steering to percentage and edit the value to prevent
the steering from exceeded the stated percentage of its
maximum lock capability.
Note
This is the only way to limit the steering lock in a vehicle
independent way.
3. Tick Limit steering to angle and edit the value to prevent the
steering lock exceeding a specified angle (in either direction).
4. Tick Limit steering to radius and edit the value to prevent the
steering lock exceeding a value that would cause the vehicle to
turn tighter than the specified radius. Note that you can specify
where the radius is measured, Inner wheel, Inner body, etc.
5. Click the Advanced button to set these values in the Model
Settings dialog (see Drawing Settings: Paths: Model (Roads &
Airports)).
6. Click Next to move to the next page.
94 Settings User Manual for AutoTrack
Settings Wizard: Articulation Limits
(2455)
Settings Wizard: Articulation Limits
1. You can limit the articulation angles in two ways mutually
inclusive ways, i.e. you can switch them all on and AutoTrack will
determine the most onerous case and use that.
2. Tick Limit articulation to percentage and edit the value to
prevent the articulation angles from exceeding the stated
percentage of their maximum capability.
Note
This is the only way to limit the articulation angles in a vehicle
independent way.
3. Tick Limit articulation to angle and edit the value to prevent the
articulation angles exceeding a specified angle (in either
direction).
4. Click the Advanced button to set these values in the Model
Settings dialog (see Drawing Settings: Paths: Model (Roads &
Airports)).
5. Click Next to move to the next page.
User Manual for AutoTrack Settings 95
Settings Wizard: Dynamics
(2460)
Settings Wizard: Dynamics
1. If you are modelling turns at faster than about 15kph dynamic
effects become significant. When you make a turn at higher
speed the limiting criteria may be driver comfort rather than
vehicle geometry. We recommend that you tick Limit turning
for dynamic effects when modelling higher speed turns.
2. The wizard only allows you to select from published criteria, if
you want to define your own criteria click the Advanced button
and do so on the advanced Dynamics settings dialog.
3. Click Next to move to the next page.
96 Settings User Manual for AutoTrack
Settings Wizard: Updates
(2470)
Settings Wizard: Updates
1. If you have an internet connection AutoTrack can check for
updates for you. Tick Check for updates to enable this feature
and enter the frequency of checking. If you enter zero AutoTrack
will check for updates every time it is run.
2. Click Next to move to the next page.
User Manual for AutoTrack Settings 97
Settings Wizard: Finish
(2480)
Settings Wizard: Finish
1. If you dont want to have to keep changing these settings every
time you run AutoTrack then select Use these settings for this
and all future sessions. Otherwise, select Use these settings
for all new paths in this session only.
2. Click Finish to confirm your selection.
98 Settings User Manual for AutoTrack
Report Wizard
The Report Wizard is design to help you to setup your AutoTrack reports
correctly. It can actually be used to create or edit either your default
reports or reports associated with existing paths.
The wizard does not allow you to edit all settings but on every page there
is an Advanced button that takes you to the Reports tabbed dialog.
Also on every page is a Finish button. This applies any changes made
so far for the current session only. If you want to make the changes
apply to future sessions you should click Next until you get to the Finish
page.
Report Wizard button
1. Select Report Wizard from the AutoTrack drop down menu
or click the Report Wizard button on the AutoTrack toolbar
or type ATRAREPORTWIZARD on the command line. The
Report Wizard will appear.
Report Wizard: Start
2. Click the Advanced button to go directly to the Drawing
Settings: Paths: Reports dialog.
3. Click Next to move to the next page.
User Manual for AutoTrack Settings 99
Report Wizard: Start
(3700)
Report Wizard: Start
1. The wizard only allows you to edit one report at a time. If you
have more than one report defined they will be listed in a drop
down list box and you must select which report you want to
change.
2. The current visibility is displayed under the drop down list.
If the report is not currently visible:-
Tick Report visible to make the report visible. If you want to
hide all the other reports then tick Exclusively. This is the
quickest way to switch between reports.
If the report is currently visible:-
Un-tick Report visible to hide the report. This will not affect any
other reports listed so you may then want to select another report
to show.
3. Click the New button to add a report to the list. The new report
will be selected and you should then use the wizard to set it up
as you require.
4. When you have finished your manoeuvre you may want to un-
tick Construction lines to reduce the clutter. If you want to
change which construction lines are displayed or their colour,
either continue through the wizard to the relevant page or click
the Advanced button and use the Drawing Settings: Paths:
Reports dialog.
5. By default construction lines are not plotted but if you wish to see
construction lines on plotted output then tick Plot construction
lines.
6. If you want to enable other combinations of reports click the
Advanced button.
100 Settings User Manual for AutoTrack
7. Click Next to move to the next page.
User Manual for AutoTrack Settings 101
Report Wizard: Graphical sub-reports
(3710)
7.
Report Wizard: Body Outlines
(other graphical sub-reports are similar)
1. Select where you want this element using the tick boxes.
2. All pages except Body Outlines have a further option, At all
body positions, to display them at all positions at which a body
outline is drawn.
3. The attributes buttons on the right show the line colour and style.
Click on the button to change these in the Report Attributes
dialog
(3820)
.
4. If the page has an envelope option and you want to set the hatch
spacing or angle or if you want to define an offset envelope click
the Advanced button.
5. Click Next to move to the next page.
102 Settings User Manual for AutoTrack
Report Wizard: Path Annotation
(3790)
8.
Report Wizard: Path Annotation
1. Select where you want this element using the tick boxes.
2. The vehicle name is displayed at all discrete locations selected
and the path number is displayed at a regular spacing if selected.
3. The attributes buttons on the right show the line colour and style.
Click on the button to change these in the Report Attributes
dialog
(3820)
.
4. If you want to set display something other than the vehicle name
or the path number click the Advanced button.
5. Click Next to move to the next page.
User Manual for AutoTrack Settings 103
Report Wizard: Profile
(3805)
Report Wizard: Profile
1.
Select the elements you wish to see by ticking the appropriate
boxes.
2.
By default a side view of the vehicle is displayed, if you would
rather a plan view then tick Show plan view of vehicle.
3.
The edit fields let you adjust the position of the diagram and the
font size.
4. The attributes buttons on the right show the line colour and style.
Click on the button to change these in the Attributes dialog
(3830)
.
5. To change other aspects of the steering graph click the
Advanced button.
6.
Click Next to move to the next page.
104 Settings User Manual for AutoTrack
Report Wizard: Steering & Articulation Graph
(3795)
Report Wizard: Steering & Articulation Graph
1. Select the elements you wish to see by ticking the appropriate
boxes.
2. The attributes buttons on the right show the line colour and style.
Click on the button to change these in the Attributes dialog
(3830)
.
3. To change other aspects of the steering graph click the
Advanced button.
4. Click Next to move to the next page.
User Manual for AutoTrack Settings 105
Report Wizard: Construction Lines
(3800)
Report Wizard: Construction Lines
1. Tick the construction line that you want to see.
Note
Construction lines tend to clutter the finished drawing so we
normally suggest that you switch them off.
2. The attributes buttons on the right show the line colour and style.
Click on the button to change these in the Report Attributes
dialog
(3820)
.
3. To switch off all construction lines un-tick I want to display the
following construction lines.
4. Click Next to move to the Finish page.
106 Settings User Manual for AutoTrack
Report Attributes dialog
(3820)
Report Attributes dialog
1. Select the Colour from the drop down list of 254 pens. To set a
custom colour select {custom} and click on the colour swatch.
2. Select the Line type from the drop down list. The line types
listed are those currently available in your CAD system. If you
wish to add a line type you should cancel this dialog and create
the line type in your host CAD system.
3. Select the Line weight from the drop down list.
Note
Line weights are real world dimensions so if you select a line
weight of 2mm the object will be drawn with 2mm thick lines.
Attributes dialog
(3830)
Attributes dialog
1. Select the Colour from the drop down list of 254 pens. To set a
custom colour select {custom} and click on the colour swatch.
2. Select the Line type from the drop down list. The line types
listed are those currently available in your CAD system. If you
wish to add a line type you should cancel this dialog and create
the line type in your host CAD system.
3. Select the Line weight from the drop down list.
Note
Line weights are real world dimensions so if you select a line
weight of 2mm the object will be drawn with 2mm thick lines.
User Manual for AutoTrack Settings 107
Report Wizard: Finish
(3810)
Report Wizard: Finish
1. If you dont want to have to keep changing these settings every
time you run AutoTrack then select Use these settings for this
and all future sessions. Otherwise, select Use these settings
for all new paths in this session only.
2. If you have a path selected then a third option will be displayed,
Use these settings for the selected path only. This allows you
to quickly change the report properties for the selected path.
3. Click Finish to confirm your selection.
108 Settings User Manual for AutoTrack
System Settings
The AutoTrack System Settings control the default behaviour of
AutoTrack in all drawings on the CAD system. The settings are
displayed all at once on a single tabbed dialog.
System Settings button
1. Select System Settings from the AutoTrack drop down menu
or click the System Settings button on the AutoTrack toolbar
or type ATRASYSTEMSETTINGS at the command line. The
System Settings dialog will appear.
System Settings dialog
2. Click the appropriate tab to edit or view the settings.
3. Edit the data as required and click OK to confirm when you
are satisfied. Click Cancel to abort all changes and close
the System Settings dialog.
4. Click Make Default to save the displayed settings as defaults
for the next session. Click Reset to restore your last saved
default settings following changes.
User Manual for AutoTrack Settings 109
System Settings: Start Up
(2000)
1. Click on the Start-Up tab.
System Settings dialog: Start Up tab
2. Tick Show disclaimer to display the disclaimer at the start of
each session.
3. By default all settings are stored in the Settings subdirectory of
the application data directory. This means that changes made by
one user affect all others. To instead store the program settings
in each users My Documents data folder, tick Store settings in
My Documents folder.
Note
Your computer may still be configured so that the My Documents
folder is a common area.
4. Should you wish to apply common settings for all users but wish
to disallow write access to the application tree you can edit the
file SAVOY.INI in the AutoTrack installation directory. Open the
file in a text editor and find the line [SETTINGS]. If this line
does not exist add it at the bottom of the file. Then add or edit
the line ApplicationDataDir={Application Data
Directory} to point to the required directory (see Some points
to note for more details).
5. Tick Save library changes on leaving library explorer if you
want AutoTrack to automatically update the library files with any
changes when you leave the library explorer. If you do not tick
this box you will be asked if you want to update the library file
every time you close the library explorer.
6. The following three checkboxes will be disabled if your CAD
system does not support the option.
7. Tick Force menu to be visible to load the AutoTrack menu at
start-up. If you do not check this box, and the AutoTrack menu is
unloaded, you will need to load AutoTrack (which includes the
110 Settings User Manual for AutoTrack
menus) manually by typing AUTOTRACK (or ATRACK) on the
command line.
8. Tick Register commands to ensure that AutoTrack commands
are recognised by your CAD system. We strongly recommend
that you leave this box ticked. If this box is not ticked you will
need to load the AutoTrack executable manually using the Load
Application command in AutoCAD (see Configuring AutoCAD
manually).
9. By default AutoTrack is initialised if you load a drawing that
contains AutoTrack entities. If running AutoCAD 2009 or earlier
you may prevent this from happening by un-ticking Load
AutoTrack if data present. On AutoCAD 2010 or later the ARX
will not load but the DBX object enabler will always load.
10. The Settings Master Reset button allows you to reset all the
settings (including reports) for all versions of AutoTrack to the
AutoTrack built-in defaults. It will display the Master Reset dialog
(see Master Reset dialog
(2310)
) which allows you to confirm and
override selected settings. The existing settings directory is
renamed with a date and time stamp. If you need to restore
previous settings then simply replace the Settings directory with
the appropriate archived directory.
Note
The new settings only take effect when the software is restarted.
Master Reset dialog
(2310)
1. The Master Reset dialog appears when you invoke a Master
Reset and allows you to prevent certain key settings from being
reset.
Master Reset dialog
2. Tick those items that you do not want reset. Options are network
settings, shared data location (if defined) and the autoloaded
data list. If you wish to reset any or all of these settings then you
should un-tick the relevant check boxes.
3. When you restart AutoTrack following a Master Reset the
Welcome dialog
(1700)
will be displayed.
User Manual for AutoTrack Settings 111
System Settings: Directories
(2200)
1. Click on the Directories tab.
System Settings dialog: Directories tab
2. The various incarnations of Windows each store data in slightly
different locations. This dialog tells you where the various
program and data directories are on your version of Windows.
3. The Savoy data directory is used for data used by AutoTrack
which is not editable by the end-user.
4. The Public data directory is used for data shared between users
on this computer.
5. The Personal data directory is used for data created by
individuals. This is the default location for most new data and it
is for the user to share it as required. We suggest that good
practice would be to create and verify new data in personal area
and share it only when it has been checked.
6. The only editable field is the Shared data directory. This is the
directory used to share data within your organization or
department and to be effective must be chosen with care and
use consistently on all computers.
7. The Public settings directory is used for all settings files unless
the user has opted to save their settings in their Personal area by
ticking Store settings in My Documents folder on the Startup
settings tab.
8. The Personal settings directory is where settings data is stored if
the user has ticked Store settings in My Documents folder on
the Startup settings tab.
Note
Your computer may still be configured so that the My Documents
folder is a common area.
112 Settings User Manual for AutoTrack
System Settings: AutoLoad
(2005)
1. Click on the AutoLoad tab.
System Settings dialog: AutoLoad tab
2. The AutoLoad settings let you control which data is automatically
loaded when the Vehicle Library Explorer or Parking Standard
Explorer is opened.
3. All AutoTrack data files found in all the data directories listed on
the Directories settings tab are listed in a hierarchical tree and all
are ticked (i.e. selected for opening) by default. The list is
updated every time AutoTrack is run and new files found are
added and ticked.
4. To prevent data from being loaded automatically simply un-tick
the box alongside the item. If you un-tick a branch that has
children you do not need to un-tick all the children too. For
example, to prevent all Savoy vehicle libraries from being loaded
you only need to un-tick Savoy and not all the individual library
files.
5. If you would rather load all vehicle libraries manually as and
when you need them then un-tick Vehicle Libraries and if you
would rather load all data of all types manually then un-tick
Automatically load the following files.
6. You may customise the list of files that AutoTrack auto-loads by
adding individual files or directories. These are added to the
Custom data location list.
Note
AutoTrack only auto loads libraries or standards that you are
authorised to use, i.e. that you have purchased.
7. Click the File button and browse to find the required library or
standard. Click Open when you find the file and it will be added
to the list.
8. Click the Directory button and browse to find the required
directory. Click OK when you find the directory and it will be
added to the list.
User Manual for AutoTrack Settings 113
9. Click the Remove button to remove entries (individual libraries or
complete directories) from the list.
10. Click the Refresh button to rebuild the list without leaving
AutoTrack.
114 Settings User Manual for AutoTrack
System Settings: Language
(2010)
1. Click on the Language tab.
System Settings dialog: Language tab
2. By default AutoTrack detects the input locale setting on your
computer and uses this to determine the language to use.
3. However, if you want to force AutoTrack to use a particular
language then select it from the drop down list. The menus and
dialogs will change as soon as you click OK.
4. Currently the languages are English (British), English (American),
French, German, Spanish, Italian and Portuguese.
5. If the language is wrong when set to (AutoDetect) you may have
your Input locale set wrongly in Windows Control Panel, Regional
Settings.
User Manual for AutoTrack Settings 115
System Settings: Network
(2015)
1. Click on the Network tab.
System Settings dialog: Network tab
2. Tick Obtain licence from a networked hardware lock if you
want AutoTrack to look for a free network licence.
3. AutoTrack will always look for a local hardware lock (i.e. a single
user lock) first and use that if one exists. If you want to disable
this feature then tick never check for single user hardware
locks plugged into this computer.
4. By default AutoTrack will search for available licences on your
subnet. If it finds one it will use it and add the IP address to the
search list. Next time you start AutoTrack it will look for a licence
first on the computer that it found the licence last time. If it fails
to find a free licence it will re-search your subnet. Again, if it
finds one on another computer it will add its IP address to the
search list. We recommend that you use this default
functionality. If you want to add an IP address to the search list
manually click the Add button and enter the address. To delete
an IP address from the list highlight it and click Remove.
Note
The network version is licenced for use only on local area
networks, i.e. all copies must be on the same subnet..
5. If you wish to change the default functionality tick Manage these
settings manually.
6. If you want AutoTrack to add new IP addresses to the search list
tick Add IP addresses to the above list automatically. In most
cases this option will enable AutoTrack to find a network licence
faster.
7. If you want AutoTrack to search the subnet for a licence if it fails
to find a licence at one of the specified IP addresses then tick
Enable broadcast search for licence manager. We strongly
recommend that you leave this option ticked.
116 Settings User Manual for AutoTrack
Warning
If you manage the settings manually and un-tick both Add IP
addresses to the above list automatically and Enable
broadcast search for licence manager and if there are no IP
addresses in the search list or if they are wrong AutoTrack will
never find a licence.
8. Click Test Settings to check that the settings can find a licence.
Last status displays the results of the last search for a network
licence.
Releasing network licences
Occasionally you may need to release a network licence to allow
someone else to use AutoTrack on another computer.
1. To release a network licence either select Release network
licence from the AutoTrack, Utilities drop down menu or select
About AutoTrack from the AutoTrack, Help drop down menu
and click the Release button.
User Manual for AutoTrack Settings 117
System Settings: Internet
(2210)
1. Click on the Internet tab.
System Settings dialog: Internet tab
2. If you use a proxy server then tick Use proxy server and enter
the details here. We recommend that you consult your IT
department before changing these values.
3. By default Ping is used to test for the internet. If this causes
problems on your system un-tick Use Ping to check internet
access.
4. Click the Test button to check that the settings work.
118 Settings User Manual for AutoTrack
System Settings: Updates
(2190)
AutoTrack is able to log onto the internet and check for newer versions of
itself automatically at regular intervals dictated by the user. By default
this feature is switched off but the user is offered the opportunity to switch
it on when the first automatic check is due. Update checking may have
been restricted by your system administrator.
1. Click on the Updates tab.
System Settings dialog: Updates tab
2. Click the Check for updates now button to access the internet
and check for updates immediately. If an update is available the
AutoTrack Updates dialog will appear. See AutoTrack Updates
dialog below.
3. Tick Check for updates automatically on startup to have
AutoTrack check for newer versions at regular intervals when
AutoTrack is started. Note that the check is performed when
AutoTrack starts and not when the CAD system starts.
4. Enter the frequency of checking in days in the Check for
updates every field. If you want AutoTrack to check for updates
every time you run the program set the frequency to zero.
5. Tick Remind me to install downloaded files when I start
AutoTrack to be reminded, every time you start AutoTrack, if
you have downloaded a newer version but not yet installed it.
Note 1
If the Check for updates automatically on startup tick box is
disabled automatic update checking may have been disabled by
your system administrator.
Note 2
If the Check for updates now button is disabled all update
checking may have been disabled by your system administrator.
User Manual for AutoTrack Settings 119
AutoTrack Updates dialog
(1970)
1. The AutoTrack Updates dialog lists the main changes to
AutoTrack since the version you are currently running.
AutoTrack Updates dialog
2. Click the Download button to download the file to the My
AutoTrack Data\Updates subdirectory of your My
Documents folder.
Note
While the file is downloading you will be unable to use other
functions in your CAD system. Users with slow connections may
therefore prefer to logon to the web site at a more convenient
time.
Warning
If your company has a policy of central software control then you
may have restricted access. This means that you will not be able
to download the software but instead should refer to your system
supervisor.
3. As soon as the download has finished, or if you have previously
downloaded the new version but not yet installed it, the Install
button will be enabled. Click the Install button to install the new
version. The current session will be closed while the new version
is installed.
4. Tick Dont remind me again (only visible when checking was
automatic) and click the Close button if you dont want to be
reminded of updates in future, i.e. to switch off automatic update
checking.
120 Settings User Manual for AutoTrack
System Settings: View
(2040)
1. Click on the View tab.
System Settings dialog: View tab
2. By default AutoPan moves the drawing so that the vehicle
wheels are pointing directly at the centre of the screen and are
positioned a distance of 50% of half the screen height from the
centre of the screen. This allows you space to continue the
manoeuvre. You can set the distance from the centre of the
screen at which the vehicle is positioned following the pan by
changing AutoPan to Distance from Centre of Screen. Set a
value of 0% if you want the vehicle positioned exactly in the
centre of the screen following the pan. Set 100% if you want the
vehicle positioned right on the edge of the screen following the
pan but be warned that in this case most of the vehicle is likely to
not be visible following the AutoPan.
3. Tick AutoRotate following AutoPan if you want the drawing
rotated at the same time as it is automatically panned. This does
not affect behaviour if you manually invoke the pan command.
4. AutoRotate rotates the drawing so that either the spine of the
tractor unit points directly up the screen. We find that this makes
visualising the vehicles orientation easier when using the Manual
Drive interface. However you can set AutoRotate to Bearing of
to Steered Wheels if you find that more natural.
5. Tick AutoPan following AutoRotate if you also want to pan the
drawing when AutoRotate is invoked.
6. Use the Grip symbol size slider to adjust the size of the editing
grips.
7. Tick Show grip tips to display a text prompt alongside each grip
when the cursor is over the grip.
Note
The Grip symbol size and Show grip tips settings only apply to
grips displayed when using the AutoTrack editing commands.
User Manual for AutoTrack Settings 121
Grips displayed when the object is simply selected are controlled
by the host CAD system settings.
8. Some AutoTrack features, such as manually controlled
secondary steering, make use of the mouse wheel. By default in
these cases we temporarily override any CAD functions that use
the mouse wheel and to use the CAD function you must hold the
<Ctrl> key down.
If you would rather that the CAD system had priority tick Hold
<Ctrl> key down to use mouse wheel. The CAD system will
then retain control of the mouse wheel unless you hold down the
<Ctrl> key.
9. Vehicle swept path envelopes are calculated by one of two
methods. Both are optimised in different ways so, in some
situations, one method can produce a better envelope (in terms
of purely presentation) than the other. Tick and un-tick Use
alternative swept path envelope calculation to toggle between
the two calculations.
122 Settings User Manual for AutoTrack
System Settings: Skill Level
(2050)
1. Click on the Skill Level tab.
System Settings dialog: Skill Level tab
2. Check the option appropriate to your knowledge and experience
of AutoTrack. Novice users are presented with dialog boxes and
prompts in addition to the command line prompt. Expert users
only get command line prompts with no additional dialogs.
Although you can select Intermediate skill level, it has no direct
effect; it is normally selected automatically if, as a novice user,
you disable one or more of the optional dialog boxes by ticking
the Do not show this dialog again box.
3. To re-enable all optional dialog boxes disabled by an
Intermediate user simply select the Novice skill level.
4. AutoTrack will remember the last location of all optional dialogs
for the current CAD session. Click the Reset position of all
optional dialogs button to reset the position all dialogs to the
centre of the screen.
5. The AutoTrack Tutor provides dynamic help as you navigate
through the program. We recommend that new users leave
Start AutoTrack Tutor on startup ticked until they are familiar
with the program.
6. A static video tutorial is provided with the program but we
recommend that you access the online version if possible by
ticking Use Online Tutorial if available.
User Manual for AutoTrack Settings 123
System Settings: Paths: AutoDrive (Roads only)
(2100)
1. Click on the AutoDrive tab.
System Settings dialog: AutoDrive tab
2. Tick Fast drag mode to only redraw the current point and one
either side during dynamic editing. When the new point is
confirmed the whole path is recalculated and redrawn. If this box
is not checked the dynamic editing will be slower but more
accurate.
3. Tick Default clearance envelope to show a clearance zone
outside the actual body envelope (if shown) and/or wheel
envelope (if shown) while the vehicle is ghosted during driving.
This allows accurate control if you have fixed clearance or safety
guidelines. You may edit the clearance envelope offset distance
in the adjacent box.
4. Tick Default side overturn distance to make the vehicle
perform a side overturn by default (i.e. turn in the opposite
direction prior to starting a bearing turn). Enter the default
distance that the vehicle should deviate sideways.
5. Tick Default exit overturn distance to make the vehicle perform
an exit overturn by default (i.e. turn past the normal exit point
prior to turning back onto the required exit bearing). Enter the
default distance that the vehicle should deviate from its normal
path.
6. Enter the Minimum distance between intermediate grips to
prevent too many closely spaced grips.
7. Predictive Turning mode draws path extents at the beginning of
each section and envelope extents at the end of each section
that help judge where to place target points. Note that the
envelope extents for articulated vehicles represent not the
absolute turning limits but the tightest turn possible without over-
articulating. Thus it may be possible to turn tighter for a short
distance.
124 Settings User Manual for AutoTrack
8. Tick Path extents at start of section to show the left and right
limits to path at the last target point placed. Select and enter up
to two steering percentage values. Note that these are
percentages of the lesser of the maximum non-articulating
steering limits and the maximum steering angle.
9. Tick Envelope extents at end of section to show the left and
right limits of the body envelope at the cursor. Select and enter
up to two steering percentage values. Note that these are
percentages of the lesser of the maximum non-articulating
steering limits and the maximum steering angle.
10. Tick Snap to AutoTrack objects to have vehicles snap to valid
routes through junctions and parking bays.
Note
This mode can be overridden at drive time by holding <Ctrl>
key down.
User Manual for AutoTrack Settings 125
System Settings: Paths: Manual Drive (Roads
only)
(2110)
1. Click on the Manual Drive tab.
System Settings dialog: Manual Drive tab
2. Click on the Foreground Colour box to select your preferred
colour for the lines on the control overlay.
3. Click on the Background Colour box to select your preferred
colour for the background colour of the control overlay.
4. Select your preferred Control Position from the drop down list.
If you wish to specify a non-standard location select Custom and
click the Position and Size button to define.
5. Click the Position and Size button to adjust the default
appearance of the control overlay. The control overlay will
appear and should be adjusted for location and size just like a
normal resizable window. When you are happy with the
appearance click the Stop button to return to the System
Settings dialog.
6. Select your preferred Steering Response from the list. By
default the control is weighted to be more responsive at smaller
angles. This response is based upon a parabolic curve. You
may select a linear response if you find that more natural.
7. Select your preferred Speed Response from the list. By default
the control is weighted to be more responsive at slower speeds.
This response is based upon a parabolic curve. You may select
a linear response if you find that more natural.
8. By default the left button is the pick and drive button and the right
button toggles hands off as might be used by a right handed
person. Tick Left Hand Drive if you prefer it the other way
round.
9. If you tick Hold Button Down to Drive the vehicle will only move
while you are holding the mouse button down. If you un-tick the
box the vehicle will move as soon as the cursor moves outside
the stop zone.
126 Settings User Manual for AutoTrack
10. The Auto Undo distance is the length of path that is erased
when you click the Auto Undo button on the control overlay. You
may set it to any value but do bear in mind that auto undo is non-
reversible and so we suggest that you do not set a very large
value.
11. Tick Show Outline Trails to show a trail as you drive (a bit like a
snail!).
12. Click on the Vehicle Trail Colour box to select your preferred
colour for the trails left while driving.
User Manual for AutoTrack Settings 127
System Settings: Paths: Follow Drive (Roads
only)
(2120)
1. Click on the Follow Drive tab.
System Settings dialog: Follow Drive tab
2. The Start Direction is set by default to Automatic in which the
direction of travel is based upon the orientation of the vehicle
relative to the starting vertex of the polyline. Select Forwards or
Reverse to if you want to force the direction of travel. Select
Keep Current to continue in the current direction (e.g. if you
often use Follow Drive after manoeuvres performed using a
different drive mode).
3. Set the Start Position to Automatic to have the vehicle
positioned at the end of the selected line closest to the point you
picked with the steered wheels and all spines aligned tangentially
to the line. If you want to adjust the vehicle orientation set Start
Position to Manual. Start Position cannot be edited if the path is
pre-selected, in these cases the current vehicle position and
orientation is used.
4. By default Follow generates a non-editable path, i.e. you can
move or rotate the entire path but not adjust the alignment. This
gives best results in most cases. If you wish to create a path
comprising a series of target points that can be dynamically
edited then tick Generate an Editable Path.
Note
If you are checking fastest line then do NOT tick Generate
editable path. (See also Using Follow to check fastest line).
5. If you opt for the editable path you can choose between two line
following algorithms:-
Select Split line into lengths if you want AutoTrack to follow the
line as closely as it can. You must supply a segment length, the
shorter the distance the closer the vehicle will follow the line.
The default distance of 2.5m should be suitable for most
situations. You gain little from setting too close a distance and
the program will run slower. Try increasing the segment length if
128 Settings User Manual for AutoTrack
your vehicle cannot negotiate a turn.
Select Track vertices only if you want AutoTrack to use the
vertices as target points. Note that this option will follow the
automatically generated vertices on splined polylines.
6. Tick Ignore vertices to allow AutoTrack to ignore closely spaced
vertices. Lines can be difficult to follow if they contain many
closely spaced points so we recommend that this option is used.
7. The vehicle will not always be able to reach target points on tight
bends. Tick Follow line as closely as possible to allow the
vehicle to wander from the line temporarily instead of stopping.
The vehicle will then ignore target points that it cannot reach and
focus on the next one. This has the effect of allowing the vehicle
to drift out on tight bends.
8. Not all automatically inserted target points will always be
necessary, i.e. no change of steering may be required. If you
tick Optimise resulting path by removing unnecessary target
points AutoTrack will remove targets points at which no steering
changes are required.
Using Follow to check fastest line
If you want to check fastest line (e.g. through a roundabout) then you
should set the design speed to the highest permitted and then create a
non-editable path, i.e. do NOT tick Generate an editable path.
If AutoTrack cannot complete the path at the specified design speed then
the speed will be reduced to the point at which it can. Note that if the
design speed has to be reduced it will be for the entire length of the path.
If you wish to check individual bends within the paths you should split the
path into sections.
User Manual for AutoTrack Settings 129
System Settings: Paths: Guided Drive (Rail only)
(2130)
1. Click on the Guided Drive tab.
System Settings dialog: Guided Drive tab
2. The Start Direction is set by default to Forwards.
130 Settings User Manual for AutoTrack
System Settings: Junctions: Arcady Link
(Junctions only)
(2220)
1. Click on the Arcady Link tab.
System Settings dialog: Arcady Link tab
2. The Arcady Executable is the location of the Arcady program
file. By default it is set to (Auto Detect) meaning that AutoTrack
will look for the latest version of ARCADY on your computer. If
ARCADY is installed on your computer and AutoTrack fails to
find it, or you wish to force the use of a particular version, then
you should enter the full path here. Use the browse button if
possible to avoid typographical errors. If you subsequently need
to revert to auto-detection then simply delete the path.
3. You should never need to change the Server IP Address. The
current versions of AutoTrack and ARCADY communicate on
port 9050.
4. If the connection fails then AutoTrack will attempt to reconnect
after the Connect Retry Interval. By default it is set to 5sec.
5. The read only fields Link Status, Connected and Last
Exchange provide some diagnostic information on the link once
it has been established.
6. Tick Manually update results to pause the automatic transfer of
data. In this mode any displayed ARCADY data will be out of
date until you refresh the data by pressing the Refresh button.
7. Tick Update results during junction drag to see the ARCADY
data change as the junction geometry is moved or adjusted.
8. Tick Check Arcady result on opening drawing to have
AutoTrack validate (but not change) the stored Arcady data when
opening a drawing that contains Arcady data.
9. Tick Update Arcady result on opening drawing to have
AutoTrack validate and change the stored values if necessary
when opening a drawing that contains Arcady data.
10. By default AutoTrack starts ARCADY minimized. If you would
rather it started full screen then un-tick Start Arcady minimized.
User Manual for AutoTrack Settings 131
Drawing Settings
The AutoTrack Drawing Settings control those aspects of the system that
are drawing related. The drawing settings are displayed all at once on a
single tabbed dialog.
Drawing Settings button
1. Select Drawing Settings from the AutoTrack drop down menu
or click the Drawing Settings button on the AutoTrack
toolbar or type ATRADRAWINGSETTINGS at the command
line. The Drawing Settings dialog will appear.
Drawing Settings dialog
2. Click the appropriate tab to edit or view the settings.
3. Edit the data as required and click OK to confirm when you
are satisfied. Click Cancel to abort all changes and close
the Drawing Settings dialog.
4. Click Make Default to save the displayed settings as defaults
for the next session. Click Reset to restore your last saved
default settings following changes.
132 Settings User Manual for AutoTrack
Drawing Settings: Units
(2020)
1. Click on the Units tab.
Drawing Settings dialog: Units tab
2. You can use different units for vehicle editing and viewing and for
reporting. Select the units that you wish to use for Distance,
Angles, Speed and Time.
User Manual for AutoTrack Settings 133
Drawing Settings: Scale
(2030)
1. Click on the Scale tab.
Drawing Settings dialog: Scale tab
2. AutoCAD
Set the drawing units and scale by entering the number of
distance units that 1 Drawing Unit represents followed by the
units. If you set this incorrectly your AutoTrack objects will
appear at the wrong size relative to other objects.
MicroStation
Set the drawing units and scale by entering the number of
distance units that 1 Master Unit represents followed by the
units. If you set this incorrectly your AutoTrack objects will
appear at the wrong size relative to other objects.
3. Tick Auto check scale against drawing extents to have
AutoTrack perform a crude scale check on existing drawings the
first time an AutoTrack object is placed in a new drawing. This is
a useful reminder if you have not set the drawing units and/or
scale correctly.
4. Tick Prompt scale before use to have AutoTrack prompt you for
a scale on new drawings. Note that this box is ticked by default
for Novice users.
5. The middle frame labelled Angles contains values that are read
from your CAD system settings and cannot be edited here. If
you need to change these settings, do so through your CAD
system.
6. Driving Convention determines the position of a driver or pilot if
defined and therefore vehicle tracking if the tracking point is set
to pilot/driver. It also affects the direction of angled parking bays
according to direction of traffic flow if you are using the parking
tools.
7. Tick Get values from drawing where available to read the
scale and driving convention from the drawing. If this option is
ticked the scale and driving convention fields on this dialog will
disabled.
134 Settings User Manual for AutoTrack
Drawing Settings: Styles
(2320)
1. Styles determine the appearance of all objects in AutoTrack
except swept paths which are controlled by reports.
2. Click on the Styles tab.
Drawing Settings dialog: Styles tab
3. The styles are listed by object type.
4. Highlight a style and click Edit to edit the selected style. The
Edit Drawing Style dialog will appear.
5. Highlight a style and click Duplicate to make a copy. A new
style based upon the selected one will be created and added to
the list.
6. Highlight a style and click Rename to give the selected style a
new name.
7. Click New to create a new style based upon the default object
style. A new style will be created and added to the list.
8. Highlight a style and click Delete to remove a style from the list.
You cannot delete locked styles or Savoy styles.
User Manual for AutoTrack Settings 135
Drawing Settings: Styles: Drawing Style
(2330)
Style Options:-
Visible On/Off
Construction Line
Drag Draw On/Off
1. The Drawing Style dialog lets you change the way objects
that use a given style are drawn.
Drawing Settings: Styles: Drawing Style
2. The Name is used to identify the style. It can be useful if the
name gives a clue as to the usage or format.
3. Use the Description and Notes if necessary to give further
information regarding the style.
4. Different entities may be placed on different layers and the
Base Layer Name allows you to define text that will prefix
these layers. Use the # character to represent the junction
number.
5. Three Options let you switch an entity on or off, define it as
a construction line and let you display the entity while
dragging. To change one of the Options flags simply click on
it.
6. Select the Colour & Weight from the drop down lists.
7. If you want an entity to display on a different layer to the rest,
then enter the required name if the Layer column. You may
use the # character in the layer name to represent the
junction number and if you prefix the name with a + it will
append to the Base Layer Name. So, a base layer name of
JTN# and style layer name of SUBLAYER would put the
entity on a layer called JTN1SUBLAYER.
8. Select the Line Type from the drop down list. If the line type
is not continuous then you may also set the Line Type Scale
which controls the scale of the pattern.
9. Enter the Hatch Spacing and Hatch Angle in drawing units.
10. Click Default Layer Settings to define the settings for the
user-defined layers if they have to be created.
11. Tick Grouped Display to display the styles with parent
groupings, making them easier to locate.
12. Click OK to confirm or Cancel to abort.
9. Any changes that you make to existing entities will be
reflected in any objects that use them and in general, grips
obey the style of the parent object with which they are
associated. For example, if you hide Road Kerb Lines, then
the corresponding road kerb line grips will also disappear.
136 Settings User Manual for AutoTrack
Drawing Settings: Styles: Drawing Style: Default
Layer Settings
(2332)
1. The Default Layer Settings dialog allows you to specify the
settings to be used in the event that layers have to be created.
Drawing Settings: Styles: Drawing Style: Default Layer Settings
2. The dialog lists all the user-defined layers specified in the parent
style sheet.
3. Select the Colour, Line Type and Weight for each layer.
4. Options allow you to set the initial on/off state and
locked/unlocked.
5. A further option lets you specify whether the layers is on or off
during 3D animation.
User Manual for AutoTrack Settings 137
Drawing Settings: Surfaces
(2035)
Note
This tab is only visible if your CAD system and drawing format
supports surfaces.
1. Click on the Surfaces tab.
Drawing Settings: Surfaces tab
2. You may associate vehicle paths with surfaces in certain CAD
systems. This allows you to display and animate 2D and 3D
paths on the surface rather than at level 0.
3. The Existing Surface is only used by the Junctions module.
Select from the drop down list or use the Pick button to select an
object on the surface.
4. The Final Surface is the surface onto which objects may be
projected. Select from the drop down list or use the Pick button
to select an object on the surface.
5. Tick Project plan onto final surface to display AutoTrack
objects (e.g. swept paths or roundabouts) draped over the
surface.
138 Settings User Manual for AutoTrack
Drawing Settings: Paths: Layers (all except
MicroStation v8 onwards)
(2060)
Note
MicroStation users should refer to the next sections, Drawing
Settings: Paths: Levels (MicroStation v8 onwards) and Drawing
Settings: Paths: Levels (MicroStation pre-v8 only).
1. Click on the Layers tab.
Drawing Settings dialog: Layers tab
2. Tick Use a layer naming convention if you want AutoTrack to
automatically place the entities that you create on separate
logical named layers (strongly recommended).
3. If you opt not to use a layer naming convention all new paths will
be placed on the current layer.
4. Select one of the Savoy conventions or the AEC BS1192 Part 5
layer naming convention. See below for details of all the layer
naming conventions.
5. The Path base layer name is the prefix applied to new layers.
By default this is ATR followed by the path number which is
expressed as ATR# but it may be changed.
6. Tick Prompt before creating new layers to have AutoTrack
warn before new layers are created. In practice this means you
will be prompted with a default layer name before you start each
new path (see Base Layer Name dialog below) and given the
opportunity to change it.
7. By default AutoTrack construction lines are not plotted. If you
want to them to appear on output plots tick Plot construction
lines.
8. The Animation object layer name is only used by MicroStation.
It specifies the temporary layer used by the animation graphics.
Note
Adoption of a layer naming convention does not prevent you from
renaming a layer later.
User Manual for AutoTrack Settings 139
Drawing Settings: Paths: Levels (MicroStation
v8 onwards)
(2067)
Note
MicroStation pre-v8 users should refer to the next section
Drawing Settings: Paths: Levels (MicroStation pre-v8 only).
1. Click on the Levels tab.
Drawing Settings dialog: Levels tab
2. Tick Use a level naming convention if you want AutoTrack to
automatically place the entities that you create on separate
logical named levels (strongly recommended).
3. If you opt not to use a level naming convention all new paths will
be placed on the current level.
4. Select one of the Savoy conventions or the AEC BS1192 Part 5
level naming convention. See below for details of all the level
naming conventions.
5. The Path base layer name is the prefix applied to new layers.
By default this is ATR followed by the path number which is
expressed as ATR# but it may be changed.
6. Tick Prompt before creating new levels to have AutoTrack
warn before new levels are created. In practice this means you
will be prompted with a default level name before you start each
new path (see Base Level Name dialog below) and given the
opportunity to change it.
7. The option to Plot construction lines is not available in
MicroStation because that CAD system has a similar feature
built-in.
8. The Animation object layer name is only used by MicroStation.
It specifies the temporary layer used by the animation graphics.
Note
Adoption of a level naming convention does not prevent you from
renaming a level later.
140 Settings User Manual for AutoTrack
Drawing Settings: Paths: Levels (MicroStation
pre-v8 only)
(2065)
Note
Users of MicroStation v8 or later should refer to the previous
section Drawing Settings: Paths: Levels (MicroStation v8
onwards).
1. Click on the Levels tab.
Drawing Settings dialog: Levels tab
2. Select the level on which you want AutoTrack to place new
paths.
Note
Setting the report level does not change the active level.
User Manual for AutoTrack Settings 141
Layer / Level naming conventions
AutoTrack has four built in layer or level naming conventions.
Savoy Basic Layer/Level naming convention
Under the Savoy basic naming convention all path and report data is
placed on a single layer or level named:-
ATRxx
where:-
xx is the path number
Note that this is also the base layer or level name for the other Savoy
naming conventions.
The path and all report elements have explicitly defined colours and line
types. Their colours and line types cannot therefore be changed by
changing layer or level settings.
Parking bays are placed on layers named Bays and parking islands on a
layer called Islands.
Savoy Standard Layer/Level naming convention
Under the Savoy standard naming convention the path data and
construction lines are placed on layers or levels named:-
ATRxx
and each report is placed on a layer or level named:-
ATRxxRyy
where:-
xx is the path number
yy is the report number
The path and all report elements have explicitly defined colours and line
types. Their colours and line types cannot therefore be changed by
changing layer or level settings.
Parking data is placed on layers as per the basic convention except that
construction lines are now separated and placed on a layer called
BayConstruction.
Savoy Complex Layer/Level naming convention
Under the Savoy complex naming convention the layers or levels are
named as follows:-
ATRxxRyyrd
where:-
xx is the path number
yy is the report number (on this path)
r is the report subject (Body, Chassis, Path, Symbols,
Text)
d is the direction of travel of the vehicle (Forward or
Reverse).
142 Settings User Manual for AutoTrack
Note
The direction is not used on reports that use a single layer or level.
The path and all report elements have explicitly defined colours and line
types. Their colours and line types cannot therefore be changed by
changing layer or level settings.
Each different type of parking data is placed on a different layer, e.g.
privacy posts are placed on a layer called PrivacyPosts. In addition
each type of construction line is placed on its own layer, e.g. flow
direction arrows are placed on a layer called RowFlowDirection.
AEC BS1192 Part 5 Layer/Level naming Convention
Under the AEC naming convention the layers or levels are named as
follows:-
V070PX$??GBATRxxRyyrd
where:-
?? is the current elevation (00 if none found)
xx is the path number
yy is the report number (on this path)
r is the report subject (Body, Chassis, Path, Symbols,
Text)
d is the direction of travel of the vehicle (Forward or
Reverse).
Note
The direction is not used on reports which use a single layer or level.
The default discipline code (V) (which is not listed in the AEC disciplines)
has been chosen because AutoTrack is used by professionals from a
wide range of disciplines and this code allows the AutoTrack vehicle data
to be isolated. Likewise the part code is normally discipline dependent so
an unallocated code (070) has been selected for use here. Finally, pen
colour or type is user dependent so code P is used here. All layer names
can be edited if required.
The path and all report elements have explicitly defined colours and line
types. Their colours and line types cannot therefore be changed by
changing layer or level settings.
Parking data is placed on the same layers as the Savoy Complex
convention.
Base layer or level name (Base Layer/Level Name dialog)
(5120)
The base layer or level name is the part of the name to which is
appended the sub-text appropriate to the selected naming convention.
Thus if you use the Standard Savoy naming convention and change the
default base layer/level name to BASENAME the layers or levels
generated will be of the form
BASENAMERyyrd
instead of
ATRxxRyyrd
User Manual for AutoTrack Settings 143
Drawing Settings: Paths: Tracking Point (Roads
& Airports)
(2170)
1. The path travelled by the vehicle is the line connecting the target
points travelled by a specified tracking point on the vehicle. A
tracking point on the first unit of the vehicle is used when the
vehicle is travelling forwards and a point on the last unit when it
is reversing. The tracking point is also the point that follows the
line in the Follow drive mode.
2. Click on the Tracking Point tab.
Drawing Settings dialog: Tracking Point tab
3. Set the Forwards Tracking Point to the point you wish to track
while the vehicle is moving forwards. Note that some of the
options require you to select left or right using the adjacent drop
down list box. With the exception of Pilot / Driver and User
Defined Point the tracking point is assumed to be on the centre
line of the unit. Note that front tracking points on a front steered
vehicle tend to give better results that rear tracking points.
4. If you want to specify a point offset from the centre line then tick
Offset to the left or Offset to the right as appropriate and enter
the offset distance.
5. If you want to specify a particular point the set the Tracking Point
to User Defined Point and enter the coordinates explicitly. X is
measured from the front coupling or, if there is no front coupling,
from the front axle, increasing positive towards the back of the
unit; and Y is measured positive to the right of the centre line.
6. If you are modelling aircraft using Follow you should set this to
Pilot / Driver or Cockpit if you want to simulate pilots eye
tracking.
7. The Reverse Tracking Point, the point that you want to track
while the vehicle is moving backwards, is set in exactly the same
way.
144 Settings User Manual for AutoTrack
Drawing Settings: Paths: Model (Roads &
Airports)
(2070)
1. The Model settings are used to limit the turning or articulation
capability of the vehicle. This may be used to create a more
conservative analysis.
2. Click on the Model tab.
Drawing Settings dialog: Model tab
3. Nominal storage interval is the frequency at which points on
the path and reports are calculated and saved to the drawing.
Reducing this value will make the program run slower because it
is performing more calculations. Increasing this value will lose
accuracy. This value may not be greater than 75% of the
shortest wheelbase of any unit in the driven vehicle.
4. By default the program uses the steering and articulation limits
defined in your vehicles. However, the settings on this tab allow
you to temporarily change these limits.
5. You may limit the allowable steering lock in three mutually
inclusive ways. The program will calculate new steering
capabilities based upon the selected methods and use these new
limits in all driving calculations unless they exceed the physical
vehicle capabilities.
Select Percentage of maximum to change the steering
capability of your selected vehicle as a factor of the actual
maximum steering angle. Note that this is the only vehicle
independent way to limit the steering angle.
Select Absolute angle to set a new maximum steering angle.
Select Equivalent turning radius to specify the maximum
steering angle in terms of an equivalent radius. The radius may
be to the inside of the inner wheels, the outside of the outer
wheels, or the centreline of the steered axle.
Select Limit steering turn rate to specify the maximum rate at
which steering can be applied as a percentage of the actual
maximum.
6. You may limit the allowable articulation angles in two mutually
inclusive ways. The program will calculate new articulation
User Manual for AutoTrack Settings 145
capabilities for all units based upon this figure and use these new
limits in all driving calculations unless they exceed the physical
vehicle capabilities.
Select Percentage of maximum to change the articulation limits
of your selected vehicle as a factor of the actual maximum
articulation angle. Note that this is the only vehicle independent
way to limit articulation angles.
Select Absolute angle to set a new maximum articulation angle.
7. Overturns are when the vehicle turns sideways in the opposite
direction prior to making a turn or when the vehicle continues
forwards and turns late. Both are performed to minimize cut-in.
The Maximum overturn angle is a way to limit the severity of
the overturn by restricting the angle of deviation from a normal
path.
146 Settings User Manual for AutoTrack
Drawing Settings: Paths: Speed (Roads, Rail &
Airports)
(2080)
1. The design speed affects controls how fast the manoeuvre is
animated and may also affect the shape of turns on some
versions of AutoTrack if a speed dependent turn transition is
enabled.
2. Click on the Speed tab.
Drawing Settings dialog: Speed tab
3. You may specify different values for the Forward design speed
and Reverse design speed since typically you would travel
slower in reverse. Note that the vehicle movement will always be
modelled at the design speed regardless of the rate at which you
choose to animate the manoeuvre on screen.
Warning
If you are modelling turns at speeds greater than 15kph we
strongly recommend that you limit the turn radius. Go to either
the Model tab or the Dynamics tab.
User Manual for AutoTrack Settings 147
Drawing Settings: Paths: Transitions (Roads &
Airports)
(2085)
1. The Transitions settings control how fast the steering angle
changes into and between turns.
2. Click on the Transitions tab.
Drawing Settings dialog: Transitions
3. By default the rate at which the steering can be turned is limited.
This reflects the real life situation in which the vehicle is moving
whilst steering lock is being applied. Tick Limit forward turn
rate and/or Limit reverse turn rate to prevent instantaneous
application of lock while travelling forwards or backwards
respectively. Note that this setting can also be changed during
driving if necessary.
Note
Disabling turn rates is equivalent to the use of the Turn on the
Spot feature in version 2 of AutoTrack.
4. The steering turn rate can be limited in one of three ways. Either
by defining the speed of the vehicle which is then used in
conjunction with the vehicles lock to lock time or, by explicitly
defining the lock to lock distance (i.e. the distance travelled in the
lock to lock time), or by the pure geometric calculation of a
circular arc.
Select Based upon lock to lock time to impose a turn rate that
causes the turn radius to increase with speed. The turn rate
(degrees per unit of distance) will be calculated as follows:-
R = A / V t
Select Based upon lock to lock distance to impose a limit that
is fixed for all speeds. The turn rate (degrees per unit of distance)
will be calculated as follows:-
R = A / d
Where:-
R is Max Turn Rate
A is Max Steering Angle
148 Settings User Manual for AutoTrack
V is Design Speed
t is Lock to Lock Time
d is Lock to Lock Distance
Select Based upon circular tangential arc if you want the
tracking point (typically the centre of the steered wheels) to follow
a perfectly circular arc irrespective of speed or lock to lock time.
Note that this is the model used by several organisations to
generate design vehicle turn templates (e.g. AASHTO, TAC).
This mode can only be used with tracking points that are in front
of (relative to the direction of motion) the minimum cut-in point.
5. The turn transitions can also be disabled automatically at
changes of direction. Tick Turn on the spot at start of all
forwards sections to automatically disable turn transitions when
you stop reversing and start travelling forwards or Turn on the
spot at start of all reverse sections to disable them when to
stop travelling forwards and start reversing.
6. Finally, to force AutoTrack to set the best possible starting
steering angle at just the start of the path tick Set optimum
steering angle at start of path.
User Manual for AutoTrack Settings 149
Drawing Settings: Paths: Dynamics (Roads &
Airports)
(2180)
1. The Dynamics settings limit the turning radii for comfort at higher
speeds. The automatically generated values are based upon
published documents.
2. Click on the Dynamics tab.
Drawing Settings dialog: Dynamics tab
3. If you want to limit the turning radius for super elevation and side
friction tick the Limit Turning for Dynamic Effects box.
4. You may use automatically generated values from various
references or set your own limiting values.
5. If you wish to use values from one of the available sources select
from the Recommendations from and Design Context drop
down lists. The units used for each design context are indicated
with (M) or (US) in the context name representing metric and US
customary units respectively.
Note
Speeds are displayed in the same units as the current design
speed and radii are displayed in the same units as the drawing
scale.
6. The recommended and calculated fields will change to reflect
your selections. The distance data will be presented in drawing
units and the speed in same units as your design speed.
7. If you do not want to use one of the recommended values you
should clear the Use table value box and enter the required
value in the edit box.
Note
The table values are taken straight from the appropriate
reference table, which although based upon an equation, may be
rounded. If you choose to use any of your own values AutoTrack
will use the base equation to calculate the recommended limiting
turn radius. This means that you may get slightly different values
if you manually enter a value that is the same as a recommended
value.
150 Settings User Manual for AutoTrack
8. The Side friction factor (f) is the ratio of the force parallel to the
road surface and the reaction perpendicular to the road surface
and the recommended values are all based upon comfort limits
rather than physical skidding limits.
9. The Super elevation (e) is the slope of the road surface at right
angles to the direction of vehicle travel. It is expressed as a
factor so 2% super elevation should be entered as 0.02.
10. The table values are used for all speeds above a Min.
applicable speed (V) which is the lowest speed listed in each
table.
11. The recommended Minimum turn radius (R) that is displayed
relates to the current forward design speed (which is shown on
the same dialog). The values used will change as you vary the
speed. They do not apply in reverse. AutoTrack will use the
value listed in a table if the current forward design speed is within
0.5kph. If the design speed is outside this tolerance then the
limiting radius will be calculated direct using the curve formulae
relevant to the design publication and context.
The equation used for limiting values of e and f is:-
R = V
2
/ 127(e+f)
Where:-
R is Minimum Turn Radius (m)
V is Design Speed (km/h)
e is Maximum Super-elevation (expressed as m/m)
f is Side Friction Factor
If the sum of super elevation and side friction factor is zero the
minimum turn radius will not be calculated.
The radius relates either to the outermost wheel track, the
innermost wheel track or the centre of the steered wheels.
Select it from the drop down list box. The defaults for this field
vary according to the selected table and are based upon advice
from AASHTO representatives. If you select Radius is offset
from outermost wheel track or Radius is offset from
innermost wheel track then the calculated limiting wheel angle
is based upon the path the vehicle must steer to keep the wheels
just within the outer lane marking or just outside the inner lane
marking respectively. In reality you will probably want to model
the vehicle travelling some distance away from the lane marking
to avoid collisions with vehicles in adjacent lanes or oncoming
vehicles. Enter the clearance between the vehicle wheel
envelope and the lane marking in the edit box provided.
AutoTrack will prevent a vehicle from using the limiting radius if it
is lower than its design capabilities.
User Manual for AutoTrack Settings 151
Drawing Settings: Paths: Reports
(3000)
1. The Reports dialog allows you to change the reports displayed.
2. Click on the Reports tab.
Drawing Settings dialog: Reports tab
3. Each path may have one or more reports each comprising a
defined set of sub-reports. In addition each path has a special
construction lines report comprising various sub-reports. You
may view the sub-reports by clicking on the + symbol.
4. The reports listed on this screen are applied by default to new
paths but you may tick or un-tick the box adjacent to each title to
enable or disable elements.
Tip
When you have completed your path it often clarifies the
presentation if you switch off all construction lines by un-ticking
the Construction Lines box in the Reports view.
5. In many cases it will only be necessary to define a single report
here but you may wish to add more default reports. There must
always be at least one report.
6. Click Edit to edit a sub-report. The appropriate Report Details
dialog will appear.
7. Click Copy to make a copy of the current report. A new report
will be added to the list and can be edited in the normal way.
You cannot copy a sub-report.
8. Highlight a report and click Rename to give the report a new title.
You cannot rename Construction Lines.
9. Click New to define a new report. A new report will be added to
the list (with system default settings) which can be edited in the
normal way. You cannot add a sub-report.
10. Click Delete to remove a report from the list.
152 Settings User Manual for AutoTrack
Drawing Settings: Paths: Construction Lines
(3160)
1. Construction Lines may prove useful whilst creating the path but
would normally be disabled for the final report.
2. Click on the appropriate tab and tick the Show box of those
elements that you want.
Drawing Settings: Construction Lines
3. The following applies to all six types of construction lines.
However, there are some options that apply only to particular
types. These are listed at the end.
4. Path is the locus of the tracking point.
Errored Path is a line connecting the target points of those
sections of the path that cannot be performed.
Model Changes are represented by an octagonal symbol and
include speed changes and changes to the transition type.
Target Points are shown as small crosses.
Drag Lines are shown connecting the driving grip and the
centres of the front and rear axles.
Steering Pointer is a line or arrow projecting from the centre of
the steered axle a distance equal to the wheelbase of the unit.
5. Select the Colour from the drop down list box. 255 pen colours
are listed. To use a colour that is not listed select Custom and
click on the colour swatch to select from a colour chart.
AutoCAD only
The pen numbers directly correlate with AutoCADs pen
numbering system (colour indices in later versions). If you select
a custom colour that does not correspond to a defined pen colour
it will be treated as TrueColor.
6. Select the Line Type from the drop down list box.
7. Enter a line Weight for the report. 0.0mm is the default and
forces the thinnest possible line. Wider lines are drawn
symmetrically about the centreline. (Not available in AutoCAD
R14).
Note
Variations in line weight are only visible on printed output or in a
print preview.
Drawing Settings: Construction Lines: Path
1. Select Show path line to display the path of the tracking point.
User Manual for AutoTrack Settings 153
2. Select Show path identifier to display the path number adjacent
to each path.
Drawing Settings: Construction Lines: Drag Lines
1. Select Show overturn draglines to display editing draglines at
overturns.
2. Select Show extend path draglines to display draglines
extending from the front and rear of the vehicle. These may be
used to extend the path by one section at a time.
Drawing Settings: Construction Lines: Steering Pointer
1. Select Show steering percentage to display the physical
steering angle as a percentage of the maximum possible.
2. Select Use simple steering pointer to display the steering
pointer as a line instead of as an arrow.
154 Settings User Manual for AutoTrack
Drawing Settings: Paths: Reports: Discrete
(3020)
1. This controls the appearance of the discrete outlines sub-report.
It is applicable to various report types, including body, chassis,
loads, etc. Each different report type may have different settings
for its discrete sub-report.
2. Click on the Discrete tab.
Body Outlines Report dialog: Discrete tab
(other discrete outline reports similar)
3. Tick Show Discrete Outlines to enable this element.
4. Tick the boxes to specify the features that you want.
The option At all Discrete Body Outlines is available on all but
the Body Outline sub-report.
The option Use simple body outline is only available on the
discrete and spaced body outline reports. It uses the outlines
defined in the vehicle's Body Outline (Plan) outline type instead
of those in Body Detail (Plan).
The option to display Label Text is only available on the
Annotation report. Leave the Label Text field blank to display the
vehicle name; the text - Vehicle Name - will automatically appear
in the edit box.
5. Tick At Offsets to show outlines at specified positions. Enter the
distances from the start of the path in the adjacent box. You
should use commas to separate distances, e.g. 10.4, 15.6, 23.9
would draw body outlines at distances of 10.4, 15.6, and 23.9 in
the current units. Click the Pick button to select positions
graphically.
Tip
You may find it easier to use the Place Outline command to
position outlines at irregular offsets. (see Placing discrete body
outlines)
6. Tick Show driver / pilot to display an icon representing the
drivers location. Note that the position of the driver can be
adjusted in the vehicle details.
User Manual for AutoTrack Settings 155
7. If you are using a layering convention then you will not be
allowed to specify the report Layer (Level on MicroStation).
Otherwise, you may select from the existing layers or specify a
new layer for the report.
8. Select the Line Type from the drop down list.
9. Select the Colour from the drop down list box. 255 pen colours
are listed. To use a colour that is not listed select Custom and
click on the colour swatch to select from a colour chart.
AutoCAD only
The pen numbers directly correlate with AutoCADs pen
numbering system (colour indices in later versions). If you select
a custom colour that does not correspond to a defined pen colour
it will be treated as TrueColor.
10. Enter a line Weight for the report. 0.0mm is the default and
forces the thinnest possible line. Wider lines are drawn
symmetrically about the centreline. (Not available in AutoCAD
R14).
Note
Variations in line weight are only visible on printed output or in a
print preview.
11. Tick Fill to solid fill the body outlines (AutoCAD versions only).
156 Settings User Manual for AutoTrack
Drawing Settings: Paths: Reports: Spaced
(3030)
1. This controls the appearance of the spaced outlines sub-report.
It is applicable to various report types, including body, chassis,
loads, etc. Each different report type may have different settings
for its spaced sub-report.
2. Click on the Spaced tab.
Body Outlines Report dialog: Spaced tab
(other spaced outline reports similar)
3. Tick Show Evenly Spaced Outlines to enable this element.
4. Tick the boxes to specify the features that you want.
The option Use simple body outline is available on only the
discrete and spaced body outline reports. It uses the outlines
defined in the vehicle's Body Outline (Plan) outline type instead
of those in Body Detail (Plan).
The option to display Label Text is available only on the
Annotation report. Leave the Label Text field blank to display the
vehicle name; the text - Path Number - will automatically appear
in the edit box.
5. Enter the required Nominal Spacing for the outlines. This will
place outlines at the closest stored position after the specified
distance.
6. If you want the spacing to be precise instead of approximate tick
Insert outlines at exact spacing. However, note that
since the vehicle orientation must be interpolated, it may be very
slightly inaccurate. Therefore, for best accuracy, we recommend
that you use nominal spacing.
7. Tick Show driver / pilot to display an icon representing the
drivers location. Note that the position of the driver can be
adjusted in the vehicle details.
8. If you are using a layering convention then you will not be
allowed to specify the report Layer (Level on MicroStation).
Otherwise, you may select from the existing layers or specify a
new layer for the report.
User Manual for AutoTrack Settings 157
9. Select the Line Type from the drop down list.
10. Select the Colour from the drop down list box. 255 pen colours
are listed. To use a colour that is not listed select Custom and
click on the colour swatch to select from a colour chart.
AutoCAD only
The pen numbers directly correlate with AutoCADs pen
numbering system (colour indices in later versions). If you select
a custom colour that does not correspond to a defined pen colour
it will be treated as TrueColor.
11. Enter a line Weight for the report. 0.0mm is the default and
forces the thinnest possible line. Wider lines are drawn
symmetrically about the centreline. (Not available in AutoCAD
R14).
Note
Variations in line weight are only visible on printed output or in a
print preview.
12. Tick Fill to solid fill the body outlines (AutoCAD versions only).
158 Settings User Manual for AutoTrack
Drawing Settings: Paths: Reports: Loci
(3040)
1. This controls the appearance of the loci sub-report. It is
applicable to various report types, including body, chassis, loads,
etc. Each different report type may have different settings for its
loci sub-report.
2. Click on the Loci tab.
Body Outlines Report dialog: Loci tab
(other loci reports similar)
3. Tick Show Loci / Tracks to enable this element.
4. The Body outline report has an option Only loci critical points.
Tick this option to trace only the front offside corners of the body
and the cut-in points on each side.
5. The Chassis report has an option Show outermost tyre tracks.
Tick this option to show the path of the inside face of the
outermost tyres, i.e. if the vehicle has twin wheels then only the
outer one is tracked.
6. If you are using a layering convention then you will not be
allowed to specify the report Layer (Level on MicroStation).
Otherwise, you may select from the existing layers or specify a
new layer for the report.
7. Select the Line Type from the drop down list.
8. Select the Colour from the drop down list box. 255 pen colours
are listed. To use a colour that is not listed select Custom and
click on the colour swatch to select from a colour chart.
AutoCAD only
The pen numbers directly correlate with AutoCADs pen
numbering system (colour indices on later versions). If you select
a custom colour that does not correspond to a defined pen colour
it will be treated as TrueColor.
9. Enter a line Weight for the report. 0.0mm is the default and
forces the thinnest possible line. Wider lines are drawn
symmetrically about the centreline. (Not available in AutoCAD
R14).
User Manual for AutoTrack Settings 159
Note
Variations in line weight are only visible on printed output or in a
print preview.
160 Settings User Manual for AutoTrack
Drawing Settings: Paths: Reports: Envelope
(3050)
1. This controls the appearance of the envelope sub-report. It is
applicable to various report types, including body, chassis, loads,
etc. Each different report type may have different settings for its
envelope sub-report.
2. Click on the Envelope tab.
Body Outlines Report dialog: Envelope tab
(other envelope reports similar)
3. Tick Show Envelope to display an envelope of the movement of
the vehicle.
4. Tick Close Envelope to join the left and right boundaries at the
front and the back.
5. Tick Hatch Envelope to fill the envelope with hatch lines of the
same type as the envelope itself.
6. Hatch spacing defaults to a value appropriate to the size of the
vehicle, i.e. large vehicles such as aircraft will have a wider
spacing than smaller vehicles such as cars.
7. The colour of the hatching is always a proportion of the envelope
colour. By default, if the envelope colour is bright green the
hatch colour will be dark green. The Hatch Colour Factor may
be set to change this. A value of 100 represents 100% of the
envelope colour, i.e. the same colour as the envelope.
8. Set the Hatch Angle to adjust the appearance of the hatching
and allow overlain hatched areas to be visible.
9. Tick Cross hatch in reverse to hatch the envelope for reverse
sections of the path in the opposite direction to the forwards
sections.
10. If you are using a layering convention then you will not be
allowed to specify the report Layer (Level on MicroStation).
Otherwise, you may select from the existing layers or specify a
new layer for the report.
11. Select the Line Type from the drop down list.
12. Select the Colour from the drop down list box. 255 pen colours
are listed. To use a colour that is not listed select Custom and
User Manual for AutoTrack Settings 161
click on the colour swatch to select from a colour chart.
AutoCAD only
The pen numbers directly correlate with AutoCADs pen
numbering system (colour indices on later versions). If you select
a custom colour that does not correspond to a defined pen colour
it will be treated as TrueColor.
13. Enter a line Weight for the report. 0.0mm is the default and
forces the thinnest possible line. Wider lines are drawn
symmetrically about the centreline. (Not available in AutoCAD
R14).
Note
Variations in line weight are only visible on printed output or in a
print preview.
14. Tick Fill to solid fill the envelope (AutoCAD versions only).
162 Settings User Manual for AutoTrack
Drawing Settings: Paths: Reports: Offset
Envelope 1
Note
Offset Envelope 2 is similar.
1. These control the appearance of each of the offset envelope sub-
reports. They are applicable to various report types, including
body, chassis, loads, etc. Each different report type may have
different settings for its offset envelope sub-report.
2. Click on the Offset Envelope 1 tab.
3. Tick Show Body Offset Envelope 1 to add a clearance or safety
envelope around the static envelope.
4. Enter a value for Offset from actual envelope. Note the default
values are arbitrary.
5. Tick Close Envelope to join the left and right boundaries at the
front and the back.
6. Tick Hatch Envelope to fill the envelope with hatch lines of the
same type as the envelope itself.
7. Hatch spacing defaults to a value appropriate to the size of the
vehicle, i.e. large vehicles such as aircraft will have a wider
spacing than smaller vehicles such as cars.
8. The colour of the hatching is always a proportion of the envelope
colour. For example, if the envelope colour is bright green the
hatch colour will be dark green. The Hatch Colour Factor may
be set to change this. A value of 100 represents 100% of the
envelope colour, i.e. the same colour as the envelope.
9. Set the Hatch Angle to adjust the appearance of the hatching
and allow overlain hatched areas to be visible.
10. Tick Cross hatch in reverse to hatch the envelope for reverse
sections of the path in the opposite direction to the forwards
sections.
11. If you are using a layering convention then you will not be
allowed to specify the report Layer (Level on MicroStation).
Otherwise, you may select from the existing layers or specify a
new layer for the report.
12. Select the Line Type from the drop down list.
13. Select the Colour from the drop down list box. 255 pen colours
are listed. To use a colour that is not listed select Custom and
click on the colour swatch to select from a colour chart.
AutoCAD only
The pen numbers directly correlate with AutoCADs pen
numbering system (colour indices on later versions). If you select
a custom colour that does not correspond to a defined pen colour
it will be treated as TrueColor.
14. Enter a line Weight for the report. 0.0mm is the default and
forces the thinnest possible line. Wider lines are drawn
symmetrically about the centreline. (Not available in AutoCAD
R14).
Note
User Manual for AutoTrack Settings 163
Variations in line weight are only visible on printed output or in a
print preview.
15. Tick Fill to solid fill the envelope (AutoCAD versions only).
164 Settings User Manual for AutoTrack
Drawing Settings: Paths: Reports: Visibility
(3782)
1. The Visibility report settings control the appearance of the path
visibility report. This report tests for visibility of an object vehicle
identical to the subject vehicle.
2. Click on the Sightlines tab.
Visibility Sightlines Report dialog
3. Select the sightlines Viewpoint as either Centre of front axle or
Driver.
4. Select the sightlines Target as either the Centre of front of
vehicle or Nominal front corners of the vehicle.
5. The Side Offset Distance is added either side of the target
point(s).
6. The sightline distance may either be a fixed distance or a
stopping distance based upon the vehicle speed:-
If you select Fixed sightline distance you may specify forward
and reverse distances.
If you select Sightline distance based on speed you must
specify the Driver reaction time and Rate of deceleration.
7. Click on Discrete and/or Spaced to specify where on the path
the sightlines should be displayed.
User Manual for AutoTrack Settings 165
Drawing Settings: Paths: Safety Zone
(3776)
The Safety Zone report settings control the appearance of the Safety
Zone report used on aircraft. The safety zone is an area formed by a
polygon whose sides are offset from the nose, fuselage, the leading
edges of the wings, the wingtips and the tail.
1. Click on the Safety Zone tab.
Safety Zone Report dialog
2. The offsets are as shown in the diagram below.
Safety Zone Report offset distances
3. Click on the Discrete and/or Spaced tabs to specify where on
the path the safety zone should be displayed.
166 Settings User Manual for AutoTrack
Drawing Settings: Paths: Reports: Profile
(3060)
1. The Profile report settings control the appearance of the side
elevation or profile report.
2. Click on the Profile tab.
Vehicle Profile Report dialog
3. The position of the diagram can be set either relative to the start
of the path or explicitly. Tick Offset from start of path for the
former and leave it un-ticked to fix the position explicitly. To
select the location interactively click the Pick button, position the
report and left click to confirm.
4. If you would rather see a plan view of the vehicle, instead of an
elevation, then tick Show plan view of vehicle.
5. Tick the Show dimensions and vehicle details if you want an
annotated diagram. Set the Dimensions font height in real
world units, i.e. drawing units. If you only want dimensions then
set the Vehicle details font height to zero. Likewise if you only
want vehicle details.
6. If you are using a layering convention then you will not be
allowed to specify the report Layer (Level on MicroStation).
Otherwise, you may select from the existing layers or specify a
new layer for the report.
7. Select the Line Type from the drop down list.
8. Select the Colour from the drop down list box. 255 pen colours
are listed. To use a colour that is not listed select Custom and
click on the colour swatch to select from a colour chart.
AutoCAD only
The pen numbers directly correlate with AutoCADs pen
numbering system (colour indices in later versions). If you select
a custom colour that does not correspond to a defined pen colour
it will be treated as TrueColor.
9. Enter a line Weight for the report. 0.0mm is the default and
forces the thinnest possible line. Wider lines are drawn
symmetrically about the centreline. (Not available in AutoCAD
R14).
User Manual for AutoTrack Settings 167
Drawing Settings: Paths: Reports: Graph
(3070)
1. This controls the appearance of the steering and articulation
angles graph.
2. Click on the Graph tab.
Steering/Articulation Graph Report dialog
3. The position of the diagram can be set either relative to the start
of the path or explicitly. Tick Offset from start of path for the
former and leave it un-ticked to fix the position explicitly. To
select the location interactively click the Pick button, position the
report and left click to confirm.
4. The height and width can be set explicitly or to be scaled with the
rest of the drawing. Select Height / Width to set explicitly or Y-
Scale / X-Scale to allow the graph to scale. In each case you
will need to enter suitable values for height and width.
5. Enter Text height (Min and Max). Tick Scale font size if you
want the text to scale with the rest of the drawing.
6. Tick Show grid lines to display a regular background grid.
Adjust the spacing in each direction if necessary. Click on the
button to change the line attributes.
7. Tick Show axes to draw graph axes in a different colour. Tick
Show origin to draw a circle at the graph origin. Click on the
button to change the line attributes.
8. Tick Show bounding box to enclose the graph in a box. Tick
Show leader line to draw a line connecting the bounding box to
the path. Note that the position of the connecting line is
automatic and cannot be manually controlled. Click on the
button to change the line attributes.
9. Tick Show steering to plot a graph of the steering angle. Tick
Show max angle to draw a line representing the maximum
steering angle. Click on the button to change the line attributes.
168 Settings User Manual for AutoTrack
10. Tick Show secondary steering to plot a graph of the angles of
any manually controlled secondary steered axles. Tick Show
max angle to draw a line representing the maximum secondary
steering angle. Click on the button to change the line attributes.
11. Tick Show linked steering to plot a graph of the angles of any
linked steered axles. Click on the button to change the line
attributes.
12. Tick Show articulation to plot a graph of the articulation
angle(s). Tick Show max articulation to draw a line(s)
representing the maximum articulation angle(s). Click on the
button to change the line attributes.
13. Tick Show section lines to draw vertical lines on the graph at
every model change (i.e. change of speed, steering limit, etc.).
Tick Show speed to indicate the speed and direction along the
bottom of the graph. Click on the button to change the line
attributes.
14. Tick Show discrete body positions to draw vertical lines
wherever a discrete body outline has been placed on the path.
Tick Show leader line to draw lines connecting the path to the
graph at each discretely placed body outline. Click on the button
to change the line attributes.
15. Tick Label peaks to annotate the graph to showing the angle at
every maximum in each direction. Tick Show % of max angles
to also show this angle expressed as a percentage of the
maximum. Click on the button to change the line attributes.
User Manual for AutoTrack Settings 169
Drawing Settings: Paths: Animations (not
Roads)
(2150)
1. The Animations settings control the appearance of animations.
2. Click on the Animations tab.
Drawing Settings dialog: Animations tab
3. By default AutoTrack automatically sets the 3D viewing angle. If
you would prefer to set the viewing angle manually then un-tick
Set 3D viewpoint automatically.
4. The viewing angle is set by default to 30 degrees. If you would
prefer a different viewing angle then select an angle from the
drop down list or enter an alternative.
5. If you want AutoTrack to only set the viewing angle when you
have no view set then tick Only create viewpoint when none
set.
6. If you want AutoTrack to switch out of 3D mode when you close
the animation dialog tick Revert to 2D view on closing
Animation dialog.
7. Tick Perspective mode in the 3D Appearance section if you
want to display a more realistic 3D view. This is especially so
when you have a drivers eye viewpoint set.
Note
Perspective mode is not available in AutoCAD R14.
8. The 3D vehicle shape can be displayed in one of several
formats. Select your preferred option from the Image style drop
down list box.
9. Detailed 3D blocks can make the animation jerky so there is an
option to control when they are used, if ever. Select when you
wish to use 3D blocks from the Use 3D blocks drop down list
box.
10. Tick Hide all layers during animation to hide the 2D swept path
while a 3D animation is playing.
170 Settings User Manual for AutoTrack
11. Tick Enable acceleration & deceleration if you want vehicles to
slow down and speed up realistically at pauses and changes in
design speed.
12. Tick At start of path, At end of path and / or At pauses to
control where this feature is applied.
13. Select the required Acceleration and Deceleration from the
drop down combo box or enter your own values.
User Manual for AutoTrack Settings 171
Drawing Settings: Junctions: Corridor
(2037)
If you are running AutoTrack on a supported platform you will have a
corridor tab. This defines how the 3D model of the roundabout is built
and updated.
1. Expand Junctions in the left hand pane and click Corridor. The
Corridor page will appear.
Drawing Settings dialog: Junctions: Corridor
2. The checkboxes in the upper section of the page control how
much of the 3D model AutoTrack creates and updates.
3. Tick Create Alignments to create horizontal alignments in your
CAD system.
4. Tick Update Alignments if you want AutoTrack to update the
alignments automatically when the geometry changes. This
option is only available if AutoTrack created the original
alignments, i.e. if Create Alignments is ticked.
5. Tick Create Profiles to create vertical profiles along the
horizontal alignments.
6. Tick Update Profiles if you want AutoTrack to update the
profiles automatically when the geometry changes. This option is
only available if AutoTrack created the original profiles, i.e. if
Create Profiles is ticked.
7. Tick Create Corridor to create a 3D corridor model using default
assemblies.
8. Tick Update Corridor if you want AutoTrack to update the
corridor automatically when the geometry changes. This option
is only available if AutoTrack created the original corridor, i.e. if
Create Corridor is ticked.
9. By default the corridor is built using simple assemblies consisting
of just a road surface with no kerbs. This is the case when Use
Simple Road Assembly is ticked. These assemblies are based
upon the Civil 3D Primary Road Through Intersection
assembly with right and left subassemblies renamed to offside
and nearside in accordance with your driving convention.
Un-tick Use Simple Road Assembly to use more complex
172 Settings User Manual for AutoTrack
assemblies for the entry and exit roads. These assemblies are
based upon the Civil 3D Primary Road Part Section Daylight
Right (or Left) again with right and left renamed to offside and
nearside in accordance with your driving convention.
10. By default the assemblies are inserted on the crown lines and
targeted to the nearside kerb and centreline alignments.
However under some circumstances it may be desirable to insert
them on the nearside kerb alignment. Switch between them with
the Use Kerb Baselines checkbox.
11. Normally you will probably want to construct the 3D model with
calculated profiles; this is the default. To drape the corridor on
the surface tick Drape Corridor on Surface. With this option
enabled, the assemblies take their levels from the original
surface profiles rather than the calculated profiles.
User Manual for AutoTrack 173
Drawing Settings: Junctions: Road Markings
(2038)
If you are running AutoTrack on a supported platform you will have a
Road Markings tab. This defines which 3
rd
party application, if any,
should be used to draw the road markings on roundabouts.
1. Junctions in the left hand pane and click Corridor. The Corridor
page will appear.
Drawing Settings dialog: Junctions: Road Markings
2. Select the required Solution Provider or select AutoTrack from
the drop down list. All road markings will be drawn using the
selected solution.
3. You may hide road markings altogether by switching off the
relevant Linage styles.
User Manual for AutoTrack Data Libraries 175
Data Libraries
AutoTrack makes widespread use of data libraries. Libraries contain
either predefined objects, such as vehicles, or pre-defined rule bases
(standards) such as the parking standards. The basic handling of these
data libraries is very similar in all cases.
AutoTrack libraries
A number of libraries are provided with the program and these may be
used as the basis for your own company libraries. Whatever they relate
to, libraries are grouped by nationality so, for example, the UK parking
standards are held within a library file called UK_xxx.ATP, where xxx is
the most recent version of AutoTrack that can read it, e.g. UK_890.ATP.
Additional libraries are available for different markets and can even be
created by users themselves. However, to ensure that the data within
libraries cannot change arbitrarily, there are restrictions on who can edit
them. These restrictions require that users identify themselves if they
wish to access a library to make changes. No password is needed to use
a library.
Access to libraries
Access to libraries is restricted using a username / password system
such that before a library file can be opened for editing they must enter
his or her name and password. Only if the user is authorised will they be
allowed to open the file. There are three levels of access:-
None
You may list the data within the library but cannot access the details.
This is the status of any libraries have not been purchased.
Read Only
You may use the library file but may not change them or add new data.
All library files are initially opened Read Only.
Full Access
You may use, copy, edit, or create new library files and add or edit the
users.
All Savoy libraries are Read Only.
Refer to Viewing an object within a library file or the pool (Library
Explorer dialog)
(4300)
and Creating a new library file (Library File dialog)
(4320)
for details of how to open standards files and maintain users.
Access to library objects in the Pool
Once in the Pool, library objects may be edited. Vehicle data that has
been used to create an AutoTrack swept path cannot be edited. Other
176 Data Libraries User Manual for AutoTrack
library data that has been used to create AutoTrack entities can be edited
though there may be access restrictions.
Note
If you make a copy of a library object (e.g. a vehicle) in the same library
file its name is prefixed with the words Copy of to distinguish it from the
original object.
Viewing an object within a library file or the pool
(Library Explorer dialog)
(4300)
Library Explorer button
1. Click the required Library Explorer button from the
AutoTrack toolbar. For example, select Parking Standards
Library Explorer from the AutoTrack, Parking menu or click
the Parking Standards Library Explorer button on the
AutoTrack Parking toolbar. The Parking Standards Library
Explorer will appear.
Parking Standards Library Explorer dialog
2. If the library that you require is not loaded then select Open
Library File from the File menu in the Library Explorer,
browse to find the library file and click Open. A new Library
File icon will appear in the Library Explorer with the name of
the file beside it. Note that the displayed name is held
internally and is not the filename. However, if you load two
libraries with the same internal name the filename will be
appended in brackets.
3. Click on the + symbol to expand the library file or the pool.
4. Library objects may be listed under different groups. If they
are then click the + symbol to expand the required group.
5. Highlight the required object (indicated by a check list icon)
and select Edit (or View if the library file is locked) from the
Edit menu. The appropriate editing dialog will appear.
6. If you wish to edit a Library Group then highlight it and select
Edit (or View if the library file is locked) from the Edit menu.
The Library Group dialog will appear.
7. To create a new library object (vehicle, standard, etc.),
highlight the parent file or group and select New {Library
Object}, e.g. New Parking Standard from the File menu.
8. To print a library object highlight it and select Print from the
User Manual for AutoTrack Data Libraries 177
File menu or click the Print button.
Creating a new library file (Library File dialog)
(4320)
Library Explorer button
1. Click the required Library Explorer button from the
AutoTrack toolbar. For example, select Parking Standards
Library Explorer from the AutoTrack, Parking menu or click
the Parking Standards Library Explorer button on the
AutoTrack Parking toolbar. The Parking Standards Library
Explorer dialog will appear.
2. Select New Library File from the File menu in the Library
Explorer. The Library File dialog will appear.
Parking Standards Library File dialog
3. Click the appropriate tab to edit or view the settings.
4. Edit the data as required and click OK to confirm when you
are satisfied. Click Cancel to abort all changes and close
the dialog.
Library File: Library File
1. Click the Library File tab.
2. Give the library file a meaningful Name.
3. The Version and Notes fields are provided for additional
information and may be used at your discretion.
4. The File Name is read only and will be filled in when the file is
saved.
Library File: Users
Note
You may only add new users or edit existing users in library files
to which you have full access rights.
1. Click on the Users tab.
178 Data Libraries User Manual for AutoTrack
Library File: Users
2. On a new library file all users have full access as indicated by the
default entry in the Users table. At least one user in the table
must have full access before you may downgrade the default Any
User rights.
To add a new user
1. On the Library File dialog click New. The New User dialog will
appear.
New User dialog
2. Enter the new User Name. Depending upon how you want to
restrict access, this may be a specific person or a department
name.
3. Enter the Password and then repeat it in the Validate
Password field. This checks that you typed the password
correctly. If you do not enter a password the named user will be
able to unlock the library file without typing a password.
4. Finally set the Access Level. We recommend that you add any
users that you want to have full access and then downgrade the
default Any User to Read Only.
5. Even tighter restrictions can be placed by downgrading Any User
to No Access and adding Read Only users as required.
However, this may prove problematic in practice.
User Manual for AutoTrack Data Libraries 179
To edit an existing user (Maintain User dialog)
Note
You may only add new users or edit existing users in libraries to
which you have full access rights.
1. On the Library File dialog highlight the user that you wish to edit
and click Edit. The Maintain User dialog will appear.
Maintain User dialog
2. Change the Password and / or set a new Access Level and
click OK to confirm. If you do not enter a password the named
user will be able to unlock the library file without typing a
password.
3. Click Cancel to abort any changes.
Note
You cannot delete users; instead you must set their access level
to None.
Saving a library file
Library Explorer button
1. Select the appropriate Library Explorer button from the
AutoTrack menu. For example, select Parking Standards
Library Explorer from the AutoTrack, Parking menu or click
the Parking Standards Library Explorer button on the
AutoTrack Parking toolbar. The Parking Standards Library
Explorer will appear.
2. Highlight the library file that you want to save, right click and
select Save Library File As from the drop down menu that
appears. The Save Library File As dialog will appear.
3. Browse to the required storage directory, enter the filename
and click Save.
4. If the library file already has a name then you can use Save
Library File.
Sharing a library file (Share Data dialog)
(3590)
Library Explorer button
1. Select the appropriate Library Explorer button from the
AutoTrack menu. For example, select Parking Standards
Library Explorer from the AutoTrack, Parking menu or click
the Parking Standards Library Explorer button on the
AutoTrack Parking toolbar. The Parking Standards Library
Explorer will appear.
180 Data Libraries User Manual for AutoTrack
2. Highlight the library that you want to share, right click and
select Share Data from the drop down menu that appears.
3. The Share Data dialog will appear.
Share Data dialog
4. Select who you want to share the library with and click OK.
If you select With other users on this computer a copy will
be placed in the public data directory on your computer.
If you select With other users on my network a copy will be
placed in the shared data directory (if one is defined).
Copying library objects using drag and drop
Library objects are automatically copied to the Pool when they are used
but you may wish to edit a library object before using it or indeed build
your own libraries.
To copy a library object or group to the pool, select it, drag it over the
Pool symbol and drop it. If you wish to copy it to another library you will
need full access rights in the destination library file. The cursor will
change to a no entry symbol to indicate areas where you may not drop
the object.
You can also make copies of objects within library files in the same way;
in this case the name of the object is prefixed with the words Copy of , to
distinguish it from the original.
Unlocking a library file (Unlock Library File dialog)
(3555)
1. In the Library Explorer, highlight the library file that you want to
unlock, right click and select Unlock Library File from the drop
down menu that appears. If a password has been set for the
library file, the Unlock Library File dialog will appear. Otherwise,
the library file will be unlocked and you should refer to step 3.
Unlock Library File dialog
2. Enter your User Name and Password and click OK.
3. You will be granted whatever rights you have within the library
file. Thus, if you have full access rights within the current library
User Manual for AutoTrack Data Libraries 181
file then you will be able to change values in the unlocked
libraries; if, on the other hand you only have read only rights then
you will only be able to use and copy the library data.
Creating a new group
Library Explorer button
1. Select the appropriate Library Explorer button from the
AutoTrack menu. For example, select Parking Standards
Library Explorer from the AutoTrack, Parking menu or click
the Parking Standards Library Explorer button on the
AutoTrack Parking toolbar. The Parking Standards Library
Explorer will appear.
2. Highlight the library file that you want to add a group to.
3. Right click and select New, Library Group from the menu.
The Parking Standard Group dialog will appear.
4. Edit the details and click OK to confirm.
Library Group dialog
(4310)
1. The Library Group dialog lists the library group details.
Parking Standards Library Group dialog
2. Edit the Name and click OK to confirm.
182 Data Libraries User Manual for AutoTrack
Selecting library data
To set a default object within a library
1. Highlight the object that you want to set as your default and click
the Make Default button.
2. The next time you request data from this library, this object will
be used.
Default Data dialog
(4690)
1. AutoTrack allows you to define default library data, i.e. data that
will be used every time you use that library unless you actively
select an alternative. This can be very useful if you regularly use
the same library data (e.g. vehicle). If you select an item from a
library to create an AutoTrack entity, and you do not have default
data set for that library, the Default Data dialog will appear.
Default Data dialog
2. If you select Yes then this data will be selected automatically
next time you use this library. If you select No then you will be
asked this again the next time you select data from this library in
similar circumstances.
3. If you dont want to be asked again then tick Dont ask me this
again.
Viewing or editing library files
Library files supplied by Savoy can only be edited once they have been
copied to the Pool. Thereafter, any changes you make to the library data
will affect all AutoTrack entities that use it. Note that vehicles cannot be
edited once they have been used in a path.
You may edit libraries that you create. However, in order to prevent
accidental changes, they will be locked when you close AutoTrack and
you will need to unlock them to make any changes.
To edit a library
User Manual for AutoTrack Data Libraries 183
Library Explorer button
1. Select the appropriate Library Explorer button from the
AutoTrack menu. For example, select Parking Standards
Library Explorer from the AutoTrack, Parking menu or click
the Parking Standards Library Explorer button on the
AutoTrack Parking toolbar. The Parking Standards Library
Explorer dialog will appear.
Parking Standards Library Explorer dialog
2. If the library that you require is not loaded then select Open
Library from the File menu in the Library Explorer, browse to
find the library file and click Open. A new library icon will
appear with the name of the Library beside it. Note that the
displayed name is held internally and is not the filename.
However, if you load two libraries with the same internal
name the filename will be appended in brackets.
3. Click on the + symbol to expand the library or the pool.
4. Click the + symbol adjacent to the required group if
necessary.
5. Highlight the required library (indicated by a check sheet
symbol dependant) and select Edit (or View if the Library is
locked) from the Edit menu. The Library dialog will appear.
6. If you wish to edit a library group then highlight it and select
Edit (or View if the library is locked) from the Edit menu in
the Library Explorer. The Library Group dialog will appear.
7. To create a new library object highlight the parent file or
group, right click and select New Library Object from the
menu that appears.
184 Templates User Manual for AutoTrack
Templates
AutoTrack can generate templates for simple right or left turning
manoeuvres.
Generating turn templates
AutoTrack Templates generates turn templates for printing only,
Templates Pro additionally allows you to save them or insert them into a
drawing.
To generate a turn template
Generate Turn Template
button
1. If you are using the stand-alone standard Templates version
then when you run the software you will automatically be
placed on the first page of the Template Wizard.
2. If you running any other version then you should select
Generate Turn Template from the AutoTrack menu or click the
Generate Turn Template button on the AutoTrack toolbar.
The Template Wizard will appear (see The Template Wizard).
The Template Wizard
The Template Wizard allows you to generate turn templates for any of
the hundreds of supplied vehicles. It will even allow you to generate
templates for user defined vehicles although users of the basic product
should be aware that vehicle editing facilities are not included.
The Template Generator uses fixed report settings (colour, linetype, etc.)
that the user cannot change.
DXF files produced by the Template Generator are created in AutoCAD
R14 format, i.e. that they do not use the LWPOLYLINE entity.
User Manual for AutoTrack Templates 185
Template Wizard: Type
(6500)
1. The first page of the Template Wizard lets you specify the type of
template.
Template Wizard: Type tab
2. Select the type of template that you wish to generate, Printed
Template(s), DXF file or Block Insert (into the current
drawing). Note that only the printing option is available to users
of the standard Templates product.
3. Printed Templates
Select the printer if necessary using the Change button.
Set the Scale. The option (Auto Select) will pick the largest
sensible scale taking into account the manoeuvre and paper
size. The option (Scale to Fit Paper) will produce the largest
true to scale template that will fit on the paper.
DXF File (not standard Templates version)
Enter the file name using the Browse button if necessary.
Set the scale of the template, e.g. if you normally prepare
drawings in millimetres then set the scale to 1 drawing unit
represents 1 millimetre. If you use various drawing units then
either generate templates in each unit or simply scale the block
upon insert into the drawing.
Block insert (not standard Templates version)
Set the scale of the template, e.g. if you are inserting the block
into a drawing prepared in millimetres then set the scale to I
drawing unit represents 1 millimetre.
4. Click Next to move the next page.
186 Templates User Manual for AutoTrack
Template Wizard: Vehicle
(6510)
1. The Vehicle page lets you select the vehicle(s) for your
templates.
Template Wizard: Vehicle tab
2. Select the vehicle you wish to generate the template for, clicking
on the + symbol to expand a library or group and to collapse it.
Note that printed templates can be generated for an entire group
or library at a time.
3. If the selected vehicle cannot perform the turn requested,
because it has very strict articulation limits for example, the
template will only show the part that could be negotiated.
4. Click Next to move to the next page.
User Manual for AutoTrack Templates 187
Template Wizard: Rules
(6512)
1. The Rules page lets you create templates to defined standards.
Template Wizard: Rules tab
2. Select the required rule base for your templates or Custom to
define the content explicitly. The following rule bases are
available:-
EU Directive 96/53/EC (EU)
RDW (NL)
TUV (D)
188 Templates User Manual for AutoTrack
Template Wizard: Model Settings
(6515)
1. The Model Settings page lets you control the turn transition.
Template Wizard: Model Settings
2. Tick Limit turn rate if you want to include a transition curve into
the turn. If you leave this un-ticked the vehicle will be able to turn
instantaneously. Note that there are various official sources of
printed templates available, e.g. the AASHTO Green Book. If
you wish to generate templates that match these you will need to
select the correct transition curve. In the case of the AASHTO
standard you should set the transition to Based upon a circular
tangential arc.
Note
These settings apply only to template generation and do not
affect other drive modes.
User Manual for AutoTrack Templates 189
Template Wizard: Turn Angles
(6520)
1. The Turn Details page lets you define the content of the
templates.
Template Wizard: Turn Details tab
2. By default the vehicle will turn as tight as it can. If you want the
vehicle to turn on a specific radius, around a roundabout for
example, then select Turn at a fixed radius and enter the inner,
outer or centreline body or chassis radius.
3. To specify the Turn angles you require tick a box and enter the
angle in the box provided.
4. The Angles button toggles through various combinations of
angles. You may disable as many or as few of the angles.
5. You may also specify overturns. Tick Side overturn or Exit
overturn and enter the deviation distance from the normal path.
The Max overturn angle controls the severity of the overturn by
limiting the angle by which the vehicle may deviate from the
optimum path.
6. Click Next to move to the next page.
190 Templates User Manual for AutoTrack
Template Wizard: Format
(6530)
1. The Format page lets you specify the presentation of your
template(s).
Template Wizard: Format tab
2. Select the Vehicle start orientation. Note that if you are
inserting the template into a drawing you will be able to rotate it
as it is inserted.
3. Select the Vehicle turn direction. If you are generating printed
templates then this may be affected by which side of the road
you drive on.
4. Tick Wheel track envelope to if kerbs are likely to be critical and
/ or Body envelope if walls or other high level obstacles are
likely to be critical. Tick Offset body envelope to show an
envelope with clearance margin. You can adjust the offset
distance.
Note
You must select at least one of these reports but you may select
more than one.
5. Tick Lead in distance to show the vehicle travelling straight for
the specified distance before starting to turn.
6. Tick Kerb offset to show a kerb line adjacent to the starting
position of the vehicle.
7. Tick Outer circle of radius or Inner Circle of radius to display
circles representing the outer and inner turning boundaries
respectively.
8. Tick Vehicle diagram to show a dimensioned image of the
vehicle alongside the template. This is particularly useful on the
printed templates.
User Manual for AutoTrack Templates 191
9. If you are generating printed templates then you may wish to tick
Place in a title block. This will add a title block with the vehicle
name and other details.
10. Click Finish to generate the template.
11. If you are inserting a block then move it into position and confirm
by left clicking. You may use the Rotate command to adjust the
orientation.
User Manual for AutoTrack Swept Paths: Creating paths 193
Swept Paths: Creating paths
There are six drive modes in the full version of AutoTrack; AutoDrive Arc,
AutoDrive Bearing, Manual Drive, Follow, Script and Vertical Clearance.
Each may be accessed either directly from the toolbar or the drop down
menu. A further drive mode allows you to insert parked vehicles.
AutoTrack Roads has Manual Drive, Follow and Script but does not have
AutoDrive Arc, AutoDrive Bearing, Vertical Clearance or Dynamic Editing.
It does however have the Park mode.
AutoTrack Rail has only one drive mode, namely Guided Drive.
194 Swept Paths: Creating paths User Manual for AutoTrack
AutoDrive (Roads only)
AutoDrive operates in two modes, Arc and Bearing. Both are controlled
via a floating dialog which allows the user to adjust various parameters.
In Arc mode AutoTrack calculates a path, consisting of circular arcs,
through target points specified by the user. In doing so it automatically
generates any transitions necessary between segments.
In Bearing mode AutoTrack turns the vehicle as quickly as possible
subject to the allowable lock rate until the steered wheels are on a
bearing through the target point and then continues on that bearing
until the selected path point reaches the target.
To use AutoDrive in Arc mode
AutoDrive Arc button
1. Select AutoDrive Arc from the AutoTrack drop down menu
or click the AutoDrive Arc button on the AutoTrack toolbar.
2. If you have a default vehicle set up then AutoDrive will use
this vehicle and you should go to step 6. If you want to use
a different vehicle then right click now and refer to Changing
your vehicle. Otherwise
3. If you have a path pre-selected then AutoDrive will use the
current vehicle and position and you should go to step 7.
Otherwise
4. The Library Explorer will appear for you to select a vehicle.
Library Explorer dialog
5. Select a vehicle and click Proceed. For help on how to
select a vehicle refer to Selecting a vehicle to drive later in
this section.
6. Your chosen vehicle will be displayed and can be positioned
using the mouse. Position and orient your vehicle and click
Proceed. For help on how to position a vehicle refer to
Positioning a vehicle interactively later in this section.
User Manual for AutoTrack Swept Paths: Creating paths 195
Note
If you have a simple body defined (i.e. of report type Body
Outline (Plan)) AutoTrack will use this, otherwise it will use
the detailed plan of type Body Detail (Plan).
7. Drive the vehicle (see below) and right click when finished.
To drive forwards on an arc
1. Move the cursor in front of the vehicle and pause. A ghosted
image will show the path the vehicle will travel from the last
position through the target point (the cursor).
2. If you cannot see a vehicle you may have your drawing units set
incorrectly.
3. A straight red line connecting the cursor to the last position
indicates that you are requesting a manoeuvre that cannot be
performed and the error will be displayed in the bottom left corner
of the AutoCAD status bar. Try moving the cursor to perform a
less severe turn.
4. Move the cursor until the vehicle is in the desired position and left
click to confirm. A vehicle outline will be drawn at the selected
location and you may now repeat the process for the next
position.
5. The AutoDrive options dialog allows you to specify a minimum
radius and to change settings for the current turn. See below.
6. To turn tight and then travel straight tick Drive onto bearing.
To drive backwards on an arc
1. Move the cursor behind the vehicle and pause. A ghosted image
will show the path the vehicle will travel from the last position
through the target point (the cursor).
2. A straight red line connecting the cursor to the last position
indicates that you are requesting a manoeuvre that cannot be
performed and the error will be displayed in the bottom left corner
of the AutoCAD status bar. Try moving the cursor to perform a
less severe turn.
3. Move the cursor until the vehicle is in the desired position and left
click to confirm. A vehicle outline will be drawn at the selected
location and you may now repeat the process for the next
position.
To use AutoDrive in Bearing mode
AutoDrive Bearing button
1. Select AutoDrive Bearing from the AutoTrack drop down
menu or click the AutoDrive Bearing button on the
AutoTrack toolbar. The default turn angle is 90 degrees.
Note that on AutoCAD platforms only AutoDrive Bearing
has a flyout toolbar listing standard turn angles of 30, 45, 60,
90, 120, 135, 150 and 180 degrees.
2. If you have a default vehicle set up then AutoDrive will use
this vehicle and you should go to step 6. If you want to use
a different vehicle then right click now and refer to Changing
your vehicle.
196 Swept Paths: Creating paths User Manual for AutoTrack
Otherwise
3. If you have a path pre-selected then AutoDrive will use the
current vehicle and position and you should go to step 7.
Otherwise
4. The Library Explorer will appear for you to select a vehicle.
Library Explorer dialog
5. Select a vehicle and click Proceed. For help on how to
select a vehicle refer to Selecting a vehicle to drive later in
this section.
6. Your chosen vehicle will be displayed and can be positioned
using the mouse. Also displayed will be the AutoDrive
Bearing options dialog. Position and orient your vehicle and
click Proceed. For help on how to position a vehicle refer to
Positioning a vehicle interactively later in this section.
7. Move the cursor in front of the vehicle and pause. A ghosted
image will show the path the vehicle will travel from the last
position through the target point (the cursor). Notice how the
path is different from AutoDrive Arc.
8. Move the cursor until the vehicle is in the desired position
and left click to confirm. A vehicle outline will be drawn at
the selected location and you may now repeat the process
for the next position.
9. You can delete the last selected position (target point) by
simply left clicking with the cursor inside the wheelbase of
the last drawn vehicle outline. This can be repeated back to
the start of the path.
10. The AutoDrive options dialog allows you to specify turn
angle and or radius and to change settings.
11. To drive arcs instead of straight segments un-tick Drive
onto bearing in the AutoDrive options dialog.
User Manual for AutoTrack Swept Paths: Creating paths 197
AutoDrive options
(5110)
1. The AutoDrive dialog appears when you use either of the
AutoDrive modes. It allows you to not only set turning
criteria, but also to switch between arc and bearing mode.
AutoDrive dialog (Arc mode)
2. To limit the turning radius tick Minimum radius, enter a
value in the box and press <Tab> or <Enter>. You can
select Inner Wheel or Outer Wheel to limit the inside or
outside wheel tracking radius respectively, Inner Body or
Outer Body to limit the inner or outer body envelope radius or
Centreline to limit the radius at the centre of the steered axle.
Note
Vehicle turning limitations still take precedence over the
value in this field.
3. To show a clearance zone around the vehicle tick Clearance
Offset. You may edit the offset value. The clearance
envelope applies to both body and chassis, i.e. an offset
envelope will be displayed outside the body static envelope
and another outside the chassis static envelope. If you want
to use a clearance envelope during driving then you should
refer to Settings, AutoDrive.
4. To switch to bearing mode tick Turn onto bearing and to
switch back un-tick it. When ticked the dialog expands to
show extra fields.
AutoDrive dialog (Bearing mode)
5. Select Freehand turn (the default) to turn immediately and
drive straight to the cursor. In this case the vehicle still turns
as tightly as current constraints allow but there is never any
straight section preceding the turn.
6. Select Picked alignment to specify the alignment by picking
a line or line segment from the drawing. You can align the
vehicle parallel to the selected line or depress the
198 Swept Paths: Creating paths User Manual for AutoTrack
Perpendicular To button to align the vehicle perpendicular
to the selected line. Click the Pick alignment button to pick
the alignment.
7. Select Turn through angle to turn as late as possible
through a fixed angle. Select the angle from the drop down
list or enter a value. The vehicle will turn as tightly as
possible, subject to current constraints, through the specified
angle and then drive straight to the cursor. As you move the
cursor away from the last target point the sections preceding
and following the turn adjust accordingly.
8. After the next target point has been picked following
selection of a non-freehand bearing mode the bearing mode
will switch automatically back to freehand mode.
9. Select Turn onto WCB (whole circle bearing) to turn as late
as possible onto a fixed heading. Select the heading from
the drop down list or enter a value. Again, the vehicle will
turn as tightly as present constraints allow onto the specified
heading and then straighten and drive to the cursor.
10. The current angle and bearing are displayed in the adjacent
read-only boxes.
11. Select Side overturn to start the turn with opposite lock
thereby reducing trailing axle cut-in. By adjusting the side
overturn distance you can alter the size of the deviation.
12. Select Exit overturn to continue the turn beyond the
required exit angle prior to turning back onto the required exit
angle. As with side overturn this reduces trailing axle cut-in.
13. Adjust the Max overturn angle to alter the severity of the
overturn. This is the maximum opposite lock bearing
deviation. For example, if the vehicle commences a right
turn from straight ahead on a bearing of 0 deg, a max
overturn angle of 30 deg would allow the vehicle to turn left
onto a maximum bearing of -30 before turning back. Note
that the maximum overturn angle may not be reached when
using smaller overturn distances.
14. If the vehicle has manually controllable secondary steering
then to switch it on tick Override rear steering. Untick it to
switch it off again. You can also do this by clicking the
mouse wheel. When secondary steering is switched on the
dialog expands to show more fields.
AutoDrive dialog (Secondary Steering)
15. The secondary steering may involve adjusting a linkage ratio
or the wheel angle directly. Either way the slider shows the
range of values. The current value is displayed in a box
labelled either Linkage Ratio or Wheel Angle depending
according to the vehicle definition.
User Manual for AutoTrack Swept Paths: Creating paths 199
Forwards and Reverse
Predictive Turning
buttons
SnapDrive button
16. The easiest way to adjust the secondary steering value is to
use the mouse wheel but you can move the slider if you
prefer.
17. To check what other constraints are current tick Show
Settings. When ticked the dialog expands to show the main
settings.
AutoDrive dialog (Show Settings)
18. Depress the Forward Predictive Turning button to switch
on the Predictive Turning envelope for forward manoeuvres
or the Reverse Predictive Turning button for the same in
reverse. You can change the settings for these in the
AutoDrive settings. Note that for articulated vehicles the
predictive turning envelopes are based upon a percentage
(set in AutoDrive settings) of the tightest turn possible without
the vehicle over-articulating. Thus it may be possible to turn
tighter than the 100% envelope for a short distance.
19. Depress the SnapDrive button to enable snapping to
AutoTrack objects. The path will now snap to parking bays
and valid routes on roundabouts.
Tip
You can toggle the SnapDrive setting at drive time by holding
the <Ctrl> key down.
20. Depress the Turn on spot button to disable any turn
transitions for just the current step. The steering will turn
instantaneously at the start of the step only. As soon as you
click the next target position the option will be reset.
21. To limit the steering, tick Limit steering to percentage or
Limit steering to angle and edit the value if required. Note
that limiting the steering by percentage is vehicle
independent whereas limiting to a specific angle is not.
22. To limit the articulation angles tick Limit articulation to
percentage or Limit articulation to angle and edit the value
if required. Note that limiting the articulation angles by
percentage is vehicle independent whereas limiting by angle
200 Swept Paths: Creating paths User Manual for AutoTrack
is not.
23. To allow steering to be turned whilst the vehicle is stationary,
un-tick Limit forward turn rate or Limit reverse turn rate.
When these limits are disabled (un-ticked) you should be
able to see the steering pointer (if displayed) at the last
picked position changing as you move the cursor to change
the current position.
24. If you are modelling higher speed manoeuvres (above about
15kph) then you may wish to tick Dynamic effects. This
limits the turn radius to allow for passenger comfort. See
Drawing Settings: Paths: Transitions (Roads & Airports)
(2085)
for more details).
25. Tick Offset forwards TP (Tracking Point) or Offset reverse
TP to offset the tracking point.
26. If you need to modify a value that is not listed click the
Current Model button.
User Manual for AutoTrack Swept Paths: Creating paths 201
Manual Drive (not Rail)
Manual Drive allows you to control the vehicle interactively much like the
real vehicle, albeit with a different viewpoint and controls.
To use Manual Drive
Manual Drive button
1. Select Manual Drive from the AutoTrack drop down menu or
click the Manual Drive button on the AutoTrack toolbar.
2. If you have a default vehicle set up then Manual Drive will
use this vehicle and you should go to step 6. If you want to
use a different vehicle then right click now and refer to
Changing your vehicle.
Otherwise
3. If you have a path pre-selected then Manual Drive will use
the current vehicle and position and you should go to step 7.
Otherwise
4. The Library Explorer will appear for you to select a vehicle.
Library Explorer dialog
5. Select a vehicle and click Proceed. For help on how to
select a vehicle refer to Selecting a vehicle to drive later in
this section.
6. Position and orient your vehicle and click Proceed. For help
on how to position a vehicle refer to Positioning a vehicle
interactively later in this section.
7. The Control Overlay will appear.
202 Swept Paths: Creating paths User Manual for AutoTrack
Manual Drive Control Overlay
8. By default the overlay will appear in the bottom right corner
of the screen. If you find this awkward the location and size
of the overlay can be changed in Manual Drive Settings.
To start driving (Control Overlay)
(6020)
If you are using the default button functionality.
Go button
1. Click the Go button. The buttons will disappear and the
cursor now represents requested steering angle and rate at
which the path is generated (not design speed).
2. The vehicle will start to move when you move the cursor out
of the stop zone. Notice how the caption bar changes from
Driving: PAUSED to Driving: Forwards or Driving: Reverse to
reflect the direction of travel. Click the left button again
when you wish to pause.
3. Move the cursor between the two centre horizontal bands to
stop moving, above the bands to go progressively faster
forwards and below the bands to go progressively faster in
reverse.
4. Move the cursor left to turn the steered wheels left and vice
versa. Practice reversing and driving rear steered vehicles
until you feel comfortable with the steering response.
5. A dotted line representing the current wheel angle is
displayed on the overlay. If you have steering rate limits
enabled you may notice that it lags behind the requested
steering angle represented by the cursor. The degree to
which it lags behind depends upon the steering rate criteria.
The actual wheel angle line will snap the centre of the full
lock and straight ahead zones.
6. Click anywhere on the overlay to pause the vehicle and
redisplay the buttons.
User Manual for AutoTrack Swept Paths: Creating paths 203
If you have specified hold down button to drive
1. Move the cursor into the zone above or below the buttons and
hold down the left mouse button. The buttons will disappear and
the cursor now represents requested steering angle and rate at
which the path is generated (not design speed).
2. As long as you hold the button down the overlay buttons will not
be visible and the vehicle will start to move as you move the
cursor out of the stop zone. Notice how the caption bar changes
from Driving: PAUSED to Driving: Forwards or Driving: Reverse
to reflect the direction of travel. As soon as you release the left
mouse button the vehicle will stop moving and the overlay
buttons will reappear.
3. Move the cursor between the two centre horizontal bands to stop
moving, above the bands to go progressively faster forwards and
below the bands to go progressively faster in reverse.
4. Move the cursor left to turn the steered wheels left and vice
versa. Practice reversing and driving rear steered vehicles until
you feel comfortable with the steering response.
5. A dotted line representing the current wheel angle is displayed
on the overlay. If you have steering rate limits enabled you may
notice that it lags behind the requested steering angle
represented by the cursor. The degree to which it lags behind
depends upon the steering rate criteria. The actual wheel angle
line will snap the centre of the full lock and straight ahead zones.
6. Release the mouse button to pause the vehicle and redisplay the
buttons.
Note
If you have configured your mouse for left-handed use or
selected left hand drive in the Manual Drive settings then you will
need to hold down the right mouse button to drive.
To pause driving
If you are using the default button functionality.
1. Right click. The overlay buttons will appear.
If you have specified hold down button to drive
1. Release the left mouse button. The overlay buttons will appear.
Note
If you have swapped the mouse button functionality, either in the
Windows Control Panel or in the Manual Drive settings then you
will need to click (or release) the right mouse button.
To adjust the view
1. For your convenience the View toolbar functions are repeated on
this dialog. For help in adjusting the view refer to Adjusting the
view.
204 Swept Paths: Creating paths User Manual for AutoTrack
To undo part of the path
Auto Undo button
1. If the overlay buttons are not displayed pause driving to display
them.
2. Click the Auto Undo button.
3. The path will be shortened by the Auto Undo distance. The
Auto Undo distance is 2.5m by default but can be modified if a
different value is more appropriate. For details of how to
modify the Auto Undo distance, refer to System Settings:
Paths: Manual Drive (Roads only).
To redraw the path and update the reports
1. If the overlay buttons are not displayed pause driving to display
them.
2. Click the Redraw button.
3. The path and all reports will be redrawn.
To show or hide the vehicle trail
Show Trails button
1. If the overlay buttons are not displayed pause driving to display
them.
2. Click the Show Trails button to toggle displaying and hiding
vehicle trails as you drive. If the button is depressed trails will
be displayed.
To edit the path properties
Properties button
1. If the overlay buttons are not displayed pause driving to display
them.
2. Click the Properties button.
3. The Path Properties dialog will appear. Edit the properties and
click OK to confirm and resume driving.
To edit the path reports
Reports button
1. If the overlay buttons are not displayed pause driving to display
them.
2. Click the Reports button.
3. The path properties dialog will appear with the Reports tab
foremost. Edit the reports and click OK to confirm and resume
driving.
To terminate the current path
Stop button
1. If the overlay buttons are not displayed pause driving to display
them.
2. Click the Stop button.
3. The control overlay will disappear.
User Manual for AutoTrack Swept Paths: Creating paths 205
Follow (not Rail)
Follow allows you to track a vehicle along a predefined polyline or spline
and is useful if the path that your vehicle will take is well defined, e.g.
aircraft manoeuvring on airport taxiways. It can be used in conjunction
with the other drive modes.
To use Follow
Follow button
1. Select Follow from the AutoTrack drop down menu or click
the Follow button on the AutoTrack toolbar.
2. If you have a default vehicle set up then Follow will use this
vehicle and you should go to step 6. If you want to use a
different vehicle then right click now and refer to Changing
your vehicle.
Otherwise
3. If you have a path pre-selected then Follow will use the
current vehicle and position and you should go to step 6.
Otherwise
4. The Library Explorer will appear for you to select a vehicle.
Library Explorer dialog
5. Select a vehicle and click Proceed. For help on how to
select a vehicle refer to Selecting a vehicle to drive later in
this section.
6. Pick an AutoCAD polyline (which may be 2D, 3D, splined,
curve-fitted or contain straight and/or arc segments) or spline
(2D, non-closed, non-periodic splines only) or MicroStation
complex chain. The vehicle will follow the line starting at the
end closest to the point picked. Closing segments of closed
polylines are ignored.
7. The Follow Settings dialog will appear.
206 Swept Paths: Creating paths User Manual for AutoTrack
Follow Drive Settings dialog
8. Make sure that the Start Direction is set to the correct
direction. Select Forwards or Reverse to force the direction
of travel. Select Keep Current to continue in the current
direction (if this manoeuvre follows one performed using a
different drive mode). Select Automatic to determine the
direction of travel based upon the orientation of the vehicle
relative to the starting vertex of the polyline.
9. If you have a path pre-selected then the current vehicle
position and orientation will be used and you should go to
step 10. Otherwise, you will probably want Start Position
set to Automatic, which will start the vehicle at the end of the
line closest to the point you picked, with the steered wheels
tangential to the line and all the spines aligned. If you want
to adjust the position of the vehicle then select Manual.
10. If you are modelling aircraft then you should click on the
Tracking Point tab and check that the Tracking Points are
set correctly, i.e. typically, Pilots Eye or Front most Axle.
11. Change any other settings if necessary (see System
Settings: Paths: Follow Drive (Roads only)) and then click
OK.
12. The swept path will be generated and the path redrawn.
User Manual for AutoTrack Swept Paths: Creating paths 207
Script (not Rail)
The Script language allows you to specify paths as a series of very well
defined and manoeuvres. This means that you can generate templates
of commonly used manoeuvres. It works with or without a pre-selected
vehicle or path.
To create or edit an AutoTrack script
(6050)
Script button
1. Select Script from the AutoTrack drop down menu or click
the Script button on the AutoTrack toolbar.
2. The Script Editor will appear. If you have already edited a
script then this will appear in Command Script window.
Script Editor
3. Type your manoeuvre commands in the edit box. Each line
that you type will be added to the Command Script window.
4. To remove a line, highlight it in the Command Script window
and click Remove. The line will be removed.
Tip
You can select multiple lines for deletion by dragging and/or
holding down the <Ctrl> key as you select.
5. To insert a command, highlight the position in the Command
Script window and click Insert. A blank line will be inserted.
6. To copy a line to the end of the script, highlight it in the
Command Script box and click Copy.
Tip
Select multiple lines for copying by dragging and/or holding
down the <Ctrl> key as you select.
7. To clear the current command script click New.
8. You may print a hardcopy of a script by clicking the Print
button.
9. A full list of script commands appears at the end of this
section.
208 Swept Paths: Creating paths User Manual for AutoTrack
To run an AutoTrack script
1. Create or load the required script.
2. Make sure that you have no path selected and then click the Run
Script button.
3. The manoeuvre(s) will be generated on layers defined by the
current layering convention settings. However, unlike other drive
modes the script command will not prompt for a layer name if this
option is enabled.
4. If the manoeuvre is incomplete then check the command line, it
was probably impossible.
To save an AutoTrack script
1. Click the Save button. The Save As dialog will appear.
2. Browse to the directory in which you wish to save the script and
then click Save.
To load an AutoTrack script
1. Click the Load button.
2. Browse to find the file that you wish to load and then click Load.
AutoTrack script commands
There follows a list of script commands for reference purposes.
Script Commands: General
;text
Comment line (ignored)
Etext
Echo text to the command line when the script is run
Utext
Set the distance units for the rest of the script to text, where text is a valid
units abbreviation (e.g. ft, m. mm etc.). The default units are metres.
Script Commands: New Path
AutoTrack will automatically prompt for a vehicle, i.e. issue a V?
command, if none is given in the script. A V? command in a script is
ignored if a vehicle or path has been pre-selected.
N
Start a new path, using the currently selected vehicle
(the start settings of the new path match the old path)
V?
Select the vehicle interactively
(prompts for a vehicle using the Library Explorer)
Script Commands: Positional
The following positional commands are ignored if a drive command has
been issued or if a path has been pre-selected. AutoTrack will
automatically prompt for position, i.e. issue a P? command, if none is
given in the script.
User Manual for AutoTrack Swept Paths: Creating paths 209
P?
Set the position interactively
(if this command is placed at the end of the script you will be able to
position the scripted manoeuvre)
Px,y
Set the start position of the path to x,y in the current UCS
H?
Set the heading interactively
Hb
Set the heading to b degrees in the current UCS
S?
Set the wheel angle interactively
Sa
S+a
Set the steering right at angle a
Sra
Set the steering right at angle a
Sa
Set the steering left at angle a
Sla
Set the steering left at angle a
A?
Set the articulation angles of all units interactively
(prompts for unit and then angle)
An?
Set the articulation angle of unit n interactively
(prompts for just the angle)
An a
Set the articulation angle of unit n a degrees to the right
An +a
Set the articulation angle of unit n a degrees to the right
AnRa
Set the articulation angle of unit n a degrees to the right
An a
Set the articulation angle of unit n a degrees to the left
AnLa
Set the articulation angle of unit n a degrees to the left
Script Commands: Drive
Drive commands take the general form:-
{Direction}{Manoeuvre}[Turn condition]{Stop condition}
In the following list {S} indicates a mandatory stop condition and [T]
indicates an optional turn condition.
F{S}
Drive forwards at current steering angle
R{S}
Reverse at current steering angle
FC{S}
Drive forwards at current steering angle
210 Swept Paths: Creating paths User Manual for AutoTrack
RC{S}
Reverse at current steering angle
FH{S}
Drive forwards with hands off
(i.e. maintaining current wheel heading)
FL[T]{S}
Drive forwards and turn left as tightly as possible
RL[T]{S}
Reverse and turn left as tightly as possible
FR[T]{S}
Drive forwards and turn right as tightly as possible
RR[T]{S}
Reverse and turn right as tightly as possible
Script Commands: Stop Conditions {S}
A vehicle will automatically stop if it encounters an error state, for
example if it over-articulates.
A
Stop when the wheel angle has increased by angle a
(in the direction of the turn)
N.B. applies only to turn commands, e.g. FL, FR, etc
Ba
Stop when the wheel bearing has reached a
Wa
Stop when the wheel angle has increased by angle a
(in the direction of the turn)
Wba
Stop when wheel bearing reaches a in the current UCS
d
Stop after distance d
N.B. applies only to non-turn commands, e.g. F, R, etc
Dd
Stop after distance d
Ta
Stop when tractor spine angle has increased by angle a
Tba
Stop when tractor spine reaches bearing a in the current UCS
Un a
Stop when the spine angle of unit n has increased by angle a
UnBa
Stop when the spine angle of unit n reaches bearing a in the current UCS
Aa
Stop when any articulation angle exceeds angle a
An a
Stop when the articulation angle of unit n exceeds angle a
An1:n2 a
Stop when the articulation angle between units n1 and n2 reaches angle
a
User Manual for AutoTrack Swept Paths: Creating paths 211
Script Commands: Turn Conditions [T]
Cr
Set the steering to achieve a centre line chassis radius r
Or
Set the steering to achieve an outer wheel radius r
Ir
Set the steering to achieve an inner wheel radius r
Obr
Set the steering to achieve an outer body radius r
Ibr
Set the steering to achieve an inner body radius radius r
Sa
S+a
Set the steering right at angle a
S-a
Set the steering left at angle a
212 Swept Paths: Creating paths User Manual for AutoTrack
Guided Drive (Rail only)
The Guided Drive mode is used for trams and other light rail vehicles in
which the vehicles position is entirely dictated by the rail layout.
To use Guided Drive
Guided Drive button
1. Select Guided Drive from the AutoTrack drop down menu or
click the Guided Drive button on the AutoTrack toolbar.
2. If you have a default vehicle set up then AutoTrack will use
this vehicle and you should go to step 6. If you want to use
a different vehicle then right click now and refer to Changing
your vehicle.
Otherwise
3. If you have a path pre-selected then AutoTrack will use the
current vehicle and position and you should go to step 7.
Otherwise
4. The Library Explorer will appear for you to select a vehicle.
Library Explorer dialog
5. Select a vehicle and click Proceed. For help on how to
select a vehicle refer to Selecting a vehicle to drive later in
this section.
6. Pick an AutoCAD polyline (which may be 2D, 3D, splined,
curve-fitted or contain straight and/or arc segments) or
MicroStation complex chain. The vehicle will follow the line
starting at the end closest to the point picked. Closing
segments of closed polylines are ignored.
7. The Guided Drive Settings dialog will appear.
User Manual for AutoTrack Swept Paths: Creating paths 213
Guided Drive Settings dialog
8. Make sure that, if you want the vehicle to reverse along the
line, the Direction is set to Reverse and then click OK.
9. The swept path will be generated and the path redrawn.
214 Swept Paths: Creating paths User Manual for AutoTrack
Vertical Clearance
This drive mode allows you to model the vertical movement envelope of a
vehicle. This then enables you to check for grounding of the vehicle or
overhead impacts with other structures. The vehicle is assumed to have
all wheels in contact with the road at all times. In the case of multiple
axles this means that there may be some vertical movement of individual
axles. This movement approximates to the behaviour of the vehicles
suspension.
To use Vertical Clearance
Vertical Clearance
button
1. Select Vertical Clearance from the AutoTrack drop down
menu or click the Vertical Clearance button on the
AutoTrack toolbar.
2. If you have a default vehicle set up then AutoTrack will use
this vehicle and you should go to step 5. If you want to use a
different vehicle then right click now and refer to Changing
your vehicle.
Otherwise
3. The Library Explorer will appear for you to select a vehicle.
Library Explorer dialog
4. Select a vehicle and click Proceed. For help on how to
select a vehicle refer to Selecting a vehicle to drive later in
this section.
5. Pick an AutoCAD polyline (which may be 2D, 3D, splined,
curve-fitted or contain straight and/or arc segments) or
MicroStation complex chain. The vehicle will follow the line
travelling forwards starting at the end closest to the point
picked. Closing segments of closed polylines are ignored.
6. The swept path will be generated and the path redrawn.
User Manual for AutoTrack Swept Paths: Creating paths 215
Note
It is assumed that all wheels will remain in contact with the
road. In order to do this some wheels will rise and some will
fall. The extent of this movement is not controllable by the
user.
Warning
Vertical Clearance mode uses default values for ground
clearance and overall height that are unlikely to match your
requirements. In order to generate useful results you MUST
obtain and enter the accurate height and ground clearance.
7. AutoTrack detects when the vertical clearance envelope cuts
the vertical alignment and places a warning symbol at these
locations.
Civil 3D enhancement
AutoTrack understands that Civil 3D Profile Views are vertical
alignments. It can also extract the surface polyline automatically.
This means that users can pick a Profile View directly and let
AutoTrack do the rest. The vertical clearance path of the vehicle
will be drawn along the profile view and will update automatically
if and when the profile changes.
Note
AutoTrack can only track a vehicle along a Profile View if the
horizontal and vertical scales are the same.
216 Swept Paths: Creating paths User Manual for AutoTrack
Park a Vehicle
This drive mode is included as a quick way to insert parked vehicles. For
example, when designing a loading bay you may wish to model the case
in which the bays on either side are occupied. The mode is functionally
equivalent to starting an AutoDrive command and cancelling after the
vehicle has been positioned.
To use Park a Vehicle
Park a Vehicle button
1. Select Park a Vehicle from the AutoTrack drop down menu or
click the Park a Vehicle button on the AutoTrack toolbar.
2. If you have a default vehicle set up then AutoTrack will use this
vehicle and you should go to step 5. If you want to use a
different vehicle then right click now and refer to Changing your
vehicle.
Otherwise
3. The Library Explorer will appear for you to select a vehicle.
Library Explorer dialog
4. Select a vehicle and click Proceed. For help on how to select
a vehicle refer to Selecting a vehicle to drive later in this
section.
5. Position and orient your vehicle and click Finish. For help on
how to position a vehicle refer to Positioning a vehicle
interactively later in this section. Note that if you move the
vehicle over an AutoTrack parking bay the vehicle will
automatically park in the correct position and orientation in the
bay.
6. The vehicle is inserted as a path with no length and can, if
needed, be selected and driven just like any other existing path.
User Manual for AutoTrack Swept Paths: Creating paths 217
Selecting a vehicle to drive
Vehicle Library button
Insert / Remove Columns
button
Vehicle Diagram button
1. If you dont have a default vehicle selected or you wish to
use a different vehicle select Vehicle Library from the
AutoTrack drop down menu or click the Vehicle Library
button on the AutoTrack toolbar. The Library Explorer will
appear.
Library Explorer dialog
2. If you do not have a vehicle library loaded all you will see is
a bookshelf icon with the text Pool beside it. This represents
the pool of vehicles used in and saved with your drawing.
3. If you have already used a vehicle then there will be a small
+ symbol beside the Pool icon. Click on this and the Pool
will expand to list the vehicles held in the drawing.
4. The buttons at the top are mutually exclusive and allow you
to group the vehicles by Vehicle Group (default), Category,
Classification, Type or Ungrouped. There is also an option
to display all vehicles for all libraries together.
5. The arrow on the header bar allows you to list the data in
ascending or descending alphanumeric order. Click on the
arrow to change the order or click on another column header
to sort by another item of data.
6. You can add or remove data from the display by clicking the
Insert/Remove Columns button. See Customising the
Library Explorer view (Library Explorer Columns dialog)
(3515)
.
7. Click the Vehicle Diagram button to switch the vehicle
diagram on and off. See Vehicle Diagram dialog for details.
8. For more details of the Library Explorer dialog see Viewing a
vehicle in a library or the pool (Library Explorer dialog)
(3510)
.
To open a vehicle library
Vehicle Library icon
1. To open a library, select Open Library from the File menu
on the Library Explorer or right click and select Open Library
218 Swept Paths: Creating paths User Manual for AutoTrack
from the menu that appears.
2. Browse to the Library subdirectory of the AutoTrack
directory, select a library and click Open.
3. A new Vehicle Library icon will appear in the Library Explorer
with the name of the library beside it.
4. Click on the + symbol to expand the library.
To select a vehicle from a loaded library
Vehicle Library icon
1. Vehicle libraries are indicated by a bookshelf icon.
2. Click on the + symbol beside the library (or pool) that
contains the required vehicle. The library will expand to
reveal a list of vehicle groups.
3. Expand the category by clicking on the + symbol. A list of
vehicles will appear.
4. Highlight a vehicle and click Proceed to select it.
5. If you do not have a default vehicle set then you will be
asked if you want to make this your default vehicle. See
Default Vehicle dialog.
6. If your scale appears to be incorrect you will be given the
opportunity to change it. See Scale dialog.
7. The vehicle has been selected and may now be positioned.
Proceed to Positioning a vehicle interactively.
Note
If you have the prompt for scale option enabled you will see
the Drawing Settings dialog before the Position Vehicle
dialog.
To close a vehicle library
1. Highlight the library that you want to close.
2. Select Close Library from the File menu on the Library Explorer
or right click and select Close Library from the menu that
appears.
3. The selected library will be removed from the Library Explorer.
To set a default vehicle
1. Highlight the vehicle that you want to set as your default and click
the Make Default button.
2. The next time you select a drive mode this vehicle will be used.
User Manual for AutoTrack Swept Paths: Creating paths 219
Default Vehicle dialog
(5100)
1. AutoTrack allows you to define a default vehicle, i.e. a vehicle
that will be used every time you start to drive unless you actively
select an alternative. This can be very useful if you regularly use
the same vehicle. If you select a vehicle to drive and you do not
have a default vehicle set the Default Vehicle dialog will appear.
Default Vehicle dialog
2. If you select Yes then this vehicle will be selected automatically
next time you use any drive command. If you select No then you
will be asked this again the next time you select a vehicle in
similar circumstances.
3. If you dont want to be asked again then tick Dont ask me this
again.
Scale dialog
(5130)
1. If you are using the wrong units, e.g. AutoTrack is set to use
millimetres but your drawing is in metres, your vehicle will appear
out of proportion with the background. If this occurs and you
have automatic scale checking enabled the Scale dialog will
appear.
Scale dialog
2. Check your units are correct and change them if necessary.
3. If you want to switch off automatic scale checking then tick Dont
ask me this again.
220 Swept Paths: Creating paths User Manual for AutoTrack
Changing your vehicle
You can change your vehicle selection at any time before you start
driving.
To change the selected vehicle
Vehicle Library button
1. Right click to display the Position Vehicle dialog.
Position Vehicle dialog
2. Click the Vehicle Library button.
3. Select the new vehicle. For help on how to select a vehicle
refer to Selecting a vehicle to drive in this section.
4. Click Proceed to position the vehicle interactively.
User Manual for AutoTrack Swept Paths: Creating paths 221
Positioning a vehicle interactively
The vehicle orientation can be adjusted interactively until you start to
drive. Once you have started to drive you may adjust the initial
orientation using the Path tools.
With the vehicle selected move the cursor along the spine of the vehicle.
Notice the small square that appears at each coupling point and at the
front axle of the first unit. This is called a grip and is used to change
between adjusting position, heading and articulation.
To change the position of the vehicle
1. Move the cursor until the positioning grip appears over the front
axle of the first unit and left click.
2. Use the mouse to move vehicle to the required location and left
click to confirm.
To change the heading of the vehicle
1. Move the cursor until the positioning grip appears at the rear
coupling of the first unit and left click.
2. Use the mouse to adjust the heading of the entire vehicle and left
click to confirm.
To adjust the articulation
1. Move the cursor until the positioning grip is at the coupling point
whose angle you want to adjust and left click.
2. Use the mouse to adjust the articulation angle and left click to
confirm.
222 Swept Paths: Creating paths User Manual for AutoTrack
Positioning a vehicle (Position Vehicle dialog)
(6000)
If you dont want to use the interactive vehicle positioning right click
immediately after selecting your vehicle and the Position Vehicle dialog
will appear.
Position Vehicle dialog
To set or change the position of the vehicle
Location button
1. Click the Location button.
2. Use the mouse to move the vehicle and click the mouse
button to confirm.
To set or change the heading of the entire
vehicle
Heading button
1. Click the Heading button.
2. Use the mouse to adjust the orientation and click the mouse
button to confirm.
To set or change the starting steering angle
Steering button
1. Click the Steering button.
2. Use the mouse to adjust the steering angle and click the
mouse button to confirm.
To set or change the starting orientation of a
selected spine
Articulation button
1. Click the Articulation button.
2. If there is only one articulation point then you will
automatically be requested to adjust the trailer spine. If
there is more than one articulation point you will be asked to
pick the unit that you want to adjust. In either case simply
move the cursor to reorient the appropriate spine and click
the mouse button to confirm.
User Manual for AutoTrack Swept Paths: Creating paths 223
To position the vehicle at the start of an existing
path
Start of Path button
1. Click the Start of Path button.
2. You will be asked to select the path.
To position the vehicle at the end of an existing
path
End of Path button
1. Click the End of Path button.
2. You will be asked to select the path.
To position the vehicle at a point on an existing
path
Point on Path button
1. Click the Point on Path button.
2. You will be asked to point to the required position.
To view the path properties
Properties button
1. Click the Properties button.
To view the model settings
Model button
1. Click the Model button.
To undo the last operation
Undo button
1. Click the Undo button.
To start driving
Proceed button
1. Click the Proceed button.
2. The Drive dialog (or the Drive command line) will appear.
To adjust the view
For your convenience the View toolbar functions are repeated on this
dialog. For help in adjusting the view refer to Adjusting the view.
224 Swept Paths: Creating paths User Manual for AutoTrack
Adjusting the view (View toolbar)
Whilst you can use the built-in CAD functions to manipulate the view,
AutoTrack includes a number of intelligent view functions that take
account of the current AutoTrack path.
To reset any drawing rotation
Reset Rotation button
1. Select Rotate, Reset from the AutoTrack, View drop down
menu or click the Reset Rotation button.
2. The drawing rotation will be reset to zero.
To rotate the drawing to the left
Rotate Left button
1. Select Rotate, Left from the AutoTrack, View drop down
menu or click the Rotate Left button.
2. The drawing will be rotated 45 degrees to the left.
To rotate the drawing to the right
Rotate Right button
1. Select Rotate, Right from the AutoTrack, View drop down
menu or click the Rotate Right button.
2. The drawing will be rotated 45 degrees to the right.
To rotate the drawing automatically
AutoRotate button
1. Select Rotate, Auto from the AutoTrack, View drop down
menu or click the AutoRotate button.
2. The drawing will be rotated until the steered wheels point
directly up the screen.
To pan the image (e.g. if the vehicle is close to
the edge of the window)
AutoPan button
1. Select AutoPan from the AutoTrack, View drop down menu
or click the AutoPan button.
2. By default this will move the drawing so that after the pan the
steered wheels of the vehicle are located slightly off centre
and pointing directly through the centre of the screen.
Depending upon your settings the drawing may also be
rotated.
To zoom in
Zoom In button
1. Select Zoom, In from the AutoTrack, View drop down menu
or click the Zoom In button.
2. The screen image will be magnified by a factor of 2.
To zoom out
1. Select Zoom, Out from the AutoTrack, View drop down
menu or click the Zoom Out button.
User Manual for AutoTrack Swept Paths: Creating paths 225
Zoom Out button
2. The screen image will be reduced by a factor 0.5.
To show only the vehicle body
Show Body button
1. Select Show Body from the AutoTrack, View drop down
menu or click the Show Body button.
2. Only the body of each unit to will be displayed whilst driving.
To show only the vehicle chassis
Show Chassis button
1. Select Show Chassis from the AutoTrack, View drop down
menu or click the Show Chassis button.
2. Only the chassis of each unit will be displayed whilst driving.
To show both the vehicle body and chassis
Show All button
1. Select Show All from the AutoTrack, View drop down menu
or click the Show All button.
2. Both the body and the chassis of all units will be displayed
whilst driving.
User Manual for AutoTrack Swept Paths: Editing paths 227
Swept Paths: Editing paths
All swept paths, as long as they have not been exploded can be edited to
adjust the colour, content or even alignment. The AutoTrack Properties
command lets you edit a single path whilst the Drawing Explorer allows
you to copy path attributes between drawings.
Adjusting the path alignment (Edit Tools toolbar)
Tip
Almost all the operations described in this section are simpler to perform
using grip editing. See Adjusting the path alignment using grip editing.
All paths, except those created using Guided Drive, are stored as a
series of target points through which the vehicle is required to drive.
AutoTrack allows you to move the target points of a path, dynamically
updating the path to reflect changes in position.
If you edit the path in such a way that the vehicle cannot get from a given
point to the next target the remainder of the path will draw as a single line
(red by default). See Undriveable Paths
(5050)
.
Edit Tools button
1. Click the Edit Tools button on the toolbar. The Edit Tools
toolbar will appear.
Edit Tools toolbar
To see the target points on the path
Target points are shown as small diagonal crosses along the path. If you
cannot see any target points on your path make sure that you have them
enabled. To do this
Properties button
1. Select Properties from the AutoTrack drop down menu or
click the Properties button on the main AutoTrack toolbar
and select the path if necessary. The Path Properties dialog
will appear.
2. Select the Reports tab.
3. Expand the Construction Lines report by clicking on the
small + symbol and make sure that both the Construction
Lines report and the Target Points sub-report are ticked.
To move the path
AutoTrack Move button
1. Select Move AutoTrack Object from the AutoTrack, Edit
Tools drop down menu or click the AutoTrack Move button
on the Edit Tools toolbar.
228 Swept Paths: Editing paths User Manual for AutoTrack
2. Select the path if necessary.
3. Left click at the base point.
4. Move the mouse to move the path and click again to confirm
the displacement.
To rotate the path
AutoTrack Rotate button
1. Select Rotate AutoTrack Object from the AutoTrack, Edit
Tools drop down menu or click the AutoTrack Rotate
button on the Edit Tools toolbar.
2. Select the path if necessary.
3. Left click to specify the base point about which the path is to
be rotated.
4. Move the mouse to rotate the path and click again to specify
the rotation angle.
To copy the path
AutoTrack Copy button
1. Select Copy AutoTrack Object from the AutoTrack, Edit
Tools drop down menu or click the AutoTrack Copy button
on the Edit Tools toolbar.
2. Select the path if necessary.
3. Move the mouse until the copy is in the required position and
left click to confirm.
To explode the path entity (or cell)
AutoTrack Explode button
1. Select Explode AutoTrack Object from the AutoTrack,
Edit Tools drop down menu or click the AutoTrack
Explode button on the Edit Tools toolbar.
2. Select the path if necessary.
3. The path will be exploded into standard CAD entities.
To delete a path
AutoTrack Delete button
1. Select Delete AutoTrack Object from the AutoTrack, Edit
Tools drop down menu or click the AutoTrack Delete
button on the Edit Tools toolbar.
2. Select the path if necessary.
3. The path will be deleted.
User Manual for AutoTrack Swept Paths: Editing paths 229
To delete the last target point (not Rail)
Deleting the last target point is a command that is only applicable to
swept paths and so it appears on the Swept Paths toolbar and menu.
AutoTrack Delete Last
Target button
1. Select Delete Last Target from the AutoTrack, Swept Paths
drop down menu or click the AutoTrack Delete Last Target
button on the Swept Paths toolbar and select the path if
necessary.
2. The last target point on the selected path will be removed.
Tip
You can delete the last target point on-the-fly whilst using
AutoDrive. Left click with the cursor inside the wheelbase of
the last drawn vehicle position.
Adjusting the path alignment using grip editing
All paths, except those created using Guided Drive, are stored as a
series of target points through which the vehicle is required to drive. The
Dynamic Edit functionality incorporated in AutoTrack allows you to move
the target points of a path, dynamically updating the path to reflect
changes in position. Grip editing mode allows you to make all path
adjustments interactively simply by picking and dragging grips.
If you edit the path in such a way that the vehicle cannot get from a given
point to the next target the remainder of the path will draw as a single line
(red by default). See Undriveable Paths
(5050)
.
Note
AutoDrive and Dynamic Editing are options and may not be available on
your copy.
To enter grip editing mode
Grip Edit button
1. Select the path and click Grip Edit on the Edit Tools toolbar
or select Edit Tools, Grip Edit from the AutoTrack drop
down menu.
2. Grips will appear at various locations along the path and
vehicle. The shape of the grips indicates what they do and
when you hover over the grip it will change colour and a text
grip tip will confirm the associated action.
Note
AutoCAD and SavoyCAD have their own grip editing modes
which are enabled by simply selecting the path. This works
just like the AutoTracks dynamic editing mode.
To see the target points on a path
Target points are shown as small diagonal crosses along the path. If you
cannot see any target points on your path make sure that you have target
point markers enabled in the Construction Lines settings. To do this
Properties button
1. Select Properties from the AutoTrack drop down menu or
click the Properties button on the main AutoTrack toolbar
and select the path if necessary. The Path Properties dialog
will appear.
230 Swept Paths: Editing paths User Manual for AutoTrack
2. Select the Reports tab.
3. Expand the Construction Lines report, by clicking on the +
symbol, and make sure that both Construction Lines and
Target Points are ticked.
To see the steering pointer
The steering pointer is a line drawn from the centre of the primary
steered axle at the same angle as the steered wheels. If you cannot see
the steering pointer then make sure you have the steering pointer
enabled in the Construction Lines settings. To do this
Properties button
1. Select Properties from the AutoTrack drop down menu or
click the Properties button on the main AutoTrack toolbar
and select the path if necessary. The Path Properties dialog
will appear.
2. Select the Reports tab.
3. Select the Construction Lines tab followed by the Steering
Pointer tab and make sure that both Construction Lines
and Steering Pointer are ticked.
To adjust the vehicle start heading (not Rail)
1. Enter grip editing mode so that the editing grips appear.
(See To enter grip editing mode).
2. Select the Adjust Spine Angle grip on the first unit.
3. Move the mouse to rotate the units and right click again to
confirm the new position.
To adjust the vehicle start steering angle (not
Rail)
1. Enter grip editing mode so that the editing grips appear.
(See To enter grip editing mode).
2. Select the Adjust Steering Angle grip at the end of the
steering pointer.
3. Move the mouse to adjust the steering angle and right click
again to confirm the new angle.
To adjust the vehicle start spine angles
(not Rail)
The spine angles are adjusted by rotating a selected unit and all those
behind it about the front articulation point of the selected unit.
1. Enter grip editing mode so that the editing grips appear.
(See To enter grip editing mode).
2. Select the Adjust Spine Angle grip on the unit or spine you
wish to adjust.
3. Move the mouse to rotate the units and right click again to
confirm the new position.
User Manual for AutoTrack Swept Paths: Editing paths 231
To move a path
Adjusting the vehicles start position has the effect of moving the entire
path.
1. Enter grip editing mode so that the editing grips appear.
(See To enter grip editing mode).
2. Select the Move Path grip on the first unit. Be careful not to
pick the Adjust Target Point grip.
3. Move the path and click again to confirm the new position.
To move a target point (not Rail)
1. Enter grip editing mode so that the editing grips appear.
(See To enter grip editing mode).
2. Select the Adjust Target Point grip of the target point that
you want to move.
3. Move the point to its new location and right click again to
confirm the new position. See also To stretch a section in a
path (not Rail).
4. If the new position means that the vehicle cannot complete
the manoeuvre a single line will connect the point to the last
acceptable target point. This line represents the Errored
Path.
To stretch a section in a path (not Rail)
1. Enter grip editing mode so that the editing grips appear. (See
To enter grip editing mode).
2. Select the Adjust Target Point grip of the target point that
you want to move.
3. To move all the sections of path before the selected target
point hold the <Ctrl> key down while moving the mouse. All
target points from the start of the path to the current target
point will move together maintaining their relative positions.
4. To move all the section of path after the selected target point,
hold the <Alt> key down while moving the mouse. All target
points from the current target point to the end of the path will
move together maintaining their relative positions.
5. Move the section of path and left click to confirm.
To adjust a bearing turn (not Rail)
Report Wizard button
1. Enter grip editing mode so that the editing grips appear.
(See To enter grip editing mode).
2. All bearing turns should have two dotted lines parallel to the
entry to the turn and two parallel to the exit from the turn.
Two of these will be on the centreline of the path and the
other two offset to the outside of the turn. If you cannot see
these lines, open the Report Wizard, go to the
Construction Lines page and make sure that Drag Lines
are ticked.
3. The lines closest to the centreline of the path cannot be
moved and are tangents to the entry and exit alignments.
232 Swept Paths: Editing paths User Manual for AutoTrack
The outer lines have Adjust Side Overturn and Adjust
Exit Overturn grips halfway along them.
4. Select the grip you wish to adjust and drag it away from or
towards the other line to increase or decrease the offset.
Left click to confirm the new position.
To insert a new target point (not Rail)
System Settings button
1. Enter grip editing mode so that the editing grips appear.
(See To enter grip editing mode).
2. In between the target point markers there will be
intermediate Insert Target Point grips.
3. Select the Insert Target Point grip closest to where you
wish to insert the target point. Move the new target point
and left click to confirm the new position.
4. If you cannot see an intermediate grip then you may need to
reduce the distance between intermediate. To do this click
on the System Settings button on the AutoTrack toolbar,
select the AutoDrive tab and adjust the Minimum Distance
between Intermediate Grips.
To remove a target point (not Rail)
1. Enter grip editing mode so that the editing grips appear.
(See To enter grip editing mode).
2. Select the Adjust Target Point grip of the target point that
you want to remove.
3. Drag the grip over the top of the preceding or following target
point and left click to confirm. The selected target point will
be removed.
4. You may only remove one target point at a time. If you drop
the selected point onto an intermediate grip the point will not
be removed but moved and this may result in an errored
path.
To trim the start of the path
1. Enter grip editing mode so that the editing grips appear.
(See To enter grip editing mode).
2. Select the Trim Start of Path grip adjacent to the first unit at
the start of the path.
3. Move the mouse and left click to trim the path.
To trim the end of the path
1. Enter grip editing mode so that the editing grips appear.
(See To enter grip editing mode).
2. Select the Trim End of Path grip adjacent to the first unit at
the end of the path.
3. Move the mouse and left click to trim the path.
User Manual for AutoTrack Swept Paths: Editing paths 233
Undriveable Paths
(5050)
If you try to edit a path that consists of many closely spaced target points
(which tends to happen when using Manual Drive) you may end up with
an undriveable path. Under these circumstances you may need to delete
some target points. AutoTrack may offer to perform this operation on the
section of path from the point you dragged to the end. You will see the
Undriveable Path dialog.
Undriveable Path dialog
1. Select Yes to allow AutoTrack to remove points automatically or
No if you wish to edit the path manually.
2. If you select Yes AutoTrack will remove closely spaced points on
the section of path from the selected point to the end of the path.
This may not always result in a driveable path, because it only
removes points and does not optimise the remaining, but is
nevertheless the recommended option. Use Undo to restore the
path if you dont like the changes that AutoTrack makes.
3. If you select No then the path will not be altered (apart from
storing the data slightly differently see below).
Warning
Manual Drive path data is converted to AutoDrive target points as
soon as you try to edit it. For this reason changing a model value
on a non-errored path, that results in a path error and then
changing it back will not necessarily result in the original non-
errored path. To get back the original path you should use Undo.
Extending a path
Once created paths can be extended very easily.
To extend a path
1. Select the path that you want to extend.
2. Select a drive mode from the AutoTrack drop down menu or
by clicking the appropriate button on the main AutoTrack
toolbar.
3. Resume driving from the end of the path.
Editing path properties (Path Properties dialog)
234 Swept Paths: Editing paths User Manual for AutoTrack
Properties button
1. Select the path whose properties you wish to see.
2. Select Properties from the AutoTrack drop down menu or
click the Properties button on the AutoTrack toolbar.
3. The Path Properties dialog will appear with the Path Notes
tab displayed.
Path Properties dialog: Path Notes tab
4. Enter values in the fields provided and click OK to confirm
and close the dialog.
5. Click Apply if you wish to confirm the changes but not close
the dialog. Click Cancel to abort all changes since the last
time you clicked Apply.
User Manual for AutoTrack Swept Paths: Editing paths 235
Path Properties: Path Notes
(5010)
1. Click on the Path Notes tab.
2. Edit the Title and Comments as required.
3. AutoCAD version
The Layer Name Prefix is the AutoCAD base layer name as
defined by your selected layering convention. If you are not
using a layering convention this is the current layer.
MicroStation version
The Base Level is the level on which the path exists. You may
change this to any other level from 1 to 63 by selecting from the
drop down list.
4. The Path Scale is a read only field. It shows the scale of the
selected path. When using XREF drawings in AutoCAD or
reference drawings in MicroStation there is a risk that
incompatible units can be used alongside one another.
Path Properties: Vehicle
1. Click on the Vehicle tab.
Path Properties dialog: Vehicle tab
2. You may not edit the vehicle details but the details are the same
as displayed in the Creating a new library (Library Details dialog)
(3520)
.
3. Click on the View button to look at the unit details which again
are as displayed in the Unit Details dialog.
236 Swept Paths: Editing paths User Manual for AutoTrack
Path Properties: Manoeuvres
(5020)
1. Click on the Manoeuvres tab. A list of manoeuvres is displayed,
each one representing a section of path, which can be driven
with a single drive command. The name is normally blank but
will contain the text ** Model Change ** if a model setting
changes at this manoeuvre. The first section will contain the text
** Initial Model **.
Path Properties dialog: Manoeuvres tab
2. As you move the cursor down the list a ghost image of the
vehicle is drawn at the start of the manoeuvre section of path.
3. Click Edit to view the Model and Speed settings. If you change a
setting then the text ** Model Change ** will appear in the
Name. Edit the manoeuvre reference New to change the model
for future manoeuvres.
4. Click Delete Model to remove a model change.
5. Enter values in the fields provided and click OK to confirm and
close the dialog.
6. Click Apply if you wish to confirm the changes but not close the
dialog. Click Cancel to abort all changes since the last time you
clicked Apply.
User Manual for AutoTrack Swept Paths: Editing paths 237
Path Properties: Manoeuvres: General
(5040)
1. Click on the General tab.
Path Properties dialog: Manoeuvres: General tab
2. Edit the Description and Comments as required. The
description is displayed in the manoeuvres list.
Path Properties: Manoeuvres: Speed
1. Click on the Speed tab.
2. See Settings: Speed.
Path Properties: Manoeuvres: Tracking Point
1. Click on the Tracking Point tab.
2. See Settings: Tracking Point.
Path Properties: Manoeuvres: Model
1. Click on the Model tab.
2. See Settings: Model.
Path Properties: Manoeuvres: Dynamics
1. Click on the Dynamics tab.
2. See Settings: Dynamics.
Path Properties: Manoeuvres: Transitions
1. Click on the Transitions tab
2. See Settings: Transitions.
238 Swept Paths: Editing paths User Manual for AutoTrack
Path Properties: Reports
1. Click on the Reports tab. A list of all current reports will appear.
Path Properties dialog: Reports tab
2. Click the + symbol to expand the explorer view and tick those
elements that you want to include.
3. To edit a report see Settings: Reports.
Adjusting model settings (Roads only)
Model settings apply from the point at which they are made until the next
change of model. Model changes are indicated with an octagon around
the relevant target point. See Drawing Settings: Paths: Model (Roads &
Airports)
(2070)
for more details.
To change the absolute steering limits
Properties button
1. Select the path that you want to edit.
2. Select Properties from the AutoTrack drop down menu or
click the Properties button on the AutoTrack toolbar. The
Path Properties dialog will appear.
3. Click the Manoeuvres tab.
4. Highlight the required manoeuvre and click the Edit button.
The manoeuvre details dialog will appear.
5. Click the Model tab.
The steering can be limited in three ways:-
Select Limit steering to percentage to change the steering
capability of your selected vehicle as a factor of the actual
maximum steering angle.
Select Limit steering to angle to set a new maximum
steering angle.
Select Limit steering to radius to specify the maximum
steering angle in terms of an equivalent radius. The radius
may be to the inside of the inner wheels, the outside of the
outer wheels, or the centreline of the steered axle.
User Manual for AutoTrack Swept Paths: Editing paths 239
To change the absolute articulation limits
Properties button
1. Select the path that you want to edit.
2. Select Properties from the AutoTrack drop down menu or
click the Properties button on the AutoTrack toolbar. The
Path Properties dialog will appear.
3. Click the Manoeuvres tab.
4. Highlight the required manoeuvre and click the Edit button.
The manoeuvre details dialog will appear.
5. Click the Model tab.
The articulation angles can be limited in two ways:-
Select Limit to percentage to change the articulation limits
of your selected vehicle as a factor of the actual maximum
articulation angle.
Select Limit to angle to set a new maximum articulation
angle.
Adjusting speed settings
Speed settings apply from the point at which they are made until the next
change of model. Speed changes are indicated with an octagon around
the relevant target point. See Drawing Settings: Paths: Speed (Roads,
Rail & Airports)
(2080)
for more details.
To change the design speed
Properties button
1. Select the path that you want to edit.
2. Select Properties from the AutoTrack drop down menu or
click the Properties button on the AutoTrack toolbar. The
Path Properties dialog will appear.
3. Click the Manoeuvres tab.
4. Highlight the required manoeuvre and click the Edit button.
The manoeuvre details dialog will appear.
5. Click the Speed tab.
6. You may set different values for the Forwards Design
Speed and the Reverse Design Speed.
Adjusting transition settings (not Rail)
Turn transition types apply from the point at which they are made until the
next change of model. Transition changes are indicated with an octagon
around the relevant target point. See Drawing Settings: Paths:
Transitions (Roads & Airports)
(2085)
for more details.
To change the turn transition types
Properties button
1. Select the path that you want to edit.
2. Select Properties from the AutoTrack drop down menu or
click the Properties button on the AutoTrack toolbar. The
Path Properties dialog will appear.
3. Click the Manoeuvres tab.
240 Swept Paths: Editing paths User Manual for AutoTrack
4. Highlight the required manoeuvre and click the Edit button.
The manoeuvre details dialog will appear.
5. Click the Transitions tab.
6. Tick Limit Forward Turn Rate or Limit Reverse Turn Rate
to restrict the rate of application of steering lock when
travelling forwards and backwards respectively.
Select Based Upon Speed to impose a turn rate that
causes the overturn to increase with speed. The turn rate
(degrees per unit of distance) will be calculated as follows:-
R = A / V t
Select Based Upon Lock to Lock Distance to impose a
limit that is fixed for all speeds. The turn rate (degrees per
unit of distance) will be calculated as follows:-
R = A / d
Where:-
R is Max Turn Rate
A is Max Steering Angle
V is Design Speed
t is Lock to Lock Time
d is Lock to Lock Distance
Select Based upon Circular Tangential Arc to follow a
pure circular arc. This option is only available for forward
turns.
7. Tick Turn on the spot at start of all forwards sections or
Turn on the spot at start of all reverse sections to turn
the steering instantaneously at each change of angle whilst
the vehicle is travelling forwards or backwards respectively.
8. Tick Set optimum steering angle at start of path to allow
the steering to turn to the best starting angle at the beginning
of the path. Note that this option always applies to the start
point regardless of which target point is currently being
examined.
Adjusting the tracking point (not Rail)
Tracking Point settings apply from the point at which they are made until
the next change. Tracking Point changes are indicated with an octagon
around the relevant target point. See Drawing Settings: Paths: Tracking
Point (Roads & Airports)
(2170)
for more details.
To change the tracking point
Properties button
1. Select the path that you want to edit.
2. Select Properties from the AutoTrack drop down menu or
click the Properties button on the AutoTrack toolbar. The
Path Properties dialog will appear.
3. Click the Manoeuvres tab.
4. Highlight the required manoeuvre and click the Edit button.
The manoeuvre details dialog will appear.
5. Click the Tracking Point tab.
User Manual for AutoTrack Swept Paths: Editing paths 241
6. Select the Front Tracking Point and Rear Tracking Point as
required.
Adjusting dynamics settings (not Rail)
Dynamics settings apply from the point at which they are made until the
next change. Dynamics changes are indicated with an octagon around
the relevant target point. See Drawing Settings: Paths: Dynamics (Roads
& Airports)
(2180)
for more details.
To change dynamics settings
Properties button
1. Select the path that you want to edit.
2. Select Properties from the AutoTrack drop down menu or
click the Properties button on the AutoTrack toolbar. The
Path Properties dialog will appear.
3. Click the Manoeuvres tab.
4. Highlight the required manoeuvre and click the Edit button.
The manoeuvre details dialog will appear.
5. Click the Dynamics tab.
6. Tick the Limit for Dynamic Effects box to apply a turning
radius limit based upon driver comfort and allowing for side
friction and super elevation.
Vehicle details report
To insert a vehicle details report
Insert Profile button
1. Select the path whose vehicle details you wish to insert.
2. Select Insert Profile from the AutoTrack drop down menu or
click the Insert Profile button on the AutoTrack toolbar.
3. A ghosted picture of the vehicle will appear at the cursor.
4. Move the mouse to position the report and left click to
confirm.
5. To edit or disable the report see
_d2h_bmk__Ref25938173_9
To move a vehicle details report
1. Select the report that you want to move. Note that the report and
its associated path and any other reports will appear selected.
2. Pick the grip at the centre of the front wheels of the first unit and
holding the left mouse button down, move the details report as
required. Release the mouse button to drop the report.
To remove a vehicle details report
Properties button
1. Select the report that you want to remove.
2. Select Properties from the AutoTrack drop down menu or click
the Properties button on the AutoTrack toolbar.
242 Swept Paths: Editing paths User Manual for AutoTrack
3. Select the Reports tab.
4. Click the + next to Report 0001 to display the sub-reports and
un-tick the Profile sub-report.
5. If you have more than one report listed (i.e. Report 0001,
Report 0002, etc.) then you will need to expand each in turn
and make sure that the Profile report is disabled in each.
Placing discrete body outlines
(5140)
To place discrete outlines
You can add discrete outlines using the reports dialogs. However, there
is a quick way to add them using the Place Outline command.
Place Outline button
1. Select the path on which you wish to add discrete outlines.
2. Select Place Outline from the AutoTrack drop down menu or
click the Place Outline button on the AutoTrack toolbar. The
Place / Remove Outline dialog will appear.
Place / Remove Outline dialog
3. Tick the discrete elements that you want to add.
4. To place them, move the cursor until they appear at the
required location on the path and left click to confirm. You can
remove the selected outlines by reselecting the location.
The rule is:-
If all the selected elements are present at the chosen location,
then when you left click all the selected elements will be
removed.
If any of the selected elements are not present at the chosen
location, then when you left click the missing selected elements
will be added.
5. To remove a particular outline from a location tick just this
outline type and select the location.
6. To quickly remove all outlines from a location tick all outline
types and select the location twice (once to add any non-
User Manual for AutoTrack Swept Paths: Editing paths 243
existent outlines and a second time to remove them all).
Ground conflict report
You can generate a ground conflict report in any version of AutoTrack but
in systems that do not support surfaces the ground will be assumed to be
a flat plane.
To place a ground conflict report
1. First make sure that, if you are using a CAD system that supports
surfaces, such as Civil 3D or MicroStation, you assign a final
surface to the path. Otherwise the analysis will be performed on
a flat plane.
2. Now select the path and click the Insert Ground Conflict
Report button and wait a few seconds while the analysis is
completed.
3. If surfaces have not been assigned you will see the Assign
Surfaces dialog.
4. When the analysis is complete the locations that are in danger of
hitting, or have hit the ground, will be indicated with ground
proximity contours. The contours are currently drawn at hard-
coded intervals 50mm or 2in apart. The contours are coloured
as follows:-
More than 100mm ground clearance: {nothing}
Between 50mm and 100mm ground clearance: green
Between zero and 50mm ground clearance: yellow
Between zero and 50mm ground penetration: orange
Between 50mm and 100mm ground penetration: magenta
More than 100mm ground penetration: red
5. Within each zone of conflict the location of the critical point, i.e.
the point of maximum ground penetration or minimum ground
clearance, will be shown along with the value.
6. A profile, or cross-section, will automatically be generated at
each critical point. These profiles will be stacked at the lower
right hand extent of the drawing. The precise critical point will
also be indicated on these profiles.
7. The report will be saved in the drawing but if the path is altered in
any way, the report will disappear and need to be regenerated.
This is a safeguard to minimise the risk of using data that is out
of date.
Assign Surfaces dialog
(3900)
1. If you try to run a ground conflict analysis on a path that has not
had at Final Surface assigned then the Assign Surfaces dialog
will appear.
244 Swept Paths: Editing paths User Manual for AutoTrack
Assign Surfaces dialog
2. Select or pick an Existing Surface and a Final Surface, tick
Project onto Final Surface if required and click OK to confirm.
Extracting path data
Sometimes there is a need to analyse paths in more detail than is
possible in a CAD system. The Extract command allows you to save
path data as text files which can then be imported into a spreadsheet
program and further examined.
To extract path data
1. Select the path that you wish to extract data from.
Note
You may only extract data for one path at a time.
2. Click the Properties button on the AutoTrack toolbar. Select the
Path Notes tab and click the Extract Data button. The Save As
dialog will appear.
3. Select the file type (comma delimited or tab delimited), name the
file and browse to the save location.
4. Click Save to confirm.
5. The file will contain the following data in columns:-
STEPNUM
POSITION X
POSITION Y
POSITION Z
DISTANCE
MAX STEERING ANGLE
MIN STEERING ANGLE
ACTUAL STEERING ANGLE
PERCENTAGE OF MAX STEERING ANGLE
DIRECTION
SPEED
Reading extracted data in Excel
The following is presented as a demonstration of how easy it is to obtain
graphical plots of AutoTrack path data in Excel 2007. The procedure will
vary in other spreadsheet programs.
User Manual for AutoTrack Swept Paths: Editing paths 245
1. Generate a short path with an articulated vehicle and extract the
data as described in the previous section.
2. Open Excel.
3. Open the CSV file containing your extracted path data.
4. Select the columns labelled Actual Steering Angle and Unit 1-2
Articulation Angle by clicking on the column letter designator.
5. Select the Insert ribbon panel.
6. Select Line from the Chart panel.
7. Select one of the line graph types. A graph will be inserted
showing steering angle and articulation angle varying with
distance along the path. Select and right click to change the
chart type or edit the formatting options.
246 Swept Paths: Creating and editing vehicles User Manual for AutoTrack
Swept Paths: Creating and
editing vehicles
Although AutoTrack includes a wide range of predefined vehicles there
will be cases where you will need a vehicle that is not listed. Between
them, the Vehicle Wizard and the Advanced Editor allows you to create
or edit almost any vehicle. And if you use your own vehicles regularly you
may wish to create your own library of vehicles.
AutoTrack vehicle libraries
AutoTrack is provided with a number of vehicles whose dimensions and
characteristics have been pre-defined and which can be used
immediately. In the UK version these vehicles are provided in a file
called UK_xxx.ATL, where xxx is the most recent version of AutoTrack
that can read it, e.g. UK_700.ATL. Such collections of vehicles are
referred to as vehicle libraries. Additional vehicle libraries are available
for different markets and can even be created by users themselves.
However, to ensure that vehicle details do not change arbitrarily, there
are restrictions on who can edit them. These restrictions require that
users identify themselves if they wish to access a library to make
changes. No password is needed simply to use a vehicle contained
therein.
Access to vehicle libraries
Access to libraries is restricted using a username / password system
such that before a library can be opened for editing they must enter his or
her name and password. Only if the user is authorised will they be
allowed to open the library. There are three levels of access:-
None
You may list the vehicles but cannot access the details. This is the status
of any libraries that have not been purchased.
Read Only
You may use the vehicles but may not change them or add new vehicles.
All libraries are initially opened Read Only.
Full Access
You may use, copy, edit, or create new vehicles and add or edit the
users.
All Savoy vehicle libraries are Read Only.
User Manual for AutoTrack Swept Paths: Creating and editing vehicles 247
Access to vehicles in the Pool
Vehicle once in the Pool may be edited unless they have been driven.
As soon as a vehicle is used in a path it can no longer be edited; it can
however be copied and the copy edited.
Note
If you make a copy of a vehicle in the same library its name (and those of
all its units) are prefixed with the words Copy of to distinguish it from the
original vehicle.
Compatibility with previous versions
AutoTrack can read vehicle library files back as far as AutoTrack 2, as
well as WinTrack 2.x library files. It can also read AutoCAD drawings
that contain data generated by earlier versions of AutoTrack and the
vehicles contained therein. However, it cannot report upon or manipulate
path data generated by earlier versions of either product.
Loading AutoTrack 2.x vehicle libraries
If you want to load v2.x libraries you will need the vehicle files and the
corresponding library definition file (extension .DEF). If you do not have
this file, then create a text file in the following format:-
{LIBRARY NAME}
{VEHICLE FILE NAME}
{VEHICLE FILE NAME}
{VEHICLE FILE NAME}
etc.
Where {VEHICLE FILE NAME} is the AutoCAD drawing file name
(without the extension). So if you want to load an old library called Any
Old Library consisting of three vehicle files, CAR.DWG, BUS.DWG and
TRUCK.DWG then your DEF file should look like this:-
Any Old Library
CAR
BUS
TRUCK
To load an AutoTrack 2.x library
1. Place the DEF file along with the DWG files in the AutoTrack
Library subdirectory.
2. Open the library explorer.
3. Right click and select Open Library from the menu.
4. Change the file type to AutoTrack 2.x and browse to find the DEF
file.
5. Highlight the file and click Open.
6. The library will appear in the explorer as Imported AutoTrack v2.x
vehicle library.
7. Right click and select Save Library As from the menu.
8. Name the file and click Save.
248 Swept Paths: Creating and editing vehicles User Manual for AutoTrack
To load an AutoTrack 2.x vehicle
1. If you want to load just one vehicle or dont have the DEF file you
can load individual AutoTrack 2.x vehicles into AutoTrack.
2. Make a copy of the AutoTrack 2.x vehicle file (the DWG file).
3. Load the AutoTrack 2.x vehicle file into AutoCAD.
4. Open the library explorer.
5. The AutoTrack 2.x vehicle will be listed in the Pool.
6. If you want to save the vehicle for future use then create a new
library, drag the vehicle into it and save the library.
7. AutoTrack can be used alongside AutoTrack v2.x but not v3.x.
Important
Because AutoTrack v2.x made no distinction between front and
rear axles AutoTrack assumes that the actual wheelbase is the
greatest distance between any two adjacent axles. It is possible
that this assumption may be incorrect in a few cases.
Viewing a vehicle in a library or the pool (Library
Explorer dialog)
(3510)
Vehicle Library button
Group by Vehicle Group
button
Group by Vehicle Category
button
1. Select Vehicle Library from the AutoTrack menu or click the
Vehicle Library button on the AutoTrack toolbar. The
Library Explorer will appear.
Library Explorer dialog
2. If the library that you require is not loaded then select Open
Library from the File menu in the Library Explorer, browse
to find the library and click Open. A new Vehicle Library
icon will appear in the Library Explorer with the name of the
library beside it.
3. The grouped buttons at the top of the Explorer dialog
represent display group options. Click the Group by
User Manual for AutoTrack Swept Paths: Creating and editing vehicles 249
Group by Vehicle
Classification button
Group by Vehicle Type
button
Do Not Group button
Hide Library Level button
Insert/Remove Columns
button
Vehicle Wizard button
Vehicle Diagram button
Vehicle Group button, Group by Vehicle Category button,
Group by Vehicle Classification button Group by Vehicle
Type button or Do Not Group button to list the vehicles
grouped accordingly when the library is expanded.
4. Click the Hide Library Level button to display all vehicles
from all libraries together.
5. Click on the + symbol to expand the library or the pool.
6. Click the + symbol adjacent to the required by group,
category or classification if necessary.
7. The arrow on the header bar allows you to list the data in
ascending or descending alphanumeric order. Click on the
arrow to change the order or click on another column header
to sort by another item of data.
8. Below the buttons is an editable list box that allows you to
search for text in all open vehicle libraries. Simply type the
text in the field and click the Search button. The last 20
searches are saved and can be recalled by clicking on the
arrow at the right hand end.
9. You can also search and download vehicles from the Savoy
website using the Online Vehicle Library Explorer. To do
this enter any required search text, tick the Online checkbox
and click the Search button. See Finding vehicles online
(Online Vehicle Library Explorer)
3580
.
10. You can add or remove data from the display by clicking the
Insert/Remove Columns button. See Finding vehicles
online (Online Vehicle Library Explorer)
3580
)
11. Highlight the required vehicle (indicated by a vehicle symbol
dependent upon its type) and select Edit (or View if the
Library is locked) from the Edit menu. The Vehicle Details
dialog will appear.
12. If you wish to edit a Vehicle Group then highlight it and
select Edit (or View if the Library is locked) from the Edit
menu in the Library Explorer. The Vehicle Group dialog will
appear.
13. To create a new vehicle or edit or view an existing vehicle
using the vehicle wizard click the Vehicle Wizard button.
For more details refer to The Vehicle Wizard.
14. To print a library, vehicle group or vehicle, select Print from
the File menu or click the Print button. For more details
refer to Printing library or vehicle details (Print dialog)
(5070)
.
15. Click the Vehicle Diagram button to display a picture of the
current vehicle in a window adjacent to the Library Explorer.
See Vehicle Diagram dialog
(3570)
)
250 Swept Paths: Creating and editing vehicles User Manual for AutoTrack
Finding vehicles online (Online Vehicle Library
Explorer)
3580
Online checkbox
Search button
1. From the Vehicle Library Explorer, tick the Online checkbox
and click the Search button to display the Online Vehicle
Library Explorer.
2. The online libraries of vehicles are displayed hierarchically in
much the same way as the local libraries. Click on the +
symbol to expand a level or on the to collapse it.
3. Once you are at vehicle level the same data columns are
displayed as on the local Library Explorer. If you change the
local data columns the online columns will change too.
4. You can change your search criteria without going back to
the Library Explorer, simply enter the text in the box at the
top and click Search.
5. At the left hand end of each vehicle there is a checkbox and
thumbnail image. Tick the checkbox to select the vehicle for
download to your PC. If you are not sure then move the
cursor over the thumbnail to see a larger image with all the
data. Click on the thumbnail image to keep the vehicle
details on screen while you continue looking. If you click on
another thumbnail then that image and data replaces the
previous data.
6. Once you have selected your required vehicle(s) click the
Download button. The vehicle(s) will be copied to your hard
disk and will appear in a special library called Downloaded
Vehicles. These are now accessible even without an
internet connection.
Note
Anyone can browse the online libraries but you will need a
current support, maintenance and updates contract to
download them for use.
User Manual for AutoTrack Swept Paths: Creating and editing vehicles 251
Customising the Library Explorer view (Library
Explorer Columns dialog)
(3515)
By default the Library Explorer lists the vehicles sorted alphabetically by
library along with the length, and width of each vehicle. However, you
can modify this to suit your preference and requirements.
Insert/Remove Columns
button
1. To add or remove columns from the Library Explorer view
click the Insert/Remove Columns button. The Library
Explorer Columns dialog will appear.
Library Explorer Columns dialog
2. The column on the left lists available data items and the
column on the right, those that you currently have selected.
To add a column to the display, highlight the data item on the
left and click the >>> button. To remove a column, highlight
the data item on the right and click the <<< button.
3. To change the positions of a column in the dialog, highlight
the entry in the right hand column and click Move Up or
Move Down as desired.
4. Click Close to return to the Library Explorer.
252 Swept Paths: Creating and editing vehicles User Manual for AutoTrack
Vehicle Diagram dialog
(3570)
Zoom Extents button
Zoom In button
Zoom Out button
Increase Steering Angle
button
Decrease Steering Angle
button
Increase Articulation
Angles button
Decrease Articulation
Angles button
AutoScale button
Show Datum button
Show Dimensions button
Show Loads button
Show Other Outlines
button
Show Simple Body
Outlines button
1. The Vehicle Diagram dialog shows a scale picture of the
current vehicle. Initially the picture is centred on the
geometric centre of the vehicle but you can change the focus
by simply clicking on the picture.
Vehicle Diagram dialog
2. The principle dimensions are listed below the diagram.
Note
Overall Width follows the general convention and excludes
the width of wing mirrors.
3. Click the Zoom In button to double the view scale and the
Zoom Out button to halve the view scale. Note that using
either command disables the AutoScale feature (see below).
4. Click the Zoom Extents button to restore a full size view of
the entire vehicle. Using this command re-enables the
AutoScale feature (see below).
5. You can increase or decrease the steering angle shown
using the Increase Steering Angle button and Decrease
Steering Angle button respectively.
6. Likewise the articulation angles can be changed with the
Increase Articulation Angles button and Decrease
Articulation Angles button respectively.
7. Depress the AutoScale button if you want the picture to
zoom to extents when you highlight a new vehicle. You may
disable this to make it easier to see the relative sizes of the
vehicles as you scan through a library. This option is
automatically disabled if you zoom in or out manually but is
re-enabled if you zoom to extents.
8. Depress the Show Datum button to display the reference
datum for each unit. This also shows the location of the
User Manual for AutoTrack Swept Paths: Creating and editing vehicles 253
Show Turn Template
button
Show Body button
Show Chassis button
Show All button
Show Elevation button
driver or pilot.
9. Depress the Show Dimensions button to display
dimensions on the diagram.
10. Depress the Show Loads button to display load outlines
and/or the Show Other Outlines button to display any and
all other outline types.
11. Depress the Show Simple Body Outlines button to hide the
detailed outline and display just a silhouette of the vehicle.
12. Depress the Show Turn Template button to show 30, 60,
90, 120, 150 & 180 degree turn templates for front steered
vehicles only. For details of how to print these templates
refer to Printing library or vehicle details (Print dialog)
(5070)
.
Note
You can also create Turn Templates using the Template
Generator. See The Template Wizard.
13. Click the Show Body button to display just the bodies,
Show Chassis button to see just the chassis elements or
Show All button to see both. The colours are the default
colours used for reporting. Click Show Elevation to display
a side view of the vehicle.
254 Swept Paths: Creating and editing vehicles User Manual for AutoTrack
Creating a new library (Library Details dialog)
(3520)
Vehicle Library button
1. Select Library, Explore from the AutoTrack menu or click the
Vehicle Library button on the AutoTrack toolbar. The
Library Explorer will appear.
2. Select New Library from the File menu in the Library. The
Library Details dialog will appear.
Library Details dialog
3. Click the appropriate tab to edit or view the settings.
4. Edit the data as required and click OK to confirm when you
are satisfied. Click Cancel to abort all changes and close
the dialog.
Library Details: Library
1. Click the Library tab.
2. Give the library a meaningful Name.
3. The Version and Notes fields are provided for additional
information and may be used at your discretion.
4. The File Name is read only and will be filled in when the file
is saved.
Library Details: Users
(3530)
10. Note
You may only add new users or edit existing users in
libraries to which you have full access rights.
1. Click on the Users tab.
User Manual for AutoTrack Swept Paths: Creating and editing vehicles 255
Library Details: Users
2. On a new library all users have full access as indicated by
the default entry in the Users table. At least one user in the
table must have full access before you may downgrade the
default Any User rights.
To add a new user
1. On the Library Details dialog click New. The New User
dialog will appear.
New User dialog
2. Enter the new User Name. Depending upon how you want
to restrict access, this may be a specific person or a
department name.
3. Enter the Password and then repeat it in the Validate
Password field. This checks that you typed the password
correctly. If you do not enter a password the named user will
be able to unlock the library without typing a password.
4. Finally set the Access Level. We recommend that you add
any users that you want to have full access and then
downgrade the default Any User to Read Only.
5. Even tighter restrictions can be placed by downgrading Any
User to No Access and adding Read Only users as required.
However, this may prove problematic in practice.
256 Swept Paths: Creating and editing vehicles User Manual for AutoTrack
To edit an existing user (Maintain Users dialog)
(3560)
11. Note
You may only add new users or edit existing users in
libraries to which you have full access rights.
1. On the Library Details dialog highlight the user that you wish
to edit and click Edit. The Maintain User dialog will appear.
Maintain User dialog
2. Change the Password and / or set a new Access Level and
click OK to confirm. If you do not enter a password the
named user will be able to unlock the library without typing a
password.
3. Click Cancel to abort any changes.
Note
You cannot delete users; instead you must set their access
level to None.
Saving a library
Vehicle Library button
1. Select Vehicle Library from the AutoTrack menu or click the
Vehicle Library button on the AutoTrack toolbar. The
Library Explorer will appear.
2. Highlight the library that you want to save, right click and
select Save Library As from the drop down menu that
appears.
3. The Save Library As dialog will appear. Browse to the
required storage directory, enter the filename and click
Save.
4. If the library already has a name then you can use Save
Library.
User Manual for AutoTrack Swept Paths: Creating and editing vehicles 257
Sharing a library (Share Data dialog)
1. In the Library Explorer highlight the library that you want to
share, right click and select Share Library from the drop
down menu that appears.
2. The Share Data dialog will appear.
Share Data dialog
3. Select who you want to share the library with and click OK.
If you select With other users on this computer a copy will
be placed in the public data directory on your computer.
If you select With other users on my network a copy will be
placed in the shared data directory (if one is defined).
Printing library or vehicle details (Print dialog)
(5070)
Vehicle Library button
1. Select Vehicle Library from the AutoTrack menu or click the
Vehicle Library button on the AutoTrack toolbar. The
Library Explorer will appear.
2. Highlight the library, vehicle group or vehicle that you want to
print and click the Print button at the bottom. The Print
Options dialog will appear.
Print Options dialog
3. Tick Print index to print an index listing the vehicles and
Include units if you want the index to include the names of
the units.
Note
These options are disabled if you selected a vehicle.
4. Tick Print vehicle details to print details for the selected
258 Swept Paths: Creating and editing vehicles User Manual for AutoTrack
vehicles including a dimensioned scale diagram.
Tick Include unit details if you want full details of every unit.
5. Tick Print turn template to print 30, 60, 90, 120, 150 & 180
degree turn templates for the selected vehicles. Select the
scale from the drop down list box or let AutoTrack select it
for you. Note that the printed output includes a check point to
allow you to check for stretching of the paper.
6. Tick Use default printer if you do not want to see the printer
settings when you click OK and then click OK to proceed.
7. The Print dialog will appear if you did not opt to use the
default printer. Adjust the printer settings if necessary and
click OK.
Copying vehicles and units using drag and drop
Vehicles are automatically copied to the Pool when they are driven but
you may wish to edit a vehicle before driving it or indeed build your own
library of frequently used vehicles.
To copy a vehicle to the pool, select it, drag it over the Pool symbol and
drop it. If you wish to copy it to another library you will need full access
rights in the destination library. The cursor will change to a no entry
symbol to indicate areas where you may not drop the vehicle.
You can also make copies of vehicles within libraries in the same way; in
this case the names of the vehicle and its constituent units are prefixed
with the words Copy of , to distinguish them from the originals. If you
drag a vehicle to a new group within the same library it will be moved (not
copied). If you want it to be copied then hold down the <Ctrl> key while
you drag. This is basically the same functionality as you will be familiar
with in Windows Explorer.
Units may be copied in the same way but can only be copied to another
vehicle. Select the unit and drag and drop it over the required vehicle.
The unit will be added to the end of the vehicle but may be moved
forward by editing the vehicle details.
Entire vehicles can also be added to the end of other vehicles in the
same way. In this case all the units that make up the dragged vehicle are
added to the end of the target vehicle.
Building vehicles using drag and drop
Using the drag and drop facility new vehicles can be constructed from
existing vehicles quite quickly. However, be sure to check that the
articulation angles between units are appropriate for your new vehicle.
Using tractors as trailers
If you drop a tractor type unit onto another vehicle it's type AutoTrack will
change its type to Tractor used as trailer. AutoTrack will then ignore the
steering limits of the tractor when the vehicle is driven. It will also check
that a coupling exists at the rear of the existing vehicle and at the front of
the dropped tractor. In most cases you should not need to make any
further changes to the vehicle. However, if it was necessary for
AutoTrack to add couplings you might need to edit the coupling details.
Towbar type aircraft tugs
User Manual for AutoTrack Swept Paths: Creating and editing vehicles 259
To model aircraft being towed with a towbar type tug you will need to
change the front axle type to Drawbar. You will also need to set a front
coupling at the end of the drawbar.
Towbar-less aircraft tugs
If using the drawbar-less type of tug you should set the articulation limits
for the coupling to the maximum nosewheel angle.
Unlocking a library (Unlock Library dialog)
(3550)
1. Highlight the library that you want to unlock, right click and
select Unlock Library from the drop down menu that
appears. If a password has been set for the library, the
Unlock Library dialog will appear. Otherwise, the library will
be unlocked and you should refer to step 3.
Unlock Library dialog
2. Enter your User Name and Password and click OK.
3. You will be granted whatever rights you have within the
library. Thus, if you have full access rights within the current
library then you will be able to edit vehicles in the unlocked
library; if, on the other hand you only have read only rights
then you will only be able to drive and copy the vehicles.
Creating a new group
Vehicle Library button
1. Select Vehicle Library from the AutoTrack menu or click the
Vehicle Library button on the AutoTrack toolbar. The
Library Explorer will appear.
2. Highlight the library that you want to add a group to.
3. Right click and select New, Group from the menu. The
Vehicle Group dialog will appear.
4. Edit the details and click OK to confirm.
260 Swept Paths: Creating and editing vehicles User Manual for AutoTrack
Vehicle Group dialog
(4040)
1. The Vehicle Group dialog lists the vehicle group details.
Vehicle Group dialog
2. Edit the Name, Category and Classification as required and
click OK to confirm.
Viewing a vehicle used on a particular path
Properties button
1. Select the path and select Properties, Path from the
AutoTrack menu or click the Properties button on the
AutoTrack toolbar.
2. Click the Vehicle tab. The Vehicle Details dialog will
appear.
Viewing or editing an existing vehicle
Vehicle Library button
Vehicle Wizard button
1. Select Vehicle Library from the AutoTrack menu or click the
Vehicle Library button on the AutoTrack toolbar. The
Library Explorer will appear.
2. Highlight the vehicle whose details you wish to view or edit.
Note that you cannot edit Savoy library vehicles or vehicles
in other locked libraries directly but you can view their details
or edit a copy.
3. Click the Vehicle Wizard button or right click and select Edit
(or View if the vehicle is locked) from the menu that appears.
The Vehicle Wizard will appear (see The Vehicle Wizard).
4. To edit a locked vehicle (e.g. a library vehicle) highlight it
right click and select Edit a Copy. AutoTrack will make a
copy of the vehicle in the Pool and open it in the Vehicle
Wizard.
User Manual for AutoTrack Swept Paths: Creating and editing vehicles 261
Creating vehicles
By default new vehicles are created using the Vehicle Wizard. However,
you can switch to the advanced editor from any page of the wizard and
once the vehicle is created you can even start editing in the advanced
editor if you prefer.
To create a new vehicle
Vehicle Library button
Vehicle Wizard button
1. Select Vehicle Library from the AutoTrack menu or click the
Vehicle Library button on the AutoTrack toolbar. The
Library Explorer will appear.
2. Make sure that the cursor is not on a vehicle, then right click
and select New, Vehicle from the menu that appears or click
the Vehicle wizard button.
Note
All new vehicles are created in the Pool even if the cursor is
over an editable library or vehicle group. This minimises the
risk that you corrupt an existing library.
3. The Vehicle Wizard will appear (see The Vehicle Wizard).
262 Swept Paths: Creating and editing vehicles User Manual for AutoTrack
The Vehicle Wizard
The Vehicle Wizard allows you to define simple vehicles. The wizard
cannot edit the following:-
More than 7 units
Non-identical axles
Different front and rear lock to lock times
Steering linkages
Self-steered or retracted axles
If you try to edit a vehicle that has more than 7 units you will be placed in
the advanced editor.
On every page of the wizard there is an Advanced button that takes you
to the advanced editor. If you wish to edit data that falls into one of the
above categories go to the advanced editor then return to the wizard.
Also on every page is a Finish button. This is only active for vehicles
that are being edited and not for those being created for the first time.
The wizard displays different screens depending upon the vehicle type.
Some tips for defining trams (Rail only)
All axles on a tram must, by definition, be guided. Each front or rear axle
group is reduced to an effective contact point (ECP) and these are used
to calculate the movement of the tram. However, it is not always easy to
determine whether an axle, or its wheels, are fixed or free to turn, and if
you define them incorrectly the tram may be undriveable. There are two
rules that must be observed when defining a tram in order to avoid
undriveable vehicles.
1. Each tram must have at least one unit with 2 guide points (i.e. a
front axle group and a rear axle group) but this need not
necessarily be at the end of the tram.
2. There must be only one guide point adjacent to each articulation
point. For example, if you define a rear guide point (axle group)
on unit 2 then there must not be a front guide point on unit 3;
and conversely, if there is no rear guide point on unit 2 then there
must be a front guide point on unit 3.
Note that it is implicit in these rules that the first unit must have a front
axle and the last unit must have a rear axle.
You should consider the following when defining a new tram:
Which unit is the 2-ECP unit ?
Most trams have a clear candidate for the required double ECP unit.
However, if it is unclear you should bear in mind that a two axle bogie
cannot be regarded as two separate contact points if the bogie
articulates with respect to the unit chassis. If the bogie does not
articulate with respect to the unit chassis then you can consider the
centres of the two axles of the bogie as separate effective contact points.
Where are the pivot points ?
The pivot points are where the tram chassis articulates. The tram
chassis (and therefore the tram body) is assumed to be rigid between the
pivot points.
User Manual for AutoTrack Swept Paths: Creating and editing vehicles 263
Vehicle wizard: Name
(7000)
Vehicle Wizard: Name tab
1. Enter the vehicle Name, Description and Source. Even though
the Description and Source fields are not compulsory we
nevertheless recommend that you complete them since they are
useful reminders when you come to reuse the vehicle at a later
date.
2. Enter the Vehicle type. You may select from a variety of steered
vehicles, an aircraft or a tram. You may not select a vehicle type
Tram if you have not purchased the Rail version. Likewise, you
may only select a vehicle type Tram if you only have a licence for
the Rail version. Your selection here affects the data you have to
supply. For example, if you select a tram your vehicle will have
rail type wheels and you will be asked for details of the
pantograph.
3. Enter the Number of units.
Note
A unit with a drawbar front axle is regarded as a single unit.
4. Click the Advanced button to go to the Vehicle Details dialog.
5. Click Next to move to the next page.
Note
Throughout the wizard, if you have an invalid value you will not
be permitted to go to the next page. You can, of course, also
move backwards through the wizard using the Back button but
note this is not a cancel button and retains any edits that you
make on the current page.
264 Swept Paths: Creating and editing vehicles User Manual for AutoTrack
Vehicle wizard: Axles
(7010)
Vehicle Wizard: Axles tab
1. Enter the Number of front axles. The first unit must have at
least a front axle and the last unit must have at least a rear axle.
2. Drawbar trailers: If you specify front axles on the trailer of a
steered vehicle the wizard assumes you want a drawbar.
3. Self-steered / retracted axles: Click the Advanced button to
use the advanced vehicle editor and tick the Self-steered and /
or Retracted box on the relevant axles.
4. Steering linkages: Click the Advanced button to use the
advanced editor and tick the Linkage box.
5. Enter the Wheels on each axle. This is the total number of
wheels on each axle so if there is only one wheel on each side
you should enter 2 in this field. Wheels are generally assumed to
be at the ends of the axles except for aircraft main undercarriage
wheels which are at specified spacing.
6. Evenly spaced or specified spacing wheels: Click the
Advanced button to use the advanced vehicle editor and select
Evenly spaced or Specified spacing from the wheel position
drop down box on each axle.
7. Enter the Front track width. All axles are assumed to be
identical. Track width must be non-zero.
8. Non-identical track widths: Click the Advanced button to use
the advanced vehicle editor and set the Outer face wheel track
on each axle.
9. Do the same for the rear axles.
10. Click Next to move to the next page.
User Manual for AutoTrack Swept Paths: Creating and editing vehicles 265
Vehicle wizard: Wheelbase
(7020)
Vehicle Wizard: Wheelbase tab
1. Enter the Wheelbase - the distance between the innermost front
and rear axles (or, if there are only axles at one end between the
axles and the coupling at the other end). AutoTrack
automatically calculates the centroids of the axle groups to
calculate the effective wheelbase.
2. Manual setting of the effective wheelbase: Click the
Advanced button and use the advanced editor to set the
effective front and / or rear axle offset.
3. If you have more than one front or rear axles then you must enter
appropriate values for Front axle spacing and Rear axle
spacing. This is the distance between any two adjacent axles.
The wizard assumes that the axles are evenly spaced, i.e. that
the distance between all pairs of adjacent axles is the same.
4. Unevenly spaced axles: Click the Advanced button and use
the advanced editor to set the offset of each axle.
5. Click Next to move to the next page.
266 Swept Paths: Creating and editing vehicles User Manual for AutoTrack
Vehicle wizard: Drawbar
(7050)
Vehicle Wizard: Drawbar tab
1. Any steered vehicle trailer that has front axles is assumed to be a
drawbar trailer.
2. The Length of drawbar is measured from the coupling to the
preceding unit to the centre of the axle pivot.
3. The Drawbar articulation angle must be non-zero.
4. Click Next to move to the next page.
User Manual for AutoTrack Swept Paths: Creating and editing vehicles 267
Vehicle wizard: Steering (not Rail)
(7030)
Vehicle Wizard: Steering tab
1. Most vehicles will have front wheel steering but if your vehicle is
one of the exceptions then select Rear Wheels or even Rear
Coupling from the Steering drop down box.
2. Enter a value for the Lock to lock time. This is assumed to
apply when the vehicle travels forwards or backwards and must
be non-zero.
3. Different lock to lock rates for forwards and reverse: Click
the Advanced button and use the advanced editor.
Tip
Lock to lock time is a term that Savoy Computing introduced way
back in the eighties. Whilst it is a useful way to describe the
steering characteristics of a vehicle it is nevertheless a
parameter that is little used in the motoring industry. Far more
common is the number of turns of the steering wheel lock to lock.
Clearly the two parameters are closely related and it may be
useful when defining new vehicles to think in terms of number of
turns lock to lock. Of course the time it takes to complete one
turn of the wheel may vary between vehicles according to
steering wheel size, resistance to turning and other factors.
4. Click Next to move to the next page.
268 Swept Paths: Creating and editing vehicles User Manual for AutoTrack
Vehicle wizard: Manoeuvrability
(7040)
Vehicle Wizard: Manoeuvrability tab
1. Most source specify vehicle turning as either kerb to kerb radius
or wall to wall radius. However it can also be specified as a
maximum wheel angle or as a steering angle. Select the
appropriate option and enter either the turning radius in the
Minimum Turning Circle Radius field or the angle in the
Maximum Angle field. Either must be greater than zero.
2. Click Next to move to the next page.
User Manual for AutoTrack Swept Paths: Creating and editing vehicles 269
Vehicle wizard: Couplings
(7060)
Vehicle Wizard: Couplings tab
1. The wizard automatically adds a front coupling to all trailers and
a rear coupling to all preceding units. The Coupling offset is
measured from the innermost rear axle.
2. You may add an additional front coupling to the front unit or a
rear coupling to the last unit if you wish.
3. The Maximum articulation angle must be non-zero.
4. Click Next to move to the next page.
270 Swept Paths: Creating and editing vehicles User Manual for AutoTrack
Vehicle wizard: Body
(7070)
Vehicle Wizard: Body tab
1. Enter values for the Body length and Body width. Both must
be greater than zero. You will be warned if the body comprises
multiple shapes and given the opportunity to reduce them to a
simple bounding rectangle.
2. To create or edit bodies made up of multiple shapes: Click
the Advanced button to use the advanced editor and edit the
shapes as necessary.
3. The Rear Overhang is measured from the innermost rear axle
(or the rear coupling if there is no rear axle) and may be negative
if the back of the body is in front of the rear axle.
4. The vehicles are all supplied without wing mirrors defined. If you
would like to see the effect of wing mirrors tick Add wing
mirrors.
Warning
The default wing mirrors will not be ideal for all vehicles and we
recommend that you check the location and size if they are
critical in your scheme.
5. Finally, select a Body Shape from the drop down list.
6. Click Next to move to the next page.
User Manual for AutoTrack Swept Paths: Creating and editing vehicles 271
Vehicle wizard: Tractor body
(7075)
Vehicle Wizard: Tractor Body
1. The Tractor body page allows you to create more realistic looking
bodies for articulated vehicle haulers.
2. The Cab length is the length of the cab itself.
3. The Chassis width is the width of the chassis behind the cab.
272 Swept Paths: Creating and editing vehicles User Manual for AutoTrack
Vehicle wizard: Tram body (trams only)
(7080)
Vehicle Wizard: Tram body tab
1. By default tram bodies are rectangular. This tab allows you to
define more accurate end shapes for your trams.
2. The Taper width is amount by which the end of the tram body
narrows on each side at the end. For example, if the uniform
body width is 2m and the end width is 1m then the taper width is
0.5m.
3. The Taper length is the distance from the start of the body width
reduction to the end of the tram body.
4. If you specify a negative End radius the end of the tram will be
concave (i.e. curved inwards instead of outwards). This is used
on the trams we provide to represent the inter-car turntable at
articulation points.
5. Click Next to move to the next page.
User Manual for AutoTrack Swept Paths: Creating and editing vehicles 273
Vehicle wizard: Aircraft wings (aircraft only)
(7090)
Vehicle Wizard: Aircraft Wings tab
1. All except one of the fields on this tab have default values based
upon the length or span of the aircraft. We must stress that none
of the default values should be regarded as recommended or
accurate in any way. Some will be more critical than others and
we encourage you to overwrite them with accurate dimensions.
2. The Wing Tip Leading Edge Offset is a particularly important
dimension and can have a significant effect on the swept
envelope.
3. Click Next to move to the next page.
274 Swept Paths: Creating and editing vehicles User Manual for AutoTrack
Vehicle wizard: Aircraft Tailplane (aircraft only)
(7100)
Vehicle Wizard: Aircraft Tailplane tab
1. Again most of the fields on this tab have default values based
upon the length or span of the aircraft. Whilst these dimensions
are likely to be less critical than those of the wings, nevertheless
we must stress that none of the default values should be
regarded as recommended or accurate in any way and we
encourage you to overwrite them with accurate dimensions.
2. Click Next to move to the next page.
User Manual for AutoTrack Swept Paths: Creating and editing vehicles 275
Vehicle wizard: Aircraft Fuselage (aircraft only)
(7110)
Vehicle Wizard: Aircraft Fuselage tab
1. The dimensions on this screen are unlikely to be critical.
Nevertheless, it is still worth entering accurate data.
2. Click Next to move to the next page.
276 Swept Paths: Creating and editing vehicles User Manual for AutoTrack
Vehicle wizard: Pantograph (trams only)
(7120)
Vehicle Wizard: Pantograph tab
1. If the current tram unit has a pantograph pickup tick the box.
2. The Pickup offset from front is measured from the front of the
tram body.
3. Click Next to move to the next page.
User Manual for AutoTrack Swept Paths: Creating and editing vehicles 277
Vehicle wizard: Finish
(7130)
Vehicle Wizard: Finish tab
1. The Finish page allows you to print the details of your new
vehicle. When you are ready click Finish to add the vehicle to
the library or pool.
278 Swept Paths: Creating and editing vehicles User Manual for AutoTrack
The Advanced Editor
The advanced editor has fewer restrictions than the wizard and allows
you to define details that may not be possible using the wizard.
However, the wizard preserves advanced settings defined using the
advanced editor and consequently you can safely switch between editors
as the need arises.
Vehicle Details dialog
(4050)
The Vehicle Details dialog gives an overview of the complete vehicle, and
lists the units that it comprises.
Vehicle Details dialog
1. The Name, Type, Category and Classification of the selected
vehicle appear at the top of the dialog. Beneath that the units
that comprise the vehicle are listed with the front unit at the top.
Vehicle Category and Classification are merely sort criteria
used in the Library Explorer and have no bearing on how the
vehicle behaves. However, you will not be able to create vehicles
of type tram unless you are licensed to use the Rail module;
likewise you will not be able to create any of the various steered
vehicle types unless you are licensed to use AutoTrack.
2. Click the button next to the Name field to enter Source,
Description and Notes.
3. Select a unit and click the View or, if you have appropriate rights,
the Edit button to check the details of a specific unit. The Unit
Details dialog will appear.
4. Click New to add a Unit to the vehicle. This will display a blank
unit details dialog for you to create a completely new unit (see
Unit Details dialog). If you want to add an existing unit to the
vehicle, then drag it onto the vehicle in the Library Explorer
dialog.
5. Select a unit and click Remove to remove it from the vehicle.
User Manual for AutoTrack Swept Paths: Creating and editing vehicles 279
6. You can reorder units using the Move Up button. Select a unit
and click Move Up. The selected unit will be moved up one
place.
7. The only editable column in the lower grid is Max. Artic., the
maximum articulation angle. This value is used in preference to
those defined in the coupling details if it is lower.
8. The unit names can only be edited in the Unit Details dialog.
Unit Details dialog
(4060)
The Unit Details dialog shows the detailed dimensions and parameters of
individual units. When defining units we recommend that wherever
possible you enter the actual dimensions and allow AutoTrack to
calculate the effective dimensions.
1. Click on the appropriate tab to view or edit details.
Unit Details dialog: Unit tab
2. Enter values in the fields provided and click OK to confirm and
close the dialog.
3. Click Apply if you wish to confirm the changes but not close the
dialog. Click Cancel to abort all changes since the last time you
clicked Apply.
280 Swept Paths: Creating and editing vehicles User Manual for AutoTrack
Unit Details: Unit
1. Click on the Unit tab.
2. Name may be anything but make sure that similar vehicles with
different drive characteristics are clearly identified to prevent
incorrect use. Click the button next to the Name field to enter
Source, Description and Notes.
3. Unit Type may be Tractor, Trailer, Tractor Used as Trailer,
Towbar, Suspended Unit or Tram / Guided Unit:-
Tractors are always the driven (and steered) unit and must
therefore have at least a front axle and steering characteristics.
Trailers have no steering parameters and may front and rear or
just rear axle groups.
Setting Tractor Used as Trailer forces AutoTrack to ignore the
steering criteria for this unit and treat the remaining data as if it
were a trailer.
Suspended Units have no axles and therefore no steering
capability.
A Tram / Guided Unit is assumed to be guided by rails or similar
and therefore has no steering capability. The unit may have front
and / or rear axles or no axles but any axles must be guided.
A Towbar is essentially the same as a suspended unit and has
neither front nor rear axles and no steering.
As you edit the Type the relevant data tabs will appear and
disappear.
4. Vehicle Category and Classification are merely sort criteria
used in the Library Explorer and have no bearing to how the unit
behaves.
5. The Datum is the reference point for all dimensions on the unit.
It may be set to the front most or rearmost point on the body, the
front or rear primary axle, or the front or rear coupling.
6. If you unit has a front axle tick Front Axle. Likewise Rear Axle.
7. The distance from the datum to the Innermost Front Axle and
Innermost Rear Axle must be specified. Obviously if the
selected datum is one or other of these values then the
appropriate dimension will be zero. The values are directional as
indicated by the text that follows the field and the direction in
which the unit is facing. You will not be able to edit the front axle
offset if you have a drawbar front axle and a front coupling
datum.
Note
The difference between the Innermost Front Axle offset and the
Innermost Rear Axle offset is the Actual Wheelbase referred to
in WinTrack v2.x.
8. Both front and rear axle groups are equivalenced to single
effective axles. The position of these effective axles is
dependent upon a number of factors including the axle and
steering geometry and the tyre dimensions. It is the effective
axle positions that determine how the vehicle moves. By default
AutoTrack calculates the positions of the effective axles for you
but in some cases it is useful to specify the position manually.
User Manual for AutoTrack Swept Paths: Creating and editing vehicles 281
Note
Since the effective axle positions determine how the unit turns so
we recommend that you allow AutoTrack to calculate the value in
most cases.
9. If you wish to set the Effective Front Axle Offset or Effective
Rear Axle Offset manually then un-tick the relevant Use
Calculated Value and enter the offset using the same direction
convention as the Innermost Front Axle bearing in mind the
direction drop down box.
Note
You cannot manually specify an effective axle offset to an axle
that is linked.
282 Swept Paths: Creating and editing vehicles User Manual for AutoTrack
Unit Details: Front Axles / Rear Axles
(4070)
1. Click on the Front Axles tab (or Rear Axles tab).
Unit Details dialog: Rear Axles tab
2. Select the Axle group type from the drop down list. If the axle
group is steered then it is probably uses the Ackerman steering
principle whereby each wheel turns a different angle consistent
with travelling along concentric arcs (see the chapter on Theory).
Trailers may have drawbar front axles. Rear axles for most
vehicles are fixed; those that steer must be linked to either the
front axle (if there is one) or the front coupling.
3. Tick Guided if the axle is guided by rails or kerbs.
4. Select the wheel type from the dropdown list. You can choose
from Generic tyred wheels, Aircraft wheels, Car wheels,
Truck wheels and Rail wheels. Note, the difference between
the various tyred wheels will only be apparent when animating
the vehicle in 3D.
5. Tick All axles identical if all the axles have the same basic
dimensions. When you tick this box the values for all axles will
be set to same as the currently displayed axle (i.e. not
necessarily axle 1) and the axles will be set to evenly spaced at
the current Uniform axle spacing. Multiple tabs will be reduced
to a single tab with text similar to Axle 1 to 3 (Identical).
6. Tick 2
nd
Steer if this axle group turns but the turn angle is linked
to the turn angle of another axle group or coupling. A rear axle
group is automatically linked to the front axle group, if one exists,
or the front coupling articulation angle, if not. A front axle group
is similarly automatically linked to either the rear axle group or
coupling. A unit cannot have both front and rear axle groups
linked. The primary axle group cannot have linked steering and
neither can a fixed axle group.
User Manual for AutoTrack Swept Paths: Creating and editing vehicles 283
Warning
If you create a linked Ackerman multi-axle group then even if you
set a linkage ratio of zero some of the wheels will still turn
reflecting the Ackerman axle type.
7. Click the 2
nd
Steer button to enter details of the steering linkage
ratios. See Unit Details: Axle Groups: Secondary Steering
Details
(4090)
below.
8. Tick Uniform axle spacing if all the axles in the group are the
same distance apart and enter a value in the field. Identical axles
are deemed to be evenly spaced.
Note
Although a default value is provided for the axle spacing we
strongly recommend that you obtain an accurate figure and
overwrite this.
9. Tick Wheel angle limited if you know the maximum angle that
any wheel in the group can turn and enter the angle in the field
provided. Note that if the axle group is of the Ackerman type all
wheels will turn by different amounts; in this case you should
enter the greatest angle of any wheel in the group.
Note
You can only limit the turning of secondary steering or self-
steered axles in this way. The primary steering limit may be
adjusted on the Steering Details tab. See Unit Details: Steering
(4150)
.
Warning
When the limiting wheel angle is reached the steering is
recalculated based upon the value of the controlling or primary
steering angle and the limiting angle. This tends to force the cut-
in point towards the limited axle.
10. If you are defining a drawbar axle group, then enter the Drawbar
length. Note that the coupling (if any) at the end of the drawbar
must be specified in the Couplings tab.
11. Also, if defining a drawbar, enter the Maximum articulation
angle which is the angle between the drawbar and the unit to
which it is permanently attached.
12. If you are defining a nosewheel, bogie or drawbar axle group
then you must specify the Axle group pivot offset. This is the
distance in front of axle 1 on front axle groups and the distance
behind axle 1 on rear axle groups.
13. On units with tyred wheels the Outer face wheel track is
measured over the outer faces of the outermost tyres on an axle.
It is most important that this value is correct if you are specifying
steering turn angle by kerb to kerb turning circle radius. Note that
on Pendel axles this dimension is measured to the outer faces
of each sub-axle.
On units with rail wheels the Rail gauge is measured between
the faces of the wheels in contact with the inner faces of the rails.
14. Certain vehicles can have axles lifted from road contact when
unloaded. Tick Retracted to specify an axle of this type. Note
that you cannot define all axles in a group as retracted so by
definition you cannot change this setting if the group only
consists of one axle or if all axles are identical. The only
284 Swept Paths: Creating and editing vehicles User Manual for AutoTrack
exception to this rule is the primary steered axles of a tractor
used as a trailer which may be retracted.
15. Bogies per row and Bogie spacing apply only to Pendel axles
and each tab represents a row of bogies. Bogies per row is the
number of bogies in each row across the width of the unit. Bogie
spacing is the distance between the pivot points of each bogie.
You can specify irregular spacings by entering values as
"1.5,2.1,1.5". In this case the first spacing is the distance
between the outermost bogie and the adjacent bogie, the second
value is the distance between the next two bogies and so on.
The last value is assumed to apply to any remaining bogie
spacings. The row of bogies is assumed to be symmetrical so
you only need to specify spacings for the bogies on one side.
16. Axles per bogie, Bogie axle spacing and Bogie pivot offset
apply to Tandem bogies which have multiple pivots along the
centreline of the unit. Each tab represents a bogie. Axles per
bogie is the number of axles in a single bogie. Bogie axles are
all identical and Bogie axles spacing is the distance between
any two. Bogie pivot offset is the distance from the natural
centre of the bogie to the actual pivot position. This is zero by
default.
17. If the axles are not equally spaced then tick Offset from
previous axle, and enter a value in the field. Note that axle 1
has no offset.
18. On non-turning axle groups (e.g. fixed, undercarriage) you may
tick Self steered to allow selected wheels to rotate freely about
their vertical axis (much like the wheels of a shopping trolley) on
the Ackerman principle. This will affect the AutoTrack calculation
of effective axle offset on multi-axle groups. Select the directions
in which the self-steering applies.
It is widely assumed that self-steered axles have no effect on the
position of the effective axle but if you consider that they have
some effect you may wish to specify the effect of the axle
compared to a fixed axle with the same wheels by specifying a
Self steered friction factor. A zero friction factor means the
self-steered axle has no effect on the effective axle position. A
value of 100% means the self-steered axle has the same effect
as a fixed axle. In addition, the wheel angle will be adjusted by
the same friction factor.
19. On axle groups that include Ackerman steered wheels you may
tick Fixed to prevent selected wheels from turning. Select the
directions in which the axle is fixed.
Note
Currently axles fixed in this way are only drawn fixed and are still
considered as turning for the purposes of calculating the effective
axle position.
20. Total wheels per axle / subaxle can be any positive value, odd
or even. If you specify an odd value the odd wheel will be drawn
at the centre irrespective of the wheel placement specified in the
next field.
21. Wheel placement defines how the wheels are positioned along
the axle. It can be set to At Ends of Axle, Evenly Spaced or
Specified Spacing. If you select Specified Spacing you must
provide the Wheel spacing, the distance between centres of the
wheels. The default is twice the wheel width.
User Manual for AutoTrack Swept Paths: Creating and editing vehicles 285
22. If you are defining an Ackerman axle with wheels located at the
ends of the axles then you have the option to set a Stub axle
length. The stub axle length is the distance from the centre of
the wheel group to the pivot at the opposite end of the stub axle.
23. On units with tyred wheels the Tyre diameter is measured to the
tread surface for units with tyres. Note that this does not affect
path prediction where all axles are identical but may affect the
calculated effective axle offset when the track widths of each axle
in a group varies and therefore affect the resultant path.
On units with rail wheels the Wheel diameter is measured to the
surface in contact with the rail.
A default value is provided but if you know the actual value then
overwrite the default.
24. On units with tyred wheels the Tyre width is measured at the
contact point. Note that this does not affect path prediction
where all axles are identical but may affect the calculated
effective axle offset when the track widths of each axle in a group
varies and therefore affect the resultant path.
On units with rail wheels the Wheel width is measured to the
outer faces of the wheel.
A default value is provided but if you know the actual value then
overwrite the default.
25. Click the New button to add an axle after the last one currently
defined, i.e. if you have 3 axles defined the new axle will be axle
4. The new axle will be initialised with the same values as the
current axle.
26. Click the Insert button to insert an axle at the current location,
i.e. if you are displaying axle two of three the inserted axle will be
numbered 2. The inserted axle will be initialised with the same
values as the current axle.
27. Click the Remove button to remove the currently displayed axle
from the group. Note that you cannot remove axle 1, instead you
must un-tick Front Axles or Rear Axles on the Unit tab to remove
the axle group completely.
286 Swept Paths: Creating and editing vehicles User Manual for AutoTrack
Unit Details: Axle Groups: Secondary Steering Details
(4090)
1. Secondary steering includes both linked steering and manually
controlled secondary steering. Secondary steering may
comprise a linkage with manual over-ride or just manual control
of a second set of steered wheels.
2. Linkage rules can apply in both directions at all speeds or you
can define rules that only apply in one or other direction from
certain speeds and/or angles.
Unit Details: Axle Groups: Secondary Steering dialog
3. Tick The {position} axles are linked to specify axles whose
angle is controlled by a linkage to an articulation or wheel angle.
The linkage ratio is then the ratio of the secondary wheel angle to
the controlling wheel angle. If this option is un-ticked then the
axles will be set as manually controlled and vice versa, i.e.
secondary steering must be either a linkage axle or a manually
controlled axle.
4. Select the Scope of the linkage from the drop down list. You
may select Forwards Only, Reverse Only or Forwards &
Reverse.
5. Enter the Angle from which the linkage applies. Note that the
first entry in the table always has a starting angle of 0.0, which
cannot be edited. If you have an angular linkage that starts from
a greater angle click New to add a new linkage.
User Manual for AutoTrack Swept Paths: Creating and editing vehicles 287
6. The Basis determines whether a factor is applied directly to the
angles, i.e. the linked angle is directly proportional to the angle of
the item to which it is linked; or to the tangents of the angles, i.e.
the tangent of the linked angle is proportional to tangent of the
angle of the item to which it is linked; or whether the linkage is
defined as an effective wheelbase. Select Angles, Tangents or
EWB as appropriate.
7. Linkages by Angles or Tangents:-
Enter the linkage Factor, which is the amount by which the
linked wheels turn expressed as a proportion of the angle of the
item to which it is linked. Note that the factor can be applied to
either the tangents of the angles or the angles themselves (see
Basis below). The linkage factor is assumed to vary linearly to
the next specified angle. The linkage factor does not increase
beyond that assigned to the highest angle listed.
Note
If you need the linkage factor to change in steps rather than
linearly you should create two entries at each angle, the first with
the factor set to the value for the previous angle and the second
with the factor set to the new value.
8. Linkages by effective wheelbase or EWB:-
Enter the EWB, which is the distance from the effective steered
axle to the effective fixed axle. The EWB is assumed to vary
linearly to the next specified angle. The EWB does not increase
beyond that assigned to the highest angle listed.
Note
If you need the EWB to change in steps rather than linearly you
should create two entries at each new angle, the first with the
EWB set to the value for the previous angle and the second with
the offset set to the new value.
9. If there are speed dependent linkages tick These linkages are
also speed dependent.
10. Select the Scope of the speed related linkage from the drop
down list. You may select Forwards Only, Reverse Only or
Forwards & Reverse.
11. Enter the Speed from which the linkage applies. Note that the
first entry in the table always has a starting speed of 0.0, which
cannot be edited. If you have a speed linkage that starts from a
higher speed click New to add a new linkage.
12. Enter the speed linkage Factor, which is the amount by which
the linked wheels turn expressed as a proportion of the angle of
the item to which it is linked. The linkage factor is assumed to
vary linearly to the next specified speed. The linkage factor does
not increase beyond that assigned to the highest speed listed. If
you have a speed linkage that starts from a greater speed click
New to add a new speed linkage.
Note
If you need the linkage factor to change in steps rather than
linearly you should create two entries at each new speed, the
first with the factor set to the value for the previous speed and
the second with the factor set to the new value.
13. If the linkage ratio can be controlled by the driver then tick This
linkage can be overridden at drive time. Tick Forwards if the
linkage ratio can adjusted while travelling forwards and Reverse
288 Swept Paths: Creating and editing vehicles User Manual for AutoTrack
if it can be adjusted while reversing. If there is a limiting speed in
either direction tick Below speed of and enter the limiting speed.
14. Finally, enter the range within which the linkage ratio can vary.
Note that this is always expressed as the ratio between the
limiting angles of the linked wheels and the angles of the item to
which they are linked (typically the articulation angle), so the
minimum ratio will give the greatest off-tracking and the
maximum ratio the smallest off-tracking.
15. Tick The {position} axles can be manually controlled to
specify wheels whose angle can be set independently of the
primary steered axles. If this option is un-ticked then the axles
will be set as linked and vice versa, i.e. secondary steering must
be either a linkage axle or a manually controlled axle.
Note
The angles of linked axles may also be manually controlled but
only if the linkage ratio cannot also be over-ridden.
16. The Maximum secondary steering angle is the maximum
angle of any wheel in the secondary steered axle group.
17. By default the Secondary lock to lock time is zero meaning that
there is no delay in the application of changes in the secondary
steering angle. However, we recommend that a value is entered
if known.
User Manual for AutoTrack Swept Paths: Creating and editing vehicles 289
Unit Details: Steering
(4150)
1. Click on the Steering tab.
Unit Details dialog: Steering tab
2. The Primary steering is determined by the design of rest of the
unit. AutoTrack assumes that the primary steering is applied at
the steerable axle or coupling that is not linked to any other. If
there are no such axles or couplings (or more than one) you will
be warned Thus if the unit has steering on both front and rear
wheels then one of the axles must be specified as linked.
3. The lock to lock time is the time taken to turn the primary steering
from full left lock to full right lock (or vice versa). You may
specify a different value for Lock to lock time forwards and
Lock to lock time reverse. Note that this value can be over-
ridden by disabling the steering rate limits in the Model.
Tip
Lock to lock time is a term that Savoy Computing introduced way
back in the eighties. Whilst it is a useful way to describe the
steering characteristics of a vehicle it is nevertheless a
parameter that is little used in the motoring industry. Far more
common is the number of turns of the steering wheel lock to lock.
Clearly the two parameters are closely related and it may be
useful when defining new vehicles to think in terms of number of
turns lock to lock. Of course the time it takes to complete one
turn of the wheel may vary between vehicles according to
steering wheel size, resistance to turning and other factors.
4. The Maximum steering angle is the angle of an imaginary
wheel at the centre of the steering (axle or coupling). If you do
not have this information to hand AutoTrack is able to calculate it
for you in one of three ways. Tick Use calculated value if you
want AutoTrack to calculate the maximum steering angle.
5. If you know the relevant radius then we recommend that you
select either Kerb to kerb radius or Wall to wall radius as the
basis for the maximum steering angle calculation.
290 Swept Paths: Creating and editing vehicles User Manual for AutoTrack
If you selected Kerb to kerb radius you should now specify
whether the radius is based upon All Axles or just Active Axles.
The latter ignores retracted axles.
If you selected Wall to wall radius then you should specify
whether the radius is based upon Body Only or Body and
Loads. Usually a wall to wall radius is measured to the outer
limits of the vehicle body excluding any loads being carried. If
this is the case select Body Only.
Finally, if you have speed related linkages defined then you will
also need to specify the speed at which the radius applies. If you
do not have any speed related linkages defined then leave the
speed at zero.
6. If you do not know either the kerb to kerb or wall to wall radius
then you should use the Maximum wheel angle or Maximum
artic angle. The Maximum Wheel Angle is the maximum angle
of any wheel on the primary axle group (front or rear). The
Maximum Artic. Angle is the maximum coupling articulation in the
case of vehicles with steerable couplings. The value is taken
from the Wheel angle limited to box on the appropriate axle
group tab or from the Maximum horizontal angle box on the
coupling tab.
Warning
The Maximum wheel angle represents the maximum angle of
any wheel in the axle group, unlike previous versions of
AutoTrack in which it referred to an imaginary centre line wheel.
The imaginary centre line wheel angle is now referred to as
Maximum Steering Angle.
7. The Longitudinal offset is the distance of the driver (specifically
his eye) in front of axle 1.
8. The Lateral offset is the distance of the drivers eye from the
centreline of the vehicle looking towards the front of the vehicle.
You may specify a negative lateral offset if the driving convention
requires it. Refer to Drawing Settings: Scale.
9. The Vertical offset is the height of the drivers eye above ground
level and is used in drivers eye viewpoint animations.
10. The position of the driver on the left or right is defined for the
driving convention currently set. If you want the driver to be
relocated for the opposite driving convention then tick Move the
driver/pilot to the when the convention is to drive on the
User Manual for AutoTrack Swept Paths: Creating and editing vehicles 291
Unit Details: Body / Outlines
(4120)
1. Click on the Body / Outlines tab.
Unit Details dialog: Body/ Outlines tab
2. Outlines are categorised into different types, body, load etc. This
allows you to switch the different types of outline on or off later
when analysing the swept path. Furthermore, within each type of
outline you can define different groups of shapes. So, for
example, you might define a low loader trailer with two shapes in
the Load Outline group, one representing an excavator (called
Excavator) and another representing a dumper truck (called
Dumper). Like the outline groups these can be independently
switched on and off later.
3. To add a new outline, highlight the type, e.g. Body outline, Load
outline etc., or group, and click the New button. A blank shape
will be added either in a new default group or in the group you
selected.
4. The top window contains an expanding tree view of the defined
outline types. Each may contain zero or more groups of shapes.
Two groups, Body outlines and Load outlines are special types
that are referenced elsewhere in the unit details. Body outlines
typically contains at least one group of shapes that defines the
shape of the body of the unit. The Load outline may contain a
shape group that represents a load.
5. The lower frame lists the details of the currently selected entry in
the tree view. As you move the cursor over different objects in
the tree the details change.
6. To add a new body outline highlight the Body outline type and
click the New button. A new shape group containing a single
shape will appear. Select the required shape Type from the drop
down list box (Rectangle, Circle, Arc, Arc Segment, Line, Tram
body, Tractor body, Aircraft body, Jet Exhaust Contour, Wing
Mirror or Text) and enter the requested values.
To enter data for Line shapes click the Vertices button. The
Vertices dialog will appear. See below.
To enter data for Tram body shapes click the Tram Body
292 Swept Paths: Creating and editing vehicles User Manual for AutoTrack
button. The Tram dialog will appear. See below.
To enter data for Tractor body shapes click the Tractor Body
button. The Tractor dialog will appear. See below.
To enter data for Aircraft body shapes click the Aircraft Body
button. The Aircraft dialog will appear. See below.
To enter data for Jet Blast contour shapes click the Jet Blast
Contour button. The Jet Blast Contour dialog will appear. See
below.
7. Enter the X Offset and Y Offset to position the shape as
required. Note that certain shapes have a Mirror about the X-
axis check box. Use this to copy an asymmetrically placed
shape about the X-axis.
8. You can if you wish import shape outlines from your drawing
rather than defining them from scratch. Highlight the outline type
that you wish to add and click the Import button. The Import
dialog will appear. See below.
9. To remove a single shape or group of shapes highlight it in the
tree view and then click the Remove button. You cannot remove
outline types (i.e. Body outline etc.) from the tree view.
10. New shape groups or shapes are given default names. To
change the name of a shape or shape group simply highlight it
and then click once.
11. Load outline shapes represent objects that are not part of the
base vehicle. The good example is an excavator being carried
on a low loader. Shapes of this type may optionally be excluded
from calculations of steering angle that are based upon wall to
wall turning circle.
12. Groups of shapes may be offset from the unit datum and
individual shapes may be offset from the shape group datum.
This allows you to move a group of shapes without having to
move each individual shape.
User Manual for AutoTrack Swept Paths: Creating and editing vehicles 293
Height and ground clearance
If you intend to perform a vertical clearance path analysis for the vehicle
then you will need to either enter a custom side elevation or set the
overall height and ground clearance to use the default vehicle type
elevation adjusted for these values. You may enter a side elevation just
like any other outline (see above). To use the default outline...
1. Highlight Body outline (side elevation).
Unit Details dialog: Body / Outlines tab
2. Enter the Maximum height and Minimum ground clearance in
the Details section at the bottom.
3. Click OK to confirm. The side-elevation will stretch such that
the highest and lowest points correspond to the values you
provide.
Warning
If you do not enter these values defaults will be used. It is
unlikely that the default values will be precisely correct so to
obtain useful results you MUST enter these values unless you
define a custom side elevation.
294 Swept Paths: Creating and editing vehicles User Manual for AutoTrack
3D body shapes for animation
If you are running a system capable of 3D animation, you will need a 3D
body shape for your vehicle. By default AutoTrack automatically creates
a 3D body shape from the information supplied but you can define a
more detailed shape if you wish.
The 3D body should be defined in AutoCAD as a block with the origin at
the centre of the front coupling (or the centre of the rearmost front axle if
there is no front coupling). The shape should be oriented with the spine
of the vehicle running along the x-axis (increasing towards the back of
the vehicle), the width on the y-axis and the height on the z-axis
(increasing with height).
If the block has units defined then AutoTrack will adjust the block to
comply with the drawing units set in AutoTrack. If not then AutoTrack
assumes that the block is drawn in millimetres.
To use the new shape
1. Ensure that the AutoCAD drawing containing the block is placed
in the Library\Blocks directory.
2. Highlight Body outline (side elevation).
Unit Details dialog: Body / Outlines tab
3. Select the drawing from the drop down list.
4. Click OK to confirm.
Note
Only the name of the 3D block is stored in the drawing. This
means that if you send a vehicle to a third party, either in the
form of a library or as a drawing, you will need to send them the
custom block as well. If AutoTrack cannot find a named block it
will use the Auto-Create option.
User Manual for AutoTrack Swept Paths: Creating and editing vehicles 295
Editing vertices (Vertices dialog)
(4180)
1. The vertices are listed in order. You cannot edit the vertex
number.
Vertices dialog
2. Click New to add a new vertex at the end of the list.
3. Click Insert to insert a new vertex at the current position.
4. Click Remove to remove a vertex from the list.
296 Swept Paths: Creating and editing vehicles User Manual for AutoTrack
Editing Tractor bodies (Tractor body dialog)
(4220)
1. The Tractor body shape is defined with four dimensions.
Tractor Body dialog
2. The Length and Width define the overall length and width
respectively of the body.
3. The Cab length is the length of the cab itself and defaults to half
the overall body length.
4. The Chassis width is the width of the chassis behind the cab
and defaults to one third of the overall body width.
5. The Front radius is the radius of the front of the body.
6. The Wing radius is the radius of the two front corners of the
body.
User Manual for AutoTrack Swept Paths: Creating and editing vehicles 297
Editing Tram bodies (Tram Body dialog)
(4200)
1. The Tram Body shape is defined with eight dimensions.
Tram Body dialog
2. The Overall body length and Overall body width define the
basic rectangular body.
3. The Front taper width is amount by which the front of the tram
body narrows on each side at the end. For example, if the
uniform body width is 2m and the end width is 1m then the taper
width is 0.5m. Likewise Rear taper width.
4. The Front taper length is the distance from the start of the body
width reduction to the end of the tram body. Likewise, Rear taper
length.
5. The Front end radius defines a curve of the front of the body. If
the front end radius is less than half the end width (defined as the
overall body width minus twice the front taper width) a semi-circle
will be added. If you specify a negative front end radius the front
of the tram will be concave (i.e. curved inwards instead of
outwards). This is used on the trams we provide to represent the
inter-car turntable at articulation points. Likewise, Rear end
radius.
298 Swept Paths: Creating and editing vehicles User Manual for AutoTrack
Editing Aircraft bodies (Aircraft Body dialog)
(4210)
1. The Aircraft Body shape is defined with 16 dimensions. Many of
these default to a reasonable value if the field is zero. Default
values are shown in red with an asterisk beside the field.
Obviously, some dimensions will be more critical than others but
you are strongly advised to replace all of the default values with
accurate data.
Aircraft Body dialog
2. The Fuselage length and Wing span must be provided. As
soon as these values are entered a default outline will appear.
3. The Wing tip leading edge offset is a critical value since it
locates the point that is often critical in determining the swept
envelope.
4. Enter as many values as you can.
User Manual for AutoTrack Swept Paths: Creating and editing vehicles 299
Editing J et Blast contours (J et Blast Contour dialog)
(4230)
1. The jet blast contour shape is defined with up to 9 dimensions.
Jet Blast Contour dialog
2. The Length is the length of the contour from root to tip.
3. The Root Width is the width of the contour at the end closest to
the engine.
4. At least one pair of Width at fields must be provided. Default
values are provided for these. Up to two further pairs may
optionally be added to adjust the shape of the curve.
5. The Rotation is the angle of the contour from the X-axis.
6. Optionally text may be assigned to the contour.
300 Swept Paths: Creating and editing vehicles User Manual for AutoTrack
Importing outlines (Import Outlines dialog) (not
MicroStation version)
(4190)
1. You may either import a shape as a text file or as a graphic entity
from the current drawing.
Import Outline dialog
2. Enter the scale and units of the imported outline in 1 Drawing
Unit Represents.
3. Ensure that the shape is correctly aligned with respect to the axis
system and reference datum of the parent unit. Your shape
should be oriented facing to the left and it is assumed that the
origin of the shape is coincident with the reference datum on the
unit (usually the primary front axle or front coupling), e.g. a circle
with its centre at coordinates 5, 5 will appear on the vehicle 5
units back and 5 units up from the reference datum.
4. If the origin does not coincide with the reference datum you may
use the Origin Offset to make adjustments. To adjust the origin of
an imported entity, enter in Origin Offset in Drawing Units the
amount by which the imported outline is offset from the required
origin. So, in the example above, to move the circle being
imported to the reference datum enter 5, 5.
Note
If you use this feature to import side elevations, note that the
reference datum is assumed to be the road surface. Thus, again
assuming zero offset, your shape should be defined with the
lower edge at the height of the required ground clearance.
5. Select Import block or polyline to import a graphic from the
current drawing and then either select the block name from the
drop down list or use the Pick button to select a polyline using
the mouse.
6. Select Import file to import an AutoCAD drawing file (see next
section), or an ASCII text file (comma or space delimited) and
click the Browse button. When the Open File dialog appears,
select the appropriate file type and browse to find your file. Click
Open to get the data into the table.
Note
A delimited format should be simply a list of coordinate pairs
either comma (CSV) or space delimited (TXT), e.g.:-
X1, Y1
X2, Y2
etc
User Manual for AutoTrack Swept Paths: Creating and editing vehicles 301
Importing AutoCAD drawing files
Note
This feature is not available in the MicroStation version.
1. The facility to import outline data from drawing file allows you to
import data for both plan view and side elevation (and any other
outline types) in one operation. However, to ensure that the right
elements go in the right outlines you must follow a layering
convention.
2. The layer naming convention is as follows:-
{Outline Type}{Shape Group}
where {Outline Type} is one of the following:-
BODYOUTLINEPLAN
BODYDETAILPLAN
LOADOUTLINEPLAN
PANTOGRAPH
JETEXHAUSTTEMPERATURE (or JETTEMP)
JETEXHAUSTVELOCITY (or JETVEL)
FIELDOFVISION
NOISE
SERVICING
BODYOUTLINESIDE
USERDEFINED1
USERDEFINED2
USERDEFINED3
and {Shape Group} is entirely at your discretion.
3. AutoTrack strips off any outline type prefixes that it recognises
from the list above and uses the remainder as the name of the
shape group. If there is no text remaining after the prefix has
been removed AutoTrack supplies a default name for the shape
group.
Example 1
All entities on layer BODYOUTLINESIDEWINGMIRRORS in the
imported drawing will be placed in the outline type Body outline
(side) in a shape group called WingMirrors.
Example 2
All entities on layer BODYOUTLINEPLAN in the imported drawing
will be placed in the outline type Body outline (plan) in a default
shape group called Body.
4. Draw a circle on layer UxORIGINPLAN and UxORIGINSIDE to
specify an offset unit origin in plan and side views respectively
where x represents the unit number. Thus the centre of a circle
drawn on layer U1ORIGINSIDE is assumed to be the origin of
the side view of unit 1.
302 Swept Paths: Creating and editing vehicles User Manual for AutoTrack
Unit Details: Couplings
(4140)
1. Click on the Couplings tab.
Unit Details dialog: Couplings
2. Tick Front Coupling and / or Rear Coupling to include front and
rear couplings respectively.
3. The Type of coupling dictates what other units can be connected
to this unit, i.e. the coupling types must match. The exception is
that any coupling type can be linked to a generic coupling.
Coupling type Active Steerable Coupling allows users to model
vehicles with no conventional steered wheels but instead a
articulation point whose angle is controlled by the driver, e.g. by
hydraulic rams. A unit may only have one coupling of this type
and it is always the primary steering.
4. The Capability of the coupling specifies whether it can tow other
units, be towed or both.
5. The position of the coupling is defined by the Coupling offset
which is measured relative to the datum point.
6. The Coupling height is used for vertical clearance analysis and
defaults to a proportion of the wheel diameter. Enter an accurate
figure if you have one.
7. The Maximum horizontal angle is the maximum possible
articulation angle between the two connected units in the
horizontal plane. Note that when this unit is coupled to another
the articulation angle specified in the vehicle details form takes
precedence if it is lower. Thus, a vehicle uses the lower of the
articulation angle defined in the vehicle details and these values.
8. The Maximum vertical angle is the maximum possible
articulation angle between the two connected units in the vertical
plane and is used for vertical clearance analysis.
9. Tick Assume coupling height matches rear coupling on
previous unit if the front coupling is able to adjust to suit the
height of the coupling on the towing unit.
User Manual for AutoTrack Swept Paths: Creating and editing vehicles 303
Units Details: Doors (Aircraft only)
(4125)
1. Click on the Doors tab.
Unit Details dialog: Doors
2. The doors are grouped into Upper Deck Passenger doors,
Passenger doors, Cargo doors and Service doors.
3. To add a door move the cursor over the type you wish to add and
click New.
4. Enter a Name for the door. The convention for passenger doors
is to number them from front to back and prefixed with an L for
port (left) doors and an R for starboard (right) doors. So port
doors would be numbered L1, L2..Ln.
5. Enter the X Offset & Y Offset of the door relative to the
Reference Datum. X ordinates increase towards the back of the
aircraft and the Y ordinates are positive to the right of the
centreline and negative to the left.
6. Enter a Bearing for the door in degrees relative to the spine of
the aircraft. Zero is due East.
7. To delete a door, highlight it and click Delete.
8. If you add a door to the wrong type, simply select the correct
Type from the drop down list and the door will move.
Multiple heights
1. To add a copy of a door at a different height, highlight the door
and click New.
2. Enter the Height of the door. All the other details will be copied
automatically from the parent.
3. Finally, to omit selected door heights from boarding bridge slope
calculations simply tick Ignore in slope calculations.
4. To delete a door height, highlight it and click Delete.
304 Swept Paths: Creating and editing vehicles User Manual for AutoTrack
Unit Details: Servicing (Aircraft only)
(4125)
1. Click on the Servicing tab.
Unit Details: Servicing
2. The servicing is divided into Servicing Points and Servicing
Vehicles and then further into each type of service .
3. To add a service point or vehicle highlight the type you wish to
add and click New.
4. Enter a Name for the service point or vehicle.
5. Enter the X Offset & Y Offset of the service point or the front
axle of the service vehicle relative to the Reference Datum. X
ordinates increase towards the back of the aircraft and the Y
ordinates are positive to the right of the centreline and negative
to the left.
6. Enter a Bearing for the service point or vehicle in degrees
relative to the spine of the aircraft. Zero is due East.
7. To delete a service point or vehicle, highlight it and click Delete.
8. If you add a service point or vehicle to the wrong type, simply
select the correct Type from the drop down list and the service
will move. It is not possible to move an entry from service points
to vehicles or vice versa.
Multiple heights
9. To add a copy of a service point at a different height, highlight
the service point and click New.
10. Enter the Height of the service point. All the other details will be
copied automatically from the parent.
11. To delete a service point height, highlight it and click Delete.
User Manual for AutoTrack 305
User Manual for AutoTrack 307
User Manual for AutoTrack 309
User Manual for AutoTrack Parking: Creating and editing parking areas 311
Parking: Creating and editing
parking areas
AutoTrack defines a parking area as a collection of parking rows each of
which consists of individual bays. Each row is created in accordance
with a standard. In most cases rows within a parking area use the same
basic standard.
Placing rows of bays
A row of bays is considered to be a single or double sided row of bays
with any number of bends. All the bays on each side of a double row
must have the same properties but they may differ from those of the
other side. Rows may be placed freehand or parallel to other rows or
objects.
To place a row of bays freehand
Place Row of Bays
button
1. Select Place Row of Bays from the AutoTrack, Parking
Layout menu or click the Place Row of Bays button on the
Parking Layout toolbar.
2. If this is the first row placed in the current drawing, and you
do not have a default standard set, the Parking Standard
Explorer will appear for you to select the required standard
(see Viewing a standard in a parking standard file or the pool
(Parking Standard Explorer dialog)
(4400)
). If you do not have
a default standard set you may then be offered the chance to
set it as your default (see Default Parking Standard dialog
(4690)
). Finally, you will be asked to give the standard a
unique name for easy reference in the current drawing (see
Unique parking standard names).
3. The Row Properties dialog will appear non-modally, i.e. you
can still access the main CAD window without closing the
dialog first.
4. Set the row properties. Refer to Editing rows (Parking Row
Properties dialog) for more details of this process.
5. Move the cursor to where you want the row baseline to start
and left click to confirm.
Note
You may use snap to help you locate the precise start
position.
6. Move the cursor to end of the row and left click to confirm.
7. Repeat this process, placing a point at each vertex or bend
on the row.
312 Parking: Creating and editing parking areas User Manual for AutoTrack
8. When you have placed the last point right click to exit.
9. Finally you should select which side you want bays, either
left, right or both. The red arrow that is displayed halfway
along each row segment shows the current setting. Move
the cursor to the left of the row to select bays only on the left,
to the right to select bays only on the right or over the row
baseline to select bays on both sides.
Note
To disable the row side selection while the Parking Row
Properties dialog is displayed un-tick Skip row side
selection before placing the row.
To place a parallel row of bays
Place Parallel Row of
Bays button
1. You can place rows of bays parallel to existing rows or to
existing entities using the Place Parallel Row tool. Rows
placed in this way are automatically extended or shortened
according to the angles of the end islands, which themselves
reflect the angle of the access road.
2. Select Place Parallel Row of Bays from the AutoTrack,
Parking Layout menu or click the Place Parallel Row of
Bays button on the Parking Layout toolbar. The Parking
Row Properties dialog will appear non-modally, i.e. in such a
way that you can still access the CAD window without closing
the dialog first.
3. If this is the first row placed in the current drawing, and you
do not have a default standard set, the Parking Standard
Explorer will appear for you to select the required standard
(see Viewing a standard in a parking standard file or the pool
(Parking Standard Explorer dialog)
(4400)
). If you do not have
a default standard set you may then be offered the chance to
set it as your default (see Default Parking Standard dialog
(4690)
). Finally, you will be asked to give the standard a
unique name for easy reference in the current drawing (see
Unique parking standard names (Parking Standard Name
dialog)).
4. Set the properties of the parallel row. Refer to Editing rows
(Parking Row Properties dialog) for more details of this
process.
5. Select the row or line to which the new row will be parallel.
The new row will appear and move as you move the cursor.
6. The dashed line from the end of the existing row to the
cursor represents the distance of the baseline of the new row
from the baseline of the existing row. Move the cursor until
the row is positioned as you want it and then left click to
confirm.
Note
The row cannot be placed closer to the existing row or line
than the minimum clearance zone allowed by the standard.
7. Finally you should select which side you want bays, either
left, right or both. The red arrow that is displayed halfway
along each row segment shows the current setting. Move
the cursor to the left of the row to select bays only on the left,
to the right to select bays only on the right or over the row
User Manual for AutoTrack Parking: Creating and editing parking areas 313
baseline to select bays on both sides.
Note
To disable the graphical row side selection tick Skip row
side selection on the Parking Row Properties dialog before
placing the row.
Tick Always skip row side selection if you want this feature
disabled until further notice.
Unique parking standard names (Parking
Standard Name dialog)
In order to make it easier to identify standards, and the parking bays that
use them, we recommend that each standard used has a unique name.
Therefore, when you place a new row (either freehand or parallel), that
uses a standard not previously used within the current drawing, the
Parking Standard Name dialog will appear offering a unique name of the
form Area n based upon {Parking Standard}. You may edit
this name but it must be unique. If you cancel the Parking Standard
Name dialog the default name that was initially offered will be used.
To subsequently change the name of a standard, open the Parking
Standard Explorer, select the required standard, right click and select
Edit. Now you can change the name. See also To edit a parking
standard.
Placing access roads
(4430)
Access roads can be placed cutting through existing parking rows.
These roads may be at any angle and may cut through as many parking
rows as you wish.
To place an access road freehand
Place Access Road
button
1. Select Place access road from the AutoTrack, Parking
Layout menu and click on the Place access road button on
the AutoTrack Parking Layout toolbar or type
ATRAPLACEACCESSROAD on the command line.
2. The access road is defined by the left kerb, the right kerb or
the centreline. Use the mouse to pick the start of the access
road followed by the end. Note that the points you pick are
only used for alignment purposes and their locations are
otherwise unimportant. The Access Road Properties dialog
will appear.
Access Road Properties dialog
3. The width of the road may either be determined from a
314 Parking: Creating and editing parking areas User Manual for AutoTrack
standard or entered explicitly.
4. Select the Standard, Service type and Flow type and the
Width from standard will be displayed. If you want to over-
ride this value tick Custom width and enter the required
width.
5. Set the Line alignment according to the alignment points
you picked.
6. Click OK to confirm. AutoTrack will place the access road
trimming any parking rows that your alignment crosses and
calculating new end islands where necessary.
To place an access road on a line
Place Access Road on
Line button
1. Select Place access road on line from the AutoTrack,
Parking Layout menu and click on the Place access road on
line button on the AutoTrack Parking Layout toolbar or type
ATRACREATEACCESSROADFROMLINE on the command line.
2. Select a line representing the alignment of the left kerb, the
right kerb or the centreline. The Access Road Properties
dialog will appear.
Access Road Properties dialog
3. The width of the road may either be determined from a
standard or entered explicitly.
4. Select the Standard, Service type and Flow type and the
Width from standard will be displayed. If you want to over-
ride this value tick Custom width and enter the required
width.
5. Set the Line alignment according to the alignment points
you picked. Note that the access road will be drawn from
start to finish of the line that you picked so if this line
represents a kerb you should make sure you know which end
is the start. If you get it wrong then use Undo and rerun the
command specifying the opposite kerb.
6. Click OK to confirm. AutoTrack will place the access road
trimming any parking rows that your alignment crosses and
calculating new end islands where necessary.
Parking Report
(4410)
The Parking Report is a dynamically updated bay count by any or all of
the following:- parking standard, bay style, service type, vehicle class and
/ or parking zone.
User Manual for AutoTrack Parking: Creating and editing parking areas 315
To display the parking report
Parking Report button
1. Select Parking Report from the AutoTrack, Parking Layout
menu, click the Parking Report button on the AutoTrack
Parking Layout toolbar or type ATRAPARKINGREPORT on the
command line. The Parking Report dialog will appear.
Parking Report dialog
2. Click Close when you no longer need it.
To customise the parking report
1. Click the Customise button on the Parking Report dialog.
The Customise Parking Report dialog will appear.
Customise Parking Report dialog
2. Either select Show all columns or select Show selected
columns and then the specific criteria you wish to report by.
The Parking Report will change when you click OK.
316 Parking: Creating and editing parking areas User Manual for AutoTrack
To export a parking report
1. Click the Export button on the Parking Report dialog. A
Save As dialog will appear.
2. Select the type of delimited file you wish to save from the
Save as type drop down list.
3. Browse to the directory in which you wish to save the file.
4. Name the file without the extension and click Save.
5. The saved file may be read into Excel or any other program
that supports comma or tab delimited files.
Editing rows (Parking Row Properties dialog)
(4450)
Parking rows may comprise back to back bays or a single row of bays
accessible from one or both sides. Back to back bays may differ in size,
style and angle. Twin rows and single rows with single access may
optionally have a kerb side access footpath. Dual access single rows of
bays cannot have a footpath. If you need to have varying bay styles
within a row then you should set the row style to the predominant style on
each side and use the bay editing tool to change the style of those that
differ.
To edit a parking row
Edit Parking Row button
1. Select Edit Parking Row from the AutoTrack, Parking
Layout menu or click the Edit Parking Row button on the
AutoTrack Parking Layout toolbar. The Parking Row
Properties dialog will appear.
User Manual for AutoTrack Parking: Creating and editing parking areas 317
Parking Row Properties dialog
2. The bay alignment and end detail settings define the type of
parking and in some cases restrict the bays to single or
double row. If a double row is selected each side may have
different properties.
3. The vehicle Flow direction in conjunction with the Bay
angle determines how close the row can be placed to other
rows or obstacles.
4. The Vehicle class and Vehicle type determine the basic
size of the bay. However, the basic dimensions are often
modified by the Bay style, so for example a disabled bay is
generally wider than a standard bay.
5. The Zone name merely provides a means to divide a parking
area into areas or zones. The Parking report can be set to
report by zone name.
6. If you want the same bay angles on each side of a double
row tick Lock angles.
7. Set the Start No. for each side to force a bay numbering
sequence.
8. Each row may have islands and / or footpaths. Tick
Footpath and enter a Width to specify a footpath running
along the baseline, i.e. between the two sides on a double
row or behind a single row.
318 Parking: Creating and editing parking areas User Manual for AutoTrack
9. Tick Start island or End island to add islands at the start or
end of the row. If you want a footpath to continue through
the island tick Has footpath.
10. Tick Bend islands to add islands at every bend in the row. If
you want a footpath to continue over the bend islands tick
Have footpaths.
Editing individual bays (Parking Bay Properties dialog)
(4440)
Individual parking bays within a row may vary from the default bay type
for the row. However, every bay must be of a defined type for reporting
purposes. Thus, for example, if you wanted one bay within a row to have
a wheel stop you would first have to define that bay type and then set the
bay to that type.
To edit a parking bay
Edit Parking Bay button
1. Select Edit Parking Bay from the AutoTrack, Parking Layout
menu or click the Edit Parking Bay button on the AutoTrack
Parking Layout toolbar. Select the row you want to edit.
Grips will appear in each bay and the Parking Bay Properties
dialog will appear.
Parking Bay Properties dialog
2. As you move the cursor over each bay the properties dialog
updates to show the bay type. The other fields merely show
what features comprise the selected bay type. All values will
be displayed as read-only, i.e. non-editable.
3. As soon as you select a bay the Bay type drop down list box
should become active, i.e. editable. If you select a different
bay type the other fields will change to reflect the settings for
the new type. The underlying bay type defined for the row is
shown as (Default).
Note
User Manual for AutoTrack Parking: Creating and editing parking areas 319
If you want to change the bay type for most or all of a row
then you should consider editing the row properties.
Editing islands (Parking Island Properties dialog)
(4460)
Parking islands are placed at the ends of each row of bays and at each
change of direction of the row. End islands and bend islands may have
different default properties and thereafter any island may be edited such
that it becomes unique.
To edit a parking island
Edit Parking Island
button
1. Select Edit Parking Island from the AutoTrack, Parking
Tools menu or click the Edit Parking Island button on the
AutoTrack Parking Layout toolbar. Select the row you want
to edit. Grips will appear in each island and the Parking
Island Properties dialog will appear.
Parking Island Properties dialog
2. As you move the cursor over each island the properties
dialog updates to show the island properties. All values will
be displayed as read-only, i.e. non-editable.
3. As soon as you select an island the properties will become
active, i.e. editable.
4. Tick Footpath if you want a row footpath to continue through
the selected island. The same footpath option is shown on
the row properties dialog and each updates when the other is
changed.
Note
If you tick this box but the row has no footpath defined, no
footpath will be added to the island.
320 Parking: Creating and editing parking areas User Manual for AutoTrack
5. If you want the island to differ from the standard tick Custom
non-standard properties and change appropriate values.
6. The angles of ends of the start and end islands may be
adjusted. This is often useful if an access road passes the
end of the row. You can also edit the left side of the island
separately from the right side if necessary. If the end of the
island is angled uniformly across the width tick Lock left and
right access road angles, and enter just the Left access
road angle. If the left and right angles differ, un-tick this box
and additionally enter the Right access road angle.
Editing parking row layout
To move a row of bays
Move Parking Row
button
1. Select Move Parking Row from the AutoTrack, Parking Tools
menu or click the Move Parking Row button on the
AutoTrack Parking Tools toolbar.
2. Select the row you wish to move.
3. Select the base point for the move.
4. Select the new position for the base point. The row will be
redrawn in the new location.
To rotate a row of bays
Rotate Parking Row
button
1. Select Rotate Parking Row from the AutoTrack, Parking
Tools menu or click the Rotate Parking Row button on the
AutoTrack Parking Tools toolbar.
2. Select the row you wish to rotate.
3. Select the base point about which the row will be rotated.
4. Select the rotation angle. The row will be redrawn in the new
location.
To copy a row of bays
Copy Parking Row
button
1. Select Copy Parking Row from the AutoTrack, Parking Tools
menu or click the Copy Parking Row button on the
AutoTrack Parking Tools toolbar.
2. Select the row you wish to copy. A copy of the row will
appear.
3. Place the new row as you wish.
To explode a row of bays
Explode Parking Row
button
After a row of parking bays has been exploded it cannot be edited using
AutoTrack parking tools. We therefore recommend that you do not
explode your parking data without first making a backup copy.
1. Select Explode Parking Row from the AutoTrack, Parking
Tools menu or click the Explode Parking Row button on the
AutoTrack Parking Tools toolbar.
2. Select the row you wish to explode. The row will be
exploded into simple drawing entities.
User Manual for AutoTrack Parking: Creating and editing parking areas 321
To delete a row of bays
Delete Parking Row
button
1. Select Delete Parking Row from the AutoTrack, Parking
Tools menu or click the Delete Parking Row button on the
AutoTrack Parking Tools toolbar.
2. Select the row you wish to delete. The row will be deleted
without further warning.
To join two rows of parking bays
Join Parking Row button
1. Select Join Parking Rows from the AutoTrack, Parking Tools
menu or click the Join Parking Rows button on the
AutoTrack Parking Tools toolbar.
2. Select the two rows you wish to join. The two rows will be
extended or shortened, without changing the alignment of the
rows, until they meet.
To extend a row of parking bays
Extend Parking Row
button
1. Select Extend Parking Row from the AutoTrack, Parking
Tools menu or click the Extend Parking Row button on the
AutoTrack Parking Tools toolbar.
2. Select the row you wish to extend. An arrow will appear at
the end of the row closest to the cursor. As you move the
cursor closer to the other end it will move to that end.
3. Move the cursor until the arrow is at the end you wish to
extend and left click.
4. Now as you move the cursor the row will lengthen and
shorten until you left click again. Notice that you can use this
command to shorten a row beyond a bend.
To add a vertex to a row of parking bays
Add Parking Row Vertex
button
1. Select Add Parking Row Vertex from the AutoTrack, Parking
Tools menu or click the Add Parking Row Vertex button on
the AutoTrack Parking Tools toolbar.
2. Select the row you wish to extend. An arrow will appear at
the end of the row closest to the cursor. As you move the
cursor closer to the other end it will move to that end.
3. Move the cursor until the arrow is at the end you wish to
extend and left click.
4. Now as you move the cursor a new segment will be created
from the end you selected.
To adjust a parking row
This is really a multi-purpose command that is available in AutoCAD and
SavoyCAD by simply selecting a row.
Adjust Parking Row
1. Select Adjust Parking Row from the AutoTrack, Parking
Tools menu or click the Adjust Parking Row button on the
AutoTrack Parking Tools toolbar.
2. Select the row that you wish to adjust.
3. Small squares or grips will appear at various locations
322 Parking: Creating and editing parking areas User Manual for AutoTrack
button along the row. Each may be used to adjust a different aspect
of the row.
4. Select the single green grip to move the entire row.
5. Select the grip furthest from the end of the row to extend the
row with a new segment. If you select the next grip in you
can extend the row in line. Finally, select the grip exactly at
the end of the row to move or extend the end of the row in
any direction.
6. Select the outermost grips on the sides of the end islands to
adjust the angle of that side of the end island. Use the next
grip in to adjust both sides together.
7. At one end of the row there are grips beside each of the first
bays. Use these to change the bay angle. Note that you can
only set and angle defined in the selected standard.
8. Select the grip at each bend vertex to adjust the position of
the bend.
9. Select the grips on the direction arrows to specify a different
flow direction. To set the direction one way select the grip,
move the cursor in the direction you want the flow and left
click to confirm. To set two-way traffic, select the arrow,
move the cursor alongside it and left click to confirm.
User Manual for AutoTrack Parking: Creating and editing standards 323
Parking: Creating and editing
standards
AutoTrack parking standards define the geometric rules for the layout of
parking rows and bays.
AutoTrack parking standards
All parking layouts are created in accordance with defined rules or
standards.
A number of standards are provided with the program and these may be
used as the basis for your own company standards. The standards are
grouped by nationality so, for example, the UK parking standards are
held within a file called UK_xxx.ATP, where xxx is the most recent
version of AutoTrack that can read it, e.g. UK_890.ATP. Additional
parking standards are available for different markets and can even be
created by users themselves. However, to ensure that the details do not
change arbitrarily, there are restrictions on who can edit them. These
restrictions require that users identify themselves if they wish to access a
standard to make changes. No password is needed simply to use a
standard.
Access to parking standards
Access to parking standards is restricted using a username / password
system such that before a standard file can be opened for editing they
must enter his or her name and password. Only if the user is authorised
will they be allowed to open the standard file. There are three levels of
access:-
None
You may list the standards but cannot access the details. This is the
status of any standards that have not been purchased.
Read Only
You may use the standard file but may not change them or add new
standards. All standard files are initially opened Read Only.
Full Access
You may use, copy, edit, or create new standards and add or edit the
users.
All Savoy parking standards are Read Only.
Refer to Viewing a standard in a parking standard file or the pool (Parking
Standard Explorer dialog) and Creating a new parking standard file
(Parking Standard File dialog) for details of how to open standards files
and maintain users.
324 Parking: Creating and editing standards User Manual for AutoTrack
Access to parking standards in the Pool
Unlike vehicles, parking standards, once in the Pool, may be edited even
if they have been used.
Note
If you make a copy of a standard in the same standard file its name is
prefixed with the words Copy of to distinguish it from the original
standard.
Viewing a standard in a parking standard file or the
pool (Parking Standard Explorer dialog)
(4400)
Parking Standards button
1. Select Parking Standard Explorer from the AutoTrack,
Parking Layout menu or click the Parking Standard
Explorer button on the AutoTrack Parking Layout toolbar.
The Parking Standard Explorer will appear. For details of
the standards see Viewing or editing parking standards.
Parking Standard Explorer dialog
2. If the standard that you require is not loaded then select
Open Parking Standard from the File menu in the Parking
Standards Explorer, browse to find the standards file and
click Open. A new Parking Standards File icon will appear
in the Parking Standards Explorer with the name of the
standard file beside it.
3. Click on the + symbol to expand the standard file or the pool.
4. Standards may be listed under different groups. If they are
then click the + symbol to expand the required group.
5. Highlight the required standard (indicated by a check list
icon) and select Edit (or View if the standards file is locked)
from the Edit menu. The Parking Standard dialog will
appear.
6. If you wish to edit a Standard Group then highlight it and
select Edit (or View if the standards file is locked) from the
Edit menu. The Parking Standard Group dialog will appear.
7. To create a new parking standard, highlight the parent file or
group and select New Parking Standard from the File
menu.
8. To print a standard highlight it and select Print from the File
User Manual for AutoTrack Parking: Creating and editing standards 325
menu or click the Print button.
Creating a new parking standard file (Parking
Standard File dialog)
Parking Standards
button
1. Select Parking Standards from the AutoTrack, Parking
Layout menu or click the Parking Standards button on the
AutoTrack Parking Layout toolbar. The Parking Standard
Explorer dialog will appear.
2. Select New Parking Standard File from the File menu in the
Parking Standard Explorer. The Parking Standard File dialog
will appear.
Parking Standard File dialog
3. Click the appropriate tab to edit or view the settings.
4. Edit the data as required and click OK to confirm when you
are satisfied. Click Cancel to abort all changes and close
the dialog.
Parking Standard File: Parking Standard File
1. Click the Parking Standard File tab.
2. Give the standard file a meaningful Name.
3. The Version and Notes fields are provided for additional
information and may be used at your discretion.
4. The File Name is read only and will be filled in when the file
is saved.
Parking Standard File: Users
12. Note
You may only add new
users or edit existing users
in standard files to which
you have full access rights.
326 Parking: Creating and editing standards User Manual for AutoTrack
1. Click on the Users tab.
Parking Standard File: Users
2. On a new standard file all users have full access as
indicated by the default entry in the Users table. At least one
user in the table must have full access before you may
downgrade the default Any User rights.
To add a new user
1. On the Parking Standard File dialog click New. The New
User dialog will appear.
New User dialog
2. Enter the new User Name. Depending upon how you want
to restrict access, this may be a specific person or a
department name.
3. Enter the Password and then repeat it in the Validate
Password field. This checks that you typed the password
correctly. If you do not enter a password the named user will
be able to unlock the standard file without typing a
password.
4. Finally set the Access Level. We recommend that you add
any users that you want to have full access and then
downgrade the default Any User to Read Only.
5. Even tighter restrictions can be placed by downgrading Any
User Manual for AutoTrack Parking: Creating and editing standards 327
User to No Access and adding Read Only users as required.
However, this may prove problematic in practice.
To edit an existing user (Maintain User dialog)
13. Note
You may only add new
users or edit existing users
in libraries to which you
have full access rights.
1. On the Parking Standard File dialog highlight the user that
you wish to edit and click Edit. The Maintain User dialog will
appear.
Maintain User dialog
2. Change the Password and / or set a new Access Level and
click OK to confirm. If you do not enter a password the
named user will be able to unlock the standard file without
typing a password.
3. Click Cancel to abort any changes.
Note
You cannot delete users; instead you must set their access
level to None.
Saving a parking standard file
Parking Standards button
1. Select Parking Standards from the AutoTrack, Parking
Layout menu or click the Parking Standards button on the
AutoTrack Parking Layout toolbar. The Parking Standard
Explorer will appear.
2. Highlight the standard that you want to save, right click and
select Save Parking Standard File As from the drop down
menu that appears. The Save Parking Standard File As
dialog will appear.
3. Browse to the required storage directory, enter the filename
and click Save.
4. If the standard file already has a name then you can use
Save Parking Standard File.
Sharing a parking standard (Share Data dialog)
328 Parking: Creating and editing standards User Manual for AutoTrack
Parking Standards
button
1. Select Parking Standards from the AutoTrack, Parking
Layout menu or click the Parking Standards button on the
AutoTrack Parking Layout toolbar. The Parking Standard
Explorer will appear.
2. Highlight the standard that you want to share, right click and
select Share Data from the drop down menu that appears.
3. The Share Data dialog will appear.
Share Data dialog
4. Select who you want to share the standard with and click
OK.
If you select With other users on this computer a copy will
be placed in the public data directory on your computer.
If you select With other users on my network a copy will be
placed in the shared data directory (if one is defined).
Copying standards and units using drag and drop
Parking standards are automatically copied to the Pool when they are
used but you may wish to edit a standard before using it or indeed build
your own parking standards.
To copy a parking standard to the pool, select it, drag it over the Pool
symbol and drop it. If you wish to copy it to another standard you will
need full access rights in the destination parking standard file. The
cursor will change to a no entry symbol to indicate areas where you may
not drop the standard.
You can also make copies of parking standards within parking standard
files in the same way; in this case the name of the standard is prefixed
with the words Copy of , to distinguish it from the original.
Unlocking a parking standard file (Unlock Parking
Standard File dialog)
(3555)
1. Highlight the parking standard file that you want to unlock,
right click and select Unlock Parking Standard File from
the drop down menu that appears. If a password has been
set for the standard file, the Unlock Parking Standard File
dialog will appear. Otherwise, the standard file will be
unlocked and you should refer to step 3.
User Manual for AutoTrack Parking: Creating and editing standards 329
Unlock Parking Standard File dialog
2. Enter your User Name and Password and click OK.
3. You will be granted whatever rights you have within the
standard file. Thus, if you have full access rights within the
current standard file then you will be able to change values
in the unlocked standards; if, on the other hand you only
have read only rights then you will only be able to use and
copy the standards.
Creating a new group
Parking Standards button
1. Select Parking Standards from the AutoTrack, Parking
Layout menu or click the Parking Standards button on the
AutoTrack toolbar. The Parking Standard Explorer will
appear.
2. Highlight the parking standard file that you want to add a
group to.
3. Right click and select New, Parking Standard Group from
the menu. The Parking Standard Group dialog
(4670)
will
appear.
4. Edit the details and click OK to confirm.
Parking Standard Group dialog
(4670)
1. The Parking Standard Group dialog lists the parking standard
group details.
Parking Standard Group dialog
2. Edit the Name and click OK to confirm.
330 Parking: Creating and editing standards User Manual for AutoTrack
Selecting a Parking Standard
To set a default parking standard
1. Highlight the parking standard that you want to set as your
default and click the Make Default button.
2. The next time you place a parking bay or row this standard will
be used.
Default Parking Standard dialog
(4690)
1. AutoTrack allows you to define a default parking standard, i.e. a
standard that will be used every time you place a parking bay
unless you actively select an alternative. This can be very useful
if you regularly use the same standard. If you select a standard
to use and you do not have a default standard set the Default
Parking Standard dialog will appear.
Default Parking Standard dialog
2. If you select Yes then this standard will be selected automatically
next time you place a parking bay. If you select No then you will
be asked this again the next time you select a standard in similar
circumstances.
3. If you dont want to be asked again then tick Dont ask me this
again.
Viewing or editing parking standards
Parking standards supplied by Savoy can only be edited once they have
been selected for a project. Then, any changes you make to the
standard will affect not only new bays but also any bays that have
already been placed. Once you have used a standard all bays placed
will use that standard.
You may edit parking standards that you create. However, in order to
prevent accidental changes, they will be locked when you close
AutoTrack and you will need to unlock them to make any changes.
To edit a parking standard
Parking Standards
button
1. Select Parking Standards from the AutoTrack, Parking
Layout menu or click the Parking Standards button on the
AutoTrack Parking Layout toolbar. The Parking Standard
Explorer dialog will appear.
User Manual for AutoTrack Parking: Creating and editing standards 331
Parking Standard Explorer dialog
2. If the standard file that you require is not loaded then select
Open Parking Standard from the File menu in the Parking
Standard Explorer, browse to find the standard file and click
Open. A new parking standard icon will appear in the
Parking Standard Explorer with the name of the standard file
beside it.
3. Click on the + symbol to expand the standard file or the pool.
4. Click the + symbol adjacent to the required group if
necessary.
5. Highlight the required standard (indicated by a check sheet
symbol dependant) and select Edit (or View if the Standard
is locked) from the Edit menu. The Parking Standard dialog
will appear.
6. If you wish to edit a parking standard group then highlight it
and select Edit (or View if the standard file is locked) from
the Edit menu in the Parking Standard Explorer. The
Parking Standard Group dialog will appear.
7. To create a new parking standard highlight the parent file or
group, right click and select New Parking Standard from the
menu that appears.
332 Parking: Creating and editing standards User Manual for AutoTrack
Parking Standard: General
(4500)
1. Click on the General tab.
Parking Standard: General tab
2. The Name, Source and Notes allow you to specify the standard.
Even though these fields are not compulsory we nevertheless
recommend that you complete them since they are useful
reminders when you come to reuse the standard at a later date.
3. Set the preferred Units using the drop down list box.
User Manual for AutoTrack Parking: Creating and editing standards 333
Parking Standard: End Islands
(4480)
End islands are placed at the ends of a row of parking bays.
1. Click on the End Islands tab.
Parking Standard: End Islands tab
2. Set the Offset to adjacent bay to the distance from the start of
the end island to the side marking of the last bay.
3. Set the Bayside corner radius to the radius of the corners of the
island that meet the bay.
4. Set the Outer corner radius to the radius of the corners of the
island that are adjacent to the access road.
5. Set the Minimum internal width to the minimum width of the
island at any point.
6. Tick Allow width to increase to allow the island stretch
sideways.
7. Set the Minimum width at kerb to the minimum width of the
island where it meets the kerb, i.e. on the baseline.
8. Tick Draw island to show the island. Note that even if this
option is not ticked the island is still calculated and the space
allocated.
9. Tick Hatch and / or Cross hatch to display a hatch pattern within
the island. You may adjust the hatch Spacing and Angle.
10. Click the Attributes button to modify the Colour, Line type and
Line weight in the Attributes dialog.
334 Parking: Creating and editing standards User Manual for AutoTrack
Parking Standard: Bend Islands
(4470)
Bend islands are placed at changes in direction of a row of parking bays.
1. Click on the Bend Islands tab.
Parking Standard: Bend Islands tab
2. Set the Offset to adjacent bays to the distance from the start of
the island to the side marking of the adjacent bays.
3. Set the Bayside corner radius to the radius of the corners of the
island that meet the bay.
4. Set the Outer corner radius to the radius of the corners of the
island that are adjacent to the access road.
5. The Minimum internal width is the minimum width of the island
at any point.
6. Tick Allow width to increase to allow the island stretch
sideways.
7. Set the Minimum width at kerb to the minimum width of the
island where it meets the kerb, i.e. on the baseline.
8. Tick Draw island to show the island. Note that even if this
option is not ticked the island is still calculated and the space
allocated.
9. Tick Hatch and / or Cross hatch to display a hatch pattern within
the island. You may adjust the hatch Spacing and Angle.
10. Click the Attributes button to modify the Colour, Line type and
Line weight in the Attributes dialog.
User Manual for AutoTrack Parking: Creating and editing standards 335
Parking Standard: In Bay Numbering
(4510)
In bay numbering is when bay numbers are painted within the area of the
parking bay.
1. Click on the In Bay Numbering tab.
Parking Standard: In Bay Numbering tab
2. Set the Width of number to the preferred width of each
character.
3. Set the Height of number to the preferred height of each
character.
4. Tick Roman numerals to display the number in roman numeral
format.
5. Tick Number first bay, Number last bay and / or Number
intermediate bays to specify which bays should be numbered in
the bay.
6. Set the Offset from end of bay to the distance from the end of
the bay to the centre of the number.
7. Tick Place in centre to place the number centrally in the bay.
8. Tick Place number at kerb end of bay to offset the number
from the kerb end of the bay instead of from the entrance end.
9. Set the Rotation to the required orientation for the number. If
set to zero the number will face the driver entering the bay.
10. Click the Line Style button to modify the Colour, Line type and
Line weight in the Attributes dialog.
336 Parking: Creating and editing standards User Manual for AutoTrack
Parking Standard: Kerbside Bay Numbering
(4520)
Kerbside bay numbering is when bay numbers are painted either beside
or at the end of the parking bays.
1. Click on the Kerbside Bay Numbering tab.
Parking Standard: Kerbside Numbering tab
2. Set the Width of number to the preferred width of each
character.
3. Set the Height of number to the preferred height of each
character.
4. Tick Roman numerals to display the number in roman numeral
format.
5. Tick Number first bay, Number last bay and / or Number
intermediate bays to specify which bays should be numbered in
the bay.
6. Set the Offset from end of bay to the distance from the end of
the bay to the centre of the number.
7. Tick Offset from kerb to measure the offset from the kerb rather
than the end of the bay.
8. Set the Offset from side of bay to the distance from the drivers
side line to the centre of the number.
9. Set the Rotation to the required orientation for the number. If
set to zero the number will face the driver entering the bay.
10. Click the Line Style button to modify the Colour, Line type and
Line weight in the Attributes dialog.
User Manual for AutoTrack Parking: Creating and editing standards 337
Parking Standard: Vehicle Classes
(4640)
Vehicles that might use the parking area are split into groups known as
vehicle classes. Typically each vehicle class has different parking
requirements.
1. Click on the Vehicle Classes tab.
Parking Standard: Vehicle Classes tab
2. The defined vehicle classes are listed in the large window. As
you move the cursor between the entries the edit boxes beneath
show the values associated with the selected vehicle class.
3. Set the Vehicle class to the name of the class.
4. Set the Default bay length to the length of bay required for this
class of vehicle.
5. Set the Default bay width to the width of bay required for this
class of vehicle.
6. Click New to add a new vehicle class. Highlight a vehicle class
and click Duplicate to create a copy of an existing class or click
Delete to delete the selected class.
338 Parking: Creating and editing standards User Manual for AutoTrack
Parking Standard: Service Types
(4570)
Each parking area has particular access requirements which for ease of
reference are called service types.
1. Click on the Service Types tab.
Parking Standard: Service Types tab
2. The defined service types are listed in the large window. As you
move the cursor between the entries the edit boxes beneath
show the values associated with the selected service type. Note
that the aisle widths listed here are the base values used to
create the bay dimensions table.
3. Set the One way aisle width to the width of aisle required for
one way vehicle circulation past the entrances to the bays.
4. Set the Two way aisle width to the width of aisle required for
two way vehicle circulation past the entrances to the bays.
5. Set the One way access road width to the minimum width of
road required for one way circulation in the access roads feeding
the row aisles.
6. Set the Two way access road width to the minimum width of
road required for two way circulation in the access roads feeding
the row aisles.
7. Set the Footpath width to the preferred width of footpath
between back to back parking bays.
8. Click New to add a new service type. Highlight a service type
and click Duplicate to create a copy of an existing type or click
Delete to delete the selected type.
User Manual for AutoTrack Parking: Creating and editing standards 339
Parking Standard: Valid Bay Angles
(4630)
In order to create an optimum parking layout it is normally desirable to
limit the angles at which vehicles may park.
1. Click on the Valid Bay Angles tab.
Parking Standard: Valid Bay Angles tab
2. Valid angles are listed in the large window.
3. To edit an angle highlight it in the list and edit the value in the
Bay angle edit box beneath.
4. Click New to add a new angle.
5. Highlight an angle and click Delete to remove an angle from the
list.
340 Parking: Creating and editing standards User Manual for AutoTrack
Parking Standard: Bay Dimensions
(4600)
The principal bay dimensions are simply the length and width. Default
values for these vary according to the vehicle class, service type, and
bay angle.
1. Click on the Bay Dimensions tab.
Parking Standard: Bay Dimensions tab
2. The window shows the bay dimensions for every combination of
service type, vehicle class and bay angle. The default Length
and Width are taken from the values for the vehicle class. The
Depth (the distance from the baseline to the entrance line) is
calculated from simple geometry based upon the bay angle. Any
or all values may be over-written with preferred values.
3. The default 1 Way and 2 Way aisle widths are taken from the
values for the service type. They may be over-written with
preferred values.
4. All values taken from the standard are shown in blue, calculated
values are shown in red and explicitly entered values are shown
in black.
5. Current parking standards often require that the default values
are over-ridden. For example, the aisle width required for angled
bays is normally less than that required for 90 degree bays. To
change a value simply click in the field and enter the new value.
User Manual for AutoTrack Parking: Creating and editing standards 341
Parking Standard: Parking Meters
(4530)
This dialog defines the characteristics of parking meters (if provided).
1. Click on the Parking Meters tab.
Parking Standard: Parking Meters
2. The Post diameter, Meter width and Meter length allow you to
define a shape representing the meter.
3. The Offset from end of bay is the distance of the meter from the
kerb end of the bay.
4. Tick Offset from kerb to offset the meter from the kerb rather
than the end of the bay. Note that this only affects angled bays.
5. The Offset from side of bay is the distance of the meter from
the drivers side line.
6. Tick Place in centre to display the parking meter in the centre of
the bay.
7. Tick Shared meters serving adjacent bays to place double
headed meters.
8. Set Meter head spacing to show the twin meter heads.
9. Click the Line Style button to modify the Colour, Line type and
Line weight in the Attributes dialog.
342 Parking: Creating and editing standards User Manual for AutoTrack
Parking Standard: Bay Markings
(4580)
The bay markings include the line types and colours, the hatch format
and the T-marking size.
1. Click on the Bay Markings tab.
Parking Standard: Bay Marking tab
2. The defined bay markings are listed in the large window. As you
move the cursor between the entries the edit boxes beneath
show the values associated with the selected bay marking.
3. Tick All line styles identical if all bay markings use the same
colour, line type and line weight. This will disable all the other
attribute buttons. Click the adjacent button to modify the Colour,
Line type and Line weight in the Attributes dialog.
4. Tick Side lines if you want a line full length down each side of
each bay. Click the adjacent button to modify the Colour, Line
type and Line weight in the Attributes dialog.
5. The Side line offset is the distance from the baseline to the start
of each of the side lines.
6. Some places the side lines are drawn double joined at the
baseline and called hairpins. The Side line hairpin separation
is the spacing of the two side lines.
7. Tick Base line if you want a line drawn along the kerb end of
each bay. Click the adjacent button to modify the Colour, Line
type and Line weight in the Attributes dialog.
8. Tick Entrance line if you want a line drawn across the entrance
of each bay. Click the adjacent button to modify the Colour,
Line type and Line weight in the Attributes dialog.
9. Tick Side line T markings if you want T marking at the
intersection of the sides and entrance of each bay. Note that this
may be in addition to, or instead of, side and / or entrance lines.
User Manual for AutoTrack Parking: Creating and editing standards 343
Click the adjacent button to modify the Colour, Line type and
Line weight in the Attributes dialog.
10. The Leg length of T marking is the length of the vertical of the T
marking.
11. The Cross width of T marking is the width of the horizontal of
the T marking.
12. Tick Hatch and / or Cross hatch to display a hatch pattern. You
may adjust the hatch Spacing and Angle.
13. Click New to add a new bay marking. Highlight a bay marking
and click Duplicate to create a copy of an existing bay marking
or click Delete to delete the selected marking.
344 Parking: Creating and editing standards User Manual for AutoTrack
Parking Standard: Bay Symbols
(4620)
This dialog allows you to define bay symbols and includes type (e.g.
disabled markings), size, colour and location. It also caters for additional
text.
1. Click on the Bay Symbols tab.
Parking Standard: Bay Symbols tab
2. The defined bay symbols are listed in the large window. As you
move the cursor between the entries the edit boxes beneath
show the values associated with the selected bay symbol.
3. The Symbol is the icon that will be drawn in the bay. Click the
adjacent button to modify the Colour, Line type and Line
weight in the Attributes dialog.
4. The Symbol Offset is the distance from the entrance line to the
centre of the symbol.
5. Tick Place in centre of bay to place the symbol halfway
between the entrance line and the baseline.
6. The Symbol height is the overall height of the selected symbol.
The symbol proportions are constrained so there is no need to
enter a width.
7. You may place a text instead of, or as well as, a symbol. The
Text is the text that will be displayed in the bay. Click the
adjacent button to modify the Colour, Line type and Line
weight in the Attributes dialog.
8. The Text Offset is the distance from the entrance line to the
centre of the text.
9. Tick Place in centre of bay to place the text halfway between
the entrance line and the baseline.
10. The Text height is the text character height.
User Manual for AutoTrack Parking: Creating and editing standards 345
11. The Width is the overall width of the text string, not the individual
character width.
12. The Text Rotation is the orientation of the text. If set to zero the
text will face the driver entering the bay.
346 Parking: Creating and editing standards User Manual for AutoTrack
Parking Standard: Safety Zones
(4560)
This dialog allows you to define extra space around parking bays for
special uses, e.g. for disabled drivers.
1. Click on the Safety Zones tab.
Parking Standard: Safety Zones tab
2. The defined safety zones are listed in the large window. As you
move the cursor between the entries the edit boxes beneath
show the values associated with the selected safety zone.
3. The Extra on driver side is the extra width required on the
drivers side of the bay.
4. The Extra on passenger side is the extra width required on the
passengers side of the bay.
5. The Extra on entrance is the extra length required at the
entrance of the bay.
6. The Offset from bay is the distance from the bay side line to the
start of the safety zone markings.
7. The Corner radius is the radius to be applied to the corners of
the safety zone.
8. Tick Draw safety zones to show the safety zone markings. Note
that this option merely switches off the display of the markings,
the safety zone area is still calculated and taken into account
when determining bay layout.
9. Tick Share safety zones to allow the extra area allocated for
adjacent safety zones to overlap.
10. Tick Hatch and / or Cross hatch to display a hatch pattern within
the safety zone. You may adjust the hatch Spacing and Angle.
11. Click the Line Style button to modify the Colour, Line type and
Line weight in the Attributes dialog.
User Manual for AutoTrack Parking: Creating and editing standards 347
12. Click New to add a new safety zone. Highlight a safety zone and
click Duplicate to create a copy of an existing safety zone or
click Delete to delete the selected zone.
348 Parking: Creating and editing standards User Manual for AutoTrack
Parking Standard: Bay Styles
(4610)
This dialog lets you define bay styles by combining bay markings, safety
zones, bay symbols, etc.
1. Click on the Bay Styles tab.
Parking Standard: Bay Styles tab
2. The defined bay styles are listed in the large window. As you
move the cursor between the entries the edit boxes beneath
show the values associated with the selected bay style.
3. The Bay marking is the bay marking to be used with the
selected bay style. To add a bay marking to the list click the
More button () adjacent to the drop down list.
4. The Safety zone is the safety zone to be used with the selected
bay style. To add a safety zone to the list click the More button
() adjacent to the drop down list.
5. The Bay symbol is the bay symbol to be used with the selected
bay style. To add a bay symbol to the list click the More button
() adjacent to the drop down list.
6. Tick Custom bay width to set a non-standard width and set
Width.
7. Tick Allow width to increase to ensure that a proportion of any
extra space available is added to the width of bays of this type.
8. Tick Number bay and / or Number kerb to add bay numbering
in the bay or on the kerbside. The numbering format is defined
within the standard. Note that, depending upon the numbering
definition in the standard, not all bays will necessarily be
numbered.
9. Tick Wheel stop, Privacy post, Safety post and / or Parking
meter to add these features to the selected bay type.
User Manual for AutoTrack Parking: Creating and editing standards 349
Parking Standard: Safety Posts
(4550)
Safety posts are generally placed at the ends of bays and prevent
vehicles from accidentally hitting pedestrians.
1. Click on the Safety Posts tab.
Parking Standard: Safety Posts tab
2. The Post diameter is the diameter of the safety post.
3. The Width is the width of the safety barrier, i.e. the distance
measured in the direction of the bay width.
4. The Length is the length of the safety barrier, i.e. the distance
measured in the direction of the bay length.
5. The Offset is the distance from the centre of the safety post to
the end of the bay.
6. Tick Offset from kerb to measure the offset from the kerb
instead of the end of the bay. Note this will only affect angled
bays.
7. Click the Line Style button to modify the Colour, Line type and
Line weight in the Attributes dialog.
350 Parking: Creating and editing standards User Manual for AutoTrack
Parking Standard: Privacy Posts
(4540)
Privacy posts are placed at the entrances to personal parking bays to
prevent unauthorized use.
1. Click on the Privacy Posts tab.
Parking Standard: Privacy Posts tab
2. The Post diameter is the diameter of the privacy post.
3. The Width is the width of a privacy barrier, i.e. the distance
measured in the direction of the bay width.
4. The Length is the length of a privacy barrier, i.e. the distance
measured in the direction of the bay length.
5. The Offset is the distance from the centre of the privacy post to
the end of the bay.
6. Tick Offset from kerb to measure the offset from the kerb
instead of the end of the bay. Note this will only affect angled
bays.
7. Click the Line Style button to modify the Colour, Line type and
Line weight in the Attributes dialog.
User Manual for AutoTrack Parking: Creating and editing standards 351
Parking Standard: Wheel Stops
(4650)
Wheel stops are placed a short distance back from the end of the bay
and prevent vehicles from overhanging the end.
1. Click on the Wheel Stops tab.
Parking Standard: Wheel Stops tab
2. The Width of the wheel stop is measured in the direction of the
length of the bay.
3. The Length of the wheel stop is measured in the direction of the
width of the bay.
4. Tick Stretch to fill bay width to place wheel stops across the
entire width of the bay.
5. Tick Shared wheel stops to place wheel stops on the dividing
line between two adjacent bays. If you tick this option then you
will no longer be able to place the wheel stop using Offset from
side of bay or Place in centre of bay.
6. The Top width indent is the taper in the width of the wheel stop,
e.g. if the base width is 0.3m and the width at the top is 0.2m
then the top width indent is 0.05m.
7. The Top length indent is the taper in the length of the wheel
stop, e.g. if the base length is 1.5m and the length at the top is
1.4m then the top length indent is 0.05m.
8. The Offset from end of bay is the distance from the centre of
the wheel stop to the end of the bay.
9. The Offset from side of bay is the distance from the centre of
the wheel stop to the bay side line on the drivers side.
10. Tick Place in centre of bay to position the wheel stop in the
middle of the bay width.
11. Click the Line Style button to modify the Colour, Line type and
Line weight in the Attributes dialog.
352 Parking: Creating and editing standards User Manual for AutoTrack
Parking Standard: Construction Lines
(4490)
Construction lines are generally used only in setting out the parking area
and then switched off.
1. Click on the Construction Lines tab.
Parking Standard: Construction Lines tab
2. Tick Row baseline to show the baseline construction line. Click
the Attributes button to modify the Colour, Line type and Line
weight in the Attributes dialog.
3. Tick Car park island kerb boundary to show guidelines at the
outer face of the start and island. Click the Attributes button to
modify the Colour, Line type and Line weight in the Attributes
dialog.
4. Tick Flow direction arrows to show arrows in the aisles
indicating the direction of vehicle movement. Click the Attributes
button to modify the Colour, Line type and Line weight in the
Attributes dialog.
5. Tick Aisle clearance zone to show a line representing the
minimum distance from the bay entrance lines to the nearest
obstruction. Click the Attributes button to modify the Colour,
Line type and Line weight in the Attributes dialog.
User Manual for AutoTrack Parking: Creating and editing standards 353
Attributes dialog
Attributes dialog
1. Select the Colour from the drop down list of 254 pens. To set a
custom colour select {custom} and click on the colour swatch.
2. Select the Line type from the drop down list. The line types
listed are those currently available in your CAD system. If you
wish to add a line type you should cancel this dialog and create
the line type in your host CAD system.
3. Select the Line weight from the drop down list. Note that line
weights are real world dimensions so if you select a line weight of
2mm the object will be drawn with 2mm thick lines.
User Manual for AutoTrack Junctions: Creating and editing junctions 355
Junctions: Creating and editing
junctions
AutoTrack Junctions can model roundabouts according to defined
standards. Terminology varies around the world but in UK terms,
Junctions can model normal and compact roundabouts.
AutoTrack creates roundabouts that blend with existing or planned roads.
The point on each incoming road, or arm, at which the roundabout model
starts is called the blend point. So, if you have four roads leading into
your roundabout you will have four blend points.
Once placed, every aspect of your roundabout model, including the
location of the blend points, can edited using either grips or using the
properties dialog.
The default geometry of your roundabout is determined by the junction
standard that you select. The standards that we supply are locked to
prevent accidental (or intentional) changes but you can create your own
and these can be password protected.
The junction standard defines limits for each geometric value. Values
may also be unlimited. As you adjust your roundabout model, AutoTrack
checks the geometry against these limits and displays an immediate
warning if a value goes outside the specified range. These warnings are
also used by the Audit tool and here you are able to enter a justification
for the transgression.
The appearance of the roundabout, line colours, styles, thicknesses, etc.
is controlled by styles. A single style comprises the attributes of all the
elements of the roundabout model such as kerbs, pedestrian crossings
and so on.
Placing a new roundabout
(8400)
In order to define a roundabout you will first need to identify the
alignments of the arms (the incoming roads). If they dont already exist,
draw accurate centrelines of each arm extending to at least to the point
where the new roundabout will join any existing road (the blend point).
Now
356 Junctions: Creating and editing junctions User Manual for AutoTrack
New Roundabout button
1. Click the New Roundabout button on the Junctions
toolbar or select New Roundabout from the
Junctions drop down menu. If you dont have a
default standard set, the Junction Standard Explorer
will appear.
Junction Standard Explorer
2. Click on the + to expand the tree view and display
the required standard file and group. When you find
the required standard, highlight it and click Proceed.
3. Depending upon the way your copy of Junctions is
configured, the Scale Settings dialog may appear at
this point. If so, check that you are using the correct
scale and units and that the driving convention is
correct and then click OK. The Junction Properties
dialog will appear.
Junction Properties dialog
4. If you wish, at this point, you can enter a Name for
the roundabout as well as Notes and/or a
Description. You can do this later if you prefer.
5. You can also choose a Draw Style from the drop
down list. This controls how the roundabout
appears.
6. If you are running AutoCAD Civil 3D 2010 or later,
you may select an Existing Surface and a Final
Surface on which you may project the roundabout.
User Manual for AutoTrack Junctions: Creating and editing junctions 357
7. Click OK to proceed. A default roundabout will
appear at the cursor.
8. Move the roundabout to the required location and
left click to confirm. You may use snap modes to get
a precise location.
9. The roundabout will be drawn in its final location and
you will now be prompted to select the first of the
arms. Select the arm roughly where you expect it to
blend with any existing road. The New Arm dialog
will appear.
New Arm dialog
10. Enter a Name, Description and/or Notes if you wish
and click OK. The arm will appear with the blend
point at the point you picked. However, the arm
cannot be drawn if you pick too close to the
roundabout so in this situation the arm will be
extended by a suitable amount. You may
subsequently move the blend point closer to the
roundabout once you have finished placing the
roundabout.
Tip
If you are running in Civil 3D, we strongly
recommend that you name the roundabout now so
that the alignments are automatically created with
the correct names. AutoTrack does not rename
alignments if you change the roundabout name after
creation.
11. Repeat this process picking each arm and right click
to terminate the New Roundabout command.
358 Junctions: Creating and editing junctions User Manual for AutoTrack
Adding and removing features
Adding a road
(8410)
New Road button
1. As with creating a new roundabout, to add a road to a
roundabout you will need to be able to pick the alignment.
Draw a polyline to represent the centreline of the road if one
does not already exist.
2. Click the New Road button on the Junctions toolbar or select
New Road from the Junctions drop down menu.
3. Select the junction to which you wish to add the road if not
preselected.
4. Select the road centreline roughly at the point at which you
anticipate it will join to the existing road. The New Arm
dialog will appear.
New Arm dialog
5. Enter a Name, Description and/or Notes if you wish and
click OK. The arm should appear.
Tip
If you are running in Civil 3D, we strongly recommend that
you name the arm now so that the alignments are created
with the correct names. AutoTrack does not rename
alignments if you change the roundabout arm names after
creation.
6. If the arm does not appear then you may have picked the
alignment too close to the roundabout. Try again. If you still
cant add the arm continue to the next one and add the arm
after you have adjusted the alignment.
Deleting a road
Delete Road button
1. Click the Delete Road button on the Junctions toolbar or
select Delete Road from the Junctions drop down menu.
2. Move the cursor over the road that you want to delete and
left click to confirm.
3. The road will be removed.
Adding splitter islands
1. Click the New Splitter Island button on the Junctions toolbar or
select New Splitter Island from the Junctions drop down menu.
User Manual for AutoTrack Junctions: Creating and editing junctions 359
2. Select the junction to which you wish to add the splitter island if
not preselected.
3. Now simply move the cursor over the required splitter between
the entry and exit lanes and click to confirm. A default sized
splitter island will be drawn.
4. You will be left in add splitter island mode so you may continue
to add splitter islands to other arms if required. Right click when
you have finished adding splitter islands.
Deleting splitter islands
1. Click the Delete Splitter Island button on the Junctions toolbar
or select Delete Splitter Island from the Junctions drop down
menu.
2. Move the cursor over the island that you want to delete and left
click to confirm.
3. The splitter island will be removed.
4. You will be left in delete splitter island mode so you may
continue to delete splitter islands to other arms if required. Right
click when you have finished deleting splitter islands.
Adding pedestrian crossings
1. Junctions supports various types of pedestrian crossings but they
are all placed in the same way.
2. Click the New Pedestrian Crossing button on the Junctions
toolbar or select New Pedestrian Crossing from the Junctions
drop down menu.
3. Select the junction to which you wish to add the crossing if not
preselected.
4. Now simply move the cursor over the required arm. If you have
dimensions switched on whilst editing the distance of the
crossing from the yield line will be display.
5. Click to confirm the crossing location. A default sized pedestrian
crossing will be drawn.
6. You will be left in add crossing mode so you may continue to
add crossings to other arms if required. Right click when you
have finished adding crossings.
Deleting pedestrian crossings
1. Click the Delete Pedestrian Crossing button on the Junctions
toolbar or select Delete Pedestrian Crossing from the Junctions
drop down menu.
2. Move the cursor over the crossing that you want to delete and
left click to confirm.
3. The crossing will be removed.
4. You will be left in delete crossing mode so you may continue to
delete crossings from other arms if required. Right click when
you have finished deleting crossings.
360 Junctions: Creating and editing junctions User Manual for AutoTrack
Adding rumble strips
Rumble strips are known by various names around the world but are
basically a speed control device.
1. Click the New Rumble Strips button on the Junctions toolbar or
select New Rumble Strips from the Junctions drop down menu.
2. Select the junction to which you wish to add the rumble strips if
not preselected.
3. Now simply move the cursor over the required arm. If you have
dimensions switched on whilst editing the distance of the start of
the rumble strips from the yield line will be displayed.
4. Click to confirm the crossing location. Default rumble strips will
be drawn.
5. You will be left in add rumble strips mode so you may continue
to add rumble strips to other arms if required. Right click when
you have finished adding rumble strips.
Deleting rumble strips
1. Click the Delete Rumble Strips button on the Junctions toolbar
or select Delete Rumble Strips from the Junctions drop down
menu.
2. Move the cursor over the rumble strips that you want to delete
and left click to confirm.
3. The rumble strips will be removed.
4. You will be left in delete rumble strips mode so you may
continue to delete rumble strips from other arms if required.
Right click when you have finished deleting rumble strips.
Adding speed striping
Speed striping is another common speed control device which is known
by many names.
1. Click the New Speed Striping button on the Junctions toolbar or
select New Speed Striping
2. Select the junction to which you wish to add the speed striping if
not preselected.
3. Now simply move the cursor over the required arm. If you have
dimensions switched on whilst editing the distance of the start of
the speed striping from the yield line will be displayed.
4. Click to confirm the striping location. Default speed striping will
be drawn.
5. You will be left in add speed striping mode so you may continue
to add speed striping to other arms if required. Right click when
you have finished adding speed striping.
Deleting speed striping
1. Click the Delete Speed Striping button on the Junctions toolbar
or select Delete Speed Striping from the Junctions drop down
menu.
User Manual for AutoTrack Junctions: Creating and editing junctions 361
2. Move the cursor over the striping that you want to delete and left
click to confirm.
3. The speed striping will be removed.
4. You will be left in delete speed striping mode so you may
continue to delete speed striping from other arms if required.
Right click when you have finished deleting speed striping.
362 Junctions: Creating and editing junctions User Manual for AutoTrack
Editing a junction
Junctions can be edited graphically or manually using the Junction
Properties dialog. This allows you to change values precisely.
Junction Properties dialog
Edit Junction button
1. Select the junction you want to edit.
2. Click the Edit Junction button on the Junctions toolbar or select
Edit Junction from the Junctions drop down menu. The
Junction Properties dialog will appear.
Junction Properties: General
3. The Junction Properties dialog is modeless so you can leave it
displayed while you continue working.
4. The left hand pane is a tree view list of the roundabout elements
including the traffic circle and the arms. If only the General
element is listed on the left then you did not select a junction;
pick a junction now. Click + to expand the tree view.
5. The right hand pane lists the details of the selected element.
6. The Junction Properties Diagram is used to explain the
terminology. Depress the Diagram button to display it and click
again to hide it.
7. In many of the pages within the Junction Properties dialog you
will see Max and Min columns. These refer to the limiting values
recommended by the design standard that you have chosen to
use. In many cases you will be permitted to exceed these values
but they will appear as warnings on the drawing and as
exceptions in an audit report.
User Manual for AutoTrack Junctions: Creating and editing junctions 363
Junction Properties: General
(8610)
1. Click General in the left hand pane. The General page will
appear.
Junction Properties: General
2. The Junction Type is read-only and displays the type of junction
that you are editing.
3. The junction ID is also read-only. The ID is used when junctions
are listed in the Drawing Explorer.
4. Enter Name, Description and/or Notes as required.
5. The Standard Used contains the name of the controlling
standard. That is, the standard that specifies the design limits.
You may change the controlling standard by clicking on the
adjacent ... button. Select the required new standard and click
OK. None of the geometry will change but the new limits will be
applied and may cause additional warnings to be displayed.
6. The junction is set out using definition lines. The Kerb Offset is
the distance from the definition line to the kerb. A positive
distance means that the kerb is further from the centre of the
roundabout than the definition line. The kerb offset applies to the
outer roundabout kerb and all kerbs that merge with it.
7. The Draw Style determines how the junction will appear. To
change to a different style select the required style from the drop
down list box. To view at or edit the current style click the
button. The Edit Drawing Style dialog will appear (see Drawing
Settings: Styles: Drawing Style
(2330)
).
364 Junctions: Creating and editing junctions User Manual for AutoTrack
Junction Properties: Preferences
(8615)
1. Click Preferences in the left hand pane. The Preference page
will appear.
Junction Properties: Preferences
2. Tick Align Names to Arms to display the arm names at the
approach road alignment. If left unchecked the names will be
displayed horizontally.
3. Tick Calculate Levels to have AutoTrack use the specified cross
falls and levels to calculate levels throughout the roundabout.
Note that AutoTrack can calculate levels even if you are not
working in a 3D CAD system.
User Manual for AutoTrack Junctions: Creating and editing junctions 365
Junction Properties: Head Up Display
(8617)
1. Click Head Up Display in the left hand pane. The Head Up
Display page will appear.
Junction Properties: Head Up Display
2. Tick Show Head-Up Display (HUD) to enable the display of
selected design and analysis values on each roundabout entry
point or as a table.
Tip
The grip at the bottom left of each HUD allows you to adjust the
HUD position relative to the arm but note that individual HUDs
(i.e. not a single table HUD) will still move as the arm alignments
change.
3. You can set the global HUD Size as a percentage of the default
(100%) size. This affects all HUDs.
Tip
The grip at the top right of each HUD allows you to adjust the
size of an individual HUD. This lets you highlight particular
values.
4. Tick Align HUD to Arms to display the head-up display at the
entry arm alignment. If you leave this unchecked the head-up
displays will be displayed horizontally.
5. Tick Reset Size / Position to set the size and location of the
HUDs back to the defaults.
6. Tick Show As Single Table to display the HUDs for all arms in
a single table. In this mode the angle of the HUD is always
horizontal.
7. Tick Extended Display to display arrows at the right hand side
of the HUD on values that exceed the maximum. The number of
arrows displayed represents the degree by which the value
exceeds the maximum, one arrow for a value that is between 0
366 Junctions: Creating and editing junctions User Manual for AutoTrack
and 100% greater than the maximum, two arrows for a value that
is between 100% and 200% greater than the maximum, and so
on up to five arrows.
8. Tick Show Leader Lines to display lines connecting each HUD
to the corresponding arm.
9. By default the values are all scaled and displayed in a colour that
depends upon the value. The values calculated by AutoTrack
are generally red if the value is outside the max/min limits of the
standard, amber if it is close to a limiting value and green
otherwise. ARCADY values are coloured to match those used in
ARCADY for consistency. If you wish to disable this colour
coding, tick Suppress Colour Fill.
10. By default Offset Display in Edit is ticked. This means that
when you edit a roundabout the new values are displayed in a
HUD alongside the existing values rather than over the top. This
generally makes it easier to read the values and interpret the
effect of the change. If you would rather the new values were
displayed over the existing values then un-tick Offset Display in
Edit.
11. The remainder of the dialog lists values that may be selected for
display. Tick those that you wish to see.
Note
The ARCADY analysis values will only be displayed if the link is
active.
User Manual for AutoTrack Junctions: Creating and editing junctions 367
Junction Properties: Roundel
(8620)
1. Click Roundel in the left hand pane. The Roundel page will
appear.
Junction Properties: Roundel
2. The position of the roundabout is shown in the Location field.
This is shown here for convenience and may be edited on the
Central Island page.
3. Enter a Name, Description and/or Notes for the roundabout (as
opposed to the connecting roads).
4. Click the + symbol to expand the Roundel element.
368 Junctions: Creating and editing junctions User Manual for AutoTrack
Junction Properties: Roundel: Central Island
(8630)
1. Expand Roundel and click Roundel in the left hand pane. The
Roundel page will appear.
Junction Properties: Roundel: Central Island
2. We anticipate that users will generally position their roundabout
using the mouse since. However if youd rather enter
coordinates manually use the Location field.
3. The Inscribed Circle Diameter is the diameter of the definition
line that represents the outer limit of the roundabout. Note that if
a kerb offset has been defined then the actual kerb will not
coincide with the definition line.
4. The Centre Island Diameter is the diameter of the island around
which the vehicles turn. It does NOT include the apron or
overrun area.
5. The Apron Diameter is the diameter of the overrun area.
Note
The apron is regarded as falling outside the central island.
6. The apron is often specified as a width so Apron Width just give
you an alternative way to enter its size.
7. In all cases the Max and Min values represent the limiting values
from the adopted design standard.
User Manual for AutoTrack Junctions: Creating and editing junctions 369
Junction Properties: Roundel: Circulatory Lanes
(8640)
1. Expand Roundel and click Circulatory Lanes in the left hand
pane. The Circulatory Lanes page will appear.
Junction Properties: Roundel: Circulatory Lanes
2. Select the number of Circulatory Lanes from the drop down list.
3. Enter Lane Width for up to four lanes.
4. In all cases the Max and Min values represent the limiting values
from the adopted design standard.
370 Junctions: Creating and editing junctions User Manual for AutoTrack
Junction Properties: Roundel: Crown Lines
(8645)
1. Expand Roundel and click Crown Lines in the left hand pane.
Junction Properties: Roundel: Crown Lines
2. Tick Crown Lines to calculate crown lines. Note that the
approach crown lines will not be calculated unless this is ticked.
3. Select the required crown line type.
Island to Island Crown Lines are straight crown lines from each
entry splitter line / ICD intersect point with the next exit splitter
line / ICD intersect point.
Circulatory Crown Lines are circular crown lines concentric
with the ICD. In some cases there may be two circulatory crown
lines.
4. The Primary Crown Line Offset is measured from the ICD and
is expressed as a percentage of the circulatory width. Thus 0%
would place a crown line on the ICD and 100% would place it at
the centre island.
5. If you require a second circulatory crown line then tick Add
Secondary Crown Line and enter the Secondary Crown Line
Offset which is measured exactly as the first.
6. Currently there is only one method available to draw the
approach crown lines and blend them to the circulatory crown
lines, the Stockdale Method. Tick Use Stockdale Method... to
use this option. If you un-tick Use Stockdale Method... then
only the crown lines in the circulatory area will be drawn because
we have no way to calculate the interface of the approach lines
and the circulatory lines.
7. In all cases the Max and Min values represent the limiting values
from the adopted design standard.
User Manual for AutoTrack Junctions: Creating and editing junctions 371
Junction Properties: Roundel: Levels & Grades
(8642)
1. Expand Roundel and click Levels & Grades in the left hand
pane. The Levels & Grades page will appear.
Junction Properties: Roundel: Levels & Grades
2. By default the roundabout Elevation is set to Existing Surface
as defined on the General tab. To specify a fixed level for the
roundabout select User-Defined Elevation and enter the
Elevation at Centre.
3. It is good practice to build roundabouts with an overall cross fall,
i.e. on a tilted plane. Tick Has Overall Crossfall to build the
roundabout on a tilted plane and enter the crossfall, as a
percentage, in Overall Crossfall.
4. By default AutoTrack will create crossfall towards the lowest
point on the existing surface at the ICD. To specify a different
crossfall direction, un-tick Fall Towards Lowest Point on ICD
and enter the required direction, as a whole circle bearing, in
Overall Crossfall Direction.
5. You may enter required crossfalls for the Apron and up to two
circulatory crown lines, that is, the Apron to Secondary Crown,
the Primary to Secondary Crown and the Crown to ICD. In all
cases the slope is positive if it falls towards the ICD.
6. In all cases the Max and Min values represent the limiting values
from the adopted design standard.
372 Junctions: Creating and editing junctions User Manual for AutoTrack
Junction Properties: Arm
(8690)
1. Click Arm in the left hand pane. The Arm page will appear.
Junction Properties: Arm
2. The direction of the arm is shown in the Direction field. This is
shown for convenience is determined automatically from the
whole circle bearing of the arm.
3. Enter a Name, Description and/or Notes for the roundabout
arm.
4. AutoTrack works out which end of each of the picked arm
centrelines is closest to the centre of the roundabout and
therefore the most logical direction of the road. If it gets it wrong,
tick Reverse Arm Alignment to change it.
5. Click the + symbol to expand the Arm element.
User Manual for AutoTrack Junctions: Creating and editing junctions 373
Junction Properties: Arm: Approach
(8650)
1. Expand an arm and click Approach in the left hand pane. The
Approach page will appear.
Junction Properties: Arm: Approach
2. The Central Gap Width is the distance between the offside
definition lines of the approaching lanes and the departing lanes.
3. The Centreline Offset is the distance from the projected arm
alignment tangent at the ICD and the centre of the island. The
offset is positive if the tangent passes the centre of the island on
the opposite side to the entry road. Thus the larger the offset the
larger the entry deflection and vice versa. This value can only be
grip-edited and is displayed in this dialog in a read-only field.
4. Select the number of Approaching Lanes and Departing Lanes
from the drop down list.
5. The Approaching Lane Width and Departing Lane Width are
measured between definition lines. On a road with no centre gap
the offside definition line is the centreline.
6. The Crown Line Blend Offset is the point at which the entry and
exit crown lines merge with the arm centreline and is measured
along the alignment from the intersection with the ICD.
7. The entry and exit Crown Line Entry Offset is the lateral offset
of the crown lines at entry (or exit) measured from the nearside
kerb as a percentage of the width.
8. In all cases the Max and Min values represent the limiting values
from the adopted design standard.
374 Junctions: Creating and editing junctions User Manual for AutoTrack
Junction Properties: Arm: Entry
(8670)
1. Expand an arm and click Entry in the left hand pane. The Entry
page will appear.
Junction Properties: Arm: Entry
2. Select the Number of Lanes from the drop down list.
3. The Lane Width is measured between centres of lane markings.
The innermost and outermost lane widths are measured to the
nearside and offside definition lines respectively.
4. The Splitter Radius is the radius of the offside definition line at
the splitter.
5. The Nearside Radius is the radius of the nearside definition line
at the splitter.
6. The Inter-Arm radius is the radius between the current arm and
the next arm. Note that this is used to connect the nearside
definition lines of two adjacent arms if the lines do not intersect
on the Inscribed Circle.
7. The Additional Lane Length is measured from the yield line
where it intersects the splitter line.
8. The Taper Lane Length is the distance over which the entry
road width changes as it adjusts to accommodate the additional
lane. This is normally a significant positive value to avoid a
severe step in the nearside definition line.
9. The Minimum Flare Lane Width is the minimum width of any
marked lane.
10. Tick Equal Spacing Between Lanes to even out the lane width.
11. By default an additional lane at entry is added at the nearside
and the offside approach lanes are extended to the yield line. If
you wish the additional lane to be added to the offside then tick
Add Lane to Offside.
User Manual for AutoTrack Junctions: Creating and editing junctions 375
12. By default the ICD yield line is curved. To set a straight ICD yield
line tick Straight Yield Line.
13. Some standards require individual lane yield lines set back from
the ICD and roughly perpendicular to the lanes. Tick Lane Yield
Line if you require such markings.
14. If this exit is not relevant to flow calculations, e.g. it might be a
service road, then tick Ignore in Capacity Calculations.
15. In all cases the Max and Min values represent the limiting values
from the adopted design standard.
376 Junctions: Creating and editing junctions User Manual for AutoTrack
Junction Properties: Arm: Exit
(8680)
1. Expand an arm and click Exit in the left hand pane. The Exit
page will appear.
Junction Properties: Arm: Exit
2. Select the Number of Lanes from the drop down list.
3. The Lane Width is measured between centres of lane markings.
The innermost and outermost lane widths are measured to the
nearside and offside definition lines respectively.
4. The Splitter Radius is the radius of the offside definition line at
the splitter.
5. The Nearside Radius is the radius of the nearside definition line
at the splitter.
6. Tick Equal Spacing Between Lanes to even out the lane width.
7. By default an additional lane at entry is added at the nearside
and the offside approach lanes are extended to the yield line. If
you wish the additional lane to be added to the offside then tick
Add Lane to Offside.
8. If this exit is not relevant to flow calculations, e.g. it might be a
service road, then tick Ignore in Capacity Calculations.
9. In all cases the Max and Min values represent the limiting values
from the adopted design standard.
User Manual for AutoTrack Junctions: Creating and editing junctions 377
Junction Properties: Arm: Levels & Grades
(8695)
1. Expand an arm and click Levels in the left hand pane. The levels
page will appear.
Junction Properties: Arm: Levels & Grades
2. By default AutoTrack will take the arm elevation and longitudinal
gradient at the Deviation Point from the existing surface. To
specify a different level or gradient, un-tick Elevation and Grade
from Existing Surface and enter the required values in
Elevation and Grade. Grade is measured towards the
roundabout and a positive gradient is increasing level.
3. The arm will typically have a crown line and crossfalls to the
nearside and offside. Enter these values as percentages in
Crown to Nearside and Crown to Offside.
4. In all cases the Max and Min values represent the limiting values
from the adopted design standard.
378 Junctions: Creating and editing junctions User Manual for AutoTrack
Junction Properties: Arm: Splitter Island
(8730)
The splitter island is distinct from the splitter. The splitter is formed by
the triangle of entry, exit and roundabout definition lines and is normally
marked on the road. A splitter island typically has a kerbed edge and
may or may not have pedestrian access and/or a refuge. In some cases
splitter islands are mandatory, in others they are discretionary.
1. Expand an arm and click Splitter Island in the left hand pane.
The Splitter Island page will appear.
Junction Properties: Arm: Splitter Island
2. The splitter island page is divided into three identical areas that
relate to each of the three sides of the splitter island and a fourth
that relates to the fillet radii.
3. To add or remove the splitter island use the Splitter Island
checkbox.
4. The Island Length will typically be displayed in red, indicating
that it has been calculated from the other geometry. If you set a
fixed length that is shorter than the other geometry will allow, the
island will be truncated. If you set a fixed length that is longer
than the other geometry will allow, the island will be drawn as
long as possible within the geometry.
5. Each of the three kerb lines may either be straight or curved.
Tick Curved to specify a curved line. This will enable the Kerb
Radius field.
6. The Kerb Radius is set by default to Tracking. This means that
it is offset from the splitter definition line and that the offset
changes linearly from the inner offset to the outer offset. If you
wish to specify a fixed radius then enter a value.
Note
If the end offsets are equal then the kerb radius is a circular arc
concentric with the splitter definition line.
User Manual for AutoTrack Junctions: Creating and editing junctions 379
7. The Inner Offset is the distance by which the splitter island is
offset from the splitter definition line at the end closest to the
centre of the roundabout.
8. The Outer Offset is the distance by which the splitter island is
offset from the splitter definition line at the end furthest from the
centre of the roundabout.
9. The Entry Offset and Exit Offset on the Roundabout Kerb Line
section are the distances by which the splitter island are offset
from the inscribed circle at the entry and exit ends respectively.
10. The Entry Fillet Radius is the radius of the fillet at the
intersection of the entry kerb line and the roundabout kerb line.
11. The Exit Fillet Radius is the radius of the fillet at the intersection
of the exit kerb line and the roundabout kerb line.
12. The Approach Fillet Radius is the radius of the fillet at the
intersection of the entry and exit kerb lines.
Note
If the approach road has a central gap and the sum of the outer
offsets at entry and exit is less than the central gap width then
the island approach fillet will be omitted and the splitter island
kerb lines will be continued for form a central reservation.
13. In all cases the Max and Min values represent the limiting values
from the adopted design standard.
380 Junctions: Creating and editing junctions User Manual for AutoTrack
Junction Properties: Arm: Pedestrian Crossing
(8660)
Pedestrian crossings are often located at roundabout entry/exit points
because the traffic is moving slowest here.
1. Expand an arm and click Pedestrian Crossing in the left hand
pane. The Pedestrian Crossing page will appear.
Junction Properties: Arm: Pedestrian Crossing
2. Use the Pedestrian Crossing checkbox to enable or disable a
crossing.
3. The crossing page is divided into entry crossing, exit crossing
and island crossing.
4. For each of the two lane crossing sections the Crossing Type
may be set to any of the following:-
Unsignalised Pedestrian
Signalised Pedestrian (Detector)
Signalised Pedestrian (Non-Detector)
Signalised Pedestrian/Cycle
Signalised Pedestrian/Equestrian
In the UK are also known respectively as:-
Zebra
Puffin
Pelican
Toucan
Pegasus
5. The Offset from Entry Intersect is measured along the offside
(or splitter) definition line from the intersection of that line and the
inscribed circle.
6. The Entry Crossing Width is measured perpendicular to the
angle of the crossing.
User Manual for AutoTrack Junctions: Creating and editing junctions 381
7. The Crossing Angle is measured relative to a line perpendicular
to the offside definition line. Rotation is positive when the
crossing is turned away from the roundabout. In most cases the
angle will be zero since this represents the shortest crossing
distance.
8. You can link the entry and exit crossings by setting the Exit
Crossing Type to Synchronise to Entry (Mirrored) or
Synchronise to Entry (Projected). In both cases the entry and
exit crossing offsets change when you adjust the entry offset but
the handling of the exit crossing angle varies slightly:-
If you select Synchronise to Entry (Mirrored), the entry and exit
crossing angles are identical relative to the normals to the entry
and exit splitter definition lines.
If you select Synchronise to Entry (Projected), the entry
crossing is projected in the same direction across the exit lanes.
Note
In this mode the exit fields are disabled.
9. The Island Crossing Type may be Projected, Bridged or
Refuge.
A projected crossing has the entry and exit crossings extended
until they meet.
A bridged crossing connects the entry and exit crossings at the
point at which they intersect the splitter definition lines.
A crossing refuge has staggered entry and exit crossings. You
can only set a crossing refuge if the entry and exit are not
synchronised.
10. In all cases the Max and Min values represent the limiting values
from the adopted design standard.
382 Junctions: Creating and editing junctions User Manual for AutoTrack
Junction Properties: Arm: Rumble Strips
(8700)
Rumple strips are used to control vehicle speeds by making it
uncomfortable to travel over them at significant speed. In addition
travelling over rumble strips is noisy.
1. Expand an arm and click Rumble Strips in the left hand pane.
The Rumble Strips page will appear.
Junction Properties: Arm: Rumble Strips
2. Use the Rumble Strips checkbox to enable or disable the
rumble strips.
3. Rumble strips start at the Outer Offset from Entry Intersect
(furthest from the roundabout) and end closer to the roundabout
at the Inner Offset from Entry Intersect. Both are measured
along the offside (or splitter) definition line from the intersection
of that line and the inscribed circle .
4. The Outer Strip Spacing is generally wider than the Inner Strip
Spacing.
5. The Strip Width is measured perpendicular to the strip and does
not vary.
6. The Strip Angle is measured relative to a line perpendicular to
the offside definition line. Rotation is positive when the strips are
turned away from the roundabout.
7. In all cases the Max and Min values represent the limiting values
from the adopted design standard.
User Manual for AutoTrack Junctions: Creating and editing junctions 383
Junction Properties: Arm: Speed Striping
(8710)
Speed striping is used to control vehicle speeds. They work very like
rumble strips except that the emphasis is on a visual deterrent rather
than an audible and physical one.
1. Expand an arm and click Speed Striping in the left hand pane.
The Speed Striping page will appear.
Junction Properties: Arm: Speed Striping
2. Use the Speed Striping checkbox to enable or disable the
speed striping.
3. Speed strips start at the Outer Offset from Entry Intersect
(furthest from the roundabout) and end closer to the roundabout
at the Inner Offset from Entry Intersect. Both are measured
along the offside (or splitter) definition line from the intersection
of that line and the inscribed circle.
4. The Outer Strip Spacing is often wider than the Inner Strip
Spacing.
5. The Strip Width is measured perpendicular to the strip and does
not vary.
6. The Strip Angle is measured relative to the normal to the offside
definition line. Rotation is positive when the strips are turned
away from the roundabout.
7. In all cases the Max and Min values represent the limiting values
from the adopted design standard.
384 Junctions: Creating and editing junctions User Manual for AutoTrack
Junction Properties: Arm: Analysis
(8780)
If you have ARCADY then you can benefit from the automatic 2-way
transfer of data between it and Junctions. If not then this page displays
the essential values necessary to perform the flow/capacity calculations,
either by hand or using an alternative program. The values are
calculated and updated continuously.
1. Click Analysis in the left hand pane. The Analysis page will
appear.
Junction Properties: Arm: Analysis
2. The values are either self-explanatory or defined in the glossary.
3. By default the Entry Angle is automatically calculated in one of
two ways depending upon the geometry of the roundabout. The
method used is displayed in the Entry Angle Measurement
drop-down list box. This also allows you to force the method in
the event that you disagree with the method used.
Note
A manually selected method of entry angle measurement will
only be used in preference to the method chosen by AutoTrack in
the event that there are two alternative interpretations.
User Manual for AutoTrack Junctions: Creating and editing junctions 385
Junction Properties: Fastest Path Analysis:
Fastest Path Calculation
(8770)
One of the factors used to assess the safety of a roundabout is the
maximum realistic speed of a notional vehicle on the most direct line (the
fastest line) through the roundabout. This is known as the fastest line
speed. To calculate the fastest line speed, Junctions first calculates the
required alignment and then steps along it testing for the smallest radius.
The smaller the radius, the slower the speed. The speed is calculated
using the following equation which is taken from the AASHTO document
A Policy on Geometric Design of Highways and Streets:-
1. V
2
=
127R(e+f)
Where:-
R is Turn Radius (m)
V is Speed (km/h)
e is Super-elevation (assumed to be 0.0)
f is Side Friction Factor (adjusted for speed)
2. Expand Fastest Path Analysis and click Fastest Path
Calculation in the left hand pane. The Fastest Path Calculation
page will appear.
Junction Properties: Fastest Path Analysis: Fastest Path
Calculation
3. The method by which the fastest line is calculated varies and
differing methods often give different answers. The settings on
this page let you adjust how the calculation is done.
4. The following offsets may be measured from definition lines or
kerb lines and from island or apron. Use the Offset Path From
drop down list to select the required method.
Note
In some parts of the world (notably the USA) the apron is
386 Junctions: Creating and editing junctions User Manual for AutoTrack
considered to be a part of the centre island. In these cases the
fastest path would normally be offset from the centre island and
not the apron. In other areas where the apron is considered to
be outside the island, the fastest path would normally be offset
from the apron and not the centre island.
5. The Start Distance from Yield Line is the straight line distance
from the inscribed circle to the front axle of the test vehicle.
6. The Start Centreline Offset is the minimum offset from the
nearside or offside kerbs or definition lines.
7. The Entry Offset is the minimum offset of the centreline of the
vehicle from the nearside entry kerb or definition line.
8. The Island Offset is the minimum offset of the centreline of the
vehicle from the island or apron.
9. The Exit Offset is the minimum offset of the centreline of the
vehicle from the nearside exit kerb or definition line.
10. The End Centreline Offset is the minimum offset from the
nearside or offside kerbs or definition lines.
11. The End Distance from Yield Line is the straight line distance
from the inscribed circle to the front axle of the test vehicle.
12. The Radius Calculation Length is the length over which the
radius should be tested. Junctions calculates the radius of a 3-
point arc of this length along the fastest line using the start,
middle and end points.
13. The fastest line and speed are calculated continuously and
optionally displayed in the HUD or Junction Report.
14. In all cases the Max and Min values represent the limiting values
from the adopted design standard.
User Manual for AutoTrack Junctions: Creating and editing junctions 387
Junction Properties: Fastest Path Analysis:
Vehicle Paths
(8790)
The roundabout must be capable of accommodating appropriate
vehicles. This tab allows the user to define up to five design vehicles.
1. Expand Fastest Path Analysis and click Vehicle Paths in the left
hand pane. The Vehicle Paths page will appear.
Junction Properties: Fastest Path Analysis: Vehicle Paths
2. The Vehicle Path Radii frame displays the limiting radii at critical
points on the roundabout and lets you define proximity warnings.
As soon as the value in the HUD gets to within Warn % of the
limiting value (max or min) it is displayed in orange. When it is
less than the Min value or greater than the Max value it is
displayed in red.
3. The Entry Path Radius is the radius of the path taken by the
centre of the front axle of the vehicle at entry to the roundabout,
i.e. at or about the yield line.
4. The Circulating Path Radius is the radius of the nominally
through path as it negotiates the centre island.
5. The Exit Path Radius is the radius of the path taken by the
centre of the front axle of the vehicle at exit from the roundabout,
i.e. at or about the exit line.
6. The 270 Degree Turn Path Radius is the radius of the path
taken by the front axle of the vehicle as it performs a 270 degree
turn. In fact this value is calculated for turn angle between 255
and 285 degrees.
7. The 90 Degree Turn Path Radius is the radius of the path taken
by the front axle of the vehicle as it performs a 90 degree turn. In
fact this value is calculated for turn angle between 45 and 135
degrees.
8. The Fastest Path Radius is the minimum radius on the fastest
path through the roundabout.
388 Junctions: Creating and editing junctions User Manual for AutoTrack
9. The Vehicle Path Speeds frame displays the limiting speeds at
critical points on the roundabout and lets you define proximity
warnings. As with the radii, as soon as the value in the HUD
gets to within Warn % of the limiting value (max or min) it is
displayed in orange.
10. The Entry Path Speed is the speed that equates to the radius of
the path taken by the centre of the front axle of the vehicle at
entry to the roundabout, i.e. at or about the yield line.
11. The Circulating Path Speed is the speed that equates to the
radius of the nominally through path as it negotiates the centre
island.
12. The Exit Path Speed is the speed that equates to the radius of
the path taken by the centre of the front axle of the vehicle at exit
from the roundabout, i.e. at or about the exit line.
13. The 270 Degree Turn Path Speed is the speed that equates to
the radius of the path taken by the front axle of the vehicle as it
performs a 270 degree turn. In fact this value is calculated for
turn angle between 255 and 285 degrees.
14. The 90 Degree Turn Path Speed is the speed that equates to
the radius of the path taken by the front axle of the vehicle as it
performs a 90 degree turn. In fact this value is calculated for turn
angle between 45 and 135 degrees.
15. The Fastest Path Speed is the speed that equates to the
minimum radius on the fastest path through the roundabout.
16. In all cases the Max and Min values represent the limiting values
from the adopted design standard.
User Manual for AutoTrack Junctions: Creating and editing junctions 389
Junction Properties: Swept Path Analysis:
Design Vehicles
(8793)
The roundabout must be capable of accommodating appropriate
vehicles. This tab allows the user to manage the usage of design
vehicles and/or to add new design vehicles.
1. Expand Swept Path Analysis and click Design Vehicles in the
left hand pane. The Design Vehicles page will appear.
Junction Properties: Swept Path Analysis: Design Vehicles
2. The Design Vehicles frame lists vehicles that are defined in the
standard along with any others that have been created.
3. Tick the vehicles you wish to include in the swept path analysis
and un-tick those that you wish to omit.
Note
Design vehicles that are specified in the standard are regarded
as mandatory and so omitting them from the analysis list will
generate an audit warning.
4. To add a vehicle to be analysed click New. The Design Vehicle
dialog will appear. (See Junction Properties: Swept Path
Analysis: Design Vehicle
(8797)
)
5. Vehicles that have been created in the Junction Properties dialog
may be edited but those defined in the standard may only be
viewed. In either case highlight the vehicle and click Edit or
View. The Design Vehicle dialog will appear. (See Junction
Properties: Swept Path Analysis: Design Vehicle
(8797)
)
6. The Design Criteria frame lets you specify the offsets from kerb
and lane markings.
7. The Vehicle Path Clearance is the minimum distance between
the inscribed circle kerb and the outer body envelope of the
design vehicle turning in steady state around the roundabout.
390 Junctions: Creating and editing junctions User Manual for AutoTrack
Note
This value is used by Junctions, in conjunction with the design
vehicle critical dimensions, solely to calculate the minimum
circulatory width required. It is not used to limit the placement of
actual paths on the roundabout.
8. The Separator Line Path Offset is the minimum distance
between the circulatory lane markings and the outer body
envelope of the design vehicle turning in steady state around the
roundabout.
9. In all cases the Max and Min values represent the limiting values
from the adopted design standard.
User Manual for AutoTrack Junctions: Creating and editing junctions 391
Junction Properties: Swept Path Analysis:
Design Vehicle
(8797)
The Design Vehicle dialog is accessed from the Design Vehicles page of
the Junction Properties dialog.
1. Select any vehicle and click Edit or View. The Design Vehicle
dialog will appear.
Junction Properties: Swept Path Analysis: Design Vehicle
2. Junctions can test vehicles with no more than two units. The
trailer may have a drawbar front axle.
3. The design vehicle Overall Width is the width of the design
vehicle at its widest point.
4. The design vehicle Effective Front Overhang is the distance
from the effective front axle to the front-most point on the body.
5. The design vehicle Effective Rear Overhang is the distance
from the effective rear axle to the rear-most point on the body.
6. The design vehicle Tractor Effective Wheelbase is the distance
between the effective front and rear tractor axles.
7. The design vehicle Trailer Effective Wheelbase is the distance
between the trailer effective front and rear axles or between the
kingpin and the effective rear axle.
8. The design vehicle Effective Kingpin Offset is the distance from
the effective rear axle back to the kingpin. If the kingpin is in
front of the effective rear axle then the distance is negative.
9. The design vehicle Drawbar Length is the length of the drawbar
(if any) between pivot points.
10. To take vehicle details straight from the Library Explorer click
Select. The Library Explorer will appear. Select the required
vehicle from the Library Explorer and click OK.
392 Junctions: Creating and editing junctions User Manual for AutoTrack
Junction Properties: Visibility Analysis
(8802)
Visibility sightlines are calculated automatically by AutoTrack if the
standard you have selected includes them. Because roundabouts must
typically be checked for many sightlines which would be confusing if they
were displayed all at once, they may be displayed individually. The
visibility tab displays the sightlines and allows you to select them for
display.
Previous Sightline /
Next Sightline buttons
Previous Region /
Next Region buttons
1. Click Visibility Analysis in the left hand pane. The Visibility
Analysis page will appear.
Junction Properties: Visibility Analysis
2. The sightlines are grouped by arm and circulatory area.
Click the [+] to list all the sightlines for a given arm.
3. Tick the sightlines that you wish to display and click Apply.
Theres no need to close the properties dialog but you can if
you wish.
4. Alternatively, you may wish to use the Next Sightline and
Previous Sightline buttons on the toolbar or ribbon to
display the sightlines in sequence.
5. The Next Region and Previous Region buttons allow you to
display the currently selected sightlines but for the next or
previous arm.
6. Use the Select All and Clear All buttons to tick or un-tick all
the checkboxes.
7. Click View to display the settings of the currently selected
sightline. The Sightline definition dialog will appear in read-
only mode.
User Manual for AutoTrack Junctions: Creating and editing junctions 393
Junction Properties: Corridor
(8647)
If you are running AutoTrack on a supported platform you will have a
corridor tab. This defines how the 3D model of the roundabout is built
and updated.
1. Click Corridor in the left hand pane. The Corridor page will
appear.
Junction Properties: Corridor
2. The checkboxes in the upper section of the page control how
much of the 3D model AutoTrack creates and updates.
3. Tick Create Alignments to create horizontal alignments in your
CAD system.
4. Tick Update Alignments if you want AutoTrack to update the
alignments automatically when the geometry changes. This
option is only available if AutoTrack created the original
alignments, i.e. if Create Alignments is ticked.
5. Tick Create Profiles to create vertical profiles along the
horizontal alignments.
6. Tick Update Profiles if you want AutoTrack to update the
profiles automatically when the geometry changes. This option is
only available if AutoTrack created the original profiles, i.e. if
Create Profiles is ticked.
7. Tick Create Corridor to create a 3D corridor model using default
assemblies.
8. Tick Update Corridor if you want AutoTrack to update the
corridor automatically when the geometry changes. This option
is only available if AutoTrack created the original corridor, i.e. if
Create Corridor is ticked.
9. By default the corridor is built using simple assemblies consisting
of just a road surface with no kerbs. This is the case when Use
Simple Road Assembly is ticked. These assemblies are based
upon the Civil 3D Primary Road Through Intersection
394 Junctions: Creating and editing junctions User Manual for AutoTrack
assembly with right and left subassemblies renamed to offside
and nearside in accordance with your driving convention.
Un-tick Use Simple Road Assembly to use more complex
assemblies for the entry and exit roads. These assemblies are
based upon the Civil 3D Primary Road Part Section Daylight
Right (or Left) again with right and left renamed to offside and
nearside in accordance with your driving convention.
10. Normally you will probably want to construct the 3D model with
calculated profiles; this is the default. To drape the corridor on
the surface tick Drape Corridor on Surface. With this option
enabled, the assemblies take their levels from the original
surface profiles rather than the calculated profiles.
11. Regardless of any of the settings you can force a rebuild of all
the selected elements by clicking Update & Rebuild Now.
User Manual for AutoTrack Junctions: Creating and editing junctions 395
Junction Properties: Signage
(8840)
Signage requirements are defined in the standard and placed
automatically. However, they can be adjusted in Junction Properties.
1. Click Signage in the left hand pane. The Signage page will
appear.
Junction Properties: Signage
2. The signs are grouped by arm and location. Click the [+]
adjacent to an arm to list the sign locations.
3. Highlight a sign location and click the Edit button to make
changes. (See Junction Properties: Sign Location
(8845)
).
4. Highlight a sign and click the Edit button to make changes to
individual signs. (See Junction Properties: Sign
(8850)
).
5. Use the Select All and Clear All buttons to tick or un-tick all the
checkboxes.
396 Junctions: Creating and editing junctions User Manual for AutoTrack
Junction Properties: Sign Location
(8845)
1. Select a sign location in the right hand pane and click Edit. The
Sign Location page will appear.
Junction Properties: Sign Location
2. Tick Enabled to display this sign.
3. You cannot change the Name of the sign.
4. Select the Position from the drop down list. Signs may be
positioned On Approach Road, On Departing Road, On
Centre Island or On Splitter Island.
5. Signs are positioned relative to road features so that when the
road geometry changes the signs can be adjusted too.
6. The Lateral Offset is the straight line distance From Nearside
Kerb, From Nearside Definition Line, From Offside Kerb,
From Offside Definition Line or From Centreline.
7. The Longitudinal Offset is the straight line distance From Yield
Line, From Crossing, From Crossing Then Yield Line, From
Centre of Roundabout.
8. The Post Height is measured Above Road Alignment Level,
Above Gully Level, Above Crown Level, Above Kerb Level or
Above Post Ground Level.
9. Signs on approach or departing roads are aligned to the road
alignment at the sign offset by default. Signs on the centre island
are aligned to face directly outwards radially by default.
10. To rotate all the signs at this location set the Angular
Adjustment. This is measured positive anti-clockwise.
User Manual for AutoTrack Junctions: Creating and editing junctions 397
11. By default signs have a single post centred on the sign width. To
specify multiple posts enter the Number of Posts and the Post
Spacing.
12. The Post Radius defaults to 50mm but can be changed if
required.
13. Tick Show 2D Images to place true scale images of the signs
adjacent to the sign post oriented to the direction they face.
Select from the adjacent drop down list to Apply to this sign
only, Apply to entire Arm or Apply to entire Junction.
14. Enter a Reference if required.
15. In all cases the Max and Min values represent the limiting values
from the adopted design standard.
398 Junctions: Creating and editing junctions User Manual for AutoTrack
Junction Properties: Sign
(8850)
1. Select a sign in the right hand pane and click Edit. The Sign
page will appear.
Junction Properties: Sign
2. Tick Enabled to display this sign.
Note
If you disable a sign in Junction Properties that is defined as
mandatory in the standard an audit exception will be generated.
3. You cannot edit the sign Name, Type or Appearance.
4. Select the required Size from the drop down list.
5. The Mounting Height is measured above the sign post datum
which is specified in the Sign Location dialog.
6. Use Mounting Offset to place a sign offset to the right or left of
the sign post. This value defaults to zero.
7. If you wish to rotate this sign relative to others on at the same
location then enter the Angular Adjustment. To rotate all signs
at a location enter the Angular Adjustment on the sign location.
8. Enter a Reference if required.
9. In all cases the Max and Min values represent the limiting values
from the adopted design standard.
User Manual for AutoTrack Junctions: Creating and editing junctions 399
Junction Properties: Road Markings
(8860)
Road markings are defined in the standard and placed automatically.
However, they can be adjusted in Junction Properties.
1. Click Road Markings in the left hand pane. The Road Markings
page will appear.
Junction Properties: Markings
2. The markings are grouped by arm and location. Click the [+]
adjacent to an arm to list the marking locations.
3. Highlight a marking and click the Edit button to make changes to
individual markings. (See Junction Properties: Sign
(8850)
).
4. Use the Select All and Clear All buttons to tick or un-tick all the
checkboxes.
400 Junctions: Creating and editing junctions User Manual for AutoTrack
Junction Properties: Road Marking
(8865)
1. Select a marking in the right hand pane and click Edit. The
Road Marking page will appear.
Junction Properties: Marking
2. Tick Enabled to display this marking.
3. Note
If you disable a marking in Junction Properties that is defined as
mandatory in the standard an audit exception will be generated.
4. Enter a Name for the marking.
5. You cannot edit the marking Type and this will be displayed
alongside the name in the tree view in the Markings page.
6. Different markings will have different parameters enabled.
7. Lateral Offset is the offset of the marking across the road or
arm, thus:-
for Central Roundel Apron Hatching it is the offset of the
marking from the island,
for Circulatory Nearside it is the offset of the marking from the
nearside definition line,
for Entry Nearside it is the offset of the marking from the
nearside definition line at entry,
for Exit Nearside it is the offset of the marking from the nearside
definition line at exit,
8. Longitudinal Offset is the offset of the marking in the direction
of the road or arm, thus:-
for Entry Nearside it is the offset of the start of the entry marking
from a pedestrian crossing if one exists. If one does not exist it
has no effect,
for Exit Nearside it is the offset of the start of the exit marking
from a pedestrian crossing if one exists. If one does not exist it
has no effect.
9. Angular Offset is the offset of a feature, measured as an angle,
thus:-
User Manual for AutoTrack Junctions: Creating and editing junctions 401
for Circulatory Lane Spiral Full it is the offset of the start of
the marking at the edge of the island or apron (if one exists).
10. Tangential Offset is used to make small adjustments to the
alignment of the spiral exit lane markings on exit. It is the angle
between the tangent to the exit lane marking where it intersects
the ICD, and the end of the spiral marking. These two markings
should meet tangentially and any adjustment that you make will
include a transition curve to avoid any abrupt changes of
direction.
11. You may use the Reference field for any relevant notes.
12. Tick Break at Pedestrian Crossing if the line should not be
continuous through a crossing.
13. Tick Leave Gaps for Entry Lanes if a circulatory marking should
have gaps where entry lanes cross.
14. Tick Leave Gaps for Lane Transitions if a circulatory marking
should have gaps to indicate where vehicles may change lanes.
15. Tick Extend Central Island to mark a no-go area between the
innermost circulatory lane marking and the centre island.
16. Click Delete to remove the road marking.
402 Junctions: Creating and editing junctions User Manual for AutoTrack
Junction Properties: Arcady
(8800)
If you have ARCADY then you can benefit from the automatic 2-way
transfer of data between it and Junctions. This page lets you choose
what you see in the head-up display (HUD).
1. Click Arcady in the left hand pane. The Arcady page will
appear.
Junction Properties: Arcady
2. Tick Enable ARCADY Link to invoke the link for this junction.
3. If you have a compatible version of ARCADY installed with the
link feature enabled then ARCADY will start automatically and,
by default, minimised.
4. Currently the link only supports normal roundabouts.
User Manual for AutoTrack Junctions: Creating and editing junctions 403
Head up display
The head up displays (HUDs) show critical design values related to each
arm. By default they appear adjacent to each arm but they can also be
displayed in a single table if required (see Junction Properties: Head Up
Display
(8617)
).
Each HUD has two grips, the one at the bottom left allows you to move it
and the one at the top right lets you resize it (up to 5 times normal size).
If the HUD is close to the roundabout leader lines will not be shown, even
if specified, in the interests of clarity.
The colour of the frame, line style and thickness may be changed using
the HUD style (see Drawing Settings: Styles: Drawing Style
(2330)
).
Design radii & speeds
The displayed data is colour coded to allow quick interpretation. The
critical design radii and speeds calculated by AutoTrack are shown green
if they are within the limits specified in the standard and red if outside
them. These values may also appear in amber when they get close to a
limiting value if the user has defined a proximity warning percentage (see
Junction Properties: Fastest Path Analysis: Vehicle Paths
(8790)
).
R1 to R3 and the corresponding V1 to V3 relate to the through path, i.e.
the nominally straight path through the roundabout. If there is no such
path, these values will display as N/A. Likewise, R4 and R5 (V4 and V5)
relate to the 90 degree and 270 degree turns respectively and if either of
these is not present this value is also displayed as N/A.
R1 to R5 are based upon the smoothed fastest path line. However, it is
difficult to create the fastest path alignment consistently so a common
alternative is to calculate the path using construction that is more easily
repeatable. Therefore R1 Max, and the corresponding V1 Max, are
therefore based upon the largest radius arc that will fit tangentially to the
offset alignment at the start point on the approach road and tangential to
the offset circle in the circulatory space. As such it is a more
conservative radius that leads to higher estimates of entry speed.
Note
It is possible that, under certain circumstances, R1 may exceed R1 Max.
This is because the two values are measured quite differently, and even
though the entry path may have a significant radius overall, the radius in
the vicinity of the yield line may be far less.
ARCADY values
The data passed back from ARCADY is displayed in the colours and
units specified in the corresponding ARCADY data file.
Other values
You can also display the analysis input values in the HUD as well as
some other geometric data such as the ICD (see Junction Properties:
Head Up Display
(8617)
). These values are displayed numerically with no
colour coding.
404 Junctions: Creating and editing junctions User Manual for AutoTrack
The ARCADY-AutoTrack Link
ARCADY 7.1 or above, available from TRL, can communicate with
AutoTrack Junctions 9.01 or above. The ARCADY-AutoTrack link is a
two way dynamic data link that allows AutoTrack Junctions users to view
ARCADY results directly in AutoTrack. The link operates in real time with
AutoTrack passing geometric data to ARCADY which in turn passes back
the roundabout performance values which are then displayed on the
junction in AutoTrack.
To use the link you will need:-
a full copy of AutoTrack Junctions 9.01 or above (the link is not
available on the demo version)
a full copy of ARCADY 7.1 or above
if you do not have ARCADY 8 then you will also need the
registered ARCADY-AutoTrack link component within ARCADY
The link must be enabled from both applications to work.
In AutoTrack the link is controlled by two AutoTrack switches, one global
in system settings, and the other per junction accessed from the Junction
Properties dialog. This allows you to enable the link for selected
junctions and provides a convenient means of switching the link on and
off for all junctions.
Refer to the ARCADY documentation for how to register and enable the
link in ARCADY.
How the link works
The benefit of the link is that, for the first time, the roundabout designer
can see both geometric and performance data at the same time. This
encourages a much faster design cycle than using traditional methods.
As the roundabout is created in AutoTrack calculates and sends the main
roundabout geometries to ARCADY. ARCADY receives and displays the
data read-only to indicate that the data is being provided by AutoTrack.
ARCADY then performs a full model run and passes back to AutoTrack
the main results (Queue, Delay, RFC & LOS) which are displayed in
AutoTrack. Note that AutoTrack does not manipulate the data received
from ARCADY in any way.
Users may enter traffic and other non-geometric data in ARCADY the
usual way and these will obviously affect the results passed back to
AutoTrack.
The link is automatically started by AutoTrack if necessary and creates
and opens data files as required. The ARCADY data file is created in the
same directory as the AutoTrack file and has the same root name, e.g. if
you invoke the link from AutoTrack using a data file called
EXAMPLE.DWG, it will open or create (if necessary) a file called
EXAMPLE.ARC7.
When the AutoTrack file is saved AutoTrack tells ARCADY to save the
corresponding ARCADY file so that they remain synchronised.
Multiple versions of ARCADY
AutoTrack will always run the newest compatible version of ARCADY it
finds. So, if both ARCADY 7.1 and ARCADY 8 are installed, AutoTrack
User Manual for AutoTrack Junctions: Creating and editing junctions 405
will run ARCADY 8. However, if a compatible version of ARCADY is
already running AutoTrack will use that even if there is a newer version
installed.
If AutoTrack is running with ARCADY 8 and you open an existing
dataset, it will instruct ARCADY 8 to load the ARC8 data file if it exists,
otherwise the ARC7 file. In this way AutoTrack handles ARCADY
upgrades seamlessly and intuitively.
If AutoTrack is running with ARCADY 7 and you open an existing dataset
for which only an ARC8 file exists, AutoTrack will instruct ARCADY to
create a new data file because ARCADY 7 cannot read ARCADY 8 files.
Configuring the link within ARCADY
AutoTrack menu in
ARCADY
ARCADY is started automatically by AutoTrack so there is no need to
prepare anything other than to ensure that you have a full copy of
ARCADY 7.1 or above and that you have registered the link.
If you do not have a compatible version of ARCADY installed, AutoTrack
will warn you when you try to enable it.
If you have a compatible version of ARCADY but the ARCADY-
AutoTrack link is not registered then ARCADY will warn you when it is
started.
Once started the AutoTrack menu within ARCADY allows you to check or
configure the link. You should refer to the ARCADY documentation for
full details but suffice to say, a green menu indicates that at least one file
in ARCADY is controlled by AutoTrack.
There are options to change the listener port but you must ensure that
both programs are using the same port. (See also System Settings:
Junctions: Arcady Link (Junctions only)
(2220)
)
To invoke the link for a selected junction
Edit Junction button
14. There are two ways to
invoke the link, the official
way and a more convenient
quicker way. First the
official way:-
1. Select a junction with at least two arms.
Note
The link may not work correctly for fewer than two arms.
2. Click the Edit Junction button on the Junctions toolbar or
select Edit Junction from the Junctions drop down menu.
3. Select the ARCADY tab.
4. Tick the Enable ARCADY Link checkbox. This action will
also enable the global switch if it is disabled.
5. Select the data items that wish to see in the HUD.
6. Apply and close the Junction Properties dialog.
7. AutoTrack should start ARCADY, if it is not already running,
and attempt to connect to it. If it succeeds the selected data
will appear in the HUDs.
Note
406 Junctions: Creating and editing junctions User Manual for AutoTrack
The connection process may take a few seconds, especially
if AutoTrack has to start ARCADY.
15.
Refresh Data Link button
Now the slightly quicker way:-
1. Select a junction.
2. Click the Refresh Data Link button on the Junctions toolbar or
ribbon.
3. Depending on the state of your system, you may be prompted
first to confirm that you want to switch on the ARCADY Link, and
then that you want to enable the link on the selected junction.
4. If you confirm both prompts, ARCADY will start (if not already
running), AutoTrack will attempt to connect and within a few
seconds you should see the data in the HUDs.
To disable the link for all junctions
1. Click the System Settings button on the AutoTrack toolbar or
ribbon or select System Settings from the AutoTrack drop down
menu.
2. Expand the Junctions tab and select the ARCADY Link tab.
3. Un-tick Enable ARCADY Link.
To disable the link for a selected junction
1. Select the junction.
2. Click the Edit Junction button on the Junctions toolbar or select
Edit Junction from the Junctions drop down menu.
3. Select the ARCADY tab.
4. Un-tick the Enable ARCADY Link checkbox.
5. Apply and close the Junction Properties dialog.
6. The ARCADY data will disappear from the HUDs.
Automatic vs Manual operation
By default the link operates automatically,
transferring data back and forth as and when
required. However, you may wish to work in
manual mode whereby the ARCADY data in the
HUDs and in the Junction Report is updated
only when the junction is resynchronised (see
Making changes in ARCADY
You may enter non-geometric data in ARCADY at any time. Values
that are controlled by AutoTrack are read-only, any others may be
changed. To update the AutoTrack display for changes made to
ARCADY data you will need to synchronise the data by clicking the
Refresh Data Link button in AutoTrack (see To resynchronise a
junction below).
User Manual for AutoTrack Junctions: Creating and editing junctions 407
Warning
Not all items that you can add in AutoTrack are passed to ARCADY.
For example, you can add pedestrian crossings in AutoTrack but
they are not sent to ARCADY. Likewise, although AutoTrack
models mini-roundabouts, ARCADY does not yet process this data
when sent from AutoTrack.
To resynchronise a junction
To set manual updating:-
1. Click the System Settings button on the AutoTrack toolbar or
ribbon or select System Settings from the AutoTrack drop down
menu.
2. Expand the Junctions tab and select the ARCADY Link tab.
3. Tick Manually update results.
Tip
Close any dialogs in ARCADY that you dont actually need open because
the process of writing the data to them can slow the data transfer
noticeably. This occurs even if the ARCADY dialogs are not visible or,
indeed, minimised and is especially important if you have automatic
updating enabled.
Making changes in ARCADY
You may enter non-geometric data in ARCADY at any time. Values that
are controlled by AutoTrack are read-only, any others may be changed.
To update the AutoTrack display for changes made to ARCADY data you
will need to synchronise the data by clicking the Refresh Data Link
button in AutoTrack (see To resynchronise a junction below).
Warning
Not all items that you can add in AutoTrack are passed to ARCADY. For
example, you can add pedestrian crossings in AutoTrack but they are not
sent to ARCADY. Likewise, although AutoTrack models mini-
roundabouts, ARCADY does not yet process this data when sent from
AutoTrack.
To resynchronise a junction
The Resync button forces an exchange of all data between AutoTrack
and ARCADY.Select the junction to be synchronised.
Refresh Data Link button
1. Click the Refresh Data Link button on the Junctions toolbar
or select Refresh Data Link from the Junctions drop down
menu.
2. All data for the selected junction will be sent to ARCADY and
the results displayed in AutoTrack. You may see the out of
date symbol briefly.
Tip
The Refresh Data Link button also provides a convenient
way to invoke the link. If you select a junction that is not
currently enabled for the ARCADY link and click the Refresh
Data Link button, the link will be started automatically.
408 Junctions: Creating and editing junctions User Manual for AutoTrack
Warnings & errors
Update Required
The ARCADY data will be updated automatically whilst the link is active.
If for any reason the link is interrupted you will see a symbol that
indicates that the ARCADY data is out of date. In fact you will often see
this symbol flash up in normal use as you adjust the geometry. Whilst
the symbol is displayed you should regard the ARCADY values with
suspicion.
Head up display showing Out of Date symbol
ARCADY run time errors
If there is an error in the ARCADY run the results in the HUDs will show
as ERROR!. If this happens you should switch to ARCADY and check
the task list to find the cause.
Capped Values
AutoTrack allows users to enter values that exceed the standard subject
to a suitable justification. However, ARCADY will cap these values
before performing any calculations and send a warning to AutoTrack
which will be displayed close to the affected arm.
Capped value warning
User Manual for AutoTrack Junctions: Creating and editing junctions 409
Fastest path
Calculation
Almost all roundabout design documents leave the alignment of the
fastest path line up to the designer.
The UK standards describe it as 'the smoothest, flattest path that a
vehicle can take through the entry, round the centre island and through
the exit (in the absence of other traffic).
The US standards describe it as the smoothest, flattest path possible for
a single vehicle, in the absence of other traffic and ignoring all lane
markings, traversing through the entry, around the central island, and out
the exit.
AutoTrack creates the path as follows:-
1. create a bounding envelope from the defined kerb and centreline
offsets (defined in the standard)
2. fix the start and end stations (defined in the standard)
3. connect the start and end stations with a straight drive line
4. where the drive line cuts the boundary calculate a new station on
the boundary at the point furthest away from the drive line
5. connect the new list of stations with a new straight drive line
6. repeat steps 4 and 5 until the drive line does not cut the
boundary
7. optimise the line to remove redundant points which might force
artificially tight radii
8. create a smooth interpolated Bezier curve through the fixed
stations
AutoCAD Civil 3D enhancements
When AutoTrack is run on certain CAD systems extra functionality is
available that allows you to go construct part or all of a 3D corridor
model. CAD systems that currently offer this functionality, and the
degree to which it is supported, are as follows:-
AutoCAD Civil 3D 2010 (create / update alignments and profiles
only)
AutoCAD Civil 3D 2011 (create / update corridor with unnamed
baselines and regions and untargeted regions)
AutoCAD Civil 3D 2012 (create / update corridor with unnamed
baselines and regions and untargeted regions)
AutoCAD Civil 3D 2013 (create / update corridor with named and
targeted regions)
On these platforms AutoTrack can optionally create the following:-
Horizontal alignments along each nearside and offside definition
line, the ICD, the apron, the island and the circulatory area crown
line
Vertical profiles along the alignments
410 Junctions: Creating and editing junctions User Manual for AutoTrack
3D corridor model using provided assemblies
The creation of these objects when the junction initially created is
controlled by the Corridor drawing settings (see Drawing Settings:
Junctions: Corridor
(2037)
) and, once the junction has been created by the
Corridor junction properties (see Junction Properties: Corridor
(8647)
).
AutoTrack may also be configured so that every time the roundabout
geometry is changed these alignments, profiles and corridor are
automatically rebuilt.
This roundabout object is also linked to the polylines or alignments upon
which it is based. So, if you create your roundabout based upon existing
Civil 3D alignments, the roundabout will update automatically when you
move these alignments. This functionality allows you to build AutoTrack
roundabouts into existing corridor models and have them behave like a
Civil 3D intersection object.
Entity Names & Layers
AutoTrack creates the following entities:-
The following alignments on layer {Junction Name}Alignments:-
{Junction Name}RoundelApron
{Junction Name}RoundelCirculatoryCrown
{Junction Name}RoundelInscribedCircle
{Junction Name}RoundelIsland
{Junction Name}RoundelMergeLine
{Junction Name}RoundelSecondaryCirculatoryCrown
{Junction Name}{Arm Name}Alignment
{Junction Name}{Arm Name}Crown
{Junction Name}{Arm Name}NearsideKerb
The following profiles on specified layers:-
Name
AdjustedLevels
FixedLevels
{Surface Name}
Layer
{Junction Name}AdjustedProfiles
{Junction Name}FixedProfiles
{Junction Name}SurfaceProfiles
The following assemblies on layer {Junction Name}Assemblies:-
{Junction Name}RoundelApron
{Junction Name}RoundelCirculatoryCrown
{Junction Name}{Arm Name}Crown
A corridor named:-
{Junction Name}
Baselines and Regions
(8990)
When running in Civil 3D 2013, AutoTrack names baselines after the
alignments on which they are based, less the {Junction Name} part. Each
baseline has its own assembly which has the same name as the
User Manual for AutoTrack Junctions: Creating and editing junctions 411
alignment. Each baseline has a single region named Region (1). Also,
when running in Civil 3D 2013 AutoTrack targets the region to the
appropriate alignment.
However, due to limitations in Civil 3D 2011 & 2012, AutoTrack is unable
to name baselines and nor can it target regions, so this must be done
manually as follows:-
1. Select the corridor and click Corridor Properties on the Civil 3D
ribbon.
2. In the Corridor Properties dialog, select the Parameters tab.
Civil 3D 2012 Corridor Properties dialog
3. The first column in this dialog contains the baselines, each with
the associated regions indented. The second column contains
the alignment on which the baseline is based.
4. Click in the first baseline field, in this case the one associated
with the alignment Junction 1 Apron, and enter an appropriate
name. The name that AutoTrack would create in Civil 3D 2013 is
the name of the base alignment but without the junction name,
i.e. Apron. Whatever you do name it sensibly because its very
easy to get lost if your entities and objects are not clearly named.
5. Repeat this for the other baselines.
6. Each region must be targeted for width and height. The
assemblies are inserted on the crown baselines.
7. Irrespective of driving convention the regions should be targeted
for width as follows:-
Baseline / Region Nearside / Offside Target Alignments
Apron Secondary Crown / Island
Circulatory Crown Merge Line / Secondary Crown
Arm Nearside Kerb / Alignment
And, irrespective of driving convention, the regions should be
targeted for height to the adjusted levels profiles as follows:-
Baseline / Region Nearside / Offside Target Profiles
Apron Secondary Crown / Island
Circulatory Crown Merge Line / Secondary Crown
Arm {None} / Alignment
If using complex arm assemblies the region should be targeted to
412 Junctions: Creating and editing junctions User Manual for AutoTrack
the existing ground surface so that the cut/fill subassembly
creates the correct cuttings and embankments.
User Manual for AutoTrack Junctions: Creating and editing junctions 413
Junction Report
(8810)
The Junction Report is a dynamically updated display of the fastest path
speed and entry radius and ARCADY data.
To display the junction report
Junction Report button
1. Select Junction Report from the AutoTrack, Junctions
menu, click the Junction Report button on the AutoTrack
Junctions toolbar or type ATRAJUNCTIONREPORT on the
command line. The Junction Report dialog will appear.
Junction Report dialog
2. Click Close when you no longer need it.
To customise the junction report
1. Click the Customise button on the Junction Report dialog.
The Customise Report dialog will appear.
Customise Report dialog
2. Select the specific criteria you wish to report by. Timestamp
and Seq are really internal values that are of little use to the
end user, LOS, RFC, Queue & Delay are ARCADY values
the Max Speed is the fastest path speed. The Junction
Report will change when you click OK.
To export a junction report
1. Click the Export button on the Junction Report dialog. A
Save As dialog will appear.
2. Select the type of delimited file you wish to save from the
Save as type drop down list.
414 Junctions: Creating and editing junctions User Manual for AutoTrack
3. Browse to the directory in which you wish to save the file.
4. Name the file without the extension and click Save.
5. The saved file may be read into Excel or any other program
that supports comma or tab delimited files.
Adjusting junctions using grip editing
The Junction Properties dialog is ideal for making precise changes to
dimensions but for general what-if analyses grip-editing can be
invaluable.
To grip edit a junction
1. Select the junction you want to edit.
2. Grips appear at key points on the junction. As you move the
cursor over a grip the grip tip is displayed.
3. The green grip near the centre of the junction is used to move
the entire junction, the other blue grips are used to move or
resize features of the junction.
4. Left click on a grip to select it.
5. Move the cursor and some or all of the junction will be shown
ghosted and moving with the cursor. The style sheet lets you
control which elements are ghosted during grip editing (see Style
Settings).
6. As you move the cursor you may see one or more dynamically
updated dimension lines connecting the selected grip to other
features. These are there to help you grip edit.
7. Left click again to confirm the new position for the grip or right
click to cancel.
Constraints
Constraints are one of the benefits of grip-editing over manual editing in
the Junction Properties dialog.
In general elements are moved independently of other features wherever
possible. However, this often requires associated dimensions to change.
For example, adjusting the centre island diameter will force the outermost
circulatory lane width to change.
If you hold down the <Ctrl> key whilst moving a grip other elements are
constrained to move at the same time. So, in the example above,
changing the centre island diameter with the <Ctrl> key down also
changes the apron and inscribed circle diameter to change whilst the
lane widths remain the same.
Grip Effect without <Ctrl> Effect with <Ctrl>
Inscribed Circle Grip Outermost circulatory
lane width changes.
Inner limit, outermost
circulatory lane width
zero.
Outer limit, blend point.
Lane widths remain
constant and central
island and apron
change size.
Inner limit, centre
island radius zero.
User Manual for AutoTrack Junctions: Creating and editing junctions 415
Outer limit, blend
point.
Centre Island Grip Outermost circulatory
lane width changes.
Inner limit, centre
island radius zero.
Outer limit, outermost
lane width zero.
Lane widths remain
constant and apron
and inscribed circle
size change.
Inner limit, centre
island radius zero.
Outer limit, inscribed
circle at blend point.
Apron Width Grip Outermost circulatory
lane width changes.
Inner limit, apron width
zero.
Outer limit, outermost
circulatory lane width
zero.
Lane widths remain
constant and inscribed
circle changes size.
Inner limit, apron
width zero.
Outer limit, inscribed
circle at blend point.
Lane Grips Outermost circulatory
lane width changes.
Inner limit, lane width
zero.
Outer limit, outermost
circulatory lane width
zero.
All lane widths outside
remain constant and
inscribed circle
changes size.
Inner limit, lane width
zero.
Outer limit, inscribed
circle at blend point.
Road Width Grip Road width on one
side of centreline only
changes.
Road widths on both
sides of central divide
change.
Centre Gap Width
Grip
Lane widths change as
centre gap width
changes.
Lane widths remain
constant as gap width
changes.
Warnings
Geometric warnings
In some cases moving a grip or changing a value in the junction
properties dialog may cause a warning triangle to be displayed. These
occur when a value goes outside the limits recommended by the adopted
standard.
Warning triangles
Alongside the warning triangle a short description of the problem is
displayed. The visibility and format of this short warning is controlled by
416 Junctions: Creating and editing junctions User Manual for AutoTrack
the Warning Symbol style. If there is a symbol within the triangle it
provides additional information. For example, in our example, < -3.04
means that the inscribed circle diameter is 3.04m less than the minimum
recommended in the standard. These values update dynamically so you
should be able to grip edit your junction quite precisely without resorting
to the junction properties.
In addition, if you move the cursor over the centre of the triangle a longer,
more detailed warning text will appear, e.g. The current value for
Inscribed Circle Diameter (24.9604) is less than the minimum value
specified in the standard (28.0000). The visibility and format of these
longer messages is controlled by the Warning Symbol Floating Text style.
Note
If you dont see the warning triangles then its because youve got them
switched off in the style editor.
Fastest Path warnings
Even though US standards require checks of only R1 to R3 on through
paths, only R4 on left turns and only R5 on right turns, internally
AutoTrack calculates the entry, circulating and exit radii of all
paths through the roundabout.
We show the fastest path from each leg based upon the R1 to R5 values
and display the relevant R1 to R5 values in the HUD. However, having
identified the fastest route, we then check the entry and exit radius of the
right and left turns against the limiting values for R1 and R3 respectively.
You may therefore see warnings for radii and/or speeds that do not
equate to one of the values in the HUD.
User Manual for AutoTrack Junctions: Creating and editing standards 417
Junctions: Creating and editing
standards
The default size and shape of a junction is controlled by a standard. The
standard may also specify limiting values for some or all of the geometric
parameters of the junction.
AutoTrack junction standards
All junctions are created in accordance with defined rules or standards.
A number of standards are provided with the program and these may be
used as the basis for your own company standards. The standards are
grouped by nationality so, for example, the UK junction standards are
held within a file called UK_xxx.ATJ, where xxx is the most recent
version of AutoTrack that can read it, e.g. UK_890.ATJ. Additional
junction standards are available for different markets and can even be
created by users themselves. However, to ensure that the details do not
change arbitrarily, there are restrictions on who can edit them. These
restrictions require that users identify themselves if they wish to access a
standard to make changes. No password is needed simply to use a
standard.
Access to junction standards
Access to junction standards is restricted using a username / password
system such that before a standard file can be opened for editing they
must enter his or her name and password. Only if the user is authorised
will they be allowed to open the standard file. There are three levels of
access:-
None
You may list the standards but cannot access the details. This is the
status of any standards that have not been purchased.
Read Only
You may use the standard file but may not change them or add new
standards. All standard files are initially opened Read Only.
Full Access
You may use, copy, edit, or create new standards and add or edit the
users.
All Savoy junction standards are Read Only.
Refer to Viewing a standard in a junction standard file or the pool
(Junction Standard Explorer dialog)
(4300)
and Creating a new junction
standard file (Junction Standard File dialog) for details of how to open
standards files and maintain users.
418 Junctions: Creating and editing standards User Manual for AutoTrack
Access to junction standards in the Pool
Once in the Pool a junction standard may only be edited if it has not been
used.
Note
If you make a copy of a standard in the same standard file its name is
prefixed with the words Copy of to distinguish it from the original
standard.
Viewing a standard in a junction standard file or the
pool (Junction Standard Explorer dialog)
(4300)
Junction Standard Explorer
button
1. Select Junction Standard Explorer from the AutoTrack,
Junctions menu or click the Junction Standard Explorer
button on the AutoTrack Junctions toolbar. The Junction
Standard Explorer will appear. For details of the standards
see Viewing or editing parking standards.
Junction Standard Explorer dialog
2. If the standard that you require is not loaded then select
Open Junction Standard from the File menu in the
Junction Standards Explorer, browse to find the standards
file and click Open. A new Junction Standards File icon will
appear in the Junction Standards Explorer with the name of
the standard file beside it.
3. Click on the + symbol to expand the standard file or the pool.
4. Standards may be listed under different groups. If they are
then click the + symbol to expand the required group.
5. Highlight the required standard (indicated by a check list
icon) and select Edit (or View if the standards file is locked)
from the Edit menu. The Junction Standard dialog will
appear.
6. If you wish to edit a Standard Group then highlight it and
select Edit (or View if the standards file is locked) from the
Edit menu. The Junction Standard Group dialog will appear.
User Manual for AutoTrack Junctions: Creating and editing standards 419
7. To create a new junction standard, highlight the parent file or
group and select New Junction Standard from the File
menu.
8. To print a standard highlight it and select Print from the File
menu or click the Print button.
Creating a new junction standard file (Junction
Standard File dialog)
Junction Standard
Explorer button
1. Select Junction Standard Explorer from the AutoTrack,
Junctions menu or click the Junction Standard Explorer
button on the AutoTrack Junctions toolbar. The Junction
Standard Explorer dialog will appear.
2. Select New Junction Standard File from the File menu in
the Junction Standard Explorer. The Junction Standard File
dialog will appear.
Junction Standard File dialog
3. Click the appropriate tab to edit or view the settings.
4. Edit the data as required and click OK to confirm when you
are satisfied. Click Cancel to abort all changes and close
the dialog.
Junction Standard File: Junction Standard File
1. Click the Junction Standard File tab.
2. Give the standard file a meaningful Name.
3. The Version and Notes fields are provided for additional
information and may be used at your discretion.
4. The Filename is read only and will be filled in when the file
is saved.
Junction Standard File: Users
420 Junctions: Creating and editing standards User Manual for AutoTrack
16. Note
You may only add new
users or edit existing users
in standard files to which
you have full access rights.
1. Click on the Users tab.
Junction Standard File: Users
2. On a new standard file all users have full access as
indicated by the default entry in the Users table. At least one
user in the table must have full access before you may
downgrade the default Any User rights.
To add a new user
1. On the Junction Standard File dialog click New. The New
User dialog will appear.
New User dialog
2. Enter the new User Name. Depending upon how you want
to restrict access, this may be a specific person or a
department name.
3. Enter the Password and then repeat it in the Validate
Password field. This checks that you typed the password
correctly. If you do not enter a password the named user will
be able to unlock the standard file without typing a
password.
4. Finally set the Access Level. We recommend that you add
any users that you want to have full access and then
downgrade the default Any User to Read Only.
User Manual for AutoTrack Junctions: Creating and editing standards 421
5. Even tighter restrictions can be placed by downgrading Any
User to No Access and adding Read Only users as required.
However, this may prove problematic in practice.
To edit an existing user (Maintain User dialog)
Note
You may only add new users or edit existing users in libraries to which
you have full access rights.
1. On the Junction Standard File dialog highlight the user that you
wish to edit and click Edit. The Maintain User dialog will appear.
Maintain User dialog
2. Change the Password and / or set a new Access Level and
click OK to confirm. If you do not enter a password the named
user will be able to unlock the standard file without typing a
password.
3. Click Cancel to abort any changes.
Note
You cannot delete users; instead you must set their access level
to None.
Saving a junction standard file
Junction Standard
Explorer button
1. Select Junction Standard Explorer from the AutoTrack,
Junctions menu or click the Junction Standard Explorer
button on the AutoTrack Junctions toolbar. The Junction
Standard Explorer will appear.
2. Highlight the standard that you want to save, right click and
select Save Junction Standard File As from the drop down
menu that appears. The Save Junction Standard File As
dialog will appear.
3. Browse to the required storage directory, enter the filename
and click Save.
4. If the standard file already has a name then you can use
Save Junction Standard File.
Sharing a junction standard (Share Data dialog)
422 Junctions: Creating and editing standards User Manual for AutoTrack
Junction Standards
Explorer button
1. Select Junction Standards Explorer from the AutoTrack,
Junctions menu or click the Junction Standards Explorer
button on the AutoTrack Junctions toolbar. The Junction
Standards Explorer will appear.
2. Highlight the standard that you want to share, right click and
select Share Data from the drop down menu that appears.
3. The Share Data dialog will appear.
Share Data dialog
4. Select who you want to share the standard with and click
OK.
If you select With other users on this computer a copy will
be placed in the public data directory on your computer.
If you select With other users on my network a copy will be
placed in the shared data directory (if one is defined).
Printing a junction standard
Junction Standards
Explorer button
1. Select Junction Standards Explorer from the AutoTrack
menu or click the Junction Standards Explorer button on
the AutoTrack toolbar. The Junction Standards Explorer will
appear.
2. Highlight the standard that you want to print and click the
Print button at the bottom. The Print dialog will appear.
3. Adjust the printer settings if necessary and click OK.
Copying standards and units using drag and drop
Junction standards are automatically copied to the Pool when they are
used but you may wish to edit a standard before using it or indeed build
your own junction standards.
To copy a junction standard to the pool, select it, drag it over the Pool
symbol and drop it. If you wish to copy it to another standard you will
need full access rights in the destination junction standard file. The
cursor will change to a no entry symbol to indicate areas where you may
not drop the standard.
You can also make copies of junction standards within junction standard
files in the same way; in this case the name of the standard is prefixed
with the words Copy of , to distinguish it from the original.
User Manual for AutoTrack Junctions: Creating and editing standards 423
Unlocking a junction standard file (Unlock Junction
Standard File dialog)
(3555)
1. Highlight the junction standard file that you want to unlock, right
click and select Unlock Junction Standard File from the drop
down menu that appears. If a password has been set for the
standard file, the Unlock Junction Standard File dialog will
appear. Otherwise, the standard file will be unlocked and you
should refer to step 3.
Unlock Junction Standard File dialog
2. Enter your User Name and Password and click OK.
3. You will be granted whatever rights you have within the standard
file. Thus, if you have full access rights within the current
standard file then you will be able to change values in the
unlocked standards; if, on the other hand you only have read
only rights then you will only be able to use and copy the
standards.
Creating a new group
1. Select Junction Standard Explorer from the AutoTrack,
Junctions menu or click the Junction Standard Explorer
button on the AutoTrack toolbar. The Junction Standard
Explorer will appear.
2. Highlight the junction standard file that you want to add a
group to.
3. Right click and select New, Junction Standard Group from
the menu. The Parking Standard Group dialog will appear.
4. Edit the details and click OK to confirm.
Junctions Standard Group dialog
(4670)
1. The Junction Standard Group dialog lists the junction standard
group details.
424 Junctions: Creating and editing standards User Manual for AutoTrack
Junction Standard Group dialog
2. Edit the Name and click OK to confirm.
Selecting a Junction Standard
To set a default junction standard
1. Highlight the junction standard that you want to set as your
default and click the Make Default button.
2. The next time you place a junction this standard will be used.
Default Junction Standard dialog
(4690)
1. AutoTrack allows you to define a default junction standard, i.e. a
standard that will be used every time you place a junction unless
you actively select an alternative. This can be very useful if you
regularly use the same standard. If you select a standard to use
and you do not have a default standard set the Default Junction
Standard dialog will appear.
Default Junction Standard dialog
2. If you select Yes then this standard will be selected automatically
next time you place a junction. If you select No then you will be
asked this again the next time you select a standard in similar
circumstances.
User Manual for AutoTrack Junctions: Creating and editing standards 425
Viewing or editing junction standards
Junction standards supplied by Savoy can only be edited once they have
been selected for a project. Then, any changes you make to the
standard will affect the junction that uses it.
You may edit junction standards that you create. However, in order to
prevent accidental changes, they will be locked when you close
AutoTrack and you will need to unlock them to make any changes.
To edit a junction standard
Junction Standard
Explorer button
1. Select Junction Standard Explorer from the AutoTrack,
Junctions menu or click the Junction Standard Explorer
button on the AutoTrack Junctions toolbar. The Junction
Standard Explorer dialog will appear.
Junction Standard Explorer dialog
2. If the standard file that you require is not loaded then select
Open Junction Standard from the File menu in the Junction
Standard Explorer, browse to find the standard file and click
Open. A new junction standard icon will appear in the
Junction Standard Explorer with the name of the standard file
beside it.
3. Click on the + symbol to expand the standard file or the pool.
4. Click the + symbol adjacent to the required group if
necessary.
5. To edit or view a standard (indicated by a check sheet icon)
highlight it and select Edit (or View if the Standard is locked)
from the Edit menu. To make a copy of a standard select
Edit a Copy instead. The Junction Standard Editor dialog
will appear.
6. If you wish to edit a junction standard group then highlight it
and select Edit (or View if the standard file is locked) from
the Edit menu in the Junction Standard Explorer. The
Junction Standard Group dialog will appear.
7. To create a new junction standard highlight the parent file or
group, right click and select New Junction Standard from
the menu that appears.
426 Junctions: Creating and editing standards User Manual for AutoTrack
Junction Standard Editor
The Junction Standard Editor is basically a tabbed dialog. The left hand
pane displays a tree view of the pages available and the right hand pane
shows the selected page.
Junction Standard Editor
1. Click the + symbol against the tree items in the left hand pane to
expand the tree and see the available pages. They are grouped
to assist you to find what you need.
2. Click on a page heading in the left hand pane to display the page
on the right.
3. Click Diagram to display a window containing context sensitive
diagrams that change with the current selected field.
4. Click Apply to save all changes made to the current and other
pages. If you close without applying your changes will be
discarded.
5. In each of the pages, where they are present, the Max and Min
values represent the limiting values from the adopted design
standard and the Default value will be used when the
roundabout is first placed. A default value MUST be provided but
Max and Min may be blank if there is no limiting value.
User Manual for AutoTrack Junctions: Creating and editing standards 427
Junction Standard Editor: General
(8490)
1. Click on the General tab.
Junctions Standard Editor: General tab
2. The Name, Source and Notes allow you to specify the standard.
Even though these fields are not compulsory we nevertheless
recommend that you complete them since they are useful
reminders when you come to reuse the standard at a later date.
3. The nearside kerb is assumed by default to coincide with the
nearside definition line. However, you may set a non-zero Kerb
Offset if you wish. The value applies to the nearside kerb on all
arms and where it passes around the roundel.
4. The Max and Min values represent the limiting values from the
adopted design standard and the Default value will be used
when the roundabout is first placed. A default value MUST be
provided but Max and Min may be blank if there is no limiting
value.
428 Junctions: Creating and editing standards User Manual for AutoTrack
Junction Standard Editor: Roundel Geometry:
Central Island
(8500)
1. Expand Roundel Geometry and click on the Central Island tab.
Junction Standard Editor: Roundel Geometry: Central Island
2. The Inscribed Circle Diameter is the diameter of the definition
line that represents the outer limit of the roundabout. Note that if
a kerb offset has been defined then the actual kerb will not
coincide with the definition line.
3. The Centre Island Diameter is the diameter of the island around
which the vehicles turn. It does NOT include the apron or
overrun area.
4. The Apron Diameter is the diameter of the overrun area. This is
the offside limit of turning for normal vehicles.
Note
The apron is regarded as falling outside the central island.
5. The Apron Width is the width of the vehicle overrun area. It is
Apron Diameter minus the Centre Island Diameter divided by
2.
6. In all cases the Max and Min values represent the limiting values
from the adopted design standard and the Default value will be
used when the roundabout is first placed. A default value MUST
be provided but Max and Min may be blank if there is no limiting
value.
User Manual for AutoTrack Junctions: Creating and editing standards 429
Junction Standard Editor: Roundel Geometry:
Circulatory Lanes
(8510)
1. Expand Roundel Geometry and click on the Circulatory Lanes
tab.
Junction Standard Editor: Circulatory Lanes
2. The Circulatory Width is the width of the entire circulatory path
measured between the island radius (or the apron radius if
smaller) and the inscribed circle radius.
3. The Circulatory Lanes is the number of designated lanes
around the central island. There would normally be at least the
same number of circulatory lanes as there are lanes on any of
the incoming arms.
4. The Lane Width is measured between definition lines and/or
lane separator line.
Note
Lane 1 is nearest the central island.
5. In all cases the Max and Min values represent the limiting values
from the adopted design standard and the Default value will be
used when the roundabout is first placed. A default value MUST
be provided but Max and Min may be blank if there is no limiting
value.
430 Junctions: Creating and editing standards User Manual for AutoTrack
Junction Standard Editor: Roundel Geometry:
Crown Lines
(8575)
1. Expand Roundel Geometry and click on the Crown Lines tab.
Junction Standard Editor: Roundel Geometry: Crown Lines
2. Tick Crown Lines to create crown lines automatically when the
roundabout is placed. If this is not ticked then if you later add
crown lines via the Junction Properties dialog they will be
regarded as an audit exception.
3. There are two regions that may have crown lines; the approach
roads (the arms) and the circulatory area. The approach road
crown lines are defined on the Approach tab.
4. Within the circulatory area there are two types of crown lines that
may be created; Island to Island or Circulatory.
Island to Island Crown Lines are straight lines connecting the
approach splitter island corner at the ICD with the exit splitter
island corner on the next exit.
Circulatory Crown Lines are concentric circles within the
circulatory area.
5. The Primary Crown Line Offset is the distance of the crown line
from the centre island measured as a percentage of the
circulatory width so a value of 0% would define a crown line at
the centre island and a value of 100% would define a crown line
on the ICD.
6. If you want to define two crown lines on your circulatory area tick
Add Secondary Crown Line and edit the Secondary Crown
Line Offset if necessary.
7. In all cases the Max and Min values represent the limiting values
from the adopted design standard and the Default value will be
used when the roundabout is first placed. A default value MUST
User Manual for AutoTrack Junctions: Creating and editing standards 431
be provided but Max and Min may be blank if there is no limiting
value.
432 Junctions: Creating and editing standards User Manual for AutoTrack
Junction Standard Editor: Roundel Geometry:
Levels & Grades
(8515)
This page lets you define preferred slopes and crossfalls on the roundel.
1. Expand Roundel Geometry and click on the Levels & Grades
tab.
Junction Standard Editor: Roundel Geometry: Levels & Grades
2. To ensure that the roundabout is constructed on a tilted plane for
drainage tick Has Overall Crossfall. Falls between crown lines
are added to the overall tilted plane slope.
3. If a tilted plane is specified then enter the Overall Crossfall.
4. Enter the cross fall in each region of the circulatory area, in all
cases a positive fall is downwards and from inner to outer edge.
User Manual for AutoTrack Junctions: Creating and editing standards 433
Junction Standard Editor: Arm Geometry:
Approach
(8520)
1. Expand Arm Geometry and click on the Approach tab.
Junction Standard Editor: Arm Geometry: Approach
2. The Design Speed is the design speed of the section of road
leading up to the roundabout.
3. The Central Gap Width is the distance between the offside
definition lines of the approaching lanes and the departing lanes.
4. The Approaching Lanes is the number of lanes of traffic
approaching the roundabout and would normally be less than or
equal to the number of circulatory lanes.
5. The Approaching Lane Width is measured between definition
lines. On a road with no centre gap the offside definition line is
the centreline.
6. The Approaching Crown Line Start Offset is the distance back
from the ICD at which the crown line starts to deviate from the
approaching lanes offside definition line.
7. The Approaching Crown Line Offset at Entry defines the
position of the crown line at entry to the roundabout. It is
measured as a percentage of the entry width from the offside
definition line so 0% would be on the offside definition line and
100% would be on the nearside definition line.
8. The Departing Lanes the number of lanes leaving the
roundabout onto this road.
9. The Departing Lane Width is measured between definition
lines. On a road with no centre gap the offside definition line is
the centreline.
10. The Departing Crown Line Start Offset is the distance back
from the ICD at which the crown line starts to deviate from the
departing lanes offside definition line.
434 Junctions: Creating and editing standards User Manual for AutoTrack
11. The Departing Crown Line Offset at Exit defines the position of
the crown line at exit from the roundabout. It is measured as a
percentage of the exit width from the offside definition line so 0%
would be on the offside definition line and 100% would be on the
nearside definition line.
12. In all cases the Max and Min values represent the limiting values
from the adopted design standard and the Default value will be
used when the roundabout is first placed. A default value MUST
be provided but Max and Min may be blank if there is no limiting
value.
User Manual for AutoTrack Junctions: Creating and editing standards 435
Junction Standard Editor: Arm Geometry: Entry
(8540)
1. Expand Arm Geometry and click on the Entry tab.
Junction Standard Editor: Arm Geometry: Entry
2. The Vehicle Speed is the speed at the yield line.
3. Entry Lanes refers to the number of designated lanes at the
entry point.
4. The Entry Lane Width (Single) refers to the permitted lane
width when there is only a single lane at entry. This is measured
between the nearside and offside definition lines.
5. The Entry Lane Width (Multiple) refers to the permitted lane
width when there is more than one lane at entry. This is
measured between lane separator lines or between lane
separator lines and definition lines in the case of the nearside
and offside lanes.
6. The Entry Width (Overall) is the permitted overall entry width at
entry. It is measured perpendicular to the splitter definition line at
the intersection of the splitter definition line and the inscribed
circle and is the distance between the splitter definition line and
the nearside definition line.
7. The Splitter Radius is the radius of the offside definition line at
the splitter.
8. The Nearside Radius is the radius of the nearside definition line
at the splitter.
9. The Inter-Arm radius is the radius between the current arm and
the next arm. Note that this is used to connect the nearside
definition lines of two adjacent arms if the lines do not intersect
on the Inscribed Circle.
10. The Additional Lane Length is measured from the yield line
where it intersects the splitter line.
436 Junctions: Creating and editing standards User Manual for AutoTrack
11. The Taper Lane Length is the distance over which the entry
road width changes as it adjusts to accommodate the additional
lane. This is normally a significant positive value to avoid a
severe step in the nearside definition line.
12. The Flare Lane Width is the permitted width of any extra lanes
and determines when extra lane markings start.
13. In all cases the Max and Min values represent the limiting values
from the adopted design standard and the Default value will be
used when the roundabout is first placed. A default value MUST
be provided but Max and Min may be blank if there is no limiting
value.
User Manual for AutoTrack Junctions: Creating and editing standards 437
Junction Standard Editor: Arm Geometry: Exit
(8550)
1. Expand Arm Geometry and click on the Exit tab.
Junction Standard Editor: Arm Geometry: Exit
2. The Design Speed is the speed at the intersection of the exit
splitter and the inscribed circle.
3. Exit Lanes refers to the number of designated lanes at the exit
point.
4. The Exit Lane Width (Single) refers to the permitted lane width
when there is only a single lane at the exit. This is measured
between the nearside and offside definition lines.
5. The Exit Lane Width (Multiple) refers to the permitted lane
width when there is more than one lane at the exit. This is
measured between lane separator lines or between lane
separator lines and definition lines in the case of the nearside
and offside lanes.
6. The Exit Width (Overall) is the permitted overall width of the
roadway at the exit point. It is measured perpendicular to the
splitter definition line at the intersection of the splitter definition
line and the inscribed circle and is the distance between the
splitter definition line and the nearside definition line.
7. The Splitter Radius is the radius of the offside definition line at
the splitter.
8. The Nearside Radius is the radius of the nearside definition line
at the splitter.
9. In all cases the Max and Min values represent the limiting values
from the adopted design standard and the Default value will be
used when the roundabout is first placed. A default value MUST
be provided but Max and Min may be blank if there is no limiting
value.
438 Junctions: Creating and editing standards User Manual for AutoTrack
Junction Standard Editor: Arm Geometry: Levels
& Grades
(8555)
1. Expand Arm Geometry and click on the Levels & Grades tab.
Junction Standard Editor: Arm Geometry: Levels & Grades
2. The Grade at Blend Point (longitudinal) would normally be
taken from the existing road surface. However, if the roundabout
design requires that the existing surface levels at the blend point
change, you may define a default gradient and limiting values
which Junctions will use in its audit checks.
3. In all cases the Max and Min values represent the limiting values
from the adopted design standard and the Default value will be
used when the roundabout is first placed. A default value MUST
be provided but Max and Min may be blank if there is no limiting
value.
User Manual for AutoTrack Junctions: Creating and editing standards 439
Junction Standard Editor: Arm Geometry:
Splitter Island
(8570)
1. Expand Arm Geometry and click on the Splitter Island tab.
Junction Standard Editor: Arm Geometry: Splitter Island
2. The splitter island page is divided into three identical areas that
relate to each of the three sides of the splitter island and a fourth
that relates to the fillet radii.
3. The Island Length is the length of the splitter island from the
point at which the approach centreline intersects the ICD to the
approach fillet radius.
4. The Kerb Radius is set by default to Tracking. This means that
it is offset from the splitter definition line and that the offset
changes linearly from the inner offset to the outer offset. If you
wish to specify a fixed default radius then enter a value.
Note
If the end offsets are equal then the kerb radius is a circular arc
concentric with the splitter definition line.
5. The Inner Offset is the distance by which the splitter island is
offset from the splitter definition line at the end closest to the
centre of the roundabout.
6. The Outer Offset is the distance by which the splitter island is
offset from the splitter definition line at the end furthest from the
centre of the roundabout.
7. The Entry Offset and Exit Offset on the Roundabout Kerb Line
section are the distances by which the splitter island is offset
from the inscribed circle at the entry and exit ends respectively.
8. The Entry Fillet Radius is the radius of the fillet at the
intersection of the entry kerb line and the roundabout kerb line.
9. The Exit Fillet Radius is the radius of the fillet at the intersection
of the exit kerb line and the roundabout kerb line.
440 Junctions: Creating and editing standards User Manual for AutoTrack
10. The Approach Fillet Radius is the radius of the fillet at the
intersection of the entry and exit kerb lines.
Note
If the approach road has a central gap and the sum of the outer
offsets at entry and exit is less than the central gap width then
the island approach fillet will be omitted and the splitter island
kerb lines will be continued for form a central reservation.
11. In all cases the Max and Min values represent the limiting values
from the adopted design standard and the Default value will be
used when the roundabout is first placed. A default value MUST
be provided but Max and Min may be blank if there is no limiting
value.
User Manual for AutoTrack Junctions: Creating and editing standards 441
Junction Standard Editor: Arm Geometry:
Pedestrian Crossing
(8530)
1. Expand Arm Geometry and click on the Pedestrian Crossing
tab.
Junction Standard Editor: Arm Geometry: Pedestrian Crossing
2. The Pedestrian Crossing frame controls the appearance of the
crossing over the road.
3. The Offset from Intersect is measured along the splitter
definition line from the intersection of that line and the inscribed
circle.
4. The Crossing Width is measured perpendicular to the angle of
the crossing.
5. The Crossing Angle is measured relative to a line perpendicular
to the splitter definition line. Rotation is positive when the
crossing is turned away from the roundabout. In most cases the
angle will be zero since this represents the shortest crossing
distance.
6. The Island Crossing controls the appearance of the crossing
over the island.
7. The Island Crossing Kerb Offset is the offset of the kerb from
the edge of the crossing.
8. The Refuge Width applies only to Refuge type crossings. It is
the width of the crossing on the section approximately parallel to
the approach road.
9. In all cases the Max and Min values represent the limiting values
from the adopted design standard and the Default value will be
used when the roundabout is first placed. A default value MUST
be provided but Max and Min may be blank if there is no limiting
value.
442 Junctions: Creating and editing standards User Manual for AutoTrack
Junction Standard Editor: Arm Geometry:
Rumble Strips
(8580)
1. Expand Arm Geometry and click on the Rumble Strips tab.
Junction Standard Editor: Arm Geometry: Rumble Strips
2. Rumble strips start at the Outer Offset from Entry Intersect
(furthest from the roundabout) and end closer to the roundabout
at the Inner Offset from Entry Intersect. Both are measured
along the offside (or splitter) definition line from the intersection
of that line and the inscribed circle .
3. The Outer Strip Spacing is often wider than the Inner Strip
Spacing.
4. The Strip Width is measured perpendicular to the strip and does
not vary.
5. The Strip Angle is measured relative to the normal to the offside
definition line. Rotation is positive when the strips are turned
away from the roundabout.
6. In all cases the Max and Min values represent the limiting values
from the adopted design standard and the Default value will be
used when the roundabout is first placed. A default value MUST
be provided but Max and Min may be blank if there is no limiting
value.
User Manual for AutoTrack Junctions: Creating and editing standards 443
Junction Standard Editor: Arm Geometry: Speed
Striping
(8580)
1. Expand Arm Geometry and click on the Speed Striping tab.
Junction Standard Editor: Arm Geometry: Speed Striping
2. Speed strips start at the Outer Offset from Entry Intersect
(furthest from the roundabout) and end closer to the roundabout
at the Inner Offset from Entry Intersect. Both are measured
along the offside (or splitter) definition line from the intersection
of that line and the inscribed circle.
3. The Outer Strip Spacing is often wider than the Inner Strip
Spacing.
4. The Strip Width is measured perpendicular to the strip and does
not vary.
5. The Strip Angle is measured relative to the normal to the offside
definition line. Rotation is positive when the strips are turned
away from the roundabout.
6. In all cases the Max and Min values represent the limiting values
from the adopted design standard and the Default value will be
used when the roundabout is first placed. A default value MUST
be provided but Max and Min may be blank if there is no limiting
value.
444 Junctions: Creating and editing standards User Manual for AutoTrack
Junction Standard Editor: Fastest Path Analysis:
Fastest Path Calculation
(8595)
One of the factors used to assess the safety of a roundabout is the
maximum realistic speed of a notional vehicle on the most direct line (the
fastest line) through the roundabout. This is known as the fastest line
speed. To calculate the fastest line speed, Junctions first calculates the
required alignment and then steps along it testing for the smallest radius.
The smaller the radius, the slower the speed. The speed is calculated
using the following equation:-
V
2
=
127R(e+f)
Where:-
R is Turn Radius
V is Speed
e is Super-elevation (assumed to be 0.0)
f is Side Friction Factor (adjusted for speed)
1. Expand Fastest Path Analysis and click Fastest Path
Calculation in the left hand pane. The Fastest Path Calculation
page will appear.
Junction Standard Editor: Fastest Path Analysis: Fastest Path
Calculation
2. The method by which the fastest line is calculated varies and
differing methods often give different answers. The settings on
this page let you adjust how the calculation is done.
3. The following offsets may be measured from definition lines or
kerb lines and from island or apron. Use the Offset Path From
drop down list to select the required method.
4. The Start Distance from Yield Line is the straight line distance
from the inscribed circle to the front axle of the test vehicle.
User Manual for AutoTrack Junctions: Creating and editing standards 445
5. The Start Centreline Offset is the minimum offset from the
nearside or offside kerbs or definition lines.
6. The Entry Offset is the minimum offset of the centreline of the
vehicle from the nearside entry kerb or definition line.
7. The Island Offset is the minimum offset of the centreline of the
vehicle from the island or apron.
8. The Exit Offset is the minimum offset of the centreline of the
vehicle from the nearside exit kerb or definition line.
9. The End Centreline Offset is the minimum offset from the
nearside or offside kerbs or definition lines.
10. The End Distance from Yield Line is the straight line distance
from the inscribed circle to the front axle of the test vehicle.
11. The Radius Calculation Length is the length over which the
radius should be tested. Junctions calculates the radius of a 3-
point arc of this length along the fastest line using the start,
middle and end points.
12. The fastest line and speed are calculated continuously and
optionally displayed in the HUD or Junction Report.
13. In all cases the Max and Min values represent the limiting values
from the adopted design standard and the Default value will be
used when the roundabout is first placed. A default value MUST
be provided but Max and Min may be blank if there is no limiting
value.
446 Junctions: Creating and editing standards User Manual for AutoTrack
Junction Standard Editor: Fastest Path Analysis:
Vehicle Paths
(8597)
The roundabout must be capable of accommodating appropriate
vehicles. This tab allows the user to define design vehicles.
1. Expand Fastest Path Analysis and click Vehicle Paths in the
left hand pane. The Vehicle Paths page will appear.
Junction Standard Editor: Fastest Path Analysis: Vehicle Paths
2. The Vehicle Path Radii frame displays the limiting radii at critical
points on the roundabout and lets you define proximity warnings.
As soon as the value in the HUD gets to within Warn % of the
limiting value (max or min) it is displayed in orange. When it is
less than the Min value or greater than the Max value it is
displayed in red.
3. The Entry Path Radius is the radius of the path taken by the
centre of the front axle of the vehicle at entry to the roundabout,
i.e. at or about the yield line.
4. The Circulating Path Radius is the radius of the nominally
through path as it negotiates the centre island.
5. The Exit Path Radius is the radius of the path taken by the
centre of the front axle of the vehicle at exit from the roundabout,
i.e. at or about the exit line.
6. The 270 Degree Turn Path Radius is the radius of the path
taken by the front axle of the vehicle as it performs a 270 degree
turn. In fact this value is calculated for turn angle between 255
and 285 degrees.
7. The 90 Degree Turn Path Radius is the radius of the path taken
by the front axle of the vehicle as it performs a 90 degree turn. In
fact this value is calculated for turn angle between 45 and 135
degrees.
8. The Fastest Path Radius is the minimum radius on the fastest
path through the roundabout.
User Manual for AutoTrack Junctions: Creating and editing standards 447
9. The Vehicle Path Speeds frame displays the limiting speeds at
critical points on the roundabout and lets you define proximity
warnings. As with the radii, as soon as the value in the HUD
gets to within Warn % of the limiting value (max or min) it is
displayed in orange.
10. The Entry Path Speed is the speed that equates to the radius of
the path taken by the centre of the front axle of the vehicle at
entry to the roundabout, i.e. at or about the yield line.
11. The Circulating Path Speed is the speed that equates to the
radius of the nominally through path as it negotiates the centre
island.
12. The Exit Path Speed is the speed that equates to the radius of
the path taken by the centre of the front axle of the vehicle at exit
from the roundabout, i.e. at or about the exit line.
13. The 270 Degree Turn Path Speed is the speed that equates to
the radius of the path taken by the front axle of the vehicle as it
performs a 270 degree turn. In fact this value is calculated for
turn angle between 255 and 285 degrees.
14. The 90 Degree Turn Path Speed is the speed that equates to
the radius of the path taken by the front axle of the vehicle as it
performs a 90 degree turn. In fact this value is calculated for turn
angle between 45 and 135 degrees.
15. The Fastest Path Speed is the speed that equates to the
minimum radius on the fastest path through the roundabout.
Note
Where the standard does not specify a limiting radius or speed
we have inserted the national or state speed limit so that the
HUDs have a limit against which to scale these critical design
values. We have not used lower local speed limits because this
could cause valid large radii (for example on roundabout exits) to
display in red as excessive.
16. In all cases the Max and Min values represent the limiting values
from the adopted design standard and the Default value will be
used when the roundabout is first placed. A default value MUST
be provided but Max and Min may be blank if there is no limiting
value.
448 Junctions: Creating and editing standards User Manual for AutoTrack
Junction Standard Editor: Swept Path Analysis
(8910)
This page allows you to define design vehicles for which the roundabout
circulatory area will be checked.
1. Click on Swept Path Analysis in the left hand pane. The Swept
Path Analysis page will appear.
Junction Standard Editor: Swept Path Analysis
1. Expand Swept Path Analysis in the left hand pane to see
currently defined design vehicles. Select a vehicle to see its
details in the right hand pane.
2. Click New Vehicle in the Design Vehicle frame to create a new
design vehicle. The Design Vehicle dialog will appear.
3. The Design Criteria frame lets you specify the offsets from kerb
and lane markings.
4. The Vehicle Path Clearance is the minimum distance between
the inscribed circle kerb and the outer body envelope of the
design vehicle turning in steady state around the roundabout.
This value is used by Junctions, in conjunction with the design
vehicle critical dimensions, solely to calculate the minimum
circulatory width required. It is not used to limit the placement of
actual paths on the roundabout.
5. The Separator Line Path Offset is the minimum distance
between the circulatory lane markings and the outer body
envelope of the design vehicle turning in steady state around the
roundabout.
6. In all cases the Max and Min values represent the limiting values
from the adopted design standard and the Default value will be
used when the roundabout is first placed. A default value MUST
be provided but Max and Min may be blank if there is no limiting
value.
User Manual for AutoTrack Junctions: Creating and editing standards 449
Junction Standard Editor: Swept Path Analysis:
Design Vehicle
(8915)
The roundabout must be capable of accommodating appropriate
vehicles. This tab allows the user to edit or delete existing design
vehicles.
1. Expand Swept Path Analysis and select a vehicle in the left
hand pane. The Design Vehicle page will appear.
Junction Standard Editor: Swept Path Analysis: Design Vehicle
2. The design vehicle Overall Width is the width of the design
vehicle at its widest point.
3. The design vehicle Effective Front Overhang is the distance
from the effective front axle to the front-most point on the body.
4. The design vehicle Effective Rear Overhang is the distance
from the effective rear axle to the rear-most point on the body.
5. The design vehicle Tractor Effective Wheelbase is the distance
between the effective front and rear tractor axles.
6. The design vehicle Trailer Effective Wheelbase is the distance
between the trailer effective front and rear axles or between the
kingpin and the effective rear axle.
7. The design vehicle Effective Kingpin Offset is the distance from
the effective rear axle back to the kingpin. If the kingpin is in
front of the effective rear axle then the distance is negative.
8. The design vehicle Drawbar Length is the length of the drawbar
(if any) between pivot points.
9. In all cases the Max and Min values represent the limiting values
from the adopted design standard and the Default value will be
used when the roundabout is first placed. A default value MUST
be provided but Max and Min may be blank if there is no limiting
value.
450 Junctions: Creating and editing standards User Manual for AutoTrack
Junction Standard Editor: Visibility Analysis
(8900)
You may define any number of visibility sightlines based upon pre-
defined types. The sightlines may optionally use user-definable data
tables or pre-defined equations, some of which have user-definable
parameters. All active sightlines defined in the standard are created
automatically when you place a roundabout. Thereafter they may be
individually switched on or off to facilitate easy analysis.
1. Click Visibility Analysis in the left hand pane. The Visibility
Analysis page will appear.
Junction Standard Editor: Visibility Analysis
2. There are a number of sightline types available, not all of which
are appropriate to all national standards. They include the
following:-
Approach Stopping Sight Distance
Forward Circulatory Visibility on Approach
Backward Circulatory Visibility on Approach
Circulatory Visibility
Next Exit Crossing Visibility on Approach
Previous Entry Visibility on Approach
Crossing Visibility on Approach
3. We recommend that if the sightline changes or additions you
wish to make require new tables or equations then these should
be created first.
4. If you have some sightlines already defined then you may click
the [+] next to Visibility Analysis in the left hand pane to expand
the list.
5. Click New Entry to create a new sightline.
6. Click Tables to create or edit a data table.
7. Click Equations to create or edit an equation.
User Manual for AutoTrack Junctions: Creating and editing standards 451
Junction Standard Editor: Visibility Analysis:
Sightline
(8905)
Each visibility sightline is defined in a separate page.
1. Click the New Entry button on the Visibility page or select the
required sightline from the expanded list. The Sightline page or
dialog will appear.
Junction Standard Editor: Visibility Analysis: Sightline
2. Select a sightline Type from the dropdown list.
3. Enter a Name for the sightline. Typically, this might be the same
as the type. This is what will appear in the Junction Properties
for you to select.
Warning
Visibility sightlines names (which generally match the names
given in the standard for a particular jurisdiction) may be
misleading if used on roundabouts in a different jurisdiction. For
example, a UK sightline that refers to vehicles entering from the
right will actually be displayed on a US roundabout to the left.
4. Enter the Visibility Distance which may be a fixed distance but
is more likely to be based upon vehicle speed and may be
defined in a table depending upon the standard.
If the visibility distance is fixed then select Fixed Distance and
type the value in the edit field provided.
If the distance is listed in a table then select Based on Table and
click the [...] button to select the table. (See Junction Standard
Editor: Visibility Analysis: Tables
(8830)
)
If the distance is calculated from an equation then select Based
on Equation and click the [...] button to select the equation. (See
Junction Standard Editor: Visibility Analysis: Equations
(8820)
).
452 Junctions: Creating and editing standards User Manual for AutoTrack
5. If Visibility Distance is set to anything other than Fixed Distance
then you will need to specify the Speed which may be set to a
fixed distance or various values from your design.
If the speed is fixed then select Fixed Speed and type the value
in the edit field provided.
Otherwise select one of the alternative options listed in the
dropdown list box. Note that the speed generally refers to the
subject but in some cases refers to the object, e.g. the Previous
Entry Visibility type uses the speed of the vehicle on the previous
entry to determine the visibility distance.
6. Select the Subject Icon, the icon (if any) that you want to use for
the viewer.
7. Select the Subject Position, the road lane in which the viewer
must be placed.
8. Select the Subject Lateral Offset, the offset of the viewer within
the selected lane. This may be the centre of the lane or offset
from the nearside or offside lane marking or kerb. If you select
an offset then you must enter the value in the edit field provided.
9. Select the Subject Longitudinal Offset, the offset along the
lane from a specified feature. This may be an offset from the
yield line or from a crossing (if one exists) or, in the case of
circulatory sightlines, an angular offset expressed as a whole
circle bearing (WCB). In all cases you must enter an offset value
in the edit field provided.
10. Enter the Subject Eye Height, the height of the viewer above
ground level.
11. Select the Object Icon, the icon (if any) that you want to use for
the target point.
12. Select the Object Position, the location of the object or target
point.
13. Enter the Object Height, the height of the viewed object above
ground level.
14. Tick Hatch Visibility Area if you want the visible zone to be
hatched. If this is un-ticked you will see just the extents of the
visible zone.
User Manual for AutoTrack Junctions: Creating and editing standards 453
Junction Standard Editor: Visibility Analysis:
Tables
(8830)
It is advisable to define data tables before creating any sightlines that use
them. Data tables are simply lists of values
1. Click the Tables button on the Visibility page. The Tables dialog
will appear.
Junction Standard Editor: Visibility Analysis: Tables
2. Select the required table from the drop down list.
3. The table values are pre-defined and will appear in the panel
below.
4. You may edit the values in the table but not the units.
5. To add a row of data, click Add Row. A row will be inserted
before the highlighted row. To add a row at the end of the table,
deselect all rows and click Add Row.
6. To delete a row, highlight it and click Delete Row.
7. Click Copy to make a duplicate of an existing table for
modification.
8. Click New to create a new table. The New Table dialog will
appear. (See Junction Standard Editor: Visibility Analysis: New
Table
(8835)
)
454 Junctions: Creating and editing standards User Manual for AutoTrack
Junction Standard Editor: Visibility Analysis:
New Table
(8835)
The New Data Table dialog allows you to create new tables of pre-
defined types. You should take care to specify the units of each data
item correctly.
1. Click New to create a new table. The New Table dialog will
appear.
Junction Standard Editor: Visibility Analysis: New Table
2. Select the table Type from the predefined list. This will
determine the data columns that you see in the bottom section.
3. Enter the table Name, possibly including the table number or
reference in the standard you are defining.
4. Set the type of interpolation between the control values as
Linear or Step Function.
5. The table type defines the type of data that each column contains
as well as the header text so the only data you can change in a
new table definition is the units of the columns.
6. To change the Units simply select the require units from the
dropdown list in each row of the table.
7. Click OK to save the table.
User Manual for AutoTrack Junctions: Creating and editing standards 455
Junction Standard Editor: Visibility Analysis:
Equations
(8820)
It is advisable to define equations before creating any sightlines that use
them.
1. Click the Equations button on the Visibility Analysis page. The
Equations dialog will appear.
Junction Standard Editor: Visibility Analysis: Equations
2. Any existing equations will be listed and may be selected from
the drop down list.
3. Click Copy to make a duplicate of an existing equation for
modification.
4. Click New to create a copy of an existing equation but with
different parameters. The New Equation dialog will appear.
456 Junctions: Creating and editing standards User Manual for AutoTrack
Junction Standard Editor: Visibility Analysis: New Equation
5. Select the equation Type from the predefined list. This will
determine both the equation and the corresponding parameters
in the bottom section.
6. Enter the equation Name, possibly including the equation
number or reference in the standard you are defining.
7. Edit the parameter Values if necessary. You cannot edit either
the parameter titles or the units.
8. Click OK to save the equation.
User Manual for AutoTrack Junctions: Creating and editing standards 457
Junction Standard Editor: Signage
(8601)
AutoTrack Junctions contains a number of standard signs that are
commonly used in the vicinity of roundabouts. These have been created
in Sign Design Pro and kindly provided by our colleagues at Design Pro
Software. To find out more about Sign Design Pro go to
http://www.savoycomputing.com/products/dps-signdesignpro.
1. Signs are created by first creating a location (a post if you like)
and then adding signs to that location. Every sign will be
available, though not necessarily visible initially, on all arms
2. Click Signage in the left hand pane. The Signage page will
appear.
Junction Standard Editor: Signage
3. Click New Entry to create a new sign location. The Sign
Location dialog will appear (SeeJunction Standard Editor:
Signage: Sign Location
(8602)
).
458 Junctions: Creating and editing standards User Manual for AutoTrack
Junction Standard Editor: Signage: Sign
Location
(8602)
1. Click the New Entry button on the Signs page or select the
required sign location from the expanded list. The Sign Location
page will appear.
Junction Standard Editor: Signage: Sign Location
2. Enter the Name of the sign location. This is the name that will
appear in the list of signs and must be unique.
3. Select the Position from the drop down list. Signs may be
positioned On Approach Road, On Departing Road, On
Centre Island Opposite Arm, On Centre Island Between
Arms or On Centre Island Opposite Entry.
4. Signs are positioned relative to road features so that when the
road geometry changes the signs can be adjusted too.
5. Lateral Offset is measured across the direction traffic flow and
may be measured Offset From Nearside Kerb, Offset From
Offside Kerb, Offset From Centreline or Centred On Road.
6. Longitudinal Offset is measured in the direction of traffic flow
and may be measured Offset From Yield Line, Offset From
Crossing, Offset from Crossing Then Yield Line, Offset From
Centre Of Roundabout.
7. Post Height is measured from ground level at the base of the
post. Note that if you place a sign higher than the specified post
height the post will be extended automatically.
8. Signs on approach or departing roads are aligned to the road
alignment at the sign offset by default. Signs on the centre island
are aligned to face directly outwards radially by default.
9. To rotate all the signs at this location set the Angular
Adjustment. This is measured positive anti-clockwise.
User Manual for AutoTrack Junctions: Creating and editing standards 459
10. By default signs have a single post centred on the sign width. To
specify multiple posts enter the Number of Posts and the Post
Spacing.
11. Tick Show 2D Images to place true scale images of the signs
adjacent to the sign post oriented to the direction they face.
12. Tick Show 2D Callout to display an enlarged view of the signs at
a separate location connected with a leader line. The location of
this view can be adjusted with a grip.
13. To add a sign at this location click Add Sign. (See Junction
Standard Editor: Signage: Sign Location: Sign
(8603)
).
14. To delete all signs at this location click Delete.
460 Junctions: Creating and editing standards User Manual for AutoTrack
Junction Standard Editor: Signage: Sign
Location: Sign
(8603)
1. Click Add Sign on the Sign Location page or select a sign in the
left pane. The Sign dialog will appear.
Junction Standard Editor: Signage: Sign Location: Sign
2. Enter the sign Name which must be unique for this location.
3. The sign Type is currently set to Fixed. More options will be
added in future.
4. Select the sign from the Appearance list.
5. Select the Size from the drop down list.
6. The Mounting Height is measured from ground level at the base
of the sign to the lowest point on the sign.
7. Use Mounting Offset to place a sign offset to the right or left of
the sign post. This value defaults to zero.
8. If you wish to rotate this sign relative to others on at the same
location then enter the Angular Adjustment. To rotate all signs
at a location enter the Angular Adjustment on the Sign Location
page.
9. If you want the sign to be placed automatically when a
roundabout is first created, tick Visible by Default.
10. If the sign is mandatory, tick Mandatory.
Note
If you disable a mandatory sign in Junction Properties and audit
exception will be generated.
User Manual for AutoTrack Junctions: Creating and editing standards 461
Junction Standard Editor: Road Markings
(8606)
AutoTrack Junctions can display many of the standard road markings
that are commonly used in the vicinity of roundabouts. If you have Line
Design Pro from Design Pro Software, AutoTrack can link to it
dynamically and draw the markings in accordance with TSRGD. To find
out more about Line Design Pro go to
http://www.savoycomputing.com/products/dps-linedesignpro.
1. Click Road Markings in the left hand pane. The Road Markings
page will appear.
Junction Standard Editor: Road Markings
2. Click New to create a new road marking. The Road Marking
dialog will appear.
3. To edit a particular road marking, highlight it and click Edit or
simply double click on the line. The Road Marking dialog will
appear.
462 Junctions: Creating and editing standards User Manual for AutoTrack
Junction Standard Editor: Road Markings: Road
Marking
(8607)
1. Click the New Entry button on the Road Markings page or select
the required road marking from the expanded list. The Road
Marking page will appear.
Junction Standard Editor: Road Markings: Road Marking
2. Enter the Name of the sign location. This is the name that will
appear in the list of road markings and must be unique.
3. Select the Type of road marking. This determines which of the
other fields remain active or editable.
4. You may use the Filter field to further restrict the number of
markings that listed in the Appearance.
5. Select the required marking from the Appearance list. There
may be variants, such as different sizes, which will be listed
under Options.
6. Some markings may have optional terminal marks on one or both
ends and these are specified in Terminal Marks.
7. Lateral Offset is the offset of the marking across the road or
arm, thus:-
for Central Roundel Apron Hatching it is the offset of the
marking from the island,
for Circulatory Nearside it is the offset of the marking from the
nearside definition line,
for Entry Nearside it is the offset of the marking from the
nearside definition line at entry,
for Exit Nearside it is the offset of the marking from the nearside
definition line at exit,
8. Longitudinal Offset is the offset of the marking in the direction
of the road or arm, thus:-
for Entry Nearside it is the offset of the start of the entry marking
User Manual for AutoTrack Junctions: Creating and editing standards 463
from a pedestrian crossing if one exists. If one does not exist it
has no effect,
for Exit Nearside it is the offset of the start of the exit marking
from a pedestrian crossing if one exists. If one does not exist it
has no effect.
9. Angular Offset is the offset of a feature, measured as an angle,
thus:-
for Circulatory Lane Spiral Full it is the offset of the start of
the marking at the edge of the island or apron (if one exists).
10. Tangential Offset is used to make small adjustments to the
alignment of the spiral exit lane markings on exit. It is the angle
between the tangent to the exit lane marking where it intersects
the ICD, and the end of the spiral marking. These two markings
should meet tangentially and any adjustment that you make will
include a transition curve to avoid any abrupt changes of
direction.
11. Tick Break at Pedestrian Crossing if the line should not be
continuous through a crossing.
12. Tick Leave Gaps for Entry Lanes if a circulatory marking should
have gaps where entry lanes cross.
13. Tick Leave Gaps for Lane Transitions if a circulatory marking
should have gaps to indicate where vehicles may change lanes.
14. Tick Extend Central Island to mark a no-go area between the
innermost circulatory lane marking and the centre island.
15. Click Delete to remove the road marking.
User Manual for AutoTrack Review 465
Review
AutoTrack Review includes the tools you need to view, edit, assess and
validate your AutoTrack projects.
If you only have the Review product then you will only be able to view
data and not change it.
Properties
Properties button
The Properties command lets you look at the details of any AutoTrack
entity in your drawing.
1. Select Properties from the AutoTrack drop down menu or click
the Properties button on the AutoTrack Review toolbar. The
Properties dialog appropriate to the entity you are editing will
appear.
2. If you are editing a path then refer to ?? for more details.
3. If you are editing a parking row then refer to Editing rows
(Parking Row Properties dialog)
(4450)
for more details.
Drawing Explorer
(3300)
Drawing Explorer button
Sometimes you need to view or edit more than one path. For example,
to apply the same colours and report settings to all paths. The Drawing
Explorer allows you to edit all paths in all drawings.
1. Select Drawing Explorer from the AutoTrack drop down menu
or click the Drawing Explorer button on the AutoTrack toolbar.
The Drawing Explorer dialog will appear.
466 Review User Manual for AutoTrack
Drawing Explorer dialog
2. At the top of the window are the New Drawing Settings. This
expands to display New Path Report Settings and New Path
Settings. These are the default swept path settings for new
drawings; i.e. the values stored in the settings files. The New
Path Report Settings are used when you create a new report and
the New Path Settings are used when you create a new path.
3. Underneath the New Drawing Settings are listed all the drawings
that are currently open. Each one expands to display New Path
Report Settings, New Path Settings and a list of AutoTrack
entities. The New Path Report Settings and New Path Settings
are the defaults used when you create a new report or path in
the current drawing.
4. To edit an entity, currently either a Path or a Parking Row,
highlight it and click View or Edit. The properties dialog
appropriate to the entity type will appear. Refer to or Editing
rows (Parking Row Properties dialog)
(4450)
for more details.
5. Each Path expands to display the Construction Lines and a list of
Reports used by that path. This is the same list that you see
when you edit a single path by clicking Properties, Reports. To
view a report or construction line element highlight it and click
View or Edit.
The following editing functionality is not available in the Review
only product:-
6. To edit a report or construction line element highlight it and click
Edit exactly as you do when you edit a single path using
Properties.
7. To add a copy of a report, highlight it and click Duplicate. You
can then use Edit to modify it.
8. To rename a report highlight the report and click Rename.
9. To add a new report based upon the new report settings for that
drawing, highlight the report and click New.
10. To remove a report from the list, highlight it report and click
Delete.
User Manual for AutoTrack Review 467
11. To apply the properties of a report element, a set of reports or a
path to another like element, highlight the element you want to
copy and click Select. Now go to the destination report element
and click Replace. You can apply the properties to as many
elements as you wish by highlighting them and clicking Replace
or click Replace All to apply the properties to all the elements.
12. If the destination element is more senior in the hierarchy (a
drawing contains paths and paths contain reports) then the
properties of all child elements in the destination of the same
type as the source element will be replaced with the source. This
is best illustrated by a few examples:-
Example 1
If you select a report and replace a different report, the properties
of the replaced report will simply be changed to match the
selected report, i.e. the sub-reports that are selected, the colours,
etc.
Example 2
If you select a report and replace a path, all reports in the
replaced path will be removed and replaced by the selected
report.
Example 3
If you select a report and replace a drawing, all the reports
associated with all the paths in the drawing (including the New
Path Settings and the New Report Settings) will be removed and
replaced by the selected report.
Example 4
If you select a path and replace a drawing, all the properties of all
the paths in the drawing (including the New Path Settings) will be
replaced by those of the selected path.
13. If you want to add a report to another path or drawing, highlight
the report you want to copy and click Select. Now highlight the
destination path or drawing and click Insert. A copy of the
selected report will be inserted into the path or into all paths in
the drawing (including the New Path Settings and New Report
Settings). As with Replace you can continue to click Insert to
add the report to other paths or drawings.
14. As you will have realised by now, the extra power of the Drawing
Explorer comes from the ability to replace or add reports to any
or all paths within a drawing. In fact this ability extends beyond
the current drawing and you can also replace reports or
properties in any of the drawings listed in the explorer.
15. Most of the changes will only appear after you close the Drawing
Explorer. If you want to see the effect of a change without
closing the explorer click Redraw. However, you should note
that every redraw adds data to the drawing to allow Undo to
work so dont get carried away using Redraw for every little
change or you drawing may become bloated.
Simple animations (Basic Animation dialog)
(8000)
1. Select the path or paths that you wish to animate. If you do not
468 Review User Manual for AutoTrack
Animate button
Play button
Play backwards button
Fast Forward button
Record button
Single Step button
Single Step Back button
Reset button
Loop Button
Animation Settings
button
Snapshot button
3D Button
Fly-By Camera button
select any paths, AutoTrack will use the previous animation
selections. If you have not run an animation this session and
have not selected a path, all paths will automatically be selected.
Note
If you are running the Review only product you may only play
back existing animations.
2. Select Animate from the AutoTrack drop down menu or click the
Animate button on the AutoTrack toolbar. The Animation dialog
will appear.
Animation dialog
3. The slider represents the complete animation and is effectively a
time line with the start of the animation at the left hand side and
the end of the animation at the right. You will notice how similar
the buttons are to those on the Windows Media Player. Just to
the left of the Advanced button you will see two figures separated
by a backslash. These represent the current animation time and
the total animation time.
4. Click the Play or Play Backwards button to start the animation.
The button will stay depressed until either the animation ends or
you click it again to stop the animation.
5. You can speed up the animation by clicking the Fast Forward
button. Each click doubles the speed up to 32x and then it
reverts to 0.25x, 0.5x and then normal speed. The current fast
forward speed is displayed to the right of the Record button.
6. Alternatively, click the Single Step or Single Step Back buttons
to move forwards and backwards along the animation one frame
at a time, subject to the current fast forward speed, e.g. if fast
forward is set to 4x it moves four times normal speed.
Note
During animation the vehicle is drawn at stored intervals only.
Since the "step" referred to is time based (one tenth of a second
at normal speed) and not distance based, the vehicle may not
move at every step.
7. Finally, you can animate the vehicle using the using the slider
bar.
8. Use the Reset button to restart the animation.
9. To play the animation indefinitely, depress the Loop button.
10. Click the Record button to record your animation. Refer to
Recording an animation as an AVI file
(8050)
.
11. Click the Animation Settings button (AutoCAD & MicroStation
only) to change the 3D animation settings. Refer to Drawing
Settings: Paths: Animations (not Roads)
(2150)
.
12. Click the Snapshot button to take a screenshot. You will be
prompted to save the image as a JPG file.
The following functionality is not available in the Review only
product:-
13. Click the 3D button (AutoCAD & MicroStation only) to view your
User Manual for AutoTrack Review 469
animation in 3D. Refer to 3D Animations (AutoCAD &
MicroStation only)3D Animations (AutoCAD & MicroStation only).
14. Click the Fly By Camera button to view (AutoCAD &
MicroStation only). Refer to Fly-By Camera control (AutoCAD &
MicroStation only)
(8060)
.
Advanced animation options (Advanced Animation
dialog)
(8005)
Animate button
Note
You may only playback existing animations and may not change
animation options if you only have the Review product.
1. Select a path and then select Animate from the AutoTrack drop
down menu or click the Animate button. The Animation dialog
will appear.
Animation dialog
2. Click the Advanced button. The Animation dialog advanced
options will appear.
Animation dialog: Advanced options
3. You should see six horizontal bars. The lower five with the scroll
buttons to the right represent potential paths to be animated.
Unused bars are completely blank. Paths to be animated are
shown as green and contain the name of the vehicle followed by
the title of the path. If none of the bars is green then close the
dialog, select a path and click Animate again.
4. To change the current animation, if you have more than one
defined, select the required animation from the Animation Name
drop down box.
5.
The following functionality is not available in the Review only
product:-
6. To edit one of the paths, highlight the relevant bar and click the
Edit button (or just double click on the bar). The Path Animation
dialog will appear (see Path Animation dialog).
7. To add a path, click the Add button. The Path Animation dialog
will appear (see Path Animation dialog
(8020)
Path Animation
dialog). Select the path that you wish to add from the drop down
470 Review User Manual for AutoTrack
list, adjust the settings if required (see Path Animation dialog
(8020)
) and click OK. The path will appear in the next available
horizontal bar.
Tip
If you want to create a traffic queue add the same path several
times each with a greater start delay.
8. To remove a path from the current animation, highlight the path
and click the Remove button.
9. To add, remove or edit a sound, annotation or CAD command,
double click on the Global Actions bar. The Animation
Commands dialog will appear (see Animation Commands
dialog).
10. To add a new animation click the button alongside the
Animation Name drop down box. The Animation list will appear
(see Animations dialog).
Path Animation dialog
(8020)
Note
This option is not available on the Review only product.
1. On the Animation dialog highlight one of the path bars and click
Edit or just double-click on the bar. The Path Animation dialog
will appear.
Path Animation dialog
2. Tick the relevant boxes in the Show frame to change the content
or the colours of the animation. Note that in AutoCAD only 3D
animations are in colour.
Note
You will only see tick boxes here for the outline types defined for
the vehicle, e.g. you will typically not see a jet exhaust velocity
tick box for a car.
3. If you wish to animate only a section of this path you should set
the Hidden start distance and Hidden end distance. The
vehicle will not be animated over the hidden length of path. You
may have to experiment a little with the distances.
4. If you are animating more than one vehicle you may wish to
delay the start of one. To do this, enter a Start delay in
seconds. Again, you may need to experiment with this.
5. By default the vehicle is shown at the start of the path before the
animation starts and at the end after the animation ends. If
instead you want the vehicle to appear when it is due to start
User Manual for AutoTrack Review 471
moving then un-tick Show vehicle before start and / or Show
vehicle after end.
6. Tick Starting drivers eye view if you want the 3D animation to
start with a drivers eye view from the vehicle on the selected
path. Note that you can only animate one drivers viewpoint at a
time so setting this option on one path un-sets it on all others.
7. By default AutoTrack does not draw the tractor unit when
animating the drivers eye view because it is normally an opaque
block and visibility would be restricted! However, if you are using
a custom 3D block that has a transparent windscreen for the
tractor unit, you may wish to tick 3D block has windows. This
will ensure that AutoTrack draws the tractor unit.
8. The Intermediate Delays table allows you to pause the vehicle
part way along the path. Click New to insert a pause at the
current slider position. Edit the delay time and / or distance as
required.
9. To remove an unwanted intermediate delay highlight it and click
Remove.
10. Intermediate delays are listed in the order they are added. Click
Sort to list them in order of distance from the start of the path.
Note
The delays are sorted automatically every time the Path
Animation dialog appears.
11. To display a text string on the side of your vehicle enter the text
in the Text on vehicle side box.
Animation Commands dialog
(8040)
Note
This option is not available on the Review only product.
1. On the Animation dialog highlight the Global Actions bar and
click Edit or just double-click on the Global Actions bar. The
Animation Commands dialog will appear.
Animation Commands dialog
2. To insert a new command click New. The new command will be
inserted at the current time in the animation but may be modified.
3. To insert a CAD specific command, for example, to zoom in, set
the command Type to CAD command, click in the next field and
472 Review User Manual for AutoTrack
enter the command in the edit window. If you want to pause the
animation after the command, enter a time in the Pause field.
4. To display a comment set Type to Display annotation, click in
the next field and enter the text of the comment in the edit
window. Your text will appear in the same window on playback
so adjust the size and position of the window accordingly. If you
want to pause the animation after the command, enter a time in
the Pause field.
5. To play a wave file set the Type to Play a sound, click in the
next field and browse to select the wave file. The sound file will
play while the animation continues unless you enter a delay time
in the Pause field.
6. (AutoCAD & MicroStation only) To specify a 3D camera showing
the view of the driver of one of the animation paths, set the Type
to Drivers eye camera and click in the next field to select the
animation path.
7. (AutoCAD & MicroStation only) To specify a fixed camera
position set the Type to Fixed camera and click in the next field
to select the camera. Note that {BASE VIEW} and {DEFAULT
3D VIEW} are always defined and represent the view before
entering 3D mode (i.e. before clicking the 3D button) and the
view immediately after entering 3D mode (i.e. immediately after
clicking the 3D button.
8. Initially new commands are added to the end of the list but you
can use the Sort button to reorder the entries chronologically.
9. To remove a command simply highlight it and click Remove.
10. To duplicate an existing command highlight it and click Copy.
11. When you click OK to confirm the Global Commands bar will
update to display icons representing each of your commands.
Animations dialog
(8010)
You can even create more than one animation, maybe to show different
aspects of the same manoeuvre.
Note
This option is not available in the Review only product.
1. On the Animation dialog, click the More button next to the
Animation Name drop down box.
2. The Animations dialog will appear.
Animations dialog
3. At this point you can edit the names of the animations simply by
placing the cursor in the relevant field.
User Manual for AutoTrack Review 473
4. To add a new animation click the New button and edit the name
as required.
5. To remove an animation simply highlight it and click Remove.
3D Animations (AutoCAD & MicroStation only)
3D Button
17. Note
This option is not available in the Review only product.
1. To view your animation in 3D, click the 3D button.
2. By default the viewpoint will change and the animation will be
displayed in perspective 3D. However, you can change the
animation settings to control how and when the viewpoint
changes. Refer to Drawing Settings: Paths: Animations (not
Roads)
(2150)
for more information.
3. The vehicles will be displayed as wireframe, hidden line,
Gouraud, basic, conceptual or realistic shaded according to
your animation settings. The image style can be changed
from the animation settings. Refer to Drawing Settings:
Paths: Animations (not Roads)
(2150)
for more information.
Tip
AutoTrack creates the 3D model of any vehicle automatically
but you can also define your own block for use in 3D
animations. Refer to 3D body shapes for animation to learn
how to do this.
4. You can play, single step, fast forward and even record
animation just as in 2D.
5. If you deselect the 3D button the view will revert to the view
prior to selection and you will be asked if you wish to save
the camera position for future use. Saved camera positions
may be specified in the Animation Commands dialog
(8040)
.
Fly-By Camera control (AutoCAD & MicroStation only)
(8060)
Fly-By Camera button
Note
This option is not available in the Review only product.
1. To view your animation using the fly-by camera click the Fly-By
Camera button. The Camera Control dialog will appear.
Camera Control dialog
2. Use the Camera drop down list to set the camera position.
Options are Fixed, Tracking or Drivers Eye.
474 Review User Manual for AutoTrack
3. Use the Target drop down list to set what the camera is looking
at. The options available depend upon the camera location:-
a fixed camera can be set to look at a vehicle on a path, a point
or in a direction,
a tracking camera can only be set to be set to look at a point on a
vehicle on a path, and
a drivers-eye camera can be set to look straight ahead or down
at point on the path ahead, and
a watching camera can be set to look at static AutoTrack objects
like junctions or parking rows.
4. The four sliders are used to control the position of both the
camera and the target. The mouse scroll wheel provides a
convenient way to adjust the values by small amounts first
place the cursor in the field you wish to edit. Note that if you
change camera type all the adjustments you have made will be
lost even if you return to the original type.
5. Fixed camera
Use the X, Y & Z sliders to control the position of the camera in
real world coordinates and the Focal Length slider to control
how large the image appears in the window.
If the camera target is a fixed point in space then depress the
Camera Target Point button and use the sliders to specify this
point.
Similarly if the camera target is a fixed direction then depress the
Camera Target Point button and use the sliders to specify this
direction.
6. Tracking camera
Use the Back, Side & Height sliders to control the position of the
camera relative to the vehicle in real world coordinates and the
Focal Length slider to control how large the image appears in
the window.
7. Drivers-Eye camera
Depress the Mirror View When Reversing button to display
what the driver would see in the wing mirror on the inside of the
turn when reversing.
If the camera is set to look down at the path then use the Look
Ahead slider to control the distance of the viewpoint along the
path.
8. Watching camera
Use the X, Y & Z sliders to control the position of the camera in
real world coordinates and the Focal Length slider to control
how large the image appears in the window.
User Manual for AutoTrack Review 475
Recording an animation as an AVI file
(8050)
Note
This option is not available in the Review only product.
Recording an animation can take some time depending upon the
speed of your computer and the length and complexity of the
animation.
The record option records everything in the selected area so we
recommend that you switch off screen savers and do not use
other applications whilst recording.
Record button
1. Having prepared an animation click the Record button in the
AutoTrack Animation dialog. The AVI Options dialog will
appear.
AVI options dialog
2. Use the Browse button to specify the File Name. The File
Name field is read only. By default AutoTrack will create the
AVI file in the same directory as the drawing file. If the
drawing file has not been saved then it will create the file in
your current directory.
3. Length in seconds is the duration of the resulting AVI
movie. This is set by default to the real time length which is
also shown in the adjacent text.
4. Frames per second is set, by default, to 3. Increasing this
value will give you smoother movie but it will take longer to
generate and the file size will be larger. Depending upon the
design speed, you may also need to reduce your storage
interval. We do not recommend a setting lower than 3 since
this results in a jerky playback.
Tip
A rule of thumb is that your frame rate should be less than
the design speed divided by the storage interval. You may
wish to adjust the storage interval in order to allow a higher
frame rate.
5. Normally we suggest that the Capture window be set to
CAD data window. This omits the CAD system window,
including caption, frame, CAD toolbars and docked controls
and edit windows. Bear in mind that for best results the AVI
file should be played back at the same size as it is recorded
and typical playback monitors may have much smaller
screen area than a typical CAD system. The option Entire
CAD window includes the host CAD system controls and
Full screen includes everything visible on the screen.
476 Review User Manual for AutoTrack
6. Click OK. The Video Compression dialog will appear.
Video Compression dialog
7. The Compressor drop down lists all the compression
codecs installed on your computer. Select the one you wish
to use and click OK to start the AVI writing process, or
Cancel to cancel the changes and return to the Animation
dialog.
Tip
We recommend the use of the XviD video compression
codec which is supplied with AutoTrack. This codec is
extremely fast and efficient and produces high quality results
of a size that can be emailed.
8. If you do not use the XviD codec there are a number of
others supplied as standard with Windows not all of which
can be used to create compressed video, some permit
playback only. Various codecs are supplied as standard with
Windows which may be used to create video files, including
Cinepak Codec by Radius, Microsoft Video 1, Indeo Video
5.1 & Intel Indeo Video 4.5.
9. Some codecs are configurable (the configure options are
codec dependent) and in these cases the Configure button
and/or the Compression Quality slider will be enabled as
soon as you select a codec.
10. Click OK to confirm and generate the AVI file. Do not make
changes to the screen at this stage as they will all be
recorded.
User Manual for AutoTrack Review 477
Audit
The Audit tool lets you check your AutoTrack objects for basic errors. It
can be used equally well by engineers at design stage to check their own
work and later by checking authorities using the Review product.
Changes to the audit results are saved with the drawing.
Audit dialog
(8210)
1. Save your drawing and then click the Audit button. The Audit
Exceptions dialog will appear.
Audit dialog
2. The left hand pane lists every AutoTrack entity in the drawing.
entities with no exceptions or with exceptions that have been
approved are listed with a green tick,
entities with one or more exceptions that have been rejected are
listed with a red cross, and
entities with one or more exceptions that are awaiting
assessment are listed with an orange warning triangle and the
exceptions are listed as children in the tree view.
3. The content of the right hand pane varies according to what is
selected in the tree view.
If you highlight an AutoTrack entity in the left hand pane then the
right pane shows summary data for that entity, i.e. the name of
the entity, the total exceptions and the exception status
breakdown.
If you highlight an exception in the left hand pane then the right
pane shows the detail of that exception.
478 Review User Manual for AutoTrack
4. To print an Audit report click the Print button. Refer to Print
Audit Options dialog
(8220)
.
Audit dialog: Exception Details
(8200)
1. Highlight an exception in the left hand pane and the Exception
Details will appear in the right hand pane.
Audit dialog: Exception Details
2. Exceptions are typically justified by the designer and then
assessed by a checking authority.
3. Before an exception can be assessed it must be considered
justified by the designer or submitting body. The designer should
enter his justification for the exception in the edit field marked
Justification.
4. The action of entering text in the Justification field will enable the
Justified By field which will in turn enable the Date and
Justified tick box.
5. Only when the Justified box is ticked will the assessment fields
be enabled. The justification fields will now be disabled.
6. If an object is edited causing an exception to move, the
justification fields will be reset. At this point the user may either
enter the justification again or click the Recall button (if enabled)
to recall the last justification used. Clicking the Recall button will
restore other justifications. Finally, the user must tick the
Justified box to confirm.
7. Once justified exceptions can have one of four assessment
statuses:-
Pending: An exception that has yet to be assessed,
Approved: An exception that has been assessed and approved
unconditionally,
Approved With Conditions: An exception that has been
User Manual for AutoTrack Review 479
assessed and approved subject to stated conditions, and
Rejected: An exception that has been assessed and rejected.
8. The top frame contains the details of the exception and, where
appropriate, a location on the entity.
9. The middle section allows the engineer to provide a justification
for, or explanation of, the exception together with space for a
name or initials and a date.
10. Finally the lower section is for the checking authority to grant an
approval status.
Note
The Status can be changed regardless of whether any
justification has been provided.
Print Audit Options dialog
(8220)
1. Click the Print button on the Audit dialog. The Print Audit
options dialog will appear.
Print Audit Options dialog
2. Tick Print Summary to include a summary of the audit results
including number of entities and number of exceptions grouped
by status.
3. Tick Print Tests Performed to list all the tests carried out.
4. Tick Print Exception Details to include full details of each
exception.
User Manual for AutoTrack Managing AutoTrack data 481
Managing AutoTrack data
AutoTrack generates the same data regardless of the operating system
or CAD system but it is stored in the CAD system native drawing format
and CAD systems cannot always read each others drawing files.
However, AutoTrack incorporates a system to transfer data. Basically,
data is exported from one CAD system and then imported in the receiving
CAD system.
Exporting AutoTrack data (Export AutoTrack Data
dialog)
(5090)
1. Select Export AutoTrack data from the AutoTrack Utilities
menu. The Export AutoTrack data dialog will appear.
Export AutoTrack data dialog
2. By default AutoTrack will assume that you want to create an
export file in the same directory and with the same base name as
the current drawing. If you wish to specify a different file use the
Browse button and edit box to specify the export filename.
3. Tick Purge AutoTrack data after exporting to effectively
transfer the AutoTrack data to another drawing. This will write
the transfer file and then remove all AutoTrack data from the
source drawing.
482 Managing AutoTrack data User Manual for AutoTrack
Importing AutoTrack data (Import AutoTrack Data
dialog)
(5080)
1. Select Import AutoTrack data from the AutoTrack Utilities
menu. The Import AutoTrack Data dialog will appear.
Import AutoTrack data dialog
2. AutoTrack will look in the current directory for an AutoTrack
export file with the same base name as the one currently loaded.
If it finds one it will display it as the default. If you wish to import
a different data file then use the Browse button to find it.
3. Tick Import Settings if you want the imported settings to replace
your current AutoTrack settings.
4. Tick Import Swept Paths if you want to import the swept paths.
5. If you tick neither box no data will be imported.
Using Export / Import for personal settings
You can save personal settings on a computer used by several people by
enabling the option to save settings to your My Documents folder (See
System Settings: Start Up). However, if you do not want to enable this
option you can use Export and Import to give the same result
1. Run AutoTrack and set your preferences.
2. Select Export AutoTrack Data from the AutoTrack Utilities
menu. The Export AutoTrack Data dialog will appear.
Export AutoTrack data dialog
3. Browse to your personal area (e.g. your personal documents and
settings directory or personal area on the file server).
4. By default AutoTrack creates an export file with the same name
as the current drawing so we recommend that you change the
filename to something more appropriate, maybe something like
ATR_SETTINGS.
5. Click OK to save the file.
6. When you next run AutoTrack select Import AutoTrack data
from the AutoTrack Utilities menu.
User Manual for AutoTrack Managing AutoTrack data 483
7. When the Import AutoTrack data dialog appears tick only the
Import settings box before clicking OK to load the settings.
Drawing file size
AutoTrack data is stored in the host CAD drawing allowing you a number
of benefits. However, as you use AutoTrack the host system frequently
needs to make temporary copies of data. Most of these copies may be
removed but, depending upon how your CAD system is configured, they
often are not.
Luckily there are ways that you can recover the space taken by the
working data.
Recovering space in AutoCAD drawings
By default AutoCAD does an incremental save of the drawing using
QSAVE. This does not remove all deleted and temporary objects.
Use PURGE to remove all unused objects or SAVEAS to perform a full
save and remove superseded data.
Recovering space in MicroStation drawings
Use COMPRESS DESIGN to remove superseded AutoTrack data.
Repair AutoTrack data
Under certain circumstances and on rare occasions AutoTrack data links
can become broken. So, for example, a layer used by an AutoTrack path
may be deleted. The Repair AutoTrack data function is used to reinstate
these links. It is very simple to use.
1. Select Repair AutoTrack data from the AutoTrack Utilities
menu.
2. AutoTrack will scan all AutoTrack objects and try to repair any
broken data links.
Purging AutoTrack data (Purge AutoTrack dialog)
(5060)
The following procedures will remove ALL AutoTrack data from your
drawing, including vehicles and reports. You will be given the option to
retain the reports as AutoCAD entities but you should note that they will
no longer be editable using AutoTrack.
AutoCAD version
1. Load the drawing that you wish to purge into AutoCAD.
2. Select Purge AutoTrack from the AutoTrack, Utilities menu.
3. Alternatively, type PURGEAUTOTRACK on the command line.
4. The Purge AutoTrack dialog will appear.
484 Managing AutoTrack data User Manual for AutoTrack
Purge AutoTrack dialog
5. Check the Convert AutoTrack reports box if you wish to leave
any AutoTrack reports in your drawing as simple lines.
6. Click OK.
MicroStation version
1. Load the drawing that you wish to purge into MicroStation.
2. Select Purge AutoTrack from the AutoTrack, Utilities menu.
3. Alternatively, select Key in from the Utilities menu. The Key in
dialog will appear. Select ATRACK from the first column and
PURGE from the second. Click Key in.
4. The Purge AutoTrack dialog will appear.
Purge AutoTrack dialog
5. Check the Convert AutoTrack reports box if you wish to leave
any AutoTrack reports in your drawing as simple lines.
6. Click OK.
18.
User Manual for AutoTrack Glossary of Terms 485
Glossary of Terms
270 Degree Turn Path Radius
The minimum radius of the fastest vehicle path of a vehicle performing a
270 degree turn, i.e. a right turn for vehicles driving on the left or a left
turn for vehicles driving on the right.
270 Degree Turn Path Speed
The speed that corresponds to the 270 Degree Turn Path Radius.
90 Degree Turn Path Radius
The minimum radius of the fastest vehicle path of a vehicle performing a
90 degree turn, i.e. a left turn for vehicles driving on the left or a right turn
for vehicles driving on the right.
90 Degree Turn Path Speed
The speed that corresponds to the 90 Degree Turn Path Radius.
Active Hitch
A type of rear axle consisting of a drawbar with the bar facing rearwards
linked to the front axle or articulation point (hence active).
Actual Wheelbase
The distance between the innermost axles on a tractor, or the distance
from kingpin or drawbar pivot point to the innermost rear axle on a
drawbar or semi-trailer.
Approach Gradient Over 50m
The average gradient over the last 50m of an approach to a roundabout.
Approach Half Width
The width of the approach road, measured at a point in the approach
upstream from any entry flare, from the median line to the nearside kerb
line.
486 Glossary of Terms User Manual for AutoTrack
Approach Stopping Sight Distance
The required line of sight on approaching a roundabout. The
approaching driver must be able to see a point on the yield line or the
crossing from point far enough back that he can stop if necessary.
Apron
The Apron, or Overrun Area, is a zone provided outside the Centre
Island for larger vehicles to track over. The outer limit of the Apron is the
offside limit for normal vehicles turning 270 degrees.
Note
In some parts of the world (notably the USA) the apron is considered to
be a part of the island, in others (notably the UK) it is considered to fall
between the island and the main circulation area. In Junctions the apron
is considered to fall outside the central island, i.e. the apron diameter
may never be smaller than the island radius.
Apron Diameter
The diameter of the Apron, or overrun, area. The apron diameter is
never smaller than the centre island diameter.
Apron Width
The Apron Width is the difference between the radius of the Apron that of
the Centre Island. It may never be less than zero.
Arm
A road that connects to a junction. Known in some parts of the world as
a leg.
AutoDrive
A means of driving the vehicle in which the path from a given position is
calculated automatically as you move a target point (the cursor).
Authorisation code
A code needed to update the hardware lock to run each new version.
May also be needed when you purchase extra features.
Axle Spacing
The distance between adjacent axles in a multi-axle group at the front or
rear of a component.
Backward Visibility on Entry
Visibility to the right on entry to a roundabout when driving on the left or
to the left on entry to a roundabout when driving on the right.
User Manual for AutoTrack Glossary of Terms 487
Baseline
The baseline is the line that passes along the back of a row of parking
bays.
Bay markings
The bay markings include the painted lines, symbols and hatching used
to delineate the preferred position of the car.
Bay style
Each different composition of markings, safety zones, symbols and
parking accessories is call a bay style.
Bay symbol
Bay symbols are the graphics painted within the bay and used to
indicate, for example, bay usage.
Bend island
Bend islands are placed where a row of parking bays changes direction.
Blend Point
The point on a junction arm alignment at which it joins, or blends with, the
existing road.
Castor Steering
Wheels that are part of a fixed axle group but that are free to rotate.
Sometimes referred to as self-steered wheels.
Cats Whiskers
See Predictive Turning.
Centre Island (or simply Island)
The non-traversable island at the centre of a roundabout which is the
normal offside limit for vehicles turning 270 degrees.
Note
Some parts of the world (notably the USA) consider the centre island to
include an overrun area for large trucks. Junctions regards this overrun
area as falling outside the centre island.
Centreline Offset
The perpendicular distance between the tangent to the arm alignment at
the ICD and the centre of the island. The offset is positive if the tangent
passes the centre of the island on the opposite side to the entry road.
Thus, in general, the larger the centreline offset the larger the entry
deflection, and vice versa.
488 Glossary of Terms User Manual for AutoTrack
Circulating Path Radius
The minimum radius of the fastest vehicle path around the centre island.
Circulating Path Speed
The speed that corresponds to the Circulating Path Radius.
Circulatory Carriageway Median
The path of a vehicle travelling midway between the inscribed circle and
the centre island.
Circulatory Width
The Inscribed Circle radius minus the Island radius.
Note: The preferred physical vehicle path limit will typically be inside this.
Conflict Angle
See Entry Angle.
Cramp Angle
A term, seemingly used only by US fire departments, for the maximum
wheel angle. See also Wheel Cut.
Crossing Visibility on Approach
To be added.
Crossing Visibility on Next Exit
To be added.
Cut-in Point
The point at which the spine of the element is tangential to the arc that it
transcribes.
Cut-in Radius
The radius of the arc traversed by the Cut-in Point.
Definition Line
A virtual line that represents a roadway limit. The physical Kerb Line may
or may not coincide with this line.
Distance to Next Arm
The Distance to Next Arm is the straight line distance from the offside
end of the give-way line on the current arm to the nearest point of the
median marker or island (whichever is nearest) on the next arm after that.
User Manual for AutoTrack Glossary of Terms 489
Dongle
Slang name for a Hardware Lock.
Drag Lines
Lines drawn from the frontmost and rearmost grips on the vehicle that
may be used to extend the path. These lines vary in length according to
the vehicle size and can be switched off.
Drawbar
A rigid towing bar attached rigidly to an axle. The bar and axle turn as a
single
Drawbar Articulation Angle
The angle subtended at the axle pivot of a drawbar by the drawbar and
associated trailer spine.
Drawbar Length
The length of a drawbar is measured from the centre of turning of the
relevant axle group to the physical end of the drawbar. The coupling at
the remote end must be defined separately in AutoTrack.
DXF File
DXF stands for Drawing Exchange Format, a text file format used to
transfer data between dissimilar CAD systems. The DXF format is
supported by
Dynamic Edit
See Dynamic Editing.
Dynamic Editing
Editing a path by dragging the grips at target points (and / or intermediate
points) to new locations. The path updates automatically when the grip is
dropped.
Effective Fixed Axle
The effective fixed axle is the single axle that would have the same effect
on the vehicle swept path as the fixed axle group. It is the centroid of the
group after the effects of retracted and self-steered axles are taken into
account.
Effective Flare Length
The Effective Flare Length is the distance l in the diagram below.
490 Glossary of Terms User Manual for AutoTrack
Note
The Effective Flare Length used by ARCADY for the analysis of mini-
roundabouts is the average effective flare length, constructed in the same
way as for standard roundabouts but using the MINIMUM approach
road half-width instead of the approach road half-width.
Effective Front Axle
A single axle that is equivalent in effect to the actual front axle group
defined.
Effective Front Axle Offset
The offset of the effective front axle from the reference datum. Positive if
the effective axle position is behind the reference datum.
Effective Front Track Width
The distance between outer faces of the front wheels to be used in path
calculations.
Effective Rear Axle
A single axle that is equivalent in effect to the actual rear axle group
defined.
Effective Rear Axle Offset
The offset of the effective rear axle from the reference datum. Positive if
the effective axle position is behind the reference datum.
Effective Rear Track Width
The distance between outer faces of the rear wheels to be used in path
calculations.
Effective Steered Axle
The effective steered axle offset is the single axle that would have the
same effect on the vehicle swept path as a given steered axle group. It is
the outermost axle of the steered axle group, i.e. the furthest forward on
a front axle group and the furthest back on a rear axle group.
User Manual for AutoTrack Glossary of Terms 491
Effective Wheelbase
The distance between the Effective Flare Length
The Effective Flare Length is the distance l in the diagram below.
Note
The Effective Flare Length used by ARCADY for the analysis of
mini-roundabouts is the average effective flare length, constructed
in the same way as for standard roundabouts but using the
MINIMUM approach road half-width instead of the approach road
half-width.
Effective Front Axle and the Effective Rear Axle.
End Island
End islands are non-parking areas placed at the ends of rows of parking
bays.
Entry Angle
The entry angle or conflict angle, (phi), is a geometric proxy for the
angle between entering and circulating streams. It is calculated in one of
two ways depending upon whether the entry and exit tangents intersect
with respect to the median circulation path.
When the entry and exit tangents intersect inside the circulatory
carriageway median, the entry angle is the angle between the entry
tangent and the tangent to the circulatory carriageway median at the
intersection point.
When the entry and exit tangents intersect outside the circulatory
carriageway median, the entry angle is half the angle between the entry
and exit tangents.
492 Glossary of Terms User Manual for AutoTrack
Entry Corner Kerb Line Distance
The Entry Corner Kerb Line Distance is the length of the entry corner
kerb line, measured from a point on the entry kerb from which a
perpendicular would be raised to the offside end of the give-way line, to a
point further along the kerb from which a perpendicular would be raised
to the offside end of the exit width measurement on the next arm
clockwise.
Entry Deflection
The extent to which a vehicle must deviate from a straight line path to
negotiate the entry to the roundabout.
Entry Path Radius
The minimum radius of the fastest vehicle path at, or close to, the entry
yield line. See also Maximum Entry Path Radius.
Entry Tangent
The tangent to the path of an entering vehicle at the intersection of the
entry path and the yield line.
Exit Path Radius
The minimum radius of the fastest vehicle path at, or close to, the exit.
Entry Path Speed
The vehicle speed that corresponds to the Entry Path Radius.
Exit Path Speed
The speed that corresponds to the Entry Path Radius.
Exit Tangent
The tangent to the path of an exiting vehicle at the intersection of the exit
path and the ICD.
User Manual for AutoTrack Glossary of Terms 493
Envelope
A single line representing the maximum body or wheel movement. In the
case of vehicle bodies it is the outer limit of movement of any point on
any body. In the case of wheels it is the outer limit of travel of any wheel.
Exit Overturn
An exit overturn is when a vehicle continues past the point at which it
would normally start the turn (i.e. delays the start of the turn) prior to
turning back and exiting the turn. The lateral deviation from the normal
path is the exit overturn distance.
Fastest Line
The Fastest Line is the centreline of the path taken by a vehicle travelling
as fast as possible through the junction. It is defined by various
standards in different ways but usually there is a minimum offset from the
apex of the path at entry, exit and island. There are also often specified
starting and ending positions.
Fifth Wheel
A horseshoe shaped coupling device on a tractor that connects to a pin
on a semi-trailer called a kingpin.
Flare Lane
An extra lane added at the entry to a roundabout used to manage vehicle
movements.
Follow
A means of driving a vehicle in which you specify a required path as a
polyline and let the vehicle attempt to follow it.
Forward Circulatory Visibility
Visibility around the circulation area.
Forward Fastest Path Visibility
Visibility from an entering vehicle on the fastest path to the conflict point
on the fastest entry path from the next arm.
Forward Visibility on Entry
Visibility to the left on entry to a roundabout when driving on the left or to
the right on entry to a roundabout when driving on the right.
Grips
Small squares that appear when an object is selected. Grips can be
selected and moved using the mouse.
494 Glossary of Terms User Manual for AutoTrack
Hairpin marking
A type of parking bay marking comprising twin sidelines connected at the
entrance.
Hardware Lock
A hardware lock or dongle is a security device that must be plugged into
the parallel port of your computer to allow AutoTrack 5 to run.
Head up display
A display of data that the user can see without diverting his or her gaze
from the task in hand.
HUD
See Head up display.
In bay numbering
In bay numbering is when bay numbers are placed within each marked
parking bay.
Independent Bogies
Multiple linked bogies arranged along a unit
each with their own turntable. Also known as
Tandem Axles. See also Pegasus Crossing
See Signalised Pedestrian/Equestrian Crossing.
Pelican Crossing
See Signalised Pedestrian Crossing.
Pendel Axles.
Inscribed Circle
The Definition Line representing the outer limit of the Circulatory Width.
Intermediate Grips
Transient editing grips that are displayed along the path between Target
Points to make path editing easier. An Intermediate Grip becomes a
Target Point if it is selected.
Intersection Sight Distance
Visibility to traffic entering from the previous arm and/or traffic already
circulating.
User Manual for AutoTrack Glossary of Terms 495
Kerb Line
A line representing the roadside edge of the physical kerb.
Kerb Offset
The distance that the Kerb Line is offset (outside) the Definition Line.
Kerbside numbering
Kerbside numbering is when the bay numbers are placed adjacent to the
bay.
Kerb-to-Kerb Turning Circle Radius
The radius of the smallest circle within which the vehicle's wheels can
turn. It is assumed that this occurs when full steering lock is applied.
Kingpin
A pin on a semi-trailer that connects to a horseshoe shaped coupling
device on a tractor called a fifth wheel.
Lane Line
A line between lanes of traffic travelling in the same direction.
Layer
A means of grouping objects together within an AutoCAD drawing. The
properties of layers (e.g. visibility) may be controlled independently of the
objects they include. See also Level, the equivalent in MicroStation.
Level
A means of grouping objects together within a MicroStation drawing. The
properties of layers (e.g. visibility) may be controlled independently of the
objects they include. See also Layer, the equivalent in AutoCAD.
Linkage Proportion
The linkage proportion is the proportion of the articulation or wheel angle
at one end of a unit that is applied to the axle group at the other end.
The proportion may be specified in terms of angles or tangents of angles.
In arithmetic terms if the linkage is on an angular basis the linkage
proportion would be:-
LinkageProportion = LinkedAngle/PrimaryAngle
If the linkage is on a tangential basis the linkage proportion would be:-
LinkageProportion = tan(LinkedAngle)/tan(PrimaryAngle)
We understand that the latter is the more common form of linkage and in
this case the effective cut in point offset is fixed for all primary angles.
Loci
The plural of locus. See Locus.
496 Glossary of Terms User Manual for AutoTrack
Lock
Steering angle; thus, maximum left lock is the maximum steering possible
when turning left and right lock is the maximum when turning right.
Lock to lock time
Lock-to-lock time is the time that it takes the driver of the vehicle to turn
the steering from the maximum angle (full lock) in one direction to
maximum angle (full lock) in the opposite direction in a single continuous
movement.
Locus
The path of a moving point in space. In the context of AutoTrack the path
of the wheel tracks or the body vertices. Referred to in AutoTrack in its
plural form loci.
Manual Drive
A means of driving a vehicle that uses a control overlay displayed on
screen. The vehicle moves forwards, reverse, left and right according to
the position of the cursor on the control overlay.
Maximum Drawbar Articulation Angle
The largest Drawbar Articulation Angle permitted.
Maximum Entry Path Radius
The maximum radius that can be drawn tangential to the road alignment
at the fastest path start offset and tangential to the offset circle in the
circulatory area. See also Entry Path Radius.
Maximum Entry Path Speed
The speed that corresponds to the Maximum Entry Path Radius.
Maximum Wheel Angle
The maximum angle of any wheel in a group, i.e. at the front or at the
rear. This is normally the inside wheel on the innermost axle but may be
otherwise if the widths of the axles in the group vary. See also Cramp
Angle and Wheel Cut.
Minimum Approach Half Width
The smallest Approach Half-Width, measured anywhere within the final 100 metres of the approach.
Minimum Cut-in Radius
The radius of the arc traversed by the Cut-in Point when the vehicle is
turning at the Maximum Steering Angle.
User Manual for AutoTrack Glossary of Terms 497
Model Settings
The criteria that control the how a specified vehicle should behave in a
specific situation. For example, a lower limit might be placed on the
allowable lock rate.
Nearside
The side closest to the passenger in a standard passenger car designed
for the region.
Object enabler
An AutoCAD add-on that allows third party entities, like AutoTrack path
entities, to be regenerated but not edited.
Offset Envelope
The envelope of maximum body or wheel movement with a further
margin added. This may represent a safety or clearance margin.
Offside
The side closest to the driver in a standard passenger car designed for
the region.
Overrun Area
See Approach Gradient Over 50m
The average gradient over the last 50m of an approach to a
roundabout.
Approach Half Width
The width of the approach road, measured at a point in the
approach upstream from any entry flare, from the median line to the
nearside kerb line.
Approach Stopping Sight Distance
The required line of sight on approaching a roundabout. The
approaching driver must be able to see a point on the yield line or
the crossing from point far enough back that he can stop if
necessary.
Apron.
Overturn
A technique for reducing the vehicle cut-in on corners whereby the
vehicle either turns temporarily in the opposite direction (side overturn) or
delays the exit from the turn (exit overturn).
498 Glossary of Terms User Manual for AutoTrack
Overturn angle
When performing an overturn (side or exit) the overturn angle is the
angular deviation of the wheels from the path the same vehicle would
take if performing a non-overturn manoeuvre.
Pegasus Crossing
See Signalised Pedestrian/Equestrian Crossing.
Pelican Crossing
See Signalised Pedestrian Crossing.
Pendel Axles
Multiple linked bogies arranged both across and along a unit that turn in
much the same manner as Ackerman axles, i.e. those axles furthest
away from the centre of turn follow the widest radius arc.
Predictive Turning
Predictive Turning is an AutoDrive feature that displays the limits of the
vehicle path from the last position placed and the limits of body or wheel
envelope from the ghosted unselected position. Also known as Cats
Whiskers.
Primary Axle
The innermost axle of a group, i.e. the rearmost axle of a front axle group
and the front most axle on a rear axle group.
Privacy post
Privacy posts are used to prevent use of parking bays by unauthorized
personnel.
Profile
A profile is an AutoTrack object that lets you display a side or plan view
of a vehicle complete with dimensions.
Profile View
A profile view is an AutoCAD Civil 3D object that lets you display ground
profiles as graphed lines on a grid. For more details please refer to the
AutoCAD documentation.
Puffin Crossing
See Signalised Pedestrian Crossing.
R1
See Entry Path Radius.
User Manual for AutoTrack Glossary of Terms 499
R1 Max
See Maximum Entry Path Radius.
R2
See Circulating Path Radius.
R3
See Exit Path Radius.
R4
See 270 Degree Turn Path Radius.
R5
See 90 Degree Turn Path Radius.
Rail wheels
Wheels designed to run on rails typically with an inner flange to prevent
the wheel from derailing.
Retracted Axle
An axle that is present but not in contact with the road surface. Retracted
axles are ignored when AutoTrack calculates the effective axle positions.
Safety post
Safety posts may be placed at the ends of parking bays to prevent
vehicles from overshooting.
Safety zone
Safety zones are areas of extra space provided to meet special
requirements and are measured from the centres of the bay side and
entrance lines.
Script
A means of driving a vehicle by issuing commands such as; forwards 10
metres, turn left 30 degrees, continue for 5 metres.
Secondary steering
A turning axle group whose angle is controllable but which is not the main
steering for the vehicle. The axle may be linked to another axle or
independently controllable.
Secondary steering angle
The angle of an imaginary wheel at the centre of a secondary steering
axle. See Secondary steering.
500 Glossary of Terms User Manual for AutoTrack
Self-steering
Wheels that are part of a fixed axle group but that are free to rotate.
Sometimes referred to as castors.
Separator Line
A line between lanes of traffic travelling in opposite directions.
Service type
The different usages of parking areas are called service types.
Side Overturn
A side overturn is when a vehicle starts a turn with opposite lock for a
short distance prior to making the turn. The lateral deviation from the
normal path is the side overturn distance.
Signalised Pedestrian Crossing
A pedestrian crossing that has signals to stop the traffic. The signals
may use detectors to automatically change the lights when pedestrians
approach or there may be explicit pedestrian controls. The detector type
is known in the UK as a Puffin crossing and the non-detector type as a
Pelican crossing.
Signalised Pedestrian/Cycle Crossing
A crossing designed specifically for pedestrian or cycle access that uses
signal controls to stop the traffic. Known in the UK as a Toucan crossing.
Signalised Pedestrian/Equestrian Crossing
A crossing designed specifically for pedestrian or equestrian access that
uses signal controls to stop the traffic. Known in the UK as a Pegasus
crossing.
Splitter
The splitter is formed by the boundaries of the entry and exit roadway
Definition Lines and the Inscribed Circle.
Splitter Island
The Splitter may include a Splitter Island, especially if there are
pedestrian crossings. The physical limits of the Splitter Island are
normally inside the Splitter.
Steering Angle
The angle of an imaginary wheel at the centre of the controlling axle or
coupling.
User Manual for AutoTrack Glossary of Terms 501
Stub axle
An axle carrying wheel(s) at only one end.
Stub axle length
The length of a stub axle is measured from the pivot point to the centre of
the wheel group.
T-markings
A type of parking bay marking consisting of a T painted at the entrance
between each adjacent parking bay . The leg of the T runs a short
distance down the side of the bay and the cross runs part way along the
entrance line.
Tandem Axles
See Independent Bogies.
Target Point
A point through which the vehicle must travel.
Toucan Crossing
See Signalised Pedestrian/Cycle Crossing.
Tracking Point
The Tracking Point is the point on the vehicle that must pass through the
specified Target Points. It is the point on the vehicle that you move and
position when you use AutoDrive and also the point that follows the line
in the Follow drive mode.
Tyred Wheels
Wheels with tyres fitted.
Unsignalised Pedestrian Crossing
A pedestrian crossing with no signal controls. Known more commonly in
the UK as a Zebra crossing.
V1
See Entry Path Speed.
V1 Max
See Maximum Entry Path Speed.
V2
See Circulating Path Speed.
502 Glossary of Terms User Manual for AutoTrack
V3
See Exit Path Speed.
V4
See 270 Degree Turn Path Speed.
V5
See 90 Degree Turn Path Speed.
Vehicle class
Vehicles using parking areas are grouped into classes; vehicles with
similar parking requirements.
Wall-to-Wall Turning Circle Radius
The radius of the smallest circle within which the vehicle's body can turn.
It is assumed that this occurs when full steering lock is applied.
Wheel Cut
A term (seemingly used only by US fire
departments) for the maximum wheel angle. See
also Conflict Angle
See Entry Angle.
Cramp Angle.
Wheel Diameter
The diameter of the outer face of the tyre.
Wheel stop
Wheels stops are placed at the ends of bays to prevent the vehicle from
overshooting.
Wheel Track
The distance between the outer faces of the wheels on an axle.
Zebra Crossing
See Unsignalised Pedestrian Crossing.
User Manual for AutoTrack Index 503
Index
2
270 Degree Turn Path Radius 485
270 Degree Turn Path Speed 485
3
3D Animations (AutoCAD & MicroStation only)
473
3D body shapes for animation 294
9
90 Degree Turn Path Radius 485
90 Degree Turn Path Speed 485
A
A few do's and don'ts 76
Access to junction standards 417
Access to junction standards in the Pool 418
Access to libraries 175
Access to library objects in the Pool 175
Access to parking standards 323
Access to parking standards in the Pool 324
Access to vehicle libraries 246
Access to vehicles in the Pool 247
Activate Licence dialog (1840) 59
Active Hitch 485
Actual Wheelbase 485
Adding a road (8410) 358
Adding and removing features 358
Adding files to an installation 45
Adding pedestrian crossings 359
Adding rumble strips 360
Adding speed striping 360
Adding splitter islands 358
Adjusting dynamics settings (not Rail) 241
Adjusting junctions using grip editing 414
Adjusting model settings (Roads only) 238
Adjusting speed settings 239
Adjusting the path alignment (Edit Tools toolbar)
227
Adjusting the path alignment using grip editing
229
Adjusting the tracking point (not Rail) 240
Adjusting the view (View toolbar) 224
Adjusting transition settings (not Rail) 239
Advanced animation options (Advanced
Animation dialog) (8005) 469
AEC BS1192 Part 5 Layer/Level naming
Convention 142
Animation Commands dialog (8040) 471
Animations dialog (8010) 472
Approach Gradient Over 50m 485, 497
Approach Half Width 485, 497
Approach Stopping Sight Distance 486, 497
Apron 486
Apron Diameter 486
Apron Width 486
ARCADY run time errors 408
ARCADY values 403
Arm 486
Assign Surfaces dialog (3900) 243
Attributes dialog 353
Attributes dialog (3830) 106
Audit 477
Audit dialog (8210) 477
Audit dialog: Exception Details (8200) 478
Authorisation code 486
AutoCAD Civil 3D 2010 and later 77
AutoCAD Civil 3D enhancements 409
AutoCAD object enabler 42
AutoDrive 486
AutoDrive (Roads only) 194
AutoDrive options (5110) 197
Automatic vs Manual operation 406
AutoTrack hardware lock 1
AutoTrack junction standards 417
AutoTrack libraries 175
AutoTrack parking standards 323
AutoTrack script commands 208
AutoTrack Updates dialog (1970) 119
AutoTrack vehicle libraries 246
Axle Spacing 486
B
Backward Visibility on Entry 486
Base layer or level name (Base Layer/Level
Name dialog) (5120) 142
Baseline 487
Baselines and Regions (8990) 410
Bay markings 487
Bay style 487
Bay symbol 487
Bend island 487
Blend Point 487
Building vehicles using drag and drop 258
C
Calculation 409
Capabilities 77
Capped Values 408
Castor Steering 487
504 Index User Manual for AutoTrack
Cats Whiskers 487
Centre Island (or simply Island) 487
Centreline Offset 487
Changing your vehicle 220
Checking vertical clearances 82
Circulating Path Radius 488
Circulating Path Speed 488
Circulatory Carriageway Median 488
Circulatory Width 488
Civil 3D enhancement 214
Compatibility with previous versions 247
Configuring AutoCAD manually 46
Configuring BricsCAD manually 51
Configuring MicroStation, Bentley PowerDraft,
PowerCivil, Power InRoads, Power
GEOPAK or MX manually 49
Configuring the link within ARCADY 405
Conflict Angle 488, 502
Constraints 414
Context sensitive on-line help 84
Copying library objects using drag and drop 180
Copying standards and units using drag and
drop 328, 422
Copying vehicles and units using drag and drop
258
Cramp Angle 488
Creating a new group 181, 259, 329, 423
Creating a new junction standard file (Junction
Standard File dialog) 419
Creating a new library (Library Details dialog)
(3520) 254
Creating a new library file (Library File dialog)
(4320) 177
Creating a new parking standard file (Parking
Standard File dialog) 325
Creating the install script 43
Creating vehicles 261
Crossing Visibility on Approach 488
Crossing Visibility on Next Exit 488
Customising the Library Explorer view (Library
Explorer Columns dialog) (3515) 251
Cut-in Point 488
Cut-in Radius 488
D
Default Data dialog (4690) 182
Default Junction Standard dialog (4690) 424
Default Parking Standard dialog (4690) 330
Default values 84
Default Vehicle dialog (5100) 219
Definition Line 488
Deleting a road 358
Deleting pedestrian crossings 359
Deleting rumble strips 360
Deleting speed striping 360
Deleting splitter islands 359
Demonstration copies 3
Demonstration Version dialog (1800) 57
Design radii & speeds 403
Development & planning scenarios 81
Distance to Next Arm 488
Dongle 489
Drag Lines 489
Drawbar 489
Drawbar Articulation Angle 489
Drawbar Length 489
Drawing Explorer (3300) 465
Drawing file size 483
Drawing Settings 131
Drawing Settings: Construction Lines: Drag
Lines 153
Drawing Settings: Construction Lines: Path 152
Drawing Settings: Construction Lines: Steering
Pointer 153
Drawing Settings: Junctions: Corridor (2037) 171
Drawing Settings: Junctions: Road Markings
(2038) 173
Drawing Settings: Paths: Animations (not
Roads) (2150) 169
Drawing Settings: Paths: Construction Lines
(3160) 152
Drawing Settings: Paths: Dynamics (Roads &
Airports) (2180) 149
Drawing Settings: Paths: Layers (all except
MicroStation v8 onwards) (2060) 138
Drawing Settings: Paths: Levels (MicroStation
pre-v8 only) (2065) 140
Drawing Settings: Paths: Levels (MicroStation v8
onwards) (2067) 139
Drawing Settings: Paths: Model (Roads &
Airports) (2070) 144
Drawing Settings: Paths: Reports (3000) 151
Drawing Settings: Paths: Reports: Discrete
(3020) 154
Drawing Settings: Paths: Reports: Envelope
(3050) 160
Drawing Settings: Paths: Reports: Graph (3070)
167
Drawing Settings: Paths: Reports: Loci (3040)
158
Drawing Settings: Paths: Reports: Offset
Envelope 1 162
Drawing Settings: Paths: Reports: Profile (3060)
166
Drawing Settings: Paths: Reports: Spaced
(3030) 156
Drawing Settings: Paths: Reports: Visibility
(3782) 164
Drawing Settings: Paths: Safety Zone (3776)
165
Drawing Settings: Paths: Speed (Roads, Rail &
Airports) (2080) 146
Drawing Settings: Paths: Tracking Point (Roads
& Airports) (2170) 143
Drawing Settings: Paths: Transitions (Roads &
Airports) (2085) 147
Drawing Settings: Scale (2030) 133
Drawing Settings: Styles (2320) 134
User Manual for AutoTrack Index 505
Drawing Settings: Styles: Drawing Style (2330)
135
Drawing Settings: Styles: Drawing Style: Default
Layer Settings (2332) 136
Drawing Settings: Surfaces (2035) 137
Drawing Settings: Units (2020) 132
DXF File 489
Dynamic Edit 489
Dynamic Editing 489
E
Editing a junction 362
Editing Aircraft bodies (Aircraft Body dialog)
(4210) 298
Editing individual bays (Parking Bay Properties
dialog) (4440) 318
Editing islands (Parking Island Properties dialog)
(4460) 319
Editing Jet Blast contours (Jet Blast Contour
dialog) (4230) 299
Editing parking row layout 320
Editing path properties (Path Properties dialog)
233
Editing rows (Parking Row Properties dialog)
(4450) 316
Editing Tractor bodies (Tractor body dialog)
(4220) 296
Editing Tram bodies (Tram Body dialog) (4200)
297
Editing vertices (Vertices dialog) (4180) 295
Effective Fixed Axle 489
Effective Flare Length 489, 491
Effective Front Axle 490
Effective Front Axle Offset 490
Effective Front Track Width 490
Effective Rear Axle 490
Effective Rear Axle Offset 490
Effective Rear Track Width 490
Effective Steered Axle 490
Effective Wheelbase 491
End Island 491
Entity Names & Layers 410
Entry Angle 491
Entry Corner Kerb Line Distance 492
Entry Deflection 492
Entry Path Radius 492
Entry Path Speed 492
Entry Tangent 492
Envelope 493
Exit Overturn 493
Exit Path Radius 492
Exit Path Speed 492
Exit Tangent 492
Exporting AutoTrack data (Export AutoTrack
Data dialog) (5090) 481
Extending a path 233
Extracting path data 244
F
Fastest Line 493
Fastest line through roundabouts 81
Fastest path 409
Fastest Path warnings 416
Features 77
Fifth Wheel 493
Finding vehicles online (Online Vehicle Library
Explorer) 3580 250
Flare Lane 493
Fly-By Camera control (AutoCAD & MicroStation
only) (8060) 473
Follow 493
Follow (not Rail) 205
Forward Circulatory Visibility 493
Forward Fastest Path Visibility 493
Forward Visibility on Entry 493
G
Generating turn templates 184
Geometric warnings 415
Getting help 84
Grips 493
Ground conflict report 243
Guided Drive (Rail only) 212
H
Hairpin marking 494
Hardware Lock 494
Head up display 403, 494
Height and ground clearance 293
Help tutor 84
How the link works 404
How to use AutoTrack 79
HUD 494
I
Identifying and resolving problems 53
Importing AutoCAD drawing files 301
Importing AutoTrack data (Import AutoTrack
Data dialog) (5080) 482
Importing outlines (Import Outlines dialog) (not
MicroStation version) (4190) 300
In bay numbering 494
Independent Bogies 494
Initialising AutoTrack 2
Inscribed Circle 494
Installing AutoTrack 16, 25
Installing the licence manager on a Novell
Netware server 12
Installing the licence manager on a Windows
NT/2000/XP/7 server 7
Installing the licence monitor on a Windows
NT/2000/xp client computer 13
Installing the NetHASP Licence Manager
software (Network version only) 7
506 Index User Manual for AutoTrack
Installing the NetHASP Licence Monitor software
(Network version only) 13
Installing the software 4
Installing, modifying, repairing or removing
AutoTrack from a CD or from a self-
extracting installer (exe) file 25
Installing, modifying, repairing or removing
AutoTrack from a Windows Installer (msi)
file 16
Intermediate Grips 494
Intersection Sight Distance 494
J
Junction Properties dialog 362
Junction Properties: Arcady (8800) 402
Junction Properties: Arm (8690) 372
Junction Properties: Arm: Analysis (8780) 384
Junction Properties: Arm: Approach (8650) 373
Junction Properties: Arm: Entry (8670) 374
Junction Properties: Arm: Exit (8680) 376
Junction Properties: Arm: Levels & Grades
(8695) 377
Junction Properties: Arm: Pedestrian Crossing
(8660) 380
Junction Properties: Arm: Rumble Strips (8700)
382
Junction Properties: Arm: Speed Striping (8710)
383
Junction Properties: Arm: Splitter Island (8730)
378
Junction Properties: Corridor (8647) 393
Junction Properties: Fastest Path Analysis:
Fastest Path Calculation (8770) 385
Junction Properties: Fastest Path Analysis:
Vehicle Paths (8790) 387
Junction Properties: General (8610) 363
Junction Properties: Head Up Display (8617)
365
Junction Properties: Preferences (8615) 364
Junction Properties: Road Marking (8865) 400
Junction Properties: Road Markings (8860) 399
Junction Properties: Roundel (8620) 367
Junction Properties: Roundel: Central Island
(8630) 368
Junction Properties: Roundel: Circulatory Lanes
(8640) 369
Junction Properties: Roundel: Crown Lines
(8645) 370
Junction Properties: Roundel: Levels & Grades
(8642) 371
Junction Properties: Sign (8850) 398
Junction Properties: Sign Location (8845) 396
Junction Properties: Signage (8840) 395
Junction Properties: Swept Path Analysis:
Design Vehicle (8797) 391
Junction Properties: Swept Path Analysis:
Design Vehicles (8793) 389
Junction Properties: Visibility Analysis (8802)
392
Junction Report (8810) 413
Junction Standard Editor 426
Junction Standard Editor: Arm Geometry:
Approach (8520) 433
Junction Standard Editor: Arm Geometry: Entry
(8540) 435
Junction Standard Editor: Arm Geometry: Exit
(8550) 437
Junction Standard Editor: Arm Geometry: Levels
& Grades (8555) 438
Junction Standard Editor: Arm Geometry:
Pedestrian Crossing (8530) 441
Junction Standard Editor: Arm Geometry:
Rumble Strips (8580) 442
Junction Standard Editor: Arm Geometry: Speed
Striping (8580) 443
Junction Standard Editor: Arm Geometry:
Splitter Island (8570) 439
Junction Standard Editor: Fastest Path Analysis:
Fastest Path Calculation (8595) 444
Junction Standard Editor: Fastest Path Analysis:
Vehicle Paths (8597) 446
Junction Standard Editor: General (8490) 427
Junction Standard Editor: Road Markings (8606)
461
Junction Standard Editor: Road Markings: Road
Marking (8607) 462
Junction Standard Editor: Roundel Geometry:
Central Island (8500) 428
Junction Standard Editor: Roundel Geometry:
Circulatory Lanes (8510) 429
Junction Standard Editor: Roundel Geometry:
Crown Lines (8575) 430
Junction Standard Editor: Roundel Geometry:
Levels & Grades (8515) 432
Junction Standard Editor: Signage (8601) 457
Junction Standard Editor: Signage: Sign
Location (8602) 458
Junction Standard Editor: Signage: Sign
Location: Sign (8603) 460
Junction Standard Editor: Swept Path Analysis
(8910) 448
Junction Standard Editor: Swept Path Analysis:
Design Vehicle (8915) 449
Junction Standard Editor: Visibility Analysis
(8900) 450
Junction Standard Editor: Visibility Analysis:
Equations (8820) 455
Junction Standard Editor: Visibility Analysis:
New Table (8835) 454
Junction Standard Editor: Visibility Analysis:
Sightline (8905) 451
Junction Standard Editor: Visibility Analysis:
Tables (8830) 453
Junction Standard File: Junction Standard File
419
Junction Standard File: Users 419
Junctions Standard Group dialog (4670) 423
User Manual for AutoTrack Index 507
K
Kerb Line 495
Kerb Offset 495
Kerbside numbering 495
Kerb-to-Kerb Turning Circle Radius 495
Kingpin 495
L
Lane Line 495
Layer 495
Layer / Level naming conventions 141
Level 495
Library Details: Library 254
Library Details: Users (3530) 254
Library File: Library File 177
Library File: Users 177
Library Group dialog (4310) 181
Licences 3
Limitations 78
Linkage Proportion 495
Loading AutoTrack 2.x vehicle libraries 247
Loci 495
Lock 496
Lock to lock time 496
Locus 496
M
Making changes in ARCADY 406, 407
Manual Drive 496
Manual Drive (not Rail) 201
Manual layout 83
Master Reset dialog (2310) 110
Maximum Drawbar Articulation Angle 496
Maximum Entry Path Radius 496
Maximum Entry Path Speed 496
Maximum Wheel Angle 496
Migrating from WinTrack 78
Minimum Approach Half Width 496
Minimum Cut-in Radius 496
Model Settings 497
Modelling Active Hitches 80
Modelling aircraft 80
Modelling articulated semi-trailer vehicles 79
Modelling combination steered vehicles 80
Modelling conveyor systems 81
Modelling drawbar and multi-trailer vehicles 79
Modelling rigid vehicles 79
Modelling the effects of super elevation and side
friction 81
Modelling trams and light rail vehicles 81
Modelling vehicles with pushing tractors 80
Modelling vehicles with steerable couplings 80
Modifying, repairing or removing AutoTrack 22,
37
Mouse conventions 84
Moving the NetHASP Licence Manager
(Network version only) 12
Multiple versions of ARCADY 404
N
Nearside 497
Network licences 3
Network version 5
Notation conventions 83
O
Object enabler 497
Offset Envelope 497
Offside 497
On-line assistance 84
Online video tutorial 84
Other values 403
Overrun Area 497
Overturn 497
Overturn angle 498
P
Park a Vehicle 216
Parking Report (4410) 314
Parking Standard File: Parking Standard File
325
Parking Standard File: Users 325
Parking Standard Group dialog (4670) 329
Parking Standard: Bay Dimensions (4600) 340
Parking Standard: Bay Markings (4580) 342
Parking Standard: Bay Styles (4610) 348
Parking Standard: Bay Symbols (4620) 344
Parking Standard: Bend Islands (4470) 334
Parking Standard: Construction Lines (4490)
352
Parking Standard: End Islands (4480) 333
Parking Standard: General (4500) 332
Parking Standard: In Bay Numbering (4510) 335
Parking Standard: Kerbside Bay Numbering
(4520) 336
Parking Standard: Parking Meters (4530) 341
Parking Standard: Privacy Posts (4540) 350
Parking Standard: Safety Posts (4550) 349
Parking Standard: Safety Zones (4560) 346
Parking Standard: Service Types (4570) 338
Parking Standard: Valid Bay Angles (4630) 339
Parking Standard: Vehicle Classes (4640) 337
Parking Standard: Wheel Stops (4650) 351
Path Animation dialog (8020) 470
Path Properties: Manoeuvres (5020) 236
Path Properties: Manoeuvres: Dynamics 237
Path Properties: Manoeuvres: General (5040)
237
Path Properties: Manoeuvres: Model 237
Path Properties: Manoeuvres: Speed 237
Path Properties: Manoeuvres: Tracking Point
237
Path Properties: Manoeuvres: Transitions 237
Path Properties: Path Notes (5010) 235
Path Properties: Reports 238
Path Properties: Vehicle 235
Pegasus Crossing 494, 498
508 Index User Manual for AutoTrack
Pelican Crossing 494, 498
Pendel Axles 498
Placing a new roundabout (8400) 355
Placing access roads (4430) 313
Placing discrete body outlines (5140) 242
Placing rows of bays 311
Positioning a vehicle (Position Vehicle dialog)
(6000) 222
Positioning a vehicle interactively 221
Predictive Turning 498
Primary Axle 498
Print Audit Options dialog (8220) 479
Printing a junction standard 422
Printing library or vehicle details (Print dialog)
(5070) 257
Privacy post 498
Profile 498
Profile View 498
Properties 465
Puffin Crossing 498
Purging AutoTrack data (Purge AutoTrack
dialog) (5060) 483
R
R1 498
R1 Max 499
R2 499
R3 499
R4 499
R5 499
Rail wheels 499
Reading extracted data in Excel 244
Reading pre-v5 AutoTrack libraries 78
Recording an animation as an AVI file (8050)
475
Recovering space in AutoCAD drawings 483
Recovering space in MicroStation drawings 483
Releasing network licences 116
Removing a partially installed USB dongle 5
Rental licences 3
Rental Version dialog (1820) 58
Repair AutoTrack data 483
Report Attributes dialog (3820) 106
Report Wizard 98
Report Wizard: Construction Lines (3800) 105
Report Wizard: Finish (3810) 107
Report Wizard: Graphical sub-reports (3710)
101
Report Wizard: Path Annotation (3790) 102
Report Wizard: Profile (3805) 103
Report Wizard: Start (3700) 99
Report Wizard: Steering & Articulation Graph
(3795) 104
Resolving hardware lock problems 52
Retracted Axle 499
Retrieve Purchases dialog (1860) 60
Running a silent install 44
Running AutoTrack in AutoCAD 60
Running AutoTrack in BricsCAD 70
Running AutoTrack in MicroStation 67
Running stand-alone AutoTrack 55
Running the Licence Manager on a remote
computer 53
Running the Licence Manager on the same
computer as AutoTrack 52
S
Safety post 499
Safety zone 499
Saving a junction standard file 421
Saving a library 256
Saving a library file 179
Saving a parking standard file 327
Savoy Basic Layer/Level naming convention 141
Savoy Complex Layer/Level naming convention
141
Savoy Standard Layer/Level naming convention
141
Scale dialog (5130) 219
Script 499
Script (not Rail) 207
Script Commands: Drive 209
Script Commands: General 208
Script Commands: New Path 208
Script Commands: Positional 208
Script Commands: Stop Conditions {S} 210
Script Commands: Turn Conditions [T] 211
Scripted 'silent' installations using the self-
extracting installer 43
Secondary steering 499
Secondary steering angle 499
Selecting a Junction Standard 424
Selecting a Parking Standard 330
Selecting a vehicle to drive 217
Selecting library data 182
Self-steering 500
Separator Line 500
Server Messages dialog (1600) 73
Service type 500
Settings 79
Settings Wizard 87
Settings Wizard: Articulation Limits (2455) 94
Settings Wizard: Design Speed (2430) 92
Settings Wizard: Dynamics (2460) 95
Settings Wizard: Editing Units (2410) 89
Settings Wizard: Finish (2480) 97
Settings Wizard: Layers (2420) 90
Settings Wizard: Scale (2400) 88
Settings Wizard: Steering Limits (2450) 93
Settings Wizard: Turn Transitions (2440) 91
Settings Wizard: Updates (2470) 96
Sharing a junction standard (Share Data dialog)
421
Sharing a library (Share Data dialog) 257
Sharing a library file (Share Data dialog) (3590)
179
Sharing a parking standard (Share Data dialog)
327
User Manual for AutoTrack Index 509
Side Overturn 500
Signalised Pedestrian Crossing 500
Signalised Pedestrian/Cycle Crossing 500
Signalised Pedestrian/Equestrian Crossing 500
Simple animations (Basic Animation dialog)
(8000) 467
Single user licences 3
Single user version 4
Some points to note 40
Some tips for defining trams (Rail only) 262
Splitter 500
Splitter Island 500
Steering Angle 500
Stub axle 501
Stub axle length 501
System Settings 108
System Settings: AutoLoad (2005) 112
System Settings: Directories (2200) 111
System Settings: Internet (2210) 117
System Settings: Junctions: Arcady Link
(Junctions only) (2220) 130
System Settings: Language (2010) 114
System Settings: Network (2015) 115
System Settings: Paths: AutoDrive (Roads only)
(2100) 123
System Settings: Paths: Follow Drive (Roads
only) (2120) 127
System Settings: Paths: Guided Drive (Rail only)
(2130) 129
System Settings: Paths: Manual Drive (Roads
only) (2110) 125
System Settings: Skill Level (2050) 122
System Settings: Start Up (2000) 109
System Settings: Updates (2190) 118
System Settings: View (2040) 120
T
Tandem Axles 501
Target Point 501
Technical Support 54
Template Wizard: Format (6530) 190
Template Wizard: Model Settings (6515) 188
Template Wizard: Rules (6512) 187
Template Wizard: Turn Angles (6520) 189
Template Wizard: Type (6500) 185
Template Wizard: Vehicle (6510) 186
The Advanced Editor 278
The ARCADY-AutoTrack Link 404
The Getting Started dialog (not AutoTrack
Templates) (1900) 75
The New Features dialog (1975) 74
The Template Wizard 184
The Vehicle Wizard 262
T-markings 501
To add a new user 178, 255, 326, 420
To add a vertex to a row of parking bays 321
To add the "loopback" address 52
To adjust a bearing turn (not Rail) 231
To adjust a parking row 321
To adjust the articulation 221
To adjust the vehicle start heading (not Rail) 230
To adjust the vehicle start spine angles (not
Rail) 230
To adjust the vehicle start steering angle (not
Rail) 230
To adjust the view 203, 223
To change dynamics settings 241
To change the absolute articulation limits 239
To change the absolute steering limits 238
To change the design speed 239
To change the heading of the vehicle 221
To change the position of the vehicle 221
To change the selected vehicle 220
To change the tracking point 240
To change the turn transition types 239
To close a vehicle library 218
To copy a row of bays 320
To copy the path 228
To create a new vehicle 261
To create or edit an AutoTrack script (6050) 207
To customise the junction report 413
To customise the parking report 315
To delete a path 228
To delete a row of bays 321
To delete the last target point (not Rail) 229
To disable the link for a selected junction 406
To disable the link for all junctions 406
To display the junction report 413
To display the parking report 315
To drive backwards on an arc 195
To drive forwards on an arc 195
To edit a junction standard 425
To edit a library 182
To edit a parking bay 318
To edit a parking island 319
To edit a parking row 316
To edit a parking standard 330
To edit an existing user (Maintain User dialog)
179, 327, 421
To edit an existing user (Maintain Users dialog)
(3560) 256
To edit the path properties 204
To edit the path reports 204
To enter grip editing mode 229
To explode a row of bays 320
To explode the path entity (or cell) 228
To export a junction report 413
To export a parking report 316
To extend a path 233
To extend a row of parking bays 321
To extract path data 244
To generate a turn template 184
To grip edit a junction 414
To insert a new target point (not Rail) 232
To insert a vehicle details report 241
To install the object enabler version from CD 42
To install the software from the web 42
To invoke the link for a selected junction 405
To join two rows of parking bays 321
510 Index User Manual for AutoTrack
To load an AutoTrack 2.x library 247
To load an AutoTrack 2.x vehicle 248
To load an AutoTrack script 208
To load and run AutoTrack for AutoCAD (except
Civil 3D 2010 or later) manually 61
To load and run AutoTrack for AutoCAD Civil 3D
2010 or later manually 64
To load and run AutoTrack for BricsCAD
manually 71
To load and run AutoTrack for MicroStation
manually 69
To move a path 231
To move a row of bays 320
To move a target point (not Rail) 231
To move a vehicle details report 241
To move the path 227
To open a vehicle library 217
To pan the image (e.g. if the vehicle is close to
the edge of the window) 224
To pause driving 203
To place a ground conflict report 243
To place a parallel row of bays 312
To place a row of bays freehand 311
To place an access road freehand 313
To place an access road on a line 314
To place discrete outlines 242
To position the vehicle at a point on an existing
path 223
To position the vehicle at the end of an existing
path 223
To position the vehicle at the start of an existing
path 223
To redraw the path and update the reports 204
To remove a target point (not Rail) 232
To remove a vehicle details report 241
To reset any drawing rotation 224
To resynchronise a junction 407
To rotate a row of bays 320
To rotate the drawing automatically 224
To rotate the drawing to the left 224
To rotate the drawing to the right 224
To rotate the path 228
To run an AutoTrack script 208
To run AutoTrack from the Taskbar Start
Programs Menu 60, 70
To run AutoTrack from the Taskbar Start
Programs menu 67
To run AutoTrack from within AutoCAD 61
To run AutoTrack from within BricsCAD 70
To run AutoTrack from within MicroStation 68
To save an AutoTrack script 208
To see the steering pointer 230
To see the target points on a path 229
To see the target points on the path 227
To select a vehicle from a loaded library 218
To set a default junction standard 424
To set a default object within a library 182
To set a default parking standard 330
To set a default vehicle 218
To set or change the heading of the entire
vehicle 222
To set or change the position of the vehicle 222
To set or change the starting orientation of a
selected spine 222
To set or change the starting steering angle 222
To show both the vehicle body and chassis 225
To show only the vehicle body 225
To show only the vehicle chassis 225
To show or hide the vehicle trail 204
To start driving 223
To start driving (Control Overlay) (6020) 202
To stretch a section in a path (not Rail) 231
To terminate the current path 204
To trim the end of the path 232
To trim the start of the path 232
To undo part of the path 204
To undo the last operation 223
To use AutoDrive in Arc mode 194
To use AutoDrive in Bearing mode 195
To use Follow 205
To use Guided Drive 212
To use Manual Drive 201
To use Park a Vehicle 216
To use Vertical Clearance 214
To view the model settings 223
To view the path properties 223
To zoom in 224
To zoom out 224
Toucan Crossing 501
Tracking Point 501
Transfer Licence dialog (1850) 59
Trial copies 3
Tyred Wheels 501
U
Undriveable Paths (5050) 233
Uninstalling AutoTrack 45
Unique parking standard names (Parking
Standard Name dialog) 313
Unit Details dialog (4060) 279
Unit Details: Axle Groups: Secondary Steering
Details (4090) 286
Unit Details: Body / Outlines (4120) 291
Unit Details: Couplings (4140) 302
Unit Details: Front Axles / Rear Axles (4070) 282
Unit Details: Servicing (Aircraft only) (4125) 304
Unit Details: Steering (4150) 289
Unit Details: Unit 280
Units Details: Doors (Aircraft only) (4125) 303
Unlocking a junction standard file (Unlock
Junction Standard File dialog) (3555) 423
Unlocking a library (Unlock Library dialog)
(3550) 259
Unlocking a library file (Unlock Library File
dialog) (3555) 180
Unlocking a parking standard file (Unlock
Parking Standard File dialog) (3555) 328
Unsignalised Pedestrian Crossing 501
User Manual for AutoTrack Index 511
Update Required 408
Updating AutoTrack 45
Updating the AutoTrack version 2
Upgrading AutoTrack functionality 2
Using Export / Import for personal settings 482
Using Follow to check fastest line 128
V
V1 501
V1 Max 501
V2 501
V3 502
V4 502
V5 502
Vehicle class 502
Vehicle Details dialog (4050) 278
Vehicle details report 241
Vehicle Diagram dialog (3570) 252
Vehicle Group dialog (4040) 260
Vehicle wizard: Aircraft Fuselage (aircraft only)
(7110) 275
Vehicle wizard: Aircraft Tailplane (aircraft only)
(7100) 274
Vehicle wizard: Aircraft wings (aircraft only)
(7090) 273
Vehicle wizard: Axles (7010) 264
Vehicle wizard: Body (7070) 270
Vehicle wizard: Couplings (7060) 269
Vehicle wizard: Drawbar (7050) 266
Vehicle wizard: Finish (7130) 277
Vehicle wizard: Manoeuvrability (7040) 268
Vehicle wizard: Name (7000) 263
Vehicle wizard: Pantograph (trams only) (7120)
276
Vehicle wizard: Steering (not Rail) (7030) 267
Vehicle wizard: Tractor body (7075) 271
Vehicle wizard: Tram body (trams only) (7080)
272
Vehicle wizard: Wheelbase (7020) 265
Vertical Clearance 214
Viewing a standard in a junction standard file or
the pool (Junction Standard Explorer
dialog) (4300) 418
Viewing a standard in a parking standard file or
the pool (Parking Standard Explorer dialog)
(4400) 324
Viewing a vehicle in a library or the pool (Library
Explorer dialog) (3510) 248
Viewing a vehicle used on a particular path 260
Viewing an object within a library file or the pool
(Library Explorer dialog) (4300) 176
Viewing AutoTrack paths in AutoCAD if you don't
have AutoTrack 65
Viewing or editing an existing vehicle 260
Viewing or editing junction standards 425
Viewing or editing library files 182
Viewing or editing parking standards 330
W
Wall-to-Wall Turning Circle Radius 502
Warnings 415
Warnings & errors 408
Welcome dialog (1700) 56
What AutoTrack can and can't do 77
What's new in version 11? 82
Wheel Cut 502
Wheel Diameter 502
Wheel stop 502
Wheel Track 502
Windows NT based systems (NT4, 2000, XP,
2003, Vista, Windows 7, etc.) 40
Z
Zebra Crossing 502
You might also like
- The Subtle Art of Not Giving a F*ck: A Counterintuitive Approach to Living a Good LifeFrom EverandThe Subtle Art of Not Giving a F*ck: A Counterintuitive Approach to Living a Good LifeRating: 4 out of 5 stars4/5 (5794)
- The Gifts of Imperfection: Let Go of Who You Think You're Supposed to Be and Embrace Who You AreFrom EverandThe Gifts of Imperfection: Let Go of Who You Think You're Supposed to Be and Embrace Who You AreRating: 4 out of 5 stars4/5 (1090)
- Never Split the Difference: Negotiating As If Your Life Depended On ItFrom EverandNever Split the Difference: Negotiating As If Your Life Depended On ItRating: 4.5 out of 5 stars4.5/5 (838)
- Hidden Figures: The American Dream and the Untold Story of the Black Women Mathematicians Who Helped Win the Space RaceFrom EverandHidden Figures: The American Dream and the Untold Story of the Black Women Mathematicians Who Helped Win the Space RaceRating: 4 out of 5 stars4/5 (895)
- Grit: The Power of Passion and PerseveranceFrom EverandGrit: The Power of Passion and PerseveranceRating: 4 out of 5 stars4/5 (588)
- Shoe Dog: A Memoir by the Creator of NikeFrom EverandShoe Dog: A Memoir by the Creator of NikeRating: 4.5 out of 5 stars4.5/5 (537)
- The Hard Thing About Hard Things: Building a Business When There Are No Easy AnswersFrom EverandThe Hard Thing About Hard Things: Building a Business When There Are No Easy AnswersRating: 4.5 out of 5 stars4.5/5 (344)
- Elon Musk: Tesla, SpaceX, and the Quest for a Fantastic FutureFrom EverandElon Musk: Tesla, SpaceX, and the Quest for a Fantastic FutureRating: 4.5 out of 5 stars4.5/5 (474)
- Her Body and Other Parties: StoriesFrom EverandHer Body and Other Parties: StoriesRating: 4 out of 5 stars4/5 (821)
- The Sympathizer: A Novel (Pulitzer Prize for Fiction)From EverandThe Sympathizer: A Novel (Pulitzer Prize for Fiction)Rating: 4.5 out of 5 stars4.5/5 (121)
- The Emperor of All Maladies: A Biography of CancerFrom EverandThe Emperor of All Maladies: A Biography of CancerRating: 4.5 out of 5 stars4.5/5 (271)
- The Little Book of Hygge: Danish Secrets to Happy LivingFrom EverandThe Little Book of Hygge: Danish Secrets to Happy LivingRating: 3.5 out of 5 stars3.5/5 (400)
- The World Is Flat 3.0: A Brief History of the Twenty-first CenturyFrom EverandThe World Is Flat 3.0: A Brief History of the Twenty-first CenturyRating: 3.5 out of 5 stars3.5/5 (2259)
- The Yellow House: A Memoir (2019 National Book Award Winner)From EverandThe Yellow House: A Memoir (2019 National Book Award Winner)Rating: 4 out of 5 stars4/5 (98)
- Devil in the Grove: Thurgood Marshall, the Groveland Boys, and the Dawn of a New AmericaFrom EverandDevil in the Grove: Thurgood Marshall, the Groveland Boys, and the Dawn of a New AmericaRating: 4.5 out of 5 stars4.5/5 (266)
- The Order of Melchizedek by Francis Myles (Myles, Francis)Document382 pagesThe Order of Melchizedek by Francis Myles (Myles, Francis)cap4090% (10)
- A Heartbreaking Work Of Staggering Genius: A Memoir Based on a True StoryFrom EverandA Heartbreaking Work Of Staggering Genius: A Memoir Based on a True StoryRating: 3.5 out of 5 stars3.5/5 (231)
- Team of Rivals: The Political Genius of Abraham LincolnFrom EverandTeam of Rivals: The Political Genius of Abraham LincolnRating: 4.5 out of 5 stars4.5/5 (234)
- On Fire: The (Burning) Case for a Green New DealFrom EverandOn Fire: The (Burning) Case for a Green New DealRating: 4 out of 5 stars4/5 (74)
- The Unwinding: An Inner History of the New AmericaFrom EverandThe Unwinding: An Inner History of the New AmericaRating: 4 out of 5 stars4/5 (45)
- Comic Book Paramhansa YoganandaDocument36 pagesComic Book Paramhansa Yoganandaarjuna198986% (7)
- Airborne Doppler Radar Navigation of Jet Transport Aircraft-EftDocument10 pagesAirborne Doppler Radar Navigation of Jet Transport Aircraft-Eftjulio perezNo ratings yet
- Apostila Civil 3DDocument175 pagesApostila Civil 3DwagnerbluNo ratings yet
- Chapter 01Document42 pagesChapter 01Mario Alberto PerezNo ratings yet
- AutoTurn 8.1 Quick Reference GuideDocument6 pagesAutoTurn 8.1 Quick Reference GuidewagnerbluNo ratings yet
- Advanced AutoCAD Civil 3D Labels Composers Aren T Just For Music - TraduzindoDocument21 pagesAdvanced AutoCAD Civil 3D Labels Composers Aren T Just For Music - TraduzindowagnerbluNo ratings yet
- Introdução Ao PowerCivil - EngDocument6 pagesIntrodução Ao PowerCivil - EngwagnerbluNo ratings yet
- Advanced Vehicle Simulations: AutoturnDocument4 pagesAdvanced Vehicle Simulations: AutoturnwagnerbluNo ratings yet
- Autocad Civil 3d Whitepaper Road Design 09 2012 enDocument26 pagesAutocad Civil 3d Whitepaper Road Design 09 2012 enwagnerbluNo ratings yet
- AutoCAD Civil3D 2012 Storm Sanitary Analysis Technical CapabilitiesDocument18 pagesAutoCAD Civil3D 2012 Storm Sanitary Analysis Technical CapabilitiesJeremias MillaNo ratings yet
- AutoCAD 2000 Visual LISP Tutorial - 140 PagesDocument140 pagesAutoCAD 2000 Visual LISP Tutorial - 140 Pagestao1120No ratings yet
- Hid Rolo GiaDocument253 pagesHid Rolo GiawagnerbluNo ratings yet
- Autocad Civil 3d Whitepaper Road Design 09 2012 enDocument26 pagesAutocad Civil 3d Whitepaper Road Design 09 2012 enwagnerbluNo ratings yet
- Apostila Civil 3DDocument175 pagesApostila Civil 3DMarcoViniciusSilvaNo ratings yet
- SAIC N 2023 PreQualTestApplicator&AppProcCastRefract EL Rev2Document3 pagesSAIC N 2023 PreQualTestApplicator&AppProcCastRefract EL Rev2Anonymous S9qBDVkyNo ratings yet
- Updated CBRN - Guideline - Final - Dec 16 - 2021Document110 pagesUpdated CBRN - Guideline - Final - Dec 16 - 2021Mohammed AbdillahiNo ratings yet
- Marine Upholstery SpecsDocument1 pageMarine Upholstery SpecsRezza KurniawanNo ratings yet
- MantrasDocument45 pagesMantrasharibhakta100% (1)
- MPL Construction PDFDocument40 pagesMPL Construction PDFSheraz QamerNo ratings yet
- 23 - Eave StrutsDocument2 pages23 - Eave StrutsTuanQuachNo ratings yet
- Unit 1 - Theoretical Framework PDFDocument67 pagesUnit 1 - Theoretical Framework PDFMeli EujaniánNo ratings yet
- Lista de Productos Nov 2018Document10 pagesLista de Productos Nov 2018MoisesManuelBravoLeonNo ratings yet
- Sandvik DD210Document4 pagesSandvik DD210Lener Elvin Lopez LavadoNo ratings yet
- Evolution of MISDocument4 pagesEvolution of MISHarshitha PadmashaliNo ratings yet
- Polymer Structures: Issues To Address..Document34 pagesPolymer Structures: Issues To Address..Eugene Embalzado Jr.No ratings yet
- Hopf 6870 - 1101Document58 pagesHopf 6870 - 1101macakafkaNo ratings yet
- EFFECTS OF VOLCANIC ERUPTION - PPSXDocument19 pagesEFFECTS OF VOLCANIC ERUPTION - PPSXMyla Balingit AdiNo ratings yet
- Elements of HardscapingDocument57 pagesElements of HardscapingNathar ShaNo ratings yet
- The Determinants of Service Quality and Customer Satisfaction in Malaysian e Hailing ServicesDocument8 pagesThe Determinants of Service Quality and Customer Satisfaction in Malaysian e Hailing ServicesYoannisa AtinaNo ratings yet
- Job Hazard Analysis Form: Section A: Task InformationDocument3 pagesJob Hazard Analysis Form: Section A: Task InformationHasnei NNo ratings yet
- Lens NeutralisationDocument3 pagesLens Neutralisationzahra aliNo ratings yet
- GIRBESDocument6 pagesGIRBESMiguel LópezNo ratings yet
- P1 - Duct Design IntroductionDocument30 pagesP1 - Duct Design IntroductionAndryx MartinezNo ratings yet
- SMAW Health Hazards of g12 Students During Laboratory ActivitiesDocument25 pagesSMAW Health Hazards of g12 Students During Laboratory ActivitiesPaul Patrick Guanzon100% (1)
- Midi Fighter Twister - User Guide 2016Document25 pagesMidi Fighter Twister - User Guide 2016moxmixNo ratings yet
- 8 - Precast Concrete Structures-Students PDFDocument17 pages8 - Precast Concrete Structures-Students PDFsitehabNo ratings yet
- Systems of Linear Equations With Two VariablesDocument34 pagesSystems of Linear Equations With Two VariablesFatima KausarNo ratings yet
- Baccano! NDS 1931 The Grand Punk Railroad Secret EpisodeDocument38 pagesBaccano! NDS 1931 The Grand Punk Railroad Secret EpisodeAymen AlhajNo ratings yet
- The Rheological Properties of Ketchup As A Function of Different Hydrocolloids and TemperatureDocument8 pagesThe Rheological Properties of Ketchup As A Function of Different Hydrocolloids and TemperatureVicente WiethNo ratings yet
- All About CupcakesDocument4 pagesAll About CupcakesRevtech RevalbosNo ratings yet