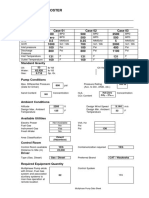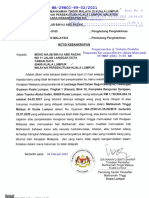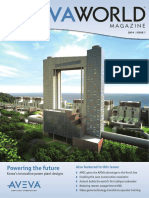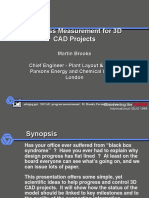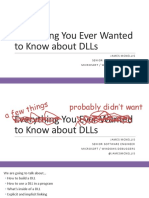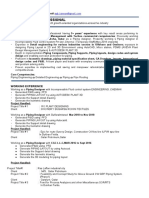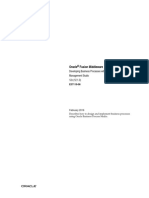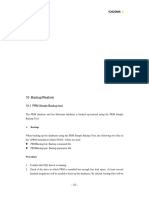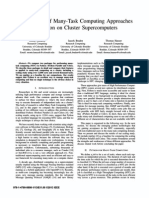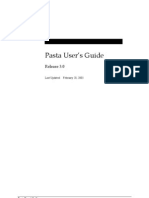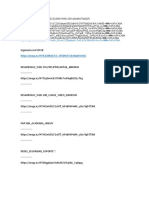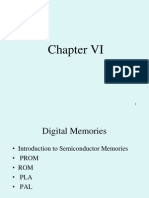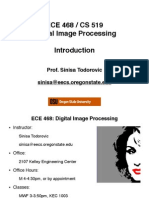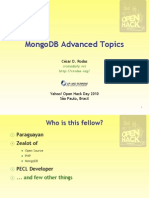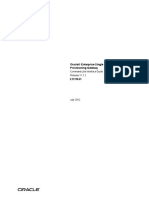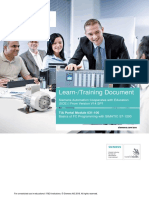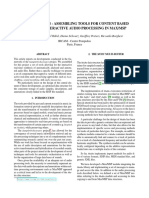Professional Documents
Culture Documents
PlantWAVE PDF
Uploaded by
harry6650Original Description:
Original Title
Copyright
Available Formats
Share this document
Did you find this document useful?
Is this content inappropriate?
Report this DocumentCopyright:
Available Formats
PlantWAVE PDF
Uploaded by
harry6650Copyright:
Available Formats
Users Manual
PlantWAVE
PDS Pro
Bentley Systems, Inc
PlantWAVE PDS Pro ii
Copyright 2002 Bentley Systems, Inc
All rights reserved.
http://www.Bentley.com
All attempts have been made to make the information in this document complete and accurate.
Bentley Systems has a policy of continuing product development: The specifications and the information
in this document are subject to change without notice.
Bentley Systems, Inc is not responsible for any direct or indirect damages or loss of business resulting
from inaccuracies or omission.
PlantWAVE is a trademark of Bentley Systems, Inc PDS is a trademark of Intergraph Corporation.,
AutoCAD is a registered trademark of Autodesk, Inc.
All rights reserved. No part of this document may be reproduced, stored in a retrieval system or
transmitted, in any form or any means, electronic, mechanical, photocopying, recording or otherwise,
without prior written permission of Bentley Systems
The software programs described in this document are confidential information and proprietary products
of Bentley Systems or its licensors.
Software release 3.0.0 and later
PlantWAVE PDS Pro iii
Table of Contents
1. Introduction ...................................................................................................................... 1-1
About this Manual .................................................................................................................... 1-2
Terminology in this manual ............................................................................................... 1-2
Document Conventions .................................................................................................... 1-2
Getting Help ...................................................................................................................... 1-4
2. Installation ........................................................................................................................ 2-1
System Requirements .............................................................................................................. 2-2
Installing PlantWAVE ................................................................................................................ 2-3
Product Activation Wizard ........................................................................................................ 2-5
How to upgrade PlantWAVE .................................................................................................. 2-11
3. PlantWAVE Overview ....................................................................................................... 3-1
PlantWAVE Concept ................................................................................................................ 3-1
Inputs of PlantWAVE ......................................................................................................... 3-2
Output of PlantWAVE ........................................................................................................ 3-2
Options .............................................................................................................................. 3-3
Main processors of PlantWAVE ............................................................................................... 3-5
Pre-Processor ................................................................................................................... 3-5
HSR (Hidden Surface Removal) Processor ..................................................................... 3-6
FSS (Free Space Search & Optimization) Processor ....................................................... 3-6
Post Processor ................................................................................................................. 3-7
PlantWAVE main features ........................................................................................................ 3-9
4. Starting PlantWAVE ......................................................................................................... 4-1
What is project .................................................................................................................. 4-1
System default .................................................................................................................. 4-2
Project default ................................................................................................................... 4-3
Current project .................................................................................................................. 4-4
Startup Dialog ........................................................................................................................... 4-5
Moving from stage to stage ...................................................................................................... 4-8
Creating a New Project .......................................................................................................... 4-11
Save & Clear ................................................................................................................... 4-15
Loading a project .................................................................................................................... 4-16
Project load ..................................................................................................................... 4-17
Save and Delete a project .............................................................................................. 4-19
Example of saving & deleting ......................................................................................... 4-20
Copying a project ................................................................................................................... 4-22
Common commands using in stages ..................................................................................... 4-25
Saving options ................................................................................................................ 4-25
PlantWAVE PDS Pro iv
Color setting .................................................................................................................... 4-27
Text property ................................................................................................................... 4-27
Line Type ........................................................................................................................ 4-30
Line Weight ..................................................................................................................... 4-31
Arrowtype ....................................................................................................................... 4-31
Status Bar ............................................................................................................................... 4-32
5. Border .............................................................................................................................. 5-1
Loading Border file ............................................................................................................ 5-2
Title block 1 .............................................................................................................................. 5-7
Title block 2 ............................................................................................................................ 5-10
Title block 3 ............................................................................................................................ 5-10
Grid No. .................................................................................................................................. 5-11
Key Plan Hatching.................................................................................................................. 5-14
Save Border setting ............................................................................................................... 5-15
6. Equipment Nozzle Chart .................................................................................................. 6-1
7. Revision History Chart ..................................................................................................... 7-1
8. Layer Options ................................................................................................................... 8-1
Layers of components .............................................................................................................. 8-3
9. Hidden Options ................................................................................................................ 9-1
Hidden Surface Removal ......................................................................................................... 9-2
Selective Line Display & Hidden On/OFF ................................................................................ 9-4
Selective Line display ....................................................................................................... 9-4
Hidden Line On/Off ........................................................................................................... 9-4
Pipe Hidden Option .................................................................................................................. 9-6
Single line ......................................................................................................................... 9-6
Double Line ....................................................................................................................... 9-6
Insulation ........................................................................................................................... 9-7
Elbow Hidden Options ............................................................................................................. 9-8
Hidden options of Weld type Elbow .................................................................................. 9-8
Hidden options of SW & THD Type Elbow ........................................................................ 9-9
Tee Hidden Options ............................................................................................................... 9-11
10. Dimension Options ......................................................................................................... 10-1
11. Annotation Options ........................................................................................................ 11-1
Inside Annotation vs. Outside Annotation .............................................................................. 11-3
Outside Annotation .......................................................................................................... 11-3
Equipment Tag ............................................................................................................... 11-11
Structure Column Tag ................................................................................................... 11-15
Inside Annotation .......................................................................................................... 11-18
Pipe Line Number ......................................................................................................... 11-18
Instruments ................................................................................................................... 11-25
Pipe Supports ............................................................................................................... 11-28
PlantWAVE PDS Pro v
Nozzles ......................................................................................................................... 11-30
Reducers ....................................................................................................................... 11-33
Refer to Arrow type of Common commands using in stages section on page 4-27.Special
Item. .............................................................................................................................. 11-35
Special Item. ................................................................................................................. 11-36
Others ........................................................................................................................... 11-37
12. Outside Options ............................................................................................................. 12-1
Distance ................................................................................................................................. 12-2
View annotation ...................................................................................................................... 12-5
13. Tag Adjust ...................................................................................................................... 13-1
Pipe Dimension Option .......................................................................................................... 13-2
Tag Extension Options ........................................................................................................... 13-3
14. View Import/Create ........................................................................................................ 14-1
Drawing View of PlantWAVE .................................................................................................. 14-1
Single view ...................................................................................................................... 14-2
Multi Views ...................................................................................................................... 14-2
Composite view .............................................................................................................. 14-2
What is VAD? ......................................................................................................................... 14-4
View create from PDS ............................................................................................................ 14-4
15. Output Options ............................................................................................................. 15-16
Output Options ..................................................................................................................... 15-17
Output Example ............................................................................................................ 15-21
Annotation Filter ................................................................................................................... 15-25
16. Management Options ..................................................................................................... 16-1
17. Executing PlantWAVE .................................................................................................... 17-1
Hidden .................................................................................................................................... 17-2
Hidden+Dim & Anno ............................................................................................................... 17-9
18. Management .................................................................................................................. 18-1
Drawing Management ............................................................................................................ 18-2
Report .................................................................................................................................... 18-3
19. TOOL ............................................................................................................................. 19-1
Project change ................................................................................................................ 19-1
PDS Database Setting .................................................................................................... 19-2
PDS File Copy ................................................................................................................ 19-3
Current Setting ................................................................................................................ 19-4
Current Layer .................................................................................................................. 19-5
AutoCAD Menu Load ...................................................................................................... 19-5
Batch Plotting .................................................................................................................. 19-6
MicroStation Setting ...................................................................................................... 19-10
Change password ......................................................................................................... 19-10
Delete temporary files ................................................................................................... 19-10
PlantWAVE PDS Pro vi
Help ............................................................................................................................... 19-11
20. Drawing Editor ............................................................................................................... 20-1
Using icons ............................................................................................................................. 20-2
Dimension Editor .................................................................................................................... 20-4
Alignment of the dimension text...................................................................................... 20-4
Placement of the dimension text .................................................................................... 20-5
Dimension Text Editing ................................................................................................... 20-5
Dimension Moving .......................................................................................................... 20-6
Dimension Creating ........................................................................................................ 20-7
Converting from Arrowhead to Dot ................................................................................. 20-9
Tag Move ...................................................................................................................... 20-10
Tag Rotate ..................................................................................................................... 20-11
Edit label Text 20-12
PlantWAVE PDS Pro 1-1
1. Introduction
Recently, almost engineering companies are using 3D design system for their plant design
works. However, it is time intensive work to make piping general arrangement drawings
because of its complexity and much information to be described in the drawing. The piping
general arrangement drawings are used for their construction work and for the way of the
information exchange between the departments for their concurrent engineering during the
design process.
It is the creative work for the engineers to design using the 3D design system and very
difficult to automate until now. On the contrary, it's the routine work for the engineers to
make the 2D drawing after design work based on the result of the 3D design system.
PlantWAVE can help the engineers to do much works for the creative tasks, design works by
eliminating 2D drawing job by automatic generation of drawings.
PlantWAVE is a PC based windows application that automatically generates piping general
arrangement drawings almost at the same time after finishing the 3D modeling. It gives
much benefit to the companies by eliminating the cost of making drawings by manual.
We, Bentley Systems Corp. believe that it streamlines the way you to produce and deliver the
piping GA drawings to your customers in time.
PlantWAVE:
Dramatically reduces the time for making the drawings. 2D piping
drawings will be produced almost at the same time after finishing the 3D
modeling job.
Gives much benefit to the companies by eliminating the cost of
making 2D piping drawings by manual.
Offers the consistency of the drawing quality.
This release of the PlantWAVE PDS Pro works with PDS of Intergraph Corporation. &
AutoCAD of Autodesk Inc.
1. Introduction
PlantWAVE PDS Pro 1-2
About this Manual
This manual consists of 20 chapters and describes the concept and functions how it works
and all the commands of PlantWAVE based on the Graphical User Interface. You can use the
Online Help in the PlantWAVE also.
You can find the demonstration movie file in the PlantWAVE CD, which will show you more
practical way to use the PlantWAVE quickly.
Terminology in this manual
The following is the key terminology that frequently uses in this manual. Refer to <Fig>1-1
also.
Name Description
UI User Interface of PlantWAVE including graphical user interface.
Startup Dialog The starting UI of PlantWAVE
Menu bar The area in the top of PlantWAVE UI.
Main menu The command in the Menu bar.
Sub menu The command under the Main menu.
Stage The UI environment in main UI. The PlantWAVE has XX stages.
Sub-stage The UI environment under the Stage.
Field Prompted command area you may input using keyboard, mouse in UI.
Session The group of fields in the stage.
Hidden The process for making the drawing, which describes that the nearest
objects of the viewpoint are visible and the others are invisible if they
are overlapped from the viewpoint.
PlantWAVE
Hidden drawing
It is 2 dimensional drawing files without dimensions and annotations
generated by PlantWAVE. Sometimes, it is called the Background
drawing in this manual.
Output drawing The final output drawing generated by PlantWAVE, which is the
annotated drawing with the dimensions and annotations based on
Hidden drawing. Sometimes, it is called DIM & Annotated drawing in
this manual
<Table>1-1 Terminology in this manual
Document Conventions
The following conventions are used throughout this manual. The default text font is Times
New Roman and the main titles are Lucida Sans and subtitle are Arial.
1. Introduction
PlantWAVE PDS Pro 1-3
Convention Purpose
Name1 > Name2 >
It means the menu chains which start from Main menu of the
menu bar. The used font is Times new Roman in boldface.
{Name}
{}is used for the stage name in boldface Times new
Roman lettering.
Session Name::
Double colon in Arial lettering boldface after title means the
session name in UI.
Field name:
Single colon in Arial lettering boldface after title means the
field name in UI.
Command button
Underlined Times new Romanin boldface is used for the
command button in UI.
Bold formatting Words in boldface represents for the keyword or emphasis.
Italic formatting
Words in italic formatting with double quotation mark are
used for the keystrokes you may input or the file name and
directories.
Italic formatting
Words in italic formatting represents in explanatory text of
the notes.
<Table>1-2 Document convention
<Fig>1-1 keyword expression
1. Introduction
PlantWAVE PDS Pro 1-4
Getting Help
Bentley Systems Corp. is committed to supporting PlantWAVE. If you have questions, need
additional assistance, or encounter a problem, please contact Bentley Systems Technical
Support using the following.
Internet http://www.Bentley.com
E-mail Support@Bentley.com
Tel +82(0)2-557-0555
Fax +82(0)2-557-9295
Welcome your comments
To help us improve future versions of PlantWAVE documentation, we want to know about
corrections, clarifications or further information you would find useful.
When you contact us, please include the following information:
The version of the manual you are referring to
The version of PlantWAVE you are using
Your name, company name, job title and e-mail address
Send us e-mail at: Support@Bentley.com
PlantWAVE PDS Pro 2-1
2. Installation
This chapter illustrates the installation of PlantWAVE
This chapter covers the following topics.
System requirement
Installing PlantWAVE
Activate PlantWAVE
In the distribution package of PlantWAVE, it contains the following items.
PlantWAVE CD, which contains;
PlantWAVE program install files.
Movie file, which allows you to start the job quickly by seeing it.
Template project files, which are pre-defined setting files. It allows
you to use easily at the beginning of purchasing PlantWAVE without
defining various many options.
PlantWAVE manual (this manual)
2. Installation
PlantWAVE PDS Pro 2-2
System Requirements
Review the following hardware and software system requirements prior to installing
PlantWAVE.
Minimum Hardware Requirements
Pentium-3, 400MHz. (recommended more than 800 MHz)
30 MB free disk space
64 MB RAM (128 MB recommended)
Color Display monitor (1024x768 or higher resolution
recommended)
More than 500 MB virtual memory.
Minimum Software Requirements
Windows2000, XP and NT 4.0 workstation with Service Pack 4
installed.
Recommended Windows2000 with Service Pack 3 or XP.
Not recommended Windows95,98. However, it works.
AutoCAD 2000 ~2010.
MicroStation DGN output drawing can be generated without
MicroStation as an option.
PDS ver 6.x, 7.1, 7.2, 7.3
About Installation files
<Fig>2-1 PlantWAVE setup file
Before Installing
Before you begin to install PlantWAVE, you have to have the followings.
AutoCAD 2000 ~2010.
2. Installation
PlantWAVE PDS Pro 2-3
Installing PlantWAVE
If you finished to install the Sentinel system driver, you can install PlantWAVE as follows.
To install PlantWAVE
. Start the PlantWAVE Setup program by double-clicking the file icon
of <Fig>2-2.
The number after the PlantWAVE name such as "300" is the release
number and it will be changed according to the upgrading schedule of PlantWAVE.
You will see the next screen when starting of installation.
<Fig>2-1 PlantWAVE Install screen
. You can change the install directory of the PlantWAVE in
2
of <Fig>2-5.
If you click the browse button, you will see
3
of <Fig>2-6
The default directory is "C:\Pogram Files\PlantWAVE_PDS" and
you can change it.
. The PlantWAVE file icon will be created in your background screen of
the computer as <Fig>2-8 after finishing the installation.
Note: You may get the windows error message of <Fig> 2-7 during installation.
You can ignore this harmless error by clicking OK.
2. Installation
PlantWAVE PDS Pro 2-4
<Fig>2-2 PlantWAVE install end
<Fig>2-3 Windows error message
<Fig>2-4 PlantWAVE file icon
product updates and upgrades via Web downloads and MySELECT CD, around-the-clock
technical support, exclusive licensing options, discounts on training and consulting
services, as well as technical information and support channels. For more detailed
information go online at
http://selectservices.bentley.com
2. Installation
PlantWAVE PDS Pro 2-5
Product Activation Wizard
Once the software is installed on your machine, you should activate it from Bentley select
server. You need to have internet access for this.
Bentley SELECT
Bentley SELECTis the comprehensive delivery and support subscription program that
features product updates and upgrades via Web downloads and MySELECT CD, around-the-
clock technical support, exclusive licensing options, discounts on training and consulting
services, as well as technical information and support channels. For more detailed information
go online at
http://selectservices.bentley.com
Product Activation Wizard
Allows you to select the type of installation for which product is being activated
2. Installation
PlantWAVE PDS Pro 2-6
Installation type Description
SELECT subscriber activating against a
hosted (Bentley) SELECT Server
Used to activate a product against a
SELECT Sever hosted at Bentley
Systems
SELECT subscriber with deployed (local)
SELECT Server
Used to activate a product against your
company's locally deployed SELECT
Sever
NON-SELECT user Used to activate a product if you are a
Bentley customer but not a SELECT
subscriber.
Evaluation Only No license
information
Used to activate an evaluation license for
a product.
Activating against a SELECT Server (hosted)
Allows you to activate products from a Bentley hosted SELECT Server. These options display
after SELECT subscriber activating against a hosted (Bentley) SELECT Server is selected
from the Product Activation Wizard.
1. Enter your Site Activation key. The Server Name is prefilled.
2. If you are using HTTPS, enable the HTTPS (SSL) check box.
3. If you are using a Proxy server to connect to the hosted SELECT Server, click the Proxy
button and fill in the Proxy Server information then click OK. Click Next.
4. On the Check out a license now? dialog box, enter your email address. The appropriate
product name and version are prefilled. Click Next.
5. The Wizard Selections dialog box displays the information provided on the previous dialog
boxes. Review the information and click Finish to activate the product.
Activating against a SELECT Server (deployed)
Allows you to activate products from a locally deployed SELECT Server. These options
display after SELECT subscriber with deployed (local) SELECT Server is selected from the
Product Activation Wizard.
1. Enter your Server Name.
2. Installation
PlantWAVE PDS Pro 2-7
2. Enter your Site Activation key.
3. If you are using HTTPS, enable the HTTPS (SSL) check box.
4. If you are using a Proxy server to connect to the hosted SELECT Server, click the Proxy
button and fill in the Proxy Server information then click OK. Click Next.
5. The Wizard Selections dialog box displays the information provided on the previous dialog
boxes. Review the information and click Finish to activate the product.
Non- Select User
It depends on License Information that you have. Allows NON-SELECT Bentley
customers to activate products. These options display after NON-SELECT User is selected
from the Product Activation Wizard.
If you
select
Description
I have a
license file
ready for
import
1. From the Import License dialog box, click Browse and navigate
to the license file then click Next.
2. From the Wizard Selection dialog box, review the file location
and click Finish. The Product activation complete dialog box opens
and the activation is complete.
I have an
activation
key
1. From the Activating against a SELECT Server dialog box, fill in
your activation key in the Site Activation Key field. The Server
Name is prefilled
2. To enable HTTPS, check the HTTPS (SSL) check box.
3. If you are using a proxy server to connect to SELECT Server,
click Proxy and enter your Proxy Server information.
4. Click Verify. The Product Activation dialog box opens and the
product is activated.
I do not
have any
license
information
1. Licenses the product in evaluation mode. You can request a
license from Bentley Sales Support by clicking the Go To
Bentley.com button
2. Installation
PlantWAVE PDS Pro 2-8
Evaluation Mode
Licenses the product in evaluation mode. You can request a license from Bentley Sales Support
by clicking the Go To Bentley.com button. This option displays after Evaluation Only No
License Information is selected from the Product Activation Wizard.
Here, weve shown you the procedure to activate license against Hosted (Bentley) SELECT
server.
Please follow the steps given below to activate PlantWAVE license.
1) Go to Start >All Programs >Bentley >PlantWAVE_PDS >License Management Tool
2) It will open the License Management tool dialog box.
Go to Tools menu and select Product Activation Wizard option.
2. Installation
PlantWAVE PDS Pro 2-9
3) Product Activation Wizard dialog box will appear as shown below where you need to select
first radio button in above window and click Next.
4) The following dialog box will open where you have to provide site activation key against
Bentley select server.
5) Type in the key provided to you and click Test Connection tab. It will verify the activation
key and prompt you following dialog.
2. Installation
PlantWAVE PDS Pro 2-10
6) Click Finish to complete the procedure.
7) Go to Tools >Send Logs Now option.
The processing will be done to complete the product activation. Now, your product is ready to
use.
2. Installation
PlantWAVE PDS Pro 2-11
How to upgrade PlantWAVE
Bentley Systems corp. will release the updated version from time to time. The release news
will be sent to the current users by email and announced at Bentley Systemss homepage.
To upgrade PlantWAVE;
. Download and save it.
The install file name will be contains the version number. For
example, PlantWAVE_PDS_3.0.0.msi means the release number is 3.0.0.
. Double-click the install file.
You will see the following 2 options such as Repair or Remove
with the previous release number.
Select Remove PlantWAVE PDS_xxx.
ClickFinish command button.
You will see the following figure.
. ClickNext command button
You will see the finishing install UI as follows.
2. Installation
PlantWAVE PDS Pro 2-12
ClickClose command button
. Double click install file again to install new release.
. Follow the install procedure of Installing PlantWAVE of page 2-3.
Note: You do not need to Activate procedure after upgrading PlantWAVE.
PlantWAVE PDS Pro 3-1
3. PlantWAVE Overview
We will discuss something prerequisites of using PlantWAVE to get the output drawings.
This chapter covers the following topics. In this chapter, we will discuss about project mode
also.
PlantWAVE concept
PlantWAVE architecture
PlantWAVE feature
Project Modes
PlantWAVE benefit
PlantWAVE Concept
The following is the concept diagram of PlantWAVE. It has the intelligent rules to generate
drawings based on the Knowledge Based Engineering concept.
<Fig>3-1 Concept Diagram of PlantWAVE
PlantWAVE has the functions that allow you to make customized piping GA drawings by
applying users option, which will be saved to a project file to be reused. The project file will
3. PlantWAVE Overview
PlantWAVE PDS Pro 3-2
be discussed in detail later.
Inputs of PlantWAVE
Project database
PDS project database contain general information for project management and drawing
control (drawing view, area no etc.) It is the input of PlantWAVE .
Design database
PlantWAVE uses PDSdesign database as inputs also. These design data are the piping
segment data,piping component data, equipment design data, equipment nozzle data etc.
Each item of design data is related with geometrically in PDS as a collection of basic 3D
shapes known as primitives type of Microstation design file(.dgn) format.
Design Attributes
Design attributes are the input of PlantWAVE also. PDS design model which created with
Microstation design file format(.dgn) in PDS environment have this attributes. These
attributes that are general attributes and special attributes include the non-geometric
information of design models. PlantWAVE extracts the information from the design
attributes by applying them to the design models..
Structure Attributes
Structure attributes are in structure model which made FrameWorks structure design
software for PDS environment. It is Microstation design file format(.dgn). PlantWAVE
extract useful data from *.prp file format of Structure file. Structure models are input for
PlantWave also.
How to be extracted
The input data are extracted from the PDS 3D database by the PlantWAVE pre-processor.
The pre-processor is executed by the command of PlantWAVEs user interface with the given
condition and option values.
Output of PlantWAVE
2D Piping GA drawings
PlantWAVE automatically generates piping general arrangement drawings in batch style
execution very fast. It takes only in minutes per drawing. The output contains the outside
dimensions and the label texts of the tags such as pipeline number, instruments, pipe support,
reducer, equipment, structure's column with the leader line and the enclosure symbol, if
3. PlantWAVE Overview
PlantWAVE PDS Pro 3-3
needed.
Reports per drawing (optional)
The report is for the information per drawing and optional by the user. It contains the tag
information and the summary of the annotation. It can be exported to the text file or the
Microsoft Excel format.
Options
It allows user to customize drawings by setting the specified values. All the defined values
will be saved to a project file, which will be reused for the next time. There are 4 option
groups as <Fig>3-2 in PlantWAVE such as;
Decorations
Options
Generation options
Management options
<Fig>3-2 Option Groups
3. PlantWAVE Overview
PlantWAVE PDS Pro 3-4
Decorations
It enables users to customize the drawing by designing the followings. If you do not use the
drawing border for any reason such as testing or checking drawing, you can skip these stages.
Border
Nozzle chart
Revision history chart
Options
There are many options in the options, which will be used to customize the drawing such as:
Layer options for assigning the graphic elements to the specified
AutoCAD layers.
Hidden options for making Hidden drawing such as layer control,
making symbols for the components etc.
Dimension options for controlling of dimension property such as
text font, color and leader etc.
Annotation options for labeling (tagging) of the tag components.
Outside options for the control of the annotation placement based
on the view frame.
Tag Adjust options to control the annotation and dimensions
according to the view status.
Generation options
There may be special cases in the drawing according to its complexity or industry fields. You
can control the priority of the annotation placement to enhance the drawing quality. And you
can use output filter of the annotating components.
All these conditions and option values you define can be kept by saving them for the next
job. They can be reused according to the drawing environment.
Management options
It will be used for the drawing naming and preparing the revision history data and title block.
Note: The entire option environment is called the PROJECT in this manual. This
PROJECT can be loaded by its name. It will be discussed in Chapter 4 in
detail.
3. PlantWAVE Overview
PlantWAVE PDS Pro 3-5
Main processors of PlantWAVE
The following <Fig>3-3 shows PlantWAVE workflow.
<Fig>3-3 PlantWAVE workflow
.
Pre- Processor
Pre processor reads the design model and attributes that are referenced in the drawing. There
is more than one view in the drawing in general. All the data are extracted and distributed to
the related views. The extracted data is refined as the useful data to pass to HSR processor.
At this point, all the coordinates are the model coordinates. They should be transformed into
the drawing coordinates by considering the view direction, view scale, view rotation in the
drawing.
In general, there are 5 kinds of design database to be read as follows:
Piping design model
Equipment design model
Structure design model
HVAC design model
Electric cable tray design model
3. PlantWAVE Overview
PlantWAVE PDS Pro 3-6
HSR (Hidden Surface Removal) Processor
The piping general arrangement drawing has many piping components, equipments
geometry, & others to be described and should be represented by user's requirements.
PlantWAVE has a HSR (Hidden Surface Removal) Processor that automatically converts
from 3D model to 2D drawing and generates 2D drawing file, which is called Hidden
drawing in this manual. It is the basic function of HSR to make the 2D flat drawing, which
describes that the nearest objects of the viewpoint are visible and the others are invisible if
they are overlapped from the viewpoint.
The HSR processor of PlantWAVE uses the smart and fast algorithm for doing this. So it can
generate Hidden drawing very fast, even though it is time intensive works to calculate the
hidden area with many iteration for getting the exact output according to the user's option.
PlantWAVE has an option for Hidden ON/OFF and various display options with symbol
mark. For example, sometimes you may want to apply the component's symbol such as
single line pipe, elbow symbol, welding mark etc.
There are 3 types of components which will be controlled how to be represented in the
drawing according to the Options > Hidden command as follows.
Pipe
Elbow
Tee
These components will be written to a specified layer of the AutoCAD by Options > Layer
command.
FSS (Free Space Search & Optimization) Processor
As previously mentioned before, the piping general arrangement drawing is very complex
and has many components to be annotated. It is very iterative and time intensive job for
calculating to find the best location to place the label without interference with others.
Moreover, because each annotation has its text string, leader lines and enclosure symbol such
as circle/box, it has to have the intelligent and high-level geometry reasoning function for the
high-speed process.
PlantWAVE has an intelligent and sophisticated geometry-reasoning processor (which we
call it 2D free space search & optimization processor, FSS processor) for the annotation for
the design elements.
This FSS processor plays an important role of the drawing quality and it's very important to
do this at a short time for the productivity of the drawings.
All the labels should be placed as short as possible from the origin point of the tagged item
3. PlantWAVE Overview
PlantWAVE PDS Pro 3-7
by avoiding the interference with any other geometries, other text strings, leaders and
enclosing shapes which were placed previously during the whole annotation process.
FSS processor can control to place the label for minimum interference with others, if there is
not enough blank space or it is intricate around the tagged item in the drawing. It can make
the label go further until finding the location of less interference with others by user's option.
Because PlantWAVE writes the labels based on the design attribute information, it is natural
that the labels cannot be made in the drawing, if the tag name does not exist in the attributes
data.
Post Processor
PlantWAVE post-processor consists of following modules.
Writer
Writer is to write the output drawing and the others such as nozzle chart. All output is written
by keeping the user's option so as to be controlled after generation of the drawing.
The writer consists of the following modules:
Hidden Drawing writer, which generates the 2D Hidden drawing.
Dimension & Annotation writer, which writes the dimension and
annotation on the Hidden drawing.
Neutral file writer, which writes the intermediate file for the
internal process of the PlantWAVE
Environment & log file writer, which writes the setting, log files
during the drawing generation, which are used for the next job and for
managing them.
The output file format of the drawing is DWG of AutoCAD and the others are text or
Microsoft Excel format It is available to save to DGN with Microstation V8.
Reporter
It writes the report per drawing by optional.
Drawing Editor
The basic policy of PlantWAVE is no modification after automatic generation of the drawing.
However, some users may want to modify the output drawing (dimension and annotated
drawing) to enhance it. The options that were applied to the writer are used when modifying
the output drawing.
This module is tightly coupled with AutoCAD environment. It is very easy to use and
intuitive for the AutoCAD user.
3. PlantWAVE Overview
PlantWAVE PDS Pro 3-8
The Drawing Editor consists of following 3 groups:
Dimension maker, which is used for the internal (inside view)
dimension. There are 2 types such as vertical and horizontal dimension type
with or without total dimension.
Dimension modifier, which will be used for modifying the
dimension arrangement such as dimension position and the dimension text.
It can be done by one click of command icon after multiple selection sets.
Label modifier, which is used for moving the label with the leader
line to the other position by mouse clicking with drag/drop. You can see the
moving status of the label symbol (enclosure shape) and the leader line
during moving them. The leader line and the arrowheads will be rearranged
automatically fit for the current placement environment after dropping it. It
is the same idea to rotate the label and edit the label text, if needed.
3. PlantWAVE Overview
PlantWAVE PDS Pro 3-9
PlantWAVE main features
High productivity
Very fast generation of 2D Piping Drawings
It takes in minutes per drawing and possible to apply various options to the same model. It is
easy to make the drawings at a short time for the technical meeting between the departments
in the company during the concurrent engineering.
Multiple generations in batch style at a time
It is very important to make multiple drawings at a time. Many drawings will be generated in
batch processing by your pre defined options.
Hidden Surface Removal
PlantWAVE has a self-developed HSR (Hidden Surface Removal) processor for 3D Models.
You can define the Hidden options such as AutoCAD's layer, components symbol,
single/double pipe by size, etc. in the PlantWAVE UI. These options can be used and
managed easily after making the drawing. You can control this function as ON/OFF.
Enhanced 2D Free Space Search & Optimization
PlantWAVE has an intelligent, sophisticated and highly enhanced algorithm to find/update
the 2D blank space for the placement location of the labels. It allows you to avoid the
interference of the label such as the text string and leaders with other text or geometry in the
drawing. You can control these options in the [Generation] option in the PlantWAVE UI.
This is done by FSS (Free space search) processor of the PlantWAVE.
Labeling priority
The basic policy of the labels in a drawing is not to overwrite them with each other such as
pipes, control valves, pipe supports, nozzles and reducers. It is important to label in good
order especially for the intricate drawing.
It is normal to control the label of the line number for the pipe as the highest priority because
it has the longest text length among others. You can define the priority of the labeling order
according to the feature of the drawing. If you reorder the labeling priority, you will get the
different annotated drawing even though using the same input.
Labeling control
PlantWAVE has the rules for finding the searching area around the tag item. All labels should
3. PlantWAVE Overview
PlantWAVE PDS Pro 3-10
be made as shortest as possible from the origin point of tag item according to the selection
option. PlantWAVE has 2 types of label control options in consideration of;
Searching interval density
Searching boundary area
Applying many options to customize the drawing
PlantWAVE has many options to customize the drawing according to the projects. There are
3 types of options groups in PlantWAVE such as managing options, drawing options,
runtime options.
Managing multi-views and composite view
The PlantWAVE supports multi views and composite views in the drawing.
Movie show for beginner of PlantWAVE
PlantWAVE contains movie instruction file for the beginner. It will be very helpful at the
first time after installation to learn how it works. The movie file is Shockwave Flash (SWF)
file of macromedia Inc., which shows full UI instruction. PlantWAVE includes Flash player.
2 Levels of Login-IDs
It has 2 types of login-id such as ADMIN and GUEST.
The reason why it has 2 levels of IDs is for some special users who may want to prevent end
users who may be your sub-contractor or cooperative company from changing the setting file.
ADMIN can control GUEST by password.
PlantWAVE PDS Pro 4-1
4. Starting PlantWAVE
PlantWAVE features an intuitive user interface, which allows you to start job immediately.
We recommend that you will see the movie show, which is started at the STARTUP
DIALOG of PlantWAVE. This user interface environment is called stage in this manual.
We recommend that you read this chapter carefully to understand the project of PlantWAVE.
This chapter covers the following topics:
What is a project?
Startup dialog
Moving from stage to stage and command trees.
Create a project
Saving a project
Loading a project
Copying a project
Changing a project
Deleting a project
Status bar
Common using in stages
We recommend that this chapter and chapter xx are the important chapter to use PlantWAVE.
Because in these 2 chapters, you have to make or give the values as you need. It means that
the other stages have the default values, which PlantWAVE supports. If you skip these stages,
the PlantWAVE default will be applied to your output drawing.
We will discuss about how to save the setting values in every stage in the Common using in
stages section.
What is project
A project in PlantWAVE contains the information as follows.
The current working environment of the directories.
4. Starting PlantWAVE
PlantWAVE PDS Pro 4-2
Project mode information
All the setting values to be selected and defined in every stage for
applying them to the drawing generation.
The project is the template that will be reused to make the next drawing by keeping the same
condition.
The contents of the project is saved to a file, which has a file extension id .ini in its setting
directory of the corresponding directory. There are 3 kinds of project files as follows.
Default Type Priority Saving directory Saving file name
Current
Default
1
Project directory +setting Project_name.ini
Project Default 2 PlantWAVE install directory +setting "default_set.ini"
System
Default
3 PlantWAVE install directory +setting Default_sys.ini
The Current Project file, which has a name of project_name.ini is saved to a file when
creating a project and the Project Default file and System Default file is saved at the
installation time.
The Project Default file will be applied to all the default option values in the UI for every
new project. And then if you save an option values after modification based on Project
Default file, it will be saved to a Current Project.
The priority 1 is the highest priority and will be applied to the current project in first. The
following is the typical command in the almost stages to save the current option values.
<Fig>4-1 Typical command to save project file.
System default
The file name of the System Default, which is the priority 3 of the above table, is
default_sys.ini and the file location is the setting directory of the PlantWAVE installation
directory.
It is unchangeable and has the values of the installation time of PlantWAVE. You are not
allowed to change this file. It is used to return the values to the initial stage like the
installation.
4. Starting PlantWAVE
PlantWAVE PDS Pro 4-3
If you use Call SystemDefault command button of <Fig>4-1 by clicking it in some stage,
the option values of the current stage will be returned to the System Default. Sometimes, it
will be useful for you if you modify the options too much and want to go back as they were.
Project default
If you click the check box Save these options for the Next New Project as default values
of <Fig>4-1 when saving the values in the stage, the changed option values will be saved to
the current project file, "project_name.ini" and the project default file, "default_set.ini"
will be updated also.
Project default file will be applied to the new project you will create at the next time. It is
useful for you to define the options if you want to use the current specified values as a
default values for the next job. When you make a new project, PlantWAVE always loads this
file in first.
<Fig>4-2 Using Project default file
The above figure illustrates how theproject default file will be applied to a project. It is
regarded that the check box Save these options for the Next New Project as default
values was checked in the test1 project(A) and it is not checked in the test2 project(B).
It shows you that the option values of the project test2 come from the default_set.ini that
was updated in the project test1.
4. Starting PlantWAVE
PlantWAVE PDS Pro 4-4
Current project
It is the current working environment. In every UI stage, you have to save the values you
defined using this save command button if you want to change the current default values.
The default saved file name is project name.ini at the setting directory of the project
directory.
4. Starting PlantWAVE
PlantWAVE PDS Pro 4-5
Startup Dialog
PlantWAVE always starts from the STARTUP DIALOGas the following figure. There are 3
sessions in STARTUP DIALOG as follows;
PlantWAVE Login
Select Project
Stage icons
PlantWAVE Login::
You have 2 User IDs, which are ADMIN and GUEST. ADMIN can modify and save all the
options in every stage. However, GUEST cannot modify or save them and only can execute
PlantWAVE.
The reason why it has 2 levels of IDs is for some special users who may want to do as
follows.
To prevent end users who may be your sub-contractor or
cooperative company from changing the project file.
To get the same drawing condition after distributing the project file
4. Starting PlantWAVE
PlantWAVE PDS Pro 4-6
to the multiple PlantWAVE licenses.
ADMIN
At the beginning of using PlantWAVE after installation, the default user ID is ADMIN with
the 6 digits password 000000. If you login as ADMIN with this password, you can modify
all the options in every stage.
If you want to change password, you can do it Tool > ChangePassword command. You do
not need to change the password, if you want to use in general, which means that you want
to change and modify all the option values.
However, if you want to prevent your end user from changing the project file after making
complete project file, it will be useful not to inform the end user of the password.
If for the correct password of ADMIN, the left of the following figure will be displayed. If
for the incorrect password, the right of the following figure will be displayed. And then the
end user has to login as GUEST.
Note: If you change the password, the default user ID of the startup dialog will be
changed to GUEST. If you want to login as ADMIN, you have to enter the
password for it
GUEST user
It is the user to only execute PlantWAVE by receiving the project file that contains the entire
drawing generation environment from the ADMIN user. The GUEST user cannot modify the
option values. GUEST user does not have the password.
If you do not know the password of ADMIN, you have to login as GUEST user.
Select Project::
There will be empty project list in the following list box of the STARTUP DIALOG at the
very beginning of install of PlantWAVE.
If you already have the PlantWAVE projects, they will be listed as above figure.
If you double-click the project name in the list box, it allows you to enter the {Project
4. Starting PlantWAVE
PlantWAVE PDS Pro 4-7
Load} stage directly. If you want to enter the other stage, select the project name by clicking
it and use the stage icon.
Stage Icons::
If you have to create the project, use stage icon , w which is {New} stage icon. It is in the
Project stagegroup icons.
The following shows you stages for the stage groups. There are 5 stage icon groups in the
STARTUP DIALOG as follows.
Stage group name Stages
Project Project New/Load
Decoration Drawing decoration such as border, nozzle chart and
revision chart.
Options Options of layer, dimension, annotation, Outside, Tag-
adjust
Drawing
Generation
View create/import and execute the drawing generation
Management Report, plot the drawing etc.
If you have previously created projects, you can go to the available stage directly as follows;
. Select project name in the list box in the Select Project:: session of
STARTUP DIALOG.
Click stage iconsuch as , which is {Hidden Generation} stage.
The {Hidden Generation} stage will be opened.
4. Starting PlantWAVE
PlantWAVE PDS Pro 4-8
Moving from stage to stage
The following is the Icon-Bars and you will see the red line under the stage icon, which is
the current stage indicator. This stage indicator will move to the corresponding stage icon
according to navigation of the stages.
You can use the command in the menu bar that is the drop-down style. The following table
shows you the menu tree of PlantWAVE.
Main Menu Stage
Sub-Stage /
Command
Brief description
Project
New Create a New Project
Load
Project Load Load existing Project
Project Copy Copy a project
Project setting file View project file
Exit Program Exit
Decoration
Border Setting border environment
Nozzle chart
Setting options for nozzle chart
Revision chart
Setting options for revision
history chart
Options
Layer
Pipe
Pipe layer including Hidden
pipe
Elbow
Elbow layer including Hidden
elbow
Tee Tee layer including Hidden Tee
Others
Equipment and structure, cable
tray layer
including Hidden pipe
Annotations
Viewframe,dimension,
Annotation, chart etc.
Hidden
Pipe Hidden options for Pipe
Elbow Hidden options for Elbow
4. Starting PlantWAVE
PlantWAVE PDS Pro 4-9
Tee Hidden options for TEE
Dimension Various Dimension Options
Annotation
Line No Annotation options for the pipe
Instrument
Annotation options for
instrument
Support
Annotation options for pipe
Support
Nozzle Annotation options for reducers
Reducer Annotation options for nozzles
Equipment
Annotation options for
equipments
Structure
Annotation options for
Structure
Special Item Annotation options for valve no.
Others
Annotation options for marks
such as flow, slope and
hatching mark.
Outside
Distance
Distance parameters for
outside annotation.
View annotation View annotations
Tag adjust
Pipe dimension
Annotation Options for pipe
Outside view
Tag area extension
Tag area extension options for
inside tags
Drawing
Generation
View creation View creation in PlantWAVE
Generation
Options
Execution options
Execution options for inside
tags, output format, unit
Annotation filter Annotation On/Off filtering
Management
Drawing. Naming &
revision data
Output naming and defines
revision data
Title block Title block data
1:Hidden
Generation
2D Hidden file Generation
2: Dimm&
Anno.
Generation
Dimensioned and annotated
drawing generation
3: Hidden +
Dimm &
Anno.
Generation
Running above 1) +2) at the
same time.
Management
Drawing
Management
Make reports for the tagged
components in a drawing
Report Report generation
4. Starting PlantWAVE
PlantWAVE PDS Pro 4-10
Tool
Project Change Change a Project
PDS DataBase
Setting
PDS database connect &
extract
PDS File Copy PDS Data File Copy
Current Setting Project Setting View
Current Layer Project Layer View
AutoCAD Menu Load
Enables the startup dialog
On/Off when starting
Batch Plotting
Use for Localization such as
J apanese Language.
MicroStation Setting MicroStation Base Setting
Delete temporary file Delete temporary file
Help
PlantWAVE Help Online Help loads
About PlantWAVE
Information the current
PlantWAVE version.
<Table>4-1 PlantWAVE Commands Tree
4. Starting PlantWAVE
PlantWAVE PDS Pro 4-11
Creating a New Project
Stage
Name:
{Project New}
Stage
icon:
Menu
Tree:
Project > New
When starting PlantWAVE, you have to create or load a project in first to proceed. This stage
is to create a project and it has the following stage UI.
Project::
In this session, you define the project name and project comments as follows.
To create a new project;
4. Starting PlantWAVE
PlantWAVE PDS Pro 4-12
. Open {Project New} stage as the above figure.
. Enter the project name in Project Name: edit field (for example
SAM_1 as the above).
You would normally comment on the project to something
meaningful at the Project comments: edit field.
It will be useful for you to remind the contents of the project for the
later use.
It is optional and you can leave it as blank.
Project Folders::
In this session, you define the project directory. The session UI is as follows.
To define the project directory;
. Click
You will see the following popup dialog box.
You can select the disk such as D:, E: etc.
If you want to point out the directory, you have to double-click on
the name of directory.
Note: If you click the directory not by double-clicking but clicking once, the directory
level will not be changed. The current directory name will be displayed in the
Current folder: field in the bottom of.
4. Starting PlantWAVE
PlantWAVE PDS Pro 4-13
<Fig>4-3 Project Folder setting UI
. If you want to make new directory under the current directory, click
Add Folder at the right top of the above figure.
You will see the following dialog box.
If the current directory name is d:\SAMPLE_TEST, the project
name is SAM_1 and then you click Add Folder, the new folder name will be
d:\SAMPLE_TEST \SAM_1 as default.
You can edit this directory name and then click OK.
Thecurrent folder: field at the bottom of the above figure displays
the actual current folder name.
. ClickCheck Folders to see the directory structure
for the current project.
4. Starting PlantWAVE
PlantWAVE PDS Pro 4-14
PDS Database Setting::
In this session you define PDS Database Setting also.
UI as follow
. If you click above PDS DataBase Setting button, you can see the
dialog as follows.
Two types database interface(Oracle, SQL Server) are available
. Project database and Design database are required.
Ask your database administrator to connect data source.
Example of FCC Project User
4. Starting PlantWAVE
PlantWAVE PDS Pro 4-15
. You can click the database dump key button to gathering data from
database. Extracted data are save project \\ Dbtext directory. It takes more 10 minutes.
Project List::
All the projects you did will be displayed in the following project list. This list comes from
the list_prj.ini file that is saved to a PlantWAVE install directory. For example, if you
installed PlantWAVE at the directory C:\Program Files\PlantWAVE_PDS as default, this
file is in C:\Program Files\PlantWAVE_PDS/setting.
It is not selective and only displayed. (PlantWAVE uses gray color background in the list for
the only displayed list). If you want to select and modify it, you have to visit to {Load}
stage.
This list is also displayed in the STARTUP DIALOG when you restart PlantWAVE.
Note: The blue circle flag in front of project name represents that the project is
normal, which means that the project folder and project file exist normally.
The normal flag of project is passed in the Status column as the above
figure.
If the project folder or project file of setting directory are deleted by windows
command not by PlantWAVE UI, the flag will be changed to error flag .
Save & Clear
If you finish to create a project, save it using save command. If you want to reset the data,
clickclear command. The following is the save and clear command of {New} stage.
Save a project
All the project information will be saved to a setting file and the saved directories are as
follows.
Field name in UI The directory will or should contain.
Border Border files
DBText Database text file extract from PDS
4. Starting PlantWAVE
PlantWAVE PDS Pro 4-16
Output Output files, which will be generated by PlantWAVE
Pipe Piping Model design file location(.dgn)
Equipment Equipment Model design file location (.dgn)
CableT Cable duct design file location (.dgn)
Structure Structure model file location (.prp)
Others Other design file location (.dgn)
Setting Project option files, as you will define.
Vad View information file
Working Temporary files for the PlantWAVE
Hidden PDS Hidden Drawing (dgn)
The saved information will be written to a file, "project_name.ini" in the directory of
"setting" in the current project directory.
The following is the sample of the project file. This value will be applied to a current loaded
project to generate the output drawing.
Note In the beginning stage when creating the project, only the setting file,
project.ini file, will be saved to a setting directory and all other
directories are empty.
If you want to modify the saved project, you have to move to {Project Load}
stage.
Loading a project
Stage
Name:
{Project Load}
Stage
icon:
Menu
Tree:
Project > Load > Project Load
The basic idea of project in PlantWAVE is to allow you to reload a project previously
defined. If you do not want to modify the project that was previously created, you can go to
{DrawingGeneration > Hidden + Dimm & Anno } stage directly in the STARTUP
DIALOG after selecting the project name.
However, if you want to manage the project for the following reasons except creating a
4. Starting PlantWAVE
PlantWAVE PDS Pro 4-17
project, you have to visit this stage {Project Load}.
When you want to modify the existing project.
When you want to copy the project.
When you want to delete the project.
When you want to check the contents of project file
Project load
It is used to load an existing project. To load a project;
. Select the menu Project > Load > Project Load to open it as the
above figure.
. Select a project by clicking it in the PROJ ECT LIST box and click
Load.
You can use double-clicking the project name also.
The loaded project information will be displayed in the
corresponding fields.
. If you want to modify the data, you can do it here or in other stage.
All the modified values will be updated to a loaded project file.
4. Starting PlantWAVE
PlantWAVE PDS Pro 4-18
Note It is more convenient for you to use Project load icon after selecting a
project name in the STARTUP DIALOG.
Once the project is loaded, all the corresponding option values will be loaded
according to every stage of PlantWAVE.
4. Starting PlantWAVE
PlantWAVE PDS Pro 4-19
Save and Delete a project
If you modified the project in the {Project Load} stage, you have to save it. The followings
are the save or delete command buttons.
Save
It is used to save a project. It is same command as {Project New} stage.
SaveAs
It is used to save a project file as other name. It is very convenient command to copy a
project by keeping the same directory conditions as before. The coping project file will be
saved to a same directory of copied project file.
The following is in case that you load SAM_1 project and copy it to SAM_1_AA project.
Note If You save a project using SaveAs command and go to other stage, all the
changed values and options will be saved to a coping project file. It is used to
apply different options to the same input drawings.
Delete
It deletes a project file only in the setting directory of the project folder. The directories
will remain. If you want to delete the project folder, you have to delete it using windows
command.
4. Starting PlantWAVE
PlantWAVE PDS Pro 4-20
R-Delete
It means recursive delete, which will delete all the files and directories of the project folder.
The following example shows you how the above commands work.
Example of saving & deleting
. Go to {Project New} stage and create a project by name SAM_1 at
the project folder d:\Sample_Test.
. The directory will be as follows and the project file SAM_1.ini will
be saved to a d:\Sample_Test\SAM_1\setting directory as follows.
. Create a project by name SAM_2 at the project folder
d:\Sample_Test.
. The directory will be as follows and the project file SAM_2.ini will
be saved to a d:\Sample_Test\SAM_2\setting directory as follows.
. Move to {Project Load} stage.
. Select project SAM_1 and click Load.
. Click SaveAs command button and copy it to SAM_1_AA
It will be saved to ad:\Sample_Test\SAM_1\setting directory as
follows.
4. Starting PlantWAVE
PlantWAVE PDS Pro 4-21
The current project will beSAM_1_AA project.
If you move to other stage and save options, all the information will
be save to a SAM_1_AA project.
. Select SAM_1 to delete and click Load or double-clicking SAM_1.
. ClickDelete.
Project SAM_1 was deleted.
However, the project folder will remain. (Only the project file was
deleted)
. Select SAM_2 to delete and click Load or double-clicking SAM_2
to load.
. ClickR-Delete.
The project file with project folder is deleted.
If there are other project files, the warning message will be
displayed.
4. Starting PlantWAVE
PlantWAVE PDS Pro 4-22
Copying a project
Stage
Name:
{Project Load} > {Project Copy}
Stage
icon:
N/A
Menu
Tree:
Project > Load > Project Copy
By similar way of the creating a project, you can copy a project to different project name. It
is useful for you to do in case of the followings.
If you want to change some option based on the existing project.
If you want to backup all the files or the files you select which
project folder contains.
When you need a different directory structure by modifying the
existing project.
The following is {Project Copy} stage UI.
To copy a project:
. Select the menu Project > Load > Project Load to load the project.
4. Starting PlantWAVE
PlantWAVE PDS Pro 4-23
To copy the project, you have to it, in first.
. Select a project by clicking it in the Project List box and click
Load
. Move {Project copy} sub stage by clicking {Project copy} sub-stage..
The copied project information will be displayed
. Type the required name of coping project name and/or project
comments at the following edit field.
. Select coping folder by clicking Select Folder.
<Fig>4-3 will be displayed.
If you want to make new directory under the current directory, click
Add Folder
. Click OK after confirming the current folder: edit field.
. Select check box of listed item of the above figure.
4. Starting PlantWAVE
PlantWAVE PDS Pro 4-24
If you want to copy the project folder except the Output drawing
Files directory, leave it as Not Checked as the above figure..
You can use Select all or Unselect All or Reverse command button.
If you check all the check boxes, the copied project folders will be
copied to a different project folder like the backup style.
4. Starting PlantWAVE
PlantWAVE PDS Pro 4-25
Common commands using in stages
There are some common sessions throughout PlantWAVE stages. It will be used frequently
to define the followings.
Save options
Color selection
Defining text property
Defining Line weight
Saving options
The following is the typical command in the almost stages to save the current option values.
Call Options
If you use Call Options command button, Add Options
Options Option
Add Options
If you use Add Options command button, Option
4. Starting PlantWAVE
PlantWAVE PDS Pro 4-26
OK Call Options Option List
Option
Applying current setting to default value
It is possible to apply the current setting environment to the next project after exiting
PlantWAVE. If you click the check-box of the following figure, the current setting will be
saved to a default_set.ini file in the setting directory of the PlantWAVE installation
directory. Because PlantWAVE starts by loading default_set.ini file, all the default values
will be displayed all the fields in every UI session.
This allows you not to modify your favorite values in every restarting of PlantWAVE.
4. Starting PlantWAVE
PlantWAVE PDS Pro 4-27
Save & Cancel
Its the save or cancel command for the current stage. If you want to save the options of the
current stage, you have to click Save before moving to the other stage.
ThisSave command is not selective until any values are changed in every field in the current
stage.
Color setting
You will have to set the color for the options frequently in the PlantWAVE UI. To set color;
. Click browsing icon
The following SELECT COLOR DIALOG will be opened.
<Fig>4-4 Select color dialog
. Click the color you want to select at the any color box in the fields
such as Standard Colors, Gray shades or Full Color Palette.
The selected color will be displayed in the Define color: field.
In the Current Color: field, your current color is displayed.
. If the selected color in the Define Color: field is fit for your choice,
clickOK.
The dialog will be closed.
Text property
PlantWAVE supports 11 text styles, which are the compatible with the text property of
4. Starting PlantWAVE
PlantWAVE PDS Pro 4-28
AutoCAD. You can redefine the new text style such as standard, style1 etc. by giving
the specified characteristics to them.
PlantWAVE supports the almost using shx font and 2 types of big font of AutoCAD. The
registered text style will be applied to the others such as annotation text also.
The Session UI is as follows.
<Fig>4-5 Text property setting UI
To define the text property;
. Set the color by clicking browsing icon of Text Color: of
the<Fig>4-5.
SELECT COLOR DIALOG of <Fig>4-4 will be opened.
Select color byColor settingpage4-27.
. Set the Text style by clicking browsing icon of Text Style:
of <Fig>4-5.
TEXTSTYLE DIALOG will be opened as follows.
4. Starting PlantWAVE
PlantWAVE PDS Pro 4-29
<Fig>4-6 Text Style dialog
. To make new text style;
A. Select style name by clicking it.
PlantWAVE supports 11 text styles, which are in the
standard and style1 to style10.
B. Select font in SHX Font: field.
There are 13 shx fonts in the list.
The default is romans.shx
C. If you want to use Big font, click Use Big Font check box as
on.
It is for the Non-English text font such as J apanese font.
And then you can choose one of bigfont.shx and
extfont.shx.
D. Type width Factor in its edit field.
It is the width factor of the character string for the
4. Starting PlantWAVE
PlantWAVE PDS Pro 4-30
dimension text. It is the same that AutoCAD uses.
If you change this value less than 1.0, the length of the
text string will be shorter than the previous length.
The default value is the 1.0.
E. Click Change
You can confirm the changed font at the Preview: field
before changing it.
F. ClickSave TextStyle
G. Click OK.
. Enter Text Height at its field.
The default is 2.5mm
. ClickOK.
Line Type
PlantWAVE supports Line type of AutoCAD as follows;
To load the line type;
. Click Browsing icon of theline type: field.
The following dialog will be displayed.
. Select line type by clicking it.
. ClickOK
4. Starting PlantWAVE
PlantWAVE PDS Pro 4-31
<Fig>4-7 Line type of AutoCAD
Line Weight
You can select line weight at the following.
. Click drop down list box icon of Line weight.
The following list will be opened.
. Select number of line weight.
Arrow type
You can select arrow type as one of the following.
To select the arrow type, select it by clicking it and click OK.
4. Starting PlantWAVE
PlantWAVE PDS Pro 4-32
Status Bar
You will see the bottom of the PlantWAVE UI in every stage. It will be useful for you to
confirm the current project name & project mode, if you have many projects you already
made and change a project from time to time according to the drawing condition.
This is the information about the current project as follows;
Project name
Stage name
Stage ID
Date and time
PlantWAVE PDS Pro 5-1
5. Border
Stage
Name:
{Border}
Stage
icon:
Menu
Tree:
Decoration > Border
From this chapter to the chapter 7, Revision History Chart, its a stage of {Decoration} main
menu. If you do not use the drawing border for any reason such as testing or checking
drawing, you can skip this stage. In this stage, you can design your own drawing border for
the customized output drawing. This chapter covers the following topics:
Loading your company standard border file
Positioning key-plan / north-mark
Settings of the drawing title block and the Grid number.
The following is UI of {Border} stage.
5. Border
PlantWAVE PDS Pro 5-2
Loading Border file
You may have your own border files according to your company standard or project standard.
You can customize the border drawing by copying your existing border file. The loading of
border file allows you to load it after coping it to the border directory of the project folder
when setup the PlantWAVE project.
If you save a setting for the border in this stage, the separate border setting file, which has a
file extension of .set will be created at the same directory of the copied border file.
Once saving the border file and if you load the border, the border setting file will be loaded
with the customized border drawing in the AutoCAD.
Border file::
To load border file;
. ClickLoad
The following BOARD LOADER popup box will be displayed.
5. Border
PlantWAVE PDS Pro 5-3
. You have 2 options here.
If you want to customize border file after coping the existing border
file to the project folder, go to 3.
If you want to select the border setting file as shown the right side
of the above figure, go to 4.
. ClickCopy Border
The STANDARD OPEN dialog box that allows you to browse and
select the desired border file will be opened.
Select your border file by clicking it and click open window
command.
The selected border file will be added to the list box of BORDER
LOADpopup box.
Click border file in the list of BORDER LOADpopup box and
clickOK.
Note: At this time, the border file will be copied to the border directory of the
project directory.
There may be multiple border files in the border directory of the project
directory according to the projects.
This Load of Border file:: session only copies the border file to setup and
customize it.
The border setting file will be created when clicking Save of stage command.
Size::
It is better to give the size of paper to the loaded border file. The selected size
will be displayed at the 3
rd
column of the BOARD LOADER popup box.
5. Border
PlantWAVE PDS Pro 5-4
Note: The size of loaded border file does not changed by this size option. This size is
for only identification to load the border file later. Therefore, you have to know
the actual size of loaded border file.
Key-Plan and North mark::
You can define the location of the key-plan and/or north-mark in the border drawing. You
have to have them as DWG file to load it in the UI.
The following is the UI for loading these files.
To load key-plan files;
. Click the browsing icon of the key-plan field.
The STANDARD OPEN dialog box will be opened.
. Select key-plan file you already have and click OK
You will see the loaded file name in the Key Plan: field.
After loading them, you have to locate them as you desire as follows.
To locate key-plan the AutoCAD;
. Click the position locate command of Key Plan: in the above
figure.
AutoCAD will load the border file that you loaded in the Border
file:: session.
. Pick the point you want to locate it using mouse-left button.
The coordinates of picked point will be displayed in the X Y: filed
of Key Plan: after returning to PlantWAVE.
. If you want to confirm the position, click Display in AutoCAD
at the lower-left corner of {Border} stage UI.
It shows you the positioned key-plan in AutoCAD as shown below.
You will see the key-plan at the origin of border file, at the lower
left corner of the AutoCAD screen, if you click Display in AutoCAD before positioning
it.
5. Border
PlantWAVE PDS Pro 5-5
<Fig>5-1 Key-plan and north-mark in the border file
. If you want to apply the scale, enter the scale factor at the Scale: edit
filed.
The default scale factor is 1.0.
When applying the scaling it, the origin of key-plan is the lower-
left position of it and the origin of north-mark is the center of north-mark.
The positioning of north-mark is same that you did in positioning of key-plan. <Fig>5-1 is
the border file that the key-plan and north-mark are loaded and positioned.
Note Once loading the border file, key-plan and north-mark drawing, these files
will be copied to a directory, which has a name of Block under the
Border directory of the project directory.
If the loaded file does not exist in the Block under the Border directory
of the project folder for any reason such as deleting it by the windows
command, the error flag of X in the red circle as shown below will be
displayed.
5. Border
PlantWAVE PDS Pro 5-6
Scale Bar
CAD Scale Bar (Block) Location (x , y)
Scale Scale
Drawing
5. Border
PlantWAVE PDS Pro 5-7
Title block 1
You can define the position and properties of the output text characters in the title block of
the drawing border. The following is the UI for this title block.
<Title block 1>sub-stage of {Border} stage offers the following contents of the title block.
Drawing No.
Drawing Title1
Drawing Title2
Drawing Title3
Scale
Area
Notes
The labels of title have the following text property.
The coordinates X and Y of the text placement
Text style
Text Height
Text J ustify
Text Rotation
Text color
To define the property of the Drawing title;
. Confirm whether the border file is loaded or not.
If you already load the border file in the previous session, you can
go to the next step.
If the border file was not loaded, you can load it at Border File::
session on page 5-2. And go to the next step.
5. Border
PlantWAVE PDS Pro 5-8
The following sample title block is (A) that is located in the right-
bottom of <Fig>5-1.
. Click the position locate command of Drawing title: field.
AutoCAD will load border file.
. Pick the point for the Drawing title using mouse-left button as the
above figure.
The coordinate of X and Y will be displayed in the X: and Y: filed
of the Drawing title: field
. Click the browsing icon of TextStyle: field.
The dialog of TEXTSTYLE will be opened.
Refer to the setting for the Text property of Common commands
using in stages on page 4-27.
. Skip or modify the text height in the Text Height: field.
The default text height is 3.0 mm.
. Select text justification style in the Justify: field such as left.
. Enter text rotation angle in degree in the Rotation: field, if you need.
. Select Text color: in the Text color: filed such as yellow.
You will see the following result after defining the above.
. Repeat the above for the other items by the same method.
Note The actual input text of the drawing title will be made in {Management
option} stage, which is the DrawingGeneration > Management Options menu
5. Border
PlantWAVE PDS Pro 5-9
tree.
The output text of the drawing title can not be made in {Hidden Generation}
stage. It can be made in {Dimm & Anno Generation } stage
5. Border
PlantWAVE PDS Pro 5-10
Title block 2
It is continuing UI for the <title block 1>sub stage. It has the following items for the title
block.
It is same way to define this title block 2 as you defined at <title block 1>sub stage. The
following is the UI for <title block 2>sub stage.
Revision no.
Date
Description
Checked By
Reviewed By
Approved By
App. By Client
Title block 3
If you need your own label that is not shown in title block 1 or 2, you can make it at <title
block 3>
5. Border
PlantWAVE PDS Pro 5-11
To add your label;
. Edit it at other: filed
For example, if you need sheet label, edit it at other : field.
Do as you did it before.
The label of SHEET will be displayed in the title block at your
specified position.
Grid No.
It is the sub-stage of the {Border} stage for designing the grid in the drawing. This grid will
be used for the equipment nozzle chart.
5. Border
PlantWAVE PDS Pro 5-12
Base Position::
The nozzle chart of the drawing may be the right side of the above figure and the location
can be set by selecting the following.
To set the location of the Grid number;
. Select one of the Start Location: lists in the Base Position::
For example, select UpperLeft.
. Confirm whether the border file is loaded or not.
If you already load the border file in the previous session, you can
go to the next step.
If the border file was not loaded, you can load it at Border File::
session on page 5-2. And go to the next step.
. Click the position locate command of the Start Point: filed.
You will see the border file and AutoCAD prompts you to pick the
point.
You can use end of command of AutoCAD in AutoCAD command
window to use snap point as illustrated in the following figure.
Pick the point by mouse-left button using snap point.
The coordinates of the picked point will be displayed in the Start
5. Border
PlantWAVE PDS Pro 5-13
Point: field.
. Select Numeric or Alphabet and enter the distance in the following X-
axis:: session UI below.
If the upper-Left corner of the drawing is as the right side of the
above figure in step 3, the x-axis is numeric.
To enter the distance, use dist AutoCAD command in AutoCAD
command window as below for finding the distance between p1 and p2 as the right
side of the above figure in step 3.
You will see the distance of X, Delta X=71.75 in above.
Enter this distance at the Distance: field as the above session UI.
. Select Numeric or Alphabet and enter the distance in the following Y-
axis:: session UI below.
If the upper-Left corner of the drawing is as the right side of the
above figure in step 3, the y-axis is alphabet.
To enter the distance, use dist AutoCAD command in AutoCAD
command window as below for finding the distance between p1
You will see the distance of Y, Delta-Y=-50.0 in above.
Enter this distance at the Distance: field as the following session
UI
5. Border
PlantWAVE PDS Pro 5-14
Key Plan Hatching
Hatching Mark
Hatching
Hatching Color
Hatching Color
Model Position
Model Position
5. Border
PlantWAVE PDS Pro 5-15
Key Plan Scale
Key Plan Scale
Key Plan Angle
Key Plan Angle
This Drawing
This Drawing Text : Display This Drawing Text
Save Border setting
You have to save using Save command the setting in this stage after defining or giving
values to the options. The following commands are the save/delete setting commands.
5. Border
PlantWAVE PDS Pro 5-16
The setting file name will be Border name.set in the Border directory of the project
folder. (For example, if your border file is A0_BORD.dwg, the setting file will be
A0_BORD.set.
If you want to save the setting file to another name, click SaveAs command. If you use
SaveAs, the border file will be saved to the setting file name also. It means that the border
file and the setting file name are always same.
You can delete this setting file by Delete.
PlantWAVE PDS Pro 6-1
6. Equipment Nozzle Chart
Stage
Name:
{Nozzle Chart}
Stage
icon:
Menu
Tree:
Decoration > Nozzle Chart
This stage is to define the equipment nozzle chart in the drawing. You can customize the
followings in this {Nozzle Chart} stage.
Nozzle chart location
Color of the text and line in nozzle chart
Equipment text, Nozzle text property
Grid On/Off, Size unit
Flange table data setting and edit/add
Nozzle chart column format
The following is {Nozzle Chart} stage UI.
6. Nozzle chart
PlantWAVE PDS Pro 6-2
Location::
The nozzle chart of the drawing may be the right side of the above figure. The location of the
nozzle chart can be set by selecting the following.
To point the location of the nozzle chart:
. Select one of the Justify: lists.
TheUpperRight is default as shown the right side of the above
figure..
. Confirm whether the border file is loaded or not.
If you already load the border file in the previous session, you can
6. Nozzle chart
PlantWAVE PDS Pro 6-3
go to the next step.
If the border file was not loaded, you can load it at Border File::
session on page 5-2. And go to the next step.
. Click the position locate command of the Point: filed.
You will see the border file and AutoCAD prompts you to pick the
point.
You can use end of command of AutoCAD in AutoCAD command
window to use snap point as illustrated in the following figure.
Pick the point by mouse-left button using snap point.
The coordinates of the picked point will be displayed in the Start
Point: field.
Chart Color::
You can give the color of the chart line at this session. The following is the chart color
session of the nozzle chart stage.
To define the color;
Refer to Color setting of Common commands using in stages on page 4-27
Equipment Data::
The Nozzle chart is composed of nozzle data with equipment name. You can define the text
property of equipment as follows.
6. Nozzle chart
PlantWAVE PDS Pro 6-4
Row height: The height of the row for the equipment text.
Text Property: The text property of the equipment text. Refer to the Text
property of Common commands using in stages on page 4-27 for the
setting of Text Property.
Grid No: The On/OFF option whether you will use the grid number or
not in the equipment data row. If you use as ON, the grid no such as (1,A)
in the red box will be displayed as the following figure.
Nozzle Data::
In this session, you can define the followings.
The text property of nozzle text.
Size unit.
The Flange data setting
Row height: The height of the row for the nozzle text.
Text Property: The text property of the nozzle text. Refer to the Text
property of Common commands using in stages on page 4-27 for the
setting of Text Property.
Size Unit: The selection of the unit of nozzle size.
6. Nozzle chart
PlantWAVE PDS Pro 6-5
Nozzle Rating & Code Setting :
Nozzle Rating Code DB Value
PDS Default PlantWAVE Default
Label & Column Width::
It is an UI for the arrangement of the column sequence and the column labels of the nozzle
chart. You can design it as the sequence order and the names of your company standard.
The following is the session UI.
The sequence order as shown the above is the default of PlantWAVE. If you change this
format, do as follows.
. Change the text at the field you want to modify. For example change
the text of ELEV. to Ele at the Elevation: field.
. If you want to change the sequence order for Size as the third and
Direction as the second, make the number of Size into 3 and Direction into 2.
The numbers you select will not be overlapped automatically.
PlantWAVE PDS Pro 7-1
7. Revision History Chart
Stage
Name:
{Revision_History chart}
Stage
icon:
Menu
Tree:
Decoration > Revision _chart
This {Revision History Chart} stage is for designing the revision history chart in the
drawing. If you do not use revision history chart for any reason such as testing or checking
drawing, you can skip this stage. You can define the followings;
Revision history chart Location
Text property, Text/Line color of the chart
Write options
Item sequence order with column format
The following is the UI for this stage.
7. Revision history chart
PlantWAVE PDS Pro 7-2
How to define the setting of this stage is similar to the stage of {Equipment Nozzle Chart}
of previous chapter. In this stage, you define the setting variables for the revision history
chart, which will be used at the {Management Option} stage. The actual input data of the
revision history chart will be in the {Management Option} stage.
Location::
The revision history chart of the drawing may be the right side of the above figure and
selecting the following can set the location.
To point the location of the revision chart;
7. Revision history chart
PlantWAVE PDS Pro 7-3
. Select one of the Justify: lists.
TheUpperRight is default.
. Confirm whether the border file is loaded or not.
If you already load the border file in the {Border setting} stage,
you can go to the next step.
If the border file was not loaded, you can load it at Border File::
session on page 5-2. And go to the next step.
. ClickP> of the point field.
You will see the border file and AutoCAD prompts you to pick the
point.
You can use end of command of AutoCAD in AutoCAD command
window to use snap point as illustrated in the following figure.
Pick the point by mouse-left button using snap point.
The coordinates of the picked point will be displayed in the Point:
field.
Chart Color::
You can give the color of the chart line at this session. The following is the chart color
session of the revision chart stage.
To define the color;
Refer to Color setting of Common commands using in stages on page 4-27
Revision Data::
The Nozzle chart is composed of nozzle data with equipment name. You can define the text
property of equipment as follows.
Row height: The vertical distance between the lines of the chart.
7. Revision history chart
PlantWAVE PDS Pro 7-4
Text Property: The text property of the text in the chart. Refer to
theText property of Common commands using in stages on page 4-27 for
the setting of Text Property.
Data Order
ASCEND : Revision Data
DESCEND : Revision Data
Write option::
You can select one of the followings to make the revision history chart.
Only Data
Label +Data
Label +Data +Chart Line
The following figure is the sample of the revision history chart
Only Data: It is to add the only Data of the above figure.. It means that
you already have the Label and Chart Line in your border file that will be
inserted to the output drawing.
Label + Data: It is to add the Label and Data without Chart Line. It
means that your border file already has the chart line.
Label + Data + Chart Line: It is that your border file has no data for the
revision history chart. If you select this option, All the information of
Label, Data and the line will be added to your output.
7. Revision history chart
PlantWAVE PDS Pro 7-5
Label & Column width::
It is an UI for the arrangement of the column sequence and the column labels of the revision
history chart. You can design it as the sequence order and the names of your company
standard.
The following is the session UI.
. Change the text at the field you want to modify. For example, change
the text of Description. to DESC at the Description: field.
. Change the width for the label of the column field, if y
If you enter 0 at the with field, the output will not be made.
Note You have to click Save command button to save them before exiting this stage.
PlantWAVE PDS Pro 8-1
8. Layer Options
Stage
Name:
{Layer}
Stage
icon:
Menu
Tree:
Options > Layer
There are many components to be described in the piping general arrangement drawing. It is
useful for you to place them in the specified AutoCAD's layer with specified values.
PlantWAVE has many options to customize the drawing, as you need. From this chapter 8 to
the chapter 16Management Options, we will discuss about the definition of option, how to
use them etc.
This chapter covers the following topics:
Option values for layer property
How to define the layer property.
Option values for the layer property
PlantWAVE supports the following property for the layer definition.
Color
Line type
Line weight
All the above will be based on the AutoCAD property and you can change the value by
clicking the browsing icon in every UI field. Refer to Color setting, Line Type, Line
Weight of Common commands using in stages section on page 4-27
8. Layer Options
PlantWAVE PDS Pro 8-2
You can recall this layer after generation of the drawing and give the other values to each
layer to easily modify it
8. Layer Options
PlantWAVE PDS Pro 8-3
Layers of components
PlantWAVE does not use Microstation design file that is created by PDS environment.
PlantWAVE creates the Hidden drawing directly. You have to define all the property of
layers.
The followings are the UI for the layers of each component case.
Each case (Elbow, Tee, etc.) are similar with pipe case.
<Fig>8-1 Pipe layer setting UI
Some elements such as pipe, elbow and Tee are classified by HIDDEN element or not. The
following tables show the layers for the corresponding items.
Pipe Line
Hidden status Components Layer Name
Not Applied
Pipe Double Line D_PIPE
PIPE Single Line S_PIPE
PIPE Center Line C_PIPE
Applied
PIPE Double Line (Hidden) H_D_PIPE
PIPE Single Line (Hidden) H_S_PIPE
8. Layer Options
PlantWAVE PDS Pro 8-4
Elbow / TEE
Hidden Components Layer Name
Not Applied
ELBOW Double Line D_ELBOW
ELBOW Center Line C_ELBOW
TEE Double Line D_TEE
TEE Center Line C_TEE
Elbow/Tee Cross Line CROSS
Elbow/Tee Weld Mark WELD_MARK
Elbow/Tee Circle Mark CIRCLE_MARK
Applied
ELBOW Double line (Hidden) H_D_ELBOW
ELBOW Single line (Hidden) H_S_ELBOW
TEE Single Line (Hidden) H_S_TEE
EQUIPMENT/STRUCTURE
Hidden Components Layer Name
Not Applied
Equipment EQP
Structure STR
Equipment Center C_EQP
Structure Center C_STR
Applied
Equipment Hidden H_EQP
Structure Hidden H_STR
Others
Hidden Components Layer Name
Not Applied
Other Components OTHER
View Outline VIEW_LINE
Vertical Pipe Mark PIPE_MARK
Outside Data OUTSIDE
Annotation ANNOTATION
Dimension DIMENSION
Applied Other Components Hidden H_OTHER
Hidden Components
The followings are the collection of Hidden layers based on the above tables. They are
controlled by the command of Hidden On/Off. If Hidden On, The following elements are
created in the output drawing in their layers.
Element Components Layer Name
Pipe
PIPE Double Line (Hidden) H_D_PIPE
PIPE Single Line (Hidden) H_S_PIPE
Elbow
ELBOW Double line (Hidden) H_D_ELBOW
ELBOW Single line (Hidden) H_S_ELBOW
Tee TEE Single Line (Hidden) H_S_TEE
8. Layer Options
PlantWAVE PDS Pro 8-5
Equipment Equipment Hidden H_EQP
Structure Structure Hidden H_STR
Others Other Components Hidden H_OTHER
<Table>8-1 Components in the Hidden Layers
PlantWAVE PDS Pro 9-1
9. Hidden Options
Stage
Name:
{Hidden}
Stage
icon:
Menu
Tree:
Options > Hidden
PlantWAVE separately generates 2D Hidden drawings that are generated by HSR (Hidden
Surface Removal) processor of PlantWAVE, which will be called Hidden drawing in this
manual.
Users can customize the Hidden drawing by using Options > Hidden in this chapter. The
Hidden drawings will be written in AutoCAD file format (DWG) with theOptions > Layer
that was discussed in previous chapter.
The final 2D output piping drawing, which will be called OUTOUT drawing (sometimes
dimensioned and annotated drawing) in this manual, will be written on the Hidden
drawing. So this Hidden drawing is an input to a PlantWAVE Writer.
This chapter covers the following topics:
Hidden Surface Removal
Selective pipe line mode
Hidden ON/OFF
Pipe Hidden Option
Elbow Hidden Option (Weld Type)
Elbow Hidden Option (SW, THD type)
TEE Hidden Option
9. Hidden Options
PlantWAVE PDS Pro 9-2
Hidden Surface Removal
In 3D piping model, it is represented and manipulated using a set of geometric primitives
such as cylinder, torus, box and they can be divided into the polygons. One of the
bottlenecks associated with this is determining which polygons (or parts of polygons, planes)
are visible from a given viewpoint and viewing direction.
It is equivalent to discover which polygons (or parts of polygons, planes) are hidden from the
viewpoint. Algorithms that perform this task are known as Visible Surface Determination or
HSR (Hidden Surface Removal) algorithms. This is general concept of the HSR algorithm
of the PlantWAVE.
The piping general arrangement drawing has many piping components, equipments
geometry, & others to be described and should be represented by user's requirements.
PlantWAVE has a HSR (Hidden Surface Removal) Processor that automatically generates
separate 2D drawing file, which is called Hidden drawing in this manual. The HSR
processor of PlantWAVE uses the smart and fast algorithm for doing this.
PlantWAVE has an option for Hidden ON/OFF and various display options with symbol
mark. The followings are the sample figures for the example of Hidden ON/OFF.
<Fig>9-1 Hidden On/OFF
In case of (d) of <Fig>9-1, the pipe is displayed as single line with elbow symbol. Like this,
PlantWAVE can generate the drawing applying the user's option by replacing the result of the
Hidden Surface Removal with various symbol mark.
You can select the option as (b) of <Fig>9-1 (all Hidden Off), which is as shown real. This
option may be used in general projects.
9. Hidden Options
PlantWAVE PDS Pro 9-3
Some user may select as (d) of <Fig>9-1. This option is fit for the projects of the detail
piping drawing like traditional manual style. All these explanations will be discussed in
detail later chapter.
PlantWAVE supports the 6 view directions such as top, bottom, front, rear, left, right. The
HSR of PlantWAVE makes the Hidden drawing according to these view direction. The
general rule is that the nearest object of the view-point is visible and the others are hidden
from the view point. However, there are many rules to be conflicted with each other in 2D
piping drawing. For example, there are single/double pipe display, symbols for the elbow
and TEE etc.
PlantWAVE generates Hidden drawing very fast, even though it is time intensive works to
calculate the hidden area with much iteration for getting the exact output according to the
user's option.
9. Hidden Options
PlantWAVE PDS Pro 9-4
Selective Line Display & Hidden On/ OFF
Selective Line display
A pipe is a major component of the general arrangement drawing. So it is needed to describe
in detail for the technical information exchange or for the construction. PlantWAVE supports
the line mode such as single, double or mixed line mode. In general, mixed type (both mode)
can be used according to the pipe size.
The following is the session UI for the selective line mode.
You can select the pipe size in the drop-down list of the Both field. The following is the table
of the pipe line mode.
Mode
Selected
Pipe size
Description
Single All All Single line
Double All All Double line
Both
Selected
size
Greater Than Double line
Smaller than or Equal to Single line
Note In BOTH mode, selected size will be single line and the pipe greater than the
selected size will be double line mode.
The selective line mode will be applied to the elbow or Tee also.
Hidden Line On/ Off
You can make the drawing as Hidden turn "On" or "Off" by selecting the toggle option of the
Hidden ON/OFF as follows;
The data for Hidden On or Off is the data that is in the <Table>8-1 Components in the
Hidden Layers.
9. Hidden Options
PlantWAVE PDS Pro 9-5
If Hidden Off, the elements and the layers will not be created. So if you want to control the
Hidden layer, you have to select Hidden On and then use Hidden Off for the elements you
want to manage.
The followings are the sample outputs according to the Hidden ON/OFF option. <Fig>9-2
shows you 2D drawing applied Hidden Line All ON.
<Fig>9-2 Hidden ON Option output
If Hidden OFF, the hidden components (A) of <Fig>9-2 will not be seen as <Fig>9-3. And
the line type of such hidden lines is defined in {Layer} stage.
<Fig>9-3 Hidden OFF Option output
9. Hidden Options
PlantWAVE PDS Pro 9-6
Pipe Hidden Option
Single line
If 2 single lines are crossed each other with different elevation like the following figure, the
gap distance can be given by user as follows.
Equal to pipe OD: If it is selected, the gap distance of the lower pipe
will be same as the pipe out diameter.
Fixed Gap distance: All the gap distance will be same.
The fixed gap distance option is useful for the small single pipe or
big single pipe. Because if the Equal to Pipe OD: option is applied, it will
not be easy to find which one is upper elevation for the too small or too big
pipe.
Note: If user gives the fixed distance, all the same distance will be applied to the
hidden single pipes regardless of the pipe size.
Double Line
You can select center line on/off in case of pipe double line as follows..
If Off selected, the centerline will not be created as the right side of the above figure.
9. Hidden Options
PlantWAVE PDS Pro 9-7
Insulation
You can select Insulation level and display Options as follows
Remove Insulation level : Level
Display Insulation level : Level Hidden
9. Hidden Options
PlantWAVE PDS Pro 9-8
Elbow Hidden Options
There are many options for the elbow descriptions in PlantWAVE. It enables you to make the
drawing in detail. If you do not need this kind of options, the default values of PlantWAVE
will be useful.
Hidden options of Weld type Elbow
The following is the {Elbow} sub-stage for Weld type elbow of {Hidden} stage.
90 Degrees Weld Type::
Center Line: On/Off option for elbow
Cross line: On/Off option of the cross line for elbow
Distance A: It is the extension line distance of the cross line when cross
line is "ON". It is applied only for the single pipe mode. The default value
is 1.0 mm.
Distance B: It is the extension line distance of the cross line when cross
line is "ON". It is applied only for the double pipe mode. The value of
this option is the scale factor of the pipe's OD (Out Diameter). The
default value is 0.8 mm.
Weld dot size: It is Weld type use dot as a weld symbol. The size of the
dot is defined in millimeter. The default value is 0.4 mm
Angle C: It is the opening angle when the elbow goes upwards. The
9. Hidden Options
PlantWAVE PDS Pro 9-9
default value is 30 degree
Note: The weld dot is displayed at the elbow connection point of the pipe. However,
if the elbow is placed vertically up and down and the weld dot is located at the
center of the vertical pipe, it is not displayed in PlantWAVE.
Non 90 degrees Weld Type Elbow::
It illustrates the 45 degrees elbow or trimmed elbow as the right side of. In this session, the
same concept of 90 degrees elbow is applied except the distance E.
This E value is automatically calculated like as follows;
E =pipe OD * cos | 90 - elbow angle |
Hidden options of SW & THD Type Elbow
The following is the {Elbow} sub-stage for SW & THD type elbow of {Hidden} stage.
9. Hidden Options
PlantWAVE PDS Pro 9-10
SW and THD Elbow::
The first figure of the above figure is Round type and the second is the Square type.
Use: The selecting option for the elbow between Round type or Square
type.
Center Line: Centerline On/Off option.
Cross Line: Cross-line On/Off option.
Distance A: It is the extension line distance of the cross line when cross
line is "ON". It is applied only for the double pipe mode. The value of
this option is the scale factor of the pipe's OD (Out Diameter). The
default value is 0.8 mm.
Distance B: It is the extension line distance of the cross line when cross
line is "ON". It is applied only for the double pipe mode. The value of
this option is the scale factor of the pipe's OD (Out Diameter). The
default value is 0.8 mm.
Angle E: The opening angle in degree when the elbow goes upwards.
The default value is 30 degree.
Distance C,D: It is the line of elbow. It is the OD (Out Diameter) of the
pipe and you can define the minimum size for this. The default value of
the minimum is 1.5 mm. If the pipe size is less than the minimum value
you defined, this minimum value will be used.
Trimmed Elbow: It is the same idea of the case of Weld type elbow. You
can select either one of the using the minimum size or not as the above
figure.
9. Hidden Options
PlantWAVE PDS Pro 9-11
Tee Hidden Options
As similar to the elbow, the PlantWAVE has a {Tee} sub-stage of the {Hidden}stage.
The following illustrates the {Tee} sub-stage.
Tee Options::
Center Line: Centerline On/Off option.
Distance A: It is the open distance in case of vertically goes down from
the horizontal pipe.
PlantWAVE PDS Pro 10-1
10. Dimension Options
Stage
Name:
{Dimension}
Stage
icon:
Menu
Tree:
Options > Dimension
PlantWAVE generates dimension and annotation on the 2D Hidden drawing. The dimension
options follow the rules of AutoCAD dimension property. These dimensions and annotations
can be modified very easily by using the Drawing Editor of PlantWAVE, which will be
discussed in chapter 20 later.
This chapter covers the following topics:
Dimension text
Dimension line/ extension line
Dimension arrow
The following is the {Dimension} stage UI.
10. Dimension Options
PlantWAVE PDS Pro 10-2
The following shows the general identification for the dimension property. All
the property of dimension and text are compatible with the ones of AutoCAD.
Text::
In this session, you can define the dimension text property.
10. Dimension Options
PlantWAVE PDS Pro 10-3
Text_Property: Refer to Text property of Common commands using in
stages section on page 4-27.
Text_Offset: It is shown at the above figure. The default is 1.0 mm.
Text_Precision: It is a numeric precision of the dimension text. If you
select "0" as a text precision, Integer value will be applied.
Dimension Line::
In this option, you can define the dimension line color and the dimension line distance.
Dimension Line Color: It is to change the dimension line color by
selecting the browsing icon. Refer to the Color setting of Common
commands using in stages section on page 4-27
Dimension Line Distance: It is the line distance is the distance between
the levels of the dimension when making the internal dimension of the
view. The default value is 3 mm.
Note: The internal dimension means the dimensions of the inside view. They are the
dimension of the pipes, and any other dimensions of the components you
select. These dimensions will be made easily by using the Drawing Editor of
PlantWAVE.
Extension Line::
You can define the values of the followings and it was shown as the following figure.
10. Dimension Options
PlantWAVE PDS Pro 10-4
Ext_line_colorz: The dimension extension line color.
Ext_line_extension: It is the extension distance from the dimension line.
The default value is 1.5 mm.
Ext_Line_Offset: It is a gap distance from the dimension origin and the
start of the dimension extension line. The default value is 1.5 mm.
Arrow::
It is possible to define the dimension arrow size and the type as
Arrow Size: It is to give the size of the arrowhead. The default is 2.5 mm.
Arrow Type: It is to select the type of the dimension arrow. Refer
to . Arrow type of Common commands using in stages section on page 4-
31
PlantWAVE PDS Pro 11-1
11. Annotation Options
Stage
Name:
{Annotation}
Stage
icon:
Menu
Tree:
Options > Annotation
PlantWAVE has many options to customize the output drawing, which has many labels.
Labels can be attached to the design items and used to display the attributes of them. In this
chapter, you will see how to control the content, format, and appearance of the labels.
You can define sets of rules for the labeling such as;
To what design item the labels will be applied?
What kind or what type of labels will be used?
How will they be applied?
If you define your own settings, they will be save to a project setting file. PlantWAVE
automatically generates the annotated drawings based on this project setting file very fast.
This annotation process is executed by PlantWAVE FSS Processor, which is equipped by
intelligent reasoning and very high speed algorithm.
This chapter covers the annotation for the following topics.
PlantWAVE FSS processor
Inside Annotation vs. Outside annotation
Annotation rules of PlantWAVE
Option commands in Annotation UI.
The {Annotation} stage is divided into 9 sub-stages such as;
Line No
Instrument
Support
Nozzle
Reducer
11. Annotation Options
PlantWAVE PDS Pro 11-2
Equipment
Structure
Special Item
Others
The following is {Annotation} stage UI.
11. Annotation Options
PlantWAVE PDS Pro 11-3
Inside Annotation vs. Outside Annotation
PlantWAVE has 2 types of the annotations based on the view frame in the drawing. One is
the annotation that is placed inside the view, which will be called Inside Annotation in this
manual. The other is the annotation that is placed outside the view, which is called Outside
Annotation.
Outside Annotations
Pipeline Number
Equipments
Structure columns
Inside Annotations
Pipeline Numbers
Instruments
Supports
Nozzles
Reducers
Valves
Others
The placement locations of the labels for the components are defined as above. For example,
instruments, pipe supports, nozzles, reducers will be placed inside the view and equipment &
structure will be placed outside the view.
However, the labels of the pipeline number will be placed in both sides.
Outside Annotation
In this section, we will discuss about the annotation outside the view. Inside annotation is
described in the section of Inside Annotations on page 11-3.
Pipe Line Number
Object Selection
All the clipped pipes by the view frame by the Options > Tag Area Adjust> Pipe
Dimension Area command in the section of XX.
The basic idea of the dimensioning and labeling the pipe line number in PlantWAVE is to
make only one annotation in the view except the special case. For the pipes, the priority of
11. Annotation Options
PlantWAVE PDS Pro 11-4
the outside annotation is higher than the priority of the inside annotation. If the dimension
with label of the pipeline number is placed outside the view, it will not be made inside the
view. You will decide the placement location of the labels for the pipeline number by
applying the view percentage of the view size. It means that they can be placed either inside
or outside by user's options. This view percentage will be discussed in section XX.
In the following figure, the outside annotated pipes are
2
,
3
,
4
,
5
,
7
,
8
and the
inside annotated pipes are
1
and
6
, if they have different line number tag. If they have
same pipe line number, one of
1
and
6
will be inside annotation.
In case of the percentage is applied like "P" in the above figure, the pipe segment
1
will be
outside annotation because the end point is located within the view percentage.
And
6
will not be annotated if
1
and
6
have the same pipe line number. If
1
and
6
have the different pipe line number, only
6
will be inside annotation of the pipe line
number.
Note: The view percentage can be applied at 4 sides of the views with same or
different value. The default value is 10 % of the view size such as X, Y in XX.
This will be discussed in the chapter XX
Annotation Method
PlantWAVE has the 3 types of labels for the pipe line number of outside annotation as
follows.
(1) Only line number
(2) Line number +elevation as single line display
(3) Line number / elevation as double line display
In case of (1) or (2) is the single line display. So there is no other way to describe them.
However, in case of (3), it is different way to describe it according to the situation. In case of
(3), if the gap of the pipelines in the outside dimension area is enough space to place a
pipeline number by double line text, it will be made by double line text.
The double line text consists of the pipe line number in the upper side and the Center
11. Annotation Options
PlantWAVE PDS Pro 11-5
elevation (CL or user defined text) and bottom of pipe elevation (BOP or user defined
text) in the lower side.
But, if the gap of the pipe is not enough to place as a double line text, which may cause the
overwritten on the other pipe's text, it will be placed as single line text (the pipeline number
only).
These pipeline number of the single line text will be grouped by the same elevation, and
pointed by the same elevation text with Bottom of pipe elevation (BOP) only as the
following figure.
<Fig>11-1 External pipe labels
The following is {External} sub-stage of {Annotation} stage for the outside annotation of
pipe line number.
11. Annotation Options
PlantWAVE PDS Pro 11-6
The session UI of Tag option by size:: and Elevation Prefix:: is used for {Internal} sub-
stage also.
Tag option by size (OD)::
You can select ALL: or Over the size: for the labeling pipes. If you select the pipe size, the
labeled pipes will be the pipes have the bigger size than the size you select.
ALL: All the pipes will be labeled.
Over the size: It shows you the selected pipe size is 2 inch and half. The
labeled pipes are the pipes that are equal to or greater than 2 inches and
half.
11. Annotation Options
PlantWAVE PDS Pro 11-7
Elevation prefix::
Center elevation : CL
Bottom of Pipe : BOP.
Top of pipe : TOP.
WorkingPoint : WP
Line No. display style::
There are 3 kinds of line number display styles for the label of the external line number as
follows. Line number style 1 and 2 are single line display and line number style 3 is the
double line display.
Line No.
Display Style
Examples
(1)
ONLY Line No.
(2)
Line No.(Elevation)
11. Annotation Options
PlantWAVE PDS Pro 11-8
(3)
Line No.
Elevation
Elevation Option::
It is the elevation style selection and it follows the definition of the elevation prefix text.
It has 4 types as follows.
CENTER
BOP
TOP
Mixed(CL+BOP.)
If Mixed selected, it will be displayed as Center elevation +Bottom of pipe as (3) of Line
No. display style::.
Inside Leader Line::
It is the On/Off option to display the leader line of external pipe label. If on, the leader line
points the pipe element as the first example of the following figure.
Inside Leader Line Examples
ON
OFF
11. Annotation Options
PlantWAVE PDS Pro 11-9
Alignment Style::
It is the justification style of the external pipe label. The following is the session UI for this.
TheOutside: option is default. If Outside:, the alignment style is as the above figure.
If Inside:, the alignment style is as follows.
LINE NO::
It is text property of the pipe line number such as text style, text color and text height. The
following is the session UI.
To change the text property, click browsing icon Refer to Text property of Common
commands using in stages section on page 4-27
Leader & Offset::
It is the leader line property and the text offset distance from the leader line. The session UI
is as follows.
To modify it;
. Click browsing icon
11. Annotation Options
PlantWAVE PDS Pro 11-10
The following LEADER & OFFSET PROPERTY DIALOG will be
opened.
. Select the color by clicking browsing icon
. Enter the height for the offset distance at A: field in millimeter.
The default is 0.5 mm.
B: edit field is not available for this UI.
. Click OK
Elevation::
It is text property of the pipe elevation text such as text style, text color and text height. The
following is the session UI.
To change the text property, click browsing icon Refer to Text property of Common
commands using in stages section on page 4-27
Grouping Level::
The external pipe labels can be grouped if the neighbor labels have same BOP (bottom of
pipe) elevation. Refer to <Fig>11-1. There are 3 kinds of Grouping level option such as
level 1:, level 2: and level 3: as follows.
Level 3: makes the labels group bigger than Level 1: doesin case that the neighbor labels
have same elevation.
There are various situations to make the groups for the external pipe labels by considering
11. Annotation Options
PlantWAVE PDS Pro 11-11
the same BOP. The default is Level 2: and it is recommended to use in general.
Grouping Elev. arrow::
It will be used for pointing the labels that has same BOP elevation of the external pipes. The
session UI is typical UI for this.
Refer to Arrow type of Common commands using in stages section on page 4-31.
Equipment Tag
Object Selection
All equipments in the drawing will be labeled.
Annotation Method
There are 2 options to place the equipment labels. One is to place it inside the view and the
other is outside the view. The labeling style is double line text, which is equipment name in
the above and coordinates in the below with the cross line in the equipment geometry. The
label text will be double size height of the pipeline number text.
If in case of overlapped between the equipment label and pipe line number label outside the
view, the equipments label text has the priority than the pipeline number. So the pipe line
number label is moved aside.
The following is the {External} sub-stage of {Annotation} stage
11. Annotation Options
PlantWAVE PDS Pro 11-12
Labeling position::
It has 2 options to place the equipment labels as follows.
If Internal(Inside): is selected, the label will be placed in the equipment origin point. If
External(Outside): is selected, the equipment label will be placed in the 2 sides of the view
by the short distance calculation between the equipment tag point and the view boundary.
The following figure shows you 2 sides labels for one equipment. It means that one
equipment has 2 placement locations in the view sides, if External(Outside): is selected.
These 2 sides are North & East or North & West or South & West according to the short
distance based on the equipment tag point.
Note: The notation of the direction will be N, S, E and W, which stands for the North,
11. Annotation Options
PlantWAVE PDS Pro 11-13
South, East and West. N & E means the + coordinates and S & W means the
minus coordinates in axis of X/Y.
Center Line::
It is the option of On/Off to draw the equipment center line. If selected On, the cross center
line will be displayed.
Coordinate::
The following is the session UI to select On/OFF.
It allows you to add the coordinates to the equipment label. If On, the model coordinates will
be displayed under the equipment label as the above figure.
11. Annotation Options
PlantWAVE PDS Pro 11-14
EQP TAG NAME::
It is text property of the equipment label text such as text style, text color and text height.
The following is the session UI.
To change the text property, click browsing icon . Refer to Text property of Common
commands using in stages section on page 4-27
Coordinate::
It is text property of the equipment coordinates text such as text style, text color
and text height. The following is the session UI.
Leader & Offset::
The following is session UI.
To change the property of leader line, refer to Leader & Offset:: of Pipe Line Number section
on page 11-9.
11. Annotation Options
PlantWAVE PDS Pro 11-15
Structure Column Tag
Object selection
All structure columns in the drawing will be labeled.
Annotation method
There are 2 options to place the structure labels. The structure labels will be placed in the 2
sides of the views.
The following is the {Structure} sub-stage of {Annotation} stage.
Label Position::
It has 3 options according to the view side as follows.
If you select UP: in view side 1 and LEFT: in view side 2, the structure column label will be
displayed in the north and west direction of the view.
11. Annotation Options
PlantWAVE PDS Pro 11-16
Label Overlap with Line No.::
If the drawing has many external labels such as pipes and equipments and you select Off,
the labels of pipe and equipment should be moved to avoid overlapping with structure label.
Because the structure labels has the priority to be placed in first. In this case, the drawing
may look like complicated.
This option is for defining the overlap On/Off with other labels such as pipes.
If you select On, it allows you to overlap the structure label with others. If Off selected,
the other labels cannot be overlapped with structure label.
This option of On will be useful in this case sometimes.
Text::
It is text property of the structure column label text such as text style, text color and text
height.
The following is the session UI.
To change the text property, click browsing icon . Refer to Text property of Common
commands using in stages section on page 4-27
Leader & Balloon Size::
It is the enclosure shape of structure column is circle type. You can define the color and size
of the balloon. The default size of balloon is 8 mm.
To change the property of leader line, refer to Leader & Offset:: of Pipe Line Number section
on page 11-9.
11. Annotation Options
PlantWAVE PDS Pro 11-17
Get column name method
Column Input Data : Col Framework Name Col
Grid Data (Circle & Text) : Grid Text Col
Column Name Format
Column Input Data Name Format
11. Annotation Options
PlantWAVE PDS Pro 11-18
Inside Annotation
The PlantWAVE has 7 kinds of components for the inside annotation as follows:
Pipe line numbers
Instruments
Pipe supports
Nozzles
Reducers
Special Items
Others
Except the labels of line number of the pipes, all the other labeled items have the only one
label per one item. However, one pipe consists of several or many line segments in general.
These segments are created by the direction change or connecting the in-line components
when modeling.
PlantWAVE will determine the outside labels of the line number in first rather than the inside
labels. Therefore, the inside labels of the line number are the rest of the outside labels of the
line number as described in Pipe Line Number of Outside Annotation section on page 11-3.
PlantWAVE has to determine which segment should be labeled in consideration of the
following 2 steps.
. Pipe selection
Which line number of the pipe should be placed in first among all
the pipes in the drawing? The pipe of the biggest size has the priority to all the pipes for
the pipe selection..
. Segment selection
Which segment is the best to be labeled after selecting the pipe that
has a same line number?
Once the location of the pipe label is fixed to place, the other labels should not be placed in
the same area, because it was already reserved.
The pipe of the biggest size has the priority to all the pipes for the pipe selection of the above.
Pipe Line Number
Object Selection
It is the prerequisite work for the PlantWAVE to select the best line segment for labeling
among the many segments of one pipe that has a same line number. In general, the pipe is
consist of 3 directions (X,Y,Z) segments with connecting elbow and sometime with non
11. Annotation Options
PlantWAVE PDS Pro 11-19
orthogonal (slope) line segments
The following is the main consideration for the segment selection of pipe.
Connecting to the other drawing or not
Segment's direction
Pipe size of the segment
Elbow angle & type
The following is the priority rule of PlantWAVE in consideration of the Plan View (Top
View). You have to consider the view direction for the understanding of the other views such
as front, left, right view based on the following explanation. Of course, the segment of the
biggest pipe size has the priority than others among the segments that have the same
priorities.
. Priority-1
The vertical clipped segments of pipe by the virtual plane of the
view that will connect to the upper view volume in the model.
It is the important pipe that may be displayed in the other view or
other drawing. So, you can confirm the coordinates between them.
This kind of pipe will be displayed by the symbol of pipe section
mark such as hatching mark.
. Priority-2
The pipe of the biggest size among the all X or Y direction
segments in the same line number of the pipe
. Priority-3
The orthogonal pipe segment such as X or Y direction with vertical
segment connected by 90 degrees elbow.
. Priority-4
The orthogonal pipe segment such as X or Y direction without
vertical segment, flat turning, connected by 90 degrees elbow
. Priority-5
The one of the rest of the pipe segments sorted by pipe size, which
were not selected in higher priority
If there are no blank space to place the pipe line number label by
other graphic element, the next priority will be effective)
11. Annotation Options
PlantWAVE PDS Pro 11-20
Annotation Method
If you define the labeling style for the line number of the pipe as a double line text string,
PlantWAVE has the 2 types of annotation style for it as the following table.
Line number style Description
Style-1
Pipe line number
Coordinate
Style-2
Pipe line number
Elevation +one of X or Y
. Style-1
This type is for pointing the exact point of the pipe's location. The
priority-1 will use this style.
The coordinate consists of "N" that stands for "north" (if it is minus
sign then "S") and "E" (if it is minus sign then "W") that stands for "east".
. Style-2
This type is for the label of the pipe segment except the priority-1.
The elevation is described as "CL" that stands for "center
elevation" and the coordinate is described as one of 4 such as "N", "S", "E" and "W".
If the segment is X direction, "N" or "S" will be used.
. If the segment is Y direction, "E" or "W" will be used.
<Fig>11-2 Inside label of the Pipe line Number
The coordinate is depends on the segment direction. So if for the X direction segment, the
11. Annotation Options
PlantWAVE PDS Pro 11-21
"N" or "S" will be written and for the Y direction segment, the "E" or "S" will be written.
Note In case of
D
or
E
in <Fig> 11-2, no arrow will be used in the line number.
If it is selected Elevation only in Line No. Display style:: session, the
coordinated will not displayed in above. The coordinates of
D
is N (North)
and coordinates of
E
is E (East).
In<Fig>11-2,
A
&
E
are the pipe label of Y direction segment and
B
&
D
are the
pipe label of X direction segment.
C
is the section mark of the vertical pipe, which is
clipped by view plane in the model.
Note It is written for the slope line segment as WPCL that stands for working
point center elevation instead of CL. The description text of CL or
WPCL will be defined by users option in the UI.
The following is the {Internal(Inside)} sub-stage of {Annotation} stage.
11. Annotation Options
PlantWAVE PDS Pro 11-22
Elevation option::
The elevation option here is same that of the external line number label. The selected
elevation will be applied to Line No. Display style::
It has 4 types as follows.
CENTER
BOP
TOP
Mixed(CL+BOP.)
Line No. Display style::
In general, the internal label of the line number consists of the Line No. and/or other
information. The other information is as follows.
Elevation only
Elevation and Coordinates
Elev : Only elevation will be displayed as other information.
Elev + Coord : Elevation and coordinates will be displayed.
There are 3 types of style for the line number configuration as follows.
Only Line No: Only Line number will be displayed at a one line.
Line No. (Elev or Coord.): If you select Elev+Coord in the above
option, it will be as the follow figure. If you select Elev only, the
coordinates will not be shown in the follow figure.
: If you select Elev+Coord, it will be as the follow
figure. If you select Elev only, the coordinates will not be shown in the
following figure.
Line No.
Elev. or Coord
11. Annotation Options
PlantWAVE PDS Pro 11-23
Line No.::
It is text property of the line number label text such as text style, text color and text height.
The following is the session UI.
To change the text property, click browsing icon. Refer to Text property of Common
commands using in stages section on page 4-27
Coordinate or Elevation::
It is text property of the coordinates and elevation of the line number label such as text style,
text color and text height. The following is the session UI.
To change the text property, click browsing icon. Refer to Text property of Common
commands using in stages section on page 4-27
Leader & Offset::
The following is session UI.
To change the property of leader line, refer to Leader & Offset:: of Pipe Line Number section
on page 11-9.
11. Annotation Options
PlantWAVE PDS Pro 11-24
Arrow::
It will be used for pointing the internal line number. The session UI is typical UI for this.
Refer to Arrow type of Common commands using in stages section on page 4-31.
11. Annotation Options
PlantWAVE PDS Pro 11-25
Instruments
Object selection
All instruments that have the labels in the drawing are labeled.
Annotation method
All the labels of the instruments shall be placed as near as possible without interference with
other labels especially other labels of instrument. And also, the leader line shall be no
interference with enclosure symbol of other labels.
The following figure shows you the {Instrument} sub-stage of {Annotation} stage.
Type of instruments label enclosure::
There are 8 types of label enclosures for instruments as follows.
Circle
Diamond
Rectangle
Ellipse
11. Annotation Options
PlantWAVE PDS Pro 11-26
Hexagon1 / Hexagon2
Octagon1 / Octagon2
The following table shows you the instrument label enclosure. You
can select one of them by clicking it.
Circle Ellipse Rectangle Diamond
Hexagon 1 Hexagon 2 Octagon 1 Octagon 2
<Table>11-1 Instrument label enclosure
Label Display::
You can define instrument label name format and cross line on/off. The session UI is as
follows.
There are 3 types of format for the instrument label in the enclosure symbol as follows.
One line
Two lines
Three lines
Delimiter: If the instrument label has the delimiter such as - in its
11. Annotation Options
PlantWAVE PDS Pro 11-27
name text and if you want to make the label as the format of 2 or 3 lines,
you have to define the delimiter. You can edit it in the Delimiter edit
box. The delimiter can be more than one. So you can give 2 types of
delimiter by entering both - and $. For example, if the instrument
label is PG-100$A and you want to make it as 3 line, you have to select
3 line option and edit 2 characters - and $ in the edit box.
Center Line: If you select Center Line OFF, the second enclosure of
the above UI has no centerline.
Text::
It is text property of the line number label text such as text style, text color and text height.
The following is the session UI.
To change the text property, click browsing icon . Refer to Text property of Common
commands using in stages section on page 4-27
Arrow::
It will be used for pointing the internal line number The session UI is typical UI for this.
Refer to Arrow type of Common commands using in stages section on page 4-31.
Leader & Size::
It is option for defining the leader color and the size of instrument enclosure. The size A and
B is shown <Table>11-1.
11. Annotation Options
PlantWAVE PDS Pro 11-28
Pipe Supports
Object selection
All pipe supports which have the labels in the drawing will be labeled.
Annotation method
As same as labeling option of the instrument, it is possible to apply the options to the pipe
support such as enclosure symbol and text property etc.
The following is the {Support} sub-stage of {Annotation} stage.
Leader Style::
There are many orthogonal lines in the piping drawing. So it is useful to use the Non-
orthogonal style leader line for distinguishing it from other orthogonal lines, which may be
the pipes. PlantWAVE has 2 types of leader line for the pipe support, which are Ortho or
Not-Ortho style leaders.
The following figure shows 2 types, which are Ortho and Not-Ortho type.
11. Annotation Options
PlantWAVE PDS Pro 11-29
Support Elevation Tag::
It is possible to add the elevation of the pipe support by selecting ON in the following
session UI.
Type of support enclosure shape::
There are 5 kinds of enclosure symbol for the pipe support as shown below.
Support tag::
It is text property of the line number label text such as text style, text color and text height.
The following is the session UI.
To change the text property, click browsing icon . Refer to Text property of Common
commands using in stages section on page 4-27
11. Annotation Options
PlantWAVE PDS Pro 11-30
Leader & Offset::
It is option for defining the leader color and the size of instrument enclosure. The size A and
B is shown in the above sub-stage UI.
Arrow
It will be used for pointing the pipe support. Refer to Arrow type of Common commands
using in stages section on page 4-31.
Nozzles
Object selection
All nozzles that have the labels in the database will be labeled inside the view.
Annotation method
It is the simplest labeling. The label of the nozzle is simple to place, because it has short
length of the text string. Therefore, it is natural to make the labeling priority the lowest
among the tagged components.
The following is {Nozzle} sub-stage UI of {Annotation} stage.
11. Annotation Options
PlantWAVE PDS Pro 11-31
Label Prefix::
You can select between the following.
As it was: It allows you to use the label as it was in PDS.
Add prefix: It enables you to add the prefix character that follows at the
edit filed. You can enter the character such as #. The nozzle label will
start from the prefix character as you defined.
Leader (On/OFF)::
It is the On/Off selection option of the leader line of nozzle label.
Label Display::
The default nozzle name in PDS is use as it was. So it can be extracted with user input. If
you want to exclude the equipment name, you have to select Exclude Equipment Name:
option with the delimiter character.
You can define the delimiter at the edit field such as -.
11. Annotation Options
PlantWAVE PDS Pro 11-32
Nozzle tag::
It is text property of the line number label text such as text style, text color and text height.
The following is the session UI.
To change the text property, click browsing icon . Refer to Text property of Common
commands using in stages section on page 4-27
Leader & Offset::
It is option for defining the leader color and the size of instrument enclosure. The size A and
B is shown in the above sub-stage UI.
Arrow
It will be used for pointing the pipe support. The session UI is typical UI for this.
Refer to Arrow type of Common commands using in stages section on page 4-31.
11. Annotation Options
PlantWAVE PDS Pro 11-33
Reducers
Object selection
All reducers that have the labels in the database will be annotated.
Annotation method
It is the same way in case of the labeling of the nozzle. The following is the option UI of the
reducers.
Tag name style::
You can select one of the followings.
This name can be edited at the Reducer Type Labeling field. The default is the MAIN x
RUN ECC (or CON).
11. Annotation Options
PlantWAVE PDS Pro 11-34
Tag Name Unit::
You can control the tag name unit between Metric or Inch-feet. If you select MAIN x RUN
ECC (or CON): and Inch-Feet:, the label will be as the stage UI in above.
Reducer Type Labeling::
You can edit reducer type name at the following edit field.
Reducer Tag:
It is text property of the line number label text such as text style, text color and text height.
The following is the session UI.
3
3
Leader & Offset::
It is option for defining the leader color and the size of instrument enclosure. The size A and
B is shown in the above sub-stage UI.
11. Annotation Options
PlantWAVE PDS Pro 11-35
Arrow
It will be used for pointing the pipe support. The session UI is typical UI for this.
Refer to Arrow type of Common commands using in stages
section on page 4- 31.
11. Annotation Options
PlantWAVE PDS Pro 11-36
Special Item.
If you made valves using its attribute in PDS, The valve labels are set and used in the same
way that applies to instruments.
See {Instrument} sub-stage in Instruments section on page 11-25
11. Annotation Options
PlantWAVE PDS Pro 11-37
Others
This sub-stage offers you to make the followings.
Hatching mark for vertical pipe
Flow mark
Slope mark
The following is {Others} sub-stage of {Annotation} stage.
Vertical Pipe Hatching mark::
There are 2 types of pipes, one is a single pipe and the other is a double pipe as discussed in
selecting pipeline mode. This hatching mark is created automatically, if the view plane of 3D
view volume in the model clips pipes. For example, if the pipe passes by view plane to the
upper view volume from the lower view volume, this mark is created with the same size of
the pipe.
The next figure shows you the section mark of the pipe. The left figure shows you section
symbol in case of the single line and the right figure shows you the section mark in case of
the double line.
11. Annotation Options
PlantWAVE PDS Pro 11-38
Mark Display: It is options that you will make the hatching mark for the
single pipe only or double pipe only or both. If both: selected, you have
to select the size. The pipes that are over the selected size will be the
hatching mark for the double pipes.
The following is the session UI.
Equipment Hatching
Equipment Cylinder Top Cutting
Hatching Option
Platform Hatching & Elevation
11. Annotation Options
PlantWAVE PDS Pro 11-39
Point String (type=6) Option level
Size Color
Hatching
Flow mark::
You can add the flow mark for the pipe. There are 2 methods, which are the data extracting
method from the attributes in PDS.
The attributes in PDS for the flow mark should be as you select. The following is the session
UI.
Color & Size: If you click the browsing icon , you can set the size
and color for the flow mark.
Slope mark::
If the pipe is sloping, the slope mark will be displayed.
Slope mark: If you click the browsing icon , you can set the text
property.
PlantWAVE PDS Pro 12-1
12. Outside Options
Stage
Name:
{Outside}
Stage
icon:
Menu
Tree:
Options > Outside
This chapter illustrates the definition of the {Outside} stage, which offers you distance
options and view annotation options.
This stage consists of 2 sub stages as follows;
Distance
View Annotation
The following is {Distance} sub-stage of {Outside} stage. {Distance} sub-stage offers you
to define the distance for the dimension level, external pipe, pipe elevation, equipment and
structure. {View Annotation} sub-stage offers you to add the view information such as
elevation, coordinates and match-line information.
12. Outside Options
PlantWAVE PDS Pro 12-2
Distance
Outside label::
The followings are the distance parameter for the pipe, equipment and structures. This
distance means the end position of the leader line of the items from the view frame.
Pipe/Eqp. Dist : It is the distance of the label of the pipes or equipments.
The default is 60 mm.
Elev. Dist : If the adjacent pipes outside the view have the same elevation,
they can be grouped and be pointed by the elevation leader line as
bottom of pipe elevation text. Refer to Annotation Method of Pipe Line
Number in OutsideAnnotation section on page 11-4. The default is 55
mm.
Str. Dist : It is for the structure column annotation distance. The default
is 30 mm.
12. Outside Options
PlantWAVE PDS Pro 12-3
Distance parameter::
There are several options for the outside dimension levels. The following table is for the
general case, which has 3 levels for the outside dimensions.
Dimension Level Dimension for Name in UI Default
distance
Level_1 The pipes DistA 7 mm
Level_2 The Equipments and
the Structure
Dist B 5 mm
Level_3 Global Dist C 5 mm
The Level_3 is always applied at a given position. However, Level_1 and Level_2 are
differently applied according to whether the view has the dimension of pipe or equipment
respectively or not.
For example, if the view does not have any dimension of pipes, only Level_2 and Level_3
are created at a given distance.
Dist A: The distance for the first level dimension, which are for the pipe,
equipment and structure dimension.
Dist B: The distance for the second level dimension, which are
equipment and structure dimension.
Dist C: The distance for the third level dimension, which is global
dimension.
E1: If there are several elevation texts to point other pipes in the near
area, the leader lines of the elevation text should not be overlapped. So it
is needed to have the gap distance among these leader lines as <Fig>11-1.
The default is 1 mm.
E2: It is the distance between the starting leader lines of the elevation
text, which is the nearest leader line from the view frame. The default is
50 mm.
12. Outside Options
PlantWAVE PDS Pro 12-4
12. Outside Options
PlantWAVE PDS Pro 12-5
View annotation
This sub-stage is for the view annotation and it has the following options.
View elevation
View match line information
View coordinates
The following is {View Annotation} sub-stage of {Outside} stage.
View Elevation::
It is the view elevation for the view frame. The format will be EL. +number +~ +
EL. +number.
Text property: It is text property of the view elevation text such as text
style, text color and text height.
A: It is the gap distance from the view frame. The default is 75 mm.
Justify: You can select among LEFT:, CENTER:, RIGHT:. It is always
based on the bottom of view frame.
Match Line Information Data
The following is the session UI.
12. Outside Options
PlantWAVE PDS Pro 12-6
Text property: It is text property of the view elevation text such as text
style, text color and text height.
Offset A: It is the gap distance from the view frame. The default is 1.0
mm.
Justify: You can select among LEFT:, CENTER:, RIGHT: at the
corresponding fields.
View Coordinate::
It enables you to add the view coordinates at the specified position. This coordinate comes
from the design DB automatically.
Box out: If you click this check box as On, the coordinated in box will
be displayed.
Text property: It is text property of the view coordinates text such as
text style, text color and text height.
Position: There are 3 types for positioning the coordinates. They are
ALL:, TopLeft/BottomRight: and BottomLeft/TopRight: as the above
figure.
PlantWAVE PDS Pro 13-1
13. Tag Adjust
Stage
Name:
{Tag Adjust}
Stage
icon:
Menu
Tree:
Options > Tag Adjust
This chapter illustrates the options how to adjust the placement of the dimension and the
annotation. This option is useful to customize your drawing.
This chapter covers the options for the following topics.
Pipe dimension
Tag extension
The following is {Pipe dimension} sub-stage of {Tag Adjust} stage.
13. Tag adjust
PlantWAVE PDS Pro 13-2
Pipe Dimension Option
PlantWAVE has the useful options to customize the piping GA drawing for the outside
dimension and annotation selection of the pipes.
The dimension and annotation for the equipment and structure column inside the view frame
are always created. However, you can control the dimension and annotation for the pipes
by giving the values, which is the percentage of the view size (view width & view height) to
4 sides of the view frame respectively.
If zero percentage applied as the following figure, the selected pipes are
A
and
D
that are
just clipped by view frame.
Therefore, only the dimension and annotation of the pipes
A
and
D
will be made.
13. Tag adjust
PlantWAVE PDS Pro 13-3
If 15 percentage of top side and 15 percentage of bottom side as shown in the following
figure, the selected pipes are
A
,
B
,
D
and
E
that are clipped by virtual line of its
percentage.
The dimension of the pipes
A
,
B
,
D
and
E
will be made in this case.
Tag Extension Options
PlantWAVE has the basic idea to place the inside labels inside the view. However, it is
needed to place the inside labels beyond the view frame in case that the drawing has many
labeled items inside the view, especially near the view frame. This sub-stage allows you to
place the inside labels beyond the view frame by giving the percentage value to the view..
The following figure (A) shows you that the extension percentage is 0 by default and the
label enclosure and leader lines are overlapped each other.
13. Tag adjust
PlantWAVE PDS Pro 13-4
In this case, if you give the values, which are 20% of the top view and 15% of right view as
the above figure (B), the labels will go over the view frame.
If your drawing is complex and has many tagged items near view frame, its better to
increase this value.
If applying 0 %, the inside labels will not go over the view frame. It means that there is no
extension area for the inside annotation. In this case, all of the inside labels will be made
within the view frame.
Note PlantWAVE do not detect whether the labels placed in extension area interfere
with outside dimensions or not.
If there is enough space to place the labels inside the view, the labels will not
13. Tag adjust
PlantWAVE PDS Pro 13-5
go over the view frame even though you gave the extension percentage.
PlantWAVE PDS Pro 14-1
14. View Import/ Create
Stage
Name:
{View import/Create}
Stage
icon:
Menu
Tree:
DrawingGeneration > View import or View Create
PlantWAVE has the default values in every stage, which can be used without modification to
make drawings. However, you have to prepare the input data or import the data from PDS in
this stage.
In this manual, the 3D clipping volume in the 3D model will be called view volume and
graphic boundary in the drawing will be called drawing view or view. PlantWAVE offers
you to import such a drawing view interactively in this stage.
This chapter covers the following topics.
Drawing views of PlantWAVE
What is VAD?
View import
Drawing View of PlantWAVE
A drawing view (which is called view in this manual) is a 2 dimensional rectangular shape in
the drawing, which contains the graphics of 3D model files. The view has referenced models
that may have either one or more than one of the 3D piping models, equipment models,
structure models or others.
There may be more than one view in the drawing and all the geometry data in 3D models
should be clipped by the view plane.
They should be transformed from the 3D model to the drawing (exactly speaking it is the
view) according to their view information respectively. The view information has referenced
model specifications, the position, view scale and view rotation.
15. Output Options
PlantWAVE PDS Pro 14-2
The PlantWAVE has 3 types of the views according to their location and the adjacency in the
drawing.
Single view
It is the simple view style and one view in the drawing as the above figure.
Multi Views
There may be more than one view in the drawing. Each view may have different view
information respectively.
In this case, the views should be separated each other in the drawing even though they stand
close in 3D model, which divided by virtual plane of the view in 3D model.
So the outside dimensions of the view will be placed for the each view.
Composite view
It is similar to the multi views in respect of having multiple views in the drawing. It is useful
15. Output Options
PlantWAVE PDS Pro 14-3
to describe the 3D model by composite view as the following figure.
For example, if you want to make the drawing using the model of the left side in the above
figure and supposing that view 2 and 3 are complex to describe as one view, it is better to
separately place the views in the drawing as the right side of the above figure.
Note In the composite view, the dotted line between 1 and 2 of the right side in
the above figure will not be displayed in the drawing. So the view 1 and 2
looks like a one view.
15. Output Options
PlantWAVE PDS Pro 14-4
What is VAD?
The VAD (View Arrangement Definition) file contains that;
General information
How many views in the drawing and its name.
The referenced 3D models for each view.
The clipping information (view volume) in 3D model.
View definition such as size, the placement coordinates in the
drawing.
Transformation information such as view scale and view rotation
The VAD file consists of 2 parts and one is the global information and the other is the
information for each view.
Division Contents
[GENERAL] Border,
drawing name,
drawing title,
notes etc.
[VIEW_LIST] View names
referenced model names
[EACH VIEW] View name
3D view volume
2D view location
reference list,
view direction
view scale
rotation angle
match-line text
The VAD file contains the information as the above table and will be used to the {Execute}
stage.
The HSR (Hidden Surface Removal) processor of PlantWAVE will use this information to
clip the model and transform the data from 3D model to the view in the drawing.
View create from PDS
This stage is the core stage in PlantWAVE.
The following figure is {View Creation} stage UI and it consists of several sessions as
follows.
15. Output Options
PlantWAVE PDS Pro 14-5
VAD file
Import Excel file
Select Reference model
View volume in 3D model
View arrangement in 2D drawing
View names / All reference models
Edit match line data & view information
Save & delete VAD file
PlantWAVE has to have the model files and related database in its project folder to generate
the output drawings. So you have to copy your models and database to corresponding
directories of the current project folder.
No. Directory name The directory should contain.
1 Pipe Piping models
2 Equipment Equipment models
3 Structure Structure models and Column naming file created by
PlantWAVE.
4 Border Border template (project standard)
15. Output Options
PlantWAVE PDS Pro 14-6
5 Other Geometry files that were created by 3
rd
software or
Microstation itself.
The model files in Other directory will be used only for the hidden drawing
VAD File
You will start from this session to name VAD file to create or load existing VAD file to check
or modify.
Click New VAD
The following input dialog will be displayed
. Enter VAD name such as SAM_1 which will be the drawing name
ClickOK
. Go to the next View Creation:: Session.
Note Load VAD and Import Excel File that is for loading multiple VAD files in
Microsoft Excel format. It will be discussed in the section of chapter 14-13
Save VAD File::
If you finish view creation, you have to save it using Save icon
The Saved file is VAD File. You can save it to other name using SaveAs
Also You can delete it using Delete
View Creation::
In this session, you will create views by the name of you defined in the above.
Basically a drawing can have multiple views. If you finish to define one view in this session,
you have to save a view information using View Save
The saved view name will be listed in View Names list-box.
15. Output Options
PlantWAVE PDS Pro 14-7
To name a view;
. Enter view name such as View 1 in the View Name:
. Go to Select Reference Models:: session.
Select Reference Model
In this session you have to attach the models to the drawing by referencing it.
The following is session UI.
Model Referencing
To attach the models
. Click Reference
The following select dialog will be displayed
15. Output Options
PlantWAVE PDS Pro 14-8
. Select reference model in the list box by clicking it.
You can use mouse with shift/ctrl key for the multiple selection.
You can select the files by the options below.
. Click OK
The reference files will be listed in the Reference Model List.
These files will be attached to the current drawing.
Remove referencing
To remove referenced models;
. Select model in the Referencing Model List
. ClickRemove
The selected model will be removed from the list.
View volume in 3D Model::
You have to define the 3D model information of the clipping volume that will be
transformed into the 2D drawing view.
You can create volume with direct input by keyboard.
It is simple to input the coordinates(X, Y, Z) in the appropriate field. If you already have the
data of the view information, you may use this method.
15. Output Options
PlantWAVE PDS Pro 14-9
The following is session UI.
To input directly,
. Select the view direction such as Top or Front in the Direction: drop-
down list.
TheDirection: drop-down list contains the 6 views such as Top,
Bottom, Front, Back, Left, Right.
. Input the coordinates for 2 points in the in the First Point: field and
Second Point: field.
. Input minZ and maxZ value of the elevation in the Elevation: field.
Go to View Arrangement in 2D Drawing:: session.
View Arrangement in 2D Drawing::
In this session, you will define the transformation information from 3D to 2D, which are the
location point, view scale and the rotation.
Above is session UI
To define the transformation information;
. Enter the coordinate of the 2D drawing.
It is lower left point of the view rectangle.
. Set a scale.
Select one of listed scale or edit your own scale.
. Set the rotation angle in degree among 0/90/180/270.
15. Output Options
PlantWAVE PDS Pro 14-10
It is counterclockwise direction.
If you want to define the above in AutoCAD seeing the view status or size visually, click
View Arrangement in AutoCAD
It will be discussed in View arrangement in 2D drawing:: session on page 14-21
View Save::
If you finish to define one view, you have to add it to the View List::.
To add the view
. ClickView Save
The view names will be added to VIEW NAMES list-box as
follows.
The referenced site name will be listed in the ALL REFERENCED
MODELS list-box as the above.
Edit Match Line Data & View Information::
You can add the match-line data, if necessary as follows.
To add the match-line data
. Click Edit Match Line Data & View Information.
The following UI will be opened.
15. Output Options
PlantWAVE PDS Pro 14-11
. Type information in the above UI.
The direction is model based as the following figure
. Click OK
Loading VAD & Import from Excel file
To modify the drawing information, you have to load VAD file. You can import multiple
drawings information from Excel file.
Load VAD File::
To load an existing drawing information to check or modify,
. ClickLoad VAD
The following VAD LOAD DIALOG will be opened.
15. Output Options
PlantWAVE PDS Pro 14-12
. Select VAD file by clicking.
. ClickOK
. ClickOK
. ClickCancel
. Click Save to save VAD file.
Import Excel File::
It allows you to import multiple drawing list from Microsoft Excel file. It will make the VAD
file in batch style.
15. Output Options
PlantWAVE PDS Pro 14-13
To import Excel drawing file.
. ClickImport Excel File
The following SELECT EXCEL FILE DIALOG will be opened.
Select file using browsing icon
You can see the format of this Excel file in the Setting directory
of the PlantWAVE installation directory. The file name is DrwData.xls.
. ClickGeneration
ClickExit
The VAD file will be saved to VAD directory of the project
folder
View Arrangement in 2D Drawing::
If you click View Arrangement in AutoCAD, you can see the right side UI in AutoCAD.
You can do the followings by this UI.
Move view
Rotate view
Scale view
15. Output Options
PlantWAVE PDS Pro 14-14
Moving View
The following <Fig>14-4 shows that the drawing that has 3 views in a drawing.
The inner box is a view frame and the outer box is an outside annotation boundary as
shown<Fig>14-4. The view_2 and view_3 stand close, which is the composite view and
overlapped a little between view_1 and view_2& view_3.
The base point of the <Fig>14-4 is which point you use to move it. The default is the lower
left point as shown.
<Fig>14-4 View arrangement in AutoCAD
To move the view
. Click view arrangement in AutoCAD.
AutoCAD will be loaded and displays as <Fig>14-4
. Click one of the view edge that is in yellow color you want to move, in
first.
If you want to move the view 1, click any yellow colored view
edge line of the view_1.
. Select the Base point in the VIEW_SETTING DIALOG.
If you select the check box of the center, it will be moved based on
the center point.
. ClickMove in the VIEW_SETTING DIALOG.
. Click yellow line of the view edge by using mouse left button.
. Move to the location, as you want to place it using mouse dragging.
. You will see the extension leader line as follows.
15. Output Options
PlantWAVE PDS Pro 14-15
. Drop it.
. ClickSave & Close if you want to finish. You will see confirmation
dialog to select yes/no.
If you want to save it select yes, if not select no.
Rotating Scaling
You can rotate the view using Rotate command in the VIEW_SETTING DIALOG. The
view will rotate as 90 degrees by clockwise only
To rotate the view
. Click the view edge line that you want to rotate.
. ClickRotate
. Click the view edge line again.
. ClickSave & Close if you want to finish.
Note: The pivot point is the Lower Left point of the view. If you want to rotate and
move, it is easy for you to rotate the view in first and move view later.
Scaling View
It changes the scale by selecting or entering the new scale
To apply a scale to a view
15. Output Options
PlantWAVE PDS Pro 15-16
. Enter the value such as 50
. Click the scale command button.
. Click the view edge line you want to apply it.
Saving & Returning To PlantWAVE
If you want to apply the current status that you modify after clicking the Save & Close
command button, select Yes. If not, select No.
You can see the updated information in the View arrangement in 2D drawing::
If you select yes after moving or changing the view.
15. Output Options
Stage
Name:
{Execution Options}
Stage
icon:
Menu
Tree:
DrawingGeneration > Execution Options
This chapter and chapter 16 illustrate how to set the options for executing PlantWAVE. We
call it RUNTIME options, which are {Execution options} and {Management option}.
The following topics are covered in this chapter.
Unit/Output format
Defining the labeling priority
Searching Density/Boundary
15. Output Options
PlantWAVE PDS Pro 15-17
The following is {Output Option} sub-stage of {Generation options} stage.
Output Options
The output drawings are influenced by the control of the options, which are especially
labeling priority, searching density and searching boundary. Of course, PlantWAVE
recommends the system default values for that, if not the special drawing condition. If you
change the default values, the drawing can be generated as different output.
Unit::
PlantWAVE supports metric and inch-feet both. You can select it by your project
environment as follows.
15. Output Options
PlantWAVE PDS Pro 15-18
Output format::
PlantWAVE supports 2 types of output format as follows.
AutoCAD DWG ( 2000 or 2002 or 2004)
MicroStation
The default is DWG format of AutoCAD 2000, 2002.
Labeling priority::
There are 5 kinds of design items to be controlled for the inside labels in PlantWAVE as
follows;
Pipes (line number)
Instruments
Pipe Supports
Nozzles
Reducers
You can control which kinds of labels should be placed in first in the drawing. It is the
natural that the label has the longest label text and biggest enclosure symbol should be
placed in first in general.
Once the label is placed in some area according to the priority order, its area will be reserved
by it. It means that other labels will not be placed in this reserved area to avoid the
interference with others. The follo wing is the session UI.
The default priority is that:
15. Output Options
PlantWAVE PDS Pro 15-19
. Pipe line numbers
. Instruments
. Pipe Supports
. Nozzles
. Reducers
As the above, pipe line number labels have the highest priority to others and are placed in
first. Because it has a longest text strings of the label.
To change the priority;
. ClickRE-Order command button.
. Click the item name according to the priority as the right side of the
above figure.
As the order you select, the names will be inserted from the top, which are the highest
priority.
Searching Density::
The following UI is for selecting the density mode
SPARSE MODE: PlantWAVE finds the blank space to place labels by
the interval of sparse step. You can save the runtime by this option.
However, it may not be made sophisticated placement of labels.
AVERAGE MODE: This is default option. It allows you properly
balanced option between the runtime and elaboration of the drawing.
DENSE MODE: PlantWAVE finds the blank space to place labels by the
interval of dense step. It may take long time to process. We do not
recommend this option except special case of drawing.
Caution: If you select this dense mode with big searching boundary option, it take long
time to get the output.
15. Output Options
PlantWAVE PDS Pro 15-20
Searching boundary options::
It is the searching boundary based on the tag origin point for the internal labeled items.
The following is the session UI.
FAST MODE: The searching area is the smallest. So it is the fastest
among 3 options to execute. It allows you to make labels of inside view
as shortest distance as possible from the tag origin point. If PlantWAVE
finds the proper space to place label within the searching area without
interference, it will be selected. However, it may be overlapped with other
labels in case that many graphic elements with many tagging items exist
around the tag origin point.
MIDDLE MODE: PlantWAVE recommends this option. The searching
area is extended from the FAST MODE: option and it takes longer than
theFAST MODE: option. If not found of no interfering label with others
in the limited searching boundary, the label string and enclosure shape
will be placed with minimum interference (overlapping). With this option,
the priorities between the shortest distance from the tag origin and no
interference with others will be balanced properly.
DETAIL MODE: The searching area is the biggest and it takes longer to
execute than MIDDLE MODE: option. With this option, label with
enclosure symbol may go further than MIDDLE MODE: option, if there
is not enough blank space to place the label. By this option, the label that
is not to interfere with others takes precedence of the label that has
shortest distance from the tag origin point. To define the searching
boundary for each label, click the check circle for each tagged item.
If you want to apply the same option to all tagged item, use one of the command button such
asFAST, MIDDLE and DETAIL.
The default is MIDDLE.
15. Output Options
PlantWAVE PDS Pro 15-21
Caution: If you select DETAIL option, it may take long time to make the output. We
recommend MIDDLE option as default.
Output Example
The followings are the example of the labeling priority and the function of searching
boundary. You can find the difference with each other.
The labeling priority 1 is the highest priority and the items of it will be reserved in first in the
drawing.
. Executing by default options.
Labeling Priority Design item Interval density
Searching
boundary
1 Pipe Average Middle
2 Instrument Average Middle
3 Pipe support Average Middle
4 Nozzle Average Middle
5 Reducer Average Middle
15. Output Options
PlantWAVE PDS Pro 15-22
<Fig>15-1 Result with default option
. Execute PlantWAVE by the highest priority of the Instruments.
Labeling Priority Design item Interval density
Searching
boundary
1 Instrument Average Middle
2 Pipe Average Middle
3 Pipe support Average Middle
4 Nozzle Average Middle
5 Reducer Average Middle
. This example shows you that Instrument has the highest priority to
others to be reserved in first in the drawing.
. Because the pipe has the various locations to place the label, some
labels of the pipe will be moved to another location.
. Compare the <Fig>15-1 with <Fig>15-2.
15. Output Options
PlantWAVE PDS Pro 15-23
<Fig>15-2 High labeling priority of instrument
. Executing by the searching boundary as DETAIL option of the
instrument
Labeling Priority Design item Interval density
Searching
boundary
1 Pipe Average Middle
2 Instrument Average Detail
3 Pipe support Average Middle
4 Nozzle Average Middle
5 Reducer Average Middle
. As discussed before, by the control of DETAIL option, the instrument
label may go further from the tag origin point.
. However, they can be controlled to avoid the interference with other
objects such as other labels or background graphics.
. Compare <Fig>15-1 with <Fig>15-3 to confirm it.
15. Output Options
PlantWAVE PDS Pro 15-24
<Fig>15-3 Searching boundary as DETAIL option for the instrument
15. Output Options
PlantWAVE PDS Pro 15-25
Annotation Filter
In this stage, the labels can be filtered by toggle style On/Off option. All the output can be
filtered in this stage even though you have defined the options in the previous stages.
Inside labels (On/Off)::
The following figure shows that only instruments labels can be output in the output drawing.
You can use All ON / All OFF , which are the command to change On/Off
at a time also.
Outside dimension::
You can select one of the followings for the outside dimension as the following session UI.
. Only Pipe dimension
. Pipe & Equipment dimension.
. Pipe & structure dimension.
. Pipe, Equipment and structure dimension. (ALL)
. No dimension.
You may use the above 4 in general, which is default of the PlantWAVE. All the levels are
fixed for the specified dimension items. If you select above 4 and there is no dimension item,
only the global dimension, which is the view size, will be made. And if you select 5, no
dimension will be made.
If your current job is only for checking the inside items such as instrument labels not for
issuing drawings,
15. Output Options
PlantWAVE PDS Pro 15-26
you can save the runtime a little by selecting no dimension option.
Refer to Distance section on page 12-2 for the distance option for the outside dimension
levels
Note: In the above figure, the dotted dimension
A
will not be made, because the
dimension value of level_1 equals to the dimension value of level_2. In this
case, the dimension of the higher level will be made.
Pipe Elevation Tag::
You can select ON: or OFF: for the pipe elevation tag. If you select ON, All the elevation
tags of the elbow that has changed elevation will be labeled.
Draw/View Data(On/OFF)::
You can select ON: or OFF: as toggle style. Though you already define the options for the
following items, if you select OFF: for it, the output will not be made.
Title Block: It allows you to add the title block or not by checking the
check box.
Nozzle Chart: It allows you to add the nozzle chart that was defined. If
you select ON, the nozzle chart will be displayed.
15. Output Options
PlantWAVE PDS Pro 15-27
Revision history chart: It allows you to add the revision history chart by
selection it as ON.
Key Plan: Key plan will be inserted if you select ON.
North Mark: This block will be inserted, if you select ON.
Match Line Information: The text string that you defined in Click Edit
Match Line Data & View Information. section on page 14-10will be
displayed.
View elevation volume: It also displayed at the position of you defined,
if you select ON at the check box
View coordinates: It also displayed at the position of you defined, if you
select ON at the check box
The following is the session UI.
You can use All ON / All OFF , which are the command to change On/Off
at a time also.
PlantWAVE PDS Pro 16-1
16. Management Options
Stage
Name:
{Management Options}
Stage
icon:
Menu
Tree:
DrawingGeneration > Management Options
This chapter illustrates how to define the options for naming output, which enables revision
control of the drawings and allows you to add the revision history data and the title block to
the drawing.
This stage has 2 sub-stages as follows.
Drawing Naming & Revision Data
Title Block
The following is {Drawing Naming & Revision Data} Sub-stage of {DrawingGeneration}
stage.
16. Management Options
PlantWAVE PDS Pro 16-2
16. Management Options
PlantWAVE PDS Pro 16-3
It allows you to define the output file naming including version control and to add the
current revision data or revision history data to the drawing.
Hidden Drawing::
It is the hidden drawing file naming. If you want to add the prefix or suffix to the hidden
drawing, enter the text string at the edit field below.
The hidden drawing will be created as the name of prefix+VAD file name +suffix in DWG
file format.
Note: VAD file id view file, which is created by PlantWAVE. Refer to XX.
Version Number::
You can select ON/OFF with delimiter character as shown the above figure.
ON: It allows you to add the version number at the end of the drawing
name. For example, if your drawing is mydrawing.dwg and the
delimiter character is $$ at the first time running, the file name will be
mydrawing$$1.dwg. This version number will be increased by 1 in
every executing. At the second time, it will be mydrawing$$2.dwg
OFF: if it is selected, the version number will not be added.
DIM & Annotated Drawing::
It is the output drawing file naming, which is dimensioned and annotated.
If you want to add the prefix or suffix to it, enter the text string at the edit field below. The
concept of this session is same as Hidden drawing:: session.
16. Management Options
PlantWAVE PDS Pro 16-4
Current Revision data::
You may need to annotate the drawing preserving the drawing history. If you define this data,
it will be displayed at the Title block 1and
16. Management Options
PlantWAVE PDS Pro 16-5
Title block 2 of chapter 5Border on page 5-6, 5-10.
Rev No: It is the revision status character, which will be inserted in the
revision symbol (triangle) in the revision history chart.
Date: If you do not give the specific date characters, the date format in
the right side will be inserted.
Description: Enter the drawing description.
Drawn by, Checked by:, Reviewed by:, Approved by:, Approved by
Client: Enter the person name.
Revision History data:
You can set the revision history data of the revision history chart, which was discussed in
chapter 7Revision History Chart on page 7-1.
To make the revision history data;
16. Management Options
PlantWAVE PDS Pro 16-6
. ClickRevision History Data
The following REVISION SETTING DIALOG will be opened.
. Input revision data as follows.
ClickAdd/Edit after finishing input.
Your data will be put in the list box as follows.
To remove data, click the row in the list as the above figure.
If the same Rev. No: is in the list, it will not be added to the list.
You have to increase this Rev. No.: to add.
To delete data, click it in the list and then click Remove
16. Management Options
PlantWAVE PDS Pro 16-7
. ClickSave
. ClickExit
You will see the following figure.
. Select Revision data by clicking it in the list.
You can use Select All, Unselect All, Reverse.
If clicking Reverse, the selected data will be unselected.
Only selected revision data will be output to the revision history
chart.
For example, Rev No. 1 and Rev No. 3 will be output to the
revision history chart in the above figure.
PlantWAVE PDS Pro 17-1
17. Executing PlantWAVE
This chapter illustrates how to execute PlantWAVE by the options you defined in the
previous chapters. It is very simple to execute. It is only needed to select the file names and
then click the execution command.
This chapter covers the following topics.
Icon explanation
Hidden Generation
Dimension & Annotation Generation
Hidden +Dimension & Annotation Generation
Viewing the options you define
There are 3 types of executing stages, which are the separate stages as the following table
and you can go to them by selecting the stage icon in the STARTUP dialog.
Hidden
DrawingGeneration >
1:Hidden
Only Hidden process
Dim & Anno
DrawingGeneration >
2:Dim & Anno
Dimension & annotation
using Hidden drawing
Hidden+Dim &
Anno
DrawingGeneration >
3:Hidden+Dim & Anno
Execute at a time
(Hidden +Dimm & Anno)
The reason why PlantWAVE has 3 separate execution stages is that it allows you to make
dimensioned & annotated drawing using same hidden drawings, if it was not changed, by
giving the different options to the option stage.
17. Executing PlantWAVE
PlantWAVE PDS Pro 17-2
Hidden
Stage
Name:
{1:Hidden}
Stage
icon:
Menu
Tree:
DrawingGeneration > Hidden
This stage is for only generation of the Hidden drawing as we discussed before. The
following is the directory and file names of this stage.
I/O Directory name Files
Input project folder/VAD VAD files
Output project folder//Output/Hidden DWG file
The hidden drawing will be created by HSR processor of
PlantWAVE.
17. Executing PlantWAVE
PlantWAVE PDS Pro 17-3
Input-VAD Files::
The input files for this session are the VAD (View arrangement definition) files, which are
view information file. These VAD files are in the VAD directory of the project folder.
To select VAD files for executing:
. Click the VAD file name in the list box as the following figure.
The check sign will be displayed in the check box in the beginning
of the line as follows.
. The selection mark will be displayed in blue color for currently
selected VAD file.
You can click anywhere of line using mouse-left to select it
You can use Select All, Unselect All, Reverse.
If clicking Reverse, the selected data will be unselected.
Passed or Error::
PlantWAVE displays the status flags in the list before running. It allows you to confirm
whether the status of input is ready for being executed or not. They are Passed or Error
in the last column of the VAD lists as shown below
Passed: It means the status of input is ready for execution without error.
Error: It means the status of input cannot be executed by any reason.
17. Executing PlantWAVE
PlantWAVE PDS Pro 17-4
PlantWAVE skips the list when running which has error status flag even though you
selected it.
Note: If the status flag says error, you have to check the files in the VAD directory.
Outputs::
This session is for listing the hidden drawings after finishing the execution of this stage. The
following is the session UI.
The directory name of saved files is project-dir/Output/Hidden. You can load the drawing
in AutoCAD to review it by double-clicking the file name in the list box.
You can delete them by using the command button Delete or Delete All.
Delete: It delete the file in the directory one by one
Delete all: It deletes all the files in the directory.
Note: It actually delete the file in the directory
Hidden Generation::
After selection of input files, you can execute it by the Hidden generation
17. Executing PlantWAVE
PlantWAVE PDS Pro 17-5
Status::
It allows you to check the running environments by seeing it before running as shown the
following figure.
If you find the unexpected values in the option list, you should back to redefine them and
return to this stage.
If you want to confirm in detail, you can use the {Current Layer} and {Current setting},
which are under the {Tool} Main menu.
17. Executing PlantWAVE
PlantWAVE PDS Pro 17-6
Stage
Name:
{2:Dim&Anno}
Stage
icon:
Menu
Tree:
DrawingGeneration > 2:Dim&Anno
This stage is {2:Dim&Anno} stage to make a final output drawing. The hidden drawings
that were generated in {1:Hidden} stage will be used as input for this stage. The following
is the stage UI.
The following is the directory and file names of this stage.
I/O Directory name Files
Input
project folder/VAD VAD files
project folder /Output/Hidden DWG files
Output project folder /Output/DimAnno DWG files
17. Executing PlantWAVE
PlantWAVE PDS Pro 17-7
Note: Regarding inputs of this stage in above table, the output, which is dimensioned
and annotated drawing will be added to the Hidden DWG file of input.
Input-Hidden drawings::
There are 2 types of hidden drawings in PlantWAVE as discussed before and you selected the
hidden drawing style was decided in the {Project} stage when defining project mode.
In fact, the real input is VAD file and the hidden drawing in the second column is followed
by VAD file. PlantWAVE keeps the latest hidden drawing for the VAD file, which will be
applied to the output drawing.
To select VAD files for executing:
. Click the VAD file name in the list box as the following figure.
The check sign will be displayed in the check box in the beginning
of the line as follows.
. The selection mark will be displayed in blue color for currently
selected VAD file.
You can click anywhere of line using mouse-left to select it
You can use Select All, Unselect All, Reverse.
If clicking Reverse, the selected data will be unselected.
Passed or Error::
PlantWAVE displays the status flags in the list before running. It allows you to confirm
whether the status of input is ready for being executed or not. They are Passed or Error
in the last column of the Input Hidden drawings lists as shown below
17. Executing PlantWAVE
PlantWAVE PDS Pro 17-8
Passed: It means the status of input is ready for execution without error.
Error: It means the status of input cannot be executed by any reason.
PlantWAVE skips the list when running which has error status flag even though you
selected it.
Note: If the status flag says error, you have to check the files in the VAD directory.
Outputs DIM & Annotated drawings::
This session is for listing the output drawings after finishing the execution of this stage. The
following is the session UI.
The directory name of saved files is project-dir/Output/Hidden. You can load the drawing
in AutoCAD to review it by double-clicking the file name in the list box.
You can delete them by using the command button Delete or Delete All.
Delete: It delete the file in the directory one by one
Delete all: It deletes all the files in the directory.
Note: It actually delete the file in the directory
Generating Dim & Annotated drawings::
After selection of input files, you can execute it by the Dim&Anno Generation
Status::
It allows you to check the running environments by seeing it before running as shown the
following figure, which is the filtering status of output.
If you find the unexpected values in the option list, you should back to redefine them and
17. Executing PlantWAVE
PlantWAVE PDS Pro 17-9
return to this stage.
Hidden+Dim & Anno
Stage
Name:
{Hidden+Dim & Anno}
Stage
icon:
Menu
Tree:
DrawingGeneration > 3:Hidden+Dim & Anno
This stage is for the execution of {Hidden} +{Dim & Anno} at a time. The following is the
{Hidden+Dim & Anno} stage UI
The following table shows you the input/output files of this stage.
Directory name Files
Input project folder /VAD VAD files
17. Executing PlantWAVE
PlantWAVE PDS Pro 17-10
Output
project folder /Output/Hidden DWG files
project folder /Output/DimAnno DWG files
In this stage, you select only the VAD files as inputs. The outputs will be Hidden drawings
and the dimensioned & annotated drawings both.
17. Executing PlantWAVE
PlantWAVE PDS Pro 17-11
Inputs VAD Files::
The input files for this session are VAD VAD (View arrangement definition) files. These
VAD files are in the VAD directory under the project name.
To select VAD files for executing:
. Click the VAD file name in the list box as the following figure.
The check sign will be displayed in the check box in the beginning
of the line as follows.
. The selection mark will be displayed in blue color for currently
selected VAD file.
You can click anywhere of line using mouse-left to select it
You can use Select All, Unselect All, Reverse.
If clicking Reverse, the selected data will be unselected.
Passed or Error::
PlantWAVE displays the status flags in the list before running. It allows you to confirm
whether the status of input is ready for being executed or not. They are Passed or Error
in the last column of the VAD lists as shown below
Passed: It means the status of input is ready for execution without error.
Error: It means the status of input cannot be executed by any reason.
PlantWAVE skips the list when running which has error status flag even though you
selected it.
17. Executing PlantWAVE
PlantWAVE PDS Pro 17-12
Note: If the status flag says error, you have to check the files in the VAD directory.
Outputs::
This session is for listing the hidden drawings after finishing the execution of this stage. The
following is the session UI Outputs
This session is for listing the output drawings that are Hidden drawing and output drawing,
which is dimensioned and annotated drawings after finishing the execution of this stage. The
following is UI of this session.
Generating Hidden+Dim&Anno Drawings::
After selection of input files, you can execute it by Hidden + Dim&Anno
Generation
Status::
It allows you to check the running environments by seeing it before running as shown. If you
want to confirm in detail, you can use the {Current Layer Option} Executing Hidden
Generation
It allows you to check the running environments by seeing it before running as shown the
following figure, which is the layer status and filtering status of output.
17. Executing PlantWAVE
PlantWAVE PDS Pro 17-13
PlantWAVE PDS Pro 18-1
18. Management
Stage
Name:
{Management}
Stage
icon:
Menu
Tree:
Management
This chapter illustrates the function of drawing management, which is how to manage the
issued drawings and how to get the reports.
In this release of PlantWAVE, it has a few functions of drawing management and it will be
added more powerful functions in the next release including revision control. There are 2
types of reports in the current release of PlantWAVE and it will be upgraded in detail from
the next release also.
This chapter covers the following topics.
Drawing Management
Report
18. Management
PlantWAVE PDS Pro 18-2
Drawing Management
The following is {Drawing Management} stage UI .
You can check the drawing production history in this stage.
To check it;
. Click VAD file name in the VAD Files list-box.
The production history is displayed as the above figure.
If you click purge, the latest history will be
remained.
18. Management
PlantWAVE PDS Pro 18-3
Report
Stage
Name:
{Report}
Stage
icon:
Menu
Tree:
Management > Report
It allows you to generate the report for the drawing. The {Report} stage UI is as follows.
The current release of PlantWAVE supports 6 types of report as follows.
Pipe list
Instrument list
Support list
Equipment list
Nozzle list
Tag list
18. Management
PlantWAVE PDS Pro 18-4
Nozzle Report::
For example, to get the Nozzle report;
. Click VAD name in VAD file list-box.
. ClickNozzle List
The following nozzle list will be displayed.
To make the Excel file, click Excel Out
PlantWAVE PDS Pro 19-1
19. TOOL
This chapter illustrates the miscellaneous functions. This chapter covers the following topics.
Project change
PDS DataBase Setting
PDS File Copy
Current Setting
Current Layer
AutoCAD Menu load
Batch Plotting
MicroStation Setting
Change Password
Delete temporary files
Project change
It allows you to directly load another project during processing a project. All the values in
every stage will be changed immediately to a changing project. It is sometimes useful to
confirm the option values by changing a project to an existing project that you want to see
and then you can back to an original project by re-changing a project.
To change a project:
. Click project change icon or select the Project >Change command.
19. Tool
PlantWAVE PDS Pro 19-2
You will see CHANGE PROJ ECT dialog as the above figure.
The current project name will be displayed in the status bar at the
left bottom of stage UI.
. Select the project name by clicking it in the list
The current project name will be displayed in the right upper corner
of the dialog.
You can select it by double-clicking without OK command.
. ClickOK
Note: This option is not available at the Project stage. Because you can change a
project by load command in a project load stage.
PDS Database Setting
It used to extract PDS database to available text file. You need username and password to
access database.
Your database system manager can assign username and password to you
Database Provider
You can chose database provider your own PDS database system.
19. Tool
PlantWAVE PDS Pro 19-3
Database Dump
Click database dump button. And then extracted text file from PDS database system saved
DBText project directory.
PDS File Copy
19. Tool
PlantWAVE PDS Pro 19-4
Item Path
Get Item Path PD_TABLE_115
Path Display
Copy Item Check
Copy File Copy
Current Setting
It shows that the current setting file, which is the project file. You can check it if you need.
19. Tool
PlantWAVE PDS Pro 19-5
Current Layer
It is used to see the current layer setting. It is possible to export it to Excel file using Excel
Out.
AutoCAD Menu Load
If you select this option "yes", the menu will be loaded automatically in AutoCAD.
<Fig>19-1 Drawing Editor menus in AutoCAD
19. Tool
PlantWAVE PDS Pro 19-6
<Fig>19-2 Drawing Editor icons in AutoCAD
TheDrawing Editor will be discussed in detail in chapter 20.
Batch Plotting
If you have many drawing outputs to plot, this stage will be useful for you. The following UI
is this {Batch Plot} stage UI.
<Fig>19-3 Batch Plot UI
The selection items and values follow the definition of AutoCAD Plot command.
Select files::
To select the plotting drawings:
. Select disk & directory as the following figure.
19. Tool
PlantWAVE PDS Pro 19-7
. Click the file name in the left list box.
You can select all drawings using the button.
You can unselect drawings in the right list box using button.
You can use or button to select all or clear.
Plotter Configuration::
You have to select plotter as follows.
Name: Select plotter to assign in drop-down list
Paper: Define the paper size.
NumberOfCopies: Choose the number. Default is 1.
Plot Area::
Specifies the area of the drawing to be plotted.
Limits: When plotting a layout, plots everything within the margins of
the specified paper size, with the origin calculated from 0,0 in the layout.
Extents: Plots the portion of the current space of the drawing that
contains objects. All geometry in the current space is plotted.
Display: Plots the drawing that is in the last status when saving it a to file.
Plot style table::
Color-dependent plot styles use the numbers from the AutoCAD color index to create a plot
style table with a .ctb file extension.
19. Tool
PlantWAVE PDS Pro 19-8
You can select one of them in drop-down list as shown the following figure.
Pltot to Files
Plotting
Drawing Orientation::
Specifies the orientation of the drawing on the paper for plotters that support landscape or
portrait orientation. You can change the drawing orientation to achieve a 0-, 90-, 180-, or
270-degree plot rotation by selecting Portrait, Landscape, or Plot Upside-Down.
Portrait: Orients and plots the drawing so that the short edge of the
paper represents the top of the page. The longer edge of the drawing is
vertical
Landscape: Orients and plots the drawing so that the long edge of the
paper represents the top of the page. The longer edge of the drawing is
horizontal
Plot Upside-Down: Orients and plots the drawing upside-down. If you
select this with above 2 commands, the
The following is the drawing status by the command.
Orientation Portrait Landscape
Plot Upside-Down No (Default) Yes No (Default) Yes
19. Tool
PlantWAVE PDS Pro 19-9
Drawing status
Plot Scale::
It controls the relative size of drawing units to plotted units. The default scale setting is 1:1
when plotting a layout. The default setting is Scaled to Fit:.
Plot offset::
It specifies an offset of the plotting area from the lower-left corner of the paper. In a layout,
the lower-left corner of a specified plot area is positioned at the
lower-left margin of the paper. You can offset the origin by entering a positive or negative
value. The plotter unit values are in inches or millimeters on the paper.
Center the Plot: If you check the check-box of Center the Plot:, it
automatically calculates the X and Y offset values to center the plot on
the paper.
X: Specifies the plot origin in the X or Y direction.
Y: Specifies the plot origin in the Y direction.
19. Tool
PlantWAVE PDS Pro 19-10
MicroStation Setting
Change password
At the beginning of using PlantWAVE after installation, the default user ID is ADMIN with
the 6 digits password 000000. If you login as ADMIN with this password, you can change
the password for ADMIN at the following UI.
Note: You can change the password for by ADMIN login-id. If you login as
GUEST, you can not change the password for ADMIN
Delete temporary files
Temporary Files
19. Tool
PlantWAVE PDS Pro 19-11
Help
PlantWAVE supports Online-Help and movie instruction. To see the Online-Help or Movie
instruction, click in the main menu tree..
PlantWAVE PDS Pro 20-1
20. Drawing Editor
This chapter illustrates how to modify the output drawing generated by PlantWAVE. This
utility will be useful to enhance your drawing for the detail drawing work, if you need.
This chapter covers the following topics.
Using Icons.
Dimension editor
Annotation editor
The Dimension Editor will be used for the followings:
Vertical dimension text alignment
Horizontal dimension text alignment
Modifying the dimension text
Creating vertical dimension
Creating horizontal dimension
Converting from dimension arrowhead to dot.
The Annotation Editor will be used for the followings:
Editing the label text
Moving the label position.
Rotating the label
Note: You have to use TOOL > AutoCAD Menuload to load menu and icons of
the PlantWAVE drawing editor in AutoCAD.
The commands of drawing editor will be under the PlantWAVE top
command in AutoCAD.
Refer to AutoCAD Menu Load section on page 19-5
20. Drawing editor
PlantWAVE PDS Pro 20-2
Using icons
If you want to modify the output drawing of PlantWAVE, you can easily use the
icons/command of the Drawing Editor as shown <Fig>19-1 and <Fig>19-2 in AutoCAD.
The following table shows you the explanation of the icons of the drawing editor.
Editor
Icon
Command Description
Dim. Text Alignment
Left
Left-justifies the dimension text along the
dimension line.
Dim. Text Alignment
Center
Centers the dimension text on the dimension
line.
Dim. Text Alignment
Right
Right-justifies the dimension text along the
dimension line.
Dim. Text Placement
Above
Positions dimension text on the above side of
the dimension line
Dim. Text Placement
Middle
Positions dimension text on the center of the
dimension line
Dim. Text Placement
Below
Positions dimension text on the below side of
the dimension line
Dim. Text Edit Modifies the dimension text
Dim. Text Move Moves the dimension text to another location
Dim. Text Make Makes the dimension vertically or horizontally.
Change Dot
Left, Top
Converts from the arrowhead that is in the left
or above side to dot style.
Change Dot
Right, Bottom
Converts from the arrowhead that is in the right
or below side to dot style.
20. Drawing editor
PlantWAVE PDS Pro 20-3
Change Dot
Center
Converts from the arrowhead that is in the both
side to dot style at a time.
Label Move Moves the label symbol, text with leader line by
drag and drop style
Label Rotate Rotates the label symbol, text with leader line
by drag and drop style
20. Drawing editor
PlantWAVE PDS Pro 20-4
Dimension Editor
The dimension editor is used for modifying the dimensions in various ways. The following
figure shows you the center-justification of the dimension as a default.
<Fig>20-1 Center-justification
Alignment of the dimension text
It is the command for alignment of the dimension text horizontally such as left, center or
right.
To use this function:
. Click the Dim. Text alignment icon or command in
AutoCAD.
According to the direction of justification, use center, left or right
command or icon.
. Click the dimension
The multiple selection of the dimension is available.
. Press Enter key after end of the selection.
<Fig>20-2 is the result of the left-justification and <Fig>20-3 is the right-justification. The
center-justification is the default as
<Fig>20-2 Left-justification
<Fig>20-3 Right-justification
20. Drawing editor
PlantWAVE PDS Pro 20-5
Placement of the dimension text
It is the command for placement of the dimension text vertically such as above, middle or
below.
To use this function:
. Click the Dim. Text placement icon or command in
AutoCAD.
According to the direction of justification, use above, middle or
below command or icon.
. Click the dimensions.
The multiple selection of the dimension is available.
. Press Enter key after end of the selection.
<Fig>20-4 is the result of the Center placement and <Fig>20-5 is the below placement.
<Fig>20-4 Middle placement
<Fig>20-5 Below placement
The default is the above placement as.
Dimension Text Editing
It allows you to edit dimension text in case that the dimension value is not expected value by
applying the drawing scale and precision.
The dimension property will be preserved after editing the dimension text.
To use this function:
. ClickDimension text Edit or PlantWAVE >Dim. Text Edit
command in AutoCAD top menu
. Click the dimensions
20. Drawing editor
PlantWAVE PDS Pro 20-6
The multiple selection of the dimension is available.
. Press Enter key after end of the selection
The following TEXT MODIFY dialog will be opened.
This dialog will be displayed according to the order of your
selection, if you select more than one dimension.
. Enter the value for the dimension
ClickOK
Dimension Moving
It allows you to move the dimension to where you want. The dimension property will be
preserved after moving the dimension text.
To use this function:
. Click Dimension text move icon or PlantWAVE > Dim. Text
Move in the AutoCAD top menu
. Click the dimensions using mouse left button.
. Drag it
You will see the extension line as the following figure.
. Drop it by clicking the dimension placement position.
The dimension text will be moved to the location where you select.
20. Drawing editor
PlantWAVE PDS Pro 20-7
Dimension Creating
You can make a dimension using this function. It has 2 functions, which are the function of
horizontal dimension and vertical dimension. To make a dimension you have to know the
drawing scale.
Total Dim: If you make this check box as ON, the total dimension will
be created.
Normal: All the dimensions will be created by the default setting such as
center-justification and above-placement of the dimension text.
ZigZag: If you make this check box as ON, the dimension text will be as
the order of above-placement and below-placement one by one.
Creating Horizontal Dimension
To make a horizontal dimension;
. ClickDimension Make or PlantWAVE > Dim. Make
command in the AutoCAD top menu
DIMENSION EDITOR dialog will be opened as follows.
. Input the scale
If the scale of your drawing is 1/30, enter "30" in the Scale: edit
field
. ClickHorizontal
. Click the object that you want to make a dimension.
The end point box will be a guide for you to select the object <Fig>
20-6.
You will probably select multiple objects.
. Press Enter key after final selection of the object.
. Drag the mouse.
20. Drawing editor
PlantWAVE PDS Pro 20-8
You will see the extension line while moving the mouse.
. Drop it by clicking the dimension position.
<Fig>20-6 Using AutoCAD command
<Fig>20-7 Horizontal dimension
<Fig>20-8 Horizontal dimension with total dimension
If you select the Total dim check box, the total dimension will be made as <Fig>20-8
20. Drawing editor
PlantWAVE PDS Pro 20-9
Creating Vertical Dimension
It is the same method to make a vertical dimension as the horizontal dimension.
The following figure is the vertical dimension using Total dim: as ON. The dimension text
of total dimension was moved to the right a little using Dimension moving as
mentioned Alignment of the dimension text section on page 20-4
Dimension by Zigzagging
This is for making the dimension up and down based on the dimension line. This is only
available in case that the dimension width is not enough to place the dimension text on the
dimension line.
The dimension text "143" was moved to the below of the dimension line. The arrowhead was
changed by the function of Dots both sides in section.
Converting from Arrowhead to Dot
It is used for converting from the arrowhead to dot in the dimension line. It is sometimes
used for the narrow dimension in the drawing.
There are 3 types for the direction of the dimension line as follows.
Left Top
Right Bottom
Center Dot.
To convert from the arrowhead to dot:
20. Drawing editor
PlantWAVE PDS Pro 20-10
. ClickChang Dot icons or command in AutoCAD.
According to the direction of justification, use Left Top, Right
Bottom or Center Dot command or icon.
. Select by clicking the dimension
The<Fig>20-9 is the result of Top Left, <Fig>20-10 is Bottom
Right and<Fig>20-11 is Both sides of the change Dot command.
<Fig>20-9 Top or Left
<Fig>20-10 Bottom or Right
<Fig>20-11 Center dot
Dots both sides is needed double-clicking and others will be done one by one.
Tag Move
PlantWAVE can place the tags and its enclosure with leader line at the best position.
However, there will be overlapped tags in the complex drawing. You can use this utility to
move the tags with tag rotate command.
To move the tags:
. ClickTag move . or PlantWAVE > Tag move in the AutoCAD
top menu
. Select the annotation you want to move by click it.
. Drag it
You will see the extension line while moving it as the first figure
20. Drawing editor
PlantWAVE PDS Pro 20-11
of <Fig>20-12.
. Drop it
You will see the moved result as the second figure of <Fig>20-12.
<Fig>20-12 Moving the annotation
<Fig>20-12 is moving the instrument tag and <Fig>20-13 shows you the moving the pipe
line number tag
<Fig>20-13 Result of moving the annotation for the pipe line number
Note: The direction of the arrowhead will be rearranged to point the component
for the correct direction after moving.
Tag Rotate
You can use this utility to rotate tags.
To rotate tag:
. ClickTag rotate or PlantWAVE > Tag rotate in the AutoCAD
top menu.
. Select the annotation you want to rotate by click it.
. Rotate it as your direction.
20. Drawing editor
PlantWAVE PDS Pro 20-12
You will see the rotating label while rotating it as
. Drop it
You will see the rotated result.
The leader line will be repositioned to point the tagged item
properly.
Edit label Text
You can edit and modify the label text using the function of AutoCAD. The function ddedit
will be used for modifying it.
To modify the annotation text:
. Enter the function name, ddedit in AutoCAD command window.
. Select the annotation by clicking it.
You will see EDITT EXT dialog as follows.
. Enter the text such as "E53".
The following figure shows you the modification of the annotation text of the instrument.
The previous annotation text was "E51" as <Fig>20-12 and it was changed to "E53" as the
following figure.)
You might also like
- 7-44-0022 Rev 1Document1 page7-44-0022 Rev 1Appandai SureshNo ratings yet
- Bio PlantDocument32 pagesBio PlantlaxminarayanNo ratings yet
- Biogas Separator and Storage TankDocument163 pagesBiogas Separator and Storage TankAbel YohannesNo ratings yet
- CompartmentationGuide PDFDocument173 pagesCompartmentationGuide PDFRamilNo ratings yet
- Multiphase Pump DataDocument1 pageMultiphase Pump DataUmar Ijaz KhanNo ratings yet
- Bingo: For Personal Use OnlyDocument12 pagesBingo: For Personal Use OnlyCristianCabanayNo ratings yet
- 1 - Training PDS Interface - Generate PCD and PDS RDB FilesDocument25 pages1 - Training PDS Interface - Generate PCD and PDS RDB Filesno1139No ratings yet
- Bornemann Subsea BrochureDocument5 pagesBornemann Subsea BrochureMartike KharmagasNo ratings yet
- Din2440 PDFDocument3 pagesDin2440 PDFIndra HazamiNo ratings yet
- 913 - Our God Reigns: Lead SheetDocument2 pages913 - Our God Reigns: Lead SheetJohn Carl AparicioNo ratings yet
- E1N SpecDocument6 pagesE1N SpecprathameshNo ratings yet
- How To Anaylse Iso Errors Revision2Document17 pagesHow To Anaylse Iso Errors Revision2shanmugamNo ratings yet
- Hdpe Guide PDFDocument81 pagesHdpe Guide PDFbalotNo ratings yet
- Conversion of Pds Catalogs and Specifications To Smartplant 3DDocument13 pagesConversion of Pds Catalogs and Specifications To Smartplant 3DU'rsTruleyBhargavGovvalaNo ratings yet
- PDS 3dtheory PDFDocument300 pagesPDS 3dtheory PDFSwarup Ghosh100% (2)
- AVEVABocad Installation2 2 enDocument20 pagesAVEVABocad Installation2 2 encristhianNo ratings yet
- MultiGrid Support SystemDocument84 pagesMultiGrid Support SystemGajanan GaikwadNo ratings yet
- TS UPG 2019 en Upgrade To This Version 0 PDFDocument172 pagesTS UPG 2019 en Upgrade To This Version 0 PDFRambabu RamssNo ratings yet
- Pipeline Tehnology Journal-1-2018 PDFDocument80 pagesPipeline Tehnology Journal-1-2018 PDFtaufiqsaidinNo ratings yet
- Plant Design SystemDocument16 pagesPlant Design Systemsairam_ysr75% (4)
- PDMS CommandsDocument24 pagesPDMS CommandsSomnath LahaNo ratings yet
- Pdms Idf File GenarationDocument1 pagePdms Idf File GenarationpmaNo ratings yet
- TSMP1003 - SmartPlant3D Grid-Structure Labs V2011R1 PDFDocument436 pagesTSMP1003 - SmartPlant3D Grid-Structure Labs V2011R1 PDFdharmendra_kanthariaNo ratings yet
- MCD Error CodesDocument14 pagesMCD Error CodesRamon Alejandro Porras HernandezNo ratings yet
- Aveva Bocad Admin 22 enDocument24 pagesAveva Bocad Admin 22 enambhadNo ratings yet
- Flange Dimensions and Drilling To JIS B 2210 (1984)Document1 pageFlange Dimensions and Drilling To JIS B 2210 (1984)ChristianGuerreroNo ratings yet
- Autocad Plant 3d 2011 Frequently Asked QuestionsDocument4 pagesAutocad Plant 3d 2011 Frequently Asked QuestionsadprimNo ratings yet
- Large Plant Co OrdDocument4 pagesLarge Plant Co Ordpravin8290No ratings yet
- Mds 116sp51 Support Standards PDFDocument52 pagesMds 116sp51 Support Standards PDFchandru683No ratings yet
- SP 3 D Upgrade GuideDocument51 pagesSP 3 D Upgrade GuideKannaphat WattanaphanNo ratings yet
- (52935) AVEVA Bocad 3.2.0.6 Fix User BulletinDocument202 pages(52935) AVEVA Bocad 3.2.0.6 Fix User BulletinAn leNo ratings yet
- Tutorial IsogenDocument18 pagesTutorial IsogencasaeanNo ratings yet
- 12 User Bulletin Part9 PDFDocument236 pages12 User Bulletin Part9 PDFQUALITY12No ratings yet
- PDMS Shortcuts - The Piping Engineering WorldDocument10 pagesPDMS Shortcuts - The Piping Engineering WorldsanmiteNo ratings yet
- J-Sketch User Manual EngDocument84 pagesJ-Sketch User Manual EngFandy MaulanaNo ratings yet
- Method Statement Tie-In Work For Piping Tie-In of Early Tank Transition Lines Work PackageDocument15 pagesMethod Statement Tie-In Work For Piping Tie-In of Early Tank Transition Lines Work PackageIhsan IchwansyahNo ratings yet
- Ameron Industrial CatalogDocument355 pagesAmeron Industrial Catalogaaltuve10No ratings yet
- Training Program Orinox Formation 2021Document44 pagesTraining Program Orinox Formation 2021Abdel Rhman FarwNo ratings yet
- Jun 94Document16 pagesJun 94Ashok KumarNo ratings yet
- Notis Kebankrapan Mohd Najib Bin HJ Abd RazakDocument23 pagesNotis Kebankrapan Mohd Najib Bin HJ Abd Razakchairkp 2015No ratings yet
- 3D-08-13F1-601 - SP3D Pipe Support Setup Procedure - Rev4 PDFDocument12 pages3D-08-13F1-601 - SP3D Pipe Support Setup Procedure - Rev4 PDFsoedirboysNo ratings yet
- AVEVA World Magazine 2014Document48 pagesAVEVA World Magazine 2014vb_pol@yahooNo ratings yet
- Errores PdmsDocument14 pagesErrores PdmsPolarogramaNo ratings yet
- Vienna Imperial Manual English v1.5Document22 pagesVienna Imperial Manual English v1.5Nils Van der PlanckenNo ratings yet
- p2c2 ProgressmeasurementDocument19 pagesp2c2 ProgressmeasurementicetesterNo ratings yet
- Schematic Model Manager User GuideDocument252 pagesSchematic Model Manager User GuideCua TranNo ratings yet
- List of Global VariableDocument479 pagesList of Global VariableQuangTonthat100% (1)
- d52541 PDFDocument37 pagesd52541 PDFskywalker crazyNo ratings yet
- S3DPDMSExportMapping DINDocument457 pagesS3DPDMSExportMapping DINdwhowardNo ratings yet
- Upgrade Aveva Project From 11.6 To 12.0 - 3D Software CustomizationDocument1 pageUpgrade Aveva Project From 11.6 To 12.0 - 3D Software CustomizationMatt BretNo ratings yet
- Everything You Ever Wanted To Know About DLLs - James McNellis - CppCon 2017Document253 pagesEverything You Ever Wanted To Know About DLLs - James McNellis - CppCon 2017gettesbyNo ratings yet
- Pipe Wall ThicknessDocument1 pagePipe Wall ThicknessFurkan Burak MuhammedNo ratings yet
- Creating New SKEY Without Macro File - PDMS MacroDocument2 pagesCreating New SKEY Without Macro File - PDMS MacroAngel Gabriel Perez ValdezNo ratings yet
- Kamalakannan Resume (01!08!2018)Document5 pagesKamalakannan Resume (01!08!2018)Kamalakannan AyyaduraiNo ratings yet
- Spec PipingDocument408 pagesSpec Pipingvasantheng2709No ratings yet
- Tutorial 3D Home Architect - Landscape Design Deluxe v6.0Document317 pagesTutorial 3D Home Architect - Landscape Design Deluxe v6.0Jim SampNo ratings yet
- Oracle TimesTen In-Memory Database C Developer's Guide, Release 18.1Document340 pagesOracle TimesTen In-Memory Database C Developer's Guide, Release 18.1errr33No ratings yet
- BPMPDDocument608 pagesBPMPDFernanda Gerevini PereiraNo ratings yet
- E17968 Concepts GuideDocument34 pagesE17968 Concepts GuideSahatma SiallaganNo ratings yet
- Data Visualization User GuideDocument50 pagesData Visualization User GuidenareshreddyguntakaNo ratings yet
- Report BuilderDocument20 pagesReport Buildersanjay JadhavNo ratings yet
- PRM Backup RestoreDocument10 pagesPRM Backup RestoreatifNo ratings yet
- Celery Ipython Mpi4py PDFDocument8 pagesCelery Ipython Mpi4py PDFPavan Kumar TummalapalliNo ratings yet
- Van LoanDocument273 pagesVan LoanLeticia TonettoNo ratings yet
- NETWORKPROGRAMMINGNP8UNITSDocument139 pagesNETWORKPROGRAMMINGNP8UNITSYogeswaran NathanNo ratings yet
- Pasta User's Guide: Release 3.0Document41 pagesPasta User's Guide: Release 3.0Muhammad M RashedNo ratings yet
- Ccna CCNPDocument36 pagesCcna CCNPHimanshu PatariaNo ratings yet
- Curso de Linux Todo Lo Necesario para Ser AdministradorDocument16 pagesCurso de Linux Todo Lo Necesario para Ser AdministradorJorge Cuya100% (1)
- Digital MemoriesDocument59 pagesDigital MemoriesAnkit AgarwalNo ratings yet
- A Simple Applet - Digital ClockDocument12 pagesA Simple Applet - Digital Clockshinai_tomataNo ratings yet
- Hotspotlogin PHPDocument7 pagesHotspotlogin PHPVăn Hòa LêNo ratings yet
- ECE 401 Exercise 2 BerbanoDocument6 pagesECE 401 Exercise 2 BerbanoMelric LamparasNo ratings yet
- Ece468 1Document34 pagesEce468 1deepNo ratings yet
- Mongodb Advanced Topics: César D. RodasDocument35 pagesMongodb Advanced Topics: César D. RodasSarvesh MaddyNo ratings yet
- Linear-Quadratic Regulator (LQR) - WikipediaDocument4 pagesLinear-Quadratic Regulator (LQR) - WikipediaRicardo VillalongaNo ratings yet
- E 27318Document41 pagesE 27318Aqsa SarfrazNo ratings yet
- Sce 031 100 FC Programming s7 1200 r1709 enDocument54 pagesSce 031 100 FC Programming s7 1200 r1709 enandersonNo ratings yet
- C Language SyllabusDocument5 pagesC Language SyllabusAnonymous FJZFrEKO100% (1)
- GH 120 GH 200 GH 202 GH 252 GH 300 Instruction - TocDocument4 pagesGH 120 GH 200 GH 202 GH 252 GH 300 Instruction - TocPilar CaleroNo ratings yet
- Cloud Backup ProposalDocument3 pagesCloud Backup ProposalVinay KumarNo ratings yet
- Sib 18Document11 pagesSib 18poteNo ratings yet
- Kamel Aouiche and Daniel Lemire, A Comparison of Five Probabilistic View-Size Estimation Techniques in OLAP, DOLAP 2007, Pp. 17-24, 2007.Document8 pagesKamel Aouiche and Daniel Lemire, A Comparison of Five Probabilistic View-Size Estimation Techniques in OLAP, DOLAP 2007, Pp. 17-24, 2007.Daniel LemireNo ratings yet
- Problem SolvingDocument13 pagesProblem SolvingChad McdonaldNo ratings yet
- Introduction To OracleDocument8 pagesIntroduction To Oracleapi-3805308No ratings yet
- Department User ManualDocument11 pagesDepartment User ManualKaren SimsNo ratings yet
- FIC 486 Vip-Io-ManualDocument15 pagesFIC 486 Vip-Io-Manualryan cooperNo ratings yet
- Onroad Vehical Breakdown Assistance SystemDocument51 pagesOnroad Vehical Breakdown Assistance SystemAjit KarhaleNo ratings yet
- CUDA SamplesDocument113 pagesCUDA SamplesPrakash WaghmodeNo ratings yet
- Java QuestionsDocument118 pagesJava QuestionsPragathees WaranNo ratings yet
- Mubu & FriendsDocument4 pagesMubu & Friends姚熙No ratings yet