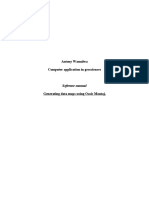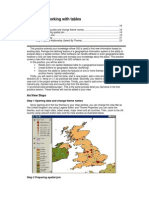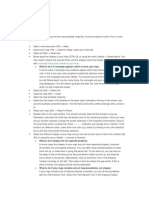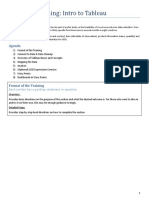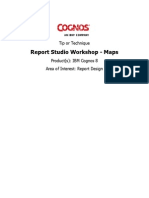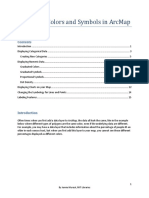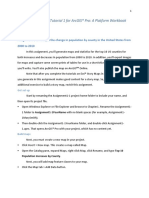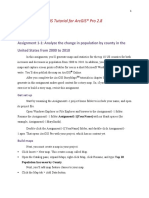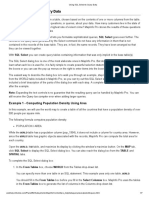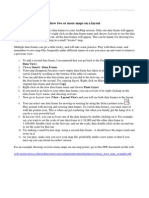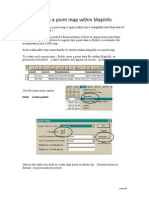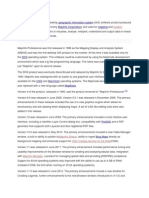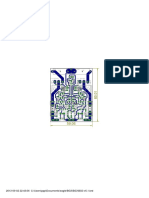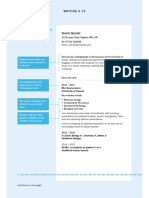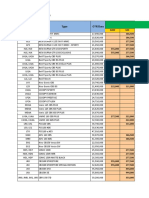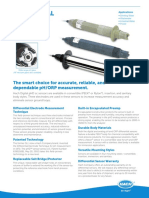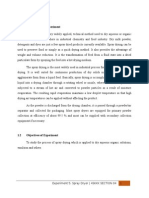Professional Documents
Culture Documents
Creating Thematic Maps
Uploaded by
Maxim Gherea0 ratings0% found this document useful (0 votes)
126 views9 pagesThematic Maps use a theme to visualise the data stored in a table. Themes represent data with shades of colour; fill patterns, symbols, grids or charts. They are quicker to apply than splitting a table and changing style manually.
Original Description:
Original Title
Creating Thematic Maps in MapInfo _ Geo Information
Copyright
© © All Rights Reserved
Available Formats
PDF, TXT or read online from Scribd
Share this document
Did you find this document useful?
Is this content inappropriate?
Report this DocumentThematic Maps use a theme to visualise the data stored in a table. Themes represent data with shades of colour; fill patterns, symbols, grids or charts. They are quicker to apply than splitting a table and changing style manually.
Copyright:
© All Rights Reserved
Available Formats
Download as PDF, TXT or read online from Scribd
0 ratings0% found this document useful (0 votes)
126 views9 pagesCreating Thematic Maps
Uploaded by
Maxim GhereaThematic Maps use a theme to visualise the data stored in a table. Themes represent data with shades of colour; fill patterns, symbols, grids or charts. They are quicker to apply than splitting a table and changing style manually.
Copyright:
© All Rights Reserved
Available Formats
Download as PDF, TXT or read online from Scribd
You are on page 1of 9
18.6.
2014 Creating Thematic Maps in MapInfo | Geo Information
http://infogeoblog.wordpress.com/2012/08/03/creating-thematic-maps-in-mapinfo/ 1/9
Thematic Maps use a theme to visualise the data stored in a table. Themes represent data with shades
of colour; fill patterns, symbols, grids or charts. They have several advantages:
1. They can be used to visualise complex statistical data,
2. They are quicker to apply than splitting a table and changing the style of each part manually
3. They dont disrupt the table
Planning a thematic map
It is important to understand the elements that comprise a thematic map.
4. Thematic Variables This is the data to be displayed (e.g. housing numbers, soil type)
5. Thematic Types:
6. Ranges Data is grouped into ranges (e.g. population <10m, 10-19m etc). This is commonly used
with a region (e.g. population per country) fill but it could be applied to line or point styles (e.g. to
show the period a utility was laid in 1800-1899, 1900-1949 etc)
7. Graduated Symbols vary in size according to value. An example might be the population of a city on
a world map.
8. Dot Density: Use dots to represent the data value associated with a boundary or region. The total
number of dots in a region represents that regions data value. If you have 10,000 senior citizens in
a county, and each dot represents 100 senior citizens, there would be 100 dots in the county
boundary.
9. Grid A grid surface theme is a continuous raster grid produced by an interpolation of point data..
Grid mapping displays data as continuous colour gradations across the map. This is produced by
an interpolation of point data from the source table. A grid file is generated from the data
interpolation and displayed as a raster image. This is commonly used for elevation and flood data.
10. Individual Values. The region, line or symbol style can be set to specific values in the source table.
An example is soil types, parish names.
11. Bar Chart and Pie Chart
Applying a thematic: 1 Individual Region Style
I am going to apply an Individual Region Style thematic to the British Geological Society supplied mineral
map below:
Creating Thematic Maps in MapInfo
18.6.2014 Creating Thematic Maps in MapInfo | Geo Information
http://infogeoblog.wordpress.com/2012/08/03/creating-thematic-maps-in-mapinfo/ 2/9
From the menu, select Map, Create Thematic Map
In the dialogue box, select Individual on the left bar, and Region Indv Value from the list inside the box
Now select the source table and field. In this case the table is Minerals and the field is Description.
Press next. The styles and legend box appears:
18.6.2014 Creating Thematic Maps in MapInfo | Geo Information
http://infogeoblog.wordpress.com/2012/08/03/creating-thematic-maps-in-mapinfo/ 3/9
Select the desired style for each individual value.
When complete, press Ok. Now Press the Legend button to edit how each item will appear in the legend:
Items that dont need to be shown in the legend can be hidden by unticking the Show This Range box.
This is useful when one style has been applied to several different items. Eg. If Chalk, Sand and Clay are
being grouped together as Soft Rock., the same style should be applied to all three. However, having
three separate Soft Rock entries in the legend would look very untidy. Therefore, the Show this Range
box should be ticked for one Soft Rock entry but unticked for the remaining two.
Press Ok to close the customize legend box, and press ok to close the Create Thematic Map dialogue
18.6.2014 Creating Thematic Maps in MapInfo | Geo Information
http://infogeoblog.wordpress.com/2012/08/03/creating-thematic-maps-in-mapinfo/ 4/9
box.
The new thematic will now appear in the Map Window. The thematic is controlled via a new entry in the
layers panel.
Range based region Style
The following example uses the amount of retail floor space per parish in Wokingham.
1. A query is needed to update the Parish boundary table (clear polygon with red lines) with the amount
of retail floor space which is detailed in the table LandUse_Classes (the small black polygons shown
within each parish).
18.6.2014 Creating Thematic Maps in MapInfo | Geo Information
http://infogeoblog.wordpress.com/2012/08/03/creating-thematic-maps-in-mapinfo/ 5/9
12. A query is needed to update the Parish boundary table with the retail floor space. MapInfo can
update columns based on calculations of data in other tables.
13. Select Table, Update Column. The table to update is Parish Boundaries; the column to update is
Retail_sq_m.
14. Select Land Use Classes in the get value from box. The join between the two tables will need to be
specified, as the update is based on data from the other table.
15. Press the join button. In this case the join is where the object from Land Use classes is within the
Parish boundaries. The other spatial option is where an object contains the other one. You can also
join based on data attributes, for example where the County column of a shops address matched
the name column of a table of county boundaries.
You can see how the column has updated:-
18.6.2014 Creating Thematic Maps in MapInfo | Geo Information
http://infogeoblog.wordpress.com/2012/08/03/creating-thematic-maps-in-mapinfo/ 6/9
Applying the thematic
Select Map, create Thematic Map
In the dialogue box, select Region Ranges Solid Fill
In the next box (Step 2 of 3) select the table and field the thematic will be based on.
18.6.2014 Creating Thematic Maps in MapInfo | Geo Information
http://infogeoblog.wordpress.com/2012/08/03/creating-thematic-maps-in-mapinfo/ 7/9
Step 3 of 3 gives the options to customise the thematic:
Press Ranges to customise the ranges that each colour shade will represent:
Press Styles to customise the style for each range.
Clicking the box in the lower right corner of the colour grid allows custom colours to be entered by their
RGB or Hue, Saturation values:
Back on the Modify thematic map dialogue box, press the Legend button to enter the Customise Legend
text box.
18.6.2014 Creating Thematic Maps in MapInfo | Geo Information
http://infogeoblog.wordpress.com/2012/08/03/creating-thematic-maps-in-mapinfo/ 8/9
When satisfied with the thematic map, press ok on all open dialogue boxes to close them. The thematic
will be displayed:-
It is possible to save Thematic Templates. In the Modify Thematic Map dialogue box, press the Template
Save As button. The template file is saved as a .thm file in the Documents and Settings\username?
\Application Data\MapInfo\Professional\version?\ ThmTmplt. To re-use a template, press the merge
button in the Modify Thematic Map dialogue box.
Labels
I would like to label each parish with its name and the amount of retail floorpace.
18.6.2014 Creating Thematic Maps in MapInfo | Geo Information
http://infogeoblog.wordpress.com/2012/08/03/creating-thematic-maps-in-mapinfo/ 9/9
Right click on the Parish Boundaries layer, and select Layer Properties
Select the Label Display tab.
Select Label With pull down and select expression, as we are combing two columns plus some
formatting commands.
In the expression box, enter the following: Feature_Name+Chr$(13)+Format$(Retail_sq_m, 0.00)
Select the font, label position and press ok.
Click the label tag on the far right of the Parish Boundaries in the Layer Control panel
Lets examine the labelling expression: Feature_Name+Chr$(13)+Format$(Retail_sq_m, 0.00)
Feature_Name is the first column to be used for the label
Char$(13). Char$() enters a special character. Char$(13) enters a line break
Format$(Retail_sq_m, 0.00) Format$() formats the label string that is enclosed in its brackets. In
this case Format$(Retail_sq_m, 0.00) adds the Retail_sq_m column but formats it to 2 decimal
places.
To achieve this label without an expression, I would have needed to have 2 copies of the parish
boundary table (one to be labelled with the name, another to be labelled with the retail floor space. Plus,
I would have needed to have added an extra column with the retail floor space formatted to decimal
places.
You might also like
- Manual de Oasis MontajDocument12 pagesManual de Oasis MontajDavid GarciaNo ratings yet
- Practice 4: Working With Tables: Arcview StepsDocument8 pagesPractice 4: Working With Tables: Arcview StepsHà VănNo ratings yet
- Arcmap: Ahmad MokhtariDocument31 pagesArcmap: Ahmad Mokhtariripal100% (1)
- Introduction To MapInfo ProfessionalDocument78 pagesIntroduction To MapInfo ProfessionalAdytia NugrohoNo ratings yet
- Arc GISOnlineDocument41 pagesArc GISOnlineAshim HarisNo ratings yet
- Exercise 4Document17 pagesExercise 4birukNo ratings yet
- Registering MapDocument41 pagesRegistering MapYaronBabaNo ratings yet
- Surfer 11 Training GuideDocument28 pagesSurfer 11 Training GuideVladana RadevicNo ratings yet
- Surfer 8 Geology TutorialDocument22 pagesSurfer 8 Geology TutorialEdin DivovićNo ratings yet
- 3D WireframesDocument6 pages3D WireframesaymeneNo ratings yet
- Points List.: Digitizing With MapinfoDocument6 pagesPoints List.: Digitizing With MapinfoAishatu Musa AbbaNo ratings yet
- Gis Lab1 (Intro)Document12 pagesGis Lab1 (Intro)Muhammad Hizbullah BaharomNo ratings yet
- Quick-Start QGIS TutorialDocument7 pagesQuick-Start QGIS TutorialmsidqiNo ratings yet
- Attribute Data IIDocument6 pagesAttribute Data IIsukardiNo ratings yet
- GIS Lab ExperimentDocument13 pagesGIS Lab ExperimentGaurav ParmarNo ratings yet
- Geol MapDocument17 pagesGeol MapMatías RodríguezNo ratings yet
- Step 1. Map Layer: Manually Tracing The Outlines of Your MapDocument5 pagesStep 1. Map Layer: Manually Tracing The Outlines of Your MapkusutdoankNo ratings yet
- Tutorial: Getting Census Data From Geolytics: Instructions For: Redistricting 2010 Census 2010 ACSDocument25 pagesTutorial: Getting Census Data From Geolytics: Instructions For: Redistricting 2010 Census 2010 ACSBlacksacerdoteNo ratings yet
- Cartography Basic in Autocad Civil 3DDocument32 pagesCartography Basic in Autocad Civil 3DCachs2No ratings yet
- Exercise 1: Using Data From Factfinder With ArcmapDocument20 pagesExercise 1: Using Data From Factfinder With ArcmapBlacksacerdoteNo ratings yet
- Mapping Census Data in ArcGIS and Online ToolsDocument20 pagesMapping Census Data in ArcGIS and Online ToolsLuzianeRibeiroNo ratings yet
- Making Geologic MapsDocument17 pagesMaking Geologic MapsHitesh SharmaNo ratings yet
- Importing Data Into MapInfo, Prior To Creating A Thematic MapDocument12 pagesImporting Data Into MapInfo, Prior To Creating A Thematic MapbenzzzxNo ratings yet
- Exercise - Creating Pop Density Map and Working With TablesDocument7 pagesExercise - Creating Pop Density Map and Working With TableshamzaNo ratings yet
- Hands On Training: Intro To Tableau: About This DataDocument19 pagesHands On Training: Intro To Tableau: About This DataAmit Kumar RoyNo ratings yet
- Report Studio Workshop - MapsDocument75 pagesReport Studio Workshop - MapsVikash SinghNo ratings yet
- Editing Geographic Data - Atoll LTEDocument3 pagesEditing Geographic Data - Atoll LTEprabhat_praveenNo ratings yet
- Glabal Mapper Training PDFDocument23 pagesGlabal Mapper Training PDFrabaatliliNo ratings yet
- Modifying Colors and Symbols in Arcmap: by Jennie Murack, Mit LibrariesDocument15 pagesModifying Colors and Symbols in Arcmap: by Jennie Murack, Mit LibrariesDIMariaAUnitedNo ratings yet
- Exercise 2: 2. Data Storage: Digitizing and Data StructureDocument13 pagesExercise 2: 2. Data Storage: Digitizing and Data StructurebirukNo ratings yet
- Lesson 1-Introduction To The Principles of GISDocument23 pagesLesson 1-Introduction To The Principles of GISBacar MbojNo ratings yet
- MS3D Plotting Tips 200407Document4 pagesMS3D Plotting Tips 200407Kenny CasillaNo ratings yet
- Surfer 8 Training GuideDocument21 pagesSurfer 8 Training GuideAngélica Ushiña ReinosoNo ratings yet
- Mapping Field Data on Google MapsDocument11 pagesMapping Field Data on Google Mapskib240309No ratings yet
- Add Data Layer To Map - Tableau Custom Map Layer: 1. ObjectiveDocument5 pagesAdd Data Layer To Map - Tableau Custom Map Layer: 1. ObjectiveGiri RajNo ratings yet
- Map InfoDocument19 pagesMap InfoNura EbrahimNo ratings yet
- Arcgis Assignments PDFDocument96 pagesArcgis Assignments PDFSeverodvinsk MasterskayaNo ratings yet
- ITOM 6212 Data Visualization and Communication: CorrelationDocument54 pagesITOM 6212 Data Visualization and Communication: CorrelationGhulamNo ratings yet
- Section1 Exercise3 CreateAndExportAMapLayoutForPrintDocument21 pagesSection1 Exercise3 CreateAndExportAMapLayoutForPrintRafael VilelaNo ratings yet
- Mitres Str001iap22 Level1 Qgis TakehomeDocument14 pagesMitres Str001iap22 Level1 Qgis TakehomeandenetNo ratings yet
- GISTutorialforArcGISPro2.8 AssignmentsDocument90 pagesGISTutorialforArcGISPro2.8 Assignmentssumalee100% (1)
- Land Change Modeler ModuleDocument11 pagesLand Change Modeler Moduleivan_durden_87No ratings yet
- Story Maps: Geoinformation and Sectoral Statistics Section (Giss)Document32 pagesStory Maps: Geoinformation and Sectoral Statistics Section (Giss)dataspasial pemulihanNo ratings yet
- Topo MapDocument13 pagesTopo MapJose Maria GedaNo ratings yet
- Data Capture and Storage in GISDocument12 pagesData Capture and Storage in GISMohammed A. Al SattariNo ratings yet
- User's Guide For Digital Map DataDocument15 pagesUser's Guide For Digital Map Datajethro_012No ratings yet
- Visualizing CO2 Emissions - Instruction and Assignment-1550Document13 pagesVisualizing CO2 Emissions - Instruction and Assignment-1550DKY EDPAPNo ratings yet
- Using SQL Select To Query Data MapinfoDocument7 pagesUsing SQL Select To Query Data Mapinfodinzo ccsiNo ratings yet
- TableauDocument10 pagesTableauzara khanNo ratings yet
- Adding Multiple Layouts in ArcmapDocument3 pagesAdding Multiple Layouts in ArcmappaarthssNo ratings yet
- Creating Charts and Graphs: Calc GuideDocument36 pagesCreating Charts and Graphs: Calc GuideE.a. MirandaNo ratings yet
- Globalization and Me' map guideDocument8 pagesGlobalization and Me' map guidesaqqlasNo ratings yet
- Chapter 6. Generating A Hard Copy Map: ExercisesDocument15 pagesChapter 6. Generating A Hard Copy Map: ExercisessaroopNo ratings yet
- How to Create a Point Map in MapInfoDocument15 pagesHow to Create a Point Map in MapInfoUgyenKpNo ratings yet
- DWA-125 USB Adapter Firmware Release Notes V1.01Document1 pageDWA-125 USB Adapter Firmware Release Notes V1.01Maxim GhereaNo ratings yet
- Software Data: Geographic Information SystemsDocument1 pageSoftware Data: Geographic Information SystemsMaxim GhereaNo ratings yet
- Map InfoDocument4 pagesMap InfoMaxim GhereaNo ratings yet
- Map InfoDocument4 pagesMap InfoMaxim GhereaNo ratings yet
- Software Data: Geographic Information SystemsDocument1 pageSoftware Data: Geographic Information SystemsMaxim GhereaNo ratings yet
- Gis in Statistica1476Document26 pagesGis in Statistica1476Maxim GhereaNo ratings yet
- I About Census QuestionnairesDocument4 pagesI About Census QuestionnairesMaxim GhereaNo ratings yet
- MTS Temposonics 2011 CatalogDocument179 pagesMTS Temposonics 2011 CatalogElectromateNo ratings yet
- Factory Overhead - RFDDocument32 pagesFactory Overhead - RFDSamantha DionisioNo ratings yet
- Paragonimiasis - AlaboDocument12 pagesParagonimiasis - AlaboJoise Daria AlaboNo ratings yet
- Consultancy Project Assessment SheetDocument1 pageConsultancy Project Assessment SheetSadeeqNo ratings yet
- LSP1 circuit board component layout and schematicDocument1 pageLSP1 circuit board component layout and schematicEvely BlenggoNo ratings yet
- CDP Bettiah PDFDocument23 pagesCDP Bettiah PDFSanatNo ratings yet
- Manual For Renewal of Dog LicenseDocument12 pagesManual For Renewal of Dog Licensescibs123456No ratings yet
- Hydraulic CaculationDocument66 pagesHydraulic CaculationgagajainNo ratings yet
- Design of Cities PDFDocument3 pagesDesign of Cities PDFGaming ID100% (2)
- Hastelloy B2 Alloy B2 UNS N10665 DIN 2.4617Document3 pagesHastelloy B2 Alloy B2 UNS N10665 DIN 2.4617SamkitNo ratings yet
- Optidrive P2 Elevator User Guide V1 03Document60 pagesOptidrive P2 Elevator User Guide V1 03Mohd Abu AjajNo ratings yet
- Lead Fire-Assay: Method Code Gravimetric Determination of Gold and SilverDocument5 pagesLead Fire-Assay: Method Code Gravimetric Determination of Gold and SilverAnonymous FfIxH2o9No ratings yet
- DFA and DOLE Not Liable for Repatriation Costs of Undocumented OFWDocument80 pagesDFA and DOLE Not Liable for Repatriation Costs of Undocumented OFWdhanty20No ratings yet
- Example of A Chronological CVDocument2 pagesExample of A Chronological CVThe University of Sussex Careers and Employability CentreNo ratings yet
- Wands and StavesDocument4 pagesWands and StavesSarah Jean HEADNo ratings yet
- Asmo Kilo - PL Area BPP Juni 2023 v1.0 - OKDocument52 pagesAsmo Kilo - PL Area BPP Juni 2023 v1.0 - OKasrulNo ratings yet
- School Leaver Cover LetterDocument8 pagesSchool Leaver Cover Letterfsv12dgd100% (1)
- 007 Noverina Chaniago PDFDocument9 pages007 Noverina Chaniago PDFMega TesrimegayaneNo ratings yet
- Data Sheets DW Instrumentation 1590398977404Document39 pagesData Sheets DW Instrumentation 1590398977404leonardseniorNo ratings yet
- Educ 210Document2 pagesEduc 210Julie Ann CruzNo ratings yet
- HNI Corporation 2020 Annual Report Highlights Growth StrategyDocument84 pagesHNI Corporation 2020 Annual Report Highlights Growth StrategyRainy DaysNo ratings yet
- DevOps Overview PDFDocument50 pagesDevOps Overview PDFSubba Rao KedarisettyNo ratings yet
- Wells Fargo Preferred CheckingDocument4 pagesWells Fargo Preferred Checkingjames50% (2)
- 8508A Reference Multimeter PDFDocument7 pages8508A Reference Multimeter PDFNicole FloydNo ratings yet
- 6420B: Fundamentals of Windows Server® 2008 Microsoft® Hyper-V™ Classroom Setup GuideDocument17 pages6420B: Fundamentals of Windows Server® 2008 Microsoft® Hyper-V™ Classroom Setup GuideVladko NikolovNo ratings yet
- Bba Summer InternshipDocument3 pagesBba Summer InternshipVedanth ChoudharyNo ratings yet
- DRT, Drat & Sarfaesi Act (2002Document17 pagesDRT, Drat & Sarfaesi Act (2002Mayank DandotiyaNo ratings yet
- Spray Dryer ExperimentDocument17 pagesSpray Dryer Experimentdrami94100% (7)
- Problem For Ledger and Trial BalanceDocument39 pagesProblem For Ledger and Trial BalanceSumita MathiasNo ratings yet
- Kanban Card Creator v1.1Document30 pagesKanban Card Creator v1.1bukdownload04No ratings yet