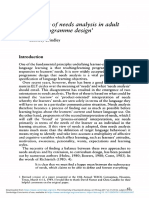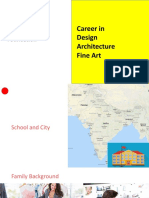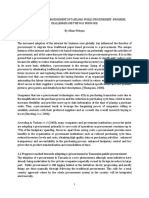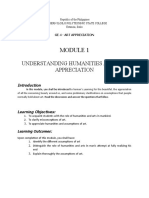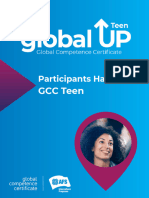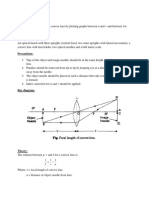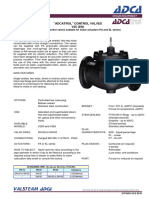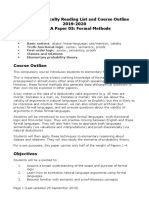Professional Documents
Culture Documents
Generating A Custom Bill of Materials
Uploaded by
DaeshhOriginal Title
Copyright
Available Formats
Share this document
Did you find this document useful?
Is this content inappropriate?
Report this DocumentCopyright:
Available Formats
Generating A Custom Bill of Materials
Uploaded by
DaeshhCopyright:
Available Formats
Generating a Custom Bill of Materials
Summary
Tutorial
TU0104 (v2.3) May 16, 2008
This tutorial describes how to use the Report Manager to set up a Bill of Materials
(BOM) report. The manipulation of data and columns and exporting to an Excel
template are also covered.
Several component reports, such as the Bill of Materials (BOM) report and the Component Cross Reference report, can be
customized in Altium Designer using the Report Manager. This facility allows you to sort and group the data gathered when the
report is generated. You can export the report in various formats, such as a Microsoft Excel document or an Adobe Acrobat
PDF, or use an Excel template to format the exported data. Reports can also be configured from an Output J ob Configuration
file, with the settings saved for easy re-use.
In this tutorial, we will look at using the Report Manager to set up a Bill of Materials in the Schematic Editor. The BOM report can
also be generated from the PCB Editor. Use one of the example projects found in the Reference Designs folder of your Altium
Designer installation (e.g. the 4 Port Serial Interface project) to complete the tutorial. Note that although referred to as the
Report Manager dialog in this tutorial, the dialog name will change according to the type of report you are generating, e.g. Bill of
Materials for Project [project_name] (PCB_document).
Creating a BOM Report
To create a Bill of Materials in the Schematic Editor:
1. With the required project or source documents open, select Reports Bill of Materials. The Bill of Materials for Project
[project_name] (PCB_document) dialog displays.
The dialog is divided into two main regions the column lists on the left and the data region (grid contents) on the right. The
data region displays information for each shown column that is generated when the report is initially run.
2. Use this dialog to build up your BOM, for example, by enabling the Show option next to the columns you want to be
displayed in the report.
We will now look at ways of changing the look of the raw data to create a customized BOM.
TU0104 (v2.3) May 16, 2008 1
Generating a Custom Bill of Materials
Using the Report Manager Dialog
When you run a Bill of Materials or a Component Cross Reference Report, the Report Manager dialog displays to help you
format your report. You can show, hide and move columns and then sort and filter the data within the columns before exporting
your report.
Manipulating Columns
The left-hand side of the Report Manager dialog contains two sections - Grouped Columns and All Columns. The All
Columns section lists all available columns that can be used in the report. These information columns are sourced from the
properties of all components on the document (or the source documents if a project is open) for which the report is being
generated.
Showing Columns
To show a column in the data section of the Report Manager dialog:
1. Enable the Show option next to a column's entry in the list to enable it. The column will appear in
the data region of the dialog. Show the Comments column in the data region.
2. Each enabled column will list information for each of the components found in the source schematic
document(s), where such information exists. If the component does not have any information for that
particular property, the field will be blank.
Grouped Columns
You can choose to group components together by one or more specific columns of information. For
example, in a Bill of Materials report, you may wish to group components by Footprint or Comment.
1. Click, drag and drop the desired information column from the All Columns section into the Grouped
Columns section of the Report Manager dialog.
2. The column heading appears in the Grouped Columns section and the data is updated to display
according to the new groups.
3. Click, drag and drop other columns as required into the Grouped Columns section.
4. If you add the LibRef and Comments columns to the Grouped Columns, you can then change the sorting order of the
groups.
You could organize the grouping so that you could make a report for all CAP 2M (LibRef column) with the same value
(Comment column) and the same package (Footprint column). To do this, click, drag and drop the Grouped Columns until
they are in the order Footprint, Comment and then LibRef.
2 TU0104 (v2.3) May 16, 2008
Generating a Custom Bill of Materials
By sorting and filtering the data, you can then define the limits for each of these columns.
Sorting the Column Order
The order of the columns in the data section of the dialog can be changed from the All Columns section or from within the data
region itself. The order of the columns in the All Columns section is reflected by the order of the columns in the data region
unless you change the columns directly in the data section.
To change the order of columns from the All Columns section:
1. Click, drag and drop a column name in the Al l Columns section to its new position in the list. Repeat until you are satisfied
with the order of the columns.
2. The column in the data region are updated. For example, if you dragged the column name
Quantity to the top of the All Columns list and Show was enabled, it would appear as the
first column heading in the data section.
To change the order of columns from within the data section:
1. Click, drag and drop a column heading in the data section to its new position.
2. Note that when a column heading is selected for moving and a valid position is found, the two green
arrows are displayed, showing where the column will be inserted.
If you wish to see all the columns within the Report Manager dialog, enable the Force Columns to View option.
Sorting Data within Columns
1. Click on a column heading (away from the far right drop-down arrow) to toggle the sorting of the information between
ascending and descending order.
2. All columns will be affected, but the rows will be sorted according to the information column whose heading you click on.
Note that if not all the data is displaying within the column, right-click and select Column Best Fit [shortcut CTRL +F] to
lengthen the width of each column according to the longest field entry.
Custom Filtering
You can apply filtering to show specific component entries.
1. Left Click on the far right drop-down arrow in a column's heading then
either select from the individual row entries available, or select
(Custom..), which displays the Custom AutoFilter dialog.
2. Specify which rows of information you want to show based on filter
criteria you apply to the particular information column. In the simple
example above, this filter will only display components with a LibRef
which includes the letters RES. Click OK.
The drop-down arrow next to the LibRef column heading turns blue to indicate customization of this column.
TU0104 (v2.3) May 16, 2008 3
Generating a Custom Bill of Materials
3. A textual representation of the filter currently applied, e.g. ( Li bRef mask RES*) , appears in the bottom-left corner of the
data section of the dialog.
4. Clear the filter by clicking on the small cross to the left of the filter text.
Adding Database Information Directly to a BOM
Parameters can be included from an
external database, irrespective of the
method employed to link to that
database DBLink, DBLib, or
SVNDBLib.
Source information for a Bill of Materials (BOM) has, in the past, been taken from the property
information of the placed components for the design. But that can lead to a lot of information
attached to a schematic that is only ever used for the BOM. If your components are linked to
an external database, the BOM Generator is able to extract record information directly from
that database.
When configuring the Bill of Materials report using the Report Manager dialog, enable the Include Parameters from Database
option. This option will only be available if one or more components in your design are linked to an external database. In the
parameter listing, the icon is used to distinguish a parameter that exists for one or more placed components in a linked
external database.
For more information about linking existing components placed on a schematic, or part of a schematic library to an
external database, refer to the Linking Existing Components to Your Company Database application note.
For more information on working with a Database Library (DBLib), refer to the Using Components Directly from Your
Company Database application note.
For more information on using an SVN Database Library (SVNDBLib), refer to the Working with Version-Controlled
Database Libraries application note.
4 TU0104 (v2.3) May 16, 2008
Generating a Custom Bill of Materials
Adding PCB Information Directly to a BOM
Source information for a Bill of Materials (BOM) can be based on property information taken from the PCB in the event you need
to customize and use the report generation for more than a BOM. An example would be for generation of a pick and place file
where every placement machine wants the data (such as X, Y location) in a different column order and in different file formats.
When configuring the Bill of Materials report using the Report Manager dialog, enable the Include Parameters From PCB
option. This option will only be available if there is a PCB document in the project file. In the parameter listing, the icon is
used to distinguish a PCB parameter for one or more placed components in the project.
Note that when you have a project with multiple PCBs and you enable the Include Parameters From PCB option, the BOM
Report Options dialog will automatically prompt you to select which PCB to include in the BOM report.
Exporting the Report
The grid content of the data section can be exported and a report generated by using the Export button in the Report Manager
dialog.
1. Select a File Format from the drop-down list. When exporting the data using the Export option from the Report Manager
dialog, the following file formats are supported:
CSV (Comma Delimited) (*. csv)
Microsoft Excel Worksheet (*. xl s)
Portable Document Format (*. pdf )
Tab Delimited Text (*. t xt )
Web Page (*. ht m; *. ht ml )
XML Spreadsheet (*. xml ).
2. If you want the relevant software application, e.g. Microsoft Excel, to open once the exported file has been saved, make sure
the Open Exported option is enabled in the Report Manager dialog.
3. If you want to have the generated report added to the project after it is created, enable the Add to Project option in the
Report Manager dialog.
4. Click on Export button in the Report Manager dialog and to generate and save the report in the appropriate format.
TU0104 (v2.3) May 16, 2008 5
Generating a Custom Bill of Materials
Using Excel Templates
If you want to export your data into an Excel template or to a PDF based on your Excel template, select a custom Excel
template or use the supplied Excel templates.
1. If Microsoft Excel Worksheet file format is selected, the Template field becomes available in the Excel Options region of
the dialog. Enter the required Excel template file (*. XLT) directly into this field or browse for it by clicking the ... button. The
Template drop-down contains a range of default templates included in the installation.
For this tutorial, select the BOM Def aul t Templ at e. XLT from the drop down. This is saved in the Templates folder of
your installation. The file can be specified with a relative or absolute path using the Relative Path to Template File option.
For more information about template creation, refer to your Microsoft Excel documentation.
2. If you have the Open Exported option selected in the Report Manager dialog, the file will open in Excel after export.
3. Click the Export button and nominate a filename and location for your report and click Save. The report opens in Excel,
formatted in the nominated Excel template.
4. Click on the Project Information tab to display details about the report.
Using Excel Templates and Creating a PDF
You can export your BOM to PDF based on your Excel Template. To enable this option, select Microsoft Excel Worksheet file
format and select your template. Finalize the process by creating a PDF Output Medium in the OutputJob Editor.
Altium Designer applies the following rules to determine the size of the spreadsheet to print to PDF:
Cells to the right of the right most column header are not included in the output.
Cells below the lowest text cell are not included, unless they contain horizontal borders and/or background colors and are
not separated from the main section of the BOM by more than 10 blank rows.
6 TU0104 (v2.3) May 16, 2008
Generating a Custom Bill of Materials
Include Document and Project Parameters
Parameters are a universal feature of Altium
Designer and can be added to the project, a
document, a component, almost any object. Project
and document parameters can be extracted from
the design and included in the Bill of Materials.
Document parameters are included with each
component that comes from that document, and
project parameters can be mapped to pre-defined
fields in your Excel template using the string
Fi el d=Pr oj ect Par amet er Name, examples of
which are shown in the image below.
Figure 1.You can include project parameters in your BOM by defining them in the
Excel template.
There are also two PCB document fields that can
be defined in the template:
Field=PCBDataSourceFullName displays
the full name of the PCB data source.
Field=PCBDataSourceFileName displays
the file name of the PCB data source.
For more information about modifying
templates, refer to your Microsoft Excel
documentation.
Using Output Job files
You can also configure and generate a Bill of Materials report as part of an Output J ob Configuration file (*. Out J ob). An
OutJ ob file allows you to create outputs and define output configurations for assembly, fabrication, reports, netlists and
documentation - exactly as required. OutJ ob files are managed using the OutputJ ob Editor. Create a new file of this type for the
active project by:
Using the File New Output Job File command
Right-clicking on the project name in the Projects panel and choosing Add New to Project Output Job File from the
pop-up menu that appears.
In the Report Outputs section you will see a Bill of Materials entry. To generate a BOM for the project, ensure that the Data
Source is set to Project. Alternatively, you can generate a BOM for an individual document in your project. Click on the Data
Source field and select a document from the drop down list.
Double-click on the entry to launch the Report Manager dialog, where you can customize the report and define the export format
options as required. This dialog is the same as the one launched from Reports Bill of Materials.
TU0104 (v2.3) May 16, 2008 7
Generating a Custom Bill of Materials
Before exporting your BOM, decide whether you want to generate your BOM, publish your BOM to PDF or print your BOM. This
will dictate the Output Medium type.
Create an Output Medium or add the BOM to an existing Output Medium based on your requirements. You can create an
Output Medium by:
dragging and dropping your output onto the Output Media column OR
copying and pasting your output onto the Output Media column OR
selecting the Add New Output Medium option, choose from Print, PDF or File Generation.
A green line will link your output to your Output Medium, providing you with a quick, visual reference of the outputs included in
each job. The same output can be used in a number of output media or you can create multiple BOM outputs with different
configurations to use in different Output Media.
To configure Print, PDF or File Generation Settings, right-click on your Output Medium and choose from either PDF Setup,
Generated Files Setup or Printer Setup depending on your selection.
Remember, if you are publishing your BOM to PDF based on an Excel template, to ensure your template follows the rules set
out in the section, Using Excel Templates and Creating a PDF.
Note: Settings defined in the Report Manager dialog when generating BOM from the Schematic or PCB are stored in the project
file and are distinct from those defined for the same outputs in an OutJ ob file.
For more information about the Output Media and the Output J ob Editor, refer to the OutputJob Editor Technical Reference.
8 TU0104 (v2.3) May 16, 2008
Generating a Custom Bill of Materials
Revision History
Date Version No. Revision
14-J an-2004 1.0 New product release
29-J un-2005 1.1 Updated for Altium Designer SP4
17-Nov-2005 1.2 Updated for Altium Designer 6
08-J un-2006 2.0 Updated for Altium Designer 6.3
06-Oct-2006 2.1 Updated for Altium Designer 6.6
10-Mar-2008 2.2 Converted to A4.
16-May-2008 2.3 Updated for Summer 08, enhancements to the OutputJ ob Editor and the ability to export to PDF.
Software, hardware, documentation and related materials:
Copyright 2008 Altium Limited. All Rights Reserved.
The material provided with this notice is subject to various forms of national and international intellectual property protection, including but not
limited to copyright protection. You have been granted a non-exclusive license to use such material for the purposes stated in the end-user
license agreement governing its use. In no event shall you reverse engineer, decompile, duplicate, distribute, create derivative works from or in
any way exploit the material licensed to you except as expressly permitted by the governing agreement. Failure to abide by such restrictions
may result in severe civil and criminal penalties, including but not limited to fines and imprisonment. Provided, however, that you are permitted
to make one archival copy of said materials for back up purposes only, which archival copy may be accessed and used only in the event that the
original copy of the materials is inoperable. Altium, Altium Designer, Board Insight, DXP, Innovation Station, LiveDesign, NanoBoard, NanoTalk,
OpenBus, P-CAD, SimCode, Situs, TASKING, and Topological Autorouting and their respective logos are trademarks or registered trademarks
of Altium Limited or its subsidiaries. All other registered or unregistered trademarks referenced herein are the property of their respective owners
and no trademark rights to the same are claimed. v8.0 31/3/08
TU0104 (v2.3) May 16, 2008 9
You might also like
- The Subtle Art of Not Giving a F*ck: A Counterintuitive Approach to Living a Good LifeFrom EverandThe Subtle Art of Not Giving a F*ck: A Counterintuitive Approach to Living a Good LifeRating: 4 out of 5 stars4/5 (5794)
- The Role of Needs Analysis in Adult ESL Programme Design: Geoffrey BrindleyDocument16 pagesThe Role of Needs Analysis in Adult ESL Programme Design: Geoffrey Brindleydeise krieser100% (2)
- The Little Book of Hygge: Danish Secrets to Happy LivingFrom EverandThe Little Book of Hygge: Danish Secrets to Happy LivingRating: 3.5 out of 5 stars3.5/5 (400)
- Group 2 - BSCE1 3 - Formal Lab Report#6 - CET 0122.1 11 2Document5 pagesGroup 2 - BSCE1 3 - Formal Lab Report#6 - CET 0122.1 11 2John Eazer FranciscoNo ratings yet
- Shoe Dog: A Memoir by the Creator of NikeFrom EverandShoe Dog: A Memoir by the Creator of NikeRating: 4.5 out of 5 stars4.5/5 (537)
- Swanand 2009Document3 pagesSwanand 2009maverick2929No ratings yet
- Hidden Figures: The American Dream and the Untold Story of the Black Women Mathematicians Who Helped Win the Space RaceFrom EverandHidden Figures: The American Dream and the Untold Story of the Black Women Mathematicians Who Helped Win the Space RaceRating: 4 out of 5 stars4/5 (895)
- Relay G30 ManualDocument42 pagesRelay G30 ManualLeon KhiuNo ratings yet
- The Yellow House: A Memoir (2019 National Book Award Winner)From EverandThe Yellow House: A Memoir (2019 National Book Award Winner)Rating: 4 out of 5 stars4/5 (98)
- On The Importance of Learning Statistics For Psychology StudentsDocument2 pagesOn The Importance of Learning Statistics For Psychology StudentsMadison HartfieldNo ratings yet
- The Emperor of All Maladies: A Biography of CancerFrom EverandThe Emperor of All Maladies: A Biography of CancerRating: 4.5 out of 5 stars4.5/5 (271)
- Proposed Multimodal Terminal: Architect Rosauro H. Jamandri, M. ArchDocument7 pagesProposed Multimodal Terminal: Architect Rosauro H. Jamandri, M. Archpepito manalotoNo ratings yet
- A Heartbreaking Work Of Staggering Genius: A Memoir Based on a True StoryFrom EverandA Heartbreaking Work Of Staggering Genius: A Memoir Based on a True StoryRating: 3.5 out of 5 stars3.5/5 (231)
- FoundationDocument98 pagesFoundationManognya KotaNo ratings yet
- Never Split the Difference: Negotiating As If Your Life Depended On ItFrom EverandNever Split the Difference: Negotiating As If Your Life Depended On ItRating: 4.5 out of 5 stars4.5/5 (838)
- The Adoption of e Procurement in Tanzani PDFDocument5 pagesThe Adoption of e Procurement in Tanzani PDFDangyi GodSeesNo ratings yet
- Grit: The Power of Passion and PerseveranceFrom EverandGrit: The Power of Passion and PerseveranceRating: 4 out of 5 stars4/5 (588)
- Social Science PedagogyDocument4 pagesSocial Science PedagogyrajendraNo ratings yet
- On Fire: The (Burning) Case for a Green New DealFrom EverandOn Fire: The (Burning) Case for a Green New DealRating: 4 out of 5 stars4/5 (73)
- 4.1 Hydrostatic Force On Curved Surfaces - CE 309-CE22S2 - Fluid MechanicsDocument4 pages4.1 Hydrostatic Force On Curved Surfaces - CE 309-CE22S2 - Fluid MechanicsRUSSELNo ratings yet
- 2022 Summer Question Paper (Msbte Study Resources)Document4 pages2022 Summer Question Paper (Msbte Study Resources)Ganesh GopalNo ratings yet
- Elon Musk: Tesla, SpaceX, and the Quest for a Fantastic FutureFrom EverandElon Musk: Tesla, SpaceX, and the Quest for a Fantastic FutureRating: 4.5 out of 5 stars4.5/5 (474)
- Introducing Eventstorming-4Document1 pageIntroducing Eventstorming-4Alex TrujilloNo ratings yet
- Devil in the Grove: Thurgood Marshall, the Groveland Boys, and the Dawn of a New AmericaFrom EverandDevil in the Grove: Thurgood Marshall, the Groveland Boys, and the Dawn of a New AmericaRating: 4.5 out of 5 stars4.5/5 (266)
- Tensile Strength of Ferro Cement With Respect To Specific SurfaceDocument3 pagesTensile Strength of Ferro Cement With Respect To Specific SurfaceheminNo ratings yet
- The Unwinding: An Inner History of the New AmericaFrom EverandThe Unwinding: An Inner History of the New AmericaRating: 4 out of 5 stars4/5 (45)
- Bug Life Cycle in Software TestingDocument2 pagesBug Life Cycle in Software TestingDhirajNo ratings yet
- RV900S - IB - Series 3Document28 pagesRV900S - IB - Series 3GA LewisNo ratings yet
- Team of Rivals: The Political Genius of Abraham LincolnFrom EverandTeam of Rivals: The Political Genius of Abraham LincolnRating: 4.5 out of 5 stars4.5/5 (234)
- Ge 6 Art Appreciationmodule 1Document9 pagesGe 6 Art Appreciationmodule 1Nicky Balberona AyrosoNo ratings yet
- Phase DiagramDocument3 pagesPhase DiagramTing TCNo ratings yet
- IFN 554 Week 3 Tutorial v.1Document19 pagesIFN 554 Week 3 Tutorial v.1kitkataus0711No ratings yet
- The World Is Flat 3.0: A Brief History of the Twenty-first CenturyFrom EverandThe World Is Flat 3.0: A Brief History of the Twenty-first CenturyRating: 3.5 out of 5 stars3.5/5 (2259)
- Climatol GuideDocument40 pagesClimatol GuideFressiaNo ratings yet
- The Gifts of Imperfection: Let Go of Who You Think You're Supposed to Be and Embrace Who You AreFrom EverandThe Gifts of Imperfection: Let Go of Who You Think You're Supposed to Be and Embrace Who You AreRating: 4 out of 5 stars4/5 (1090)
- Handbook+for+Participants+ +GCC+TeenDocument59 pagesHandbook+for+Participants+ +GCC+Teenchloe.2021164No ratings yet
- SR# Call Type A-Party B-Party Date & Time Duration Cell ID ImeiDocument12 pagesSR# Call Type A-Party B-Party Date & Time Duration Cell ID ImeiSaifullah BalochNo ratings yet
- The Hard Thing About Hard Things: Building a Business When There Are No Easy AnswersFrom EverandThe Hard Thing About Hard Things: Building a Business When There Are No Easy AnswersRating: 4.5 out of 5 stars4.5/5 (344)
- Curriculum Improvement v2Document47 pagesCurriculum Improvement v2Nica Lagrimas100% (1)
- Answer:: Exercise-IDocument15 pagesAnswer:: Exercise-IAishika NagNo ratings yet
- Focal Length of Convex LensDocument5 pagesFocal Length of Convex LensHey AnuragNo ratings yet
- EE360 - Magnetic CircuitsDocument48 pagesEE360 - Magnetic Circuitsبدون اسمNo ratings yet
- 3.15.E.V25 Pneumatic Control Valves DN125-150-EnDocument3 pages3.15.E.V25 Pneumatic Control Valves DN125-150-EnlesonspkNo ratings yet
- Lalkitab Varshphal Chart PDFDocument6 pagesLalkitab Varshphal Chart PDFcalvinklein_22ukNo ratings yet
- LITERARY THEORY BY TERRY EAGLETON NotesDocument6 pagesLITERARY THEORY BY TERRY EAGLETON NotesPrachi SharmaNo ratings yet
- The Sympathizer: A Novel (Pulitzer Prize for Fiction)From EverandThe Sympathizer: A Novel (Pulitzer Prize for Fiction)Rating: 4.5 out of 5 stars4.5/5 (121)
- 05-11 Trainer Interview QuestionsDocument8 pages05-11 Trainer Interview QuestionsqulaityNo ratings yet
- IA 05 Formal MethodsDocument5 pagesIA 05 Formal MethodsAuthierlys DomingosNo ratings yet
- Her Body and Other Parties: StoriesFrom EverandHer Body and Other Parties: StoriesRating: 4 out of 5 stars4/5 (821)