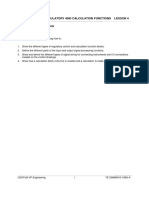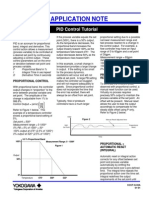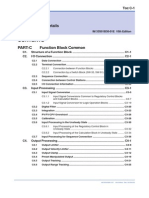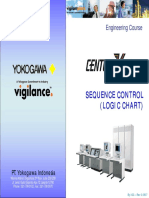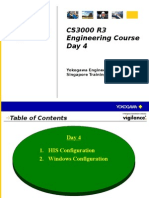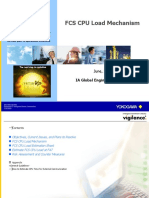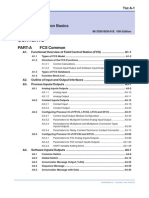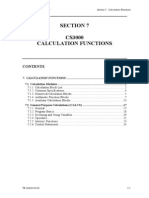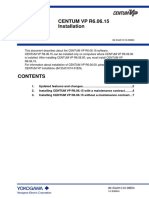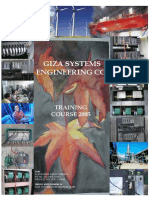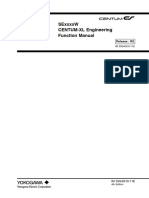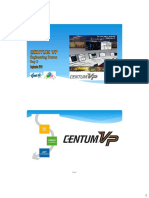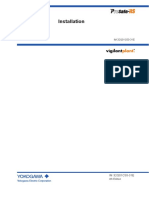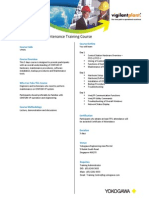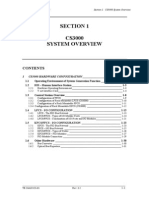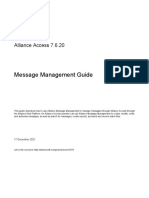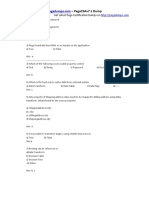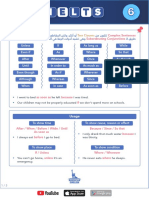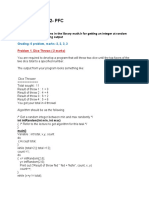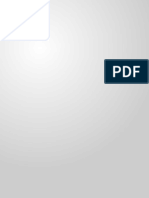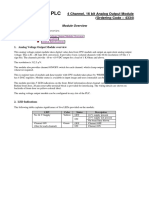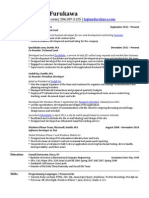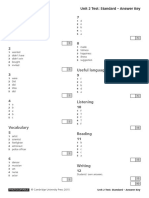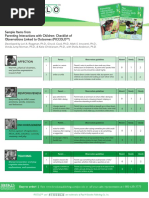Professional Documents
Culture Documents
S9 Graphics Builder
Uploaded by
plim5ollCopyright
Available Formats
Share this document
Did you find this document useful?
Is this content inappropriate?
Report this DocumentCopyright:
Available Formats
S9 Graphics Builder
Uploaded by
plim5ollCopyright:
Available Formats
YOKOGAWA TRAINING Section 9.
Graphics Builder
SECTION 9
CS3000
GRAPHICS BUILDER
CONTENTS
SECTION 9................................................................................................................................................... 1
9.1 OVERVIEW........................................................................................................................................... 2
9.2 CREATING A NEW GRAPHIC ......................................................................................................... 5
9.3 DRAWING GRAPHICS..................................................................................................................... 12
9.3.1 GRAPHIC BUILDER TOOLBARS......................................................................................................... 12
9.3.2 DRAWING OBJECTS.......................................................................................................................... 17
9.3.2.1 General Tools .......................................................................................................................... 17
9.3.2.2 Drawing Tools ......................................................................................................................... 19
9.3.2.3 Dynamic Data Display Tools................................................................................................... 28
9.3.2.4 Graph Tools............................................................................................................................. 37
9.3.2.5 Function Objects...................................................................................................................... 42
9.3.2.6 Other Graphic Objects ............................................................................................................ 49
9.3.2.7 Importing a Bitmap.................................................................................................................. 56
9.3.2.8 Softkeys.................................................................................................................................... 57
9.3.2.8 Graphic Modify........................................................................................................................ 58
9.3.2.10 Modify Coordinates ............................................................................................................... 65
9.3.3 PARTS.............................................................................................................................................. 66
9.4 DATA BINDING AND LINKED PARTS......................................................................................... 68
9.4.1 CREATING A DATA BOUND OBJECT:................................................................................................ 68
9.4.2 USING A DATA BOUND OBJECT ....................................................................................................... 70
9.4.3 DATA SETS ...................................................................................................................................... 71
9.4.4 LINKED PARTS................................................................................................................................. 73
Reference: Reference Manual (IM 33S1B30-01E), Graphic Builder Details, Section F12
______________________________________________________________________________________
TE 33AU1C3-01 Rev. 3.1 9-1
YOKOGAWA TRAINING Section 9. Graphics Builder
9.1 Overview
The Graphic Builder is used to create and edit graphic windows for operation and
monitoring. This section explains the functions specific to the graphic builder, including
the use of tools to create/edit Graphic windows and to set properties for graphic objects.
Functions of the Graphic Builder
The Graphic Builder provides specific functions to create and edit Graphic windows.
Tools to Create and Edit Graphic Objects - The tools used to create and edit
graphic objects include tools to draw simple graphics or to create objects with
functions such as the instrument faceplate.
Graphic Modify animates objects dues to process events. Includes colour
change, blinking, text change, and bitmap changes.
Container - This function displays a control object with Active X control. Set the
type of the control object to be displayed.
Assigning Softkeys - Functions can be assigned to push buttons that are always
displayed on the Graphic windows.
Importing Bitmap Files - Bitmap images can be used as a graphic object or
background image, by importing them into Graphic windows.
Saving Graphic Objects as Parts - Several graphic objects created can be stored in
files by saving them as parts. Objects saved as parts can be easily used in other
Graphic windows as well.
Parts Linking Function a powerful tool for creating objects or graphics with
generic names that can be linked dynamically to a set of tag names.
Tagname Conversion Tool - This function may export the tag names and the data
item names defined on the Graphic Builder to an external file. When editing the
file by commercial software and importing it to the Graphic Builder again, the
definition is updated by the edited contents.
Debugging of Graphic Builder - This function tests whether or not the new
Graphic windows operate normally. The debugging function does not perform the
test by connecting to the FCS but through virtual operation on the Graphic
Builder.
______________________________________________________________________________________
TE 33AU1C3-01 Rev. 3.1 9-2
YOKOGAWA TRAINING Section 9. Graphics Builder
Graphic Window Capacity
There are restrictions on the size of a graphic as follows. Note that for some items, the
builder does not set a limit but the performance of the created Graphic window will be
reduced.
Number of Data Links - This is a total data number for linking display
objects to the process data, function block data used in the modifier
condition formulas as well as the data communicated from other stations.
Maximum 200/Window (CS1000)
Maximum 400/Window (CS3000)
Number of Modifier Conditions
Maximum 8/Object
Maximum 100/Window (CS1000)
Maximum 200/Window (CS3000)
Number of Graphs - This is a total number of Line-Segment graph, User-
Defined Line-Segment graph, Bar graph, Step graph, Radar chart and
Two-dimensional graph.
Maximum 4/Window
Graphic Arithmetic Expression - This is a total number of arithmetic
expressions used for data displayed for the Process Data-Character and the
Process Data-Bar, and arithmetic expressions used for Modify Coordinates
along the X and Y axes.
Maximum 50/Window
______________________________________________________________________________________
TE 33AU1C3-01 Rev. 3.1 9-3
YOKOGAWA TRAINING Section 9. Graphics Builder
Number of Touch Targets - This is a total number of Line-Segment graph,
User-Defined Line-Segment graph, Bar graph, Step graph, Radar chart and
Two-dimensional graph.
Maximum 400/Window
Overview Object, Graphic Modifier Colour Change and Blinking - This is
a total number of overview object, graphic modifier overview colour
change and overview blocking.
Maximum 64/Window
Number of Instrument Faceplate
Maximum 16/Window
Number of Generic Names
Maximum 400/Window
Number of Generic Name Sets
Maximum 200/Window
______________________________________________________________________________________
TE 33AU1C3-01 Rev. 3.1 9-4
YOKOGAWA TRAINING Section 9. Graphics Builder
9.2 Creating a New Graphic
To create a new graphic, open the HIS folder in the System View file tree and right-click
on the WINDOW folder and select Create New Windows as follows:
______________________________________________________________________________________
TE 33AU1C3-01 Rev. 3.1 9-5
YOKOGAWA TRAINING Section 9. Graphics Builder
The following dialog appears:
The settings are as follows:
Window Type:
Graphic Standard graphic
Overview Graphic with Overview objects on the graphic
Control (8 Loop) Graphic with 8 faceplates on the graphic
Control (16 Loop) Graphic with 16 small faceplates on the graphic
Console Control (8 Loop) Graphic with 8 faceplates linked to control keys
Trend Standard trend window
Window Name Any alphanumerics but must be UPPPERCASE.
Help Message Number links this page to a Help Message file created in the HELP
folder.
Window Comment This is displayed in the System View window list.
Trend if trend is selected, two extra fields are displayed Block Number and
Group Number. These link the trend display to a particular trend block and group
within the block.
______________________________________________________________________________________
TE 33AU1C3-01 Rev. 3.1 9-6
YOKOGAWA TRAINING Section 9. Graphics Builder
The Set Details tab allows the following information to be set:
Window Operation and Monitoring Authority - This defines what privilege level
the operator must have to access anything within this window.
Disable Scaling scaling causes objects to change size according to the size of
the graphic (full or medium size window). This can cause problems with the way
text is displayed within objects. If this is the case, disable scaling so that images
are always the same size.
______________________________________________________________________________________
TE 33AU1C3-01 Rev. 3.1 9-7
YOKOGAWA TRAINING Section 9. Graphics Builder
Graphic Properties
Once the graphic is created, it can be further customized by opening the graphic
and selecting:
File Properties
The following dialog appears:
Attribute defines the following attributes:
o Panel Type sets the graphic as a Graphic, Overview or Control. This
o Size sets the size of the graphic. Unless a special size is required, or the
o Screen Refresh Period defines the period at which the data is updated on
o Window Background Color the default is Gray 25, and this can be set to
affects which key on the operator keyboard will call up the graphic.
Operator Screens are not set to the standard 1280 x 1024 pixels, then this
should be left on its default setting of 1024 x 686.
the graphic. The default is 1 second, but this can be increased if there are
Vnet or FCS loading problems.
Black or other colour if required.
______________________________________________________________________________________
TE 33AU1C3-01 Rev. 3.1 9-8
YOKOGAWA TRAINING Section 9. Graphics Builder
Data Bind See section 9.4 for more details on the Data Bind function.
Window Linked Function this allows a function to occur when the graphic is
opened or closed. The functions as the same as those for a pushbutton, or a
function key. Up to 8 actions can be defined.
The above example shows two functions occurring:
1. The function is executed on Exit of the graphic window and is a System
2. p a Panel
Function. In this case, it Clears the operator screen of all windows.
This function is executed on the opening of the graphic and calls u
Set.
______________________________________________________________________________________
TE 33AU1C3-01 Rev. 3.1 9-9
YOKOGAWA TRAINING Section 9. Graphics Builder
Graphic Editing Options:
In addition to the display properties of the graphic, editing options can also be defined.
This is done through the Options and Grid Options dialogs.
Options:
Tools Options
Check if tag/window name exist when saving when a graphic is created, the tags
that are in the display objects and graphic modifiers may or may not exist in the
FCSs. This check will inform you if there are any tags in the graphic that do not
exist in the builder.
Property During Draw when a new object is created on the graphic, it can either
takes on the default attributes of the object or the attributes of the previous object.
Double Click defines what happens when you double click on an object in the
graphic builder.
Maximum levels of Undo set the level between 1 and 5.
______________________________________________________________________________________
TE 33AU1C3-01 Rev. 3.1 9-10
YOKOGAWA TRAINING Section 9. Graphics Builder
Grid Options:
Draw Grid Option
Snap to Grid
on/off
Display Grid
on/off
This sets the grid display on the graphic builder.
Grid Type display the grid as a serious of dots (Point) or a grid. Using Point is
recommended, as Grid makes it difficult to see what you are doing.
Grid Colour default grid colour is Gray 75. It is recommended that you leave
it on default.
Display Grid select whether to display the grid or not. This can also be turned
on and off through the Display Grid button on the Standard Toolbar (see above).
Grid size sets the pitch (i.e. the space between the dots). The larger the value,
the greater the distance between the dots. Usually, a value of about 20 provides a
good balance between readability and alignment.
Snap to Grid select whether the object will snap to the grid or not, when they
are placed on the graphic. This can be turned on and off with the Magnet button
(see above). It is strongly recommended that this be on, turning it off when an
object needs to be nudged by a few pixels.
o Note: nudging is where an object is moved by a small amount, usually
just a few pixels. Since it can be difficult to nudge an object with a
mouse, you can use the arrow keys on your keyboard.
______________________________________________________________________________________
TE 33AU1C3-01 Rev. 3.1 9-11
YOKOGAWA TRAINING Section 9. Graphics Builder
9.3 Drawing Graphics
9.3.1 Graphic Builder Toolbars
Standard Toolbar:
______________________________________________________________________________________
TE 33AU1C3-01 Rev. 3.1 9-12
YOKOGAWA TRAINING Section 9. Graphics Builder
Draw Toolbar:
______________________________________________________________________________________
TE 33AU1C3-01 Rev. 3.1 9-13
YOKOGAWA TRAINING Section 9. Graphics Builder
HIS Functions Toolbar:
______________________________________________________________________________________
TE 33AU1C3-01 Rev. 3.1 9-14
YOKOGAWA TRAINING Section 9. Graphics Builder
Format Toolbar:
______________________________________________________________________________________
TE 33AU1C3-01 Rev. 3.1 9-15
YOKOGAWA TRAINING Section 9. Graphics Builder
Edit Object Toolbar:
Parts Toolbar:
______________________________________________________________________________________
TE 33AU1C3-01 Rev. 3.1 9-16
YOKOGAWA TRAINING Section 9. Graphics Builder
9.3.2 Drawing Objects
9.3.2.1 General Tools
______________________________________________________________________________________
TE 33AU1C3-01 Rev. 3.1 9-17
YOKOGAWA TRAINING Section 9. Graphics Builder
Switching between foreground and background image:
A foreground image is an object that has a graphic modifier in it, or is a dynamic
parameter. A background image is one that has no dynamic parameters set. By
clicking on the F/B at the bottom status line of the graphic, it is possible to hide or
display either one of these.
______________________________________________________________________________________
TE 33AU1C3-01 Rev. 3.1 9-18
YOKOGAWA TRAINING Section 9. Graphics Builder
9.3.2.2 Drawing Tools
______________________________________________________________________________________
TE 33AU1C3-01 Rev. 3.1 9-19
YOKOGAWA TRAINING Section 9. Graphics Builder
______________________________________________________________________________________
TE 33AU1C3-01 Rev. 3.1 9-20
YOKOGAWA TRAINING Section 9. Graphics Builder
______________________________________________________________________________________
TE 33AU1C3-01 Rev. 3.1 9-21
YOKOGAWA TRAINING Section 9. Graphics Builder
______________________________________________________________________________________
TE 33AU1C3-01 Rev. 3.1 9-22
YOKOGAWA TRAINING Section 9. Graphics Builder
______________________________________________________________________________________
TE 33AU1C3-01 Rev. 3.1 9-23
YOKOGAWA TRAINING Section 9. Graphics Builder
______________________________________________________________________________________
TE 33AU1C3-01 Rev. 3.1 9-24
YOKOGAWA TRAINING Section 9. Graphics Builder
Properties Common to All Drawn Objects:
______________________________________________________________________________________
TE 33AU1C3-01 Rev. 3.1 9-25
YOKOGAWA TRAINING Section 9. Graphics Builder
______________________________________________________________________________________
TE 33AU1C3-01 Rev. 3.1 9-26
YOKOGAWA TRAINING Section 9. Graphics Builder
______________________________________________________________________________________
TE 33AU1C3-01 Rev. 3.1 9-27
YOKOGAWA TRAINING Section 9. Graphics Builder
9.3.2.3 Dynamic Data Display Tools
______________________________________________________________________________________
TE 33AU1C3-01 Rev. 3.1 9-28
YOKOGAWA TRAINING Section 9. Graphics Builder
______________________________________________________________________________________
TE 33AU1C3-01 Rev. 3.1 9-29
YOKOGAWA TRAINING Section 9. Graphics Builder
______________________________________________________________________________________
TE 33AU1C3-01 Rev. 3.1 9-30
YOKOGAWA TRAINING Section 9. Graphics Builder
______________________________________________________________________________________
TE 33AU1C3-01 Rev. 3.1 9-31
YOKOGAWA TRAINING Section 9. Graphics Builder
______________________________________________________________________________________
TE 33AU1C3-01 Rev. 3.1 9-32
YOKOGAWA TRAINING Section 9. Graphics Builder
______________________________________________________________________________________
TE 33AU1C3-01 Rev. 3.1 9-33
YOKOGAWA TRAINING Section 9. Graphics Builder
______________________________________________________________________________________
TE 33AU1C3-01 Rev. 3.1 9-34
YOKOGAWA TRAINING Section 9. Graphics Builder
______________________________________________________________________________________
TE 33AU1C3-01 Rev. 3.1 9-35
YOKOGAWA TRAINING Section 9. Graphics Builder
______________________________________________________________________________________
TE 33AU1C3-01 Rev. 3.1 9-36
YOKOGAWA TRAINING Section 9. Graphics Builder
9.3.2.4 Graph Tools
______________________________________________________________________________________
TE 33AU1C3-01 Rev. 3.1 9-37
YOKOGAWA TRAINING Section 9. Graphics Builder
______________________________________________________________________________________
TE 33AU1C3-01 Rev. 3.1 9-38
YOKOGAWA TRAINING Section 9. Graphics Builder
______________________________________________________________________________________
TE 33AU1C3-01 Rev. 3.1 9-39
YOKOGAWA TRAINING Section 9. Graphics Builder
Properties for the Line, Bar and Step Graphs and Radar Charts:
Graph Colour the colour of the lines or bars that are drawn on the screen.
Data Definition the data to be graphed. Up to 60 items can be graphed.
Procedure is as follows:
o To add a new data point:
Select the Data Type (usually Process Data), High and Low limit values
and the tag.item. Calculations are allowed in the X-aix Data field. Click
the ADD button.
o To change an existing data point:
In the No. field, enter the number of the point to be changed. Change
the required information and click the CHANGE button.
______________________________________________________________________________________
TE 33AU1C3-01 Rev. 3.1 9-40
YOKOGAWA TRAINING Section 9. Graphics Builder
The Two-Dimensional graph plots one data value against another as a standard x/y plot.
Refresh deletes the previous plot and displays the latest marker position. In
other words the marker will be seen to move around as a single object.
Rewrite the marker is not deleted between scans, and a marker trail builds
up while the graphic is displayed. This trail will be deleted when the graphic
is closed.
______________________________________________________________________________________
TE 33AU1C3-01 Rev. 3.1 9-41
YOKOGAWA TRAINING Section 9. Graphics Builder
9.3.2.5 Function Objects
Both the Touch Target and the Push Button have the same function. The difference is
that the Touch Target is invisible, and is usually placed around an object such as a valve,
so that some action takes place when the user clicks on that object.
A Push Button is a 3 dimensional object that the operator can click on to initiate an
action.
______________________________________________________________________________________
TE 33AU1C3-01 Rev. 3.1 9-42
YOKOGAWA TRAINING Section 9. Graphics Builder
Push Button properties
Properties common to both are described below. Extra properties for pushbuttons
are set in the Label tab and the Graphic Modify tab.
The Label tab is for setting the label on the Push Button. The label text can be
modified in the Text tab. It is recommended that the background colour for the
text be set to transparent for ease of reading. The font size can be set according to
the size of the button.
If With Illumination is selected, then the Graphic Modify tab appears, and the
button can be made to change colour, or even blink, depending on process
conditions. See the section on Graphic Modify for more details.
Guard if Guard is selected, then there will be a guard around the push button,
requiring that it be clicked twice for the operation to occur (once to remove the
guard, once to operate it).
______________________________________________________________________________________
TE 33AU1C3-01 Rev. 3.1 9-43
YOKOGAWA TRAINING Section 9. Graphics Builder
Pushbutton and Touch Point Properties:
Two of these functions are discussed here: Call Window and Instrument Command
Operation.
______________________________________________________________________________________
TE 33AU1C3-01 Rev. 3.1 9-44
YOKOGAWA TRAINING Section 9. Graphics Builder
Call Window
As can be seen in the properties dialog above, to use the touch target or push button to
call up a window, set the Function Type to Call Window. The different type of window
options are as follows:
______________________________________________________________________________________
TE 33AU1C3-01 Rev. 3.1 9-45
YOKOGAWA TRAINING Section 9. Graphics Builder
______________________________________________________________________________________
TE 33AU1C3-01 Rev. 3.1 9-46
YOKOGAWA TRAINING Section 9. Graphics Builder
______________________________________________________________________________________
TE 33AU1C3-01 Rev. 3.1 9-47
YOKOGAWA TRAINING Section 9. Graphics Builder
Instrument Command Operation
This function allows the setting of a parameter into a tag.data in the FCS. In the above
example, the following will happen when this button is clicked on:
Set PUMP1.MV to 2 (i.e., start PUMP1)
if VALVE1.PV = 2 (i.e., if VALVE1 is open)
Acknowledgment If With Acknowledgment is selected, a confirmation dialog will
appear when the Operator clicks on the button. No Acknowledgment causes the action
to occur without confirmation.
______________________________________________________________________________________
TE 33AU1C3-01 Rev. 3.1 9-48
YOKOGAWA TRAINING Section 9. Graphics Builder
9.3.2.6 Other Graphic Objects
The Faceplate Block Button is a push button that links directly to an MV or PV in
a Faceplate block (i.e. PBS5C, PBS10C, and HAS3C). In this way, a pushbutton
can be set directly without calling up the faceplate.
Parameter Tag.Item
- item is PVnn or MVnn
- nn is the push button number
On the graphic, the label and colour on the faceplate push button will be the same
as that configured for the faceplate itself.
______________________________________________________________________________________
TE 33AU1C3-01 Rev. 3.1 9-49
YOKOGAWA TRAINING Section 9. Graphics Builder
______________________________________________________________________________________
TE 33AU1C3-01 Rev. 3.1 9-50
YOKOGAWA TRAINING Section 9. Graphics Builder
______________________________________________________________________________________
TE 33AU1C3-01 Rev. 3.1 9-51
YOKOGAWA TRAINING Section 9. Graphics Builder
______________________________________________________________________________________
TE 33AU1C3-01 Rev. 3.1 9-52
YOKOGAWA TRAINING Section 9. Graphics Builder
______________________________________________________________________________________
TE 33AU1C3-01 Rev. 3.1 9-53
YOKOGAWA TRAINING Section 9. Graphics Builder
______________________________________________________________________________________
TE 33AU1C3-01 Rev. 3.1 9-54
YOKOGAWA TRAINING Section 9. Graphics Builder
The Overview tool provide a rectangular object that
acts as an Annunciator for a tag, control group or
graphic. It displays alarm status and other
information about the tag or window.
In addition, it can perform a function when clicked
on, in the same way as a pushbutton or touch point.
See the section on pushbuttons for more details.
______________________________________________________________________________________
TE 33AU1C3-01 Rev. 3.1 9-55
YOKOGAWA TRAINING Section 9. Graphics Builder
9.3.2.7 Importing a Bitmap
A bitmap may be imported into a graphic as an object (diagram) or a background
image.
File types: .bmp, .dib
Colours: 256 maximum
Number of background images: 1
Diagram images are inserted through the INSERT Diagram menu. Diagram
objects can be resized and modified in the same way as other objects. Their
properties are accessed by right-clicking on them. The Graphic Modify allows
the bitmap image to change according to a process condition (see 9.3.2.9).
Background images are inserted through the INSERT Background Screen
Bitmap menu.
Import select a bitmap file to import as the background image.
Delete deleted the imported image.
Properties call the bitmap properties.
______________________________________________________________________________________
TE 33AU1C3-01 Rev. 3.1 9-56
YOKOGAWA TRAINING Section 9. Graphics Builder
9.3.2.8 Softkeys
Softkeys are the same as pushbutton except that their positions are fixed at the
bottom of the graphic window. See section 9.3.2.5 for details on their functions.
This section described the procedure for assigning these buttons.
There are 8 softkeys in fixed positions at the bottom of the window. To configure
these keys, select INSERT Soft Key. The following dialog appears:
To configure a soft key:
1. Select the key number (1-8)
2. Enter a label name, and select illumination (with/without).
3. Click on the Text tab to set up the text attribute for the label.
4. Click on the Function tab to set up the function for this key.
5. Click on the Soft Key tab and click on the Change button to enter this data.
6. The Information will appear in the Soft Key configuration window.
______________________________________________________________________________________
TE 33AU1C3-01 Rev. 3.1 9-57
YOKOGAWA TRAINING Section 9. Graphics Builder
9.3.2.8 Graphic Modify
The Graphic Modify function can be applied to all objects, except background
bitmaps. This function causes the object to change colour, blink, etc, due to
process events. The Graphic Modify configuration is done in the object
properties, Graphic Modify tab.
______________________________________________________________________________________
TE 33AU1C3-01 Rev. 3.1 9-58
YOKOGAWA TRAINING Section 9. Graphics Builder
______________________________________________________________________________________
TE 33AU1C3-01 Rev. 3.1 9-59
YOKOGAWA TRAINING Section 9. Graphics Builder
______________________________________________________________________________________
TE 33AU1C3-01 Rev. 3.1 9-60
YOKOGAWA TRAINING Section 9. Graphics Builder
YOKOGAWA TRAINING Section 9. Graphics Builder
______________________________________________________________________________________
TE 33AU1C3-01 Rev. 3.1 9-61
______________________________________________________________________________________
TE 33AU1C3-01 Rev. 3.1 9-61
YOKOGAWA TRAINING Section 9. Graphics Builder
______________________________________________________________________________________
TE 33AU1C3-01 Rev. 3.1 9-62
YOKOGAWA TRAINING Section 9. Graphics Builder
______________________________________________________________________________________
TE 33AU1C3-01 Rev. 3.1 9-63
YOKOGAWA TRAINING Section 9. Graphics Builder
______________________________________________________________________________________
TE 33AU1C3-01 Rev. 3.1 9-64
YOKOGAWA TRAINING Section 9. Graphics Builder
9.3.2.10 Modify Coordinates
______________________________________________________________________________________
TE 33AU1C3-01 Rev. 3.1 9-65
YOKOGAWA TRAINING Section 9. Graphics Builder
9.3.3 Parts
Objects can be grouped into a single object containing a set of objects each with
its own attributes and modifiers. The builder contains a library of such objects
known as Parts. in addition, the user can create User-Defined Parts that can be
freely used in other graphics.
Data Binding is an intrinsic aspect of parts. This is described in more detail in
section 9.4. This section shows the procedure for using parts and creating your
own.
To use an existing part:
Keep Parts
Window on top
1 2
Click and drag
onto graphic
4
3
1. Type of Parts File - Select SYSTEM for the standard library parts
- Select USER for user-defined parts
2. Select the Parts category (e.g. Valve.gpt)
3. Select the name of the object to be used (e.g. Valve 27)
4. Click on the object and drag it onto the graphic.
______________________________________________________________________________________
TE 33AU1C3-01 Rev. 3.1 9-66
YOKOGAWA TRAINING Section 9. Graphics Builder
Creating your own part:
When you have created a set of objects, group them together to form a single object.
1. Open the Parts Window and click on the Drawing Pin icon to ensure that it
stays on top.
2. Click on User.
3. Drag the object into the Parts Window.
4. Select the part name and click on EDIT Properties. Set the name (e.g.
GearBox).
5. Select File Save to save the parts group (e.g. GParts.gpt). Any part
registered in this group will be saved as part of the group when Save is selected.
5
4 3
2
1
______________________________________________________________________________________
TE 33AU1C3-01 Rev. 3.1 9-67
YOKOGAWA TRAINING Section 9. Graphics Builder
9.4 Data Binding and Linked Parts
9.4.1 Creating a Data Bound Object:
The previous section described how to draw and animate objects on a graphic.
Animating objects is usually performed by using tagnames and item names. By
using generic names, it is possible to re-use an object or grouped object, many
times, and simply add the tagname(s) to the data binding properties of the object.
For example, lets create an object that consists of a bar, two arrows and a data
display:
Type in Tag name
and press enter.
$TAG.PV
$TAG.SV $TAG.MV
This can be grouped together to form a single object. However, if it is to be used
many times, it would be necessary to ungroup it so that the required tagname can
be entered into each of the objects. This is not much quicker than redrawing it
each time.
Instead of using absolute tag names and item names, it is possible to use generic
names, and simply apply a tag name to the grouped object once. This is a much
more efficient way of re-using objects.
A generic name starts with the $ character. For example:
$GTNAME.PV
$TAG1.$ITEM1
The above two examples show that any name can be used, as long as it is
preceded by the $ character, and that an absolute data item name or a generic
name can be used.
______________________________________________________________________________________
TE 33AU1C3-01 Rev. 3.1 9-68
YOKOGAWA TRAINING Section 9. Graphics Builder
Once the generic names are applied to the objects, they can be grouped together
into a single object. Then, when the properties of this grouped object are called,
go to the Data Bind tab and enter the tag names and item names for the generic
names.
The above example shows how tags can be entered into the generic tag name
$TAG. This is using the Individual Generic Name setting. Using Set numbers
is explained later.
Use of generic names can be applied to any kind of object, such as bar-graphs,
touch targets and pushbuttons.
Reserved Generic Names:
Some generic names have special functions as outlined below:
_______________________________
These can be used within the graphic or object group to display required
information. For example, the currently logged in User Name, or the current time
could be displayed on the graphic.
To display the current time, use the $_Time as
a generic name in a Process Data Character
object, and set the properties as follows:
_______________________________________________________
TE 33AU1C3-01 Rev. 3.1 9-69
YOKOGAWA TRAINING Section 9. Graphics Builder
9.4.2 Using a Data Bound Object
Using as an Object within a Window:
A data bound object can be re-used simply by copying and pasting it to other
graphics. However, it can also be saved as a Part as described in Section 9.3.3. It
can then be dragged onto any graphic as required.
Using as a Window User Defined Faceplate:
A group of objects may be saved within a graphic window under a given Window
Name, just as any normal graphic. However, if each of the objects contain
generic names, rather than absolute tag names, then this Window can be called up
multiple times with different tag names assigned to the generic names.
For example, lets say that the object on the previous page was saved as a graphic
window, with name, FP1. This graphic can then be called up like any other
window. However, the window will be blank because there are no tags specified.
To specify tag names, use the following syntax:
WindowName {$GenericName1=TagName1, $GenericName2=TagName2, } SC
In the above example, it would look like:
FP1 {$TAG=FIC100} SC
If it is called up again as follows:
FP1 {$TAG=LIC500} SC
then a second window will appear on the screen displaying the information for
LIC500.
In this way, multiple Windows of the one window can be called, each with its
own tag. This can be applied to large graphics as well as small templates,
although the number of generic names would make it impractical to call such a
window. This is where Generic Name Sets are useful.
______________________________________________________________________________________
TE 33AU1C3-01 Rev. 3.1 9-70
YOKOGAWA TRAINING Section 9. Graphics Builder
9.4.3 Data Sets
As mentioned above, the problem with using data binding is when several
different tag names and item names have to be specified for one generic object or
window. Using Data Sets, a text file can be created with a list of tags, and this
can be linked to a data bound object or window.
File Format:
The file format is CSV, i.e. a comma delimited text file. This can be edited in
Notepad or Excel. The format is as follows:
Generic name set number, set name, comment, default
generic name set information, number of generic names,
,generic name,intial value
,generic name,intial value
,generic name,intial value
.
.
.
Generic name set number, set name, comment, default
generic name set information, number of generic names,
,generic name,intial value
,generic name,intial value
,generic name,intial value
.
.
.
______________________________________________________________________________________
TE 33AU1C3-01 Rev. 3.1 9-71
YOKOGAWA TRAINING Section 9. Graphics Builder
For example:
Faceplate.CSV
0,set01,Comment1,0,3
,$TAG,LC500
,$PV,PV
,$MV,MV
1,set02,Comment2,1,4
,$TAG,LC101
,$TAG2,LC105
,$PV,PV
,$MV,MV
2,set03,Comment3,0,5
,$TAG,LC102
,$TAG2,LC105
,$TAG3,LC500
,$PV,PV
,$MV,MV
Within this Data Set file are three Data Sets: set01, set02, set03. Each has a
number of generic names and associated tag names or item names. The second
set is the default set.
Applying a Set to a Window or Object:
Once this file is created, it is then needs to be
linked to the object or window. The file is
linked through the properties of the graphic
window:
File Properties Data Bind
The procedure is as follows:
1. Click on Import
2. Select the created CSV file, OK.
3. Select the Set number
This Set will then be applied to all objects in the
graphic by default. Then for each object, it is possible
to select a different set from the Data Set file by going
to the Data Bind tab of the properties of that object.
This can also be overridden, and an individual generic
name can be set for each object.
______________________________________________________________________________________
TE 33AU1C3-01 Rev. 3.1 9-72
YOKOGAWA TRAINING Section 9. Graphics Builder
Calling up a Window with Data Set:
To call up a window with a particular set, use the following syntax:
WindowName {SetName} SC
example:
FP1 {set01} SC
FP1 {set02} SC
9.4.4 Linked Parts
With data binding, it is possible to create a generic object that can be used as a
Part as often as required. But what if you wish to make a change to this object?
You would have to go to each one that has been put on a graphic and change it
individually. If this Part has been used many times, then this could be a long
exercise.
A linked part is the same as an ordinary part, except that it is linked to its original
builder file. Therefore, any change to the original part will be reflected in all
objects created from this part.
Clicking on the Linked Parts button, bring up the Linked Parts dialog:
To use a linked part, select the required object and drag it onto the graphic. This
is the same procedure as using an ordinary part.
______________________________________________________________________________________
TE 33AU1C3-01 Rev. 3.1 9-73
YOKOGAWA TRAINING Section 9. Graphics Builder
Creating a Linked Part:
Creating a Linked Part must be done using the Linked Part builder. Unlike an
ordinary part, you cannot create an object in a graphic and drag it into the Linked
Part dialog, although you can insert a part.
The procedure is performed in the Linked Part window as follows:
1. Creating a folder click on File Create New Folder.
2. Creating a Linked Part select the folder it is to be created in then click on
File Create New Linked Part. A name can be given to it.
3. Editing a Linked Part select the Linked Part, then click on Edit Edit.
4. The Linked Part editor appears. This is functionally the same as the
graphic builder.
5. When editing is finished, save and exit the editor.
It is not necessary to group the objects together that have been created in the
Linked Part editor. They will be grouped when they are put onto a graphic as an
object.
Each object within the Linked Part may have generic names within it. When this
Linked Part is placed on a graphic, tags are assigned to it through the Data Bind
tab of the Properties menu, or through the data set facility, as with normal parts.
Updating a Linked Part:
If a Linked Part needs to be changed, this is done within the Linked Part editor as
described above. Once this is done, it is necessary to Update the Linked Part so
that the changes are reflected in all graphics where this part has been placed.
Note that data binding can be affected. See below for more information on this.
______________________
This is done through System View (not the graphic
builder) as follows:
1. Select Tools Linked Part Updating
2. The system will check for graphics containing
changed Linked Parts, and the following dialog
appears.
3. Click on Update and Download. This will apply
the changes to the Linked Parts in the Graphics.
________________________________________________________________
TE 33AU1C3-01 Rev. 3.1 9-74
YOKOGAWA TRAINING Section 9. Graphics Builder
______________________________________________________________________________________
TE 33AU1C3-01 Rev. 3.1 9-75
Preserving Data Binding Information:
Before R3.03, when linked parts were updated, all data binding configuration for
each part in the graphics were lost, requiring that all instances of the updated part
be re-edited to set the data binding information.
Now this information can be preserved, provided that changes to the linked part to
not involve changes to the generic names. By default, however, the updating is
set to clear the existing data binding information.
The procedure to change this so that the data binding information is preserved is
as follows:
Within the graphic builder (it does not matter which graphic, it is a global change
for the project):
1. click on TOOLS Graphic Utility .
2. Select the Update Linked Part tab
3. Click on the project to be set
4. Select builder
5. Click OK
You might also like
- Elvenfaeriecs 2011 JoshuafreeDocument339 pagesElvenfaeriecs 2011 JoshuafreeKarina Ps100% (2)
- Im32q01e10 31eDocument86 pagesIm32q01e10 31eDo HungNo ratings yet
- Centum VP Regulatory and Calculation Functions Lesson 4: Objectives of This LessonDocument36 pagesCentum VP Regulatory and Calculation Functions Lesson 4: Objectives of This LessonAhmed KhairiNo ratings yet
- Yokogawa PID TutorialDocument2 pagesYokogawa PID TutorialAldeline SungahidNo ratings yet
- Centum VP 1B30 - 02Document1,740 pagesCentum VP 1B30 - 02atif010No ratings yet
- Edith Wharton - The Age of Innocence (Webster's Thesaurus Edition) (2006) PDFDocument432 pagesEdith Wharton - The Age of Innocence (Webster's Thesaurus Edition) (2006) PDFGaniyou AdenidjiNo ratings yet
- VPEG Sequence Control LC64Document48 pagesVPEG Sequence Control LC64Hammad Ashraf100% (1)
- CS3000 1Document61 pagesCS3000 1hbahriioNo ratings yet
- S02B1021Document75 pagesS02B1021salaNo ratings yet
- VPEG System OverviewDocument26 pagesVPEG System OverviewdgfggfhghgdfhtNo ratings yet
- Centum VP 3 ENG FCS Config - GlobalDocument16 pagesCentum VP 3 ENG FCS Config - GlobalNikhilesh MuraleedharanNo ratings yet
- VPEG Project Creation IOMDocument37 pagesVPEG Project Creation IOMdgfggfhghgdfhtNo ratings yet
- Prosafe-Rs Vnet/Ip: User'S ManualDocument50 pagesProsafe-Rs Vnet/Ip: User'S Manualsaeed moradpourNo ratings yet
- Exercise FR Centum VPDocument5 pagesExercise FR Centum VPBudhi PrasetiyoNo ratings yet
- Centum VP Graphics Lesson 9: Objectives of This LessonDocument28 pagesCentum VP Graphics Lesson 9: Objectives of This LessonadamsNo ratings yet
- CS3000 R3 Engineering Course Day 4: Yokogawa Engineering Asia Singapore Training CentreDocument50 pagesCS3000 R3 Engineering Course Day 4: Yokogawa Engineering Asia Singapore Training CentreNumanNo ratings yet
- FCS CPU Load Mechanism: IA Global Engineering CenterDocument34 pagesFCS CPU Load Mechanism: IA Global Engineering CenterJorge Pérez Frisancho100% (2)
- VPEG Software Input Output Functions PDFDocument21 pagesVPEG Software Input Output Functions PDFdgfggfhghgdfhtNo ratings yet
- Centum VP Hmi Overview - Ti33j01a11-01en - 004Document42 pagesCentum VP Hmi Overview - Ti33j01a11-01en - 004xhche7No ratings yet
- S8 Sequence Control FunctionsDocument49 pagesS8 Sequence Control Functionsplim5ollNo ratings yet
- S8 Sequence Control FunctionsDocument49 pagesS8 Sequence Control Functionsplim5ollNo ratings yet
- Day5 - HIS Windows OperationDocument24 pagesDay5 - HIS Windows OperationDang NhatNo ratings yet
- Centum VP 1B30 - 01Document314 pagesCentum VP 1B30 - 01atif010100% (2)
- Tenaga D. Silat ArticleDocument185 pagesTenaga D. Silat Articlebrendan lanza100% (1)
- S7 Calculation FunctionsDocument27 pagesS7 Calculation Functionsplim5ollNo ratings yet
- CENTUM VP R6.06.15 Installation: User's Manual User's ManualDocument9 pagesCENTUM VP R6.06.15 Installation: User's Manual User's ManualPaulJohnPosadasGimena100% (1)
- Performance Tuning Fundementals Version 1Document49 pagesPerformance Tuning Fundementals Version 1j2pabloNo ratings yet
- 1.laboratory Cs3000 Eng FinalDocument142 pages1.laboratory Cs3000 Eng FinalTrí NguyễnNo ratings yet
- Centum VP His Builders Lesson 2: Objectives of This LessonDocument22 pagesCentum VP His Builders Lesson 2: Objectives of This LessonhalifNo ratings yet
- S6 Regulatory ControlDocument22 pagesS6 Regulatory Controlplim5ollNo ratings yet
- Maxplant: Step by Step Tutorial Centum VPDocument11 pagesMaxplant: Step by Step Tutorial Centum VPAhmed KhairyNo ratings yet
- S10 ExercisesDocument101 pagesS10 Exercisesplim5ollNo ratings yet
- Yokogawa Giza PDFDocument187 pagesYokogawa Giza PDFWalid AissaNo ratings yet
- CENTUM XL Engineering Function Manual-IM33G4Q10 11E 004Document65 pagesCENTUM XL Engineering Function Manual-IM33G4Q10 11E 004Ahmad Fadhil Reviansyah100% (2)
- Consolidated Alarm Management Software - TBDocument21 pagesConsolidated Alarm Management Software - TBbmw316No ratings yet
- NVigilance VPEG Day3 Rev1 VnetIPDocument96 pagesNVigilance VPEG Day3 Rev1 VnetIPAnh Tài NguyễnNo ratings yet
- Yokogawa CENTUM - Open-PlantDocument80 pagesYokogawa CENTUM - Open-PlantRidouane OulhiqNo ratings yet
- VPEG Sequence Control ST16Document50 pagesVPEG Sequence Control ST16Nik Sayko100% (2)
- PPRS Training ManualDocument145 pagesPPRS Training ManualMahesh M P NairNo ratings yet
- Maxplant: Step by Step Tutorial Centum VPDocument5 pagesMaxplant: Step by Step Tutorial Centum VPAhmed KhairyNo ratings yet
- S3 Common FunctionsDocument54 pagesS3 Common Functionsplim5ollNo ratings yet
- YOKOGAWA DCS Training Power Point For System Engineering PDFDocument689 pagesYOKOGAWA DCS Training Power Point For System Engineering PDFAlka KaushikNo ratings yet
- Yokogowa Centum VP Licence Manager Activation Step by Step PDFDocument25 pagesYokogowa Centum VP Licence Manager Activation Step by Step PDFseifNo ratings yet
- S5 FCS FunctionsDocument45 pagesS5 FCS Functionsplim5ollNo ratings yet
- S4 HIS FunctionsDocument41 pagesS4 HIS Functionsplim5oll100% (1)
- VPEG Day3 R6.03Document44 pagesVPEG Day3 R6.03Bilal MubashirNo ratings yet
- Fcs PerformanceDocument4 pagesFcs Performanceaden mngNo ratings yet
- NVigilance VPEG Day4 Rev1 VnetIPDocument126 pagesNVigilance VPEG Day4 Rev1 VnetIPAnh Tài NguyễnNo ratings yet
- Prosafe Rs Installation ProcedureDocument306 pagesProsafe Rs Installation ProcedureNiyi AdetunjiNo ratings yet
- Centum VP HIS OperationDocument94 pagesCentum VP HIS OperationYana AbdurrahmanNo ratings yet
- DCS Configuration, Hardware & SofwareDocument37 pagesDCS Configuration, Hardware & SofwareEngineer Naeem AkhtarNo ratings yet
- Rhino Bim ManualDocument24 pagesRhino Bim ManualFireSwarm100% (1)
- S2 System ConfigurationDocument19 pagesS2 System Configurationplim5oll100% (1)
- S2 System ConfigurationDocument19 pagesS2 System Configurationplim5oll100% (1)
- Dcs Cs3000Document56 pagesDcs Cs3000Reynaldi WahyuNo ratings yet
- Centum VPDocument101 pagesCentum VPIvoNo ratings yet
- Yokogawa DCS System Maintenance Procedures - Inst ToolsDocument31 pagesYokogawa DCS System Maintenance Procedures - Inst ToolsCarlos Jimenez100% (1)
- Vpem PDFDocument174 pagesVpem PDFAMESH C PANDEY-INST-KURANGA100% (3)
- Centum VP MaintenanceDocument2 pagesCentum VP MaintenanceLaurence Malanum0% (1)
- How To - Commssioning Fieldbus Devices1 PDFDocument39 pagesHow To - Commssioning Fieldbus Devices1 PDFIbrahim Abd elhalimNo ratings yet
- Exaopc GS36J02A10-01E PDFDocument11 pagesExaopc GS36J02A10-01E PDFsina20795No ratings yet
- Adding ExaQuantum TagDocument2 pagesAdding ExaQuantum TagHadi Kusuma RachmatNo ratings yet
- Distributed Computer Control System: Proceedings of the IFAC Workshop, Tampa, Florida, U.S.A., 2-4 October 1979From EverandDistributed Computer Control System: Proceedings of the IFAC Workshop, Tampa, Florida, U.S.A., 2-4 October 1979T. J. HarrisonNo ratings yet
- 00-02-1010-PowerVision Configuration Studio Page Designer RF v2.9 PDFDocument32 pages00-02-1010-PowerVision Configuration Studio Page Designer RF v2.9 PDFKema DuranNo ratings yet
- 1201850-Advanced Graphics Application HelpDocument76 pages1201850-Advanced Graphics Application HelptiendktdNo ratings yet
- PasosParaModificarScreenPainterSAP R3 ECC 60Document17 pagesPasosParaModificarScreenPainterSAP R3 ECC 60ChechaToNo ratings yet
- S1 System OverviewDocument31 pagesS1 System Overviewplim5ollNo ratings yet
- DLL Perdev Week 8 - GuiangDocument13 pagesDLL Perdev Week 8 - GuiangAnne RiveroNo ratings yet
- 1.3.4 Alliance Access 7.6.20 - Message Management GuideDocument313 pages1.3.4 Alliance Access 7.6.20 - Message Management Guideebelin SosaNo ratings yet
- Sequence Data: ObjectivesDocument15 pagesSequence Data: ObjectivesPraveen SinghNo ratings yet
- 5000 IpsDocument2 pages5000 IpseleriNo ratings yet
- L7 Duality IDocument11 pagesL7 Duality ILauraNo ratings yet
- Penny Colman - Thanksgiving: The True Story - Readers' GuideDocument2 pagesPenny Colman - Thanksgiving: The True Story - Readers' GuidenaygritaNo ratings yet
- Lesson Plan Braille 2520fluency3 Standard 7Document2 pagesLesson Plan Braille 2520fluency3 Standard 7api-315690330No ratings yet
- Basler BE1-IPS100 Feeder PTT User Manual ENUDocument5 pagesBasler BE1-IPS100 Feeder PTT User Manual ENUjaime anibal navarrete aburtoNo ratings yet
- 01 Introduction To DSCI644Document13 pages01 Introduction To DSCI644Muhammad Sualeh AliNo ratings yet
- Pega CSAv7.1 Dumps - PegadumpsDocument17 pagesPega CSAv7.1 Dumps - PegadumpsSiva VNo ratings yet
- IELTS Unit 1, Lesson 6Document3 pagesIELTS Unit 1, Lesson 6AhmedNo ratings yet
- Subject: PRF192-PFC Workshop 05Document13 pagesSubject: PRF192-PFC Workshop 05Quoc Khanh NguyenNo ratings yet
- Morse Code - Sound PatternsDocument2 pagesMorse Code - Sound PatternssusasureshNo ratings yet
- 1 Students Booklet CESEM LV1 Semester ONE 2023Document72 pages1 Students Booklet CESEM LV1 Semester ONE 2023Marie JulienNo ratings yet
- Responsory From GroveDocument14 pagesResponsory From GroveAlessandra RossiNo ratings yet
- Eng4u The Hunger Games Unit PlanDocument13 pagesEng4u The Hunger Games Unit PlanDIAYANARA ROSE CACHONo ratings yet
- R 2008 M.E. Embedded System Tech SyllabusDocument26 pagesR 2008 M.E. Embedded System Tech Syllabuslee_ganeshNo ratings yet
- NEXGEN-4000 PLC: 4 Channel, 16 Bit Analog Output Module (Ordering Code - 4334)Document2 pagesNEXGEN-4000 PLC: 4 Channel, 16 Bit Analog Output Module (Ordering Code - 4334)arunkumarNo ratings yet
- Macbeth Scavenger HuntDocument2 pagesMacbeth Scavenger HuntMatthew MaguireNo ratings yet
- ACTIVITY DESIGN in Reading 2022Document3 pagesACTIVITY DESIGN in Reading 2022caroll joyNo ratings yet
- A Platform For Interview PreparationDocument7 pagesA Platform For Interview PreparationIJRASETPublicationsNo ratings yet
- Hajime Furukawa Resume 11/2012Document1 pageHajime Furukawa Resume 11/2012Hajime FurukawaNo ratings yet
- Unit 2 - Answer Key PDFDocument2 pagesUnit 2 - Answer Key PDFJanet Fernandez0% (2)
- The Indian Tribes of North AmericaDocument748 pagesThe Indian Tribes of North Americasubhan Utman khelNo ratings yet
- GRADE 5 - First Mastery Exam: Pointers in MathDocument1 pageGRADE 5 - First Mastery Exam: Pointers in MathJocelyn Villacorta DiazNo ratings yet
- International Journal of Applied Linguistics & English LiteratureDocument7 pagesInternational Journal of Applied Linguistics & English LiteratureAyad HammoodNo ratings yet
- Piccolo Sample ItemsDocument1 pagePiccolo Sample Itemsapi-432499175No ratings yet