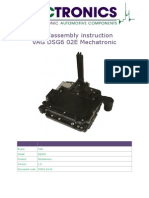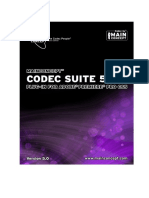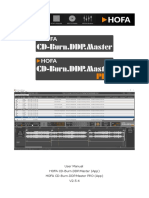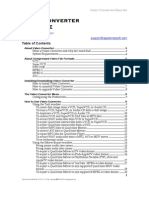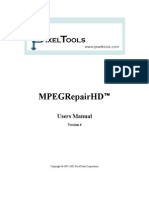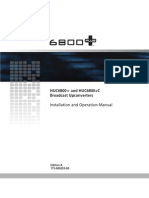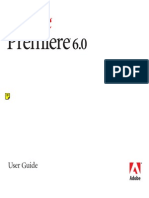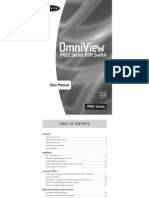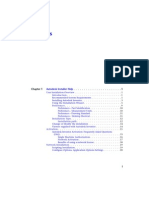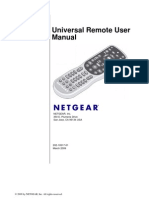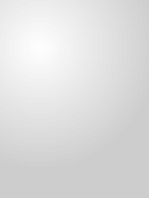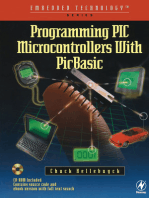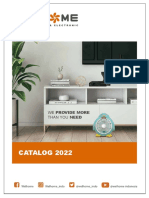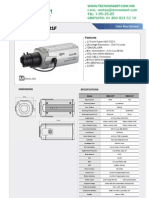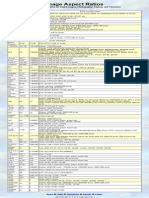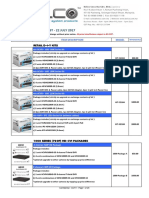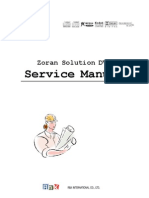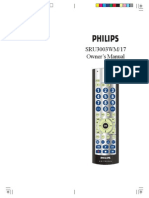Professional Documents
Culture Documents
H264Encoder en
Uploaded by
George HristovOriginal Title
Copyright
Available Formats
Share this document
Did you find this document useful?
Is this content inappropriate?
Report this DocumentCopyright:
Available Formats
H264Encoder en
Uploaded by
George HristovCopyright:
Available Formats
Welcome to the H.
264 Encoder v2
- Advanced Video Codec -
MainConcept H.264 Encoder v2 Users Guide Table of Contents Page 3
Users Guide H.264/AVC Encoder v2.1
Table of Contents
Introduction
Congratulations! . . . . . . . . . . . . . . . . . . . . . . . . . . . . . . . . . . . . . . . . . . . . . . . . . . 5
Getting Started
System Requirements. . . . . . . . . . . . . . . . . . . . . . . . . . . . . . . . . . . . . . . . . . . . . . 8
Installation. . . . . . . . . . . . . . . . . . . . . . . . . . . . . . . . . . . . . . . . . . . . . . . . . . . . . . . 8
QuickStart Tutorial. . . . . . . . . . . . . . . . . . . . . . . . . . . . . . . . . . . . . . . . . . . . . . . . 13
The Interface
The H.264 Encoder Interface . . . . . . . . . . . . . . . . . . . . . . . . . . . . . . . . . . . . . . . 18
The Menus . . . . . . . . . . . . . . . . . . . . . . . . . . . . . . . . . . . . . . . . . . . . . . . . . . 19
The H.264 Encoder Main Window. . . . . . . . . . . . . . . . . . . . . . . . . . . . . . . . . 25
The Capture Window . . . . . . . . . . . . . . . . . . . . . . . . . . . . . . . . . . . . . . . . . . . . . 29
The Main Window of the Capture Tool. . . . . . . . . . . . . . . . . . . . . . . . . . . . . . 29
The Setup Window. . . . . . . . . . . . . . . . . . . . . . . . . . . . . . . . . . . . . . . . . . 31
The Capture Pane . . . . . . . . . . . . . . . . . . . . . . . . . . . . . . . . . . . . . . . . . . 31
The Preview Pane . . . . . . . . . . . . . . . . . . . . . . . . . . . . . . . . . . . . . . . . . . 33
The Video Capture Device Pane . . . . . . . . . . . . . . . . . . . . . . . . . . . . . . . 34
The TV Tuner Window. . . . . . . . . . . . . . . . . . . . . . . . . . . . . . . . . . . . . . . . . . 35
The Batch Window . . . . . . . . . . . . . . . . . . . . . . . . . . . . . . . . . . . . . . . . . . . . . . . 38
The Detailed Settings Window . . . . . . . . . . . . . . . . . . . . . . . . . . . . . . . . . . . . . . 42
The Advanced Interface . . . . . . . . . . . . . . . . . . . . . . . . . . . . . . . . . . . . . . . . . . . 46
The Advanced H.264 Settings . . . . . . . . . . . . . . . . . . . . . . . . . . . . . . . . . . 47
The Basic Settings Pane . . . . . . . . . . . . . . . . . . . . . . . . . . . . . . . . . . . . 47
The Advanced Video Settings Pane . . . . . . . . . . . . . . . . . . . . . . . . . . . 49
The Miscellaneous Pane . . . . . . . . . . . . . . . . . . . . . . . . . . . . . . . . . . . . 51
The Advanced MPEG Encoder Settings. . . . . . . . . . . . . . . . . . . . . . . . . . . 55
The Video Settings Pane. . . . . . . . . . . . . . . . . . . . . . . . . . . . . . . . . . . . 55
The Advanced Video Settings Pane . . . . . . . . . . . . . . . . . . . . . . . . . . . 59
The Audio Settings Pane. . . . . . . . . . . . . . . . . . . . . . . . . . . . . . . . . . . . 68
The Multiplexer Settings Pane. . . . . . . . . . . . . . . . . . . . . . . . . . . . . . . . 71
MainConcept H.264 Encoder v2 Users Guide Table of Contents Page 4
Technical Support
MainConcept Support . . . . . . . . . . . . . . . . . . . . . . . . . . . . . . . . . . . . . . . . . . . . . 75
Additional Information . . . . . . . . . . . . . . . . . . . . . . . . . . . . . . . . . . . . . . . . . . . . . 75
Copyright 2006 MainConcept AG. All rights reserved.
Trademarks are used for informational purposes, and remain
the property of their owners. Depending on the software ver-
sion, screenshots may vary in this manual.
Edition: September 29, 2006
MainConcept H.264 Encoder v2 Users Guide Introduction Page 5
Introduction
Congratulations!
For years, storing digital video footage has been a big challenge because of the large
amount of disk space required. Various compression methods have been created to
reduce the space requirements, but often at the expense of quality. Now there is H.264 -
the next generation in video compression which offers highest compression in best qual-
ity!
H.264/AVC (Advanced Video Coding) - also known as MPEG-4 Part 10 - is poised to be
a major video standard because it can replace several popular formats while offering sig-
nificant advantages over them. It contains advanced compression, i.e. it includes a high
rate-distortion efficiency which can result in significant bitrate savings over MPEG-2. The
network friendliness is based on a network abstraction layer designed for highly efficient
transmission of header data. The available H.264 profiles for a wide variety of applica-
tions are ranging from video telephony to high-end broadcasting and storage.
The MPEG format (developed by the Motion Picture Experts Group) offers an excellent
method of compressing video and audio data, because it can achieve significant reduc-
tions in file sizes while retaining quality.
MainConcept H.264 Encoder v2 Users Guide Introduction Page 6
The two most popular variations are MPEG-1 and MPEG-2. MPEG-1 generally offers
lower (but good) quality with extremely small file sizes. MPEG-1 is the format used in
Video CDs (VCDs) compact discs containing video material that can be played in VCD
players, computers and many standalone DVD players. MPEG-1 is also used to create
ultra-compact video clips for e-mailing and posting on the web, and for creating reason-
ably-sized clips to include in multimedia presentations or on standard CDs.
MPEG-2 can offer much higher quality, suitable for Super Video CDs (SVCDs), DVDs and
broadcasting.
The MainConcept H.264 Encoder gives you an easy and powerful way to convert AVI or
MPEG clips to the new H.264 format. It also includes the technology of the MPEG
Encoder standalone version included in popular video editing and DVD authoring pro-
grams. It enables you to convert files efficiently, and it offers batch processing with the
option of rendering multiple clips into a single MPEG file.
The H.264 Encoder offers exceptional rendering speed and quality. On modern PC sys-
tems, it can achieve near-realtime performance in many cases - rivaling expensive hard-
ware encoders. The program is easy to use, yet it still gives power users the ability to
tweak a wide variety of settings.
By purchasing this product, you can be confident that you have made the best possible
choice. MainConcepts H.264 and MPEG technology is the choice of many leading soft-
ware brands including Adobe Systems, Ulead, Sonic Foundry and many more.
However, we want to wish you a lot of fun with our latest product. If you have any sugges-
tions on how to improve the MainConcept H.264 Encoder please send us your feedback
to the following e-mail address: suggestions@mainconcept.com
Throughout the H.264 Encoder manual you will be guided by a new character. It signals
you when you have to pay attention or gives you some advice. But it also introduces tuto-
rials in this documentation. Here are the different characters and their functions:
When you see this little fellow with the megaphone you have to pay
attention. He gives you advice as well as some clever tips and tricks for
working with the H.264 Encoder. But sometimes he signals also a
warning for the user, that some settings should only be changed by
professionals.
This is the teacher in our H.264 Encoder manual. The fellow with his lit-
tle pointer introduces the tutorials you find throughout this documenta-
tion. Simply repeat the steps, described in these examples and try for
yourself what interesting features the new version of the Encoder
offers. You will see: in no time at all you become an expert in H.264
encoding.
MainConcept H.264 Encoder v2 Users Guide Introduction Page 7
Unfortunately, the guy with the question mark appears only once. Well,
lets say it is a good thing that he only appears once, and we hope that
you will never need him. He gives you some information on how to
reach the MainConcept support team.
And now we wish you a lot of fun working with our H.264 Encoder, and of course, reading
this manual.
MainConcept H.264 Encoder v2 Users Guide Getting Started Page 8
Getting Started
System Requirements
MPEG encoding is very resource-intensive. To achieve acceptable speeds, we recom-
mend at least these minimum specifications:
Operating system: Microsoft
Windows
2000 or XP
Processor: 600 MHz or faster
RAM: 128 MBs (256 MBs recommended)
Hard drive speed: 7200 RPM
The MainConcept H.264 Encoder will work on many systems not meeting these specifi-
cations, although rendering speed will be slower. In general, if your system has enough
resources for video editing and/or DVD authoring, it should be fine for H.264/MPEG
encoding.
Installation
If you received the MainConcept H.264 Encoder on a CD, follow the included installation
instructions. If you downloaded it, follow these steps:
1 Double-click on the Setup file. A splash screen and progress indicator will appear.
It may take a few moments until the installation process begins.
MainConcept H.264 Encoder v2 Users Guide Getting Started Page 9
2 When the license agreement appears on the screen, review it carefully, then click Yes
if you agree to the terms and you want to continue the installation.
If you do not click Yes, the installation process will be aborted.
3 In the following dialog, enter your name and company name. Depending on your sys-
tem configuration, you might also need to choose whether to install the H.264
Encoder for all users or only yourself. You must also decide whether you want to
install the program as a demo version, which adds a watermark to converted videos,
or the full version. To install the full version you will need to enter your serial number.
Then click Next.
MainConcept H.264 Encoder v2 Users Guide Getting Started Page 10
If you enter a wrong serial number the follow-
ing window appears. You can click Retry in
order to enter the serial number again. A
mouse-click on Ignore will install the demo
version of the H.264 Encoder containing a
watermark which is added to your converted
videos. If our decoder is also used, the water-
mark appears during playback, too. Clicking
the Abort button cancels the installation process.
You can unlock the demo version and turn it into the full version at
any time. Simply launch the setup again and remove the current ver-
sion from your system. Then launch the setup again and follow the
instructions on the screen. You only will need to enter the correct
serial number to unlock the MainConcept H.264 Encoder.
4 In the following dialog box, you can choose the location where the software files will
be stored on your computer.
You can accept the default settings or click the Browse... button and select a different
destination directory. Click Next to proceed.
You can accept the default settings, enter a new folder name or select any existing
folder. Then click Next.
MainConcept H.264 Encoder v2 Users Guide Getting Started Page 11
5 Now the installation starts. An indicator will show the installation process.
6 When the following dialog box appears, click Finish to complete the setup.
The MainConcept H.264 Encoder is now installed on your computer. You can launch
it from your Windows start menu or from the shortcut on your Windows desktop.
MainConcept H.264 Encoder v2 Users Guide Getting Started Page 12
If you ever need to uninstall the program, you can launch the uninstaller from the Add
or Remove Programs option in the Windows Control Panel.
Or, you can launch the uninstaller by running the Setup program again.
Then follow the on-screen prompts. You will need to confirm that you want to remove
the H.264 Encoder.
You will also be given the option to leave the MainConcept DirectShow filters regis-
tered in your system.
These filters help your computer with MPEG file playback, and we recommend click-
ing No to leave them installed.
You will be notified when uninstallation is complete. Click Finish.
MainConcept H.264 Encoder v2 Users Guide Getting Started Page 13
Quickstart Tutorial
The MainConcept H.264 Encoder is designed for easy, efficient operation.
Many encoding jobs can be controlled entirely from the user-friendly main
window, with no need to access any of the advanced controls. The follow-
ing steps show how easy it is.
1 Launch the encoder if it is not already running. The main window will appear.
MainConcept H.264 Encoder v2 Users Guide Getting Started Page 14
2 Click the Open... button beside the Video source portion of the window.
3 In the dialog box that appears, select an AVI file.
MainConcept H.264 Encoder v2 Users Guide Getting Started Page 15
The MainConcept H.264 Encoder will scan the file and display its attributes in the main
window, along with suggested settings for the output filename and format. In this case
we have loaded a DV AVI file containing video and audio. A frame from the file
appears in a separate window, unless Show preview has been turned off in the
Options menu.
4. Now choose under Codec e.g. the option H.264 and under Profile the parameter
Main. If necessary you can also adjust the rest of the settings. This depends on what
you want to do with the output file and the format you have chosen.
MainConcept H.264 Encoder v2 Users Guide Getting Started Page 16
5 Click Convert. The status indicator will show the encoding progress. The main win-
dow will display a variety of technical information about the file conversion, including
the approximate size of the output file.
A summary of the most important information will appear upon completion in the main
windows display.
MainConcept H.264 Encoder v2 Users Guide Getting Started Page 17
6 Your encoded file has now been saved to the location and filename that was specified
in the Output file portion of the main window.
If you want to encode another file, repeat steps 2, 3, 4 and 5. Otherwise, exit the pro-
gram by clicking the X icon at the upper right of the main window, or by choosing Exit
in the File menu.
Now well take a tour of the H.264 Encoders interface and show you how to use the var-
ious components in detail.
MainConcept H.264 Encoder v2 Users Guide The Interface Page 18
The Interface
The H.264 Encoder Interface
When you start the H.264 Encoder, the main window appears after a few seconds.
As shown in the Quickstart Tutorial, this part of the program enables quick and easy
encoding. In this section you will see that it also provides links to the more advanced fea-
tures in case you need to do some tweaking.
MainConcept H.264 Encoder v2 Users Guide The Interface Page 19
The Menus
In the top part of the window are the File, Options, Tools and Help menus.
The File Menu
New clears the main window and starts a new session.
Save (hotkey: Ctrl+S) enables you to save the current set-
tings, including all of the file names and parameters in the
main window and batch list. The settings are saved as a
project file with an .mes extension (MPEG Encoder set-
tings), which is added automatically when you name a
project file.
Save as... enables you to save the current settings under a
different name.
Load (Ctrl+O) enables you to import a previously saved
project file.
Add to batch list (Insert-key) adds the contents of the main window (file names and
MPEG parameters) to the batch list for encoding later. Batch encoding will be described
later.
Display batch list (F2) opens the batch list, or brings it to the front if it is already open but
hidden behind other windows.
Exit quits the program. Note that you cannot use this option while MPEG encoding is in
progress. In that case it is necessary to click the Abort button on the main window, then
click Exit.
MainConcept H.264 Encoder v2 Users Guide The Interface Page 20
The Options Menu
Show preview (F3) shows a still image of the video
source currently loaded into the main window (if any),
and it allows you to watch the progress during the
encoding process.
Show preview in original size means that the preview
window will be displayed at the source clips size.
Whenever the preview windows left edge is next to the
main windows right edge (as shown above), the pre-
view window is docked to the main window. This means
that when you drag the main window, the preview win-
dow will follow. To undock the preview, click on its title
bar and drag it to the desired position.
An example of the preview window is shown below.
Under the preview window you see different displays and controls:
The slider enables you to move quickly through the clip.
Frame displays the current slider position in the video. You can also enter a frame num-
ber manually. Simply click the Frame input prompt and enter a frame number using your
keyboard. After you have confirmed with Return, the slider jumps to the desired position.
Under TC you see the current Timecode of the video. It can also be changed manually by
repeating the steps mentioned before.
MainConcept H.264 Encoder v2 Users Guide The Interface Page 21
The rest of the settings below the preview area can be used when
creating, editing and working with chapter points. The chapter points
enable you to define additionally I-Frames, so that you can seek for these frames in the
video later on, too. The buttons perform the following functions from left to right: Jump to
first chapter point, Jump to previous chapter points, Create chapter point at cur-
rent position, Jump to next chapter point, and Jump to last chapter point. Click the
Edit List... button to open the Chapter Points dialog. You can also open this dialog from
the Details Settings window. We will explain its settings in the chapter The Detailed Set-
tings Window.
The option Show encoded frames (F4) activates a preview mode which shows actual
converted frames during the encoding process, enabling you to see how the current set-
tings will affect quality. Otherwise, the H.264 Encoder shows the first frame from the
source clip.
Using the option Show fields, the encoder displays every field separately. This can be
useful to see whether scaling has done correctly by the encoder.
Also on the Options menu:
If you select Reload last project on startup, the
parameters that were in use most recently will be
loaded into the main window when you launch the
H.264 Encoder.
If you activate the option Shut down computer after
encoding your computer is automatically shut down
after the encoding process. It is useful when you con-
vert longer files or several files in the batch list. When
you start the encoding process you must confirm this
option in a dialog box once more.
When you enable the option Save output in log file (<name>.log), a log file with the
same name is saved to the path where the converted clip is generated. The document
includes important information about the encoding process.
MainConcept H.264 Encoder v2 Users Guide The Interface Page 22
Save settings as profile enables you to save the current video and audio settings as a
profile which will appear in the main windows MPEG type drop-down menu for easy
selection. When you pick this option, you will be prompted to name your new profile. In the
future, you can load the settings by choosing them in the menu.
The Preset path... option enables you to specify a folder for saving user-defined profiles.
Simply follow the instructions in the appearing window. It is also possible to create a new
folder here.
Delete current profile removes the current selection from the drop-down menu.
The option Use last profile as default keeps the settings, you used during the last
encoding session.
When you are doing frameserving, you have to disable this option
because otherwise the H.264 Encoder will not find the necessary data.
If this option is not disabled, this might lead to a crash of the program.
The option Use smart rendering if possible enables smart rendering during encoding
process, if the source file allows you to do so.
MainConcept H.264 Encoder v2 Users Guide The Interface Page 23
File extensions... opens a window which shows the file
extensions of common MPEG file types. You can change
them if required, for example if you are using a DVD author-
ing program which prefers a certain extension.
When you choose Import modules..., another window appears. Here you can enable
and disable the import modules which are sorted by priority (the module with the highest
priority is at the top). For the H.264 Encoder it is even possible to load VOB files and do
frameserving, such as VirtualDub and AVSynth.
As mentioned before, you can disable the particular modules for AVI, DirectShow, Quick-
Time and MPEG by clicking the Disable module button, i.e. the relevant files cannot be
loaded anymore. This is symbolized by a blue no stopping sign. You can activate dis-
abled import modules again at any time. Select the disabled module and press the
Enable module button. An enabled import module is symbolized by a green tick.
With the arrow buttons on the top right you change the priority of the import modules.
MainConcept H.264 Encoder v2 Users Guide The Interface Page 24
When you click the Details... button, the file exten-
sions and further information about the import mod-
ules are displayed. Some modules, e.g. AVI and
DirectShow, are not determined by particular file
extensions. In those cases you find all file extensions
in the list. Others, e.g. the MPEG module, are chosen
by file extension. In this case the list of file extensions
can be changed by the user.
The Tools Menu
The Capture... option opens a window for directly capturing
files from almost any analog or digital device which is con-
nected to your computer. It is even possible to capture
directly in HD (720p and 1080i). We will explain the corre-
sponding functions in detail later on.
The Help Menu
Help... (F1) opens this manual as a PDF file.
Info about... opens a window showing the current version of the program and copyright
information. Click OK to close it.
Moreover, you find a list of the current modules and codecs, which are installed in release
mode, i.e. not as demo version. The list includes the Video Codecs, Audio Codecs and
Muxers.
MainConcept H.264 Encoder v2 Users Guide The Interface Page 25
The H.264 Encoder Main Window
Below the menus are places where you can specify the audio and/or video files you want
to convert.
You can type the paths and filenames into the fields, or you can use the Open... and
Browse... buttons to help.
You can have different video and audio source files. For example, lets say that you have
an AVI file that you want to convert to MPEG or H.264. But you want to replace the audio
stream in the AVI file with your favorite song, which you have as a sound file. With the
MainConcept H.264 Encoder, you could accomplish this easily by loading the AVI file as
the video source, and the sound file as the audio source. The result would be a video clip
with your favorite song in it.
You can also use a video clip containing sound as your audio source. For example, you
can create an MPEG/H.264 clip that includes the video from one AVI clip and the audio
from another.
The MainConcept H.264 Encoder uses smart file naming as you load files. For example,
if you load a video source clip that also contains audio, the same file will automatically be
entered as the audio source (although you can override it by choosing another audio
source if you want to). The output file name will also be entered automatically, although
you can change it.
MainConcept H.264 Encoder v2 Users Guide The Interface Page 26
When you load files, the program analyzes them and displays the appropriate attributes in
the Video input info and Audio input info sections of the main window.
MainConcept H.264 Encoder v2 Users Guide The Interface Page 27
Based on the attributes, the H.264 Encoder also enters suggested parameters in the Out-
put format section of the main window.
You can enter your own settings here.
The drop-down menu Common presets offers several presets for everyday usage. If you
want to do some quick conversions, these presets already offer good quality results with-
out the need to change more settings. Of course, you have the opportunity to finetune the
settings. The Common presets are Apple iPod, Sony PSP, VCD, SVCD, DVD, HD1
(720p), HD2 (1080i) and Sony XDCam HD.
The Video section offers the following options as drop-down menus:
The drop-down menu Codec offers a list of codecs, which are available for the encoder.
Possible codecs are MPEG and H.264/AVC.
Depending on the codec, the Profile option offers different format settings such as H.264
Baseline, H.264 Main and H.264 High for H.264, and MPEG HD1 (720p), MPEG HD2
(1080i), MPEG ATSC, MPEG DVD, XDCam, as well as generic MPEG-1 and MPEG-2 for
MPEG etc. Of course, you find even more profiles here. When you choose a profile, the
appropriate settings are loaded and displayed in the field under the drop-down menus. It
is also possible to choose No video, so you will get an audio only clip.
Use the Mode drop-down menu to choose between the NTSC and PAL video standards.
MainConcept H.264 Encoder v2 Users Guide The Interface Page 28
The Stream drop-down menu enables you to pick the type of stream, including the option
to create separate video and audio files (known as elementary streams). Various DVD
authoring software works more efficiently with certain types of streams, so we recom-
mend checking the programs documentation for information on which stream type will
give the best results. When you specify an H.264 preset under MPEG type and AAC
under Audio mode, you can choose the MP4 file format here, too. This is required for
Apple iPod or Sony PSP compliant files. Additional stream types are Program and Trans-
port streams. When you want to generate files for Sony XDCam HD camcorder or decks,
you have to select MXF here.
The Audio drop-down menu selector enables you to specify MPEG Layer 1 or Layer 2
audio, the LPCM format, the AAC (Advanced Audio Coding) format (for H.264 profiles
only) or the Wave format (for audio only export). Certain DVD authoring software works
more efficiently with certain audio types, so we recommend checking the programs doc-
umentation for more information on which mode to choose. It is also possible to choose
No audio, so you will get a video only clip.
Clicking the Details... button opens more settings for the corresponding codec and/or
profile. You can find more information on these details later in this guide.
The H.264 Encoder displays the approximate size of the output file with the current set-
tings at the bottom right of the main window.
Once all settings have been made, click the Convert (Alt+C) button to encode the loaded
file(s). While conversion is in progress the Convert button will become an Abort (Esc-key
or Alt+A) button, and an indicator will show the progress. As shown in the Quickstart Tuto-
rial, technical information will appear in the blank area of the main window when encoding
is complete.
MainConcept H.264 Encoder v2 Users Guide The Interface Page 29
The Capture Window
The Capture engine in the H.264 Encoder allows you to record video material from ana-
log or digital devices. The user has the opportunity to capture from any device directly in
HD, DV or MPEG, no matter what its native format is.
In this paragraph we want to explain the main parts of the Capture tool. Furthermore, we
want to introduce some of the parameters, and what to consider when you plan to record
material with it.
The Main Window of the Capture Tool
The main window of the Capture tool contains the preview area as well as the buttons for
controlling the connected DV or HD devices. It also offers some general settings for spec-
ifying the video and audio devices. In this dialog you can start the actual capture process.
Depending on the selected option it might be possible that some functions are disabled
here.
On the left side of the capture window you see the preview area, where you can watch the
capture process. Use the Preview Full Screen button to switch to full screen mode.
Pressing the Space key switches back to normal size.
MainConcept H.264 Encoder v2 Users Guide The Interface Page 30
Under the preview area you see different buttons for
controlling the device, i.e. a DV or HD camcorder. The
buttons perform the following functions (top row from
left to right): Play, Pause, Stop, Frame backward
and Frame forward. The first display in the upper row shows the Timecode during the
capture process. The display next to it indicates the absolute track number on a tape. The
buttons at the bottom row from left to right perform these functions: Tape info, Rewind
and Fast forward. The Rewind and Fast forward buttons work differently, whether the
video device is in Stop or Pause mode. Using these buttons in Pause mode, you can
watch a fast preview when you rewind or fast forward the tape. In Stop mode, the tape is
simply rewinded or fast forwarded, which is faster than in Pause mode. The input prompts
on the right enable you to specify a Timecode position, i.e. to directly jump to a particular
position on the tape if the <?> button is activated.
On the right side of the window you have several general options for using the Capture
tool:
The drop-down menu Video Capture Devices allows you to specify the correct device
you want to use for capturing video footage. It might be possible to connect several
devices to your computer. If you specify a DV device here, you normally do not need to
select an audio device. This is also valid for MPEG devices. The capture engine will
detect the audio device automatically, and disable the audio device selection.
The drop-down menu Audio Capture Devices enables you to choose the desired device
for capturing audio. Due to the selected video device this drop-down menu might be dis-
abled, i.e. you choose a DV camcorder under video, the option is disabled. But if you
select for example an analog device, you can specify a desired audio source (e.g. a
sound card).
The slider under Volume controls the sound level of the capture preview.
Setup opens a new window which offers more settings for configuring the capture device
and the capture file. We will explain these parameters in detail later on.
Set Capture File opens a window where you can specify the desired location for saving
your file, and enter a desired file name.
The Start Capture button will start the actual capture process. During record session this
button turns into Stop Capture. Clicking it, stops the capture process.
MainConcept H.264 Encoder v2 Users Guide The Interface Page 31
The Setup window
When you press the Setup button a window containing three panes appears where you
can adjust further settings for the capture device, the preview and the capture file.
Depending on the selected devices and the used codecs some of the options and menus
might be disabled.
In the following we want to describe the different panes in detail. We start with the most
important one: The Capture pane.
The Capture Pane
Under Output File you can specify the destina-
tion and name for the file you want to capture in
case you havent done so in the main window.
Simply click the Set filename button to open the
corresponding window, and follow the instruc-
tions on the screen.
In the box directly below, you find several check-
boxes for controlling the appearances of some
message boxes. For example, you can specify
whether a dialog opens before starting the cap-
ture process, whether the preview is enabled or
disabled, whether a message box appears
before overwriting a file etc.
The option MPEG Tape Device native format is only
enabled when a MPEG tape device is connected to your
computer, e.g. an HD or MMV camcorder. Clicking the Con-
fig. button opens another dialog. Here you can specify
whether MPEG Pro should capture in MPEG-2 Program
Stream or MPEG-2 Transport Stream. MPEG-2 Program
Stream even allows scene detection on some devices.
MainConcept H.264 Encoder v2 Users Guide The Interface Page 32
The options under Compression are maybe the most important ones in this pane. The
drop-down menus enable you to specify the adequate compression type and encoder for
capturing video footage. The capture module allows you to capture in MPEG from every
appropriate device which is connected to your computer (e.g. TV Tuner and Graphic
adapters with video-in).
In the drop-down menu Video you specify the compression type, i.e. whether you want to
use a particular video encoder or the native compression of the connected device. If you
choose an encoder or a codec, e.g. the MainConcept MPEG Encoder or Motion JPEG
Codec, the Config. button will be enabled. Clicking this button leads you to the settings of
the selected option. Here you can adjust even more parameters.
When you want to capture in DV or MPEG no separate audio codec is
available because the audio is already included in the selected video
codec. However, you can also choose other video and audio codecs,
but they will not be supported by MainConcept in their capture applica-
tions.
The checkbox Enable buffering (DV or MPEG devices only) is important when you cap-
ture from DV to MPEG or MPEG to DV. During capturing frames can get dropped by the
capture device, because of low processor or hard disk speed. Ticking the checkbox will
result in buffering which prevents frame losses. The remaining data in the buffer will be
encoded after stopping the capture process. This procedure is called post processing.
In the drop-down menu Audio you specify the compression type, i.e. whether you want to
use a particular audio encoder or no compression at all. If you choose an encoder or a
codec the Config. button will be enabled. Clicking this button leads you to the settings of
the selected option. Here you can adjust even more parameters.
When you want to capture in DV or MPEG no separate audio codec is
available because the audio is already included in the selected video
codec. However, you can also choose other video and audio codecs,
but they will not be supported by MainConcept in their capture applica-
tions.
The Master Stream option offers three parameters: None, Video and Audio. The
method specifies a stream that will be used to synchronize the other streams in an AVI
file. If you are capturing audio and video from two different sources, use this method to
synchronize the streams. Streams coming from separate capture sources may be
recorded at slightly different rates. It is recommended to set audio as master stream in
most cases. If you specify a master stream, the AV-Mux adjusts the playback rates for the
other streams, to compensate for any drift that might occur. The Master Stream option is
disabled when you are capturing in MPEG, DV Type 1 or DV RAW. Furthermore, we rec-
MainConcept H.264 Encoder v2 Users Guide The Interface Page 33
ommend to use the audio stream as the master stream, because minor modifications to
the video playback rate are less noticeable than adjustments to the audio playback rate.
Moreover, when there are changes in the audio playback rate the audio will be resampled
by the corresponding driver.
The DV File Format option offers three checkboxes: DV Type 1, DV Type 2 and DV Raw.
You specify the DV AVI type here.
Under Time Limit you specify the capture length, i.e. how long the Capture tool should
record video footage. Tick the checkbox and enter the desired value in the input prompt
next to it.
File Size Control offers several settings for file splitting and scene detection. You can
enable file splitting as well as define particular split file sizes. Furthermore, you can
enable DV scene detection here, i.e. the option which splits the captured data from a DV
tape into separate files scene by scene. The filenames contain the recording date (if avail-
able) and a continuos index number.
The Preview Pane
Under DV Quality you specify the preview qual-
ity during the capture process. A high quality set-
ting will need more CPU power, which might
cause dropped frames during capturing on low
power systems. It is recommended to use a high
quality setting for full screen preview only. Of
course, in general these quality settings do not
affect the actual capture process.
The Hide Cursor checkbox allows you to show
or hide the cursor during preview.
The Alternative Capture Preview option acti-
vates an additional capture preview for analog
devices if the normal one does not work cor-
rectly.
MainConcept H.264 Encoder v2 Users Guide The Interface Page 34
The Video Capture Device Pane
Under Video Input you specify optional inputs of
a connected device if they are available. Alterna-
tive inputs are for example TV Tuner, Video
Composite, Video SVideo etc. If a TV card is
connected to your computer, you can configure it
by pressing the TV Tuner button. We will intro-
duce the different settings of this dialog later on.
The available options under Video Format
depend on the connected devices and installed
drivers/codecs. The boxes on the left display
some information about the video capture device
(e.g. video standard, frame rate etc.). They
depend on the selected video device. The drop-
down menus on the right enable you to specify
the Frame Rate, Color Space/Compression
and the Output Size (i.e. the resolution). They
depend on the chosen video source as well.
The Extended Setup button offers additional settings which come with the selected
device. We will explain the following window in detail later on.
MainConcept H.264 Encoder v2 Users Guide The Interface Page 35
The TV Tuner Window
When you enter the TV Tuner window you can configure your TV card and scan for chan-
nels with the H.264 Encoder. Furthermore, you can select different channels and adjust
further settings here.
At first, we want to show you how to scan for TV channels, in order to record live video
footage from TV.
The Country/Region input prompt enables you to enter the correct regional code. It is
determined by your system.
The Tuning Space option allows you to specify the frequency range the TV tuner shall
use while searching for channels.
The drop-down menu Tuner Mode enables you to select the appropriate mode. In the
H.264 Encoder the only available option is TV.
In the drop-down menu TV Standard you choose the appropriate standard for the input
signal: PAL, SECAM or NTSC.
In the Input section you see three different checkboxes. Ticking one of them enables you
to specify the correct input for the TV Tuner, i.e. if the Encoder shall use analog, digital,
SVideo or Composite input.
In the Audio section you can specify whether you want to record TV footage in Stereo or
Mono. Simply click the desired checkbox. If you have a TV card which supports more
than one audio channel, you can select the appropriate language. For example: The first
frequency offers the film in English, the second one in German and the third one in
MainConcept H.264 Encoder v2 Users Guide The Interface Page 36
French. Simply tick the corresponding checkbox Language A, Language B or Lan-
guage C to specify the desired language.
Under Frequency the current audio and video frequency of the TV Tuner is displayed.
After you have made all necessary settings, press the Auto Scan button, in order to
search for the TV channels. The available channels are displayed under Channels. You
can directly select a channel by entering its number in the Channel input prompt, and
confirming with the Return key or the Enter button.
Back in the main window of the H.264 Encoder Capture tool you can start recording the
current TV program by clicking the Start Capture button.
Back in the Video Capture Device pane, you have an additional button called Extended
Setup in the Video Format section. Clicking this button opens the Extended Video
Setup window which offers two different panes.
The Analog Video Decoder pane offers different options for capturing analog video foot-
age.
The drop-down menu TV Standard enables you to specify the appropriate standard: PAL,
SECAM or NTSC.
MainConcept H.264 Encoder v2 Users Guide The Interface Page 37
The option Lock VCR horizontal synchronisation enables you synchronize the hori-
zontal synch signal of a VCR connected to the input, instead of the internal synch signal
produced by the capture hardware. This is useful, because VCRs do not offer a very sta-
ble signal during tape playback very often. The display directly below shows the current
state of the option.
The display Lines detected specifies the number of lines in a picture.
The Enable output bus checkbox allows you to enable or disable the video port bus of
some devices (e.g. ATI or NVidia) for the output, which leads to deactivation of the pre-
view. It should always be enabled if available. If the preview is turned off by another appli-
cation you can activate it here again.
In the Video Proc Amp pane you find several sliders for enhancing the picture quality of
the capture file, such as Brightness, Contrast Saturation, Hue etc. The Default button
resets the sliders to their original settings.
Most of the settings are self-explanatory or well-known from other software. Therefore, it
will do without a detailed explanation of the different parameters here. Some options
might be disabled, because they depend on the used hardware.
The checkbox Enable color allows you to activate the color for a picture.
MainConcept H.264 Encoder v2 Users Guide The Interface Page 38
The Batch Window
One of the MainConcept H.264 Encoders most powerful features is batch processing
the ability to encode multiple files unattended. Multiple videos can even be combined into
one file.
To add files to the batch window for encoding later:
1 Load the desired file(s) and parameters into the main window as shown previously in
this manual.
MainConcept H.264 Encoder v2 Users Guide The Interface Page 39
2 In the File menu, choose Add to batch list or press the Insert key on your keyboard.
The paths, filenames and settings from the main window are added as an entry in the
batch list.
3 Repeat steps 1 and 2 as needed.
The batch list displays the items that have been loaded into it, including some information
about the chosen encoding settings.
On the right side of the window are buttons which perform these functions:
Copy to main (Alt+C) pastes the selected entry (including all of its parameters) into the
main window. This is helpful if you want to verify the settings or possibly encode the item
separately.
The Delete entry (Alt+D) button lets you remove the selected entry from the batch list.
MainConcept H.264 Encoder v2 Users Guide The Interface Page 40
Disable entry (Alt+A) allows you to specify that the selected item will remain in the list but
not encoded. Disabled entries are indicated by a blue icon.
Select an item and click the Enable entry button to reverse the process.
The Reset entry (Alt+R) button is active for clips that have already been encoded. It can
be used to reset the status of any such entry so that it will be encoded again.
The Start encoding button launches the conversion process. The button text changes to
Stop encoding, and you can abort the encoding of the entire list by clicking it.
An arrow icon indicates the item currently being processed.
The progress of each item is shown in the main window, and you can click the Abort but-
ton to quit encoding a single entry without stopping the rest of the list.
MainConcept H.264 Encoder v2 Users Guide The Interface Page 41
Successfully encoded items are indicated by a green checkmark. Those which were
aborted or had errors are indicated by a red x.
If the parameters of all entries in the list are the same, the Encode list to one file check-
box is enabled. If you select this option and assign an output filename, the entire list will
be encoded to one file.
MainConcept H.264 Encoder v2 Users Guide The Interface Page 42
The Detailed Settings Window
This window, which is opened by clicking the Details... (Alt+T) button in the main window,
enables you to fine-tune certain video and audio parameters. Depending on the Codec
and/or Profile you have chosen before, the Detailed settings dialog for H.264 and
MPEG differs.
In the Video section, you find the following
options:
The Width and Height options enable you
to set the desired resolution for your video.
If the checkbox Keep proportions is
enabled, the proportions wont be changed
while setting the width and height.
Under Video you also find the Bitrate
option. It enables you to define the average
bitrate in kbps.
Under Frame rate you specify the desired
frame rate for the video you want to encode. Choose the other option in the drop-down
menu to enter a free frame rate in the corresponding input prompt.
Using the Deinterlacing option, the H.264 Encoder only shows one frame instead of two
fields. This is sometimes useful during video playback to remove stripes in the preview.
The available options are None, Use Top Field, and Use Bottom Field.
In the spinbox Passes you choose whether you want to use 1-pass or 2-pass encoding.
When using 2-pass the encoder analyzes the video during the first pass, and uses these
information to optimize the video during the second (encoding) pass. This will improve the
quality but will also take about the double of time.
The Advanced... button opens another window, which offers numerous additional set-
tings. These options are predominantly for professional users, because you need a
detailed and competent knowledge for them. But we will explain the settings later on.
MainConcept H.264 Encoder v2 Users Guide The Interface Page 43
The button Crop & Scale opens a dialog box with different options in order to crop a clip
and scale it again to the desired size afterwards. This function enables you to remove
interferences or noise from the videos margins, and scale it again to full screen resolu-
tion.
The Crop section offers four different
options which specify the clips margins:
Top, Right, Bottom and Left. Use the con-
trols to define the region you like to crop.
The Reset button restores all settings to
their original value.
Ticking the checkbox Flip image vertically
turns the picture upside down if necessary.
The Scale section enables you to specify
the clips height and width after you have cropped it. Use the Width and Height controls
to define the value. You can also use the slider to adjust the value for these two options.
The Center controls define the videos position on the screen. The Reset button restores
all settings to their original value.
Ticking the checkbox Keep proportions maintains the proportions.
Under Chapter Points you have the opportunity to define additionally I-Frames, so that
you can seek for these frames in the video later on, too. Simply click the Edit List... button
to open the appropriate window.
On the left side of the window, you find the chapter points
and their position in the stream in Timecode and Frame.
There are several options on the right side of the Chapter
Points dialog:
There are several options on the right side of the Chapter
Points dialog:
In the Timecode input prompt you can define a chapter
point by entering the desired Timecode.
In the Frame input prompt you can define a chapter point by
entering the desired position as a frame.
New creates a new chapter point. Then you can enter the desired value in the Timecode
or Frame input prompt.
The Delete button removes the selected chapter point from the list.
MainConcept H.264 Encoder v2 Users Guide The Interface Page 44
Ticking checkbox Link to Preview Window enables you to create chapter points directly
in the preview of the MPEG Encoder. Use the buttons below the preview area to define
new chapter points and scrub through the clip.
The Audio section contains the following options:
The Frequency option enables you to specify the desired frequency for the output file.
Mode lets you choose between Stereo or Mono in LPCM conversion mode as well as
between Stereo, Joint Stereo, Dual Channel or Mono MPEG encoding mode.
The Advanced... button opens another window, which offers numerous advanced audio
settings. These options are predominantly for the professional user, because you need a
detailed and competent knowledge for them. We will explain them in detail later on. When
you have chosen AAC (Advanced Audio Coding) for H.264 under Audio mode in the
main window, a dialog including the following options appears on the screen.
Here are the AAC Settings at a glance:
Under Bitrate mode you specify whether the
H.264 Encoder should use constant or variable
bitrate mode. Moreover, you can define the target
quality level for the variable bitrate mode by
selecting the adequate parameter.
The drop-down Bitrate enables you to set the
appropriate constant audio bitrate. The default
value is 160000.
Using the Header function you can specify the header type you want to use for encoding.
The available options are none or ADTS (Audio Data Transport Stream).
The High frequency cut-off checkboxes and input prompt define the cut-off frequency
value in Hertz. The Default option specifies the default value for given sampling
frequency. When you choose Not used, the cut-off frequency is not used and all
frequencies are kept. The Custom option enables you to remove all frequencies above
the specified frequency.
MainConcept H.264 Encoder v2 Users Guide The Interface Page 45
Under Muxer you enable and set the split size for long files. Then the H.264 Encoder
writes packs in the adjusted size. The default setting is 600 MB, and the maximum rate is
4096 MB. Simply enable the checkbox and enter a desired value for the split file size.
The Advanced... button opens the Multiplexer Settings pane, which offers numerous
additional settings. These options are predominantly for the professional user, because
you need a detailed and competent knowledge for them. But we will explain them to you
later on.
When you choose an H.264 preset and AAC in the main window, you can choose MP4 file
format under Stream type. In the Details settings window only the Advanced... button is
enabled now. Clicking the button opens the MP4 muxing dialog, which offers the follow-
ing options:
Under Compatibility you specify the device or
standard, for which the encoder shall produce
MP4 compliant streams. Standard generates the
normal MP4 file format. Ticking the checkbox
Sony PSP lets you produce MP4 streams, which
are compliant with the Sony PlayStation Portable.
Apple iPod generates streams which can be
played back on the latest Apple iPod generation.
Under Audio/Video interleave you find a spinbox which enables you to specify how
many audio/video frames are written one after the other. It the option set to 3, so the field
on the right displays: VVVAAAVVVAAA... etc. (Video, Video, Video, Audio, Audio, Audio
etc.).
The Title option is only available for the Sony PSP preset. It enables you to define a name
for the encoded clip, which is displayed on your Sony PlayStation Portable later on.
Press the OK button to confirm the settings. When you dont want to accept the parame-
ters, click the Cancel button to return to the main window of the H.264 Encoder.
MainConcept H.264 Encoder v2 Users Guide The Advanced Interface Page 46
The Advanced Settings
The H.264 Encoder offers two different advanced settings interfaces for H.264 and the
other MPEG types. The advanced interface offers even more settings, primarily for pro-
fessional users in highly specialized environments. Advanced settings can be saved and
loaded using the buttons at the bottom left of the window.
To reach this interface, click the Advanced... button in the corresponding detailed set-
tings window.
The advanced window for H.264 offers three panes: Basic Settings, Advanced Video
Settings and Miscellaneous. Some options are only available when certain parameters
are in effect.
The advanced window for MPEG includes four panes: Video Settings, Advanced Video
Settings, Audio Settings and Multiplexer Settings. Some options are only available
when certain parameters are in effect.
NOTE: The default settings in the main window generally offer the cor-
rect settings for high-quality results. We recommend that you only
change the advanced settings if you are familiar with them and have a
specific need to do so. Incorrect adjustments of these parameters can
result in non-compliant MPEG or H.264 files.
Before we explain the most important Advanced Settings in detail here some general
remarks first. As mentioned above we recommend that only experienced users should
modify these settings. Some of the Advanced Settings may be restricted by the settings
selected in previous dialogs. When encoding in the H.264, VCD, SVCD or DVD formats,
it is possible to make changes to these settings such that the resulting file is not compliant
for the chosen format.
MainConcept H.264 Encoder v2 Users Guide The Advanced Interface Page 47
The Advanced H.264 Settings
The Basic Settings pane
In this dialog you specify different basic video settings for Video Format, Keyframes and
Quality. You can also select one of the various ready-to-use presets for conversion here.
The drop-down menu Video Preset offers various encoding presets for H.264.
Under Video Format you find the following options:
The spin boxes under Frame Size are disabled here, because you can specify the
desired resolution in a previous dialog.
The checkbox Keep Aspect Ratio you can only change in the previous dialog, too. For
that reason, it is disabled here. The drop-down menu next to it enables you to change the
aspect ratio of the clip.
The drop-down menu Frame/Field Encoding enables you to define whether the H.264
Encoder should work in progressive or interlaced mode. In interlaced mode, the video
footage is encoded field-based, i.e. the whole picture is saved, but no fields or field infor-
mation will be used. In progressive mode the video is encoded frame-based, i.e. frames
will be saved which include field information. These will be used to combine the individual
fields to one frame. Using this method the temporal aspect of the fields is considered, i.e.
whether the top field or the bottom field is saved first. The third option is Adaptive
(MBAFF). MABAFF is the acronym for MakroBlock Adaptive Frame/Field coding. Using
MainConcept H.264 Encoder v2 Users Guide The Advanced Interface Page 48
this option, the encoder in each case writes two fields as one frame in the stream, i.e. it
uses interlaced frame coding.
The Frame Rate drop-down menu is disabled again, because you can define the appro-
priate frame rate in one of the earlier dialogs.
Under Key Frames you find two options:
The Keyframe Interval option specifies the lengths of a GOP (= Group Of Pictures). Key-
frame is used here as a synonym for IDR, which is the abbreviation for Instantaneous
Decoder Refresh. The IDR-Frame is always the first picture in an encoded video
sequence. It is used as reference frame. It is the first frame without quality loss because
it contains the maximum information, such as the I-frame in MPEG. The available param-
eters are always a multiple of the Reordering Delay (see H.264 Advanced Video Set-
tings for details).
Ticking the checkbox Set Keyframe at scene change sets a keyframe when there is a
change of scene.
The Quality area offers the following options:
The drop-down menu Bitrate Mode offers three options: Constant Bitrate offers a fixed
bitrate (the relevant input prompt will be enabled if selected). Choosing Variable Bitrate
option defines the maximum value of the bitrate range the encoder should stay within
while encoding. The average value is the desired average bitrate of the video stream. The
relevant input prompts will be enabled if selected. Constant Quantization is the last
option. It offers quantization parameters for the different slice types (I, P and B). Using this
function, the bitrate can vary without any limitation in contrast to VBR and CBR mode. A
lower value for any slice quantization parameter will result in better quality. The value
range is between 1 and 52.
Under Average Bitrate (kbps) you define a fixed average bitrate for the encoding pro-
cess. The Main profile offers a higher quality here. It is only available for Variable Bitrate.
The Maximum Bitrate (kbps) input prompt is only available in VBR mode. Here you
specify the maximum bitrate for the H.264 Encoder, it should not exceed.
The drop-down menu Quantization is only available when selecting Constant Quantiza-
tion under Bitrate Mode. It offers several quality grades.
In the black field of the dialog, the H.264 Encoder shows possible errors which might be
caused by wrong settings, because some parameters are not allowed in a specific com-
bination.
MainConcept H.264 Encoder v2 Users Guide The Advanced Interface Page 49
The Advanced Video Settings Pane
The Advanced Video Settings pane offers settings for adjusting the Profile and Level.
Moreover, you find several options for the Stream Structure and Motion Search/Predic-
tion here.
The drop-down menu Profile enables you to change the H.264 profile if necessary. The
available options are Baseline, Main and High.
The parameters under Level define the limits for the settings. A higher level results in
more available settings. The H.264 spec (specification) allows for a large number of vari-
ations in the settings, e.g. the frame resolution can theoretically be as large as 2
14
x 2
14
.
The Profile and Level just set limits on what the values of some of the other settings can
be.
Under Stream Structure you find several checkboxes:
If the Use B-Pictures checkbox is enabled you can specify in what intervals a reference
frame appears (P-frames). Under Baseline there are no B-frames. The value range is 0 ..
10.
Use B-Slices as Reference allows the user to specify even B-slices as reference.
Right now, only a fixed number of slices per picture is implemented. If the checkbox under
Multiple Slices is disabled there is only a single slice per picture; an enabled checkbox
means that the encoder will use a certain number of slices, which can be specified in the
MainConcept H.264 Encoder v2 Users Guide The Advanced Interface Page 50
corresponding spinbox. On systems with multiple logical or physical CPUs using of more
than 1 slice will accelerate encoding due to independent slice encoding. The number of
slices should not be greater than the size of the picture in macroblocks.
Under Motion Search/Prediction you find the following options:
Using the spinbox Reference Frames you specify the maximum number of reference
frames you want to search for, in order to encode a picture. The value range is 1 .. 128.
Under Search Mode you specify the search mode for the macroblocks. In these areas the
encoder predicts inter-coded macroblocks in P-slices. The inter-prediction creates a pre-
diction model from previously encoded frames. It can be combination of the following
flags: 8x8 and 16x16.
The drop-down menu Subpixel Mode enables you to choose the subpixel motion search
depth. Full means that only the full pixel position will be examined. When choosing Half,
only half-pixels positions will be added to the search. Quarter means that both half and
quarter pixel positions will be added.
The Multi-reference Frame ME (= Motion Estimation) option offers two parameters as
search mode: Fast and Complex. Complex is a greedy search mode. It is slower, but
can result in better quality. Fast is a heuristic search mode which is significantly quicker,
but can result in a loss of quality.
The drop-down menu Sub-block ME offers also two options as search mode: Fast and
Complex. Fast is a heuristic search mode which is significantly quicker, but can result in
a loss of quality. Complex is a greedy search mode. It is slower, but can result in better
quality.
At the bottom of the Motion Search/Prediction column, you find some more check-
boxes:
The Rate Distortion Optimization checkbox allows you to enable the optimization for
rate distortion. The rate distortion specifies the trade-off between quality and bitrate.
The checkbox Fast Intra Decisions allows the encoder to use fast intra coding decision
metrics, in order to speed up the encoding process. This option can slightly decrease pic-
ture quality, but will result in a significant speed improvement.
The checkbox Fast Inter Decisions allows encoder to use fast inter coding decision met-
rics, in order to speed up the encoding process. This result can be a decrease in picture
quality, but at the same time it leads to some speed improvement.
In the black field of the dialog, the H.264 Encoder shows possible errors which might be
caused by wrong settings, because there is a parameter mismatch in a specific combina-
tion.
MainConcept H.264 Encoder v2 Users Guide The Advanced Interface Page 51
The Miscellaneous Pane
The Miscellaneous pane offers a complex settings tree which enables you to adjust even
more professional H.264 parameters. To change the settings, double-click the desired
item and enter the new value in the input prompt or choose the new parameter from a
drop-down menu. Press the Return key for confirmation.
Under General you find the following options:
Stream Type defines the sort of NALU (Network Abstraction Layer Unit) types, which are
written into the stream. The available parameters are Type I, Type I (SEI) and Type II.
Access Unit Delimiters may be used to indicate the type of slices present in a primary
coded picture and to simplify the detection of the boundary between access units (e.g.
frames).
Sequence End Code may be used to specify that the next subsequent access unit in the
bitstream in decoding order shall be an IDR access unit, starting with new sequence
parameter set.
Timestamps is used to write picture timing information into the encoded stream. This can
be useful for the decoding process.
Timestamp Offset defines a frame-based offset, that is added to any timestamps (DTS/
PTS). It can be used e.g. for segment re-encoding to guarantee continuous timings.
MainConcept H.264 Encoder v2 Users Guide The Advanced Interface Page 52
Film Mode Framerate Conversion specifies the NTSC pulldown generated in the video
stream. It should only be used if the video frame rate is 23.976 or 24 frames per second
(fps). If enabled it will encode 23.976 fps as 29.97 (59.94) fps or 24 fps as 30 (60) fps. The
available options are Off, 2:3 Pulldown and 3:2 Pulldown.
Under Scene Detection you find two options:
Set IDR on scene change sets a keyframe when there is a change of scene. Set to Yes
the encoder defines a keyframe, and set to No it does not.
Detection sensibility is used to trigger detection. Higher values will lead to detection of
even small changes in video content. Lower values will lead to detection of only big
changes. The valid range of the option is 0..100. The default value is 50.
Under Coding you find the following functions:
The CABAC option is only available for the Main and High profile. It can be enabled (On)
or disabled (Off). CABAC is the abbreviation of Context-Based Adaptive Binary Arithmetic
Coding. Using this option only binary decisions are encoded. A non-binary item is bina-
rized or converted into binary code. When CABAC is disabled the encoder automatically
switches to CAVLC (Context-Adaptive Variable Length Coding). In general, we recom-
mend to use the CABAC option, if it is available. Although it is slower, it offers a higher
compression and much better quality than CAVLC.
The Use Hadamard option enables (Yes) and disables (No) the Hadamard Transforma-
tion. This is an optimized cosine transformation. Activating the option, the clip will be
encoded in better quality, and it will have a smaller file size.
Under Prediction you see one option:
Weighted Prediction (P-frames) can be used supplementary to motion compensation
and reference picture selection for prediction of the current picture content. When
Weighted Prediction in P-slices is utilized, customized weights can be applied as scaling
and offset to the motion-compensated prediction parameter before its usage as a predic-
tor for the current picture samples. It can be very useful for fadeing scenes. You can
enable the option with On or turn it off by setting it to Off.
MainConcept H.264 Encoder v2 Users Guide The Advanced Interface Page 53
The Rate Control branch offers one option:
VBV buffer size (bytes) specifies the size of the virtual buffer verifier. This value should
be adjusted to bitrate (Constant Bitrate) or to maximum bitrate (Variable Bitrate), to avoid
DTS/PTS underflows during muxing.
It controls the size of the buffers needed to encode the video. If it is too low, you will get
buffer overflows, which could show up as stuttering video. Software decoders usually
ignore the buffer sizes, but most hardware players will have problems if the buffer size is
not correct.
Encoded pictures from the MPEG stream are placed into the buffer (hypothetically) and
removed from the buffer at regular intervals. The MPEG video stream is supposed to be
constructed by varying the size of the encoded frames such that the buffer does not
underflow (i.e. becomes empty where there are no frames in the buffer when it is time to
decode one) or overflow (i.e. becomes full where no space is available for more encoded
pictures).
Initial VBV buffer fullness defines the initial state of the VBV buffer used by bitrate con-
troller. You can enter a value between 10 and 100 here (in percent).
Under Quantization you find two options:
For High profile the Chroma Red Offset option specifies the Cr chroma quantization off-
set. The value range is between -51 and 51. The option is not used for Baseline and Main
profiles.
For Baseline and Main profiles the Chroma Blue Offset option defines the chroma quan-
tization offset (both Cb and Cr). The value range is between -51 and 51.
Both options are used to save (or cut) quality in the chroma components. Suitable values
are between -2 and 2 or maybe slightly more. For example, a value of -51 will significantly
increase bitrate.
There are several options available under Deblocking:
The Use Deblocking Filter option enables you turn on and off the deblocking filter for
smoothing video frames. Setting the option to Yes enables the deblocking filter; No turns
it off.
AlphaCO Offset defines the offset used in accessing the alpha deblocking filter table for
filtering operations controlled by the macroblocks within a slice. The value range is -6 to
+6 here.
Beta Offset allows you to specify the offset used in accessing the beta deblocking filter
table for filtering operations controlled by the macroblocks within a slice. The value range
is -6 to +6.
MainConcept H.264 Encoder v2 Users Guide The Advanced Interface Page 54
The Video Usability Information tree contains the following options:
The SAR Width and SAR Height options enable you to specify scaling coefficient for the
width and height. This can be useful when you want to scale the SVCD format in a way
that it can be appropriately watched on a normal television. However, these options
should not be confused with the aspect ratio, which is something completely different.
Video Format is disabled here. It will be controlled in the main window of the H.264
Encoder. The encoder distinguishes between PAL and NTSC.
Video Full Range indicates the black level and range of the luma and chroma signals, i.e.
whether to use the full range between 0 and 255 or not. The option is temporarily dis-
abled.
Tick Unit describes the number of time units of a clock operating at the frequency Time
Scale that corresponds to one increment (called a clock tick) of a clock tick counter. A
clock tick is the minimum interval of time that can be represented in the coded data. The
value has to be larger than 0 here. Time Scale presents the number of time units that
pass in one second. Its value has to be greater than 0. If you divide Time Scale by Tick
Unit, the result will be the appropriate frame rate (FPS = time_scale/tick_units). It is valid
for all common frame rates. The standard value of the Time Scale parameter is
27000000.
In the black field of the dialog, the H.264 Encoder shows possible errors which might be
caused by wrong settings, because some parameters are not allowed in a specific com-
bination.
MainConcept H.264 Encoder v2 Users Guide The Advanced Interface Page 55
The Advanced MPEG Settings
The Video Settings Pane
In this window you can change the settings for Frame rate, Aspect ratio and GOP
(Group of Pictures) structure. You can also make various adjustments to the bitrate.
Under Frame rate you specify the number of frames per second.
Under Aspect ratio you have different options:
Square Pels: Square resolution (used for PC monitors)
4:3: Standard format (TV)
16:9: Widescreen format (16:9 TV, cinema)
2.21:1: Aspect ratio
MainConcept H.264 Encoder v2 Users Guide The Advanced Interface Page 56
Pulldown:
The parameters under Pulldown convert 23.976 fps (frames per second) to 29.97 fps, or
24 fps to 30 fps, and it is supposed to be done only on progressive frame video (like film).
The movie studios slow their films from 24 fps to 23.987 and then encode using pulldown
to display at 29.97 fps. The video encoder manipulates the Top Field First (tff) and Repeat
First Field (rff) flags to convert 4 frames (8 fields) to 5 frames (10 fields) like this:
(T = top field, B = bottom field)
frame 1: tff = 1, rff = 0 fields displayed: TB
frame 2: tff = 1, rff = 1 fields displayed: TBT
frame 3: tff = 0, rff = 0 fields displayed: BT
frame 4: tff = 0, rff = 1 fields displayed: BTB
So you get the sequence of fields: TB TBT BT BTB or grouped as frames: TB TB TB TB
TB. The above would be considered 2:3 pulldown as it is 2 fields, 3 fields, 2 fields etc.
3:2 is the reverse:
frame 1: tff = 1, rff = 1 fields displayed: TBT
frame 2: tff = 0, rff = 0 fields displayed: BT
frame 3: tff = 0, rff = 1 fields displayed: BTB
frame 4: tff = 1, rff = 0 fields displayed: TB
In this case you get the sequence of fields: TBT BT BTB TB or grouped as frames: TB TB
TB TB TB.
In most cases the MPEG Encoder adjusts the necessary settings automatically, so that
the Pulldown option remains disabled.
GOP (Group of Pictures) structure:
I frames: These frames are also called Key Frames. All GOPs start with an I frame. I
frames contain information for a complete picture, and can be decoded independent of
any other frame. I frames are the largest (and least compressed) frames.
P frames: P frames are encoded using information from the previous I or P frame, and
can only be decoded correctly if the previous I / P frame is available. P frames are smaller
than I frames.
B frames: B frames are usually encoded using information from the previous I or P frame
and the next I or P frame. In this case, B frames can only be decoded correctly if the pre-
vious and the next I / P frames are available. B frames are smaller than P frames. In addi-
MainConcept H.264 Encoder v2 Users Guide The Advanced Interface Page 57
tion, B frames can be encoded using only information from the next I / P frame but then
they are larger than if they were encoded using both the previous and next frame informa-
tion.
As a general rule for practical settings: The GOP size (in frames) is specified with the I
frame setting and it must be a multiple of the P frame setting. When I frame is set to 1, all
frames in the video will be I frames. When I frame is larger than 1, it specifies the size of
the GOP, and the P frame setting specifies how often P frames occur in the GOP. If P
frame is set to 1, the video will consist of only I and P frames. If a P frame is larger than
1, B frames are placed between the P frames and the video will consist of I, P and B
frames. Larger GOPs will yield greater compression but will possibly cause a loss of qual-
ity. We recommend using the default settings.
Auto Gop: This function always starts a new GOP when there is a scene change, i.e. the
encoder sets an I frame. If you choose None from the drop-down menu, there will be no
scene detection. The Fast option is a quick method of scene detection where no VCSD
happens. During the motion search the application checks, if a scene change occurs,
and - if yes - the P frame is encoded as an I frame. Then the encoder starts a new GOP.
VCSD is the abbreviation for Visual Content Scene Detection, which is a better way of
doing scene detection. At first, the VCSD is carried out, i.e. the analysis of the frames,
and then the GOP planning. It will yield a slightly slower encoding.
Closed GOP every: This value specifies how often the GOPs should be closed and is
only of importance if there are B frames present in the GOPs. A value of 0 means do not
close any of the GOPs, a value of 1 means close every GOP and a value of 2 means
close every other GOP etc. If a GOP is closed, it can be decoded by itself. If a GOP is not
closed, the first few B frames of the GOP will be dependent on the last P frame of the pre-
vious GOP and cannot be decoded correctly without decoding the previous GOP first.
When a GOP is closed, the first few frames of a GOP are encoded so they only depend
on the I frame in the GOP (the previous GOP is not required). This can be useful for set-
ting chapter points so a player can jump to these GOPs and can start decoding immedi-
ately without having to read the previous GOP (or discarding the first few B frames).
Bitrate type:
Constant bitrate (CBR): Fixed bitrate (the relevant input prompt will be enabled if
selected)
Variable bitrate (VBR): The minimum and maximum values define the bitrate range the
encoder should stay within while encoding. The average value is the desired average
bitrate of the video stream. The relevant input prompts will be enabled if selected.
MainConcept H.264 Encoder v2 Users Guide The Advanced Interface Page 58
Rate Control Mode:
Mode 1: Standard mode (recommended)
Mode 128: Experimental (will probably cause problems; it should only be used for testing)
Variable Bitrate:
The Constant quantization affects the macroblock quantization value, sort of the com-
pression of the macroblocks. Lower numbers yield better quality and larger files (larger
bitrate results in less compression). The range is 1 ... 31; 1 is probably excessive in that
the quality does not improve much but the file size increases quite a bit. A range is prob-
ably 3 ... 15 for constant quantization operation. In normal VBR/CBR modes, the encoder
changes the macroblock quantization value to adjust the bitrate; in constant quality mode
it does not. You have to set the average and the minimum bitrate to zero in order to make
the Constant quantization option active.
MainConcept H.264 Encoder v2 Users Guide The Advanced Interface Page 59
The Advanced Video Settings Pane
This pane offers professional settings which should not be changed if you are creating
MPEG streams for VCD, SVCD or DVD. These adjustments are designed for specific,
highly technical environments.
The box on the right side of this pane contains many
more parameters for professional users. If you click on
an option, details are listed under the box.
NOTE: We highly recommend that these changes are
only performed by professional users.
MainConcept H.264 Encoder v2 Users Guide The Advanced Interface Page 60
We will explain the Advanced Video Settings in detail now:
Profile ID:
You have five different options here: High Profile, Main Profile (standard setting), Sim-
ple Profile, 4:2:2 Profile and Multiview Profile.
Level ID:
You can choose between High Level, High 1440 Level, Main Level (standard setting),
and Low Level.
The MPEG-2 spec (specification) allows for a large number of variations in the settings,
e.g. the frame resolution can theoretically be as large as 2
14
x 2
14
. The Profiles and Le-
vels just set limits on what the values of some of the other settings can be; so if a speci-
fication (like the DVD spec) says only Main Profile/Main or Low Level is allowed, the
decoders can safely assume what the bounds of some settings are going to be. A DVD
player does not have to account for the resolution being 2
14
x 2
14
because the DVD spec
only allows a maximum of Main Profile/Main Level which only enables for a maximum
frame resolution of 720x576.
Noise Sensitivity and Noise Reduction:
You switch between the two options by clicking the NR button. Use the controls to define
the desired value:
Noise Sensitivity specifies how sensitive the video encoder is to noise in the source
video; it does not reduce the noise in the source video at all. It sets a motion search
threshold at which point the encoder will stop the search for matching blocks of pixels
from one frame to another. Higher values mean low sensitivity (faster search times, less
quality), while lower values mean higher sensitivity (longer search times, better quality).
Typically this option is set in the 1 ... 14 range as follows:
1 ... 5 - Computer animation, VCD from DV-Source, after a line-filter or noise reducing fil-
ter (virtually no noise in the source video)
3 ... 7 - Digital video, DV-quality, Hi8-quality etc.
5 ... 14 - Analog captured video, Video 8, Hi8, broadcast TV
The setting is strictly based on the state of the source video; it has nothing to do with the
type of output (DVD, SVCD or VCD).
If you are only concerned with quality (at the expense of speed), you should set the value
to 1 all the time, as this would yield the best results (but for noisy video it would slow the
encoder quite a bit without any quality benefit).
MainConcept H.264 Encoder v2 Users Guide The Advanced Interface Page 61
Basically what the setting does, is set a level in the encoder at which point the encoder will
give up trying to match a pixel between two frames.
If the source video is noisy and the setting is set to a low value, the encoder will spend
more time trying to match pixels from frame to frame, and (in the case of noise) it may not
find a match at all, so excessive time is spent trying to find a match when there is none.
If the source video has no noise at all, and the setting is set to a very high value, the
encoder may give up to soon and not match some pixels from frame to frame (wasting
bits).
Noise Reduction is a specific noise filter. It reduces the noise in a frame (spatial reduc-
tion), but it doesnt do it from frame to frame (temporal reduction). The value range is 0 ...
31.
Motion Search Mode:
The Motion Search Mode defines which method is used to search for pixel movement in
the video stream. A higher value specifies a better method and will normally yield better
quality. The practical range is 3 to 11.
Do half-pel Search:
When this option is activated the Motion Search operation also looks for pixels that move
only 1/2 of a pixel from one frame to the next (a subpixel search). This should usually be
enabled and should only be disabled if speed is desired above quality.
Set motion search areas from pixel movement:
These settings specify the maximum movement of a pixel from one frame to the next.
They are used to calculate the Motion Search Areas, the maximum area the encoder will
search in an attempt to find a match for a block of pixels from one frame to the next. If the
video has quite a bit of movement, it is useful to raise these values. Unfortunately, this
also extends the encoding time.
These settings are an easy way to manipulate the Motion Search vectors. The motion
search vectors can also be manually manipulated in the Motion Estimation section of the
Additional Settings tree. The motion search vectors are different and optimized for the
different frames and frame types.
MainConcept H.264 Encoder v2 Users Guide The Advanced Interface Page 62
Start Time (seconds):
This option specifies the starting timecode in the GOP header of the video stream. It is
independent of the timecodes in the program stream. This timecode is specified as a
frame number which is converted to a hr:min:sec:frames type timecode and placed in all
GOP headers (automatically incremented). For instance, with 25 fps and a Start Time set
to 300, the first timecode would be 00:00:12:00 or 12 seconds. As another example, one
could encode 1 hour of video with the start time set to zero, then encode another hour of
video with the start time set to 3600 seconds. Then when the two videos are played one
after the other the timecode will be continuos between the two files.
Input video is RGB 16-235:
Ticking the checkbox Input video is RGB 16-235, particular black and white values are
preserved. During encoding and decoding the RGB color space with R=G=B=16 is used,
which corresponds to the color black. Furthermore, the RGB color space with
R=G=B=235 is used, which corresponds to the color white. Normally the values for white
are R=G=B=0, and for black R=G=B=255. The specification ITU601R now defines black
(Y=16) and white (Y=235), i.e. the real video signal receives values which are blacker
than black or whiter than white (so called super-black and super-white values). These
super-black and super-white values get lost in the normal PC RGB 0..255 color space, but
they are preserved with the Input video is RGB 16-235 option.
User Quantization Matrices:
Each 8x8 block of pixels in the image is run through a DCT (Discrete Cosine Transforma-
tion) function which yields an 8x8 block of DCT coefficients. These coefficients are
arranged in the 8x8 array with the lower frequencies in the upper left corner of the array
and the higher frequencies in the lower right corner. The numbers of these 8x8 blocks are
the results of mathematical functions performed by the encoder to represent the video in
a smaller number of bits.
The quantization matrices determine the divider used by the quantization function for
each DCT coefficient. Lower numbers mean the coefficient will be quantized less (better
quality, closer to the original DCT value but more bits are needed), while higher numbers
mean the coefficients are quantized more (lower quality but less bits are needed). The
default intra matrix values are biased towards the low frequency coefficients; they are rep-
resented better while the high frequency coefficients are not represented as well. The
numbers on the top left handle the low frequency regions, and the numbers on the bottom
right handle the high frequency regions. The human eye is less sensitive to the high fre-
quencies, so that region can be compressed to a higher degree; this is why the values are
higher there. If the whole matrix consists of 1, there would be virtually no compression at
all (but a very large number of bits). If you set all numbers of the matrix to 255, you will
obtain a very bad picture because it has been compressed to such a degree that it will
lead to a significant loss of quality.
MainConcept H.264 Encoder v2 Users Guide The Advanced Interface Page 63
When you activate the checkbox you can
click the Edit button in order to adjust the
parameters for Matrix for Intra Block and
Matrix for non-Intra Block. In the following
window you can change these settings.
These values must be in the range 16 ... 256,
with the exception that the first entry in the
intra block matrix must be 8. Intra blocks are
macroblocks coded using only information
from the current picture (I frames), non-intra
blocks are macroblocks coded using infor-
mation from the current picture and other
pictures (B and P frames). If the bitrate is high you should not change the parameters.
Ultimately, these values depend on the source material. If the bitrate is low you can
change the parameters to get better results.
Additional Settings Tree:
Now we want to introduce the different parameters in the Additional Settings tree. The
different options are displayed in the tree. You can change the settings by using the Value
parameter box. Depending on the setting you have to adjust the appropriate option in the
corresponding tree. A short definition of the selected option is offered under the display.
Under Sequence Header you find the following option:
VBV Buffer size: This value specifies the size of the Video Buffering Verifier (VBV) buffer
in KB (1024 bytes). Decoders can use this value to determine the largest buffer needed to
decode the video stream. Set it to zero to have the encoder compute a value based on the
video bitrate. VCD specifies 40 KB, SVCD and DVD specify 224 KB. Use the Value
prompt in order to change the parameters. See ISO/IEC 13818-2 section 6.3.3 or ISO/IEC
11171-2 section 2.4.3.2 for more information.
The option Sequence Extension offers two settings:
Progressive Sequence: If set to 1 all frames in the video are progressive, if set to 0 both
progressive and interlaced frames can appear in the video. See ISO/IEC 13818-2 section
6.3.5 for more information. This option is only valid for MPEG-2.
Chroma Format: The option specifies whether to use the 4:2:0 or 4:2:2 (high profile only)
chroma format for the encoded video. See ISO/IEC 13818-2 section 6.3.5 for more
information. Only the 4:2:0 and 4:2:2 formats are supported. This option is only valid for
MPEG-2.
MainConcept H.264 Encoder v2 Users Guide The Advanced Interface Page 64
Under Sequence Display Extension you can edit several options:
Enable Sequence Display Extension: If set to 1, sequence display extension headers
are placed in the video stream after the sequence extension headers. If set to 0, the Video
format, Color Primaries, Transfer characteristics, Matrix coefficients and Display Size
settings are not used or present in the video stream. Some SVCD players can have
problems if sequence display extensions are present, for DVD the sequence display
extension may or may not be present. See ISO/IEC 13818-2 section 6.3.6 for more
information. This option is only valid for MPEG-2.
Video Format: This setting is just a flag in the bitstream to inform the decoder how the
pictures were represented before encoding. If the sequence display header is not
present, the decoder will assume "Unspecified video format". This setting does not affect
the encoding process at all. It is part of the sequence display extension and is only used
when the Sequence display extension setting is 1. See ISO/IEC 13818-2 section 6.3.6 for
more information. This option is only valid for MPEG-2.
Color Primaries: This field specifies the x, y chromaticity coordinates of the source
picture primaries. It is strictly an informative flag to the video decoder and does not affect
the video encoding at all. DVD specifies a value of 2 (ITU-R BT.470-2 System M) or 4
(SMTPE 170M) for NTSC or 3 (ITU-R BT.470-2 System B,G) for PAL. See ISO/IEC
13818-2 section 6.3.6 for more information. This option is only valid for MPEG-2.
Transfer Characteristics: This field specifies the opto-electronic transfer characteristics
of the source picture. It is strictly an informative flag to the video decoder and does not
affect the video encoding at all. DVD specifies a value of 2 (ITU-R BT.470-2 System M) or
4 (SMTPE 170M) for NTSC or 3 (ITU-R BT.470-2 System B,G) for PAL. See ISO/IEC
13818-2 section 6.3.6 for more information. This option is only valid for MPEG-2.
Matrix Coefficients: This field specifies the matrix coefficients used in deriving
luminance and chrominance signals from the green, blue, and red primaries when RGB
=>YUV conversion (if any) is done. DVD specifies a value of 3 (ITU-R Rec. 624-4 System
B, G) for both NTSC and PAL. Currently only a value 3 is supported regardless of the
setting of this field. See ISO/IEC 13818-2 section 6.3.6 for more information. This option
is only valid for MPEG-2.
Display Size: These values specify a rectangle which may be used by decoders as their
active display area. MPEG itself does not define what these values are actually used for,
so it is up to the decoders to handle as they see fit. DVD does define uses for these
values, and the values should be 720x480 (NTSC) or 720x576 (PAL). These settings are
part of the sequence display extension and are only used when the Sequence display
extension setting is 1. Use the options Horizontal and Vertical to specify the exact value.
See ISO/IEC 13818-2 section 6.3.6 for more information. This option is only valid for
MPEG-2.
MainConcept H.264 Encoder v2 Users Guide The Advanced Interface Page 65
The DVD specification does specify the values to use for the Color pri-
maries, Transfer characteristics, Display horizontal size and Dis-
play vertical size settings, if the SDE is present.
Under Picture Header the encoder offers one more setting:
Force VBV Delay: Set to 1 to have the VBV delay in the picture headers fixed to a value
of 0xFFFF. Normally this is 1 when doing VBR encoding and 0 when doing CBR
encoding. When the VBV delay is 0xFFFF a different method is used to input data to the
VBV than if VBV delay is not fixed to 0xFFFF. See ISO/IEC 13818-2 section 6.3.9 or ISO/
IEC 11172-2 section 2.4.3.4 for more information.
The option Picture Coding Extension offers several additional settings:
Intra DC Precision: Specifies the effective precision of the DC coefficients in intra-coded
macroblocks. 10-bits usually achieves quality saturation, 11-bits can be used if the
quantization is very low (the bitrate is quite high compared to the frame size/rate). See
ISO/IEC 13818-2 section 6.3.10 for more information. This option is only valid for MPEG-
2.
Use Frame Prediction and Frame DCT: Set to 1 to have the motion estimation and DCT
(Discrete Cosine Transformation) computations done on both fields of a frame in the
same pass, set to 0 to have them done on each field independently. Normally this should
be 0 for interlaced frames and 1 for progressive frames. Setting this field to 1 will result in
slight faster encoding but will yield less quality in interlaced frames. This setting can be
specified independently for each frame type (I, B and P). See ISO/IEC 13818-2 section
6.3.10 for more information. This option is only valid for MPEG-2.
Quantization Scale Type: Specifies which mapping to use between the encoded
quantization scale factor and the quantizer scale applied in the inverse quantization
arithmetic. Set to 0 to specify a linear mapping or 1 to specify a non-linear mapping. This
setting can be specified independently for each frame type (I, B and P). See ISO/IEC
13818-2 section 6.3.10 for more information. This option is only valid for MPEG-2.
Intra VLC Format: VLC is the acronym for Variable Length Coding. This option specifies
one of two MPEG defined variable length coding tables used for intra coded blocks. Table
1 is considered to be statistically optimized for Intra coded pictures coded within the sweet
spot range (e.g. 0.3 to 0.6 bit/pixel) of MPEG-2. Normally set to 1 for MPEG-2 video, this
setting can be specified independently for each frame type (I, B and P). See ISO/IEC
13818-2 section 6.3.10 for more information. This option is only valid for MPEG-2.
MainConcept H.264 Encoder v2 Users Guide The Advanced Interface Page 66
Use Alternate Scanning Pattern: Specify one of two entropy scanning patterns which
define the order in which quantized DCT coefficients are run-length coded. Set to 1 for the
alternate scanning pattern or 0 for the zig-zag scanning pattern. The alternate scanning
pattern is considered to be better suited for interlaced video where sophisticated forward
quantization is not enabled. This setting can be specified independently for each frame
type (I, B and P). See ISO/IEC 13818-2 section 6.3.10 for more information. This option is
only valid for MPEG-2.
The General option offers two more parameters you can change:
Sequence End Code: If set to 1 a sequence end code is written at the end of the video
stream (it terminates the stream). Normally this is set to 1, set to 0 if you intend to
concatenate video streams together after encoding. See ISO/IEC 13818-2 section 6.3.2
or ISO/IEC 11172-2 section 2.4.3.1 for more information.
Embed SVCD User Blocks: If set to 1, user data blocks are placed in the bitstream to
reserve space for the SVCD scan information data. The multiplexer then fills in the correct
values when the video stream is muxed. Should only be enabled for SVCD video, but
disabled for non-standard SVCD video.
Under Rate Control you find the following options:
The options Reaction Parameter, Initial Average Activity, Initial Global Complexity
Measure and Initial Virtual Buffer Fullness are very complex as well as highly mathe-
matical. These values are default to 0 and should not be changed unless advised to do
so by MainConcept support.
Minimum Frame Percentage: This option is basically the target number of bits (as a per-
centage of the VBV size) for the first frame in the stream.
Pad Frame Percentage: This function is used when the VBR bitrate drops below the
specified minimum bitrate. It is only applicable for VBR; if this field is 0 no padding occurs
and the minimum bitrate is permitted to drop below the specified minimum. If the field is
100, the stream is padded to keep the minimum bitrate near the specified minimum.
MainConcept H.264 Encoder v2 Users Guide The Advanced Interface Page 67
Motion Estimation offers the following options:
P Frame Motion Vector
Forward Search Width
Forward Search Height
B Frame Motion Vectors
Forward Search Width
Forward Search Height
Backward Search Width
Backward Search Height
The search width and height settings set the (half) width of the window used for motion
estimation. Here is an example of how to set these values, assuming a maximum motion
of 10 pixels per frame in horizontal direction and 5 pixels per frame in the vertical direction
and M = 3 (I B1 B2 P).
The search window settings are +/- values, for instance if a search window value is 10,
the actual search for a matching pixel is done from (x + 10, y) to (x - 10, y) for each pixel
(x, y).
These values are usually set automatically by either the Video encoder quality sliders
(Search method and Search range) or the Motion search pixel movement settings but
can be set manually here.
Table 1: Search Width and Height values
forward horizontal vertical backward horizontal vertical
I => B1 10 5 B1 <= P 20 10
I => B2 20 10 B2 <= P 10 5
I => P 30 15
MainConcept H.264 Encoder v2 Users Guide The Advanced Interface Page 68
The Audio Settings Pane
This pane offers professional adjustments for audio exporting.
The Audio Settings include the following options and parameters:
Audio type:
None: If you do not want to encode audio, select none here.
MPEG-1 Layer 1: Normally not used
MPEG-1 Layer 2: Used for VCD, SVCD and PAL DVD
PCM: Used for NTSC DVD
AES3(382M): Used for MPEG MXF files (XDCam HD).
NTSC DVDs use LPCM (Linear PCM) audio (or AC3) as the standard audio type instead
of MPEG Layer2. LPCM is an uncompressed audio format, which offers higher quality but
it also uses far more of the total bitrate (consequently less bitrate is available for the video
stream). PCM is only available for MPEG-2 type streams, and is seldom used for PAL
DVDs.
MainConcept H.264 Encoder v2 Users Guide The Advanced Interface Page 69
MPEG:
Under De-Emphasis you find three options: None, 50/15 uS and ccitt. j 17.
This is a flag to the player specifying what kind of de-emphasis to perform on the audio.
DVD and SVCD specify None, VCD can be either None or 50/15 uS.
Mode:
Stereo: Standard stereo
Joint Stereo: This option can convert the sound to mono in the lower frequency range
(which can hardly be perceived by the human ear). This results in an enhancement of the
stereo quality in the median and higher frequency ranges. The setting is useful if the audio
bitrate is below 200 Kbps.
Dual Channel: In this case both audio channels are output separately as mono channels;
it is normally used for two-channel sound. The compression of the channels takes place
separately.
Single Channel: Another expression for mono audio.
Audio Bitrate (Kbps):
32-384: This specifies the bitrate of the audio stream. Depending on the MPEG type
selected, some values may not be available. Increasing the bitrate will yield better sound
quality and result in larger files, or if the total bitrate is limited it will mean less of the total
bitrate is available for the video.
Set private bit: Just a spare bit in the audio headers, which is user defined. DVD speci-
fies it shall be 0.
Set copyright bit: Specifies whether the audio is copyrighted or not, this setting is com-
pletely arbitrary; it has no effect whatsoever.
Set original bit: Specifies whether the audio is a copy or an original, this setting is com-
pletely arbitrary; it has no effect whatsoever.
Enable CRC: Specifies whether a CRC is embedded in each audio frame, both SVCD
and DVD specify enabled.
Psycho-acoustic model:
Two different models (1 and 2) specified by the MPEG-1 audio spec to compute the "just
noticeable noise-level".
MainConcept H.264 Encoder v2 Users Guide The Advanced Interface Page 70
PCM:
Mute flag: Flag to the player whether to mute or not when all samples in an audio frame
are zero.
Emphasis (48 KHz only): Flag to the player whether emphasis is to be applied to all
audio samples from the start of the audio stream.
Dynamic range control: The option is a recommended gain value which can be applied
to all audio samples decoded from the first access unit. Ticking the checkbox enables the
the Dynamic range control. The setting does not affect the encoding of the audio at all.
It is simply a value decoders may use when playing the audio.
Gain (dB): The Gain value (X and Y) is a recommended gain value to be applied to all
audio samples by the player, where: Gain = 24.082 - 6.0206 * X - 0.2007 * Y.
MainConcept H.264 Encoder v2 Users Guide The Advanced Interface Page 71
The Multiplexer Settings Pane
In this pane you can control whether your exported MPEG files will be multiplexed (also
referred to as muxed). Multiplexed output means that the video and audio are exported
in a single file. This pane also offers some more professional settings for muxing.
In general, the basic settings for this pane and the other advanced panes are set by the
options in the Output format section of the main window.
Here are the Multiplexer Settings in detail:
Multiplexing Type:
The drop-down menu offers the options MPEG-1, VCD, MPEG-2, SVCD, DVD, TS (trans-
port stream), None and many more parameters, such as HDV HD1, HDV HD2, DVB
(which can also be used for transport streams), and MircoMV. The settings are usually
defined by the parameters of the MPEG Encoder.
Variable Bitrate:
This option sets the muxing mode to variable or constant bitrate. If it is turned off (constant
bitrate), the output data stream will contain padding packets (if needed) to maintain the
constant bitrate. In variable bitrate muxing no padding packets are added.
MainConcept H.264 Encoder v2 Users Guide The Advanced Interface Page 72
Pack Options:
Under this heading you find the options Size (bytes) and Packets/Pack. Pack size is the
number of bytes in each pack (or sector); VCD and SVCD use 2324 bytes, DVD uses
2048 and general MPEG-1/2 can use up to 4096 bytes (4096 is our limit, not MPEG's
limit). The muxed bitstream is broken up into these 'packs' with a pack header starting
each one and they contain 1 or more PES (= Program Elementary Stream) packets
(chunks of the video or audio stream). The Packets/Pack setting specifies the number of
PES packets that are placed in each pack. VCD, SVCD and DVD always want 1 PES
packet per pack.
Mux. Rate (kbps):
The Mux Rate is the total bitrate, i.e. video bitrate plus audio bitrate plus muxing over-
head bitrate. This option specifies the bitrate of the multiplexed program stream.
Extra padding:
Here you define how many 0 packets are added to the Transport Stream.
Startup delays (ms):
The Pack value specifies the starting timecode of the muxed stream (this can be different
than the starting timecode of the video stream). It is the starting SCR (= System Clock
Reference) in ms of the program stream. The Video and Audio delays are respective to
the Pack delay
For example, if you set the Pack delay to 500 ms, and the Video as well as the Audio
delays to 300 ms, the first SCR of the stream would be 500 ms, and the first video and
audio PTS (= Presentation Timestamps) would be 800 ms.
If you make the Pack delay five seconds (5000 ms) and the Audio/Video delays 400 ms
the first SCR would be 5000 ms and the first audio/video PTS would be 5400 ms.
The Video and Audio delays actually specify the starting time of the respective stream
(relative to the pack delay). If these settings do not match, the streams will start at differ-
ent times. Normally they are the same, but say you have a video stream and an audio
stream where you know the audio actually starts 500 ms after the video, you would set the
video delay to some value and set the Audio delay to Video delay + 500, this would then
synchronize the two streams when played.
For example, if you specify the Pack delay as 0 ms (the normal case), the Video delay as
200 ms and the Audio delay as 300 ms, the first SCR will be 0, the first video PTS would
be 200 ms and the first audio PTS would be 300 ms. This would shift the audio/video syn-
chronization, so the audio is 100 ms behind the video.
MainConcept H.264 Encoder v2 Users Guide The Advanced Interface Page 73
Video options:
Buffer Size (kB):
These settings specify the size of the buffers needed to decode the video. If it is too low,
you will get buffer overflows, which could show up as stuttering video. Usually it is set to
the same size as the video VBV buffer (although the VBV units are half these units), DVD
specifies 232 for the video buffer. Software decoders usually ignore the buffer sizes, but
most hardware players will have problems if the buffer size is not correct.
VBV is the abbreviation of Video Buffering Verifier. It is a hypothetical decoder with a
buffer whose size is specified by the Video Buffer Size. Encoded pictures from the MPEG
stream are placed into the buffer (hypothetically) and removed from the buffer at regular
intervals. The MPEG video stream is supposed to be constructed by varying the size of
the encoded frames such that the buffer does not underflow (i.e. becomes empty where
there are no frames in the buffer when it is time to decode one) or overflow (i.e. becomes
full where no space is available for more encoded pictures).
Timestamps:
You find All frames, I & P frames and I frames in this menu. Here you can choose which
frames in the stream have a timestamp attached. The timestamps are needed for syn-
chronization of video and audio. In general, it is enough to set this option to I Frame. For
particular formats the values are clearly defined.
Pulldown:
This option contains four parameters: None, 2:3, 3:2 and Auto. When pulldown is
present in the video stream, the multiplexer must adjust the PTS/DTS timestamps to
account for the extra fields displayed. This option should be set to the same value as the
video pulldown setting (or to Auto).
Split File Options:
Max. file size: You enter the value (in MBs) here, from which a further file shall be written.
Reset clocks: If Reset clocks is enabled, the SCR, PTS and DTS clocks are reset to the
'startup delay' values (the starting values) when starting a new file. This would make the
timecodes in each of the files start with the same values. If disabled, the clocks are not
reset and the timecodes would be continuous from one file to the next.
Set broken link flag in GOP: This option has to do with the way MPEG compresses
frames. Usually a GOP consists of 1 I frame and several B and P frames. I frames are not
dependent on any other frames, P frames are normally dependent on the preceding P or
I frame, and B frames are normally dependent on the preceding and successive I or P
frames.
MainConcept H.264 Encoder v2 Users Guide The Advanced Interface Page 74
A standard GOP (the default settings) are 15 (maybe 18) frames long and they look like
this (in the order the frames are displayed):
B B I B B P B B P B B P B B P, B B I B B P B B P B B P B B P, ...
Here the first two B frames are dependent on both the I frame after them and the last P
frame of the previous GOP. The Broken link flag in the GOP header is there to inform
decoders that some kind of action was taken such that the preceding P frame is not
present and the first 2 B frames cannot be decoded correctly (the decoder may then
ignore them). When splitting files, the files are split on a GOP boundary so that the pre-
vious P frame of the first few B frames is not present in the new file (it is in the previous
file). If the files are played one after another, and the last P frame of the first file is kept by
the decoder, the decoder can correctly decode the first few B frames of the second file.
The Set broken link setting just allows one to specify whether the Broken link flag is set or
not, and it depends on whether you intend to play the files one after another or separately.
Write sequence/program end codes: When enabled, sequence and program end
codes are written to the old file when switching to a new file. If the files are meant to be
played one after another, the streams should not be terminated. This option only applies
to the files that are split; it does not apply to the last (or only) file generated.
Pad VCD Audio: Some VCD burning programs require this flag to be set and some do
not. VCD video packs are 2324 bytes long, but the audio packs are only 2304 bytes long.
When the data is written to a VCD disk, the audio packs are put in normal 2324 byte sec-
tors. Some VCD burning programs deal with the extra 20 bytes themselves, while others
require the extra 20 bytes to be present. When this setting is enabled, the audio packs are
padded with 20 zero bytes so they are 2324 bytes long, if not enabled the audio packs are
only 2304 bytes long. This setting is only meaningful for VCD.
Write program end code: When enabled, a program end code is written at the end of the
file. This setting only applies to the last file if the splitting option is enabled, or if there is
only one file generated.
Align sequence headers: When enabled, the sequence headers present in the video
stream are placed at the beginning of a PES packet, this makes it easier to find the
sequence headers and the start of a GOP. When a sequence header is aligned, it is pos-
sible that the previous video PES packet will need to be padded to make it the correct
size, so this option can consume a little of the total bitrate. This option is required for
SVCD and DVD.
Add SVCD scan offset: SVCD defines some navigation information that is put into the
video stream to help players jump back and forth or skip ahead easily. The info is called
scan offsets, this option is normally required for SVCD. This option also consumes a little
of the video bitrate. Note: this option will be ignored if the user mux rate is set higher than
allowed for SVCD.
MainConcept H.264 Encoder v2 Users Guide Technical Support Page 75
Technical Support
MainConcept Support
If you want more information about the MainConcept H.264 Encoder, visit our website at
www.mainconcept.com. Visit the Support section for a variety of resources.
If you need additional assistance, the MainConcept Technical Support team is standing
by to help. Send an e-mail to support@mainconcept.com, and well assist you as
quickly as possible.
Telephone technical support is also available. Check the MainConcept website for details.
Charges may apply from some areas.
Additional Information
Be sure to check the MainConcept website frequently for updated tips, tricks, tutorials and
other information on H.264 and MPEG encoding.
Thank you for choosing the MainConcept H.264 Encoder!
You might also like
- 722.9 TipsDocument41 pages722.9 TipsStefan Ilic100% (3)
- DWC Hdmi TX Databook PDFDocument340 pagesDWC Hdmi TX Databook PDFpwetNo ratings yet
- AAC Flash Encoder Plug-InDocument15 pagesAAC Flash Encoder Plug-InSilvia SandoniNo ratings yet
- Vp44 Fuel System IssuesDocument9 pagesVp44 Fuel System IssuesBoryana Tomova100% (1)
- Dis-Assembly Instruction DSG6Document15 pagesDis-Assembly Instruction DSG6George Hristov67% (3)
- UntitledDocument4 pagesUntitledInversiones y Suministros J.C.E 2017, C.A.No ratings yet
- CodecSuite5 enDocument77 pagesCodecSuite5 enJONICHINo ratings yet
- MainConceptReference PDFDocument114 pagesMainConceptReference PDFnitusNo ratings yet
- Main ActorDocument250 pagesMain ActorpedroadrNo ratings yet
- Mediaencoder Reference PDFDocument94 pagesMediaencoder Reference PDFfloNo ratings yet
- Sharp InsturcionDocument64 pagesSharp InsturcionIKO -XIINo ratings yet
- Avid Media Composer 8.1.0 User GuideDocument93 pagesAvid Media Composer 8.1.0 User Guidejumper_bonesNo ratings yet
- Nvidia Purevideo Decoder User'S Guide: Applications For WindowsDocument36 pagesNvidia Purevideo Decoder User'S Guide: Applications For WindowsRyuki KenshiNo ratings yet
- HD IO Guide v81 67823Document52 pagesHD IO Guide v81 67823jdNo ratings yet
- Hofa CD Burn DDP Master App Manual enDocument51 pagesHofa CD Burn DDP Master App Manual enalumo100cdNo ratings yet
- Editors ProTools WPDocument15 pagesEditors ProTools WPpabloansecoNo ratings yet
- 100358036-1c1f8d-Bit One HD Manual - Eng ManualDocument60 pages100358036-1c1f8d-Bit One HD Manual - Eng ManualLeifNo ratings yet
- HDX Card Install GuideDocument84 pagesHDX Card Install Guideroger marqNo ratings yet
- HDX CardDocument84 pagesHDX CarddoddyNo ratings yet
- HD AtoZ GuideDocument55 pagesHD AtoZ GuidebgstovallNo ratings yet
- Install Guide HDX PDFDocument84 pagesInstall Guide HDX PDFLennin Andres martinez pauttNo ratings yet
- Div XUser Guide 521Document120 pagesDiv XUser Guide 521CreativeFreedomNo ratings yet
- Video Converter Read MeDocument21 pagesVideo Converter Read MeSuxiaoxiaoNo ratings yet
- FFmpeg BasicsDocument216 pagesFFmpeg Basics邓科100% (3)
- Dazzle: Digital Video Creator 150Document24 pagesDazzle: Digital Video Creator 150Rafael GomezNo ratings yet
- Operating Instructions: AVCCAM Viewer 1.1EDocument91 pagesOperating Instructions: AVCCAM Viewer 1.1EPlaton MihaiNo ratings yet
- High Resolution Digital Audio Recorder User Guide and Technical Information Fi Rmware Rev. 2.67Document78 pagesHigh Resolution Digital Audio Recorder User Guide and Technical Information Fi Rmware Rev. 2.67AnnoKareninoNo ratings yet
- Deko 3000 / Deko 1000: Version 5.3.5 ReadmeDocument38 pagesDeko 3000 / Deko 1000: Version 5.3.5 ReadmeCFNo ratings yet
- User Guide MixPre6Document57 pagesUser Guide MixPre6eliottbonnandNo ratings yet
- MPEGRepair HDDocument173 pagesMPEGRepair HDMAHTorresNo ratings yet
- HEVCDocument208 pagesHEVCbhargaviitNo ratings yet
- HUC6800+ and HUC6800+C Broadcast Upconverters: Installation and Operation ManualDocument84 pagesHUC6800+ and HUC6800+C Broadcast Upconverters: Installation and Operation ManualTechne PhobosNo ratings yet
- DVC100 User GuideDocument25 pagesDVC100 User GuideYonathan RivasNo ratings yet
- Bazille User GuideDocument66 pagesBazille User GuideThe Queen Kutimuy MapiriNo ratings yet
- Project Archaeology 1Document6 pagesProject Archaeology 1Zakia SultanaNo ratings yet
- Emtec S810 DVB-T USB Adapter User's Manual - EnglishDocument60 pagesEmtec S810 DVB-T USB Adapter User's Manual - EnglishsmartmeisterNo ratings yet
- Adobe PremiereDocument402 pagesAdobe PremieretahanasrNo ratings yet
- Omniview: Pro2 Series KVM SwitchDocument37 pagesOmniview: Pro2 Series KVM SwitchRita Leilah DunnNo ratings yet
- User Guide Ulead Systems, Inc. March 2005: C28-190-110-0A0001 C28-190-910-0A0001Document224 pagesUser Guide Ulead Systems, Inc. March 2005: C28-190-110-0A0001 C28-190-910-0A0001Tran LeNo ratings yet
- Hardware Setup Manual: Edius NX Pci-X / Edius NX Pci-E / Edius NX Express / HdstormDocument52 pagesHardware Setup Manual: Edius NX Pci-X / Edius NX Pci-E / Edius NX Express / HdstormDaniel SevillaNo ratings yet
- Pro Tools Free Quick Start GuideDocument52 pagesPro Tools Free Quick Start GuidePaulo Sergio TeixeiraNo ratings yet
- Audiophile2496 ManualDocument34 pagesAudiophile2496 ManualDanny DawsonNo ratings yet
- Chapter of ContentsDocument91 pagesChapter of ContentsAlexandru OrghiciNo ratings yet
- Api 550 Egfs 0903Document133 pagesApi 550 Egfs 0903angel@angelavNo ratings yet
- ProTools - Whats New PT11Document57 pagesProTools - Whats New PT11tomkazas4003No ratings yet
- VCR HOWTO Using Your GNU/Linux Computer As A VCRDocument20 pagesVCR HOWTO Using Your GNU/Linux Computer As A VCRa.gNo ratings yet
- Sony NXCAM Product Workflows: in Apple Final Cut Pro7Document23 pagesSony NXCAM Product Workflows: in Apple Final Cut Pro7mongoose11No ratings yet
- Tx300 s3 OptionsDocument124 pagesTx300 s3 OptionsJorge Duran HerasNo ratings yet
- Autodesk Inventor 2010 Install HelpDocument42 pagesAutodesk Inventor 2010 Install HelpSUYEONG PARKNo ratings yet
- What's New in Pro Tools 2023.12Document45 pagesWhat's New in Pro Tools 2023.12wwmauricioulloa124No ratings yet
- Tx300s2 Og enDocument123 pagesTx300s2 Og enMaga ClaudiuNo ratings yet
- Using Ffmpeg With Nvidia Gpu Hardware Acceleration: Application NoteDocument20 pagesUsing Ffmpeg With Nvidia Gpu Hardware Acceleration: Application NoterogerNo ratings yet
- User Manual GeovisionDocument553 pagesUser Manual GeovisionFadli BadarudinNo ratings yet
- Win Release NoteDocument44 pagesWin Release NoteAhmed Samir SalimNo ratings yet
- Universal Remote User Manual: Netgear, Inc. 350 E. Plumeria Drive San Jose, CA 95134 USADocument50 pagesUniversal Remote User Manual: Netgear, Inc. 350 E. Plumeria Drive San Jose, CA 95134 USAGerald BusingeNo ratings yet
- Video Pad TutorialDocument204 pagesVideo Pad TutorialMoh RohimNo ratings yet
- Eng Us PDFDocument54 pagesEng Us PDFquintqasNo ratings yet
- Rekordbox: Rekordbox Video Operation GuideDocument40 pagesRekordbox: Rekordbox Video Operation GuideIvan AyaNo ratings yet
- ProMedia Live Package UserGuide-X2Document196 pagesProMedia Live Package UserGuide-X2RobertNo ratings yet
- Embedded System Design on a Shoestring: Achieving High Performance with a Limited BudgetFrom EverandEmbedded System Design on a Shoestring: Achieving High Performance with a Limited BudgetRating: 4 out of 5 stars4/5 (1)
- Microsoft Windows Server 2008 R2 Administrator's Reference: The Administrator's Essential ReferenceFrom EverandMicrosoft Windows Server 2008 R2 Administrator's Reference: The Administrator's Essential ReferenceRating: 4.5 out of 5 stars4.5/5 (3)
- 27C010 DatasheetDocument12 pages27C010 DatasheetGeorge HristovNo ratings yet
- MHH - Co+reset SBC w211Document1 pageMHH - Co+reset SBC w211هشام محمدNo ratings yet
- 6hp26 SaeDocument11 pages6hp26 SaeToomas Galka50% (2)
- DSGDocument6 pagesDSGErnesto Flores Sanchez88% (8)
- Multitronic 01JDocument100 pagesMultitronic 01JAlex DosofteiNo ratings yet
- 06 GA6HP26Z Auto Trans ColorDocument48 pages06 GA6HP26Z Auto Trans ColorGeorge HristovNo ratings yet
- Upgrading Your Audi A8 MMI To The Latest VersionDocument10 pagesUpgrading Your Audi A8 MMI To The Latest VersionGeorge HristovNo ratings yet
- HT-XQ100: Stylish Home Theater SystemDocument2 pagesHT-XQ100: Stylish Home Theater SystemJoko NugrohoNo ratings yet
- MPEG and DVB EssentialsDocument2 pagesMPEG and DVB Essentialsparag_ingle123No ratings yet
- 42pfl7403h 10 Fhi EngDocument3 pages42pfl7403h 10 Fhi EngLeonardo CostaNo ratings yet
- 4K HDR - What Is It, and What's The Different Between 8,10, and 12-Bit HDRDocument12 pages4K HDR - What Is It, and What's The Different Between 8,10, and 12-Bit HDRArkadiusz StrzeszewskiNo ratings yet
- CATALOG 2022: We Provide More Than You NeedDocument12 pagesCATALOG 2022: We Provide More Than You NeedKhairunisa BjmNo ratings yet
- Philips L03 Manual de EntrenamientoDocument74 pagesPhilips L03 Manual de Entrenamientojesusvidrio5511No ratings yet
- Plextor PX-M402U ConvertXDocument2 pagesPlextor PX-M402U ConvertXbitaddictNo ratings yet
- Digital TV Broadcasting JapanDocument40 pagesDigital TV Broadcasting JapanPravin MevadaNo ratings yet
- Camara Profecional CNB BBM20FDocument1 pageCamara Profecional CNB BBM20FTecnoSmartNo ratings yet
- Loewe E3000 Chassis TV User ManualDocument47 pagesLoewe E3000 Chassis TV User ManualDanijel DanicicNo ratings yet
- Manual Programacion RSI-Vissionv2Document62 pagesManual Programacion RSI-Vissionv2javier chinchillaNo ratings yet
- Image Aspect RatiosDocument1 pageImage Aspect RatiosS.KamalarajanNo ratings yet
- CCTVDocument25 pagesCCTVnoorzeNo ratings yet
- Dokumen - Tips Sport TV VLC UrlDocument6 pagesDokumen - Tips Sport TV VLC UrlAbdelhamidNo ratings yet
- Comic Manara PDFDocument2 pagesComic Manara PDFDonNo ratings yet
- UntitledDocument3 pagesUntitledKamal MirzaNo ratings yet
- SERVICE MANUAL Colour Television: Model No. C14LT77M C20LB87MDocument33 pagesSERVICE MANUAL Colour Television: Model No. C14LT77M C20LB87Mhectormv22No ratings yet
- Ace Format New Format 2019Document65 pagesAce Format New Format 2019Dat boiNo ratings yet
- Manual Blu Ray PDFDocument96 pagesManual Blu Ray PDFSebas SinNo ratings yet
- MRC PtxproDocument2 pagesMRC PtxproJorge CastañoNo ratings yet
- Glenn - 911spider Softcam Key For All - 19.10.2018Document14 pagesGlenn - 911spider Softcam Key For All - 19.10.2018juanitoNo ratings yet
- Software History: The Latest Software Solves The Issues BelowDocument4 pagesSoftware History: The Latest Software Solves The Issues BelowJakov TancevskiNo ratings yet
- DCP Resources DCP: Home Services Filmography Prices ContactDocument4 pagesDCP Resources DCP: Home Services Filmography Prices ContactSergio SanjinesNo ratings yet
- Commercial-Ratings White PaperDocument12 pagesCommercial-Ratings White PaperCarlos DebiasiNo ratings yet
- Service Manual DVD ZoranDocument40 pagesService Manual DVD Zoranvutruong175% (4)
- Tarifa Bachmann 2020 Facility PVPDocument60 pagesTarifa Bachmann 2020 Facility PVPjgansoNo ratings yet
- SRU3003WM/17 Owner's ManualDocument17 pagesSRU3003WM/17 Owner's ManualJim JungleNo ratings yet
- Slide Film Developing E6Document2 pagesSlide Film Developing E6Coopers Photo ImagingNo ratings yet
- SC 35Document2 pagesSC 35api-3738523No ratings yet