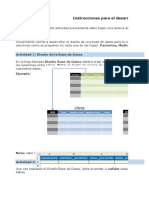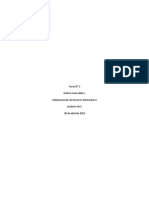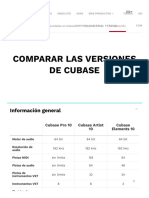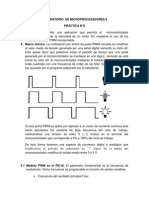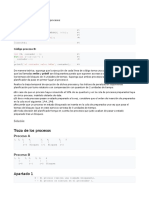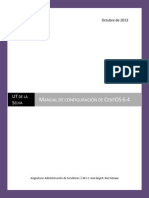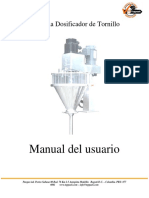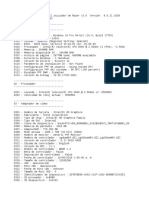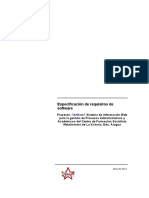Professional Documents
Culture Documents
Tarea de Investigacion
Uploaded by
dejotadavid0 ratings0% found this document useful (0 votes)
6 views15 pagesCopyright
© © All Rights Reserved
Available Formats
DOCX, PDF, TXT or read online from Scribd
Share this document
Did you find this document useful?
Is this content inappropriate?
Report this DocumentCopyright:
© All Rights Reserved
Available Formats
Download as DOCX, PDF, TXT or read online from Scribd
0 ratings0% found this document useful (0 votes)
6 views15 pagesTarea de Investigacion
Uploaded by
dejotadavidCopyright:
© All Rights Reserved
Available Formats
Download as DOCX, PDF, TXT or read online from Scribd
You are on page 1of 15
TAREA DE INVESTIGACION # 5
Nombre: David Josu Ajila Enrquez.
Tema: Microsoft Office Word (Versin 2010)
Elementos de la pantalla
Al arrancar Word aparece una pantalla muy similar a la siguiente:
La ventana de Word se puede personalizar (lo veremos ms adelante), para cambiar las
herramientas y botones que hay disponibles, de modo que debes tomar las imgenes
del curso como un recurso orientativo, que puede no ser idntico a lo que veas en tu
pantalla.
Hemos incluido notas descriptivas de cada elemento. Es importante que te vayas
familiarizando con los nombres de cada uno, para que sigas fcilmente las
explicaciones, ya que se suelen utilizar estos trminos.
Comentemos, a grandes rasgos, las caractersticas de cada elemento.
1. La barra de herramientas de acceso rpido contiene,
normalmente, las opciones que ms frecuentemente se utilizan.
stas son Guardar, Deshacer (para deshacer la ltima accin realizada)
y Rehacer (para recuperar la accin que hemos deshecho). Es importante que utilices
con soltura estas herramientas, ya que lo ms frecuente cuando trabajamos, pese a
todo, es equivocarnos y salvaguardar nuestro trabajo.
2. La barra de ttulo, como ya hemos comentado, suele contener el nombre del
documento abierto que se est visualizando, adems del nombre del programa. La
acompaan en la zona derecha los botones minimizar, maximizar/restaurar y cerrar,
comunes en casi todas las ventanas del entorno Windows.
3. La cinta de opciones es el elemento ms importante de todos, ya que se trata de
una franja que contiene las herramientas y utilidades necesarias para realizar acciones
en Word. Se organiza en pestaas que engloban categoras lgicas. La veremos en
detalle ms adelante.
4. Las barras de desplazamiento permiten la visualizacin del contenido que no cabe
en la ventana. Aunque en la imagen veamos nicamente la vertical, si la hoja fuese ms
ancha que la ventana, tambin veramos una barra de desplazamiento horizontal en la
zona inferior.
5. Al modificar el zoom, podremos alejar o acercar el punto de vista, para apreciar en
mayor detalle o ver una vista general del resultado.
- Puedes pulsar directamente el valor porcentual (que normalmente de entrada ser el
tamao real, 100%). Se abrir una ventana donde ajustar el zoom deseado.
- O bien puedes deslizar el marcador hacia los botones - o + que hay justo al lado,
arrastrndolo.
6. Las vistas del documento definen la forma en que se visualizar la hoja del
documento. Por defecto se suele mostrar en Vista de impresin. Esto significa que
veremos el formato de la hoja tal cual se imprimir.
7. La barra de estado muestra informacin del estado del documento, como el nmero
de pginas y palabras, o el idioma en que se est redactando. Podremos modificar esta
informacin si hacemos clic sobre ella, ya que normalmente se trata de botones
realmente.
INTRODUCCIN DE DATOS
Hemos visto que escribir nuestro primer documento bsicamente se trata de teclear el
texto y controlar siempre dnde est situado el punto de insercin. En este apartado
vamos a ver algunas consideraciones tiles a tener en cuenta, dejando de lado las
cuestiones estticas y de formato que veremos ms adelante.
En el documento podemos definir qu texto es el ttulo, cul el subttulo, y cul los
prrafos de contenido. sta distincin no es nicamente esttica, sino que ayuda a
Word a hacerse una idea de la estructura del documento y esto a la larga nos
ayudar en nuestro trabajo. Un documento bien estructurado siempre es ms sencillo
de manejar, facilitando por ejemplo la posterior creacin de ndices.
Desde la pestaa Inicio > grupo Estilos, encontramos un cuadro que nos permite elegir
el tipo de texto que vamos a introducir.
De este modo, si pulsas Ttulo 1 y a continuacin escribes algo, se considerar que el
texto introducido es un ttulo. De alguna forma es como etiquetar cada uno de los
elementos del archivo.
Al pulsar INTRO, Word asumir que quieres cambiar de elemento y pasar al
formato Normal. Pero siempre puedes cambiarlo, por ejemplo, para elegir insertar
un Ttulo 2 (que supone un nivel ms bajo en la jerarqua estructural) para incluir un
subttulo.
Si quieres que un determinado texto se tenga en cuenta como prrafo, debers elegir el
estilo Prrafo.
Veremos en detalle los estilos ms adelante.
Como ya sabes, Word se encarga de que el texto que vas introduciendo se contenga
dentro de unos mrgenes y pasa a la lnea inferior cuando alcanza el margen derecho.
Pero conviene saber que, si algn momento quieres realizar un salto de lnea de forma
voluntaria, lo puedes hacer con la combinacin de teclas MAYS+INTRO.
A primera vista el resultado ser el mismo que si pulsaras simplemente INTRO, pero no
es as. Si pulsas INTRO lo que Word interpreta no es un salto de lnea, sino la intencin
de empezar un nuevo prrafo. En tus inicios esto carecer de importancia, pero a
medida que vayas aprendiendo a dar formato estableciendo una distancia entre
prrafos concreta o utilizando la sangra, s que puede afectar al resultado final.
Los saltos de pgina se insertan automticamente cuando llegamos al margen inferior
de una pgina y seguimos escribiendo. Tambin se pueden insertar de forma manual si
queremos pasar a la pgina siguiente aunque no hayamos llegado al final, desde la
pestaa Insertar > grupo Pginas > opcin Salto de pgina.
GUARDAR Y GUARDAR COMO
Para guardar un documento puedes utilizar los comandos Guardar y Guardar
como... de la pestaa Archivo, o bien el icono de la barra de acceso rpido.
- Al utilizar el comando Guardar como, Word mostrar un cuadro de dialogo como el
que ves a continuacin que te permite cambiar el nombre del archivo, el tipo y la
carpeta que lo contiene. En definitiva, si el documento ya haba sido guardado, lo que
hars ser guardar las modificaciones realizadas en l en un archivo diferente. De este
modo podrs conservar el original y la copia modificada por separado.
Al utilizar el
comando Guardar (tambin CTR
L+G) o el icono no se abrir
ningn cuadro de dilogo,
simplemente se guardarn los
cambios. A excepcin de un
documento que nunca ha sido
guardado, en ese caso s que se
abrir el cuadro de dilogo para
que elijas el nombre y ubicacin
que quieras darle.
De forma predeterminada, Word ir subrayando con
una lnea ondulada las palabras que considere que
contienen errores ortogrficos en rojo y las que
considere que contienen errores gramaticales en
verde. Lo har a medida que vayamos escribiendo, sin
necesidad de solicitar la revisin de forma expresa.
Estas lneas son nicamente informativas, lo que
significa que si imprimimos el documento no se
imprimirn.
Para corregir el error debemos colocar el cursor sobre
palabra subrayada y pulsar el botn derecho del
ratn. Entonces aparecer el men contextual que nos permitir elegir una de las
palabras sugeridas.
Omitir: En ocasiones el corrector se equivoca, o simplemente estamos utilizando
nombres propios o marcas que no estn incluidos en el diccionario. En tal caso,
deberemos omitir el error. Si queremos que no vuelva a identificar esta palabra como un
error a lo largo del documento, deberemos seleccionar Omitir todas.
- Agregar al diccionario. Aade la palabra subrayada al diccionario personalizado y no
la volver a mostrar subrayada.
- Autocorreccin. La autocorreccin permite que Word substituya automticamente la
palabra errnea por otra de la lista de sugeridas mientras la escribimos.
- Idioma. Al hacer clic aparecer una lista para que seleccionemos el nuevo idioma.
- Ortografa... / Gramtica... Si hacemos clic aqu aparecer un el cuadro de dilogo
que nos ayuda a realizar la revisin de todo el documento sin necesidad de ir palabra
por palabra.
FORMATO DEL DOCUMENTO
La presentacin del documento es importante. No slo por elegancia, sino tambin
para facilitar y motivar su lectura. Afortunadamente, Word facilita mucho esta tarea y
con poco trabajo se consiguen resultados espectaculares.
Los temas
Al utilizar los temas es cuando nos percatamos de la importancia y utilidad de los
estilos.
Al definir cada texto con un estilo desde la pestaa Insertar > grupo Estilos, indicamos
a Word qu parte es un ttulo, qu parte un subttulo y cul es el prrafo que compone
el cuerpo, entro otros elementos. Es decir, a travs de la aplicacin de estilos, definimos
la estructura del documento.
Un tema es la aplicacin de distintos
formatos sobre cada uno de los estilos y
elementos que componen el documento. En
un tema, por ejemplo, se define que todos los
ttulos sern de un determinado color, con un
determinado tamao y una determinada
tipografa. Y as con todos los estilos. De este
modo que no importa lo extenso que sea el
documento, porque si hemos aplicado
correctamente los estilos se cambiarn su
formato por completo con un nico clic.
Existen varios temas predeterminados,
puedes aplicarlos desde la pestaa Diseo
de pgina > grupo Temas > opcin Temas.
Por defecto se utiliza el tema Office, pero ya
vez que dispones de una larga lista de
opciones (observa que puedes ver ms
bajando la barra de desplazamiento).
Adems, si no hay ninguno que se ajuste a tu
gusto, puedes crear temas personalizados.
La forma de hacerlo es sencilla, debemos elegir el tema que ms se aproxime a lo que
buscamos, y utilizar los botones Colores, Fuentes y Efectos que hay junto al
botn Temas.
Desde dichos botones aparecen listadas las combinaciones ya utilizadas en otros
temas. De este modo, podramos, por ejemplo, dejar seleccionado el tema
principal Office.
ESTILOS
Los estilos sirven para indicar a cada elemento del texto cul es su funcin en el mismo,
o cul es su naturaleza.
Por ejemplo, existe el estilo Ttulo 1, y el estilo Ttulo 2. Los nmeros no son simples
formas de diferenciar uno de otro, sino que denotan una jerarqua. El Ttulo 1 ser el
ttulo principal, y el Ttulo 2 ser un ttulo situado a un nivel inferior. Por lo tanto, no
iramos desencaminados si decimos que los estilos ayudan a definir la estructura del
documento.
Adems, los estilos incluyen un formato que se aplicar al texto y que cambiar
aspectos como su color, su tamao o la distancia que mantendr con los elementos
colindantes. Podremos escoger entre los formatos predeterminados, o crear uno
personalizado.
Los encontraremos en la pestaa Inicio > grupo Estilos de la cinta.
Utiliza los botones arriba y abajo del lateral derecho, y el
desplegable para ver todos los estilos disponibles.
Tambin puedes mostrar el Panel de estilos haciendo clic en el
botn del extremo derecho inferior del grupo Estilos o pulsando la
combinacin de teclas CTRL+ALT+MAYS+S.
DISEO DE PGINA
Configurar pgina
Cuando estamos escribiendo en un documento Word es como si lo hiciramos en una
hoja de papel que luego puede ser impresa. Por lo tanto, existe un rea en la cual
podemos escribir y unos mrgenes los cuales no podemos sobrepasar.
Estos mrgenes se definen en la pestaa Diseo de pgina, en el grupo de
herramientas Configurar pgina, donde tambin podremos encontrar herramientas
para seleccionar la Orientacin, Saltos de pgina, Tamao, Nmeros de
lnea, Columnas y Guiones.
Al hacer clic sobre el botn Mrgenes, aparecen unos
mrgenes predeterminados. Si ninguno nos sirve,
podremos definir unos desde la opcin Mrgenes
Personalizados.
Tambin es conveniente especificar el tamao del papel
que vamos a utilizar en la impresin. Al hacer clic en el
botn Tamao, se abre una lista de Tamaos
predeterminados. Pero, al igual que en los mrgenes,
aqu tambin se puede personalizar el tamao de la hoja,
haciendo clic en la opcin Ms tamaos de papel.
IMPRESIN
Antes de imprimir es interesante echar un vistazo al aspecto general del documento
para ver si est todo correcto.
Para ello nos aseguraremos de que estamos viendo el documento en vista de
impresin. En la pestaa Vista deber estar seleccionado Diseo de impresin, o bien
deberemos comprobar que en la barra de estado est marcada esta opcin.
.
Como ya sabes, esta vista presenta la pgina tal y como se imprimir, con grficos,
imgenes, encabezados y pies de pgina, etc.
Si has utilizado versiones anteriores de Word es posible que eches de menos la Vista
preliminar. En Word 2010 ya no existe. Lo que se ha hecho es incluir en la
pestaa Vista las opciones ms interesantes, que son las de Zoom:
El botn Una pgina ajustar la pgina al espacio que tenga en la pantalla, para que
quepa completamente. Lo mismo sucede con Dos pginas, pero con dos de ellas, una
junto a la otra.
Pero, y si tenemos ms pginas? Y si queremos ver por encima
las 15, 30 o 500 pginas que tiene el documento? Para hacerlo, deberemos pulsar el
botn Zoom .
- La opcin Ancho de pgina ajusta la pgina al ancho de la ventana de Word.
- La opcin 100% muestra el tamao original de la pgina, sea cual sea el tamao de la
ventana de Word.
CREAR TABLAS
Para crear una tabla accedemos siempre desde la
pestaa Insertar > grupo Tablas > botn Tabla. All encontraremos
las tres posibles formas de crear tablas:
1. Una de las formas es utilizar la cuadrcula que simula una tabla.
Cada cuadrado representa una celda y al pasar el ratn sobre ella se
colorear en naranja la seleccin que realicemos. Al hacer clic
confirmamos que la seleccin se ha realizado y se inserta la tabla en
el documento. En el ejemplo de la imagen estaramos creando una
tabla de 3x3.
IMGENES
La mayora de casos, nuestro documento se ver muy enriquecido si incorpora
fotografas, grficos y cualquier otro objeto que apoye su contenido con material ms
visual. Por eso cada nueva versin de Word se ocupa de ir mejorando las herramientas
de ilustraciones, facilitando su insercin y su retoque y ajuste.
Los elementos de que consta Word se
encuentran en la pestaa Insertar >
grupo Ilustraciones, y son los siguientes:
Imgenes prediseadas. Son imgenes
que incorpora Word en una librera organizada por categoras. Estas imgenes en su
mayora estn construidas utilizando vectores, lo que permite hacerlas ms grandes o
pequeas sin perder resolucin. Tambin se pueden desagrupar en los elementos que
las forman, introducir cambios y volverlas a agrupar (exceptuando las que estn
basadas en una fotografa).
Imgenes de mapa de bits. Imgenes fotogrficas procedentes de cmaras digitales,
de Internet, de programas como Photoshop, Gimp, Fireworks, PaintShop Pro, etc.
Suelen ser de tipo JPG o GIF
Dibujos creados con Word. Mediante autoformas, lneas, rectngulos, elipses, etc.
Estos grficos tambin son vectoriales.
SmartArt. Representacin de datos en forma de organigramas.
Grficos. Representacin de datos en forma grfica.
ORGANIGRAMAS Y DIAGRAMAS
Al igual que en Word podemos insertar imgenes, dibujos y otros tipos de elementos
grficos. Un organigrama es un elemento grfico que representa una
organizacin, normalmente jerrquica, por ejemplo la organizacin de cargos en una
empresa.
Crear organigrama
Para insertar un diagrama debemos:
- Acceder a la pestaa Insertar y seleccionar SmartArt.
PLANTILLAS
Una plantilla es un modelo o patrn para crear nuevos documentos, donde ya viene
establecida la estructura y el formato de los elementos que contendr: estilo y
tamao de fuente, formato y tabulaciones de las tablas, numeracin de pginas,
cabeceras y pies de pgina, etc. Es til utilizarla cuando vamos a generar documentos
idnticos en los que slo cambian los datos, como en un fax, un currculum o una
factura.
Para utilizar las plantillas haremos clic
en Archivo > Nuevo.
Normalmente dejbamos marcada la
opcin Documento en blanco y
pulsbamos Crear. Para utilizar una
plantilla deberemos utilizar las otras
opciones disponibles. Como puedes ver en
la imagen hay varias posibilidades a la
hora de elegir una plantilla:
- Plantillas recientes permite elegir entre
las ltimas plantillas utilizadas en el
ordenador.
- Plantillas de ejemplo abre las plantillas que se instalaron junto con Office.
- Mis plantillas es donde aparecern las que hayamos creado nosotros.
COMBINAR CORRESPONDENCIA
Mediante la opcin Combinar
correspondencia Word 2010 nos
permite incluir en un
documento, datos almacenados
en otro sitio.
De esta forma podremos obtener
copias de un mismo documento
pero con los datos de personas
distintas.
Otros ejemplos de la utilidad de combinar correspondencia son la generacin de
etiquetas o recibos, la impresin de sobres, etc.
ESQUEMAS
Un esquema es un resumen bien estructurado de un documento. Para poder aplicar
un esquema el documento debe estar organizado en niveles, es decir que el documento
se pueda dividir en puntos y que en el interior de esos puntos existan puntos
secundarios, terciarios, etc. Un ejemplo claro y sencillo es este curso; el curso esta
dividido en unidades,
cada unidad se va
dividiendo en puntos
secundarios y algunos
puntos se subdividen en
puntos a tercer nivel.
Cuanto ms extenso sea
un documento ms
interesante es utilizar los esquemas.
Con un pequeo esfuerzo adicional nuestros documentos de Word quedarn
perfectamente estructurados.
Este es un ejemplo de un documento extendido, en vista normal.
DOCUMENTOS MAESTROS
Un documento maestro es un documento que puede contener lo que un documento
normal (grficos, tablas, formato de texto, etc). Y adems contiene enlaces a un
conjunto de archivos separados (subdocumentos) que pueden tratarse
independientemente como documentos normales.
Las modificaciones que se produzcan en los subdocumentos se vern reflejadas
automticamente en el documento maestro, puesto que este lo que contiene son
enlaces a estos subdocumentos.
Un documento maestro sirve para establecer y organizar un documento que por sus
caractersticas est previsto que sea muy extenso (un libro compuesto de varios
captulos). Los documentos maestros permDocumento Maestroiten organizar y
modificar documentos extensos dividindolos en subdocumentos ms pequeos y
fciles de manejar.
TABLAS DE CONTENIDO
Tabla de contenido:
Una tabla de
contenido es un
reflejo de la
estructura de un
documento y
contiene los ttulos
de los temas y
subtemas que
forman el
documento. Una tabla de contenidos puede contener o no el nmero de pgina y puede
establecerse un enlace directo a los puntos contenidos en la tabla. La tabla de
contenido suele figurar al principio de un libro y es lo primero que miramos cuando
queremos saber qu temas tratar. Si hemos dado a los ttulos del documento un
formato que incluya los niveles de esquema (Ver Unidad 15) cas tendremos construida
la tabla de contenido. En la imagen podemos parte de una tabla de contenido.
SEGURIDAD
Hoy en da todo el mundo tiene claro que
es imprescindible disponer de un sistema
de seguridad en el ordenador. Lo habitual
es disponer como mnimo de un antivirus,
especialmente si el sistema tiene acceso a
internet. En Word existe la posibilidad
de aplicar niveles de seguridad en
nuestros documentos. En esta unidad
veremos la importancia de aplicar
sistemas de seguridad sobre nuestros
documentos.
Podemos definir los siguientes niveles de seguridad:
Aadir contrasea a un documento.
Controlar quin puede abrir, modificar o imprimir un documento.
Identificar al autor del documento por medio de la firma electrnica.
Proteger el documento contra virus de macros.
Especificar los tipos de cambios que se permiten sobre el documento.
Enviar documentos por fax o correo-e
Una tarea muy comn suele ser la de enviar el documento por correo electrnico o por
fax. Word 2010 facilita esta tarea.
Accede al men Archivo > Guardar y enviar. Y selecciona Enviar mediante correo
electrnico. Enviar mediante correo electrnico
Las opciones de que disponemos son:
Enviar como datos adjuntos, que consiste en enviar un correo electrnico con una
copia simple del contenido actual del documento. Enviar un vnculo, que lo que enva
no es una copia, sino un enlace para modificar a travs del correo electrnico un mismo
documento. Sera ideal por ejemplo para permitir a un corrector acceder a un
documento y modificarlo sin acabar generando varias versiones del mismo.
Enviar como PDF, es una opcin similar a la primera, se trata de enviar adjunta la
informacin, solo que en este caso utiliza el formato PDF, que es el tipo de formato ms
comn para enviar informacin que no deseamos que se manipule, como por ejemplo
un presupuesto.
Enviar como XPS tiene las mismas caractersticas que el envo de un PDF, pero no es
estndar, ya que es un formato propio de Microsoft y las personas que utilicen sistemas
operativos que no sean Windows pueden tener ms dificultades en leerlos.
Enviar como fax de Internet, permite, en caso de que tengamos contratado un servicio
de fax online, enviar el documento de esta forma.
CREAR O EDITAR PGINAS WEB
Para crear una nueva pgina, lo haremos creando un documento normal. Ya nos
preocuparemos a la hora de guardarlo de hacerlo como una pgina Web.
Para editar una pgina ya existente:
Si la pgina est en nuestro disco duro, podemos buscarla y abrirla como un
documento normal, a travs del dilogo Abrir. O buscar el archivo, y hacer clic derecho
sobre l, y en el men contextual, elegir Abrir con > Microsoft Office Word.
Si la pgina est en internet, es decir, no disponemos de ella sino que est alojada en
un servidor, deberemos escribir su direccin web completa (por
ejemplo www.aulaclic.es/ejemplo.htm) en el cuadro de dilogo Abrir. Lo haremos en
la caja de texto donde normalmente se indica el nombre del archivo.
Para trabajar con una pgina web, disponemos de la vista Diseo Web, en la barra de
vistas o en la pestaa Vistas.
A partir de este punto, trabajaremos con la pgina de la forma que estamos
acostumbrados para el resto de documentos.
Luego veremos que, por las caractersticas del HTML, una pgina Web no soporta
todos los formatos de Word, y al guardarla, se modificarn.
Insertar y modificar hiperenlaces
Para insertar un hiperenlace ir a la pestaa Insertar, y pulsar el botn Hipervnculo.
WEBGRAFIA
http://www.aulaclic.es/word-2010/
You might also like
- 4.3.2.3 Lab - Using Steganography - AlexandraDocument3 pages4.3.2.3 Lab - Using Steganography - AlexandraAle Ortiz SolisNo ratings yet
- Anexo 1 - Insumos - Tarea 3Document33 pagesAnexo 1 - Insumos - Tarea 3Moreno CarlosNo ratings yet
- Andrés Fuenzalida Control 2Document6 pagesAndrés Fuenzalida Control 2Andres Felipe Fuenzalida Leal100% (1)
- In Mu No Globulin AsDocument4 pagesIn Mu No Globulin AsdejotadavidNo ratings yet
- Explorador de WindowsDocument19 pagesExplorador de WindowsdejotadavidNo ratings yet
- Grandes Fisicos de La HistoriaDocument4 pagesGrandes Fisicos de La HistoriadejotadavidNo ratings yet
- Operaciones Con VectoresDocument10 pagesOperaciones Con VectoresdejotadavidNo ratings yet
- Teoremas FisicosDocument7 pagesTeoremas FisicosdejotadavidNo ratings yet
- Ejercicios ResueltosDocument12 pagesEjercicios ResueltosRicardo Fernandez PalloNo ratings yet
- Articulo Cientifico - Ingeniería SostenibleDocument9 pagesArticulo Cientifico - Ingeniería SostenibledejotadavidNo ratings yet
- Terminologia de WindowsDocument6 pagesTerminologia de Windowsfelipe_david88100% (1)
- Tutorial XnViewDocument27 pagesTutorial XnViewalexisezequielNo ratings yet
- Tipos de Variables C#Document8 pagesTipos de Variables C#Jennyfer OjedaNo ratings yet
- Normas para La PEC Tipo TestDocument2 pagesNormas para La PEC Tipo Testjuratora80No ratings yet
- FrameworksDocument24 pagesFrameworksasdasdasd MestanzaNo ratings yet
- ClassDojo QRDocument17 pagesClassDojo QRSelene Quintana GalindoNo ratings yet
- ANEXO No 01 - CARTA DE PRESENTACIÓNDocument2 pagesANEXO No 01 - CARTA DE PRESENTACIÓNKarina Salazar NuñezNo ratings yet
- 02ejercicio1 v2 PDFDocument6 pages02ejercicio1 v2 PDFJonh SalvatoreNo ratings yet
- Comparar La Versión de Cubase - STEINBERGDocument18 pagesComparar La Versión de Cubase - STEINBERGVerNo ratings yet
- AEC11 Fracciones Másicas PVB11Document7 pagesAEC11 Fracciones Másicas PVB11Brian RodriguezNo ratings yet
- Como Realizar Busquedas Efectivas en InternetDocument8 pagesComo Realizar Busquedas Efectivas en InternetFrancisco BadilloNo ratings yet
- Gslib PDFDocument35 pagesGslib PDFyromeroNo ratings yet
- I 46 DZSJDDocument387 pagesI 46 DZSJDPatricio Moises Alarcón MundacaNo ratings yet
- Práctica 9 Microprocesadores Ii PWMDocument4 pagesPráctica 9 Microprocesadores Ii PWMArturo72No ratings yet
- Cuestionario 2Document3 pagesCuestionario 2SebastianFelipeSessaregoUCNo ratings yet
- Ejercicio Sistemas OperativosDocument2 pagesEjercicio Sistemas OperativosovonoNo ratings yet
- Manual Easy WorshipDocument10 pagesManual Easy WorshipJoshua Quintero0% (1)
- SLMD M2S2 Aa1 1PDocument5 pagesSLMD M2S2 Aa1 1PSusyy LeònNo ratings yet
- Distribuciones de Probabilidad Con PromodelDocument4 pagesDistribuciones de Probabilidad Con PromodelRamon LopezNo ratings yet
- Manual de Instalacion de CentOS 6.4Document72 pagesManual de Instalacion de CentOS 6.4Maestría en Ciencias en Desarrollo Rural Regional, UAChNo ratings yet
- Arquitectura de SoftwareDocument30 pagesArquitectura de SoftwareHans CastroNo ratings yet
- Dosificadora de TornilloDocument21 pagesDosificadora de TornilloJosé Gregorio González TorresNo ratings yet
- Informe de Diagnóstico de La Aplicación de Inicio de RazerDocument14 pagesInforme de Diagnóstico de La Aplicación de Inicio de RazerJuan Andres Cedeño TelloNo ratings yet
- SRS LlenoDocument39 pagesSRS LlenoAlejandro Romero TovarNo ratings yet
- Lab 12 - Funciones Definidas Por El UsuarioDocument9 pagesLab 12 - Funciones Definidas Por El UsuarioNilda BozaNo ratings yet
- Manual de Usuario Crea Tu EmpresaDocument19 pagesManual de Usuario Crea Tu EmpresaJosed Nick Cuadros SuarezNo ratings yet
- 1.1.1.5 Lab - Cybersecurity Case Studies - JCVBPDFDocument2 pages1.1.1.5 Lab - Cybersecurity Case Studies - JCVBPDFJose Vizarreta Balbuena100% (2)