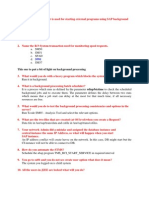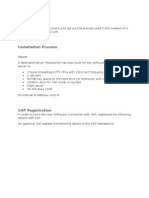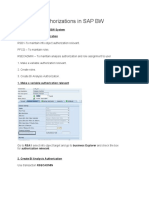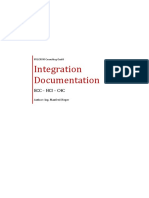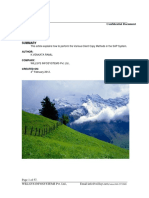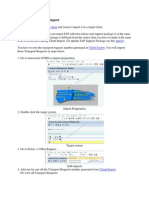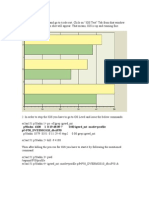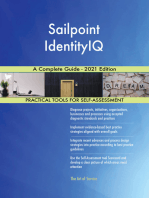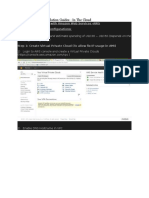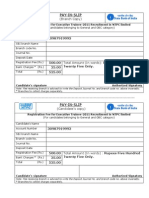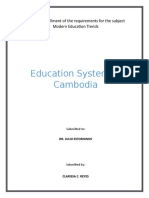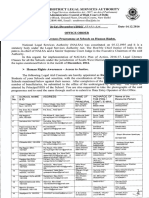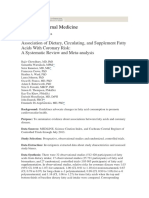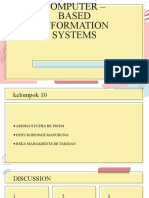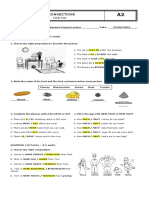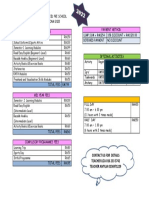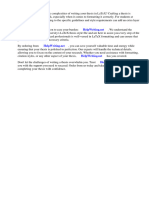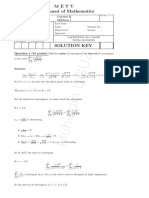Professional Documents
Culture Documents
Steps To Create Authorization Field
Uploaded by
Piyushkumar Patel0 ratings0% found this document useful (0 votes)
96 views2 pagesThe document outlines steps to create an authorization field, authorization class, and authorization object in SAP. It then describes how to create a role, assign the authorization object to the role, and assign the role to a user to control their permissions to specific transaction codes.
Original Description:
Original Title
Steps to Create Authorization Field
Copyright
© © All Rights Reserved
Available Formats
DOCX, PDF, TXT or read online from Scribd
Share this document
Did you find this document useful?
Is this content inappropriate?
Report this DocumentThe document outlines steps to create an authorization field, authorization class, and authorization object in SAP. It then describes how to create a role, assign the authorization object to the role, and assign the role to a user to control their permissions to specific transaction codes.
Copyright:
© All Rights Reserved
Available Formats
Download as DOCX, PDF, TXT or read online from Scribd
0 ratings0% found this document useful (0 votes)
96 views2 pagesSteps To Create Authorization Field
Uploaded by
Piyushkumar PatelThe document outlines steps to create an authorization field, authorization class, and authorization object in SAP. It then describes how to create a role, assign the authorization object to the role, and assign the role to a user to control their permissions to specific transaction codes.
Copyright:
© All Rights Reserved
Available Formats
Download as DOCX, PDF, TXT or read online from Scribd
You are on page 1of 2
Steps to create authorization field
1. Go to transaction code SU20
2. Click the create new button on the application toolbar.
3. Enter ZTCODE in the Field Name and TCODE in the Data Element, then hit Enter.
4. Click the save button on the system toolbar.
Next step is to create the authorization class(see #1 in figure 1) and authorization object(see #2 in
figure 1).
Steps to create authorization class
1. Go to transaction code SU21
2. Click on the Create buttons drop down icon and select Object Class.
3. Enter ZTRN on the Object Class field.
4. Give it a description and save it.
Steps to create authorization object
1. Again in SU21, in the list of authorization class(folder icon), click the one that weve
created(ZTRN).
2. Click on the Create buttodrop down, this time selecting Authorization Object.
3. Enter Z_TCODE on the Object field and give it a description.
4. On the authorization fields section, enter ACTVT and ZTCODE. ACTVT is used to set and
limit the activity of the user, while the ZTCODE is the authorization field that weve created
earlier which is
responsible for holding a list of tcodes.
5. On the Further Authorization Object Settings, click on Permitted activities button. Here we
will select the specific activities that we want to be available for our authorization object.
6. As an example, we will select 01(Create), 02(Change), and 03(Display).
7. Save and Exit.
Now were done creating our own authorization object, let us now use and assign it to a user.
Steps to create a role(see figure 2)
1. Go to transaction code PFCG.
2. Enter ZAUTHTEST on Role field and click the Single Role button.
3. Now give it a description, click the save button and click the Authorization tab.
4. Click the Change Authorization Data button inside the authorization tab.
5. Then click the Manually button on the application toolbar and type in the name of the
authorization object that weve created earlier(Z_TCODE) and press enter.
6. Expand all the nodes, double click on the input field of the Activity and select activity 01 and 02.
7. Enter the tcode of our own abap program in ZTCODE field, in our example I used ZCOMM .
8. And also dont forget to add the S_TCODE authorization object and enter ZCOMM on its field.
9. Now Click on the Generate button in the application toolbar and press enter on the pop-up screen.
10. press the back button and assign a specific user on the user tab and click User Comparison button.
11. Now create another role by repeating steps 1 to 9 but this time select activity 03 on step 6.
12. Then assign this 2nd role to another user.
You might also like
- Job Aid For SU24: Purpose: Transaction SU24 Maintains The USOBT - C and USOBX - C Tables. These Tables HoldDocument23 pagesJob Aid For SU24: Purpose: Transaction SU24 Maintains The USOBT - C and USOBX - C Tables. These Tables HoldHemanth Kumar KanamarlapudiNo ratings yet
- SAP Authorizations Basic OverviewDocument4 pagesSAP Authorizations Basic OverviewchoculaNo ratings yet
- Sap Solution Manager - CHARM - Issue ManagementDocument13 pagesSap Solution Manager - CHARM - Issue Managementhttp://wlacaze.googlepages.com/home100% (5)
- Sap QuestionsDocument2 pagesSap QuestionsMingi GoudNo ratings yet
- Authorization Troubleshooting: Account: Authorization For Company Codes Requires The Specification of Two Field ValuesDocument5 pagesAuthorization Troubleshooting: Account: Authorization For Company Codes Requires The Specification of Two Field ValuesRamesh BandariNo ratings yet
- SAP background processing, jobs, and administrationDocument2 pagesSAP background processing, jobs, and administrationranjan_47790% (1)
- Sizing Guide For SAP MII 15.4Document20 pagesSizing Guide For SAP MII 15.4RahulNo ratings yet
- Sap Mii IndexingDocument12 pagesSap Mii IndexingShijo PrakashNo ratings yet
- SAP SQL To HANA - CLDocument13 pagesSAP SQL To HANA - CLLaxmaiah AmaravadiNo ratings yet
- ME23N Attach Document (Purchase Order) Purpose: Standard PO XXXX Created by YYYYDocument4 pagesME23N Attach Document (Purchase Order) Purpose: Standard PO XXXX Created by YYYYtangwanlu9177No ratings yet
- Sap TutorialDocument58 pagesSap Tutorialisaias.rodriguez100% (2)
- Post-Installation Steps of The NWDIDocument4 pagesPost-Installation Steps of The NWDIlmroccoNo ratings yet
- Install Sap Router (Windows)Document9 pagesInstall Sap Router (Windows)marcorufinoNo ratings yet
- Creating Authorizations in SAP BWDocument13 pagesCreating Authorizations in SAP BWsatyamkalaNo ratings yet
- JMIGMON State Properties: Restart: Lesson: Controlling The JLOAD ProcessesDocument70 pagesJMIGMON State Properties: Restart: Lesson: Controlling The JLOAD ProcessesKrishna ChaitanyaNo ratings yet
- Integration Documentation: Ecc - Hci - C4CDocument7 pagesIntegration Documentation: Ecc - Hci - C4CRobbin PintoNo ratings yet
- Steps To Upload XML File in BRF+Document2 pagesSteps To Upload XML File in BRF+Omkar DesaiNo ratings yet
- Cts FinalDocument55 pagesCts FinalSanket KohliNo ratings yet
- BW SecurityDocument2 pagesBW SecurityBOBBILINo ratings yet
- How To Setup SAP Web Dispatcher For Fiori Applications PDFDocument23 pagesHow To Setup SAP Web Dispatcher For Fiori Applications PDFhitstonecold1100% (1)
- How To Check Version of Sap Java Engine J2EE - Sap Basis Answers - Sap Basis Admin BlogDocument2 pagesHow To Check Version of Sap Java Engine J2EE - Sap Basis Answers - Sap Basis Admin BlogSanket KohliNo ratings yet
- Client Copy - All - Methods PDFDocument57 pagesClient Copy - All - Methods PDFSai Akhil MaramNo ratings yet
- 3 Post Installation Tasks & Other PracticalsDocument33 pages3 Post Installation Tasks & Other PracticalsMukesh JuyalNo ratings yet
- How To Define A Printer in SAPDocument6 pagesHow To Define A Printer in SAPbiral_mistryNo ratings yet
- How to import an exported SAP client with 13 easy stepsDocument10 pagesHow to import an exported SAP client with 13 easy stepsmhku1No ratings yet
- Sap Solman Charm Administrativecorre 2615Document9 pagesSap Solman Charm Administrativecorre 2615iranna kitturNo ratings yet
- IGS Stop and Start ProcessDocument2 pagesIGS Stop and Start ProcessNarendra ChoudaryNo ratings yet
- eCATT TutorialDocument27 pageseCATT Tutorialkumaran_kadsNo ratings yet
- SAP BI AuthorizationsDocument8 pagesSAP BI AuthorizationsAkbar AnsariNo ratings yet
- How Install Offline / Local SAP Web IDEDocument4 pagesHow Install Offline / Local SAP Web IDEsureshNo ratings yet
- How To Configure SAP Web Dispatcher For SSL20Document15 pagesHow To Configure SAP Web Dispatcher For SSL20Tam CaptainNo ratings yet
- Navigation ECC 6Document12 pagesNavigation ECC 6genfinNo ratings yet
- Upgrade SAP Kernel - Step by Step Tutorial PDFDocument11 pagesUpgrade SAP Kernel - Step by Step Tutorial PDFKarunakar ReddyNo ratings yet
- Spau and SPDDDocument2 pagesSpau and SPDDRakesh RaiNo ratings yet
- A Step by Step Guide For Beginners On User Defined BAPI Creation - ABAP DevelopmentDocument15 pagesA Step by Step Guide For Beginners On User Defined BAPI Creation - ABAP Developmentraky0369No ratings yet
- Portal Roles and AuthorizationsDocument62 pagesPortal Roles and AuthorizationsArmando Agostini100% (1)
- The Ultimate C - C - SECAUTH - 20 - SAP Certified Technology Associate - SAP System Security and AuthorizationsDocument2 pagesThe Ultimate C - C - SECAUTH - 20 - SAP Certified Technology Associate - SAP System Security and AuthorizationsTeresa0% (1)
- 2.SAP Satellite SystemDocument24 pages2.SAP Satellite SystemRahulkumar83No ratings yet
- Workflow Troubleshooting and Monitoring in SAP ECC 6.0Document21 pagesWorkflow Troubleshooting and Monitoring in SAP ECC 6.0migonetiNo ratings yet
- Configuration GuideDocument99 pagesConfiguration Guideandrealeger755774No ratings yet
- Sap Solution Manager - Guide To Plug System Using LongSID.Document41 pagesSap Solution Manager - Guide To Plug System Using LongSID.http://wlacaze.googlepages.com/home100% (11)
- Timezone Changes Best PracticesDocument11 pagesTimezone Changes Best PracticesKrishna PrasadNo ratings yet
- PC10 Creating ConnectorsDocument18 pagesPC10 Creating ConnectorsDeepak SharmaNo ratings yet
- Security 1 TrainingDocument7 pagesSecurity 1 TrainingSant OshNo ratings yet
- Custom Fiori Applications in SAP HANA: Design, Develop, and Deploy Fiori Applications for the EnterpriseFrom EverandCustom Fiori Applications in SAP HANA: Design, Develop, and Deploy Fiori Applications for the EnterpriseNo ratings yet
- SAP Foreign Currency Revaluation: FAS 52 and GAAP RequirementsFrom EverandSAP Foreign Currency Revaluation: FAS 52 and GAAP RequirementsNo ratings yet
- Implementing Integrated Business Planning: A Guide Exemplified With Process Context and SAP IBP Use CasesFrom EverandImplementing Integrated Business Planning: A Guide Exemplified With Process Context and SAP IBP Use CasesNo ratings yet
- SAP IDES ECC6 Installation GuidesDocument55 pagesSAP IDES ECC6 Installation GuidesPiyushkumar Patel100% (1)
- Group 9 Vodafone - CRM PracticesDocument11 pagesGroup 9 Vodafone - CRM PracticesGagan GhaiNo ratings yet
- SAP System PDFDocument9 pagesSAP System PDFPiyushkumar PatelNo ratings yet
- NTPC Challan FormDocument1 pageNTPC Challan FormGaurang Grover100% (1)
- Biostats Exam Cheat SheetDocument2 pagesBiostats Exam Cheat SheetVauxswiftNo ratings yet
- Multiple Menu ModelDocument39 pagesMultiple Menu Modelapi-281764670No ratings yet
- Module 5 - Gender and The SexDocument15 pagesModule 5 - Gender and The SexKrishna LiamNo ratings yet
- Public VersionDocument170 pagesPublic Versionvalber8No ratings yet
- Cambodia's Education System: A Brief OverviewDocument26 pagesCambodia's Education System: A Brief OverviewKlaris ReyesNo ratings yet
- Moving Up Guest Speaker Message EnglishDocument2 pagesMoving Up Guest Speaker Message EnglishClarence CarreonNo ratings yet
- Legal Awareness Programmes at Schools On Human RightsDocument2 pagesLegal Awareness Programmes at Schools On Human RightsSW-DLSANo ratings yet
- Cognitive Components of Social AnxietyDocument4 pagesCognitive Components of Social AnxietyAdina IlieNo ratings yet
- Association of Dietary Fatty Acids With Coronary RiskDocument17 pagesAssociation of Dietary Fatty Acids With Coronary Riskubiktrash1492No ratings yet
- Diktat FULLDocument98 pagesDiktat FULLMuh. Febri WardaniNo ratings yet
- Sia Kelompok 10Document16 pagesSia Kelompok 10Desy manurungNo ratings yet
- Club Proposal FormDocument3 pagesClub Proposal FormSyed Fahim RahmanNo ratings yet
- Examen A2 VirtualDocument2 pagesExamen A2 VirtualMiguel MedinaNo ratings yet
- TLE 7 - 8 - Carpentry - Module 1Document24 pagesTLE 7 - 8 - Carpentry - Module 1Marycon Nacito92% (13)
- Mathematics For Language - Language For MathematicsDocument16 pagesMathematics For Language - Language For MathematicsLenka TejkalovaNo ratings yet
- The 2017 Terahertz Science and Technology Roadmap: Journal of Physics D: Applied PhysicsDocument50 pagesThe 2017 Terahertz Science and Technology Roadmap: Journal of Physics D: Applied PhysicsNUR AZIZATUL ULYANo ratings yet
- SocratesDocument119 pagesSocratesLeezl Campoamor OlegarioNo ratings yet
- J. Zamora Elementary School Budget ProposalDocument18 pagesJ. Zamora Elementary School Budget ProposalNnz Tugnao100% (1)
- BSC Applied Accounting OBU SpecificationsDocument8 pagesBSC Applied Accounting OBU SpecificationsArslanNo ratings yet
- 21ST Century Literature From The Philippines To The World June 26, 2019Document6 pages21ST Century Literature From The Philippines To The World June 26, 2019JUAN DELA CRUZNo ratings yet
- Enter Ghosts. The Loss of Intersubjectivity in Clinical Work With Adult Children of Pathological Narcissists .Document14 pagesEnter Ghosts. The Loss of Intersubjectivity in Clinical Work With Adult Children of Pathological Narcissists .Willem OuweltjesNo ratings yet
- PRE SCHOOL BTHO FEE 2022 - LatestDocument1 pagePRE SCHOOL BTHO FEE 2022 - LatestWira Hazwan RosliNo ratings yet
- Steel Design FundamentalsDocument5 pagesSteel Design FundamentalsAmrit AcharyaNo ratings yet
- Using Conversation Analysis in The Second Language ClassroomDocument22 pagesUsing Conversation Analysis in The Second Language ClassroomlethanhtuhcmNo ratings yet
- Dana Saville ArtDocument1 pageDana Saville ArtDana SavilleNo ratings yet
- Science 10 9.4 The Lens EquationDocument31 pagesScience 10 9.4 The Lens Equationjeane san cel arciagaNo ratings yet
- CTFL 2018 Sample Exam B v1.3 QuestionsDocument21 pagesCTFL 2018 Sample Exam B v1.3 QuestionsLaser- xNo ratings yet
- Stanford University Latex Thesis Style FileDocument5 pagesStanford University Latex Thesis Style Filejuliewebsterwashington100% (2)
- Math 120 Past Exam QuestionsDocument199 pagesMath 120 Past Exam Questions19cerena03No ratings yet
- Comparative Education AustraliaDocument2 pagesComparative Education AustraliaJoseph Eric Nardo100% (1)