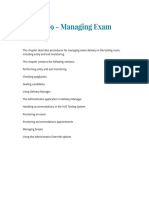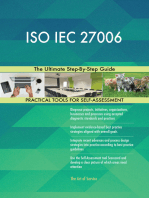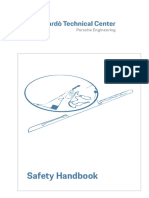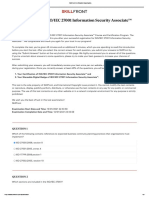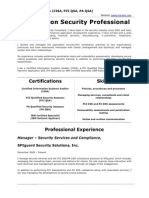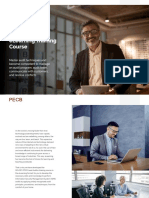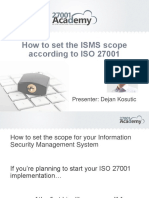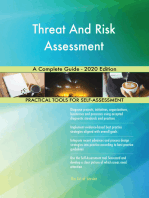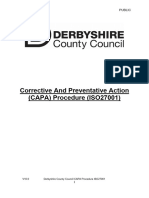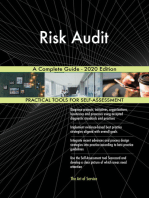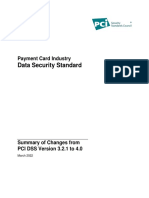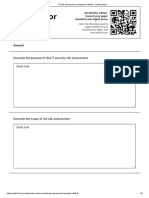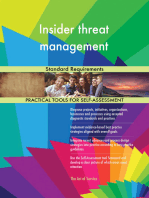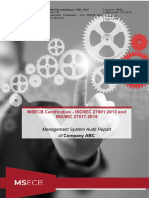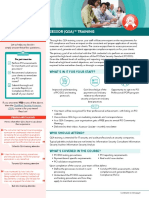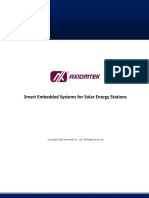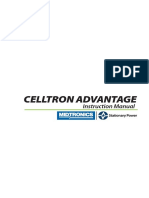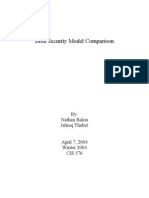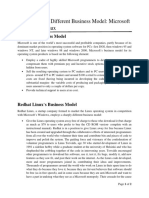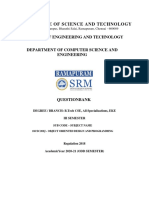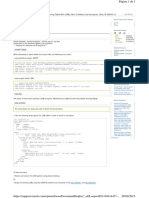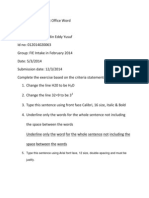Professional Documents
Culture Documents
Managing Exam Delivery
Uploaded by
ranamanaCopyright
Available Formats
Share this document
Did you find this document useful?
Is this content inappropriate?
Report this DocumentCopyright:
Available Formats
Managing Exam Delivery
Uploaded by
ranamanaCopyright:
Available Formats
Version 2.
3
Pearson VUE Confidential
Copyright 2014 Pearson Education, Inc. or its affiliate(s). All rights reserved. pvuecopyright@pearson.com
Managing Exam Delivery
This chapter describes procedures for managing the delivery of exams
in the test room, including entry and exit monitoring. This chapter
contains the following sections:
Verifying candidate's identity (Entry/Exit Monitoring) ........................ 2
Seating candidates ..................................................................... 16
Using Delivery Manager .............................................................. 17
The Administrator application in Delivery Manager ......................... 29
Handling accommodations in the VUE Testing System ..................... 30
Proctoring an exam .................................................................... 36
Managing breaks ........................................................................ 44
Stopping, resuming, restarting or extending an exam ..................... 51
9-2 Managing Exam Delivery Version 2.3 Pearson VUE Confidential
Verifying candidate's identity (Entry/Exit
Monitoring)
A candidate's identity must be verified each time the candidate enters
or leaves the test room (including when he or she leaves to take a
scheduled or unscheduled break and finishes the exam). The time for
when the candidate enters and exits the testing room for unscheduled
breaks must also be logged on the log sheet. The log sheet contains an
"Unscheduled Break Time" section where Test Administrators can input
this information.
Make sure to log the time the candidate is in and out of the testing
room for an unscheduled break and to check the candidate's ID,
verifying that the picture on the ID looks like the candidate. Check the
"Check ID" box next to the logged time on the log sheet once you
have verified this information.
For more information about the log sheet, see "Filling in the log sheet"
in chapter 8. (Note: At PVTC Selects, only candidates taking IT exams
are required to fill the log sheet.)
Some test centers, such as Pearson VUE Authorized Test Center
Selects, are required to perform entry and exit monitoring through the
Entry Monitoring feature in the Admissions Manager application. Entry
Monitoring typically requires a palm vein capture. The palm vein is
compared to the one taken during the admission process to verify the
candidate's identity. Refer to "Entry Monitoring procedure" for more
information.
The Entry Monitoring feature in Admissions Manager appears only at
certain test centers. It is not required at all sites. Your test center will
not see this feature in Admissions Manager if it is not required.
If the palm vein device at the administration workstation is not
working, the backup solution is to check the candidate's ID. See
"Backup Entry Monitoring procedures." In that case, the
candidate's primary ID is checked each time the candidate enters
or leaves the testing room.
Pearson VUE Confidential Version 2.3 Managing Exam Delivery 9-3
Entry Monitoring procedure
If your test center has the Entry Monitoring feature in the Admissions
Manager application, follow these steps to perform Entry Monitoring for
a candidate:
The Entry Monitoring feature in Admissions Manager appears only
at certain test centers, such as Pearson VUE Authorized Center
Selects. It is not required at all sites. Your test center will not see
this feature in Admissions Manager if it is not required.
1. Click the Entry Monitoring icon in the left pane of the
Admissions Manager window.
The Entry Monitoring window appears, as shown on the illustration
in the next step, and displays the candidate list. This list contains
information about all candidates who have recently been through
the admissions process. Names appear in alphabetical order
according to the candidate's last name. The window also indicates
for which exam the candidate has been admitted and the type of
entry monitoring the exam sponsor requires, such as palm vein.
Refer to the "Candidate list window" section later in this chapter for
detailed information about the window.
2. Select the candidate's name in the list. After selecting the
candidate, the buttons below the list will become available.
If the exam sponsor does not collect palm vein, only the
Check ID button will be available/active.
Candidates who have been through the admissions process and
whose results have not yet been uploaded by RMA are listed here.
The Check column indicates whether the sponsor requires you to
check a palm vein or ID.
9-4 Managing Exam Delivery Version 2.3 Pearson VUE Confidential
3. Next, follow the steps in one of the sections listed below
depending on what is required to be verified in Entry
Monitoring.
Checking palm vein in Entry Monitoring
Checking ID in Entry Monitoring
If the palm vein device is not available and the selected exam
requires palm vein verification, click the Check ID button to
check the candidate's ID. The following warning message
appears: "The client requires that biometrics be collected. Are
you sure you want to proceed without collecting a biometric?"
Click Yes ONLY if you need to use the backup method. Click No
to return to the candidate list. If you click Yes, proceed to
"Checking ID in Entry Monitoring" for further direction.
Checking palm vein in Entry Monitoring
If the exam sponsor requires palm vein to be verified, the Verifying
Palm Vein Against Enrollment Templates window will appear after
you click the Check Palm Vein button in Entry Monitoring.
Pearson VUE Confidential Version 2.3 Managing Exam Delivery 9-5
Follow the steps below to verify the candidate's palm vein pattern in
Entry Monitoring:
1. Ask the candidate to place their right hand flat on the palm
vein device with fingers apart.
Next, ask the candidate to slide his or her hand forward until the
edge of the palm reaches the finger dividers. Make sure the
candidate holds their hand very still while the application captures
the image of their palm vein.
The software will then verify whether or not the right palm being
placed on the device matches the palm vein pattern stored in the
system for the candidate. One of the following will occur:
o Right palm vein matches: If the right palm vein pattern is
recognized, "Verified" appears in blue on the right side of the
window (see the image below). Click OK, and continue with
step 3 in this procedure.
9-6 Managing Exam Delivery Version 2.3 Pearson VUE Confidential
o Right palm vein does not match on first attempt: If the
right palm vein pattern is not recognized, "No Match-Retry" will
appear in red on the right side of the window (see the image
below). Ask the candidate to remove their right hand
completely away from the device, and then repeat this step
again to retry the verification.
o Right palm vein does not match on second attempt: If the
right palm is still not recognized after a second attempt, "NO
MATCH" and "Switch palms" appear on the right side of the
screen. The candidate must place their left palm on the device
to be verified.
Continue with step 2 in this process.
Pearson VUE Confidential Version 2.3 Managing Exam Delivery 9-7
2. Ask the candidate to remove their hand completely off from
the device, and then to place their left hand flat on the
device with fingers apart.
Next, ask the candidate to slide his or her hand forward until the
edge of the palm reaches the finger dividers. Make sure the
candidate holds their hand very still while the application captures
the image of their palm vein.
The software will then verify whether or not the left palm being
placed on the device matches the palm vein pattern stored in the
system for the candidate. One of the following will occur:
o Left palm vein matches: If the left palm vein pattern is
recognized, "Verified" appears in blue on the right side of the
window. Click OK, and continue with step 3 in this process.
9-8 Managing Exam Delivery Version 2.3 Pearson VUE Confidential
o Left palm vein does not match on first attempt: If the left
palm vein pattern is not recognized, "No Match-Retry" will
appear in red on the right side of the window (see the next
image). The candidate must place their left hand on the palm
vein device again to retry the verification. Repeat this step
again to retry the verification.
o Left palm vein does not match on second attempt: If the
left palm vein is a definite no-match after a second attempt at
verification, the message below may appear on the screen
requiring you to retry the palm vein verification process. Click
OK and retry the palm vein verification again, beginning at step
1 in this process.
o Definite no match found for both palms: If the system does
not prompt for a second retry (see bullet point above) or if the
palm vein patterns also fail to match on the second retry, the
message below will appear on the screen. When you encounter
this screen, recheck the candidate's primary ID and compare it
to the photo on the screen.
Pearson VUE Confidential Version 2.3 Managing Exam Delivery 9-9
If the photos match, check the ID Verified box and
click OK to continue with the entry monitoring process.
Make sure to create a Palm Vein Match Failure
Incident Report under the Candidate Issues
category in VSS regarding the no-match during
entry/exit monitoring. Select Palm vein did not match
on testing room entry/exit as the topic detail and
include in the IR that you have verified the candidates
ID. If possible, attach a scan of the candidates ID to the
IR.
If the photos do not match and you suspect the
candidate of misconduct, check the ID NOT Verified
box and click OK. Contact VSS immediately for
assistance.
Note: If necessary, you can stop the palm vein verification process by
clicking Cancel. This will return you to the Entry Monitoring screen,
and the candidate will not be signed in/out.
3. When the following screen appears in Entry Monitoring after
a successful verification of the candidate's palm vein, verify
the candidate's name and confirm that the exam listed is
the one he or she is currently taking.
9-10 Managing Exam Delivery Version 2.3 Pearson VUE Confidential
4. If the candidates information is correct, click the Sign-In or
Sign-Out button.
OR
If the information is not correct, click the Cancel button.
A message warns the proctor that the candidate has not been signed
in or out and the candidate list redisplays. Verify that the correct
candidate is selected and that the candidate was admitted correctly. If
the candidate was admitted incorrectly or there is some other problem,
contact VSS.
Checking ID in Entry Monitoring
When the following screen appears, you must verify the candidate's
identity and verify the exam information shown on the screen with the
candidate:
Pearson VUE Confidential Version 2.3 Managing Exam Delivery 9-11
Follow the steps below to verify the candidate's ID in Entry Monitoring:
1. Ask the candidate for his or her photo ID.
2. Verify that the photo on the ID matches the candidate and
the photo displayed on the screen.
If they match, proceed to Step 3. If they do not match, contact
VSS immediately for assistance.
If the exam sponsor did not require a photo during the admission
process, if the photo requirement was waived, or if the backup
photo method was used, no photo will be displayed. If the exam
sponsor requires a photo and a photo does not appear, DO NOT
sign the candidate in (unless the backup photo method was used or
the photo was waived). Contact VSS for assistance.
If the candidate does not have a photo, always check with the
front desk administrator to find out why. This is a good
opportunity to catch errors that may have occurred with the
photo.
3. Verify the candidate's name and confirm that the exam
listed is the one he or she is currently taking.
9-12 Managing Exam Delivery Version 2.3 Pearson VUE Confidential
4. Click the appropriate button.
If the candidate's information is correct, click the Sign-In or
Sign-Out button. The name of the button differs, depending on
whether the proctor is signing the candidate in or out. The
candidate list is redisplayed, and the candidate's status in the
Status column is updated appropriately.
If the information is NOT correct, click the Cancel button. A
message warns the proctor that the candidate has not been
signed in or out and the candidate list redisplays. Verify that
the correct candidate is selected and that the candidate was
admitted correctly. If the candidate was admitted incorrectly or
there is some other problem, contact VSS.
Backup Entry Monitoring procedure
The Entry Monitoring feature in Admissions Manager appears only
at certain test centers, such as Pearson VUE Authorized Center
Selects. It is not required at all sites. Your test center will not see
this feature in Admissions Manager if it is not required.
If the palm vein device is not working, click the Check ID button to
check the candidate's ID. The following warning message appears:
"The client requires that biometrics be collected. Are you sure you
want to proceed without collecting a biometric?" Click Yes ONLY if you
need to use the backup method (Click No to return to the candidate
list). For more information on checking the ID, see "Checking ID in
Entry Monitoring" earlier in this chapter.
Also, make sure to follow the procedures given in the "Palm vein
device failures (device not working)" section in chapter 8.
For more information on what to do about palm vein match failures in
Entry Monitoring, see "Checking palm vein in Entry Monitoring" earlier
in this chapter. Make sure to file an incident report if the primary ID
does not match the candidate also.
Candidate list window in Entry Monitoring
Some test centers, such as Pearson VUE Authorized Test Center
Selects, are required to perform entry and exit monitoring through the
Entry Monitoring feature in the Admissions Manager application. This
section provides more information about the Candidate list window in
the Entry Monitoring feature of the Admissions Manager application.
Pearson VUE Confidential Version 2.3 Managing Exam Delivery 9-13
The Entry Monitoring feature in Admissions Manager appears only
at certain test centers, such as Pearson VUE Authorized Center
Selects. It is not required at all sites. Your test center will not see
this feature in Admissions Manager if it is not required.
As described in the "Entry Monitoring procedure" section, selecting the
Entry Monitoring icon in the left pane displays a list of candidates, as
shown below.
The window contains the following information:
Candidate/Exam Code/Client -The Candidate column lists the
name of each candidate who has recently been admitted, while the
other two columns provide information about the exam the
candidate is taking.
Candidate names are always listed in alphabetical order
according to last name.
The exam code and client information is helpful for when
candidates take multiple exams on the same day. Since a
candidate goes through the admission process for each exam,
his or her name may be listed more than once. Check the exam
code to verify that the participant is being signed in or out for
the correct exam.
Once an exam is started or resumed, the candidate's name is
removed from the candidate list when the window is refreshed.
This is because the exam is in progress and the candidate
cannot be signed in or out. The candidate's name will return to
the list if the exam ends, the exam is stopped by the
9-14 Managing Exam Delivery Version 2.3 Pearson VUE Confidential
administrator, or the exam is put into break mode.
After an exam has ended, candidate names stay in the list until
RMA runs and transfers the candidate's results to Pearson VUE.
Check - This column indicates which type of entry monitoring
verification the exam sponsor requires, such as palm vein or ID.
If the sponsor requires a palm vein verification, the candidate's
palm vein MUST be captured.
Status - This column lets the administrator know the candidate's
current exam status. The possible statuses are listed in the
following table.
Status What it means Possible actions to take
Admitted Candidate has been through
the admission process at the
front desk, and administrator
has clicked the Admit button.
When ready to seat the candidate for an exam,
use the Entry Monitoring application to sign him
or her in. The status then changes to Initial
Sign-In.
Initial
Sign-In
Candidate has been signed in
through the Entry Monitoring
application for the first time
but has not yet started the
exam.
After seating the candidate, start the exam
using the Delivery Manager application. The
candidate's name will be removed from the
Entry Monitoring window until the exam is
stopped, put into break mode or comes to an
end.
Stopped Administrator has used the
override functions to
manually stop the exam or
put the exam in unscheduled
break mode.
The candidate's name reappears in the Entry
Monitoring window automatically. After
escorting the candidate from the testing room,
sign out the candidate. The status then
changes to Signed-Out.
Signed-In Candidate has been signed in
through the Entry Monitoring
application, although not for
the first time (see Initial
Sign-In).
After escorting the candidate back to his or her
workstation, resume the exam using the
Delivery Manager application. The candidate's
name will be removed from the Entry
Monitoring window until the exam is stopped,
put into break mode or comes to an end.
Signed-
Out
Candidate has been signed
out through the Entry
Monitoring application, but
the exam has not ended.
When ready to reseat the candidate, use the
Entry Monitoring application to sign him or her
in. The status then changes to Signed-In.
Delivered Candidate's exam has come
to an end.
After escorting the candidate from the testing
room, sign him or her out using the Entry
Monitoring application. The status remains
Delivered, and the candidate's name remains in
the candidate list until the next time RMA runs.
Pearson VUE Confidential Version 2.3 Managing Exam Delivery 9-15
Check Palm Vein - Use this button to capture a candidate's palm
vein pattern. This button is active only if the sponsor for the exam
selected in the candidate list requires palm vein for entry
monitoring.
Check ID - Use this button to check a candidate's ID. This button
is always active, even if the sponsor for the exam selected in the
candidate list requires palm vein for entry monitoring. That is
because the administrator may need to check the candidate's IDs
as a backup method if the palm vein device is not working or if the
administrator was unable to capture a palm vein after two
attempts.
Refresh - Use this button to update the candidate list
immediately. The list is updated automatically whenever the user
moves to a different window and then returns to the candidate list,
such as when signing in a candidate or switching to the Admissions
Manager Schedule window. The Refresh button can be used to
update the list at any time.
9-16 Managing Exam Delivery Version 2.3 Pearson VUE Confidential
Seating candidates
Listed below are guidelines for seating candidates in the testing rooms.
Children, husbands or wives, relatives and friends of
candidates are not permitted in the testing room.
If the candidate has been approved for accommodations that
require the use of a separate testing room or special equipment,
seat the candidate in the appropriate place. If the accommodation
requires assistive personnel, such as an exam reader, refer to
"Checking in assistive personnel" in chapter 8 for information on
signing in and seating the person.
Begin seating candidates as far from the door as possible, so there
will be less distraction as you seat candidates who arrive later.
If there are not many candidates testing at one time, you
can seat candidates at every other workstation.
If you need to file an incident report while monitoring an exam,
such as an incident related to suspected cheating, include the
workstation asset number on the report (if your test center is using
asset binding).
Pearson VUE Confidential Version 2.3 Managing Exam Delivery 9-17
Using Delivery Manager
This section provides information about using the Delivery Manager
application, which runs on each workstation on which exams will be
delivered.
Information on performing unscheduled breaks and stopping exams in
the Administrator application are provided in the "Performing
unscheduled breaks in the Administrator application on Delivery
Manager" section and the "Stopping and resuming an exam in the
Administrator application on Delivery Manager" section of this chapter.
For more information on using the Administrator application in
Delivery Manager, see Appendix B, "Using the Administrator
application in Delivery Manager."
To run Delivery Manager, you must be authorized to use it. See
"Setting up user accounts, passwords, and permissions
(Personnel)" in chapter 4 for details.
For security reasons, the Delivery Manager application should
never be left running unattended. When Delivery Manager is not
being used, be sure
to close the application as described in "Closing Delivery Manager."
Starting an exam using Delivery Manager
Use the following procedure to start a candidate's exam in Delivery
Manager. After you start the Delivery Manager application on a
workstation and log in, the application can be closed only by a testing
administrator with a valid username and password for the Pearson VUE
applications. Candidates cannot exit Delivery Manager or access
Windows or any other application on the system.
Do not start an exam for a candidate until after he or she has
entered the test room and has verified his or her name and the
exam name and number, as described in step 4 in this procedure.
Follow these steps to start a candidate's exam:
1. Launch the Delivery Manager application on the candidate's
workstation by double-clicking the Delivery Manager icon on
the Windows desktop.
An introductory window appears, and then the Login dialog box
displays as shown below.
9-18 Managing Exam Delivery Version 2.3 Pearson VUE Confidential
2. Type the username and password for your Pearson VUE
account and click the Login button.
If a message or dialog box related to asset binding appears, refer
to "Workstation asset binding" in chapter 4 for further information.
The Appointment Selection window appears, displaying candidate
appointments for the current day, as shown on the next page. For
information about using the window and its calendar, refer to
"Appointment selection window."
3. Click the candidate's name in the list.
The candidate's contact information displays in the upper part of
the window.
Pearson VUE Confidential Version 2.3 Managing Exam Delivery 9-19
4. Using the information in the window, verify the candidate's
name and have the candidate verify that this is the exam he
or she wants to take.
Always be careful to select the correct exam and
candidate in the Appointment Selection window before starting the
exam. It is not unusual to have two candidates on the same day
with similar names, and it is critical that each candidate takes the
correct exam. A good practice is to read the candidate's name and
the exam name to the candidate before starting the exam, so that
mistakes can be caught immediately. For example, you might say,
"You are Mary Jones and you will be taking the CompTIA Server +
exam. Is that correct?"
5. Be sure the correct exam is highlighted in the grid, and then
click the Start button to launch the exam.
6. If the Accommodations dialog box is displayed, grant or
rescind the accommodations, and then click the OK button.
Refer to "Granting or rescinding accommodations."
7. Turn the workstation over to the candidate.
9-20 Managing Exam Delivery Version 2.3 Pearson VUE Confidential
Many exams require candidates to accept the terms of a
nondisclosure agreement (NDA) before taking an exam. The NDA is
presented on the screen before the exam or at the very beginning
of the exam. If the candidate does not agree to the terms of the
NDA, he or she will not be allowed to continue with the exam.
Obtaining an authorization code in Delivery
Manager
An Authorization window will appear in Delivery Manager if there are
background service issues with your testing system. The window
appears on the screen after you click the Start button to begin a
candidate's exam. Until the issue is resolved, you are required to
obtain an authorization code from VSS before being able to start any
exams in Delivery Manager. Follow the instructions below to obtain an
authorization code.
Note: Internet connectivity issues may be one of the reasons why the
Authorization window is appearing in Delivery Manager. Until the
connection is restored, you are required to obtain an authorization
code to start exams.
1. When you click on the Start button, an Authorization
window will appear, as shown below.
2. Call VSS to obtain an Authorization code.
Pearson VUE Confidential Version 2.3 Managing Exam Delivery 9-21
You must provide VSS with the Challenge Key in the Authorization
window in order to receive an Authorization Code.
3. Enter the Authorization Code into the box and click OK.
The Authorization Code from VSS will be a 12-digit, numeric code.
Be sure to tell VSS how many exams you will be delivering that
day. VSS will provide you with a multi-pass Authorization code that
can be used for every exam that day. However, if you have more
exams than the number you gave to VSS, the number of
authorizations that the multi-pass can be used for will run out. You
will need to call VSS and get a new Authorization Code.
If you have only started and entered the multi-pass Authorization
Code on one workstation, you will not be required to enter the code
on any of the remaining workstations, unless the number of
authorizations has run out.
Server connection error in Delivery Manager
The following message may appear in Delivery Manager if the
application is not able to connect to the server:
If this message occurs, verify if RMA is running properly by running
the RMA Connection Log report on VSS. Refer to chapter 6 for more
information on how to run the report. However, sites located on United
States Federal and State facilities and military installations should
instead refer to Appendix C for details on running the report.
The report lists when RMA connected since midnight on the previous
day. If no connections have taken place, ensure that the server or
administration workstation (depending on your site's installation
scenario setup) is powered ON. If the server or administration
workstation is powered on, then you must contact VSS
immediately for assistance.
9-22 Managing Exam Delivery Version 2.3 Pearson VUE Confidential
Starting Delivery Manager without the required
credentials
IMPORTANT: This entire section is not applicable to sites
located on United States Federal and State facilities and
military installations. These test centers should disregard the
information in this section.
If you are logged into Delivery Manager and your VTS password is
expired, your account is locked or you haven't set your security
questions, Delivery Manager will not allow you to start an exam. A
message will appear after you select a candidate on the Appointment
Selection screen and click the Start button. After you read the
message and click OK, an Authorization Window will appear. You will
need to either update your account or obtain an authorization code in
order to start the exam.
Follow one of the instructions below depending on what message
appears.
Your account is locked
If you attempt to start an exam in Delivery Manager but your account
is locked, you will receive the following message stating that your
account is locked.
Pearson VUE Confidential Version 2.3 Managing Exam Delivery 9-23
Click OK, and then click Cancel in the Authorization Window. Contact
one of the users with the permission to unlock accounts. If they are
unavailable, Channel Quality or VSS may be contacted to unlock an
account. For more information on how to unlock a user account, see
"Locking or unlocking a user account" in chapter 4.
After your account is unlocked, start the exam again. Delivery
Manager should allow you to start the exam.
Your password is expired
If you attempt to start an exam in Delivery Manager and your
password is expired, you will receive the message below indicating
that you must log into Site Manager to update your account.
Click OK, and then click Cancel in the Authorization Window. In order
to start the exam, you must first log into Site Manager and update
your password. You will be prompted to change your password. Refer
to "Opening and closing Site Manager" in chapter 4.
After you update your password, start the exam again. Delivery
Manager should allow you to start the exam.
You haven't set your security questions
If you attempt to start an exam in Delivery Manager without having
your security questions in Site Manager set up yet, you will receive a
message indicating that you need to update your account in Site
Manager.
9-24 Managing Exam Delivery Version 2.3 Pearson VUE Confidential
Click OK, and then click Cancel in the Authorization Window. Log into
Site Manager and select and answer the two security questions before
continuing with Delivery Manager. Refer to "Opening and closing Site
Manager" in chapter 4.
After you set your security questions, start the exam again. Delivery
Manager should allow you to start the exam.
Your password is out of sync
If you have updated your password and RMA hasn't run yet, your
password and security questions might be out of sync with the Pearson
VUE system. If this occurs and you attempt to start an exam in
Delivery Manager, you will be prompted to obtain an Authorization
Code before continuing. Before calling VSS, run a manual RMA to sync
your password with the Pearson VUE system, and then attempt to
start the exam again. For more information on how to run RMA
manually, see "Running RMA manually" in chapter 3.
Pearson VUE Confidential Version 2.3 Managing Exam Delivery 9-25
Write down the challenge key and contact VSS. Once you give VSS the
challenge key, they will provide you with an Authorization Code in
order to continue. Once you enter the code, click OK to start the
exam.
Appointment selection window
The Appointment Selection window in Delivery Manager allows you to
select the candidate whose exam you want to start, verify the
candidate's identity and exam, and launch the exam for the candidate.
For security reasons, this window closes automatically if there is no
activity within a certain amount of time.
9-26 Managing Exam Delivery Version 2.3 Pearson VUE Confidential
Listed below are the main points you should know about the window.
The calendar controls which appointments are shown in the grid.
The current date is automatically selected and highlighted when
the window opens. Click a date on the calendar to select it, or use
the Ctrl+N and Ctrl+P keys to move to the next or previous date.
Click the arrows to the left and right of the month name to move to
the previous year or month and to the next month or year.
The grid displays appointments for the date selected in the
calendar. Use the up and down arrow keys on the keyboard to
move between appointments in the list, or just click the
appointment you want to work with.
The grid contains information about each appointment that is ready
to be delivered (the candidate has been admitted), has been
started (is in progress) or has been stopped. The information
includes the registration ID number, appointment time and
candidate name. To start an exam, click the candidate name to
select it and click the Start button at the bottom of the window.
(You can also start an exam by double-clicking the entry in the
grid.)
Pearson VUE Confidential Version 2.3 Managing Exam Delivery 9-27
The grid is automatically refreshed every 30 seconds with the
latest appointment information. Appointments may be added to or
removed from the grid as candidates start and finish exams. Note
that the row in the grid that is selected will remain selected even
after the window refreshes, so that you do not accidentally start
the wrong exam. In addition, if the selected row is removed from
the grid, then no row will be selected after the window refreshes.
The candidate information area displays information about the
appointment selected in the grid, including the candidate's full
name and address. (Note that requests for candidate name
changes should be made via an incident report. In most cases, you
can make address and phone number changes in Registration
Manager.)
To resize columns in the grid, position the cursor on the line that
separates two columns; when the cursor changes shape, drag it to
make the column wider or narrower. Resizing changes are saved
and used the next time you activate Delivery Manager on this
workstation.
To sort appointments displayed in the grid, click a column
heading, and the list is sorted by that heading. For example, click
the Last Name column to display appointments sorted
alphabetically by last name. The name of the column by which you
sorted appears in bold, and the column is highlighted slightly. The
arrow next to the column name indicates whether entries are
sorted in ascending or descending order. Click the column name to
switch between ascending and descending. Sorting changes are
saved and used the next time you activate Delivery Manager on
this workstation.
To use the menu options available in the Appointment Selection
window, refer to the following table.
Menu Command Selecting this command...
Application Close Closes the Appointment Selection window and
displays the Delivery Manager Login dialog box.
View Next Day Selects the next day on the calendar and displays
that day's appointments in the grid.
Previous Day Selects the previous day on the calendar and
displays that day's appointments in the grid.
Next Month Selects the same date in the next month on the
calendar and displays that day's appointments in the
grid.
9-28 Managing Exam Delivery Version 2.3 Pearson VUE Confidential
Menu Command Selecting this command...
Previous Month Selects the same date in the previous month on the
calendar and displays that day's appointments in the
grid.
Appointment Start Starts the exam for the appointment selected in the
grid.
Refresh Reloads the grid with the most current information.
Tools Change Asset Displays the Workstation Asset Selection dialog box,
which allows you to change the asset corresponding
to the workstation. The dialog box lists all of your
center's defined assets, except the one currently
associated with the workstation. To change the
asset, click the asset you want to use and click OK.
For detailed information about asset binding, see
"Workstation asset binding."
Help About VTS Delivery
Manager
Displays information about the application. Also
contains a Report button that VSS may ask you to
use for troubleshooting.
Pearson VUE Confidential Version 2.3 Managing Exam Delivery 9-29
The Administrator application in Delivery
Manager
Several migrated Regulatory, Employment Testing, and Certification
exams are started on Delivery Manager but are delivered using
software called Administrator, as shown below. Not all exams are
delivered through Administrator. The test administrator will log into
Delivery Manager and select the candidate to launch the exam. The
exam is then presented to the candidate through the Administrator
software. The primary function of the Administrator software is to
administer examinations to candidates. The candidate responds to
exam items presented by Administrator.
Information on performing unscheduled breaks and stopping exams in
the Administrator application are provided in the "Performing
unscheduled breaks in the Administrator application on Delivery
Manager" section and the "Stopping and resuming an exam in the
Administrator application on Delivery Manager" section of this chapter.
For more information on the features and functionality of the
Administrator application, see Appendix B, "Using the
Administrator application in Delivery Manager."
9-30 Managing Exam Delivery Version 2.3 Pearson VUE Confidential
Handling accommodations in the VUE Testing
System
Sometimes candidates require special aids, or accommodations, while
taking exams. For example, a candidate may require more time for an
exam because she is taking the exam in English and English is not her
native language. A visually impaired candidate may need someone to
read exam questions to him, while a candidate with another type of
impairment may need someone to operate the computer keyboard. For
more information about Accommodations, see "About
accommodations" in chapter 8.
The table below outlines the main tasks required in handling
accommodations. The tasks performed by test centers are described in
detail in this guide. Many of the tasks are not performed at test
centers, as indicated below.
Task Application Process
Granting an automatic
accommodation
Registration
Manager
Exams window: Automatically granted when
you click the Schedule button.
Granting a non-automatic
accommodation -
performed by Call
Center
Registration
Manager
Candidate contacts Call Center if he or she
requires a special accommodation. Pearson
VUE grants accommodation according to
exam sponsor rules. Pearson VUE works with
candidate to set up exam time and makes
arrangements with test center, if necessary
Granting a manual
accommodation -
performed by Call
Center
Not applicable Candidate contacts Call Center if he or she
requires a special accommodation. Pearson
VUE grants accommodation according to
exam sponsor rules. Pearson VUE works with
candidate to set up exam time and makes
arrangements with test center.
Viewing details for
accommodations during
registration process (does
not apply to manual
accommodations)
Registration
Manager
Exams or Order window: Click
Accommodations button, select an
accommodation in the list, click Review
button.
Viewing accommodation
information for a saved
registration (does not
apply to manual
accommodations)
Registration
Manager
Customers window: List active exams on
History tab, select registration, click
Accommodations button.
Pearson VUE Confidential Version 2.3 Managing Exam Delivery 9-31
Task Application Process
Viewing accommodation
information on schedule
(does not apply to
manual accommodations)
Admissions
Manager
Schedule window: If a registration has been
granted an accommodation, an "A" appears in
the A column. Select registration, and
accommodation details appear at bottom of
window in Notes area.
Revoking accommodation
for saved registration -
performed by Call
Center
Not applicable Candidate must contact Call Center to revoke
an accommodation for a registration that was
previously made.
Confirming or rescinding
accommodation at exam
delivery time
Delivery Manager After starting exam, select options in
Accommodations window, click OK to start
exam. Refer to Granting or rescinding
accommodations.
Manually extending
appointment time if
directed to do so by
software message
Delivery Manager Note amount of time specified in message.
Refer to Changing amount of time remaining
and enter the amount of time specified in
message.
Candidate accommodation requests
Each exam sponsor sets its own accommodations policies. For
example, each sponsor determines whether accommodation
requests are handled through the sponsor or through Pearson VUE.
In addition, each sponsor determines whether or not
accommodations are granted automatically (see the next page),
whether a candidate must supply documentation for an
accommodation, and whether or not an accommodation can be
rescinded at exam delivery time.
Most accommodations require advance approval and preparation.
Sometimes candidates arrive at a test center to take an exam and
have special requests. For example, a candidate in a wheelchair
may ask you to allow him or her to test. Note that this type of
request would not require advance approval, as long as your test
center can easily accommodate the candidate without disrupting
other candidates' exams. However, if the candidate requested any
type of special assistance, such as an exam reader or special
equipment, he or she must get advance approval. Keep in mind
that the rules regarding personal belongings apply to all candidates
(Refer to "Storing personal belongings" in chapter 8).
9-32 Managing Exam Delivery Version 2.3 Pearson VUE Confidential
Some exam sponsors grant automatic time extensions for
candidates who have issues relating to language and translations.
For example, some sponsors allow an automatic 15-minute time
extension for English exams delivered to candidates who reside in
non-English speaking countries. (Refer to the Exam Sponsor Guide
to find out if a specific sponsor allows this type of extension.)
These extensions are automatically added to the exam time when
the candidate registers, and you should NOT manually extend the
time in Delivery Manager. The Admissions Manager schedule will
indicate that the time has already been added. For more
information about ESL accommodations, see "General guidelines
for ESL accommodations" in chapter 8.
Candidates who want to request an accommodation that is not
granted automatically must contact an Accommodations
Coordinator at the Pearson VUE Call Center and complete the
required forms. If a candidate contacts your center to request
accommodations, please direct the candidate to the Call Center.
Types of accommodations
There are three basic types of accommodations. The differences
among them mainly involve who is permitted to grant them, how they
are granted and how they are handled within the Pearson VUE
applications.
Automatic accommodations - An automatic accommodation is
one that is automatically granted within the Pearson VUE Testing
System and can be managed through the software. These are
accommodations that an exam sponsor has decided to
automatically grant to certain candidates without candidates
requesting them. These types of accommodations are granted
automatically whether the candidate registers through a
test center, a Call Center or the Web.
For example, a sponsor may want to automatically grant a time
extension to a candidate taking an English exam in a country
where the native language is not English. When the candidate
registers, the time extension is added, regardless of whether or not
the candidate requests an extension. When the candidate takes the
exam, the extra time is added to the exam length; the
administrator does not need to adjust the exam time in Delivery
Manager.
These accommodations are noted on the Admissions Manager
schedule and in Registration Manager; they are also listed in the
Accommodations window in Delivery Manager. Since information
about these accommodations is displayed in the system and they
are handled automatically, testing administrators are not informed
about these accommodations in advance.
Pearson VUE Confidential Version 2.3 Managing Exam Delivery 9-33
Non-automatic accommodations - A non-automatic
accommodation is one that can be granted and managed through
the software but that is not granted automatically. Candidates
must specifically request these accommodations each time
they take an exam, and they can only be granted through an
Accommodations Coordinator in the Pearson VUE Call
Center; test centers cannot grant these accommodations.
The exam sponsor specifies whether candidates must contact the
sponsor to request accommodations, or whether this can be done
through Pearson VUE. In some cases, the candidate may be
required to provide some proof of needing the accommodation
when he or she arrives to take the exam (such as a letter from an
employer).
For example, an exam sponsor may allow candidates to request
additional time for completing the exam for various reasons. A
candidate requests the time extension through Pearson VUE. In
this case, the time extension is an option in the Pearson VUE
system for this exam sponsor, but a Call Center representative
must select the option in order to grant the accommodation -- the
accommodation is not granted automatically. After the
accommodation is granted, the extra time is added to the exam
length automatically; you do not need to adjust the exam time in
Delivery Manager.
These accommodations are noted on the Admissions Manager
schedule and in Registration Manager; they are also listed in the
Accommodations window in Delivery Manager. A Pearson VUE
Accommodations Coordinator may contact you about these
accommodations through an incident report or via email if special
arrangements are required, such as special equipment or the
services of an exam reader.
Manual accommodations - Manual accommodations are
accommodations that cannot be granted or managed through the
software. Candidates must specifically request these
accommodations each time they take an exam, and they can
only be granted through an Accommodations Coordinator in
the Pearson VUE Call Center; test centers cannot grant
these accommodations. The exam sponsor specifies whether
candidates must contact the sponsor to request accommodations,
or whether this can be done through Pearson VUE. The candidate
may be required to provide some proof of needing the
accommodation when he or she arrives to take the exam (such as
a letter from a doctor).
For example, a candidate might ask to take the exam in a private
room. Because this type of request is extremely rare for this
sponsor, the accommodation is not set up as an option that an
Accommodations Coordinator can select in Registration Manager. If
the candidate is granted the accommodation, the Accommodations
Coordinator contacts the test center through an incident report to
make the necessary arrangements. Because the accommodation
cannot be granted through the Pearson VUE software, it does NOT
appear on the Admissions Manager schedule, in Registration
9-34 Managing Exam Delivery Version 2.3 Pearson VUE Confidential
Manager or in the Accommodations window in Delivery Manager.
Viewing accommodations information
If a candidate has been granted an automatic or non-automatic
accommodation, it will be noted on the Admissions Manager schedule
as described in "Checking the schedule in Admissions Manager". In
addition, when you start the candidate's exam in Delivery Manager,
you will see information about the accommodation as described in
"Granting or rescinding accommodations."
You can also see information about automatic and non-automatic
accommodations that have been granted in Registration Manager, as
described in "Handling accommodations in the VUE Testing System."
Removing accommodations
In some cases, an accommodation may need to be removed from a
registration, which can be done in one of two ways:
Revoking - On rare occasions, an accommodation may need to be
removed if, for example, the wrong accommodation was granted to
a candidate. This is called revoking an accommodation and can
only be performed by the Call Center; test centers cannot perform
this function.
Rescinding - Some exam sponsors may require candidates to
provide documentation for an accommodation when they arrive for
the exam. You may need to grant or rescind the accommodation as
described on the next page.
Granting or rescinding accommodations
When automatic or non-automatic accommodations are granted for a
registration, the Accommodations window lists all of the
accommodations that were granted; the window does not appear if no
accommodations have been granted. In most cases, you will not have
to do anything in this dialog box except click OK, but you may need to
confirm or rescind some accommodations. Each exam sponsor
determines whether or not accommodations can be rescinded at exam
delivery time. For example, if a candidate is required to provide some
type of documentation at delivery time, the sponsor may want you to
indicate whether or not the documentation was provided.
Pearson VUE Confidential Version 2.3 Managing Exam Delivery 9-35
Accommodations can be set to one of three states:
Granted
Rescinded The exam sponsor may require the candidate to
provide some evidence of needing the accommodation (such as a
letter from his or her company) in order to qualify for certain types
of accommodations. If the candidate did not provide that letter,
you would need to rescind the accommodation.
Granted & Locked This indicates that you cannot rescind the
accommodation; these accommodations have already been granted
and cannot be changed.
To grant or rescind an accommodation, click the checkbox next to the
accommodation description until the Granted or Rescinded symbol
appears as shown in the illustration above. After you have granted or
rescinded all necessary accommodations, click the OK button.
9-36 Managing Exam Delivery Version 2.3 Pearson VUE Confidential
Proctoring an exam
IMPORTANT: To ensure a high level of security during the exam
as required by exam sponsors, candidates must be monitored at all
times. ALL Pearson VUE exams must be proctored by a Pearson VUE
Certified Administrator. Only Pearson VUE Certified Administrators are
permitted to log in to Delivery Manager and proctor exams.
When you take a break, go to lunch, end the work day or leave
the test center for any period of time, be sure to log out of all
applications you have logged in to. The test administrator who is
currently registering, proctoring and/or administering exams must
log into the applications with their personal username and
password.
Proctoring guidelines
Multiple proctors are required to monitor an exam if more than 15
candidates are taking an exam at one time.
Candidates must be monitored continuously throughout their
exams.
At Pearson VUE Authorized Test Centers, monitoring can be
handled using the methods listed below. Regardless of which
method is used, the administrator must have a clear view of all
workstations, and the hands of all candidates should be visible.
o In room The testing administrator is located in the room
to view all activities during the exam. It is important that
this type of viewing does not cause a disturbance.
o Viewing window A window that allows monitoring to take
place outside of the testing room. The administrator must
be able to view the entire testing area.
o Viewing equipment A video camera with a viewing screen
at the testing administrator's desk, which allows monitoring
from outside of the testing room. This type of viewing may
include video and audio monitoring.
Pearson VUE Confidential Version 2.3 Managing Exam Delivery 9-37
Pearson VUE Authorized Test Center Selects are required
to have a video surveillance system for proctoring.
When switching duties, taking a break, going to lunch, ending your
work day or leaving the test center for any period of time, be
sure to log out of all applications you have logged in to. The test
administrator who is currently registering, proctoring and/or
administering exams must log into the applications with their
personal username and password.
Use of cell phones, checking email, reading books, eating or
drinking are all prohibited activities while proctoring, as these
activities distract from proctoring.
If a test center has video or audio monitoring, the test
administrator must inform the candidate that they will be video or
audio monitored routinely throughout the testing session.
Candidates cannot refuse to be video or audio monitored.
If you realize you have started an exam for a candidate under the
wrong name, or if a candidate starts the exam and then tells you
that it is not the right exam, stop the exam as described in
"Stopping an exam." Tell the candidate you need to call Pearson
VUE to get the problem resolved, and ask him or her to wait in the
reception area while you call VSS for assistance. Even if the
candidate is taking the correct exam, it is important that he or she
takes the exam under the correct name so the score is assigned to
the right person. Correct the error before the candidate proceeds
any further with the exam; do not let the candidate continue and
assume that the results can be corrected later. Make sure to
document the incident in the incident report.
If something goes wrong with the exam while the candidate is
taking it, stop the exam in Delivery Manager and contact VSS
immediately. Do not have the candidate try to complete the exam.
See "Stopping an exam" in this chapter.
If you observe notes or other materials being removed from the
testing room by a candidate at any time, you must confiscate the
materials and file an incident report. Refer to "Candidate
misconduct/cheating" in chapter 5.
A candidate must raise his or her hand to obtain a clean noteboard
or replacement pen during the exam. Please collect the current
noteboard or pen before giving the candidate a new one.
Do not give candidates medical assistance or medication (aspirin,
cough drops, etc.)
Address all disturbances within the test room. This may include
disturbances caused by candidates within the test room and/or
noises outside the test room that can be heard in the test room.
9-38 Managing Exam Delivery Version 2.3 Pearson VUE Confidential
Answering questions during exams
The proctor may assist a candidate with questions regarding the
use and operation of testing equipment and materials. If possible,
this should be done outside of the testing area prior to the exam,
so distractions are kept to a minimum.
Proctors are not allowed to assist candidates in understanding
exam items, define terms, translate text or help with other matters
relating to exam content. If a candidate asks you a question that is
not related to using the computer or the exam software, explain
that the exam sponsor does not permit administrators to answer
these types of questions.
Candidates are able to hide the time remaining countdown during
their exam. During the candidate's exam, there is a clock icon in
the upper right hand corner. Next to the clock icon are the words
"time remaining" with the time counting down in a digital format. If
the candidate clicks on the clock icon, the time remaining is
hidden, but the clock icon remains. If the candidate clicks on the
clock again, the time remaining reappears. When the exam gets to
5 minutes remaining, the time remaining is automatically unhidden
so that candidates know they have 5 minutes left until it times out.
Accommodations
In most cases, any additional time provided by time-extension
accommodations is already built into the exam. Do NOT manually
adjust the exam time unless you are directed to do so by a Pearson
VUE Accommodations Coordinator.
If you need to grant or rescind an accommodation, refer to
"Granting or rescinding accommodations."
A candidate may be granted an "Adjustable font size"
accommodation. The exam will automatically be displayed using a
font size larger than what is normally used.
A candidate may be granted an "Adjustable contrast"
accommodation. This accommodation allows the candidate to
change the colors used for the text and the background on the
screen. You need to instruct the candidate on how to change the
display.
The candidate needs to click the Color Scheme menu in the upper
left part of the window and choose from the list of possible
foreground/background color combinations. When the candidate
changes one of the options the exam display area changes when
he or she moves to the next question in the exam. The candidate
can change the option at any time during the exam, if needed.
Pearson VUE Confidential Version 2.3 Managing Exam Delivery 9-39
ZoomText accommodation
Some exam sponsors offer an accommodation called ZoomText, which
magnifies the screen and uses other features to make exams more
visible. ZoomText accommodations are associated with a candidate's
registration, and ZoomText automatically opens when a candidate's
exam launches. The ZoomText control bar is shown below.
After a candidate's exam, a dialog box may appear and ask whether
you want to exit ZoomText. If this happens, select Yes. If not, end the
exam as you normally would.
ZoomText security observer
All candidates with a ZoomText accommodation must be individually
monitored by a security observer to ensure they do not access the
Internet through ZoomText. The security observer is an assistive
person scheduled for the candidate's exam. Note the important
information below regarding security observers:
Refer to "Checking in assistive personnel" in chapter 8 for
information on handling security observers.
Check the client reference to see whether there are any
handouts or specific instructions the exam sponsor requires you
to provide for the security observer or candidate. The client
reference and/or handout provide information on monitoring
candidates, filing incidents, and turning candidates away, if
necessary.
Before admitting candidates and security observers to the
testing room, read the following statement to the candidate:
9-40 Managing Exam Delivery Version 2.3 Pearson VUE Confidential
Do not click on the Help buttons anywhere in ZoomText, and
do not click on the Open Configuration option under the
ZoomText File menu. Using Help or Open Configuration
features may result in your being dismissed from the test
center before you complete the exam.
ZoomText keyboard shortcuts
Candidates who request a ZoomText accommodation are expected to
know how to use the program. You are not responsible for showing the
candidate how to use ZoomText. However, if the candidate magnifies
the screen so much that he or she is unable to find the control bar or
navigate, you may use the basic keyboard shortcuts below to assist
him or her.
Display control bar: Control + Shift + U
Increase magnification: Alt + Number Pad Plus (+)
Decrease magnification: Alt + Number Pad Minus (-)
Exam distractions
If a candidate experiences distractions during the exam and complains
about them, file an incident report as described in "Filing a report for a
candidate incident." If you are unsure about what to do, call VSS for
assistance.
Candidate misconduct
Candidates who create disturbances or conduct themselves in a
manner that may jeopardize the security of an exam or the safety of
other candidates must be reported through an incident report. The
exam sponsor will determine the action to be taken against the
candidate, up to and including removal from the certification program.
Misconduct includes the following behaviors:
Using unauthorized materials in the test room. (Refer to "Storing
personal belongings" in chapter 8 for information on which
materials are permitted.)
Taking an exam for someone else
Causing disruptions of any kind
Attempting to remove exam questions or responses from the
testing room
Pearson VUE Confidential Version 2.3 Managing Exam Delivery 9-41
Tampering with computer hardware or software
Any disturbances that affect exam performance must be documented.
Refer to "Candidate misconduct/cheating" in chapter 5 for details on
handling these incidents.
Audio/Video equipment problems
Your test center may use audio/video equipment to record candidates
in the test room. Note that not all test centers are required to have
these equipment and applications at the test center. If any of the
audio or video equipment is not working properly, call the support line
and contact VSS immediately. The representative will file an incident
report regarding the equipment failure under the "Audio/Video failure"
topic.
If the proctor discovers that the audio/video monitoring system is
not working properly, continue to test all candidates. The proctor
should carefully observe candidates from the proctor workstation,
recognizing that any suspicious behavior should be investigated
more closely. Do not inform candidates that the equipment is not
working. VSS will file a technical incident report and will start the
process of rescheduling any candidates who need to be
rescheduled on the following day, as necessary.
If an individual video camera fails during the middle of a testing
session, candidates may be moved to available workstations.
Test administrators must file an incident report for each candidate
that tested while the audio and video equipment was not working
properly.
Using Exam Monitor
The Exam Monitor application is a part of Admissions Manager and
provides exam proctors with information about exams that are in
progress. As candidates work on exams, the Delivery Manager
application on each workstation sends information to Exam Monitor
about the candidate's activity. This helps keep you aware of upcoming
events; for example, you will be reminded that a specific candidate
has taken a break and that you will need to resume that exam soon.
In order to display individual workstation information through Exam
Monitor, your test center must have workstation asset binding
enabled. Refer to "Workstation asset binding" in chapter 4 for details.
9-42 Managing Exam Delivery Version 2.3 Pearson VUE Confidential
Please be aware that using Exam Monitor is NOT an acceptable
method of monitoring candidates during the exam. The
administrator must monitor candidates using one of the methods
described in "Proctoring guidelines." Exam Monitor is intended to
provide the administrator with supplementary information.
To run Exam Monitor, click the Exam Monitor icon in the left
pane of the Admissions Manager application.
Exam information appears on the right side of the window, as shown in
the following illustration. Please note the following:
Exam Monitor begins displaying information for a workstation
when the first timed event item within an exam starts (not
when Delivery Manager is launched on the workstation).
If a workstation asset has an unavailability rule attached to it
for the current date and time, information for that workstation
will not appear in Exam Monitor.
The Exam Monitor window provides the information listed below. The
window is refreshed frequently to display up-to-date information.
Entries are removed from the window when Delivery Manager is closed
on a workstation. By default, the entries are sorted
alphabetically/numerically according to workstation name. To sort the
entries using a different column, click a column heading. For example,
click the Candidate column to sort the entries alphabetically by
candidate name.
Pearson VUE Confidential Version 2.3 Managing Exam Delivery 9-43
Priority - Indicates how soon the administrator may need to
attend to an exam. If the column is blank, the administrator's
attention is not currently required. A large "X" icon indicates
that the exam requires the administrator's immediate attention,
usually because the exam has ended. A large exclamation mark
indicates that the administrator's attention will be required
soon. For example, it indicates when a candidate is on break,
which means the administrator will need to sign the candidate
back in when he or she returns.
Workstation - Displays the asset name assigned to each
workstation.
Candidate - Lists the candidate's first and last name. The line
below the name shows the name of the exam the candidate is
taking.
Event - Shows the type of delivery item the candidate is
currently working on, such as the nondisclosure agreement,
tutorial, exam or survey.
Status - Indicates whether the exam is in progress, the exam
is finished or the candidate is on break.
Duration - Displays the length of the exam appointment (not
the amount of time remaining in the exam).
Notes - The last line(s) in a row may contain information for
the administrator. For example, the administrator is informed
when the candidate starts a new event item (such as a
nondisclosure agreement, tutorial, exam or survey), and when
the exam has been completed or stopped.
An arrow on the right side of a row indicates that there is
additional information that is not displayed in the window. Click
the arrow to display a window that shows all of the text.
9-44 Managing Exam Delivery Version 2.3 Pearson VUE Confidential
Managing breaks
This section describes how to handle breaks that a candidate may
request during an exam. In most cases, candidates will take
unscheduled breaks, which are not built into the Delivery Manager
software. If a candidate wants to take a break at an unscheduled time,
the administrator must put the exam into unscheduled break mode,
and the candidate must leave the testing room. The exam clock
continues to run while the candidate is away. In some cases, an exam
sponsor may build breaks into an exam at specific times; these are
called scheduled breaks. If a sponsor provides scheduled breaks,
information will be provided in the sponsor's chapter in the Exam
Sponsor Guide.
Break policies
General guidelines for allowing candidates to take breaks during
exams are listed below:
Each exam sponsor can set its own policies regarding breaks. Make
sure to refer to the Exam Sponsor Guide for specific requirements
a sponsor may have.
Most exam sponsors prefer that candidates do not take breaks, and
they do not allow the exam clock to be stopped if a candidate
decides to take a break. This means that candidates lose exam
time whenever they take breaks.
Candidates must inform the test administrator when they want to
take breaks. (Best practice is to require candidates to raise their
hands when they want to take breaks.) You must put the exam
into unscheduled break mode, and the candidate must leave the
test room. The exam clock continues to run while the candidate is
away. Refer to "Using unscheduled break mode."
Candidates are not permitted to leave the building during an
unscheduled break. You may direct candidates to the nearest
restroom but inform them that they are not permitted to leave the
building during the unscheduled break. Refer to the exam sponsor
documentation for sponsor-specific policies. If there are none
listed, candidates must follow the standard policy.
Best practice is for an administrator to accompany the candidate
on break. However, do not accompany a candidate if it means that
no one is available to proctor other candidates who are in the
testing room.
Pearson VUE Confidential Version 2.3 Managing Exam Delivery 9-45
During unscheduled breaks, candidates are prohibited from
discussing the exam with another candidate or test center
employee. Inappropriate behavior could result in the candidate
forfeiting the exam fee and results.
Refer to the exam sponsor chapter for policies regarding accessing
personal items during breaks. If the exam sponsor chapter does
not specify any policies for accessing personal items during breaks,
then follow the standards below:
o Candidates are prohibited from accessing cellular phones, exam
notes, and study guides during a scheduled or unscheduled
break unless an exam sponsor specifically permits.
o During scheduled breaks, candidates may access personal
belongings.
o During unscheduled breaks, candidates may access personal
belongings only if necessary. For example, if a candidate needs
to take medication or eat food at a specific time.
If a candidate attempts to access materials during a break, inform
him or her that study materials must remain in the locker during
the break. If the candidate refuses to put the materials back in the
locker, file a detailed incident report immediately, before the
candidate is seated for the exam. (Refer to "Filing incident reports
for misconduct" in chapter 11.)
Candidates who wish to pray during their unscheduled or scheduled
break are allowed to do so as long as they are in the reception area
and out of any walkways, in a corner or off to the side where they
are not interfering with other candidates. They also must pray
silently so that they do not disturb anyone else.
Unscheduled breaks should be limited to a maximum of 10 minutes
or as specified in the Exam Sponsor Guide. If a candidate does not
return to the test center in a reasonable amount of time (such as
within 15 minutes), you must file an incident report as described in
"Filing a report for a candidate incident."
If the candidate has been gone a long time, the TA should attempt
to find the candidate, if circumstances allow. If you can't find the
candidate, ask the candidate where they were during the break
when they return. Include this information in the incident report.
Remind the candidate that unscheduled breaks should be kept to
10 minutes or less.
If you allow a candidate a break that is not permitted by the exam
sponsor's policies, you must file an incident report as described in
"Filing a report for a candidate incident."
When a candidate returns from a break, follow one of the
processes in the bullets below depending on your test center's
network:
9-46 Managing Exam Delivery Version 2.3 Pearson VUE Confidential
o At Pearson VUE Authorized Test Centers (PVTCs), you must
check his or her primary form of ID. On the log sheet, indicate
that you checked the ID, then escort the candidate back to his
or her workstation and resume the exam. Refer to "Using
unscheduled break mode."
o At Pearson VUE Authorized Test Center Selects (PVTC Selects),
the candidate's identity must be verified through the Entry
Monitoring feature using the method the exam sponsor
requires, such as verifying the candidate's palm vein pattern or
checking the candidate's primary form of ID. Refer to "Verifying
candidate's identity (Entry/Exit Monitoring)" in this chapter for
more information. In addition to Entry Monitoring, make
sure to fill in the log sheet for all IT candidates.
When candidates return from a break, ask them to pat themselves
down (arms, legs, waistline) to ensure they don't have anything in
their pockets. Be sure to ask the candidates if they put their watch
on during their break. If so, ask them to store it along with any
other items in their pockets, if applicable. Escort the candidate
back to the workstation and resume the exam.
Note that a candidate cannot resume the exam until you click the
Resume button and log in to Delivery Manager. It is therefore
important to continuously monitor candidates and be sure that you
resume exams promptly, so candidates do not lose time
unnecessarily.
If a candidate does not return from an unscheduled break, leave
the exam in unscheduled break mode, allow the exam time to
expire, and then file an incident report. Depending on the exam
and the sponsor, if the candidate has completed enough questions
correctly, the candidate may pass the exam even though he or she
did not answer all of the questions.
Note: If the candidate's exam is being delivered through the
Administrator application in Delivery Manager, leave the
monitor turned off, allow the time to expire, and then file an
incident report. For more information about the Administrator
application, see "Appendix B: using the Administrator application in
Delivery Manager."
If the exam time runs out when the exam is in unscheduled break
mode, the following message is displayed: "The candidate's
unscheduled break time has expired. Please resume the exam."
After you click OK and log in, you will see a time-out message.
Click OK in the message box to end the exam.
Pearson VUE Confidential Version 2.3 Managing Exam Delivery 9-47
Using unscheduled break mode
A candidate is considered to be on an unscheduled break whenever he
or she leaves the testing room, with or without permission. (The only
exception is if the exam includes scheduled breaks, which are
described in the exam sponsor's chapter.) If a candidate wants to take
a break, you must put the exam into unscheduled break mode, make
sure the candidate leaves the test room, and log the time the
candidate is in and out of the test room for the break. The exam clock
continues to run while the candidate is away. You must resume the
exam for the candidate after he or she returns from the break.
There is no Break Utility functionality available for exams delivered
through the Administrator application in Delivery Manager. To
prepare a workstation for an unscheduled break, turn the monitor
off before the candidate leaves for the break. The exam time will
keep running. For more information, refer to "Performing
unscheduled breaks in the Administrator application on Delivery
Manager" in this chapter. For more information on the
Administrator application, see Appendix B, "Using the Administrator
application in Delivery manager."
When a candidate wants to take an unscheduled break, remind the
candidate that the exam time will NOT stop counting down while he or
she is on a break, then follow these steps:
1. Press CTRL+SHIFT+F12 on the candidate's workstation.
The following dialog box displays:
2. Type the username and password for your Pearson VUE
account and click the Login button.
The Administrator Overrides dialog box displays.
9-48 Managing Exam Delivery Version 2.3 Pearson VUE Confidential
3. Click the Start unscheduled break option, and then click the
OK button.
While the candidate is away, the exam clock will continue to run.
This means that the more break time the candidate takes, the less
time he or she has left for taking the exam.
The Active Break window shown below is displayed while the exam
is in unscheduled break mode. This window displays the
candidate's name, the exam title and how much time remains in
the exam and in the appointment.
The Amount Taken value represents how long the candidate
was away from the workstation. The Amount Taken value
increases until the candidate returns, you click the Resume
button and you log in to Delivery Manager.
The Exam Time Remaining value represents the amount of time
remaining for only the exam event item; it does not include any
time allowed for a tutorial or survey, for example. This value
decreases until it reaches zero, meaning there is no time left
for the exam event item.
The Total Time Remaining value represents the amount of time
remaining for all event items that are part of the exam
appointment. This includes the time allowed for the exam itself,
plus any time allowed for tutorials, surveys and so on. This
value decreases until it reaches zero, meaning there is no time
left for any of the event items in the appointment.
Pearson VUE Confidential Version 2.3 Managing Exam Delivery 9-49
If the time runs out when the exam is in unscheduled break mode,
the following message is displayed: "The candidate's unscheduled
break time has expired. Please resume the exam." After you click
OK and log in, you will see a time-out message. Click OK in the
message box to end the appointment.
4. When the candidate leaves the test room for the break,
verify his or her identity against the Primary ID, and then
log the time on the log sheet.
5. When the candidate returns from the break, recheck his or
her primary ID, indicate on the log sheet that you did so
(check the "Check ID" box), and then log the time on the
log sheet. Next, escort the candidate back to his or her
workstation, and click the Resume button in the Active
Break window.
The following dialog box displays:
9-50 Managing Exam Delivery Version 2.3 Pearson VUE Confidential
6. Type the username and password for your Pearson VUE
account and click the Login button.
The candidate can continue the exam from where he or she left off.
Any necessary time adjustments are made automatically. Do NOT
manually adjust the amount of time the candidate has left for the
exam.
7. Fill out an incident report immediately after taking care of
the candidate, if required.
If the candidate took an unscheduled break and the test client does
NOT permit unscheduled breaks, you must file an incident report as
described in "Filing a report for a candidate incident." Otherwise,
you do not need to file incident reports for unscheduled breaks,
unless something unusual or suspicious occurred.
Performing unscheduled breaks in the
Administrator application on Delivery Manager
Several migrated Regulatory, Employment Testing, and Certification
exams are started on Delivery Manager but are delivered using
software called Administrator. Not all exams are delivered through
Administrator.
To prepare a workstation for an unscheduled break, turn the monitor
off before the candidate leaves for the break. The exam time will
keep running. Make sure to log the time the candidate is in and out of
the test room on the log sheet and to check the candidate's ID.
There is no Break Utility functionality available for exams
delivered through Administrator. You cannot press
CTRL+SHIFT+F12 to open the Administrator Overrides window.
This functionality does not work in exams delivered in the
Administrator application on Delivery Manager.
For more information on the Administrator application, see Appendix
B, "Using the Administrator application in Delivery Manager."
Pearson VUE Confidential Version 2.3 Managing Exam Delivery 9-51
Stopping, resuming, restarting or extending an
exam
The testing administrator can use the Administrator Override options
to stop, resume or extend an exam as described in this section. The
administrator can also put exams in unscheduled break mode as
described in "Using unscheduled break mode."
Whenever you stop, resume, restart or extend an exam, you must
file an incident report as soon as you have finished helping the
candidate.
Stopping an exam
In some cases, you may need to use the procedure described in this
section to manually stop a candidate's exam. This procedure stops the
exam and the exam clock so the candidate does not lose any testing
time. The exam can be resumed later, if necessary.
You may need to use this option if a candidate cannot finish an exam
due to illness or if an emergency or a major distraction occurs in the
test center. Most exam sponsors do not allow you to stop the exam if
the candidate chooses to take a break (refer to "Break policies").
Stopping exams in the Administrator application are handled
differently from the steps outlined below. For more information on
how to stop exams in Administrator through Delivery Manager,
refer to "Stopping and resuming an exam in the Administrator
application on Delivery Manager" in this chapter.
Follow these steps to stop an exam:
1. Press CTRL+SHIFT+F12 on the candidate's workstation.
The Login dialog box is displayed.
9-52 Managing Exam Delivery Version 2.3 Pearson VUE Confidential
2. Type the username and password for your Pearson VUE
account and click the Login button.
The Administrator Overrides dialog box is displayed.
3. Click the "Stop the exam" option, and then click OK.
This temporarily stops the exam and the exam clock so the
candidate does not lose exam time. In the Appointment Selection
window, the exam will show a status of Started. Refer to the
following section for information on resuming the stopped exam.
4. File an incident report as soon as possible.
Stopping and resuming an exam in the
Administrator application on Delivery Manager
Several migrated Regulatory, Employment Testing, and Certification
exams are started on Delivery Manager but are delivered using
software called Administrator. Not all exams are delivered through
Administrator.
To stop an exam through the Administrator application, press
Control+Alt+Delete, and then choose Log off. When the candidate
returns, log back into each workstation. The exams will continue at the
same screen where they were left.
Pearson VUE Confidential Version 2.3 Managing Exam Delivery 9-53
You cannot press CTRL+SHIFT+F12 to open the Administrator
Overrides window in order to stop the exam. This functionality does
not work in exams delivered in the Administrator application on
Delivery Manager.
Also, be aware that the clock on the PC stops when candidates
open the "Review Box." However, the exam time is not actually
stopped. The amount of time spent while the "Review box" is open
will be deducted from the exam time once the "Review box" is
closed.
For more information on the Administrator application, see Appendix
B, "Using the Administrator application in Delivery Manager."
Resuming an exam
To resume an exam that you have stopped using the procedure
described in a previous section, go to the Appointment Selection
window in Delivery Manager and double-click the exam's entry just as
if you were starting the exam for the first time (refer to "Starting an
exam using Delivery Manager"). The exam will pick up where the
candidate left off when the exam was stopped.
Be sure to file an incident report as soon as possible.
If an exam needs to be restarted more than five times, an
authorization window will pop up, and you will need to obtain an
authorization code from VSS in order to resume the exam. Follow the
steps below.
These steps are not applicable for unscheduled breaks. For more
information on how to perform an unscheduled break, see
"Managing unscheduled breaks."
1. Go to the Appointment Selection window in Delivery
Manager.
2. Select the exam entry and click Start.
An Authorization window will pop up with the challenge key pre-
filled.
9-54 Managing Exam Delivery Version 2.3 Pearson VUE Confidential
3. Write down the challenge key and contact VSS.
Provide the challenge key to VSS and VSS will give you a numeric
12-digit Authorization Code.
4. Enter the Authorization Code in the box and click OK.
5. The exam will resume where the candidate left off when the
exam was stopped.
Be sure to file an incident report as soon as possible.
Restarting an exam on one workstation
An exam can be restarted only under special circumstances. Typically
this will be only after technical problems have occurred and it was not
possible to recover the exam.
Complete the following steps to restart an exam:
1. Stop the exam. See "Stopping an exam."
The Appointment Selection window appears.
2. Right-click the appointment in the Appointment Selection
Window and select Restart Appointment.
An Authorization Code window appears.
Pearson VUE Confidential Version 2.3 Managing Exam Delivery 9-55
3. Contact VSS to obtain an Authorization code.
An Authorization code is necessary for any exam to be restarted.
Since a technical problem is likely the cause for the exam requiring
a restart, VSS will likely already be involved. VSS will need to know
the challenge key number which can be found in the Authorization
Code window.
4. Enter the Authorization code when the Enter Authorization
Code window appears.
5. Click OK.
A confirmation message will appear stating that the exam will be
restarted and that all previous exam result information will be
erased. Click Yes to proceed with restarting the exam.
Restarting an exam on multiple workstations after
a power outage or system failure
In the event of a power outage or system failure, you will need to
obtain an authorization code to start the exams on all of the delivery
workstations.
Follow the instruction below to obtain an authorization code.
1. When you click on the start button, an Authorization
window will pop up as shown below.
9-56 Managing Exam Delivery Version 2.3 Pearson VUE Confidential
2. Call VSS to obtain an Authorization code.
You must provide VSS with the Challenge Key in the Authorization
window in order to receive an Authorization Code.
3. Enter the Authorization Code into the box and click OK.
The Authorization Code from VSS will be a 12-digit, numeric code.
Be sure to tell VSS how many exams you will be delivering that
day. VSS will provide you with a multi-pass Authorization code that
can be used for every exam that day. However, if you have more
exams than the number you gave to VSS, the number of
authorizations that the multi-pass can be used for will run out. You
will need to call VSS and get a new Authorization Code.
If you have only started and entered the multi-pass Authorization
Code on one workstation, you will not be required to enter the
Code on any of the remaining workstations, unless the number of
authorizations has run out.
Pearson VUE Confidential Version 2.3 Managing Exam Delivery 9-57
Changing amount of time remaining
The procedure described in this section allows an administrator to
extend the length of an exam. You may need to use this feature if a
candidate lost exam time due to incorrect exhibits, technical problems,
a fire drill or an emergency, and you did not have the opportunity to
stop the exam in advance. (Refer to "Emergency procedures" for more
information.) It is the testing administrator's responsibility to assess
the amount of time that the candidate lost, but you need to contact
VSS before adding time to a candidate's exam.
If the candidate has been granted a time extension
accommodation, do not manually adjust the exam length. Time
extensions are already built into the exam time.
To change the amount of time remaining in an exam, follow these
steps:
1. Contact VSS to obtain an Authorization Code.
An Authorization code is necessary for any exam time to be
extended. VSS will need to know the Registration ID number of the
exam that needs a time extension.
2. Press CTRL+SHIFT+F12 on the candidate's workstation.
The Login dialog box is displayed.
3. Type the username and password for your Pearson VUE
account and click the Login button.
The Administrator Overrides dialog box is displayed.
9-58 Managing Exam Delivery Version 2.3 Pearson VUE Confidential
4. Click the Adjust the time remaining option, enter a time
amount and click OK.
Use this feature to add or subtract time. Type the amount (in
minutes) in the Amount field. To subtract time, type a minus sign
in front of the number.
5. Click OK.
The Enter Authorization Code box appears.
6. Enter the Authorization code and click OK. The time
adjustment is applied and is shown in the exam window.
The time is added to or subtracted from the exam time remaining
for the candidate. The candidate can resume the exam where he or
she left off.
7. File an incident report as soon as possible.
You might also like
- PVTC Chapter 09 - Managing Exam Delivery A4Document65 pagesPVTC Chapter 09 - Managing Exam Delivery A4Nguyễn Mỹ LinhNo ratings yet
- Audit Risk Alert: Government Auditing Standards and Single Audit Developments: Strengthening Audit Integrity 2018/19From EverandAudit Risk Alert: Government Auditing Standards and Single Audit Developments: Strengthening Audit Integrity 2018/19No ratings yet
- Qualified Security Assessor Complete Self-Assessment GuideFrom EverandQualified Security Assessor Complete Self-Assessment GuideNo ratings yet
- Sox Compliance Checklist Sample Audit ReportDocument12 pagesSox Compliance Checklist Sample Audit ReportManna MahadiNo ratings yet
- Empowering Audit With ACL - LindaDocument17 pagesEmpowering Audit With ACL - LindaHidayat KampaiNo ratings yet
- Safety HandbookDocument118 pagesSafety HandbookNUR FARAH QISTINA BINTI ABDUL JALILNo ratings yet
- CSCF - Password PolicyDocument4 pagesCSCF - Password Policyge.alehegnNo ratings yet
- Cloud Computing Audit Program - FinalDocument5 pagesCloud Computing Audit Program - FinalRubenNo ratings yet
- SkillFront Certification ExaminationDocument9 pagesSkillFront Certification Examinationrangel24No ratings yet
- Daftar Periksan ISO TS 17021 Part 3Document4 pagesDaftar Periksan ISO TS 17021 Part 3Alex Ramadhan SabananyoNo ratings yet
- ISO IEC 27001 Lead Implementer A Complete Guide - 2020 EditionFrom EverandISO IEC 27001 Lead Implementer A Complete Guide - 2020 EditionNo ratings yet
- Information Security Policy A Complete Guide - 2019 EditionFrom EverandInformation Security Policy A Complete Guide - 2019 EditionNo ratings yet
- Resume of Siva RamDocument3 pagesResume of Siva RamGaffar A SayyedNo ratings yet
- ISO 27001 RessaDocument10 pagesISO 27001 RessaressaNo ratings yet
- DissertationDocument166 pagesDissertationrenderingNo ratings yet
- Software Compliance PDFDocument17 pagesSoftware Compliance PDFfastchennaiNo ratings yet
- M03 Risk Assessment ProcedureDocument7 pagesM03 Risk Assessment ProcedureMay Ann DuronNo ratings yet
- Iso Iec 27001 Lead Auditor ElearningDocument10 pagesIso Iec 27001 Lead Auditor ElearningAFSungoNo ratings yet
- How To Set The ISMS ScopeDocument15 pagesHow To Set The ISMS ScopeDomijones ManaloNo ratings yet
- Threat And Risk Assessment A Complete Guide - 2020 EditionFrom EverandThreat And Risk Assessment A Complete Guide - 2020 EditionNo ratings yet
- Software Quality AuditDocument4 pagesSoftware Quality AuditRitika PaulNo ratings yet
- Application of CISM PDFDocument10 pagesApplication of CISM PDFedwardscpeNo ratings yet
- Corrective and Preventative Action Capa ProcedureDocument4 pagesCorrective and Preventative Action Capa Procedureshiv kumarNo ratings yet
- Electronic Open Assessment FAQsDocument2 pagesElectronic Open Assessment FAQsshiyas M.MNo ratings yet
- Iso 27002 Compliance GuideDocument23 pagesIso 27002 Compliance Guidepioneers ksaNo ratings yet
- Example Compliance Audit Report OWASP ASVS L2Document7 pagesExample Compliance Audit Report OWASP ASVS L2Lakshya SadanaNo ratings yet
- OCTAVE Allegro Risk AssessmentDocument91 pagesOCTAVE Allegro Risk AssessmentJihane YoussfiNo ratings yet
- Summary of Changes From Version 3.2.1 To 4.0Document36 pagesSummary of Changes From Version 3.2.1 To 4.0mrehan2k2No ratings yet
- IT Risk Assessment Template ChecklistDocument6 pagesIT Risk Assessment Template ChecklistCaptain AgnihotriNo ratings yet
- IT SOX 2018 - Prelim Finding TemplateDocument2 pagesIT SOX 2018 - Prelim Finding TemplateT. LyNo ratings yet
- Test 3Document122 pagesTest 3JeejuNo ratings yet
- Ohs 18001Document2 pagesOhs 18001Haleem Ur Rashid BangashNo ratings yet
- Pecb Iso 13485 Lead Implementer Exam Preparation GuideDocument14 pagesPecb Iso 13485 Lead Implementer Exam Preparation GuiderberrospiNo ratings yet
- CAPM 10 Mapping Change ControlDocument5 pagesCAPM 10 Mapping Change ControlPreethi VenkataramNo ratings yet
- Business Continuity Management And IT Disaster Recovery Management A Complete Guide - 2021 EditionFrom EverandBusiness Continuity Management And IT Disaster Recovery Management A Complete Guide - 2021 EditionNo ratings yet
- Can A Single Security Framework Address Information Security Risks AdequatelyDocument9 pagesCan A Single Security Framework Address Information Security Risks AdequatelybaekjungNo ratings yet
- Security And Risk Management Tools A Complete Guide - 2020 EditionFrom EverandSecurity And Risk Management Tools A Complete Guide - 2020 EditionNo ratings yet
- Ebios Exam Preparation GuideDocument9 pagesEbios Exam Preparation GuideSharaf AgeedNo ratings yet
- 5S Audit Checklist: Sort Set in Order Shine Standardize Sustain Total Total Score No. of Questions Average ScoreDocument4 pages5S Audit Checklist: Sort Set in Order Shine Standardize Sustain Total Total Score No. of Questions Average ScoreCaroline Eliza MendesNo ratings yet
- How Can ISO 13485 Clause 7.4, Purchasing, Enhance ProcurementDocument3 pagesHow Can ISO 13485 Clause 7.4, Purchasing, Enhance ProcurementPavan MujawdiyaNo ratings yet
- PCI DSS v3Document112 pagesPCI DSS v3ernmur100% (1)
- 06100-FO8-Audit-Report 27001 27017 v2.0Document59 pages06100-FO8-Audit-Report 27001 27017 v2.0komal sableNo ratings yet
- PCI QSA Training Course DescriptionDocument2 pagesPCI QSA Training Course Descriptionr4mbo78No ratings yet
- Iso27001 Certification Documentation ChecklistDocument3 pagesIso27001 Certification Documentation Checklisti2004msNo ratings yet
- 5 Steps For Better Risk Assessments Ebook LogicManagerDocument15 pages5 Steps For Better Risk Assessments Ebook LogicManagerSANJAY KUMAR M ANo ratings yet
- Pen Testing WhitepaperDocument9 pagesPen Testing Whitepaperadarakpublic3497No ratings yet
- Mini Project Report FMSDocument6 pagesMini Project Report FMSjohnNo ratings yet
- Dalvik Opcodes JavaDocument21 pagesDalvik Opcodes JavaYee CameliaNo ratings yet
- Configuring Site To Site VPN When A Site Has Dynamic WAN IP Address in SonicOS Enhanced (Aggressive Mode)Document6 pagesConfiguring Site To Site VPN When A Site Has Dynamic WAN IP Address in SonicOS Enhanced (Aggressive Mode)hohuylam7510No ratings yet
- Kamran Ahmed: Work ExperienceDocument4 pagesKamran Ahmed: Work ExperienceMisbhasaeedaNo ratings yet
- Smart Embedded System Solar Energy StationsDocument8 pagesSmart Embedded System Solar Energy StationsAnonymous yD6Qpiq3No ratings yet
- MIDTRONIXDocument24 pagesMIDTRONIXRomi RaofNo ratings yet
- Digital Technology and The Conservation of Nature - Koen Arts, Rene Van Der Wal and William M. Adams PDFDocument14 pagesDigital Technology and The Conservation of Nature - Koen Arts, Rene Van Der Wal and William M. Adams PDFFlavianRSNo ratings yet
- Database Advisor - May 1993Document200 pagesDatabase Advisor - May 1993dasluna dasluna100% (1)
- Sample DLPDocument11 pagesSample DLPTamilnadu KaatumanarkovilNo ratings yet
- Ni ElvisDocument14 pagesNi ElvisRinnoNo ratings yet
- Winoncd 3.6 ManualDocument186 pagesWinoncd 3.6 ManualestudiocodecNo ratings yet
- Excel PPTDocument25 pagesExcel PPTShanmugapriyaVinodkumar83% (6)
- Phishing Attack - Step by Step Demo Using Kali Linux Free Tool!Document8 pagesPhishing Attack - Step by Step Demo Using Kali Linux Free Tool!micheal kingNo ratings yet
- Biba Security Model ComparisonDocument9 pagesBiba Security Model Comparisonphuc4bkmaNo ratings yet
- Setting Up Remote Access To Intouch: Maury BeckDocument32 pagesSetting Up Remote Access To Intouch: Maury BeckHalilNo ratings yet
- ESA - ARC-23281 Migmaster 215 and 280 Data Page EmailDocument2 pagesESA - ARC-23281 Migmaster 215 and 280 Data Page EmailAlejandro Pereira BerríosNo ratings yet
- Fanuc 21i B Parameter Manual 3 PDF FreeDocument379 pagesFanuc 21i B Parameter Manual 3 PDF FreeCarlitosNo ratings yet
- Brother QL 600Document8 pagesBrother QL 600Darnell WilliamsNo ratings yet
- Catalogo LicenciasfDocument10 pagesCatalogo LicenciasfFQ SolierNo ratings yet
- SAP Invoice VerificationDocument9 pagesSAP Invoice VerificationAJAY PALNo ratings yet
- Protocol Document 1.1.4Document114 pagesProtocol Document 1.1.4Jose Daniel Zaraza Marcano100% (2)
- Case of Microsoft and RedHatDocument2 pagesCase of Microsoft and RedHatRiazShoaibNo ratings yet
- CARGO - VGM Regulation & FlowchartDocument16 pagesCARGO - VGM Regulation & FlowchartSergey Vasilievich ChetverichenkoNo ratings yet
- Unit 4 and 5 OODP QBDocument12 pagesUnit 4 and 5 OODP QBJinia NayakNo ratings yet
- 7STEPUX Gift Chapter-6094217Document43 pages7STEPUX Gift Chapter-6094217Namrata KumariNo ratings yet
- ORA-01555 and Other Errors While Exporting Table With LOBs, How To Detect Lob Corruption. (Doc ID 452341.1)Document1 pageORA-01555 and Other Errors While Exporting Table With LOBs, How To Detect Lob Corruption. (Doc ID 452341.1)Alberto Hernandez HernandezNo ratings yet
- Machine Learning Pesit Lab ManualDocument35 pagesMachine Learning Pesit Lab ManualPratishta Tambe0% (1)
- TC Electronic 1140 and 2240Document2 pagesTC Electronic 1140 and 2240Artist RecordingNo ratings yet
- Type This Sentence Using Arial Font Face, 12 Size, Double-Spacing and Must Be JustifyDocument4 pagesType This Sentence Using Arial Font Face, 12 Size, Double-Spacing and Must Be JustifySani SalsabilNo ratings yet
- 2900 H EN RM Drystar 5500 PDFDocument270 pages2900 H EN RM Drystar 5500 PDFNelson AltuveNo ratings yet