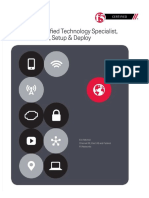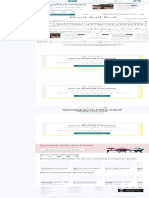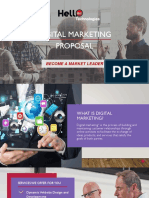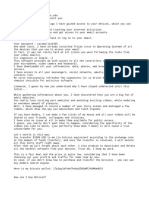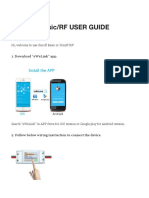Professional Documents
Culture Documents
Samsung GalaxyTab2 QSG
Uploaded by
KlinhomPhCopyright
Available Formats
Share this document
Did you find this document useful?
Is this content inappropriate?
Report this DocumentCopyright:
Available Formats
Samsung GalaxyTab2 QSG
Uploaded by
KlinhomPhCopyright:
Available Formats
Quick Start Guide
You can find the electronic version of
this user guide and full user guide at
www.samsungmobile.co.il.
Viewing the electronic version requires you
to install Adobe Reader, downloadable for
free from www.adobe.com.
Complete information about this model can
be found at www.samsungmobile.co.il.
Contents 3
Getting Started ............................................... 4
Device structure ................................................................................. 4
Turning your device on or of .................................................. 8
Using the touch screen ................................................................. 9
Getting to know the Home screen .................................. 12
Lock or unlock the touch screen and the keys ....... 15
Access Applications ..................................................................... 15
Launching multiple applications ...................................... 16
Customize your device .............................................................. 17
Tools and Applications ............................ 19
Gmail ....................................................................................................... 19
Email ........................................................................................................ 21
Contacts ............................................................................................... 24
Wi-Fi Direct ......................................................................................... 28
Operational Tips .......................................... 29
Contents
Getting Started 4
Getting Started
Device structure
Front view (10.1" model)
1
2
3
3
5
6
4
Number Description
B
Front camera lens
C
Light sensor
D
Speaker
E
Multifunction jack
F
Touch screen
G
Microphone
Getting Started 5
Rear view (10.1" model)
13
11
14
12
8
7
10
9
Number Description
H
Headset jack
I
SIM card slot
1
J
Main antenna
K
GPS antenna
2
L
Memory card slot
M
Power/Reset/Lock key
N
Volume key
O
Rear camera lens
1. According to the support for your device model.
2. Avoid touching the antenna area or covering it
with your hands or other items while using wireless
communication.
Getting Started 6
Front view (7" model)
Number Description
B
Earpiece
C
Light sensor
D
Proximity sensor
E
SIM card slot
1
F
Memory card slot
G
Touch screen
H
Speaker
I
Multifunction jack
J
Front camera lens
K
Microphone
1. According to the support for your device model.
Getting Started 7
Rear view (7" model)
Number Description
L
Microphone
1
M
GPS antenna
2
N
Power/Reset/Lock key
O
Rear camera lens
P
Volume key
Q
Headset jack
R
Main antenna
1. Active only when you use the speakerphone feature or
record videos.
2. Do not touch or cover the area around the antenna
with your hands or other objects while using the GPS
functions.
Getting Started 8
Keys
Buttons Function
Power/
Reset
1
/
Lock
Turn on the device (press
and hold); Access the device
options (press and hold); Reset
the device (press and hold for
8-10 seconds); Turn of and
lock the touch screen or turn
it on.
Volume Adjusting device volume
1. If your device experiences fatal errors, hanging, or
freezing, you may need to reset the device to regain
functionality.
Turning your device on or of
To turn on your device, press and hold the Power
key.
If you are turning on your device for the frst
time, follow the on-screen instructions to set
up your device. You must sign in to Google or
create a Google account to use applications
that interact with the Google server.
To turn of your device, press and hold the Power
key, and then select Power of
OK.
Getting Started 9
Follow all posted warnings and directions
from approved personnel in areas where the
use of wireless devices is restricted, such as
aeroplanes and hospitals.
To use only your devices non-network
features, switch to Flight Mode.
Using the touch screen
Your devices touch screen lets you easily select
items or perform functions. Learn basic actions for
using the touch screen.
To avoid scratching the touch screen, do not
tap it with sharp objects.
Do not allow the touch screen to come
into contact with other electrical devices.
Electrostatic discharges can cause the touch
screen to malfunction.
Do not allow the touch screen to come into
contact with liquids. The touch screen may
malfunction in humid conditions or when
exposed to liquids.
Getting Started I0
For optimal use of the touch screen, remove
the screen protection flm before using your
device.
Your touch screen has a layer that detects
small electrical charges emitted by the
human body. For best performance, tap the
touch screen with your fngertip. The touch
screen will not react to touches from sharp
objects, such as a stylus or pen.
Control your touch screen with the following
actions:
Tap
Touch once to select or launch a
menu, option, or application.
Tap and hold
Tap an item and hold it for more
than 2 seconds.
Getting Started II
Drag
Tap an item and move it to a new
location.
Double-tap
Tap an item twice quickly.
Flick
Briskly scroll up, down, left, or right
to move through lists or screens.
Pinch
Place two of your fngers far apart,
and then pinch them together.
Getting Started I2
Your device turns of the touch screen when
you do not use it for a specifed period. To
turn on the screen, press the Power key.
You can set the length of time that the
device waits before turning of the screen.
In the application list, select Settings
Display
Screen timeout.
Getting to know the Home screen
From the Home screen, you can view your devices
status and access applications.
The Home screen has multiple panels. Scroll left or
right to view the panels on the Home screen. You
can also select one of the dots at the top of the
screen to move directly to the corresponding panel.
System bar
From the system bar at the bottom of the screen,
you can quickly navigate screen, view system
information, and more.
6
Number Description
B
Return to the previous screen.
C
Return to the Home screen.
Getting Started I3
Number Description
D
Open the list of recent applications.
E
Capture an image of the current screen
and edit the image; Capture and add
an image of the current screen to the
clipboard (tap and hold).
F
Open the mini apps panel.
G
View the current time and your devices
status; Open the notifcations panel.
Indicator icons
Icons shown on the display may vary
depending on your region or service provider.
Icon Description
No service
Signal strength
Connected to GPRS network
Connected to EDGE network
Connected to HSDPA network
Wi-Fi AP connected
Bluetooth feature activated
GPS activated
Call in progress
Missed call
Connected to computer
Getting Started I4
Icon Description
No SIM or USIM card
New message
Alarm activated
Roaming (outside of service area)
Flight mode activated
Error occurred or caution required
Battery power level
Moving item on the Home screen
Tap and hold an item, and then
drag it to a new location.
You can add an item to a new
folder or move it to a new panel.
Tap and hold the item, and then
drag it to or .
Removing an item from the Home
screen
Tap and
hold an
item, and
then drag
it to the
rubbish bin.
Getting Started I5
Lock or unlock the touch screen
and the keys
When you do not use the device for a specifed
period, your device turns of the touch screen and
locks the touch screen and the keys automatically to
prevent unintended operations.
To lock the touch screen and the keys manually,
press the Power key.
To unlock them, turn on the screen by pressing the
Power key, tap anywhere on the screen, and then
drag your fnger outside of the large circle.
You can activate the screen lock feature to
prevent others from using or accessing your
personal data and information saved in your
device.
Access Applications
Launch applications and take full advantage of
features on your device. You can reorganise the
application list to match your preferences, or
download applications from the Internet to enhance
your devices functionality.
1
On the Home screen, select to access the
application list.
Getting Started I6
2
Scroll left or right to another screen.
You can also select one of the dots at the
bottom of the screen to move directly to the
corresponding screen.
3
Select an application.
4
Select to return to the previous screen. Select
to return to the Home screen.
You can add an application shortcut to the
Home screen by tapping and holding an
icon in the application list.
If you rotate the device while using some
features, the interface will rotate as well. To
prevent the interface from rotating, select
Settings
Display
Auto-rotate
screen.
Launching multiple applications
Your device allows you to multitask by running
multiple applications at the same time. To launch
multiple applications, select while using an
application. Then select another application to
launch from the Home screen.
Getting Started I7
Customize your device
Change the display language
1
In the application list, select Settings
Language and input
Language.
2
Select a language.
Adjust the devices volume
1
Press the Volume key up or down.
2
Select and drag the sliders to adjust the
volume level for each sound.
Adjust the brightness of the display
Your device includes a light sensor, which can detect
the level of ambient light and adjust the brightness
of the display automatically. You can also manually
set the brightness of the display.
The brightness of the display will afect how
quickly the device consumes battery power.
Confguring your device for automatic
brightness adjustment
1
In the application list, select Settings
Display
Brightness
2
Select the tick box next to Automatic
brightness.
Getting Started I8
3
Select OK.
The device will increase the brightness in bright
surroundings and decrease the brightness in
dim surroundings automatically.
Adjust the brightness manually
1
In the application list, select Settings
Display
Brightness.
2
Clear the tick box next to Automatic
Brightness.
3
Drag the slider to the left or right.
4
Select OK.
Tools and Applications I9
Tools and
Applications
Gmail
Learn to send or view email messages via the
GMail webmail service.
This feature may be unavailable depending
on your region.
Using this feature may be subjected to
additional fees depending on your service
provider and subscription.
Sending an email message
1
In the application list, select Gmail
.
2
Select the recipient feld and enter an email
address.
3
Select the subject feld and enter a subject.
4
Select the text feld and enter your email text.
5
Select and attach a fle.
6
To send the message, select SEND.
If you are ofine or outside your service area,
the message will be held in the message
thread until you are online and inside your
service area.
Tools and Applications 20
Viewing an email message
1
In the application list, select Gmail.
2
Select to update the message list.
3
Select an email message.
From the message view, use the following options:
To move to the next or previous message, scroll
right or left.
To reply to the message, select .
To reply to the message and include all recipients,
select .
To forward the message to other people, select .
To add the message to the favourites list, select .
To view an attachment, select VIEW. To save it to
your device, select SAVE.
To search for a message, select .
To archive the message, select .
To delete the message, select
Delete.
To add a label to the message, select
Change
labels.
To mark the message as unread, select
Mark
unread.
To mark the message as important, select
Mark important. To mark the message as
unimportant, select
Mark as not important.
Tools and Applications 2I
To hide the message, select
Mute. To view
hidden messages, select All mail from the label
list.
To add the message to the spam list, select
Report spam.
To update the message list, select
Refresh.
To customise the settings for each label, select
Manage labels.
To change the email settings, select
Settings.
Email
Learn to send or view email messages via your
personal or company email account.
Using this feature may be subjected to
additional fees depending on your service
provider and subscription.
Setting up an email account
1
In the application list, select Email.
2
Enter your email address and password.
3
Select Next. To enter account details manually,
select Manual setup.
4
Follow the on-screen instructions.
When you are fnished setting up the email account,
email messages will be downloaded to your device.
If you have created two or more accounts, you can
Tools and Applications 22
switch between them. Select an account name at
the top of the screen, and then select the account
from which you want to retrieve messages.
Sending an email message
1
In the application list, select Email
.
2
Add recipients:
Enter email addresses manually and separate
them with a semicolon (;) or a comma. (,).
Select phone numbers from your contact list
by selecting .
3
Select the subject feld and enter a subject.
4
Select the text feld and enter your email text.
5
Select and attach a fle.
6
To send the message, select Send.
If you are ofine or outside your service area,
the message will be held in the message
thread until you are online and inside your
service area.
Viewing an email message
When you select to display an email account, you
can display previously loaded messages even when
you're not online, or connect to the mail server to
display new messages.
1
In the application list, select Email.
Tools and Applications 23
2
Select to update the message list.
3
Select an email message.
From the message view, use the following options:
To move to the next or previous message, select
or .
To create a new message, select .
To reply to the message, select .
To forward the message to others, select .
To delete the message, select .
To mark the message as unread, select
Mark
as unread.
To move the message to another folder, select
Move.
To save the message to your device, select
Save email. The message will be saved in My fles
sdcard
Saved Email.
To change the view mode, select
Display
mode.
To print the message via Wi-Fi or USB, select
Print. Your device is compatible only with some
Samsung printers.
To save the email addresses of the recipients to the
phonebook as a group of contacts, select
Save as group.
To change the email settings, select
Settings.
Tools and Applications 24
To save an attachment to your device, select the
attachment tab
.
Contacts
Learn to create and manage a list of your personal
or business contacts. You can save names, phone
numbers, email addresses, and more for your
contacts.
Create a contact
1
In the application list, select Contacts
Contacts
.
2
Select a memory location.
3
Enter contact information.
4
Select to add the contact to memory.
You can create contacts from the dialling
screen by selecting .
Find a contact
1
In the application list, select Contacts
Contacts.
2
Scroll up or down the contact list, or select
Find contacts and enter the frst letters of the
contact name.
3
Select a contacts name from the list.
From the contact view, use the following options:
Tools and Applications 25
To make a voice call, select .
To make a video call, select .
To send a text or multimedia message, select .
To send an email message, select .
To set a favourite number, select .
To edit the contact information, select .
Create your namecard
1
In the application list, select Contacts
Contacts.
2
Select your name at the top of the contact list.
3
Enter your personal details and select .
You can send your namecard to others by
selecting
Share namecard via.
Create a group of contacts
By creating groups of contacts, you can manage
multiple contacts and send a message to an entire
group.
1
In the application list, select Contacts
Groups
.
2
Enter a name and select a ringtone for the
group.
3
Add members to the group.
4
Select .
Tools and Applications 26
Copy a contact
(if support by your model)
Copy contacts from the SIM or USIM card to
your device
1
In the application list, select Contacts
Contacts.
2
Select
Import/Export
Import from
SIM card.
3
Select a memory location.
4
Select contacts to copy, and then select .
Copy contacts from your device to the SIM or
USIM card
1
In the application list, select Contacts
Contacts.
2
Select
Import/Export
Export to SIM
card.
3
Select contacts to copy, and then select
OK.
Import or export a contact
You can import or export fles (in vcf format) to or
from your devices USB storage or a memory card,
1
In the application list, select Contacts
Contacts.
Tools and Applications 27
2
Select
Import/Export
Import from
SD card or Import from USB storage.
3
Select a memory location.
4
Select an option for importing a single contact
fle, multiple contact fles, or all contact fles, and
then select OK.
5
Select contact fles to import, and then select
OK.
Export contacts
1
In the application list, select Contacts
Contacts.
2
Select
Import/Export
Export to SD
card or Export to USB storage.
3
Select OK to confrm.
Wi-Fi Direct
Learn to use the Wi-Fi Direct feature to connect two
devices via Wi-Fi without requiring an AP.
Connect your device to another
device
1
In the application list, select Settings
More...
Wi-Fi Direct.
2
Select OFF in Wi-Fi Direct and then select OK.
3
Select Wi-Fi Direct
Scan.
Tools and Applications 28
4
Select a device.
When the owner of the other device accepts the
connection, the devices are connected.
Send data via Wi-Fi
1
Select a fle or item from an appropriate
application.
2
Select an option for sending data via Wi-Fi.
The method for selecting an option may vary
by data type.
3
Search for and select another device.
Receive data via Wi-Fi
When you receive data, it is saved to your device
automatically. Received data is saved to the
ShareViaWif folder.
Operational Tips 29
Operational Tips
End application operation
Press to display the list of active applications and
with a whip motion, shift the application icon to the
side of the screen.
Copying a fle from one folder to
another
Check the relevant fle and press . Enter the
destination folder and press .
Extend Screen Illumination Time
Select Settings
Display
Screen timeout
Select the desired time.
Specifying the device as a mobile
wireless router
Select Settings
More...
Tethring and
portable hotspot
Portable Wi-Fi hotspot.
How to delete applications
1
Select Settings
Applications
All tab.
2
Select the application that you wish to delete,
then press Uninstall.
Operational Tips 30
Locating a downloaded fle
Select My Files
sdcard
Download folder.
How do I know if I'm surfng on Wif
or on a cellular network?
Press the system ruler at the bottom right-hand
corner of the screen. Near the reception intensity
icon, you will see the name of the network to which
you are connected.
Toggle between open applications
(multitasking)
Press to display the list of active applications and
select the application you wish to access. By doing
so, you can toggle between the active applications
without going back to the Home screen and/or
closing the application that you are using.
Can I send regular text messages
using the Messages application?
Yes, you can send a regular text message to any
recipient.
Defning a shortcut to a Home
Screen bookmark
1
In the Internet application, go to Bookmarks.
2
Press and hold the desired bookmark and select
Add shortcut to home screen.
Operational Tips 3I
Delete Browser History
1
In the Internet application, go to History.
2
Press and hold the site that you wish to delete
and choose Remove from history.
Connecting to a router for Wi-Fi
surfng
1
Select Settings
Wi-Fi.
2
Select the network to which you wish to
connect.
3
If necessary, enter a security code.
4
Select Connect.
Connecting to a computer to copy
fles
Using the data cable, connect the device to the
computer's USB port. The connection is automatic.
Create folders
From the Home screen, press and hold an
application and drag it toward the folder icon on the
upper part of the screen.
The content and information appearing
in this guide is subject to change due to
changes and updates relating to the phones
or the cellular system. Samsung shall
provide separate updates, as necessary.
All rights are reserved to Suny Telecom of the
Skylax Corporation. This guide and/or any
information and/or any portion thereof may
not be photocopied, reproduced or used in
any other way without prior written appoval
from Suny Telecom of the Skylax Corporation.
is a registered trademark
of Samsung Electronics.
For additional information, visit our website
at: http://www.samsungmobile.co.il
Exclusive representatives in Israel, Suny
Telecom of the Skylax Corporation Ltd.
Version 1.0
July 2012
You might also like
- The Subtle Art of Not Giving a F*ck: A Counterintuitive Approach to Living a Good LifeFrom EverandThe Subtle Art of Not Giving a F*ck: A Counterintuitive Approach to Living a Good LifeRating: 4 out of 5 stars4/5 (5794)
- The Little Book of Hygge: Danish Secrets to Happy LivingFrom EverandThe Little Book of Hygge: Danish Secrets to Happy LivingRating: 3.5 out of 5 stars3.5/5 (399)
- A Heartbreaking Work Of Staggering Genius: A Memoir Based on a True StoryFrom EverandA Heartbreaking Work Of Staggering Genius: A Memoir Based on a True StoryRating: 3.5 out of 5 stars3.5/5 (231)
- Hidden Figures: The American Dream and the Untold Story of the Black Women Mathematicians Who Helped Win the Space RaceFrom EverandHidden Figures: The American Dream and the Untold Story of the Black Women Mathematicians Who Helped Win the Space RaceRating: 4 out of 5 stars4/5 (894)
- The Yellow House: A Memoir (2019 National Book Award Winner)From EverandThe Yellow House: A Memoir (2019 National Book Award Winner)Rating: 4 out of 5 stars4/5 (98)
- Shoe Dog: A Memoir by the Creator of NikeFrom EverandShoe Dog: A Memoir by the Creator of NikeRating: 4.5 out of 5 stars4.5/5 (537)
- Elon Musk: Tesla, SpaceX, and the Quest for a Fantastic FutureFrom EverandElon Musk: Tesla, SpaceX, and the Quest for a Fantastic FutureRating: 4.5 out of 5 stars4.5/5 (474)
- Never Split the Difference: Negotiating As If Your Life Depended On ItFrom EverandNever Split the Difference: Negotiating As If Your Life Depended On ItRating: 4.5 out of 5 stars4.5/5 (838)
- Grit: The Power of Passion and PerseveranceFrom EverandGrit: The Power of Passion and PerseveranceRating: 4 out of 5 stars4/5 (587)
- Devil in the Grove: Thurgood Marshall, the Groveland Boys, and the Dawn of a New AmericaFrom EverandDevil in the Grove: Thurgood Marshall, the Groveland Boys, and the Dawn of a New AmericaRating: 4.5 out of 5 stars4.5/5 (265)
- The Emperor of All Maladies: A Biography of CancerFrom EverandThe Emperor of All Maladies: A Biography of CancerRating: 4.5 out of 5 stars4.5/5 (271)
- On Fire: The (Burning) Case for a Green New DealFrom EverandOn Fire: The (Burning) Case for a Green New DealRating: 4 out of 5 stars4/5 (73)
- The Hard Thing About Hard Things: Building a Business When There Are No Easy AnswersFrom EverandThe Hard Thing About Hard Things: Building a Business When There Are No Easy AnswersRating: 4.5 out of 5 stars4.5/5 (344)
- Team of Rivals: The Political Genius of Abraham LincolnFrom EverandTeam of Rivals: The Political Genius of Abraham LincolnRating: 4.5 out of 5 stars4.5/5 (234)
- The Unwinding: An Inner History of the New AmericaFrom EverandThe Unwinding: An Inner History of the New AmericaRating: 4 out of 5 stars4/5 (45)
- The World Is Flat 3.0: A Brief History of the Twenty-first CenturyFrom EverandThe World Is Flat 3.0: A Brief History of the Twenty-first CenturyRating: 3.5 out of 5 stars3.5/5 (2219)
- The Gifts of Imperfection: Let Go of Who You Think You're Supposed to Be and Embrace Who You AreFrom EverandThe Gifts of Imperfection: Let Go of Who You Think You're Supposed to Be and Embrace Who You AreRating: 4 out of 5 stars4/5 (1090)
- The Sympathizer: A Novel (Pulitzer Prize for Fiction)From EverandThe Sympathizer: A Novel (Pulitzer Prize for Fiction)Rating: 4.5 out of 5 stars4.5/5 (119)
- Her Body and Other Parties: StoriesFrom EverandHer Body and Other Parties: StoriesRating: 4 out of 5 stars4/5 (821)
- 190116-MWB-CTNT 2018 State of Malware-V4Document33 pages190116-MWB-CTNT 2018 State of Malware-V4Andres Felipe CameroNo ratings yet
- f5 301a Study Guide LTM Specialist r2pdfDocument195 pagesf5 301a Study Guide LTM Specialist r2pdfprolificNo ratings yet
- Lingika Manovidyawa - PDFDocument1 pageLingika Manovidyawa - PDFmaleen pradeepNo ratings yet
- The Deep WebDocument14 pagesThe Deep WebFuad NasirNo ratings yet
- TicTocTrack Statement April 16Document2 pagesTicTocTrack Statement April 16bengrubb6946No ratings yet
- Kerio Operator Adminguide en 2.4.0 4222 b1 PDFDocument188 pagesKerio Operator Adminguide en 2.4.0 4222 b1 PDFAli SawadhNo ratings yet
- (Mar-2017) New PassLeader 312-50v9 Exam Dumps PDFDocument15 pages(Mar-2017) New PassLeader 312-50v9 Exam Dumps PDFAzaz Ahmed DobiwalaNo ratings yet
- SanDiskSecureAccess QuickStartGuide WinDocument12 pagesSanDiskSecureAccess QuickStartGuide WinTesfahun TekleNo ratings yet
- SEO-Proposal SampleDocument2 pagesSEO-Proposal Samplekishan patel33% (3)
- Right Approach Zero Trust IotDocument10 pagesRight Approach Zero Trust IotSumit ThatteNo ratings yet
- Cyber Law AssignmentDocument8 pagesCyber Law AssignmentAditi SrivastavaNo ratings yet
- HOWTO Bypass Internet CensorshipDocument21 pagesHOWTO Bypass Internet CensorshipWaveWalker99No ratings yet
- Good and Evil Jekyll and HydeDocument1 pageGood and Evil Jekyll and Hydeviolinist110017% (6)
- Eight Rothschilds Tied To Epstein's Child Sex TraffickingDocument3 pagesEight Rothschilds Tied To Epstein's Child Sex TraffickingCazzac111100% (1)
- UI Design Guidelines For Iphone and AndroidDocument23 pagesUI Design Guidelines For Iphone and AndroidOzan CaliNo ratings yet
- Basis For Segmenting Consumer Market: Market Segmentation - Behavioural SegmentationDocument6 pagesBasis For Segmenting Consumer Market: Market Segmentation - Behavioural SegmentationHari NaghuNo ratings yet
- The Evolution of Modern WarfareDocument26 pagesThe Evolution of Modern Warfareafai290979100% (1)
- Digital Marketing Proposal: TechnologiesDocument7 pagesDigital Marketing Proposal: TechnologiesBikash ChetryNo ratings yet
- Black MailDocument10 pagesBlack Mailpersonalmail.acc0No ratings yet
- Finalise CV - My Perfect CV PDFDocument1 pageFinalise CV - My Perfect CV PDFDana BejenaruNo ratings yet
- Sonoff Basic/RF User Guide Setup and FeaturesDocument9 pagesSonoff Basic/RF User Guide Setup and FeaturesjuanNo ratings yet
- Cisco Umbrella: Proposal ForDocument15 pagesCisco Umbrella: Proposal ForSanjin ZuhricNo ratings yet
- f5 Afm Operations GuideDocument119 pagesf5 Afm Operations GuideFelipe Andres Supertramp RojasNo ratings yet
- Moviesjoyplus ToDocument1 pageMoviesjoyplus ToFlixtor VideoNo ratings yet
- 53 - Individual Report Content662Document10 pages53 - Individual Report Content662Mayur VekhandeNo ratings yet
- Capstone Project Report123Document20 pagesCapstone Project Report123sazidNo ratings yet
- CCCN 312 Computer Networks: Instructor: Abdulaziz Saleh AlashaikhDocument116 pagesCCCN 312 Computer Networks: Instructor: Abdulaziz Saleh AlashaikhAseil NagroNo ratings yet
- Pleasuredome Rules PDFDocument4 pagesPleasuredome Rules PDFJack Feschuk0% (1)
- How To Configure SSL For SAP HANA XS Engine Using SAPCryptoDocument4 pagesHow To Configure SSL For SAP HANA XS Engine Using SAPCryptopraveenr5883No ratings yet
- Proposal For Political PartiesDocument38 pagesProposal For Political PartiesShishir Kant SinghNo ratings yet