Professional Documents
Culture Documents
Controlling User Accounts From The Command Line
Uploaded by
Anonymous kbmKQLe0JOriginal Title
Copyright
Available Formats
Share this document
Did you find this document useful?
Is this content inappropriate?
Report this DocumentCopyright:
Available Formats
Controlling User Accounts From The Command Line
Uploaded by
Anonymous kbmKQLe0JCopyright:
Available Formats
Controlling user accounts from the
command line
By John Sheesley February 20, 2001, 12:00 AM PST
Email Alert
RSS
If you cut your teeth on DOS, then you may not always like to use a
GUI to do things. Windows NT and 2000 both allow you to perform
administrative tasks such as dealing with users from the command
line. John Sheesley shows you how.
As a network administrator, you spend a lot of time managing user accounts on your
network. Microsoft provides some nice GUI tools in Windows NT and Windows 2000 to help
you administer your users; however, sometimes these things can be done more efficiently
from the command line. In this Daily Feature, Ill show you how you can administer user
accounts from the command line using the Net User command.
Your wish is my command
Lets face it, GUIs are designed to be easy to use, not necessarily to be efficient. How do
you access a user account in Windows NT? Click Start. Click Programs. Click
Administrative Tools (Common). Click User Manager For Domains. Click the user. If you
want to do anything to the user, keep clicking. Click. Double-click. Right-click. Left-click.
Click, click, click. Almost as much clicking as a tap dancer putting on a show. And Windows
2000 isnt much better.
Fortunately, you can save your clicking finger by taking a quick trip to the command line.
Thats only two clicks. Click Start. Click Run. Type cmd and press [Enter].
At the command line you can use one simple commandNet User. The Net User command
can do almost all of the same things to users that you can do using the User Manager For
Domains in Windows NT or Users And Computers in Windows 2000. Net User works the
same way on both Windows NT and Windows 2000.
Casting your net
Although any user can use the Net User command, the user must have Administrator rights
in order to do anything to anyone else using the command. Therefore, before you drop to
the command prompt to use the command, make sure youre logged on as Administrator or
as a user with Administrator rights.
When you launch the command prompt, type net user and press [Enter]. When you do,
youll see all of the users on the network.
If you want to view detailed information about an individual user, type net user
username and press [Enter]. Just replace username with the name of the user you want
information on. When you do, youll see a listing on the screen like this:
User name jsheesley
Full Name John Sheesley
Comment
User's comment
Country code 000 (System Default)
Account active Yes
Account expires Never
Password last set 12/19/2000 4:18 PM
Password expires 3/31/2001 3:05 PM
Password changeable 12/19/2000 4:18 PM
Password required Yes
User may change password Yes
Workstations allowed All
Logon script
User profile
Home directory
Last logon 2/13/2001 11:41 AM
Logon hours allowed All
Local Group Memberships *Administrators *Users
Global Group Memberships *None
The command completed successfully.
Net User includes other command line switches you can use to affect user accounts on your
network. When you enter the command in conjunction with the switches, make sure you
specify the username you want to affect. To view all of the switches, type net help user and
press [Enter]. These switches include:
PasswordThis switch changes the users password. Type the new password right
after the username switch (for example, net user jsheesley MyNewPassword). If you
follow the username switch with a space and *, after you press [Enter], Windows will
present you with a prompt to enter the password. The password wont display when you
type it at a password prompt.
/DOMAINPerforms the operation on a domain controller of the current domain.
/ADDAdds a user account to the user accounts database.
/DELETERemoves a user account from the user accounts database.
/ACTIVE:Type /ACTIVE:YES to activate the account. /ACTIVE:NO deactivates the
account.
/COMMENT:textYou can use this command to provide a comment about the user.
You can enter up to 48 characters as a description. Make sure you enclose the
comment in quotation marks.
/COUNTRYCODE:This switch allows you to change the operating system country
code for the user. This will cause Windows to implement a language file for a user's help
and error messages. A value of 0 signifies the default country code.
/EXPIRES:This switch allows you to set an expiration date for the user. You can
either enter a date in mm/dd/yyyy format or enter a value of NEVER. NEVER sets no
expiration for the account.
/FULLNAME:"name"This switch changes the user's full name, not the username.
Replacename with the users name enclosed in quotation marks.
/HOMEDIR:pathnameThis switch sets the path (pathname) for the user's home
directory. The path must already exist for the switch to work properly.
/PASSWORDCHG:If you type /PASSWORDCHG:YES, users can change their own
passwords. Conversely, setting it to NO disables password changing. The default is
YES.
/PASSWORDREQ:This switch specifies whether a user account must have a
password. The default is YES, but you can type /PASSWORDREQ:NO to disable
passwords for the account.
/PROFILEPATH:pathnameThis switch sets a path for the user's logon profile.
/SCRIPTPATH:pathnameThis switch sets the location of the user's logon script.
/TIMES:This switch allows you to set the users logon hours. If you set the value to
ALL, the user can always log on. The syntax is reasonably complicated if you want to
set available logon times. Times can only be expressed in one-hour increments. Starting
times/days and ending times/days are separated by a dash (-). Days, and times in the
same day, are separated by a comma (,). Multiple day/time combinations are separated
by a semicolon (;). This might be a setting that would be more efficient using a GUI.
/USERCOMMENT:"text"This switch sets the User Comment field shown above. Dont
confuse it with the Comment switch just mentioned.
/WORKSTATIONS:This switch allows you to specify workstation names the user can
log in from. By default, a user can use any workstation. You can specify this explicitly by
following this switch with an asterisk (*). To limit a user, type in individual workstation
names. You can enter as many as eight workstation names, separating each one with a
comma.
Conclusion
GUIs can be useful to make your job easier, but in the process, they may make you less
efficient. You can do some tasks, like administering user accounts, directly from the
command line. In this Daily Feature, I showed you how to administer user accounts using
the Net User command.
The authors and editors have taken care in preparation of the content contained herein but
make no expressed or implied warranty of any kind and assume no responsibility for errors
or omissions. No liability is assumed for any damages. Always have a verified backup
before making any changes.
You might also like
- The Subtle Art of Not Giving a F*ck: A Counterintuitive Approach to Living a Good LifeFrom EverandThe Subtle Art of Not Giving a F*ck: A Counterintuitive Approach to Living a Good LifeRating: 4 out of 5 stars4/5 (5794)
- Marketing Managment AssignmentDocument5 pagesMarketing Managment AssignmentAnonymous kbmKQLe0J100% (2)
- The Yellow House: A Memoir (2019 National Book Award Winner)From EverandThe Yellow House: A Memoir (2019 National Book Award Winner)Rating: 4 out of 5 stars4/5 (98)
- Suvorov - Inside Soviet Military IntelligenceDocument105 pagesSuvorov - Inside Soviet Military Intelligencedanandonie100% (2)
- A Heartbreaking Work Of Staggering Genius: A Memoir Based on a True StoryFrom EverandA Heartbreaking Work Of Staggering Genius: A Memoir Based on a True StoryRating: 3.5 out of 5 stars3.5/5 (231)
- ACH, Step by Step - The Open Source Analysis of Competing Hypotheses ProjectDocument3 pagesACH, Step by Step - The Open Source Analysis of Competing Hypotheses ProjectAnonymous kbmKQLe0JNo ratings yet
- Hidden Figures: The American Dream and the Untold Story of the Black Women Mathematicians Who Helped Win the Space RaceFrom EverandHidden Figures: The American Dream and the Untold Story of the Black Women Mathematicians Who Helped Win the Space RaceRating: 4 out of 5 stars4/5 (895)
- The Art of NegotiatingDocument8 pagesThe Art of NegotiatingAnonymous kbmKQLe0J100% (1)
- The Little Book of Hygge: Danish Secrets to Happy LivingFrom EverandThe Little Book of Hygge: Danish Secrets to Happy LivingRating: 3.5 out of 5 stars3.5/5 (400)
- Mental Process: 1 See AlsoDocument2 pagesMental Process: 1 See AlsoAnonymous kbmKQLe0J100% (1)
- Shoe Dog: A Memoir by the Creator of NikeFrom EverandShoe Dog: A Memoir by the Creator of NikeRating: 4.5 out of 5 stars4.5/5 (537)
- Compartmentalizing Psychology - Flow PsychologyDocument2 pagesCompartmentalizing Psychology - Flow PsychologyAnonymous kbmKQLe0J100% (1)
- Never Split the Difference: Negotiating As If Your Life Depended On ItFrom EverandNever Split the Difference: Negotiating As If Your Life Depended On ItRating: 4.5 out of 5 stars4.5/5 (838)
- Building Items Engineering EstimatesDocument11 pagesBuilding Items Engineering EstimatesAnonymous kbmKQLe0JNo ratings yet
- Elon Musk: Tesla, SpaceX, and the Quest for a Fantastic FutureFrom EverandElon Musk: Tesla, SpaceX, and the Quest for a Fantastic FutureRating: 4.5 out of 5 stars4.5/5 (474)
- Business IntelligenceDocument19 pagesBusiness IntelligenceAnonymous kbmKQLe0JNo ratings yet
- Grit: The Power of Passion and PerseveranceFrom EverandGrit: The Power of Passion and PerseveranceRating: 4 out of 5 stars4/5 (588)
- Submitted By-Anurag Deyasi Information Technology SSEC, BhilaiDocument39 pagesSubmitted By-Anurag Deyasi Information Technology SSEC, BhilaiAnonymous kbmKQLe0JNo ratings yet
- Gideon's SpiesDocument2 pagesGideon's SpiesAnonymous kbmKQLe0JNo ratings yet
- The Emperor of All Maladies: A Biography of CancerFrom EverandThe Emperor of All Maladies: A Biography of CancerRating: 4.5 out of 5 stars4.5/5 (271)
- Oracle Interview Questions and AnswersDocument117 pagesOracle Interview Questions and AnswersRaghavender Reddy PotulaNo ratings yet
- On Fire: The (Burning) Case for a Green New DealFrom EverandOn Fire: The (Burning) Case for a Green New DealRating: 4 out of 5 stars4/5 (74)
- Right and Left Side of The BrainDocument7 pagesRight and Left Side of The BrainAnonymous kbmKQLe0JNo ratings yet
- Team of Rivals: The Political Genius of Abraham LincolnFrom EverandTeam of Rivals: The Political Genius of Abraham LincolnRating: 4.5 out of 5 stars4.5/5 (234)
- SAP SoftwareDocument8 pagesSAP SoftwareAnonymous kbmKQLe0JNo ratings yet
- Devil in the Grove: Thurgood Marshall, the Groveland Boys, and the Dawn of a New AmericaFrom EverandDevil in the Grove: Thurgood Marshall, the Groveland Boys, and the Dawn of a New AmericaRating: 4.5 out of 5 stars4.5/5 (266)
- Cognitive Perspective PsychologyDocument1 pageCognitive Perspective PsychologyAnonymous kbmKQLe0JNo ratings yet
- The Hard Thing About Hard Things: Building a Business When There Are No Easy AnswersFrom EverandThe Hard Thing About Hard Things: Building a Business When There Are No Easy AnswersRating: 4.5 out of 5 stars4.5/5 (344)
- Focus of AttentionDocument12 pagesFocus of AttentionAnonymous kbmKQLe0J100% (1)
- Lateral Thinking: by M. Allen Firester On Behalf of IS68 Mr. Fralin, PrincipalDocument70 pagesLateral Thinking: by M. Allen Firester On Behalf of IS68 Mr. Fralin, PrincipalAnonymous kbmKQLe0JNo ratings yet
- The World Is Flat 3.0: A Brief History of the Twenty-first CenturyFrom EverandThe World Is Flat 3.0: A Brief History of the Twenty-first CenturyRating: 3.5 out of 5 stars3.5/5 (2259)
- Basic Oracle Database AdministrationDocument35 pagesBasic Oracle Database Administrationdgcom511No ratings yet
- Business IntelligenceDocument19 pagesBusiness IntelligenceAnonymous kbmKQLe0JNo ratings yet
- The Gifts of Imperfection: Let Go of Who You Think You're Supposed to Be and Embrace Who You AreFrom EverandThe Gifts of Imperfection: Let Go of Who You Think You're Supposed to Be and Embrace Who You AreRating: 4 out of 5 stars4/5 (1090)
- Albert EinsteinDocument24 pagesAlbert EinsteinAnonymous kbmKQLe0J100% (1)
- Topic: Osi Model vs. Tcp/Ip ModelDocument27 pagesTopic: Osi Model vs. Tcp/Ip ModelMuhammad Shahroz AfzalNo ratings yet
- Leading and Mentoring PDFDocument40 pagesLeading and Mentoring PDFAnonymous kbmKQLe0J100% (1)
- The Unwinding: An Inner History of the New AmericaFrom EverandThe Unwinding: An Inner History of the New AmericaRating: 4 out of 5 stars4/5 (45)
- The Basics of Game Theory: Understanding Strategic BehaviourDocument24 pagesThe Basics of Game Theory: Understanding Strategic BehaviourAnonymous kbmKQLe0JNo ratings yet
- CIA in FictionDocument4 pagesCIA in FictionAnonymous kbmKQLe0JNo ratings yet
- It's Not Just For College Anymore!Document30 pagesIt's Not Just For College Anymore!Anonymous kbmKQLe0J100% (1)
- It's Not Just For College Anymore!Document30 pagesIt's Not Just For College Anymore!Anonymous kbmKQLe0J100% (1)
- Lateral Thinking: by M. Allen Firester On Behalf of IS68 Mr. Fralin, PrincipalDocument70 pagesLateral Thinking: by M. Allen Firester On Behalf of IS68 Mr. Fralin, PrincipalAnonymous kbmKQLe0JNo ratings yet
- Lateral Thinking: Gina Zarsadias Some Exercises Are Lifted From Jlapitan's PresentationDocument13 pagesLateral Thinking: Gina Zarsadias Some Exercises Are Lifted From Jlapitan's PresentationKritika JainNo ratings yet
- GiftedHands School PDFDocument6 pagesGiftedHands School PDFAnonymous kbmKQLe0JNo ratings yet
- The Sympathizer: A Novel (Pulitzer Prize for Fiction)From EverandThe Sympathizer: A Novel (Pulitzer Prize for Fiction)Rating: 4.5 out of 5 stars4.5/5 (121)
- Introduction To Critical Thinking1780Document47 pagesIntroduction To Critical Thinking1780Anonymous kbmKQLe0J100% (2)
- Session 5: Vulnerability Assessment: Cees Van WestenDocument63 pagesSession 5: Vulnerability Assessment: Cees Van WestenAnonymous kbmKQLe0JNo ratings yet
- Test AgileDocument16 pagesTest Agilejuan carlos tipismanaNo ratings yet
- Automatic Selection by Penalized Asymmetric L - Norm in An High-Dimensional Model With Grouped VariablesDocument39 pagesAutomatic Selection by Penalized Asymmetric L - Norm in An High-Dimensional Model With Grouped VariablesMarcelo Marcy Majstruk CimilloNo ratings yet
- Specific Volume, M /KG Internal Energy, KJ/KG Temp. Press. Sat. Liquid Evap. Sat. Vapor Sat. Liquid Evap. Sat. Vapor (C) (Kpa)Document6 pagesSpecific Volume, M /KG Internal Energy, KJ/KG Temp. Press. Sat. Liquid Evap. Sat. Vapor Sat. Liquid Evap. Sat. Vapor (C) (Kpa)sidhartha dasNo ratings yet
- Radioactivity Overview ArticleDocument4 pagesRadioactivity Overview Articleapi-267255264No ratings yet
- Basic ConceptsDocument96 pagesBasic ConceptsMuthu KumarNo ratings yet
- 2 Forex Game TheoryDocument36 pages2 Forex Game TheoryKareem El Malki100% (1)
- Nota Avant GardeDocument5 pagesNota Avant GardePeisan GohNo ratings yet
- Radio NewscastDocument2 pagesRadio NewscastApril J. RiveraNo ratings yet
- The High Frequency Active Auroral Research ProgramDocument2 pagesThe High Frequency Active Auroral Research Programranahamza22100% (1)
- Her Body and Other Parties: StoriesFrom EverandHer Body and Other Parties: StoriesRating: 4 out of 5 stars4/5 (821)
- UT Dallas Syllabus For cs4349.001 05f Taught by Ovidiu Daescu (Daescu)Document4 pagesUT Dallas Syllabus For cs4349.001 05f Taught by Ovidiu Daescu (Daescu)UT Dallas Provost's Technology GroupNo ratings yet
- PGBM03 LC MayDocument3 pagesPGBM03 LC MayWaqas CheemaNo ratings yet
- Proceedings of The Society For Medieval Logic & Metaphysics 3Document81 pagesProceedings of The Society For Medieval Logic & Metaphysics 3MeatredNo ratings yet
- Operations Management: Module F - SimulationDocument29 pagesOperations Management: Module F - SimulationNiña CaracenaNo ratings yet
- Afghanistan Analyst Bibliography 2011Document240 pagesAfghanistan Analyst Bibliography 2011easterncampaignNo ratings yet
- General Awareness Questions Asked CGL17 - 10 PDFDocument13 pagesGeneral Awareness Questions Asked CGL17 - 10 PDFKishorMehtaNo ratings yet
- PID Piping Instrumentation Diagram Software enDocument2 pagesPID Piping Instrumentation Diagram Software enavailmeNo ratings yet
- Continuation Power Flow ExampleDocument7 pagesContinuation Power Flow ExampleSudheerKumarNo ratings yet
- HP S3100V2 MIB CompanionDocument401 pagesHP S3100V2 MIB CompanionWagner VictoriaNo ratings yet
- 90204-1029DEC - External IO Manual (F Series)Document108 pages90204-1029DEC - External IO Manual (F Series)vasilisaNo ratings yet
- The SophistsDocument16 pagesThe SophistsWella Wella Wella100% (1)
- ManualVsk5 enDocument23 pagesManualVsk5 ent0manNo ratings yet
- 4.9 The Joukowski Mapping: Circles To EllipsesDocument12 pages4.9 The Joukowski Mapping: Circles To EllipsesPerita CromagnoliNo ratings yet
- Ed 501 Reading Lesson PlanDocument5 pagesEd 501 Reading Lesson Planapi-362126777No ratings yet
- Use of Force by Seattle Police Department Officers 2006 - 2009Document10 pagesUse of Force by Seattle Police Department Officers 2006 - 2009Chs BlogNo ratings yet
- Star Trek: The Newspaper Strips, Vol. 2: 1981 - 1983 PreviewDocument16 pagesStar Trek: The Newspaper Strips, Vol. 2: 1981 - 1983 PreviewGraphic Policy100% (8)
- Correlation and Regression-1Document32 pagesCorrelation and Regression-1KELVIN ADDONo ratings yet
- Many Worlds InterpretationDocument26 pagesMany Worlds InterpretationahsbonNo ratings yet
- Brother Rice School Profile 2016-2017Document4 pagesBrother Rice School Profile 2016-2017brotherriceNo ratings yet
- HHJNDocument6 pagesHHJNDavid Maldonado GuzmanNo ratings yet
- Change Through TimeDocument2 pagesChange Through TimekarendbrooksNo ratings yet
- Kali Linux - An Ethical Hacker's Cookbook - Second Edition: Practical recipes that combine strategies, attacks, and tools for advanced penetration testing, 2nd EditionFrom EverandKali Linux - An Ethical Hacker's Cookbook - Second Edition: Practical recipes that combine strategies, attacks, and tools for advanced penetration testing, 2nd EditionRating: 5 out of 5 stars5/5 (1)
- iPhone 14 Guide for Seniors: Unlocking Seamless Simplicity for the Golden Generation with Step-by-Step ScreenshotsFrom EverandiPhone 14 Guide for Seniors: Unlocking Seamless Simplicity for the Golden Generation with Step-by-Step ScreenshotsRating: 5 out of 5 stars5/5 (2)
- RHCSA Red Hat Enterprise Linux 9: Training and Exam Preparation Guide (EX200), Third EditionFrom EverandRHCSA Red Hat Enterprise Linux 9: Training and Exam Preparation Guide (EX200), Third EditionNo ratings yet
- Linux For Beginners: The Comprehensive Guide To Learning Linux Operating System And Mastering Linux Command Line Like A ProFrom EverandLinux For Beginners: The Comprehensive Guide To Learning Linux Operating System And Mastering Linux Command Line Like A ProNo ratings yet
- iPhone Unlocked for the Non-Tech Savvy: Color Images & Illustrated Instructions to Simplify the Smartphone Use for Beginners & Seniors [COLOR EDITION]From EverandiPhone Unlocked for the Non-Tech Savvy: Color Images & Illustrated Instructions to Simplify the Smartphone Use for Beginners & Seniors [COLOR EDITION]Rating: 5 out of 5 stars5/5 (2)
- Linux: A Comprehensive Guide to Linux Operating System and Command LineFrom EverandLinux: A Comprehensive Guide to Linux Operating System and Command LineNo ratings yet
- Mastering Swift 5 - Fifth Edition: Deep dive into the latest edition of the Swift programming language, 5th EditionFrom EverandMastering Swift 5 - Fifth Edition: Deep dive into the latest edition of the Swift programming language, 5th EditionNo ratings yet





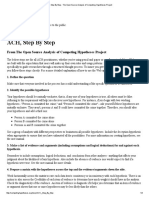

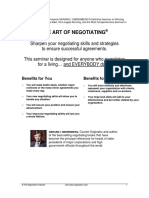











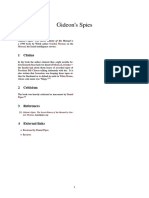













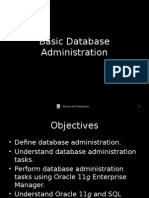










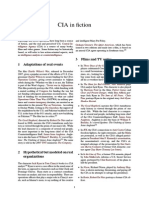

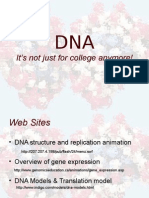





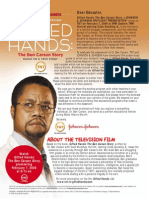

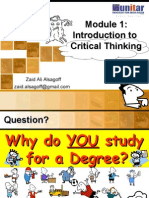



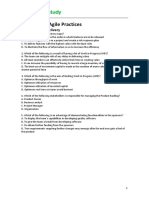

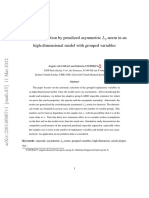









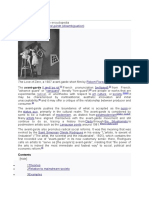

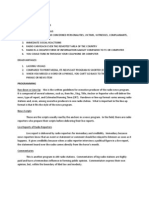



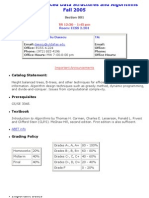

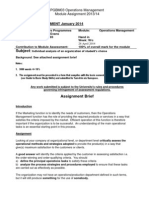
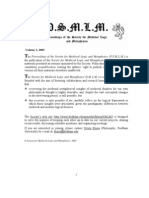
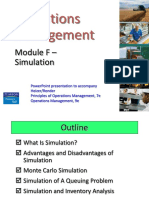









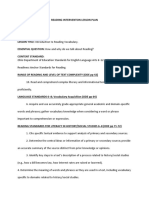


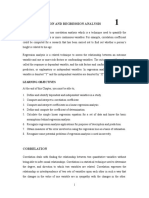


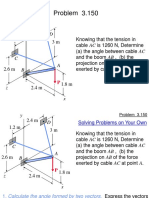
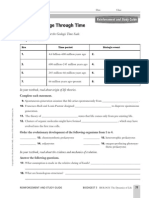






![iPhone Unlocked for the Non-Tech Savvy: Color Images & Illustrated Instructions to Simplify the Smartphone Use for Beginners & Seniors [COLOR EDITION]](https://imgv2-2-f.scribdassets.com/img/audiobook_square_badge/728318688/198x198/f3385cbfef/1714829744?v=1)

