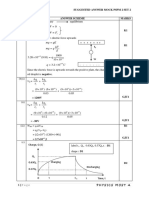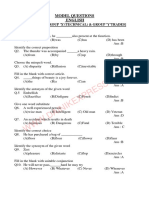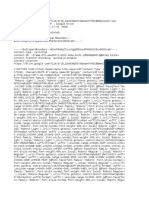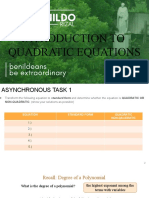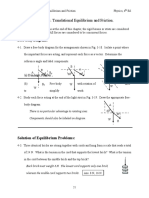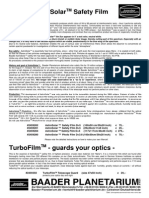Professional Documents
Culture Documents
GameSalad Creator For Windows Manual
Uploaded by
Pjotr Lufthaussen0 ratings0% found this document useful (0 votes)
148 views48 pagesManual For Game Salad on Windows Computers
Original Title
GameSalad Creator for Windows Manual
Copyright
© © All Rights Reserved
Available Formats
PDF, TXT or read online from Scribd
Share this document
Did you find this document useful?
Is this content inappropriate?
Report this DocumentManual For Game Salad on Windows Computers
Copyright:
© All Rights Reserved
Available Formats
Download as PDF, TXT or read online from Scribd
0 ratings0% found this document useful (0 votes)
148 views48 pagesGameSalad Creator For Windows Manual
Uploaded by
Pjotr LufthaussenManual For Game Salad on Windows Computers
Copyright:
© All Rights Reserved
Available Formats
Download as PDF, TXT or read online from Scribd
You are on page 1of 48
GameSalad Creator
(Windows Version 0.9.92)
Written by Jack Reed Layout by Anne Austin
2
Table of Contents
Windows Creator Walkthrough 3
Getting Started 3
System Requirements 3
Intro 3
First Look 3
The Library 4
The Backstage 6
The Stage 9
Making a Game 10
Scenes 22
Scene Attributes 22
Actors 24
General Attributes 25
Graphics-Related Attributes 25
Motion-Related Attributes 26
Physics-Related Attributes (Non-Motion Physics) 26
Behaviors 27
Attributes 31
Tables 32
Creating a Table 32
Editing a Table 33
Using Data in a Table 33
Additional Table Functions 33
Publishing With GameSalad 34
Tips and Best Practices 40
Frequently Asked Questions 40
Troubleshooting 42
Further Assistance 43
Definitions 43
3
Windows Creator Walkthrough
Getting Started
System Requirements
Windows 7 or Windows Vista
Intro
GameSalad Creator is a 2D object oriented tool that allows you to create completely original games
using a drag and drop interface, enabling you (the user) to create applications for iOS, Android,
HTML5, and even for the Mac Platform without typing a single line of code!
This is possible by using Creators unique design and powerful features to turn logic and assets into
finished high-quality products. For our purposes, logic refers to the combination of Rules, Behav-
iors, and Attributes that jointly define how a project operates, and assets are the images and
sounds imported into your project.
Over the next several pages well cover what to do first, as well as some essential background infor-
mation, so you can begin to experiment and create on your own. Before that, youll need to download
the GameSalad Creator itself.
To download Creator for Windows, head over to http://gamesalad.com/get-windows-creator to get
the most recent version. Afterwards, just install it and youre good to go!
First Look
Whether this is your first time using the GameSalad Creator or youre a long-time user of the Mac
Creator, as soon as you run the Windows Creator youll be presented with the following screen where
youll see numerous buttons, fields, and tabs.
Tip: Currently, Windows Creator supports Android and HTML5 publishing while Mac Creator supports iOS,
Android, HTML5, and Mac Platform. A single Professional GameSalad Membership subscription for Windows
and Mac is required for Android publishing.
Tip: Throughout this manual well be introducing many new terms that we have identified in bold. For defini-
tions, please refer to page 43.
Tip: Though you will be able to download and use the Creator without registering for a GameSalad account, you
will not be able to publish without logging in. We highly recommend going ahead and taking the time to register
at this point in the process, if you havent already created an account.
4
While it may seem like a lot to take in at first, dont worry! Keep in mind that everything you see is
intended to give you control over the creation of your game, and, even better, youre reading this
manual which will walk you through everything you need to get started. For now, lets jump right
into a new project (our word for unpublished games), which is automatically brought up the moment
you run Creator.
The Library
You are now officially using the Creator! One of the first things youll notice is that the Creators us-
er-interface is divided into three primary sections: Library, Stage, and Backstage.
Lets focus on the Library for the moment, which can be found in the upper left-hand corner of the
window. The Library panel will help you stay organized by placing various key components of your
game into separate, but easily accessible, tabs. Since were looking at a brand-new project these tabs
will be mostly empty for the moment, but will quickly populate as you make progress.
5
The organization tabs found in the Library panel include: Game, Scenes, Layers, Actors, Im-
ages, and Audio. As mentioned above, these tabs are where youll find most of the fundamental
components for your project. For example, you can give your project a title in the Game tab and
image files can be imported into your project using the + icon in the Images tab.
Select the Scenes tab and youll see a single scene with the title of Initial Scene (which you can
edit by double clicking). Its defined by some default scene attributes in the Backstage section of
the Creator, which well go over in more detail further on in the manual. You can create additional
scenes by pressing the + icon, a process similar to the importing images and sounds.
Scenes are the primary way of dividing up your project, and are often thought of and used as Lev-
els or Stages. Different scenes are able to have unique configurations, including Scene Attributes
(such as size, gravity, and X/Y wrap) and actor placement.
Tip: Image files can be in .png, .jpg, .jpeg, .gif, .tiff, .wdp or .bmp format. Acceptable sound formats include
.ogg for sounds and .m4a for music.
6
Changing between scenes is not something that happens automatically with GameSalad, but is in-
stead triggered by a Behavior (appropriately named Change Scene). Well come back what Behav-
iors are, how they work, and where they can be found later on, but for the moment go ahead and click
on the Actors tab in the Library panel.
Actors are the primary agents in all projects everything from your games central protagonist, to the
platforms he or she might run across, to the countless shots fired throughout their epic journey. Ac-
tors can be tailored to fulfill diverse roles depending on your games genre and needs. You might
even have a non-moveable, invisible actor that you make responsible for spawning all enemy actors
into the scene.
Youll find every actor that currently exists in your project in the Actors tab (not just those used in a
specific scene). This is also where you will be able to create new prototype actors or delete existing
actors.
When a prototype actor is dragged into the scene (found in the Stage section of the Creator) it creates
an instance actor, which is essentially a copy of the prototype actor. To clarify the prototype/instance
relationship further: new instance actors include all logic and most attribute settings of the prototype
actor that created them, and initially start out as locked to the originating prototype. While the in-
stance actor is in locked state, any change (with a few exceptions) to the prototype actor will also af-
fect every instance actor locked to it.
In this way you can create many instance actors all tied to a single prototype. This allows you to save
an enormous amount of effort by only needing to edit one prototype, instead of manually making
changes to every instance actor individually, which can be prohibitively time consuming.
The Backstage
From the Backstage you can access Game Attributes, Scene Attributes, actor configuration (logic and
Self Attributes), and the content of any Tables youve set up. For this reason, its also where the ma-
jority of your design implementation will be accomplished.
Tip: The two main factors youll want to weigh when considering adding a new scene are Am I okay with
the player encountering a brief pause while the next scene is loading? and Am I comfortable with a poten-
tial performance decrease if I make the current scene larger by continuing to add actors and behaviors?.
7
When we talk about logic, were for the most part were talking about Rules and Behaviors. Rules
are, at their simplest, direct if/then statements in that they will consider whether a given condition is
true or valid and, based on the answer to this question, they will then take one or a series of pre-
determined actions, known as Behaviors.
To illustrate, imagine a Rule that states than an actor should destroy its self when it overlaps or col-
lides with cannon-fire.
Well walk through the specific steps for setting up actors to accomplish a specific tasks or design
objects in the Making a Game section of this manual, but the above should give you a general con-
cept of how Creator is able to bring your ideas to life without requiring you to learn and type out
code.
If youre looking at a new (and so, almost entirely empty) project, youve most likely noticed that the
only two tabs currently available in the Backstage are My Great Project and Initial Scene. Using
the Library panel, click the Actors tab and press the + button to create a new actor.
A new actor named Actor 1 should appear in under the organizational header All. Click Actor 1
and a new tab named Actor 1(Prototype) will automatically appear and become the focus of the
Backstage.
Tip: Note that only instance actors exist within a scene. For example, dragging a prototype actor into a scene
will create a new instance of that actor. A list of all instance actors for the currently selected scene can be found
under the Layers tab, while all actors listed in the Actors tab are prototypes.
8
As you can tell from the blank Rules section, this newly created actor has no logic and is ready for
you to tell it how to behave. Well be using the Browser, Attributes, and Rules sections of the
Backstage to achieve this.
The Attributes panel will give you access to some of the core configuration settings of the tab you
currently have selected. So, clicking on the tab Actor 1(Prototype) when you were previously had
tab Initial Scene selected will result in different attributes being listed, as well as different values for
those attributes. Note that both these tabs have a name and size attribute, but unlike Initial Scene
the Actor 1(Prototype) also has a Graphics category, since actors and scenes are distinct from each
other, which is reflected by some unique attributes.
Attributes are one of the most powerful aspects of Creator, and are essentially value placeholders.
They are divided into three main categories: Scene Attributes, Game Attributes, and Actor Attributes
(also known as Self Attributes).
If you hit the + icon in the Attributes panel, Creator will prompt you to pick a type for your new
Attribute for the Backstage tab that is currently selected: Boolean, Text, Integer, Real, or Angle (the
differences between these are covered in the Attributes section on page 31). While youll be using
some of these types more frequently than others, each of them are incredibly powerful due to the fact
that actors can reference, change, and react to these values.
Attributes are how actors in your project will know when to spawn new enemies, how much life or
ammo the hero has left, cause the game to show the Game Over screen, tell the player they have ob-
tained a new high-score, and much more.
Tip: You know youre editing a prototype actor when you see (Prototype) in its Backstage tab name. Similarly,
you know you are editing an instance actor when you see (Instance) instead. While editing an unlocked Instance
actor, press the Revert to Prototype button to revert back any logic that differs from the prototype actor. This
will also re-lock the instance actor to its prototype.
9
Later, I recommend going through these more thoroughly, but for now lets move on to the Browser
section of the Backstage. The Browser section is divided into three tabs: Behaviors, Attributes,
and Functions.
Weve already briefly covered Behaviors (but well go into even more detail soon), so go ahead and
click the Attributes tab. As its name implies, the Attributes tab has ties directly back to the Attrib-
utes panel. Youll often find yourself creating logic that needs to reference game, scene, or actor at-
tributes. In cases like this, simply click the field in the Rule or Behavior you want to add the refer-
ence to, and find the relevant attribute in the Attributes tab.
Functions are potent tools for ensuring that the math behind your game is working for you, rather
than against you. For example, the function prec (short for precision), allows you to decide the max-
imum number of decimal places you want a value to be able to go out to.
This screenshot incorporates elements from all three tabs: It has a Behavior (Display Text), an attrib-
ute reference (game.time), and a function (prec, or precision). When this actor is placed into a scene
and that scene is previewed using Play, it will now display the amount of time that the project has
been running for to the tenths decimal place.
There are countless other possibilities we could delve into, but lets move on to the Creators third
primary user-interface section, the Stage.
The Stage
The Stage is where youll place your newly created actors to give them life and to allow them inter-
act with each other. You can also preview your project from here using the green Play button, to
allow for working in rapid iterations. This means making a change and then having the ability to im-
mediately see how that change affects your project, giving you real-time information on how your
project is shaping up.
Now that weve established some of the fundamental aspects of GameSalad Creator, lets go over
how to make a simple project.
Tip: Working with a particularly large scene or using a monitor that has a lower resolution? You can use the
Toggle Backstage button to temporarily give you more room to work with for the Stage.
10
Making a Game
There are plenty of menus, options, and features that we havent gotten a chance to cover, but rather
than attempting to memorize everything about Creator this very moment, lets make a game instead!
Well start by using a template project so that we have some art and sound assets available, though.
Head over to the Cookbook and download the Basic Shoot Em Up template, then follow the instruc-
tions provided for opening it in Creator.
Well leave the actors as they are (for added convenience later in this tutorial), but lets go ahead and
delete the scene titled Initial Scene by selecting it in the Scenes tab of the Library panel, then hit-
ting the - icon.
Now well click the + to create the new scene which will serve as our starting point. Double click
the default name (Scene 1) and lets name it something that reflects what is planned for this scene:
Aerial Combat Scene (minus quotes). Also, drag the new scene it to the top of the Scenes list so
that later when we try our game were sure its playing the right scene.
Click the scene in the list to bring it into focus in the Backstage, and youll be looking at this:
Tip: At this point you should have enough information to begin experimenting with Game-Salad Creator if you
learn better by doing than by reading. Of course, this is not meant to discourage you from continuing to read on!
Theres a lot more to cover and were happy to have you.
Tip: You can always re-download the original version of the template; so dont worry about making your own
changes to these projects. After all, experimenting and making mistakes is a great way to learn. That said, save
often and to multiple files! A common issue reported by users is getting into trouble when saving to a single file.
11
Now, click the Actors tab in the Library panel. Again, lets not delete the pre-made actors hidden
under the All category, but we wont be using them for the moment either. Instead, click + to cre-
ate a new actor. Youll notice that Actor 1 is now at the very bottom of the Actors tab list.
Double click Actor 1, rename it to Player Ship, and then drag it from its list on the left side of the
screen to the scene in the Stage.
Its not much to look at right now, but give us a few more minutes and youll see us turn into a core
component of our new game. What we have in front of us is a lone instance actor that has been
dropped into a scene, and that instance actor is still locked to a prototype actor of the same name.
There are several items worth highlighting about this particular actors tab in the Backstage panel.
Locked instance actors have been mentioned a few times early on in this manual (actors whose logic
and attributes are informed by the prototype actor that created them), but here we see the hard-to-
Tip: If we dropped a second Player Ship actor into the scene, they would have the same name and essentially
be identical in every way, except for their position in the scene. These X and Y positions are tracked by two Self
Attributes, which are included in every actor by default. Self Attributes are unique from Game Attributes in that
each instance actor independently keeps track of their own Self Attributes. This means that if we added the Self
Attribute Current Health to a prototype actor representing enemy ships, each new instance actor spawned based
on that prototype would keep track of the value of their own version of that Self Attribute. If we attempted to do
this with a Game Attribute, hurting one enemy would affect all enemies. By using Self Attribute, each enemy
ships health is separately tracked, so its possible to severely damage one ship while leaving another untouched.
12
miss notification that lets us know we are looking at an instance actor who is still locked to its proto-
type.
By clicking the lock symbol, we can now make changes to this instance actor that will not affect the
prototype actor. Likewise, while unlocked, changes to the prototype will no longer affect the instance
actor. To re-lock the instance actor, select the Revert to Prototype option.
For now, lets leave this Player Ship instance actor locked, and instead click the prototype tab Player
Ship(Prototype). Notice that theres no lock symbol, since its only instance actors that are locked to
prototypes, rather than the other way around.
In just a short while, we will be adding rules and behaviors to this actor, which is a big step towards
letting our game know how to operate. But lets first take a moment to change this actor from a ge-
neric white box to a ship art asset. Open the Images tab in the Library, expand the All category,
and drag the PNG file titled Ship over to the white box representing Player Ship in the Stage,
then let go.
Much better! However, its current dimensions of 100 Width by 100 Height are making our ship look
a little squished. Find the attributes that control these dimensions by expanding the Size category in
the Attributes panel of the Backstage, and then change the width to 75 and the height to 50.
If you didnt notice a change in size for the ship image in the scene, you most likely made this ad-
justment to the prototype actor, rather than the instance actor. Updating the prototype actor will result
in all future instance actors created from this prototype to have that size, but all already existing in-
stance actors will have to be changed manually, since the Self Attribute size is not affected by the
prototype/instance lock.
Tip: While locked actors are in most ways exact duplicates of their prototype, its important to note that they are
not exactly identical. For example, each instance actor can have a unique X and Y position attributes, as well as
width and height attributes for size. Changing these and comparable attribute values in the instance actor will not
break the prototype/instance lock.
13
As for adding rules and behaviors to this prototype, first we need to decide on what wed like it to do.
Since this ship will be representing the player as the primary protagonist, we can be confident that we
want the player to be able to control the movement of the ship and also the discharging of its weapon.
In addition, lets introduce a danger element, so that the players ship can potentially be destroyed if
it becomes too damaged.
Well focus on movement first, and for simplicity, we will create a rule that considers keyboard in-
put, rather than accelerometer or touch screen input.
Be sure youre on the Player Ship(Prototype) tab and create a new Rule, using either dragging it
from the Blocks category in the Browser panel or by clicking the + icon and selecting Rule from
the dropdown menu. After creating the new rule, drag a Key Behavior (found under Conditions) into
the When section and a Move behavior into the do section. After a few quick adjustments, it
should look like this:
Tip: For some examples on how you might set up a movement user-interface for touch screen devices, check out
the Official Cross-Platform Controller Template in the GameSalad Cookbook.
14
Now whenever the right arrow on the keyboard is pressed, the Player Ship actor will move to the
right of its current position. Rather than manually create three more of these for the other directions,
select the rule and use copy/paste to create three copies of it.
This will create an exact reproduction of the logic selected (and any other logic contained within it).
Now just edit the condition key and movement direction for this new logic, and youre all set. Hit the
green Play button in the Stage panel and give it a test!
Notice that while you can move the ship around using the keyboard, its also possible to fly it out of
the viewable zone, where the player can no longer see it.
If youll open up the prototype actor ship (not Player Ship, which is the one we created), you can
see how this problem was addressed in the original template:
Tip: Next time youre creating a rule, try taking advantage of the auto-complete feature. For example, in the
When section, type key and press enter, and under do type move. This can save you lots of time!
15
The original ship actor has an additional condition which must be true at the same time as the right
arrow key is pressed for the Move Behavior to be triggered (notice the When All of the following
are happening requirement at the top of the rule). Essentially, when taken in context of the other 3
Move rules, it means that actor Ship cannot move outside of the viewable part of the zone.
Feel free to make this rule supplement on your own actor if you like, but dont worry about it too
much. This manuals goal is to provide you with the core concepts of Creator, so we wont be going
too in-depth into best practices.
This is a good time to take a step back and review whats left to do. (Also, if you havent already
been doing so, be sure to save from time to time) Since this is only an example project, we wont be
spending too much time on it, but some basic additions might include: a background, the ability to
shoot, an enemy to shoot at (and to shoot back at you), a win condition, and a lose condition.
The next step on this path would be to create a new prototype actor using the Library panel and name
it Boss Ship. Before dragging this actor into the scene, drag the image boss from the Images tab
onto the prototype actors image section (the grey and white checkered area), in the Attributes panel.
In addition, change the size attribute of the prototype to 200 width by 100 height.
Now place it in the scene, and move the Boss Ship actor so that it is just outside of the visible sce-
ne. This is so we can have it fly into the viewable area after the scene starts, for a more dramatic ef-
fect. Your stage for the Aerial Combat Scene should now look something like this:
Tip: If youre having a hard time seeing as much of the logic stack as youd like to, try undocking the Backstage
using the icon on the Backstage title bar. To re-dock it, simply hit the button again.
Tip: Notice that the rule we created is simply named Rule, while the templates rule is named Rule Move
Right. Double clicking the title bar of any rule or behavior allows you to rename it. Using an appropriately de-
scriptive name allows you or your co-creators to immediately have an idea of what that portion of logic controls
or affects, which can save a great deal of time when going over past work.
16
To give these two actors the capacity to keep track of their current health, create two new integer
Game Attributes in the Attributes panel while the Basic Shoot Em Up tab is selected, and name
them Player Health and Boss Health. Set their default value to 100.
Up next is our goal of adding a background. Drag the image titled sunset directly into the scene,
which is actually a short cut for creating a new actor (which you should go ahead and rename Back-
ground). Well also use another short cut by editing this new actors size directly from stage, by us-
ing the options in the upper right-hand corner.
17
With the sunset actor selected, change the W: (width) field to 480 and the H: (height) field to 320.
Unfortunately, now our Background actor is covering up our Player Ship actor. This is easy to
fix, though, by simply right clicking on the Background actor in the Stage and select the Send to
Back option.
From here, well be using a few of the previously created actors for convenience, rather than having
you recreate logic that already exists. However, we will be making a few tweaks to make it suite our
needs. Open up the actor missile and adjust the Collide/Destroy Rule so that the actor will properly
explode when it hits the player, by exchanging ship with Player Ship. Make a similar change
with the laser actor, by scrolling down to the bottom rule, and changing actor with tag with ac-
tor of type, and then set the actor to Boss Ship.
We have a few more pieces of logic to place in our Player Ship and Boss Ship actors, which can
be seen in the below screenshots. First, lets go over Player Ship: To summarize, by using the two
Constrain Attribute behaviors, the actor Player Ship is constantly reporting its position to the game
by way of two Game Attributes. These attributes are both real attributes, and we didnt need to cre-
ate them since they were already part of this particular template. Now other actors can use and react
to these two Game Attributes values, such as the heat seeking missiles the Boss Ship will be firing.
18
Tip: If an actor is suppose to be gone forever once off the visible portion of the scene (an enemy that was suc-
cessfully dodged, such as a missile) then make sure to set specific behaviors to destroy these actors. Otherwise
your game might begin to experience performance slow downs. In addition, actors that move too far beyond the
boundaries of the scene itself will be automatically destroyed.
19
Additionally, we have a rule that states that pressing spacebar fires the players laser by spawning the
laser actor simple enough!
One item Id like to specifically call out is the use of the mathematical equations and functions,
which opens up countless possibilities for game design. In this situation, I used a very straightfor-
ward equation to decrease the Player Health game attribute by 10 each time Player Ship is struck
by a missile. And of course, when the players health runs out, their ship is destroyed.
Tip: While actors can reference their own Self Attributes, they cannot directly reference other actors Self At-
tributes. To work around this, create a Game Attribute and have it be updated using a Change Attribute or Con-
strain Attribute Behavior by the reporting actor. Then have the referencing actor check and react to that newly
created Game Attribute.
20
Now for the Boss Ship:
For our game, the Boss Ship acts independently of the players actions by firing a missile once a
second. The Move behavior paired with the Timer behavior allows for the Boss Ship to slowly en-
ter the scene, before eventually coming to a full stop.
In the same way that Player Ship is damaged by missile collision, the Boss Ship is damaged by
laser collision, which will eventually cause it to be destroyed -- just after spawning the actor big ex-
plosion (which has both an Animate behavior and a Play Sound behavior).
If you like this effect on the boss, theres also a Small Explosion actor that you go back and add in
Player Ships logic as a Spawn Actor behavior, just before the Player Ship is destroyed.
Tip: It is important to note that rules and behaviors fire off in a top-down order. This means that if you put two
Change Scene Behaviors in the same Rule, the second Change Scene Behavior will never get a chance to exe-
cute, even if the Rule itself is valid and properly triggering.
21
While certainly not a finished game, the above gives you an idea of some of the steps you would take
when building out your scenes. Click the Play button in the Stage to see what we came up with. From
here you could add depth and replayability by adding power-ups, various enemy types, an alternate
ammo system, score tracking, additional scenes that scale in difficulty, and a great deal more.
Now that you have a better understanding of the fundamentals of the GameSalad Creator, you should
try out some of your own ideas and experiment. See what you can come up with and remember to
check out the other templates for inspiration.
22
At this point, the sky is the limit. Rules are capable of making any number of adjustments to your
game. Animations can fire off, actors ordered to move around the scene, music or sounds played, ad-
ditional actors spawned, the players perspective can be shifted, or the value of any number of attrib-
utes can be changed. Then those attributes might cause other rules to trigger and so on, until before
you know it youve made a game.
Thanks again for following along!
Scenes
Scenes are the building blocks of your game. They contain the objects of your game and provide an
essential way to organize different sections of your game. For example, you may create a scene for
the initial menu for the game, another for an individual game level, another to end the game, etc. You
can use scenes to design and build your game in segments.
Scenes are containers for the actors in your game. You can split each scene into layers (similar to
many design programs, such as Photoshop or Illustrator). Layers provide another level of (visual)
organization for your game, and they allow you to group objects within your scene and arrange them
in front of or behind other layers/objects. For example, one layer may contain your background, an-
other may contain all your labels, and yet another may be for actors in your scene with which the
player may interact.
Scene Attributes
The following attributes define each scene and are modifiable:
name A descriptive way for you to refer to different scenes within your game.
time The number of seconds a scene has been active. This attribute can be read and incor-
porated into your Rules/Behaviors, but not set.
size The pixel dimensions (width and height) of the current scene.
wrap x when enabled, actors that exit the left side of the scene will re-enter from the right
side of the scene (and vice versa). When disabled, actors continue moving indefinitely off-
screen unless they are explicitly destroyed (via behaviors youve set).
wrap y similar to wrap x but in the up/down direction. when enabled, actors that exit the
top of the scene will re-enter from the bottom of the scene (and vice versa). when disabled,
actors continue moving indefinitely off -screen unless explicitly destroyed (via behaviors
youve set).
Tip: The remainder of this Creator Walkthrough goes further in-depth on information regarding the features
and functionality of the GameSalad Creator. While we recommend that over time you read through this entire
document, you should feel free to hop around to areas that specifically address what you are currently working
on, rather than feeling that you must read it in a beginning-to-end fashion.
23
gravity the strength of gravity in the scene. The default value is 0. Using a value between
100 and 1000 will provide approximately normal gravity. We caution against using any
values significantly above 10,000. Please note that gravity can be directed in both the X and
Y directions; negative values will cause items to go in the opposite direction. Gravity affects
all movable objects in the scene.
color the background color of the scene, represented via red, green, blue, and alpha integer
values between 0 and 1. You can edit any of these individual values, or you can select a color
from a color picker.
camera a compound attribute with the following sub-categories:
origin the starting x and y position of the lower left corner of the camera relative to
the scene.
size this sets the width and height describing how much of the scene will be shown
when the game is played. These values are set depending on the resolution selected in
the Project Editor and cannot be modified manually. To adjust a scene size, click the
home button, select the Project Info tab, and use the drop-down Platform
menu. Selecting any of these options will automatically resize all of the scenes in the
game to match that platforms screen size.
tracking area you can give actors within your scene a Control Camera behavior
which ensures that the camera will follow the actor as they move through a scene.
This tracking area sets the boundaries (width and height) for when to begin scrolling
a scene (if possible) based on the position of an actor with the Control Camera behav-
ior. The camera will snap to the actor with that behavior unless it would force the
camera to move beyond the edge of a scene.
rotation The rotation of the camera which changes based on auto-rotation.
autorotate Rotates the scene to adapt to a player turning their device. For example, if
a player turns their device upside down, you may want the game to autorotate to por-
trait (or landscape) upside-down to adjust to this new view. In contrast, if you are cre-
ating a maze or tilt game, you would not want the scene to rotate as the player tilts the
device to navigate the ball (or whatever object) around the maze.
Attributes are the values (numeric or text) relating to an object that are easily and rapidly changed at
any point. For instance, the positioning of the camera in a scene can be changed by altering the
camera origin attributes, while the background color of the scene is alterable with the color at-
tribute.
Several key behaviors affect which scene is currently active in your game. The foremost of these is
the Change Scene behavior.
Select any scene in your game from the drop-down menu in this Behavior. Generally, youll want
this behavior in a rule stating some sort of precondition for changing the scene, such as an actor
24
reaching a goal, or achieving a certain score. When this behavior triggers, itll change the focus of
the game to the selected scene, and reset the scene you were just in. You can also use the Change
Scene behavior to return to a previous scene.
The Pause Game behavior functions similarly, but also has a few key differences. Instead of resetting
the current scene, it simply pauses everything in it, and opens the selected scene.
Use the Unpause Game behavior in the scene you selected in the Pause Game behavior to return to
the original scene. Typically, youll want to place this behavior in a rule stating that a button (Un-
pause or Resume Game) has been pressed, or something similar.
Finally, we have the Reset Scene and Reset Game behaviors. The former will reset just the cur-
rent scene and that scenes attributes, while the latter will reset all scenes and attributes in the game.
It is also useful to be aware of the Camera controls. By clicking the camera image, we can adjust the
camera zone. The camera zone is the movement leeway an actor has before causing the camera to
move. In other words, suppose we have an actor that controls the cameras movement. Generally, as
the actor moved through the scene, the camera would follow. But if the actor turned around and
headed in the opposite direction, we would want it to move a small distance before the camera started
to follow. That distance is the movement leeway, which is controlled with the camera zone. Use the
handles to reduce or increase this margin; basically the actor controlling the camera will be able to
move freely in the central black area before bumping into the camera zone and moving the camera
along with the actor. To return to scene editing mode, simply click the arrow to the left of the camera
image.
Actors
Actors can represent the character that the player is controlling or they can be the surrounding ob-
jects/characters that your player talks to, collides with, jumps over, or generally interacts with during
gameplay.
Game designers often begin their process in Creator by creating the set of actors that they will need
in their game across different scenes. These are known as prototypes (or models) of the actual ac-
tors/characters instances that your players will interact with within your scenes. For example, in Pac-
Man, you might create a ghost prototype, specifying some visual attributes of the ghosts, and how
the ghosts would behave in the game. Each ghost that actually appears in each scene/level of the
game is a specific instance based on this ghost prototype (and would therefore inherit all the attrib-
utes and behaviors of the prototype). If you make a change to the ghost prototype, all locked ghost
instances within the game would also be changed.
Instance actors are the building blocks of a scene. To create an instance actor, simply drag a proto-
type actor into a scene. Any changes you now make to this specific actor within the scene will only
affect that instance actor, not the prototype itself.
General Attributes
25
name a descriptive way for you to refer to an actor within your game.
time the number of seconds an actor has been active or alive in the scene. This attribute
can be read and incorporated into your rules and behaviors, but not changed.
position the x and y position of the actor in the current scene. This property is relevant for
instance actors within a scene, not prototype actors.
size the pixel dimensions (width and height) of the current actor.
rotation specifies the angle or rotation at which the actor appears initially in the scene. For
example, if the value is 90, then the actor appears rotated 90 degrees counter-clockwise.
color the background color of the actor, represented by red, green, blue, and alpha integer
values from 0 to 1. You can edit any of these individual values, or you can select a color from
a color picker.
Image the image displayed for the actor (if any). This is not manually editable, but you can
modify this by dragging an image from your artwork/sprites on to the actor instance within
the stage.
tags tags given to the actor.
Graphics-Related Attributes
visible determines if an actor will be seen by the player. If checked, the actor will be seen.
This attribute cannot change during gameplay. Unchecking this attribute will improve the
performance of your game if the actor never needs to be seen. One reason you might have an
actor who which doesnt need to be visible is if it only contains logic for playing sounds or
music.
blending mode determines how the actors graphics will be drawn with respect to its back-
ground.
normal overlays the actor over the background. This is the default blending mode. When in
doubt, use this one.
opaque copies the actors pixels exactly, replacing the background and ignoring transparen-
cy. Opaque mode is the cheapest blending mode, so using it may improve the performance of
your game, especially for large background images.
additive - adds the color value of each pixel of the image to the color value of the image be-
hind it. This has an intense brightening effect, and is commonly used to draw emissive light
sources (fire, sparks, explosions, lasers, and other things that are awesome)
screen similar to additive. Instead of adding the actor and background colors, screen adds
the actor color to the inverse of the background color. This results in a more realistic bright-
ening effect, with less overexposure of the image.
26
multiply multiplies the color values of the actors pixels with the background. This tints or
darkens the background image, and is useful for gradient overlays, tinted windows, shadow
effects, or masking. Using transparency combined with multiply will have strange results,
and should usually be avoided.
horizontal wrap/vertical wrap, which has three options:
stretch the image will be stretched or compressed to fit within the boundaries of the
actor.
fixed the actor will show its image at the size/resolution of the file. The image will
be centered to the actor and the actor can be made smaller or bigger than the image
resolution without changing the look of the image.
tile the image will be repeated if the actor is larger than the image resolution.
Motion-Related Attributes
linear velocity the speed of an actor in a specific direction, specified in the X and Y direc-
tions.
angular velocity the speed at which the actor rotates. Values greater than 0 cause the actor
to rotate counter-clockwise. Negative values cause clockwise rotation.
max speed the value of the maximum speed the actor can go if Apply Max Speed has been
selected.
apply max speed if checked, the actor will be limited to the speed set in Max Speed. Oth-
erwise, the actor will continue to increase in speed.
Physics-Related Attributes (Non-Motion Physics)
density the heaviness of the actor. A higher value will make the object harder to move by
less dense actors. A value of 0 will make an object immovable but still affect other actors in
the scene. Density can be set to any real positive number. (i.e. Density >= 0)
friction specify how much the actor gets slowed down each time it contacts another actor. 0
is smooth; larger numbers make the actor slow down more quickly. Friction can be set to any
real positive number. (i.e. Friction >= 0)
restitution number that describes the bounciness of the actor. 0 is no bounciness. Restitution
can be set to any real positive number between 0 and 2.
fixed rotation specify whether or not the actor rotates when it collides with other actors in
the scene
movable this determines if the actor can be moved, including collision from another actor
and gravity.
27
collision shape an actor can have a rectangular or circular collision area. For a circular col-
lision area, it is the largest circle that can fit entirely in the dimensions of the actor.
drag this gives an actor linear drag. It will gradually slow down movement for an actor, if
there are no other forces (movement behaviors) modifying the motion of the actor.
angular drag this gradually slows the rotation of an actor, if there are no other forces (rota-
tion Behaviors) modifying the motion of the actor.
New actor attributes may be created and removed using the (+) and (-) buttons of the Attributes pan-
el. The newly created attribute will appear highlighted near the bottom of the attributes list. These
attributes can accessed from the Attributes tab of the Backstage Browser, and be changed via the
Change Attribute behavior unless otherwise noted.
As mentioned earlier, modifying a prototype actor affects all corresponding locked instances of this
actor. You can customize specific instance actors by double-clicking an instance actor (that is, an ac-
tor placed in a scene). If you select an instance actor, the Rules editor will initially be locked so that
you do not accidentally modify the logic of your instance actor to differ from its prototype. However,
you can simply click on the lock icon to unlock the actor and allow editing. You can revert to the
prototypes rules by pressing the Revert to Prototype button at the top of the Rules editor. If you do
unlock an actor instance, any further changes to the prototype actor will not affect the specific in-
stance.
Actors can be added to your scene in a couple of different ways. First, you can have your actors start
in the scene. To do this, simply load up the desired scene in the scene and drag your actor to where
you want it. Second, you could have your actor start off-scene, but enter the scene at some point
during gameplay. Youll notice that if your scene size is larger than the camera size (dictated by the
platform youve chosen), there will be areas of your scene that are outside the scope of the camera.
You can place actors here and have them move into the scene using a variety of movement behav-
iors, which are discussed later in this document. Finally, you can spawn actors using the Spawn
Actor behavior. This will place the actor at a designated location and velocity in your scene.
Behaviors
Behaviors are actions that you can assign to actors to control how they interact, move, and change
appearance. Behaviors are used to add logic to your game to control what happens when some event
occurs (such as when an actor collides with an object), to make the actor take some action (such as
changing its speed) or to change an actors appearance, such as its size, image, color, or transparency.
There are four types of behaviors:
Blocks Behaviors whose primary purpose is contain or consider other behaviors.
Conditions Primarily inputs, such as key board presses, touches, collision detection, and
mouse clicks.
28
Persistent Behaviors that continue to act on an actor continuously (unless placed in a rule
whose conditions are no longer true). These are indicated by a [B] next to the behavior name.
Actions Behaviors that occur once, and only repeat themselves if placed in a rule whose
conditions become false, and then true again. These are indicated by an [A] next to the be-
havior name.
There are currently 36 standard behaviors; theyre listed below for your reference. You can also see
each of these behaviors listed in the dictionary at cookbook.gamesalad.com/definitions, along with
other terms.
Accelerate Use Accelerate to specify the rate and direction of acceleration for an actor. If
the drag attribute or gravity is not also applied to an actor, acceleration will be continuously
applied, increasing the actors speed until it reaches the maximum defined speed, if any. See
also the Accelerate Toward Behavior.
Accelerate Toward Use Accelerate Toward to specify the rate of acceleration and the tar-
geted location of an actor. Use the expression editor to specify a static or moving target posi-
tion. If the drag attribute or gravity is not also applied to an actor, acceleration will be contin-
uously applied, increasing the actors speed until it reaches the maximum defined speed, if
any. The actor will continue accelerating past the target location along the existing trajectory
unless slowed through other Behaviors or attributes. See also the Accelerate Behavior.
Animate Drag and drop a sequence of images into this Behavior from your project library.
Once added, images can be reordered, and additional images can be inserted. The controls in
this Behavior allow you to specify the frame rate of the animation, up to 30 frames per se-
cond; whether or not the animation loops, stops at the last frame, or returns to the last image
used before the animate Behavior started.
Change Attribute This Behavior allows you to set, change, or increment a game, scene, or
actor attribute. It can be used to change a numerical value, color, size, movement, accelera-
tion, or any other value determined by an attribute.
Change Image Specify an image to replace the current image on an actor. You can either
drag the new image to this Behavior or specify an image from the drop-down menu.
Change Scene This Behavior will stop the current scene and immediately move to the des-
ignated scene. Its best to place this Behavior inside a Rule that changes to the game credits
scene, menu scene, or to a new game level after certain objectives are met.
Change Size This Behavior changes an actors size by a scale factor (use a negative number
to shrink an actor). Note: the actors original size will still determine its collision volume; to
change this, use change attribute or interpolate instead. Use a timer to specify the amount
of time that the transformation should take to occur.
Change Velocity Specify the direction of movement for the actor at a constant designated
speed. Once the direction is specified, other influences on movement will begin to affect the
actor, such as drag, gravity, or other movement Behaviors.
29
Collide This Behavior controls which actors or groups of actors will collide with each oth-
er. A group of actors may be created by using a tag in the project editor.
Constrain Attribute This Behavior continuously updates the value of one attribute to match
another attribute. This is particularly useful to keep two objects moving in sync, or to keep an
actor tied to the movement of the mouse or touch.
Control Camera Add this Behavior to an actor and the scenes camera will scroll to follow.
The tracking area for the camera can be changed in the Stage using Camera Edit mode. Only
one instance actor per scene can have this Behavior; actors in non-scrollable layers cannot
use the Control Camera Behavior.
Destroy Immediately removes the actor from the scene.
Display Text This Behavior will show the text entered in the box, and includes controls
over the color, alignment, font, wrapping, and size of the text displayed. Wrapping will cause
line breaks in order to keep all of the text inside the actor.
Group This is an organizational Behavior, which allows you to group certain Behaviors and
Rules together easily and clearly. It can also be created by selecting the Create Group but-
ton.
Interpolate This Behavior allows you to change attributes from their existing value to a new
value over a set period of time. Interpolate will use a constant rate of change over the desig-
nated time period. This Behavior can affect a rapid or gradual change in any game attribute,
and cannot be obstructed or stopped by any other Behavior.
Load Attribute Loads the value stored with a custom key name using the Save Attribute
Behavior. A key is basically a storage location for a specific attribute. Use any key you want
when saving an attribute, and then use the same key to load that same information later.
Move Use to move in a particular direction relative to the actor or the scene at a specified
velocity. Additive movement allows multiple move Behaviors to stack, or act on an actor
simultaneously; Stacked movement causes only the most recent active movement Behavior to
control the actor.
Move to Use to move towards a specific X/Y coordinate relative to the actor or to the sce-
ne. This movement will stop upon arrival at the designated coordinates unless the controlling
conditions are no longer valid and run to completion is not checked, in which case the
movement Behavior will cease as soon as the controlling conditions are no longer valid.
Note This Behavior allows the developer to record reference notes explaining a Rule, Be-
havior, group, or other aspect of the game. These will not be visible in or affect the operation
of the game.
Particles Spawns a designated number of particles from behind the actor. This Behavior in-
cludes options for color, size, lifetime, velocity, images, and more.
30
Pause Game This Behavior will pause the current scene and display the scene selected in
the Behavior over the current scene. Using the Unpause Game Behavior removes the scene
and resumes the original scene.
Pause Music This Behavior will pause the currently music track, if one is playing. Use the
play music Behavior to resume the track.
Play Music This Behavior causes the selected music file to start playing. Select loop to
cause the selected music to begin again once it has played through to the end.
Play Sound This Behavior causes the selected sound file to start playing. Select loop to
cause the selected sound file to repeat each time it completes; select run to completion to
prevent other Behaviors from interrupting the sound before it has played through to the end.
Positional Sound and Velocity Shift will affect the volume and pitch of the sound as the
actor controlling the sound effect moves through the scene.
Replicate This creates duplicates of an actor without actually spawning additional actors in-
to a scene, based on the value of an attribute. It is most commonly used to display the number
of lives a player has left.
Reset Game Resets the game and all the scenes in it. This will restore all attribute values to
their original state, but will not delete keys saved using the Save Attribute Behavior.
Reset Scene Resets the current scene and all the actors in it. If placed in the scene that ap-
pears during a pause, will not reset the underlying paused scene.
Rotate Causes the actor to spin clockwise or counter-clockwise at the speed specified in the
expression editor. The rotate to angle and rotate to position Behaviors perform similar,
but unique tasks.
Rotate to Angle Causes the actor to spin clockwise or counter-clockwise at the speed speci-
fied until it reaches a particular angle, at which point rotation will cease. Unchecking stops
on destination will cause this Behavior to act similarly to the rotate Behavior.
Rotate to Position Causes the actor to spin clockwise or counter-clockwise at the speed
specified until it reaches the designated X/Y coordinate, at which point rotation will cease.
Unchecking stops on destination will cause this Behavior to act similarly to the rotate
Behavior. Use Offset Angle to rotate to a position a designated number of degrees from the
specified X/Y coordinate.
Rule Creates a condition or set of conditions to check before activating an enclosed Behav-
ior. These conditions include player input (mouse clicks, touches, key presses) and attribute
values. Rule also includes an otherwise section; Behaviors placed here will trigger when-
ever the conditions in the Rule are not true.
Save Attribute Stores the value of an attribute with a custom key name. Any key name can
be used; inputting the key name in the Load Attribute Behavior will yield the stored value.
Saving a new attribute value with a previously used key name will result in overwriting any
31
existing saved data. Values stored using Save Attribute will remain accessible, even if the
game or device is turned off.
Spawn Actor Creates a new actor instance in the scene. Specify which actor to spawn and
the directional and position of that actor relative to the scene or spawning actor. This allows
any actor in a scene to spawn additional actors anywhere else in the same scene. Newly-
spawned actors will immediately begin following any movement or other Behaviors associat-
ed with them.
Stop Music This Behavior stops the current music track. Unlike the pause music Behav-
ior, this Behavior resets the track, so that a play music Behavior acting afterwards will start
the music track from the beginning.
Timer This Behavior allows you to activate Behaviors or Rules at specified intervals. All
timer values are in seconds. After triggers the Behavior or Rule once after the given time
period; every triggers the Behavior repeatedly with a given delay between each trigger;
for keeps a Behavior active for the duration of the time.
Unpause Game If the Pause Game Behavior has activated and opened the pause scene,
this Behavior will remove the pause scene and resume the underlying paused scene.
Attributes
Attributes are one of the most powerful aspects of GameSalad. They are essentially value-holders or
variables; theyre designed to store numerical or text values to be used for different situations. They
can easily be used for anything from the angle at which a cannonball is launched to displaying the
name of a character in a game to recording a rapidly-changing score. Understanding how to use at-
tributes properly is crucial to unlocking the full power of GameSalad.
Any time you need to record a number (or an angle, or a piece of text), creating a new attribute is
probably the best way to do it. If youre struggling with this concept, focus on the numeric aspect of
attributes. For instance, say you are building a racing game. Creating an attribute to record the speed
of your racer gives you the flexibility to easily change that speed in a way that can be referenced in a
variety of situations, such as accelerating, braking, and collisions. Similarly, another attribute might
be used to record the amount of time it takes to go around the track, or your final score.
GameSalad comes with a large number of existing attributes in every game project, storing infor-
mation about actors, scenes, and the game itself. This preset list of attributes controls certain base
activities, such as scene size, actor motion, and game time. There are also options for creating custom
attributes for any information you may wish to store as the developer. Well touch on existing attrib-
utes briefly, and then discuss how to use custom attributes for anything in your game.
Attributes exist for your game, your scenes, and your actors. Game attributes can be accessed by all
prototype actors and instance actors so that they can be seen in any scene. Scene attributes can only
be accessed in a particular scene but all instance actors in that scene can individually be edited to
view, use, and modify those scene attributes. Actor attributes can only be accessed by an instance
actor, but can be initially defined and used in an prototype actor so that all instance of that prototype
can have predefined behaviors.
32
There are six different types of attributes:
Boolean these are true/false values. One example use for this could the status of a button or
door, where true would be open/on, and false would be closed/off. All Actors start with
at least one boolean attribute by default under physics in their attribute list to toggle wheth-
er or not the actor is movable. Boolean attributes can be changed to true or false with the
change attribute Behavior.
Text letter and number values. These are primarily used in conjunction with the display
text Behaviors to display scene titles, actor names, and much more.
Integer whole number values, such as 15, 0, 42, and 5801. Integer is one of the more versa-
tile attributes. A few of the many possible uses are storing the games score, specifying the
number of units to spawn, or keeping track of how many reward objects are left in a scene.
Real allows for decimal values, such as 3.582, 0.882, and -2.5. Obviously integers can work
here as well. Real attributes allow developers to include fractional events, such as time tick-
ing down (or up), pouring a volume of liquid, or hit point/damage records where fractions of
a point can be dealt.
Angles allows for values from 0 to 359, representing the degrees of a circle. You can use
decimal values here as well within this range. Angle attributes are primarily used with objects
that rotate or have some sort of angular movement, including launchers, such as the cannon
in our cannon physics template.
Index positive whole numbers, such as 0, 1, 58, 2804. Index attributes can fulfill many of
the same roles as Integers, but have the interesting feature of being unable to store a negative
number. For instance, an index attribute with a value of 4 that was told to subtract 6 would
then have a value of 0, not -2. These will primarily be useful once GameSalad supports ad-
vanced features such as Arrays and Tables.
Existing attributes in your game can be viewed in the Attributes panel (located the Backstage) after
selecting the appropriate tab. These existing attributes record data about your game, scene, and ac-
tors, such as their size, location, color, and more. However, custom attributes contain data that is
unique to your game - how fast your racecar is moving, or how many blocks remain in a puzzle.
Simply click the + button at the top of the list of attributes, and rename as desired.
Because youll be accessing the value held by this attribute from actor behaviors, you may want to
rename it something that makes sense to you and youll be able to remember later - such as race car
speed, or blocks remaining. At times, youll want to record the location of an actor - you can do
this through attributes as well, and these attributes might be named something like PlayerX and
PlayerY, to record the X and Y coordinates of the player.
33
Tables
Creating a Table
Select the Game tab in the Library panel and click the + button located beside the Tables category
to create a new table.
Editing a Table
Click on the table you just created in the Game tab and youll notice that a new tab is now brought
up in the Backstage.
To the left of the words Rows and Columns, there is a numerical value in an editable field. Click
the box to change the value, and enter the number of Rows or Columns youd like to have. Youll see
each column in your table has a drop-down menu where you can select an attribute type. To change
the type of column, select the drop down arrow and click on the type of attribute youd like. If you
start with one type of data and change it later, GameSalad will attempt to convert all of the cells in
that column to the new attribute data type. To add information to a cell, make sure youve selected a
column/attribute type, as well as set a number of rows you would like to utilize. Simply click on the
cell and begin typing.
To Import a .csv file into GameSalad, navigate to the table you would like to import information to,
and open it. Click the icon that has two arrows pointing in opposite directions, located on the right
side of the window. Select the CSV you would like to import, and click Open.
Select the type of information youre importing and click Import.
Using Data in a Table
Navigate to the actor you would like to reference the data, and give it a behavior or rule that utilizes
the expression editor. Click on the e to open the expression editor. Click the Insert Function drop
down menu. Click the TableCellValue function Within the function tableCellValue(table,row,col)
you can now enter the information accordingly. Navigate to the Game Attributes Browser and speci-
fy which of your tables to use in the first table coordinate. Specify the row and column coordinates.
Please note that these can be modified and randomized by using additional functions and attribute
references.
Additional Table Functions
There are two additional table functions that can be used to gather table information. TableCol-
Count is used to get the maximum number of columns in the specified table field TableRow-
Count is used to get the maximum number of rows in the specified table field.
These two functions are very helpful for pulling random data from the table, allowing the range of
values to be highly customizable.
34
Publishing With GameSalad
Whether youre just putting the finishing touches on your latest amazing project and are ready to share your game
with the world or youre still hard at work making it great and would like to ad-hoc test it on an Android device,
youll first need to publish your handiwork through the GameSalad Creator.
For those of you who are familiar with the Mac version of Creator, please note that this process will be different in
key areas, so we encourage you to give this section a careful read through.
If you are one of the many new users who are working with GameSalad now that its available on the PC wel-
come! Below well be going step-by-step through the process of publishing your project for HTML5 through the
GameSalad Arcade. In addition to HTML5 publishing, which is available to all users, Professional users also have
the option to publish for Android devices for both testing and distribution purposes. To publish to iOS you will
need to utilize Mac Creator because Apple requires the Mac platform for the signing process.
Once youre ready to publish (whether your game is finished or still a work-in-progress) the first step is to bring up
the project file youve been hard-at-work on in the GameSalad Creator.
While on the Game tab in the Library panel of the Creator, youll see the option to publish in the form of a Upload
Game button, just above the Sign In/Sign Out button.
Clicking Upload Game will prompt you to confirm the upload, after which youll be asked where you would like
to save a copy of your GameSalad Project file on your local machine. Choose a file name and hit Save to continue
on.
Tip: Its important to test publish your project prior to your scheduled due date. This gives you the opportunity
to ad-hoc test your project and also gives you time to address any issues that might be preventing you from pub-
lishing, should you encounter any. Most App Stores require at least 2 weeks of time before you want to release
your application, so plan accordingly.
35
Note that if you were not already logged in to your account at time of upload attempt, youll be asked to sign in
which is a requirement for publishing. If youve forgotten your password dont worry! Just click the Forgot pass-
word option and a website will open walking you through the password reset process.
36
After saving your Project, your project will begin uploading to the GameSalad servers. Once this is complete, your
default browser will bring up the second part of the publishing process, which is managed through the GameSalad
website. Youll also be asked to sign into the website as well, if you werent already.
If this is your first time publishing with Windows GameSalad Creator, go ahead and select the option to create a new
game. Later, you can use the 'Update Existing' option to swap out an older out-of-date version of your project file
with a version that has the latest features, improvements, and bug fixes, rather than creating a new entry for each
step forward your game takes. Keep in mind that updating an existing game will write over the existing file on the
GameSalad server; so make sure you keep local copies of the various versions of your game!
Publishing for HTML5
The General Info tab contains several fields, which allow you to provide important information about your project
(title, description, instructions, tags, etc) as well as upload screenshots and an icon.
Providing these details and assets about this project will gradually fill up the progress bar in the upper right-hand
corner of the window. Once this bar reaches 78%, youll be able to list your game on the GameSalad Arcade!
While we encourage users to fill out the entire form for presentation reasons, you actually only have to provide the
following items to get your game included in the Arcade: game title, icon, and a screenshot.
Once you've filled out the above items, click on the HTML5 tab under Platforms on the left side of the page. The
Publishing button on the right hand side should now be intractable, since you hit the 78% threshold:
37
Congratulations! In a few minutes your game will be playable worldwide on the GameSalad Arcade. If youd like to
take it a step further and embed your game into a website or allow others to do so, you can enable Allow Game
Embed under Main Settings.
Once your Arcade game goes live, youll receive both a pop-up notification and in-window notification that includes
a link. In addition, the Play Game button should now be clickable:
Publishing for Android
Pro users can take Windows Creator even further, by publishing signed and unsigned .apks that can then be submit-
ted to app distributors, allowing you to earn revenue off your hard work and talent.
Unlike HTML5 publishing, your Android publishes will not be made publicly available on the GameSalad Arcade,
preserving exclusivity for you and any application distributors you choose to use.
That said, publishing for Android is significantly more complicated than HTML5 publishing, due to a number of
configuration and set-up requirements that are specific to the platform. Dont let that throw you off though, since
this next section will provide you with the fundamentals for successfully generating your .apk file.
First, fill out the blank fields under the Main Settings header using the formatting guidelines provided by the tool-
tips which appear when you mouse over the book icons:
38
Once youve filled in these fields, youll notice that Generate APP has become selectable. Click this button to
queue the generation of an unsigned .apk, which should become available within a couple minutes.
Once your unsigned .apk is ready youll receive both a pop-up notification and in-window notification that includes
a link to start the signing process. In addition, the Download and 'Sign App' buttons should now be clickable.
At this point in the process youll be able to use the Download button to download the unsigned .apk. For the most
part youll need a signed .apk to do things like test your application on a device or submit it for third party app store
distribution. However, this isnt true for all cases. For example, Amazon requires that you submit an unsigned .apk,
as they prefer to sign the file on their end.
Signing an .apk is a more involved process than creating an unsigned .apk, so at this point this walk-through we rec-
ommend that you set up your PC environment using the steps outlined in the Cookbook entry Preparing Your PC for
Android Development (Part 1 and Part 2).
Once you've followed the steps outlined in the above link, click 'Sign App' which will ask to launch through the
GameSalad Creator.
39
This will bring up the Android Package Signer, which is divided in to four parts: Signing tools location, Keystore,
Key, and Package to sign.
For 'Signing tools location', use the browse icon next to each field to locate the appropriate .exe. While the specific
location of each of these files may differ from computer to computer, you'll likely find these files in the following
locations (after you've prepped your PC for Android development, of course).
Now, hit the 'New...' button to begin creating your first PC Keystore. Choose an easy to find (and hard to forget)
location for your Keystore.
Now simply fill out all the remaining fields! Your Keystore and Key passwords can match, but both most be at least
6 characters in length. The final sections (Package to sign) field should automatically be populated with the address
of the file to be signed. Hit the 'Sign...' button, and choose a safe spot to save your signed .apk.
Now you're ready to test your game on an Android device, prior to submitting the signed .apk to app distributors.
For more information on how to go about this process, check out the Cookbook entry titled Prepping Your Device.
Download and Remove Options
There are two other options on this page that are worth highlighting. The first one is the Download button, located
directly under the progress bar while in the General Info tab:
If you own or have access to multiple PCs, you can use this feature to upload your project on one computer and then
download a copy of the originating project file on to another. To access this page without having to go through the
40
first portion of the upload process, log in to your account on the website, then go to
http://publish.gamesalad.com/games. From there, simply click the icon of the game youd like to download, and
then click the Download button. Simple and handy!
Please note that the Download button located in the General Info tab is different from the Download button found in
the Android Tab, which will provide a signed .apk to Pro users.
The second option is the Remove button, located just the right of the Download button:
Clicking this will bring up a removal confirmation prompt. Clicking OK will remove your project from the Ar-
cade, which will in turn break any links (embedded or otherwise) that point towards your game. You will receive no
further warnings or opportunities to change your mind after you confirm, so consider carefully and be sure to dou-
ble-check that you an up-to-date copy of the project file backed-up locally!
Tips and Best Practices
Save early and often! In addition, be sure to use some form of versioning (saving multiple
files of your project) and to also keep copies of your project in separate storage devices (such
as a flash drive or a second computer). This will allow you to be prepared against hardware
failure, data corruption, or unintended alterations to your project. Should the worst come to
pass and you find that you can no longer access your project, you may be able retrieve a ver-
sion of it from the GameSalad servers if youve successfully published it at some point in the
past. This recovery process is covered in more detail in the FAQ section of this manual.
Keep notes and detailed documentation! While often overlooked, this can save you a lot of
head scratching and confusion down the line, especially if your project deals with a large
number complex interdependencies amongst actors and attributes.
Dont get frustrated! Roadblocks happen to all of us from time to time. When confronted
with a problem that doesnt appear to have a straightforward resolution, tackle it from multi-
ple angles. You might also consider searching the forums to see if other GameSalad users
have already found a solution to your issue. Should you decide to create a post with your
question, please keep in mind that youre more likely to receive a helpful response if your
post is in a positive tone and comprehensively explains the situation.
Frequently Asked Questions
Q: Can I publish to iOS from Windows Creator?
A: Apple currently requires app binaries to be published on a Mac, using developer certificates. At
present, iOS projects must still be built through GameSalad Creator for Mac and then submitted
41
through your iTunes Connect Developer Account using your developer certificates. We're currently
exploring alternatives to provide a solution for Windows users, and will have more information in the
coming weeks and months.
Q: How do I transfer a project from Windows Creator to Mac Creator?
A: You can freely do this transition without having to worry about version numbers. All Windows
projects should open up on a Mac. To transfer your project from Windows to Mac:
1. Open your project in Windows Creator
2. Select the 'export' option in the file menu
3. Take your exported project over to a Mac computer
4. Open the project in Mac Creator
Q: I'm still on Windows XP, do I have to update Windows?
A: GameSalad Creator for Windows is not currently supported on Windows XP. We understand that
many PC users still actively use XP as their OS of choice. We are working to provide XP compatibil-
ity and hope to provide that supports in a future update.
Q: Do I own the rights to my project if I made it using the GameSalad Creator?
A: Yes! From the Terms of Service: As between you and GameSalad, you retain ownership of all
your copyright and/or other intellectual property rights applicable to, or embodied in, your submis-
sions. That said, please take the time to familiarize yourself with all your rights and obligations as
defined by the Terms of Service. By visiting or using the GameSalad website, Creator, or associated
services, you agreed to the Terms of Service as detailed at gamesalad. com/terms.
Q: What are the benefits of subscribing up for a GameSalad Professional Membership?
A: Professional developers have access to innovative methods of monetizing their apps, additional
advanced Behaviors (such as Game Center Leaderboards and Open URL), are able to publish for
Android, and can expect a faster response when reaching out to Customer Service. Full details of the-
se benefits can be found at gamesalad.com/membership/pricing.
Q: How do I access Pro Behaviors, once I subscribe as a member?
A: After signing up for Pro membership, log out of and then back into GameSalad Creator. Pro Be-
haviors are located inside in the Behaviors tab in the Backstage, under the Pro section, just to the
below of the Actions and Custom tabs. If these options arent appearing, please wait a couple
hours and try again. If at this point the Pro Behaviors still appear to be inaccessible, we recommend
contacting GameSalad Customer Support for additional assistance at arcade. gamesal-
ad.com/feedback. Please note that if youve opted to pay by e-check, that it may take up to several
days for access to be granted while check clearance is pending.
Q: Why does my project run differently in Creator Preview Mode than on other devices?
A: Each environment has a unique hardware and software configuration whether PC, Mac, iOS, or
Android Device which can affect how your project will perform. We recommend ad-hoc testing
your project on all devices you intend to distribute for, since this is the most accurate form of testing.
Q: Can I use my own supplementary code in my project to add in new features or customize to
customize existing features?
42
A: GameSalads philosophy is Game development for everyone, and so were focusing our own
internal development efforts to provide features to users that dont require coding. That said, we are
always interested in hearing your feedback, ideas, and feature requests. These comments can and do
factor into our scheduling process, and you can share your thoughts with us on our forums at
forums.gamesalad.com/categories/new-features. For full details on what uses are permitted with
GameSalad software, please refer to the Terms of Service at gamesalad.com/ terms.
Q: I m looking for art and sound assets for my project. Do you have any advice?
A: There are many different places (both physical locations and internet sites) to obtain assets for
your project. The important thing is to have confidence that you have the legal right to include the
assets into your project, such as permission from the copyright holder. Some of our users choose to
create their own assets, while others commission work specifically for their project or purchase assets
directly off the GameSalad Marketplace.
Q: How can I recover a project file that Ive previously published?
A: Locate the previously published project on our website at http://publish.gamesalad.com/games
(requires a login), click the edit button, and use the Download button while the General Info tab is
selected. Please note that this is only applicable to Windows Creator publishes at this time!
Troubleshooting
Issue: A Rule is successfully triggering once, but then never again.
Possible Resolution: For this situation, it helps to think as Rules as mousetraps. Once triggered, they
need to be told by the Creator to ready themselves again. This happens as soon as the Rules condi-
tions are no longer valid. For example, if you have a Rule that triggers when an integer attribute is 1,
3, or 5, the Rule will note that its conditions are no longer valid when that attribute is 2 or 4, and so it
will ready itself to trigger again. However, should the attribute jump from 1 straight to 3 (skipping 2),
as far as the Rule knows, it has already successfully triggered as intended, and will take no further
action until readied again. We recommend adjusting your Rules conditions so that this situation can-
not be encountered, or creating logic such that once the Rule triggers, it automatically readies itself.
Issue: Im encountering an error when attempting to publish my project.
Possible Resolution: This can be caused by any one of several issues from improper configura-
tions on the publishing computer, to firewall/antivirus software interference, to publishing server
congestion. We recommend that you contacting GameSalad Customer Support and provide as much
detail as possible, including: The version of GameSalad Creator you are publishing with, the specific
text of the error, and what platform youre publishing for.
Issue: What are some ways that I might improve the performance of my project?
Possible Resolution: Performance is impacted by the hardware configuration of the device used, any
other software simultaneously running alongside the project, the size of the project, and the logic
configuration of the project. We recognize how important it is to our users to be able to create games
that run as smoothly as possible, and are consistently working behind the scenes on further optimiza-
tion improvements. In addition, we recommend that users streamline their logic whenever possible.
This might mean:
Reducing the number of actors active at one time
43
Ensure youre not spawning new actors into the scene faster than you destroy existing actors
Using fewer Timers and Constrain Attribute Behaviors
Avoiding use of Every X seconds Timers that are set to fractions of a second
Checking to see if there is any logic that might be unintentionally contradicting other logic
Further Assistance
Want to dig in and read up further? Were constantly adding additional resources for our users on the
official GameSalad website, in the form of updates to the Cookbook (cookbook.gamesalad.com), as
well as posts in the Salad Solutions section of the forums (forums.gamesalad. com/categories/Salad-
Solutions)
Should you find yourself in need of technical assistance, please feel free to reach out to our helpful
Customer Service Team, using the contact form at arcade.gamesalad.com/feedback.
Definitions
Accelerometer Determines the angle and rate of movement of the device; useful for determining when a user ro-
tates or tilts their device.
Accelerate (Behavior) Specifies the speed and direction of acceleration for an actor. Actors will continue to accel-
erate unless drag is applied or another movement Behavior takes precedence.
Accelerate Toward (Behavior) Allows user to specify the precise location an actor will accelerate toward.
Action These are Behaviors that are not meant to fire continuously, such as movement, changing image, color, or
size, or accepting keyboard input; they are best used when governed by a Rule.
Actor All the items (both visible and invisible) in your game are actors; they are governed by Behaviors that con-
trol how they interact with both other actors as well as with people playing your game.
Actor Mode This is the default mode for the Stage, and allows the actors to be placed, moved, rotated, and resized
in the scene.
Actor Tag Actor Tags are used to categorize actors; they can be added and removed through the Project Editor.
Alpha Color Alpha controls the transparency of an actor, and can be set to any real number between 0 and 1, with
0 being completely transparent and 1 being completely opaque.
Animate (Behavior) Displays a series of images in rapid succession to create animation.
Attribute Attributes contain numeric or text values that govern various aspects of the game, scene, and actors.
abs (Function) This provides the absolute value of a number. In other words, it will make a negative number into
a positive number. For example, abs(-5.23)=5.23.
acos (Function) This is the trigonometric arccosine (inverse cosine) function. Values for x should range from -1 to
1, with results from 180 to 0, respectively. Any other input values will result in nan.
44
asin (Function) This is the trigonometric arcsine (inverse sine) function. Values for x should range from -1 to 1
with results from -90 to 90, respectively. Any other input values will result in nan.
atan (Function) This is the trigonometric arctangent (inverse tangent) function. Results will range from -90 to 90.
Behavior Library A list of all available Behaviors which can be assigned to actors.
Behaviors Behaviors are actions or states of being that apply to actors; they can change how actors move, look,
sound, and act.
Camera Mode An alternative mode while editing a scene, Camera mode allows the user to set the sensitivity of the
cameras movement.
Change Attribute (Behavior) Allows user to set or change a game, scene, or actor attribute. For instance, users can
create score-keeping systems, instructing the game to add points (or remove points) to a specific actor, or remove
health/life from a player or actor.
Change Image (Behavior) Change an actors image to a new image - useful for showing damage or other changes
to an actor without having to create multiple actors.
Change Scene (Behavior) Goes to a specific scene - useful for moving to the next level, a credits scene, or the
game menu.
Change Size (Behavior) Grows or shrinks an actor (use a negative number to shrink). Insert a timer container to
control how long the growth or shrink should take.
Change Velocity (Behavior) Specify movement changes relative to another actor or to the scene.
Collide (Behavior) Use this Behavior in conjunction with a tag to control which actor or groups of actors the pri-
mary actor will bounce against.
Collision Shape This option determines whether other objects will collide with this object as if it were round (or
rounded), or square (or rectangular).
Constrain Attribute (Behavior) Continuously updates an attribute - for instance, constraining the actors location to
that of the mouse. Essentially ties two attributes together.
Control Camera (Behavior) Allows users to cause the camera to follow an actor - keeping it in view.
ceil (Function) The integer when you round up a value. For instance, ceil(0.3095)=1, ceil(9.2850)=10, and
ceil(3.5)= -3.
cos (Function) This is the trigonometric cosine function. cos(0)=1. For more information on sine and cosine, check
out http://en.wikipedia.org/wiki/Trigonometric_functions.
Density Density refers to the heaviness of the actor. A higher value will make the object harder to move by less
dense actors. A value of 0 will make an object immovable but still affect other actors in the scene. Density can be set
to any real positive number. (i.e. Density>= 0)
Destroy (Behavior) Removes the ACTOR from the scene - apply this Rule to objects that can be destroyed, like
the blocks in Breakout or the bricks in Mario. Best used with a Rule - for instance, contact with the ball in Breakout.
Devices The Devices pane (under the Attributes tab in the Browser) allows you to reference various attributes
relating to the device, including mouse, touch, accelerometer, screen, and audio.
Display Text (Behavior) Allows users to change the color, size, font, and other elements of text displayed in-game.
Change alpha to 0 (found under color in the attributes list) to make all parts of the actor invisible other then the
text.
45
exp (Function) The exponential function e^x, where e is approximately 2.71828182818. For more information,
check out http://en.wikipedia.org/wiki/Exponential_function.
Fixed Rotation Selecting this option will prevent the object from rotating when it collides with other actors in the
scene. Leaving this box unchecked means that the actor will rotate normally when it collides with other actors.
Friction Increasing this number will slow this object down more when it interacts with other objects. Set to 0 for
no friction (and hence no slowing).
Function Functions are various mathematical formulas available through the expression editor that allow you to
have the Creator calculate sines, cosines, logs, and much more.
floor (Function) The integer when you round down a value. For instance, floor(1.5)= 1, floor(9.2850)= 9, and
floor(-3.5)= -4.
Gravity Each scene can be set up with an X and Y gravity attribute.These are real numbers that affect all actors
which are Movable.
Group (Behavior) Creates a group container that holds a set of Rules or Behaviors.
GameSalad Creator The best software in the world for making games with no coding!
Image Library A repository of .png assets that have been imported into the GameSalad Creator.
Instance (actor) An instance is a unique example of an actor, with altered Behaviors, attributes, or abilities from
the prototype actor.
Interpolate (Behavior) Allows you to cause an attribute (location, value) to go from A to B in a set amount of time
- for instance, from 100 to 1 (a countdown) or from position X to position Y (for pre-programmed movement)
iOS The operating system created by Apple, Inc. to run on the iPhone, iPad, and iPod Touch.
In (Function) The natural logarithm of a value. The natural logarithm is the logarithm to the base e, where e is ap-
proximately 2.71828182818. For more information, check out http://en.wikipedia.org/wiki/Natural_logarithm.
Keyboard Input Saves keyboard input text into a specified attribute.
Kiip Kiip is a system to provide real-world rewards when players complete an achievement in your game. Pro
account holders will have the option to integrate Kiip Rewards into their games, and will receive a revenue share
when players accept a real-world reward offer.
Layers Layers allow you to prevent actors from interacting with each other - this can allow you to create back-
grounds, scores, and more without having the players actors bump into them.
Load Attribute (Behavior) Loads the value stored by a custom key name from persistent storage. Allows users to
change an attribute upon specific input or events.
Logic A term which refers to the combination of Rules and Behaviors that jointly define how a project operates.
Log Debugging Statement (Behavior) Logs a statement in the debugging window. Statements can be attribute val-
ues for error-checking or text entry to flag an event when your game is running for testing purposes.
log10 (Function) The base 10 logarithm of a value. For instance, log10(10)=1, log10(100)=2. For more infor-
mation, check out http://en.wikipedia.org/wiki/Logarithm.
Max Speed This attribute controls the maximum speed an actor can reach through acceleration and gravity. Please
note that some Behaviors, such as Change Velocity and Interpolate, will override Max Speed.
46
Movable Allows you to specify that an actors is able to move (or not able to move) when interacting with other
actors. (Check the box to allow it to move)
Move (Behavior) Specifies movement in a particular direction relative to the actor or scene. Movement is perpetu-
al unless stopped by some other Rule or object.
Move To (Behavior) Specify movement towards a particular X&Y coordinate; upon arrival stops.
magnitude (Function) Finds the length of a line segment drawn directly from the origin 0,0 to the given point. You
can also include an offset to find the length between two points - for example, magnitude(x-x,yy). Say you have
one actor at 100,240 and another at 25,30. To find the distance between them, use magnitude(25-100,30-240).
max (Function) Returns the higher value of the two numbers or variable units. This can be very useful for deter-
mining if a new score is higher than an existing score, or for other similar comparisons. For example,
max(12,35)=35.
min (Function) Returns the smaller value of the two numbers or variable units. For example, min(12,35)=12.
Note (Behavior) Allows users to write a note to self or other creators about a particular Behavior, Rule, actor, or
group - useful or explaining why something is done a particular way.
Open URL (Pro Behaviors) Only available to individuals with a Professional-level membership, this option allows
the developer to specify a specific URL to open when a certain action takes place (we recommend a button being
clicked or pressed). The URL will open in the users default browser.
Orientation This determines whether your game runs in up and down mode (portrait) or side to side mode
(landscape) on iDevices (iPhone, iTouch, iPad).
Otherwise An optional component of a Rule; Behaviors placed under this heading will trigger whenever the condi-
tions of the Rule are not valid.
Particles Particles are small objects that move out from the actor in a defined way. See Particles (Behavior) for
more information.
Particles (Behavior) Create an explosion! Radial or fountain of particles - can also set an image, color, lifetime,
and other parameters.
Pause Music (Behavior) Pauses a currently playing music file upon a particular event.
Platform The devices or locations where your game will be able to run. Platforms that are currently available in-
clude iOS, Mac Desktop, Android, and HTML5.
Play Music (Behavior) Triggers a music file to play - can play once or loop.
Play Sound (Behavior) Triggers a sound file to play - can play once or loop.
Preview Allows you to see how your game will look and run instantly! Can be done both in GameSalad and in a
browser window. Use often to ensure that the Rules and actions you are giving your actors are working properly.
Project Size The current memory needs of your project can be found in the bottom-right corner of the Game-Salad
Creator.The recommended maximum size for GameSalad Arcade games is 20 MB.
Prototype (Actor) A prototype actor is an actor that possesses all the overall governing Behaviors, but does not
possess some of the specifics that an Instance Actor possess (such as spawning location).
Publish Publishing uploads your game to GameSalads servers, where it is turned into a binary that you can then
submit directly to Apple, GameSalad Arcade, or an Android store.
47
Pause Game (Behavior) This Behavior will pause the scene by freezing all activity in a given scene and opening
another scene that you specify. Use this to open up in-game menus or simply pause the action. Use unpause to
resume the scene.
Playhaven PlayHaven is a creative new ad network that provides an interstitial app referral immediately before
gameplay. Pro accounts will have the option to include the interstitial or not. Pro account holders will also re-
ceive a revenue share for completed referrals in their games. PlayHaven is also the first partner in GameSalads
game referral system, included on all games published under a Basic account.
padInt (Function) Displays an integer with the specified number of digits. For instance, padInt(32,5) will display
00032. However, padInt(38025,2) will display 38025. It will always display at least the minimum number of digits
needed to retain the value of x.
padReal (Function) Displays a floating point with padding and precision. For instance, padReal(9.1234,15,6) will
display 9.1234 with at least 15 total digits (including the decimal) and at most 6 digits to the right of the decimal. -
00000009.123400.
pow (Function) Returns the value of x to the power of y. For example, pow(2,3)=2*2*2=8.
precision (Function) Displays a floating point number with the specified number of decimal places. For in-
stance,prec(1234.234,2) will display 1234.23.
Replicate (Behavior) Creates copies of an actor based on an attribute or integer. Useful for displaying the number
of lives a player has left, having an item duplicate itself, and much more.
Reset Game (Behavior) Resets the game and all scenes (best used with a Rule to specify WHEN or HOW this
happens)
Reset Scene (Behavior) Resets the current scene and all actors in it(best used with a Rule to specify WHEN or
HOW this happens)
Resolution Independence Allows your game to be displayed in low or high resolution, depending upon the capa-
bilities of the device.
Restitution Makes your actor bouncy - 0 is no bounciness; 2 is superball bouncy. Any real positive number from 0
to 2 can be used.
Rotate (Behavior) Alone, this causes consistent clockwise or counter-clockwise rotation. Can also cause an item to
only rotate when an event happens, such as pressing a keyboard key or collision with another actor.
Rotate to Angle (Behavior) Causes rotation to an angle relative to another actor or to a scene.
Rotate to Position (Behavior) Causes rotation to a specific XY coordinate on the screen or relative to actor.
Rule Rules create a condition or set of conditions that, when met, cause actors to act in specific ways.
Rule (Behavior) Creates a condition or set of conditions to check for player input or an attribute change.
random (Function) Returns a random integer equal to or between the first integer and the second. For instance,
random(1,5) could return any of the following values: 1,2,3,4,5.
Save Attribute (Behavior) Save a particular value into persistent storage with a custom name. Allows users to
save games (see Load Attribute for information on loading saved information).
Scene Attributes These are attributes that specifically affect a scene, rather than an actor or the entire game. They
include Name, Time, Size, Wrap X, Wrap Y, Gravity, Color, Camera, and Autorotate.
48
Show Ad (Pro Behaviors) Shows an ad at designated location if one is available (requires additional configuration)
Spawn Actor (Behavior) Creates a new actor instance in the scene - useful for projectiles, dropping items, etc.
Stop Music (Behavior) Causes a music file to stop playing.
sin (Function) The trigonometric sine function. This is similar to the cosine function, but is offset by one quarter
of a wave cycle. For more information, see http://en.wikipedia.org/wiki/Trigonometric_functions. Tip: if you use the
sine function and start your incrementing variable at 0, your actors movement does not start at the middle point
between the minimum and maximum points of the wave.
sqrt (Function) Provides the square root of a value. Input values less than 0 will result in nan.
Timer (Behavior) Timer allows you to perform Behaviors or Rules at specified intervals. These intervals are de-
fined as after a certain number of seconds, every couple of seconds, or for a certain number of seconds.
tableCellValue (Function) Returns the value of a cell of a selected table at a certain row and column. Tables
are numbered starting at 1. You can also use the row or column name as an input for this function. For example,
tableCellValue(game.Data,1,15) will return the value in table, Data, at row 1 and column 15.
tableColCount (Function) Returns the number of columns in the selected table.
tableRowCount (Function) Returns the number of rows in the selected table.
tan (Function) The trigonometric tangent function. For more information, check out http://en.wikipedia.org/
wiki/Trigonometric_functions.
Unpause Game (Behavior) This Behavior removes the pause screen and resumes the paused scene.
vectorToAngle (Function) Finds the angle relative to the origin 0,0, given an X and Y coordinate. For instance,
vectorToAngle(100,200)=63.435. You can also find the angle relative to an offset - for instance, vectorToAngle(x-
x,y-y). VectorToAngle(100-200,150-250) will find the angle between the points 100,150 and 200,250, or -135
degrees.
You might also like
- Shoe Dog: A Memoir by the Creator of NikeFrom EverandShoe Dog: A Memoir by the Creator of NikeRating: 4.5 out of 5 stars4.5/5 (537)
- The Yellow House: A Memoir (2019 National Book Award Winner)From EverandThe Yellow House: A Memoir (2019 National Book Award Winner)Rating: 4 out of 5 stars4/5 (98)
- The Subtle Art of Not Giving a F*ck: A Counterintuitive Approach to Living a Good LifeFrom EverandThe Subtle Art of Not Giving a F*ck: A Counterintuitive Approach to Living a Good LifeRating: 4 out of 5 stars4/5 (5794)
- The Little Book of Hygge: Danish Secrets to Happy LivingFrom EverandThe Little Book of Hygge: Danish Secrets to Happy LivingRating: 3.5 out of 5 stars3.5/5 (400)
- Grit: The Power of Passion and PerseveranceFrom EverandGrit: The Power of Passion and PerseveranceRating: 4 out of 5 stars4/5 (588)
- Elon Musk: Tesla, SpaceX, and the Quest for a Fantastic FutureFrom EverandElon Musk: Tesla, SpaceX, and the Quest for a Fantastic FutureRating: 4.5 out of 5 stars4.5/5 (474)
- A Heartbreaking Work Of Staggering Genius: A Memoir Based on a True StoryFrom EverandA Heartbreaking Work Of Staggering Genius: A Memoir Based on a True StoryRating: 3.5 out of 5 stars3.5/5 (231)
- Hidden Figures: The American Dream and the Untold Story of the Black Women Mathematicians Who Helped Win the Space RaceFrom EverandHidden Figures: The American Dream and the Untold Story of the Black Women Mathematicians Who Helped Win the Space RaceRating: 4 out of 5 stars4/5 (895)
- Team of Rivals: The Political Genius of Abraham LincolnFrom EverandTeam of Rivals: The Political Genius of Abraham LincolnRating: 4.5 out of 5 stars4.5/5 (234)
- Never Split the Difference: Negotiating As If Your Life Depended On ItFrom EverandNever Split the Difference: Negotiating As If Your Life Depended On ItRating: 4.5 out of 5 stars4.5/5 (838)
- The Emperor of All Maladies: A Biography of CancerFrom EverandThe Emperor of All Maladies: A Biography of CancerRating: 4.5 out of 5 stars4.5/5 (271)
- Devil in the Grove: Thurgood Marshall, the Groveland Boys, and the Dawn of a New AmericaFrom EverandDevil in the Grove: Thurgood Marshall, the Groveland Boys, and the Dawn of a New AmericaRating: 4.5 out of 5 stars4.5/5 (266)
- On Fire: The (Burning) Case for a Green New DealFrom EverandOn Fire: The (Burning) Case for a Green New DealRating: 4 out of 5 stars4/5 (74)
- The Unwinding: An Inner History of the New AmericaFrom EverandThe Unwinding: An Inner History of the New AmericaRating: 4 out of 5 stars4/5 (45)
- The Hard Thing About Hard Things: Building a Business When There Are No Easy AnswersFrom EverandThe Hard Thing About Hard Things: Building a Business When There Are No Easy AnswersRating: 4.5 out of 5 stars4.5/5 (345)
- The World Is Flat 3.0: A Brief History of the Twenty-first CenturyFrom EverandThe World Is Flat 3.0: A Brief History of the Twenty-first CenturyRating: 3.5 out of 5 stars3.5/5 (2259)
- The Gifts of Imperfection: Let Go of Who You Think You're Supposed to Be and Embrace Who You AreFrom EverandThe Gifts of Imperfection: Let Go of Who You Think You're Supposed to Be and Embrace Who You AreRating: 4 out of 5 stars4/5 (1090)
- The Sympathizer: A Novel (Pulitzer Prize for Fiction)From EverandThe Sympathizer: A Novel (Pulitzer Prize for Fiction)Rating: 4.5 out of 5 stars4.5/5 (121)
- Her Body and Other Parties: StoriesFrom EverandHer Body and Other Parties: StoriesRating: 4 out of 5 stars4/5 (821)
- Chapter 4 - Drains and SwalesDocument23 pagesChapter 4 - Drains and SwalesFadhlullah Abu Bakar100% (1)
- Cracks in Buildings PDFDocument50 pagesCracks in Buildings PDFSanjay ShelarNo ratings yet
- 106 - Suggested Answer Scheme Mock PSPM 2 Week 17 Set 2 PDFDocument10 pages106 - Suggested Answer Scheme Mock PSPM 2 Week 17 Set 2 PDFSyaza IsmailNo ratings yet
- FRAP 30mmDocument97 pagesFRAP 30mmSkeevekillerNo ratings yet
- Vantablack - Wikipedia PDFDocument3 pagesVantablack - Wikipedia PDFsamardotsinghNo ratings yet
- Wolfson Eup3 Ch18 Test BankDocument18 pagesWolfson Eup3 Ch18 Test BankifghelpdeskNo ratings yet
- Lesson 13 Algebraic CurvesDocument21 pagesLesson 13 Algebraic CurvesNiño Jhim AndrewNo ratings yet
- Urea BrochureDocument0 pagesUrea BrochureiosiiosiNo ratings yet
- Apex CCTV - Catalog Q2-2013Document78 pagesApex CCTV - Catalog Q2-2013avtechpanamaNo ratings yet
- UBD Physics Unit 2 - Energy and The EnviornmentDocument5 pagesUBD Physics Unit 2 - Energy and The EnviornmentAlfred Melvin SolivaNo ratings yet
- Airforce Group X Model Question Papers PDF DownloadDocument11 pagesAirforce Group X Model Question Papers PDF DownloadTechie Harry90% (10)
- File 00000003Document303 pagesFile 00000003monica laraNo ratings yet
- Section 4-5: Solving Ivp'S With Laplace Transforms: F Sfs S F S F SF FDocument9 pagesSection 4-5: Solving Ivp'S With Laplace Transforms: F Sfs S F S F SF FzayedNo ratings yet
- Albert Einstein BiographyDocument4 pagesAlbert Einstein BiographyAlena Joseph100% (3)
- Radiation Dose Limits: Appendix BDocument6 pagesRadiation Dose Limits: Appendix BVaradha RajanNo ratings yet
- What Is An Electrical Switch?Document6 pagesWhat Is An Electrical Switch?Aeylla ZeoraineNo ratings yet
- MALA MiniMIRA Technical SpecificationsDocument1 pageMALA MiniMIRA Technical SpecificationsALfian FebriantoNo ratings yet
- The Physics of VolleyballDocument2 pagesThe Physics of VolleyballMary Grace Arcayan LoberianoNo ratings yet
- Analysis of Non-Uniform Torsion in Curved Incrementally Launched PDFDocument14 pagesAnalysis of Non-Uniform Torsion in Curved Incrementally Launched PDFYONAS GOSANo ratings yet
- RTD of CSTR Observation and CalculatoinsDocument27 pagesRTD of CSTR Observation and CalculatoinsLucifer MorningstarNo ratings yet
- How To Prepare Yourself For JEE Main 2017Document3 pagesHow To Prepare Yourself For JEE Main 2017John DemelloNo ratings yet
- Science 8 ExamDocument5 pagesScience 8 Examangge21100% (1)
- Lx400 PDFDocument3 pagesLx400 PDFbalab2311No ratings yet
- Introduction To Quadratic EquationsDocument9 pagesIntroduction To Quadratic EquationsCris John BlasNo ratings yet
- Homework 07 ProblemsDocument6 pagesHomework 07 ProblemsBrianna ChapaNo ratings yet
- Chapter 4. Translational Equilibrium and Friction.: Free-Body DiagramsDocument16 pagesChapter 4. Translational Equilibrium and Friction.: Free-Body DiagramsAlma GalvànNo ratings yet
- Chapter 1Document125 pagesChapter 1王富安No ratings yet
- Astro Solar Information-EDocument1 pageAstro Solar Information-EMutoha ArkanuddinNo ratings yet
- Hydrotest Pressure CalculationDocument26 pagesHydrotest Pressure Calculationrudrakr0% (1)
- Mitsubishi SF JFDocument12 pagesMitsubishi SF JFLucky AndoyoNo ratings yet