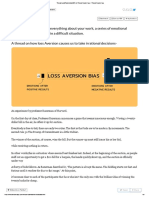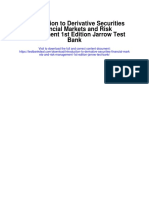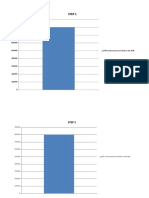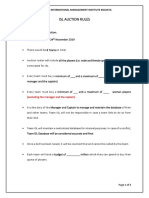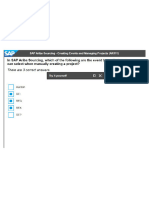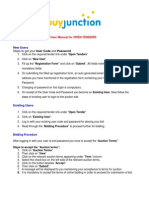Professional Documents
Culture Documents
Enterprise Strategic Sourcing 9 - 0 - TRAIN
Uploaded by
rco1Original Description:
Original Title
Copyright
Available Formats
Share this document
Did you find this document useful?
Is this content inappropriate?
Report this DocumentCopyright:
Available Formats
Enterprise Strategic Sourcing 9 - 0 - TRAIN
Uploaded by
rco1Copyright:
Available Formats
Enterprise Strategic Sourcing 9.
0
Created on 2/4/2010 10:40:00 AM
COPYRIGHT & TRADEMARKS
Copyright 1998, 2009, Oracle and/or its affiliates. All rights reserved.
Oracle is a registered trademark of Oracle Corporation and/or its affiliates. Other names
may be trademarks of their respective owners.
This software and related documentation are provided under a license agreement
containing restrictions on use and disclosure and are protected by intellectual property
laws. Except as expressly permitted in your license agreement or allowed by law, you
may not use, copy, reproduce, translate, broadcast, modify, license, transmit, distribute,
exhibit, perform, publish or display any part, in any form, or by any means. Reverse
engineering, disassembly, or decompilation of this software, unless required by law for
interoperability, is prohibited.
The information contained herein is subject to change without notice and is not warranted
to be error-free. If you find any errors, please report them to us in writing.
If this software or related documentation is delivered to the U.S. Government or anyone
licensing it on behalf of the U.S. Government, the following notice is applicable:
U.S. GOVERNMENT RIGHTS
Programs, software, databases, and related documentation and technical data delivered to
U.S. Government customers are commercial computer software or commercial
technical data pursuant to the applicable Federal Acquisition Regulation and agency-
specific supplemental regulations. As such, the use, duplication, disclosure, modification,
and adaptation shall be subject to the restrictions and license terms set forth in the
applicable Government contract, and, to the extent applicable by the terms of the
Government contract, the additional rights set forth in FAR 52.227-19, Commercial
Computer Software License (December 2007). Oracle USA, Inc., 500 Oracle Parkway,
Redwood City, CA 94065.
This software is developed for general use in a variety of information management
applications. It is not developed or intended for use in any inherently dangerous
applications, including applications which may create a risk of personal injury. If you use
this software in dangerous applications, then you shall be responsible to take all
appropriate fail-safe, backup, redundancy and other measures to ensure the safe use of
this software. Oracle Corporation and its affiliates disclaim any liability for any damages
caused by use of this software in dangerous applications.
This software and documentation may provide access to or information on content,
products and services from third parties. Oracle Corporation and its affiliates are not
responsible for and expressly disclaim all warranties of any kind with respect to third
party content, products and services. Oracle Corporation and its affiliates will not be
responsible for any loss, costs, or damages incurred due to your access to or use of third
party content, products or services.
Training Guide
Enterprise Strategic Sourcing 9.0
Page iii
Table of Contents
Enterprise Strategic Sourcing 9.0 .................................................................................1
Using Strategic Sourcing Project Plans ................................................................................ 1
Understanding General Settings for Project Plans .............................................................................. 1
Creating Project Plans....................................................................................................................... 2
Viewing and Managing Tasks ........................................................................................................... 8
Creating Bid Factors ........................................................................................................... 12
Understanding Bid Factor Types ..................................................................................................... 13
Specifying Bid Factor Attributes ..................................................................................................... 14
Creating Bid Factor Groups ............................................................................................................ 20
Creating Events ................................................................................................................... 23
Creating a Sourcing Event .............................................................................................................. 24
Defining Header Details ................................................................................................................. 27
Copying Events from Other Transactions ........................................................................................ 31
Understanding Event Settings and Options ...................................................................................... 38
Defining Payment Terms and Contact Information .......................................................................... 40
Creating Lotting Events .................................................................................................................. 45
Associating Sourcing Plans to Events .............................................................................................. 51
Adding Line Items and Line Defaults to an Event............................................................................ 56
Adding Comments and Attachments to Sourcing Events ................................................................. 65
Adding and Maintaining Bid Factors for an Event ........................................................................... 72
Understanding Global Policies and Constraints ............................................................................... 77
Using Global Policies and Constraints with Sourcing Events ........................................................... 78
Inviting Bidders .............................................................................................................................. 85
Understanding Posting Events......................................................................................................... 95
Adding and Maintaining Sourcing Event Templates ........................................................................ 96
Creating RFI Events ..................................................................................................................... 101
Using Event Collaboration ................................................................................................ 112
Inviting Collaborators ................................................................................................................... 113
Checking Events In and Out.......................................................................................................... 119
Reviewing Event Collaboration Input............................................................................................ 124
Managing Events ............................................................................................................... 128
Using the Event Workbench ......................................................................................................... 128
Pausing and Resuming an Auction ................................................................................................ 131
Canceling an Event ....................................................................................................................... 138
Viewing the Event History ............................................................................................................ 143
Viewing the Bid History ............................................................................................................... 147
Creating a New Event Version ..................................................................................................... 154
Viewing the Sourcing Document Status Inquiry ............................................................................ 156
Using Discussion Forums ............................................................................................................. 159
Generating Strategic Sourcing Reports .......................................................................................... 166
Registering and Maintaining Bidders ............................................................................... 177
Registering to Bid ......................................................................................................................... 177
Viewing the Strategic Sourcing Login Page................................................................................... 187
Resetting Passwords for Bidders ................................................................................................... 188
Maintaining Bidder Information .................................................................................................... 190
Maintaining Vendor and Customer Registration ............................................................................ 200
Placing and Managing Bids .............................................................................................. 205
Using Strategic Sourcing Pagelets ................................................................................................. 205
Training Guide
Enterprise Strategic Sourcing 9.0
Page iv
Searching for Sourcing Events ....................................................................................................... 209
Understanding the Event Details Page ........................................................................................... 212
Entering Bid Responses for RFx Events ......................................................................................... 213
Entering Bids Beyond Award Requested Quantities ....................................................................... 219
Selecting a Different Unit of Measure ............................................................................................ 225
Entering Bids Using Automatic Proxy Bidding .............................................................................. 234
Entering Price Components ........................................................................................................... 237
Entering Price Adjustments ........................................................................................................... 245
Understanding Uploading Bids ...................................................................................................... 252
Creating a Bid During Preview Period ........................................................................................... 253
Saving a Bid.................................................................................................................................. 257
Canceling a Bid ............................................................................................................................. 261
Viewing Rankings and Scores ....................................................................................................... 265
Creating Bidder Responses ............................................................................................................ 268
Reviewing Bids ............................................................................................................................. 274
Analyzing Bids and Awarding Events ............................................................................... 277
Understanding Bid Analysis .......................................................................................................... 278
Inviting Collaborators to Participate in Bid Analysis ...................................................................... 279
Collaborating on Bid Analysis ....................................................................................................... 285
Viewing Collaboration Input ......................................................................................................... 290
Viewing Bids ................................................................................................................................ 292
Adding Bid Factors ....................................................................................................................... 296
Exporting Bid Analysis Data ......................................................................................................... 303
Viewing Multiround Events ........................................................................................................... 308
Countering Bids ............................................................................................................................ 313
Disallowing Bids ........................................................................................................................... 317
Understanding Event Awards ........................................................................................................ 321
Awarding the Bid as a Percentage of an Event ............................................................................... 322
Awarding the Bid According to Line Items .................................................................................... 327
Understanding Constraints in Bid Analysis .................................................................................... 333
Understanding the Award Summary Page ...................................................................................... 335
Verifying Shipment Schedules ....................................................................................................... 335
Posting Awards ............................................................................................................................. 342
Using Optimization ............................................................................................................ 348
Understanding Offline Batch Mode Optimization .......................................................................... 349
Running the Optimize Award Process ............................................................................................ 349
Reviewing Award Recommendations ............................................................................................ 353
Understanding the Award Constraint Summary Page ..................................................................... 362
Comparing Award Recommendations ............................................................................................ 363
Negotiating Events Using Multiple Rounds and Versions ................................................ 369
Creating Multiversion Events ........................................................................................................ 369
Creating Multiround Events ........................................................................................................... 372
Running Reports ................................................................................................................ 382
Running Financials and SCM Reports ........................................................................................... 383
Training Guide
Enterprise Strategic Sourcing 9.0
Page 1
Enterprise Strategic Sourcing 9.0
Oracle's PeopleSoft Enterprise Strategic Sourcing 9.0 facilitates collaboration between buyers
and suppliers of goods and services. Through Strategic Sourcing events, you increase investment
recovery through the sale of depreciated assets, and reduce costs by accepting competitive
bidding for goods and services.
Strategic Sourcing integrates with the following Oracle's PeopleSoft Enterprise applications:
Supplier Contract Management, Purchasing, Supply Planning, Manufacturing, Engineering, Asset
Management, Billing, and External PO System or PeopleSoft Enterprise One Procurement. You
should be familiar with all supporting user documentation.
Upon completion of this module, you will be able to:
Use Strategic Sourcing project plans.
Create bid factors.
Create events.
Use event collaboration.
Manage events.
Register and maintain bidders.
Place and manage bids.
Analyze bids and award events.
Use the optimization process.
Negotiate events using multiple rounds and versions.
Run reports
Using Strategic Sourcing Project Plans
Strategic Sourcing project plans enable you to manage sourcing projects by modeling the
sourcing business process, ensuring that the business process is followed, and notifying
participants of task or plan status changes.
You will be able to view how the expected task dates compare to the actual task dates to
determine where there are potential issues in the sourcing process. Key tasks can be defined as
milestones during the creation of a sourcing plan. Once defined, you can review the status of the
milestones to determine whether the project is on schedule.
Upon completion of this lesson, you will be able to:
Describe general settings for project plans.
Create project plans.
View and manage project tasks.
Understanding General Settings for Project Plans
General settings for sourcing project plans control all sourcing project plans in a setID and
include a calendar, status descriptions, and notification triggers.
Training Guide
Enterprise Strategic Sourcing 9.0
Page 2
In this topic, you will review general settings for a sourcing project plan.
Procedure
Step Action
1. The sourcing plan owner uses the Sourcing Options page to define sourcing project
plan options by setID.
2. The Overall Plan Status can change automatically based on the number of past due
tasks. This provides flexibility and does not require hard-coded dates.
3. The plan owner sets the Task Default Grace Period Days number to the number of
days a task can be past due.
4. The Sourcing Plan Notifications box indicates the notifications that should be
triggered and who should receive them based on changes to the sourcing plan.
5. You have completed your review of the Understanding General Settings for Project
Plans concept.
End of Procedure.
Creating Project Plans
You can create a project plan using the Define Sourcing Plan Basics and Define Sourcing Plan
Details pages.
In this topic, you will create a sourcing plan to replace laptops.
Procedure
Training Guide
Enterprise Strategic Sourcing 9.0
Page 3
Step Action
1. Begin by navigating to the Define Sourcing Plan Basics page.
Click the Sourcing link.
Training Guide
Enterprise Strategic Sourcing 9.0
Page 4
Step Action
2. Click the Plan Details link.
3. The Plan Details search page appears and is populated with your Business Unit,
Plan ID (NEXT is used when plans are automatically numbered), and Plan Type
fields.
Training Guide
Enterprise Strategic Sourcing 9.0
Page 5
Step Action
4. Click the Add button.
5. Use the Define Sourcing Plan Basics page to create a new sourcing plan by
entering overall sourcing plan details. You can also use the Copy From field to
copy tasks from another sourcing plan or sourcing template. In this example, you
will create a new plan.
Training Guide
Enterprise Strategic Sourcing 9.0
Page 6
Step Action
6. Use the Plan Name field to name your sourcing plan.
Click in the Plan Name field.
7. Enter the desired information into the Plan Name field. Enter "Laptop
Replacement".
8. Click in the Description field.
9. Enter the desired information into the Description field. Enter "This plan
documents the steps needed to replace employee laptops.".
10. Click in the Primary Category field.
11. Enter the desired information into the Primary Category field. Enter
"HARDWARE".
12. Click in the Baseline Spend field.
13. Enter the desired information into the Baseline Spend field. Enter "1500000.00".
14. Click the Enter Plan Details >> link.
15. Use the Define Sourcing Plan Details page to define the tasks associated with the
sourcing plan.
16. You can use the Recalculate Schedule button to recalculate the schedule based on
current information including each task's duration days and predecessor tasks.
Training Guide
Enterprise Strategic Sourcing 9.0
Page 7
Step Action
17. You can click the Clear All Dates button if you want to clear all of the dates
currently assigned to the task. You can then recalculate the schedule using dates that
you manually enter. This can also be used if you made manual changes but then
decided to back out the changes.
Step Action
18. Click in the Task Name field.
19. Enter the desired information into the Task Name field. Enter "Laptop
Replacement Project".
20. Click in the Duration (Days) field.
21. Enter the desired information into the Duration (Days) field. Enter "44".
22. Click the horizontal scrollbar.
23. Click in the Assigned To field.
24. Enter the desired information into the Assigned To field. Enter "Ken Schumacher".
25. Click the horizontal scrollbar.
26. Use the More Dates tab to track baseline and actual dates.
Training Guide
Enterprise Strategic Sourcing 9.0
Page 8
Step Action
27. Use the User Fields tab to add additional users, dates, or amounts to the sourcing
plan.
Step Action
28. Click the Save Plan button.
29. Use the Post Plan button when you are ready to post your sourcing plan for
approval. You also can post your plan by using the Sourcing Event Workbench
page.
30. Once a sourcing plan is posted, the Plan Approval process is run automatically.
When the sourcing plan is approved, the selected user receives an email indication
that the plan was either approved or denied.
31. You have completed the Creating Project Plans procedure.
End of Procedure.
Viewing and Managing Tasks
You can view and manage your project plan tasks using different methods. You can use the Plan
Workbench page to cancel and create new versions of a plan. You also can view tasks by
assignee, resource, or details.
In this topic, you will use various pages to view and manage your tasks.
Training Guide
Enterprise Strategic Sourcing 9.0
Page 9
Procedure
Step Action
1. Begin by navigating to the Sourcing Plan Workbench page.
Click the Sourcing link.
Training Guide
Enterprise Strategic Sourcing 9.0
Page 10
Step Action
2. Click the Plan Workbench link.
3. Use the Sourcing Plan Workbench page to manage sourcing plans. You can cancel
and create new versions using this page.
4. Use the Search Criteria group box to narrow your search by selecting specific
search option values.
5. Use the Search Results box to view or edit sourcing plans.
Training Guide
Enterprise Strategic Sourcing 9.0
Page 11
Step Action
6. Navigate to the Sourcing Plan Task Summary page.
Click the My Sourcing Plan Tasks link.
7. Use the Sourcing Plan Task Summary page to view tasks that are assigned to you.
Training Guide
Enterprise Strategic Sourcing 9.0
Page 12
Step Action
8. Navigate to the View and Manage Tasks By Resource page.
Click the View Tasks By Resource link.
9. The View and Manage Tasks By Resource page can be accessed by plan owners
only.
10. Use the search criteria to retrieve assigned tasks. Follow the steps as shown to view,
manage, and reassign those tasks.
11. You have completed the Viewing and Managing Tasks procedure.
End of Procedure.
Creating Bid Factors
The Strategic Sourcing bid factor function enables you to evaluate events based on factors such
as price, warranties offered, lead time, and product quality. Bid factors are questions bidders must
answer about their products, services, or company. You set weightings for each bid factor, letting
the bidder know how much value you give to that portion of his bid.
You can also create bid factors that you do not display to the bidders, but instead answer during
the analysis of the bids. These bid factors can be for subjective responses, such as current
business relationship or interview results.
You can also create bid factor groups that contain multiple bid factors. When you add a bid factor
group to an event, the system automatically assigns the bid factors that are assigned to that group
to the event.
Training Guide
Enterprise Strategic Sourcing 9.0
Page 13
Upon completion of this lesson, you will be able to:
Describe bid factor types.
Specify bid factor attributes.
Create bid factor groups.
Understanding Bid Factor Types
The bid factors that you create on the Bid Factor Setup page become available to be used in any
sourcing event. Bid factors are scored to help determine to whom the event will be awarded.
Scores are used to determine how close the bidder's answer comes to the ideal answer.
Weighting is used to determine how important the bid factor is to the overall event. The two types
of weightings used for lines are Header Bid Factors (how important the bid factor is to the overall
event), and Line Item Factors (how important the bid factor is to a specific line). If event line item
weightings are not established, the lines are weighted equally.
You can also create ad hoc bid factors--specific to an event--when you create the event. An ad
hoc bid factor is valid only for the event in which you create it and is never available for other
events.
In this topic, you will view the bid factor types.
Procedure
Step Action
1. Price is the first bid factor of any buy or sell event. There can be only one price bid
factor per setID, and it is required for auction and RFx events. The Price Bid Factor
field appears only if the type is Monetary. This indicates that the bid factor will be
used as the line price bid factor and that you can enter price components. You can
still add price components to an event line even if price components are not set up at
the bid factor level.
Calculation is based on the bidder's response to the monetary bid factor. The system
applies monetary costs as per unit or total cost.
2. The List bid factor enables you to add multiple weighted responses. You will need
to select the Allow Multiple Selections check box, and the weightings of the list
items must add up to 100 percent.
All calculations are based on the cost associated with the selected list response. If
multiple selections are allowed, the cost is the sum of the costs associated with
selected list responses.
3. All calculations are based on the number of days between the best, worst, and
bidder's response.
Training Guide
Enterprise Strategic Sourcing 9.0
Page 14
Step Action
4. Text bid factors cannot be weighted if the event is an auction. There is no method to
automatically score answers that are given in text. Strategic Sourcing automatically
assigns this a weight of zero, enabling you to collect this useful information without
affecting bid scoring. If the event is an RFx or RFI event, you can manually score
text responses during bid analysis.
Calculation is based on the cost specified by the user who analyzes the bids.
5. For a Yes/No bid factor type, if the ideal response should be "yes," and the bidder
responds "yes," then the cost is based on the Best Cost value. If the bidder responds
"no" then the cost is based on the Worst Cost value.
Calculation is based on what the ideal response should be.
6. You have completed reviewing the Understanding Bid Factor Types concept.
End of Procedure.
Specifying Bid Factor Attributes
Bid factor attributes are specified on the Bid Factor Setup page. You can assign total cost
modeling to overall bid factors, associate queries to bid factors, and assign default rules to bid
factors.
You can use the Total Cost Modeling feature to designate cost contributions for selected bid
factors. Depending on the type of bid factor, costs can be calculated based on the bidder's bid
price, the bidder's bid quantity, a predefined cost range, or a user-defined cost. The system can
then calculate a cost related to each bidder's response to a bid factor as well as total line cost and
total event cost. This information can then be used either during manual analysis, or by the
optimization engine to determine an ideal award.
In this example, you will assign total cost modeling bid factor attributes to a monetary bid factor
type.
Procedure
Training Guide
Enterprise Strategic Sourcing 9.0
Page 15
Step Action
1. Begin by navigating to the Bid Factor Setup page.
Click the Sourcing link.
Training Guide
Enterprise Strategic Sourcing 9.0
Page 16
Step Action
2. Click the Bid Factor Setup link.
3. The Bid Factor Setup search page appears. Use this page to find an existing value
or add a new value.
Training Guide
Enterprise Strategic Sourcing 9.0
Page 17
Step Action
4. Click the Add a New Value tab.
Training Guide
Enterprise Strategic Sourcing 9.0
Page 18
Step Action
5. Click in the Bid Factor Code field.
Step Action
6. Enter the desired information into the Bid Factor Code field. Enter
"WARRANTY".
7. Click the Add button.
8. Use the Bid Factor Setup page to specify bid factor attributes.
Training Guide
Enterprise Strategic Sourcing 9.0
Page 19
Step Action
9. Click in the Default Weighting field.
10. Enter the desired information into the Default Weighting field. Enter "30.00000".
11. Click the Type list.
12. Click the Numeric list item.
13. Click in the Description field.
14. Enter the desired information into the Description field. Enter "Product
Warranty".
15. Click in the Question field.
16. Enter the desired information into the Question field. Enter "What is the length of
the product warranty offered on this product?".
17. Click in the Best field.
18. Enter the desired information into the Best field. Enter "5.000000".
19. Click in the Worst field.
20. Enter the desired information into the Worst field. Enter "1.000000".
Training Guide
Enterprise Strategic Sourcing 9.0
Page 20
Step Action
21. Click in the UOM field.
22. Enter the desired information into the UOM field. Enter "YRS".
23. Click the Cost Contribution button.
24. Click the Factor Cost Based On list.
25. Click the Cost Range list item.
26. Click in the Worst Cost field.
27. Enter the desired information into the Worst Cost field. Enter "500.00".
28. Click the Save button.
29. For the Warranty cost factor, the cost contribution is based on the Cost Range. The
system calculates the cost based on the bidder's bid factor response for numeric or
date bid factors using this formula:
(((Bidder's Response - Best Response) x ((Worst Cost - Best Cost)/(Worst Response
- Best Response)) + Best Cost))) = Total Cost
If the cost is applied per unit, the system calculates the cost by multiplying the
bidder's response by the maximum bid quantity to determine a total cost. The Apply
Cost option is available for cost range factors only.
30. You have completed the Specifying Bid Factor Attributes procedure.
End of Procedure.
Creating Bid Factor Groups
Bid factor groups contain multiple related bid factors and simplify the process of adding bid
factors to an event. Bid factors assigned to groups take precedence over individual bid factors.
The total of the bid factor weighting must equal the bid factor group. For example, if the
Consultation Bid Factor Group is weighted at 50 percent, then the bid factors added to the group
must add up to 50 percent.
In this topic, you will create a bid factor group.
Procedure
Training Guide
Enterprise Strategic Sourcing 9.0
Page 21
Step Action
1. Begin by navigating to the Bid Factor Group page.
Click the Sourcing link.
Training Guide
Enterprise Strategic Sourcing 9.0
Page 22
Step Action
2. Click the Create Events link.
3. Click the Bid Factor Group Setup link.
4. Use the Bid Factor Group Setup search page to find an existing value or add a new
value.
Training Guide
Enterprise Strategic Sourcing 9.0
Page 23
Step Action
5. Click the Search button.
6. Click on the CONSULTANT bid factor group code.
Click an entry in the Bid Factor Group Code column.
7. The Bid Factor Group page shows the Consultant Bid Factor Group, which has a
weighting of 50 percent. Note that the bid factors assigned to the group have
weightings totaling 50 percent.
8. Use the Assign Business Units and Departments and Assign Additional Defaults
and Rules links to further define your bid factor group.
9. You have completed the Creating a Bid Factor Group procedure.
End of Procedure.
Creating Events
There are three event formats in Strategic Sourcing:
A sell event is the sale of goods that you own (equivalent to a forward auction).
A buy event is the purchase of goods or services (equivalent to a request for purchase or quote
or a reverse auction).
An RFI event is a request for information.
There are two event types in Strategic Sourcing:
An RFx (request for quote) event is an event where bidders do not actively compete against
each other and do not see their bid scores. RFx events can be sealed and made public.
Training Guide
Enterprise Strategic Sourcing 9.0
Page 24
An Auction event is an event where bidders actively compete against one another to obtain the
best score. Auction events can be lotted. Lotting enables you to create multiple auction events and
link them together as lots within an overall auction process.
The event creator must have the appropriate roles to create events. There are two roles in
Strategic Sourcing: the Event Buyer and the Event Seller.
When you create an event, you provide bidders an overall description of the event at the header
level, with item-specific details at the line level. Specify at the header level any bid factors that
pertain to the entire event. At the line level, specify bid factors that apply to specific items.
Event creation options include a restriction that specific business units accept bids in multiple
currencies.
Upon completion of this lesson, you will be able to:
Create a sourcing event.
Define header details.
Copy events from other transactions.
Describe event settings and options.
Define payment terms and contact information.
Create lotting events.
Associate sourcing plans to events.
Add line items and line defaults to an event.
Add comments and attachments to sourcing events.
Add and maintain bid factors for an event.
Describe global policies and constraints.
Use global policies and constraints with sourcing events.
Invite bidders.
Describe posting events.
Add and maintain sourcing event templates.
Create RFI events.
Creating a Sourcing Event
To create an event, you must first indicate a business unit, the event format, and the event type.
The event format and event type are default values that come from the user preferences page, but
they can be overwritten when you are creating a new sourcing event.
In this topic, you will enter parameters for a new event.
Procedure
Training Guide
Enterprise Strategic Sourcing 9.0
Page 25
Step Action
1. Begin by navigating to the Create Events search page.
Click the Sourcing link.
Training Guide
Enterprise Strategic Sourcing 9.0
Page 26
Step Action
2. Click the Event Details link.
3. The Create Events search page appears. When creating a new sourcing event, the
Event Round and Event Version fields are display only and have a value of 1.
Training Guide
Enterprise Strategic Sourcing 9.0
Page 27
Step Action
4. Click the Event Type list.
5. Click the Auction list item.
6. If you want to enable bidders to submit proxy bids automatically, use the Proxy
Bidding (Auctions Only) field. This field is available for auction events only. You
can update this setting on the Event Settings and Options page.
7. Click the Add button.
8. Use the Event Summary page to complete the event details.
9. You have completed the Creating a Sourcing Event procedure.
End of Procedure.
Defining Header Details
Use the Event Summary page to define basic event information.
In this topic, you will enter header information for an auction event.
Procedure
Training Guide
Enterprise Strategic Sourcing 9.0
Page 28
Step Action
1. Begin by navigating to the Events Summary page.
Click the Sourcing link.
Training Guide
Enterprise Strategic Sourcing 9.0
Page 29
Step Action
2. Click the Event Details link.
3. Use the Create Events search page to create a new auction event.
Training Guide
Enterprise Strategic Sourcing 9.0
Page 30
Step Action
4. Click the Event Type list.
5. Click the Auction list item.
6. Click the Add button.
7. Use the Event Summary page to add header details, such as event name,
description, preview, start, and end dates for the sourcing event.
Training Guide
Enterprise Strategic Sourcing 9.0
Page 31
Step Action
8. Click in the Event Name field.
9. Enter the desired information into the Event Name field. Enter "Laptop
Replacement".
10. Click in the Description field.
11. Enter the desired information into the Description field. Enter "Replace employee
laptops.".
12. Event dates default from the business unit. The Preview date is when the bidders can
prepare and save, but not post their bids. (If you are using collaboration for the
event, it must take place before the preview date.)
The Start date is when bidders can post bids. The End date is when bids are no
longer accepted.
13. You have completed the Defining Header Details procedure.
End of Procedure.
Copying Events from Other Transactions
You can use the Copy From link on the Event Summary page to use previous event, requisition,
purchase order, contract, PeopleSoft Engineering BOM, PeopleSoft Manufacturing BOM,
PeopleSoft Supply Planning planned order, template, or RFI as the template for a new event.
In this topic, you will copy lines from a sourcing event to create event details.
Procedure
Training Guide
Enterprise Strategic Sourcing 9.0
Page 32
Step Action
1. Begin by navigating to the Enter Copy Criteria page.
Click the Sourcing link.
Training Guide
Enterprise Strategic Sourcing 9.0
Page 33
Step Action
2. Click the Event Details link.
3. Use the Create Events search page to create an event.
Training Guide
Enterprise Strategic Sourcing 9.0
Page 34
Step Action
4. For our example, we will accept the defaults on the Create Events search page.
Click the Add button.
5. Use the Event Summary page to create an event for purchasing bicycle equipment.
Training Guide
Enterprise Strategic Sourcing 9.0
Page 35
Step Action
6. Click in the Event Name field.
7. Enter the desired information into the Event Name field. Enter "Acquiring Bicycle
Equipment".
8. Click in the Description field.
9. Enter the desired information into the Description field. Enter "Purchase bicycle
equipment for new store.".
10. Click the Copy From list.
11. You can copy line items and associated details from previous events onto any event.
Click the Sourcing Event list item.
12. Click the Go button.
13. The criteria and options on the Enter Copy Criteria page depend on the source
from which you copy.
14. Use the Copy Method field to choose from two copy methods. The Override
method replaces any existing information for the event with the data from the
template. The Append method adds information to existing event information but
does not write over any fields that contain data.
Training Guide
Enterprise Strategic Sourcing 9.0
Page 36
Step Action
15. Click in the Event ID field.
16. Enter the desired information into the Event ID field. Enter "0000000028".
17. Click the OK button.
18. The Event Lines to Copy page displays line items to copy.
Training Guide
Enterprise Strategic Sourcing 9.0
Page 37
Step Action
19. Choose an item from the Sel column that you would like to add to you new sourcing
event.
Click the Sel option.
20. Click the OK button.
21. The selected item is added to the Line Items page of your new event.
Training Guide
Enterprise Strategic Sourcing 9.0
Page 38
Step Action
22. Click the Save Event Changes button.
23. You have completed the Copying Events from Other Transactions procedure.
End of Procedure.
Understanding Event Settings and Options
The fields on the Events Settings and Options page differ between RFx and auction events.
Defaults for common fields: Bid Required on All Lines, Round/Version Display, Factor Event
Score, and Event Weighting come from the Business Unit Definition page.
In this topic, you will review event settings and options for both RFx and Auction events.
Procedure
Step Action
1. The Event Settings and Options page for an RFx event contains four fields that are
RFx-specific: Multiple Bids Allowed, Allow Edit of Posted Bids, Sealed Event, and
Display Bid Factor Weightings.
2. The Multiple Bids Allowed option indicates if bidders for RFx events may post
multiple bids on the same event.
Training Guide
Enterprise Strategic Sourcing 9.0
Page 39
Step Action
3. The Allow Edit of Posted Bids option indicates if bidders for RFx events may edit
their posted bids until the event ends.
4. The Sealed Event option hides all bid response information from the event creator
until the event ends.
5. The Display Bid Factor Weightings option displays to bidders the weightings
associated with bid factors.
6. You can use the Event Settings and Options page for an Auction event to specify
an event end date to be extended automatically if a bid is posted within the specified
time period before the event end date. You can specify how many extensions can
take place and the length of time that the event should be extended. If an auction
event is extended and has subsequent event lots, the preview, start, and end dates for
the subsequent lots are also updated.
7. The following fields contain default values from the Sourcing Business Unit
Definition page: Proxy Bidding, Bids Compete At, Rank Options, On the Basis Of,
and Display the Winning Bid to Bidders.
8. If automatic proxy bidding is enabled, the Proxy Bidding field appears. Select
Enabled or Disabled to indicate if proxy bids are to be allowed on this auction event.
9. Use the Bids Compete At field to choose the Event Level value for bidders to
compete based on the total price or total score for the entire event. Choose the Line
Level value for bidders to compete based on each line's price or score.
Note: If automatic proxy bidding is enabled, bidders must compete at the line level;
therefore, this field is unavailable for selection.
10. The Display Rank Only value in the Rank Options field displays the overall rank to
each bidder, but does not display the total number of bids; the Display Rank/Total #
of Bids value displays the overall rank to each bidder in relation to the total number
of bids received; and, the Do Not Rank value does not display the rank of the bids.
Note: If automatic proxy bidding is enabled, the only option is Do Not Rank, and
the system selects it as the default value.
11. Use the On the Basis Of field to select a value to indicate the basis on which the
auction event is based. Select the Price value for bidders to compete solely on price,
either total or per line, and no other bid factors can be added to the event. Select the
Score value for bidders to compete based on score, either total or per line, and the
user may add as many bid factors to the event. The default value comes from the
Sourcing Business Unit Definition page, but you can change it here.
Note: If automatic proxy bidding is enabled, the system selects the value of Price
because automatic proxy bids are based on price only.
12. Note: If automatic proxy bidding is enabled, the value of Winning Bid is selected for
the Bidders Must Beat field.
Training Guide
Enterprise Strategic Sourcing 9.0
Page 40
Step Action
13. Select the Display Winning Bid to Bidders option if you want the winning bid to
appear to all bidders. This option must be selected if you require bidders to beat the
winning bid.
Note: If automatic proxy bidding is enabled, this field is not available.
14. Enter a time period in the Last Bid Received and Type fields relative to the end
time of the event, during which bidding is extended for the event.
Note: The extension begins at the scheduled end time, not at the time of the last bid.
15. Enter the amount of time to enable bidding to continue after each extension starts in
the Length of Extension and Type fields.
Note: The extension begins at the scheduled end time, not at the time of the last bid.
16. You have completed viewing the Understanding Event Settings and Options
concept.
End of Procedure.
Defining Payment Terms and Contact Information
Use the Event Contact Details page to specify payment and currency information, as well as
information about the event contact.
In this topic, you will add payment information to an event.
Procedure
Training Guide
Enterprise Strategic Sourcing 9.0
Page 41
Step Action
1. Begin by navigating to the Event Contact Details page.
Click the Sourcing link.
Training Guide
Enterprise Strategic Sourcing 9.0
Page 42
Step Action
2. Click the Event Details link.
3. The Create Events search page appears.
Training Guide
Enterprise Strategic Sourcing 9.0
Page 43
Step Action
4. Accept the Create Events search page defaults.
Click the Add button.
5. The Event Summary page appears.
Training Guide
Enterprise Strategic Sourcing 9.0
Page 44
Step Action
6. Enter event contact information and payment terms.
Click the Payment Terms and Contact Info link.
7. Use the Event Contact Details page to specify payment and currency information,
as well as information about the event contact.
Training Guide
Enterprise Strategic Sourcing 9.0
Page 45
Step Action
8. Click the Pay Method list.
9. Click the Credit Crd list item.
10. Click in the Payment Terms field.
11. Enter the desired information into the Payment Terms field. Enter "10N".
12. Click the Save Event Changes button.
13. You have completed the Defining Payment Terms and Contact Information
procedure.
End of Procedure.
Creating Lotting Events
Use the Event Lots page to create lotting events. This page is only available for auction events.
When you change an event end date where there are subsequent event lots, the system does the
following:
Updates all subsequent event lot dates based on the original increments set for the preview and
end dates.
Regenerates the PDF and XML documents for all affected events.
Training Guide
Enterprise Strategic Sourcing 9.0
Page 46
Generates an email notification to the invited bidders notifying them of the changes in the event
dates and times.
In this topic, you will select a preceding lot ID to associate with a new event.
Procedure
Step Action
1. Begin by navigating to the Event Lots page.
Click the Sourcing link.
Training Guide
Enterprise Strategic Sourcing 9.0
Page 47
Step Action
2. Click the Event Details link.
3. Use the Create Events search page to create an auction event.
Training Guide
Enterprise Strategic Sourcing 9.0
Page 48
Step Action
4. Click the Event Type list.
5. Click the Auction list item.
6. Click the Add button.
7. The Event Summary page appears.
Training Guide
Enterprise Strategic Sourcing 9.0
Page 49
Step Action
8. Click the vertical scrollbar.
9. Click the Event Lots link.
10. Use the Event Lots page to associate a preceding lot ID to this event with one
scheduled to occur before it. The second event does not begin until the first event
has ended.
Training Guide
Enterprise Strategic Sourcing 9.0
Page 50
Step Action
11. Click in the Preceding Lot Id field.
12. Enter the desired information into the Preceding Lot Id field. Enter "0000000024".
13. Click the OK button.
14. The Event Lots page appears, containing a link to the preceding lot.
Training Guide
Enterprise Strategic Sourcing 9.0
Page 51
Step Action
15. You can view the preceding lot.
Click the Preceding Lot link.
16. The Event Summary page appears displaying the preceding event details.
17. You have completed the Creating Lotting Events procedure.
End of Procedure.
Associating Sourcing Plans to Events
Use the Plan Tasks Associations link on the Event Summary page to associate a sourcing event
to sourcing project plan tasks.
In this topic, you will associate sourcing tasks to an event.
Procedure
Training Guide
Enterprise Strategic Sourcing 9.0
Page 52
Step Action
1. Begin by navigating to the Associate Plan Tasks page.
Click the Sourcing link.
Training Guide
Enterprise Strategic Sourcing 9.0
Page 53
Step Action
2. Click the Event Details link.
3. In this example, you will accept the defaults on the Create Events search page.
Training Guide
Enterprise Strategic Sourcing 9.0
Page 54
Step Action
4. Click the Add button.
5. Use the Event Summary page to associate a sourcing event to sourcing project plan
tasks.
Training Guide
Enterprise Strategic Sourcing 9.0
Page 55
Step Action
6. Click the vertical scrollbar.
7. Click the Plan Task Associations link.
8. Use the Search Criteria box on the Associate Plan Tasks page to search for a
sourcing event.
Training Guide
Enterprise Strategic Sourcing 9.0
Page 56
Step Action
9. Click in the Plan ID field.
10. Enter the desired information into the Plan ID field. Enter "PLN0000001".
11. Use the Task Number field to select a specific task number associated with the
sourcing plan. If you want to view all tasks associated to the sourcing plan, leave
this field blank.
12. Click the Search button.
13. The Associate Plan Tasks page is populated with tasks associated with your
selected sourcing plan.
14. Select the Select All check box to indicate that you want to add all tasks associated
with the sourcing plan.
Click the Select All link.
15. You have completed the Associating Sourcing Plans to Events procedure.
End of Procedure.
Adding Line Items and Line Defaults to an Event
Line information includes the items for the event and their weightings, information pertaining to
the lines, and line bid factors. Line bid factors are the same as event bid factors, but they are
associated to the line. They can be default values that are based on rules. Ad hoc bid factors are
Training Guide
Enterprise Strategic Sourcing 9.0
Page 57
added here. The price components can also be default values or you can add them at the line
level. The sum of the component prices must equal the total of the line start price.
You can break the line into multiple schedules for shipping information, for example, if you want
the items to be shipped to different locations or shipped on different days. The line default values
appear here and they can be changed. The Line Defaults page is used to establish shipping and
delivery information for the lines.
If the event is copied from a requisition, the schedule values will be displayed.
In this topic, you will add line items and line defaults to an event.
Procedure
Step Action
1. Begin by navigating to the Line Items page.
Click the Sourcing link.
Training Guide
Enterprise Strategic Sourcing 9.0
Page 58
Step Action
2. Click the Event Details link.
3. Use the Create Events search page to enter the event ID.
Training Guide
Enterprise Strategic Sourcing 9.0
Page 59
Step Action
4. Click the Find an Existing Value tab.
5. Click in the Event ID field.
6. Enter the desired information into the Event ID field. Enter "0000000058".
7. Click the Search button.
8. Use the Event Summary page for the Computer Purchase event to add line items.
Training Guide
Enterprise Strategic Sourcing 9.0
Page 60
Step Action
9. Click the Line Items link.
10. The Line Items page is populated with line items for the event. Use this page to
enter shipping information, bid parameters, item specifications, and line images.
11. Use the Weighting field to enter a value to indicate the importance of the line item
to the entire event. If you do not enter line weightings, each line item is weighted
equally.
Training Guide
Enterprise Strategic Sourcing 9.0
Page 61
Step Action
12. Give line item 1 a value of 50.
Click in the Weighting field.
13. Enter the desired information into the Weighting field. Enter "50.00000".
14. Give line item 2 a value of 30.
Click in the Weighting field.
15. Enter the desired information into the Weighting field. Enter "30.00000".
16. Give line item 3 a value of 5.
Click in the Weighting field.
17. Enter the desired information into the Weighting field. Enter "5.00000".
18. Click the Advanced Definition tab.
19. Click the Bid Factors link.
Training Guide
Enterprise Strategic Sourcing 9.0
Page 62
Step Action
20. The Line Bid Factors page appears. Line bid factors are the same as event bid
factors, but they are associated to the line. They can be default values that are based
on rules. Ad hoc bid factors are added here.
The price components can also be default values or you can add them at the line
level. The sum of the component prices must equal the total of the line start price.
Step Action
21. Click the Expand section button.
22. Click in the Component field.
23. Enter the desired information into the Component field. Enter "Material".
24. Click in the Price field.
25. Enter the desired information into the Price field. Enter "1200.00000".
26. Click in the Weighting field.
27. Enter the desired information into the Weighting field. Enter "55.00000".
Training Guide
Enterprise Strategic Sourcing 9.0
Page 63
Step Action
28. Click the Add Row button.
29. Click in the Component field.
30. Enter the desired information into the Component field. Enter "Labor".
31. Click in the Price field.
32. Enter the desired information into the Price field. Enter "500.000000".
33. Click in the Weighting field.
34. Enter the desired information into the Weighting field. Enter "20.00000".
35. Click the Add Row button.
36. Enter the desired information into the Component field. Enter "Shipping".
37. Click in the Price field.
38. Enter the desired information into the Price field. Enter "50.000000".
39. Click in the Weighting field.
40. Enter the desired information into the Weighting field. Enter "5.00000".
41. Click the Add Row button.
42. Click in the Component field.
43. Enter the desired information into the Component field. Enter "Profit".
44. Click in the Price field.
45. Enter the desired information into the Price field. Enter "250.000000".
46. Click in the Weighting field.
47. Enter the desired information into the Weighting field. Enter "20.00000".
48. Click the vertical scrollbar.
49. Click the OK button.
Training Guide
Enterprise Strategic Sourcing 9.0
Page 64
Step Action
50. Click the Save Event Changes button.
51. Click the < Return to Event Overview link.
Training Guide
Enterprise Strategic Sourcing 9.0
Page 65
Step Action
52. Click the Item Line Defaults link.
53. Use the Event Line Defaults page to enter or edit default due date shipping
information, as well as alternate units of measure rules.
54. Select the Default option to indicate that the information entered on this page is the
default information for all lines in the event. You can, however, change the
information at a line level.
55. Select the Override option to change any existing line shipping information to the
information specified on this page.
56. Use the Alternate Units of Measure field to select values to indicate if bidders may
bid on line items using alternate units of measure.
Note: Use this field only with RFx events.
57. You have completed the Adding Line Items and Line Defaults to an Event
procedure.
End of Procedure.
Adding Comments and Attachments to Sourcing Events
You can add comments and attachments at the header and at the line level.
In this topic, you will add comments and attachments to an event.
Procedure
Training Guide
Enterprise Strategic Sourcing 9.0
Page 66
Step Action
1. Begin by navigating to the Event Header and Comments page.
Click the Sourcing link.
Training Guide
Enterprise Strategic Sourcing 9.0
Page 67
Step Action
2. Click the Event Details link.
3. Use the Create Events search page to add comments to an existing event.
Training Guide
Enterprise Strategic Sourcing 9.0
Page 68
Step Action
4. Click the Find an Existing Value tab.
5. Click in the Event ID field.
6. Enter the desired information into the Event ID field. Enter "0000000058".
7. Click the Search button.
8. Use the Event Summary page to navigate to header or line items to add comments
and attachments to events.
Training Guide
Enterprise Strategic Sourcing 9.0
Page 69
Step Action
9. Click the Event Comments and Attachments link.
10. Use the Event Header Comments and Attachments page to enter comments or
attachments to appear at the header level. You can also display attachments and
comments to bidders
11. Use the Standard Comments link to create a standard comment or use predefined
comments.
Training Guide
Enterprise Strategic Sourcing 9.0
Page 70
Step Action
12. Click the OK button.
Training Guide
Enterprise Strategic Sourcing 9.0
Page 71
Step Action
13. Use the Line Items link to add comments and attachments to line items.
Click the Line Items link.
14. Use the Line Items page to insert comments or attach files pertinent to the line item.
You can display the attachments and comments to the bidders.
Step Action
15. Click the Advanced Definition tab.
16. Click the Line Comments and Attachments button.
17. Use the options on the Line Comments and Attachments page to include line item
specifications on the event.
18. You have completed the Adding Comments and Attachments to Sourcing Events
procedure.
End of Procedure.
Training Guide
Enterprise Strategic Sourcing 9.0
Page 72
Adding and Maintaining Bid Factors for an Event
The Strategic Sourcing bid factor functionality enables you to evaluate events based on factors
such as price, warranties offered, lead time, and product quality. Bid factors are questions that
bidders must answer about their products, services, or company. Scores are calculated based on
the bidder's response compared to the best and worst or ideal response that has been defined for
the bid factor. You can designate that a response is either mandatory or optional for a selected bid
factor, and indicate that a bidder must provide a specific response for a bid to be accepted.
You can add bid factors to an event by selecting from pre-established bid factors or by creating
ad-hoc bid factors, which are specific to an event. Bid factors may also default automatically onto
an event based on the defaulting rules, such as item category, item ID, quantity, or price, that are
associated to the bid factor. You can also add a group of bid factors to an event. Bid factor groups
may also default automatically based on the similar defaulting rules that can be established for
individual bid factors.
When you add a bid factor group to an event, the system automatically adds all associated bid
factors to the event. If a bid factor is associated to a group that has the same rule as the bid factor
itself, the system will always use the default weighting from the group instead of the individual
bid factor, when setting the weighting on the event.
In this topic, you will add bid factors by group.
Procedure
Training Guide
Enterprise Strategic Sourcing 9.0
Page 73
Step Action
1. Begin by navigating to the Event Bid Factors page.
Click the Sourcing link.
Step Action
2. Click the Event Details link.
3. Use the Create Events search page to find the event to modify.
Training Guide
Enterprise Strategic Sourcing 9.0
Page 74
Step Action
4. Click the Find an Existing Value tab.
5. Click in the Event ID field.
6. Enter the desired information into the Event ID field. Enter "0000000028".
7. Click the Search button.
8. Use the Event Summary page to modify the Bicycle Accessories event.
Training Guide
Enterprise Strategic Sourcing 9.0
Page 75
Step Action
9. Click the Event Header Bid Factors link.
10. Use the Event Bid Factors page to specify header-level bid factors that relate to the
entire event.
Training Guide
Enterprise Strategic Sourcing 9.0
Page 76
Step Action
11. Click the Add Bid Factors by Group link.
12. Use the Search Bid Factor Group page to select a bid factor group code. You can
also select a business unit and department.
Training Guide
Enterprise Strategic Sourcing 9.0
Page 77
Step Action
13. Click in the Bid Factor Group Code field.
14. Enter the desired information into the Bid Factor Group Code field. Enter "BIKE".
15. Click the Search button.
16. Click the Select option.
17. Click the OK button.
18. The Event Bid Factors page displays the added bid factor group to the line bid
factor.
19. You have completed the Adding and Maintaining Bid Factors for an Event
procedure.
End of Procedure.
Understanding Global Policies and Constraints
Strategic Sourcing enables you to define award constraints and set up defaulting rules so that the
constraints can automatically default onto events. During the award process, the constraint rules
are included in the optimization process so that the ideal award allocation is recommended while
ensuring adherence to the defined constraints. When awards are posted, the system also checks
the awards to ensure adherence to the constraints.
Training Guide
Enterprise Strategic Sourcing 9.0
Page 78
In this topic, you will view an example of a global constraint.
Procedure
Step Action
1. In this example of a global constraint, your organization may have a policy to give a
certain amount of business to minority and woman-owned businesses. This could be
a global constraint that applies to all events created across all Sourcing business
units. You can specify that 10 percent of all business must be awarded to minority
and woman-owned businesses.
2. You can then tie the constraint to a bid factor that asks whether the bidder is
qualified as a minority or woman-owned business. At award time, the optimization
engine ensures that this constraint is met when determining the ideal award. In some
cases, more than 10 percent may be awarded to a minority or woman-owned
business, based on other constraints that were defined and the bidder's actual
responses.
3. If you are not using the optimization engine to recommend an award, or if you
change an award that the optimization engine recommended, the system will verify
the award to ensure that it adheres to the constraints. If an award violates any
constraints, the user will either receive an error or a warning depending on the user's
constraint permissions on the Strategic Sourcing User Preferences page.
4. By using the constraints functionality, you can define constraints based on global,
business unit, event, and line levels. You can also base constraints on bid factors, the
number of awarded bidders, or the quantity or amount that must be awarded. You
can associate defaulting rules to the constraints so that the constraints are
automatically attached to the applicable events.
5. For constraints that are tracked across events, a progress to date amount is
maintained and relayed so that you can track the target goal to the actual results to
date. The progress to date is based on the calendar selected during the creation of the
business constraint.
6. You have completed viewing the Understanding Global Policies and Constraints
concept.
End of Procedure.
Using Global Policies and Constraints with Sourcing Events
Strategic Sourcing enables you to define award constraints and set up defaulting rules so that the
constraints can automatically default onto events. During the award process, the constraint rules
are included in the optimization process so that the ideal award allocation can be recommended
while ensuring adherence to the defined constraints. The constraints are also validated when
posting awards.
In this topic, you will view constraints assigned at the event and line level.
Procedure
Training Guide
Enterprise Strategic Sourcing 9.0
Page 79
Step Action
1. Begin by navigating to the Event Constraints page.
Click the Sourcing link.
Training Guide
Enterprise Strategic Sourcing 9.0
Page 80
Step Action
2. Click the Event Details link.
3. Use the Create Events search page to locate an event to view constraints.
Training Guide
Enterprise Strategic Sourcing 9.0
Page 81
Step Action
4. Click the Find an Existing Value tab.
5. Click in the Event ID field.
6. Enter the desired information into the Event ID field. Enter "0000000058".
7. Click the Search button.
8. The Event Summary page displays the Computer Purchase event.
Training Guide
Enterprise Strategic Sourcing 9.0
Page 82
Step Action
9. Click the Event Constraints link.
10. Use the Event Constraints page to view or add constraints assigned at the event
level.
Training Guide
Enterprise Strategic Sourcing 9.0
Page 83
Step Action
11. Use the Constraint Code field to check on the progress of the constraint.
Click in the Constraint Code field.
12. Enter the desired information into the Constraint Code field. Enter "MBWB".
13. Click the Get Progress to Date button.
14. Use the Constraint Summary field to view a description of the constraint. This
field is display only.
15. The Progress to Date field shows that 0 percent of this constraint has been met.
16. Click the Expand section button.
17. You can edit any constraints that have been added to the event.
18. Click the vertical scrollbar.
19. Click the < Return to Event Overview link.
Training Guide
Enterprise Strategic Sourcing 9.0
Page 84
Step Action
20. Click the Line Items link.
21. Use the Line Items page to add or view constraints at the line level.
Training Guide
Enterprise Strategic Sourcing 9.0
Page 85
Step Action
22. Click the Advanced Definition tab.
23. Use the Constraints field to view if any constraints are associated with line events.
24. You have completed the Using Global Policies and Constraints with Sourcing
Events procedure.
End of Procedure.
Inviting Bidders
With Strategic Sourcing, you can invite registered bidders, vendors or customers, or
unregistered bidders to an event. You can also create bidder groups or invite bidders by line item.
In this topic, you will invite bidders to an event.
Procedure
Training Guide
Enterprise Strategic Sourcing 9.0
Page 86
Step Action
1. Begin by navigating to the Invite Bidders page.
Click the Sourcing link.
Training Guide
Enterprise Strategic Sourcing 9.0
Page 87
Step Action
2. Click the Event Details link.
3. Use the Create Events search page to view the Bicycle Equipment event.
Training Guide
Enterprise Strategic Sourcing 9.0
Page 88
Step Action
4. Click the Find an Existing Value tab.
5. Click in the Event ID field.
6. Enter the desired information into the Event ID field. Enter "0000000056".
7. Click the Search button.
8. The Event Summary page appears for the Bicycle Equipment event.
Training Guide
Enterprise Strategic Sourcing 9.0
Page 89
Step Action
9. Click the Bidder Invitations link.
10. Use the Invite Bidders page to announce an event and solicit bids from registered
bidders, vendors, or customers. You can specify that bidders place bids on certain
line items only, or invite bidders who are not currently vendors or customers.
11. You can use the Dispatch Lines link to invite a bidder to bid on specific lines but
not on the entire event. For example, you create a buy event to purchase software
and training. You would invite vendors who handle only training to bid on the
training line item, but not the software line item.
Note: The Dispatch Lines link is disabled if the event is public.
Training Guide
Enterprise Strategic Sourcing 9.0
Page 90
Step Action
12. In this example, you will select the Public Event option to make the event available
to any interested party. For all events, bidders must be registered to bid.
Click the Public Event option.
13. When you select Public Event, a bidder called PUBLIC_AUC appears on the
bidder list. You can use the PUBLIC_AUC bidder to invite unregistered bidders.
14. Click the Contact Details button.
15. Use the Bidder Details page to view or update contact information about the invited
bidders.
Training Guide
Enterprise Strategic Sourcing 9.0
Page 91
Step Action
16. Click the OK button.
Training Guide
Enterprise Strategic Sourcing 9.0
Page 92
Step Action
17. Use the Contact Details button for the PUBLIC_AUC bidder ID to invite people
who are not on your bidder, customer, or vendor list.
Click the Contact Details button.
18. Use the Public Events Contacts page to enter the name and email address of the
bidder to invite.
Step Action
19. Click in the Contact Name field.
20. Enter the desired information into the Contact Name field. Enter "Joe Smith".
21. Click in the Email ID field.
22. Enter the desired information into the Email ID field. Enter
"Joe_Smith@company.com".
23. Click the OK button.
Training Guide
Enterprise Strategic Sourcing 9.0
Page 93
Step Action
24. Select the Rugged Sports Inc row item.
Click the Select option.
25. Click the Save Event Changes button.
26. Use the Search for Bidders link to search for and select bidders to invite to an
event.
Click the Search for Bidders link.
27. Use the Bidder Search page to access a sortable list of bidders to use for sending
invitations.
Training Guide
Enterprise Strategic Sourcing 9.0
Page 94
Step Action
28. Click the Bidder Type list.
29. Click the Bidder list item.
30. Click the Search button.
31. The Bidder Search page is populated with a list of potential bidders.
Click the Invite option.
32. Click the OK button.
Training Guide
Enterprise Strategic Sourcing 9.0
Page 95
Step Action
33. Select the Save Bidders as Group link if you want to save the bidders for this event
as a group. The system accesses the Bidder Group Details page, where you can
enter bidder group information.
Click the Save Bidders as Group link.
34. You can remove bidders from an event by using the Delete button. If the bidder has
already posted a response, you will receive a warning that all of the bidder's bids
will be canceled, and you must confirm the deletion.
35. You have completed the Inviting Bidders procedure.
End of Procedure.
Understanding Posting Events
When you post an event, the system generates a PDF file and optionally an XML file that
describes the event. The PDF and XML files are attached to the email that notifies bidders of the
event. You can see the PDF and XML files listed as attachments when you access the Header
Comments and Attachments page. The PDF and XML files that the bidder receives are tailored
to the bidder, for example, if you invite one bidder to all lines but invite another bidder to only
one line, each bidder receives a PDF and an XML file showing only the invited lines.
In this topic, you will view posting an event.
Procedure
Training Guide
Enterprise Strategic Sourcing 9.0
Page 96
Step Action
1. Use the Event Summary page to post events. While the event is in a Posted status,
you can invite new bidders, edit header and line comments and attachments, extend
the event, and change a reserve price.
2. When all event creation activities are complete, you will post the event to release
your event for scheduled external viewing and to trigger any bidder invitations you
may have defined.
3. You will receive a notification that your event will be submitted for approval. Once
the event is approved and posted, you will be limited to the changes that you can
make to the event.
4. You have completed viewing the Understanding Posting Events concept.
End of Procedure.
Adding and Maintaining Sourcing Event Templates
You can save events as templates to reuse in future events and associate an event template to
business units, departments, or a specified user, based on the user's security. In addition, users
with the appropriate security can modify templates. Strategic Sourcing users can copy templates
to expedite the event creation process.
You can save a template as a business unit, department, or personal template. If a template is
marked as a business unit template, it is available to all users who have access to that business
unit. If a template is marked as a department template, you can associate one or more departments
to the template. Only users assigned to the associated departments can copy from department
templates. If a template is marked as a personal template, only the user who created the template
has access to it.
In this topic, you will specify the transactions from which users can copy.
Procedure
Training Guide
Enterprise Strategic Sourcing 9.0
Page 97
Step Action
1. Begin by navigating to the Enter Copy Criteria page.
Click the Sourcing link.
Training Guide
Enterprise Strategic Sourcing 9.0
Page 98
Step Action
2. Click the Event Details link.
3. Use the Create Events search page to view the Computer Purchase event.
Training Guide
Enterprise Strategic Sourcing 9.0
Page 99
Step Action
4. Click the Find an Existing Value tab.
5. Click in the Event ID field.
6. Enter the desired information into the Event ID field. Enter "0000000058".
7. Click the Search button.
8. The Event Summary page appears. Use the Copy From field to access a Sourcing
Template.
Training Guide
Enterprise Strategic Sourcing 9.0
Page 100
Step Action
9. Click the Copy From list.
10. Click the vertical scrollbar.
11. Click the Sourcing Template list item.
12. Click the Go button.
13. Use the Enter Copy Criteria page to copy information from a template to your
event.
14. You can use the Copy From field to copy from several documents to create one
event. The system consolidates identical line items. For example, if you copy from
three different requisitions that all contain an identical line item, that line item
appears only once on the new event.
15. Use the Copy Method field to select the way the system copies the information. The
Override option replaces any existing information for the event with the data from
the template. The Append option adds information to existing event information but
does not write over any fields that contain data.
16. Use the Copy Criteria section to enter identifying information into a field to search
for a template.
Training Guide
Enterprise Strategic Sourcing 9.0
Page 101
Step Action
17. You have completed the Adding and Maintaining Sourcing Event Templates
procedure.
End of Procedure.
Creating RFI Events
You can create a request for information (RFI) before you issue a request for proposal (RFP) or
request for quote (RFQ). You use RFIs to gather information before issuing an RFP or RFQ
event. The RFI includes header bid factors and no line items. There are no preview dates for RFI
events. Bidders can respond to the RFI, and the RFI creator can review the RFI responses. RFIs
aren't awarded, but instead are marked as Reviewed. You can, however, score an RFI. You can
copy an RFI into a future RFP or RFQ, and the related RFI responses are accessible from the
Analyze Bids component for bidders who respond to both the RFI and RFP or RFQ.
RFI functionality enables event creators and bidders to:
Copy from existing RFIs and RFI templates.
Select options for the RFI, such as whether bidders can edit posted responses, whether responses
are required for all bid factors, and whether bid factor weightings should appear to bidders.
Create a PDF version and optionally an XML version of the posted RFI response and send an
email with the PDF to the bidder.
Enable bidders to view and respond to RFIs either online or by uploading the XML file.
Analyze RFI responses, optionally assign scores manually to text-based responses, and perform
what-if analysis.
Enable creation of buy events by copying an RFI, and maintain a reference of the RFI on the
related buy event.
View the related RFI bidder response when analyzing buy events.
In this topic, you will create an RFI.
Procedure
Training Guide
Enterprise Strategic Sourcing 9.0
Page 102
Step Action
1. Begin by navigating to the Event Summary page.
Click the Sourcing link.
Training Guide
Enterprise Strategic Sourcing 9.0
Page 103
Step Action
2. Click the Event Details link.
3. Use the Create Events search page to create your RFI event.
Training Guide
Enterprise Strategic Sourcing 9.0
Page 104
Step Action
4. Click the Event Format list.
5. Click the RFI list item.
6. Click the Add button.
7. Use the Event Summary page to name your RFI event.
Training Guide
Enterprise Strategic Sourcing 9.0
Page 105
Step Action
8. Click in the Event Name field.
9. Enter the desired information into the Event Name field. Enter "Purchase
Computer Equipment".
10. Click in the Description field.
11. Enter the desired information into the Description field. Enter "Purchase laptops
and desktops for employees.".
12. You can use the Copy From field to copy from an existing RFI or sourcing
template.
13. In this example, you will use the Event Settings and Options link to add basic
details.
Click the Event Settings and Options link.
14. Use the Event Settings and Options page to add basic RFI information. Add
details, such as whether you want the event scored and if you want to associate the
RFI to a specific item category, whether you want to display the round and version
to bidders, and whether bidders must respond to all bid factors.
Training Guide
Enterprise Strategic Sourcing 9.0
Page 106
Step Action
15. Select the Score RFI option to calculate a score for RFI responses. If cleared, the
system does not display the Best, Worst, Ideal, and Weighting fields on the Bid
Response page.
Click the Score RFI option.
16. Click the < Return to Event Overview link.
Training Guide
Enterprise Strategic Sourcing 9.0
Page 107
Step Action
17. Click the Bidder Invitations link.
Training Guide
Enterprise Strategic Sourcing 9.0
Page 108
Step Action
18. Click the Search for Bidders link.
Step Action
19. Click the Bidder Type list.
20. Click the Bidder list item.
21. Click the Search button.
22. Click the Invite option.
23. Click the Invite option.
24. Click the Invite option.
25. Click the OK button.
Training Guide
Enterprise Strategic Sourcing 9.0
Page 109
Step Action
26. Click the Select option.
27. Click the Select option.
28. Click the Select option.
29. Click the Save Event Changes button.
30. Click the < Return to Event Overview link.
Training Guide
Enterprise Strategic Sourcing 9.0
Page 110
Step Action
31. Use the Event Bid Factors link to request bidder responses to event questions.
Click the Event Bid Factors link.
32. Use the Event Bid Factors page to create event questions.
Training Guide
Enterprise Strategic Sourcing 9.0
Page 111
Step Action
33. Click the Type list.
34. Click the Text list item.
35. Click in the Question field.
36. Enter the desired information into the Question field. Enter "What is the warranty
on this product?".
37. Click in the Ideal field.
38. Enter the desired information into the Ideal field. Enter "One year".
39. Click the Save Event Changes button.
40. Use the Display Bid Factor field to display the bid factors to the bidders.
41. Click the < Return to Event Overview link.
Training Guide
Enterprise Strategic Sourcing 9.0
Page 112
Step Action
42. Click the vertical scrollbar.
43. When all event creation activities are complete, use the Post Event link to release
your event for scheduled external viewing and trigger any bidder invitations you
may have defined.
44. You can also use the Save As Template link to save this RFI event to use with
future RFI events.
45. You have completed the Creating RFI Events procedure.
End of Procedure.
Using Event Collaboration
Often during a sourcing event, there are multiple stakeholders involved in the event. While the
event creator is usually the buyer responsible for the event, the buyer may not have all of the
information that is critical to the event. Therefore, it is important for the event creator to distribute
the event to the stakeholders for input prior to posting the event. This also enables the event
creator to get everyone's input into the event and ensure that everyone agrees on the overall
objectives of the procurement.
Collaboration also might be useful during the bid analysis of RFx and RFI events. One
stakeholder may feel that price is more important than warranty, while another stakeholder
responsible for the cost of replacing parts that are not under warranty may feel warranty is more
important than price. By allowing the stakeholders to review the bids and provide input on bid
factor weightings, hidden bid factors, and text-based scoring, the buyer can be certain that the
interests of all the collaborators are factored in on the award decision. The system calculates an
average score based on the input of all the collaborators.
Training Guide
Enterprise Strategic Sourcing 9.0
Page 113
You can invite any users with a role of Event Collaborator to contribute to event creation or
analysis. During event creation, collaborators check out the event and enter their input as to bid
factor weightings and so forth. Once collaboration is complete, the event creator can review the
input and decide which changes to accept. The system then updates the event based on the
accepted changes.
During bid analysis, collaborators can manually score text-based bid factors, enter responses to
hidden bid factors, and change bid factor weightings. The system calculates an average score
across all collaborators.
Upon completion of this lesson, you will be able to:
Invite collaborators.
Check events in and out.
Review event collaboration input.
Inviting Collaborators
You can use the Event Collaboration Details page to invite internal users to collaborate on event
creation.
In this topic, you will invite collaborators to review an event.
Procedure
Training Guide
Enterprise Strategic Sourcing 9.0
Page 114
Step Action
1. Begin by navigating to the Event Collaboration Details page.
Click the Sourcing link.
Step Action
2. Click the Event Details link.
3. Use the Create Events search page to pull up the Computer Purchase event.
Training Guide
Enterprise Strategic Sourcing 9.0
Page 115
Step Action
4. Click the Find an Existing Value tab.
5. Click in the Event ID field.
6. Enter the desired information into the Event ID field. Enter "0000000058".
7. Click the Search button.
8. Use the Event Summary page to access the Invite Collaborators page.
Training Guide
Enterprise Strategic Sourcing 9.0
Page 116
Step Action
9. Click the vertical scrollbar.
10. Click the Event Collaborators link.
11. Use the Event Collaboration Details page to select users with the role of event
collaborator to invite to the event.
Training Guide
Enterprise Strategic Sourcing 9.0
Page 117
Step Action
12. Click in the Collaboration Due Date field.
13. The Collaboration Due Date field must be populated before the event can be
posted. The date must be before the preview date of the event.
Enter the desired information into the Collaboration Due Date field. Enter
"04/16/08".
14. You can use the Find Collaborators link to find collaborators for your event. In this
example, the information is provided for you.
15. Enter a collaborator's ID in the Collaborator Oprid field to add collaborators to the
event.
Click in the Collaborator Oprid field.
16. Enter the desired information into the Collaborator Oprid field. Enter "SSC1".
17. Click the Collaborator Oprid button.
18. Click an entry in the Name column.
19. Click in the Collaborator Oprid field.
20. Enter the desired information into the Collaborator Oprid field. Enter "SSC2".
Training Guide
Enterprise Strategic Sourcing 9.0
Page 118
Step Action
21. Click the Collaborator Oprid button.
22. Click an entry in the Name column.
23. You can use the Save As Group button to save the selected list of collaborators as a
group. The system will make the Collaboration Group and Description fields
available for entry. For future collaborations, you can select the group instead of
individual collaborators.
24. The system sends an email notification to all invited collaborators. Based on the
Routing Sequence field, the first collaborator receives a worklist entry
immediately; the rest of the collaborators receive a worklist entry once the current
collaborator completes his or her collaboration input.
25. Click the OK button.
Step Action
26. Click the Route button.
27. You have completed the Inviting Collaborators procedure.
End of Procedure.
Training Guide
Enterprise Strategic Sourcing 9.0
Page 119
Checking Events In and Out
The collaborators will use the Event Workbench page to collaborate on the event. Once the
collaboration is done, the system notifies the event creator by email and worklist entry.
In this topic, you will check an event out and in.
Procedure
Step Action
1. Begin by navigating to the Event Workbench page.
Click the Worklist link.
Training Guide
Enterprise Strategic Sourcing 9.0
Page 120
Step Action
2. Click the Worklist link.
3. The Worklist page appears populated with the information you need to collaborate
on the event.
Training Guide
Enterprise Strategic Sourcing 9.0
Page 121
Step Action
4. Click an entry in the Link column.
5. Use the Event Workbench page to check out the event, make any changes, and then
route the event to the next collaborator.
Training Guide
Enterprise Strategic Sourcing 9.0
Page 122
Step Action
6. Check out the event using the Collaboration Available button.
Click the Collaboration Available button.
7. The Event Summary page for the event appears. Use the links on the page to
review the information and make any changes.
Training Guide
Enterprise Strategic Sourcing 9.0
Page 123
Step Action
8. Click the vertical scrollbar.
9. Click the Save Event button.
10. Click the Route button.
Training Guide
Enterprise Strategic Sourcing 9.0
Page 124
Step Action
11. A notification page appears to alert you that this action will check in the page.
Click the Yes button.
12. You have completed the Checking Events In and Out procedure.
End of Procedure.
Reviewing Event Collaboration Input
Use the Review Event Collaboration page to review, accept, and reject the changes made by the
collaborators on an event. Use the Event Constraints link to review changes to the event-level
constraints during the event collaboration process. Use the Event Line grid to display changes
made to constraints associated with the line items.
In this topic, you will view the Review Event Collaboration page.
Procedure
Training Guide
Enterprise Strategic Sourcing 9.0
Page 125
Step Action
1. Begin by navigating to the Review Event Collaboration page.
Click the vertical scrollbar.
2. Click the Worklist link.
Training Guide
Enterprise Strategic Sourcing 9.0
Page 126
Step Action
3. Click the Worklist link.
4. The Worklist page appears populated with the link to the event for review.
Training Guide
Enterprise Strategic Sourcing 9.0
Page 127
Step Action
5. Click an entry in the Link column.
6. Use the links on the Review Event Collaboration page to review event details.
7. Use the Update Action field to Accept or Reject a collaborator's change. If you
don't select an action, the system uses the values entered by the last collaborator.
Whichever value you accept, the system automatically rejects the other values for
that field or change. Also, if you accept a previously entered value, it rejects the
current value.
Step Action
8. Click the Comments tab.
9. Use the Comments tab to enter a comment for why you are accepting or rejecting
that input. The system records accept and reject actions in the Comments field also
so that you can view the collaboration history.
10. After you have accepted or rejected all the input, click the Update Event button to
update the event with the selected input. The changes are made to the event and you
are transferred back to the Event Details page where you can review the updates.
Click the Update Event button.
Training Guide
Enterprise Strategic Sourcing 9.0
Page 128
Step Action
11. You have completed the Reviewing Event Collaboration Input procedure.
End of Procedure.
Managing Events
You will manage events using the Event Workbench page. You can view the status of events
and the approval workflow associated with an event to see how bidding is progressing, and then
process the award of the event. Once posted, a created event's bidding begins on the specific start
time. The event progresses through many different statuses.
Upon completion of this lesson, you will be able to:
Use the Event Workbench.
Pause and resume an action.
Cancel an event.
View the event history.
View the bid history.
Create a new event version.
View the sourcing document status inquiry.
Use discussion forums.
Generate Strategic Sourcing reports.
Using the Event Workbench
You can use the Event Workbench page to review a list of all created events and event details.
You can use this page to search and sort events, view event details, or display details of the line
items for an event.
You can also maintain RFI events using the Event Workbench page. you can search for events by
the RFI event format, or the RFx event type. You also can view the RFI cycle for RFI events on
the Event History page.
In this topic, you will view the Event Workbench page.
Procedure
Training Guide
Enterprise Strategic Sourcing 9.0
Page 129
Step Action
1. Begin by navigating to the Event Workbench page.
Click the Sourcing link.
Training Guide
Enterprise Strategic Sourcing 9.0
Page 130
Step Action
2. Click the Event Workbench link.
3. The Event Workbench page appears populated with events.
4. Use the Search Criteria section to search and sort events by event ID, sourcing
plan, event type, and more.
5. Use the Only Show Events I created field to list events that you are managing.
Click the Only show Events I created option.
6. Click the Search button.
7. The Event Workbench page is populated with your events.
Training Guide
Enterprise Strategic Sourcing 9.0
Page 131
Step Action
8. Expand the Legend section for button definitions.
Click the Expand section button.
9. If available, the buttons appear to the right of each event. Availability depends on
the event's status.
10. Use the View Line Details button to display details of the line items for an event by
clicking the arrow at the left of the event row.
Click the View Line Details button.
11. Use the Event ID link to view event details for a specific event.
Click the 0000000057 link.
12. The Event Summary page appears with details of the event.
13. You have completed the Using the Event Workbench procedure.
End of Procedure.
Pausing and Resuming an Auction
If a bidder makes an error when posting a bid on an auction event or needs clarification on the
auction event, the event creator may pause the event to either remove the erroneous bid or address
the clarification.
Training Guide
Enterprise Strategic Sourcing 9.0
Page 132
You can pause an event any time while it is open for bidding. When an event is paused, the event
creator may make changes to an event or elect to disallow a bid. Bidders can view a paused event
and save a bid, but can't post a bid. Internal users can still enter bids on behalf of a bidder while
an event is paused. If an auction is paused, the system notifies the invited bidders. When the event
is restarted, the system notifies the bidders that bidding has resumed.
In this topic, you will pause and resume an auction.
Procedure
Step Action
1. Begin by navigating to the Event Workbench page.
Click the Sourcing link.
Training Guide
Enterprise Strategic Sourcing 9.0
Page 133
Step Action
2. Click the Event Workbench link.
3. Use the Event Workbench page to narrow the event results to those you created.
4. Click the Only show Events I created option.
5. Click the Search button.
Training Guide
Enterprise Strategic Sourcing 9.0
Page 134
Step Action
6. Pause the event titled Test Equipment.
Click the Pause Event button.
7. The Pause Auction page appears.
Training Guide
Enterprise Strategic Sourcing 9.0
Page 135
Step Action
8. Use the Reason Code field to enter a reason code that describes why you paused the
event.
Click in the Reason Code field.
9. Enter the desired information into the Reason Code field. Enter "BIDERROR".
10. Select the E-mail comments to Bidders option to indicate that the reason code
comments should be sent to bidders when they are notified that the event is paused.
Click the E-mail comments to Bidders option.
11. The system populates the Comments field as a default from the selected reason
code, but you can modify them.
12. Click the Pause button on the Pause Auction page to confirm that you want the
event paused.
Click the Pause button.
13. The system uses the Auction Paused page to notify you that the Auction is paused.
Training Guide
Enterprise Strategic Sourcing 9.0
Page 136
Step Action
14. Click the OK button.
15. Use the Resume Auction page to restart the event.
Training Guide
Enterprise Strategic Sourcing 9.0
Page 137
Step Action
16. Click in the Reason Code field.
17. Enter the desired information into the Reason Code field. Enter "GENERIC".
18. Select the E-mail comments to Bidders option to indicate that the reason code
comments should be sent to bidders when they are notified that the event is resumed.
Click the E-mail comments to Bidders option.
19. The system populates the Comments field as a default from the selected reason
code, but you can modify them.
20. Click the Resume button.
Training Guide
Enterprise Strategic Sourcing 9.0
Page 138
Step Action
21. Click the OK button.
22. You have completed the Pausing and Resuming an Auction procedure.
End of Procedure.
Canceling an Event
Use the Event Workbench page to cancel an event. You can't cancel events that are partially
awarded or that have a status of Awarded, Not Awarded, or Canceled.
In this topic, you will cancel an event.
Procedure
Training Guide
Enterprise Strategic Sourcing 9.0
Page 139
Step Action
1. Begin by navigating to the Cancel Event page.
Click the Sourcing link.
Training Guide
Enterprise Strategic Sourcing 9.0
Page 140
Step Action
2. Click the Event Workbench link.
3. Use the Event Workbench page to access the events you created.
4. Click the Only show Events I created option.
5. Click the Search button.
Training Guide
Enterprise Strategic Sourcing 9.0
Page 141
Step Action
6. Cancel the event titled Acquiring Bicycle Equipment.
Click the Cancel Event button.
7. Use the Cancel Event page to cancel the Acquiring Bicycle Equipment event.
Training Guide
Enterprise Strategic Sourcing 9.0
Page 142
Step Action
8. Click the Cancel Event button.
9. Click the Yes button.
Training Guide
Enterprise Strategic Sourcing 9.0
Page 143
Step Action
10. When you verify the cancellation request on the Cancel Event page, if the event has
been posted, an email notification is generated to the invited bidders, notifying them
that the event is canceled. The event status is updated to Canceled.
Click the OK button.
11. You have completed the Canceling an Event procedure.
End of Procedure.
Viewing the Event History
All events proceed through stages during which certain activities are performed. Use the Event
History page to view the stages that are required for the event, view the progress of the event,
and drill down into the details of event stages. You also can use this page to view the round,
version, any applicable lots, discussion threads, and chats.
In this topic, you will view the Event History page.
Procedure
Training Guide
Enterprise Strategic Sourcing 9.0
Page 144
Step Action
1. Begin by navigating to the Event History page.
Click the Sourcing link.
Training Guide
Enterprise Strategic Sourcing 9.0
Page 145
Step Action
2. Click the Event History link.
3. Use the Event History search page to view the Computer Purchase event.
Training Guide
Enterprise Strategic Sourcing 9.0
Page 146
Step Action
4. Click in the Business Unit field.
5. Enter the desired information into the Business Unit field. Enter "US001".
6. Click in the Event ID field.
7. Enter the desired information into the Event ID field. Enter "0000000058".
8. Click the Search button.
9. The Event History page appears displaying a row of buttons. As the event enters
each stage in the cycle, the representative button is highlighted. If an event's status
is Canceled, none of the buttons are highlighted.
10. Because this is the first step in the event life cycle, the Create Event button is
highlighted for all events. You can click this button to access the Create Event page
for that event.
11. The Event Approval button is highlighted for any event that is in, or has gone
through, an internal event approval process. You can click this button to access the
Event Approval Status page.
12. The Dispatch Event button is highlighted for any event that has been dispatched to
the bidders. This button does not link you to any other pages.
Training Guide
Enterprise Strategic Sourcing 9.0
Page 147
Step Action
13. The Receive Bids button is highlighted for any event that either is or was available
for bidding. You can click this button to access a page where you can enter bids that
you have received by fax, standard mail, or email.
14. The Analyze Bids button, which you click to access the Analyze Bids page, is
highlighted when you can analyze any event that has ended, any event that is not
sealed and has started, and an RFx event that is sealed and has ended.
15. The Award Event button is highlighted when you can determine how to award the
event; that is, it is highlighted when the end date is reached. You can click to access
the Award Details page.
16. You have completed the Viewing the Event History procedure.
End of Procedure.
Viewing the Bid History
The Event Bid History page is available to event creators for RFx and Auction events. You may
allow bidders to view the bid history only for auction events. Bidders will not have access to the
Event Invitation page, nor will they have access to the real-time price and score charts. You can
select to display competitor bids to a bidder for auction events by setting the Competitor Bids
field on the Event Settings and Options page to Display and Show Identity or Display and Hide
Identity. If you select to show identity, then bidders will see the names of the other bidders who
bid on the auction event. If you select to hide identity, then bidders will be able to view the bids,
but not the identity, of the other bids on the event.
If bidders are allowed to submit proxy bids, event creators will not ever see the bidder's proxy
price on the bid history pages and price graphs, but will see the bidders current bid price.
Likewise, if bidders may view competitor bids, they will never see the actual proxy price entered
by the other bidders. They will only be allowed to see the bidder's current bid price.
Note: The available Status/Ranking options for bidders to select, such as Rank, Price, Score, and
Status on the Event Bid History page, is controlled based on the settings on the Event Settings
and Options page.
If bidders compete on the basis of price, and the Competitor Bids Display option is selected for
the event, bidders can view the bid prices associated with the other bidders. If bidders compete
based on score, and the Competitor Bids Display option is selected for the event, bidders can
view the bid scores associated with the other bidders. If the event is ranked, bidders can view bids
by rank. Bidders always have access to view by bid status if competitor bids are displayed.
In this topic, you will view the Event Bid History page and the Price and Score charts.
Procedure
Training Guide
Enterprise Strategic Sourcing 9.0
Page 148
Step Action
1. Begin by navigating to the Event Bid History page.
Click the Sourcing link.
Training Guide
Enterprise Strategic Sourcing 9.0
Page 149
Step Action
2. Click the Event Workbench link.
3. Use the Event Workbench page to check the bid history on event ID 0000000050.
4. Click the View Bid History button.
5. Use the Event Bid History page to view the bid invitation status and bidding
history for the specified event.
Training Guide
Enterprise Strategic Sourcing 9.0
Page 150
Step Action
6. Use the Event Participation Activity box to check on bidder invitations.
Click the 5 link.
7. The Event Bid History page is populated with the status of invited bidders.
8. The Best Bids option is available only if the Bid Required on All Lines check box
is selected on the Event Settings and Options page.
Click the Best Bids option.
9. The Event Bid History page is populated with each bidder's most recent posted bid.
So, if a bidder bids three times on an event, only the most recent bid (which is the
bidder's best bid) appears. If price is not the only factor, cases may occur in which a
bidder has the best total price, but another bidder has the best total score.
Training Guide
Enterprise Strategic Sourcing 9.0
Page 151
Step Action
10. The Total Price Chart and Total Score Chart are available with the Best Bids
option. They are useful for monitoring a real-time auction in situations in which
bidders are actively bidding against one another. The charts are automatically
refreshed every five seconds to reflect the latest bids so that you can view the prices
and scores improve as each new bid is posted.
Click the View Price Chart link.
11. The View Price Chart shows a real-time line graph of the bidding activity on an
auction event. The system automatically refreshes the chart every 5 seconds to
display the latest bids. The X-axis represents the bidders and the Y-axis represents
the bid price.
12. The Total Price Chart and Total Score Chart are available with the Best Bids
option. They are useful for monitoring a real-time auction in situations in which
bidders are actively bidding against one another. The charts are automatically
refreshed every five seconds to reflect the latest bids so that you can view the prices
and scores improve as each new bid is posted.
Click the View Score Chart link.
13. The View Score Chart displays a real-time bar graph representing each bidder's
score. The X-axis represents the bidders, and the Y-axis represents the bidder's
score.
Training Guide
Enterprise Strategic Sourcing 9.0
Page 152
Step Action
14. You can view the bids posted by each bidder using the Bidder/Bid option in the
Report Type box.
Click the Bidder/Bid option.
15. Use the Status/Ranking box to view the bidder's status.
Training Guide
Enterprise Strategic Sourcing 9.0
Page 153
Step Action
16. Use the Sort By field to sort by bid ID, date, name, or score.
Click the Sort By list.
17. Click the Score list item.
18. Click the Refresh button.
19. The system populates the page with the bidder's scores.
20. Use the List By Line option to display each bidder's bid for each line. The report
shows the same information as the Bidder/Bid report: you can view the score, rank,
status, or price for each line across all of the posted bids.
Click the List By Line option.
Training Guide
Enterprise Strategic Sourcing 9.0
Page 154
Step Action
21. Click the Sort By list.
22. Click the Score list item.
23. Click the Expand All link.
24. The system populates the page with the line items and scores for the event.
25. You have completed the Viewing the Bid History procedure.
End of Procedure.
Creating a New Event Version
You can create multiversion events when you need to make changes to a posted event. When a
new version is created, you cannot delete lines or bid factors because bids to the previous version
would include those lines and bid factors.
When you create a new event version, the system increments the version number by one. The
previous version of the event becomes read-only when you post the new version. Bidders bid on
the previous version until you post the new event version. The Event Workbench page displays
only the most recent version of the event.
In this topic, you will create a new version of an event.
Training Guide
Enterprise Strategic Sourcing 9.0
Page 155
Procedure
Step Action
1. Begin by navigating to the Event Workbench page.
Click the Sourcing link.
Training Guide
Enterprise Strategic Sourcing 9.0
Page 156
Step Action
2. Click the Event Workbench link.
3. Use the Event Workbench page to create a new version for event 0000000027.
4. Click the Create New Version button.
5. The Event Summary page for the Laptop Computer Request for Quote event
appears. You can make changes to the event and then post it to activate the new
version.
6. You have completed the Creating a New Event Version procedure.
End of Procedure.
Viewing the Sourcing Document Status Inquiry
If there are requisitions, purchase orders, or contracts associated with an event, you can view
them on the Sourcing Document Status Inquiry page.
If requisitions were consolidated into an event, the Sourcing Document Status Inquiry page lists
each requisition. Then, once you award an event, the inquiry shows the related contract, purchase
order, or multiple purchase orders (if the award is for an event derived from multiple
requisitions). This information is available only for buy events.
In this topic, you will view the Sourcing Document Status Inquiry page.
Procedure
Training Guide
Enterprise Strategic Sourcing 9.0
Page 157
Step Action
1. Begin by navigating to the Sourcing Document Status Inquiry page.
Click the Sourcing link.
Training Guide
Enterprise Strategic Sourcing 9.0
Page 158
Step Action
2. Click the Maintain Events link.
3. Click the Event Document Status link.
4. Use the Event Document Status search page to view the Bicycle Shirts Reverse
Auction event.
Training Guide
Enterprise Strategic Sourcing 9.0
Page 159
Step Action
5. Click in the Event ID field.
6. Enter the desired information into the Event ID field. Enter "0000000024".
7. Click the Search button.
8. Use the Sourcing Document Status Inquiry page to view the status of documents
associated with sourcing events.
9. You have completed the Viewing the Sourcing Document Status Inquiry procedure.
End of Procedure.
Using Discussion Forums
Bidders can use discussion forums to communicate with the event creator. Strategic Sourcing
provides an event-specific forum for bidders to ask questions regarding the event and have them
answered by the buyer.
When an event or RFI is created, you can start a high-level message thread for that event. Upon
posting that event, the system includes a text message about the discussion forums in the
notification email sent to invited bidders. For each event that has a message thread, the system
provides a link to the message thread on the Search Events and Event Workbench pages.
In this topic, you will view the event discussion forum.
Procedure
Training Guide
Enterprise Strategic Sourcing 9.0
Page 160
Step Action
1. Begin by navigating to the Event Discussions page.
Click the Sourcing link.
Training Guide
Enterprise Strategic Sourcing 9.0
Page 161
Step Action
2. Click the Maintain Events link.
3. Click the Discussion Forums link.
4. Use the Discussion Forums page to access discussions for the selected event.
Training Guide
Enterprise Strategic Sourcing 9.0
Page 162
Step Action
5. Use the Forum User Preferences link to add user preferences.
Click the Forum User Preferences link.
6. You can add a pseudonym on the Forum User Preferences page.
Training Guide
Enterprise Strategic Sourcing 9.0
Page 163
Step Action
7. Click the Return to Forums link.
Training Guide
Enterprise Strategic Sourcing 9.0
Page 164
Step Action
8. The Discussion Forums field lists all active forums that you can access.
Click an entry in the Discussion Forums column.
9. Use the Event Discussion page to view an event message and post a reply.
Step Action
10. Click an entry in the Subject column.
Training Guide
Enterprise Strategic Sourcing 9.0
Page 165
Step Action
11. Click the US001 0000000029 Rnd:1 Ver:1 link.
Training Guide
Enterprise Strategic Sourcing 9.0
Page 166
Step Action
12. After viewing the message, click the Reply button to post a message to the event
forum for this topic.
Click the Reply button.
13. Use the Private Message check box to mark the message private so that only you
and the person to whom you are replying can see the message.
Note: Internal users can see all messages, so use this check box to communicate
privately with the event buyer/seller without other bidders being involved.
14. You have completed the Using the Discussion Forums procedure.
End of Procedure.
Generating Strategic Sourcing Reports
There are two Strategic Sourcing reports:
Cycle Time Analysis Report--This report generates the AUCCYCLE report that includes the
time calculations between key activities within the sourcing event life cycle.
Auction Summary Report--This report generates the AUCSUMM report that contains changes
in price, total cost, and score across bids for each bidder associated with auction events.
In this topic, you will generate Strategic Sourcing reports.
Procedure
Training Guide
Enterprise Strategic Sourcing 9.0
Page 167
Step Action
1. Begin by navigating to the Cycle Time Reporting page.
Click the Sourcing link.
Training Guide
Enterprise Strategic Sourcing 9.0
Page 168
Step Action
2. Click the Cycle Time Analysis link.
Training Guide
Enterprise Strategic Sourcing 9.0
Page 169
Step Action
3. You can run this report by searching for an existing Run Control ID, or you can add
a new value. Creating a Run Control ID that is relevant to the report may help you
remember it for future use.
Click the Add a New Value tab.
4. A Run Control ID is an identifier that, when paired with your user ID, uniquely
identifies the process you are running. The Run Control ID defines parameters that
are used when a process is run. This ensures that when a process runs in the
background, the system does not prompt you for additional values.
Enter the desired information into the Run Control ID field. Enter "CTA2".
5. Click the Add button.
6. Use the Cycle Time Reporting page to enter the request parameters. These
parameters will be used to define the processing rules and data to be included when
the report is run.
Step Action
7. Click in the Business Unit field.
Training Guide
Enterprise Strategic Sourcing 9.0
Page 170
Step Action
8. Enter the desired information into the Business Unit field. Enter "US001".
9. Click in the To Business Unit field.
10. Enter the desired information into the To Business Unit field. Enter "US001".
11. Click in the Department field.
12. Enter the desired information into the Department field. Enter "42000".
13. Click in the Entered By field.
14. Enter the desired information into the Entered By field. Enter "DVP1".
15. Click the vertical scrollbar.
16. Click the Save button.
17. Click the vertical scrollbar.
18. Click the Run button.
19. Use the Process Scheduler Request page to enter or update parameters, such as
server name and report output format.
Training Guide
Enterprise Strategic Sourcing 9.0
Page 171
Step Action
20. Click the Server Name list.
21. You must select a Server Name to identify the server on which the report/process
will run. If you use the same Run Control ID for subsequent processes, the server
name that you last used will default in this field.
Click the PSNT list item.
22. Use the Type field to select the type of output you want to generate for this job.
23. Use the Format field to define the output format for the report. The values are
dependent upon the Process Type you have selected. In this example, the default
value is PDF.
24. Click the OK button.
25. Notice the Process Instance number appears. This number helps you identify the
process you have run when you check the status.
Step Action
26. Click the Process Monitor link.
Training Guide
Enterprise Strategic Sourcing 9.0
Page 172
Step Action
27. Use the Process List page to view the status of submitted report requests.
Step Action
28. The current status of the report is Queued. The report is finished when the status is
Success. Continue to click the Refresh button until the status is Success.
Click the Refresh button.
29. The report has run successfully.
30. Navigate to the Auction Summary search page to run the Auction Summary
report.
Click the Auction Summary link.
Training Guide
Enterprise Strategic Sourcing 9.0
Page 173
Step Action
31. Click the Add a New Value tab.
32. Enter the desired information into the Run Control ID field. Enter "AS1".
33. Click the Add button.
34. Use the Auction Summary Report page to enter the request parameters. These
parameters will be used to define the processing rules and data to be included when
the report is run.
Training Guide
Enterprise Strategic Sourcing 9.0
Page 174
Step Action
35. Click in the Business Unit field.
36. Enter the desired information into the Business Unit field. Enter "US001".
37. Click in the To Business Unit field.
38. Enter the desired information into the To Business Unit field. Enter "US001".
39. Click in the Department field.
40. Enter the desired information into the Department field. Enter "42000".
41. Click in the Entered By field.
42. Enter the desired information into the Entered By field. Enter "DVP1".
43. Click in the Event ID field.
44. Enter the desired information into the Event ID field. Enter "0000000028".
45. Click in the Round field.
46. Enter the desired information into the Round field. Enter "1".
Training Guide
Enterprise Strategic Sourcing 9.0
Page 175
Step Action
47. Click in the Line field.
48. Enter the desired information into the Line field. Enter "1".
49. Click the Save button.
50. Click the Run button.
Step Action
51. Click the Server Name list.
52. Click the PSNT list item.
53. Click the OK button.
Training Guide
Enterprise Strategic Sourcing 9.0
Page 176
Step Action
54. Click the Process Monitor link.
Training Guide
Enterprise Strategic Sourcing 9.0
Page 177
Step Action
55. Click the Refresh button.
56. You have completed the Generating Strategic Sourcing Reports procedure.
End of Procedure.
Registering and Maintaining Bidders
Strategic Sourcing enables you to provide bidders with a simple registration process. For users
that do not already exist in the database, the registration process collects pertinent information
about them, such as name, email, address, and organization information if they represent one.
Registering enables them to create a user ID and password, and assigns them the role of Event
Bidder. Now, the user is valid in the system and can see and bid on both public events and events
to which you have invited him or her.
Upon completion of this lesson, you will be able to:
Register to bid.
View the Strategic Sourcing login page.
Reset passwords for bidders.
Maintain bidder information.
Maintain vendor and customer registration.
Registering to Bid
To register, a guest to the site completes and submits the information on the Bidder Registration
page and agrees to the terms and conditions. Once submitted, Strategic Sourcing assigns the
registrant a user ID and the appropriate bidder roles for events. The system then sends a
registration confirmation email to the bidder.
In this topic, you will log in as a bidder, access the supplier portal, and register to place a bid.
Procedure
Training Guide
Enterprise Strategic Sourcing 9.0
Page 178
Step Action
1. Begin by navigating to the Bidder Registration page.
Click the Manage Events and Place Bids link.
Training Guide
Enterprise Strategic Sourcing 9.0
Page 179
Step Action
2. Click the Register Bidder link.
3. Bidders use the Bidder Registration page to register, create their profile, and
review terms and conditions before submitting bids. There are two main groups
bidding on events:
Bidders you invite to view an event or who choose to view a public event, that is,
people and organizations with whom you have not done business before. These
users must become registered bidders before they can bid on any event.
Vendors and customers; that is, people and organizations with whom you do
business now. These people are not only registered bidders, they have advanced to
the status of vendor or customer.
Training Guide
Enterprise Strategic Sourcing 9.0
Page 180
Step Action
4. Use the Bidder Registration--Preliminary Information page to enter preferred
bidder and event types while registering to bid. In this example, this has been done
for you.
Click the Next >> button.
Training Guide
Enterprise Strategic Sourcing 9.0
Page 181
Step Action
5. Use the Bidder Registration--User Account Setup page to enter user and contact
information for bidding.
Click in the Company Name field.
6. Enter the desired information into the Company Name field. Enter "Smith
Computers".
7. Click in the First Name field.
8. Enter the desired information into the First Name field. Enter "George".
9. Click in the Last Name field.
10. Enter the desired information into the Last Name field. Enter "Smith".
11. Click in the Email ID field.
12. Enter the desired information into the Email ID field. Enter
"smith@smithcomputers.com".
13. Click in the Telephone field.
14. Enter the desired information into the Telephone field. Enter "8622221403".
15. Click in the User ID field.
Training Guide
Enterprise Strategic Sourcing 9.0
Page 182
Step Action
16. Enter the desired information into the User ID field. Enter "GSMITH".
17. Click in the Time Zone field.
18. Enter the desired information into the Time Zone field. Enter "EST".
19. Click the vertical scrollbar.
20. Click the Next >> button.
Step Action
21. Use the Bidder Registration--Primary Address page to enter a primary address.
Click in the Address 1 field.
22. Enter the desired information into the Address 1 field. Enter "56 Park Avenue".
23. Click in the City field.
24. Enter the desired information into the City field. Enter "New York".
25. Click in the State field.
Training Guide
Enterprise Strategic Sourcing 9.0
Page 183
Step Action
26. Enter the desired information into the State field. Enter "NY".
27. Click in the Postal field.
28. Enter the desired information into the Postal field. Enter "10012".
29. Click the Next >> button.
Step Action
30. Use the Bidder Registration--Other Account Addresses page to enter Bill To,
Ship To, or Invoice addresses if different than the primary address.
Click the Next >> button.
Training Guide
Enterprise Strategic Sourcing 9.0
Page 184
Step Action
31. Use the Bidder Registration--Address Contacts page to associate addresses to
contacts.
Click the Next >> button.
Training Guide
Enterprise Strategic Sourcing 9.0
Page 185
Step Action
32. Use the Bidder Registration--Additional Classification Information page to enter
tax identification numbers, SIC codes, VAT information, and profile questions.
Click in the ID Number field.
33. Enter the desired information into the ID Number field. Enter "121212121".
34. Click in the 1. When were you incorporated? field.
35. Enter the desired information into the 1. When were you incorporated? field. Enter
"01/01/1997".
36. Click in the 2. What is your annual revenue? field.
37. Enter the desired information into the 2. What is your annual revenue? field. Enter
"900,000,000".
38. Click the vertical scrollbar.
39. Click the Next >> button.
Training Guide
Enterprise Strategic Sourcing 9.0
Page 186
Step Action
40. Use the Bidder Registration--Categorization Information page to enter the buy
and sell sourcing categories to which events the bidder would like to be invited.
Click the vertical scrollbar.
41. Click the HARDWARE option.
42. Click the Next >> button.
Training Guide
Enterprise Strategic Sourcing 9.0
Page 187
Step Action
43. Use the Bidder Registration--Terms and Conditions page to agree with the Terms
and Conditions on the web site.
Click the Accept Terms option.
44. Click the Finish button.
45. The Bidder Registration page displays Smith Computers successful registration.
46. You have completed the Registering to Bid procedure.
End of Procedure.
Viewing the Strategic Sourcing Login Page
Anyone, such as guests, registered bidders, and vendors and customers, can enter Strategic
Sourcing as guests; that is, they do not need to enter a logon name or password to browse public
events. However, they must sign in or register if they have not previously done so, to:
View nonpublic events to which they have been invited.
Bid on any event.
In this topic, you will view the Strategic Sourcing login page.
Procedure
Training Guide
Enterprise Strategic Sourcing 9.0
Page 188
Step Action
1. In this example, you have signed in to the Strategic Sourcing Supplier portal as
AUC_GUEST.
2. After logging in, the system displays customized My Sell Events, My Buy Events,
and My Event Discussions pagelets for registered bidders.
3. Use the Login pagelet to view event details of events that you have been invited to,
or to bid on an event.
4. You have completed the Viewing the Strategic Sourcing Login Page procedure.
End of Procedure.
Resetting Passwords for Bidders
For bidders that remember their user ID, but can't remember their password, enter the user ID on
the Reset and Send Forgotten Password page. The system resets the password and sends the
new password to the user.
In this topic, you will reset your password.
Procedure
Training Guide
Enterprise Strategic Sourcing 9.0
Page 189
Step Action
1. Begin by using the Login pagelet to navigate to the Reset and Send Forgotten
Password page.
Click in the User ID field.
2. Enter the desired information into the User ID field. Enter "GSMITH".
3. Click the I forgot my password link.
4. Use the Reset and Send Forgotten Password page to reset a password and receive
an email with a new password.
Step Action
5. Click the Send button.
Training Guide
Enterprise Strategic Sourcing 9.0
Page 190
Step Action
6. The system notifies you that your password has been reset and sent to your E-mail
address.
Click the OK button.
7. You have completed the Resetting Passwords for Bidders procedure.
End of Procedure.
Maintaining Bidder Information
In this topic, you will view the pages used to maintain bidder information.
Procedure
Training Guide
Enterprise Strategic Sourcing 9.0
Page 191
Step Action
1. Begin by navigating to the Maintain Sourcing Contact Information page.
Click the Manage Events and Place Bids link.
Training Guide
Enterprise Strategic Sourcing 9.0
Page 192
Step Action
2. Click the Maintain My User Contact link.
3. Bidders use the Maintain Sourcing Contact Information page to enter their
contact information for their company, and indicate the preferred contact.
Training Guide
Enterprise Strategic Sourcing 9.0
Page 193
Step Action
4. Click in the Contact Sequence Number field.
5. Enter the desired information into the Contact Sequence Number field. Enter "1".
6. Click in the Contact Sequence Number field.
7. Enter the desired information into the Contact Sequence Number field. Enter "1".
8. Click the Save button.
Training Guide
Enterprise Strategic Sourcing 9.0
Page 194
Step Action
9. Click the OK button.
Training Guide
Enterprise Strategic Sourcing 9.0
Page 195
Step Action
10. Click the My Bidder Profile link.
11. Use the Maintain Bidder search page to access the bidder information pages.
Step Action
12. Click the Add a New Value tab.
13. Use the Main tab to enter and maintain general bidder information, including bidder
type, status, and minority business information.
Note: Only bidders can access bidder profiles, not vendors and customers.
Training Guide
Enterprise Strategic Sourcing 9.0
Page 196
Step Action
14. Click the Addresses tab.
15. Use the Addresses tab to enter and maintain bidder addresses, including the main
address, bill to address, ship to address, and invoice address.
Training Guide
Enterprise Strategic Sourcing 9.0
Page 197
Step Action
16. Click the Contacts tab.
17. Use the Contacts tab to enter and maintain bidder contacts.
Training Guide
Enterprise Strategic Sourcing 9.0
Page 198
Step Action
18. Click the Identifications tab.
19. Use the Identifications tab to enter and maintain bidder ID numbers, such as tax
identification number, SIC codes, VAT information, and any profile questions.
Step Action
20. Bidders can view or change their self-categorizations to indicate the types of event
for which they want to receive invitations.
Click the My Categorizations link.
21. Use the Strategic Sourcing Tree page to identify which categories of events you'd
like to be invited to.
Training Guide
Enterprise Strategic Sourcing 9.0
Page 199
Step Action
22. Click the My IM Settings link.
23. Bidders use the Maintain Instant Messaging Settings page to enter their instant
messaging user name and service.
Training Guide
Enterprise Strategic Sourcing 9.0
Page 200
Step Action
24. You can view terms and conditions after registering to bid.
Click the View Terms & Conditions link.
25. You have completed the Maintaining Bidder Information procedure.
End of Procedure.
Maintaining Vendor and Customer Registration
Existing vendors and customers can use the Categorization page to add additional registration
settings. This is necessary to use chat and to receive event invitations geared towards their
interests.
In this topic, you will view pages to maintain existing vendor and customer registration.
Procedure
Training Guide
Enterprise Strategic Sourcing 9.0
Page 201
Step Action
1. Begin by navigating to the Categorizations page.
Click the Manage Events and Place Bids link.
Training Guide
Enterprise Strategic Sourcing 9.0
Page 202
Step Action
2. Click the My Categorizations link.
3. Use the Strategic Sourcing Tree on the My Categorizations page to select
categories.
Training Guide
Enterprise Strategic Sourcing 9.0
Page 203
Step Action
4. Click the HARDWARE option.
5. Click the Save button.
6. Access the Maintain Sourcing Contact Information page to add contacts.
Click the Maintain My User Contact link.
7. Use the Maintain Sourcing Contact Information page to update vendors and
customers information.
Training Guide
Enterprise Strategic Sourcing 9.0
Page 204
Step Action
8. Click the My IM Settings link.
Training Guide
Enterprise Strategic Sourcing 9.0
Page 205
Step Action
9. Click the New World Outdoor Equipment, Inc. link.
10. Use the Maintain Instant Messaging Settings to update vendor IM information.
11. You have completed the Maintaining Vendor and Customer Registration procedure.
End of Procedure.
Placing and Managing Bids
When an event is posted, bidders receive notification of the event. They can browse events based
on various search and sort criteria, place bids based on the parameters that you have set for the
event, and receive notifications about the status of the event. For bidders who enter their bids
using fax or mail, you can enter the faxed or mailed bids online for them.
Upon completion of this lesson, you will be able to:
Use Strategic Sourcing pagelets.
Search for sourcing events.
Describe the Event Details page.
Enter bid responses for RFx events.
Enter bids beyond award requested quantities.
Select a different unit of measure.
Enter bids using automatic proxy bidding.
Enter price components.
Enter price adjustments.
Describe uploading bids.
Create a bid during preview period.
Save a bid.
Cancel a bid.
View rankings and scores.
Create bidder responses.
Review bids.
Using Strategic Sourcing Pagelets
In this topic, you will view the supplier-facing pagelets that bidders see when they log in to view
and bid on events. Pagelets appear whether the bidder is a vendor, bidder, or customer.
Procedure
Training Guide
Enterprise Strategic Sourcing 9.0
Page 206
Step Action
1. Begin by navigating to the Personalize Content page.
Click the Content link.
2. Use the Personalize Content page to add the Strategic Sourcing pagelets to the
home page. When you have added the pagelets, you will see events that you were
invited to, or any public events.
Training Guide
Enterprise Strategic Sourcing 9.0
Page 207
Step Action
3. Click the Login option.
4. Click the My Buy Events option.
5. Click the My Sell Events option.
6. Click the My Event Discussions option.
7. Click the Save button.
8. The system populates the Strategic Sourcing Home page with the pagelets.
9. The Bidder Login pagelet opens upon sign-in from the PeopleSoft Supplier Portal.
Use this pagelet to register as a bidder.
10. Use the My Buy Events pagelet to view events to which you have been specifically
invited to bid, or which are open to all bidders. (In this example, there are no events
to view.)
The events on the My Buy Events pagelet are the event creator's sell events; the
events are for items and services to sell to an individual or organization.
Training Guide
Enterprise Strategic Sourcing 9.0
Page 208
Step Action
11. Use the My Sell Events pagelet to view events to which you have been specifically
invited to bid, or which are open to all bidders.
The events on the My Sell Events pagelet are the event creator's buy events; the
events are for items and services to buy from an individual or organization.
Step Action
12. Click on the event name to access the Event Details page for that event, where you
can update your bid.
Click an entry in the Event Name column.
13. View a summary of the sourcing event on the Event Details page.
Training Guide
Enterprise Strategic Sourcing 9.0
Page 209
Step Action
14. Click the Home link.
15. Use the My Event Discussions pagelet to view discussions for events to which you
have been invited.
16. You have completed the Using Strategic Sourcing Pagelets procedure.
End of Procedure.
Searching for Sourcing Events
In this topic, you will view the search page for sourcing events.
Procedure
Training Guide
Enterprise Strategic Sourcing 9.0
Page 210
Step Action
1. Begin by navigating to the View Events and Place Bids page.
Click the Manage Events and Place Bids link.
Training Guide
Enterprise Strategic Sourcing 9.0
Page 211
Step Action
2. Click the View Events and Place Bids link.
3. Use the View Events and Place Bids search page to enter search criteria to locate
an event for viewing or placing bids.
The system populates the Search Results box with events that you've been invited
to.
4. Use the Event Type field to select the type of event on which you want to search.
The values are Auction or RFx. If you want to search for all sourcing events, leave
the field blank.
5. Use the Advanced Search Criteria link to search using advanced search fields,
such as item or category descriptions, or start and end dates.
Training Guide
Enterprise Strategic Sourcing 9.0
Page 212
Step Action
6. You can click on the event in the Event ID field to view event details.
Click an entry in the Event ID column.
7. Use the Event Details page to view a summary of the event.
8. You have completed the Searching for Sourcing Events procedure.
End of Procedure.
Understanding the Event Details Page
Access the Event Details page to view a summary of the sourcing event. From this page, you can
choose to enter bids or review counter offers, upload bids, accept or decline event invitations,
view bid history for the event, or view your entire bidding activity across all events.
In this topic, you will view the Event Details page.
Procedure
Training Guide
Enterprise Strategic Sourcing 9.0
Page 213
Step Action
1. Click the Accept Invitation button to accept an invitation to bid on an event. Use
this if you are not ready to prepare a bid, but want to indicate your intention to
participate in the event. You are not required to accept the invitation before
preparing a bid. After you accept the invitation, you are returned to the Strategic
Sourcing Events search page. You must return to the Event Details page and click
the Bid on Event button to enter the bid. You can accept event participation when
bidding on behalf of another bidder.
You can accept an invitation only once; the button disappears after you click it.
2. Use the Decline Invitation button to decline the invitation to bid on this event. You
can decline event participation when bidding on behalf of another bidder. If you
decline the event, you enter a reason code. If you decline an event invitation, you
can continue receiving updates on the event. Also, if you decline the event
invitation, you can accept the invitation later and enter a bid for that event.
You can decline an invitation only once; the button disappears after you click it.
3. Use the Bidding Shortcuts links to access pages to view details regarding the event
or bidder.
4. You have completed reviewing the Understanding the Event Details Page concept.
End of Procedure.
Entering Bid Responses for RFx Events
In this topic, you will log in to the supplier portal and enter a bid for an RFx event.
Procedure
Training Guide
Enterprise Strategic Sourcing 9.0
Page 214
Step Action
1. Begin by navigating to the Event Details page.
Click the Manage Events and Place Bids link.
Training Guide
Enterprise Strategic Sourcing 9.0
Page 215
Step Action
2. Click the View Events and Place Bids link.
3. The system populates the View Events and Place Bids search page with an event
that you have been invited to.
Training Guide
Enterprise Strategic Sourcing 9.0
Page 216
Step Action
4. Click an entry in the Event ID column.
5. The Event Details page appears for the Bicycle Accessories event.
Training Guide
Enterprise Strategic Sourcing 9.0
Page 217
Step Action
6. Click the Bid on Event button.
7. Use the Event Details--Create Bid Response page to enter bids on the event.
Training Guide
Enterprise Strategic Sourcing 9.0
Page 218
Step Action
8. Click the vertical scrollbar.
9. Place a bid on line item 1.
Click in the Your Bid Quantity field.
10. Enter the desired information into the Your Bid Quantity field. Enter "500".
11. Click in the Your Unit Bid Price field.
12. Enter the desired information into the Your Unit Bid Price field. Enter "30".
13. Click the Submit Bid button.
14. The Bid Confirmation page appears showing the bid details and confirmation that
the bid has been submitted.
Training Guide
Enterprise Strategic Sourcing 9.0
Page 219
Step Action
15. Click the OK button.
16. You have completed the Entering Bid Responses for RFx Events procedure.
End of Procedure.
Entering Bids Beyond Award Requested Quantities
In this topic, you will log in to the supplier portal and enter a bid beyond the award requested
quantity.
Procedure
Training Guide
Enterprise Strategic Sourcing 9.0
Page 220
Step Action
1. Begin by navigating to the Event Details page.
Click the Manage Events and Place Bids link.
Training Guide
Enterprise Strategic Sourcing 9.0
Page 221
Step Action
2. Click the View Events and Place Bids link.
3. The View Events and Place Bids search page appears populated with an event that
you have been invited to.
Training Guide
Enterprise Strategic Sourcing 9.0
Page 222
Step Action
4. Click an entry in the Event ID column.
5. The Event Details page appears populated with the Bicycle Accessories event.
Training Guide
Enterprise Strategic Sourcing 9.0
Page 223
Step Action
6. Click the Bid on Event button.
7. Use the Event Details--Create Bid Response page to access the line items.
Training Guide
Enterprise Strategic Sourcing 9.0
Page 224
Step Action
8. Click the vertical scrollbar.
9. Click the horizontal scrollbar.
10. Click an entry in the Bid column.
11. Use the Line Details page to enter a quantity beyond the requested Quantity--up to
the maximum requested Quantity.
Training Guide
Enterprise Strategic Sourcing 9.0
Page 225
Step Action
12. Click in the Your Max Bid Quantity field.
13. Enter the desired information into the Your Max Bid Quantity field. Enter "750".
14. Click in the Your Unit Bid Price field.
15. Enter the desired information into the Your Unit Bid Price field. Enter "30".
16. Click the horizontal scrollbar.
17. Click in the Your Min Bid Quantity field.
18. Enter the desired information into the Your Min Bid Quantity field. Enter "200".
19. You can save the change for later while you continue to bid on other line items
.
Click the Save for Later button.
20. You have completed the Entering Bids Beyond Award Requested Quantity
procedure.
End of Procedure.
Selecting a Different Unit of Measure
In this topic, you will change the unit of measure for a line item.
Training Guide
Enterprise Strategic Sourcing 9.0
Page 226
Procedure
Step Action
1. Begin by navigating to the Unit of Measure Conversion page.
Click the Manage Events and Place Bids link.
Training Guide
Enterprise Strategic Sourcing 9.0
Page 227
Step Action
2. Click the View Events and Place Bids link.
3. The View Events and Place Bids search page appears populated with an event.
Training Guide
Enterprise Strategic Sourcing 9.0
Page 228
Step Action
4. Click an entry in the Event ID column.
5. The Event Details page for the Bicycle Accessories event appears.
Step Action
6. Click the Bid on Event button.
Training Guide
Enterprise Strategic Sourcing 9.0
Page 229
Step Action
7. Click the vertical scrollbar.
8. Click the horizontal scrollbar.
9. Click an entry in the Bid column.
10. The Line Details page for the Wireless Cycle Computer appears.
Training Guide
Enterprise Strategic Sourcing 9.0
Page 230
Step Action
11. Click the Select a Different UOM link.
12. Use the Unit of Measure Conversion page to change your unit of measure.
Training Guide
Enterprise Strategic Sourcing 9.0
Page 231
Step Action
13. Click in the Bid Unit of Measure field.
14. Enter the desired information into the Bid Unit of Measure field. Enter "CS".
Training Guide
Enterprise Strategic Sourcing 9.0
Page 232
Step Action
15. Click the OK button.
16. This display-only field indicates the conversion rate used for the new unit of
measure.
17. In cases where the requested quantity is required, or you may bid up to the specified
quantity, you will be allowed to bid over the maximum quantity up to the next whole
number in the your unit of measure.
Training Guide
Enterprise Strategic Sourcing 9.0
Page 233
Step Action
18. Click in the Your Bid Quantity field.
19. Enter the desired information into the Your Bid Quantity field. Enter "35".
20. Click in the Min Quantity field.
21. Enter the desired information into the Min Quantity field. Enter "12.5".
22. Click the OK button.
Training Guide
Enterprise Strategic Sourcing 9.0
Page 234
Step Action
23. Click in the Your Unit Bid Price field.
24. Enter the desired information into the Your Unit Bid Price field. Enter "480".
25. Click the horizontal scrollbar.
26. Click the Save for Later button.
27. You have completed the Selecting a Different Unit of Measure procedure.
End of Procedure.
Entering Bids Using Automatic Proxy Bidding
You can submit bids for auction events by using the Automatic Proxy Bidding feature. A proxy
bid is a bid where you can pre-establish the best price for which you would supply or purchase
the goods or services. Then the system makes bids automatically--as needed to take the lead--to
the preset best offer. Thus, you get the best possible deal while still winning the auction. In
addition, the system emails the bidder if the best offer becomes outbid. This frees you from
having to monitor the auction in person for its duration.
Proxy bidding is on auction-only events and bids compete at the line level based on price. The
winning bid must be displayed to the bidders and bidders must beat the winning bid. You cannot
display a bidder's ranking for proxy events.
In this topic, you will log in to the supplier portal and enter a bid using automatic proxy bidding.
Training Guide
Enterprise Strategic Sourcing 9.0
Page 235
Procedure
Step Action
1. Begin by navigating to the Event Details page for the Test Equipment event.
Click an entry in the Event Name column.
2. The Event Details page for the Test Equipment event is displayed.
Training Guide
Enterprise Strategic Sourcing 9.0
Page 236
Step Action
3. Click the Bid on Event button.
Training Guide
Enterprise Strategic Sourcing 9.0
Page 237
Step Action
4. Click the vertical scrollbar.
5. Click the Bid All Lines as Proxy Bid option.
6. Click in the Your Unit Bid Price field.
7. Enter the desired information into the Your Unit Bid Price field. Enter "30".
8. Click the Submit Bid button.
9. The Bid Confirmation page appears showing your bid has been successfully
submitted.
10. You have completed the Entering Bids Using Automatic Proxy Bidding procedure.
End of Procedure.
Entering Price Components
You can use the Price Component Breakouts page to enter the best Unit Price and Component
Quantity, and the system calculates the Component price.
In this topic, you will submit a bid on a line item using the Price Components feature.
Procedure
Training Guide
Enterprise Strategic Sourcing 9.0
Page 238
Step Action
1. Begin by navigating to the Line Details page.
Click the Manage Events and Place Bids link.
Step Action
2. Click the View Events and Place Bids link.
3. Use the View Events and Place Bids search page to access the Bicycle Accessories
event.
Training Guide
Enterprise Strategic Sourcing 9.0
Page 239
Step Action
4. Click an entry in the Event ID column.
5. Use the Event Details page to bid on the Bicycle Accessories event.
Training Guide
Enterprise Strategic Sourcing 9.0
Page 240
Step Action
6. Click the Bid on Event button.
Training Guide
Enterprise Strategic Sourcing 9.0
Page 241
Step Action
7. Click the vertical scrollbar.
8. Use the Response field to submit your response to the event question.
Click in the Response field.
9. Enter the desired information into the Response field. Enter "30".
10. Click the horizontal scrollbar.
11. Click an entry in the Bid column.
12. The Line Details page for Line 1 appears.
Step Action
13. Use the Enter Price Components link to enter your bid.
Click the Enter Price Components link.
14. Use the Price Component Breakouts page to enter the best Unit Price and
Component Quantity, and the system will calculate the Component price.
Training Guide
Enterprise Strategic Sourcing 9.0
Page 242
Step Action
15. Click in the Unit Price field.
16. Enter the desired information into the Unit Price field. Enter "15".
17. Click in the Component Quantity field.
18. Enter the desired information into the Component Quantity field. Enter "1".
19. Click in the Unit Price field.
20. Enter the desired information into the Unit Price field. Enter "15".
21. Click in the Component Quantity field.
22. Enter the desired information into the Component Quantity field. Enter "1".
23. Click the OK button.
Training Guide
Enterprise Strategic Sourcing 9.0
Page 243
Step Action
24. You are returned to the Line Details page to complete your bid.
Click in the Your Max Bid Quantity field.
25. Enter the desired information into the Your Max Bid Quantity field. Enter "300".
26. Click in the Your Min Bid Quantity field.
27. Enter the desired information into the Your Min Bid Quantity field. Enter "200".
28. Return to the Start Page to submit your bid.
Click the Start Page button.
Training Guide
Enterprise Strategic Sourcing 9.0
Page 244
Step Action
29. Click the Submit Bid button.
Training Guide
Enterprise Strategic Sourcing 9.0
Page 245
Step Action
30. Click the OK button.
31. You have completed the Entering Price Components procedure.
End of Procedure.
Entering Price Adjustments
If you are bidding on an event that includes user-defined price breaks, you can enter the bid prices
based on the predefined tiers. Otherwise, if the event specifies bidder-defined price breaks, you
can define your own price tiers. When you enter the price tier response, you can indicate whether
the tier pricing is adjusted based on a flat-dollar amount or based on a specified percentage.
Alternately, you can enter the unit price for each tier and the system will automatically calculate
the dollar and percent adjustment. If you enter a negative amount that applies to the price tier, that
amount is subtracted from the base price to determine the net bid price for the tier. If you enter a
negative percentage that applies to the price tier, the percentage is multiplied against the base
price to determine the discount amount, and that amount is automatically calculated and appears
if you enter a discount amount. In the same manner, the discount amount is automatically
calculated and appears if you enter a discount percentage. You can enter the discount percentage
or the discount amount.
You can also specify whether the price terms are based on a quantity ordered to date or based on
the current order quantity. If you select quantity to date, the cost per item is based on a
cumulative quantity ordered. If the event is awarded to a contract and there are multiple releases
(orders) against the contract, the price is based on the cumulative ordered quantity of the orders
related to the contract. If instead you select current order quantity, the price is based on the
quantity that relates to the specific release against the contract.
In this topic, you will use the Price Breaks page to enter price adjustments.
Procedure
Training Guide
Enterprise Strategic Sourcing 9.0
Page 246
Step Action
1. Begin by navigating to the Price Breaks page.
Click the Manage Events and Place Bids link.
Training Guide
Enterprise Strategic Sourcing 9.0
Page 247
Step Action
2. Click the View Events and Place Bids link.
3. Use the View Events and Place Bids search page to access the Bicycling
Accessories event.
Training Guide
Enterprise Strategic Sourcing 9.0
Page 248
Step Action
4. Click an entry in the Event ID column.
5. The Event Details page appears for the Bicycling Accessories event.
Training Guide
Enterprise Strategic Sourcing 9.0
Page 249
Step Action
6. Click the Bid on Event button.
Training Guide
Enterprise Strategic Sourcing 9.0
Page 250
Step Action
7. Click the vertical scrollbar.
8. Click in the Response field.
9. Enter the desired information into the Response field. Enter "20".
10. Click the horizontal scrollbar.
11. Click an entry in the Bid column.
12. The Line Details page for the line item appears.
Step Action
13. Access the Price Breaks page to enter price break adjustments.
Click the Enter Price Break Discounts link.
14. Use the Price Breaks page to enter price breaks based on volume for each line.
15. Use the Cumulative Order Quantity option to display the price adjustments that
are based on the total quantity for the awarded contract.
Training Guide
Enterprise Strategic Sourcing 9.0
Page 251
Step Action
16. Use the Individual Order Quantity to display the price adjustments that are based
on a specific order released from a contract.
Step Action
17. Use the Base Price field to enter your price.
Click in the Base Price field.
18. Enter the desired information into the Base Price field. Enter "20".
19. Click in the Minimum Quantity field.
20. Enter the desired information into the Minimum Quantity field. Enter "1".
21. Click in the Adjustment Percent field.
22. Enter the desired information into the Adjustment Percent field. Enter "1".
23. Use the Update button to run the price adjustment calculation.
Click the Update button.
Training Guide
Enterprise Strategic Sourcing 9.0
Page 252
Step Action
24. The system calculates the Net Unit Price based on your change and adjusts the price
by 20 cents.
25. The system populates the page with an error message as well because your Net Unit
Price must equal your Base Price. Errors need to be fixed before posting a bid.
26. Correct the error.
Click in the Adjustment Percent field.
27. Enter the desired information into the Adjustment Percent field. Enter "0".
28. Click the Update button.
29. The Net Unit Price now equals the Base Price and you can proceed. Clicking OK
does not submit the bid; you must click the Submit button on the Event Details
page.
Click the OK button.
30. The system returns you to the Line Details page to complete the bidding process.
31. You have completed the Entering Price Adjustments procedure.
End of Procedure.
Understanding Uploading Bids
If your event has the option to download bids, the system creates an XML document and attaches
it to the event. You can detach the XML document and use Excel 2002 or higher to open the
document and view it in spreadsheet format. Once you have created the bid response and are
ready to upload, you save the spreadsheet as an XML document. You then upload the XML
document into Strategic Sourcing and register it as an incoming bid.
If you have downloaded a bid package XML file and have used the bid package to enter the bid,
click to upload the completed XML bid file into Strategic Sourcing. This accesses the Upload
Bid page.
In this topic, you will view the Upload Bid page.
Procedure
Step Action
1. Use the Event Details page for an event to access the Upload Bid page.
2. You will use the Upload XML Bid Response link to access the Upload Bid page.
Training Guide
Enterprise Strategic Sourcing 9.0
Page 253
Step Action
3. Use the Upload Bid page to upload a previously created bid response in Excel or
XML.
4. Follow the instructions in the informational box to upload the file.
5. You have completed reviewing the Understanding Uploading Bids concept.
End of Procedure.
Creating a Bid During Preview Period
If an event has a preview period, you can create and save a bid even though it cannot be
submitted. Responses are ready for submission as soon as the start time for the event is reached.
Note that the saved bids are not automatically submitted when the start time arrives. You must
access the bid and submit it.
In this topic, you will create a bid during a preview period.
Procedure
Step Action
1. Begin by navigating to the Event Details page.
Click the Manage Events and Place Bids link.
Training Guide
Enterprise Strategic Sourcing 9.0
Page 254
Step Action
2. Click the View Events and Place Bids link.
3. The View Events and Place Bids search page appears with the Bicycle Accessories
event displayed.
Training Guide
Enterprise Strategic Sourcing 9.0
Page 255
Step Action
4. Click an entry in the Event ID column.
5. Use the Event Details page to create a bid for the Bicycle Accessories event.
Training Guide
Enterprise Strategic Sourcing 9.0
Page 256
Step Action
6. Click the Bid on Event button.
Training Guide
Enterprise Strategic Sourcing 9.0
Page 257
Step Action
7. Click the vertical scrollbar.
8. Click in the Your Bid Quantity field.
9. Enter the desired information into the Your Bid Quantity field. Enter "500".
10. Click in the Your Unit Bid Price field.
11. Enter the desired information into the Your Unit Bid Price field. Enter "30".
12. Click the Save for Later button to save your bid. Note that the Submit Bid button
is not available during the Preview period.
Click the Save for Later button.
13. You have completed the Creating a Bid During Preview Period procedure.
End of Procedure.
Saving a Bid
While participating in an event, you can click the Save for Later button at any time to save a bid
before posting it. This is helpful to protect data already entered, take a break from the work, or
research the answer to a certain bid factor. To return to the bid and complete it, you must access
the Search Event page to edit the particular bid.
In this topic, you will save a bid.
Procedure
Training Guide
Enterprise Strategic Sourcing 9.0
Page 258
Step Action
1. Begin by navigating to the Event Details page.
Click the Manage Events and Place Bids link.
Training Guide
Enterprise Strategic Sourcing 9.0
Page 259
Step Action
2. Click the View Events and Place Bids link.
3. Use the View Events and Place Bids search page to select an event.
Training Guide
Enterprise Strategic Sourcing 9.0
Page 260
Step Action
4. Click an entry in the Event ID column.
5. The Event Details page for the Bicycle Accessories event appears.
Step Action
6. Click the Bid on Event button.
Training Guide
Enterprise Strategic Sourcing 9.0
Page 261
Step Action
7. Click the vertical scrollbar.
8. Click in the Your Bid Quantity field.
9. Enter the desired information into the Your Bid Quantity field. Enter "500".
10. Click in the Your Unit Bid Price field.
11. Enter the desired information into the Your Unit Bid Price field. Enter "30".
12. Click the Save for Later button.
13. You have completed the Saving a Bid procedure.
End of Procedure.
Canceling a Bid
In this topic, you will cancel a bid.
Procedure
Training Guide
Enterprise Strategic Sourcing 9.0
Page 262
Step Action
1. Begin by navigating to the Event Details page for the Computer Purchase event.
Click an entry in the Event Name column.
2. The Event Details page for the Computer Purchase event appears.
Training Guide
Enterprise Strategic Sourcing 9.0
Page 263
Step Action
3. Click the View, Edit or Copy from Saved Bids link.
4. Use the View, Edit or copy from Saved Bids page to view or change your bid.
Training Guide
Enterprise Strategic Sourcing 9.0
Page 264
Step Action
5. Click an entry in the Cancel column.
6. Use the Cancel Bid page to confirm that you want to cancel your bid.
Training Guide
Enterprise Strategic Sourcing 9.0
Page 265
Step Action
7. Click the Cancel This Bid button.
8. Click the Yes button.
9. You have completed the Canceling a Bid procedure.
End of Procedure.
Viewing Rankings and Scores
Depending on the settings that the event creator selected for the auction event, you can view
rankings and scores on the Event Details page.
In this topic, you will view the rankings and scores for a completed auction event.
Procedure
Step Action
1. For this completed event, the Event Details page displays your bid status and bid
history for the Computer Auction event.
2. The My Bid Status field shows that you were outbid and displays the Current
Winning Price and your bid price.
Training Guide
Enterprise Strategic Sourcing 9.0
Page 266
Step Action
3. Click on the 5 Bids link in the Bid History field to view the competing bids.
Click the 5 Bids link.
4. The Event Bid History page defaults to displaying the Best Bids option for the
event.
Training Guide
Enterprise Strategic Sourcing 9.0
Page 267
Step Action
5. You also can view competing bids at the line level.
Click the List By Line option.
Training Guide
Enterprise Strategic Sourcing 9.0
Page 268
Step Action
6. Click the View Line Details button.
7. The system populates the Event Bid History page with the bids by line item.
8. You have completed the Viewing Rankings and Scores procedure.
End of Procedure.
Creating Bidder Responses
If you receive bids by mail, fax, or phone, you can enter the information into Strategic Sourcing
on behalf of the bidder. The bidder must be a registered and invited bidder and is treated by the
system as any other bidder.
In this topic, you will enter a bid on behalf of a bidder.
Procedure
Training Guide
Enterprise Strategic Sourcing 9.0
Page 269
Step Action
1. Begin by navigating to the Create Bidder Response page.
Click the Sourcing link.
Training Guide
Enterprise Strategic Sourcing 9.0
Page 270
Step Action
2. Click the Create Bidder Response link.
3. Use the Create Bidder Response search page to find an event on which the bidder
wants to place a bid.
Training Guide
Enterprise Strategic Sourcing 9.0
Page 271
Step Action
4. In this example, you will enter a bid on behalf of Rugged Sports, Inc.
Click an entry in the Event ID column.
5. Use the buttons on the Enter Bid on Behalf of Rugged Sports Inc page to enter a
new bid, upload a bid, view the bidder PDF/XML, or decline an invitation.
Training Guide
Enterprise Strategic Sourcing 9.0
Page 272
Step Action
6. In this example, you will enter a new bid.
Click the Enter a New Bid button.
7. Use the Event Details page to submit a bid for Rugged Sports Inc.
Training Guide
Enterprise Strategic Sourcing 9.0
Page 273
Step Action
8. Click the vertical scrollbar.
9. Enter your response in the Response field.
Click in the Response field.
10. Enter the desired information into the Response field. Enter "50".
11. Click the vertical scrollbar.
12. Click in the Your Bid Quantity field.
13. Enter the desired information into the Your Bid Quantity field. Enter "500".
14. Click in the Your Unit Bid Price field.
15. Enter the desired information into the Your Unit Bid Price field. Enter "50".
16. Click the Submit Bid button.
Training Guide
Enterprise Strategic Sourcing 9.0
Page 274
Step Action
17. Click the OK button.
18. You have completed the Creating Bidder Responses procedure.
End of Procedure.
Reviewing Bids
In this topic, you will review bidder activity.
Procedure
Training Guide
Enterprise Strategic Sourcing 9.0
Page 275
Step Action
1. Begin by navigating to the Search Bidder Activity page.
Click the Sourcing link.
2. Click the Search Bidder Activity link.
3. Use the Search Bidder Activity page to search for bidders' responses to events.
Training Guide
Enterprise Strategic Sourcing 9.0
Page 276
Step Action
4. Check the activity for Rugged Sports Inc.
Click an entry in the Bidder Name column.
5. Use the Rugged Sports Inc page to review the bid history.
6. Use the Event Activity Summary box to review how many events the bidder was
invited to, how many events they bid on, and how many events were awarded.
Training Guide
Enterprise Strategic Sourcing 9.0
Page 277
Step Action
7. Use the Search Criteria box to review specific event details.
Click the Events Bid On option.
8. Click the Search button.
9. Expand the Event ID for the event that you want to review.
Click the Event ID button.
10. The Events box is now populated with the Bid Summary for your review.
11. You have completed the Reviewing Bids procedure.
End of Procedure.
Analyzing Bids and Awarding Events
After you have received bids in response to sourcing events, you can begin the bid analysis
process. This process may include:
Award splitting.
Multiversion and multiround events.
Analysis collaboration.
Strategic Sourcing enables you to analyze responses from bidders. You can analyze bids at any
time during an event, or you can wait until it ends. In the case of a sealed RFx event, you must
Training Guide
Enterprise Strategic Sourcing 9.0
Page 278
wait until the end of the event to analyze and award the event. If the event is an RFx event, you
can change weightings to test what-if scenarios to determine how changing the weighting of bid
factors affects the bidders' scores.
If events are linked by lots, you can navigate between the event lots during event analysis to
analyze all linked events.
Upon completion of this lesson, you will be able to:
Describe bid analysis.
Invite collaborators to participate in bid analysis.
Collaborate on bid analysis.
View collaboration input.
View bids.
Add bid factors.
Export bid analysis data.
View multiround events.
Counter bids.
Disallow bids.
Describe event awards.
Award the bid as a percentage of an event.
Award the bid according to line items.
Describe constraints in bid analysis.
Describe the award summary.
Verify shipment schedules.
Post awards.
Understanding Bid Analysis
When you analyze events, you can sort the information using different criteria. For example, you
can sort by highest score, lowest price, or lowest total cost to display the best bid.
You can filter out identical bid factor responses during bid analysis. This enables you to expedite
the analysis and negotiation processes by viewing only those bid factor responses that differ
across all the bidders.
When the event closes, evaluate the bid responses and award the event to the best bidder or
bidders. Strategic Sourcing enables you to break down awards to the line level and award by
quantity or by percentage to one or more bidder per line.
If you are using constraints, these constraints can automatically default onto events and are used
during the optimization process to determine an ideal award allocation, while adhering to the
constraints. Edits are also performed when awards are posted to check that mandatory constraints
are adhered to. This ensures that sourcing business policies are followed. You may also calculate
the cost of a constraint to determine the financial impact of business policies as well as see the
progress to date for global and business unit constraints.
If you are using the optimization tool, you can also request that the system recommend an ideal
award based on lowest price, lowest cost, or highest score. You may compare different
recommended awards to see how the award allocation differed.
In this topic, you will view the Analyze Event page.
Training Guide
Enterprise Strategic Sourcing 9.0
Page 279
Procedure
Step Action
1. Use the Analyze Events page to review each bidder's overall bid and score.
2. The Analyze Events page opens populated with the Analyze Total options. Use the
additional links for different analysis views.
3. Use the Bid Analysis and Display Options box to sort the information using
different criteria.
4. You can use the Header Weighting field to enter a default weighting for how the
header score is weighted in relation to the total score. This is an optional field.
5. Select the Display Delta Responses option to filter out the bid factors that have
identical responses from all of the bidders and highlight only those bid factors that
have different responses.
6. Select the Display Disqualified Bids to include bids that you have marked as
erroneous and canceled.
7. You have completed reviewing the Understanding Bid Analysis concept.
End of Procedure.
Inviting Collaborators to Participate in Bid Analysis
You can invite collaborators to collaborate on the analysis of received bids once an event has
ended. If collaborators participated in event creation collaboration, they are included on the
collaborator list for bid analysis collaboration. Collaborators can enter scores to hidden bid
factors, change bid factor weightings (if a non-auction event), manually score text-based
responses, and enter costs for text bid factors and bid factors that are marked as having user-
defined costs. The system calculates an average score and cost based on the input of all the
collaborators.
In this topic, you will invite collaborators to participate in analyzing bids.
Procedure
Training Guide
Enterprise Strategic Sourcing 9.0
Page 280
Step Action
1. Begin by navigating to the Analyze Events page.
Click the Sourcing link.
Training Guide
Enterprise Strategic Sourcing 9.0
Page 281
Step Action
2. Click the Analyze Events link.
3. Use the Analyze Event search page to access the Desktop, Laptop, and Monitor
RFx event.
Training Guide
Enterprise Strategic Sourcing 9.0
Page 282
Step Action
4. Click in the Business Unit field.
5. Enter the desired information into the Business Unit field. Enter "US004".
6. Click the Search button.
7. The Analyze Events page appears for the Desktop, Laptop, and Monitor RFx event.
Training Guide
Enterprise Strategic Sourcing 9.0
Page 283
Step Action
8. Use the Go To field to invite collaborators to participate in analyzing bids.
Click the Go To list.
9. Click the Invite Collaborators list item.
10. Use the Event Collaboration Details page to invite collaborators to participate in
analyzing bids.
Training Guide
Enterprise Strategic Sourcing 9.0
Page 284
Step Action
11. Click in the Collaboration Due Date field.
12. Enter the desired information into the Collaboration Due Date field. Enter
"06/04/2008".
13. Click in the Time field.
14. Enter the desired information into the Time field. Enter "12:00am".
15. If the event used collaboration during the event creation process, the collaborators
are automatically included in the analysis collaboration. In this example, you will
add collaborators.
16. Click in the Collaborator Oprid field.
17. Enter the desired information into the Collaborator Oprid field. Enter "SSC1".
18. Click the Add Row button.
19. Enter the desired information into the Collaborator Oprid field. Enter "SSC2".
20. Click the Route To button.
21. Click the OK button.
Training Guide
Enterprise Strategic Sourcing 9.0
Page 285
Step Action
22. You have completed the Inviting Collaborators to Participate in Bid Analysis
procedure.
End of Procedure.
Collaborating on Bid Analysis
In this topic, you will collaborate on bid analysis while you are logged in as the collaborator.
Procedure
Step Action
1. Begin by navigating to the Analyze Events page.
Click the Worklist link.
Training Guide
Enterprise Strategic Sourcing 9.0
Page 286
Step Action
2. Click the Worklist link.
Training Guide
Enterprise Strategic Sourcing 9.0
Page 287
Step Action
3. Click an entry in the Link column.
4. The Analyze Events page appears for the Desktop, Laptop, and Monitor RFx event.
Step Action
5. Click the vertical scrollbar.
6. You can score text bid factors in a range from 1 to 100 with 100 being the best
score.
Click the Text Bid Factor Score button.
7. Use the Score Text Bid Factors page to manually score text bid factor responses
and incorporate this score into the total score. You can also manually enter a cost
associated with the text-based response.
Training Guide
Enterprise Strategic Sourcing 9.0
Page 288
Step Action
8. Click in the Score field.
9. Enter the desired information into the Score field. Enter "90".
10. Click the OK button.
Training Guide
Enterprise Strategic Sourcing 9.0
Page 289
Step Action
11. Click the Text Bid Factor Score button.
Training Guide
Enterprise Strategic Sourcing 9.0
Page 290
Step Action
12. Click in the Score field.
13. Enter the desired information into the Score field. Enter "75".
14. Click the OK button.
15. You have completed the Collaborating on Bid Analysis procedure.
End of Procedure.
Viewing Collaboration Input
In this topic, you will view the collaboration input as the event creator.
Procedure
Step Action
1. Begin by navigating to the Analyze Events page.
Click the Sourcing link.
Training Guide
Enterprise Strategic Sourcing 9.0
Page 291
Step Action
2. Click the Event Workbench link.
3. Use the Event Workbench page to view collaboration for the Desktop, Laptop, and
Monitor RFx event.
4. Click the View Collaboration button.
5. The Analyze Events page appears for the Desktop, Laptop, and Monitor RFx event.
The page is populated with the bid analysis and collaborators input.
Training Guide
Enterprise Strategic Sourcing 9.0
Page 292
Step Action
6. Click the vertical scrollbar.
7. You can view Terry Ellis' collaboration input.
8. You have completed the Viewing Collaboration Input procedure.
End of Procedure.
Viewing Bids
In this topic, you will view bids for the Desktop, Laptop, and Monitor RFx event.
Procedure
Training Guide
Enterprise Strategic Sourcing 9.0
Page 293
Step Action
1. Begin by navigating to the Analyze Events page.
Click the Sourcing link.
Training Guide
Enterprise Strategic Sourcing 9.0
Page 294
Step Action
2. Click the Analyze Events link.
3. Use the Analyze Event search page to view the Desktop, Laptop, and Monitor RFx
event.
Training Guide
Enterprise Strategic Sourcing 9.0
Page 295
Step Action
4. Click in the Business Unit field.
5. Enter the desired information into the Business Unit field. Enter "US004".
6. Click the Search button.
7. The Analyze Events page appears for the Desktop, Laptop, and Monitor RFx event
displaying the bids placed on the event. By selecting different options, you can
analyze the bids differently.
8. You can use the optional Header Weighting field to enter a default weighting for
how the header score is weighted in relation to the total score.
9. You can select the Display Delta Responses option to filter out the bid factors that
have identical responses from all of the bidders and highlight only those bid factors
that have different responses.
10. You can select the Display Disqualified Bids option to include bids that you have
marked as erroneous and canceled.
Training Guide
Enterprise Strategic Sourcing 9.0
Page 296
Step Action
11. Click the horizontal scrollbar.
12. You can click the Analyze button to analyze bids and to view bid factor information
based on sort and display options.
Click the Analyze button.
13. You have completed the Viewing Bids procedure.
End of Procedure.
Adding Bid Factors
You can add bid factors during analysis for RFx and RFI events to see how various factors and
weightings affect the final scoring. You can do this from the Analyze Total page or the Analyze
Line page, depending on whether you are adding a header bid factor or a bid factor for a line
item.
In this topic, you will add a header bid factor.
Procedure
Training Guide
Enterprise Strategic Sourcing 9.0
Page 297
Step Action
1. Begin by navigating to the Event Bid Factors page.
Click the Sourcing link.
Training Guide
Enterprise Strategic Sourcing 9.0
Page 298
Step Action
2. Click the Analyze Events link.
3. Use the Analyze Event search page to access the Desktop, Laptop, and Monitor
RFx event.
Training Guide
Enterprise Strategic Sourcing 9.0
Page 299
Step Action
4. Click in the Business Unit field.
5. Enter the desired information into the Business Unit field. Enter "US004".
6. Click the Search button.
7. The Analyze Events page for the Desktop, Laptop, and Monitor RFx page appears
populated with bid analysis.
Training Guide
Enterprise Strategic Sourcing 9.0
Page 300
Step Action
8. Click the vertical scrollbar.
9. You can add another bid factor to see how the bid analysis would change.
Click the Add/Edit Factors button.
10. Use the Event Bid Factors page to add a bid factor and recalculate bid analysis.
You will need to change the bid factor weightings as well.
Training Guide
Enterprise Strategic Sourcing 9.0
Page 301
Step Action
11. Click the vertical scrollbar.
Training Guide
Enterprise Strategic Sourcing 9.0
Page 302
Step Action
12. Click in the Weighting field.
Step Action
13. Enter the desired information into the Weighting field. Enter "40".
14. Click the vertical scrollbar.
15. Click in the Weighting field.
16. Enter the desired information into the Weighting field. Enter "40".
17. Click the Add Row button.
18. Enter the desired information into the Bid Factor field. Enter
"HEADQUARTERS".
19. Click the Type list.
20. Click the Text list item.
21. Click in the Weighting field.
Training Guide
Enterprise Strategic Sourcing 9.0
Page 303
Step Action
22. Enter the desired information into the Weighting field. Enter "20".
23. Click the vertical scrollbar.
24. Click the Return to Analyze Total link.
Step Action
25. Click the Recalculate button.
26. The system populates the Analyze Events page with the recalculated event scores
using the new header bid factor.
27. You have completed the Adding Bid Factors procedure.
End of Procedure.
Exporting Bid Analysis Data
In this topic, you will export and email bid data for offline analysis.
Procedure
Training Guide
Enterprise Strategic Sourcing 9.0
Page 304
Step Action
1. Begin by navigating to the Bid Analysis Export page.
Click the Sourcing link.
Training Guide
Enterprise Strategic Sourcing 9.0
Page 305
Step Action
2. Click the Analyze Events link.
3. Use the Analyze Event search page to access the Desktop, Laptop, and Monitor
RFx event.
Training Guide
Enterprise Strategic Sourcing 9.0
Page 306
Step Action
4. Click in the Business Unit field.
5. Enter the desired information into the Business Unit field. Enter "US004".
6. Click the Search button.
7. The Analyze Events page for the Desktop, Laptop, and Monitor RFx event appears.
Training Guide
Enterprise Strategic Sourcing 9.0
Page 307
Step Action
8. You can create a bid analysis export by using the link in the Go To field.
Click the Go To list.
9. Click the ...Analyze Export list item.
10. In this example, the Bid Analysis Export page is prepopulated with contact
information.
Training Guide
Enterprise Strategic Sourcing 9.0
Page 308
Step Action
11. When you click the Create Analysis Export button, the system saves the Analyze
Events page and initiates a process to create the Bid Analysis Export file and email
the data to the designated recipients.
Click the Create Analysis Export button.
12. The system populates the page notifying you that the process has begun.
13. Once the recipient receives the email, they can open the XML attachment in
Microsoft Excel. This report displays the total price, score, and cost information for
each bidder. You can use Excel 2002 or Excel XP to view the information.
14. You have completed the Exporting Bid Analysis Data procedure.
End of Procedure.
Viewing Multiround Events
Multiround events are usually used for RFx events, when an event creator wants to start with a
large pool of bidders and create another round with the most desirable bidders to continue
negotiations. You counter entire bids or bid lines to create a new round. Optionally, you can
reject bids that won't be carried forward to the next round and select a reason for the rejection.
For a multiround event, the system automatically displays the current round and version, and you
can move between rounds by clicking the Round to View button on the Analyze Total, Analyze
Line, Analyze Summary, or Award Details page. If the business unit is set to award previous
rounds, you can select a previous round for award. You can also view the bid history for all
rounds on the Multi-Round Bid History page.
Training Guide
Enterprise Strategic Sourcing 9.0
Page 309
In this topic, you will view a multiround event.
Procedure
Step Action
1. Begin by navigating to the Multi-Round Bid Factor History page.
Click the Sourcing link.
Training Guide
Enterprise Strategic Sourcing 9.0
Page 310
Step Action
2. Click the Analyze Events link.
3. Use the Analyze Event search page to access the Desktop, Laptop, and Monitor
RFx event.
Training Guide
Enterprise Strategic Sourcing 9.0
Page 311
Step Action
4. Click in the Business Unit field.
5. Enter the desired information into the Business Unit field. Enter "US004".
6. Click in the Event ID field.
7. Enter the desired information into the Event ID field. Enter "0000000050".
8. Click the Search button.
9. The Analyze Events page appears for the Desktop, Laptop, and Monitor RFx event.
Training Guide
Enterprise Strategic Sourcing 9.0
Page 312
Step Action
10. Click the horizontal scrollbar.
11. Use the Round to View field to select the round you would like to review.
Click in the Round to View field.
12. Enter the desired information into the Round to View field. Enter "1".
13. Click the horizontal scrollbar.
14. Click the vertical scrollbar.
15. The View Bid History button only appears if the event includes multiple rounds.
Click the View Bid History button.
16. Use the Multi-Round Bid Factor History page to view bid factor history for
multiround events.
17. You have completed the Viewing Multiround Events procedure.
End of Procedure.
Training Guide
Enterprise Strategic Sourcing 9.0
Page 313
Countering Bids
For countered bids, the best bid factor responses from previous rounds appear as default values as
the new worst values for the new round. For example, if the best or lowest price from a previous
round was 1500 USD, this amount would be the new worst price.
Countered bidders appear by default as the invited bidders for the new round. You can add
additional bidders on a new round. Countered bidders have three options for the new round.
These options can be used for the entire event or individual lines. These options are:
Withdraw: the bidder can elect to withdraw from bidding. The withdrawal is submitted using
the Create Bidder Response page.
Accept: the bidder can elect to accept the counter offer. The new bid response is automatically
created with the best or ideal response for each bid factor. Text and multilist bid factors appear as
default values in the bidder's previous round response. If they are accepted, the bidder cannot
change any bid factor responses.
Counter: the bidder can elect to counter the counter offer. The new bid response automatically
appears as the best or ideal responses, but the bidder can override the default values.
When the bidders have responded to the new round, the analyzer can award the event.
In this topic, you will counter a bid.
Procedure
Training Guide
Enterprise Strategic Sourcing 9.0
Page 314
Step Action
1. Begin by navigating to the Analyze Events page.
Click the Sourcing link.
Step Action
2. Click the Analyze Events link.
3. Use the Analyze Event search page to access the Laptop Computer Request for
Quote event.
Training Guide
Enterprise Strategic Sourcing 9.0
Page 315
Step Action
4. Click in the Event ID field.
5. Enter the desired information into the Event ID field. Enter "0000000027".
6. Click the Search button.
7. The Analyze Events page appears for the Laptop Computer Request for Quote
event.
Training Guide
Enterprise Strategic Sourcing 9.0
Page 316
Step Action
8. Click the vertical scrollbar.
9. For each bidder that you want to counter, change the value in the Bid Action field to
Counter.
Click the Bid Action list.
10. Click the Counter list item.
11. Change the value in the Bid Action field to Reject for any bidders that you don't
want to include in the next round.
Click the Bid Action list.
12. Click the Reject list item.
13. You can select a reject reason code for why the bid is not being carried forward to
the next round, and you can enter comments and email the comments to the rejected
bidders so that they know why their bids were rejected.
14. Click the vertical scrollbar.
15. Click the Go To list.
Training Guide
Enterprise Strategic Sourcing 9.0
Page 317
Step Action
16. Click the Create New Round list item.
17. The system opens the Event Summary page in a new window, provides the existing
event ID including the event data, and increments the round number by 1. The
bidders that you countered are listed on the Invite Bidders page. The system also
takes the best bid factor values of the countered bidders and that becomes the worst
bid factor value for the next round.
18. You have completed the Countering Bids procedure.
End of Procedure.
Disallowing Bids
In general, you disallow a bid during auction events to correct a bid that was erroneously entered.
For example, the bidder could have made a typo in the bid price. Rejecting is typically used for
RFx events to indicate that the rejected bid is not being carried forward to the next round.
In this topic, you will disallow a bid.
Procedure
Training Guide
Enterprise Strategic Sourcing 9.0
Page 318
Step Action
1. Begin by navigating to the Analyze Events page.
Click the Sourcing link.
Step Action
2. Click the Analyze Events link.
3. Use the Analyze Event search page to access the Laptop Computer Request for
Quote event.
Training Guide
Enterprise Strategic Sourcing 9.0
Page 319
Step Action
4. Click in the Event ID field.
5. Enter the desired information into the Event ID field. Enter "0000000027".
6. Click the Search button.
7. The Analyze Events page appears for the Laptop Computer Request for Quote
event.
Training Guide
Enterprise Strategic Sourcing 9.0
Page 320
Step Action
8. Click the vertical scrollbar.
9. Click the Bid Action list.
10. Click the Disallow list item.
11. Click in the Reject Reason Code field.
12. Enter the desired information into the Reject Reason Code field. Enter "ERROR".
13. Click the Reason Details button.
14. Use the Edit Reason Code Details page to view and update the comments related to
the selected reason code and indicate whether the comments should be included in
the email notifications to the bidder.
Training Guide
Enterprise Strategic Sourcing 9.0
Page 321
Step Action
15. In this example, you will use the default comment.
Click the OK button.
16. The system sets the bid status to Disallowed, recalculates scores to exclude the
disallowed bid, and sends the bidder an email notification indicating that the bid was
disallowed. Also, the disallowed bid no longer appears on the Event Bid History
page.
17. You have completed the Disallowing Bids procedure.
End of Procedure.
Understanding Event Awards
Once you have analyzed bids and selected the best bid, Strategic Sourcing enables you to award
the winning bid. To award buy events:
Determine the winner and finalize the award.
Determine whether the award results in a contract or a purchase order.
The system creates a purchase order or a contract.
The system informs the winning and outbid bidders.
You can split awards among bidders in two ways:
Split by percentage. The percentage must be based on the line quantity and cannot exceed 100
percent.
Split by quantity. The quantity awarded cannot exceed the quantity bid.
Training Guide
Enterprise Strategic Sourcing 9.0
Page 322
There are several rules impacting award splitting:
If a line is marked as quantity does not apply, you can split the award across multiple bidders.
If a sourcing line is an item by description and is not marked quantity not applicable, you can
award a decimal quantity.
If a sourcing line is an item from the item master table, then the system checks the unit of
measure setting on the item setup to determine whether a decimal is allowed. This is based on
whether the unit of measure for the item as a Quantity precision setting of decimal or whole
number. If decimal, the user may award the quantity using a decimal. Otherwise the awarded
quantity must be a whole number.
In this topic, you will view the Analyze Total page.
Procedure
Step Action
1. Use the Analyze Events page to award the bid as a total event or a percentage of the
event.
2. Use the Award by Percent field to award to each bidder.
3. Use the Analyze Line page to award the bid according to line items.
4. Use the Award by Percent and Award Quantity fields to award the event by line
item.
5. You have completed viewing the Understanding Event Awards concept.
End of Procedure.
Awarding the Bid as a Percentage of an Event
In this topic, you will award the bid to both bidders as a percentage of the event.
Procedure
Training Guide
Enterprise Strategic Sourcing 9.0
Page 323
Step Action
1. Begin by navigating to the Analyze Events page.
Click the Sourcing link.
Training Guide
Enterprise Strategic Sourcing 9.0
Page 324
Step Action
2. Click the Analyze Events link.
3. Use the Analyze Event search page to access the Desktop, Laptop, and Monitor
RFx event.
Training Guide
Enterprise Strategic Sourcing 9.0
Page 325
Step Action
4. Click in the Business Unit field.
5. Enter the desired information into the Business Unit field. Enter "US004".
6. Click the Search button.
7. In this example, you will use the Analyze Events page to award the bid as a
percentage of the event. The Analyze Total page and the Analyze Line page update
each other. That is, if you select the Award option for a particular bidder on one
page, the check boxes on the other page are also selected for those items.
Training Guide
Enterprise Strategic Sourcing 9.0
Page 326
Step Action
8. Click the vertical scrollbar.
9. Use the Bid Action field under each bidders name to award the event.
Click the Bid Action list.
10. Click the Award list item.
11. Enter amounts under the bidders' names in the Award by Percent field to split the
event among bidders. The percentage amounts must total no more than 100 (but they
can be less than 100 if you do not sell or buy the entire quantity proposed in the
event).
Click in the Award by Percent field.
12. Enter the desired information into the Award by Percent field. Enter "60".
13. Click the Bid Action list.
14. Click the Award list item.
15. Click in the Award by Percent field.
Training Guide
Enterprise Strategic Sourcing 9.0
Page 327
Step Action
16. Enter the desired information into the Award by Percent field. Enter "40".
17. Click the vertical scrollbar.
Step Action
18. Click the Save button.
19. You have completed the Awarding the Bid as a Percentage of an Event procedure.
End of Procedure.
Awarding the Bid According to Line Items
In this topic, you will award the event to the bidders by line items.
Procedure
Training Guide
Enterprise Strategic Sourcing 9.0
Page 328
Step Action
1. Begin by navigating to the Analyze Events page.
Click the Sourcing link.
Training Guide
Enterprise Strategic Sourcing 9.0
Page 329
Step Action
2. Click the Analyze Events link.
3. Use the Analyze Event search page to access the Desktop, Laptop, and Monitor
RFx event.
Training Guide
Enterprise Strategic Sourcing 9.0
Page 330
Step Action
4. Click in the Business Unit field.
5. Enter the desired information into the Business Unit field. Enter "US004".
6. Click the Search button.
7. In this example, you will use the Analyze Events page to award the bid according to
line items.
Training Guide
Enterprise Strategic Sourcing 9.0
Page 331
Step Action
8. Click the Analyze Line link.
9. The Analyze Line page and the Analyze Total page update each other. That is, if
you select the Award option for a particular bidder on one page, the check boxes on
the other page are also selected for those items.
Training Guide
Enterprise Strategic Sourcing 9.0
Page 332
Step Action
10. Use the Select Line field to select the line to award. Note that if any lines are
associated with amount-only requisitions, then you cannot split them among bidders.
You must award the entire line (100%) to one bidder.
Click the Select Line list.
11. Click the 1 - AP-001 - Desktop CPU 450Mhz, 128 Mb RAM, DVD list item.
12. You can select the Display Disqualified Bids option to display bids that have been
disqualified. If the bid has been disqualified, the user isn't able to award to the
bidder; therefore, the system changes the award quantities and percentages to read-
only.
Click the Display Disqualified Bids option.
13. Click the vertical scrollbar.
14. Use the Award by Percent field to enter amounts below the bidders' names to split
the event among bidders. The percentage amounts must total no more than 100
percent, but the amounts can be less than that if you do not sell or buy the entire
quantity proposed in the event. Note that the percent awarded cannot exceed the
quantity bid for a selected bidder.
Training Guide
Enterprise Strategic Sourcing 9.0
Page 333
Step Action
15. Use the Award Quantity field to enter a quantity below the bidders' names to split
the event among bidders. The amounts must total no more than the event's stated
amount, but the amounts can be less than the stated amount if you do not sell or buy
the entire quantity proposed in the event. Note that the quantity awarded cannot
exceed the quantity bid for a selected bidder.
16. Use the Bid Action field under each bidders name to award the event.
Click the Bid Action list.
17. Click the Award list item.
18. Click in the Award Quantity field.
19. Enter the desired information into the Award Quantity field. Enter "500".
20. Click the Bid Action list.
21. Click the Award list item.
22. Click in the Award Quantity field.
23. Enter the desired information into the Award Quantity field. Enter "400".
24. Click the Save button.
25. You have completed the Awarding the Bid According to Line Items procedure.
End of Procedure.
Understanding Constraints in Bid Analysis
If you are using constraints, these constraints can automatically default onto events and are used
during the optimization process to determine an ideal award allocation, while adhering to the
constraints. Edits are also performed when awards are posted to check that mandatory constraints
are adhered to. This ensures that sourcing business policies are followed. You may also calculate
the cost of a constraint to determine the financial impact of business policies as well as see the
progress to date for global and business unit constraints.
In this topic, you will view the Review Constraints page.
Procedure
Training Guide
Enterprise Strategic Sourcing 9.0
Page 334
Step Action
1. Use the Review Constraints page to view any event constraints. If you want to add
constraints to the event, use the Constraints box. You can add event constraints if the
event has been posted, but not yet awarded.
2. Use the Get Progress to Date button to retrieve the progress to date of meeting the
constraint.
3. If constraints were added during event creation, those constraints appear. You can
add additional constraints by selecting from predefined constraints or creating an ad
hoc constraint that is event-specific by entering a unique constraint code.
4. Use the Apply field to select a value to indicate if you want the constraint to be
considered when awarding.
If you select the Apply value, an award is recommended by the optimization engine
or manually posted, and the constraint is validated against the award to ensure that it
is adhered to.
If you select the Ignore value, this constraint is not considered by the optimization
engine nor is it validated against when posting an award.
5. If you select the Target Goal value in the Sourcing Objective field, and are not
using the optimization engine, the system checks to ensure that the awarded
quantities do not violate any of the award constraints. If the constraint is violated,
the user receives a warning message during award posting. The user may elect to
continue with the award or cancel the award posting.
If you are using the optimization engine, it recommends an award based on the
target goal for the event.
6. If you select the Mandatory Goal in the Sourcing Objective field, and you are not
using the optimization engine, the system checks to ensure that the awarded
quantities do not violate any of the mandatory constraints. If the constraint is
violated and the user does not have authority to override mandatory constraints, the
user isn't allowed to post the award. If the user has authority to override mandatory
constraints, the user receives a warning message during award posting. The user
may elect to continue with the award or cancel the award posting.
If you are using the optimization engine, it recommends an award based on the
mandatory goal for the event.
7. Use the Priority field to select a value from 1 to 5 to prioritize the importance of a
constraint. This field is used with the Sourcing Objective field. Constraints with a
high priority are factored first by the optimization engine when determining an
award.
8. In the Line Constraints box, you can use the Yes link in the Constraints column to
view line-level constraints. You can also add additional constraints. If No appears in
the column, then there are currently no constraints for the line.
9. You have completed viewing the Understanding Constraints in Bid Analysis
concept.
End of Procedure.
Training Guide
Enterprise Strategic Sourcing 9.0
Page 335
Understanding the Award Summary Page
In this topic, you will view the Award Summary page.
Procedure
Step Action
1. Use the Award Summary page to review the award summary by line item. Some
fields on this page do not appear until you have entered award data on either the
Analyze Total page or the Analyze Line page.
2. The Award Quantity field displays the award quantity that you specified on the
Analyze Line page.
3. Use the Add Award for Selected Bidder link to select a bidder and click to add a
new row and enter an award quantity for that bidder. Once an award has been posted
for a bidder, you must make any subsequent awards for the round to the same bidder
through this process.
4. The Line Status field displays whether the line is available for additional award if
there is a remaining quantity.
5. If the O (Open) value is present, the line is still available for award. If any lines are
open, the overall event status cannot be Awarded.
6. If the C (Closed) value is present, the line is no longer available for award. If the
awarded line quantity equals the event line quantity, the line status is Closed.
If the awarded line quantity is less than the event line quantity and the line status is
set to Closed, the remaining quantity is not available for award. Lines that have been
closed with a remaining quantity can be reopened by setting the line to Open. The
event status is update to Pending Award.
7. If all lines have a status of Closed, and at least a portion of the event has been
awarded, the overall event status is Awarded.
If all lines have a status of Closed, and none of the lines have been awarded, the
overall event status is Not Awarded.
8. You have completed the Understanding the Award Summary Page concept.
End of Procedure.
Verifying Shipment Schedules
In this topic, you will verify the shipping schedule.
Procedure
Training Guide
Enterprise Strategic Sourcing 9.0
Page 336
Step Action
1. Begin by navigating to the Award Schedules page.
Click the Sourcing link.
Training Guide
Enterprise Strategic Sourcing 9.0
Page 337
Step Action
2. Click the Analyze Events link.
3. Use the Analyze Event search page to access the Desktop, Laptop, and Monitor
RFx event.
Training Guide
Enterprise Strategic Sourcing 9.0
Page 338
Step Action
4. Click in the Business Unit field.
5. Enter the desired information into the Business Unit field. Enter "US004".
6. Click the Search button.
7. The Analyze Events page appears for the Desktop, Laptop, and Monitor RFx event.
Training Guide
Enterprise Strategic Sourcing 9.0
Page 339
Step Action
8. Click the Award Summary link.
Training Guide
Enterprise Strategic Sourcing 9.0
Page 340
Step Action
9. Click the horizontal scrollbar.
10. Use the Shipping button to schedule shipping information.
Click the Shipping button.
11. Use the Award Schedules page to complete the shipping information.
12. Use the Physical Nature field to specify the nature of the event--the options are
Goods and Services. The system uses the value to calculate value-added tax (VAT)
by differentiating between goods and services. This is required only for buy events.
This value is based on the item or item category, but you can override it.
13. Use the Where Service Performed field to indicate where a service is most often
performed. The options are Buyer's, Ship From, Ship To, or Supplier's. This is
required only for buy events. This value is based on the item or item category, but
you can override it.
Step Action
14. Click in the Event Qty field.
15. Enter the desired information into the Event Qty field. Enter "1000".
Training Guide
Enterprise Strategic Sourcing 9.0
Page 341
Step Action
16. Click in the Due Date field.
17. Enter the desired information into the Due Date field. Enter "06/30/2008".
18. Click the Select link.
Step Action
19. Use the Ship To Detail page to enter in the Ship To address.
Enter the desired information into the Ship To Location field. Enter "US004".
20. Click the OK button.
Training Guide
Enterprise Strategic Sourcing 9.0
Page 342
Step Action
21. Click in the Ship Via field.
22. Enter the desired information into the Ship Via field. Enter "TRUCK".
23. Click in the Freight Trm field.
24. Enter the desired information into the Freight Trm field. Enter "ORIGIN".
25. Click the OK button.
26. You have completed the Verifying Shipment Shedules procedure.
End of Procedure.
Posting Awards
Awards differ for Buy and Sell events. You award a Buy event when you create a purchase order
or contract, including details about the event items and the winning bid. You award a Sell event
when you determine the purchaser of the asset or assets of the event. You must follow internal
billing and shipping procedures to complete the sale.
In this topic, you will create a purchase order and post the award.
Procedure
Training Guide
Enterprise Strategic Sourcing 9.0
Page 343
Step Action
1. Begin by navigating to the Award Details page.
Click the Sourcing link.
Training Guide
Enterprise Strategic Sourcing 9.0
Page 344
Step Action
2. Click the Analyze Events link.
3. Use the Analyze Event search page to access the Desktop, Laptop, and Monitor
RFx event.
Training Guide
Enterprise Strategic Sourcing 9.0
Page 345
Step Action
4. Click in the Business Unit field.
5. Enter the desired information into the Business Unit field. Enter "US004".
6. Click the Search button.
7. The Analyze Events page appears for the Desktop, Laptop, and Monitor RFx event.
Training Guide
Enterprise Strategic Sourcing 9.0
Page 346
Step Action
8. Click the Award Details link.
9. Use the Award Details page to review the award details, select whether an award is
a purchase order or a contract, and post the award.
10. Use the Award Type field to select the type of award to be used. In this example,
the Purchase Order value is the default.
If any event lines are associated with amount-only requisitions, then you must select
the Purchase Order or General Contract value.
11. The system populates the Buyer and Terms fields as a default from the Header
Details page. If no buyer is set on the Header Details page, the system checks to see
if the user posting the award is a buyer and provides that value as a default. If the
user is not a buyer, then the user must select a buyer before posting the award.
Training Guide
Enterprise Strategic Sourcing 9.0
Page 347
Step Action
12. Use the PO Business Unit to select a Purchasing business unit to post the award.
However, if requisitions are associated with the event, and the requisitions are across
multiple Purchasing business units, the system used those Purchasing business units
to create the related purchase order awards.
Click in the PO Business Unit field.
13. In this example, you will use the US004 business unit.
Enter the desired information into the PO Business Unit field. Enter "US004".
14. The Award Lines section displays the award information based on the bidder's unit
of measure. If the bidder submitted a bid using an alternate unit of measure, the
award information reflects the alternate unit of measure information, such as unit of
measure, award quantity, amount, and extended price based on the bidder's unit of
measure.
15. The system enables the Post Award button only if you were granted the authority
on the User Preferences page. The awarding user must have the ability to create
purchase orders, contracts, and vendors to award buy event.
16. If line items remain open, the event status remains Pending Award until you close
all of the lines. Once all the lines have been awarded, the status changes to Awarded.
This winning bidder and the other bidders are notified of the award.
Training Guide
Enterprise Strategic Sourcing 9.0
Page 348
Step Action
17. If you are awarding to more than one bidder on an event, you must post each award
separately.
Click the Post Award button.
18. The Purchase Order page opens in a new window.
19. If you are awarding to a registered bidder, a new customer or Vendor ID is created.
From this point forward, you search by customer or vendor to invite the bidder to
future events. If the bidder was associated to one or more bidder groups, the bidder
groups are automatically updated to reflect the new customer or vendor ID.
20. After you have awarded an event to a purchase order or a contract, the system
retains links to the purchase order and contract as a former sourcing event. In the
event that any of the following happens to a sourcing event awarded to a purchase
order or contract:
The purchase order or contract is canceled.
The purchase order or contract line is canceled.
The purchase order schedule is canceled.
Quantities associated with the line or schedule are reduced.
The system prompts you to see if you'd like to move that quantity back into the
Strategic Sourcing award. If yes, the quantity is put back to the award and then you
can either re-award the quantity to another bidder or manually close it on the Award
Summary page by setting the Line Status field to Closed.
21. You have completed the Posting Awards procedure.
End of Procedure.
Using Optimization
You can use the optimization engine to analyze bids online or use the batch process--Sourcing
Optimization process (AUC_OPT_AE) by using specific business constraints. The optimization
engine will recommend an award allocation based on best price, total cost, or score. You can
optimize all events or a specific line by using the online process or the batch process. The
optimization process includes all event information such as constraints, bid factors, and costs.
The optimization engine recommends award allocations based on best score, price, or cost while
factoring all the constraints. After the optimization engine makes a recommendation, you can:
Accept the recommended award.
Change the recommended award.
Change global constraints, and then rerun the optimization process.
If the optimization engine cannot produce a recommendation without violating one or more
mandatory constraints, a message appears on the Review Award Recommendation page. You
can navigate to the Review Award Constraint Summary page to view which mandatory
constraints were violated.
You can also analyze bids and award events online by using the Analyze Events component.
Training Guide
Enterprise Strategic Sourcing 9.0
Page 349
Upon completion of this lesson, you will be able to:
Describe offline batch mode optimization.
Run the optimize award process.
Review award recommendations.
Describe the award constraint summary page.
Compare award recommendations.
Understanding Offline Batch Mode Optimization
You can run the optimization process offline in batch mode by using a Run Control ID to analyze
multiple events at one time.
In this topic, you will view the Optimize Award Request page.
Procedure
Step Action
1. Use the Optimize Award Request page to optimize several sourcing event awards
at one time.
2. Use the Process Request Parameters box to select the parameters for your
analysis.
3. For example, select a single Strategic Sourcing business unit or a range of business
units in the Business Unit field. All events that have a status of Posted and have
ended, or are in a Pending Award status will be optimized for the selected business
units.
4. Use the Based On field to select a value--cost, price, or score-- to indicate on what
basis you want the bid to be analyzed using all event constraints.
5. When you click the Run button, the system sends all the required event and bid
information and the constraints associated with the event to the optimization engine.
After the optimization process has completed, the system updates the event with the
recommended results. You can review the recommendation by using the Analyze
Events component.
Note: Only the event data for the active round and most current version of the event
is used during the optimization process.
6. You have completed reviewing the Understanding Offline Batch Mode Optimization
concept.
End of Procedure.
Running the Optimize Award Process
You can optimize an event online by using the Analyze Events page.
In this topic, you will run the optimization process for an event.
Training Guide
Enterprise Strategic Sourcing 9.0
Page 350
Procedure
Step Action
1. Begin by navigating to the Analyze Events page.
Click the Sourcing link.
Training Guide
Enterprise Strategic Sourcing 9.0
Page 351
Step Action
2. Click the Analyze Events link.
Training Guide
Enterprise Strategic Sourcing 9.0
Page 352
Step Action
3. Use the Analyze Event search page to locate the event you want to analyze.
Click in the Business Unit field.
4. Enter the desired information into the Business Unit field. Enter "US004".
5. Click in the Event ID field.
6. Enter the desired information into the Event ID field. Enter "0000000050".
7. Click the Search button.
8. In this example, you will use the Analyze Events page to run the optimization
process for the Desktop, Laptop, and Monitor RFx event.
Step Action
9. Click the Go To list.
10. Click the Recommend Award list item.
Training Guide
Enterprise Strategic Sourcing 9.0
Page 353
Step Action
11. Click the Optimization Based On list.
12. Click the Price list item.
13. Click the Solve button.
14. The system populates the screen with a completion message.
15. You have completed the Running the Optimize Award Process procedure.
End of Procedure.
Reviewing Award Recommendations
In this topic, you will use the Review Award Recommendations page to view award
recommendations after running the optimization process.
Procedure
Training Guide
Enterprise Strategic Sourcing 9.0
Page 354
Step Action
1. Begin by navigating to the Analyze Events page.
Click the Sourcing link.
Training Guide
Enterprise Strategic Sourcing 9.0
Page 355
Step Action
2. Click the Analyze Events link.
3. Use the Analyze Event search page to access the Desktop, Laptop, and Monitor
RFx event.
Training Guide
Enterprise Strategic Sourcing 9.0
Page 356
Step Action
4. Click in the Business Unit field.
Training Guide
Enterprise Strategic Sourcing 9.0
Page 357
Step Action
5. Enter the desired information into the Business Unit field. Enter "US004".
6. Click in the Event ID field.
7. Enter the desired information into the Event ID field. Enter "0000000050".
8. Click the Search button.
9. The Analyze Events page appears for the Desktop, Laptop, and Monitor RFx.
Step Action
10. Click the Review Award Recommendation link.
Training Guide
Enterprise Strategic Sourcing 9.0
Page 358
Step Action
11. Use the Name field to enter the name and (optional) description of the optimization
results.
Click in the Name field.
12. Enter the desired information into the Name field. Enter "Award Recommendation
for Desktop, Laptop, Monitor".
13. The Analytic Inst field is a display-only, system generated field that identifies the
process instance.
14. The Total Award Cost field is a display-only field that indicates the total award
amount of the optimization instance.
15. The Optimization Based On display-only field indicates the basis used for the
optimization instance. The value comes from the Optimize Award Request page.
16. Use the Total Awarded Price column to view the individual line items that are
included in this total for each awarded bidder.
17. The Event Constraint Limit field indicates whether one or more constraints
affected the award for the bidder. The values are Yes or No. For example, if a
constraint was associated to the event that limited the amount of the award to
bidders that had a low credit score, the field would display Yes if the bidder would
have been awarded more if the constraint did not exist.
Training Guide
Enterprise Strategic Sourcing 9.0
Page 359
Step Action
18. Click the Yes link to view the specific constraints that affected the Oxford Computer
Inc award.
Click an entry in the Event Constraint Limit column.
19. The Event Constraint Limit page displays the header and line event constraint
limits that affected the award.
Step Action
20. Return to the Analyze Events page.
Click the OK button.
Training Guide
Enterprise Strategic Sourcing 9.0
Page 360
Step Action
21. Use the View Recommendations by Line link to view recommendations for each
line item.
Click the View Recommendations by Line link.
22. The system populates the Award Recommendation Results page with the
recommendations for each line item.
23. Use the Accept button to accept each award recommendation for each line. Use this
option if you do not intend to accept the entire event award recommendation.
Training Guide
Enterprise Strategic Sourcing 9.0
Page 361
Step Action
24. Return to the Analyze Events page.
Click the OK button.
Training Guide
Enterprise Strategic Sourcing 9.0
Page 362
Step Action
25. Use the Accept Recommendation button to accept the recommendation without
making any changes. After you click the button, the recommended award quantities
will be populated on the Analyze Total and Analyze Line pages for each of the
bidders.
Click the Accept Recommendation button.
26. You have completed the Reviewing Award Recommendations procedure.
End of Procedure.
Understanding the Award Constraint Summary Page
In this topic, you will review the constraint summaries for the Desktop, Laptop, and Monitor RFx
event.
Procedure
Step Action
1. Use the Review Award Constraint Summary page to view event-level constraints
and line-level constraints associated with the event.
Training Guide
Enterprise Strategic Sourcing 9.0
Page 363
Step Action
2. The display-only Sourcing Objective field indicates if the sourcing objective has a
Target or a Mandatory goal. The optimization engine will first try to meet all
mandatory constraints before attempting to meet target objectives.
3. The Recommendation Result field displays the result of the award
recommendation as it applies to the specific event.
4. Use the Calculate button to calculate the costs for each line. When you click this
button, the optimization engine is rerun without the selected constraint to determine
the cost. The difference in the award price with the constraint versus without the
constraint is the cost of the constraint.
5. You have completed reviewing the Understanding the Award Constraint Summary
Page concept.
End of Procedure.
Comparing Award Recommendations
In this topic, you will compare an award recommendation.
Procedure
Training Guide
Enterprise Strategic Sourcing 9.0
Page 364
Step Action
1. Begin by navigating to the Analyze Events page.
Click the Sourcing link.
Step Action
2. Click the Analyze Events link.
3. Use the Analyze Event search page to access the Desktop, Laptop, and Monitor
RFx.
Training Guide
Enterprise Strategic Sourcing 9.0
Page 365
Step Action
4. Click in the Business Unit field.
5. Enter the desired information into the Business Unit field. Enter "US004".
6. Click in the Event ID field.
7. Enter the desired information into the Event ID field. Enter "0000000050".
8. Click the Search button.
9. The Analyze Events page appears for the Desktop, Laptop, and Monitor RFx event.
Training Guide
Enterprise Strategic Sourcing 9.0
Page 366
Step Action
10. Use the Review Award Recommendations page to compare award
recommendations.
Click the Review Award Recommendation link.
Training Guide
Enterprise Strategic Sourcing 9.0
Page 367
Step Action
11. Click the Compare Award Recommendations link.
12. Use the Compare Award Recommendation page to compare optimization results.
Training Guide
Enterprise Strategic Sourcing 9.0
Page 368
Step Action
13. Check the Select option for each recommendation that you want to compare. You
may compare up to four different award recommendations at one time.
Click the Select option.
14. Enter the name you gave to your optimization results in the Recommendation
Name field.
Click in the Recommendation Name field.
15. Enter the desired information into the Recommendation Name field. Enter "Award
Recommendation Desktop, Laptop, Monitor".
16. (Optional) Select a specific line number to be used in the comparison. Leave the
Line Number field blank if you want to compare the optimization results for the
entire event.
17. Click the Compare button.
18. The system populates the page with the comparison results and the Accept Award
button becomes active.
19. You have completed the Comparing Award Recommendation procedure.
End of Procedure.
Training Guide
Enterprise Strategic Sourcing 9.0
Page 369
Negotiating Events Using Multiple Rounds and Versions
You can create multiversion and multiround events to negotiate with bidders. Bidders always bid
on the most current posted event version and round. You have the option to hide the round or
version number from bidders.
Upon completion of this lesson, you will be able to:
Create Multiversion Events
Create Multiround Events
Creating Multiversion Events
You can create multiversion events when you need to make changes to a posted event. Once a
new version is created, you can't delete lines or bid factors because bids to the previous version
would include those lines and bid factors. You can create and edit versions of multiversion
events. When you are viewing a multiversion event in the Event Workbench component, the
system displays the most recent version of the event. The new version of the event must be posted
to be available for bidding.
If a new version is created for an event, the bidder's invitations statuses will be carried forward to
the new version. If an invited bidder declined on version 1, but wanted to be kept informed of
event updates, the bidder should show declined for version 2, but still receive updates on version
2. If a public bidder who was not explicitly invited to version 1 accepts the event invitation, the
bidder should be accepted for version 2.
In this topic, you will create a multiversion event.
Procedure
Training Guide
Enterprise Strategic Sourcing 9.0
Page 370
Step Action
1. Begin by navigating to the Event Workbench page.
Click the Sourcing link.
Training Guide
Enterprise Strategic Sourcing 9.0
Page 371
Step Action
2. Click the Event Workbench link.
3. Use the Event Workbench page to create a new version for the Promo T-Shirts
event.
4. To create a multiversion event, click the Create New Version button.
Click the Create New Version button.
5. The system populates the Event Summary page with all the details from the
previous round or version.
Training Guide
Enterprise Strategic Sourcing 9.0
Page 372
Step Action
6. Click the vertical scrollbar.
7. Once you create and post a new version, the system inactivates the previous version
and makes it read only. You can view the previous round on the Event Details page.
Click the Post button.
8. Click the OK button.
9. You have completed the Creating Multiversion Events procedure.
End of Procedure.
Creating Multiround Events
You can use multiround events for RFx events to negotiate with bidders after initial bids are
received. This is useful when you make either substantive changes to the event (requiring
additional input from the bidders) or when you evaluate and narrow bids to a select group for
further negotiation. You can select to counter one or more bidders for the overall event or for
individual lines using the Analyze Total and Analyze Line pages. The system creates the new
round by copying the previous round/version. Countered bidders are the invited bidders for the
new round. Only countered lines are included in the new round. You can add additional bidders if
necessary.
When a new round is created, the best bids for each price component should become the new
worst values for each price component. This means that if the original start price for materials
Training Guide
Enterprise Strategic Sourcing 9.0
Page 373
was $60 and Bidder A bid $50 for materials, Bidder B bid $60, and Bidder C bid $55, then when
a new round is created, the new start price for materials would be $50.
The Event Bid History page shows the event participation by round and not by version.
In this topic, you will create a multiround event.
Procedure
Step Action
1. Begin by navigating to the Analyze Events page.
Click the Sourcing link.
Training Guide
Enterprise Strategic Sourcing 9.0
Page 374
Step Action
2. Click the Analyze Events link.
3. Use the Analyze Event search page to find your event.
Training Guide
Enterprise Strategic Sourcing 9.0
Page 375
Step Action
4. Click in the Event ID field.
Training Guide
Enterprise Strategic Sourcing 9.0
Page 376
Step Action
5. Enter the desired information into the Event ID field. Enter "0000000028".
6. Click the Search button.
7. The Analyze Events page for the Bicycle Accessories event appears. Use this page
to create a multiround event.
Step Action
8. Select the Counter action from the Bid Action option for every bid or line that you
want to include in the next round.
Click the Bid Action list.
9. Click the Counter list item.
10. Click the Go To list.
Training Guide
Enterprise Strategic Sourcing 9.0
Page 377
Step Action
11. All the details from the previous round will be copied into the new round.
Click the Create New Round list item.
12. When processing is complete, the system will open the Event Summary page in a
new window, provide the existing event ID (including the event data), and increment
the Round number by 1.
13. The Event Summary page appears displaying the new Round number.
Step Action
14. Click the Event Settings and Options link.
15. When you create a new round, the system displays a new option on the Event
Settings and Options page, so that you can indicate whether the counter offer is a
binding offer. If you keep the default of cleared, the system displays: This is a Non-
Binding Counter Bid on the Create Bid Response page.
If you select the check box, the system displays this message: This is a Binding
Counter Bid.
Training Guide
Enterprise Strategic Sourcing 9.0
Page 378
Step Action
16. Click the Return to Event Overview link.
Training Guide
Enterprise Strategic Sourcing 9.0
Page 379
Step Action
17. The bidders you countered are listed on the Invite Bidders page. The system also
takes the best values from all of the countered bidders and these values become the
default worst values for the next round.
Click the Bidder Invitations link.
18. The Invite Bidders page appears listing the bidders that you countered.
Step Action
19. Click the Select option.
20. The bidder can select to accept, counter, or withdraw for each line or for the event in
its entirety.
Click the Save Event Changes button.
Training Guide
Enterprise Strategic Sourcing 9.0
Page 380
Step Action
21. Click the Yes button.
Training Guide
Enterprise Strategic Sourcing 9.0
Page 381
Step Action
22. Click the < Return to Event Overview link.
Step Action
23. Click the vertical scrollbar.
24. You must post the new round for it to be available for bidding, just like a new event.
Click the Post button.
Training Guide
Enterprise Strategic Sourcing 9.0
Page 382
Step Action
25. Click the OK button.
26. You have completed the Creating Multiround Events procedure.
End of Procedure.
Running Reports
Process Scheduler's primary role is to support the PeopleSoft application environment. It is used
to run PeopleSoft processes, including programs, batch programs, reports, and so on.
More specific examples of processes include running reports, posting journal entries, loading
benefit enrollment forms, and calculating payroll deductions. All of these are performed behind
the scenes of your online system.
There are several advantages to using Process Scheduler to run reports. This lesson focuses only
on running reports and not on any other types of processes. Because a report is a type of process,
these two terms may be used interchangeably, depending upon the context in which they are used.
Process Scheduler Advantages:
System Efficiency: Data-centric processes can run close to the database on high-powered
servers. Non-data-centric processes can run anywhere.
Low Administration Overhead: User accounts on servers are unnecessary. Users don't need to
know additional passwords to run processes.
Training Guide
Enterprise Strategic Sourcing 9.0
Page 383
End-User Productivity: Users don't need to know the syntax of running a report or any process
for that matter. Workstations remain available for other tasks while a process runs in the
background on a server.
Process Scheduler enables you to run processes one at a time, per your request. For example, you
may want to run a report that generates a list of employees hired last month. If it fits your needs,
you can also schedule a recurring report to run at specified times, such as every Friday at 6:00
p.m.
Process Scheduler enables you to run reports easily and efficiently, without interruption to your
workstation. A report may be running at the same moment you are reconciling financial data in a
spreadsheet or entering personnel data into a database -- whatever the case may be for your
particular position. In short, you can continue your daily work routine while Process Scheduler
takes care of running your reports.
Upon completion of this lesson, you will be able to:
Run a report using Process Scheduler.
Monitor a report using Process Monitor.
Manage a report using Report Manager.
Running Financials and SCM Reports
Using Process Scheduler, running a report is a simple process. Before beginning, it is important
to understand a few basic Process Scheduler terms.
Process Request: A single "run request," such as an SQR or Crystal report.
Run Control ID: A unique ID, associating each operator with his or her own run control table
entries.
Process Instance: A unique number that identifies each process request. This value is
automatically incremented and assigned to each requested process when the process is submitted
to run.
In this topic, assume your company is performing its year end closing. The process of year end
closing closes the profit and loss (P/L) accounts to retained earnings and generates the balance
forward amounts. As part of this process, you have been asked to run the Closing Trial Balance
report which lists summary information of all entries on the ledger by account type. Your goal is
to run the Closing Trial Balance report.
Procedure
Training Guide
Enterprise Strategic Sourcing 9.0
Page 384
Step Action
1. Begin by navigating to the Closing Trial Balance page.
Click the vertical scrollbar.
Training Guide
Enterprise Strategic Sourcing 9.0
Page 385
Step Action
2. Click the General Ledger link.
3. Click the Close Ledgers link.
Training Guide
Enterprise Strategic Sourcing 9.0
Page 386
Step Action
4. Click the Closing Trial Balance link.
Training Guide
Enterprise Strategic Sourcing 9.0
Page 387
Step Action
5. You can run this report by searching for an existing Run Control ID or you can add
a new value. Creating a Run Control ID that is relevant to the report may help you
remember it for future use.
Click the Add a New Value tab.
Step Action
6. A Run Control ID is an identifier that, when paired with your User ID, uniquely
identifies the process you are running. The Run Control ID defines parameters that
are used when a process is run. This ensures that when a process runs in the
background, the system does not prompt you for additional values.
Enter the desired information into the Run Control ID field. Enter
"RUN_CLSTB".
7. Click the Add button.
8. Use the Closing Trial Balance page to enter the request parameters. These
parameters will be used to define the processing rules and data to be included when
the report is run. The parameters will vary depending on which report you are
running. For example, other reports might have fields where you specify the SetID,
Employee ID, or Department values before running the report.
Training Guide
Enterprise Strategic Sourcing 9.0
Page 388
Step Action
9. For this report, you must define the Unit, Ledger, and Fiscal Year fields.
For this example, use the default selections for the Unit and Ledger fields.
Step Action
10. Next, specify the fiscal year for which you will run the report.
Click in the Fiscal Year field.
11. Enter the desired information into the Fiscal Year field. Enter "2006".
12. The parameters are set for this report.
Click the Run button.
13. Use the Process Scheduler Request page to enter or update parameters, such as
server name and process output format.
Training Guide
Enterprise Strategic Sourcing 9.0
Page 389
Step Action
14. You must select a Server Name to identify the server on which the process will run.
If you use the same Run Control ID for subsequent processes, the server name that
you last used will default in this field.
Click the Server Name list.
15. Click an entry in the list.
16. Use the Run Date field to specify the date you want the process to run. This gives
you the ability to set a report to run on a future date.
17. Use the Recurrence field to specify the recurring time intervals for a process
request to run. For instance, if you need to run a process every week day at 5 pm that
resolves all the transactions managed by your web site, you could select the run
recurrence definition of M-F at 5 pm to schedule this process to run at the
appropriate time.
18. Use the Run Time field to specify the time you want the process to run. This gives
you the ability to set a report to run at a future time.
19. Use the Reset to Current Date/Time button to sets the Run Date and Run Time to
the present date and time.
20. Use the Time Zone field to select the time zone in which the process will run. For
example, you might be in Eastern Standard Time (EST) and schedule a process to
run in Pacific Standard Time (PST).
Training Guide
Enterprise Strategic Sourcing 9.0
Page 390
Step Action
21. The Description field helps to uniquely identify a process. You should be familiar
enough with the processes that you run as part of your daily tasks to identify them
by this description.
22. The Process Name field displays the name of the process as it appears in the
definition.
23. The Process Type field displays the type of process, such as SQR, Crystal, and so
on.
24. Use the Type field to select the type of output you want to generate for this job.
Your four choices are File, Printer, Email, or Web.
File: This enables you to write the output to a file that will appear in the Output
Destination.
Printer: You can enter a custom printer location if you have the appropriate security
access.
Email: You can enter the destination information to send to a particular email
recipient(s). Note that Email is available only for SQR, PS/nVision, and Crystal.
Web: Sends all output of the process to the report repository, including log and trace
files.
25. Use the Format field to define the output format for the report. The values are
dependent upon the Process Type you have chosen. For example, the default format
for Crystal and PS/nVision is HTML.
26. Click the OK button.
27. The report is now running. Notice that your report has been assigned a Process
Instance number. It is a good idea to make a note of the Process Instance number
for future tracking.
Training Guide
Enterprise Strategic Sourcing 9.0
Page 391
Step Action
28. Now that you have used Process Scheduler to run your report, you next will use
Process Monitor to monitor the status of your report. You use Process Monitor to:
Check the status of your submitted process requests.
Cancel process requests that have been initiated or are currently processing.
Hold process requests that are queued, and queue process requests you have put on
hold.
Click the Process Monitor link.
29. Process Monitor supplies you with two pages, the Process List page and the Server
List page. Use the Process List page to view the status of submitted report/process
requests.
30. You use the fields in the View Process Request For section to display specific
processes based on the criteria entered in these fields.
31. Use the User ID field to view the processes submitted by a user ID. Usually, you
view your own user ID.
Leave this field blank to view all of the processes that you are authorized to view.
32. Use the Type field to view by a process type, such as Application Engine, Crystal,
COBOL, SQR, or Application Engine processes.
33. Use the Last fields to specify an interval of time by which to limit the process
requests that appear in the list. Enter a custom numerical value in the field, and then
select a unit type: Days, Hours, or Minutes.
Training Guide
Enterprise Strategic Sourcing 9.0
Page 392
Step Action
34. Use the Server field to view processes that are run on a particular server.
35. Use the Name field to view all processes for a specific process name.
36. Use the Instance fields to display results based on the process instance number. This
number is automatically generated when a process is requested.
37. Use the Run Status field to view processes by status, such as Completed or Error.
38. Use the Distribution Status field to view processes by distribution status, such as
Generated, Posted, or Not Posted.
39. The Process List itemizes all the requested processes for the user, in this example
VP1.
Step Action
40. You can get details about a particular process request by clicking the Details link in
the Details column. This opens the Process Detail page where you can view such
details as request parameters and message logs.
Click the Details link.
41. Most of the items on the Process Detail page are display-only; however, you can
use some controls to manipulate the program run, as needed.
Training Guide
Enterprise Strategic Sourcing 9.0
Page 393
Step Action
42. The Process group box contains general information to help you identify the process
request. This is a display-only group, showing basic descriptive information about
this process.
43. The Run group box shows specific run information, such as the run control ID and
the run location. If the process runs on the server, the server name appears in the
Server field and any run recurrence that you have selected appears in the
Recurrence field.
44. The Update Process group box displays the actions you can take for this field
depend upon your user authorizations and the current status of the request. If you are
authorized, you have the following options for your request: Hold, Queue, Cancel,
Delete, or Restart.
45. The Actions group box contains links to other pages that provide additional details
about the process parameters.
46. Click the Parameters link to view additional information about the process
parameters, such as runtime definition variables, the path and program used to run
the process, the location of the completed output, and additional information about
the process status.
47. Click the Message Log link to view messages that are inserted into the message log
by the program that is running.
48. The Batch Timings link is only available for process requests with a process type of
Application Engine.
The Batch Timings report contains a set of statistics that system administrators can
use to tune the system to gain better performance. This report relates specifically to
PeopleSoft Application Engine program performance.
49. When you click the View Log/Trace link, a new browser window opens, displaying
links that enable you to view the message log and trace file in a browser.
The View Log/Trace link appears on the Process Monitor Detail page when at
least one of the following conditions is met:
The output destination for the process request is Web, and the report and log files
were successfully posted to the Report Repository by the Distribution Agent.
The process has a run status of Success.
The process request ran from a PeopleSoft Process Scheduler Server Agent that
was set up using the Server Definition page with a distribution node.
Training Guide
Enterprise Strategic Sourcing 9.0
Page 394
Step Action
50. Return to the Process List page.
Click the OK button.
51. Knowing the run status of your job helps you to see where it is in the queue or
identify a problem if the process has an error.
The status of your report is Success, meaning that your report has finished running.
52. If the status is not Success, you can click the Refresh button to update the status.
Training Guide
Enterprise Strategic Sourcing 9.0
Page 395
Step Action
53. Now that your report has finished running, you are ready to use Report Manager to
view your report.
Click the Go back to Closing Trial Bal link.
Training Guide
Enterprise Strategic Sourcing 9.0
Page 396
Step Action
54. Report Manager is like your own personal "in box" of reports and process output.
It provides a secured means to view report content, check the posting status of your
output, and see content detail messages.
Click the Report Manager link.
55. The List page displays the reports from multiple databases to which you have
access. Unlike the Administration page, the List page lists reports when both of the
following events occur. First, the Distribution Agent has successfully posted the
report to the report repository. Once the report has posted, the Distribution Agent
publishes a message to have an entry added to the report folder table for the new
report. Second, the local message node has subscribed to the message that was sent
by the Distribution Agent by adding an entry for the report in the report folder table.
56. The Explorer page displays a hierarchical view of folders and reports. Unlike the
Administration page, the Explorer page lists reports when both of the following
events occur. First, the Distribution Agent has successfully posted the report to the
report repository. Once the report has posted, the Distribution Agent publishes a
message to have an entry added to the report folder table for the new report. Second,
the local message node has subscribed to the message that was sent by the
Distribution Agent by adding an entry for the report in the report folder table.
57. You use the Administration page to view the report, view details about the report,
and delete unwanted reports from the system. New reports that have been scheduled
or are in the process of being posted to the report repository are viewed only through
the Administration page.
Training Guide
Enterprise Strategic Sourcing 9.0
Page 397
Step Action
58. You use the Archives page to view reports that have been archived.
Step Action
59. For this example, you need to go to the Administration page to view the report.
Click the Administration tab.
60. The reports are listed in the Report List section of the page. You can sort this list by
using the fields in the View Reports For section of the page.
61. The Closing Trial Balance Report with the instance number 7295 is at the top of
the list, and the status is Posted.
62. In Report Manager, there are several status possibilities. Knowing what they mean
will help you to understand the progress of your job without having to check the
Process Monitor.
Training Guide
Enterprise Strategic Sourcing 9.0
Page 398
Step Action
63. Because the status of your report is Posted, you may now view your report. Notice
the Details link on the right side of your screen.
Click the Details link.
Training Guide
Enterprise Strategic Sourcing 9.0
Page 399
Step Action
64. Click the GLS1003_7295.PDF link.
65. A second browser window is opened that displays the report.
Review the report. If you wish, you can also print this report by using the browser's
print button.
Training Guide
Enterprise Strategic Sourcing 9.0
Page 400
Step Action
66. Return to the Report Detail page.
Click the Close button.
Training Guide
Enterprise Strategic Sourcing 9.0
Page 401
Step Action
67. Return to the Administration page.
Click the OK button.
68. If you are authorized to delete a report, the Select check box will be active. This
enables you to select the report and then click the Delete button to remove the report
from the list.
Note that you must be assigned the ReportDistAdmin (Report Manager
administrator) or ReportSuperUser (super user) role in PeopleSoft Security to be
able to delete a report in Report Manager.
69. You successfully requested a report, viewed the status using Process Monitor, and
viewed the report using Report Manager.
End of Procedure.
You might also like
- The Subtle Art of Not Giving a F*ck: A Counterintuitive Approach to Living a Good LifeFrom EverandThe Subtle Art of Not Giving a F*ck: A Counterintuitive Approach to Living a Good LifeRating: 4 out of 5 stars4/5 (5794)
- The Gifts of Imperfection: Let Go of Who You Think You're Supposed to Be and Embrace Who You AreFrom EverandThe Gifts of Imperfection: Let Go of Who You Think You're Supposed to Be and Embrace Who You AreRating: 4 out of 5 stars4/5 (1090)
- Never Split the Difference: Negotiating As If Your Life Depended On ItFrom EverandNever Split the Difference: Negotiating As If Your Life Depended On ItRating: 4.5 out of 5 stars4.5/5 (838)
- Hidden Figures: The American Dream and the Untold Story of the Black Women Mathematicians Who Helped Win the Space RaceFrom EverandHidden Figures: The American Dream and the Untold Story of the Black Women Mathematicians Who Helped Win the Space RaceRating: 4 out of 5 stars4/5 (895)
- Grit: The Power of Passion and PerseveranceFrom EverandGrit: The Power of Passion and PerseveranceRating: 4 out of 5 stars4/5 (588)
- Shoe Dog: A Memoir by the Creator of NikeFrom EverandShoe Dog: A Memoir by the Creator of NikeRating: 4.5 out of 5 stars4.5/5 (537)
- The Hard Thing About Hard Things: Building a Business When There Are No Easy AnswersFrom EverandThe Hard Thing About Hard Things: Building a Business When There Are No Easy AnswersRating: 4.5 out of 5 stars4.5/5 (345)
- Elon Musk: Tesla, SpaceX, and the Quest for a Fantastic FutureFrom EverandElon Musk: Tesla, SpaceX, and the Quest for a Fantastic FutureRating: 4.5 out of 5 stars4.5/5 (474)
- Her Body and Other Parties: StoriesFrom EverandHer Body and Other Parties: StoriesRating: 4 out of 5 stars4/5 (821)
- The Sympathizer: A Novel (Pulitzer Prize for Fiction)From EverandThe Sympathizer: A Novel (Pulitzer Prize for Fiction)Rating: 4.5 out of 5 stars4.5/5 (121)
- The Emperor of All Maladies: A Biography of CancerFrom EverandThe Emperor of All Maladies: A Biography of CancerRating: 4.5 out of 5 stars4.5/5 (271)
- The Little Book of Hygge: Danish Secrets to Happy LivingFrom EverandThe Little Book of Hygge: Danish Secrets to Happy LivingRating: 3.5 out of 5 stars3.5/5 (400)
- The World Is Flat 3.0: A Brief History of the Twenty-first CenturyFrom EverandThe World Is Flat 3.0: A Brief History of the Twenty-first CenturyRating: 3.5 out of 5 stars3.5/5 (2259)
- The Yellow House: A Memoir (2019 National Book Award Winner)From EverandThe Yellow House: A Memoir (2019 National Book Award Winner)Rating: 4 out of 5 stars4/5 (98)
- Devil in the Grove: Thurgood Marshall, the Groveland Boys, and the Dawn of a New AmericaFrom EverandDevil in the Grove: Thurgood Marshall, the Groveland Boys, and the Dawn of a New AmericaRating: 4.5 out of 5 stars4.5/5 (266)
- A Heartbreaking Work Of Staggering Genius: A Memoir Based on a True StoryFrom EverandA Heartbreaking Work Of Staggering Genius: A Memoir Based on a True StoryRating: 3.5 out of 5 stars3.5/5 (231)
- Team of Rivals: The Political Genius of Abraham LincolnFrom EverandTeam of Rivals: The Political Genius of Abraham LincolnRating: 4.5 out of 5 stars4.5/5 (234)
- On Fire: The (Burning) Case for a Green New DealFrom EverandOn Fire: The (Burning) Case for a Green New DealRating: 4 out of 5 stars4/5 (74)
- The Unwinding: An Inner History of the New AmericaFrom EverandThe Unwinding: An Inner History of the New AmericaRating: 4 out of 5 stars4/5 (45)
- Gocomet Client DeckDocument20 pagesGocomet Client DeckSarthak AgarwalNo ratings yet
- E BusinessDocument25 pagesE BusinessNikshithaNo ratings yet
- Z-treeLecture Slides MUST READDocument153 pagesZ-treeLecture Slides MUST READbasuNo ratings yet
- Contract of Sale: Consensual Bilateral Onerous Commutative Nominate PrincipalDocument12 pagesContract of Sale: Consensual Bilateral Onerous Commutative Nominate PrincipalStephanie Queen OcampoNo ratings yet
- Blockchain Based Bidding System-IJRASETDocument5 pagesBlockchain Based Bidding System-IJRASETIJRASETPublicationsNo ratings yet
- Urea TenderDocument14 pagesUrea TenderGautam Rangan100% (1)
- Loss Aversion BiasDocument5 pagesLoss Aversion BiasBSE LISTEDNo ratings yet
- BB Marketplace: System Requirements Specification (SRS)Document9 pagesBB Marketplace: System Requirements Specification (SRS)Saeed ShaffiNo ratings yet
- Day 2 Session by Shri ABS On GFRDocument18 pagesDay 2 Session by Shri ABS On GFRDupati K VeerappaNo ratings yet
- Introduction To Derivative Securities Financial Markets and Risk Management 1st Edition Jarrow Test BankDocument26 pagesIntroduction To Derivative Securities Financial Markets and Risk Management 1st Edition Jarrow Test BankMaryClarkkofgx100% (51)
- 06 - Rolls Royce Avon Type 1535-161G - Industrial Gas GeneratorDocument9 pages06 - Rolls Royce Avon Type 1535-161G - Industrial Gas GeneratorEduleofNo ratings yet
- Prestige Motorsport Import Cost Calculator Japan To Aust 5 Duty V11.0aDocument6 pagesPrestige Motorsport Import Cost Calculator Japan To Aust 5 Duty V11.0aLiam KrebsNo ratings yet
- Auction: Title Lorem IpsumDocument17 pagesAuction: Title Lorem IpsumDavid JagunNo ratings yet
- House For Sale in Nyarutarama-ManualDocument53 pagesHouse For Sale in Nyarutarama-ManualJeff SerbaNo ratings yet
- E-Commerce Group 4 Team Strawberry Online Auctions Virtual Communities Web PortalsDocument108 pagesE-Commerce Group 4 Team Strawberry Online Auctions Virtual Communities Web Portalsapi-260051886100% (1)
- Mathur 2017Document15 pagesMathur 2017Laalu PrasadNo ratings yet
- Time-Price-Research - Six Types of Market Days - Mind Over Markets.... Print 4Document3 pagesTime-Price-Research - Six Types of Market Days - Mind Over Markets.... Print 4Zahid FaridNo ratings yet
- SEPTEMBER 2021 Surplus Record Machinery & Equipment DirectoryDocument719 pagesSEPTEMBER 2021 Surplus Record Machinery & Equipment DirectorySurplus RecordNo ratings yet
- ISL Auction RulesDocument3 pagesISL Auction RulesBHARTI BATHWALNo ratings yet
- SAP Ariba Sourcing AdministrationDocument40 pagesSAP Ariba Sourcing AdministrationnagarajuNo ratings yet
- The Coveyancing Process: ExplainedDocument17 pagesThe Coveyancing Process: ExplainedmrlobboNo ratings yet
- New User ManualDocument2 pagesNew User ManualWilliam Harper LanghorneNo ratings yet
- Title VI. - SALES Nature and Form of The ContractDocument17 pagesTitle VI. - SALES Nature and Form of The ContractAnnyeong AngeNo ratings yet
- BDA MafiaDocument31 pagesBDA MafiaNagaraja M RNo ratings yet
- Eer Diagram ExercisesDocument3 pagesEer Diagram Exercisesanja1234567890No ratings yet
- October 2022 RFBT Preweek Handout Number 1 With Answer Final VersionDocument16 pagesOctober 2022 RFBT Preweek Handout Number 1 With Answer Final VersionNot ConradNo ratings yet
- The Dow Theory ExplainedDocument34 pagesThe Dow Theory ExplainedAnonymous BVkoaph4oE100% (5)
- Pubbid062719ncr (WD)Document11 pagesPubbid062719ncr (WD)Clodualdo Iv Dela CernaNo ratings yet
- Quản Lý Quan Hệ Nhà Cung CấpDocument12 pagesQuản Lý Quan Hệ Nhà Cung CấpTrang NguyễnNo ratings yet
- 03 SALESdocxDocument62 pages03 SALESdocxJan100% (1)