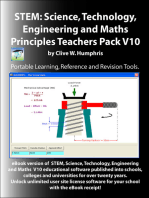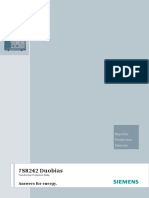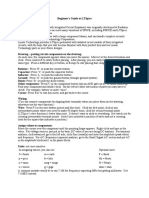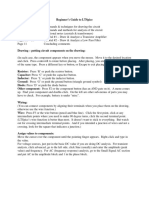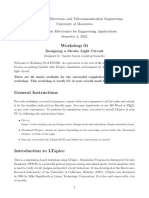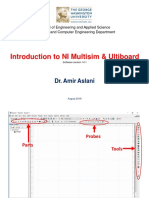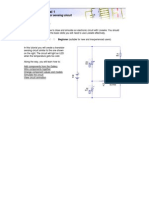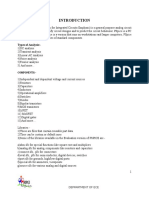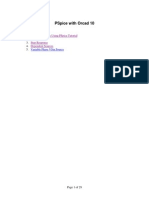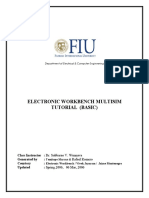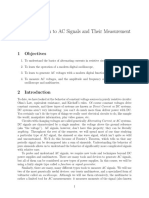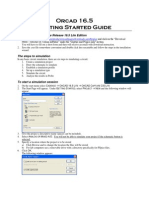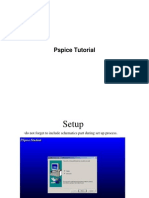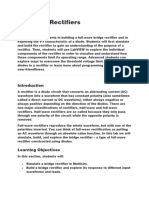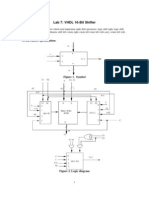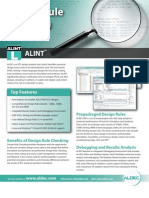Professional Documents
Culture Documents
Lab Manual
Uploaded by
Avinash VikramCopyright
Available Formats
Share this document
Did you find this document useful?
Is this content inappropriate?
Report this DocumentCopyright:
Available Formats
Lab Manual
Uploaded by
Avinash VikramCopyright:
Available Formats
4310L SIMULATION LAB
VI TERM
SL.NO Name of the Experiment Page.
No
1 Study Of Simulation Software
2 Rectifiers
3 Power supply design with regulators
4 Astable multivibrator using transistors
5 Mono stable multivibrator using transistors
6 Clippers and Clampers
7 Op-amp applications - I (Inverting and non-
inverting amplifiers, summing amplifier and
difference amplifier)
8 Op-amp applications - II (RC phase shift
oscillators, square and triangular waveform
generators, precision rectifiers)
9 Instrumentation amplifiers
10 AM Modulation and Demodulation
11 FM Modulation and Demodulation
12. ASK Modulation and Demodulation
13 FSK Modulation and Demodulation
14 PSK Modulation and Demodulation
15 Single side PCB layout design using CAD tool
16 Multilayer PCB layout design using CAD tool
1.0 Study of Simulation Software
Aim:
To study the features of Pspice simulation software using simple circuits.
Software Required:
Pspice 9.1 simulation software.
Theory:
I. Opening PSpice
Open PSpice from all programs on the start menu. Open Schematics or you can go
to PSpice A_D and then click on the schematic icon .
You will see the window as shown in Figure 1.
Figure 1
II. Drawing the circuit
A. Getting the Parts
This can be done by
o Clicking on the 'get new parts' button , or
o Pressing "Control+G", or
o Going to "Draw" and selecting "Get New Part..."
Once this box is open, select the parts which you need to draw the circuit. This
can be done by typing the name (part name) or scrolling down the list until
you find it.
Figure 2
An important prerequisite to build a schematic is the availability of the
necessary parts (in the form of symbols) for assembling. Schematics have an
extensive symbol libraries and a fully integrated symbol editor for creating
your own symbols or modifying existing symbols. For lab you will be using
the existing symbols.
Some common parts are:
o r - resistor
o C - capacitor
o L - inductor
o D - diode
o GND_ANALOG or GND_EARTH -- this is very important, you must
have a ground in your circuit
o VAC and VDC
o Q2N bipolar transistor
o VSIN Transient sine voltage source
While selecting the part of the circuit (you will also see description of the part
below part name and you can see the symbol of that part when you click on
advanced in the above figure), click on the place button (you will see the part
attached to the mouse pointer) then click where you want it to be placed
(somewhere on the white page with the blue dots), if you need multiple
instances of this part click again, once you have selected that part right click
your mouse the part will not be attached to the mouse pointer. Don't worry
about putting it in exactly the right place, it can be moved later.
If you want to take a part and close the part browser you just select the part
and click on place& close button.
Once you have all the parts that you need, close that box. You can always
open it again later if you need more or different parts. (The parts you have
selected will be listed on the menu bar for quick access)
B. Placing the Parts
You will have most of the parts that you need at this point.
Now, all you do is put them in the places where you want them to be placed.
Just select the part (It will become Red) and drag it where you want it to be
placed.
To rotate the parts, click on the part and press "Ctrl+R" (or Edit "Rotate"). To
flip them, press "Ctrl+F" (or Edit "Flip").
If you want to delete any part, just select them and press "Delete".
C. Connecting the Circuit
Now all your parts are arranged well, you'll have to connect them with wires.
Go to the tool bar and
o select "Draw Wire" or
o "Ctrl+W" or
o Go to "Draw" and select "Wire".
With the pointer which looks like pencil, click on one end of a part, when you
move your mouse around the work area, you will see dotted lines appear.
Attach the other end of your wire to the next part in the circuit.
Repeat this until your circuit is completely wired.
If you want to make a node (to make a wire go more then one place), click
somewhere on the wire and then move the pointer and click on the part (or the
other wire) where you want to connect it. Or you can go from the part to the
wire.
D. Changing the Name of the Part
If you don't want to keep the names as C1, C2 etc., especially if you didn't
arrange the parts in the logical order. To change the name, double click on the
specific parts name (C1, or R1 or whatever your part is), and then a pop up
box will appear (Edit Reference Designator) see Figure 3. In that window, you
can type the name that you want.
Figure 3
Note that if you double click on the part or its value, a pop up box will appear.
E. Changing the Value of the Part
If you only want to change the value of the part (if you don't want all your
resistors to be 1K ohms), you can double click on the present value and a pop
up box called "Set Attribute Value" will appear see Figure 4. Type the new
value and press OK. Use u for micro as in uF = microfarad, m for milli and k
for kilo.
Figure 4
F. Making Sure You Have a GND
This is very important. Your circuit cannot be simulated if you don't have a
ground. If you aren't sure where to put it, place it near the negative side of
your voltage source.
G. Voltage and Current Markers
These markers are important if you want to measure the voltage at a point or
the current going through that point.
To add voltage or current markers, go to the right side of the tool bar and
select "Voltage/Level Marker" (Ctrl+M) or "Current Marker" . To get
either of these, go to "Markers" and either "Voltage/Level Marker" or "Current
Marker".
III. Voltage Sources
A. VDC
This is your basic direct current voltage source that simulates a simple battery
and allows you to specify the voltage value.
B. VAC
A few things to note about the alternating current source, first PSpice takes it
to be a sine source, so if you want to simulate a cosine wave you need to add
(or subtract) a 90 phase shift. There are three values which PSpice will allow
you to alter, these being:
o ACMAG which is the RMS value of the voltage.
o DC which is the DC offset voltage
o ACPHASE which is the phase angle of the voltage
Note that the phase angle if left unspecified will be set by default to 0
C. VSIN
The SIN type of source is actually a damped sine with time delay, phase shift
and a DC offset (see Figure 5). If you want to run a transient analysis you need
to use the VSIN see how AC will affect your circuit over time. Do not use this
type of source for a phasor or frequency sweep analysis, VAC would be
appropriate for that.
Figure 5
o DC the DC component of the sine wave
o AC the AC value of the sine wave
o VOFF is the DC offset value. It should be set to zero if you need a
pure sinusoid.
o V amplitude is the undamped amplitude of the sinusoid; i.e., the peak
value measured from zero if there were no DC offset value.
o FREQ is the frequency in Hz of the sinusoid.
o TD is the time delay in seconds. Set this to zero for the normal
sinusoid.
o DF is the damping factor. Also set this to zero for the normal sinusoid.
o PHASE is the phase advance in degrees. Set this to 90 if you need a
cosine wave form.
Note that the normal usage of this source type is to set VOFF, TD and DF to
zero as this will give you a 'nice' sine wave.
D. VPULSE
The VPULSE is often used for a transient simulation of a circuit where we
want to make it act like a square wave source. It should never be used in a
frequency response study because PSpice assumes it is in the time domain,
and therefore your probe plot will give you inaccurate results. Details of
VPULSE are (see Figure 6):
o DC the DC component of the wave.
o AC the AC component of the wave.
o V1 is the value when the pulse is not "on." So for a square wave, the
value when the wave is 'low'. This can be zero or negative as required.
For a pulsed current source, the units would be "amps" instead of
"volts."
o V2 is the value when the pulse is fully turned 'on'. This can also be zero
or negative. (Obviously, V1 and V2 should not be equal.) Again, the
units would be "amps" if this were a current pulse.
o TD is the time delay. The default units are seconds. The time delay may
be zero, but not negative.
o TR is the rise time of the pulse. PSpice allows this value to be zero, but
zero rise time may cause convergence problems in some transient
analysis simulations. The default units are seconds.
o TF is the fall time in seconds of the pulse.
o TW is the pulse width. This is the time in seconds that the pulse is fully
on.
o PER is the period and is the total time in seconds of the pulse.
This is a very important source for us because we do a lot of work on with the
square wave on the wave generator to see how various components and
circuits respond to it.
Figure 6
IV. Analysis Menu
Figure 7
To open the analysis menu click on the button.
A. DC Sweep
The DC sweep allows you to do various different sweeps of your circuit to see
how it responds to various conditions.
For all the possible sweeps,
o voltage,
o current,
o temperature, and
o parameter and global
You need to specify a start value, an end value, and the number of points you
wish to calculate.
For example you can sweep your circuit over a voltage range from 0 to 12
volts. The main two sweeps that will be most important to us at this stage are
the voltage sweep and the current sweep. For these two, you need to indicate
to PSpice what component you wish to sweep, for example V1 or V2.
Another excellent feature of the DC sweep in PSpice, is the ability to do a
nested sweep.
A nested sweep allows you to run two simultaneous sweeps to see how
changes in two different DC sources will affect your circuit.
Once you've filled in the main sweep menu, click on the nested sweep button
and choose the second type of source to sweep and name it, also specifying the
start and end values. (Note: In some versions of PSpice you need to click on
enable nested sweep). Again you can choose Linear, Octave or Decade, but
also you can indicate your own list of values, example: 1V, 10V, 20V. DO
NOT separate the values with commas.
B. Bias Point Detail
This is a simple, but incredibly useful sweep. It will not launch Probe and so
give you nothing to plot. But by clicking on enable bias current display or
enable bias voltage display, this will indicate the voltage and current at
certain points within the circuit.
C. Transient
The transient analysis is probably the most important analysis you can run in
PSpice, and it computes various values of your circuit over time
Choose Analysis and select Setup from the menu bar, or click on the Setup
Analysis button in the toolbar. The Analysis Setup dialog box opens.
Click on the Transient button in the Analysis Setup dialog box. The Transient
dialog box opens.
Two very important parameters in the transient analysis are (see Figure8):
o print step
o Final time.
Figure 8
The ratio of final time: print step (Keep print step at least 1/100
th
of the final
time) determines how many calculations PSpice must have to plot a wave
form. PSpice always defaults the start time to zero seconds and going until it
reaches the user defined final time. It is incredibly important that you think
about what print step you should use before running the simulation, if you
make the print step too small the probe screen will be cluttered with
unnecessary points making it hard to read, and taking extreme amounts of time
for PSpice to calculate. However, at the opposite side of that coin is the
problem that if you set the print step too high you might miss important
phenomenon that are occurring over very short periods of time in the circuit.
Therefore play with step time to see what works best for your circuit.
You can set a step ceiling which will limit the size of each interval, thus
increasing calculation speed. Another handy feature is the Fourier analysis,
which allows you to specify your fundamental frequency and the number of
harmonics you wish to see on the plot. PSpice defaults to the 9th harmonic
unless you specify otherwise, but this still will allow you to decompose a
square wave to see it's components with sufficient detail.
V. Probe
A. Before you do the Probe
You have to have your circuit properly drawn and saved.
There must not be any floating parts on your page (i.e. unattached devices).
You should make sure that all parts have the values that you want.
There are no extra wires.
It is very important that you have a ground on your circuit.
Make sure that you have done the Analysis Setup and that only the things you
want are enabled.
B. To Start the Probe:
Click on the Simulate button on the tool bar (or Analysis, Simulate, or
F11).
It will check to make sure you don't have any errors. If you do have errors,
correct them.
Then a new window will pop up. Here is where you can do your graphs.
C. Graphing:
If you don't have any errors, you should get a window with a black
background to pop up.
If you did have errors, in the bottom, left hand side, it will say what your
errors were (these may be difficult to understand, so go To "View - Output
File").
D. Adding/Deleting Traces:
PSpice will automatically put some traces in. You will probably want to
change them.
Go to Trace - Add Trace or on the toolbar. Then select all the traces you
want.
To delete traces, select them on the bottom of the graph and push Delete.
E. Finding Points:
There are Cursor buttons that allow you to find the maximum or minimum or
just a point on the line. These are located on the toolbar (to the right).
Select which curve you want to look at and then select "Toggle Cursor" .
Then you can find the max, min, the slope, or the relative max or min ( is
find relative max).
VI. Measuring DC Analysis
If you want to measure DC levels you can use two parts to view these levels.
These parts are placed on the schematic drawing the same way any other part
is placed. VIEWPOINT is a voltage viewing point, which will show the value
after the circuit is simulated. You place VIEWPOINT on a node. IPROBE is a
current probe, which will show the value after the circuit is simulated. You
need to put this part between two parts, so that current flowing in that branch
can be measured. If you have measurements that are time-varying (i.e. a
sinusoid) then you need to run Probe.
Result:
Thus the features of Pspice simulation software are studied.
You might also like
- How To Build Your Own Stun Gun From Schematic DiagramsDocument8 pagesHow To Build Your Own Stun Gun From Schematic Diagramsja632271No ratings yet
- STEM: Science, Technology, Engineering and Maths Principles Teachers Pack V10From EverandSTEM: Science, Technology, Engineering and Maths Principles Teachers Pack V10No ratings yet
- C57 109-1985Document10 pagesC57 109-1985mjimenezg100% (1)
- Sans 1507Document5 pagesSans 1507Raj shah100% (1)
- Ltspice Guide For BeginnersDocument13 pagesLtspice Guide For BeginnersHarish TellaNo ratings yet
- Chapter 04: Amplitude Modulator and Demodulator CircuitsDocument47 pagesChapter 04: Amplitude Modulator and Demodulator CircuitsUsendiah Iboro0% (1)
- Field Automation Level Assembly CatalogDocument254 pagesField Automation Level Assembly CatalogAbdul KhaliqNo ratings yet
- 7SR242 Duobias Complete Technical Manual PDFDocument359 pages7SR242 Duobias Complete Technical Manual PDFashutosh2009100% (1)
- Introduction To Pspice PDFDocument7 pagesIntroduction To Pspice PDFAseem GhimireNo ratings yet
- LM35 Temperature SensorDocument13 pagesLM35 Temperature Sensorapi-3799604100% (1)
- LTSpice Basics - Getting Started with the Simulation SoftwareDocument43 pagesLTSpice Basics - Getting Started with the Simulation SoftwareRasoul Gmdri100% (1)
- 8085 Microprocessor Ramesh S. GaonkarDocument330 pages8085 Microprocessor Ramesh S. Gaonkarrohit31bark64% (22)
- PSPICE Tutorial for Electronic Circuit SimulationDocument15 pagesPSPICE Tutorial for Electronic Circuit SimulationAdnan HossainNo ratings yet
- LAB #01 To Determine Unknown Voltage and Current in A DC Network ObjectiveDocument8 pagesLAB #01 To Determine Unknown Voltage and Current in A DC Network ObjectiveImaad KhanNo ratings yet
- Simulating DC Circuits Using Pspice SoftwareDocument8 pagesSimulating DC Circuits Using Pspice SoftwareAhmar KhanNo ratings yet
- Beginner's Guide to LTSpiceDocument10 pagesBeginner's Guide to LTSpiceNicolás VillegasNo ratings yet
- LTspice GuideDocument13 pagesLTspice GuidemustardbassmanNo ratings yet
- Introduction to PSpice simulationDocument11 pagesIntroduction to PSpice simulationAseem GhimireNo ratings yet
- PSpiceTutorialHKN UMNDocument15 pagesPSpiceTutorialHKN UMNwinowich5813No ratings yet
- LTSpiceShortGuide 230805 170814Document13 pagesLTSpiceShortGuide 230805 170814ghasNo ratings yet
- LTspice TutorialDocument5 pagesLTspice Tutorialcofffeee21No ratings yet
- Lab 1: Introduction To Pspice: ObjectivesDocument6 pagesLab 1: Introduction To Pspice: ObjectivesJajagshshhshhNo ratings yet
- PSpice 16.6 Tutorial: Circuit Simulation and AnalysisDocument20 pagesPSpice 16.6 Tutorial: Circuit Simulation and AnalysisAmbili MuraliNo ratings yet
- Lab Report 2Document17 pagesLab Report 2aznia shireenNo ratings yet
- Lab 1Document6 pagesLab 1Fawad KhanNo ratings yet
- Electric Circuit Analysis LabDocument6 pagesElectric Circuit Analysis Labms2sl4No ratings yet
- Spice For Ece 3041/ece3042: Pspice Ad - LNKDocument7 pagesSpice For Ece 3041/ece3042: Pspice Ad - LNKRyan Alexander BahrNo ratings yet
- Strobe Light Circuit Simulation in LTspiceDocument11 pagesStrobe Light Circuit Simulation in LTspiceDamith ErangaNo ratings yet
- 1 - Introduction To OrcadDocument4 pages1 - Introduction To OrcadRoxana RazecNo ratings yet
- Lecture 18: Circuit Simulation in ProteusDocument7 pagesLecture 18: Circuit Simulation in ProteusHuzaifa RehanNo ratings yet
- Work Bench PDFDocument25 pagesWork Bench PDFJimi DbonoNo ratings yet
- Multisim Ultiboard Tutorial Aug-2018-2i5aho6Document84 pagesMultisim Ultiboard Tutorial Aug-2018-2i5aho6Zwe Zan LynnNo ratings yet
- Introduction to ORCAD/PSPICE Capture SimulationDocument24 pagesIntroduction to ORCAD/PSPICE Capture SimulationSanjay ParelkarNo ratings yet
- PSPICE Tutorial: A Simple DC Circuit: Getting StartedDocument19 pagesPSPICE Tutorial: A Simple DC Circuit: Getting StartedPulakrit BokalialNo ratings yet
- Workshop ON Ltspice: Fabrice WATEAUDocument60 pagesWorkshop ON Ltspice: Fabrice WATEAUkalimbaloNo ratings yet
- OrCAD 10.5 Tutorial: Analyze DC Circuits with Capture & PSpiceDocument20 pagesOrCAD 10.5 Tutorial: Analyze DC Circuits with Capture & PSpicecrazycheekboyNo ratings yet
- Pspice DCDocument38 pagesPspice DCServet Davut PekerNo ratings yet
- DC Analysis With LTSpice Including DC Sweep and Parameter SweepDocument14 pagesDC Analysis With LTSpice Including DC Sweep and Parameter SweepHdr MohamedNo ratings yet
- LTspice Lecture326Document37 pagesLTspice Lecture326adadnnnnn100% (1)
- Live Wire TutorialDocument6 pagesLive Wire TutorialMagfur RamdhaniNo ratings yet
- Lab4 - Electrical, Electronic and Logic Components Using LTSpiceDocument24 pagesLab4 - Electrical, Electronic and Logic Components Using LTSpiceRodolfo Jr DoromalNo ratings yet
- KKKL2151_Lab 0_Recovery Simulation_V2Document8 pagesKKKL2151_Lab 0_Recovery Simulation_V2Chang YongNo ratings yet
- Orcad Capture Release 15.7: Robert J. Hofinger Purdue University 1/15/08Document38 pagesOrcad Capture Release 15.7: Robert J. Hofinger Purdue University 1/15/08serhatbNo ratings yet
- Ee2Ci5 Lab 6: Introduction To Pspice 1 Objective: 3.1 Circuit AnalysisDocument5 pagesEe2Ci5 Lab 6: Introduction To Pspice 1 Objective: 3.1 Circuit AnalysismikekijiNo ratings yet
- PSP Ice WorkshopDocument16 pagesPSP Ice WorkshopraghuevmNo ratings yet
- ECD LabDocument35 pagesECD LabRakesh kumarNo ratings yet
- 311 SPICE TutorialDocument9 pages311 SPICE TutorialBsomething1978No ratings yet
- EEE111_Multisim_ManualDocument14 pagesEEE111_Multisim_ManualSHADOW manNo ratings yet
- PSpice Tutorial Orcad 10Document29 pagesPSpice Tutorial Orcad 10love_anish4274No ratings yet
- ORCAD Tutorial - Capture CISDocument8 pagesORCAD Tutorial - Capture CISjack0011No ratings yet
- Electronic Workbench Multisim Tutorial (Basic)Document25 pagesElectronic Workbench Multisim Tutorial (Basic)ជើងកាង ភូមិNo ratings yet
- MultiSim TutorialDocument25 pagesMultiSim TutorialskelleonNo ratings yet
- Notes For Orcad Pspice Ece 65Document13 pagesNotes For Orcad Pspice Ece 65Mido MohamedNo ratings yet
- Introduction To Pspice: 1 ObjectivesDocument6 pagesIntroduction To Pspice: 1 ObjectivesjonNo ratings yet
- R-L transientDocument4 pagesR-L transientsalmansalem3002No ratings yet
- An Introduction To AC Signals and Their Measurement: 1 ObjectivesDocument8 pagesAn Introduction To AC Signals and Their Measurement: 1 ObjectivesguapohonNo ratings yet
- Nmos and Pmos PspiceDocument15 pagesNmos and Pmos PspiceshreenandanraoNo ratings yet
- Pspice TutorialDocument6 pagesPspice TutorialkidusNo ratings yet
- EEET2446 Simulation TutorialsDocument18 pagesEEET2446 Simulation TutorialsjunleesubNo ratings yet
- PSpice TutorialDocument35 pagesPSpice TutorialFadee KannahNo ratings yet
- Pspice Tutorial Stanford UniversityDocument4 pagesPspice Tutorial Stanford UniversitySaif AhmedNo ratings yet
- Full WaveDocument11 pagesFull Wavejebetmercy2003No ratings yet
- LTSpice TutorialDocument5 pagesLTSpice TutorialNanta FakihNo ratings yet
- Stem: Science, Technology, Engineering and Maths Principles Teachers Pack V11From EverandStem: Science, Technology, Engineering and Maths Principles Teachers Pack V11No ratings yet
- Stem: Science, Technology, Engineering and Maths Principles V11From EverandStem: Science, Technology, Engineering and Maths Principles V11No ratings yet
- MEMSDocument1 pageMEMSAvinash VikramNo ratings yet
- I & C II To Viii ANNAUNIVERSITY CHENNAI R2008Document113 pagesI & C II To Viii ANNAUNIVERSITY CHENNAI R2008Avinash VikramNo ratings yet
- A6 Phase 1 ProjectDocument49 pagesA6 Phase 1 ProjectAvinash Vikram75% (4)
- FireDocument2 pagesFireAvinash VikramNo ratings yet
- The Contourlet Transform For Image RepresentationDocument8 pagesThe Contourlet Transform For Image Representationlovely_smile_84No ratings yet
- Lab ManualDocument12 pagesLab ManualAvinash VikramNo ratings yet
- CMOS Transmission Gate FundamentalsDocument4 pagesCMOS Transmission Gate FundamentalsAvinash VikramNo ratings yet
- Lab 7: VHDL 16-Bit ShifterDocument6 pagesLab 7: VHDL 16-Bit ShifterAvinash VikramNo ratings yet
- Csd88584Q5Dc 40-V Half-Bridge Nexfet Power Block: 1 Features 3 DescriptionDocument26 pagesCsd88584Q5Dc 40-V Half-Bridge Nexfet Power Block: 1 Features 3 DescriptionJ. Carlos RGNo ratings yet
- Generator Capability CurveDocument20 pagesGenerator Capability CurvegnathblNo ratings yet
- Computer Architecture 1.1Document151 pagesComputer Architecture 1.1Ho Trong Nghia (K17 QN)No ratings yet
- Catalogue Onkyo 2014-2015Document10 pagesCatalogue Onkyo 2014-2015Thawatchai PirapongsilNo ratings yet
- Module 4 Sheet 1.1 OHS PoliciesDocument23 pagesModule 4 Sheet 1.1 OHS PoliciesRalfh De GuzmanNo ratings yet
- (X) Comparison of 3 PWM Strategies SPWM SVPWM One Cycle CTRLDocument4 pages(X) Comparison of 3 PWM Strategies SPWM SVPWM One Cycle CTRLsrikanthboddunaNo ratings yet
- PERKOTEK Product Catalogue - 01.2023.1Document24 pagesPERKOTEK Product Catalogue - 01.2023.1android itelNo ratings yet
- Steval Astra1bDocument28 pagesSteval Astra1bRemi SarkisNo ratings yet
- 46/4kv Sub RebuilcDocument200 pages46/4kv Sub RebuilcTriska SimanjuntakNo ratings yet
- Assembly LineDocument8 pagesAssembly LineAnshik YadavNo ratings yet
- 3163013Document11 pages3163013Nacho Akiba-keiNo ratings yet
- Section: General Technical Requirements: Annexure-D: List of SpecificationsDocument5 pagesSection: General Technical Requirements: Annexure-D: List of Specificationsk_arindam1No ratings yet
- SemiconductorsDocument5 pagesSemiconductorsManoj KhandelwalNo ratings yet
- Electrical EngineeringDocument11 pagesElectrical EngineeringEdson MilanoNo ratings yet
- 04 10 ALINT DatasheetDocument2 pages04 10 ALINT DatasheetJoakim LangletNo ratings yet
- AC Inductance and Inductive ReactanceDocument9 pagesAC Inductance and Inductive ReactanceAbdullah Al AsikNo ratings yet
- Q.Peak Duo Xl-G11.3: Enduring High PerformanceDocument2 pagesQ.Peak Duo Xl-G11.3: Enduring High Performancezheljoy datuinNo ratings yet
- Guitar Amp Control and Effect GuideDocument2 pagesGuitar Amp Control and Effect GuideMarcelo M. MachadoNo ratings yet
- 80 Channel System For Various Interior Measurement ScenariosDocument2 pages80 Channel System For Various Interior Measurement ScenariosXVJNo ratings yet
- Ip Book For Class Xii - CbseDocument381 pagesIp Book For Class Xii - CbseSaransh Mehrotra87% (173)
- Eamm-A enDocument80 pagesEamm-A enIqtidar GulNo ratings yet
- Modeling Renewable Hybrid Power System in MATLABDocument5 pagesModeling Renewable Hybrid Power System in MATLABHakim HamNo ratings yet
- BCS Tut QuestionsDocument3 pagesBCS Tut Questions3176RACHANA CHOUGULE0% (1)
- EPM 04 04C 04CS EN A4034 Rev9Document4 pagesEPM 04 04C 04CS EN A4034 Rev9khaldoun samiNo ratings yet