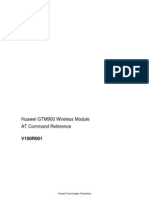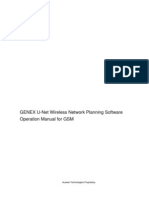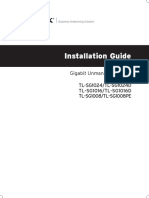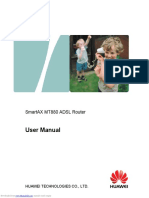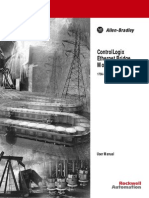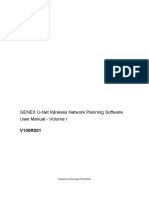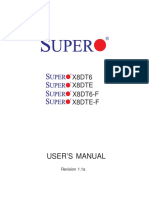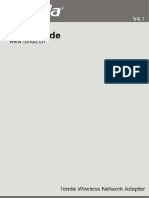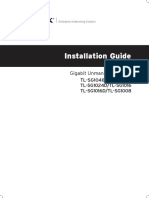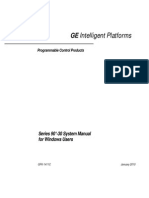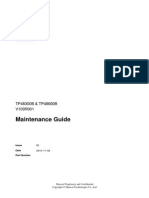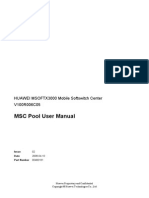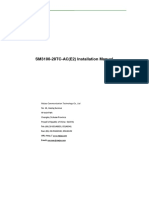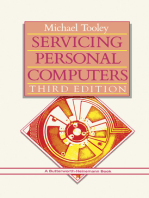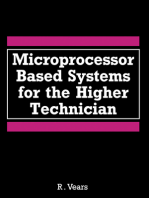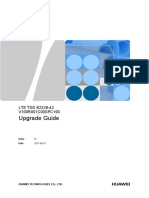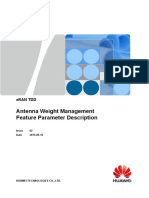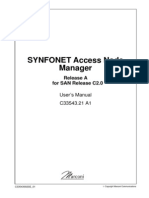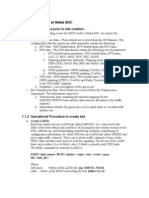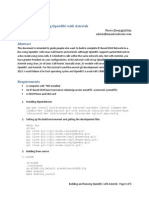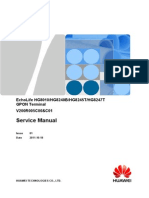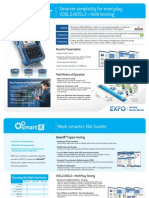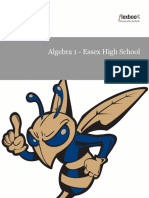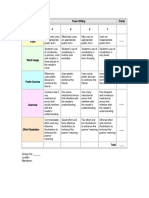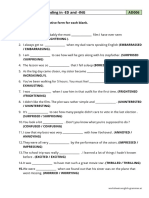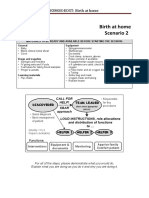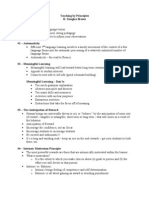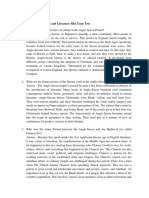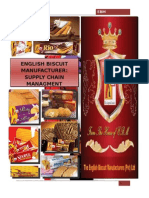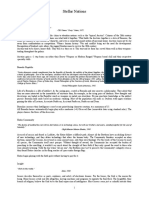Professional Documents
Culture Documents
SmartAX MT800u T ADSL Router User Manual 2
Uploaded by
dchardwareCopyright
Available Formats
Share this document
Did you find this document useful?
Is this content inappropriate?
Report this DocumentCopyright:
Available Formats
SmartAX MT800u T ADSL Router User Manual 2
Uploaded by
dchardwareCopyright:
Available Formats
SmartAX MT800u-T ADSL Router
User Manual
Huawei Technologies Proprietary
HUAWEI
SmartAX MT800u-T ADSL Router
User Manual
V100R002
Huawei Technologies Proprietary
Welcome to use SmartAX MT800u-T ADSL Router User
Manual
Version: T1-20050624-C-1.20
Huawei Technologies Co., Ltd. provides customers with
comprehensive technical support and service. Please feel free to
contact our local office or company headquarters.
Huawei Technologies Co., Ltd.
Address: Administration Building, Huawei Technologies Co., Ltd.,
Bantian, Longgang District, Shenzhen, P. R. China
Postal Code: 518129
Website: http://terminal.huawei.com
Email: support@huawei.com
Huawei Technologies Proprietary
Copyright 2005 Huawei Technologies Co., Ltd.
All Rights Reserved
No part of this manual may be reproduced or transmitted in any form
or by any means without prior written consent of Huawei Technologies
Co., Ltd.
Trademarks
, HUAWEI, SmartAX are trademarks of Huawei Technologies Co.,
Ltd.
All other trademarks mentioned in this manual are the property of their
respective holders.
Notice
The information in this manual is subject to change without notice.
Every effort has been made in the preparation of this manual to ensure
accuracy of the contents, but all statements, information, and
recommendations in this manual do not constitute the warranty of any
kind, express or implied.
Huawei Technologies Proprietary
About This Manual
Release Notes
The product version corresponds to the manual is SmartAX MT800u-T
ADSL CPE V100R002C10B020.
Organization
Chapter 1 provides a brief description of MT800u-T and a list of
features.
Chapter 2 introduces the hardware installation of MT800u-T.
Chapter 3 introduces the preparation procedures before
configuring the MT800u-T.
Chapter 4 describes how to use the embedded Web-based
management software to configure the MT800u-T.
Chapter 5 describes the detailed configuration procedures for 6
applications.
Chapter 6 lists several FAQs and trouble-locating methods.
Chapter 7 gives the technical specifications of the MT800u-T.
Appendix gives the abbreviation list and default factory settings
for MT800u-T.
Intended Audience
The manual is intended for the following readers:
Huawei Technologies Proprietary
Marketing staff
Installation engineers & technicians
Operation & maintenance personnel
Conventions
The manual uses the following conventions:
I. General conventions
Convention Description
Arial Normal paragraphs are in Arial.
Arial Narrow
Warnings, Cautions, Notes and Tips are in
Arial Narrow.
Boldface Headings are in Boldface.
II. Symbols
Eye-catching symbols are also used in this manual to highlight the
points worthy of special attention during the operation. They are
defined as follows:
Caution: Means reader be extremely careful during the
operation.
Note: Means a complementary description.
Huawei Technologies Proprietary
Environmental Protection
This product has been designed to comply with the requirements on
environmental protection. For the proper storage, use and disposal of
this product, national laws and regulations must be observed.
Huawei Technologies Proprietary
i
Table of Contents
1 MT800u-T Overview....................................................................... 1
1.1 Parts of MT800u-T ................................................................ 1
1.1.1 Front Panel ................................................................. 1
1.1.2 Rear Panel.................................................................. 2
1.1.3 External Splitter .......................................................... 3
1.2 MT800u-T Features .............................................................. 4
2 Hardware Installation .................................................................... 5
2.1 Preparations.......................................................................... 5
2.1.1 Checking Computer Configuration ............................. 5
2.1.2 Collecting ISP Information.......................................... 5
2.2 Connecting MT800u-T .......................................................... 6
2.2.1 Connecting ADSL Line............................................... 6
2.2.2 Connecting the computer to MT800u-T ..................... 6
2.2.3 Connecting the Ethernet LAN to the MT800u-T......... 7
2.3 Powering On the MT800u-T.................................................. 8
3 Before Configuring MT800u-T...................................................... 9
3.1 When to Configure the MT800u-T ........................................ 9
3.2 Configuring IP Settings on Your Computer......................... 10
3.3 Accessing the Web-based Configuration Manager ............ 10
3.3.1 Checking for Proxy Service...................................... 11
3.3.2 Applying the LAN IP Address of MT800u-T ............. 11
3.3.3 Inputting the User Name and Password .................. 11
Huawei Technologies Proprietary
ii
4 Web-based Management ............................................................ 13
4.1 Manager Interface Layout ................................................... 13
4.2 System Status (Home Page) .............................................. 14
4.3 ATM Setting ........................................................................ 15
4.3.1 Bridge Configuration................................................. 15
4.3.2 Routing Configuration............................................... 17
4.4 LAN Configuration............................................................... 23
4.5 DHCP Mode Configuration ................................................. 25
4.6 NAT..................................................................................... 29
4.7 IP Route Table .................................................................... 33
4.8 RIP ...................................................................................... 35
4.9 Security ............................................................................... 37
4.10 Time Zone......................................................................... 38
4.11 Remote Management ....................................................... 40
4.12 Upnp.................................................................................. 41
4.13 User Management............................................................. 42
4.14 DHCP Table...................................................................... 44
4.15 Diagnostics........................................................................ 44
4.16 Statistics............................................................................ 48
4.17 Restart............................................................................... 50
4.18 Firmware Upgrade ............................................................ 51
4.19 Logout ............................................................................... 52
5 Service Configuration ................................................................. 54
5.1 Preparation for Service Configuration................................. 54
5.2 PPPoE Configuration .......................................................... 55
5.3 PPPoA Configuration .......................................................... 56
5.4 RFC 2684 Bridged Configuration........................................ 58
5.5 RFC 2684 Route (IPoA) Configuration ............................... 59
Huawei Technologies Proprietary
iii
6 Troubleshooting .......................................................................... 61
6.1 Quick Troubleshooting........................................................ 61
6.2 FAQs ................................................................................... 62
7 Technical Specifications............................................................. 67
8 Appendix ...................................................................................... 70
8.1 Factory Default Settings...................................................... 70
8.2 Abbreviations ...................................................................... 71
Huawei Technologies Proprietary
1
1 MT800u-T Overview
This chapter introduces the appearance and features of the
MT800u-T.
The MT800u-T provides the small and private network with
simple, secure, and cost-efficient ADSL Internet connection. It
enables many interactive multi-media applications. And it can be
placed on a table, stood and mounted on the wall.
1.1 Parts of MT800u-T
The following mainly describes its front and back panels.
1.1.1 Front Panel
Place the MT800u-T in a location where the LED indicators can
be easily viewed.
Figure 1-1 shows LEDS on the front panel of the MT800u-T
Figure 1-1 front panel
The meaning of LEDs are listed as follows:
Huawei Technologies Proprietary
2
LED
Indicator
Status Description
Power
Steady green
light
The unit is powered on.
ADSL LINK
Steady green
light
A valid ADSL connection.
ADSL ACT
Blinking green
light
There is traffic over ADSL line.
Steady light A valid LAN connection.
Green light
The speed of data transfer is
10Mbps. LAN LINK
Orange light
The speed of data transfer is
100Mbps.
LAN ACT
Blinking green
light
There is traffic over Ethernet.
1.1.2 Rear Panel
You shall connect cables through ports in the rear panel. Figure
1-2 shows the rear panel.
Figure 1-2 Rear panel
Huawei Technologies Proprietary
3
LED
indicator
Description
ADSL ADSL port, connecting to the splitter.
Ethernet Ethernet port, connecting to the PC or the hub.
Reset Press this button for 3 seconds to restore the
default setting. This operation will let you lose your
custom setting. Please be careful when using
Reset button.
Power Power switch.
9V AC 1A Power input plug.
Note:
There may be different power adapter used in different regions.
Please make sure that your power adapter is in conformity with the
sign in the rear panel (9V AC 1A or 9V DC 1A).
1.1.3 External Splitter
Using splitter can reduce disturbance signals in the telephone
line. The MT800u-T contains an external Splitter that has three ports:
LINE, PHONE and MODEM ports.
LINE: Connecting to the telephone jack.
PHONE: Connecting to the telephone.
MODEM: Connecting to ADSL modem with RJ-11
telephone line.
Huawei Technologies Proprietary
4
1.2 MT800u-T Features
Features of the MT800u-T are listed below:
Data rates: downstream rate of 8 Mbps and upstream 896
kbps for ADSL / downstream rate of 24 Mbps and
upstream rate of 1.2 Mbps for ADSL 2+.
Friendly Web-based graphical user interface for
configuration and management.
Supporting up to eight simultaneous virtual connections.
Various LED indicators facilitating the troubleshooting and
maintenance of the device.
Widest range of DSLAM interoperability.
Built-in firewall and filter rule for users information security
protection.
Upgradeable firmware through TFTP.
Easy to install and use.
Huawei Technologies Proprietary
5
2 Hardware Installation
This chapter introduces how to connect cables of the
MT800u-T.
1) Preparations
2) Connecting MT800u-T
3) Power on MT800u-T
2.1 Preparations
2.1.1 Checking Computer Configuration
Item Requirement
OS Web browser, such as IE, is installed.
Web browser
type
Microsoft Internet Explorer
5.0 or Netscape
Navigator
4.7 or above
Web browser
settings
Enable JavaScript
Ethernet port
NIC adapter
Enable TCP/IP
2.1.2 Collecting ISP Information
You shall collect the following information:
VPI, VCI
Huawei Technologies Proprietary
6
Encapsulation type
Protocol type
Modulation type
User name, password
2.2 Connecting MT800u-T
2.2.1 Connecting ADSL Line
Simply plug one end of the twisted-pair telephone line into the
Modem port of the splitter and insert the other end into the ADSL port
on the rear panel of MT800u-T.
Use another telephone line to connect the splitter and the
Phone Jack in the wall.
2.2.2 Connecting the computer to MT800u-T
Use a straight-through cable to connect your PC and MT800u-T.
You can connect the MT800u-T directly to a 10/100Base-TX
Ethernet adapter card on your PC with the provided Ethernet cable
as shown in this diagram.
Huawei Technologies Proprietary
7
(1)
Computer
(2) RJ-11 Tel
Cable
(3) Phone
(4) RJ-45 Ethernet
Cable
(5) Splitter (6) Phone Jack
(7)
MT800u-T
(8) RJ-11 Tel Cable
Figure 2-1 Computer to MT800u-T connection
2.2.3 Connecting the Ethernet LAN to the MT800u-T
The MT800u-T may be connected to any 10/100Base-TX
Ethernet port. When connecting the MT800u-T to any Ethernet
device that is capable of operating at speeds higher than 10Mbps,
ensure that the device has auto-negotiation mode enabled for the
connecting port.
Huawei Technologies Proprietary
8
Uses cross-over cable to connect the MT800u-T and the uplink
port of a switch or hub. Be sure that the cable connecting the LAN to
the MT800u-T is less than 100 meters.
2.3 Powering On the MT800u-T
1) Use the power adapter and plug it into a suitable power
source nearby.
2) You should see the Power LED indicator light up, which
indicates the device is powered on.
3) After a few seconds, look at the LAN LINK indicator and
make sure it with steady light, which indicates a valid
connection between the router and your computer.
Huawei Technologies Proprietary
9
3 Before Configuring MT800u-T
To configure MT800u-T, you have to connect MT800u-T to a
computer as shown below. Use the provided straight-through cable.
(1)Computer
(2)RJ-45 Ethernet
cable
(3)MT800u-T
Figure 3-1 Computer to MT800u-T connection
3.1 When to Configure the MT800u-T
The default settings enable the MT800u-T to operate in most
conditions of the network and meet basic requirements of the users
with simple network topology.
If the conditions of network have been changed by the
modification of security, scale, line of communication, protocol and
topology, for example, a demand of particular VPI and VCI, you shall
Huawei Technologies Proprietary
10
adjust accordingly the default settings to be able to adapt to the
changes.
3.2 Configuring IP Settings on Your
Computer
The steps of configuring the IP settings are as below.
1) Understand the default IP settings for MT800u-T: IP
address (192.168.1.1), Subnet mask (255.255.255.0).
2) Make sure your computer has the TCP/IP protocol installed
and enabled.
If you have an Ethernet port on your computer, it probably
already has TCP/IP protocol installed.
If you are using Windows XP, the TCP/IP is enabled by
default for standard installations.
3) Configure the IP address and Subnet mask of your
computer to make the computer set in the same subnet
with the MT800u-T, for example, IP
address:192.168.1.100, Subnet mask: 255.255.255.0.
For computers running non-Windows operating systems,
follow the instructions for your OS to configure the IP setting to
occupy the same subnet as MT800u-T.
3.3 Accessing the Web-based Configuration
Manager
Once the IP settings of your computer allow it to access the
Web-based configuration manager, you can change the factory
default settings to enable the MT800u-T to connect to the Internet.
Huawei Technologies Proprietary
11
3.3.1 Checking for Proxy Service
If the browser software on the computer is configured to use a
proxy server for Internet access, it is necessary to first disable the
proxy connection.
In Windows Internet Explorer, you can check whether a proxy
server is enabled using the following procedures:
1) In the Microsoft Internet Explorer window, select
[Tools/Internet Options] to display the Internet Options
dialog box.
2) In the Internet Options dialog box, click the Connections
tab, and then click <LAN Settings> button.
3) Check whether the Use proxy server option is not
selected. If it is selected, clear it , and then click <OK>.
3.3.2 Applying the LAN IP Address of MT800u-T
To access the Web-based configuration manager, launch your
Web browser and enter the LAN IP address of the MT800u-T. For the
first access, the default LAN IP address of the MT800u-T is used.
Type in http://192.168.1.1 in the address bar of the browser.
3.3.3 Inputting the User Name and Password
A new window appears prompting you to input a user name and
password needed to access the Web-based configuration manager.
Huawei Technologies Proprietary
12
Figure 3-2 Enter user name and password
Use the default user name, Huawei and password Bridge for
first time login. You can change the password once you have opened
the Web-based configuration manager. The user name and
password allows any computer on the same subnet as the
MT800u-T to access the Web-based configuration manger. And this
password can also be used to Telnet to the device through the
Ethernet or Internet interfaces. To change this password, see 4
Web-based Management.
Note:
Do not confuse the user name and password used to access the
Web-based manager with the ADSL account and password needed
for PPP connections to access your ISPs network.
Huawei Technologies Proprietary
13
4 Web-based Management
This chapter describes how to use the web-based management
software to configure the MT800u-T, which introduces the
signification of parameters and method of setting in the configuration
interface. The order of sectors is listed according to the functional
configuration interfaces.
4.1 Manager Interface Layout
The MT800u-T initially presents the System Status page
shown below when you first log in.
The left part of the page is wizard column, and you can
enter the web page of configuration or management
through the hyperlink in wizard column.
The right part of the page is the practical domain of
configuration and management.
Huawei Technologies Proprietary
14
4.2 System Status (Home Page)
Figure 4-1 Home Page system view display
The System View read-only table on the Home Page displays a
summary of various system settings and functions as described in
the table below.
System Status: Displaying the basic information about the
device, include hardware model, software version, DSL
version and standard.
WAN Information: Displaying the names and settings for
the device WAN interfaces. Multiple software-defined
interfaces may be configured to use the DSL connection. In
the WAN interface will display the PVC ID, VPI/VCI, Mode,
Encapsulation, IP address, Mask, Gateway, and status.
Huawei Technologies Proprietary
15
LAN Information: Displaying the names and various
settings of LAN interface, which include MAC address, IP
address, IP Mask, DHCP, DHCP Start IP, and DHCP Pool
Size.
4.3 ATM Setting
Click the hyperlink ATM Setting in wizard column to open the
ATM setting page.
There are two basic configuring modes for selection in this web
page: Routing and Bridge.
4.3.1 Bridge Configuration
Select Bridge mode from the drop-down menu of Mode, the
setting page displayed as below.
Huawei Technologies Proprietary
16
I. Configuration page
Figure 4-2 bridge connection
II. Parameters explanation
PVC: System provides 8 PVCs. Generally you can leave
this set at the default value 0. This option is also used to
create and configure new PVCs.
VPI/VCI: If you need any modification, please enter the
VPI/VPI value provided by ISP. See the 8.1 Factory
Default Settings for all the VPI/VCI default values of PVC.
Active: Select Yes to enable the settings below, Otherwise,
select No.
Mode: Display the current selected mode of system.
Huawei Technologies Proprietary
17
Encapsulation: For Bridge mode, only the RFC2684
encapsulation is available.
Multiplex: You can select the mode LLC or VC MUX.
III. Save
Click the Apply button to save the settings in the RAM.
Click Delete button to remove the current specified PVC,
and click Reset button to erase the modification.
To save these configuration changes permanently, enter
the Restart page, select Current Settings and click
Restart button to save new settings.
4.3.2 Routing Configuration
When Routing mode is selected, there will be 4 options-
RFC2684(IPoA), RFC2684B, PPPoA, and PPPoE for
Encapsulation.
PVC: System provides 8 PVCs. Generally you can leave
this set at the default value 0. This option is also used to
create and configure new PVCs.
VPI/VPI: If you need any modification, please enter the
VPI/VCI values provided by ISP. See the attached table for
all the VPI/VCI default values of PVC.
Active: Select Yes to enable the selected mode below,
Otherwise, select No.
Mode: Display the current selected mode of system.
Encapsulation: The mode of encapsulation includes
RFC2684 (IPoA), RFC2684B, PPPoE and PPPoA.
Multiplex: You can select the mode LLC or VC MUX.
Huawei Technologies Proprietary
18
I. RFC2684 (IPoA)
Select RFC2684 (IPoA) option from the drop-down menu of
Encapsulation, the setting page displayed as below will appear.
Figure 4-3 Routing configuration-RFC2684 (IPoA)
Default Route: This option enable or disable the setting of
IP address below to be specified as the default route of
LAN. The data will be sent through WAN interface
whenever a client LAN computer accesses the Internet.
IP Address and Subnet Mask: Enter the IP address and
subnet mask provided by ISP for the WAN interface of your
MT800u-T.
Gateway: Enter the Gateway address provided by ISP.
Huawei Technologies Proprietary
19
II. RFC2684B
Select RFC2684B option from the drop-down menu of
Encapsulation, the setting page displayed as below will appear.
Figure 4-4 RFC2684B route configuration-
Default Route: This setting specified the IP address below
is using for default route of LAN. The data will be sent
through WAN interface whenever a client LAN computer
accesses the Internet.
Obtain an IP address automatically: Select this option to
obtain IP address automatically from DHCP server. If you
Huawei Technologies Proprietary
20
choose the option Static IP address, you should enter the
IP Address, Subnet Mask and Gateway Address
provided by ISP for the WAN interface of your MT800u-T.
III. PPPoA
Select PPPoA option from the drop-down menu of
Encapsulation, the setting page displayed as below will appear.
Figure 4-5 PPP configuration-PPPoA
Login information: Enter the username and password
provided by ISP.
IP address: Configure the parameters of IP address:
Huawei Technologies Proprietary
21
Default Route: This setting specified the IP address
below is using for default route of LAN. The data will
be sent through WAN interface whenever a client LAN
computer accesses the Internet.
Obtain an IP address automatically: Select this
option to obtain IP address automatically from DHCP
server. If you choose the option Static IP address,
you should enter the IP Address, Subnet Mask and
Gateway Address provided by ISP for the WAN
interface of your MT800u-T.
Connection: If you select the option Connect on Demand,
you should enter the value of Max Idle Timeout manually.
Otherwise, select the option Nailed-up Connection for
uninterrupted connection.
TCP MSS Option: Enter the maximum bytes of the packet
being transmitted during connection.
IV. PPPoE
Select PPPoE option from the drop-down menu of
Encapsulation, the setting page displayed as below will appear.
Huawei Technologies Proprietary
22
Figure 4-6 PPP configuration-PPPoE
Login information: Enter the service name, username
and password provided by ISP.
IP address: Configure the parameters of IP address:
Default Route: This setting specified the IP address
below is using for default route of LAN. The data will
be sent through WAN interface whenever a client LAN
computer accesses the Internet.
Obtain an IP address automatically: Select this
option to obtain IP address automatically from DHCP
Huawei Technologies Proprietary
23
server. If you choose the option Static IP address,
you should enter the IP address, subnet mask and
gateway address provided by ISP for the WAN
interface of your MT800u-T.
Connection: If you select the option Connect on Demand,
you should enter the value of Max Idle Timeout manually.
Otherwise, select the option Nailed-up Connection for
uninterrupted connection.
TCP MSS Option: Enter the maximum bytes of the packet
being transmitted during connection.
V. Save
Click the Apply button to save the settings in the RAM.
Click Delete button to remove the current specified PVC,
and click Reset button to erase the modification.
To save these configuration changes permanently, enter
the Restart page, select Current Settings and click
Restart button to save new settings.
4.4 LAN Configuration
Click the LAN Configuration of Other Setting in the Wizard
Column to set the LAN interface. The LAN IP address must be in the
same subnet as the computers on your LAN.
You can change the default LAN IP address and Net Mask to
suit for your LAN.
Huawei Technologies Proprietary
24
I. Configuration page
Figure 4-7 LAN configuration
II. Parameter explanation
To change the LAN IP address, click the Apply button and type
in the new settings as described below.
IP Address: Type in the IP address for the Ethernet LAN
interface. The default IP address is 192.168.1.1
IP Subnet Mask: Type in the Subnet Mask for the Ethernet
LAN IP interface. The default Mask is 255.255.255.0
Note:
The public IP address that ISP assigned is not LAN IP address. The
public IP address identifies the WAN interface that the ADSL router
connects to Internet.
Huawei Technologies Proprietary
25
III. Save
Click the Apply button to save the settings in the RAM.
Click Reset button to erase the modification.
To save these configuration changes permanently, enter
the Restart page, select Current Settings and click
Restart button to save new settings.
Note:
If you change the IP address, you need login in again.
4.5 DHCP Mode Configuration
Click the DHCP Mode of Other Setting in the Wizard Column
to set the DHCP mode. DHCP services that provided by MT800u-T
include: directly provide DHCP service, receive and relay DHCP
service.
I. DHCP Configuration Mode-None
The default setting is None, which disable DHCP services. In
this case, ADSL terminal device shall be assigned IP settings
manually or through the DHCP server of LAN or ISP. The gray items
are unavailable to be configured.
Huawei Technologies Proprietary
26
Figure 4-8 DHCP mode configuration-None
II. DHCP Configuration Mode -Server
MT800u-T can be configured as DHCP server of LAN. Then the
ADSL Modem shall provide IP settings for your PC. The gray item is
unavailable to be configured.
Huawei Technologies Proprietary
27
Figure 4-9 DHCP mode configuration-DHCP Server
Client IP Pool Starting Address: The starting IP address
of IP addresses range that released by DHCP server.
Size of Client IP Pool: The number of clients that would
be received the DHCP service.
Primary DNS Server: Enter the assigned IP address of
DNS server in the field. ISPs typically provide primary and
secondary DNS addresses.
Secondary DNS Server: Enter another DNS address for
backup DNS server.
DHCP Lease Time: Specify the lease time of DHCP
server.
Huawei Technologies Proprietary
28
III. DHCP Configuration Mode-Relay
Figure 4-10 DHCP mode configuration-DHCP Relay
MT800u-T can also to be configured to relay DHCP packets.
Enter the IP address of Remote DHCP Server and the PC shall be
assigned IP address automatically.
IV. Save
Click the Apply button to save the settings in the RAM.
Click Reset button to erase the modification.
To save these configuration changes permanently, enter
the Restart page, select Current Settings and click
Restart button to save new settings.
Huawei Technologies Proprietary
29
4.6 NAT
Network Address Translation (NAT) is a method for disguising
the private IP addresses on your LAN as the public IP address on the
Internet. You define NAT rules that specify exactly how and when to
translate between public and private IP addresses.
Click the NAT of Other Setting in the Wizard Column to set the
NAT. NAT services that provided by MT800u-T include: SUA Only
and Full Feature.
I. DHCP Configuration Mode-None
Select the option None to disable NAT services.
Figure 4-11 NAT configuration-None
II. SUA Only
SUA (Single User Account) is a feature that allows multiple
devices to access Internet concurrently for the cost of a single user
account.
Huawei Technologies Proprietary
30
Select the option SUA Only and click Edit button to enter the
editing page of SUA, shown as below:
Figure 4-12 SUA Only-edit
Start/End Port No.: Enter the range of port number in
order to access internet through SUA.
IP address: Enter IP address of device that needs to
access Internet through SUA.
Huawei Technologies Proprietary
31
III. Full Feature
Figure 4-13 Full feature-edit
Rule ID: The Rule ID determines the order in which rules
are invoked (the lowest numbered rule is invoked first, and
so on). In some cases, two or more rules may be defined to
act on the same set of IP addresses. Be sure to assign the
Rule ID so that the higher priority rules are invoked before
lower-priority rules. It is recommended that you select rule
IDs as multiples of 5 or 10 so that, in the future, you can
insert a rule between two existing rules. You can click the
Rule ID, such as Rule1 to configure its parameters.
Local Start IP: Display the starting IP of the range of
private address you want to be translated. You can specify
that data from all LAN addresses should be translated by
typing 0 (zero) in each From field and 255 in each To field.
Huawei Technologies Proprietary
32
Or, type the same address in both fields if the rule only
applies to one LAN computer.
Local End IP: Type the ending IP of the range of private
address you want to be translated.
Global Start IP: Type the public IP address assigned to
you by your ISP.
Global End IP: If you have multiple WAN interfaces, in
both the Global Start/End IP Address fields, type the IP
address of the interface to which this rule applies. This rule
will not be enforced for data that arrives on other PPP
interfaces. If you have multiple WAN interfaces and want
the rule to be enforced on a range of them, type the starting
and ending IP addresses of the range. You can specify a
single value by entering that value in both the From and To
fields.
Type: This specifies which type of Internet communication
will be subject to this translation rule, which include
One-to-One, Many-to-One, Many-to-Many Overload,
Many-to-Many No Overload and Server.
IV. Save
Click the Apply button to save the settings in the RAM.
Click Reset button to erase the modification.
To save these configuration changes permanently, enter
the Restart page, select Current Settings and click
Restart button to save new settings.
Huawei Technologies Proprietary
33
4.7 IP Route Table
Click the IP Route of Other Setting in the Wizard Column to set
the IP Route Table. IP Routes are used to define gateways and hops
used to route data traffic.
You may need to define routes if your LAN includes two or more
networks or subnets, if you connect to two or more ISP services, or if
you connect to a remote corporate LAN. Use the IP Route Table to
add new IP routes.
I. Configuration page
Figure 4-14 IP Route Table
Huawei Technologies Proprietary
34
Figure 4-15 IP Route-Add
II. Parameter explanation
Destination IP: Specifying the IP address of the
destination computer. The destination can specify the IP
address of a specific computer or an entire network. It can
also be specified as all zeros to indicate that this route
should be used for all destinations for which no other
routes are defined (this is the route that creates the default
gateway).
Subnet Mask: Enter the Subnet Mask provided by your
ISP.
Gateway IP: Displaying the IP address of gateway through
which to data is forwarded to.
Huawei Technologies Proprietary
35
Metric: Displaying the Metric value for the interface. IP
route uses a "hop count" as a way to determine the best
path to a given destination in the network. The hop count is
the sum of the metric values assigned to each port through
which data is passed before reaching the destination.
Among several alternative routes, the one with the lowest
hop count is considered the fastest path.
Private: Select between Yes and No.
III. Save
Click the Submit button to save the settings in the RAM.
Click Delete button to remove the current specified PVC.
Click Reset button to erase the modification.
Click Back button to go back to the previous page.
To save these configuration changes permanently, enter
the Restart page, select Current Settings and click
Restart button to save new settings.
4.8 RIP
RIP is an Internet protocol. You can set up to share routing table
information with other routing devices on your LAN, at your ISP's
location, or on remote networks connected to your network via the
ADSL line.
Click the RIP of Advanced Function in the Wizard Column to
set the RIP.
Huawei Technologies Proprietary
36
I. Configuration page
Figure 4-16 RIP configuration
II. Parameter explanation
RIP Direction: Select the direction of RIP from drop-down
list.
RIP Version: Select RIP version from drop-down list.
Note:
RIP version 1 is the original RIP protocol. Select RIP1 if you have
devices that communicate with this interface that understand RIP
version 1 only.
RIP version 2 is the preferred selection because it supports
"classless" IP addresses (which are used to create subnets) and
other features. Select RIP2 if all other routing devices on your
LAN support this version of the protocol.
Huawei Technologies Proprietary
37
III. Save
Click the Apply button to save the settings in the RAM.
Click Reset button to erase the modification.
To save these configuration changes permanently, enter
the Restart page, select Current Settings and click
Restart button to save new settings.
4.9 Security
Click the Security of Advanced Function in the Wizard
Column to set the RIP.
I. Configuration page
Figure 4-17 Firewall configuration
Huawei Technologies Proprietary
38
The Security enables you to protect the system against attacks
and other types of malicious accesses to your LAN. Check the
options you want to enable and then click Apply button to take the
selected functions effect.
II. Save
Click the Apply button to save the settings in the RAM.
Click Reset button to erase the modification.
To save these configuration changes permanently, enter
the Restart page, select Current Settings and click
Restart button to save new settings.
4.10 Time Zone
Click the Time Zone of Advanced Function in the Wizard
Column to set the system time. The "Time Zone" is used by the unit
to synchronize scheduling services and system logging activities.
You will need to set the time zone corresponding to your location.
The time can be set manually or the device can connect to a NTP
(Network Time Protocol) server to retrieve the time.
Huawei Technologies Proprietary
39
I. Configuration page
Figure 4-18 Time Zone
II. Save
Click the Apply button to save the settings in the RAM.
Click Reset button to erase the modification.
To save these configuration changes permanently, enter
the Restart page, select Current Settings and click
Restart button to save new settings.
Huawei Technologies Proprietary
40
4.11 Remote Management
Use the Remote Management function to manage MT800u-T
from servers or computers that are located outside of the LAN or
subnet of the MT800u-T.
Click the Remote Management of Advanced Function in the
Wizard Column to set the remote access management.
I. Configuration page
Figure 4-19 Remote Management
II. Parameter explanation
Server Type: Displaying the protocol that MT800u-T
applied to allow the remote access.
Access Status: Choose the appropriate access status
from drop-down list.
Port: Enter the port number that you expect to see on
incoming access destined for the LAN computer.
Huawei Technologies Proprietary
41
Secured Client IP: Enter the IP address of clients that to
be specified to management MT800u-T from outside of the
LAN or subnet of the MT800u-T.
III. Save
Click the Apply button to save the settings in the RAM.
Click Reset button to erase the modification.
To save these configuration changes permanently, enter
the Restart page, select Current Settings and click
Restart button to save new settings.
4.12 Upnp
Upnp supports zero-configuration networking and automatic
discovery for many types of networked devices. When enabled, it
allows other devices that support Upnp to dynamically join a network,
obtain an IP address, convey its capabilities, and learn about the
presence and capabilities of other devices. DHCP and DNS service
can also be used if available on the network. Upnp also allows
supported devices to leave a network automatically without adverse
effects to the device or other devices on the network.
Click the Upnp of Advance Function in the Wizard column to
open the Upnp page.
Huawei Technologies Proprietary
42
Figure 4-20 Upnp Configuration
To enable Upnp for any available connection, click to check the
Enable the Universal Plug and Play (Upnp) Service selection box.
Check the Allow users to make configuration change through
Upnp selection box to enable MT800u-T obtained configuration from
other devices which available on the network automatically and
dynamically. .
Click the Apply button to save the settings in the RAM. Click
Reset button to erase the modification. To save these configuration
changes permanently, enter the Restart page, select Current
Settings and click Restart button to save new settings.
4.13 User Management
Click the User Management of Maintenance in the Wizard
column to open the User Configuration page.
The first time you log into the Web Configuration Manager, use
the default user ID and password (admin and admin).
Huawei Technologies Proprietary
43
For the default user ID, admin, only the password can be
changed. The method to change the password of admin or users is
described as below:
Figure 4-21 User Management
Perform the following steps to change the password:
1) Enter the old password in the blank.
2) Enter the new password
3) Confirm the password and click Apply.
Click the Apply button to save the settings in the RAM. Click
Reset button to erase the modification. To save these configuration
changes permanently, enter the Restart page, select Current
Settings and click Restart button to save new settings.
Huawei Technologies Proprietary
44
Note:
It is recommended to keep a record of the new password after
modified.
4.14 DHCP Table
Click the DHCP Table of Maintenance in the Wizard column to
open the DHCP table page.
Figure 4-22 DHCP Table
This window displays the status of all current DHCP clients.
4.15 Diagnostics
The diagnostics feature executes a series of test of your system
software and hardware connections. Use this feature when working
with your ISP to troubleshoot problems. Click the Diagnostics of
Maintenance in the Wizard column to perform the basic diagnostics
for system.
Huawei Technologies Proprietary
45
Figure 4-23 Diagnostics
Select the General Diagnostics or DSL Line Diagnostics and
click its relative button.
I. General Diagnostics
Click the General button, a window of general diagnostics will
appear as below.
Huawei Technologies Proprietary
46
Figure 4-24 Diagnostics-General
The Ping utility is essentially a tool that is used to see if a
computer is operating and also to see if network connections are
intact. You can enter the host name or IP address of the device you
want to check, and then click the Ping button. The result will be
shown in the window above.
Click Back button to return the main page of Diagnostics.
Huawei Technologies Proprietary
47
II. DSL Line Diagnostics
Figure 4-25 Diagnostics-DSL Line
Reset ADSL Line: The Firmware of MT800u-T will be
reloaded and then the ADSL Line will be reset.
ATM Status: Its able to read the amount of Receive and
Transmit packets that pass through the device on both the
WAN (Wide Area Network) port and the LAN (Local Area
Network) ports from the ATM status.
ATM Loopback Test: Click the button to run the
diagnostic procedure in which a signal is transmitted and
returned to the sending device after passing through all or
a portion of a network or circuit. The returned signal is
compared with the transmitted signal in order to evaluate
the integrity of the equipment or transmission path.
Huawei Technologies Proprietary
48
Upstream/Downstream Noise Margin: Noise is the
unwanted interfering signal sources with Upstream and
downstream. Click this button to test the strength of Noise.
The diagnostics utility will run a series of test to check whether
the device's connections are up and working. The program reports
whether the test passed or failed. A test may be skipped if the
program determines that no suitable interface is configured on which
to run the test.
4.16 Statistics
Click the Statistics of Maintenance in the Wizard Column to
view the log of device.
Huawei Technologies Proprietary
49
Figure 4-26 Traffic Statistics
The device keeps statistic of the data traffic that it handles. You
are able to read the amount of Receive and Transmit packets that
pass through the device on both the WAN (Wide Area Network) port
and the LAN (Local Area Network) ports.
The time of polling interval can be modified. Enter an
appropriate value and then click Set Interval button to change the
Poll Interval. Click the Stop button to halt the action of statistics.
Huawei Technologies Proprietary
50
4.17 Restart
Click the Restart in Wizard column to specify the method of
restart.
I. Configuration page
Figure 4-27 Restart
II. Parameter explanation
Current Setting: This will save the current setting into the
permanent storage and put into effect any configuration
changes that have been successfully saved to flash
memory.
Factory Default Setting: This reboots the device to
default settings provided by your ISP or the manufacturer.
Choosing this option erases any custom settings.
You should select the proper method to restart the system.
Huawei Technologies Proprietary
51
Caution:
Do not reboot the device using the Reset button on the back panel of
the MT800u-T to activate new changes. If you press the Reset button
and hold for a few second, all device settings will be lost and the
device will restore the manufacturers default values.
4.18 Firmware Upgrade
Click the Firmware Upgrade in the Wizard column to open the
Firmware Upgrade page and update the system software.
Figure 4-28 Firmware upgrade
File Path: Type in the full path and file name of the firmware file
to be uploaded. Alternatively you may click the Browse button to
search for the file on your system.
When the file names have been entered, click the Upload
button to start loading the firmware file. If the upload is successful, a
message informs you that it was successfully loaded. If the firmware
Huawei Technologies Proprietary
52
does not load, an error message informs you to try the upload again.
Check the file names and attempt to upload again. If the file still is not
loaded, reboot the device and try again.
Caution:
Do not power off the MT800u-T during the firmware upgrade.
Otherwise, the configuration in the flash could be damaged.
The device must be restored to factory default setting after the
upgrade has been completed. Please enter the Restart page and
check the option Factory default setting, and then click Restart
button.
4.19 Logout
Click the Logout in the Wizard column, the system will display a
page which shown as blew and then logout the Web-based
management.
Huawei Technologies Proprietary
53
Figure 4-29 Logout
Huawei Technologies Proprietary
54
5 Service Configuration
This section describes the configuration for five modes of
MT800u-T ADSL router device for ADSL online service. The
contents include:
Preparation for service configuration
PPPoE
PPPoA
RFC2684 bridge
RFC2684 Route (IPoA)
RFC2684B
5.1 Preparation for Service Configuration
Collect the following data firstly to perform the configuration:
Virtual dialup mode DSL mode
Protocol
types
PPPoE PPPoA
RFC
2648
Bridge
RFC
2684B
RFC 2684
Route
(IPoA)
Connection
Type
Connection
Type
Connecti
on Type
Connecti
on Type
Connection
Type
PPPoE user
name
PPPoA
user name
VPI/VCI VPI/VCI VPI/VCI
PPPoE
password
PPPoA
password
None WAN IP WAN IP
Preparing
information
VPI/VCI VPI/VCI None
Subnet
mask
Subnet
mask
Huawei Technologies Proprietary
55
Virtual dialup mode DSL mode
Protocol
types
PPPoE PPPoA
RFC
2648
Bridge
RFC
2684B
RFC 2684
Route
(IPoA)
Security
Protocol
Security
Protocol
None
Default
gateway
Default
gateway
None None None none none
5.2 PPPoE Configuration
Configurations on MT800u-T
Location Parameters Comments
PVC
Select any one from the eight
PVCs.
VPI/VCI
The value shall be provided by
your ISP.
Operation Mode Select Enable.
Encapsulation
The value shall be provided by
your ISP. Usually you can keep the
default value: LLC.
Connection
Type
Select PPP.
PPPoA/PPPoE Select PPPoE.
User name and
Password
The values shall be provided by
your ISP.
ATM Setting
Default Route Select Enable.
Huawei Technologies Proprietary
56
Configurations on MT800u-T
Location Parameters Comments
DNS Select Enable.
NAT It is recommended to enable the function of NAT.
DNS
It is recommended to have DNS Relay function
enabled.
DHCP Mode
It is recommended to have DHCP Server function
enabled.
Traffic Index It is recommended to set 0.
Configurations on the users PC
IP Address and
Network Mask
It is recommended to set the mode as obtaining an
IP address automatically.
DNS It is recommended to set the mode as obtaining a
DNS servers IP address automatically.
5.3 PPPoA Configuration
Configurations on MT800u-T
Location Parameters Comments
PVC
Select any one from the eight
PVCs.
VPI/VCI
The value shall be provided by
your ISP.
ATM Setting
Operation Mode Select Enable.
Huawei Technologies Proprietary
57
Configurations on MT800u-T
Location Parameters Comments
Encapsulation
The value shall be provided by
your ISP. Usually you can keep the
default value: LLC.
Connection
Type
Select PPP.
PPPoA/PPPoE Select PPPoA.
User name and
Password
The values shall be provided by
your ISP.
Default Route Select Enable.
DNS Select Enable.
NAT It is recommended to enable the function of NAT.
DNS
It is recommended to have DNS Relay function
enabled.
DHCP Mode
It is recommended to have DHCP Server function
enabled.
Traffic Index It is recommended to set 0.
Configurations on the users PC
IP Address and
Network Mask
It is recommended to set the mode as obtaining an
IP address automatically.
DNS It is recommended to set the mode as obtaining a
DNS servers IP address automatically.
Huawei Technologies Proprietary
58
5.4 RFC 2684 Bridged Configuration
Configurations on MT800u-T
Location Parameters Comments
PVC
Select any one from the eight
PVCs.
VPI/VCI
The value shall be provided by your
ISP.
Operation
Mode
Select Enable.
Encapsulation
The value shall be provided by your
ISP. Usually you can keep the
default value: LLC.
Connection
Type
Select RFC2684 Bridged.
ATM Setting
Address Type Select Pure Bridge.
Traffic Index It is recommended to set 0.
Configurations on the users PC
PPPoE Dialup
Application
Before connecting to the Internet, the user shall
have PPPoE dialup application installed on the
PC.
Huawei Technologies Proprietary
59
5.5 RFC 2684 Route (IPoA) Configuration
Configurations on MT800u-T
Location Parameters Comments
PVC
Select any one from the eight
PVCs.
VPI/VCI
The value shall be provided by your
ISP.
Operation
Mode
Select Enable.
Encapsulation
The value shall be provided by your
ISP. Usually you can keep the
default value: LLC.
Connection
Type
Select RFC2684 Routed (IPoA).
IP Address
and Subnet
Mast
The values shall be provided by
your ISP.
Default Route Select Enable.
ATM Setting
Gateway IP
Address
The value shall be provided by your
ISP.
NAT It is recommended to enable the function of NAT.
DNS
It is recommended to have DNS Relay function
enabled.
And set DNS IP address provided by your ISP.
DHCP Mode
It is recommended to have DHCP Server function
enabled.
Traffic Index It is recommended to set 0.
Huawei Technologies Proprietary
60
Configurations on the users PC
IP Address and
network mask
It is recommended to set the mode as obtaining an
IP address automatically.
DNS It is recommended to set the mode as obtaining a
DNS servers IP address automatically.
Note:
For other advanced configurations, please refer to 4 Web-based
Management.
Huawei Technologies Proprietary
61
6 Troubleshooting
6.1 Quick Troubleshooting
Failures Instructions
Power light
is out.
1. Ensure power adapter is well connected;
2. Ensure the right power adapter is used.
ADSL
LINK light
is out.
1. Ensure the ADSL line is well connected;
2. Ensure the telephone line before entering the
house is valid, try to test with a telephone;
3. Check that there is no junction box before
connecting MT800u-T, which has such
components like capacitors or diodes that could
hinder back high frequency signals;
4. Ensure the MT800u-T and telephones are
connected in the right way.
LAN LINK
light is out.
1. Ensure you use the right cables from the
MT800u-T to your PC;
2. Ensure the connection is secured;
3. Check if the NIC LED lights up;
4. Ensure your Network Adapter works normally by
examining whether the item of Networking
Adapters is labeled with ? or !. If it is, you
may delete it and then click Refresh to reinstall.
Otherwise, you may try the NIC in another slot.
As a last resort, you have to replace the NIC.
Huawei Technologies Proprietary
62
Failures Instructions
Cant
access the
Internet.
Take the most common access mode as an example,
in which a dial-up application is installed on the users
computer:
1. Ensure that any of the problems above is not the
reason;
2. Ensure that the dial-up application is correctly
installed and set on your PC;
3. Ensure that you have entered the right user
name and password;
4. Ensure Use Proxy Server is set properly for IE,
if the problem still remains even after you have
log into successfully;
5. Try more than one Web sites, in case of some
Web servers being in failure.
6.2 FAQs
Q: Why cant my computer access the Internet, even when
the physical links are well connected?
Check first whether the LEDs are in normal status. If they do,
you have to find help to adjust the settings on the MT800u-T.
Q: I forget the username and password when I am to log
into the Web-based Configuration Manager. Or I just cant
access the Web-based Configuration Manager.
1) Please press reset button at the rear panel for 3 seconds to
restore the factory default settings of MT800u-T.
Huawei Technologies Proprietary
63
2) Indicate your NIC IP address to 192.168.1.3
3) Disable Proxy service.
4) Launch your Web browser and type in http://192.168.1.1
5) Use the default user name: admin and password: admin
Q: My configuration is gone after rebooting MT800u-T.
If you want to keep your settings after reboot MT800u-T. Please
go to Web-based Configuration Manager, click the Restart tab,
and then click <Current Settings>button to save your configurations.
Figure 6-1 Save the changed setting
Q: I cant upgrade with the new firmware.
Please make sure the file that you have downloaded is valid.
Q: Why cant I access the Internet by using virtual dialing
through Microsofts Internet Gateway?
Internet Gateway supports PPPoE itself. No other PPPoE
terminal software shall be installed again.
Q: Why does my PC fall off line sometimes even with all
LEDs are in normal status?
Huawei Technologies Proprietary
64
There are several scenarios might cause this problem.
1) Be disconnected by the ISP.
2) Some ISPs will have idle timeout setting to avoid wasting
IP. When the end user connects to the Internet too long
without any packet, the ISP will drop the connection.
Please contact with your ISP about this problem.
3) Some ISPs dont provide a good quality ADSL signal line.
Therefore, when the ADSL line is unstable, your
connection will be dropped. Try with a telephone and find
the status of your ADSL signal line.
4) If you have contacted the ISP and they promised the
quality of ADSL line, it may be the hardware issue and
please contact your vendor.
Q: When can I use the Restore Factory Default Setting
button?
If you changed some setting unconsciously in the Web
Management Interface and you forgot the detailed values that you
modified, please use the Restore Factory Default Setting button to
recover the factory default settings.
Q: How many methods can be used to restore the factory
default setting?
Totally two methods:
1) By the restore button on the rear panel of the device. Push
it for 3 seconds to take the factory default setting into
effect;
2) Select the option Factory Setting Reboot in the page of
Save & Reboot and then click Submit button.
Huawei Technologies Proprietary
65
Q: How to connect multiple phones?
Follow the figures below to complete the installation. Note that
the MT800u-T needs the splitter for proper working.
(1) Phone Socket (2) Phone (3) Phone
(4) RJ-11 Tel
Cable
(5) Splitter
(6) RJ-11 Tel
Cable
(7) RJ-11 Tel
Cable
(8) Phone Jack
(9) MT800u-T
Figure 6-2 Connect multiple phones-1
Huawei Technologies Proprietary
66
(1) Phone (2) Phone Socket (3) Phone
(4) RJ-11 Tel
Cable
(5)
Micro-filter
(6) Phone
(7) Phone
Socket
(8) RJ-11 Tel
Cable
(9) Splitter
(10) RJ-11 Tel
Cable
(11) Phone
Jack
(12) MT800u-T
Figure 6-3 Connect multiple phones-2
Huawei Technologies Proprietary
67
7 Technical Specifications
General Specifications
ADSL Standards:
ANSI T1.413 Issue 2
ITU G.992.1 (G.dmt) Annex B
ITU G.992.2 (G.lite) Annex B
ITU G.994.1 (G.hs)
ITU G.992.7 Physical layer management for DSL
transceivers
ADSL2 Standards:
ITU G.992.3 (G.dmt.bis) Annex B
ITU G.992.4 (G.lite.bis) Annex B
Standards
ADSL2+ Standards:
ITU G.992.5 Annex B
(Pass the test against Centillium-based Annex
B DSLAM)
Huawei Technologies Proprietary
68
General Specifications
Data
Transfer
Rate
G.dmt full rate: Downstream up to 8 Mbps /
Upstream up to 896 kbps
G.lite: Downstream up to 1.5 Mbps / Upstream up to
512 kbps
T1.413: Downstream up to 8 Mbps / Upstream up to
896 kbps
G.992.5 (ADSL2+): downstream rate of 24 Mbps /
upstream rate of 1.2 Mbps
External
Interface
One RJ-11 ports for ADSL line connection
One RJ-45 port for 10/100 Base-T Ethernet
connection
Physical and Environmental Specifications
Power Adapter 9 V AC 1A
Power Consumption Max. 9W
Operating Temperature 0 C to 40 C ( 32F to 104 F)
Humidity 5% to 95% (non-condensing)
Dimensions 135mm x 110mm x 28mm
Weight 180g
Huawei Technologies Proprietary
69
Note:
There might be different power adapter used in different regions.
Please make sure that your power adapter is in conformity with
the sign in the rear panel (9V AC 1A or 9V DC 1A).
Waterproof should be used during the storage, transportation and
running of the equipment.
Huawei Technologies Proprietary
70
8 Appendix
8.1 Factory Default Settings
User name Huawei
Password Bridge
IP address 192.168.1.1
Subnet mask 255.255.255.0
DSL Mode Multimode
PVC0 VPI =1 VCI=32
PVC1 VPI =8 VCI=35
PVC2 VPI= 0 VCI= 100
PVC3 VPI =0 VCI=32
PVC4 VPI =8 VCI=81
PVC5 VPI= 8 VCI=32
RFC 2684 Bridged
Mode
PVC6 VPI= 14 VCI=24
DHCP Mode Disable
NAT Enable
Huawei Technologies Proprietary
71
8.2 Abbreviations
Abbreviation Description
ADSL Asymmetric Digital Subscriber Line
ATM Asynchronous Transfer Mode
CPE Customer Premises Equipment
DHCP Dynamic Host Configuration Protocol
DNS Domain Name Server
DSLAM Digital Subscriber Line Access Multiplex
HTML Hypertext Markup Language
IP Internet Protocols
ICMP Internet Control Message Protocol
IPoA Internet Protocols Over ATM
ISP Internet Service Provider
LAN Local Area Network
MAC Media Access Control
MIB Management Information Base
NIC Network Interface Card
NMS Network Management Station
PPP Point to Point Protocol
PPPoA PPP over ATM
PPPoE PPP over Ethernet
PVC Permanent Virtual Connection
QoS Quality of Service
Huawei Technologies Proprietary
72
Abbreviation Description
RAM Random Access Memory
RIP Routing Information Protocol
SNMP Simple Network Management Protocol
TCP Transfer Control Protocol
TFTP Trivial File Transfer Protocol
UDP User Datagram Protocol
VCI Virtual Channel Identifier
VPI Virtual Path Identifier
WAN Wide Area Network
Huawei Technologies Co., Ltd.
Administration Building, Huawei Technologies
Co., Ltd., Bantian, Longgang District,
Shenzhen, P. R. China
Postal Code: 518129
Website: http://.terminal.huawei.com
You might also like
- HUAWEI Huawei GTM900 Wireless Module AT Command Reference V100R001 Huawei Technol Ogies ProprietaryDocument209 pagesHUAWEI Huawei GTM900 Wireless Module AT Command Reference V100R001 Huawei Technol Ogies ProprietaryMarc RitzNo ratings yet
- Huawei at Command ReferenceDocument207 pagesHuawei at Command Reference030220060% (1)
- Smartax Mt800 Adsl Router: User ManualDocument109 pagesSmartax Mt800 Adsl Router: User Manualعلي جعبريNo ratings yet
- U-Net GSM Operation ManualDocument121 pagesU-Net GSM Operation ManualPaul KabeyaNo ratings yet
- HWI - Protocol and Signaling AnalysisDocument197 pagesHWI - Protocol and Signaling Analysisstere_c23No ratings yet
- Installation Guide: Gigabit Unmanaged Switch TL-SG1048 TL-SG1024/TL-SG1024D TL-SG1016/TL-SG1016D TL-SG1008/TL-SG1008PEDocument32 pagesInstallation Guide: Gigabit Unmanaged Switch TL-SG1048 TL-SG1024/TL-SG1024D TL-SG1016/TL-SG1016D TL-SG1008/TL-SG1008PEReynaldo RomeroNo ratings yet
- AR - 28 Series Installation ManualDocument97 pagesAR - 28 Series Installation ManualPedro Jose Ramos PerezNo ratings yet
- User Manual: Smartax Mt880 Adsl RouterDocument40 pagesUser Manual: Smartax Mt880 Adsl RoutertubacaNo ratings yet
- Tainet Venus SIP ManualDocument159 pagesTainet Venus SIP ManualhuaweiunlockNo ratings yet
- Huawei: M900/M1800 BTS312 Base Transceiver Station Technical Manual - System PrincipleDocument6 pagesHuawei: M900/M1800 BTS312 Base Transceiver Station Technical Manual - System PrincipleHamza_yakan967No ratings yet
- MA5100 Technical ManualDocument80 pagesMA5100 Technical ManualLê Minh Nguyên TriềuNo ratings yet
- BTS3002 Mini Indoor BTSDocument54 pagesBTS3002 Mini Indoor BTSRashid Mahmood SajidNo ratings yet
- Ma5100 Dslam HuaweiDocument82 pagesMa5100 Dslam HuaweigermanptsNo ratings yet
- Em Vip153v1.3Document43 pagesEm Vip153v1.3JeanAndradeNo ratings yet
- ZXMW NR8120A&8120D (V2.04.02) Configuration GuideDocument66 pagesZXMW NR8120A&8120D (V2.04.02) Configuration GuideSafril Wahyu Pamungkas50% (2)
- AN5006-20 Small-Sized Integrated Access Device Configuration Guide (Version A)Document220 pagesAN5006-20 Small-Sized Integrated Access Device Configuration Guide (Version A)Leandro RodriguesNo ratings yet
- Ea300-8a DAU V100R001 User GuideDocument43 pagesEa300-8a DAU V100R001 User GuideJuan Francisco AriasNo ratings yet
- IP Routing HuaweiDocument500 pagesIP Routing HuaweiKamran MuhammadNo ratings yet
- Product Manual: AN5506-01-A GPON Optical Network TerminalDocument44 pagesProduct Manual: AN5506-01-A GPON Optical Network TerminalPablo De AngeliNo ratings yet
- Product Manual: AN5506-01-A GPON Optical Network TerminalDocument44 pagesProduct Manual: AN5506-01-A GPON Optical Network TerminalPablo De AngeliNo ratings yet
- Mercury Series V16 PN 07008 00067Document280 pagesMercury Series V16 PN 07008 00067Hiep VoNo ratings yet
- VIPA 900-2H611 ManualDocument72 pagesVIPA 900-2H611 Manualjaver AcostaNo ratings yet
- Huawei: BTS3812E&BTS3812A Hardware ReferenceDocument6 pagesHuawei: BTS3812E&BTS3812A Hardware ReferenceHamza_yakan967No ratings yet
- 31015891-GENEX U-Net Wireless Network Planning Software User Manual - Volume IDocument546 pages31015891-GENEX U-Net Wireless Network Planning Software User Manual - Volume IBravo Kilo100% (1)
- Quidway S3000-EI Series Ethernet Switches Operation Manual (V1.04)Document383 pagesQuidway S3000-EI Series Ethernet Switches Operation Manual (V1.04)zelalemNo ratings yet
- OmniAccess 4308 Installation GuideDocument44 pagesOmniAccess 4308 Installation GuideGerrard LopezNo ratings yet
- Controllogix Ethernet Bridge: 1756-EnbtDocument144 pagesControllogix Ethernet Bridge: 1756-EnbtneoflashNo ratings yet
- ELTE2.3 Wireless Access Device EA660 Configuration GuideV1.0 (20140414)Document23 pagesELTE2.3 Wireless Access Device EA660 Configuration GuideV1.0 (20140414)Sebastian StopyraNo ratings yet
- Manual TD 200Document110 pagesManual TD 200Eduardo_77No ratings yet
- Wlink WL-R200 Cellular Router User ManualDocument66 pagesWlink WL-R200 Cellular Router User ManualWLINK SHENZHENNo ratings yet
- SJ-20130814154658-001-ZXSDR R8862A (HV1.0) Product Description - 592255Document24 pagesSJ-20130814154658-001-ZXSDR R8862A (HV1.0) Product Description - 592255Nouvric IntNo ratings yet
- Antaira - STW-61xC - User ManualDocument100 pagesAntaira - STW-61xC - User ManualAngel Virgen ChiguilsNo ratings yet
- IP Handset Ver110Document152 pagesIP Handset Ver110Mohamed ElhossenyNo ratings yet
- GENEX U-Net Wireless Network Planning Software User Manual-Volume I PDFDocument449 pagesGENEX U-Net Wireless Network Planning Software User Manual-Volume I PDFUmarFarooqNo ratings yet
- X8DT6 X8Dte X8DT6-F X8Dte-F: User'S ManualDocument97 pagesX8DT6 X8Dte X8DT6-F X8Dte-F: User'S Manualrisket01No ratings yet
- ZXJ10V10.0 (V03.03Eu) Maintenance Manual (Volume I) - R1.0 (SPC)Document21 pagesZXJ10V10.0 (V03.03Eu) Maintenance Manual (Volume I) - R1.0 (SPC)Hai LeNo ratings yet
- Quick Installation Guide Integration With Microsoft Office Communications Server 2007Document44 pagesQuick Installation Guide Integration With Microsoft Office Communications Server 2007mrumsh01No ratings yet
- Profibus Emotron 107 PDFDocument154 pagesProfibus Emotron 107 PDFJonathan Castro DazaNo ratings yet
- MNL 1030Document99 pagesMNL 1030ferrisNo ratings yet
- Quectel EM12EG12EG18 at Commands Manual V1.0Document231 pagesQuectel EM12EG12EG18 at Commands Manual V1.0suppoNo ratings yet
- MA5100 5103 Operation ManualDocument274 pagesMA5100 5103 Operation ManualCristian MorenoNo ratings yet
- User Guide - English PDFDocument71 pagesUser Guide - English PDFrajasekarkalaNo ratings yet
- Reference Ipa2800Document42 pagesReference Ipa2800arun29mhzNo ratings yet
- Am100 Series User Guide enDocument27 pagesAm100 Series User Guide enJorge PeñaNo ratings yet
- Huawei SmartAX MA5600T&MA5603T Product Description (15-May-2012)Document131 pagesHuawei SmartAX MA5600T&MA5603T Product Description (15-May-2012)Akshay RajputNo ratings yet
- TP-Link TL-SG1024D Gigabit Switch Installation GuideDocument28 pagesTP-Link TL-SG1024D Gigabit Switch Installation Guidehabtamu lakeNo ratings yet
- MT880 User ManualDocument74 pagesMT880 User ManualsergioperrNo ratings yet
- MSP430 LaunchPad Workshop v2.22Document260 pagesMSP430 LaunchPad Workshop v2.22phwindNo ratings yet
- Series 90-30 System Manual For Windows UsersDocument116 pagesSeries 90-30 System Manual For Windows UsersErik GonzalezNo ratings yet
- UMG8900Document0 pagesUMG8900Americo HuertaNo ratings yet
- HUAWEI EM770 Product Specification V1.0Document0 pagesHUAWEI EM770 Product Specification V1.0telekomunikaceNo ratings yet
- TP48300B & TP48600B Maintenance Guide (V100R001 - 02)Document44 pagesTP48300B & TP48600B Maintenance Guide (V100R001 - 02)Alvaro Avila Sanchez0% (1)
- MSC Pool User ManualDocument240 pagesMSC Pool User ManualVi Phuong Quang100% (1)
- MyPower S3100-28TC-AC (E2) Installation ManualDocument22 pagesMyPower S3100-28TC-AC (E2) Installation ManualJuni ClutersNo ratings yet
- Thomson Electrac HD Linear Actuator Motion Control per CAN BusFrom EverandThomson Electrac HD Linear Actuator Motion Control per CAN BusNo ratings yet
- PLC Programming from Novice to Professional: Learn PLC Programming with Training VideosFrom EverandPLC Programming from Novice to Professional: Learn PLC Programming with Training VideosRating: 5 out of 5 stars5/5 (1)
- LTE TDD B2328-42 V100R001C00SPC190 Upgrade GuideDocument16 pagesLTE TDD B2328-42 V100R001C00SPC190 Upgrade GuidedchardwareNo ratings yet
- ANT ATD4516R8 2235 DatasheetDocument4 pagesANT ATD4516R8 2235 Datasheetdchardware25% (4)
- ALU - GPON Basics Configuration PDFDocument67 pagesALU - GPON Basics Configuration PDFdchardwareNo ratings yet
- ANT ATD4516R9 DatasheetDocument2 pagesANT ATD4516R9 DatasheetdchardwareNo ratings yet
- ANT-ATD4516R8-2235 Datasheet PDFDocument4 pagesANT-ATD4516R8-2235 Datasheet PDFdchardwareNo ratings yet
- CmAdmin enDocument134 pagesCmAdmin endchardwareNo ratings yet
- Lte TDD b2328-42 User GuideDocument88 pagesLte TDD b2328-42 User GuidedchardwareNo ratings yet
- Ant-Atd4516r7 Datasheet (3.5g 8t8r)Document3 pagesAnt-Atd4516r7 Datasheet (3.5g 8t8r)dchardwareNo ratings yet
- Antenna Weight Management ERAN TDD 8 1 02 PDFDocument26 pagesAntenna Weight Management ERAN TDD 8 1 02 PDFdchardwareNo ratings yet
- Oneweb Non-Geostationary Satellite SystemDocument87 pagesOneweb Non-Geostationary Satellite SystemdchardwareNo ratings yet
- SYNFONET Access Node Manager NOkiaDocument346 pagesSYNFONET Access Node Manager NOkiadchardwareNo ratings yet
- 1084 Geant Topology Mar 12Document1 page1084 Geant Topology Mar 12dchardwareNo ratings yet
- Loop Qualification For VDSL2Document77 pagesLoop Qualification For VDSL2dchardwareNo ratings yet
- Site Creation in Nokia BSCDocument7 pagesSite Creation in Nokia BSCShrey Gupta100% (1)
- M03-006 RevK Node Platform Brochure 8 5x11Document4 pagesM03-006 RevK Node Platform Brochure 8 5x11dchardwareNo ratings yet
- Big - littLE TC2Document28 pagesBig - littLE TC2dchardwareNo ratings yet
- Building and Running OpenBSC With Asterisk - v1.0Document5 pagesBuilding and Running OpenBSC With Asterisk - v1.0dchardwareNo ratings yet
- HW U 149049Document429 pagesHW U 149049Sanjeev ChaudharyNo ratings yet
- Maxtester Maxtester Maxtester: Smarter Simplicity For Everyday Vdsl2/Adsl2+ Fi Eld TestingDocument2 pagesMaxtester Maxtester Maxtester: Smarter Simplicity For Everyday Vdsl2/Adsl2+ Fi Eld TestingdchardwareNo ratings yet
- T Rec G.998.4 201006 IDocument78 pagesT Rec G.998.4 201006 IdchardwareNo ratings yet
- 2957 File VDSL AwareDocument12 pages2957 File VDSL AwaredchardwareNo ratings yet
- The Spiritist Review - Journal of Psychological Studies - 1864 - January - Healing MediumsDocument5 pagesThe Spiritist Review - Journal of Psychological Studies - 1864 - January - Healing MediumsWayne BritoNo ratings yet
- Different Types of Speeches According To DeliveryDocument18 pagesDifferent Types of Speeches According To DeliveryJoy Agustin100% (1)
- LLCE CoursDocument18 pagesLLCE CoursDaphné ScetbunNo ratings yet
- Self Regulatory Games For ChildrenDocument5 pagesSelf Regulatory Games For ChildrenKIP-HIDRAULIKA MNo ratings yet
- Jacob Marries Leah and RachelDocument1 pageJacob Marries Leah and RacheljellyB RafaelNo ratings yet
- Periods of Nursing HistoryDocument38 pagesPeriods of Nursing HistoryJeny Pearl Hijosa0% (1)
- NRC Report On FitzPatrick Condenser LeaksDocument15 pagesNRC Report On FitzPatrick Condenser LeaksTim KnaussNo ratings yet
- Mergers and Acquisitions of Hindalco and NovelisDocument35 pagesMergers and Acquisitions of Hindalco and Novelisashukejriwal007No ratings yet
- Algebra 1 TextbookDocument370 pagesAlgebra 1 TextbookLea Ann Smith80% (5)
- Group No. - Leader: MembersDocument7 pagesGroup No. - Leader: MembersJONATHAN NACHORNo ratings yet
- Best Resume Template CanadaDocument4 pagesBest Resume Template Canadaafjwdprlzaxewj100% (2)
- Convekta Training MethodsDocument9 pagesConvekta Training MethodsTech PadawanNo ratings yet
- B1 Adjectives Ending in - ED and - ING AD006: Worksheets - English-Grammar - atDocument2 pagesB1 Adjectives Ending in - ED and - ING AD006: Worksheets - English-Grammar - atLucía Di CarloNo ratings yet
- Ceg452 Test1 Marjuly2021 QuestionDocument3 pagesCeg452 Test1 Marjuly2021 Questionahmad adliNo ratings yet
- ESMOE-EOST: Birth at HomeDocument4 pagesESMOE-EOST: Birth at HomeSlindy Noty MtetwaNo ratings yet
- Art App Finals OutputDocument3 pagesArt App Finals OutputChariz Kate DungogNo ratings yet
- Acadcalendar 2010-2011Document2 pagesAcadcalendar 2010-2011chantel_o12100% (1)
- Teaching by Principles OutlineDocument3 pagesTeaching by Principles OutlineCindy Onetto0% (1)
- Arts 9 M1 Q3 1Document15 pagesArts 9 M1 Q3 1Gina GalvezNo ratings yet
- Lesson Plan - Special Right Triangles ReteachDocument1 pageLesson Plan - Special Right Triangles Reteachapi-448318028No ratings yet
- History of English Culture and Literature MidDocument4 pagesHistory of English Culture and Literature Midfirdasalsa59No ratings yet
- EBM SCM ReportDocument22 pagesEBM SCM ReportRabia SiddiquiNo ratings yet
- MBA ABM SyllabusDocument33 pagesMBA ABM Syllabuszinga007No ratings yet
- Debt Policy and Firm Performance of Family Firms The Impact of Economic AdversityDocument21 pagesDebt Policy and Firm Performance of Family Firms The Impact of Economic AdversityMiguel Hernandes JuniorNo ratings yet
- Ejercicios de Relative ClausesDocument1 pageEjercicios de Relative ClausesRossyNo ratings yet
- Discoid Lupus Erythematosus - Background, Etiology, EpidemiologyDocument8 pagesDiscoid Lupus Erythematosus - Background, Etiology, EpidemiologyJair MathewsNo ratings yet
- E-Tech DLL Blank - Lesson 2-Nov 20-23Document3 pagesE-Tech DLL Blank - Lesson 2-Nov 20-23Julie Ann SuarezNo ratings yet
- Stellar Nations ResumeDocument7 pagesStellar Nations ResumeAndré Luiz CarneiroNo ratings yet
- Intersection of Psychology With Architecture Final ReportDocument22 pagesIntersection of Psychology With Architecture Final Reportmrunmayee pandeNo ratings yet
- FIDP Business Ethics and Social Responsibility PDFDocument7 pagesFIDP Business Ethics and Social Responsibility PDFRachell Mae Bondoc 1No ratings yet