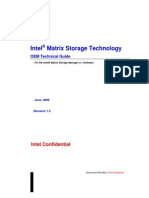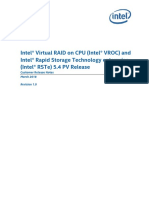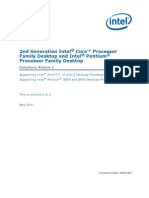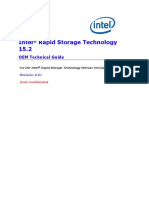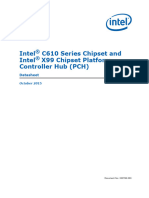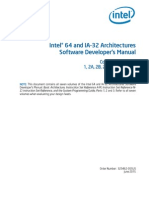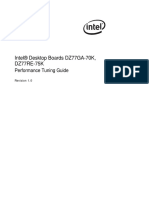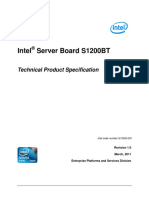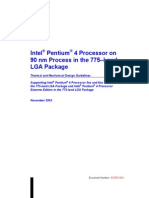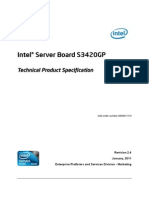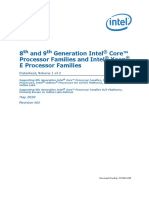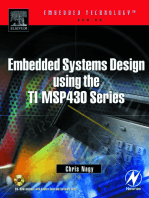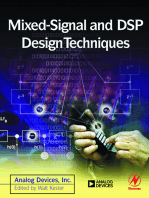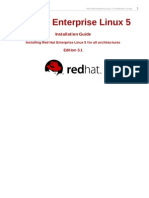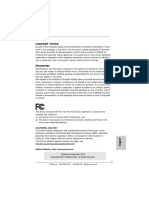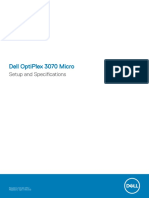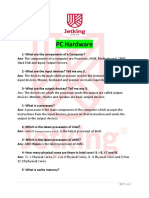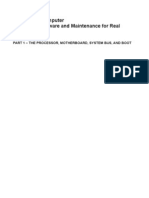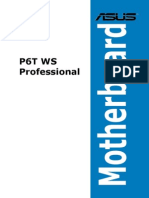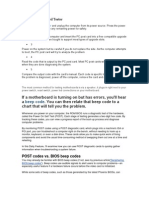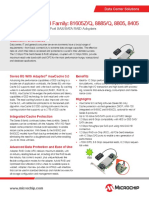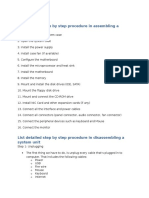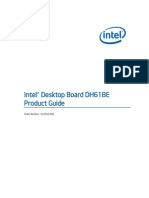Professional Documents
Culture Documents
Intel Rapid Storage Technology Enterprise (Intel Rste) For Microsoft Windows Operating System Software User'S Guide
Uploaded by
Arnold LeonOriginal Description:
Original Title
Copyright
Available Formats
Share this document
Did you find this document useful?
Is this content inappropriate?
Report this DocumentCopyright:
Available Formats
Intel Rapid Storage Technology Enterprise (Intel Rste) For Microsoft Windows Operating System Software User'S Guide
Uploaded by
Arnold LeonCopyright:
Available Formats
Intel
Rapid Storage Technology
enterprise (Intel
RSTe) for Microsoft
Windows* Operating System Software
Users Guide
Revision 1.5
March, 2013
Order Number: G40440-005
Disclaimer
ii Intel
RSTe for Microsoft Windows* OS Software Users Guide
Disclaimer
Information in this document is provided in connection with Intel
products. No license, express or implied, by estoppel or
otherwise, to any intellectual property rights is granted by this document. Except as provided in Intel
s Terms and
Conditions of Sale for such products, Intel
assumes no liability whatsoever, and Intel
disclaims any express or implied
warranty, relating to sale and/or use of Intel
products including liability or warranties relating to fitness for a particular
purpose, merchantability, or infringement of any patent, copyright or other intellectual property right. Intel
products are not
designed, intended or authorized for use in any medical, life saving, or life sustaining applications or for any other application
in which the failure of the Intel
product could create a situation where personal injury or death may occur. Intel
may make
changes to specifications and product descriptions at any time, without notice.
Intel
server boards contain a number of high-density VLSI and power delivery components that need adequate airflow for
cooling. Intel
s own chassis are designed and tested to meet the intended thermal requirements of these components when
the fully integrated system is used together. It is the responsibility of the system integrator that chooses not to use Intel
developed server building blocks to consult vendor datasheets and operating parameters to determine the amount of airflow
required for their specific application and environmental conditions. Intel Corporation cannot be held responsible if
components fail or the server board does not operate correctly when used outside any of their published operating or non-
operating limits.
Intel, Intel Pentium, and Intel Xeon are trademarks or registered trademarks of Intel Corporation or its subsidiaries in the
United States and other countries.
* Other names and brands may be claimed as the property of others.
Copyright 2013 Intel Corporation. All Rights Reserved.
Table of Contents
Intel
RSTe for Microsoft Windows* OS Software Users Guide iii
Table of Contents
1 Overview ..........................................................................................................1
1.1 Supported Hardware .................................................................................................... 1
1.2 Supported Operating Systems ...................................................................................... 1
1.3 Software and Utilities .................................................................................................... 1
1.3.1 Pre-boot Software .......................................................................................... 1
1.3.2 Operating System Running Time Software ..................................................... 1
1.4 Features Introduction .................................................................................................... 2
2 RAID Features ..................................................................................................4
2.1 Intel
RSTe Pre-boot Package ..................................................................................... 4
2.1.1 Intel
RSTe SATA RAID Legacy Option ROM ................................................ 4
2.1.2 Intel
RSTe SCU RAID Legacy Option ROM.................................................. 4
2.1.3 Intel
RSTe SATA RAID UEFI Driver ............................................................. 4
2.1.4 Intel
RSTe SCU RAID UEFI Driver ............................................................... 4
2.2 Intel
RSTe Configuration Tools ................................................................................... 4
2.2.1 Intel
RSTe UEFI Command Line Interface (CLI) Utility ................................. 5
2.2.2 Intel
RSTe Rstcli Utility ................................................................................. 5
2.2.3 Intel
RSTe Command Line Interface (CLI) Application and Linux* systems .. 5
2.2.4 Intel
RSTe Graphical User Interface (Intel
RSTe GUI) ................................ 5
2.3 Intel
RSTe Management Tools ................................................................................... 5
2.3.1 Common Information Model (CIM) ................................................................. 5
2.3.2 Common Storage Management Interface (CSMI) ........................................... 6
2.4 Intel
RSTe System Configurations Supported ............................................................. 6
2.4.1 SCU and AHCI Controller Support ................................................................. 6
2.4.2 SAS Expander Support .................................................................................. 6
2.4.3 Pass-through Drives ....................................................................................... 6
2.4.4 SCU Controller RAID Management Limitations .............................................. 6
2.4.5 Hot Plug ......................................................................................................... 6
2.4.6 SCU and AHCI drive roaming......................................................................... 6
2.4.7 Volume Roaming between Linux* and Microsoft Windows* ............................ 7
2.4.8 SGPIO on AHCI Controller ............................................................................. 7
2.4.9 SGPIO on SCU .............................................................................................. 7
2.4.10 NCQ (AHCI) and CQ (SCU) Support .............................................................. 7
2.4.11 SCSI Enclosure Service (SES) v2 .................................................................. 7
2.5 Software RAID Functional Support ............................................................................... 7
2.5.1 Matrix RAID .................................................................................................... 7
2.5.2 RAID 0/1/5/10 Volumes .................................................................................. 7
2.5.3 Simultaneous RAID Arrays ............................................................................. 7
2.5.4 Disk Coercion ................................................................................................. 7
2.5.5 Hot Spare Disk ............................................................................................... 8
2.5.6 Auto Rebuild on Hot Insert ............................................................................. 8
2.5.7 Manually Invoked Rebuild .............................................................................. 8
2.5.8 RAID SMART Support.................................................................................... 8
2.5.9 RAID-Ready Mode ......................................................................................... 8
2.5.10 RAID Volume Creation with Data Preservation .............................................. 8
2.5.11 Instant Initialization ......................................................................................... 8
Table of Contents
iv Intel
RSTe for Microsoft Windows* OS Software Users Guide
2.5.12 RAID Level Migrations.................................................................................... 9
2.5.13 RAID Reconfiguration (Stripe Size) ................................................................ 9
2.5.14 Expanded Stripe Size ..................................................................................... 9
2.5.15 Online Array/Volume Capacity Expansion ...................................................... 9
2.5.16 Read Patrol .................................................................................................... 9
2.5.17 Verify and Repair ......................................................................................... 10
2.5.18 Check Pointing ............................................................................................. 10
2.5.19 Bad Block Management ............................................................................... 10
2.5.20 Dirty Stripe Journaling .................................................................................. 11
2.5.21 Partial Parity Logging (PPL) ......................................................................... 11
2.5.22 OS Installation .............................................................................................. 11
2.5.23 Selectable Boot Volume ............................................................................... 11
2.5.24 Auto Rebuild ................................................................................................ 11
2.5.25 Error Threshold Monitoring/Handling ............................................................ 12
2.5.26 Unified Extensible Firmware Interface (UEFI) ............................................... 12
2.5.27 Disk Write Cache ......................................................................................... 12
2.5.28 RAID Volume Read Cache ........................................................................... 12
2.5.29 Write Back Cache ........................................................................................ 12
2.5.30 Volume Cache Increase ............................................................................... 12
2.5.31 RAID Volume Size ....................................................................................... 12
2.5.32 RAID Boot Volume Size ............................................................................... 12
2.5.33 Disk Monitor Service .................................................................................... 13
2.5.34 Failed Drive Reinsertion ............................................................................... 13
2.5.35 Drives Supported ......................................................................................... 13
2.5.36 Safe Mode Support ...................................................................................... 13
2.5.37 Non-Intel Controller Support ......................................................................... 13
2.5.38 Device Configuration .................................................................................... 13
2.5.39 Power Management ..................................................................................... 13
2.5.40 Staggered Spin-up ....................................................................................... 13
2.5.41 Exporting SATA Drives on AHCI Controller .................................................. 13
2.5.42 ATAPI .......................................................................................................... 13
2.5.43 Solid State Drives (SSD) .............................................................................. 14
2.5.44 AHCI Controller ............................................................................................ 14
2.5.45 SCU Controller ............................................................................................. 14
2.6 Email Alerting and Notification .................................................................................... 14
2.6.1 Configuration ................................................................................................ 14
2.6.2 Email Message Format ................................................................................ 14
2.6.3 Protocol Support .......................................................................................... 15
2.6.4 Error Conditions ........................................................................................... 15
2.7 Utilities ........................................................................................................................ 15
2.7.1 Install/Uninstall Utility ................................................................................... 15
3 RAID OpROM Utility ..................................................................................... 16
3.1 Enter Intel
RSTe OpROM Utility ................................................................................ 16
3.1.1 Create RAID Volume .................................................................................... 18
3.1.2 Delete RAID Volume .................................................................................... 23
3.1.3 Reset Disks to Non-RAID ............................................................................. 24
4 Operating Systems Installation and Driver Update .................................. 28
4.1 Installing Microsoft Windows* ..................................................................................... 28
4.2 Manual Installation of the Intel
RSTe Driver in OS .................................................... 32
Table of Contents
Intel
RSTe for Microsoft Windows* OS Software Users Guide v
4.3 Installing Microsoft Windows 2003* R2 SP2 ............................................................... 37
5 Graphic User Interface Utility in Operating Systems ................................ 55
5.1 Example of Microsoft .NET Framework 3.5* Enabling in Microsoft Windows 2008* R2
................................................................................................................................... 55
5.2 Intel
RSTe GUI Utility Installation .............................................................................. 58
5.2.1 Open Intel
RSTe GUI Utility ........................................................................ 58
5.2.2 Volume Creation .......................................................................................... 59
5.3 GUI Utility Overview ................................................................................................... 69
5.3.1 Devices ........................................................................................................ 69
5.3.2 Viewing the RAID Volumes in Device Manager ............................................ 71
5.3.3 Volume Deletion ........................................................................................... 72
6 Intel
RSTe Command Line Interface (RSTCLI) Utility Overview ............ 73
6.1 General Usage ........................................................................................................... 73
6.1.1 Create .......................................................................................................... 73
6.1.2 Information ................................................................................................... 74
6.1.3 Manage ........................................................................................................ 75
6.1.4 Modify .......................................................................................................... 76
6.1.5 Rescan ......................................................................................................... 77
6.1.6 Quiet ............................................................................................................ 77
6.1.7 Ignore ........................................................................................................... 77
6.1.8 Version ......................................................................................................... 77
6.2 Return Codes ............................................................................................................. 77
7 UEFI based RCFGSCU and RCFGSATA Utility ......................................... 79
7.1 RCFGSCU Utility Usage ............................................................................................. 79
7.2 RCFGSATA Utility Usage ........................................................................................... 80
Appendix A ........................................................................................................ 82
List of Figures
vi Intel
RSTe for Microsoft Windows* OS Software Users Guide
List of Figures
Figure 1. Enable RSTe in BIOS Setup ...................................................................................... 16
Figure 2. Post Screen ............................................................................................................... 17
Figure 3. Intel
RSTe Configuration Utility ................................................................................. 17
Figure 4. Create RAID Volume 0 ............................................................................................... 18
Figure 5. RAID Level 0 (Stripe) ................................................................................................. 18
Figure 6. RAID Level 1 (Mirror) ................................................................................................. 19
Figure 7. RAID Level 10 (RAID 0+1) ......................................................................................... 19
Figure 8. RAID Level 5 (Parity) ................................................................................................. 20
Figure 9. Enter Select Disks Menu ............................................................................................ 20
Figure 10. Select RAID Disks .................................................................................................... 21
Figure 11. Select Stripe Size ..................................................................................................... 21
Figure 12. Enter Capacity ......................................................................................................... 22
Figure 13. Confirm to Create RAID Volume .............................................................................. 22
Figure 14. Disk/Volume Properties ............................................................................................ 23
Figure 15. Enter Delete Volume Menu ...................................................................................... 23
Figure 16. Confirm to Delete RAID Volume ............................................................................... 24
Figure 17. Reset Disks to Non-RAID ......................................................................................... 25
Figure 18. Select Target Disk to Reset ...................................................................................... 25
Figure 19. Degraded Volume Detected ..................................................................................... 26
Figure 20. RAID Volume Status (Rebuild) ................................................................................. 26
Figure 21. RAID Volume Status (Degrade) ............................................................................... 27
Figure 22. Select Desired Language, Time and Input Method ................................................... 28
Figure 23. Microsoft Windows Server 2008* Installation ............................................................ 29
Figure 24. Select Operating System to Install ........................................................................... 29
Figure 25. Accept License Terms .............................................................................................. 30
Figure 26. Select Microsoft Windows* Installation Type ............................................................ 30
Figure 27. Load Driver .............................................................................................................. 31
Figure 28. Select Driver to be installed ...................................................................................... 31
Figure 29. Follow Standard Microsoft Windows* Installation Process ........................................ 32
Figure 30. Open Control Panel .................................................................................................. 33
Figure 31. Select System and Security ..................................................................................... 33
Figure 32. Click Device Manager in System .............................................................................. 34
Figure 33. Find SAS Controller under Other Devices ................................................................ 34
Figure 34. Update SAS Controller Driver Software .................................................................... 35
Figure 35. Brower Computer for Driver Software ....................................................................... 35
Figure 36. Navigate to the Driver Software Location ................................................................. 36
Figure 37. Confirm to Install the Device Software ...................................................................... 36
Figure 38. Successfully update the driver software ................................................................... 37
Figure 39. Restart Computer for Changes to Take Effect .......................................................... 37
Figure 40. Enable RSTe SAS/SATE Capable Controller ........................................................... 38
Figure 41. Boot from Microsoft Windows 2003* R2 SP2 Installation CD/DVD-ROM .................. 38
Figure 42. Press F6 to Install SCSI/RAID Driver ....................................................................... 39
Figure 43. Press S to Specify Special Disk Controller ............................................................... 39
Figure 44. Choose appropriate Driver for HDD/SSD Controller ................................................. 40
Figure 45. Load Support for Mass Storage Device .................................................................... 40
Figure 46. Begin Setting Up Microsoft Windows ........................................................................ 41
Figure 47. Accept Microsoft* License Terms ............................................................................. 41
List of Figures
Intel
RSTe for Microsoft Windows* OS Software Users Guide vii
Figure 48. Existing Partitions and Unpartitioned Space ............................................................. 42
Figure 49. Format Partition Using NTFS File System ................................................................ 42
Figure 50. Copying Files for Microsoft Windows* Installation .................................................... 43
Figure 51. Microsoft Windows* Installation ................................................................................ 43
Figure 52. Enter System Name and Organization ..................................................................... 44
Figure 53. Enter Microsoft* product key .................................................................................... 44
Figure 54. Microsoft Windows* Installing ................................................................................... 45
Figure 55. Install Hotfix* KB932755 ........................................................................................... 45
Figure 56. Begin the Hotfix* Installation .................................................................................... 46
Figure 57. Accept Microsoft* License ........................................................................................ 46
Figure 58. Updating System ...................................................................................................... 47
Figure 59. Installation Finished and Restart System.................................................................. 47
Figure 60. Downloading Microsoft .NET Framework 3.5* .......................................................... 48
Figure 61. Microsoft .Net Framework* Installation Completed ................................................... 48
Figure 62. Setup Program ......................................................................................................... 49
Figure 63. Install Intel
Rapid Storage Technology Enterprise .................................................. 49
Figure 64. Installation in progress ............................................................................................. 50
Figure 65. Enter Intel
Rapid Storage Technology Enterprise ................................................... 50
Figure 66. Rescan All Available Disks ....................................................................................... 51
Figure 67. Create New Volume ................................................................................................. 51
Figure 68. Select Controller and Volume Type .......................................................................... 52
Figure 69. Configure New Volume ............................................................................................ 52
Figure 70. Confirm Volume Creation ......................................................................................... 53
Figure 71. New Volume Creation Completes ............................................................................ 53
Figure 72. New Volume Properties and Data Migration ............................................................. 54
Figure 73. Open Server Manager .............................................................................................. 55
Figure 74. Add Features ........................................................................................................... 56
Figure 75. Microsoft .NET Framework 3.5.1* Feature Installation.............................................. 56
Figure 76. Confirm the Installation of Microsoft .NET Framework 3.5.1*.................................... 57
Figure 77. Installation in Progress ............................................................................................. 57
Figure 78. Confirm Installation Selections ................................................................................. 58
Figure 79. Launch Intel
RSTe GUI .......................................................................................... 59
Figure 80. Accept the Program ................................................................................................. 59
Figure 81. Create New Volume ................................................................................................. 60
Figure 82. Select Controller and Volume Type .......................................................................... 60
Figure 83. Configure New Volume ............................................................................................ 61
Figure 84. Confirm New Volume Creation ................................................................................. 61
Figure 85. New Volume Creation Completes ............................................................................ 62
Figure 86. New Volume Properties and Data Migration ............................................................. 62
Figure 87. Create New Volume ................................................................................................. 63
Figure 88. Select Controller and Volume Type .......................................................................... 63
Figure 89. Configure New Volume ............................................................................................ 64
Figure 90. Confirm New Volume Creation ................................................................................. 64
Figure 91. New Volume Creation Completes ............................................................................ 65
Figure 92. New Volume Properties ............................................................................................ 65
Figure 93. Create New Volume ................................................................................................. 66
Figure 94. Select Controller and Volume Type .......................................................................... 66
Figure 95. Configure New Volume ............................................................................................ 67
Figure 96. Confirm New Volume Creation ................................................................................. 68
Figure 97. New Volume Creation Completes ............................................................................ 68
List of Figures
viii Intel
RSTe for Microsoft Windows* OS Software Users Guide
Figure 98. New Volume Properties ............................................................................................ 68
Figure 99. Review Controller Properties .................................................................................... 69
Figure 100. Review Drive Properties ......................................................................................... 70
Figure 101. Review Enclosure Properties ................................................................................. 70
Figure 102. Review RAID Volume in Device Manager .............................................................. 71
Figure 103. New Volume Online in Disk Management .............................................................. 71
Figure 104. Select Volumes to be deleted ................................................................................. 72
Figure 105. Confirm to Delete Volumes .................................................................................... 72
Figure 106. Enable EFI Optimized Boot in BIOS Setup ............................................................. 79
List of Tables
Intel
RSTe for Microsoft Windows* OS Software Users Guide ix
List of Tables
Table 1. Verify and Repair ........................................................................................................ 10
Table 2. Auto Rebuild................................................................................................................ 11
Table 3. Intel
RSTe Command Line Interface Utility Options ................................................... 73
Table 4. Create Options ............................................................................................................ 74
Table 5. Information Options ..................................................................................................... 74
Table 6. Manage Options .......................................................................................................... 75
Table 7. Modify Options ............................................................................................................ 76
Table 8. Return Codes .............................................................................................................. 77
Table 9. Storage System Events ............................................................................................... 82
Overview
Intel
RSTe for Microsoft Windows* OS Software Users Guide 1
1 Overview
The software described in this document is designed for use with Intel
Rapid Storage Technology
enterprise (Intel
RSTe). Intel
RSTe provides added performance and reliability for supported systems
equipped with Serial ATA (SATA) devices, Serial Attached SCSI (SAS) devices, and/or solid state drives
(SSDs) to enable an optimal enterprise storage solution. It offers many value-added features such as RAID
and advanced SAS* and/or SATA* capabilities for the Microsoft Windows*, Linux* and other operating
systems.
1.1 Supported Hardware
This manual covers the software stack that is shared across Intel
C600 series chipset based server products:
Intel
Server Board S1400FP
Intel
Server Board S1400SP
Intel
Server Board S2600CO
Intel
Server Board S2400SC
Intel
Server Board S2400EP
Intel
Server Board S2600WP
Intel
Server Board S2400LP
Intel
Server Board S1600JP
Intel
Server Board S2400BB
Intel
Server Board S2400GP
Intel
Server Board S2600CP
Intel
Server Board S2600GZ/GL
Intel
Server Board S2600IP
Intel
Server Board S2600JF
Intel
Workstation Board W2600CR
Intel
Server Board S4600LH2
Intel
Server Board S4600LT2
1.2 Supported Operating Systems
Intel provides drivers for the following operating systems:
Microsoft Windows Server 2008*
Microsoft Windows Server 2008* R2
Microsoft Windows 7*
Microsoft Windows Server 2003* R2 SP2
1.3 Software and Utilities
Intel
RSTe includes a set of software and utilities to configure and manage RAID systems. These include:
1.3.1 Pre-boot Software
Intel
RSTe RAID Legacy Option ROMs There are two pre-boot based Option ROMs (including a
RAID Pre-boot configuration utility): one for the AHCI (Advance Host Controller Interface) controller
and the other for the SCU (Storage Controller Unit) controller.
Intel
RSTe RAID UEFI (Unified Extensible Firmware Interface) Drivers There are UEFI drivers for
AHCI and SCU, and UEFI mode command line utilities for AHCI and SCU (named RCFGSCU.efi
and RCFGSATA.efi) to provide a RAID Pre-boot configuration environment.
1.3.2 Operating System Running Time Software
Intel
RSTe operating system AHCI/RAID driver. This driver manages/controls the SATA devices
Overview
2 Intel
RSTe for Microsoft Windows* OS Software Users Guide
attached to the AHCI controller configured in either AHCI mode (pass-through) or RAID mode.
Note: The server systems BIOS SETUP utility is used to select either AHCI or RAID modes for the AHCI
controller.
Intel
RSTe operating system SCU/RAID driver. This driver provides a simple non-RAID (pass-
through) as well as a full RAID solution. This manages/controls the SAS/SATA devices attached to the
SCU ports.
Note: The SCU controller only has a RAID mode. Consequently, when booting from the SCU controller,
the SCU pre-boot driver (Legacy OROM or UEFI driver) will be required.
Intel
RSTe GUI (Graphical User Interface). This is an application that can be used to manage RAID
arrays and volumes on drives attached (only) to the AHCI and SCU controllers.
Rstcli/rstcli64
CIM plugin for Microsoft Windows*
1.4 Features Introduction
Some of the RAID features supported by Intel
RSTe include RAID level 0 (striping), RAID level 1
(mirroring), RAID level 5 (striping with parity), and RAID level 10 (striping and mirroring).
The new features introduced with Intel
RSTe include but are not limited to:
RAID support for SAS devices
SCU support for RSTe RAID 0/1/5/10
Pass-through drives
Hot Plug with I/O
Hot Spare Disk
Auto Rebuild on Hot Insert
Rebuild and Migration Check Pointing
NCQ (SATA) and CQ (SAS) support
UEFI using common metadata
SAS Expanders
SMART Support
Bad Block Management
SAS and SATA controller configuration rules
SAS and SATA drive roaming
RAID Volume roaming between Linux* and Microsoft Windows*
On Line Capacity Expansion
Large Stripe Size Support
RAID-Ready
Disk Coercion
Manual and Auto Rebuild
Instant Initialization
Patrol Read
SGPIO for SAS and SATA
Volume creation/verify
Selectable Boot Volume
Email Alerting
CIM
RAID Level Migration (RAID 0, 1, or 10 to RAID 5)
Dirty Stripe Journaling
Partial Parity Logging (PPL)
Verify and Repair
Auto Rebuild on Hot Insert
Install/Uninstall Utility
Overview
Intel
RSTe for Microsoft Windows* OS Software Users Guide 3
Configuration and Management Utilities
RAID Features
4 Intel
RSTe for Microsoft Windows* OS Software Users Guide
2 RAID Features
This section provides more detailed description of Intel
RSTe features.
2.1 Intel
RSTe Pre-boot Package
2.1.1 Intel
RSTe SATA RAID Legacy Option ROM
The Intel
RSTe supports an SATA RAID Legacy Option ROM. The BIOS configuration utility may
provide an option to select the AHCI controller as the boot controller. When the system is configured to
boot from the AHCI controller in RAID mode, the Intel
RSTe AHCI RAID Legacy Option ROM will be
loaded and will provide the interface to the drives attached to the AHCI controller. The Intel
RSTe SATA
RAID Legacy Option ROM only supports drives directly attached to the AHCI controller.
While booting, a BIOS Splash Screen will appear on the display (provided that there are atleast two drives
attached) that shows what is attached to the AHCI controller. There is also an option to stop the booting
process and enter into the Intel
RSTe SATA RAID Legacy Option ROM user interface. This is done by
pressing the [CTRL]-I key combination. Once entered, user interface will allow the user to
create/manage/delete RAID volumes on drives attached to the AHCI controller. This is mainly used to
create a RAID volume that can be used as the system OS boot device.
2.1.2 Intel
RSTe SCU RAID Legacy Option ROM
Intel
RSTe provides support for an SCU RAID Legacy Option ROM. The BIOS configuration utility may
provide an option to select the SCU controller as the boot controller. When the system is configured to boot
from the SCU controller, the Intel
RSTe SCU RAID Legacy Option ROM will be loaded and will provide
the interface to the drives attached to the SCU controller. The Intel
RSTe SCU RAID Legacy Option
ROM only supports drives directly attached to the SCU controller.
While booting, a BIOS Splash Screen will appear on the display (provided that there are a least two drives
attached) that shows what is attached to the SCU controller. There is also an option to stop the booting
process and enter into the Intel
RSTe SCU RAID Legacy Option ROM user interface. This is done by
pressing the [CTRL]-I key combination. Once entered, the user interface will allow the user to
create/manage/delete RAID volumes on drives attached to the SCU controller. This is mainly used to create
a RAID volume that can be used as the system OS boot device.
2.1.3 Intel
RSTe SATA RAID UEFI Driver
Intel
RSTe provides support for an SATA RAID UEFI driver. This driver provides the interface driver to
the drives connected to the AHCI controller. The Intel
RSTe SATA UEFI RAID Driver supports only
drives directly attached to the AHCI controller.
2.1.4 Intel
RSTe SCU RAID UEFI Driver
Intel
RSTe provides support for an SCU RAID UEFI driver. This driver provides the interface driver to
the devices connected to the SCU controller. The Intel
RSTe SCU RAID UEFI Driver supports directly
attached drives and provides at least one level of SAS expander support.
2.2 Intel
RSTe Configuration Tools
The Intel
RSTe supports multiple ways for OEMs/ODMs and users to manage RAID arrays and volumes.
There is a Pre-boot package, factory installation utilities, and an optional end user GUI tool.
RAID Features
Intel
RSTe for Microsoft Windows* OS Software Users Guide 5
2.2.1 Intel
RSTe UEFI Command Line Interface (CLI) Utility
Intel
RSTe provides support for a UEFI command line interface utility. An Intel
RSTe UEFI Command
Line Interface (CLI) utility is available to manage RAID volumes when booted into the UEFI environment.
The Intel
RSTe UEFI CLI utility needs to be launched from USB drive.
This Intel
RSTe UEFI CLI utility provides a command line interface to the user to allow to
create/manage/delete RAID volumes on drives attached to either the AHCI or SCU controllers. The utility
will access the appropriate controller and be available when the system boots into the UEFI environment.
This is mainly used to create a RAID volume that can be used as the system OS boot device.
Note: When the system is configured to boot using UEFI, the user must boot into the UEFI environment to
manage the RAID volumes (check the status, initiate rebuilds, expand, and so on). RUN OFF OF A USB
KEY.
2.2.2 Intel
RSTe Rstcli Utility
Intel
RSTe provides support for a UEFI base command line utility that can be used in conjunction with the
Legacy Option ROMs. There is one Intel
RSTe RSTCLI utility for the AHCI controller and one for the
SCU controller. The utility is accessed through UEFI bootable media (floppy drive or USB drive) and
provides basic support for creating and managing RAID arrays and volumes without a dependency on the
system OS being installed. (That is, a factory environment that builds both Microsoft Windows* and
Linux* systems. Not all features are supported at the launch of Intel
RSTe.)
2.2.3 Intel
RSTe Command Line Interface (CLI) Application and Linux* systems
Intel
RSTe provides support for a command line application that can run under a Microsoft Windows*
command prompt and/or a Microsoft Windows* PE environments. This application can be used to perform
basic RAID operations (similar to the Rstcli utility) on the platforms that have or will have Intel
RSTe
installed. Intel
RSTe CLI provides basic support for creating and managing RAID arrays and volumes
without a dependency on the system OS being installed. (That is, a factory environment that builds both
Microsoft Windows* and Linux* systems.)
2.2.4 Intel
RSTe Graphical User Interface (Intel
RSTe GUI)
Intel
RSTe provides support for a graphical user interface for management of RAID arrays and volumes.
The Intel
RSTe GUI is used to manage RAID arrays and volumes on the devices attached to the ACHI
and/or SCU controllers. It can distinguish between direct attached devices and expander attached storage
devices (expanders are only supported on the SCU controller).
2.3 Intel
RSTe Management Tools
2.3.1 Common Information Model (CIM)
Intel
RSTe supports an industry standard management API based on CIM model and Storage Management
Initiative Specification (SMIS) specification. Samples of the CIM Profiles included in the initial Intel
RSTe release are as follows:
Host hardware raid controller profile
Block services profile
Physical asset profile
Software inventory profile
Generic initiator ports profile
Direct attached target ports profile
Job control profile
RAID Features
6 Intel
RSTe for Microsoft Windows* OS Software Users Guide
Indication profile
Intel
RSTe supports an industry standard management API based on CIM model and Storage Management
Initiative Specification (SMIS) specification (Linux*).
This feature is supported on platforms that have installed Linux*, Microsoft Windows 7*, and Microsoft
Windows 2008* GA and R2.
2.3.2 Common Storage Management Interface (CSMI)
Intel
RSTe supports the Common Storage Management Interface (CSMI) for reporting RAID
configurations and SMP, SSP, STP pass through.
2.4 Intel
RSTe System Configurations Supported
This section addresses to physical components of the system configuration supported by Intel
RSTe.
2.4.1 SCU and AHCI Controller Support
Intel
RSTe provides support for managing RAID volumes on drives attached to the AHCI ports.
Intel
RSTe provides support for managing RAID volumes on drives attached to the SCU ports.
2.4.2 SAS Expander Support
Intel
RSTe supports expanders attached to the SCU controller (provide external HW drive and expander
compatibility list). Intel
RSTe does not support the use of port multipliers on either the AHCI or SCU
controller.
2.4.3 Pass-through Drives
Intel
RSTe supports the ability to expose non-RAID configured disks (pass-through) to Host OS.
2.4.4 SCU Controller RAID Management Limitations
Intel
RSTe supports the RAID management of up to 32 physical drives attached to the SCU controller.
Drives added beyond this limitation (up to a total of 128 drives) are supported as pass-through drives but
are not validated as part of supported RAID array configurations. The Intel
RSTe GUI allows up to 8
RAID volumes to be created across the 32 drives. For example, a RAID array that encompasses all 32
drives results RAID volume limitation of up to 2 volumes (Matrix RAID allows 2 RAID volumes per
RAID array).
No OS based software RAID (non-Intel
RSTe) limitations are imposed.
2.4.5 Hot Plug
Intel
RSTe supports the ability Hot Plug (remove and replace) disk drives on the AHCI controller whether
or not I/O is being processed, provided that the capabilities are enabled in the BIOS.
Intel
RSTe supports the ability to Hot Plug (remove and replace) disk drives attached to the SCU
controller whether or not I/O is being processed.
Note: The Hot Plug is not supported under Linux* currently. Fix will be in future release.
2.4.6 SCU and AHCI drive roaming
Intel
RSTe supports the ability to move RAID volumes on SATA drives between the AHCI and SCU
controllers and have RAID arrays and volumes recognized, available and bootable from the common
metadata.
RAID Features
Intel
RSTe for Microsoft Windows* OS Software Users Guide 7
2.4.7 Volume Roaming between Linux* and Microsoft Windows*
Intel
RSTe supports the ability to move RAID data volumes (configured appropriately) between Linux*
and Microsoft Windows* environments and the RAID data volumes are recognized and available for use.
2.4.8 SGPIO on AHCI Controller
Intel
RSTe supports enclosure management, compliant to SFF-8485, to identify drive location or unit
failures on the AHCI controller.
2.4.9 SGPIO on SCU
Intel
RSTe supports enclosure management, compliant to SFF-8485, to identify drive location or unit
failures on the SCU.
2.4.10 NCQ (AHCI) and CQ (SCU) Support
Intel
RSTe supports Native Command Queuing (SATA AHCI) and Command Queuing (SAS SCU).
2.4.11 SCSI Enclosure Service (SES) v2
Intel
RSTe provides support management of enclosures that are compliant with SES (SCSI Enclosure
Services) v2 attached to the SCU controller. Intel
RSTe also supports in-band management to SES
compliant expanders attached to the SCU.
Note: SES is not supported under Microsoft Windows* and will be supported in a future release of Intel
RSTe.
2.5 Software RAID Functional Support
This section focuses on RAID specific features unless the particular requirement specifies differently.
2.5.1 Matrix RAID
Intel
RSTe supports up to two logical RAID volumes on the same array. A RAID array simply refers to
the set of disk drives that can be formed into a RAID volume.
2.5.2 RAID 0/1/5/10 Volumes
Intel
RSTe supports base level RAID volumes on both drives connected to the AHCI or SCU controllers.
RAID volume spanning across the AHCI and SCU controllers is not supported. SAS RAID 5 is not
supported on SCU controller.
2.5.3 Simultaneous RAID Arrays
Intel
RSTe provides support for RAID volume management on disks attached to the SCU controller
separate from disks attached to the AHCI controller. However, Intel
RSTe provides support for
simultaneous RAID management on both.
2.5.4 Disk Coercion
Intel
RSTe provides support for Disk Coercion. When a RAID volume is created, this feature will analyze
the physical disks and will automatically adjust (round down) the capacity of the disks to 97% of the
smallest physical disk. This allows for the variances in the physical disk capacities from different vendors.
RAID Features
8 Intel
RSTe for Microsoft Windows* OS Software Users Guide
2.5.5 Hot Spare Disk
Intel
RSTe supports the ability to set a drive as a hot spare that can automatically be used to rebuild a
failed or degraded RAID volume without any user interaction. This applies to both the AHCI and SCU
controllers.
2.5.6 Auto Rebuild on Hot Insert
Intel
RSTe supports the ability to initiate an automatic RAID rebuild when a physical disk of the
appropriate size is hot inserted into the same directly attached port that the failed drive was removed from.
When configured appropriately, if a RAID volume issue occurs (failure, degradation, or SMART event)
and the questionable drive is hot removed, if a drive of the appropriate size (new or and from an off-line
RAID volume) is hot inserted into that same port, the volume will be rebuilt on the inserted drive.
2.5.7 Manually Invoked Rebuild
Intel
RSTe provides a manual method to initiate a RAID volume rebuild if a hot spare has not been
configured or is not available.
2.5.8 RAID SMART Support
Intel
RSTe provides support for SMART Alerts for SAS and SATA disks. A SMART drive event
response alert on failure will initiate rebuild to hot spare disk.
2.5.9 RAID-Ready Mode
A RAID-Ready system refers to a system that has been configured to support Intel
RSTe. The system
BIOS has the appropriate pre-boot drivers and has been configured for RAID mode. RAID mode can be
either:
The system is configured to boot off the AHCI controller and it is in RAID mode.
The system is configured to boot off the SCU controller.
Intel
RSTe supports an Intel
C600 series chipset based platform configured in RAID-Ready mode.
2.5.10 RAID Volume Creation with Data Preservation
Intel
RSTe supports the ability to preserve the data from one of the disks used for the volume creation. A
non-RAID disk can be migrated to a RAID volume while retaining the existing data on that disk.
Note: When creating a system boot volume, the maximum stripe size supported is 128K.
In a RAID-Ready configuration, the user can take the single system drive and turn it into a supported RAID
volume by using the Intel
RSTe GUI application. This process does not require the reinstallation of the
operating system. All applications and data remain intact.
The following are examples of RAID level creations supported by Intel
RSTe:
Individual pass-through to 2 16 drives for RAID 0
Individual pass-through to 2 drive RAID 1
Individual pass-through to 4 drive RAID 10
Individual pass-through to 3 to 6 drive RAID 5
2.5.11 Instant Initialization
Intel
RSTe allows a newly created volume to be used immediately (no reboot required), protecting newly
written data and creating parity data concurrently.
RAID Features
Intel
RSTe for Microsoft Windows* OS Software Users Guide 9
For a RAID 5 configuration that consists of 3 or 4 drives, the RAID volume will be shown as normal as
soon as the volume is created. Parity will be computed and written with every RAID 5 write activity. For a
RAID 5 configuration that consists of 5 or more drives, the parity initialization will begin as soon as the
volume is created. This is done to improve the operational performance of RAID 5 volumes.
2.5.12 RAID Level Migrations
The RAID level migration feature in Intel
RSTe product enables and provides the ability to convert the
contents of a drive (attached to the AHCI or SCU controller) into a RAID volume (RAID 0, RAID 1, RAID
5, or RAID 10). The RAID level migration feature also supports the ability to migrate from one RAID
volume to another.
The size of the hard drives determines how much time is required to complete the migration but the system
remains fully functional during the migration process. The only limitation is that some disk-intensive tasks
may have slower performance during a RAID migration.
Note: Single volume per array only. This is dependent on required capacity and implicit array expansion.
The following are some examples of RAID level migrations supported by Intel
RSTe:
N-drive RAID 0 to N+1 32 drive RAID 5 (where N can be 2 to 31)
2-drive RAID 1 to 3 32 drive RAID 5
4-drive RAID 10 to 4 32 drive RAID 5
2.5.13 RAID Reconfiguration (Stripe Size)
Intel
RSTe provides the ability to change stripe size on existing volumes (migration required). Intel
RSTe supports a stripe size migration in conjunction with a RAID level migration.
Note: Migration supports stripe sizes for the respective RAID levels supported.
Stripe Size Support for (values are in Kilobytes):
RAID 0 volumes 4, 8, 16, 32, 64, 128, 256, 512, 1024
RAID 10 volumes 4, 8, 16, 32, 64, 128, 256, 512, 1024
RAID 5 volumes 4, 8, 16, 32, 64, 128, 256, 512, 1024
2.5.14 Expanded Stripe Size
Intel
RSTe supports the ability to expand the RAID volume stripe size for the following RAID volumes
(values are in Kilobytes):
RAID 0 volumes 256, 512, 1024
RAID 10 volumes 256, 512, 1024
RAID 5 volumes 256, 512, 1024
2.5.15 Online Array/Volume Capacity Expansion
Intel
RSTe provides the ability to add new drives to an existing array and expand existing volumes
accordingly. This is supported only under RAID 0 and RAID 5.
2.5.16 Read Patrol
Intel
RSTe provides support for Read Patrol, which checks the RAID volumes for errors that could result
in a failure. The checks are done periodically in background and will verify all sectors of all RAID volumes
that are connected to either the AHCI or SCU controllers. If an issue is discovered an attempt at corrective
action is taken. Read Patrol can be enabled or disabled manually. The background process begins when
there is no I/O to the RAID volume, though it can continue to run while I/Os are being processed.
RAID Features
10 Intel
RSTe for Microsoft Windows* OS Software Users Guide
2.5.17 Verify and Repair
Intel
RSTe provides support for Verify and Repair.
The RAID volume data verification process identifies any inconsistencies or bad data on a RAID 0, RAID
1, RAID 5, or RAID 10 volume.
The RAID volume data verification and repair process identifies and repairs any inconsistencies or bad data
on a RAID 1, RAID 5, or RAID 10 volume.
The following table describes what occurs for each RAID level.
Table 1. Verify and Repair
RAID Level Verify Verify and Repair
RAID 0 Bad blocks are
identified.
N/A
RAID 1 Bad blocks are
identified.
Bad blocks are reassigned.
Data on the mirror
drive is compared to
data on the source
drive.
If the data on the mirror drive does not match the data on the
source drive, the data on the mirror is overwritten with the
data on the source.
RAID 5 Bad blocks are
identified.
Bad blocks are reassigned.
Parity is recalculated
and compared to the
stored parity for that
stripe.
If the newly calculated parity does not match the stored parity,
the stored parity is overwritten with the newly calculated
parity.
RAID 10 Bad blocks are
identified.
Bad blocks are reassigned.
Data on the mirror is
compared to data on
the source.
If the data on the mirror does not match the data on the
source, the data on the mirror is overwritten with the data on
the source.
2.5.18 Check Pointing
Intel
RSTe provides the ability to perform Check Pointing to be able to track forward progress on read
patrol, array rebuilds, and volume migration if interrupts occur. After resuming, the operation will restart
from the last valid stage reached.
2.5.19 Bad Block Management
Intel
RSTe provides support for Bad Block Management.
In the course of rebuilding a degraded RAID volume, where one of the member disks has failed or been
removed, and is being replaced by a spare drive, the redundant contents of the other drives are read and
then used to reconstruct data to be written to the spare drive. In case a read failure occurs sometime during
this rebuild process, the data to be written to the spare will not be available and therefore lost. In this
scenario, rather than mark the entire RAID volume as failed, we can mark only those sectors on the spare
that are known to have indeterminate data, in a log of such bad sectors. This bad block management log can
be used to reflect error status whenever any attempts are made to access those sectors of the spare.
RAID Features
Intel
RSTe for Microsoft Windows* OS Software Users Guide 11
2.5.20 Dirty Stripe Journaling
Intel
RSTe provides support for Dirty Stripe Journaling (DSJ). DSJ is used to help speed up RAID 5 write
power loss recovery by storing the write stripes that were in progress at the time of the failure. The DSJ
allows rapid recovery without having to rebuild the entire volume. The DSJ is only utilized when disk write
cache is DISABLED.
2.5.21 Partial Parity Logging (PPL)
Intel
RSTe provides support for Partial Parity Logging (PPL). PPL is used to record the results of XORing
old data with old parity. PPL is currently saved as part of the RAID member information and is only
utilized when writing RAID 5 parity. It helps protect against data loss when a power failure or a system
crash occurs by allowing data to be rebuilt by utilizing the PPL information.
2.5.22 OS Installation
Intel
RSTe provides the OS appropriate RSTe driver files required for installation during the OS setup
onto a drive or RAID volume attached to either the AHCI or SCU controllers.
2.5.23 Selectable Boot Volume
Intel
RST 3.0 supports the ability to select any volume as the OS boot volume. The OS installer can install
the operating system onto RAID volume. There is no need for RAID management (for example, volume
creation/deletion) support from within OS installer.
2.5.24 Auto Rebuild
Intel
RSTe provides support for the ability to automatically rebuild a failed or degraded RAID volume.
This feature will begin when a member disk of the array has failed and a suitable replacement disk with
sufficient capacity is available. As soon as the failure occurs the rebuild process will begin automatically,
using the marked Hot Spare disk, without user intervention.
If a marked Hot Spare disk is not present, the automatic rebuild process will begin under the following
conditions:
Another free disk is plugged into the same directly attached physical location as the failed drive.
The newly inserted disk size is at least as large as the amount of space used per disk in the current
array.
The newly inserted disk must be the same type (SAS/SATA) as the disk being replaced or the rebuild
will not start..
If the newly inserted disk contains Intel
RSTe (or Intel
RST) metadata with current status of member
being offline or contains no Intel
RSTe (or Intel
RST) metadata.
The newly inserted disk has not reported a SMART event.
The following table summarizes the functionality.
Table 2. Auto Rebuild
Controller Auto Rebuild Support Action
AHCI and SCU Previously marked Hot Spare
available.
Rebuild starts when spare
found. This takes precedence
over auto-spare disk.
AHCI No Hot Spare previously
marked.
No auto rebuild: Manual
steps required to rebuild
array using new disk.
SCU Auto rebuild conditions
described above are met.
Auto rebuild starts without
any user intervention.
RAID Features
12 Intel
RSTe for Microsoft Windows* OS Software Users Guide
Controller Auto Rebuild Support Action
SCU One or more of the above
conditions was not met.
No auto rebuild: Manual
steps required to rebuild
array using new disk.
Automatic rebuild support is default to OFF for Intel
RSTe and can be enabled through the Intel
RSTe
GUI.
2.5.25 Error Threshold Monitoring/Handling
Intel
RSTe supports the ability to initiate an automatic RAID rebuild to a marked hot spare drive in the
event of a drive SMART event alert that indicates a failure (Microsoft Windows* only).
2.5.26 Unified Extensible Firmware Interface (UEFI)
Intel
RSTe supports UEFI for the SCU and AHCI controllers using common metadata.
2.5.27 Disk Write Cache
Intel
RSTe supports the ability to enable/disable Disk Write Cache through the Intel
RSTe GUI. Disk
Data Cache is disabled by default.
Note: Enabling Disk Write Cache will improve the disk performance but may cause unwritten cached data
loss if power is lost. Intel Corporation strongly recommends using an uninterrupted power supply (UPS).
2.5.28 RAID Volume Read Cache
Intel
RSTe supports the ability to enable/disable RAID Volume Read Cache through the Intel
RSTe GUI.
RAID Volume Read Cache is enabled by default.
Note: Disabling RAID Volume Read Cache will result in RAID logical drive performance drop.
2.5.29 Write Back Cache
Intel
RSTe supports the ability to enable/disable Write Back Cache through the Intel
RSTe GUI. Write
Back Cache is disabled by default.
Note: Enabling Write Back Cache will improve the RAID logical drive performance but may cause
unwritten cached data loss if power is lost. Intel Corporation strongly recommends using an uninterrupted
power supply (UPS).
2.5.30 Volume Cache Increase
Intel
RSTe increases the volume cache size to 16MB for SCU volumes and 16MB for AHCI volumes.
2.5.31 RAID Volume Size
Intel
RSTe provides support for RAID volumes that are larger than two Terabytes.
2.5.32 RAID Boot Volume Size
Intel
RSTe provides support for RAID Boot volumes that are larger than two Terabytes.
RAID Features
Intel
RSTe for Microsoft Windows* OS Software Users Guide 13
2.5.33 Disk Monitor Service
Intel
RSTe supports the ability to provide a disk monitoring service. The service is active by default and
executed as a system service. The service monitors the system for SMART and RAID volume state changes
events. The changes are logged in the system log.
2.5.34 Failed Drive Reinsertion
Intel
RSTe supports the ability to recognize a failed drive re-inserted into the array. If able, Intel
RSTe
will attempt to rebuild the volume to that drive. If not able, Intel
RSTe will mark the drive accordingly in
the GUI.
2.5.35 Drives Supported
Intel
RSTe provides support for current production SATA drives from any manufacturer on the AHCI
controller. Intel
RSTe also provides support for drives that are larger than 2 Terabytes as well as drives
that support 4KB physical (512B logical) sectors.
Note: To select hard drives for Intel
Server Chassis and Intel
Server System, use the Server Configurator
tool available at http://serverconfigurator.intel.com/default.aspx.
2.5.36 Safe Mode Support
Intel
RSTe provides support for booting into Safe Mode for all supported OSs.
2.5.37 Non-Intel Controller Support
Intel
RSTe does not hinder, break, or prevent operation of non-Intel
Controllers (SATA, PATA, SATA,
or RAID).
2.5.38 Device Configuration
Intel
RSTe supports the ability, at initialization, to read the system registry to get configuration setting in
order to set the appropriate operational parameters.
2.5.39 Power Management
Intel
RSTe supports all the necessary power management functions required by the OSs.
2.5.40 Staggered Spin-up
Intel
RSTe provides support for staggered spin-up on the SCU controller for those hard drives that support
this feature.
2.5.41 Exporting SATA Drives on AHCI Controller
Intel
RSTe RAID Legacy Option ROMs export those drives directly attached on a port order basis. This is
for both the AHCI controller.
2.5.42 ATAPI
Intel
RSTe provides support for ATAPI devices. Intel
RSTe RAID Legacy Option ROM only supports
HDD devices (not ATAPI).
RAID Features
14 Intel
RSTe for Microsoft Windows* OS Software Users Guide
2.5.43 Solid State Drives (SSD)
Intel
RSTe supports SSDs as if they are Hard Disk Drives.
2.5.44 AHCI Controller
Intel
RSTe supports TRIM on the AHCI controller in a non-RAID configuration.
2.5.45 SCU Controller
Intel
RSTe supports TRIM on the SCU controller in a non-RAID configuration.
2.6 Email Alerting and Notification
Note: This feature has a platform specific limitation. It is supported only on Intel
C600 series chipset
based platforms; not supported on legacy platforms/chipsets.
Intel
RSTe supports email notification of certain storage events (see Appendix A for supported events).
The Intel
RSTe UI provides the interface for enabling/disabling and configuring the email notification
feature. The default setting in the UI is disabled.
The email notification feature allows the user to configure the platform to send alert/notification emails for
each storage subsystem event that gets reported by the Intel
RSTe monitor service.
2.6.1 Configuration
The Intel
RSTe user application provides the interface to allow the user to configure the email alert
notification feature from the Preferences tab of the UI (user must be logged on with administrative
privileges).
User can enable/disable the email notification feature.
User can configure the level of storage system events to be sent by email notification (Storage system
Information, Warning, and/or Error). Any combination of the three alert levels can be configured to
trigger an email notification.
User can configure the email settings:
SMTP host (required) - Port (required) - Return email address (required) - Recipient email
addresses (one address required, up to 3 maximum)
User can configure the email alert/notifications to send test emails to all addresses specified.
2.6.2 Email Message Format
Message header:
Item1. Return email address: Email address of the originating computer.
Item2. Recipient email address: Email address of computer receiving the email notification.
Item3. Subject: System formatted subject content with product name, the storage system event
level, and the hostname of the originating computer.
Message body:
Item4. Log file text: Contains the text of the event as it is displayed in the event log.
Item5. System report: Contains the system configuration information of the originating
computer as seen in the Intel
RSTe GUI Preferences page.
Optional text:
Item6. This section is blank unless the originating computers OS is in a language other than
English. If the originating computer sends items 4 and 5 in non-English, the English
translation of those two items will appear in this section (for test emails, only item 4 will be
translated here).
RAID Features
Intel
RSTe for Microsoft Windows* OS Software Users Guide 15
2.6.3 Protocol Support
Email alert supports SMTP host and SMTP port.
2.6.4 Error Conditions
See Appendix A for list of supported storage events and their notification mechanism:
In the event of an SMTP server failure, the system will immediately attempt three retries. If the retries
are unsuccessful, the system will discard the message without further attempts. The unsuccessful
attempt will be written to the NT Event log.
In the event of an improperly formatted email address in the To field, the alert will fail and the failure
will be written to the NT Event log.
In the event of an improperly formatted email address in the From field, the alert will fail and the
failure written to the NT Event log.
If the SMTP name entered during configuration is an invalid format, the alert will fail and the failure
written to the NT Event log.
2.7 Utilities
2.7.1 Install/Uninstall Utility
Intel
RSTe is available through the use of an install package. The install package can automatically install
the proper RSTe driver and GUI that corresponds to the OS being installed on. There is also a mechanism
available to uninstall the driver and GUI.
Note: Great care must be taken when trying to perform the uninstall process. Removing the driver can
result in a system crash that could require a complete reinstallation of the operating system.
RAID OpROM Utility
16 Intel
RSTe for Microsoft Windows* OS Software Users Guide
3 RAID OpROM Utility
This section provides an introduction to the Intel
RSTe OpROM Utility.
3.1 Enter Intel
RSTe OpROM Utility
1. To use Intel
RSTe, firstly ensure that the Intel
Server Board has RSTe enabled in its BIOS SETUP.
To enable it, press <F2> during server board POST, so as to enter BIOS SETUP. Go to Advanced >
Mass Storage Controller Configuration > SATA/SAS Capable Controller, and choose INTEL
RSTe.
Figure 1. Enable RSTe in BIOS Setup
Note: For Intel
Server Boards, it is recommended to disable Quiet Boot in Main Tab in BIOS SETUP, so
as to automatically show Intel
RSTe scanning process during POST. If Quiet Boot is enabled, remember
to press ESC at the beginning of each reboot to show Intel
RSTe scanning process during POST.
2. During POST, see the screenshot below indicating Press <CTRLI> to enter Configuration Utility.
Press <CtrlI > to enter the Intel
RSTe Configuration Utility.
RAID OpROM Utility
Intel
RSTe for Microsoft Windows* OS Software Users Guide 17
Figure 2. Post Screen
3. Inside the Intel
RSTe Configuration Utility, use Up and Down arrow keys to select the option among
1. Create RAID Volume, 2. Delete RAID Volume, 3. Reset Disks to Non-RAID, and 4. Exit. Press <ESC>
key to exit. Press <Enter> key to enter the selected menu.
Note: The functional keys on the keyboard are also indicated at the bottom of the screen. Always follow the
hints from bottom of the screen whenever you dont know which keys to press to make progress.
Figure 3. Intel
RSTe Configuration Utility
RAID OpROM Utility
18 Intel
RSTe for Microsoft Windows* OS Software Users Guide
3.1.1 Create RAID Volume
1. Choose 1. Create RAID Volume and press <Enter> key, to enter the Create Volume Menu. To create a
RAID volume, you can use default name (Volume0) or input a customized name of the volume.
Follow the HELP text on the screen to get more detailed introduction of this function.
Figure 4. Create RAID Volume 0
2. After inputting a volume name, press <Tab> key (or <Enter> key) to go to the next setting RAID
Level. Use <Up> and <Down> arrow keys to change the RAID Level among RAID0 (Stripe), RAID1
(Mirror), RAID10 (RAID0+1), and RAID5 (Parity). Refer to the HELP text to get more details.
Figure 5. RAID Level 0 (Stripe)
RAID OpROM Utility
Intel
RSTe for Microsoft Windows* OS Software Users Guide 19
Figure 6. RAID Level 1 (Mirror)
Figure 7. RAID Level 10 (RAID 0+1)
RAID OpROM Utility
20 Intel
RSTe for Microsoft Windows* OS Software Users Guide
Figure 8. RAID Level 5 (Parity)
3. After the choice, press <Tab> key (or <Enter> key) to go to the next setting Disks.
Figure 9. Enter Select Disks Menu
4. Press <Enter> key to enter the Select Disks Menu. Follow the hints at bottom of the pop-up menu to
select disks. In this example, RAID Level is set as RAID5 (Parity), so that three or more disks need to
be selected. The selected disks will have a green mark on the left side of their port numbers. After the
choices, press <Enter> key and follow the text on screen to finish this step.
RAID OpROM Utility
Intel
RSTe for Microsoft Windows* OS Software Users Guide 21
Figure 10. Select RAID Disks
5. In the Strip Size option, use <Up> and <Down> arrow keys to select the wanted stripe size. If you
dont know which value to choose, follow the suggestion in the HELP text to set the value.
Figure 11. Select Stripe Size
6. In the Capacity option, either accept the default value, which is the largest possible volume, or input a
number as the volume size.
RAID OpROM Utility
22 Intel
RSTe for Microsoft Windows* OS Software Users Guide
Figure 12. Enter Capacity
7. In the Create Volume Option, when confirmed, press <Enter> key to create the RAID volume. A
warning message will pop up on screen. Confirm if previous data is no longer needed, and press <Y>
to go on creating the new RAID volume, or press <N> to cancel the creation.
Figure 13. Confirm to Create RAID Volume
8. After the RAID volume is created, the Disk/Volume information is displayed in middle of the main
menu, listing the key information such as ID number, name, RAID level, strip size, volume size, status
and whether this is a bootable volume.
RAID OpROM Utility
Intel
RSTe for Microsoft Windows* OS Software Users Guide 23
Figure 14. Disk/Volume Properties
3.1.2 Delete RAID Volume
1. For any RAID volume that is no longer needed, choose 2. Delete RAID Volume and press <Enter>
key to enter the Delete Volume Menu, in order to remove the volume from the Intel
RSTe.
Figure 15. Enter Delete Volume Menu
RAID OpROM Utility
24 Intel
RSTe for Microsoft Windows* OS Software Users Guide
2. Use <Up> and <Down> arrow keys to select the RAID volume that is no longer needed. Press <DEL>
key to delete the volume. A warning message will pop up on screen.
Figure 16. Confirm to Delete RAID Volume
3. Double confirm if data on the volume can be deleted. Press <Y> to go on deleting the RAID volume,
or press <N> to cancel the deletion.
3.1.3 Reset Disks to Non-RAID
This feature is used when specific disk needs to be set back to non-RAID mode. For example, in a RAID5
volume, if one disk is set to non-RAID mode, this disk can work in pass-through (non RAID) mode, or join
in the configuration of another RAID volume. The RAID5 volume will be in degraded mode due to loss of
this disk, and can be rebuilt if another disk joins this RAID5 volume. This feature is useful when specific
drive needs to be replaced by another one.
1. In the Main Menu, choose option 3. Reset Disks to Non-RAID and press <Enter> key to enter the
Reset RAID Data option.
RAID OpROM Utility
Intel
RSTe for Microsoft Windows* OS Software Users Guide 25
Figure 17. Reset Disks to Non-RAID
2. Use <Up> and <Down> arrow keys to select the target disk, and press <Space> key to mark the disk
with a green mark on left side of its port number. Press <Enter> key to reset this disk. A question will
pop up at lower side of the screen.
Figure 18. Select Target Disk to Reset
3. When confirmed, press <Y> to go on resetting this disk to Non-RAID mode. After this, if system
detects both a Degrade volume and disk available for rebuilding, a Degraded Volume Detected
window will pop up, asking for selecting a disk to initiate a rebuild.
RAID OpROM Utility
26 Intel
RSTe for Microsoft Windows* OS Software Users Guide
Figure 19. Degraded Volume Detected
4. Choose an available disk and press <Enter> key to initiate the rebuild, or press <ESC> key to cancel
a rebuild and leave the RAID volume in degrade status. The following screenshots show the RAID
volume in rebuild or degrade status.
Figure 20. RAID Volume Status (Rebuild)
RAID OpROM Utility
Intel
RSTe for Microsoft Windows* OS Software Users Guide 27
Figure 21. RAID Volume Status (Degrade)
Operating Systems Installation and Driver Update
28 Intel
RSTe for Microsoft Windows* OS Software Users Guide
4 Operating Systems Installation and Driver
Update
This section focuses on the operating system installation on the Intel
C600 series chipset based server
boards, and driver update after the operating system is installed.
4.1 Installing Microsoft Windows*
The following instructions show how to install a Microsoft Windows 2008* R2 onto a disk in Intel
RSTe
non-RAID or RAID mode. For this example, the following is assumed:
Intel
RSTe is enabled in the Intel
Server Board BIOS SETUP.
The optical disk drive is attached to the Intel
Server Board.
Note: Microsoft Windows 2003* R2 SP2 installation onto a disk in Intel
RSTe RAID mode is discussed in
next section.
1. Select the desired language, Time and currency format, and Keyboard or input method, and then click
Next.
Figure 22. Select Desired Language, Time and Input Method
2. Click Install now to start the Microsoft Windows Server 2008* installation.
Operating Systems Installation and Driver Update
Intel
RSTe for Microsoft Windows* OS Software Users Guide 29
Figure 23. Microsoft Windows Server 2008* Installation
3. Select the desired OS version to install (if prompted) and click Next.
Figure 24. Select Operating System to Install
Operating Systems Installation and Driver Update
30 Intel
RSTe for Microsoft Windows* OS Software Users Guide
4. After reading the license terms select I accept the license terms and click Next.
Figure 25. Accept License Terms
5. Select the Microsoft Windows* installation type as Custom (advanced).
Figure 26. Select Microsoft Windows* Installation Type
Operating Systems Installation and Driver Update
Intel
RSTe for Microsoft Windows* OS Software Users Guide 31
6. At this point if Intel
RSTe RAID volume is created, the Intel
RSTe driver must be loaded to
continue loading the operating system installation information. Insert the USB drive that contains the
RSTe driver and select Load Driver, then click Browse.
Figure 27. Load Driver
7. Navigate where the Intel
RSTe driver is located. The correct driver should be highlighted. If not,
highlight the appropriate driver and click Next.
Figure 28. Select Driver to be Installed
Operating Systems Installation and Driver Update
32 Intel
RSTe for Microsoft Windows* OS Software Users Guide
8. Follow the remaining standard steps to complete the OS installation process.
Figure 29. Follow Standard Microsoft Windows* Installation Process
4.2 Manual Installation of the Intel
RSTe Driver in OS
To install the Intel
RSTe driver manually, select Device Manager in the OS. One of the ways to access
Device Manager is shown below:
1. In Microsoft Windows*, click Start and then select Control Panel.
Operating Systems Installation and Driver Update
Intel
RSTe for Microsoft Windows* OS Software Users Guide 33
Figure 30. Open Control Panel
2. Select System and Security.
Figure 31. Select System and Security
3. Select Device Manager.
Operating Systems Installation and Driver Update
34 Intel
RSTe for Microsoft Windows* OS Software Users Guide
Figure 32. Click Device Manager in System
4. In Other devices, find the SAS Controller with a yellow warning symbol.
Figure 33. Find SAS Controller under Other Devices
5. Right click the SAS Controller and select Update Driver Software.
Operating Systems Installation and Driver Update
Intel
RSTe for Microsoft Windows* OS Software Users Guide 35
Figure 34. Update SAS Controller Driver Software
6. Insert your USB disk with the driver software and select Browse my computer for driver software.
Figure 35. Brower Computer for Driver Software
7. Click Browse to navigate where the driver resides.
Operating Systems Installation and Driver Update
36 Intel
RSTe for Microsoft Windows* OS Software Users Guide
Figure 36. Navigate to the Driver Software Location
8. Navigate where the driver is located and select the INF file from the driver folder that has the same OS
version as the system. Click Install when the system prompts a Microsoft Windows Security warning.
Figure 37. Confirm to Install the Device Software
9. After the driver software is installed successfully, click Close.
Operating Systems Installation and Driver Update
Intel
RSTe for Microsoft Windows* OS Software Users Guide 37
Figure 38. Successfully Update the Driver Software
10. After the installation of the new driver, the system will prompt a warning to restart the computer. Click
Yes to reboot the system.
Figure 39. Restart Computer for Changes to Take Effect
4.3 Installing Microsoft Windows 2003* R2 SP2
Microsoft Windows Server 2003* R2 SP2 can only be installed to a pass-through disk. The implementation
does NOT support installation to a RAID volume. This is due to the fact that RSTe is a StorPort* driver and
the Microsoft Windows Server 2003* R2 SP2 installation disk does not support StorPort*. It supports pass-
through disks to work but a Microsoft Hot Fix* must be applied before StorPort* is fully supported on the
Microsoft Windows 2003* R2 SP2 kernel. Once the HotFix and UI are installed, you can create a volume
from the pass-through disk in the UI.
The following instructions show how to install Microsoft Windows 2003* R2 SP2 onto a disk in Intel
RSTe RAID mode.
1. Press <F2> after POST to enter BIOS setup. Select Advanced > Mass Storage Controller
Configuration, then disable the AHCI Capable SATA Controller and set the SAS/SATA Capable
Controller as Intel RSTe.
Operating Systems Installation and Driver Update
38 Intel
RSTe for Microsoft Windows* OS Software Users Guide
Figure 40. Enable RSTe SAS/SATE Capable Controller
2. Press <F10> to save the configuration and restart. Press <F6> after POST to select boot from the
CD/DVD ROM. You can set the CD/DVD ROM as the first boot option in BIOS.
Figure 41. Boot from Microsoft Windows 2003* R2 SP2 Installation CD/DVD-ROM
3. If the screen displays Press any key to boot to CD, press a key.
Operating Systems Installation and Driver Update
Intel
RSTe for Microsoft Windows* OS Software Users Guide 39
4. Watch for the message Press F6 if you need to install a third party SCSI or RAID driver and press <F6>
quickly. If you forget to press <F6> or press it too late, the following installation steps will fail.
Figure 42. Press F6 to Install SCSI/RAID Driver
5. Then the Microsoft Widows Setup* will automatically load the files. Watch for the installer to prompt
you for the specific drivers. If you dont see this prompt, you must have missed the <F6> prompt in the
previous step; restart your system and try again.
a) Insert your floppy disk (it can be left in the drive during boot, but make sure you dont boot from
the floppy disk).
b) Press <S> to get to the driver selection screen.
Figure 43. Press S to Specify Special Disk Controller
Operating Systems Installation and Driver Update
40 Intel
RSTe for Microsoft Windows* OS Software Users Guide
6. Choose the appropriate driver for the HDD/SDD controller being used by scrolling the <Up> and
<Down> keys. Here we choose Intel C600 Series Chipset SAS RAID (SATA Mode) Controller.
Figure 44. Choose appropriate Driver for HDD/SSD Controller
7. Press <Enter> to load support for the Intel C600 Series Chipset SAS RAID (SATA Mode)
Controller.
Figure 45. Load Support for Mass Storage Device
8. Press <Enter> to set up Microsoft Windows* installation.
Operating Systems Installation and Driver Update
Intel
RSTe for Microsoft Windows* OS Software Users Guide 41
Figure 46. Begin Setting Up Microsoft Windows
9. Press <F8> to accept the Microsoft* license terms and begin the Microsoft Windows* installation.
Figure 47. Accept Microsoft* License Terms
10. Here you will find the hard disk. Press <Enter> to install the Microsoft Windows* on the
unpartitioned space.
Operating Systems Installation and Driver Update
42 Intel
RSTe for Microsoft Windows* OS Software Users Guide
Figure 48. Existing Partitions and Unpartitioned Space
11. Choose to quick format the partition using NTFS file system by scrolling the <Up> and <Down> keys
and press <Enter> to accept.
Figure 49. Format Partition Using NTFS File System
12. Microsoft Windows* installation begins automatically.
Operating Systems Installation and Driver Update
Intel
RSTe for Microsoft Windows* OS Software Users Guide 43
Figure 50. Copying Files for Microsoft Windows* Installation
13. Follow prompts on the screen to customize your own installation.
Figure 51. Microsoft Windows* Installation
Operating Systems Installation and Driver Update
44 Intel
RSTe for Microsoft Windows* OS Software Users Guide
14. Enter your Microsoft Windows* Name, Organization, and Product key as shown in the following
figures.
Figure 52. Enter System Name and Organization
Figure 53. Enter Microsoft* product key
Operating Systems Installation and Driver Update
Intel
RSTe for Microsoft Windows* OS Software Users Guide 45
Figure 54. Microsoft Windows* Installing
15. After finishing the Microsoft Windows* installation, restart the system. Download the KB932755
HotFix* setup program from Microsoft* website and install it by double clicking the icon.
Figure 55. Install Hotfix* KB932755
16. Follow the software installation prompts as shown in the following figures. After finishing the
installation, restart the system.
Operating Systems Installation and Driver Update
46 Intel
RSTe for Microsoft Windows* OS Software Users Guide
Figure 56. Begin the Hotfix* Installation
Figure 57. Accept Microsoft* License
Operating Systems Installation and Driver Update
Intel
RSTe for Microsoft Windows* OS Software Users Guide 47
Figure 58. Updating System
Figure 59. Installation Finished and Restart System
Operating Systems Installation and Driver Update
48 Intel
RSTe for Microsoft Windows* OS Software Users Guide
17. Download the Microsoft .NET Framework 3.5* from http://msdn.microsoft.com/en-
us/library/cc160716.aspx.
Figure 60. Downloading Microsoft .NET Framework 3.5*
18. Install the Microsoft .NET Framework 3.5* with the prompts on the screen.
Figure 61. Microsoft .Net Framework* Installation Completed
19. Download the RSTe GUI by searching Intel
RSTe AHCI & SCU Software RAID driver for Microsoft
Operating Systems Installation and Driver Update
Intel
RSTe for Microsoft Windows* OS Software Users Guide 49
Windows* from http://www.intel.com and install the utility iata_cd.exe from a folder named GUI with
the screen prompts as shown in the figures below.
Figure 62. Setup Program
Figure 63. Install Intel
Rapid Storage Technology Enterprise
Operating Systems Installation and Driver Update
50 Intel
RSTe for Microsoft Windows* OS Software Users Guide
Figure 64. Installation in progress
20. Shut down your system and insert other hard disks which you want to use for RAID configuration (you
can also insert them to the system before all these steps, and choose one of them to install the
Microsoft Windows* operating system). Restart the Microsoft Windows* system, then you will find an
icon on the bottom right of the taskbar. Double click it to start the GUI. At first you will only find the
hard disk of your Microsoft Windows* OS.
Figure 65. Enter Intel
Rapid Storage Technology Enterprise
Operating Systems Installation and Driver Update
Intel
RSTe for Microsoft Windows* OS Software Users Guide 51
21. Click Rescan and the GUI will scan the system to detect hard disks.
Figure 66. Rescan All Available Disks
22. After the scanning process, you will find the newly inserted hard disks on your system. Here the
second disk in the figure below is the one with the Microsoft Windows*, while the first and third
disks are the newly inserted hard disks. From the right column you can see that the current disk type is
SATA disk. Click Create Volume to begin RAID configuration.
Figure 67. Create New Volume
Operating Systems Installation and Driver Update
52 Intel
RSTe for Microsoft Windows* OS Software Users Guide
23. Select your RAID controller and RAID Type. Here we choose to create a RAID 5. Then click Next to
configure RAID 5.
Figure 68. Select Controller and Volume Type
24. Select hard disks for RAID Configuration.
Figure 69. Configure New Volume
25. Click Create Volume to confirm the RAID configuration.
Operating Systems Installation and Driver Update
Intel
RSTe for Microsoft Windows* OS Software Users Guide 53
Figure 70. Confirm Volume Creation
26. Virtual creation completes. The system will migrate the date after that and this process will take a long
time.
Figure 71. New Volume Creation Completes
Operating Systems Installation and Driver Update
54 Intel
RSTe for Microsoft Windows* OS Software Users Guide
27. You will find the current volume properties from the right column of the GUI window. After the new
volume creation, the system will automatically start migrating data and it may take a long time due to
the stored data.
Figure 72. New Volume Properties and Data Migration
28. After the RAID migration, restart the system to let the RAID migration take effect. In case this
migration is from a single disk into a RAID 5, another unallocated disk will show on your Server
Manager > Storage > Disk Manager. You can allocate it as a new disk or use third-party disk partition
software to merge it with the system primary disk.
Graphic User Interface Utility in Operating Systems
Intel
RSTe for Microsoft Windows* OS Software Users Guide 55
5 Graphic User Interface Utility in Operating
Systems
This section focuses on Intel
RSTe Graphic User Interface (GUI) Utility installation.
To install the Intel
RSTe GUI Utility, the Microsoft .NET Framework 3.5* or above must be installed and
enabled.
5.1 Example of Microsoft .NET Framework 3.5* Enabling in Microsoft
Windows 2008* R2
Microsoft Window 2008* R2 default installation already includes the installation of Microsoft .NET
Framework 3.5*. The following steps show an example of how to enable it.
1. Click Server Manager on the taskbar.
Figure 73. Open Server Manager
2. Click Feature in the left column, and then select Add Features in the right column.
Graphic User Interface Utility in Operating Systems
56 Intel
RSTe for Microsoft Windows* OS Software Users Guide
Figure 74. Add Features
3. In the following screenshot, expand Microsoft .NET Framework 3.5.1 Features, select .NET
Framework 3.5.1 and then click Install.
Figure 75. Microsoft .NET Framework 3.5.1* Feature Installation
4. Click Install to confirm the installation of Microsoft .NET Framework 3.5.1*.
Graphic User Interface Utility in Operating Systems
Intel
RSTe for Microsoft Windows* OS Software Users Guide 57
Figure 76. Confirm the Installation of Microsoft .NET Framework 3.5.1*
5. Wait for the installation to complete.
Figure 77. Installation in Progress
6. Click Close to finish the Microsoft .NET Framework 3.5.1 installation.
Graphic User Interface Utility in Operating Systems
58 Intel
RSTe for Microsoft Windows* OS Software Users Guide
Figure 78. Confirm Installation Selections
5.2 Intel
RSTe GUI Utility Installation
After Microsoft .NET Framework 3.5* or above is installed and enabled under Microsoft Windows*, go to
the GUI folder of the Intel
RSTe software package downloaded from http://www.intel.com. Run the
iata_cd.exe file and follow the steps on screen to finish the installation.
The Intel
RSTe GUI Utility enables the creation and deletion of RAID volumes, as well as other
configuration and management features that the legacy OpROM does not support.
5.2.1 Open Intel
RSTe GUI Utility
There are two ways to launch the Intel
RSTe GUI. In both cases the UI needs to be launched with Admin
privileges so right click on the icon and select Run as Administrator.
1. Launch from the desktop icon.
2. Locate application through the Microsoft Windows* start menu and select Run as Administrator.
Graphic User Interface Utility in Operating Systems
Intel
RSTe for Microsoft Windows* OS Software Users Guide 59
Figure 79. Launch Intel
RSTe GUI
3. Click Yes to continue.
Figure 80. Accept the Program
5.2.2 Volume Creation
The following are some examples of some RAID Volume Creations. In the examples the system has been
configured to support Intel
RSTe. There are two SATA drives attached to the AHCI controller. There are
Graphic User Interface Utility in Operating Systems
60 Intel
RSTe for Microsoft Windows* OS Software Users Guide
also two SATA drives directly attached to the first two ports of the Intel
C600 chipset based controller, and
an expander connected to the last four ports of the Intel
C600 chipset based controller.
1. Create 2 Drive RAID 1 Boot Volume
The following example steps through the process of turning a single Boot disk into a 2 drive RAID 1 boot
volume:
1. Click Create Volume to begin the process.
Figure 81. Create New Volume
2. Select the Intel
C600 series chipset SATA RAID Controller, then select Real-time data protection
(RAID1). Finally click Next to continue.
Figure 82. Select Controller and Volume Type
Graphic User Interface Utility in Operating Systems
Intel
RSTe for Microsoft Windows* OS Software Users Guide 61
3. To configure the volume, you can first specify the Name of the volume. In this example it has been
named RAID1_BootVolume. Then select the two drives to be included in the volume. Notice that for
Do you want to keep data from one of the selected disks question, Yes has already been selected. Under
the Advanced tab you can choose to Enable volume write-back cache. Once all of the desired options
have been selected, click Next to continue.
Figure 83. Configure New Volume
4. Under Confirm Volume Creation select Proceed with deleting data then click Create Volume.
Figure 84. Confirm New Volume Creation
Graphic User Interface Utility in Operating Systems
62 Intel
RSTe for Microsoft Windows* OS Software Users Guide
5. Click OK to continue.
Figure 85. New Volume Creation Completes
6. Under the Volumes section the new Array and RAID Volume are displayed. By selecting the RAID
volume (RAID1_BootVolume), the Volume Properties (to the right) will appear with the current status
and properties of the newly created RAID volume. The Boot Disk has successfully been migrated to a
2 drive RAID1 Boot Volume. The system will now be able to boot from this volume.
Figure 86. New Volume Properties and Data Migration
Graphic User Interface Utility in Operating Systems
Intel
RSTe for Microsoft Windows* OS Software Users Guide 63
2. Create a 2 Drive RAID 0 Volume
In this example the two SATA drives that are directly connected to the Intel
C600 chipset are made into a
two drive RAID 0.
1. Click Create Volume to begin.
Figure 87. Create New Volume
2. Select Intel
C600 series chipset SAS RAID Controller, then select the Optimized disk performance
(RAID 0) option and then click Next to continue.
Figure 88. Select Controller and Volume Type
Graphic User Interface Utility in Operating Systems
64 Intel
RSTe for Microsoft Windows* OS Software Users Guide
3. To configure the volume, you can first specify the Name of the volume. In this example it has been
named RAID0_DataVolume. Then select the two drives to be included in the volume. Notice that for
Do you want to keep data from one of the selected disks question, No has already been selected. The
Yes option may be selected if desired. Under the Volume Size, the option to specify the size of the
RAID volume is available. Under the Advanced tab you can specify the Data stripe size and/or select
Enable volume write-back cache. Once all of the desired options have been selected, click Next to
continue.
Figure 89. Configure New Volume
4. Under Confirm Volume Creation, select Proceed with deleting data (if the option appears). Otherwise,
click Create Volume to continue the process.
Figure 90. Confirm New Volume Creation
Graphic User Interface Utility in Operating Systems
Intel
RSTe for Microsoft Windows* OS Software Users Guide 65
5. Click OK to finish.
Figure 91. New Volume Creation Completes
6. Under the Volumes section, the new Array and RAID Volume (RAID0_DataVolume) will appear. By
selecting the RAID Volume, the Volume Properties section (to the right) will show the information of
the newly created RAID volume.
Figure 92. New Volume Properties
Graphic User Interface Utility in Operating Systems
66 Intel
RSTe for Microsoft Windows* OS Software Users Guide
3. Create a 5-Drive RAID 5 Volume
In this example some of the disk drives that are in the attached enclosure are used to create a 5-drive RAID 5
volume.
1. Click Create Volume to start.
Figure 93. Create New Volume
2. Select the Intel
C600 series chipset SAS RAID Controller and then select Efficient data hosting and
protection (RAID 5). Click Next to continue.
Figure 94. Select Controller and Volume Type
3. To configure the volume, you can first specify the Name of the volume. In this example, the default
name is Volume_0000. Then select the two drives to be included in the volume. Notice that for Do you
Graphic User Interface Utility in Operating Systems
Intel
RSTe for Microsoft Windows* OS Software Users Guide 67
want to keep data from one of the selected disks question, Yes has already been selected. Under the
Advanced tab you can select the Data stripe size, Enable volume write-back cache, or Initialize volume.
For a 5 drive RAID 5, the initialization will begin automatically. This is done to improve the
operational performance of the RAID 5 volume. For RAID 5 volumes under 5 disks, the initialization
process will not begin automatically. Once all of the desired options have been selected, click Next to
continue.
Figure 95. Configure New Volume
4. Under Confirm Volume Creation, select Proceed with deleting data (if the option appears). Otherwise,
click Create Volume to continue the process.
Graphic User Interface Utility in Operating Systems
68 Intel
RSTe for Microsoft Windows* OS Software Users Guide
Figure 96. Confirm New Volume Creation
5. Click OK to finish.
Figure 97. New Volume Creation Completes
6. Under the Volumes section, the new Array and RAID Volume (RAID0_DataVolume) will appear. By
selecting the RAID Volume, the Volume Properties section (to the right) will show the information of
the newly created RAID volume.
Figure 98. New Volume Properties
Graphic User Interface Utility in Operating Systems
Intel
RSTe for Microsoft Windows* OS Software Users Guide 69
5.3 GUI Utility Overview
This section focuses on the different parts of the UI along with the information that can be obtained and
actions that can be taken.
5.3.1 Devices
Under the Devices portion of the UI (to the left) there are the two controllers; the Intel
C600 series chipset
SATA RAID Controller (when the AHCI Controller is set to RAID Mode) and the Intel
C600 series
chipset SAS RAID Controller.
1. By selecting a controller, the Controller Properties will appear to the right.
Figure 99. Review Controller Properties
2. By selecting a specific drive, the Drive Properties will appear to the right.
Graphic User Interface Utility in Operating Systems
70 Intel
RSTe for Microsoft Windows* OS Software Users Guide
Figure 100. Review Drive Properties
3. If the system has an enclosure and that happens to be selected, the Enclosure Properties will appear to
the right.
Figure 101. Review Enclosure Properties
Graphic User Interface Utility in Operating Systems
Intel
RSTe for Microsoft Windows* OS Software Users Guide 71
5.3.2 Viewing the RAID Volumes in Device Manager
Attached are some screen captures that show what the Window* device manager may display after the
RAID volume has been created.
1. Bring up Computer Management and select Microsoft Windows* Device Manager. The newly created
RAID volume is shown under Disk drives.
Figure 102. Review RAID Volume in Device Manager
2. Under Storage > Disk Management, the newly created RAID volume is now available to format.
Figure 103. New Volume Online in Disk Management
Graphic User Interface Utility in Operating Systems
72 Intel
RSTe for Microsoft Windows* OS Software Users Guide
5.3.3 Volume Deletion
The following steps through the RAID Volume deletion process.
1. Select (left mouse click) the RAID Volume to be deleted in the middle under Volumes. Then on the
right side under Volume Properties select Delete Volume.
Figure 104. Select Volumes to be Deleted
2. Click Yes at the warning to complete the process.
Figure 105. Confirm to Delete Volumes
Intel
RSTe Command Line Interface (RSTCLI) Utility Overview
Intel
RSTe for Microsoft Windows* OS Software Users Guide 73
6 Intel
RSTe Command Line Interface (RSTCLI)
Utility Overview
RSTCLI is an end user command line utility used to do basic RAID operations on Intel
RSTe enabled
systems. Intel
RSTe supports RAID0, RAID1, RAID5, and RAID10 volumes. RSTCLI supports creating
RAID volumes through the Create mode and managing RAID volumes through the Manage mode. In
addition there are miscellaneous options such as Help, Status, and Version.
Options for Intel
RSTe are case sensitive. Both long and short versions of the options are given in the
following table.
Table 3. Intel
RSTe Command Line Interface Utility Options
Flag Name Description
-C --create Creates a volume and array if one does not already exist, creates a new
volume on an existing array; used to denote Create Mode.
-I --information Displays controller, array, volume, enclosure, and disk information; used to
denote Information Mode.
-M --manage Manages specific components of arrays, volumes, and disks; used to denote
Manage Mode.
-m --modify Modifies a volume or an array; used to denote Modify Mode.
-h --help Prints documentation of how to invoke the program.
-r --rescan Forces the system to rescan for hardware changes.
-V --version Prints version information.
-q --quiet Suppress output for create, modify, and manage. This will limit output to error
return codes only. This mode is used to facilitate the use of command line
scripts.
6.1 General Usage
The general command line format of the RSTCLI is as follows:
rstcli [optional mode] <raid-device> [option]{[options]}<component-device>
Note: rstcli.exe is for 32-bit Microsoft Windows* operating systems and rstcli64.exe is for 64-bit. For the
purposes of this section, rstcli will be used.
To see all available commands and options enter the following:
rstcli help
To obtain additional information on a particular optional mode enter the following command:
rstcli [mode] help
6.1.1 Create
The create option is used to create RAID volumes. To create a RAID volume, enter the following:
Intel
RSTe Command Line Interface (RSTCLI) Utility Overview
74 Intel
RSTe for Microsoft Windows* OS Software Users Guide
rstcli --create --level x [--size y] [--strip-size z] --name string [--create-from-existing diskId] diskId
{[diskId]}
Table 4. Create Options
Flag Name
-C --create
Creates a volume and array if one does not already exist. Creates a new
volume on an existing array; used to denote Create Mode.
-E <<host>-<bus>-
<target>-<lun>>
--create-from-existing <<host>-<bus>-<target>-<lun>>
If data is to be migrated from one of the disks, specify the disk with this flag.
Disk identifier is SCSI address.
-l --level
-n <Volume name> --name <Volume name>
-s --strip-size
-z <size in GB> --size <size in GB>
Size in gigabytes. This is an optional switch. If switch is not used or size is
specified to 0, the maximum size available will be used.
Create Examples:
-C -l 1 -n Volume 0-1-0-0 0-2-0-0
--create -l 0 -z 5 --name RAID0Volume 0-3-0-0 0-4-0-0 0-5-0-0
-C - 1 -E 0-1-0-0 -n VolumeWithData 0-2-0-0
--create help
6.1.2 Information
The Information option provides information on arrays, controllers, disks, enclosures, and volumes. To
obtain the desired information, enter the following:
rstcli --information --controller|--array|--disk|--enclosure|--volume {[device]}
Table 5. Information Options
Flag Name
-I --information
Displays controller, array, volume, enclosure, and disk information; used to denote Information
Mode.
-a --array
Lists information about the arrays on the system.
-c --controller
Lists information about the controllers on the system.
-d --disk
Lists information about the disks on the system.
-e --enclosure
Lists information about the enclosures on the system.
-v --volume
Lists information about the volumes on the system when used in Info mode. Stipulates the
Intel
RSTe Command Line Interface (RSTCLI) Utility Overview
Intel
RSTe for Microsoft Windows* OS Software Users Guide 75
volume to act on in Modify or Manage.
Information Examples:
-I -v Volume
-I -d 0-5-0-0
--information --array Array_0000
--information help
6.1.3 Manage
The Manage option is used to manage specific components of arrays, volumes, and disks. To perform the
desired management function, enter one of the following:
rstcli --manage --cancel-verify volumeName
--manage --delete volumeName
--manage --verify-repair volumeName
--manage --normal-volume volumeName
--manage --normal diskId
--manage --initialize volumeName
--manage --locate diskId {[diskId]}
--manage --delete-metadata diskId
--manage --not-spare diskId
--manage --volume-cache-policy off|wt|wb --volume volumeName
--manage --rebuild volumeName --target diskId
--manage --spare diskId
--manage --verify volumeName
--manage --write-cache true|false --array arrayName
Table 6. Manage Options
Flag Name
-M --manage
Manages specific components of arrays, volumes, and disks; used to
denote Manage mode.
-x <Volume name> --cancel-verify <Volume name>
-D <Volume name> --delete <Volume name>
-p <Volume name> --verify-repair <Volume name>
Verifies and repairs the volume.
-f <Volume name> --normal-volume <Volume name>
Marks failed volume as normal.
-F <<host>-<bus>-
<target>-<lun>>
--normal <<host>-<bus>-<target>-<lun>>
Marks failed disk as normal.
Intel
RSTe Command Line Interface (RSTCLI) Utility Overview
76 Intel
RSTe for Microsoft Windows* OS Software Users Guide
Flag Name
-I <Volume name> --initialize <Volume name>
Initializes the redundant data on a volume.
-L <<host>-<bus>-
<target>-<lun>>
--locate <<host>-<bus>-<target>-<lun>>
Locates device and blinks the LED.
-T <<host>-<bus>-
<target>-<lun>>
--delete-metadata <<host>-<bus>-<target>-<lun>>
-N <<host>-<bus>-
<target>-<lun>>
--not-spare <<host>-<bus>-<target>-<lun>>
Resets a spare disk to be available.
-P <Volume name> --volume-cache-policy <Volume name>
Sets volume cache policy to either off, wt (write-through), or wb (write-
back)
-R <Volume name> --rebuild <Volume name>
-S <<host>-<bus>-
<target>-<lun>>
--spare <<host>-<bus>-<target>-<lun>>
-t <<host>-<bus>-
<target>-<lun>>
--target <<host>-<bus>-<target>-<lun>>
Indicates the pass-through disk for a rebuild.
-U <Volume name> --verify <Volume name>
-w <true or false> --write-cache <true or false>
Manage Examples:
--manage --spare 0-3-0-0
-M -D VolumeDelete
-M --normal 0-2-0-0
--manage -w true -array Array_0000
-M -U VolumeVerify
--manage help
6.1.4 Modify
The Modify option is used to modify volumes and arrays. To perform a modification, enter one of the
following:
rstcli --modify --volume VolumeName --add diskId {[diskId]}
--modify --volume VolumeName --expand
--modify --volume VolumeName --level L [--add diskId {[diskId]} [--strip-size s]
--modify --volume VolumeName --name n
Table 7. Modify Options
Flag Name
-m --modify
-A <<host>-<bus>-<target>-
<lun>>
--Add <<host>-<bus>-<target>-<lun>>
-X --expand
-l <0, 1, 5, 10> --level <0, 1, 5, 10>
Raid level options are 0, 1, 5, and 10.
Intel
RSTe Command Line Interface (RSTCLI) Utility Overview
Intel
RSTe for Microsoft Windows* OS Software Users Guide 77
Flag Name
-n --name
-s <size in KB> --strip-size <size in KB>
Strip size in kilobytes (2^10 bytes). Valid for RAID 0, RAID 5, and RAID
10. Options are 4, 8, 16, 32, 64, and 128.
-v --volume
Modify Examples:
-m -v Volume_0000 -A 0-3-0-0 0-4-0-0
-m --volume ModifyVolume --level 5
--modify -v Volume -n RenameVolume
--modify --help
6.1.5 Rescan
The Rescan option is used to force the system to rescan for hardware changes. To perform a system rescan,
enter the following:
rstcli -rescan (or -r)
6.1.6 Quiet
The Quiet option is used to suppress output for create and manage. This option is not valid for information
mode. To initiate quiet mode, enter the following:
rstcli -quiet (or q)
6.1.7 Ignore
The Ignore option is used to ignore the rest of the labeled arguments that follow this flag. To use the Ignore
option, enter the following:
rstcli -ignore_rest (or --)
6.1.8 Version
The Version option prints the version information of the driver, OROM, middleware, and rstcli components
that are installed on the system. To print the version information, enter the following:
rstcli -version
This output will resemble the following:
Intel(R)RSTCLI
Middleware Version: <major>.<minor>
Driver Version: <major>.<minor>
OROM Version: <major>.<minor>
6.2 Return Codes
Return codes listed are generalized. Specific details returned depend on the call being made.
Table 8. Return Codes
Intel
RSTe Command Line Interface (RSTCLI) Utility Overview
78 Intel
RSTe for Microsoft Windows* OS Software Users Guide
Code Return Description
0 SUCCESS Successful completion of request.
1 FAILURE At least some part of request failed.
2 INVALID_REQUEST Unrecognized command; request formatted incorrectly.
3 INVALID_DEVICE Request not formatted correctly, device passed in does not exist. Detail
return message will include device identifier and operation. Detail
message will be returned unless --quiet switch is used.
4 REQUEST_FAILED Request was formatted correctly but failed to execute. Detail message
will be returned unless --quiet switch is used.
5 REQUEST_UNSUPPORTED Request is not supported on this system. Request was formatted
correctly, but is not supported on this system (this would probably
indicate a bug, as unsupported requests should result in an
INVALID_REQUEST return).
6 DEVICE_STATE_INVALID Device specified in this request is not in a state that supports this
operation. Detail message will include device identification and state that
device is in. Detail message will be returned unless --quiet switch is
used.
7 INVALID_STRIP_SIZE Strip size is not supported.
8 INVALID_NAME Name of volume is too long or has invalid characters.
9 INVALID_SIZE Size requested is invalid.
10 INVALID_NUMBER_DISKS Number of disks is invalid.
11 INVALID_RAID_LEVEL RAID level requested is not valid.
UEFI based RCFGSCU and RCFGSATA Utility
Intel
RSTe for Microsoft Windows* OS Software Users Guide 79
7 UEFI based RCFGSCU and RCFGSATA Utility
The UEFI based RCFGSCU and RCFGSATA are end user command line utilities used to do basic RAID
operations on Intel
RSTe enabled systems. Intel
RSTe supports RAID0, RAID1, RAID5, and RAID10
volumes. RSTCLI supports creating RAID volumes through the Create mode and managing RAID volumes
through the Manage mode. In addition there are miscellaneous options such as Help, Status, and Version.
To use the UEFI based RCFGSCU and RCFGSATA, EFI Optimized Boot option must be enabled in server
board BIOS SETUP > Boot Option > EFI Optimized Boot.
Figure 106. Enable EFI Optimized Boot in BIOS Setup
After above step, ensure to insert a USB key with RCFGSCU and RCFGSATA included to the USB port
on the server system. Enter UEFI Shell, go to the directory where the utilities are located, and run these
commands.
7.1 RCFGSCU Utility Usage
RCfgScu.efi [/?] [/Y] [/Q] [/C:vol_name] [/SS:strip_size] [/L:raid_level] [/S:vol_size]
[/DS:disk_ports] [/D:vol_name] [/X] [/I] [/P] [/U] [/ST] [/SP] [/V]
/? Display Help Screen. Other options ignored.
/Y Suppress any user input. Used with options /C, /D, /SP, and /X.
/Q Quiet mode / No output. Should not be used with status commands.
UEFI based RCFGSCU and RCFGSATA Utility
80 Intel
RSTe for Microsoft Windows* OS Software Users Guide
COMMANDS - Only one at a time unless otherwise specified.
/C Create a volume with the specified name. /S, /DS, /SS, and /L can be specified along with /C.
/SS Specify strip size in KB. Only valid with /C.
/L Specify RAID Level (0, 1, 10, or 5). Only valid with /C.
/S Specify volume size in GB or percentage if a '%' is appended. Percentage must be between 1 and
100. Only valid with /C.
/DS Select the disks to be used in the creation of volume. List should be delimited by spaces.
/D Delete Volume with specified name.
/X Remove all metadata from all disks. Used with /DS to delete metadata from selected disks.
/I Display All Drive/Volume/Array Information. /P can be specified.
/P Pause display between sections. Only valid with /I or /ST.
/U Do not delete the partition table. Only valid with /C on RAID 1 volumes.
/SP Mark the selected drive(s) as spare(s). Used with /DS.
/ST Display Volume/RAID/Disk Status.
/V Display version information.
7.2 RCFGSATA Utility Usage
RCfgsata.efi (or named as RFfgsata.efi) [/?] [/Y] [/Q] [/C:vol_name] [/SS:strip_size] [/L:raid_level]
[/S:vol_size]
[/DS:disk_ports] [/D:vol_name] [/X] [/I] [/P] [/U] [/ST] [/SP] [/V] [/Sync]
[/M] [/EM] [/ER] [/ACCEL] [/RA] [/SD]
/? Displays Help Screen. Other options ignored.
/Y Suppress any user input. Used with options /C, /D, /SP, and /X.
/Q Quiet mode / No output. Should not be used with status commands.
COMMANDS - Only one at a time unless otherwise specified.
/C Create a volume with the specified name. /S, /DS, /SS, and /L can be specified along with /C.
/SS Specify strip size in KB. Only valid with /C.
/L Specify RAID Level (0, 1, 10, or 5). Only valid with /C.
/S Specify volume size in GB or percentage if a '%' is appended. Percentage must be between 1and
100. Only valid with /C.
/DS Selects the disks to be used in the creation of volume. List should be delimited by spaces.
/D Delete Volume with specified name.
/X Remove all metadata from all disks. Used with /DS to delete metadata from selected disks.
/I Display All Drive/Volume/Array Information. /P can be specified.
/P Pause display between sections. Only valid with /I or /ST.
UEFI based RCFGSCU and RCFGSATA Utility
Intel
RSTe for Microsoft Windows* OS Software Users Guide 81
/U Do not delete the partition table. Only valid with /C on RAID 1 volumes.
/SP Mark the selected drive(s) as spare(s). Used with /DS.
/ST Display Volume/RAID/Disk Status.
/V Display version information.
/ACCEL Specify the volume to accelerate and acceleration mode
vol_name1: Volume to accelerate
cache_vol: Volume to use as cache
mode: "enh" for enhanced, "max" for maximized
/RA Remove the Disk/Volume Acceleration.
/SD Synchronize the data from the cache device to the Accelerated Disk/Volume.
Appendix A
82 Intel
RSTe for Microsoft Windows* OS Software Users Guide
Appendix A
The table below is Storage System Events Detected by Monitor Service (IAStorDataMgrSvc).
Note: NAI = Notification Area Icon. NAI true only if the user selected to receive notification under Preferences in
the UI.
Note: For Email Notify detail, refer to Email Alerting and Notification in Software RAI D Functional Support in
RAID Features.
Table 9. Storage System Events
Event Type
Event
Level
String
Event Displayed
NAI
Event
log
Notify
Disk Triggered Events
Failed Error Disk on port {n}: Failed. Open the application
for details.
Yes Yes Yes
S.M.A.R.T. Warning Disk on port {n}: At risk. Open the application
for details.
Yes Yes Yes
Unlocked Info Disk on port {n}: Unlocked. Yes Yes Yes
Added Info Disk on port {n}: Detected. Yes Yes Yes
Removed Info Disk on port {n}: Removed. Yes Yes Yes
Volume Triggered Events
Failed Error Volume {0}: Failed. Open the application for
details.
Yes Yes Yes
Degraded Warning Volume {0}: Degraded. Open the application
for details.
Yes Yes Yes
Detected Info A new volume was found. Yes Yes Yes
RebuildComplete Info Volume {0}: Rebuilding complete. Yes Yes Yes
VerifyStop Info Volume {0}: Verification complete. Yes Yes Yes
VerifyAndRepairStop Info Volume {0}: Verification and repair complete. Yes Yes Yes
MigrationComplete Info Volume {0}: Data migration complete. Yes Yes Yes
InitializeComplete Info Volume {0}: Initialization complete. Yes Yes Yes
Unlocked Info Volume {0}: Unlocked. Yes Yes Yes
NotPresent Info Volume {0}: No longer present on system. Yes Yes Yes
RebuildStarted Info Volume {0}: Rebuilding in progress. Yes No No
VerifyStarted Info Volume {0}: Verification in progress. Yes No No
VerifyAndRepairStarted Info Volume {0}: Verification and repair in
progress.
Yes No No
MigrationStarted Info Volume {0}: Data migration in progress. Yes No No
InitializeStarted Info Volume {0}: Initialization in progress. Yes No No
General Events
Server start failed Error Server failed to start. Additional information: No Yes Yes
Event manager started Info Started the event manager. No Yes Yes
You might also like
- Intel Matrix Storage Technology: OEM Technical GuideDocument35 pagesIntel Matrix Storage Technology: OEM Technical GuidenomisenaedNo ratings yet
- Intel Xeon Processor E7-8800/4800/2800 Product Families: Datasheet Volume 2 of 2Document50 pagesIntel Xeon Processor E7-8800/4800/2800 Product Families: Datasheet Volume 2 of 2JINU SHAJUNo ratings yet
- 6th Gen Core PCH U y Io Datasheet Vol 1Document278 pages6th Gen Core PCH U y Io Datasheet Vol 1Dion OntosenoNo ratings yet
- 1.5MB FW Bring Up Guide 8.1.0.1248 PVDocument131 pages1.5MB FW Bring Up Guide 8.1.0.1248 PVjorge bernalNo ratings yet
- OEM Technical Guide 15.0 Revision1.0Document247 pagesOEM Technical Guide 15.0 Revision1.0Alfian Nur LuthfiNo ratings yet
- SSR 316 MJ 2 SsmmanualDocument442 pagesSSR 316 MJ 2 Ssmmanualaktechnology360No ratings yet
- Intel SSD Toolbox User Guide 2.0Document41 pagesIntel SSD Toolbox User Guide 2.0Peter LengyelNo ratings yet
- Core I7 Lga 2011 Datasheet Vol 1Document117 pagesCore I7 Lga 2011 Datasheet Vol 1Aaron LuoNo ratings yet
- Intel (R) RSTe 5 4 ReleaseNotesDocument45 pagesIntel (R) RSTe 5 4 ReleaseNotesTwerNo ratings yet
- d36978010 S5000vsa Tps r1 9Document71 pagesd36978010 S5000vsa Tps r1 9t111938No ratings yet
- 2nd Generation Intel Core™ Processor Family Desktop and Intel Pentium Processor Family DesktopDocument294 pages2nd Generation Intel Core™ Processor Family Desktop and Intel Pentium Processor Family DesktopElvira WangNo ratings yet
- VOL1Document498 pagesVOL1Alejandro MadrigalNo ratings yet
- Atom 330 DatasheetDocument46 pagesAtom 330 DatasheetFederico Estrella RosarioNo ratings yet
- Intel® Solid State Drive Data Center Tool: User Guide September 2015 Software Version 2.3.xDocument54 pagesIntel® Solid State Drive Data Center Tool: User Guide September 2015 Software Version 2.3.xImantpNo ratings yet
- OEM Technical Guide 15.2 Rev-0.81Document249 pagesOEM Technical Guide 15.2 Rev-0.81Eduardo HuenufilNo ratings yet
- CLI IMAS User Guide Public - Rev015USDocument81 pagesCLI IMAS User Guide Public - Rev015UStatarededeNo ratings yet
- Datasheet, Vol. 1 - 7th Gen Intel® Core™ Processor U - Y-PlatformsDocument118 pagesDatasheet, Vol. 1 - 7th Gen Intel® Core™ Processor U - Y-PlatformsHendriNo ratings yet
- x99 Chipset PCH DatasheetDocument916 pagesx99 Chipset PCH DatasheetCintiaGonçalvesNo ratings yet
- 64 Ia 32 Architectures Software Developer ManuallDocument3,603 pages64 Ia 32 Architectures Software Developer ManuallMigueVargasNo ratings yet
- Intel® Desktop Boards DZ77GA-70K, DZ77RE-75K: Performance Tuning GuideDocument35 pagesIntel® Desktop Boards DZ77GA-70K, DZ77RE-75K: Performance Tuning Guidecta5No ratings yet
- Intel MEBx - Users - Guide - For - Intel AMT - 6 - 0Document111 pagesIntel MEBx - Users - Guide - For - Intel AMT - 6 - 0Relu GarbanNo ratings yet
- 64 Ia 32 Architectures Software Developer Vol 1 ManualDocument550 pages64 Ia 32 Architectures Software Developer Vol 1 ManualOmveer ChaudharyNo ratings yet
- SPI Programming GuideDocument106 pagesSPI Programming GuideidmeriNo ratings yet
- Mobile 945 Express Chipset DatasheetDocument482 pagesMobile 945 Express Chipset DatasheetTotos TotopoulosNo ratings yet
- Intel Corei7-6xxx-Lga2011-V3-Datasheet-Vol-2Document378 pagesIntel Corei7-6xxx-Lga2011-V3-Datasheet-Vol-2guapodelejosNo ratings yet
- SKL PCH Eds H Book Rev006 Public 775591Document294 pagesSKL PCH Eds H Book Rev006 Public 775591duron9000No ratings yet
- SKL PCH EDS H Book - Rev007 - PUBLICDocument293 pagesSKL PCH EDS H Book - Rev007 - PUBLICxtrangeNo ratings yet
- Manual S1200BTL PDFDocument153 pagesManual S1200BTL PDFAntonio Alba Marin100% (1)
- Intel (R) RSTe 6 2-ReleaseNotesDocument32 pagesIntel (R) RSTe 6 2-ReleaseNotesEmersonNo ratings yet
- 100 Series Chipset Datasheet Vol 1Document306 pages100 Series Chipset Datasheet Vol 1prakash_shrNo ratings yet
- Chipset Qm57 Con CoreI7Document73 pagesChipset Qm57 Con CoreI7mimelendezaNo ratings yet
- SKL Io Platform Datasheet Vol1 PDFDocument264 pagesSKL Io Platform Datasheet Vol1 PDFLor YangNo ratings yet
- WB HEDT 1.5MB FW Bring Up Guide 8.1.10.1286 - PDFDocument91 pagesWB HEDT 1.5MB FW Bring Up Guide 8.1.10.1286 - PDFTrong VuNo ratings yet
- Intel RST Installation and User GuideDocument189 pagesIntel RST Installation and User GuideSalim AlgerianNo ratings yet
- Intel 64 and IA-32 Architectures Software Developers Manual - Volume 1 - Basic ArchitectureDocument500 pagesIntel 64 and IA-32 Architectures Software Developers Manual - Volume 1 - Basic ArchitectureflovatoNo ratings yet
- 4th Gen Core Family Desktop Vol 1 DatasheetDocument125 pages4th Gen Core Family Desktop Vol 1 DatasheetRhonor Rae ArasulaNo ratings yet
- 4th Gen Core Family Desktop Vol 1 Datasheet 263629Document126 pages4th Gen Core Family Desktop Vol 1 Datasheet 263629Creeper YTGGNo ratings yet
- Intel - Performance Analysis Guide For Intel® Core™ I7 Processor and Intel® Xeon™ 5500 ProcessorsDocument72 pagesIntel - Performance Analysis Guide For Intel® Core™ I7 Processor and Intel® Xeon™ 5500 Processorsn00dlestheindelibleNo ratings yet
- .N-Series Intel® Pentium® Processors EDSDocument316 pages.N-Series Intel® Pentium® Processors EDSjayixi4827No ratings yet
- DL-H61M-VG4: Motherboard User ManualDocument52 pagesDL-H61M-VG4: Motherboard User ManualSutripti Bardhan100% (1)
- Intel Pentium 4 Processor On 90 NM Process in The 775-Land LGA PackageDocument0 pagesIntel Pentium 4 Processor On 90 NM Process in The 775-Land LGA PackageAhmadLukmanNurKarimNo ratings yet
- TGL-LP Consumer Bring Up GuideDocument154 pagesTGL-LP Consumer Bring Up GuideTiền Huỳnh ThanhNo ratings yet
- 5th Gen Core Family Datasheet Vol 1 PDFDocument134 pages5th Gen Core Family Datasheet Vol 1 PDFLio SnNo ratings yet
- Users GuideDocument90 pagesUsers GuideviniciusfanesiNo ratings yet
- s3420gp Tps r2 4Document144 pagess3420gp Tps r2 4biquenseNo ratings yet
- 32012001Document113 pages32012001Heather MartinezNo ratings yet
- SDM Vol 1 2abcd 3abcdDocument4,778 pagesSDM Vol 1 2abcd 3abcdfliphellNo ratings yet
- 8th Gen Core Family Datasheet Vol 1Document135 pages8th Gen Core Family Datasheet Vol 1Shakti SinghNo ratings yet
- Microsoft Windows Server 2008 R2 Administrator's Reference: The Administrator's Essential ReferenceFrom EverandMicrosoft Windows Server 2008 R2 Administrator's Reference: The Administrator's Essential ReferenceRating: 4.5 out of 5 stars4.5/5 (3)
- The SSD Optimization Guide for Windows 7 & Windows 8.1 Edition 2018From EverandThe SSD Optimization Guide for Windows 7 & Windows 8.1 Edition 2018No ratings yet
- Mixed-signal and DSP Design TechniquesFrom EverandMixed-signal and DSP Design TechniquesRating: 5 out of 5 stars5/5 (3)
- Cisco CCNA/CCENT Exam 640-802, 640-822, 640-816 Preparation KitFrom EverandCisco CCNA/CCENT Exam 640-802, 640-822, 640-816 Preparation KitRating: 2.5 out of 5 stars2.5/5 (8)
- Software Development for Embedded Multi-core Systems: A Practical Guide Using Embedded Intel ArchitectureFrom EverandSoftware Development for Embedded Multi-core Systems: A Practical Guide Using Embedded Intel ArchitectureRating: 4 out of 5 stars4/5 (2)
- Eleventh Hour Linux+: Exam XK0-003 Study GuideFrom EverandEleventh Hour Linux+: Exam XK0-003 Study GuideRating: 4 out of 5 stars4/5 (2)
- Implementing 802.11, 802.16, and 802.20 Wireless Networks: Planning, Troubleshooting, and OperationsFrom EverandImplementing 802.11, 802.16, and 802.20 Wireless Networks: Planning, Troubleshooting, and OperationsRating: 4.5 out of 5 stars4.5/5 (2)
- Ih61h-Mhs & Ih61k-Mhs & Ih61m-Mhs - Bios - 110406Document32 pagesIh61h-Mhs & Ih61k-Mhs & Ih61m-Mhs - Bios - 110406WanAbboodNo ratings yet
- Linux Admin 5Document350 pagesLinux Admin 5Amit AgrawalNo ratings yet
- Mainboard D3230/D3240Document26 pagesMainboard D3230/D3240Микола ЩербунNo ratings yet
- How to create a USB boot diskDocument12 pagesHow to create a USB boot diskHamidNo ratings yet
- Intel® NUC Board/Kit NUC7i7DN: Technical Product SpecificationDocument78 pagesIntel® NUC Board/Kit NUC7i7DN: Technical Product SpecificationbeosroNo ratings yet
- 760GM-GS3 multiQIGDocument155 pages760GM-GS3 multiQIGhanswurstNo ratings yet
- Sun Server X4-4 Service ManualDocument274 pagesSun Server X4-4 Service ManualElie El MasryNo ratings yet
- 005 eNSP Examination Environment Preparation V1.5Document16 pages005 eNSP Examination Environment Preparation V1.5Satria AryawanNo ratings yet
- DellDocument39 pagesDelltmstreetNo ratings yet
- How To Clear Me PDFDocument7 pagesHow To Clear Me PDFChandrasekharan NairNo ratings yet
- Practical No 3 - Motherboard Components and TypesDocument10 pagesPractical No 3 - Motherboard Components and TypesAshish SethiNo ratings yet
- PC Hardware Guide: Components, Processors & MoreDocument10 pagesPC Hardware Guide: Components, Processors & MoreShaneVazNo ratings yet
- Inside Your ComputerDocument71 pagesInside Your Computernesher9100% (9)
- InterruptsDocument2 pagesInterruptsbrij3410100% (1)
- Server Poweredge t710 Technical Guide BookDocument56 pagesServer Poweredge t710 Technical Guide BookrnaveenkumarNo ratings yet
- HP Troubleshooting Assessment (0001106069)Document4 pagesHP Troubleshooting Assessment (0001106069)eldhin100% (1)
- H61MXV/H67MXV Series Motherboard: Downloaded From Manuals Search EngineDocument112 pagesH61MXV/H67MXV Series Motherboard: Downloaded From Manuals Search EnginejaramillosterNo ratings yet
- LiveUpdate 6.2 ReleaseNoteDocument3 pagesLiveUpdate 6.2 ReleaseNoteSantiago PaviNo ratings yet
- Disable UEFI SEcure BootDocument2 pagesDisable UEFI SEcure BootnurNo ratings yet
- Asus P6 WS Pro ManualDocument194 pagesAsus P6 WS Pro ManualNeilKumar100% (1)
- 45346Document12 pages45346Anonymous 5ZVGFxyNo ratings yet
- Computer Systems Servicing (CSS) : Flexible Instructional Delivery Plan (Fidp)Document5 pagesComputer Systems Servicing (CSS) : Flexible Instructional Delivery Plan (Fidp)Hanzel Dy Nietes67% (3)
- Super Micro C2SBA+II Motherboard Manual - MNL-0941Document133 pagesSuper Micro C2SBA+II Motherboard Manual - MNL-0941scribd19999No ratings yet
- Using A PC Post Card TesterDocument9 pagesUsing A PC Post Card TesteranjanbandyopadhyayNo ratings yet
- Module 2 - Reading2 - Computer - HardwareDocument6 pagesModule 2 - Reading2 - Computer - HardwareChristopher AdvinculaNo ratings yet
- Debug 1214Document4 pagesDebug 1214Dado ArmawanNo ratings yet
- Adaptec Series 8 Family: 81605Z/Q, 8885/Q, 8805, 8405: 12 Gbps Pcie Gen3 High-Port Sas/Sata Raid AdaptersDocument2 pagesAdaptec Series 8 Family: 81605Z/Q, 8885/Q, 8805, 8405: 12 Gbps Pcie Gen3 High-Port Sas/Sata Raid AdaptersYor DanNo ratings yet
- List Detailed Step by Step Procedure in Assembling A System UnitDocument11 pagesList Detailed Step by Step Procedure in Assembling A System UnitlailaNo ratings yet
- Intel Board Manual DH61BEDocument80 pagesIntel Board Manual DH61BEgopikanthkeshavNo ratings yet
- E8043 M5a99fx Pro R2Document178 pagesE8043 M5a99fx Pro R2Rodrigo BressanNo ratings yet